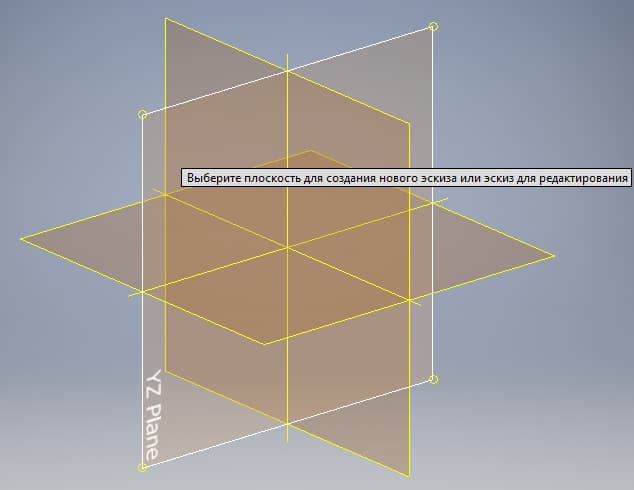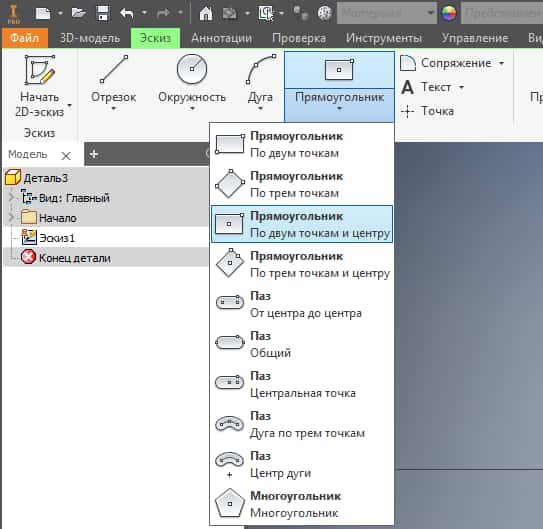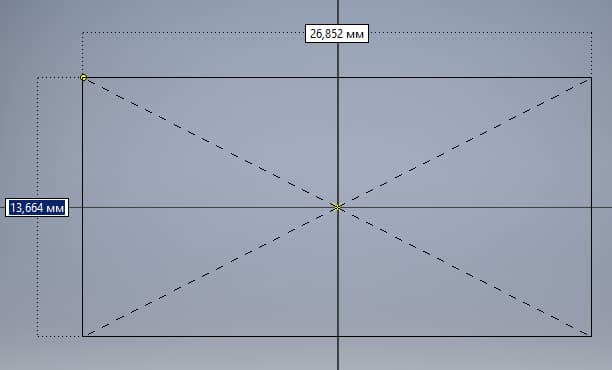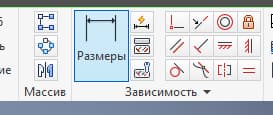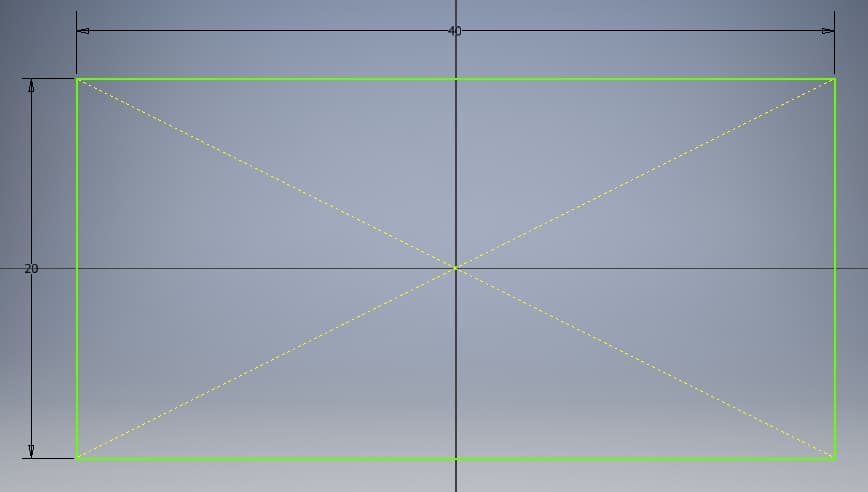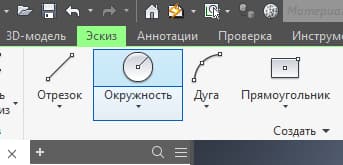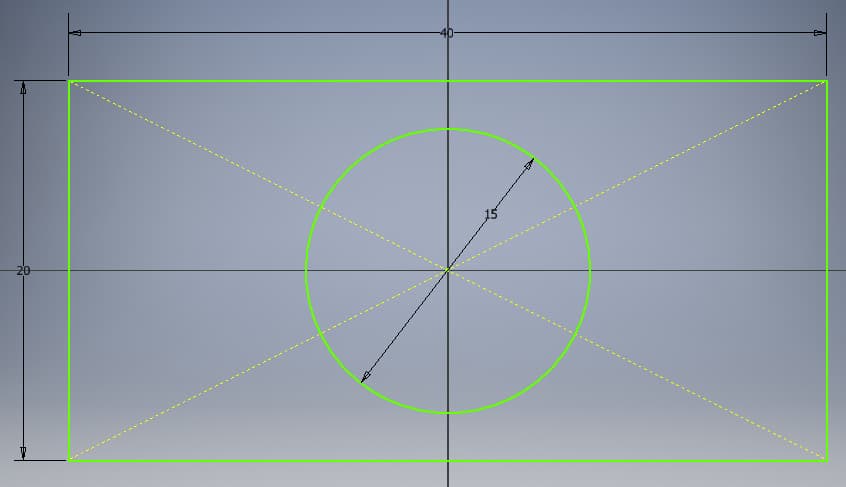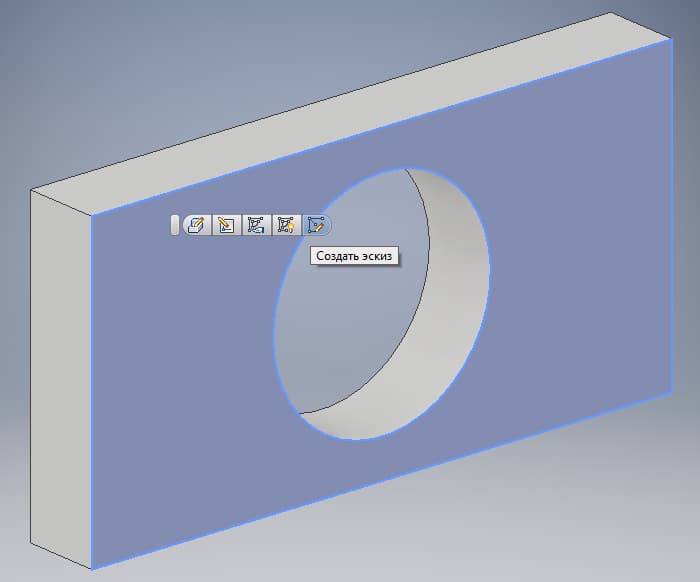Нужна книга Автокад? Здесь вы можете бесплатно скачать самые популярные книги по AutoCAD в формате pdf для последних версий программы: самоучитель, руководство пользователя, Автокад для чайников и т.д.
1. Самоучитель AutoCAD «Создание проекта от идеи до печати»(автор: Алексей Меркулов©). Версия программы, для которой подходит эта книга: AutoCAD 2009-2020.
Краткое описание: В результате прохождения данного курса вы освоите основные принципы черчения в среде AutoCAD.
Советы по применению: рекомендуется проходить обучение по этому пособию в связке с бесплатным курсом «Создание проекта от идеи до печати» в формате видеоуроков. Курс доступен только подписчикам (получить видеоуроки AutoCAD).
2. Руководство пользователя AutoCAD (от Autodesk©). Версия программы, для которой подходит эта книга: AutoCAD 2010-2016.
Краткое описание: Руководство пользователя AutoCAD содержит 2154 стр. и является незаменимым справочником, содержащим достоверное описание команд, инструментов и принципов работы в программе. Именно эта книга Автокад необходима для глубокого изучения программы.
Советы по применению: эта книга по Автокаду хорошо дополняет видеоуроки по 2D и 3D моделированию в программе:
- получить курс по 2D основам работе в AutoCAD;
- получить базовый курс по 3D Автокаду;
- ссылка на самоучитель AutoCAD 2014-2020.
3. Самоучитель AutoCAD 2014 (автор: Н. Полищук©). Версия программы, для которой подходит эта книга: AutoCAD 2010-2016.
Краткое описание: Книга предназначена для освоения методики создания двумерных объектов и трехмерных моделей в системе AutoCAD 2014. Рассматриваются процессы параметризации, аннотирования и визуализации, средства коллективной работы с применением облачных ресурсов.
Советы по применению: эта книга хорошо дополняет бесплатный самоучитель по Автокаду, который содержит более 100 обучающих статей с практическими примерами и доп. материалом.
4. Полезные советы AutoCAD (автор: Линн Аллен©). Версия программы, для которой подходит эта книга: AutoCAD 2015-2016.
Краткое описание: AutoCAD 2015-2016 обеспечивает повышенное удобство работы и содержит множество функций, способных вывести ваши проекты на новый уровень!
Советы по применению: рекомендуется проходить обучение по этому пособию в связке с бесплатным курсом «5 принципов работы в AutoCAD, которые должен знать каждый». Курс доступен только подписчикам (получить видеоуроки AutoCAD).
5. Полное руководство AutoCAD 2012 (автор: Н. Жарков©). Версия программы, для которой подходит эта книга: AutoCAD 2010-2016.
Краткое описание: Эта книга по Автокаду — руководство для тех, кто хочет с нуля освоить работу с данной программой и научиться проектированию на компьютере, созданию чертежей. Написана простым и доступным языком авторами-профессионалами, чьи книги по AutoCAD пользуются неизменной популярностью как хорошие учебные пособия.
Советы по применению: эта книга хорошо дополняет бесплатный самоучитель по Автокаду, является отличным помощником при прохождении углубленного курса «Использование AutoCAD на 100%», который позволяет изучить досконально программу в сжатые сроки.
6. Архитектурные (АР) и конструктивные (КР) решения жилого дома (разработчик: PROEKTPROEKT.COM, формат документации: pdf-файлы).
Создание чертежа | Inventor
Создадим чертеж сборки Блок, которую мы уже завершили. Выберем шаблон для создания чертежа. Открывается лист с чертежом в формате А3. Изменим формат листа, выберем формат …
Зависимости в сборке | Inventor
Для соединения деталей в сборке используются различные зависимости. Например, для размещения оси в отверстие воспользуемся зависимостью Совмещения. Выберем функцию Зависимость. Для выбора осевой линии в …
Создание сборки | Inventor
Создадим новую сборку. Выберем шаблон «Обычный.iam». Создается новая сборка, переименуем новую сборку, назовем ее «Блок». Дальше выберем «Вставить» для вставки детали. Выберем из папки нашего …
Настройка шаблонов | Inventor
При создании деталей, сборок или чертежей нам необходимо выбрать шаблон, по которому создается соответствующая деталь или сборка. Путь, из которого открываются эти шаблоны, мы можем …
Работа с деталями | Inventor
Для создания сопряжения и фасок есть соответствующие операции. Рассмотрим операцию Сопряжение. Для выполнения сопряжения выбирается грань на детали и указывается радиус сопряжения. Можно за одну …
Операция Лофт | Inventor
Для создания детали сложной криволинейной формы, можно использовать операцию Лофт. Рассмотрим на небольшом примере, как она работает. Создадим эскиз в плоскости XY, и в этой …
Операция Сдвиг и Пружина | Inventor
Операция Сдвиг Следующая операция для создания детали операция Сдвиг. Она позволяет сдвигать эскиз по заданной траектории. Рассмотрим это на примере. На плоскости XY создадим эскиз. …
Операция Вращение | Inventor
Детали в Inventor также можно создавать с помощью операции Вращения. Создадим 2D эскиз плоскости XY. Проведем горизонтальный отрезок от начала координат вправо на 100 мм. …
Операция Выдавливание | Inventor
Одной из основных операций для создания твердых тел в Inventor является операция Выдавливание. Рассмотрим, как выполняется эта операция. Создадим новую деталь и в детали создадим 2D …
Форматирование эскизов | Inventor
Продолжим рассмотрение зависимостей в эскизе. Зависимость симметричности позволяет делать отрезки симметричные относительно центра симметрии. Например, первый отрезок выбираем как исходный, затем выбираем второй отрезок эскиза …
Работа с зависимостями эскиза | Inventor
Разберемся с зависимостями на двухмерном эскизе детали. Зависимости нужны для ограничения степеней свободы рабочей геометрии, то есть для ограничения изменения формы и для расположения объекта …
Базовые инструменты и размеры | Inventor
Следующая функция Окружность касательная создает окружность, касательную к отрезкам. Выбираем эту команду, и выберем три отрезка для создания окружности, выбираем три отрезка треугольника и видим, …
Загрузка…
Как пользоваться программой Inventor
Inventor по-прежнему является одной из самых популярных САПР для машиностроительного 3D проектирования и каждый год в ее и без того богатом и зрелом наборе функций появляется ряд обновлений и улучшений.
Но как работать в Inventor, если до этого не был знаком с этой программой?
Несмотря на то, что программа содержит огромное количество возможностей и функций, работа в Inventor достаточно логичная, эффективная и интуитивно-понятная.
Как правило, начало работы в Inventor начинается с построения 3D-модели, поскольку именно с этого документа можно уже создавать полноценные сборки, переводить деталь на чертеж и так далее.
Создадим модель на примере простой, детали изображенной ниже.
Запуск Autodesk Inventor
Запускаем Autodesk Inventor. На начальном экране видим множество блоков с различными кнопками, но на данном этапе самым важным является создание новых документов. Поэтому, нажимаем на Деталь в блоке Создать.
Создание эскиза
Итак, мы находимся в окне создания новой детали.
Любая деталь начинается с построения эскиза, иными словами – 2D-чертежа. В левом верхнем углу нажимаем на Начать 2D-эскиз.
После этого можем три плоскости, по одной из которых необходимо кликнуть, чтобы начать построение эскиза. Нажимаем на плоскость YZ.
После этого мы перейдем в режим построения эскиза.
Во вкладке Создать выберем Прямоугольник (по двум точкам и центру) и начнем построение детали.
Далее кликаем на точку центра координат и относительно нее произвольно задаем ширину и высоту прямоугольника и далее кликом правой клавиши мыши задаем окончательное положение фигуры.
Зададим размеры прямоугольника. Во вкладке Зависимость выбираем Размеры и с помощью этого инструмента задаем ширину и высоту фигуры.
Получаем прямоугольник с размерами 20х40 мм.
Создадим окружность в центре прямоугольника. Во вкладке Создать выбираем Окружность и строим по центру круг с диаметром 10 мм.
Первый этап закончен. Выходим из эскиза путем нажатия кнопки Принять эскиз.
Создание твердотельной детали
Создадим твердотельный объем из построенного эскиза. Нажимаем во вкладке Создать > Выдавливание. Далее нажимаем на эскиз и задаем расстояние выдавливания 5 мм. Нажимаем ОК.
Получаем первую часть детали.
Теперь построим цилиндр на верхней поверхности данной детали. Для этого выделяем поверхность и нажимаем Создать эскиз.
С помощью уже знакомого инструмента Окружность строим две окружности по центру с диаметрами 15 и 18 мм.
Выходим из эскиза путем нажатия кнопки Принять эскиз.
Повторяем этап с выдавливанием первого эскиза. Задаем расстояние выдавливания 10 мм. Нажимаем ОК.
Деталь готова.
Нажимаем Файл > Сохранить как и выбираем папку для сохранения детали.
Как видим, современные возможности и оптимизация интерфейса в Инвенторе позволяют без сложностей освоить инструменты моделирования, даже на начальном этапе обучения.
Видео на тему: Как работать в Autodesk Inventor
Дорогой читатель! Добавьте этот сайт в закладки своего браузера и поделитесь с друзьями ссылкой на этот сайт! Мы стараемся показывать здесь всякие хитрости и секреты. Пригодится точно.
Это тоже интересно:
C чего начать изучение в MAYA?Интерфейс, инструменты, работа с объектами и так далее.
Программа Autodesk Revit. Видеоурок для начинающих.
Как начать работать в AutoCAD: Для чайников, пошагово.
Как работать в компасе. Пошаговая инструкция для новичков.
Время на прочтение
5 мин
Количество просмотров 40K
Добрый день.
Так сложилось, что по работе мне недавно пришлось столкнуться с задачей по расчету термодинамики теплообменника начерченного в 3D.
И после недолгих поисков выбор мой пал на Autodesk Simulation CFD 2014.
Да к ней достаточно много англоязычных обучающих роликов на YouTube, но некоторые аспекты облегчающие жизнь пользователю пришлось поискать довольно долго.
Вот этими изысканиями я и хочу сегодня с вами поделиться, может кому-то пригодятся.
(Будет долго и нудно так что, для терпеливых)
Итак вначале кратко о задаче стоявшей передо мной.
Мне был дан начерченный в 3D теплообменник (в Autodesk Inventor), представлявший из себя печь раскаленный дым которой должен был проходя по сети труб, разогревать другой воздух использующийся уже далее по назначению. Были заданны все исходный данные и интересовал результат будет ли теплообменник данной конфигурации эффективным то есть какая температура воздуха будет на выходе.
Шаг первый.
Открываем наше 3D тело выбрав путь к нему и указав имя нашего нового проекта, затем жмем Create new design study.
Далее у нас появится вот такое окошко
В первой вкладке которого нам будет предложено убрать мелкие углы которые мешают программе, во второй вкладке будут указанны лишние мелкие объекты которые программа не считает нужным учитывать. (Справедливости ради надо сказать, что если ваша деталь начерчена правильно без зазоров и пересечений эти вкладки будут пусты и незадействованный.)
В третей вкладке указанной на скрине мы укажем программе пустоты которые нужно заполнить воздухом или жидкостью, то есть ее рабочими средами в зависимости от необходимый вам симуляции. Дело в том, что программа не воспринимает пустоты допустим в трубах сами по себе как среду, ей нужно чтобы там вместо пустоты находилась ответная деталь соответствующих размеров, ее можно конечно начертить и в ручную, но это долго, нудно и неправильно когда программа может сделать это сама в 3 клика.
Итак как показано в видеоролике находясь в открытой третьей вкладке мы поочередно выделяем входы и выходы наших пустот нажимая после каждого выделения build surface, когда появляется замкнутый красный контур, после того как оба или все выходы одной из наших пустот построены таким образом мы нажимаем fill void, что автоматически создаст новую деталь в пустоте между двумя ее только что построенными нами поверхностями.
Что же касается четвертой вкладки то, это построение детали вокруг вашей детали, допустим ветра вокруг автомобиля, но на этом я в этот раз останавливаться не буду.
Далее закрыв окошко geometry tools мы окажемся в следующем шаге наей симуляции, выборе материалов. Сверху на основной панели голубым будет отмечена вкладка materials, это означает что сейчас мы должны назначить материалы всем деталям находящимся в нашей сборке. У меня на скрине их 4 одна из которых уже выделена.
Выделив все детали которые будут у вас состоять из одного материала (в моем случае это воздух) нажимаем на кнопку edit и выбираем сначала среду твердое тело/жидкость/сопротивление и.т.д по списку, а потом выбираем что именно за среда в моем случае воздух.
Далее точно также назначаем материалы для других деталей в моем случае сталь для корпуса теплообменника. После назначения всех материалов слева в окне материалы не должно остаться деталей с надписью unsigned, иначе программа будет ругаться при симуляции.
Итак переходим на вкладку boundary conditions, где выделяем поочередно входы наших сред и назначаем им нужные нам параметры(температуру, давление, силу и объем потока и.т.д), в моем случае это воздух с температурой в 10 градусов и объемом потока в 22000 м3/ч. Параметры для каждого входа надо назначать поочередно, для каждого значения, каждый раз нажав принять после ввода, иначе он запомнит только к примеру температуру или давление для одного входа.
Обязательно выделить выходы воздуха или жидкости и назначить им давление оставив ноль в графе значение, так программа поймет куда двигаться газу.
Вкладка boundary conditions отвечает больше за состояния материалов в вашей симуляции, initial conditions за свойства сред, но и выставление вех параметров только во вкладке boundary conditions тоже работает.
(Оговорюсь, что моя задача отличалась от вычисление просто теплообмена между двумя средами, у меня была печь с открытым огнем а просто так его не задать, пришлось назначать постоянную температуру стенкам камеры сгорания в 300 градусов, а они уже отдавали тепло воздуху.)
После того как вы назначили все параметры средам и материалам, можно переходить к следующей вкладке mesh sizing эта вкладка отвечает за построения если я правильно понял облака точек на твердотельной модели, в общем создает сетку на основе которой будет делать свои расчеты.
Здесь на понадобиться только одна кнопка autosize, если ваша модель начерченна правильно то все будет нормально.
Если же как у меня то сначал модель была построена сложно со множеством вхождении пересечений то при симуляции программа может не запуститься жалуясь на невозможность построения сетки. Тогда входим вкладку edit и предварительно выделив всю модель и бегунком изменяем размер сетки, который отвечает за точность симуляции. А также важно выделить галочками surfacrefinment, gap refinment и нажать refin.
Далее можно задать движение кем-нибудь частям во вкладке motion если у вас таковые есть.
И наконец переходим к симуляции.
За нее отвечает вкладка solve, в ней в первой вкладке можно указать количество так сказать кадров которые будут отвечать за вычисление движений сред внутри детали, меня больше интересовала температура поэтому я снизил их со 100 до 15.
На второй вкладке ставим галочку в бокс heat transfer и ниже там где автоконвекция. Также там в графе гравитация, будет три ноля, они соответствуют координатам x,y,z в моем случае по оси игрек надо поставить -1 так как гравитация идет обратно оси игрек.
И нажимаем кнопку Solve.
Итак после того как мы нажали кнопу «решить», CFD 2014 начнет построение сетки и обмен информацией с сервером, обязательно требуется подключение к интернету. (зачем не знаю)
Пойди процесс создание сетки, обмена информацией сервером и т.д. что может занять от 5 до 30 минут.
В идеале мы увидим вот такое окно вычисления процессов симуляции. Еще +30 минут.
После чего мы получаем наши результаты.
Оказываемся мы вот в таком окошке, где вкладка global показывает разные характеристики всей нашей детали.
Вкладка planes позволяет сделать разрез нашей детали по любой из осей, а также изменить отображаемый результат в зависимости от характеристик (температура, давление, скорость потока) для этого нужно нажать на кнопку add (большой зеленый плюс), а для наглядности можно показать стрелками направление движения потоков в средах, во вкладке vector, выбрав velocity vector и изменив размер стрелок во вкладке edit/vector settings.
Также на вкладке points кнопка add добавляет точку в любом месте модели где можно замерять все ее параметры и добавить эту точку в конечный отчет.
И то ради чего делается симуляция это отчет.
Его можно найти и сохранить на вкладке summary file.
Также можно показать движение потоков схематическими линиями.
И для наглядности полное видео создания симуляции этой модели:
В настоящее время вы находитесь на странице с руководствами Autodesk. Выберите одну из категорий продуктов, чтобы быстро найти нужное руководство Autodesk. Не удалось найти нужный продукт Autodesk? Тогда попробуйте вбить в строку поиска Autodesk и модель, чтобы найти нужное руководство Autodesk. На ManualsPDF.ru в настоящее время имеется 18 руководств Autodesk, разделенных на 4. Самые популярные категории продуктов Autodesk:
- лицензии на программное обеспечение и дополнения
- фото / видео программы
- без категории
Самые популярные продукты из Autodesk на сегодня:
- Autodesk SketchBook Pro 6
- Autodesk AutoCAD 2016
- Autodesk AutoSketch 10