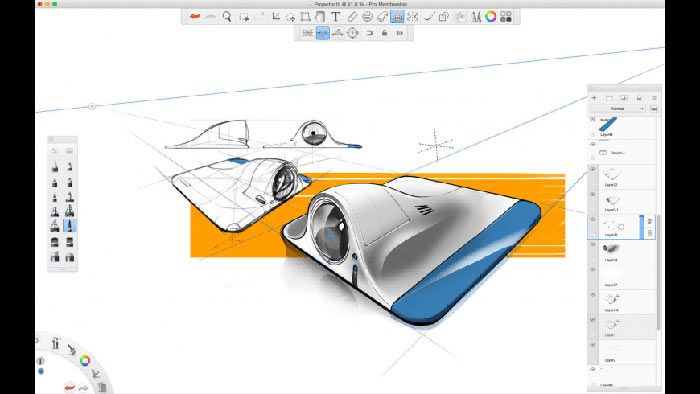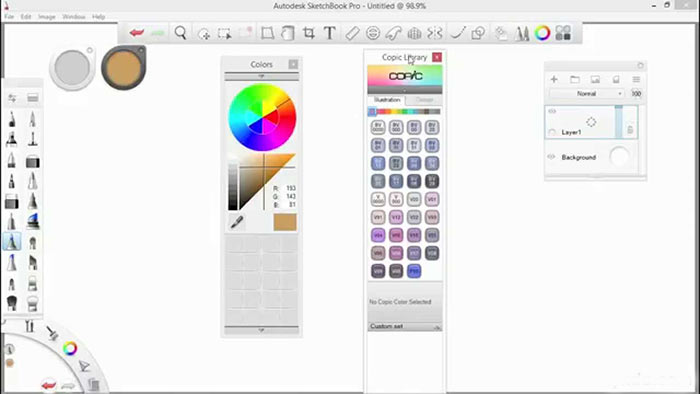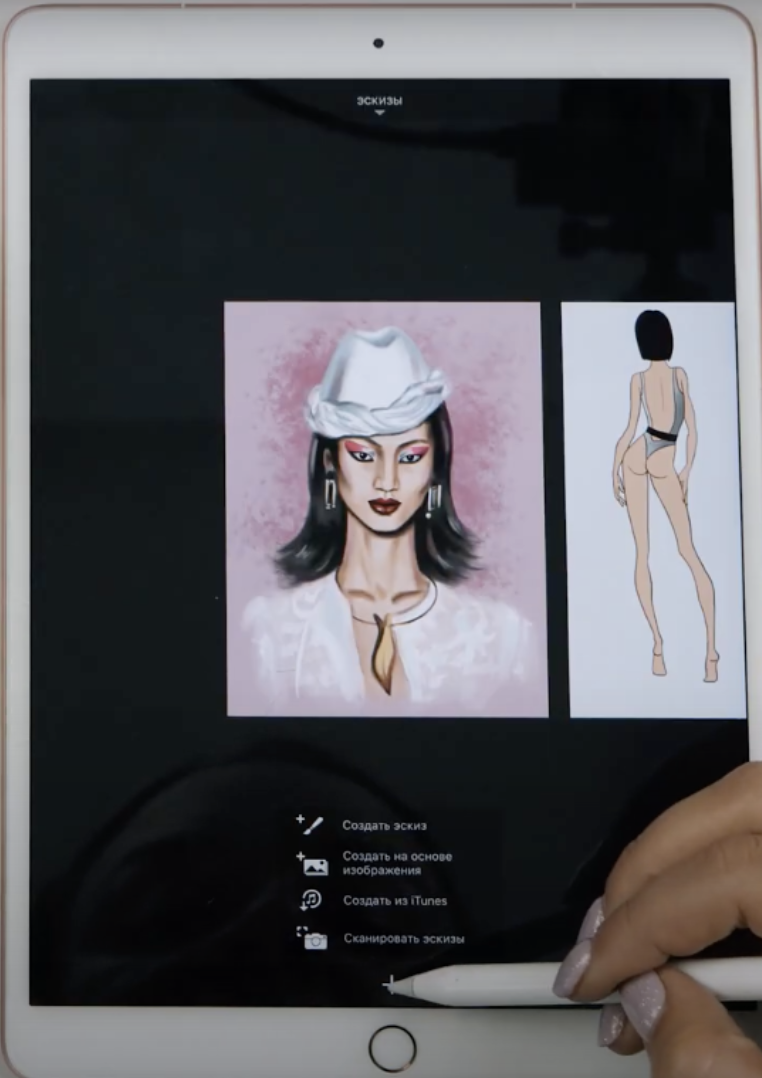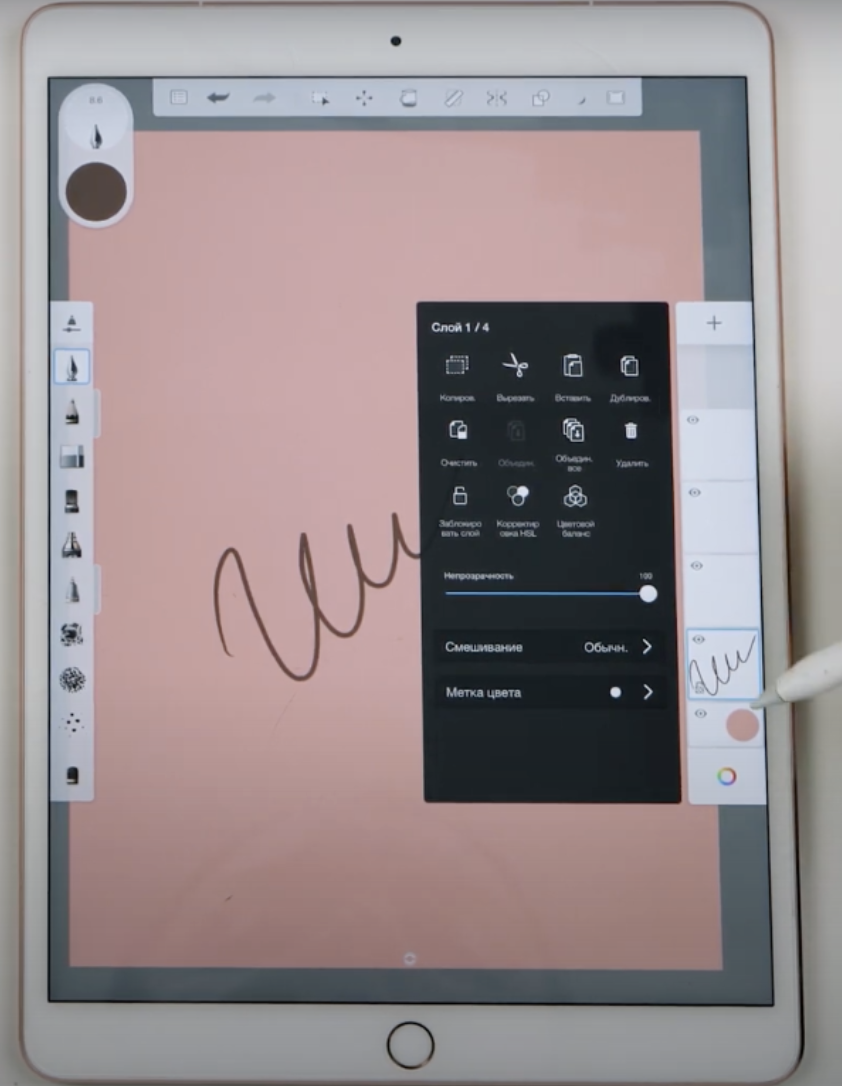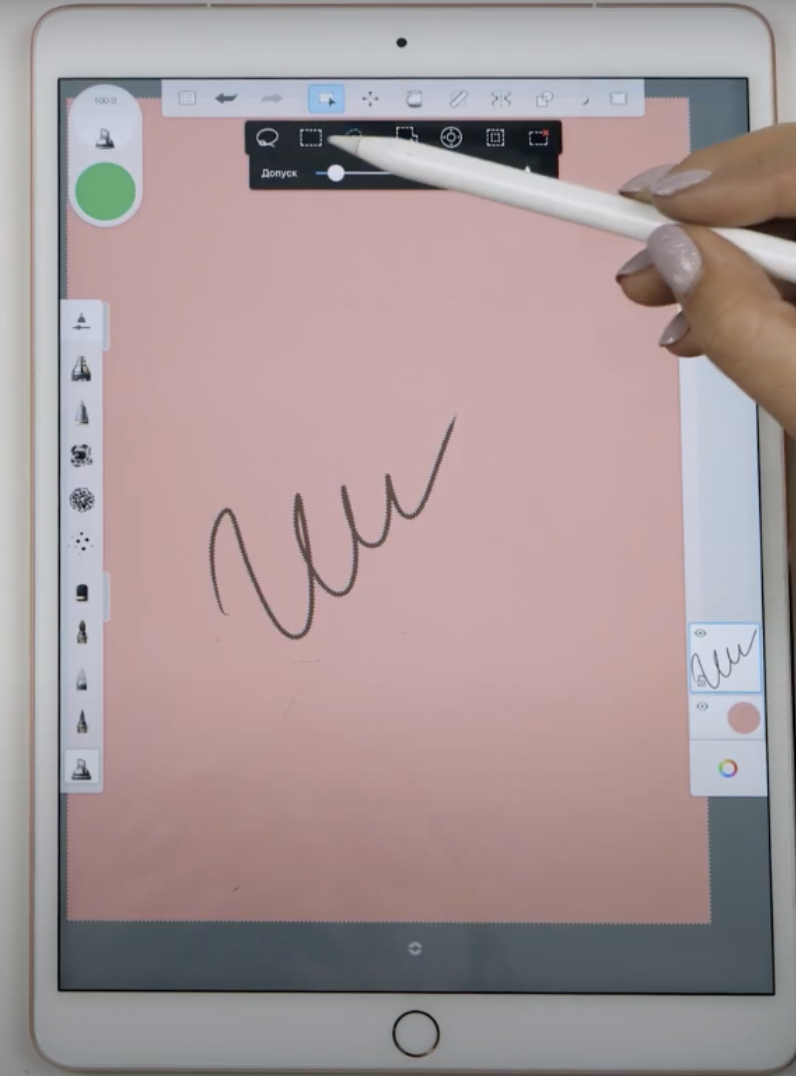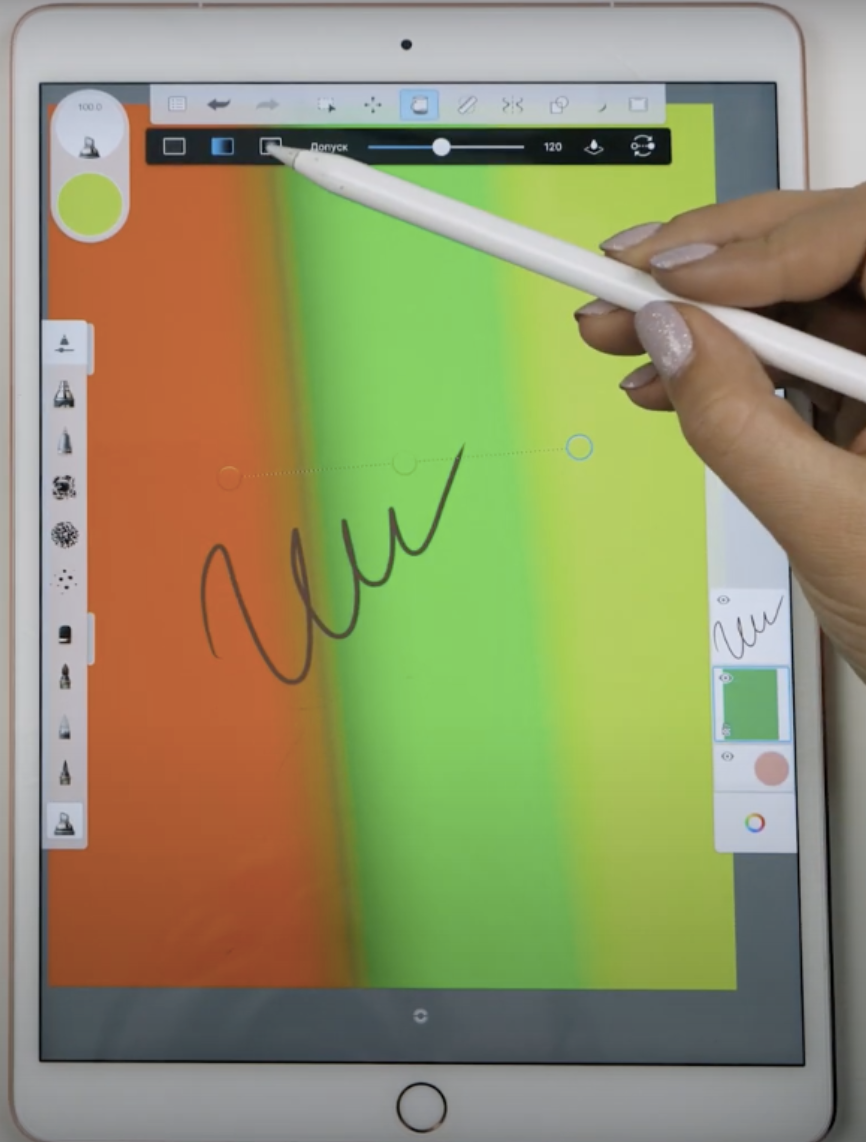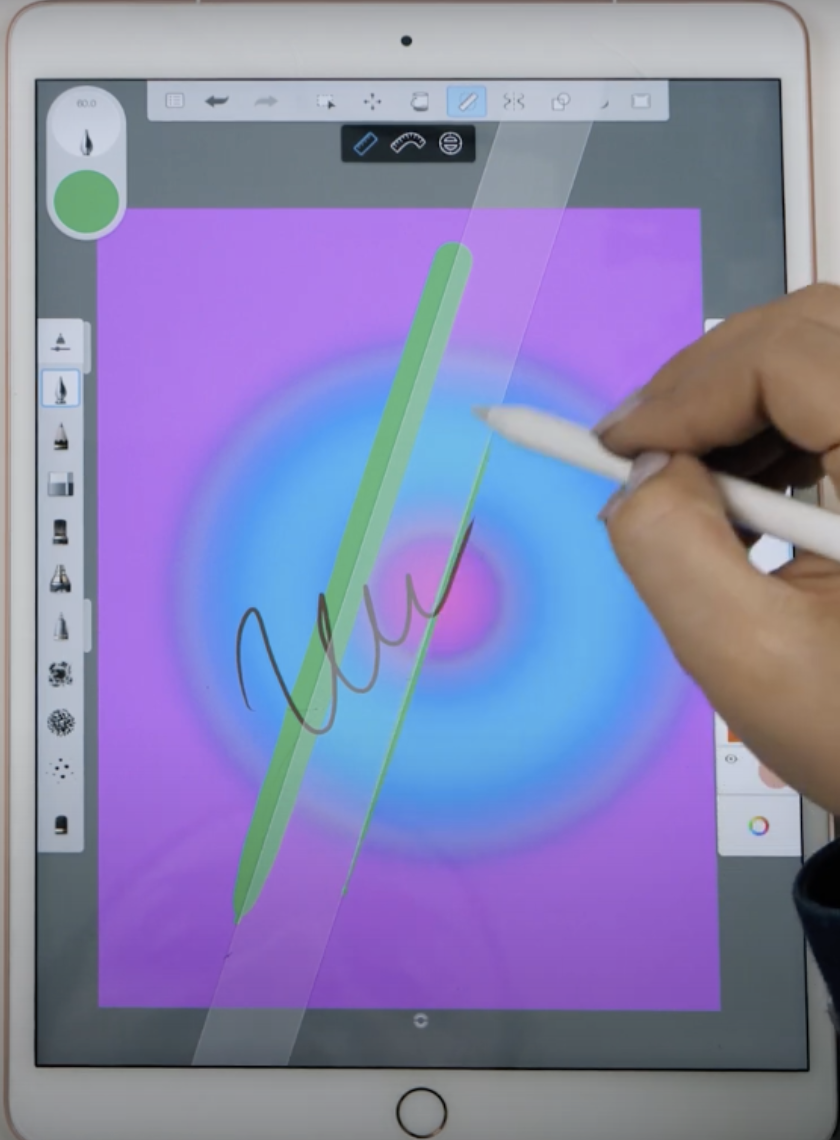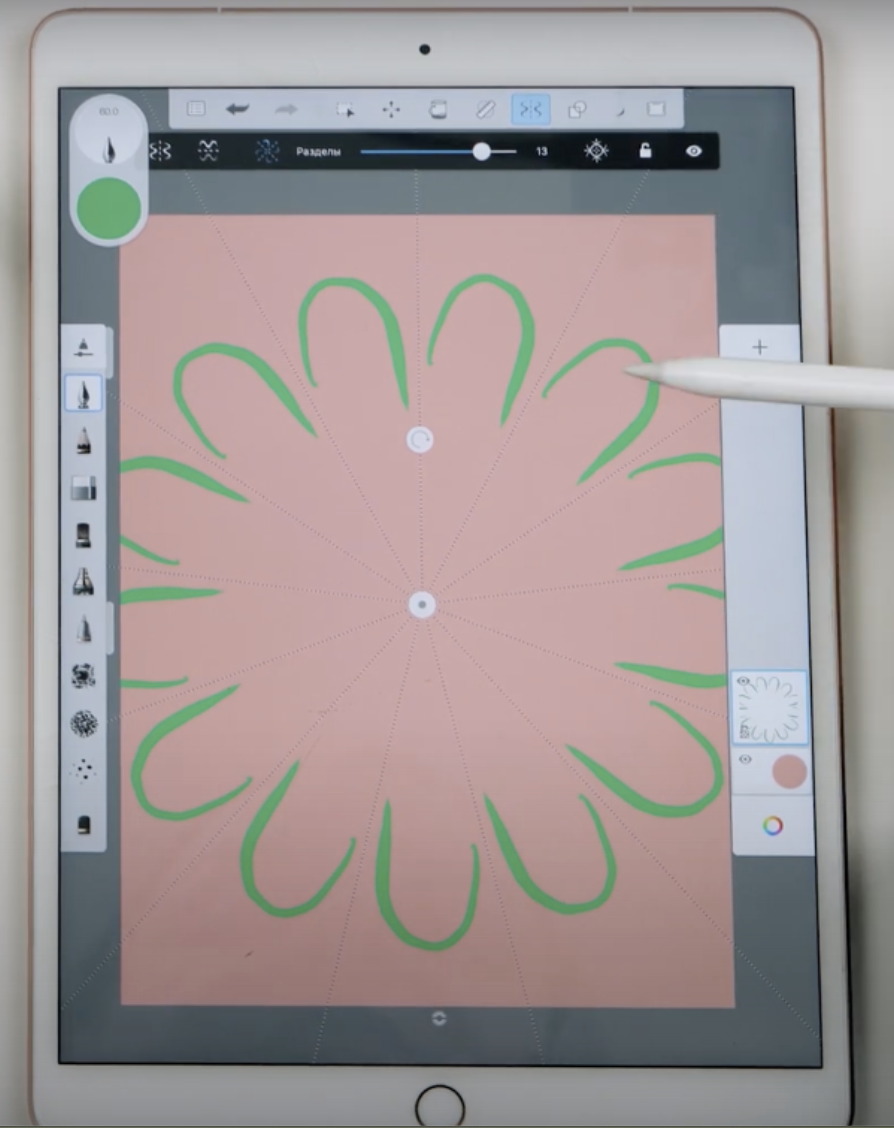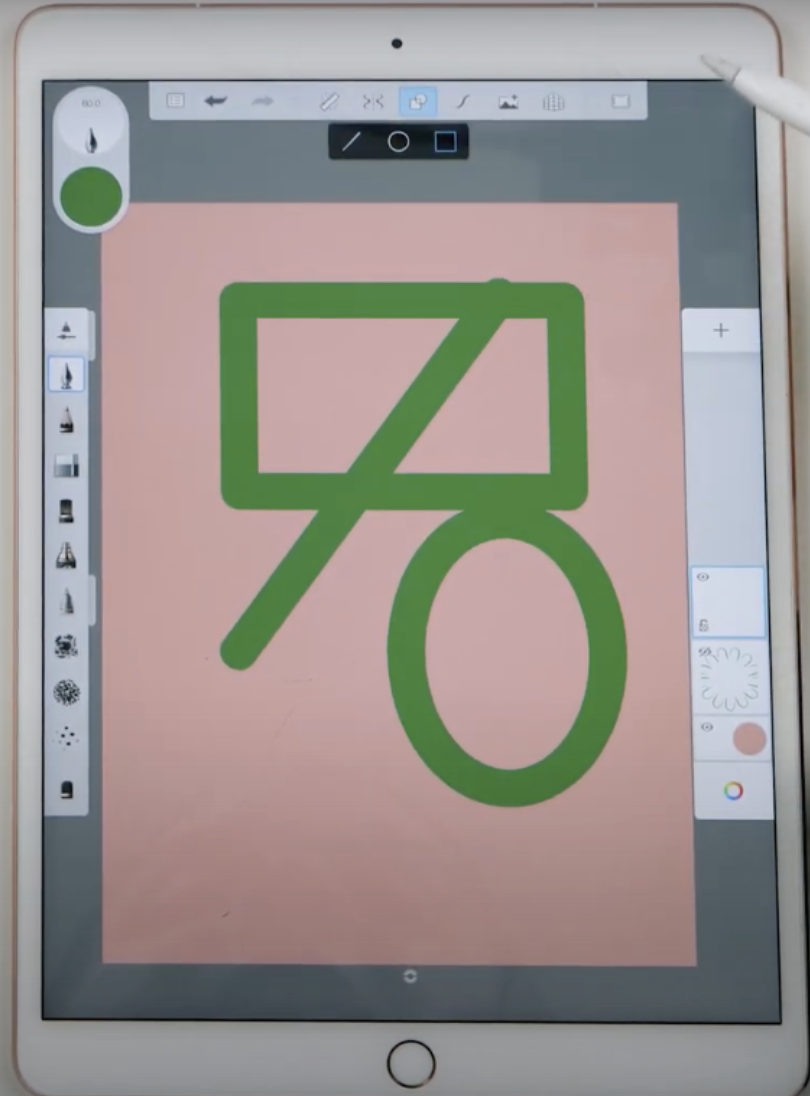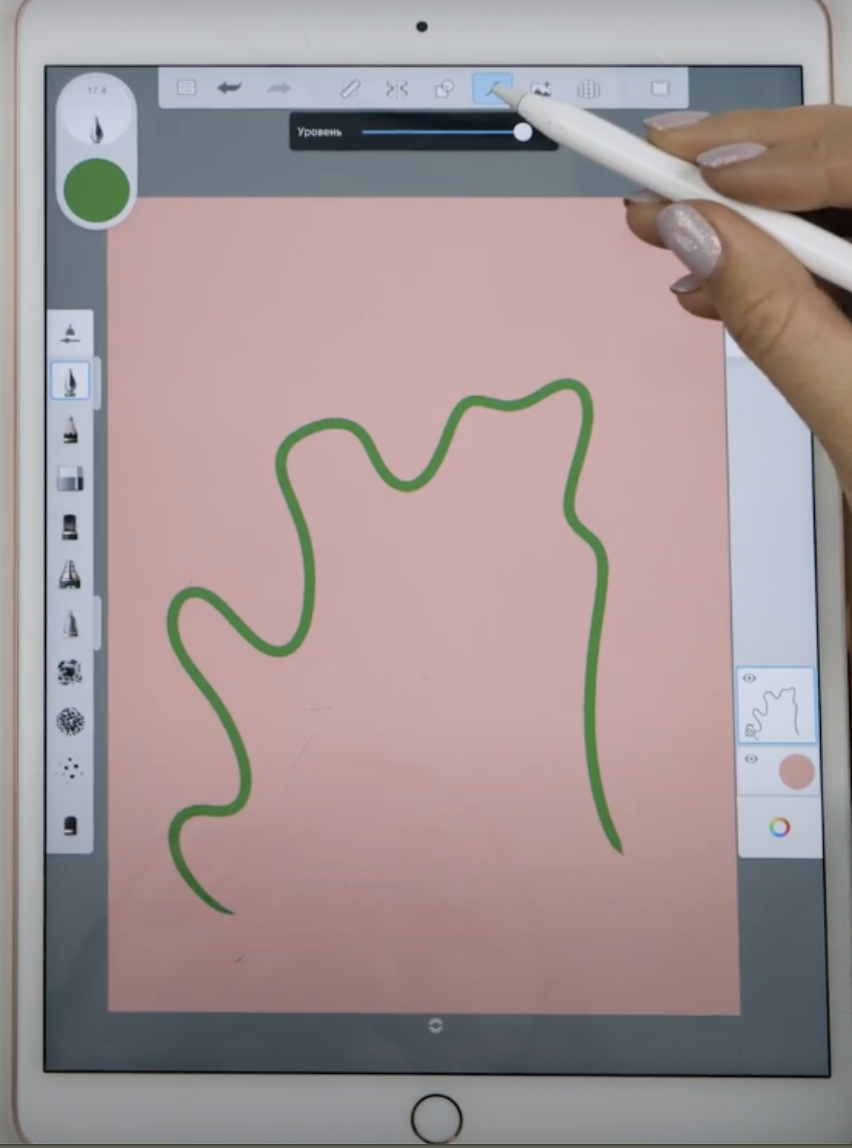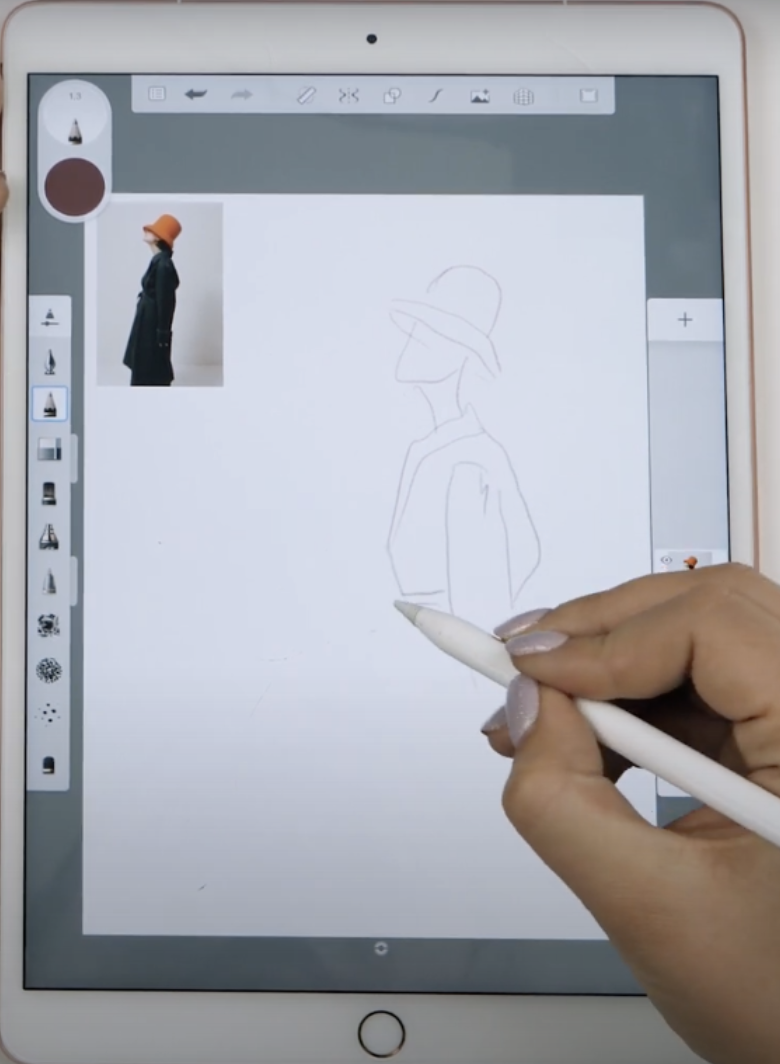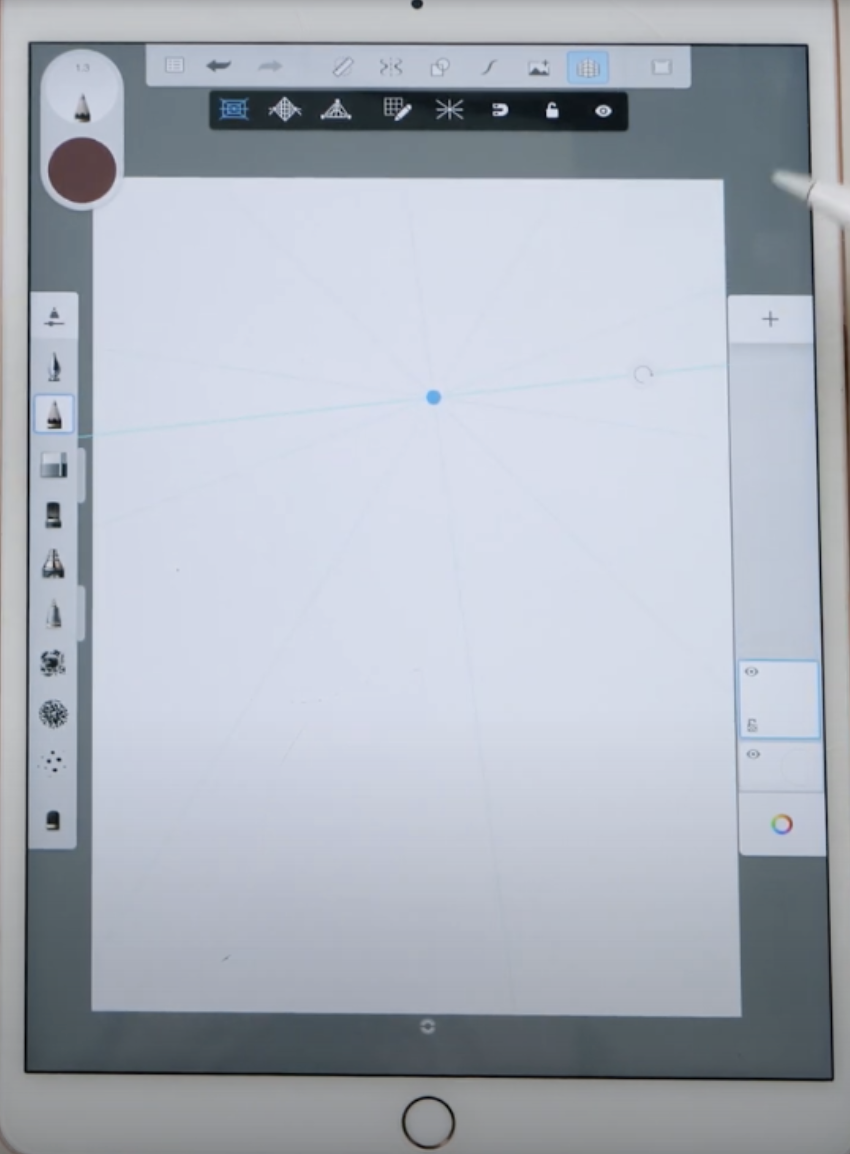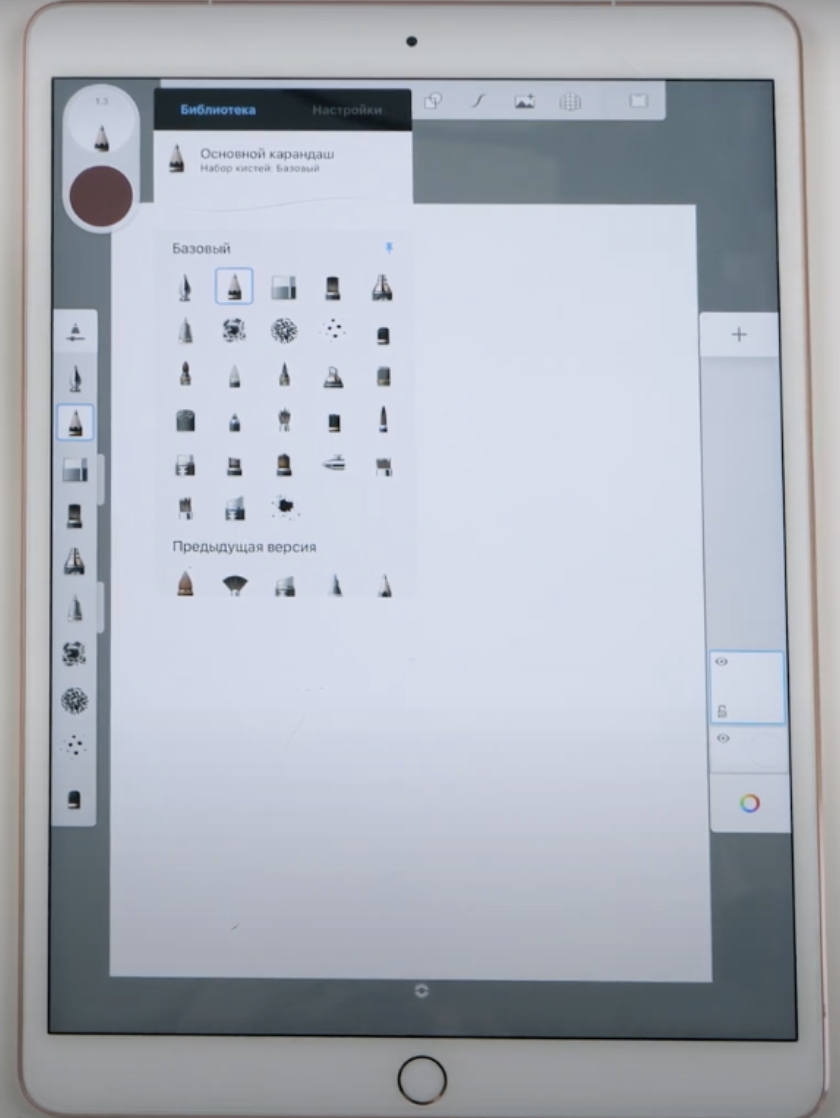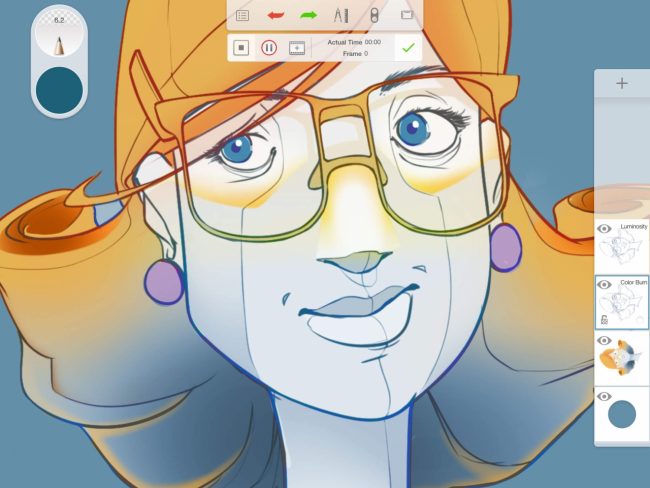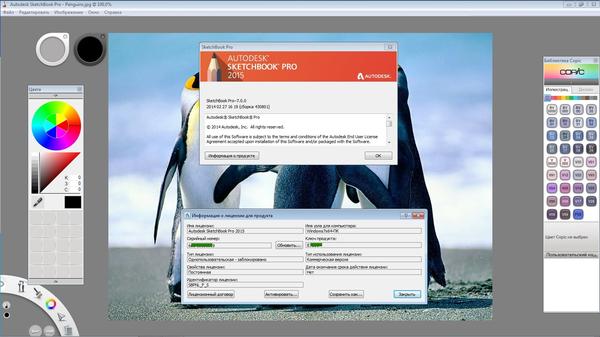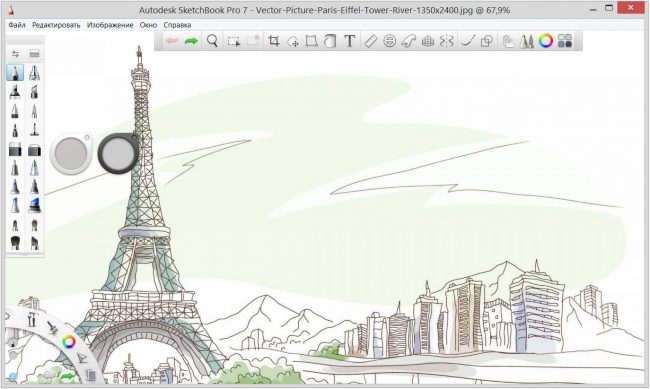Долгое время я была большой поклонницей
Photoshop в области цифрового рисования. Конечно, это программное
обеспечение предназначено для обработки фото, но в нём есть кисти и цвета,
поэтому его можно легко использовать для рисования. После того, как я попробовала
другие программы, я поняла, что Photoshop достаточно корявый в
сравнении со многими более дешёвыми альтернативами, созданными специально для
цифрового рисования.
Autodesk SketchBook Pro – одна из таких альтернатив. Интерфейс этой программы разработан под
планшеты (можно работать без клавиатуры!). В ней есть прекрасные кисти,
красивое, чистое рабочее пространство и множество инструментов для рисования,
поэтому это идеальный выбор как для начинающих, так и для профессионалов. В этом руководстве я
представлю вам основы программы в настольной версии.
1. Базовый интерфейс SketchBook Pro
При запуске SketchBook вы увидите интерфейс с уже имеющимися базовыми
панелями. Вы можете их передвигать и изменять их размер. Есть следующие панели:
- Панель инструментов
- Палитра кистей
- Лагуна
- Шайба кистей
- Шайба цветов
Есть также две
другие панели, которые могут вам пригодиться. Откройте их, перейдя в Окно > Редактор
слоёв (6) и Окно > Редактор цветов (7).
На этих панелях вы найдёте
всё, что вам нужно для начала рисования/раскрашивания. Сейчас я рассмотрю их по очереди.
2. Палитра кистей
Как видно из
названия, эта панель даёт вам быстрый доступ к выбранным кистям. По умолчанию
она заполнена базовыми кистями/инструментами, которые могут сразу пригодиться:
Карандаш
Идеален для зарисовок – он тонкий и умеренно мягкий.
Аэрограф
Работает в точности как
вы ожидаете – мягко добавляет цвет; чем больше вы рисуете, тем ярче цвет.
Маркер
Если вы привыкли к рисованию маркерами, этот инструмент идеально вам подойдёт. Как и в реальности, вы не сможете рисовать ярко на тёмной поверхности!
Ручка-резец
Для фанатов каллиграфии
и узорчатых штрихов.
Шариковая ручка
Можете использовать её как более видимый карандаш.
Малярная кисть
Базовая кисть для добавления
больших пятен цвета, чтобы позже смешать их с другими.
Фломастер
Работает как мягкий
карандаш.
Чернильное перо
Мой любимый
инструмент для всего: рисования эскизов, чернильных рисунков и даже для раскрашивания. 100% твёрдый.
Завихрение
Есть также специальные настраиваемые кисти в палитре. Завихрение работает как Инструмент «Размазывание» в Photoshop.
Размытие
Этот инструмент
делает то, что должен: размывает штрихи, которых вы касаетесь.
Увеличение резкости
Этот инструмент увеличивает резкость штрихов.
Твёрдый ластик
Название говорит само за себя – ластик похож на Чернильное перо, но вместо рисования – стирает.
Мягкий ластик
Этот ластик работает как Аэрограф, стирая мягко.
3. Библиотека кистей
Это всего лишь базовые инструменты, ничего необычного. Чтобы найти другие кисти, перейдите в Библиотеку
кистей.
Здесь вы найдёте
стандартные наборы с более сложными вариациями базовых инструментов –
текстурными карандашами, различными формами кистей, сложными кистями для
размазывания… Все скачанные наборы кистей также появятся здесь. Чтобы скачать бесплатные наборы кистей, перейдите в Окно > Дополнения Sketchbook.
Вы можете управлять наборами
кистей, удерживая пятнистый кружок в верхнем правом углу.
кисть, просто скопируйте её и затем измените настройки по своему усмотрению.
Наконец, можете
перетащить любую желаемую кисть в Палитру кистей. Вы также можете удалить
ненужные кисти, вытащив их за пределы панели.
4. Свойства кистей
Каждую кисть также можно
изменить. Для этого выберите кисть и перейдите на панель Свойств кистей.
Некоторые кисти
можно отредактировать только базовым способом – изменить их Размер и
Непрозрачность.
Однако, большинство
кистей можно отредактировать через Расширенные свойства. Не бойтесь
экспериментировать – есть кнопка Сброса, чтобы вернуть всё в исходное
состояние.
В расширенных кистях
также можно изменить их Тип – вы можете переключить их Режим наложения или даже
превратить малярную кисть в ластик или растушёвывающую кисть.
5. Шайба кистей
После выбора кисти
вы можете изменить её Размер или Непрозрачность. Их можно изменить на панели
Свойств кистей, но постоянно заходить туда может быть утомительно. Чтобы изменить Размер кисти, вы можете использовать клавиши [ и ], но в соответствии с политикой неиспользования клавиатуры в SketchBook, есть также вариант «Шайба кистей».
Белый круг позволяет изменить Размер и Непрозрачность, если нажать на него и перетащить. Перетащите его влево, чтобы уменьшить Размер и вправо — чтобы увеличить его.
Перетяните вниз,
чтобы снизить Непрозрачность, и вверх – чтобы увеличить её. В обоих случаях вам
не нужно перетаскивать слишком далеко – просто отпустите кнопку мыши, вернитесь
в центр и потяните снова.
Благодаря Шайбе
кистей вы легко можете рисовать кистями различных размеров с разной
непрозрачностью, не используя клавиатуру вообще.
6. Редактор
слоя
Если хотите
полностью классический опыт использования, вы можете пропустить Редактор слоя,
но я думаю, было бы обидно упустить все его возможности. Слой для эскиза, слой
для чернильного рисунка, слой для цветов – цифровое искусство делает процесс
создания быстрее!
В редакторе слоя в SketchBook всегда есть хотя бы два слоя. Фоновый слой можно
отключить, если вы хотите сохранить свою картинку без фона, но он также может предстать
хорошей основой для раскрашивания. Вы можете легко изменить его цвет, кликнув на белом кружке.
Управлять слоями можно
при помощи нескольких базовых опций:
- Добавить слой: добавляет
новый слой поверх выделенного. - Добавить группу: добавляет папку, содержащую несколько слоёв (или другие группы!); используйте её для сохранения порядка.
- Добавить изображение: поместите внешнюю картинку в свой файл.
- Очистить: удалите содержимое слоя, не трогая слой.
- Меню слоя: здесь вы можете найти больше опций.
Маленький замок на
слое позволит вам заблокировать его пиксели, чтобы рисовать только на том, что
уже нарисовано. Вы также можете изменить Непрозрачность слоя, потянув синий разделитель.
В Меню слоя у вас
есть больше специальных опций, но они используются больше для единовременного
редактирования нескольких слоёв.
Чтобы
отредактировать один слой, кликните и удерживайте кнопку для отображения
простого визуального меню:
В каждом слое также
есть Режим наложения, как и в Photoshop!
Если вы не знакомы с ним, Режим наложения определяет то, как один слой
взаимодействует с нижними слоями. К примеру режим Умножения работает как затеняющий фильтр, поэтому хорошо подходит для добавления теней. Здесь вы можете больше узнать о Режимах наложения:
7. Редактор цвета
Редактор цвета в SketchBook довольно прост:
- Предыдущий цвет/текущий цвет
- Пипетка
- Кольцо цвета
- Квадрат Насыщенности/Яркости
- Переключение прозрачного цвета (превращает текущую кисть в ластик)
- Ползунки
- Образцы
После запуска панели
Ползунков вы можете настроить цвет более детально – в режимах RGB и HSL.
Есть также третий режим
– Случайный выбор, — который тоже очень крутой, т.к. позволяет вам определить
диапазон рабочих цветов, чтобы каждый штрих был случайного цвета в пределах
диапазона.
Вы можете создать
новый образец, просто перетащив его на панель.
В SketchBook Pro есть ещё одна уникальная функция – библиотека маркеров
Copic. Если вы привыкли к
настоящим маркерам Copic, переход на
цифровое рисование будет невероятно простым благодаря этой функции. Она также позволит вам создавать цифровые работы, похожие на настоящие рисунки маркерами. Вы найдёте панель, перейдя в Окно > Библиотека Copic.
8. Шайба цветов
Если Редактор цвета
так важен, почему он не является одной из стандартных панелей? Потому что в SketchBook есть ещё один способ выбора цветов, сохраняющий
дополнительное пространство на экране – Шайба цветов. Это чёрный кружок, на который можно кликнуть и перетащить его как Шайбу цветов. Кликните на нём для появления миниатюрного цветового колеса вне зависимости от текущего местонахождения шайбы. Колесо исчезнет само по себе.
У вас также может
быть мини-палитра образцов!
Если этого не
достаточно, вы можете также перетащить шайбу – влево, чтобы уменьшить
Насыщенность, и вправо, чтобы увеличить её…
… и вверх-вниз,
чтобы изменить Яркость.
9. Панель инструментов
Давайте теперь взглянем на Панель инструментов. Здесь вы найдёте все дополнительные инструменты,
которые могут не понадобиться в рисовании/раскрашивании, но которые делают
процесс более удобным.
Отмена/Повтор
Control-Z работает в этой программе, но если вы хотите удалить
ошибку, не прибегая к клавиатуре, просто нажмите на стрелку.
Изменять масштаб/Вращать/Двигать холст
Этот инструмент также
полезен тем, что может быть привязан к одной из кнопок на вашем стилусе, особенно
если вы не хотите использовать клавиатуру. Он позволяет вам
приблизить/отдалить, вращать экран и двигаться вдоль холста – просто нажмите и
потяните!
Выделить
Здесь вы найдёте все
инструменты выделения – Прямоугольник, Овал, Ломаная линия и Волшебная палочка.
Вы также можете управлять множественными выделениями и менять их местами при
необходимости.
Обрезать
Здесь вы можете
обрезать холст вручную или установив определённые параметры.
Быстрая трансформация
Если вы используете один
из инструментов выделения, вы сможете мгновенно преобразовать выделенный элемент
– изменить его размер, повернуть или сдвинуть его.
Трансформирование
Этот инструмент создаёт
ограничительную рамку для вашего выделения, так что вы можете преобразовать её,
потянув за уголки – симметрично или несимметрично.
Сплошная заливка
Работает в точности
как Инструмент «Заливка» в Photoshop…
но лучше. Вы можете заполнить контур или выделенную область сплошным цветом или
градиентом. Вы можете добавить больше точек, кликнув на линию, и применить образцы градиента, дважды кликнув на одной из точек.
Добавить текстовый слой
Очевидно, этот инструмент
позволяет добавлять текст к картинке базовым образом.
Текстовый слой – это
отдельный тип слоя; для изменения содержимого нажмите и удерживайте до
появления меню.
Линейка/Эллипс/Лекало
В традиционном
рисунке у художников есть доступ к множеству инструментов. В SketchBook вы также можете использовать и их! Эти инструменты
создают специальные направляющие линии для достижения точной формы штриха.
Линии перспективы
Чтобы правильно
рисовать в перспективе, вам нужна перспективная сетка. Но этот инструмент даст
вам больше – он ведёт ваши штрихи вдоль сетки, которую вы создаёте! У вас есть доступ к 1-точечной, 2-точечной, 3-точечной перспективе и даже к перспективе «рыбий глаз».
Симметрия
Вам нужно нарисовать две ровные половины чего-то? Используйте инструмент
симметрии для одновременного рисования обеих половинок.
Радиальная
симметрия также позволяет вам моментально рисовать красивые мандалы.
Ровная линия
Рисовать на планшете
непросто, даже если вы хорошо рисуете на бумаге. Поэтому в SketchBook есть функция, называемая «ровная линия» — программа
помогает вам нарисовать ровную линию. Вы можете настроить степень помощи – с очень мягкой до строгого контроля линии.
Предсказуемая линия
Этот инструмент – вариация
ровной линии. Когда вы рисуете что-то дрожащей рукой, программа пытается
предсказать ваше намерение и исправить результат. Это может быть особенно
полезно для рисования ровных овалов без применения фигур.
Стиль рисования
SketchBook также предлагает вам направляющие линии для рисования линий, прямоугольников, овалов и ломаных линий.
Быстрый доступ к окну
Наконец, вы можете быстро показать и спрятать четыре панели при помощи этих кнопок: Слои, Палитра кистей, Редактор цвета и Библиотека Copic.
10. Лагуна
Есть также особая панель
управления в углу – лагуна. Она предоставляет вам быстрый доступ к самым
основным функциям…
… таким как
Инструменты/Вид…
… Кисти…
… базовые цвета…
… инструменты
Редактирования…
… и инструменты
Файла.
Вы можете спрятать
лагуну или сдвинуть её в более удобное место.
11. Кинеограф
Есть также одна «спрятанная»
функция SketchBook Pro—Кинеограф, инструмент анимации. Вы можете
использовать её, перейдя в Файл > Новый кинеограф. Редактор достаточно прост – вы можете применять большинство нормальных функций SketchBook для покадрового рисования анимации. Единственное ограничение — три стандартных слоя, которые никак нельзя изменить.
12. Коррекция
Хотя SketchBook не является программным
обеспечением для редактирования фотографий, он включает в себя некоторые опции,
которые могут быть полезны в завершении рисунка. Перейдите в Изображение > Настроить, чтобы настроить Яркость/Контраст…
… Цвет/Насыщенность…
… и Баланс цвета. Вы также можете превратить цвета в Градацию серого и
инвертировать их.
Меню Изображения
также содержит другие функции, которые вы не найдёте в любой панели
Инструментов, но которые будут очень полезными, такие как Зеркально отразить
полотно или Зеркально отразить слой. Если хотите что-то сделать и не уверены, есть
ли такая функция в SketchBook, стоит посмотреть в меню Изображения!
Заключение
Хотя SketchBook Pro кажется таким простым, я обнаружила, что в нём есть всё,
что нужно для создания красивых работ с нуля. Вам не нужны волшебные настройки
и фильтры для рисования – они могут пригодиться в завершении рисунка, но
большая часть процесса не требует каких-то особенных инструментов.
Если вы новичок, вы полюбите эту программу за её простоту. Если вы профессионал, то вы
удивитесь, как здорово рисовать, не имея никаких препятствий.
При работе с художественными эскизами не всем удобно использовать традиционный белый лист и карандаш, особенно, когда под рукой всегда есть ноутбук или планшет. В таком случае на помощь приходят специализированные графические редакторы, чья функциональность как раз и сосредоточена на том, чтобы предоставить все необходимое для составления набросков. Одним из самых популярных подобных решений можно считать Autodesk SketchBook, о котором мы и хотим рассказать в рамках сегодняшней статьи.
Что такое Autodesk SketchBook
Autodesk SketchBook — немного необычный графический редактор, отличающихся от конкурентов. Особенности начинаются еще с политики самой компании и того, как они распространяют эту программу. Следующая особенность кроется в самом названии. Sketch Book дословно — «Книга для зарисовок», которой и является данный софт.
Подходит это решение абсолютно всем, кто связан с рисованием, как профессионалам, так и новичкам. Опытные юзеры могут использовать его в перерывах, а любители и определенный пласт пользователей реализовывать абсолютно все задумки.
Что касается самого распространения Autodesk SketchBook, то здесь разработчики решили сделать так, чтобы у творческих людей не было ограничений, связанных с использованием лицензионного программного обеспечения. Поэтому уже достаточно длительное время это решение распространяется бесплатно на официальном сайте несмотря на то, что многие другие программы от этого же разработчика платные.
Справка! Поскольку распространяется софт бесплатно, нет смысла искать его на торрентах или сторонних ресурсах. Всегда используйте официальный сайт, чтобы избежать проблем после установки, которые могут быть связаны с заражением компьютера вирусами или нерабочей версией ПО.
Еще на официальном сайте можно прочесть блог от сотрудников компании, которые показывают, как взаимодействуют с данным графическим редактором каждый день и какие задачи он позволяет решить, что будет полезно при ознакомлении с самим продуктом.
Обзор приложения
Об этом решении есть много различной информации, которую бы хотелось предоставить всем интересующимся. Поэтому рекомендуем ознакомиться со следующими разделами статьи, чтобы узнать об особенностях Autodesk SketchBook, отличиях от другого софта, преимуществах и недостатках.
Что особенного в Autodesk SketchBook
Главной особенностью программы можно считать то, что она сосредоточена только на работе с растровой графикой, соответственно, никаких инструментов для векторного типа рисования здесь не предусмотрено.
Как раз такой подход и отличает этот софт от большинства популярных графических редакторов. В них создатели стараются уместить все и сразу, чтобы удовлетворить потребности как можно большего числа обычных юзеров, а в решении от Автодеск функциональность направлена на художников, работающих с растровой графикой.
Из преимуществ можно выделить полностью бесплатное распространение, совместимость с мобильными устройствами и компьютерами, возможность работать на всех устройствах одновременно, используя одну учетную запись, а также огромное количество открытых материалов, которые помогут обычным юзерам разобраться в управлении с софтом.
Что касается недостатков, то здесь выделяется только отсутствие русского языка, из-за чего начинающим может быть проблематично разобраться с интерфейсом. Однако элементов там не много и каждый из них имеет стандартное английское название, поэтому в большинстве случаев никаких трудностей возникать не должно.
Подробнее можно посмотреть в обзоре основных функций Автодеск Скетчбук:
Технические характеристики
Вкратце пройдемся и по техническим характеристикам, хотя в них и нет ничего особенного. Эта информация может быть полезна тем пользователям, кто не уверен, что Autodesk SketchBook пойдет на их компьютере или вообще подойдет для работы. Отметить стоит несколько основных моментов.
- Язык интерфейса — английский.
- Наличие онлайн-версии — нет.
- Необходимость создавать учетную запись — да.
- Полностью бесплатная лицензия — да.
- Работа на нескольких устройствах с одной и той же учетной записи — да.
- Корпоративная лицензия — распространяется по подписке сроком на год.
К системным требованиям нет никаких особых примечаний, поэтому вы можете скачать Autodesk SketchBook на любой современный компьютер или мобильное устройство, а также подключить графический планшет для удобства работы.
Как работать в Autodesk SketchBook
Работать в Скетчбук достаточно легко, программа предусматривает интуитивный интерфейс, в котором легко разобраться, особенно тем, кто уже имел дело с аналоговыми редакторами.
Как установить
Если речь идет об установке программы на ПК под управлением операционной системы Windows, необходимо перейти к официальному сайту и скачать оттуда последнюю актуальную версию программы. Полученный EXE-файл запускается, а далее остается только следовать отобразившимся на экране инструкциям, чтобы завершить инсталляцию.
Обладатели смартфонов или планшетов на базе Android переходят в официальный магазин Google Play Market. Приложение Autodesk SketchBook тоже распространяется бесплатно, а вот версия Pro уже будет стоить 4.99$.
Обратите внимание! Если во время инсталляции возникли какие-либо ошибки, ознакомьтесь с их описанием, чтобы при помощи поиска в сети быстро отыскать правильное решение и перейти к нормальной установке.
Обзор интерфейса
Интерфейс программы Autodesk SketchBook крайне прост и разделен всего на несколько панелей, где находятся основные инструменты взаимодействия. Рассмотрим каждый из них более детально, чтобы у начинающих юзеров не осталось вопросов по этому поводу.
- Панель сверху предназначена для того, чтобы переходить к глобальным настройкам софта, создавать новые проекты или управлять отображением других панелей. Это выпадающие меню, путем нажатий по пунктам которых вы можете перейти к изменению параметров.
- Чуть ниже находится еще одна горизонтальная панель, где расположены побочные инструменты. Это добавление текста, настройка выделения, изменение цветов и другие опции, которые иногда применяются при работе с проектом.
- Основная панель — вертикальная и находится слева. На ней находится перечень всех доступных кистей. Выбирайте их во время рисования, чтобы создавать отдельные детали и придать проекту необходимый вид.
- Последняя свободно перемещаемая панель отвечает за работу со слоями, поскольку даже при взаимодействии с набросками они крайне полезны. Там вы можете создавать их, дублировать, переименовывать, скрывать или удалять.
На видео ниже разбор, как правильно настроить рабочую панель под себя:
Как рисовать в Autodesk SketchBook
Остается разобраться только с последним вопросом — как рисовать в Autodesk SketchBook. Этот процесс индивидуальный и зависит от конкретного пользователя, однако есть несколько общих положений, которые и следует рассмотреть.
- Через меню «File» создайте новый проект и задайте параметры холста так, чтобы они соответствовали пропорциям будущего рисунка.
- Перейдите к панели со слоями и создайте первый слой, на котором и начните рисовать. Сразу же измените его название на интуитивно понятное, чтобы в будущем попросту не запутаться.
- При помощи вертикальной панели выбирайте кисти, которыми и наносите первые штрихи на рабочем пространстве.
- Изменяйте цвет и используйте дополнительные инструменты, чтобы довести проект до ума.
Как только вы убедитесь в том, что проект готов, или захотите на время прекратить рисование, сохраните результат через то же меню «File» в удобном месте на компьютере. По необходимости это может быть даже формат PSD, поскольку Autodesk SketchBook полностью совместима с Photoshop.
Видео-урок по рисованию в Скетчбук:
Хитрости и приемы
В завершение отметим несколько приемов работы с Autodesk SketchBook, которые могут пригодиться начинающим юзерам.
- Задумайтесь о приобретении графического планшета, если собираетесь рисовать часто и использовать софт в профессиональных целях. Использовать стилус вместо мышки будет значительно удобнее, а работа пойдет быстрее и легче.
- Не забывайте про слои и делите на них все отдельные элементы, создаваемые во время рисования. Это поможет в любой момент редактировать один из них или вовсе стереть, не повлияв на другие слои.
- Быстро переключайтесь между устройствами, создав на компьютере и планшете одну учетную запись Autodesk, а затем подключив ее, выполнив стандартную процедуру авторизации.
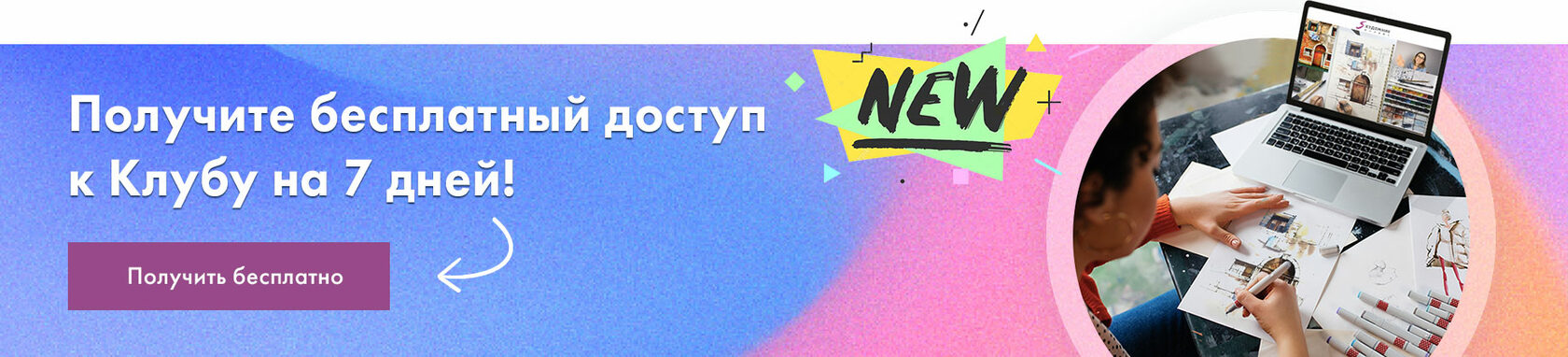
Преподаватель: Анастасия Брагина
Основная особенность программы SketchBook в том, что она может быть установлена не только на планшет от компании Apple, но и на ноутбуки, планшеты и даже смартфоны других производителей. А еще она совершенно бесплатна, что дает ей еще одно весомое преимущество перед аналогами.
Сделали для вас небольшой обзор основных функций и инструментов программы Autodesk SketchBook — присматривайтесь, изучайте и обязательно устанавливайте, если она вам понравилась.
Установка
Скачать программу SketchBook от компании Autodesk можно в Play Market или в App Store.
Начало работы — создание файла
После установки программы появится значок + внизу экрана. Далее нужно выбрать способ создания нового изображения — с нуля (создать эскиз), из фотографии (галерея) или путем сканирования. Выбрав опцию «создать эскиз», вы можете задать будущему файлу любой размер, после чего откроется файл с главным меню и основными инструментами для работы.
Работа со слоями
Как и большинство графических программ, SketchBook позволяет работать со слоями — меню «Слои» расположено в правой части экрана. Кликнув на слой, можно увидеть варианты работы с ним: копировать, очистить, вырезать, заблокировать, объединить и т.п. Также каждому слою можно задать специальный режим смешения (по аналогии с Photoshop — режим наложения), что позволяет создавать интересные визуальные эффекты.
Выделение изображения
В строке меню в верхней части экрана во всплывающем окне функция «Выбрать» предлагает такие инструменты, как «Лассо», «Прямоугольник» и «Волшебная палочка» — они помогают выделять изображение или его часть.
Работа с заливкой
Программа SketchBook позволяет также заливать цветом весь слой либо часть изображения с замкнутым контуром. Заливку можно выполнять градиентную, комбинируя цвета с помощью курсоров и палитры. Градиент, в свою очередь, может быть линейным и радиальным.
Инструмент «Направляющие»
Еще один инструмент из верхнего меню, который условно можно называть линейкой. Позволяет очерчивать прямые, дугообразные или радиальные линии. Вращается по оси и может быть поставлен под разным углом.
Инструмент «Симметрия»
Позволяет рисовать объекты с симметричными частями. Нужно выбрать количество сторон — от двух и более. Таким образом, можно с помощью одного движения руки создать сложные орнаменты с одинаковыми элементами.
Инструмент «Стили рисования»
«Стили рисования» в верхнем меню — это готовые фигуры: прямая линия, круг, прямоугольник. Выбрав толщину и цвет линии, можно быстро создать изображение определенной формы.
Инструмент «Предсказуемый штрих»
Этот инструмент позволяет нивелировать движение руки. Выбрав его и начав рисовать, можно увидеть как линии сглаживаются. Можно настроить уровень сглаживания от 1 до 5.
Инструмент «Импорт изображения»
С помощью данного инструмента можно вставить одно и более изображений, использовать их как референсы или как исходники для коллажей.
Инструмент «Перспектива»
Позволяет задать определенную перспективу с одной или несколькими точками схода. В сущности, это лишь направляющие — вспомогательные линии для построения изображения в режиме 3D.
Выбор кистей и наконечников
В SketchBook большой выбор инструментов для непосредственно рисования — встроенная библиотека включает базовый набор кистей, перьев, карандашей с разной степенью твердости, а также пастельные мелки и кисти со светящимся эффектом. Можно выбрать из подгрупп различные наконечники, текстуры.
Выбор цвета
Для выбора цвета у SketchBook есть две возможности — с помощью стандартного спектра и с помощью встроенной палитры маркеров Copic. Деление в последнем случае происходит по группе цветов и обозначается той же маркировкой, что и на маркерах. Выбрав один цвет, программа предлагает другой, гармонично сочетающийся с выбранным.
Завершение работы — сохранение изображения
Изображения в SketchBook автоматически сохраняются в формате .png. По завершении работы можно не сохранять файл на устройстве, а передать по AirDrop либо поделиться в социальных сетях. Если вдруг вы еще не успели доработать в файле, например, у вас произошло отключение устройства — программа автоматически сохранит файл и при следующем открытии вы сможете вернуться к работе на том же месте, где остановились.
Надеемся, наш материал оказался вам полезен и вы нашли для себя новые знания для усовершенствования своих навыков! Желаем творческих успехов!
Вы можете зарегистрироваться в нашей бесплатной школе и получить доступ к большому числу бесплатных уроков!
2022-07-26 17:23
Уроки рисования
Рисунок пастелью в программе Sketchbook Autodesk.
Сидела я в раздумьях, думала чего бы такого нарисовать? Спросила у сына, чего бы
Белые лебеди, пожалуй самые красивые и грациозные птици. Их белоснежное оперения является символом чистоты
На самом деле, если рассматривать муравья с точки зрения анатомии, то выяснится, что тело
Подснежник – удивительный цветок! Еще на полях лежит снег, а он уже пробивается к
Белый гриб считается самым ценным грибом. Недаром про него есть русская народная поговорка: Белый
Скоро праздник всех влюбленных, 14 февраля. Так что по этому поводу решила нарисовать сердце.
Какой же замечательный мультфильм “Приключения пингвинёнка Лоло”, его любят и взрослые и дети. Фильм
На прошлом уроке мы нарисовать пингвиненка – Как нарисовать Пингвиненка. Пора пустить его в
Это программа абсолютно бесплатна. Скачать ее можно на официальном сайте https://www.sketchbook.com Доступно как для
Рисование возможно не только на обычной бумаге, но и даже на компьютере, телефоне или планшете. Для смартфонов идеальным выбором считается программа Autodesk SketchBook, которая предлагается совершенно бесплатно, но при этом обладает многими полезными функциями и инструментами. Она используется не только для рисования, но и для редактирования картинки, а также формирования сложных проектов.
Содержание
- 1 Краткий обзор
- 2 Сфера применения
- 3 Ключевые функции
- 4 Базовый интерфейс
- 5 Установка утилиты
- 6 Как пользоваться программой
- 7 Преимущества
Краткий обзор
Приложение Autodesk SketchBook создано специально для рисования. К ее особенностям относится:
- применяется для создания рисунков или их редактирования;
- может использоваться для разработки сложных проектов;
- встроен редактор кистей, поэтому самостоятельно настраиваются все инструменты, необходимые для работы;
- рабочая панель является настраиваемой, поэтому каждый пользователь создает условия, которые будут комфортны для его работы;
- интерфейс считается понятным и простым для каждого человека, поэтому не составит труда разобраться во всех функциях;
- установить программу можно на любое устройство, на котором имеется операционная система Android и iOS;
- особенностью приложения считается концентрация на растровой графике, так как отсутствуют инструменты, предназначенные для векторного рисования, поэтому оно идеально подходит для художников, которые работают с растровыми изображениями;
- к плюсам относится бесплатное распространение, а также совместимость не только с мобильными устройствами, но и ПК;
- в интернете имеется множество открытых материалов, а также разобраться с этим софтом сможет любой пользователь.
С 30 июня 2021 года фирма Autodesk остановила продажу SketchBook, поэтому отсутствует возможность установить новую версию или обновления.
К техническим параметрам относится:
- интерфейс представлен на английском языке;
- лицензия предлагается совершенно бесплатно;
- для работы приходится создавать учетную запись;
- отсутствует онлайн-версия;
- допускается по одному аккаунту работать на нескольких устройствах.
Продается корпоративная лицензия, которая предоставляется по подписке, срок которой составляет 1 год.
Отсутствуют серьезные системные требования к устройству, поэтому работать с программой можно на телефоне, ПК или планшете. Целесообразно для профессиональной деятельности пользоваться графическим планшетом.
Сфера применения
Обычно программа выбирается опытными художниками, дизайнерами, рекламщиками или иллюстраторами. Она позволяет создавать и редактировать разные изображения. Приложением пользуются как фрилансеры, так и работники крупных компаний.
Благодаря тому, что софт установлен на телефон или планшет, то воспользоваться им можно в любой момент времени, а также не требуется доступ к интернету.
Ключевые функции
К основным возможностям Autodesk SketchBook относится:
- предоставляется эскизная рисовка, благодаря которой легко разработать сложный проект;
- рабочая область настраивается самостоятельно пользователем на основании его требований и пожеланий;
- легко регулируется масштаб рисунка;
- многоформатные изображения допускается поворачивать в разные стороны;
- имеется встроенный редактор, благодаря которому можно изменять уже готовые картинки;
- доступные кисточки легко настраиваются;
- имеется функция распознавания движений;
- завершенные работы можно экспортировать в письма, отправляемые по любому электронному адресу;
- готовые проекты можно просмотреть и отредактировать в любой момент;
- приложение интегрировано с Adobe Photoshop;
- работа может осуществляться не только на телефоне, но и с помощью графического планшета.
Значимым плюсом использования софта считается наличие многочисленных инструментов, с помощью которых редактируются разные объекты.
Базовый интерфейс
Приложение Autodesk SketchBook отличается интуитивно понятным интерфейсом, поэтому в нем легко разберется любой художник:
- интерфейс делится на несколько панелей, содержащих простые инструменты;
- верхняя панель включает глобальные настройки программы, поэтому с ее помощью создаются новые проекты, а также изменяется содержание других панелей, причем она представлена в виде выпадающего меню;
- ниже располагается дополнительная горизонтальная панель с побочными инструментами, поэтому здесь можно добавить текст, выделить рисунок, изменить цвет или воспользоваться другими опциями;
- основная панель располагается по вертикали с левой стороны, причем здесь находятся все кисти, которые используются для рисования;
- последняя панель легко перемещается по экрану, а также предназначена для работы со слоями, которые полезны во время создания наброска, причем их можно переименовать, продублировать или скрыть.
Для создания текстур можно пользоваться кистями и карандашом, фломастерами, аэрографом, шариковой ручкой, чернильным пером, ластиком и другими инструментами.
К популярным инструментам относится масштабирование, перемещение, обрезка, заливка, выделение и вставка текста. Каждая опция имеет несколько вариаций и дополнений. Слои можно объединить или разъединить, сделать прозрачными или выделенными, а также воспользоваться эффектами наложения.
Установка утилиты
Программа предлагалась совершенно бесплатно, а также скачивалась в Плей Маркете. Сейчас ее можно найти на просторах интернета. Поскольку компания прекратила выпуск обновлений, то отсутствует возможность в дальнейшем для расширения имеющихся функций.
Для использования Pro-версии, обладающей расширенным функционалом, требовалась плата в размере 4,99 долларов.
Для установки на смартфон или планшет используется магазин приложений. Но многие пользователи предпочитают работать на ПК. Раньше достаточно было только открыть официальный сайт разработчика, откуда скачивается последняя доступная версия приложения. Она предлагалась в виде файла формата ЕХЕ. Сейчас данный файл можно найти на других сайтах, предлагающих ПО.
Скаченный файл запускается, после чего нужно только следовать инструкции на рабочем столе.
Как пользоваться программой
Как только приложение будет скачано и установлено, можно приступать к рисованию. Для освоения программы можно почитать статьи опытных пользователей или посмотреть видео-уроки:
Учитываются творческие способности и пожелания пользователя. Даже новичкам легко разобраться в особенностях интерфейса. Но стандартно учитываются рекомендации:
- сначала открывается пункт «File» на главном меню, где выбирается строка создания нового проекта;
- задаются оптимальные параметры холста, которые подходят для планируемого рисунка;
- открывается панель, содержащая слои, после чего формируется первый слой, на котором можно рисовать;
- допускается изменить наименование слоя, чтобы в будущем не возникло путаницы;
- на боковой панели выбираются подходящие кисти или карандаш, благодаря которым наносятся штрихи или делаются нужные фигуры;
- с помощью дополнительных инструментов меняется цвет или другие характеристики полученных объектов, что позволяет сделать проект, полностью соответствующий первоначальной задумке.
Через меню «File» обеспечивается сохранение сделанного рисунка, причем к его редактированию можно вернуться в любое время. Если планируется дальнейшее изменение изображения, то целесообразно сохранить в формате PSD, так как этот файл можно открыть в Photoshop.
Преимущества
К плюсам установки Autodesk SketchBook относится:
- большое количество инструментов для рисования;
- возможность изменять и пользоваться слоями;
- русскоязычный интерфейс;
- легкость управления;
- сохранять готовый проект можно в разных популярных форматах;
- пользоваться приложением допускается не только через смартфон, но и ПК;
- предлагается множество функций, относящихся к выбору и выделению объектов;
- в расширенной версии можно пользоваться геометрическими фигурами.
К недостаткам относится то, что ПРО-версия предлагается платно, а также компания не будет выпускать обновления.
Отзывы о программе Autodesk SketchBook:
- Сергей. Я работаю иллюстратором, поэтому пользуюсь разными профессиональными программами для ПК и телефона. Для смартфона выбираю Autodesk SketchBook, поскольку приложение обладает многими функциями.
- Алина. С удовольствием пользуюсь Autodesk SketchBook для создания небольших графических рисунков, которые продаю на биржах фриланса. Мне нравится программа за счет понятного интерфейса и большого количества инструментов, предлагаемых даже в бесплатной версии.
- Никита. Я специализируюсь на создании иллюстраций, поэтому разбираюсь во многих программах, предназначенных для рисования на телефоне и планшете. Часто пользуюсь Autodesk SketchBook, поскольку здесь можно работать со слоями, а также изменять параметры инструментов для рисования.
Программа часто используется для создания красивых графических рисунков или скетчей, а также для редактирования фотографий.
Autodesk SketchBook – это популярное приложение, которое может устанавливаться на телефон или компьютер. Оно обладает многими преимуществами перед аналогами и похожими программами, таких как Krita, ArtFlow, Adobe Photoshop, Procreate.
Также во время работы дается возможность пользоваться большим количеством удобных инструментов. Программа распространяется бесплатно, хотя имеется и платная версия с расширенным функционалом. Разработки не планирует выпуск обновлений или дополнений.