- Тип – программа для визуального программирования (создание программ без глубокого знания программирования)
- Купить AutoPlay Media Studio.
- Tree в Autoplay media studio 8.2.
- ListBox – простой список.
- ComboBox — выпадающий список.
- Поиск в Autoplay media studio 8.2.
- Установка плагина.
- Создание кнопок в редакторе кнопок.
В предыдущих статьях о Autoplay media studio мы рассмотрели основные инструменты и объекты программы, а также их настройки. Данная статья задумана как уроки Autoplay media studio 8.2 и написана по результатам собственного опыта работы. В ней рассмотрены наиболее интересные моменты, о которых спрашивали пользователи сайта в личных сообщениях. Уроки основываются на последней, на момент написания статьи (10.03.2014), англоязычной версии Autoplay media studio 8.2.
Описание программной среды:
- Операционная система – Windows 8.1 x64.
- Adobe Photoshop CS6 x64 (русский).
Отмечу, что за всё время работы с Autoplay media studio (начиная с версии 7.0 (ноябрь 2007)) несколько раз сталкивался с тем, что русифицированная версия программы работала менее стабильно или в её работе были ошибки.
Также обратите внимание на то, что описанные ниже приёмы могут быть не самыми оптимальными иили универсальными для выполнения той или иной задачи.
Tree в Autoplay media studio 8.2
В статье «Обзор AutoPlay Media Studio (часть 4). Программа для создания оболочек DVD диска» мы рассмотрели объект Дерево (Tree). Теперь сделаем так, чтобы при двойном нажатии на элементы объекта Дерево можно было перейти на ту или иную страницу программы. Например, при двойном нажатии на элементы «Страница Х» необходимо перейти на нужную страницу.
Сперва в объекте, при помощи инструментов под областью Treeitems, создадим иерархию элементов (рисунок ниже).
Меню
Раздел 1
Страница 1
Страница 2
Раздел 2
Страница 3
Страница 4
То есть, по большому счёту, Вы создаёте некую иерархию заголовков первого уровня, второго и третьего. В примере выше заголовок первого уровня – «Меню», второго – «Раздел 1», «Раздел 2», третьего – «Страница 1», «Страница 2», «Страница 3», «Страница 4». В оглавлениях книг это бы выглядело так:
1
1.1
1.1.1
1.1.2
1.2
1.2.1
1.2.2
В свойствах каждого элемента дерева в поле Itemtext введите тот текст, который будет отображаться в дереве для пользователя (рисунок ниже). В моём примере это «Страница 1».
Теперь перейдите на вкладку Script, там откройте вкладку On Double—Click и вставьте следующий код (рисунок ниже).
sNodeIndex = Tree.GetSelectedNode("Tree1");
if sNodeIndex == "1.1.1" then
Page.Jump("Page1");
elseif sNodeIndex == "1.1.2" then
Page.Jump("Page2");
elseif sNodeIndex == "1.2.1" then
Page.Jump("Page3");
elseif sNodeIndex == "1.2.2" then
Page.Jump("Page4");
end В строке «sNodeIndex = Tree.GetSelectedNode(«Tree1«);» «Tree1» — это имя объекта Дерево (Tree). Его можно посмотреть на вкладке Attributes в поле Object name объекта Дерево (Tree) (рисунок ниже). Если у Вас оно другое, то и в строке «sNodeIndex = Tree.GetSelectedNode(«Tree1«);» необходимо задать другое.
Строки аналогичные «sNodeIndex == «1.1.1» then» указывают, к какому элементу дерева необходимо применять действие по двойному нажатию. Почему именно «1.1.1», «1.1.2» и так далее, мы рассмотрели выше. Это и есть те самые уровни иерархии.
Команда аналогичная «Page.Jump(«Page1«);» указывает на то, что необходимо перейти на страницу с именем «Page1», если было совершено двойное нажатие на соответствующий элемент дерева. Имя страницы можно узнать аналогично имени дерева, но в свойствах страницы на вкладке Settings (рисунок ниже).
Если Вам необходимо, чтобы по нажатию на тот или иной элемент дерева открывалась не страница, а выполнялось любое другое действие по отношению к любому другому объекту, то вместо строк «Page.Jump(«Page1»);» Вы можете задать любые другие. Например, «Audio.Play(CHANNEL_USER1);» — воспроизвести звук, который задан для канала «CHANNEL_USER1». Или «File.Open(«AutoPlay\Docs\MyText.txt», «AutoPlay\Docs», SW_MAXIMIZE);» — открыть файл, который находится в папке «AutoPlay\Docs\MyText.txt» Вашего диска, причём, развернуть его на весь экран. И так далее.
В конце данной статьи Вы сможете скачать проект Autoplay media studio 8.2 с выполнением данного урока.
ListBox – простой список
В статье «Обзор AutoPlay Media Studio (часть 4). Программа для создания оболочек DVD диска» мы уже рассматривали объект ListBox (Список). Давайте посмотрим, как при помощи данного объекта организовать аналогичную описанной выше в разделе про объект Дерево (Tree), задачу. То есть, чтобы по нажатию (один раз левой клавишей мыши) на один из элементов списка пользователь переходил на разные страницы.
Сперва внесите в столбец ItemText (рисунок ниже) на вкладке Settings названия всех элементов, которые Вы хотите отобразить для пользователя в объекте ListBox (Список).
Теперь перейдите на вкладку Script, там откройте вкладку OnSelect и вставьте следующий код (рисунок ниже).
Sel1 = ListBox.IsItemSelected("ListBox1", 1);
Sel2 = ListBox.IsItemSelected("ListBox1", 2);
Sel3 = ListBox.IsItemSelected("ListBox1", 3);
Sel4 = ListBox.IsItemSelected("ListBox1", 4);
if Sel1 == true then
Page.Jump("Page1");
elseif Sel2 == true then
Page.Jump("Page2");
elseif Sel3 == true then
Page.Jump("Page3");
elseif Sel4 == true then
Page.Jump("Page4");
endДанный код очень похож на тот, что использовался в предыдущем примере для объекта Дерево (Tree). Строка «if Sel1 == true then» указывает на то, что далее введённое действие относится к ячейке 1. В моём примере это текст «Страница 1». Вместо действия «Page.Jump(«Page4»);» (переход на указанную страницу) можно задать любое другое действие.
В конце данной статьи Вы сможете скачать проект Autoplay media studio 8.2 с выполнением данного урока.
ComboBox — выпадающий список
В статье «Обзор AutoPlay Media Studio (часть 3). Создание программ» мы уже рассматривали объект ComboBox (Выпадающий список). Давайте посмотрим, как при помощи данного объекта организовать переход на другую страницу проекта при выборе того или иного элемента выпадающего списка.
Сперва внесите в столбец ItemText (рисунок ниже) на вкладке Settings названия всех элементов, которые Вы хотите отобразить для пользователя в объекте ComboBox (Выпадающий список).
Теперь перейдите на вкладку Script, там откройте вкладку OnSelect и вставьте следующий код (рисунок ниже).
selected_page = ComboBox.GetText("ComboBox1");
if selected_page == "Страница 1" then
Page.Jump("Page1");
elseif selected_page == "Страница 2" then
Page.Jump("Page2");
elseif selected_page == "Страница 3" then
Page.Jump("Page3");
elseif selected_page == "Страница 4" then
Page.Jump("Page4");
elseif selected_page == "Страница 5" then
Page.Jump("Page5");
endВ строке «selected_page = ComboBox.GetText(«ComboBox1«);» «ComboBox1» — это имя объекта ComboBox (Выпадающийсписок). Его можно посмотреть на вкладке Attributes в поле Objectname объекта ComboBox(Выпадающий список). Если у Вас оно другое, то и в строке «selected_page = ComboBox.GetText(«ComboBox1«);» необходимо задать другое. Обратите внимание, что в строках, подобных «elseif selected_page == «Страница 2» then» необходимо указывать точно такое же значение, какое Вы внесли в столбец ItemText на вкладке Settings. Причём «Страница 2» и «Страница 2 » (с пробелом после цифры два), это разные значения.
Если Вам необходимо, чтобы по нажатию на тот или иной элемент дерева открывалась не страница, а выполнялось любое другое действие по отношению к любому другому объекту, то вместо строк «Page.Jump(«Page1»);» Вы можете задать любые другие.
В конце данной статьи Вы сможете скачать проект Autoplay media studio 8.2 с выполнением данного урока.
Поиск в Autoplay media studio 8.2
В Autoplay media studio есть возможность создать поиск по программе. Отмечу, что данная функция весьма ограничена и не сравнится с поиском по сайту. Также следует учесть, что поиск идёт по ключевым словам, которые Вы должны предварительно вписать. Если, например, на одной из страниц программы расположен объект Paragraph (Параграф), подробнее о котором Вы можете прочесть в статье «Обзор AutoPlay Media Studio (часть 2). Создание оболочки диска», а в нём содержится текст с искомым словом, то поиск ничего не даст, если этого слова не будет в ключевых словах страницы.
Для создания поиска по программе выполните следующие шаги.
- В свойствах страниц на вкладке Settings введите в поле Keywords все ключевые слова, по которым данная страница должна отображаться в результатах поиска (рисунок ниже). В моём примере это «Главная, Страница 1, Первая страница, уроки Autoplay media studio 8». Учтите, что слово «уроки Autoplay media studio 8», «урок Autoplay media studio 8», «уроки autoplay media studio 8» и «уроки 8 Autoplay media studio» это разные слова (словосочетания). Отделяйте разные ключевые слова (иили фразы) друг от друга запятой и пробелом.
- В поле Name введите то, как должна отображаться та или иная страница в результате поиска. В моём примере это «Page1». Лучше задать более описательное имя, которое подойдёт для страницы и её содержимого.
- Затем разместите любой объект, по нажатию на который будет открываться диалог с поиском. В моём примере это объект Button (Кнопка). Подробнее об этом объекте Вы сможете прочесть в статье «Обзор AutoPlay Media Studio (часть 2). Создание оболочки диска».
- Теперь перейдите на вкладку Script, там откройте вкладку OnClick и вставьте следующий код (рисунок ниже).
Dialog.PageSearch();Теперь, если пользователь нажмёт на кнопку поиска и введёт искомое слово или словосочетание, например, «уроки Autoplay media studio 8», то перед ним появится список страниц, в ключевых словах которых, встречается искомая фраза (слово) (рисунок ниже).
В конце данной статьи Вы сможете скачать проект Autoplay media studio 8.2 с выполнением данного урока.
Установка плагина
В Autoplay media studio есть возможность расширять функционал программы при помощи плагинов. В статье «Обзор AutoPlay Media Studio (часть 4). Программа для создания оболочек DVD диска» были рассмотрены некоторые из доступных по умолчанию (в составе Autoplay media studio 
- Закройте AutoPlay Media Studio 8.2.
- Перейдите в папку «Plugins» с установленной программой. У меня это «C:Program Files (x86)AutoPlay Media Studio 8Plugins». Эта папка содержит несколько вложенных папок. Например, «Objects», «Actions» и так далее. В каждой из папок может быть несколько вложенных подпапок.
- Поместите файлы или папку с Вашим плагином в соответствующую папку. В моём примере, это плагин объекта. Название плагина «ListBoxEx». Папку «ListBoxEx» разместил в папку «Objects».
- Запустите AutoPlay Media Studio 8.2. В меню Object выберите подменю Plugins и в нём Вы увидите Ваш плагин. В примере это «ListBoxEx» (рисунок ниже).
Обратите Ваше внимание, когда Вы установили какой-то дополнительный плагин, использовали его в проекте, а затем захотели отредактировать проект в AutoPlay Media Studio 8, в которой нет этого плагина, то у Вас не получится скомпилировать (экспортировать готовую программу) или проверить работу Вашей программы. Необходимо или установить плагин или удалить его из проекта.
После того, как Вы экспортируете проект, в котором используются дополнительные плагины, нет необходимости устанавливать их на компьютере всех пользователей, которые будут использовать Вашу программу.
Создание кнопок в редакторе кнопок
В статье «Обзор AutoPlay Media Studio (часть 2). Создание оболочки диска» мы рассмотрели редактор кнопок.
Давайте посмотрим, как создать кнопку включенияотключения звука. Причём, кнопка должна согласованно менять своё состояние (визуально) в зависимости от проигрывания или остановки звука.
Сперва Вам необходимо нарисовать в любом графическом редакторе 4 состояния кнопки (рисунок ниже).
- UpNormal – звук играет, на кнопку не наведён курсор мыши.
- UpHighlight – звук играет, на кнопку наведён курсор мыши.
- DownNormal – звук не играет, на кнопку не наведён курсор мыши.
- DownHighlight – звук не играет, на кнопку наведён курсор мыши.
Для того, чтобы импортировать в AutoPlay Media Studio 8.2 кнопку не квадратной формы, как в примере, рекомендую использовать формат PNG (PNG-24 с прозрачностью). После того, как все изображения будут нарисованы, перейдите в AutoPlay Media Studio и в меню Tools выберите пункт Button Marker. В появившемся окне нажмите правой кнопкой мыши в ту область, в которую Вы хотите поместить изображение кнопки. Например, в область Up Normal. Из контекстного меню выберите пункт Load Image и загрузите изображение кнопки для состояния Up Normal. Проделайте это для всех остальных состояний (рисунок ниже).
Вы можете проверить результат в нижней части окна редактора кнопок. После этого сохраните кнопку в формате BTN. Просто нажмите на пиктограмму дискетки в панели инструментов в верхней части окна редактора кнопок. Обратите внимание на то, что тип кнопки должен быть Toggle. Это можно указать в свойствах кнопки в панели справа.
После этого закройте редактор кнопок и разместите на странице объект Button (Кнопка) в качестве кнопки укажите на Вашем компьютере созданный файл формата BTN.
Теперь перейдите на вкладку Script, там откройте вкладку OnClick и вставьте следующий код (рисунок ниже).
kn = Button.GetState("Button1");
if kn == 1 then
Audio.SetVolume(CHANNEL_BACKGROUND, 0);
elseif kn == 0 then
Audio.SetVolume(CHANNEL_BACKGROUND, 255);
endВ строке «kn = Button.GetState(«Button1»);» «Button1» – это имя объекта Button (Кнопка). Его можно посмотреть на вкладке Attributes в поле Objectname объекта Button(Кнопка). Если у Вас оно другое, то и в строке «kn = Button.GetState(«Button1»);» «Button1» необходимо задать другое. Вместо идентификатора «kn» может быть другое слово. Строки «Audio.SetVolume(CHANNEL_BACKGROUND, 0);» и «Audio.SetVolume(CHANNEL_BACKGROUND, 255);» указывают на то, что необходимо сделать по нажатию на кнопку. Можно задать любое другое действие. «kn == 1» и «kn == 0» указывает на состояние кнопки и влияет на её отображение. Отмечу, что данный приём, по неизвестной мне причине, не всегда срабатывает. Заметил, что кнопка не всегда меняет своё состояние и, как следствие, её состояние не определяется.
В конце данной статьи Вы сможете скачать проект Autoplay media studio 8.2 с выполнением данного урока и исходные файлы изображения кнопки.
В следующей статье «Уроки Autoplay media studio 8 (часть 2)» мы рассмотрим создание меню при помощи инструмента MenuBar и поговорим о том, как сделать нестандартную форму окна программы.
| Похожие материалы |
|---|
|
| Автор статьи – Хорошевский Алексей |
|---|
|
Кандидат технических наук по специальности «Информационные технологии». На этом сайте есть контакты и информация обо мне. На нём Вы найдёте примеры моих работ, а также перечень и цены предоставляемых услуг. |
Полезные ссылки:
- Купить AutoPlay Media Studio.
- Официальный сайт программы.
| Скачать файл | Описание |
|---|---|
|
Примеры проектов |
Примеры реализации описанных в статье приёмов |
Инфоурок
›
Другое
›Статьи›Установка. Программа «AutoPlay». Знакомство с AutoPlay
Скачать материал
без ожидания
Скачать материал
без ожидания






- Сейчас обучается 390 человек из 62 регионов


Краткое описание документа:
AutoPlay Media Studio 8 – это программа для визуального создания оболочек автозапуска дисков. Под оболочкой автозапуска диска я понимаю небольшую программу с набором функций для просмотра и работы с содержимым диска. Безусловно это слишком узкое определение возможностей AutoPlay Media Studio 8.0. При помощи неё вы сможете создавать электронные учебники, CDDVD визитки, презентации, несложные игры, электронные фотоальбомы, сборники видеофайлов с удобным просмотром, простые аудио иили видео плееры, небольшие каталоги товаров или услуг и так далее. И всё это фактически без знания языков программирования. А при наличии навыков работы с C, C++, Java, Visual Basic возможности этой программы существенно возрастают. В Indigorose AutoPlay Media Studio собрано большое количество визуальных инструментов и настроек, которые позволят Вам создавать программы «быстро и легко». Особенно, если применить сторонние специализированные программные средства для создания графических, видео, аудио, анимационных и других объектов.
Найдите материал к любому уроку, указав свой предмет (категорию), класс, учебник и тему:
6 256 931 материал в базе
- Выберите категорию:
- Выберите учебник и тему
-
Выберите класс:
-
Тип материала:
-
Все материалы
-
Статьи
-
Научные работы
-
Видеоуроки
-
Презентации
-
Конспекты
-
Тесты
-
Рабочие программы
-
Другие методич. материалы
-
Найти материалы
Другие материалы
- 24.02.2018
- 657
- 2
- 24.02.2018
- 2256
- 22
- 24.02.2018
- 360
- 0
- 24.02.2018
- 2086
- 1
- 24.02.2018
- 742
- 6
- 24.02.2018
- 1886
- 28
- 24.02.2018
- 561
- 1
- 24.02.2018
- 244
- 0
Вам будут интересны эти курсы:
-
Курс повышения квалификации «Основы туризма и гостеприимства»
-
Курс повышения квалификации «Организация научно-исследовательской работы студентов в соответствии с требованиями ФГОС»
-
Курс повышения квалификации «Формирование компетенций межкультурной коммуникации в условиях реализации ФГОС»
-
Курс профессиональной переподготовки «Экскурсоведение: основы организации экскурсионной деятельности»
-
Курс профессиональной переподготовки «Клиническая психология: теория и методика преподавания в образовательной организации»
-
Курс повышения квалификации «Организация практики студентов в соответствии с требованиями ФГОС медицинских направлений подготовки»
-
Курс профессиональной переподготовки «Организация менеджмента в туризме»
-
Курс повышения квалификации «Основы менеджмента в туризме»
-
Курс повышения квалификации «Мировая экономика и международные экономические отношения»
-
Курс профессиональной переподготовки «Корпоративная культура как фактор эффективности современной организации»
-
Курс профессиональной переподготовки «Организация деятельности по водоотведению и очистке сточных вод»
-
Курс профессиональной переподготовки «Технический контроль и техническая подготовка сварочного процесса»
-
Курс профессиональной переподготовки «Управление качеством»
-
Курс профессиональной переподготовки «Стратегическое управление деятельностью по дистанционному информационно-справочному обслуживанию»
-
Скачать материал (медленно)
Настоящий материал опубликован пользователем Alimkulova Balzhan Narikbaevna. Инфоурок является
информационным посредником и предоставляет пользователям возможность размещать на сайте
методические материалы. Всю ответственность за опубликованные материалы, содержащиеся в них
сведения, а также за соблюдение авторских прав несут пользователи, загрузившие материал на сайтЕсли Вы считаете, что материал нарушает авторские права либо по каким-то другим причинам должен быть удален с
сайта, Вы можете оставить жалобу на материал.Удалить материал
-
- На сайте: 6 лет и 5 месяцев
- Подписчики: 0
- Всего просмотров: 11172
-
Всего материалов:
10
http://aleksius.com
Обзор AutoPlay Media Studio (часть 1). Программа для создания меню диска AutoPlay Media Studio 8 – это программа для визуального создания
оболочек автозапуска дисков. Под оболочкой автозапуска диска я понимаю небольшую программу с набором функций для просмотра и работы с содержимым диска. Безусловно это слишком узкое определение возможностей AutoPlay Media Studio 8.0. При помощи неё вы сможете создавать электронные учебники, CDDVD визитки, презентации, несложные игры, электронные фотоальбомы, сборники видеофайлов с удобным просмотром, простые аудио иили видео плееры, небольшие каталоги товаров или услуг и так далее. И всё это фактически без знания языков программирования. А при наличии навыков работы с C, C++, Java, Visual Basic возможности этой программы существенно возрастают. В Indigorose AutoPlay Media Studio собрано большое количество визуальных инструментов и настроек, которые позволят Вам создавать программы «быстро и легко». Особенно, если применить сторонние специализированные программные средства для создания графических, видео, аудио, анимационных и других объектов.
AutoPlay Media Studio как программа для создания презентаций, возможно будет не очень удобна и слишком сложна, по сравнению с Microsoft PowerPoint. Но как программа для создания меню диска — то, что нужно.
Обзор будет проходить на последней (на момент написания статьи 21.08.2011), стабильной англоязычной версии AutoPlay Media Studio 8.0.6.0. Минимальные системные требования программы, заявленные в файле справки:
операционная система Windows 2000, Windows XP, Windows Vista, Windows 7 или новее.
Процессор Pentium 4 (или аналогичный) и более новый. ОЗУ 256 МБ или больше. Разрешение экрана 1024×768 пикселей или больше. Глубина цвета 16 бит или больше. Свободное дисковое пространство 100 МБ для инсталляции. Мышь. DirectX 7 или новее. Internet Explorer 4.0 или новее. Adobe Flash Player 8 или новее. Adobe Reader 8 или новее.
Но эти требования очень сильно зависят от того, какой проект Вы создаёте. Вряд ли, если в Вашем проекте есть видео с разрешением 1920 на 1080, Вы будете создавать программу на компьютере с разрешением 1024 на 768. И вряд ли, если у Вас Windows 7, в системе установлен Internet Explorer 4.
Программно-аппаратная часть компьютера, на котором будет проходить обзор установленной AutoPlay Media Studio 8.0.6.0:
Операционная система Microsoft Windows 7 Максимальная SP1 (сборка 7601), x64.
Разрешение экрана 1920х1080. Качество цветопередачи 32 бита. Internet Explorer 9.
Adobe Flash Playe 10.3.183.5. DirectX 11. Foxit Reader 5.0.2.07118 (альтернатива Adobe Reader).
Возможности AutoPlay Media Studio 8 могут увеличиваться при установке в программу дополнительных плагинов.
В этой и следующих статьях я, в основном, буду приводить примеры и вести весь обзор AutoPlay Media Studio 8 на своих собственных оболочках автозапуска. Более детально про каждую из них Вы можете прочитать на этом сайте в разделе Оболочки автозапуска. При желании, Вы также сможете загрузить их урезанные версии. Но это доступно только для зарегистрированных пользователей. Для регистрации Вы можете перейти по этой ссылке.
В качестве весьма хорошего примера оболочек автозапуска дисков, созданных на Indigorose AutoPlay Media Studio, хочу порекомендовать «Создание сайтов с платным доступом», «Создание интернет-магазина под ключ» и «Администрирование Joomla» это разработки Александра Куртеева. На рисунках ниже показаны примеры типовых страниц программ.
Создание сайтов с платным доступом
Создание интернет-магазина под ключ
Администрирование Joomla
А сейчас приступим к рассмотрению интерфейса AutoPlay Media Studio 8.0.6.0.
ИнтерфейсОкно программы AutoPlayMediaStudio 8.0.6.0 (рисунок ниже) можно
условно разделить на шесть областей.1. Панель меню.2. Панель инструментов.3. Проводник проекта.4. Панель свойств объекта.5. Рабочая область.6. Панель размера проекта.
AutoPlay Media Studio 8.0.6.0Рассмотрим их немного детальнее.Панель менюПанель меню содержит такие пункты как:
Файл. Правка. Выравнивание. Детальнее будет рассмотрено в следующих
разделах этой статьи. Страница.
Диалог. Детальнее будет рассмотрено в следующих разделах этой статьи.
Объект. Детальнее будет рассмотрено в следующих частях обзора.
Проект. Детальнее будет рассмотрено в следующих частях обзора.
Публикация. Детальнее будет рассмотрено в следующих частях обзора.
Вид. Инструменты. Помощь.
Меню Файл. Содержит команды на сохранение, открытие и создание нового проекта. Вы можете экспортировать свой проект как файл шаблона проекта (*.APT) и как архив проекта (*.APZ). При сохранении в качестве шаблона у Вас будет возможность ввести имя автора, контактную информацию, веб сайт и так далее. Сохранение в качестве архива может быть использовано с целью создания резервной копии. В любом из этих случаев перед экспортом Вам будут доступны параметры по оптимизации проекта. Детальнее об этом я расскажу в следующих обзорах в теме Сохранение проекта. Команда Открыть позволит Вам открыть ранее созданный проект Indigorose AutoPlay Media Studio версий 3 – 8, а также файл архива и шаблона проекта. При открытии файлов проекта более ранней версии AutoPlay Media Studio 8 произведёт конвертирование в новый формат без изменения исходного файла проекта. Команда Создать новый проект (рисунок ниже), помимо возможности создать проект «с нуля», позволяет открыть один из пятнадцати предустановленных шаблонных проектов, с возможностью их редактирования, или же перейти на официальный сайт расширений и плагинов AutoPlay Media Studio 8.0 и в разделе шаблонов просмотреть доступные шаблоны. На 24.08.2011 этот раздел сайта пуст.
Команда Создать новый проектМеню Правка (рисунок ниже) содержит весьма привычные команды.
Вырезать, вставить, группировать (об этом немного ниже) и так далее. В этом же меню находится доступ к настройкам программы. О них детальнее я расскажу ниже.
Меню ПравкаПрограмма AutoPlay Media Studio позволяет накладывать объекты (кнопки,
изображения и так далее) друг на друга на подобии слоёв. В этом меню находятся опции, позволяющие перемещать объекты выше или ниже.
Меню Страница (рисунок ниже) содержит команды по созданию, удалению, дублированию и переименованию страниц. Оно будет особо полезно, в случае если в Вашем проекте много страниц. При помощи, например, дублирования можно будет создавать копии однотипных страниц, изменяя в них только основной контент, а вспомогательные элементы, фон, кнопки управлением окна и так далее оставлять.
Меню СтраницаМеню Вид (рисунок ниже) позволит Вам включитьотключить панели
инструментов AutoPlay Media Studio 8, сетку, привязку к сетке и различные дополнительные панели (галерея кнопок, редактор скриптов, проводник объектов и так далее).
Меню ВидПанель инструментовПанель инструментов (рисунок ниже) содержит основные визуальные
инструменты, при помощи которых Вы будете создавать свой проект.
Панель инструментовПанель инструментов состоит из нескольких небольших панелей
(Стандартная, Объекты, Страницы, Выравнивание), которые можно перемещать или отключать, в зависимости от Вашего желания.
Проводник проектаПроводник проекта (рисунок ниже) содержит список всех страниц,
действий, диалогов и объектов Вашего проекта в древовидном представлении. На подобие проводника Windows. При помощи этой панели (Проводник проекта) Вы сможете с лёгкостью получить доступ к редактированию, копированию и другим действиям над почти любым объектом в проекте.
Проводник проектаОсобенно это удобно, если Вы используете перекрытие объектов (слои).
Проводник проекта даёт возможность получить доступ к некоторым пунктам Панели меню.
Панель свойств объектаПанель свойств объекта (рисунок ниже) содержит опции, которые Вы
можете менять для выбранного объекта.
Панель свойств объектаНа примере выше показаны опции, доступные в случае выбора Вами
объекта Кнопка (все объекты будут рассматриваться более детально во второй части обзора). Как видно из рисунка выше Вы можете поменять параметры шрифта надписи на кнопке, задать ей цвета перекрашивания при действиях
курсора мыши, позицию, изменение размера и многое другое. Для разных объектов будут доступны разные свойства.
Рабочая областьРабочая область (рисунок ниже) это область окна AutoPlay Media Studio
8.0, в которой Вы непосредственно будете создавать свой проект. В верхней части расположена горизонтальная линейка и вкладки листов проекта. В левой части области находится вертикальная линейка.
Рабочая областьДля удобства рекомендую, чтобы Ваш проект полностью помещался в
рабочую область Indigorose AutoPlay Media Studio без полос прокрутки. Это сделает работу над проектом более комфортной и продуктивной.
Считаю, что как программа для создания меню диска, AutoPlay Media Studio обладает достаточно удобной рабочей областью.
Панель размера проектаПанель размера проекта (рисунок ниже) отображает размер готового
проекта со всеми внешними файлами. Это очень удобно, если Вы знаете, что Ваш проект будет записан на DVD носитель. Вы всегда сможете увидеть сколько свободного места останется на диске и поместится ли вообще проект на носитель.
Панель размера проекта
Как настроить шкалу носителя я рассмотрю немного ниже.Настройки программыНастройки AutoPlay Media Studio 8 состоят из тринадцати основных
разделов. Некоторые из разделов имеют подразделы.1. Построение. На этой вкладке Вы можете выбрать скорость
прожига Вашего проекта на CDDVDBD диск, указать AutoPlay Media Studio 8.0 игнорировать любые предупреждения, подписать код и другие опции, связанные с конечным этапом создания Вашей готовой программы.
2. Подпись кода. В настройках подписи кода Вы сможете внедрить в Вашу программу сертификат, удостоверяющий Вас, а так же подключить файл с другой информацией о Вас как о разработчике.
3. Документирование. На этой вкладке собраны настройки для автоматического сохранения проекта.
4. Окружение. На этой вкладке Вы сможете настроить цвета для выделенных и сгруппированных объектов, выбрать тему для пользовательского интерфейса и так далее. Вкладки. Можно указать позицию (левоправо) диалоговых окон. Направляющие. Настройки отображения направляющих (их цвета). Сетка. Настройки цветов отображения сетки и размеров её ячеек. Размер проекта. На этой вкладке Вы задаёте предельный размер носителя информации для Вашего проекта и процент, после которого Indigorose AutoPlay Media Studio выдаст предупреждение о превышении объёма. Именно здесь Вы настраиваете градацию панели Размеров проекта. Можно выбрать 30, 50, 180, 650, 700, 4403, 4813, 25600, 51200, 102400 Мб или указать произвольное значение. Линейки. Настройки цветов линеек.
5. Директории. На этой вкладке можно указать директории для временного и постоянного сохранения проекта по умолчанию и путь к файлу настроек.
6. Объекты. Настройки шрифтов для отображения текста на различных объектах (кнопках, деревьях, спадающих списках и так далее). Если Вы используете кириллицу для надписей на объектах в Вашем проекте, то советую изначально выставить везде эту кодировку и не задумываться над вопросом: «А почему это у меня надпись «Выход» на кнопке отображается как «☺♣◄ⱶⱤ»?!». Но это можно будет сменить в дальнейшем для каждого конкретного объекта отдельно.
7. Перетаскивание. Настройки действий при перетаскивании мышью для файлов и скриптов. Вставка на страницудиалог. Настройки действий при перетаскивании мышью для различных объектов на страницу или диалог. Вставка на объект. Настройки действий при перетаскивании мышью для различных объектов на другие объекты.
8. Ассоциация с файлами.9. Пред просмотр ресурса. Настройки для авто воспроизведения
видеоаудио файлов, вставляемых в проект.10. Редактор скриптов.11. Проверка орфографии. Настройки проверки орфографии с
возможностью подключения пользовательского словаря (*.DIC).12. Автостарт. Настройки действия при старте самой Indigorose
AutoPlay Media Studio.
13. Обновления. Настройки периода проверки обновления AutoPlay Media Studio.Работа с объектамиК основным операциям с объектами в AutoPlay Media Studio я хочу
отнести следующие: Выбор. Положение. Группировка. Блокировка. Скрытие. Выравнивание.
Как уже упоминалось выше AutoPlay Media Studio позволяет накладывать объекты один на другой слоями (рисунок ниже). При этом Вам может быть не совсем удобно выбирать их при помощи курсора мыши.
Пример наложения объектовСпециально для этого в AutoPlay Media Studio предусмотрено
специальное меню Выбор (рисунок ниже). Также можно воспользоваться панелью Проводник проекта.
Меню ВыборНа примере оболочки автозапуска «Линзовый растр» Вы можете увидеть
пример, когда при наведении на разные кнопки с разделами на одном и том же месте появляются и исчезают разные иконки. Это сделано при помощи скрытия объектов по умолчанию и их отображения при определённом действии пользователя (наведения курсора мыши на ту или иную кнопку). Как это сделать, я рассмотрю во второй части обзора AutoPlay Media Studio.
Для перемещения объекта вверх или вниз (между слоёв) в AutoPlay Media Studio предусмотрено меню Положение (рисунок ниже). Собранные в нём команды напоминают команды Microsoft Word при работе со слоями.
Меню Положение
Вы так же сможете группировать объекты. Это очень удобно, особенно для связанных «по смыслу» объектов. Например, для объектов Надпись и Текст. В случае, когда Надпись – это заголовок тестового блока.
Если Вы решили, что какой-либо объект временно (или навсегда) не стоит, например, перемещать, то Вы можете его заблокировать, чтобы случайно не сместить, работая с другими объектами на странице. Например, в оболочке автозапуска «Сказка» есть три объекта (рисунок ниже), которые присутствуют на всех страницах в одном и том же месте. Поэтому для удобства я их заблокировал и работал над созданием страниц без опасения того, что они будут передвинуты, удалены и так далее.
Пример оболочки автозапуска «Сказка»На том же примере оболочки автозапуска «Сказка», Вы можете видеть на
главной странице ссылки на разные сказки (другие страницы) в виде изображений выстроенных в столбик (рисунок ниже).
Пример оболочки автозапуска «Сказка»Можно ровно выставить их и при помощи мыши, высчитав и задав
координаты в свойствах объектов (это будет рассмотрено следующих частях обзора AutoPlay Media Studio), а можно выделить эти объекты и воспользоваться командами, представленными в меню Выравнивание (рисунок ниже).
Меню ВыравниваниеЭто существенно облегчит подобную задачу.СтраницыВ большинстве случаев Ваша программа, создаваемая в AutoPlay Media
Studio, состоит не из одного окна, на котором расположены все объекты, а из нескольких. Это чем-то напоминает веб сайт. В проектах AutoPlay Media Studio это называется страницы. У страниц есть свойства (рисунок ниже).
Свойства страницы
В свойствах страницы, Вы можете задать имя страницы, которое будет отображаться в проводнике проекта, описание страницы (оно будет выводиться в результатах поиска, если Вы предусмотрите такую возможность в Вашей программе), фоновый цвет страницы и фоновый градиент (два цвета). В качестве фона Вы можете использовать изображение, если оно будет меньше, чем размер окна, то одновременно Вы можете указать и цвет фона. Можно задать анимацию при смене страницы (на подобии слайдов в Microsoft PowerPoint). К сожалению, по умолчанию, в AutoPlay Media Studio 8.0.6.0 доступно всего лишь три эффекта анимации с настройками каждого из них. Очень удобно наличие таких опций как Фон со страницы и Объекты со страницы. Указав из спадающего списка «мастер страницу», Вы можете создавать новые страницы с уже настроенным фоном и повторяющимися объектами. Я так сделал при создании оболочки автозапуска «Видео-самоучитель по InDesign CS2». Я создал страницу, на которой разместил кнопки управлением окна и навигацией, которые встречаются почти на всех страницах в программе, и установил фоновое изображение. Назвал её «Мастер страница» (рисунок ниже).
«Мастер страница»А в настройках другой страницы указал, что использовать фон и объекты
нужно со страницы Мастер страница (рисунок ниже).
«Мастер страница»В итоге на новой странице появился фон и объекты с Мастер страницы
(рисунок ниже). Объекты, взятые с Мастер страницы заблокированы. Если Вам необходимо их отредактировать, то редактировать нужно Мастер страницу. Это очень удобно, в случае, если у Вас есть несколько однотипных страниц.
«Мастер страница»Хочу отметить, что все объекты, которые выходят за края области
программы, будут не видны или видны частично. Как в примере с оболочкой автозапуска «Видео-самоучитель по InDesign CS2».
В свойствах страницы Вы также можете задать «произвольный» скрипт (рисунок ниже). Это даст Вам возможность, например, при запуске этой страницы Выполнить какое-нибудь действие. К примеру, запустить таймер, а при наступлении заданного времени отобразить какой-нибудь объект. Или же скрипт, который начинает воспроизведение видео или аудиофайла при переходе на страницу. Немного подробнее о возможностях редактора скриптов поговорим во второй части обзора AutoPlay Media Studio.
Окно редактора скриптовДиалогДиалог в AutoPlayMediaStudio схож со страницей. На нём могут
располагаться различные объекты (рисунки, кнопки и так далее). Но в отличие от страницы, Диалог отображается отдельно поверх основанного окна Вашей программы. Диалог, так же как и страницы, отображается в виде вкладок над рабочей областью AutoPlay Media Studio (рисунок ниже).
ДиалогУ Диалога, также как и у страницы, есть свойства и редактор скриптов
(рисунок ниже).
Редактор скриптов ДиалогПомимо этого есть ещё и вкладка Атрибуты (рисунок ниже). В ней Вы
сможете выбрать «стиль» отображения окна Диалога и его размеры.
Вкладка АтрибутыДиалоги являются плюсом AutoPlay Media Studio, как программы для
создания презентаций, по сравнению с PowerPoint.К недостаткам AutoPlay Media Studio хочу отнести отсутствие русского
языка интерфейса, русскоязычной справочной системы, проверки орфографии (для русского языка), а также небольшого количества встроенных объектов (кнопок, рамок, звуков, иконок и так далее). Касательно иконок (PNG, ICO и так далее) хочу порекомендовать несколько поисковых систем, специализирующихся именно на поиске иконок по ключевым словам и категориям.
http://www.iconarchive.com/ http://icongal.com/ http://www.iconfinder.com/ http://www.iconseeker.com/ http://www.iconsearch.ru/tags/ http://www.veryicon.com/ http://findicons.com/
Не смотря на достаточно большие возможности визуальных инструментов AutoPlay Media Studio, не стоит забывать, что Ваша программа будет выглядеть настолько качественно, насколько качественно сделаны все элементы её интерфейса (изображения, звуки, видео и так далее). Также не стоит забывать и об удобстве пользования интерфейсом, скорости его работы, орфографических и грамматических ошибках в тексте и много-много другого. Даже если всё это будет на достаточно высоком уровне, не забывайте, что Ваша программа настолько полезна, насколько полезно и интересно пользователю содержимое
(видео, тексты, ссылки и так далее) этой программы. Поэтому качественное содержимое – залог хорошего результата Вашей работы.
В итоге, хочу сказать, что программа AutoPlay Media Studio будет полезна тем пользователям, которые не обладают достаточными знаниями программирования, но хотят создавать несложные и красивые меню дисков. Как программа для создания меню DVD её возможностей более чем достаточно.
В следующей статье будут рассмотрены некоторые объекты, которые помогут Вам в создании собственной программы.
Обзор AutoPlay Media Studio (часть 2). Создание оболочки диска
В этой статье мы немного детальнее рассмотрим большинство из объектов Indigorose AutoPlay Media Studio 8 и их свойств, при помощи которых Вы можете создавать свои проекты.
В программе есть меню Объекты (рисунок ниже) при помощи него (и не только) Вы можете добавлять объекты на страницу, а затем их редактировать. При помощи рассмотренных в данной статье инструментов создание оболочки диска будет похоже на работу с конструктором. А сама оболочка для диска будет выглядит так, как будто её создавали в сложных профессиональных средах программирования.
Меню ОбъектыКнопкаУ объектов в AutoPlay Media Studio 8.0 есть свойства. Редактируя эти
свойства Вы можете менять внешний вид объекта, функциональность, реакцию на пользователя, местоположение на странице и так далее.
Свойства объекта Кнопка (рисунок ниже) разделены на четыре вкладки.1. Настройки.
2. Атрибуты.3. Быстрое действие.4. Скрипты. Данную вкладку свойств я рассмотрю в следующих
частях обзора, так как эта вкладка доступна для многих объектов и позволяет существенно расширять их функциональность.
Вкладка НастройкиНа вкладке Настройки (рисунок выше) Вы можете выбрать (если Вас не
устраивает изначальный вариант) один из 254-х доступных по умолчанию в AutoPlay Media Studio 8.0.6.0 «стилей» кнопок (рисунок ниже).
«Стили» кнопокТам же Вы сможете ввести текст, который будет отображаться на кнопке.
Для настроек шрифта доступны опции, показанные на рисунке ниже. Как уже отмечалось в предыдущей статье «Обзор AutoPlay Media Studio (часть 1)» , если Вы используете кириллицу (в большинстве случаев), то лучше изначально в настройках Indigorose AutoPlay Media Studio это указать. Но можно это менять каждый раз для каждого объекта. Что не очень удобно.
Настройки шрифтаКасательно шрифтов, как в случае и со шрифтами на сайтах, следует
предусмотреть их наличие на компьютерах Ваших целевых пользователей. Если в AutoPlay Media Studio 8.0 подключён словарь для Вашего языка (на котором Вы вводите надпись), то проверка орфографии будет происходить автоматически. Как подключить пользовательский словарь проверки орфографии было рассмотрено в предыдущей статье «Обзор AutoPlay Media Studio (часть 1)». Для надписи на кнопке можно задавать поля (левое и правое) и отступы по Х и Y. Эти значения могут быть как положительные, так и отрицательные. Можно задать выравнивание надписи по левому, правому краю или по центру. Также можно выбрать стиль нажатия. Обычный, когда кнопка возвращается в состояние «не нажата» сразу после того, как пользователь отпустит левую клавишу мыши и стиль «тумблера», когда для возврата кнопки в состояние «не нажата» пользователю нужно ещё раз на неё нажать левой клавишей мыши. Это можно использовать, например, для задания интересного анимационного эффекта «тумблера». Можно задавать цвет шрифта надписи в зависимости от состояния кнопки. Таких состояний четыре.
1. Обычный.2. Не активный.3. Наведённый. Состояние, при котором курсор мыши находиться
над кнопкой, но нажатие ещё не произошло.4. Нажатый.
Вкладка Атрибуты (рисунок ниже) позволит Вам задать имя объекта, которое будет отображаться в проводнике проекта, сделать объект активнымне активным, видимымне видимым, задать ему ширину и высоту, позицию (координаты) на странице и всплывающую подсказку, которая будет выводиться в случае, если пользователь подведёт курсор к объекту. Для всплывающей подсказке, также как и для надписи на кнопке, доступна проверка орфографии.
Вкладка АтрибутыНе активный объект будет подсвечен серым в готовой программе и в
проекте AutoPlay Media Studio 8 и не будет доступен для использования. Скрытый объект при старте страницы не будет показан. Пример с использованием скрытых объектов, можно наблюдать на стартовой странице оболочки автозапуска «Видео-самоучитель по InDesign CS2». Там при наведении на кнопку рядом с ней появляется изображение зелёной «галочки». Как только пользователь убирает курсор с этой кнопки, «галочка исчезает». В проекте это выглядит так, как показано на рисунке ниже. Но в атрибутах всех изображений «галочек» активировано скрытие объекта, а в скриптах кнопок прописана дезактивация скрытия изображения при наведении на кнопку. Как это делается, будет рассмотрено в следующих частях обзора.
Проект оболочки автозапуска «Видео-самоучитель по InDesign CS2»Помимо этого, вы можете указать, что необходимо сменить вид курсора с
обычной стрелочки на один из пятнадцати доступных. Например, Рука. Можно задавать звук на нажатие иили наведение мыши на кнопку. Можно выбрать как один из пятидесяти двух встроенных звуковых эффектов (*.OGG), так и указать свой файл. Это поможет Вам сделать Вашу программу более «живой».
Вкладка Быстрое действие (рисунок ниже) содержит список действий, которые могут происходить при нажатии пользователем на кнопку.
Вкладка Быстрое действиеСреди этих действий есть следующие:
Показать страницу. Можно выбрать одну из таких команд: Первую, Предыдущую, Следующую, Последнюю, Назад, Вперёд, Специальную страницу. При выборе команды Специальная страница Вы сможете указать страницу, на которую следует переходить.
Показать диалог. Закрыть диалог.
Запустить программу. Вы можете указать исполняемый файл, который следует открыть, задать аргументы командной строки, рабочую папку, режим запуска (нормальный, минимизированный, полноэкранный) и активировать команду закрытия Вашей программы после запуска файла.
Открыть документ. Вы можете указать любой файл, который следует открыть, режим запуска (нормальный, минимизированный, полноэкранный) и активировать команду закрытия Вашей программы после запуска файла. Если Вы указали в качестве файла, который нужно открыть, например, текстовый документ (*.TXT), то этот файл будет открыт в программе, которая ассоциирована в операционной системе пользователя с этим форматом файла (*.TXT).
Напечатать документ. Отослать электронное письмо. Показать вебсайт. Открыть директорию. Вы можете указать директорию «внутри»
иерархии папок Вашего проекта, которую следует открыть в проводнике Windows. Также можно указать режим запуска (нормальный, минимизированный, полноэкранный) и активировать команду закрытия Вашей программы после запуска файла.
Воспроизвести файл мультимедиа. Остановитьвоспроизвести фоновую музыку. ЗакрытьВыход.
В дальнейшем при рассмотрении объектов я не буду останавливаться на тех их свойствах и настройках, какие присутствуют в уже рассмотренных объектах.
Редактор кнопокЕсли Вы не нашли в библиотеке Indigorose AutoPlay Media Studio
подходящей по дизайну кнопки, то можно создать свою используя изображения, созданные в растровом (или векторном при условии сохранения изображения в одном из следующих форматов: *.APM; *.BMP; *.EMF; *.JPG; *.PCD; *.PCX; *.PSD; *.PNG; *.TGA; *.TIF; *.WMF) редакторе и при помощи редактора кнопок AutoPlay Media Studio 8.0 (рисунок ниже).
Редактор кнопокВам необходимо указать пути к шести изображениям. Для шести разных
состояний кнопок.1. Верх нормальное.2. Низ нормальное.3. Верх наведённое.4. Низ наведённое.5. Верх отключённое.6. Низ отключённое.
В редакторе кнопок Вы также задаёте тип кнопки (стандартная или тумблер), сведения о её авторе (имя, телефон, адрес электронной почты и так далее), текст надписи на кнопке, шрифт и цвет шрифта. Причём шрифт и его цвет Вы задаёте для шести разных состояний кнопок, перечисленных в списке выше.
В правом нижнем углу окна редактора кнопок AutoPlay Media Studio 8 (рисунок ниже) Вы можете проверить работоспособность Вашей кнопки. Когда всё будет закончено, то Вы сохраните кнопку в формате *.BTN и можно её использовать в Вашем проекте.
ИзображениеAutoPlay Media Studio 8.0.6.0 позволяет Вам использовать в качестве
объекта Изображение форматы следующих файлов: *.BMP, *.JPG, *.GIF, *.PCX, *.PNG, *.TGA, *.TIF, *.WMF, *.APM, *.EMF, *.PSD, *.PCD. Свойства объекта Изображение (рисунок ниже) разделены на четыре вкладки.
1. Настройки.2. Атрибуты. Данная вкладка аналогична вкладке объекта Кнопка,
рассмотренного выше.3. Быстрые действия. Данная вкладка аналогична вкладке
объекта Кнопка, рассмотренного выше.4. Скрипты. Данную вкладку свойств я рассмотрю в следующих
частях обзора, так как эта вкладка доступна для многих объектов и позволяет существенно расширять их функциональность.
Свойства объекта ИзображениеВкладка Настройки (рисунок выше) содержит опцию прозрачности (для
задания прозрачности всего объекта) и опцию Прозрачность по цвету. При помощи прозрачности по цвету Вы можете указать, какой цвет на изображении нужно сделать прозрачным и насколько. Например, при задании 50 процентов прозрачности можно добиться эффекта показанного на рисунке ниже (слева – до задания прозрачности, справа – после).
Пример задании 50% прозрачностиЕсли задать прозрачность только белого цвета равную 50 процентам, то
можно добиться эффекта, показанного на рисунке ниже (слева – до задания прозрачности, справа – после).
Прозрачность белого цвета 50%НадписьНадпись может использоваться для небольшого текста (например,
заголовка) на странице Вашей программы. Свойства объекта Надпись (рисунок ниже) разделены на четыре вкладки.
1. Настройки.2. Атрибуты. Данная вкладка аналогична вкладке объекта Кнопка,
рассмотренного выше.3. Быстрые действия. Данная вкладка аналогична вкладке
объекта Кнопка, рассмотренного выше.4. Скрипты. Данную вкладку свойств я рассмотрю в следующих
частях обзора, так как эта вкладка доступна для многих объектов и позволяет существенно расширять их функциональность.
Вкладка НастройкиВкладка Настройки (рисунок выше) содержит опции, которые помогут Вам
повернуть текст надписи на 90, 180 и 270 градусов. Остальные опции схожи с опциями вкладки Настройки объекта Кнопка.
ПараграфОбъект Параграф может содержать большой фрагмент текста. Свойства
объекта Параграф (рисунок ниже) разделены на четыре вкладки.1. Настройки.2. Атрибуты. Данная вкладка аналогична вкладке объекта Кнопка,
рассмотренного выше.3. Быстрые действия. Данная вкладка аналогична вкладке
объекта Кнопка, рассмотренного выше.4. Скрипты. Данную вкладку свойств я рассмотрю в следующих
частях обзора, так как эта вкладка доступна для многих объектов и позволяет существенно расширять их функциональность.
Настройки объекта ПараграфВ настройках этого объекта (рисунок выше) Вы можете задать цвет фона
абзаца или сделать его прозрачным. Также задать цвет границы фона, если она нужна. Есть возможность использования полос прокрутки в объекте Параграф. Можно задать для него один из двенадцати стилей отображения.
Остальные опции схожи с опциями вкладки Настройки объекта Кнопка. Хочу отметить, что форматировать текст в этом объекте практически нельзя. Вы только можете задать некоторые настройки для шрифта (рисунок ниже).
Настройки шрифтаВ следующей части обзора Indigorose AutoPlay Media Studio я рассмотрю
такие объекты: Видео, QuickTime, Flash, Слайд шоу, PDF, Веб, Х-кнопка, CheckBox, Радио кнопка, Поле ввода, Спадающий список.
Создание оболочки диска может стать не решаемой задачей без знания языков программирования. Программа AutoPlay Media Studio поможет создать подобный продукт с минимальными временными затратами. Оболочка для диска будет собираться при помощи удобного графического интерфейса с большим количеством функций и настроек, которым обладает программа Indigorose AutoPlay Media Studio.
Обзор AutoPlay Media Studio (часть 3). Создание программ
Программа AutoPlay Media Studio предназначена для создания оболочек CDDVD при помощи визуальных инструментов без необходимости знания языка программирования.
ВидеоОбъект Видео предназначен для вставки в Вашу программу видео файла
(*.ASF, *.ASX, *.WAX, *.WMV, *.WVX, *.WMP, *.WMX, *.AVI, *.MPG, *.MPEG, *.M1V, *.MPA, *.MPE, *.MPV2) с возможностью непосредственного просмотра в окне программы. Хочу отметить, что видео не будет воспроизводиться, если в системе не установлен необходимый кодек. Не стоит забывать, что на «слабых» компьютерах видео файлы большого размера могут существенно замедлить процесс тестирования создаваемой в Indigorose AutoPlay Media Studio программы. Свойства объекта Параграф (рисунок ниже) разделены на четыре вкладки.
1. Настройки.2. Атрибуты. Данная вкладка аналогична вкладке объекта Кнопка,
рассмотренного выше.3. Быстрые действия. Данная вкладка аналогична вкладке
объекта Кнопка, рассмотренного в предыдущей части обзора AutoPlay Media Studio 8.
4. Скрипты. Данную вкладку свойств я рассмотрю в следующих частях обзора, так как эта вкладка доступна для многих объектов и позволяет существенно расширять их функциональность.
Задание фона объекту ВидеоВы можете задать цвет фона объекта Видео (рисунок выше), если размер
изображения видео файла меньше области объекта. Можно задать способ масштабирования видео. Если Вы хотите предоставить пользователю возможность управления воспроизведением видео файла, то Вы можете включить отображение панели управления видео (рисунок ниже). Доступен
выбор одного из восьми стилей панели, отображения временной шкалы (прошло, осталось или то и то), смены цвета панели и текста. Можно задать автостарт видеофайла при запуске страницы, а также его повтор по окончании. Если Вы хотите задать границу области видео, то AutoPlay Media Studio 8.0 предоставляет и такую возможность. При необходимости можно задать маску для окна видео (рисунок ниже).
Маска окна ВидеоПрограмма AutoPlay Media Studio 8.0.6.0 содержит двадцать пять масок.
Можно создать свою. Это файл в формате PNG, где чёрный цвет указывает, что нужно скрыть, а прозрачность – что показать.
QuickTimeПри помощи объекта QuickTime Вы можете вставить в свою программу
такие форматы видео файлов как: *.386, *.3G2, *.3GP, *.3GP2, *.3GPP, *.AMC, *.AMR, *.AVI, *.DIF, *.DV, *.FLC, *.FLI, *.GIF, *.M15, *.M1S, *.M1V, *.M4V, *.M75, *.MOV, *.MP4, *.MPA, *.MPEG, *.MPG, *.MPM, *.MPV, *.MQV, *.QT, *.QTL, *.RTS, *.RTSP, *.SDP, *.SDV, *.SMI, *.SMIL, *.SML, *.VFW, форматы аудио файлов: *.AAC, *.AC3, *.ADTS, *.AIF, *.AIFC, *.AIFF, *.AU, *.BWF, *.CAF, *.CDDA, *.CEL, *.GSM, *.KAR, *.M1A, *.M3U, *.M3URL, *.M4A, *.M4B, *.M4P, *.MID, *.MIDI, *.MP2, *.MP3, *.QCP, *.SD2, *.SMF, *.SND, *.SWA, *.ULW, форматы изображений: *.BMP,
*.DIB, *.JP2, *.JPE, *.JPEG, *.JPG, *.MAC, *.PCT, *.PIC, *.PICT, *.PNG, *.PNT, *.PNTG, *.PSD, *.QTI, *.QTIF, *.RGB, *.SGI, *.TARGA, *.TGA, *.TIF, *.TIFF, форматы документов *.QHT, *.QHTM. Объект QuickTime будет их отображать при помощи элемента ActiveX QuickTime установленного в операционной системе.
Свойства объекта QuickTime (рисунок ниже) разделены на три вкладки.1. Настройки.2. Атрибуты. Данная вкладка аналогична вкладке объекта Кнопка,
рассмотренного в предыдущей части обзора AutoPlay Media Studio.3. Скрипты. Данную вкладку свойств я рассмотрю в следующих
частях обзора, так как эта вкладка доступна для многих объектов и позволяет существенно расширять их функциональность.
Свойства объекта QuickTimeЕсть возможность установить автостарт показа содержимого QuickTime
объекта при запуске страницы, повтор при окончании (для видео и аудио), а также задать отображение границы для области объекта QuickTime. Можно выбрать режим масштабирования содержимого объекта QuickTime под размер области объекта.
FlashДля вставки файла в формате *.SWF в Indigorose AutoPlay Media Studio
предусмотрен объект Flash. Свойства объекта Flash (рисунок ниже) разделены на три вкладки.
1. Настройки.2. Атрибуты. Данная вкладка аналогична вкладке объекта Кнопка,
рассмотренного в предыдущей части обзора AutoPlay Media Studio.3. Скрипты. Данную вкладку свойств я рассмотрю в следующих
частях обзора, так как эта вкладка доступна для многих объектов и позволяет существенно расширять их функциональность.
Свойства объекта FlashВо вкладке Настройки (рисунок выше) Вы можете задать одно из восьми
выравниваний объекта, выбрать полное (с возможностью смены качества изображения, печатью, приближением и так далее) или стандартное (только сведения о Adobe Flash Player) меню, которое будет открываться при нажатии на Flash-объект правой клавишей мыши, указать качество изображения по умолчанию (низкое, высокое, автоматически низкое, автоматически высокое), задать цвет фона объекта Flash, для случаев когда содержимое меньше самого объекта. Опция Автоматически низкое качество подразумевает, что Flash-объект будет воспроизводиться с минимальным качеством, но если программа определит, что система может воспроизводить Flash-объект с высоким качеством, то это будет сделано. И наоборот для опции Автоматически высокое качество. При необходимости Вы можете указать использование шрифтов установленных в систему для отображения элементов управления объекта Flash. Для отображения этого объекта на странице Вашей программы в целевой операционной системе должен быть установлен Adobe Flash Player.
Слайд шоуОбъект Слайд шоу служит для воспроизведения файлов формата *.APM,
*.BMP, *.EMF, *.GIF, *.JPG, *.PCD, *.PCX, *.PNG, *.PSD, *.TGA, *.TIF, *.WMF в заданной последовательности и с заданным временным интервалом. Пример его использования можно посмотреть в оболочке автозапуска «Линзовый растр».
Свойства объекта Слайд шоу (рисунок ниже) разделены на четыре вкладки.1. Настройки.2. Атрибуты. Данная вкладка аналогична вкладке объекта Кнопка,
рассмотренного в предыдущей части обзора AutoPlay Media Studio 8.0.3. Быстрые действия. Данная вкладка аналогична вкладке
объекта Кнопка, рассмотренного в предыдущей части обзора AutoPlay Media Studio 8.
4. Скрипты. Данную вкладку свойств я рассмотрю в следующих частях обзора, так как эта вкладка доступна для многих объектов и позволяет существенно расширять их функциональность.
Свойства объекта Слайд шоуНа вкладке Настройки (рисунок выше) добавить однонесколько файлов
или папку с файлами, которые необходимо выводить на показ. Эти файлы можно расставить в нужном порядке, задать цвет фона для объекта Слайд шоу, выставить временной интервал между изображениями (в миллисекундах), задать автостарт Слайд шоу, стиль границы области показа изображений (если это необходимо), а также циклический показ изображений. При необходимости Вы сможете указать случайный порядок показа изображений, а также задать метод масштабирования.
PDFЕсли Вы хотите отображать PDF файл в окне Вашей программы, а не во
внешнем окне Adobe Reader, то объект PDF позволит это организовать. Пример использования этого объекта можно посмотреть в оболочке автозапуска «Линзовый растр».
Свойства объекта PDF (рисунок ниже) разделены на две вкладки.1. Настройки.2. Атрибуты. Данная вкладка аналогична вкладке объекта Кнопка,
рассмотренного в предыдущей части обзора Indigorose AutoPlay Media Studio.
Свойства объекта PDFНа вкладке Настройки (рисунок выше) можно выбрать один из четырёх
вариантов расположения страниц PDF документа внутри PDFобъекта, вид страниц (только страница с текстом, страница с текстом и закладками, страница с текстом и миниатюрами страниц), способ масштабирования страницы внутри объекта (вписать страницу, страница по ширине, страница по высоте и так далее), задать отображения полос прокрутки, границу иили панель инструментов. Для отображения этого объекта на странице Вашей программы в целевой операционной системе должен быть установлен Adobe Reader.
ВебДля вставки и отображения HTML документа в Вашей программе можно
воспользоваться объектом Веб. Пример его использования можно посмотреть в оболочке автозапуска «Линзовый растр».
Свойства объекта Веб (рисунок ниже) разделены на три вкладки.1. Настройки.2. Атрибуты. Данная вкладка аналогична вкладке объекта Кнопка,
рассмотренного в предыдущей части обзора AutoPlay Media Studio 8.3. Скрипты. Данную вкладку свойств я рассмотрю в следующих
частях обзора, так как эта вкладка доступна для многих объектов и позволяет существенно расширять их функциональность.
Свойства объекта ВебНа вкладке Настройки (рисунок выше) можно включить отображение
границы и полос прокрутки.Х-кнопкаЭтот объект позволяет использовать в качестве пиктограммы кнопки такие
форматы файлов как *.BMP, *.JPG, *.PNG, *.WMF, *.GIF, *.ICO. Можно не использовать изображение вовсе. А выбрать одну из семи тем оформления. На рисунке ниже показан объект Х-кнопка с темой оформления Стандартная.
Х-кнопкаСвойства объекта Х-кнопка (рисунок ниже) разделены на четыре вкладки.
1. Настройки.2. Атрибуты. Данная вкладка аналогична вкладке объекта Кнопка,
рассмотренного в предыдущей части обзора AutoPlay Media Studio 8.0.3. Быстрые действия. Данная вкладка аналогична вкладке
объекта Кнопка, рассмотренного в предыдущей части обзора Indigorose AutoPlay Media Studio.
4. Скрипты. Данную вкладку свойств я рассмотрю в следующих частях обзора, так как эта вкладка доступна для многих объектов и позволяет существенно расширять их функциональность.
Свойства объекта Х-кнопкаПомимо стилей оформления в настройках этого объекта доступно ещё
выравнивание текста и взаимное расположение теста и изображения. Все остальные опции схожи с опциями объекта Кнопка, который рассматривался выше в этой статье.
CheckBoxОбъект CheckBox лучше всего использовать в связке с другими объектами.
Например, отметил галочкой тот или иной пункт – появился нужный рисунок. Это можно сделать при помощи скрытия объекта и задав определённые настройки на вкладке Скрипты.
Свойства объекта CheckBox (рисунок ниже) разделены на четыре вкладки.1. Настройки.2. Атрибуты. Данная вкладка аналогична вкладке объекта Кнопка,
рассмотренного в предыдущей части обзора AutoPlay Media Studio 8.3. Быстрые действия. Данная вкладка аналогична вкладке
объекта Кнопка, рассмотренного в предыдущей части обзора AutoPlay Media Studio 8.0.
4. Скрипты. Данную вкладку свойств я рассмотрю в следующих частях обзора, так как эта вкладка доступна для многих объектов и позволяет существенно расширять их функциональность.
Свойства объекта CheckBoxПомимо уже знакомых по предыдущим объектам опциях во вкладке
Настройки (рисунок выше), для объекта CheckBox доступна опция, позволяющая отобразить объект уже отмеченным, сменить положение самой кнопки (слева или справа от надписи) и сменить направление текста на Справа налево.
Радио кнопкаСвойства объекта Радио кнопка (рисунок ниже) разделены на четыре
вкладки.1. Настройки.2. Атрибуты. Данная вкладка аналогична вкладке объекта Кнопка,
рассмотренного в предыдущей части обзора Indigorose AutoPlay Media Studio.
3. Быстрые действия. Данная вкладка аналогична вкладке объекта Кнопка, рассмотренного в предыдущей части обзора AutoPlay Media Studio 8.
4. Скрипты. Данную вкладку свойств я рассмотрю в следующих частях обзора, так как эта вкладка доступна для многих объектов и позволяет существенно расширять их функциональность.
Свойства объекта Радио кнопкаДля объекта Радио кнопка есть возможность указать ID группы, в которую
она входит и значение. Доступна опция позволяющая отобразить объект уже отмеченным. Все остальные опции схожи с опциями других объектов.
Поле вводаПоле ввода может служит для создания, например, формы.Свойства объекта Поле ввода (рисунок ниже) разделены на три вкладки.
1. Настройки.2. Атрибуты. Данная вкладка аналогична вкладке объекта Кнопка,
рассмотренного в предыдущей части обзора AutoPlay Media Studio 8.0.3. Скрипты. Данную вкладку свойств я рассмотрю в следующих
частях обзора, так как эта вкладка доступна для многих объектов и позволяет существенно расширять их функциональность.
Свойства объекта Поле вводаПоле ввода может быть одно и многострочным. При необходимости можно
активировать опции горизонтальной иили вертикальной прокрутки, задать границы полю ввода, направление и выравнивание текста, цвет фона и шрифта. Помимо произвольного ввода Вы можете выбрать опцию, которая преобразует поле ввода в поле ввода пароля. При желании можно задать маску ввода.
Спадающий списокСвойства объекта Спадающий список (рисунок ниже) разделены на три
вкладки.1. Настройки.2. Атрибуты. Данная вкладка аналогична вкладке объекта Кнопка,
рассмотренного в предыдущей части обзора AutoPlay Media Studio.3. Скрипты. Данную вкладку свойств я рассмотрю в следующих
частях обзора, так как эта вкладка доступна для многих объектов и позволяет существенно расширять их функциональность.
Свойства объекта Спадающий списокСпадающий список может быть редактируемый (помимо простого выбора
позиции списка, пользователю будет доступно ввести значение с клавиатуры) и не редактируемый. Можно произвести сортировку по тексту или данным в списке для организации нужного порядка. Также Вы сможете выставить позиции в произвольном, удобном для вас, порядке.
Создание программ — трудоёмкий и длительный процесс. Но для начала возможностей выше описанных инструментов и объектов будет достаточно. Более того программа AutoPlay Media Studio обладает возможностями по написанию скриптов, которые существенно расширят границы для Ваших действий.
В следующей части обзора AutoPlay Media Studio я рассмотрю такие объекты как Список, Дерево, Таблица, Прогресс, Текст, Область, Плагины, а так же рассмотрим Редактор скриптов.
Хочу отметить, что AutoPlay Media Studio не заменит Visual Studio, но она лучшая программа для создания программ (или одна из лучших) без программирования, доступных на текущий момент.
В следующей статье «Обзор AutoPlay Media Studio (часть 3) » будут рассмотрены такие объекты как: Список, Дерево, Таблица, Прогресс, Текст, Область.
Обзор AutoPlay Media Studio (часть 4). Программа для создания оболочек DVD диска
СписокПример объекта Список показан на рисунке ниже.
Объект СписокСвойства объекта Список (рисунок ниже) разделены на три вкладки.
1. Настройки.2. Атрибуты. Данная вкладка аналогична вкладке объекта Кнопка,
рассмотренного в предыдущих статьях обзора Indigorose AutoPlay Media Studio.
3. Скрипты. Данную вкладку свойств я рассмотрю в этой статье ниже, так как эта вкладка доступна для многих объектов и позволяет существенно расширять их функциональность.
Свойства объекта СписокНастройки этого объекта очень похожи на настройки объекта Спадающий
список. Однако в случае с объектом Список Вам предоставляется возможность предоставить пользователю отмечать пункты списка на подобие объекта CheckBox. Возможен одиночный и множественный выбор. К сожалению для объектов Спадающий список и Список нет возможности импорта списков из внешних файлов. Например, из таблицы Microsoft Excel.
ДеревоПример объекта Дерево показан на рисунке ниже. Этот объект позволяет
организовать древовидное представление списка в виде категорий и подкатегорий.
Объект ДеревоСвойства объекта Дерево (рисунок ниже) разделены на три вкладки.
1. Настройки.2. Атрибуты. Данная вкладка аналогична вкладке объекта Кнопка,
рассмотренного в предыдущих статьях обзора AutoPlay Media Studio 8.3. Скрипты. Данную вкладку свойств я рассмотрю в этой статье
ниже, так как эта вкладка доступна для многих объектов и позволяет существенно расширять их функциональность.
Свойства объекта ДеревоВ настройках можно предоставить пользователю отмечать пункты списка на
подобие объекта CheckBox, включитьотключить линий соединяющие пункты списка, включитьотключить маркер, сворачивающий и раскрывающий дерево, а также задать фоновое изображение.
ТаблицаОбъект Таблица (рисунок ниже) служит для вставки в Вашу программу
таблицы с данными из файла в формате *.CSV.
Объект ТаблицаСвойства объекта Таблица (рисунок ниже) разделены на три вкладки.
1. Настройки.2. Атрибуты. Данная вкладка аналогична вкладке объекта Кнопка,
рассмотренного в предыдущих статьях обзора AutoPlay Media Studio 8.0.3. Скрипты. Данную вкладку свойств я рассмотрю в этой статье
ниже, так как эта вкладка доступна для многих объектов и позволяет существенно расширять их функциональность.
Свойства объекта ТаблицаВ настройках объекта Вы можете задать количество строк и столбцов,
указать количество закреплённых рядов и столбцов, дать возможность пользователю редактировать и выбирать ячейки, изменять размеры строк иили столбцов, можно задать границы для столбцов иили строк. При необходимости можно сменить цвета для таких элементов таблицы как: фон, шрифт, линии и так далее.
ПрогрессОбъект Прогресс (рисунок ниже) напоминает строку прогресса при
установке программного обеспечения.
Объект ПрогрессПример его использования можно просмотреть в оболочке автозапуска
«Учебное пособие по дисциплине «Системы поддержки принятия решений»». Там, при помощи связи, через скрипты, щелчка мыши по ссылкам на установку программного обеспечения, заполняется строка прогресса.
Свойства объекта Прогресс (рисунок ниже) разделены на четыре вкладки.1. Настройки.2. Атрибуты. Данная вкладка аналогична вкладке объекта Кнопка,
рассмотренного в предыдущих статьях обзора Indigorose AutoPlay Media Studio.
3. Быстрые действия. Данная вкладка аналогична вкладке объекта Кнопка, рассмотренного в предыдущих статьях обзора AutoPlay Media Studio 8.
4. Скрипты. Данную вкладку свойств я рассмотрю в этой статье ниже, так как эта вкладка доступна для многих объектов и позволяет существенно расширять их функциональность.
Свойства объекта ПрогрессВ опциях объекта можно поменять ориентацию (горизонтальная
вертикальная) строки прогресса, сменить стиль, задать параметры «шкалы» строки прогресса (минимальное, максимальное значение и шаг), а так же можно сменить цвет фона, панели и текста.
ТекстЭтот объект позволит Вам вставлять в Вашу программу большие
фрагменты текста с горизонтальной иили вертикальной прокруткой. Пример использования этого объекта можно посмотреть в оболочки автозапуска «Видео-самоучитель по InDesign CS2».
Свойства объекта Текст (рисунок ниже) разделены на три вкладки.1. Настройки.2. Атрибуты. Данная вкладка аналогична вкладке объекта Кнопка,
рассмотренного в предыдущих статьях обзора AutoPlay Media Studio 8.0.3. Скрипты. Данную вкладку свойств я рассмотрю в этой статье
ниже, так как эта вкладка доступна для многих объектов и позволяет существенно расширять их функциональность.
Свойства объекта ТекстКасательно текстового редактора Indigorose AutoPlay Media Studio 8.0.6.0
имеет относительно ограниченные возможности. Можно сменить начертание, семейство и кегль шрифта, сделать выделение жирным, курсивом или подчёркиванием, задать выравнивание по левому, правому краю или по центру, изменить отступ первой строки и отступы слева и справа. Есть возможность сменить цвет шрифта и организовать маркированные списки. В основном возможности редактора на этом заканчиваются. Если Вы собираетесь делать, например, электронный учебник, то без сторонних средств (PDF, HTML, DOC итак далее) Вам не обойтись. Можно указать, чтобы пользователь не мог копировать текст из окна, включить контекстное меню мыши, задать границы окна и включить автоматическое обнаружение URL адресов.
ОбластьВ AutoPlay Media Studio 8 предусмотрен специальный объект – Область.
Он не отображается на странице программы. Но при помощи него можно задать действие на любом месте листа программы на наведение курсора мыши, на нажатие левойправой клавишей мыши и на уход курсора мыши из области.
Свойства объекта Область разделены на три вкладки.1. Атрибуты. Данная вкладка аналогична вкладке объекта Кнопка,
рассмотренного в предыдущих статьях обзора AutoPlay Media Studio.2. Быстрые действия. Данная вкладка аналогична вкладке
объекта Кнопка, рассмотренного в предыдущих статьях обзора AutoPlay Media Studio.
3. Скрипты. Данную вкладку свойств я рассмотрю в этой статье ниже, так как эта вкладка доступна для многих объектов и позволяет существенно расширять их функциональность.Плагины
Для расширений возможностей Вашей программы в Indigorose AutoPlay Media Studio предусмотрены плагины. В AutoPlay Media Studio 8.0.6.0 предустановлено шесть плагинов.
1. Календарь.2. Медиа плеер.3. Формы.4. Слайдер.5. Список миниатюр.6. Win-кнопка.
Календарь (рисунок ниже) позволяет Вам выводить календарь на страницу Вашей программы.
Объект КалендарьПомимо уже известных вкладок Атрибуты и Скрипты в настройках
объекта, плагин Календарь содержит «уникальные» настройки (рисунок ниже).
Настройки плагина КалендарьВ них можно настроить цвета отображения календаря, шрифты и так далее.Медиа плеер (рисунок ниже) позволяет выводить на странице Вашей
программы окно проигрывателя Windows Media, если он установлен в целевой операционной системе.
Плагин Медиа плеерИз настроек доступно автостарт воспроизведения, показ элементов
управления и контекстного меню. Так же возможно зациклить воспроизведение файла.
Плагин Формы позволяет выводить на странице Вашей программы некоторые геометрические фигуры (рисунок ниже).
Плагин ФормыПомимо вкладок Атрибуты и Скрипты, Вы можете изменять опции,
представленные на рисунке ниже.
Настройки плагины ФормыСписок миниатюр позволяет просматривать в окне Вашей программы
директорию с файлами изображений (*.BMP, *.JPG, *.PCX, *.PNG, *.TGA, *.TIF, *.WMF, *.APM, *.EMF, *.PSD, *.PCD, *.GIF). Настройки, доступные для этого плагина показаны на рисунке ниже.
Плагин Список миниатюрWin-кнопка – это плагин, позволяющий Вам вставить в Вашу программу
кнопку, которая будет менять свой стиль отображения в зависимости от темы оформления целевой операционной системы Windows. Действия для этой кнопки настраиваются на вкладке Скрипты. Настройки, доступные для этого плагина показаны на рисунке ниже.
Плагин Win-кнопкаРедактор скриптовЕсли Вы что-то в своей программе не можете сделать «визуальными»
инструментами, то в AutoPlay Media Studio 8.0 можно попробовать это сделать через редактор скриптов. Он есть в объектах (рисунок ниже), плагинах, страницах, диалогах и так далее. Редактор скриптов предусмотрен и для всего проекта в целом.
Редактор скриптовНа рисунке выше показан пример редактора скриптов для объекта Кнопка.
По большому счёту для разных объектов редактор скриптов визуально отличается количеством вкладок. В данном случае мы видим четыре вкладки.
1. На нажатие. Весь код вписанный на этой вкладке редактора скриптов будет запускаться в случае, когда пользователь нажмёт на объект левой клавишей мыши.
2. На нажатие правой клавишей мыши. Весь код вписанный на этой вкладке редактора скриптов будет запускаться в случае, когда пользователь нажмёт на объект правой клавишей мыши.
3. В фокусе. Весь код вписанный на этой вкладке редактора скриптов будет запускаться в случае, когда пользователь наведёт на объект курсор мыши.
4. Потеря фокуса. Весь код вписанный на этой вкладке редактора скриптов будет запускаться в случае, когда пользователь уберёт с объекта курсор мыши.Для разных объектов редактор скриптов будет содержать разные вкладки.
Но смысл остаётся одинаковым.Если Вы знакомы с программированием, то можете писать код прямо в окно
редактора скриптов в нужную вкладку. Но если Вы не слишком сильны, то в редакторе скриптов AutoPlay Media Studio 8 предусмотрен Мастер действия (рисунок ниже).
Мастер действияВам необходимо выбрать категорию, затем действие, а затем уточнить
параметры этого действия. Вам не нужно писать код. Вы «набираете» его по частям из различных спадающих списков. Почти по каждому элементу есть справка. Она на английском языке.
На главной странице оболочки автозапуска «Линзовый растр» при наведении на одну из четырёх кнопок с разделом появляются тематические изображения и надписи. Когда Вы убираете курсор мыши с кнопки, они исчезаю. Я приведу пример реализации этого действия на кнопке «Теория». Сама страница моей программы в проекте Indigorose AutoPlay Media Studio выглядит, как показано на рисунке ниже.
Страница программы в проектеДля всех появляющихсяисчезающих изображений и надписей, по
умолчанию в их свойствах (вкладка Атрибуты) стоит параметр Скрытый. Поэтому при загрузке страницы они невидимы пользователю.
Для кнопки «Теория» во вкладке В фокусе (в редакторе скриптов) вписан следующий код.
Image.SetVisible(«Image4», true);Image.SetVisible(«Image8», true);Label.SetVisible(«Label2», true);Image.SetVisible(«Image10», true);Label.SetVisible(«Label1», true);Image.SetVisible(«Image9», true);Label.SetVisible(«Label3», true);Image.SetVisible(«Image5», false);Image.SetVisible(«Image15», false);Label.SetVisible(«Label4», false);Image.SetVisible(«Image16», false);Label.SetVisible(«Label5», false);Image.SetVisible(«Image17», false);Label.SetVisible(«Label6», false);Image.SetVisible(«Image11», false);Image.SetVisible(«Image12», false);Image.SetVisible(«Image13», false);Image.SetVisible(«Image14», false);
Image.SetVisible(«Image6», false);Image.SetVisible(«Image7», false);Image.SetVisible(«Image18», false);Image.SetVisible(«Image19», false);Image.SetVisible(«Image20», false);Image.SetVisible(«Image21», false);Это позволяет отобразить нужные изображения и надписи.Для кнопки «Теория» во вкладке Потеря фокуса (в редакторе скриптов)
вписан следующий код.Image.SetVisible(«Image4», false);Image.SetVisible(«Image8», false);Label.SetVisible(«Label2», false);Image.SetVisible(«Image10», false);Label.SetVisible(«Label1», false);Image.SetVisible(«Image9», false);Label.SetVisible(«Label3», false);Image.SetVisible(«Image5», false);Image.SetVisible(«Image15», false);Label.SetVisible(«Label4», false);Image.SetVisible(«Image16», false);Label.SetVisible(«Label5», false);Image.SetVisible(«Image17», false);Label.SetVisible(«Label6», false);Image.SetVisible(«Image11», false);Image.SetVisible(«Image12», false);Image.SetVisible(«Image13», false);Image.SetVisible(«Image14», false);Image.SetVisible(«Image6», false);Это позволяет скрыть все изображения и надписи.Для кнопки «Теория» во вкладке На нажатие (в редакторе скриптов) вписан
следующий код.Image.SetVisible(«Image4», false);Image.SetVisible(«Image8», false);Label.SetVisible(«Label2», false);Image.SetVisible(«Image10», false);Label.SetVisible(«Label1», false);Image.SetVisible(«Image9», false);Label.SetVisible(«Label3», false);Image.SetVisible(«Image5», false);Image.SetVisible(«Image15», false);Label.SetVisible(«Label4», false);Image.SetVisible(«Image16», false);Label.SetVisible(«Label5», false);Image.SetVisible(«Image17», false);Label.SetVisible(«Label6», false);Image.SetVisible(«Image11», false);Image.SetVisible(«Image12», false);Image.SetVisible(«Image13», false);
Image.SetVisible(«Image14», false);Image.SetVisible(«Image6», false);Это позволяет скрыть все изображения и надписи. В случае если
пользователь нажал на кнопку, перешёл на другую страницу, а затем вернулся обратно показанные при наведении объекты оставались видимыми. Чтобы избежать такой ошибки, пришлось добавить вышеуказанный код.
Image.SetVisible(«Image16», false); – в данной строке всё достаточно просто. Image – название категории, SetVisible – действие, («Image16», false) – параметры действия, где «Image16» – имя объекта над которым происходит действие (в данном случае изображение), false – само действие (в данном случае устанавливает «невидимость» объекта).
В AutoPlay Media Studio 8.0.6.0 около сорока девяти категорий, в каждой из которых от трёх до ста действий. Что существенно увеличивает возможности AutoPlay Media Studio 8 при разработке в ней Ваших программ.
В редакторе скриптов предусмотрена вставка кода при помощи команды Добавить код. Доступны Быстрые скрипты (верхняя часть рисунка) и Таблицы свойств (нижняя часть рисунка) (рисунок ниже).
Быстрые скрипты. Таблицы свойствПри помощи меню Закладки (рисунок ниже) Вы можете делать закладки по
коду для быстрого перехода. Это немного облегчает работу при отладке в случае с большим количеством строк.
Меню ЗакладкиПри помощи команды Макрос Вы можете «записать» свои действия, а
затем в виде кода вставить в окно редактора скриптов.При помощи расширенных опций редактора скриптов Вы можете включить
отображение пробелов в тексте кода, запустить проверку на наличие синтаксических ошибок, импортировать значение системного реестра или значения из внешнего файла *.REG, импортироватьэкспортировать текст скрипта виз файлфайла *.LUA, напечатать текст программы, а также настроить сам редактор скриптов. Настройки редактора скриптов разделены на четыре вкладки. Они показаны на рисунке ниже.
Настройки редактора скриптов
В следующей части статьи «Обзор AutoPlay Media Studio (часть 3) » мы закончим рассмотрение основных возможностей и настроек AutoPlay Media Studio.
Обзор AutoPlay Media Studio (часть 5). Программа для создания оболочек автозапуска
В предыдущих частях обзора Indigorose AutoPlay Media Studio я рассмотрел большинство объектов (поставляемых по умолчанию в дистрибутиве программы), которые можно использовать в Вашем проекте. В этой части статьи я рассмотрю общие настройки для всего проекта.
Настройки проектаНастройки проектов AutoPlay Media Studio 8 (рисунок ниже) разделены на
пять вкладок.1. Внешний вид.2. Версии.3. Расширенные.4. Подпись кода.5. Тема.
Настройки проектов AutoPlay Media StudioНа рисунке выше показана вкладка Внешний вид проекта оболочки
автозапуска «Линзовый растр». На ней Вы можете задать имя Вашей программы, указать отображение окна Вашей программы поверх других окон, сделать окно перемещаемым (можно перемещать при помощи курсора мыши), выбрать один из двенадцати размеров окна (от 320х200 до 1270х949 пикселей) или задать произвольный размер. В качестве отображения окна Вашей программы можно выбрать один из пяти стилей.
1. Стандартный. Оформление окна (обрамление) в стиле темы оформления установленной в целевой операционной системе.
2. С границей.
3. Плоский. Без обрамления окна Вашей программы.4. Киоск. Запуск Вашей программы в полноэкранном режиме с
заливкой всей незанятой Вашей программой площади экрана сплошным цветом (цвет можно задать).
5. Маска. На подобие маски в объекте Видео.На рисунке ниже показаны примеры всех пяти стилей в порядке следования
в списке выше.
Стили отображения окнаДля улучшения визуального вида Вашей программы Вы можете задать для
неё иконку, которая будет отображаться в панели задач Windows (рисунок ниже).
Для отображения иконки Вашей программы в панели задач Windows можно выбрать три режима.
1. Стандартный.2. Системный трей.3. Спрятанный. Иконка Вашей программы не отображается в
панели задач Windows.На рисунке ниже показаны примеры двух режимов (Стандартный,
Системный трей) в порядке следования в списке выше.
Режимы отображения иконки программыПри желании окно Вашей программы можно сделать масштабируемым,
задав минимальные ширину и высоту. Но это потребует от Вас на стадии разработки и тестирования проекта постоянного отслеживания поведения всех объектов на страницах Вашей программы при масштабировании окна. Вы также можете сменить оформления для всех контекстных меню (три стиля) и объектов Х-кнопка (шесть стилей) в Вашей программе.
На вкладке Версии (рисунок ниже) Вы можете указать версию Вашей программы, имя компании разработчика и другие данные, которые будут отображаться в свойствах исполняемого файла Вашей программы.
Вкладка ВерсииВо вкладке Расширенные (рисунок ниже) Вы можете задать опции по
использованию памяти целевого компьютера, указать, что в Вашей программе используется текст написанный справа налево и задать права, с которыми должна запускаться Ваша программа в целевой операционной системе.
Вкладка РасширениеПри выставлении опций использования памяти (ОЗУ) Вашей программой на
целевом компьютере Вам будет доступно три опции.1. Автоматически. В данном режиме Ваша программа при запуске
будет отслеживать сколько она может занимать места в оперативной памяти (ОЗУ) компьютера. Это позволит увеличить скорость работы Вашей программы если на компьютере доступно много ОЗУ и не мешать общей производительности системы при малых объёмах оперативной памяти.
2. Максимальная скорость. При выборе этого режима Ваша программа будет помещать максимальное количество своих страниц в оперативную память компьютера тем самым ускоряя свою работу.
3. Экономия памяти. При выборе данной опции в ОЗУ будет попадать минимальное количество объектов Вашей программы. Это снизит скорость работы Вашей программы, но потребует от компьютера минимального количества оперативной памяти.Для управления уровнем доступа к целевой операционной системе в
AutoPlay Media Studio 8.0 можно указать один из трёх режимов запуска Вашей программы.
1. Как текущий. Ваша программа запускается с теми же правами доступа, что и другие запущенные процессы.
2. Максимально доступные. Ваша программа запускается с максимально доступными правами доступа той учётной записи, от имени которой она была запущена.
3. Необходим административный доступ. Ваша программа потребует от целевой операционной системы права доступа уровня администратор. Советую избегать применения данной опции, так как в некоторых случаях (при отсутствии необходимых прав доступа), Ваша программа может вовсе не запуститься. Использование данной опции оправдано только в том случае, если для корректной работы Вашей программы необходим доступ к системному реестру или системным директориям.Вкладка Подпись кода (рисунок ниже) позволит Вам подписать Вашу
программу при помощи (и наличии) сертификата (*.PFX) для подтверждения её безопасности, авторитетности и так далее.
Вкладка ПодписьНа вкладке Тема (рисунок ниже) можно задать тему оформления окна
Вашей программы (*.CJSTYLES).
Вкладка ТемаПример одной из тем, поставляемых с Indigorose AutoPlay Media Studio,
приведён ниже.
Пример темы отображения окнаПанель инструментовЕсли Вы хотите, чтобы в Вашей программе было верхнее меню, то
специально для этого в AutoPlay Media Studio 8 предусмотрены настройки для Панель инструментов (рисунок ниже).
Панель инструментов
Пример панели инструментов в проекте AutoPlay Media Studio 8.0 показан на рисунке ниже.
Пример панели инструментов в проекте AutoPlay Media StudioПри проверке своей программы панель инструментов может выгладеть, как
показано на рисунке ниже.
Пример панели инструментовВы сможете выстраивать многоуровневое меню (рисунок ниже) в
настройках панели инструментов.
Многоуровневое менюВ настройках пункта меню (рисунок ниже) можно задать текст надписи,
установить пункт меню как разделитель и задать ID пункта меню.
Настройки пунктов менюДля того, чтобы задать действие на пункт меню для текущей страницы
Вашей программы придётся воспользоваться редактором скриптов (страницы). И во вкладку На меню (рисунок ниже) для каждой страницы задать действие, «привязываясь» к ID пунктам меню. На рисунке ниже показан пример задания действия для меню. Рисунок взят из справочной системы Indigorose AutoPlay Media Studio.
Вкладка На менюАудиоВ AutoPlay Media Studio 8 есть возможность задать фоновую музыку для
Вашей программы. Поддерживаются следующие форматы файлов: *.WAV, *.OGG, *.RAW, *.AIF, *.AIFF. На рисунке ниже Вы можете видеть опции для фонового звука.
Опции фонового звука
Можно выставить файлы в определённой последовательности или включить случайное воспроизведение. Также Вы можете задать повторение списка и установить громкость. Во второй части обзора AutoPlay Media Studio я рассматривал объект Кнопка и писал, что можно назначить звуковой эффект на наведение курсора мыши на кнопку и на нажатие на кнопку. Так вот в настройках аудио во вкладе Звуковые эффекты (рисунок ниже) можно сменить файлы, которые будут использоваться по умолчанию для всего Вашего проекта. На этой же вкладке можно задать их громкость.
Вкладка Звуковые эффектыВидео при запускеПеред запуском Вашей программы можно воспроизвести видео файл или
файл в формате *.SWF (Flash). Это можно использовать в качестве заставки. Пример реализации подобной функции можно увидеть в оболочке автозапуска «Сказка». Настройки Видео при запуске показаны на рисунке ниже.
Настройки Видео при запускеМожно указать полноэкранный режим окна видео, задать произвольный
размер или применить размер самого видео файла. Для размера видео файла
можно указать масштаб (50, 100 или 200 процентов), задать свой собственный размер или указать опцию, которая изменит размер видео файла до размера окна. При настройке этих опций желательно знать приблизительное (а лучше точное) разрешение экрана целевой операционной системы. Это позволит уменьшить количество случаев, когда у пользователей Вашей программой видео при старте будет некорректно отображаться. Во время тестирования Вашей программы советую использовать разное аппаратное и программное обеспечение. Помните, что если в целевой операционной системе не установлены необходимые кодеки или Flash плеер, то видео может не сработать.
Можно задать опцию, которая позволит пользователю пропустить воспроизведение видео при старте. Это очень удобно, особенно, если пользователь уже запускал Вашу программу. Также можно задать границу окна видео.
ЗависимостиКак правило, при создании программы Вы используете «внешнее»
содержимое: видео, Flash, документы в разных форматах (*.PDF, *.DOC, *.PPT и так далее). Это требует, чтобы в операционной системе, в которой будет запускаться Ваша программа, были установлены программы, позволяющие открыть необходимые форматы файлов. Можно указать на странице Вашей программы, что для просмотра содержимого необходимо то или иное программное средство. Можно даже включить (учитывая особенности лицензирования) нужное программное обеспечение в Вашу программу и вынести его описание и возможность установки на отдельной странице, как я это сделал в случае с оболочкой автозапуска «Видео-самоучитель по InDesign CS2». А можно задать в AutoPlay Media Studio 8.0 опцию проверки зависимостей. Что это значит? Если Вы активируете и настроите данные опции, то при запуске на компьютере пользователя Ваша программа будет автоматически проверять наличие того или иного программного обеспечения, необходимого для просмотра всех форматов файлов, включённых в Вашу программу. Если такой программы нет на компьютере у пользователя, то Ваша программа не только сообщит об этом, но даст возможность, например, загрузить требуемое приложение из интернета. Настройки, доступные для функции Зависимости представлены на рисунке ниже.
Настройки функции ЗависимостиПо умолчанию в AutoPlay Media Studio 8.0.6.0 доступно определение
наличия в системе десяти программных средств и их версий.1. Adobe Acrobat Reader 4.0+ or Adobe Acrobat 4.0+.2. Adobe Flash ActiveX Control.3. Internet Explorer ActiveX Control.4. Microsoft Excel Viewer 97+ or Microsoft Excel 97+.5. Microsoft PowerPoint Viewer 97+ or Microsoft PowerPoint 97+.6. Microsoft Word Viewer 97+ or Microsoft Word 97+.7. Mozilla Firefox ActiveX Control.8. QuickTime ActiveX Control.9. RealPlayer ActiveX Control.10. Windows Media Player ActiveX Control.
Вы можете задать отображаемое имя программного обеспечения, минимально удовлетворяющую версию, сообщение для загрузки, адрес загрузки и другие параметры. При необходимости, Вы сможете сменить текст сообщений об отсутствии нужного программного обеспечения (рисунок ниже).
Настройки сообщенийДействияПрограмма AutoPlay Media Studio позволяет настраивать действия Вашей
программы при её запуске, завершении и при изменении размеров окна (если Вы это предусмотрели). Так же в качестве действий Вы сможете задать настройки для панели инструментов (Вашей программы), которые будут распространяться на все страницы. Окно Действия (рисунок ниже) – это уже рассмотренный мною ранее редактор скриптов.
Окно ДействияБаза данных
Если Вы хотите в своей программе использовать связь с базой данных, то Indigorose AutoPlay Media Studio предоставит вам такую возможность. Программа AutoPlay Media Studio 8.0.6.0 поддерживает пять баз данных.
1. MySQL.2. SQLite3.3. Oracle.4. ODBC.5. PostgreSQL.
Глобальные функцииОкно Глобальные функции – это уже рассмотренный мною ранее редактор
скриптов. Весь введённый в этот редактор скриптов код будет выполняться первым для любой страницы.
Плагины действийВ предыдущем обзоре AutoPlay Media Studio я уже рассматривал плагины,
которые могут применяться непосредственно на страницах Вашей программы. Но в AutoPlay Media Studio 8 есть ещё один раздел плагинов – Плагины действий (рисунок ниже).
Плагины действийОни действуют для всей Вашей программы по аналогии с глобальными
функциями.Диспетчер файловПри создании необходимой Вам структуры папок Вашей программы можно
использовать Диспетчер файлов (рисунок ниже).
Диспетчер файловПри помощи него Вы сможете создавать, переименовывать, удалять и
перемещать файлы и каталоги внутри корневого каталога Вашей программы. В верхней его части (рисунок выше) отображается проводник с возможностью перехода по файловой системе Вашего компьютера, а в нижней части окна – непосредственно проводник файлов по Вашему проекту.
Сохранение проектаПри сохранении проекта в AutoPlay Media Studio 8.0 Вам будет доступно
четыре варианта.1. Записать на CD/DVD/Blu-Ray.2. Сохранить в папку.3. Сохранить для Web/E-mail.4. Сохранить в ISO образ.
Самый простой способ записи Вашего проекта на оптический диск – это Записать на CD/DVD/Blu-Ray(рисунок ниже).
Записать на CD/DVD/Blu-RayВыбрав этот способ, Вы сможете указать устройство записи (если у вас не
один CD/DVD/Blu-Ray дисковод), задать имя исполняемого файла, метку CD/DVD/Blu-Ray диска, активировать опцию автостарта проекта, включить кэширование файлов перед записью и включить защиту записи от ошибок.
При выборе опции Сохранить в папку (рисунок ниже) Вы сможете указать папку для сохранения Вашей программы, задать имя исполняемого файла, активировать опцию автостарта проекта, задать штамп времени создания файлов, и переименовать корневую папку с содержимым Вашей программы. Хочу отметить, что после того, как Indigorose AutoPlay Media Studio сохранит файлы Вашей программы (и саму программу) в указанную Вами папку, то Вы сможете записать её на внешний носитель (включая оптические диски).
Сохранить в папкуОпция Сохранить для Web/E-mail (рисунок ниже) позволит Вам создать
сжатую (*.ZIP) версию Вашей программы для отправки по электронной почте или загрузки в интернет.
Сохранить для Web/E-mailВ результате Вы получите один файл с расширением *.ZIP. Он будет
занимать меньше места, но при запуске, сперва потребуется подождать, пока пройдёт процесс распаковки. В зависимости от объёма файла и аппаратного обеспечения компьютера пользователя этот процесс может занять длительное время.
Опция Сохранить в ISO образ (рисунок ниже) позволит Вам создать файл формата *.ISO с Вашей программой. Этот файл можно смонтировать в виртуальной дисковод, записать на оптический (или другой внешний) носитель или же просто (предварительно распаковав) запустить Вашу программу. В зависимости от объёма файла и аппаратного обеспечения компьютера пользователя этот процесс может занять длительное время (но оно меньше, чем в случае с опцией Сохранить для Web/E-mail).
Сохранить в ISOНиже я хочу привести пример сохранения проекта в готовое программное
обеспечение при помощи таких опций как: Сохранить в папку, Сохранить для Web/E-mail, Сохранить в ISO образ. Для примера будет использоваться проект оболочки автозапуска «Видео-самоучитель по InDesign CS2».
Аппаратное и программное обеспечение ПК: Процессор – Intel(R) Core(TM)2 Duo CPU E8400 @ 3.00GHz. ОЗУ – DDR2 4 Гб (800 МГц). Доступно для ОС и ПО 3,25 Гб. Материнская плата – Asus P5Q SE2. НЖМД (для хранения проекта программы и сохранения самой
программы) – Western Digital RE4 (WD5003ABYX). Операционная система – Microsoft Windows 7 Максимальная SP1
(сборка 7601), x64. WinRAR 4.01 x64.
В ходе измерений «внешние» параметры процесса (работающий антивирус, нагрузка на компьютер другими приложениями и так далее) были относительно одинаковыми для всех трёх способов создания программы.
Способ созданияВремя создания программы (секунды)
Размер программы (мегабайты)
Время запуска (секунды)
Сохранить в папку 25 731 2Сохранить для Web/E-mail 74 429 10Сохранить в ISO образ 11 730 10
Для наглядности я приведу сравнительные диаграммы.
Сравнение времени создания и запуска программы
Размер программыКак видно из диаграмм выше, время на создание проекта не слишком
большое, даже в случае с упаковкой в *.ZIP. Однако оно может существенно варьироваться в зависимости от аппаратных и программных возможностей Вашего компьютера, а так же от форматов файлов (и их размеров), которые Вы включаете в свою программу. Для более удобной «транспортировки» Вашей программы лучше использовать способ Сохранить в ISO образ. Он ускорит время копирования Вашей программы сна внешний носитель (флэшку) за счёт того, что это будет один большой файл, а не много маленьких. За счёт того, что при сохранении в *.ISO не применяется сжатие, то время запаковки и распаковки Вашей программы будет минимальным. К тому же файл формата *.ISO поддерживается большим количеством программ. Например, WinRAR, Nero, Alcohol (http://aleksius.com/free-software/review-alcohol-52) и так далее.
В этом, как и в других моих обзорах, я попытался рассмотреть программное обеспечение максимально полно для того, чтобы Вы смогли принять решение, подойдёт ли именно для Ваших целей AutoPlay Media Studio 8. Безусловно,
если есть возможность попробовать программное обеспечение в действии, а в случае с Indigorose AutoPlay Media Studio 8.0 такая возможность есть, то необходимо загрузить пробную версию программы и ею воспользоваться в тестовых целях. Особенно, если мы говорим о покупке программы за 2354 грн. (21.08.2011). Но не всегда производитель предоставляет возможность испытать свой продукт до покупки, например, jSecure Authentication, Targeted Marketing Plugin и Dynamic AwoCoupon Codes, VirtueMart Emails Manager и так далее.
Как видно AutoPlay Media Studio позволяет при помощи не сложных визуальных инструментов создавать программные продукты (электронные учебники, CDDVD визитки, презентации, несложные игры, электронные фото альбомы, сборники видео файлов с удобным просмотром, простые аудио иили видео плееры, небольшие каталоги товаров или услуг и так далее). При наличии у пользователя навыков роботы в C, C++, Java, Visual Basic можно существенно расширить возможности создаваемого в AutoPlay Media Studio программного обеспечения. А у Вас есть отличная идея и к созданию программы подходить комплексно, творчески и с задействованием разных специалистов (дизайнеры, фотографы, видео операторы, копирайтеры и так далее), то можно создать высококачественный, профессиональный и конкурентоспособный продукт.
Интерфейс
Окно программы AutoPlayMediaStudio (рисунок ниже) можно разделить на 6 областей.
- Панель меню.
- Панель инструментов.
- Проводник проекта.
- Панель свойств объекта.
- Рабочая область.
- Панель размера проекта.
Рассмотрим их немного детальнее.
Панель меню
Панель меню содержит такие пункты как:
- Файл.
- Правка.
- Выравнивание. Детальнее будет рассмотрено в следующих разделах этой статьи.
- Страница.
- Диалог. Детальнее будет рассмотрено в следующих разделах этой статьи.
- Объект. Детальнее будет рассмотрено в статьях «Обзор AutoPlay Media Studio (часть , , )».
- Проект. Детальнее будет рассмотрено в статье «Обзор AutoPlay Media Studio (часть 5). Программа для создания оболочек автозапуска».
- Публикация. Детальнее будет рассмотрено в статье «Обзор AutoPlay Media Studio (часть 5). Программа для создания оболочек автозапуска».
- Вид.
- Инструменты.
- Помощь.
Меню Файл. Содержит команды на сохранение, открытие и создание нового проекта. Вы можете экспортировать свой проект как файл шаблона проекта (*.APT) и как архив проекта (*.APZ). При сохранении в качестве шаблона у Вас будет возможность ввести имя автора, контактную информацию, веб-сайт и так далее. Сохранение в качестве архива может быть использовано с целью создания резервной копии. В любом из этих случаев перед экспортом Вам будут доступны параметры по оптимизации проекта. Детальнее об этом я расскажу в следующих обзорах в теме Сохранение проекта. Команда Открыть позволит Вам открыть ранее созданный проект Indigorose AutoPlay Media Studio версий 3 – 8, а также файл архива и шаблона проекта. При открытии файлов проекта более ранней версии AutoPlay Media Studio 8 произведёт конвертирование в новый формат без изменения исходного файла проекта. Команда Создать новый проект (рисунок ниже), помимо возможности создать проект «с нуля», позволяет открыть один из пятнадцати предустановленных шаблонных проектов, с возможностью их редактирования.
Меню Правка (рисунок ниже) содержит весьма привычные команды. Вырезать, вставить, группировать (об этом немного ниже) и так далее. В этом же меню находится доступ к настройкам программы. О них детальнее я расскажу ниже.
Программа AutoPlay Media Studio позволяет накладывать объекты (кнопки, изображения и так далее) друг на друга на подобии слоёв. В этом меню находятся опции, позволяющие перемещать объекты выше или ниже.
Меню Страница (рисунок ниже) содержит команды по созданию, удалению, дублированию и переименованию страниц. Оно будет особо полезно, в случае если в Вашем проекте много страниц. При помощи, например, дублирования можно будет создавать копии однотипных страниц, изменяя в них только основной контент, а вспомогательные элементы, фон, кнопки управлением окна и так далее оставлять.
Меню Вид (рисунок ниже) позволит Вам включитьотключить панели инструментов AutoPlay Media Studio 8, сетку, привязку к сетке и различные дополнительные панели (галерея кнопок, редактор скриптов, проводник объектов и так далее).
Панель инструментов
Панель инструментов (рисунок ниже) содержит основные визуальные инструменты, при помощи которых Вы будете создавать свой проект.
Панель инструментов состоит из нескольких небольших панелей (Стандартная, Объекты, Страницы, Выравнивание), которые можно перемещать или отключать, в зависимости от Вашего желания.
Проводник проекта
Проводник проекта (рисунок ниже) содержит список всех страниц, действий, диалогов и объектов Вашего проекта в древовидном представлении. На подобие проводника Windows. При помощи этой панели (Проводник проекта) Вы сможете с лёгкостью получить доступ к редактированию, копированию и другим действиям над почти любым объектом в проекте.
Особенно это удобно, если Вы используете перекрытие объектов (слои). Проводник проекта даёт возможность получить доступ к некоторым пунктам Панели меню.
Панель свойств объекта
Панель свойств объекта (рисунок ниже) содержит опции, которые Вы можете менять для выбранного объекта.
На примере выше показаны опции, доступные в случае выбора Вами объекта Кнопка (все объекты будут рассматриваться более детально в статьях «Обзор AutoPlay Media Studio (часть , , )»). Как видно из рисунка выше Вы можете поменять параметры шрифта надписи на кнопке, задать ей цвета перекрашивания при действиях курсора мыши, позицию, изменение размера и многое другое. Для разных объектов будут доступны разные свойства.
Рабочая область
Рабочая область (рисунок ниже) это область окна программы, в которой Вы непосредственно будете создавать свой проект. В верхней части расположена горизонтальная линейка и вкладки листов проекта. В левой части области AutoPlay Media Studio 8.0 находится вертикальная линейка.
Для удобства рекомендую, чтобы Ваш проект полностью помещался в рабочую область Indigorose AutoPlay Media Studio без полос прокрутки. Это сделает работу над проектом более комфортной и продуктивной.
Считаю, что как программа для создания меню диска, AutoPlay Media Studio обладает достаточно удобной рабочей областью.
Панель размера проекта
Панель размера проекта (рисунок ниже) отображает размер готового проекта со всеми внешними файлами. Это очень удобно, если Вы знаете, что Ваш проект будет записан на DVD носитель. Вы всегда сможете увидеть сколько свободного места останется на диске и поместится ли вообще проект на носитель.
Как настроить шкалу носителя я рассмотрю немного ниже.
Файл автозапуска, или, как его еще часто называют, авторан, во многом упрощает работу с компакт-диском и другими носителями цифровой информации. Если компакт-диск содержит большое число файлов и папок, ориентироваться в нем непросто. Четкую организацию записанной информации и быстрый доступ к этим данным может обеспечить навигационная система меню файла автозапуска. Создать простейшую систему авторана на CD совсем нетрудно. Для этого необходимо в любом текстовом редакторе (например, стандартном Notepad) создать файл с таким содержанием:
- [autorun]
- open = autorun.exe
- icon = autorun.ico
При этом имена файлов autorun.exe и autorun.ico могут быть любыми. Созданный файл необходимо сохранить как autorun.inf и записать его с файлами autorun.exe и autorun.ico на носитель. Исполнительный файл autorun.exe запустится системой, как только последует обращение к носителю. А вот создать графическую оболочку для системы автозапуска — задание не из легких, особенно для пользователей, которые не сильны в программировании. Именно для них компанией Indigo Rose Corporation и была создана мощная утилита под названием AutoPlay Media Studio 5.0, новый релиз которой вышел совсем недавно. Эта программа создаст все необходимые файлы для автозапуска и его графическую оболочку. Пользователю останется лишь записать готовый проект на носитель информации.
Главное достоинство AutoPlay Media Studio — простота в использовании. Интуитивно понятный интерфейс позволяет начать работу с программой уже после нескольких минут ознакомления с ней. Внешний вид будущего файла автозапуска, его графическая оболочка и структура — все это наглядно представлено в окне AutoPlay Media Studio. Все панели и окна можно свободно перемещать, подбирать их размеры, а также изменять конфигурацию на свое усмотрение. Выполнив команду View > Workspace Layouts, можно выбрать один из многочисленных вариантов расположения панелей и окон, для разного разрешения экрана.
Интерфейс AutoPlay Media Studio представлен, большей частью, рабочим полем, на котором схематически отображен текущий проект, и несколькими окнами. В новой версии программы появилась линейка Project Size meter, которая располагается в нижней части окна. На ее шкале отображается предполагаемый размер проекта.
При первом запуске AutoPlay Media Studio может выдать сообщение о том, что на компьютере отсутствует Micromedia Flash Player. Если в дальнейшем вы планируете создавать проекты с использованием технологии Flash, его обязательно нужно установить в системе. Затем появляется диалоговое окно программы, в котором вам предлагается создать новый проект или открыть уже существующий. По умолчанию, вместе с AutoPlay Media Studio были установлены некоторые заготовки-шаблоны, на примере которых очень удобно изучать работу с программой.
Пятая версия AutoPlay Media Studio содержит большое количество изменений, которые коснулись, главным образом, объектов программы. Так, объект Media Player в новой версии заменен новым типом — Video Object. Новый объект не использует элементы управления Media Player ActiveX control и работает с настраиваемыми скинами. Объекты Image и Button теперь поддерживают 32-битную графику которая содержит информацию об альфа канале. Эта особенность позволяет создавать прозрачные изображения, а также применять эффекты тени от данных объектов.
В новый релиз AutoPlay Media Studio также была включена утилита Button Maker для создания кнопок и работы с ними. Вызвать ее можно, выбрав одноименную строчку, в контекстном меню объекта Button. C помощью этой утилиты можно быстро изменять форму и надпись на кнопке, управлять гарнитурой шрифта и т. д. В правой части окна программы Button Maker расположено специальное окошко предварительного просмотра, в котором можно тут же «опробовать» созданный объект, покликав по нему мышью. Сделанную в Button Maker кнопку можно сохранить в формате *.btn. Этот формат, по сути, является самым обычным Zip-архивом, который содержит графические файлы для созданного объекта. В этом можно легко убедиться, открыв такой файл при помощи любого архиватора, поддерживающего формат Zip.
В новой версии AutoPlay Media Studio также имеется большая библиотека готовых объектов — Professional Content Gallery. Всевозможные кнопки, звуки, иконки, маски и прочие объекты могут применяться пользователем в создаваемых им проектах. Кроме того, каждый месяц на официальном сайте программы выкладывается пакет дополнений к ней — mediapack. Он содержит готовые текстуры, варианты кнопок для меню и прочие объекты для Professional Content Gallery.
Приложение, которое будет создано AutoPlay Media Studio в конце работы, представлено в виде объектной модели. Эта модель состоит из группы отдельных страниц, наподобие того, как это реализовано на Интернет-сайтах. На этих страницах можно размещать объекты, которые могут представлять собой графику, текст, видео, Flash, HTML и пр. Любому элементу проекта, будь то объект или страница, можно назначить некоторое действие. Так, например, при наведении на рисунок курсора мыши, может возникать текст с комментариями, а при нажатии на кнопку «Play» начнет проигрываться файл MP3 и т. д. В распоряжение пользователя программа предоставляет сотни различных действий, которые можно связать с объектами.
Одной из уникальных особенностей AutoPlay Media Studio является возможность создания окон авторана произвольной формы с использованием масок прозрачности. В качестве такой маски могут выступать графические файлы в форматах JPG и BMP. А в новой версии программы была добавлена еще и поддержка формата PNG.
Одно из нововведений пятой версии AutoPlay Media Studio — возможность записи CD-R (CD-RW) прямо из программы. Для записи диска необходимо кликнуть по иконке Publish на панели инструментов и далее просто следовать указаниям мастера записи CD. Готовый проект может быть представлен в виде самораспаковывающегося архива или сохранен отдельной папкой на жестком диске.
Еще одно нововведение AutoPlay Media Studio — встроенная проверка орфографии. Эта опция работает с объектами Label, Paragraph и Button. Полная версия программы содержит большое количество подключаемых словарей, с помощью которых AutoPlay Media Studio делает проверку орфографии во время набора текста.
AutoPlay Media Studio 5.0 использует новый скриптовый язык. Благодаря этому нововведению, у пользователей появилась возможность создавать собственные функции, наподобие тех действий (actions), которые присутствовали еще в четвертой версии. Кроме того, такой язык особенно удобно использовать при создании интерактивных проектов.
Расширить возможности AutoPlay Media Studio можно также при помощи дополнительных модулей — плагинов. С их помощью можно автоматизировать некоторые задания, которые вы выполняете в программе чаще всего. Например, можно быстро создавать анимированные меню, дерево каталогов, базу данных, а также управлять ими.
AutoPlay Media Studio 5.0 существует в двух вариантах — Professional Edition и Standard Edition. Отличия между ними существенные, как в возможностях, так и в цене (разница составляет $200). Что же касается возможностей, версия Standard Edition имеет ограничения на общее количество страниц в проекте, на использование скриптового языка, дополнительных модулей. Кроме того, для пользователей Standard Edition недоступны некоторые объекты.
Trial-версию AutoPlay Media Studio 5.0, работающую без ограничений в течение тридцати дней, можно скачать с сайта разработчика по этому адресу. Размер программы — около тридцати мегабайт (если выберете Standard Edition — немного меньше).
AutoPlay Media Studio 5.0 имеет широкие возможности и богатый набор инструментов для разработки мультимедийных проектов. Использовать программу можно не только для создания файлов автозапуска, но и для других целей, например, для разработки интерактивного обучающего софта или мультимедийной презентации. Можно с уверенностью сказать, что на сегодняшний день AutoPlay Media Studio является одной из самых лучших программ в свой области.
Настройки программы
Настройки AutoPlay Media Studio 8 состоят из тринадцати основных разделов. Некоторые из разделов имеют подразделы.
- Построение. На этой вкладке Вы можете выбрать скорость прожига Вашего проекта на CDDVDBD диск, указать AutoPlay Media Studio 8.0 игнорировать любые предупреждения, подписать код и другие опции, связанные с конечным этапом создания Вашей готовой программы.
- Подпись кода. В настройках подписи кода Вы сможете внедрить в Вашу программу сертификат, удостоверяющий Вас, а так же подключить файл с другой информацией о Вас как о разработчике.
- Документирование. На этой вкладке собраны настройки для автоматического сохранения проекта.
- Окружение. На этой вкладке Вы сможете настроить цвета для выделенных и сгруппированных объектов, выбрать тему для пользовательского интерфейса и так далее. Вкладки. Можно указать позицию (левоправо) диалоговых окон. Направляющие. Настройки отображения направляющих (их цвета). Сетка. Настройки цветов отображения сетки и размеров её ячеек. Размер проекта. На этой вкладке Вы задаёте предельный размер носителя информации для Вашего проекта и процент, после которого Indigorose AutoPlay Media Studio выдаст предупреждение о превышении объёма. Именно здесь Вы настраиваете градацию панели Размеров проекта. Можно выбрать 30, 50, 180, 650, 700, 4403, 4813, 25600, 51200, 102400 Мб или указать произвольное значение. Линейки. Настройки цветов линеек.
- Директории. На этой вкладке можно указать директории для временного и постоянного сохранения проекта по умолчанию и путь к файлу настроек.
- Объекты. Настройки шрифтов для отображения текста на различных объектах (кнопках, деревьях, спадающих списках и так далее). Если Вы используете кириллицу для надписей на объектах в Вашем проекте, то советую изначально выставить везде эту кодировку и не задумываться над вопросом: «А почему это у меня надпись «Выход» на кнопке отображается как «☺♣◄ⱶⱤ»?!». Но это можно будет сменить в дальнейшем для каждого конкретного объекта отдельно.
- Перетаскивание. Настройки действий при перетаскивании мышью для файлов и скриптов. Вставка на страницудиалог. Настройки действий при перетаскивании мышью для различных объектов на страницу или диалог. Вставка на объект. Настройки действий при перетаскивании мышью для различных объектов на другие объекты.
- Ассоциация с файлами.
- Пред просмотр ресурса. Настройки для авто воспроизведения видеоаудио файлов, вставляемых в проект.
- Редактор скриптов.
- Проверка орфографии. Настройки проверки орфографии с возможностью подключения пользовательского словаря (*.DIC).
- Автостарт. Настройки действия при старте самой Indigorose AutoPlay Media Studio.
- Обновления. Настройки периода проверки обновления AutoPlay Media Studio.
Работа с объектами
К основным операциям с объектами в AutoPlay Media Studio я хочу отнести следующие:
- Выбор.
- Положение.
- Группировка.
- Блокировка.
- Скрытие.
- Выравнивание.
Как уже упоминалось выше AutoPlay Media Studio позволяет накладывать объекты один на другой слоями (рисунок ниже). При этом Вам может быть не совсем удобно выбирать их при помощи курсора мыши.
Специально для этого в AutoPlay Media Studio предусмотрено специальное меню Выбор (рисунок ниже). Также можно воспользоваться панелью Проводник проекта.
Для перемещения объекта вверх или вниз (между слоёв) в AutoPlay Media Studio предусмотрено меню Положение (рисунок ниже). Собранные в нём команды напоминают команды Microsoft Word при работе со слоями.
Вы так же сможете группировать объекты. Это очень удобно, особенно для связанных «по смыслу» объектов. Например, для объектов Надпись и Текст. В случае, когда Надпись – это заголовок тестового блока.
Если Вы решили, что какой-либо объект временно (или навсегда) не стоит, например, перемещать, то Вы можете его заблокировать, чтобы случайно не сместить, работая с другими объектами на странице. Например, есть три объекта (рисунок ниже), которые присутствуют на всех страницах в одном и том же месте. Поэтому для удобства я их заблокировал и работал над созданием страниц без опасения того, что они будут передвинуты, удалены и так далее.
На том же примере оболочки автозапуска «Сказка», Вы можете видеть на главной странице ссылки на разные сказки (другие страницы) в виде изображений выстроенных в столбик (рисунок ниже).
Можно ровно выставить их и при помощи мыши, высчитав и задав координаты в свойствах объектов (это будет рассмотрено следующих частях обзора AutoPlay Media Studio), а можно выделить эти объекты и воспользоваться командами, представленными в меню Выравнивание (рисунок ниже).
Это существенно облегчит подобную задачу.
Страницы
В большинстве случаев Ваша программа, создаваемая в AutoPlay Media Studio, состоит не из одного окна, на котором расположены все объекты, а из нескольких. Это чем-то напоминает веб-сайт. В проектах AutoPlay Media Studio это называется страницы. У страниц есть свойства (рисунок ниже).
В свойствах страницы, Вы можете задать имя страницы, которое будет отображаться в проводнике проекта, описание страницы (оно будет выводиться в результатах поиска, если Вы предусмотрите такую возможность в Вашей программе), фоновый цвет страницы и фоновый градиент (два цвета). В качестве фона Вы можете использовать изображение, если оно будет меньше, чем размер окна, то одновременно Вы можете указать и цвет фона. Можно задать анимацию при смене страницы (на подобии слайдов в Microsoft PowerPoint). К сожалению, по умолчанию, в AutoPlay Media Studio 8.0.6.0 доступно всего лишь три эффекта анимации с настройками каждого из них. Очень удобно наличие таких опций как Фон со страницы и Объекты со страницы. Указав из спадающего списка «мастер страницу», Вы можете создавать новые страницы с уже настроенным фоном и повторяющимися объектами. Я создал страницу, на которой разместил кнопки управлением окна и навигацией, которые встречаются почти на всех страницах в программе, и установил фоновое изображение. Назвал её «Мастер страница» (рисунок ниже).
А в настройках другой страницы указал, что использовать фон и объекты нужно со страницы Мастер страница (рисунок ниже).
В итоге на новой странице появился фон и объекты с Мастер страницы (рисунок ниже). Объекты, взятые с Мастер страницы заблокированы. Если Вам необходимо их отредактировать, то редактировать нужно Мастер страницу. Это очень удобно, в случае, если у Вас есть несколько однотипных страниц.
Хочу отметить, что все объекты, которые выходят за края области программы, будут не видны или видны частично. Как в примере с оболочкой автозапуска «Видео-самоучитель по InDesign CS2».
В свойствах страницы Вы также можете задать «произвольный» скрипт (рисунок ниже). Это даст Вам возможность, например, при запуске этой страницы Выполнить какое-нибудь действие. К примеру, запустить таймер, а при наступлении заданного времени отобразить какой-нибудь объект. Или же скрипт, который начинает воспроизведение видео или аудиофайла при переходе на страницу. Немного подробнее о возможностях редактора скриптов поговорим во второй части обзора AutoPlay Media Studio.
ComboBox — выпадающий список
В статье «Обзор AutoPlay Media Studio (часть 3). Создание программ» мы уже рассматривали объект ComboBox (Выпадающий список). Давайте посмотрим, как при помощи данного объекта организовать переход на другую страницу проекта при выборе того или иного элемента выпадающего списка.
Сперва внесите в столбец ItemText (рисунок ниже) на вкладке Settings названия всех элементов, которые Вы хотите отобразить для пользователя в объекте ComboBox (Выпадающий список).
Теперь перейдите на вкладку Script, там откройте вкладку OnSelect и вставьте следующий код (рисунок ниже).
selected_page = ComboBox.GetText(«ComboBox1»); if selected_page == «Страница 1» then Page.Jump(«Page1»); elseif selected_page == «Страница 2» then Page.Jump(«Page2»); elseif selected_page == «Страница 3» then Page.Jump(«Page3»); elseif selected_page == «Страница 4» then Page.Jump(«Page4»); elseif selected_page == «Страница 5» then Page.Jump(«Page5»); end
В строке «selected_page = ComboBox.GetText(«ComboBox1«);» «ComboBox1» — это имя объекта ComboBox (Выпадающийсписок). Его можно посмотреть на вкладке Attributes в поле Objectname объекта ComboBox(Выпадающий список). Если у Вас оно другое, то и в строке «selected_page = ComboBox.GetText(«ComboBox1«);» необходимо задать другое. Обратите внимание, что в строках, подобных «elseif selected_page == «Страница 2» then» необходимо указывать точно такое же значение, какое Вы внесли в столбец ItemText на вкладке Settings. Причём «Страница 2» и «Страница 2 » (с пробелом после цифры два), это разные значения.
Если Вам необходимо, чтобы по нажатию на тот или иной элемент дерева открывалась не страница, а выполнялось любое другое действие по отношению к любому другому объекту, то вместо строк «Page.Jump(«Page1»);» Вы можете задать любые другие.
В конце данной статьи Вы сможете скачать проект Autoplay media studio 8.2 с выполнением данного урока.
Диалог
Диалог в AutoPlayMediaStudio схож со страницей. На нём могут располагаться различные объекты (рисунки, кнопки и так далее). Но в отличие от страницы, Диалог отображается отдельно поверх основанного окна Вашей программы. Диалог, так же как и страницы, отображается в виде вкладок над рабочей областью AutoPlay Media Studio (рисунок ниже).
У Диалога, также как и у страницы, есть свойства и редактор скриптов (рисунок ниже).
Помимо этого есть ещё и вкладка Атрибуты (рисунок ниже). В ней Вы сможете выбрать «стиль» отображения окна Диалога и его размеры.
Диалоги являются плюсом AutoPlay Media Studio, как программы для создания презентаций, по сравнению с PowerPoint.
К недостаткам AutoPlay Media Studio хочу отнести отсутствие русского языка интерфейса, русскоязычной справочной системы, проверки орфографии (для русского языка), а также небольшого количества встроенных объектов (кнопок, рамок, звуков, иконок и так далее). Касательно иконок (PNG, ICO и так далее) хочу порекомендовать несколько поисковых систем, специализирующихся именно на поиске иконок по ключевым словам и категориям.
- iconarchive.com
- icongal.com
- iconfinder.com
- iconseeker.com
- iconsearch.ru
- veryicon.com
- findicons.com
Не смотря на достаточно большие возможности визуальных инструментов AutoPlay Media Studio, не стоит забывать, что Ваша программа будет выглядеть настолько качественно, насколько качественно сделаны все элементы её интерфейса (изображения, звуки, видео и так далее). Также не стоит забывать и об удобстве пользования интерфейсом, скорости его работы, орфографических и грамматических ошибках в тексте и много-много другого. Даже если всё это будет на достаточно высоком уровне, не забывайте, что Ваша программа настолько полезна, насколько полезно и интересно пользователю содержимое (видео, тексты, ссылки и так далее) этой программы. Поэтому качественное содержимое – залог хорошего результата Вашей работы.
В итоге, хочу сказать, что программа AutoPlay Media Studio будет полезна тем пользователям, которые не обладают достаточными знаниями программирования, но хотят создавать несложные и красивые меню дисков. Как программа для создания меню DVD её возможностей более чем достаточно.
В следующей статье «Обзор AutoPlay Media Studio (часть 2). Создание оболочки диска». будут рассмотрены некоторые объекты, которые помогут Вам в создании собственной программы.
Установка плагина
В Autoplay media studio есть возможность расширять функционал программы при помощи плагинов. В статье «Обзор AutoPlay Media Studio (часть 4). Программа для создания оболочек DVD диска» были рассмотрены некоторые из доступных по умолчанию (в составе Autoplay media studio 
- Закройте AutoPlay Media Studio 8.2.
- Перейдите в папку «Plugins» с установленной программой. У меня это «C:Program Files (x86)AutoPlay Media Studio 8Plugins». Эта папка содержит несколько вложенных папок. Например, «Objects», «Actions» и так далее. В каждой из папок может быть несколько вложенных подпапок.
- Поместите файлы или папку с Вашим плагином в соответствующую папку. В моём примере, это плагин объекта. Название плагина «ListBoxEx». Папку «ListBoxEx» разместил в папку «Objects».
- Запустите AutoPlay Media Studio 8.2. В меню Object выберите подменю Plugins и в нём Вы увидите Ваш плагин. В примере это «ListBoxEx» (рисунок ниже).
Обратите Ваше внимание, когда Вы установили какой-то дополнительный плагин, использовали его в проекте, а затем захотели отредактировать проект в AutoPlay Media Studio 8, в которой нет этого плагина, то у Вас не получится скомпилировать (экспортировать готовую программу) или проверить работу Вашей программы. Необходимо или установить плагин или удалить его из проекта.
После того, как Вы экспортируете проект, в котором используются дополнительные плагины, нет необходимости устанавливать их на компьютере всех пользователей, которые будут использовать Вашу программу.
-
Как вставить видео в программе Auto Play Media Studio
-
Заключение
Здравствуйте друзья! Сегодня мы рассмотрим, как выполнить загрузку видео в программе Auto Play Media Studio 8 для создания интерактивного меню видео-курса. Напомню, что сегодня публикуется четвертая статья (четвертая часть) на тему, как создать навигационное меню для созданного ранее видео-курса по шагам.

После выполнения вышеперечисленных шагов мы подошли к необходимости загрузки видео в созданный нами проект в программе Auto Play Media Studio 8. В данной статье мы этим и займемся. В представленном ниже видео процедура загрузки видео в проект показана по шагам.
Для тех, кто не любит смотреть видео, основные действия опишу в статье. Итак, после создания страниц, установки кнопок, нам необходимо загрузить видео в проект. Дело в том, что навигационное меню будет привязано к видео-курсу и всё это будет единым целым. Например, видео сейчас находится на жестком диске Вашего компьютера, далее Вы загрузите его в проект. После создания навигационного меню, видео-курс будет заархивирован. Теперь, если пользователь скачает такой архив, то он скачает и все видео с навигационным меню.
По указанной выше причине нам и надо закачать видео в наш будущий проект, далее каждое видео нужно будет привязать к конкретной кнопке. В данной статье мы закачаем видео в наш проект, а привязку видео к конкретной кнопке сделаем уже в следующей статье.
Итак, открываем наш проект в программе для создания меню Auto Play Media Studio 8, можно это сделать через кнопку «Восстановить последний проект» или «Открыть проект». Видео, которые мы хотим разместить в нашем проекте, желательно предварительно разместить в отдельной папке – так будет удобнее.
Далее в верхней части программы Auto Play Media Studio 8 выбираем кнопку «Проект», всплывает меню, где нужно выбрать «Расположение файлов». После чего открывается новое окно, чем-то напоминающее перевёрнутый Total Commander.
В верхней части таблицы показаны папки на жестком диске компьютера, в нижней части – папки нашего проекта в программе Auto Play Media Studio 8.
В верхней части выбираем нужное нам видео, переходим в среднюю часть окна и нажимаем кнопку «Добавить в проект». После чего в папках проекта появляются выбранные видео. Поэтапно переносим все видео, которые должны быть в проекте. На этом работа закончена. Обратите внимание, что в нижней части отображается объем памяти, занятый перенесенными видео в виде синей полоски. После окончания работ, окно закрываем. Процесс закачки видео-уроков показан в видео:
к оглавлению ↑
Заключение
В данной статье показана простая процедура закачки видео в проект создания интерактивного меню с помощью программы Auto Play Media Studio 8. В следующих статьях мы научимся связывать страницы проекта, связывать кнопки с конкретными видео, а также зашивать ссылки и архивировать проект. Научимся создавать файлы для справок, научимся генерировать ссылку для скачивания продукта пользователями.
Предыдущие статьи можно посмотреть на блоге:
- статья 1, как создать интерактивное меню;
- статья 2, навигационное меню для видео-курса;
- статья 3, меню автозапуска, установка кнопок.
С уважением, Иван Кунпан.
Просмотров: 944

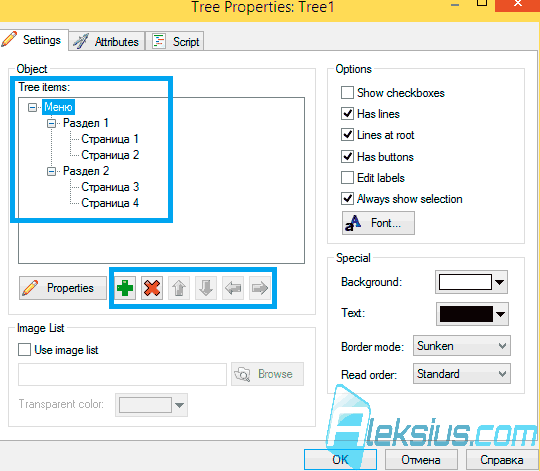

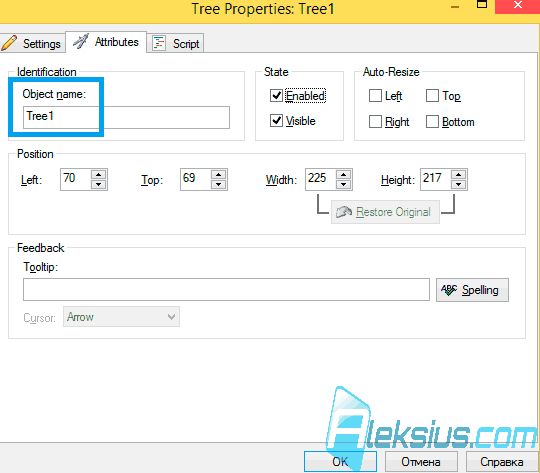
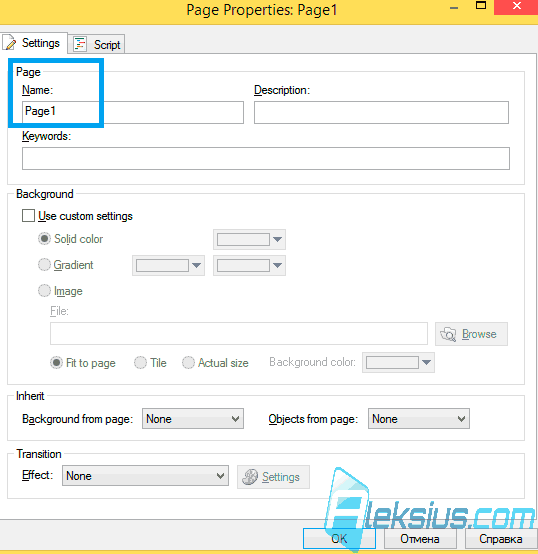
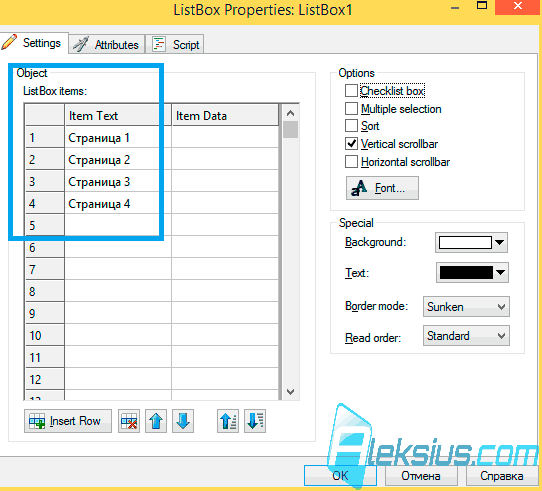
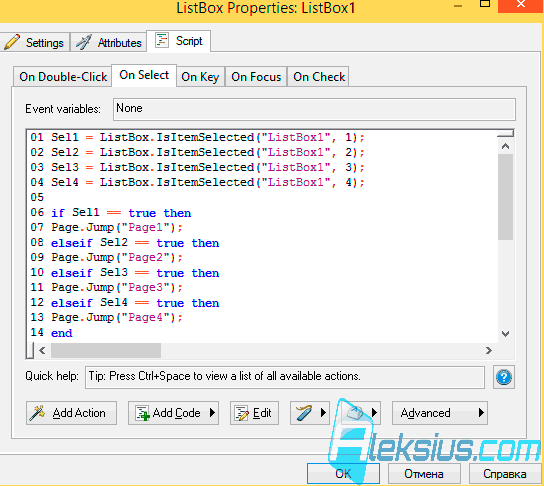
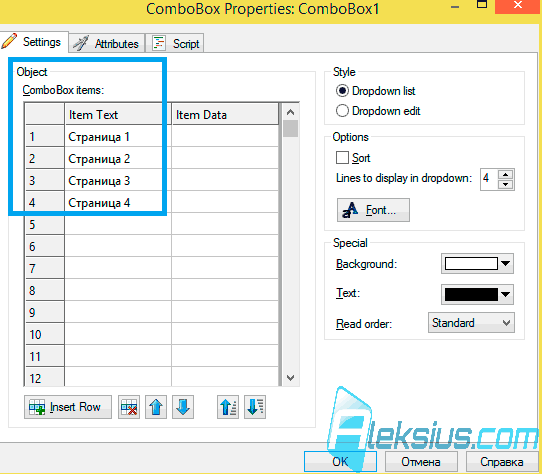
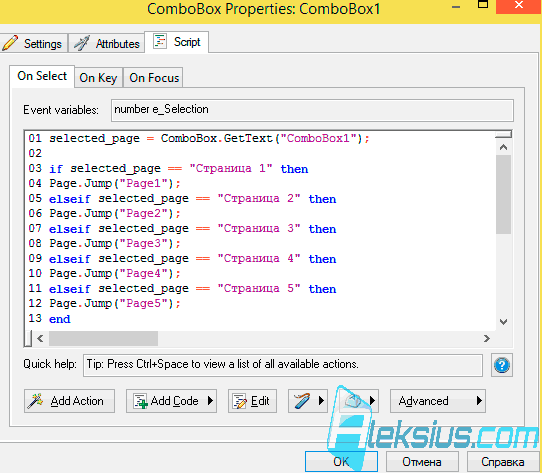






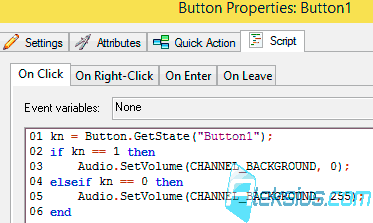
 Примерно с 2008 года и по сегодняшний день создаю сайты «под ключ» на Joomla и WebSite X5. Также занимаюсь их доработкой, SEO-продвижением, контекстной рекламой, защитой от взлома и оптимизацией скорости загрузки сайта.
Примерно с 2008 года и по сегодняшний день создаю сайты «под ключ» на Joomla и WebSite X5. Также занимаюсь их доработкой, SEO-продвижением, контекстной рекламой, защитой от взлома и оптимизацией скорости загрузки сайта.




































































































