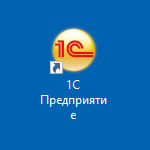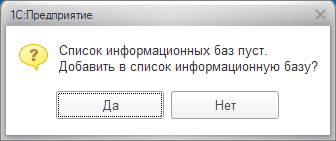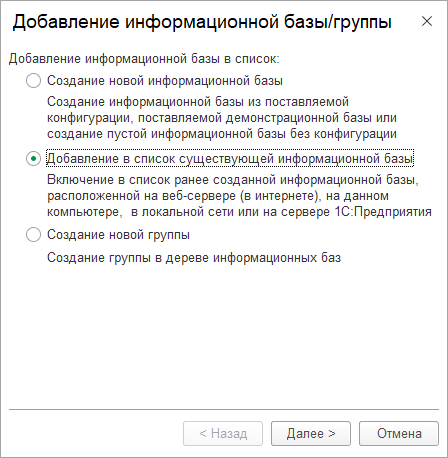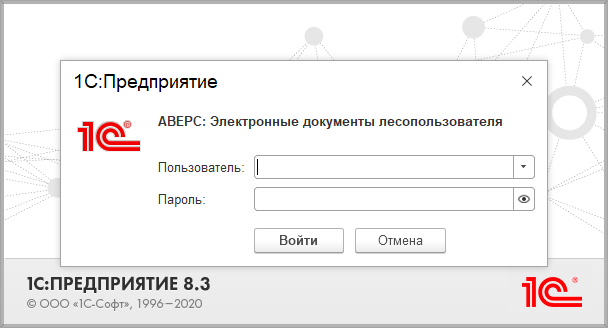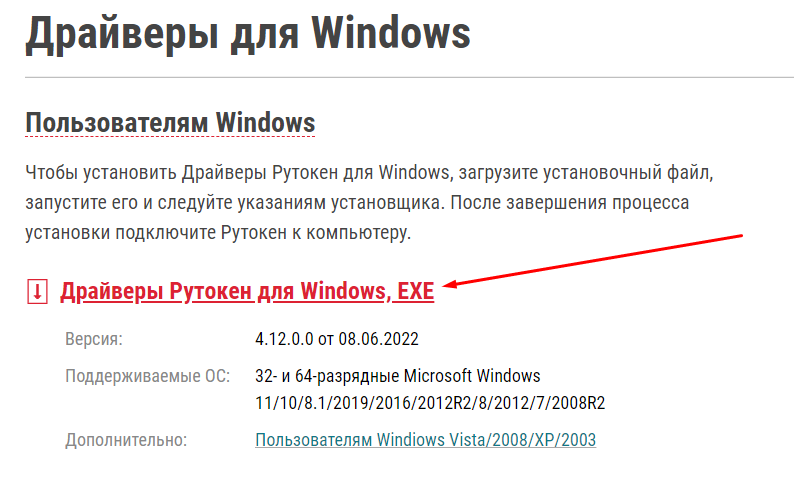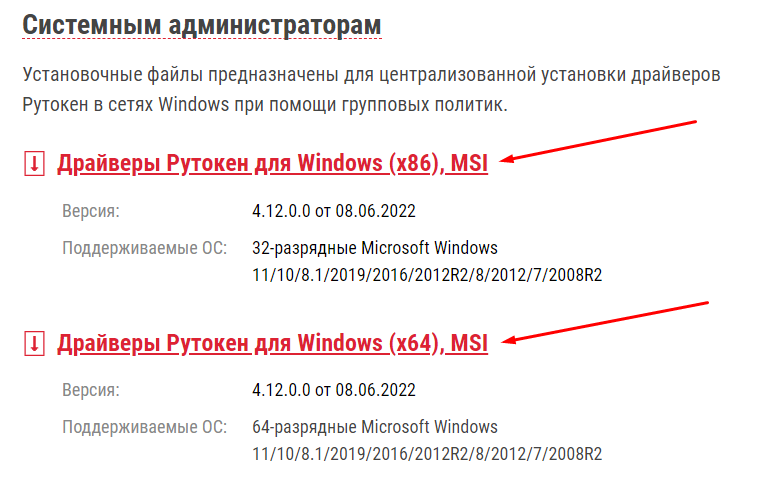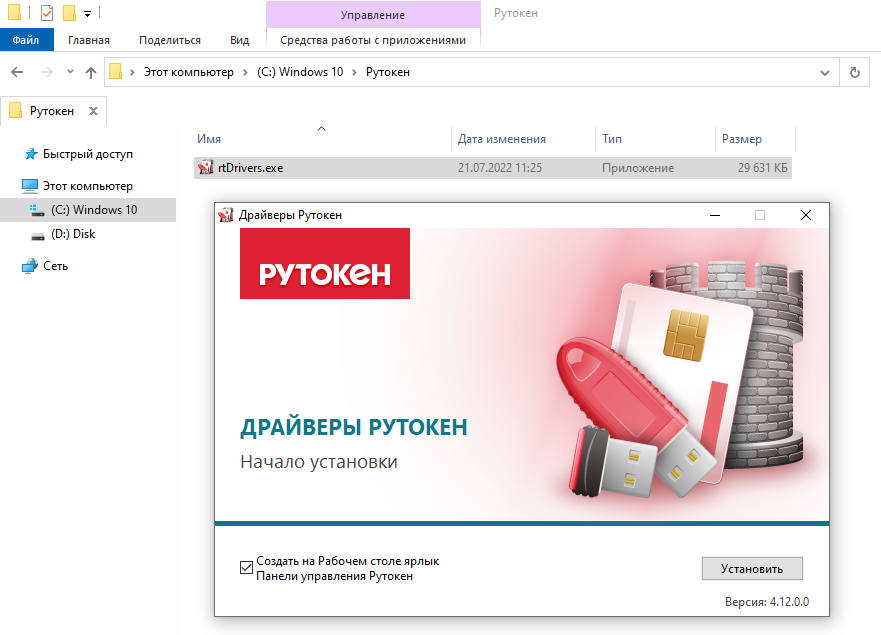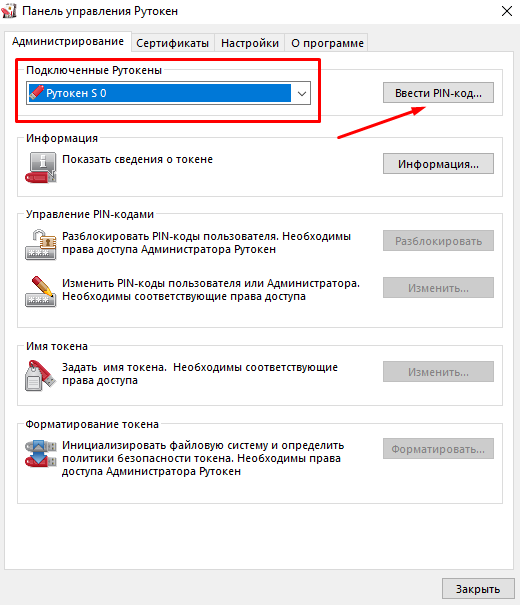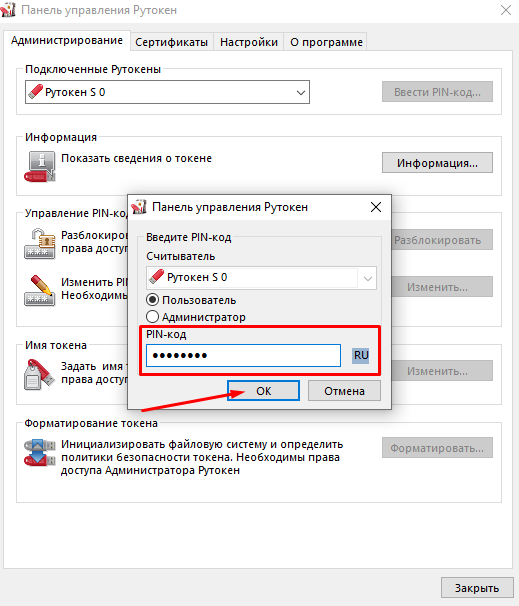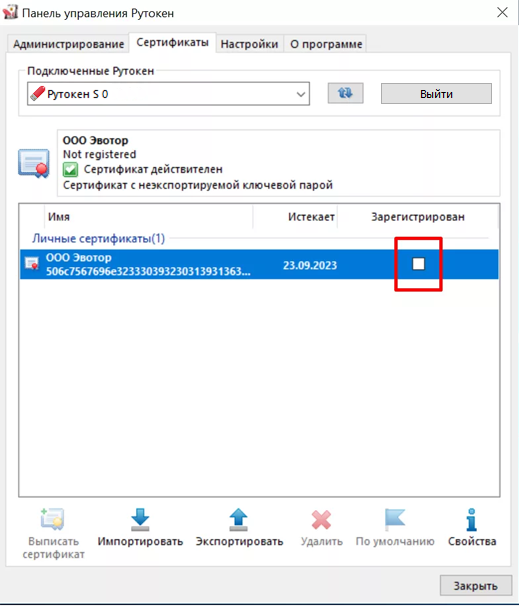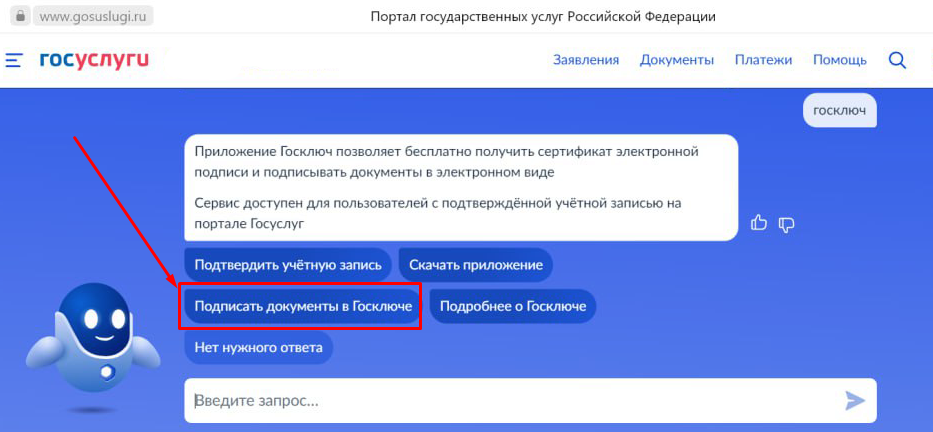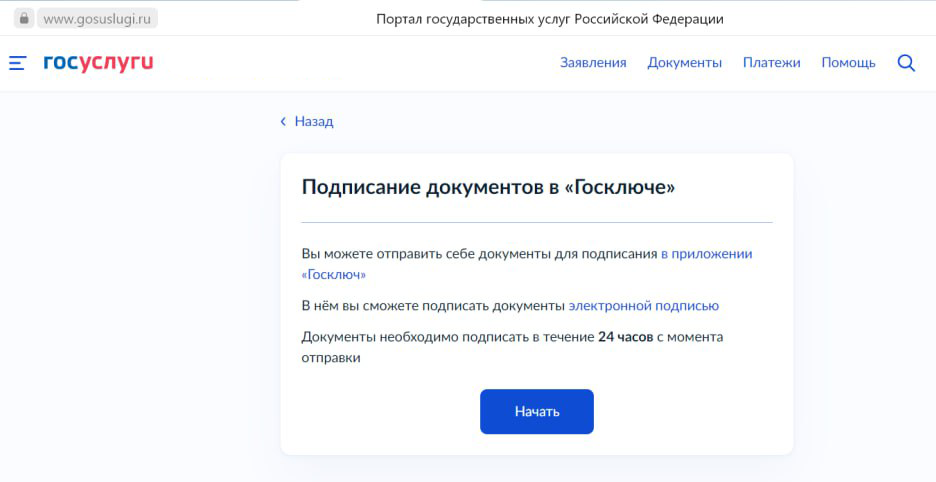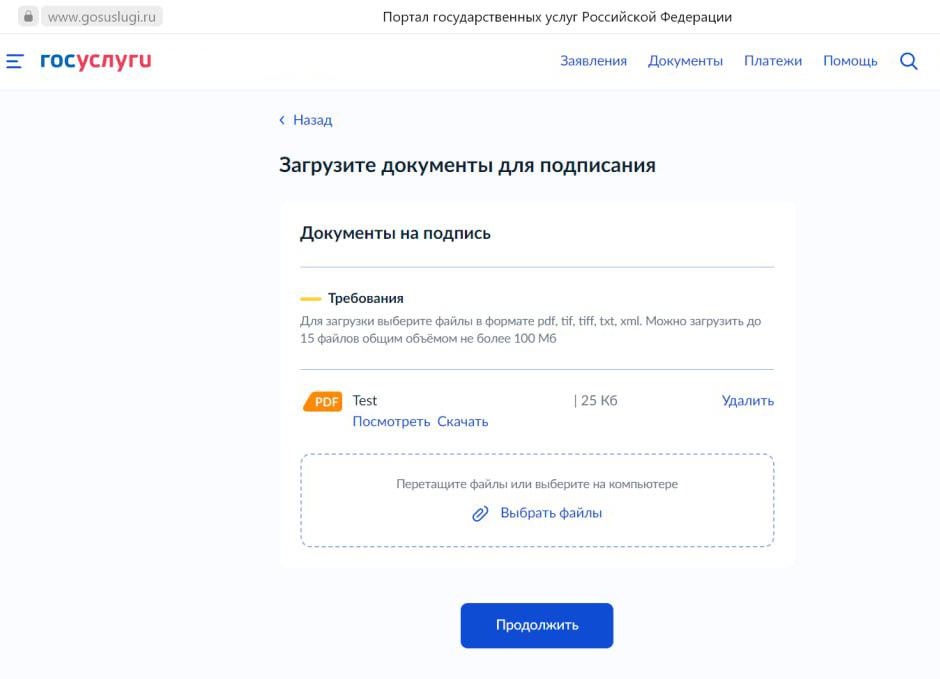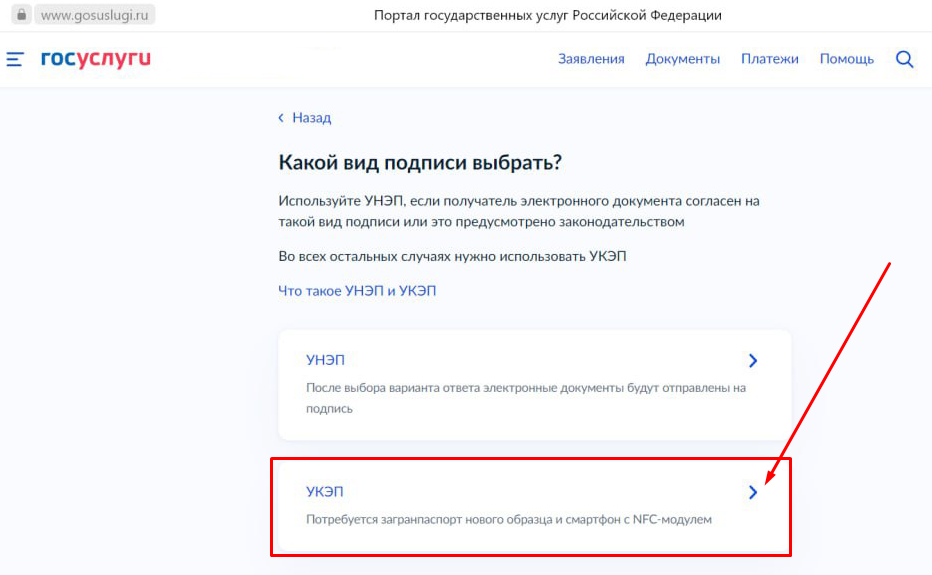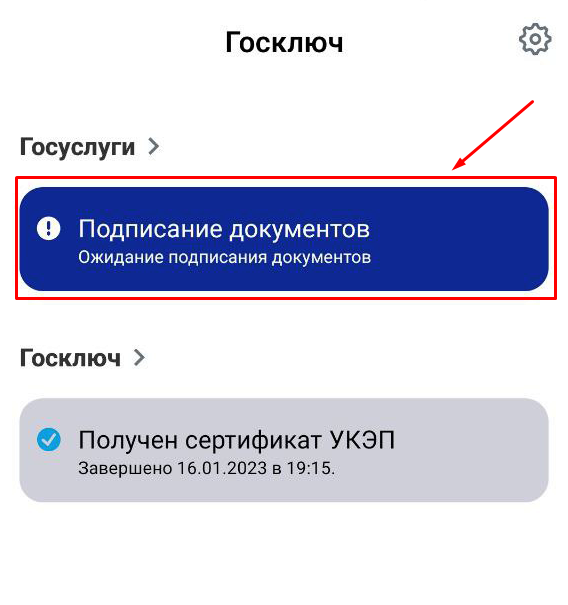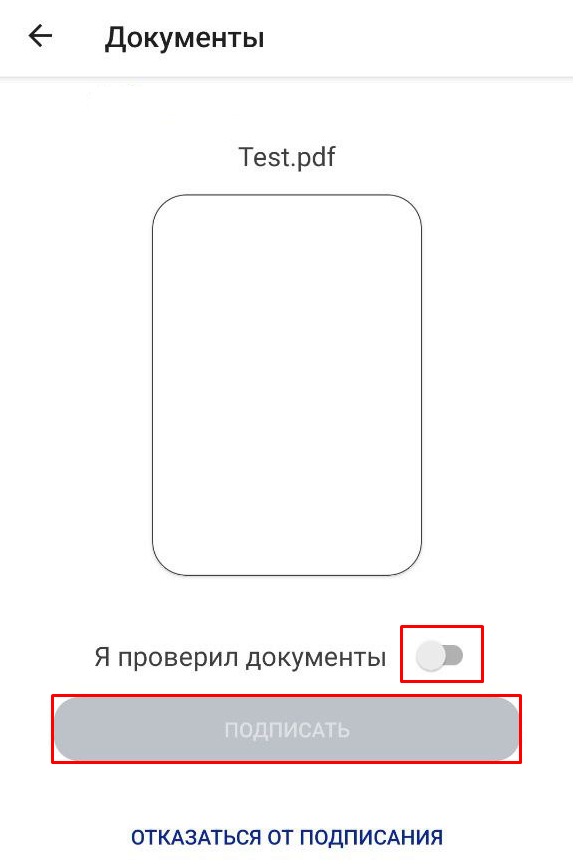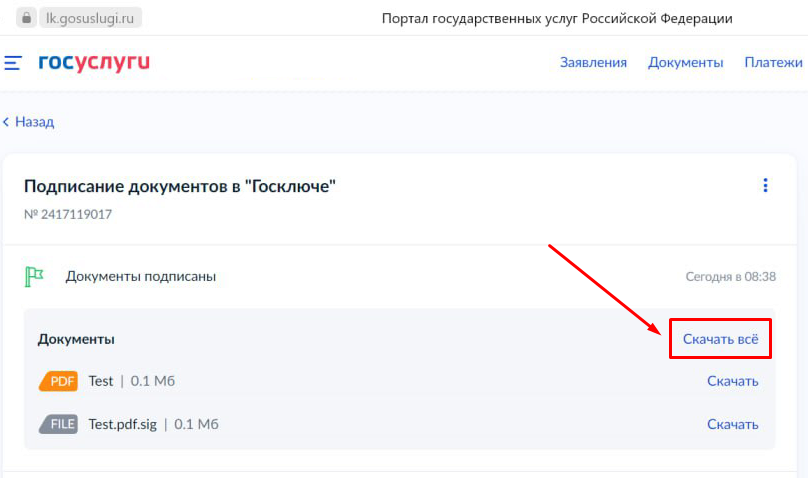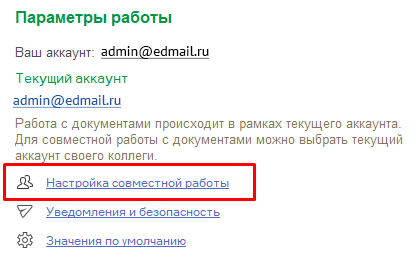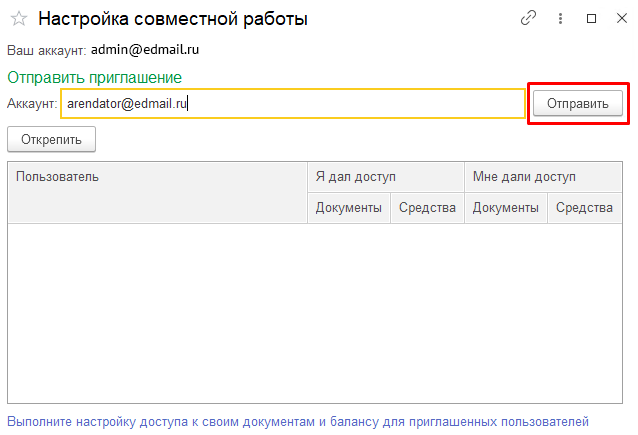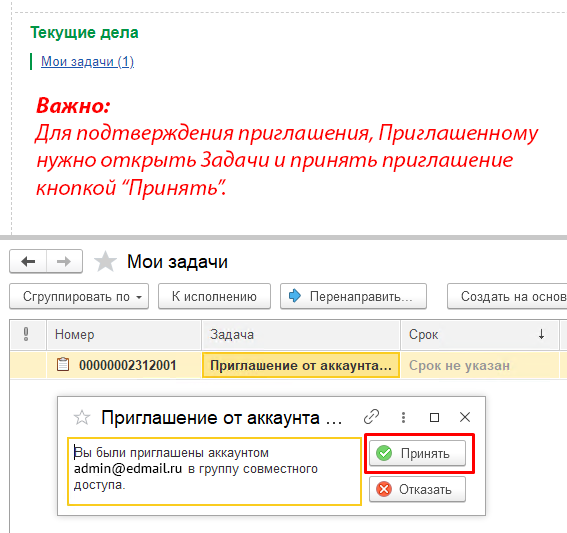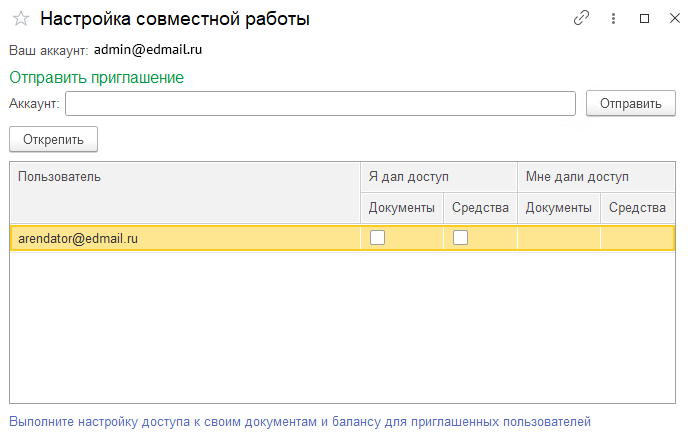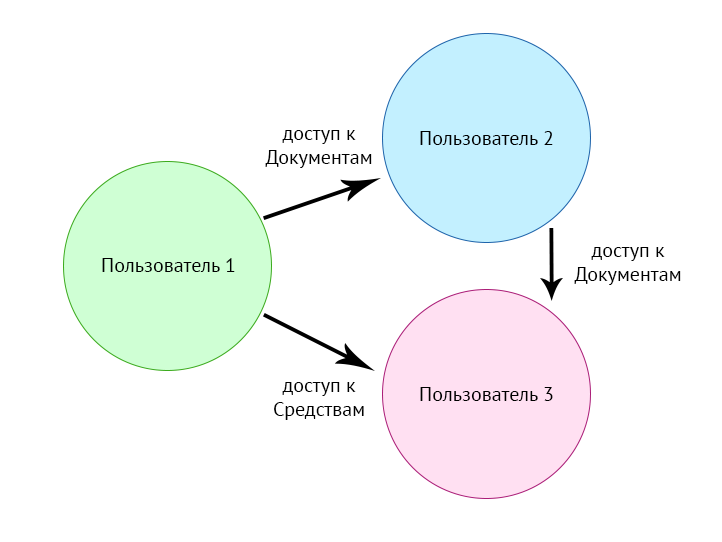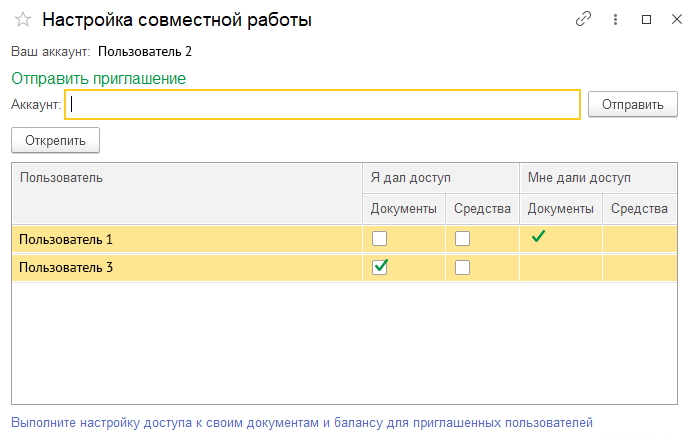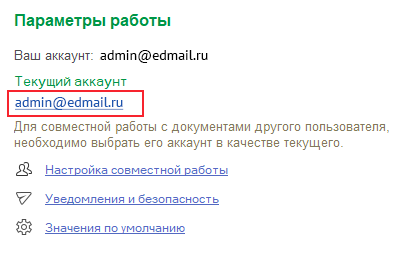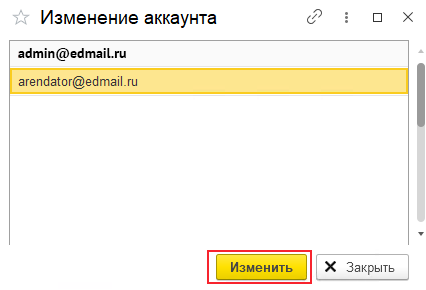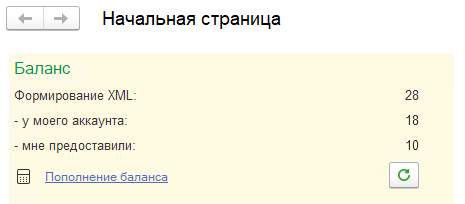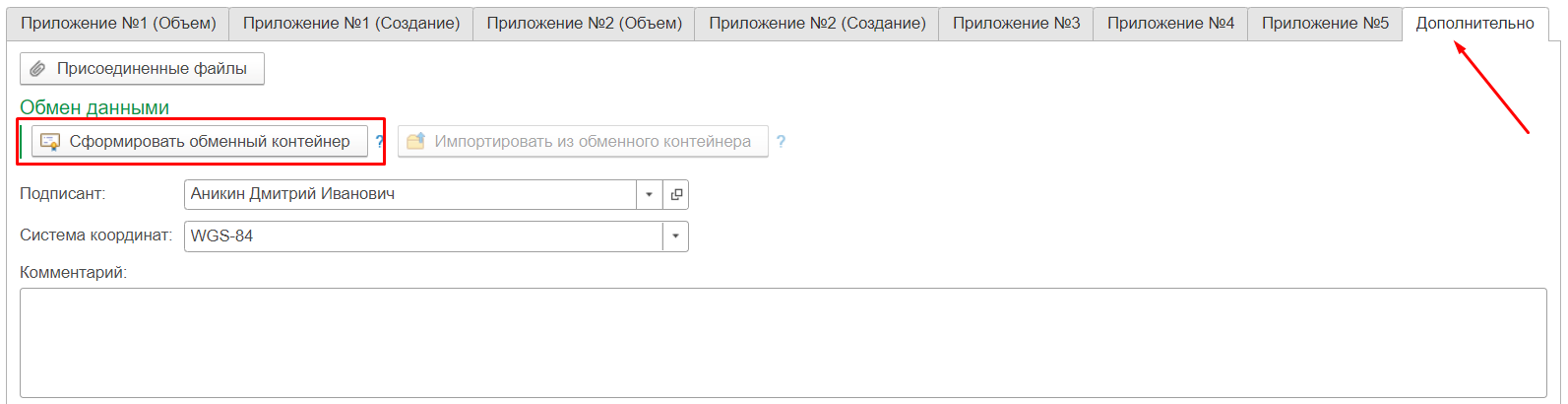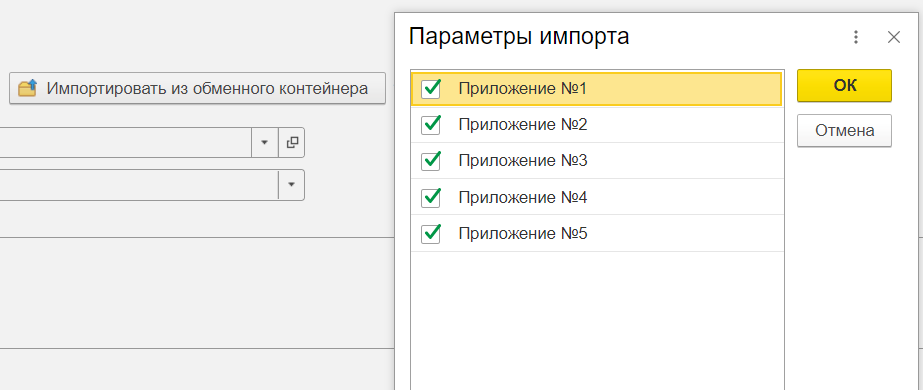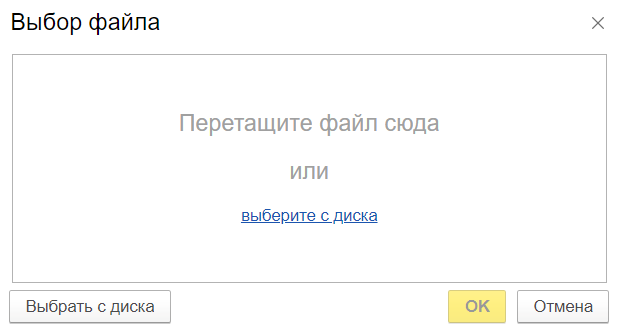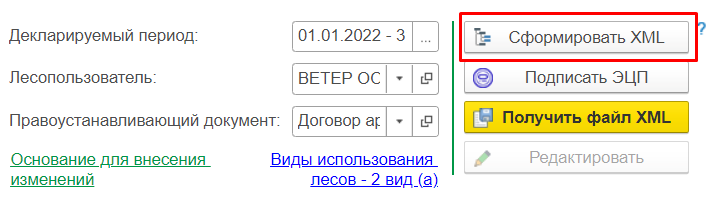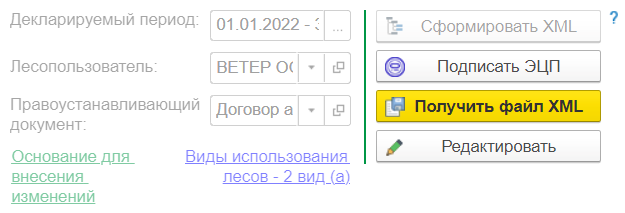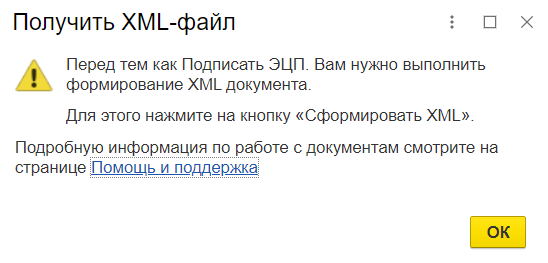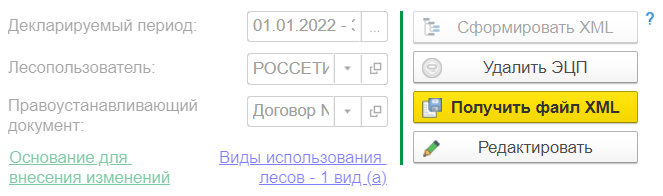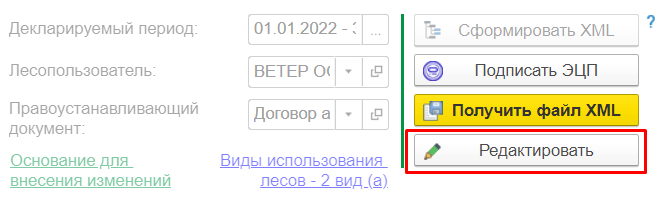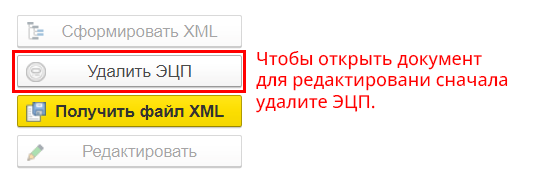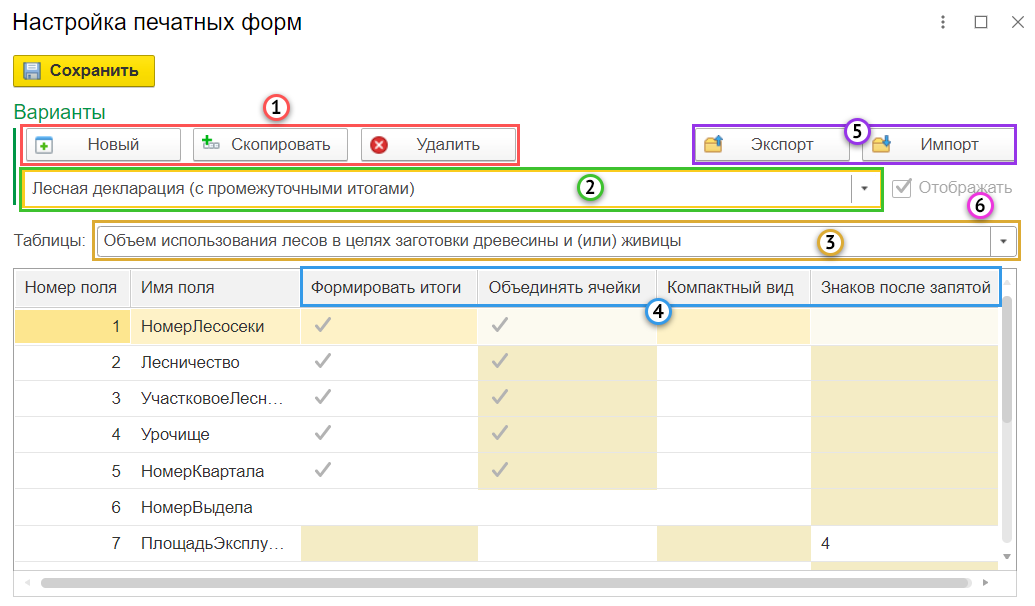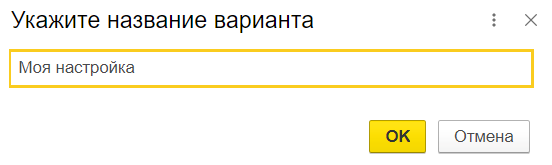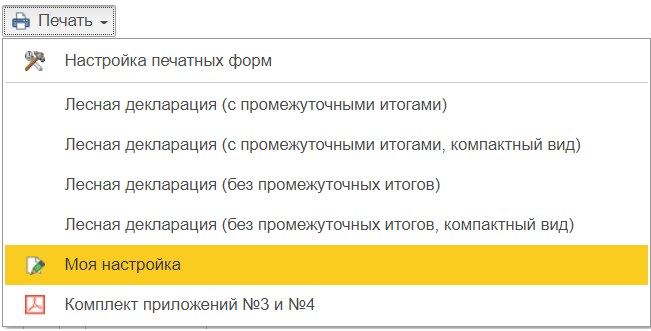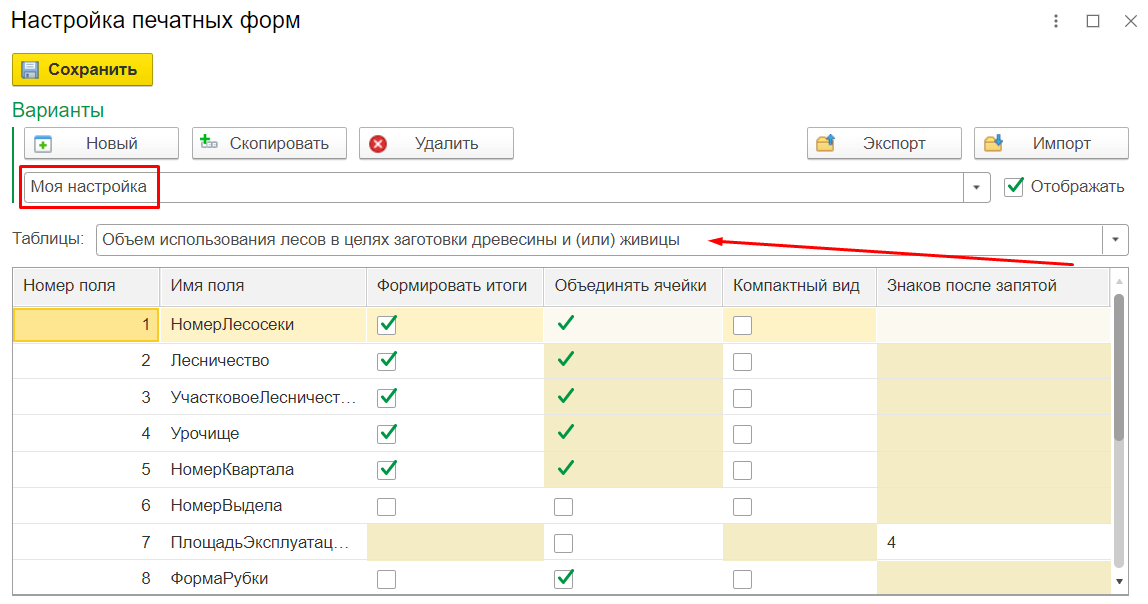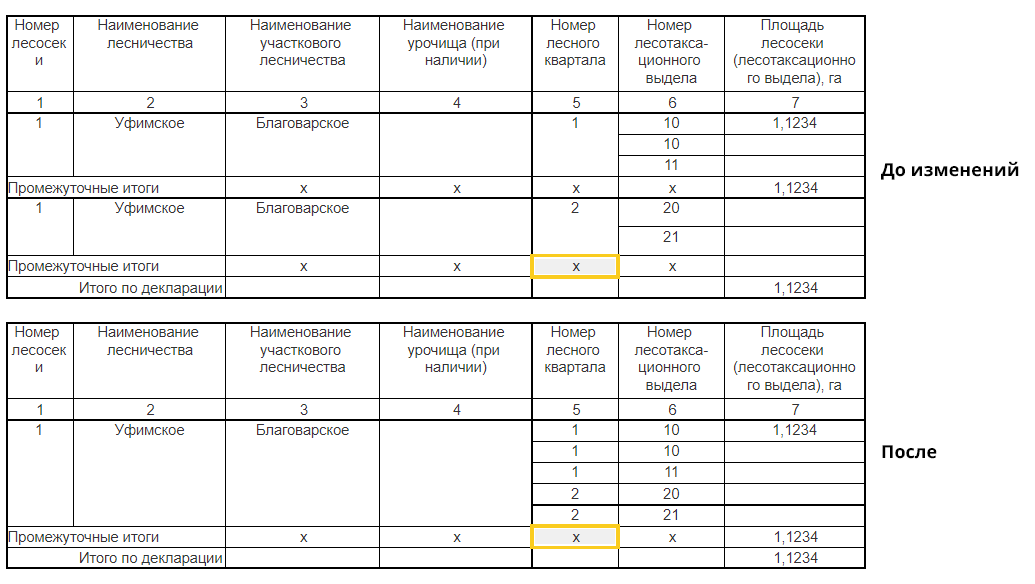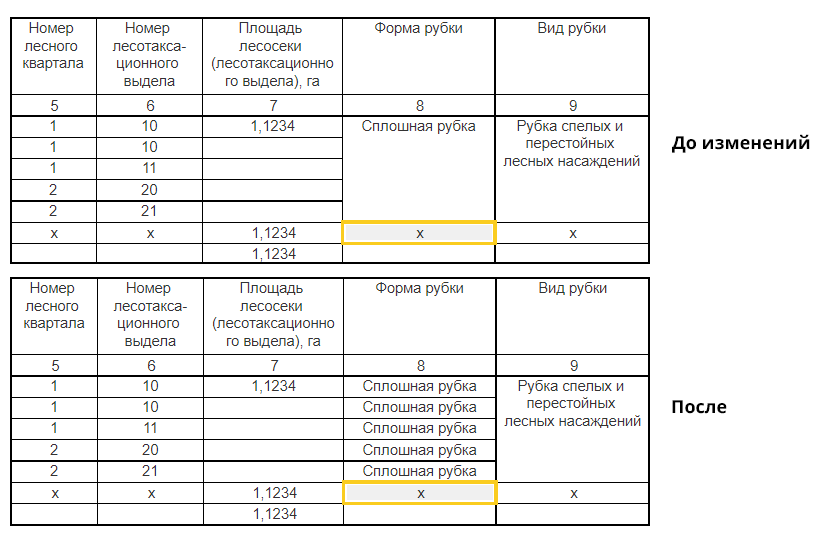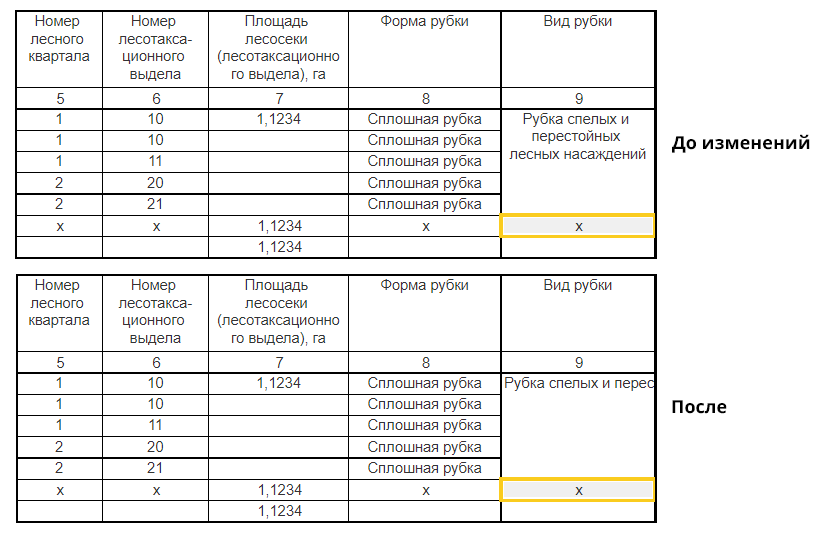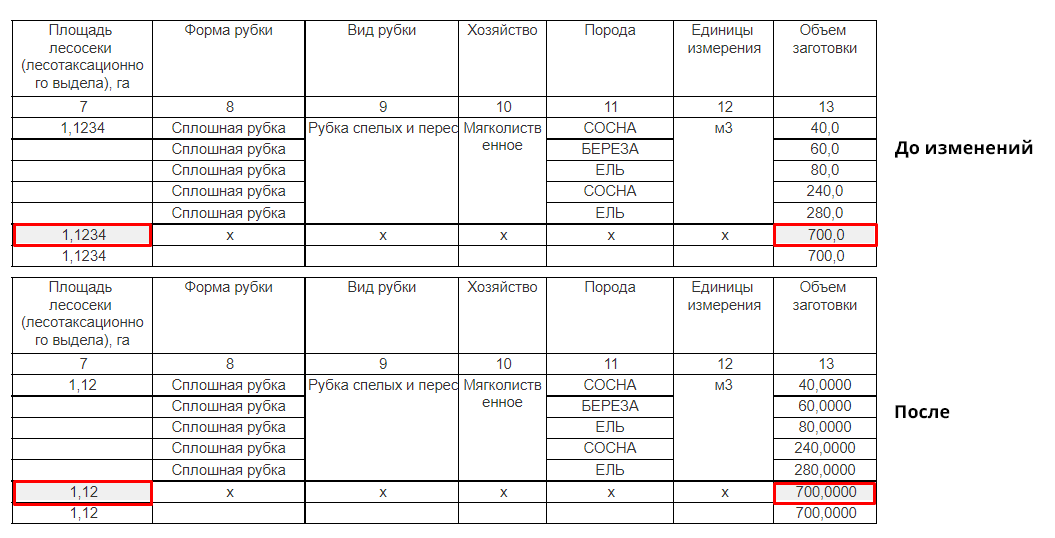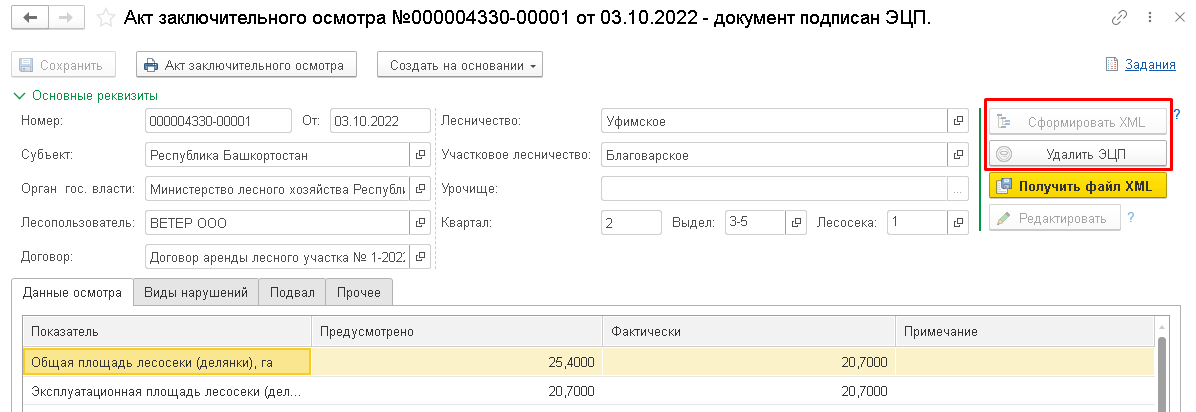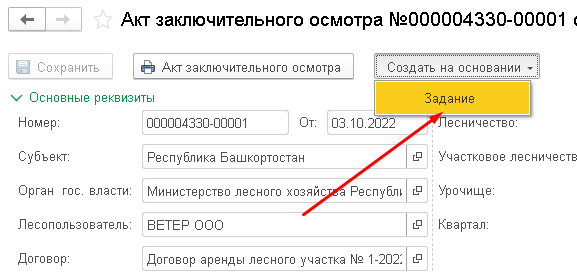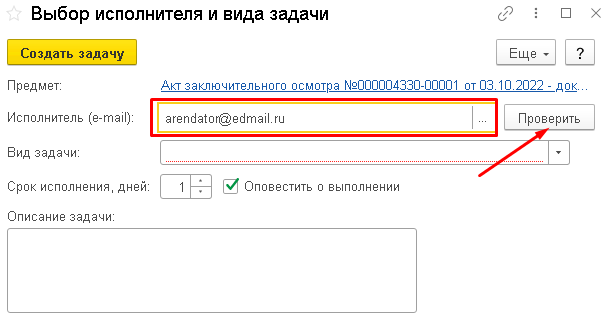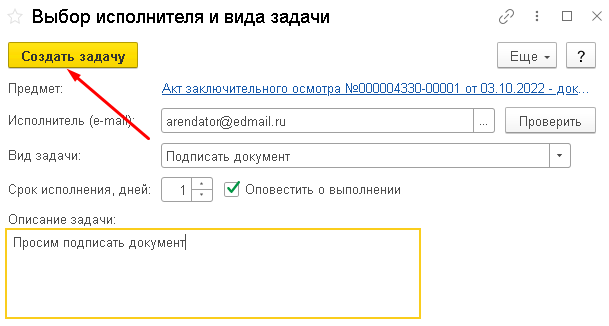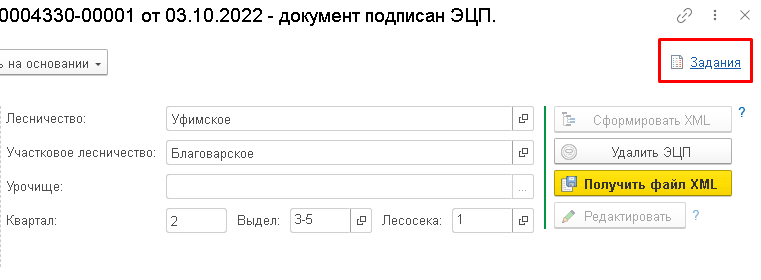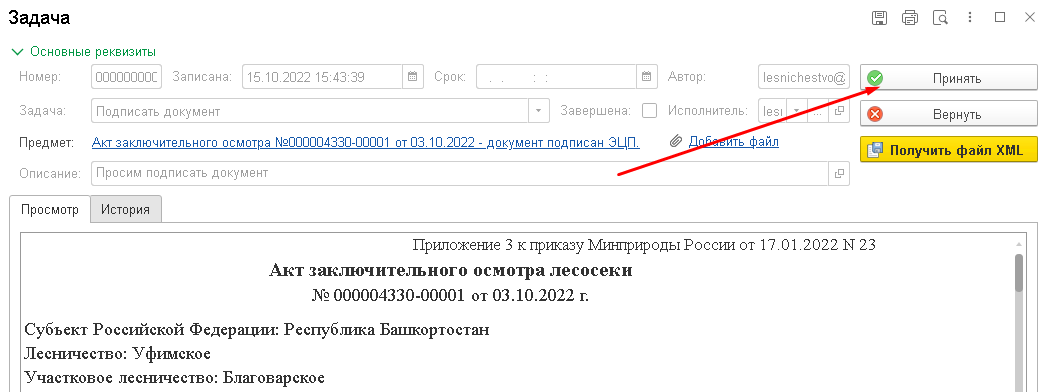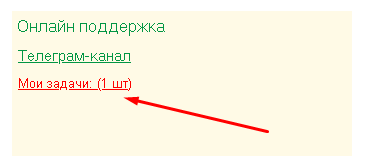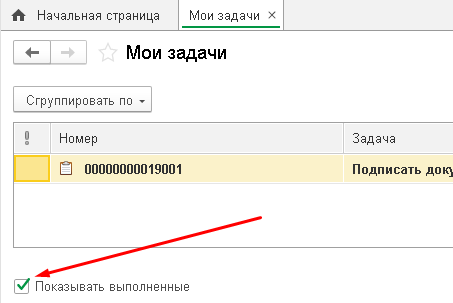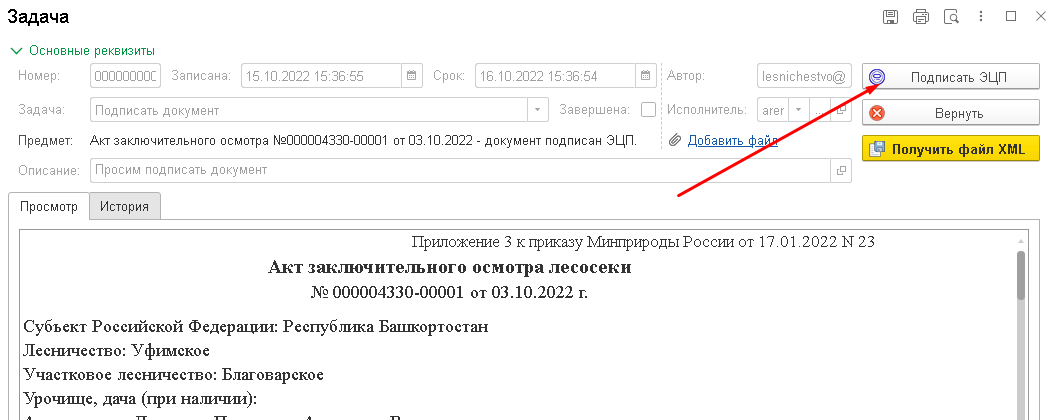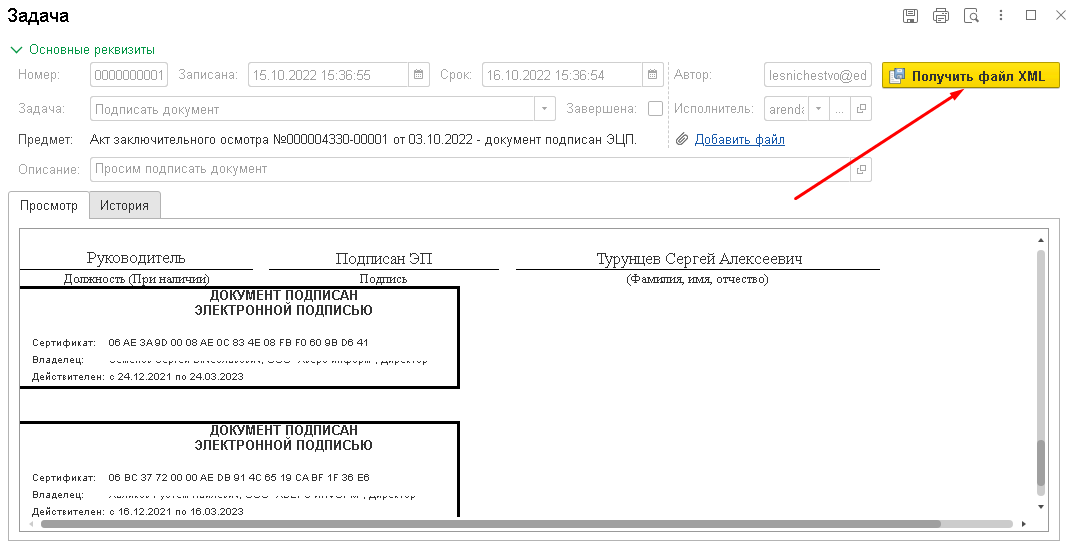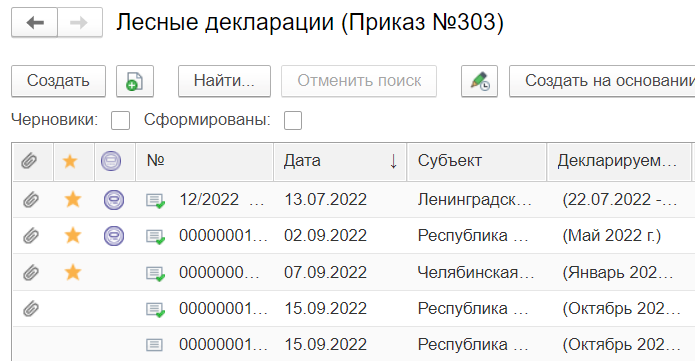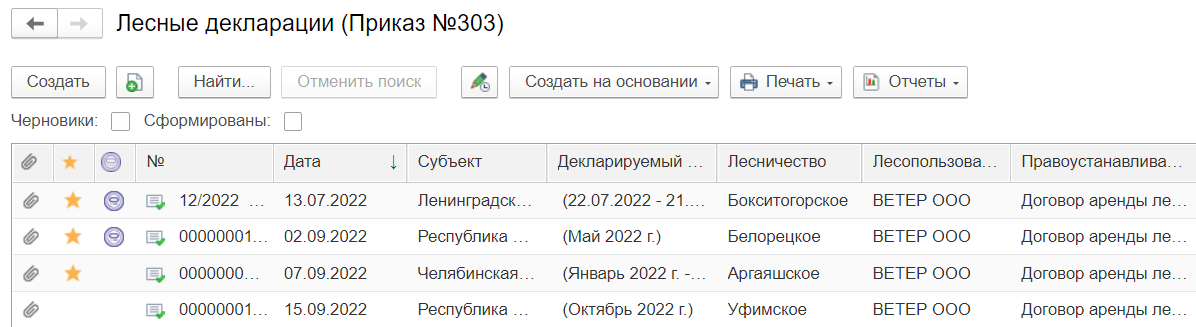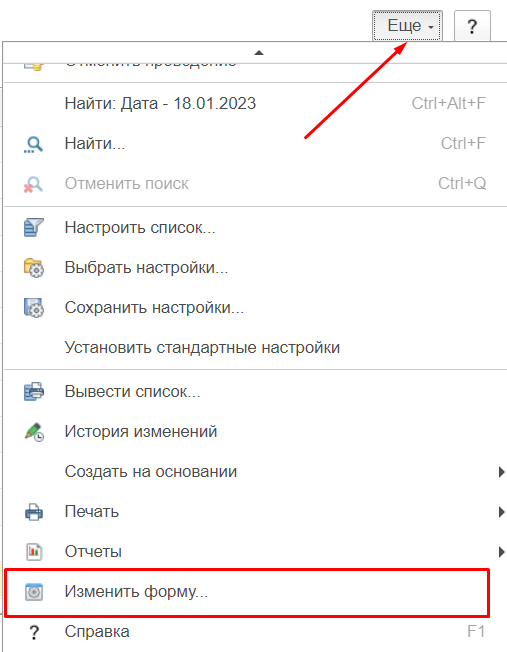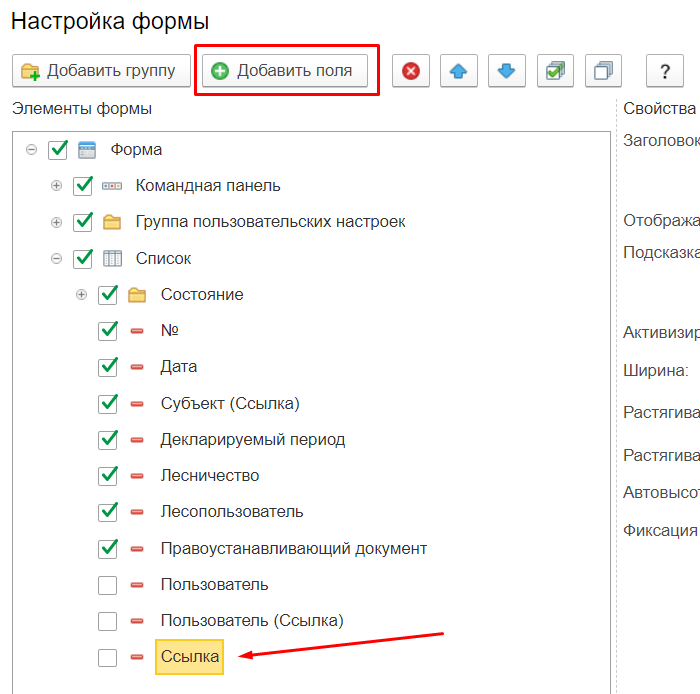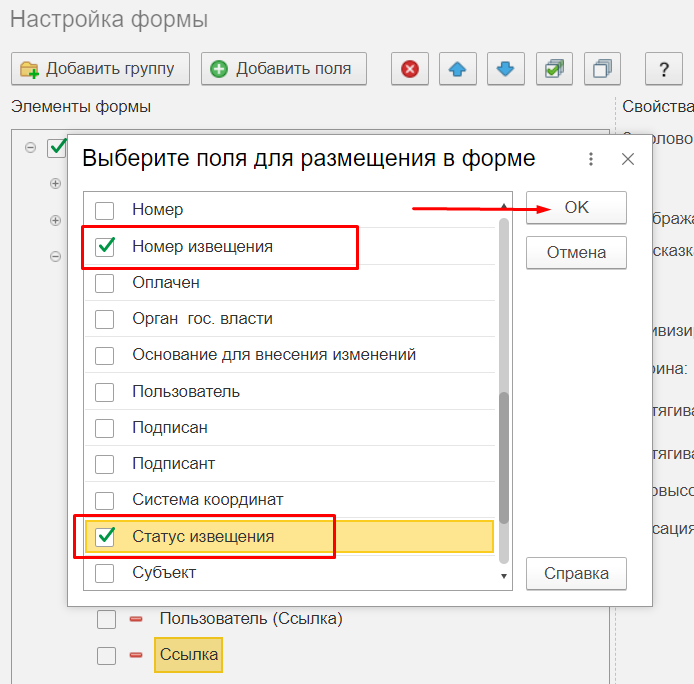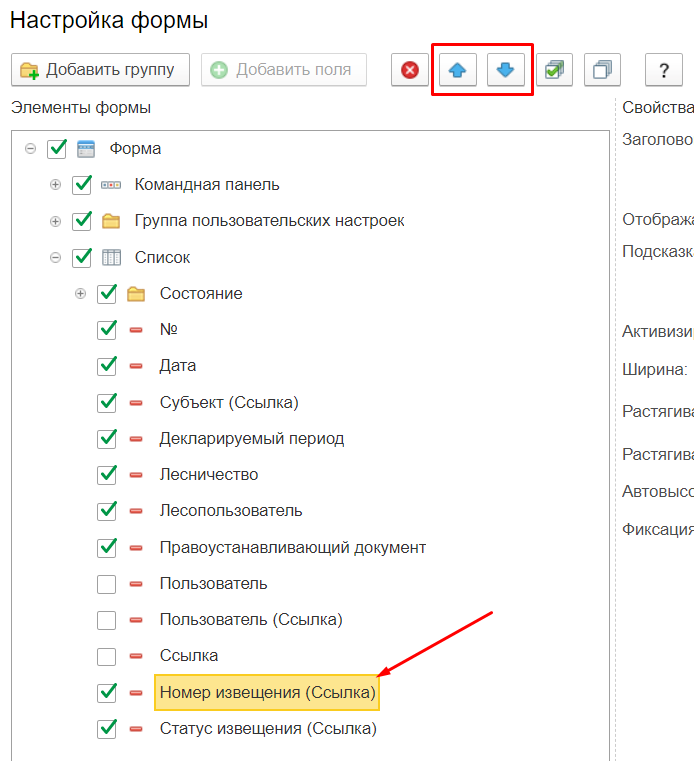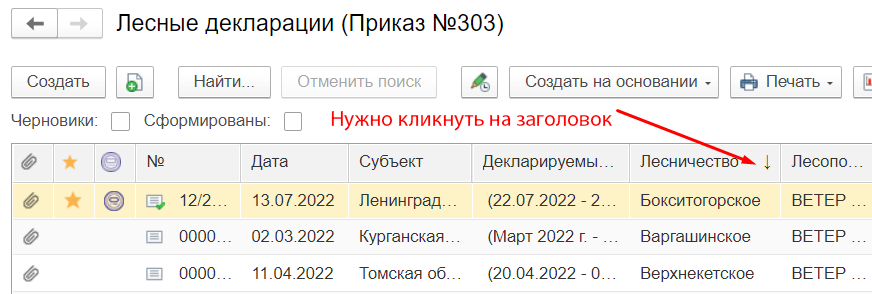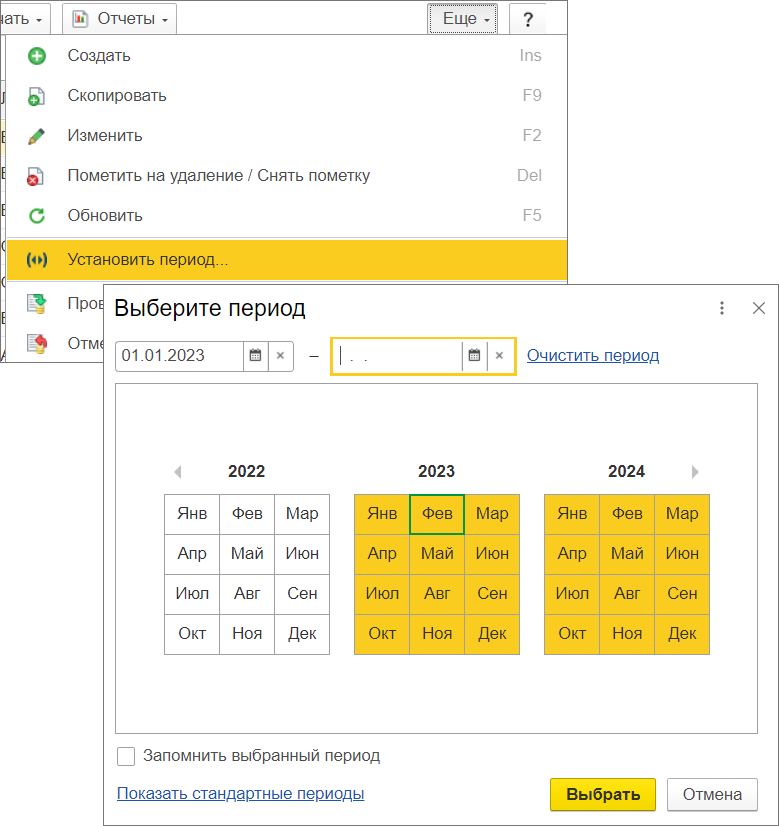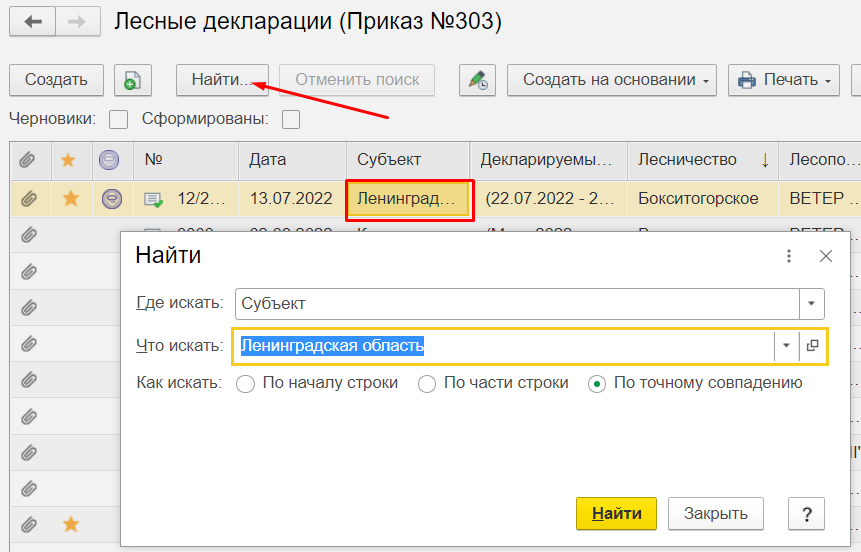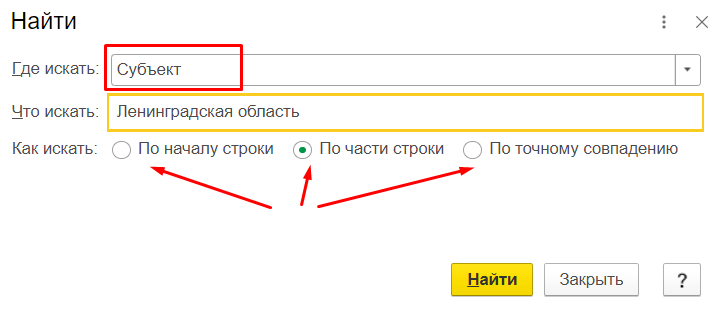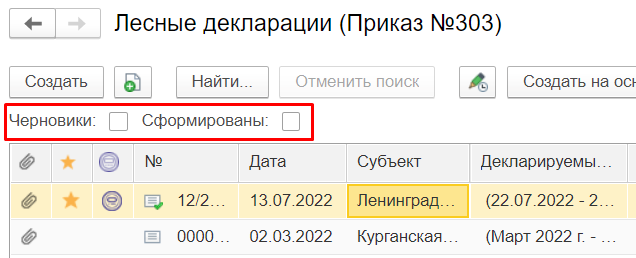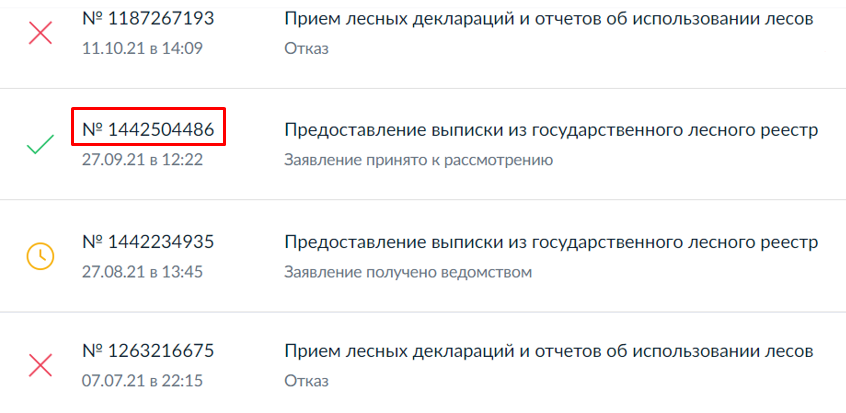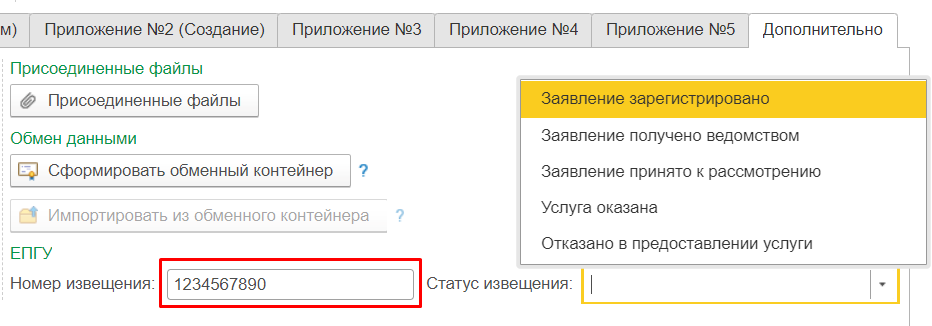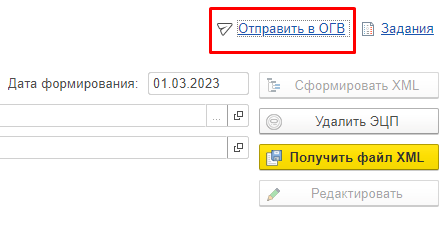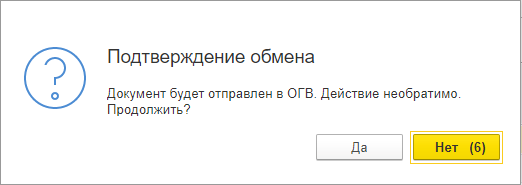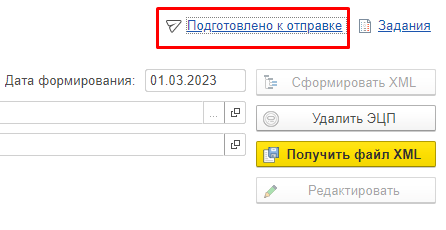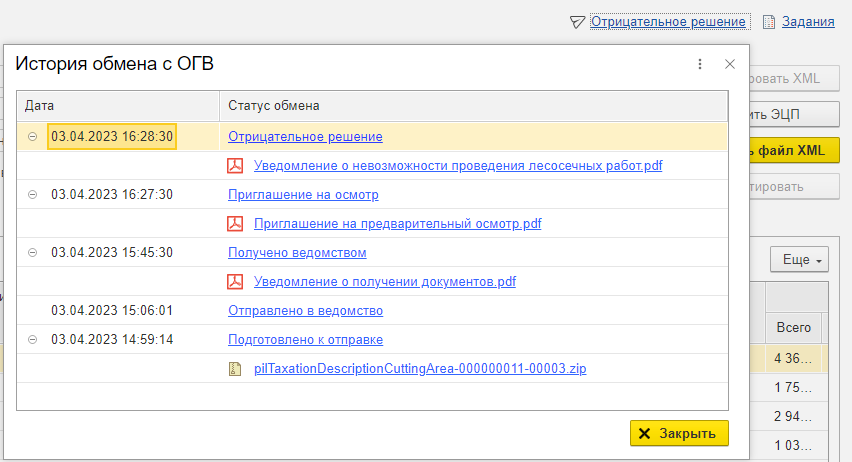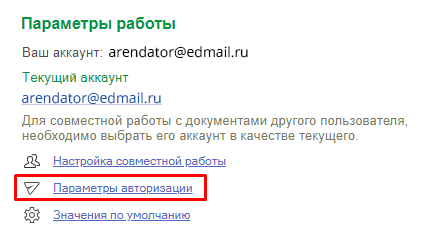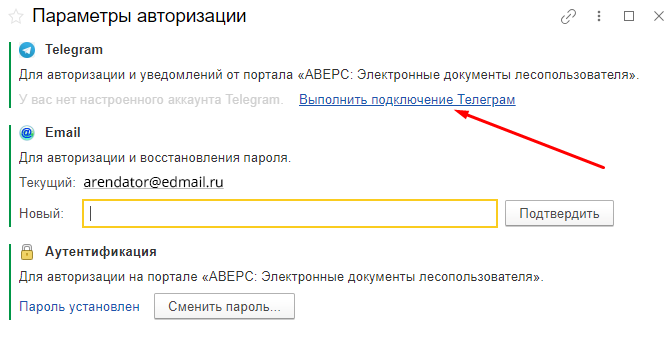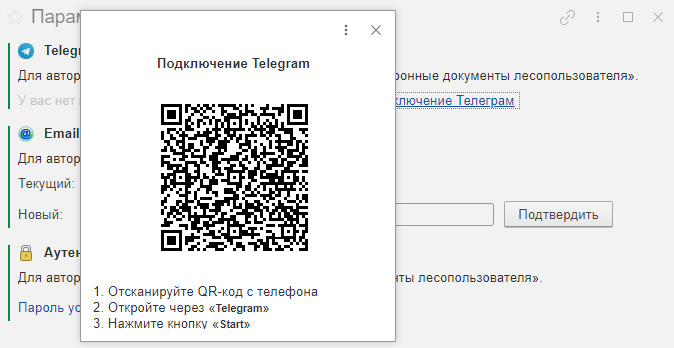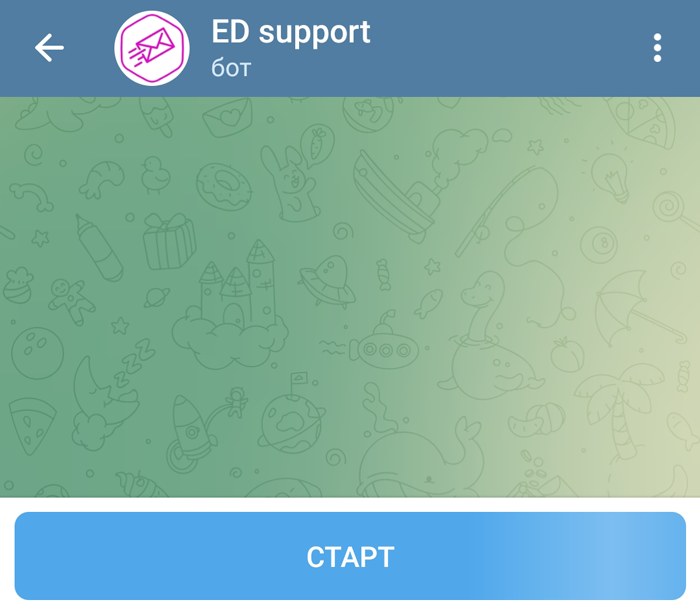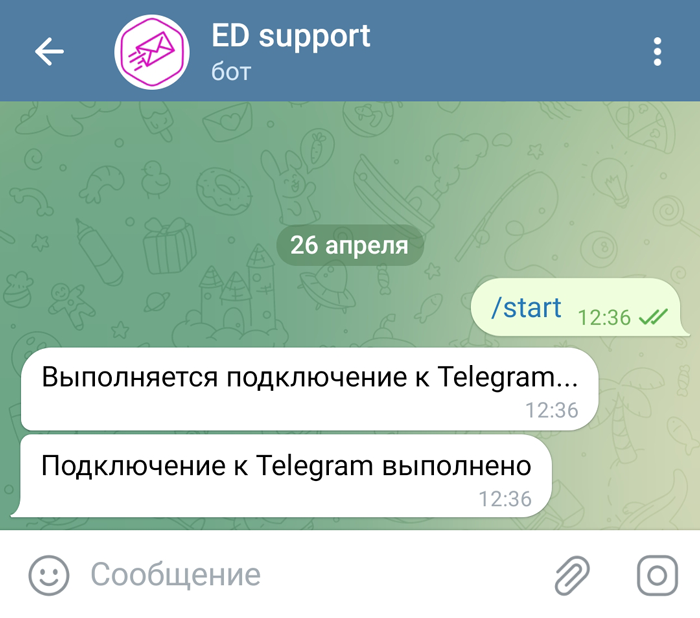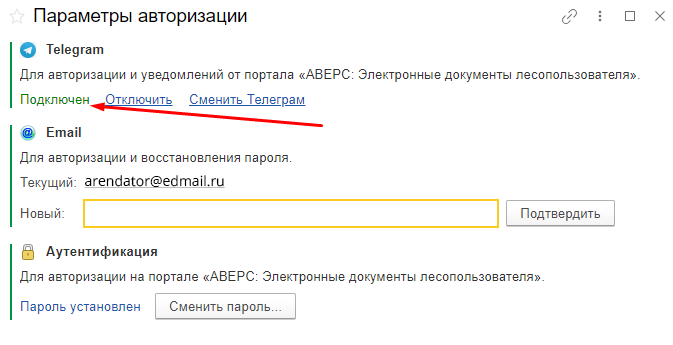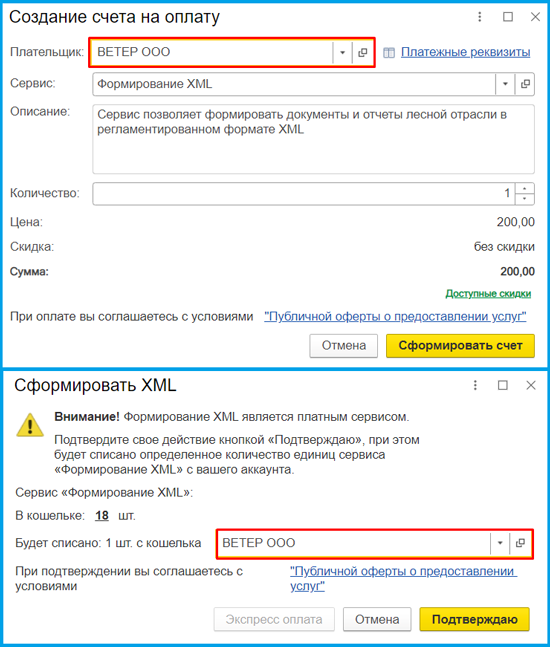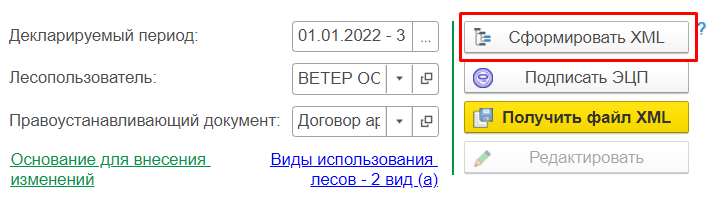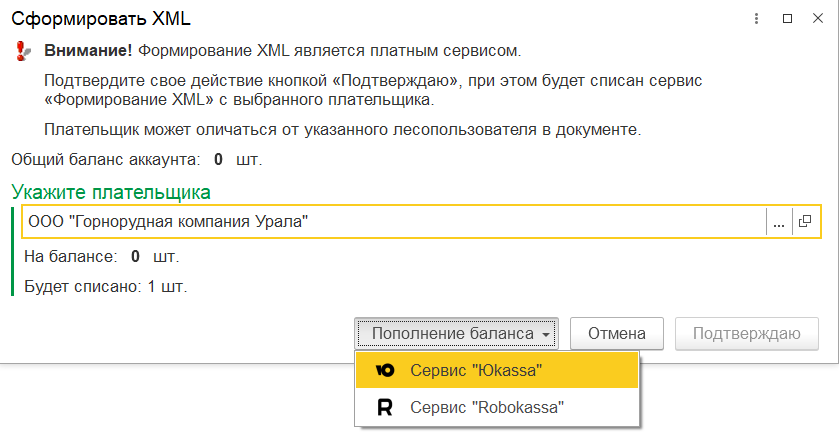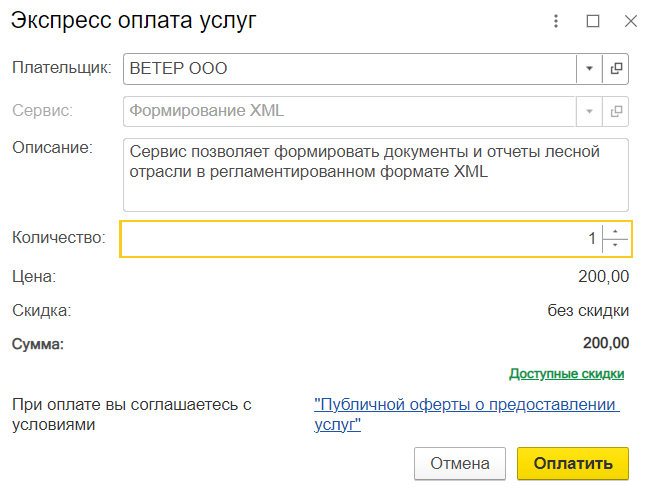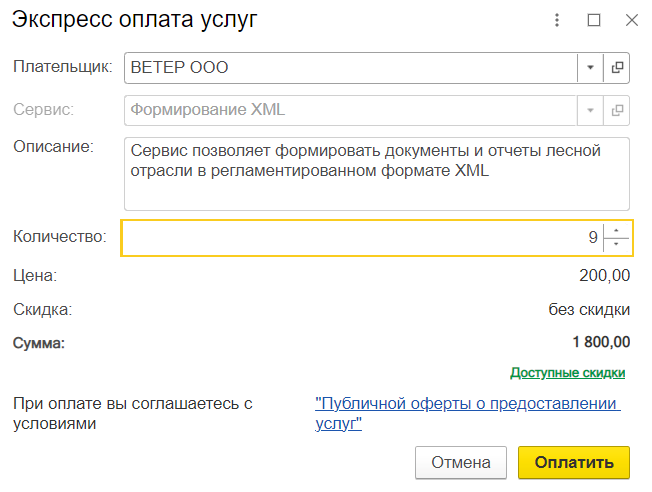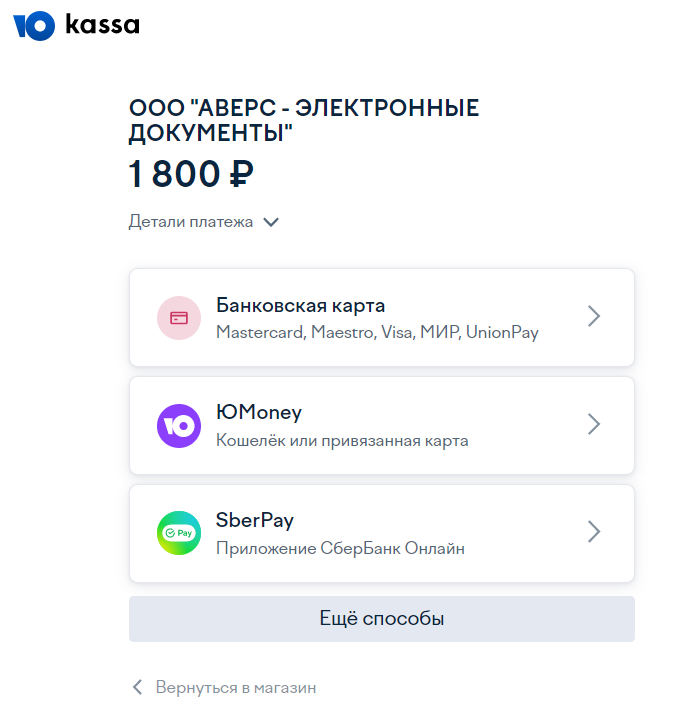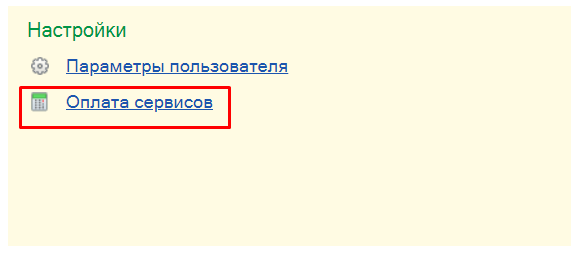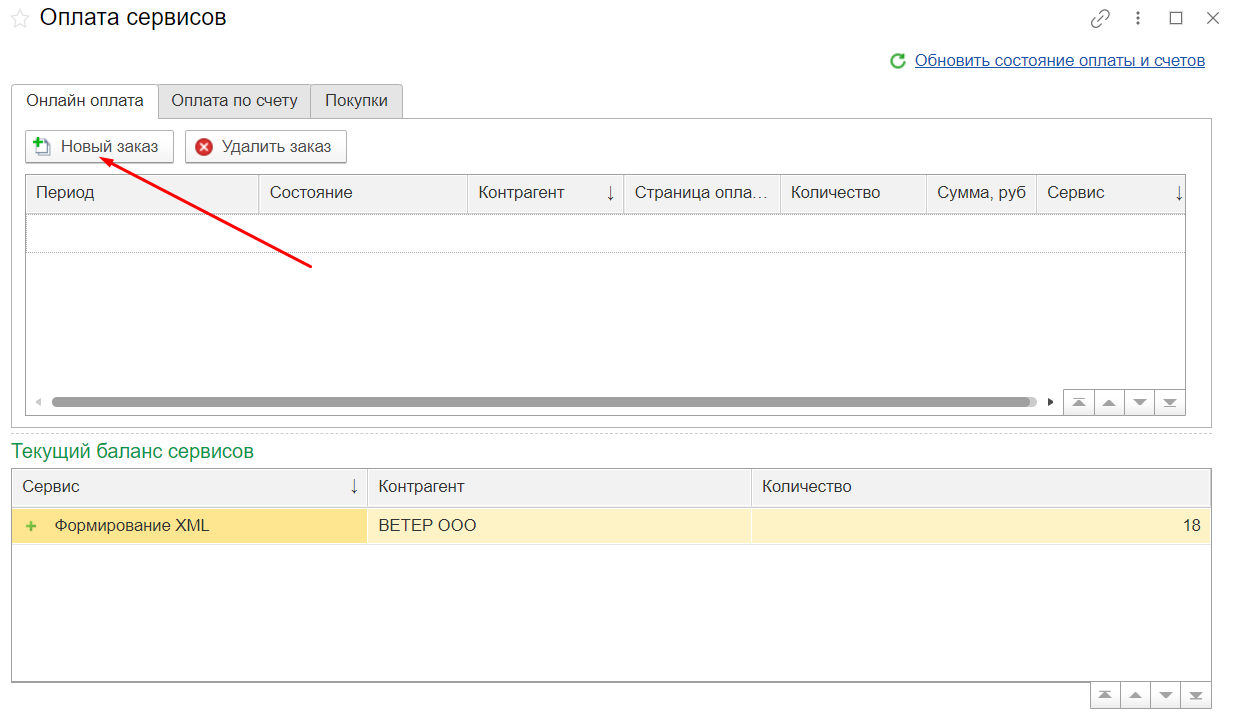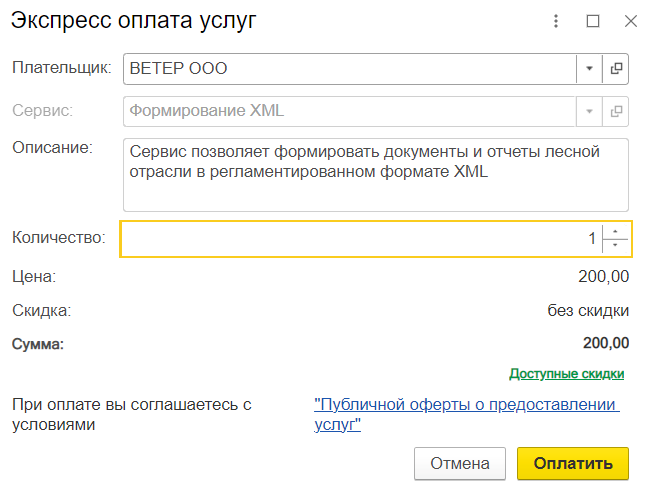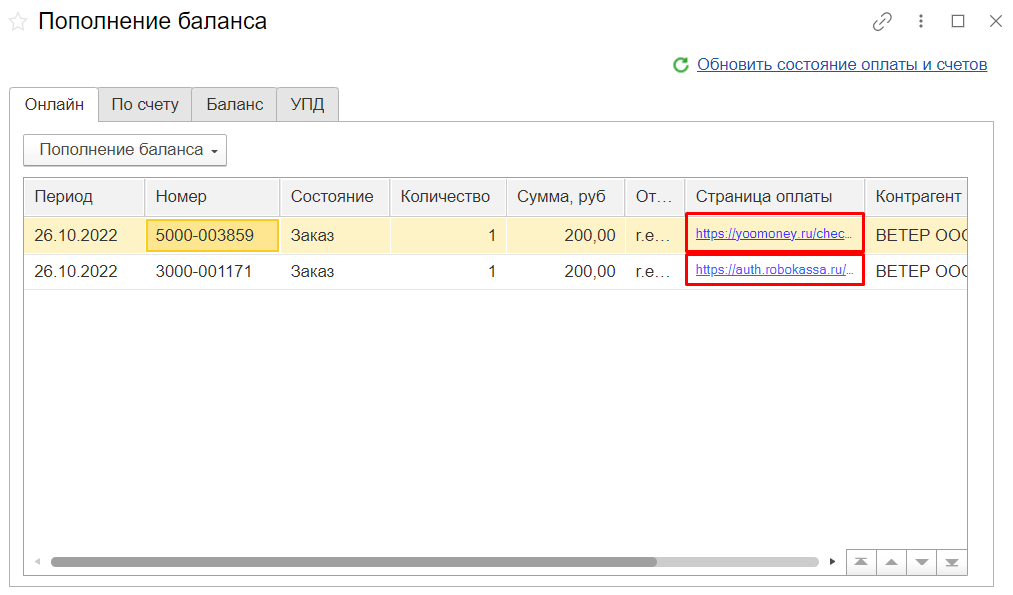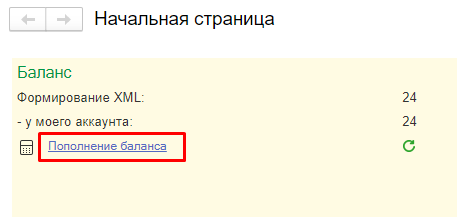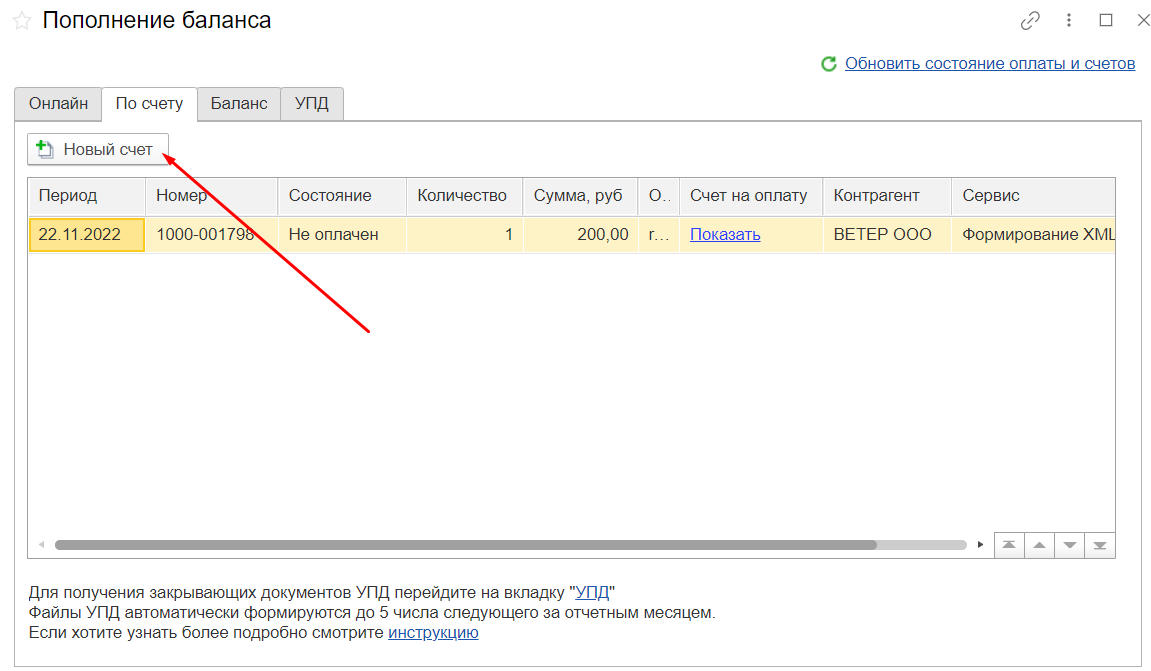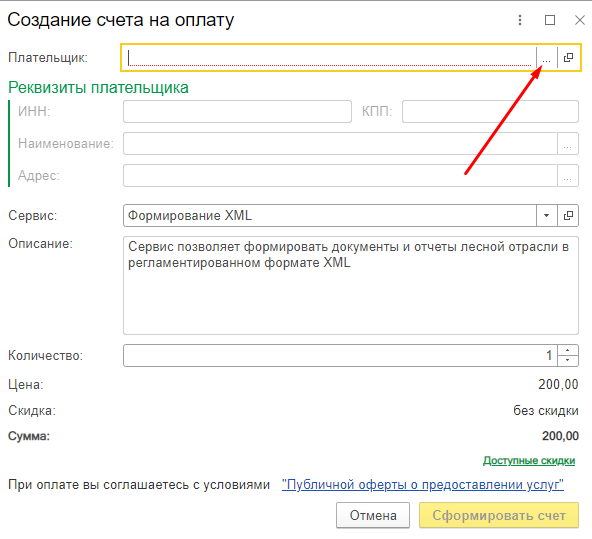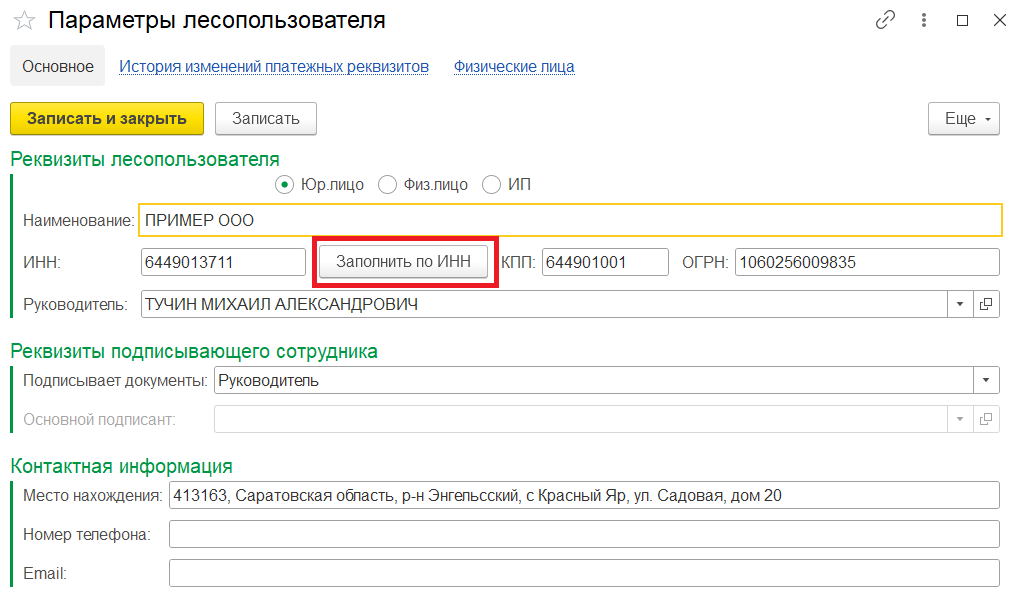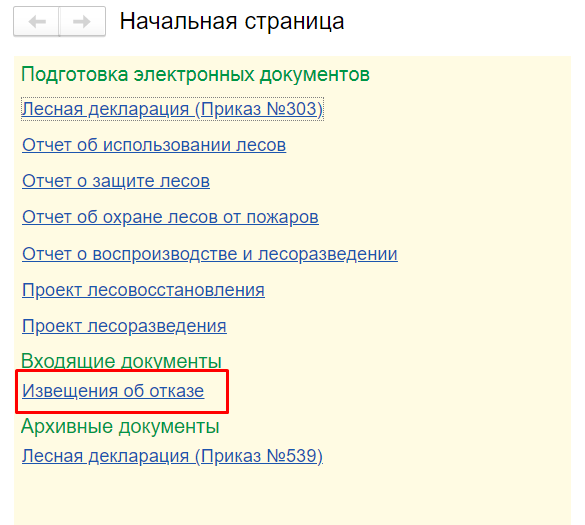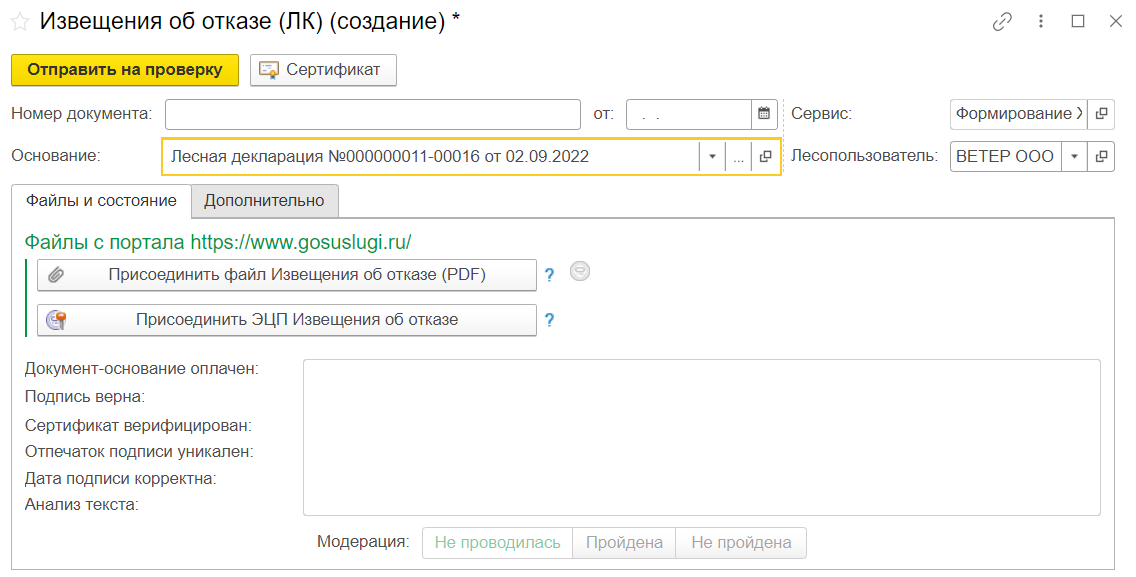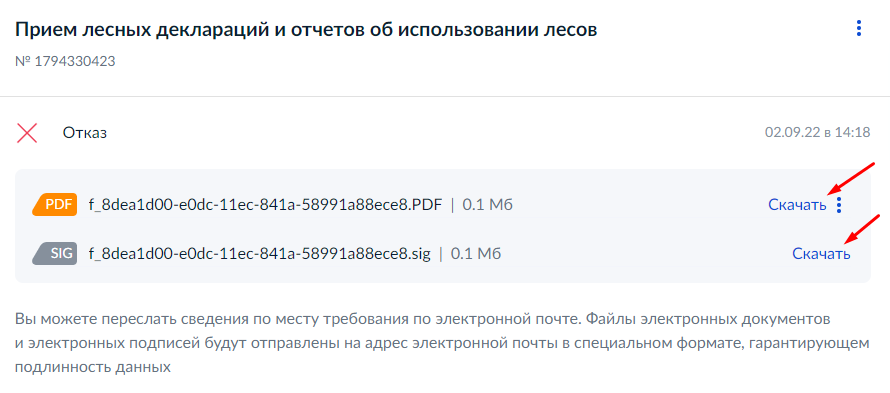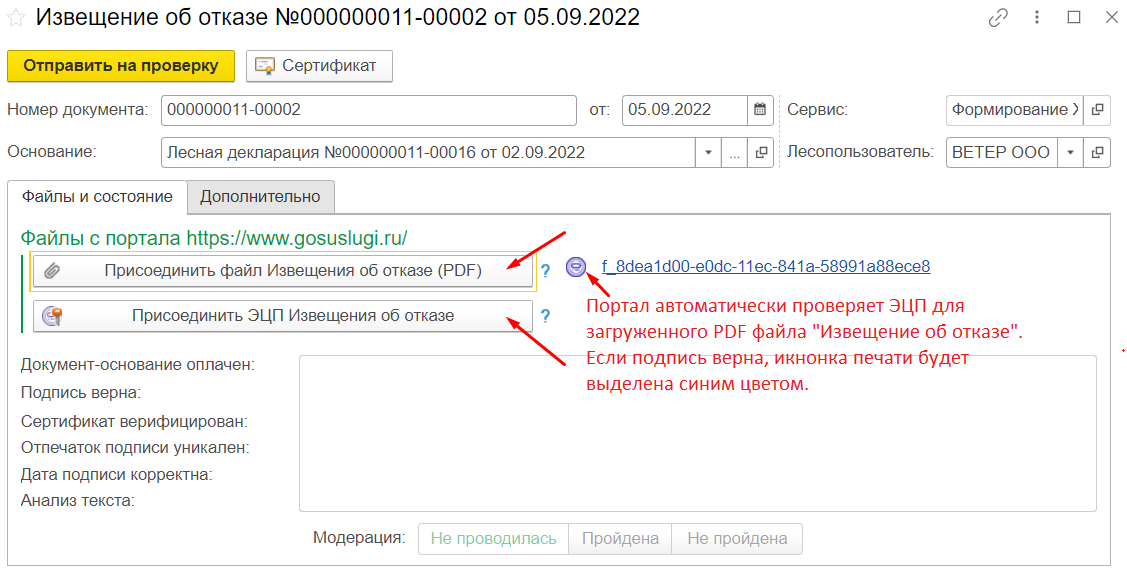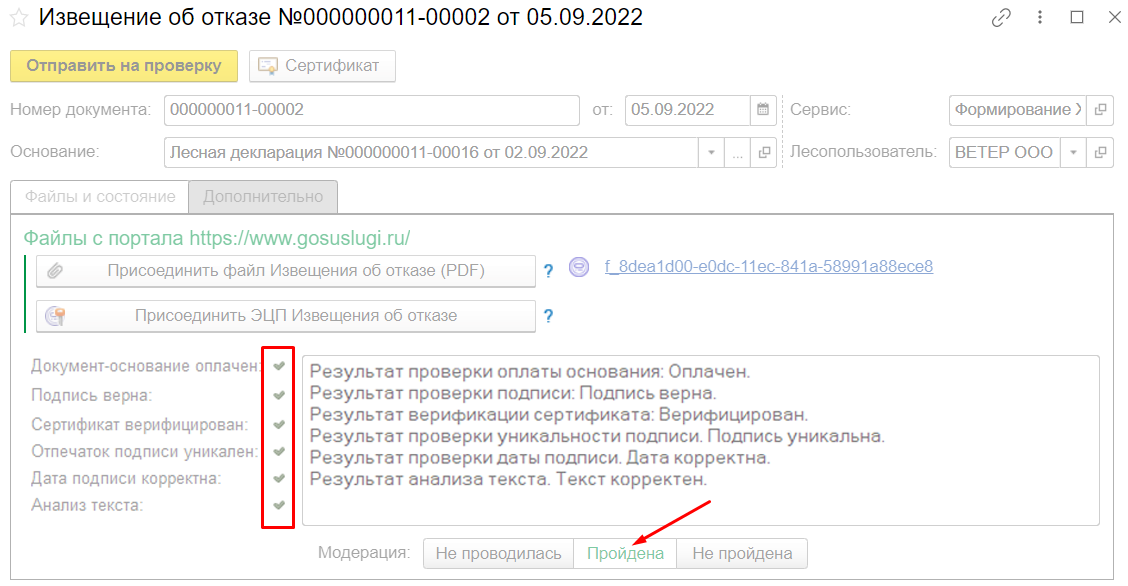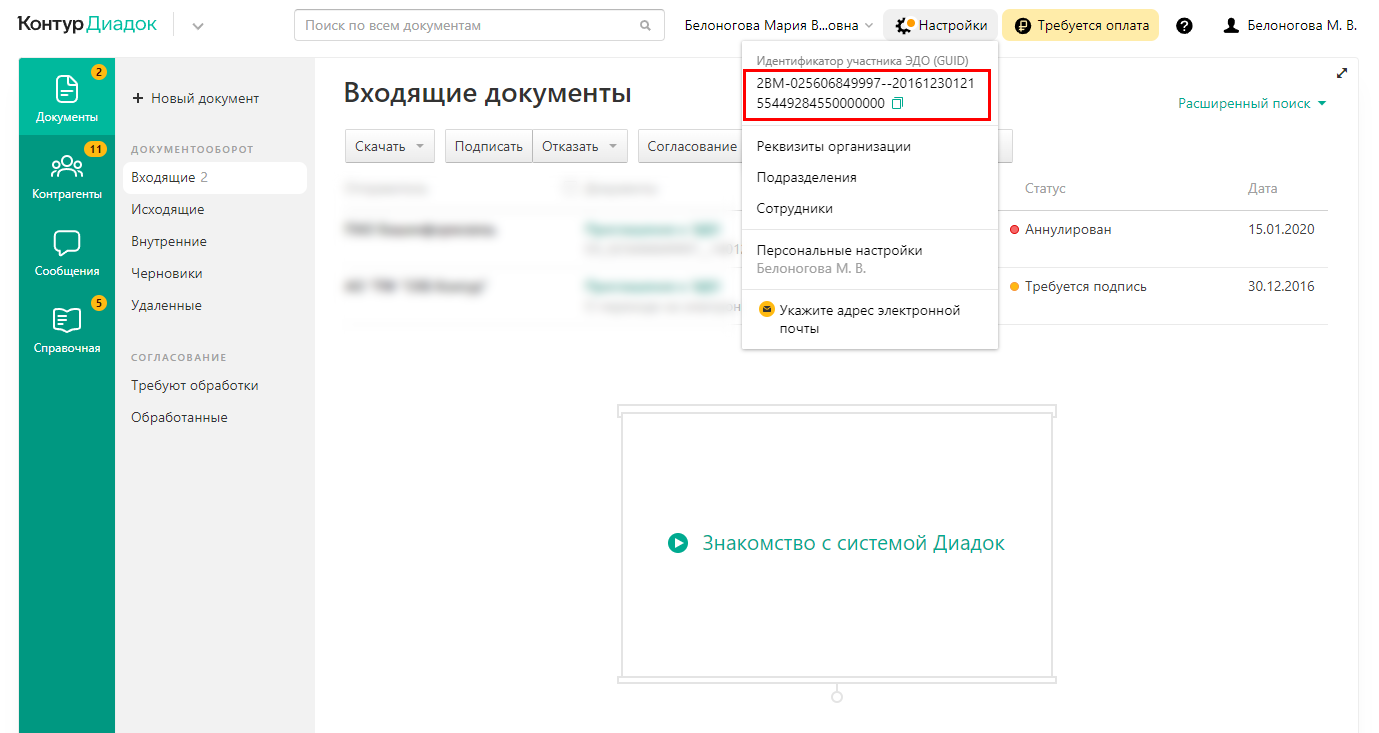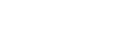Обратите внимание
БЕСПЛАТНОЕ формирование XML по таксационным описаниям лесосек и еще трем видам документов. Подробнее в новости
Бесплатное формирование документов «Проект освоения лесов» продлено до 14 мая 2023 г. для всех пользователей. Подробнее в новости
Помощь и поддержка
Содержание для видео
Информация о портале
Назначение портала АВЕРС: Электронные документы лесопользователя
О портале
АВЕРС: Электронные документы лесопользователя — это web-портал для подготовки электронных документов лесной отрасли.
Лесопользователи получают возможность подготовить следующие виды электронных документов:
- Лесные декларации.
- Отчеты об использовании лесов.
- Отчеты об охране лесов от пожаров.
- Отчеты о защите лесов.
- Отчеты о воспроизводстве лесов и лесоразведении.
- Проект лесовосстановления.
- Проект лесоразведения.
После регистрации пользователь имеет возможность подготовить упомянутые виды документов, а затем получить электронный документ в виде файла.
Этот файл готов для передачи в орган исполнительной власти субъекта РФ (Министерство / Агентство / Комитет лесного хозяйства и т.п.) посредством Единого или Регионального портала государственных услуг.
Электронный документ (XML)
В лесной отрасли планируется использование XML в качестве средства описания электронных документов.
Федеральное агентство лесного хозяйства (Рослесхоз) довело до органов исполнительной власти субъектов РФ предварительную версию XML – форматов для представления лесных деклараций и отчетов (Приказ Министерства природных ресурсов и экологии РФ от 29.04.2021 N 303).
Наш портал позволяет подготовить электронные документ как в XML – формате (регламентированным Рослесхозом), так и в виде удобном для восприятия человеком.
Регистрация на портале
Для регистрации на Портале вам необходимо открыть страницу Регистрация. Ввести в форму свой E-mail и нажать кнопку «Продолжить».
Для завершения регистрации обязательно перейти по ссылке в отправленном к вам письме и установите пароль.
Если не завершить регистрацию, то вы не сможете пользоваться Порталом.
Восстановление пароля и логина
Восстановить пароль:
Чтобы восстановить пароль вам необходимо открыть страницу Восстановление пароля. Ввести свой E-mail учетной записи и нажать кнопку «Продолжить».
Чтобы ввести новый пароль перейдите по ссылке в отправленном к вам письме и установите новый пароль.
Если вы все сделали правильно, то при следующем входе на портал используйте свой новый пароль.
Что делать если вы забыли свой логин?
Если вы забыли свой логин, то
напишите к нам в поддержку
. В своем сообщении укажите ИНН вашей организации. В ответ мы пришлем ваш логин.
Технические вопросы
Работа на портале через веб-браузер
Для работы на портале вам необходимо использовать один из ниже перечисленных браузеров:
- Google Chrome (рекомендуем)
- Яндекс.Браузер (рекомендуем)
- Mozilla Firefox
- Opera
- Microsoft Edge
- Apple Safari
Если вы используете другой браузер, то возможно какие-то функции портала будут работать не правильно.
Для подписи своих документов вам необходимо будет установить расширение в свой браузер. Портал сам предложит скачать и установить нужно расширение при первом входе (если у вас такого расширения ещё не было установлено).
Работа на портале через тонкий клиент 1С:Предприятие 8
Внимание: Предварительно вы должны быть зарегистрированы.
Тонкий клиент — это одно из клиентских приложений системы «1С:Предприятие 8». В операционной системе Windows исполняемый файл этого приложения — 1cv8c.exe. В операционной системе Linux — 1cv8c.
«Тонким» клиент называется потому, что умеет исполнять ограниченный набор функциональности встроенного языка. В частности на тонком клиенте недоступны все прикладные типы данных. Вместо этого тонкий клиент оперирует ограниченным набором типов встроенного языка, предназначенным лишь для отображения и изменения данных в памяти. Вся работа с базой данных, объектными данными, исполнение запросов — выполняется на стороне сервера. Тонкий клиент только получает готовые данные, подготовленные для отображения.
Узнать подробнее про токникй клиент 1С:Предприятие 8 можно по этой ссылке.
Для установки:
1. Скачайте тонкий клиент 1С:Предприятие 8 версии 8.3.20.1710. Это можно сделать с сайта Фирмы 1С: Страница тонкий клиент 1С:Предприятие версии 8.3.20.1710. Или через 1С:ИТС
2. Установите тонкий клиент 1С:Предприятие на свой компьютер.
3. Запустите программу тонкий клиент 1С:Предприятие по ссылке на рабочем столе.
4. На предложение программы «Добавить в список информационную базу?» нажмите «Да».
5. В окне «Добавление информационной базы/группы» установите метку в положение «Добавление в список существующей информационной базы» и нажмите «Далее».
6. Укажите наименование информационной базы: АВЕРС: Электронные документы лесопользователя. Установите метку в положение «На веб-сервере» внесите адрес, который вы получите в форме ниже, и нажмите «Далее».
7. На последнем окне, без изменений параметров, нажмите «Готово».
Для входа:
1. Запустите программу тонкий клиент 1С:Предприятие по ссылке на рабочем столе.
2. Выберите информационную базу «АВЕРС: Электронные документы лесопользователя» и нажмите на кнопку «1С:Предприятие».
3. Введите данные своей учетной записи и нажмите «Войти».
4. Выполнится вход на портал.
Как изменить адрес информацонной базы в тонком клиенте 1С:Предприятие 8
1. Запустите программу тонкий клиент 1С:Предприятие по ссылке на рабочем столе.
2. Выберите информационную базу «АВЕРС: Электронные документы лесопользователя» и нажмите на кнопку «Изменить».
3. Внесите адрес, который вы получите через форму ниже.
4. Нажмите «Далее».
5. На последнем окне, без изменений параметров, нажмите «Готово».
Настройка сетевого оборудования для корректной работы на портале
Для большинства пользователей нет необходимости делать настройки сетевого оборудования для работы на портале.
Но если вы используете портал через защищенное соединение и вашей организации установлены фаерволы и идет фильтрация интернет соединения, то выполните эти настройки.
Настройка сетевого окружения:
Для корректной работы веб-браузера или тонкого клиента, необходимо открыть TCP-порты 82, 83 и 443 для исходящего трафика к сайту lk.ed-theforest.ru в вашей сети.
При необходимости обратитесь за помощью к системному администратору.
Как настроить ключ электронной подписи Рутокен (Rutoken) для подписания документов на портале?
Примерный вид ключей Рутокен.
1. Перейдите на официальный сайт Рутокен на страницу загрузки драйверов. Если у вас ОС Windows перейдите по этой ссылке.
2. Скачайте «Драйверы Рутокен для Windows, EXE»
3. Далее на этой же странице откройте пункт «Системным администраторам» и скачайте драйвер подходящий для вашей версии ОС Windows: x86 или x64.
4. Установите скаченные драйвера. При установке установите флаг «Создать на Рабочем столе ярлык Панели управления Рутокен», для удобного запуска панели управления.
5. Установите свой ключ Рутокен в ПК.
6. Запустите «Панель управления Рутокен» с рабочего стола.
7. В панели управления во вкладке «Администрирование» выберите свой ключ Рутокена из списка и нажмите «Ввести PIN-код».
8. В появившемся окне «Панель управления Рутокен» введите PIN-код вашего ключа и нажмите «ОК». Если пароль был указан правильно, то вы подключитесь к ключу.
9. Перейдите во вкладку «Сертификаты» и для нужного сертификата установите галочку в колонке «Зарегистрирован».
10. Настройка завершена.
Как выполнить подпись документа с использованием приложения Госключ?
Госключ — это приложение для подписания юридически значимых документов в электронном виде. В приложении можно бесплатно получить сертификат и сформировать усиленную квалифицированную или неквалифицированную электронную подпись (УКЭП или УНЭП). Приложение соответствует требованиям к средствам электронной подписи.
Более подробно о Госключе можно узнать по ссылке.
Обратите внимание!
Сертификат усиленной неквалифицированной электронной подписи (УНЭП) могут получить все, у кого есть подтверждённая учётная запись Госуслуг с внесённым номером телефона.
Для получения сертификата усиленной квалифицированной электронной подписи (УКЭП) также потребуются загранпаспорт нового образца и смартфон с NFC-модулем.
Что необходимо для получения УКЭП подписи:
- подтверждённая учётная запись на ГосУслугах;
- смартфон с NFC-модулем;
- загранпаспорт нового образца;
Как получить УКЭП подпись смотрите в инструкции по ссылке.
Особенности подписания документов
На данный момент через «Госключ» нет возможности подписать сразу целиком архив в формате ZIP. Для подписи вам нужно будет разархивировать ZIP архив и загрузить все файлы по отдельности. А после подписи нужно будет файлы и полученные отсоединенные подписи запаковать снова в ZIP архив. Важно при создании архива соблюдать структуру подаваемого документа или отчета.
Например, в ZIP архиве документа «Лесная декларация» существует определенная структура расположения файлов: в самом корне архива находится XML документ «forestDeclaration.xml» и папка «files» в которой хранятся приложения №3 и 4 в формате PDF.
Наглядно структура документа «Лесная декларация» выглядит следующим образом:
Инструкция по подписи
1. Авторизуйтесь на портале ГосУслуг под своей учетной записью и наберите в строке поиска запрос «Госключ». Получите разные варианты ответов по работе с приложением и подписью. Выберите вариант «Подписать документы в Госключе».
2. Откроется страница с созданием услуги «Подписание документов в «Госключе». Пройдите дальше по заполнению данных услуги, нажмите «Начать». А на следующем шаге «Продолжить».
3. На шаге «Загрузите документы для подписания» выберите до 15 файлов (форматы файлов должны быть: pdf, tif, tiff, txt, xml). И нажмите «Продолжить».
4. На шаге «Какой вид подписи выбрать?» выберите тип УКЭП, так как это требование нормативных документов. Предварительно вам нужно получить сертификат УКЭП в мобильном приложении «Госключ».
5. На следующем шаге портал предложит перейти в приложение «Госключ». Откройте его на своем мобильном телефоне и авторизуйтесь.
6. Откройте меню «Подписание документов» и выберите документ для подписи.
7. На открывшейся странице можете ознакомиться с документом и подписать его. Подпишите все нужные вам документы.
8. Снова откройте портала «Госуслуги» на странице «Заявления» и откройте выполненное заявление с темой «Подписание документов в «Госключе».
9. На странице заявления скачайте отсоединенные подписи для документов. Или удобнее скачать сразу все документы соответствующей кнопкой.
10. Вам остается собрать данные файлы в архив соблюдая правильную структру.
Работа на портале
Как организовать совместное использование документов и средств баланса для разных аккаунтов?
В этой инструкции мы разберем следующие вопросы:
- Как пригласить пользователя;
- Как открепить пользователя;
- Как предоставить доступ приглашенному пользователю;
- Как изменить аккаунт доступа к документам;
- Где посмотреть предоставленные мне средства.
На портале имеется возможность нескольким пользователям работать с общим пулом документов и средств баланса. При этом каждый пользователь будет заходить в сервис ed-theforest.ru со своим личным логином/паролем.
Это требуется, как правило, пользователям одной организации, чтобы вместе работать над документами и совместно использовать общий баланс аккаунта.
Для того, чтобы объединить сотрудников, необходимо авторизоваться в аккаунте и пригласить сотрудников. Далее выполнить настройку предоставив доступ к Документам и/или Средствам.
Обратите внимание!
1. Один пользователь может быть приглашен сразу в несколько аккаунтов.
2. После принятия приглашения пользователь добавляется в список настроек «Настройка совместно работы». По умолчанию приглашенному пользователю нет доступа к документам и средствам, для этого нужно сделать настройку.
3. Для приглашенного пользователя можно предоставить доступ как для документов, так и для средств баланса. Также можно предоставить доступ только к одному значению или вовсе отключить.
4. Пригласивший так, и сам приглашенный пользователь может отказаться от приглашения в одностороннем порядке. В таком случае строка с его логином исчезнет из журнала «Настройка совместной работы».
Инструкция «Как пригласить пользователя»:
1. Авторизуйтесь на портале под своей учетной записью.
2. На начальной странице откройте «Настройка совместной работы».
3. Введите Аккаунт учетной записи которого хотите пригласить. Нажмите «Отправить».
4. Приглашенному пользователю придет задача «Приглашение от аккаунта …» в его аккаунт портала. Для завершения необходимо принять приглашение из задачи на начальной странице.
5. Если приглашенный пользователь все сделал правильно, то обоих пользователей появится новая строка E-mail пользователя. По умолчанию доступы к документам и средствам отключены.
Инструкция «Как открепить пользователя»:
1. Авторизуйтесь на портале под своей учетной записью, в которой вы планируете открепить пользователя. На начальной странице откройте «Настройка совместной работы».
2. В таблице выделите сотрудника, которого вы хотите открепить.
3. Нажмите на кнопку «Открепить».
4. Пользователь будет откреплен.
Инструкция «Как предоставить доступ приглашенному пользователю»:
1. Авторизуйтесь на портале под своей учетной записью, в которой вы планируете выполнить настройку приглашенного пользователя. На начальной странице откройте «Настройка совместной работы».
2. Напротив E-mail нужного пользователя в колонке «Я дал доступ» установите соответствующую отметку. «Документы» – тогда вы предоставите доступ к своим документам, «Средства» — тогда вы предоставите доступ к своему бюджету. Сохранение формы настроек выполняется автоматически.
Пример предоставления доступа
На схеме видим троих пользователей:
Пользователь 1 – предоставил доступ к своим документам только Пользователю 2, и предоставил доступ к своим средствам только Пользователю 3. В таком случае Пользователь 2 может создавать и изменять документы Пользователя 1, а Пользователь 3 может пользоваться средствами Пользователя 1.
Пользователь 2 – предоставил доступ к своим документам только Пользователю 3. В таком случае Пользователь 3 может создавать и изменять документы Пользователя 2.
Пользователь 3 – не предоставил доступ никому. Но может пользоваться доступом, предоставленным ему. Что самое интересное теперь Пользователь 3 может сформировать документы Пользователя 2 использую средства от Пользователя 1.
Окно «Настройка совместно работы» у Пользователя 2 будет выглядит следующим образом.
Инструкция «Как изменить аккаунт доступа к документам»
Если один пользователь предоставил доступ к документам другому пользователю, то для совместной работы с документами, необходимо выбрать его аккаунт в качестве текущего.
1. Для этого на начальной странице нужно нажать на ссылку текущего аккаунта. Тогда откроется окно «Изменение аккаунта».
2. Выделите нужный вам аккаунт и нажмите на кнопку «Изменить». Аккаунт, который уже используется имеет полужирный шрифт.
3. После установки текущий аккаунт будет изменен.
Инструкция «Где посмотреть предоставленные мне средства»
Для того чтобы использовать средства от другого пользователя необходимо чтобы он их предоставил вашему аккаунту через окно «Настройка совместной работы».
Увидеть ваш баланс с распределением можно на начальной странице.
Как выполнить перенос документов между аккаунтами? Экспорт и импорт документов
Что такое обменный контейнер?
Для переноса документов между аккаунтами необходимо использовать «обменный контейнер».
Обменный контейнер – представляет из себя ZIP-архив в котором находится:
- документ в формате XML;
- приложения в формате PDF (если они были загружены в документ);
- файлы ЭЦП (если документ был подписан);
- а также технические файлы и папки.
Обратите внимание!
1. После импорте (загрузке) «обменного контейнера» сам документ будет сформирован.
2. При переносе документов не вносите изменения в обменный контейнер, сам файл должен быть без изменений.
3. Для получения файла обменного контейнера, необходимо чтобы сам документ на портале был с выполненной командой «Сформировать XML».
4. Импортируете документ согласно его виду. Например: обменный контейнер «Лесной декларации» нужно импортировать в пустой документ «Лесной декларации».
5. При импорте возможно использовать как «обменный контейнер», так и «обычный документ».
6. Команда «Импортировать из обменного контейнера» перезаписывает все реквизиты документа, а также все данные во вкладках.
7. Если документ в обменном контейнере был подписан, при импорте он не будет иметь подпись.
8. Команда «Импортировать из обменного контейнера» не создает в вашем аккаунте новый справочник «Лесопользователь» и «Договор». Если у вас не заведен такой же «Лесопользователь» и «Договор» как в импортируемом файле, то это можно сделать перед импортом, или уже после.
Получение файла обменного контейнера:
1. Создайте документ и выполните его формирование. Как выполнить операцию формирования описано в инструкции «Как выполнить операции «Сформировать XML» и «Подписать ЭЦП»?»
2. В документе перейдите на вкладку «Дополнительно» и нажмите на кнопку «Сформировать обменный контейнер». На ваш ПК закачается файл транспортного документа.
Загрузка (импорт) файла обменного контейнера:
1. Создайте новый «пустой» документ на портале и сохраните его (также возможно использовать заполненный документ, но при импорте данные в нем будет перезаписаны).
2. Перейдите на вкладку «Дополнительно» и нажмите на кнопку «Импортировать из обменного контейнера».
3. Появится окно с предупреждением, что документ будет перезаполнен. Нажмите «Да». Тогда откроется окно «Параметры импорта» где вам нужно выбрать какие приложения нужно импортировать. Проставьте галочки и нажмите кнопку «ОК».
4. После откроется окно «Выбор файла». Выберите нужный файл обменного контейнера, который вы хотите импортировать. Нажмите кнопку «ОК».
5. Документ будет автоматически заполнен на основании данных файла.
Как выполнить операции «Сформировать XML» и «Подписать ЭЦП»?
Внимание: сервис «Формирование XML» является платной услугой. Перед тем как выполнить данную операцию вам нужно произвести оплату через онлайн – платеж или через расчетный счет.
Рекомендуемая последовательность действий
1. Заполните документ (лесную декларацию, отчет и проч.).
2. Убедитесь, что документ заполнен правильно. Для этого удобно воспользоваться печатными формами, доступными в меню «Печать».
3. Нажмите кнопку «Сформировать XML». Вам будет предложено выбрать документ оплаты.
4. Нажмите кнопку «Подписать ЭЦП». Подписание ЭЦП не обязательно проводить на Портале. Вы можете скачать XML файл и самостоятельно подписать его ЭЦП, руководствуясь для этого требованиями Рослесхоза, изложенными в Документации по использованию форматов электронных документов, включая руководство разработчика.
5. Нажмите кнопку «Получить файл XML». Файл будет скачан на Ваш компьютер.
Важные особенности описанных выше операций
1. При выполнении операции » Сформировать XML» вы указываете документ оплаты с которого будет списываться услуга.
2. После того как вы выполнили операцию » Сформировать XML», часть полей документа становятся защищенными от изменений.
Важно! Номер и дата документа, а также другие реквизиты остаются доступными для редактирования. Внести изменения в документ, без открытия его на редактирование, возможно только в первые 60 календарных дней после формирования документа.
Чтобы отредактировать другие реквизиты, документ нужно вернуть документ в режим редактирования – нажать кнопку «Редактировать». Обратите внимание, это потребует последующего формирования XML и, как следствие, произойдет списание услуги с баланса.
Как вернуть средства в случае, если орган власти отказал в приеме документа, читайте здесь.
3. Кнопки «Подписать ЭЦП» и «Получить файл XML» станут доступны только после выполнения операции «Сформировать XML».
4. После выполнения операции «Подписать ЭЦП» все поля документа станут недоступными для редактирования, даже упомянутые выше номер, дата и прочие.
Как внести исправления? Нажмите кнопку «Удалить ЭЦП», отредактируйте номер, дату или другой открытый реквизит и снова подпишите электронной подписью уже исправленный документ.
Важно! Внести изменения в документ, без открытия его на редактирование, возможно только в первые 60 календарных дней после формирования документа.
Операция «Формирование XML»
1. Создайте и заполните документ. Или откройте уже заполненный.
2. Убедитесь, что документ заполнен правильно. Для этого вы можете воспользоваться командой «Печать» и выбрать нужную печатную форму.
3. Находясь в документе нажмите кнопку «Сформировать XML».
4. Появится окно «Сформировать XML». В этом окне выводится количество сервиса «Формирование XML» имеющегося на вашем балансе (данный показатель — это сумма баланса ваших и предоставленных вам услуг другими пользователями).
Кнопкой выбора откройте список «Выбор документа оплаты», далее выберите с какого документа вы хотите оплатить.
5. Вам нужно ознакомиться с условиями работы сервиса и нажать на кнопку «Подтверждаю». После этого произойдет формирование XML документа и списано обозначенное количество сервисов. Документ при этом становится защищенными для изменения.
Команды «Подписать ЭЦП» и «Получить файл XML»
1. Если документ не был сформирован, то при нажатии команд «Подписать ЭЦП» и «Получить файл XML» выходит предупреждение о том, что необходимо сначала выполнить формирование XML документа.
2. После того как документ будет подписан, при необходимости, можно будет удалить у него подпись. Для этого вместо команды «Подписать ЭЦП» становится команда «Удалить ЭЦП».
Команда «Редактировать»
1. Если в сформированном документе нужно сделать изменения, сначала его нужно открыть для редактирования. Для этого нажмите кнопку «Редактировать».
Но если ваш документ был подписан ЭЦП, то необходимо сначала удалить подпись, соответствующей кнопкой «Удалить ЭЦП». Уже после станет доступна кнопка «Редактировать».
2. Появится окно «Редактирование документа». Сообщение говорит о том, что если вы откроете документ для редактирования, то при последующем выполнении формирования документа у вас будет списан сервис «Формирование XML» в определенном количестве. Вам нужно ознакомиться с условиями работы сервиса и нажать на кнопку «Подтверждаю».
Но также выходит сообщение о том, что некоторые реквизиты доступны для редактирования без открытия документа на редактирование. У каждого документа эти реквизиты свои. Внести изменения в документ, без открытия его на редактирование, возможно только в первые 60 календарных дней после формирования документа.
3. После этого документ (отчет) будет открыт для редактирования.
Как настроить печатные формы? Экспорт и импорт настроек
Обратите внимание!
После создания, удаления и импорте настройки необходимо перезайти в программу, чтобы при выполнении команды «Печать» они отображались в списке выбора.
Варианты печатных форм распространяются только по типу документа, для которого они созданы. Например, настройку от «Лесной декларации» нельзя загрузить в печатные формы документа «Использование лесов».
Если у вас совместное использование портала (это когда несколько пользователей работают с общим пулом документов) каждому участнику видно только его собственные настройки печатных форм.
Вы можете предавать варианты настроек печатных форм своим коллегам в виде файла JSON.
Интерфейс окна «Настройка печатных форм»
Открываем окно «Настройка печатных форм». Для этого в документе нажмите команду Печать — Настройка печатных форм.
1. Кнопки управления Вариантами. «Новый» – создание новой (пустой) настройки, «Скопировать» – скопировать выбранную настройку, «Удалить» – удалить выбранную настройку.
2. Выбор варианта «Печатной формы».
3. Выбор «Таблицы» в документе.
4. Функции:
- Формировать итоги – выводить «Промежуточные итоги» по выбранному полю;
- Объединять ячейки – группировка по выбранному полю;
- Компактный вид – «обрезает» длинный текст по размеру ячейки;
- Знаков после запятой – отображать выбранное количество знаков после запятой (если выбрать «Авто», то применение данной функции происходить не будет).
5. Экспорт и Импорт настроек. Например, для передачи файла с настройками варианта печатной формы от одного пользователя к другому.
6. Признак «Отображать» – для отображения варианта настройки в списке печатных форм (доступна только для созданных (загруженных) вариантов).
Работа с настройкой печатных форм
Давайте создадим свою настройку печатной формы.
Откройте «Настройку печатных форм» и скопируем настройку из уже имеющихся, например, с «Лесная декларация (с промежуточными итогами)». Для этого выберите этот вариант и нажмите кнопку «Скопировать».
Укажите название варианта, например, «Моя настройка», нажмите ОК.
Сохраните изменения нажав на кнопку «Сохранить».
Важно: Сейчас созданная настройка на будет видна в выпадающем списке при выполнении команды «Печать». Чтобы наш созданный вариант печатной формы стал виден нужно чтобы перезайти на портал. Для этого закройте программу и откройте её еще раз.
После перезагрузки в выпадающем списке «Печать» будет отображаться созданная нами настройка.
Снова откройте «Настройку печатных форм» и выберите свой созданный вариант настройки. Станет доступна для изменений таблица функций настроек печатной формы.
Теперь выберем нужную таблицу в которой необходимо сделать настройку. Например, выберем «Объем использования лесов в целях заготовки древесины и (или) живицы».
Настройки можно сделать для каждой таблицы в печатной форме.
Функция «Формировать итоги»
В настройках уберем флаг из ячейки стройки «НомерКвартала» колонки «Формировать итоги». Сохраним и выведем на печать нашу форму.
Видим, что теперь у нас нет разделения на кварталы для вывода «Промежуточных итогов».
Функция «Объединять ячейки»
В настройках уберем флаг из ячейки стройки «ФормаРубки» колонки «Объединять ячейки». Сохраним и выведем на печать нашу форму.
Видим, что теперь в каждой строке заполняется форма рубки даже если она одинакова.
Функция «Компактный вид»
В настройках устанавливаем флаг в ячейку стройки «ВидРубки» колонки «Компактный вид». Сохраним и выведем на печать нашу форму.
Видим, что теперь длинный текст размещается без переносов в пределах ячейки.
Функция «Знаков после запятой»
В настройках выбираем в ячейку стройки «ПлощадьЭксплуатационная» колонки «Знаков после запятой» значение «2». А у строки «ОбъемДревесины» выбираем значение «4».
Видим, что теперь в назначенных колонках цифровые значения имеют выбранное количество знаков после запятой. Установка значения в положение «Авто» выводит число без изменения.
Экспорт и импорт варианта настройки
Экспорт варианта настройки
Чтобы экспортировать (выгрузить) файл с портала откройте «Настройку печатных форм» и выберите свой созданный вариант настройки.
Нажмите «Экспорт» тогда с портала на ваш компьютер сохранится файл варианта настроек с расширением JSON. Именно этот файл вы можете передавать.
Импорт варианта настройки
Чтобы импортировать (загрузить) файл в свой аккаунт откройте «Настройку печатных форм» нажмите кнопку «Импорт» и выберите файл настройки в формате JSON и нажмите ОК.
Произойдет загрузка настройки печатной формы. Для её отображения в выпадающем списке «Печать» нужно выполнить перезагрузку программы. Загруженные настройки не отличаются от созданных вами, при желании вы можете внести в них свои изменения.
Система взаимодействия пользователей портала
Обратите внимание!
На портале может зарегистрироваться не только лесопользователь, но и специалист ОГВ.
Данный функционал работает в тех документах где имеется команда «Создать на основании» – «Задание».
Описание системы взаимодействия пользователей на портале
Разберем взаимодействие на примере документа «Акт заключительного осмотра», но выполнить эту функцию возможно и по другим документам.
Данный пример интересен тем что, документ создает сам специалист ОГВ подписывает и передает его лесопользователю. Но вы можете создавать задачи для своих коллег используя эту инструкцию.
Все действия происходят на портале: создание документа, формирование XML файла, подпись ЭЦП и взаимодействие пользователей.
Основные действия
Специалист ОГВ:
- Cоздает документ на портале;
- Подписывает ЭЦП;
- Отправляет документ на подпись к лесопользователю.
- (После того как Лесопользователь подпишет документ) Скачивает документ с двумя подписями.
Лесопользователь:
- Проверяет поступивший документ;
- Если согласен с информацией в документе – подписывает ЭЦП;
- Скачивает документ с двумя подписями.
Вначале на портале специалист ОГВ создает документ и подписывает его. Далее через специальную команду отправляет документ на проверку к лесопользователю. В свою очередь лесопользователь открывает документ, проверяет его, если все хорошо подписывает своей ЭЦП и скачивает.
В результате такого взаимодействия Специалист ОГВ и лесопользователь получат документ в формате XML подписанный с двух сторон.
Действия со стороны Специалиста ОГВ
Специалист ОГВ должен зарегистрироваться на портале.
Создайте документ «Акт заключительного осмотра». Проверьте документ, удобнее это сделать после вывода его в печатную форму. Выполните формирование документа командой «Сформировать XML» и подпишите своей ЭЦП.
Такой документ готов для передачи к лесопользователю.
Выполните команду «Создать на основании» – «Задание».
В окне «Выбор исполнителя и вида задачи» заполните поле «Исполнитель». В него нужно ввести логин пользователя, к которому нужно отправить документ. После заполнения нажмите кнопку «Проверить», это команда для проверки, имеется ли такой пользователь на портале.
Выберите вид задачи из списка. В данном примере мы просим подписать отправленный документ.
Заполните сколько дней даете на подпись документа, установите флаг если вас нужно оповестить о выполнении подписи и заполните «Описание задачи». После этого нажмите «Создать задачу».
Документ отправится лесопользователю для подписи.
Для того чтобы отследить выполнение задачи в документе имеется ссылка «Задания». Которая ведет на журнал всех задач по данному документу.
Действия после того как Лесопользователь подпишет документ
После того как Лесопользователь подпишет документ со своей стороны, то задача будет направленна снова на вас. Откройте задачу и нажмите кнопку «Принять», в этом случае выполнение задачи будет завершено.
Действия со стороны Лесопользователя
Лесопользователь входит на портал.
На начальной странице ссылка «Мои задачи» будет иметь красный цвет, а в скобках количество назначенных задач (при условии, если будут не выполненные задачи).
Нажмите на ссылку, тогда откроется журнал всех задач. Не выполненные задачи будут выделены жирным шрифтом. А для того чтобы показать все задачи – установите флаг на реквизите снизу окна «Показывать выполненные».
Дважды нажмите на задачу, которая еще не выполнена, чтобы её открыть. В окне будет информация о задаче, указан автор, предмет задачи и описание. Основную часть занимает вкладка просмотр на которой выводится печатная форма документа.
Проверьте документ. В данном примере была определена задача по подписи документа. Выберите соответствующую команду: если вас устраивает документ подпишите его кнопкой «Подписать ЭЦП», если нет нажмите кнопку «Вернуть», при этом вам будет предложено указать причину отказа.
Подпишите документ. И не закрывая окно задачи скачайте файл в формате XML кнопкой «Получить файл XML». В данном Zip файле будет находится сам документ в формате XML и две подписи в формате SIG.
Если вам необходимо скачать файлы с завершенных задач, вы всегда можете открыть окно задачи и скачать файл, предварительно установив флаг на реквизите «Показывать выполненные».
Настройка журналов документов
Условные обозначения в журналах
Скрепка – есть вложенные файлы (Приложения 3 и 4, доверенности и пр. файлы на закладке «Дополнительно»).
Зведочка – XML-файл был сформирован.
Синяя печать – файлы были подписаны.
Настройка колонок в журналах
Журналы документов – это список документов определенного вида. Данные документов расположены в соответствующих колонках. Например, вот так выглядит журнал документов «Лесная декларация (Приказ №303)».
Этот список может быть настроен с дополнением различных колонок. Для этого необходимо выполнить команду Еще – Изменить форму.
В окне «Настройка формы» вы можете убрать галочки напротив ненужных вам колонок. Или добавить новые.
Для добавления новых полей необходимо выделить элемент «Ссылка» и нажать кнопку «Добавить поля».
Откроется новое окно «Выберите поля для размещения в форме». Некоторые поля уже могут присутствовать в настройках, а некоторые нет.
Установите галочки у полей «Номер извещения» и «Статус извещения», а после нажмите ОК.
Добавленные поля появятся в окне «Настройка формы». Именно в таком порядке будут отображены колонки в журнале. Но расположение колонок также можно изменить. Для этого выделите нужную колонку и нажмите стрелку вверх или вниз.
После всех действий нажмите кнопку ОК. Журнал применит настроенный вид.
Работа с журналом
Сортировка журнала
Журнал можно сортировать (по возрастанию и убыванию), кликнув мышкой на заголовок соответствующей колонки.
Установить период
Возможно отфильтровать документы за определенный период. Для этого необходимо выполнить команду Еще-Установить период, в появившемся окне «Выберите период» указать требуемый период, после чего нажать кнопку «Выбрать».
Поиск по значению
Также можно ограничить список по значениям в конкретных колонках. Например, выделите колонку «Субъект» в строке и нажмите кнопку «Найти». Чтобы согласиться с параметрами поиска нажмите кнопку «Найти», для отмены поиска нажмите кнопку «Отмена поиска».
Также поиск можно осуществлять по полному совпадению, по части строки, по началу строки. Главное укажите нужную колонку в пункте «Где искать».
Быстрые фильтры
В журнале над всеми строками документов имеются быстрые фильтры. Установите галочку для применения нужного фильтра.
Реквизиты «Номер извещения» и «Статус извещения»
Обратите внимание!
Реквизиты «Номер извещения» и «Статус извещения» доступны для изменения в документах после формирования и подписи.
Если вы подготавливаете и сдаете большое количество документов (и отчетов), то бывает сложно следить за теми у которых изменился статус на портале ГосУслуг и потом искать его на портале АВЕРС: Электронные документы лесопользователя.
Чтобы решить данную проблему можно воспользоваться специальными реквизитами.
В документах (и отчетах) на вкладке «Дополнительно» имеются реквизиты:
- Номер извещения – нужен для внесения номера заявления с сайта ГосУслуг;
- Статус извещения – нужен для выбора статуса заявления с сайта ГосУслуг.
Данные реквизиты заполняются вручную пользователем портала.
Пример использования данных реквизитов
Вы подали заявление на портале ГосУслуг по приему Лесной декларации. Портал в автоматическом режиме присваивает вашему заявлению регистрационный номер.
Данный номер вы заносите в соответствующий документ на портале АВЕРС: Электронные документы лесопользователя в реквизит «Номер извещения». Также устанавливаете «Статус извещения» как «Заявление зарегистрировано». После этого сохраняете документ кнопкой «Записать».
В дальнейшем после изменения статуса вашего заявления на портале ГосУслуг вы изменяете реквизит «Статус извещения» в документе на портале АВЕРС: Электронные документы лесопользователя.
Таким образом можно быстрее находить нужные документы и отслеживать на каком статусе они находятся.
Экспорт документов из портала в ОГВ
Обратите внимание!
После отправки документа в ОГВ и получении отрицательного решения, повторное его отправка невозможна (даже если документ будет отредактирован и переподписан).
Инструкция по отправке и мониторингу статуса документа
1. Создайте документ на портале. Обязательно сформируйте его и подпишите ЭЦП, иначе отправить с портала не получится.
2. Откройте документ и в правом верхнем углу нажмите на ссылку «Отправить в ОГВ».
3. В модальном окне на предложение обмена нужно нажать на кнопку «Да». Тогда ваш документ будет направлен в ОГВ.
4. Через некоторое время наименование ссылки изменится «Подготовлено к отправке». В дальнейшем это наименование будет применять наименование статуса обмена данного документа.
Статусы обмена следующие:
- Подготовлено к отправке (документ отправляется в ОГВ);
- Отправлено в ведомство (документ отправлен в ОГВ);
- Получено ведомством (документ получен в ОГВ);
- Приглашение на осмотр (лесопользователя приглашают на предварительный осмотр);
- Положительное решение (положительное решение по документу);
- Отрицательное решение (отрицательное решение по документу).
5. Для мониторинга истории статусов обмена нажмите на туже ссылку, тогда откроется модальное окно с таблицы «История обмена с ОГВ». В данном окне отображается дата и статус обмена, также возможно скачивать файлы решений (приглашений), поступивших из ОГВ.
6. После получения положительного или отрицательного решения по документу обмен завершается. Вы можете открыть «История обмена с ОГВ» и скачать на свой ПК файл уведомления о принятом решении.
Как повторно отправить документ если по нему были замечания и получено отрицательное решение?
Повторно отправить документ в ОГВ который уже участвовал в обмене не получится (даже если документ будет отредактирован и переподписан).
Для повторной отправки документа нужно его скопировать, если это необходимо внести изменения, подписать и отравить согласно инструкции выше.
Для того чтобы скопировать документ нужно в журнале документов выделить его и нажать на кнопку «F9» на клавиатуре или нажать на документе правой кнопкой мыши и выбрать пункт «Скопировать».
Как подключить Телеграм для получения уведомлений?
Вы можете получать уведомления об изменениях и операциях на портале на свой аккаунт Телеграм.
Обратите внимание!
На данный момент (с мая 2023) уведомления работают только для документов «Таксационное описание лесосек», которые были отправлены в ОГВ из портала: Инструкция по экспорту. В дальнейшем будут работать уведомления и на другие события.
Для подключения необходимо иметь смартфон с фотокамерой с установленными приложениями Телеграм и сканер QR-кодов.
Инструкция по подключению
1. Откройте настройки «Параметры пользователя».
2. Перейдите на вкладку «Уведомления» и нажмите на ссылку «Выполнить подключение Телеграм».
3. На экране появится QR-код для подключения. На смартфоне с использованием приложения для сканирования QR-кодов выполите распознание данного QR-кода. В итоге у вас на смартфоне появится ссылка по которой нужно будет перейти. Откройте данную ссылку с помощью приложении Телеграм.
4. В приложении Телеграм откроется специальный бот портала, в котором нужно нажать кнопку «Старт».
5. После выполнения команды «Старт» произойдет подключение Телеграм к аккаунту на портале. Также появится сообщение «Подключение к Telegram выполнено».
6. Текст на форме «Параметры пользователя» изменится на «Подключен». Будут отображаться ссылки на команды «Отключить», «Сменить Телеграм».
7. Подключение выполнено.
Как отключить или сменить пользователя Телеграм?
1. Откройте настройки «Параметры пользователя» и перейдите на вкладку «Уведомления».
2. Для отключения нажмите на ссылку «Отключить». Для смены пользователя нажмите «Сменить Телеграм».
Оплата сервисов
Как организована система взаиморасчетов на портале?
Система взаиморасчетов на Портале организована таким образом, что для конкретного аккаунта можно хранить баланс по нескольким юридическим лицам. То есть баланс «привязан» не к аккаунту, а к лесопользователям.
Портал подсчитывает баланс для каждого лесопользователя отдельно. Когда Вы заказываете счет, Вы указываете для какого конкретно лесопользователя Вы его оформляете. Соответственно, когда Вы производите оплату сервиса, Вы также указываете с баланса какого конкретно лесопользователя списать оплату.
Если Вы оформляете документы (лесные декларации, отчеты) всегда от одного юридического лица, то эта возможность, наверное, вас не заинтересует. Но если вы оформляете документы от разных юридических лиц, которые сами оплачивают сервис, такой подход будет удобен.
Такая возможность востребована холдингами, в составе которых имеется несколько юридических лиц, оплачивающих услуги раздельно. При этом, часто, всеми документами холдинга занимается один отдел. Такая возможность может быть интересна для сервисных компаний, оказывающих услуги по подготовке XML — документов для широкого круга заказчиков.
Если у вашей организации несколько аккаунтов (пользователей), можно настроить портал так, чтобы все они работали с единым набором документов и единым кошельком (балансом) подробнее читайте в инструкции Как организовать совместное использование документов для разных аккаунтов?.
Публичная оферта о предоставлении услуг
Как произвести оплату с помощью онлайн — платежа?
Выполнить покупку сервиса «Формирование XML» можно двумя способами: через «Экспресс оплату» и через окно «Оплата сервисов».
Экспресс оплата:
1. Находясь в документе (или отчете) нажмите кнопку «Сформировать XML».
2. Если вы ранее не приобретали сервис или в кошельке выбранного «Лесопользователя» осталось ноль штук сервиса «Формирование XML», то появится следующее окно.
3. Информация в данном окне означает, что в кошельке выбранного «Лесопользователя» ноль штук сервиса «Формирование XML» и при подтверждении у вас будет списано 1 штука данного сервиса.
4. Для оплаты нажмите на кнопку «Экспресс оплата». Выберите через какой сервис вы будете оплачивать услуги.
5. Откроется окно «Экспресс оплата услуг».
6. Выберите нужно плательщика – «Лесопользователя» кошелек которого будет пополнен. Также введите количество, которое вы хотите приобрести. Форма автоматически рассчитает сумму в зависимости от введенного количества.
7. Ознакомьтесь с условиями работы сервиса. Если вы с ними соглашаетесь нажмите на кнопку «Оплатить».
8. Откроется браузер для оплаты сервиса. Выберите удобный для вас способ и оплатите заказ.
9. После успешной оплаты сервисы будут зачислены на ваш аккаунт.
Оплата сервисов:
1. Откройте начальную страницу и нажмите «Оплата сервисов» в разделе «Настройки».
2. В окне нажмите на кнопку «Новый заказ».
3. Откроется окно «Экспресс оплата услуг».
4. Выполните все те же действия что и при «Экспресс оплате» начиная с пункта №6.
Оплата заказов-черновиков:
Отменить заказ-черновик нельзя. Он автоматически удалится после 7 календарных дней.
При каждом выполнении команды «Пополнение баланса» через один из сервисов создается документ «Заказ». Если заказ не будет оплачен сразу, к нему можно вернуться позже. Для этого откройте начальную страницу и нажмите «Пополнение баланса» в разделе «Настройки».
На вкладке «Онлайн» будут отображаться ваши заказы, олаченные и ещё нет. У заказов-черновиков состояние имеет значение как «Заказ».
Для того чтобы открыть сервис онлайн-оплаты у заказа-черновика, нужно дважды нажать на ссылку в колонке «Страница оплаты».
Как получить счет — договор для оплаты по расчетному счету?
Отменить заказанный счет нельзя. Он автоматически удалиться после 30 календарных дней.
Для получения счета необходимо чтобы у выбранного плательщика были заполнены «Платежные реквизиты», как это сделать читайте в инструкции ниже.
Инструкция по получению счета – договора:
1. В главном окне нажмите на ссылку «Пополнение баланса».
2. Откроется окно «Пополнение баланса». Перейдите на вкладку «По счету», нажмите на кнопку «Новый счет».
3. Выберите на кошелек какого «Леспользователя» хотите приобрести услугу и желаемое количество, после нажмите кнопку «Сформировать счет».
4. Портал автоматически предложить скачать счет в формате PDF (или зайгрузка начнется автоматически).
Дополнительно:
Счет появится в списке. После оплаты он примет статус оплачен.
При нажатии на ссылку «Показать» в колонке «Счет на оплату» будут осуществленная загрузка счета в формате PDF.
Как установить и изменить платежные реквизиты?
Как установить платежные реквизиты:
1. В главном окне нажмите на ссылку «Пополнение баланса».
2. Откроется окно «Пополнение баланса». Перейдите на вкладку «По счету», нажмите на кнопку «Новый счет».
3. Выберите нужного плательщика из списка «Лесопользователи».
Обратите внимание, что у каждого плательщика (лесопользователя) свои уникальные платежные реквизиты. Подробнее в разделе Как организована система взаиморасчетов на портале?
4. Данные по ИНН и КПП заполняется из выбранного плательщика. И чтобы их изменить откройте справочник выбранного лесопользователя.
Данные «Наименование» и «Адрес» заполняются автоматически из сервиса ЕГРЮЛ/ЕГРИП.
Для изменения «Наименования» и «Адреса» нужно нажать на кнопку выбора […] в одном из этих реквизитов.
Как изменить платежные реквизиты:
Обратите внимание, что запрос на изменение платежных реквизитов рассматривается в течение одного рабочего дня. В течение периода рассмотрения у Вас не будет возможности получить новые счета.
Просим Вас воздержаться от оплаты сервисов, если Вы планируете запросить изменение реквизитов. Чтобы обеспечить корректную работу сервисов по автоматическому зачислению поступиших средств, рекомендуем придерживаться следующей последовательности действий: подать запрос на изменение реквизитов, дождаться подтверждения, получить счет с обновленными реквизитами и оплатить его.
1. Откройте форму «Создание счета на оплату» как это описанов пунктах 1-3 выше.
2. Данные по ИНН и КПП заполняется из выбранного плательщика. И чтобы их изменить откройте справочник выбранного лесопользователя.
Данные «Наименование» и «Адрес» заполняются автоматически из сервиса ЕГРЮЛ/ЕГРИП.
Для изменения «Наименования» и «Адреса» нужно нажать на кнопку выбора […] в одном из этих реквизитов. Отредактируйте данные и нажмите кнопку «Подтвердить».
При изменении данных строки «Адрес» данных будут сохранены сразу. А при изменении строки «Наименование» данные будут отправлены на проверку.
3. Сообщение об изменении платежных реквизитов. Для изменения нажмите «Да».
4. После отправки данных на изменения по реквизиту «Наименование» платежные реквизиты будут закрыты для изменения и выведено информационное сообщение о модерации.
Для создания счета вам нужно дождаться окончания операции по модерации.
Как установить ИНН и КПП в справочнике «Лесопользователь»:
1. Откройте справочник «Лесопользователь». Для этого на «Начальная страница» откройте справочники «Леоспользователи» и откройте нужного вам.
2. Заполните реквизит ИНН и нажмите кнопку «Заполнить по ИНН». Реквизиты справочника заполняются автоматически из сервиса ЕГРЮЛ/ЕГРИП. При необходимости отредактиуйте реквизиты.
Какие документы я получу после оплаты?
Вариант 1 (оплата через онлайн-платежи)
Покупателю передается кассовый чек в электронной форме на адрес электронной почты, указанный при регистрации.
Электронный кассовый чек – это финансовый документ, столь же значимый, как и отпечатанный с применением ККТ (п. 5 ст. 1.2 № 54-ФЗ).
Вы можете сделать авансовый отчет, приложив к нему упомянутый чек.
Вид кассового чека:
Вариант 2 (оплата по счету)
При оплате по расчетному счету Вы получите Универсальный передаточный документ (УПД).
Средства, поступившие при оплате по расчетному счету, являются авансом. По факту оказания услуг в конце месяца выставляется УПД (универсальный передаточный документ, выступающий в роли акта и счета — фактуры).
УПД оформляется на услуги, фактически полученные в отчетом месяце.
Предпочтительный метод обмена документами — электронный документооборот (ЭДО).
Где скачать файл УПД?
1. На «Начальной странице» откройте окно «Пополнение баланса». И перейдите на вкладку «УПД».
2. Скачайте необходимые вам файлы УПД и подписи. Файл УПД автоматически формируется до 5 числа следующего за отчетным месяцем.
Ссылка на документ: Образец УПД (скачать)
У нашей компании много аккаунтов, как организовать их финансирование?
У холдинговых структур, где множество дочерних организаций, часто сервисе зарегистрировано много пользователей (аккаунтов).
Возникает вопрос, как финансировать эти аккаунты?
Вариант 1:
Если работа организована таким образом, что каждый пользователь (аккаунт) должен работать отдельно, со своим пулом документов, то следует получить счет по каждому аккаунту отдельно и оплатить каждый счет отдельным платежным поручением. Смотрите инструкцию Как получить счет — договор для оплаты по расчетному счету?
Вариант 2:
Все специалисты (аккаунты) работают с единым пулом документов (в аккаунте Администратора) так, как это описано в данном разделе Как организовать совместное использование документов для разных аккаунтов?
В этом случае при использовании сервисов портала все пользователи пользуются общим балансом. Оплата в этом варианте проводится только на аккаунт Администратора.
Орган власти отказал в приеме XML. Как вернуть оплату за документ?
Если на «Портале государственных услуг» на поданный документ, который был сформирован на нашем портале, пришел отказ, то возможно сделать запрос на возврат услуги. Такой запрос создается через документ «Извещение об отказе».
Обратите внимание!
Внимание: Сейчас для возврата услуги достаточно присоединить только файл извещения в формате PDF. Присоединять файл подписи ЭЦП не нужно!
Для основания необходимо выбирать только те документы по которым выполнялось платное формирование XML после 01.09.2022 года.
В извещение необходимо присоединять реальные документы, загруженные с портала ГосУслуги.
При отправке на проверку, извещение проходит автоматическую модерацию в течении 1 часа.
Инструкция как подать документ:
1. На начальной странице нажмите на ссылку «Извещение об отказе».
2. Создайте документ.
Выберите «Основание» — это тот документ на который пришел отказ.
Выберите «Лесопользователя» — на кошелек которого будет произведен возврат услуг (если документ пройдет дальнейшую модерацию). Лесопользователь может отличаться от того, что в документе основания.
3. На «Портале государственных услуг» откройте заявление и скачайте два файла на свой компьютер.
Внимание: Сейчас для возврата услуги достаточно присоединить только файл извещения в формате PDF. Присоединять файл подписи ЭЦП не нужно!
Первый файл «Извещение об отказе» в формате PDF (в самом документе он может называться «Решение об отказе»).
Второй файл «Файл подписи ЭЦП» в формате SIG (это электронная подпись файла извещения).
4. В документе «Извещение об отказе» присоедините оба этих файла.
Внимание: Сейчас для возврата услуги достаточно присоединить только файл извещения в формате PDF. Присоединять файл подписи ЭЦП не нужно!
Сначала нажмите кнопку «Присоединить файл Извещение об отказе (PDF)» и выберите файл извещения в формате PDF.
После нажмите кнопку «Присоединить ЭЦП Извещения об отказе» и выберите файл электронной подписи в формате SIG, скаченной с портале ГосУслуги.
5. В конце нажмите кнопку «Отправить на проверку». Извещение будет сформировано и отправлено на модерацию.
6. После выполнения модерации в документе будет активен статус результата. И выведен протокол проверки с описанием каждого пункта.
7. Если результат автоматической модерации вас не устроил, то напишите к нам в поддержку используя контакты.
8. Если модерация выполнена в статусе «Пройдена», то произойдет автоматичесое начисления услуги. Посмотреть текущий баланс сервисов и детализацию можно в окне «Пополнение баланса» на вкладке «Баланс».
Протокол проверки документа «Извещение об отказе»:
Документ-основание оплачен – По выбранному документу-основания произведено формирование XML с оплатой.
Подпись верна – Присоединенная подпись ЭЦП, соответствует присоединенному PDF документу «Извещение об отказе».
Сертификат верифицирован – Сертификат ЭЦП принадлежит ОГВ из документа-основания.
Отпечаток подписи уникальный – Связка присоединенных документов и документа-основания уникальны.
Дата подписи корректна – Дата подписи в присоединенном файле ЭЦП больше, чем системная дата документа-основания.
Анализ текста – Анализирует текст в присоединенном PDF документе «Извещение об отказе».
Документы и справочники
Как создать документ (отчет)?
1. Авторизуйтесь на портале.
2. На начальной странице имеется раздел «Подготовка электронных документов». Нажмите на нужный вид и у вас откроется журнал данного документа.
3. Для создания нового документа нажмите на кнопку «Создать». В этом случае откроется пустой документ.
3.1. Так же вы можете создать документ копированием уже имеющегося. Для этого нужно выделить документ и нажать на кнопку «Скопировать» (находится рядом с кнопкой «Создать»). В этом случае откроется документ, заполненный также, как и копируемый документ.
4. Заполните документ и нажмите кнопку «Сохранить». Для разных видов документов имеется свои поля и особенности при заполнении.
5. Если при сохранении документа всплывает сообщение об ошибка, то необходимо исправить её.
Как создать справочник «Договор»?
1. Авторизуйтесь на портале.
2. На начальной странице имеется раздел «Справочники». Нажмите на «Договоры» и у вас откроется журнал всех имеющихся договоров.
3. Для создания нового договора нажмите на кнопку «Создать». В этом случае откроется пустой справочник.
3.1. Так же вы можете создать договор копированием уже имеющегося. Для этого нужно выделить договор и нажать на кнопку «Скопировать» (находится рядом с кнопкой «Создать»). В этом случае откроется справочник договора, заполненный также, как и копируемый.
4. Заполните договор и нажмите кнопку «Записать и закрыть».
5. Обратите внимание, что договор создается для определенного ОГВ и лесопользователя. Это влияет на выбор при заполнении документов.
Например: если договор создан для Челябинской области, и лесопользователя «Компания №1», то в документе оформленном на Свердловскую область, и лесопользователя «Компания №2» выбрать такой договор не получится.
Как создать справочник «Лесопользователь»?
1. Авторизуйтесь на портале.
2. На начальной странице имеется раздел «Справочники». Нажмите на «Лесопользователи» и у вас откроется журнал всех имеющихся лесопользователей.
3. Для создания нового лесорользователя нажмите на кнопку «Создать». В этом случае откроется пустой справочник.
3.1. Так же вы можете создать лесопользователя копированием уже имеющегося. Для этого нужно выделить лесопользователя и нажать на кнопку «Скопировать» (находится рядом с кнопкой «Создать»). В этом случае откроется справочник лесопользователя, заполненный также, как и копируемый.
4. Заполните все поля в форме и нажмите кнопку «Записать и закрыть».
5. Обратите внимание, необходимо правильно заполнить вкладку «Реквизиты подписывающего сотрудника». Если документы подписывает не руководитель, то нужно заполнить «Другое физическое лицо».
Как создать справочник «Лесосеки (МДО)»?
1. Авторизуйтесь на портале.
2. На начальной странице имеется раздел «Справочники». Нажмите на «Лесосеки (МДО)» и у вас откроется журнал всех ваших лесосек.
3. Для создания новой лесосеки нажмите на кнопку «Создать». В этом случае откроется пустой справочник лесосеки.
3.1. Так же вы можете создать лесосеку копированием уже имеющегося. Для этого нужно выделить лесосеку и нажать на кнопку «Скопировать» (находится рядом с кнопкой «Создать»). В этом случае откроется лесосека, заполненная также, как и копируемая.
4. Заполните лесосеку данными и нажмите кнопку «Записать и закрыть».
4.1. Чтобы заполнить лесосеку нет ничего сложного. После заполнения субъекта, лесопользователя и параметра лесосеки важным параметром будет «Дата расчета». От выбора данной даты будет зависеть какие коэффициенты индексации ставок будут применены при расчете. Далее при заполнении местоположения необходимо ввести «Ведомость перечета».
4.2. Для расчета лесосеки нажмите на иконку «Принтера», это выведет на экран «Ведомость материально-денежной оценки лесосеки при сплошном или ленточном перечете».
Также в документе имеется ссылка на сортиментную таблицу применяемую в выбранном субъекте.
Справочно
Как узнать идентификатор участнику ЭДО?
Идентификатор участника ЭДО — это уникальный номер, который выдает оператор при регистрации участника в системе ЭДО. Он состоит из последовательности цифр и букв, например:
2AE164BA0E6-F486-4D0A-B2BA-EDA234665D93
По своей сути, идентификатор является «адресом» организации в системе обмена электронными документами и его может запросить контрагент или оператор для настройки роуминга. В этом случае идентификатор желательно передавать в редактируемом виде, т.е. скопировать код и вставить в ответ на запрос. Во многих системах идентификатор ЭДО отображается в карточке организации, где приводятся все ее реквизиты.
Как посмотреть идентификатор ЭДО в различных сервисах:
1С-ЭДО, Такском-Файлер, Астрал Онлайн
Инструкция по ссылке: https://its.1c.ru/db/edohandbook/content/62/hdoc
СБИС ЭДО
Инструкция по ссылке: https://sbis.ru/help/help/edo/id_edo
Контур.Диадок
Приказ об утверждении прейскуранта цен на услуги
Приказ об утверждении прейскуранта цен на услуги, предоставляемые порталом ed-theforest.ru
Ссылка на документ: Приказ №3 (скачать)
1
АВЕРС: Управление лесным фондом ПРОФ Халиков Р.Н., директор +7 (347) ООО «АВЕРС информ»
2
Назначение программного продукта Продукт предназначен для автоматизации деятельности исполнительных органов государственной власти субъектов РФ в области лесных отношений, а также их подведомственных учреждений (лесничеств и участковых лесничеств). Информационная система позволяет отделам центрального аппарата и всем лесничествам субъекта РФ работать в единой базе данных.
3
Исполнительный орган государственной власти АВЕРС: Управление лесным фондом ПРОФ Лесничества Специалисты ИОГВ Единое информационное пространство Участковые лесничества
4
Единое информационное пространство Автоматизируемые разделы: Договоры купли – продажи и гос. контракты Договоры аренды и права безвозмездного срочного пользования, постоянного (бессрочного) пользования Государственный лесной надзор Государственный лесной реестр Администрирование бюджетных платежей Претензионная и исковая работа Регламентированная отчетность Воспроизводство лесов и лесоразведение Задачи и поручения между отделами Автоматизируемые разделы: Договоры купли – продажи и гос. контракты Договоры аренды и права безвозмездного срочного пользования, постоянного (бессрочного) пользования Государственный лесной надзор Государственный лесной реестр Администрирование бюджетных платежей Претензионная и исковая работа Регламентированная отчетность Воспроизводство лесов и лесоразведение Задачи и поручения между отделами
5
Формирование регламентированной отчетности Выгрузка данных в ГИС ГМП: в Государственную ИС о государственных и муниципальных платежах Формирование регламентированной отчетности – как побочный результат от деятельности по подготовке и регистрации первичных документов. Формируются регламентированные отчеты: 15-ОИП, 16-ОИП, 17- ОИП, 24-ОИП,АРМ «Договоры купли-продажи», АИС «ГЛР», формы ГЛР и др.
6
Интеграция: внешние информационные системы Автоматическая выгрузка в АИС «Государственный лесной реестр» (разработана в сотрудничестве с Рослесхозом) Обмен данными в две стороны с СУФД Федерального казначейства Выгрузка данных в ГИС ГМП: в Государственную ИС о государственных и муниципальных платежах Региональная информационная система «Мобильные группы» (ООО «Сфера систем») Автоматический обмен с ЕГАИС по учету оборота круглых лесоматериалов — планируется в рамках сотрудничества с Рослесхозом (экспертный совет по 415-ФЗ/ЕГАИС)
7
ЕГАИС «Учет древесины и сделок с ней» (415-ФЗ) АВЕРС: Управление лесным фондом ПРОФ Информация -О юридических лицах -Договорах аренды лесных участках -Договорах купли- продажи -о праве постоянного (бессрочного) пользования лесными участками -О лесных декларациях -Об отчетах об использовании лесов пп 1-7 п.9 ст.50.6 ФЗ-415
8
Карта регионов выбравших ИС в качестве платформы автоматизации Около 20% субъектов РФ используют ИС в качестве платформы для автоматизации
9
Организационная составляющая Онлайн — семинары для повышения квалификации Обучение новых пользователей Сайт поддержки пользователей Развитие (обновление) продукта параллельно с нормативной базой Консультационная методическая и техническая поддержка в режиме 8 х 5
10
Технические детали Открытая платформа «1С:Предприятие 8.2» Используется клиент – серверная технология, в качестве клиента – браузер, тонкий клиент или «обычное» приложение Кросплатформенность: работа в средах как Microsoft, так и Linux В качестве СУБД возможно использование Oracle Database, MS SQL Server, IBM DB2, PostgreSQL Поддерживается технология распределенных баз данных Используется метод ограничения доступа на уровне отдельных записей таблиц БД — Record Level Security (RLS) Возможно в « native » режиме использование web- сервисов и технологий Automation Server / Client, технологии Multitenancy,
11
Спасибо за внимание ООО «АВЕРС информ» Халиков Р.Н., директор +7 (347)
Мы разрабатываем собственные программные решения для государственных учреждений и бизнеса.
Основное направление наших разработок — это автоматизация учета и отчетности в лесной отрасли.
АВЕРС: Управление лесным фондом ПРОФ

Информационная система предназначена для автоматизации деятельности исполнительных органов государственной власти субъектов РФ в области лесных отношений, а также их подведомственных учреждений.
Более 6000 пользователей лесной отрасли в каждом третьем субъекте Российской Федерации — это 90% площади лесного фонда РФ, используют наши программные продукты для учета и подготовки отчетности.
Решаются задачи учета и подготовки первичных документов лесной отрасли, администрирования бюджетных платежей, претензионной и исковой работы, автоматизированной подготовки отчетности, взаимодействия с ЕГАИС учета древесины и сделок с ней, порталом государственных услуг, ГИС ГМП, СУФД федерального казначейства и другими Федеральными информационными системами.
АВЕРС: Материально-денежная оценка лесосек #5
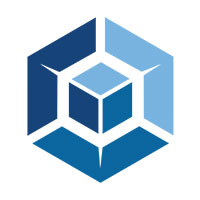
АВЕРС: МДО #5 — программный продукт для лесопользователей и ОГВ. Он предоставляет следующие функциональные возможности:
- Расчет материально-денежной оценки лесосек;
- Рисование абриса (схемы лесосеки);
Остались вопросы?
Заполните форму обратной связи, наши менеджеры свяжутся с вами!
Конфигурация «Геомодуль Аверс»
Конфигурация разработана на базе платформы автоматизации «ЦИТОРУС» и предназначена для автоматизации информационного обмена между платформой «ЦИТОРУС» и созданных на ее основе конфигураций, модулей, прикладных решений и ИС «АВЕРС: Управление лесным фондом ПРОФ».
Основные функции конфигурации
- Визуализация геопространственных данных, полученных в результате различных поисковых и аналитических запросов, произведенных пользователями ИС АВЕРС в интерфейсе ИС «АВЕРС: Управление лесным фондом ПРОФ».
- Автоматизированный импорт данных лесоустройства и лесопользования из ИС «АВЕРС: Управление лесным фондом ПРОФ», в том числе:
- договоров аренды участков лесного фонда;
- таксационных описаний;
- лесных деклараций;
- отчетов об использовании лесов;
- материалов отвода;
- актов осмотра лесосек;
- экспликаций лесных участков из договоров купли-продажи лесных насаждений.
Задачи конфигурации
- Сбор, накопление и управление документами лесопользования и лесоустройства, формирование единой базы данных региона
- Доступ к данным, необходимым для проведения автоматизированных проверок документов лесопользования (ИС «ПОТОК») на соответствие ранее поданным документам, нормативной документации, лесоустроительной информации и др.
- Наличие данных о лесных участках, необходимых для информационной поддержки процессов принятия решений при согласовании операций
- Визуализация и управление массивами отраслевых данных, полученными аналитическими или поисковыми запросами в интерфейсе ИС «АВЕРС: Управление лесным фондом ПРОФ»
Специфика лицензирования
Конфигурация является отдельным прикладным программным обеспечением на базе платформы автоматизации «ЦИТОРУС», расширяющим её функциональность в соответствии с автоматизируемыми отраслевыми бизнес-процессами. Лицензии (неисключительные права на использование) на конфигурацию оформляются как на самостоятельное программное обеспечение. Срок передачи права использования программного обеспечения составляет 30 лет.
Обучающее видео по работе с порталом «АВЕРС: Электронные документы лесопользователя»
Как подготовить документы лесной отрасли в электронном виде?
- Все решения
- Платформа автоматизации «Циторус»
- СОМЛ «КЕДР»
Разработка сайта
«БиАй Интеграция Центр»
Источник: citorus.ru
АВЕРС: Управление лесным фондом ПРОФ http:// www.theForest.ru Халиков Р.Н., директор +7 (347) 299-91-33 +7-905-351-7768 ООО «АВЕРС информ» — презентация
Презентация на тему: » АВЕРС: Управление лесным фондом ПРОФ http:// www.theForest.ru Халиков Р.Н., директор +7 (347) 299-91-33 +7-905-351-7768 ООО «АВЕРС информ»» — Транскрипт:
1 АВЕРС: Управление лесным фондом ПРОФ Халиков Р.Н., директор +7 (347) ООО «АВЕРС информ»
2 Назначение программного продукта Продукт предназначен для автоматизации деятельности исполнительных органов государственной власти субъектов РФ в области лесных отношений, а также их подведомственных учреждений (лесничеств и участковых лесничеств). Информационная система позволяет отделам центрального аппарата и всем лесничествам субъекта РФ работать в единой базе данных.
3 Исполнительный орган государственной власти АВЕРС: Управление лесным фондом ПРОФ Лесничества Специалисты ИОГВ Единое информационное пространство Участковые лесничества
4 Единое информационное пространство Автоматизируемые разделы: Договоры купли – продажи и гос. контракты Договоры аренды и права безвозмездного срочного пользования, постоянного (бессрочного) пользования Государственный лесной надзор Государственный лесной реестр Администрирование бюджетных платежей Претензионная и исковая работа Регламентированная отчетность Воспроизводство лесов и лесоразведение Задачи и поручения между отделами Автоматизируемые разделы: Договоры купли – продажи и гос. контракты Договоры аренды и права безвозмездного срочного пользования, постоянного (бессрочного) пользования Государственный лесной надзор Государственный лесной реестр Администрирование бюджетных платежей Претензионная и исковая работа Регламентированная отчетность Воспроизводство лесов и лесоразведение Задачи и поручения между отделами
5 Формирование регламентированной отчетности Выгрузка данных в ГИС ГМП: в Государственную ИС о государственных и муниципальных платежах Формирование регламентированной отчетности – как побочный результат от деятельности по подготовке и регистрации первичных документов. Формируются регламентированные отчеты: 15-ОИП, 16-ОИП, 17- ОИП, 24-ОИП,АРМ «Договоры купли-продажи», АИС «ГЛР», формы ГЛР и др.
6 Интеграция: внешние информационные системы Автоматическая выгрузка в АИС «Государственный лесной реестр» (разработана в сотрудничестве с Рослесхозом) Обмен данными в две стороны с СУФД Федерального казначейства Выгрузка данных в ГИС ГМП: в Государственную ИС о государственных и муниципальных платежах Региональная информационная система «Мобильные группы» (ООО «Сфера систем») Автоматический обмен с ЕГАИС по учету оборота круглых лесоматериалов — планируется в рамках сотрудничества с Рослесхозом (экспертный совет по 415-ФЗ/ЕГАИС)
7 ЕГАИС «Учет древесины и сделок с ней» (415-ФЗ) АВЕРС: Управление лесным фондом ПРОФ Информация -О юридических лицах -Договорах аренды лесных участках -Договорах купли- продажи -о праве постоянного (бессрочного) пользования лесными участками -О лесных декларациях -Об отчетах об использовании лесов пп 1-7 п.9 ст.50.6 ФЗ-415
8 Карта регионов выбравших ИС в качестве платформы автоматизации Около 20% субъектов РФ используют ИС в качестве платформы для автоматизации
9 Организационная составляющая Онлайн — семинары для повышения квалификации Обучение новых пользователей Сайт поддержки пользователей Развитие (обновление) продукта параллельно с нормативной базой Консультационная методическая и техническая поддержка в режиме 8 х 5
10 Технические детали Открытая платформа «1С:Предприятие 8.2» Используется клиент – серверная технология, в качестве клиента – браузер, тонкий клиент или «обычное» приложение Кросплатформенность: работа в средах как Microsoft, так и Linux В качестве СУБД возможно использование Oracle Database, MS SQL Server, IBM DB2, PostgreSQL Поддерживается технология распределенных баз данных Используется метод ограничения доступа на уровне отдельных записей таблиц БД — Record Level Security (RLS) Возможно в « native » режиме использование web- сервисов и технологий Automation Server / Client, технологии Multitenancy,
11 Спасибо за внимание ООО «АВЕРС информ» Халиков Р.Н., директор +7 (347)
Источник: www.myshared.ru
Аверс программа лес что это
АВЕРС: Управление лесным фондом ПРОФ. Подсистема Проверка лесных деклараций
В реестре отечественного ПО
- ОБЩЕСТВО С ОГРАНИЧЕННОЙ ОТВЕТСТВЕННОСТЬЮ «АВЕРС ИНФОРМ»
0/5
АВЕРС: Управление лесным фондом ПРОФ. Подсистема «Проверка лесных деклараций»
Краткое описание
Решаются задачи учета и подготовки первичных документов лесной отрасли, администрирования бюджетных платежей, претензионной и исковой работы, автоматизированной подготовки отчетности, взаимодействия с ЕГАИС учета древесины и сделок с ней, ГИС ГМП, СУФД федерального казначейства и другими Федеральными информационными системами.
Категория
Основная категория не указана
Решаются задачи учета и подготовки первичных документов лесной отрасли, администрирования бюджетных платежей, претензионной и исковой работы, автоматизированной подготовки отчетности, взаимодействия с ЕГАИС учета древесины и сделок с ней, ГИС ГМП, СУФД федерального казначейства и другими Федеральными информационными системами.
Класс программного обеспечения: Информационные системы для решения специфических отраслевых задач
Добавлен в единого реестра российских программ 26 Июля 2019 Приказ Минкомсвязи России от 25.07.2019 №412
Владелец — российская коммерческая организация ОБЩЕСТВО С ОГРАНИЧЕННОЙ ОТВЕТСТВЕННОСТЬЮ «АВЕРС ИНФОРМ», Собственная разработка. Свидетельство о государственной регистрации программы для ЭВМ № 2010613882, зарегистрировано 15.06.2010 г. Федеральной службой по интеллектуальной собственности, патентам и товарным знакам. Программный продукт используется в 26 субъектах РФ.
Источник: platforms.su
Информация для лесопользователей по подготовке файлов лесных деклараций и отчетов.
После регистрации пользователь имеет возможность подготовить упомянутые виды документов, а затем получить электронный документ в виде файла.
Этот файл готов для передачи в орган исполнительной власти субъекта РФ посредством Единого портала государственных услуг.
Лесные декларации формируются в формате xml и подписываются ЭЦП. Для обучения работе с функционалом портала лесопользователи могут ознакомиться с видеоинструкцией
11.05.2022 13:10
Роспотребнадзор
FlashSiberia
Правительство Республики
C 19 по 20 декабря на базе Горно-Алтайского государственного университета прошел тренинг-семинар для сотрудников особо охраняемых природных территорий Алтае-Саянского экорегиона.
Биосферный заповедник
источник: FlashSiberia Землетрясение магнитудой 3,5 произошло в Республике Алтай.
FlashSiberia
C 19 по 20 декабря на базе Горно-Алтайского государственного университета прошел тренинг-семинар для сотрудников особо охраняемых природных территорий Алтае-Саянского экорегиона.
Биосферный заповедник
Эффективное обращение с отходами производства и потребления отнесено к числу приоритетных направлений деятельности муниципальных и региональных властей Указом Президента РФ от 7 мая 2018 г.
Роспотребнадзор
Торжественное мероприятие, посвящённое единому Дню МЧС России, прошло в Горно-Алтайске в пятницу, 23 декабря.
Правительство Республики
В дежурную часть Отдела МВД России по г. Горно-Алтайску поступило сообщение о том, что в одном из магазинов города была совершена кража двух тепловых пушек.
МВД Республики Алтай
Все пиротехнические изделия легко воспламеняются, неправильное обращение с огнем может закончиться плачевными последствиями.
Центр гигиены и эпидемиологии
Как правильно носить медицинскую маску. Маска должна плотно прилегать к лицу, закрывать нос и рот.
Центр гигиены и эпидемиологии
Анализ ситуации по коронавирусной инфекции в Республике Алтай на текущую дату показывает, что эпидемиологическая ситуация в регионе постепенно нормализуется.
Роспотребнадзор
Заболеваемость ОРВИ и гриппом в целом по региону по совокупному населению выше уровня эпидемического порога на 48,4%.
Центр гигиены и эпидемиологии
МТС запустила новый проект, в рамках которого оригинальные сериалы KION будут переработаны в литературные произведения разных жанров.
Газета Звезда Алтая
Интеллектуальная игра «Что? Где? Когда?», посвященная Году культурного наследия народов России, состоялась в Горно-Алтайске.
Правительство Республики
В рамках празднования Национального дня добровольца, Центр молодёжной политики, военно-патриотического воспитания и допризывной подготовки в Республике Алтай запустил комплекс мероприятий «Марафон добрых дел»,
МФЦ
Источник: gornoaltaysk.bezformata.com