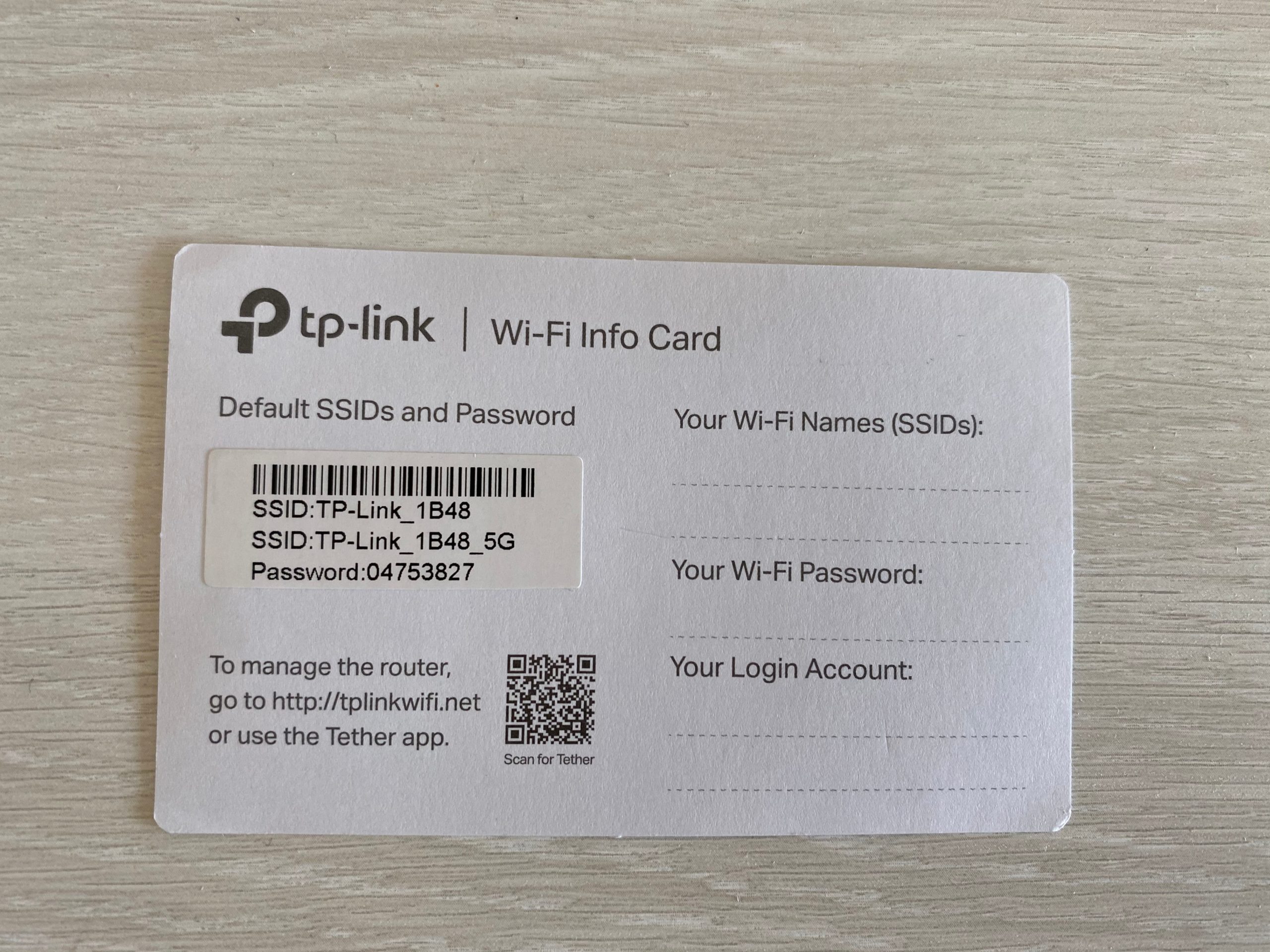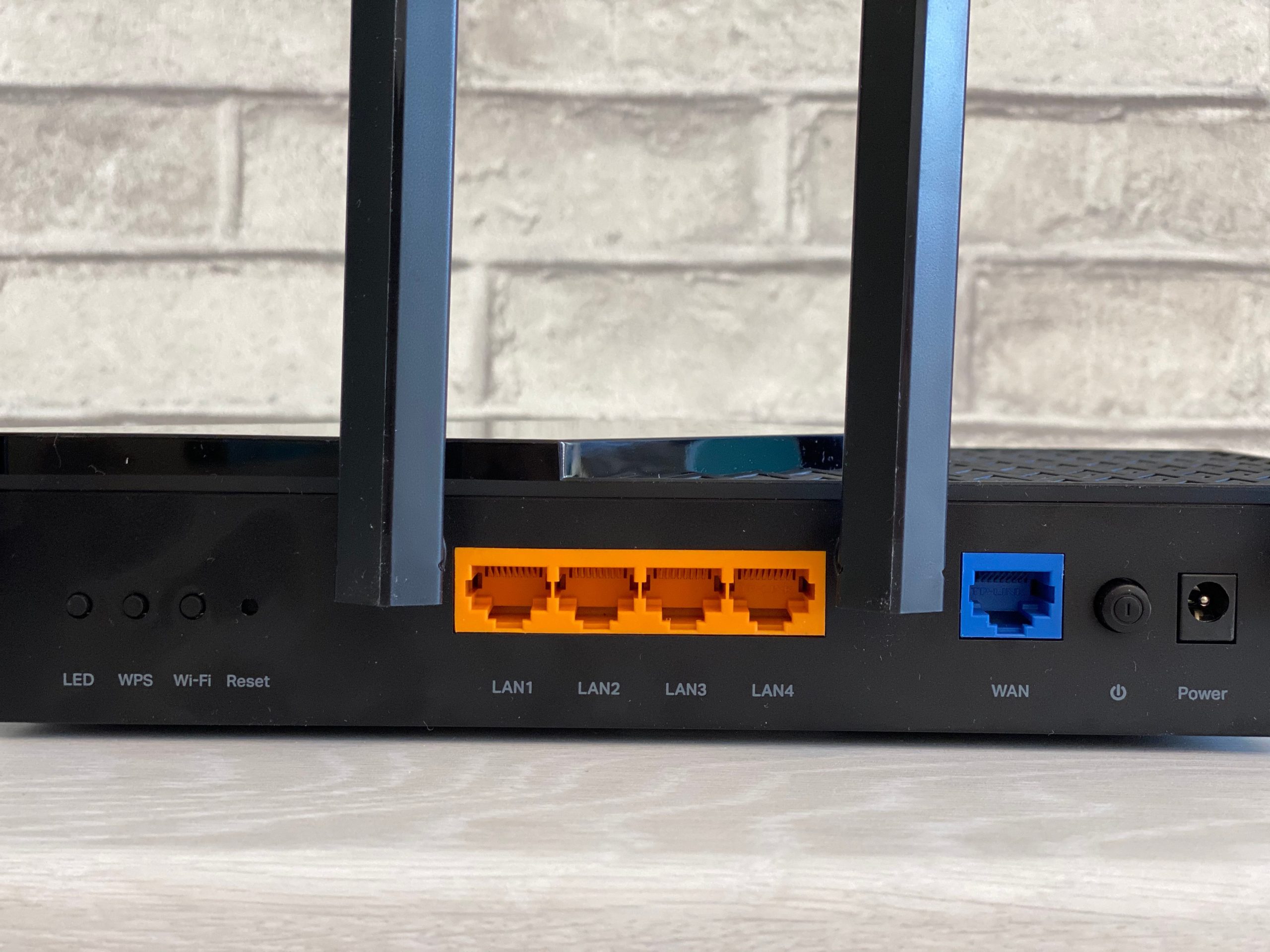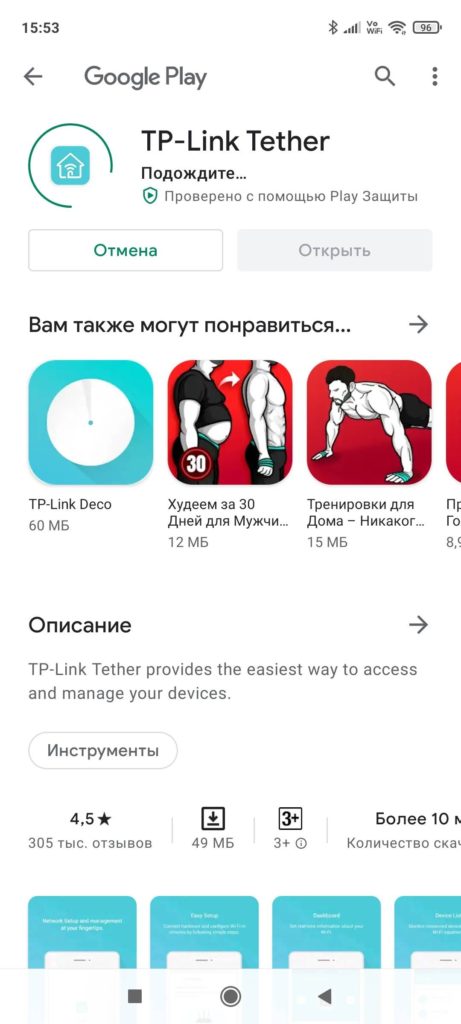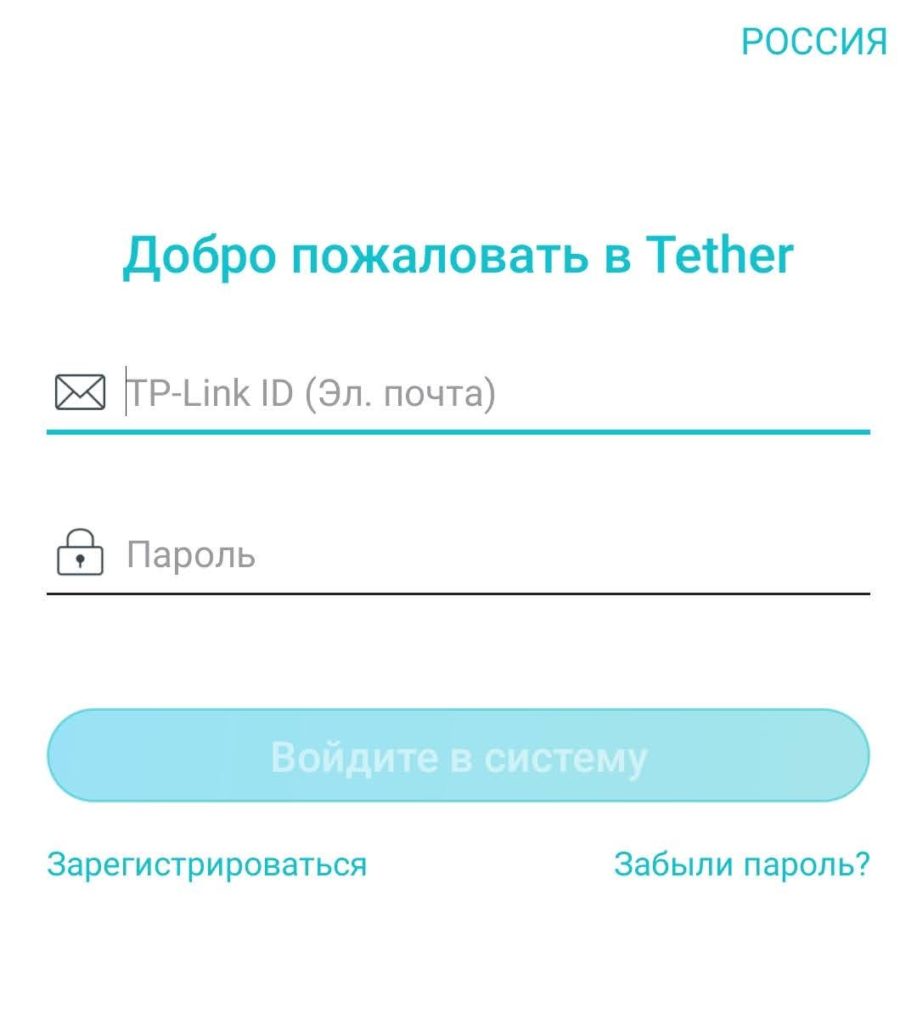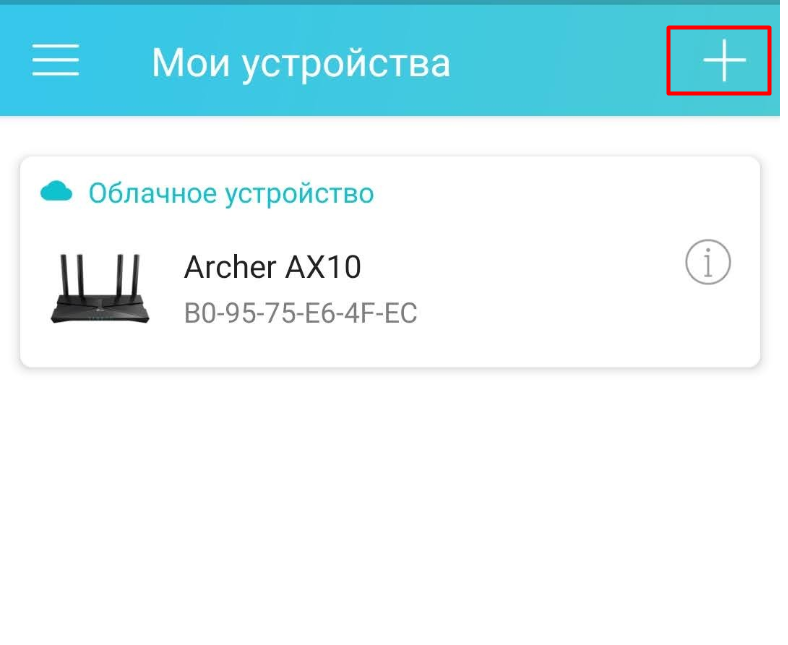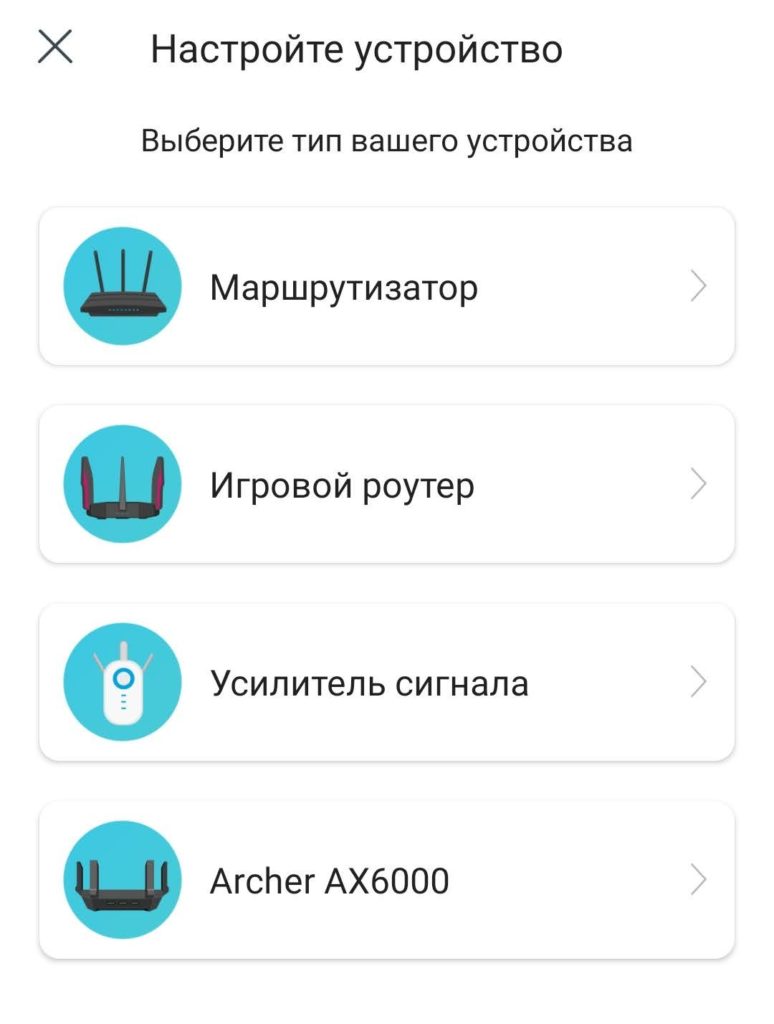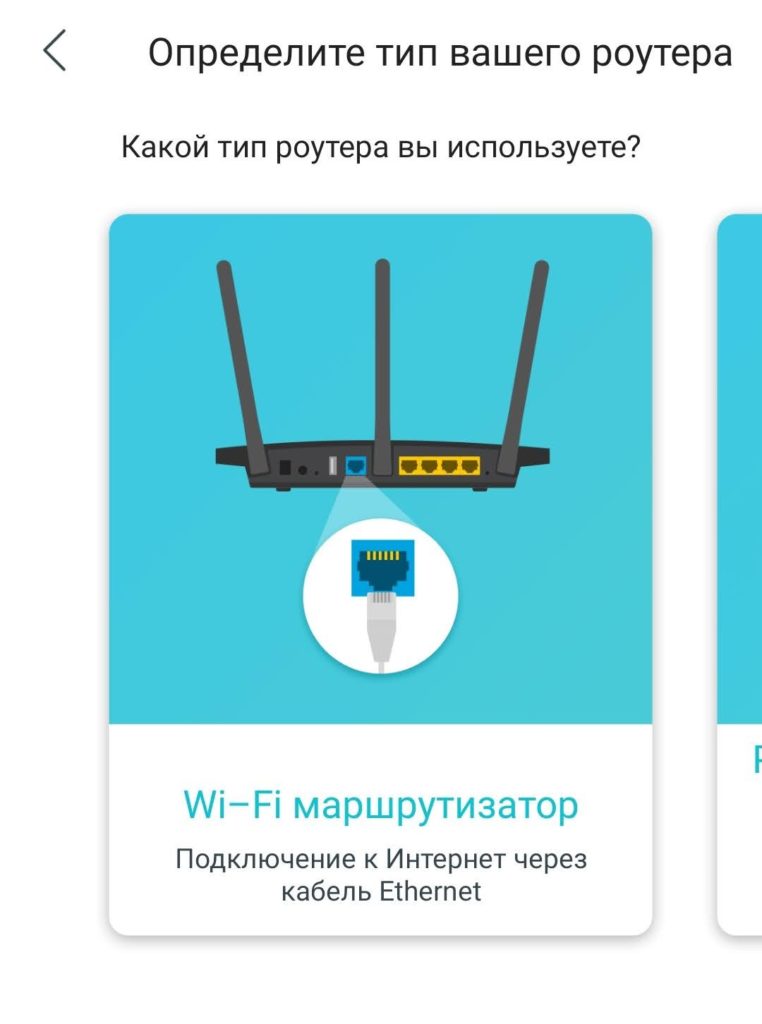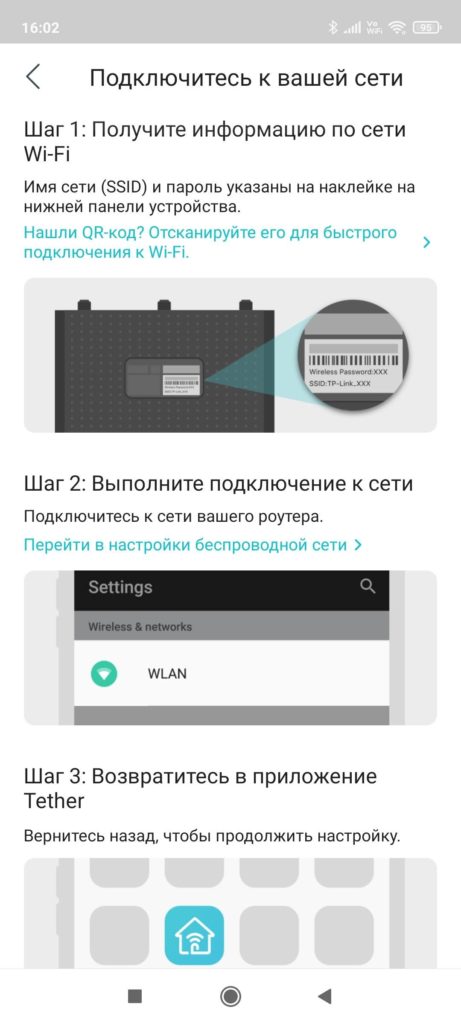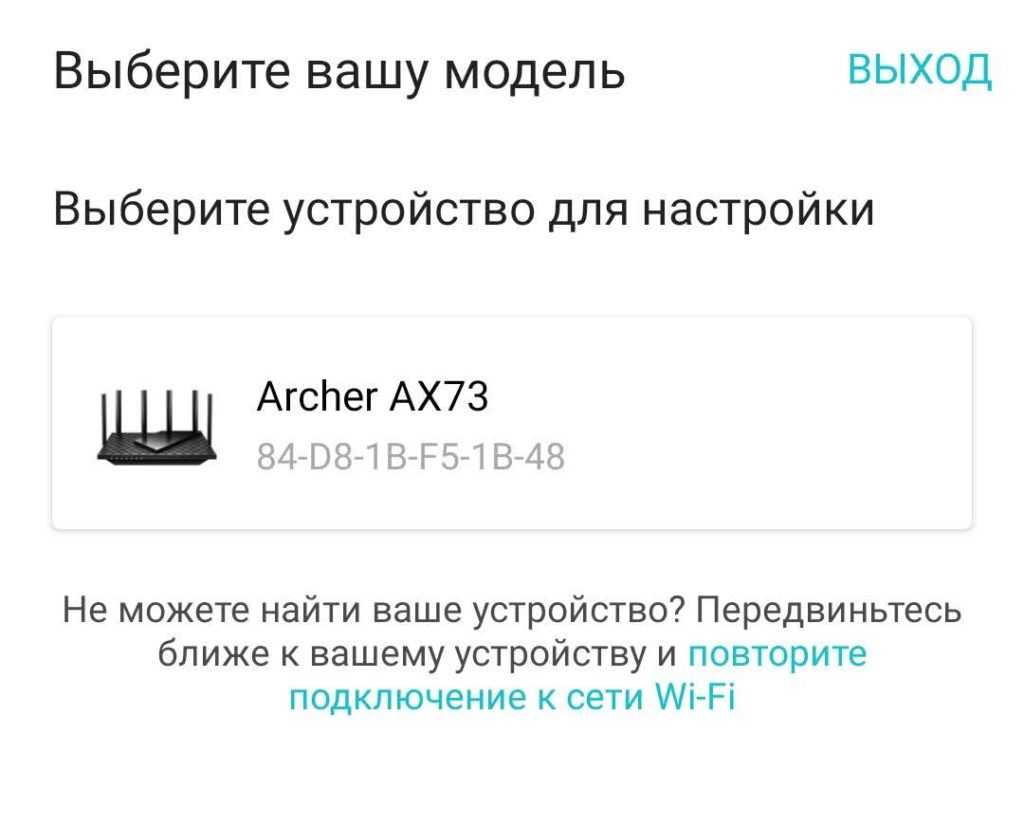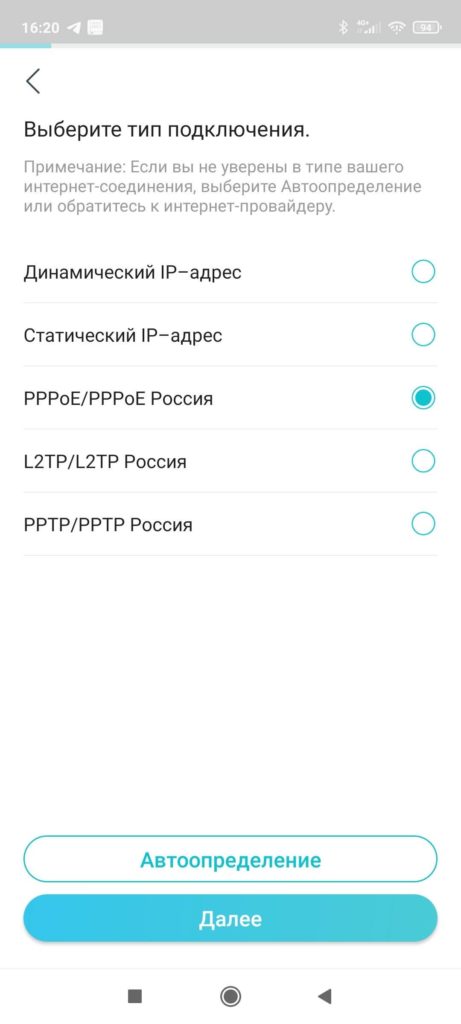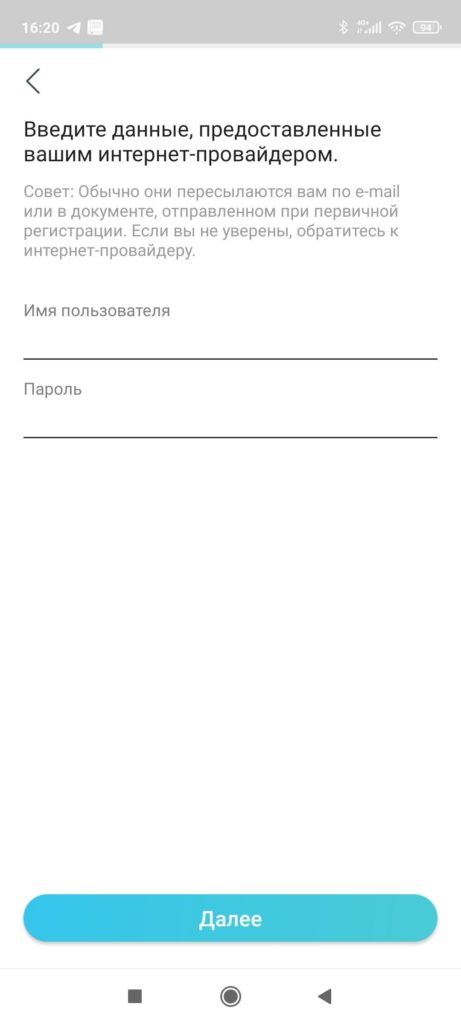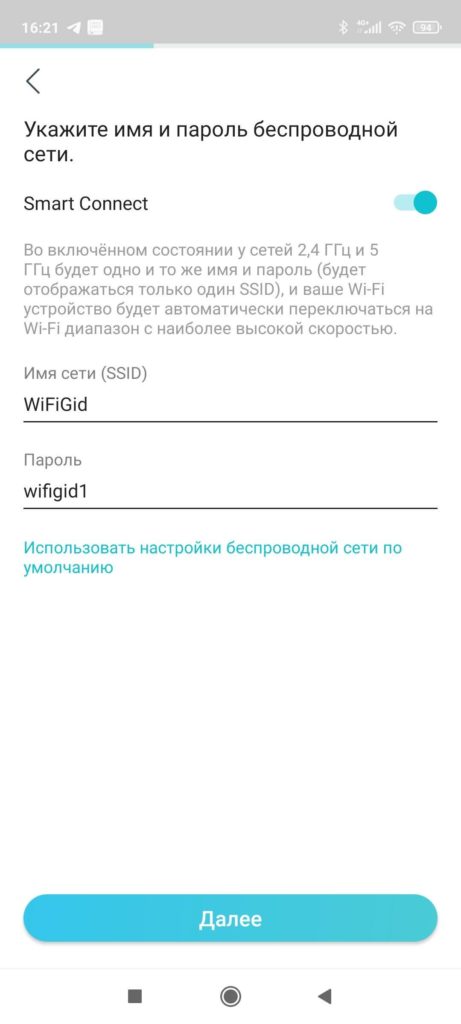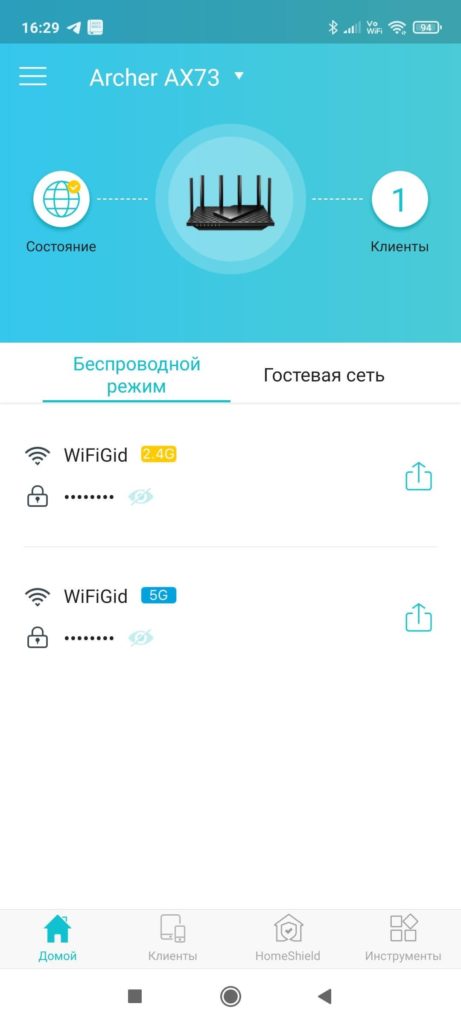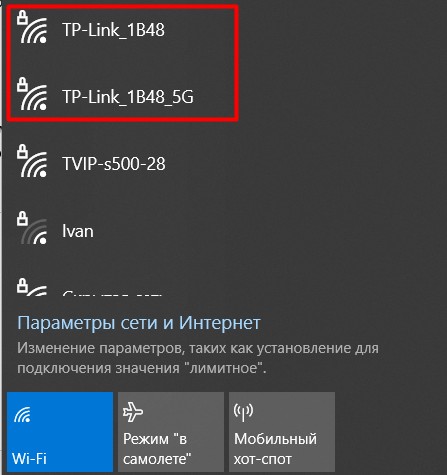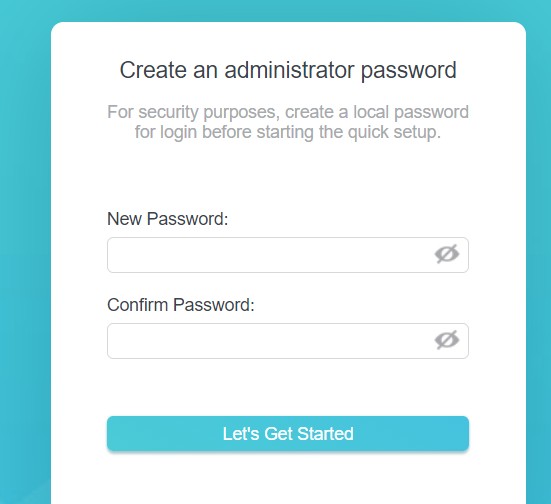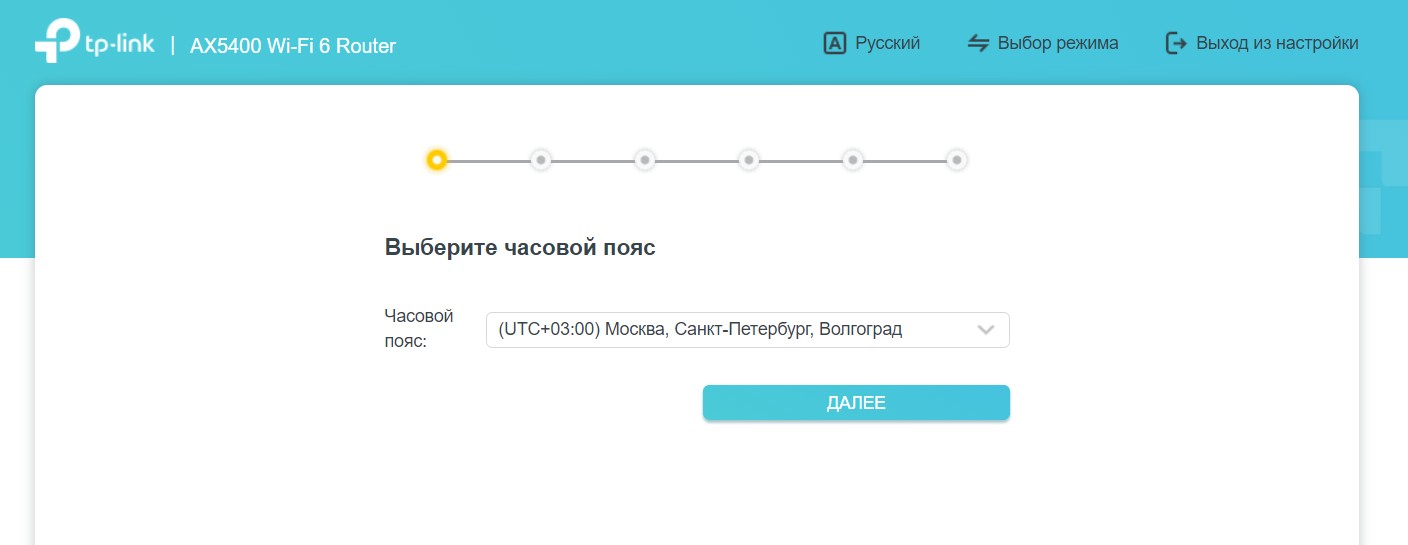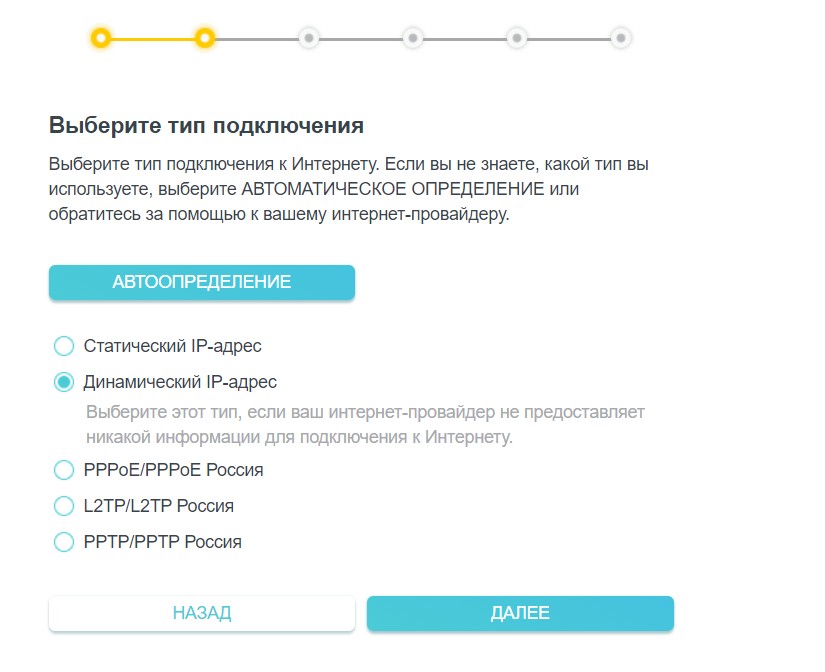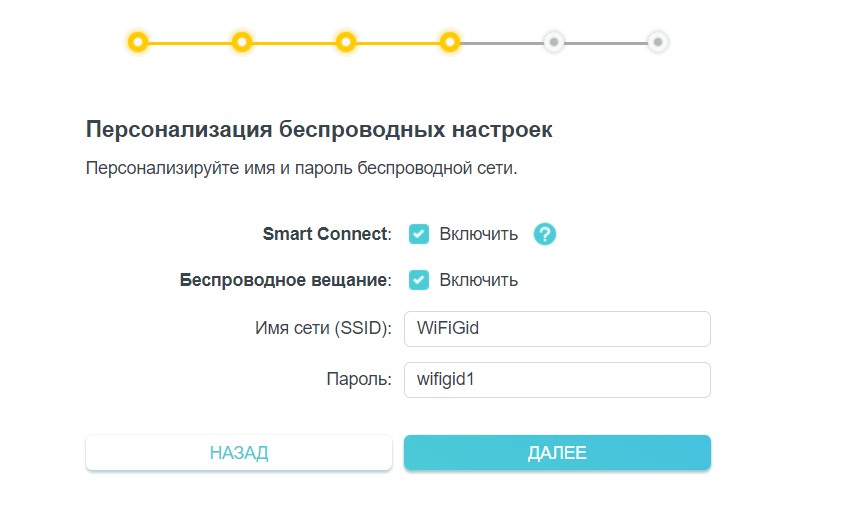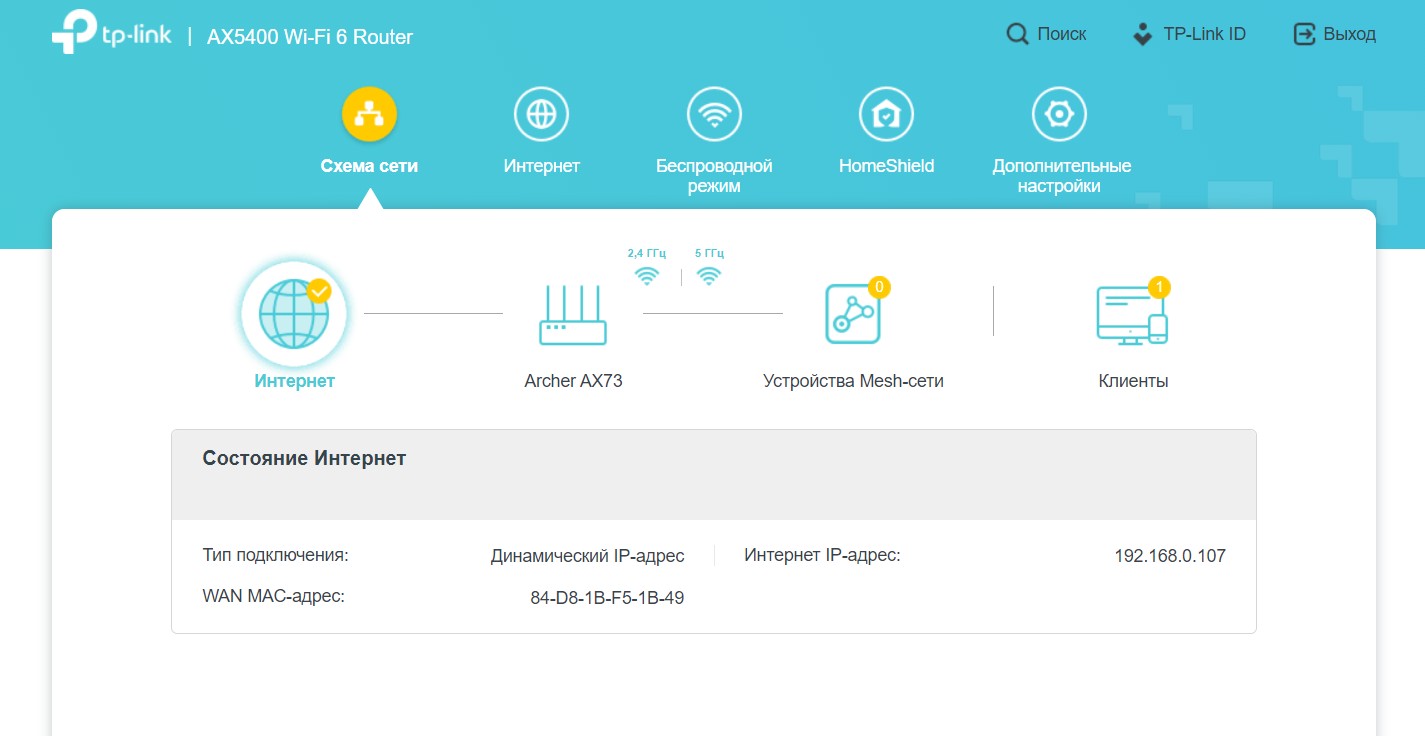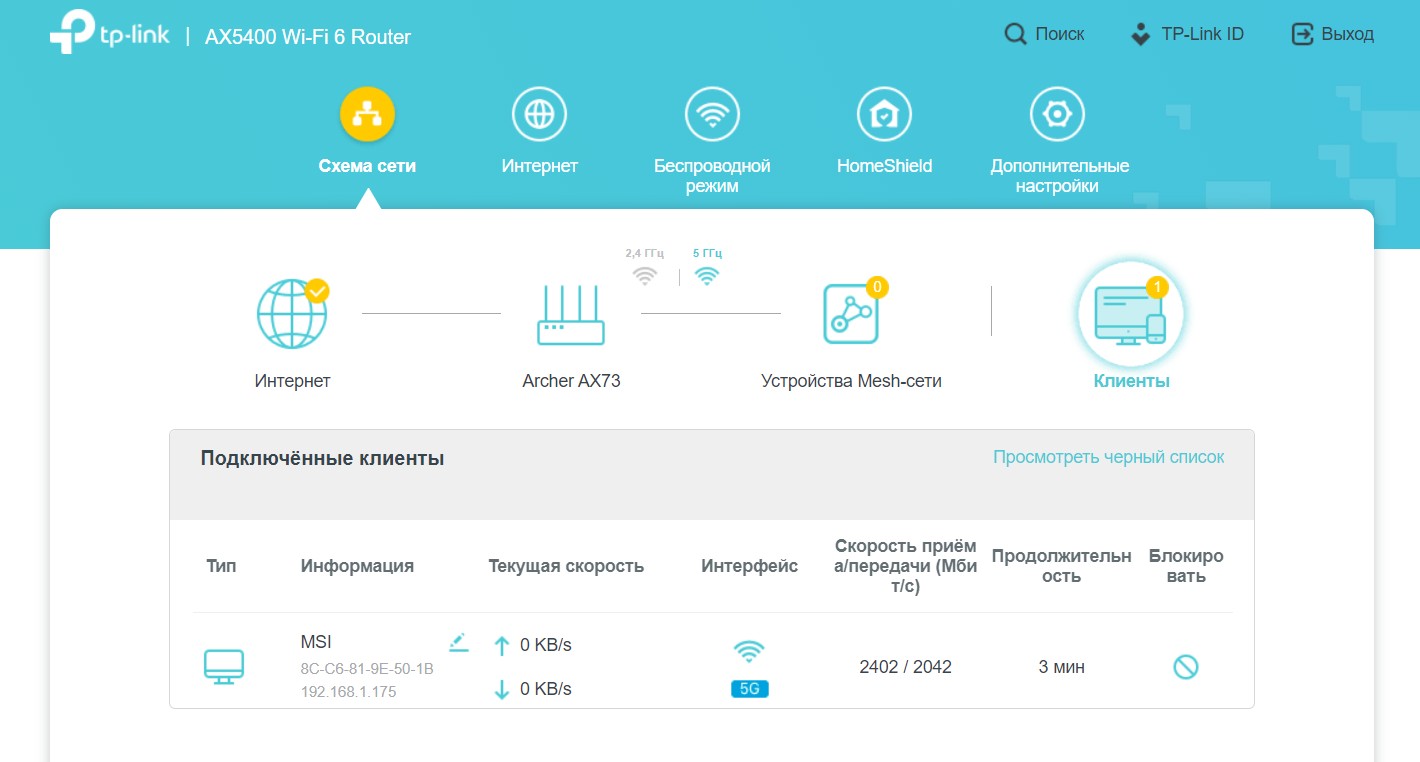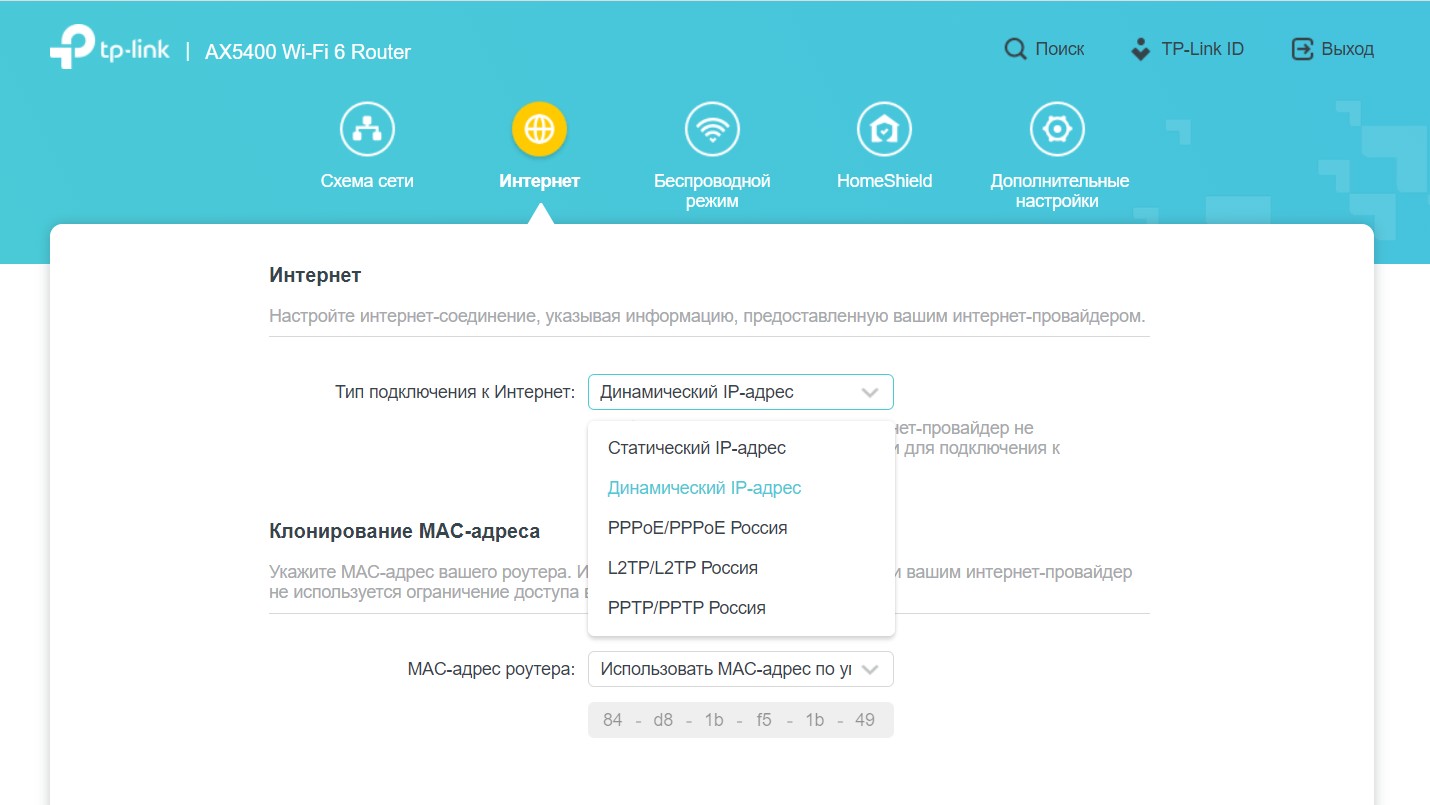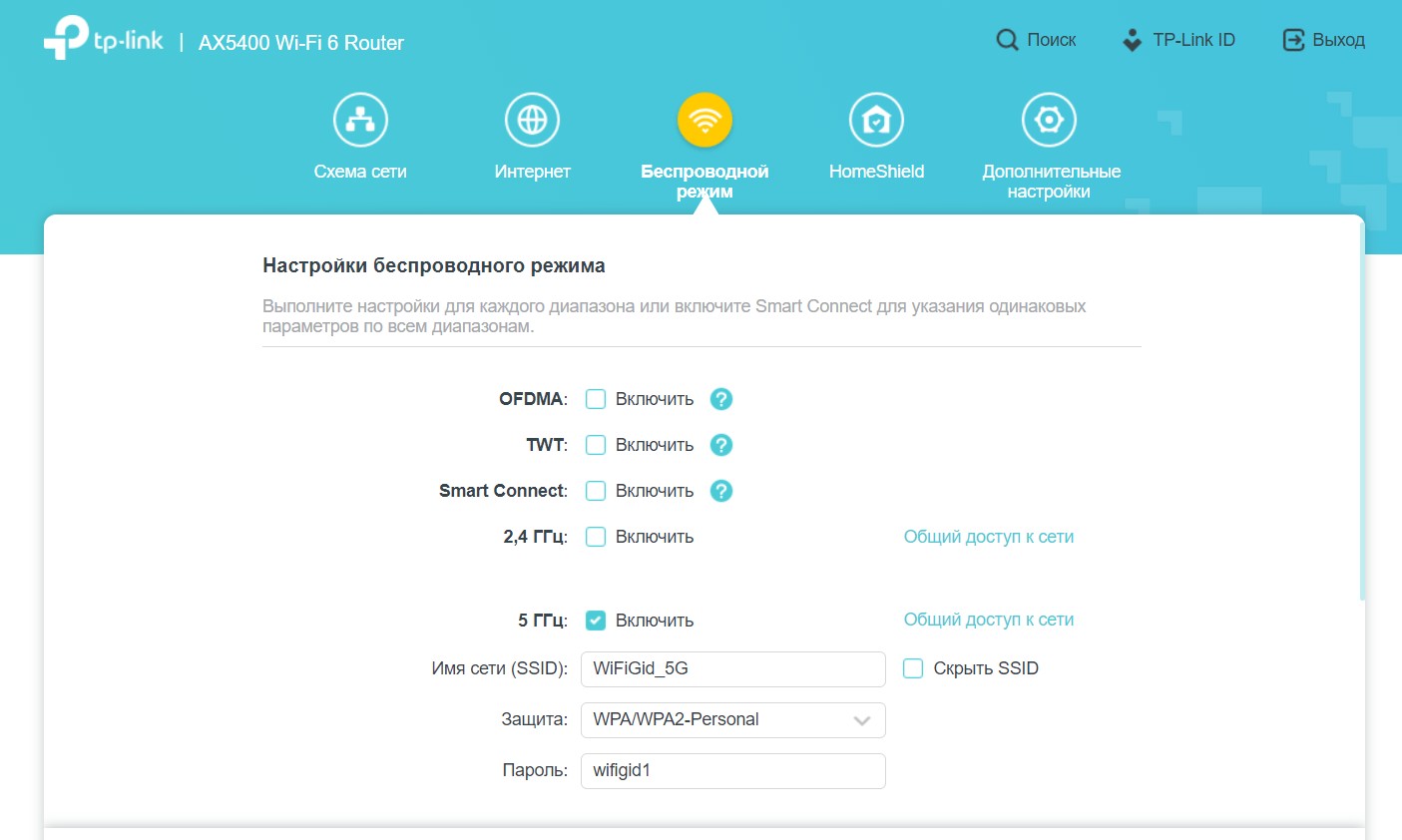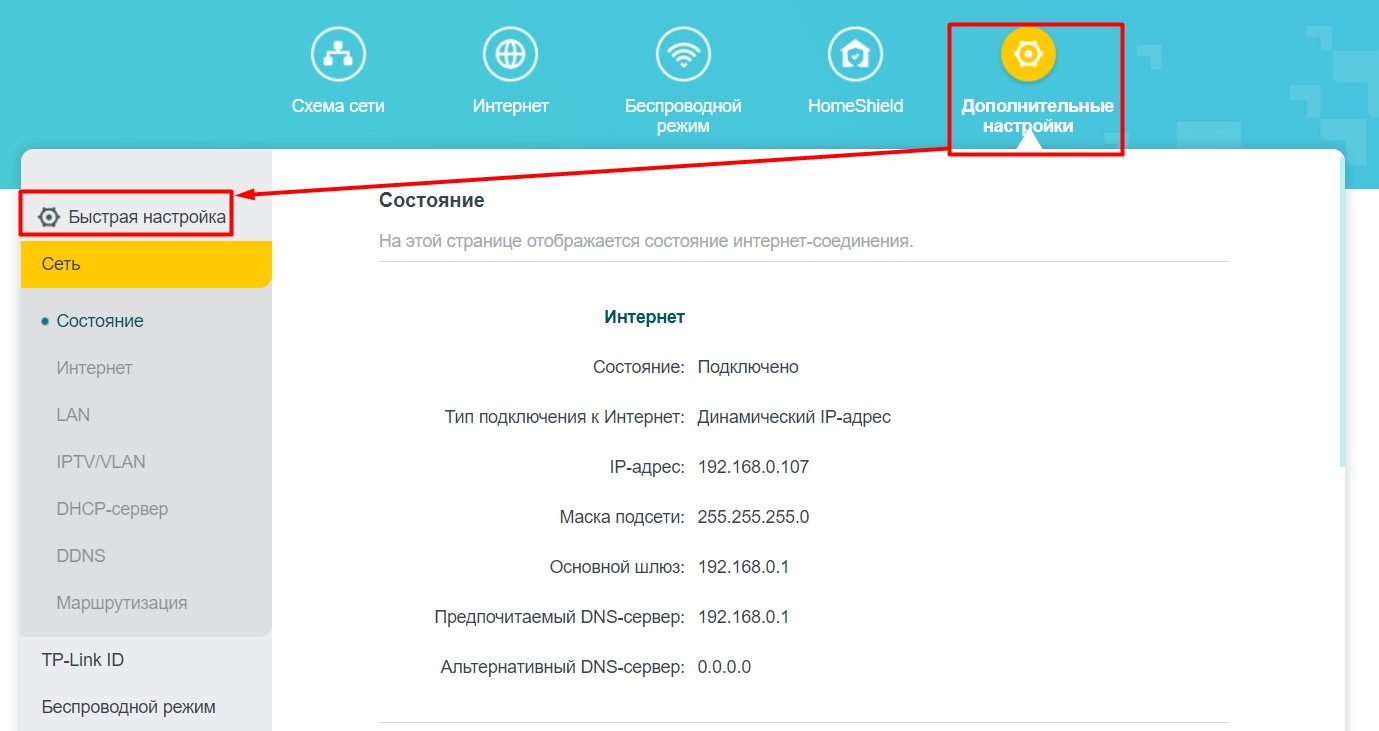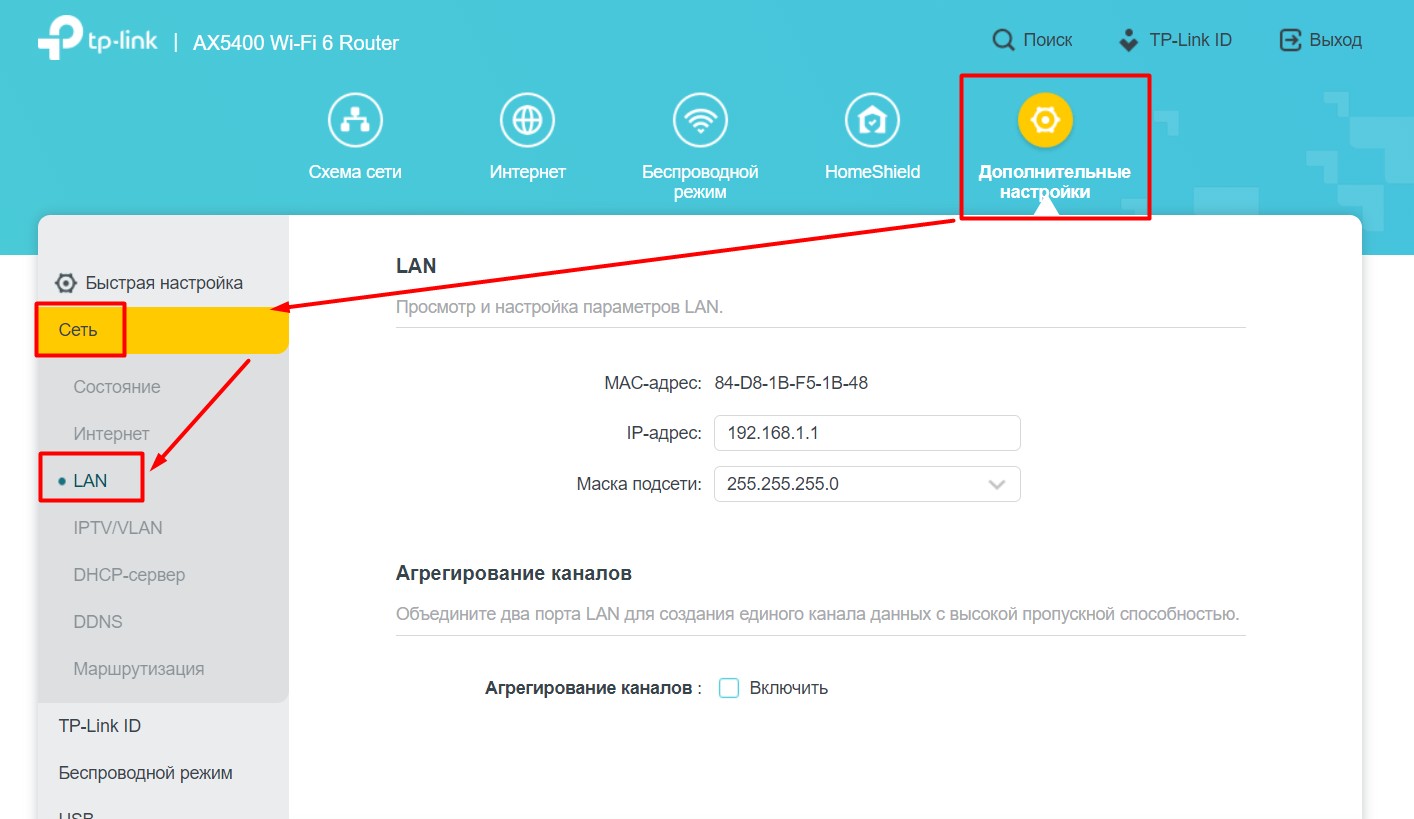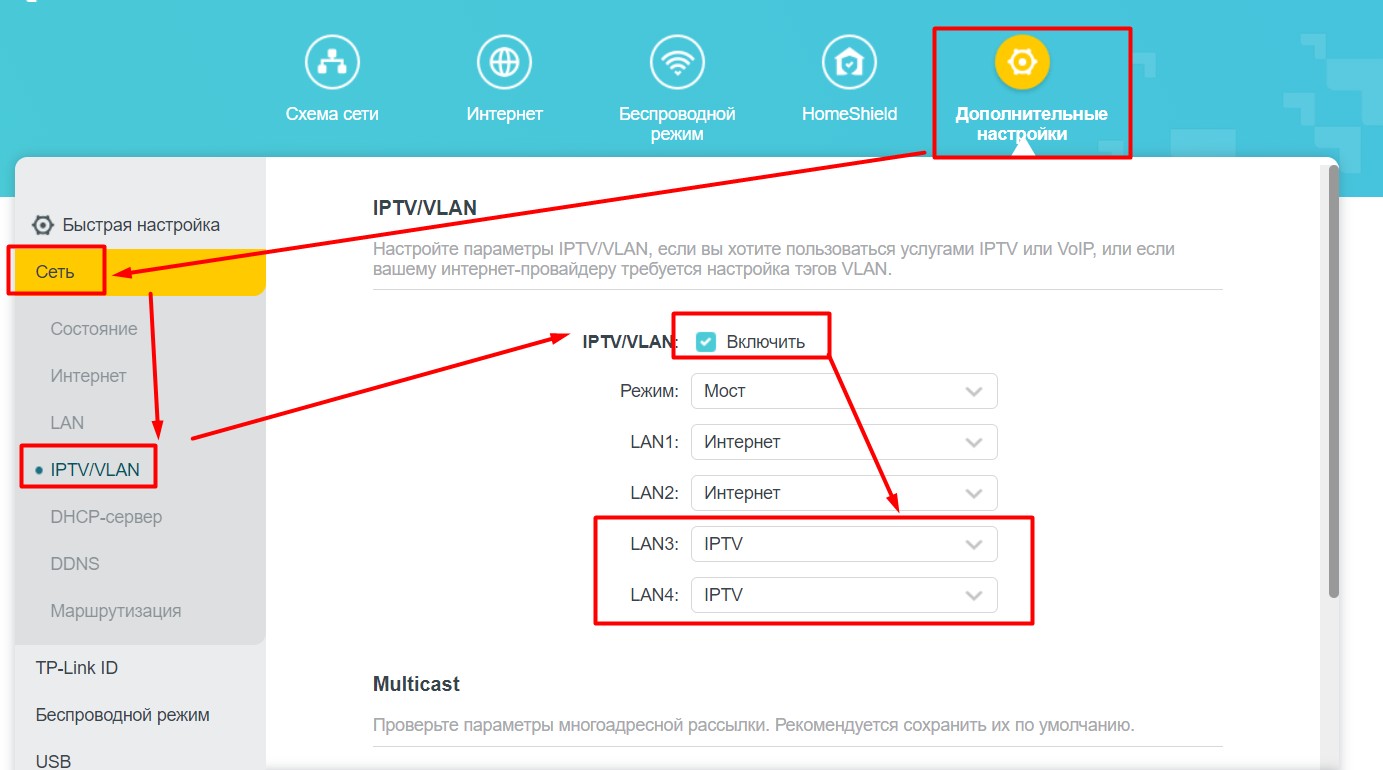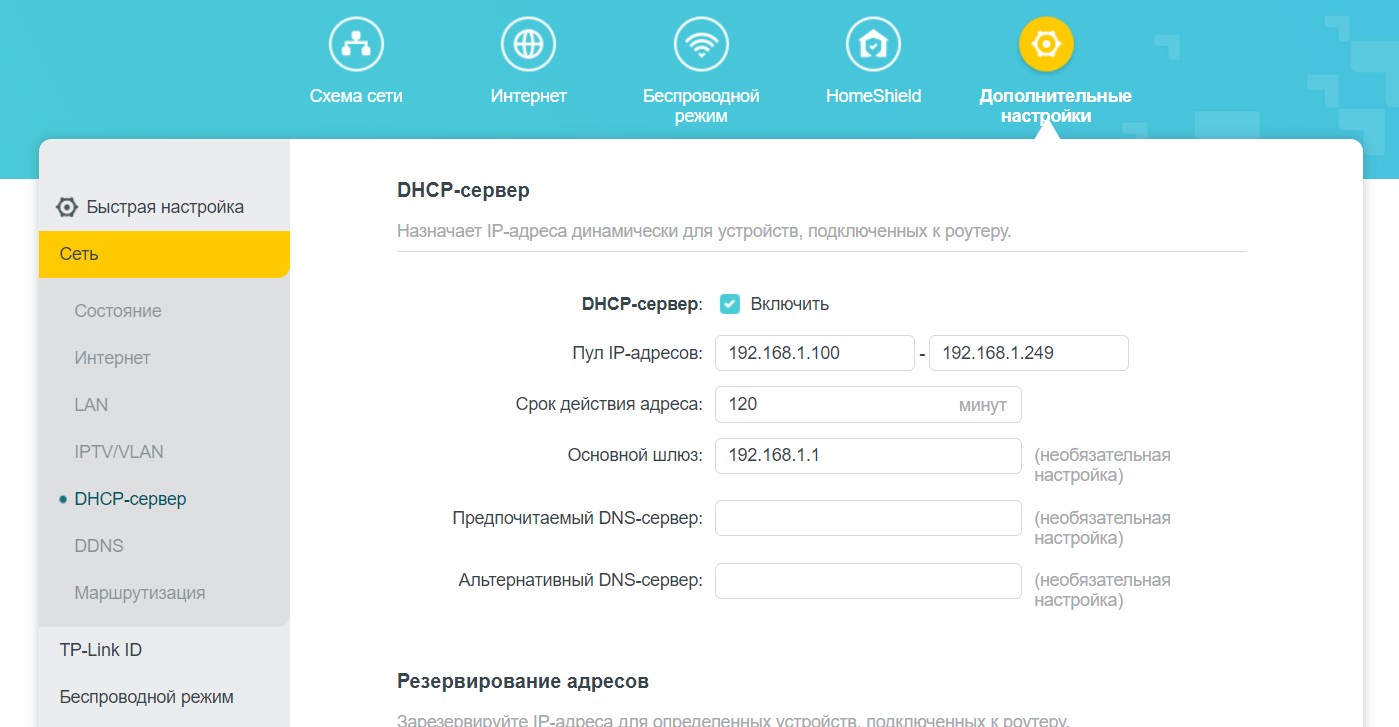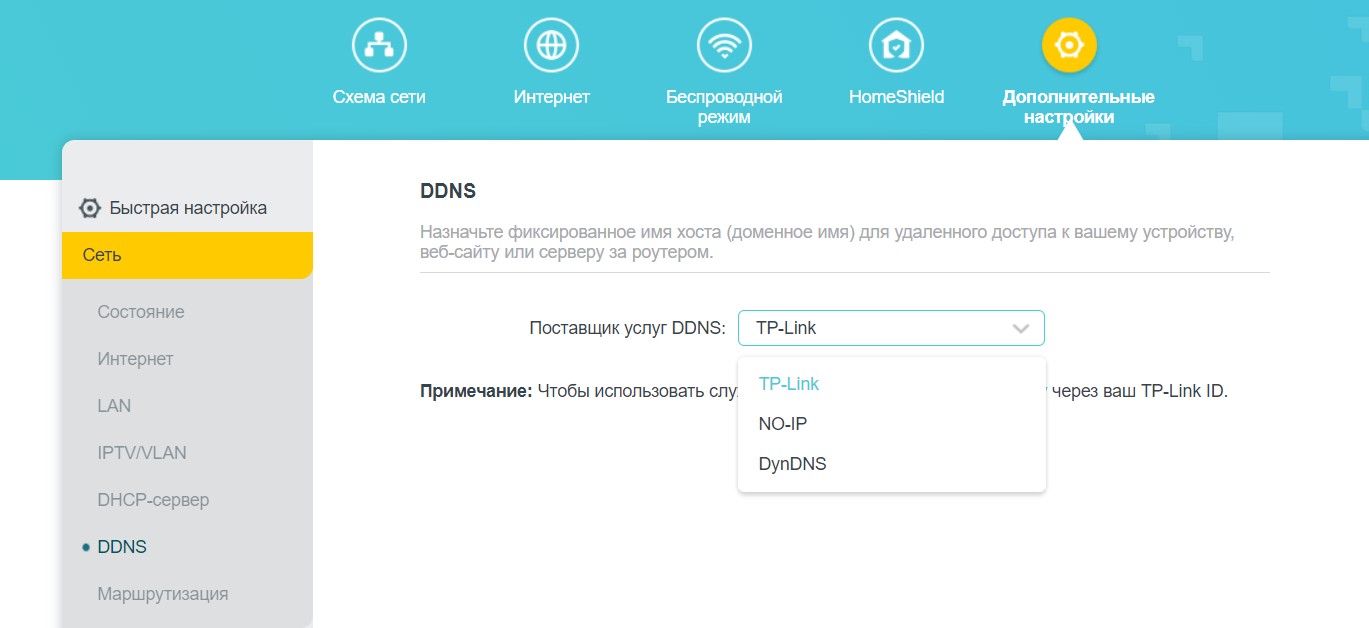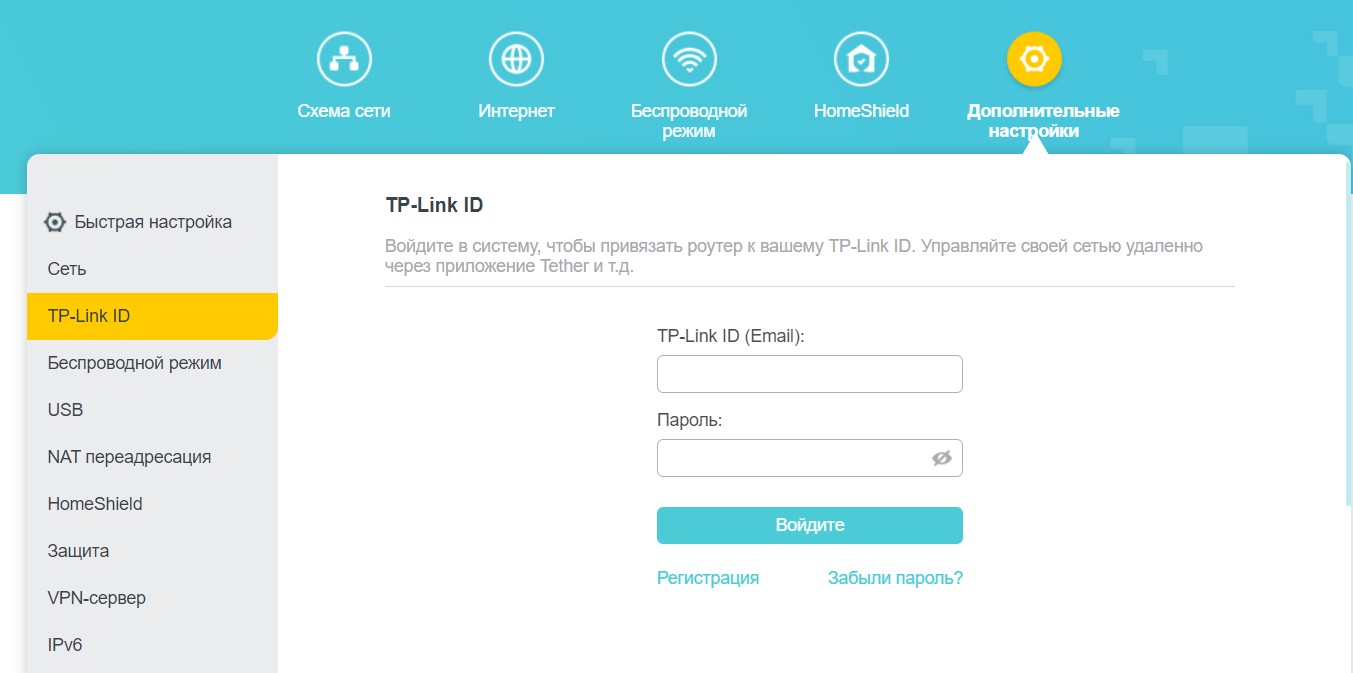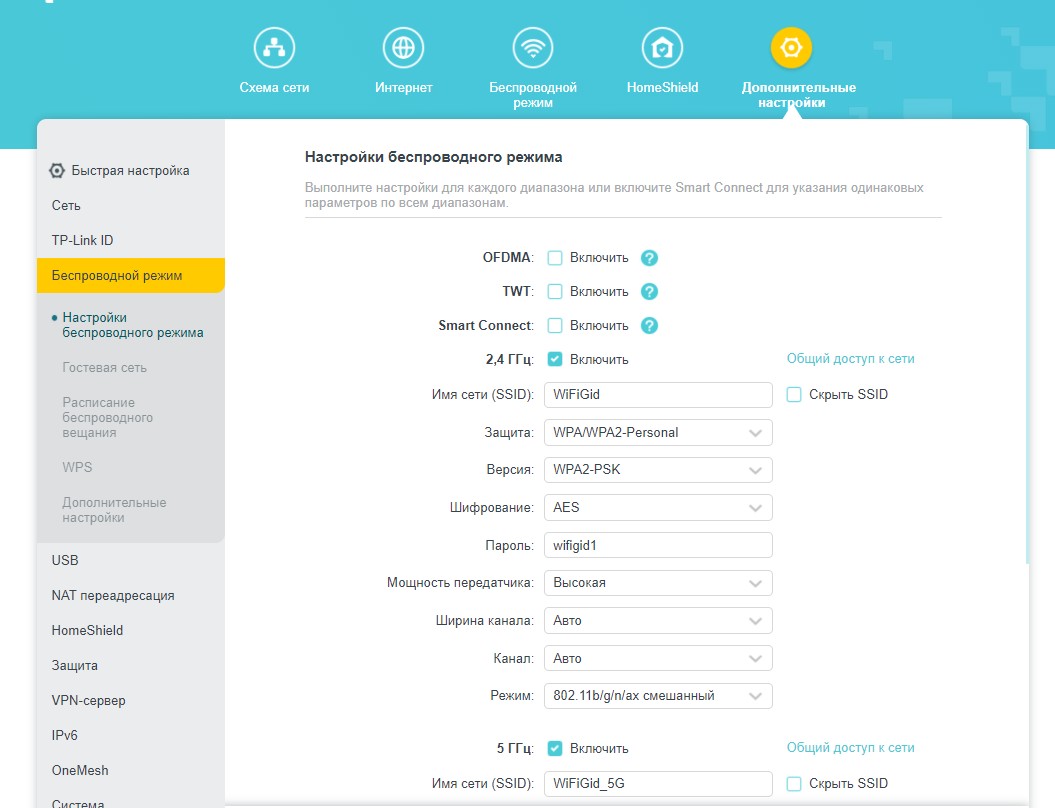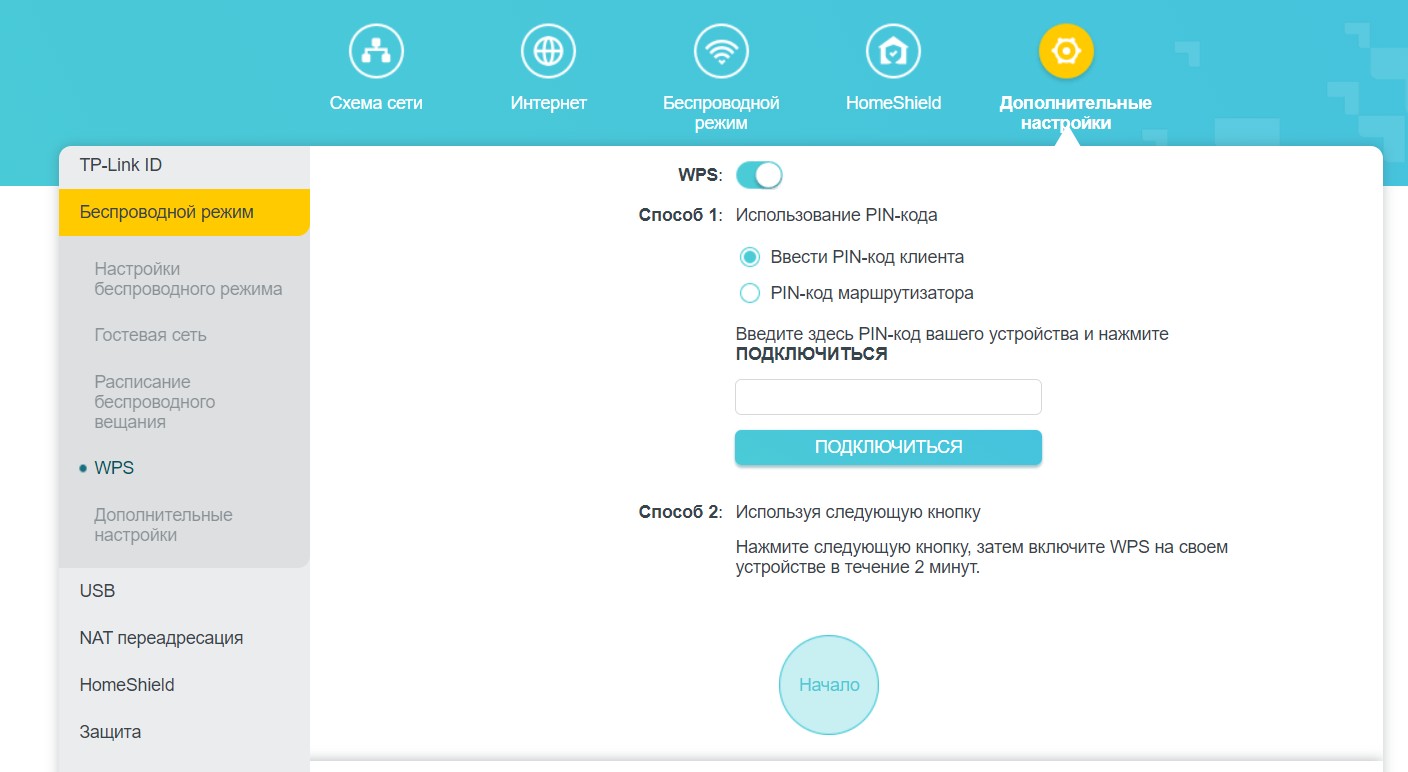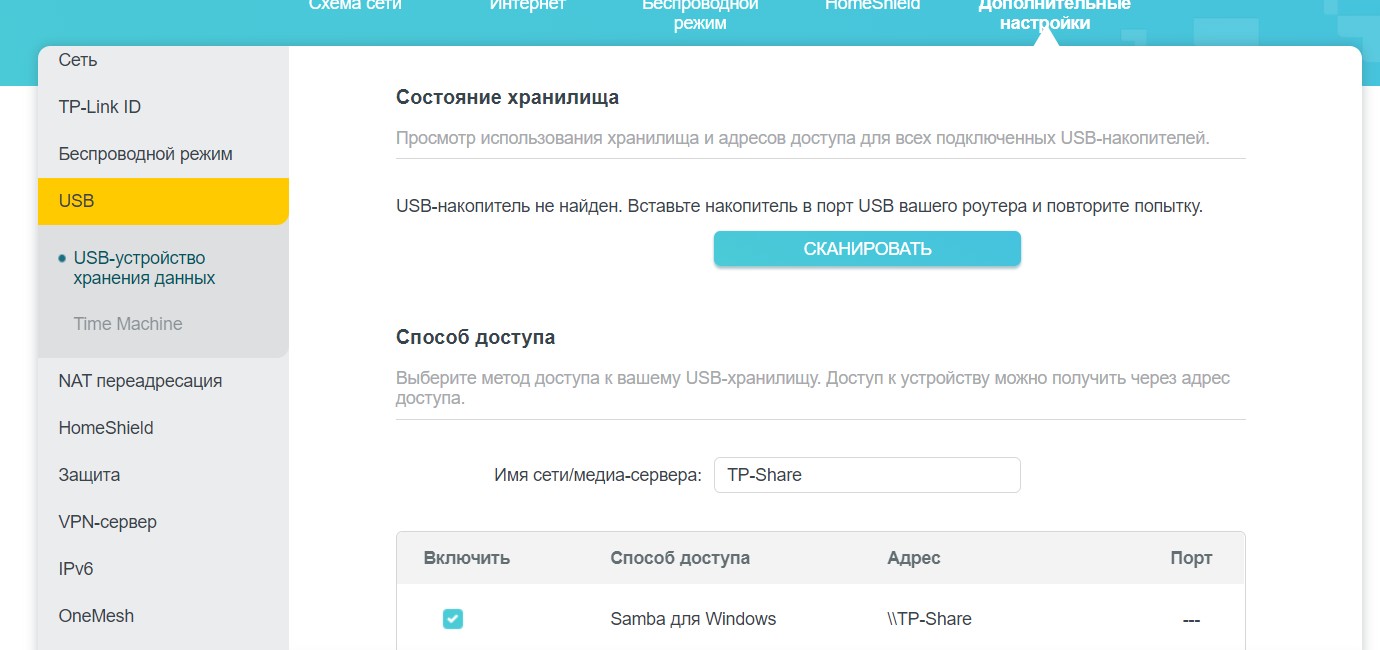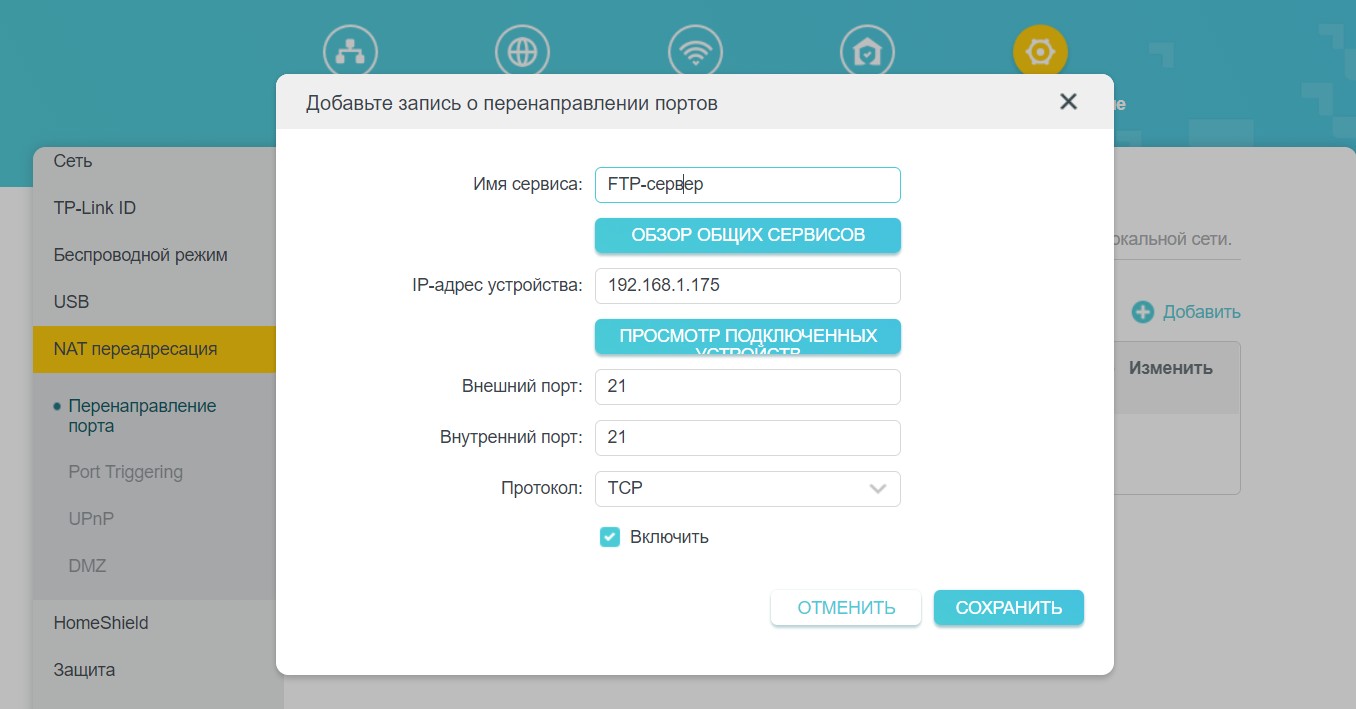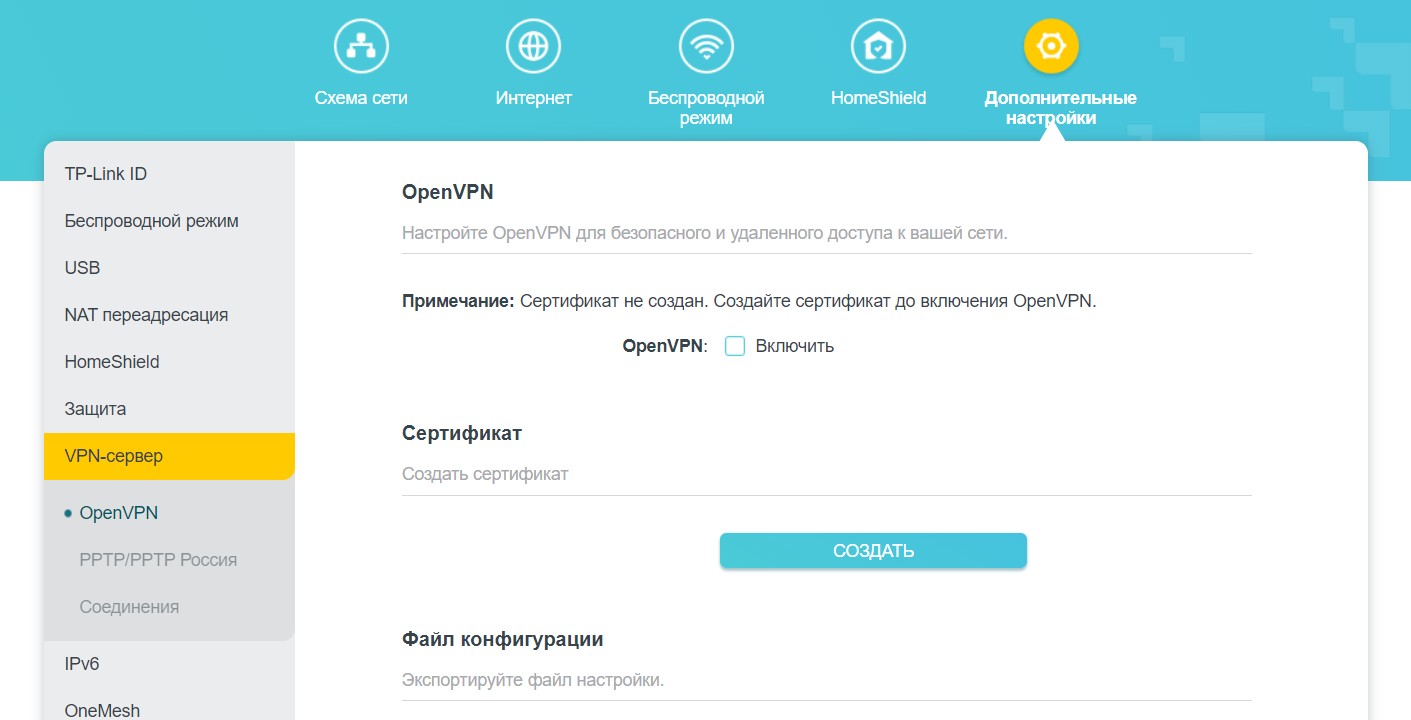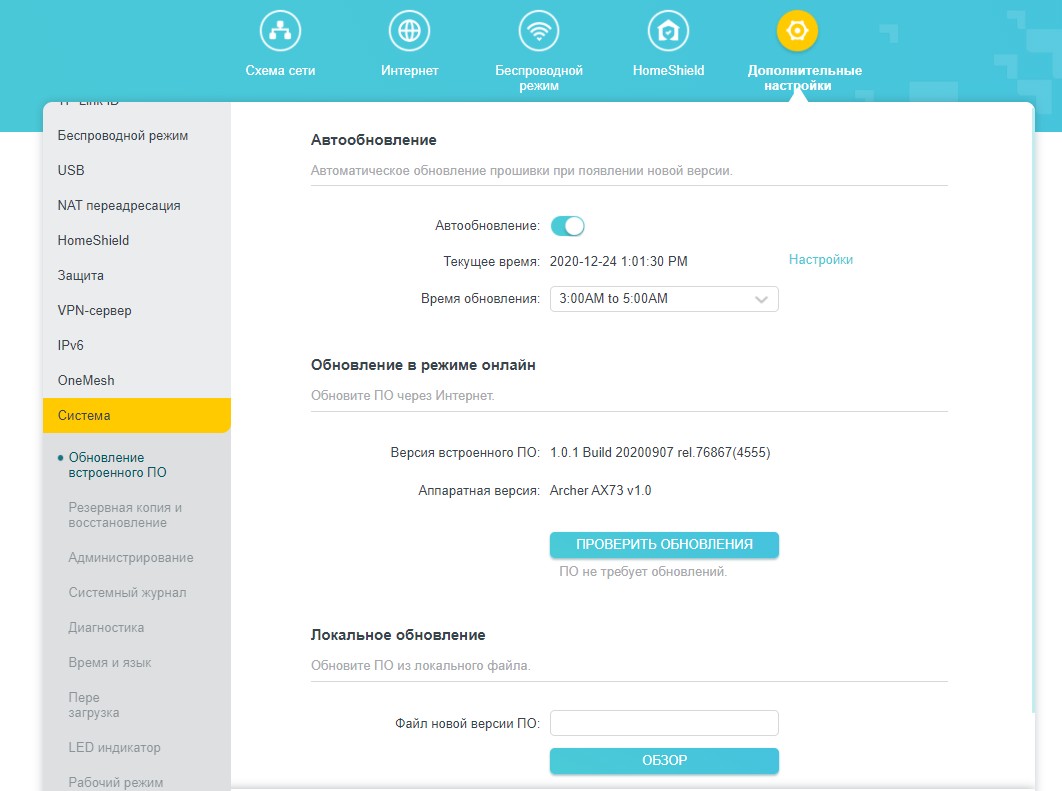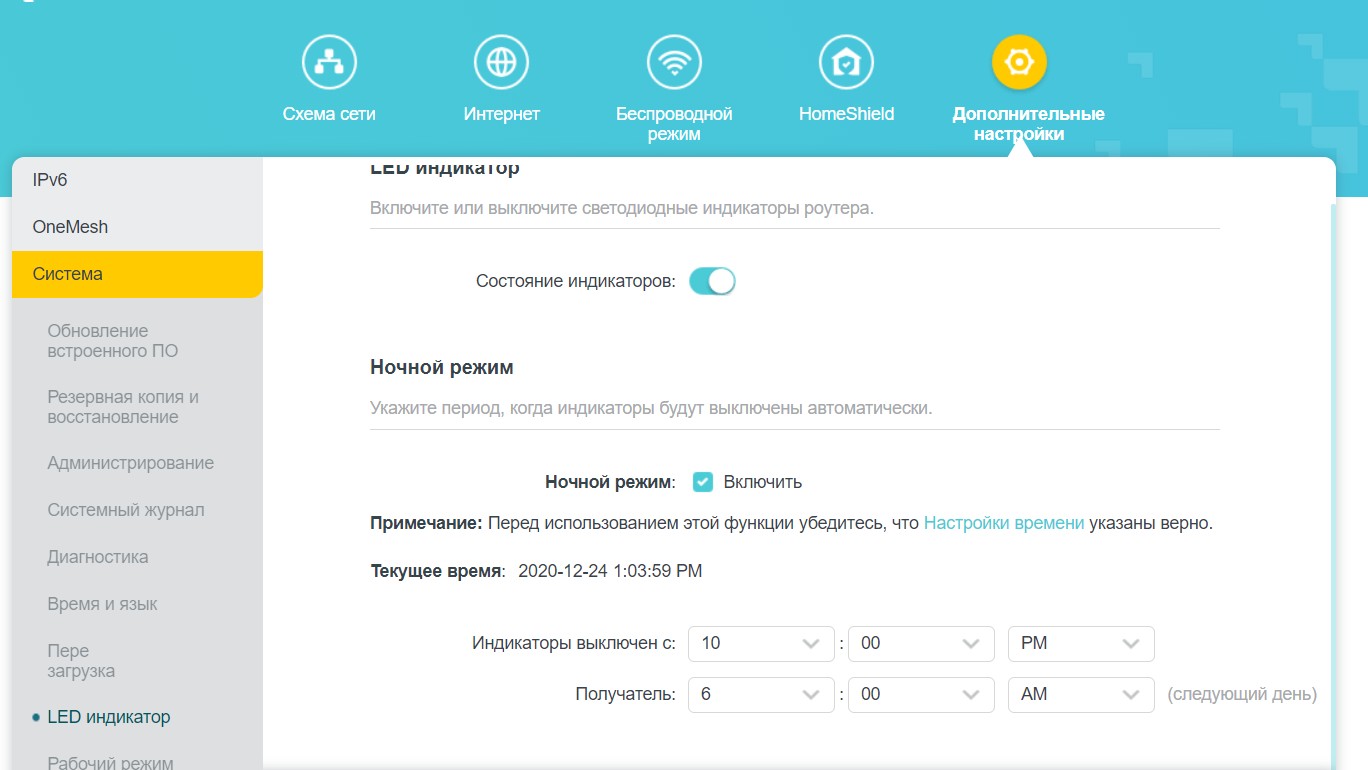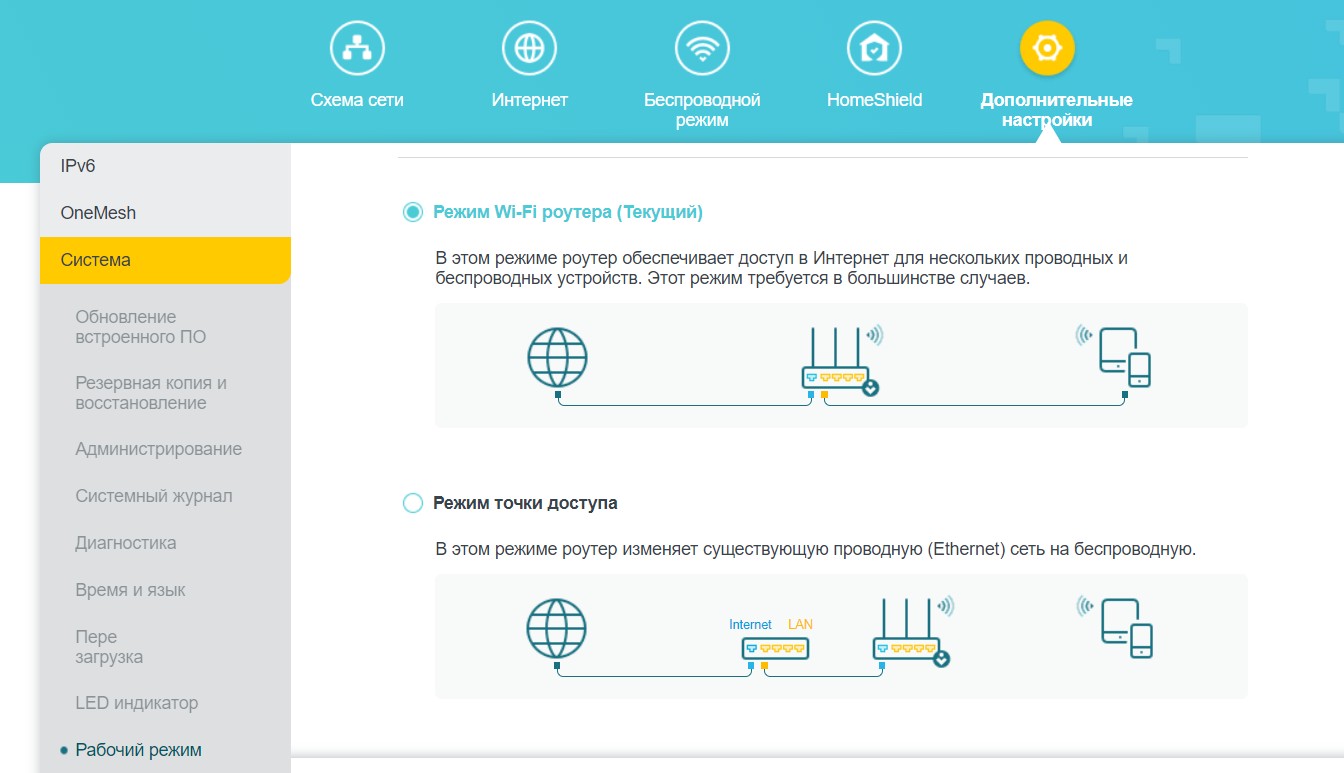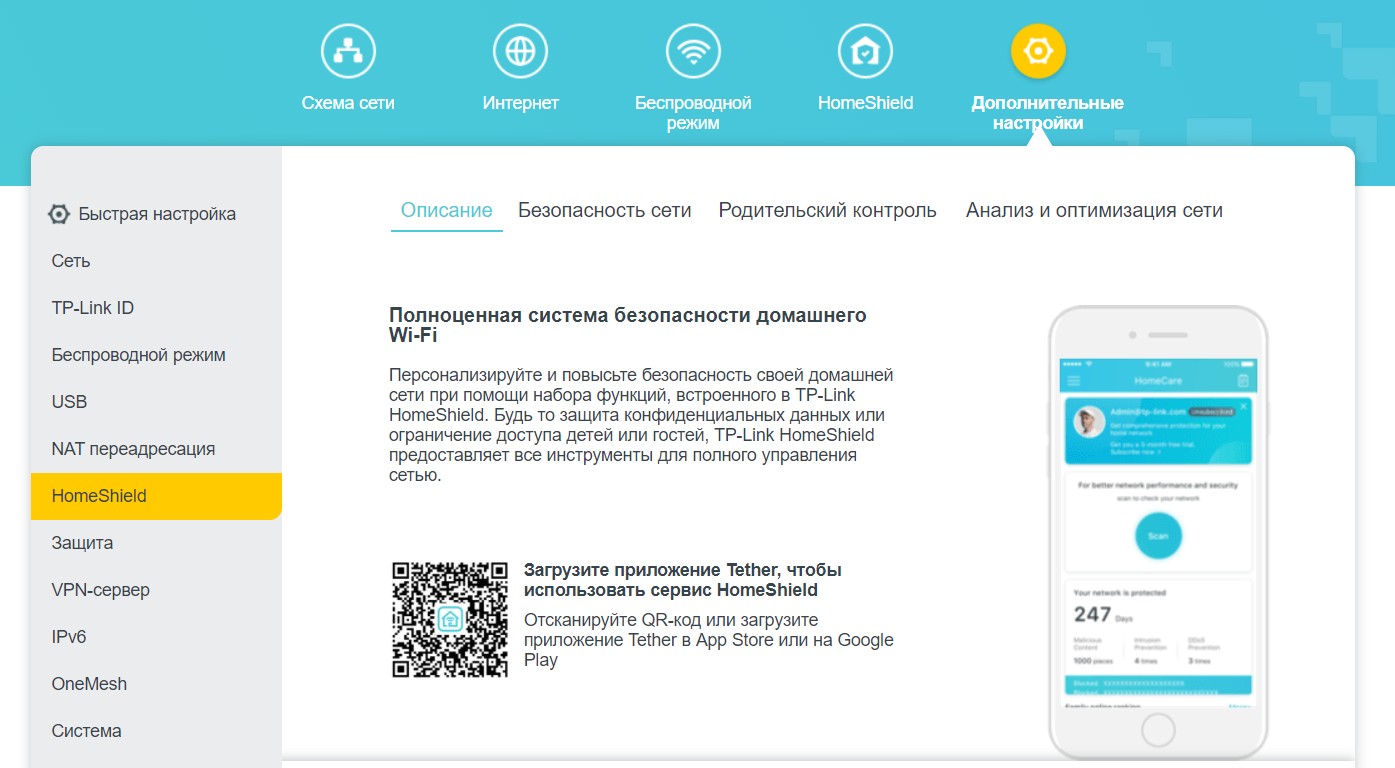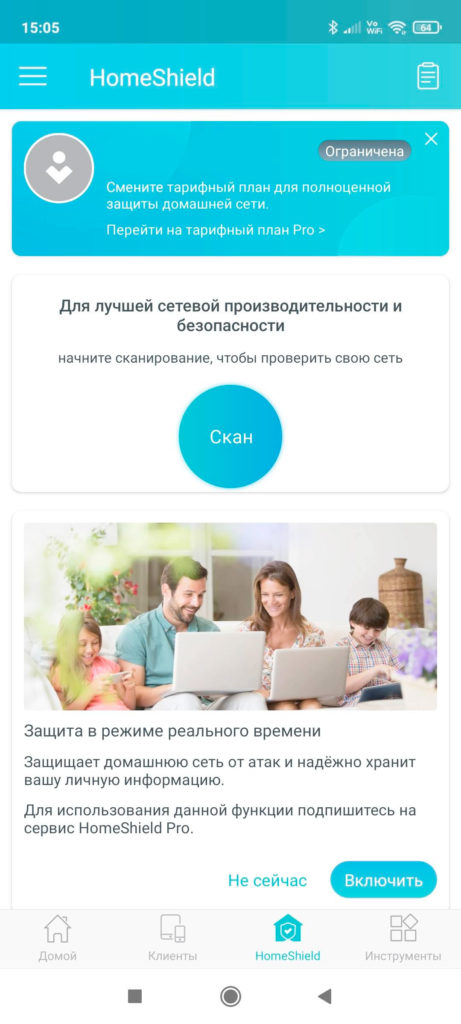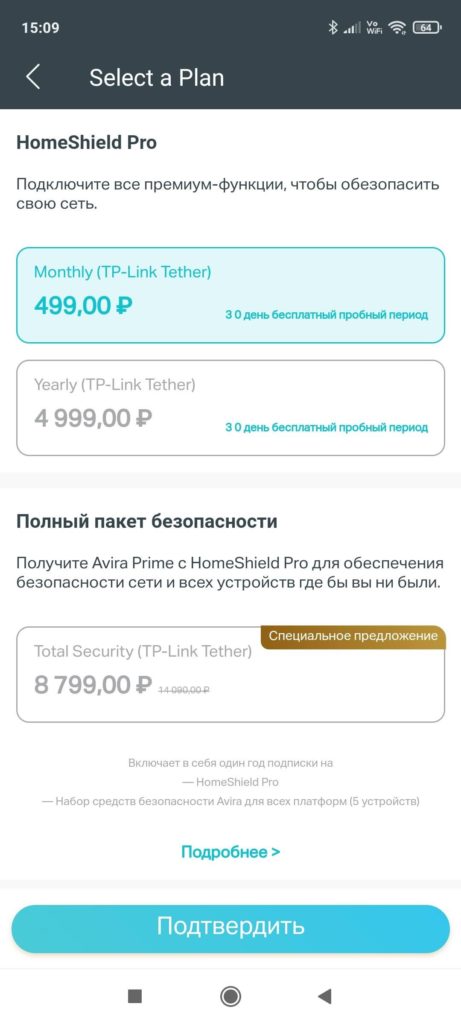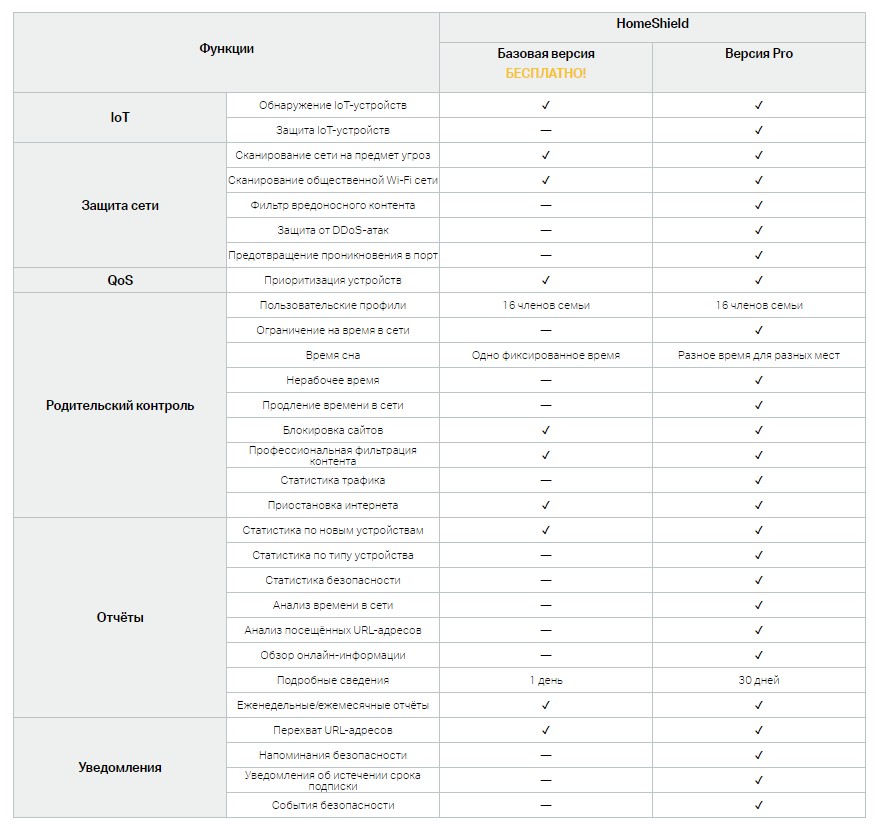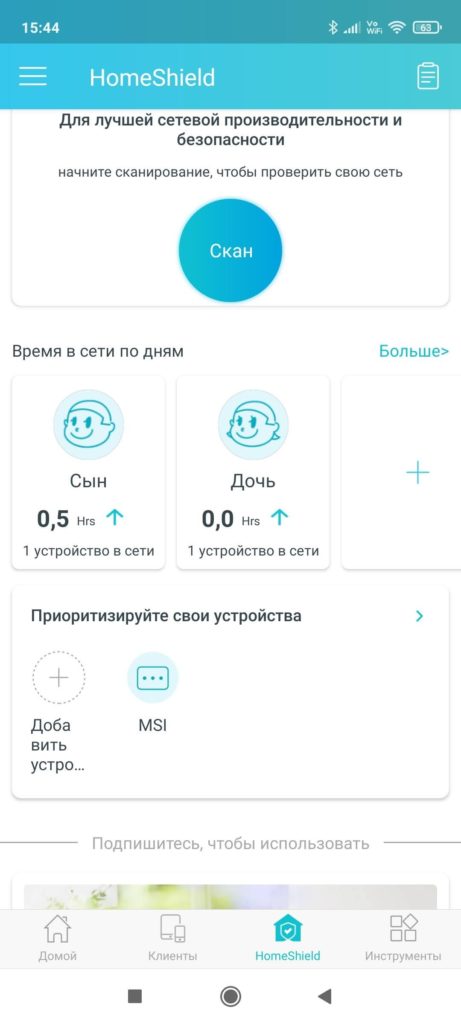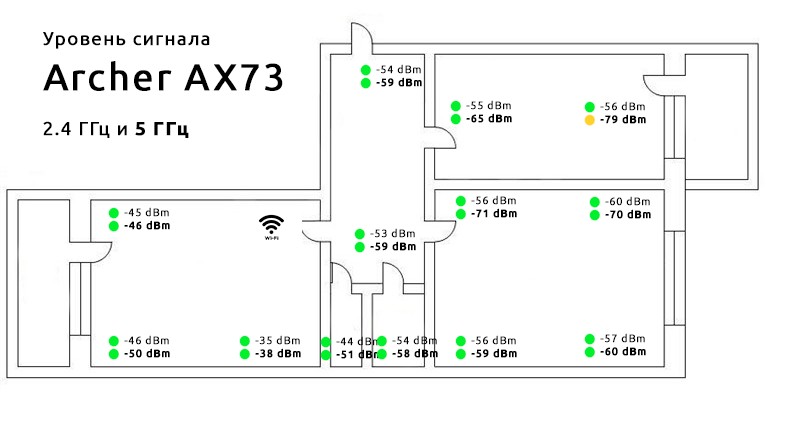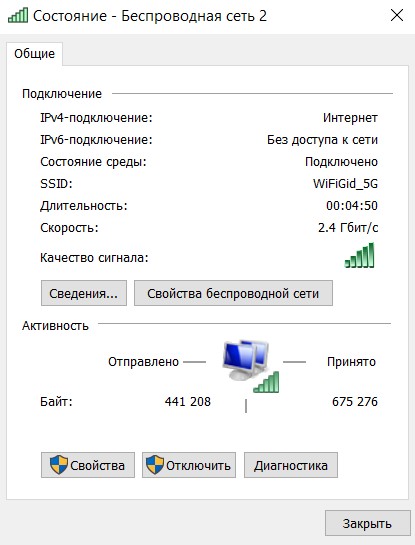TP-Link AX5400 Мультигигабитный маршрутизатор Wi-Fi 6
Подключите оборудование
- Отключите питание, чтобы выключить модем, если он есть, и извлеките резервную батарею, если она есть.
- Обратитесь к Q5 раздела «Нужна помощь», чтобы разместить маршрутизатор для обеспечения оптимальной производительности Wi-Fi.
Если подключение к Интернету осуществляется через розетку Ethernet, а не через DSL/кабельный/спутниковый модем, подключите к нему 2.5-гигабитный порт WAN/LAN маршрутизатора, затем выполните шаги 3 и 4, чтобы завершить аппаратное подключение.
* Изображение может отличаться от реального продукта.
- Подключите выключенный модем к порту WAN/LAN 2.5 Гбит/с маршрутизатора с помощью кабеля Ethernet. Примечание. Если вместо этого вы хотите использовать порт WAN/LAN со скоростью 1 Гбит/с в качестве порта WAN, обратитесь к Q1 раздела Нужна помощь? в этом руководстве.
- Включите модем и подождите около 2 минут, чтобы он перезапустился.
- Подключите адаптер питания к роутеру и включите его.
- Убедитесь, что аппаратное соединение установлено правильно, проверив следующие светодиоды.
Примечание: Если индикаторы 2.4 ГГц и 5 ГГц не горят, нажмите и удерживайте кнопку Wi-Fi на задней панели более 2 секунд.
Оба светодиода должны гореть постоянно.
Настроить сеть
Метод XNUMX: через приложение TP-Link Tether
- Загрузите приложение Tether
- Откройте приложение Tether и войдите в систему со своим TP-Link ID.
Примечание. Если у вас нет учетной записи, сначала создайте ее. - Нажмите кнопку в приложении Tether и выберите Беспроводной маршрутизатор > Стандартные маршрутизаторы. Следуйте инструкциям, чтобы завершить настройку и подключиться к Интернету.
Наслаждайтесь интернетом!
Чтобы пользоваться более полным сервисом от TP-Link, привяжите свой TP-Link ID к маршрутизатору.
Метод второй: через Web Браузер
- Подключите устройство к маршрутизатору по беспроводной сети или с помощью кабеля Ethernet.
Имена беспроводных сетей (SSID) и пароль по умолчанию напечатаны на этикетке в нижней части маршрутизатора. - Запустить web браузер и введите http://tplinkwifi.net or http://192.168.0.1 в адресной строке. Придумайте пароль для входа в систему.
Примечание: Если окно входа в систему не появляется, обратитесь к Q1 раздела «Нужна помощь» в этом руководстве. - Следуйте пошаговым инструкциям, чтобы настроить подключение к Интернету и зарегистрироваться в облачном сервисе TP-Link.
Наслаждайтесь интернетом!
TP-Link HomeShield
Премиум-сервисы безопасности TP-Link HomeShield защищают вашу домашнюю сеть с помощью передовых сетевых функций. Загрузите приложение Tether, чтобы пользоваться функциями HomeShield.
- Защита сети Обнаруживайте киберугрозы, чтобы обеспечить надежную защиту вашей конфиденциальности и подключенных устройств.
- Функция родительского контроля Управляйте временем в Интернете и блокируйте неприемлемый контент, чтобы семьи были здоровы в Интернете.
- Качество обслуживания (QoS) Расставьте приоритеты в полосе пропускания, чтобы улучшить работу в сети.
- Комплексные отчеты Получите полную статистику и аналитические данные, которые помогут вам лучше узнать свою домашнюю сеть.
Для получения дополнительной информации, посетите https://www.tp-link.com/homeshield
USB-приложения
С USB-портом легко делиться files и носители с несколькими устройствами. Визит https://www.tp-link.com/app/usb чтобы узнать больше о приложениях USB.
Совместное использование локального хранилища: Делиться files с USB-накопителя с устройствами в домашней сети
Медиа-сервер: Воспроизведение мультимедиа с USB-накопителя на вашем компьютере и смарт-устройствах
Удаленный доступ: Доступ к USB-накопителю, когда вы находитесь вдали от дома
Кнопка Описание
Светодиодная кнопка: нажмите и удерживайте кнопку в течение 1 секунды, чтобы включить или выключить светодиодные индикаторы маршрутизатора.
Кнопка WPS: нажмите кнопку на 1 секунду и сразу же нажмите кнопку WPS на вашем клиенте, чтобы начать процесс WPS.
Кнопка Wi-Fi: нажмите и удерживайте кнопку более 2 секунд, чтобы включить или выключить функцию беспроводной связи вашего маршрутизатора. Кнопка сброса: нажмите и удерживайте кнопку в течение примерно 6 секунд, пока не начнет мигать индикатор питания, чтобы сбросить маршрутизатор к заводским настройкам по умолчанию.
Для получения технической поддержки, услуг по замене, руководств пользователя и другой информации посетите https://www.tp-link.com/support
- Держите устройство подальше от воды, огня, влажности или жарких сред.
- Не пытайтесь разбирать, ремонтировать или модифицировать устройство. Если вам нужна услуга, свяжитесь с нами.
- Не используйте другие зарядные устройства, кроме рекомендованных.
- Не используйте поврежденное зарядное устройство или USB-кабель для зарядки устройства.
- Не используйте устройство там, где использование беспроводных устройств запрещено.
- Адаптер должен быть установлен рядом с оборудованием и должен быть легко доступен. © TP-Link, 2022 г. 7106509970 РЕД.1.0.0
Нужна помощь?
Q1. Что мне делать, если я хочу использовать порт WAN / LAN 1 Гбит / с для интернет-сервиса?
Подключитесь к порту WAN/LAN 1 Гбит/с с помощью кабеля Ethernet.
Во время быстрой настройки сети выберите порт WAN/LAN 1 Гбит/с в качестве интернет-порта. Или после настройки сети вы можете перейти в «Инструменты» > «Подключение к Интернету» > «Интернет-порт» (приложение Tether) или «Интернет» > «Интернет-порт» (web страницу управления), чтобы изменить его.
Q2. Что мне делать, если я не могу получить доступ к web страница управления?
- Перезагрузите роутер и попробуйте еще раз.
- Если для компьютера установлен статический IP-адрес, измените его настройки для автоматического получения IP-адреса.
- Подтвердите это http://tplinkwifi.net правильно введен в web браузер. Или введите http://192.168.0.1 or http://192.168.1.1 в web браузер.
- Использовать другой web браузер и попробуйте еще раз.
- Отключите и включите используемый сетевой адаптер.
Q3. Что мне делать, если я не могу получить доступ к Интернету?
- Выключите модем примерно на 5 минут, затем включите его и проверьте Интернет. Если у вашего модема более одного порта Ethernet, оставьте другие порты неподключенными.
- Проверьте, нормально ли работает Интернет, подключив компьютер напрямую к модему с помощью кабеля Ethernet. Если это не так, обратитесь к своему интернет-провайдеру.
- Войти в web страницу управления и перейдите на страницу карты сети, чтобы проверить, действителен ли IP-адрес в Интернете. Если он действителен, перейдите в раздел «Дополнительно»> «Сеть»> «Интернет», нажмите «Дополнительные настройки», выберите «Использовать следующие адреса DNS», установите для основного DNS-сервера значение 8.8.8.8, а для дополнительного DNS-сервера — 8.8.4.4. Если это не так, проверьте подключение оборудования или обратитесь к поставщику услуг Интернета.
- Для пользователей кабельного модема войдите в web на странице управления маршрутизатором и перейдите в Advanced> Network> Internet> MAC Clone.
Выберите «Клонировать текущий MAC-адрес устройства» и нажмите «СОХРАНИТЬ». Затем перезагрузите модем и маршрутизатор.
Q4. Что мне делать, если я забыл свой пароль беспроводной сети?
- Если вы не меняли пароль беспроводной сети по умолчанию, его можно найти на этикетке в нижней части маршрутизатора.
- Подключите компьютер напрямую к маршрутизатору с помощью кабеля Ethernet.
Авторизуйтесь в роутере web страница управления на http://tplinkwifi.net, и перейдите на страницу беспроводной связи, чтобы получить или сбросить пароль беспроводной сети.
Q5. Как мне разместить роутер для оптимальной работы Wi-Fi?
- Не кладите роутер в угол или в шкаф.
- Избегайте препятствий и мощных приборов.
- Держите маршрутизатор в центре на определенной высоте.
- Держите антенны вертикально, когда маршрутизатор находится на столе.
Держите антенны вертикально, когда маршрутизатор висит на стене.
Документы / Ресурсы
Рекомендации
Button Explanation
• LED Button
Press the button for 1 second to turn on or off the LEDs of your router.
• WPS Button
Press the button for 1 second, and immediately press the WPS button on
your client to start the WPS process.
• Wi-Fi Button
Press and hold the button for more than 2 seconds to turn on or off the
wireless function of your router.
• Reset Button
Press and hold the button for about 6 seconds until the Power LED blinks to
reset the router to its factory default settings.
USB Applications
With the USB port, it’s easy to share files and media with multiple devices. Visit
https://www.tp-link.com/app/usb to learn more about the USB applications.
• Local Storage Sharing
Share files from the USB drive with devices on your home network
• Media Server
Play media from the USB drive on your computer and smart devices
• Remote Access
Access the USB drive when you are away from home
· Keep the device away from water, fire, humidity or hot environments.
· Do not attempt to disassemble, repair, or modify the device. If you need service, please
contact us.
· Do not use any other chargers than those recommended.
· Do not use damaged charger or USB cable to charge the device.
· Do not use the device where wireless devices are not allowed.
· Adapter shall be installed near the equipment and shall be easily accessible.
To communicate with TP-Link users or engineers, visit
https://community.tp-link.com to join TP-Link Community.
For technical support, replacement services, user guides, and other
information, please visit https://www.tp-link.com/support.
Email techwriter@tp-link.com.cn to give suggestions.
Need Help?
Q1. What should I do if I can’t access the web management page?
• Reboot your router and try again.
• If the computer is set to a static IP, change its settings to obtain an IP address
automatically.
• Verify that http://tplinkwifi.net is correctly entered in the web browser. Alternatively,
enter http://192.168.0.1 or http://192.168.1.1 in the web browser.
• Use another web browser and try again.
• Disable and enable the network adapter in use.
Q2. What should I do if I can’t access the internet?
• Power off your modem for about 5 minutes, then power it on and check the
internet. If your modem has more than one Ethernet port, keep other ports
unconnected.
• Check if the internet is working normally by connecting a computer directly to the
modem via an Ethernet cable. If it is not, contact your internet service provider.
• Log in to the web management page, and go to the Network Map page to check
whether the internet IP address is valid or not. If it’s valid, go to Advanced > Network >
Internet, click Advanced Settings, select Use the Following DNS Addresses, set the
primary DNS to 8.8.8.8, and set the secondary DNS to 8.8.4.4. If it is not, check the
hardware connection or contact your internet service provider.
• For cable modem users, log in to the web management page of the router and go
to Advanced > Network > Internet > MAC Clone. Select Clone Current Device
MAC and click SAVE. Then reboot both the modem and the router.
Q3. What should I do if I forget my wireless password?
• If you have not changed the default wireless password, it can be found on the label at
the bottom of the router.
• Connect a computer directly to the router using an Ethernet cable. Log in to the
router’s web management page at http://tplinkwifi.net, and go to the Wireless page to
retrieve or reset your wireless password.
Q4. What should I do if I forget my web management page password?
• If you are using a TP-Link ID to log in, click Forgot password on the login page and
then follow the instructions to reset it.
• Alternatively, press and hold the Reset button on the back for about 6 seconds until
the Power LED blinks. Then visit http://tplinkwifi.net to create a new login password.
Q5. How should I position my router for optimal Wi-Fi performance?
• Don’t place your router in a corner or in a closet.
• Avoid obstacles and high-powered appliances.
• Keep your router in a central location at a certain height.
• Keep the antennas vertical when the router is placed on a desktop. Keep the
antennas upright when the router is hanging on a wall.
Quick Installation Guide
AX5400 Wi-Fi 6 Router
* Images may differ from your actual product.
©2022 TP-Link 7106509495 REV2.1.1
21 декабря 2020 г. компания TP-Link начала продажи в России своего новенького домашнего роутера Archer AX73 (AX5400). За мои долгие годы использования роутеров TP-Link в домашних условиях успел насмотреться многого: были и положительные моменты, и отрицательные. Спойлер – а здесь и цена приятная, и функционал. Так ли все хорошо на самом деле и мое мнение после недели тестового использования аппарата вы можете узнать ниже в этой статье.
Друзья, если у вас остались какие-то вопросы или пожелания к этой статье, можете оставить комментарий. Поможете себе, поможете другим, поможете нам.
Содержание
- Краткое мнение
- Характеристики
- Комплектация
- Внешний вид
- Установка и Подключение
- Быстрая настройка – Tether
- Быстрая настройка – На ноутбуке через Web-интерфейс
- Сброс на заводские настройки
- Полная настройка
- Схема сети
- Изменить тип подключения к интернету
- Простые настройки Wi-Fi
- Дополнительные настройки
- Быстрая настройка
- Сеть – LAN
- Сеть – IPTV
- Сеть – DHCP-сервер
- Сеть – DDNS
- TP-Link ID
- Беспроводной режим – Настройки беспроводного режима
- Беспроводной режим – WPS
- USB
- NAT-переадресация – Перенаправление порта (ПРОБРОС порта)
- VPN-сервер
- Система – Обновление встроенного ПО
- Система – LED индикатор
- Система – Рабочий режим
- HomeShield
- Карта покрытия
- А что со скоростями?
- Инструкция
- Эмулятор
- Видео
- Итого
- Задать вопрос автору статьи
Краткое мнение
Для тех, кто не любит читать длинные обзоры, но хочет кратко собрать чужой опыт в своих сомнениях «покупать или нет», рекомендую ознакомиться с этим разделом. Здесь, на мой взгляд, я собрал самое важное, что может быть полезно домашнему пользователю.
- Wi-Fi 6. Причем неурезанный и с поддержкой 160 МГц. Перечислять здесь все фичи Wi-Fi 6 не хотелось бы, поэтому рекомендую вам познакомиться вот с этой моей статьей. Там все красиво и по полочкам. Да и на будущее будет знать полезно, т.к. Wi-Fi 6 – это не история одного конкретного роутера, а вообще всех Wi-Fi устройств ближайшего будущего. Так что если стоит выбор между Wi-Fi 5 (802.11ac) и Wi-Fi 6 (802.11ax) – при наличии бюджета однозначно стоит смотреть на новую версию.
- Гигабитный Wi-Fi. Это особенно актуально для тех, кто уже подключился к гигабитному интернету, а Wi-Fi прошлого поколения ему урезал скорость. Здесь максимальная скорость на весь роутер – ~5400 Мбит/с (4804 Мбит/с на 5 ГГц и 574 Мбит/с на 2.4 ГГц). Это и есть тот самый AX5400. Итого – подключаем гигабитный интернет, а далее и по проводу, и по воздуху можем творить парочку 8К стримов без особых проблем.
- Подключение ~200 устройств (128 на 5 ГГц и 96 на 2.4 ГГц). Нас часто спрашивают о максимальном числе устройств, подключаемых к Wi-Fi роутера. Особенно это актуально с появлением умного дом, где много разных мелких датчиков, а люди привыкли к своему USB-модему с максимальным ограничением в 16 устройств. Здесь эта проблема решена полностью. Более того, если в будущем соберетесь вдруг переводить все свои устройства на Wi-Fi 6, это все заработает в новых красках – здесь подключатся те же OFDMA и MU-MIMO 4×4, характерные для Wi-Fi 6. Со старым оборудованием все будет работать по-старому.
- HomeShield. Новая интересная защита роутера на базе Avira. Раньше такого не встречал. Но есть НО – ряд функций платный, поэтому предлагаю выделить на его рассмотрение отдельный раздел здесь. Хотя при такой цене роутера и наличию бесплатных возможностей – вполне себе интересное решение.
- USB порт. Этого порта мне очень не хватает на моем текущем роутере. А если честно, очень хотелось бы увидеть 2 порта, т.к. один у меня в былые времена всегда был занят принтером, а второй было бы интересно организовать под хранилище для фильмов для просмотра на ТВ.
- OneMesh. Функция доступна из коробки. На своем AX10 я так и не дождался ее появления, а тут все доступно и сразу. Для тех, кто не в курсе, эта особенность позволяет организовать дома действительно бесшовную Wi-Fi сеть. Кто использовал репитеры (даже с одинаковым названием сети), понимает, что при переходе от одной точки к другой, телефон все равно на время отключается от сети, а это очень критично при тех же звонках по Wi-Fi.
- Нет режима репитера и подключения WDS. Лично для меня эти функции на этом роутере не нужны – мост строить не буду, а для репитера здесь есть OneMesh.
- У USB порта в текущей версии не весь функционал. Нет принт-сервера и поддержки модемов.
- HomeShield. Да, его я выносил выше в преимущества, но есть один нюанс. Для доступа к базовому родительскому контролю придется устанавливать мобильное приложение. Кому-то это будет наоборот быстрее, но мне иногда проще входить в конфигуратор через браузер. Хотя все самое необходимое здесь есть и так, если не используете плотно – не пострадаете. Да и вполне возможно когда-нибудь это перенесется в обычный конфигуратор – все-таки нет привязки к железу.
Что получаем по итогу: вполне годный мощный роутер со всеми актуальными функциями, в функционале для того же TP-Link есть что-то новое, что интересно разобрать. Бонусом – оригинальный дизайн.
- Отлично подойдет тем, кто искал хороший роутер на Wi-Fi 6. Я уже пожалел, что сделал это раньше.
- Мощный домашний роутер.
- За отличную цену (рекомендуемая – до 7000 рублей, на практике продается прямо сейчас в магазинах намного дешевле), за свои деньги ТОП.
Характеристики
Самое главное по характеристикам этого роутера:
- Wi-Fi 6
- Два диапазона 2.4 ГГц и 5 ГГц
- Скорости: 4804 Мбит/с на 5 ГГц и 574 Мбит/с на 2.4 ГГц
- USB 3.0
- 6 антенн (несъемные, но свободно вращаются). 1я и 3я (вид спереди) – 2.4 ГГц, остальные отвечают за 5 ГГц
- Трехъядерный процессор 1.5 ГГц (Broadcom BCM6750)
- Гигабитные порты (WAN и LAN)
Все остальные характеристики выношу под спойлер, авось кто-то и там увидит что-то интересное:
Подробные характеристики
| Стандарты Wi-Fi | Wi-Fi 6:
802.11 ax/ac/n/a 5 ГГц 802.11 ax/n/b/g 2.4 ГГц |
| Скорости Wi-FI | AX5400:
5 ГГц: 4804 Мбит/с 2.4 ГГц: 574 Мбит/с |
| Антенны | 6 антенны, несъемные
Поддержка Beamforming и High-Power FEM |
| Особенности Wi-Fi | Двухдиапазонный
4×4 MU-MIMO OFDMA Airtime Fairness DFS 6 потоков |
| Режимы работы | Роутер
Точка доступа |
| Процессор | 3-х ядерный, 1.5 ГГц, Broadcom 6750
Для 5 ГГц выделен отдельный BCM43684 В настройках конфигуратора сейчас отображается 4 ядра |
| Ethernet порты | WAN: 1 шт., гигабитный
LAN: 4 шт., гигабитные Доступна LAG на 2 порта |
| USB | USB 3.0
Поддержка носителей NTFS, FAT32, exFAT, HFS+ Функции: Apple Time Machine, FTP, Медиа-сервер |
| Кнопки | Wi-Fi вкл/выкл
Питание вкл/выкл Индикаторы вкл/выкл WPS вкл/выкл Сброс настроек |
| Питание | 12 В, 2.5 А, 30 Вт |
| Защита Wi-Fi | WPA, WPA2, WPA3, WPA/WPA2-Enterprise |
| Безопасность сети | SPI Firewall
Контроль доступа IP & MAC Binding Шлюз на уровне приложений HomeShield |
| Гостевые сети | 1 x 5 ГГц и 1 x 2.4 ГГц |
| VPN | OpenVPN и PPTP |
| Mesh | OneMesh |
| Родительский контроль | На базе HomeShield:
Профили членов семьи Фильтрация URL Лимит времени Расписание доступа (с функцией времени сна) Логирование и подробные отчеты |
| Типы подключений | Динамический IP (DHCP)
Статический IP PPPoE PPTP L2TP |
| Приоритезация | QoS |
| Облачные сервисы | Автоматическое обновление
TP-Link ID DDNS |
| NAT | Port Forwarding Port Triggering DMZ UPnP Virtual Server |
| IPTV | IGMP Proxy IGMP Snooping Bridge Tag VLAN |
| DHCP | Address Reservation
DHCP Client List Server |
| DDNS сервисы | TP-Link
NO-IP DynDNS |
| Настройка | Tether App
WEB-конфигуратор |
| Размеры | 272.5 – 147.2 – 49.2 мм (без учета антенн) |
| Комплектация | Роутер
Адаптер питания RJ45 Ethernet кабель Руководство по быстрой установке |
| Сертификация | FCC, CE, RoHS |
| Условия использования и хранения | Рабочая температура: 0℃~40℃
Температура хранения: -40℃~70℃ Рабочая влажность: 10%~90% Влажность хранения: 5%~90% |
| Мощность передачи Wi-Fi | CE: <20dBm{2.4GHz} <23dBm{5.15GHz~5.35GHz} <30dBm{5.47GHz~5.725GHz} FCC: <24dBm{5.25GHz~5.35GHz&5.47GHz~5.725GHz } <30dBm{2.4GHz &5.15GHz~5.25GHz&5.725GHz~5.825GHz } |
| Чувствительность Wi-Fi | 2.4GHz: 11ac VHT20 MCS0:-94.5dBm 11ac VHT20 MCS8:-72.5dBm 11ac VHT40 MCS0:-92.5dBm 11ac VHT40 MCS9:-69.5dBm 11ax HE20 MCS0:-95dBm 11ax HE20 MCS11:-64.5dBm 11ax HE40 MCS0:-92.5dBm 11ax HE40 MCS11:-62dBm 5GHz: 11ac VHT20 MCS0:-97dBm 11ac VHT20 MCS8:-74dBm 11ac VHT40 MCS0:-95dBm 11ac VHT40 MCS9:-70dBm 11ac VHT80 MCS0:-91.5dBm 11ac VHT80 MCS9:-66dBm 11ac VHT160 MCS0:-86dBm 11ac VHT160 MCS9:-61dBm 11ax HE20 MCS0:-95dBm 11ax HE20 MCS11:-64dBm 11ax HE40 MCS0:-91.5dBm 11ax HE40 MCS11:-62dBm 11ax HE80 MCS0:-88dBm 11ax HE80 MCS11:-58dBm 11ax HE160 MCS0:-85.5dBm 11ax HE160 MCS11:-55dBm |
| Гарантия | 4 года |
Комплектация
Как уже неоднократно писал, последние коробки TP-Link лично мне очень заходят. Большие, красочные, информативные, а с этим роутером она еще и тяжелая. Так и чувствуется мощь продукта. Внутри основной коробки «оболочки», нас ждет еще одна упаковка (вижу такое впервые):
А дальше все по своим местам в пакетиках и плёночках – прямо мечта распаковщика (оцените это при распаковке каждой из шести антенн). Весь комплект почти стандартный:
- Роутер
- Адаптер питания
- Кабель Ethernet RJ45 короткий
- Блок питания 12 В, 2.5 А, 30 Вт – мощный блочок
- Набор бумаг: быстрая установка, адаптация под разные языки (русский есть), гарантия и….карточка с дефолтными именами Wi-Fi и паролями от нее. Сюда же можно записать свои данные после установки.
Внешний вид
А теперь переходим непосредственно к внешнему виду роутера:
Интересно же? Я такого раньше не видел. Про 6 антенн вы уже знаете, перейдем к самой «решетке». Вот этот вот красивый узор в верхней части роутера, выполненный в каком-то приятном на ощупь материале, на самом деле является вентиляционной решеткой. Да, вентиляция здесь есть и снизу, и все это в комплексе должно обеспечивать достаточно охлаждение, т.к. даже в режиме простая роутер пытается греться.
Если смотреть как-то сбоку, то можно и не понять, что это решетка, но при взгляде сверху даже можно заметить плату через перфорацию. Еще интересный здесь элемент дизайна та самая пластина. Некоторые ее даже путают со смартфоном, лежащим на роутере.
А я вдруг подумал: было бы забавно, в такую пластину включить беспроводную зарядку. А то обычно убираешь роутер куда-подальше от глаз на долгие годы, а тут был бы и на виду, да еще и использовался бы каждый день в хозяйстве. Разумеется, применять только на старших моделях, ибо у владельцев младших обычно беспроводной зарядки ПОКА нет. И пока я такого не видел.
На передней панели слева нас встречают индикаторы:
Слева-направо:
- Питание
- Wi-Fi 2.4 ГГц (маленькая иконка)
- Wi-Fi 5 ГГц (большая иконка)
- Интернет (горит зеленым, если все ОК, а оранжевым при отсутствии интернета)
- LAN
- USB
- WPS
Справа расположен USB-порт (USB 3.0). Очень удобно, что его вынесли отдельно, т.к. некоторые жесткие диски (а особенно модемы, если бы это здесь поддерживалось) не очень комфортно размещать у стены:
А еще уже здесь можно заметить, что роутер довольно высокий. Все мои модели в сравнении с ним выглядят «малышами».
Все остальное самое интересное здесь расположено на тыльной стороне:
Слева направо:
- Кнопка выключения LED (индикаторов). Впервые вижу, чтобы на выключение индикации выделяли отдельную кнопку. Прикольно. Ничего против не имею.
- Выключение/включение WPS.
- Выключение/включение Wi-Fi. Прошу обратить внимание, что на все функции выделили отдельные кнопки, а не стали их совмещать в одну (ранее часто встречались комбинации WPS/Wi-Fi или WPS/Reset) на одной кнопке.
- Reset (утопленная). Стандартная кнопка сброса на заводские настройки. Прямо классика. Взяли что-то тонкое (скрепку, ручку, иголку), нажали эту кнопку при включенном роутере, подержали ее около 10 секунд до моргания лампочек, радуемся чистому роутеру.
- LAN – 4 желтых локальных порта.
- WAN – 1 штука, синий.
- Кнопка включения/выключения питания. Отличная механическая кнопка, очень удобно будет перезагружать роутер без всяких извращений.
- Разъем под адаптер питания.
На дне у нас тоже все стандартно: перфорация по всей площади, прорезиненные ножки, ушки для подвеса на стену, наклейка с данными для подключения (адрес входа в настройщик, названия точек доступа и пароль/пин от них):
Итого: стильно, свежо, интересно. Подходит для любого интерьера, но наверняка будет находиться в самом неприметном месте)
Установка и Подключение
Предлагаю кратко познакомиться с процессом установки и подключения этого роутера к проводам. Никаких особенностей здесь нет:
- Кабель провайдера (от интернета) подключаем в порт WAN (синий).
- Если будете подключать к роутеру компьютер по проводу – используем любой желтый порт.
- Не забываем подключить к питанию и нажать на кнопку включения. Индикаторы должны заработать.
Все. Здесь традиционный совет от меня: Wi-Fi магии не существует, даже на этом роутере, поэтому стараемся размещать ближе к центру квартиры, и все с интернетом у вас будет хорошо.
Быстрая настройка – Tether
Разбор функционала роутера с комментариями я обычно выношу в раздел с настройками. И как правило я начинаю с базового подключения через браузер компьютера. Но тут что-то захотелось представить себя простым домашним пользователям, у которого нет ноутбука или компьютера (а таких людей все больше), и посмотреть как можно настроить роутер через приложение. Попробуем?
- Устанавливаем на телефон приложение TP-Link Tether (есть в Play Market и App Store). ССЫЛКА ДЛЯ ЛЕНИВЫХ.
- Входим в свой TP-Link ID. Если еще не создавали у них учетную запись – нужно зарегистрироваться.
- У меня здесь уже есть мое устройство, так что добавляем новое, кликнув вот по этому плюсику:
- «Маршрутизатор»:
- «Wi-Fi маршрутизатор»:
- Далее по сути и будет дельная инструкция по подключению роутера. Так что щелкаем везде «Далее», а на трудных местах я буду останавливаться отдельно. Сначала мы должны дойти до этапа, где нас попросят подключиться к Wi-Fi сети роутера:
- Подключаемся к Wi-Fi сети роутера вручную. Названия Wi-Fi сетей и пароль указаны на наклейке на дне роутера или на отдельной бумажке. Переворачиваем, смотрим, подключаемся. Лично я подключился с помощью QR-кода из инструкции на скриншоте выше – сам QR-код находится на той самой наклейке на дне.
- После подключения к сети и нажатия кнопки «Я подключен», начнется поиск сети, в результате которого вы увидите свой роутер:
- Создаем новый пароль для доступа в будущем к конфигуратору роутера.
- Выбираем тип подключения. Тип подключения полностью зависит от вашего провайдера. Обычно он указывается в договоре. Если не знаете его – смело звоним своему провайдеру и узнаем. Более того, если ваш тип подключения будет отличаться от Динамического IP (например, как у меня PPPoE), то далее нужно будет еще ввести дополнительные данные (например, логин и пароль для доступа к интернету по PPPoE или необходимость смены MAC-адреса при Динамическом IP – тут больше интересуемся у своего провайдера или смотрим данные из договора, сложного ничего нет):
- Задаем настройки для Wi-Fi сети. Smart Connect можно оставить включенным – это создаст сети на 2.4 ГГц и 5 ГГц под ОДНИМ именем, а роутер сам будет определять подключаемые устройства и вешать им правильную частоту. В остальном задаем имя Wi-Fi сети и пароль от нее:
- Включаем автообновление роутера и задаем его время (я ничего не трогал).
- Применяем настройки и радуемся. Оранжевый индикатор на роутере после подключения его к интернету должен загореться зеленым.
Далее нас почему-то сразу радуют функциями HomeShield, но я пока предлагаю остановиться – главной цели мы достигнули: интернет есть, Wi-Fi работает.
Быстрая настройка – На ноутбуке через Web-интерфейс
Теперь пройдемся по классическому способу настройки роутера – с помощью компьютера или ноутбука. В моем случае это будет ноутбук с подключением по Wi-Fi (хотя я настоятельно рекомендую использовать провод).
- Подключаемся к Wi-Fi сети роутера (где брать названия сетей и пароль от нее уже писал):
- Вводим в браузере любой из следующих адресов (можно просто перейти по ссылкам):
http://tplinkwifi.net
192.168.0.1
- Снова идем по знакомой нам дороге. Просят создать пароль для доступа в конфигуратор в будущем, чтобы злые хакеры не потревожили наш Ютубчик:
- Выбираем часовой пояс:
- Задаем тип подключения и все необходимые для него параметры (уже писал выше про это, есть возможность задать Динамический IP, Статический IP, PPPoE, L2TP, PPTP). Если что – уточняем у провайдера:
- Задаем настройки Wi-Fi сети:
- Ждем окончания проверки соединения и радуемся. Если у вас что-то до сих пор не работает – значит просто ошиблись в типе соединения или данных от него. Попробуйте еще раз и все получится.
После окончания настройки, если вы меняли название Wi-Fi сети, не забудьте переподключиться к новой созданной сети!
Сброс на заводские настройки
Если вы получили это устройство себе не в новом виде, при входе в конфигуратор требуется какой-то неизвестный пароль или же просто что-то пошло не так и хочется начать сначала, рекомендую сделать сброс на заводские настройки. Проще всего это сделать через физическую кнопку сзади:
- Включаем роутер. Убеждаемся, что индикатор включения перестал мигать.
- Нажимаем кнопку сброса чем-то тонким и держим около 10 секунд.
- Индикаторы должны моргнуть, а роутер начнет перезагружаться.
- Все!
Полная настройка
На самом деле полной настройки здесь не будет. Здесь мне хотелось бы показать возможности интерфейса роутера и осветить некоторые функции самого роутера – и именно через интерфейс это проще всего сделать. Остановимся на версии веб-конфигуратора, т.к. здесь скриншоты получатся нагляднее. Вы же можете искать эти же настройки в приложении – все прекрасно настраивается и через него.
Схема сети
«Схема сети» — это главная страница роутера. Для меня ее содержание было не сразу очевидно. Но если присмотреться, верхние иконки Интернет, Archer AX73, Устройства Mesh-сети и Клиенты являются кнопками (т.к. вкладками этой страницы). Можно пощелкать и найти что-то полезное для себя:
- Интернет – здесь можно увидеть главное, есть интернет или нет его. Хотя роутер подскажет вам отсутствие интернета и без этого – загорится оранжевый индикатор. Верный сигнал звонить своему провайдеру с вопросами.
- Archer AX73 – здесь можно включить/выключить Wi-Fi сети по их частотам, завести быстро гостевую сеть, посмотреть нагрузку по процессору и памяти, узнать в какие порты подключены устройства и на какой скорости.
- Устройства Mesh-сети. Здесь отображаются те устройства, которые подключены к роутеру по технологии OneMesh.
- Клиенты. Прочие устройства, как-то подключенные к роутеру. Можно посмотреть скорости их подключения к роутеру и заблокировать их (если кто-то жутко вам мешает насладиться дома тишиной).
Изменить тип подключения к интернету
Представим, что ваш роутер настроен идеально под вас, и не хотелось бы делать ему сброс на заводские настройки. Но вот незадача – пришлось сменить интернет-провайдера (ну или переехали). Достаточно просто сменить тип подключения, а все остальное останется как есть. Для этого здесь есть вкладка «Интернет»:
Как видите, здесь представлены снова те самые знакомые типы подключения. Так что если при первой настройке что-то пошло не так, можно просто пытаться донастроить это здесь.
Простые настройки Wi-Fi
Следующая простая задача – захотелось быстро настроить гостевую сеть Wi-Fi или же поменять пароль от существующей сети. Конечно, есть и альтернативные варианты, но как один из них, здесь есть созданная вкладка «Беспроводной режим»:
На самом деле там деталей больше, чем показано на скриншоте, да и я уже успел произвести свою настройку (не нужно ничего повторять, в крайнем случае оставьте все как было у вас изначально). Отдельные пункты и из этого раздела мы рассмотрим чуть позже.
Пункт HomeShield сейчас пропускается умышленно. К его рассмотрению мы вернемся в отдельном абзаце, так как это особая функция этого роутера.
Дополнительные настройки
Здесь собраны все остальные возможности роутера для его тонкой настройки. Желательно хотя бы раз ознакомиться с ними самостоятельно, я лишь остановлюсь на самом важном на мой взгляд.
Быстрая настройка
Помните, при первой настройке запускался мастер настройки? Его можно вызвать именно отсюда:
Сеть – LAN
Здесь можно изменить IP адрес самого роутера (например, для изменения подсети при разрешении конфликтов или подключению к другому роутеру) и задать агрегацию каналов (до 2 портов LAN, например, для подключения к домашнему NAS-серверу и получению теоретических 2 Гбит/с по проводу):
Сеть – IPTV
Актуально для тех, кто еще подключается оригинальные IPTV-приставки к телевизору (лично я ушел в приложения на телевизоре, но кому-то без SmartTV может быть очень даже актуально). По умолчанию IPTV выключен – достаточно включить галочку, выбрать нужные порты роутера для IPTV и подключить к ним приставки:
Сеть – DHCP-сервер
По умолчанию DHCP-сервер выдает адреса начиная с X.X.X.100. Если вам нужно изменить диапазон выдаваемых адресов, это делается именно в этом разделе. Тут же можно и вовсе отключить DHCP, но тогда нужно не забывать настраивать все устройства вручную.
Сеть – DDNS
Классический пример – создали вы у себя в локальной сети сервер Minecraft (пример, особенно близко детям и у кого есть дети). А друг хочет удаленно подключиться к вам. Вы грамотно пробросили порты, дали доступы и все классно играется. Но завтра ваш провайдер захотел поменять ваш внешний IP (если у вас не постоянный внешний белый IP, про серые адреса вообще пока промолчу). Что делать? Давать другу новый IP адрес. И так каждый раз.
Чтобы этого не делать постоянно, достаточно завести внешнее «доменное имя», и пусть оно само постоянно привязывается к вашему IP-адресу. Конечно же, такой привязкой будет заниматься сам роутер. В настоящий момент поддерживается три провайдера динамического DNS – сам TP-Link, NO-IP и DynDNS:
TP-Link ID
Свой роутер можно привязать к аккаунту TP-Link ID. Тогда и дополнительные сервисы будут доступны (вроде DDNS, HomeShield или подключению к роутеру через приложение извне). Сделать привязку можно здесь:
Беспроводной режим – Настройки беспроводного режима
Все самые интересные настройки Wi-Fi нужно делать именно здесь. В остальных разделах большей части отсюда не представлено. Поэтому ранее я и старался опускать всё это. Наверстываю упущенное:
Пробежимся по пунктам:
- OFDMA – прекрасная функция Wi-Fi Ранее я уже давал отсылки на них, рекомендую все-таки познакомиться вам с этой технологией. Здесь же очень кратко и грубо – если раньше Wi-Fi отвечал всем по очереди, то теперь он может отвечать нескольким устройствам одновременно. Разумеется, актуально только для клиентов Wi-Fi 6. Поэтому если их у вас уже много – must have.
- TWT – «таймер пробуждения» для умных устройств. Сейчас это не особо актуально, т.к. большая часть умных устройств до сих пор сидит на Wi-Fi Но в будущем эта функция сможет держать эти устройства не постоянно подключенными к сети, а лишь при необходимости или по расписанию. Что должно очень сильно экономить энергию, особенно если они работают не от электросети.
- Smart Connect – роутер объединяет две частоты 2.4 и 5 ГГц в «одну» сеть, а подключаемым устройствам сам отдает нужную частоту. Функция интересная и классная, НО при ее активации становится невозможным детально настроить каждую Wi-Fi сеть. Если вам ничего дополнительно не нужно настраивать – можно смело активировать, удобно.
- А далее начинаются уже настройки каждой отдельной частоты (если выключен Smart Connect): можно включить/выключить частоту, перезадать имя и пароль, выбрать тип защиты (есть поддержка WPA3), задать ширину канала (например, сейчас для теста я включил 160 МГц, чтобы получить максимальную скорость), задать канал (хотя Wi-Fi 6 и не свойственны помехи чужих сетей, но дома полно и старых устройств).
Беспроводной режим – WPS
Здесь можно отключить функцию WPS (и вроде уже и не надо на этом роутере, но безопасники наверняка отключат) или подключить другое устройство с помощью функции WPS (например, подключаем повторитель, и не хочется бежать за роутером, чтобы нажать кнопку WPS):
USB
К сожалению, в функциях USB порта на момент написания обзора нет принт-сервера и поддержки модемов.
USB порт здесь используется как хранилище данных – например, для любимого телевизора или резервного общего хранилища в локальной сети. Тоже ничего сложного – подключаем USB и пользуемся. Здесь же можно задать варианты доступов к нему (по умолчанию внешний доступ отключен). Для владельцев Mac есть возможность использования Time Machine.
NAT-переадресация – Перенаправление порта (ПРОБРОС порта)
Еще один частый вариант обращений к нам – проброс порта. Делается он именно в этом разделе. Добавляем новое правило, привязываем порт к IP адресу своего локального компьютера, радуемся. Из удобного – есть предустановки для готовых сервисов (хотя в быту обычно прописываешь что-то стороннее):
VPN-сервер
Речь идет о СОЗДАНИИ VPN сервера самим роутером. Есть поддержка OpenVPN и PPTP. Т.е. вы создаете конфигурацию (OpenVPN) или учетные записи (PPTP), а пользователи благодаря ним извне подключаются к вашей локальной сети.
К сожалению, подключаться к тем же OpenVPN конфигам этот роутер не умеет. Так что ищущим придется ждать альтернативных прошивок (да это характерно вообще для всех роутеров).
Система – Обновление встроенного ПО
Речь идет про обновление прошивки. По умолчанию можно активировать автообновление (актуально в домашних условиях, чтобы не забывать проверять обновления), здесь же есть возможность ручной загрузки файла на случай появления альтернативных прошивок в будущем:
Система – LED индикатор
Еще раз напомню, что на самом роутере есть отдельная кнопка LED для выключения индикаторов (они светят не так ярко даже ночью, но вдруг кому-то мешаются эстетически). В настройках здесь их также можно отключить, но что самое интересное – здесь есть ночной режим. Т.е. отключает «лампочки» только на ночь по расписанию, а днем пусть будут включены, чтобы не профукать очередной обвал линии у провайдера:
Система – Рабочий режим
Чтобы избежать некоторых сложностей, здесь сразу же предоставлены два режима работы:
- Режим Wi-Fi роутера – роутер сам подключается к интернету через кабель провайдера и раздает дальше интернет.
- Режим точки доступа – роутер берет готовый интернет от другого устройства (модема, роутера или оптического терминала) и без создания дополнительных подключений просто раздает его дальше.
Режим репитера здесь не предусмотрен! Не нужно из этого роутера делать простой повторитель)
HomeShield
А где же привычные для других роутеров функции родительского контроля и прочих QoS? А вот тут это все вынесли в отдельную настройку HomeShield – новую систему защиты роутера в сотрудничестве с Avira. Поэтому предлагаю вынести ее обсуждение здесь в отдельном разделе.
Что включено в этот комплекс:
- Безопасность (защита вещей умного дома, защита от DDOS, вторжения злоумышленников, вредоносного контента).
- Родительский контроль (фильтры для членов семьи, поощрения для выделения дополнительного времени в интернете за сделанные уроки, время сна для полного отключения интернета на ночь).
- Анализ и оптимизация сети (отчеты, QoS и какое-то умное сканирование для оптимизации работы сети).
Но в веб-конфигураторе почему-то ничего из этого раздела нельзя посмотреть, требует зайти в мобильное приложение:
А вот в мобильном приложении этот раздел уже доступен:
При желании можно приобрести подписку:
Но по факту основной функционал для родительского контроля и QoS доступен бесплатно. Привожу сравнительную таблицу возможностей ПРО версий и обычной:
Итого, чтобы добавить приоритет какому-то устройству (по классике – телевизору для просмотров 4К фильмов) или задать базовые функции родительского контроля (заблокировать сайты по URL или фильтрам, задать время сна) – нужно ставить мобильное приложение и спокойно задавать это там. Ищущим отдельного раздела в веб-конфигураторе – не получится. Но и делать это приходится далеко не часто)
Хотя в остальном все выглядит интересно (стоит отметить правильный подход введения профилей членов семей, у которых может быть несколько устройств):
Но снова и исключительно по моему мнению – привычнее было бы увидеть в обычном конфигураторе отдельные функции родительского контроля и приоритезации, а уже защиту сделать опциональной в отдельном разделе. Но это мое личное мнение, на сам функционал это никак не влияет. А есть дополнительные функции – и хорошо. Тем более за такую цену.
Карта покрытия
Традиционно все роутеры, прошедшие нас, проходят тест покрытия обычной советской «двушкой», чтобы лишний раз удостовериться в том, что все они работают одинаково несмотря на заявления производителей в эксклюзивности работы конкретного устройства. Проверяем:
Как видим, тест двушкой пройден. Даже из отдаленной комнаты сигнал позволяет покрывать всю площадь помещения без каких-то страшных аномалий и необходимости установки повторителей.
А что со скоростями?
Здесь было бы самое место произвести серию замеров скоростей по всем интерфейсам, НО:
- Этот роутер рассчитан для простых домашних пользователей, которые просто хотят наслаждаться интернетом. Поэтому более важен личный опыт. Я пользовался этим роутером около недели чистого времени. Десяток устройств, параллельные торренты/YouTube/телевизор с фильмами 4К по интернету и DLNA. Внезапных перезагрузок, сбоев и каких-то личных ограничений я не заметил. Что ОЧЕНЬ понравилось – OneMesh. Этот роутер одной этой функцией уделывает мой AX10.
- Я до сих пор не нашел достойный Wi-Fi адаптер для замеров на скоростях свыше 2.4 Гбит/с (мой текущий – AX200). А вот этот уровень он легко уделывает(
- Порты этого роутера – 1 Гбит/с, что вполне укладывает самый быстрый интернет в России на текущий день. Однозначно хватит еще на долгие годы, а там может лет через 5 увидим зачатки чего-то революционно нового.
Поэтому – если нужно что-то действительно замерить и посмотреть, всегда можно попросить об этом в комментариях, мы действительно стараемся держать свои статьи в актуальном виде по мере необходимости.
Инструкция
Предлагаю официальную инструкцию, вдруг мои разъяснения для кого-то оказались бесполезны:
Скачать
Эмулятор
Ссылочка на эмуляторы Archer AX73, чтобы ознакомиться с текущим Web-интерфейсом вживую:
ЭМУЛЯТОР
Видео
Традиционная подборка сторонних видео с YouTube для полноты раскрытия картины:
Итого
Когда берешь новенький роутер в руки, профессиональная деградация заставляет сразу же его оценить в рублях. А тут особо придраться не к чему для использования дома: все работает более чем достаточно, есть большой запас наперед, Wi-Fi 6, AX5400, OneMesh. Предварительно я ему предсказал 12000 рублей…
Какого же было мое удивление, когда TP-Link поставила рекомендуемую цену до 7000 рублей, а прямо сейчас в старт продаж в том же DNS он продается за 6000 рублей (а то и дешевле). И не придраться, просто разрыв шаблона. В сравнении с моим AX10, это просто ТОП за свои деньги. Может быть что-то плохое и всплывет в далеком будущем в процессе наглой эксплуатации, но я сомневаюсь. А текущие выделенные недостатки меня не останавливают, конечно, хотелось бы получить идеальный образец, но это скорее за разумную цену невозможно. Рекомендовал бы? Лично я уже успел порекомендовать его к покупке паре своих знакомых, и сам нахожусь в процессе преодоления себя, ибо OneMesh очень сильно подкупает.
И вот в таком приятном последумии в момент расставания с этой моделью, я и прощаюсь с вами! Не забываем про комментарии, всегда на связи, ваш WiFiGid.
НА СКОРОСТИ WI-FI 6
AX5400 Двухдиапазонный
гигабитный Wi‑Fi 6 роутер
Archer AX73
-
Wi‑Fi 6
-
Скорость до 5400 Мбит/с
-
Широкое Wi‑Fi покрытие
-
Подключение 200+ устройств§
-
Защита HomeShield
Wi-Fi 6 — улучшение по всем показателям
Новейшее поколение Wi-Fi — это высокая скорость, низкая задержка и увеличенное количество одновременных подключений в домашней сети.
Подробнее о Wi‑Fi 6
Высокая скорость
для 8K-стримов
Возросшая скорость позволяет одновременно смотреть потоковые видео, скачивать файлы и играть онлайн.
Нужна более высокая скорость? Тогда подключайтесь к 5 ГГц, чтобы смело смотреть сразу несколько 8K‑стримов без задержки.
-
HE160
Канал
в 2 раза
шире -
1024-QAM
Скорость
в 2 раза
выше -
6 потоков
Передача
множеству
устройств
Шесть антенн
Мощный модуль FEM
Широкое покрытие Wi-Fi
Archer AX73 обеспечит стабильное подключение по всей квартире. Благодаря мощному модулю FEM, шести антеннам, технологии Beamforming и 4T4R покрытия Wi-Fi хватит для всех устройств.
-
Beamforming
-
4T4R
Подключение
200+ устройств
Archer AX73 без труда справится с десятками устройств, на которых запущены стримы или онлайн‑игры.
Технологии OFDMA и MU‑MIMO обеспечат актуальность домашней Wi-Fi сети на будущее и позволят подключать множество устройств одновременно.
OFDMA
Позволяет разным устройствам использовать один поток, повышая эффективность.
MU-MIMO
Обеспечивает передачу данных нескольким устройствам, используя несколько потоков.
Не нагревается
Верхняя панель корпуса выполнена в оригинальном современном дизайне и состоит из множества отверстий, улучшающих распределение тепла и позволяющих роутеру работать на полную мощность.
TP-Link HomeShield:
безопасность для всех устройств
HomeShield защищает все подключённые устройства от DDoS‑атак, вредоносных сайтов и проникновений на уровне порта, обеспечивая безопасность и конфиденциальность личных данных.
Подробнее о HomeShield
-
Улучшенная безопасность IoT-устройств
HomeShield выявляет IoT‑устройства, включая камеры и голосовых помощников, и устраняет все потенциальные лазейки в системе безопасности.
-
Предотвращение DDoS‑атак
При обнаружении чрезмерного объёма входящего трафика HomeShield блокирует запросы от IP‑адресов, указанных в списке.
-
Родительский контроль
Установка ограничений на время, проводимое в сети, а также блокировка ненадлежащего контента.
-
Работает на базе Avira®
Avira — это лидирующий разработчик антивирусного ПО, которому доверяют 500 миллионов пользователей, на базе которого работает HomeShield.
-
Сканирование домашней сети
-
Подробные отчёты
-
Уведомления о подключении новых устройтв
-
Приоритизация трафика (QoS)
TP-Link OneMesh™: Wi‑Fi во всём доме
Archer AX73 поддерживает технологию OneMesh, которая позволяет создать бесшовное покрытие и забыть про потери сигнала и задержки при перемещении.
Подробнее о OneMesh™
Простая настройка
Archer AX73 настраивается за считанные минуты через понятный веб‑интерфейс или приложение Tether для Android или iOS.
Подробнее о приложении Tether
Размеры, кнопки и разъёмы
Порт USB 3.0
Сброс настроек
Wi-Fi Вкл./Выкл.
WPS Вкл./Выкл.
Индикаторы Вкл./Выкл.
4 гигабитных порта LAN
Питание
Питание Вкл./Выкл.
Гигабитный порт WAN
Компания Asus активно развивает направление маршрутизаторов с поддержкой последнего стандарта беспроводной связи Wi-Fi 6. На момент подготовки статьи уже бо́льшая часть предлагаемых ею на нашем рынке моделей относилась к этому классу. При таком разнообразии моделей, конечно, нужно использовать еще какие-то отличительные признаки. Такими у Asus являются, в частности, бренды ROG и TUF.

TUF Gaming AX5400 (TUF-AX5400) позиционируется производителем как быстрый игровой маршрутизатор повышенной надежности. Впрочем, мы понимаем, что данное описание хорошо работает в плане маркетинга, но может быть не очень понятным с технической точки зрения. Все-таки в применении к данному типу сетевого оборудования нет никаких объективных проблем для запуска игр с любыми роутерами («пользовательские впечатления» в данном сценарии — это отдельный вопрос), а надежность современной техники известных брендов в подавляющем большинстве случаев не вызывает нареканий (та быстрее устареет морально или технически, чем выйдет из строя).
Разработчики отмечают следующие ключевые особенности продукта: класс AX5400, поддержка режима объединения портов для LAN и WAN, простая настройка проброса портов, оптимизация для игровых приложений на ПК и мобильных устройствах, поддержка Asus AiMesh, многоцветная подсветка Aura. К сожалению, часть из описанного сложно оценить с точки зрения реальной эффективности. Так что в разделе тестирования этого материала мы сосредоточимся на том, что́ можно измерить, включая основную задачу маршрутизации трафика, работу с беспроводными клиентами в режиме Wi-Fi 6 и скорость доступа к файлам на USB-накопителе.
Комплект поставки и внешний вид
Оформление коробки роутера характерное для этого бренда. Только немного поменялась цветовая схема. На лицевой стороне мы видим фотографию роутера, выполненную глянцевым лаком. На одном из торцов приводятся основные технические параметры. На противоположном приведена схема подключения портов и описание кнопок. Есть также список ключевых, по мнению производителя, особенностей с яркими иллюстрациями.

Комплект поставки стандартный — роутер, блок питания, патч-корд, документация, гарантийный талон и карточка регистрации в программе Asus VIP. Блок питания имеет формат для установки в розетку и сменные насадки для использования в разных регионах.

Он относительно крупный, но в большинстве случаев не будет мешать соседним розеткам. Параметры — 12 В 2,5 А (30 Вт), кабель имеет длину около полутора метров и заканчивается укороченным круглым штекером 5,5 мм.

Патч-корд также имеет длину 150 см, категория на кабеле не указана, но, вероятно, речь идет о 5e. Печатная инструкция толстая, но поскольку в ней много языков (включая русский), на каждый отводится буквально несколько страниц, так что скорее ее можно назвать руководством по началу работы. Полноценного варианта нет и в электронном виде, да обычно он и не требуется, учитывая базы знаний на сайте и встроенную в веб-интерфейс систему помощи. Из загрузок на сайте есть только обновление прошивки и pdf копии комплектной документации. Срок гарантийного обслуживания модели составляет три года.

Корпус роутера выполнен из крепкого черного матового пластика. Габаритные размеры без учета антенн составляют примерно 260×160×70 мм. Антенны, представленные в количестве шести штук, несъемные и имеют по две степени свободы. Длина подвижной части — 175 мм. Итого, если ориентировать все антенны вверх, то для установки потребуется около 290×180×210 мм.

Дизайн корпуса имеет характерные элементы серии продуктов TUF GAMING. В частности, на верхней крышке мы видим соответствующую подпись и многоцветный светодиод-логотип. При этом сама поверхность не просто матовая, а имеет выраженную «шершавую» структуру.

На переднем торце разместили восемь светодиодных индикаторов, включая индивидуальные для отображения состояния и активности каждого порта LAN, что сегодня встречается все реже. Цвет большинства — белый. Только статус подключения к интернету может быть красным, если есть проблемы со связью.

На боковых сторонах ничего интересного нет. Только по одной антенне. Остальные четыре установлены на задней стороне. При этом использование несъемных антенн позиционируется как «повышенная надежность», что в общем случае соответствует действительности.

Кроме них, здесь находятся вход блока питания с выключателем, порт USB, четыре порта LAN, порт WAN, кнопка WPS и скрытая кнопка сброса. Все для удобства подписано. Порты для сетевых кабелей имеют дополнительные металлические элементы корпуса, что также положительность сказывается на надежности. Впрочем, такой вариант конструкции портов встречаются достаточно часто и, на наш взгляд, по факту мало что меняет.

На дне мы видим четыре крупные резиновые ножки, информационную наклейку и решетки системы вентиляции. Также их можно заметить на других частях корпуса, при этом их расположение выбрано так, что б исключить попадание пыли. Отметим, что возможности настенного крепления для данной модели не предусмотрено.

За дизайн и конструкцию устройству стоит поставить положительные оценки. Модель явно сможет привлекать внимание, если будет установлена на виду. В плюсах также практичный корпус, подсветка, набор индикаторов, удобный доступ ко всем портам, выключатель питания.
Аппаратные характеристики
Роутер основан на платформе Broadcom. Основной процессор (SoC) BCM6750 (BCM963178) имеет три ядра ARMv7, работающих на частоте 1,5 ГГц. В устройстве установлено 512 МБ оперативной памяти и 256 МБ флеш-памяти. Для обслуживания радиодиапазона 2,4 ГГц используется встроенный в процессор контроллер, обеспечивающий работу со стандартами 802.11b/g/n/ax в режиме 2×2 с максимальной скоростью подключения 574 Мбит/с (для 802.11n — 300 Мбит/с). Дополнительный радиочип для диапазона 5 ГГц представлен микросхемой BCM43684, поддерживающей конфигурацию 4×4, канал 160 МГц и способной обеспечить скорости соединения до 1733 и 4804 Мбит/с с клиентами 802.11ac и 802.11ax соответственно. Сочетание данных характеристик позволяет отнести устройство к классу AX5400. Отметим, что с точки зрения именно максимальной скорости на рынке сегодня не представлены клиентские адаптеры такого уровня. Большинство ноутбуков и компьютеров оборудованы контроллерами Intel AX2xx, которые работают с парой антенн, а максимальная скорость подключения для них составляет 2402 Мбит/с с Wi-Fi 6.
Гигабитный сетевой коммутатор и контроллер USB встроены в SoC. В презентации продукта уделяется внимание использованию радиаторов из алюминия со специальным покрытием, повышающим эффективность пассивной системы охлаждения. За время проведения тестирования никаких вопросов к температурному режиму не возникло.
Тестирование проводилось с прошивкой версии 3.0.0.4.386.45407.
Настройка и возможности
Как и у большинства производителей, возможности прошивки роутеров Asus верхнего сегмента мало отличаются друг от друга, как и дизайн веб-интерфейса. В любом случае, если вы уже работали ранее с таким оборудованием — обновиться будет несложно. У рассматриваемой модели обращает на себя внимание желто-черная гамма и логотип TUF GAMING в левом верхнем углу. Интерфейс имеет переводы на несколько языков, включая русский. Предусмотрен мастер быстрой настройки, в котором можно указать основные параметры работы устройства.
После входа, пользователь попадает на страницу «Карта сети». Здесь в удобном виде представлена основная информация о работе роутера: состояние подключения к интернету, клиенты, внешние устройства и так далее. При этом если щелкнуть мышкой на этих элементах, то в правой части страницы будет отображена более подробная информация о них. В частности, для самого роутера можно посмотреть загрузку процессорных ядер и памяти и состояние проводных портов. Кроме того, именно на странице «Карта сети» можно настроить работу подсветки Aura RGB. Правда, вариантов тут не очень много — светодиод всего один, хотя и многоцветный. Режимов четыре — постоянное свечение или медленное мигание выбранным цветом, «Волна» (медленное мигание фирменным желтым) и «Радуга» (переключение цветов по циклу). Подсветка работает автономно и никак не связана с состоянием роутера (например, актуальной скоростью или нагрузкой).

По левому краю страницы идут пункты основного меню. Далее на их страницах могут использоваться закладки. Первая группа имеет объединена под заголовком «Общие», а далее идут «Дополнительные настройки». Хотя на наш взгляд, использованное деление немного странное. Все-таки подключение к интернету и беспроводные сети — явно более существенные настройки, чем, к примеру, анализатор трафика. Да и некоторые перекрестные ссылки вызывают вопросы. Впрочем, основной функциональности это не касается.

После карты сети идет раздел AiMesh. Это реализация Asus популярной сегодня технологии Mesh-сети. В систему может входить несколько устройств разного уровня, а не только одинаковые. При этом они подключаются друг к другу или через кабель, или по беспроводной сети. В итоге пользователь получает общее беспроводное покрытие и централизованное управление. В данном материале тестировался один роутер, поэтому рассказать что-то практическое по этой технологии не получится. Возможно, мы позже вернемся к этому вопросу.

Следующая страница — настройка гостевой беспроводной сети, точнее сетей. В каждом диапазоне можно создать до трех дополнительных сетей с собственными именами, паролями и фильтрами MAC-адресов. Дополнительно для них можно разрешить или запретить доступ к интернету, ограничить пропускную способность и ограничить длительность работы после включения.

Набор сервисов AiProtection нам уже встречался ранее. Основанный на технологиях Trend Micro, он состоит из нескольких модулей: проверка настроек роутера с точки зрения безопасности, блокировка вредоносных сайтов, система обнаружения вторжений, обнаружение и блокировка зараженных устройств в локальной сети. Об обнаруженных нарушениях система может уведомлять пользователя по электронной почте.
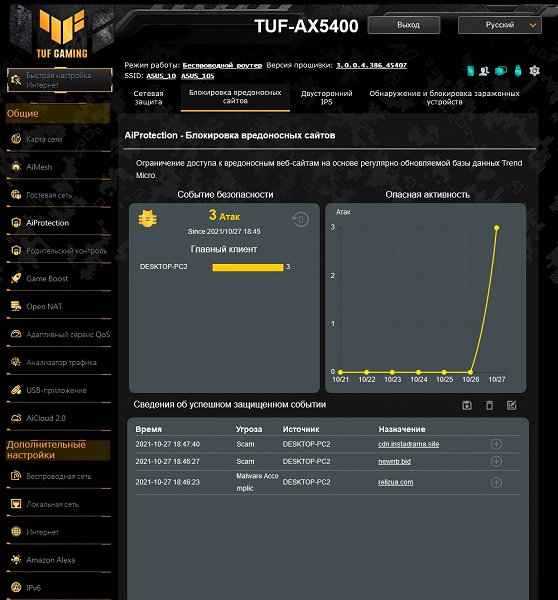
К сожалению, каких-то подробностей о работе данной функции компания не приводит (в частности, какие базы и сигнатуры используются, как они обновляются и так далее). Во время тестирования удалось «поймать» блокировку некоторых сайтов, а вот на попытки сканирования роутера на уязвимости реакция отсутствовала.

Сервис родительского контроля имеет две функции — блокировка сайтов и сервисов по категориям и блокировка доступа к интернету по расписанию. При этом данные настройки можно индивидуально указать для каждого клиента локальной сети.

Game Boost является скорее ярким названием для перехода к двум следующим страницам, чем отдельной функцией. В частности, OpenNAT позволяет настроить проброс портов с использованием заранее подготовленных производителем профилей. Достаточно только указать клиента и выбрать приложение.
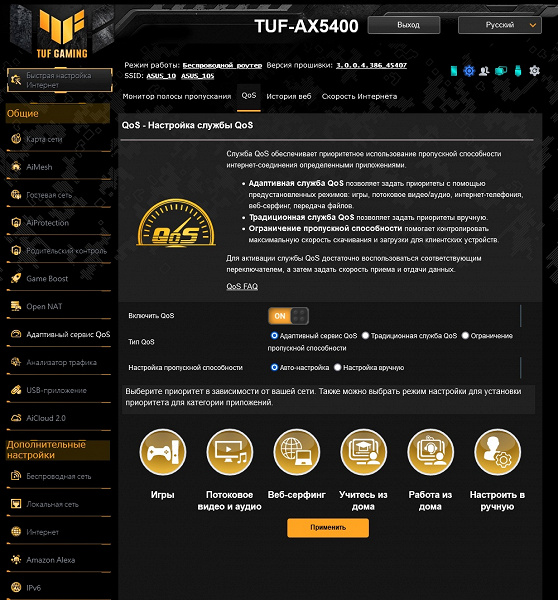
Система управления полосой пропускания (QoS) может работать в нескольких режимах: адаптивном — с повышением приоритета указанному классу приложений (например, игры или потоковое видео), традиционном — создание правил выбора трафика с использованием адресов, портов и назначение приоритета, ограничения пропускной способности — установка лимитов скорости на загрузку и передачу для избранных клиентов локальной сети. Также здесь неожиданно есть функция записи истории посещений сайтов клиентами (только дата и хост, полных ссылок нет) и встроенный тест скорости доступа к интернету.

На отдельную страницу вынесен сервис анализа трафика. Он позволяет собирать данные с разбивкой по клиентам и приложениям для дальнейшей оценки. Статистика записывается каждый час. На графиках можно выбрать просмотр за сутки, неделю или месяц. На второй закладке страницы можно оценить текущий трафик по интерфейсам (WAN, LAN и отдельно два диапазона Wi-Fi).
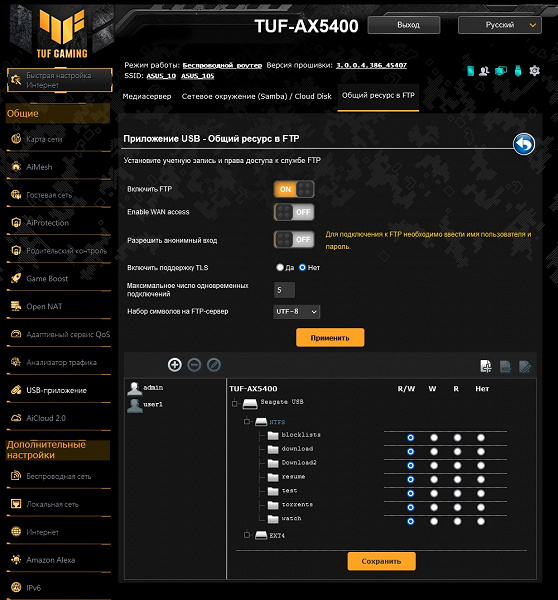
Роутер оборудован портом USB 3.0, который может использоваться для подключения внешнего накопителя, принтера или сотового модема. При работе с дисками поддерживаются все распространенные файловые системы, включая NTFS и ext4. Для доступа к файлам используются протоколы SMB и FTP. При этом последний может работать и через интернет. Кроме того, для защиты от перехвата данных, можно включить работу с шифрованием. Администратор имеет возможность ограничить права доступа, создав в роутере пользователей и указав для каждой папке на разделе необходимые права. Кроме того, есть и медиасервисы, включая сервер DLNA для трансляции мультимедийного контента на совместимые приемники (индексироваться могут или все папки или только выбранные). Для пользователей macOS может быть полезной поддержка фирменного сервиса резервного копирования Time Machine.

Не забыли реализовать систему автономной загрузки файлов Download Master. Для ее использования необходимо предварительно установить ее на накопитель. Управление ее работой осуществляется через веб-интерфейс. Поддерживаются как привычные ссылки HTTP/FTP, так и p2p-протоколы. Предусмотрены привычные настройки с ограничением скоростей и числа пиров, расписание работы и так далее. Жаль только, что для доступа необходимо использовать основной аккаунт администратора роутера.

Традиционно в прошивке присутствует фирменный набор сервисов AiCloud 2.0. Напомним, что для работы с ними через интернет необходимо иметь на роутере «белый» адрес. Кроме обеспечения доступа из фирменного мобильного приложения к файлам на внешнем USB-накопителе, здесь есть функция синхронизации выбранной папки на диске с внешним ресурсом (поддерживаются собственное облачное хранилище Asus WebStorage, DropBox, FTP и SMB). Есть также возможность организовать обмен данными между разными пользователями AiCloud 2.0.

Переходим к дополнительным настройкам. В разделе «Интернет» настраивается подключение к провайдеру. Есть поддержка всех популярных сегодня вариантов, а также возможность использования двух подключений в режимах отказоустойчивости или балансировки. В этом же разделе представлены настройки правил трансляции и переключения портов для обеспечения удаленного доступа к ресурсам домашней сети, есть реализация сервисов UPnP и DMZ, клиент DDNS с поддержкой нескольких операторов, а также фирменного варианта от Asus. На отдельной странице можно настроить работу с протоколом IPv6, если ваш оператор его поддерживает.

Для локального сегмента сети можно установить имя и собственный адрес роутера, настроить сервер DHCP, включая выделение фиксированных адресов клиентам, добавить пользовательские маршруты, настроить работу IPTV приставки (выделенный порт, VLAN, udpxy). Дополнительно в прошивке реализована технология фильтрации запросов DNS с использованием нескольких сервисов, причем каждому клиенту локальной сети можно назначить собственный профиль, а также выбрать профиль для всех остальных устройств.
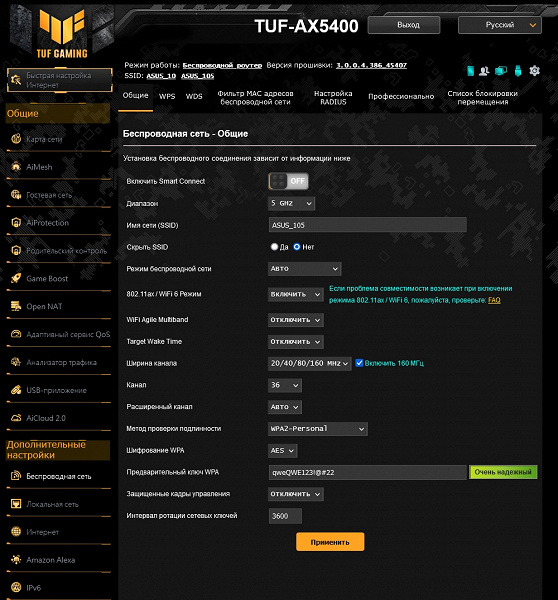
Раздел «Беспроводная сеть» на первый взгляд не изменился с тех пор, как мы его видели в последний раз. Как и ранее можно указать основные параметры беспроводных сетей (имя, пароль, канал и так далее), установить фильтры по MAC-адресам, расписание работы точек доступа и так далее. Отметим здесь возможность отключения Wi-Fi 6, если у какого-то оборудования будут проблемы с подключением. Справедливости ради, мы с такой необходимостью не встречались.

В роутере предусмотрено использование серверов VPN для реализации сценария безопасного удаленного доступа к локальной сети. Для работы сервисов требуется «белый» адрес от провайдера. Поддерживаются протоколы PPTP, OpenVPN и IPSec IKEv2. В последнем случае можно использовать штатные клиенты на платформах Windows, macOS, Android и iOS.

В некоторых ситуациях может пригодиться функция VPN Fusion. Она позволяет запрограммировать в роутере несколько профилей VPN-клиентов (PPTP, L2TP, OpenVPN) и далее назначить выбранным клиентам (до 64 записей) указанные профили. К примеру, таким образом можно вывести ТВ-приставку в интернет «из другой страны» и смотреть на ней телеканалы в фирменных программах студий.
Также в текущей версии прошивки есть закладка Instant Guard, которая, судя по описанию, предназначена для тех пользователей, которым требуется простая настройка удаленного безопасное подключения к сети роутера с мобильных устройств. Она требует на роутере «белого» адреса и загрузки одноименного приложения. При этом для настройки вам нужно быть в локальной сети нужного роутера.

В разделе «Брандмауэр» представлены как традиционный фильтр сетевых служб, так и два сервиса, работающих на уровне URL-адресов. Фильтр предусматривает создание до 128 правил в «черном» или «белом» режиме. При этом правила работают в направлении от локальной сети в интернет. То есть можно заблокировать (или разрешить) какие-то внешние службы по номерам портов, учесть адреса отправителя и сервера, а также протокол. Фильтры URL практически бесполезны, поскольку работают только с HTTP, а большинство сайтов сегодня использует HTTPS.

Страница «Система» раздела «Администрирование» позволяет настроить внутренние часы, включить доступ к консоли роутера по SSH или telnet, а также разрешить подключение к веб-интерфейсу со стороны интернета. Другие страницы раздела — обновление прошивки (в том числе и автоматически через интернет), управление конфигурацией и выбор режима работы. Последняя позволяет использовать роутер как точку доступа, мост, повторитель или узел сети AiMesh.
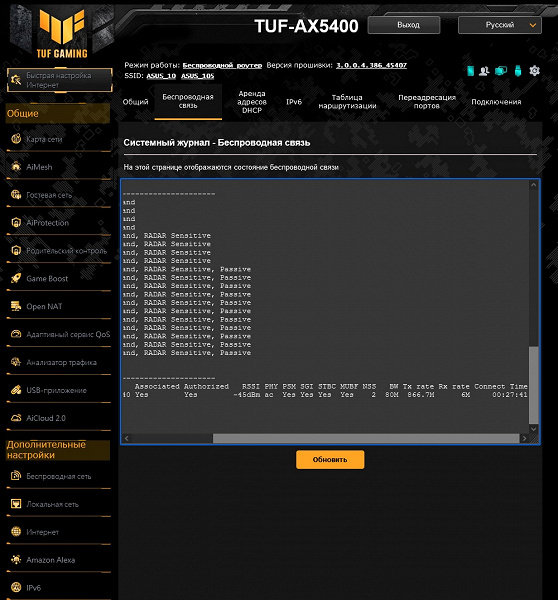
«Системный журнал» как и в других моделях Asus содержит не только сам журнал событий, но и отчеты по работе точек доступа (здесь можно посмотреть уровни сигналов и скорости подключения клиентов), аренде адресов сервера DHCP, таблицу маршрутизации, открытые по UPnP порты и таблицу текущих сетевых подключений.
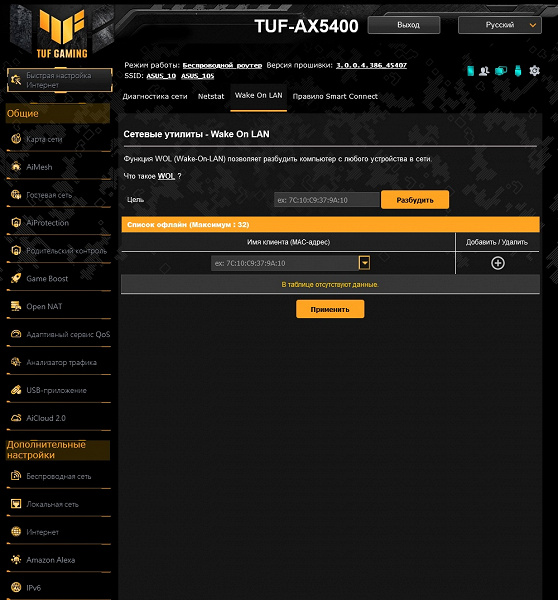
Основное содержание последнего раздела дополнительных настроек отражено в его названии — «Сетевые утилиты». Они могут быть полезны при проведении диагностики работы роутера и состояния подключения. Кроме того, здесь есть клиент WOL для «пробуждения» клиентов локальной сети, поддерживающих эту технологию, и настройки режима Smart Connect. Последний применяется для распределения двухдиапазонных беспроводных клиентов оптимальным по мнению роутера образом между диапазонами.
Интеграция с Amazon Alexa для отечественных пользователей, пожалуй, не очень актуальна. Но если вы пользуетесь этим сервисом, то можно будет управлять голосом и роутером. Общий список поддерживаемых команд состоит примерно из двух десятков. Они позволяют блокировать доступ клиентов в интернет, управлять беспроводными сетями и так далее.
В целом мы видим знакомый по другим топовым моделям Asus набор возможностей и функций прошивки. Базовые потребности большинства пользователей она безусловно закрывает. Можно даже отметить некоторые полезные нововведения (например, VPN IKEv2 и шифрование FTP), но в целом встроенное программное обеспечение местами производит впечатление «лоскутного» одеяла из немного странного и не всегда логически связанного набора «фич».
Тестирование
Основной задачей любого роутера является обеспечение доступа устройств домашней сети к ресурсам интернета. В этой задаче он не должен ограничивать скорость тарифного плана. К счастью, эта задача не является очень сложной и все современные модели способны с ней справиться.
| IPoE | PPPoE | PPTP | L2TP | |
|---|---|---|---|---|
| LAN→WAN (1 поток) | 936,0 | 931,5 | 905,2 | 902,9 |
| LAN←WAN (1 поток) | 934,0 | 928,1 | 903,3 | 902,6 |
| LAN↔WAN (2 потока) | 1714,2 | 1800,6 | 1554,7 | 1693,3 |
| LAN→WAN (8 потоков) | 935,9 | 927,6 | 904,7 | 902,0 |
| LAN←WAN (8 потоков) | 932,3 | 925,3 | 901,7 | 901,7 |
| LAN↔WAN (16 потоков) | 1856,1 | 1787,9 | 1562,3 | 1512,1 |
Не стал исключением и рассматриваемый в этой статье роутер. В режимах IPoE и PPPoE благодаря наличию аппаратной обработки пакетов скорость максимальная для гигабитных портов. Да и в уже достаточно редко встречающихся режимах PPTP и L2TP показатели очень высокие, но здесь это обеспечивается уже быстрым процессором.
Вычислительные ресурсы чипа востребованы и в сценарии сервера VPN. Здесь мы проверили все поддерживаемые варианты — PPTP, OpenVPN и IPSec.
| PPTP | PPTP MPPE | OpenVPN | IKEv2 IPSec | |
|---|---|---|---|---|
| клиент→LAN (1 поток) | 864,1 | 97,6 | 62,9 | 59,5 |
| клиент←LAN (1 поток) | 902,7 | 94,2 | 34,7 | 64,1 |
| клиент (2 потока) | 1055,1 | 93,5 | 63,5 | 63,7 |
| клиент→LAN (8 потоков) | 920,5 | 92,7 | 67,0 | 58,1 |
| клиент←LAN (8 потоков) | 886,9 | 85,0 | 27,3 | 58,9 |
| клиент↔LAN (8 потоков) | 922,0 | 90,5 | 67,0 | 56,8 |
Подключение без шифрования по факту мало кому будет интересно, так что его показатели имеют скорее теоретический характер. Что касается схем с защитой от перехвата содержимого трафика, то в среднем мы имеем 90 Мбит/с для PPTP/MPPE, 50 Мбит/с для OpenVPN и 60 Мбит/с для IPSec. Подобные результаты можно оценить как средние. Но думаем, что многих пользователей они вполне устроят. Таких скоростей будет достаточно для доступа к файлам в домашней сети, резервного копирования фотографий с мобильных устройств и других подобных сценариев, особенно если учитывать современные скорости мобильного доступа к сети.
Что касается файлов, то роутер поддерживает подключение USB-накопителей для работы с документами по протоколам SMB и FTP. Первый востребован для локального доступа, а второй может использоваться и через интернет.
| SMB, чтение | SMB, запись | FTP, чтение | FTP, запись | |
|---|---|---|---|---|
| NTFS | 92,8 | 54,9 | 112,2 | 82,9 |
| EXT4 | 92,7 | 52,7 | 112,2 | 69,4 |
Тест проводился с использованием SSD-накопителя с адаптером для подключения к USB 3.0. Проверялась работа с одним файлом объемом около 4 ГБ. На чтении по SMB можно рассчитывать более чем на 90 МБ/с, чего будет хватать в том числе и на просмотр современных форматов видео. Запись идет медленнее — примерно на 50 МБ/с. Работа с протоколом FTP осуществляется быстрее — на чтении мы упираемся в гигабитное подключение, а на записи имеем 70-80 МБ/с.
| SMB, чтение | SMB, запись | FTP, чтение | FTP, запись | |
|---|---|---|---|---|
| Asus PCE-AC88, 802.11ac | 48,2 | 41,8 | 69,4 | 41,5 |
| Intel AX210, 802.11ax | 47,6 | 41,7 | 68,1 | 41,9 |
Для подключающихся по Wi-Fi клиентов скорости ожидаемо ниже. Здесь мы проверяли только диапазон 5 ГГц с адаптерами классов Wi-Fi 5 и Wi-Fi 6. Несмотря на то, что фактические скорости подключения к роутеру у них составляли 1733 и 2402 Мбит/с соответственно, работа с файлами на внешнем диске осуществлялась на очень близких скоростях — запись на 42 МБ/с независимо от протокола, чтение по SMB — 50 МБ/с, чтение по FTP — 70 МБ/с. В целом по работе с диском скорости неплохие, но нам встречались и более быстрые устройства.
Кстати, как мы уже писали выше, в текущей прошивке еще одна интересная функция — работа сервера FTP с шифрованием трафика. Для доступа через интернет это безусловно предпочтительный вариант. Вот только для скоростей в режиме с шифрованием показатели будут значительно ниже — на уровне 15 МБ/с. Заметим, что с данным роутером есть и альтернатива — VPN + FTP без шифрования, но раздавать такой доступ сторонним людям может быть не очень удобно.
Переходим к тестированию беспроводной части. Для этого мы используем адаптеры для ПК Asus PCE-AC88 для Wi-Fi 5 и Intel AX210 для Wi-Fi 6. Первый имеет четыре антенны и способен подключаться к роутеру на максимальной скорости 1733 Мбит/с, а второй имеет две антенны, но благодаря более современным стандартам максимальная скорость подключения для него составляет 2402 Мбит/с. Напомним, что тестирования в диапазоне 2,4 ГГц в большинстве случаев уже не имеют смысла если стоит вопрос максимальной скорости. Кроме того, этот диапазон в городских условиях очень сильно занят и не всегда можно получить предсказуемые и стабильные результаты.
Для тестов со стационарным ПК клиент находится на расстоянии около четырех метров в одной комнате с роутером.
| 2,4 ГГц, 802.11n | 5 ГГц, 802.11ac | |
|---|---|---|
| WLAN→LAN (1 поток) | 204,2 | 443,3 |
| WLAN←LAN (1 поток) | 320,6 | 869,5 |
| WLAN↔LAN (2 потока) | 306,2 | 944,1 |
| WLAN→LAN (8 потоков) | 306,1 | 898,7 |
| WLAN←LAN (8 потоков) | 322,3 | 904,6 |
| WLAN↔LAN (8 потоков) | 319,2 | 1084,2 |
Используемый для тестов адаптер Wi-Fi 5 сам по себе является одним из наиболее быстрых на рынке, что позволяет нам оценить именно возможности роутера. Как мы видим, в диапазоне 5 ГГц можно говорить о «гигабитных» скоростях. При этом по факту большинство компьютеров и ноутбуков все-таки оборудованы более простым вариантами контроллеров и для них реальные скорости будут ниже.
| 2,4 ГГц, 802.11ax | 5 ГГц, 802.11ax | |
|---|---|---|
| WLAN→LAN (1 поток) | 182,4 | 610,6 |
| WLAN←LAN (1 поток) | 332,0 | 907,3 |
| WLAN↔LAN (2 потока) | 312,4 | 1146,8 |
| WLAN→LAN (8 потоков) | 234,9 | 930,9 |
| WLAN←LAN (8 потоков) | 346,4 | 924,2 |
| WLAN↔LAN (8 потоков) | 323,1 | 1508,3 |
Переход на Wi-Fi 6, конечно, меняет цифры. На первый взгляд говорить о какой-то «революции» сложно. Однако напомним, что в данном случае новый адаптер работает только с двумя антеннами и при этом обеспечивает уже прямо совсем близкие к проводному гигабиту скорости, включая дуплекс. Так что безусловно новый стандарт имеет высокий скоростной потенциал для использования в домашних условиях с массовыми продуктами. Единственное, о чем здесь не стоит забывать, это работа с каналом 160 МГц (фактически — использование сразу восьми «обычных» каналов). Если роутер умеет только 80 МГц или эфир забит, скорости будут ниже. Но с учетом меньшей «пробивной способности» в 5 ГГц, обеспечить чистый эфир в одном выбранном помещении будет проще.
Таким образом мы приходим к вопросу зоны покрытия. Для ее оценки мы взяли два смартфона — Zopo ZP920 и Huawei P40 Pro. Первый — явно устаревшая модель с одной антенной и поддержкой Wi-Fi 5, вторая уже более современная, имеющая беспроводной модуль с парой антенн и способная работать с Wi-Fi 6. Тестирование проводилось в трех точках городской квартиры — 4 метра в одной комнате, 4 метра через одну некапитальную стену и 8 метров через две некапитальные стены. Как и с адаптерами для ПК, результаты тестов в 2,4 ГГц имеют не очень большое практическое значение. Фактически сегодня однодиапазонные устройства представлены преимущественно представителями домашней автоматизации и другим основанными на простых микроконтроллерах оборудованием. Для этого класса скорость передачи данных не имеет существенного значения.
| 4 метра | 4 метра/1 стена | 8 метров/2 стены | |
|---|---|---|---|
| WLAN→LAN (1 поток) | 64,5 | 63,3 | 31,7 |
| WLAN←LAN (1 поток) | 80,3 | 78,1 | 36,1 |
| WLAN↔LAN (2 потока) | 76,2 | 77,4 | 36,9 |
| WLAN→LAN (8 потоков) | 70,5 | 66,1 | 33,8 |
| WLAN←LAN (8 потоков) | 72,1 | 78,2 | 27,3 |
| WLAN↔LAN (8 потоков) | 75,7 | 74,2 | 29,6 |
При скорости подключения 150 Мбит/с, реальные максимальные показатели в 80 Мбит/с выглядят ожидаемо. Заметное снижение скорости в дальней точке в данном случае обусловлено скорее наличием десятков соседних точек доступа, чем реальным падением уровня сигнала.
| 4 метра | 4 метра/1 стена | 8 метров/2 стены | |
|---|---|---|---|
| WLAN→LAN (1 поток) | 223,9 | 213,7 | 195,9 |
| WLAN←LAN (1 поток) | 231,8 | 229,3 | 226,4 |
| WLAN↔LAN (2 потока) | 237,6 | 226,5 | 229,0 |
| WLAN→LAN (8 потоков) | 258,3 | 248,8 | 247,5 |
| WLAN←LAN (8 потоков) | 256,3 | 249,3 | 252,2 |
| WLAN↔LAN (8 потоков) | 222,6 | 212,4 | 204,0 |
Переключение на 5 ГГц дает увеличение скорости в три и более раз. Причем стабильные высокие показатели мы видим во всех трех проверенных точках квартиры. Отметим, что в 5 ГГц соседние сети тоже уже были в значительном количестве (часть провайдеров уже давно устанавливает двухдиапазонное оборудование абонентам), но уровень их сигналов был низким.
| 4 метра | 4 метра/1 стена | 8 метров/2 стены | |
|---|---|---|---|
| WLAN→LAN (1 поток) | 81,5 | 71,7 | 73,6 |
| WLAN←LAN (1 поток) | 89,3 | 87,9 | 72,3 |
| WLAN↔LAN (2 потока) | 89,6 | 86,9 | 83,8 |
| WLAN→LAN (8 потоков) | 77,7 | 81,9 | 77,7 |
| WLAN←LAN (8 потоков) | 86,2 | 87,5 | 78,2 |
| WLAN↔LAN (8 потоков) | 79,7 | 81,0 | 80,2 |
Модель от Huawei может в 2,4 ГГц работает уже с современным протоколом 802.11ax и в этот раз мы не видим сильного снижения скорости в дальней точке. Но абсолютные значения в данном случае невелики — всего около 80 Мбит/с, тогда как скорость соединения составляла 574 Мбит/с. Для детального изучения этого поведения недостаточно данных, да и смысла в нем не очень много, поскольку далее мы переключаемся в 5 ГГц.
| 4 метра | 4 метра/1 стена | 8 метров/2 стены | |
|---|---|---|---|
| WLAN→LAN (1 поток) | 850,6 | 829,7 | 601,8 |
| WLAN←LAN (1 поток) | 385,5 | 391,8 | 285,7 |
| WLAN↔LAN (2 потока) | 951,1 | 887,5 | 697,1 |
| WLAN→LAN (8 потоков) | 924,5 | 888,1 | 749,8 |
| WLAN←LAN (8 потоков) | 942,2 | 924,6 | 866,4 |
| WLAN↔LAN (8 потоков) | 1332,8 | 989,5 | 829,7 |
И здесь уже в пределах одной комнаты мы видим аналогичные адаптеру для ПК скорости на уровне гигабитного проводного соединения. А в третьей точке можно получить 600-850 Мбит/с, если не считать сценария передачи данных в один поток от точки доступа к смартфону. С этим у использованного клиента явные проблемы, которые мы видели и с другими роутерами класса Wi-Fi 6.
В любом случае, если говорить о герое этой статьи, то по беспроводной части к нему нет замечаний. По скорости работы с клиентами Wi-Fi 6, причем как с компьютером, так и со смартфоном, мы получили скорость уровня гигабитной проводной сети. Если вы ранее вложились в один из топовых адаптеров Wi-Fi 5 для ПК, то можно успешно продолжать его использовать и с этим роутером. Тестирование даже со старым смартфоном показало отсутствие проблем с зоной покрытия. Хотя, конечно, еще раз напомним, что беспроводная связь по своей природе не является стабильной предсказуемой технологией. И, что еще более печально, не всегда все здесь зависит от вас.
Заключение
Дизайн и конструкция роутера Asus TUF Gaming AX5400 заслуживают положительной оценки. Нет сомнений в том, что он сможет долго радовать своего владельца стабильной работой. Можно придраться разве что к отсутствию крепления на стену, но все-таки это требуется не всем. В плюсы запишем и индикацию работы всех портов. А вот Aura RGB показалась немного «грустной». «На скорость не влияет», но от модели такого уровня хотелось бы большей гибкости в настройке подсветки.
Аппаратная конфигурация роутера явно ориентирована на тех пользователей, которые рассчитывают существенно улучшить скорости беспроводной связи использованием протокола Wi-Fi 6/802.11ax в диапазоне 5 ГГц. По сути, можно сказать, что это максимальная доступная на рынке конфигурация модуля беспроводной связи. Напомним только, что клиентов (адаптеров) с аналогичными характеристиками сейчас нет. С другой стороны, с учетом заявленных возможностей нового протокола, роутер сможет одновременно эффективно обслуживать несколько быстрых клиентов. Правда, здесь может уже показаться «узким» гигабитный проводной коммутатор. К остальным сценариям тоже нет вопросов: маршрутизация на максимальных скоростях, достаточно быстрый сервер VPN, хорошая скорость работы с внешним накопителем как по кабелю, так и по Wi-Fi.
Возможности встроенного программного обеспечения обычные для данного производителя. Отметим такие функции, как организация Mesh-сети, сервисы защиты AiProtection, QoS и анализ трафика, фильтры DNS, VPN Fusion.
Обычно в конце мы говорим о том, что за всю эту красоту придется прилично заплатить. Но Asus TUF Gaming AX5400 нас удивил: его стоимость на российском рынке составляет менее 10 тысяч рублей, так что это одно из наиболее доступных предложений данного класса.