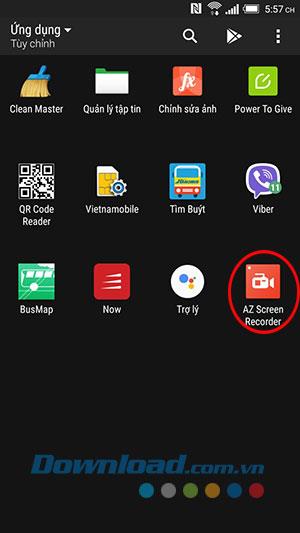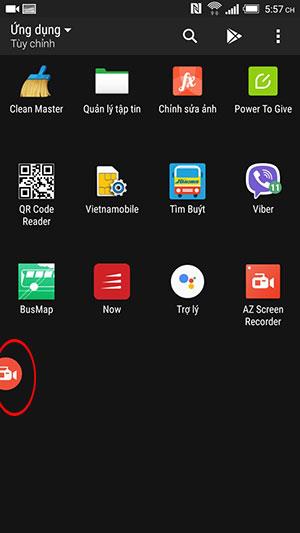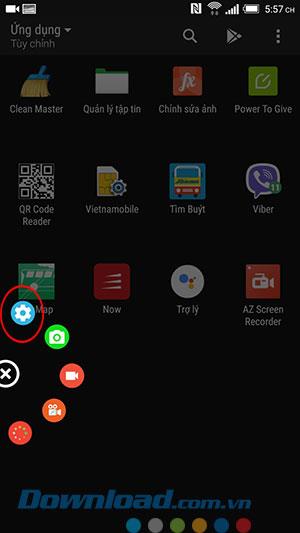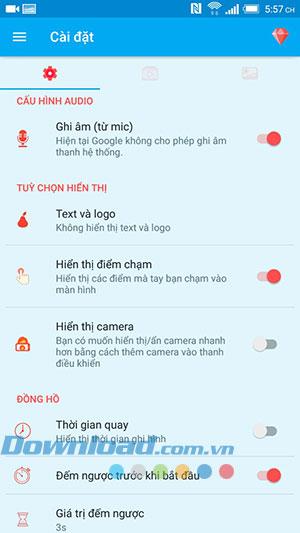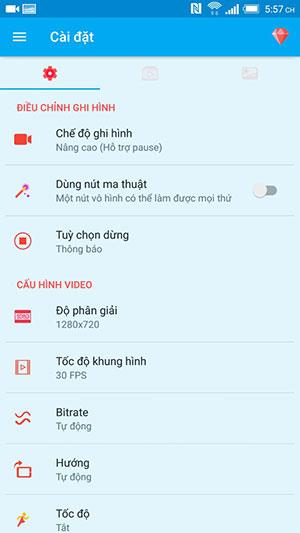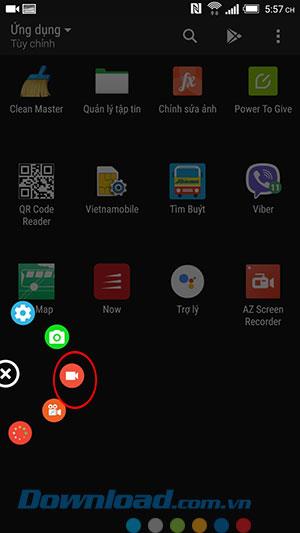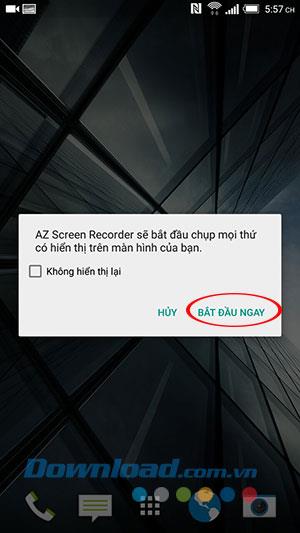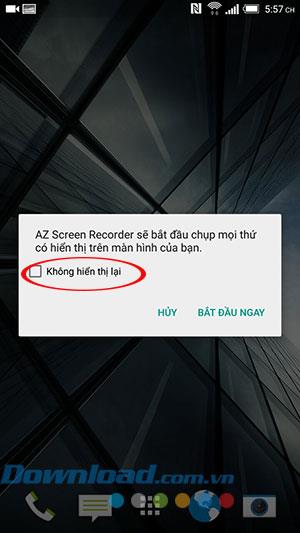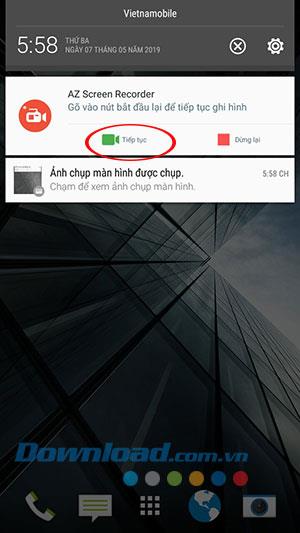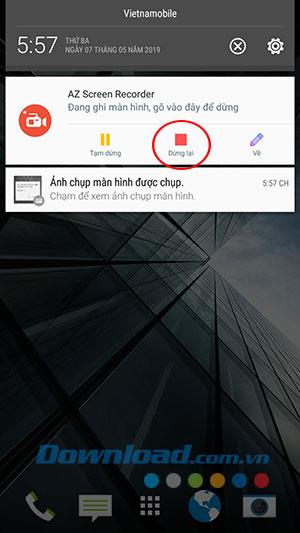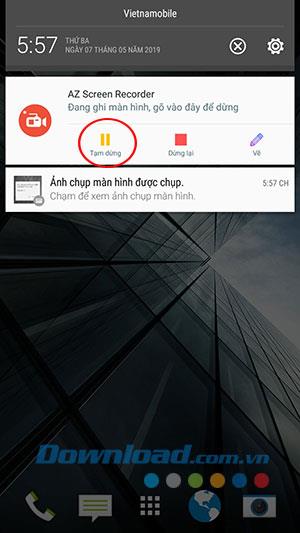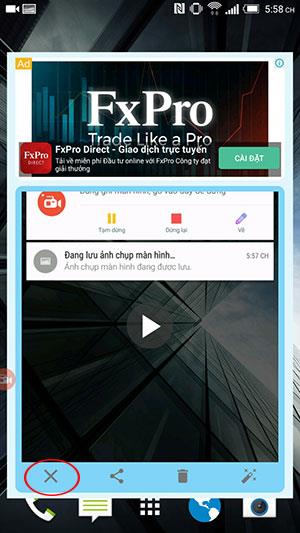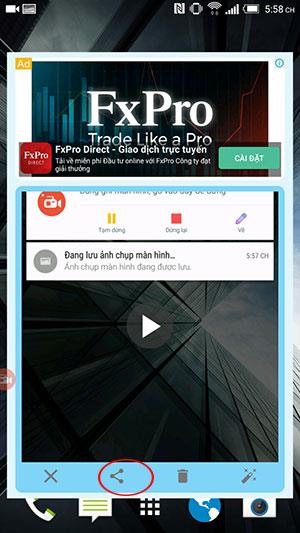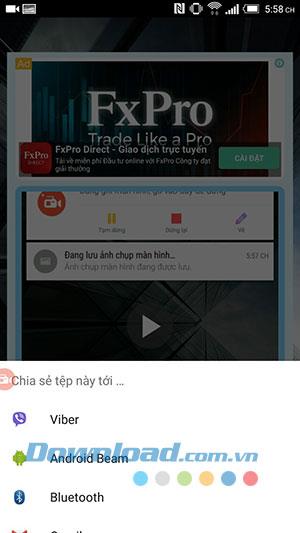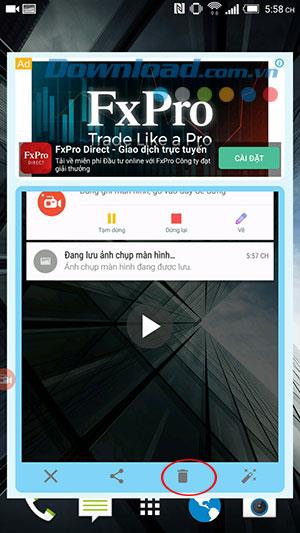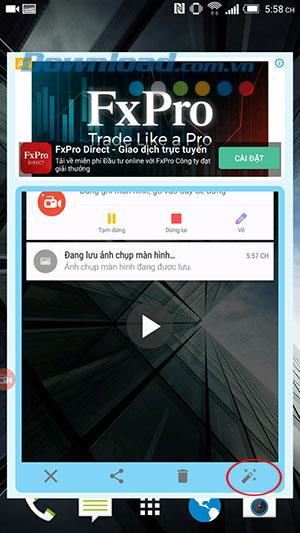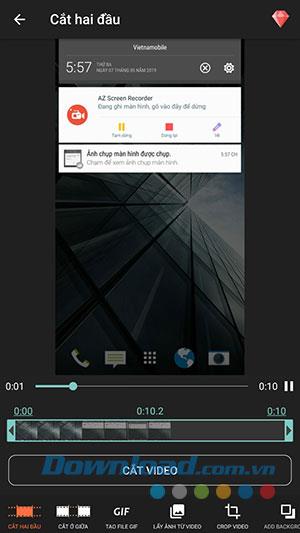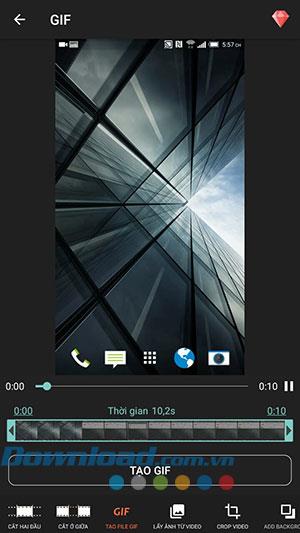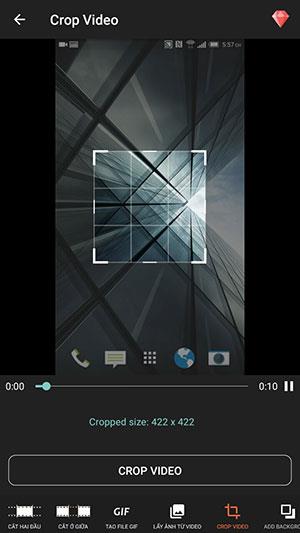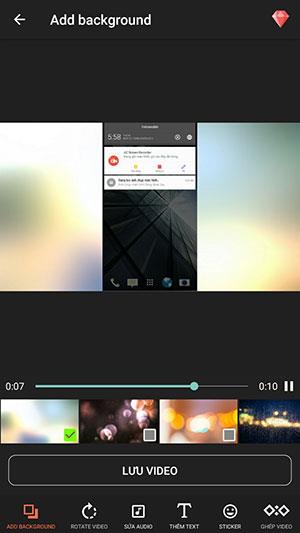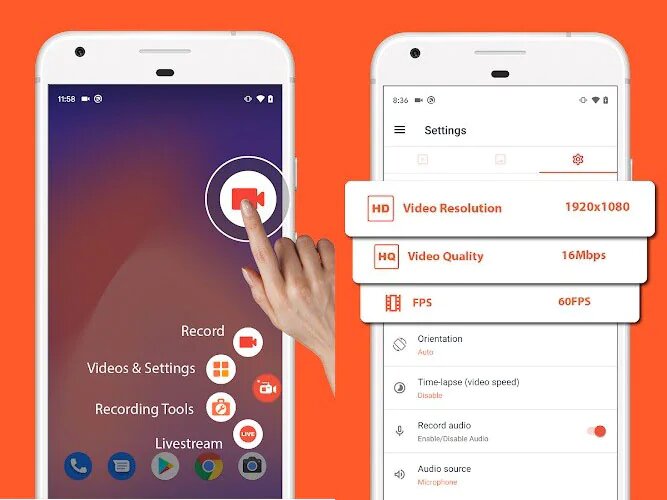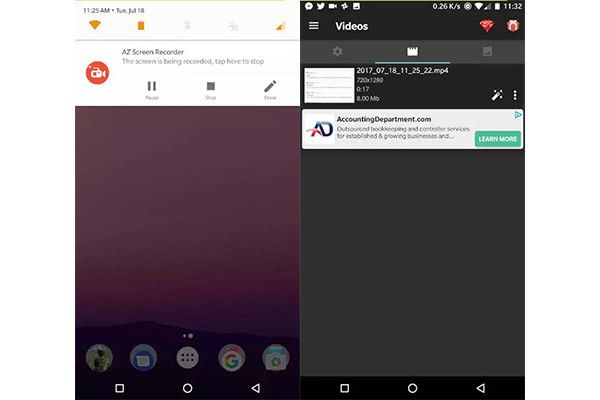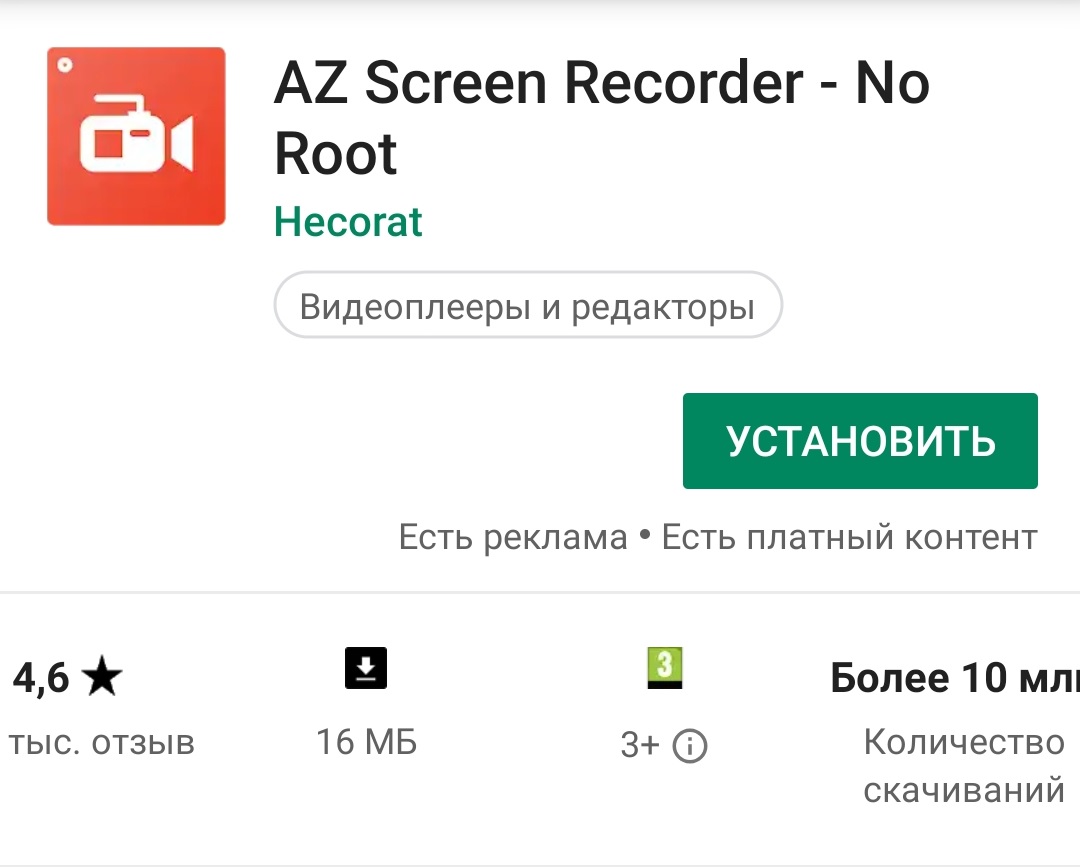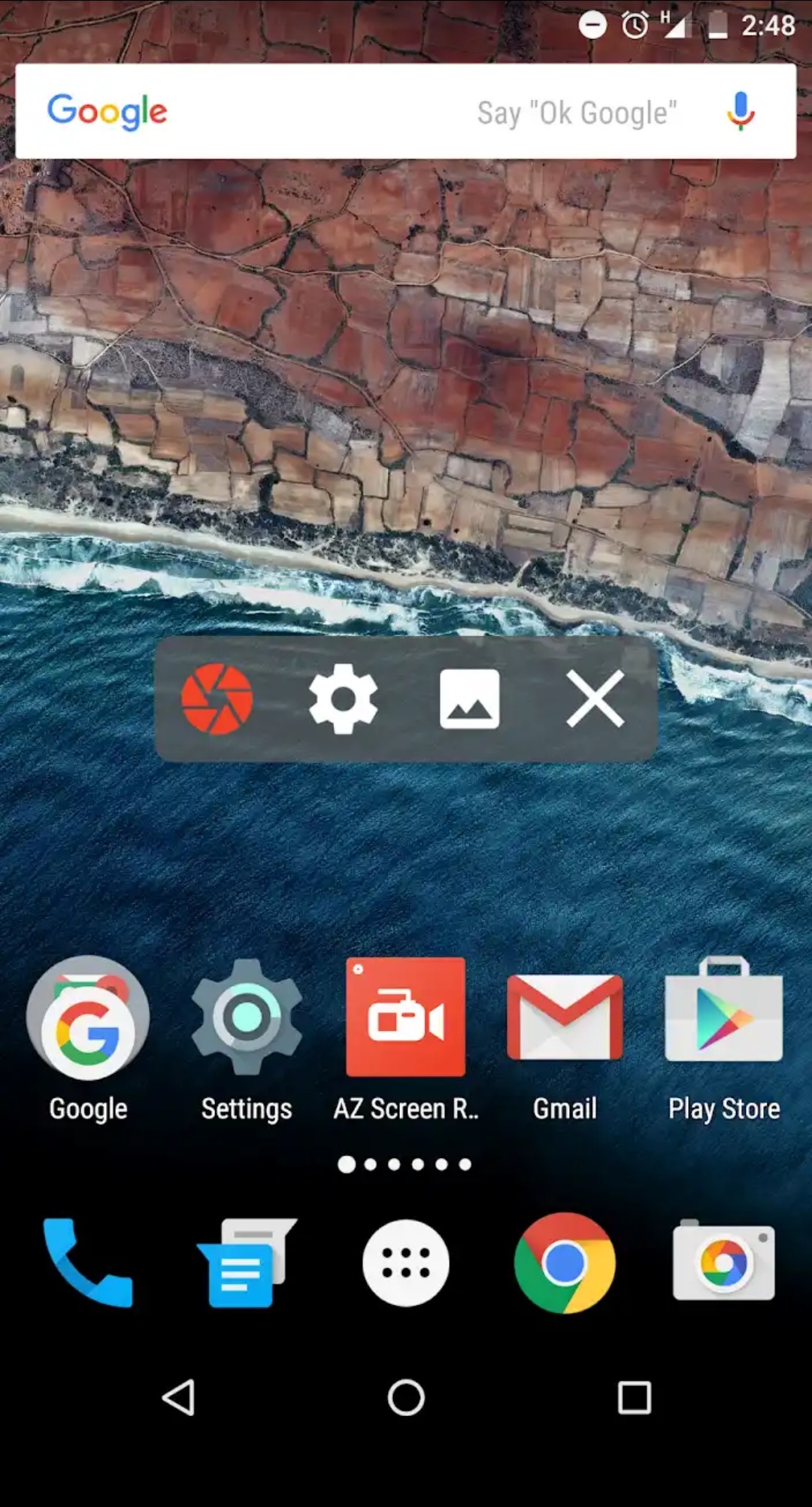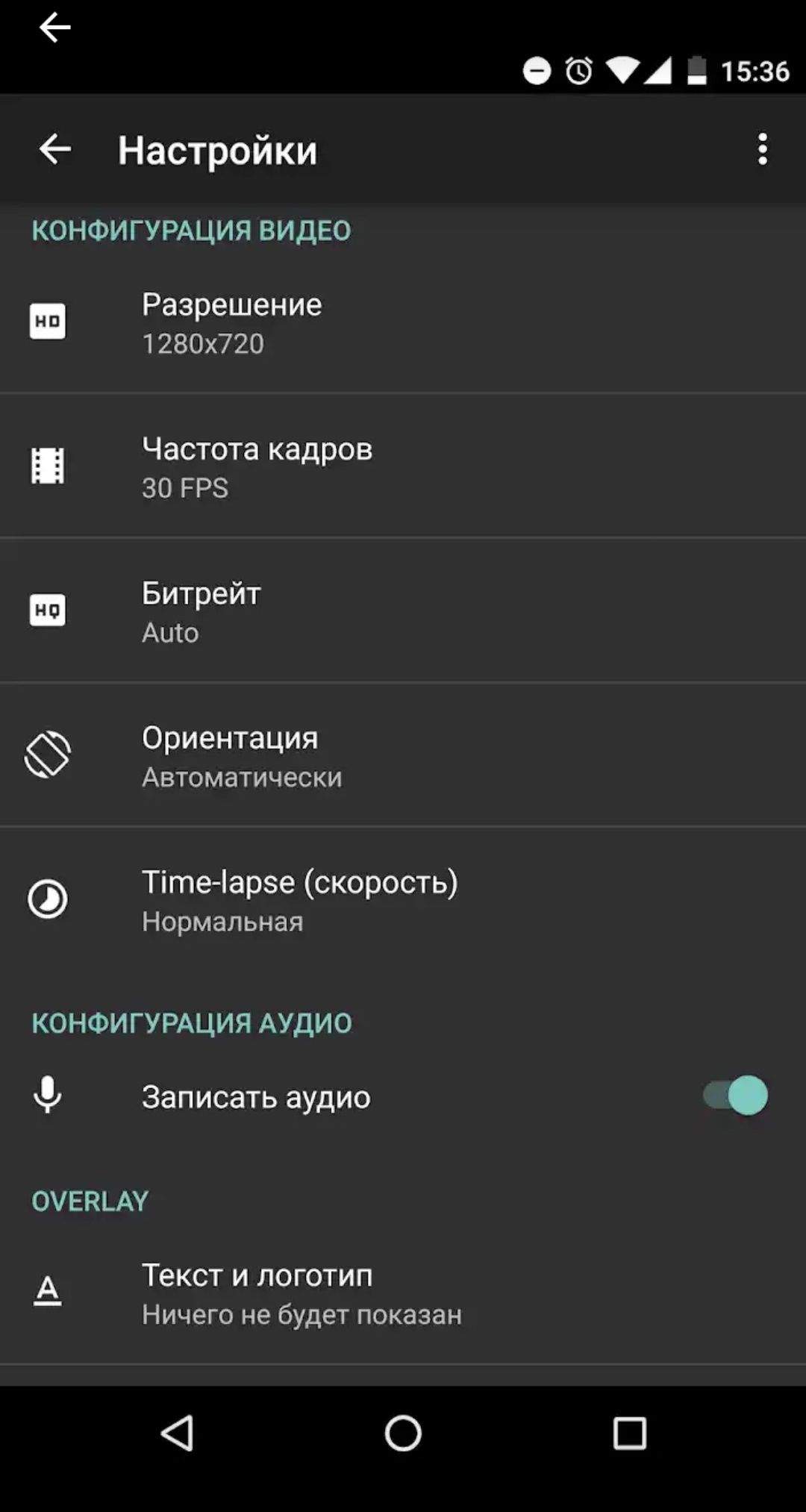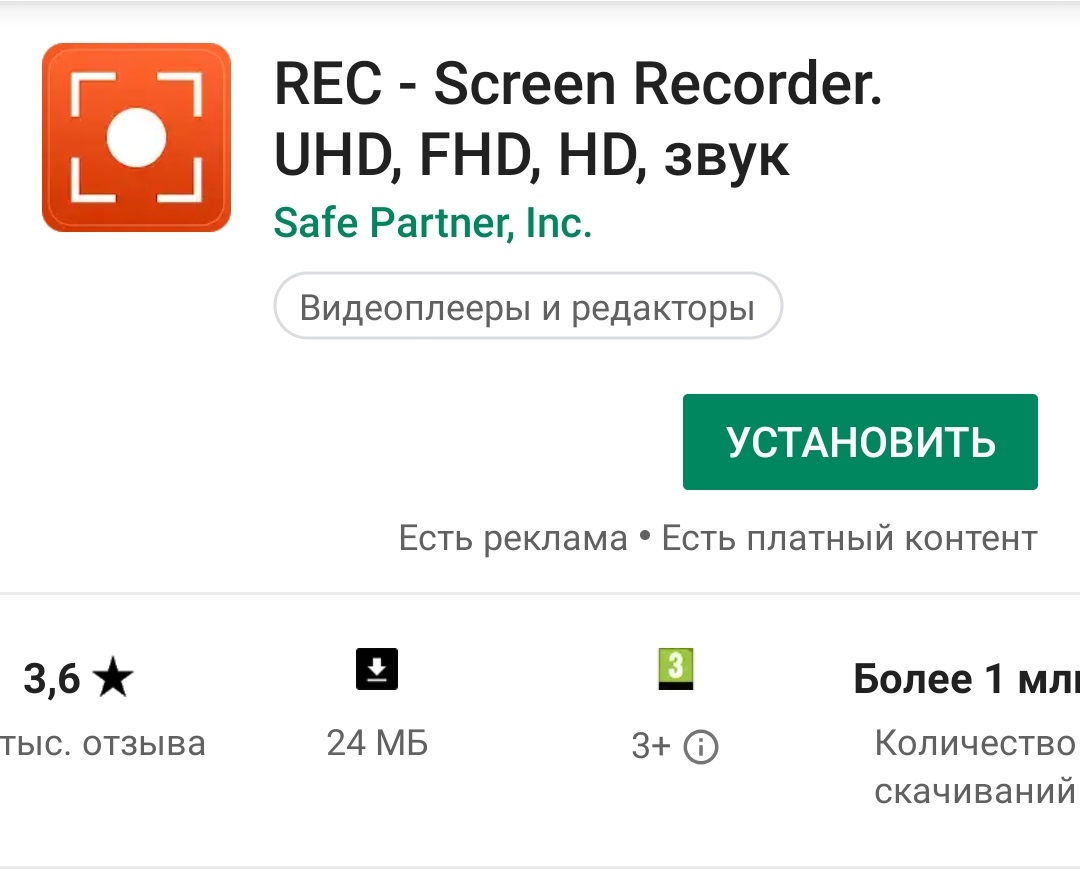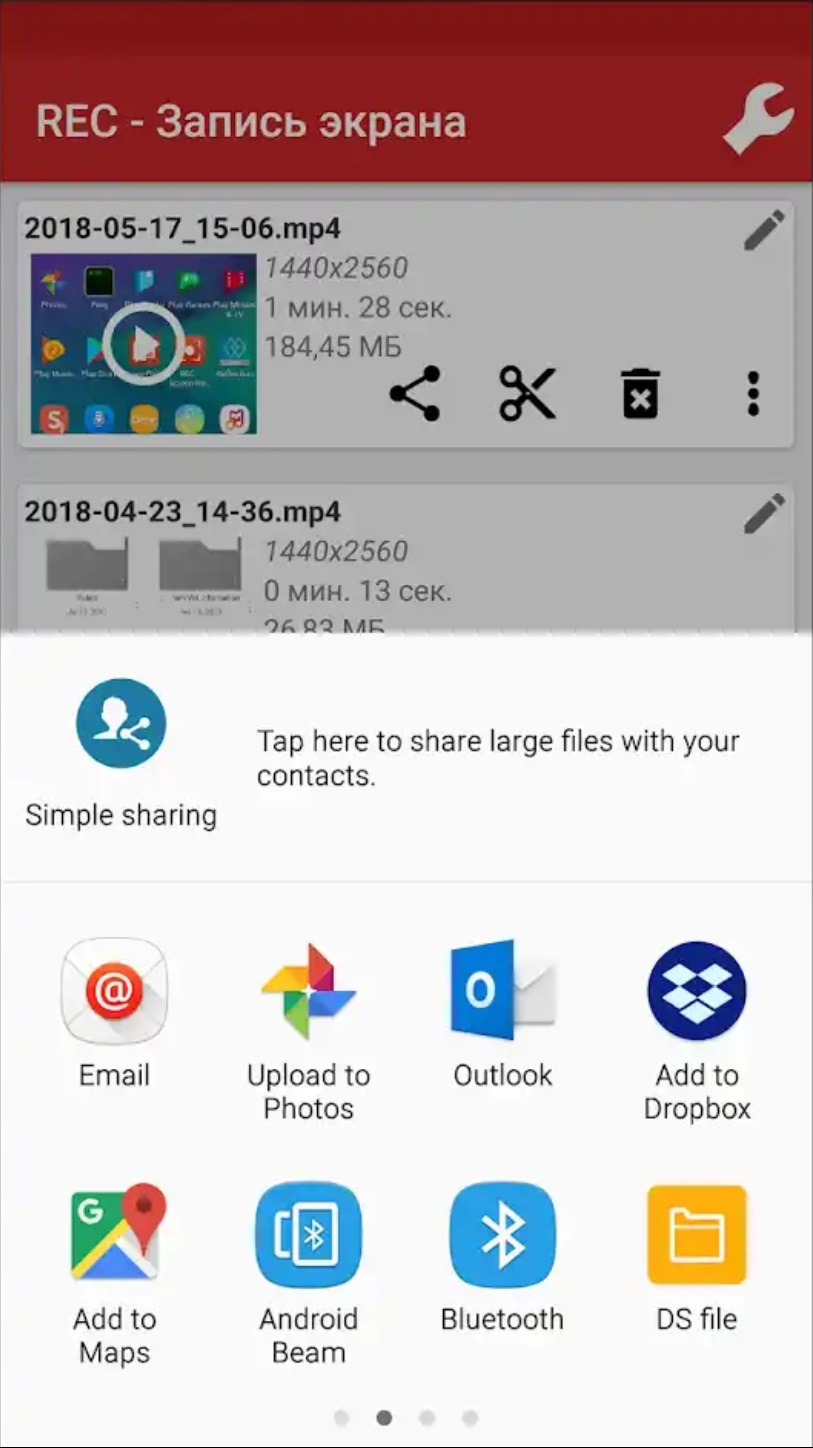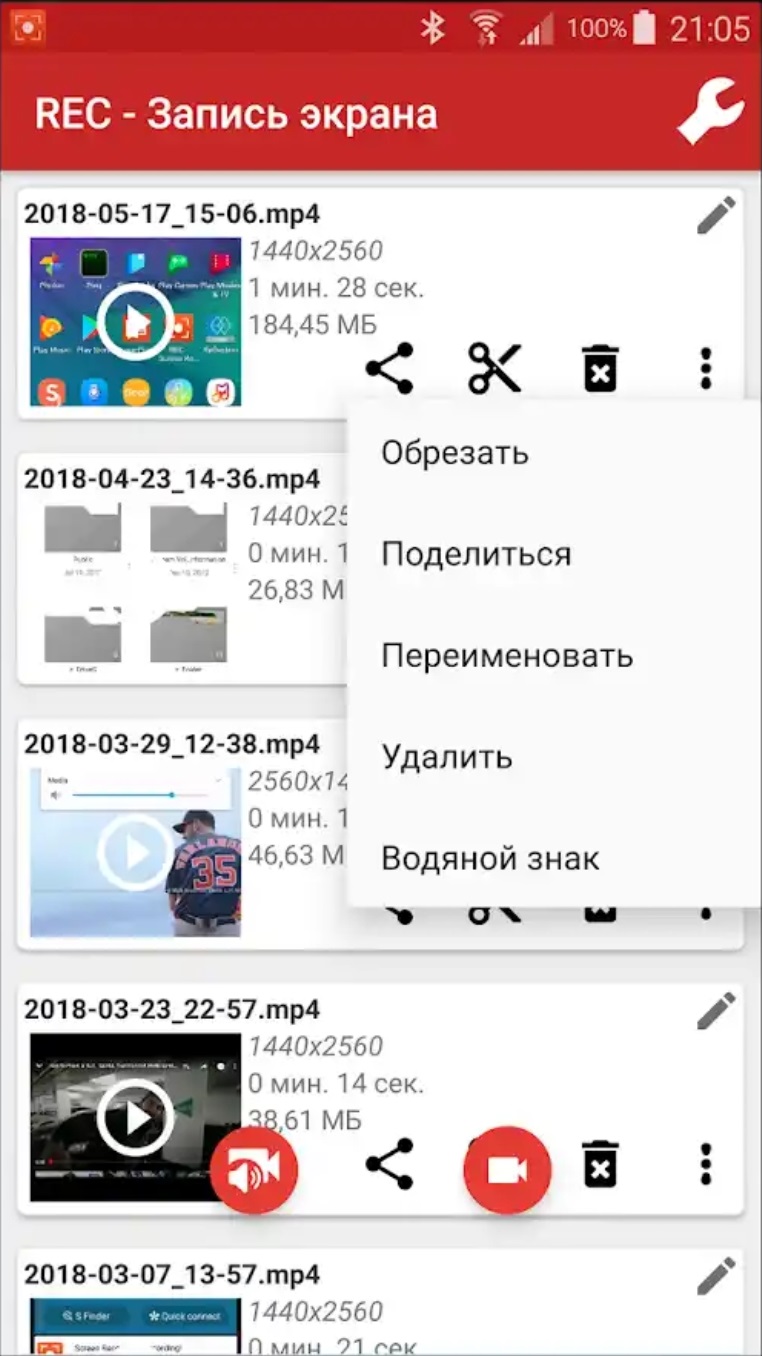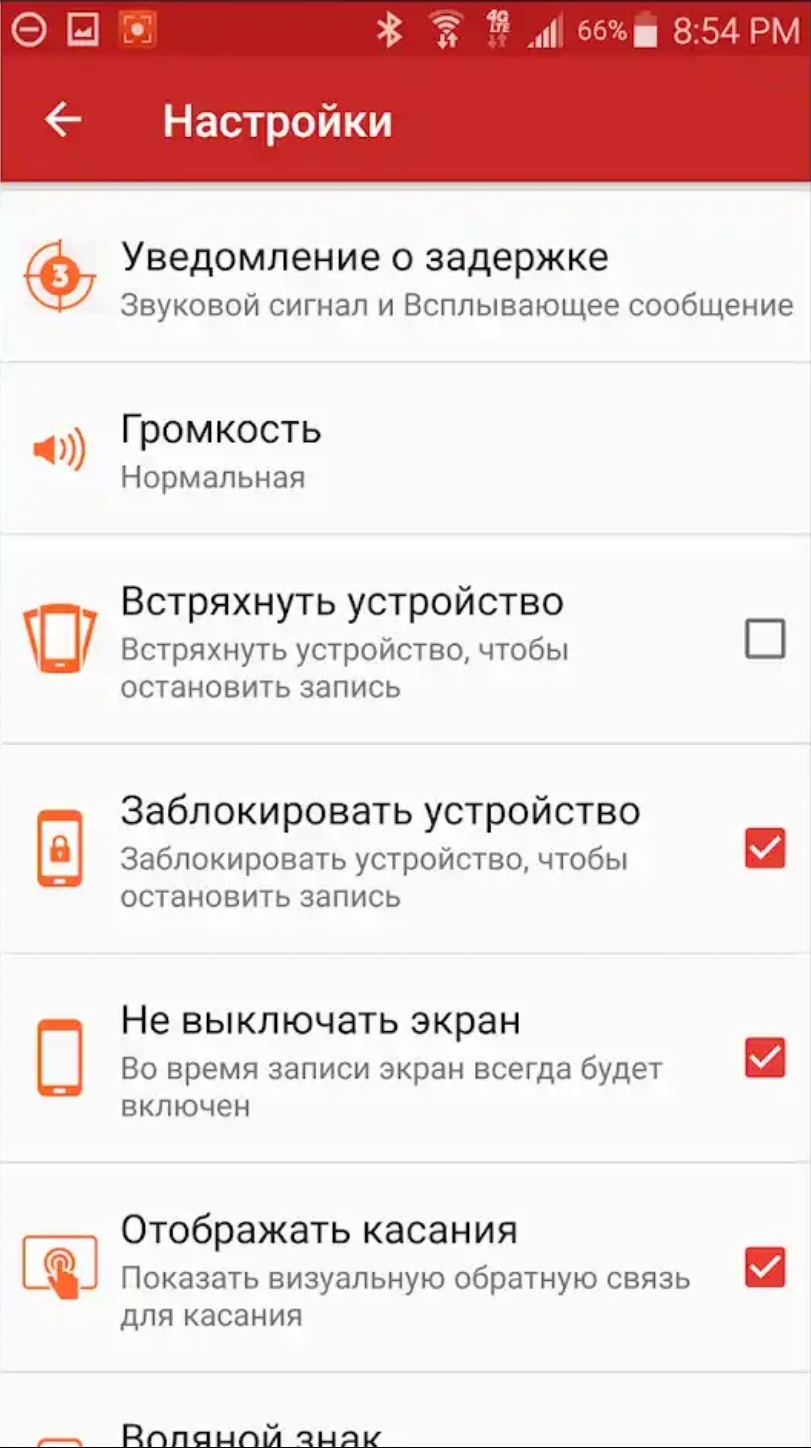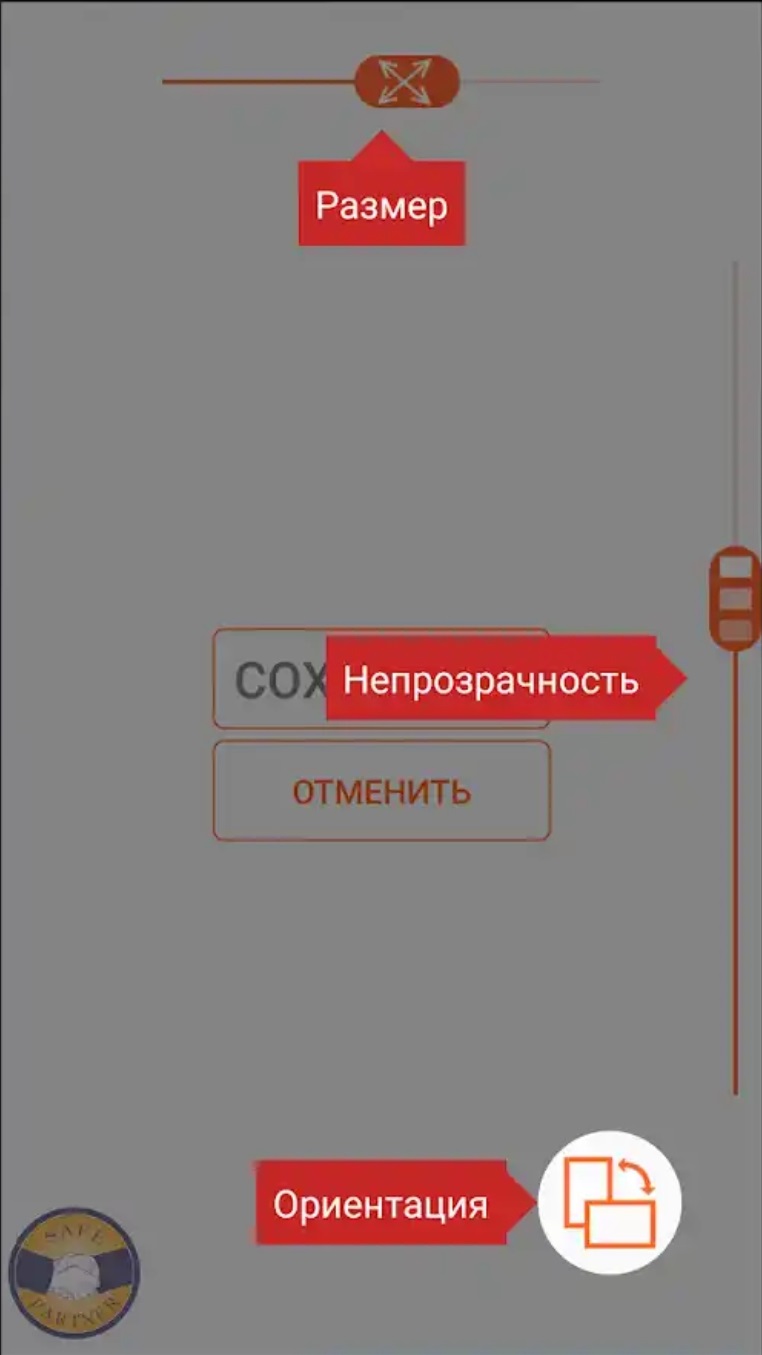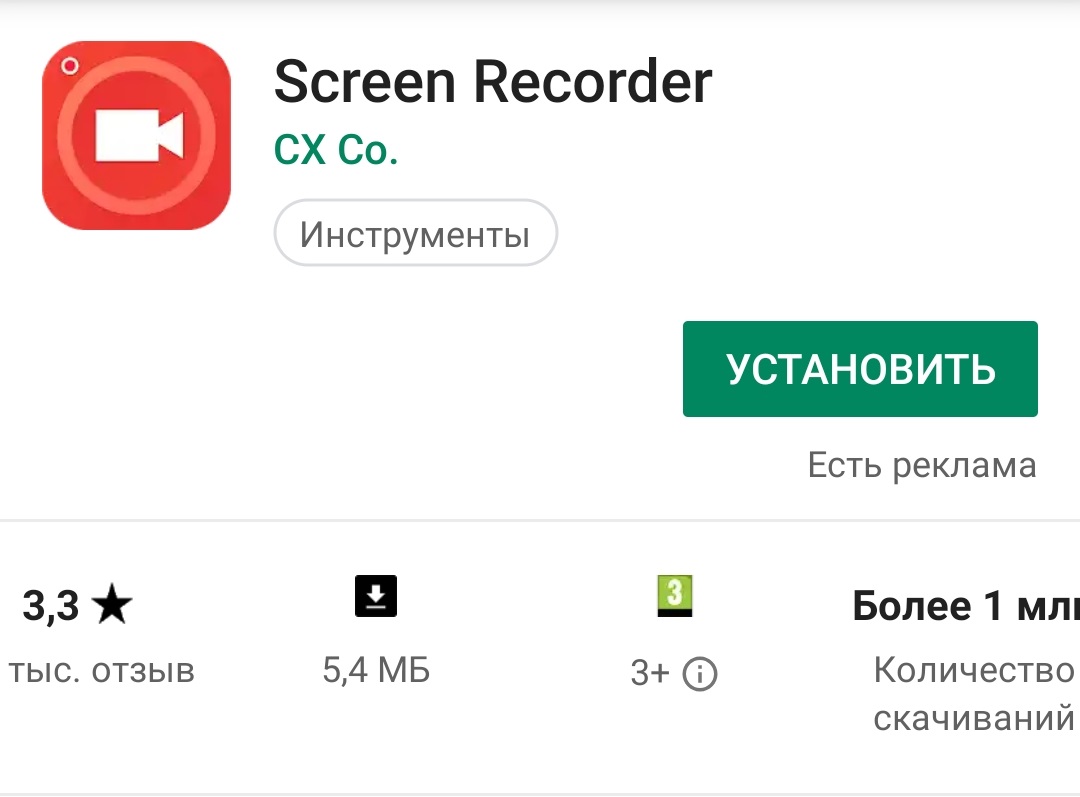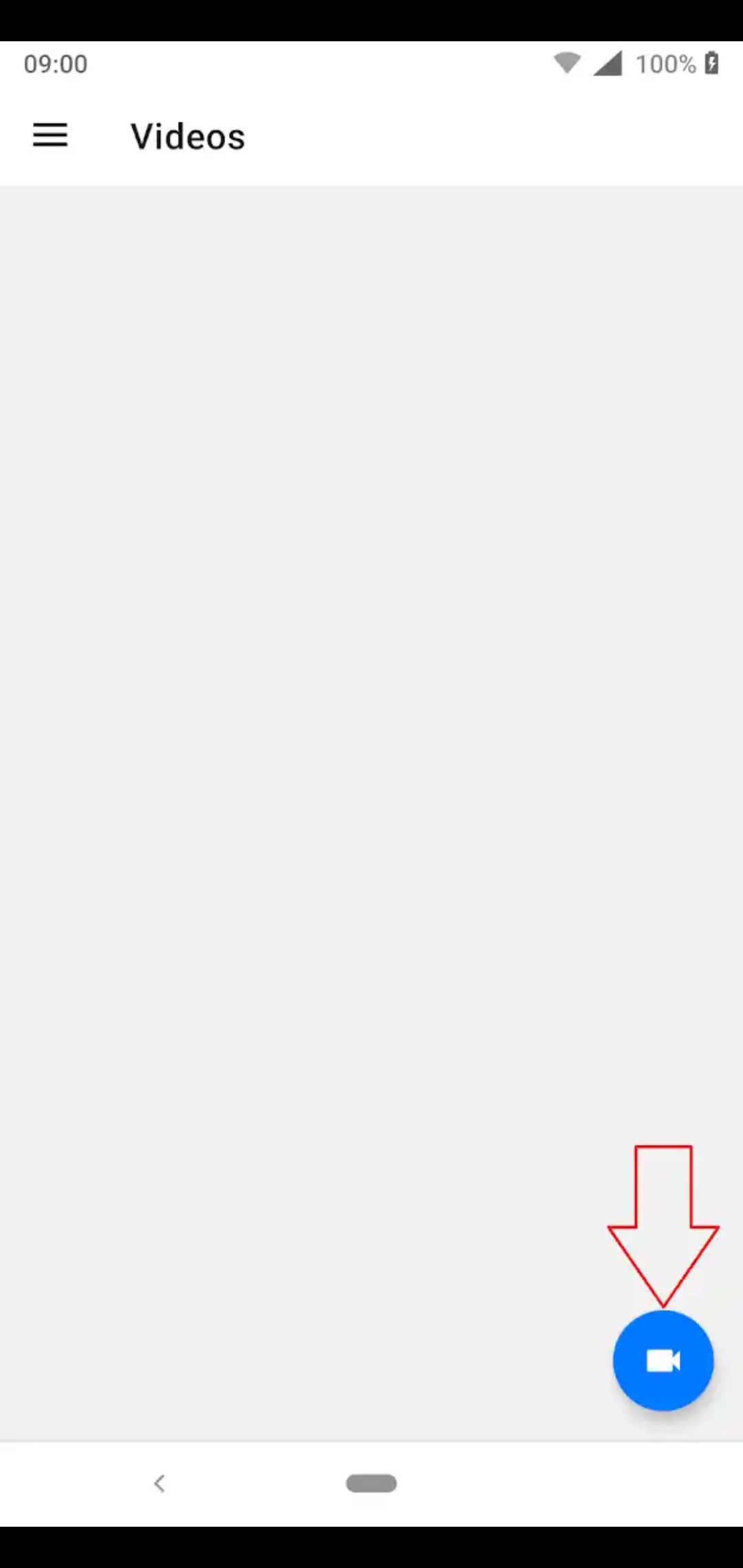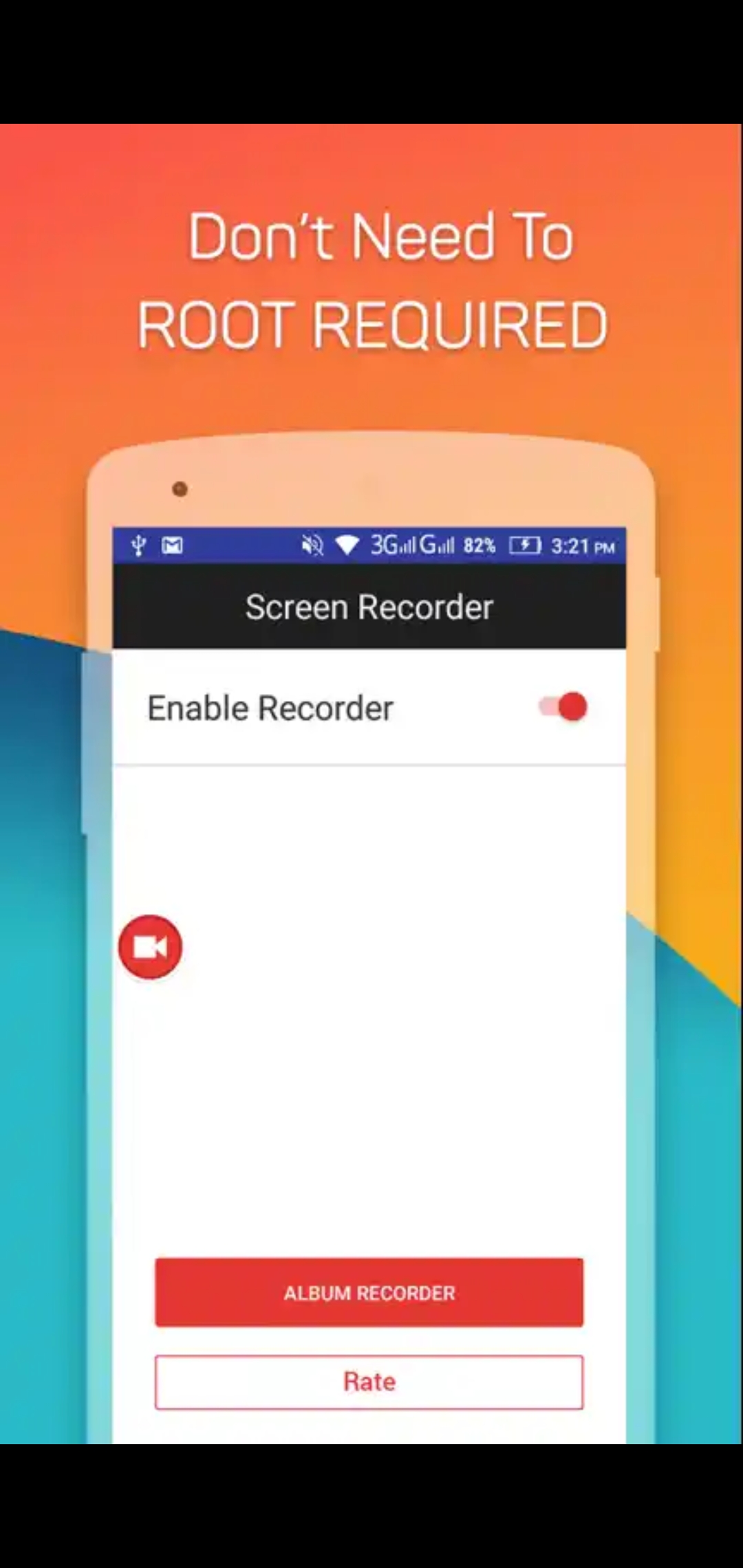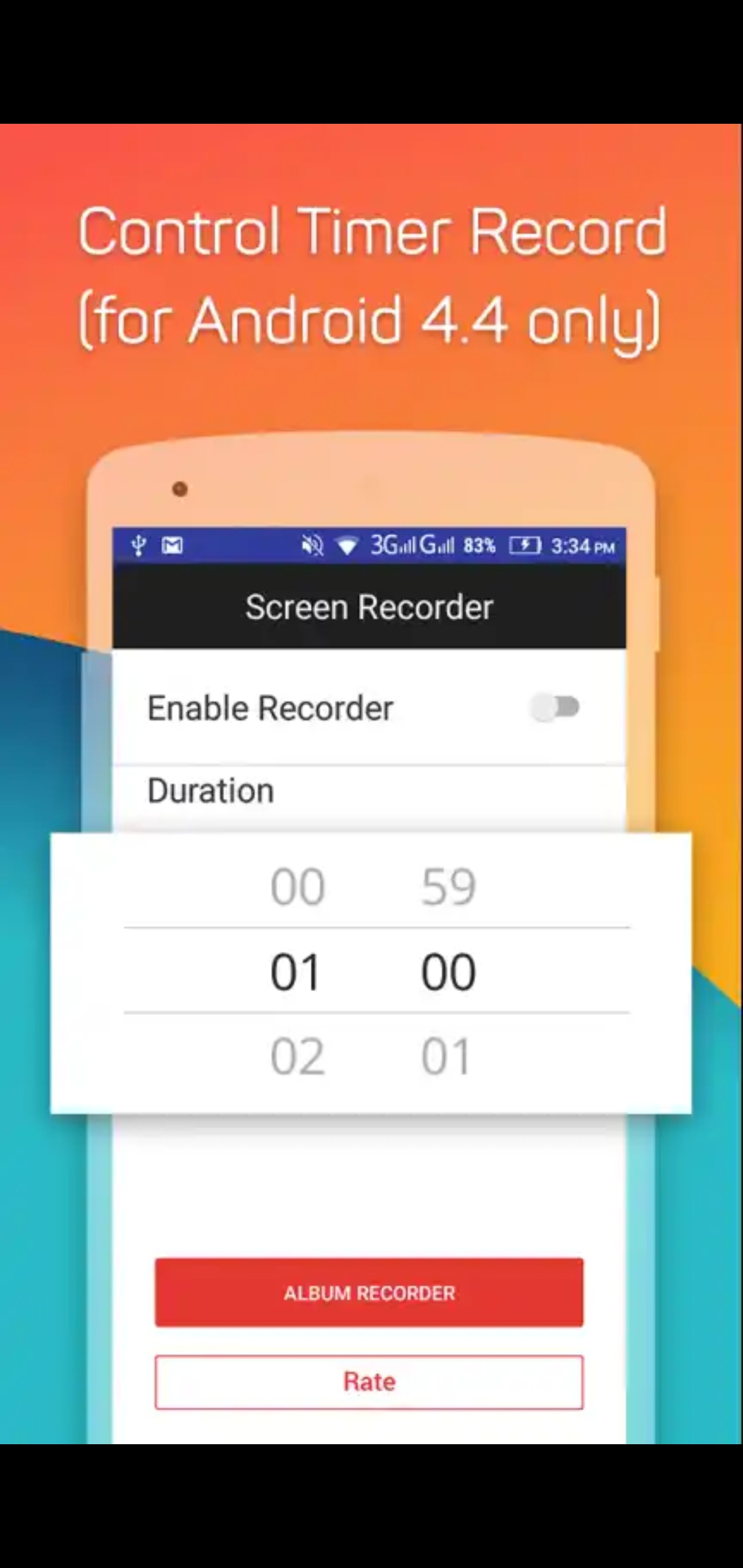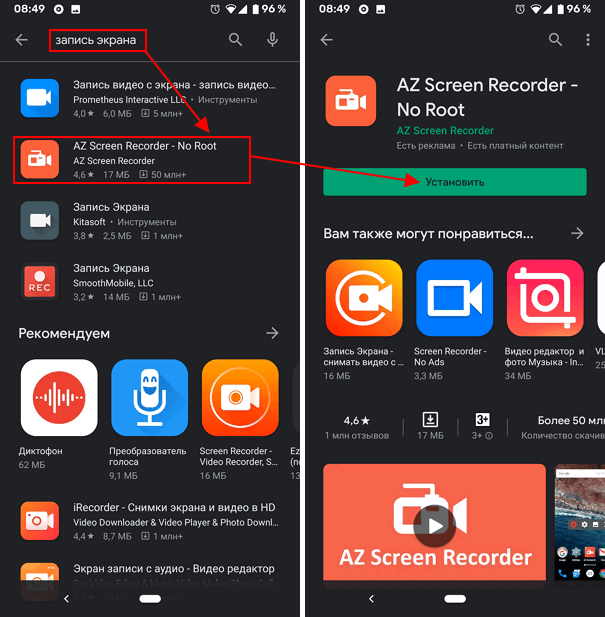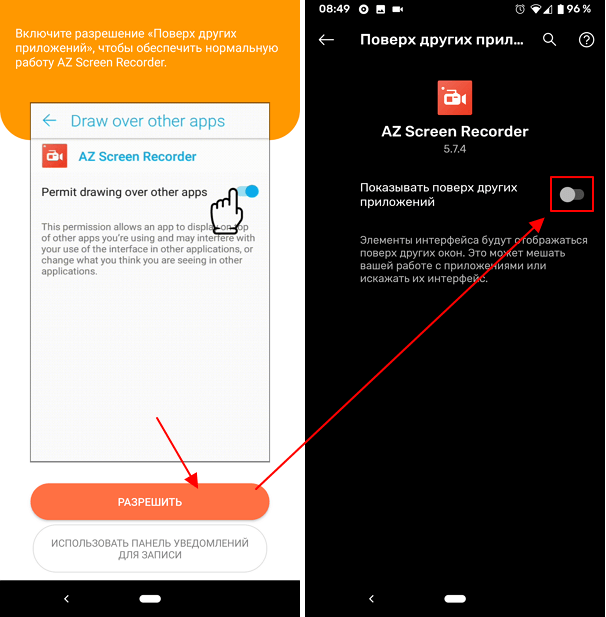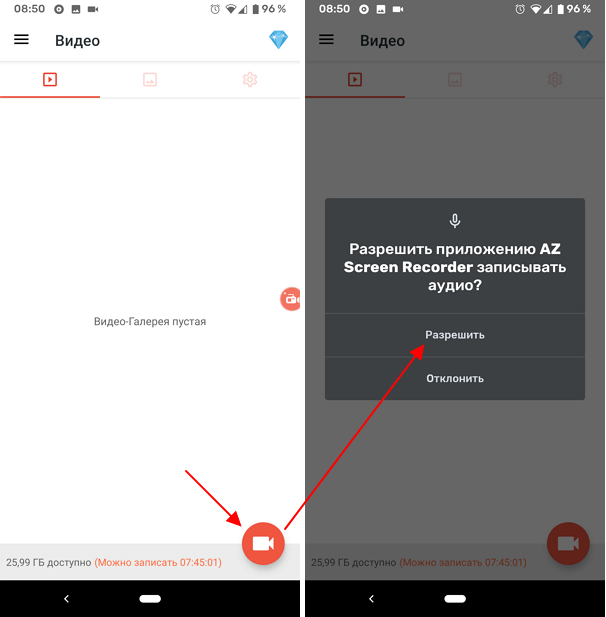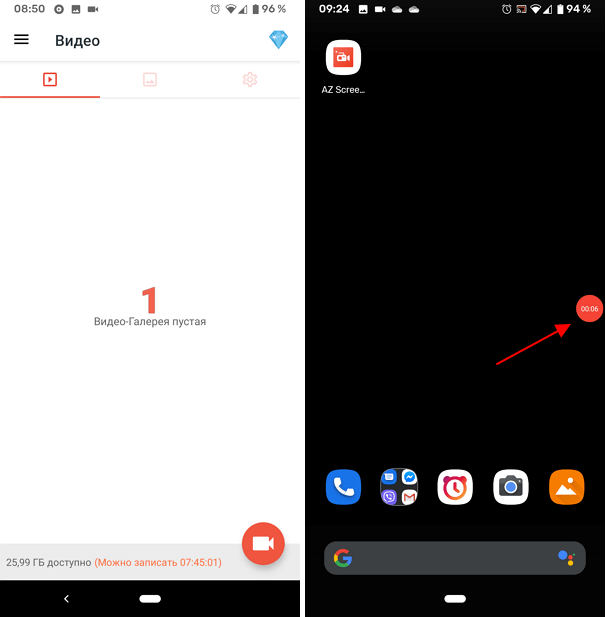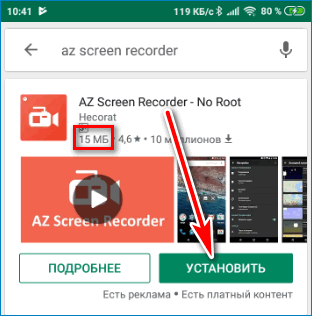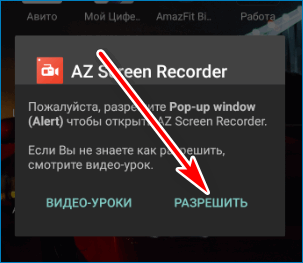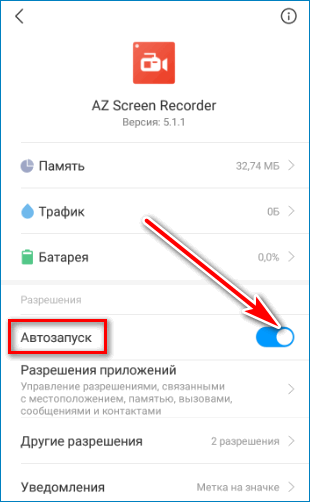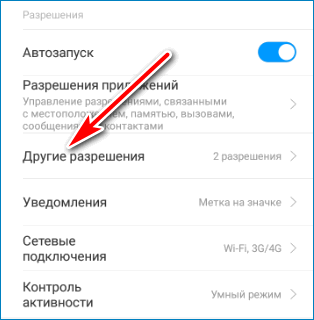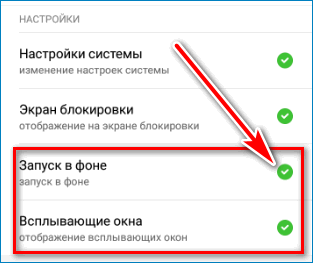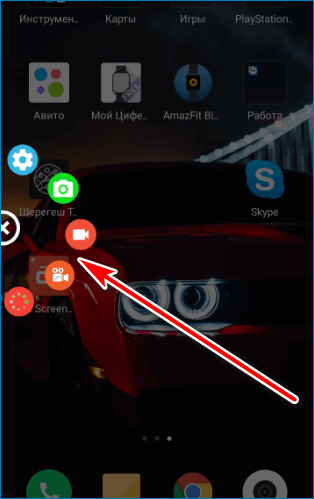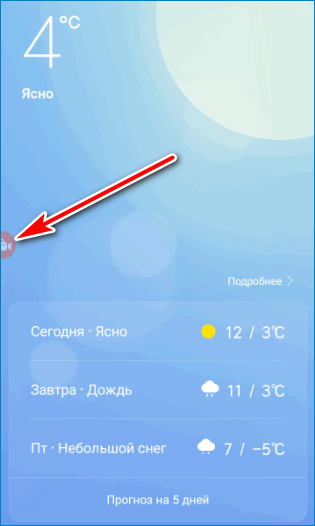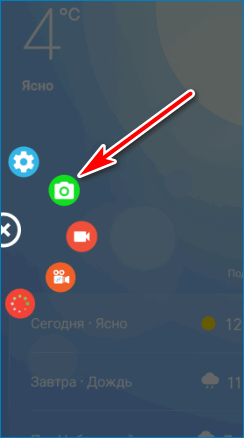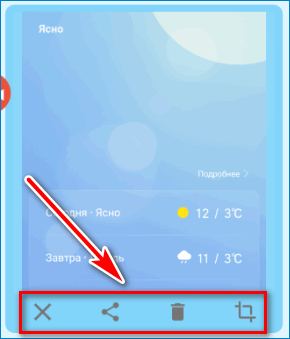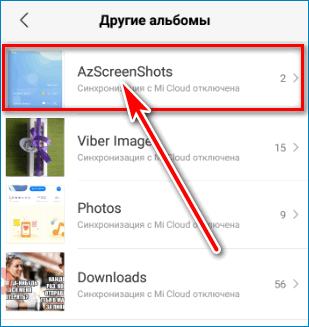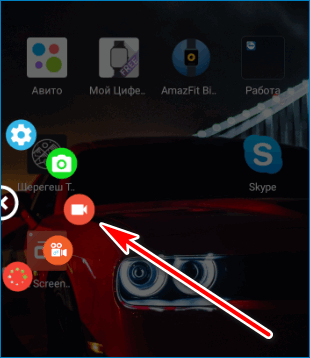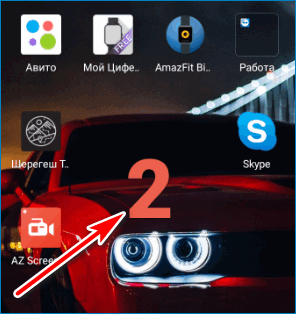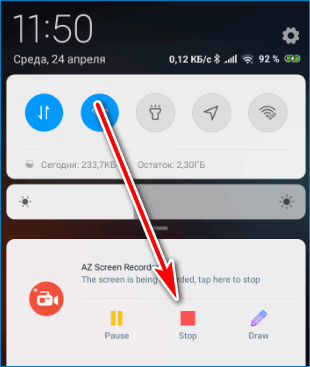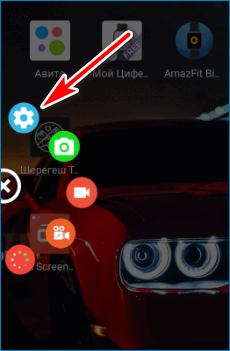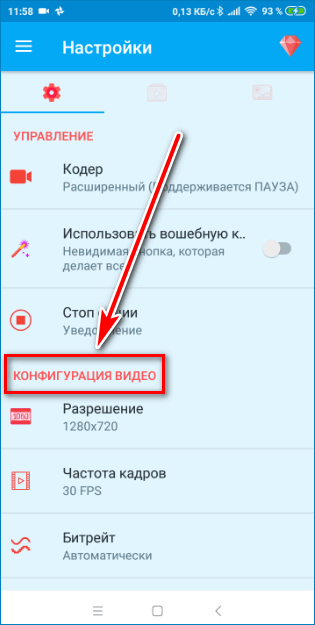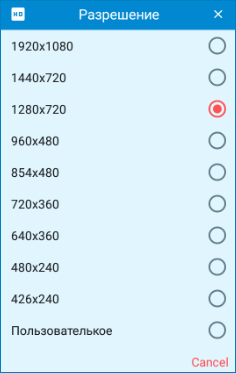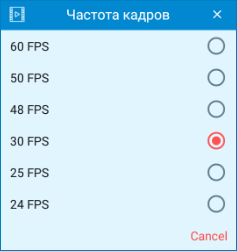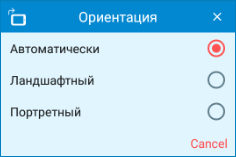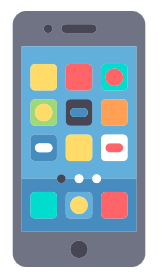Начиная с iOS 11, Apple официально превратила инструмент поворота экрана в функцию на iOS. Это одно из самых полезных обновлений для пользователей iPhone, поскольку в прошлом бесплатные приложения для записи экрана сокращали логотип, а приложения с хорошим рейтингом стоили денег.
Но до сих пор Google по- прежнему не собирается переносить запись экрана на свою операционную систему Android. Но приложение AZ Screen Recorder может решить все эти проблемы, вы можете использовать AZ Screen Recorder бесплатно для записи видео на экране телефона Android с самыми основными функциями. Конечно, AZ Screen Recorder является ведущим приложением в верхней части приложений для записи экрана телефона сегодня. Прочитайте статью ниже на Download.com.vn, чтобы начать использовать это программное обеспечение для записи экрана AZ Screen Recorder .
Скачать AZ Screen Recorder
Шаг 1:
Загрузите и установите приложение AZ Screen Recorder по ссылке для скачивания выше или перейдите в Google Play, чтобы найти ключевое слово AZ Screen Recorder для прямой установки.
После завершения установки на экране телефона появится желтый значок AZ Screen Recorder. Нажмите на этот значок, чтобы начать использовать экран записи.
Значок программы записи видео AZ Screen Recorder после установки
Шаг 2:
Приложение отобразит изображение с 1 камеры, прикоснувшись к нему, вы увидите 3 основных функции AZ Screen Recorder, в том числе: настройки, захват экрана, запись видео с экрана, прямой эфир и игровой порт.
Перед записью видео вы должны настроить видео конфигурацию. Вскоре после этого появится окно установки .
Здесь мы отредактируем настройки по умолчанию, такие как включение волшебной кнопки, разрешение, частота кадров, направление, скорость, время записи, обратный отсчет и т. Д.
Установите основные параметры перед записью видео
Шаг 3:
Вернитесь на начальный экран телефона и коснитесь значка устройства записи экрана AZ и коснитесь значка с красным кружком камеры, чтобы начать запись экрана.
Используйте запись видео
Сразу после этого приложение сообщит: «AZ Screen Recorder начнет захватывать все, что отображается на вашем экране», нажмите « Начать сейчас», чтобы согласиться, и также можете установить флажок « Больше не показывать», чтобы сообщить Сообщение не повторяется в последующие времена.
Уведомления начать запись видео с экрана — запись активности на экране телефона
Во время записи вы можете сделать паузу, проведя пальцем сверху вниз, например, открыв центр управления и выбрав Пауза и щелкнув значок камеры — Продолжить, чтобы продолжить запись видео. Нажмите кнопку Стоп , чтобы закончить запись видео.
Основные операции при записи видео с AZ Screen Record
Шаг 4:
Недавно записанное видео будет отображаться на экране, теперь мы можем отключить его, если хотите.
Выключите только что записанное видео
Делитесь видео с друзьями через Facebook , Instagram и т. Д.,
Поделитесь записанным видео
Удалите видео, нажав на корзину.
Удалить видео, которое вы только что записали
Или отредактируйте видео для дальнейшей настройки недавно записанного видео.
Редактировать записанное видео
В интерфейсе редактирования вы можете обрезать видео, создать в нем gif-изображение, получить фотографию из записанного видео, обрезать видео и добавить фон к видео.
Вырезать, добавлять эффекты, устанавливать фоны для видео
Когда вы закончите, вам просто нужно нажать кнопку сохранения или функциональные кнопки, такие как отмена редактирования, вырезание и т. Д.
Добавить стикер и сохранить видео
Как использовать приложение AZ Screen Recorder довольно просто, операции на AZ Screen Recorder отображаются на вьетнамском языке, поэтому вам нужно только следовать, чтобы получить желаемое видео на экране.
AZ Screen Recorder: функции, плюсы, минусы и альтернатива для ПК
AZ Screen Recorder специально разработан для платформы Android для записи вашего экрана. Это бесплатно и имеет все функции, которые вам нужны для записи экрана. Если у вас есть версия Lollipop или выше, вы можете бесплатно загрузить APK AZ Screen Recorder из магазина Google Play и использовать его для записи высококачественного видео на свой телефон. Помимо того, что он бесплатный, он не ограничивает вас в процессе записи и даже не добавляет водяной знак к вашему видео. Захват ваших лучших моментов будет в хорошем состоянии с помощью AZ Screen Recorder. Давайте продолжим говорить о его ключевых особенностях, плюсах и минусах, а также о лучшей альтернативе.
Часть 1: Основные характеристики, плюсы и минусы AZ Screen Recorder
◆ Записывайте любые действия на экране телефона, включая игровой процесс, видеозвонки и даже содержимое социальных сетей, таких как YouTube и Facebook.
◆ Обеспечить плавающую панель инструментов для более легкого доступа, и она остается активной даже во время записи видео.
◆ Он имеет дополнительные функции рисования, которые позволяют легко комментировать. Это приложение также можно использовать во время записи экрана.
◆ Это одно из немногих приложений на рынке, которое может записывать внутренний звук, только если у вас Android 10.
Плюсы
Предлагаемые функции полностью функциональны в бесплатной версии.
Отлично подходит для записи руководств, игрового процесса и многого другого в высоком качестве.
Не нужно рутировать ваше устройство.
Минусы
Требовать подписку на профессиональную версию, чтобы удалить рекламу.
Часть 2: Как использовать AZ Screen Recorder на Android [подробные шаги]
Как мы уже упоминали, AZ Screen Recorder — это мощный инструмент для записи экрана и видеоредактора для устройств Android. Несмотря на простоту использования, в нем есть много дополнительных функций и настроек для настройки вашей записи. Таким образом, вы все еще можете прочитать следующий учебник, чтобы узнать, как записывать экран на Android.
Шаг 1.Сначала вы можете загрузить его напрямую из Google Play или установить APK AZ Screen Recorder с официального сайта.
Шаг 2.После этого вы можете запустить приложение на своем телефоне Android. Затем вы увидите значок наложения с пятью кнопками разных функций на экране. Прежде чем начать запись экрана с помощью AZ Screen Recorder, вы можете нажать кнопку Настройки видео кнопку для настройки параметров записи. Во всплывающем приложении вы можете изменить разрешение видео, качество, частоту кадров и многое другое.
Шаг 3.Вернитесь на главный экран, не завершая программу AZ Screen Recorder. Затем вы можете перейти к нужному видео или приложению, которое хотите захватить. Нажмите Записывать значок, чтобы легко начать запись всего экрана.
Шаг 4.GПо завершении проведите вниз по панели управления и коснитесь значка Стоп кнопка для сохранения видеофайла в программе. Затем вы можете редактировать и загружать записи.
Часть 3: лучшая альтернатива AZ Screen Recorder для Windows/Mac
AZ Screen Recorder — отличная программа для записи видео на обоих смартфонах. Но как использовать AZ Screen Recorder на компьютере? Опираясь на лучшую альтернативу AZ Screen Recorder — AnyRec Screen Recorder это лучший выбор. Этот экранный рекордер предлагает вам уникальные функции, чтобы испытать лучшую запись, которую вы когда-либо могли чувствовать. Это позволяет вам записывать экран с пользовательской шириной экрана или позволяет вам выбрать окно для захвата. Это дает вам неограниченное время для записи и другие инструменты для удобной навигации по интерфейсу, такие как сочетания клавиш. Таким образом, AnyRec Screen Recorder является лучшей альтернативой AZ Screen Recorder.
Отличительные особенности AnyRec Screen Recorder для Windows/Mac:
Запись видео с внутренним звуком на внешний микрофон для комментариев.
Позволяет настраивать такие параметры, как видеокодек, качество, частота кадров и т. д.
Поддержка экспорта видеоформатов, таких как MP4, WMV, MOV и других.
Обрезайте видеозаписи и сохраняйте их, не искажая качество видео.
Как записать содержимое экрана с помощью лучшей альтернативы AZ Screen Recorder:
Шаг 1.Запустите его на своем устройстве, чтобы начать запись видео после загрузки программы. Выберите Видеомагнитофон в меню для настройки параметров.
Шаг 2.Выберите между Полный или Обычай для области экрана, которую вы хотите включить, или введите точную ширину в пустые поля. Убедитесь, что оба Системный звук а также Микрофон включены, если вы собираетесь добавить аудио к своему видео.
Шаг 3.После того, как все настроено, нажмите кнопку REC кнопку для захвата содержимого экрана. Появится панель инструментов виджета, и она предоставит вам такие параметры, как приостановка, остановка видео, создание снимков экрана и даже наличие инструмента рисования для рисования любой части экрана.
Шаг 4.Когда вы закончите запись, нажмите кнопку Стоп кнопку, и появится предварительный просмотр записанной активности. Вы можете обрезать видео, переименовать его и сохранить в предпочитаемой папке назначения.
Часть 4: Часто задаваемые вопросы об обзоре AZ Screen Recorder
-
1. Безопасно ли использовать AZ Screen Recorder?
Определенно да. AZ Screen Recorder гарантирует, что создание потрясающих видео с помощью этого приложения находится в полной безопасности, необходимой для использования вашего устройства. Более того, у него есть своя политика, кодекс и поведение, которым он строго следует для безопасности пользователей.
-
2. Могу ли я использовать AZ Screen Recorder для звонков в WhatsApp?
да. Если на вашем устройстве загружено приложение, просто откройте его, чтобы появилась плавающая панель инструментов. Затем запустите приложение WhatsApp, начните звонок и просто нажмите кнопку записи. В WhatsApp нет встроенного рекордера, но он позволяет сторонним инструментам записывать экран.
-
3. Могу ли я использовать AZ Screen Recorder на iPhone?
Нет, ты не можешь. AZ Screen Recorder очень мощный, но только для телефона Android. Если вы хотите запись экрана на айфоне, вы можете выбрать встроенный скрин-рекордер в панели управления или найти сторонние приложения в App Store.
Заключение
Чтобы закончить взрыв, AZ Screen Recorder — отличное приложение, которое вы можете загрузить на свой телефон и компьютер. Это оказывает огромную помощь людям, которые хотят быстро записывать, особенно новичкам. Но для пользователей Windows/Mac вы можете использовать лучшую альтернативу AZ Screen Recorder — AnyRec Screen Recorder. Попробуйте бесплатную пробную версию программы, чтобы получить больше удовольствия от записи видео! Если у вас есть вопросы, свяжитесь с нами.
Статьи по Теме
Содержание
- 1. Программа для записи видео AZ Screen Recorder.
- Преимущества программы AZ Screen Recorder:
- Недостатки:
- 2. REC Screen Recorder HD
- Преимущества данной программы:
- 3. Screen Recorder
- Преимущества:
- Недостатки:
Во всех смартфонах на базе ОС Android есть штатная опция снятия скриншотов. Но могут наступить моменты, когда происходящее на экране нужно снять на видео. Это может быть процесс прохождения игры или создание видеоинструкции по приложению или самой операционной системе. Учитывая факт, что создание такого ролика может быть не на всех смартфонах или планшетах, то захват видео нужно делать при помощи стороннего софта. В данной инструкции мы подготовили краткий обзор трех популярных программных приложений, с помощью которых у вас будет возможность записать видео с экрана вашего Андроид гаджета.
1. Программа для записи видео AZ Screen Recorder.
Пользуется популярностью у пользователей и это заметно и по рейтингу Гугл Плэй Макрет – 4,6 балла. Скачана программа свыше 10 млн. раз.
Главное ее преимущество в функционале, который не требует рутирования аппарата. Этот факт отметили разработчики и в полном названии программного софта, который звучит как AZ Screen Recorder — No Root. Софт поддерживает большинство современных смартфонов и планшетов, независимо от версии ОС Андроид, установленном на нем.
Захват видео с экрана происходит при помощи одного тапа, главное, чтоб нужный виджет был вынесен на рабочий экран. Кроме того, данное приложение позволяет записать экранное видео со звуком с микрофона, что пригодиться тем, кто создает видеоинструкции с голосовым сопровождением.
Само приложение бесплатное, но есть ПРО-версия с дополнительным функционалом, но уже за деньги. Купив ее, у вас появится опция конвертации видео, рисование по экрану и прочие.
Преимущества программы AZ Screen Recorder:
- бесплатная;
- не требует рутирование смартфона или планшета;
- активация записи одним тапом;
- запись ставиться на паузу;
- запись звука с микрофона;
- дополнительные опции в платной ПРО-версии.
Недостатки:
- при записи экрана в Скайпе может отключиться микрофон;
- создание скриншотов может работать некорректно.
Скачать AZ Screen Recorder с Play Market бесплатно.
2. REC Screen Recorder HD
Данная программа также в нашем рейтинге, так как к стабильности ее работы вопросов не возникает Также бесплатная с возможностью докупить дополнительный функционал за деньги.
С ее помощью пользователь сможет делать видеозаписи в отличном разрешении с голосовым сопровождением и сохранить его в облаке с дальнейшим «расширением» по соцсетям.
Как заявляет команда разработчиков, их приложение лучше остальных подходит для создания видеоуроков и записи игрового процесса на устройствах на базе Андроид.
Также вам будет доступна запись общения в Скайпе. Очень хорошо реализовали функцию пресетов, или предустановок, когда запись видео происходит с установленными параметрами качества.
Эти пресеты можно сохранить и в дальнейшем выбрать одним кликом, без необходимости заново все настраивать и сэкономив время.
Преимущества данной программы:
- непрерывная запись 60 минут;
- бесплатное;
- не нужно взламывать права суперпользователя;
- простой и удобный интерфейс;
- возможность настроить предустановки и запомнить их.
Скачать REC Screen Recorder HD с Play Market бесплатно вы можете тут.
3. Screen Recorder
Самое простое из всех приложений в списке записывающих экран вашего Андроид планшета или смартфона. Интерфейс интуитивно прост и понятен. Для записи экрана нужно запустить саму программу и тапнуть на кнопку Старт.
Затем его можно будет свернуть. Остановить и проследить индикацию работы софта можно из панели уведомлений. Хоть интерфейс и простой, но количество настроек и общий функционал поражает. Но как и везде, самые интересные функции добавлены в платной версии.
Не будет лишним отдать пару десятков рублей за те функции, которые там предложены. Заплатив за нее, вы лишитесь и назойливой рекламы, раздражающие в бесплатной программе.
Как и предыдущие приложения, в Screen Recorder тоже можно записывать звук, что оценят пользователи, создающие видеоуроки. Рут права в ней также не нужны, только если у вас версия Андроид ниже 5, тогда такие права нужно будет предоставить. Но сегодня, такими смартфонами или планшетами мало кто пользуется.
Преимущества:
- понятный интерфейс;
- запись звука с микрофона;
- низкая стоимость ПРО-версии.
Недостатки:
- реклама в бесплатной версии программы;
- малое количество функций в бесплатном приложении.
Скачать Screen Recorder с Play Market бесплатно вы можете тут.
Все перечисленные приложения получили схожий набор функций. Для начала рекомендуем попробовать каждую отдельно, сравнить все, а затем выбрать ту, которая устроит полностью. Выбор программ для записи выдео очень большой, мы подобрали 3 самых хороших варианта, на основании отзывов и оценок! Для тех, кто записывает уроки профессионально, целесообразно будет купить и ПРО-версию понравившегося приложения. Делитесь другими приложениями в комментариях и задавайте свои вопросы.
Содержание
- Записываем видео с экрана в Андроид
- Способ 1: AZ Screen Recorder
- Способ 2: DU Recorder
- Заключение
- Вопросы и ответы
К большому сожалению пользователей устройств на базе Android, эта операционная система не содержит в своем составе стандартных инструментов для записи видео с экрана. Что же делать, когда такая необходимость возникает? Ответ прост: нужно найти, установить, и затем уже начать использовать специализированное приложение, созданное сторонними разработчиками. О парочке таких решений мы и расскажем в нашем сегодняшнем материале.
Записываем видео с экрана в Андроид
Программ, предоставляющих возможность записи видео с экрана на смартфонах или планшетах, работающих под управлением «Зеленого робота», довольно много — все их можно найти на просторах Play Маркета. В числе таковых есть платные, переполненные рекламой решения, или те, что требуют для своего использования наличия Root-прав, но есть и бесплатные, работающие с некоторыми ограничениями, а то и вовсе без них. Далее мы рассмотрим всего два, наиболее удобных и простых в использовании приложения, позволяющих решить озвученную в теме статьи задачу.
Читайте также: Получение прав Суперпользователя на Андроид-устройствах
Способ 1: AZ Screen Recorder
Это приложение – одно из лучших в своем сегменте. С его помощью можно записывать видео с экрана смартфона или планшета на Android в высоком разрешении (родном для устройства). AZ Screen Recorder может осуществлять запись звука с микрофона, отображать нажатия, а также позволяет детально настроить качество итогового ролика. Дополнительно присутствует возможность паузы и продолжения воспроизведения. Расскажем, как пользоваться этим инструментом для записи видео с экрана.
Скачать AZ Screen Recorder в Google Play Маркет
- Установите приложение, перейдя по ссылке выше и нажав соответствующую кнопку на его странице в магазине.
По завершении процесса нажмите «Открыть» или запустите его позже – с главного экрана, куда будет добавлен ярлык, или из основного меню.
- Нажатие на ярлык AZ Screen Recorder не запускает его интерфейс, но добавляет на экран «плавающую» кнопку, через которую и можно получить доступ к основным функциям. Помимо этого, в шторке появляется панель инструментов, предоставляющая возможность быстрого и удобного управления.
Собственно, уже сейчас можно начать запись видео, для чего достаточно тапнуть сначала по «плавающей» кнопке, а затем по ярлыку с изображением видеокамеры. Включить запись можно и через панель уведомлений – там тоже есть необходимая кнопка.
Однако прежде чем AZ Screen Recorder начнет осуществлять захват изображения на экране, ему необходимо предоставить соответствующее разрешение. Для этого просто нажмите «Начать» во всплывающем окне.
- После обратного отсчета (от трех до одного) будет начата запись видео с экрана. Выполните те действия, которые вы хотели запечатлеть.
Для остановки записи потяните панель уведомлений вниз, отыщите строку с инструментами AZ Screen Recorder и нажмите кнопку «Stop» или, если планируете позже продолжить запись, «Pause».
- Записанное видео будет открыто во всплывающем окне. Для воспроизведения нужно просто тапнуть по его превью. Дополнительно имеется возможность редактирования и отправки (функция «Поделиться»). Также ролик можно удалить или просто закрыть режим предпросмотра.
- Отдельным пунктом рассмотрим некоторые дополнительное возможности и настройки приложения AZ Screen Recorder:
- Отключение «плавающей» кнопки.
Для этого просто нажмите на нее и, не отпуская палец, переместите на появившийся крестик внизу экрана. - Создание снимков экрана.
Соответствующая кнопка, позволяющая создать скриншот, имеется в меню «плавающей» кнопки и на панели инструментов в шторке. - Просмотр игровых трансляций.
Многие пользователи AZ Screen Recorder не только записывают с ее помощью экран, но и транслируют прохождение мобильных игр. Выбрав соответствующий раздел в меню приложения, эти трансляции можно просмотреть. - Создание игровых трансляций.
Соответственно, в AZ Screen Recorder можно не только смотреть чужие трансляции, но и организовывать собственные. - Настройки качества и параметров записи.
В приложении можно выполнить тонкую настройку качества изображений и видеороликов, определить выходной формат, разрешение, битрейт, частоту кадров и ориентацию картинки. - Встроенная галерея.
Созданные снимки экрана и видеоролики, записанные с помощью AZ Screen Recorder, можно просмотреть в собственной галерее приложения. - Таймер и время.
В настройках можно активировать отображение времени записи прямо на создаваемом ролике, а также запустить захват экрана по таймеру. - Отображение нажатий, логотипы и т.д.
В некоторых случаях требуется показать не только происходящее на экране смартфона или планшета, но и обозначить конкретную область. AZ Screen Recorder позволяет это сделать, как и позволяет добавить на изображение собственный логотип или водяной знак. - Изменение пути сохранения файлов.
По умолчанию скриншоты и видеозаписи сохраняются во внутреннюю память мобильного устройства, но при желании их можно помещать на внешний накопитель – карту памяти.
- Отключение «плавающей» кнопки.
Как видите, нет ничего сложного в том, чтобы записать на видео события, происходящие на экране смартфона или планшета с Android в AZ Screen Recorder. К тому же рассмотренное нами приложение позволяет не только захватывать картинку, но и редактировать ее, изменять качество и выполнять ряд других, не менее интересных действий.
Способ 2: DU Recorder
Следующее приложение, о котором мы расскажем в нашей статье, предоставляет практически те же возможности, что и рассмотренный выше AZ Screen Recorder. Запись экрана мобильного устройства в нем осуществляется по тому же алгоритму, и точно так же просто и удобно.
Скачать DU Recorder в Google Play Маркет
- Установите приложение на свой смартфон или планшет,
а затем запустите его непосредственно из магазина, главного экрана или меню.
- Сразу после попытки открыть DU Recorder появится всплывающее окно с запросом доступа к файлам и мультимедиа на устройстве. Его необходимо предоставить, то есть нажать «Разрешить».
Приложению также необходим доступ к уведомлениям, поэтому на его главном экране потребуется тапнуть «Включить», а затем активировать соответствующую функцию в настройках Android, переведя в активное положение переключатель.
- После выхода из настроек будет открыто приветственное окно DU Recorder, в котором вы можете ознакомиться с его основными возможностями и тонкостями управления.
Нас же интересует основная функция приложения – запись видео с экрана устройства. Для ее начала можно воспользоваться «плавающей» кнопкой, аналогичной таковой у AZ Screen Recorder, либо панелью управления, которая появится в шторке. В обоих случаях нужно нажать по небольшому красному кругу, что и инициирует начало записи, правда, не сразу.
Сначала DU Recorder запросит разрешение на захват аудио, для чего нужно нажать «Разрешить» во всплывающем окне, а после – доступ к изображению на экране, для предоставления которого следует тапуть «Начать» в соответствующем запросе.
В редких случаях, после предоставления разрешений приложению может потребоваться повторно начать запись видео. Выше мы уже рассказали о том, как это делается. Когда же начнется непосредственно захват изображения на экране, то есть запись видеоролика, просто выполните те действия, которые вы хотели запечатлеть.
Продолжительность создаваемого проекта будет отображаться на «плавающей» кнопке, а управлять процессом записи можно как через ее меню, так и из шторки. Видео можно поставить на паузу, а затем продолжить, либо же полностью остановить захват.
- Как и в случае с AZ Screen Recorder, после завершения записи с экрана в DU Recorder появляется небольшое всплывающее окно с превью готового ролика. Непосредственно отсюда вы можете просмотреть его во встроенном плеере, отредактировать, поделиться или удалить.
- Дополнительные возможности приложения:
DU Recorder, как и рассмотренное в первом способе приложение, позволяет не только записать видео с экрана смартфона или планшета на Android, но и предоставляет ряд дополнительных возможностей, которые наверняка будут полезны многим пользователям.
Заключение
На этом мы закончим. Теперь вы знаете, с помощью каких приложений можно записать видео с экрана на мобильном устройстве с Android, и как именно это делается. Надеемся, наша статья оказалась полезной для вас и помогла отыскать оптимальное решение поставленной задачи.
Еще статьи по данной теме:
Помогла ли Вам статья?
Приложения
18.05.2020
Запись экрана на Android телефоне может понадобиться для разных целей. Например, ролики используют для создания инструкций или демонстрации проблемы, с которой столкнулся пользователь. Также запись видео с экрана Android телефона используют для создания развлекательного контента для Youtube и других игровых площадок. В данной статье мы расскажем о том, как записывать видео с экрана на Android телефоне и какие программы для этого можно использовать.
Как записывать видео с экрана на Android
Для того чтобы сделать запись экрана на Android необходимо использовать специализированные приложения для записи видео. Сейчас в магазине приложений Play Market таких приложений множество. Вы можете выбрать то, которое вам больше всего понравится или которое лучше подойдет под ваши задачи.
Сейчас мы продемонстрируем, как сделать запись дисплея на примере приложения AZ Screen Recorder, а в конце статьи приведем пример еще нескольких программ, которые вы можете использовать. Приложение AZ Screen Recorder полностью бесплатно. При этом оно не требует Root-права, не ограничивает продолжительность ролика, не добавляет на видео никаких надписей и позволяет создавать видеоролики в FullHD и QHD разрешении с нужным пользователю битрейтом и частотой кадров.
Итак, для начала нужно запустить магазин Play Market и воспользоваться поиском. Найдите в результатах поиска приложение AZ Screen Recorder, установите его и запустите на своем Android телефоне.
При первом запуске приложение AZ Screen Recorder попросит разрешения на отображение поверх других окон. Данная функция нужна для отображения плавающего значка программы, в котором можно будет посмотреть, сколько времени длиться запись экрана. Поэтому, нажимаем на кнопку «Разрешить» и включаем опцию «Показывать поверх других приложений».
После этого вернитесь на главный экран приложения AZ Screen Recorder. Здесь вы увидите сообщение о том, что приложению необходимо доступ к хранилищу файлов для того, чтобы сохранять записанные видеоролики. Поэтому нажимаем на кнопку «Включить» и разрешаем доступ к файловой системе Android устройства.
Теперь программа AZ Screen Recorder уже почти готова записывать видео с дисплея Android телефона. Для того чтобы начать нажмите на кнопку записи в нижнем правом углу экрана смартфона. После этого появится запрос приложения на запись аудио. Если вы хотите записывать ролик с комментариями на микрофон смартфона, то вы должны разрешить программе запись звука. Если же вам нужно только видео (без звука), то запрос на запись звука можно отклонить.
После этого программа AZ Screen Recorder сделает трехсекундный обратный отсчет и начнет записывать видео с экрана вашего Android телефона. О работе приложения можно понять по плавающей кнопке с таймером, на которой будет отображаться время записи.
Для того чтобы остановить запись видео с экрана нужно нажать на плавающую кнопку. После этого появится дополнительное меню, в котором можно будет приостановить (пауза) или полностью остановить запись. Также запись видео можно остановить с помощью уведомления, которое будет доступно в верхней шторке Android.
После остановки записи созданное видео будет сохранено в память Android смартфона. По умолчанию, программа AZ Screen Recorder сохраняет видеоролики в папку «/storage/emulated/0/AZRecorderFree/». Вы можете просмотреть отснятый материал с помощью любого приложения для просмотра видео.
Программы для записи видео с экрана
Если приложение AZ Screen Recorder вам не подошло, то вы можете выбрать какое-нибудь другое приложение для записи видео с дисплея Android телефона. Ниже мы рассмотрим еще несколько таких приложений.
Данное приложение от разработчика Prometheus Interactive LLC ориентировано на запись игрового процесса. С помощью данного приложения можно записывать игровые видеоролики в HD-качестве с использованием фронтальной камеры и микрофона. При этом программа позволяет накладывать видео с камеры поверх видео с экрана устройства, что может быть очень полезно, если вы планируете выкладывать отснятый материал на YouTube или другие подобные площадки.
Developer:
NLL
Price:
Free
Это бесплатное приложение для записи видео со звуком с экрана Android смартфона. Данное приложение является бесплатным и не ограничивает длину ролика. С его помощью можно создать рекламный ролик, урок или игровое видео. В платной версии приложения доступны дополнительные настройки.
Это популярное приложение для записи видео с экрана. С его помощью можно записывать с использованием микрофона и фронтальной камеры. При этом пользователь может выбирать разрешение, битрейт и количество кадров в секунду. Также Mobizen предлагает встроенный редактор и множество других дополнительных функций.
Об авторе
Основатель проекта «Смартфонус» и автор более 2000 статей на тему ИТ для разных сайтов.
На прошлой неделе мы встретили пять бесплатных приложений для записи экрана вашего Android-смартфона. Хотя это можно сделать несколькими способами, например из ADB, из Android версии 5.0 Google включен API для записи экрана. Единственное, что необходимо, — это использовать стороннее приложение, чтобы в полной мере воспользоваться этой возможностью, которая у нас есть на нашем устройстве Android, и которая становится все более и более модной из-за простоты, которую означает возможность поделиться коротким видео, в котором можно показать другу определенный объект.
Среди этих бесплатных приложений есть одно, которое можно было бы почти назвать тот, который делает свою работу лучше всего, AZ Screen Recorder. С помощью этого приложения нам будет очень легко сделать снимок экрана, но нам нужно будет выполнить определенные шаги, чтобы получить максимальную отдачу от этой опции. AZ Screen Recorder имеет большое преимущество, так как он бесплатный, но если мы хотим получить доступ к ряду опций, нам придется пройти проверку, чтобы разблокировать премиум-версию.
Индекс
- 1 Как записать экран вашего смартфона
- 2 Последующая ретушь
Как записать экран вашего смартфона
AZ Screen Recorder идеален, потому что вам не нужны root-права, у вас нет ограничений на время записи, не добавляет водяных знаков и не содержит рекламы в приложении. После загрузки запустите его и выполните следующие действия. Затем я прокомментирую некоторые его особенности, чтобы получить от него максимум удовольствия.
- Запустите приложение запись AZ Screen Recorder после загрузки
- Когда он у вас уже запущен, слой с четырьмя специальными функциями. Щелкните значок шестеренки, чтобы получить доступ к наиболее важным настройкам, таким как разрешение экрана для записи, частота кадров и битрейт. Сразу после этого я прокомментирую различные параметры, так как те, которые идут по умолчанию, могут быть совершенно действительными.
- Откройте приложение и запустите экран или игру, которую хотите записать.
- Вы нажимаете над кнопкой огня красным на уровне приложения. Видео начнет запись. Теперь спокойно пользуйтесь телефоном во время записи. Вы увидите значок Android по умолчанию, когда запись активна, рядом с часами.
- Когда вы закончите, разверните панель уведомлений и нажмите на паузу или стоп
Последующая ретушь
О разрешении экрана, частоте кадров и битрейте эти повлияет на окончательный вес файла. Чем выше разрешение, тем большее количество пикселей он записывает и обрабатывает. То же самое происходит с битрейтом, но стоит попытаться найти правильный параметр, чтобы он не терял качества изображения и не имел большого веса в конечном результате. Это вопрос поиска наиболее подходящих настроек для того, чему мы хотим учить позже.
Когда будет снято первое видео, вы можете сделать определенные настройки из коллекции записей в котором есть AZ Screen Recorder.
- Обрезать видео: вы можете выбрать, когда видео начинается или заканчивается в любое время, хотя для этого варианта требуется, чтобы у вас была разблокирована премиум-версия за 3,30 евро. Еще один вариант — разрезать его посередине, что входит в эту дополнительную покупку.
- Обрезать размер видео: эта бесплатная опция позволяет вам обрезать персонализированную область видео, хотя для этого требуется установка плагина.
- Конвертировать GIF— Еще одна профессиональная функция, которая упрощает преобразование в GIF с тремя параметрами: FPS, масштаб и продолжительность цикла.
- Заменить аудио: вместо использования собственного звука записанного видео вы можете использовать песню, которая у вас есть во внутренней памяти. Эта функция бесплатна
- Извлечь кадры: вы можете без проблем захватывать изображения из записанного видео
Лучшее в этом приложении — это то, что для записать видео без особых изысков Вы можете сделать все это, не тратя 3,30 евро. Конечно, если вы видите, что вы много используете приложение, было бы неплохо внести эти деньги разработчику в качестве пожертвования, чтобы получить доступ ко всем премиум-функциям.
Содержание статьи соответствует нашим принципам редакционная этика. Чтобы сообщить об ошибке, нажмите здесь.
AZScreen Recorder скачать бесплатно на устройство Android можно во встроенном магазине Play Market. Скриншотер не занимает много места и не потребует регистрации аккаунта.
Содержание
- Первый запуск AZScreen
- Как сделать скриншот
- Как записать видео экрана
- Настройки разрешения, частоты кадров и ориентации
- Скачать Скрин рекордер
Первый запуск AZScreen
Приложение занимает около 15 Мегабайт места во внутренней памяти и не требует регистрации. После установки ярлык для запуска появляется на рабочем столе автоматически.
При первом включении скриншотер запрашивает разрешение на доступ к экрану блокировки, камере, всплывающим окнам.
Как настроить разрешения для AZScreen Recorder:
- Кликните по строчке «Разрешить», устройство автоматически перейдет в настройки.
- Подключите функцию «Автозапуск».
- Перейдите в «Другие разрешения».
- Установите отметки напротив пунктов: «Всплывающие окна» и «Запуск в фоне».
После выполнения операции приложение можно запустить с помощью иконки на рабочем столе. В левой части дисплея отобразится панель управления, которая позволяет выбрать функцию или перейти в настройки.
Важно. Внешний вид панели и оформление пунктов меню при настройке разрешений могут отличаться в зависимости от версии Android и производителя устройства. Для запуска скриншотера не требуется соединение с сетью. В активном режиме повышается расход заряда батареи и нагрузка на центральный процессор.
Как сделать скриншот
Скачать АЗ Скрин Рекордер можно во встроенном магазине Андроид. Действие не занимает много времени и не требует подключения платной подписки.
Как сделать скриншот экрана:
- Нажмите на иконку AZScreen для активации панели.
- Откройте окно, в котором нужно получить снимок.
- Кликните по иконке скриншотера в левой части экрана.
- Найдите кнопку с логотипом камеры и нажмите на нее.
Приложение сделает захват экрана. С помощью клавиш в нижней части изображения можно закрыть окно, отправить файл в соцсети, удалить его или обрезать.
Важно. Найти сохраненный снимок можно в Галерее. Изображение автоматически помещается в каталог «AzScreenShots». Файлы доступны для отправки, редактирования и установки в качестве фона рабочего стола.
Как записать видео экрана
Бесплатное приложение AZScreen позволяет не только делать снимки экрана, но и записывать видео. К ролику можно делать голосовые комментарии, которые улавливаются с помощью микрофона.
Как начать запись экрана:
- Откройте панель AZScreen и кликните по клавише с камерой.
- Приложение начнет обратный отсчет и начнет захват экрана автоматически.
- Чтобы остановить запись, потяните шторку уведомлений вниз.
- Нажмите на кнопку паузы или остановки.
После остановки приложение автоматически сохраняет файл в Галерее. Полученную запись можно просмотреть с помощью встроенного плеера или отправить по мессенджеру.
Важно. Получение скриншотов и видеозаписи экрана невозможно в электронных кошельках и подобных приложениях. Данная функция защищает пользовательские данные и обойти ее практически невозможно.
Настройки разрешения, частоты кадров и ориентации
AZScreen, установленный на Андроид, оснащен набором опций. Для доступа нужно вызвать панель управления и кликнуть по иконке с шестеренкой.
Как настроить разрешение видео, частоту кадров и ориентацию экрана:
- Пролистайте список опций вниз до блока «Конфигурация видео».
- Кликнув по строке «Разрешение» можно выбрать любой из предложенных вариантов.
- Вкладка «Частота кадров» позволяет установить от 24 до 60 FPS.
- С помощью строчки «Ориентация» выберите автоматическое определение положения дисплея или задайте один из предложенных параметров.
Сохранение изменений происходит автоматически. Настроить формат экрана, частоту кадров, ориентацию, активность микрофона можно в любое время. Внешнее оформление меню и клавиш может отличаться в зависимости от установленной версии AZScreen Recorder.
Скачать Скрин рекордер
Скачать Screen Recorder для Windows
Приложение AZScreen позволяет делать скриншоты и сохранять видео с голосовыми комментариями. Оно оснащено широким набором настроек и русскоязычным интерфейсом. При использовании увеличивается нагрузка на аккумулятор и центральный процессор.
Добрый день, друзья. Большинство пользователей мобильных гаджетов хотя бы разок задумывались на тему, как сделать запись видео с экрана телефона Android? Только подумайте, у вас появляется возможность записать, как вы проходите игру (или создать скриншот с самыми смешными моментами в игре), произвести запись прямой трансляции и прочее.
Но, в подобный момент у пользователя скорее всего не окажется на телефоне нужной программы. Обидно, так как подобные видео дарят эмоции примерно такие же, как старые плёночные фотографии. Поэтому, в данном посту я предлагаю просмотреть семь утилит, позволяющих решить данную задачу.
Семь программ, позволяющих записать видео с дисплея Android
1 AZ Screen Recorder
Отличное приложение с большим количеством функций, позволяющее записывать видео с дисплея. Одним из основных преимуществ данного приложения является его легкость в применении. Вам нужно всего лишь тапнуть по дисплею для начала записи. Кроме этого, для приложения не нужны Root права, в нём нет рекламных блоков и ограничений по времени съёмки.
Достоинства:
- Можно записать FullHD и QHD video (программа позволяет делать паузы во время съёмок. Данной функции нет во многих прочих программах!);
- Программа бесплатна и, как я уже сказал, ей не нужны Рут-данные (у неё существует платная версия, дающая следующие функции: GIF- конвертацию, возможность обрезки видео, можно рисовать на дисплее и прочее.);
- Можно под себя настроить запись: выбрать битрейт, размер экрана, добавить свои скриншоты, тексты и др.;
- Можно проводить запись сразу двух звуков, из самого телефона и из микрофона;
- Можно записывать прямо на съёмный диск;
- В приложение встроен русский язык.
Скачать AZ Screen Recorder
2 V Recorder
Сильная программа под Android, чтобы записывать видео (как и в первом случае, достаточно тапнуть по дисплею, и начнётся запись). Кроме этого, можно помещать запись не только во внутреннюю память смартфона, но и на съёмный диск, и также можно начать трансляцию записи прямо в интернет (к примеру, в нужную социальную сеть), проводить обработку и редактирование (объединение различных частей в одну запись, вырезание лишних частей, добавление фоновой музыки, изменение громкости звука и др.).
Достоинства:
- Есть возможность снимать видео с большим качеством, до 60 снимков/сек. 1080р.;
- Программа бесплатна: у неё отсутствуют ограничения по времени записи, не нужен Root-доступ;
- Запись можно довольно быстро отредактировать;
- Можно транслировать запись прямо в социальную сеть;
- Элементарно делаются скрины: обрезаются кадры, объединяются несколько фото в один снимок, можно кадр размыть и прочее;
- Можно сразу применять переднюю камеру;
- Можно записывать системные звуки и звуки с микрофона (другими словами, комментировать запись);
- Есть встроенный русский язык.
Скачать V Recorder
3 REC Screen Recorder HD
Программа может производить запись всего, что совершается на вашем дисплее. Она замечательно работаем как в играх, так и в звонилках. Что интересно, есть возможность в одно время записывать video и с камеры, и с дисплея.
Достоинства:
- Можно записать video в HD варианте (нет ограничений по длине);
- Есть возможность проводить запись не только системных звуков, но и задействовать микрофон;
- Рут-доступ не нужен;
- Можно включить обратный отсчет с помощью таймера;
- Приложение переведено на русский язык;
- Можно вывести камеру сверху применяемой программы;
- Отличный дизайн с отсутствием ненужных компонентов (часть опций включаются с первых нажатий).
Недостаток:
Бывает, пропадает звук (или просто он перестаёт записываться).
Скачать REC Screen Recorder HD
4 Rec. (Screen Recorder)
Отличная программа, чтобы записывать видео с дисплея Android. В данном варианте программы нет чего-то особенного, по сравнению с конкурентами. Есть настройка быстрой записи, можно настроить video (я имею в виду битрейт, размер экрана и др.), во время записи можно включить микрофон, свои пресеты параметров и прочее.
Достоинства:
- Быстро включается и выключается запись;
- Есть возможность записывать video с экрана, используя микрофон (другими словами, комментировать видео);
- Большой функционал, чтобы записывать: размер экрана, битрейт, звук, можно выбрать диск для сохранности записи (я имею в виду, что можно записать прямо на съёмный диск);
- Можно делать шаблоны по настройкам;
- Приложение старается вам помочь подобрать необходимое качество, для создания видео из разных мест;
- Можно включить таймер;
- Отличный дизайн по стилю минимализма.
Недостатки:
- Записывать video вместе с аудио можно только в течение часа;
- Приличная часть функций присутствует только на «Про версии».
Скачать Rec. (Screen Recorder)
5 Mobizen Screen Recorder
Отличный софт, отличается надёжностью. Утилита может проводить запись с экрана во время игр, и из прочих приложений (также может проводить запись, когда вы делаете видео-звонки) с камеры. Кроме этого, имеет отличную функцию редактирования: другими словами, есть возможность прямо на телефоне доделать видео до конца и выложить его в интернет. Компьютер применять не нужно. Многим пользователям именно эта функция нравится!
Достоинства:
- Root-права не нужны, это приложение бесплатное;
- Много разных настроек, чтобы записать video: имеет размер до 1440р;
- Число снимков во время записи (FPS) доходит до 60;
- Битрейт у Mobizen доходит до 12 Мбпс;
- Как я уже сказал, в приложение встроен редактор записи: можно добавить фоновую музыку, обрезать не нужные куски записи, добавить свою подпись, текс и прочее;
- Можно проводить запись с внутренней камеры и в это же время то, что делается на дисплее;
- Чтобы началась запись, достаточно тапнуть по дисплею;
- Есть поддержка старых моделей Android, вплоть до версии 4.4+.
Mobizen Screen Recorder
6 Screen Recorder
Довольно простая программа, которая отлично записывает происходящее на экране Android и создаёт скриншоты. Чтобы начать запись, нужно лишь запустить программу, тапнув по кнопочке «Старт». Секунд через 5 приложение начнёт записывать происходящее на экране. Данная пауза предоставляется человеку для того, чтобы успеть закрыть программу.
Кроме этого, данное приложение одновременно с записью с экрана, может вести запись по микрофону (отличная возможность комментировать то, что записываете).
Достоинства:
- Дизайн довольно простой и удобный;
- Можно менять параметры вашей записи;
- Есть возможность проводить запись с включённым микрофоном;
- Можно отредактировать видео прямо в телефоне;
- Про версия стоит всего лишь за 50 рублей;
- Рут права не нужны на Андроид от 5 версии.
Недостатки:
[urlspan]Скачать Screen Recorder[/urlspan]
7 AZ Screen Recorder — No Root
Довольно приличная программа: даёт возможность производить запись в отличном качестве. Функций приличное количество. Полностью отсутствует реклама. Есть возможность делать паузу во время записи. Присутствует микрофон, битрейт, таймер, можно выбрать размер вашего видео, добавить текст или изображение, перенести запись на внешний носитель. Также, можно выбрать нужную скорость для видео. Если вы желаете приобрести больше функций, для этого существует платная версия.
Достоинства:
- Можно проводить запись и через микрофон комментировать её;
- Включается запись довольно быстро;
- Отсутствует реклама;
- Можно вовремя записи ставить на паузу;
- Есть возможность выбрать нужное разрешение экрана;
- В своё видео вы можете добавить текст или любую картинку;
- Возможность выбора скорости видео;
- Не нужны Root права.
Недостаток:
Отсутствие русского языка.
Скачать AZ Screen Recorder — No Root
Вывод: вы теперь знаете, как сделать запись видео с экрана телефона Android с помощью 7 приложений. Хотя, их десятки, а может и сотни. Я бы вам посоветовал для начала выбирать те приложения, где присутствует русский язык. Так вам будет намного легче. Далее, выбираем по параметрам. Успехов!
С уважением Андрей Зимин 14.09.2020