Содержание
- Gembird musw 351 драйвер
- Загрузить драйверы Gembird Мышь
- Шаги обновления драйвера устройства Gembird Mouse вручную:
- Используйте автоматическое средство для обновления драйверов Gembird Mouse:
- Gembird Часто задаваемые вопросы относительно обновления
- Как обновить драйверы Gembird?
- Когда следует обновлять драйверы Gembird?
- Можете ли вы описать преимущества обновлений драйверов Gembird?
- Почему люди не обновляют драйверы Gembird?
- Трудности, связанные с обслуживанием водителя
- Поиск по моделям Gembird Мышь
- Беспроводная мышь Gembird MUSW-351 (черный)
- Беспроводная мышь Gembird MUSW-351 (черный)
- Беспроводная мышь Gembird MUSW-351 (черный)
- Мышь беспроводная Gembird MUSW-351 Bluetooth v.3.0 черный
- Мышь беспроводная Gembird MUSW-351 Bluetooth v.3.0 черный
- Характеристики
Gembird musw 351 драйвер
Загрузить драйверы
Gembird Мышь
Шаги обновления драйвера устройства Gembird Mouse вручную:
Базовые версии драйверов Gembird Mouse включены в %%os%% или путем установки последних обновлений Windows®. Использование этих предустановленных драйверов может поддерживать основные функции вашего Mouse. Наши инструкции по обновлению драйверов Gembird содержат все необходимые шаги.
Используйте автоматическое средство для обновления драйверов Gembird Mouse:
Рекомендация: Как правило, мы настоятельно рекомендуем большинству пользователей Windows (за исключением случаев, если они являются продвинутыми пользователями) для обновления драйверов Gembird Мышь скачать специальный инструмент , например DriverDoc [DriverDoc — Продукт от Solvusoft]. DriverDoc избавит вас от хлопот и проблем, связанных с загрузкой и установкой правильных драйверов Gembird для вашей операционной системы.
Кроме того, при использовании DriverDoc для обновления драйверов Мышь, вы также сможете обновлять все остальные драйверы на вашем ПК, используя нашу обширную базу, содержащую более 2 150 000 драйверов (пополняется ежедневно) для любых аппаратных устройств.
Gembird Часто задаваемые вопросы относительно обновления
Как обновить драйверы Gembird?
Опытные пользователи ПК могут обновить драйверы Gembird через Device Manager (Диспетчер устройств) Windows, в то время как начинающие пользователи ПК могут использовать утилиту для автоматического обновления драйверов.
Когда следует обновлять драйверы Gembird?
Обычной рекомендацией является обновление драйверов Gembird после крупных обновлений Windows.
Можете ли вы описать преимущества обновлений драйверов Gembird?
Доступ к новым аппаратным функциям, оптимизированная совместимость и общее повышение производительности — преимущества обновления драйверов Gembird. Основными рисками установки неправильных драйверов Мышь являются сбои программного обеспечения, снижение производительности и нестабильность ПК.
Почему люди не обновляют драйверы Gembird?
В основном, пользователи избегают обновления драйверов Gembird, потому что они не хотят рисковать испортить свое оборудование.
Трудности, связанные с обслуживанием водителя
Ошибки Gembird Mouse можно связать с поврежденными драйверами ПК. Драйверы устройств выходят из строя периодически и необъяснимо без какой-либо видимой причины. Есть надежда для пользователей Мышь, потому что они обычно могут решить проблему, обновив свои драйверы устройств.
Правильный драйвер Gembird Mouse может быть трудно найти на веб-сайте производителя. Даже опытные, технически подкованные люди с хорошей привычкой обновлять драйверы устройств Gembird Mouse все еще могут найти весь процесс установки и обновления трудоемким и раздражающим. Неверные версии драйверов вызовут больше осложнений с производительностью вашего ПК, иногда причиняя больший ущерб.
Настоятельно рекомендуется использовать программу обновления драйверов, так как обновления могут быть трудоемкими и сложными. Утилиты обновления драйверов гарантируют наличие правильных драйверов, совместимых с вашим оборудованием, а также гарантирует наличие резервной копии текущих драйверов перед внесением изменений в программное обеспечение/оборудование. Резервное копирование драйверов обеспечивает мгновенный и безопасный способ восстановления драйвера до более ранней конфигурации, если это необходимо.
Поиск по моделям Gembird Мышь
Всего страниц: 1 Всего элементов: 3
Источник
Беспроводная мышь Gembird MUSW-351 (черный)
Купить в 1 клик
Беспроводная мышь Gembird MUSW-351 (черный)
Беспроводная мышь для компьютера или ноутбука Gembird MUSW-351 подключается с помощью USB-адаптера в USB-порт. Установка мыши не требует дополнительных настроек или драйверов. Питание мыши осуществляется от встроенного аккумулятора. Одного заряда аккумулятора хватает на 2-3 недели работы устройства.
Симметричная конструкция мыши позволяет работать и правой, и левой рукой одинаково удобно. Поверхность девайса выполнена из не скользкого и приятного на ощупь пластика.
Беспроводная мышь Gembird MUSW-351 (черный)
Беспроводная мышь для компьютера или ноутбука Gembird MUSW-351 подключается с помощью USB-адаптера в USB-порт. Установка мыши не требует дополнительных настроек или драйверов. Питание мыши осуществляется от встроенного аккумулятора. Одного заряда аккумулятора хватает на 2-3 недели работы устройства.
Симметричная конструкция мыши позволяет работать и правой, и левой рукой одинаково удобно. Поверхность девайса выполнена из не скользкого и приятного на ощупь пластика.
Источник
Мышь беспроводная Gembird MUSW-351 Bluetooth v.3.0 черный
Характеристики
- Категория: Мышь
- Вид подключения: Беспроводная
- Тип сенсора: Оптическая светодиодная
- Беспроводная связь: Bluetooth
- Интерфейс: USB
- Разрешение сенсора: 800-1600 dpi
Полное описание и характеристики
Компактная мышь без лишних разъемов отверстий и прочего. Дешёвая. Качество сборки не хуже чем у братьев по цене. В комплекте есть кабель зарядки с нормальной гибкой оплёткой. Показать полностью
Вы можете купить Мышь беспроводная Gembird MUSW-351 Bluetooth v.3.0 черный в интернет-магазине с доставкой или забрать в ближайшем пункте выдачи ОНЛАЙН ТРЕЙД.РУ.
| Автор: | Gembird | 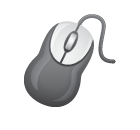 |
| Функция: | Мышь | |
| Операционные системы: | Windows XP, Vista, 7, 8, 10, 11 | |
| Вид доставки | Дата доставки | Стоимость |
|---|
| Доставка в пределах МКАД, подробнее | завтра (03.02, четверг) | 290 ₽ | Купить | |||||||||
| Доставка (Химки, Зеленоград, Красногорск, Долгопрудный, Лобня), подробнее | сегодня | 290 ₽ | Купить | |||||||||
Доставка за МКАД (до 50 км), подробнее
|
На чтение 1 мин Опубликовано 11.02.2022
Содержание
- Мышь Wireless Gembird MUSW-351
- Характеристики
- Подключение
- Основные характеристики
- Дополнительные характеристики
- Отзывы покупателей Икс-Ком
Мышь Wireless Gembird MUSW-351
черный, BТ v.3.0, встр. акк., 3 кнопки+колесо,1600 DPI
Гарантия 12 мес. 
При предъявлении документа о покупке
Характеристики
Подключение
Основные характеристики
Дополнительные характеристики
Отзывы покупателей Икс-Ком
О данном товаре пока нет отзывов.
— Компьютерные мыши Gembird
Gembird MUSW-351 сертифицирован для продажи в России. Изображения товара, включая цвет, могут отличаться от реального внешнего вида. Комплектация также может быть изменена производителем без предварительного уведомления. Данное описание не является публичной офертой.
Мышь Wireless Gembird MUSW-351 – цена 707 руб., фото, технические характеристики, условия доставки по Санкт-Петербургу. Для того, чтобы купить мышь wireless Gembird MUSW-351 в интернет-магазине XcomSpb.ru, достаточно заполнить форму онлайн заказа или позвонить по телефонам: +7 (812) 740-11-10.
Офис м. Ладожская
195027, г. Санкт-Петербург,
ул. Магнитогорская, д.30, лит. А.
Оформление заказа:
+7 (812) 740-11-10 розничные продажи
+7 (812) 740-11-20 корпоративные продажи
email: zakaz-spb@xcom.ru
с 9.00 до 21.00 в будни,
с 10.00 до 18.00 в выходные,
через сайт — круглосуточно.
Отдел доставки:
+7 (812) 740-11-20
с 09.00 до 18.00 в будни.
Источник
Пользуюсь подобными мышами постоянно, так как они достаточно удобные в использовании, но не будем вдаваться в подробности удобства. В статье я подробно расскажу про то, как подключить мышку к компьютеру. Также рассмотрим некоторые проблемы, с которыми может столкнуться каждый из пользователей.
Сначала давайте рассмотрим типы подключения. Самый популярный – это коннект при помощи специального внешнего адаптера. Он работает с помощью радиоволн на частоте 2.4 ГГц. Второй тип обычно использует Bluetooth передачу и дополнительного модуля у него нет. Благо у ноутбуков почти у всех есть «Голубой зуб». Ну и третий тип – это совмещение двух этих подключений.
Посмотреть ТОП-12 лучших беспроводных мышей, вы можете в этой статье!
В статье я рассмотрю оба варианта: при подключении с помощью адаптера и при помощи Bluetooth. Если у вас будут какие-то вопросы, то пишите в комментариях.
ПРИМЕЧАНИЕ! Инструкции подходят для всех моделей: SD Connexion, A4Tech, Abkoncore, ASUS, Aceline, Acer, Apple, Canyon, CoolerMaster, Corsair, Cougar, DEXP, Dark Project, Defender, Fellowes, GAMDIAS, GIGABYTE, Gembird, Genesis, Genius, Glorious, HP, Harper, Huawei, HyperX, Jet.A, Kensington, Lenovo, Logitech, MSI, Mad Catz, Marvo, Microsoft, Oklick, Petriot Memory, QUMO, Qcyber, RITMIX, Razer, Redragon, SPEED-LINK, SVEN, Satechi, Sharkoon, Smartbuy, SteelSeries, ThunderX3, Trust, Tt eSPORTS, Xiaomi, ZET, Zowie.
С адаптером
Данный тип мышей – самый популярный, поэтому скорее всего у вас именно такая мышь. Подключается она также достаточно просто, как к ноутбуку, так и к обычному стационарному компьютеру без Bluetooth. И подключение беспроводной мыши к ноутбуку происходит в один этап.
Найдите под корпусом беспроводной модуль и подключите его к одному из USB разъёмов на ноуте или компе. ПК должен при этом быть включен.

На дне мышки найдите переключатель и передвинет его в состояние «ON». Для выключения, наверное, вы уже поняли, нужно передвинуть в состояние «OFF». Но обычно мышь автоматически выключается и делать это постоянно не нужно.

Драйвера должны установиться автоматически, а в правом нижнем углу экрана в трее вы увидите соответствующее уведомление о подключении. Если курсор после этого не двигается, то делаем следующее:
- Можно вытащить и вставить батарейку, которая питает мышку. Возможно, она отошла. Также их можно поменять – возможно, она просто села.
- Перезапустите ПК.
- Переподключите адаптер – просто вытащите и вставьте его обратно. Если ничего не происходит, то просто вставьте его в соседний USB порт – возможно, этот вход не работает.
Также можно зайти в «Диспетчер устройств»:
- Нажмите на клавиатуре клавиши «Win» и «R».

- Прописываем команду: «devmgmt.msc».

- Возможно, у вас отключена функция автоматического поиска драйверов. Нажимаем на значок «Компьютера с лупой» в самом верху. Если это не поможет, то найдите вашу мышку в разделе «Устройства HID (Human Interface Devices)». Устройство должно называться абсолютно также. Нажмите правой кнопкой и далее выберите «Обновить драйверы». Желательно при этом быть подключенным к интернету.

Обычно проблем с подключением не происходит, и драйвера автоматом находятся на всех версиях Windows: 7, 8, 8.1 и 10. Если у вас возникли какие-то трудности, то попробуйте подключить её к другому компьютеру или ноутбуку. В другом случае нужно нести её обратно в магазин.
Подключение по Bluetooth (мышь без адаптера)
Чтобы подключить оптическую Блютуз мышь к ноутбуку – в первую очередь убедитесь, что ваша мышь поддерживает данное подключение. Обычно на дне или сбоку должен быть логотип «Голубого зуба». Также данная информация есть на коробке от мышки.
ВНИМАНИЕ! Если вы собираетесь подключать данную мышку к компьютеру, то убедитесь, что на материнской плате есть поддержка Bluetooth. В другом случае вам нужно будет прикупить дополнительный адаптер
В трее найдите значок «Bluetooth» и нажмите на него правой кнопкой. Далее выбираем кнопку для добавления устройства.
ПРИМЕЧАНИЕ! Если вы не видите данный значок у себя, то нажмите на стрелочку, которая указывает вверх – возможно, он просто скрыт. Если его все равно нет, то проверьте его наличие в диспетчере устройств. Если он отсутствует – то значит скорее всего у вас он не включен и на него не установлены драйвера – по установке Bluetooth есть отдельная подробная статья от моего коллеги тут.
Windows 7
Найдите «Блутус» в трее и включите его, если он ещё не активен – нажимаем правой кнопкой и выбираем «Включить адаптер».

Опять нажимаем правой кнопкой и выбираем «Добавить устройство».

Выбираем вашу мышь из списка. Если вы её не видите, то ещё раз проделайте действия, о которых я написал чуть выше – возможно вы её не включили, или не активировали режим соединения.

Так как мы используем именно мышь, то выбираем «Связывание без кода».

После этого подключение должно быть установлено.
Windows 10

На мышке на дне должна быть кнопка, которая включает «Bluetooth» – вы должны её заметить по соответствующему значку. После включения данной кнопки мышка начнет искать к кому бы подключиться. Чтобы активировать сопряжение, нужно нажать ещё на одну кнопку – чаще всего она называет как «Connect». Понажимайте на неё несколько раз.

Соединение должно уже быть установлено, теперь его надо настроить на ПК. Выбираем пункт «Добавление Bluetooth или другого устройства». Далее выбираем именно подключение по «Блютус».

Теперь среди всех предложенных устройств, вы должны увидеть именно свою мышь – нажмите на неё.

После этого ноутбук и мышь должны приконектиться друг к другу, и вы увидите сообщение об успехе. Попробуйте пошевелить мышкой.

Также я советую дополнительно установить программное обеспечение специально для вашей мыши. Особенно это актуально для крутых игровых устройств, на которых можно настроить более детально чувствительность или запрограммировать некоторые клавиши. Скачать данное ПО можно с официального сайта производителя. Вы можете или зайти на оф. сайт и поискать там вашу мышь, или просто вбить в поисковик полное наименование модели. Точное название модели можно посмотреть на коробке, в инструкции или под корпусом.
Как отключить тачпад (touchpad) на ноутбуке?
Тачпад при работе доставляет много хлопот, так как при печати текста, ты ненароком постоянно соприкасаешься с ним. Но его можно отключить, если у вас на ноутбуке установлена официальная утилита от производителя.
Нажмите на меню «Пуск» и в поиске введите «Мышь» – далее нужно нажать на «Параметры мыши».

В разделе устройства нажимаем на «Дополнительные параметры…».

На одной из вкладок должна быть галочка, которая будет отключать тачпад при подключении подобного устройства. При этом не важно какой аппарат – проводное или беспроводное. В самом конце нажимаем «Применить». Я показал вам на примере бука «Леново», но данная функция есть на всех ноутбуках.

Материалы взяты из следующего источника:
https://wifigid.ru/raznye-sovety-dlya-windows/kak-podklyuchit-besprovodnuyu-myshku-k-noutbuku
Иллюстрация:
https://wifigid.ru/raznye-sovety-dlya-windows/kak-podklyuchit-besprovodnuyu-myshku-k-noutbuku
Рейтинг модели, основанный на 49 отзывах:
(4 звезды)
Gembird MUSW-351 отзывы
Характеристики Gembird MUSW-351
Характеристики и комплектация могут быть неточными, перед покупкой уточняйте их у продавца.
| Тип | мышь |
| Принцип работы | оптическая светодиодная |
| Предназначение | настольный компьютер |
| Интерфейс подключения | Bluetooth |
| Беспроводная | есть |
| Тип беспроводной связи | Bluetooth |
| Версия Bluetooth | 3.0 |
| Радиус действия беспроводной связи | 10 м |
| Разрешение оптического сенсора (точно) | 1600 dpi |
| Длина | 105 мм |
| Ширина | 67 мм |
| Высота | 36 мм |
| Вес | 60 г |
| Дизайн | для правой и левой руки |
| Колесо прокрутки | есть |
| Количество клавиш | 4 |
| Источник питания | собственный Li-Ion |
| Зарядка аккумуляторов внутри устройства | есть |
* Примерная цена в розничных магазинах Москвы на 06.11.22.
Напоминаем, что Слон Рекомендует это не магазин, а агрегатор отзывов.
Слон не гарантирует что Вы сможете найти товар по указанной здесь цене.









