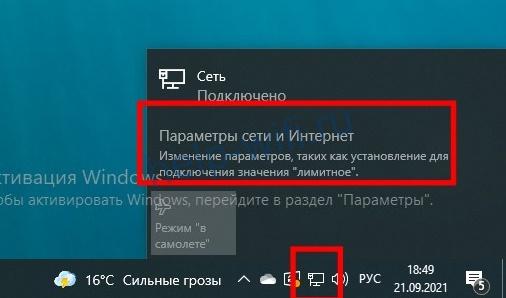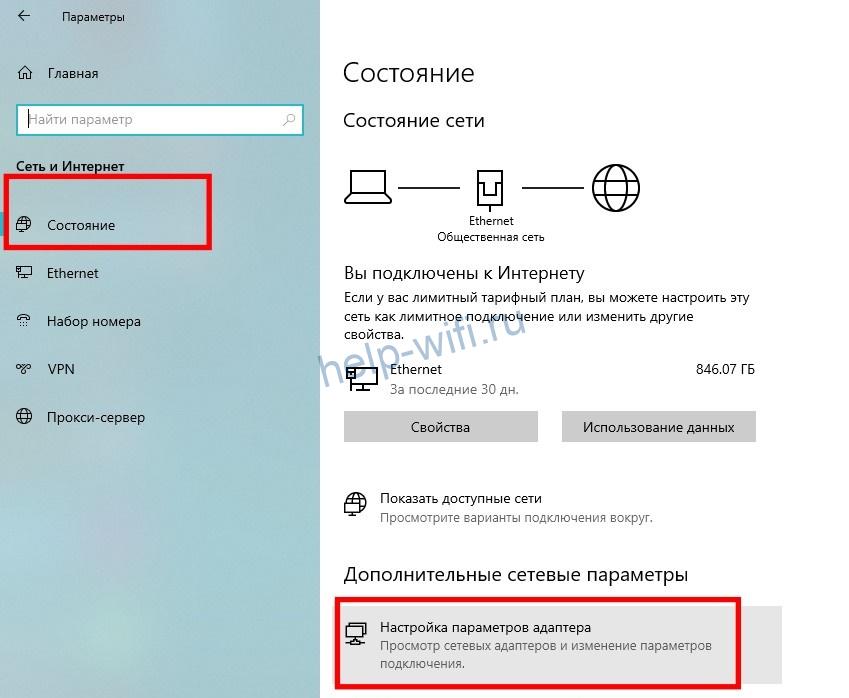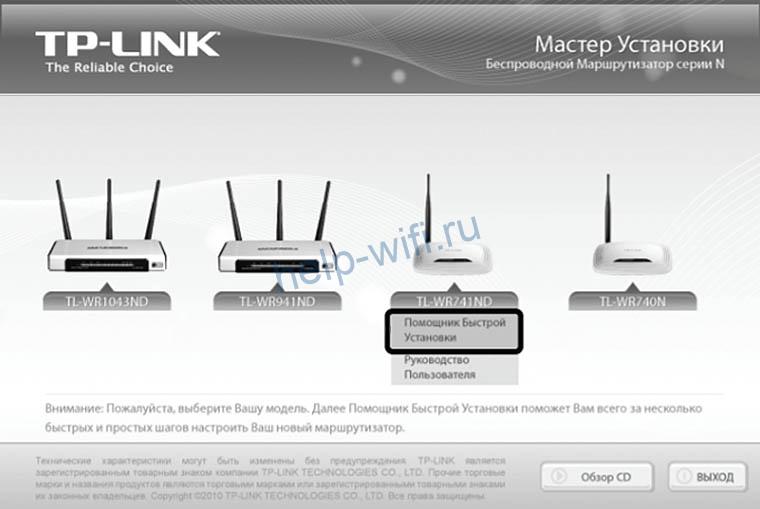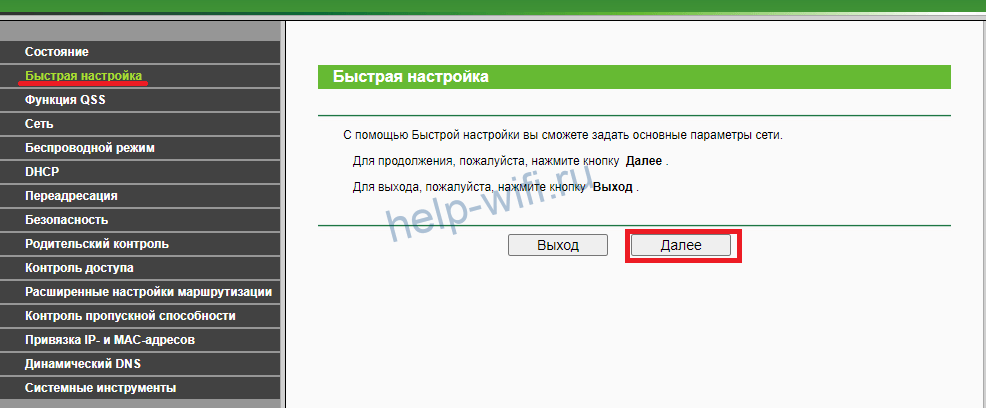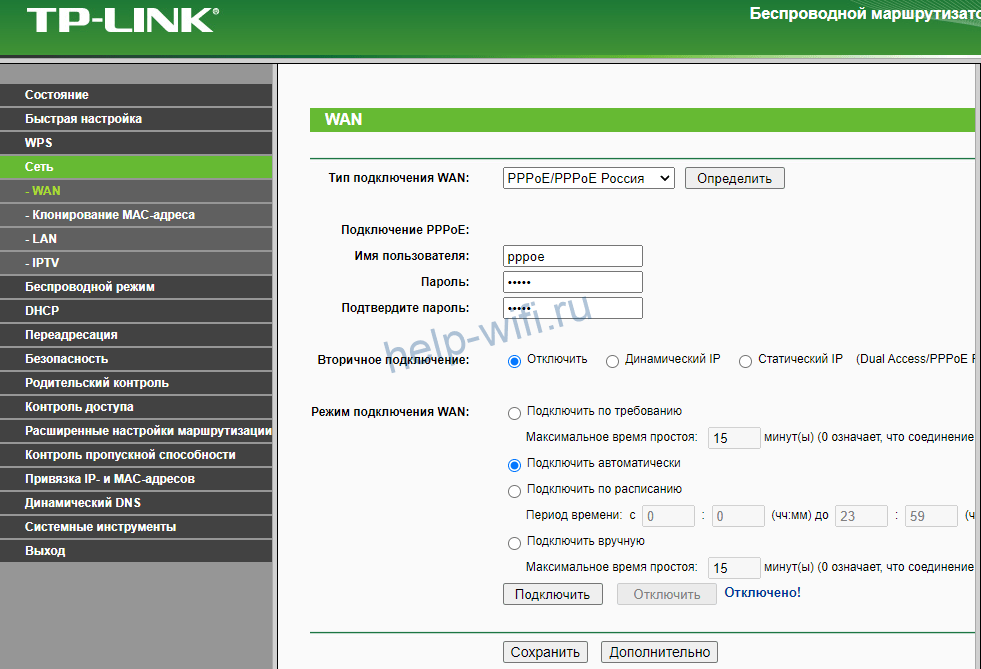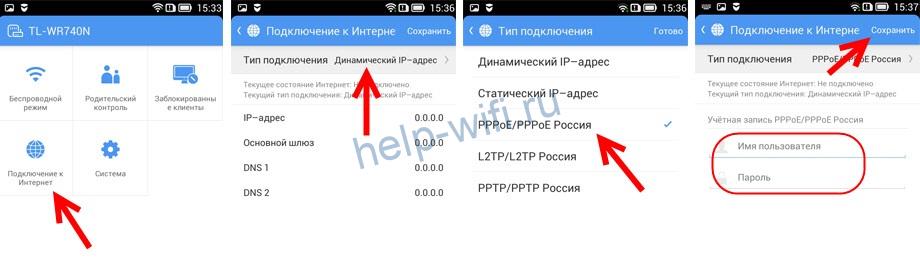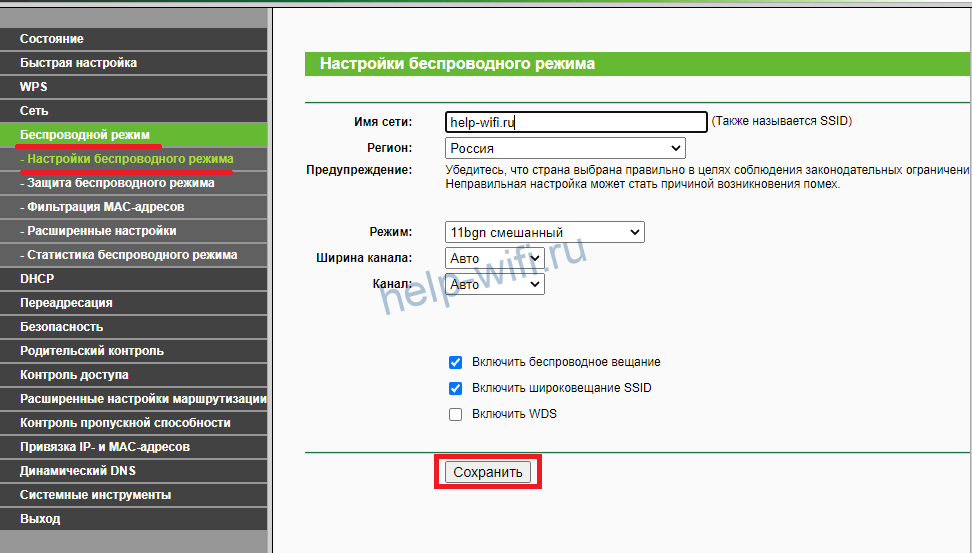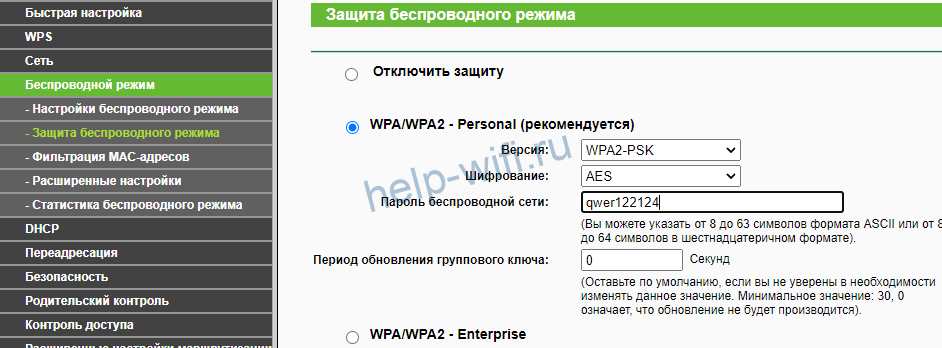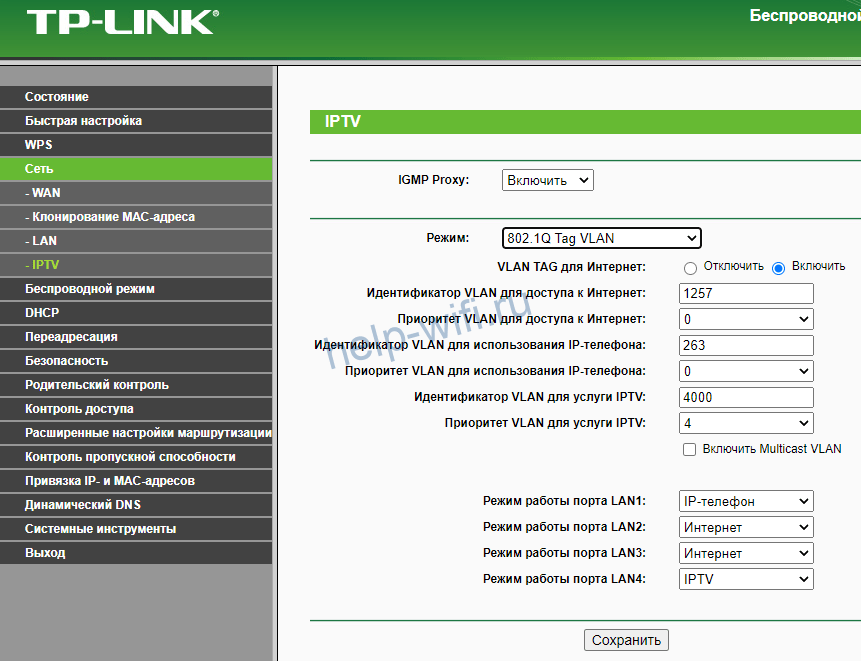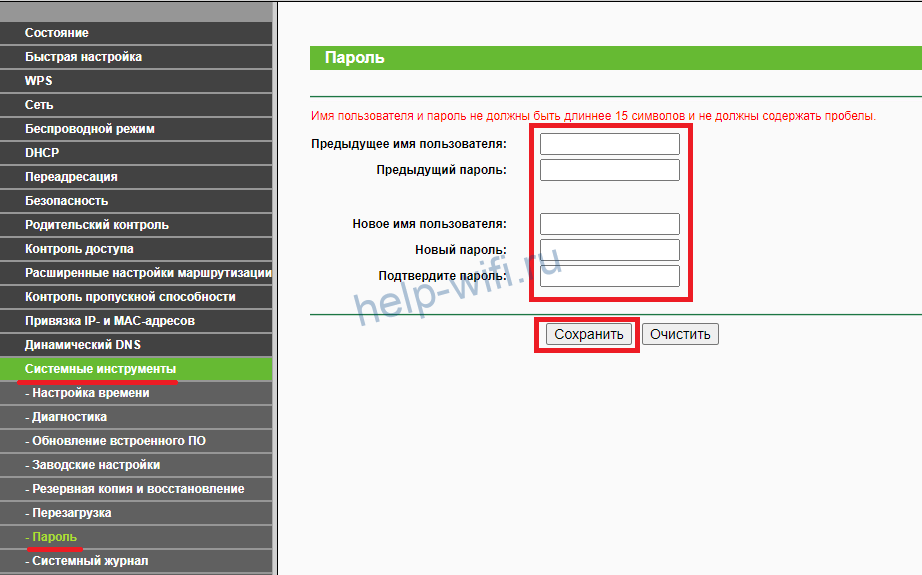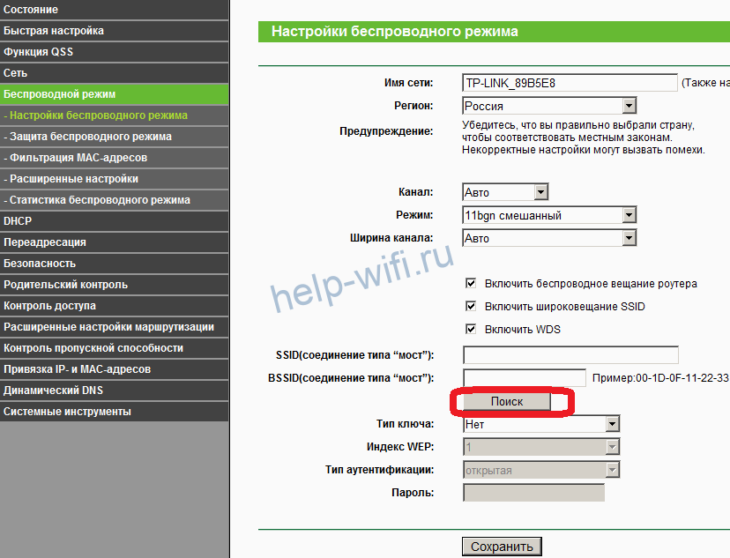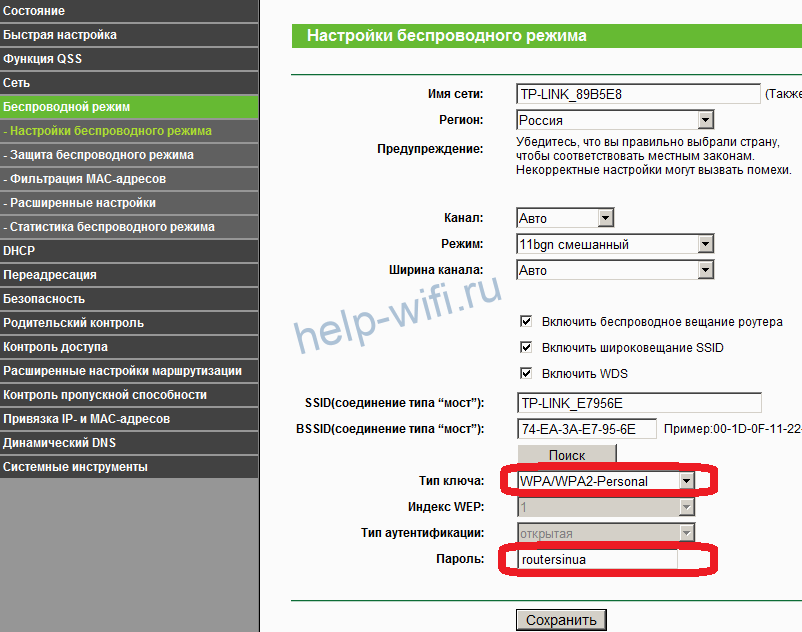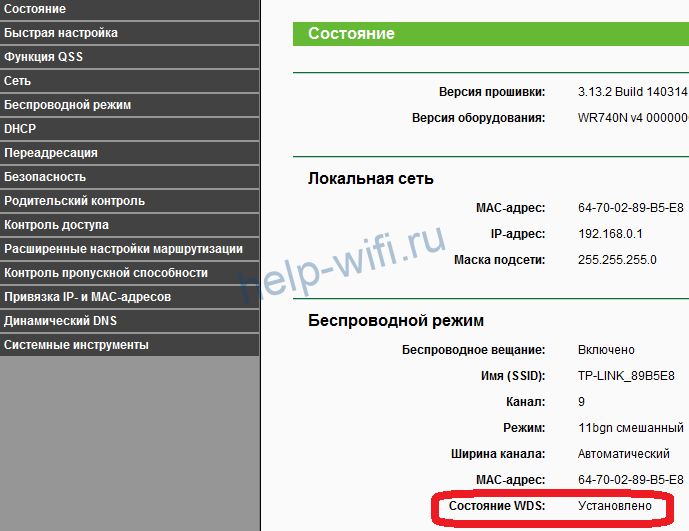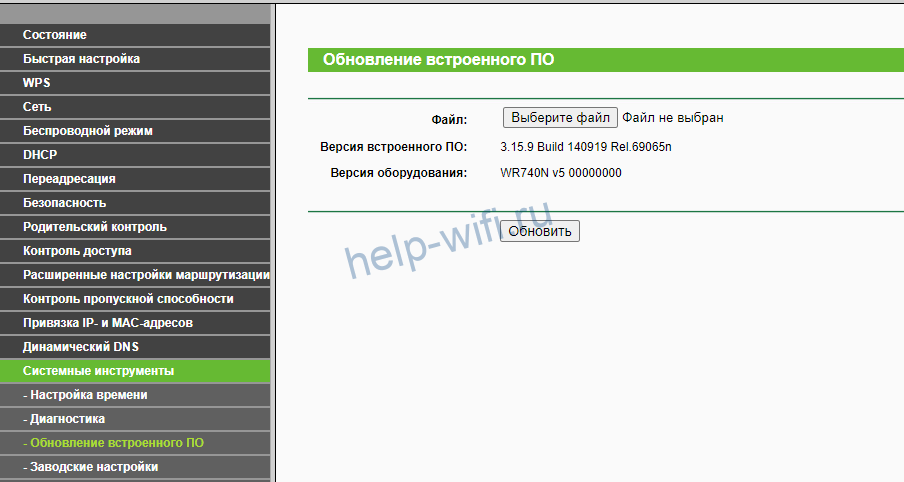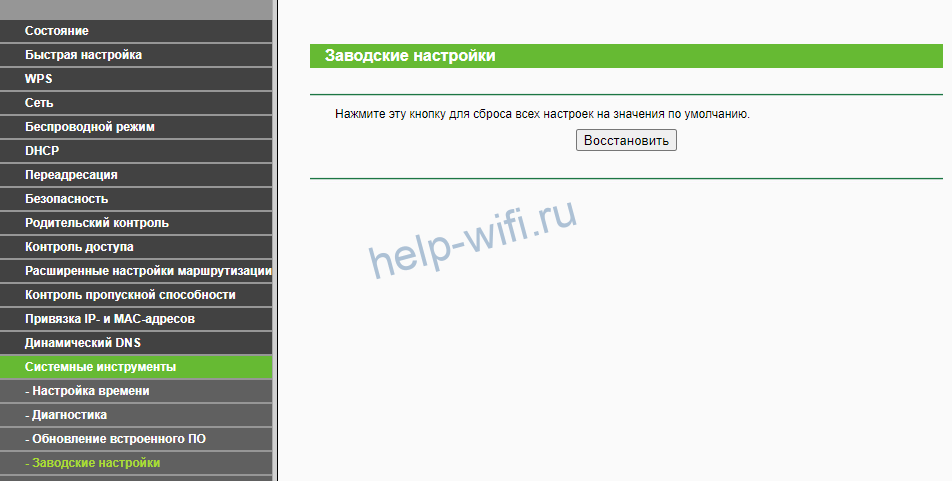I
TL-WR740N
TL-WR741ND
Беспроводной маршрутизатор серии N со
скоростью передачи данных до 150 Мбит/с
REV1.1.1
1910010816
На чтение 10 мин Просмотров 7.3к.
Юлия Дьякова
Системный администратор с навыками работы инженера-программиста.
TP-Link TL-WR740N – однодиапазонный бюджетный и надежный маршрутизатор. Рассмотрим способы настройки роутера TP-Link TL-WR740N. Приведем пошаговую инструкцию, которая также подойдет и к модели TL-WR741ND.
Содержание
- Особенности и технические характеристики
- Индикаторы и разъемы
- Подключение
- Вход в настройки роутера
- Автоматическая настройка
- Ручная настройка
- Настройка через мобильное приложение
- Подключение и параметры Wi-Fi
- Настройка IPTV
- Смена пароля
- Режим повторителя
- Обновление прошивки
- Сброс настроек
Особенности и технические характеристики
У маршрутизатора ТП Линк TL-WR740 стандартная комплектация. В нее входит: роутер, 9В адаптер питания, сетевой кабель RJ-45 и диск с ПО.
Корпус устройства выполнен из матового белого пластика. Информационная панель вынесена на верхнюю часть корпуса, на дне вентиляционные отверстия. Здесь же прорезиненные ножки, предотвращающие скольжение устройства по столу, и выемки для крепления на стену.
Технические характеристики:
- 4 LAN и 1 WAN порт с пропускной способностью до 100 Мбит/с;
- Wi-Fi с одним диапазоном — 2,4 ГГц и пропускной способностью до 150 Мбит/с;
- 1 внешняя несъемная антенна с усилителем сигнала 5 dbi.
Особенности:
- поддержка технологии CCA, которая не допускает конфликта каналов и повышает производительность беспроводной сети.
- защита беспроводной сети от возможных угроз протоколами WPA/WPA2;
- упрощенная настройка с компакт-диском;
- настройка пропускной способности по IP адресу устройства.
простота настройки;
русскоязычное меню;
широкий радиус действия сети wi-fi.
слабый сигнал;
несъемная антенна;
нет гостевой сети wi-fi.
Разница между роутерами TP-Link серии TL-WR740N и TL-WR741ND заключается в типе антенн. В первой модели они несъемные, а во второй — съемные. Остальные характеристики беспроводных маршрутизаторов абсолютно идентичны.
Индикаторы и разъемы
На информационной панели расположено 9 индикаторов. Значения слева направо:
- питание;
- состояние подключения;
- Wi-Fi;
- 4 индикатора LAN портов;
- связь с провайдером;
- QSS.
Разъемы и кнопки маршрутизатора стандартно располагаются на задней панели:
- reset – сброс на заводские настройки;
- питание;
- включение/отключение устройства;
- 4 LAN порта;
- 1 WAN порт;
- QSS;
- антенна.
Подключение
Установите роутер на постоянное место и выполните следующие действия по алгоритму:
- Подключите адаптер питания сначала к роутеру, а затем к электросети.
- Включите питание.
- Вставьте кабель провайдера в разъем WAN. При подключении маршрутизатора в качестве репитера для DSL модема вставьте в WAN разъем идущий от него LAN кабель.
- Соедините роутер с компьютером или ноутбуком. Используйте для этого сетевой кабель из комплекта. Один конец вставьте в LAN порт маршрутизатора, а второй — в разъем сетевой карты.
Если вы планируете настраивать роутер по беспроводной сети, игнорируйте пункт 4. Вместо этого подключитесь к сети вайфай и авторизуйтесь в ней. Название сети и пароль для доступа указан на информационной наклейке, расположенной на дне корпуса устройства.
Вход в настройки роутера
Чтобы войти в настройки TP-Link TL-WR740N, откройте браузер и наберите в адресной строке символьный или цифровой адрес 192.168.0.1. Оба указаны на информационной наклейке на нижней части устройства. При входе в веб конфигуратор роутер запросит логин и пароль для авторизации.
По умолчанию используется комбинация admin admin. Если войти не получается, значит, требуется проверить настройки протокола TCP/IP на ПК.
Алгоритм действий для Windows 10:
- В нижнем правом углу (трее) кликаем на значок интернета. Далее выбираем пункт «Параметры сети и Интернет».
- В разделе «Состояние» выбираем «Настройка параметров адаптера»
- Выберите активное подключение, щелкните по нему правой кнопкой мыши и откройте свойства.
- Выбираем IP версии 4 и открываем свойства.
- Выставляем автоматическое получение IP и DNS.Сохраняем настройки.
Автоматическая настройка
Для настройки маршрутизатора в автоматическом режиме используйте CD-диск из комплектации.
Пошаговое руководство:
- Вставьте диск в дисковод, и дождитесь запуска мастера установки.
- Нажмите левой кнопкой мыши на наименование настраиваемой модели, и выберите пункт «Мастер быстрой настройки».
- Выберите язык установки, и нажмите кнопку «Начало».
- Завершите установку, следуя подсказкам мастера установки.
Настройка завершена, проверьте выход в интернет.
Если у вас нет дисковода, настроить роутер TP-Link TL WR740N самостоятельно можно в веб конфигураторе устройства.
Пошаговая инструкция:
- Войдите в настройки роутера.
- В меню справа выберите пункт «Быстрая настройка» и нажмите «Далее».
- Если вы не знаете, какую технологию использует провайдер, выберите пункт «Автоопределение» и нажмите «Далее». В некоторых версиях нет этого пункта, просят указать страну, регион и выбрать провайдера.
- Дождитесь окончания процесса автоопределения и заполните необходимые поля.
- Следующим шагом настраивается беспроводной режим. Вписываем имя сети и пароль.
- По завершении процесса настройки проверьте, есть ли интернет.
Тип подключения и необходимые настройки должны быть в договоре с провайдером.
Если вы знаете, какой тип подключения использует провайдер, можете настроить роутер вручную.
Ручная настройка
Инструкция на примере PPPoE (Ростелеком):
- Войдите в настройки роутера.
- В меню слева раскройте ветку «Сеть», выберите пункт «WAN».
- В правой части окна выберите «Тип подключения WAN».
- Заполните необходимые поля. Для подключения типа PPPoE это логин и пароль, который указывается дважды. Если провайдер присвоил вам статический IP-адрес, активируйте соответствующее окно, поставив рядом с ним точку.
Заполните появившиеся поля: IP-адрес, Маска подсети, Шлюз и DNS. - Сохраните настройки и попробуйте выйти в интернет.
Аналогичным образом настраивается модель TL-WR741ND.
Настройка через мобильное приложение
Если провайдер не требует указания IP-адреса для подключения, настроить роутер TP-Link TL WR740N можно через мобильное приложение. Для этого требуется предварительно установить на смартфон или планшет TP-link Tether. Оно доступно для устройств на ОС Андроид и iOS.
Инструкция по настройке:
- Запустите приложение и создайте учетную запись, следуя всплывающим на экране подсказкам. Подключитесь к сети роутера.
- Выберите роутер и выполните вход в настройки, указав логин и пароль. По умолчанию оба параметра одинаковы — admin.
- Вызовите меню и выберите пункт «Подключение к Интернет».
- В поле сверху выберите тип подключения, заполните необходимые поля, и нажмите «Сохранить».
Если тип подключения и данные для авторизации указаны верно, роутер начнет раздавать интернет. Если будут ошибки, сеть появится, но без доступа в интернет.
Подключение и параметры Wi-Fi
Для настройки беспроводной сети роутера TP-Link TL WR740N зайдите в его настройки, выберите пункт «Беспроводной режим» и далее пошагово:
- Подпункт «Настройки беспроводного режима».
- Вводим желаемое имя сети, ставим галочки, как на скриншоте.
- Сохраняем настройки.
- Зайдите в следующий подпункт и настройте защиту вайфая, следуя инструкциям на картинке.
После сохранения пароля потребуется заново подключиться к беспроводной сети.
Настройка IPTV
Для настройки IPTV запустите и авторизуйтесь в веб-конфигураторе устройства и следуйте наглядной инструкции:
- Раскройте ветку «Сеть», выберите раздел «IPTV».
- IGMP Proxy должен быть включен. Ставим режим мост и выбираем порт для подключения приставки.
- Не забудьте сохранить настройки.
Если провайдер использует VLAN ID, следуйте этой инструкции:
- В разделе IPTV выберите режим Tag VLAN.
- Заполните поля, которые выдал провайдер.
- Выберите порт для приставки.
- Сохраните настройки.
Смена пароля
Смена установленного по умолчанию пароля осуществляется в веб конфигураторе маршрутизатора.
Инструкция:
- Раскрыть раздел «Системные инструменты».
- Выберите пункт «Пароль».
- Укажите действующие логин и пароль.
- Введите новые логин, пароль и его подтверждение.
Не забудьте новый пароль, без него вы не сможете попасть в веб конфигуратор.
Режим повторителя
Настройка устройства в режиме репитера начинается с указания на главном маршрутизаторе статического канала для беспроводной сети. На роутерах ТП Линк это делается следующим образом:
- Войдите в настройки роутера.
- В меню слева выберите пункт «Беспроводной режим».
- В окне справа в поле «Канал» выберите номер.
- Сохраните настройки и закройте веб конфигуратор.
Теперь нужно настроить второй роутер в режиме повторителя.
Пошаговая инструкция:
- Войдите в настройки и выберите пункт «Сеть», подпункт «LAN».
- В окне справа смените IP-адрес. Для правильной настройки роутера в режиме ретранслятора оба устройства должны находиться в одной подсети. Если на главном установлен IP-адрес 192.168.1.1 или 192.168.0.1, то на втором пропишите такой же, но на одну цифру больше — 192.168.1.2 или 192.168.0.2 соответственно.
- Далее в меню слева выберите «Беспроводной режим», справа укажите номер канала, такой же как на основном роутере.
- Поставьте галочку в окне «Включить WDS», после чего нажмите на кнопку «Поиск».
- В появившемся списке найдите сеть, сигнал которой требуется усилить, и нажмите на «Подключение».
- Выберите тип ключа, укажите пароль от создаваемой беспроводной сети и сохраните настройки.
- Перезагрузите роутер и снова зайдите в настройки по установленному адресу.
- Выберите пункт «Состояние» в меню слева.
- В окне справа проверьте строку «Состояние WDS». Если рядом надпись «Установлено», значит роутер уже подключился к основному маршрутизатору и может раздавать интернет.
- Настройте защиту сети, поэтапно выполнив указанные на картинке действия.
Роутер в режиме ретранслятора настроен.
Обновление прошивки
Скачать актуальную прошивку роутера можно на официальном сайте.
Чтобы перепрошить TP-Link TL WR740N, следуйте инструкции:
- В системных инструментах выбираем пункт «Обновление встроенного ПО».
- Выберите файл, нажав на кнопку, укажите путь к файлу прошивки.
- Выделите его и нажмите «Открыть».
- Нажмите «Обновить».
Сброс настроек
На роутерах ТП Линк существует два способа сброса настроек:
- физический;
- программный.
При использовании первого нажмите и удерживайте кнопку Reset на роутере в течение нескольких секунд. Для этого пригодится тонкий предмет.
Для второго выполните следующее:
- Войдите в настройки роутера.
- Выберите пункт «Системные инструменты», подпункт «Заводские настройки».
- В окне справа нажмите кнопку «Восстановить».
- Дождитесь окончания процесса и перезагрузки маршрутизатора.
В этой инструкции мы с вами будем настраивать роутер TP-Link TL-WR740N. Это очень популярный маршрутизатор, который пользуется большим спросом из-за небольшой цены и качества. У многих моих знакомых установлен именно TP-Link TL-WR740N, который отлично справляется со своей задачей. А создан он исключительно для домашнего использования. И то, если у вас дома много устройств, и сам дом большой, то TL-WR740N может не справится со своей работой. Это нормально, ведь это бюджетный маршрутизатор.
Но, даже несмотря на его небольшую цену, выглядит он просто отлично. Красивый дизайн, матовый корпус, есть возможность повесить роутер на стену, все это несомненно плюсы. Конечно же хотелось бы еще увидеть кнопку включения/отключения питания, и отдельную кнопку для отключения Wi-Fi, но их к сожалению нет. Единственная проблема, это когда при подключении большого количества устройств, в онлайн играх, при загрузке торрентов, может пропадать интернет. И роутер придется частенько перезагружать. Писал об этом здесь. Но это вполне нормально для бюджетной модели.
Выпускается эта модель очень давно, уже есть 6 аппаратных версий, а это значит, что уже шесть раз его дорабатывали и что-то обновляли (в плане железа). Этот маршрутизатор получил очень много наград и выиграл много конкурсов. По настоящему народная модель.
Сейчас я покажу как настроить TP-Link TL-WR740N. Это будет полная инструкция по настройке интернета, Wi-Fi сети, и установке пароля на беспроводную сеть. Ну и рассмотрим процесс подключения роутера. Не важно, новый у вас маршрутизатор только что с магазина, или им уже пользовались, инструкция для вас подойдет. Впрочем, эта инструкция подойдет и для Tp-Link TL-WR741ND.
Если роутер уже пробовали настроить, то неплохо бы сделать сброс настроек TP-Link TL-WR740N. Для этого включите питание, и на 10 секунд зажмите кнопку WPS/RESET, которая находится на задней стороне роутера.
Можете смотреть на индикаторы, они должны все загореться. После этого можно отпускать кнопку.
Подключаем роутер TP-Link TL-WR740N
Берем адаптер питания, и подключаем к роутеру. Подключаем его к электросети. Дальше, в WAN разъем (он синий) на роутере подключаем интернет. Сетевой кабель от интернет-провайдера. А если у вас интернет через ADSL модем, то соединяем TP-Link TL-WR740N с модемом. На роутере кабель в WAN разъем, а на модеме в LAN.
Теперь вам нужно определится, с какого устройства вы будете настраивать роутер. Если с компьютера, или ноутбука, то я советую подключится к роутеру по кабелю, который идет в комплекте. Подключаем кабель в LAN разъем (желтый), а на компьютере в разъем сетевой карты.
А если вы хотите настраивать свой TL-WR740N по Wi-Fi, то просто подключитесь к его Wi-Fi сети. Если роутер новый, то она будет иметь стандартное название. Например, у меня такое: «TP-LINK_9C00». А для подключения используйте стандартный пароль, который указан снизу роутера на наклейке.
Просто подключитесь к беспроводной сети. Если будет статус «без доступа к интернету», то это нормально. Это значит, что нужно просто настроить подключение к провайдеру. Чем мы сейчас и займемся.
TL-WR740N: настройка подключения к интернету (WAN)
1. Если для подключения к интернету нужно было запускать высокоскоростное подключение, то теперь оно не нужно. Его можно удалить. Это подключение будет устанавливать роутер, после настройки.
2. Если у вас на компьютере уже интернет работает через роутер, без запуска разных подключений, то скорее всего у вас провайдер использует технологию соединения Динамический IP, и вам не нужно настраивать подключение к интернету. Можете сразу переходить к настройке Wi-Fi сети (смотрите ниже).
Нам нужно зайти в панель управления.
Вход в настройки роутера TP-Link TL-WR740N
Если вы уже подключены к маршрутизатору, то просто откройте любой браузер, в адресной строке введите адрес 192.168.0.1 (на более старых версиях может быть 192.168.1.1), или http://tplinkwifi.net, и перейдите по нему. Введите имя пользователя и пароль. Если вы их не меняли, то это admin и admin. Ну а если меняли и забыли, то сделаем сброс настроек.
Возможно вам еще пригодится более подробная статья по входу в панель управлении Tp-Link, и совет по решению проблемы, когда не получается зайти в настройки.
Настройки у меня на русском языке. Думаю, у вас тоже. Если же у вас все на английском, и нет русской прошивки на сайте Tp-Link, то напишите в комментариях, добавлю названия разделов меню на английском.
Настройка PPPoE, L2TP, PPTP
Вы обязательно должны знать какой тип подключения использует ваш интернет-провайдер. И все необходимые данные для подключения: имя пользователя, пароль, IP (если нужно). Эту информацию можно уточнить у самого провайдера, или в документах, который вы получили при подключении.
Перейдите в настройках на вкладку Сеть – WAN. В меню Тип подключения WAN нам нужно выбрать тип подключения.
Если у вас Динамический IP, то выбираем его и сразу нажимаем на кнопку Сохранить. Там больше никаких параметров задавать не нужно. Разве что, если ваш провайдер делает привязку по MAC адресу (но это редко бывает). После этого интернет через маршрутизатор должен заработать.
А если у вас PPPoE, PPTP, или L2TP, то нужно будет задать необходимые параметры для подключения, которые выдал провайдер.
Если таким способом у вас не получилось настроить интернет, то перейдите на вкладку Быстрая настройка, и попробуйте настроить все с помощью пошаговой инструкции. Там можно просто выбрать страну, провайдера, и т. д. Возможно, так вам будет легче.
К настройке Wi-Fi переходите только тогда, когда интернет через роутер уже будет работать.
Настройка Wi-Fi и пароля на TP-Link TL-WR740N
Переходим к настройке беспроводной сети и установке пароля на Wi-Fi. В панели управления откройте вкладку Беспроводной режим.
Здесь нам нужно сменить название Wi-Fi сети, выбрать наш регион, и нажать на кнопку Сохранить.
Для установки пароля переходим сразу на вкладку Беспроводной режим – Защита беспроводного режима.
Здесь нужно выделить пункт WPA/WPA2 — Personal (рекомендуется), выставить остальные параметры как у меня на скриншоте ниже, и в поле Пароль беспроводной сети придумать и записать пароль, которым будет защищен ваш Wi-Fi. Пароль должен быть минимум из 8 символов. Нажмите на кнопку Сохранить, и можете сразу нажать на ссылку «Нажмите здесь», что бы перезагрузить роутер.
После перезагрузки нужно будет заново подключить устройства, которые вы подключали по Wi-Fi. Уже с новым паролем, и к сети с новым названием, если вы его сменили.
Смена пароля admin для входа в настройки
Советую еще зайти в настройки, и на вкладке Система – Пароль сменить пароль который используется для входа в настройки роутера со стандартного admin на какой-то более сложный. Для этого нужно будет указать старое имя пользователя и старый пароль, и задать новые. Имя пользователя можете оставить admin, а вот пароль придумайте другой.
Запишите пароль, что бы не забыть его. А если забудете, то нужно будет сбрасывать настройки к заводским, и настраивать все заново, так как не сможете попасть в панель управления.
Настроить TP-Link TL-WR740N самому совсем не сложно. Точно не сложнее чем другие модели этого производителя. Главное, что бы интернет заработал через роутер, и на компьютере пропал статус «Без доступа к интернету», о котором я писал в этой статье.
Настраивать можно как с компьютера (не важно, Windows 10 у вас, Windows 7, или другая ОС), так и с мобильного устройства (смартфона, планшета). А если у вас TL-WR740N аппаратной версии 5 и выше, то для настройки и управления роутером можно использовать фирменную программу TP-LINK Tether. Все работает, проверял.
Если у вас остались какие-то вопросы по настройке этого маршрутизатора, то задавайте их в комментариях.
-
Contents
-
Table of Contents
-
Bookmarks
Quick Links
TL-WR740N
TL-WR741ND
150Mbps Wireless N Router
Rev: 3.0.1
1910010596
Related Manuals for TP-Link TL-WR740N
Summary of Contents for TP-Link TL-WR740N
-
Page 1
TL-WR740N TL-WR741ND 150Mbps Wireless N Router Rev: 3.0.1 1910010596… -
Page 2: Fcc Statement
Specifications are subject to change without notice. is a registered trademark of TP-LINK TECHNOLOGIES CO., LTD. Other brands and product names are trademarks or registered trademarks of their respective holders. No part of the specifications may be reproduced in any form or by any means or used to make any derivative such as translation, transformation, or adaptation without permission from TP-LINK TECHNOLOGIES CO., LTD.
-
Page 3: Ce Mark Warning
FCC RF Radiation Exposure Statement: This equipment complies with FCC RF radiation exposure limits set forth for an uncontrolled environment. This device and its antenna must not be co-located or operating in conjunction with any other antenna or transmitter. “To comply with FCC RF exposure compliance requirements, this grant is applicable to only Mobile Configurations.
-
Page 4: Industry Canada Statement
Industry Canada Statement: This device complies with RSS-210 of the Industry Canada Rules. Operation is subject to the following two conditions: (1)This device may not cause harmful interference, and (2)This device must accept any interference received, including interference that may cause undesired operation.
-
Page 5: Declaration Of Conformity
TP-LINK TECHNOLOGIES CO., LTD DECLARATION OF CONFORMITY For the following equipment: Product Description: 150Mbps Wireless N Router Model No.: TL-WR740N/TL-WR741ND Trademark: TP-LINK We declare under our own responsibility that the above products satisfy all the technical regulations applicable to the product within the scope of Council Directives:…
-
Page 6: Table Of Contents
CONTENTS Package Contents …………………….. 1 Chapter 1. Introduction……………………. 2 Overview of the Router………………..2 Conventions ……………………. 3 Main Features ………………….3 Panel Layout …………………… 4 1.4.1 The Front Panel………………..4 1.4.2 The Rear Panel ………………..5 Chapter 2. Connecting the Router ………………..6 System Requirements ………………..
-
Page 7
Forwarding ……………………. 49 4.8.1 Virtual Servers ………………..49 4.8.2 Port Triggering ………………..51 4.8.3 DMZ…………………… 53 4.8.4 UPnP ………………….53 Security ……………………55 4.9.1 Basic Security………………..55 4.9.2 Advanced Security………………56 4.9.3 Local Management ………………58 4.9.4 Remote Management ………………59 4.10 Parental Control …………………. -
Page 8
4.16.8 System Log………………… 90 4.16.9 Statistics ………………….92 Appendix A: FAQ …………………….. 95 Appendix B: Configuring the PCs………………… 101 Appendix C: Specifications ………………….. 104 Appendix D: Glossary…………………… 105… -
Page 9: Package Contents
150Mbps Wireless N Router Package Contents The following items should be found in your package: TL-WR740N/TL-WR741ND 150Mbps Wireless N Router DC Power Adapter for TL-WR740N/TL-WR741ND 150Mbps Wireless N Router Quick Installation Guide Resource CD for TL-WR740N/TL-WR741ND 150Mbps Wireless N Router, including: •…
-
Page 10: Chapter 1. Introduction
Incredible Speed The TL-WR740N/TL-WR741ND 150Mbps Wireless N Router provides up to 150Mbps wireless connection with other 802.11n wireless clients. The incredible speed makes it ideal for handling multiple data streams at the same time, which ensures your network stable and smooth. The performance of this 802.11n wireless Router will give you the unexpected networking experience…
-
Page 11: Conventions
TL-WR740N/TL-WR741ND 150Mbps Wireless N Router without any explanation. Note: The two devices of TL-WR740N and TL-WR741ND share this User Guide. For simplicity, we will take TL-WR741ND for example throughout this Guide. The difference between them is: TL-WR740N Router with one fixed antenna.
-
Page 12: Panel Layout
TL-WR740N/TL-WR741ND 150Mbps Wireless N Router Panel Layout 1.4.1 The Front Panel Figure 1-1 Front Panel sketch The Router’s LEDs and the QSS button are located on the front panel (View from left to right). Name Status Indication Power is off.
-
Page 13: The Rear Panel
Use the Factory Default Reset button: Press the Reset button for five seconds and then wait for the Router to reboot. POWER: The Power socket is where you will connect the power adapter. Please use the power adapter provided with this TL-WR740N/TL-WR741ND 150Mbps Wireless N Router. ON/OFF: The switch for the power.
-
Page 14: Chapter 2. Connecting The Router
TL-WR740N/TL-WR741ND 150Mbps Wireless N Router Chapter 2. Connecting the Router System Requirements Broadband Internet Access Service (DSL/Cable/Ethernet) One DSL/Cable Modem that has an RJ45 connector (which is not necessary if the Router is connected directly to the Ethernet.) PCs with a working Ethernet Adapter and an Ethernet cable with RJ45 connectors TCP/IP protocol on each PC Web browser, such as Microsoft Internet Explorer 5.0 , Netscape Navigator 6.0 or above…
-
Page 15
TL-WR740N/TL-WR741ND 150Mbps Wireless N Router Power on your Cable/DSL Modem. Figure 2-1 Hardware Installation of the TL-WR741ND 150Mbps Wireless N Router… -
Page 16: Chapter 3. Quick Installation Guide
TL-WR740N/TL-WR741ND 150Mbps Wireless N Router Chapter 3. Quick Installation Guide This chapter will show you how to configure the basic functions of your TL-WR741ND 150Mbps Wireless N Router using Quick Setup Wizard within minutes. TCP/IP Configuration default domain name TL-WR741ND…
-
Page 17: Quick Installation Guide
TL-WR740N/TL-WR741ND 150Mbps Wireless N Router If the result displayed is similar to the Figure 3-2, it means the connection between your PC and the Router failed. Figure 3-2 Failure result of Ping command Please check the connection following these steps:…
-
Page 18
TL-WR740N/TL-WR741ND 150Mbps Wireless N Router To access the configuration utility, open a web-browser and type the default address http://tplinklogin.net in the address field of the browser. Figure 3-3 Login the Router After a moment, a login window will appear, similar to the Figure 3-4. Enter admin for the User Name and Password, both in lower case letters. -
Page 19
TL-WR740N/TL-WR741ND 150Mbps Wireless N Router Figure 3-6 Choose WAN Connection Type The Router provides Auto-Detect function and supports three popular ways PPPoE, Dynamic IP and Static IP to connect to the Internet. It’s recommended that you make use of the Auto-Detect function. If you are sure of what kind of connection type your ISP provides, you can select the very type and click Next to go on configuring. -
Page 20
TL-WR740N/TL-WR741ND 150Mbps Wireless N Router If the connection type detected is Dynamic IP, the next screen will appear as shown in Figure 3-8. If you are visiting the Router from the main computer, please select Yes, and then click Clone MAC Address. -
Page 21
TL-WR740N/TL-WR741ND 150Mbps Wireless N Router Figure 3-10 Quick Setup — Static IP IP Address — This is the WAN IP address seen by external users on the Internet (including your ISP). Enter the IP address into the field. Subnet Mask — The Subnet Mask is used for the WAN IP address, it is usually 255.255.255.0. -
Page 22
TL-WR740N/TL-WR741ND 150Mbps Wireless N Router Wireless Network Name (also called SSID) — Enter a value of up to 32 characters. The same name of SSID (Service Set Identification) must be assigned to all wireless devices in your network. Considering your wireless network security, the default SSID is set to be TP-LINK_XXXXXX (XXXXXX indicates the last unique six numbers of each Router’s… -
Page 23
TL-WR740N/TL-WR741ND 150Mbps Wireless N Router If you don’t make any changes on the Wireless page, you will see the Finish page as shown in Figure 3-12. Click the Finish button to finish the Quick Setup. Figure 3-12 Quick Setup – Finish If there is something changed on the Wireless page, you will see the Finish page as shown in Figure 3-13. -
Page 24: Chapter 4. Configuring The Router
TL-WR740N/TL-WR741ND 150Mbps Wireless N Router Chapter 4. Configuring the Router This chapter will show each Web page’s key functions and the configuration way. Login After your successful login, you will see the sixteen main menus on the left of the Web-based utility.
-
Page 25: Quick Setup
TL-WR740N/TL-WR741ND 150Mbps Wireless N Router Figure 4-1 Router Status Quick Setup Please refer to 3.2 Quick Installation Guide.
-
Page 26: Qss
TL-WR740N/TL-WR741ND 150Mbps Wireless N Router This section will guide you to add a new wireless device to an existing network quickly by QSS (Quick Secure Setup) function. Choose menu “QSS”, and you will see the next screen (shown in Figure 4-2 ).
-
Page 27
TL-WR740N/TL-WR741ND 150Mbps Wireless N Router Step 2. Press and hold the QSS button of the adapter directly for 2 or 3 seconds. Step 3. Wait for a while until the next screen appears. Click Finish to complete the QSS configuration. -
Page 28
TL-WR740N/TL-WR741ND 150Mbps Wireless N Router Step 2. For the configuration of the wireless adapter, please choose Push the button on my access point in the configuration utility of the QSS as below, and click Next. The QSS Configuration Screen of Wireless Adapter Step 3. -
Page 29
TL-WR740N/TL-WR741ND 150Mbps Wireless N Router Method Three: Step 1. Keep the default QSS Status as Enabled and click the Add device button in Figure 4-2, then the following screen will appear. Figure 4-3 Add A New Device Step 2. Choose Press the button of the new device in two minutes and click Connect. -
Page 30
TL-WR740N/TL-WR741ND 150Mbps Wireless N Router Step 4. Wait for a while until the next screen appears. Click Finish to complete the QSS configuration. The QSS Configuration Screen of Wireless Adapter By PIN If the new device supports Wi-Fi Protected Setup and the PIN method, you can add it to the network by PIN with the following two methods. -
Page 31
TL-WR740N/TL-WR741ND 150Mbps Wireless N Router Step 3. For the configuration of the wireless adapter, please choose Enter a PIN into my access point or a registrar in the configuration utility of the QSS as below, and click Next. The QSS Configuration Screen of Wireless Adapter Note: In this example, the default PIN code of this adapter is 16952898 as the above figure shown. -
Page 32
TL-WR740N/TL-WR741ND 150Mbps Wireless N Router The QSS Configuration Screen of Wireless Adapter Note: The default PIN code of the Router can be found in its label or the QSS configuration screen as Figure 4-2. Step 3. You will see the following screen when the new device successfully connected to the network. -
Page 33: Network
TL-WR740N/TL-WR741ND 150Mbps Wireless N Router Network Figure 4-4 the Network menu There are three submenus under the Network menu (shown in Figure 4-4 ): WAN, LAN and MAC Clone. Click any of them, and you will be able to configure the corresponding function.
-
Page 34
TL-WR740N/TL-WR741ND 150Mbps Wireless N Router This page displays the WAN IP parameters assigned dynamically by your ISP, including IP address, Subnet Mask, Default Gateway, etc. Click the Renew button to renew the IP parameters from your ISP. Click the Release button to release the IP parameters. -
Page 35
TL-WR740N/TL-WR741ND 150Mbps Wireless N Router Default Gateway — (Optional) Enter the gateway IP address provided by your ISP in dotted-decimal notation. MTU Size — The normal MTU (Maximum Transmission Unit) value for most Ethernet networks is 1500 Bytes. It is not recommended that you change the default MTU Size unless required by your ISP. -
Page 36
TL-WR740N/TL-WR741ND 150Mbps Wireless N Router Dynamic IP — You can check this radio button to use Dynamic IP as the secondary • connection to connect to the local area network provided by ISP. Static IP — You can check this radio button to use Static IP as the secondary connection •… -
Page 37
TL-WR740N/TL-WR741ND 150Mbps Wireless N Router Figure 4-8 PPPoE Advanced Settings MTU Size — The default MTU size is “1480” bytes, which is usually fine. It is not recommended that you change the default MTU Size unless required by your ISP. -
Page 38
TL-WR740N/TL-WR741ND 150Mbps Wireless N Router Figure 4-9 WAN – BigPond Cable User Name/Password — Enter the User Name and Password provided by your ISP. These fields are case-sensitive. Auth Server — Enter the authenticating server IP address or host name. -
Page 39
TL-WR740N/TL-WR741ND 150Mbps Wireless N Router Connect Automatically — The connection can be re-established automatically when it was down. Connect Manually — You can click the Connect/Disconnect button to connect/disconnect immediately. This mode also supports the Max Idle Time function as Connect on Demand mode. -
Page 40
TL-WR740N/TL-WR741ND 150Mbps Wireless N Router Dynamic IP/ Static IP — Choose either as you are given by your ISP. Click the Connect button to connect immediately. Click the Disconnect button to disconnect immediately. Connect on Demand — You can configure the Router to disconnect from your Internet connection after a specified period of inactivity (Max Idle Time). -
Page 41
TL-WR740N/TL-WR741ND 150Mbps Wireless N Router Figure 4-11 WAN –PPTP User Name/Password — Enter the User Name and Password provided by your ISP. These fields are case-sensitive. Dynamic IP/ Static IP — Choose either as you are given by your ISP and enter the ISP’s IP address or the domain name. -
Page 42: Lan
TL-WR740N/TL-WR741ND 150Mbps Wireless N Router enter the number of minutes you want to have elapsed before your Internet connection terminates. Connect Automatically — Connect automatically after the Router is disconnected. To use this option, click the radio button. Connect Manually — You can configure the Router to make it connect or disconnect manually.
-
Page 43: Mac Clone
TL-WR740N/TL-WR741ND 150Mbps Wireless N Router MAC Address — The physical address of the Router, as seen from the LAN. The value can’t be changed. IP Address — Enter the IP address of your Router or reset it in dotted-decimal notation (factory default: 192.168.0.1).
-
Page 44: Wireless
TL-WR740N/TL-WR741ND 150Mbps Wireless N Router Wireless Figure 4-14 Wireless menu There are five submenus under the Wireless menu (shown in Figure 4-14 ): Wireless Settings, Wireless Security, Wireless MAC Filtering, Wireless Advanced and Wireless Statistics. Click any of them, and you will be able to configure the corresponding function.
-
Page 45
TL-WR740N/TL-WR741ND 150Mbps Wireless N Router Region — Select your region from the drop-down list. This field specifies the region where the wireless function of the Router can be used. It may be illegal to use the wireless function of the Router in a region other than one of those specified in this field. If your country or region is not listed, please contact your local government agency for assistance. -
Page 46: Wireless Security
TL-WR740N/TL-WR741ND 150Mbps Wireless N Router Enable Wireless Router Radio — The wireless radio of this Router can be enabled or disabled to allow wireless stations access. Enable SSID Broadcast — When wireless clients survey the local area for wireless networks to associate with, they will detect the SSID broadcast by the Router.
-
Page 47
TL-WR740N/TL-WR741ND 150Mbps Wireless N Router Figure 4-16 Disable Security — If you do not want to use wireless security, select this check box, but it’s strongly recommended to choose one of the following modes to enable security. WEP — It is based on the IEEE 802.11 standard. If you select this check box, you will find a notice in red as show in Figure 4-17 . -
Page 48
TL-WR740N/TL-WR741ND 150Mbps Wireless N Router • Type — you can choose the type for the WEP security on the drop-down list. The default setting is Automatic, which can select Open System or Shared Key authentication type automatically based on the wireless station’s capability and request. -
Page 49: Wireless Mac Filtering
TL-WR740N/TL-WR741ND 150Mbps Wireless N Router • Radius Server IP — Enter the IP address of the Radius Server. • Radius Port — Enter the port that radius service used. • Radius Password — Enter the password for the Radius Server.
-
Page 50
TL-WR740N/TL-WR741ND 150Mbps Wireless N Router Figure 4-20 Wireless MAC address Filtering To filter wireless users by MAC Address, click Enable. The default setting is Disable. MAC Address — The wireless station’s MAC address that you want to filter. Status — The status of this entry either Enabled or Disabled. -
Page 51
TL-WR740N/TL-WR741ND 150Mbps Wireless N Router Click the Save button to save this entry. To modify or delete an existing entry: Click the Modify in the entry you want to modify. If you want to delete the entry, click the Delete. -
Page 52: Wireless Advanced
TL-WR740N/TL-WR741ND 150Mbps Wireless N Router 4.6.4 Wireless Advanced Choose menu “Wireless→Wireless Advanced”, and then you can configure the advanced settings of your wireless network. Figure 4-22 Wireless Advanced Beacon Interval — Enter a value between 20-1000 milliseconds for Beacon Interval here.
-
Page 53: Wireless Statistics
TL-WR740N/TL-WR741ND 150Mbps Wireless N Router Enabled AP Isolation — This function can isolate wireless stations on your network from each other. Wireless devices will be able to communicate with the Router but not with each other. To use this function, check this box. AP Isolation is disabled by default.
-
Page 54: Dhcp
TL-WR740N/TL-WR741ND 150Mbps Wireless N Router DHCP Figure 4-24 The DHCP menu There are three submenus under the DHCP menu (shown in Figure 4-24 ): DHCP Settings, DHCP Clients List and Address Reservation. Click any of them, and you will be able to configure the corresponding function.
-
Page 55: Dhcp Clients List
TL-WR740N/TL-WR741ND 150Mbps Wireless N Router Address Lease Time — The Address Lease Time is the amount of time a network user will be allowed connection to the Router with their current dynamic IP Address. Enter the amount of time in minutes and the user will be «leased» this dynamic IP Address. After the time is up, the user will be automatically assigned a new dynamic IP address.
-
Page 56: Address Reservation
TL-WR740N/TL-WR741ND 150Mbps Wireless N Router 4.7.3 Address Reservation Choose menu “DHCP→Address Reservation”, and then you can view and add a reserved address for clients via the next screen (shown in Figure 4-27 ). When you specify a reserved IP address for a PC on the LAN, that PC will always receive the same IP address each time when it accesses the DHCP server.
-
Page 57: Forwarding
TL-WR740N/TL-WR741ND 150Mbps Wireless N Router Click the Enable/ Disable All button to make all entries enabled/disabled Click the Delete All button to delete all entries Click the Next button to go to the next page and Click the Previous button to return to the previous page.
-
Page 58
TL-WR740N/TL-WR741ND 150Mbps Wireless N Router IP Address — The IP address of the PC running the service application. Protocol — The protocol used for this application, either TCP, UDP, or All (all protocols supported by the Router). Status — The status of this entry, «Enabled» means the virtual server entry is enabled. -
Page 59: Port Triggering
TL-WR740N/TL-WR741ND 150Mbps Wireless N Router Click the Next button to go to the next page and click the Previous button to return to the previous page. Note: If you set the service port of the virtual server as 80, you must set the Web management port on Security –>…
-
Page 60
TL-WR740N/TL-WR741ND 150Mbps Wireless N Router Figure 4-33 Add or Modify a Triggering Entry Trigger Port — The port for outgoing traffic. An outgoing connection using this port will trigger this rule. Trigger Protocol — The protocol used for Trigger Ports, either TCP, UDP, or All (all protocols supported by the Router). -
Page 61: Dmz
TL-WR740N/TL-WR741ND 150Mbps Wireless N Router The Router records this connection, opens the incoming port or ports associated with this entry in the Port Triggering table, and associates them with the local host. When necessary, the external host will be able to connect to the local host using one of the ports defined in the Incoming Ports field.
-
Page 62
TL-WR740N/TL-WR741ND 150Mbps Wireless N Router Figure 4-35 UPnP Setting Current UPnP Status — UPnP can be enabled or disabled by clicking the Enable or Disable button. This feature is enabled by default. Current UPnP Settings List — This table displays the current UPnP information. -
Page 63: Security
TL-WR740N/TL-WR741ND 150Mbps Wireless N Router Security Figure 4-36 The Security menu There are four submenus under the Security menu as shown in Figure 4-36: Basic Security, Advanced Security, Local Management and Remote Management. Click any of them, and you will be able to configure the corresponding function.
-
Page 64: Advanced Security
TL-WR740N/TL-WR741ND 150Mbps Wireless N Router VPN — VPN Passthrough must be enabled if you want to allow VPN tunnels using VPN protocols to pass through the Router. PPTP Passthrough — Point-to-Point Tunneling Protocol (PPTP) allows the • Point-to-Point Protocol (PPP) to be tunneled through an IP network. To allow PPTP tunnels to pass through the Router, click Enable.
-
Page 65
TL-WR740N/TL-WR741ND 150Mbps Wireless N Router Figure 4-38 Advanced Security Packets Statistics Interval (5~60) — The default value is 10. Select a value between 5 and 60 seconds from the drop-down list. The Packets Statistics Interval value indicates the time section of the packets statistics. The result of the statistics is used for analysis by SYN Flood, UDP Flood and ICMP-Flood. -
Page 66: Local Management
TL-WR740N/TL-WR741ND 150Mbps Wireless N Router UDP-FLOOD Packets Threshold (5~3600) — The default value is 500. Enter a value between 5 ~ 3600. When the current UPD-FLOOD Packets number is beyond the set value, the Router will startup the blocking function immediately.
-
Page 67: Remote Management
TL-WR740N/TL-WR741ND 150Mbps Wireless N Router the Setup page of the Router’s Web-Based Utility locally from inside the network, check the radio button “Only the PCs listed can browse the built-in web pages to perform Administrator tasks”, and then enter each MAC Address in a separate field. The format for the MAC Address is XX-XX-XX-XX-XX-XX (X is any hexadecimal digit).
-
Page 68: Parental Control
TL-WR740N/TL-WR741ND 150Mbps Wireless N Router used is 8080, please enter http://202.96.12.8:8080 in your browser. Later, you may be asked for the Router’s password. After successfully entering the username and password, you will be able to access the Router’s web-based utility.
-
Page 69
TL-WR740N/TL-WR741ND 150Mbps Wireless N Router Figure 4-42 Add or Modify Parental Control Entry Enter the MAC address of the PC (e.g. 00-11-22-33-44-AA) you’d like to control in the MAC Address of Child PC field, or you can choose the MAC address from the All MAC Address in Current LAN drop-down list. -
Page 70: Access Control
TL-WR740N/TL-WR741ND 150Mbps Wireless N Router Click the Next button to go to the next page, or click the Previous button to return to the previous page. For example: If you desire that the child PC with MAC address 00-11-22-33-44-AA can access www.google.com…
-
Page 71: Rule
TL-WR740N/TL-WR741ND 150Mbps Wireless N Router There are four submenus under the Access Control menu as shown in Figure 4-44: Rule, Host, Target and Schedule. Click any of them, and you will be able to configure the corresponding function. 4.11.1 Rule Choose menu “Access Control →…
-
Page 72
TL-WR740N/TL-WR741ND 150Mbps Wireless N Router Delete All — Click the Delete All button to delete all the entries in the table. Move — You can change the entry’s order as desired. Enter in the first box the ID number of the entry you want to move and in the second box another ID number, and then click the Move button to change the entries’… -
Page 73
TL-WR740N/TL-WR741ND 150Mbps Wireless N Router Figure 4-47 Quick Setup – Create an Access Target Entry Mode — Here are two options, IP Address and Domain Name. You can choose either of them from the drop-down list. Target Description — In this field, create a description for the target. Note that this description should be unique (e.g. -
Page 74
TL-WR740N/TL-WR741ND 150Mbps Wireless N Router Figure 4-48 Quick Setup – Create an Advanced Schedule Entry Schedule Description — In this field, create a description for the schedule. Note that this description should be unique (e.g. Schedule_1). Day — Choose Select Days and select the certain day (days), or choose Everyday. -
Page 75
TL-WR740N/TL-WR741ND 150Mbps Wireless N Router Rule Name — In this field, create a name for the rule. Note that this name should be unique (e.g. Rule_1). Host — In this field, select a host from the drop-down list for the rule. The default value is the Host Description you set just now. -
Page 76: Host
TL-WR740N/TL-WR741ND 150Mbps Wireless N Router Click the submenu Rule of Access Control in the left to return to the Rule List page. Select Enable Internet Access Control and choose «Allow the packets specified by any enabled access control policy to pass through the Router».
-
Page 77
TL-WR740N/TL-WR741ND 150Mbps Wireless N Router Modify — To modify or delete an existing entry. To add a new entry, please follow the steps below. Click the Add New… button. In the Mode field, select IP Address or MAC Address. If you select IP Address, the screen shown is Figure 4-52. -
Page 78: Target
TL-WR740N/TL-WR741ND 150Mbps Wireless N Router 4. In MAC Address field, enter 00-11-22-33-44-AA. 5. Click Save to complete the settings. Then you will go back to the Host Settings page and see the following list. 4.11.3 Target Choose menu “Access Control → Target”, and then you can view and set a Target list in the screen as shown in Figure 4-54.
-
Page 79
TL-WR740N/TL-WR741ND 150Mbps Wireless N Router 1) In Target Description field, create a unique description for the target (e.g. Target_1). 2) In IP Address field, enter the IP address of the target. 3) Select a common service from Common Service Port drop-down list, so that the Target Port will be automatically filled. -
Page 80: Schedule
TL-WR740N/TL-WR741ND 150Mbps Wireless N Router Then you will go back to the Target Settings page and see the following list. 4.11.4 Schedule Choose menu “Access Control → Schedule”, and then you can view and set a Schedule list in the next screen as shown in Figure 4-57. The Schedule list is necessary for the Access Control Rule.
-
Page 81: Advanced Routing
TL-WR740N/TL-WR741ND 150Mbps Wireless N Router Figure 4-58 Advanced Schedule Settings For example: If you desire to restrict the internet activities of host with MAC address 00-11-22-33-44-AA to access www.google.com only from 18:00 to 20:00 on Saturday and Sunday, you should first follow the settings below: 1) Click Add New…
-
Page 82: Static Routing List
TL-WR740N/TL-WR741ND 150Mbps Wireless N Router 4.12.1 Static Routing List Choose menu “Advanced Routing → Static Routing List”, and then you can configure the static route in the next screen (shown in Figure 4-60 ). A static route is a pre-determined path that network information must travel to reach a specific host or network.
-
Page 83: System Routing Table
TL-WR740N/TL-WR741ND 150Mbps Wireless N Router Click the Delete button to delete the entry. Click the Enable All button to enable all the entries. Click the Disable All button to disable all the entries. Click the Delete All button to delete all the entries.
-
Page 84: Control Settings
TL-WR740N/TL-WR741ND 150Mbps Wireless N Router There are two submenus under the Bandwidth Control menu as shown in Figure 4-63: Control Settings and Rules List. Click any of them, and you will be able to configure the corresponding function. The detailed explanations for each submenu are provided below.
-
Page 85: Ip & Mac Binding Setting
TL-WR740N/TL-WR741ND 150Mbps Wireless N Router Egress bandwidth — This field displays the max and mix upload bandwidth through the WAN port, the default is 0. Ingress bandwidth — This field displays the max and mix download bandwidth through the WAN port, the default is 0.
-
Page 86
TL-WR740N/TL-WR741ND 150Mbps Wireless N Router Figure 4-68 Binding Setting MAC Address — The MAC address of the controlled computer in the LAN. IP Address — The assigned IP address of the controlled computer in the LAN. Bind — Check this option to enable ARP binding for a specific device. -
Page 87: Arp List
TL-WR740N/TL-WR741ND 150Mbps Wireless N Router Click the Find button as shown in Figure 4-68. Enter the MAC Address or IP Address. Click the Find button in the page as shown in Figure 4-70. Figure 4-70 Find IP & MAC Binding Entry Click the Enable All button to make all entries enabled.
-
Page 88: Dynamic Dns
TL-WR740N/TL-WR741ND 150Mbps Wireless N Router Click the Bind All button to bind all the current items, available after enable. Click the Load All button to load all items to the IP & MAC Binding list. Click the Refresh button to refresh all items.
-
Page 89: Dyndns.org Ddns
TL-WR740N/TL-WR741ND 150Mbps Wireless N Router Figure 4-72 Comexe.cn DDNS Settings To set up for DDNS, follow these instructions: Enter the Domain Name your dynamic DNS service provider gave. Enter the User Name for your DDNS account. Enter the Password for your DDNS account.
-
Page 90: No-Ip.com Ddns
TL-WR740N/TL-WR741ND 150Mbps Wireless N Router Figure 4-73 Dyndns.org DDNS Settings To set up for DDNS, follow these instructions: Enter the User Name for your DDNS account. Enter the Password for your DDNS account. Enter the Domain Name you received from dynamic DNS service provider.
-
Page 91: System Tools
TL-WR740N/TL-WR741ND 150Mbps Wireless N Router Figure 4-74 No-ip.com DDNS Settings To set up for DDNS, follow these instructions: Enter the User Name for your DDNS account. Enter the Password for your DDNS account. Enter the Domain Name you received from dyn amic DNS service provider.
-
Page 92: Time Setting
TL-WR740N/TL-WR741ND 150Mbps Wireless N Router Choose menu “System Too ls”, and you can see the submenus under the main menu: Time Settings, Diagnostic, Firm ware Upgrade, Factory Defaults, Backup & Restore, Reboot, Password, System Log and Statistics. Click any of them, and you will be able to configure the corresponding function.
-
Page 93: Diagnostic
TL-WR740N/TL-WR741ND 150Mbps Wireless N Router End — The time to end the Daylight Saving. Select the month in the first field, the week in the second field, the day in the third field and the time in the last field.
-
Page 94
TL-WR740N/TL-WR741ND 150Mbps Wireless N Router Figure 4-78 Diagnostic Tools Diagnostic Tool — Check the radio button to select one diagnostic too. Ping — This diagnostic tool troubleshoots connectivity, reachability, and name resolution to a given host or gateway. Traceroute — This diagnostic tool tests the performance of a connection. -
Page 95: Firmware Upgrade
Router’s current hardware version. To upgrade the Router’s firmware, follow these instructions below: Download a most recent firmware upgrade file from our website (www.tp-link.com). Enter or select the path name where you save the downloaded file on the computer into the File blank.
-
Page 96: Factory Defaults
The Router will reboot while the upgrading has been finished. Note: 1) New firmware versions are posted at http://www.tp-link.com and can be downloaded for free. There is no need to upgrade the firmware unless the new firmware has a new feature you want to use.
-
Page 97: Reboot
TL-WR740N/TL-WR741ND 150Mbps Wireless N Router Figure 4-82 Backup & Restore Configuration Click the Backup button to save all configuration settings as a backup file in your local computer. To upgrade the Router’s configuration, follow these instructions. • Click the Browse button to find the configuration file which you want to restore.
-
Page 98: Password
TL-WR740N/TL-WR741ND 150Mbps Wireless N Router 4.16.7 Password Choose menu “System Tools → Password”, and then you can change the factory default user name and password of the Router in th e next screen as shown in Figure 4-84. Figure 4-84 Password…
-
Page 99
TL-WR740N/TL-WR741ND 150Mbps Wireless N Router Figure 4-85 System Log Auto Mail Feature — Indicates whether auto mail feature is enabled or not. Mail Settings — Set the receivi ng and sending mailbox a ddress, server address, validation information as well as the timetable for Auto Mail Feature, as shown in Figure 4-86. -
Page 100: Statistics
TL-WR740N/TL-WR741ND 150Mbps Wireless N Router • SMTP Server — Your smtp server. It corresponds with the mailbox filled in the From field. You can log on the relevant website for help if you are not clear with the address. •…
-
Page 101
TL-WR740N/TL-WR741ND 150Mbps Wireless N Router Figure 4-87 Statistics Current Statistics Status — Enable or Disable. The default value is disabled. To enable it, click the Enable button. If it is disabled, the function of DoS protection in Security settings will be disabled. -
Page 102
TL-WR740N/TL-WR741ND 150Mbps Wireless N Router Statistics Table: IP/MAC Address The IP and MAC address are displayed with related statistics. Packets The total number of packets received and transmitted by the Router. Total Bytes The total number of bytes received and transmitted by the Router. -
Page 103: Appendix A: Faq
TL-WR740N/TL-WR741ND 150Mbps Wireless N Router Appendix A: FAQ How do I configure the Router to access Internet by ADSL users? First, configure the ADSL Modem configured in RFC1483 bridge model. Connect the Ethernet cable from your ADSL Modem to the WAN port on the Router. The telephone cord plugs into the Line port of the ADSL Modem.
-
Page 104
TL-WR740N/TL-WR741ND 150Mbps Wireless N Router How do I configure the Router to access Internet by Ethernet users? Login to the Router, click the “Network” menu on the left of your browser, and click «WAN» submenu. On the WAN page, select “Dynamic IP” for «WAN Connection Type», finish by clicking “Save”. -
Page 105
TL-WR740N/TL-WR741ND 150Mbps Wireless N Router Figure A-5 Add or Modify a Virtual server Entry Note: Your opposite side should call your WAN IP, which is displayed on the “Status” page. How to enable DMZ Host: Log in to the Router, click the “Forwarding” menu on the left of your browser, and click «DMZ»… -
Page 106
TL-WR740N/TL-WR741ND 150Mbps Wireless N Router Figure A-7 Basic Security I want to build a WEB Server on the LAN, what should I do? Because the WEB Server port 80 will interfere with the WEB management port 80 on the Router, you must change the WEB management port number to avoid interference. -
Page 107
TL-WR740N/TL-WR741ND 150Mbps Wireless N Router Note: If the above configuration takes effect, you can visit and configure the Router by typing http://192.168.0.1:88 (the Router’s LAN IP address: Web Management Port) in the address field of the Web browser. If the LAN IP of the modem connected with your router is 192.168.1.x, the default LAN IP of the Router will automatically switch from 192.168.0.1 to… -
Page 108
TL-WR740N/TL-WR741ND 150Mbps Wireless N Router Make sure the wireless stations have right KEY for encryption when the Router is encrypted. If the wireless connection is ready, but you can’t access the Router, check the IP Address of your wireless stations. -
Page 109: Appendix B: Configuring The Pcs
TL-WR740N/TL-WR741ND 150Mbps Wireless N Router Appendix B: Configuring the PCs In this section, we’ll introduce how to install and configure the TCP/IP correctly in Windows XP. First make sure your Ethernet Adapter is working, refer to the adapter’s manual if needed.
-
Page 110
TL-WR740N/TL-WR741ND 150Mbps Wireless N Router In the prompt page that showed below, double click on the Internet Protocol (TCP/IP). Figure B-2 The following TCP/IP Properties window will display and the IP Address tab is open on this window by default. -
Page 111
TL-WR740N/TL-WR741ND 150Mbps Wireless N Router Select Obtain an IP address automatically and Obtain DNS server automatically, as shown in the Figure below: Figure B-3… -
Page 112: Appendix C: Specifications
TL-WR740N/TL-WR741ND 150Mbps Wireless N Router Appendix C: Specifications General IEEE 802.3, IEEE 802.3u, IEEE802.11n, IEEE802.11b, IEEE Standards 802.11g Protocols TCP/IP, PPPoE, DHCP, ICMP, NAT, SNTP One 10/100M Auto-Negotiation WAN RJ45 port, Four 10/100M Ports Auto-Negotiation LAN RJ45 ports supporting Auto MDI/MDIX 10BASE-T: UTP category 3, 4, 5 cable (maximum 100m) EIA/TIA-568 100Ω…
-
Page 113: Appendix D: Glossary
TL-WR740N/TL-WR741ND 150Mbps Wireless N Router Appendix D: Glossary 802.11n — 802.11n builds upon previous 802.11 standards by adding MIMO (multiple-input multiple-output). MIMO uses multiple transmitter and receiver antennas to allow for increased data throughput via spatial multiplexing and increased range by exploiting the spatial diversity, perhaps through coding schemes like Alamouti coding.
-
Page 114
TL-WR740N/TL-WR741ND 150Mbps Wireless N Router SSID — A Service Set Identification is a thirty-two character (maximum) alphanumeric key identifying a wireless local area network. For the wireless devices in a network to communicate with each other, all devices must be configured with the same SSID. This is typically the configuration parameter for a wireless PC card.
Содержание
- Готовим маршрутизатор к работе
- Возможные варианты настройки
- Быстрая настройка
- Настройка вручную
- Дополнительные возможности
- Управление доступом
- Динамический DNS
- Родительский контроль
- IPTV
- Вопросы и ответы
Роутер TP-Link TL-WR740n представляет собой устройство, предназначенное для обеспечения совместного доступа к интернету. Он является одновременно Вай-Фай маршрутизатором и сетевым коммутатором на 4 порта. Благодаря поддержке технологии 802.11n, скорости работы сети до 150 Мбит/с и доступной цене, данное устройство может быть незаменимым элементом при создании сети в квартире, частном доме или небольшом офисе. Но для того чтобы использовать возможности роутера в полной мере, необходимо уметь правильно его настраивать. Об этом и пойдет речь далее.
Готовим маршрутизатор к работе
Прежде чем начинать непосредственную настройку маршрутизатора, необходимо подготовить его к работе. Для этого потребуется:
- Выбрать месторасположение устройства. Нужно постараться расположить его так, чтобы сигнал Wi-Fi распространялся максимально равномерно по предполагаемой площади покрытия. При этом следует учитывать наличие преград, могут препятствовать распространению сигнала, а также избегать наличия в непосредственной близости от роутера электроприборов, работа которых может его глушить.
- Соединить роутер через порт WAN с кабелем от провайдера, а через один из портов LAN — с компьютером или ноутбуком. Для удобства пользователя порты маркированы разным цветом, так что перепутать их предназначение очень сложно.
Если соединение с интернетом осуществляется через телефонную линию — порт WAN использоваться не будет. И с компьютером, и с DSL-модемом устройство нужно соединять через LAN-порты. - Проверить конфигурацию сети на ПК. В свойствах протокола TCP/IPv4 должно быть указано автоматическое получение IP-адреса и адреса сервера DNS.
После этого остается включить питание роутера и приступать к его непосредственному конфигурированию.
Возможные варианты настройки
Чтобы начать настройку TL-WR740n, необходимо подключиться к его веб-интерфейсу. Для этого понадобится любой браузер и знание параметров входа. Обычно эта информация наносится на нижней части устройства.
Внимание! На сегодняшний день домен tplinklogin.net больше не принадлежит компании TP-Link. Подключиться к странице настроек роутера можно по адресу tplinkwifi.net
Если по указанному на корпусе адресу невозможно подключиться к маршрутизатору, можно вместо него просто ввести IP-адрес устройства. Согласно заводскими настройками для устройств TP-Link установлен IP-адрес 192.168.0.1 или 192.168.1.1. Логин и пароль — admin.
Введя всю необходимую информацию, пользователь попадает в основное меню страницы настроек маршрутизатора.
Ее внешний вид и перечень разделов могут несколько отличаться в зависимости от версии прошивки, установленной на устройстве.
Быстрая настройка
Для потребителей, которые не очень искушены в тонкостях наладки маршрутизаторов, или не хотят слишком заморачиваться, в прошивке TP-Link TL-WR740n имеется функция быстрой настройки. Чтобы запустить ее, нужно перейти в раздел с таким же названием и нажать на кнопку «Далее».
Дальнейшая последовательность действий такая:
- Найти в списке, выведенном на экран, тип подключения к интернету, используемый вашим провайдером, или позволить роутеру сделать это самому. Подробности можно узнать из договора с поставщиком услуг интернета.
- Если автоопределение не было выбрано в предыдущем пункте — ввести данные для авторизации, полученные у провайдера. В зависимости от типа используемого подключения, может понадобиться также указать адрес VPN-сервера поставщика услуги интернет.
- Произвести настройку параметров Wi-Fi в следующем окне. В поле SSID нужно вписать придуманное имя для своей сети, чтобы легко отличать ее от соседних, выбрать регион и обязательно указать тип шифрования и задать пароль для подключения к Вай-Фай.
- Перезагрузить TL-WR740n, чтобы настройки вступили в силу.
На этом быстрая настройка маршрутизатора закончена. Сразу после перезагрузки появится выход в интернет и возможность соединения по Wi-Fi с заданными параметрами.
Настройка вручную
Несмотря на наличие опции быстрой настройки, многие пользователи предпочитают производить конфигурирование маршрутизатора вручную. Это требует от пользователя глубже разбираться в функционировании устройства и работе компьютерных сетей, однако также не представляет большой сложности. Главное — не изменять тех настроек, предназначение которых непонятно, или неизвестно.
Настройка интернета
Чтобы настроить самостоятельно соединение со всемирной паутиной, нужно сделать следующее:
- На главной странице веб-интерфейса TL-WR740n выбрать раздел «Сеть», подраздел «WAN».
- Установить параметры соединения, согласно данным, предоставленным провайдером. Ниже показана типичная конфигурация для поставщиков, использующих РРРоЕ-подключение (Ростелеком, Дом.ру и другие).
В случае использования другого типа подключения, например, L2TP, которое использует Билайн и некоторые другие провайдеры, необходимо будет также указать адрес VPN-сервера.
- Сохранить сделанные изменения и перезагрузить роутер.
Некоторые провайдеры кроме перечисленных выше параметров могут требовать регистрации МАС-адреса маршрутизатора. Эти настройки можно посмотреть в подразделе «Клонирование МАС-адреса». Обычно там изменять ничего не потребуется.
Конфигурирование беспроводного соединения
Все параметры соединения Вай-Фай устанавливаются в разделе «Беспроводной режим». Нужно перейти туда и затем сделать следующее:
- Ввести название домашней сети, указать регион и сохранить изменения.
- Открыть следующий подраздел и настроить основные параметры защиты соединения Вай-Фай. Для домашнего использования наиболее подходящим является WPA2-Personal, который и рекомендуется в прошивке. Обязательно также указать пароль к сети в поле «Пароль PSK».
В остальных подразделах вносить какие-либо изменения необязательно. Требуется только выполнить перезагрузку устройства и удостовериться в том, что беспроводная сеть работает так, как нужно.
Дополнительные возможности
Выполнения описанных выше шагов обычно хватает для обеспечения доступа к интернету и раздачу его на устройства в сети. Поэтому многие юзеры на этом и заканчивают конфигурирование маршрутизатора. Однако там есть еще ряд интересных функций, которые становятся все более востребованными. Рассмотрим их подробнее.
Управление доступом
Устройство TP-link TR-WR740n позволяет очень гибко регулировать доступ к беспроводной сети и к интернету, что позволяет сделать контролируемую им сеть более безопасной. Пользователю доступны такие возможности:
- Ограничение доступа к настройкам. Администратор сети может сделать так, что войти на страницу настроек роутера будет разрешено только с определенного компьютера. Эта функция находится в разделе «Безопасность» подразделе «Локальное управление» Нужно установить отметку, разрешающую доступ только определенным узлам в сети, и добавить МАС-адрес устройства, с которого выполнен вход на страницу настроек, нажав на соответствующую кнопку.
Таким образом можно назначить несколько устройств, с которых будет разрешено настраивать маршрутизатор. Их МАС-адреса необходимо внести в список вручную. - Удаленное управление. В некоторых случаях администратору может понадобиться получить возможность конфигурировать роутер, находясь за пределами контролируемой им сети. Для этого в модели WR740n имеется функция удаленного управления. Настроить ее можно в одноименном подразделе раздела «Безопасность».
Достаточно просто указать адрес в интернете, с которого будет разрешен вход. Номер порта, в целях безопасности, можно изменить. - Фильтрация МАС-адресов. В роутере модели TL-WR740n имеется возможность избирательно разрешать или запрещать доступ к W-Fi по МАС-адресу устройства. Для настройки этой функции необходимо войти в одноименный подраздел раздела «Беспроводной режим» веб-интерфейса роутера. Включив режим фильтрации, можно запретить или разрешить отдельным устройствам или группе устройств вход в сеть по Wi-Fi. Механизм создания списка таких устройств интуитивно понятен.
Если сеть небольшая, а администратор переживает из-за возможного ее взлома — достаточно составить список МАС-адресов и внести его в категорию разрешенных, чтобы наглухо перекрыть возможность доступа к сети из постороннего устройства, даже если злоумышленник каким-то образом узнает пароль Wі-Fi.
В TL-WR740n существуют и другие возможности управления доступом к сети, но они менее интересны для рядового пользователя.
Динамический DNS
Клиентам, которым необходимо получать доступ к компьютерам в своей сети из интернета, может пригодиться функция динамического DNS. Ее настройкам посвящен отдельный раздел в веб-конфигураторе TP-Link TL-WR740n. Для того чтобы ее активировать, нужно сначала зарегистрировать свое доменное имя у поставщика услуги DDNS. Затем предпринять следующие шаги:
- Найти в выпадающем списке своего поставщика услуги DDNS и внести полученные от него регистрационные данные в соответствующие поля.
- Включить динамический DNS, отметив галочкой чекбокс в соответствующем пункте.
- Проверить наличие подключения, нажав кнопки «Войти» и «Выйти».
- Если подключение прошло успешно, сохранить созданную конфигурацию.
После этого пользователь сможет получать доступ к компьютерам в своей сети извне, воспользовавшись зарегистрированным доменным именем.
Родительский контроль
Родительский контроль — функция, очень востребованная родителями, желающими контролировать доступ своего ребенка к интернету. Для ее настройки на TL-WR740n нужно сделать такие шаги:
- Войти в раздел родительского контроля веб-интерфейса роутера.
- Включить функцию родительского контроля и назначить свой компьютер контролирующим, скопировав его МАС-адрес. Если планируется назначить контролирующим другой компьютер — ввести его МАС-адрес вручную.
- Добавить МАС-адреса контролируемых компьютеров.
- Настроить список разрешенных ресурсов и сохранить изменения.
При желании действие созданного правила можно настроить более гибко, настроив расписание в разделе «Контроль Доступа».
Желающим использовать функцию родительского контроля следует иметь в виду, что в TL-WR740n она действует весьма своеобразно. Включение функции делит все устройства в сети на одно контролирующее, имеющее полный доступ к сети и управляемые, имеющие ограниченный доступ согласно созданным правилам. Если устройство не отнесено к какой-либо из этих двух категорий — выйти с него в интернет будет невозможно. Если такое положение дел не устраивает пользователя, для осуществления родительского контроля лучше воспользоваться сторонним программным обеспечением.
IPTV
Возможность просмотра цифрового телевидения через интернет привлекает все больше пользователей. Поэтому практически во всех современных маршрутизаторах предусмотрена поддержка IPTV. Не является исключением из данного правила и TL-WR740n. Настроить в нем такую возможность очень просто. Последовательность действия такая:
- В разделе «Сеть» перейти в подраздел «IPTV».
- В поле «Режим» установить значение «Мост».
- В добавившемся поле указать разъем, к которому будет подключаться телевизионная приставка. Для IPTV допускается использование только LAN4 или LAN3 и LAN4.
Если настроить функцию IPTV не удается либо такой раздел вообще отсутствует на странице настроек роутера, следует обновить прошивку.
Таковы основные возможности маршрутизатора TP-Link TL-WR740n. Как видно из обзора, несмотря на бюджетную цену, данное устройство предоставляет пользователю довольно широкий набор возможностей для осуществления доступа в интернет и защиты своих данных.