Bluetooth-гарнитура Defender B525 белый

2.0, накладные, 20 Гц — 20000 Гц, 32Ω, Bluetooth, проводной, 5.0+EDR
подробнее
20099,16
Цвет:
Код товара: 4863459
Наушники Defender FreeMotion B525 — инструкция пользователя по применению, эксплуатации и установке на русском языке. Мы надеемся, она поможет вам решить возникшие у вас вопросы при эксплуатации техники.
Вы можете скачать инструкцию к Defender FreeMotion B525 по ссылке ниже, если не хотите ждать загрузки. Если остались вопросы, задайте их в комментариях после инструкции.
«Загружаем инструкцию», означает, что нужно подождать пока файл загрузится и можно будет его читать онлайн. Некоторые инструкции очень большие и время их появления зависит от вашей скорости интернета.
Полезные видео
Остались вопросы?
Не нашли свой ответ в руководстве или возникли другие проблемы? Задайте свой вопрос в форме ниже с подробным описанием вашей ситуации, чтобы другие люди и специалисты смогли дать на него ответ. Если вы знаете как решить проблему другого человека, пожалуйста, подскажите ему

Часто задаваемые вопросы
Как посмотреть инструкцию к Defender FreeMotion B525?
Необходимо подождать полной загрузки инструкции в сером окне на данной странице или скачать кликнув по специальной кнопке.
Руководство на русском языке?
Все наши руководства представлены на русском языке или схематично, поэтому вы без труда сможете разобраться с вашей моделью
Как можно распечатать инструкцию?
Скачайте ее по специальной кнопке над формой чтения на ваше устройства и отправьте на печать.
Здравствуйте!!!
Несколько месяцев назад я обзавелась большими беспроводными накладными наушниками, просто потому, что от миниатюрных вкладышей, которые вставляются, уши устают и иногда болят.
Bluetooth гарнитура Defender FreeMotion B525
Bluetooth гарнитура Defender FreeMotion B525, отзыв
Место покупки — Wildberries, весной они стоили 1199 рублей, а сейчас, сев за написание отзыва, я увидела, что цена на них значительно снизилось. По прямой ссылке на товар, которую я прикрепила, можно отследить их актуальную стоимость.
Также наушники продаются на Озоне и в магазинах бытовой техники.
Упакованы они в небольшую компактную коробочку черного цвета.
Bluetooth гарнитура Defender FreeMotion B525, отзыв
Краткая информация о гарнитуре есть на обороте.
Bluetooth гарнитура Defender FreeMotion B525, отзыв
А подробно о правилах эксплуатации этих наушников можно прочесть в прилагаемой инструкции, она просто огромная. за счет того, что кроме русского, также продублирована на нескольких иностранных языках.

Bluetooth гарнитура Defender FreeMotion B525, отзыв
Наушники поместились в узкую коробочку, потому что они складные и не занимают много места.
Bluetooth гарнитура Defender FreeMotion B525, отзыв
Цвет — черно-белый, покрытие матовое, бархатистое, софт-тач.
Bluetooth гарнитура Defender FreeMotion B525, отзыв
Гарнитура по весу легкая, ее можно отрегулировать под размер головы.
Bluetooth гарнитура Defender FreeMotion B525, отзыв
Но я ее не раздвигаю, на моей голове сидит идеально.
Bluetooth гарнитура Defender FreeMotion B525, отзыв
На ребенке тоже, просто для примера одела на него, вообще маленьким детям не рекомендуется долго сидеть в наушниках.
Bluetooth гарнитура Defender FreeMotion B525, отзыв
Основные характеристики:
Заводские данные
Гарантия от производителя
6 мес.
Страна-производитель
Китай
Общие параметры
Тип
Bluetooth гарнитура
Модель
Defender B525
Игровые наушники
нет
Детский дизайн
нет
Способ передачи сигнала
проводной, Bluetooth
Тип конструкции
накладные
Формат звуковой схемы
2.0
Внешний вид и конструкция
Основной цвет наушников
черный
Цвет вставок и элементов
белый
Подсветка
нет
Метод крепления
оголовье
Складные
есть
Особенности конструкции
регулируемое оголовье, мягкие амбушюры
Дизайн «True Wireless Stereo»
нет
Акустические характеристики
Тип акустического оформления
закрытые
Диаметр мембраны излучателей
40 мм
Минимальная воспроизводимая частота
20 Гц
Максимальная воспроизводимая частота
20000 Гц
Чувствительность
94 дБ
Сопротивление (импеданс) (Ом)
32Ω
Количество излучателей с каждой стороны
1
Тип излучателей
динамические
Характеристики микрофона
Микрофон
есть
Расположение микрофона
в корпусе
Крепление микрофона
фиксированное
Беспроводное подключение
Версия Bluetooth
5.0 +EDR
Профили Bluetooth
A2DP, AVRCP, HFP, HSP
Время работы на одном заряде
до 8 ч
Радиус беспроводной связи
10 м
Проводное подключение
Тип проводного соединения
jack 3.5 мм
Разъем для зарядки
Micro-USB
Отсоединяемый кабель
есть
Дополнительный кабель в комплекте
нет
Переходник в комплекте
нет
Функции и управление
Система активного шумоподавления
нет
Регулятор громкости
есть
Функции клавиш
включение/выключение наушников, переключение режимов, переключение музыкальных композиций, ответ/завершение вызова
Приложение для управления
нет
Функциональные особенности
встроенный MP3-плеер
Дополнительная информация
Поддержка беспроводной зарядки
нет
Наушники для спорта
нет
Комплектация
документация, аудио кабель соединительный 1 шт, кабель для зарядки
Особенности, дополнительно
встроенное FM-радио
Вес
190 г
Но все же пользуюсь наушниками в основном я — слушаю музыку, читаю книги, расскажу подробно о том, как ими управлять и поделюсь своим мнением.
В первую очередь наушники надо зарядить, в комплекте есть USB кабель для зарядки, с выходом micro USB. Заряжаются они в течение пары часов и полностью заряженный прибор способен работать около 5 дней, учитывая то, что я слушаю музыку и книги в них до 3 часов в день, будете пользоваться больше по времени — соответственно и заряжать придется чаще. Производитель обещает время работы до 8 часов, в принципе так оно и есть.

Bluetooth гарнитура Defender FreeMotion B525, отзыв
Кнопочки управления находятся на левом динамике.
Чтобы подключить гарнитуру к устройству, нужно удерживать верхнюю кнопку в течение двух секунд, при этом на подключаемом устройстве — телефоне, ноутбуке, должен быть включен Bluetooth, его версия кстати 5,0, ко всем современным смартфонам подходит.
На гаджете в меню настроек проверяем, что наши наушники подключены и все, можно пользоваться.
Bluetooth гарнитура Defender FreeMotion B525, отзыв
Выбираем в телефоне трек или книгу и слушаем. Для остановки нажимаем среднюю кнопку, для продолжения воспроизведения — тоже ее.
Переход к следующему треку или главе книги осуществляется с помощью 2 и 4 кнопки, соответственно верхняя вперед, а нижняя назад, нажимаем однократно, долго не давим. А если удерживать несколько секунд верхнюю кнопку, то мы увеличим громкость, а нижнюю — уменьшим.
Ну а для выключения удерживаем пару секунд верхнюю кнопку, с помощью которой мы включали наушники.
Bluetooth гарнитура Defender FreeMotion B525, отзыв
А самая нижняя кнопка включает ФМ радио, громкость регулируется так же, длительными нажатием 2 и 4 кнопки, а их быстрое нажатие переключает между радиостанциями. С помощью 3 кнопки станции находятся автоматически.

Bluetooth гарнитура Defender FreeMotion B525, отзыв
Также можно слушать музыку и книги без подключения к устройству, ведь в наушниках имеется слот для карты памяти, на правом динамике, я всегда ношу телефон с собой, поэтому этой функцией не пользовалась ни разу, да и лишней карты памяти у меня нет, но идея хорошая.
Встроенный микрофон позволяет принимать звонки, это тоже очень удобно. Когда тебе звонят, то наушники называют номер абонента на английском языке. Качество звука нормальное, собеседнику в наушниках и звонящему слышно друг друга хорошо, исключения составляют лишь ситуации, когда человек, звонящий вам на гарнитуру находится в очень шумном месте.
К качеству звука я не буду придираться, в принципе неплохо, но немного глуховато, можно охарактеризовать «как из бочки», но я не слушаю музыку громко и больше предпочитаю аудиокниги, чем песни, поэтому басы и прочее для меня особого значения не имеют.
Bluetooth гарнитура Defender FreeMotion B525, отзыв
На голове наушники сидят плотно, не спадают, с ними можно и бегать, но для меня это оказалось не очень удобным, так как гарнитура глушит окружающие звуки, а находясь на улице я привыкла контролировать, что происходит вокруг. Но в этом заключается и большой плюс наушников — они хорошо скрывают посторонние шумы, для тех кто хочет полностью погрузиться в музыку. Уши от них могут немного потеть, когда жарко или очень долго находишься в наушниках.
Радиус действия. согласно описанию, составляет 10-15 метров, но у меня небольшая квартира, далее чем на 5-6 метров я от телефона не отходила.
ИТОГ
За свою бюджетную стоимость это довольно качественно сделанная, красивая и функциональная модель. Качество звука среднее, но думаю меломаны в курсе, что для наслаждения высококачественной музыкой нужно выбирать более дорогие аксессуары. А вот для прослушивания аудиокниг это отличный вариант. Аккумулятор держит заряд долго, а также есть возможность использования наушников без подключения к устройствам — вставив в них карту памяти или просто включив радио. Привлекательные внешне, компактные, складные и если аккуратно обращаться с наушниками, то они прослужат вам долго!
Большое вам спасибо за внимание!!!
Надеюсь, мой обзор оказался для вас полезным и помог определится с выбором!!!
Содержание
- Как правильно подключать беспроводные наушники к компьютеру
- Особенности беспроводных наушников
- Наушники с инфракрасным способом подключения
- Радионаушники
- Blutooth-наушники
- Плюсы и минусы блютуз-наушников
- Подключение bluetooth-гарнитуры к ПК
- Подготовка компьютера
- Подключение наушников без комплектного модуля
- Подключение гарнитуры с адаптером
- Проверка работы наушников
- Подключение в Skype
- Особенности подключения к телефону и телевизору
- Возможные трудности при подключении
- Самые лучшие беспроводные наушники
- Подключаем Bluetooth наушники к Windows 7. Почему не подключаются, нет звука, драйвера?
- Как подключить беспроводные Bluetooth наушники к Windows 7?
- Что делать, если нет звука или не работает микрофон через беспородные наушники?
- Дополнительная информация
- Мой опыт подключения AirPods к Windows 7
- Не работают Блютуз наушники в Windows 7
- Основное решение – обновление драйвера Bluetooth адаптера
- Дополнительные решения
- Подключаем беспроводные наушники к компьютеру
- Подключение Bluetooth наушников
- Вариант 1: Подключение через комплектный модуль
- Вариант 2: Подключение наушников без модуля
- Заключение
- Как подключить блютуз наушники к компьютеру: ничего сложного
- Как подключить беспроводные наушники к компьютеру с Windows 10
- А если Windows 7?
- Второй коннект
- Возможные проблемы
Как правильно подключать беспроводные наушники к компьютеру
Беспроводные наушники предназначены для передачи аудиосигнала без использования проводов. С их помощью очень удобно разговаривать или слушать музыку на ходу, смотреть сериал или играть на компьютере. Принцип работы этих гаджетов строится на трех разных технологиях — инфракрасный канал, радиосвязь и Bluetooth. Актуальными на сегодняшний день являются второй и третий тип подключения, устройства на основе ИК-связи практически исчезли с рынка электротехники.
Особенности беспроводных наушников
Каждый из трех типов наушников имеет достоинства и недостатки, которые определяются их принципом работы и влияют на востребованность у покупателей.
Наушники с инфракрасным способом подключения
Наушники с этим типом связи в продаже встречаются очень редко, чаще они попадаются в комплекте с некоторыми моделями телевизоров. Эти устройства недорогие, обеспечивают хорошее звучание, но при этом боятся преград между источником и приемником сигнала: выйти в другое помещение в них не получится. Также им противопоказан яркий солнечный свет. Еще один недостаток ИК-наушников — малый радиус действия. Пример — Philips SHC1300.
Наушники Philips SHC1300
Радионаушники
Предназначение радионаушников — использование в доме или в офисе. Для подключения к аудиотехнике используется габаритный передатчик, неудобный для переноски. Для мобильных устройств такие гаджеты не подходят, а батарея у них разряжается гораздо быстрее в сравнении с Bluetooth-наушниками.
Важно! К плюсам радионаушников следует отнести большой радиус действия, что может быть удобно для перемещения внутри помещений. Это позволит отойти от источника звука на большое расстояние, не опасаясь, что сигнал прервется.
Наушники Defender FreeMotion B085
Как правило, максимальная дистанция прописана в технических характеристиках устройства. Представитель этих наушников — Defender FreeMotion B085.
Blutooth-наушники
Bluetooth-наушники подходят как для носимых устройств, так и для стационарных, которые все чаще оснащаются блютуз-модулем. Если он все-таки отсутствует, можно приобрести приемник bluetooth и подсоединить через обычный аудиоразъем. Заряд батареи гаджет использует экономно. Этот тип наушников представлен такими моделями, как DEXP BT 250, Qumo Accord 3 PRo и другие.
Совет! Выбирая беспроводные наушники, следует остановить выбор на устройствах, работающих через bluetooth. Несмотря на то, что радионаушники дешевле, проще в производстве и поддерживают больший радиус действия, их конкуренты обеспечивают лучший и более стабильный сигнал.
Bluetooth модуль сегодня устанавливается в большей части современной техники, а значит такие наушники подойдут для многих устройств, имеющихся у их владельца.
Наушники Qumo Accord 3 PRo
Плюсы и минусы блютуз-наушников
Как и любая техника, блютуз-наушники имеют и достоинства, и недостатки. К плюсам можно отнести отсутствие провода, энергоэффективность и хороший звук. Тогда как в минусы можно записать такие качества.
Подключение bluetooth-гарнитуры к ПК
Подключение блютуз-гарнитуры к компьютеру выполняется очень просто, если знать правильную последовательность действий.
Подготовка компьютера
Перед подсоединением беспроводных наушников к ПК следует проверить наличие блютуз-модуля. Для этого нужно открыть диспетчер устройств, где отображается доступное оборудование. Если в перечне есть вкладка «Bluetooth», это свидетельствует, что соответствующий модуль установлен. Кликнув по ней, нужно убедиться в его наличии и исправном функционировании.
Если в стационарном компьютере нет установленного блютуз-модуля, его нужно купить и подсоединить через usb-порт. Для установки следует обеспечить подключение к интернету, чтобы устройство смогло автоматически скачать драйвера с официальной страницы и установить, если они не идут в комплекте на диске. После завершения инсталляции, блютуз-модуль будет виден в диспетчере устройств.
Важно! После того, как bluetooth-модуль установлен, можно подключить блютуз-наушники к компьютеру.
Подключение наушников без комплектного модуля
Наушники без блютуз адаптера в комплекте присоединяются при помощи модуля, встроенного в ноутбук или же отдельно приобретенного адаптера. Сначала необходимо проверить, включен ли Bluetooth на ПК. Если это так, то в трее (в нижнем углу справа) будет гореть синий значок. Если он отсутствует, необходимо включить модуль.
В Windows 10 нужно открыть справа в нижнем углу центр уведомлений и кликнуть по нужному значку. Если его не видно, нажать на кнопку «Развернуть». В Windows 7, 8, 8.1, а также в XP это действие осуществляется через область уведомлений, где модуль отображается даже в выключенном состоянии. Кликом по иконке можно включить или отключить устройство, выбрав соответствующую команду. При подключении наушников к ноутбуку можно включить Bluetooth при помощи комбинации клавиш «FN + одна из функциональных клавиш F1-F12 с нарисованной соответствующей иконкой».
Теперь нужно кликнуть по иконке блютуз правой кнопкой и нажать «Добавить новое устройство». Windows 10 предложит выбрать тип подключаемого устройства, нужно кликнуть по устройствам Bluetooth. Запустится поиск. Далее необходимо включить беспроводные наушники в соответствии с инструкцией на сопряжение.
Совет! На некоторых моделях беспроводной гарнитуры для сопряжения необходимо подержать кнопку включения, пока не начнут по очереди мигать разноцветные индикаторы, на других для этого есть отдельная кнопка с изображением Bluetooth, а на третьих может быть иной вариант, которые прописан в сопровождающей документации.
Включенные наушники будут обнаружены компьютером и определятся в списке устройств. Нужно кликнуть по ним. Некоторые гарнитуры подключаются автоматически, для других нужно указать пароль, обычно это «0000». Через несколько секунд соединение будет установлено, определится название наушников, после чего они появятся в разделе «Звук» на странице настройки параметров Bluetooth.
Для mac устройств подключение блютуз-гарнитуры происходит похожим образом. Необходимо открыть раздел Bluetooth в системных настройках, включить адаптер и выбрать «Установить новое устройство». Затем включить на сопряжение наушники. Как только они определятся в списке, выбрать их и активировать.
Подключение гарнитуры с адаптером
Помимо гарнитур без адаптера, большое количество моделей выпускается с собственным блютуз-модулем в комплекте. Для установки гарнитуры в этом случае следует сначала подключить адаптер к компьютеру и подождать, пока система не обнаружит его и не установит драйвера. Если этого не произойдет, потребуется найти их вручную на официальной странице и самостоятельно установить. После инсталляции ПО следует открыть «Добавление устройства Bluetooth» и подключить новый гаджет. Если потребуется пин-код, указать «0000».
Проверка работы наушников
Беспроводные наушники отдельных производителей помимо установки соединения требуют вспомогательной настройки. Если после подключения случаются регулярные сбои в воспроизведении звука, либо он вовсе отсутствует, необходимо отрегулировать воспроизведение аудио. Для этого в трее необходимо кликнуть правой кнопкой на иконку динамиков, открыть «Звуки» и перейти во вкладку «Воспроизведение». Здесь нужно выбрать устройство, через которое должен воспроизводиться звук, т.е. наушники. Далее следует подтвердить действие и перезагрузить компьютер. После включения можно подключить гарнитуру. Теперь она должна работать без ошибок.
Подключение в Skype
Чтобы использовать Bluetooth-гарнитуру во время разговоров в Skype, потребуется сделать дополнительные настройки. Нужно запустить программу и перейти во вкладку «Инструменты», а затем в «Настройку звука». Появится окно с рабочими параметрами. В полях «Микрофон» и «Динамики» следует указать гарнитуру и подтвердить изменения.
Особенности подключения к телефону и телевизору
Для подключения блютуз-наушников к телефону необходимо:
Совет! Приобретать беспроводные наушники для TV следует сразу с адаптером в комплекте, чтобы не тратить деньги на покупку дополнительного устройства. Если телевизор новой модели, у него может быть встроен Bluetooth-приемник, уточнить это можно в руководстве по эксплуатации.
Подключение блютуз-гарнитуры к телевизору происходит немного сложнее. Сначала нужно подсоединить адаптер через usb-разъем или через гнездо для наушников. После этого следует включить его вместе с гарнитурой. Обычно звук должен работать сразу. В случае неполадок или регулярных сбоев необходимо открыть настройки телевизора и в соответствии с инструкцией сделать нужные изменения.
Возможные трудности при подключении
Достаточно большое количество пользователей при попытке подключения беспроводной гарнитуры к ПК либо ноутбуку сталкиваются с определенными трудностями, которые можно классифицировать следующим образом.
Итак, подключение Blutooth-наушников к компьютеру или иному устройству – процесс очень простой, если знать правильную последовательность действий. На различных устройствах и разных ОС процесс примерно одинаков: необходимо подключить блютуз-модуль, если нет встроенного, настроить, а затем выполнить сопряжение устройств. Также важно знать, как пользоваться блютуз-наушниками.
Самые лучшие беспроводные наушники
Наушники JBL T500BT на Яндекс Маркете
Наушники Bose QuietComfort 35 II на Яндекс Маркете
Наушники Audio-Technica ATH-S200BT на Яндекс Маркете
Наушники JBL Live 500BT на Яндекс Маркете
Источник
Подключаем Bluetooth наушники к Windows 7. Почему не подключаются, нет звука, драйвера?
Так как огромное количество стационарных компьютеров и ноутбуков все еще работают на Windows 7, а беспроводные Bluetooth наушники есть практически у каждого, то я решил сделать отдельную статью, в которой показать процесс подключения Bluetooth наушников к Windows 7, и рассказать о решении самых популярных проблем, которые часто возникают в процессе подключения.
Я уже написал много статей на тему подключения Bluetooth устройств, в том числе наушников. И в комментариях посетители очень часто пишут о том, что не удается подключить Bluetooth наушники именно к компьютеру на Windows 7. С другими устройствами работают, а с семеркой какие-то проблемы. То система вообще не видит наушники, или они подключаются, но не работают. Windows 7 не видит их в настройках звука, или не устанавливается драйвер в процессе подключения. Очень часто, после подключения наушники, или Bluetooth колонка отображаются с желтым восклицательным знаком. А в процессе диагностики появляется ошибка, что не удалось установить драйвер.
Я все проверил на примере подключения обычных Bluetooth наушников от JBL (E45BT) и AirPods 2. Именно с подключением AirPods к Windows 7 судя по комментариям у многих возникают проблемы. Подключал это все к не очень новому ноутбуку, на котором установлена семерка. Даже если у вас ПК с USB Блютуз адаптером – смотрите статью.
Как подключить беспроводные Bluetooth наушники к Windows 7?
Сначала покажу процесс подключения. В большинстве случаев наушники подключаются за минуту и отлично работают. Нет никаких неполадок и ошибок.
Если у вас в ноутбуке, или ПК есть Bluetooth модуль (физическое устройство) и установлены драйверы, то в трее должна быть иконка Bluetooth 
Если же в диспетчере устройств нет Bluetooth адаптера и нет иконки в трее, то скачайте и установите драйвер на Bluetooth с сайта производителя ноутбука, или адаптера. Так же на эту тему я недавно опубликовал большую статью: как проверить, есть ли Bluetooth на ноутбуке или компьютере и как его найти.
Но как показывает практика, не всегда процесс подключения беспроводной гарнитуры проходит так гладко. Чаще всего проблемы именно с выводом звука на наушники, или работой микрофона. Все вроде подключено, но звука нет.
Что делать, если нет звука или не работает микрофон через беспородные наушники?
Дальше нужно нажать правой кнопкой мыши на наушники и выбрать «Службы».
Службы будут активированы.
Дополнительная информация
Включить, или отключить необходимые службы можно так же в свойствах Bluetooth наушников или колонки.
Список служб зависит от самих наушников. Например, в свойствах наушников JBL и AirPods список немного отличался.
Мой опыт подключения AirPods к Windows 7
У меня вторые AirPods подключились с ошибкой. Возле наушников появился желтый восклицательный знак. А в процессе подключения была ошибка «Программное обеспечение для устройства не было установлено». И красный крестик возле «Периферийное устройство Bluetooth – Не удалось найти драйвер».
При этом остальные компоненты (Hands-Free Profile, Audio/Video Remote Control, Advanced Audio Distribution Profile (Sink)) были установлены и наушники отлично работали.
Я когда писал статью как подключить AirPods к компьютеру и ноутбуку на Windows, то у меня были проблемы с подключением. Семерка не смогла установить ни один драйвер на наушники и они вообще не работали. Но проблема решилась обновлением драйвера Bluetooth адаптера. Читайте вторую часть статьи по ссылке выше, или следующие советы в этой статье.
Не работают Блютуз наушники в Windows 7
Включением служб и настройкой звука проблема решается не всегда. Очень часто компьютер вообще не видит наушники, появляется ошибка при подключении, или просто Windows 7 не может установить драйверы на подключаемое устройство и соответственно наушники не работают. Система не видит их как источник для вывода звука. По этой проблеме писал отдельную статью: Bluetooth наушники не воспроизводят звук с ноутбука. Не отображаются в устройствах воспроизведения Windows.
Основное решение – обновление драйвера Bluetooth адаптера
В новой версии драйвера адаптера может быть драйвер для того устройства, которое нам не удается подключить. Так у меня было с подключением AirPods. После обновления драйвера программное обеспечение для всех компонентов в процессе подключения было установлено и наушники заработали.
Меня еще часто спрашивают, мол где скачать драйвер на Bluetooth наушники и какой. Отвечаю – нигде. Драйвер на конкретную модель наушников скачать нельзя.
Откройте диспетчер устройств и на вкладке «Радиомодули Bluetooth» откройте свойства Bluetooth модуля. У меня он назывался до обновления драйвера Generic Bluetooth Adapter. Открываем его свойства и на вкладке «Драйвер» смотрим дату разработки и версию.
Видим, что установлен стандартный драйвер от Microsoft. А разработан еще в 2006 году!
Нужно скачать и установить новую версию драйвера. Откуда? Как это сделать? У нас же конкретное устройство: ноутбук, или USB адаптер. Если это ноутбук, или тот же адаптер, то у него есть производитель, модель. Более того, в ноутбуке установлен беспроводной модуль какого-то конкретного производителя и у него тоже есть модель. Как правило, у производителя ноутбука, USB адаптера, беспроводного модуля есть сайт, откуда можно скачать драйвер.
Например, у меня в ноутбуке беспроводной модуль Intel Dual Band Wireless-AC 3160. Через поиск захожу сразу на страницу этой модели на сайте Intel и загружаю драйвер на Блютуз. Он там 2019 года выпуска. Чувствуете разницу?
Обратите внимание, чтобы драйвер был именно для Windows 7. Вы можете скачать драйвер с сайта производителя ноутбука. Если знаете модель беспроводного модуля, то лучше качать с сайта производителя Wi-Fi/Bluetooth модуля.
Как видите, название адаптера тоже изменилось. Ну и драйвер уже от 2019 года. Все устройства подключаются без проблем, все драйвера устанавливаются. Ноутбук увидел и подключил мышку, которую не видел до этого вообще.
Дополнительные решения
Большая статья, много информации, надеюсь ничего не упустил. Если у вас есть какая-то информация по этой теме, решения, собственный опыт – поделись в комментариях. Если статья не помогла – опишите подробно свою проблему.
Источник
Подключаем беспроводные наушники к компьютеру
Подключение Bluetooth наушников
Большинство современных моделей беспроводных наушников поставляются с Bluetooth или радиомодулем в комплекте, и их подключение сводится к ряду простых манипуляций. Если же модель старая или предназначена для работы со встроенными адаптерами, то здесь придется совершить ряд дополнительных действий.
Вариант 1: Подключение через комплектный модуль
В данном случае мы будем пользоваться тем адаптером, который идет в комплекте с наушниками и может иметь вид коробочки со штекером mini jack 3.5 mm либо небольшого девайса с разъемом USB.

Вариант 2: Подключение наушников без модуля
Данный вариант подразумевает наличие встроенного адаптера, что наблюдается на некоторых материнских платах или ноутбуках. Для проверки достаточно перейти в «Диспетчер устройств» в «Панели управления» и найти ветку «Bluetooth». Если ее нет, то нет и адаптера.
Если ее нет, то будет необходимо приобрести универсальный модуль в магазине. Выглядит он, о чем уже было сказано выше, как небольшой девайс с разъемом стандарта USB.
Обычно в комплект поставки входит диск с драйверами. Если его нет, то, возможно, дополнительное ПО для подключения конкретного устройства не требуется. В противном случае придется выполнить поиск драйвера в сети в ручном или автоматическом режиме.
Ручной режим – поиск драйвера на официальном сайте производителя. Ниже пример с устройством от Asus.
Автоматический поиск осуществляется непосредственно из «Диспетчера устройств».
Дальнейшие действия будут точно такие же, как и в случае с комплектным модулем.
Заключение
Производители современного оборудования делают все возможное для облегчения работы со своими продуктами. Подключение блютус наушников или гарнитуры к компьютеру – операция довольно простая и после прочтения этой статьи точно не вызовет затруднений даже у малоопытного пользователя.
Помимо этой статьи, на сайте еще 12324 инструкций.
Добавьте сайт Lumpics.ru в закладки (CTRL+D) и мы точно еще пригодимся вам.
Отблагодарите автора, поделитесь статьей в социальных сетях.
Источник
Как подключить блютуз наушники к компьютеру: ничего сложного
Те же наушники, через которые вы слушали музыку со смартфона в дороге, можно подключить и к стационарному компьютеру. Очень полезно на время изоляции для разговоров по Skype и другим сервисам.
Сегодня беспроводные наушники встречаются не менее часто, чем обычные, проводные. Однако, купив их, люди начинают задаваться вопросом: как же это устройство подключить к ноутбуку или компьютеру? Проводов-то нет. На случай возникновения таких вопросов мы и публикуем эту инструкцию.
Как подключить беспроводные наушники к компьютеру с Windows 10

Если перед вами стоит задача выбора беспроводных наушников, загляните в наш рейтинг. Однако надо упомянуть, что весьма удачными с точки зрения соотношения цена/качество являются Honor FlyPods Pro.
А если Windows 7?
Если на вашем компьютере установлена операционная система Windows 7, следует предпринять следующие шаги.
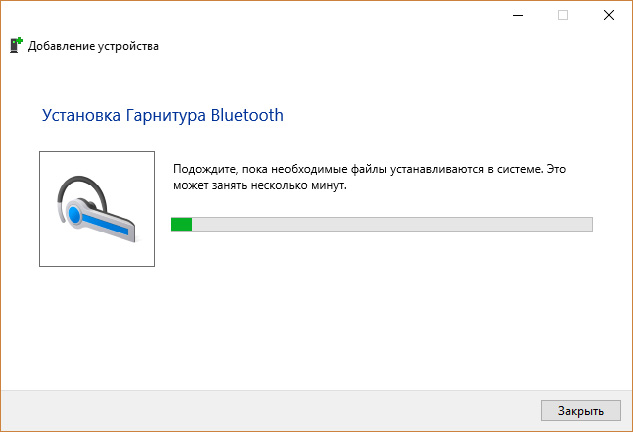
Другой способ включить Bluetooth — специальное приложение, значок которого обычно размещен в трее (меню на нижней панели справа). При клике на него всплывающее окно показывает весь возможный функционал BT, давая возможность его включения, выключения и добавления новых устройств.
 Второй коннект
Второй коннект
Подключить ваши беспроводные устройства к компьютеру или ноутбуку вторично гораздо проще, чем впервые. Дело в том, что они сохраняются в памяти ПК как «Сопряженные». Если вам необходимо соединить беспроводные наушники с компьютером во второй и последующие разы, достаточно просто войти в соответствующее меню («Сопряженные») и нажать на кнопку «Подключить».
Конечно же, можно подключить параллельно и несколько звуковых устройств, например, наушники, гарнитуру и BT-колонку. Однако это вовсе не значит, что они будут работать одновременно. Вам надо будет выбрать один из источников воспроизведения.
Возможные проблемы
Проблема 1: В системе включен Bluetooth, наушники включены, предыдущее соединение разорвано, но ПК не может найти беспроводное устройство.
Возможный выход. Выключите и вновь включите подключаемое устройство — это может помочь.
Проблема 2: Windows не может найти драйвера для устройства.
Возможный выход. Если система не может найти драйвера для подключаемого устройства, попробуйте поискать их вручную на сайте производителя. Другой вариант — обновить драйвера радиомодуля.
Проблема 3: Если в Windows есть функционал подключения Bluetooth-устройств, но функции включения блютуза нет.
Возможный выход. Скорее всего, это значит, что на вашем компьютере нет соответствующего модуля. В этом случае надо приобрести внешний Blueetooth-адаптер. Система распознает его, после чего с помощью этого девайса можно будет подсоединять любые беспроводные устройства, в том числе, наушники. С этой целью, например, вполне подойдет такой гаджет:
Источник



































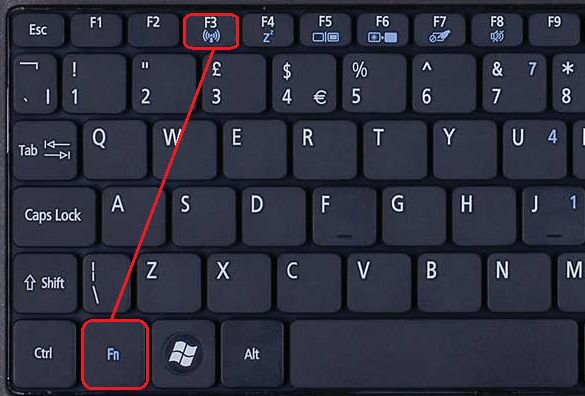
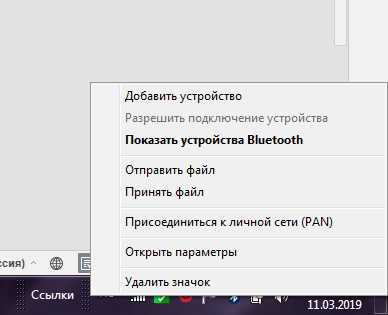 Второй коннект
Второй коннект