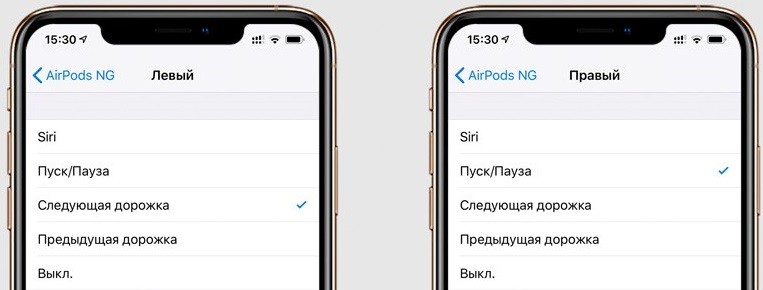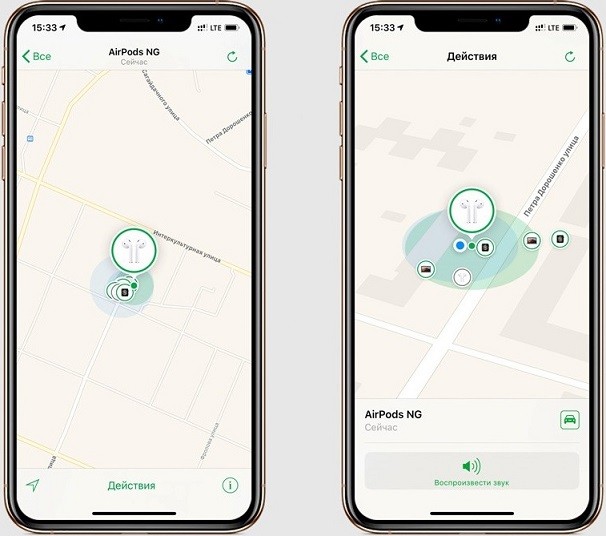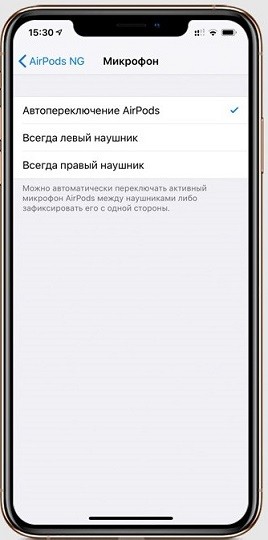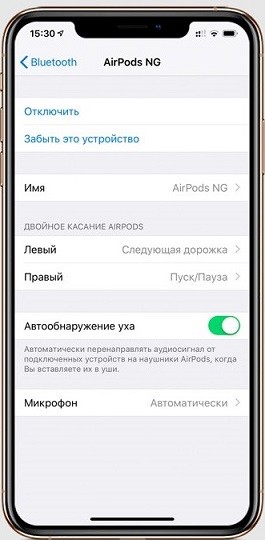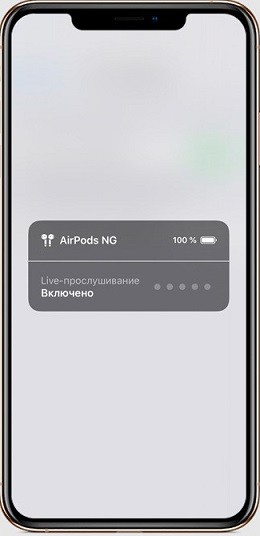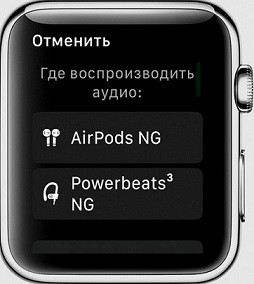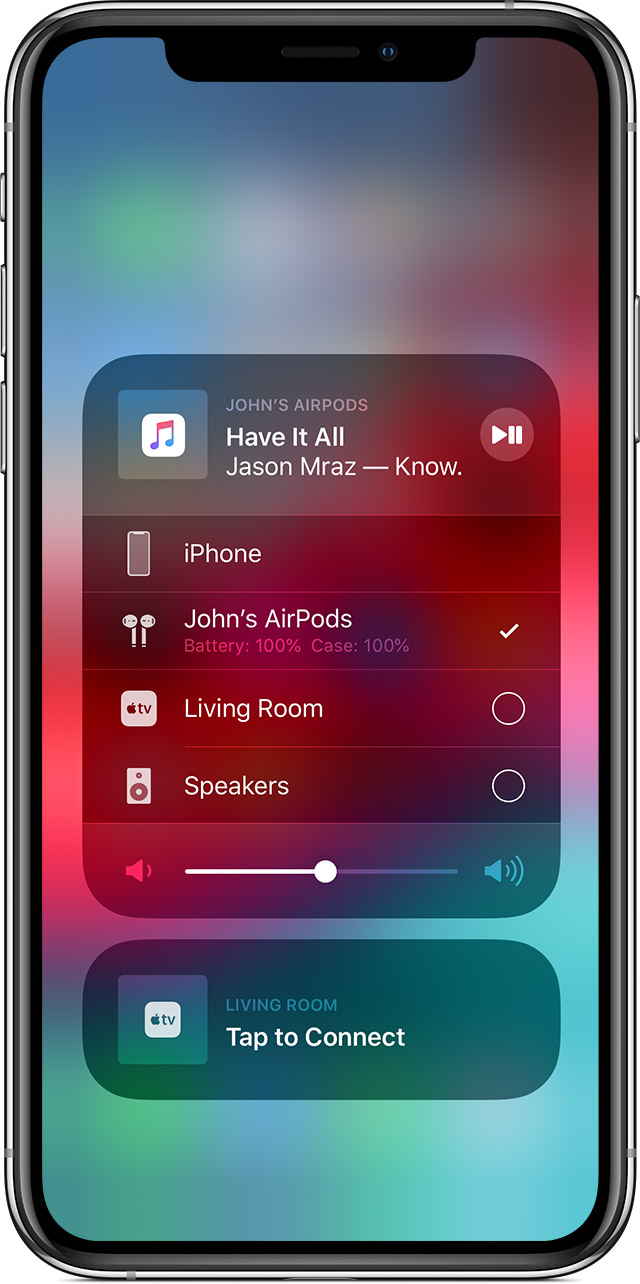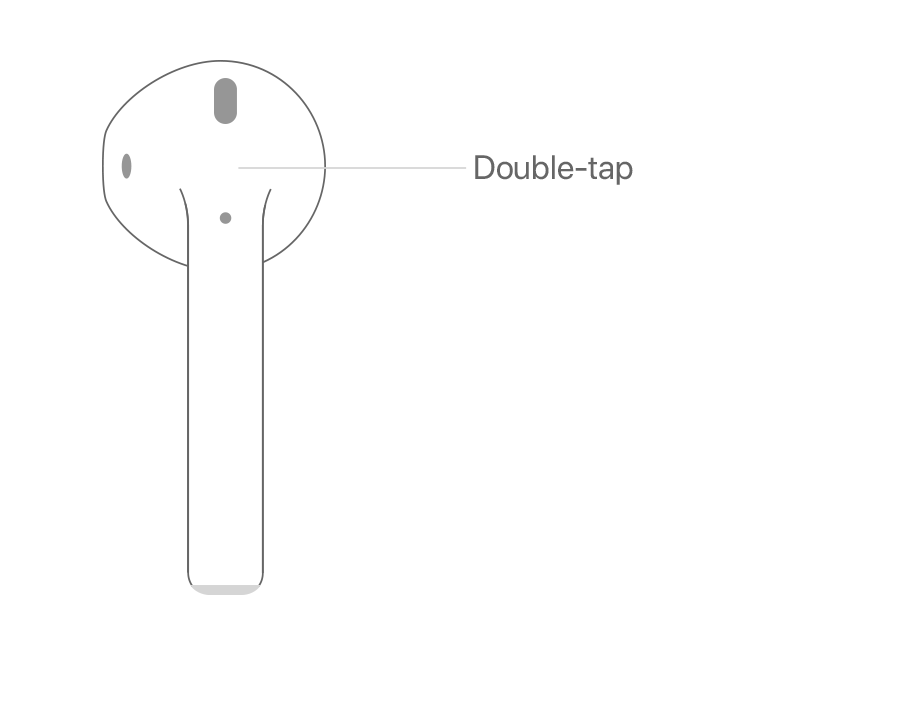На чтение 7 мин Просмотров 110к. Опубликовано 19.10.2021
У беспроводных наушников Airpods Pro управление более гибкое ёмкое в сравнении с «яблочными» аудиоаксессуарами 1 и 2 поколения. Потенциальным пользователям интересно узнать что и как функционирует в Pro-версии.
Подключение
В рассматриваемой модификации Airpods реализована функция быстрого сопряжения. Гаджет синхронизируется со всеми «яблочными» устройствами, привязанными к текущему аккаунту iCloud. Создание пары происходит в 3 шага:
- Разместите кейс с вкладышами рядом с мобильником.
- Откройте футляр. При этом необязательно вынимать из него наушники.
- На Iphone появится окно с анимацией. Тапните по кнопке Connect («Подключить»).
Если быстрый коннект не срабатывает (такой казус не исключён), создать пару с Айфоном можно стандартным способом. Он же применяется при сопряжении с другими девайсами «яблочного» бренда.
- Нужно зайти в настройки устройства на вкладку bluetooth, чтобы включить сеть (если не активна).
- На кейсе с вкладышами зажмите кнопку (расположена на тыльной стороне). Индикатор при этом должен загореться белым цветом.
- В перечне доступных к сопряжению блютуз — устройств появится мнемоника AirPods Pro. Выполните подключение.
Для последующих подключений достаточно поднести аксессуар к телефону, и разблокировать экран. Выключать вкладыши после использования не требуется, достаточно поместить их в зарядный футляр и закрыть крышку.
Как использовать управление Airpods Pro
Вкупе с чипом H1 основой системы управления продвинутым гаджетом являются встроенные датчики давления. Сенсорные области расположены на ножках вкладышей. Пользоваться аксессуаром согласно отзывам владельцев очень удобно.
Нажатиями различной интенсивности, иначе называемые жестами, можно управлять звуковоспроизведением, выполнять другие команды:
- ставить на паузу и возобновлять проигрывание;
- отвечать на входящие вызовы;
- пропускать отдельные композиции, «перематывая» треки вперёд и назад;
- переключаться с активного шумоподавления на прозрачный режим звуковоспроизведения.
Гаджет распознаёт голосовые команды посредством голосового помощника. Активация ассистента позволяет при помощи команд голосом проигрывать желаемые композиции, определённые плейлисты или альбомы. Голосовой командой можно сделать исходящий звонок, найти ту или иную информацию.
Отдельные функции «ушек» может исполнять при помощи пункта управления на сопряжённом Айфоне.
Переключение треков
Разработчиками аудиоаксессуара заложено два варианта как переключать устройство на воспроизведение желаемой песни: тактильные и голосовые команды.
Чтобы выбрать нужный трек посредством чувствительной области вкладыша, предусмотрены следующие жесты:
- Одиночное касание датчика запускает проигрывание или ставит его на паузу. В одно касание инициируется приём входящего звонка.
- Двойной тап по сенсору перемотает на следующую запись.
- Тройное нажатие возвратит на предыдущую запись.
На заметку. Удобно, что тактильные команды одинаково воспринимаются левым и правым наушником.
Чтобы воспользоваться голосовым помощником, обратитесь к нему: «Привет, Сири» и дайте задание найти и включить нужную вами музыку. Также голосовыми командами можно выполнять переключение записей вперёд и назад.
Важное замечание. На Айфоне должна быть включена опция «Привет, Сири». Для проверки перейдите в «Настройки»→«Сири и поиск» и активируйте при необходимости соответствующий пункт.
Изменение громкости
Регулировать громкость звучания «ушек» можно при помощи голосового ассистента или сопряжённого Apple-девайса, с которого транслируется звук.
В первом варианте нужно обратиться к голосовому ассистенту, и дать команду увеличить или снизить силу звучания командами: «громче», «тише».
Во втором варианте увеличением/уменьшением интенсивности звучания «ушек» можно манипулировать при помощи:
- специальной кнопки на корпусе Айфона/Айпада (отмечена «+» и «-» на концах);
- колёсика Digital Crown на корпусе Apple Watch;
- панели управления проигрыванием, открытой на экране девайса.
Переключение режимов шумоподавления
Производитель наделил поддержкой трёх режимов Airpods Pro в отношении внешних шумов:
- Функция «Шумоподавление».
- «Прозрачный режим».
- Выключены специальные опции.
В режиме активной шумоизоляции посредством направленных наружу микрофонов подсы подчищают сторонние шумы. Опция интересна во время спокойного отдыха дома за прослушиванием любимых композиций. «Прозрачный режим» позволяет отчётливо слышать всё, что вокруг происходит, не снимая наушников. Опция уместна при использовании гарнитуры во время прогулок на улице, поездке в общественном транспорте, в офисе.
Переключение между режимами звуковоспроизведением — обычным и с применением специальных опций возможно двумя способами:
- Тактильная команда в виде нажима с удержанием по сенсорной области вкладыша.
- С экрана сопряжённого девайса, открыв панель управления проигрыванием или через раздел «Управление шумом» в настройках bluetooth.
Проверка прилегания к ушам
Функция проверки прилегания к ушам — ещё одна интересная фишка рассматриваемой модели. Для лучшего звучания, производитель предусмотрел для вкладышей сменные амбушюры. В комплекте идут 3 пары разных размеров.
Чтобы убедиться, что насадки выбраны анатомически правильно, нужно открыть настройки bluetooth. Здесь следует перейти в информационное окно для подключённых «ушек» (открывается круглой кнопкой с буквой i напротив мнемоники Airpods Pro). В открывшемся перечне доступных опций воспользуйтесь функций «Проверить прилегание к ушам».
Опция доступна на платформах ОС iOS (или iPadOS) 13.2 и выше. Проверка инициируется кнопкой воспроизведения. При помощи проверки пользователь может подобрать амбушюры для левого и правого уха, и они могут быть одного или разного диаметра.
Настройка быстрых действий
Стандартные действия при выполнении тактильных команд, заданные производителем могут быть при желании пользователем изменены. Возможности назначить отдельно действия для жестов долгого нажатия по левому или правому наушнику предусмотрена на версиях iOS 13.2 и новее. В качестве назначаемых действия доступны:
- активация голосового ассистента;
- переключение между режимами шумоподавления.
Настройка выполняется через меню блютуз-настроек и пункт «Нажмите и удерживайте AirPods».
Изменение настроек при помощи Siri
Назначив за долгим тапом по наушнику (левому или правому) обращение к Siri, пользователь сможет изменять режим настройки использования «ушек» голосом. Дав команду «Привет, Сири, включи режим прозрачность»— перейти настройку слышимости окружающих звуков. Аналогично, при помощи ассистента перенастроиться на режим шумоподавления или отключить спецфункции.
Отключение автообнаружения уха
По умолчанию в управлении Air подсами включена функция «Автообнаружение уха». Результат её действия состоит в том, что воспроизведение автоматически ставится на паузу или возобновляется при извлечении наушника из уха/возвращении назад соответственно. Опция удобна, но не всегда.
Используете возможность отключить автообнаружение, чтобы поставить один вкладыш на зарядку и продолжить прослушивание через другой. Выполняется манипуляция через окно блютуз-настроек, где нужно перевести тумблер в положение выключено напротив строки «Автообнаружение уха».
Быстрая проверка уровня заряда
Запас аккумуляторов у любой модели наушников Apple можно отслеживать при помощи сопряжённого Айфона, используя виджет «Элементы питания». Приблизительно оценить уровень заряда Pro версии «ушек» можно быстрее. Когда бокс подзаряжается, достаточно слегка стукнуть по нему чтобы загорелся индикатор. Свечение диода оранжевым цветом — это показатель восполнения запаса ниже 80%. Если диод светит зелёным, то уровень заряда приближен к 100%.
Поиск пропавшего наушника
Для рассматриваемой модели наушников разработчики Apple предложили приложение Локатор, встроенное в iOS 13 и выше. Софт помогает найти затерянный в домашнем беспорядке вкладыш. Достаточно запустить Локатор, перейти на вкладку «Устройства», выбрать AirPods Pro и послать на них звуковой сигнал. Потеря отзовётся, если находится вне футляра в радиусе 10 метров, где действует связь по блютуз.
Автоответ на входящие вызовы
Чтобы ответить на звонок, не доставая мобильник и не касаясь «ушек» в AirPods Pro предусмотрена поддержка автоматического приёма вызовов. Для этого нужно на Айфоне перейти по пунктам «Настройки» →«Универсальный доступ»→«Касание»→«Источник звука» и установить значение «Гарнитура Bluetooth». Затем нужно в разделе Автоответ задать промежуток времени, через который поступающие телефонные звонки будут приниматься автоматически.
Включение режима прослушки
На Айфоне с iOS 12 и выше есть поддержка прослушивания звука на расстоянии. Целевое назначение функции для слабослышащих, чтобы лучше понимать, о чём говорят на уроке, лекции, совещании. Работает опция по следующей технологии:
- пользователь настраивает на мобильнике режим «Слух»;
- размещает аппарат в месте откуда нужно прослушивать речь;
- через вкладыши в ушах слушает. что транслирует устройство.
Дальность работы режима удалённой прослушки не более 15–20 метров.
Настраивается и используется опция по следующему алгоритму:
- Перейдите по пунктам меню «Настройки» →«Пункт управления» →«Настроить элементы управления».
- Найдите в перечне опцию «Слух» и нажмите на значок «+» напротив неё. Манипуляция добавит в «Панель управления» кнопку включения удалённой прослушки.
- Откройте «Панель управления» касанием иконки в виде уха включите опцию.
Всем привет! Беспроводные наушники AirPods стали № 1 в мире комфортного звучания звука «без проводов». Если вы стали владельцем пары таких наушников, вот несколько советов – как пользоваться AirPods (Айр Подс). Советую дочитать эту инструкцию до конца так как в ней рассказано много мелких нюансов, о которых не знает и 90% владельцев данной гарнитуры.
ПРИМЕЧАНИЕ! Инструкция подходят для всех видов iPhone: 4, 4S, 5, 5S, 5C, 6, 6S, SE, 7, 8, 10, Xs, 11, 11PRO. Также все модели категории Plus.
Содержание
- Подключение к iPhone
- Индикация
- Команды по касанию
- Поиск AirPods на карте
- Дополнительные возможности
- Задать вопрос автору статьи
Подключение к iPhone
Для сопряжения устройств:
- Сверните все задачи для перехода на экран «Домой».
- Откройте футляр с находящимися внутри наушниками.
- На экране iPhone появится иконка айрподс, нажмите «Подключить».
- Готово. Синхронизация произведена не только с текущим гаджетом, но и с остальной техникой Apple, которая подвязана к вашему AppleID. Советую также ознакомиться с индикацией наушников.
Индикация
С помощью индикации на футляре, аирподсы предоставляют базовую информацию о своем состоянии:
- Индикация отсутствует – устройство разряжено в ноль и нуждается в заряде.
- Оранжевый с подсоединенными затычками – футляр и его содержимое заряжаются от сети.
- Оранжевый без аирподсов внутри – заряда не хватит на полноценную зарядку звуковоспроизводящего яблочного гаджета.
- Мигающий оранжевый – возникла ошибка сопряжения наушников, требуется переподключение с помощью удержания кнопки, находящейся сзади футляра.
- Зеленый, когда футляр полный – идет заряд.
- Зеленый, когда футляр пустой – хватит емкости аккумулятора на один подзаряд.
- Мигающий зеленый – происходит при установке или доставании содержимого футляра.
- Мигающий белый – режим ожидания сопряжения беспроводных наушников со смартфоном.
Команды по касанию
Можно настроить действие на двойное касание левого и правого наушника:
- Зайдите в «Настройки» – «Bluetooth», разверните функции «AirPods».
- Выберите для какого наушника задается действие.
- Выберите нужное действие.
Из предложенных вариантов можно настроить:
- Активацию
- Приостановку музыки на паузу.
- Переключение трека на следующий или тот, что был до этого.
Если вдруг вы потеряли свою гарнитуру, ее можно отыскать через приложение «Найти iPhone» по легкой инструкции:
- Откройте приложение.
- Авторизуйтесь под собственным Apple ID.
- Выберите гарнитуру в списке ваших гаджетов.
Дополнительные возможности
Работая в паре с айфоном 10 и с моделью постарше, есть возможности управлять кое-какими настройками:
- Использование только одного наушника для разговора. Настраивается в «Настройки» – «Bluetooth» – «AirPods» – «Микрофон», выбор между одним наушником из двух.
- Отключение автоопределения уха. В разделе Блютуз разверните меню с названием гарнитуры и переключите в неактивное положение ползунок.
- Перенастройка аирподс и айфона в радионяню. Перейдите по цепочке «Настройки» – «Пункт управления» – «Настройки элементов управления». Добавьте опцию «Слух» и «Live-прослушивание». Айфон оставьте около малыша, а сами ходите в беспроводных наушниках в радиусе 10-15 метров.
После первого подключения гарнитуры к смартфону, на другом устройстве вы можете выбрать источник воспроизведения звука.
Выбор между беспроводными и эирподс будет предложен в случае, если оба подключены к устройству.
Содержание
- Проверка подлинности
- Подключение
- Настройка
- Управление
- Зарядка
- Поиск
- Обновление прошивки
- Сброс настроек
- Очистка
- Решение возможных проблем
- Вопросы и ответы
Проверка подлинности
Так как AirPods, вне зависимости от поколения и модели, на сегодняшний день являются самыми популярными TWS-наушниками, не менее распространенными являются их подделки и так называемые реплики, имеющие схожий или идентичный дизайн, но существенно уступающие качеством и функциональностью. Практически все возможности и дополнительные удобства, предлагаемые оригинальными аксессуарами от Apple и рассматриваемые далее, не будут доступны для их копий, а потому, прежде чем приступить к изучению материала, рекомендуем проверить гаджет на подлинность.
Подробнее: Как отличить оригинальные АирПодс от подделки
Также важно отметить, что AirPods 1-го и 2-го поколения, в своей базовой комплектации, имеют идентичный дизайн как наушников, так и зарядного кейса, но между ними все же есть небольшие технические отличия, которые следует знать. Более детально о них рассказывается в отдельной статье на нашем сайте.
Подробнее: Как отличить АирПодс первого поколения от второго
Подключение
Первое подключение новых AirPods к iPhone, iPad, iPod, Mac и MacBook выполняется в автоматическом режиме. Достаточно поднести аксессуар к устройству, с которым его требуется соединить, открыть зарядный кейс, по необходимости зажать на несколько секунд кнопку на корпусе, и далее просто следовать инструкциям на экране. Более детально обо всех нюансах выполнения данной процедуры можно узнать из представленной по ссылке ниже инструкции.
Подробнее: Как подключить АирПодс к технике Эппл
Если же использовать TWS-наушники вы планируете в паре с Android-девайсом, сопряжение потребуется выполнить вручную. Данная процедура фактически не отличается от таковой в случае с любым другим беспроводным Bluetooth-аксессуаром и заключается в обращении к системным настройкам для активации соответствующего беспроводного модуля и запуска поиска. Подробнее о том, как все это сделать, ранее рассказывалось в отдельной статье.
Подробнее: Как подключить АирПодс к Андроид-устройству
При желании AirPods могут использоваться и в связке с ОС Windows, но гарантировать полную совместимость и приемлемое качество звучания можно лишь в том случае, если в компьютере или ноутбуке установлен Bluetooth-модуль 5-го поколения. Если его версия ниже, придется мириться с задержками, рывками, плохим звуком, разрывами связи и рядом других проблем. О том, как подключить беспроводные наушники к ПК, можно узнать из следующих статей на нашем сайте.
Подробнее: Как подключить АирПодс к Виндовс 7 / Виндовс 10
Настройка
AirPods 1-го, 2-го и 3-го поколения, а также модели Pro и Max, в связке с Apple-девайсами предоставляют ряд дополнительных возможностей по их настройке, включая то, как беспроводные наушники будут «вести» себя при выполнении тех или иных действий (контакт с ухом, общение по телефону и др.). Все аспекты данной процедуры рассмотрены в указанной ниже инструкции.
Подробнее: Как настроить АирПодс на Айфоне
Одной из примечательных особенностей настройки является возможность указания имени аксессуара, что удобно не только для персонализации, но и в тех случаях, когда у вас или в вашей семье есть сразу несколько таких гаджетов.
Подробнее: Как переименовать АирПодс
Управление
Все TWS-модели AirPods (1, 2, 3, Pro) оснащены сенсорными элементами, а модель Max – механическими. Именно с их помощью осуществляется управление основными функциями: воспроизведение, ответ на звонки и их отключение, вызов Siri и многое другое. Все это доступно по умолчанию, если наушники используются в паре с Apple-девайсом, но при этом поддается тонкой настройке. Обо всех тонкостях данной процедуры мы ранее рассказывали в отдельных материалах, ссылки на которые даны ниже:
Подробнее:
Как отвечать на звонки / переключать треки / управлять громкостью на АирПодс
Как переключать музыку на наушниках АирПодс Про
Как управлять функциями наушников АирПодс и АирПодс Про
Зарядка
AirPods 1-го, 2-го, 3-го поколения, а также модель Pro заряжаются, когда находятся внутри кейса, наушники при желании можно использовать по одному. Сам футляр заряжается фактически так же, как iPhone и другие аксессуары – посредством кабеля Lightning-to-USB, который идет в комплекте. AirPods Pro поддерживают беспроводную зарядку, эта же функция доступна и для базовых моделей, но только если была приобретена соответствующая ревизия или отдельный кейс.
За уровнем заряда, как и за процессом в целом, можно наблюдать благодаря светодиодному индикатору, который, в зависимости от модели гаджета, находится внутри или снаружи футляра. Более детально об аспектах данной процедуры – в следующих статьях.
Подробнее:
Как заряжать наушники АирПодс
Как понять, что наушники АирПодс зарядились
Обратите внимание! Футляр для АирПодс Макс, если поместить в него наушники, переведет их в спящий режим, но по большей части он несет декоративную функцию. Зарядка данной модели осуществляется посредством прямого подключения к источнику питания с помощью комплектного кабеля.
Узнать точный уровень заряда AirPods и их кейса в процентах можно, если поднести последний к iPhone или iPad и открыть. Но это не единственный, к тому же не самый удобный метод. Значительно более просто контролировать состояние беспроводного аксессуара с помощью виджета «Элементы питания», доступного в iOS и iPadOS. Отслеживать эту информацию можно и в пункте управления, а также с помощью Siri. Подробнее обо всех доступных возможностях – в материале по ссылке ниже.
Подробнее: Как посмотреть заряд АирПодс
Поиск
Все модели AirPods поддерживают функцию «Локатор», которая ранее называлась «Найти iPhone». С ее помощью можно узнать точное (или последнее) месторасположение беспроводного аксессуара на карте и по необходимости воспроизвести звук, чтобы быстрее его обнаружить. Работает как с парой, так и с одним наушником, но, как и в случае с любым другим Apple-девайсом, имеет свои достоинства и недостатки. Так, если гаджет разрядился или был подключен к другому iPhone (а это, к сожалению, может быть сделано без проблем), найти его уже не получится. О том, как правильно настроить данную функцию и использовать ее, рассказывается в представленной ниже инструкции.
Подробнее: Как найти наушники АирПодс
Обновление прошивки
Несмотря на кажущуюся простоту, AirPods – это умный гаджет, имеющий не только аппаратную, но и программную начинку. Самостоятельно установить прошивку нельзя, это происходит автоматически при условии доступности таковой, но только если соблюдены определенные условия.
- Наушники необходимо поместить в кейс и подключить к зарядному устройству;
- На Apple-девайсе, с которым они сопряжены, следует подключиться к стабильному Wi-Fi и поместить его рядом с беспроводным аксессуаром.
Если обновление ПО доступно, оно будет скачано и установлено в ближайшее время. Ранее данная процедура детально рассматривалась нами в отдельном материале.
Подробнее: Как обновить прошивку на АирПодс
Сброс настроек
Иногда беспроводные наушники Apple работают некорректно или их не получается подключить к устройству. Причиной такого поведения может быть низкий уровень заряда или то, что аксессуар в настоящий момент сопряжен с другим девайсом, но проблема может иметь и более серьезный характер. Максимально простым решением в данном случае является сброс настроек, об алгоритме выполнения которого можно узнать из указанной по ссылке ниже инструкции.
Подробнее: Как сбросить АирПодс до заводских настроек
Очистка
В процессе активного использования AirPods, ввиду их компактности, наличия мелких деталей на корпусе и тесном контакте последнего с ушами и руками рано или поздно беспроводные аксессуары начинают загрязняться: и на/в самих наушниках, и на/в зарядном кейсе скапливается пыль, сера и прочее. Это не только создает дискомфорт, но и негативно сказывается на качестве воспроизведения звука и работе микрофонов, а потому, чтобы избежать подобных проблем, необходимо регулярно и, что особенно важно, правильно чистить гаджет. Рекомендованный производителем и гарантированно безопасный метод, а также более эффективный, отчего не самый простой, придуманный энтузиастами, представлены в отдельной статье на нашем сайте.
Подробнее: Как правильно чистить АирПодс
Решение возможных проблем
Как уже было сказано в самом начале статьи, к технике Apple наушники AirPods подключаются автоматически, а если они были сопряжены сразу с несколькими устройствами компании, то и переключаются между ними довольно легко (при условии использования на каждом одного и того же Apple ID). Однако иногда в работе беспроводных аксессуаров могут возникать проблемы, связанные не только с их подключением, но и с управлением основными функциями. В абсолютном большинстве случаев все это диагностируется и устраняется самостоятельно, как именно – можно узнать в представленном по следующей ссылке материале.
Подробнее: Устранение возможных проблем в работе АирПодс
https://ria.ru/20210915/naushniki-1750164690.html
Как подключить беспроводные наушники: пошаговая инструкция
Как подключить беспроводные наушники к телефону через Bluetooth: инструкция для iOS и Андроид
Как подключить беспроводные наушники: пошаговая инструкция
Беспроводные наушники — небольшой современный девайс, позволяющий ощутить свободу движений и мобильность в любом месте. О том, как подключить беспроводные… РИА Новости, 15.10.2021
2021-09-15T15:04
2021-09-15T15:04
2021-10-15T11:01
гаджеты
техника
россия
наушники
технологии
/html/head/meta[@name=’og:title’]/@content
/html/head/meta[@name=’og:description’]/@content
https://cdnn21.img.ria.ru/images/07e5/09/0f/1750167314_0:121:3068:1848_1920x0_80_0_0_c886ac6316e29942e8ba1e069f7dc3f6.jpg
МОСКВА, 15 сен – РИА Новости. Беспроводные наушники — небольшой современный девайс, позволяющий ощутить свободу движений и мобильность в любом месте. О том, как подключить беспроводные наушники ктелефону через bluetooth, как работает гарнитура для Android и Apple и какие основные проблемы встречаются при подключении наушников wireless к смартфону через блютуз — в материале РИА Новости.Как работают беспроводные наушники?На сегодняшний день беспроводные наушники — это выбор большинства пользователей. Такая гарнитура считается наиболее удобным способом прослушивания музыки, передачи голоса или просмотра видео со звуком. В первую очередь, за счет отсутствия лишних проводов и кнопок. Принцип работы подобных наушников заключается в получении сигнала “по воздуху”. Технологически это работает следующим образом:Как пользоваться наушниками?Эксплуатация беспроводных наушников дается намного легче, чем в случае с проводными, но и тут стоит придерживаться нескольких правил:Что нужно для подключения?Для подключения беспроводной гарнитуры требуется само устройство для приема звука и смартфон.Требования к телефонуДля прослушивания аудио через беспроводные наушники подойдет любая модель телефона, но с одним условием — она должна поддерживать работу Bluetooth или NFC (в зависимости от того, какой девайс был выбран). Для того, чтобы в этом убедиться, еще в магазине можно попросить консультанта проверить возможность соединения и произвести настройку устройств.Как подключить наушники к телефону на Android?Перед настройкой работы беспроводной гарнитуры на Android важно убедиться в том, что она заряжена, после чего обратиться к рекомендованной производителем схеме подключения. Как правило, она стандартная для большинства устройств.Включение и подготовка наушниковНекоторые модели включаются автоматически, как только их извлекают из зарядного бокса. После того, как девайс вошел в режим сопряжения с телефоном, можно приступать к прослушиванию музыки.Подключение через BluetoothЧтобы установить соединение, нужно выполнить несколько действий:Подключение наушников по NFCДля подключения по NFC для Android требуется всего несколько действий:Разрешение подключения на телефонеДля того чтобы устройства смогли соединиться, важно не забыть дать согласие на подключение гарнитуры.Как подключить AirPods к AndroidAirPods — это универсальные наушники, которые подключаются даже к ноутбуку. В случае с системой Android, процесс настройки почти ничем не отличается от iPhone:Как подключить наушники к телефону на iOS?Алгоритм действий при подключении беспроводных наушников к устройству на iOS аналогичен соединению с Android.Включение и подготовка наушниковВне зависимости от модели гарнитуры нужно убедиться в том, что устройство заряжено и готово к работе.Подключение через BluetoothЧтобы установить соединение, нужно выполнить несколько действий:Особенности настройки наушников разных брендовНесмотря на то, что разные бренды гарнитур имеют одинаковый принцип действия, процесс эксплуатации может иметь свои особенности.AirPodsНаушниками от бренда Apple можно управлять жестами, которые пользователь устанавливает на свое усмотрение. Также девайс успешно активируется голосом и двойным касанием, и выключает звук, когда один из наушников вынимается.JBLБеспроводная гарнитура этой марки также поддерживает управлением касанием. Кроме того, корпус оснащен LED-индикатором, который отображает уровень заряда, отсутствие/присутствие подключения и включение/выключение устройства.TWS isНастройка наушников этой марки предполагает похожий порядок действий. Но если, к примеру, пользователь захочет сбросить все настройки, для этого достаточно в течение 30 секунд удерживать сенсорную кнопку, дожидаясь появления красно-синего цвета индикатора.XiaomiAirDots подразумевает раздельное подключение каждого наушника, что может вызвать трудности. Чтобы настроить гарнитуру, необходимо достать наушники, сбросить настройки, удерживая кнопку на боксе до появления светового индикатора, затем снова вставить наушники обратно и снова одновременно вынуть. При правильном порядке действий устройство должно быть доступно для подключения. Рекомендуется подключать сначала правый наушник (в разделе блютуз телефона), а потом левый наушник, зажав на нем кнопку до появления сигнала. Как только устройства синхронизируются, все индикаторы погаснут.SamsungГарнитура от “Самсунг” поддерживает автоматическое подключение к телефону, поэтому настройка не отличается от AirPods.Возможные проблемы и решенияХотя подключение беспроводных наушников это довольно простая процедура, тем не менее могут возникать сложности при настройке и синхронизации устройств.Нет подключенияДаже если пользователь сделал все по инструкции, гаджет может не появиться в разделе “доступные устройства” на телефоне. В таком случае нужно выполнить следующие действия:Не находит устройствоПричин тому, что телефон “не видит” гарнитуру, может быть несколько:Чтобы установить соединение, нужно зарядить гаджет с наушниками, поднести гарнитуру к нему поближе и на всякий случай перезагрузить оба устройства.Работает только один наушникТакая проблема часто возникает, если наушники вынимали из бокса не одновременно и, как правило, решается следующими простыми действиями:Пропал звукОтсутствие звука может быть вызвано:Стоит убедиться, что выбран вариант получения аудиосигнала именно через наушники, удалить новые программы, которые возможно стали причиной проблем с передачей звука, и перезагрузить оба устройства. Если это не поможет, обратиться в службу поддержки пользователей или отправить гаджет на диагностику.
https://radiosputnik.ria.ru/20210915/smartfon-1750035264.html
https://radiosputnik.ria.ru/20210423/naushniki-1729613707.html
https://ria.ru/20210802/smartfon-1743985540.html
https://ria.ru/20210312/naushniki-1600862951.html
https://ria.ru/20210908/pokupka-1749091614.html
https://ria.ru/20200628/1573573289.html
https://radiosputnik.ria.ru/20210312/naushniki-1600785551.html
https://ria.ru/20210909/smartfon-1749229463.html
https://radiosputnik.ria.ru/20210911/smartfon-1749569335.html
россия
РИА Новости
internet-group@rian.ru
7 495 645-6601
ФГУП МИА «Россия сегодня»
https://xn--c1acbl2abdlkab1og.xn--p1ai/awards/
2021
РИА Новости
internet-group@rian.ru
7 495 645-6601
ФГУП МИА «Россия сегодня»
https://xn--c1acbl2abdlkab1og.xn--p1ai/awards/
Новости
ru-RU
https://ria.ru/docs/about/copyright.html
https://xn--c1acbl2abdlkab1og.xn--p1ai/
РИА Новости
internet-group@rian.ru
7 495 645-6601
ФГУП МИА «Россия сегодня»
https://xn--c1acbl2abdlkab1og.xn--p1ai/awards/
https://cdnn21.img.ria.ru/images/07e5/09/0f/1750167314_334:0:3065:2048_1920x0_80_0_0_bd2eb442c56a1fe07db84a42cc0b23da.jpg
РИА Новости
internet-group@rian.ru
7 495 645-6601
ФГУП МИА «Россия сегодня»
https://xn--c1acbl2abdlkab1og.xn--p1ai/awards/
РИА Новости
internet-group@rian.ru
7 495 645-6601
ФГУП МИА «Россия сегодня»
https://xn--c1acbl2abdlkab1og.xn--p1ai/awards/
гаджеты, техника, россия, наушники, технологии
Гаджеты, Техника, Россия, наушники, Технологии
Как подключить беспроводные наушники: пошаговая инструкция
МОСКВА, 15 сен – РИА Новости. Беспроводные наушники — небольшой современный девайс, позволяющий ощутить свободу движений и мобильность в любом месте. О том, как подключить беспроводные наушники ктелефону через bluetooth, как работает гарнитура для Android и Apple и какие основные проблемы встречаются при подключении наушников wireless к смартфону через блютуз — в материале РИА Новости.
Как работают беспроводные наушники?
На сегодняшний день беспроводные наушники — это выбор большинства пользователей. Такая гарнитура считается наиболее удобным способом прослушивания музыки, передачи голоса или просмотра видео со звуком. В первую очередь, за счет отсутствия лишних проводов и кнопок. Принцип работы подобных наушников заключается в получении сигнала “по воздуху”. Технологически это работает следующим образом:
- передача через Bluetooth;
- передача по NFC;
- более устаревшие способы (передача через ИК-порт или радиосоединение).
Названы две рациональные причины поменять смартфон
Как пользоваться наушниками?
Эксплуатация беспроводных наушников дается намного легче, чем в случае с проводными, но и тут стоит придерживаться нескольких правил:
- если наушники используются в общественных местах и на улице — стоит выбирать модели с неполным шумоподавлением, чтобы слышать, что происходит вокруг. В случае с применением вакуумных устройств, которые обеспечивают высокую звукоизоляцию, рекомендуется прослушивать аудио на неполной громкости;
- наушники, как и смартфон, желательно регулярно обрабатывать антисептиком;
- во время прослушивания под дождем и снегопадом девайс стоит прятать под головным убором для того, чтобы избежать попадания влаги;
- как правило, при низких температурах воздуха батарея гарнитуры садится быстрее, поэтому зимой перед выходом на улицу стоит позаботиться о полном заряде;
- чтобы беспроводное устройство не выпало из ушей в самый неподходящий момент, рекомендуется правильно подбирать по размеру индивидуальные силиконовые накладки.
Что нужно для подключения?
Для подключения беспроводной гарнитуры требуется само устройство для приема звука и смартфон.
Требования к телефону
Для прослушивания аудио через беспроводные наушники подойдет любая модель телефона, но с одним условием — она должна поддерживать работу Bluetooth или NFC (в зависимости от того, какой девайс был выбран). Для того, чтобы в этом убедиться, еще в магазине можно попросить консультанта проверить возможность соединения и произвести настройку устройств.
Эксперт рассказал, когда нужно снимать Bluetooth-наушники в самолете
Как подключить наушники к телефону на Android?
Перед настройкой работы беспроводной гарнитуры на Android важно убедиться в том, что она заряжена, после чего обратиться к рекомендованной производителем схеме подключения. Как правило, она стандартная для большинства устройств.
Включение и подготовка наушников
Некоторые модели включаются автоматически, как только их извлекают из зарядного бокса. После того, как девайс вошел в режим сопряжения с телефоном, можно приступать к прослушиванию музыки.
Эксперты опровергли миф о темном режиме для смартфона
Подключение через Bluetooth
Чтобы установить соединение, нужно выполнить несколько действий:
- зайти в настройки телефона и включить блютуз;
- не выходя из раздела, найти доступное устройство, которое необходимо подключить;
- подтвердить подключение;
- приступать к прослушиванию.
Подключение наушников по NFC
Для подключения по NFC для Android требуется всего несколько действий:
- перейти в раздел настроек Bluetooth в телефоне;
- найти и выбрать пункт “Настройки подключения”;
- нажать на раздел “NFC” — включить функцию, если она выключена;
- выполнить сопряжение устройств.
Разрешение подключения на телефоне
Для того чтобы устройства смогли соединиться, важно не забыть дать согласие на подключение гарнитуры.
Врач дал рекомендации по безопасному использованию наушников
Как подключить AirPods к Android
AirPods — это универсальные наушники, которые подключаются даже к ноутбуку. В случае с системой Android, процесс настройки почти ничем не отличается от iPhone:
- активировать Bluetooth в настройках телефона;
- открыть зарядное устройство AirPods и зажать кнопку на обратной стороне бокса до появления мигающего белого фонарика;
- установить подключение.
Как подключить наушники к телефону на iOS?
Алгоритм действий при подключении беспроводных наушников к устройству на iOS аналогичен соединению с Android.
Включение и подготовка наушников
Вне зависимости от модели гарнитуры нужно убедиться в том, что устройство заряжено и готово к работе.
Названо лучшее время для покупки гаджетов
Подключение через Bluetooth
Чтобы установить соединение, нужно выполнить несколько действий:
- зайти в настройки телефона и включить блютуз;
- не выходя из раздела, найти доступное устройство, которое необходимо подключить;
- подтвердить подключение;
- приступать к прослушиванию.
Особенности настройки наушников разных брендов
Несмотря на то, что разные бренды гарнитур имеют одинаковый принцип действия, процесс эксплуатации может иметь свои особенности.
AirPods
Наушниками от бренда Apple можно управлять жестами, которые пользователь устанавливает на свое усмотрение. Также девайс успешно активируется голосом и двойным касанием, и выключает звук, когда один из наушников вынимается.
JBL
Эксперт объяснила, как продлить жизнь наушникам
Беспроводная гарнитура этой марки также поддерживает управлением касанием. Кроме того, корпус оснащен LED-индикатором, который отображает уровень заряда, отсутствие/присутствие подключения и включение/выключение устройства.
TWS is
Настройка наушников этой марки предполагает похожий порядок действий. Но если, к примеру, пользователь захочет сбросить все настройки, для этого достаточно в течение 30 секунд удерживать сенсорную кнопку, дожидаясь появления красно-синего цвета индикатора.
Xiaomi
AirDots подразумевает раздельное подключение каждого наушника, что может вызвать трудности. Чтобы настроить гарнитуру, необходимо достать наушники, сбросить настройки, удерживая кнопку на боксе до появления светового индикатора, затем снова вставить наушники обратно и снова одновременно вынуть. При правильном порядке действий устройство должно быть доступно для подключения. Рекомендуется подключать сначала правый наушник (в разделе блютуз телефона), а потом левый наушник, зажав на нем кнопку до появления сигнала. Как только устройства синхронизируются, все индикаторы погаснут.
Врач объяснил, почему опасно подолгу оставлять наушники в ушах
Samsung
Гарнитура от “Самсунг” поддерживает автоматическое подключение к телефону, поэтому настройка не отличается от AirPods.
Возможные проблемы и решения
Хотя подключение беспроводных наушников это довольно простая процедура, тем не менее могут возникать сложности при настройке и синхронизации устройств.
Нет подключения
Даже если пользователь сделал все по инструкции, гаджет может не появиться в разделе “доступные устройства” на телефоне. В таком случае нужно выполнить следующие действия:
- удостовериться в том, что наушники заряжены;
- заново включить Bluetooth;
- перезагрузить смартфон и гарнитуру
- проверить подключенные устройства и отключить ненужные;
- проверить, не подключились ли наушники к другому смартфону или компьютеру.
Не находит устройство
Причин тому, что телефон “не видит” гарнитуру, может быть несколько:
- возможно устройства находятся слишком далеко друг от друга;
- смартфон или наушники почти или полностью разряжены.
Чтобы установить соединение, нужно зарядить гаджет с наушниками, поднести гарнитуру к нему поближе и на всякий случай перезагрузить оба устройства.
Какой недорогой смартфон выбрать в 2021 году: семь популярных моделей
Работает только один наушник
Такая проблема часто возникает, если наушники вынимали из бокса не одновременно и, как правило, решается следующими простыми действиями:
- переподключить девайс (убрать в зарядное устройство и снова одновременно достать);
- если проблема не решилась, попробовать работу гарнитуры на других устройствах. Не исключено, что дело кроется в поломке одного из наушников.
Пропал звук
Отсутствие звука может быть вызвано:
- установкой новых программ на телефоне;
- разрядкой устройств;
- техническим сбоем.
Стоит убедиться, что выбран вариант получения аудиосигнала именно через наушники, удалить новые программы, которые возможно стали причиной проблем с передачей звука, и перезагрузить оба устройства. Если это не поможет, обратиться в службу поддержки пользователей или отправить гаджет на диагностику.
Что делать, если вы потеряли смартфон или у вас его украли?

Наушники AirPods 2. Инструкция на русском. Как пользоваться. Обзор
Подключение наушников AirPods 2.
Когда наушники AirPods 2 находятся в чехле с открытой крышкой, нажимайте кнопку, пока индикатор не начнет мигать. Затем откройте настройки Bluetooth и выберите AirPods.
Управление AirPods 2.
Дважды коснитесь наушника AirPod 2, чтобы начать воспроизведение или перейти к следующей дорожке. Скажите «Привет, Siri», чтобы начать воспроизведение песни, сделать звонок или узнать, как добраться куда-либо.
Проверка состояния заряда.
Индикатор показывает состояние заряда AirPods 2, когда они находятся в чехле. В ином случае индикатор показывает состояние заряда чехла.
Зарядка.
Наушники AirPods 2 заряжаются, находясь в чехле.
Для подключения к iPhone с новейшей версией iOS выполнитешаги 1—3.
1. Включение Bluetooth®.
Подключите телефон к сети Wi-Fi и включите Bluetooth.
2. Подключение наушников AirPods 2.
Откройте чехол, поднесите наушники к разблокированному iPhone и следуйте инструкциям на экране.
3. Начало прослушивания AirPods 2.
Вставьте наушники AirPods 2 в уши и отрегулируйте, пока не услышите звуковой сигнал. Наушники AirPods готовы к использованию.
Использование наушников AirPods 2 с другими устройствами Apple.
Теперь наушники AirPods 2 работают со всеми устройствами, на которых Вы вошли в iCloud. Выберите AirPods в Пункте управления (iOS) или строке меню (macOS).
Как чистить Bluetooth наушники AirPods 2
Для чистки беспроводных наушников AirPods 2 можно использовать перекись водорода или раствор спирта.
Чистка наушников может осуществляться ватными дисками, зубочистками.
При чистке наушников нельзя пользоваться ацетоном, бензином, содой или другими агрессивными средствами.
Читайте подробнее – как правильно чистить от серы и дезинфицировать наушники
Вы можете слушать музыку, совершать телефонные звонки, использовать Siri и многое другое AirPods.
Прежде чем начать
Используйте свой iPhone, чтобы настроить ваш AirPods
Если вы настраиваете ваш AirPods в первый раз, выполните следующие действия:
- Перейти на домашний экран.
- Открыть дело—с вашим AirPods внутри—и держать его рядом с вашего iPhone.
- Появляется настройки анимации на вашем iPhone.
- Нажмите Подключиться, а затем коснитесь готово.
- Если у вас есть AirPods (2-го поколения) и вы уже настроили функцию «Привет, Siri» на вашем iPhone, тогда «Привет, Siri» будет готов к использованию с вашим AirPods. Если вы не настроили «Привет, Siri» уже и у вас есть AirPods (2-го поколения), вы будете руководствоваться через настройки.
Если вы вошли в iCloud, ваши AirPods настроены автоматически с любого из поддерживаемых устройств, которые зарегистрированы в iCloud с использованием того же идентификатора Apple.
Если вы не можете настроить свой AirPods, вам помочь.
Слушай AirPods
Когда вы берете AirPods из корпуса, они и готовы к использованию. Когда вы кладете их в ваши уши, ваши AirPods автоматически воспроизводить аудио с вашего устройства. Если вы берете AirPod выход, аудио пауз. Взять их обоих и аудио останавливается. Если вы слушаете с одним AirPod и вы берете его, AirPod пауз. Если вы положить его обратно в уху в течение 15 секунд, воспроизведение автоматически возобновляется.
AirPods подключены к вашему iPhone и Apple Watch в то же время. Звук автоматически переключается между ними.
Выполните следующие шаги, чтобы использовать свое AirPods для воспроизведения аудио с другого устройства или переключить звук с разных наушников или динамиков.
На вашем устройстве iOS
- Откройте Центр Управления.
- Глубоко нажмите или коснитесь и удерживайте звуковой карты в верхнем правом углу Центра управления для управления аудио.
- Коснитесь
, а затем выберите нужное устройство из списка.1
На вашем Mac
Нажмите кнопку регулировки громкости в строке меню и выберите свой AirPods2 или другие выступающие под устройство вывода.
Управлять вашим устройством
Вы можете использовать ваш AirPods использовать Siri и управлять воспроизведением аудио контента.
С AirPods (2-го поколения), по умолчанию вы пользуетесь Сири, сказав «Привет, Siri». И когда вы дважды коснитесь AirPod, вы либо воспроизводить аудио или пропустить вперед.
С AirPods (1-го поколения), по умолчанию, дважды нажмите, чтобы использовать Siri.
Независимо от того, какая модель AirPods у вас есть, вы можете установить каждый AirPod, чтобы сделать одну из них, когда вы дважды нажмите на него:
- Использовать Сири3
- Воспроизведение и пауза аудио контента
- Перейти к следующей дорожке
- Вернуться к предыдущему треку
- Выключите свой аудио контент
Узнать, как выбрать то, что вы хотите, чтобы каждый AirPod делать , когда вы дважды коснитесь его.
Использовать Siri
С AirPods (2-го поколения), можно сказать «Привет, Siri» или дважды нажмите, чтобы использовать Siri. С AirPods (1-го поколения), дважды нажмите, чтобы использовать Siri.
Вы можете использовать Siri с вашим AirPods, чтобы задать вопросы и сделать телефонные звонки. Siri также может управлять музыкой и проверить на вашем AirPods. Вот некоторые примеры Сири просит:
- «Играть мой плейлист «избранное».
- «Громкость».
- «Как мне добраться домой?»
- «Перейти к следующей песне».
- «Музыкальная пауза».
- «Как батарея на моем AirPods?»
Найти более Сири примеры.
Использовать телефон
Когда поступает вызов, а ты носишь либо AirPod, Siri может объявить призыв. Дважды коснитесь для ответа. Позже, вы можете дважды нажмите, чтобы повесить или переключиться на другой вызов.
Заряжать AirPods и дело
Чтобы зарядить вашего AirPods, поставить их в корпус и закрыть крышкой.4 AirPods закрыли и заряд, когда они по делу.
Вы можете зарядить свой AirPods (1-го или 2-го поколения) в беспроводной зарядки чехол или AirPods для зарядки, чехол. Если у вас есть беспроводной случай зарядки, можно заряжать без проводов с Qi-совместимое зарядное устройство. Вы можете зарядить любом случае, подключив его к Apple, молния в USB-кабель.
Узнать больше о зарядке.
- AirPods появляются только когда они рядом и готовы к использованию.
- Если вы не видите громкости в меню, Как добавить его.
- Если двойное нажатие позволяет использовать Siri не работает, перейдите в меню Настройки > Сири и поиск и убедитесь, что позволить Siri, когда заблокирована на.
- Если у вас есть оба AirPods (2-го поколения) и AirPods (1-го поколения), убедитесь, что вы держите их отдельно. Ваш AirPods не заряжается, Если вы поставите один из каждой модели в случае зарядки.
Дата Публикации: 11 Апреля 2019
Загрузить PDF
Загрузить PDF
В этой статье мы расскажем вам, как пользоваться беспроводными наушниками AirPods от компании Apple. Их можно подключить к любому Bluetooth-устройству, но полная функциональность, включая Siri, доступна только на iPhone или iPad под управлением iOS 10.2 (или новее) и на компьютере Mac под управлением OS X Sierra.
-
1
Разблокируйте iPhone. Для этого коснитесь датчика Touch ID или введите пароль на экране блокировки.
-
2
Нажмите кнопку «Домой». Вы перейдете на главный экран.
-
3
Расположите чехол с наушниками AirPods возле iPhone. Наушники должны находиться в чехле, а крышка чехла должна быть закрыта.
-
4
Откройте крышку чехла AirPods. На iPhone запустится программа настройки.
-
5
Коснитесь Подключить. Запустится процесс сопряжения.
-
6
Нажмите Готово. Наушники будут подключены к iPhone.
- Если вы вошли в iCloud, AirPods автоматически подключатся к другим устройствам под управлением iOS 10.2 (или новее) или к компьютеру Mac c ОС Sierra; также наушники войдут в iCloud с помощью того же Apple ID.
Реклама
-
1
Расположите чехол с наушниками AirPods возле iPhone. Наушники должны находиться в чехле, а крышка чехла должна быть закрыта.
-
2
Откройте крышку чехла AirPods.
-
3
Нажмите и удерживайте кнопку «Настройка». Эта маленькая круглая кнопка находится на задней панели чехла AirPods. Удерживайте кнопку, пока индикатор не начнет мигать белым цветом.
-
4
Запустите приложение «Настройки» на iPhone. Коснитесь значка в виде шестеренки (⚙️)на главном экране.
-
5
Нажмите Bluetooth. Эта опция находится вверху меню.
-
6
Передвиньте ползунок у «Bluetooth» в положение «Включить». Он станет зеленым.
-
7
Коснитесь AirPods. Эта опция находится в разделе «Другие устройства».
- Когда AirPods подключатся к смартфону, они появятся в разделе «Мои устройства».
Реклама
-
1
Откройте меню «Apple». Нажмите на значок в верхнем левом углу.
-
2
Нажмите Системные настройки.Вы найдете эту опцию вверху меню.
-
3
Нажмите Bluetooth. Эта опция находится посередине окна.
-
4
Нажмите Включить Bluetooth. Вы найдете эту опцию слева в окне.
-
5
Расположите чехол с наушниками AirPods возле компьютера. Наушники должны находиться в чехле, а крышка чехла должна быть закрыта.
-
6
Откройте крышку чехла AirPods.
-
7
Нажмите и удерживайте кнопку «Настройка». Эта маленькая круглая кнопка находится на задней панели чехла AirPods. Удерживайте кнопку, пока индикатор не начнет мигать белым цветом.
-
8
Нажмите AirPods. Эта опция отобразится в разделе «Устройства» на правой панели окна «Bluetooth» на компьютере.
-
9
Нажмите Подключить. AirPods подключатся к компьютеру.
- Установите флажок у «Показать „Bluetooth“ в строке меню» внизу окна, чтобы добавить меню, с помощью которого наушники можно быстро подключить к компьютеру (без необходимости открывать системные настройки).
Реклама
-
1
Откройте крышку чехла AirPods и нажмите кнопку сопряжения на своем устройстве. Если появилось уведомление о подключении через SwiftPair, примите его. Таким же образом к устройству можно подключить стилус, клавиатуру или мышь.
-
2
Откройте настройки Bluetooth. Для этого нажмите «Параметры»> «Устройства»> «Bluetooth и другие устройства».
-
3
Нажмите «Добавить устройство».
-
4
Выберите «Bluetooth».
-
5
Выберите AirPods.
-
6
Позвольте Windows завершить процесс сопряжения.
-
7
Итак, вы подключили AirPods к компьютеру с Windows.
Реклама
-
1
Вытащите AirPods из чехла. Они включатся и будут готовы к использованию, то есть у них нет кнопки включения.
-
2
Вставьте AirPods в уши. Наушники автоматически подключатся к сопряженному устройству. Таким образом, вам не придется ничего делать, чтобы слышать некоторые звуки, такие как звуки уведомлений и рингтоны.
- Воспроизведите мелодию, подкаст, видеоролик или другой медиаконтент, чтобы слушать его через AirPods.
- AirPods одновременно подключаются к iPhone и Apple Watch. Это означает, что через AirPods будут идти звуки и с iPhone, и с Apple Watch, причем переключать или сопрягать их не нужно.
-
3
Дважды коснитесь AirPod. Так вы включите Siri, ответите на входящий телефонный звонок, завершите вызов или переключитесь на другой звонок.
- AirPods можно управлять через Siri. То есть через AirPods можно отдавать различные команды Siri, например, «Воспроизвести мой список воспроизведения», «Перейти к следующей песне» и «Увеличить громкость».
- Чтобы изменить функцию двойного касания, которая запускает и приостанавливает воспроизведение, запустите приложение «Настройки», когда AirPods расположены рядом с устройством, нажмите «Bluetooth» > «AirPods» > «Воспроизведение/Пауза» (в разделе «Двойное касание AirPods»).
-
4
Выньте один наушник из уха. Воспроизведение медиаконтента на сопряженном устройстве будет поставлено на паузу.
-
5
Выньте оба наушника из ушей. Воспроизведение медиаконтента на сопряженном устройстве будет остановлено.
Реклама
-
1
Положите AirPods в чехол. Наушники выключатся.
-
2
Закройте крышку чехла. Он также является зарядным устройством, которое заряжает наушники, когда чехол закрыт.
-
3
Зарядите чехол. Для этого воспользуйтесь кабелем USB/Lightning, который поставляется с AirPods. В этом случае зарядится как чехол, так и наушники.
- USB-штекер кабеля вставьте в сетевую зарядку или в USB-порт компьютера.
Реклама
Об этой статье
Эту страницу просматривали 8928 раз.