|
|
InTime[Support] Техническая поддержка вовремя |
Телефон: +7 (499) 502 2185
e-mail: Этот адрес электронной почты защищён от спам-ботов. У вас должен быть включен JavaScript для просмотра.
- Обновлено: 01 июля 2015
- Версия: 6.0
- Автор: Biolink
- Лицензия: Free
Описание
Руководство пользователя BioTime версии 6.0
Содержание
- 1 Введение
- 2 Настройка интеграции
- 2.1 Интеграция через com-соединение
- 2.2 Интеграция через web
- 3 Синхронизация с BioTime
- 3.1 Табельные номера (для версии BioTime 6)
- 3.2 Синхронизация при подключении через сайт BioTime (для версии BioTime
- 3.3 Настройка регламентного задания
Введение
BioTime — биометрическая система учета рабочего времени и контроля доступа. Описание системы см. на сайте biotime.ru.
В программе предусмотрена интеграция с BioTime, в рамках которой:
- заполняется фактическое рабочее время в табеле учета (см. Табель учета рабочего времени#Заполнение из BioTime),
- создаются нарушения за опоздания или отсутствие отметки в BioTime (см. Выявление и разбор нарушений).
Кроме того, можно запретить запуск программы без отметки прихода на работу в BioTime с помощью настройки «Проверка авторизации на BioTime» (ПЯТЬ СИСТЕМ -> АВТОСЕРВИС, значение = Да):
Настройка интеграции
Для настройки интеграции требуется перейти в справочник «Интеграции»:
Создать новую интеграцию:
В форме создания интеграции заполнить наименование и выбрать вид интеграции «Bio time»:
Далее настройки производятся в зависимости от того, каким образом происходит подключение к BioTime:
- если подключение через com-соединение (для версии BioTime 6), то см. #Интеграция через com-соединение,
- если подключение через web (для версии BioTime 8), то см. #Интеграция через web
Обратите внимание! Если ранее использовалась версия BioTime 6, а теперь нужно настроить интеграцию с BioTime 8, то требуется создать новую интеграцию, а старую пометить на удаление.
Интеграция через com-соединение
Для версии BioTime 6.
Выбрать обработчик «BioTime (Пять систем)»:
После выбора обработчика отображаются параметры для интеграции:
Заполнить параметры интеграции, установить флажок «Включено» и нажать кнопку «ОК» для сохранения данных:
ГОТОВО! Интеграция через com-соединение завершена.
Интеграция через web
Для версии BioTime 8.
Выбрать обработчик «BioTime 8 (Пять систем)»:
После выбора обработчика отображаются параметры для интеграции:
Заполнить параметры интеграции, установить флажок «Включено» и нажать кнопку «ОК» для сохранения данных:
ГОТОВО! Интеграция через web завершена.
Синхронизация с BioTime
Табельные номера (для версии BioTime 6)
Для корректной работы интеграции с BioTime 6 должны быть установлены табельные номера у сотрудников в системе BioTime такие же, как в карточке сотрудника в программе.
Синхронизация при подключении через сайт BioTime (для версии BioTime 
На сайте BioTime в списке сотрудников открыть сотрудника и скопировать значение «Employees» из адресной строки (Id сотрудника).
В программе открыть панель свойств из карточки этого же сотрудника, в значение свойства «Идентификатор в Biotime8» вставить скопированное значение. Записать.
Произвести данную процедуру по каждому сотруднику.
Инструкция для настройки работы интеграции с Biotime8 указана в программе в карточке интеграции, во вкладке «Параметры сервиса».
Настройка регламентного задания
Сервис -> Установка прав и настроек -> Вкладка «Фоновые задания»
Требуется найти в списке задание «Загрузка данных из BioTime» и задать расписание, когда должно выполняться задание.
Если код карты написан на ней, то его можно добавить в BioTime Manger вручную.
Для добавления карты необходимо переписать его с карты и перевести в шестнадцатиричный формат.
Для перевода запустите калькулятор, для этого в поле поиска программ ms windows введите calc:
Далее переведите калькулятор в режиме «Программист»:
Введите код карты:
Переведите его в шестнадцатеричный режим:
Запустите BioTime Manager и в мастере «Редактирование сотрудника», на вкладке «личные коды» введите получившийся номер:
Далее необходимо сохранить сотрудника, а также дождаться синхронизации данных сотрудника в системе.
Содержание
- Введение
■ Что такое BioTime
■ Возможности интеграции с системой BioTime - Настройка интеграции
■ Создание
■ Подключение
○ Прямое подключение
○ Подключение через 5S CLOUD
■ Синхронизация сотрудников
○ Ручная синхронизация
○ Автоматическая синхронизация
■ Настройка регламентного задания
Введение
Что такое BioTime
BioTime — биометрическая система учета рабочего времени и контроля доступа. Подробное описание системы см. на сайте biotime.ru.
Биометрические технологии применяются для идентификации личности, в их основе лежит измерение уникальных, присущих конкретному человеку характеристик.
BioTime, интегрированная с 1С – современная биометрическая система идентификации по отпечаткам пальцев, 3D геометрии лица. Прикладывая палец к сканеру, сотрудник подтверждает свою личность – это действие фиксирует время прихода или ухода и открывает замок. Для сканирования применяются USB-сканеры, напольные и настенные киоски, терминалы. Оборудование интегрируется с замками, турникетами, калитками, проходными.
Как работает система BioTime:
- создается структура компании, заносятся сотрудники и их данные, графики работы могут быть созданы или импортированы из 1С;
- сотрудники регистрируют события с помощью биометрии и геолокации;
- система моментально узнает сотрудника, фиксирует приход / уход,
- ведется точный и достоверный учет времени: BioTime рассчитывает время работы, опоздания, ранние уходы, строит отчеты, отправляет сведения в Telegram bot.
Возможности:
- быстрый обзор по сотрудникам: кто вышел, кто не пришел, кто опоздал;
- визуальное планирование работы сотрудников, онлайн-расчет по сменам с учетом потребностей в персонале;
- интерактивная карта помещений с визуализацией расположения устройств, гостевой допуск;
- централизованный учет времени персонала на удаленных объектах.
Возможности интеграции с системой BioTime
В программе 5S AUTO предусмотрена интеграция с BioTime, в рамках которой:
1. Заполняется фактическое рабочее время в табеле учета (см. Табель учета рабочего времени → Заполнение из BioTime);
2. Создаются нарушения за опоздания или отсутствие отметки в BioTime (см. Выявление и разбор нарушений).
Кроме того, можно запретить запуск программы без отметки прихода на работу в BioTime с помощью права “Проверять авторизацию в BioTime при входе в систему” (Расширенные → ПЕРСОНАЛ, значение = Да):
Настройка интеграции
Создание
Для настройки интеграции требуется перейти в справочник “Интеграции” – Администрирование → Компания → CRM → Интеграции или через стандартное меню CRM → Все операции → Справочники → Интеграции:
В справочнике следует создать новую интеграцию, заполнить наименование и выбрать вид интеграции “BioTime”:
Подключение
Способы подключения BioTime:
1. Прямое подключение: данный способ подключения используется для настройки интеграции клиентами с собственным сервером.
2. Подключение через 5S CLOUD: данный способ подключения используется для подключение через сервер 5S AUTO.
1. Прямое подключение
Для настройки прямого подключения следует выбрать обработчик “BioTime 8 (прямое подключение)”:
После выбора обработчика автоматически заполняется наименование интеграции – при необходимости его можно отредактировать – а также отображаются параметры сервиса на соответствующей вкладке:
Параметры:
- Адрес сервера – адрес сервера BIOTIME 8.
- Порт – порт подключения к серверу BIOTIME 8.
- Логин* – логин для подключения к серверу BIOTIME 8.
- Пароль* – пароль для подключения к серверу BIOTIME 8.
- Идентификатор (ClientId)** – идентификатор ключа доступа приложения для получения токена BIOTIME 8.
- Секретный ключ (ClientSecret)** – ключ доступа приложения для получения токена BIOTIME 8.
- Идентификатор интеграции – используется, если необходимо создать несколько интеграций с одним и тем же видом интеграции.
*Логин и Пароль – это логин и пароль от входа в личный кабинет на сайте BioTime.
**Идентификатор (ClientId) и Секретный ключ необходимо скопировать в личном кабинете на сайте BioTime: Управление → Настройки системы → вкладка Приложения. Если ключи доступа не созданы или если уже существует интеграция BioTime с другим приложением помимо 1С, следует создать новый ключ – нажать кнопку “Добавить ключ доступа для приложения”:
Чтобы проверить подключение, следует на вкладке “Тест подключения” нажать кнопку “Методы интеграции → Тест подключения”:
Если всё работает корректно, появится сообщение об успешно выполненном тесте подключения:
После заполнения параметров интеграции следует установить флажок “Включено” и нажать кнопку “ОК” для сохранения данных:
Настройка интеграции завершена.
2. Подключение через 5S CLOUD
Для подключения через сервер 5S AUTO необходимо выбрать обработчик подключения “BioTime 8 (5S CLOUD)”. После этого отображаются параметры подключения – при данном методе подключения требуется заполнить только параметры “Логин” и “Пароль”:
После заполнения параметров интеграции и тестирования подключения следует установить флажок “Включено” и нажать кнопку “ОК” для сохранения данных.
Синхронизация сотрудников
Ручная синхронизация
Инструкция для настройки работы интеграции с Biotime8 указана в программе в карточке интеграции, во вкладке “Параметры сервиса”:
Для корректной работы интеграции с BioTime следует заполнить у каждого сотрудника в программе идентификатор. Для этого на сайте BioTime в списке сотрудников следует открыть сотрудника и скопировать значение “Employees” из адресной строки (Id сотрудника).
Затем в программе открыть панель свойств из карточки этого же сотрудника, в значение свойства “Идентификатор в Biotime8” вставить скопированное значение. Записать.
Произвести данную процедуру по каждому сотруднику.
Автоматическая синхронизация
Для синхронизации сотрудников между системами BioTime и 5S AUTO необходимо нажать кнопку «Факт → BioTime → Синхронизация сотрудников”:
Система выводит в таблице сотрудников из 1С и сотрудников из BioTime. Если в карточке сотрудника заполнен идентификатор (см. выше), то программа сразу их сопоставляет:
Если сотрудники не созданы в BioTime, нужно отметить галочками в столбце “Выгрузить в BioTime” сотрудников из 1C, которых требуется создать в BioTime, и нажать “Выполнить”:
Будут созданы сотрудники в BioTime и установлено соответствие.
Если сотрудники есть в BioTime, но идентификатор не заполнен, то они не будут сопоставлены автоматически. Следует в столбце “Сотрудник в BioTime” вручную выбрать сотрудника из BioTime, отметить галочками в столбце “Выгрузить в BioTime” и нажать “Выполнить”: произойдет сопоставление.
При необходимости уволить в BioTime сотрудника следует поставить галочку в столбце “Уволить в BioTime” и нажать “Выполнить”:
Сотрудник будет отображаться в BioTime как уволенный сотрудник, но не удалится из системы.
Предусмотрена возможность* удаления сотрудника из BioTime: для этого можно кликнуть на него правой клавишей мыши и нажать в выпадающем меню кнопку “Удалить сотрудника из BioTime”:
*Удалять сотрудников таким способом не рекомендуется!
Настройка регламентного задания
Для автоматической загрузки данных BioTime необходимо настроить регламентное задание. Для этого следует нажать кнопку “Методы интеграции → Настройка регламентного задания” и задать необходимые параметры:
Либо перейти через Установку прав и настроек → Вкладка “Фоновые задания” и найти в списке задание “Загрузка данных из BioTime”.
Следует задать расписание, когда должно выполняться задание:
Либо можно выполнить регламентное задание по загрузке данных из BioTime вручную нажатием на соответствующую кнопку:
Интеграция с системой BioTime используется для заполнения фактического рабочего времени в табеле учета (см. Табель учета рабочего времени → Заполнение из BioTime).
перейти к содержанию

БиоТайм 8.5
Системные требования
Спецификация программного обеспечения
| Емкость устройства | 500 на одном сервере |
| База данных | PostgreSQL (по умолчанию) MS SQL Server 2005/2008/2012/2014 (рекомендуется) MySQL Oracle (Oracle 11g / 12c) |
| Поддерживаемые ОС | Окна 8 / 8.1 / 10 Windows Server 2003/2008/2012 |
| Разрешение монитора | 1024 x 768 или выше |
| Устройство | 100 | 200 | 500 |
| ЦП | Intel i3 четырехъядерный | Intel i5 / Маньи-Кур | Intel i7 / Маньи-Кур |
| Оперативная память | 4G | 8G | 16G |
| Пространство на жестком диске | Доступное пространство 100G или выше. Мы рекомендуем использовать раздел жесткого диска NTFS в качестве каталога для установки программного обеспечения. (Раздел жесткого диска NTFS обеспечивает лучшую производительность и большую безопасность. |
Предлагаемые браузеры
- Chrome 33 +
- IE 11 +
- Firefox 27 +
Скачать программное обеспечение BioTime 8.5
- Щелкните или скопируйте следующую ссылку: https://www.zkteco.me/ZKTecoME/BioTimeInstallationPackage.zip в свой браузер или загрузите установочный пакет с webсайт www.zkteco.me.
- Установочный пакет BioTime 8.5 будет автоматически загружен и сохранен в папке загрузок по умолчанию.
Установите программное обеспечение BioTime 8.5
- Перейдите в папку «Загрузки» по умолчанию и откройте установочный пакет.
- Щелкните правой кнопкой мыши setup.exe и запустите установку от имени администратора.
- Выберите язык программного обеспечения.
Примечание: Вы можете изменить это в программном обеспечении после установки. - Нажмите кнопку «Пуск», чтобы продолжить установку. Внимательно прочтите лицензионное соглашение и нажмите «Принять», если вы принимаете условия лицензии, или «Назад», если нет.
- Выберите установку file папку и нажмите Далее.
- Установите Номер порта и отметьте «Добавить исключение межсетевого экрана».
- Выберите базу данных.
Выберите «База данных по умолчанию», чтобы установить программное обеспечение в базу данных по умолчанию (PostgreSQL).
Примечание: Вы также можете настроить базу данных после установки.Выберите «Другая база данных», чтобы настроить базу данных в процессе установки.
- Нажмите кнопку Установить.
После установки запустите контроллер сервера BioTime, который можно найти на панели задач или в меню «Пуск». Затем нажмите «Пуск» на вкладке «Служба».
Конфигурация SQL Server с помощью BioTime 8.5
При установке MS SQL Server выберите смешанный режим проверки подлинности.
Пуск> Диспетчер конфигурации SQL Server> Протоколы для MS SQL Server Щелкните правой кнопкой мыши TCP / IP> Включить TCP / IP
IP-адреса> IPAll
В конфигурации «IPAll» очистите значения в «TCP Dynamic Ports» и введите 1433 в TCP Port.
Нажмите ОК, чтобы перезапустить службы SQL.
Конфигурация BioTime 8.5
Откройте сервисную консоль платформы BioTime.
Конфигурация порта сервера
- На вкладке «Служба» нажмите «Остановить», чтобы остановить службы, затем введите номер порта. Щелкните Проверить порт, чтобы узнать, доступен ли номер порта. Затем нажмите «Пуск», чтобы снова запустить службы.
Примечание:
I. «Порт недоступен» означает, что этот порт занят. Установите другой порт и повторите попытку.
II. После изменения номера порта щелкните правой кнопкой мыши значок BioTime.на рабочем столе и введите «Свойства», чтобы изменить его URL (показано на изображении).
Конфигурация базы данных
- На вкладке «База данных» вы увидите следующее изображение, если вы уже настроили базу данных во время установки.
- Если вы не настроили базу данных во время установки, вам нужно выбрать нужную базу данных и ввести правильные параметры, затем нажать Connect Test. Будет отображаться сообщение «Подключиться успешно», если соединение было установлено успешно.
- Нажмите «Создать таблицу», и после этого отобразится «Подключиться успешно».
- После успешного подключения нажмите «Пуск» на вкладке «Служба».
Для любых разъяснений относительно Руководства по установке, пожалуйста, свяжитесь с нами по электронной почте по адресу softwaresupport@zkteco.com.
ZKTeco Ближний Восток
Офис 1207, этаж 112, Arenco Tower, Media City, Sheikh Zayed Road, Дубай, ОАЭ
Тел: + 971 4 3927649
Факс: + 971 4 3792752
E-mail: zk_me@zkteco.com
www.zkteco.me
https://www.zkteco.me/
Документы / Ресурсы


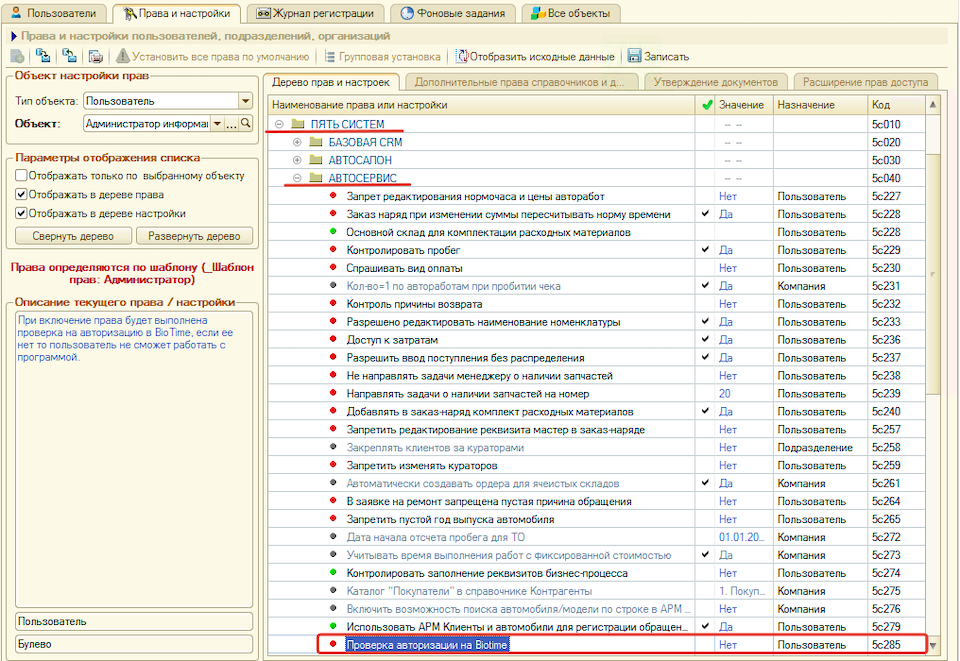
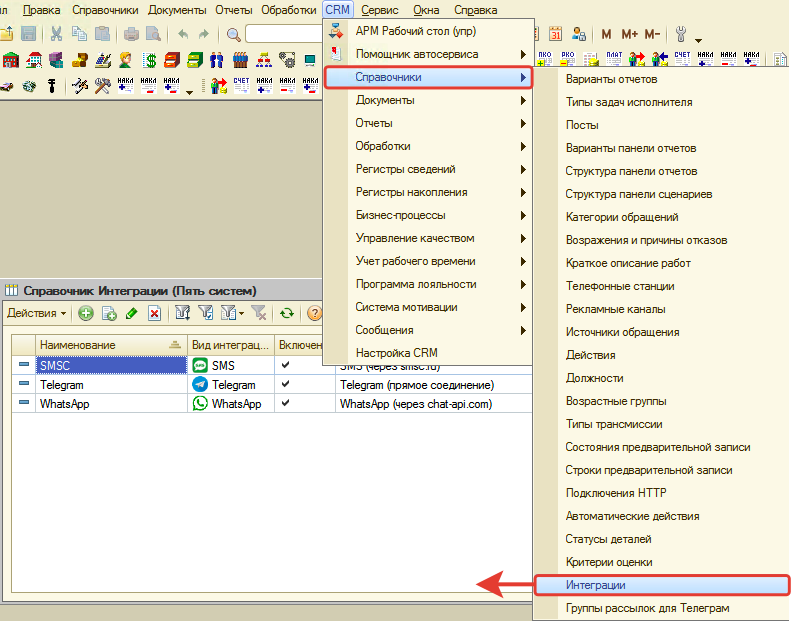
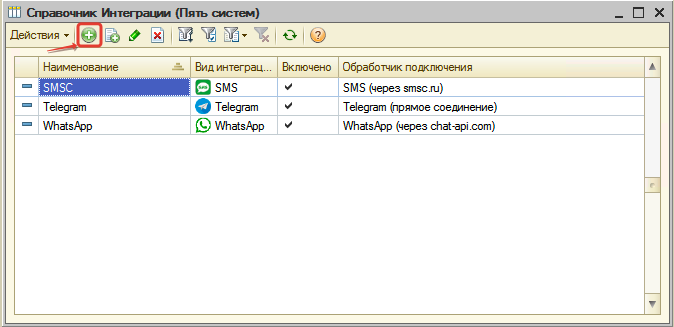
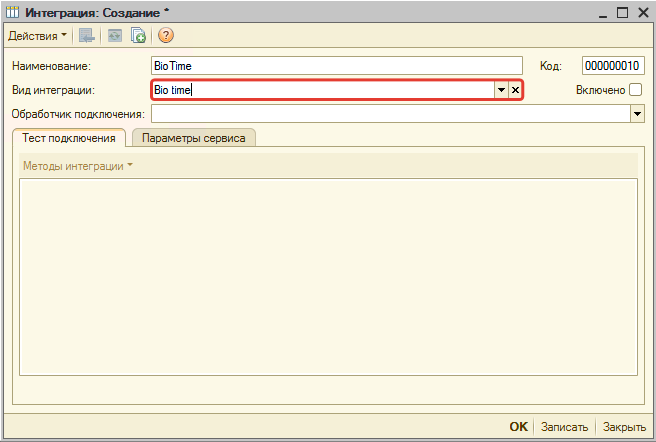
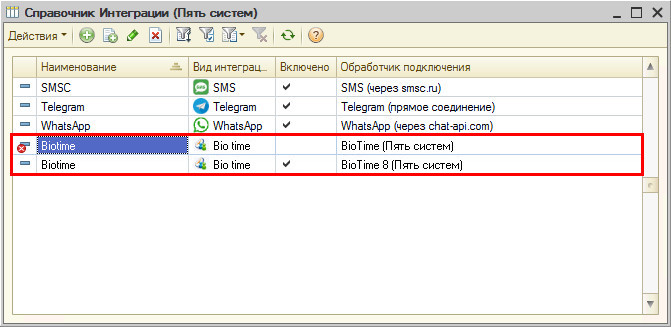
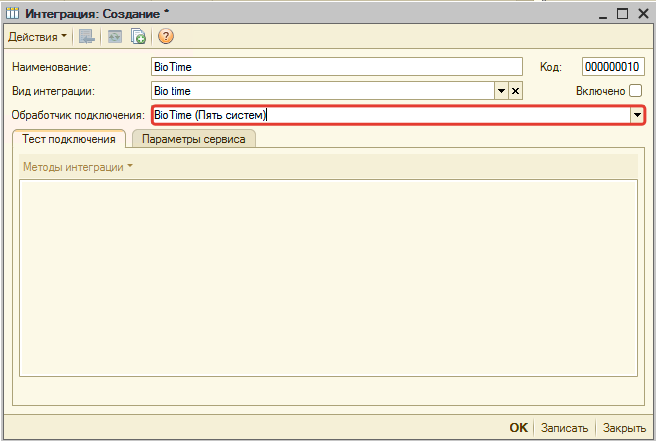
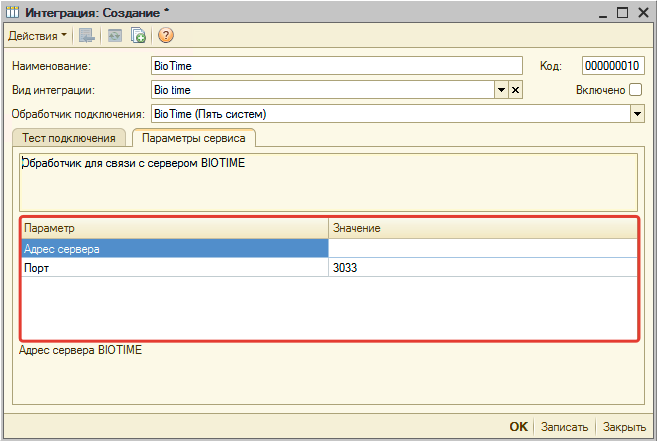
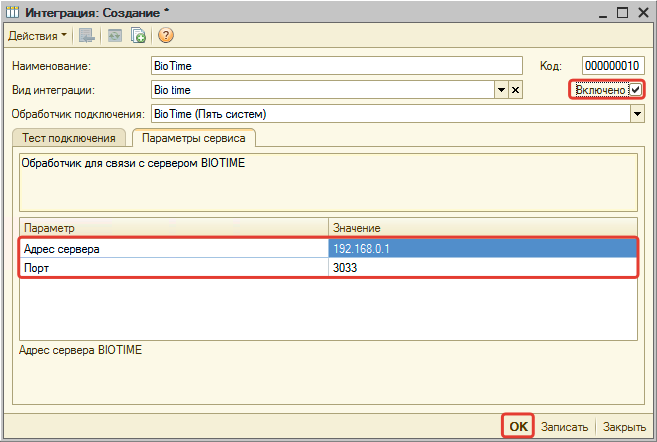
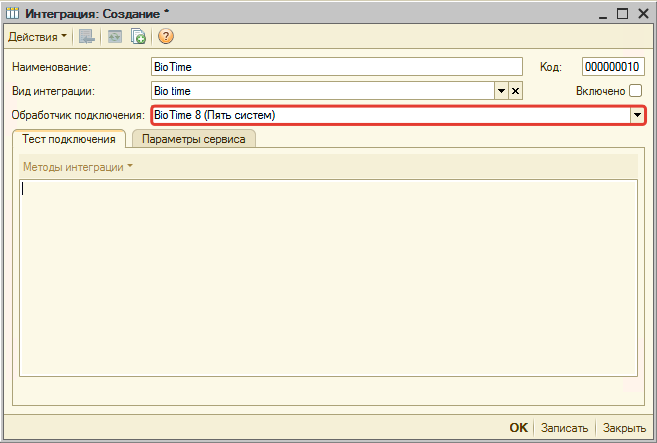
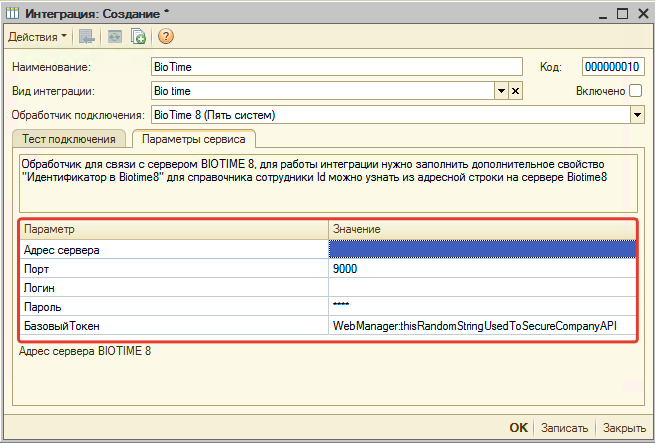
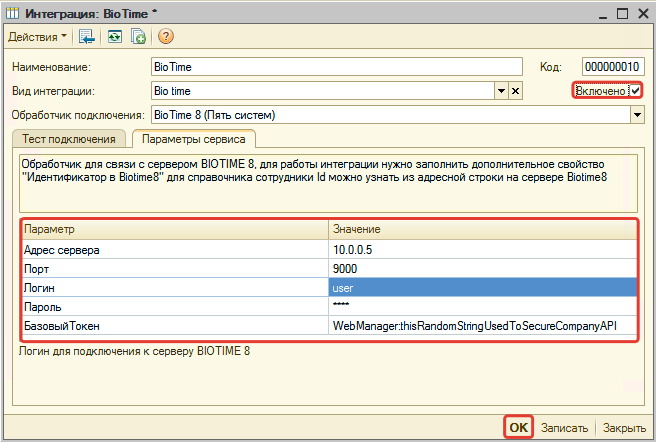
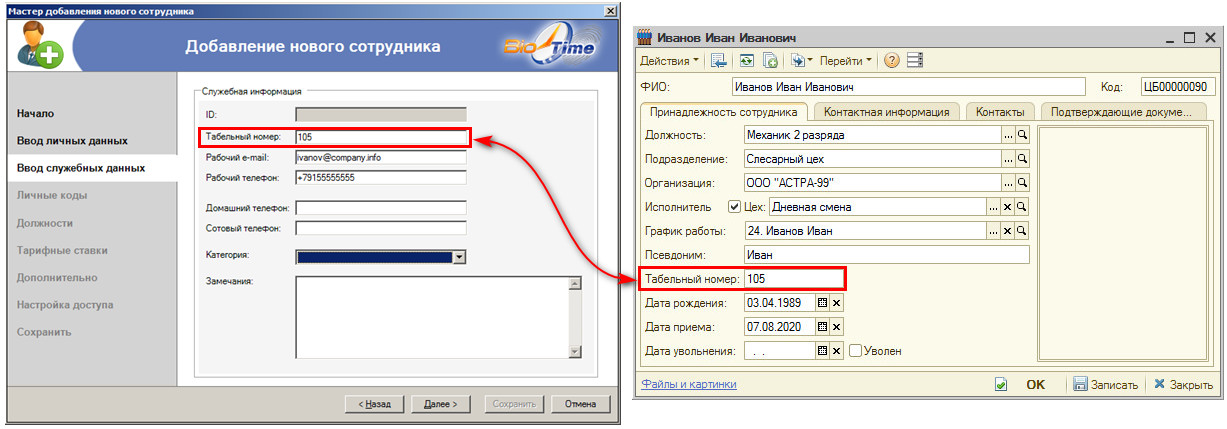
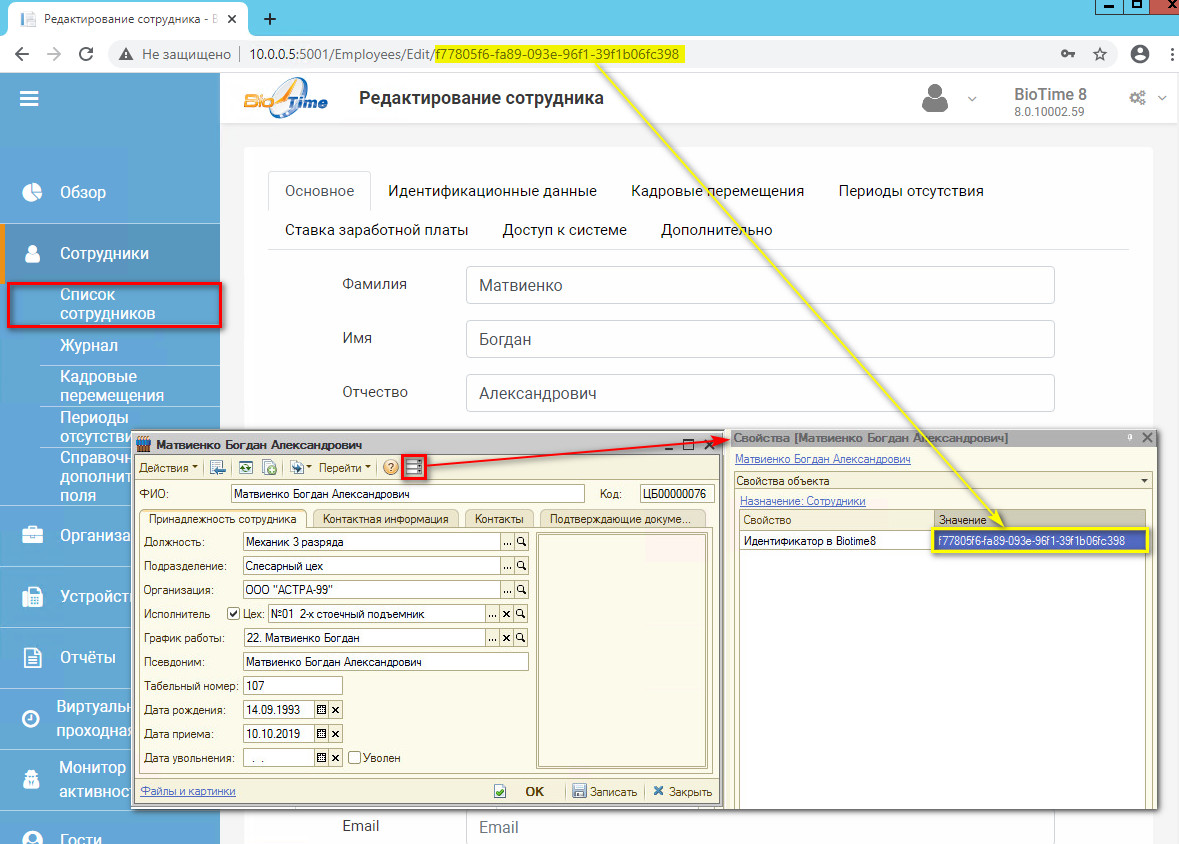
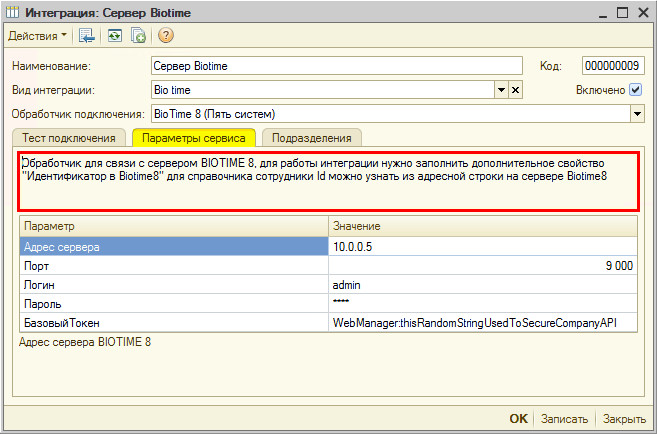
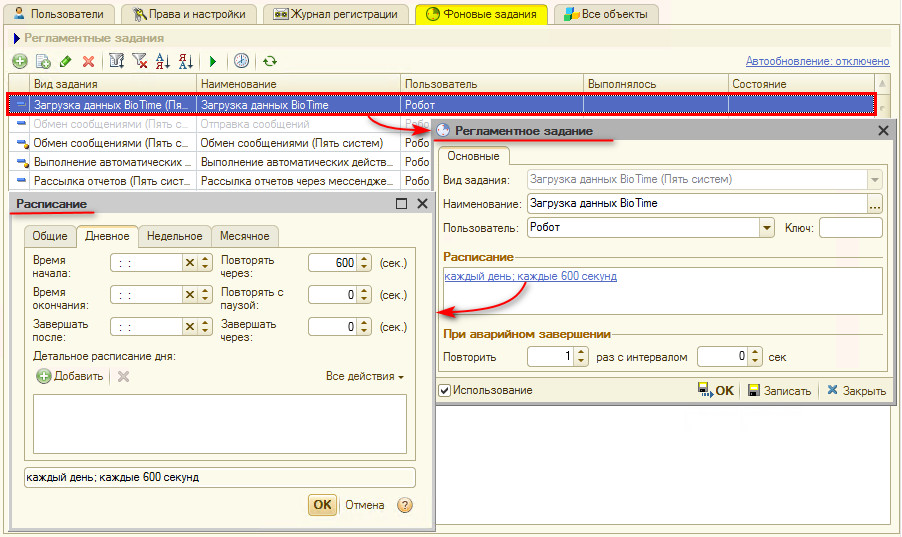
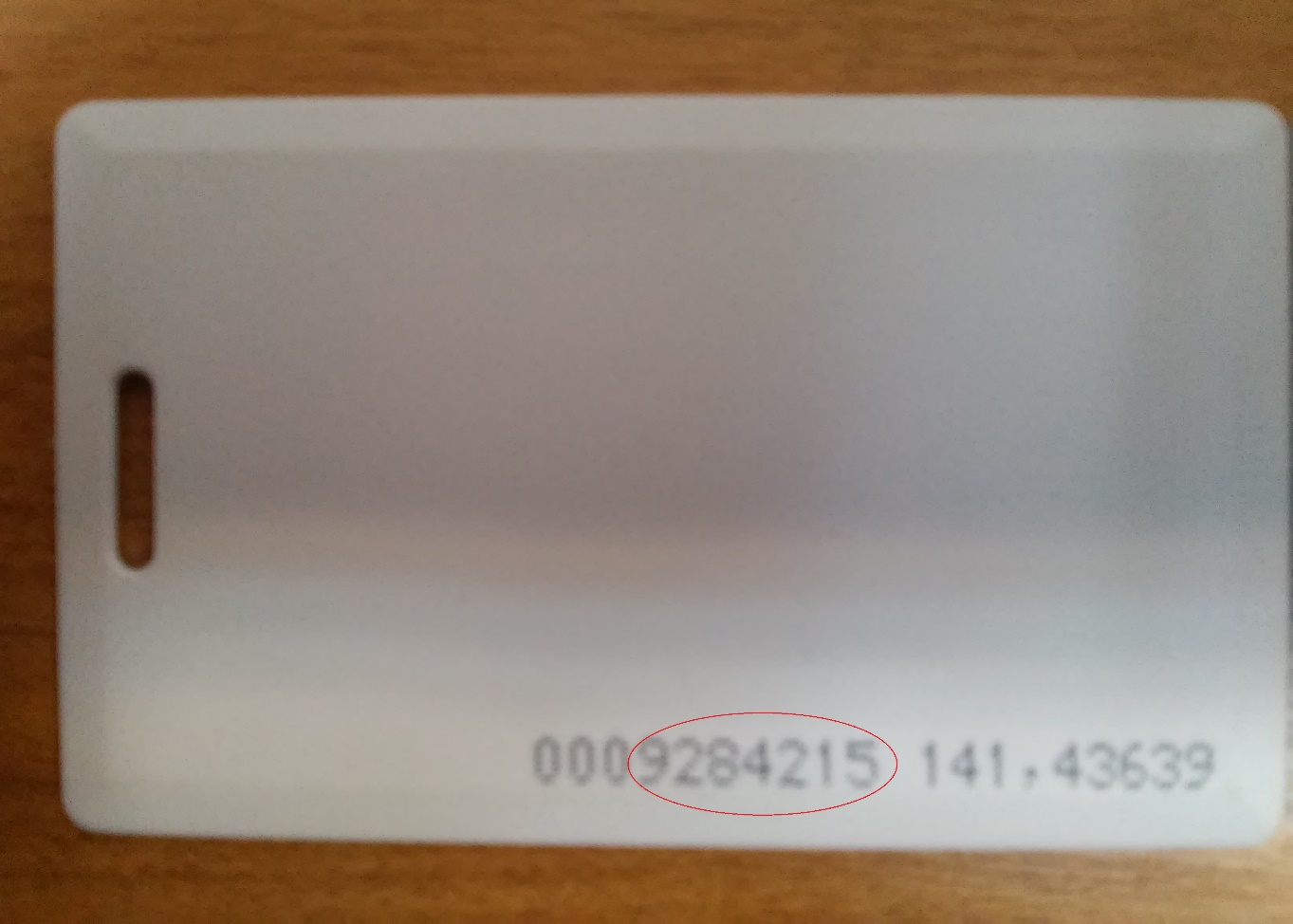



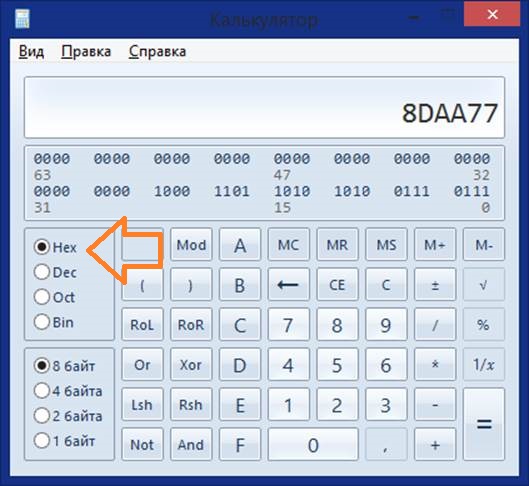

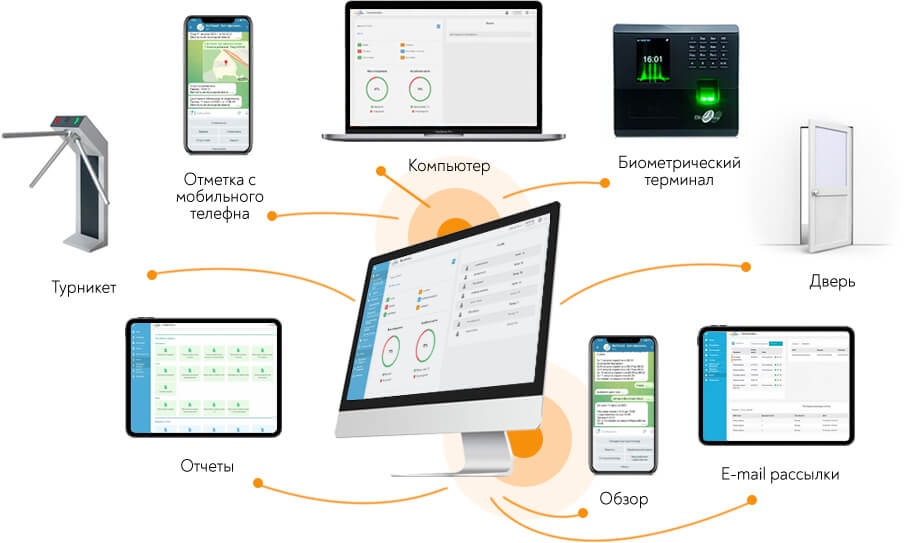
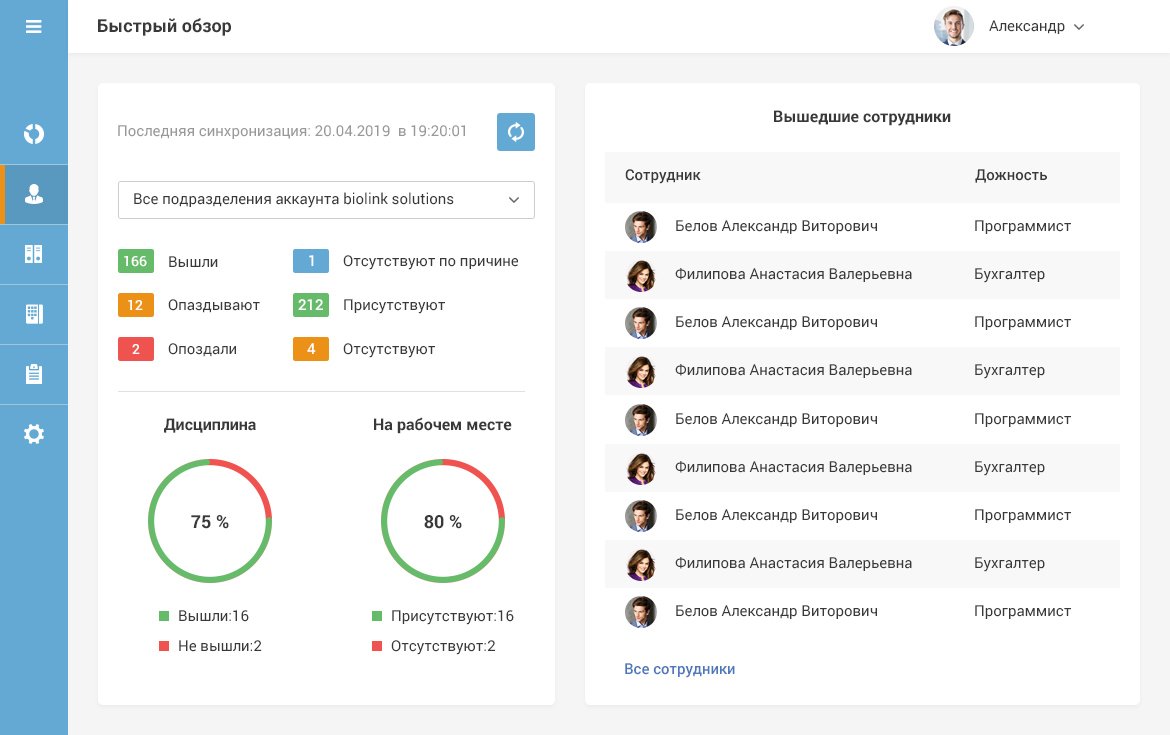
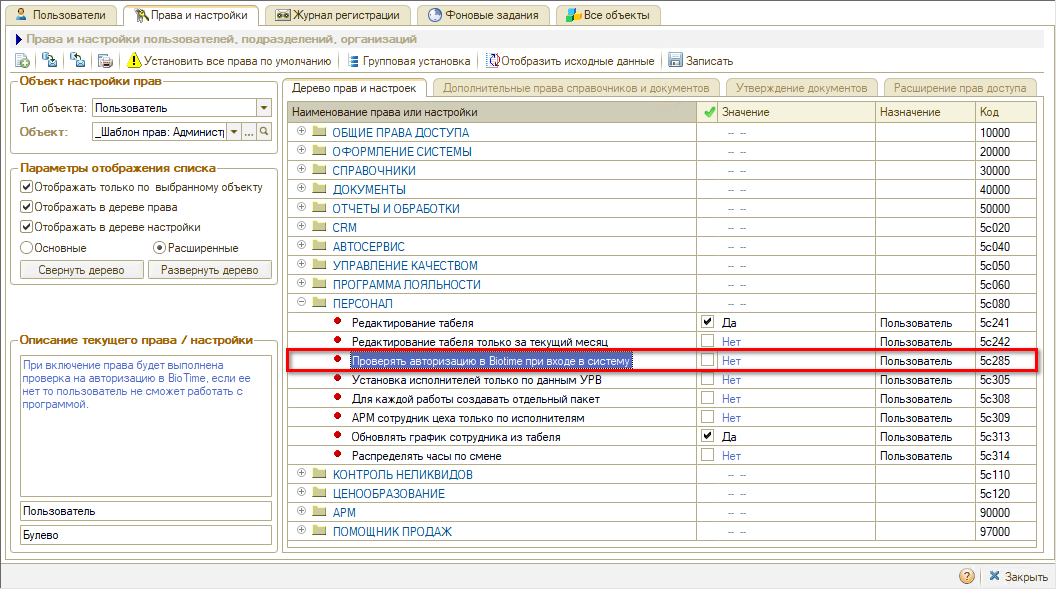
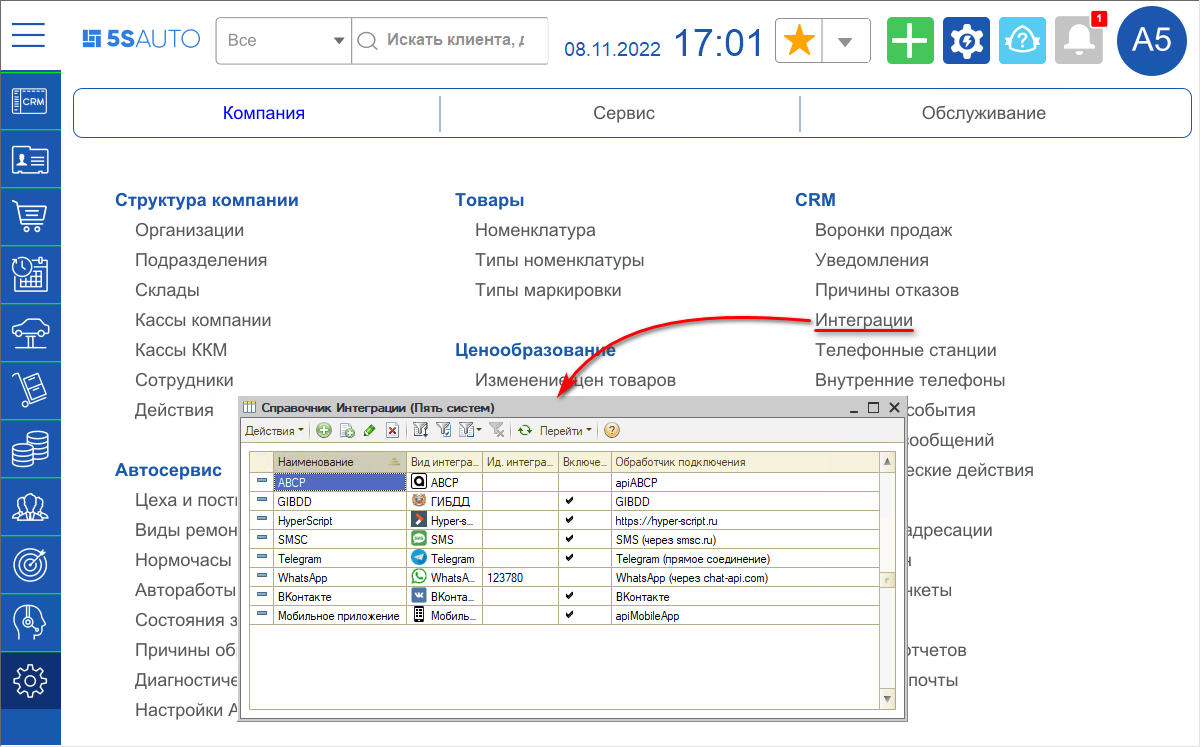
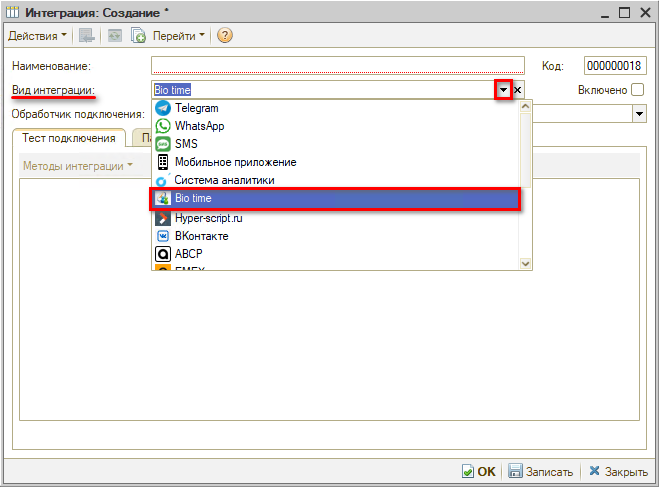
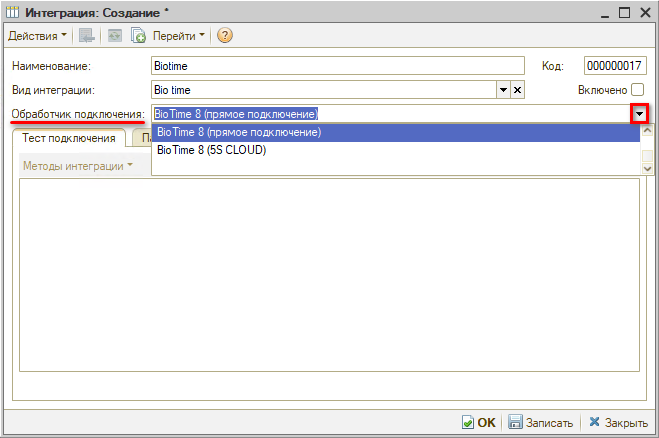
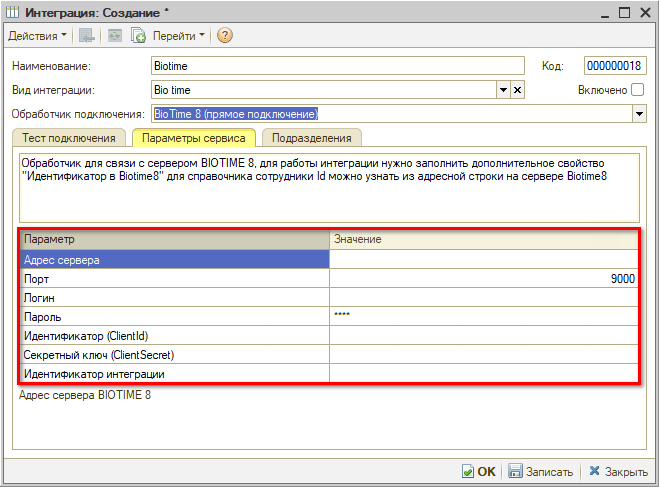
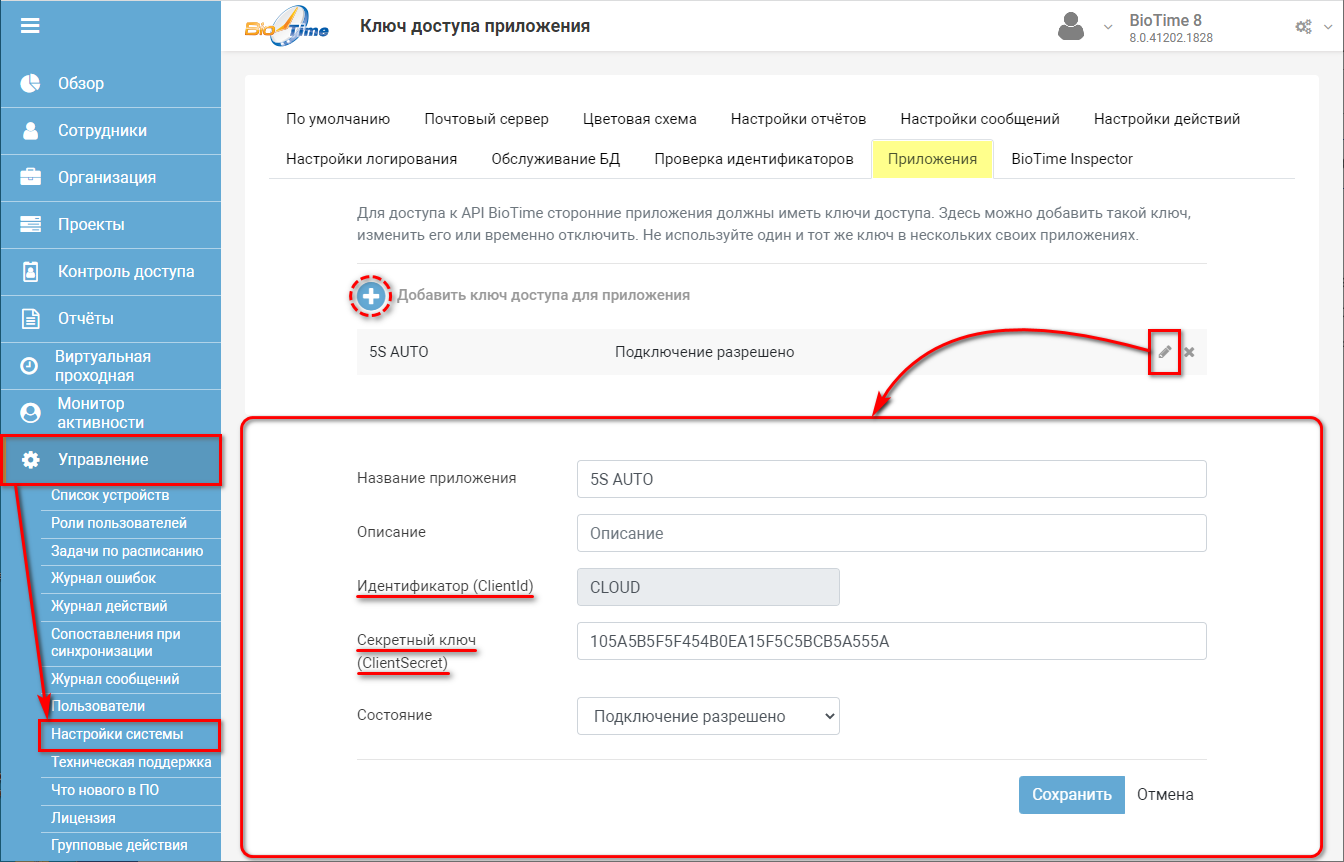
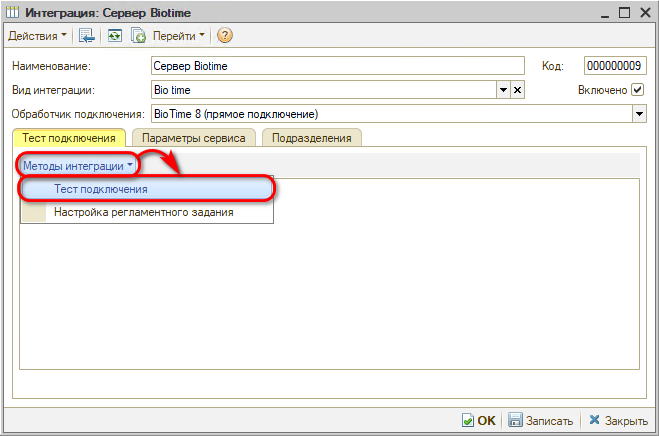
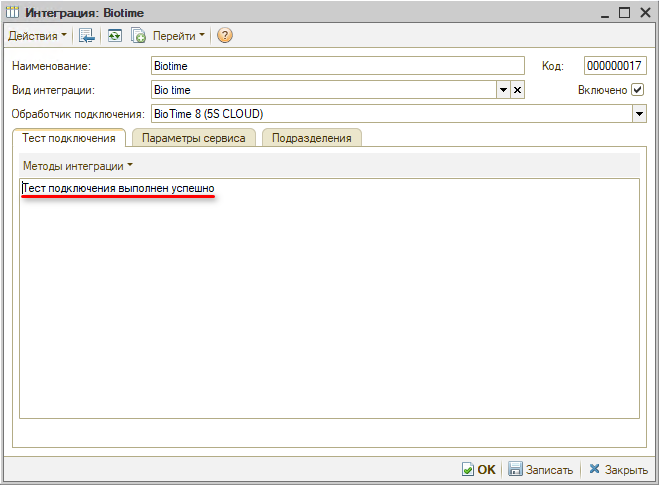
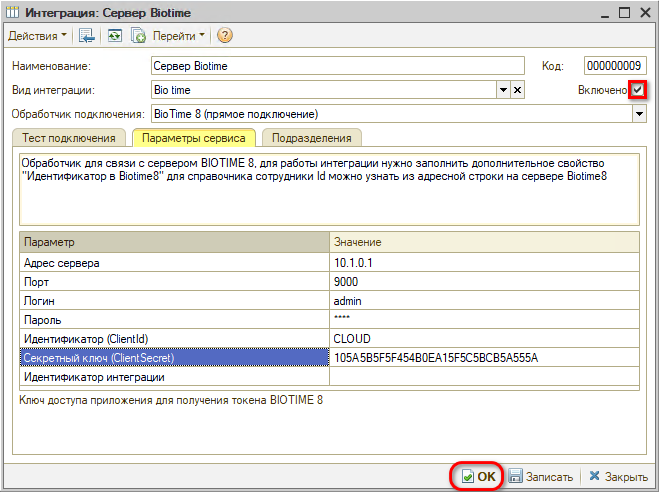
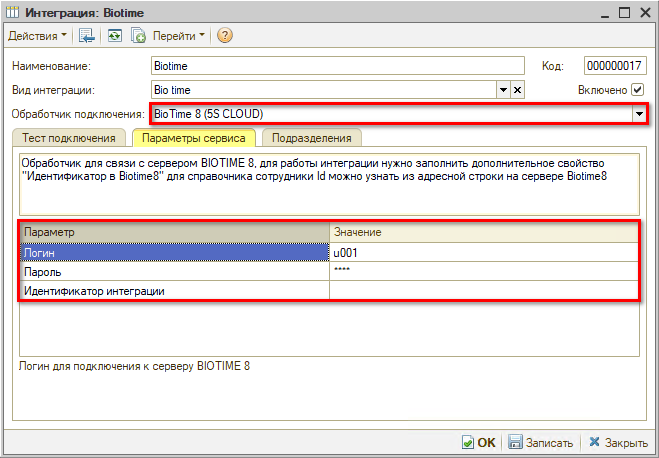
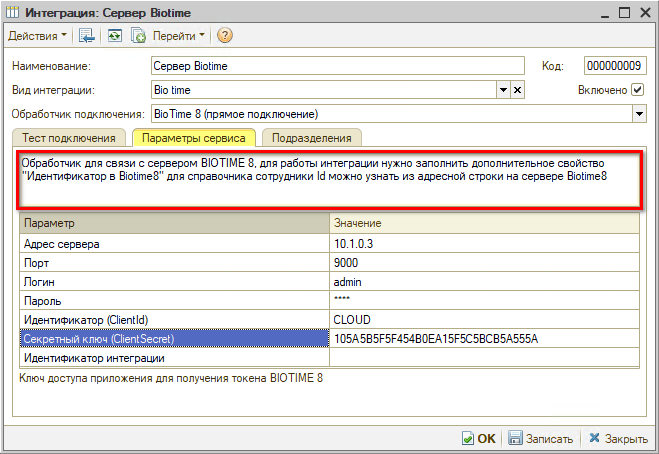
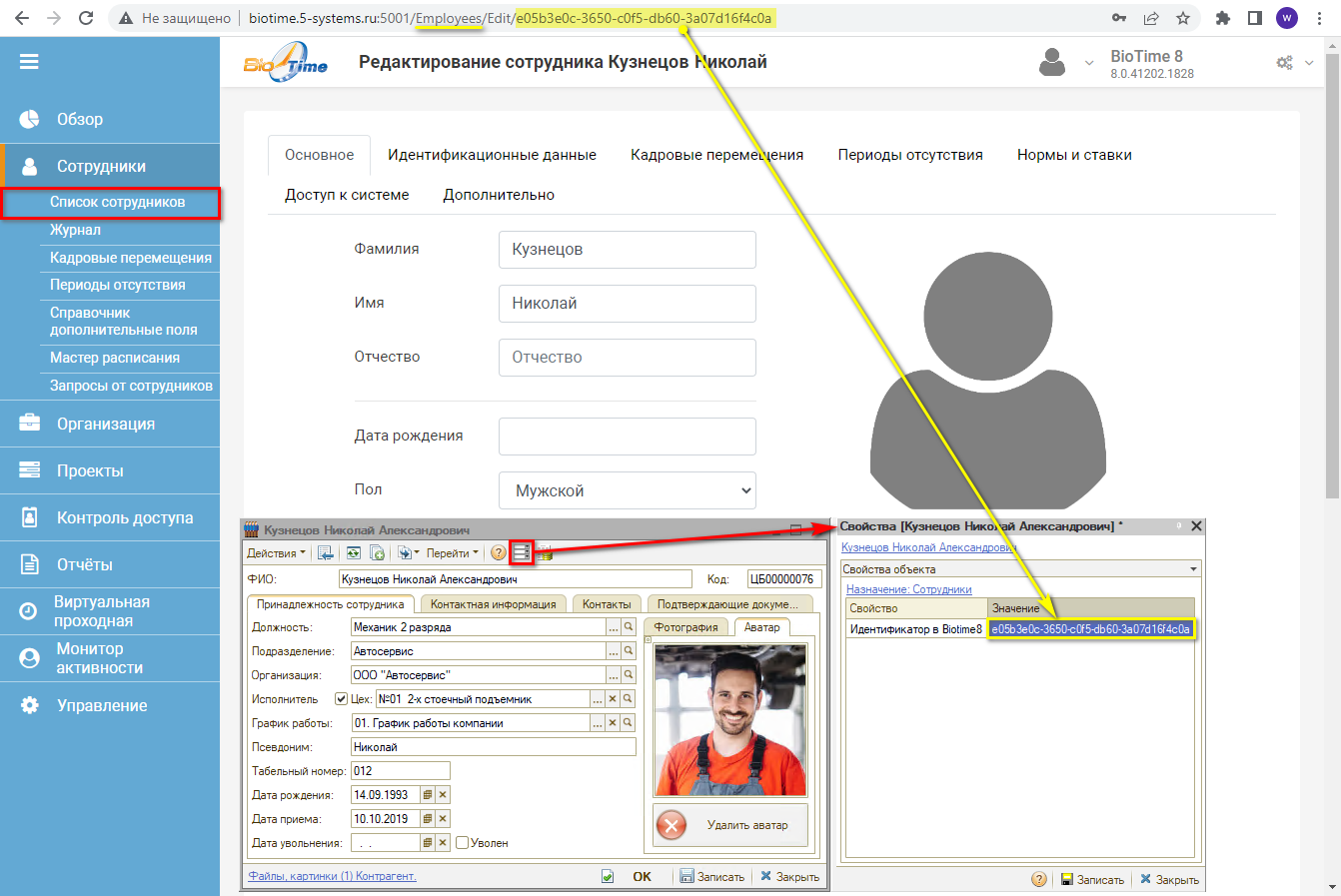
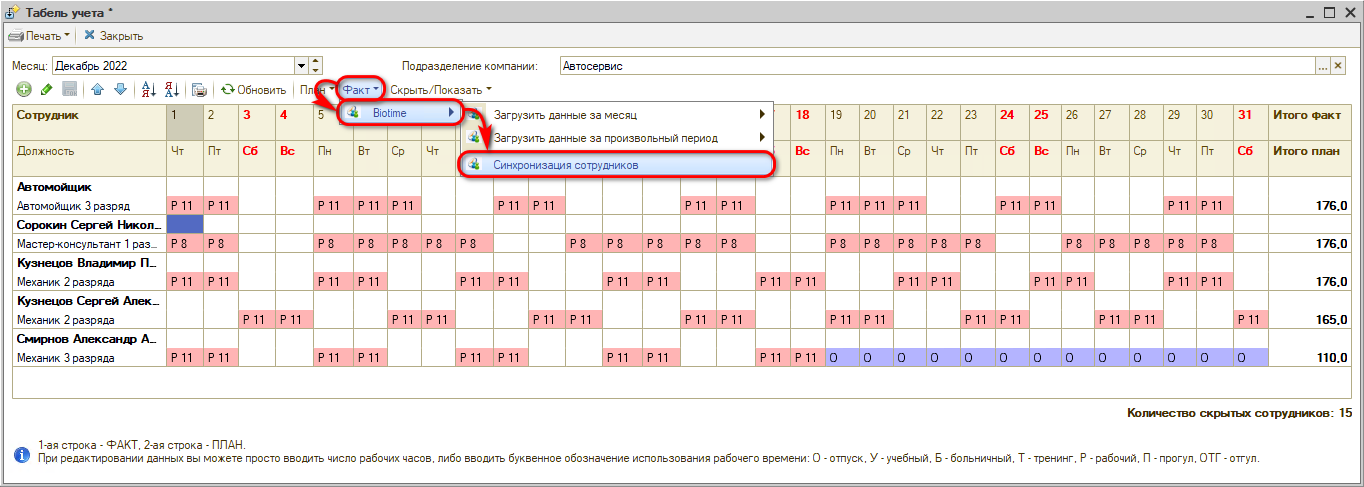
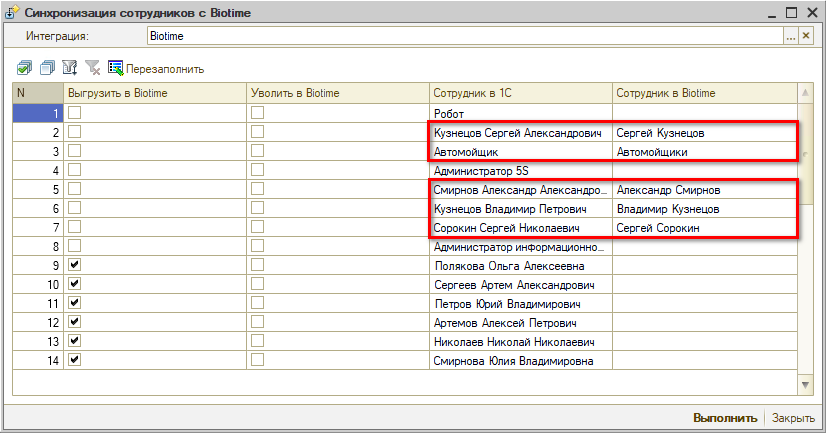
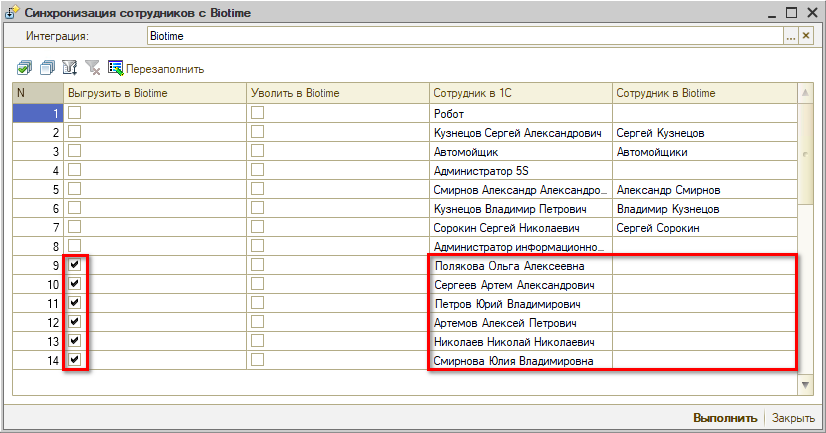
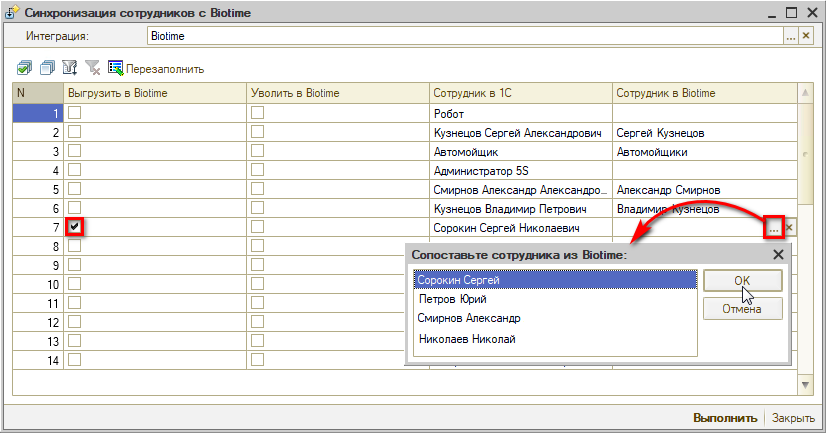
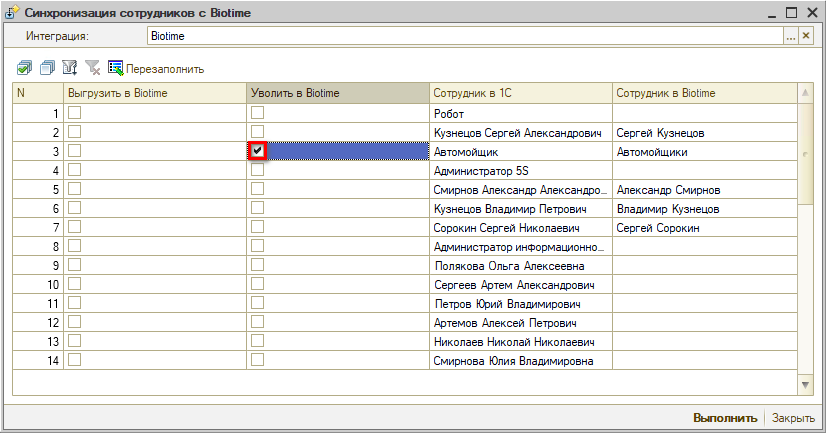
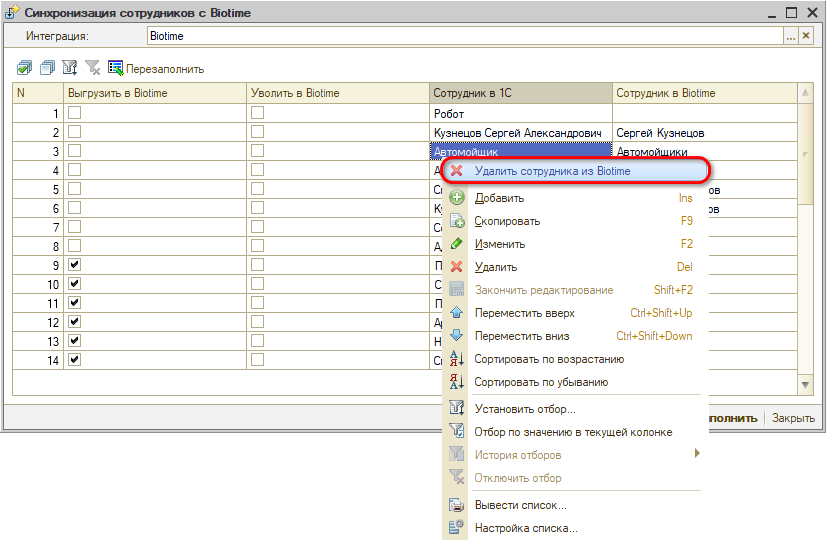
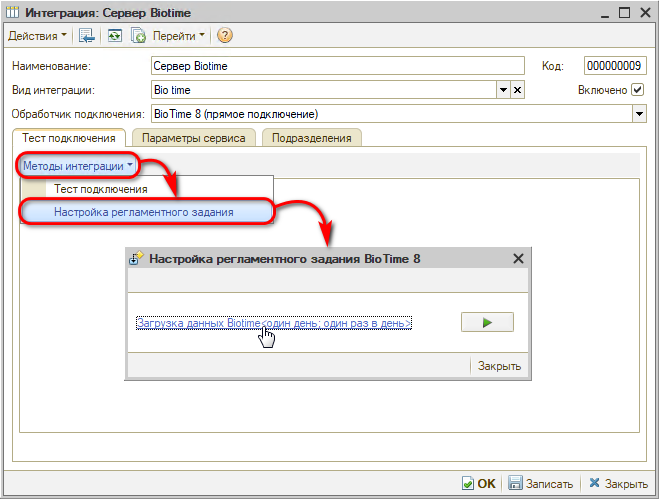
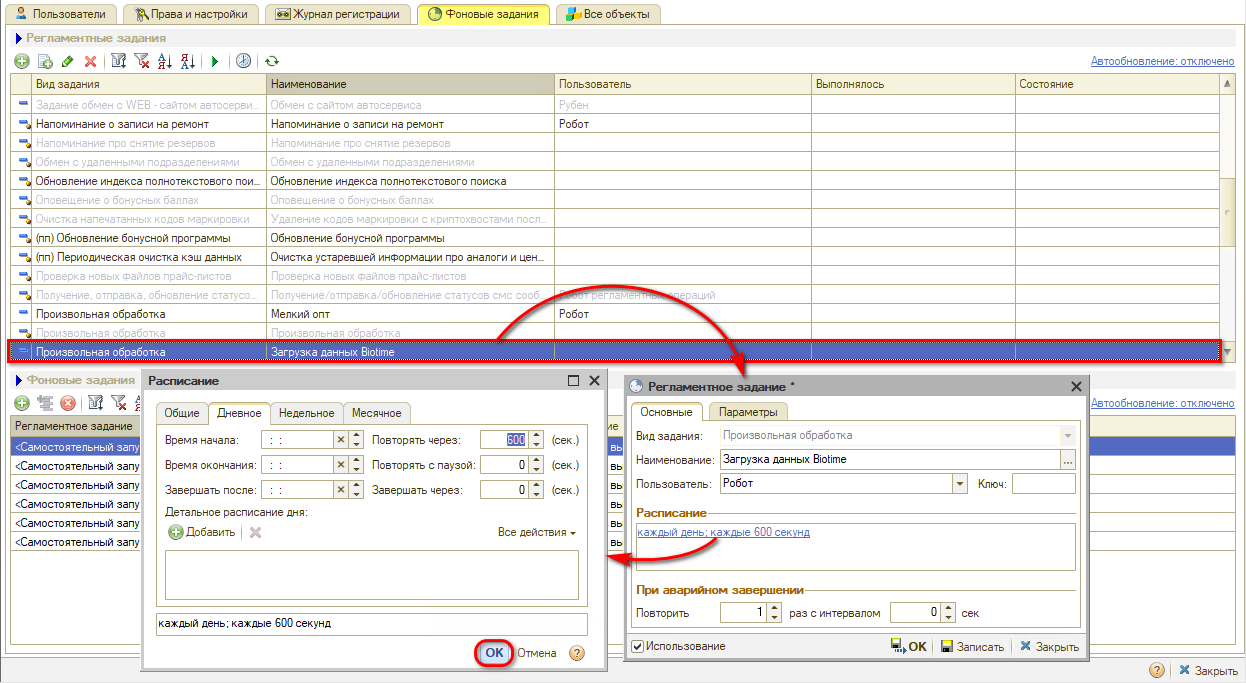
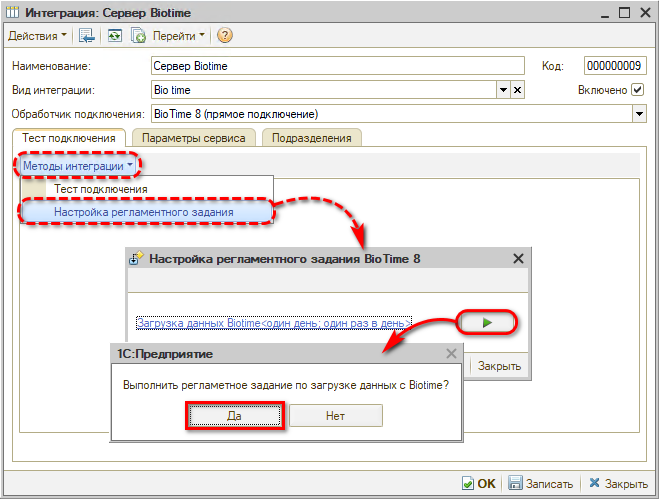






 Выберите «Другая база данных», чтобы настроить базу данных в процессе установки.
Выберите «Другая база данных», чтобы настроить базу данных в процессе установки.
 После установки запустите контроллер сервера BioTime, который можно найти на панели задач или в меню «Пуск». Затем нажмите «Пуск» на вкладке «Служба».
После установки запустите контроллер сервера BioTime, который можно найти на панели задач или в меню «Пуск». Затем нажмите «Пуск» на вкладке «Служба».


 Примечание:
Примечание:




