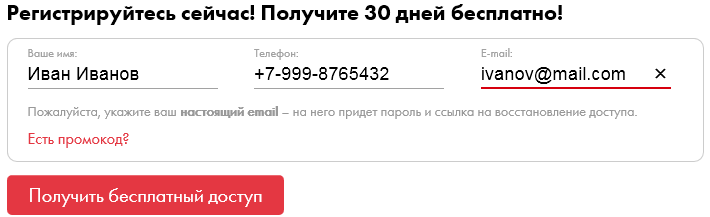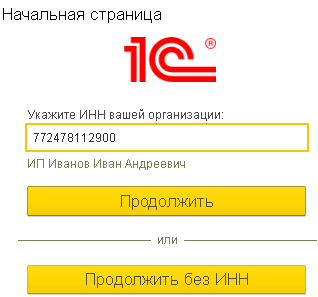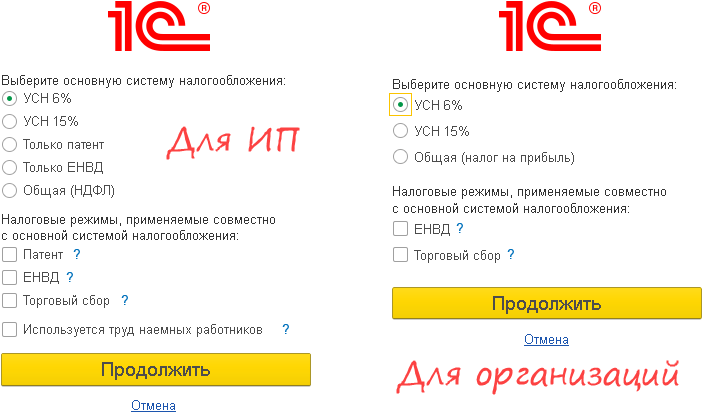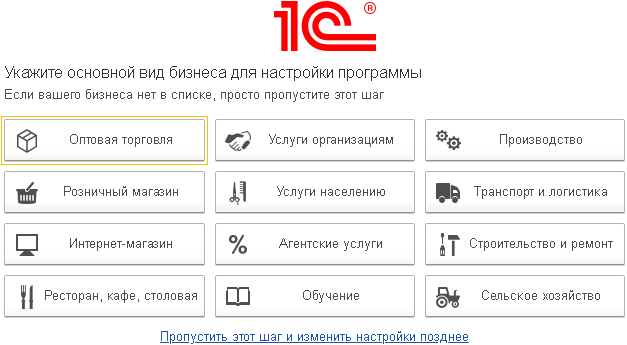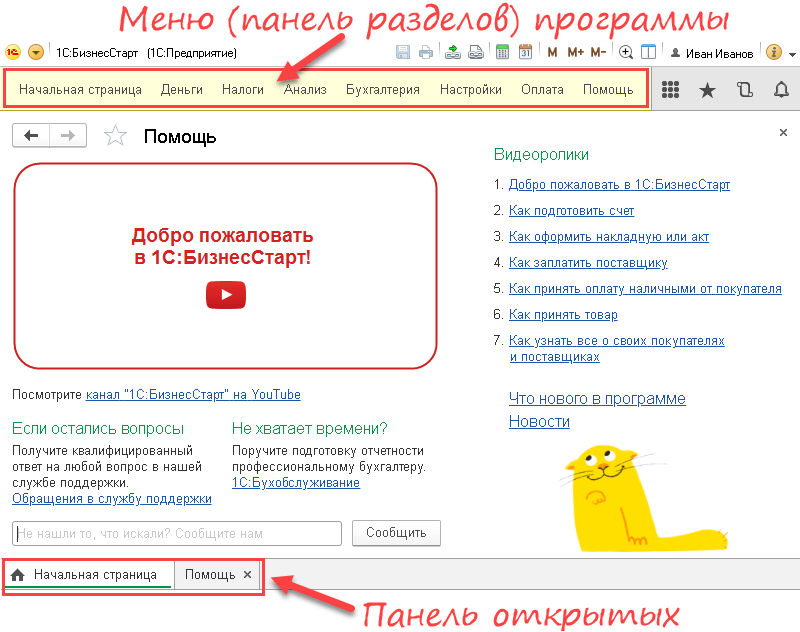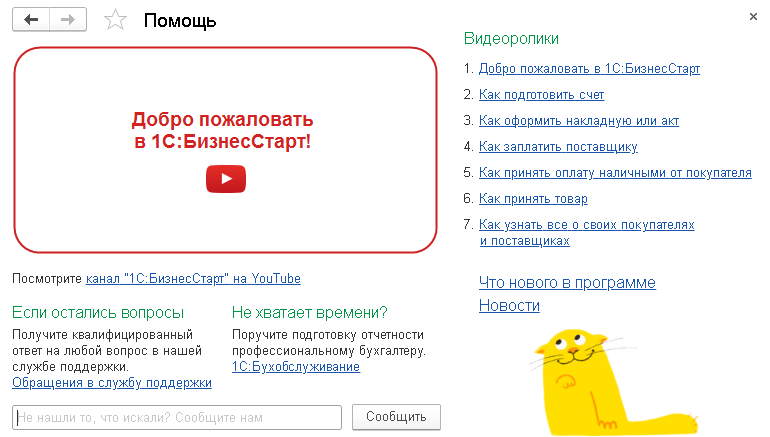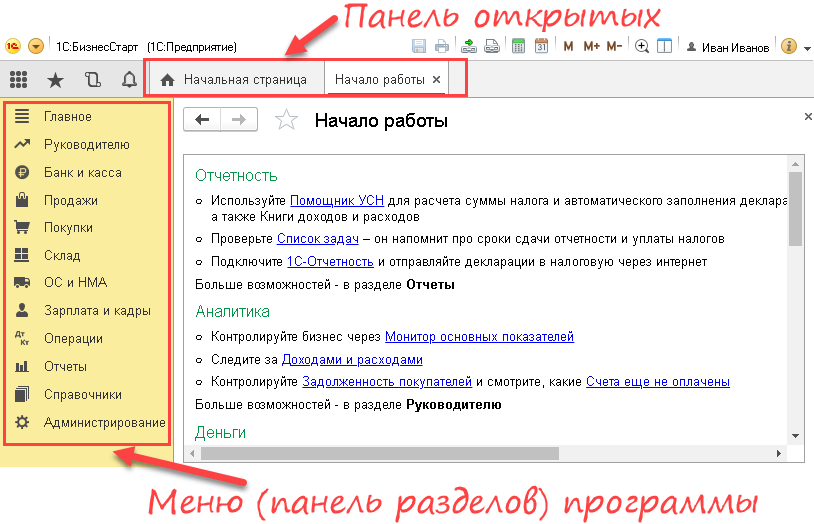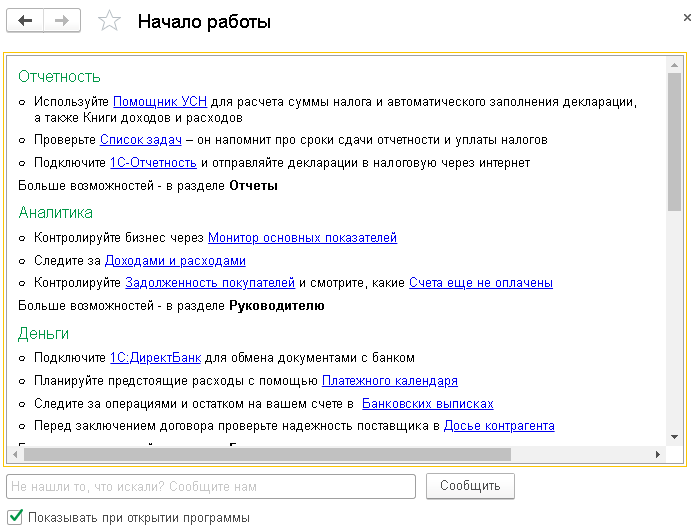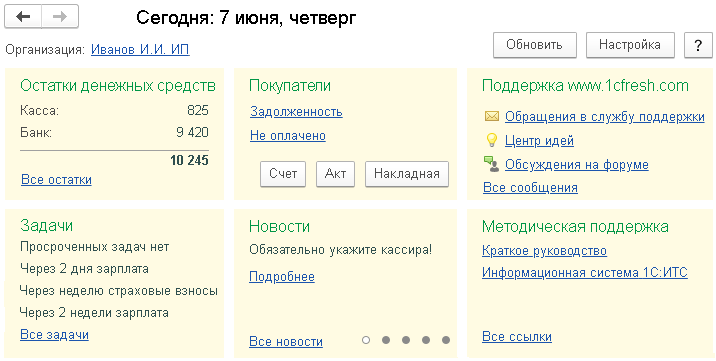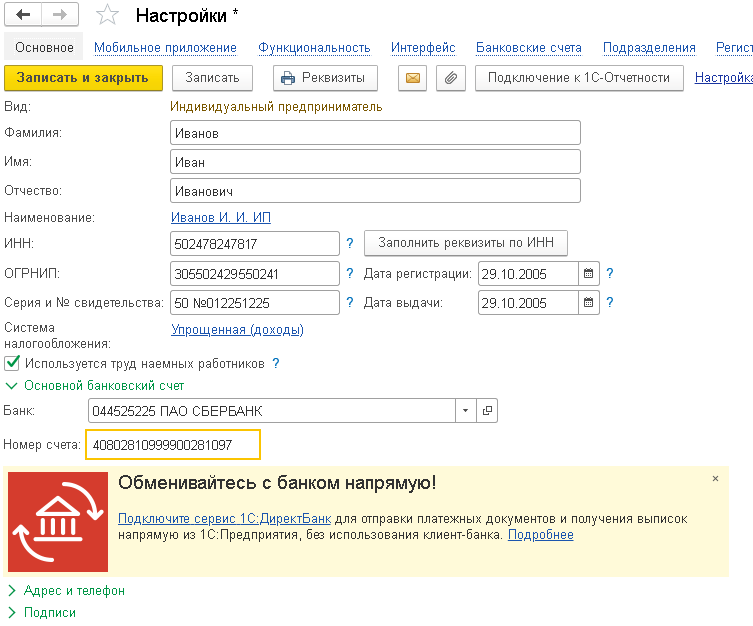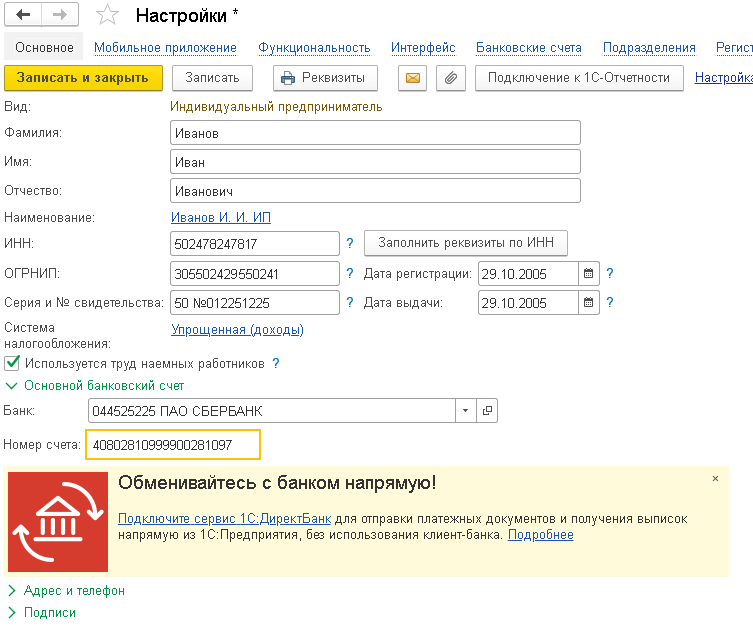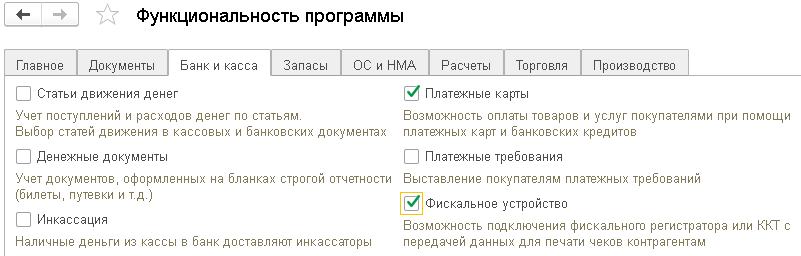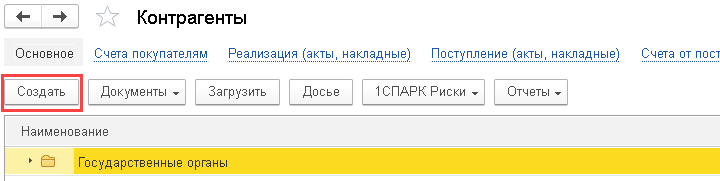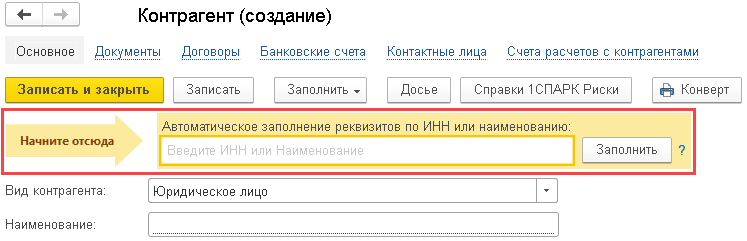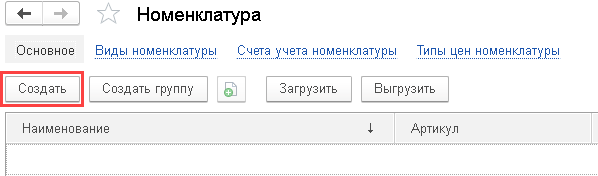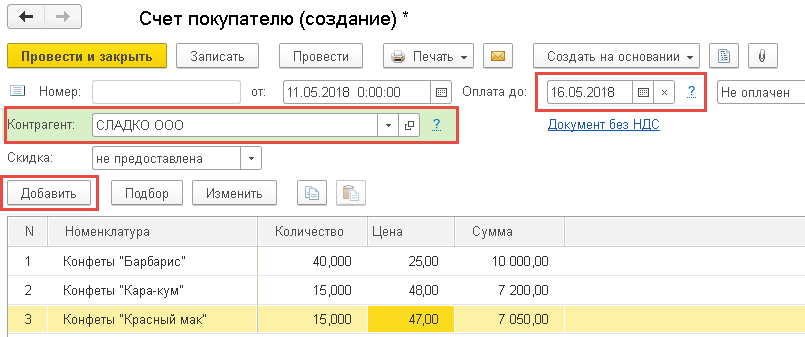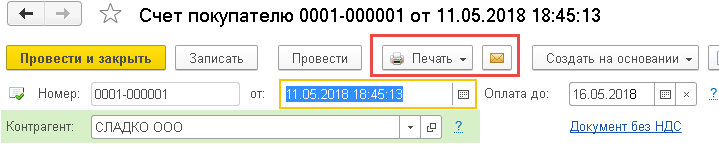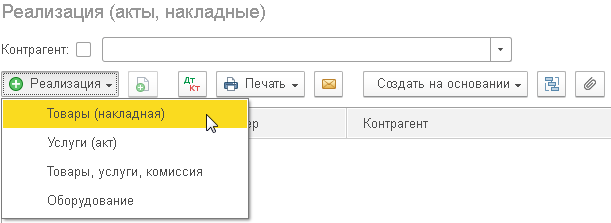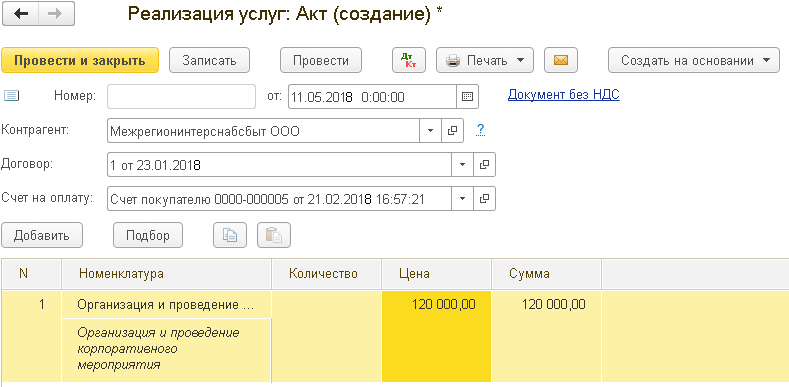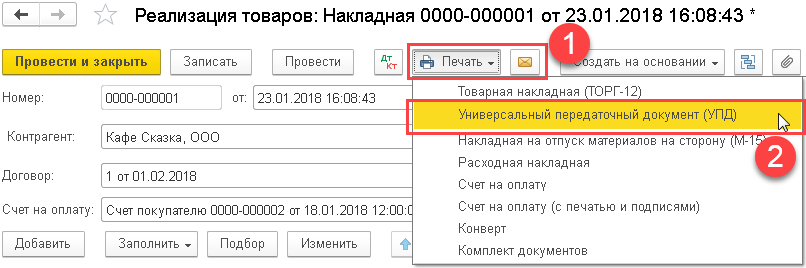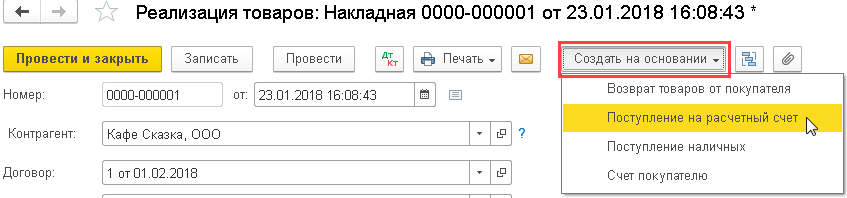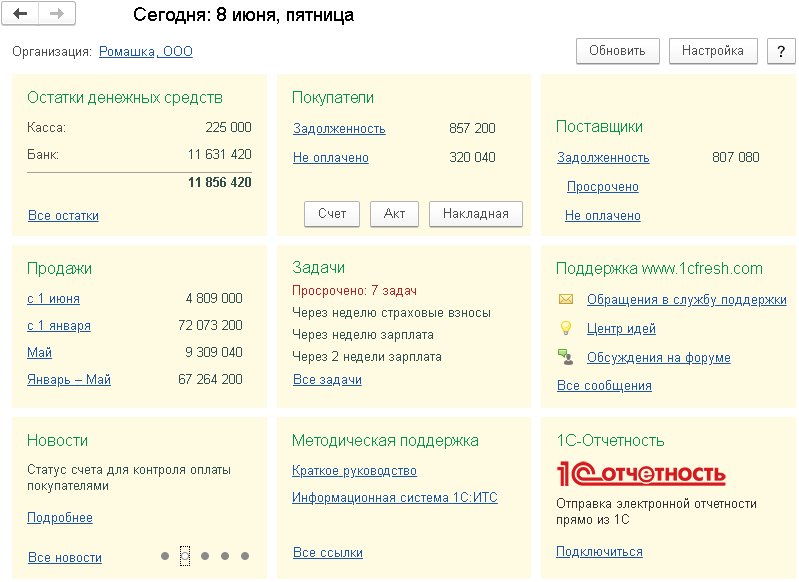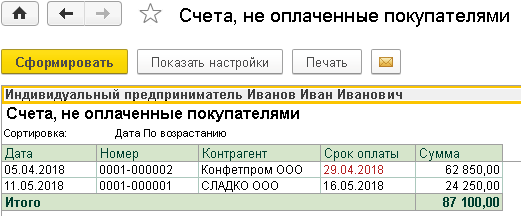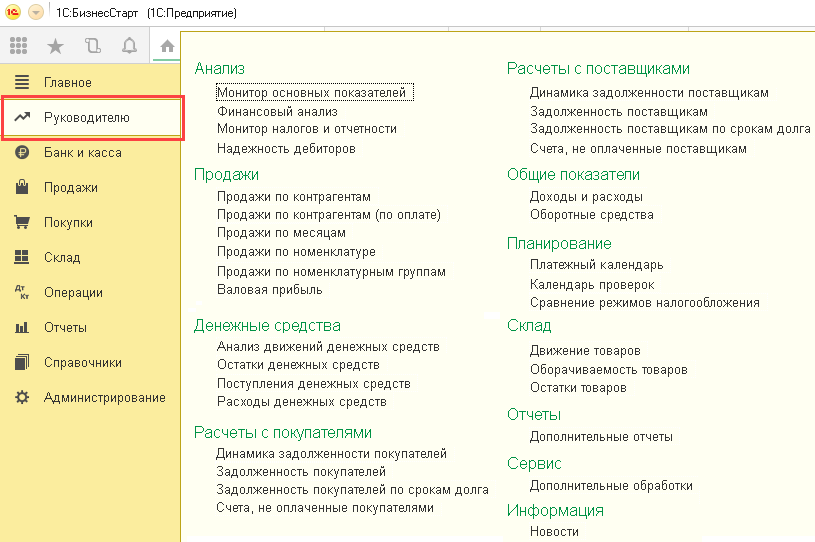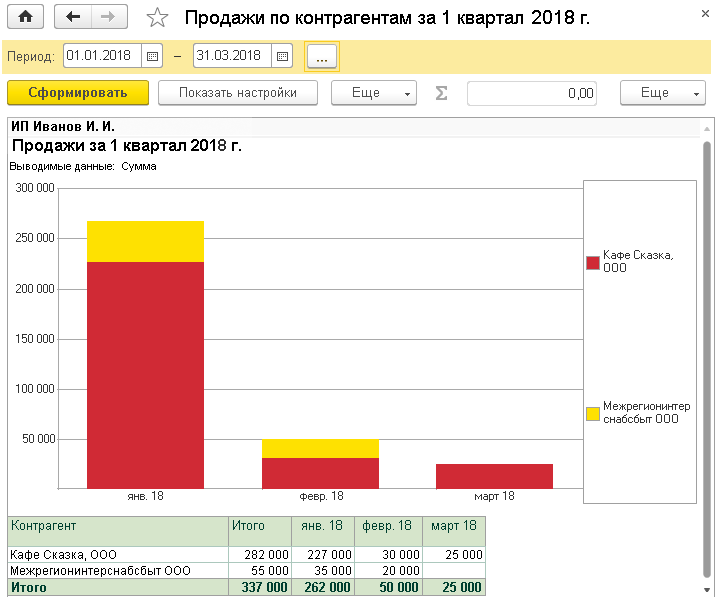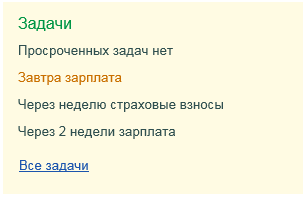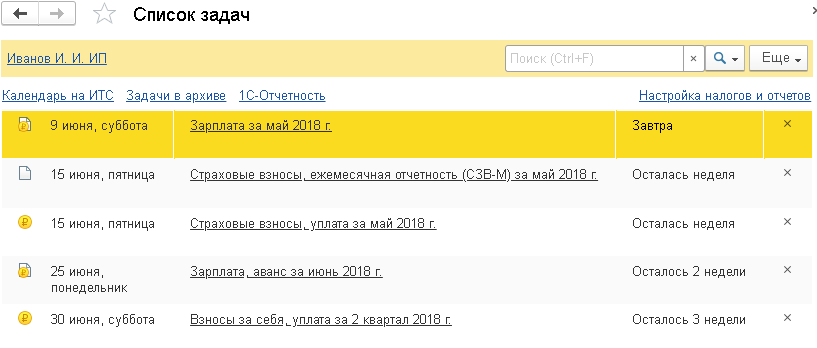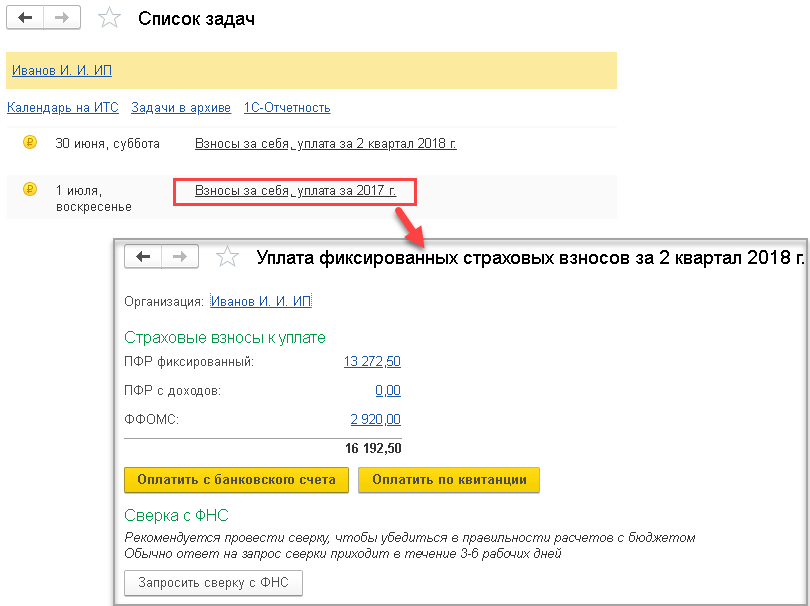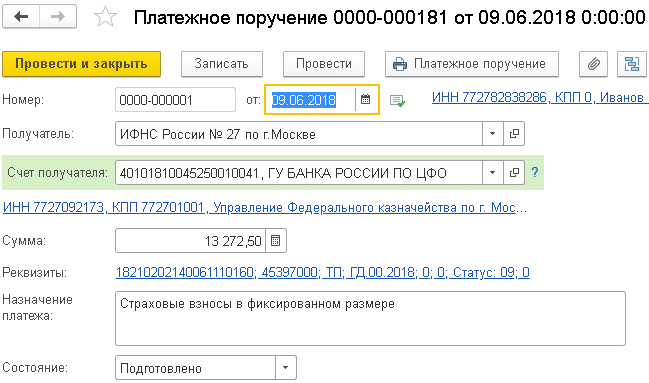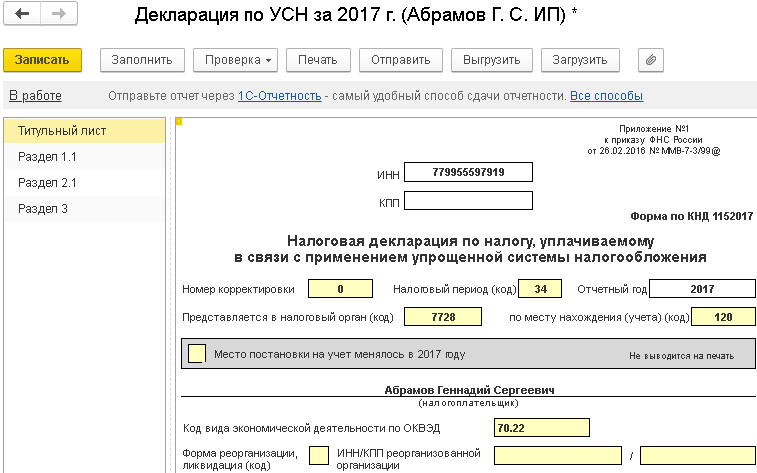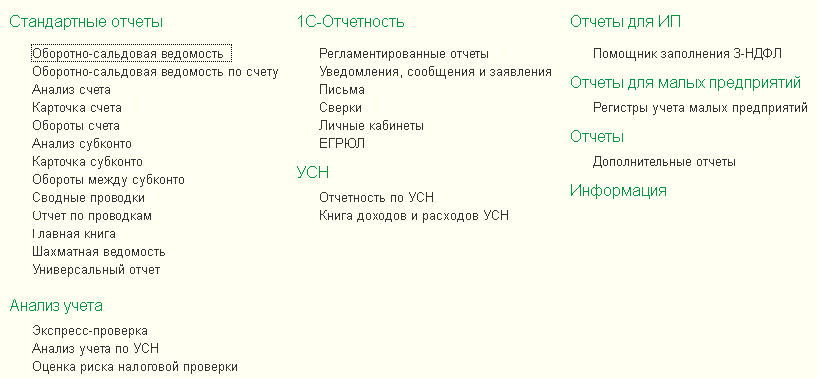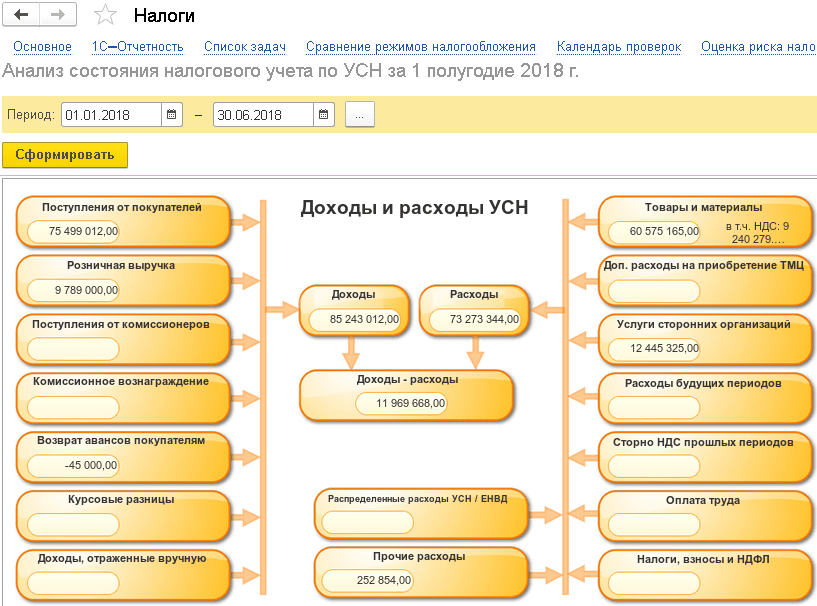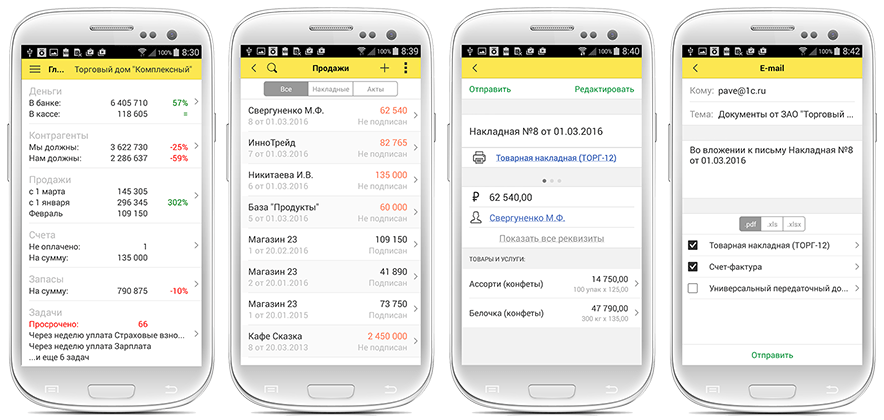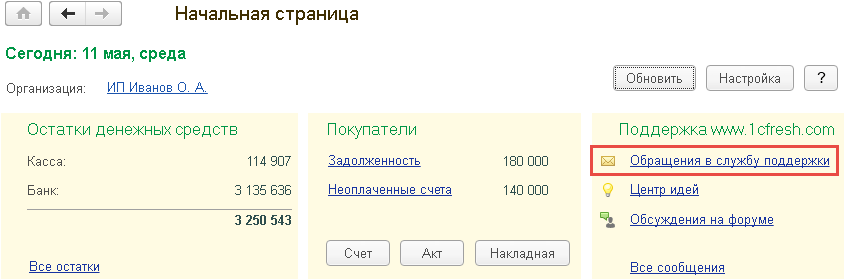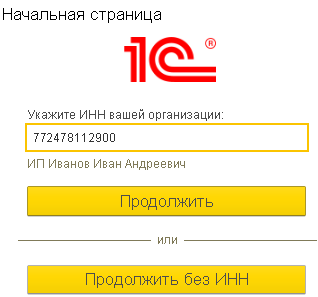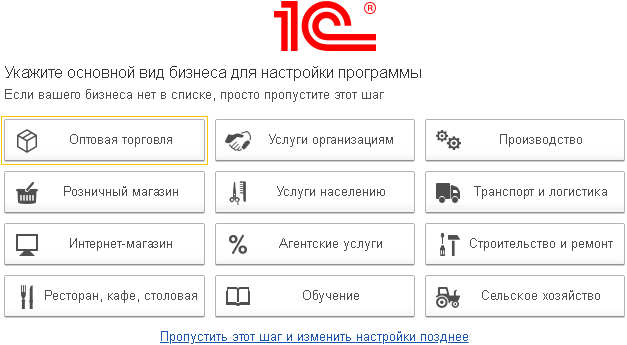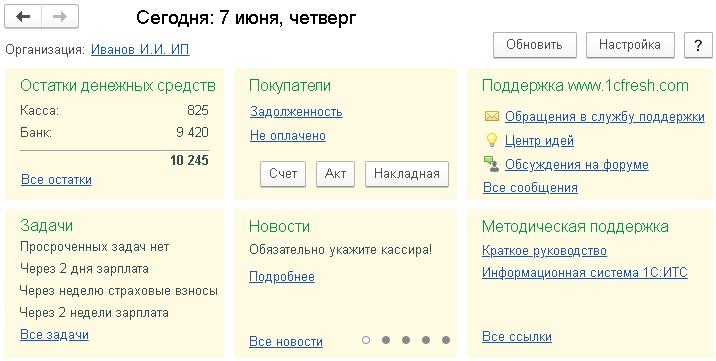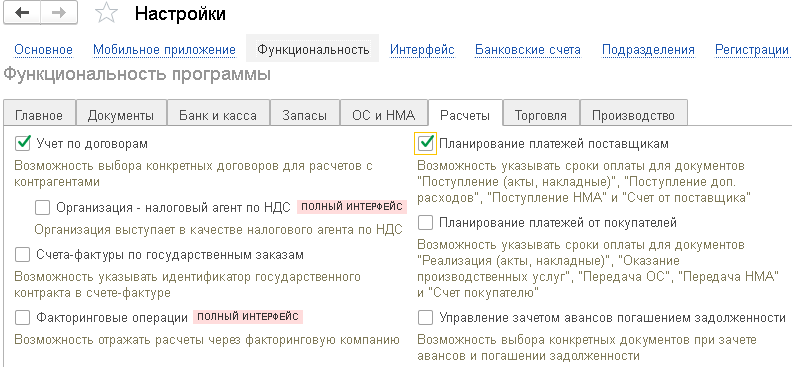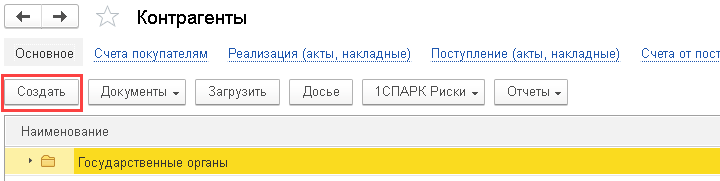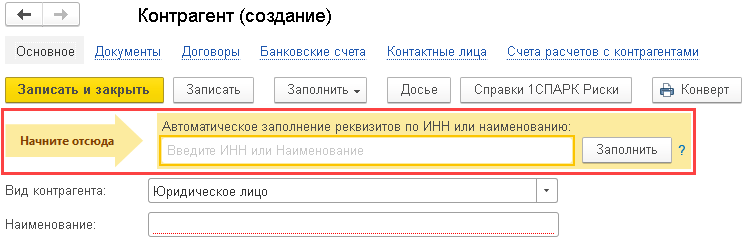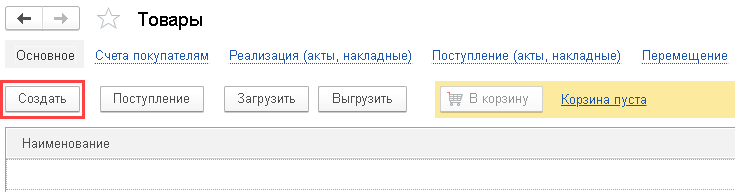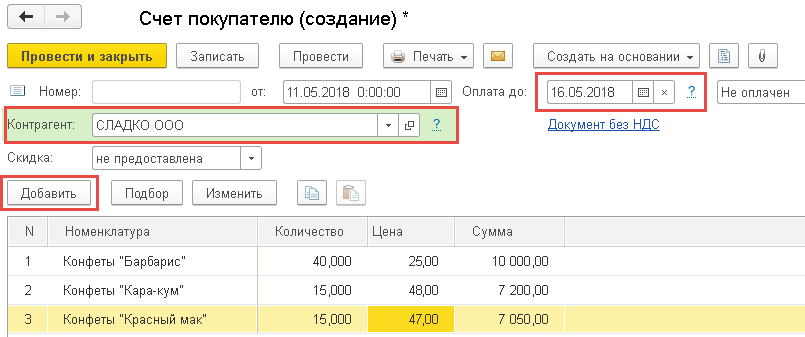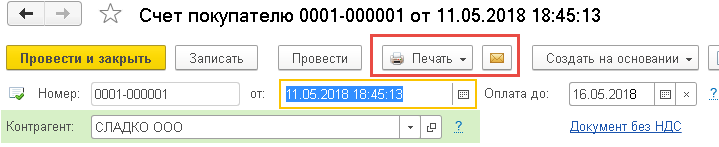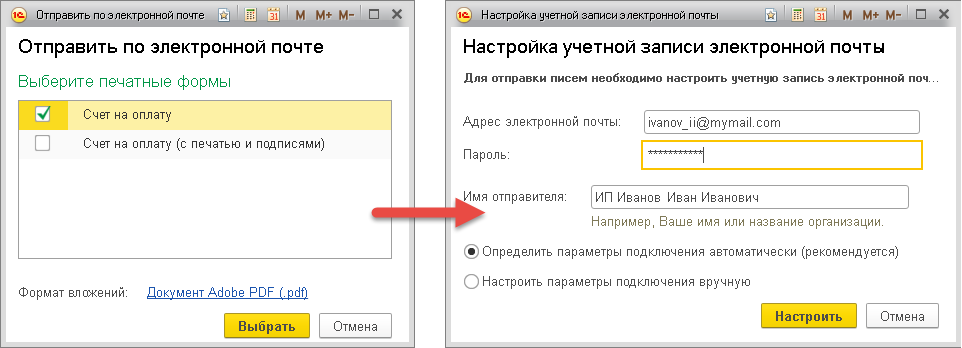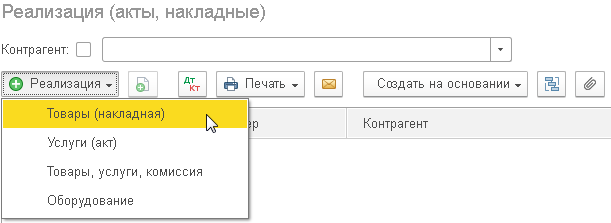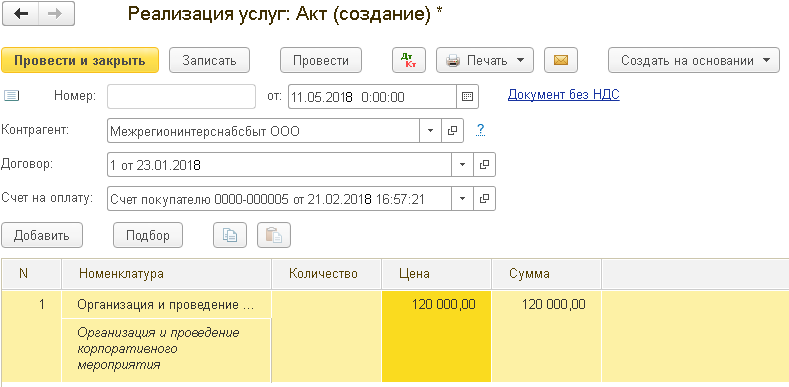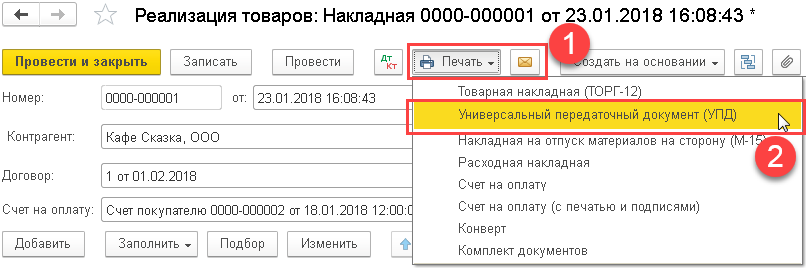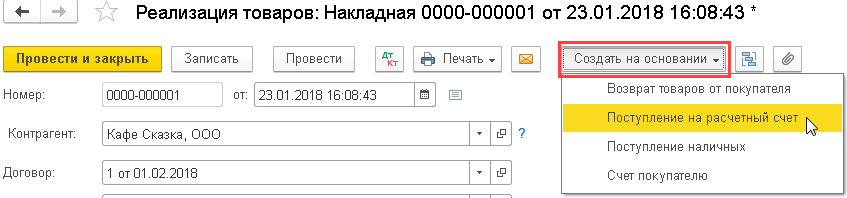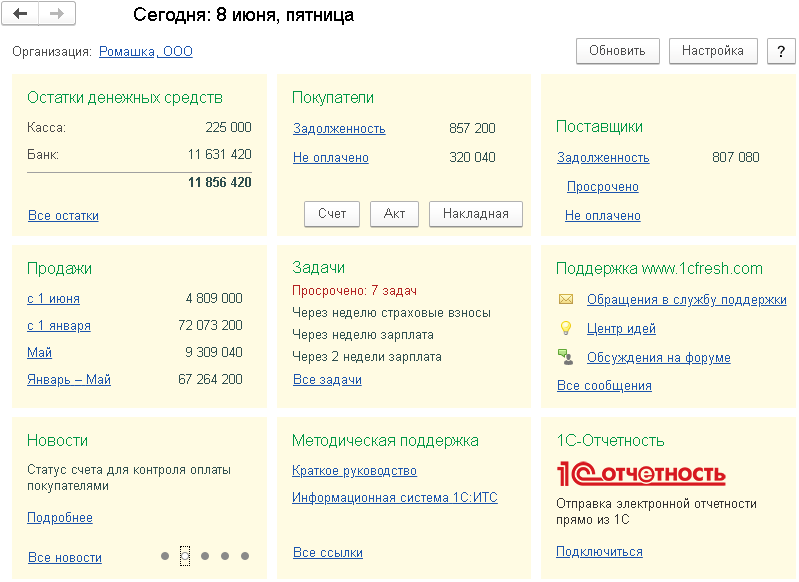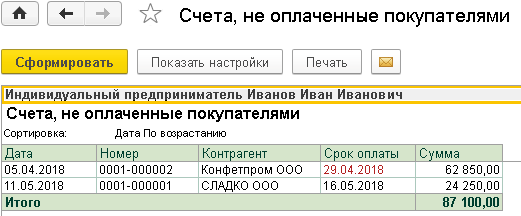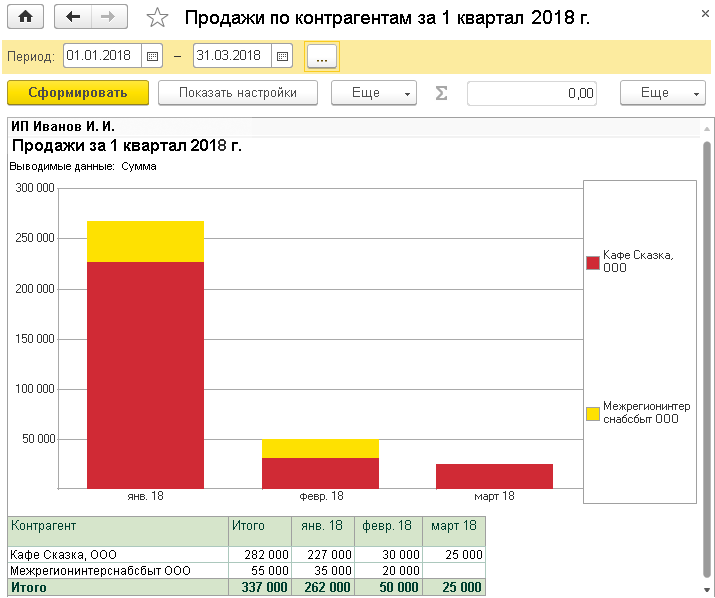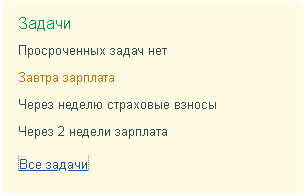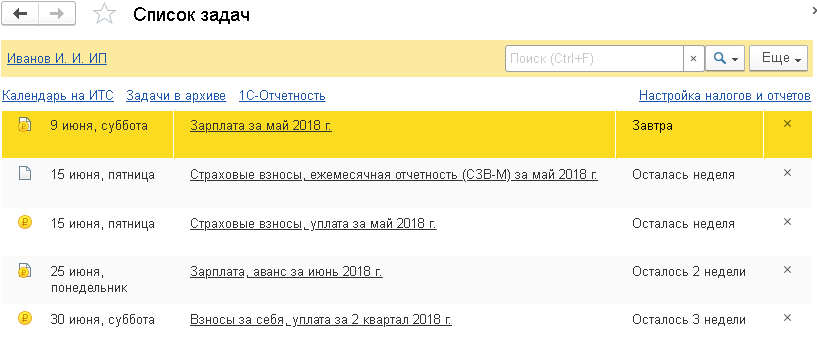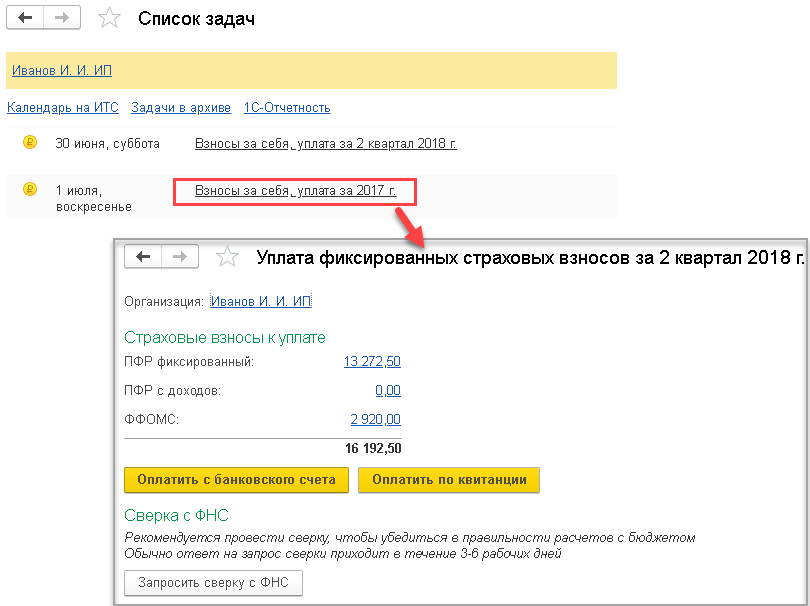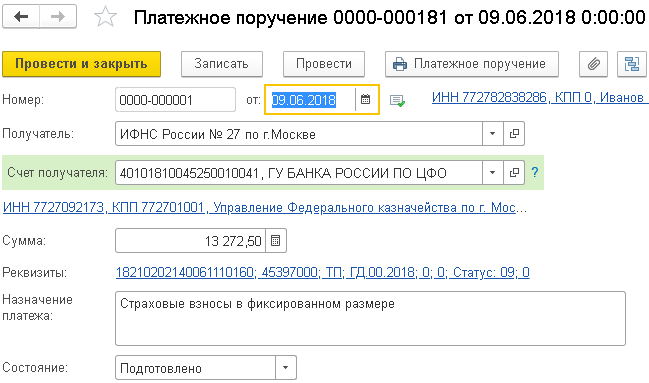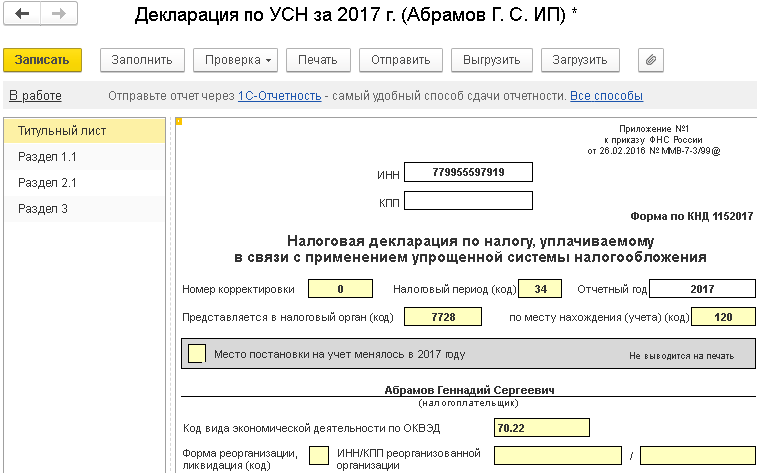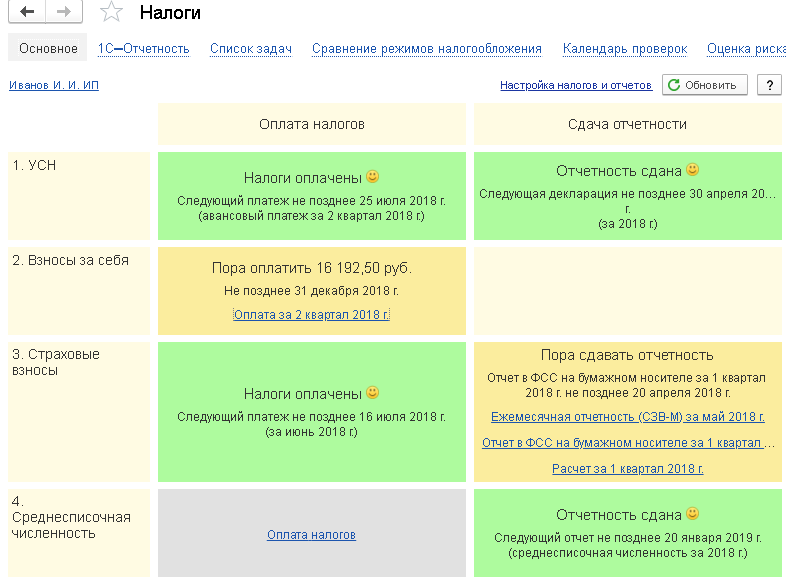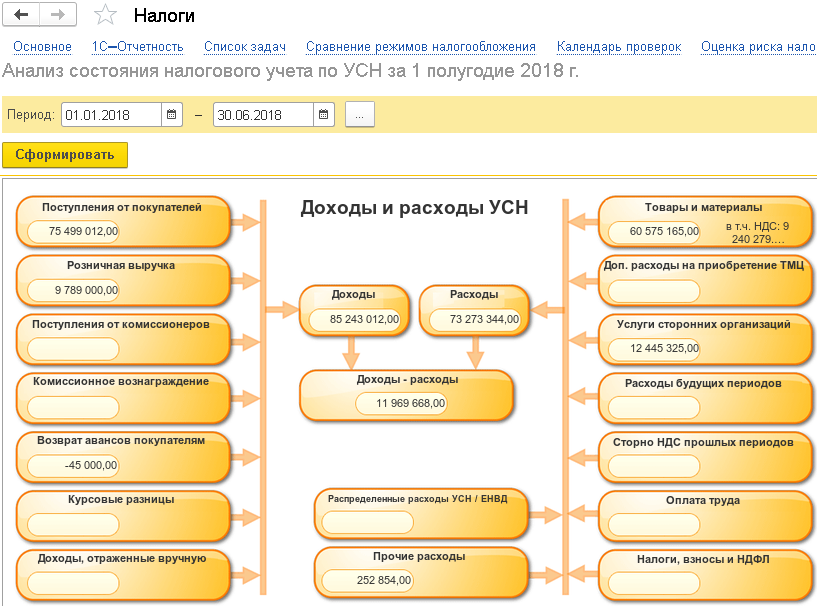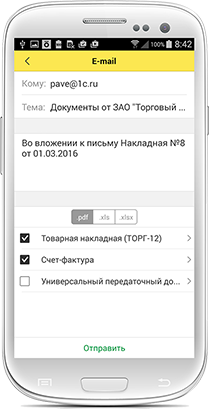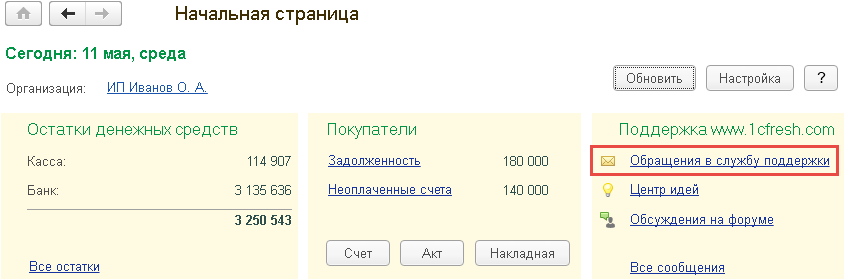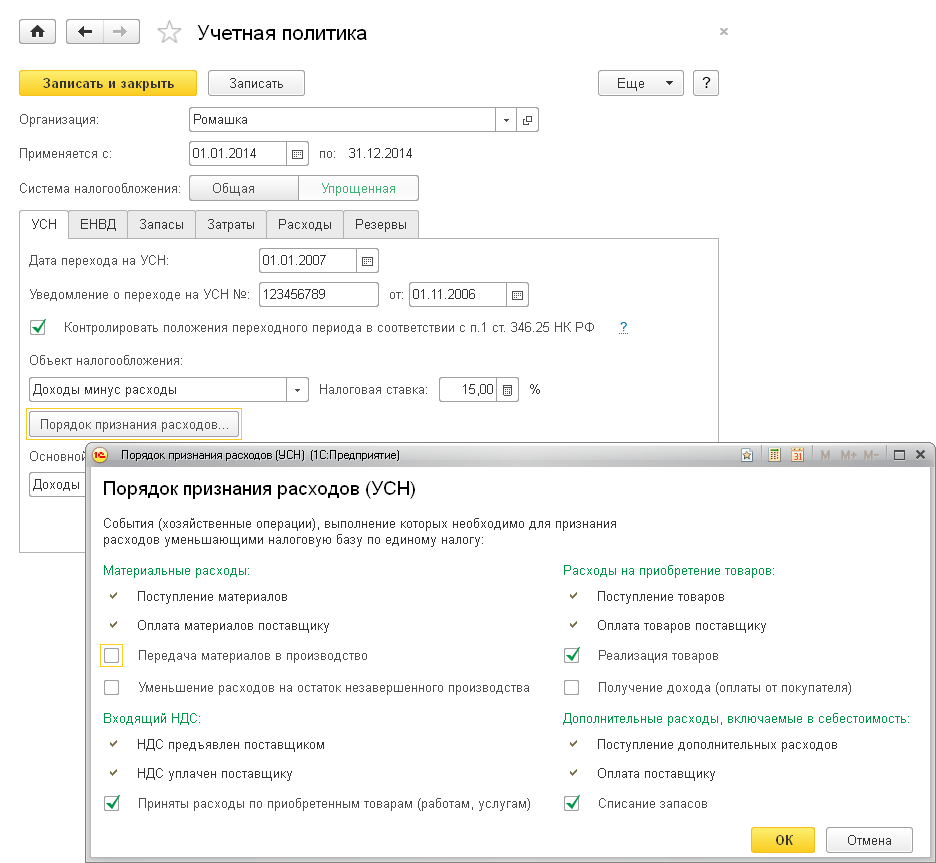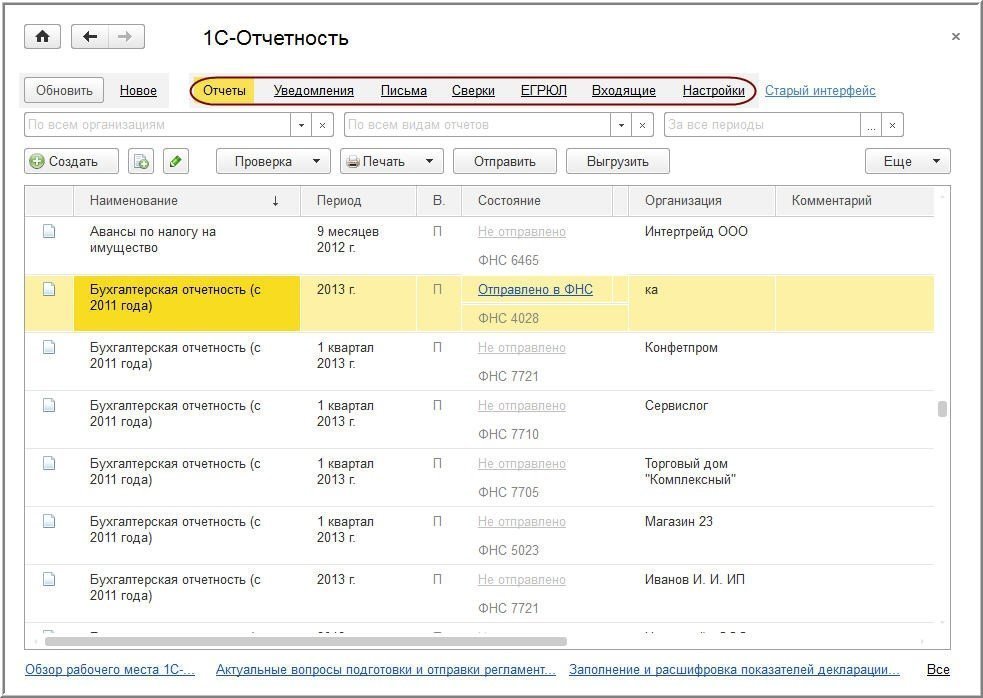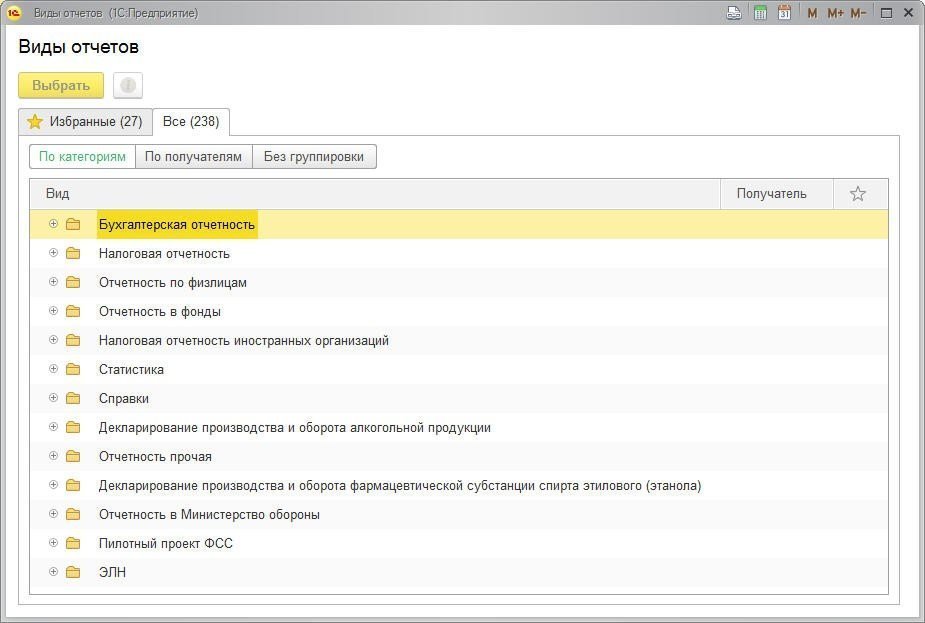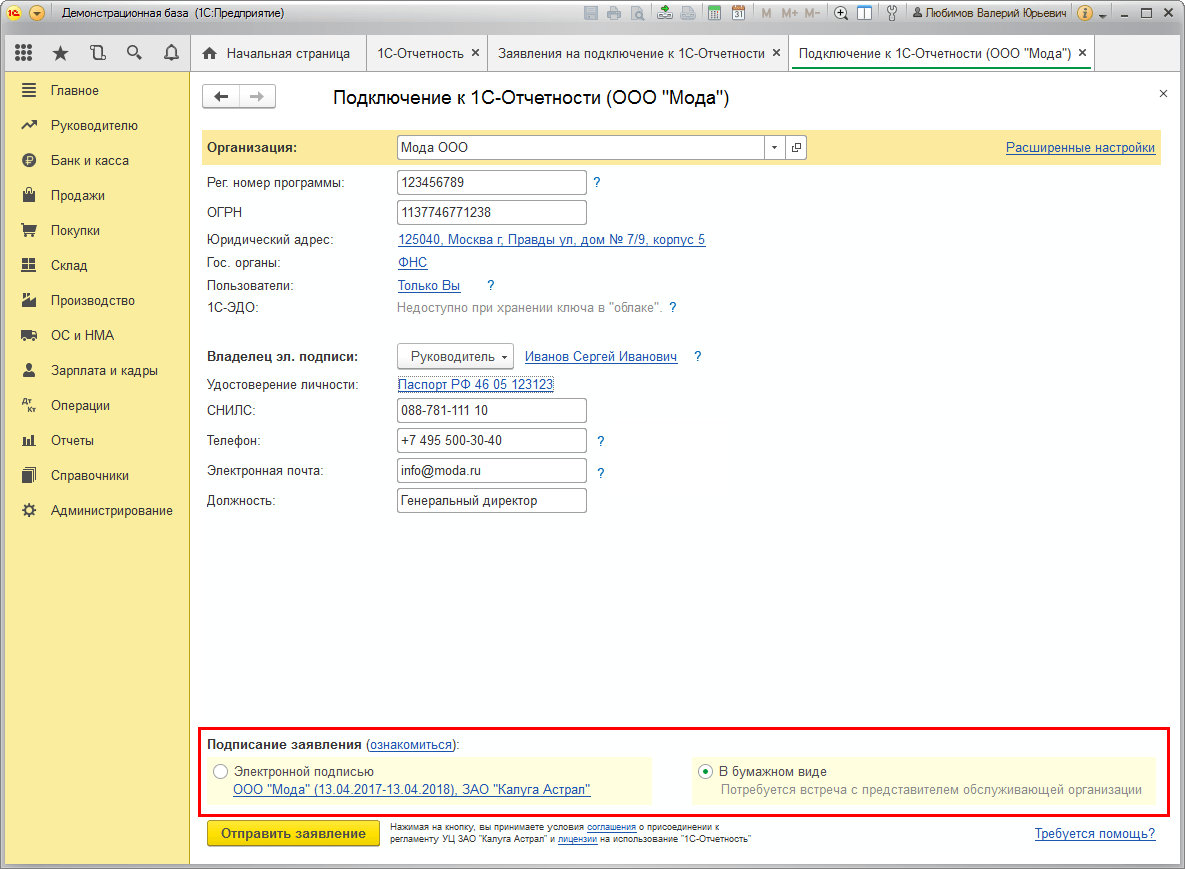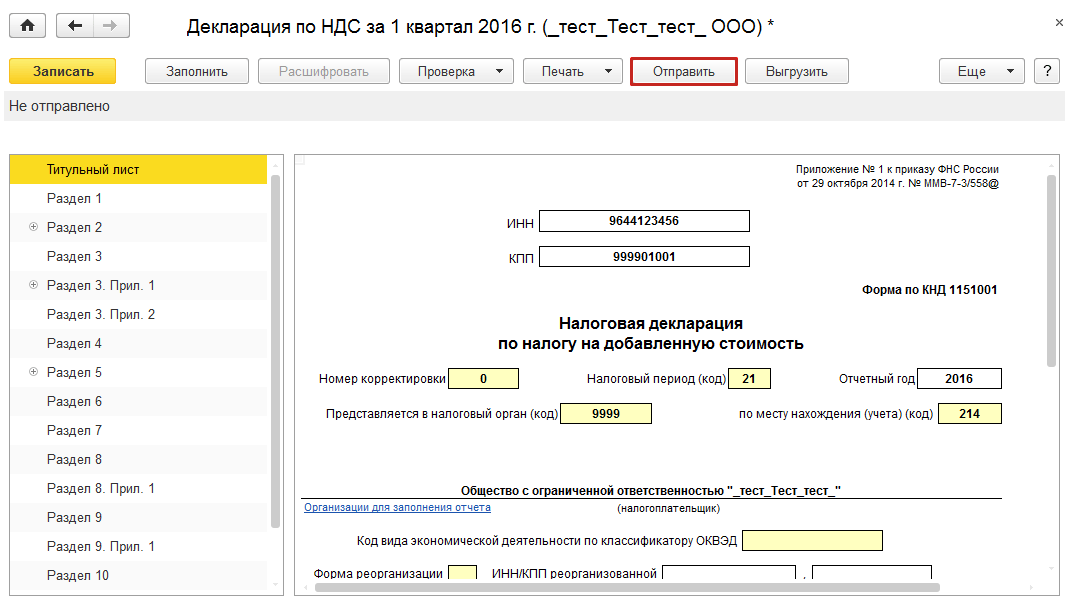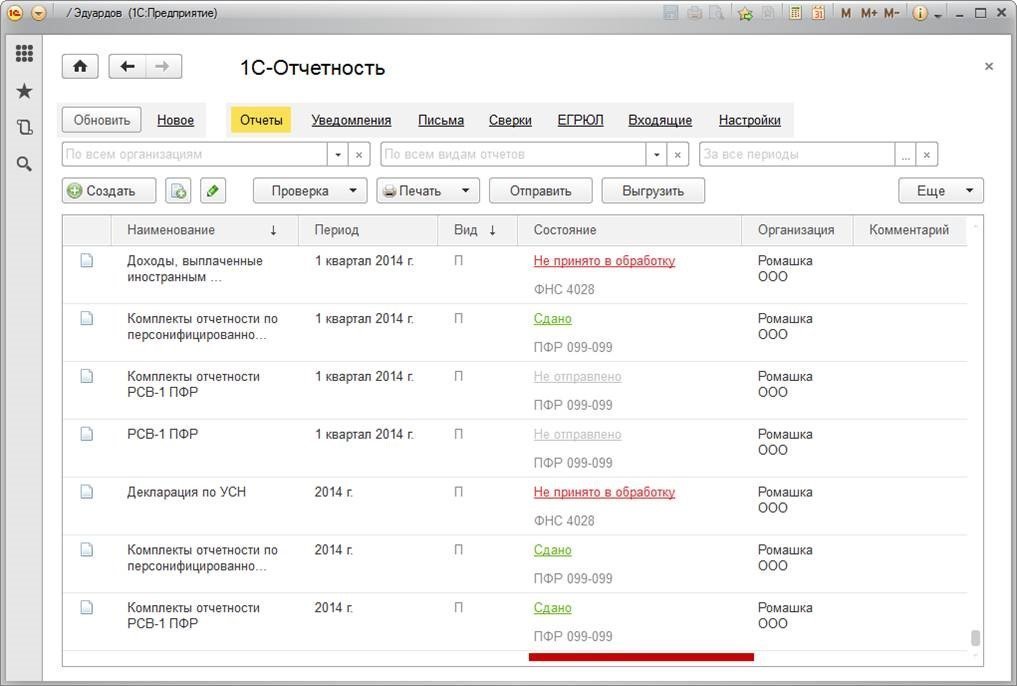Инструкция
Для начала работы с облачной программой 1С:БизнесСтарт необходимо зарегистрироваться:
- Войти на сайт https://1cbiz.ru/.
- Ввести в форме регистрации свои имя, телефон и адрес электронной почты.
- И затем нажать кнопку Получить бесплатный доступ.
2. Начальная настройка программы
После регистрации вы сразу войдете в программу 1С:БизнесСтарт.
1. Задание ИНН. Программа предложит вам указать ИНН вашей организации или ваш ИНН как индивидуального предпринимателя.
Рекомендуем указать ИНН и нажать кнопку Продолжить. При этом программа сама сможет заполнить ваши реквизиты.
2. Задание режимов налогообложения. Затем программа попросит указать сведения о ваших режимах налогообложения. Эти сведения для организаций и ИП различны:
3. Сведения об основном виде деятельности. Заключительным шагом настройки программы является указание основного вида деятельности:
Если вашего вида деятельности нет в списке, нажмите гиперссылку Пропустить этот шаг и изменить настройки позднее.
Сведения, заданные при начальной настройке программы, можно изменить. Например, это может потребоваться при смене режима налогообложения. Для изменения следует выбрать команду меню Настройки или Администрирование (в зависимости от того, какой используется тип интерфейса программы — простой или полный).
3. Вид окна программы
Пользователи могут работать с программой с использованием:
- простого интерфейса — в нем доступны возможности, необходимые предпринимателям и организациям, использующим упрощенную систему налогообложения (УСН);
- полного интерфейса — в нем доступны все возможности программы.
Простой интерфейс программы
Для организаций, использующих упрощенную систему налогообложения (УСН) и для индивидуальных предпринимателей программа предлагает простой интерфейс, в котором доступны возможности программы, которые обычно необходимы этим пользователям. В простом интерфейсе:
- в верхней части окна программы располагается основное меню (панель разделов), с помощью которого можно управлять возможностями программы;
- в нижней части экрана выводится панель открытых окон (краткое наименование — панель открытых), с помощью которой можно переключаться между открытыми окнами программы:
Окно «Помощь»
При первом запуске программы пользователю выводится окно Помощь. Там даны ссылки для просмотра видероликов по программе, новостей, обращения в службу поддержки и др.
При последующих запусках программы окно Помощь можно вывести, выбрав пункт Помощь в меню программы.
Полный интерфейс программы
Для организаций, использующих основную систему налогообложения (ОСНО) и/или программа предлагает полный интерфейс, в котором пользователям доступны все возможности программы. В этом интерфейсе:
- в левой части окна программы располагается основное меню (панель разделов), с помощью которого можно управлять возможностями программы;
- в верней части экрана выводится панель открытых окон (краткое наименование — панель открытых), с помощью которой можно переключаться между открытыми окнами программы:
Некоторые возможности программы (например, учет производства, расчеты платежными картами, розничная торговля алкогольной продукцией и др.) доступны только в полном интерфейсе программы (см. раздел 7. Выбор функциональности программы ниже).
Окно «Начало работы»
При первом запуске программы пользователю выводится окно Начало работы. Там приведены ссылки для выполнения основных действий по настройке программы.
Окно Начало работы также можно вывести с помощью команды меню Главное — Начало работы.
Для того чтобы при последующих запусках программы вам выводилось не окно Начало работы, а начальная страница программы, следует снять флажок Показывать при открытии программы в нижней части окна Начало работы.
5. Начальная страница программы
При запуске программы (кроме первого запуска) пользователю выводится начальная страница программы.
На начальной странице выводятся основные показатели работы, сведения о текущих задачах, ссылки для обращения в службу поддержки и др.
Ссылки Все остатки, Все задачи, Все новости, Все сообщения, Все ссылки и др. позволяют получить более подробную информацию.
На начальной странице программы также можно использовать следующие кнопки:
Начальную страницу программы можно вывести в любой момент:
- нажав кнопку Начальная страница в панели открытых окон;
- или выбрав пункт Начальная страница в меню программы.
6. Заполнение своих реквизитов
Для полноценной работы с программой рекомендуем сразу же заполнить свои реквизиты, чтобы формируемые программой документы и отчеты содержали правильные реквизиты.
Для этого в левом верхнем углу начальной страницы программы нужно нажать название справа от надписи Организация:
И заполнить сведения в выведенной форме:
Рекомендуем указать банковский счет (он необходим для формирования многих документов), а также проверить и при необходимости исправить уже имеющиеся в форме сведения.
После заполнения сведений нужно нажать кнопку Записать и закрыть.
7. Выбор функциональности программы
Программа обладает обширной функциональностью. Большинству пользователей программы необходима лишь небольшая часть возможностей программы. Чтобы пользователям было проще работать и осваивать программу, по умолчанию программа предоставляет им только основные возможности, необходимые большинству пользователей.
Поэтому после заполнения своих реквизитов рекомендуется проверить, какая функциональность программы задействована и добавить функции, необходимые для учета хозяйственной деятельности организации или предпринимателя.
Для проверки и выбора функциональности программы:
- Выберите команду меню Настройки.
- Нажмите ссылку Функциональность.
- Просмотрите закладки, показанные под надписью Функциональность программы (Главное, Документы, Банк и касса и др.) и установите флажки слева от тех возможностей программы, которые вам необходимы.
Те возможности, которые недоступны в простом интерфейсе программы, помечены справа надписью Полный интерфейс. При выборе этих возможностей программа предложит выполнить перезапуск, при котором она включит свой полный интерфейс.
8. Примеры использования программы
Покажем некоторые приемы работы с программой.
8.1. Ввод данных о контрагентах
Чтобы вывести справочник контрагентов, выберите в меню программы пункт Контрагенты . Вводите данные о контрагентах, нажимая кнопку Создать:
Для автоматического заполнения данных о контрагенте можно ввести его ИНН и нажать кнопку Заполнить справа от поля для ввода ИНН:
Программа заполнит реквизиты контрагента и проверит, имеется ли он в базе данных ФНС. После этого вам нужно будет только ввести банковский счет контрагента и нажать кнопку Записать и закрыть
Теперь вам обеспечены полный порядок и сохранность сведений о контрагентах, возможность выставления правильных счетов, формирования списков документов по контрагенту или по договору.
8.2. Наименования товаров и услуг
Для отражения в программе операций по реализации товаров, работ и услуг необходимо задать наименования реализуемых товаров и услуг. Для этого надо выбрать в меню программы пункт Товары
Чтобы ввести наименование товара или услуги, надо нажать кнопку Создать:
8.3. Счета на оплату покупателям
После задания наименований реализуемых товаров и услуг можно выставлять счета на оплату покупателям. Выставить счет можно следующими способами:
- Нажать на начальной странице программы кнопку Счет;
-
Вывести список счетов покупателям:
- пункт меню Товары — ссылка Счета покупателям;
- или пункт меню Документы — ссылка Счета покупателям;
- или пункт меню Контрагенты — ссылка Счета покупателям,
- и нажать кнопку Создать над выведенным списком счетов.
В счете нужно заполнить поля Контрагент и Оплата до. Для ввода каждой позиции счета необходимо нажать кнопку Добавить. После заполнения всего счета следует нажать кнопку Провести и закрыть.
Созданный счет можно напечатать или отправить по электронной почте.
При отправке счета по электронной почте надо будет выбрать тип отправляемого счета. При первой отправке нужно будет еще ввести сведения о вашей учетной записи электронной почты.
В программе имеется возможность выставления периодических счетов
8.4. Данные о реализации
Для ввода данных о реализации товаров можно выполнить следующие действия:
- Вывести список документов реализации:
- пункт меню Товары — ссылка Реализация (акты, накладные);
- или пункт меню Документы — ссылка Реализация (акты, накладные);
- или пункт меню Контрагенты — ссылка Реализация (акты, накладные).
- Нажать кнопку Создать над выведенным списком документов о реализации.
- Выбрать в контекстном меню тип документа о реализации:
В выведенной форме создания документа о реализации надо указать контрагента, которому реализованы товары или услуги. Можно выбрать договор. Если выбрать счет, то позиции документа будут заполнены автоматически по счету. Но можно заполнить их и вручную с помощью кнопки Добавить.
По документу о реализации можно распечатать или отправить по электронной почте накладную, акт, универсальный передаточный документ и т. д. — все, что нужно для отчетности и для взаимодействия с контрагентами.
С помощью кнопки Создать на основании можно сразу же сформировать другие документы на основании документа о реализации. Например, документ о поступлении денег на расчетный счет.
По окончании работы с формой документа о реализации надо нажать кнопку Провести и закрыть.
Таким же образом — просто и удобно — в программе вводятся сведения и о других операциях.
9. Просмотр итогов
9.1. На начальной странице программы
Сводные данные о результатах работы организации или предпринимателя выводятся на начальной странице программы.
С помощью кнопки Настройка можно добавить на начальную страницу программы блоки сведений о поставщиках и о продажах.
Щелкнув ссылку на начальной странице, можно раскрыть интересующий показатель — вывести отчет или диаграмму. Например, если в блоке Покупатели щелкнуть ссылку Не оплачено, то будет выведен список не оплаченных покупателями счетов.
9.2. Пункт меню «Анализ»
Более подробные данные о результатах работы организации или предпринимателя — о продажах, денежных средствах, расчетах с покупателями и поставщиками, состоянии склада, и т. д., — можно получить в разделе меню Анализ.
Например, нажав ссылку под надписью Продажи по контрагентам, можно вывести диаграмму и таблицу продаж за выбранный период в разрезе контрагентов.
Также можно воспользоваться кнопками:
| Кнопка | Назначение |
|---|---|
| Настройки | Настроить сведения, выводимые в разделе программы Анализ — добавить показатели, задать единицу изменения денежных средств, включить сравнение с показателями прошлого года |
| Отчеты |
Позволяет вывести отчеты:
|
10. Налоги, взносы и отчетность
Программа позволяет рассчитывать налоги и страховые взносы, формировать и сдавать отчетность.
10.1. Задачи по налогам, взносам и отчетности
Краткий перечень актуальных задач по формированию и сдаче отчетности, уплате налогов и взносов приведен в блоке Задачи на начальной странице программы:
Полный список этих задач можно вывести:
- если нажать ссылку Все задачи в блоке Задачи на начальной странице программы;
- или если выбрать раздел программы Налоги и в нем нажать ссылку Список задач.
- или если выбрать раздел программы Анализ и в нем нажать ссылку Список задач .
10.2. Уплата налогов и взносов
Для уплаты налогов и взносов можно щелкнуть мышью соответствующую задачу в списке задач. Программа выведет окно, в котором вы сможете уплатить налоги и взносы:
Программа позволяет подготовить платежные поручения на уплату налогов и взносов, автоматически подставляет в них нужные суммы, реквизиты получателей платежей и другие необходимые сведения. Сформированные платежные поручения можно распечатать и отнести в банк или отослать по электронной почте.
Но намного удобнее если банк поддерживает прямой обмен данными с программой с помощью сервиса 1 °C-ДиректБанк. В этом случае программа может сразу отправить платежное поручение, подписанное электронной подписью, в банк через Интернет.
10.3. Формирование и сдача отчетности
Для формирования и сдачи отчетности можно щелкнуть мышью соответствующую задачу в списке задач. Программа выведет окно, в котором вы сможете сформировать и затем просмотреть подгготовленную отчетность.
Программа позволяет проверить отчетность, распечатать ее, выгрузить в виде файла, отослать по электронной почте.
Кнопка Отправить позволяет прямо из программы отправить отчетность, подписанную электронной подписью, в контролирующие органы через Интернет. Для этого испольуется сервис 1С-Отчетность. Список всех отчетов, отправленных в контролирующие органы через Интернет, можно вывести командой Налоги — 1С-Отчетность — Отчеты.
Для сдачи отчетности в контролирующие органы через Интернет необходимо подключиться к сервису 1С-Отчетность — нажмите в левом верхнем углу начальной страницы программы ссылку справа от надписи Организация и в выведенной форме нажмите кнопку Подключение к 1С-Отчетности.
10.4. Информация о сданной отчетности и уплаченых налогах
Чтобы узнать состояние сдачи отчетности и уплаты налогов и взносов, можно выбрать раздел программы Налоги. В подразделе Основное приведена наглядная таблица, показывающая состояние сдачи отчетности и уплаты налогов и взносов.
Нажимая мышью ссылки в этой таблице, вы сможете сформировать отчетность, уплатить налоги и взносы.
10.5. Анализ учета по УСН
Организациям и индивидуальным предпринимателям, применяющим упрощенную систему налогообложения (УСН), может быть полезен анализ учета по УСН. Он наглядно показывает расчет величины налога, уплачиваемого при применении упрощенной системы налогообложения. Этот анализ можно вывести, выбрав пункт меню Налоги и затем нажав ссылку Анализ учета по УСН.
11. Мобильное приложение
Пользователи приложения «1С:БизнесСтарт» сервиса 1сbiz.ru могут без дополнительной оплаты применять мобильное приложение «1С:БизнесСтарт».
11.1. Возможности мобильного приложения
Мобильное приложение позволяет:
-
оперативно отслеживать наиболее важную информацию о состоянии бизнеса:
- остатки денежных средств в кассе и на банковских счетах;
- остатки товаров;
- состояние расчетов по каждому контрагенту;
- документы движения денежных средств по кассе и банку;
- выставленные покупателям счета и их оплату;
- работать со списком контрагентов (позвонить, отправить e-mail, отредактировать контактную информацию, создать нового контрагента);
- выписывать счета на оплату и отправлять их по электронной почте.
Монитор руководителя показывает на одном экране основные показатели (деньги, долги, продажи и пр.) и их изменение по сравнению с прошлым годом. Из монитора можно попасть в нужный раздел программы.
Просмотр и выписка накладных и актов — мобильное приложение позволяет просматривать и редактировать документы реализации, вводить новые документы реализации, печатать и отправлять по электронной почте ТОРГ-12, акты, счета-фактуры и УПД.
Синхронизация с приложением сервиса — для синхронизации мобильного приложения с приложением сервиса 1С:БизнесСтарт нужно провести пальцем по экрану мобильного устройства. Синхронизация выполняется в фоновом режиме, не мешая работе с программой. Кроме того, синхронизация запускается при каждом входе в мобильное приложение (это можно отключить в настройках).
Интерфейс мобильного приложения оптимизирован для смартфонов и планшетов с разрешением экрана не менее 480×800.
11.2. Скачайте мобильное приложение
Отсканируйте QR-код с помощью вашего мобильного устройства или загрузите приложение, нажав кнопку соответствующего магазина приложений:
Мобильное приложение не предназначено для автономной работы. Для его использования необходима «облачная» версия программы 1С:БизнесСтарт.
12. Служба поддержки
Вы можете прямо из программы обратиться в службу поддержки фирмы «1С». Для этого надо нажать ссылку Обращения в службу поддержки на начальной странице программы. Там же можно будет ознакомиться с ответами службы поддержки.
Фирма «1С» благодарит Вас за выбор программы «1С:БизнесСтарт».
Надеемся, что работа с программой будет для вас удобной и приятной!
Содержание
1. Регистрация
Для начала работы с облачной программой 1С:БизнесСтарт необходимо зарегистрироваться:
- Войти на сайт https://1cbiz.ru/.
- Ввести в форме регистрации свои имя, телефон и адрес электронной почты.
- И затем нажать кнопку
.
2. Начальная настройка программы
После регистрации вы сразу войдете в программу 1С:БизнесСтарт.
1. Задание ИНН. Программа предложит вам указать ИНН вашей организации или ваш ИНН как индивидуального предпринимателя.
Рекомендуем указать ИНН и нажать кнопку
. При этом программа сама сможет заполнить ваши реквизиты.
2. Задание режимов налогообложения. Затем программа попросит указать сведения о ваших режимах налогообложения. Эти сведения для организаций и ИП различны:
3. Сведения об основном виде деятельности. Заключительным шагом настройки программы является указание основного вида деятельности:
Если вашего вида деятельности нет в списке, нажмите гиперссылку
Пропустить этот шаг и изменить настройки позднее.
3. Вид окна программы
Пользователи могут работать с программой с использованием:
- простого интерфейса — в нем доступны возможности, необходимые предпринимателям и организациям, использующим упрощенную систему налогообложения (УСН);
- полного интерфейса — в нем доступны все возможности программы.
Простой интерфейс программы
Для организаций, использующих упрощенную систему налогообложения (УСН) и для индивидуальных предпринимателей программа предлагает простой интерфейс, в котором доступны возможности программы, которые обычно необходимы этим пользователям. В простом интерфейсе:
- в верхней части окна программы располагается основное меню (панель разделов), с помощью которого можно управлять возможностями программы;
- в нижней части экрана выводится панель открытых окон (краткое наименование — панель открытых), с помощью которой можно переключаться между открытыми окнами программы:
Если ваше окно программы устроено иначе, нажмите ссылку: Переключиться на версию статьи для полного интерфейса программы.
4. Окно «Помощь»
При первом запуске программы пользователю выводится окно Помощь. Там даны ссылки для просмотра видероликов по программе, новостей, обращения в службу поддержки и др.
При последующих запусках программы окно Помощь можно вывести, выбрав пункт Помощь в меню программы.
5. Начальная страница программы
При запуске программы (кроме первого запуска) пользователю выводится начальная страница программы.
На начальной странице выводятся основные показатели работы, сведения о текущих задачах, ссылки для обращения в службу поддержки и др.
Ссылки
Все остатки,
Все задачи,
Все новости,
Все сообщения,
Все ссылки и др. позволяют получить более подробную информацию.
На начальной странице программы также можно использовать следующие кнопки:
Начальную страницу программы можно вывести в любой момент:
- нажав кнопку Начальная страница в панели открытых окон;
- или выбрав пункт Начальная страница в меню программы.
6. Заполнение своих реквизитов
Для полноценной работы с программой рекомендуем сразу же заполнить свои реквизиты, чтобы формируемые программой документы и отчеты содержали правильные реквизиты.
Для этого в левом верхнем углу начальной страницы программы нужно нажать название справа от надписи Организация:
И заполнить сведения в выведенной форме:
Рекомендуем указать банковский счет (он необходим для формирования многих документов), а также проверить и при необходимости исправить уже имеющиеся в форме сведения.
После заполнения сведений нужно нажать кнопку
.
7. Выбор функциональности программы
Программа обладает обширной функциональностью. Большинству пользователей программы необходима лишь небольшая часть возможностей программы. Чтобы пользователям было проще работать и осваивать программу, по умолчанию программа предоставляет им только основные возможности,необходимые большинству пользователей.
Поэтому после заполнения своих реквизитов рекомендуется проверить, какая функциональность программы задействована и добавить функции, необходимые для учета хозяйственной деятельности организации или предпринимателя.
Для проверки и выбора функциональности программы:
- Выберите команду меню Настройки.
- Нажмите ссылку Функциональность.
- Просмотрите закладки, показанные под надписью Функциональность программы (Главное, Документы, Банк и касса и др.) и установите флажки слева от тех возможностей программы, которые вам необходимы.
8. Примеры использования программы
Покажем некоторые приемы работы с программой.
8.1. Ввод данных о контрагентах
Чтобы вывести справочник контрагентов, выберите
в меню программы пункт Контрагенты
. Вводите данные о контрагентах, нажимая кнопку
:
Для автоматического заполнения данных о контрагенте можно ввести его ИНН и нажать кнопку
справа от поля для ввода ИНН:
Программа заполнит реквизиты контрагента и проверит, имеется ли он в базе данных ФНС. После этого вам нужно будет только ввести банковский счет контрагента и нажать кнопку
.
Теперь вам обеспечены полный порядок и сохранность сведений о контрагентах, возможность выставления правильных счетов, формирования списков документов по контрагенту или по договору.
8.2. Наименования товаров и услуг
Для отражения в программе операций по реализации товаров, работ и услуг необходимо задать наименования реализуемых товаров и услуг. Для этого надо выбрать в меню программы
пункт Товары
Чтобы ввести наименование товара или услуги, надо нажать кнопку
:
8.3. Счета на оплату покупателям
После задания наименований реализуемых товаров и услуг можно выставлять счета на оплату покупателям. Выставить счет можно следующими способами:
- Нажать на начальной странице программы кнопку
; -
Вывести список счетов покупателям:
- пункт меню Товары — ссылка
Счета покупателям; - или пункт меню Документы — ссылка
Счета покупателям; - или пункт меню Контрагенты — ссылка
Счета покупателям,
и нажать кнопку
над выведенным списком счетов. - пункт меню Товары — ссылка
В счете нужно заполнить поля Контрагент и Оплата до. Для ввода каждой позиции счета необходимо нажать кнопку Добавить. После заполнения всего счета следует нажать кнопку
.
Созданный счет можно напечатать или отправить по электронной почте.
При отправке счета по электронной почте надо будет выбрать тип отправляемого счета. При первой отправке нужно будет еще ввести сведения о вашей учетной записи электронной почты.
8.4. Данные о реализации
Для ввода данных о реализации товаров можно выполнить следующие действия:
-
Вывести список документов реализации:
- пункт меню Товары — ссылка
Реализация (акты, накладные); - или пункт меню Документы — ссылка
Реализация (акты, накладные); - или пункт меню Контрагенты — ссылка
Реализация (акты, накладные).
- пункт меню Товары — ссылка
- Нажать кнопку
над выведенным списком документов о реализации. - Выбрать в контекстном меню тип документа о реализации:
В выведенной форме создания документа о реализации надо указать контрагента, которому реализованы товары или услуги. Можно выбрать договор. Если выбрать счет, то позиции документа будут заполнены автоматически по счету. Но можно заполнить их и вручную с помощью кнопки
.
По документу о реализации можно распечатать или отправить по электронной почте накладную, акт, универсальный передаточный документ и т. д. — все, что нужно для отчетности и для взаимодействия с контрагентами.
С помощью кнопки
можно сразу же сформировать другие документы на основании документа о реализации. Например, документ о поступлении денег на расчетный счет.
По окончании работы с формой документа о реализации надо нажать кнопку
.
Таким же образом — просто и удобно — в программе вводятся сведения и о других операциях.
9. Просмотр итогов
9.1. На начальной странице программы
Сводные данные о результатах работы организации или предпринимателя выводятся на начальной странице программы.
С помощью кнопки
можно добавить на начальную страницу программы блоки сведений о поставщиках и о продажах.
Щелкнув ссылку на начальной странице, можно раскрыть интересующий показатель — вывести отчет или диаграмму. Например, если в блоке Покупатели щелкнуть ссылку
Не оплачено, то будет выведен список не оплаченных покупателями счетов.
9.2. Пункт меню «Анализ»
Более подробные данные о результатах работы организации или предпринимателя — о продажах, денежных средствах, расчетах с покупателями и поставщиками, состоянии склада, и т.д., — можно получить в разделе меню
Анализ
.
Например, нажав
ссылку под надписью
Продажи по контрагентам, можно вывести диаграмму и таблицу продаж за выбранный период в разрезе контрагентов.
Также можно воспользоваться кнопками:
10. Налоги, взносы и отчетность
Программа позволяет рассчитывать налоги и страховые взносы, формировать и сдавать отчетность.
10.1. Задачи по налогам, взносам и отчетности
Краткий перечень актуальных задач по формированию и сдаче отчетности, уплате налогов и взносов приведен в блоке Задачи на начальной странице программы:
Полный список этих задач можно вывести:
- если нажать ссылку
Все задачи в блоке Задачи на начальной странице программы; - или если выбрать раздел программы Налоги и в нем нажать ссылку
Список задач. - или если выбрать раздел программы
Анализ и в нем нажать ссылку
Список задач
.
10.2. Уплата налогов и взносов
Для уплаты налогов и взносов можно щелкнуть мышью соответствующую задачу в списке задач. Программа выведет окно, в котором вы сможете уплатить налоги и взносы:
Программа позволяет подготовить платежные поручения на уплату налогов и взносов, автоматически подставляет в них нужные суммы, реквизиты получателей платежей и другие необходимые сведения. Сформированные платежные поручения можно распечатать и отнести в банк или отослать по электронной почте.
Но намного удобнее если банк поддерживает прямой обмен данными с программой с помощью сервиса 1C-ДиректБанк. В этом случае программа может сразу отправить платежное поручение, подписанное электронной подписью, в банк через Интернет.
10.3. Формирование и сдача отчетности
Для формирования и сдачи отчетности можно щелкнуть мышью соответствующую задачу в списке задач. Программа выведет окно, в котором вы сможете сформировать и затем просмотреть подгготовленную отчетность.
Программа позволяет проверить отчетность, распечатать ее, выгрузить в виде файла, отослать по электронной почте.
Кнопка
позволяет прямо из программы отправить отчетность, подписанную электронной подписью, в контролирующие органы через Интернет. Для этого испольуется сервис 1С-Отчетность. Список всех отчетов, отправленных в контролирующие органы через Интернет, можно вывести командой
Налоги — 1С-Отчетность — Отчеты.
10.4. Информация о сданной отчетности и уплаченых налогах
Чтобы узнать состояние сдачи отчетности и уплаты налогов и взносов, можно выбрать раздел программы Налоги. В подразделе Основное приведена наглядная таблица, показывающая состояние сдачи отчетности и уплаты налогов и взносов.
Нажимая мышью ссылки в этой таблице, вы сможете сформировать отчетность, уплатить налоги и взносы.
10.5. Анализ учета по УСН
Организациям и индивидуальным предпринимателям, применяющим упрощенную систему налогообложения (УСН), может быть полезен анализ учета по УСН. Он наглядно показывает расчет величины налога, уплачиваемого при применении упрощенной системы налогообложения. Этот анализ можно вывести,
выбрав пункт меню Налоги и затем нажав ссылку Анализ учета по УСН.
11. Мобильное приложение
Пользователи приложения «1С:БизнесСтарт» сервиса 1сbiz.ru могут без дополнительной оплаты применять мобильное приложение «1С:БизнесСтарт».
11.1. Возможности мобильного приложения
Мобильное приложение позволяет:
-
оперативно отслеживать наиболее важную информацию о состоянии бизнеса:
- остатки денежных средств в кассе и на банковских счетах;
- остатки товаров;
- состояние расчетов по каждому контрагенту;
- документы движения денежных средств по кассе и банку;
- выставленные покупателям счета и их оплату;
- работать со списком контрагентов (позвонить, отправить e-mail, отредактировать контактную информацию, создать нового контрагента);
- выписывать счета на оплату и отправлять их по электронной почте.
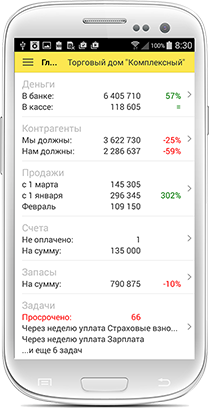
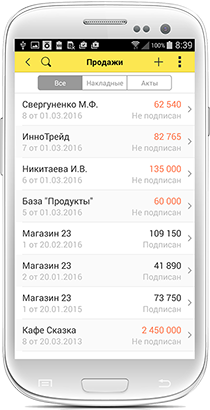
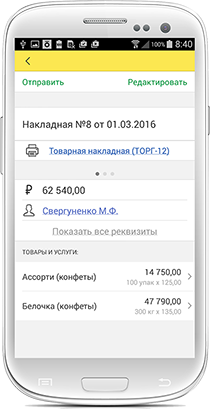
Монитор руководителя показывает на одном экране основные показатели (деньги, долги, продажи и пр.) и их изменение по сравнению с прошлым годом. Из монитора можно попасть в нужный раздел программы.
Просмотр и выписка накладных и актов — мобильное приложение позволяет просматривать и редактировать документы реализации, вводить новые документы реализации, печатать и отправлять по электронной почте ТОРГ-12, акты, счета-фактуры и УПД.
Синхронизация с приложением сервиса — для синхронизации мобильного приложения с приложением сервиса 1С:БизнесСтарт нужно провести пальцем по экрану мобильного устройства. Синхронизация выполняется в фоновом режиме, не мешая работе с программой. Кроме того, синхронизация запускается при каждом входе в мобильное приложение (это можно отключить в настройках).
Интерфейс мобильного приложения оптимизирован для смартфонов и планшетов с разрешением экрана не менее 480×800.
11.2. Cкачайте мобильное приложение
Отсканируйте QR-код с помощью вашего мобильного устройства или загрузите приложение, нажав кнопку соответствующего магазина приложений:
Мобильное приложение не предназначено для автономной работы. Для его использования необходима «облачная» версия программы 1С:БизнесСтарт.
12. Служба поддержки
Вы можете прямо из программы обратиться в службу поддержки фирмы «1С». Для этого надо нажать ссылку Обращения в службу поддержки на начальной странице программы. Там же можно будет ознакомиться с ответами службы поддержки.
Мы всегда рядом и готовы помочь!
Введение в программу 1С:БизнесСтарт
В этом уроке собраны ответы на часто задаваемые вопросы о программе 1С:БизнесСтарт. Изучив урок, вы познакомитесь с основными возможностями сервиса 1С:БизнесСтарт
Начало работы в программе. Взнос денег на расчетный счет ИП
Вы узнаете, где взять первоначальные средства для бизнеса и как ими следует управлять
Учет товара для ИП на УСН. Поступление товаров. Информация о контрагентах
В этом уроке рассмотрены вопросы взаимодействия с поставщиком и проведения анализа эффективности бизнеса
Онлайн-касса у ИП на УСН
В данном уроке рассмотрены основные вопросы онлайн-кассе:
Что такое онлайн-касса?
Зачем она нужна?
Подходит ли она именно вам?
Как с ней работать в программе 1С:БизнесСтарт?
Продажа ИП на УСН покупателю юридическому лицу за наличный расчет
Вы узнаете, какие документы надо будет подготовить для покупателя юридического лица и как их оформить в программе 1С:БизнесСтарт
Розничные продажи ИП на УСН
Вы поймете, как отличаются продажи физическим лицам и в зависимости от вида торговли и как оформить такие продажи в программе 1С:БизнесСтарт
Прием оплаты ИП на УСН платежными картами
Вы поймете, как организовать прием оплаты платежными картами и как интегрировать эквайринговый терминал в программу 1С:БизнесСтарт
Договор с поставщиком. Досье контрагента. Загрузка прайс-листа. Поступление товаров безнал
Вы узнаете, какие документы необходимы при приеме товара от поставщика, как в программе формировать договоры и вести по ним учет
Продажа ИП на УСН покупателю за безналичный расчет
Вы узнаете, какие документы необходимо оформлять и как отразить в программе продажи за безналичный расчет
Работа с банком
Вы поймете, как отражать операции по расчетному счету в банке и как происходит обмен между программой 1С:БизнесСтарт и программой клиент-банк
Расходы на аутсорсинг у ИП на УСН
Вы узнаете, в каком случае и какие функции следует передавать аутсорсинговой компании и как оформить соответствующий договор
Оформление командировочных расходов
Вы узнаете, что необходимо сделать и какие документы подготовить, если Вы хотите отправить сотрудника в командировку
Отчетность у ИП на УСН
Вы узнаете, какую отчетность Вам необходимо сдавать и от чего это зависит, а также об автоматизированных возможностях сдачи отчетности программы 1С:БизнесСтарт
Книга учета доходов и расходов ИП УСН «доходы»
Вы узнаете, что из себя представляет “Книга учета доходов и расходов”, как ее формировать и заполнять
Страховые взносы ИП за себя
Вы узнаете, как рассчитать сумму страховых взносов ИП за себя и какие освобождения за уплату этих взносов существуют
ИП УСН 15% Особенности режима налогообложения
В ролике рассказывается об особенностях применения налогового режима УСН доходы минус расходы. Условия применения, порядок признания доходов и расходов, когда этот режим выгодно применять, настройки налогов и отчетов в программе «1С:БизнесСтарт».
ИП УСН 15% Закупка материалов
В ролике рассказывается о том, как правильно оформлять закупки материалов при применении налогового режима УСН доходы минус расходы, особенности документального оформления закупок, реализация оформления закупок материалов в программе «1С:БизнесСтарт».
ИП УСН 15% Покупка ОС
В ролике рассказывается о том, как правильно оформлять закупки основных средств при применении налогового режима УСН доходы минус расходы, особенности документального оформления, реализация оформления покупки основных средств в программе «1С:БизнесСтарт».
При открытии своего бизнеса предпринимателя волнует вопрос о том, сколько придётся потратить времени и сил, денег для найма бухгалтера. Или самостоятельной разборки всех вопросов, связанных с бухгалтерией. Именно в таких ситуациях на помощь приходит программный продукт под названием 1С БизнесСтарт. Благодаря ему при ведении учёта можно не обращаться за дополнительными услугами.
Это разновидность онлайн-сервиса, упрощающего ведение бухгалтерии. Имеется все, чтобы даже начинающий пользователь без труда разобрался с функционалом программ от 1С. Таким образом отпадает необходимость в общении с дополнительным персоналом.
Из дополнительных возможностей инструмента стоит отметить:
- Обновлённые версии важных документов, для каждого из которых представлено описание.
- Реквизиты поставщиков, покупателей заполняются в автоматическом режиме. Другим системам онлайн-бухгалтерии этой функции очень не хватает.
- Поддержка сотрудничества с российскими банками.
- Прямой расчёт налогов со взносами с помощью инструментов 1с Бизнес.
Преимущества использования 1с: Бизнес Старт
Вот лишь некоторые положительные стороны, уже отмеченные клиентами:
- К программе легко можно подключить нескольких пользователей.
- Ведение документов, создание базы, подача отчётности – практически каждое действие автоматизировано.
- Не нужно постоянно лично следить за тем, как изменяется налоговое законодательство.
- Круглосуточная поддержка доступна любому пользователю при появлении проблем.
- Отчёты по кредиторской, дебиторской задолженностям. Процесс их оформления заметно упрощается.
- Простой контроль за движением денежных средств, их остатком на счету.
- В равной степени программу могут использовать и ИП, и ООО.
- Работа с любых мобильных устройств с помощью специального приложения1с БизнесСтарт.
Внутри одной базы допустимо вести раздельный учёт по каждому предпринимателю, если речь идёт о крупных клиентах. Создаются общие справочники с данными в нескольких направлениях:
- Доходные и расходные статьи.
- Товары.
- Контрагенты, которые тоже работают с 1с biz.
Интересно. Легко организовать учёт по подразделениями, если возникает необходимость. Затраты и доходы в этом случае отображаются не только в разрезе статей, но по конкретным торговым точкам, филиалам. Обновления программы автоматические, своевременные и официальные, источники не вызывают сомнений.
Есть и другие преимущества, заслуживающие рассмотрения:
- Хорошая организация сдачи отчётности.
- Отлично налаженное взаимодействие с контролирующими органами.
- Автоматическое заполнение декларации и других подобных документов. Этими преимуществами может похвастаться и 1с для малого бизнеса.
Регистрация и настройка 1с: БизнесСтарт
Чтобы начать работать с облачной программой, пользователю нужно пройти регистрацию. В ней не так много этапов:
- Посещение официального сайта производителя.
- Ввод в регистрационном поле имени и телефона, адреса электронной почты.
- После этого остаётся нажать на кнопку с получением бесплатного доступа к сервису 1с бизнес старт, официальный сайт позволит зайти любому пользователю.
Что касается начальной настройки, то она тоже не должна доставлять серьёзных хлопот.
Интересно. Сначала программа предлагает ввести ИНН пользователя как индивидуального предпринимателя. Рекомендуется указать точные цифры, только после этого нажать на кнопку Продолжение. Остальные реквизиты с большой вероятностью заполнятся в автоматическом режиме.
Далее задаются используемые режимы налогообложения. Организации и ИП указывают разную информацию. То же касается основного вида деятельности, его описывают на финальном этапе. 1с бесплатную версию для малого бизнеса тоже предлагает, чтобы ознакомиться с возможностями программы.
Основные возможности
В программе есть все инструменты, помогающие начать своё дело. В поддерживаемые функции входят:
- Электронный документооборот с контрагентами. По нему создаётся отдельная инструкция.
- Создание удобных, максимально понятных отчётов для работы.
- Отчётность заполняется автоматически, то же касается отправки контролирующим органам, дополнительной проверки.
- Автоматически создаются напоминания, когда подходят сроки для отправки отчётности. Вход в программу при этом тоже нужен.
- Бухгалтерский, налоговый учёт тоже оформляются в автоматическом режиме. Главное – заранее оформить документы, где приводится вся базовая информация.
- Реквизиты тоже заполняются без ручного ввода. При необходимости организуется дополнительная проверка по контрагентам.
- Прямо в программе оформляются любые платежи, выписки.
- Счета и договора, акты и платёжки, накладные – подготовить без проблем можно любые документы, связанные с основной работой в программе 1с бис.
Обратите внимание. Обновления программы выпускаются по мере внесения корректировок в законодательство. Внимательно следят и за тем, чтобы отдельно развивать функционал самой программы. Обновления доступны пользователям без дополнительной оплаты.
Заключение договора по ИТС даст полную поддержку по вопросам работы того или иного продукта. Такие пользователи ежемесячно получают доступ к дополнительным лекциям и другим учебным материалам, знакомящим со сложностями при оформлении, решением различных программ.
Регулярное проведение регламентных работ тоже гарантировано. Отличия между разными версиями кроются только в пользовательских настройках, основной функционал остаётся общим. То есть при необходимости одну версию легко трансформировать в другую.
Кому стоит использовать 1С: Бизнес Старт
Программа была специально разработана для предпринимателей, у которых нет достаточного количества знаний по бухгалтерскому учёту, но которые стремятся к тому, чтобы заниматься им и другими подобными операциями самостоятельно. Приложение используется совместно с любыми системами налогообложения, включая:
- ЕНВД.
- УСН.
- ОСНО. Для такой системы без проблем создаётся Личный Кабинет.
- Патент.
Программа отличается упрощённым интерфейсом, но всё равно работает на основе стандартной платформы 1С: Бухгалтерия. Войти в систему не составит труда.
Сервис дополнительно предлагает мобильное приложение, способствующее решению ряда задач:
- Просмотр любой банковской и пользовательской информации.
- Отправка отчётности соответствующим органам контроля.
- Изучение сведений по задолженностям партнёров, контрагентов.
Интересно. Не нужно знать даже основы бухгалтерии и составления отчётов, чтобы разобраться в интерфейсе программы. Поэтому она доступна абсолютно всем предпринимателям. Особенно востребован вариант для начинающих, если они не планируют пока нанимать в штат собственного бухгалтера.
Все данные хранятся в специальном дата-сервисе, обеспечивающем максимальную безопасность. Информация доступна только пользователям, прошедшим официальную регистрацию. Резервное копирование файлов и сведений проводят регулярно. Информацию передают только по современным каналам с максимальной защитой. На это может рассчитывать любой пользователь вне зависимости от специализации и уровня подготовки.
Производитель программы 1С Бизнес старт давно стал лидером в своём направлении. Сбербанк совместно с этой компанией постоянно проводят акции, делающие подключение и использование продукта ещё более выгодным. Тем более если предприниматель только начинает свою работу в той или иной сфере.
В дальнейшем приложение станет незаменимым помощником при развитии бизнеса. Остаётся только выбрать тариф по обслуживанию, который к настоящему времени наиболее полно удовлетворяет основные потребности.
Содержание
- Как настроить 1с бизнес старт
- 2. Начальная настройка программы
- 3. Вид окна программы
- Простой интерфейс программы
- Окно «Помощь»
- Полный интерфейс программы
- Окно «Начало работы»
- 5. Начальная страница программы
- 6. Заполнение своих реквизитов
- 7. Выбор функциональности программы
- 8. Примеры использования программы
- 8.1. Ввод данных о контрагентах
- 8.2. Наименования товаров и услуг
- 8.3. Счета на оплату покупателям
- 8.4. Данные о реализации
- 9. Просмотр итогов
- 9.1. На начальной странице программы
- 9.2. Пункт меню «Анализ»
- 10. Налоги, взносы и отчетность
- 10.1. Задачи по налогам, взносам и отчетности
- 10.2. Уплата налогов и взносов
- 10.3. Формирование и сдача отчетности
- 10.4. Информация о сданной отчетности и уплаченых налогах
- 10.5. Анализ учета по УСН
- 11. Мобильное приложение
- 11.1. Возможности мобильного приложения
- 11.2. Скачайте мобильное приложение
- 12. Служба поддержки
- Как настроить 1с бизнес старт
- «1С-Отчетность»
- Единое рабочее место
- Регламентированная отчетность
- Как настроить 1с бизнес старт
Как настроить 1с бизнес старт
2. Начальная настройка программы
После регистрации вы сразу войдете в программу 1С:БизнесСтарт.
1. Задание ИНН. Программа предложит вам указать ИНН вашей организации или ваш ИНН как индивидуального предпринимателя.
Рекомендуем указать ИНН и нажать кнопку Продолжить. При этом программа сама сможет заполнить ваши реквизиты.
2. Задание режимов налогообложения. Затем программа попросит указать сведения о ваших режимах налогообложения. Эти сведения для организаций и ИП различны:
3. Сведения об основном виде деятельности. Заключительным шагом настройки программы является указание основного вида деятельности:
Если вашего вида деятельности нет в списке, нажмите гиперссылку Пропустить этот шаг и изменить настройки позднее.
3. Вид окна программы
- простого интерфейса — в нем доступны возможности, необходимые предпринимателям и организациям, использующим упрощенную систему налогообложения (УСН);
- полного интерфейса — в нем доступны все возможности программы.
Простой интерфейс программы
- в верхней части окна программы располагается основное меню (панель разделов), с помощью которого можно управлять возможностями программы;
- в нижней части экрана выводится панель открытых окон (краткое наименование — панель открытых), с помощью которой можно переключаться между открытыми окнами программы:
Окно «Помощь»
При первом запуске программы пользователю выводится окно Помощь. Там даны ссылки для просмотра видероликов по программе, новостей, обращения в службу поддержки и др.
При последующих запусках программы окно Помощь можно вывести, выбрав пункт Помощь в меню программы.
Полный интерфейс программы
- в левой части окна программы располагается основное меню (панель разделов), с помощью которого можно управлять возможностями программы;
- в верней части экрана выводится панель открытых окон (краткое наименование — панель открытых), с помощью которой можно переключаться между открытыми окнами программы:
Некоторые возможности программы (например, учет производства, расчеты платежными картами, розничная торговля алкогольной продукцией и др.) доступны только в полном интерфейсе программы (см. раздел 7. Выбор функциональности программы ниже).
Окно «Начало работы»
При первом запуске программы пользователю выводится окно Начало работы. Там приведены ссылки для выполнения основных действий по настройке программы.
Окно Начало работы также можно вывести с помощью команды меню Главное — Начало работы.
5. Начальная страница программы
При запуске программы (кроме первого запуска) пользователю выводится начальная страница программы.
На начальной странице выводятся основные показатели работы, сведения о текущих задачах, ссылки для обращения в службу поддержки и др.
Ссылки Все остатки, Все задачи, Все новости, Все сообщения, Все ссылки и др. позволяют получить более подробную информацию.
На начальной странице программы также можно использовать следующие кнопки:
| Кнопка | Назначение |
|---|---|
| Счет | Создать счет на оплату |
| Акт | Создать акт о реализации услуг |
| Накладная | Создать накладную о реализации товаров |
| Обновить | Обновить информацию на начальной странице программы |
| Настройка | Настроить показ сведений на начальной странице программы. Например, можно добавить на начальную страницу блоки сведений о поставщиках и о продажах |
- нажав кнопку Начальная страница в панели открытых окон;
- или выбрав пункт Начальная страница в меню программы.
6. Заполнение своих реквизитов
Для полноценной работы с программой рекомендуем сразу же заполнить свои реквизиты, чтобы формируемые программой документы и отчеты содержали правильные реквизиты.
Для этого в левом верхнем углу начальной страницы программы нужно нажать название справа от надписи Организация:
И заполнить сведения в выведенной форме:
Рекомендуем указать банковский счет (он необходим для формирования многих документов), а также проверить и при необходимости исправить уже имеющиеся в форме сведения.
После заполнения сведений нужно нажать кнопку Записать и закрыть.
7. Выбор функциональности программы
Программа обладает обширной функциональностью. Большинству пользователей программы необходима лишь небольшая часть возможностей программы. Чтобы пользователям было проще работать и осваивать программу, по умолчанию программа предоставляет им только основные возможности, необходимые большинству пользователей.
Поэтому после заполнения своих реквизитов рекомендуется проверить, какая функциональность программы задействована и добавить функции, необходимые для учета хозяйственной деятельности организации или предпринимателя.
- Выберите команду меню Настройки.
- Нажмите ссылку Функциональность.
- Просмотрите закладки, показанные под надписью Функциональность программы (Главное, Документы, Банк и касса и др.) и установите флажки слева от тех возможностей программы, которые вам необходимы.
Те возможности, которые недоступны в простом интерфейсе программы, помечены справа надписью Полный интерфейс. При выборе этих возможностей программа предложит выполнить перезапуск, при котором она включит свой полный интерфейс.
8. Примеры использования программы
Покажем некоторые приемы работы с программой.
8.1. Ввод данных о контрагентах
Чтобы вывести справочник контрагентов, выберите в меню программы пункт Контрагенты . Вводите данные о контрагентах, нажимая кнопку Создать:
Для автоматического заполнения данных о контрагенте можно ввести его ИНН и нажать кнопку Заполнить справа от поля для ввода ИНН:
Программа заполнит реквизиты контрагента и проверит, имеется ли он в базе данных ФНС. После этого вам нужно будет только ввести банковский счет контрагента и нажать кнопку Записать и закрыть
Теперь вам обеспечены полный порядок и сохранность сведений о контрагентах, возможность выставления правильных счетов, формирования списков документов по контрагенту или по договору.
8.2. Наименования товаров и услуг
Для отражения в программе операций по реализации товаров, работ и услуг необходимо задать наименования реализуемых товаров и услуг. Для этого надо выбрать в меню программы пункт Товары
Чтобы ввести наименование товара или услуги, надо нажать кнопку Создать:
8.3. Счета на оплату покупателям
- Нажать на начальной странице программы кнопку Счет;
- Вывести список счетов покупателям:
- пункт меню Товары — ссылка Счета покупателям;
- или пункт меню Документы — ссылка Счета покупателям;
- или пункт меню Контрагенты — ссылка Счета покупателям,
- и нажать кнопку Создать над выведенным списком счетов.
В счете нужно заполнить поля Контрагент и Оплата до. Для ввода каждой позиции счета необходимо нажать кнопку Добавить. После заполнения всего счета следует нажать кнопку Провести и закрыть.
Созданный счет можно напечатать или отправить по электронной почте.
При отправке счета по электронной почте надо будет выбрать тип отправляемого счета. При первой отправке нужно будет еще ввести сведения о вашей учетной записи электронной почты.
В программе имеется возможность выставления периодических счетов
8.4. Данные о реализации
- Вывести список документов реализации:
- пункт меню Товары — ссылка Реализация (акты, накладные);
- или пункт меню Документы — ссылка Реализация (акты, накладные);
- или пункт меню Контрагенты — ссылка Реализация (акты, накладные).
- Нажать кнопку Создать над выведенным списком документов о реализации.
- Выбрать в контекстном меню тип документа о реализации:
В выведенной форме создания документа о реализации надо указать контрагента, которому реализованы товары или услуги. Можно выбрать договор. Если выбрать счет, то позиции документа будут заполнены автоматически по счету. Но можно заполнить их и вручную с помощью кнопки Добавить.
По документу о реализации можно распечатать или отправить по электронной почте накладную, акт, универсальный передаточный документ и т. д. — все, что нужно для отчетности и для взаимодействия с контрагентами.
С помощью кнопки Создать на основании можно сразу же сформировать другие документы на основании документа о реализации. Например, документ о поступлении денег на расчетный счет.
По окончании работы с формой документа о реализации надо нажать кнопку Провести и закрыть.
Таким же образом — просто и удобно — в программе вводятся сведения и о других операциях.
9. Просмотр итогов
9.1. На начальной странице программы
Сводные данные о результатах работы организации или предпринимателя выводятся на начальной странице программы.
Щелкнув ссылку на начальной странице, можно раскрыть интересующий показатель — вывести отчет или диаграмму. Например, если в блоке Покупатели щелкнуть ссылку Не оплачено, то будет выведен список не оплаченных покупателями счетов.
9.2. Пункт меню «Анализ»
Более подробные данные о результатах работы организации или предпринимателя — о продажах, денежных средствах, расчетах с покупателями и поставщиками, состоянии склада, и т. д., — можно получить в разделе меню Анализ.
Например, нажав ссылку под надписью Продажи по контрагентам, можно вывести диаграмму и таблицу продаж за выбранный период в разрезе контрагентов.
Также можно воспользоваться кнопками:
Позволяет вывести отчеты:
- о продажах по месяцам;
- о доходах и расходах;
- об оборотных средствах.
| Кнопка | Назначение |
|---|---|
| Настройки | Настроить сведения, выводимые в разделе программы Анализ — добавить показатели, задать единицу изменения денежных средств, включить сравнение с показателями прошлого года |
| Отчеты |
10. Налоги, взносы и отчетность
Программа позволяет рассчитывать налоги и страховые взносы, формировать и сдавать отчетность.
10.1. Задачи по налогам, взносам и отчетности
Краткий перечень актуальных задач по формированию и сдаче отчетности, уплате налогов и взносов приведен в блоке Задачи на начальной странице программы:
- если нажать ссылку Все задачи в блоке Задачи на начальной странице программы;
- или если выбрать раздел программы Налоги и в нем нажать ссылку Список задач.
- или если выбрать раздел программы Анализ и в нем нажать ссылку Список задач .
10.2. Уплата налогов и взносов
Для уплаты налогов и взносов можно щелкнуть мышью соответствующую задачу в списке задач. Программа выведет окно, в котором вы сможете уплатить налоги и взносы:
Программа позволяет подготовить платежные поручения на уплату налогов и взносов, автоматически подставляет в них нужные суммы, реквизиты получателей платежей и другие необходимые сведения. Сформированные платежные поручения можно распечатать и отнести в банк или отослать по электронной почте.
Но намного удобнее если банк поддерживает прямой обмен данными с программой с помощью сервиса 1 °C-ДиректБанк. В этом случае программа может сразу отправить платежное поручение, подписанное электронной подписью, в банк через Интернет.
10.3. Формирование и сдача отчетности
Для формирования и сдачи отчетности можно щелкнуть мышью соответствующую задачу в списке задач. Программа выведет окно, в котором вы сможете сформировать и затем просмотреть подгготовленную отчетность.
Программа позволяет проверить отчетность, распечатать ее, выгрузить в виде файла, отослать по электронной почте.
Кнопка Отправить позволяет прямо из программы отправить отчетность, подписанную электронной подписью, в контролирующие органы через Интернет. Для этого испольуется сервис 1С-Отчетность. Список всех отчетов, отправленных в контролирующие органы через Интернет, можно вывести командой Налоги — 1С-Отчетность — Отчеты.
10.4. Информация о сданной отчетности и уплаченых налогах
Чтобы узнать состояние сдачи отчетности и уплаты налогов и взносов, можно выбрать раздел программы Налоги. В подразделе Основное приведена наглядная таблица, показывающая состояние сдачи отчетности и уплаты налогов и взносов.
Нажимая мышью ссылки в этой таблице, вы сможете сформировать отчетность, уплатить налоги и взносы.
10.5. Анализ учета по УСН
Организациям и индивидуальным предпринимателям, применяющим упрощенную систему налогообложения (УСН), может быть полезен анализ учета по УСН. Он наглядно показывает расчет величины налога, уплачиваемого при применении упрощенной системы налогообложения. Этот анализ можно вывести, выбрав пункт меню Налоги и затем нажав ссылку Анализ учета по УСН.
11. Мобильное приложение
Пользователи приложения «1С:БизнесСтарт» сервиса 1сbiz.ru могут без дополнительной оплаты применять мобильное приложение «1С:БизнесСтарт».
11.1. Возможности мобильного приложения
оперативно отслеживать наиболее важную информацию о состоянии бизнеса:
- остатки денежных средств в кассе и на банковских счетах;
- остатки товаров;
- состояние расчетов по каждому контрагенту;
- документы движения денежных средств по кассе и банку;
- выставленные покупателям счета и их оплату;
Монитор руководителя показывает на одном экране основные показатели (деньги, долги, продажи и пр.) и их изменение по сравнению с прошлым годом. Из монитора можно попасть в нужный раздел программы.
Просмотр и выписка накладных и актов — мобильное приложение позволяет просматривать и редактировать документы реализации, вводить новые документы реализации, печатать и отправлять по электронной почте ТОРГ-12, акты, счета-фактуры и УПД.
Синхронизация с приложением сервиса — для синхронизации мобильного приложения с приложением сервиса 1С:БизнесСтарт нужно провести пальцем по экрану мобильного устройства. Синхронизация выполняется в фоновом режиме, не мешая работе с программой. Кроме того, синхронизация запускается при каждом входе в мобильное приложение (это можно отключить в настройках).
Интерфейс мобильного приложения оптимизирован для смартфонов и планшетов с разрешением экрана не менее 480×800.
11.2. Скачайте мобильное приложение
Отсканируйте QR-код с помощью вашего мобильного устройства или загрузите приложение, нажав кнопку соответствующего магазина приложений:
| Android | iOS | Windows |
|---|---|---|
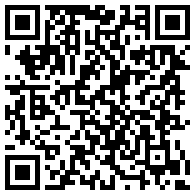 |
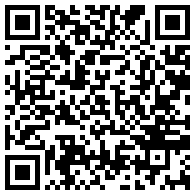 |
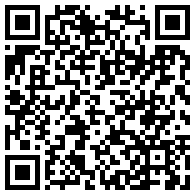 |
 |
 |
 |
12. Служба поддержки
Вы можете прямо из программы обратиться в службу поддержки фирмы «1С». Для этого надо нажать ссылку Обращения в службу поддержки на начальной странице программы. Там же можно будет ознакомиться с ответами службы поддержки.
Источник
Как настроить 1с бизнес старт
Для организаций и индивидуальных предпринимателей, применяющих упрощенную систему налогообложения (УСН) организован учет доходов и расходов в соответствии с главой 26.2 Налогового Кодекса и другими требованиями законодательства. Организации и индивидуальные предприниматели (ИП), использующие УСН, могут выбрать в качестве объекта налогообложения доходы или доходы, уменьшенные на величину расходов.
В программе реализован раздельный учет доходов и расходов при совмещении УСН с другими режимами, например, с ЕНВД или патентной системой (для ИП).
Отражение большинства операций при упрощенной системе налогообложения в 1С:БизнесСтарте автоматизировано. Программа позволяет выполнять автоматизированный учет хозяйственных операций для целей упрощенной системы налогообложения за счет специальных механизмов подсистемы УСН. Включение, отключение и настройка отдельных механизмов автоматизированного учета производится с помощью настройки параметров учетной политики для целей УСН.
Если организация использует в качестве объекта налогообложения доходы, уменьшенные на величину расходов, то в настройках следует указать условия принятия расходов.
Согласно статье 346.24 НК РФ налоговый учет при УСН — это учет доходов и расходов в книге учета доходов и расходов организаций и индивидуальных предпринимателей, применяющих упрощенную систему налогообложения (далее — КУДиР).
Налоговый учет в программе сводится к фиксации совершаемых хозяйственных операций в специальных регистрах накопления. При этом движения в регистрах формируются, как правило, автоматически при проведении документов, которыми регистрируются хозяйственные операции. При необходимости запись в КУДиР всегда можно зарегистрировать вручную с помощью специального документа «Запись книги учета доходов и расходов (УСН)».
В 1С:БизнесСтарте Книга учета доходов и расходов составляется автоматически с помощью специального отчета по данным учета доходов и расходов для целей УСН.
Источник
«1С-Отчетность»
В 1С:БизнесСтарт есть единое рабочее место, где сосредоточен весь функционал регламентированной отчетности, включая ее настройку, подготовку, отображение, проверку и выгрузку.
Встроенный в программу сервис «1С-Отчетность» позволяет одним кликом отправлять электронную отчетность (а также уведомления, письма и другие документы) во все контролирующие органы напрямую из программы без переключения на другие приложения. Перед тем, как отправлять электронную отчетность, сервис «1С-Отчетность» необходимо настроить и подключить.
Единое рабочее место
- наглядный простой интерфейс;
- быстрые отборы по периоду, виду отчета (уведомления), организации;
- наглядное отображение статуса электронного документооборота с контролирующими органами;
- удобный контроль непрочитанных входящих сообщений;
- простой доступ к протоколам информационного обмена.
- регулярно предоставляемая регламентированная отчетность;
- сообщения, заявления, уведомления, направляемые в контролирующие органы;
- письма и ответы на требования;
- акты сверки с ФНС и ПФР;
- выписки из ЕГРЮЛ и ЕГРИП;
- входящие письма, требования и уведомления от контролирующих органов;
- личные кабинеты пользователя в контролирующих органах.
Перейти к нужному разделу можно по ссылке в верхней части экрана. Там же находится ссылка для перехода к форме настроек.
- настройки применяемых отчетных форм;
- настройки печати с двухмерным штрихкодом;
- настойки произвольных статистических отчетов;
- настройки электронного документооборота с контролирующими органами.
Формы регламентированной отчетности часто меняются. Поэтому чтобы формы и форматы выгрузки всегда были актуальными, можно настроить автоматическую проверку актуальности отчетов или периодически проверять необходимость обновления версии программы самостоятельно.
Регламентированная отчетность
Регламентированная отчетность — это комплекты отчетов, порядок заполнения которых устанавливается нормативными документами. Организация обязана представлять регламентированную отчетность в контролирующие органы в сроки, установленные законодательством.
«1С-Отчетность» позволяет сформировать следующие виды регламентированной отчетности:
Пользователи 1С:БизнесСтарта могут отправить заявление на подключение к сервису «1С-Отчетность» из программы. Встроенный помощник «Подключение к 1С-Отчетности» позволит избежать ошибок на всех этапах подключения.
Для защиты информации и обеспечения юридической значимости документооборота требуется специальная программа — криптопровайдер, которая должна быть установлена на компьютере. Заявление на подключение может быть оформлено двумя способами: посредством электронной подписи (необходим действующий сертификат) или в бумажном виде (потребуется встреча с представителем обслуживающей организации).
После подключения сервиса «1С:Отчетность» сформированную и проверенную отчетность можно отправлять в контролирующий орган одним кликом по кнопке «Отправить».
Пользователь может отслеживать состояние отправки отчетности через специальную колонку Состояние (показывается текущее состояние последней отправки отчета), через форму Этапы отправки или непосредственно из формы отчета.
В случае возникновения критических ошибок и неотправленных извещений — программа проинформирует об этом.
Источник
Как настроить 1с бизнес старт
Представляем вам серию бесплатных видеоуроков о том, как самостоятельно вести бухгалтерию без лишних затрат и знаний бухучета для ИП, ООО и ИП на НПД (самозанятых ИП):
- Бесплатные материалы
- Короткие видеоролики по разделам
- Инструкции к действию простым языком
- Комментарии экспертного аудитора
Курс подготовлен опытным предпринимателем, финансовым директором и аудитором Инной Жутаевой на основе обратной связи от начинающих предпринимателей и пользователей 1С:БизнесСтарт.
Курс поможет Вам эффективно работать:
- Вести онлайн-бухгалтерию самостоятельно без специальных знаний.
- Сэкономить время на выполнении ключевых задач учёта.
- Не допустить появления ошибок в отчетности.
- Быстро находить ответы на все вопросы по работе в программе и получать обратную связь в комментариях под видео
Как происходит обучение:
- Вы получите доступ ко всей коллекции видеоматериалов по работе в программе 1С:БизнесСтарт с ответами на самые актуальные вопросы./
- Короткие видеоролики разделены на тематические блоки с подробными инструкциями к действию простым языком
- Вы также сможете оставлять свои комментарии под видео и получать обратную связь от экспертов
- Если Вы еще не используете 1С:БизнесСтарт, Вы можете зарегистрироваться сейчас!
Источник