- Manuals
- Brands
- Blackmagicdesign Manuals
- DVR
- HyperDeck Shuttle
- Installation and operation manual
-
Contents
-
Table of Contents
-
Bookmarks
Quick Links
Installation and Operation Manual
HyperDeck Shuttle
HyperDeck Studio
HyperDeck Studio Pro
Mac OS X
™
Windows
™
December 2012
Related Manuals for Blackmagicdesign HyperDeck Shuttle
Summary of Contents for Blackmagicdesign HyperDeck Shuttle
-
Page 1
Installation and Operation Manual HyperDeck Shuttle HyperDeck Studio HyperDeck Studio Pro Mac OS X ™ Windows ™ December 2012… -
Page 2
When downloading software, please register with your information so we can keep you updated when new software is released. We are constantly working on new features and improvements, so we would love to hear from you! Grant Petty CEO Blackmagic Design… -
Page 3: Table Of Contents
Recording Video with HyperDeck Studio Models HyperDeck Shuttle Controls Playing Video HyperDeck Shuttle Connections Accessing Media on Mac OS X Installing the HyperDeck Shuttle Mounting Plate Accessing Media on Windows Using HyperDeck Studio Externally Controlling Your HyperDeck SDI Start/Stop Recording…
-
Page 4
Avid Media Composer 6.x Checking the Version Currently Installed Apple Final Cut Pro 7 How to Get the Latest Updates Adobe Premiere Pro CS6 Adobe Photoshop CS6 Warnings Using Blackmagic Media Express Warranty Information Using Blackmagic UltraScope Using Blackmagic Design Disk Speed Test… -
Page 5: Getting Started
You can also use the plate to power your HyperDeck Shuttle from an external battery by attaching a V-Mount or Anton Bauer style battery plate.
-
Page 6: About Ssds
‚ OCZ 480GB Vertex 3 ‚ Sandisk Extreme 480GB. Please check the tech notes on the Blackmagic Design web site for the latest information. If you find an SSD which isn’t fast enough for uncompressed HD video, try a faster SSD or use HyperDeck Utility to switch to a compressed recording format such as ProRes or DNxHD.
-
Page 7: Preparing Ssds For Hyperdeck
Getting Started Preparing SSDs for HyperDeck SSDs used by HyperDeck must be formatted as either HFS+ or exFAT. These disk formats allow long clips to be recorded in a single file per clip. Simply connect the SSD to your computer with an external dock or cable adapter and format it as you would a regular disk.
-
Page 8
Getting Started The Format dialog box can format a drive in the exFAT format on a Windows PC. Step 1. Connect the SSD to your computer. Step 2. Choose Start>Computer and right-click on your SSD. Step 3. From the contextual menu, choose Format. Step 4. -
Page 9: Selecting Your Video Format
All current HyperDeck models let you select from a choice of uncompressed and compressed video formats. The original HyperDeck Shuttle exclusively records uncompressed video. HyperDeck can play back 10 bit uncompressed QuickTime files on a fast SSD, or to a compressed format if you have a slower SSD or want to fit longer high definition recordings on a single SSD.
-
Page 10: Recording And Playing Clips
QuickTime or MXF movie as well as a separate .MCC file containing the closed caption data. The .MCC file will have the same name as your recorded movie but with a .MCC extension. Recording Video with HyperDeck Shuttle Step 1. Insert a recommended SSD which has been formatted in the HFS+ or exFAT format.
-
Page 11: Playing Video
Playing Video Playing back a clip is simple and instantaneous. If you’re recording with HyperDeck Shuttle, press the Stop button once to stop recording. Press it again to HyperDeck Shuttle playing back video. switch to playback. Then simply press Play and you’ll see your video on any displays connected to the SDI and HDMI outputs.
-
Page 12: Externally Controlling Your Hyperdeck
Getting Started Externally Controlling Your HyperDeck There are several ways you can remotely control your HyperDeck and more detailed instructions are provided in the «Using HyperDeck» section of this manual. SDI Start/Stop Recording Start/stop recording means that when you press the record button on an HD-SDI camera, HyperDeck will start recording without also having to press the record button on your HyperDeck disk recorder.
-
Page 13: Updating The Hyperdeck Software
Updating the HyperDeck Software HyperDeck Utility Blackmagic HyperDeck Utility is used to change settings and update the internal software in your HyperDeck. In addition to installing HyperDeck Utility, uncompressed 10 bit codecs are installed for Mac and Windows. If you use Avid Media Composer 6.x, you’ll also find a HyperDeck Studio deck preset is installed to help with RS-422 deck control.
-
Page 14: Using Hyperdeck As A Disk Recorder
Before recording, format a recommended SSD in the HFS+ or exFAT format and use HyperDeck Utility to choose your recording format. Step 1. Insert the formatted SSD into HyperDeck Shuttle. As it reads the disk, the SSD light on the unit will illuminate. When the light goes off, HyperDeck Shuttle is ready to record.
-
Page 15
Step 4. Press the Stop button when you’ve finished recording. Start/Stop Recording HyperDeck Shuttle and HyperDeck Studio models support start/stop recording which means that, when you press the record button on an HD-SDI camera, HyperDeck will start recording without also having to press the record button on your HyperDeck disk recorder. -
Page 16
Using HyperDeck as a Disk Recorder Timecode Run Recording HyperDeck Shuttle and HyperDeck Studio models also support timecode run recording, which is similar to start/stop recording, but is only used if your HD-SDI camera does not support trigger recording via HD-SDI. -
Page 17: Playback
Playing Back Clips Playing back a clip is simple and instantaneous. If you’re recording with HyperDeck Shuttle, press the Stop button once to stop recording. Press it again to switch to playback. Then simply press Play. If you’re recording with a HyperDeck Studio model, press the play button once for instant playback.
-
Page 18
The LCD on HyperDeck Studio models also displays the RP 188 timecode during playback. Looping Playback HyperDeck Shuttle — Press the play button when a clip is playing to initiate loop mode. Loop mode will continue until you press stop. -
Page 19: Rs-422 Control
Using HyperDeck as a Disk Recorder RS-422 Control What is RS-422 Control? The RS-422 standard is commonly supported by NLE hardware and software and allows video players and recorders to be remotely controlled by an external RS-422 controller or capture device. Using an External RS-422 Controller Both HyperDeck Studio models feature an industry standard, Sony compatible, RS-422 deck control port…
-
Page 20
Using HyperDeck as a Disk Recorder Supported RS-422 Commands Command Reply No Remote Notes 0 — System Control NTSC: 0xF0E0 0x00 0x11 DeviceTypeRequest PAL: 0xF1E0 Enabled 24P: 0xF2E0 1 — Slave Response 0x20 0x00 Stop Acknowledge Disabled 0x20 0x01 Play Acknowledge Disabled 0x20… -
Page 21
Using HyperDeck as a Disk Recorder Supported RS-422 Commands Command Reply No Remote Notes 0x21 0x38 ProgSpeedPlayPlus Acknowledge Disabled 0x21 0x39 ProgSpeedPlayMinus Acknowledge Disabled 0x20 0x40 Preview Acknowledge Disabled Status bits are set 0x20 0x41 Review Acknowledge Disabled Status bits are set 0x20 0x43 OutpointPreview… -
Page 22
Using HyperDeck as a Disk Recorder Supported RS-422 Commands Command Reply No Remote Notes 0x40 0x23 AOutReset Acknowledge Disabled 0x44 0x31 PrerollPreset Acknowledge Disabled ignored, Status bit 0x40 0x40 AutoModeOff Acknowledge Disabled remembered ignored, Status bit 0x40 0x41 AutoModeOn Acknowledge Disabled remembered 6 — Sense Request… -
Page 23
Using HyperDeck as a Disk Recorder Supported RS-422 Commands Command Reply No Remote Notes 7 — Sense Reply Current Time and 0x78 0x00 Timer1Data 00:00:00:00 Current Time and 0x78 0x04 LTCUserBitsTimeData 00:00:00:00 Current Time and 0x78 0x06 VITCUserBitsTimeData 00:00:00:00 0x74 0x06 VITCTimeData Current Time… -
Page 24
Using HyperDeck as a Disk Recorder RS-422 Developer Information Bit 7 Bit 6 Bit 5 Bit 4 Bit 3 Bit 2 Bit 1 Bit 0 Byte 0 Cassette out Local Byte 1 Standby Stop Rewind Forward Record Play Byte 2 Servo Lock Shuttle Direction… -
Page 25: Using Hyperdeck Shuttle
7. Power On/Off button to pause when reversing. charge level. When all the LEDs go off, there’s approximately The Power button turns the HyperDeck Shuttle on or off. To 4 minutes of battery power left. So you should plug in 3. Stop…
-
Page 26: Hyperdeck Shuttle Connections
You can use the power adapter supplied with HyperDeck You can connect your SDI video sources, such as cameras, HyperDeck Shuttle has a non-slip rubber base for use on a Shuttle or power it off an external camera battery as the routers, capture cards, switcher outputs or decks to this input.
-
Page 27: Installing The Hyperdeck Shuttle Mounting Plate
HyperDeck Shuttle Mounting Plate is an optional accessory which lets you secure your HyperDeck Shuttle to a camera rig with your choice of rail mounts, cold shoe mounts, articulated arms and more. You can also use the plate to power your HyperDeck Shuttle from an external battery by attaching HyperDeck Shuttle…
-
Page 28: Using Hyperdeck Studio
Using HyperDeck Studio HyperDeck Studio Controls DISP INPUT LOOP OUT OUT 1 OUT 2 MON OUT REF IN SSD Slots +12V POWER REMOTE ETHERNET SD/HD/3GHD-SDI HDMI 1. SSD Slot 1 the SSD is too slow and cannot keep up with recording. 11.
-
Page 29: Hyperdeck Studio Connections
Using HyperDeck Studio HyperDeck Studio Connections DISP INPUT LOOP OUT OUT 1 OUT 2 MON OUT REF IN +12V POWER REMOTE ETHERNET SD/HD/3GHD-SDI HDMI Connections 17. +12V POWER 21. SD/HD-SDI LOOP OUT 26. HDMI IN You can use the universal power adapter supplied with This output is reclocked from the video input and can be You can connect your HDMI video sources to this input –…
-
Page 30: Using Hyperdeck Studio Pro
Using HyperDeck Studio Pro HyperDeck Studio Pro Controls DISP INPUT SSD Slots 1. SSD Slot 1 the SSD is too slow and cannot keep up with recording. 11. Play To switch from one SSD to the other while recording, press Press once to play through all clips or press again to loop the 2.
-
Page 31: Hyperdeck Studio Pro Connections
Using HyperDeck Studio Pro HyperDeck Studio Pro Connections POWER REMOTE Y IN B-Y IN R-Y IN Y OUT B-Y OUT R-Y OUT REF IN STEREO IN PUSH PUSH PUSH IN A IN B IN C IN D OUT A OUT B OUT C OUT D MON OUT…
-
Page 32: Capturing Video Via Thunderbolt
Using HyperDeck Studio Pro Capturing video via Thunderbolt HyperDeck Studio Pro features Thunderbolt connectivity for the easy capture of uncompressed video to your computer with Thunderbolt technology. Thunderbolt offers a blazingly fast 10 Gb/s connection, which is enough bandwidth to handle the highest resolution video formats easily! If you want to dub a video that you’ve already recorded to SSD, you can capture via Thunderbolt using the video software and codec of your choice.
-
Page 33: Using Your Favourite Editing Software
On Mac OS X, open the System Preferences and click the Blackmagic Design icon. When using HyperDeck Studio Pro, settings are grayed out and the main use of the Blackmagic system preferences is to tell you which version of Desktop Video software is installed for video capture via a Thunderbolt port.
-
Page 34: Avid Media Composer 6.X
Using your Favourite Editing Software Avid Media Composer 6.x Avid Media Composer captures standard and high definition video live from HyperDeck Studio Pro via a Thunderbolt cable. Blackmagic plug-ins for Media Composer are automatically installed if Media Composer is installed before the Desktop Video software. You can use the INPUT button on HyperDeck Studio Pro to select your video and audio connections including SDI, analog and HDMI.
-
Page 35
Using your Favourite Editing Software Capturing live via Thunderbolt To capture video live via Thunderbolt from HyperDeck Studio Pro: Step 1. Choose Tools > Capture to open the Capture Tool. Step 2. Set the Video and Audio input menus to «Blackmagic». Step 3. -
Page 36: Apple Final Cut Pro 7
Using your Favourite Editing Software Apple Final Cut Pro 7 Easy Setups for Final Cut Pro 7 are automatically installed if Final Cut Pro is installed before the HyperDeck software. Setting up Step 1. Launch Final Cut Pro 7 and the Easy Setup window will appear. Step 2.
-
Page 37: Adobe Premiere Pro Cs6
Using your Favourite Editing Software Adobe Premiere Pro CS6 Setting up a Blackmagic Design project Step 1. Launch Premiere Pro. Step 2. Create a New Project and click on the Scratch Disks tab. Step 3. Set the desired Location and Name for your project at the bottom of this window.
-
Page 38: Adobe Photoshop Cs6
Using your Favourite Editing Software Adobe Photoshop CS6 How to grab video frames Import an image into Photoshop Step 1. From Photoshop select File > Import > Blackmagic Image Capture Step 2. Select the “Video Input Format” and the “Image Bit Depth” and then click Capture Image Once you have set the options in the Import window, each subsequent import will not display the window, so you can grab frames much faster.
-
Page 39: Using Blackmagic Media Express
Media Express, you’ll notice the log and capture, playback and edit to tape views are color-coded so you will know at a glance which mode is being used. The edit to tape view is not used by HyperDeck Studio Pro but may be used with other Blackmagic Design capture and playback products. Media List The left «media list»…
-
Page 40
Capturing Video and Audio files Selecting HyperDeck Studio Pro If you have more than one Blackmagic Design capture product installed or connected to your computer, go to the Device menu in Media Express and select HyperDeck Studio Pro. In the example pictured on this page, an Intensity Extreme and a HyperDeck Studio Pro are both connected to the same computer. -
Page 41
Using Blackmagic Media Express Media List Timecode List, Thumbnail and Favorites view Search Field VTR / deck timecode Video Preview Project name, video format Clip Bins Mark In / Grab Still Logging Capture Transport Audio channel Audio Meters Remote and frame rate Mark Out Frame Information… -
Page 42
Using Blackmagic Media Express Capture Capturing video is easy. All you need to do is connect HyperDeck Studio Pro via a Thunderbolt cable, set the Media Express preferences and press the Capture button. Start by connecting your video source to an input of your HyperDeck Studio Pro and check that the video input is set to the same video input, e.g. -
Page 43
Using Blackmagic Media Express DPX Capture If you want to capture a DPX image sequence rather than a movie file, open the Media Express preferences and set the Capture File Format to DPX 10-Bit RGB. You will need a fast disk array to cope with the uncompressed, 10-bit RGB format. -
Page 44
Using Blackmagic Media Express Media List Timecode List, Thumbnail and Favorites view Search Field VTR / deck timecode Video Preview Project name, video format Clip Bins Mark In / Clip Grab Still Favorites Transport Audio channel Audio Meters Remote and frame rate Mark Out Information Frame… -
Page 45
Using Blackmagic Media Express Playing back Video and Audio Files Importing clips You can play back your video and audio files after importing media into Media Express in any of the following ways: ‚ Double-click an empty area of the Media List. ‚… -
Page 46
Using Blackmagic Media Express Browsing Media In the Media List, you can view your clips in Thumbnail view or Timecode List view by clicking on the desired view button at the top-right of the Media List. In the Media List, choose to view your clips in Timecode List view Thumbnail view or Thumbnail view. -
Page 47
Using Blackmagic Media Express Once you have marked clips as favorites, click on the gray, Favorites, star button at the top of the Media list and it will turn yellow. All clips in your Media List will be hidden except for those marked as favorites. This is similar to creating a playlist and makes it easy to only play back your favorite clips and even master them to tape. -
Page 48: Using Blackmagic Ultrascope
The Blackmagic UltraScope software interface requires a computer display with a minimum resolution of 1280 x 800 pixels to view two scopes simultaneously. Blackmagic Design recommends viewing all 6 scopes simultaneously by using a computer display resolution of 1920 x 1200 or 1920 x 1080 pixels.
-
Page 49
Using Blackmagic UltraScope Blackmagic UltraScope Interface 1. Parade Display 2. Waveform Display 3. Vectorscope Display 4. Histogram Display 6. Audio Metering Display 7. Picture Display 5. Error Logging… -
Page 50
Using Blackmagic UltraScope Understanding Blackmagic UltraScope Views Blackmagic UltraScope has two different views available depending on your workflow needs and screen resolution. You have the choice of viewing six displays in “Full Screen” view, or for more compact viewing, choose any 2 displays in “2-up” view. The display view can be selected from the menu. -
Page 51: Zoom Function
Using Blackmagic UltraScope Zoom Function Blackmagic UltraScope allows you to zoom in on various displays for a more detailed analysis. This helpful function will also pan and zoom the graticules for each display in high resolution. The zoom function is available in the Parade, Waveform, Vectorscope and Picture displays. To zoom in, simply click on the bottom right of each respective display.
-
Page 52: Waveform Display
Using Blackmagic UltraScope 2. Waveform Display The Waveform Display is similar to traditional composite waveform monitors seen in many broadcast studios. On Mac OS X, the Waveform Display always shows the luminance view and the B/W button is permanently selected. On Windows, select B/W for the luminance only view, COMP for the composite only view, and BOTH for the twin luminance and composite view.
-
Page 53: Vectorscope Display
Using Blackmagic UltraScope 3. Vectorscope Display The Vectorscope Display uses a vector view to show the colors in a video signal. You can see color bar video levels by using the color boxes in the graticule. All you need to do is select 75% or 100% color bars, depending on the standard of color bar test signals used in your facility! Some people think you can use a vectorscope to check for illegal levels.
-
Page 54: Histogram Display
Using Blackmagic UltraScope 4. Histogram Display Histogram Display is most familiar to graphic designers and camera operators. Histogram Display shows the distribution of white to black information and lets you monitor how close the detail is to being clipped off in the whites or blacks of the video. Histogram Display also lets you see the effects of gamma changes in the video.
-
Page 55
Using Blackmagic UltraScope 5. Error Logging Display Error Logging records errors in video and audio and is indispensable when reviewing video and for unattended operation. Errors may be logged for color, brightness or audio threshold levels as well as loss of video signal, change of video format or audio silence. -
Page 56
Using Blackmagic UltraScope How to Customize Error Logging To customize error logging, go to the Error Logging menu and choose Profiles to open the Error Logging Profiles window. Saved profiles appear in the profile list at the left and the current, active profile appears in bold above the list. -
Page 57: Audio Metering Display
Using Blackmagic UltraScope 6. Audio Metering Display Audio Metering Display shows you the audio levels in the embedded audio of the HyperDeck Studio Pro’s video signal. 8 channels of embedded audio from your HyperDeck Studio Pro are de-embedded and then displayed in either dBFS or VU format.
-
Page 58: Picture Display
Using Blackmagic UltraScope 7. Picture Display The Picture Display is a handy confidence monitor so you can see the video that is being received by Blackmagic UltraScope. The Picture Display has three settings: COLOR, B/W (black & white) and BLUE (Blue Only).
-
Page 59: Using Blackmagic Design Disk Speed Test
Using Blackmagic Disk Speed Test Using Blackmagic Design Disk Speed Test Blackmagic Disk Speed Test is a beautiful and fun to use application that measures the read and write performance of storage media in video frame sizes. The use of video frame sizes provides accurate measurement of how the disk storage will perform with video related applications.
-
Page 60
Using Blackmagic Disk Speed Test Settings Click this button to access the settings before running a disk speed test START Click this button once to start the disk speed test. Click again to stop the test Will it Work? How Fast? This panel shows which This panel shows results video formats can be… -
Page 61
Using Blackmagic Disk Speed Test Start Once you have chosen the desired settings, click the Start button to commence the disk speed test. Disk Speed Test will write a temporary file to the selected target drive. When the file has finished writing, or when 8 seconds has elapsed, Disk Speed Test will stop writing and start reading back the temporary file from the drive. -
Page 62: Help
Help Getting Help The fastest way to obtain help is to go to the Blackmagic Design online support pages and check the latest support material available for your HyperDeck. Blackmagic Design Online Support Pages The latest manual, software and support notes can be found at the Blackmagic Support Center at www.blackmagicdesign.com/support.
-
Page 63
HyperDeck Studio Pro’s enclosure which may be of sufficient magnitude to constitute a risk of electric shock to the user. Blackmagic Design do not recommend that you open the HyperDeck Studio Pro unit, but contact your nearest Blackmagic Design service center should assistance be required. -
Page 64
Blackmagic Design parts or supplies, or d) to service a product that has been modified or integrated with other products when the effect of such a modification or integration increases the time or difficulty of servicing the product.
Разработчики HyperDeck Shuttle реализовали в рекордере поддержку некомпрессированного видео отличного качества. Материал записывается на компактный и недорогой SSD-носитель. Доступность, небольшие габариты и питание при помощи встроенной батареи делают HyperDeck Shuttle отличным решением для осуществления съёмок в сложных и мобильных условиях. Оборудование новинки записывает данные, не участвуя в схемах компрессии камер. Захват сигнала с HDMI-выхода либо SDI-выхода производится в максимальном некомпрессированном качестве. Высокая скорость обмена данными обеспечивается технологией SSD, благодаря чему возможна работа с видеоматериалом, который находится на самом рекордере. Лишь современная технология SSD позволяет не терять время на передачу информации на рабочую станцию непосредственно с носителя.
Идеальное качество
Качество исходного изображения убивается компрессией. Но своими схемами компрессии обладают даже камкордеры high-end класса. С появлением HyperDeck Shuttle видеооператорам не понадобится идти на компромисс с уровнем качества, потому что пользователи смогут записывать HD/ SD-материал с обходом этих схем и получать идеальное десятибитное некомпрессированное качество. Таким безупречным качеством не могут похвастаться многие вещательные деки. Профессионалы при помощи HyperDeck Shuttle смогут делать эффекты отличной чёткости и сочетать их с отснятым изображением, работать над компоузингом и прочими творческими занятиями. Благодаря широкому динамическому диапазону цветности, HyperDeck Shuttle позволяет профессионально делать цветокоррекцию, кеинг без вызванных компрессией рваных контуров, даже в сценах, в которых развиваются волосы. С покупкой нового устройства фантазию профессионалов перестанут ограничивать проблемы низкого качества исходного изображения.
Эффективность и экономическая целесообразность
С HyperDeck Shuttle можно заняться оптимизацией любого шага в творческом процессе. Просто подсоединив устройство к телевизору или проектору посредством SDI-выхода либо HDMI-выхода, легко получить отличное решение для возможности просмотра заказчиком материала непосредственно на съёмочной площадке или контроля качества изображения. Пользователям доступен даже монтаж видео прямо на SSD-носителе, без копирования материала или какой-нибудь оцифровки.
Удобный интерфейс для управления
Новый HyperDeck Shuttle оснащён кнопкам контроля транспортом и выполненными в привычной манере индикаторами LED, демонстрирующими наличие записи, сигнала, заряда батареи. Оценив возможности HyperDeck Shuttle, многие не захотят использовать дорогие и громоздкие VTR-деки, но по-прежнему смогут работать в удобной для себя манере.
Широкая поддержка
К чему ограничиваться использованием только единственной некой грейдинг- или NLE- системы, если она может устареть в любой момент? Новый рекордер осуществляет захват изображения в некомпрессированном универсальном формате QuickTime, отличающемся поддержкой всех наиболее востребованных творческих программных пакетов.
Совместимость с форматом Avid DNxHD
В телевещании DNxHD считается стандартом для записи медиаданных. Рекордер HyperDeck Shuttle осуществляет нативную поддержку данного формата компрессии, что влияет на значительное возрастание времени записи, уменьшение цены хранения данных и обеспечивает отличную совместимость с Avid Media Composer системами. Медиаматериал записывается в формате MXF и становится моментально доступен для любых Avid Media Composer систем или подобных приложений, например, для Blackmagic Design DaVinci Resolve.
Работа над съёмками в сложных условиях
Рекордер выполнен в сверхкомпактном и очень прочном корпусе, который сделан из цельного бруска авиационного алюминия. Поэтому HyperDeck Shuttle отличается не только стильным дизайном, но и возможностью эксплуатации устройства в самых тяжёлых условиях. Новый рекордер пригодится на съёмочной площадке, прекрасно проявит себя как в студии или на живых представлениях, так и при съёмке экстремальных спортивных гонок. Необходимо только зарядить встроенную батарею и HyperDeck Shuttle сразу готов к записи. С новым функциональным рекордером возможности просто не ограничены!
Современная технология SSD
Установив твердотельный накопитель 2,5″ в рекордер, можно оценить высокую скорость записи, низкое энергопотребление и полностью бесшумную работу устройства. С HyperDeck Shuttle пользователю не нужно использовать дорогие технологичные дисковые массивы. Всего один накопитель SSD достаточно производителен для осуществления записи качественного некомпрессированного видео. Аналогичныемедианосители, например SxS-карты и CF-карты, не отличаются такой пропускной способностью, поэтому нуждаются в копировании материала до начала обработки изображения.
Работа с бытовыми и профессионального уровня камерами
HyperDeck Shuttle с HDMI- и SDI-выходами/входами может работать почти с любыми поддерживаемыми деками, камерами или монитором. Очень просто подсоединить рекордер к телевизору либо мониторы для просмотра снятого изображения прямо на съёмках. Можно задействовать HyperDeck Shuttle в роли воспроизводящего оборудования при работе со свитчерами либо цифровыми вещательными системами.
Купить Blackmagic HyperDeck Shuttle 2 Вы можете в нашем магазине. Продажа в Москве и Санкт-Петербурге (СПб).
|
|
||||||||||||||||||||||||||||||||||||||||||||||||||||||||||||||||||||||
|
Только оригинальный товар и официальные поставки — качество и полная официальная поддержкагарантий производителей. Быстрая и надежная доставка. Специализированный интернет-магазин профессиональнойтехники и аксессуаров компании Global Systems. Мы работаем с юридическими и физическими лицами.
|
||||||||||||||||||||||||||||||||||||||||||||||||||||||||||||||||||||||
|
Отсутствует и более не поставляется!
Сколько Вам нужно? + Звоните!
Описание Компактный рекордер некомпрессированного видео с SDI- и HDMI-интерфейсом
Безупречное качество Технические характеристики
Следующие SSD-диски рекомендованы для записи некомпрессированного 10-битного видео
Следующие SSD-диски рекомендованы для компрессированного видео
Комплект поставки
Вес и размеры в упаковке (измерено на складе Global Systems)
|
||||||||||||||||||||||||||||||||||||||||||||||||||||||||||||||||||||||
|
|
||||||||||||||||||||||||||||||||||||||||||||||||||||||||||||||||||||||
Рекордер Blackmagic HyperDeck Shuttle 2 приобрел поддержку кодека ProRes 422 (HQ)
Компания Blackmagic Design представила обновленную версию программного обеспечения для SSD-рекордеров Blackmagic HyperDeck. Обновление добавит поддержку кодека Apple ProRes 422 (HQ) для Blackmagic HyperDeck Shuttle 2 и возможность захвата СС-титров для всех моделей Blackmagic HyperDeck. Обладая довольно привлекательной ценой, рекордер Blackmagic HyperDeck Shuttle 2 с поддержкой ProRes-компрессии позволит значительно снизить размеры некомпрессированного HD-видео, сохранив при этом полнокадровое 10-битное 4:2:2 качество и увеличив время записи материала в шесть раз.
«Добавление функции записи и воспроизведения в формате ProRes 422 (HQ) демонстрирует нашу приверженность к открытым системам, которая дает пользователям свободу выбора компрессированных и некомпрессированных форматов, – рассказывает Грант Петти (Grant Petty), CEO компании Blackmagic Design. – Запись материала ProRes 422 (HQ) непосредственно на диск теперь стоит дешевле, чем запись на профессиональные пленочные носители. К тому же это наиболее эффективный рабочий процесс на сегодняшний день. Стоимость SSD-диска объемом 64 ГБ менее $70, и такой диск способен вместить 50 минут высококачественного ProRes-видео. Таким образом, вы получаете вещательное качество материала по цене менее $2 за минуту».
Кодек ProRes 422 (HQ) обеспечивает высокое качество изображения с цветовым разрешением 4:2:2, минимальными привносимыми потерями и быстрым экспортом. ProRes является одним из самых популярных видеоформатов для постпродакшн и телевещания класса high-end. Рекордер Blackmagic HyperDeck Shuttle позволяет превратить бюджетные камеры в вещательные high-end камкордеры благодаря возможности записи изображения в файл напрямую с сенсора камеры в обход её схемы компрессии. Подключение к камкордеру осуществляется напрямую через SDI- или HDMI-интерфейс, а запись сигнала ведется в некомпрессированном 10-битном QuickTime-формате, Avid DNxHD MXF или Apple ProRes 422 (HQ). Современные SSD-диски являются недорогими и быстрыми медианосителями. Удобство и скорость работы с ними обуславливается возможностью быстрого подключения eSATA-док-станциям.
Новое обновление также включает в себя полную поддержку CC-титрования для всех моделей рекордеров Blackmagic HyperDeck. Данная поддержка работает в 1080HD-форматах и позволяет считывать CC-данные с SDI-входа во время записи и сохранять их в файлах .mcc, которые совместимы со многими популярными приложениями для авторинга титров (например, Maccaption). Во время воспроизведения Blackmagic HyperDeck считывает CC-данные из файлов .mcc и эмбидирует их в SDI-поток. Для пользователей это значит, что они могут вести запись и воспроизведение материала с полной поддержкой титров Closed Caption, а также использовать программное обеспечение авторинга титров для генерации файлов .mcc. Благодаря новой функции рекордеры Blackmagic HyperDeck Shuttle и Blackmagic HyperDeck Studio становятся идеальными инструментами для авторинга CC-титров.
Обладая новой возможностью записи и воспроизведения материала в ProRes-формате, а также полной поддержкой CC-титров, модель Blackmagic HyperDeck Shuttle 2 представляется компактным, доступным и автономным решением отлично подходящим для полевой записи. При использовании монтажной платы Blackmagic HyperDeck Shuttle Mounting с множеством отверстий 1/4” и 3/8” становится возможна установка рекордера непосредственно на камере.
Ключевые возможности Blackmagic HyperDeck Shuttle 2
· Захват и вывод материала в форматах Apple ProRes 422 (HQ), Avid DNxHD MOV, Avid DNxHD MXF или 10-битном некомпрессированном QuickTime-формате.
· Использование недорогих высокоскоростных SSD-дисков широко доступных в розничных компьютерных сетях.
· SSD-диски легко изымаются из рекордера, благодаря чему пользователи могут незамедлительно приступить к монтажу материала.
· 3 Gb/s SDI-вход с мини-разъёмом и HDMI-вход. Автоматическое переключение.
· 3 Gb/s SDI-выход с мини-разъёмом и HDMI-выход.
· Зарядка батареи при подключении адаптера питания.
· USB-подключение для обновления прошивки и настройки параметров устройства.
· Корпус из алюминия обладает высокой прочностью и стильным дизайном.
· Файловая совместимость с Media Composer, Final Cut Pro, Premiere Pro, DaVinci Resolve и другими системами.
Доступность и стоимость
Модель Blackmagic HyperDeck Shuttle 2 уже доступна в продаже через всемирную сеть реселлеров Blackmagic. Программное обновление Blackmagic HyperDeck 3.6 с поддержкой кодека ProRes доступно для бесплатного скачивания с вэб-сайта компании пользователям рекордера Blackmagic HyperDeck Shuttle 2.
Blackmagic Design: HyperDeck Shuttle http://www.blackmagic-design.com/fi/products/hyperdeckshuttle/
1 of 3
Dramatically improve the quality of professional or consumer cameras!
HyperDeck Shuttle gives you the quality of uncompressed recording direct to common low cost SSDs in the smallest possible size! HyperDeck Shuttle is compact, affordable and battery powered so it’s perfect as a field recorder. HyperDeck Shuttle bypasses your camera’s compression and records from SDI and HDMI direct into the highest quality uncompressed video. SSDs are cheap and fast, so you can edit directly from the SSD media itself. Only SSDs eliminate time wasting file copying! Only € 245
28/09/2011 14.23
Blackmagic Design: HyperDeck Shuttle http://www.blackmagic-design.com/fi/products/hyperdeckshuttle/
Perfect Quality
Compression destroys image quality and even high-end cameras compress images. Now you will never compromise quality because you can bypass the camera compression to get perfect uncompressed 10-bit SD/HD video.
That’s even higher quality than broadcast decks! Create the sharpest VFX plates for match moving, compositing and more. Get deep dynamic color range for color correction and do perfect, clean keying without jagged edges caused by compression. Even on shots like flyaway hair and multicolored patterns. Now quality won’t limit your creativity!
Faster Cost Effective Workflows
HyperDeck Shuttle improves every step of your production workflow pipeline. For quick on set
QC or client preview, connect HyperDeck Shuttle to a projector or TV via the HDMI or SDI outputs. You can even edit directly from the SSD with no digitizing or file copying. Read more >
Familiar VTR Feel
HyperDeck Shuttle has standard deck style function buttons, as well as LEDs that indicate input signal lock, recording and battery status.
With the affordable HyperDeck Shuttle you won’t be tying up your expensive VTRs, but you’ll still be in familiar operating territory. Read more >
Unparalleled File Compatibility
Why be locked into one NLE or color grading system with a proprietary codec that could become obsolete at any time? HyperDeck
Shuttle captures universally compatible uncompressed QuickTime files that can be used with all popular software packages.
Read more >
Go Anywhere, Record Everywhere!
With a compact and incredibly sturdy design, HyperDeck Shuttle is machined out of a solid block of aircraft grade aluminum! That means you get a design with the strength to go anywhere! Take your HyperDeck
Shuttle into the field, on set, to live events, or even on your extreme sport shoots. With an internal battery, just recharge and go! The possibilities are virtually endless! Read more >
Solid State Disk (SSD) Technology
Simply plug a 2.5” solid state disk into HyperDeck Shuttle and you get video recording with blazing fast speed, low power consumption and totally silent operation. Now you can eliminate complicated and expensive disk arrays. A single SSD can record uncompressed video effortlessly!
Removable media like CF and SxS cards simply cannot match that kind of performance and require slow file copying to use. Read more >
2 of 3
HyperDeck Shuttle Mounting Plate
Get the ultimate in flexible mounting! HyperDeck Shuttle Mount Plate simply replaces the bottom foot on your HyperDeck Shuttle with this innovative mounting plate thats so easy to install it requires only 4 small bolts! Then you get everything you need for an extremely versatile and flexible mounting solution for your HyperDeck Shuttle. Now you can easily secure your HyperDeck Shuttle to a camera rig with your choice of rail mounts, cold shoe mounts, articulated arms and a whole lot more. That’s because HyperDeck Shuttle Mount Plate features a variety of pre-drilled
28/09/2011 14.23
Blackmagic Design: HyperDeck Shuttle
1/4″ and 3/8″ holes, making it compatible with every mount accessory you’ll ever need. It also gives you the freedom to power your HyperDeck
Shuttle from an external battery. Simply attach a V-Mount or Anton Bauer style battery plate and you’re good to go.
http://www.blackmagic-design.com/fi/products/hyperdeckshuttle/
Connect to Professional or Consumer Cameras
With SDI and HDMI inputs and outputs, HyperDeck Shuttle works with virtually every camera, deck or monitor! Effortlessly plug into monitors or televisions for instant on set preview. Use HyperDeck Shuttle as the video playback source for digital signage systems or switchers.
Imagine using HyperDeck Shuttle connected to a live production switcher for recording events, and then using it for live playback! HyperDeck
Shuttle can do almost anything and it’s so small you’ll take it everywhere!
3 of 3
Blackmagic Design > Products > HyperDeck Shuttle
Follow us
All items on this website are copyright Blackmagic Design Pty. Ltd. 2011, all rights reserved.
All trademarks are property of their respective owners. MSRP excludes sales taxes/duties and shipping costs.
Finland | Change your location
28/09/2011 14.23
Blackmagic Design: HyperDeck Shuttle Features http://www.blackmagic-design.com/fi/products/hyperdeckshuttle/features/
1 of 4
10 bit uncompressed portable recording is here now! Dramatically improve the quality of professional or consumer cameras! HyperDeck
Shuttle gives you the quality of uncompressed recording direct to common low cost SSDs in the smallest possible size!
28/09/2011 14.24
Blackmagic Design: HyperDeck Shuttle Features
Transport Control
Buttons for Record, Stop, Next Clip and more!
Display Button
Activates the display mode.
http://www.blackmagic-design.com/fi/products/hyperdeckshuttle/features/
SSD Status
Shows reads and writes from your SSD.
Battery Level
Shows charge state of the internal battery.
HDMI Connections
HDMI 1.3 capture and playback connections.
SDI Connections
SDI/HD-SDI input and output connections.
2 of 4 28/09/2011 14.24
Blackmagic Design: HyperDeck Shuttle Features
Power Button
Power on and off. Hold button for 2 sec to turn off.
Video Status
Shows a valid video input is present.
http://www.blackmagic-design.com/fi/products/hyperdeckshuttle/features/
Power Supply Connection
Charge and power your HyperDeck
Shuttle. Power supply connection supports
12V to 18V.
Mini USB 2.0
Update your software and change settings!
Go Anywhere, Record
Everywhere!
3 of 4
With a compact and incredibly sturdy design, HyperDeck Shuttle is machined out of a solid block of aircraft grade aluminum! That means you get a design with the strength to go anywhere! Take your HyperDeck
Shuttle into the field, on set, to live events, or even on your extreme sport shoots. With an internal battery, just recharge and go! The possibilities are virtually endless! There’s no need to haul around a computer because the lightweight HyperDeck Shuttle does it all, yet fits easily in your backpack!
You can even add HyperDeck Shuttle to your tripod along with your camera!
Solid State Disk (SSD) Technology
Simply plug a 2.5” solid state disk into HyperDeck Shuttle and you get video recording with blazing fast speed, low power consumption and totally silent operation. Now you can eliminate complicated and expensive disk arrays. A single SSD can record uncompressed video effortlessly!
Removable media like CF and SxS cards simply cannot match that kind of performance and require slow file copying to use. With no moving parts,
SSDs are extremely robust and you can edit direct from the disk. Only SSDs can easily handle shocks and vibrations that would destroy conventional hard drives or videotapes.
Unparalleled File Compatibility
Why be locked into one NLE or color grading system with a proprietary codec that could become obsolete at any time? HyperDeck Shuttle captures universally compatible uncompressed QuickTime files that can be used with all popular software packages like Final Cut Pro, Premiere Pro, After
Effects, Resolve and Apple Color, both now and well into the future. You’re always free to use the editing, color correction and finishing tools that you choose, and that are best for your clients and your jobs. That’s a true open format!
Faster Cost Effective Workflows
HyperDeck Shuttle improves every step of your production workflow pipeline. For quick on set QC or client preview, connect HyperDeck
Shuttle to a projector or television via the HDMI or SDI outputs. You can even edit directly from the SSD with no digitizing or file copying.
Simply plug the SSD into your laptop or desktop via a standard external eSATA dock and the disk mounts right on your computer’s desktop!
SSDs are not much bigger than a credit card, so they can be sent anywhere in a simple overnight envelope.
28/09/2011 14.24
Blackmagic Design: HyperDeck Shuttle Features http://www.blackmagic-design.com/fi/products/hyperdeckshuttle/features/
Familiar VTR Feel
HyperDeck Shuttle has standard deck style function buttons, clearly marked and easily accessible along one side, as well as LEDs that indicate input signal lock, recording status and battery status. With the affordable
HyperDeck Shuttle you won’t be tying up your expensive VTRs, but you’ll still be in familiar operating territory.
Blackmagic Design > Products > HyperDeck Shuttle > Features
Follow us
All items on this website are copyright Blackmagic Design Pty. Ltd. 2011, all rights reserved.
All trademarks are property of their respective owners. MSRP excludes sales taxes/duties and shipping costs.
Finland | Change your location
4 of 4 28/09/2011 14.24
Blackmagic Design: HyperDeck Shuttle Models http://www.blackmagic-design.com/fi/products/hyperdeckshuttle/models/
1 of 2
The HyperDeck Models
HyperDeck Shuttle — € 245
Get the compact, portable and affordable disk recorder that’s battery powered so it’s the perfect on set field recorder! HyperDeck Shuttle bypasses your camera’s compression and records from SDI and HDMI direct into the highest quality uncompressed video on low cost solid state disks. SSDs are cheap and fast, so you can edit directly from the SSD media itself!
Shipping Now!
HyperDeck Shuttle Mount Plate — € 69
New HyperDeck Shuttle Mount Plate has been designed to provide you with an extremely versatile and flexible mounting solution for your HyperDeck Shuttle. Now you can easily secure your HyperDeck Shuttle to a camera rig with your choice of rail mounts, cold shoe mounts, articulated arms and a whole lot more. That’s because HyperDeck Shuttle Mount
Plate features a variety of pre-drilled 1/4″ and 3/8″ holes, making it compatible with every mount accessory you’ll ever need. It also gives you the freedom to power your HyperDeck
Shuttle from an external battery. Simply attach a V-Mount or Anton Bauer style battery plate and you’re good to go. Shipping Q4 2011.
28/09/2011 14.24
Blackmagic Design: HyperDeck Shuttle Models http://www.blackmagic-design.com/fi/products/hyperdeckshuttle/models/
HyperDeck Studio — € 695
The world’s first uncompressed HD recorder that lets you record forever! HyperDeck Studio features dual SSD slots and automatically continues recording onto the next SSD when one record disk fills! HyperDeck Studio features uncompressed video quality, deck style user interface, removable SSD disks and serial control for a 21st century broadcast deck! Shipping in September.
Blackmagic Design > Products > HyperDeck Shuttle > Models
Follow us
All items on this website are copyright Blackmagic Design Pty. Ltd. 2011, all rights reserved.
All trademarks are property of their respective owners. MSRP excludes sales taxes/duties and shipping costs.
Finland | Change your location
2 of 2 28/09/2011 14.24
Blackmagic Design: HyperDeck Shuttle Tech Specs http://www.blackmagic-design.com/fi/products/hyperdeckshuttle/techspecs/
1 of 2
Compare HyperDeck Shuttle Products
HyperDeck Shuttle
Connections
SDI Video Input
SDI Video Output
HDMI Video Input
HDMI Video Output
SDI Audio Input
SDI Audio Output
HDMI Audio Input
HDMI Audio Output
SSD Interface
Sync Input
Device Control
Recorder Control
HyperDeck Studio
1 x 10-bit SD/HD switchable via DIN 1.0/2.3 connector.
1 x 10-bit SD/HD switchable via DIN 1.0/2.3 connector.
1 x HDMI 1.3 type A connector
1 x HDMI 1.3 type A connector
16 Channels embedded in SD and HD
16 Channels embedded in SD and HD
8 Channels embedded in SD and HD
2 Channels embedded in SD and HD
1 x 2.5″ SATA 3Gb/s
None
None
7 buttons for local control of HyperDeck Shuttle or use USB
2.0 high speed interface
1 x 10-bit SD/HD/3 Gb/s SDI switchable.
2 x 10-bit SD/HD/3G Gb/s SDI switchable.
1 x 10-bit SD/HD/3 Gb/s SDI switchable Loop Output.
1 x 10-bit SD/HD/3 Gbs/SDI switchable Monitor Output.
1 x HDMI 1.3 type A connector
1 x HDMI 1.3 type A connector
16 Channels embedded in SD and HD
16 Channels embedded in SD and HD
8 Channels embedded in SD and HD
2 Channels embedded in SD and HD
2 x 2.5″ SATA 3Gb/s
Blackburst or Tri-Sync
Sony™ compatible RS422 deck control port
12 buttons and jog wheel for local control of HyperDeck
Studio or use either RJ45 Ethernet or USB 2.0 high speed interface
28/09/2011 14.25
Blackmagic Design: HyperDeck Shuttle Tech Specs
Connections
Recorder Configuration
Computer Interface http://www.blackmagic-design.com/fi/products/hyperdeckshuttle/techspecs/
Use USB 2.0 high speed interface Use USB 2.0 high speed interface
1 x Mini-B type USB 2.0 connector for initial setup, firmware updates and HyperDeck Utility software control
1 x Mini-B type USB 2.0 connector for initial setup, firmware updates and HyperDeck Utility software control
Standards
SD Format Support
HD Format Support
SDI Compliance
SDI Metadata Support
Video Sampling
Audio Sampling
Color Precision
Color Space
Multiple Rate support
625/25 PAL and 525/29.97 NTSC. 480p60 and 576p50 via
HDMI only.
720p50, 720p59.94, 720p60, 1080i50, 1080i59.94,
1080i60, 1080PsF23.98, 1080PsF24, 1080PsF25,
1080PsF29.97, 1080PsF30, 1080p23.98, 1080p24,
1080p25, 1080p29.97, 1080p30.
SMPTE 259M, SMPTE 292M
HD RP188 and closed captioning.
4:2:2
Television standard sample rate of 48 kHz and 24 bit
10-bit
REC 601, REC 709
SDI and HDMI switches between 270 Mb/s standard definition SDI and 1.5 Gb/s HD-SDI.
625/25 PAL and 525/29.97 NTSC. 480p60 and 576p50 via
HDMI only.
720p50, 720p59.94, 720p60, 1080i50, 1080i59.94,
1080i60, 1080PsF23.98, 1080PsF24, 1080PsF25,
1080PsF29.97, 1080PsF30, 1080p23.98, 1080p24,
1080p25, 1080p29.97, 1080p30.
SMPTE 259M, SMPTE 292M
HD RP188 and closed captioning.
4:2:2
Television standard sample rate of 48kHz and 24 bit
10-bit
REC 601, REC 709
SDI and HDMI switches between 270 Mb/s standard definition SDI and 1.5 Gb/s HD-SDI.
Extras
Displays
Battery
Power Supply
Product Warranty
None
Rechargeable built in lithium-ion polymer battery
+12V universal power supply included with international socket adapters for all countries. Connection supports 12V to 18V.
12 Month Limited Manufacturer’s Warranty.
Built-in LCD for video, audio and timecode monitoring
None
+12V universal power supply included with international socket adapters for all countries.
12 Month Limited Manufacturer’s Warranty.
Blackmagic Design > Products > HyperDeck Shuttle > Tech Specs
Follow us
All items on this website are copyright Blackmagic Design Pty. Ltd. 2011, all rights reserved.
All trademarks are property of their respective owners. MSRP excludes sales taxes/duties and shipping costs.
Finland | Change your location
2 of 2 28/09/2011 14.25









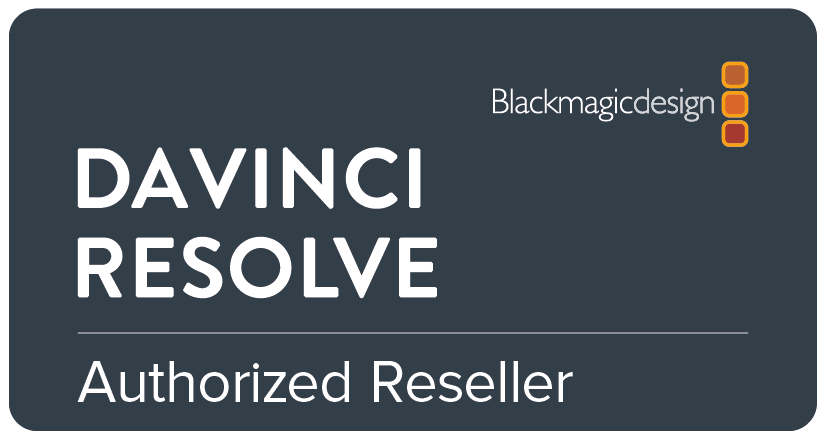
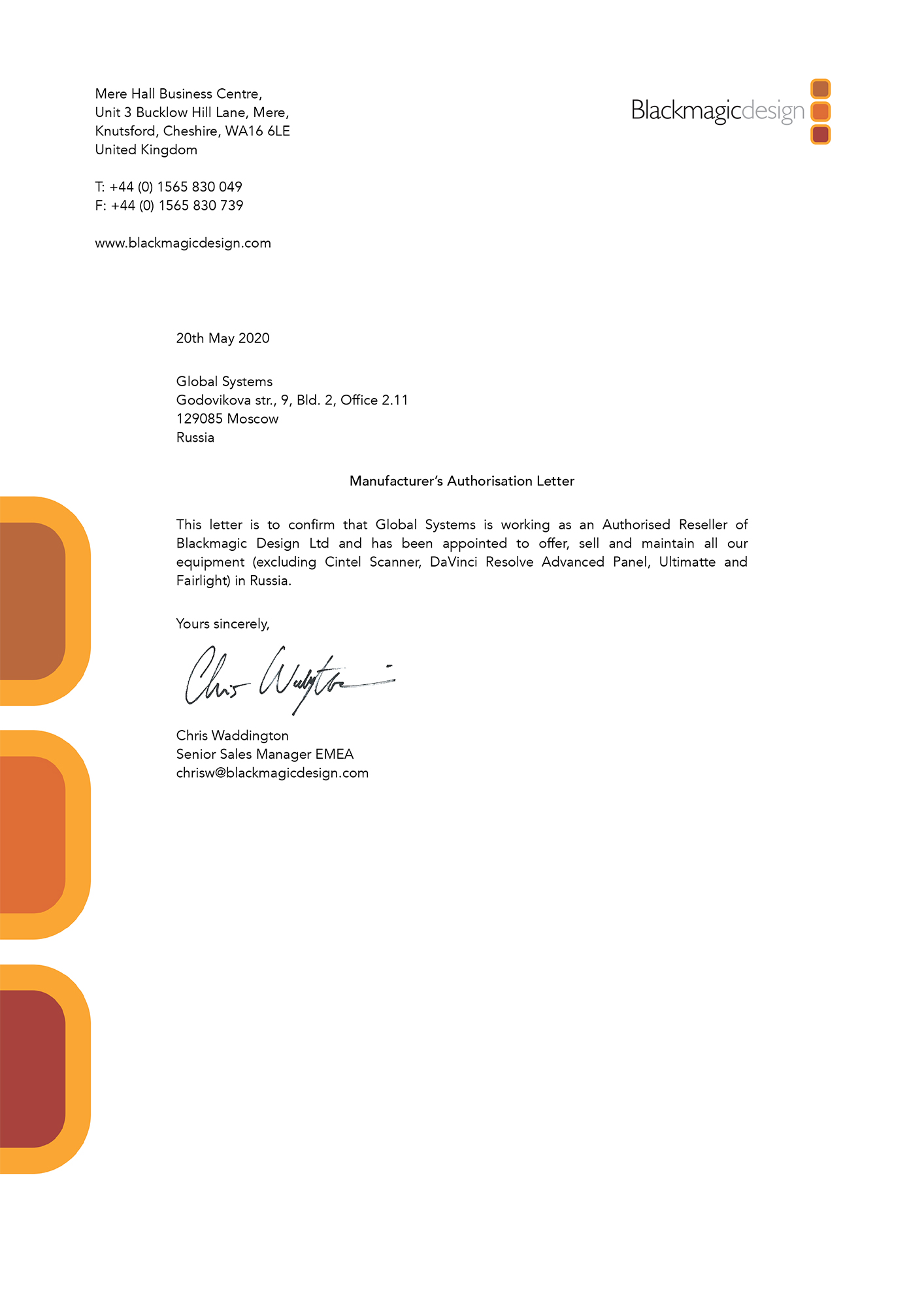

.jpg)

