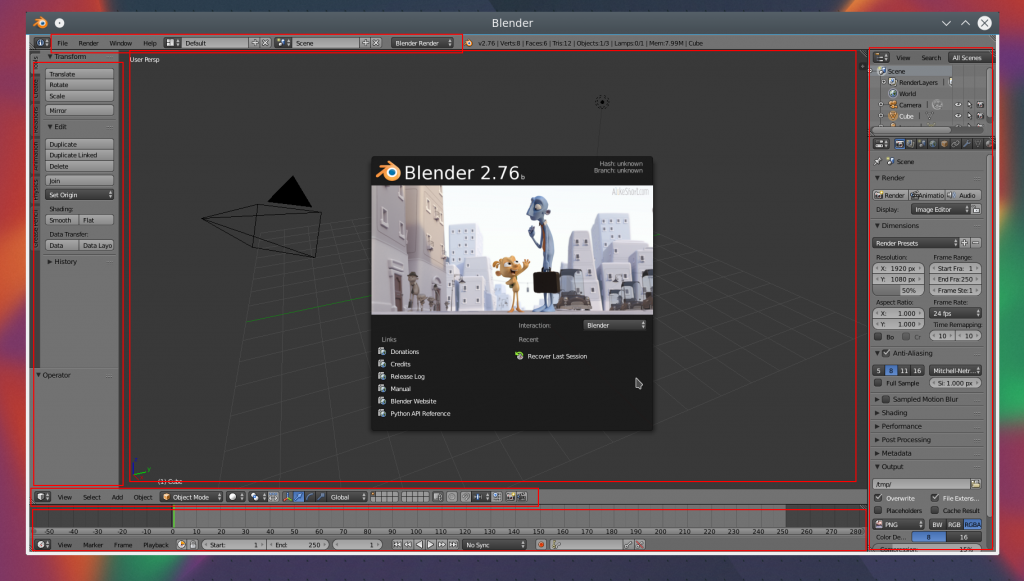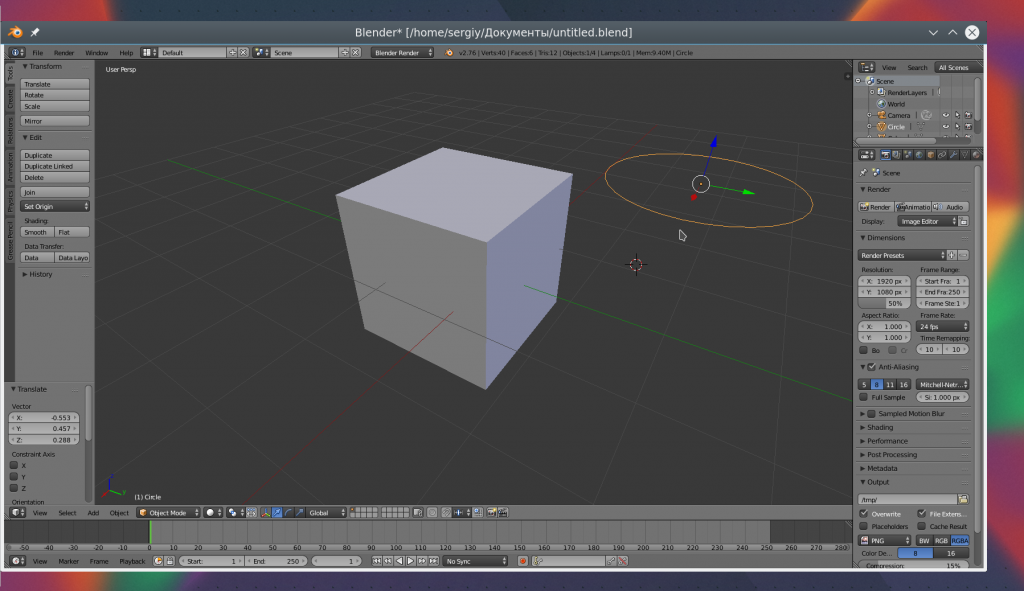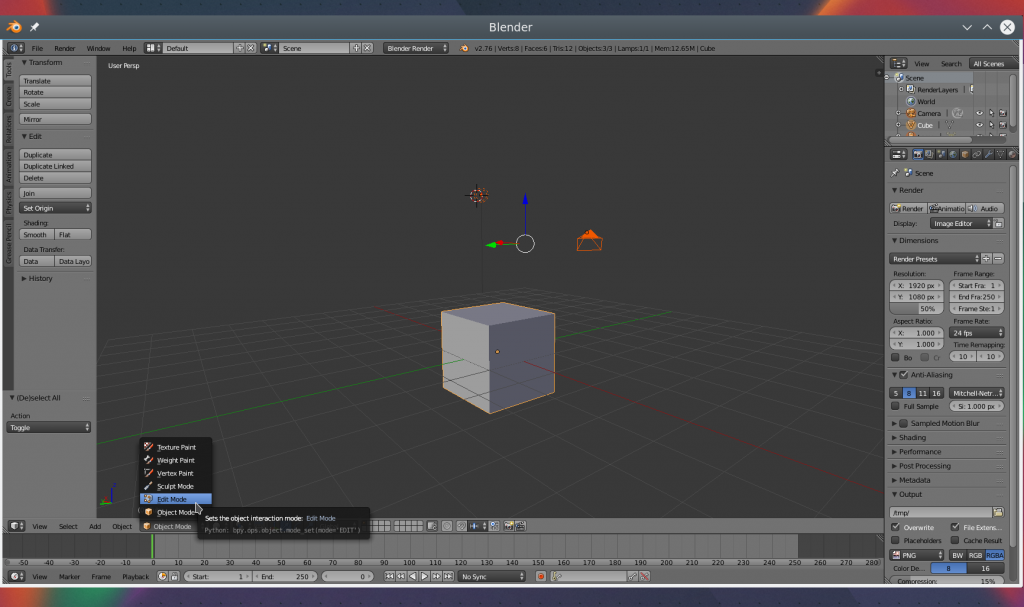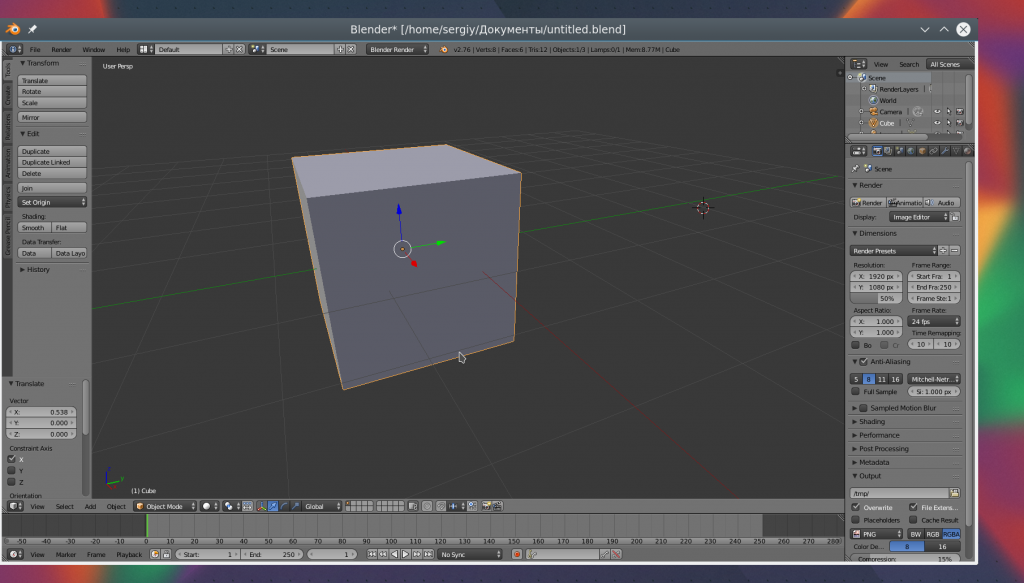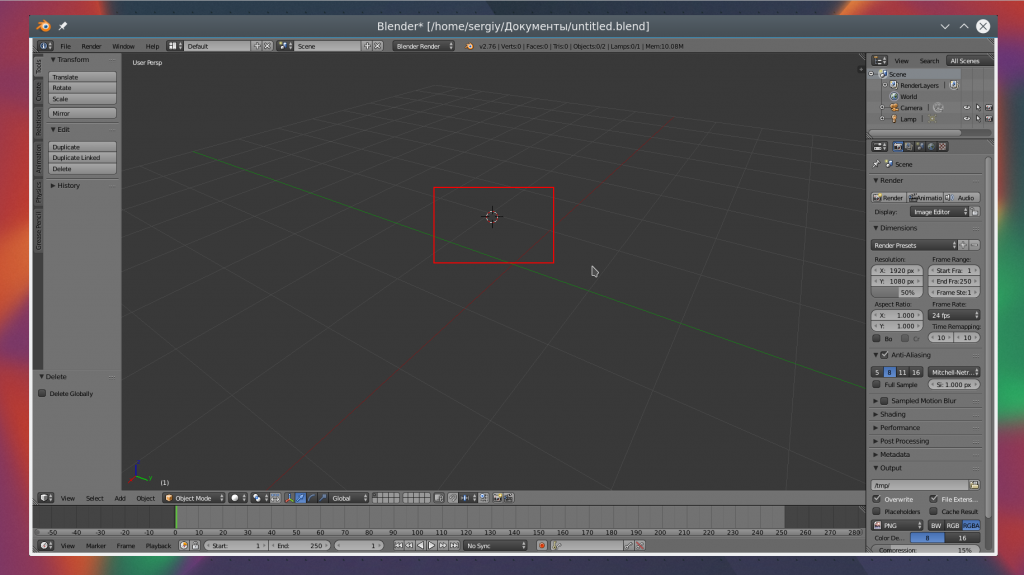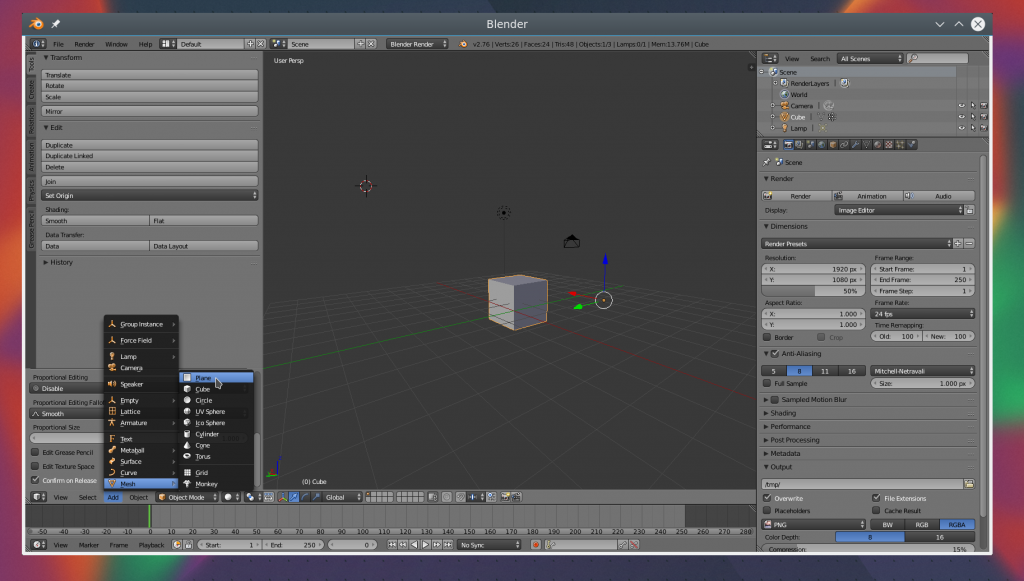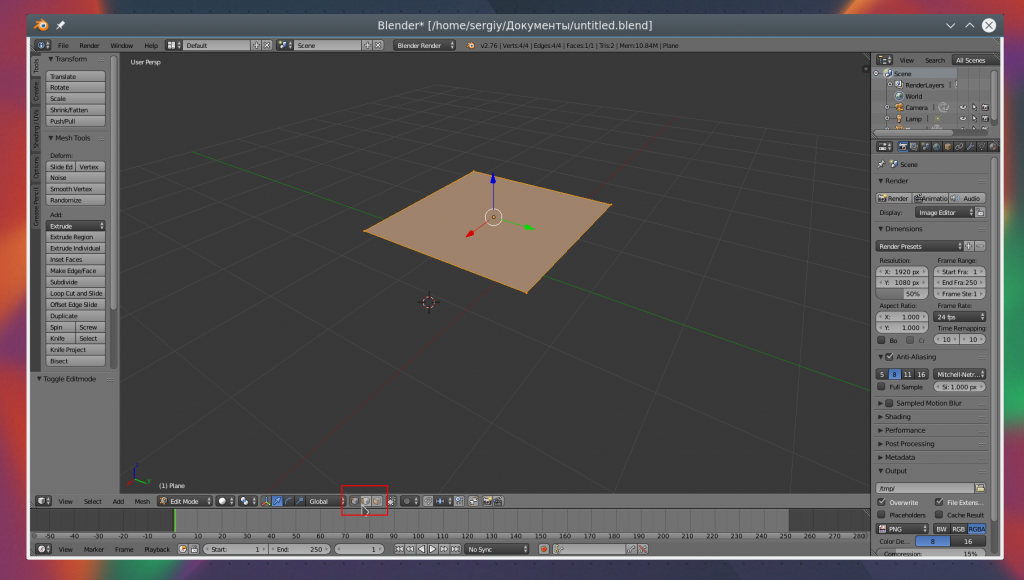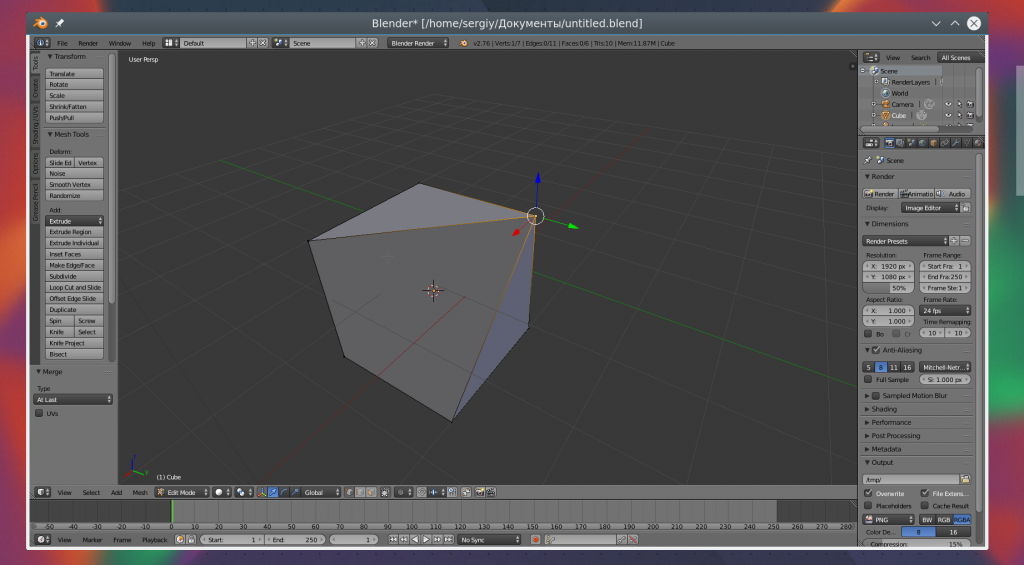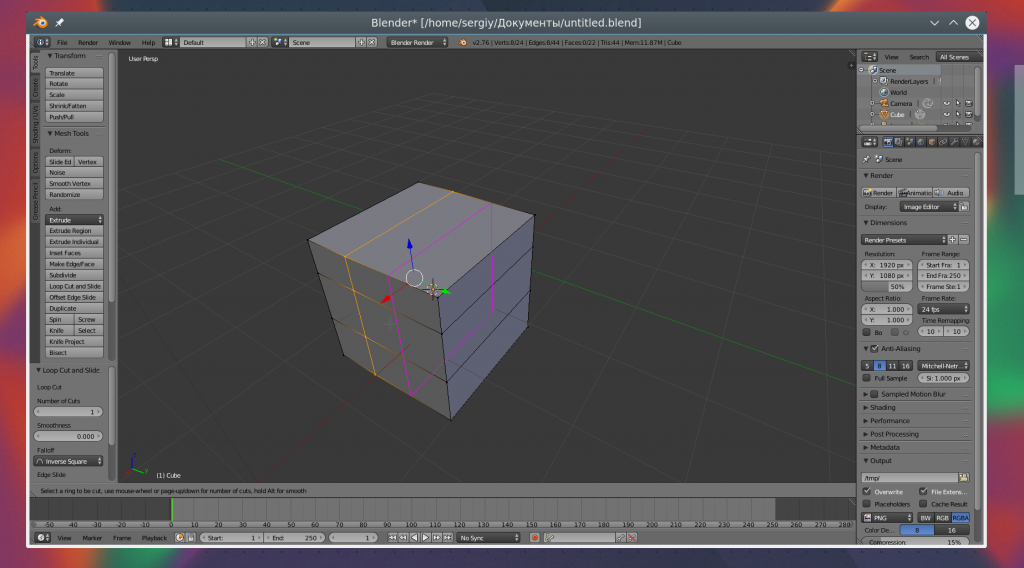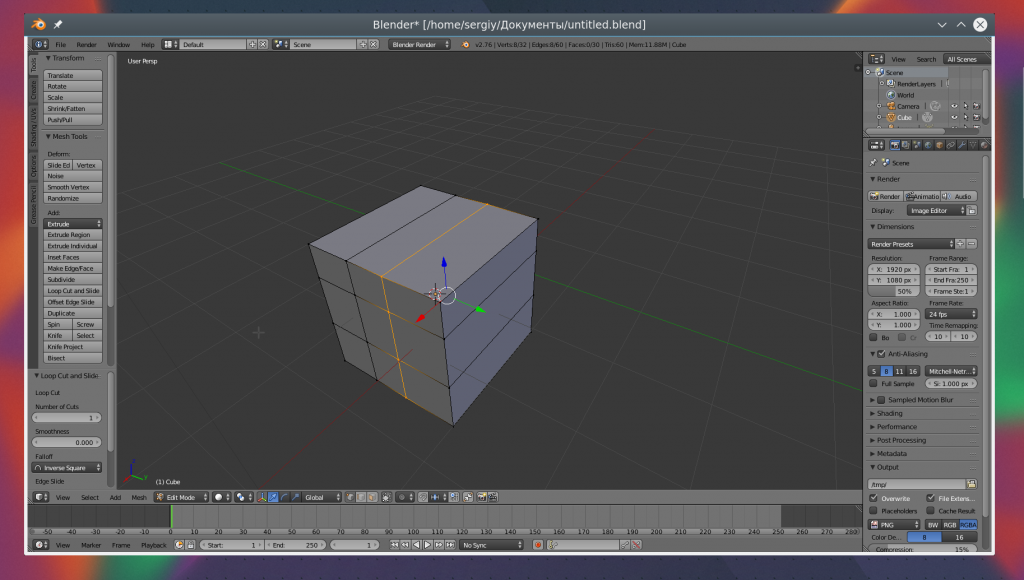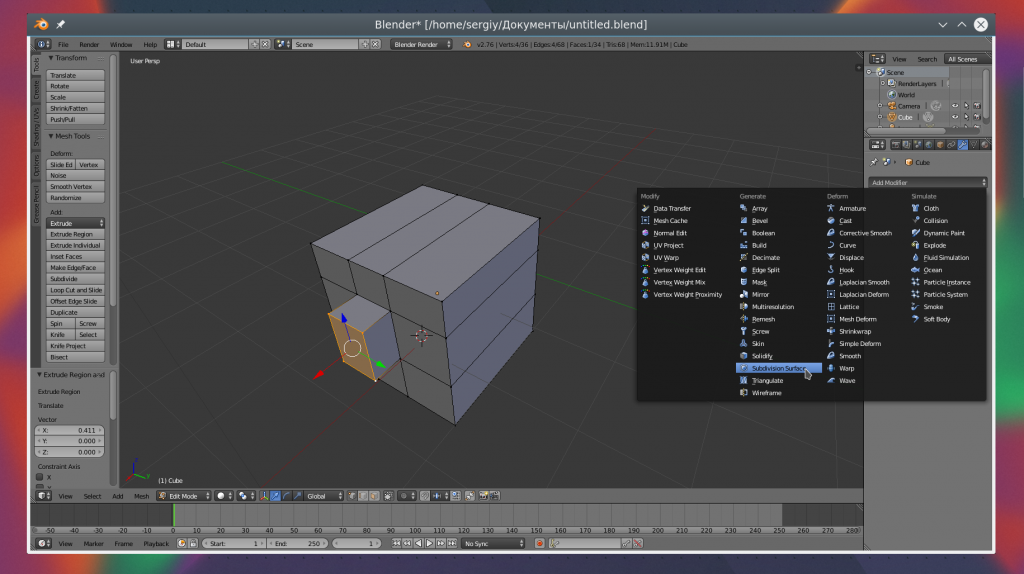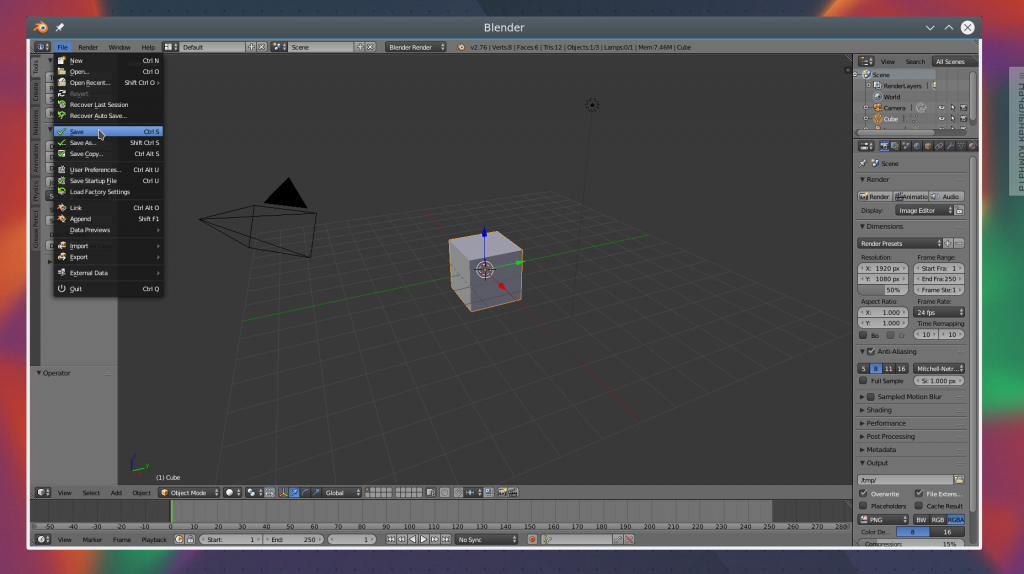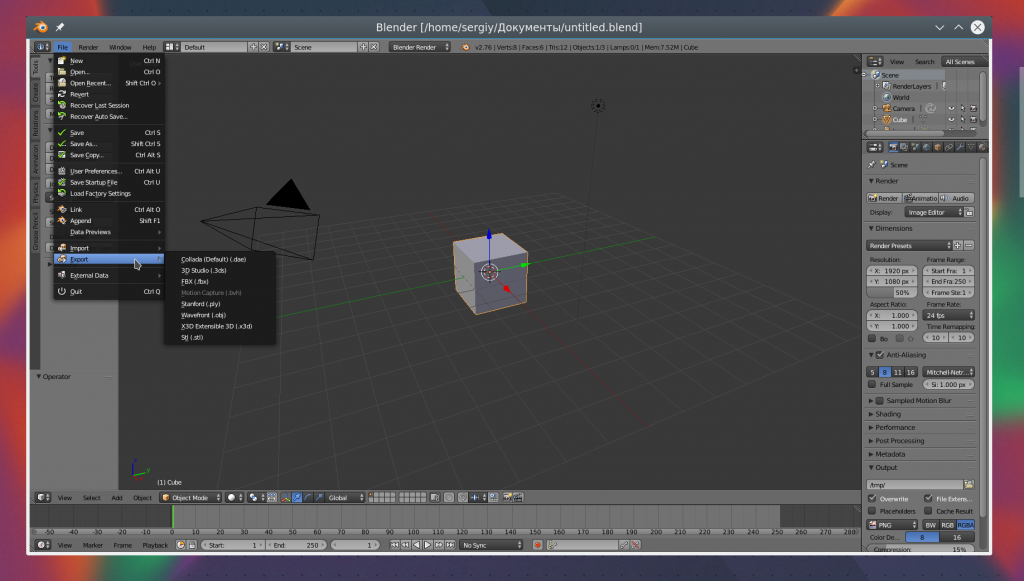Blender — это очень популярная свободная программа для 3d моделирования и проектирования различных трехмерных объектов. Программа используется многими дизайнерами и в том числе для создания известных и популярных проектов. Blender применялся при съемке некоторых фильмов и мультфильмов, а также разработки игр.
В этой инструкции мы рассмотрим основы использования Blender для начинающих, тех, кто еще никогда не пользовался этой программой. Мы разберем навигацию по программе и основные ее возможности чтобы вы могли свободно ориентироваться в ее интерфейсе и не испытывали трудностей.
Это кроссплатформенная программа, которая может быть установлена на WIndows, Linux или MacOS. Установочный файл для Windows и MacOS вы можете загрузить на официальном сайте. Что касается Linux, то в большинстве дистрибутивов можно получить программу из официальных репозиториев. Например, в Ubuntu для этого достаточно выполнить команду:
sudo apt install blender
Затем вы можете запустить программу из главного меню.
Как пользоваться Blender для начинающих
Дальше мы рассмотрим как пользоваться Blender для начинающих. Эта инструкция не научит вас моделированию, но вы поймете основы работы с программой. Но сначала нужно рассмотреть интерфейс главного окна.
1. Главное окно программы
Главное окно можно поделить на несколько условных областей, которыми вам предстоит пользоваться. Вот они:
- Основное меню программы;
- Меню переключения вида;
- Левая панель навигации;
- Панель инструментов справа;
- Основная рабочая область;
- Строка времени внизу.
Все эти области были подчеркнуты на снимке экрана. По умолчанию в рабочей области отображается 3D фигура — куб. Дальше мы рассмотрим основные действия, которые можно с ней сделать.
2. Основы навигации
Программой очень просто управлять, вот основные приемы навигации:
- Чтобы изменить угол обзора зажмите среднюю кнопку мыши и перемещайте ее;
- Чтобы перемещаться вверх-вниз или назад-вперед зажмите кнопку Shift и среднюю кнопку мыши, затем двигайте ее;
- Для изменения масштаба используйте колесо прокрутки;
- Чтобы выбрать объект щелкните по нему правой кнопкой или щелкните правой кнопкой вне объекта, чтобы отменить выбор;
- Для выбора нескольких объектов удерживайте кнопку Shift во время выбора;
- Чтобы выбрать все объекты нажмите A, и еще раз чтобы отменить выбор, выбранные объекты будут выделены желтым.
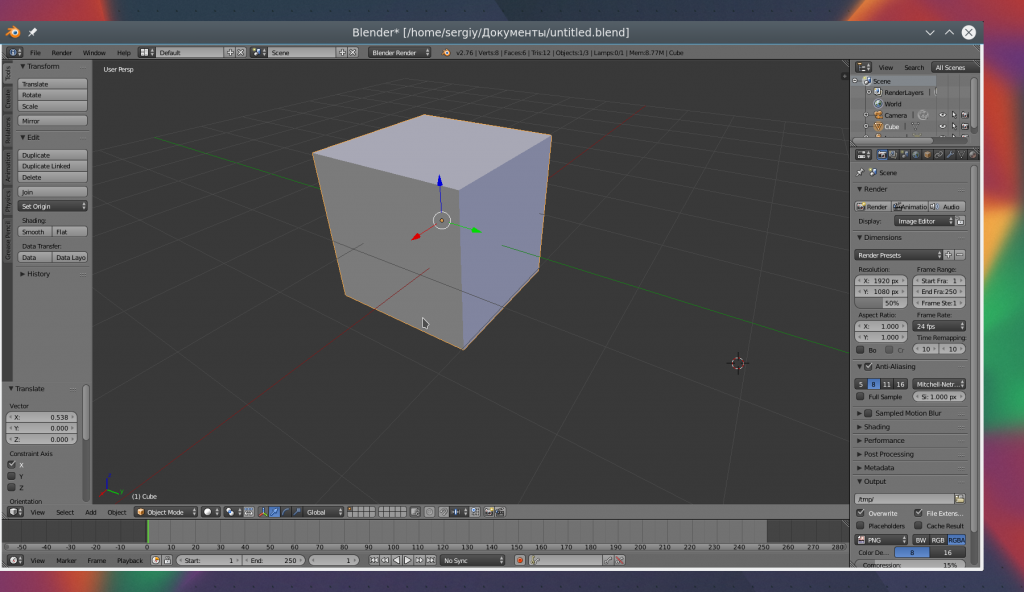
3. Режимы работы
Программа для 3D моделирования Blender может работать в нескольких режимах:
- Режим объекта (Object mode) — позволяет выбирать объекты, перемещать их, поворачивать, и двигать как вам нужно;
- Режим редактирования (Edit mode) — позволяет изменить вершины объекта, его линии и плоскости, вы можете изменять сетку в этом режиме.
- Скульптурный режим ( Sculpt mode) — режим редактирования 3D сетки;
- Режим рисования (Vertex Paint mode) — позволяет изменить цвета фигур;
- Режим рисования текстур (Texture Paint mode) — позволяет раскрашивать текстуры;
- Режим толщины (Weight Paint mode) — позволяет изменить толщину поверхностей;
- Сеточный режим (Particle mode) — удобен для работы с системами частиц.
Для переключения между этими режимами можно использовать кнопку Tab или меню:
В этой статье мы будем использовать только первых два режима, они основные.
4. Изменение объектов
3D моделирование Blender начинается с изменения объектов. Обратите внимание на стрелки, которые появляются около объекта, когда вы его выбираете. Это направляющие стрелки, и они указывают на грани системы координат. Красная стрелка соответствует оси X, зеленая — ось Y, а синяя — ось Z. Эти стрелки позволяют более точно перемещать объекты.
Переместить объект можно несколькими способами:
- Просто перетащите его правой кнопкой мыши;
- Нажмите G и перетащите объект в нужное место;
- Нажмите на одной из стрелок и перемещайте объект вдоль нее.
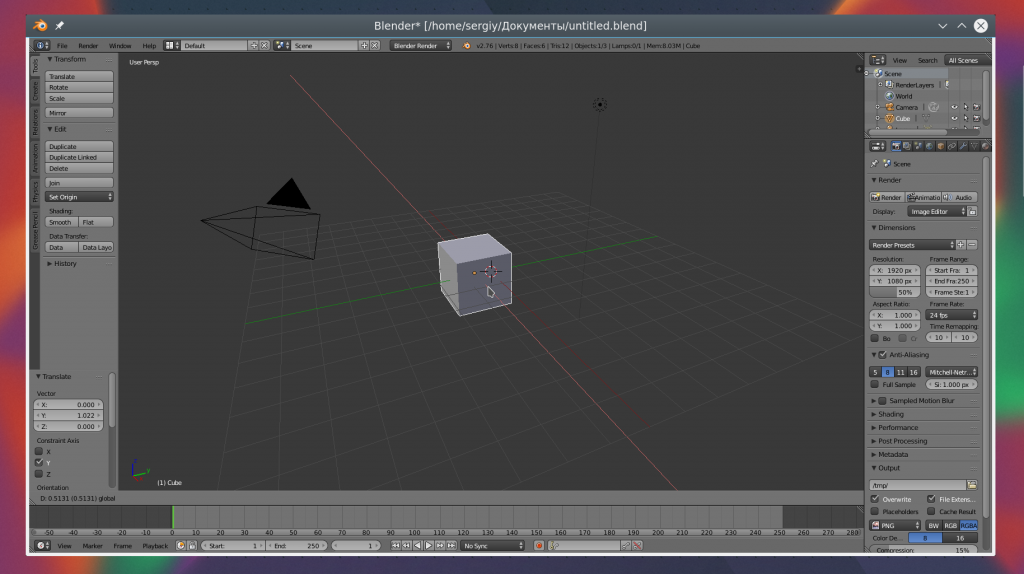
Поворачивать объекты тоже очень просто. Все что нужно сделать — это выбрать объект и нажать кнопку R. Если вы хотите повернуть объект вокруг определенной оси, нажмите R, а затем одну из клавиш X, Y, Z. Они соответствуют осям координат.
Для масштабирования используйте кнопку S. Опять же, для масштабирования по одной из осей нажмите X, Y или Z.
5. Создание объектов
Работа в Blender предполагает не создание нескольких объектов в основной области. Сначала обратите внимание где находится 3D курсор. Именно в этом месте будет вставлен объект. По умолчанию он расположен в начале координат, но вы можете его переместить в любой место просто кликнув левой кнопкой.
Затем откройте меню «Add» в нижней части экрана и выберите нужный тип объектов, например, фигуры (Mesh), а затем саму фигуру. После ее добавления она появится около курсора. Так вы можете добавить любой объект.
6. Редактирование объектов
В режиме редактирования вы можете изменять размеры и характеристики объектов. Можно выбирать отдельные части объектов: вершины, линии и плоскости. Что нужно выбрать можно указать на панели:
Дальше работа похожа на перетаскивание объектов. Выберите нужную часть правой кнопкой и тащите куда нужно. Также в режиме редактирования вы можете выделить несколько вершин и объединить их вместе. Для этого выберите нужные вершины с помощью «Shift» затем нажмите «W» и выберите пункт меню «Merge».
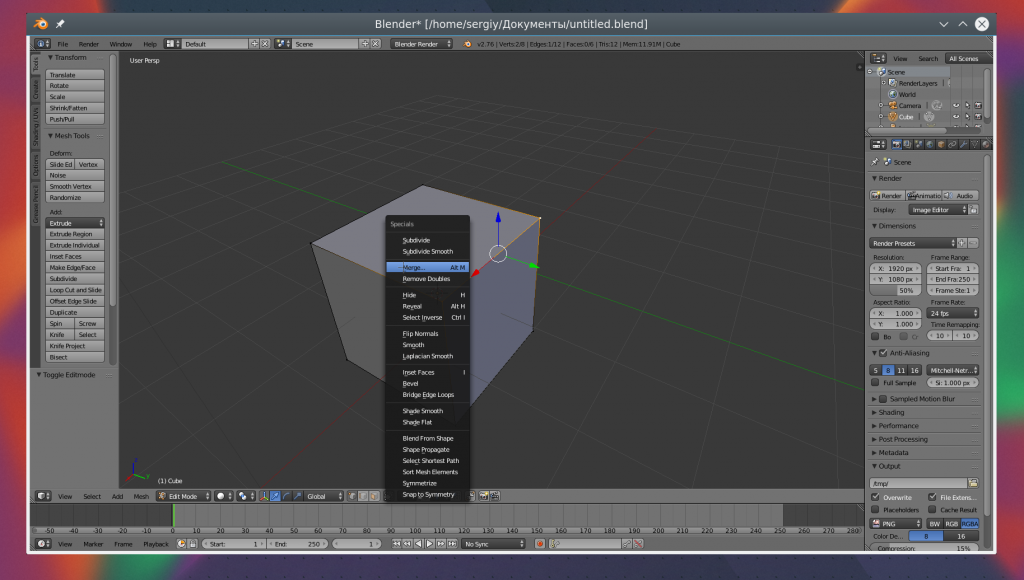
Также в режиме редактирования вы можете вытягивать части объекта. Для этого выберите грань, вершину или плоскость, а затем нажмите «E» и перетащите ее в нужное место.
Вы можете вырезать часто объекта чтобы перетащить ее в другое место или развернуть. Для этого нажмите Ctrl+R и выберите нужную часть просто двигая мышь, затем эта часть будет отмечена и вы сможете сделать с ней все что нужно.
7. Модификаторы
Модификаторы позволяют изменять характеристики вашей фигуры по определенным алгоритмах. Чтобы использовать модификаторы вернитесь в режим объекта, затем на правой панели выберите иконку со значком ключа:
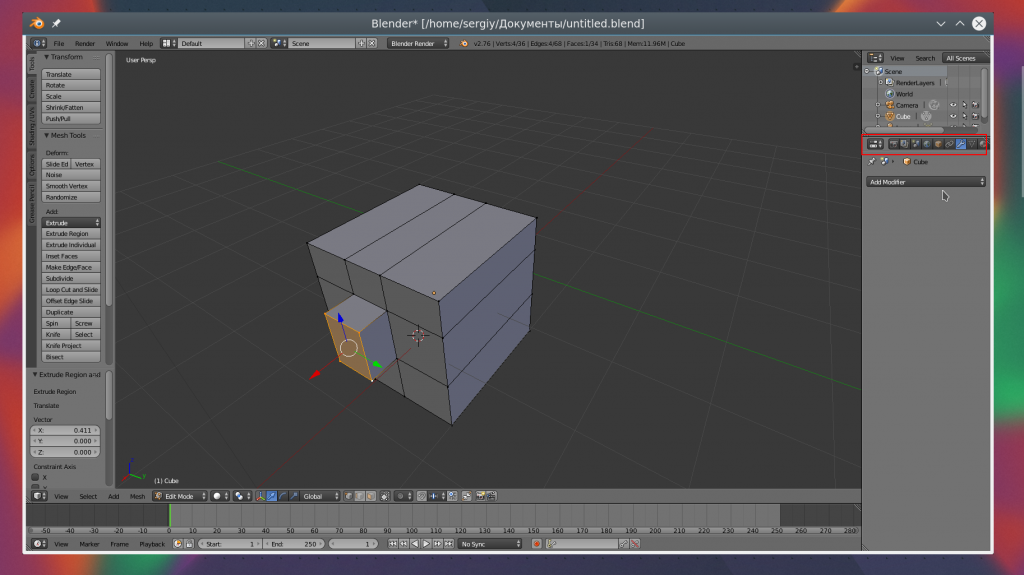
Дальше нажмите «Add Modifier» и выберите нужный модификатор. Вы можете поэкспериментировать с ними. Чаще всего вам придется использовать «subdivision surface». Он позволяет сгладить углы поверхности. Все параметры модификатора будут находиться на правой панели. С помощью пункта «View» вы можете настроить силу скругления:

8. Сохранение результата
Чтобы сохранить результат своей работы откройте меню «File» и выберите опцию «Save»:
Затем вам нужно выбрать место для сохранения и нажать «Save blender file». Работа будет сохранена в формате Blender, и вы сможете продолжить ее редактировать. Но если вам нужна обычное изображение, в меню «File» выберите пункт «Export», затем выберите формат нужной картинки:
Наша инструкция как пользоваться Blender 3d для чайников подходит к концу.
Выводы
В этой статье мы рассмотрели как пользоваться Blender 3d для моделирования различных фигур и объектов. Конечно, вы не стали профессионалом, но зато теперь знаете на что способна программа для моделирования Blender и как ею пользоваться.
Обнаружили ошибку в тексте? Сообщите мне об этом. Выделите текст с ошибкой и нажмите Ctrl+Enter.
Статья распространяется под лицензией Creative Commons ShareAlike 4.0 при копировании материала ссылка на источник обязательна .
Краткое руководство по Blender 2.5
Навигация
Мы начнем рассматривать аспекты 3D, реализованные в программе, сразу с практики. Все о чем нам стоит побеспокоиться сейчас – это положение курсора мыши в нужной части интерфейса, которую мы называем Окно 3D-вида (и проверить, включен ли NumPad на вашей клавиатуре). Попробуйте понажимать клавиши, отмеченные красным на иллюстрации:
Они дают эффект приближения/удаления и вращения по орбите вокруг центра объекта.
«Numpad 5» переключает между ортогональным и видом в перспективе (коническим). Когда убедитесь, что Blender в действительности программа 3D-моделирования, можете продолжить освоение интерфейса.
Двинемся дальше и покрутим колесико мыши или нажмем на него и начнем двигать мышью:
На что стоит обратить внимание особо – команда File / Quit. При ее выполнении Blender не запрашивает подтверждения или диалога сохранения сцены. Особенно опасен будет щелчок по крестику в правом верхнем углу экрана…
Строго говоря, есть способ восстановить последние данные, но для этого вам придется самостоятельно найти временную директорию Blender и определить какой из файлов соответствует последним данным, записанным перед закрытием программы. (quit.blend разве его сложно найти? Есть еще кнопочка Recover Last Session в меню File) Единственный способ избежать этого неудобства – выполнить сохранение до закрытия программы.
Я пользуюсь Blender начиная с версии 2.32 и до сих пор не могу привыкнуть к отсутствию предупреждения перед закрытием. Но все так как есть.
Основные элементы
Вы попали в 3D пространство и здесь есть куб и что-то вроде сетки. Но что собой представляют остальные объекты?
Давайте посмотрим:
Некоторые названия говорят не очень много. Но вы искали документ по основам Blender и хотите освоить все быстро? Тогда давайте начнем!
3D трансформации
Виджеты 3D-трансформаций были включены по умолчанию в версии 2.49, но в 2.50 их необходимо активировать для использования. Это можно сделать внизу окна 3D-вида.
Позволяет делать базовое редактирование объекта (перемещать, вращать, масштабировать). В начале вы перемещались в 3D-пространстве, теперь перемещаться будет только объект. Переместите мышкой одну из стрелок вокруг объекта.
Представьте себе следующее: Кадр1 = начальная позиция, конечная позиция = кадр 100 (и вместо куда там космический корабль, например X-wing из звездных войн… )
И не говорите мне, что вам еще не начало нравиться изучать эту замечательную программу…
Элементарные способы редактирования объектов это: перемещение, вращение и масштабирование. Вы уже знаете как перемещать объект вдоль оси, давайте попробуем его повернуть. Выберите виджет вращения:
Любая цветная дуга вокруг объекта позволит вам повернуть объект вокруг соответствующей оси. После изучения этих основных приемов трансформации объектов предлагаю вам поэкспериментировать в следующем порядке:
- Опция трансформации, оставшаяся неосвещенной – масштабирование.
- Вы можете совместить все виджеты трансформации, удерживая Shift при выборе каждого из них.
- У всех виджетов модификаций есть белый круг, если вы начинаете перемещать объект, щелкая по нему, перемещение не будет привязываться к осям.
- О выпадающем меню, где написано Global, пока можно забыть.
- Любое незавершенное действие можно отменить нажатием на клавишу «Esc» или правой кнопкой мыши.
После использования всех модификаторов ваша сцена находится в совершенно непредсказуемом виде. Поэтому мы выберем File / New (Blender удалит старый документ без сохранения сделанных изменений и откроет новый со стандартными настройками окружения). Сейчас вы находитесь в стандартной сцене, создаваемой при старте программы и мы поговорим о камере.
Камера
В 3D-мире должна существовать хотя бы одна камера, чтобы Blender знал откуда и с каким параметрами делать снимок сцены (например, в каком формате, png или jpg, сохранять изображение. Вы можете рассматривать сцену в движении с любой стороны, но как ее видит Blender? В вид на сцену из камеры можно попасть нажав «Numpad 0»:
Прямоугольник, описанный сплошной линией, это сама камера, пунктирный – относится к самому кадру. Давайте сделаем «фотографию» сцены. Самый простой способ – нажать F12 … и ввввуалллляяяяя!
Это именно то, что называют «Рендер». Забудьте об идее вращать сцену в окне рендера. Это конечное изображение, кадр, такое же как вы получаете делая снимки цифровым фотоаппаратом.
Заметьте, что наиболее освещенные части в сцене находятся прямо перед источником света. В нашей сцене лишь один источник (лампа), это видно по абсолютно черной неосвещенной части объекта.
Вплоть до версии 2.49 рендер происходил в отдельном окне. Но это поведение можно изменить и сделать похожим на поведение 2.50, где рендер происходит в окне редактора изображений UV, развернутом на все рабочее пространство программы (не беспокойтесь, мы не собираемся вдаваться в технические подробности). Для возврата в рабочий вид нажмите клавишу «Esc» (не щелкайте по крестику «Закрыть Окно»).
Панель Кнопок
Давайте рассмотрим содержимое раздела самого правого окна. Здесь большое количество различных кнопок настройки. Давайте рассмотрим основные из них и постараемся получить нужный нам результат. Иконки сверху позволяют переключаться между различными разделами окна кнопок. Этот раздел обычно выбран при запуске программы:
Вы уже знаете что такое рендер и вам будет достаточно просто разобраться в настройках этого раздела.
Из следующих иконок мы остановимся на восьмой.
Если вы ничего не меняли, то у вас в окне 3D-Вида куб обведен розовым цветом. Это означает, что этот объект выбран. И в разделе «Материалы» вы увидите следующее:
В этом разделе нас интересует панель Preview (предпросмотр) и закладка Diffuse. Щелкните по цветовому прямоугольнику и откроется редактор, в котором вы сможете выбрать нужный цвет и интенсивность (контролируется вращением колесика мыши).
Возможный результат.
Вы, конечно, можете развлечь себя несколькими рендерами (F12) с разными настройками материала, но я думаю пора начать забывать о простой сцене с кубом. Пока куб выделен (обведен оранжевым контуром) нажмите клавишу «Delete» и подтвердите удаление.
Добавление объектов
Заранее определенные объекты в 3D-программах называются примитивами. Некоторые из них представляют собой простые геометрические объекты. А некоторые могут являться подарком от программистов готовых экспериментировать с программой, но не занимающихся моделированием. Переключите окно 3D-вида в вид сверху (Numpad 7) и щелкните левой кнопкой мыши в центре окна. Это переместит 3D-курсор в место расположения курсора мыши.
Это важно, потому что при создании нового объекта Blender разместит его именно в том месте сцены, где расположен 3D-курсор. Самое время перейти в меню Add / Mesh / Monkey.
Попробуйте повращать и поперемещаться вокруг сцены. Получайте удовольствие от процесса 
Этот объект представляет собой талисман программы и называется Suzanne. Постойте, время бежать и звонить своим друзьям с рассказом о том, какие замечательные вещи вы умеете делать, еще не пришло (не расстраивайтесь, вы сделаете это чуть позже).
Вы наверняка захотите изменить цвет материала, как мы это делали с кубом. Но не пугайтесь, если при переходе в раздел материалов вы увидите такое…
… просто нажмите на кнопку New и перед вами откроется весь набор кнопок, которые были при работе с кубом.
А как же рендер? Не пропускайте этот этап, это удовольствие за которое не нужно платить :). Не беспокойтесь если у вас получается что-то такое :
Плохая постановка света и камеры привели к не совсем понятному результату рендеринга. Это случилось из-за удаления предыдущего объекта и добавления Suzanne без проверки положения камеры и света относительно него. Для исправления ситуации нам потребуется переместить и повернуть Suzanne с помощью 3D-Виджетов Модификации (например, из вида из камеры «Numpad 0»). Постарайтесь добиться хорошего вида в камере и правильного падения света на обезьянку. Должно получиться что-то вроде этого:
Правильнее будет повернуть камеру. Можно поворачивать камеру вручную, но есть 2 отличных способа. Сначала просто поверните вид с помощью колесика мыши так, как вам нравится, затем просто нажмите ctrl+alt+num 0 — Активная камера переместиться так, чтобы запечатлеть именно тот ракурс который вы выбрали.
Но возможно, некоторые детали окажутся вне прямоугольника рендера. Спасти ситуацию поможет Shift + f. Если нажать его из камеры, вы перейдете в режим полета управляя мышкой и клавиатурой можно плавно перемещать камеру, до тех пор, пока вы не нажмете ЛКМ чтобы применить новое положение камеры и ПКМ чтобы сбросить перемещение.
Улучшаем внешний вид Меша (MESH)
В левой части интерфейса есть еще одна замечательная панель с кнопками. Эта панель становится видимой, либо невидимой, с помощью раздела меню View/Toolbar. Но гораздо удобнее пользоваться клавишей «T» (убедитесь что курсор мыши находится над окном 3D-вида).
Кнопка, которую вам следует нажать, называется Smooth. Вид объекта значительно улучшится:
Объект перестал состоять из плоских граней (фасетный вид) и стал гладким. Для возврата к фасетной версии объекта достаточно нажать кнопку Flat (но в нашем случае этого не потребуется).
Самое время активировать шестую кнопку в Окне Кнопок и нажать Add Modifier. После добавления модификатора будет доступно меню для выбора уровня Подразделения Поверхности (Subdivision Surface):
На панели несколько кнопок и полей с цифровыми значениями параметров.
Посмотрите на вашу модель и оцените результат. Каждая грань была поделена на 4 (мы не видим этого напрямую, но можем оценить эффект по более гладкой форме и улучшению качества объекта).
Поле «View: 1» относится к уровню подразделения, который мы видим в окне 3D-вида. В нашем случае это уровень 1.
Поле «Render: 2» относится к уровню подразделения, применяемому во время рендера объекта.
Причины появления этих двух отдельных параметров просты: большее количество граней, создаваемых при подразделении более высокого уровня, требуют больше ресурсов от вашего компьютера. Логично было бы работать с меньшим уровнем подразделения объекта, а рендер производить с большим. Но учтите, практически никто не использует уровни подразделения больше 3 ни для работы ни для рендеринга.
Уровень подразделения View равный 2 поделит одну грань на 16. Попробуйте сделать рендеринг с уровнем подразделения 2 и 3.
Вот и пришло время позвонить вашему брату или другу. Вы определенно оставите его с открытым ртом показав свою работу!
Краткое руководство по Blender 2.5 (часть 2)
Краткое руководство по Blender 2.5 (часть 3)
Источник
Цель данного руководства — научить вас, пользоваться программой blender, если вы ранее никогда ее не использовали. Мы рассмотрим основы моделирования и навигации в blender.
Загрузите blender с сайта www.blender.org
Шаг 1: Открытие
Вот как выглядит блендер, когда вы его открываете.
Слева направо расположена панель инструментов, сверху – меню команд, снизу — шкала времени, а в центре — 3D-вид объекта.
По умолчанию, на сетке находится куб, на котором мы будем демонстрировать основные функции.
Шаг 2: Основная навигация
Для поворота в 3D-виде нажмите и удерживайте среднюю кнопку мыши и перемещайте ее.
Для перемещения вверх-вниз или вперед-назад или вниз, удерживайте клавиши shift+средняя кнопка мыши.
Используйте колесо прокрутки на мыши для увеличения и уменьшения масштаба.
Для выбора объекта щелкните правой кнопкой мыши. Чтобы отменить выбор, щелкните правой кнопкой мыши вне объекта.
Чтобы выбрать несколько объектов, нажмите и удерживайте клавишу «SHIFT» и выделите их.
Чтобы выбрать все, нажмите кнопку «A», для отмены выбора нажмите кнопку «A».
Обратите внимание, что при выборе объекта он будет выделен оранжевым цветом.
Шаг 3: Режим объекта и режим редактирования
В данном руководстве мы покажем как использовать два режима:
Режим объекта. В данном режиме можно выбирать объекты и перемещать их по своему усмотрению.
Режим редактирования. Этот режим позволяет выбрать отдельные вершины, линии и плоскости. Также в этом режиме можно изменить сетку.
Чтобы переключить режимы можно либо перейти вниз в меню ниже, либо просто нажать TAB.
Шаг 4: Масштабирование, вращение и редактирование
Сначала стоит обратить внимание на стрелки, которые появляются при выборе объекта — это оси. Красная стрелка — это ось X, зеленая — это ось Y, синяя — это ось Z. Эти стрелки наиболее точно позволяют перемещать объекты.
Редактирование
Есть три способа редактирования объекта: первый — щелкнуть правой кнопкой мыши по объекту и переместить его. Второй — выбрать объект и нажать «G» на клавиатуре. Или можно нажать левой кнопкой мыши на ось, на которой находится объект, который вы хотите переместить, и перетащить его.
Вращение
Вращать объект очень просто: достаточно выбрать объект для вращения и нажать кнопку «R».
Для вращения вокруг определенной оси сначала нажмите «R», затем «X», «Y» или «Z». Каждая буква соответствует своей оси.
Масштабирование
Чтобы масштабировать объект, просто нажмите «S». Если вы хотите растянуть объект вдоль определенной оси, нажмите «X», «Y» или «Z», после нажатия «S».
Шаг 5: 3D курсор
3D курсор – выглядит так, как он и звучит — это курсор в 3D-виде. По умолчанию он начинается в начале координат, но вы можете переместить его, щелкнув левой кнопкой мыши по нему.
При добавлении объекта, такого как куб или сфера, в месте расположения 3D-курсора будет отображаться значок.
Шаг 6: Добавление сетки
Чтобы добавить сетку, зайдите в меню «Добавить», там вы найдете множество подменю, первое из которых — «Сетка».
Шаг 7: Выбор в режиме редактирования
В режиме редактирования есть три способа выбора объектов, из которых вы можете выбрать отдельные вершины, линии или плоскости.
Для переключения нажмите на кнопку внизу на панели, соответствующей выбранному вами способу (вершина, линия, плоскость).
Шаг 8: Слияние
В режиме редактирования можно выбрать две или более вершин и объединить их вместе.
Для этого перейдите в режим редактирования, выберите вершины, которые хотите объединить, нажмите «W», а затем — «Слияние».
Шаг 9: Вытеснение
В режиме редактирования можно выбрать линию, вершину или плоскость и вытеснить или растянуть ее.
Для этого выберите объект, на котором вы хотите выполнить «вытеснение», затем нажмите «E».
Шаг 10: Скользящая кромка
Скользящая кромка создает «разрез» в сетке, что позволяет изменять ее в дальнейшем.
Для этого нажмите «CTR+R» и выберите нужную область, в которой вы хотите сделать «разрез», затем кромка позволит вам сдвинуть этот разрез, затем переместить его.
Эта функция может быть очень удобной в случае, когда требуется вытеснить только определенную часть плоскости.
Шаг 11: Редакторы

Вернитесь назад в режим объекта.
Редакторы позволяют изменить вашу сетку (см. рисунок).
Чаще всего используется редактор «разделение поверхности».
Этот редактор позволяет сделать вашу модель полностью гладкой.
Свойства модификатора находятся на панели инструментов, находящейся справа.
Blender – профессиональное cвободное и открытое программное обеспечение для создания трёхмерной компьютерной графики, включающее в себя средства моделирования, скульптинга, анимации, симуляции, рендеринга, постобработки и монтажа видео со звуком, компоновки с помощью «узлов» (Node Compositing), а также создания 2D-анимаций. В настоящее время пользуется большой популярностью среди бесплатных 3D-редакторов в связи с его быстрым стабильным развитием и технической поддержкой. Характерной особенностью пакета Blender является его небольшой размер по сравнению с другими популярными пакетами для 3D-моделирования
Оглавление
- 1 Краткий перечень возможностей Blender
- 2 Программа Блендер: функции
- 2.1 1. Главное окно программы
- 2.2 Дополнительные возможности Blender 3D
- 2.3 8. Сохранение результата
- 3 Видео к Blender 3D
- 3.1 Уроки по Blender 3D для начинающих
- 4 33 лучших бесплатных урока на Blender 3D
3D моделирование — пользователи могут создавать трехмерные элементы с обычных моделей. Большой набор инструментов позволяет создавать реалистичные персонажи для компьютерных игр и иных целей. Читайте так же: “Где учиться на 3D – художника.”
Анимации — с помощью программы можно анимировать как простые, так и сложные движения. Также можно реализовать динамические объекты, их взаимодействие друг с другом.
Эффекты — пользователи имеют возможность использовать разнообразные эффекты, которые максимально приближены к реальным, к примеру, как льется вода, развевается флаг на ветру.
Опция рисования — в данной программе можно даже делать наброски с помощью разных видов кистей. Дальше рисунки можно использовать для создания анимации.
Горячие клавиши Blender
- Правая кнопка мыши — выделить;
- Shift + A — добавить объект;
- Х — удалить;
- Пробел — выполнить поиск по функциям;
- Ctrl + S — сохранить файл;
- F12 — сделать рендеринг;
- Esc — остановить рендеринг;
- F3 — сохранить рендеринг;
- Ctrl +Z — отменить;
- Ctrl + Shift + Z — вернуть действие;
- Shift + D — дублировать;
- M — переместить на слой;
- Ctrl + M — отзеркалить;
- Alt + A — проиграть анимацию.
Достоинства
|
Недостатки
|
Программа Блендер: функции
Программа Блендер 3Д будет интересна и полезна не только профессионалам, но и новичкам. Какие же функции есть у этого редактора?
- Кроссплатформенная русская версия.
- Большое количество встроенных примитивов: кривые Безье, полигональные модели, векторные шрифты, система быстрого моделирования в subdivision surface режиме, NURBS поверхности, метасферы, скульптурное моделирование.
- Встроенные инструменты рендеринга и интеграция с YafRay, LuxRender и пр.
- Набор инструментов анимации: инверсная кинематика, динамика мягких и твёрдых тел (на базе Bullet), нелинейная анимация, скелетная анимация и сеточная деформация, редактирование весовых коэффициентов вершин, ограничители и т. д.
- Blender 3D использует Python для создания инструментов и прототипов, системы логики в играх, движения файлов, автоматизации.
- Базовое комбинирование видео.
- В редакторе есть Game Blender, реализующий интерактивные функции (определение коллизий, движок динамики, программируемая логика).
- Создание дополнительных real-time приложений.
Интерфейс, которым обладает 3D редактор, нельзя назвать простым. Он далек от стандартного, поэтому вам придется разобраться, как пользоваться. Есть специальные уроки, которые также можно скачать через торрент или просмотреть онлайн.
Горячие клавиши соответствуют определенным функциям. Есть объектный режим (отдельные объекты) и Режим редактирования (работа с данными объекта). Практически все манипуляции выполняются с помощью клавиатуры.
1. Главное окно программы
Главное окно можно поделить на несколько условных областей, которыми вам предстоит пользоваться. Вот они:
- Основное меню программы;
- Меню переключения вида;
- Левая панель навигации;
- Панель инструментов справа;
- Основная рабочая область;
- Строка времени внизу.
Все эти области были подчеркнуты на снимке экрана. По умолчанию в рабочей области отображается 3D фигура – куб. Дальше мы рассмотрим основные действия, которые можно с ней сделать.
Дополнительные возможности Blender 3D
Перечислим еще несколько важных особенностей программы:
- Объекты и их данные разделены.
- Внутренняя файловая система.
- Различные элементы, объекты, плагины, материалы, шаблоны, текстуры, звуки, изображения сохраняются в единый «.blend» файл.
- Возможность экспорта в такие форматы, как obj, dxf, stl, 3ds и др.
- Цветовые схемы, прозрачные плавающие элементы — поспешите обновить ПО, последняя версия может вас удивить своими новшествами.
Загрузите программу прямо сейчас для Windows 7 или других версий, а также для Linux, OS X, Solaris и BSD. Создавайте собственные 3D модели, рисуйте, наделяйте персонажи оснасткой.
Трехмерная компьютерная графика ждет знакомства с вами. Уже более 250 000 человек пользуются этим пакетом, поддержка реализована по всему миру!
| Официальный сайт | Blender Foundation |
| Поддерживаемые версии | Windows 7, 10, 8, XP, Vista |
| Лицензия | Бесплатно |
| Русский язык | Есть (Инструкция как русифицировать) |
| Обновлено | 2020-06-17 |
| Количество загрузок | 52153 |
8. Сохранение результата
Чтобы сохранить результат своей работы откройте меню “File” и выберите опцию “Save”:
Затем вам нужно выбрать место для сохранения и нажать “Save blender file”. Работа будет сохранена в формате Blender, и вы сможете продолжить ее редактировать. Но если вам нужна обычное изображение, в меню “File” выберите пункт “Export”, затем выберите формат нужной картинки:
Наша инструкция как пользоваться Blender 3d для чайников подходит к концу.
Видео к Blender 3D
Уроки по Blender 3D для начинающих
Полезный, интересный курс, состоящий из 28 видео уроков, общей продолжительностью 6 часов 30 минут. За это время, автор подробно расскажет об интерфейсе программы и научит создавать 3D-модели разной сложности.
Из курса вы узнаете, как сделать 3D фотографию и научитесь работать с трекингом камеры. Наглядность видео формата значительно облегчает процесс обучения, и максимально быстро делает из новичков – уверенных пользователей.
{banner_lesson}
Урок 1 – Обзор интерфейса
Урок 2 – Настройка интерфейса
Урок 3 – Создание простого объекта
Урок 4 – Моделирование вазы
Урок 5 – Создание колец
Урок 6 – Создание колец (Материалы, свет, постобработка)
Урок 7 – Создаем мир ящиков
Урок 8 – Мир ящиков (Пост-обработка, материалы, свет)
Урок 9 – Моделирование табуретки
Урок 10 – Моделирование табуретки (Текстура, свет, рендеринг)
33 лучших бесплатных урока на Blender 3D
Овладение основами
01.Введениедля начинающих
Начните с основBlender с этим коротким видеоучебником из серии отBlender Foundation, преподносимый сертифицированным преподавателем Джонатаном Уильямсоном.
02.ОсновыBlender-затенениеиосвещение
Перед тем, как приступить к созданию чего-либавBlender, вам нужно освоить азы. В этом20-минутном видео Вы поймете особенности тенейисвета Блендера.
Повышаем уровень сцены внедорожной Создание реалистичной 03.
Blenderурок по созданию реалистичной местностидляраллийного автомобиля
В этом удивительном уроке по Blender, Майк Григгс демонстрирует, как создать реальность пересеченной местности для ралли.
Как создать игровой мир04.
В этом видео уроке, 3DэкспертКристоферПлашпоказал, как создать небольшой игровой мир для ваших будущих игроков.
Реалистичное отображение
Blenderвчашку кофе Как создать05.
В этом полном видео проекте Оливера Вильяравы узнает енекоторые трюки моделирования, и как создавать простые, и не очень материалы с использованием нодов в рендере Cycles.
06.Как создать реалистичную планету Земля
Этот учебник использует несколько текстур из НАСА для создания реалистичной Земли. Освойте создание сложных местностей, океанов, облаков, атмосферыи настройка миматериаловдля создания реалистичных шейдеров.
07.Как сделать миньона
Это руководство предназначено для опытных пользователейBlender иохватываетпроцесс моделирования и создания простойверсииминьона, как в фильме “Гадкий я”. Послемоделированияминьона, создадимкамеру,фон иосвещение, чтобы завершить визуализацию.
9.Как сделать реалистичный хлеб
В этом уроке узнаете, как сделать вкусно выглядящай хлеб, используя смещение (displacement), Subsurfрассеяние и другое.
11.Создать космический корабль
В этих двух частях видеовы узнаете, как моделировать концептуальный космический корабль; как использовать свои собственные эскизы; и, как сочетание модификаторов может помочь вам в моделировании.
12.Моделированиездание
Это видео руководство поможет Вам смоделировать здание из одной картинки. К концу вы останетесь с моделью, которая может быть легко использована в качестве игрового активаилив качестве базы для гораздо более высоко детализированного здания.
13.Секретыреалистичноготекстурирования
Блендер эксперт Эндрю Прайсра скрывает секреты реалистичного текстурирования вэ том подробном видео-учебнике.
Удивительные анимации
твердыми телами Игры с 14.
Разрушение! Эндрю Прайс демонстрирует, в занимательной манере, какведут себя твердые телав Blender: как ведет себя цепь,разрушающий мячи твердые кубики при столкновении.
Основы анимации персонажа15.
В этой серии22урока, художник Берн Леонард объясняет все основы анимации персонажейвBlender. Основные моменты включают работу с временем и расстоянием, перекрытие движения, анимации ходьбы и циклов бега и понятьIKиFK.
16. Как создать анимацию цикла ходьбы
Этот учебник от художника Каран Шах объясняет, как создать персонажа, используя RigifyBlender, а также процесс создания циклаанимации ходьбы с помощью ключевых кадров.
17.Как анимироватьпокругувBlender
20.Как создать сцену столкновения огня и воды
Имитируется реальное пламя и эффекты жидкости.
21.Какпоставить3D объект на ребро
Это один изкороткихBlenderуроков в этом списке, где вы можете узнать, как поставить объекты наих краяс помощью редактора кривой. Бассам Курдали покажеттехникув10 простых шагов.
22.Создать крутую симуляцию жидкостей
Эндрю показывает, как создавать реалистичные жидкостные эффектыи сделает это используя новый движок рендеринга Cycles.
Blender технологии частиц волосы из и с CyclesМех23.
Джонатан Лампель демонстрирует, как использовать несколько систем частиц для добавления реалистичных волос животного и, как легко настроить материал меха с помощью Cycles.
29.Моделирование сцены современного интерьера
В этом двух часов уроке, самоучка3Dхудожник истудент Клаудио Делла Не веточно объясняет, как смоделировать внутреннюю интерьер-сцену вBlender.
30. Маскирование зеленого цвета
Добавим немного голливудского талантак вашим проектам! Здесь вы узнаете основы маскировки и цветностной манипуляциивBlender.
Введение вкамерыслежения31.(camera tracking)
Blenderпоставляется в комплекте с удивительной новой функцией под названиемTracking Camera. Этот учебник дает вам введение к тому, что это такое и как начать использовать его прямо сейчас.
32.ОтображениекамерывBlender (Camera mapping)
33.13блестящихсоветов поBlenderот проффессионалов
BlenderучебникиЭксперты предлагают13проницательныесоветы
- https://free-exe.com/blender.html
- https://torrentigruha.ru/soft/9594-blender-3d.html
- https://free-software.com.ua/3d-modeling/blender/
- https://losst.ru/kak-polzovatsya-blender-dlya-nachinayushhih
- https://4creates.com/training/104-uroki-blender-3d-rus.html
- https://www.3d-blender.ru/2014/09/33-blender-3d.html
Download Article
Download Article
- Navigating in Blender
- Manipulating and Adding Objects
- Editing an Object
- Video
- Tips
|
|
|
|
Blender 3D is a free, open-source computer graphics program used to create 3D models and effects for animated videos, computer art, video games, and applications. Blender 3D’s interface may seem complicated at first, but you’ll get used to it pretty quickly. Soon you will find yourself easily making any object you want. This wikiHow teaches you the basics of how to use the modeling tools in Blender 3D.
-
1
Open Blender. Blender has an icon that resembles an orange, white, and blue target circle with three orange lines on the top-left side. Click the Blender 3D icon on your desktop, Windows Start menu, Dock, or Applications folder to open Blender. When you open Blender 3D, you will see a title screen with some settings. Simply click off the title screen to close it.
- If you do not have Blender 3D, you can download and install it from https://www.blender.org/download/. It is free to download and available for Windows, Mac, and Linux.
- It is recommended that you use a full keyboard with a number pad and a mouse with a mouse wheel when using Blender 3D. The number pad makes it a lot easier to navigate the 3D environment in Blender.
-
2
Roll the mouse wheel to zoom in and out. Blender opens up with a basic scene that includes a mesh cube, a light, and a camera. To zoom in and out on the scene, simply roll the mouse wheel.
- Alternatively, you can press zoom in and out by pressing Ctrl and — or = on Windows or Control and — or = o Mac.
Advertisement
-
3
Click and hold the mouse wheel and drag it to rotate. To rotate around an object in your scene, click and hold the mouse wheel (M3) and drag the mouse to rotate around your scene.
- Alternatively, you can rotate around an object by pressing the arrow keys on the number pad (2, 4, 6, and 8).
- If you don’t have a mouse wheel, click Edit in the menu bar at the top. Then click Preferences. Click Input in the panel to the left. Then click the checkbox next to «Emulate 3 Button Mouse.» This allows you to click the third mouse button (M3) by pressing Alt (Windows) or Option (Mac) and left-clicking.
-
4
Press «5» on the number pad to switch between perspective and orthoscopic view. There are two view types you can use in Blender 3D, perspective and orthoscopic.
- Perspective: Perspective view is how objects appear in real life. They appear to get smaller in the distance.
- Orthoscopic: In orthoscopic view, there is no perspective. Objects appear to be the same size no matter how far away they are. This is useful when modeling as it allows you to view the exact dimensions of an object.
-
5
Press «1» on the number pad to view the scene from the front. Pressing 1 on the number pad makes the viewport jump to a front view of the scene in orthoscopic view.
- Hold Ctrl or Command and press 1 on the number pad to view the scene from the back.
- Alternatively, you can access the different viewpoint options by clicking View in the upper-left corner and then clicking «Viewpoint.» Click the viewpoint you want to jump to.
-
6
Press «3» on the number pad to view the scene from the right. Pressing 3 on the number pad makes the viewport jump to a view of the scene from the right in orthoscopic view.
- Hold Ctrl or Command and press 3 on the number pad to view the scene from the left.
-
7
Press «7» on the number pad to view the scene from the top. Pressing 7 on the number pad makes the viewport jump to a top view of the scene in orthoscopic view.
- Hold Ctrl or Command and press 7 on the number pad to view the scene from the bottom.
-
8
Press «0» on the number pad to view the scene from the camera. When you render a scene in Blender 3D, the view from the camera will be the final output. To view the scene from the camera’s perspective, press 0 on the number pad. The light area in the center of the screen is what will be rendered when you render the scene.
Advertisement
-
1
Click an object to select it. The selected object will be highlighted in orange. When you start a new Blender project, there is an example cube in the scene. Try clicking the cube to select it.[Image:Model on Blender Step 9.jpg|center]]
-
2
Use the Move tool to move an object. To move an object, click the icon that resembles crossing arrows in the toolbar to the left. Then click one of the colored arrows over the object and drag it to move it along a particular axis.
- Alternatively, you can select an object and press G on the keyboard to «grab» the object. Then drag the mouse to move it. Click again to place the object.
-
3
Use the rotate tool to rotate an object. To rotate an object, click an object to select it. Then click the Rotate tool in the toolbar to the left. It has an icon that resembles two arching arrows around a diamond. Click and drag one of the colored bands around the object to rotate it.
- Alternatively, you can click an object and press R on the keyboard. Then drag the mouse to rotate the object. Click again to place the object.
-
4
Use the Scale tool to change the size of an object. To change the size of an object, click an object to select it. Then click the Scale tool in the toolbar to the left. It has an icon that resembles a small square inside of a large square. Click an object to select it and then click and drag one of the colored arrows over the object to stretch the object along a particular axis. Click and drag the circle around the object to Scale the object uniformly.
- Alternatively, you can click an object and press S and then drag the mouse to scale the object uniformly.
-
5
Click an object and press Delete to remove it. If you want to delete an object, click the object to select it and press the Delete key. If the example cube from the start-up scene is still present, try to delete the cube in the scene.
-
6
Add an object. You can add a new mesh shape, light, camera, and more to a scene. Use the following steps to add a new mesh shape to a scene.
- Click Add in the upper-left corner of the viewport.
- Click the Mesh menu.
- Click a shape you want to add.
Advertisement
-
1
Click a mesh object to select it. This can be the cube you start with in Blender 3D or you can click an object you added in the Mesh menu.
-
2
Switch to «Edit Mode». To switch to edit mode, click the drop-down menu that says «Object Mode» in the upper-left corner of the viewport. Then click Edit Mode. Edit Mode gives you new tools you can use to edit the shape and details of an object.
- While in Edit Mode, you will not be able to select any other objects.
-
3
Switch select modes to select parts of a mesh. In Blender 3D and other 3D modeling programs, mesh shapes are made of 3 elements; vertices, edges, and faces. Faces are small shapes (usually triangles or rectangles) that make up the surface of an object. Edges are the lines in between the faces, and vertices are the corners where the edges meet. You can use one of the three select modes and click to select individual faces, edges, or vertices. Click one of the three select mode icons in the upper-right corner of the viewport to change select modes: :
- Vertice Select: Vertice Select has an icon that resembles a cube with the corner highlighted.
- Edge Select: Edge Select has an icon that resembles a cube with the right corner edge highlighted.
- Face Select: Face Select has an icon that resembles a cube with the entire front side highlighted.
-
4
Manipulate vertices, edges, and faces. Use one of the select modes and select some vertices, edges, or faces. Then use the Move, Rotate, or Scale tools to manipulate them. Hold Shift to select multiple vertices, edges, or faces. Move the vertices, faces, and edges of a mesh to create the shape you want.
- Press A on the keyboard to select all faces, vertices, and edges in an object.
- Press B on the keyboard to activate box-select mode. This allows you to select multiple vertices, edges, or faces by clicking and dragging a box over them.
- Press C on the keyboard to activate circle-select mode. This turns the mouse cursor into a circle that you can click and drag to select multiple vertices, edges, or faces.
- X-Ray Mode: Click the icon that resembles a square in front of another square in the upper-right corner to toggle X-Ray Mode on and off. When X-Ray Mode is on, you will be able to see through the objects and select any vertices, edges, or faces from any side. When X-Ray Mode is off, you will only be able to see the side of the object facing the viewport and you will only be able to select the vertices, edges, and faces that are visible in the viewport.
-
5
Use the knife tool to cut more edges. To add more detail to an object, you need to cut more edges and faces into the object. One way to do this is by using the Knife tool. Click the knife tool icon in the toolbar to the left. It has an icon that resembles a cube with a green line cutting through it at an angle. Then click an edge or vertice in the mesh and drag a line to another edge or vertice. Press Enter to make a cut.
- If you don’t like how the cut looks, right-click to undo the cut and try again.
-
6
Subdivide a face. A quick way to add more detail to a mesh is to use subdivide it. You can subdivide individual objects or entire objects. Use the following steps to subdivide and add more detail:
- Select the faces you want to subdivide or press A to select the entire object.
- Click Edge in the upper-left corner of the viewport.
- Click Subdivide.
-
7
Extrude a face. Extruding a face extends the face outward (or inward if you prefer). This adds more edges, faces, and vertices and makes the shape more complex. You can use the Extrude tool in the toolbar to the right to extrude a face. It has an icon that resembles a cube with a green top sticking out of it. Use the following steps to extrude a face:
- Select a face you want to extrude.
- Click the Extrude tool.
- Click and drag the yellow arrow over the face to raise or lower it.
- Click the plus (+) sign over the arrow or press Enter to finalize the extrude.
-
8
Smooth the faces of an object. When modeling in Blender, initially your models will be very flat and jagged. This is fine if you are making objects like buildings or furniture. However, sometimes you want objects to look a little smoother and more organic. Use the following steps to smooth an object or individual faces:
- Select the faces you want to smooth or press A to select an entire object.
- Click Mesh in the upper-right corner of the viewport.
- Click the Shading sub-menu
- Click Smooth Faces.
Advertisement
Ask a Question
200 characters left
Include your email address to get a message when this question is answered.
Submit
Advertisement
Video
-
Before modeling a complex object, draw a front and side view of the object on graph paper first.
-
Only add as much detail as you need. Adding too many faces, edges, and vertices to an object can slow down your computer and make it take a long time to render.
Thanks for submitting a tip for review!
Advertisement
About This Article
Article SummaryX
1. Click Add followed by Mesh and select a shape to add.
2. Click the shape to select it.
3. Use the «Move,» «Rotate,» and «Scale» tools to manipulate the object.
4. Use the drop-down menu in the upper-left corner to switch to Edit mode.
5. Select the Knife tool and drag a new cut in the shape and press Enter.
6. Subdivide shapes and faces by clicking Edges followed by Subdivide
7. Use the «Move,» «Rotate,» and «Scale tools to move vertices, edges, and faces of a mesh.
8. Use the «Extrude» tool to extend faces of a mesh.
Did this summary help you?
Thanks to all authors for creating a page that has been read 137,227 times.