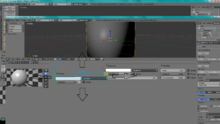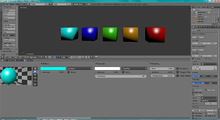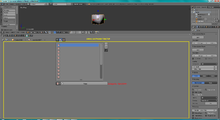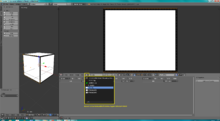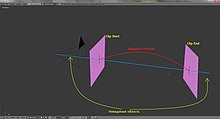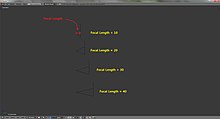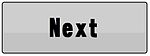#статьи
- 17 дек 2021
-
0
Знакомимся с основами программы с Андреем Соколовым.
Иллюстрация: Wikimedia Commons / Jira / Rawpixel / Annie для Skillbox Media
Считает игры произведениями искусства и старается донести эту идею до широких масс. В свободное время стримит, рисует и часами зависает в фоторежимах.
Cпециалист по компьютерной графике, оптимизации и автоматизации проектов. Автор серии уроков по Blender.
Год назад в рамках своего YouTube-канала Андрей записал подробный курс по Blender, в котором работает более 7 лет. Обучение начинается с основ, рассчитанных в первую очередь на новичков, но последующие уроки могут быть интересны и для продвинутых пользователей — в них Андрей затрагивает скрытые возможности софта. Сам материал записывался в версии программы 2.90.1, но знания актуальны как для ранних версий (от 2.80), так и для последней (3.0.0).
Делимся основными тезисами первого урока, посвящённого установке, интерфейсу и базовым операциям с объектами.
Скачать программу можно с официального сайта blender.org или через клиент Steam. При первом запуске появится диалоговое окно с базовыми опциями и предложением загрузить настройки предыдущей версии (для тех, кто уже работал с Blender).
Пункт Кнопка выделения (Select With) подразумевает кнопку мыши, с помощью которой мы будем выделять объекты и их элементы по умолчанию. Также можно выбрать функцию для Пробела (Spacebar). На самом деле эти настройки мало на что влияют, поэтому здесь всё зависит от личных предпочтений пользователя.
Щелкнув вне загрузочного экрана, мы увидим интерфейс Blender. Он разделён на несколько окон.
Самое большое из них — это окно 3D-вьюпорта (1). В нём мы создаем и модифицируем объекты, настраиваем сцену, материалы, освещение, движение камеры и другие элементы. Готовую сцену можно экспортировать в качестве 3D-объектов в другие 3D-редакторы или игровые движки либо использовать для рендера статичной картинки или анимации.
Под вьюпортом можно увидеть окно таймлайна или временной линии (2). Здесь будут располагаться ключевые кадры, необходимые для создания анимации.
В правой верхней части находится структура проекта (3), где схематично показаны все объекты в сцене. Их можно распределять по коллекциям — такая система особенно полезна при работе над масштабными проектами, так как она позволяет сортировать огромное количество объектов в удобном формате. Если кликнуть по любому из элементов в списке, он выделится и в 3D-вьюпорте.
Под структурой проекта располагается множество вкладок с различными настройками (4). Их мы рассмотрим в следующих уроках, а в этот раз сосредоточимся на окне 3D-вьюпорта и разберёмся с навигацией.
По большей части, вся навигация в Blender выполняется при помощи колёсика мыши. Зажав колёсико, мы можем вращать сцену. По умолчанию вращение происходит вокруг условной точки в пространстве. Чтобы сделать центром выбранный объект, заходим во вкладку Правка — Настройки — Навигация (Edit — Preferences — Navigation) и отмечаем галочкой пункт Вращать вокруг выделения (Orbit Around Selection). Это сильно упростит дальнейшую работу.
Теперь, выбрав объект, мы сможем рассмотреть его со всех сторон. Функция аналогично работает и с остальными элементами в сцене, например, камерой или источником освещения.
Чтобы приблизиться или отдалиться от объекта, зажимаем Ctrl + колёсико мыши и ведём курсор вверх или вниз. То же самое можно сделать прокруткой колёсика, но в этом случае процесс будет происходить рывками.
При приближении к объекту можно столкнуться с ситуацией, когда мы дойдём до упора и переместиться ближе уже не сможем. Для этих случаев есть кнопка Num Del (точка на Numpad). При нажатии она центрирует точку обзора на выбранный объект.
Для перемещения относительно точки обзора нажимаем Shift + колёсико мыши и перетаскиваем курсор, двигаясь вправо, влево, вверх и вниз.
В Blender многое завязано на горячих клавишах — сложно представить работу в программе без них, так как они значительно ускоряют процесс. Андрей рекомендует сохранять горячие клавиши в текстовом файле, потому что порой они забываются очень быстро.
Первое, что мы рассмотрим, — это базовые операции с объектами. Начнём с перемещения. За него отвечает кнопка G. После нажатия объект можно перемещать по трём осям: X — красная; Y — зеленая; Z — синяя.
По умолчанию ось Z не отображается. Включить её можно во вкладке Наложения вьюпорта (Viewport Overlays):
Перемещение объекта только по одной оси осуществляется при помощи сочетаний клавиш G + X, G + Y и G + Z.
Угол вращения изменяется при помощи клавиши R. Чем дальше курсор мыши расположен от объекта, тем медленней будет вращение. По умолчанию оно происходит вокруг оси угла обзора, то есть с той стороны, с которой мы смотрим на объект. Также объект можно вращать только по одной из трёх осей, зажав сочетания клавиш R + X, R + Y или R + Z.
Для изменения размера объекта используем клавишу S. Здесь работает тот же принцип: с помощью курсора можно масштабировать объект и менять его величину по одной оси через сочетания S + X, S + Y или S + Z.
Как мы уже знаем, в сцене по умолчанию нас встречает куб — один из базовых объектов-примитивов, доступных в Blender. Рассмотрим другие фигуры, которые может сгенерировать программа. Сочетание Shift + A вызовет меню со множеством объектов, распределённых по категориям, у каждой из которых свой функционал. В этом уроке нас интересует вкладка Меш (Mesh) с геометрическими примитивами.
Плоскость (Plane) — плоскость, состоящая из четырёх вершин, четырёх рёбер и одного полигона. Это можно увидеть, если из Объектного режима (Object Mode) перейти в Режим редактирования (Edit Mode) при помощи меню в левом верхнем углу или клавиши Tab. Чтобы удалить предмет, в Объектном режиме с выделенным объектом жмём кнопку X и в диалоговом окне выбираем Удалить (Delete).
Куб (Cube) — тот самый куб, который мы видим на старте проекта.
Окружность (Circle) — плоский круг.
UV-сфера (UV Sphere) — сфера, состоящая в основном из квадратных полигонов (и ряда треугольных у обоих оснований); похожа на глобус.
Икосфера (Ico Sphere) — сфера, состоящая из треугольников.
Цилиндр (Cylinder) — цилиндр.
Конус (Cone) — конус.
Тор (Torus) — тороид или просто бублик.
Сетка (Grid) — этот объект похож на плоскость, но в режиме редактирования видно, что он поделен на сетку.
Обезьяна (Monkey) — голова обезьянки Сюзанны. Самый известный после дефолтного куба объект в Blender, который можно использовать для различных тестов.
Важно отметить, что при добавлении объекта в левом нижнем углу открывается небольшое меню с основными параметрами. У каждой фигуры свои настройки. Рассмотрим для примера конфигурацию цилиндра:
Вершины (Vertices) — количество вершин;
Радиус (Radius) — радиус цилиндра;
Глубина (Depth) — глубина (высота);
Тип заполнения оснований (Cap Fill Type) — тип заполнения оснований (один многоугольник, ряд треугольников или без заполнения);
Положение (Location) — координаты положения объекта;
Вращение (Rotation) — угол вращения.
Вкладка с параметрами появляется всего лишь один раз. Как только вы произведете какие-либо манипуляции с этим или другим объектом в сцене, меню пропадёт, и вызвать его уже не получится. В любом случае фигуру всегда можно изменить в режиме редактирования или удалить и снова добавить, указав нужные настройки.
Во второй части руководства мы продолжим изучать Blender и познакомимся с основами моделирования.
Профессия 3D-дженералист
Вы станете универсальным специалистом, который умеет в 3D всё: создавать объекты и окружение, настраивать текстуры и цвет, анимировать модели и внедрять их в 3D-сцену.
Освоите Houdini, Autodesk Maya, Blender, Photoshop, ZBrush, Marmoset 3D, Substance Painter, Marvelous Designer, Arnold и Rizom UV. Сможете претендовать на работу в рекламе, играх или кино.
На иллюстрации: работа участника курса Евгения Кузнецова
Узнать про курс


Научитесь: Профессия 3D-дженералист
Узнать больше

Содержание コンテンツ
Blender 2.77 — практика 实践
- Рендеринг
- Game Примеры создания простых моделей для игр и самих игр, и материалов для игр. После изучения этой главы Вы будете способны создавать игры средней сложности.
- Render Примеры использования движка Cycles Render с кратким описанием. В конце изучения этой главы Вы сможете быстрее разбираться в нодах.
- Игровая логика и программирование
- Game Logic Примеры настройки игровой логики в Blender. В конце прочтения этой главы Вы будете уметь создавать свою игровую логику.
- Python практика Решение задач на Python с использованием Blender. После прочтения данной главы Вы приобретете навыки написания скриптов.
Blender 2.49 — теория 이론
Старый Blender Содержит информацию о Blender 2.49. После прочтения данной части книги Вы сможете назвать основные плюсы и минусы Blender 2.49.
Blender 2.77 & 3DsMax 이론
Blender & 3DsMax Сравнение Blender, 3DsMax, Sweet Home и Art Of Illusion. После прочтения этой главы Вы будете немного знать о различиях этих программ.
Программирование 이론
- Python Этот раздел посвящен языку программирования Python и его использованию в Blender. После ее прочтения Вы будете немного ориентироваться в написании скриптов в Blender.
- OSL Здесь рассказывается о написании шейдеров на языке OSL.
- Немного об OpenGL Этот раздел посвящен библиотеке OpenGL. Послее его прочтения Вы будуте способны программировать на OpenGL.
- Введение в GLSL Немного о языке шейдеров GLSL. После его прочтения Вы сможете читать простые программы на этом языке.
- Основы Web технологий Здесь рассказывается о JS, Ajax и JSON. После изучения этого раздела Вы сможете легче ориентироваться в нодах, предназначенных для сети, в Blend4Web.
Дополнительное 이론
Постобработка изображений
- Постобработка изображений Немного о постобработки изображений. После прочтения этой главы книги Вы будете более осведомлены об эффектах, которые можно применять для изображений.
Музыкальное сопровождение
- Music Список песен и мелодий, которые могут помочь насладиться процессом работы в Blender.
|
CTRL+ALT+U |
CTRL+U |
SHIFT+S |
CTRL+Q |
A |
R |
|
G |
S |
SHIFT+D |
ALT+D |
CTRL+NUMPAD+ |
CTRL+NUMPAD- |
|
SHIFT+L |
SHIFT+G |
ALT+M |
F |
CTRL+ALT+SHIFT+C |
SHIFT+S |
|
D |
T |
I |
Shift+B |
B |
C |
Одни из главных классов Python: bpy.ops | bpy.data | bpy.types.ID
Расположение элементов интерфейса
| Ссылки на материалы |
|---|
|
| Возможно, Вас заинтересует следующее: |
|
Предисловие[править]
Это учебник-справка по Blender 2.77.
В течении курса будут встречаться примеры (в виде скриншотов), показывающие примеры использования элементов управления.
Описание[править]

Blender — (Официальный сайт) редактор трехмерной графики, предназначенный для объёмного моделирования, визуализации(рендера), создания как статических, так и динамических сцен, анимации, а также создания игр. Особенности редактора можно посмотреть здесь. В области создания игр Блендер выполняет такие функции как: создание игр со множеством объектов, нанесение материалов и текстур, создание освещения а также создание сложной логики в играх без программирования.
Первый запуск программы и знакомство с ее интерфейсом[править]

Здесь надо заметить следующее. Блендер имеет оконный интерфейс. Причём окна в Блендер, в отличии от других программных продуктов, ПЛАВАЮЩИЕ. Это значит, что те кнопки и меню, которые видны в настоящий момент, необязательно будут видны в следующий момент. По умолчанию, Блендер открывается с такой конфигурацией окон:
- Сверху — Окно Информации (Info)
- В центре — Слева — большое окно — 3д вид (3D View) — окно 3д сцены основное окно построений
- В центре — Справа — Сверху — окно Структура проекта (Outliner) — База данных всех объектов во всех сценах проекта
- В центре — Справа — Снизу — окно Свойств (Properties) — Свойства сцен, объектов, визуализации
- Внизу — Справа — Снизу — окно Шкалы времени (Time Line) — основного окна для создания анимации
При запуске программы Blender в окне 3д вид (3D View) Вы видите кубик (или что-то другое, если были изменены параметры программы). Там же находится координатная сетка. Она предназначена для правильного расположения объектов на сцене относительно координат. В окне Информации (Info), как видно из рисунка, имеется меню «Файл». Как и во всех программах в нем присутствуют пункты «Открыть», «Сохранить» и «Сохранить как». Ниже следуют такие кнопки «Экспорт» и «Импорт». Выбрав первую сможете сохранить файл в формате приложения, например. А если нажать на «Импорт», то будет возможность поместить объект из другого файла в свою работу.
Для отмены действий используйте Ctrl+Z.
Некоторые команды могут работать только с англоязычным интерфейсом.
Меню файл[править]
Для операций с файлами служит меню «Файл» («File»), расположенное в окне Инфо :

Сохранение работы[править]
Сохранить можно
- сцену (векторный файл с расширением *.blend),
- файл визуализированного статического изображения (разные форматы, например, JPG, PNG),
- файл визуализированного анимированного изображения (разные форматы, например, AVI, MP4).
Сохранять можно разными способами:
- Сохранить текущую работу (Сохранить ….)
- Сохранить текущую работу под новым именем (Сохранить как …)
После нажатия на кнопку «Сохранить» откроется файл браузер (меню выбора, открытия и сохранения файлов):

- Быстро переходить с одного диска на другой, или даже на флешку, можно, если выбрать название диска или флешки из списка, название которого «System» и он выделен на изображении желтым цветом.
- Можно перейти в нужную папку, которую Вы открывали недавно, например, выбрав ее название из списка, именуемого как «Recent».
- В поле пути к файлу вписывать ничего не нужно, если Вы пользуетесь иными способами для его сохранения в нужную папку.
- В поле названия файла должно располагаться имя сохраняемого файла. Оно должно быть уникальным, иначе, при встрече двух одинаковых файлов в одной папке, Blender заменит существующий на сохраняемый.
- Для перехода в папку на уровень выше следует нажать белую стрелочку, находящуюся прямо под полем для ввода имени файла.
- Для сохранения файла нажмите «Save As Blender File» — сохранить как файл Blender, если хотите отменить сохранение — жмите «Cancel».
Экспорт[править]
Экспортировать blend-файлы можно в разные форматы. К примеру, в файлы с расширением .exe — приложения. Для этого в главном меню File найдите пункт «Export» — экспортировать. Нажмите на него — откроется меню, в котором нажмите на «Save As Game Engine Runtime», то есть сохранить как готовое приложение от Blender.

Затем Вы увидите окно, полностью идентичное окну при сохранении файла. Действовать в нем надо так же как и при сохранении файла, только вместо кнопки «Save As Blender File» будет «Save As Game Engine Runtime».

Тип движка[править]
Обратите внимание
name — ссылка на сцену
- Есть три основных типа движка (Python: bpy.data.scenes[«name»].render.engine): игровой движок (есть и второй Blend4Web, устанавливаемый в качестве аддона) и два движка для рендера. Первый используется при создании игр, а два оставшихся — для разработки мультфильмов.
- Изменить тип движка можно, нажав кнопку с названием движка наверху, которая находится правее главного меню. После этого появится список доступных движков и будет возможность выбрать нужный.
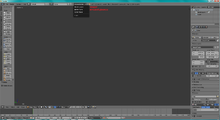
Пока потребуется только игровой. Он называется в программе «Blender Game» (Значение: «BLENDER_GAME»). Именно этот тип движка применяется для запуска игр в Blender.
Примитивы[править]
Объекты игры[править]
В Blender есть много примитивов. Все они состоят из множества соединенных в пространстве точек, которые, в совокупности, и образуют фигуру.

- Первый примитив — это плоскость. Есть два ее вида, но они почти ничем не отличаются. Они могут использоваться для создания различных поверхностей в играх. Например, для земной плоскости.
- Torus — это примитив, подобный спасательному кругу. Его можно использовать например, в играх на морскую тему.
- ICO Sphere — это обычная сфера. Она состоит из треугольников, что видно из изображения выше. Вы можете ее применять для создания, например, ламп в играх. Но учитывайте то, что без дополнительных знаний они будут не очень красивыми.
- Следующий примитив — UV Sphere — это сфера, состоящая из большего количества полигонов, чем ICO Sphere. Она более приятно смотрится, чем вышеупомянутый вид сферы. Потому можно ее использовать, к примеру, для создания планет в галактике.
- Cube — обычный куб. Может быть применен для добавления в игру-гонку зданий.
- Cylinder — цилиндр. Будет полезно использовать его для создания, например, опор для мостов.
- Примитив Monkey — обычная обезьянка. Весьма специфический примитив. Вы можете применить ее для создания животных-обезьян.
Дополнительные объекты[править]
Дополнительными объектами в Сцене являются: камера, источники света, различные вспомогательные инструменты.
-
Камера — это объект, определяющий точку зрения или ракурс.
Камера это не модель камеры, это всего лишь обозначение точки, из которой наблюдатель видит сцену. Визуализация в Блендере происходит ТОЛЬКО из камеры. По этой причине камеру нельзя редактировать в режиме Правки.
- Источники света это НЕ модели ламп или источника света, но показывают точки, из которой и в каком направлении будет излучаться свет. Источники света могут быть 4 видов: spot(точечный, направленный — прожектор), point(точечный, всенаправленный), sun(солнце — точечный направленный) и Area (плоский направленный). Источники света первого вида освещают так, что на поверхности создается пятно от их света. Источники света point (или обычные лампы) светят во все стороны равномерно, чем дальше объект от такого источника света, тем слабее виден на нем его свет.
- Последние Источники света — sun или Источники света-солнце являются Источниками света, свет которых не слабеет в зависимости от дальности расположения объекта от них.
Добавление примитивов на сцену[править]

Добавление новых примитивов осуществляется выбором имени примитива, и нажатием по его названию, во вкладке Create.
Оси, центр объекта и курсор[править]
В 3D пространстве есть всего 3 оси: X, Y и Z. Каждая из них обозначается в программе своим уникальным цветом. Ось X — красным, Y — зеленым, Z — синим.

- Почти все повороты и изменения размеров объекта проходят относительно опороной точки (точка, относительно которой будет производится вращение, изменение размеров и другие операции над телом) объекта, которая отображается в Blender оранжевым кружочком с черным контуром.
- Курсор же имеет вид красного круга, белого цвета.

Выравнивать опорную точку объекта можно четырьмя способами:
- Geometry To Origin — переместит объект в такое положение в пространстве, что его средняя точка (ее координаты вычисляются как среднее арифметическое соответствующих координат всех точек тела) будет лежать в опорной точке объекта.
- Origin To Geometry — переместит опорную точку объекта в среднюю точку (ее координаты вычисляются как среднее арифметическое соответствующих координат всех точек тела) объекта.
- Origin To Cursor — переместит опорную точку в позицию курсора.
- Origin To Center Of Mass — переместит опорную точку в центр масс тела (плотность считается равномерной).
- Опорная точка будет лежать внутри объекта.
Редактирование объекта[править]
Изменять свойства и вид объекта можно в двух режимах.
- Object mode (Режим Объекта) — предназначен для изменения всего объекта целиком.
- Edit Mode (Режим правки) — позволяет редактировать элементы объекта. Однако, имеет некоторые ограничения.

Object mode[править]
Операции с одним объектом[править]
- В Object mode (Режим Объекта) можно передвигать, вращать и изменять размеры объекта. То есть, проводить их редактирование без изменения положения вершин объекта по-отдельности.
-
- В выделенной желтым цветом области Вы можете выбрать нужный примитив, который следует создать. Следует просто нажать на его название. После создания объекта, он появится в окне 3D вида.
- Объект будет сначала выделен вокруг оранжевым контуром (это показатель выделенности элемента), как показано на рисунке. Из его центра будут исходить в три луча — оси X, Y и Z. (Если включен манипулятор).
- Двигать объект можно, нажав на стрелку (обведена желтым прямоугольником) определенной оси (как показано на рисунке) и потянув в определенном направлении.
- Редактировать объект можно также с помощью выделенного окна на картинке. Для открытия этой вкладки нажмите на «Tools», расположенный вверху. То есть, «инструменты».
- Для перемещения созданного объекта надо нажать на кнопку «Translate» и подвигать курсором как изображено на картинке. После установки его позиции нажмите левой кнопкой мыши.
- Он двигается в ту же сторону, в какую Вы ведете курсором, независимо от его положения. Имеется ввиду, что курсор не обязательно должен находится над объектом, чтобы тело можно было двигать.
- Чтобы Вы имели возможность вращать объект, следует нажать на кнопку «Rotate» и двигать курсором по окружности, чтобы его повернуть. Курсор принимает вид черной стрелки с двумя концами и линии, которая соединяет пунктиром центр этой черной прямой и объекта. В завершении операции нажмите левой кнопкой мыши.
- Изменить размер объекта можно, нажав на кнопку «Scale». Чем дальше будет находится курсор от объекта, тем будет больше объект, чем ближе к центру объекта курсор — тем меньше объект. (После изменения размера можно сделать так, чтобы текущий размер (точнее, коэффициент изменения размера объекта по каждой из осей относительно изначального размера) Blender принимал за изначальный — нажать Ctrl+A и выбрать пункт «Scale»).
- Для дублирования (копирования) объекта следует нажать на «Duplicate». При его копировании изначальный остается на месте. Копию объекта надо сразу установить куда-нибудь. Копия копируется прямо в место, где находится оригинал, что позволяет, например, абсолютно симметрично установить новый объект по сравнению с другим. Поэтому, после нажатия на эту кнопку, сразу двигайте курсором, чтобы выбрать положение этого тела в пространстве. После — щелкайте левой кнопкой мыши для фиксации объекта в пространстве.
- Чтобы удалить объект, нажмите на кнопку «Delete».
- Есть возможность изменить также отображение объекта. Для его гладкого отображения нажмите на «Smoth». Для обычного — «Flat». Smooth использовать рекомендуется для гладких поверхностей.
Выбор или указание нескольких объектов[править]
Способов выделения объектов или элементов объектов в Блендер довольно много. Множество из них можно найти в меню:
окно 3двид — Выделение
При чём, количество способов выбора увеличивается в Режиме Правки
- Для выбора одного объекта на него следует нажать ПРАВОЙ кнопкой мыши.
- для выделения нескольких объектов выбирать их надо ПРАВОЙ кнопкой мыши с нажатой клавишей SHIFT.
Поворот[править]
Есть несколько типов поворота. У каждого из них своя точка (называется как «опорная точка»), относительно которой будет происходить поворот, определяется по своему.

- 3D-cursor или 3D-курсор — режим поворота, при котором поворот объекта или элемента объекта происходит вокруг 3D курсора. Местоположение курсора менют, щелкая левой кнопкой мыши. Куда щелкнули, туда он и переместился. (Если выделение объектов происходит правой кнопкой мыши, то курсор будет устанавливаться левой кнопкой. Изменить параметр можно также в User Preferences.)
- Individual Origins или индивидуальные точки опоры — режим поворота объектов, при котором каждый вращается отдельно. Но количество градусов, на которые Вы поворачивайте объекты, у каждого из них одинаково, как изображено на картинке.
- Median Point или средняя точка — При таком режиме вращения компьютер рассчитает среднюю точку между центрами выделенных объектов и поворачивает выделенный набор только вокруг нее.
- Active Element или Активный элемент — все тела будут вращаться вокруг опорной точки объекта, который был выделен последним.
Масштабирование[править]
Все выше перечисленные режимы подходят и для масштабирования.
Манипуляторы[править]
Манипулятор — средство для изменения положения, угла поворота и размеров объекта.
- Существует их 3 типа: манипулятор для изменения положения, манипулятор для изменения угла поворота, манипулятор для изменения размеров объекта.
- Но важно понимать, что такое глобальные и локальные оси для этого.
- Первые — оси, которые сохраняют свои направления, несмотря на изменения (вращение), производимые в объекте.
- Последние же поворачиваются когда объект или его элемент (в «Edit Mode») поворачивается.
Манипулятор для изменения положения[править]

Манипулятор для изменения положения представлен в виде 3 стрелок, направленных соответственно параллельно осям X, Y, Z.
- Объект будет двигаться по прямой, параллельной той стрелке, за которую Вы потяните.
Манипулятор для изменения угла поворота объекта[править]

Такой же принцип работы. Только тут объект будет вращаться.
- Чтобы повернуть объект, потяните за соответствующую оси окружность.
- Если надо повернуть в плоскости, из которой Вы смотрите, то покрутите белую окружность.
Углы Эйлера[править]
Углы эйлера — 3 угла, показывающих поворот по каждой из трех осей.
- При повороте объекта по некоторой оси он поворачивается в плоскости ей перпендикулярной.
- Углы Эйлера часто выражаются в радианах.
| Градусы | 0 | 30 | 45 | 60 | 90 | 120 | 135 | 150 | 180 |
| Радианы | 0.00 | 0.52 | 0.79 | 1.05 | 1.57 | 2.09 | 2.36 | 2.62 | 3.14 |
Манипулятор для изменения масштаба объекта[править]

Манипулятор для изменения масштаба объекта позволит растягивать или сжимать объект.
- Потяните за соответствующий квадратик, чтобы растянуть или сжать объект по нужной оси.
- Чтобы изменить размеры сразу по всем осям, потяните за белый круг.
Использование систем координат[править]
Изменить тип системы координат (глобальные, локальные и т. п.) можно в меню «Transform Orientation».

| Немного философии |
|---|
| Как и для чего применять Object Mode? Например, в этом режиме можно сделать здание очень быстро. Возьмите куб — порастягивайте и получите крышу. Возьмите цилиндр — увеличьте и у Вас будет колонна. Скопируйте и поперемещайте его и все, здание готово! |
Mesh[править]
Mesh — это полисетка или группа соединенных между собой вершин, образующих рёбра и грани.
В играх видны только меши в Blender. Остальные объекты не отображаются.
Режим Правки (Edit mode)[править]
Этот режим редактирования объектов используется для редактирования элементов только одного объекта.
Элементами объекта являются:
- Вершины — точки в пространстве с определёнными кооррдинатами
- Рёбра — линии, соединяющие Вершины
- Грани — плоскости, натянутые на рёбра. Грани в сцене обозначаются точкой в центр-ти грани.
- Полигон — это многоугольник. Может быть образован 3, 4, или более точками.
Иногда, непроизвольно, образуются так называемые «плоские грани», грани в виде линий.
Ограничения в режиме Правки[править]
- В режиме правки НЕЛЬЗЯ выбрать другой объект. Можно выбрать только элементы выбранного объекта
- При добавлении объекта в сцену, этот объект становится ЧАСТЬЮ(мешем) выбранного.
Операции в Режиме Правки[править]
Все геометрические тела в Blender состоят из граней.


- Для перемещения точек/рёбер/полигонов служит клавиша G.
- Для перемещения вершин достаточно выбрав её правой кнопкой мыши (ПКМ), перемещать в нужном направлении.
- Для выбора нескольких вершин зажмите Shift и выбирайте вершины ПКМ. При выборе 2 вершин будет выбрано ребро, при 3 и более — грань.
- Для поворота ребра/полигона служит клавиша R. (Режимы вращения в режиме Правки(Edit mode) работают также как и в Режиме Объекта(Object mode).)
- Для создания рёбер из вершин служит операция Выдавливания Extrude(E).
- Если нужно создать несколько ребер, то выделите несколько точек с shift.
- Для создания полигона выделите ребро (или 2 соседние точки). Далее нажмите на кнопку E и поместите появившееся ребро в нужное место.
- Если Вы хотите получить несколько новых полигонов, так, чтобы они были связаны с изначальными, выделите с Shift их, нажмите на клавишу E и подвигайте курсором, пока не выберите нужную им позицию. Если перемещение следует не делать, можно нажать правой кнопкой мыши.
- Если нужно создать несколько ребер, то выделите несколько точек с shift.
Фиксация, отмена действий[править]
Для фиксации действия служит клавиша Enter. Для отмены — клавиша ESC/CTRL + Z

Операции в Режиме Правки (Edit Mode) 2[править]
Кроме операций изменения формы объекта в сцене окне 3D вид (3D View) имеются и другие. Например, нажав клавишу W и выбрав из меню пункт Subdivide можно подразделять каждую плоскость объекта.

Причем, все полученные плоскости будут одинаковые, в случае куба. Но если меш более сложный, то они будут созданы по такому принципу: все новые ребра будут являться средними линиями для своих плоскостей.

- Если надо разделить объект в произвольном месте, следует поместить курсор около той грани, через которую будет проходить подразделение.
- На рисунке показаны те места куда наводить курсор яркими цветами и те ребра которые получатся при произвольном подразделении более светлыми цветами.
- После установки курсора в нужном месте нажмите Ctrl+R. Покрутите колесиком вперед для увеличения количества подразделений и для уменьшения — назад.
- Потом щелкните правой кнопкой мыши и Вы сможете установить позицию этих подразделений. Для этого просто подвигайте курсором, а для фиксации изменений нажмите Enter.
- Когда нужно скосить ребро, нажмите клавишу W и выберите пункт меню Bewel. Далее следует подвигать курсором.
- Чем дальше он будет находится от центра всех выбранных ребер, полигонов, тем больше будут скашиваться ребра. Чем ближе — тем меньше будет скос. Для фиксации изменений нажмите Enter.

Объединение вершин[править]
- Если требуется объединить вершины жмите Alt+M.
- Из появившегося меню выбирайте способ объединения вершин.
- At First — все вершины будут объединены в одну так, что получившаяся вершина заменит первую выделенную.
- At Last — аналогично первому методу объединения, только получившаяся вершина будет лежать в месте последней выделенной вершины.
- At Center — объединит вершины и поместит полученную в центр между всеми выделенными ранее вершинами.
- At Cursor — после объединения вершин поместит получившуюся вершину туда, где находится курсор.
Управление видами[править]

- Для управление видом — точкой обзора следует нажать на колесико и подвигать мышкой. Вращаться точка обзора будет вокруг центра выделенных объектов.
- Установить точный вид: сверху (нажав 7 на Numpad), сбоку, так, чтобы смотреть на плоскость XZ (нажав 1 на Numpad). Имеется возможность поворота с помощью клавиш: 4 — влево, 6 — вправо, 8 — вверх, 2 — вниз. Убрать или включить перспективу можно нажав на 5 на Numpad.
Вид Клавиша Плоскость, на которую смотрит наблюдатель спереди 1 oXZ сбоку 3 oYZ сверху 7 oXY - Для приближения к выделенным объекту или объектам, элементу или элементам объекта включите режим управления клавишами с помощью Numlk, затем нажмите на точку.
Операции с 3д курсором[править]
В Blender есть возможность выравнивания 3д курсора по определенные местам, а также выравнивания объеков, их элементов или выделенных наборов по 3д курсору. Для этого служит комбинация клавиш SHIFT+S или меню SNAP

- Selection To Grid — переместит выделенные объекты так, что средняя точка между их центрами будет в ближайшей точке в сетке, которая изображена белым цветом. Причем перемещение произойдет только по всем осям.
- Selection To Cursor — переместит все выделенные объекты в точку с координатами 3д курсора.
- Selection To Cursor (Offset) — сдвинет все выделенные объекты к курсору так, что средняя между всеми опорными точками точка станет в позицию курсора. Расстояние между объектами не изменится.
- Cursor To Selected — передвинет курсор в среднюю точку между опорными точками всех выделенных объектов.
- Cursor To Center — курсор окажется в изначальной своей позиции — месте пересечения осей X, Y и Z. Она подписана как «Центр».
- Cursor To Grid — переместит курсор в ближайшую точку сетки.
- Cursor To Active — передвинет курсор в опорную точку последнего выделенного объекта.
Режимы отображения объектов в сцене[править]
Для удобства редактирования есть несколько типов отображения объектов в сцене.

- В режиме Bounding Box отображаются только ограничивающие рамки объекта.
- Wireframe — каркасный режим, такой режим, в котором видны только ребра, из которых состоят все тела.
- Режим Solid показывает только цвет объектов.
- В режиме Texture видны и текстуры и цвет объектов. Затенение такое же простое как и в Solid.
- Для красивого отображения всего есть режим Material — он показывает все как есть.
- Rendered предназначен для предпросмотра визуализации.
Операции с окнами[править]
Blender имеет полностью настраиваемый оконный интерфейс. Окна, в свою очередь, можно растягивать, разделять или сливать. Строки меню в окнах могут располагаться вертикально или горизонтально. Каждое окно может иметь одну из нескольких функций. Функции окна переключаются кнопкой, расположенной в левой части любого окна.
- Можно поменять режим отображения любого окна щелкая правой кнопкой в нем, как изображено на картинке. Только щелкать следует не на кнопке, а в свободном месте.
- При горизонтальном виде отображения все содержимое растягивается по горизонтали; при вертикальном — по вертикали.
- Уменьшить или увеличить размер любого окна можно передвинув черную полоску как показано на рисунке.
- Чтобы переместить окно надо нажать на значок, выделенный желтым прямоугольником и двигать в любую сторону окно.
Некоторые виды редакторов[править]
Blender имеет много видов окон (редакторов). Некоторые из них: редактор изображений, 3D вид, окно редактора свойств.
- Первый из них именуется в программе как «UV / Image Editor». Он позволит вам накладывать изображения на объекты и изменять размер и форму картинок на объектах.
- Второй редактор — «3D View» предназначен для того, чтобы Вы видели расположение тел относительно друг друга и могли изменить расположения их в пространстве. Или отредактировать форму объектов.
- Последний же — «Properties» будет нужен вам для редактирования материала объекта.
- Для изменения типа редактора надо нажать на его значок (он у всех редакторов находится левее их названия в списке), который отображается ниже выделенного желтым списка и выбрать нужный его тип.

Чтобы открыть свернутое ранее окно (окно, которое уменьшили до минимума) следует нажать «+».

Редактирование материала[править]
По умолчанию все созданные объекты имеют серый цвет. Его можно изменить, создав материал для объекта.

Для создания нового материала у выделенного объекта:
- Откройте окно «Properties»(по умолчанию находится справа), далее нажмите на вкладку с значком в виде сферы, выделенной зеленым цветом.
- Для создания нового материала у выделенного объекта следует указать пункт «New» левой кнопкой мыши.
- На этой же панели, ниже, находятся свойства материала

Материал[править]
С помощью материалов можно изменять свойства объекта -<color=»#ff0000″> Цвет
Обратите внимание
game_object_material — ссылка на материал; ниже также приводится и другой способ доступа к свойствам материала через bpy.data.materials[«Mat»], где «mat» — имя материала.

- Для изменения основного цвета объекта служит поле Diffuse.
- В Blender есть несколько свойств цвета объекта (Python: bpy.data.materials[«mat»].diffuse_color).
- Можно редактировать сам цвет поверхности объекта, ее тон.
- Для изменения цвета тела надо нажать на прямоугольник, на котором изображен цвет поверхности объекта, на нем также есть надпись «ЦВЕТ» (Python: game_object_material.diffuseColor).
- Затем откроется окно выбора цвета.
- Для выбора цвета тела щелкните левой кнопкой мыши в границе окружности на нужный Вам цвет. Также можно, нажав левую кнопку мыши, просто перемешать курсор в границах этой окружности. При этом цвет на самой поверхности объекта будет изменятся сразу.
- Если Вы хотите сменить яркость цвета объекта (Python: bpy.data.materials[«mat»].diffuse_intensivity), то надо шевелить курсором в прямоугольнике с закругленными углами, который залит градиентом белый-черный и рядом с которым написано «ТОН».
- Двигать курсором надо вниз для того, чтобы цвет стал более темным, вверх, чтобы он стал светлее.
- Установить цвет объекту, как у какой-либо точки экрана можно с помощью инструмента, значок которого — пипетка. Следует просто нажать на этот значок. Далее щелкнуть в любой точке экрана — цвет объекта примет цвет точки экрана, на которую Вы щелкнули.
- Свойство цвета поверхности объекта «Intensity» отвечает за тёмность цвета материала. Чем больше значение этого свойства, тем светлее цвет материала. (Python: game_object_material.diffuseIntensivity)
- Чтобы изменить его величину надо два раза нажать внутри области, выделенной желтым прямоугольником, рядом со словом «Intensity» и затем ввести число, которое отвечает за светлость материала.
Блик[править]
Есть возможность редактировать не только размер блика, но и: его цвет ((Python: game_object_material.specularColor) или (Python: bpy.data.materials[«mat»].specular_color)), размер и прозрачность. Эти операции можно делать в окне изменения блика Specular.

- Цвет блика выбирается также как и цвет самого объекта.
- Его же свойство Intensity ((Python: game_object_material.specularIntensivity) или (Python: bpy.data.materials[«mat»].specular_intensivity)) — интенсивность позволяет редактировать прозрачность блика. Чем больше значение свойства, тем непрозрачней блик. (Стартовое его значение — 0.500.)
-
С помощью свойства Hardness Вы сможете изменить размер блика ((Python: game_object_material.specularHardless) или (Python: bpy.data.materials[«mat»].specular_hardless)).- Стандартное изначальное его значение — 50.
- Увеличение числового его значения делает блик более маленьким, уменьшение — более большим.
- Чтобы изменить значение этого свойства нужно один раз щелкнуть в области прямоугольника с закругленными краями, в котором написано Hardness.
Тени[править]
Редактировать свойства тени Вы можете в окне Shading.

- Чтобы отключить отображение теней установите галочку рядом со словом Shadeless — без теней (Python: bpy.data.materials[«mat»].use_shadeless).
- Самосвечение позволяет создать объекты, чьи тени будут более прозрачными. Оно называется Emit ((Python: game_object_material.emit) или (Python: bpy.data.materials[«mat»].emit)).
- Чем больше значение самосвечения, тем прозрачней тени и светлее объект и меньше виден блик.
- Изначально значение равно 0.00.
- При максимальном значении Emit блика становится не видно.
- Включив Tangent Shading можно добиться эффекта отполированной поверхности (Python: bpy.data.materials[«mat»].use_tangent_shading).
В окне Shadow можно провести более тонкую настройку теней.

- Если стоит галочка у Recieve, то на данном объекте будут отображаться тени от других объектов.
- Для того, чтобы полупрозрачные тени (прозрачность которых меньше 100 %) были видны на данном теле, нужно включить функцию Recieve Transparent.
- И для того, чтобы у объета были видны только те области, на которые падает тень, а остальные были невидимыми, поставьте галочку рядом с Shadows Only.
- Для того, чтобы тело отбрасывало тени нужно, чтобы стояла галочка у Cast.
- Cast Only позволяет выключать или включать видимость объекта, оставляя видимыми только тени от него.

Прозрачность и методы ее отображения[править]

Blender поддерживает несколько вариантов отображения прозрачных объектов (Python: bpy.data.materials[«mat»].transparency_method). Каждый из них предназначен для своих целей. Причем, степень прозрачности меняется параметром Alpha в окошке Transparency (Python: bpy.data.materials[«mat»].alpha). Выбрать метод отображения прозрачности можно под надписью «Alpha Blend».

- Способ изображения Opaque или «Непрозрачность» для прозрачных тел — это вариант отображается объектов, при котором с одной точки зрения их расположение выглядит нормально, а с другой стороны — дальние тела перекрывают ближние (показано на картинке).
- В одном диапазоне поворота камеры в градусах наложения не происходит, но при выходе за этот диапазон, составляющий 180° объекты налагаются.
- Если Вы хотите использовать в игре этот способ отрисовки прозрачных объектов, то располагайте между ними непрозрачные тела, чтобы не было видно наложения.
- Метод отображения прозрачных тел «Alpha-Clip» или «Альфа-усечение» — это способ отображался объектов, при котором наложения не происходит, все прозрачные части объекта убираются, а полупрозрачные — заполняются цветом объекта.
- Будет полезно использовать для предметов, имеющих четкие границы.
- Также можно сделать так, чтобы грани с обратной стороны (в которую не смотрит нормаль) были невидимыми. Для этого установите галочку у «Backface culling».

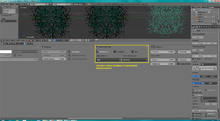
Текстуры[править]
Текстуры — это изображения, характеризующее одно из свойств поверхности материала.
Текстурой можно показать рельефность, рисунок, блеск и т. д.
Для редактирования текстуры НЕОБХОДИМО наличие материала на выделенном объекте. Без материала текстуры не существует.
Для редактирование текстур служит вкладка (Texture) окна Свойства.
- Иконка панели ТЕКСТУР представлена в виде шахматной доски.
- Для создания новой текстуры служит New или Создать.
- изображения, генерируемые самой программой. Текстуры из таких изображений называются процедурными текстурами.
- изображения из файлов
- Если текстурой является изображение, следует из списка типа (Type) загружаемой текстуры выбрать Изображение или Фильм (Image or Movie).
- Для загрузки нужного изображения нажмите на Open.
- Откроется окно выбора файла изображения.
- Для выбора изображения нажмите на него.
- Далее нажмите на кнопку Open Image.
В Blender текстурами могут быть:
Список текстур[править]
Если быть точнее, то в списке текстур отображаются не сами текстуры, а ссылки на используемые ими картинки. При загрузки изображения для текстуры у нее сохраняется на изображение ссылка.
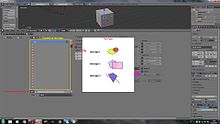
Изменить ссылку (указать другую текстуру, на которую она будет указывать) можно внизу прямо под списком.
Generated[править]
Тип наложения текстуры можно изменять в окне Mapping.

- Чтобы выбрать вид наложения изображения нажмите на список, подписанный как «Coordinates». Далее из списка выберите нужный тип.
- Первый вид наложения текстуры на объекты — это Generated. Он изначально установлен в качестве вида наложения изображения.
- При данном виде отображения текстуры на объекте повторенное 4 раза изображение растягивается по осям X и Y до границ объекта — куба, который образован сторонами, каждая из которых касается крайних точек объекта меша-куба (или другого тела) по осям X, Y и Z, считая от центра объекта.
- Видимый объект находится внутри этого воображаемого куба (границ объекта).
- Если увеличивать размер объекта в Object Mode, то текстура будет увеличиваться в размере вместе с ним.
- При увеличении объекта в режиме редактирования текстура не будет растягиваться. Она будет повторяться.
- Если текстуре не хватает места чтобы полностью отобразиться на объекте — она будет урезана по границе объекта.
- Если взглянуть на тело сверху, то всех его неровностей не будет видно — будет казаться, что текстура наложена на плоский объект при Generated.
UV Текстурирования развёртки объекта[править]
UV — система координат для материалов. Для обозначения осей координат выбраны буквы (UVW), чтобы не путать их с системой координат самого объекта.
UV — вид нанесения текстуры на развёртку объекта, при котором пользователь имеет возможность вручную редактировать ее отображения на объекте.

- Выбрать такой тип нанесения текстуры можно в окне Mapping.
- Для изменения вручную отображение текстуры с помощью UV, перейдите в режим Edit Mode(Режим Правки). Можно это сделать при помощи клавишы Tab.
- В Edit Mode нажмите клавишу U. Далее из появившегося меню выберите вид развёртки, например, Unwrap(Развёртка).
- Текстура будет растянута на каждый полигон объекта отдельно.
- Чтобы растянуть текстуру на определенные полигоны выделите их с Shift, нажмите U и выберите из меню Unwrap.
Global[править]
Тип наложения текстуры Global похож на Generated. Только при перемещении объекта изображение не перемещается вместе с ним, а остается на месте, копируясь и урезаясь.
Трафарет[править]
Трафарет — это маска, которая используется для нижестоящей текстуры. Трафарет это также некоторая текстура.
- Чтобы текстура стала трафаретом следует включить в окошке Influence у нее параметр Stencil.
- Инвертировать сам трафарет можно включим Negative рядом с Stencil.
Способы нанесения текстур[править]

Существуют несколько способов нанесения текстур:
- Extend — нанести текстуру так, что все пиксели, выходящие за ее границы будут цвета границы.
- Clip — сделать все пиксели текстуры прозрачными за границами текстуры.
- Repeat — повторять изображение текстуры. Чем больше число повторений, тем меньше изображение текстуры, но этих изображений будет больше. Следовательно, при помощи этого параметра можно регулировать размер изображения повторяющейся текстуры, например кирпичей.
- Repeat X — повторить по оси X. Число повторений по оси X.
- Repeat Y — повторить по оси Y. Число повторений по оси Y.
- Mirror — включение/выключение отражения текстуры.
- Mirror X — отражение по оси X.
- Mirror Y — отражение по оси Y.
- Checker — текстура по шаблону шахматной доски.
- Even — повторять текстуру в четных клетках
- Odd — повторять текстуру в нечетных клетках.
- Distance — расстояние между углами текстур.
UV Image editor[править]
UV Image Editor — редактор изображения и их отображения. Вот так он выглядит в Object Mode.

- Для изменения отображения текстуры перейдите в Edit Mode (курсор держите над окном 3D View).
- Есть несколько режимов выделения (они отмечены цифрами от 1 до 4 на рисунке):
- Режим выделения точек.
- Режим выделения ребер.
- Режим выделения полигонов.
- Режим выделения полигонов, имеющих общие точки. Все полигоны, имеющие общие общие точки одним щелчком выделяются сразу.
- Двигать и вращать Вы будете также как и в окне 3D View объекты только в 2D пространстве. Режимы вращения те же самые.
- Чтобы видеть изображения, которое будет редактироваться следует выбрать загруженную ранее картинку из списка.
- Для удобства можно включить функцию мгновенного отображения изменений для окна 3D вида, щелкнув на замочек, выделенный в зеленый квадратик.
- Все действия, производимые с текстурой будут сразу отображаться в окне 3D View.
Создание копий материала[править]
После копирования объектов материал не копируется. Все скопированные объекты используют один и тот же материал.

- Чтобы создать копию существующего материала, используемого многими объектами нажмите на число, расположенное рядом именем материала.
- Оно обозначает количество объектов, использующих этот материал. Также Вы имеете возможность создать копию текстуры. Для этого в окне настройки текстуры нажмите на выделенные желтым цифры слева направо.
- Сначала создается копия материала, потом текстуры, только потом можно создать копию загруженной картинки.
Assign, Select и Deselect[править]
Кнопки Assign, Select и Deselect предназначены для быстрого назначения материала и выделения по материалу.

- Assign — назначить всем выделенным элементам объекта (в Edit Mode) указанный материал.
- Select — выделить все части объекта, имеющие указанный материал.
- Deselect — снять выделение с частей объекта с указанным материалом.
Слои[править]
Слой — некоторое 3D пространство.

- Чтобы перейти на другой слой нажмите на соответствующий ему квадратик или нажмите его номер на клавиатуре.
- Все объекты создаются на активном слое — то есть слое, который был выделен последнем. Внутри него находится оранжевый круг.
- Для перемещения объектов или объекта на другой слой нажмите клавишу M и в открывшимся окошке щелкните по слую, на который следует переместить объект или объекты.
Сцены[править]
Сцена — имеющее название группа 20 слоев.

- Если Вы хотите посмотреть список имеющихся сцен, то нажмите на кнопку, выделенную зеленым цветом.
- Для перехода на нужную сцену нажмите на ее название.
- Чтобы создать новую сцену нажмите на +.
- Далее из списка выберите нужный тип сцены.
- New — создать новую пустую сцену со стандартными настройками.
- Copy Settings — создать пустую сцены со скопированными из текущей сцены настройками.
- Link Object Data — создать полную копию текущей сцены. При изменении материала в копии изначальной сцены материал объектов будет меняться и в изначальной сцене.
- Full Copy — создать полную копию текущей сцены. Изменения происходящие в копии не будут влиять на изначальную сцену.
- Для удаления текущей сцены нажмите на крестик.
Связи объектов[править]
Есть возможность в Blender создавать связи между объектами типа родитель потомок. Родителем называется объект, от которого зависит положение других тел в пространстве. Потомок — объект, который зависит от другого объекта. Чтобы создать связь такого вида между телами следует нажать Ctrl и P.

- Существует 2 основных типа связи: Object и Vertex.
- При первом из них потомок изменяет позицию при перемещении, не меняя расстояния относительно родителя. При увеличении объекта родителя все потомки меняют размер относительно его опорной точки. Расстояние между родителем и потомками тогда изменяется во столько же во сколько изменяется и размер родителя. При увеличении или уменьшении потомков они не влияют на родителя и на друг друга. Во время вращения родителя все потомки вращаются с ним в том же направлении не меняя расстояния между друг другом.
- Второй тип Vertex — привязывает потомка к точке. Угол поворота потомков при вращении родителя не меняется. При изменении размера родителя размер потомков не меняется. Расстояние между родителем и потомком всегда не меняется.
- Если Вы хотите удалить связь между объектами нажмите Alt + P.
- Если выбрать Clear Parent, то потомок, будет перемещен в позицию и повёрнут на столько градусов, насколько он был повёрнут до создания связи с родителем. Также будет изменен размер объекта в изначальный — до привязи к родителю.
- Если Вы щелкните на Clear Parent (Keep Transformation), то объект-потомок будет отвязан от родителя, но останется в том месте пространства, которое он занимал в момент отвязки от родителя. Точнее сохранятся все преобразования, проделанные с объектом во до отвязки от родителя.

Системы координат[править]
В Blender предлагает несколько систем координат. Здесь будут рассмотрены лишь три из них.

- Мировая (глобальная) система координат — система координат с центром координат в точке (0;0;0).
- Декартова система координат (правая) с тремя осями:
- X — красная, длина, слева направо — положительное направление
- Y — зелёная, ширина, от зрителя вдаль — положительное направление
- Z — синяя, высота, снизу вверх — положительное направление
- Локальная система координат.
- Началом координат является точка опоры объекта.
- Система координат повёрнута на угол, соответствующий углу поворота объекта в глобальной системе координат.
- Система координат родителя.
- В качестве начала координат используется точка опоры объекта родителя.
- Поворот осей родителя определяет .Угол поворота
Панель параметров[править]
В Панель параметров собраны основные параметры объекта, а также некоторые другие свойства, такие как Изображение заднего фона
Панель параметров появляется в Окне 3д Вид (3D View), с правой стороны.
- Для включения/отключения панели служит клавиша N.

- Тут можно редактировать: положение курсора, свойства тела.
- Вкладка 3D Cursor показывает координаты местоположения 3D Cursor. Здесь же можно изменить местоположение 3D курсора, указав его координаты в соответствующих полях .
- У каждого объекта должно быть свое уникальное имя, которое можно изменить, набрав его в поле под надписью Item.
- Вкладка Display служит для изменения отображения. .
- Only Render предназначена для отображения в окне 3D View только визуализируемых объектов.
В Блендере есть объекты, не являющиеся ни моделями, ни мешами. Это, например, источники света. Символом источника света обозначается, всего лишь, точка, из которой исходят лучи света. Это камеры. Символ камеры обозначает точку, из которой зритель наблюдает или обозревает сцену.
.
Если включить этот параметр, такие объекты как источники света или камеры отображаться НЕ будут.
- World Background отвечает за показ фона окружающей среды текущей сцены.
- OutLine Selected — Для включения/отключения контура вокруг объектов при их выборе служит переключатель .
- Grid Floor — служит для управления отображением координатной сетки. Если включен этот параметр, в окне 3D View будет отображаться координатная сетка. Параметр Lines определяет количество линий в сетке по осям X и Y. Scale — отвечает за размер клетки сетки. А параметр Subdividions нужен для установки числа делений одной клетки.
- Only Render предназначена для отображения в окне 3D View только визуализируемых объектов.
Вкладка Transform[править]

Это окно предназначено для регулировки параметров объекта. Такими параметрами являются:
- Location — местоположение объекта по 3 осям (в Объектном режиме). (Заблокировать возможность перемещения по каждой из осей можно нажав на замочки, расположенные рядом).
- Rotation — угол поворота объекта по каждой из осей. (Заблокировать возможность вращения по каждой из осей можно нажав на замочки, расположенные рядом на том же уровне).
- Scale — масштаб по 3 осям. (Заблокировать возможность изменения размера по каждой из осей можно нажав на замочки, расположенные рядом на том же уровне).
- Dimensions — размер объекта.
Операция применения масштаба Apply[править]
Эта операция предназначена ‘для принятия существующих параметров за начальные’
При изменении размеров объектов меняется и масштаб. В какой-то момент времени необходимо принять текущий размер за масштаб 1:1 Именно для этого предназначен пункт этой операции Scale.
Вызывается эта операция из меню Объект(Object) окна 3d View или с помощью сочетания клавиш Ctrl+A.
- Location — принять текущие координаты за 0.0.0 (Переместить точку опоры в 0,0,0)
- Rotation — Принять текущий угол поворота за 0, и сделать его точкой отсчёта
- Scale — принять текущий размер объекта за масштаб (1.0, 1.0, 1.0)).
Игровая логика[править]
Игровая логика в Blender состоит из трех компонентов: сенсоров, контроллеров и актуаторов. Редактируется она в редакторе Logic Editor.

- Сенсор отвечает за восприятие событий в игре.
- Контроллер связывает сенсоры.
- Актуатор — выполняет какое-либо действие.
- Сенсоры, контроллеры и актуаторы обмениваются сигналами положительными и отрицательными.
- Если сигнал положительный — значит либо у сенсора проверяемое условие выполнилось, либо выполнились все требования контроллера.
- Если сигнал отрицательный, значит, что условие у сенсора или у контроллера не выполнилось.
- Сначала сигнал идет от сенсора, затем весь пучок сигналов, подходящий к контроллеру обрабатывается и в результате контроллер посылает привязанным к нему актуатору либо положительный, либо отрицательный сигнал.
Сенсоры[править]
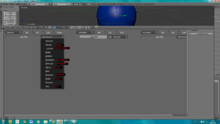
Общий вид сенсора выглядит так:

- Тип сенсора отвечает за условие, которое будет проверяться.
- Имя — уникальный его идентификатор, который используется в Python для доступа к сенсору.
- Если хотите, чтобы условие проверялось через некоторые промежутки времени в течении всей игры, то нажмите на кнопку »’. С помощью Freq можно установить в миллисекундах эти промежутки времени.
- Чтобы действия выполнялись, когда событие не произошло нажмите на кнопку Invent.
- Сенсор Always заставляет Blender выполнить какое-либо действие один раз. Позволяет делать какое-либо действие через равные промежутки времени, при нажатой нажатой кнопке »’.
Сенсор Collision отвечает за восприятие столкновения объектов.- За различения тел отвечают переменные. С помощью них Bledner определяет с произошло ли столкновения с требуемым объектом или нет. Если в поле Property ничего не написано, то Collision будет реагировать на все столкновения. Если же вписано имя переменной, то сенсор подаст сигнал о верности условия только при соприкосновении объекта (с этим сенсором) с телом с переменной, имя которой написано в поле Property.
-
Сенсор Delay заставляет Blender выполнить какое-либо действие бесконечное количество раз или один раз через определенный промежуток времени и с заданной длительностью. В нем есть параметры: Delay (промежутки, через которое будет что то выполняться), Duration (количество логических тиков, которое будут посылаться положительные сигналы контроллеру через время Delay) и Repeat (если включено, то цикл будет бесконечен, в противном случае — все произойдет один раз).
Keyboard — сенсор, позволяющий проверить нажатие клавиши или клавиш — двух или трех.- Заполнять поля, в которых будут хранится имена клавиш следует сверху. Нажмите на поле, а затем нажмите на нужную Вам клавишу. Для удаления информации о клавиши нажмите правой кнопкой мыши на это поле и щелкните в любом пустом месте после.
Сенсор Message дает дает возможность обмениваться сообщениями между объектами.- В поле Subject надо вписать название сообщения, на которое надо будет отреагировать этому объекту. Если поле оставить пустым, то он будет реагировать на все сообщения.
С помощью сенсора Mouse Вы можете заставить объект реагировать на события, происходящие с курсором мыши.- Есть несколько типов событий: Mouse Over Any, Mouse Over, Movemoment, Wheel Down, Wheel up, Right Button, Middle Button и Left Button.
- Первое событие — курсор находится над любым объектом в игре не зависимо от того видимый он или нет.
- В поле Property можно вписать имя свойство, при наведении на объекты с которым, сенсор будет реагировать.
- Также можно сменить тип поля Property на Material — для обнаружения объектов по материалу.
- Функция X-Ray определяет как будет обнаруживаться объект со свойством: если она выключена, то объект будет обнаружен только, если он не перекрыт иным телом; в противном случае обнаружение объекта будет независимо от перекрытия другими телами.
- В поле Property можно вписать имя свойство, при наведении на объекты с которым, сенсор будет реагировать.
- Mouse Over — событие, при котором курсор находится над объектом с этим сенсором, не зависимо от видимости объекта и есть объекты перед ним или нет.
- Третье событие Movemoment — момент движения курсора мыши.
- Wheel Down — движение колесика мыши вниз.
- Wheel Up- движение колесика мыши вверх.
- Событие Right Button — нажатие правой кнопки мыши. Предпоследнее событие Left Button — нажатие левой кнопки мыши.
- Последнее событие — нажатие на колесо.
- Первое событие — курсор находится над любым объектом в игре не зависимо от того видимый он или нет.
- Изменить тип события можно нажав на кнопку, подписанную как Mouse Event.
- Есть несколько типов событий: Mouse Over Any, Mouse Over, Movemoment, Wheel Down, Wheel up, Right Button, Middle Button и Left Button.
Property сенсор позволяет проверять на условие значение переменной. В Blender переменные называются свойствами.- Вписывать имя переменной следует в поле Property.
- Можно использовать каждому объекту только свои свойства.
- Выбрать тип сравнения можно в списке Evalution Type.
- Первый вид — Creater Than — дает возможность проверить больше ли текущее значение свойства, чем число в поле Value.
- Less Than — проверяет меньше ли текущее значение свойства, чем число в поле Value.
- Interval — вид сравнения при котором проверяется находится ли текущее значение свойства в диапазоне, который задается значениями полей Minimum и Maximum. То есть минимум и максимум.
- Тип сравнения Changed — проверяет изменило ли свойство значение.
- Если хотите, чтобы проверилось равны ли значения: переменной и значения в поле Value, то выберите тип Equal.
- Чтобы проверить не равно ли текущее значение переменной значению, указанному в поле Value выберите вид сравнения Not Equal.
Сенсор Radar дает возможность ориентироваться в пространстве. С помощью него можно проверить находится ли объект с некоторой переменной с какой-либо стороны. Радар это конус, вершина которого лежит в центре объекта с этим сенсором.- В поле Property пишется имя переменной, объекты с которой, тело с этим сенсором должно ощущать.
- Выбрать локальную ось, в направлении которой будет направлен радар можно из списка Axis.
- Чтобы изменить угол введите его значение в поле Angle.
- Также можно изменить и длину радара — расстояние между вершиной конуса и основанием. Для этого введите ее значение в поле Distance. Чем больше угол, тем больше основание конуса. Чем больше значение дистанции радара, тем длиннее конус.
Сенсор Ray похож на сенсор Radar. Только Ray обнаруживает объекты с помощью луча.- Для смены направления луча выберите ось из списка осей Axis. Изначально установлена ось Y — Y Axis.
- Range — то же самое, что и Distance у радара. Она управляет длиной луча.
- Чтобы луч проходил через объекты, которые не имеют переменных, нажмите на кнопку X-Ray Mode. Если эта функция отключена, то луч не будет видеть сквозь объекты без свойств.
- Лучом можно обнаруживать также и материал объекта. Для этого нажмите а кнопку Property и из списка Ray Type выберите то, что будет отслеживать луч.
- В пустом поле рядом с это кнопкой введите либо имя материала, либо свойства, в зависимости от типа луча.
Контроллеры[править]
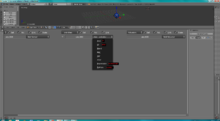

- Контроллер And — объединяет результаты выполнения нескольких условий в один. Если все условия выполнились, то дальнейшие действия будут выполнены, иначе — нет.
- Or контроллер позволяет делать действия, если хотя бы одно из условия было выполнено.
- XOr контроллер позволяет делать действия, если одно из условий было выполнено, а все остальные не выполнены.
- Expression — дает возможность выполнить действия, если выражение, написанное в пустом поле верно. В качестве его элементов могут быть: цифры, математические знаки, имена свойств. Не равно пишется так: !=, равно — ==, больше или равно — >=, меньше или равно — <=.
Актуаторы[править]
Актуатор Edit Object заставляет Blender отредактировать текущий объект. Изначально он установлен в режим добавления другого объекта в центр объекта с этим актуатором.- В поле Object введите имя добавляемого объекта.
- Если Вы хотите, чтобы добавляемый объект удялялся через некоторое время, то измените значение Time в секундах на подходящее. При значении Time 0 объект, который добавляется, существует вечно.
- Для изменения режима редактирования объекта следует нажать на кнопку Add Object, которая подписана как Edit Object, и выбрать из списка нужный тип правки.
- End Object — удаления объекта с этим актуатором.
- Add Object — добавить объект с другого слоя в центр тела с этим актуатором.
- Выберите Track To, чтобы объект с актуатором Edit Object поворачивался в сторону центра объекта, имя которого указано в поле Object.
2D Filter — позволяет изменять отображение всего мира в игре. Фильтр изменяет гамму красок в 3D мире, резкость отображается фигур. Вы можете установить требуемый вид фильтра из списка Filter 2D Type.- Самый верхний фильтр — Invent — инвестировать цвета в мире — белый на черный, например.
- При Sepia — сепия гамма цветов в мире представляет собой все оттенки оранжевого цвета.
- Grale Skale фильтр позволяет отображать пространство 3D мира в серых цветах.
- Для размытия контуров объектов выберите фильтр Blur.
- Если размывать следует при движении камеры, то надо установить вид фильтра Motion Blur.
- Если Вы хотите отменить воздействие фильтра на отображения мира, то щелкните на Remove Filter из списка фильтров.
Если требуется выйти, перезагрузить или открыть другую игру, то надо использовать актуатор Game.
Чтобы передать какую нибудь информацию другому объекту в виде сообщения используйте актуатор Message. Сообщение — обычный сигнал для другого объекта. Если сигнал отправился в какое то время, то если другой объект получит это сообщение, то он отреагирует только в момент его получения.- Можно использовать например для передачи информации о том, что соперник в игре прибыл к финишу.
Актуатор Mouse изменяет свойства мыши. В данном случае — видимость.- Если Visibility нажата, то курсор виден, иначе он невидим.
С помощью актуатора Motion можно заставить объект двигаться.- Если следует телу просто перемещаться в пространстве, то используете первую строку с Loc. Первое поле — смещение по оси X, второе — по Y, третье по оси Z. Важно понимать, что движение изначально рассчитывается по локальным осям объекта. То есть после его поворота оси также развернутся.
- Для вращения объекта надо изменять значения во второй строке Rot. Аналогично, первое поле установит поворот в градусах по оси X, второе по Y, третье по Z.
- Чтобы все движение и вращение рассчитывались по глобальным осям нажмите на кнопку L, чтобы она стала не активной.
- Для движения с ускорением используйте Force, а если нужно сделать реалистичное движение с ускорением, то используйте Velocity.
- У Velocity параметр Add отвечает за то, будет ли сила, движущая объект добавляться к текущей или нет.
- Damping Frames — количество кадров, необходимое для достижения максимальноого значения Velocity (если такое есть).
Если в игре надо чтобы какое то тело начало двигаться за другим на определенном расстоянии, то это сделать поможет актуатор Parent. Он установит связь между объектами родитель-потомок. Притом, это не означает, что потомок не может быть родителем для третьего объекта.- Данный актуатор может устанавливать только связь родитель-потомок типа Object.
Если в игре следует установить значение какого то свойства, то воспользуйтесь актуатором Property.- В поле Property пишите имя свойства, с которой надо что то сделать.
- В поле Value пишите значение, которое надо прибавить/вычесть, на которое надо заменить текущее значение свойства и т. д.
- Чтобы сложить или вычесть из текущего значения свойства какое-то число, то выберите операцию Add.
- При замене на другое значение — операцию Assign.
- Но если надо скопировать значение другого свойства от другого объекта в текущее значение этого свойства, то тут следует применить операцию Copy.
- В поле Object должно быть имя объекта, в котором надо будет Вам выбрать второе свойство — значение от которого скопируется в значение первого.
- Там где написано СВОЙСТВО 2 надо выбрать из списка свойств объекта 2 свойство, значение которого заменит значение свойства, имя которого в поле с подписью СВОЙСТВО 1.
Актуатор Scene позволяет изменять фон сцены, добавлять что нибудь перед самой сценой, менять камеру, с которая является текущей точкой обзора. В нем есть 8 операций: Restart (перезапустит сцену, то есть все что было в игре на этой сцене начнется с начала), Set_Scene (перейдет на новую сцену, все изменения в прошлой будут потеряны), Set_Camera (установит другую камеру, в качестве точки обзора), Add Overlay Scene (добавит какую то сцену поверх текущей; при установке новой сцены сцена, находящаяся поверх прошлой, не перестанет отображаться), Add Background Scene (добавит какую то сцену (фоновую сцену) позади текущей; вторая будет видна только там, где пустота и нет объектов), Remove Scene (удаляет сцену (любую но не текущую), то есть сцена просто перестает отображаться (применимо для задней и поверх лежащей (перекрывающей) сцен), Suspend Scene (замораживает сцену, все останавливается, не влияет на другие сцены (не текущие)).- Текущая сцена — это сцена не являющаяся фоновой сценой или перекрывающей. При некоторых операциях появляется поле Scene, в которое надо вписать имя сцены, подвергающуюся изменениям. Если такого поля нет, то изменениям подвергается текущая сцена.
При желании проиграть в игре музыку подойдет актуатор Sound. Он заставляет музыку проигрываться.- Если в игре нет ни одной композиции, то следует нажать кнопку Open — открыть и из имеющихся музыкальных файлов .mp3 выбрать нужный.
- Но если уже есть мелодии в игре, то можно выбрать одну из них, нажав на значок в виде ноты.
- Если в игре нет ни одной композиции, то следует нажать кнопку Open — открыть и из имеющихся музыкальных файлов .mp3 выбрать нужный.
Для смены поведения объектов надо изменить его состояние — то есть совокупность логических блоков под определенным номером на другой. Все такие группы блоков обозначены квадратиками. То состояние, где есть что то, там рисуется кружочек внутри квадратика.
- Есть 3 операции: Set State (перейти на новое состояние — объект сменит поведение), Add State (объект будет делать то что он делал раньше, но в его поведении появятся новые функции плюс к старым (то есть добавится другое состояние)), Remove State (какая то группа логических блоков перестанет выполнятся).
- Для установки состояния над которым будет произведено действие надо выбрать обозначающий его квадратик.
- Для редактирования самого состояния выберите обозначающий его квадратик из списка под кнопкой Add Controller. Visible — те состояния которые Вы будете видеть при редактировании, Initial — те, которые будут работать при запуске игры.
- Для выбора нескольких состояний используйте shift так же как для выделения нескольких объектов.
Актуатор Visibility может изменить видимость объекта, для которого он добавлен.- Чтобы объект стал видимым надо поставить галочку у Visible, иначе чтобы стал невидимым — убрать.
- Есть возможность влиять и на потомков — если поставить галочку Children, то если родитель стал видимым, то и они все станут видимыми, или если он стал невидимым, то и все потомки перестанут быть видимыми.
Свойство — обычная переменная какого то типа. Чтобы создать свойство нажмите на Add Game Property. В самом левом поле находится имя свойства (щелкните на него чтобы изменить).- Изначальный тип переменной — Float (вещественное число (десятичная дробь)).
- Есть и другие типы — String (обычный текст), Integer (целое число), Boolean (логический: может хранить только 2 значения — true (правда) или false (ложь).
- Самое правое поле — изначальное значение свойства.
- Удалить переменную можно нажав на крестик рядом с ней.

Объединение[править]
Чтобы объект стал реагировать на события в игре надо соединить сенсоры, контроллеры и актуаторы особым образом. Для этого надо потянуть (нажать мышкой на него и не отпуская дотянуть потянуть кривую до другого такого же кружочка) за черный кружочек (выделен зеленым цветом) к такому же, выделенному красным. Причем сразу будет создан контроллер And между сенсором и актуатором.

Но если уже есть контроллер, то можно соединить сенсор с ним и актуатор с ним по отдельности.
Физика[править]
Обратите внимание
game_object — ссылка на игровой объект; «name» — имя объекта.
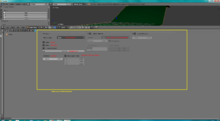
- Чтобы изменить настройки физики тела надо в окне Properties нажать на требуемый значок — галочку с шариком, выделенную зеленым прямоугольником на рисунке.
- Blender позволяет изменять такие свойства объекта как: масса, тип физики — Physics Type (Python: bpy.data.objects[«name»].game.physics_type), силу трения и границы столкновения.
- Существуют такие типы физики как: No Collision (Значение: «NO_COLLISION»), Static (Значение: «STATIC»), Dinamic (Значение: «NO_COLLISION»), Rigid Body (Значение: «DYNAMIC»).
Параметры No collision Static Dinamic Rigid Body Движение любое направление (без ускорения) любое направление (без ускорения) любое направление любое направление Вращение любое направление (без ускорения) любое направление (без ускорения) любое направление любое направление Параметры No collision Static Dinamic Rigid Body Столкновения не взаимодействует ни с чем взаимодействует (сдвинуть с места невозможно) взаимодействует (только смещается) взаимодействует (и смещается и вращается) Обнаружение невозможно возможно возможно возможно - Чтобы объект можно было обнаружить либо лучом либо радаром следует установить галочку рядом со словом Actor, или убрать если не нужно чтобы тело можно было обнаружить.
- Под надписью Attributes находятся некоторые свойства объекта: видимость ((Python: game_object.visible) или (Python: bpy.data.objects[«name»].game.hide_render)), автоматическая запись всех перемещений и вращений объекта в кривые анимации ((Python: game_object.record_animation) или (Python: bpy.data.objects[«name»].game.use_record_animation)), масса (Python: game_object.mass) и радиус (Python: bpy.data.objects[«name»].game.radius) невидимого шара (с помощью которого объект взаимодействует с другими телами).
- Чтобы же изменить скорость ускорения движения или вращения надо изменить параметры (находятся под Damping) Translation (Python: game_object.linearDamping) и Rotation (Python: game_object.angularDamping). Чем больше их значение, тем большая сила требуется для разгона и тем быстрее будет происходить разгон и затухание скорости движения или вращения. Первый предназначен для перемещения, второй — для вращения.
- Если требуется чтобы тело двигалось только по определенным глобальным осям следует установить галочки внизу под Lock Translation и Lock Rotation для блокировки движения и вращения по осям соответственно.
- Есть такие типы границ столкновения у объектов (Python: bpy.data.objects[«name»].game.use_collision_bounds) — коробка Box (куб, плотно прилегающий гранями к объекту (рассчитывается от центра объекта, то есть если переместить в Edit Mode все полигоны объекта, то границы столкновения все равно не изменят свое положение)), Sphere — шар, плотно прилегающий к объекту (та же ситуация, что и у границ столкновения типа Box — рассчитываются от центра), Cylinder — границы тел в форме цилиндр (границы в форме цилиндра рассчитываются от центра), конус Cone (рассчитываются от центра). Самый сложный тип границ — Triangle Mesh, который полностью повторяет всю форму объекта. Он меняется если переместить полигоны тела в Edit Mode.
- Можно изменить минимальную и максимальную скорости для Velosity изменяя параметры Minimum (Python: game_object.linVelocityMin) и Maximum (Python: game_object.linVelocityMax)(Python: game_object.angularVelocityMin). Или можно выбрать также минимальную (Python: game_object.angularVelocityMin) и максимальную (Python: game_object.angularVelocityMax) скорость вращения ниже (под Anglular Velocity).
Немного философии Для чего нужна какая физика? Например, у нас есть 3D мир, например город. Какой же тип физике и для чего выбрать? Для домов выберите тип физики static — они должны быть недвижимы. Для человека — dinamic, если игра простая. - Вы можете установить для каждой из осей свою максимальную силу трения, поставив галочку Anisotropic Friction (Python: bpy.data.objects[«name»].game.use_anisotropic_friction) и меняя параметры: X (Python: bpy.data.objects[«name»].game.friction_coefficients[0]), Y (Python: bpy.data.objects[«name»].game.friction_coefficients[1]) и Z (Python: bpy.data.objects[«name»].game.friction_coefficients[2]).
Свойства[править]
Для отслеживания значений свойств есть кнопка «I», выделенная зеленым цветом, рядом с ними которая позволяет отображаться свойству слева в верхнем углу и его значению.

Но чтобы все это работало в меню Game поставьте галочку около «Show Debug Properties» чтобы все свойства отображались.
Примеры игровой логики[править]
Игра «Поймай меня»[править]

Это игровая логика зеленого кубика, который радарами ищет положение синего и двигается к нему.
Текстурирование (*)[править]
Текстурирование[править]
- Чтобы сделать проекцию текстуры по форме куба на объекта нажмите (в Edit Mode) U и выберите из появившегося меню Cube Projection.
- Для проекции текстуры по форме цилиндра выберите из того же меню Cylinder Projection.
- Если же хотите проекция по форме шара то выберите Sphere Projection от туда же.
- Синим цветом подписаны объекты с соответствующим типом развертки текстуры.
Unwrap[править]
Unwrap — способ расположения текстуры. Чтобы его использовать установите UV в текстурных настройках материала. (Вспомните раньше прочитанное).
Cube Projection & Cilynder Projection & Sphere Projection[править]
Cube Projection — кубическая проекция. При ее выборе, на объект текстура проецируется ровными и прямо. Лучше использовать для таких объектов, как кирпич или дома.

Сферическая проекция подойдет для окрашивания округлых поверхностей.
Проецирование из вида[править]
Проецирование из вида — проецирование текстуры на объект, которое происходит перпендикулярно плоскости, из которой Вы смотрите.

- Есть 2 типа проецирования из вида.
- Они одинаковы, за исключением того, что в типе с Bounds текстура вписывается в прямоугольник, который обозначен на рисунке синим.
- В первом типе такого не происходит — текстура свободно ложится на поверхность объекта.
Прозрачность[править]
Прозрачность плоскости пола можно использовать для создания эффекта отражения.

Градиенты (*)[править]
Градиенты позволяют создавать красивые материалы с любым количеством перетекающих друг в друга цветов.
Градиентные карты[править]
Для включения градиента для цвета объекта поставьте галочку у слова «Ramp».

Вот так выглядит окно для работы с градиентами.
- Для добавления цвета в градиент надо нажимать на «+», для удаления выделенного цвета (он отмечен прямоугольником с треугольником и выделен в зеленый квадратик на картинке) — «-».
- Для выделения цвета в градиентной карте нажмите на соответствующий прямоугольник в полоске, которая подписана на картинке как «Сам градиент».
- Можно также отзеркалить всю эту полоску нажав на двойную стрелочку «↔», все цвета расположатся тогда наоборот.
- Для настройки конкретного цвета есть следующие параметры: цвет (настраивается как и просто цвет блика или объекта).
- Можно также изменить и прозрачность цвета в градиенте, нажав на кнопку для выбора цвета и появившемся окне настроить нужное значение параметра «A» (прозрачности).
- Если нужно сменить тип накладки градиента — то есть как он будет отображаться, нажмите на кнопку, подписанную в Blender как «Input» и выберите соответствующий тип.
- Есть такие типы: Shader (градиент будет накладываться так, что самый левый его цвет будет в самой освещенной точки тела, немного левее — дальше от самой освещенной точки и так далее до последнего), Normal (будет растягиваться на весь объект, при том самый левый цвет будет с краю, а самый правый — в центре).
Встроенные редакторы[править]
Инспектор объектов[править]
Инспектор объектов предназначен для отображения существующих объектов и сцен. Вот так он выглядит:

- Объекты которые отображаются в нем имеют каждый свою иконку, указывающую к какому типу объект принадлежит. Иконки выделенных объектов обводятся в оранжевый кружочек.
- Имя сцены — это идентификатор сцены в Blender. Имена не могут повторяться.
- Для изменения названия сцены щелкните по ее имени 2 раза. Имена объектов также изменяются как и имена сцен и остальных элементов 3D мира.
- Если нужно выделить объект щелкните 1 раз по его названию без shift. Для выделения тел щелкайте 1 раз с shift по именам объектов, которые хотите выделить.
- В этом редакторе существуют такие операции над объектами:
- Изменить видимость тела можно нажав на глаз рядом с его именем. Открытый глаз — объект виден, иначе — нет.
- Возможность выделения объекта. Если стрелочка белая, то тело выделить в 3D View редакторе можно, иначе нельзя. Изменить ее можно щелкая на стрелочку.
- Если нажать на значок фотоаппарата, то при рендеринге объект перестанет отображаться. Если щелкнуть второй раз — снова будет отображаться при рендеринге.
Текстовый редактор[править]

Текстовый редактор предназначен для написания скриптов на языке Python.
- Для создания скрипта по аналогии с действиями в окне Properties нажмите на кнопку New, для открытия какого либо внешнего скрипта кликните по Open.
- Скрипты пишутся в поле ввода текста.
- Слева от которого располагаются номера строк.
- Для включения/отключения нумерации строк нажмите на кнопку в нижнем меню, подписанную цифрой 1.
- Для включения/отключения автоматического переноса на новую строку нажмите на кнопку в нижнем меню, подписанную цифрой 2.
- Для включения/отключения подсветки синтаксиса нажмите на кнопку в нижнем меню, подписанную цифрой 3.
- Для запуска скрипта нажмите на Run Script.
- Номер выделенной строки, на которой находится курсор, подсвечивается красным.

Есть 2 способа преобразования всего скрипта в 3D векторный текст.
- Первый One Object — трансформирует весь текст скрипта в единый объект.
- One Object Per Line — создаст столько же объектов типа 3D текст, сколько было строк в скрипте. Каждая строка = один 3D текст.
Информационное окно[править]

Для открытия информационного окна выберите тип окна «Info». В этом окне видно что и как совершается в программе с точки зрения языка программирования Python.
Это окно можно использовать для обучения Python в Blender самому.
Редактор нодов[править]
| Blender Wiki |
|---|
| Почитать подробнее на эту тему можно здесь. |

Этот редактор называется «Node Editor» и он предназначен для создания более красивых материалов. Суть процесса создания материалов состоит в соединении некоторых блоков (их всего 77), которые называются нодами. Нод это обычное окно с настройками. В правой и левой его частях располагаются кружочки — сокеты. Они предназначены для передачи информации между нодами. Сокеты слева — для получения информации: желтые (для получения графической информации), серые (для получения числовой информации) и синие — для получения векторной информации. Сокеты справа позволяют ноду передать информацию другому ноду (цвета обозначают то же самое у кружочков что и у левых). Между нодами есть связи — это те кривые между кружочками. Причем, кружочки можно соединять только одинакого цвета, в противном случае информация будет преобразовываться из одного типа в другой.
Профессиональное моделирование (*)[править]
Пропорциональное моделирование[править]
Пропорционально моделирование — моделирование, при котором изменения, происходящие в одном объекте отражаются и на других в зависимости от расстояния между ними (изменяемым телом и другими объектами). Позволяет создать красивые формы.
В Edit Mode[править]
Движение[править]
В пропорциональном моделировании если потянуть за точку, ребро или полигон остальные рядом потянутся за ним тоже. Чем дальше будет точка, ребро или полигон от того, которого мы двигаем, тем меньше он (этот элемент) будет тянуться.

- Disable — пропорциональное редактирование отключено.
- Enable — включено. Такой тип пропорционального моделирования, при котором если тянуть за какой=то компонент объекта (точка, ребро, грань), то все близ лежащие будут тянуться за ним. Чем дальше компонент, от которого Вы тяните, тем меньше он подвергается изменениям. Будет получаться такой холмик.
- При третьем типе этот холмик будет вытянут в ту сторону, из которой Вы смотрите — в точку обзора.
- Connected — такое пропорциональное моделирование при котором гора, которая получается при движении какого нибудь полигона, будет иметь основание в форме восьмигранника.
- Расстояние, считая от центра всего выделенного, на котором будет действовать пропорционально моделирование можно установить крутя колесико мыши.
- Если вперед, то размер области влияния будет уменьшаться, если назад — увеличиваться.
- Область влияния показывается серым кружком. На самой этой окружности влияние минимально, но чем ближе к центру, тем оно становится сильнее.

Вращение[править]
При вращении происходит все то же самое, что и при движении. Ближние к изменяемому элементу элементы (точки, ребра, полигоны) поворачиваются сильнее, чем дальние.


В Object Mode[править]
В Object Mode разнообразие типов пропорционального моделирования обширнее, но некоторые из них повторяют типы из Edit Mode.
Движение[править]

- Smooth — такой вид пропорционального моделирования, при котором объекты, которые находятся дальше от изменяемого (-ых) подвергаются меньше двигаться, чем ближние.
- При типе Constant все объекты перемещаются одинаково.
- Random — здесь тела будет двигаться со случайными скоростями, при тоже чем объект дальше от изменяемого (-ых), тем меньше он движется и наоборот.
Иллюстрация движения синего кубика, демонстрирующая различие типов пропорционального моделирования:

Вращение[править]
Тела могут крутится во всех этих режимах пропорционального моделирования. Результат будет подобен тому, что и при движении (чем дальше от крутящегося тела (тел) объект, тем меньше он вращается).

Зависимость от Pivot Point[править]
Не только от типа пропорционального моделирования зависит результат, но и то относительно чего Вы будете двигать или крутить. Например, вот вращение в режиме Smooth при разных точках опоры:

Остальные дополнительные типы пропорционального моделирования[править]
Enable[править]
- Sphere — такой тип пропорционального моделирования, при котором все точки будут тянуться за выделенной так, что при вытягивании получится сфера.
- Root — почти нет отличий от Sphere. Сфера получится более вытянутой.
- Linear — все точки будут тянуться за выделенной по прямым линиям.
- Sharp — такое пропорциональное моделирование, при котором все точки буду тянуться за выделенной так, что полученная поверхность будет напоминать по форме вытянутую крышу здания.
- Random — все точки будут тянуться за выделенной со случайным сдвигом.

Connected[править]
Результат вытягивания будет немного иной, чем с Enable — в основании всех плоскостей, попадающих в область влияния будет лежать 8-угольник.

Генераторы[править]
Генераторы — то, что позволяет создавать что — то новое.
- Для управления генераторами нажмите на выделенную в зеленый квадратик кнопку.
- Вот так выглядит общий вид генератора:
- В поле имя должно находится имя данного генератора. Оно изначально устанавливается автоматически, но его можно сменить.
- При создании генератора результат его действия всегда виден. Его можно изменять, редактируя параметры в блоке генератора, и результат сразу будет меняться.
- Но чтобы сохранить этот результат, убрав блок генератора, следует нажать на кнопку «Apply».
- Если же надо сделать копию данного блока генератора то нажмите на кнопку «Copy». Его копия появится прямо под ним.
- При желании удалить нажмите на крестик сверху справа у блока генератора.
- Если генераторов у объекта много, и следует работать с конкретными из них, то можно с помощью стрелочек (которые располагаются 2 рядом) перемещать блок конкретного генератора. Или можно свертывать или развертывать эти блоки при помощи одиночной стрелки слева вверху блока генератора.
- Все генераторы располагаются в столбик по умолчанию.
Описание генераторов[править]
| Blender Wiki |
|---|
| Почитать подробнее на эту тему можно здесь. |
Генератор Array создает группу копий некоторого объекта, к которому он добавлен.
- Есть несколько режимов его работы.
- Fixed Count — количество копий будет установлено пользователем в поле Count.
- Fit Length — количество копий будет установлено так: длина прямой, которая проходит через центры всех копий этого тела, будет разделена на размеры объекта — их целое количество и будет количество копий.
- Constant Offset — смещение между каждой следующей копии объекта, относительно прошлой. Устанавливается в 3-х полях ниже. Для включения данного смещения поставьте галочку у «Constant Offset».
- Relative Offset — относительное смещение, рассчитывается с учетом единичного размера объекта. Единичным считается текущий его размер. Например, если установить значение по X 1.000, то все копии будут расположены вплотную по прямой, параллельной оси X. Для включения данного смещения поставьте галочку у «Relative Offset».
- Есть несколько режимов его работы.
Если нужно у фигуры сделать усеченными края, то применяйте генератор Bevel.В нем есть несколько настроек: Width — размер усечения (если 0, то не урезаются углы, чем больше, тем больше будет усечение), Segments указывает на количество подразделений этих скошенных углов; Profile указывает будут ли выпуклыми скосы или нет (если значение больше 0.50, то — выпуклые, иначе — вогнутые).
Этот генератор производит логические операции между телами.- Для того, чтобы он работал в поле Object впишите имя объекта, с которым данный объект должен взаимодействовать.
- Генератор «Boolean» может выполнять такие операции: Intersect (получить тело, которое получилось пересечением 2-х тел), Union (объединение двух тел; в том месте, в котором тела пересекались все полигоны будут удалены и 2 объекта будут «сшиты» в единое целое)), и Difference — отнимет от объекта ту часть, в которой он пересекает другой объект (имя которого указано в поле Object).
- Примеры действия операций показаны на картинке (последний объект развернут на 180 градусов по оси Z).
Генератор Mirror позволяет отражать объекты относительно какой то плоскости.- В поле Mirror Object указывается объекта, относительно которого будет отражаться тело с данным генератором. Если это поле пусто, то объект отражается относительно плоскости XY (глобальных осей), проходящей через центр объекта.
- Есть возможность выбрать, относительно какой плоскости будет отражаться объект, установив в соответствующих местах галочки под надписью «Axis».
- Параметр Merge указывает на то будут ли автоматически объединяться точки объекта оригинала и его объекта-отражения на расстоянии, которое указано в поле Merge Limit.
Когда надо сделать поверхность более гладкой следует прибегнуть к генератору Subdivision Surface.- Он имеет 2 режима — Catmull-Clark и Simple. В обоих число полигонов при подразделении поверхности для эффекта сглаживания будет увеличиваться.
- В первом поверхность будет сглаживаться, а во втором ее форма сохранится.
- В поле View можно установить количество раз, которое будет применяться данный генератор.
- При каждом подразделении из одного полигона получается 4.
Данный генератор делает из сплошного меша проволочный, добавляя полигоны вокруг ребер объекта, удалив изначальные полигоны.- Offset — смещение от центра (вычисляется как среднее арифметическое между координатами всех точек).
- Если значение меньше 0, то геометрия будет приближаться к этому центру, иначе удаляться.
- Функция Replace Original дает возможность сразу удалить оригинал, оставив только измененную полисетку.
- Thickness отвечает за толщину проволочных линий вокруг ребер, которые были у изначального объекта.
- Чтобы ограничить влияние модификатора на определенную группу вершин Вы можете установить группу вершин, на которую будет влиять модификатор.
- Силу влияния для группы вершин можно установить в режиме Weight Paint.
- Параметр Factor — это та часть толщины от Thickness, которая будет использоваться для всех вершин с нулевым влиянием группы (там, где область в режиме Wweight Paint синяя).
- Offset — смещение от центра (вычисляется как среднее арифметическое между координатами всех точек).
Скульптинг[править]
| Иная программа |
|---|
| Существует и другая программа для скульптинга. |
Скульптинг — способ моделирования, при котором желаемая форма выдавливается. Вот так выглядит объект в режиме скульптинга:

- Слева есть окно настроек кисти — инструмента, которым рисуется форма.
- Тип кисти — ее форма и специфические параметры, предназначенные для определенной цели.
- Радиус кисти (Radius) — ее размер.
- Strength — параметр, определяющий силу воздействия на тело кисти.
Настройки кисти[править]
Кисть скульптинга можно настроить под свои нужды.

- Можно установить ее размер (изменив параметр Radius), если замок будет активен, то размер кисти устанавливается относительно размера тела, иначе он устанавливается в пикселях.
- Силу давления на меш у кисти можно изменить изменяя значение параметра Strength.
Зеркало[править]
Изначально отзеркаливание изменений внесенных на объект включено.
- В окне Symmetry / Lock его можно настроить: чтобы отзеркаливались изменения по некоторым осям нужно эти щелкнуть на кнопки этих осей под надписью Mirror.
- Если же надо отключить движения точек по некоторым осям то нажмите на кнопки им соответствующие под надписью Lock.
Режимы кисти[править]

Есть 2 режимы кисти — Add (добавлять) и Subtract (вычитать).
- При добавлении полисетка будет тянуться в сторону наблюдателя.
- При Subtract она будет двигаться от наблюдателя.
Остальные настройки[править]
Остальные настройки кисти полностью идентичны настройкам кисти в режиме Weight Paint.
Продвинутый Edit mode[править]

- Для удобства в Edit Mode можно управлять видимостью выделения. Точнее, с помощью Faces в окне Display под можно отключать и влкючать выделение выделенных граней соответственно.
- То же самое можно сделать и с ребрами кнопкой Edges.
- Также можно манипулировать и отображением нормалей (перпендикуляров к поверхности). Для этого щелкайте на кнопки под словом Normals.
- Самая левая кнопка — включает или выключает видимоть нормалей у вершин, средняя — ребер, последняя — изменяет отображения у граней. Куда направлена нормаль — с той стороны и видно граней.
- Если Вам надо сделать другим размер нормали то изменяйте его в поле Size.
Группы вершин[править]
Группа вершин — некоторая именованная совокупность вершин.

Поработать с группами вершинами возможно на вкладке, выделенной в зеленый квадратик.
- Далее перейдите в окно VertexGroups.
- Для создания новой группы вершин нажмите на «+».
- Для удаления выделенной группы соответственно «-».
- Нажимая на кнопку, в виде стрелочки вниз, Вы заставляйте Blender отобразить все доступные для групп действия.
- В списке групп можно видеть все созданные для данного объекта группы.

- Есть 4 основных команды для всех групп — Assign (добавить выделенные вершины в активную группу), Remove (удалить выделенные вершины из активной группы), Select (выделить все вершины, входящие в активную группу в добавок к текущему выделению (если таковое есть)) и Deselecct (убрать из выделения все вершины, которые состоят активной в группе).
- Также если надо, можно прибегнуть к дополнительным действиям, список которых откроется при нажатии на стрелочку:
- Sort By Name — список групп вершин будет сортирован в алфавитном порядке.
- Copy Vertex Group — копирует текущую выделенную группу, добавляя в конце названия скопированной группы число.
- Remove From All Groups — удаляет выделенные вершины из всех групп.
- Clear Active Group — очищает выделенную группу (количество вершин в ней состоящих становится равным 0).
- Delete All Groups — удаляет все существующие у данного тела группы.
- Lock All — блокирует все группы (ни одна группа не сможет подвергаться изменениям — операции Assign и Remove для всех групп вершин станут неприменимы).
- UnLock All — разблокирует все группы (все группы смогут подвергаться изменениям — операции Assign и Remove заработают для всех групп).
- Lock Invert All — сделает заблокированные от изменений группы разблокированными, а разблокированные — блокирует.
Группы объектов[править]
Группировать объекты можно также, как и вершины, только проще.

Следует заметить, что объекты, находящиеся в какой-либо группе отмечаются зеленым контуром при выделении.
- Аналогично созданию групп вершин, нажмите на «+» для создания новой пустой группы. Или можно нажав Ctrl+G создать группу, указав сразу ее имя слева в поле Name.
- Для добавления в существующую группу нажмите на Add To Group, затем выберите имя группы, в которую следует добавить. Если нет ни одной группы, то создастся новая группа, в которую можно будет потом добавить.
Существует только 2 дополнительных действия с группами, появляющиеся при нажатии на стрелочку:- Unlick Group — очистить группу (в группе будет состоять 0 объектов).
- Select Grouped — выделить все объекты из данной группы.
Режим Weight Paint[править]
Обратите внимание
«Scene» — имя сцены; «B» — имя кисти.
Blender предоставляет режим рисования весов — режим, который дает возможность нам нарисовать кисточкой где и какое будет влияние чего-либо на объекте у некоторой группе вершин. При рисовании в этом режиме если у объекта нету ни одной группы вершин она создасться.
Перейти в этот режим можно выбрав его из того же списка, где находится Object Mode.
Сила влияния[править]
Сила влияния чего либо на тело отображается в виде цветов.

- Синий — нулевое влияние.
- Голубой — очень слабое влияние.
- Зеленый — не слабое влияние.
- Желтый — среднее влияние.
- Красный — максимальное влияние.
Данные цвета — визуальное представление весов, значения самих же весов варьируют от 0 до 1.
Общие настройки кисти[править]

Blender предоставляет широкие настройки параметров кисти, к ним в частности относятся:
- Weight ((Python: bpy.data.scenes[«Scene»].tool_settings.unified_paint_settings.weight) или (Python: bpy.data.brushes[«B»].weight)) — число, от которого Strength берется как процент.
- Radius ((Python: bpy.data.scenes[«Scene»].tool_settings.unified_paint_settings.radius) или (Python: bpy.data.brushes[«B»].radius)) — радиус кисти.
- Strength ((Python: bpy.data.scenes[«Scene»].tool_settings.unified_paint_settings.strength) или (Python: bpy.data.brushes[«B»].strength)) — сила кисти (чем меньше, тем больше надо будет провести кистью, чтобы вершина стала красной).
Также можно изменить общий вес группы — то как сильно влияет вся группа вершин на что-либо, с помощью редактирования значения параметра Weight.
Или нажав W и изменяя размер окружности, в границах большого (Weight = 0) и маленького (Weight = 1) кругов. При этом сила Weight будет отображаться в центре маленького круга. - Также можно изменить режим рисования кисти на один из семи (Python: bpy.data.brushes[«B»].vertex_tool):
- Mix (Значение: «MIX») — смешивания двух весов таким образом, чтобы получившийся вес являлся средним арифметическим весов.
- Add (Значение: «ADD») — прибавление к текущему весу вершины нового веса.
- Subtract (Значение: «SUB») — вычитание от исходного веса вершины вершины нового веса.
- Multiply (Значение: «MUL») — перемножение исходного и нового весов.
- Blur (Значение: «BLUR») — размытие резких переходов между весами.

Всякая кисть — блок данных который можно удалить и создать, нажимая на «-» или «+» соответственно. При добавлении новой кисти она будет создаваться того же типа, который был выбран последним.

Режимы рисования штрихов кисти[править]

Существует 5 режимов рисования штрихов кисти в Weight Paint (Python: bpy.data.brushes[«B»].stroke_method):
- Dots
- Space
- Airbrush
- Line
Dots[править]
Рисование сплошной кистью с возможностью разброса штрихов на определенное расстояние от кисти.

-
Изменять расстояние разброса штрихов можно параметром Jitter в вкладке Stroke.
- При этом, если включить слева располагающийся замок, то расстояние будет зависеть от радиуса кисти.
Spacing[править]
Данный режим нужен для рисования штрихов с возможностью настройки дистанции между штрихами.

Расстояние между штрихами зависит от радиуса и настраивается параметром Spacing в вкладке Stroke (Python: bpy.data.brushes[«B»].spacing).
Airbrush[править]
Режим предназначен для рисования мазков кисти через определенные промежутки времени.

В данном случае задается именно то время, через которое ставится штрих кисти параметром Rate в вкладке Stroke (Python: bpy.data.brushes[«B»].rate).
Line[править]
Данный режим позволяет рисовать линии.

Зажмите левую кнопку мыши, щелкнув над поверхностью объекта и потяните до той точки, которая должна второй в отрезке линии. Отпустите и получится линия.

Преобразования[править]
Существует много различных операций для преобразования карт весов (аналогично понятию карты теней или другим картам).

Есть следующие преобразования:
-
Normalize All — нормализация (увеличит значения весов так, чтобы максимальный вес был равен 1) всех групп. - Если же надо нормализировать только активную группу, то подойдет команда Normalize (Python: bpy.ops.object.vertex_group_normalize()).
- Команда Invert (Python: bpy.ops.object.vertex_group_invert()) — изменяет значения всех весов активной группы на противоположные (на 1 — n, где n — текущее значение веса в некоторой точке).
- Clean (Python: bpy.ops.object.vertex_group_clean()) позволяет сделать нулевыми веса всех точек, у которых вес меньше параметра Limit.
-
Для изменения качества карты весов нажмите на Quantize (Python: bpy.ops.object.vertex_group_quantize()). Эффект подобен постеризации — чем больше шагов (отвечает за это параметр Steps), тем плавнее будут переходы в весах. -
Gradient (Python: bpy.ops.object.vertex_group_quantize()) дает возможность нарисовать градиент для значений весов (для их плавного убывания) между той точкой, в которую нажали сначала и до которой протянули. При том, в первой точке максимальным будет значение, равное Strength.
Настройки[править]
Помимо настроек кисти есть и общие параметры для работы в Weight Paint в вкладке Options:
- В окошечке Appearence можно изменять вид отображения кисти:
- Show Brush — включать или выключать отображение окружности, показывающей радиус кисти.
- Чуть ниже можно изменить цвет этой окружности.
- Поставив галочку у Custom Icon Вы можете выбрать свою иконку для кисти (ее выбор производится сразу под этим флажком).
- Окно Options содержит некоторые дополнительные параметры кисти:
- Normals — если включен, то сила кисти будет варьировать от 0 до Strength в зависимости от того под каким углом наклона находится раскрашиваемая плоскость от наблюдателя. Чем угол ближе к 90°, тем слабее сила кисти.
- Также можно ограничить область рисования кисти — чтобы Вы могли рисовать только там, где вес не равен 0.
- Еще ниже присутствуют 3 функции:
- Size — включает или выключает использование одного общего размера для всех кистей.
- Weight — включает или выключает использование одного общего веса для всех кистей.
- Strength — включает или выключает использование одной общей силы для всех кистей.

Связь с Vertex Paint и Texture Paint[править]
Этот режим связан с двумя другими режимами рисования одной и той же технологией рисования. Свойства кисти почти не различаются.
Разные формы кисти (их работа будет объяснена в режиме Texture Paint):

Режим Texture Paint[править]
Данный режим нужен для рисования текстур в режиме 3D.
Кисти[править]

Есть такие типы кистей:
- TexDraw — тип кисти, используемой для обычного рисования.
- Soften нужен для размытия границ.
- Smear похож на Soften, однако не размывает текстуры, а дает возможность размазывать текстуры.
- FIll — заливка.
- Clone нужен для клонирования цвета с одного участка объекта на другой.

Штрихи кисти[править]
Есть несколько режимов нанесения штрихов кисти на тело:
- Tilted — такой режим кисти, при котором она как бы проявляет уже заранее спроецированную на объект с точки обзора текстуру.
- View Plane — рисование происходит таким образом, что сама кисть (точнее все, что в границах окружности, которая символизирует кисть) ортогонально проецируется на то тело, на котором рисует пользователь.
- При этом а границах окружности может быть как и просто цвет, так и текстура.
- Random — рисование кистью, при котором текстура будет смещаться на случайное расстояние.
Палитра[править]
В добавку к вышеописанным (как у Weight Paint) настройкам кисти в Texture Paint есть возможность изменения параметров палитр (групп цветов).

- Для добавления новой палитры надо нажать на кнопку «+» прямо под надписью Use Gradient.
- А настройка самой палитры происходит прямо под выбором цвета (вверху).
- Для добавления цвета в палитру следует установить нужный цвет, затем нажать «+».
- Для удаления активного цвета из палитры (у активного цвета в верхнем левом углу отображается уголочек) нажмите на «-».
Цвет кисти[править]
Обратите внимание на то, что цвет кисти используется для тонировки установленной для рисования текстуры.
Градиенты[править]
Кисть может рисовать не только одним цветом, но и градиентом.

- Для включения градиентов нажмите на Use Gradient.
- Редактировать градиент можно под надписью Gradient Colors:
- Сам градиент изображается прямой.
- Настройка градиента происходит как и в настройке градиента в материалах.
- Mode — режим отрисовки:
- Clamp — градиент будет отрисован так, что его последний цвет будет бесконечно много раз повторяться.
- Repeat — градиент будет полностью повторяться при рисовании.
- Gradient Spacing — то расстояние, которое требуется для отрисовки градиента полностью (в пикселях).
Текстура кисти[править]
Вместо цвета кисти можно установить уже имеющуюся в материале или в вообще в blend-файле текстуру. Работа с текстурами производится в окошечке Texture.

- Добавить новую текстуру (которой впоследствии сможете рисовать) можно нажав кнопку New.) Далее придется выбрать текстуру из списка существующих.
- Выбирать текстуру надо из списка, который можно открыть кликнув на кнопку, подписанную как «Текстура».
- У любой текстуры есть такие свойства:
- Angle — угол поворота текстуры.
- В Offset можно настроить смещение самое текстуры (это не смещение относительно кисти во время рисования).
- В Size можно изменить размер текстуры.
- Rake — автоматическое вращение текстуру в том направлении, в котором движется курсор.
- Random позволяет включить случайное вращение текстуры на случайный угол, который находится в границах от 0 до ниже указанного значения угла.

Нанесение штрихов кисти[править]
При нанесении текстур любая из них масштабируется изначально под радиус кисти. А потом к ней применяется масштабирование и смещение.
Маска кисти[править]

Маска кисти — тоже текстура, но указывающая в каком месте текстура кисти (из окна Texture) должна быть прозрачной. Она имеет все те же параметры, что и обычная текстура.
Специфические режимы для Texture Paint[править]
Drag Dot[править]
Позволяет рисовать отдельные окружности/эллипсы.
- Ткните курсором в определенном месте, затем, двигая курсор, установите точное положение окружности/эллипса.
Anchored[править]
Этот режим предназначен для рисования окружностей или эллипсов.
- Сначала нужно ткнуть в точку на экране.
- Потом, не отпуская кнопку мыши, вести курсор во вторую точку, тем самым указывая либо радиус, либо диаметр (когда включен Edge To Edge).

Форма кисти[править]

Форма кисти устанавливается формой кривой в окне Curve. Есть несколько готовых вариантов кривых: Smooth, Round, Root, Shar, Line и Constant (для четких границ кисти). Но также можно установить свою форму кисти.
- По оси X (где изображен график кривой) в окне Curve отмечается расстояние от центра штриха.
- По оси Y — яркость цвета на данном расстоянии от центра штриха. Чем выше точка по Y на кривой, тем она ярче будет у штриха на данном расстоянии от центра штриха.
- Для добавления точек на кривую следует щелкать по ней дважды в том месте, где хотите добавить новую точку.
- Также можно удалять точки, выделяя их и нажимая на крестик.
- Есть возможность также установить предельные значения по оси X и Y, нажав на кружочек.
- Min X, Min Y — минимальные значения по осям X и Y.
- Max X, Max Y — максимальные значения по осям X и Y.
- Функция Use Clipping укажет Blender на то, что Вы действительно хотите, чтобы ограничения значения влияли на форму кривой. В противном случае (если Use Clipping выключена) минимальных и максимальных значений не будет.
- Нажимая на значок, в виде гаячного ключа, можно открыть список список функций, доступных для кривой:
- Reset View — вернуться к стандартному изначальному виду.
- Также можно изменять сами рукоятки точек у кривой:
- Auto Handle — вид рукоятки, при котом кривая в этой точке будет плавной.
- Auto Clamped Handle — вид рукоятки, при котом кривая в этой точке будет плавной. Если есть соседние точки с данным видом рукоятки, то их положения по Y будут выравниваться так, чтобы прямая соединяющая их была параллельна оси X.
- Vector Handle — вид рукоятки, при котом кривая в этой точке будет не плавной.

Слоты[править]
Blender предоставляет достаточно обширные настройки слотов в Texture Paint.

- В Painting Mode есть два режима — Material (позволять брать только те текстуры, которые использует материал объекта) или Image (напрямую «брать» картинки для рисования, не зависимо от материала).
- Ниже располагается список всех доступных слотов (нарисованных картинок).
- В Blend Type можно выбрать режим смешивания слота с другими слотами.
- UV Map — имя UV карты, используемой на данном объекте.
- Также можно изменить настройки маски для всего слота.
- UV Map — имя UV карты маски, используемой на данном объекте.
- Stencil Image — картинка, которая используется в качестве маски.
- Visualization — цвет визуализации маски (трафарета). На темных местах текстуры маски будет отображаться в режиме Texture Paint ниже указанный цвет.
- Для инвертирования маски нужно нажать на кнопку, находящуюся рядом с кнопкой для выбора цвета.
Вкладка Options[править]

- Occlude — позволяет ограничивать область рисования кисти. Рисование будет происходить на той плоскости, которая не перекрывается другими.
- Cull. Если данная функция включена, то кисть сможет рисовать только на тех гранях, нормаль которых повернута в сторону наблюдателя (плоскости View Plane).
- Normal влияет на силу рисования кисти.
- Сила, указанная в Strength будет считаться максимальной. И достигать указанного значения Strength кисть будет только при таком угле плоскости к наблюдателю, который указан справа от Normal.
- Также можно изменить параметр Bleed, влияющий на силу убирания швов. Чем он больше, тем более сглажены швы текстуры.
Оптимизация игр[править]
- Если игра представляет собой гонку по трассе, то удалите весь город, оставив только трассу и немного окружения вокруг нее.
- Не создавайте много радаров и свойств для обнаружения — Blender будет глючить.
- Делайте модели лоу-поли.
Настройки объекта[править]
Настройки ламп[править]
Для ламп существует много настроек, но разберем только основные.

- Создавать новый блок данных при создании лампы для ее свечения не нужно — он для каждой лампы свой и единственный.
- Есть 5 типов ламп — Point, Sun, Spot, Hemi и Area.
- Можно изменить цвет свечения лампы прямо под выбором ее типа (Python: game_object.color).
- Energy (Python: game_object.energy) контролирует силу свечения лампы.
- Для увеличения расстояния распространения света можно воспользоваться параметром Distance. Distance (Python: game_object.distance) — максимальная дистанция, на которую распространяется свет.
- Negative — инвертирует действие лампы (она будет не светиться, а затенять; тень от нее (если такая есть) станет освещенной).
- Также можно управлять количеством объектов, на которое будет влиять освещение. This Layer Only (в окне Lamp) (Python: game_object.layer) — если установить галочку, то будут освещаться объекты только с того же слоя, на котором стоит лампа.
- Чтобы включить/отключить блики на всех объектах, освещаемых этой лампой от нее, то надо убрать галочку с Specular.
- Diffuse — создает эффект затенения. Чем дальше от лампы — тем темнее. Если снять галочку, то теней не будет.
- Если требуется, можно управлять и самой тенью.
- Можно изменить цвет тени, которая образуется при освещении данной лампой.
- Для отключения теней выберите No Shadow, для включения — Ray Shadow.
- Чтобы была только тень без бликов, тогда выберите Only Shadow в окне Shadow.
- Для смены типа лампы следует просто щелкнуть на его название. (Python: game_object.type)
Настройки камер[править]
- Существует несколько видов камер:
- Perspective (Python: game_object.perspective) — камера с эффектом перспективы.
- Orthographic (Python: game_object.perspective) — камера с без эффекта перспективы (ортогональная).
- У всех видов камер есть такие настройки:
- Clip Start (Python: game_object.near) — то расстояние, на котором находится первая плоскость отсечения (та плоскость, отсчитывая от камеры, до которой ничего не видно).
- Clip End (Python: game_object.far) — расстояние, на котором находится вторая плоскость отсечения, за которой ничего не видно (отсчитывая от камеры).
- Shift X (Python: game_object.shift_x) — сдвиг области просмотра камеры по оси X (находящейся в плоскости экрана во время просмотра камеры).
- Причем, минимальное значение −2, а максимальное −2.
- Shift Y (Python: game_object.shift_y) — сдвиг области просмотра камеры по оси Y (находящейся в плоскости экрана во время просмотра камеры).
- Причем, минимальное значение −2, а максимальное −2.
Параметр Focal Length позволяет изменить вытянутость камеры (чем больше она вытянута, тем меньше будет искривление изображаемого при режиме Perspective).- Orthographic Scale (только для ортоганальной камеры) (Python: game_object.ortho_scale). Управляет размером отображаемого в камере.
- Чем больше, тем мельче изображение через камеру.
Настройки объекта Speaker[править]
Speaker — объект, предназначенный для воспроизведения звуков с эффектом Доплера.
- В окошечке Sound можно выбрать воспроизводимую композицию.
- Если активировать Mute, то звук у данного объекта будет проигран с помощью динамиков.
- Volume — общая громкость звука.
- Изменить высоту звука можно свойством Pitch.
- Чем выше значение, тем выше высота звука.
Параметр Minimum отвечает за ту высоту звука, которая будет при ближайшем дальнейшем до объекта.- Maximum — громкость звука, устанавливаемая при минимальном расстояние до некоторого тела.
- Attenuation — коэффициент, определяющий силу влияния расстояния на громкость звука.
- Редактируя значение Reference Вы можете установить то расстояние (ближайшее), на котором громкость будет равна Maximum.
Outer — угол внешнего конуса.- Можно выбрать громкость вне внешнего конуса, изменяя одноименный параметр Outer.
- Inner — угол внутреннего конуса, в котором громкость равна Maximum.
Настройки мира[править]
Цвета мира[править]

Мир — 3D пространство со своим фоном и своими настройками. В нем можно настраивать многое — от цвета фона до тумана и даже физики.
- Для создания мира также нажмите на кнопку New, как и при создании материала, либо если миры уже имеются, можете выбрать один из них и он будет применен к текущей сцене.
- У мира в маленьком окошке World есть следующие настройки:
- Horizon Color — фоновый цвет сцены.
- Ambient Color — цвет объектов, находящихся в тумане. Если объект попадает в туман, то принимает данный указанный цвет.
Туман[править]
Изменить настройки тумана можно в окне Mist.

- Для его включения/отключения соответственно устанавливайте или убирайте галочку. (Python: game_object.mistEnable)
- Также можно выбрать тип спада тумана — либо Quadratic (он будет увеличиваться в квадратичной прогрессии), либо Linear (будет увеличиваться в обычной арифметической прогрессии). (Python: game_object.mistType)
- Для установки того расстояния, с которого будет начинаться туман (оно рассчитывается от точки обзора всегда) воспользуйтесь свойством Start.
- Если же следует изменить то расстояние на котором туман начнет усиливаться, то измените значение параметра Depth (эта дистанция рассчитывается от воображаемой точки, которая лежит на расстоянии Start от точки обзора).
Blender располагает возможностью включения/отключения влияния тумана для каждого объекта отдельно кнопкой Use Mist (галочка есть — туман используется, иначе — нет).

Настройки для exe[править]
Blender имеет широкий арсенал инструментов для подготовки игры к компиляции и настройке ее внешнего вида.
- Например, окно Embedded Player предоставляет некоторые параметры для настройки игры для игры в самом Blender.
- Start — запустит игру. (Если Вы не создали еще камеру, то игра начнется с той точки обзора, из которой Вы смотрели последний раз.)
- Также с помощью Resolution можно для каждой оси X и Y установить свое количество пикселей.
- Для запуска игры как независимого от Blender приложения (в отдельном окне) нажмите на Start в окне Standalone Player.
- Аналогично и здесь можно установить расширение экрана для игры.
- Fullscreen будет нужен только в том случае, если игра должна отображаться во весь экран (все пространство, выходящее за рамки указанного расширения в окне Standalone Player будет заполняться черным цветом).
- Чтобы вручную не устанавливать расширение можно установить галочку у Desktop — расширение станет равным расширению экрана (или как еще говорят рабочего стола).
- Для настроек качества отображения перейдите в окно Shading.
- Multitexture — низкое качество отображение (используйте только в крайних случаях, когда работайте на слабом компьютере).
- GLSL — самый сложный и самый качественный метод отрисовки графики для игры. Он имеет множество поднастроек.
- Чтобы источники света работали должна стоять галочка Lights.
- Для включения шейдеров установите галочку у Shaders.
- Когда нужно влключить тени надо установить галочку у Shadows.
- Для того, чтобы в игре были использованы все градиенты, которые Вы настроили нажмите на Ramps.
- Также как и все выше — ноды включаются установлением галочки рядом с Nodes.
- Если надо использовать карты в игре, то поставьте галочку у Extra Textures.

Советы[править]
Общие[править]
То что Вы видите в игре это называется графикой. Графика может быть от простой до сложнейшей. Но соблюдать феншуй и там и там стоит.
- При создании игры не наполняйте сцену сложными объектами — это может замедлить процесс игры.
- Подбирайте цвета в игре таким образом, чтобы они были похожи. Нельзя сделать траву светлой, а небо с текстурой ночного неба и луны.
- Выбирайте правильное освещение. Если можно и игра простая освещение можно заменить текстурами с «освещенными» местами.
- Если фонарей много и надо чтобы светились все, то обманите игрока. Сделайте так, чтобы на место лампочек добавлялись лампы пока игрок близко к фонарю. Много ламп замедляет игру.
- К конкретному материалу подбивайте правильные параметры. Железо не блестящее будет смотреться не реалистично.
- Если физика в игре должна быть «правильной» и ни один вариант вам из имеющихся не подходит то создайте модели игры в Blender, и настройте физику в игре в Unity, заблаговременно импортировав в нее модели.
- Не используйте много логических блоков. Это замедляет игру.
- Не объединяйте много радаров контроллером — от проверки всех условий игра начнет работать медленно — рывками.
Интерфейс игр[править]
Интерфейс игры — это кнопочки, которые Вы видите на экране.
- Кнопки должны располагаться на отдельной сцене, если они представляют собой обычные объекты, иначе возможно перекрывание кнопок.
- Пример интерфейса игры:

Примеры решения задач[править]
Здесь будут только картинки (вспоминайте теорию и делайте).
Комбинации клавиш[править]
| Комбинации клавиш | Описание |
|---|---|
| shift+D | копирование объекта(-ов) |
| Alt+D | копирование объекта(-ов) (создание связанной геометрии) |
| R | вращение объекта(-ов) |
| R+X | вращение объекта по глобальной оси X |
| R+Y | вращение объекта по глобальной оси Y |
| R+Z | вращение объекта по глобальной оси Z |
| R shift+X | вращение объекта(-ов) по осям Y и Z |
| R shift+Y | вращение объекта(-ов) по осям X и Z |
| R shift+Z | вращение объекта(-ов) по осям X и Y |
| R+X X | вращение объекта по локальной оси X |
| R+Y Y | вращение объекта по локальной оси Y |
| R+Z Z | вращение объекта по локальной оси Z |
| G | перемещение объекта(-ов) |
| G+X | перемещение объекта по глобальной оси X |
| G+Y | перемещение объекта по глобальной оси Y |
| G+Z | перемещение объекта по глобальной оси Z |
| G shift+X | перемещение объекта(-ов) по осям Y и Z |
| G shift+Y | перемещение объекта(-ов) по осям X и Z |
| G shift+Z | перемещение объекта(-ов) по осям X и Y |
| G+X X | перемещение объекта по локальной оси X |
| G+Y Y | перемещение объекта по локальной оси Y |
| G+Z Z | перемещение объекта по локальной оси Z |
| Ctrl+Z | отмена действия |
| shift+Ctrl+Z | отмена отмены действия |
| Ctrl+Alt+Shift+C | открытие меню для изменения положения центра объекта |
| Alt+M | сшивание вершин |
| F | создание полигонов |
| K | вызов инструмента «нож» |
| Ctrl+A | сброс преобразований |
| Ctrl+Numpad+ | увеличение выделения (к выделенному прибавится соседние полигоны/ребра) |
| Ctrl+Numpad- | уменьшение выделения (из выделения уберуться крайние полигоны/ребра) |
| A | снятие выделения / выделение всех отображаемых объектов / открытие или закрытие окна |
| Ctrl+G | создание новой группы объектов |
| Ctrl+Alt+U | открытие настроек Blender |
| Ctrl+S | сохранение файла |
| Ctrl+U | назначение текущего файла в качестве стандартного при запуске Blender |
| Ctrl+Q | выход из Blender |
| Ctrl+правая кнопка мыши | выделение лассо |
| C | выделение кистью |
| Ctrl+Alt+Q | разделение области вида на 4 вида (спереди, сбоку, сверху и перспективный) |
Приложение для Blender 2.49[править]
Тем, кто использует Blender 2.49 в качестве инструмента моделирования или для обучения.
| Изображение Blender 2.49 | Комментарий |
|---|---|
 |
Скрин среды моделирования. |
 |
Окно свойств объекта (в текущей версии — 2.74.2 называется «Properties»). |
 |
Окно настройки текстуры объекта. |
 |
Окно настройки свойств поверхности. |
Заключение[править]
| Blender Wiki |
|---|
| Почитать подробнее на эту тему можно здесь. |
Я пытался как можно понятнее и короче изложить все свои знания в этой книге. И если Вы все правильно поняли и запомнили, то можете с уверенностью сказать «я знаю много». Может, это и кажется что книга короткая и там мало написано, но это не так. Удачи в дальнейшем совершенствовании.
Кстати, эта книга не включает пока все о Blender. Пока она лишь позволяет привить интерес к моделированию. После ее прочтения, думаю, идти дальше в изучении программы не будет страшно.
Цель данного руководства — научить вас, пользоваться программой blender, если вы ранее никогда ее не использовали. Мы рассмотрим основы моделирования и навигации в blender.
Загрузите blender с сайта www.blender.org
Шаг 1: Открытие
Вот как выглядит блендер, когда вы его открываете.
Слева направо расположена панель инструментов, сверху – меню команд, снизу — шкала времени, а в центре — 3D-вид объекта.
По умолчанию, на сетке находится куб, на котором мы будем демонстрировать основные функции.
Шаг 2: Основная навигация
Для поворота в 3D-виде нажмите и удерживайте среднюю кнопку мыши и перемещайте ее.
Для перемещения вверх-вниз или вперед-назад или вниз, удерживайте клавиши shift+средняя кнопка мыши.
Используйте колесо прокрутки на мыши для увеличения и уменьшения масштаба.
Для выбора объекта щелкните правой кнопкой мыши. Чтобы отменить выбор, щелкните правой кнопкой мыши вне объекта.
Чтобы выбрать несколько объектов, нажмите и удерживайте клавишу «SHIFT» и выделите их.
Чтобы выбрать все, нажмите кнопку «A», для отмены выбора нажмите кнопку «A».
Обратите внимание, что при выборе объекта он будет выделен оранжевым цветом.
Шаг 3: Режим объекта и режим редактирования
В данном руководстве мы покажем как использовать два режима:
Режим объекта. В данном режиме можно выбирать объекты и перемещать их по своему усмотрению.
Режим редактирования. Этот режим позволяет выбрать отдельные вершины, линии и плоскости. Также в этом режиме можно изменить сетку.
Чтобы переключить режимы можно либо перейти вниз в меню ниже, либо просто нажать TAB.
Шаг 4: Масштабирование, вращение и редактирование
Сначала стоит обратить внимание на стрелки, которые появляются при выборе объекта — это оси. Красная стрелка — это ось X, зеленая — это ось Y, синяя — это ось Z. Эти стрелки наиболее точно позволяют перемещать объекты.
Редактирование
Есть три способа редактирования объекта: первый — щелкнуть правой кнопкой мыши по объекту и переместить его. Второй — выбрать объект и нажать «G» на клавиатуре. Или можно нажать левой кнопкой мыши на ось, на которой находится объект, который вы хотите переместить, и перетащить его.
Вращение
Вращать объект очень просто: достаточно выбрать объект для вращения и нажать кнопку «R».
Для вращения вокруг определенной оси сначала нажмите «R», затем «X», «Y» или «Z». Каждая буква соответствует своей оси.
Масштабирование
Чтобы масштабировать объект, просто нажмите «S». Если вы хотите растянуть объект вдоль определенной оси, нажмите «X», «Y» или «Z», после нажатия «S».
Шаг 5: 3D курсор
3D курсор – выглядит так, как он и звучит — это курсор в 3D-виде. По умолчанию он начинается в начале координат, но вы можете переместить его, щелкнув левой кнопкой мыши по нему.
При добавлении объекта, такого как куб или сфера, в месте расположения 3D-курсора будет отображаться значок.
Шаг 6: Добавление сетки
Чтобы добавить сетку, зайдите в меню «Добавить», там вы найдете множество подменю, первое из которых — «Сетка».
Шаг 7: Выбор в режиме редактирования
В режиме редактирования есть три способа выбора объектов, из которых вы можете выбрать отдельные вершины, линии или плоскости.
Для переключения нажмите на кнопку внизу на панели, соответствующей выбранному вами способу (вершина, линия, плоскость).
Шаг 8: Слияние
В режиме редактирования можно выбрать две или более вершин и объединить их вместе.
Для этого перейдите в режим редактирования, выберите вершины, которые хотите объединить, нажмите «W», а затем — «Слияние».
Шаг 9: Вытеснение
В режиме редактирования можно выбрать линию, вершину или плоскость и вытеснить или растянуть ее.
Для этого выберите объект, на котором вы хотите выполнить «вытеснение», затем нажмите «E».
Шаг 10: Скользящая кромка
Скользящая кромка создает «разрез» в сетке, что позволяет изменять ее в дальнейшем.
Для этого нажмите «CTR+R» и выберите нужную область, в которой вы хотите сделать «разрез», затем кромка позволит вам сдвинуть этот разрез, затем переместить его.
Эта функция может быть очень удобной в случае, когда требуется вытеснить только определенную часть плоскости.
Шаг 11: Редакторы

Вернитесь назад в режим объекта.
Редакторы позволяют изменить вашу сетку (см. рисунок).
Чаще всего используется редактор «разделение поверхности».
Этот редактор позволяет сделать вашу модель полностью гладкой.
Свойства модификатора находятся на панели инструментов, находящейся справа.