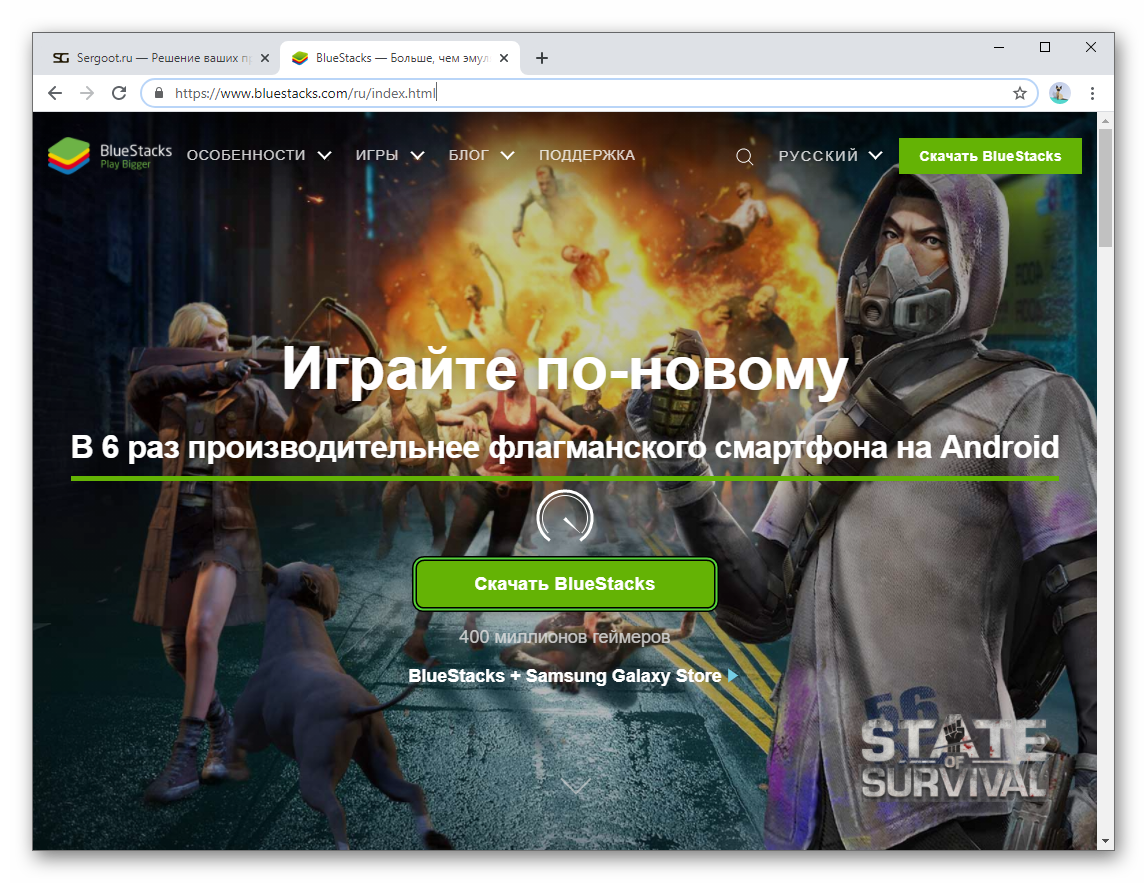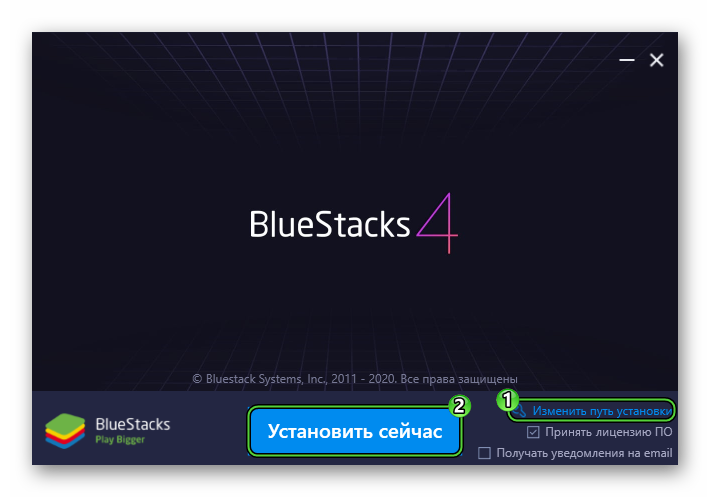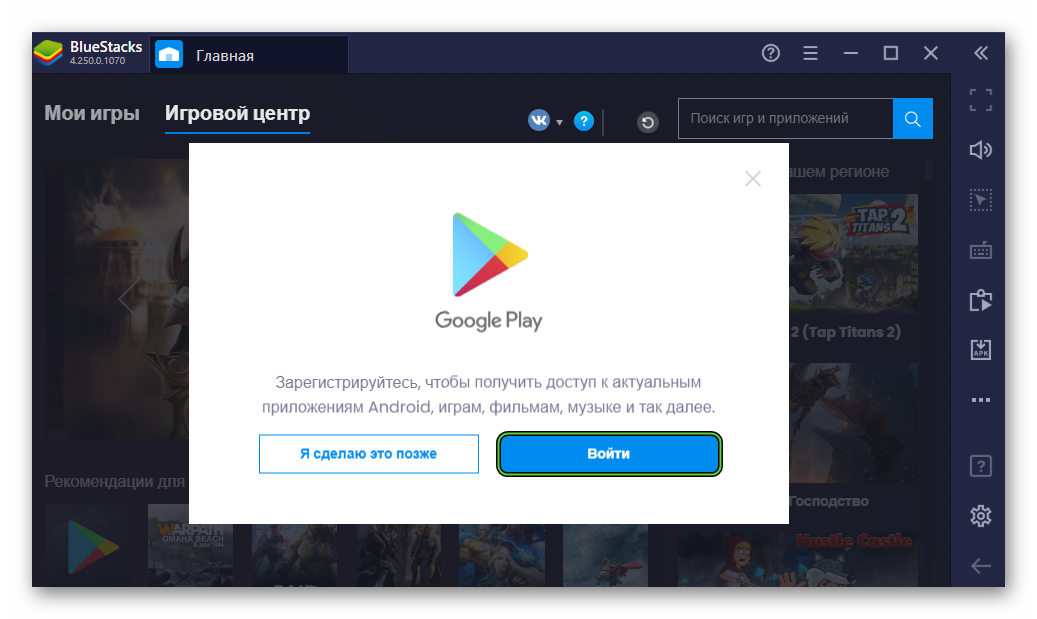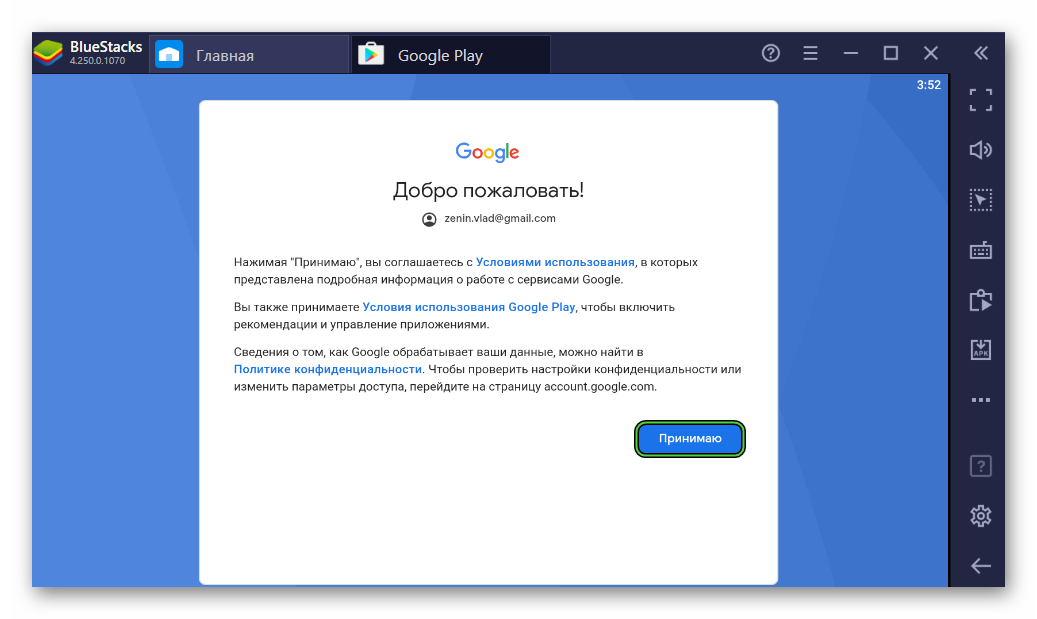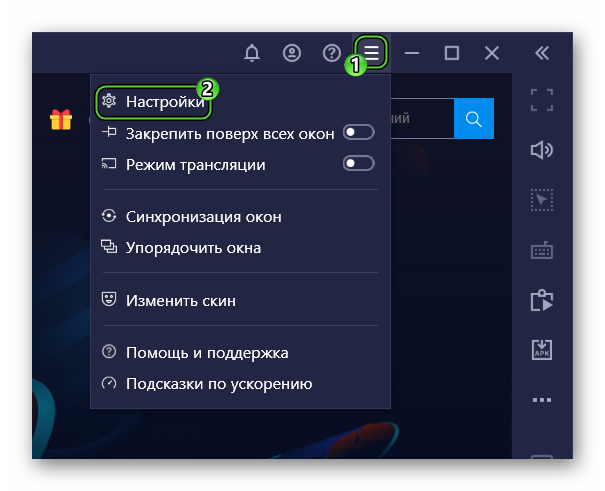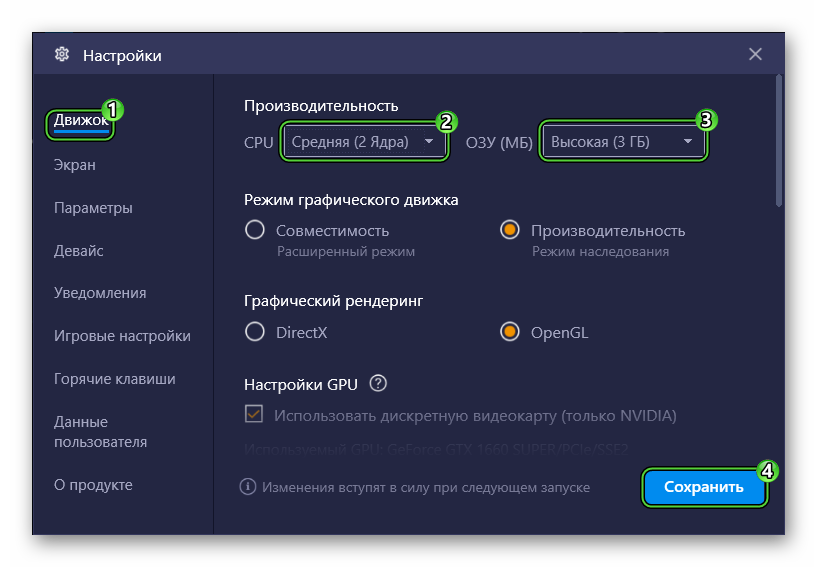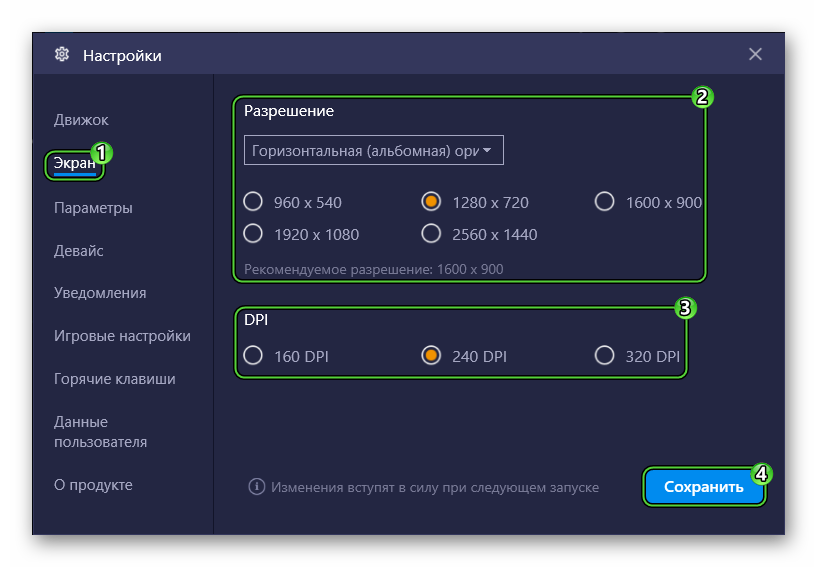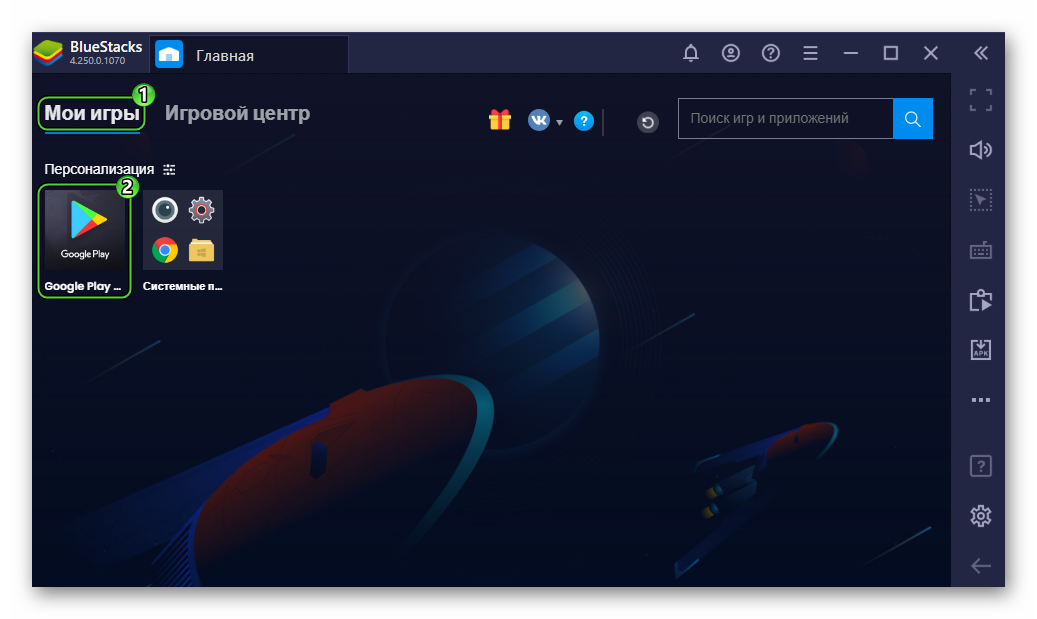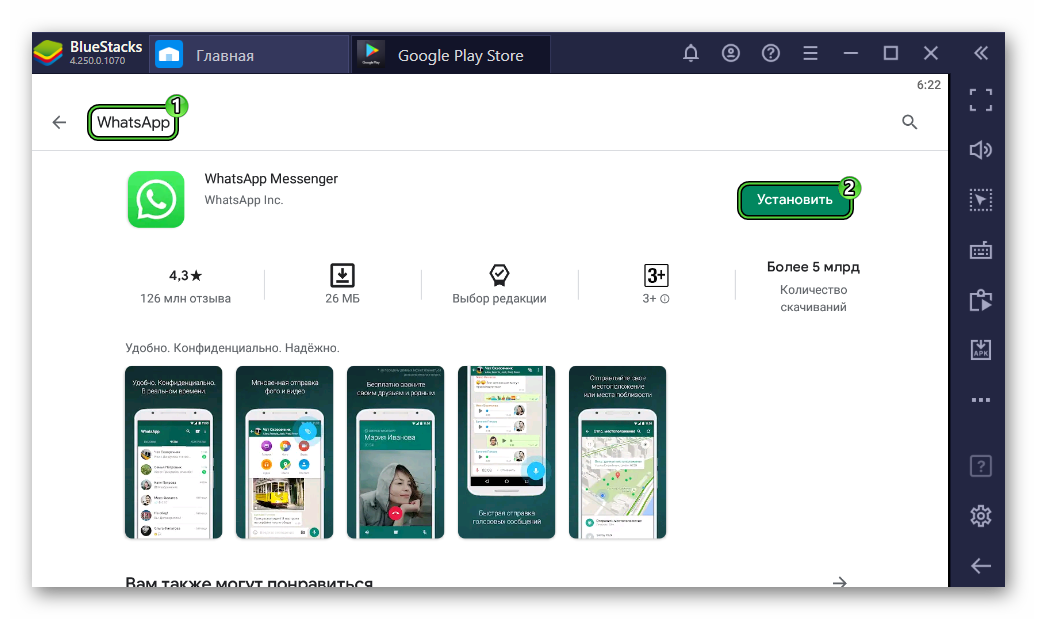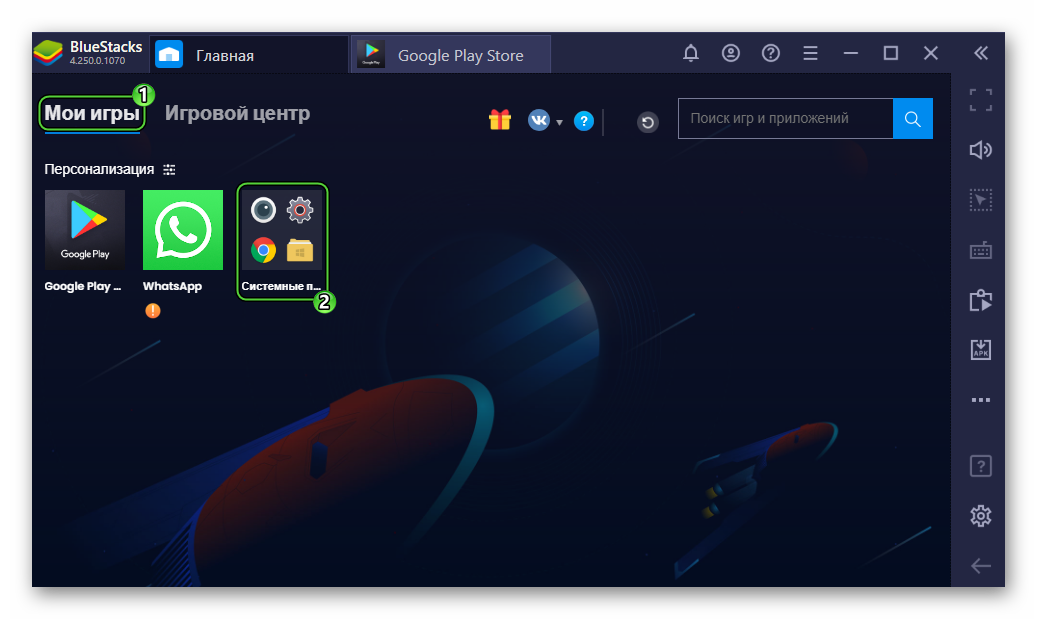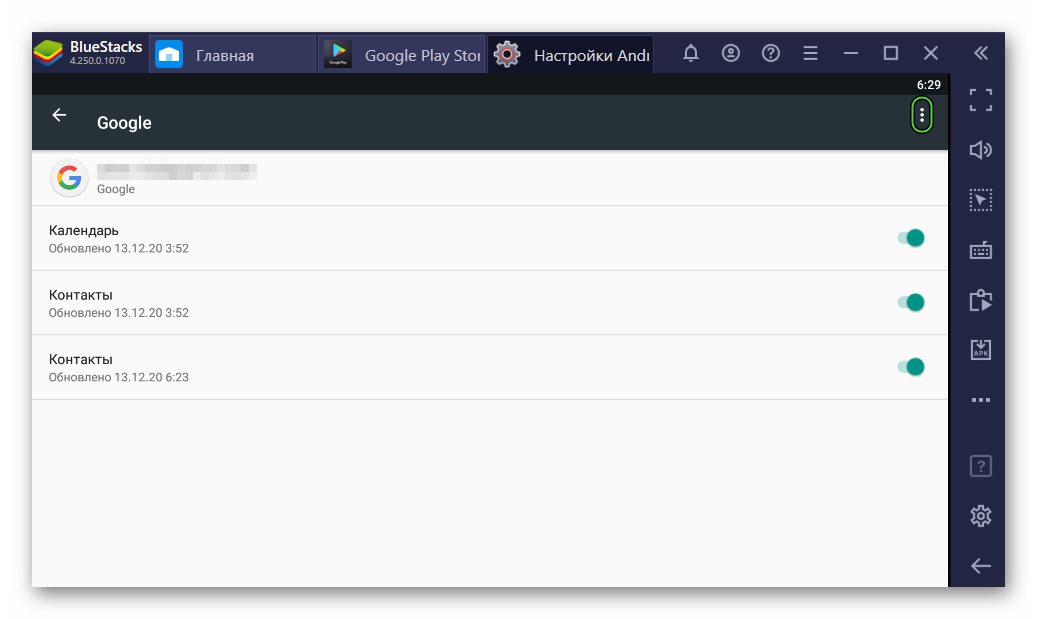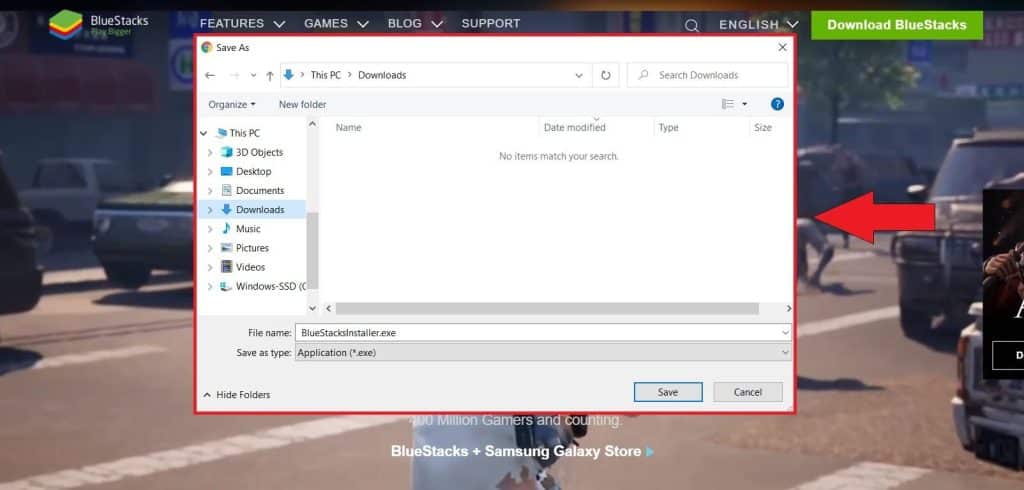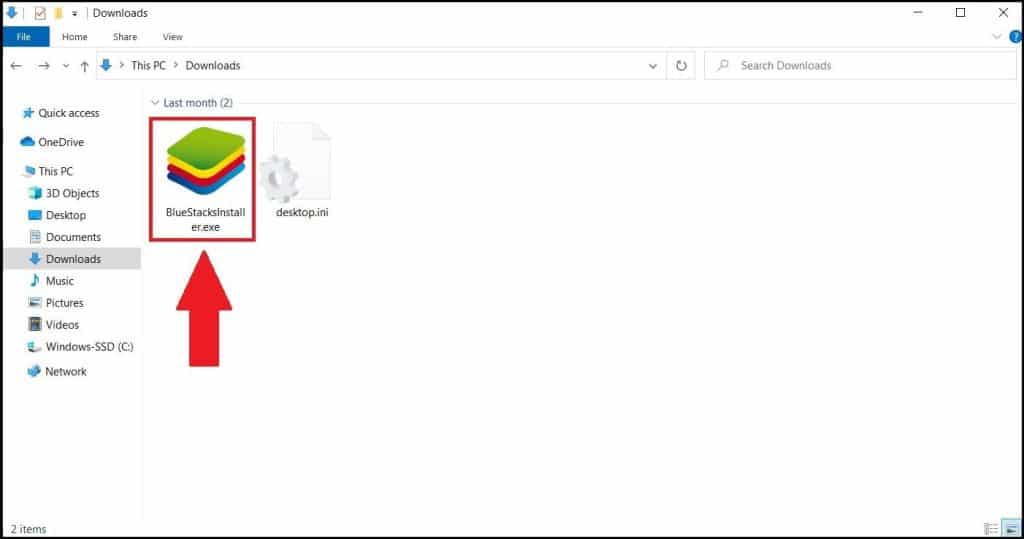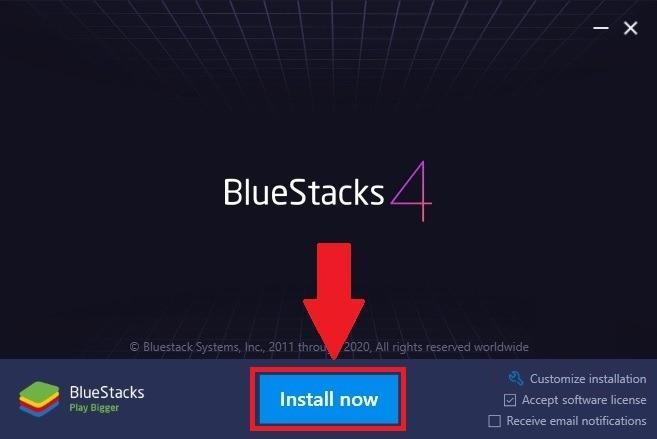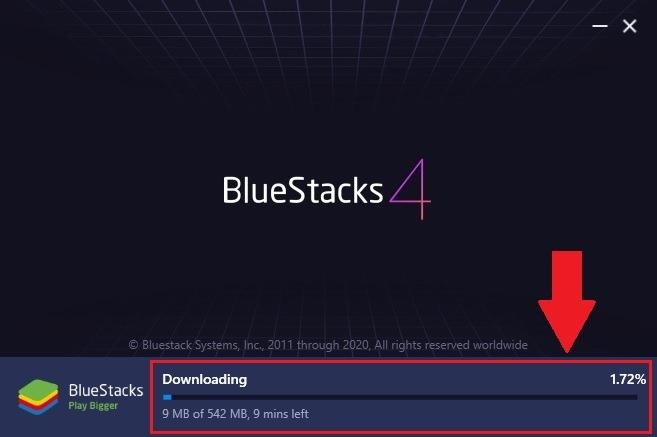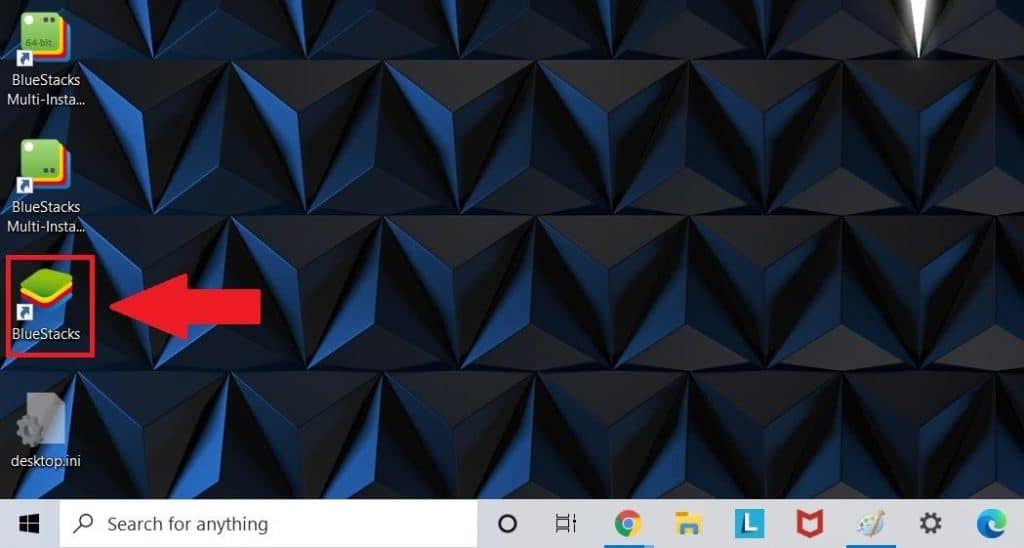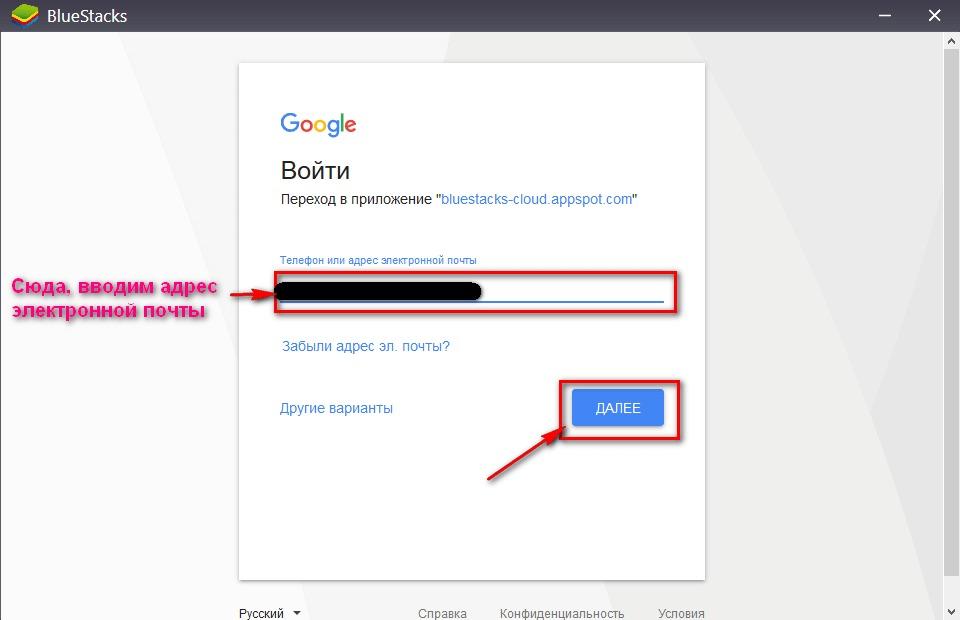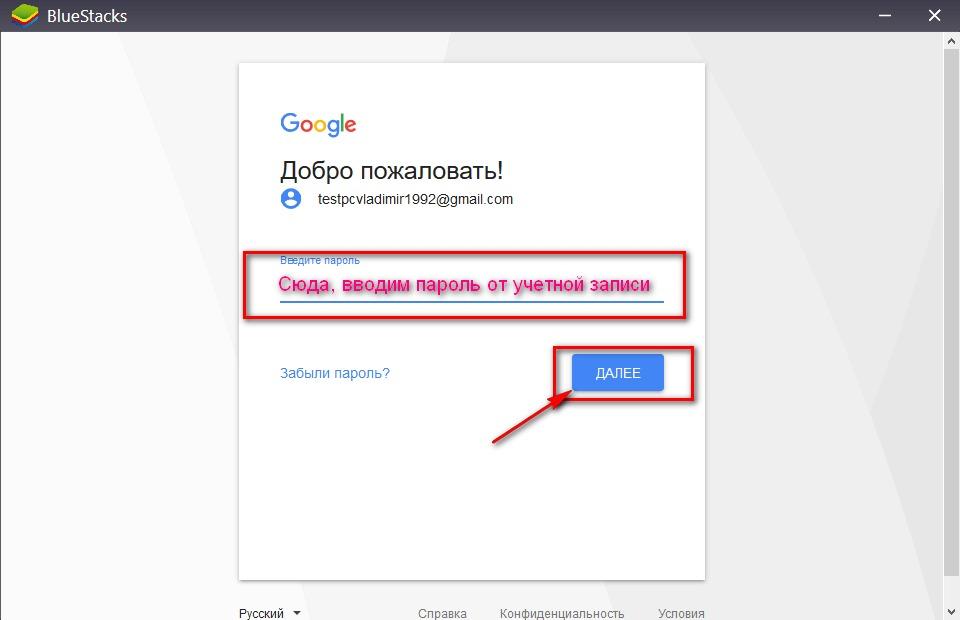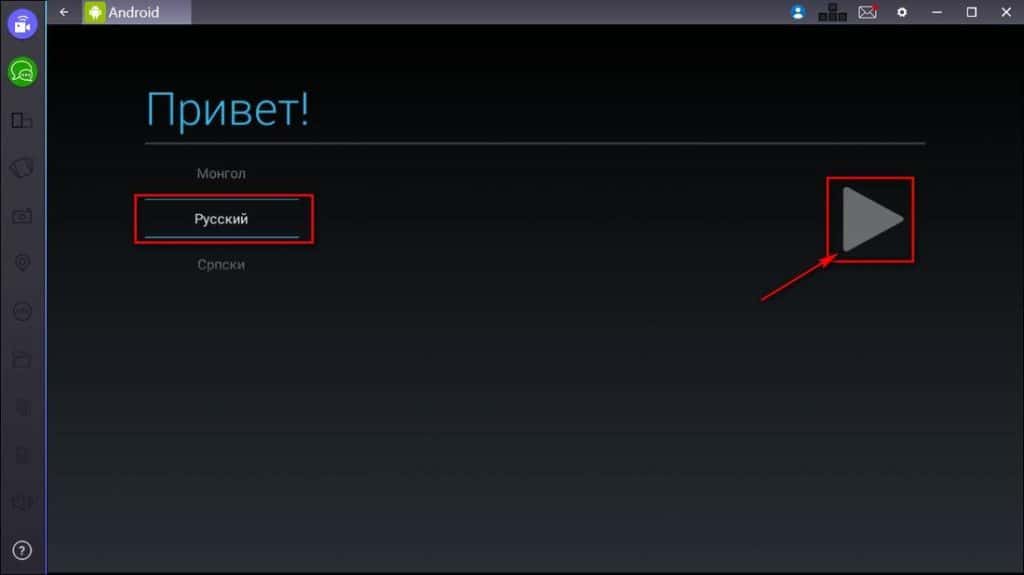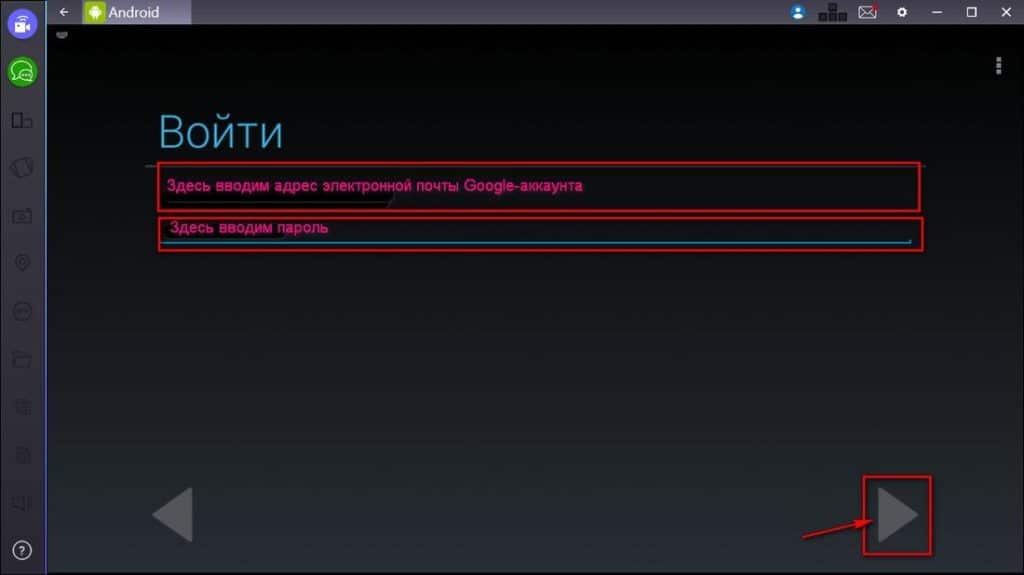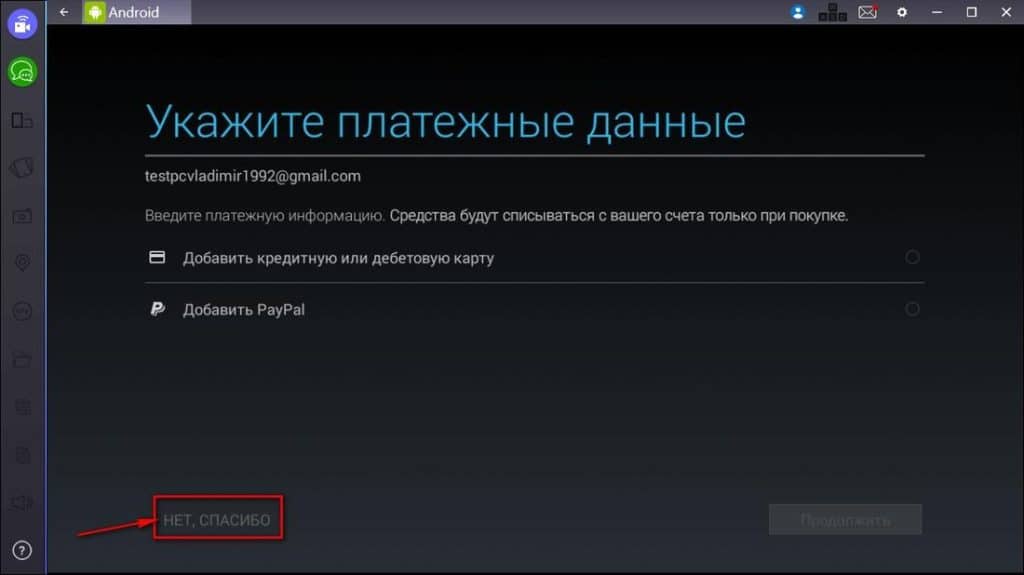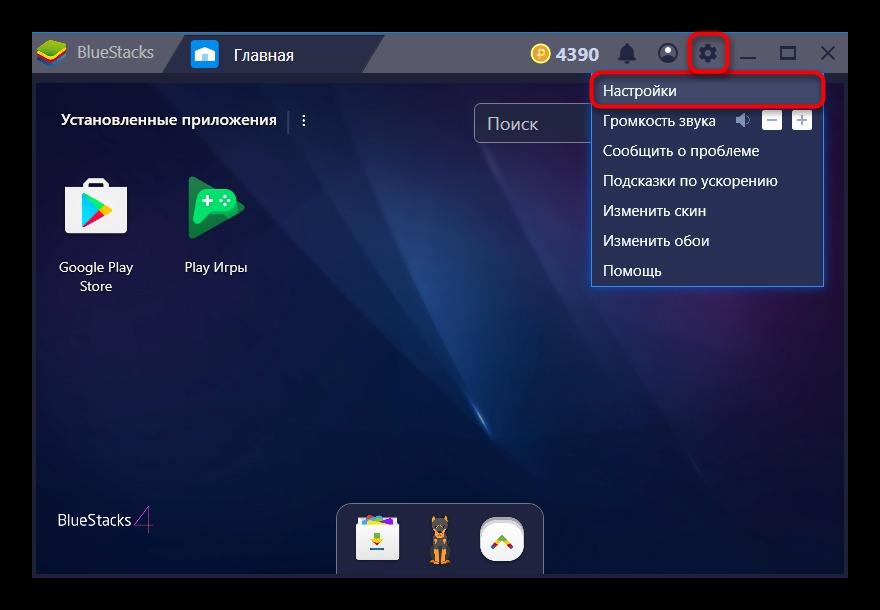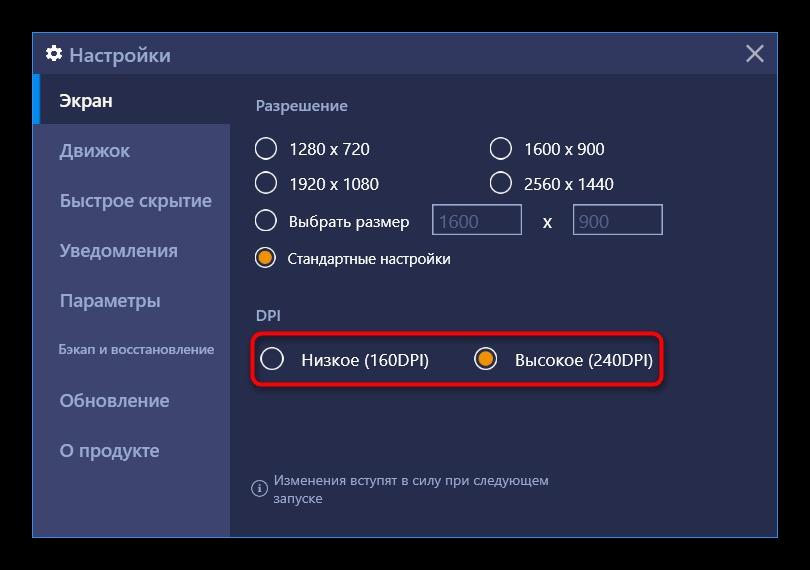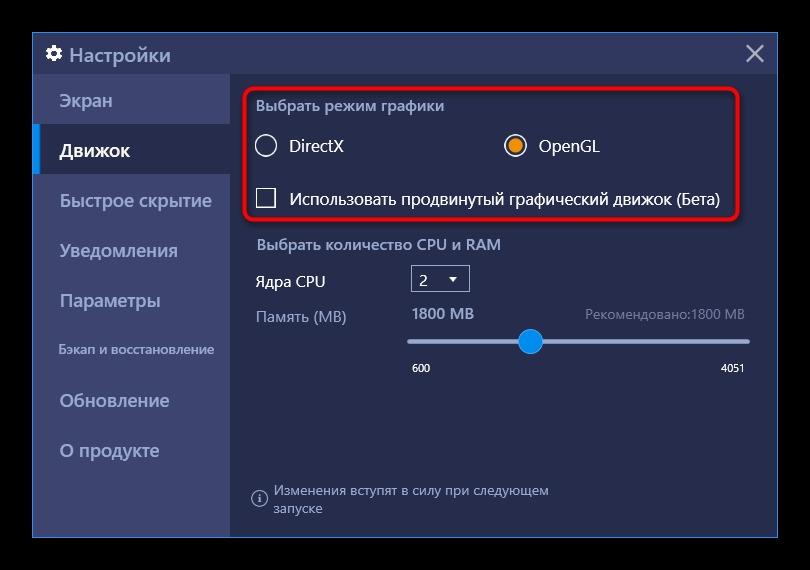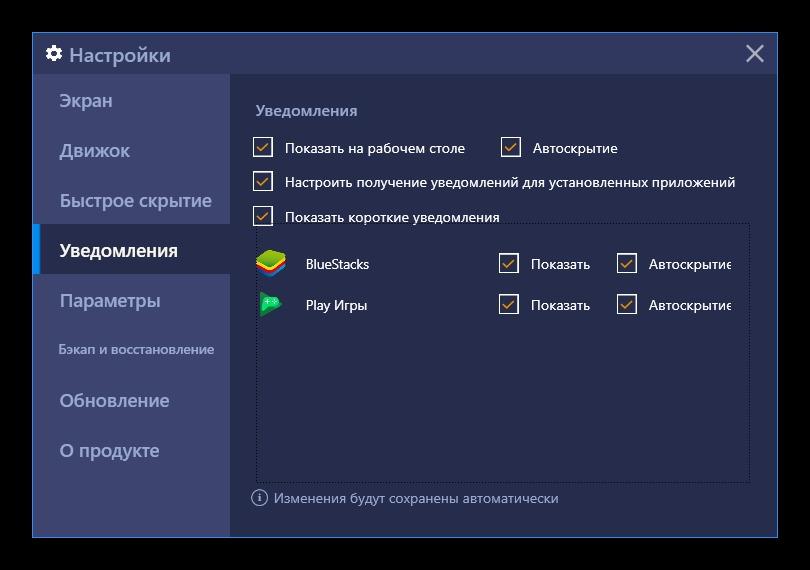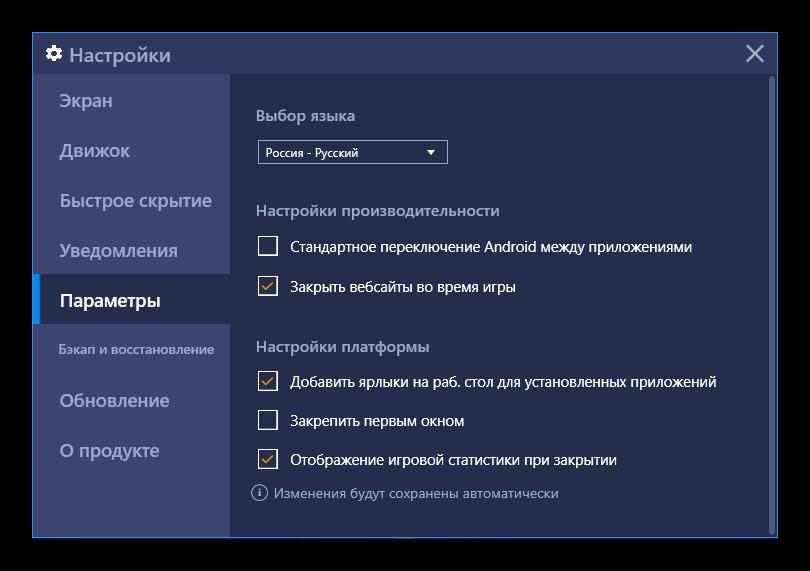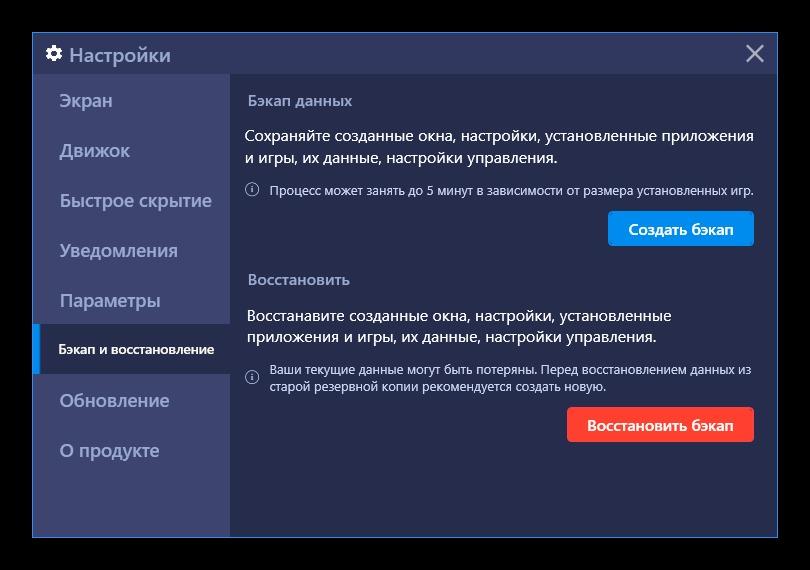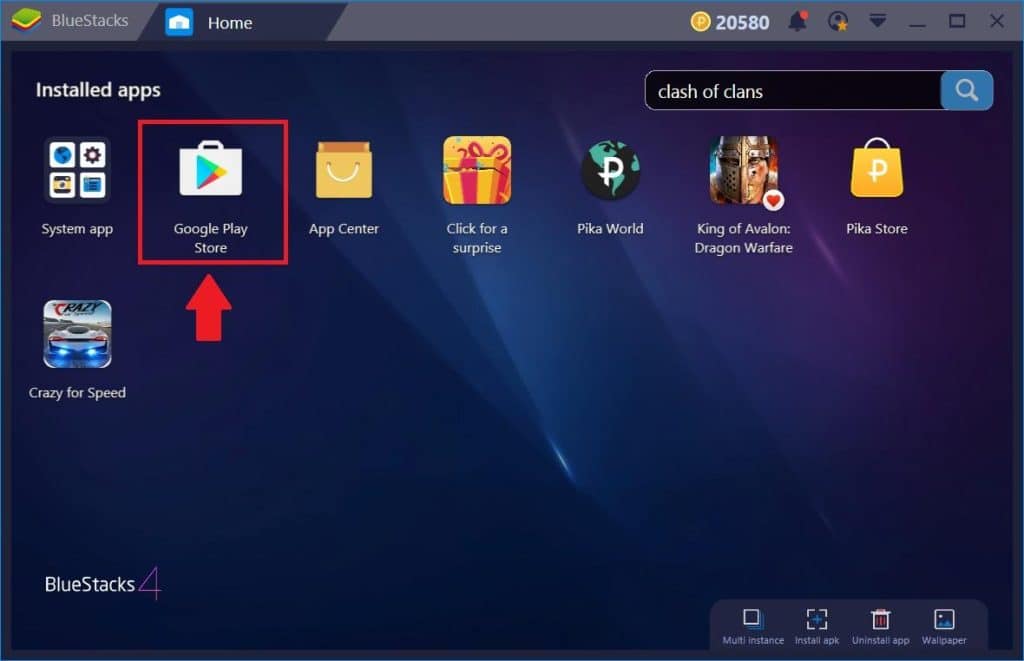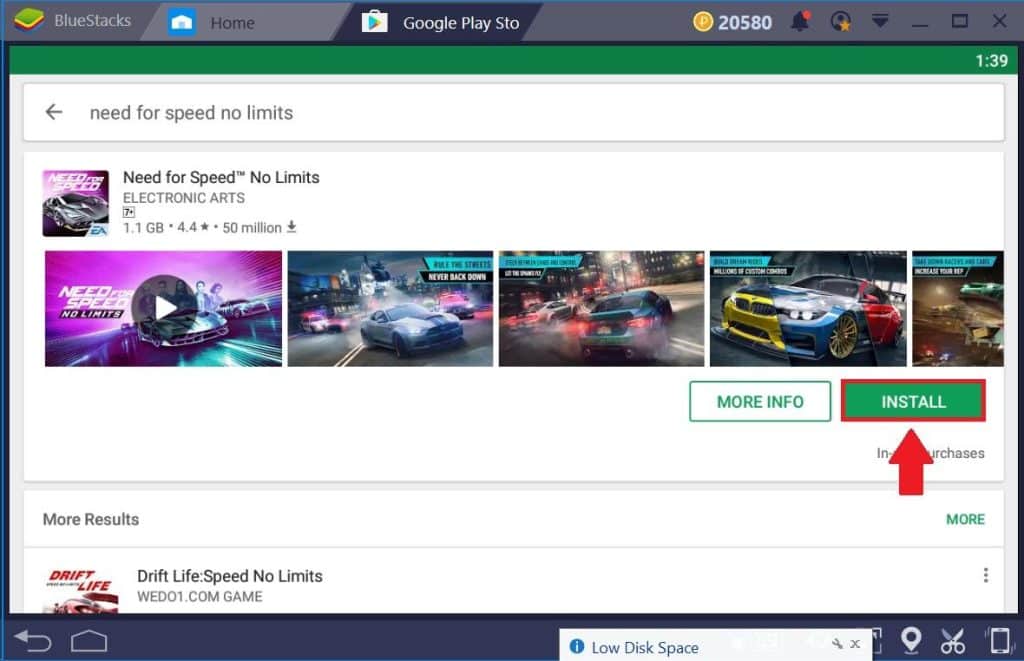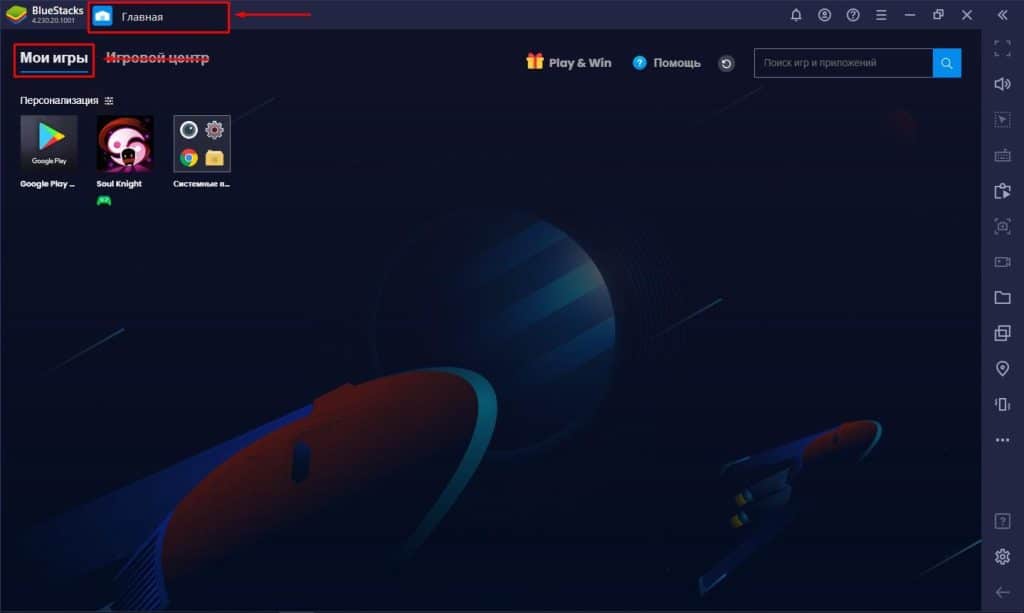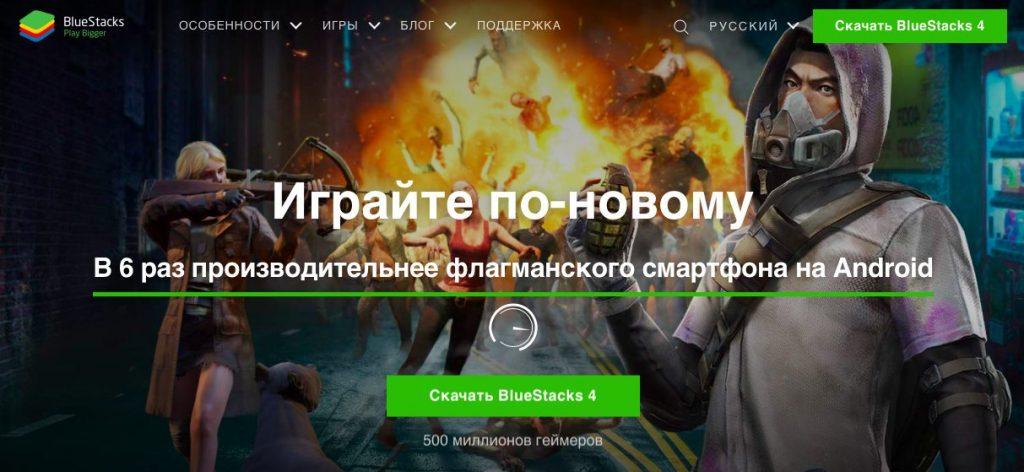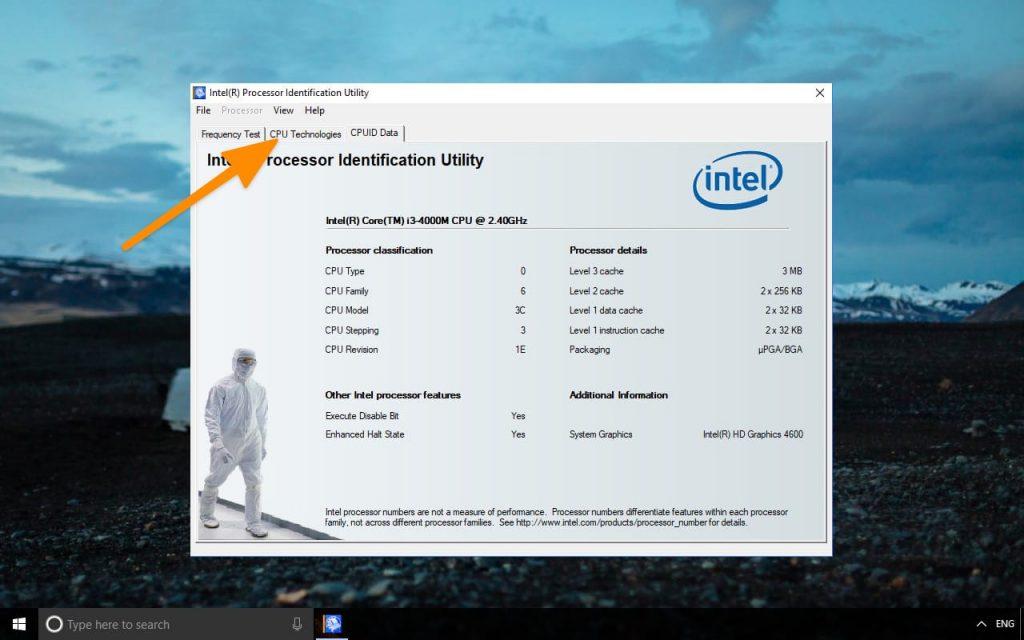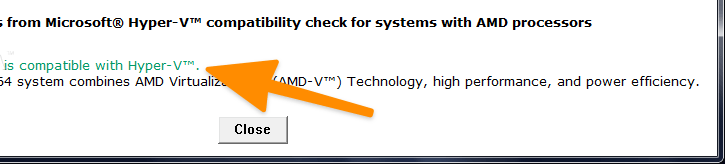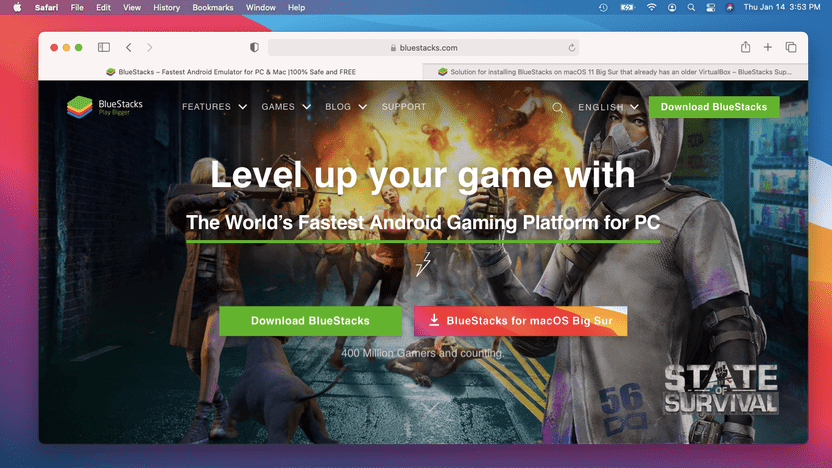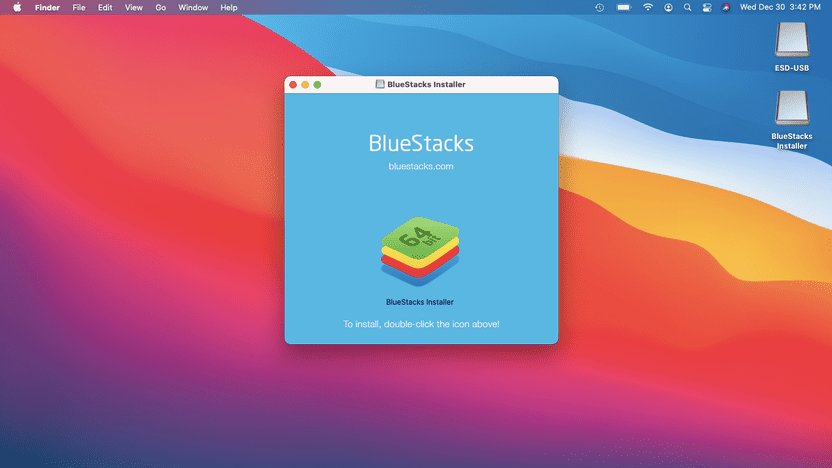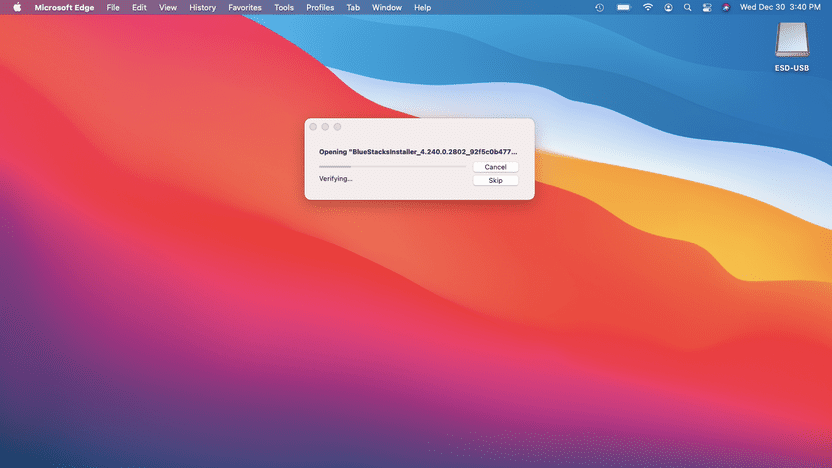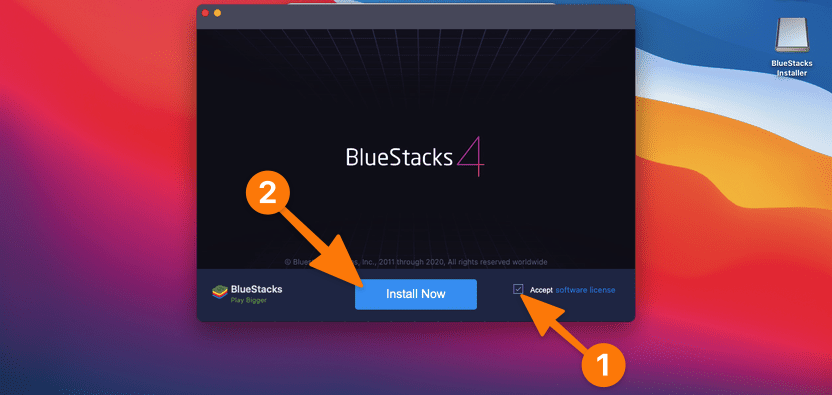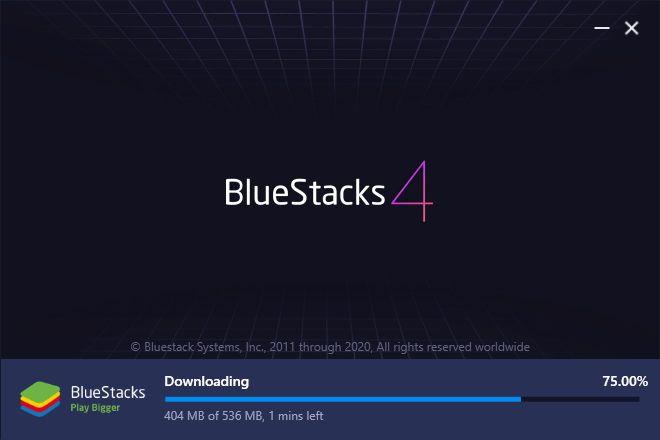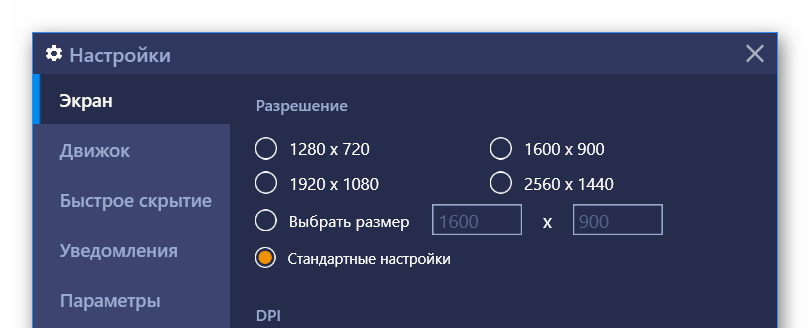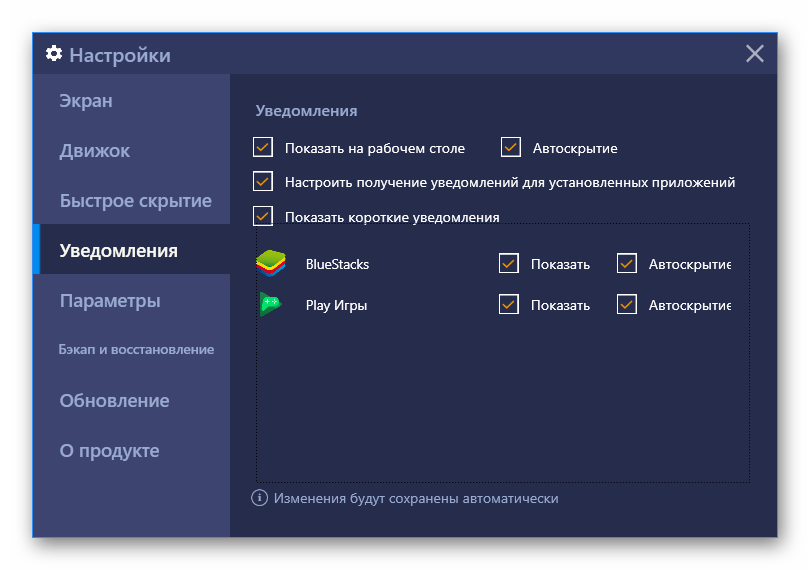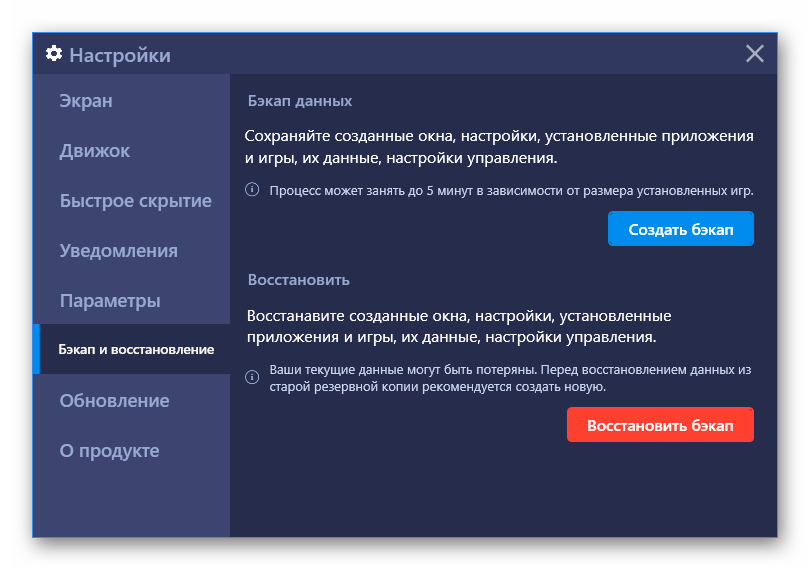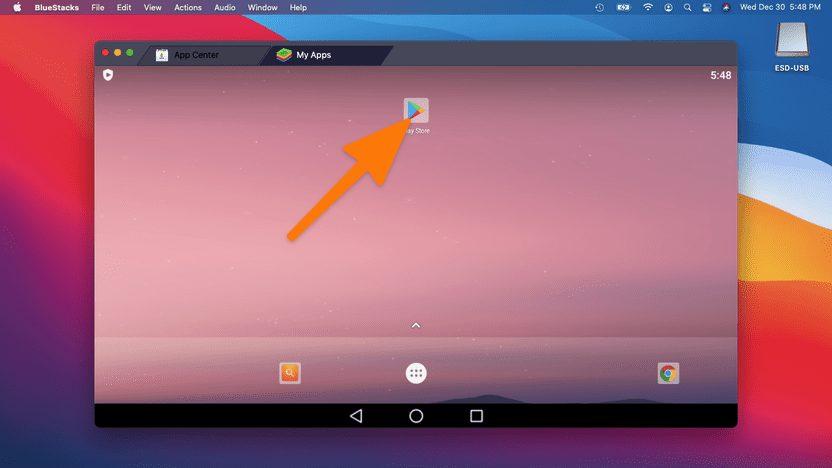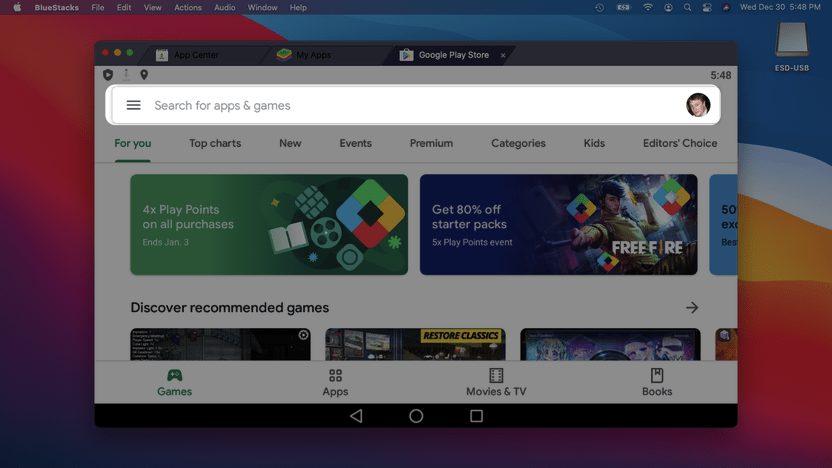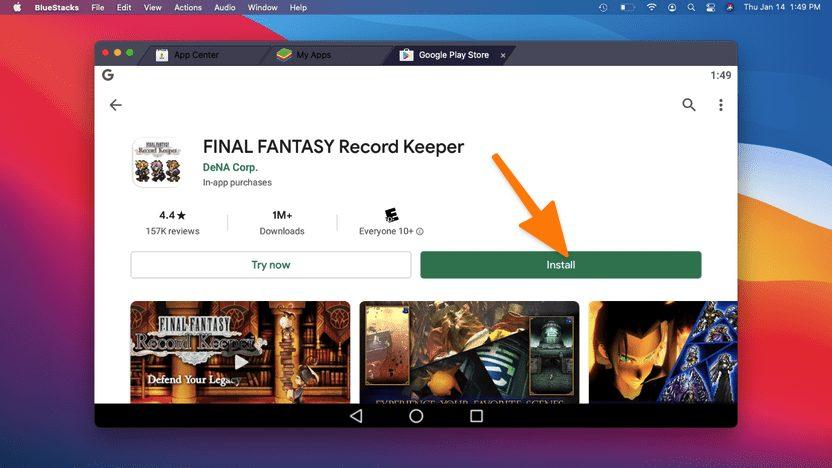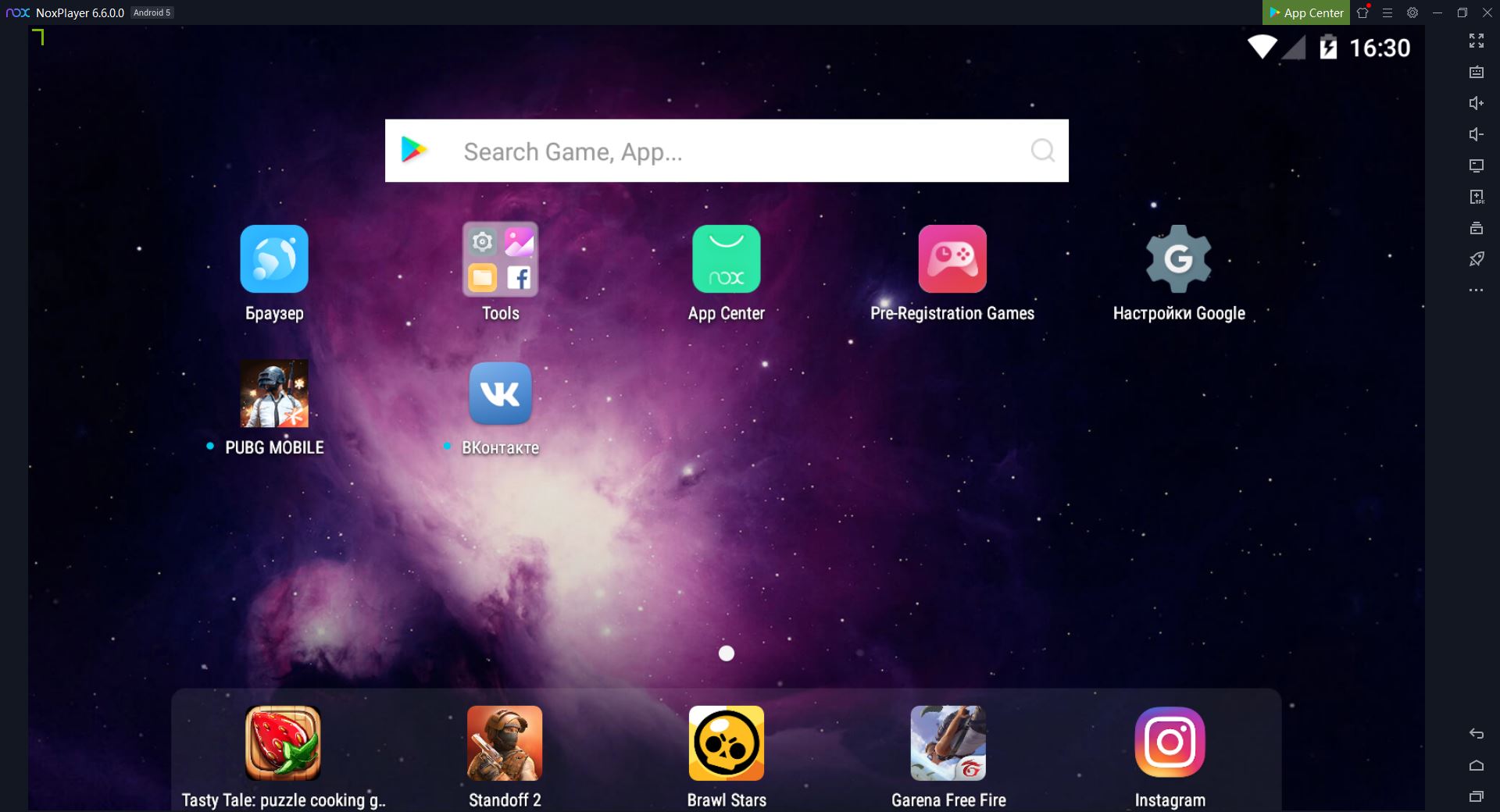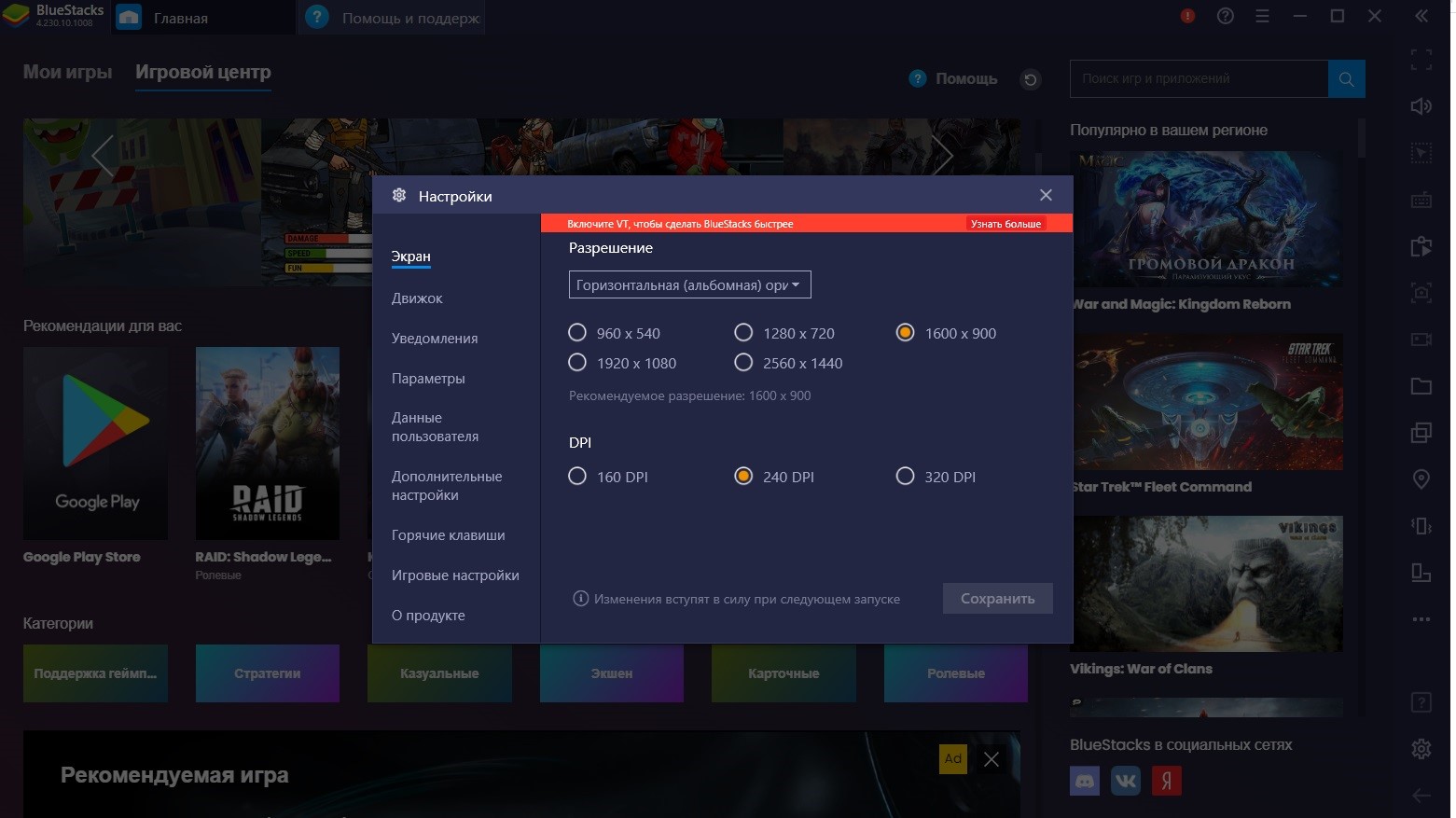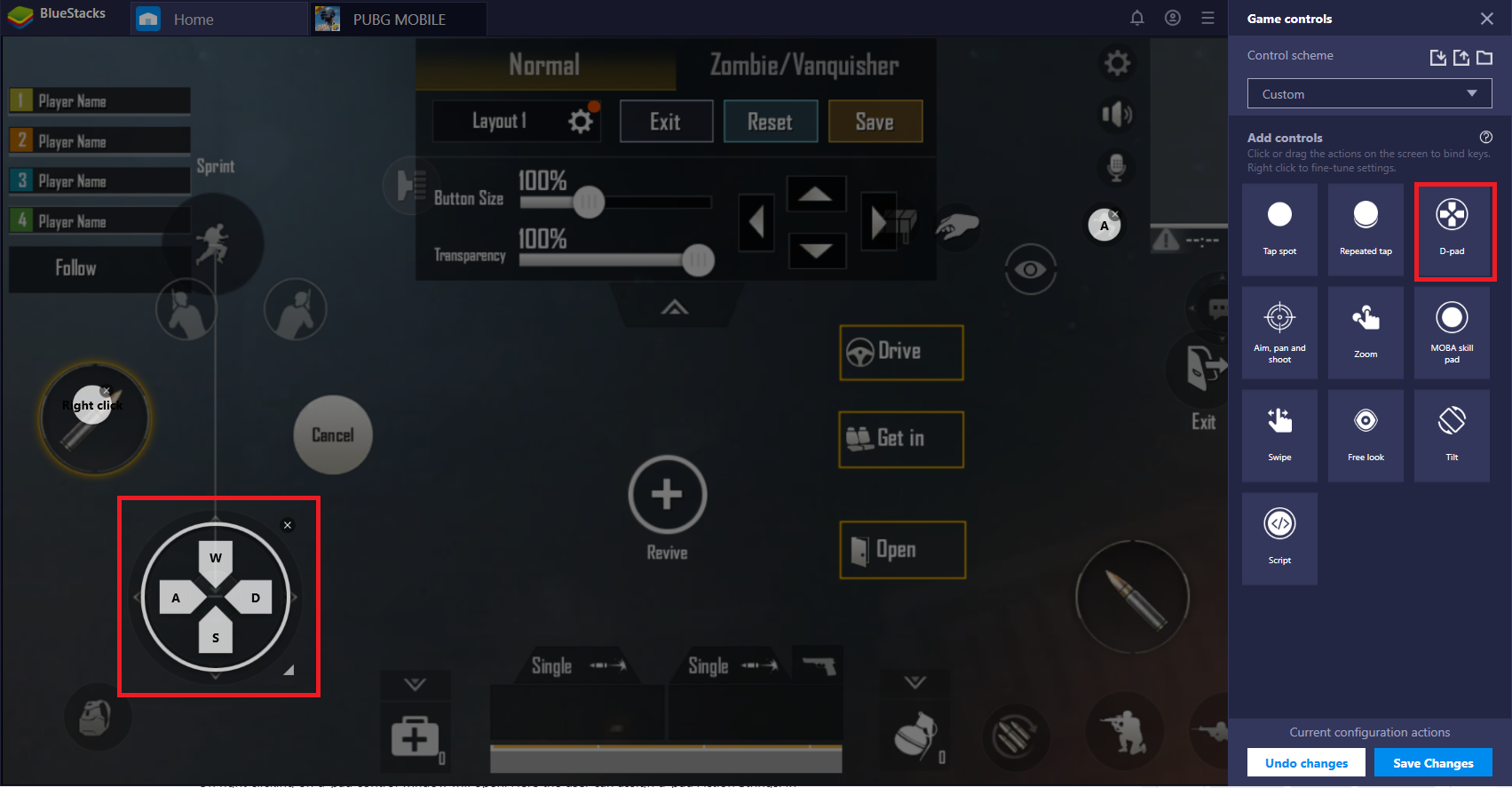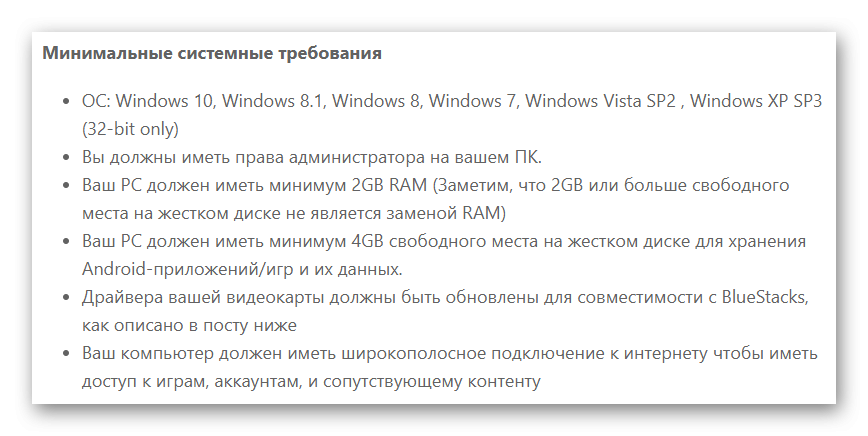На чтение 4 мин Просмотров 1.5к. Обновлено 14.12.2020
Эмуляторы Android для ПК – удобный инструмент для запуска мобильных приложений. Блюстакс является одной из лучших программ на рынке. Она ориентирована в первую очередь на игры для смартфонов и планшетов. Специально для интересующихся людей, мы подготовили пошаговое руководство, где рассказали, как пользоваться BlueStacks на компьютере. Предлагаем вам с ним ознакомиться.
Содержание
- Подробное руководство
- Установочный процесс
- Детальная настройка
- Установка приложений
- Получение Root-прав
- Синхронизация
- Итоги
Подробное руководство
Сначала хотелось бы упомянуть минимальные системные требования для работы эмулятора. Компьютер должен им соответствовать, чтобы запустить Блустакс.
Минимальные системные требования:
- Оперативная память – не менее 1 ГБ.
- Центральный процессор с тактовой частотой от 2.2 ГГц. Желательно четыре ядра и поддержка технологии виртуализации (VT).
- Видеокарта с поддержкой OpenGL 2.0.
- Свободное место на жестком диске – не менее 2 ГБ.
То есть эмулятор должен спокойно запускаться даже на старом ПК. С системными требованиями мы разобрались, перейдем к процессу установки.
Установочный процесс
Инструкция для загрузки программы выглядит следующим образом:
- Открываем браузер и переходим по ссылке https://www.bluestacks.com/ru/index.html.
- Щелкаем ЛКМ на кнопку «Скачать BlueStacks».
- После скачивания активируем EXE-файл.
- По желанию меняем путь установки и кликаем на кнопку запуска процедуры.
- Ждем, пока идет загрузка и распаковка компонентов программы.
BlueStacks запустится автоматически. В первый раз вам следует авторизоваться с помощью Google-аккаунта. Для этого:
- Нажимаем «Войти» в приветственном окошке.
- Снова нажимаем на эту кнопку.
- По очереди заполняем поля с логином и паролем для «учетки» Гугл.
- Принимаем условия использования, кликнув по соответствующему пункту.
- Соглашаемся с прочими условиями и дожидаемся загрузки магазина Google Play.
Детальная настройка
Для комфортной работы эмулятора важно правильно указать системные настройки. К примеру, количество ядер, объем выделяемой оперативной памяти, разрешение экрана и показатель DPI (пикселей на дюйм).
Давайте разберемся со всем более подробно:
- Кликаем по иконке в виде трех полос в правом верхнем углу экрана.
- Выпадающем списке выбираем пункт «Настройки».
- Во вкладке «Движок» для CPU стоит указать «Средняя», для «ОЗУ» — тоже «Высокая».
- «Режим графического движка» и «Графический рендеринг» пока что менять не нужно. Эти параметры пригодятся, если мобильные игры будут «глючить».
- Нажмите на кнопку «Сохранить».
- Согласитесь с перезагрузкой программы.
- Когда она заново запустится, опять откройте «Настройки».
- Теперь перейдите в «Экран» и установите оптимальное разрешение. Универсальный вариант – 1280 х 720. Если ПК мощный, то разрешение можно повысить, в противном случае – понизить.
- По желанию смените горизонтальную ориентацию на вертикальную.
- DPI пока что лучше оставить на значении 240. Изменять его можно по тем же признакам, что и разрешение.
- Снова нажмите «Сохранить» и «Перезапустить».
По желанию вы можете ознакомиться и с другими вкладками настроек.
Установка приложений
Главная функция BlueStacks – скачивание и запуск приложений, разработанных для мобильных платформ. Проще всего их загружать через магазин Google Play.
И вот пошаговая инструкция:
- Переходим на рабочий стол эмулятора (Вкладка «Мои игры»).
- Кликаем по иконке Google Play Store.
- В графу поиска (верхняя часть экрана) вводим название приложения и жмем Enter на клавиатуре. Для примера возьмем WhatsApp.
- Нажимаем кнопку «Установить» напротив нужной графы.
Запустить приложение выйдет со страницы загрузки или с помощью иконки, которая появится во вкладке «Мои игры».
Получение Root-прав
Root-права нужны для расширенного доступа к возможностям виртуального устройства Android, например, редактирования системных файлов, взлома приложений (денег в играх) и т. д. Непосредственно в настройках эмулятора их активировать не получится. Для этих целей придется воспользоваться утилитой BlueStacks Tweaker. Подробное руководство по работе с ним мы описывали в отдельной статье.
Синхронизация
Функция синхронизации помогает приложениям и программам обмениваться данными, полученными с разных устройств. Так можно сохранять игровой процесс, какие-то заметки, и пользовательские настройки. Для активации этого функционала:
- Переходим во вкладку «Мои приложения».
- Открываем каталог «Системные приложения».
- Кликаем на значок «Настройки Android».
- Открываем раздел «Аккаунты» и пункт Google.
- В новом окне кликаем по иконке многоточия в правом верхнем углу.
- В выпадающем списке выбираем пункт «Синхронизировать».
Итоги
Пользоваться эмулятором BlueStacks легко и просто за счет русского языка, интуитивно понятной графической оболочки. Уделите особое внимание настройке системных параметров, так как от этого зависит производительность приложений и комфорт в игровых сессиях (высокий FPS, отсутствие вылетов и т. д.).
Многие владельцы компьютера хотели бы запустить на ПК игры и приложения с Android. Специально для этого разработан эмулятор BlueStacks. Но далеко не все понимают, как работает БлюСтакс, и как с ним взаимодействовать.
Содержание
- О программе
- Основные функции и возможности
- Порядок скачивания и установки эмулятора
- Как пользоваться
- Регистрация
- Настройки
- Установка игр
- Запуск игр
- Возможные проблемы и их решение
О программе
BlueStacks App Player представляет собой бесплатный эмулятор Андроид-приложений для компьютера. Первый запуск программы состоялся в 2009 году. На сегодняшний день выпущено уже 5 поколений эмулятора. Наиболее популярными версиями считаются БлюСтакс 4 и БлюСтакс 5.
Основные функции и возможности
К особенностям эмулятора BlueStacks необходимо отнести следующие возможности:
- запуск игр и приложений Андроид без использования смартфона;
- поддержка Google Play;
- гибкие настройки управления (может использоваться не только клавиатура, но и гемпад);
- многоязычность;
- высокий уровень производительности;
- простое подключение и настройка.
Таким образом, БлюСтакс является идеальным инструментом для тех, кто хочет играть в Андроид игры на компьютере. Чтобы начать пользоваться эмулятором, его необходимо скачать и установить на ПК.
Порядок скачивания и установки эмулятора
Прежде чем начать пользоваться BlueStacks на компьютере, необходимо скачать эмулятор с нашего сайта:
- Выберите папку для сохранения.
- Дождитесь окончания загрузки.
Скачанный EXE-файл весит всего полтора мегабайта. Основные файлы эмулятора будут скачиваться в процессе установки, для чего потребуется:
- Открыть инсталятор двойным кликом ЛКМ.
- Нажать кнопку «Установить сейчас».
- Дождаться окончания загрузки.
Установка программы займет не более 10 минут. Чем быстрее интернета, тем меньше времени уйдет на выполнение операции. Далее эмулятор можно использовать для работы.
Как пользоваться
Закончив с установкой, нужно разобраться, как открыть BlueStacks и начать пользоваться эмулятором. Для запуска программы можно обратиться к ярлыку, который появится на рабочем столе. Откройте его левой кнопкой мыши, сделав двойной клик.
После того, как вы смогли открыть БлюСтакс, останется пройти довольно простую операцию регистрации и настроить эмулятор по своему усмотрению.
Регистрация
Как только вы откроете БлюСтакс, будет предложено войти в аккаунт Google. Это позволит скачать множество приложений и игр их официального магазина Гугл Плей:
- Укажите адрес электронной почты.
- Введите пароль.
- Выберите язык.
- Добавьте учетную запись Гугл, используя логин и пароль.
- При необходимости укажите платежные средства.
Теперь вы сможете в полном объеме использовать BlueStacks на компьютере. А перед скачиванием первых приложений рекомендуется посетить раздел настроек.
Настройки
После окончания регистрации пользователя перекидывает на главный экран эмулятора. Здесь можно увидеть несколько предустановленных программ. Для попадания в настройки нужно кликнуть по иконке шестеренки и выбрать соответствующий раздел.
В настройках есть несколько разделов. Первый – «Экран». Здесь можно изменить параметры отображения, включая разрешение и качество картинки.
Следующий пункт – «Движок». Тут выбирается, сколько ядер процессора нужно задействовать для работы эмулятора, а также указывается необходимый режим графики.
Раздел «Быстрое скрытие» не играет важной роли. Он лишь предоставляет информацию о комбинации клавиш, которые нужны для скрытия программ. Намного более интересным пунктом является «Уведомления». Вы можете настроить оповещения на свой вкус.
Далее идут «Параметры». Здесь мы выбираем язык, а также настройки производительности.
Через «Бэкап и восстановление» можно создать резервную копию или сбросить параметры БлюСтакс, а через пункт «Обновление» осуществляется установка апдейтов.
Установка игр
Поскольку БлюСтакс использует сервисы Гугл, для скачивания приложений нужно открыть Google Play. Значок магазина располагается на главном экране эмулятора.
Найдите интересующую игру или приложение через поисковую строку, а затем нажмите кнопку «Установить».
Для BlueStacks инструкция не ограничивается скачиванием приложений через Google Play. Пользователь может установить программу при помощи APK-файла, предварительного загруженного на ПК. Для этого нужно нажать кнопку «Install APK» в правом нижнем углу.
Запуск игр
Чтобы открыть игру, достаточно дважды кликнуть по ее ярлыку на главном экране эмулятора. Также запуск осуществляется через магазин приложений Google Play.
Возможные проблемы и их решение
В процессе настройки БлюСтакс у пользователя могут возникнуть различные сложности, которые решаются подручными средствами.
| Проблема | Решение |
|---|---|
| Эмулятор не устанавливается | Проверьте подключение к интернету, а также освободите по меньше мере 5 Гб на жестком диске. Повторите выполнение операции. |
| Не получается пройти авторизацию | Проверьте правильность вводимых данных (логин и пароль). Если ранее вы не создавали аккаунт Гугл, создайте его на сайте google.com. |
| Приложение не скачивается | Проблема бывает связана как с недостатком свободного места, так и с блокировкой программы на территории вашей страны. Также игры не скачиваются при отсутствии подключения к интернету. |
| Игра не запускается | Выполните очистку кэша игры через раздел настроек Android «Приложения». Также попробуйте выставить более низкие настройки графики в настройках эмулятора. |
Было у вас такое, что вам очень хотелось опробовать какое-то Android-приложение, но не было под рукой устройства, на котором его можно запустить? У меня бывало частенько, так как я использую Айфон. Но есть довольно простой выход. Виртуальные машины.В этой статье поговорим о том, как включить BlueStacks, зачем он нужен, и почему именно его стоит использовать для виртуализации Android.
Если в двух словах, то BlueStack — это эмулятор Андроида для операционных систем Windows и macOS. Суть его проста. Вы устанавливаете некую программную оболочку, а эта оболочка имитирует интерфейс и функции Андроида. Соответственно, у вас появляется доступ ко множеству возможностей мобильной ОС.
К пример, возможность устанавливать приложения из магазина Google Play прямо на компьютер без необходимости подключать гаджет на базе Android.
Это может пригодиться в том случае, если вы пользуетесь какими-то утилитами для Android, но у вас нет доступа к смартфону или планшету. Можно будет почти любое из них установить на свой компьютер и использовать в полной мере.
Причем это касается не только программ, но и игр. Многие устанавливают BlueStacks исключительно, чтобы поиграть в PUBG Mobile с клавиатурой и мышью, потому что телефон с этой игрой не справляется вовсе или недостаточно удобен.
Так что если вас интересует один из описанных выше сценариев применения, то BlueStacks идеально подходит для их реализации.
Почему именно BlueStacks, а не другие эмуляторы?
Чисто технически реализовать эмуляцию Android можно разными способами и при помощи разных программ. Но какие-то для этого подходят лучше, а какие-то хуже.
К примеру, для тестирования Android-приложений на компьютере подойдет среда разработки Android Studio, но ее тяжело настроить новичку. То же касается бесплатных виртуальных машин в духе VirtualBox, ведь для настройки эмуляции Android в них придется искать образ системы, вручную все оптимизировать, устанавливать и так далее.
BlueStacks входит в категорию упрощенных эмуляторов. Не нужно ничего изучать и настраивать. Нужно просто установить программу и она все сделает за вас. Останется разобраться непосредственно в самом Android.
BlueStacks — лучший из эмуляторов, потому что он универсален. Можно установить почти на любой компьютер. Он поддерживает больше всего аппаратных технологий для того, чтобы программы для Android быстро и плавно работали на других системах. У него удобный и интуитивно понятный интерфейс. Он работает наиболее стабильно в сравнении с большинством своих конкурентов. Он поддерживает наиболее свежую версию Android а также компонентов Google Play. Поэтому, используя BlueStacks, вы получите больше шансов опробовать свежее программное обеспечение и мобильные видеоигры.
Можете попробовать и решения от конкурентов, но все же я рекомендую BlueStacks. В нем куда больше уверенности.
Системные требования BlueStacks
BlueStacks можно запустить на большинстве даже не очень мощных компьютеров, но все же для плавной и шустрой работы программы понадобится относительно свежий ПК с приличными характеристиками.
Операционная система: Windows 7 и новее, macOS Catalina и новее.
Процессор: любой современный чип от Intel или AMD (или чип М1 для macOS). Что важнее, чип должен поддерживать технологию виртуализации и она должна быть активирована через BIOS. В противном случае BlueStacks либо не запустится, либо будет работать слишком медленно для комфортного использования.
Оперативная память: не менее 4 Гбайт (рекомендуется хотя бы 8, чтобы не возникало слишком заметных падений производительности).
Жесткий диск: не менее 5 Гбайт свободного пространства (рекомендуется устанавливать BlueStacks на компьютер с SSD-диском, чтобы обеспечить максимальную производительность, приближенную к современным Android-телефонам и планшетам).
Видеокарта: любая, поддерживающая DirectX 12 или OpenGL последней версии.
Также разработчики рекомендуют наличие высокоскоростного интернета, чтобы не было падения производительности при использовании стриминговых сервисов или в онлайн-играх.
Как включить виртуализацию
Перед тем как начать установку и настройку непосредственно BlueStacks, нужно проверить процессор на наличие поддержки технологии виртуализации. И если таковая поддерживается, необходимо ее включить.
Это касается только Windows
Чтобы это сделать:
- Скачиваем одну из утилит: Intel Processor Identification Utility для чипов Intel или AMD-V System Compatibility Check для чипов AMD.
- Запускаем подходящую утилиту.
- В случае с Intel находим вкладку CPU Technologies и открываем ее. Затем ищем пункт Intel(R) Virtualization Technology. Если таковой имеется, то переходим к следующему этапу.
- В случае с AMD просто запускаем программу AMD-V System Compatibility Check и ищем на главном экране надпись This system is compatible with Hyper-V.
Чтобы включить виртуализацию, если он выключена, нужно:
- Открыть BIOS.
- Найти там пункт Virtualization Technology и переключить его в положение Enabled.
Подробнее об этом можно почитать в других наших материалах о виртуализации в целом и о том, как ее активировать в системе.
Как установить BlueStacks
Итак, мы убедились, что наш компьютер подходит для установки BlueStacks и мы в целом готовы к работе с приложением, а значит, переходим к установке.
- Сначала скачиваем дистрибутив приложения BlueStacks с официального сайта. На главной странице вам будет предложено выбрать вариант для своей ОС. В случае с macOS обязательно важно выбрать правильную систему, потому что, начиная с Big Sur, значительно поменялись требования к разработке программ для компьютеров Apple.
- После скачивания установщика, дважды по нему кликаем, чтобы начать процесс инсталляции виртуальной машины Android в систему.
- Программа может запросить права администратора. Нужно предоставить их и ввести пароль от вашей учетной записи Windows или macOS.
- После этого на экране появится окно с кнопкой Install Now. Нужно на нее нажать, перед этим поставив галочку в правом нижнем углу напротив строки Accept software license.
- Начнется установка BlueStacks.
Есть вероятность, что macOS потребует изменить настройки безопасности. Для этого нужно будет открыть системные настройки, перейти в раздел «Защита и безопасность», и нажать на кнопку «Разрешить», которая появится в нижней части окна настроек справа от имени разработчика утилиты Oracle America, Inc.
Как настроить BlueStacks
Первичная настройка включает в себя подключение аккаунта Google. Вторичная — установку параметров графического адаптера и некоторых функций BlueStacks.
Разберем обе процедуры.
Чтобы подключить свой Google-аккаунт к BlueStacks, нужно:
- Нажать на кнопку «Начать», которая появится в центре экрана после первого запуска виртуальной машины.
- Указать адрес электронной почты Google и нажать кнопку «Далее».
- Ввести пароль от своего почтового ящика и нажать на кнопку «Далее».
- Затем нужно согласиться с условиями пользования, нажав на кнопку «Принять» и переходить непосредственно к настройке BlueStacks.
Дополнительные настройки
Надо отметить, что в BlueStacks есть два вида параметров.
Первый — настройки Android. Здесь можно включить или выключить GPS, выбрать язык операционной системы, удалить какие-либо приложения, подключить какие-то опции для слабовидящих или слабослышащих и так далее.
Чтобы получить доступ к этим параметрам, нужно открыть весь список приложений на домашнем экране BlueStacks и нажать на иконку в виде шестеренки.
Второй — настройки клиента BlueStacks. Они уже поинтереснее. Чтобы получить к ним доступ, необходимо кликнуть по иконке в виде шестеренки в панели управления BlueStacks и открыть пункт «Настройки».
Быстро пробежимся по наиболее интересным параметрам:
- Экран. Здесь можно указать разрешение, которое вам больше всего подходит и повысить четкость картинки, выбрав повышенный показатель DPI.
- Движок. Можно переключиться на использование OpenGL, если какая-то из игр лучше работает именно при применении этой технологии. Здесь же можно выбрать количество используемых ядер процессора и количество используемой оперативной памяти.
- Уведомления. Если хотите, чтобы на компьютер приходили оповещения от программ для Android, то стоит зайти в этот пункт настроек и выбрать, какие именно уведомления должны приходить.
- Бэкап и восстановление. Если вы планируете использовать свое виртуальное Android-устройство на постоянной основе, то этот параметр вам пригодится. При необходимости можно будет создать полную копию виртуальной машины на другом устройстве или после переустановки системы.
- Обновления. Нужно включить их по умолчанию и забыть, чтобы на компьютере всегда была самая свежая версия BlueStacks.
На этом первичная настройки BlueStacks закончена. Можно переходить к самому интересному — к установке Android-приложений.
Как пользоваться BlueStacks
Если вы умеете пользоваться Android-смартфон или планшетом, то вы уже умеете пользоваться BlueStacks. Принципы управления здесь почти те же. Разве что вместо пальцев мышь с клавиатурой (да и то не всегда).
Но азы все же разберем:
- Для начала открываем приложение Google Play. Оно должно быть на рабочем столе BlueStacks сразу после установки.
- Оказавшись в магазине приложений выбираем нужную программу по категориям или ищем ее через встроенную поисковую строку.
- Затем нажимаем на кнопку «Установить», чтобы приложением загрузилось на компьютер.
- А потом открываем его и используем.
Все просто. Буквально пара кликов и под вашим контролем находится полноценное Android-устройство. Хоть оно, конечно, и виртуальное.
Возможные трудности
Без них иногда не обходится.
- Если BlueStacks работает медленно, еще раз перепроверьте системные требования и убедитесь, что включена технология виртуализации.
- Если BlueStacks не запускается или выдает ошибки в macOS, то убедитесь, что вы скачали установочный файл именно для вашей версии ОС.
- Если не удается войти в свой Google-аккаунт, проверьте настройки безопасности. Возможно, они не позволяют подключить к профилю дополнительное устройство (даже виртуальная машина считается отдельным гаджетом).
Вместо заключения
На этом все. Теперь вы знаете, что собой представляет BlueStacks и знаете, как с ним работать. Пробуйте Android-приложения и делитесь впечатлениями в комментариях. Также не стесняйтесь задавать вопросы, обязательно поможем решить возникшие ошибки и другие проблемы.
Post Views: 365
Вы хотите запускать игры для Android на ПК? Тогда скачайте и установите Bluestacks – пожалуй, самый удобный эмулятор, поддерживающий ввод с клавиатуры и мыши! Это отличная возможность увеличить свою статистику, побив все рекорды, играя на максимально высокой частоте кадров!
Функционал Bluestacks
Эмулятор Bluestacks позволяет запускать любые игры и приложения, разработанные для операционной системы Android. В программу встроен поиск по названиям, библиотека установленного софта и каталог с сортировкой по жанрам. Плеер, интегрированный в Bluestacks, позволяет просматривать трейлеры игр, представленных в каталоге. Для инсталляции определенного приложения просто наведите курсор на соответствующее изображение и нажмите Установить. После завершения инсталляции в библиотеке Мои игры появится новый ярлык.
Bluestacks поддерживает режим трансляции. Игры, которые популярны в регионе проживания пользователя, отображаются в специальном разделе на главной странице. Визуальные элементы эмулятора можно изменить в настройках.
Опции Bluestacks
Нажмите кнопку вызова меню, находящуюся в правом верхнем углу экрана. Настройте эмулятор по своему вкусу, указав предпочтительные на ваш взгляд параметры в нижеперечисленных разделах:
• экран – плотность пикселей, ориентацию дисплея и разрешение;
• движок (текстуры, рендер, настройки GPU, памяти и др.);
• уведомления (звуки, всплывающие подсказки);
• персональные данные;
• горячие клавиши;
• визуальный стиль курсора мыши;
• дополнительные настройки – в этом разделе размещены сохраненные варианты настроек для разных профилей.
По умолчанию в опциях установлены сбалансированные параметры. Разрешение рекомендуется выбирать в зависимости от аналогичной характеристики монитора. При возникновении сложностей зайдите в меню и обратитесь к материалам, размещенным в разделе Помощь.
Почему пользователи выбирают Bluestacks
Стильный интерфейс и удобная навигация. Эмулятор полностью русифицирован. Любой пользователь сможет без особых проблем запустить любимую игру и получить максимум положительных эмоций.
В каталоге легко находить хиты и новинки. В библиотеке удобно искать игры среди уже установленных приложений. Меню воспринимается интуитивно.
Фанатам игр на Android больше не нужны топовые гаджеты, которые стоят весьма больших денег! Ресурсы компьютера позволяют запускать любые игры с максимально высокой частотой кадров.
Эмулятор совместим с любыми клавиатурами и мышами. Использование стандартных геймерских устройств позволяет побить все мыслимые рекорды и оказаться на вершине рейтинговой таблицы! Кроме того, пользователь может быть уверен в том, что для любимой игры не придется покупать специальное устройство.
Регулярные обновления эмулятора. Bluestacks постоянно совершенствуется. Это надежная альтернатива игре на смартфоне или планшете, позволяющая почувствовать еще больше положительных эмоций!
Недостатки Bluestacks
Эмулятор не подходит для разработки и тестирования приложений. Bluestacks – это универсальное решение формата Home, которое интересно исключительно геймерам и пользователям, предпочитающим запускать приложения для Android на ПК. Для специалистов Bluestacks практически бесполезен.
Эмулятор достаточно требователен к аппаратным ресурсам. Bluestacks запускается на компьютерах с 2 ГБ оперативной памяти и более. Оптимальна следующая аппаратная конфигурация: Intel Core i5-680, видеочип Intel HD 5200 или полноценная видеокарта с графической памятью GDDR5 и 6 ГБ ОЗУ. В остальном Bluestacks представляет собой отличное решение для симуляции устройства, на котором установлена операционная система Android. Вы можете скачать новейшую версию одного из самых популярных эмуляторов на нашем сайте.