Здравствуйте.
Современного человека сложно представить без телефона, планшета, наушников и т.д. Примерно года два назад ребёнок начал просить то одну модель наушников, то другую… Сама я к ним как-то равнодушна. Первый раз покупали обычные проводные вставные наушники, потом ещё три разные модели беспроводных наушников. В этом отзыве расскажу про Беспроводные наушники P47 5.0+EDR Wireless. Покупали мы их больше года назад. Цена была около 1000 рублей. Вообще она варьируется от 950 до 1500 рублей.
Наушники продаются в непрозрачной картонной коробке. Верхняя белая часть съёмная, под ней коробка красного цвета.

Вся информация на ней указана на английском языке, есть изображение наушников. Имеется маленькая русифицированная наклейка, но информация на ней минимальная.
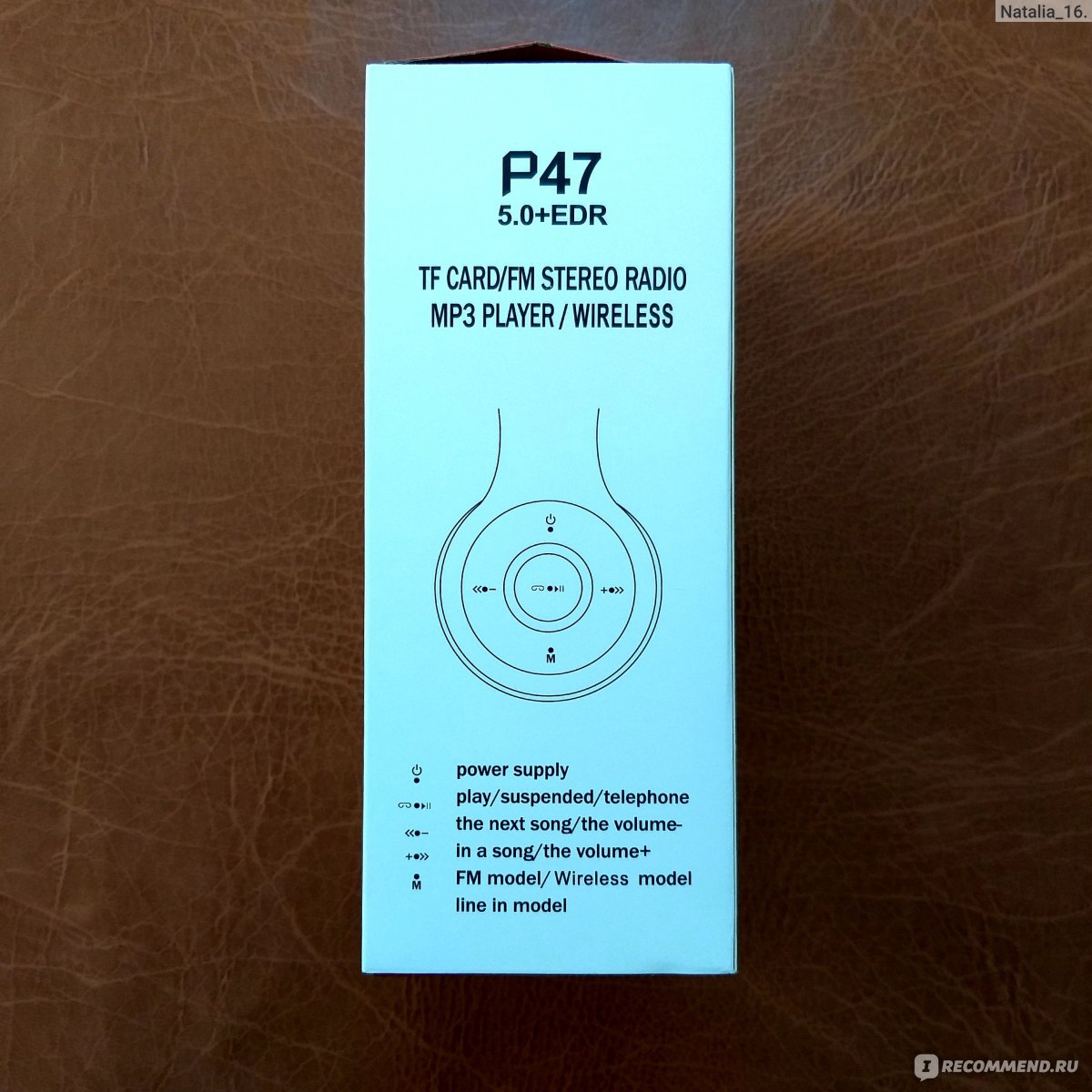


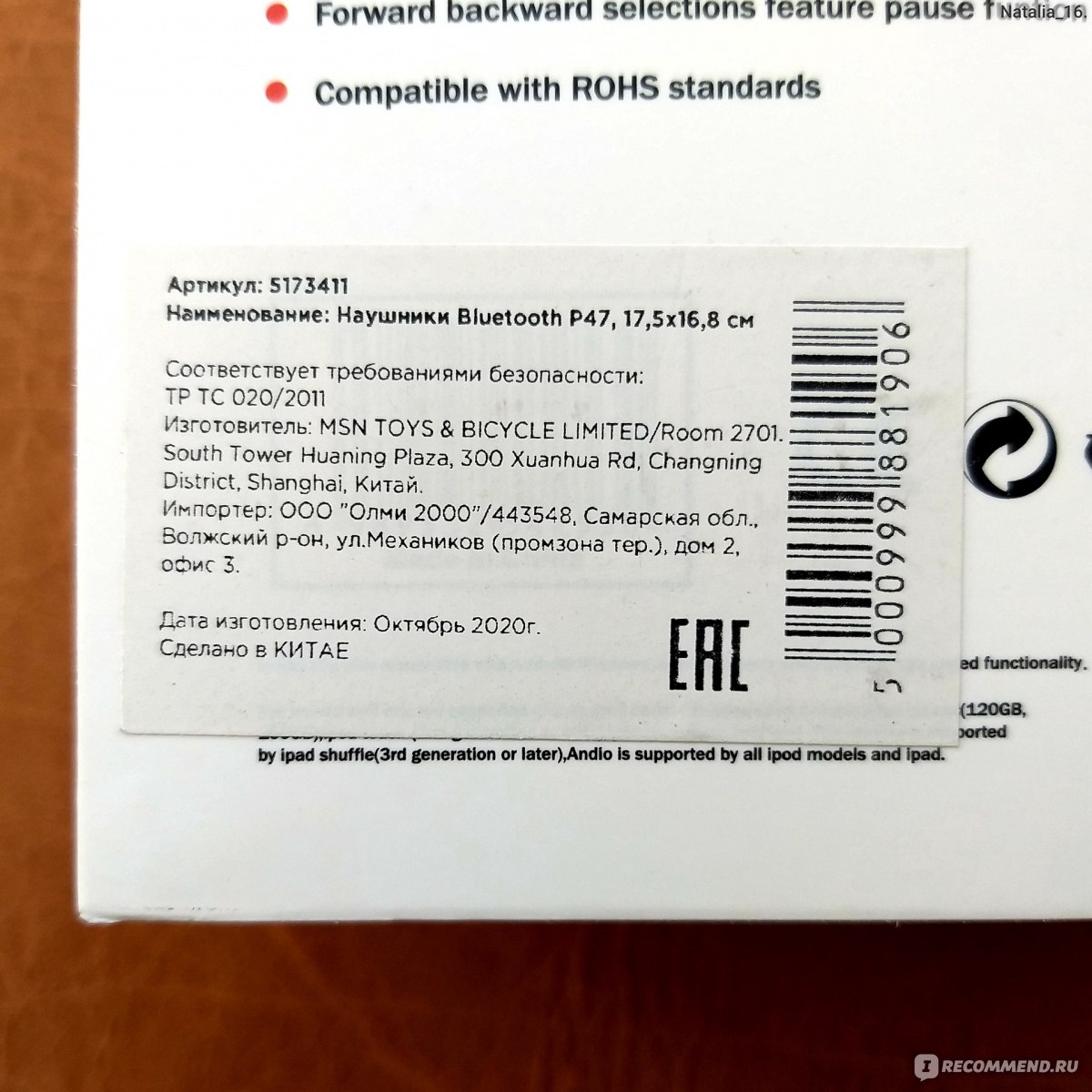
В комплект входят: наушники, инструкция, USB кабель для зарядки аккумулятора (без адаптера), аудиокабель для проводного подключения к источнику.

На кабелях нет никаких излишеств в виде оплётки и прочего, просто нормальные, обычные кабели.

Данная модель наушников представлена в разных цветах: чёрный, белый, голубой, зелёный, красный. У нас наушники бело-чёрной расцветки.

Наушники сделаны из хлипкого пластика. Они лёгкие. Постороннего запаха нет. По бокам указано название марки и модель. Дизайн минималистичный, без лишних акцентов и декоративных деталей.

Эти наушники не вставляются в ухо, они накладываются на раковину уха и полностью её закрывают, крепятся между собой дужкой.
Амбушюры мягкие, обделаны приятным материалом под кожу. За время эксплуатации они не протёрлись, не стали грубее, не выглядят заношенными. Отверстия динамиков прикрыты тканью.
Управление расположено на одной из сторон корпуса. Это кнопка включения / выключения, воспроизведения / паузы, ответа на звонок, регулировки громкости и т.п. Снизу находится разъём для аудиокабеля. Сбоку этой же чашки расположены гнездо для зарядки и слот для флэшки.




Беспроводные стерео наушники P47 Wireless имеют встроенный микрофон. Они сопрягаются со всеми устройствами, поддерживающими функцию Bluetooth: смартфонами, ноутбуками, компьютерами, планшетами, смарт-телевизорами. Наушники имеют стереозвук и систему шумоподавления. Их можно использовать и в качестве беспроводной гарнитуры для общения, и для прослушивания музыки, игр и т.д.
Наушники можно подключать не только беспроводным способом. Есть возможность подключения с помощью шнура, благодаря специальному разъёму 3,5 мм и наличию кабеля.
У наушников есть дополнительные опции — встроенное радио (принимает до 20 радиостанций) и возможность использования их в качестве Mp3-Mp4-плеера (есть слот для карты памяти). Когда наушники только купили, было интересно попробовать. Но потом этими функциями как-то больше и не пользовались.
Дужка с двух сторон выдвигается и регулируется под размер головы.
Наушники складные, чашки можно поместить внутрь дуги оголовья.

Принцип применения наушников интуитивно понятен.
При подключении на телефоне / планшете показывается оставшийся заряд. При 10% приходит уведомление о низком заряде.
Светодиодный индикатор в режиме сопряжения мигает синим цветом, во время зарядки — красным. Когда наушники полностью заражены (это занимает 2 часа), индикатор перестаёт гореть.
Устройство не особо плотно прилегает. Посидеть, полежать, немного пройтись и послушать музыку, например, нормально. Но активно двигаться с наушниками не получится, могут упасть с головы.
Беспроводное подключение стабильное. У Беспроводных наушников Wireless P47 Bluetooth 5.0, нет никакого подвисания, задержки звука. Звук чистый. Накладные наушники хорошо раскрывают диапазон звучания и басы. К качеству звучания претензий нет.
Рано или поздно любые наушники выходят из строя. Но во время приобретения всё равно есть надежда, что прослужат они долго, даже если стоят недорого. Беспроводные наушники P47 5.0+EDR Wireless не смогли порадовать своим качеством. Сразу уточню, что наушники никто не бросал на пол, по ним не били молотком и использовали исключительно по прямому назначению с самого начала эксплуатации.
Выдвижные места на дужке оказались одним из главных недостатков этих наушников. Во-первых, в этих местах наушники цепляются за волосы, и не только за мои длинные, даже за коротенькие волосы ребёнка. Во-вторых, эта часть наушников очень хрупкая. Чёрная деталь, которая выходит при открытии, моментально ломается, даже усилий прилагать не надо. У нас эти части ломались несколько раз, изнутри даже вылазили проводки. При этом наушники работали. Заклеивали клеем, так как ребёнок просил отремонтировать. Но это ненадолго, они опять ломаются и ломаются. Также один раз ломалась чашка, где динамик, белая часть пластика просто отошла от чёрной, тоже приклеивали. Ломаться начали буквально через два-три месяца после покупки. Наушники у нас больше года, они работают до сих пор (то есть идёт звук), но все переломанные и переклеенные.

Со звуком проблем нет, заряжать наушники легко, для подзарядки не нужно возиться с подключением специального кабеля, можно использовать любой USB кабель. Они подходят к любому устройству. Но мне кажется, наушники уж слишком быстро стали ломаться. Регулировка оголовья, пластиковые элементы конструкции, особенно в области механизма складывания, ненадёжные, хрупкие. Качество пластика, сборки отвратительное.
Надеюсь, мой отзыв был полезен для вас!
Содержание
- Беспроводные блютуз наушники P47 Wireless
- Описание
- Таблица характеристик
- Подключение к другому устройству
- Зарядка
- Управление
- Комплектация
- Плюсы
- Минусы
- Выводы
- Как подключить TWS-наушники к ноутбуку и компьютеру на Windows
- Содержание
- Содержание
- Подключение TWS-наушников к ноутбуку
- Что делать, если значок Bluetooth не появился
- Подключение TWS-наушников к ПК
- Как выбрать блютуз-адаптер для ПК
- Подключение TWS-наушников к ПК с помощью блютуз-адаптера
- Краткая инструкция для Windows 10
- Что делать, если TWS-наушники не подключаются
- Что делать, если TWS-наушники подключились, но нет звука
- Вывод
- Подключаем Bluetooth наушники к Windows 7. Почему не подключаются, нет звука, драйвера?
- Как подключить беспроводные Bluetooth наушники к Windows 7?
- Что делать, если нет звука или не работает микрофон через беспородные наушники?
- Дополнительная информация
- Мой опыт подключения AirPods к Windows 7
- Не работают Блютуз наушники в Windows 7
- Основное решение – обновление драйвера Bluetooth адаптера
- Дополнительные решения
- Подключаем беспроводные наушники к компьютеру
- Подключение Bluetooth наушников
- Вариант 1: Подключение через комплектный модуль
- Вариант 2: Подключение наушников без модуля
- Заключение
Беспроводные блютуз наушники P47 Wireless
Поступившие в продажу наушники P47 wireless уже порадовали звуком и автономностью. Благодаря низкой цене, гаджет обрел популярность. Чтобы разобраться в устройстве, необходимо изучить особенности конструкции и управления.
Описание
P47 wireless представляют собой складную конструкцию, состоящую из амбушюра, выполненных из кожзаменителя и оголовья из пластика.
Управление наушниками расположено на правой чаше. Имеется небольшое шумоподавление.
В P47 wireless встроен микрофон, с помощью которого производятся звонки.
Рекомендуется говорить через P47 wireless только в тихих помещениях, иначе есть риск не расслышать собеседника. Модель имеет низкую цену, даже ниже, чем на китайских площадках.
Совместимо с любыми устройствами, в комплекте идет также шнур для подключения к компьютеру, можно не беспокоиться за заряженность наушников.
Это не только наушники, но и радиоприемник. Встроенная система позволяет улавливать радиочастоты 20 радиостанций.
Доступно также прослушивание музыки на карте памяти, вместимостью в 32 гб. Время автономной работы составляет 8 ч, а для заряда необходимо 2 ч.
Радиус действия 10 м, что позволяет комфортно перемещаться. Звукоизоляции недостаточно для комфортного прослушивания, окружающие будут слышать все, что слышит владелец.
Есть несколько цветов P47 wireless. Благодаря версии Bluetooth 5.0 поддерживается стабильный сигнал.
P47 wireless не для профессионального использования или спорта, но подойдут к продолжительным прогулкам.
Влагостойкого покрытия нет, из-за чего не стоит погружать P47 wireless в воду.
P47 wireless обладает неплохим звуком. Выделяются низкие частоты. Любителям тяжелой музыки и рока басов достаточно.
Средние также на уровне для танцевальных композиций. Высокие частоты непригодны для прослушивания классических концертов.
Громкость на хорошем уровне. Присутствует детализация инструментов.
Внимание: не рекомендуется включать музыку с высокой громкостью, есть риск навредить ушам.
Таблица характеристик
| Тип | наушники с микрофоном |
| Формат | закрытые |
| Тип соединения | Bluetooth 5,0 |
| Излучатели | динамические |
| Частоты FM | 87—108 Мгц |
| Режим работы | до 8 ч |
| Режим ожидания | 15 ч |
| Время зарядки | до 2 ч |
| Цвета | белый, желтый, голубой, красный, черный |
| Вес | 150 г |
| Шумоподавление | да |
| Защита от воды | нет |
| Частотный диапазон | 50 Гц- 20 кГц |
| Радиус действия | 10 м |
Подключение к другому устройству
В комплекте к P47 wireless идет проводной кабель разъемом 3,5 мм. Подключение к смартфону происходит стандартным способом.
Дальнейшее сопряжение происходит автоматически, подключать беспроводной гаджет требуется только при первой активации.
Зарядка
Во время зарядки P47 wireless горит красным, после полной зарядки индикатор загорается синим.
Заряжание возможно через кабель USB или провод 3,5 мм. Состояние заряда не показывается на наушниках, его можно отследить только через смартфон.
Полный заряд наушников — 2 ч.
Управление
Управление устройством сосредоточено на одной из чашек P47 wireless:
Комплектация
Наушники беспроводные поставляется в картонной упаковке, на которой указывается техническая информация о продукте и изображение самих наушников.
В коробке находятся:
Важно: приобретайте гаджет у проверенных продавцов во избежание подделки.
Плюсы
Минусы
Выводы
Наушники p47 wireless достойный для своего сегмента. Карта памяти 32 Гб, прием вещаний с радиостанций и подключение к компьютеру при помощи провода.
Разнообразные цвета. Автономная работа до 8 ч. Можно использовать наушники при просмотре фильмов через компьютер.
Звучание на среднем уровне, но его хватает при прослушивании танцевальной музыки, а низкие частоты порадуют с тяжелыми музыкальными жанрами.
Беспроводные наушники Beats Solo 3 Wireless
Беспроводные наушники Xiaomi Mi True Wireless
True Wireless беспроводные наушники
Беспроводные наушники Sennheiser Momentum True Wireless
Наушники беспроводные Xiaomi Mi True Wireless Earbuds Basic
Источник
Как подключить TWS-наушники к ноутбуку и компьютеру на Windows
Содержание
Содержание
Подключение TWS-наушников к ПК или ноутбуку под управлением OS Windows — дело 2 минут. В этой инструкции мы рассмотрим способы согласования устройств, разберем типичные неполадки и найдем пути их исправления, рассмотрим виды блютуз-адапетров для ПК.
Подключение TWS-наушников к ноутбуку
Каждый производитель наушников по-своему решает, каким образом подключать устройство к компьютеру. Для запуска процесса согласования EarPods и его клонов, нужно зажать на 3 секунды кнопку, расположенную на зарядном боксе.
Большинство недорогих TWS-моделей «стартует» после удержания пальца на сенсорной панели в течение 5–7 секунд. Наушники подороже автоматически активируют функцию согласования после изъятия их из зарядного бокса.
Для запуска Bluetooth на ноутбуке можно воспользоваться горячими клавишами, зажав одновременно «Fn» и кнопку со значком Bluetooth, как правило это «F3» или «F4», реже «F9». В правом нижнем углу рядом с часами должна появиться иконка «синезуба».
Правым кликом мыши вызываем контекстное меню и добавляем новое устройство.
Важно: время согласования ограничено, если не получилось соединить с первого раза, попробуйте снова активировать наушники, зажав кнопку или, положив и вытащив наушники из зарядного бокса.
Что делать, если значок Bluetooth не появился
Для исправления неполадок необходимо вызвать диспетчер устройств, кликнув правой клавишей мыши по значку «Пуск».
В диспетчере ищем «Радиомудули», выбираем свойства объекта через контекстное меню. На вкладке «Драйверы» нажимаем «Обновить». После появления надписи «Готово к использованию», ищем рядом с часами значок блютуза, вызываем контекстное меню и ставим все галочки для обнаружения устройства. Снова пробуем подключить наушники.
Важно: если драйверы на ноутбуке не обновляются, можно использовать блютуз-адаптер.
Есть несколько причин, по которым ноутбуку может понадобиться блютуз-адаптер:
Использование адаптера с ноутбуком реализуется по той же схеме, что и с ПК, но об этом немного позже.
Подключение TWS-наушников к ПК
Не во всех ПК по умолчанию есть радиомодули. Bluetooth/Wi-Fi «вшиваются» только в дорогие игровые материнские платы.
Можно установить PCI-плату с Wi-Fi и блютузом, но у такого решения несколько недостатков:
Всех перечисленных недостатков лишены USB блютуз-адаптеры.
Компактные радиомодули размещаются на задней стенке или передней панели, они практически незаметны и дешево стоят. Адаптер всегда можно взять с собой или подключить к любому другому устройству, например, ноутбуку.
Как выбрать блютуз-адаптер для ПК
Первый и самый важный параметр — версия, от которой зависит качество передачи данных. Актуальная и самая доступная версия сегодня 4.2, брать адаптер ниже 4.0 не имеет смысла. Адаптеры 5.0 + EDR стоят заметно дороже, как и наушники, поддерживающие скоростную передачу данных (EDR) и последние версии Bluetooth.
Второй параметр — расстояние передачи сигнала. Коннектиться с устройством можно на расстоянии от 10 до 100 метров, если не мешают железобетонные стены и потолки. Чем больше стен и перегородок, тем слабее сигнал. Самые ходовые модели рассчитаны на 10 и 20 метров.
Из соображений практичности не имеет смысла переплачивать за адаптер, если всегда слушаешь музыку возле ПК. С другой стороны, в TWS-наушниках устанавливается слабый модуль и с ними не получится отойти от компьютера дальше, чем на 3–4 метра, не получив порцию помех в уши.
Если все-таки хочется навестить любимый холодильник, слушая музыку, лучшим вариантом будет взять адаптер с модулем приема сигнала на 20 метров — для среднестатистической квартиры этого вполне достаточно.
Владельцам больших домов и приусадебных лужаек стоить обратит внимание на 40–100 метровые блютуз-адаптеры.
У всех подобных устройств скорость передачи данных около 3 Мбит/. Другие параметры не имеют особого значения для прослушивания музыки.
Подключение TWS-наушников к ПК с помощью блютуз-адаптера
Первым делом необходимо установить адаптер в гнездо USB и дождаться обновления драйверов. В Windows 7 и 10 это процесс автоматизирован. В редких случаях придется зайти на сайт производителя и скачать пакет драйверов.
Краткая инструкция для Windows 10
Индикатор на наушниках должен мигать синим цветом.
Что делать, если TWS-наушники не подключаются
Коварные телефоны часто перехватывают сигнал и подключают наушники раньше ПК. Необходимо зайти в настройки Bluetooth и отменить сопряжение.
Что делать, если TWS-наушники подключились, но нет звука
Вызовите контекстное меню, кликнув на значок звука на панели задач, выберите «Открыть параметры звука».
В выпадающем списке «Вывод», выберите наушники. Чтобы каждый раз не повторять эту процедуру, выберите в правой части экрана «Панель управления звуком».
Кликом левой клавиши мыши по иконке наушников, вызовите меню настроек и активируйте функцию «Использовать по умолчанию».
Вывод
Любые TWS-наушники легко сопрягаются с устройствами, работающими на Windows 10. Чем старше оборудование и операционная система, тем больше проблем возникает при подключении из-за отсутствия нужных драйверов. Используя блютуз-адаптер, можно подключить любое Bluetooth-устройство к ПК или ноутбуку. USB-адаптер мощнее модуля, установленного в большинстве лэптопов и бюджетных ноутбуков и может передавать сигнал на большое расстояние.
Источник
Подключаем Bluetooth наушники к Windows 7. Почему не подключаются, нет звука, драйвера?
Так как огромное количество стационарных компьютеров и ноутбуков все еще работают на Windows 7, а беспроводные Bluetooth наушники есть практически у каждого, то я решил сделать отдельную статью, в которой показать процесс подключения Bluetooth наушников к Windows 7, и рассказать о решении самых популярных проблем, которые часто возникают в процессе подключения.
Я уже написал много статей на тему подключения Bluetooth устройств, в том числе наушников. И в комментариях посетители очень часто пишут о том, что не удается подключить Bluetooth наушники именно к компьютеру на Windows 7. С другими устройствами работают, а с семеркой какие-то проблемы. То система вообще не видит наушники, или они подключаются, но не работают. Windows 7 не видит их в настройках звука, или не устанавливается драйвер в процессе подключения. Очень часто, после подключения наушники, или Bluetooth колонка отображаются с желтым восклицательным знаком. А в процессе диагностики появляется ошибка, что не удалось установить драйвер.
Я все проверил на примере подключения обычных Bluetooth наушников от JBL (E45BT) и AirPods 2. Именно с подключением AirPods к Windows 7 судя по комментариям у многих возникают проблемы. Подключал это все к не очень новому ноутбуку, на котором установлена семерка. Даже если у вас ПК с USB Блютуз адаптером – смотрите статью.
Как подключить беспроводные Bluetooth наушники к Windows 7?
Сначала покажу процесс подключения. В большинстве случаев наушники подключаются за минуту и отлично работают. Нет никаких неполадок и ошибок.
Если у вас в ноутбуке, или ПК есть Bluetooth модуль (физическое устройство) и установлены драйверы, то в трее должна быть иконка Bluetooth 
Если же в диспетчере устройств нет Bluetooth адаптера и нет иконки в трее, то скачайте и установите драйвер на Bluetooth с сайта производителя ноутбука, или адаптера. Так же на эту тему я недавно опубликовал большую статью: как проверить, есть ли Bluetooth на ноутбуке или компьютере и как его найти.
Но как показывает практика, не всегда процесс подключения беспроводной гарнитуры проходит так гладко. Чаще всего проблемы именно с выводом звука на наушники, или работой микрофона. Все вроде подключено, но звука нет.
Что делать, если нет звука или не работает микрофон через беспородные наушники?
Дальше нужно нажать правой кнопкой мыши на наушники и выбрать «Службы».
Службы будут активированы.
Дополнительная информация
Включить, или отключить необходимые службы можно так же в свойствах Bluetooth наушников или колонки.
Список служб зависит от самих наушников. Например, в свойствах наушников JBL и AirPods список немного отличался.
Мой опыт подключения AirPods к Windows 7
У меня вторые AirPods подключились с ошибкой. Возле наушников появился желтый восклицательный знак. А в процессе подключения была ошибка «Программное обеспечение для устройства не было установлено». И красный крестик возле «Периферийное устройство Bluetooth – Не удалось найти драйвер».
При этом остальные компоненты (Hands-Free Profile, Audio/Video Remote Control, Advanced Audio Distribution Profile (Sink)) были установлены и наушники отлично работали.
Я когда писал статью как подключить AirPods к компьютеру и ноутбуку на Windows, то у меня были проблемы с подключением. Семерка не смогла установить ни один драйвер на наушники и они вообще не работали. Но проблема решилась обновлением драйвера Bluetooth адаптера. Читайте вторую часть статьи по ссылке выше, или следующие советы в этой статье.
Не работают Блютуз наушники в Windows 7
Включением служб и настройкой звука проблема решается не всегда. Очень часто компьютер вообще не видит наушники, появляется ошибка при подключении, или просто Windows 7 не может установить драйверы на подключаемое устройство и соответственно наушники не работают. Система не видит их как источник для вывода звука. По этой проблеме писал отдельную статью: Bluetooth наушники не воспроизводят звук с ноутбука. Не отображаются в устройствах воспроизведения Windows.
Основное решение – обновление драйвера Bluetooth адаптера
В новой версии драйвера адаптера может быть драйвер для того устройства, которое нам не удается подключить. Так у меня было с подключением AirPods. После обновления драйвера программное обеспечение для всех компонентов в процессе подключения было установлено и наушники заработали.
Меня еще часто спрашивают, мол где скачать драйвер на Bluetooth наушники и какой. Отвечаю – нигде. Драйвер на конкретную модель наушников скачать нельзя.
Откройте диспетчер устройств и на вкладке «Радиомодули Bluetooth» откройте свойства Bluetooth модуля. У меня он назывался до обновления драйвера Generic Bluetooth Adapter. Открываем его свойства и на вкладке «Драйвер» смотрим дату разработки и версию.
Видим, что установлен стандартный драйвер от Microsoft. А разработан еще в 2006 году!
Нужно скачать и установить новую версию драйвера. Откуда? Как это сделать? У нас же конкретное устройство: ноутбук, или USB адаптер. Если это ноутбук, или тот же адаптер, то у него есть производитель, модель. Более того, в ноутбуке установлен беспроводной модуль какого-то конкретного производителя и у него тоже есть модель. Как правило, у производителя ноутбука, USB адаптера, беспроводного модуля есть сайт, откуда можно скачать драйвер.
Например, у меня в ноутбуке беспроводной модуль Intel Dual Band Wireless-AC 3160. Через поиск захожу сразу на страницу этой модели на сайте Intel и загружаю драйвер на Блютуз. Он там 2019 года выпуска. Чувствуете разницу?
Обратите внимание, чтобы драйвер был именно для Windows 7. Вы можете скачать драйвер с сайта производителя ноутбука. Если знаете модель беспроводного модуля, то лучше качать с сайта производителя Wi-Fi/Bluetooth модуля.
Как видите, название адаптера тоже изменилось. Ну и драйвер уже от 2019 года. Все устройства подключаются без проблем, все драйвера устанавливаются. Ноутбук увидел и подключил мышку, которую не видел до этого вообще.
Дополнительные решения
Большая статья, много информации, надеюсь ничего не упустил. Если у вас есть какая-то информация по этой теме, решения, собственный опыт – поделись в комментариях. Если статья не помогла – опишите подробно свою проблему.
Источник
Подключаем беспроводные наушники к компьютеру
Подключение Bluetooth наушников
Большинство современных моделей беспроводных наушников поставляются с Bluetooth или радиомодулем в комплекте, и их подключение сводится к ряду простых манипуляций. Если же модель старая или предназначена для работы со встроенными адаптерами, то здесь придется совершить ряд дополнительных действий.
Вариант 1: Подключение через комплектный модуль
В данном случае мы будем пользоваться тем адаптером, который идет в комплекте с наушниками и может иметь вид коробочки со штекером mini jack 3.5 mm либо небольшого девайса с разъемом USB.

Вариант 2: Подключение наушников без модуля
Данный вариант подразумевает наличие встроенного адаптера, что наблюдается на некоторых материнских платах или ноутбуках. Для проверки достаточно перейти в «Диспетчер устройств» в «Панели управления» и найти ветку «Bluetooth». Если ее нет, то нет и адаптера.
Если ее нет, то будет необходимо приобрести универсальный модуль в магазине. Выглядит он, о чем уже было сказано выше, как небольшой девайс с разъемом стандарта USB.
Обычно в комплект поставки входит диск с драйверами. Если его нет, то, возможно, дополнительное ПО для подключения конкретного устройства не требуется. В противном случае придется выполнить поиск драйвера в сети в ручном или автоматическом режиме.
Ручной режим – поиск драйвера на официальном сайте производителя. Ниже пример с устройством от Asus.
Автоматический поиск осуществляется непосредственно из «Диспетчера устройств».
Дальнейшие действия будут точно такие же, как и в случае с комплектным модулем.
Заключение
Производители современного оборудования делают все возможное для облегчения работы со своими продуктами. Подключение блютус наушников или гарнитуры к компьютеру – операция довольно простая и после прочтения этой статьи точно не вызовет затруднений даже у малоопытного пользователя.
Помимо этой статьи, на сайте еще 12354 инструкций.
Добавьте сайт Lumpics.ru в закладки (CTRL+D) и мы точно еще пригодимся вам.
Отблагодарите автора, поделитесь статьей в социальных сетях.
Источник
Всем привет! 👋
Не так давно, муж притащил из «Светофора» очередные наушники…
Зачем? Мне самой — это непонятно. Скоро смело можно будет солить наушники в банке. ))))
Но, дело сделано, наушники у нас. Муж разок послушав, отдал наушники мне со словами: «Чуда не произошло!»
Итак, место покупки, как Вы уже поняли — магазин «Светофор».
Цена: 359.90 рублей
Название: модель WHP47
Производитель: Китай
Срок службы: 2 года.
Срок годности: не ограничен.
Упаковка: продавались наушники вот в такой коробке. На ней имеется множество информации о товаре. Так же есть фотографии самих наушников. Цвет показан на самой коробке.
На одной из сторон имеется рисунок с точным описанием кнопок:

Комплектация
Наушники. USB кабель для зарядки, инструкция:

Правда, чтобы прочитать инструкцию, нужно запастись лупой)))) Очень мелкий текст:

Это первые такого рода у меня наушники 🎧. Хотя, нет. Были похожие давным давно, они не складывались.
Первые впечатления
На первый взгляд наушники очень даже достойно выглядят. Я не троллю, а действительно так считаю.
Разумеется — если учитывать стоимость. 350 рублей.

Беспроводные наушники из магазина Светофор WHP47
Я видела такие же на wb (в точности) более чем за 500 рублей. Разброс идёт от 500 до 1500… Не поверила бы, если бы сама не мониторила цены.
Качество пластика хорошее, не хлипкое.
Зарядка
Для того, чтобы наушники зарядились в комплекте идёт вот такой шнур:

Его достаточно подключить к сети и наушники будут заряжаться. Как вариант, можно зарядать от ноутбука. Заряд происходит быстро.
Вилки, кстати, в комплекте нет.
Гнездо для зарядки находится тут:

Зарядки хватает часа на три. Хотя, я и этого никогда не слушала. У меня просто нет такого количества времени.
Складывание
Складываются наушники быстро и просто. Можно даже сказать компактно. Если сравнивать с аналогичными, а не капельками из кейса))) Но места все равно занимают очень много.
Настройка
Для подключения наушников к телефону не придётся танцевать танец с бубном. Все просто подключается. Я даже смогла работаться сама.
Главное включить Bluetooth на телефоне. Найти в настройках WHP47 нажать подключить и готово ✔️
Управление

Центральная кнопка — плей, пауза, ответ на звонок, и перезвонить, если нажать центральную кнопку 1 раз — ответ на звонок, 2 раза — сбросить, 3 — перезвонить.
Две боковые кнопки — громкость, больше, меньше.
Нижняя переключение на радио. Но у нас ни одной волны не ловится. В целом. Наушники тут не причём.
Так же на наушниках имеется слот для карты памяти:

Подушечки
Я не знаю, как точно называются эти штучки внутри наушников, я назвала их подушечки. Как по мне, так они неудобные. Маленькие и материал синтетика, типо эко кожи, дермантин в общем. Если долго в них ходить, то уши потеют))))

Лично мне неудобно до жути в данный наушниках. Они словно тянут вниз мои уши ))))
Хотя есть ещё и расширитель для того, чтобы увеличить размер наушников. Достаточно просто потянуть в этих местах:

Радиус действия
По квартире я смело передвигаюсь, наушники хорошо ловят. Иногда бывает прерывается связь, но буквально на секунду. Когда ползаю где-то внизу на полу ))))
Защита от внешнего шума
Вообще подобные наушники нужны, для того, чтобы защитить от внешнего шума.
Но не в этом случае. Слышно всё. Наушники не плотно прилегают к ушам, поэтому функцию защиты от шума не выполняют вообще.
Так наушники смотрятся, мне не нравится:

Плюсы
- Цена, очень выгодно брать в «Светофоре»
- Дизайн
- Беспроводные
- Просто подключить
- Простое управление
Минусы
- Не защищают от внешних шумов
- Потеют уши)))))
- Маленькие подушечки, не для взрослых ушей
Итог
Я конечно не буду проезжаться бульдозером по наушникам за 360 рублей.
Для ребенка, или, как временная мера — вполне можно пользоваться.
Звук хороший, чистый. Не басов. Но если брать не для расколбаса, то нормально.
Просто я конечно привыкла к другого рода наушникам. Мне маленькие нравятся.
Единственое было жалко, что муж купил, один раз подключил, и бросил….
Наушников у нас дома как грязи, муж какой-то маньяк))))) Он скупает все наушники, какие только можно:

Это лишь малая часть, что нашла))))
Поэтому мне конечно есть с чем сравнить.
В итоге решили отдать ребёнку. Ему удобно их слушать в машине, когда ездим на дальние расстояния. Он нам не мешает, мы ему.
За эту цену, наушники на 4, если брать где-то дороже, то можно и лучше найти. Для ребенка на 4, для взрослого человека только троечку.
Если нет денег на дорогие наушники и эти подойдут. Свои функции они выполняют, но конкретно мне в таких неудобно.
Хотела бегать в таких, но они по дороге сваляться, дале пробовать не стала.
Ещё отзывы на технику можно прочесть тут:
- Наушники Nobby T-110 — отличный звук, но много подводных камней. На троечку, не больше.
- Беспроводные наушники Honor Sport AM61 — и за 200 рублей не купила бы! Не то что за 2000 рублей! 💸💸💸
- Samsung Galaxy A52 — это тот телефон, который хочется разбить о стену! У этого 💩 имеется влагозащита IP67, поэтому он в воде не тонет.
- Ультразвуковая чистка лица дома, прибором Gezatone Bio Sonic 770. Сама себе косметолог! За 3 месяца использования — улучшилось общее состояние кожи!
- Блендер-пароварка Kitfort — это лучшая вещь, которая была куплена с появлением малыша! 🤗Очень сильно облегчает жизнь мамочке! 🤱 Тот случай, когда прикорм в радость! 👌
- Генератор мыльных пузырей Belsis из Ашана — бесполезная жужжалка! Которая не стоит тех денег, что за неё просят!
- Жизнь разделилась на ДО и ПОСЛЕ. Я больше НЕ мою руками!
Содержание
- Беспроводные блютуз наушники P47 Wireless
- Описание
- Таблица характеристик
- Подключение к другому устройству
- Зарядка
- Управление
- Комплектация
- Плюсы
- Минусы
- Выводы
- Как включить, настроить и зарядить беспроводные наушники
- Как включить беспроводные наушники
- Как правильно настроить наушники
- Как настроить беспроводные наушники для использования с iPhone
- Как настроить беспроводные наушники для использования с ноутбуком или другим устройством по Bluetooth
- Как пользоваться беспроводными наушниками
- Тест bluetooth-наушников P47: дешево — не всегда хорошо
- Скрипучие, колючие, пресные
- Пластиш, не фантастиш
- Какую выбрать альтернативу?
- Итоги тестирования:
- Плюсы:
- Минусы:
Беспроводные блютуз наушники P47 Wireless
Поступившие в продажу наушники P47 wireless уже порадовали звуком и автономностью. Благодаря низкой цене, гаджет обрел популярность. Чтобы разобраться в устройстве, необходимо изучить особенности конструкции и управления.
Описание
P47 wireless представляют собой складную конструкцию, состоящую из амбушюра, выполненных из кожзаменителя и оголовья из пластика.
Управление наушниками расположено на правой чаше. Имеется небольшое шумоподавление.
В P47 wireless встроен микрофон, с помощью которого производятся звонки.
Рекомендуется говорить через P47 wireless только в тихих помещениях, иначе есть риск не расслышать собеседника. Модель имеет низкую цену, даже ниже, чем на китайских площадках.
Совместимо с любыми устройствами, в комплекте идет также шнур для подключения к компьютеру, можно не беспокоиться за заряженность наушников.
Это не только наушники, но и радиоприемник. Встроенная система позволяет улавливать радиочастоты 20 радиостанций.
Доступно также прослушивание музыки на карте памяти, вместимостью в 32 гб. Время автономной работы составляет 8 ч, а для заряда необходимо 2 ч.
Радиус действия 10 м, что позволяет комфортно перемещаться. Звукоизоляции недостаточно для комфортного прослушивания, окружающие будут слышать все, что слышит владелец.
Есть несколько цветов P47 wireless. Благодаря версии Bluetooth 5.0 поддерживается стабильный сигнал.
P47 wireless не для профессионального использования или спорта, но подойдут к продолжительным прогулкам.
Влагостойкого покрытия нет, из-за чего не стоит погружать P47 wireless в воду.
P47 wireless обладает неплохим звуком. Выделяются низкие частоты. Любителям тяжелой музыки и рока басов достаточно.
Средние также на уровне для танцевальных композиций. Высокие частоты непригодны для прослушивания классических концертов.
Громкость на хорошем уровне. Присутствует детализация инструментов.
Внимание: не рекомендуется включать музыку с высокой громкостью, есть риск навредить ушам.
Таблица характеристик
| Тип | наушники с микрофоном |
| Формат | закрытые |
| Тип соединения | Bluetooth 5,0 |
| Излучатели | динамические |
| Частоты FM | 87—108 Мгц |
| Режим работы | до 8 ч |
| Режим ожидания | 15 ч |
| Время зарядки | до 2 ч |
| Цвета | белый, желтый, голубой, красный, черный |
| Вес | 150 г |
| Шумоподавление | да |
| Защита от воды | нет |
| Частотный диапазон | 50 Гц- 20 кГц |
| Радиус действия | 10 м |
Подключение к другому устройству
В комплекте к P47 wireless идет проводной кабель разъемом 3,5 мм. Подключение к смартфону происходит стандартным способом.
- активировать наушники;
- включить функцию блютуз смартфона;
- найти P47 wireless в списке найденных;
- начать сопряжение со смартфоном.
Дальнейшее сопряжение происходит автоматически, подключать беспроводной гаджет требуется только при первой активации.
Зарядка
Во время зарядки P47 wireless горит красным, после полной зарядки индикатор загорается синим.
Заряжание возможно через кабель USB или провод 3,5 мм. Состояние заряда не показывается на наушниках, его можно отследить только через смартфон.
Полный заряд наушников — 2 ч.
Управление
Управление устройством сосредоточено на одной из чашек P47 wireless:
- клавиши регулировки громкости, однократное нажатие;
- трубка — ответ на звонок или сбрасывание вызова, удержание клавиши осуществляет набор последнего вызываемого абонента;
- знак стрелки — переключает музыкальные треки;
- верхняя клавиша — включение и выключение наушников;
- средняя клавиша рядом с трубкой — ставит на паузу музыку и воспроизводит.
Комплектация
Наушники беспроводные поставляется в картонной упаковке, на которой указывается техническая информация о продукте и изображение самих наушников.
В коробке находятся:
- наушники;
- проводной кабель 3,5 мм;
- USB шнур зарядки;
- инструкция и гарантийный талон.
Важно: приобретайте гаджет у проверенных продавцов во избежание подделки.
Плюсы
- цена;
- складная конструкция;
- управление;
- голосовое управление;
- использование карты памяти;
- поддержка радио;
- басы;
- разброс громкости.
Минусы
- хлипкая конструкция;
- звук;
- недостаточно хороший микрофон;
- шумоподавление;
- звукоизоляция;
- отсутствие чехла в комплекте.
Выводы
Наушники p47 wireless достойный для своего сегмента. Карта памяти 32 Гб, прием вещаний с радиостанций и подключение к компьютеру при помощи провода.
Разнообразные цвета. Автономная работа до 8 ч. Можно использовать наушники при просмотре фильмов через компьютер.
Звучание на среднем уровне, но его хватает при прослушивании танцевальной музыки, а низкие частоты порадуют с тяжелыми музыкальными жанрами.
Беспроводные наушники Beats Solo 3 Wireless
Беспроводные наушники Xiaomi Mi True Wireless
True Wireless беспроводные наушники
Беспроводные наушники Sennheiser Momentum True Wireless
Наушники беспроводные Xiaomi Mi True Wireless Earbuds Basic
Источник
Как включить, настроить и зарядить беспроводные наушники
Беспроводные наушники подключаются к мобильным устройствам через Bluetooth. Хранятся они в специальном чехле-зарядке. Сегодня мы расскажем, как пользоваться беспроводными наушниками.
Как включить беспроводные наушники
Чтобы включить наушники, зажмите кнопку включения на несколько секунд. В некоторых моделях имеется всего одна кнопка, которая отвечает за все аспекты управления устройством. О том, как подключить беспроводные наушники к телефону, вы можете в подробностях узнать из отдельной статьи.
Как правильно настроить наушники
Беспроводные наушники можно подключать к любому виду мобильных устройств: смартфону, планшету, ноутбуку, персональному компьютеру. Каждый из них предполагает свой алгоритм подключения. Рассмотрим их особенности.
- Чтобы соединить наушники со смартфоном или планшетом, включите Bluetooth в настройках мобильного устройства, выполните поиск оборудования и выберите в списке вашу модель наушников. В следующий раз наушники подсоединятся автоматически.
- Большинство современных ноутбуков имеет функцию Bluetooth – в этом случае алгоритм подключения наушников будет таким же, как в первом пункте.
- Для персонального компьютера следует купить модуль Bluetooth, подключить его в разъём USB и произвести настройку драйверов.
Как настроить беспроводные наушники для использования с iPhone
Обычный алгоритм объединения в пару беспроводных наушников и iPhone выглядит так:
- Положите наушники рядом со смартфоном и разблокируйте его.
- Нажмите кнопку питания на кейсе или наушниках и удерживайте, пока индикатор не изменит цвет.
- На экране смартфоне должен появиться запрос на подключение.
- Далее следуйте инструкциям смартфона.
Как настроить беспроводные наушники для использования с Android
При сопряжении гаджета с устройством, работающим на системе Андроид, выполните следующие шаги:
- Загрузите на смартфон специальное приложение, позволяющее подключить данную модель наушников.
- Нажмите кнопку питания и удерживайте несколько секунд (по инструкции).
- Когда индикатор начнёт мигать, наушники переводятся в режим соединения.
- В списке устройств на Android выберите наушники и нажмите на значок «Подключить».
Как настроить беспроводные наушники для использования с ноутбуком или другим устройством по Bluetooth
Если требуется создать пару с ноутбуком, персональным компьютером или другими устройствами, выполняется следующее:
- Нажмите кнопку питания на наушниках и удерживайте её до изменения состояния индикатора.
- Откройте меню настроек на вашем устройстве.
- Найдите в настройках вкладку Bluetooth.
- Выберите в списке обнаруженных устройств свои наушники.
Как пользоваться беспроводными наушниками
После того, как вы подключили наушники к смартфону или ноутбуку, можно наслаждаться всеми прелестями их функционала, а таковых немало! Какие «плюшки» вы можете ожидать от беспроводных наушников?
Прежде всего, конечно, отсутствие путающихся проводов. Но это далеко не всё.
С помощью беспроводных наушников вы можете управлять плейлистом без помощи смартфона. В руководстве пользователя сказано, как можно переключать трек, увеличивать или уменьшать громкость, а также переводить в наушники входящий звонок.
Ещё одно преимущество заключается в том, что у наушников предусмотрена функция автоподключения. Это значит, что подключать их к телефону нужно лишь один раз – при первом использовании (или после перезагрузки смартфона), а затем устройства будут соединяться друг с другом без участия пользователя. Главное – убедиться, то активирован Bluetooth.
Беспроводные наушники приостанавливают воспроизведение, когда хотя бы один из них извлекается из уха. Вернув наушник на место, вы сможете слушать трек с того места, где он остановился.
У некоторых моделях есть функция шумоподавления, которая позволяет наслаждаться звуком даже в шумном метро. Также отличная «фича» – режим Multipoint, который позволяет подключаться сразу к двум устройствам.
Дополнительные функции активируются согласно инструкции. Обычно этот механизм предполагает определённые комбинация нажатия кнопки включения.
Как заряжать беспроводные наушники
Если наушники работают от батареек, севшие элементы питания нужно просто заменить. Но большинство моделей требуют зарядки аккумулятора. Есть три основных способа, как заражать беспроводные наушники.
Источник
Тест bluetooth-наушников P47: дешево — не всегда хорошо
У этих наушников одна особенность оснащения, которая выделяет их среди всех остальных: в левую раковину интегрирован слот для карт памяти стандарта microSD. Таким образом, вы можете использовать наушники в качестве самодостаточного устройства для прослушивания музыки.
Скрипучие, колючие, пресные
Представьте, что у вас над ушами подвесили два старых радиоприемника, у которых мембраны динамиков свободно болтаются в корпусе. Звук дребезжит и скрипит, смешанные частоты до ушей доходят кашеобразной массой. Похожим образом звучат P47.
Там, где другие наушники (а в действительности — почти все наушники) позволяют звуковым частотам быть хоть немного дифференцированными, P47 настолько все смешивают, что называть исходящие из них волны музыкой больше не хочется.
Даже «Heartbeats» Хосе Гонсалеса — песня, которая звучит практически во всех наушниках, по меньшей мере, хорошо, — не выстояла перед издевательствами P47 и была практически уничтожена. Жаль красивую песню.

Пластиш, не фантастиш
Уже при первом прикосновении пластмассовый каркас наушников начинает греметь, будто скелет костями. Качество исполнения по своему уровню напоминает пластмассовые игрушки из киндер-сюрприза: части отдельных компонент вырезаны криво и торчат. Бесшовные конструкции выглядят совершенно иначе.
Неподвижная конструкция крепления ушных раковин ни в коем случае не предусматривает адаптацию модели к голове пользователя. Хотя наушники и могут складываться, комфорта это не добавляет. Дужка здесь тоже мягким материалом не обернута, она полностью состоит из пластмассы.
Мы даже не хотим представлять себе, какое количество вредных веществ будет выделяться из наушников, когда их пластик начнет нагреваться. Однако положительным мы находим тот факт, что данная модель очень легкая.
В качестве продолжительности времени автономной работы производитель указывает 4 часа. Мы, к сожалению, не можем это ни подтвердить, ни опровергнуть, так как никто не захотел пользоваться наушниками настолько долго. Кроме того, bluetooth-соединение функционирует нестабильно и скачкообразно.

Тем не менее, есть у этих наушников одна особенность оснащения, которая выделяет их среди всех остальных: в левую раковину интегрирован слот для карт памяти стандарта microSD.
Таким образом, вы можете использовать наушники в качестве самодостаточного устройства для прослушивания музыки — разумеется, если захотите себе как следует навредить.
Какую выбрать альтернативу?

Они обладают солидным звучанием и поставляются с хорошим оснащением. Здесь ничего не дребезжит и не жмет.
Итоги тестирования:
Удивительными результаты данных тестовых испытаний не стали: Bluetooth-наушники P47 от гиганта интернет-торговли AliExpress хорошим устройством не являются. Клон одной из моделей наушников Beats звучат не очень хорошо, сидят не очень удобно, да и качество исполнения у них тоже хорошим не назовешь. 10 евро лучше будет потратить на что-то другое. О том, какие наушники звучат хорошо, вы можете узнать из нашего рейтинга.
Плюсы:
- низкая стоимость
- слот для карт памяти стандарта microSD
Минусы:
- плохой, ниже среднего уровня звук
- очень неудобные
- плохое качество исполнения
Фото: компании-производители
Источник
Содержание
- Беспроводные блютуз наушники P47 Wireless
- Описание
- Таблица характеристик
- Подключение к другому устройству
- Зарядка
- Управление
- Комплектация
- Плюсы
- Минусы
- Выводы
- Как подключить TWS-наушники к ноутбуку и компьютеру на Windows
- Содержание
- Содержание
- Подключение TWS-наушников к ноутбуку
- Что делать, если значок Bluetooth не появился
- Подключение TWS-наушников к ПК
- Как выбрать блютуз-адаптер для ПК
- Подключение TWS-наушников к ПК с помощью блютуз-адаптера
- Краткая инструкция для Windows 10
- Что делать, если TWS-наушники не подключаются
- Что делать, если TWS-наушники подключились, но нет звука
- Вывод
- Подключаем Bluetooth наушники к Windows 7. Почему не подключаются, нет звука, драйвера?
- Как подключить беспроводные Bluetooth наушники к Windows 7?
- Что делать, если нет звука или не работает микрофон через беспородные наушники?
- Дополнительная информация
- Мой опыт подключения AirPods к Windows 7
- Не работают Блютуз наушники в Windows 7
- Основное решение – обновление драйвера Bluetooth адаптера
- Дополнительные решения
- Подключаем беспроводные наушники к компьютеру
- Подключение Bluetooth наушников
- Вариант 1: Подключение через комплектный модуль
- Вариант 2: Подключение наушников без модуля
- Заключение
Беспроводные блютуз наушники P47 Wireless
Поступившие в продажу наушники P47 wireless уже порадовали звуком и автономностью. Благодаря низкой цене, гаджет обрел популярность. Чтобы разобраться в устройстве, необходимо изучить особенности конструкции и управления.
Описание
P47 wireless представляют собой складную конструкцию, состоящую из амбушюра, выполненных из кожзаменителя и оголовья из пластика.
Управление наушниками расположено на правой чаше. Имеется небольшое шумоподавление.
В P47 wireless встроен микрофон, с помощью которого производятся звонки.
Рекомендуется говорить через P47 wireless только в тихих помещениях, иначе есть риск не расслышать собеседника. Модель имеет низкую цену, даже ниже, чем на китайских площадках.
Совместимо с любыми устройствами, в комплекте идет также шнур для подключения к компьютеру, можно не беспокоиться за заряженность наушников.
Это не только наушники, но и радиоприемник. Встроенная система позволяет улавливать радиочастоты 20 радиостанций.
Доступно также прослушивание музыки на карте памяти, вместимостью в 32 гб. Время автономной работы составляет 8 ч, а для заряда необходимо 2 ч.
Радиус действия 10 м, что позволяет комфортно перемещаться. Звукоизоляции недостаточно для комфортного прослушивания, окружающие будут слышать все, что слышит владелец.
Есть несколько цветов P47 wireless. Благодаря версии Bluetooth 5.0 поддерживается стабильный сигнал.
P47 wireless не для профессионального использования или спорта, но подойдут к продолжительным прогулкам.
Влагостойкого покрытия нет, из-за чего не стоит погружать P47 wireless в воду.
P47 wireless обладает неплохим звуком. Выделяются низкие частоты. Любителям тяжелой музыки и рока басов достаточно.
Средние также на уровне для танцевальных композиций. Высокие частоты непригодны для прослушивания классических концертов.
Громкость на хорошем уровне. Присутствует детализация инструментов.
Внимание: не рекомендуется включать музыку с высокой громкостью, есть риск навредить ушам.
Таблица характеристик
| Тип | наушники с микрофоном |
| Формат | закрытые |
| Тип соединения | Bluetooth 5,0 |
| Излучатели | динамические |
| Частоты FM | 87—108 Мгц |
| Режим работы | до 8 ч |
| Режим ожидания | 15 ч |
| Время зарядки | до 2 ч |
| Цвета | белый, желтый, голубой, красный, черный |
| Вес | 150 г |
| Шумоподавление | да |
| Защита от воды | нет |
| Частотный диапазон | 50 Гц- 20 кГц |
| Радиус действия | 10 м |
Подключение к другому устройству
В комплекте к P47 wireless идет проводной кабель разъемом 3,5 мм. Подключение к смартфону происходит стандартным способом.
Дальнейшее сопряжение происходит автоматически, подключать беспроводной гаджет требуется только при первой активации.
Зарядка
Во время зарядки P47 wireless горит красным, после полной зарядки индикатор загорается синим.
Заряжание возможно через кабель USB или провод 3,5 мм. Состояние заряда не показывается на наушниках, его можно отследить только через смартфон.
Полный заряд наушников — 2 ч.
Управление
Управление устройством сосредоточено на одной из чашек P47 wireless:
Комплектация
Наушники беспроводные поставляется в картонной упаковке, на которой указывается техническая информация о продукте и изображение самих наушников.
В коробке находятся:
Важно: приобретайте гаджет у проверенных продавцов во избежание подделки.
Плюсы
Минусы
Выводы
Наушники p47 wireless достойный для своего сегмента. Карта памяти 32 Гб, прием вещаний с радиостанций и подключение к компьютеру при помощи провода.
Разнообразные цвета. Автономная работа до 8 ч. Можно использовать наушники при просмотре фильмов через компьютер.
Звучание на среднем уровне, но его хватает при прослушивании танцевальной музыки, а низкие частоты порадуют с тяжелыми музыкальными жанрами.
Беспроводные наушники Beats Solo 3 Wireless
Беспроводные наушники Xiaomi Mi True Wireless
True Wireless беспроводные наушники
Беспроводные наушники Sennheiser Momentum True Wireless
Наушники беспроводные Xiaomi Mi True Wireless Earbuds Basic
Источник
Как подключить TWS-наушники к ноутбуку и компьютеру на Windows
Содержание
Содержание
Подключение TWS-наушников к ПК или ноутбуку под управлением OS Windows — дело 2 минут. В этой инструкции мы рассмотрим способы согласования устройств, разберем типичные неполадки и найдем пути их исправления, рассмотрим виды блютуз-адапетров для ПК.
Подключение TWS-наушников к ноутбуку
Каждый производитель наушников по-своему решает, каким образом подключать устройство к компьютеру. Для запуска процесса согласования EarPods и его клонов, нужно зажать на 3 секунды кнопку, расположенную на зарядном боксе.
Большинство недорогих TWS-моделей «стартует» после удержания пальца на сенсорной панели в течение 5–7 секунд. Наушники подороже автоматически активируют функцию согласования после изъятия их из зарядного бокса.
Для запуска Bluetooth на ноутбуке можно воспользоваться горячими клавишами, зажав одновременно «Fn» и кнопку со значком Bluetooth, как правило это «F3» или «F4», реже «F9». В правом нижнем углу рядом с часами должна появиться иконка «синезуба».
Правым кликом мыши вызываем контекстное меню и добавляем новое устройство.
Важно: время согласования ограничено, если не получилось соединить с первого раза, попробуйте снова активировать наушники, зажав кнопку или, положив и вытащив наушники из зарядного бокса.
Что делать, если значок Bluetooth не появился
Для исправления неполадок необходимо вызвать диспетчер устройств, кликнув правой клавишей мыши по значку «Пуск».
В диспетчере ищем «Радиомудули», выбираем свойства объекта через контекстное меню. На вкладке «Драйверы» нажимаем «Обновить». После появления надписи «Готово к использованию», ищем рядом с часами значок блютуза, вызываем контекстное меню и ставим все галочки для обнаружения устройства. Снова пробуем подключить наушники.
Важно: если драйверы на ноутбуке не обновляются, можно использовать блютуз-адаптер.
Есть несколько причин, по которым ноутбуку может понадобиться блютуз-адаптер:
Использование адаптера с ноутбуком реализуется по той же схеме, что и с ПК, но об этом немного позже.
Подключение TWS-наушников к ПК
Не во всех ПК по умолчанию есть радиомодули. Bluetooth/Wi-Fi «вшиваются» только в дорогие игровые материнские платы.
Можно установить PCI-плату с Wi-Fi и блютузом, но у такого решения несколько недостатков:
Всех перечисленных недостатков лишены USB блютуз-адаптеры.
Компактные радиомодули размещаются на задней стенке или передней панели, они практически незаметны и дешево стоят. Адаптер всегда можно взять с собой или подключить к любому другому устройству, например, ноутбуку.
Как выбрать блютуз-адаптер для ПК
Первый и самый важный параметр — версия, от которой зависит качество передачи данных. Актуальная и самая доступная версия сегодня 4.2, брать адаптер ниже 4.0 не имеет смысла. Адаптеры 5.0 + EDR стоят заметно дороже, как и наушники, поддерживающие скоростную передачу данных (EDR) и последние версии Bluetooth.
Второй параметр — расстояние передачи сигнала. Коннектиться с устройством можно на расстоянии от 10 до 100 метров, если не мешают железобетонные стены и потолки. Чем больше стен и перегородок, тем слабее сигнал. Самые ходовые модели рассчитаны на 10 и 20 метров.
Из соображений практичности не имеет смысла переплачивать за адаптер, если всегда слушаешь музыку возле ПК. С другой стороны, в TWS-наушниках устанавливается слабый модуль и с ними не получится отойти от компьютера дальше, чем на 3–4 метра, не получив порцию помех в уши.
Если все-таки хочется навестить любимый холодильник, слушая музыку, лучшим вариантом будет взять адаптер с модулем приема сигнала на 20 метров — для среднестатистической квартиры этого вполне достаточно.
Владельцам больших домов и приусадебных лужаек стоить обратит внимание на 40–100 метровые блютуз-адаптеры.
У всех подобных устройств скорость передачи данных около 3 Мбит/. Другие параметры не имеют особого значения для прослушивания музыки.
Подключение TWS-наушников к ПК с помощью блютуз-адаптера
Первым делом необходимо установить адаптер в гнездо USB и дождаться обновления драйверов. В Windows 7 и 10 это процесс автоматизирован. В редких случаях придется зайти на сайт производителя и скачать пакет драйверов.
Краткая инструкция для Windows 10
Индикатор на наушниках должен мигать синим цветом.
Что делать, если TWS-наушники не подключаются
Коварные телефоны часто перехватывают сигнал и подключают наушники раньше ПК. Необходимо зайти в настройки Bluetooth и отменить сопряжение.
Что делать, если TWS-наушники подключились, но нет звука
Вызовите контекстное меню, кликнув на значок звука на панели задач, выберите «Открыть параметры звука».
В выпадающем списке «Вывод», выберите наушники. Чтобы каждый раз не повторять эту процедуру, выберите в правой части экрана «Панель управления звуком».
Кликом левой клавиши мыши по иконке наушников, вызовите меню настроек и активируйте функцию «Использовать по умолчанию».
Вывод
Любые TWS-наушники легко сопрягаются с устройствами, работающими на Windows 10. Чем старше оборудование и операционная система, тем больше проблем возникает при подключении из-за отсутствия нужных драйверов. Используя блютуз-адаптер, можно подключить любое Bluetooth-устройство к ПК или ноутбуку. USB-адаптер мощнее модуля, установленного в большинстве лэптопов и бюджетных ноутбуков и может передавать сигнал на большое расстояние.
Источник
Подключаем Bluetooth наушники к Windows 7. Почему не подключаются, нет звука, драйвера?
Так как огромное количество стационарных компьютеров и ноутбуков все еще работают на Windows 7, а беспроводные Bluetooth наушники есть практически у каждого, то я решил сделать отдельную статью, в которой показать процесс подключения Bluetooth наушников к Windows 7, и рассказать о решении самых популярных проблем, которые часто возникают в процессе подключения.
Я уже написал много статей на тему подключения Bluetooth устройств, в том числе наушников. И в комментариях посетители очень часто пишут о том, что не удается подключить Bluetooth наушники именно к компьютеру на Windows 7. С другими устройствами работают, а с семеркой какие-то проблемы. То система вообще не видит наушники, или они подключаются, но не работают. Windows 7 не видит их в настройках звука, или не устанавливается драйвер в процессе подключения. Очень часто, после подключения наушники, или Bluetooth колонка отображаются с желтым восклицательным знаком. А в процессе диагностики появляется ошибка, что не удалось установить драйвер.
Я все проверил на примере подключения обычных Bluetooth наушников от JBL (E45BT) и AirPods 2. Именно с подключением AirPods к Windows 7 судя по комментариям у многих возникают проблемы. Подключал это все к не очень новому ноутбуку, на котором установлена семерка. Даже если у вас ПК с USB Блютуз адаптером – смотрите статью.
Как подключить беспроводные Bluetooth наушники к Windows 7?
Сначала покажу процесс подключения. В большинстве случаев наушники подключаются за минуту и отлично работают. Нет никаких неполадок и ошибок.
Если у вас в ноутбуке, или ПК есть Bluetooth модуль (физическое устройство) и установлены драйверы, то в трее должна быть иконка Bluetooth 
Если же в диспетчере устройств нет Bluetooth адаптера и нет иконки в трее, то скачайте и установите драйвер на Bluetooth с сайта производителя ноутбука, или адаптера. Так же на эту тему я недавно опубликовал большую статью: как проверить, есть ли Bluetooth на ноутбуке или компьютере и как его найти.
Но как показывает практика, не всегда процесс подключения беспроводной гарнитуры проходит так гладко. Чаще всего проблемы именно с выводом звука на наушники, или работой микрофона. Все вроде подключено, но звука нет.
Что делать, если нет звука или не работает микрофон через беспородные наушники?
Дальше нужно нажать правой кнопкой мыши на наушники и выбрать «Службы».
Службы будут активированы.
Дополнительная информация
Включить, или отключить необходимые службы можно так же в свойствах Bluetooth наушников или колонки.
Список служб зависит от самих наушников. Например, в свойствах наушников JBL и AirPods список немного отличался.
Мой опыт подключения AirPods к Windows 7
У меня вторые AirPods подключились с ошибкой. Возле наушников появился желтый восклицательный знак. А в процессе подключения была ошибка «Программное обеспечение для устройства не было установлено». И красный крестик возле «Периферийное устройство Bluetooth – Не удалось найти драйвер».
При этом остальные компоненты (Hands-Free Profile, Audio/Video Remote Control, Advanced Audio Distribution Profile (Sink)) были установлены и наушники отлично работали.
Я когда писал статью как подключить AirPods к компьютеру и ноутбуку на Windows, то у меня были проблемы с подключением. Семерка не смогла установить ни один драйвер на наушники и они вообще не работали. Но проблема решилась обновлением драйвера Bluetooth адаптера. Читайте вторую часть статьи по ссылке выше, или следующие советы в этой статье.
Не работают Блютуз наушники в Windows 7
Включением служб и настройкой звука проблема решается не всегда. Очень часто компьютер вообще не видит наушники, появляется ошибка при подключении, или просто Windows 7 не может установить драйверы на подключаемое устройство и соответственно наушники не работают. Система не видит их как источник для вывода звука. По этой проблеме писал отдельную статью: Bluetooth наушники не воспроизводят звук с ноутбука. Не отображаются в устройствах воспроизведения Windows.
Основное решение – обновление драйвера Bluetooth адаптера
В новой версии драйвера адаптера может быть драйвер для того устройства, которое нам не удается подключить. Так у меня было с подключением AirPods. После обновления драйвера программное обеспечение для всех компонентов в процессе подключения было установлено и наушники заработали.
Меня еще часто спрашивают, мол где скачать драйвер на Bluetooth наушники и какой. Отвечаю – нигде. Драйвер на конкретную модель наушников скачать нельзя.
Откройте диспетчер устройств и на вкладке «Радиомодули Bluetooth» откройте свойства Bluetooth модуля. У меня он назывался до обновления драйвера Generic Bluetooth Adapter. Открываем его свойства и на вкладке «Драйвер» смотрим дату разработки и версию.
Видим, что установлен стандартный драйвер от Microsoft. А разработан еще в 2006 году!
Нужно скачать и установить новую версию драйвера. Откуда? Как это сделать? У нас же конкретное устройство: ноутбук, или USB адаптер. Если это ноутбук, или тот же адаптер, то у него есть производитель, модель. Более того, в ноутбуке установлен беспроводной модуль какого-то конкретного производителя и у него тоже есть модель. Как правило, у производителя ноутбука, USB адаптера, беспроводного модуля есть сайт, откуда можно скачать драйвер.
Например, у меня в ноутбуке беспроводной модуль Intel Dual Band Wireless-AC 3160. Через поиск захожу сразу на страницу этой модели на сайте Intel и загружаю драйвер на Блютуз. Он там 2019 года выпуска. Чувствуете разницу?
Обратите внимание, чтобы драйвер был именно для Windows 7. Вы можете скачать драйвер с сайта производителя ноутбука. Если знаете модель беспроводного модуля, то лучше качать с сайта производителя Wi-Fi/Bluetooth модуля.
Как видите, название адаптера тоже изменилось. Ну и драйвер уже от 2019 года. Все устройства подключаются без проблем, все драйвера устанавливаются. Ноутбук увидел и подключил мышку, которую не видел до этого вообще.
Дополнительные решения
Большая статья, много информации, надеюсь ничего не упустил. Если у вас есть какая-то информация по этой теме, решения, собственный опыт – поделись в комментариях. Если статья не помогла – опишите подробно свою проблему.
Источник
Подключаем беспроводные наушники к компьютеру
Подключение Bluetooth наушников
Большинство современных моделей беспроводных наушников поставляются с Bluetooth или радиомодулем в комплекте, и их подключение сводится к ряду простых манипуляций. Если же модель старая или предназначена для работы со встроенными адаптерами, то здесь придется совершить ряд дополнительных действий.
Вариант 1: Подключение через комплектный модуль
В данном случае мы будем пользоваться тем адаптером, который идет в комплекте с наушниками и может иметь вид коробочки со штекером mini jack 3.5 mm либо небольшого девайса с разъемом USB.

Вариант 2: Подключение наушников без модуля
Данный вариант подразумевает наличие встроенного адаптера, что наблюдается на некоторых материнских платах или ноутбуках. Для проверки достаточно перейти в «Диспетчер устройств» в «Панели управления» и найти ветку «Bluetooth». Если ее нет, то нет и адаптера.
Если ее нет, то будет необходимо приобрести универсальный модуль в магазине. Выглядит он, о чем уже было сказано выше, как небольшой девайс с разъемом стандарта USB.
Обычно в комплект поставки входит диск с драйверами. Если его нет, то, возможно, дополнительное ПО для подключения конкретного устройства не требуется. В противном случае придется выполнить поиск драйвера в сети в ручном или автоматическом режиме.
Ручной режим – поиск драйвера на официальном сайте производителя. Ниже пример с устройством от Asus.
Автоматический поиск осуществляется непосредственно из «Диспетчера устройств».
Дальнейшие действия будут точно такие же, как и в случае с комплектным модулем.
Заключение
Производители современного оборудования делают все возможное для облегчения работы со своими продуктами. Подключение блютус наушников или гарнитуры к компьютеру – операция довольно простая и после прочтения этой статьи точно не вызовет затруднений даже у малоопытного пользователя.
Помимо этой статьи, на сайте еще 12354 инструкций.
Добавьте сайт Lumpics.ru в закладки (CTRL+D) и мы точно еще пригодимся вам.
Отблагодарите автора, поделитесь статьей в социальных сетях.
Источник
Как пользоваться беспроводными наушниками: включать, настраивать и заряжать
Беспроводные наушники уже прочно вошли в моду. И это не удивительно, они компактные, долго держат заряд и подключаются почти к любому устройству, будь то плеер или телевизор. Рассказываем, как пользоваться беспроводными наушниками, чтобы процесс наслаждения музыкой был максимально прост и доступен.

Shutterstock
Приводим простую инструкцию по использованию этого гаджета.
Беспроводные наушники подключаются к мобильным устройствам через Bluetooth. Хранятся они в специальном чехле-зарядке. Сегодня мы расскажем, как настраивать беспроводные наушники разных брендов.
РЕКЛАМА – ПРОДОЛЖЕНИЕ НИЖЕ
Как работают беспроводные наушники?
На сегодняшний день беспроводные наушники — это выбор большинства пользователей. Такая гарнитура считается наиболее удобным способом прослушивания музыки, передачи голоса или просмотра видео со звуком. В первую очередь, за счет отсутствия лишних проводов и кнопок. Принцип работы подобных наушников заключается в получении сигнала «по воздуху». Технологически это работает следующим образом:
- передача через Bluetooth;
- передача по NFC;
- более устаревшие способы (передача через ИК-порт или радиосоединение).
Как включить беспроводные наушники
Чтобы включить наушники, зажми кнопку включения на несколько секунд. В некоторых моделях имеется всего одна кнопка, которая отвечает за все аспекты управления устройством. О том, как подключить беспроводные наушники к телефону, ты можешь в подробностях узнать из отдельной статьи.
РЕКЛАМА – ПРОДОЛЖЕНИЕ НИЖЕ
На беспроводных наушниках обычно имеется лишь одна кнопка, отвечающая за все аспекты управления
Как правильно настроить наушники
Беспроводные наушники можно подключать к любому виду мобильных устройств: смартфону, планшету, ноутбуку, персональному компьютеру. Каждый из них предполагает свой алгоритм подключения. Рассмотрим их особенности.
- Чтобы соединить наушники со смартфоном или планшетом, включи Bluetooth в настройках мобильного устройства, выполни поиск оборудования и выбери в списке свою модель наушников. В следующий раз наушники подсоединятся автоматически.
- Большинство современных ноутбуков имеет функцию Bluetooth – в этом случае алгоритм подключения наушников будет таким же, как в первом пункте.
- Для персонального компьютера следует купить модуль Bluetooth, подключить его в разъём USB и произвести настройку драйверов. Как правило, это происходит автоматически. После того, как Bluetooth устройство будет подключено. Нужно зайти в настройки, открыть вкладку «Устройства Bluetooth», произвести поиск нового оборудования и из выпавшего списка выбрать модель своих наушников.
РЕКЛАМА – ПРОДОЛЖЕНИЕ НИЖЕ
РЕКЛАМА – ПРОДОЛЖЕНИЕ НИЖЕ
Как настроить беспроводные наушники для использования с iPhone
Обычный алгоритм объединения в пару беспроводных наушников и iPhone выглядит так:
- Положи наушники рядом со смартфоном и разблокируй его.
- Нажми кнопку питания на кейсе или наушниках и удерживай, пока индикатор не изменит цвет.
- На экране смартфона должен появиться запрос на подключение.
- Далее следуй инструкциям смартфона.
Как настроить беспроводные наушники для использования с Android
При сопряжении гаджета с устройством, работающим на системе Андроид, выполни следующие шаги:
- Загрузи на смартфон специальное приложение, позволяющее подключить данную модель наушников.
- Нажми кнопку питания и удерживай несколько секунд (по инструкции).
- Когда индикатор начнёт мигать, наушники переключатся в режим соединения.
- В списке устройств на Android выбери наушники и нажми на значок «Подключить».
РЕКЛАМА – ПРОДОЛЖЕНИЕ НИЖЕ
Как настроить беспроводные наушники для использования с ноутбуком или другим устройством по Bluetooth
Беспроводные наушники можно синхронизировать не только со смартфоном, но и с другими устройствами
Если требуется создать пару с ноутбуком, персональным компьютером или другими устройствами, выполняется следующее:
- Нажми кнопку питания на наушниках и удерживайте её до изменения состояния индикатора.
- Открой меню настроек на твоем устройстве.
- Найди в настройках вкладку Bluetooth.
- Выбери в списке обнаруженных устройств свои наушники.
РЕКЛАМА – ПРОДОЛЖЕНИЕ НИЖЕ
РЕКЛАМА – ПРОДОЛЖЕНИЕ НИЖЕ
Возможные проблемы при подключении беспроводных наушников и их решение
Хотя подключение беспроводных наушников это довольно простая процедура, тем не менее могут возникать сложности при настройке и синхронизации устройств.
Нет подключения
Даже если пользователь сделал все по инструкции, гаджет может не появиться в разделе «доступные устройства» на телефоне. В таком случае нужно выполнить следующие действия:
- удостовериться в том, что наушники заряжены;
- заново включить Bluetooth;
- перезагрузить смартфон и гарнитуру
- проверить подключенные устройства и отключить ненужные;
- проверить, не подключились ли наушники к другому смартфону или компьютеру.
Не находит устройство
Причин тому, что телефон «не видит» гарнитуру, может быть несколько:
РЕКЛАМА – ПРОДОЛЖЕНИЕ НИЖЕ
- возможно устройства находятся слишком далеко друг от друга;
- смартфон или наушники почти или полностью разряжены.
- Чтобы установить соединение, нужно зарядить гаджет с наушниками, поднести гарнитуру к нему поближе и на всякий случай перезагрузить оба устройства.
Работает только один наушник
Такая проблема часто возникает, если наушники вынимали из бокса не одновременно и, как правило, решается следующими простыми действиями:
- переподключить девайс (убрать в зарядное устройство и снова одновременно достать);
- если проблема не решилась, попробовать работу гарнитуры на других устройствах. Не исключено, что дело кроется в поломке одного из наушников.
Пропал звук
Отсутствие звука может быть вызвано:
РЕКЛАМА – ПРОДОЛЖЕНИЕ НИЖЕ
- установкой новых программ на телефоне;
- разрядкой устройств;
- техническим сбоем.
Стоит убедиться, что выбран вариант получения аудиосигнала именно через наушники, удалить новые программы, которые возможно стали причиной проблем с передачей звука, и перезагрузить оба устройства. Если это не поможет, обратиться в службу поддержки пользователей или отправить гаджет на диагностику.
Как пользоваться беспроводными наушниками
После того, как ты подключила наушники к смартфону или ноутбуку, можно наслаждаться всеми прелестями их функционала, а таковых немало! Какие «плюшки» вы можете ожидать от беспроводных наушников?
Прежде всего, конечно, отсутствие путающихся проводов. Но это далеко не всё.
С помощью беспроводных наушников ты можешь управлять плейлистом без помощи смартфона. В руководстве пользователя сказано, как можно переключать трек, увеличивать или уменьшать громкость, а также переводить в наушники входящий звонок.
Ещё одно преимущество заключается в том, что у наушников предусмотрена функция автоподключения. Это значит, что подключать их к телефону нужно лишь один раз – при первом использовании (или после перезагрузки смартфона), а затем устройства будут соединяться друг с другом без участия пользователя. Главное – убедиться, что активирован Bluetooth.
Беспроводные наушники приостанавливают воспроизведение, когда хотя бы один из них извлекается из уха. Вернув наушник на место, ты сможешь слушать трек с того места, где он остановился.
В некоторых моделях есть функция шумоподавления, которая позволяет наслаждаться звуком даже в шумном метро. Также отличная «фича» – режим Multipoint, который позволяет подключаться сразу к двум устройствам.
Дополнительные функции активируются согласно инструкции. Обычно этот механизм предполагает определённые комбинация нажатия кнопки включения.
РЕКЛАМА – ПРОДОЛЖЕНИЕ НИЖЕ
РЕКЛАМА – ПРОДОЛЖЕНИЕ НИЖЕ
Какие правила безопасности важно соблюдать?
Эксплуатация беспроводных наушников дается намного легче, чем в случае с проводными, но и тут стоит придерживаться нескольких правил:
- если наушники используются в общественных местах и на улице — стоит выбирать модели с неполным шумоподавлением, чтобы слышать, что происходит вокруг. В случае с применением вакуумных устройств, которые обеспечивают высокую звукоизоляцию, рекомендуется прослушивать аудио на неполной громкости;
- наушники, как и смартфон, желательно регулярно обрабатывать антисептиком;
- во время прослушивания под дождем и снегопадом девайс стоит прятать под головным убором для того, чтобы избежать попадания влаги;
- как правило, при низких температурах воздуха батарея гарнитуры садится быстрее, поэтому зимой перед выходом на улицу стоит позаботиться о полном заряде;
- чтобы беспроводное устройство не выпало из ушей в самый неподходящий момент, рекомендуется правильно подбирать по размеру индивидуальные силиконовые накладки.
РЕКЛАМА – ПРОДОЛЖЕНИЕ НИЖЕ
Как заряжать беспроводные наушники
Если наушники работают от батареек, севшие элементы питания нужно просто заменить. Но большинство моделей требуют зарядки аккумулятора. Есть три основных способа, как заражать беспроводные наушники.
- Зарядка осуществляется через кабель. Чаще всего беспроводные наушники заряжаются с помощью кабеля с разъёмом мини-USB, USB Type-C, E-type и так далее, которые поставляются в комплекте.
- Наушники заряжаются через кейс. Сам процесс зарядки происходит аналогично первому способу, только заряжаешь ты не сами наушники напрямую, а чехол от них. Когда индикатор на корпусе чехла погаснет или изменит цвет, это означает, что гаджет полностью заряжен. О видах сигналов, которые подаёт световой индикатор, вы можете прочесть в руководстве по эксплуатации устройства. Технология заряда от специального футляра с аккумулятором используется в наушниках AirPods от компании Apple и их аналогах.
- С помощью беспроводного зарядного устройства. Процесс зарядки тоже может быть беспроводным! Сегодня в продаже можно найти зарядные устройства, которые не нужно подключать к сети. Такие аксессуары помогают заряжать не только наушники, но у другие гаджеты.
РЕКЛАМА – ПРОДОЛЖЕНИЕ НИЖЕ
РЕКЛАМА – ПРОДОЛЖЕНИЕ НИЖЕ
Главное в использовании беспроводных наушников — вовремя заряжать их
Как правильно заряжать беспроводные наушники: инструкция
- Если зарядка осуществляется через кабель, один его конец вставляем в специальный разъём на девайсе, другой – в зарядное устройство.
- Смотрим в руководстве пользователя, сколько нужно заряжать данную модель наушников. Оставляем гаджет заряжаться на необходимый период времени.
- По истечении указанного периода проверяем световой индикатор. Если он свидетельствует о полном заряде аккумулятора, отключаем наушники и пользуемся.
- Старайтесь всегда заряжать наушники до 100%.
- Не рекомендуется использовать наушники до того момента, когда они отключаются из-за полного «опустошения» батареи. Начните заряжать их чуть раньше.
- Нельзя трогать гаджет во время зарядки.
РЕКЛАМА – ПРОДОЛЖЕНИЕ НИЖЕ
Сколько заряжать наушники?
Период полного заряда беспроводных наушников может варьироваться от одного до четырёх часов, в зависимости от модели. Поэтому за такой информацией лучше обратиться к инструкции. Некоторые производители предусматривают для своего продукта режим быстрой зарядки, при котором после 10-15 минут соединения с блоком питания наушники могут проработать 2-3 часа беспрерывно. Для определения уровня заряда сверяйтесь со световым индикатором. Если ты используешь AirPods, степень заряда кейса и наушников можно посмотреть также на экране сопряжённого смартфона.
РЕКЛАМА – ПРОДОЛЖЕНИЕ НИЖЕ
Как заряжать беспроводные наушники JBL
Наушники от этого производителя могут заряжать как напрямую от зарядного устройства, так и от футляра. Для выбора оптимального способа зарядки изучи инструкцию. Одна из самых популярных моделей – JBL Tune 120 – снабжена световым индикатором на кейсе, состоящим из четырёх разноцветных светодиодов. Они загораются все разом, когда уровень заряда достигает 100%.
РЕКЛАМА – ПРОДОЛЖЕНИЕ НИЖЕ
Как заряжать беспроводные наушники Xiaomi
Очень популярный способ зарядки, который используется для беспроводных наушников — это зарядка с помощью футляра с аккумулятором
Любимая покупателями модель наушников Redmi Airdots от Xiaomi заряжается от футляра. Сперва убедитесь, что кейс заряжен, затем проверьте, нет ли внутри него защитных наклеек, которые могут препятствовать соприкосновению контактов. Если есть, удалите их. Вставьте наушники до конца в специальные углубления и оставьте заряжаться согласно инструкции.
РЕКЛАМА – ПРОДОЛЖЕНИЕ НИЖЕ
Как заряжать беспроводные наушники Apple AirPods
AirPods поставляются в комплекте с зарядным футляром, поэтому схема зарядки вполне стандартная: подключай футляр к сети с помощью кабеля и жди необходимое время. Чехол может заряжаться как с помещёнными в него наушниками, так и без них.
Как отключить беспроводные наушники
Для отключения наушников достаточно поместить их в футляр и закрыть крышку.
Если ты обнаружила какие-либо неполадки в работе наушников, часто требуется подключить их заново. Для этого открой список Bluetooth-устройств на вашем смартфоне или другом девайсе, выбери в нём наушники и нажмите «Забыть это устройство». Строчка с названием наушников исчезнет. После этого вновь соедини устройства в пару согласно инструкции.
РЕКЛАМА – ПРОДОЛЖЕНИЕ НИЖЕ
Чтобы произвести принудительное отключение Bluetooth-наушников, нужно в течение 10 секунд зажать одновременно кнопку питания и уменьшения громкости. Индикатор начнёт мигать. Это означает, что настройки наушников сброшены.
Полезное видео по настройке беспроводных наушников AirPods
Содержание
- Беспроводные блютуз наушники P47 Wireless
- Описание
- Таблица характеристик
- Подключение к другому устройству
- Зарядка
- Управление
- Комплектация
- Плюсы
- Минусы
- Выводы
- Как включить, настроить и зарядить беспроводные наушники
- Как включить беспроводные наушники
- Как правильно настроить наушники
- Как настроить беспроводные наушники для использования с iPhone
- Как настроить беспроводные наушники для использования с ноутбуком или другим устройством по Bluetooth
- Как пользоваться беспроводными наушниками
- Тест bluetooth-наушников P47: дешево — не всегда хорошо
- Скрипучие, колючие, пресные
- Пластиш, не фантастиш
- Какую выбрать альтернативу?
- Итоги тестирования:
- Плюсы:
- Минусы:
Беспроводные блютуз наушники P47 Wireless
Поступившие в продажу наушники P47 wireless уже порадовали звуком и автономностью. Благодаря низкой цене, гаджет обрел популярность. Чтобы разобраться в устройстве, необходимо изучить особенности конструкции и управления.
Описание
P47 wireless представляют собой складную конструкцию, состоящую из амбушюра, выполненных из кожзаменителя и оголовья из пластика.
Управление наушниками расположено на правой чаше. Имеется небольшое шумоподавление.
В P47 wireless встроен микрофон, с помощью которого производятся звонки.
Рекомендуется говорить через P47 wireless только в тихих помещениях, иначе есть риск не расслышать собеседника. Модель имеет низкую цену, даже ниже, чем на китайских площадках.
Совместимо с любыми устройствами, в комплекте идет также шнур для подключения к компьютеру, можно не беспокоиться за заряженность наушников.
Это не только наушники, но и радиоприемник. Встроенная система позволяет улавливать радиочастоты 20 радиостанций.
Доступно также прослушивание музыки на карте памяти, вместимостью в 32 гб. Время автономной работы составляет 8 ч, а для заряда необходимо 2 ч.
Радиус действия 10 м, что позволяет комфортно перемещаться. Звукоизоляции недостаточно для комфортного прослушивания, окружающие будут слышать все, что слышит владелец.
Есть несколько цветов P47 wireless. Благодаря версии Bluetooth 5.0 поддерживается стабильный сигнал.
P47 wireless не для профессионального использования или спорта, но подойдут к продолжительным прогулкам.
Влагостойкого покрытия нет, из-за чего не стоит погружать P47 wireless в воду.
P47 wireless обладает неплохим звуком. Выделяются низкие частоты. Любителям тяжелой музыки и рока басов достаточно.
Средние также на уровне для танцевальных композиций. Высокие частоты непригодны для прослушивания классических концертов.
Громкость на хорошем уровне. Присутствует детализация инструментов.
Внимание: не рекомендуется включать музыку с высокой громкостью, есть риск навредить ушам.
Таблица характеристик
| Тип | наушники с микрофоном |
| Формат | закрытые |
| Тип соединения | Bluetooth 5,0 |
| Излучатели | динамические |
| Частоты FM | 87—108 Мгц |
| Режим работы | до 8 ч |
| Режим ожидания | 15 ч |
| Время зарядки | до 2 ч |
| Цвета | белый, желтый, голубой, красный, черный |
| Вес | 150 г |
| Шумоподавление | да |
| Защита от воды | нет |
| Частотный диапазон | 50 Гц- 20 кГц |
| Радиус действия | 10 м |
Подключение к другому устройству
В комплекте к P47 wireless идет проводной кабель разъемом 3,5 мм. Подключение к смартфону происходит стандартным способом.
- активировать наушники;
- включить функцию блютуз смартфона;
- найти P47 wireless в списке найденных;
- начать сопряжение со смартфоном.
Дальнейшее сопряжение происходит автоматически, подключать беспроводной гаджет требуется только при первой активации.
Зарядка
Во время зарядки P47 wireless горит красным, после полной зарядки индикатор загорается синим.
Заряжание возможно через кабель USB или провод 3,5 мм. Состояние заряда не показывается на наушниках, его можно отследить только через смартфон.
Полный заряд наушников — 2 ч.
Управление
Управление устройством сосредоточено на одной из чашек P47 wireless:
- клавиши регулировки громкости, однократное нажатие;
- трубка — ответ на звонок или сбрасывание вызова, удержание клавиши осуществляет набор последнего вызываемого абонента;
- знак стрелки — переключает музыкальные треки;
- верхняя клавиша — включение и выключение наушников;
- средняя клавиша рядом с трубкой — ставит на паузу музыку и воспроизводит.
Комплектация
Наушники беспроводные поставляется в картонной упаковке, на которой указывается техническая информация о продукте и изображение самих наушников.
В коробке находятся:
- наушники;
- проводной кабель 3,5 мм;
- USB шнур зарядки;
- инструкция и гарантийный талон.
Важно: приобретайте гаджет у проверенных продавцов во избежание подделки.
Плюсы
- цена;
- складная конструкция;
- управление;
- голосовое управление;
- использование карты памяти;
- поддержка радио;
- басы;
- разброс громкости.
Минусы
- хлипкая конструкция;
- звук;
- недостаточно хороший микрофон;
- шумоподавление;
- звукоизоляция;
- отсутствие чехла в комплекте.
Выводы
Наушники p47 wireless достойный для своего сегмента. Карта памяти 32 Гб, прием вещаний с радиостанций и подключение к компьютеру при помощи провода.
Разнообразные цвета. Автономная работа до 8 ч. Можно использовать наушники при просмотре фильмов через компьютер.
Звучание на среднем уровне, но его хватает при прослушивании танцевальной музыки, а низкие частоты порадуют с тяжелыми музыкальными жанрами.
Беспроводные наушники Beats Solo 3 Wireless
Беспроводные наушники Xiaomi Mi True Wireless
True Wireless беспроводные наушники
Беспроводные наушники Sennheiser Momentum True Wireless
Наушники беспроводные Xiaomi Mi True Wireless Earbuds Basic
Источник
Как включить, настроить и зарядить беспроводные наушники
Беспроводные наушники подключаются к мобильным устройствам через Bluetooth. Хранятся они в специальном чехле-зарядке. Сегодня мы расскажем, как пользоваться беспроводными наушниками.
Как включить беспроводные наушники
Чтобы включить наушники, зажмите кнопку включения на несколько секунд. В некоторых моделях имеется всего одна кнопка, которая отвечает за все аспекты управления устройством. О том, как подключить беспроводные наушники к телефону, вы можете в подробностях узнать из отдельной статьи.
Как правильно настроить наушники
Беспроводные наушники можно подключать к любому виду мобильных устройств: смартфону, планшету, ноутбуку, персональному компьютеру. Каждый из них предполагает свой алгоритм подключения. Рассмотрим их особенности.
- Чтобы соединить наушники со смартфоном или планшетом, включите Bluetooth в настройках мобильного устройства, выполните поиск оборудования и выберите в списке вашу модель наушников. В следующий раз наушники подсоединятся автоматически.
- Большинство современных ноутбуков имеет функцию Bluetooth – в этом случае алгоритм подключения наушников будет таким же, как в первом пункте.
- Для персонального компьютера следует купить модуль Bluetooth, подключить его в разъём USB и произвести настройку драйверов.
Как настроить беспроводные наушники для использования с iPhone
Обычный алгоритм объединения в пару беспроводных наушников и iPhone выглядит так:
- Положите наушники рядом со смартфоном и разблокируйте его.
- Нажмите кнопку питания на кейсе или наушниках и удерживайте, пока индикатор не изменит цвет.
- На экране смартфоне должен появиться запрос на подключение.
- Далее следуйте инструкциям смартфона.
Как настроить беспроводные наушники для использования с Android
При сопряжении гаджета с устройством, работающим на системе Андроид, выполните следующие шаги:
- Загрузите на смартфон специальное приложение, позволяющее подключить данную модель наушников.
- Нажмите кнопку питания и удерживайте несколько секунд (по инструкции).
- Когда индикатор начнёт мигать, наушники переводятся в режим соединения.
- В списке устройств на Android выберите наушники и нажмите на значок «Подключить».
Как настроить беспроводные наушники для использования с ноутбуком или другим устройством по Bluetooth
Если требуется создать пару с ноутбуком, персональным компьютером или другими устройствами, выполняется следующее:
- Нажмите кнопку питания на наушниках и удерживайте её до изменения состояния индикатора.
- Откройте меню настроек на вашем устройстве.
- Найдите в настройках вкладку Bluetooth.
- Выберите в списке обнаруженных устройств свои наушники.
Как пользоваться беспроводными наушниками
После того, как вы подключили наушники к смартфону или ноутбуку, можно наслаждаться всеми прелестями их функционала, а таковых немало! Какие «плюшки» вы можете ожидать от беспроводных наушников?
Прежде всего, конечно, отсутствие путающихся проводов. Но это далеко не всё.
С помощью беспроводных наушников вы можете управлять плейлистом без помощи смартфона. В руководстве пользователя сказано, как можно переключать трек, увеличивать или уменьшать громкость, а также переводить в наушники входящий звонок.
Ещё одно преимущество заключается в том, что у наушников предусмотрена функция автоподключения. Это значит, что подключать их к телефону нужно лишь один раз – при первом использовании (или после перезагрузки смартфона), а затем устройства будут соединяться друг с другом без участия пользователя. Главное – убедиться, то активирован Bluetooth.
Беспроводные наушники приостанавливают воспроизведение, когда хотя бы один из них извлекается из уха. Вернув наушник на место, вы сможете слушать трек с того места, где он остановился.
У некоторых моделях есть функция шумоподавления, которая позволяет наслаждаться звуком даже в шумном метро. Также отличная «фича» – режим Multipoint, который позволяет подключаться сразу к двум устройствам.
Дополнительные функции активируются согласно инструкции. Обычно этот механизм предполагает определённые комбинация нажатия кнопки включения.
Как заряжать беспроводные наушники
Если наушники работают от батареек, севшие элементы питания нужно просто заменить. Но большинство моделей требуют зарядки аккумулятора. Есть три основных способа, как заражать беспроводные наушники.
Источник
Тест bluetooth-наушников P47: дешево — не всегда хорошо
У этих наушников одна особенность оснащения, которая выделяет их среди всех остальных: в левую раковину интегрирован слот для карт памяти стандарта microSD. Таким образом, вы можете использовать наушники в качестве самодостаточного устройства для прослушивания музыки.
Скрипучие, колючие, пресные
Представьте, что у вас над ушами подвесили два старых радиоприемника, у которых мембраны динамиков свободно болтаются в корпусе. Звук дребезжит и скрипит, смешанные частоты до ушей доходят кашеобразной массой. Похожим образом звучат P47.
Там, где другие наушники (а в действительности — почти все наушники) позволяют звуковым частотам быть хоть немного дифференцированными, P47 настолько все смешивают, что называть исходящие из них волны музыкой больше не хочется.
Даже «Heartbeats» Хосе Гонсалеса — песня, которая звучит практически во всех наушниках, по меньшей мере, хорошо, — не выстояла перед издевательствами P47 и была практически уничтожена. Жаль красивую песню.

Пластиш, не фантастиш
Уже при первом прикосновении пластмассовый каркас наушников начинает греметь, будто скелет костями. Качество исполнения по своему уровню напоминает пластмассовые игрушки из киндер-сюрприза: части отдельных компонент вырезаны криво и торчат. Бесшовные конструкции выглядят совершенно иначе.
Неподвижная конструкция крепления ушных раковин ни в коем случае не предусматривает адаптацию модели к голове пользователя. Хотя наушники и могут складываться, комфорта это не добавляет. Дужка здесь тоже мягким материалом не обернута, она полностью состоит из пластмассы.
Мы даже не хотим представлять себе, какое количество вредных веществ будет выделяться из наушников, когда их пластик начнет нагреваться. Однако положительным мы находим тот факт, что данная модель очень легкая.
В качестве продолжительности времени автономной работы производитель указывает 4 часа. Мы, к сожалению, не можем это ни подтвердить, ни опровергнуть, так как никто не захотел пользоваться наушниками настолько долго. Кроме того, bluetooth-соединение функционирует нестабильно и скачкообразно.

Тем не менее, есть у этих наушников одна особенность оснащения, которая выделяет их среди всех остальных: в левую раковину интегрирован слот для карт памяти стандарта microSD.
Таким образом, вы можете использовать наушники в качестве самодостаточного устройства для прослушивания музыки — разумеется, если захотите себе как следует навредить.
Какую выбрать альтернативу?

Они обладают солидным звучанием и поставляются с хорошим оснащением. Здесь ничего не дребезжит и не жмет.
Итоги тестирования:
Удивительными результаты данных тестовых испытаний не стали: Bluetooth-наушники P47 от гиганта интернет-торговли AliExpress хорошим устройством не являются. Клон одной из моделей наушников Beats звучат не очень хорошо, сидят не очень удобно, да и качество исполнения у них тоже хорошим не назовешь. 10 евро лучше будет потратить на что-то другое. О том, какие наушники звучат хорошо, вы можете узнать из нашего рейтинга.
Плюсы:
- низкая стоимость
- слот для карт памяти стандарта microSD
Минусы:
- плохой, ниже среднего уровня звук
- очень неудобные
- плохое качество исполнения
Фото: компании-производители
Источник
Здравствуйте.
Современного человека сложно представить без телефона, планшета, наушников и т.д. Примерно года два назад ребёнок начал просить то одну модель наушников, то другую… Сама я к ним как-то равнодушна. Первый раз покупали обычные проводные вставные наушники, потом ещё три разные модели беспроводных наушников. В этом отзыве расскажу про Беспроводные наушники P47 5.0+EDR Wireless. Покупали мы их больше года назад. Цена была около 1000 рублей. Вообще она варьируется от 950 до 1500 рублей.
Наушники продаются в непрозрачной картонной коробке. Верхняя белая часть съёмная, под ней коробка красного цвета.

Вся информация на ней указана на английском языке, есть изображение наушников. Имеется маленькая русифицированная наклейка, но информация на ней минимальная.
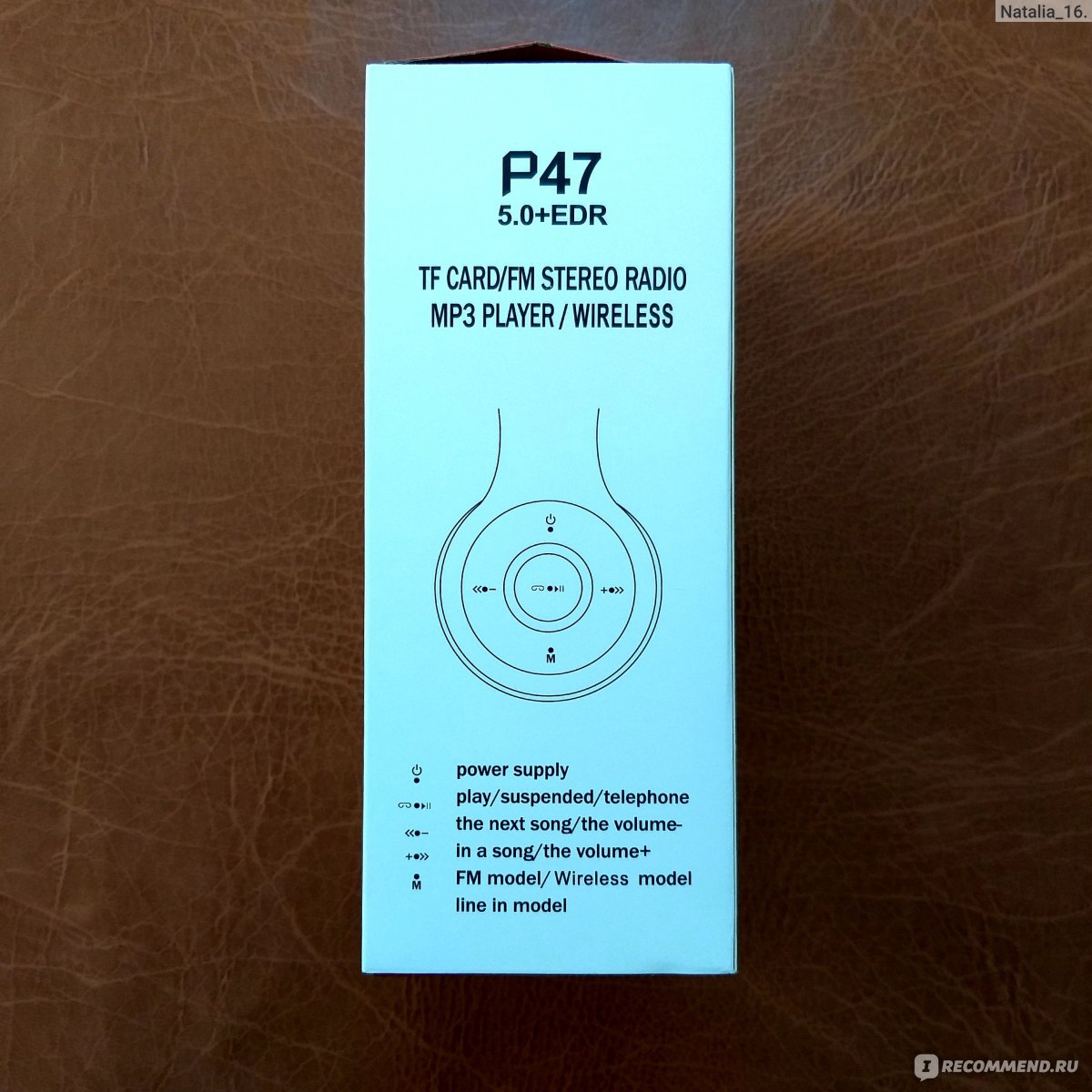


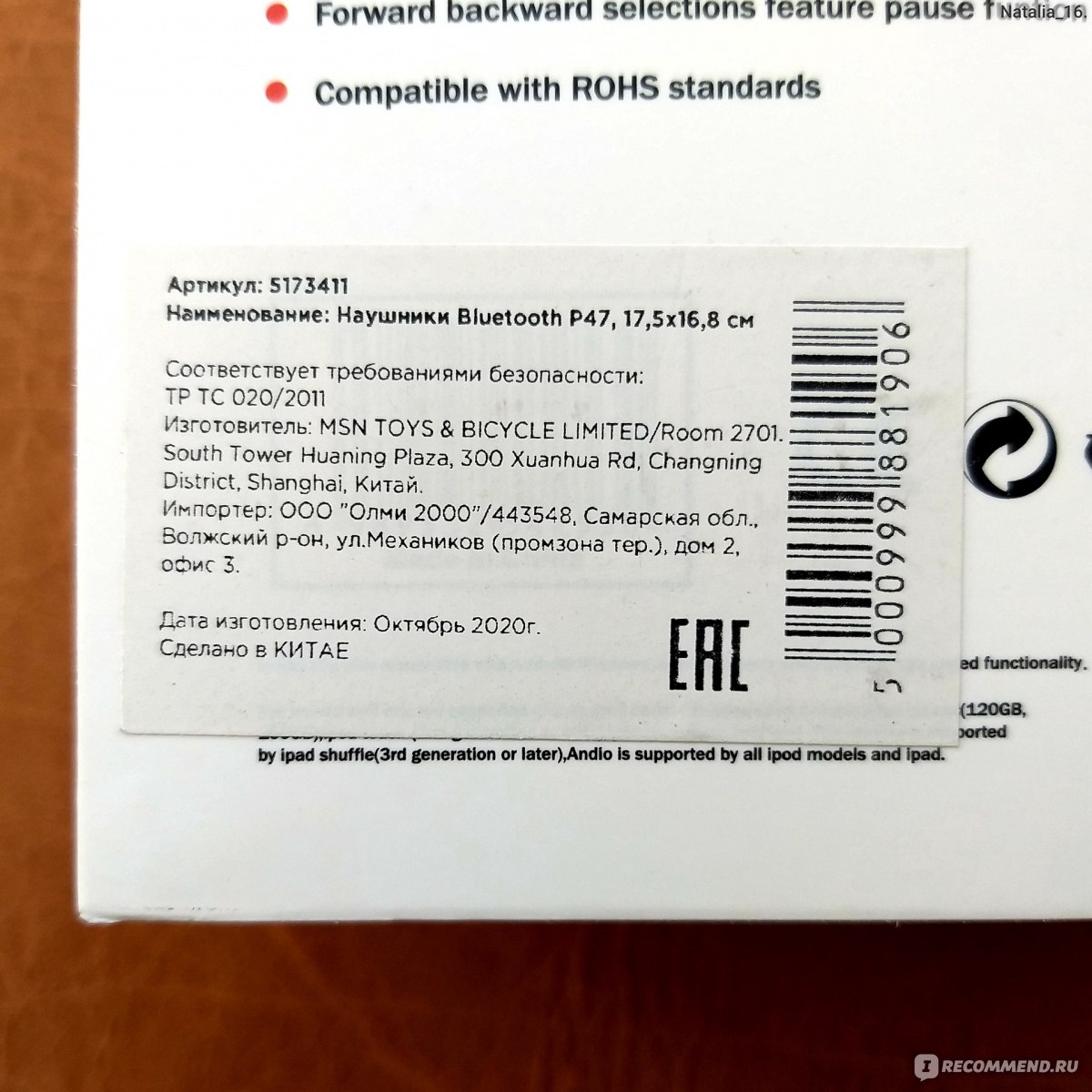
В комплект входят: наушники, инструкция, USB кабель для зарядки аккумулятора (без адаптера), аудиокабель для проводного подключения к источнику.

На кабелях нет никаких излишеств в виде оплётки и прочего, просто нормальные, обычные кабели.

Данная модель наушников представлена в разных цветах: чёрный, белый, голубой, зелёный, красный. У нас наушники бело-чёрной расцветки.

Наушники сделаны из хлипкого пластика. Они лёгкие. Постороннего запаха нет. По бокам указано название марки и модель. Дизайн минималистичный, без лишних акцентов и декоративных деталей.

Эти наушники не вставляются в ухо, они накладываются на раковину уха и полностью её закрывают, крепятся между собой дужкой.
Амбушюры мягкие, обделаны приятным материалом под кожу. За время эксплуатации они не протёрлись, не стали грубее, не выглядят заношенными. Отверстия динамиков прикрыты тканью.
Управление расположено на одной из сторон корпуса. Это кнопка включения / выключения, воспроизведения / паузы, ответа на звонок, регулировки громкости и т.п. Снизу находится разъём для аудиокабеля. Сбоку этой же чашки расположены гнездо для зарядки и слот для флэшки.




Беспроводные стерео наушники P47 Wireless имеют встроенный микрофон. Они сопрягаются со всеми устройствами, поддерживающими функцию Bluetooth: смартфонами, ноутбуками, компьютерами, планшетами, смарт-телевизорами. Наушники имеют стереозвук и систему шумоподавления. Их можно использовать и в качестве беспроводной гарнитуры для общения, и для прослушивания музыки, игр и т.д.
Наушники можно подключать не только беспроводным способом. Есть возможность подключения с помощью шнура, благодаря специальному разъёму 3,5 мм и наличию кабеля.
У наушников есть дополнительные опции — встроенное радио (принимает до 20 радиостанций) и возможность использования их в качестве Mp3-Mp4-плеера (есть слот для карты памяти). Когда наушники только купили, было интересно попробовать. Но потом этими функциями как-то больше и не пользовались.
Дужка с двух сторон выдвигается и регулируется под размер головы.
Наушники складные, чашки можно поместить внутрь дуги оголовья.

Принцип применения наушников интуитивно понятен.
При подключении на телефоне / планшете показывается оставшийся заряд. При 10% приходит уведомление о низком заряде.
Светодиодный индикатор в режиме сопряжения мигает синим цветом, во время зарядки — красным. Когда наушники полностью заражены (это занимает 2 часа), индикатор перестаёт гореть.
Устройство не особо плотно прилегает. Посидеть, полежать, немного пройтись и послушать музыку, например, нормально. Но активно двигаться с наушниками не получится, могут упасть с головы.
Беспроводное подключение стабильное. У Беспроводных наушников Wireless P47 Bluetooth 5.0, нет никакого подвисания, задержки звука. Звук чистый. Накладные наушники хорошо раскрывают диапазон звучания и басы. К качеству звучания претензий нет.
Рано или поздно любые наушники выходят из строя. Но во время приобретения всё равно есть надежда, что прослужат они долго, даже если стоят недорого. Беспроводные наушники P47 5.0+EDR Wireless не смогли порадовать своим качеством. Сразу уточню, что наушники никто не бросал на пол, по ним не били молотком и использовали исключительно по прямому назначению с самого начала эксплуатации.
Выдвижные места на дужке оказались одним из главных недостатков этих наушников. Во-первых, в этих местах наушники цепляются за волосы, и не только за мои длинные, даже за коротенькие волосы ребёнка. Во-вторых, эта часть наушников очень хрупкая. Чёрная деталь, которая выходит при открытии, моментально ломается, даже усилий прилагать не надо. У нас эти части ломались несколько раз, изнутри даже вылазили проводки. При этом наушники работали. Заклеивали клеем, так как ребёнок просил отремонтировать. Но это ненадолго, они опять ломаются и ломаются. Также один раз ломалась чашка, где динамик, белая часть пластика просто отошла от чёрной, тоже приклеивали. Ломаться начали буквально через два-три месяца после покупки. Наушники у нас больше года, они работают до сих пор (то есть идёт звук), но все переломанные и переклеенные.

Со звуком проблем нет, заряжать наушники легко, для подзарядки не нужно возиться с подключением специального кабеля, можно использовать любой USB кабель. Они подходят к любому устройству. Но мне кажется, наушники уж слишком быстро стали ломаться. Регулировка оголовья, пластиковые элементы конструкции, особенно в области механизма складывания, ненадёжные, хрупкие. Качество пластика, сборки отвратительное.
Надеюсь, мой отзыв был полезен для вас!
Содержание
- Беспроводные блютуз наушники P47 Wireless
- Описание
- Таблица характеристик
- Подключение к другому устройству
- Зарядка
- Управление
- Комплектация
- Плюсы
- Минусы
- Выводы
- Как подключить TWS-наушники к ноутбуку и компьютеру на Windows
- Содержание
- Содержание
- Подключение TWS-наушников к ноутбуку
- Что делать, если значок Bluetooth не появился
- Подключение TWS-наушников к ПК
- Как выбрать блютуз-адаптер для ПК
- Подключение TWS-наушников к ПК с помощью блютуз-адаптера
- Краткая инструкция для Windows 10
- Что делать, если TWS-наушники не подключаются
- Что делать, если TWS-наушники подключились, но нет звука
- Вывод
- Подключаем Bluetooth наушники к Windows 7. Почему не подключаются, нет звука, драйвера?
- Как подключить беспроводные Bluetooth наушники к Windows 7?
- Что делать, если нет звука или не работает микрофон через беспородные наушники?
- Дополнительная информация
- Мой опыт подключения AirPods к Windows 7
- Не работают Блютуз наушники в Windows 7
- Основное решение – обновление драйвера Bluetooth адаптера
- Дополнительные решения
- Подключаем беспроводные наушники к компьютеру
- Подключение Bluetooth наушников
- Вариант 1: Подключение через комплектный модуль
- Вариант 2: Подключение наушников без модуля
- Заключение
Беспроводные блютуз наушники P47 Wireless
Поступившие в продажу наушники P47 wireless уже порадовали звуком и автономностью. Благодаря низкой цене, гаджет обрел популярность. Чтобы разобраться в устройстве, необходимо изучить особенности конструкции и управления.
Описание
P47 wireless представляют собой складную конструкцию, состоящую из амбушюра, выполненных из кожзаменителя и оголовья из пластика.
Управление наушниками расположено на правой чаше. Имеется небольшое шумоподавление.
В P47 wireless встроен микрофон, с помощью которого производятся звонки.
Рекомендуется говорить через P47 wireless только в тихих помещениях, иначе есть риск не расслышать собеседника. Модель имеет низкую цену, даже ниже, чем на китайских площадках.
Совместимо с любыми устройствами, в комплекте идет также шнур для подключения к компьютеру, можно не беспокоиться за заряженность наушников.
Это не только наушники, но и радиоприемник. Встроенная система позволяет улавливать радиочастоты 20 радиостанций.
Доступно также прослушивание музыки на карте памяти, вместимостью в 32 гб. Время автономной работы составляет 8 ч, а для заряда необходимо 2 ч.
Радиус действия 10 м, что позволяет комфортно перемещаться. Звукоизоляции недостаточно для комфортного прослушивания, окружающие будут слышать все, что слышит владелец.
Есть несколько цветов P47 wireless. Благодаря версии Bluetooth 5.0 поддерживается стабильный сигнал.
P47 wireless не для профессионального использования или спорта, но подойдут к продолжительным прогулкам.
Влагостойкого покрытия нет, из-за чего не стоит погружать P47 wireless в воду.
P47 wireless обладает неплохим звуком. Выделяются низкие частоты. Любителям тяжелой музыки и рока басов достаточно.
Средние также на уровне для танцевальных композиций. Высокие частоты непригодны для прослушивания классических концертов.
Громкость на хорошем уровне. Присутствует детализация инструментов.
Внимание: не рекомендуется включать музыку с высокой громкостью, есть риск навредить ушам.
Таблица характеристик
| Тип | наушники с микрофоном |
| Формат | закрытые |
| Тип соединения | Bluetooth 5,0 |
| Излучатели | динамические |
| Частоты FM | 87—108 Мгц |
| Режим работы | до 8 ч |
| Режим ожидания | 15 ч |
| Время зарядки | до 2 ч |
| Цвета | белый, желтый, голубой, красный, черный |
| Вес | 150 г |
| Шумоподавление | да |
| Защита от воды | нет |
| Частотный диапазон | 50 Гц- 20 кГц |
| Радиус действия | 10 м |
Подключение к другому устройству
В комплекте к P47 wireless идет проводной кабель разъемом 3,5 мм. Подключение к смартфону происходит стандартным способом.
Дальнейшее сопряжение происходит автоматически, подключать беспроводной гаджет требуется только при первой активации.
Зарядка
Во время зарядки P47 wireless горит красным, после полной зарядки индикатор загорается синим.
Заряжание возможно через кабель USB или провод 3,5 мм. Состояние заряда не показывается на наушниках, его можно отследить только через смартфон.
Полный заряд наушников — 2 ч.
Управление
Управление устройством сосредоточено на одной из чашек P47 wireless:
Комплектация
Наушники беспроводные поставляется в картонной упаковке, на которой указывается техническая информация о продукте и изображение самих наушников.
В коробке находятся:
Важно: приобретайте гаджет у проверенных продавцов во избежание подделки.
Плюсы
Минусы
Выводы
Наушники p47 wireless достойный для своего сегмента. Карта памяти 32 Гб, прием вещаний с радиостанций и подключение к компьютеру при помощи провода.
Разнообразные цвета. Автономная работа до 8 ч. Можно использовать наушники при просмотре фильмов через компьютер.
Звучание на среднем уровне, но его хватает при прослушивании танцевальной музыки, а низкие частоты порадуют с тяжелыми музыкальными жанрами.
Беспроводные наушники Beats Solo 3 Wireless
Беспроводные наушники Xiaomi Mi True Wireless
True Wireless беспроводные наушники
Беспроводные наушники Sennheiser Momentum True Wireless
Наушники беспроводные Xiaomi Mi True Wireless Earbuds Basic
Источник
Как подключить TWS-наушники к ноутбуку и компьютеру на Windows
Содержание
Содержание
Подключение TWS-наушников к ПК или ноутбуку под управлением OS Windows — дело 2 минут. В этой инструкции мы рассмотрим способы согласования устройств, разберем типичные неполадки и найдем пути их исправления, рассмотрим виды блютуз-адапетров для ПК.
Подключение TWS-наушников к ноутбуку
Каждый производитель наушников по-своему решает, каким образом подключать устройство к компьютеру. Для запуска процесса согласования EarPods и его клонов, нужно зажать на 3 секунды кнопку, расположенную на зарядном боксе.
Большинство недорогих TWS-моделей «стартует» после удержания пальца на сенсорной панели в течение 5–7 секунд. Наушники подороже автоматически активируют функцию согласования после изъятия их из зарядного бокса.
Для запуска Bluetooth на ноутбуке можно воспользоваться горячими клавишами, зажав одновременно «Fn» и кнопку со значком Bluetooth, как правило это «F3» или «F4», реже «F9». В правом нижнем углу рядом с часами должна появиться иконка «синезуба».
Правым кликом мыши вызываем контекстное меню и добавляем новое устройство.
Важно: время согласования ограничено, если не получилось соединить с первого раза, попробуйте снова активировать наушники, зажав кнопку или, положив и вытащив наушники из зарядного бокса.
Что делать, если значок Bluetooth не появился
Для исправления неполадок необходимо вызвать диспетчер устройств, кликнув правой клавишей мыши по значку «Пуск».
В диспетчере ищем «Радиомудули», выбираем свойства объекта через контекстное меню. На вкладке «Драйверы» нажимаем «Обновить». После появления надписи «Готово к использованию», ищем рядом с часами значок блютуза, вызываем контекстное меню и ставим все галочки для обнаружения устройства. Снова пробуем подключить наушники.
Важно: если драйверы на ноутбуке не обновляются, можно использовать блютуз-адаптер.
Есть несколько причин, по которым ноутбуку может понадобиться блютуз-адаптер:
Использование адаптера с ноутбуком реализуется по той же схеме, что и с ПК, но об этом немного позже.
Подключение TWS-наушников к ПК
Не во всех ПК по умолчанию есть радиомодули. Bluetooth/Wi-Fi «вшиваются» только в дорогие игровые материнские платы.
Можно установить PCI-плату с Wi-Fi и блютузом, но у такого решения несколько недостатков:
Всех перечисленных недостатков лишены USB блютуз-адаптеры.
Компактные радиомодули размещаются на задней стенке или передней панели, они практически незаметны и дешево стоят. Адаптер всегда можно взять с собой или подключить к любому другому устройству, например, ноутбуку.
Как выбрать блютуз-адаптер для ПК
Первый и самый важный параметр — версия, от которой зависит качество передачи данных. Актуальная и самая доступная версия сегодня 4.2, брать адаптер ниже 4.0 не имеет смысла. Адаптеры 5.0 + EDR стоят заметно дороже, как и наушники, поддерживающие скоростную передачу данных (EDR) и последние версии Bluetooth.
Второй параметр — расстояние передачи сигнала. Коннектиться с устройством можно на расстоянии от 10 до 100 метров, если не мешают железобетонные стены и потолки. Чем больше стен и перегородок, тем слабее сигнал. Самые ходовые модели рассчитаны на 10 и 20 метров.
Из соображений практичности не имеет смысла переплачивать за адаптер, если всегда слушаешь музыку возле ПК. С другой стороны, в TWS-наушниках устанавливается слабый модуль и с ними не получится отойти от компьютера дальше, чем на 3–4 метра, не получив порцию помех в уши.
Если все-таки хочется навестить любимый холодильник, слушая музыку, лучшим вариантом будет взять адаптер с модулем приема сигнала на 20 метров — для среднестатистической квартиры этого вполне достаточно.
Владельцам больших домов и приусадебных лужаек стоить обратит внимание на 40–100 метровые блютуз-адаптеры.
У всех подобных устройств скорость передачи данных около 3 Мбит/. Другие параметры не имеют особого значения для прослушивания музыки.
Подключение TWS-наушников к ПК с помощью блютуз-адаптера
Первым делом необходимо установить адаптер в гнездо USB и дождаться обновления драйверов. В Windows 7 и 10 это процесс автоматизирован. В редких случаях придется зайти на сайт производителя и скачать пакет драйверов.
Краткая инструкция для Windows 10
Индикатор на наушниках должен мигать синим цветом.
Что делать, если TWS-наушники не подключаются
Коварные телефоны часто перехватывают сигнал и подключают наушники раньше ПК. Необходимо зайти в настройки Bluetooth и отменить сопряжение.
Что делать, если TWS-наушники подключились, но нет звука
Вызовите контекстное меню, кликнув на значок звука на панели задач, выберите «Открыть параметры звука».
В выпадающем списке «Вывод», выберите наушники. Чтобы каждый раз не повторять эту процедуру, выберите в правой части экрана «Панель управления звуком».
Кликом левой клавиши мыши по иконке наушников, вызовите меню настроек и активируйте функцию «Использовать по умолчанию».
Вывод
Любые TWS-наушники легко сопрягаются с устройствами, работающими на Windows 10. Чем старше оборудование и операционная система, тем больше проблем возникает при подключении из-за отсутствия нужных драйверов. Используя блютуз-адаптер, можно подключить любое Bluetooth-устройство к ПК или ноутбуку. USB-адаптер мощнее модуля, установленного в большинстве лэптопов и бюджетных ноутбуков и может передавать сигнал на большое расстояние.
Источник
Подключаем Bluetooth наушники к Windows 7. Почему не подключаются, нет звука, драйвера?
Так как огромное количество стационарных компьютеров и ноутбуков все еще работают на Windows 7, а беспроводные Bluetooth наушники есть практически у каждого, то я решил сделать отдельную статью, в которой показать процесс подключения Bluetooth наушников к Windows 7, и рассказать о решении самых популярных проблем, которые часто возникают в процессе подключения.
Я уже написал много статей на тему подключения Bluetooth устройств, в том числе наушников. И в комментариях посетители очень часто пишут о том, что не удается подключить Bluetooth наушники именно к компьютеру на Windows 7. С другими устройствами работают, а с семеркой какие-то проблемы. То система вообще не видит наушники, или они подключаются, но не работают. Windows 7 не видит их в настройках звука, или не устанавливается драйвер в процессе подключения. Очень часто, после подключения наушники, или Bluetooth колонка отображаются с желтым восклицательным знаком. А в процессе диагностики появляется ошибка, что не удалось установить драйвер.
Я все проверил на примере подключения обычных Bluetooth наушников от JBL (E45BT) и AirPods 2. Именно с подключением AirPods к Windows 7 судя по комментариям у многих возникают проблемы. Подключал это все к не очень новому ноутбуку, на котором установлена семерка. Даже если у вас ПК с USB Блютуз адаптером – смотрите статью.
Как подключить беспроводные Bluetooth наушники к Windows 7?
Сначала покажу процесс подключения. В большинстве случаев наушники подключаются за минуту и отлично работают. Нет никаких неполадок и ошибок.
Если у вас в ноутбуке, или ПК есть Bluetooth модуль (физическое устройство) и установлены драйверы, то в трее должна быть иконка Bluetooth 
Если же в диспетчере устройств нет Bluetooth адаптера и нет иконки в трее, то скачайте и установите драйвер на Bluetooth с сайта производителя ноутбука, или адаптера. Так же на эту тему я недавно опубликовал большую статью: как проверить, есть ли Bluetooth на ноутбуке или компьютере и как его найти.
Но как показывает практика, не всегда процесс подключения беспроводной гарнитуры проходит так гладко. Чаще всего проблемы именно с выводом звука на наушники, или работой микрофона. Все вроде подключено, но звука нет.
Что делать, если нет звука или не работает микрофон через беспородные наушники?
Дальше нужно нажать правой кнопкой мыши на наушники и выбрать «Службы».
Службы будут активированы.
Дополнительная информация
Включить, или отключить необходимые службы можно так же в свойствах Bluetooth наушников или колонки.
Список служб зависит от самих наушников. Например, в свойствах наушников JBL и AirPods список немного отличался.
Мой опыт подключения AirPods к Windows 7
У меня вторые AirPods подключились с ошибкой. Возле наушников появился желтый восклицательный знак. А в процессе подключения была ошибка «Программное обеспечение для устройства не было установлено». И красный крестик возле «Периферийное устройство Bluetooth – Не удалось найти драйвер».
При этом остальные компоненты (Hands-Free Profile, Audio/Video Remote Control, Advanced Audio Distribution Profile (Sink)) были установлены и наушники отлично работали.
Я когда писал статью как подключить AirPods к компьютеру и ноутбуку на Windows, то у меня были проблемы с подключением. Семерка не смогла установить ни один драйвер на наушники и они вообще не работали. Но проблема решилась обновлением драйвера Bluetooth адаптера. Читайте вторую часть статьи по ссылке выше, или следующие советы в этой статье.
Не работают Блютуз наушники в Windows 7
Включением служб и настройкой звука проблема решается не всегда. Очень часто компьютер вообще не видит наушники, появляется ошибка при подключении, или просто Windows 7 не может установить драйверы на подключаемое устройство и соответственно наушники не работают. Система не видит их как источник для вывода звука. По этой проблеме писал отдельную статью: Bluetooth наушники не воспроизводят звук с ноутбука. Не отображаются в устройствах воспроизведения Windows.
Основное решение – обновление драйвера Bluetooth адаптера
В новой версии драйвера адаптера может быть драйвер для того устройства, которое нам не удается подключить. Так у меня было с подключением AirPods. После обновления драйвера программное обеспечение для всех компонентов в процессе подключения было установлено и наушники заработали.
Меня еще часто спрашивают, мол где скачать драйвер на Bluetooth наушники и какой. Отвечаю – нигде. Драйвер на конкретную модель наушников скачать нельзя.
Откройте диспетчер устройств и на вкладке «Радиомодули Bluetooth» откройте свойства Bluetooth модуля. У меня он назывался до обновления драйвера Generic Bluetooth Adapter. Открываем его свойства и на вкладке «Драйвер» смотрим дату разработки и версию.
Видим, что установлен стандартный драйвер от Microsoft. А разработан еще в 2006 году!
Нужно скачать и установить новую версию драйвера. Откуда? Как это сделать? У нас же конкретное устройство: ноутбук, или USB адаптер. Если это ноутбук, или тот же адаптер, то у него есть производитель, модель. Более того, в ноутбуке установлен беспроводной модуль какого-то конкретного производителя и у него тоже есть модель. Как правило, у производителя ноутбука, USB адаптера, беспроводного модуля есть сайт, откуда можно скачать драйвер.
Например, у меня в ноутбуке беспроводной модуль Intel Dual Band Wireless-AC 3160. Через поиск захожу сразу на страницу этой модели на сайте Intel и загружаю драйвер на Блютуз. Он там 2019 года выпуска. Чувствуете разницу?
Обратите внимание, чтобы драйвер был именно для Windows 7. Вы можете скачать драйвер с сайта производителя ноутбука. Если знаете модель беспроводного модуля, то лучше качать с сайта производителя Wi-Fi/Bluetooth модуля.
Как видите, название адаптера тоже изменилось. Ну и драйвер уже от 2019 года. Все устройства подключаются без проблем, все драйвера устанавливаются. Ноутбук увидел и подключил мышку, которую не видел до этого вообще.
Дополнительные решения
Большая статья, много информации, надеюсь ничего не упустил. Если у вас есть какая-то информация по этой теме, решения, собственный опыт – поделись в комментариях. Если статья не помогла – опишите подробно свою проблему.
Источник
Подключаем беспроводные наушники к компьютеру
Подключение Bluetooth наушников
Большинство современных моделей беспроводных наушников поставляются с Bluetooth или радиомодулем в комплекте, и их подключение сводится к ряду простых манипуляций. Если же модель старая или предназначена для работы со встроенными адаптерами, то здесь придется совершить ряд дополнительных действий.
Вариант 1: Подключение через комплектный модуль
В данном случае мы будем пользоваться тем адаптером, который идет в комплекте с наушниками и может иметь вид коробочки со штекером mini jack 3.5 mm либо небольшого девайса с разъемом USB.

Вариант 2: Подключение наушников без модуля
Данный вариант подразумевает наличие встроенного адаптера, что наблюдается на некоторых материнских платах или ноутбуках. Для проверки достаточно перейти в «Диспетчер устройств» в «Панели управления» и найти ветку «Bluetooth». Если ее нет, то нет и адаптера.
Если ее нет, то будет необходимо приобрести универсальный модуль в магазине. Выглядит он, о чем уже было сказано выше, как небольшой девайс с разъемом стандарта USB.
Обычно в комплект поставки входит диск с драйверами. Если его нет, то, возможно, дополнительное ПО для подключения конкретного устройства не требуется. В противном случае придется выполнить поиск драйвера в сети в ручном или автоматическом режиме.
Ручной режим – поиск драйвера на официальном сайте производителя. Ниже пример с устройством от Asus.
Автоматический поиск осуществляется непосредственно из «Диспетчера устройств».
Дальнейшие действия будут точно такие же, как и в случае с комплектным модулем.
Заключение
Производители современного оборудования делают все возможное для облегчения работы со своими продуктами. Подключение блютус наушников или гарнитуры к компьютеру – операция довольно простая и после прочтения этой статьи точно не вызовет затруднений даже у малоопытного пользователя.
Помимо этой статьи, на сайте еще 12354 инструкций.
Добавьте сайт Lumpics.ru в закладки (CTRL+D) и мы точно еще пригодимся вам.
Отблагодарите автора, поделитесь статьей в социальных сетях.
Источник
Содержание
- Беспроводные блютуз наушники P47 Wireless
- Описание
- Таблица характеристик
- Подключение к другому устройству
- Зарядка
- Управление
- Комплектация
- Плюсы
- Минусы
- Выводы
- Как включить, настроить и зарядить беспроводные наушники
- Как включить беспроводные наушники
- Как правильно настроить наушники
- Как настроить беспроводные наушники для использования с iPhone
- Как настроить беспроводные наушники для использования с ноутбуком или другим устройством по Bluetooth
- Как пользоваться беспроводными наушниками
- Тест bluetooth-наушников P47: дешево — не всегда хорошо
- Скрипучие, колючие, пресные
- Пластиш, не фантастиш
- Какую выбрать альтернативу?
- Итоги тестирования:
- Плюсы:
- Минусы:
Беспроводные блютуз наушники P47 Wireless
Поступившие в продажу наушники P47 wireless уже порадовали звуком и автономностью. Благодаря низкой цене, гаджет обрел популярность. Чтобы разобраться в устройстве, необходимо изучить особенности конструкции и управления.
Описание
P47 wireless представляют собой складную конструкцию, состоящую из амбушюра, выполненных из кожзаменителя и оголовья из пластика.
Управление наушниками расположено на правой чаше. Имеется небольшое шумоподавление.
В P47 wireless встроен микрофон, с помощью которого производятся звонки.
Рекомендуется говорить через P47 wireless только в тихих помещениях, иначе есть риск не расслышать собеседника. Модель имеет низкую цену, даже ниже, чем на китайских площадках.
Совместимо с любыми устройствами, в комплекте идет также шнур для подключения к компьютеру, можно не беспокоиться за заряженность наушников.
Это не только наушники, но и радиоприемник. Встроенная система позволяет улавливать радиочастоты 20 радиостанций.
Доступно также прослушивание музыки на карте памяти, вместимостью в 32 гб. Время автономной работы составляет 8 ч, а для заряда необходимо 2 ч.
Радиус действия 10 м, что позволяет комфортно перемещаться. Звукоизоляции недостаточно для комфортного прослушивания, окружающие будут слышать все, что слышит владелец.
Есть несколько цветов P47 wireless. Благодаря версии Bluetooth 5.0 поддерживается стабильный сигнал.
P47 wireless не для профессионального использования или спорта, но подойдут к продолжительным прогулкам.
Влагостойкого покрытия нет, из-за чего не стоит погружать P47 wireless в воду.
P47 wireless обладает неплохим звуком. Выделяются низкие частоты. Любителям тяжелой музыки и рока басов достаточно.
Средние также на уровне для танцевальных композиций. Высокие частоты непригодны для прослушивания классических концертов.
Громкость на хорошем уровне. Присутствует детализация инструментов.
Внимание: не рекомендуется включать музыку с высокой громкостью, есть риск навредить ушам.
Таблица характеристик
| Тип | наушники с микрофоном |
| Формат | закрытые |
| Тип соединения | Bluetooth 5,0 |
| Излучатели | динамические |
| Частоты FM | 87—108 Мгц |
| Режим работы | до 8 ч |
| Режим ожидания | 15 ч |
| Время зарядки | до 2 ч |
| Цвета | белый, желтый, голубой, красный, черный |
| Вес | 150 г |
| Шумоподавление | да |
| Защита от воды | нет |
| Частотный диапазон | 50 Гц- 20 кГц |
| Радиус действия | 10 м |
Подключение к другому устройству
В комплекте к P47 wireless идет проводной кабель разъемом 3,5 мм. Подключение к смартфону происходит стандартным способом.
- активировать наушники;
- включить функцию блютуз смартфона;
- найти P47 wireless в списке найденных;
- начать сопряжение со смартфоном.
Дальнейшее сопряжение происходит автоматически, подключать беспроводной гаджет требуется только при первой активации.
Зарядка
Во время зарядки P47 wireless горит красным, после полной зарядки индикатор загорается синим.
Заряжание возможно через кабель USB или провод 3,5 мм. Состояние заряда не показывается на наушниках, его можно отследить только через смартфон.
Полный заряд наушников — 2 ч.
Управление
Управление устройством сосредоточено на одной из чашек P47 wireless:
- клавиши регулировки громкости, однократное нажатие;
- трубка — ответ на звонок или сбрасывание вызова, удержание клавиши осуществляет набор последнего вызываемого абонента;
- знак стрелки — переключает музыкальные треки;
- верхняя клавиша — включение и выключение наушников;
- средняя клавиша рядом с трубкой — ставит на паузу музыку и воспроизводит.
Комплектация
Наушники беспроводные поставляется в картонной упаковке, на которой указывается техническая информация о продукте и изображение самих наушников.
В коробке находятся:
- наушники;
- проводной кабель 3,5 мм;
- USB шнур зарядки;
- инструкция и гарантийный талон.
Важно: приобретайте гаджет у проверенных продавцов во избежание подделки.
Плюсы
- цена;
- складная конструкция;
- управление;
- голосовое управление;
- использование карты памяти;
- поддержка радио;
- басы;
- разброс громкости.
Минусы
- хлипкая конструкция;
- звук;
- недостаточно хороший микрофон;
- шумоподавление;
- звукоизоляция;
- отсутствие чехла в комплекте.
Выводы
Наушники p47 wireless достойный для своего сегмента. Карта памяти 32 Гб, прием вещаний с радиостанций и подключение к компьютеру при помощи провода.
Разнообразные цвета. Автономная работа до 8 ч. Можно использовать наушники при просмотре фильмов через компьютер.
Звучание на среднем уровне, но его хватает при прослушивании танцевальной музыки, а низкие частоты порадуют с тяжелыми музыкальными жанрами.
Беспроводные наушники Beats Solo 3 Wireless
Беспроводные наушники Xiaomi Mi True Wireless
True Wireless беспроводные наушники
Беспроводные наушники Sennheiser Momentum True Wireless
Наушники беспроводные Xiaomi Mi True Wireless Earbuds Basic
Источник
Как включить, настроить и зарядить беспроводные наушники
Беспроводные наушники подключаются к мобильным устройствам через Bluetooth. Хранятся они в специальном чехле-зарядке. Сегодня мы расскажем, как пользоваться беспроводными наушниками.
Как включить беспроводные наушники
Чтобы включить наушники, зажмите кнопку включения на несколько секунд. В некоторых моделях имеется всего одна кнопка, которая отвечает за все аспекты управления устройством. О том, как подключить беспроводные наушники к телефону, вы можете в подробностях узнать из отдельной статьи.
Как правильно настроить наушники
Беспроводные наушники можно подключать к любому виду мобильных устройств: смартфону, планшету, ноутбуку, персональному компьютеру. Каждый из них предполагает свой алгоритм подключения. Рассмотрим их особенности.
- Чтобы соединить наушники со смартфоном или планшетом, включите Bluetooth в настройках мобильного устройства, выполните поиск оборудования и выберите в списке вашу модель наушников. В следующий раз наушники подсоединятся автоматически.
- Большинство современных ноутбуков имеет функцию Bluetooth – в этом случае алгоритм подключения наушников будет таким же, как в первом пункте.
- Для персонального компьютера следует купить модуль Bluetooth, подключить его в разъём USB и произвести настройку драйверов.
Как настроить беспроводные наушники для использования с iPhone
Обычный алгоритм объединения в пару беспроводных наушников и iPhone выглядит так:
- Положите наушники рядом со смартфоном и разблокируйте его.
- Нажмите кнопку питания на кейсе или наушниках и удерживайте, пока индикатор не изменит цвет.
- На экране смартфоне должен появиться запрос на подключение.
- Далее следуйте инструкциям смартфона.
Как настроить беспроводные наушники для использования с Android
При сопряжении гаджета с устройством, работающим на системе Андроид, выполните следующие шаги:
- Загрузите на смартфон специальное приложение, позволяющее подключить данную модель наушников.
- Нажмите кнопку питания и удерживайте несколько секунд (по инструкции).
- Когда индикатор начнёт мигать, наушники переводятся в режим соединения.
- В списке устройств на Android выберите наушники и нажмите на значок «Подключить».
Как настроить беспроводные наушники для использования с ноутбуком или другим устройством по Bluetooth
Если требуется создать пару с ноутбуком, персональным компьютером или другими устройствами, выполняется следующее:
- Нажмите кнопку питания на наушниках и удерживайте её до изменения состояния индикатора.
- Откройте меню настроек на вашем устройстве.
- Найдите в настройках вкладку Bluetooth.
- Выберите в списке обнаруженных устройств свои наушники.
Как пользоваться беспроводными наушниками
После того, как вы подключили наушники к смартфону или ноутбуку, можно наслаждаться всеми прелестями их функционала, а таковых немало! Какие «плюшки» вы можете ожидать от беспроводных наушников?
Прежде всего, конечно, отсутствие путающихся проводов. Но это далеко не всё.
С помощью беспроводных наушников вы можете управлять плейлистом без помощи смартфона. В руководстве пользователя сказано, как можно переключать трек, увеличивать или уменьшать громкость, а также переводить в наушники входящий звонок.
Ещё одно преимущество заключается в том, что у наушников предусмотрена функция автоподключения. Это значит, что подключать их к телефону нужно лишь один раз – при первом использовании (или после перезагрузки смартфона), а затем устройства будут соединяться друг с другом без участия пользователя. Главное – убедиться, то активирован Bluetooth.
Беспроводные наушники приостанавливают воспроизведение, когда хотя бы один из них извлекается из уха. Вернув наушник на место, вы сможете слушать трек с того места, где он остановился.
У некоторых моделях есть функция шумоподавления, которая позволяет наслаждаться звуком даже в шумном метро. Также отличная «фича» – режим Multipoint, который позволяет подключаться сразу к двум устройствам.
Дополнительные функции активируются согласно инструкции. Обычно этот механизм предполагает определённые комбинация нажатия кнопки включения.
Как заряжать беспроводные наушники
Если наушники работают от батареек, севшие элементы питания нужно просто заменить. Но большинство моделей требуют зарядки аккумулятора. Есть три основных способа, как заражать беспроводные наушники.
Источник
Тест bluetooth-наушников P47: дешево — не всегда хорошо
У этих наушников одна особенность оснащения, которая выделяет их среди всех остальных: в левую раковину интегрирован слот для карт памяти стандарта microSD. Таким образом, вы можете использовать наушники в качестве самодостаточного устройства для прослушивания музыки.
Скрипучие, колючие, пресные
Представьте, что у вас над ушами подвесили два старых радиоприемника, у которых мембраны динамиков свободно болтаются в корпусе. Звук дребезжит и скрипит, смешанные частоты до ушей доходят кашеобразной массой. Похожим образом звучат P47.
Там, где другие наушники (а в действительности — почти все наушники) позволяют звуковым частотам быть хоть немного дифференцированными, P47 настолько все смешивают, что называть исходящие из них волны музыкой больше не хочется.
Даже «Heartbeats» Хосе Гонсалеса — песня, которая звучит практически во всех наушниках, по меньшей мере, хорошо, — не выстояла перед издевательствами P47 и была практически уничтожена. Жаль красивую песню.

Пластиш, не фантастиш
Уже при первом прикосновении пластмассовый каркас наушников начинает греметь, будто скелет костями. Качество исполнения по своему уровню напоминает пластмассовые игрушки из киндер-сюрприза: части отдельных компонент вырезаны криво и торчат. Бесшовные конструкции выглядят совершенно иначе.
Неподвижная конструкция крепления ушных раковин ни в коем случае не предусматривает адаптацию модели к голове пользователя. Хотя наушники и могут складываться, комфорта это не добавляет. Дужка здесь тоже мягким материалом не обернута, она полностью состоит из пластмассы.
Мы даже не хотим представлять себе, какое количество вредных веществ будет выделяться из наушников, когда их пластик начнет нагреваться. Однако положительным мы находим тот факт, что данная модель очень легкая.
В качестве продолжительности времени автономной работы производитель указывает 4 часа. Мы, к сожалению, не можем это ни подтвердить, ни опровергнуть, так как никто не захотел пользоваться наушниками настолько долго. Кроме того, bluetooth-соединение функционирует нестабильно и скачкообразно.

Тем не менее, есть у этих наушников одна особенность оснащения, которая выделяет их среди всех остальных: в левую раковину интегрирован слот для карт памяти стандарта microSD.
Таким образом, вы можете использовать наушники в качестве самодостаточного устройства для прослушивания музыки — разумеется, если захотите себе как следует навредить.
Какую выбрать альтернативу?

Они обладают солидным звучанием и поставляются с хорошим оснащением. Здесь ничего не дребезжит и не жмет.
Итоги тестирования:
Удивительными результаты данных тестовых испытаний не стали: Bluetooth-наушники P47 от гиганта интернет-торговли AliExpress хорошим устройством не являются. Клон одной из моделей наушников Beats звучат не очень хорошо, сидят не очень удобно, да и качество исполнения у них тоже хорошим не назовешь. 10 евро лучше будет потратить на что-то другое. О том, какие наушники звучат хорошо, вы можете узнать из нашего рейтинга.
Плюсы:
- низкая стоимость
- слот для карт памяти стандарта microSD
Минусы:
- плохой, ниже среднего уровня звук
- очень неудобные
- плохое качество исполнения
Фото: компании-производители
Источник






































