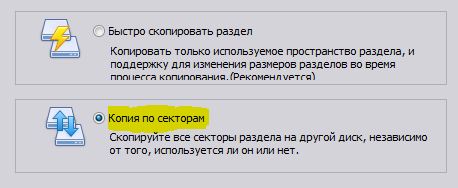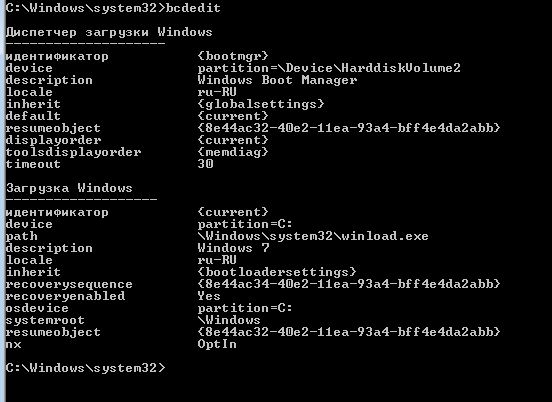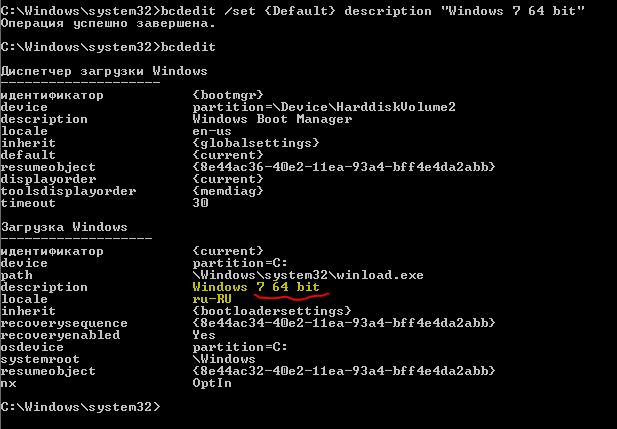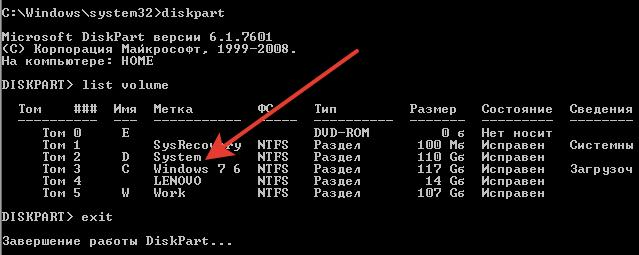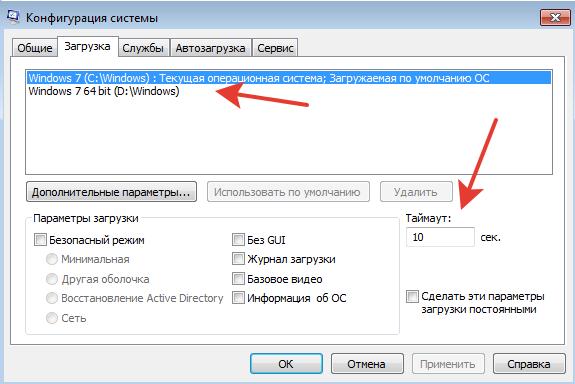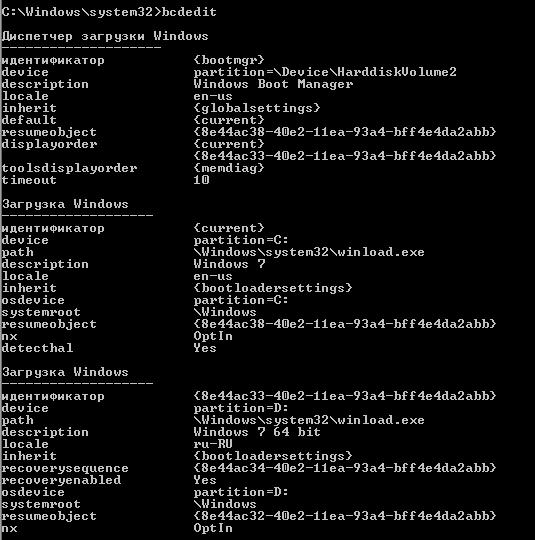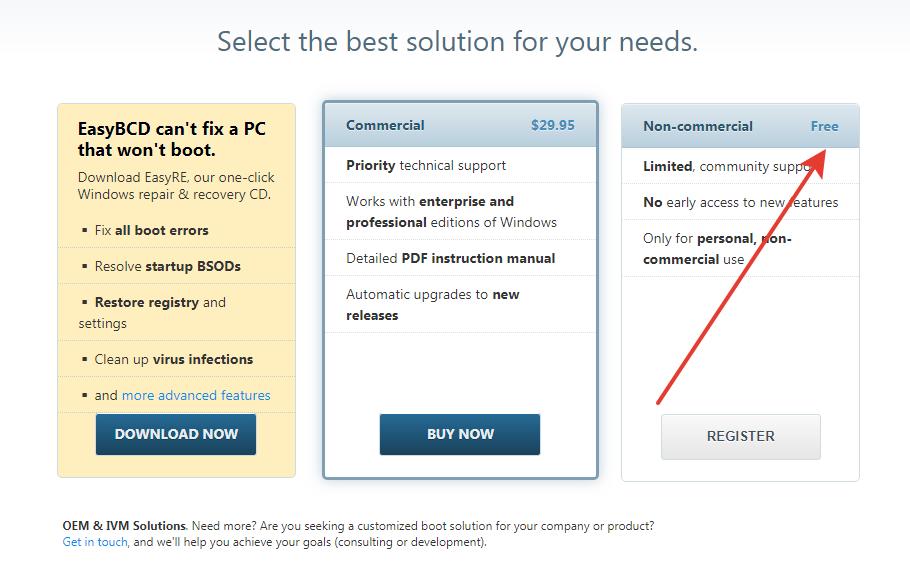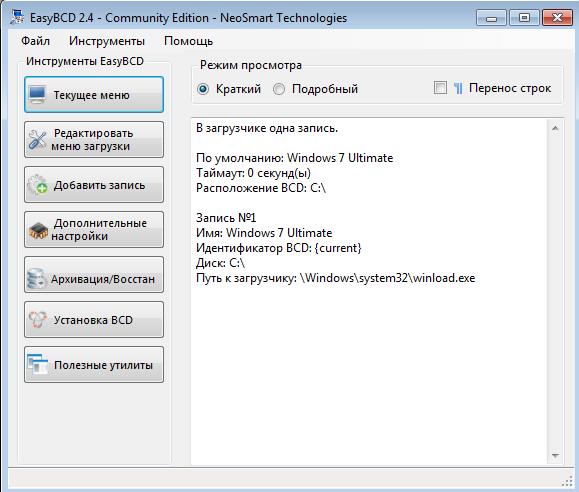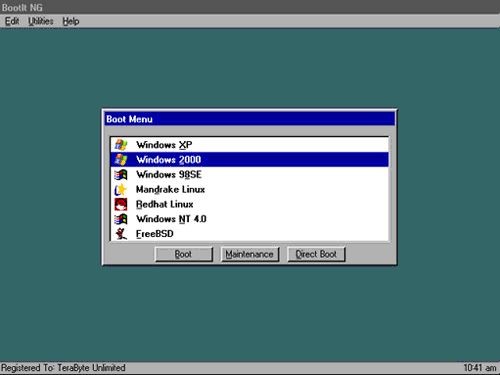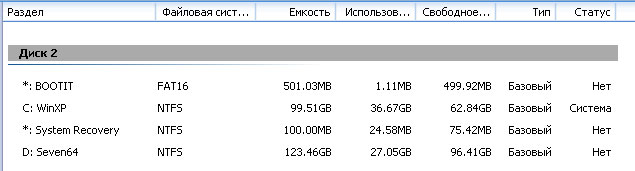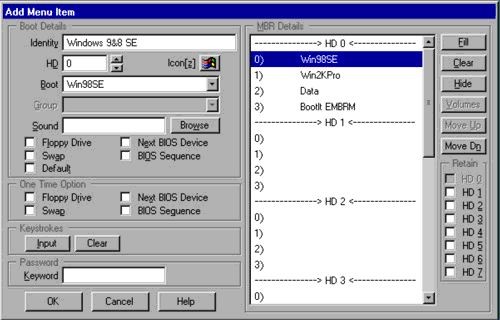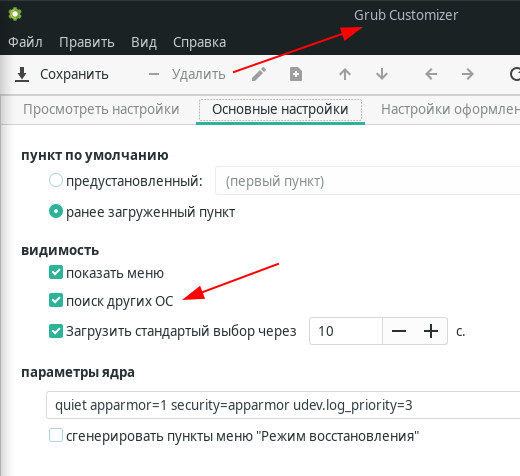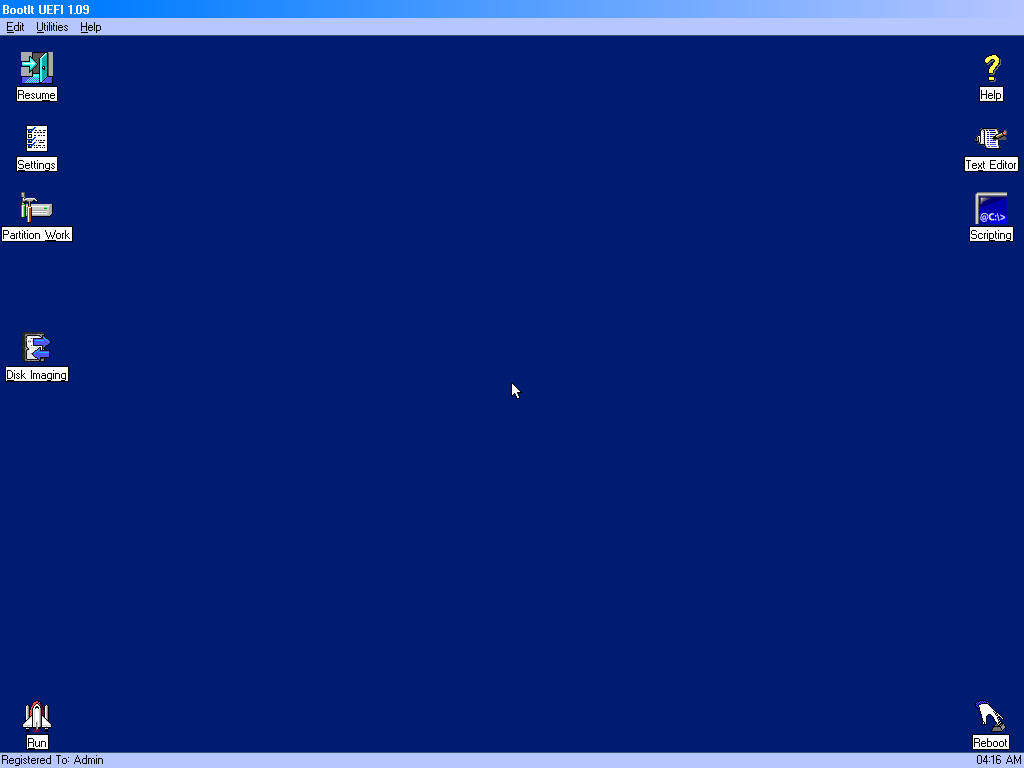Есть возможность использовать две базовые схемы мультизагрузки :
- зависимая мультизагрузка (загрузка всех систем зависит от одного загрузчика)
- независимая мультизагрузка (все системы и их загрузчики изолированы друг от друга)
Зависимая схема загрузки ОС Windows
Тут всё просто – устанавливаем все системы подряд, начиная от младшей – к старшей
- Windows XP
- Windows 7
- Windows 8
- Windows 10
Помним, что в MBR могут быть только 4 первичных раздела (или три первичных и один расширенный, где можно создавать логические диски). Поэтому крайне желательно устанавливать операционные системы на разные диски (тем более что первичных разделов не хватит).
Почему так – читаем в статье
Разметка диска MBR или GPT
Более старшая версия будет переписывать загрузчик более младшей версии = в результате у старшей версии появится меню с выбором загрузок предыдущих версий.
При этом естественно меняются все загрузчики и системы становятся зависимыми. Точнее – на все установленные системы будет один служебный раздел (который System Recovery на 100-200 Мб) с загрузчиком.
Если загрузчик крашится – то загрузка всех систем становится невозможной.
Зависимая схема загрузки двух ОС Windows, ранее установленных (на другие диски)
Предположим, у нас на разных дисках есть установленная Windows 7 32 bit и установленная Windows 7 64 bit. И хочется их собрать (перенести со всеми настройками и установками) на одном диске (например на SSD) с общим загрузчиком.
Как это сделать?
Будем собирать и оживлять Франкенштейна.
Используем программу для работы с разделами AOMEI Partition, там есть возможность копировать разделы по секторам (что критически важно для переноса ОС – определенные части ядра должны находиться в определенных местах диска – наследие MS DOS).
Подключаем старый диск с ОС (например Windows 7 64 bit), новый SSD и запускаем перенос разделов.
ВАЖНО: все подключения/отключение дисков SATA производим при отключенном питании ПК (на материнскую плату не должно подаваться питание) – что бы не было проблем потом.
Если система на старом диске рабочая – можно использовать инструмент “перенос ОС на SSD”, но иногда может не сработать.
Комментарий:
Средство переноса HDD-SSD отлично работает, если исходная система была установлена на чистый диск и Вы ее переносите тоже на чистый диск. Если у Вас были эксперименты – то результат может быть непредсказуемым.
Например, Вы сначала установили Linux, потом он Вам надоел и Вы установили Windows.
| Диск | Было | Стало |
| boot-сектор MBR | запись от Windows (при установке она переписала под себя) | запись от Windows (при установке она переписала под себя) |
| 1-й раздел | с Linux (он там так и лежит) | служебный от Windows (загрузчик) |
| 2-й раздел | служебный от Windows (загрузчик) | ОС Windows |
| 3-й раздел | ОС Windows |
Может не взлететь – изменилось число разделов и адресация. Тот же Франкенштейн – только вид сбоку. Плюс не факт – что в автоматическом режиме будет корректно записан код в boot-сектор (без краша таблицы разделов)
Делаем вручную для MBR диска:
- в первый первичный раздел диска SSD копируем служебный раздел System Recovery (можно от любой системы Windows 7)
- во второй первичный раздел диска SSD копируем раздел с системой Windows
- все копирование делаем по секторам (это дольше по времени – но при быстром копировании ОС потом не запустится)
Да – при этом грубо нарушаем все рекомендации MicroSoft по переносу системы…
Франкенштейн собран, но он еще не дышит:
- в boot-секторе MBR у нас пока ничего нет (BIOS не сможет осуществить загрузку с такого диска)
- загрузчик может быть кривой (там может быть указан несуществующий раздел с Windows)
| boot-сектор MBR |
| 1-й первичный раздел – System Recovery |
| 2-й первичный раздел – Windows 7 (64 bit) |
Оживляем – используем установочный диск Windows 7 (внутри ПК оставляем только один новый SSD!) – грузимся с DVD/CD привода – запуск – клац – клац – выбираем восстановление системы – восстановление загрузки.
Пять минут работы – и система предложит перезагрузиться:
- там внесены данные в в boot-сектор MBR диска
- исправлен загрузчик (и место его расположения и место нахождение загружаемой системы)
- и раздел с загрузчиком (Sustem Rocovery) сделан активным
Загружаемся и радуемся первой рабочей системе на новом диске. Если зайти в редактор загрузчика (запуск cmd.exe с правами Администратора – BCDedit.exe) – мы увидим следующее
Переименуем нашу “Windows 7” в “Windows 7 64 bit”, что бы потом не путаться при мультизагрузке.
bcdedit /set {Default} description "Windows 7 64 bit"
Дескриптор {Default} указывает, что команда применяется к текущей системе. В принципе там может стоять идентификатор другой ОС, если их несколько собрано в одном загрузчике.
Хорошо.
Также изменим название диска в проводнике -тоже на “Windows 7 64 bit” – нам пригодится позже.
Остались пустяки – добавить еще одну операционную систему на диск (скопировать) и добавить информацию о ней в загрузчик.
Так же с помощью AOMEI Partition копируем (по секторам!) на третий первичный раздел Windows 7 32 bit.
| boot-сектор MBR – уже есть запись |
| 1-й первичный раздел – System Recovery (загрузчик пока знает только про Windows 7 64 bit”) |
| 2-й первичный раздел – Windows 7 (64 bit) |
| 3-й первичный раздел – Windows 7 (32 bit) |
Запускаем cmd.exe с правами Администратора -> diskpart -> list volume = и смотрим, что получилось.
Очень хорошо – в списке появился новый раздел “System”, это копия нашей второй операционной системы Windows 32 bit.
Подключим (добавим) её к загрузчику (Windows 7 64 bit программа diskpart показываем метку в усеченном виде…)
bcdedit D:/Windows
Букву указываем именно ту, которую нам показывает diskpart:
- команда нам добавит операционную систему в загрузчик
- установит ее первой в списке
- задержка по умолчанию до запуска 30 сек
Перезагружаемся, заходим в msconfig.exe (запуск тоже с правами Администратора) – и можем дополнительно настроить запуск (например паузу 10 сек или выбрать систему по умолчанию)
Теперь наша новая система в загрузчике стартует по умолчанию через 10 сек, предыдущая система поменяла букву и стала D.
В bcdedit тоже всё хорошо – один загрузчик и две ОС.
Если нам нужно экономить первичные разделы (мы хотим еще систему), то мы можем заставить загружаться Windows с логического диска (в расширенном разделе) – читаем
Можно ли загрузить Windows с логического раздела/диска
Спойлер – да, можно.
Для редактирования загрузчика Windows удобно пользоваться EasyBCD
Есть бесплатная версия
После установки пользуемся – есть графический интерфейс и мышка в помощь.
Независимая мультизагрузка
ВАЖНО: Все загрузчики и мультизагрузчики “сражаются” за boot-сектор MBR текущего диска. Поэтому все эксперименты проводим под свою ответственность.
При установки каждой новой системы необходимо “прятать” ранее установленную систему. Иначе все загрузчики ранее установленных систем будут изменены.
Самое простое – устанавливать отдельную операционную систему на отдельный диск, остальные диски необходимо от компьютера отключать (временно – на период установки).
Примечание: для опытных пользователей – можно использовать LiveCD Linux и через режим терминала с помощью командной строки менять отдельные параметры разделов у диска = раздел с уже установленной системой становится “невидимым” для текущего установщика.
Вот тут подробнее:
http://linuxshare.ru/docs/software/grubbest.html
Мультизагрузчик BootIt NG
Вот такое будет загрузочное меню
ВАЖНО: удаление из системы необходимо проводить через установочный диск. Просто удалить все разделы на диске не поможет. BootIt NG дополнительно себя прописывает в NVRam BIOS, что бы при запуске ПК он мог захватить boot-сектор MBR.
Это загрузка по независимой схеме.
На диске получится 4-ре первичных раздела:
а) Boot Loader – на 500 Мб (это с хорошим запасом) – без буквы – активный (тут будет жить загрузчик)
б) WinXP на 100 Гб – с буквой – раздел с системой Windows XP – не активный
в) System Recovery на 100 или 200 Мб- без буквы – от Windows 7 – не активный
г) Win7 на 150Гб – с буквой – раздел собственно с ядром Windows 7 – не активный
(итого диск где-нибудь на 250 Гб)
Результат: BIOS отдает управление указанному диску в нулевую дорожку, там встречается с Boot Loader и переадресовывается в раздел с нужной ОС. Все системы полностью независимые, при необходимости можно загрузиться напрямую, сделав нужный раздел активным (оригинальные загрузчики ОС не тронуты).
BootIt NG (старая версия 1.87 от 30 ноября 2009 г.) вот тут https://www.terabyteunlimited.com/bootit-next-generation.htm
или BootIT Bare Metal (версия 1.31 от 29 августа 2015 г.) вот тут https://www.terabyteunlimited.com/bootit-bare-metal.htm, но уже за 40$
В комплекте идет утилита, которая создает загрузочный диск/флешку/дискету – и уже с нее запускается установка на диск. Разделы на диске должны быть в MBR для старой версии. Места на диске нужно мало, хватит 5 Мб 
По умолчанию система ждет выбора пользователя. Можно назначить, какую нужно ОС по умолчанию и поставить время паузы, например в 10 сек. Редактирование меню загрузки достаточно простое.
Выбираете диск, выбираете раздел для загрузки и создаете название, которое Вам нравится. Галочка Default – ‘это как раз указание, какая ОС по умолчанию. Помним, что для запуска Windows 7 надо указывать раздел System Recovery.
Обязательно страхуемся – создаем копию операционных систем (например, Paragon копирует посекторно 40 Гиг за 5 мин), отключаем все не нужные диски (потом можно будет добавить вручную с этих дисков операционные системы в список загрузки).
После перезагрузки стартует установленная система BootIt с настройками (BOOT меню и возможности редактирования разделов). Операционная система не нужна, BootIt сама по себе маленькая операционная система.
ВАЖНО: Если Вы хотите использоватьBootIt NG для Linux – устанавливайте Linux на отдельный диск.
ВАЖНО: BootIt не только на диск устанавливается, он себя еще и в BIOS прописывает – что бы он везде был главный. Это когда Вы решили диск поменять и просто скопировали все разделы старого диска на новый. И упс… Ничего не грузится, даже с DVD-rom невозможно загрузиться. Или на другом диске сделали раздел ОС активным для загрузки, в BIOS поставили этот диск первым – и не работает (а раньше, до BootIt – все работало).
Получаем сообщение:
Bootit EMBRL 2.01
Unable to find Bootit in the EMBRM partition!
Начинается мистика, отключаем все диски и все оптические приводы – сообщение никуда не исчезает! Лечится на самом деле легко – достаточно в BIOS загрузить параметры по умолчанию (Load default settings) и компьютер “забудет” про BootIt. Только надо предварительно все диски отключить или удалить BootIt. В противном случае при первой попытке загрузки BootIt опять себя в BIOS допишет.
Мультизагрузчик GRUB / GRUB2 от Linux
Можно установить с диска LiveCD без установки самого Linux.
Не пытайтесь совместить на одном диске BootIt NG и установку Linux – начнется хаос. Linux установит GRUB, GRUB запишет себя в boot-сектор MBR, при запуске системы BootIt NG запустится из NvRam BIOS, перезапишет загрузочный сектор = и всё сломается.
С Windows такой фокус нормально пройдет, ей достаточно загрузочного разделе SystemRecovery (того самого на 100-200 Мб, там хранятся файлы загрузчика). А загрузчику Windows все равно, кто ему отдаст управление – его собственная запись в MBR, запись BootIt NG или GRUB.
Мультизагрузчик MS DOS + GRUB4DOS.
Наверное, захочется и MS DOS 6.22 поставить туда же. Туда же не получится, BootIt забирает под себя нулевую дорожку и загрузчик DOS ее затрет (да, для старта DOS в отличии от Windows нужна нулевая дорожка диска, для Windows достаточно активного первичного раздела).
Но нам поведение BootIt не очень нравится. Поэтому мы отберем нулевую дорожку у BootIt (удалим его) и туда поставим связку MS DOS + Grub4DOS. Установка и настройка больше руками, чем через меню. Почитать можно здесь.
На диске получится снова 4-ре первичных раздела:
а) MS DOS + Grub4DOS – на 500Мб с буквой Х – активный
б) WinXP на 100 Гб – с буквой – раздел с системой Windows XP – не активный
в) System Recovery на 100 или 200 Мб- без буквы – от Windows 7 – не активный
г) Win7 на 150Гб – с буквой – раздел собственно с ядром Windows 7 – не активный
Устанавливаем MS DOS 6.22
Мультизагрузка Windows и Linux
Вот реально сложная тема – в сети много есть что почитать.
В нескольких словах.
В качестве мультизагрузчика будет использоваться GRUB (для BootIt NG уже не будет хватать свободного первичного раздела).
Для установки на одном диске MBR Windows 7 и Linux есть только один вариант (у Вас всего может быть 4 раздела для MBR)
-
- первичный раздел – System Recovery (загрузчик Windows)
- первичный раздел – сама Windows 7
- первичный раздел – система Linux (да, на одном разделе, без отдельного раздела для SWAP)
- расширенный раздел
- логический диск – раздел с данными для Windows (например, диск “Data”)
- логический диск – раздел с данными для Linux (например “/Home”)
Сначала устанавливаем Windows 7, потом устанавливаем Linux. Установщик Linux перепишет под себя boot-сектор MBR и при старте будут отдавать управление GRUB.
ВАЖНО:
- это зависимая загрузка, если удалить Linux – необходимо восстанавливать загрузчик Windows 7
- и да – установщик Linux перепишет ВСЕ загрузчики, которые найдет (в том числе и на других дисках)
И не только установщик Linux – сам GRUB при первом запуске сделает тоже самое….. У него по умолчанию в настройках указано – “поиск других ОС”
Т.е. начинаете ставить Linux – отключите все остальные диски и после первого запуска GRUB отключите “поиск других ОС” = только после этого можно будет подключить все остальные диски обратно к ПК.
Почитать в разделе
Windows 7

Еще лучше…
(Читать полностью…)
- Всего статей в разделе: 16
- Показано статей в списке: 15
- Сортировка: название по алфавиту
Classic Shell
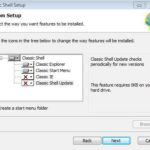
выбираем «Показать все параметры» все настройки можно сохранить в отдельном файле итого — скан с сайта разработчика кнопка «вверх на уровень»
можно убрать всю цепочку переходов по папкам
добавляет иконку для папок с общим доступом
показывает в папке количество позиций внутри и…
(Читать полностью…)
XPmode

(Читать полностью…)
Автоматическое завершение всех программ при выключении

(Читать полностью…)
Базовые установки Windows 7

GodMode.{ED7BA470-8E54-465E-825C-99712043E01C}
Теперь по клику по этой папке Вы получаете весь список настроек. Можно создать такие папки (со специальными названиями) для отдельных настроек: Сводка Панели управления
{ED7BA470-8E54-465E-825C-99712043E01C} Выбор расположения по…
(Читать полностью…)
Доступ без пароля Windows 7 к сетевым ресурсам
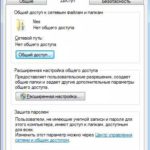
Разрешение общего доступа к ресурсу Windows 7. свойства
доступ
общий доступ даем всем Настройка параметров локальной сети Windows 7
Далее нужно открыть «Центр управления сетями и общим доступом» (через…
(Читать полностью…)
Как добавить программу в автозагрузку Windows 7

Стандартные средства Windows для обычных пользователей для добавления в автозагрузку
«Кнопка Пуск» -> «Все программы» -> в списке находим папку «Автозагрузка» Если просто кликнуть по папке «Автозагрузка» — то развернется список программ (для данного пользователя), которые автоматически запускаются при входе пользователя в систему. Для добавления своих вариантов автозагрузки нужен клик ПРАВОЙ клавишей мыши. «Открыть» — откроется папка автозапуска программ для текущего пользователя — в данном случае Home. Добавляем сюда…
(Читать полностью…)
Как отключить быструю смену пользователей?

(Читать полностью…)
Как перенести Windows 7 на другой диск

Идем на сайт MicroSoft и все делаем по инструкции. Вот здесь.
2-й способ. Неправильный и быстрый.
Windows 7 находится на диске в двух первичных разделах: System Recovery — без буквы/с буквой — активный (там и находится загрузчик ОС)
System — буква C: — собственно сама операционная система Используем любую программу, которая умеет копировать разделы — AOMEI / Paragon / Acronic и т.д. Далее по этапам. Этап 1 копируем посекторно (именно по секторам) два нужных нам раздела на другой…
(Читать полностью…)
Как скрыть диск в Проводнике в Windows 7

Через любую программу управления разделами убираем букву у диска Так, собственно, сделано для раздела диска System Recovery, где находится загрузчик
Прячем диск через редактор групповой политики
Запускаем gpedit.msc (доступен в редакциях «Профессиональная» и выше) «Конфигурация пользователя — Административные шаблоны — Компоненты Windows — Проводник Windows» Включаем параметр «Скрыть выбранные диски из окна «Мой компьютер», выбираем диск. Готово.
Прячем диск через редактирование системного реестра Windows 7
Для опытных пользователей! Запускаем regedit.exe и…
(Читать полностью…)
Как скрыть пользователя в системе?
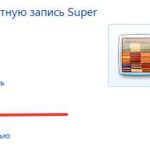
(Читать полностью…)
Как соотнести аудиоустройство и программу в Windows 7?

Простой вариант 1.
У программы есть возможность выбрать аудиоустройство в своих…
(Читать полностью…)
Как удалить Skype из панели задач Windows 7?
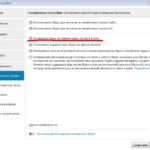
(Читать полностью…)
Процесс svchost.exe в Windows 7 грузит систему
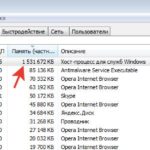
Папка Prefetch расположена в системной папке Windows и используется для ускорения загрузки операционной системы и запуска программ. При запуске компьютера Windows отслеживает процесс загрузки. После этого полученная…
(Читать полностью…)
Центр обновления Windows
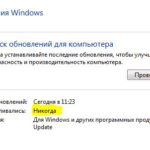

Обновление от 15 мая 2017 г.
Червь-шифровальщик WannaCry заходит на Ваш ПК без всякого участия пользователя (нужен только белый IP и некоторые открытые порты) — через найденную уязвимость в системе. Если автоматические…
(Читать полностью…)
Экран при загрузке Windows 7 смещен влево

— при передаче загрузки Windows 7 экран смещается влево
— после подключения драйверов видеокарты все становится нормальным Обычно это случается при:
— использовании видеокарты AMD
— монитора 3:4 Если внимательно посмотреть на предыдущие пункты, то отпадает проблема в BIOS и в драйверах. Ответ очевиден — это ошибка BIOS видеокарты, причем AMD. Что можно сделать: Вариант 1 — установить фирменный драйвер на монитор (что бы он сообщил видекарте о своих параметрах) — иногда на старые мониторы есть только для XP
Вариант 2 — отключить в настройках…
(Читать полностью…)
Скачал , поставил , поиздевался вволю ! Картинки всякие менял, звуки … , в разных вариациях скрытие/открытие разделов для определённой винды делал…. Работает.
Есть конечно свои фишки, например досовский однооконный файловый менеджер, архиватор данных и простенький редактор разделов. Но это всё не для бут-менеджера , на то есть спец. программы с нормальным и понятным интерфейсом.
Если биос не поддерживает загрузку с USB то и это чудо-юдо не поможет, т.к. не инициализирует порт, тем более не будет работать с USB2.0 , PCMCI и т.д….
Резюме — муть редкостная, с кучей не нужного хлама и крайне не удобная в настройке, для своего функционирования требует дополнительный раздел на жёстком диске что довольно опасно и не надёжно .
Бут-менеджер должен быть скрыт в mbr, весь, а не загружен на диск как ещё одна операционка, удали это раздел и кирдык.
Изменено 13 марта 2016 пользователем Urree
- Можно воспользоваться GUI: для этого скачиваем grubinst-1.1-bin-w32-2008-01-01, запускаем grubinst_gui.exe, выбираем диск, жмем Refresh в Part list и выбираем нужный раздел. Остальные настройки можно не трогать.
- Либо в консоли командой: Номер диска можно узнать в «Управлении дисками» (diskmgmt.msc).
Для проверки работоспособности многих программ необязательно каждый раз ребутать компьютер. Можно использовать виртуальные машины: MobaLiveCD или VirtualBox. Для VB выполняем в консоли: где число в PhysicalDrive — номер нашего загрузочного диска, и указываем полученный файл (C:USBHDD.VDI) в качестве жесткого диска при создании машины. Однако некоторые ОС (например, Windows 7) могут не работать таким способом.
Примеры установки некоторых ОС и программ
Memters86+
Скачиваем ISO образ с офф. сайта memtest.org/download/4.20/memtest86+-4.20.iso.zip и кидаем его на наш загрузочный HDD (не забываем распаковать .zip архив).
Открываем Menu.lst текстовым редактором, добавляем туда следующее:
И попробуем разобраться, что эти команды означают.
title Memtest — название пункта (Memtest), которое будет отображаться в меню.
map /mt420.iso (hd32) — загрузка ISO образа, находящегося в корне загрузочного диска (эмуляция CD-ROM).
root (hd32)— делает виртуальный CD-ROM корневым.
chainloader () — передает управление другому загрузчику (если в скобках ничего не указано, то используется корневой, в данном случае hd32).
Ubuntu 10.4
Также кидаем ISO образ с ubuntu.com на HDD и прописываем в Menu.lst (образ переименован в ubuntu1.iso):
Windows 7
А вот с Win 7 немного сложнее.
Способ 1:
Копируем все файлы с диска (образа) Windows 7 и добавляем в Menu.lst:
В некоторых случаях работает, но могут возникнуть различные ошибки во время установки. К тому же таким способом будет работать только если на hdd находится одна Windows 7, иначе (например, если хотим поместить туда х86 и х64) запустится установка первой найденной.
Способ 2:
Небольшой скрипт автоматизирующий некоторые операции (в т.ч. добавление пункта в Menu.lst) по изменению образа. Источник — greenflash.su/forum/5-661-1, там же ссылки на подробное описание того, что он делает.
Способ 3:
Качаем imdisk, запускаем, копируем полученную папку imdisk на наш диск.
Создаем в этой папке файлы со следующим содержанием:
SetupImDisk.cmd
SetupCDROM7.cmd
Либо берем здесь уже готовую папку.
Кидаем образ Windows 7 в корень диска (не забываем переименовать его в win7.iso или соответственно изменить имена во всех файлах) и в Menu.lst добавляем:
И во время установки Win 7, когда попросит драйвер CD-ROM, открываем консоль (SHIFT+F10) и запускаем setup.bat:
UPD: автоматизация этого способа: rghost.ru/20467691 либо greenflash.su/_fr/7/7487664.7z. Файлы из архива (кроме menu.lst и seven.iso) необходимо скопировать в корень раздела (либо соответственно изменить пути в Menu.lst).
Возможные проблемы и ошибки
Error 60: File for drive emulation must be in one contiguous disk area
Решение: нужно дефрагментировать образ. Например, с помощью программы Contig от Марка Руссиновича. Использование: contig.exe g:ubuntu1.iso в консоли.
BIOS не поддерживает загрузку с USB, зависает, долго грузится и другие проблемы, связанные с загрузкой с USB HDD
Решение: Plop boot manager. Вариантов использования много и на их описание не хватит места, поэтому инструкцию на русском можно найти, например, тут.
Надеюсь, эта статья помогла вам разобраться в создании мультизагрузочного жесткого диска или флешки.
Более подробный мануал по GRUB4DOS есть здесь (перевод на русский язык, местами кривой) либо в README_GRUB4DOS из архива с GRUB4DOS.
UPD1: перезалит скрипт из 2 способа вин7: ошибся и выложил старую версию, в ней были проблемы с х64.
UPD1.1: добавлен автоматизированный 3 способ вин7.
Создание универсальной мультизагрузочной флешки с Windows 7/8/10/11, WinPE, Linux и пр. (Legacy + UEFI поддерживается)

Не так давно мне на глаза попалась одна довольно интересная утилита — Ventoy. Предназначена она для создания универсальных загрузочных флешек: Legacy + UEFI (причем, делается это в ней максимально просто, буквально за 2 шага !).
Протестировав ее пару недель, я нашел для себя, что инструмент и в правду заслуживает внимания (именно поэтому и появилась эта заметка).
Отмечу также, что испытал Ventoy я пока лишь на десятке ПК и ноутбуков (выборка не очень большая) — везде всё работало, что называется из «коробки» (кроме ноутбука от HP: у него в BIOS потребовалось отключить защищенную загрузку (Secure Boot), хотя на др. устройствах проблем с этим не возникало. ).
Самый простой способ создания мультизагрузочного носителя
ШАГ 1
Как и для создания любой загрузочной флешки нам понадобятся установочные ISO-образы с ОС Windows. Т.к. мы будем использовать Ventoy — можете сразу же загрузить несколько ISO, например, Windows 11, Windows 10, LiveCD и т.д. 👇 (их количество ограничивается размером вашей флешки 👌)
👉 В помощь!
1) LiveCD для аварийного восстановления Windows — моя подборка
2) Как скачать ISO-образы с ОС Windows 11/10 [официально и легально]
ШАГ 2
Затем следует загрузить 👉 утилиту Ventoy (ссылка на сайт разработчика). В установке она не нуждается, достаточно распаковать архив и запустить.
- подключить флешку/диск к USB-порту ( важно : в процессе работы с флешкой — все данные на ней будут удалены!);
- запустить Ventoy;
- в разделе «Option» рекомендую включить поддержку «Secure Boot» (на всех новых ПК это есть);
- указать флешку и нажать по кнопке «Install» . Через 15-30 сек. флешка будет подготовлена (но еще не готова!).
Ventoy — запись загрузочной флешки
Если Ventoy выдаст ошибку о том, что не удается выполнить форматирование — попробуйте сделать следующее:
- запустить командную строку от имени админа;
- ввести команду diskpart и нажать Enter (этим мы запустим спец. утилиту для работы с дисками); 👇
- затем ввести list disk и нажать Enter (смотрим все подключенные диски и флешки); 👇
- следующая команда: select disk 3 (вместо «3» — укажите номер вашей флешки. Будьте внимательны!); 👇
- последняя команда: clean (важно! Она удалит всю информацию с выбранного диска/флешки). 👇
Очистка флешки через CMD
👉 Теперь просто копируем все загрузочные ISO-файлы, которые вам нужны (с Windows/Linux и др.), на подготовленную флешку.
Есть один нюанс : имена файлов должны быть на латинице (без русских символов и пробелов). Вообще, название лучше сделать макс. коротким, без спец. символов. Примеры ниже 👇
Копируем ISO-файлы с ОС на подготовленную флешку
Отмечу главное преимущество данного способа: вы можете в любое время скопировать на флешку другие ISO и удалить с нее те, что вам стали уже не нужны! И это без какого-либо форматирования и др. сложных пертурбаций (повторно в Ventoy заходить будет не нужно!).
Правда, ведь удобно?! 👌
ШАГ 3
Теперь покажу на примере, как всё это выглядит на практике.
Загружаться с флешки, подготовленной в Ventoy, можно, как и с любой другой — достаточно зайти в загрузочное меню (Boot Menu), или изменив соотв. параметры в BIOS. См. пример ниже. 👇
👉 В помощь!
Как загрузиться с USB-флешки или внешнего HDD — для начинающих (всё по шагам)
Загрузка с флешки от Ventoy
Далее перед вами покажется универсальное меню со списком всех ISO, которые вы добавили на флешку (в моем случае 3 образа: Windows 8, 10, и LiveCD 👇). Достаточно просто выбрать нужный ISO и нажать Enter.
Ventoy — загрузка работает (обратите внимание на название!)
После начнется типовая установка ОС Windows (например). Никаких уникальных доп. действий более не потребуется. Протестировал на нескольких ПК, Windows 7/8/10 — всё ставится достаточно шустро и без проблем (ISO с Windows 7 лучше записать со встроенными драйверами для USB 3.0!).
Тест установки Windows 8
👉 На заметку!
Если при попытке загрузиться с флешки (подготовленной в Ventoy) вы увидите синий экран и ошибку «Verification failed: Access Denied» (и др. ее производные) // либо ошибки (и «вылеты») на этапе загрузки — значит ваше устройство (или выбранный образ ISO) несовместимы с утилитой. Такое бывает с некоторыми ноутбуками и моноблоками от HP, Asus, Dell и пр.
ШАГ 4: альтернатива
Так как инструмент Ventoy пока относительно новый — а поэтому не исключены самые разные ошибки (в т.ч. и выше-оговорённая). И в этом плане, думаю, будет не лишним привести в рамках этой заметки еще доп. несколько ссылок (с их помощью вы в любом случае не должны остаться без загрузочной флешки): 👇
👉 В помощь!
1) Как создать мультизагрузочную флешку (диск) с несколькими Windows (для компьютеров/ноутбуков, работающих под UEFI)
2) Как создать загрузочную флешку Windows 10 под UEFI или BIOS в Rufus (новая 3.x версия) [инструкция]
3) Подборка программ для создания загрузочных флешек с Windows
🐤 Видео-инструкция
Весь процесс подготовки и тестирования флешки (более детально) вы также можете посмотреть в небольшом видео. Ссылка ниже.
Мультизагрузка Windows
Есть возможность использовать две базовые схемы мультизагрузки :
- зависимая мультизагрузка (загрузка всех систем зависит от одного загрузчика)
- независимая мультизагрузка (все системы и их загрузчики изолированы друг от друга)
Зависимая схема загрузки ОС Windows
Тут всё просто — устанавливаем все системы подряд, начиная от младшей — к старшей
- Windows XP
- Windows 7
- Windows 8
- Windows 10
Помним, что в MBR могут быть только 4 первичных раздела (или три первичных и один расширенный, где можно создавать логические диски). Поэтому крайне желательно устанавливать операционные системы на разные диски (тем более что первичных разделов не хватит).
Почему так — читаем в статье
Более старшая версия будет переписывать загрузчик более младшей версии = в результате у старшей версии появится меню с выбором загрузок предыдущих версий.
При этом естественно меняются все загрузчики и системы становятся зависимыми. Точнее — на все установленные системы будет один служебный раздел (который System Recovery на 100-200 Мб) с загрузчиком.
Если загрузчик крашится — то загрузка всех систем становится невозможной.
Зависимая схема загрузки двух ОС Windows, ранее установленных (на другие диски)
Предположим, у нас на разных дисках есть установленная Windows 7 32 bit и установленная Windows 7 64 bit. И хочется их собрать (перенести со всеми настройками и установками) на одном диске (например на SSD) с общим загрузчиком.
Как это сделать?
Будем собирать и оживлять Франкенштейна.
Используем программу для работы с разделами AOMEI Partition, там есть возможность копировать разделы по секторам (что критически важно для переноса ОС — определенные части ядра должны находиться в определенных местах диска — наследие MS DOS).
Подключаем старый диск с ОС (например Windows 7 64 bit), новый SSD и запускаем перенос разделов.
ВАЖНО: все подключения/отключение дисков SATA производим при отключенном питании ПК (на материнскую плату не должно подаваться питание) — что бы не было проблем потом .
Если система на старом диске рабочая — можно использовать инструмент «перенос ОС на SSD», но иногда может не сработать.
Средство переноса HDD-SSD отлично работает, если исходная система была установлена на чистый диск и Вы ее переносите тоже на чистый диск. Если у Вас были эксперименты — то результат может быть непредсказуемым.
Например, Вы сначала установили Linux, потом он Вам надоел и Вы установили Windows.
| Диск | Было | Стало |
| boot-сектор MBR | запись от Windows (при установке она переписала под себя) | запись от Windows (при установке она переписала под себя) |
| 1-й раздел | с Linux (он там так и лежит) | служебный от Windows (загрузчик) |
| 2-й раздел | служебный от Windows (загрузчик) | ОС Windows |
| 3-й раздел | ОС Windows |
Может не взлететь — изменилось число разделов и адресация. Тот же Франкенштейн — только вид сбоку. Плюс не факт — что в автоматическом режиме будет корректно записан код в boot-сектор (без краша таблицы разделов)
Делаем вручную для MBR диска:
- в первый первичный раздел диска SSD копируем служебный раздел System Recovery (можно от любой системы Windows 7)
- во второй первичный раздел диска SSD копируем раздел с системой Windows
- все копирование делаем по секторам (это дольше по времени — но при быстром копировании ОС потом не запустится)
Да — при этом грубо нарушаем все рекомендации MicroSoft по переносу системы…
Франкенштейн собран, но он еще не дышит:
- в boot-секторе MBR у нас пока ничего нет (BIOS не сможет осуществить загрузку с такого диска)
- загрузчик может быть кривой (там может быть указан несуществующий раздел с Windows)
Оживляем — используем установочный диск Windows 7 ( внутри ПК оставляем только один новый SSD! ) — грузимся с DVD/CD привода — запуск — клац — клац — выбираем восстановление системы — восстановление загрузки.
Пять минут работы — и система предложит перезагрузиться:
- там внесены данные в в boot-сектор MBR диска
- исправлен загрузчик (и место его расположения и место нахождение загружаемой системы)
- и раздел с загрузчиком (Sustem Rocovery) сделан активным
Загружаемся и радуемся первой рабочей системе на новом диске. Если зайти в редактор загрузчика (запуск cmd.exe с правами Администратора — BCDedit.exe) — мы увидим следующее
Переименуем нашу «Windows 7» в «Windows 7 64 bit», что бы потом не путаться при мультизагрузке.
Дескриптор указывает, что команда применяется к текущей системе. В принципе там может стоять идентификатор другой ОС, если их несколько собрано в одном загрузчике.
Также изменим название диска в проводнике -тоже на «Windows 7 64 bit» — нам пригодится позже.
Остались пустяки — добавить еще одну операционную систему на диск (скопировать) и добавить информацию о ней в загрузчик.
Так же с помощью AOMEI Partition копируем ( по секторам! ) на третий первичный раздел Windows 7 32 bit.
| boot-сектор MBR — уже есть запись |
| 1-й первичный раздел — System Recovery (загрузчик пока знает только про Windows 7 64 bit») |
| 2-й первичный раздел — Windows 7 (64 bit) |
| 3-й первичный раздел — Windows 7 (32 bit) |
Запускаем cmd.exe с правами Администратора -> diskpart -> list volume = и смотрим, что получилось.
Очень хорошо — в списке появился новый раздел «System», это копия нашей второй операционной системы Windows 32 bit.
Подключим (добавим) её к загрузчику (Windows 7 64 bit программа diskpart показываем метку в усеченном виде…)
bcdedit D:/Windows
Букву указываем именно ту, которую нам показывает diskpart:
- команда нам добавит операционную систему в загрузчик
- установит ее первой в списке
- задержка по умолчанию до запуска 30 сек
Перезагружаемся, заходим в msconfig.exe (запуск тоже с правами Администратора) — и можем дополнительно настроить запуск (например паузу 10 сек или выбрать систему по умолчанию)
Теперь наша новая система в загрузчике стартует по умолчанию через 10 сек, предыдущая система поменяла букву и стала D.
В bcdedit тоже всё хорошо — один загрузчик и две ОС.
Если нам нужно экономить первичные разделы (мы хотим еще систему), то мы можем заставить загружаться Windows с логического диска (в расширенном разделе) — читаем
Спойлер — да, можно.
Для редактирования загрузчика Windows удобно пользоваться EasyBCD
Есть бесплатная версия
После установки пользуемся — есть графический интерфейс и мышка в помощь.
Независимая мультизагрузка
ВАЖНО: Все загрузчики и мультизагрузчики «сражаются» за boot-сектор MBR текущего диска. Поэтому все эксперименты проводим под свою ответственность.
При установки каждой новой системы необходимо «прятать» ранее установленную систему. Иначе все загрузчики ранее установленных систем будут изменены.
Самое простое — устанавливать отдельную операционную систему на отдельный диск, остальные диски необходимо от компьютера отключать (временно — на период установки).
Примечание: для опытных пользователей — можно использовать LiveCD Linux и через режим терминала с помощью командной строки менять отдельные параметры разделов у диска = раздел с уже установленной системой становится «невидимым» для текущего установщика.
Вот тут подробнее:
Мультизагрузчик BootIt NG
Вот такое будет загрузочное меню
ВАЖНО: удаление из системы необходимо проводить через установочный диск. Просто удалить все разделы на диске не поможет. BootIt NG дополнительно себя прописывает в NVRam BIOS, что бы при запуске ПК он мог захватить boot-сектор MBR.
Это загрузка по независимой схеме.
На диске получится 4-ре первичных раздела:
а) Boot Loader — на 500 Мб (это с хорошим запасом) — без буквы — активный (тут будет жить загрузчик)
б) WinXP на 100 Гб — с буквой — раздел с системой Windows XP — не активный
в) System Recovery на 100 или 200 Мб- без буквы — от Windows 7 — не активный
г) Win7 на 150Гб — с буквой — раздел собственно с ядром Windows 7 — не активный
(итого диск где-нибудь на 250 Гб)
Результат: BIOS отдает управление указанному диску в нулевую дорожку, там встречается с Boot Loader и переадресовывается в раздел с нужной ОС. Все системы полностью независимые, при необходимости можно загрузиться напрямую, сделав нужный раздел активным (оригинальные загрузчики ОС не тронуты).
BootIt NG (старая версия 1.87 от 30 ноября 2009 г.) вот тут https://www.terabyteunlimited.com/bootit-next-generation.htm
или BootIT Bare Metal (версия 1.31 от 29 августа 2015 г.) вот тут https://www.terabyteunlimited.com/bootit-bare-metal.htm, но уже за 40$
В комплекте идет утилита, которая создает загрузочный диск/флешку/дискету — и уже с нее запускается установка на диск. Разделы на диске должны быть в MBR для старой версии. Места на диске нужно мало, хватит 5 Мб 🙂 Фактически занято 1,11 MB. Лучше использовать FAT 16.
По умолчанию система ждет выбора пользователя. Можно назначить, какую нужно ОС по умолчанию и поставить время паузы, например в 10 сек. Редактирование меню загрузки достаточно простое.
Выбираете диск, выбираете раздел для загрузки и создаете название, которое Вам нравится. Галочка Default — ‘это как раз указание, какая ОС по умолчанию. Помним, что для запуска Windows 7 надо указывать раздел System Recovery.
Обязательно страхуемся — создаем копию операционных систем (например, Paragon копирует посекторно 40 Гиг за 5 мин), отключаем все не нужные диски (потом можно будет добавить вручную с этих дисков операционные системы в список загрузки).
После перезагрузки стартует установленная система BootIt с настройками (BOOT меню и возможности редактирования разделов). Операционная система не нужна, BootIt сама по себе маленькая операционная система.
ВАЖНО: Если Вы хотите использоватьBootIt NG для Linux — устанавливайте Linux на отдельный диск.
ВАЖНО: BootIt не только на диск устанавливается, он себя еще и в BIOS прописывает — что бы он везде был главный. Это когда Вы решили диск поменять и просто скопировали все разделы старого диска на новый. И упс… Ничего не грузится, даже с DVD-rom невозможно загрузиться. Или на другом диске сделали раздел ОС активным для загрузки, в BIOS поставили этот диск первым — и не работает (а раньше, до BootIt — все работало).
Получаем сообщение:
Bootit EMBRL 2.01
Unable to find Bootit in the EMBRM partition!
Начинается мистика, отключаем все диски и все оптические приводы — сообщение никуда не исчезает! Лечится на самом деле легко — достаточно в BIOS загрузить параметры по умолчанию (Load default settings) и компьютер «забудет» про BootIt. Только надо предварительно все диски отключить или удалить BootIt. В противном случае при первой попытке загрузки BootIt опять себя в BIOS допишет.
Мультизагрузчик GRUB / GRUB2 от Linux
Можно установить с диска LiveCD без установки самого Linux.
Не пытайтесь совместить на одном диске BootIt NG и установку Linux — начнется хаос. Linux установит GRUB, GRUB запишет себя в boot-сектор MBR, при запуске системы BootIt NG запустится из NvRam BIOS, перезапишет загрузочный сектор = и всё сломается.
С Windows такой фокус нормально пройдет, ей достаточно загрузочного разделе SystemRecovery (того самого на 100-200 Мб, там хранятся файлы загрузчика). А загрузчику Windows все равно, кто ему отдаст управление — его собственная запись в MBR, запись BootIt NG или GRUB.
Мультизагрузчик MS DOS + GRUB4DOS.
Наверное, захочется и MS DOS 6.22 поставить туда же. Туда же не получится, BootIt забирает под себя нулевую дорожку и загрузчик DOS ее затрет (да, для старта DOS в отличии от Windows нужна нулевая дорожка диска, для Windows достаточно активного первичного раздела).
Но нам поведение BootIt не очень нравится. Поэтому мы отберем нулевую дорожку у BootIt (удалим его) и туда поставим связку MS DOS + Grub4DOS. Установка и настройка больше руками, чем через меню. Почитать можно здесь.
На диске получится снова 4-ре первичных раздела:
а) MS DOS + Grub4DOS — на 500Мб с буквой Х — активный
б) WinXP на 100 Гб — с буквой — раздел с системой Windows XP — не активный
в) System Recovery на 100 или 200 Мб- без буквы — от Windows 7 — не активный
г) Win7 на 150Гб — с буквой — раздел собственно с ядром Windows 7 — не активный
Устанавливаем MS DOS 6.22
Мультизагрузка Windows и Linux
Вот реально сложная тема — в сети много есть что почитать.
В нескольких словах.
В качестве мультизагрузчика будет использоваться GRUB (для BootIt NG уже не будет хватать свободного первичного раздела).
Для установки на одном диске MBR Windows 7 и Linux есть только один вариант (у Вас всего может быть 4 раздела для MBR)
-
- первичный раздел — System Recovery (загрузчик Windows)
- первичный раздел — сама Windows 7
- первичный раздел — система Linux (да, на одном разделе, без отдельного раздела для SWAP)
- расширенный раздел
- логический диск — раздел с данными для Windows (например, диск «Data»)
- логический диск — раздел с данными для Linux (например «/Home»)
Сначала устанавливаем Windows 7, потом устанавливаем Linux. Установщик Linux перепишет под себя boot-сектор MBR и при старте будут отдавать управление GRUB.
ВАЖНО:
- это зависимая загрузка, если удалить Linux — необходимо восстанавливать загрузчик Windows 7
- и да — установщик Linux перепишет ВСЕ загрузчики , которые найдет (в том числе и на других дисках)
И не только установщик Linux — сам GRUB при первом запуске сделает тоже самое….. У него по умолчанию в настройках указано — «поиск других ОС»
Т.е. начинаете ставить Linux — отключите все остальные диски и после первого запуска GRUB отключите «поиск других ОС» = только после этого можно будет подключить все остальные диски обратно к ПК.
Вы можете сохранить ссылку на эту страницу себе на компьютер в виде htm файла
Почитать в разделе
Windows 7
Хочу Windows 7 (а также 8 и 10) Системы хорошие, но нужен и хороший ПК. Стандартные требования известны (процессор 1Гц и 2Г оперативки), но в реальности система будет работать очень медленно. Хотеть мы будем естественно 64 bit систему. Можно ли поставить Windows 7 на старый ПК (socket 478 / IDE) ? Можно поставить 32-bit систему, но лучше этого не делать. В Windows 7 много мелких файлов отвечают за работу ядра системы и через интерфейс IDE все будет работать ОЧЕНЬ медленно. Т.е. система установится и сама найдет все драйверы к старому оборудованию — но работать будет очень не комфортно. Для Windows 7 нужен процессор побыстрее и самое главное — интерфейс SATA для дисков. Еще лучше.
(Читать полностью. )- Всего статей в разделе: 16
- Показано статей в списке: 15
- Сортировка: название по алфавиту
Classic Shell
Крайне полезная бесплатная утилита, позволяющая настроить часть Windows 7 как Windows XP. Скачать можно на сайте разработчика www.classicshell.net Установка стандартная, ненужное (пункты IE9 & Update) можно отключить в меню при установке. После установки в папке Classc Shell мы увидим два основных файла для настройки Настройка «Проводника» выбираем «Показать все параметры» все настройки можно сохранить в отдельном файле итого — скан с сайта разработчика кнопка «вверх на уровень» можно убрать всю цепочку переходов по папкам добавляет иконку для папок с общим доступом показывает в папке количество позиций внутри и.
(Читать полностью. )XPmode
XPmode — это такой хитрый костыль от MS в виде усеченной Windows XP SP3 для ее запуска в виртуальной машине Virtual PC (тоже усеченной) в среде Windows 7. Это дает возможность запускать внутри XPmode приложения для Windows XP и пользоваться этими приложениями из среды Windows 7. Т.е. программы, установленные внутри XPmode, видны из меню «Пуск» Windows 7 (за счет глубокой интеграции Virtual PC в Windows 7) Большой минус — перехват порта USB со стороны XPmode возможен в автоматическом режиме, если только есть драйвера устройства и для основной и для гостевой системы. Если нам необходимо, например, запустить принтер, который умеет работать только в Windows XP — переключение портов.
(Читать полностью. )Автоматическое завершение всех программ при выключении
При наличии работающих программ Windows не может завершить работу. Многие видели это сообщение. Пользователю предлагается вручную принудительно завершить работающие программы. Так сделано по умолчанию, что обезопасить пользователя от потери данных. Но это можно изменить! Идем в реестр regedit.exe Компьютер -> HKEY_CURRENT_USER -> Conrol Panel -> Desktop Необходимо добавить (если его там нет) строковый параметр AutoEndTasks и установить его значение в 1. Теперь Windows будет самостоятельно завершать все открытые программы перед выключением. Задержка перед автоматическим завершением программ в Windows 7 установлена на уровне 10000 миллисекунд. И это.
(Читать полностью. )Базовые установки Windows 7
Сразу после установки Windows 7 пользоваться можно — но неудобно. Необходимо настроить часть функций, что бы они работали так, как удобно пользователю, а не разработчика. Доступ ко всем базовым настройкам можно получить через GodMode. Включается достаточно просто — это просто папка со специальным служебным названием. Создаем папку и присваиваем ей название GodMode. Теперь по клику по этой папке Вы получаете весь список настроек. Можно создать такие папки (со специальными названиями) для отдельных настроек: Сводка Панели управления Выбор расположения по.
(Читать полностью. )Вход без пароля Windows 7
Вход без пароля Windows 7. Некоторые пользователи не сразу поймут, что это. Они и так в систему заходят без логина и пароля (при установке одного пользователя). На самом деле вопрос звучит полностью так: «Настройка общего доступа без пароля Windows 7». В отличии от Windows XP, где было достаточно разрешить общий доступ к ресурсу, в Windows 7 настройки локальной сети запрещают подключение к общему ресурсу без установленного пароля. Пройдемся по этапам. Разрешение общего доступа к ресурсу Windows 7. — свойства — доступ — общий доступ даем всем Настройка параметров локальной сети Windows 7 Далее нужно открыть «Центр управления сетями и общим доступом».
(Читать полностью. )Как добавить программу в автозагрузку Windows 7
Посмотрим, как добавить свою программу (или bat-файл) в автозагрузку Windows 7? Есть несколько путей. Используем стандартные средства Windows для обычных пользователей для добавления в автозагрузку «Кнопка Пуск» -> «Все программы» -> в списке находим папку «Автозагрузка» Если просто кликнуть по папке «Автозагрузка» — то развернется список программ (для данного пользователя), которые автоматически запускаются при входе пользователя в систему. Для добавления своих вариантов автозагрузки нужен клик ПРАВОЙ клавишей мыши. «Открыть» — откроется папка автозапуска программ для текущего пользователя — в данном случае Home.
(Читать полностью. )Как отключить быструю смену пользователей?
Есть два пункта — «Смена пользователя» и «Выход из системы». Первый пункт позволяет при смене пользователя отставить предыдущего пользователя в «замороженном» состоянии. Да, быстро и удобно — но занимает ресурсы ПК. Хочется оставить только «Выйти из системы» Для чего это нужно? Экономим ресурсы системы, но не это главное. Есть часть программ, которые работают с одними и теми же данными для разных пользователей. Если мы оставили пользователя в «замороженном» виде, то попытка другого пользователя работать с этими же данными будет неудачной. Например, Запуск VirtualBox для нескольких пользователей В Windows XP все было просто: «Панель.
(Читать полностью. )Как перенести Windows 7 на другой диск
Существуют два основных варианта перенести установленную систему Windows 7 со всеми программами и настройками. 1-й способ. Правильный и медленный способ перенести Windows 7 на другой диск Идем на сайт MicroSoft и все делаем по инструкции. Вот здесь. 2-й способ. Неправильный и быстрый. Windows 7 находится на диске в двух первичных разделах: System Recovery — без буквы/с буквой — активный (там и находится загрузчик ОС) System — буква C: — собственно сама операционная система Используем любую программу, которая умеет копировать разделы — AOMEI / Paragon / Acronic и т.д. Далее по этапам. Этап 1 копируем посекторно (именно по секторам) два нужных нам раздела на другой.
(Читать полностью. )Как скрыть диск в Проводнике в Windows 7
Будем прятать диск от пользователя Прячем диск от всех пользователей Через любую программу управления разделами убираем букву у диска Так, собственно, сделано для раздела диска System Recovery, где находится загрузчик Прячем диск через редактор групповой политики Запускаем gpedit.msc (доступен в редакциях «Профессиональная» и выше) «Конфигурация пользователя — Административные шаблоны — Компоненты Windows — Проводник Windows» Включаем параметр «Скрыть выбранные диски из окна «Мой компьютер», выбираем диск. Готово. Прячем диск через редактирование системного реестра Windows 7 Для опытных пользователей! Запускаем regedit.exe и.
(Читать полностью. )Как скрыть пользователя в системе?
В базовом функционале Windows 7 пользователя можно только удалить, возможности скрыть нет. Вот создали пользователя Super — и мы можем его только удалить. На самом деле просто в графическом интерфейсе этого нет, а само скрытие пользователя предусмотрено. Будем редактировать реестр. Идем в HKEY_LOCAL_MACHINESOFTWAREMicrosoftWindows NTCurrentVersionWinlogon и создаем внутри 2 новых раздела (правая кнопка мыши). В качестве имени раздела указываем SpecialAccounts, затем внутри этого раздела создаем раздел UserList. Создаем Параметр DWORD в названии которого указываем имя учетной записи «ненужного» пользователя (в нашем случае Super). Все — теперь пользователя.
(Читать полностью. )Как соотнести аудиоустройство и программу в Windows 7?
На самом деле жесткий вопрос. Если у нас только одно аудиоустройство «по умолчанию» — то проблем нет, любая программа будем им пользоваться. А если у нас есть еще и наушники? Если у нас Windows 10 — то не сложно — возможность привязать аудиоустройство к программе есть в базовых настройках. А вот для Windows 7? Практически стандартная ситуация: есть ноутбук с динамиками и микрофоном и есть внешние наушники (например через USB). Простая хотелка = весь основной аудипоток идет через динамики, а например послушать музыку или поговорить через мессенджер — нужны наушники. Простой вариант 1. У программы есть возможность выбрать аудиоустройство в своих.
(Читать полностью. )Как удалить Skype из панели задач Windows 7?
При работе в Windows 7 программа Skype всегда остается на панели задач. Закрыть ее крестиком или сочетанием Alt+F4 невозможно. Как от этого избавиться? И зачем это сделано? На второй вопрос нет ответа. Для решения первого вопроса есть два варианта. В настройках Skype убираем лишнюю галочку (выделено красным) Или заходим в свойства ярлыка Skype на рабочем столе и выбираем режим совместимости с Windows XP (тоже выделено красными цветом) И всё — как и положено, Skype будет тихо сидеть в.
(Читать полностью. )Процесс svchost.exe в Windows 7 грузит систему
Процесс svchost.exe в Wiundows 7 грузит систему (забирает или память или ресурсы процессора) Смотрим в диспетчере задач (галочка «показать процессы всех пользователей») Действительно, нехорошо, 1,5 Гига просто так забрано и 25% работы процессора. Это Windows 7 пытается типа ускорить работу системы с помощью функции Prefetch (папка с таким названием есть в Windows). Если ее удалить и перезагрузиться — все придет в норму, но не надолго. Что такое папка Prefetch Папка Prefetch расположена в системной папке Windows и используется для ускорения загрузки операционной системы и запуска программ. При запуске компьютера Windows отслеживает процесс загрузки. После этого полученная.
(Читать полностью. )Центр обновления Windows
Знакомая картинка после установки Windows — отключаем центр обновления 🙂 Тем не менее — некоторые важные обновления безопасности поставить надо. Для ручной установки обновлений их необходимо скачать с сервера MS и проверить, чтобы была включена служба Центра обновлений (после окончания процедуры её можно выключить). Все текущие установленные обновления можно увидеть в разделе «Программы и компоненты» Защищаем ПК от шифровальщика WannaCry (ВАЖНО!) Обновление от 15 мая 2017 г. Червь-шифровальщик WannaCry заходит на Ваш ПК без всякого участия пользователя (нужен только белый IP и некоторые открытые порты) — через найденную уязвимость в системе. Если автоматические.
(Читать полностью. )Экран при загрузке Windows 7 смещен влево
Есть такая проблема — экран при загрузке Windows 7 смещен влево скан ниже: — при POST все нормально (при старте BIOS), — при передаче загрузки Windows 7 экран смещается влево — после подключения драйверов видеокарты все становится нормальным Обычно это случается при: — использовании видеокарты AMD — монитора 3:4 Если внимательно посмотреть на предыдущие пункты, то отпадает проблема в BIOS и в драйверах. Ответ очевиден — это ошибка BIOS видеокарты, причем AMD. Что можно сделать: Вариант 1 — установить фирменный драйвер на монитор (что бы он сообщил видекарте о своих параметрах) — иногда на старые мониторы есть только для XP Вариант 2 — отключить в настройках.
(Читать полностью. )
![Ответить с цитатой [Цитировать]](data:image/svg+xml,%3Csvg%20xmlns='http://www.w3.org/2000/svg'%20viewBox='0%200%200%200'%3E%3C/svg%3E)
 Отправлено: 12-Авг-2019 14:10
Отправлено: 12-Авг-2019 14:10
(спустя 30 минут)

(спустя 30 минут)
Gemostarter |
|
![Ответить с цитатой [Цитировать]](data:image/svg+xml,%3Csvg%20xmlns='http://www.w3.org/2000/svg'%20viewBox='0%200%200%200'%3E%3C/svg%3E)
 Отправлено: 12-Авг-2019 14:18
Отправлено: 12-Авг-2019 14:18
(спустя 8 минут)

(спустя 8 минут)
Ander_73 |
|
![Ответить с цитатой [Цитировать]](data:image/svg+xml,%3Csvg%20xmlns='http://www.w3.org/2000/svg'%20viewBox='0%200%200%200'%3E%3C/svg%3E)
 Отправлено: 12-Авг-2019 14:42
Отправлено: 12-Авг-2019 14:42
(спустя 23 минуты)

(спустя 23 минуты)
Gemostarter |
|
![Ответить с цитатой [Цитировать]](data:image/svg+xml,%3Csvg%20xmlns='http://www.w3.org/2000/svg'%20viewBox='0%200%200%200'%3E%3C/svg%3E)
 Отправлено: 12-Авг-2019 15:02
Отправлено: 12-Авг-2019 15:02
(спустя 20 минут)

(спустя 20 минут)
Ander_73 |
![Ответить с цитатой [Цитировать]](data:image/svg+xml,%3Csvg%20xmlns='http://www.w3.org/2000/svg'%20viewBox='0%200%200%200'%3E%3C/svg%3E)
 Отправлено: 12-Авг-2019 17:42
Отправлено: 12-Авг-2019 17:42
(спустя 2 часа 40 минут)

(спустя 2 часа 40 минут)
dimo70 |
|
![Ответить с цитатой [Цитировать]](data:image/svg+xml,%3Csvg%20xmlns='http://www.w3.org/2000/svg'%20viewBox='0%200%200%200'%3E%3C/svg%3E)
 Отправлено: 12-Авг-2019 17:59
Отправлено: 12-Авг-2019 17:59
(спустя 17 минут)

(спустя 17 минут)
nikzzzz |
69473
UEFI не поддерживается Может для комплекта добавить BIU++ ? |
![Ответить с цитатой [Цитировать]](data:image/svg+xml,%3Csvg%20xmlns='http://www.w3.org/2000/svg'%20viewBox='0%200%200%200'%3E%3C/svg%3E)
 Отправлено: 12-Авг-2019 19:00
Отправлено: 12-Авг-2019 19:00
(спустя 1 час)

(спустя 1 час)
UserX |
69480
Может для комплекта добавить BIU++ ? Тогда это будет уже не просто комплект, а супер-комплект! |
![Ответить с цитатой [Цитировать]](data:image/svg+xml,%3Csvg%20xmlns='http://www.w3.org/2000/svg'%20viewBox='0%200%200%200'%3E%3C/svg%3E)
 Отправлено: 12-Авг-2019 19:11
Отправлено: 12-Авг-2019 19:11
(спустя 11 минут)

(спустя 11 минут)
dimo70 |
|
![Ответить с цитатой [Цитировать]](data:image/svg+xml,%3Csvg%20xmlns='http://www.w3.org/2000/svg'%20viewBox='0%200%200%200'%3E%3C/svg%3E)
 Отправлено: 12-Авг-2019 20:31
Отправлено: 12-Авг-2019 20:31
(спустя 1 час 19 минут)

(спустя 1 час 19 минут)
Ander_73 |
69480
Может для комплекта добавить BIU++ ? Не понял мысль. Разверни, плз |
![Ответить с цитатой [Цитировать]](data:image/svg+xml,%3Csvg%20xmlns='http://www.w3.org/2000/svg'%20viewBox='0%200%200%200'%3E%3C/svg%3E)
 Отправлено: 12-Авг-2019 21:03
Отправлено: 12-Авг-2019 21:03
(спустя 32 минуты)

(спустя 32 минуты)
nikzzzz |
|
![Ответить с цитатой [Цитировать]](data:image/svg+xml,%3Csvg%20xmlns='http://www.w3.org/2000/svg'%20viewBox='0%200%200%200'%3E%3C/svg%3E)
 Отправлено: 12-Авг-2019 21:40
Отправлено: 12-Авг-2019 21:40
(спустя 37 минут)

(спустя 37 минут)
Ander_73 |
|
![Ответить с цитатой [Цитировать]](data:image/svg+xml,%3Csvg%20xmlns='http://www.w3.org/2000/svg'%20viewBox='0%200%200%200'%3E%3C/svg%3E)
 Отправлено: 12-Авг-2019 21:56
Отправлено: 12-Авг-2019 21:56
(спустя 15 минут)

(спустя 15 минут)
nikzzzz |
|
![Ответить с цитатой [Цитировать]](data:image/svg+xml,%3Csvg%20xmlns='http://www.w3.org/2000/svg'%20viewBox='0%200%200%200'%3E%3C/svg%3E)
 Отправлено: 12-Авг-2019 22:10
Отправлено: 12-Авг-2019 22:10
(спустя 13 минут)

(спустя 13 минут)
Ander_73 |
![Ответить с цитатой [Цитировать]](data:image/svg+xml,%3Csvg%20xmlns='http://www.w3.org/2000/svg'%20viewBox='0%200%200%200'%3E%3C/svg%3E)
 Отправлено: 13-Авг-2019 15:26
Отправлено: 13-Авг-2019 15:26
(спустя 17 часов)

(спустя 17 часов)
Ander_73 |
|
BootIt Bare Metal — это набор программ, предназначенных для выполнения операций с разделами, дисками и списком установленных операционных систем. Запускаются инструменты без операционной системы, а прямо из BIOS. Следует отметить, что BootIt Bare Metal будет работать только на компьютерах, настроенных в режиме Legacy, а не на его более современном преемнике, UEFI. BootIt Bare Metal состоит из трех компонентов, каждый из которых выполняет разные функции.
Первый — это Partition Manager, с помощью которого вы можете разделить жесткий диск на разделы. Создание, перемещение, копирование, удаление, восстановление удаленных данных и даже эффективное стирание содержимого выбранных разделов — это лишь некоторые из возможностей приложения. Программа поддерживает следующие типы разделов: MBR, EMBR или GPT. Ему не страшны диски емкостью более 16 ТБ и файловые системы FAT16 / 32, NTFS и Linux Ext2 / 3 /4 /.
Второй модуль — это Boot Manager, программа для управления порядком запуска операционных систем и многого другого. Он успешно заменит системный менеджер загрузки, добавив такие уникальные функции, как защита доступа по логину и паролю или возможность загрузки системы с любого раздела выбранного диска, подключенного к компьютеру. BootIt Bare Metal — Boot Manager поддерживает все операционные системы семейства Windows, от Windows 95 до Windows 10. Также поддерживаются все редакции Server, OS / 2, все варианты Linux и бессмертная MS-DOS.
BootIt Bare Metal — модуль создания образов дисков
Еще одним модулем в наборе инструментов управления разделами является создание образов дисков для MS-DOS. Благодаря ему вы можете создать полную резервную копию выбранных дисков или разделов в формате, совместимом с другими инструментами резервного копирования TeraByte.
Вы можете легко перенести содержимое старого диска, например, при переключении на быстрый SSD-диск. Приложение поддерживает как накопители, подключенные внутри компьютера, так и внешние, подключенные через интерфейс USB, eSATA или IEEE1394. Последний модуль предназначен для пользователей, которые ценят автоматизацию, потому что благодаря скриптам можно создавать полные сценарии для создания копий или разбиения дисков.