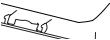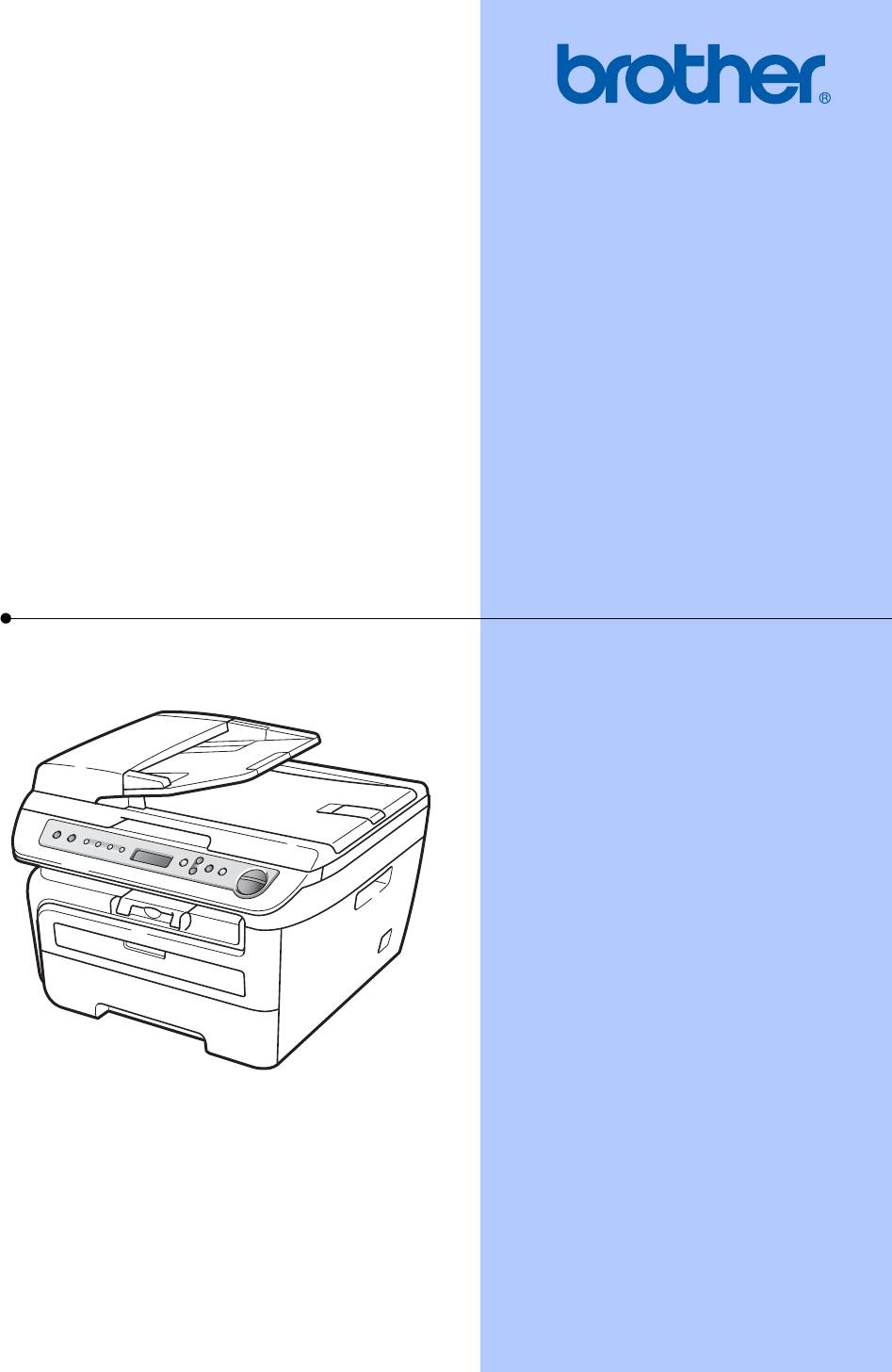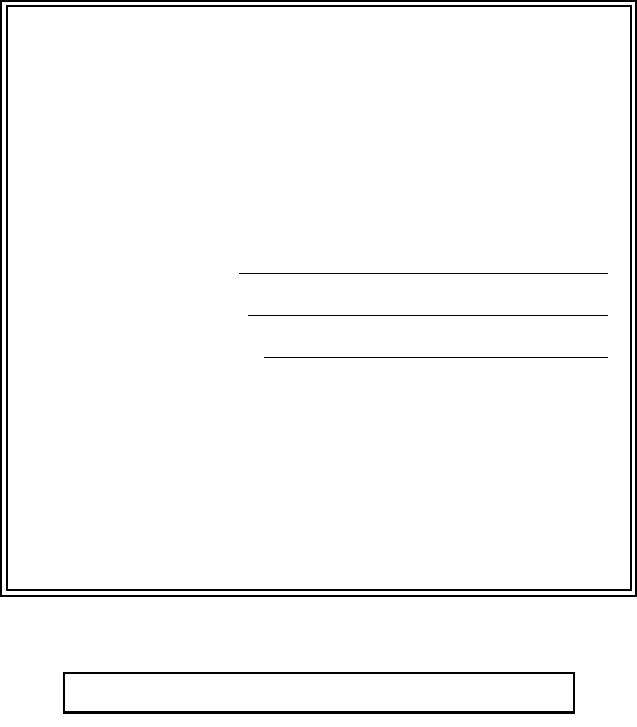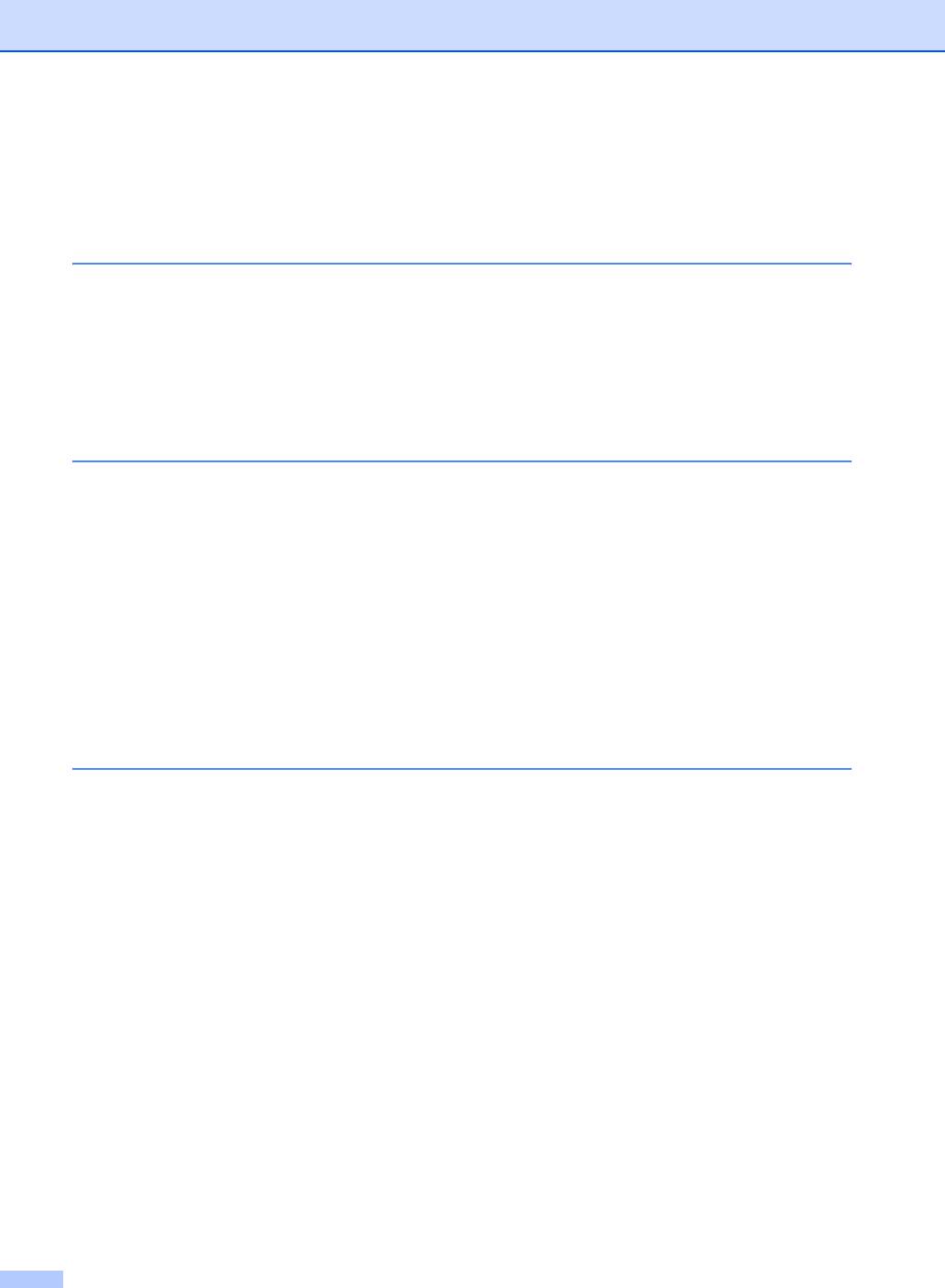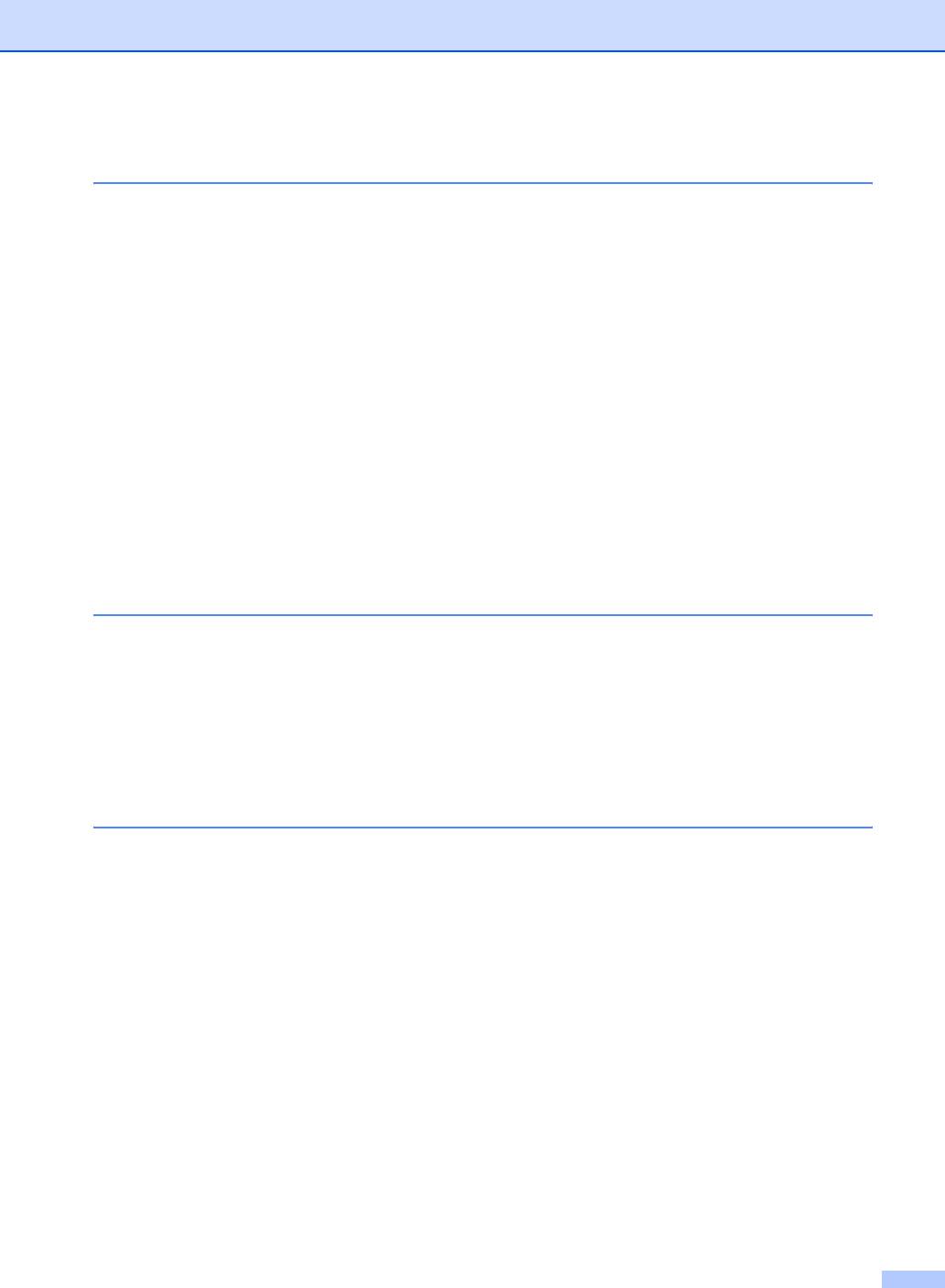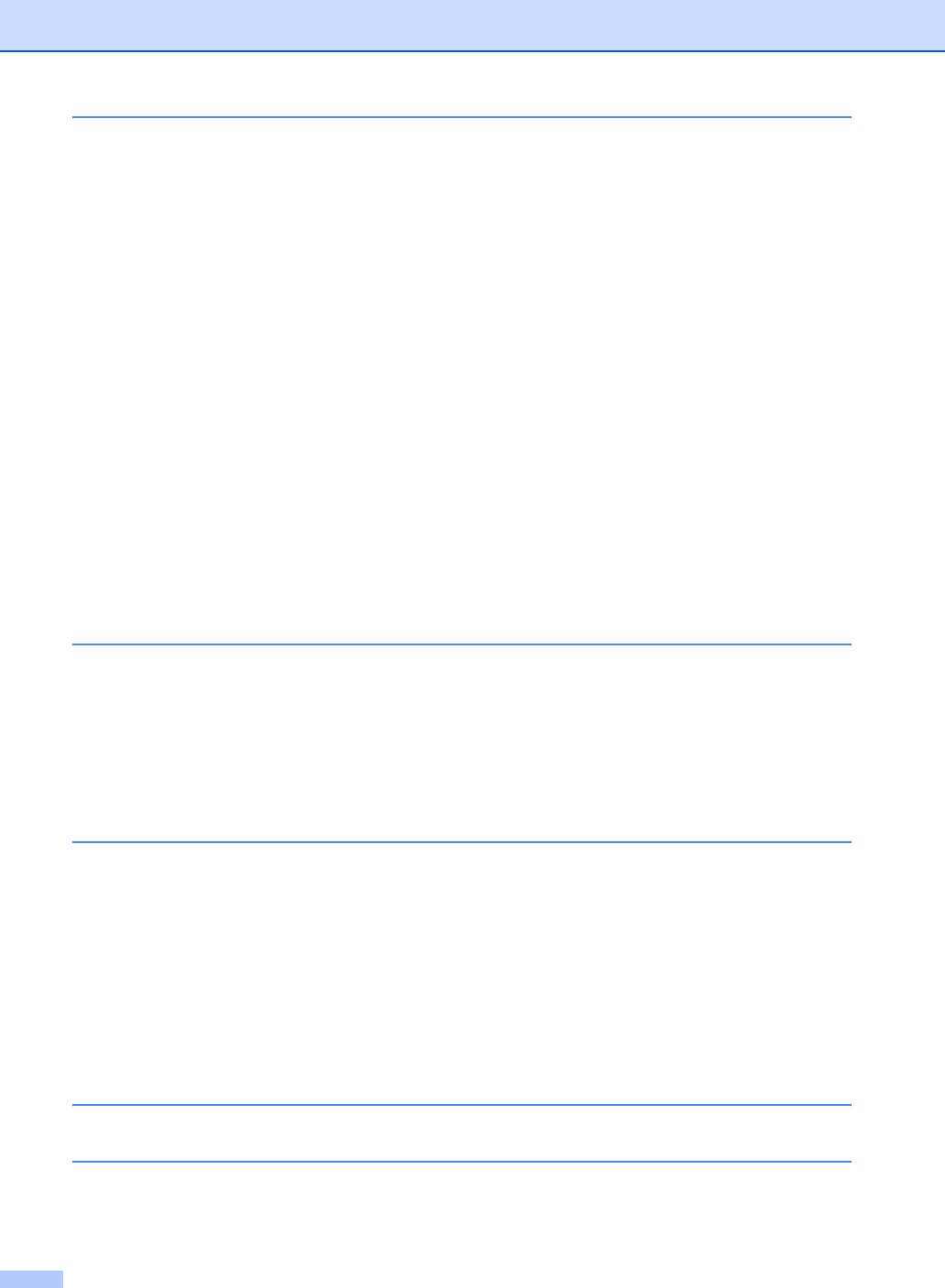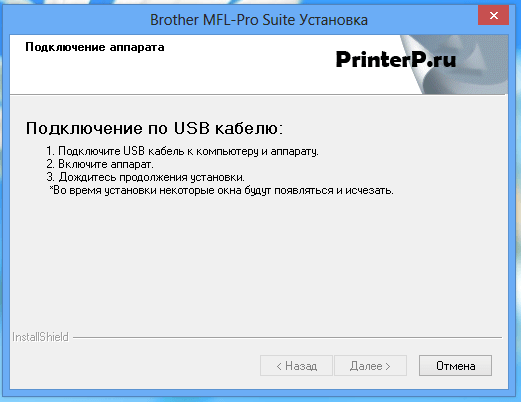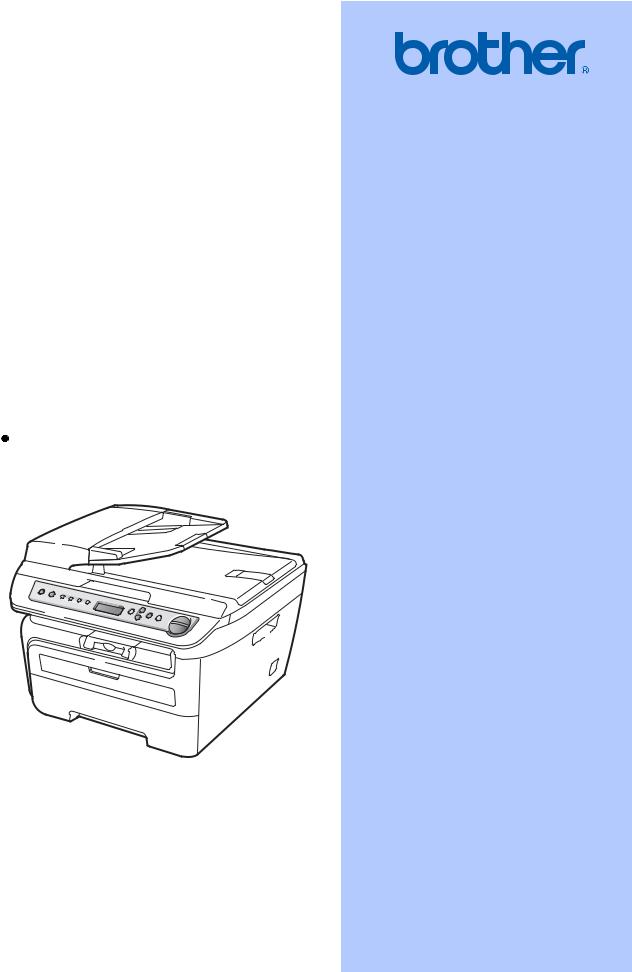
РУКОВОДСТВОПОЛЬЗОВАТЕЛЯ
DCP-7030
DCP-7032
DCP-7040
DCP-7045N
Версия A RUS
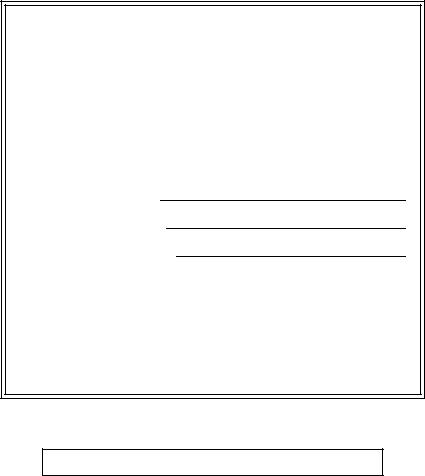
При обращении в службу поддержки заказчиков
Запишите и используйте для справки следующие данные:
Номер модели: DCP-7030, DCP-7032, DCP-7040 и DCP7045N
(Обведите номер своей модели кружком)
Серийный номер: 1
Дата приобретения:
Место приобретения:
1Серийный номер указан на задней стороне корпуса устройства. Сохраните данное Руководство пользователя и товарный чек в качестве свидетельства о приобретении на случай кражи, пожара или проведения гарантийного обслуживания.
Зарегистрируйте свое устройство на сайте
http://www.brother.com/registration/
При регистрации устройства на веб-сайте Brother вы будете оформлены как первоначальный владелец данного устройства. Ваша регистрация в компании Brother:
может служить подтверждением покупки изделия в случае утраты чека; и
может подкрепить страховое требование в случае утраты изделия, покрываемом страховкой.
© 2008 Brother Industries, Ltd.

Составление и публикация
Данное руководство составлено и опубликовано под контролем компании Brother Industries Ltd. и включает в себя последние описания и технические характеристики изделия.
Содержание данного руководства и характеристики данного изделия могут быть изменены без предварительного уведомления.
Компания Brother сохраняет за собой право на внесение изменений в содержащиеся в руководстве характеристики и материалы без предварительного уведомления и не несет ответственности за ущерб (в том числе косвенный), происшедший в связи с использованием представленных материалов, включая опечатки и прочие ошибки, связанные с публикацией, но не ограничиваясь ими.
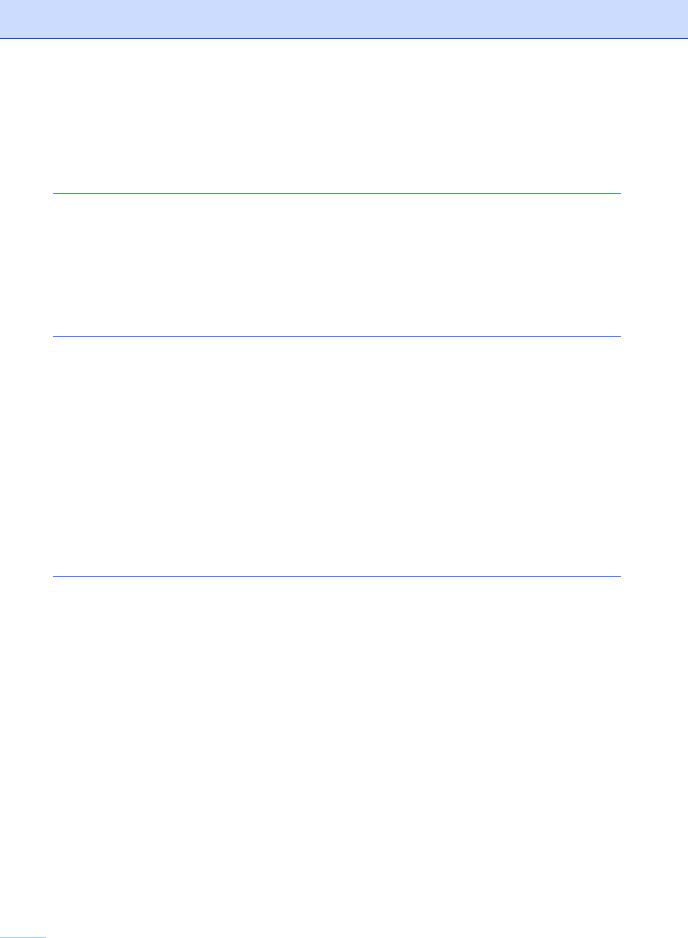
Содержание |
||
|
Раздел I Общая информация |
||
|
1 |
Общие сведения |
2 |
|
Как пользоваться этим документом …………………………………………………………. |
2 |
|
|
Обозначения, принятые в данном документе……………………………………… |
2 |
|
|
Доступ к Руководству по использованию программного обеспечения и |
||
|
Руководству пользователя по работе в сети (Только DCP-7045N) ………….. |
3 |
|
|
Просмотр документации ……………………………………………………………………. |
3 |
|
|
Обзор панели управления……………………………………………………………………….. |
6 |
|
|
2 |
Загрузка бумаги и документов |
7 |
|
Загрузка бумаги и печатных носителей……………………………………………………. |
7 |
|
|
Загрузка бумаги в лоток для бумаги …………………………………………………… |
7 |
|
|
Загрузка бумаги в слот для ручной подачи …………………………………………. |
8 |
|
|
Зона, недоступная для печати………………………………………………………….. |
11 |
|
|
Допустимая бумага и другие печатные носители ……………………………………. |
12 |
|
|
Рекомендуемая бумага и печатные носители……………………………………. |
12 |
|
|
Тип и формат бумаги……………………………………………………………………….. |
12 |
|
|
Хранение и использование специальной бумаги……………………………….. |
13 |
|
|
Загрузка документов……………………………………………………………………………… |
16 |
|
|
Использование автоподатчика документов (АПД) |
||
|
(DCP-7040 и DCP-7045N) ……………………………………………………………… |
16 |
|
|
Использование стекла сканера ………………………………………………………… |
17 |
|
|
3 |
Общие настройки |
19 |
|
Настройка бумаги …………………………………………………………………………………. |
19 |
|
|
Тип бумаги………………………………………………………………………………………. |
19 |
|
|
Формат бумаги………………………………………………………………………………… |
19 |
|
|
Настройка громкости …………………………………………………………………………….. |
19 |
|
|
Громкость звукового сигнала……………………………………………………………. |
19 |
|
|
Ресурсосберегающие функции………………………………………………………………. |
20 |
|
|
Экономия тонера …………………………………………………………………………….. |
20 |
|
|
Спящий режим ………………………………………………………………………………… |
20 |
|
|
Контрастность ЖК-дисплея……………………………………………………………………. |
21 |
|
|
Список пользовательских настроек………………………………………………………… |
21 |
|
|
Список сетевых настроек (Только DCP-7045N) ………………………………………. |
21 |

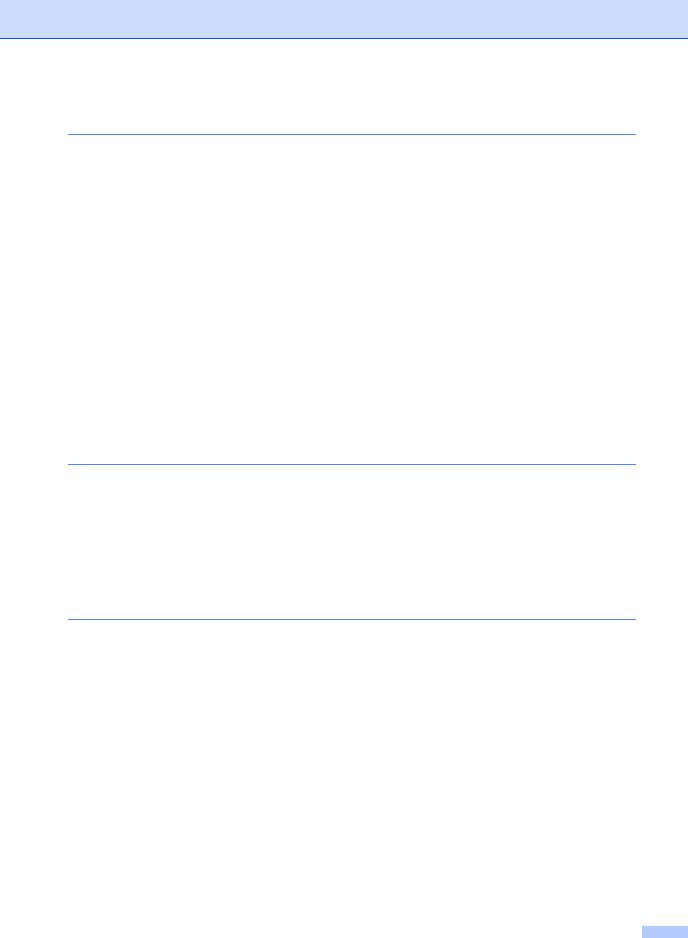
|
Раздел II Копирование |
||
|
4 |
Копирование |
24 |
|
Порядок копирования……………………………………………………………………………. |
24 |
|
|
Переход в режим копирования…………………………………………………………. |
24 |
|
|
Изготовление одной копии……………………………………………………………….. |
24 |
|
|
Печать нескольких копий …………………………………………………………………. |
24 |
|
|
Остановка копирования …………………………………………………………………… |
24 |
|
|
Параметры копирования (временные настройки)……………………………………. |
25 |
|
|
Увеличение или уменьшение копируемого изображения…………………… |
25 |
|
|
Настройка контрастности…………………………………………………………………. |
26 |
|
|
Использование клавиши «Опции»……………………………………………………… |
27 |
|
|
Улучшение качества копирования ……………………………………………………. |
27 |
|
|
Сортировка копий с использованием АПД |
||
|
(DCP-7040 и DCP-7045N)……………………………………………………………… |
28 |
|
|
Изготовление копий «N в 1» (макет страницы)……………………………………. |
28 |
|
|
Сообщение «Мало памяти» ……………………………………………………………………. |
29 |
Раздел III Программное обеспечение
|
5 |
Программные и сетевые (Tолько DCP-7045N) функции |
32 |
|
Использование руководства пользователя в формате HTML ………………….. |
32 |
|
|
Для Windows® …………………………………………………………………………………. |
32 |
|
|
Для Macintosh………………………………………………………………………………….. |
33 |
Раздел IV Приложения
|
A |
Безопасность и правовые вопросы |
36 |
|
Выбор места установки…………………………………………………………………………. |
36 |
|
|
Важная информация …………………………………………………………………………….. |
37 |
|
|
Меры безопасности…………………………………………………………………………. |
37 |
|
|
Спецификация IEC60825-1+A2:2001…………………………………………………. |
40 |
|
|
Отключение устройства от сети питания…………………………………………… |
40 |
|
|
Подключение к локальной сети (Tолько DCP-7045N) ………………………… |
40 |
|
|
Радиопомехи…………………………………………………………………………………… |
40 |
|
|
Декларация соответствия требованиям международной программы |
||
|
ENERGY STAR®…………………………………………………………………………… |
41 |
|
|
Важные инструкции по технике безопасности …………………………………… |
41 |
|
|
Торговые марки…………………………………………………………………………………….. |
43 |
iii
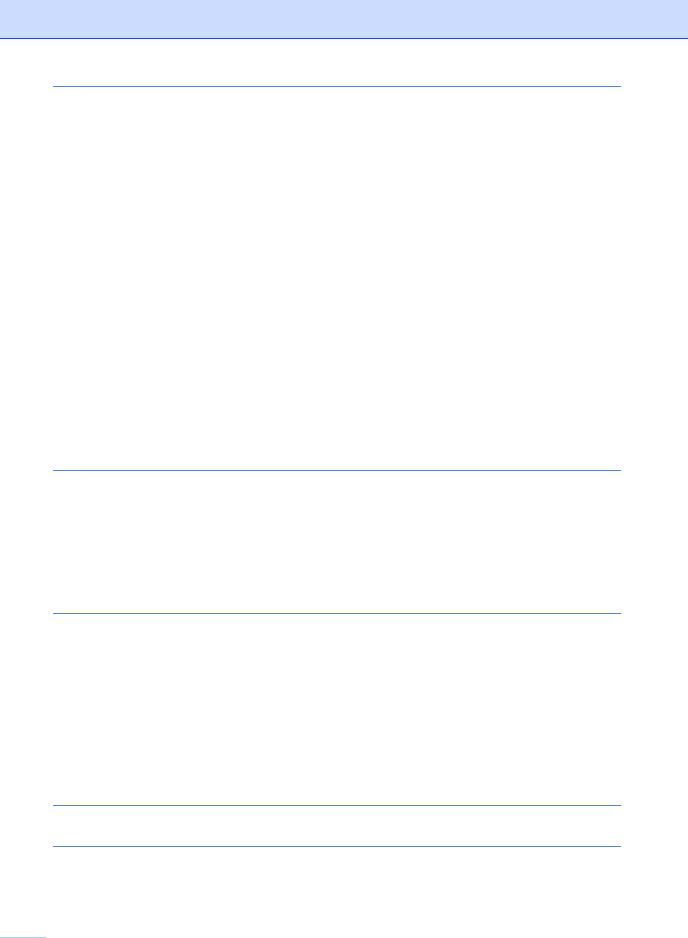
|
B |
Устранение неисправностей и текущее обслуживание |
44 |
|
Устранение неисправностей………………………………………………………………….. |
44 |
|
|
Неполадки в работе устройства……………………………………………………….. |
44 |
|
|
Улучшение качества печати …………………………………………………………….. |
49 |
|
|
Сообщения об ошибках и обслуживании………………………………………………… |
56 |
|
|
Замятие документов (только DCP-7040 и DCP-7045N) ………………………. |
58 |
|
|
Замятие бумаги……………………………………………………………………………….. |
59 |
|
|
Текущее обслуживание…………………………………………………………………………. |
64 |
|
|
Чистка устройства снаружи………………………………………………………………. |
64 |
|
|
Очистка стекла сканера …………………………………………………………………… |
64 |
|
|
Очистка окна лазерного сканера………………………………………………………. |
65 |
|
|
Очистка коронирующего провода……………………………………………………… |
67 |
|
|
Очистка блока фотобарабана ………………………………………………………….. |
68 |
|
|
Замена расходных материалов……………………………………………………………… |
71 |
|
|
Замена тонер-картриджа …………………………………………………………………. |
71 |
|
|
Замена блока фотобарабана……………………………………………………………. |
75 |
|
|
Изменение языка ЖК-дисплея……………………………………………………………….. |
78 |
|
|
Информация об устройстве…………………………………………………………………… |
78 |
|
|
Проверка серийного номера…………………………………………………………….. |
78 |
|
|
Проверка счетчиков страниц ……………………………………………………………. |
78 |
|
|
Проверка ресурса фотобарабана …………………………………………………….. |
78 |
|
|
Упаковка и транспортировка устройства ………………………………………………… |
79 |
|
|
C |
Меню и функции |
80 |
|
Настройка по инструкциям на ЖК-дисплее …………………………………………….. |
80 |
|
|
Таблица меню…………………………………………………………………………………. |
80 |
|
|
Сохранение настроек в памяти ………………………………………………………… |
80 |
|
|
Клавиши меню………………………………………………………………………………………. |
80 |
|
|
Переход в режим настройки (доступ к меню)…………………………………….. |
81 |
|
|
Таблица меню………………………………………………………………………………………. |
82 |
|
|
D |
Технические характеристики |
87 |
|
Общая информация………………………………………………………………………………. |
87 |
|
|
Печатные носители……………………………………………………………………………….. |
89 |
|
|
Копирование…………………………………………………………………………………………. |
90 |
|
|
Сканирование……………………………………………………………………………………….. |
91 |
|
|
Печать………………………………………………………………………………………………….. |
92 |
|
|
Интерфейсы…………………………………………………………………………………………. |
92 |
|
|
Требования к компьютеру……………………………………………………………………… |
93 |
|
|
Расходные материалы ………………………………………………………………………….. |
95 |
|
|
Проводная сеть Ethernet (Tолько DCP-7045N)………………………………………… |
96 |
|
|
E |
Глоссарий |
97 |
|
F |
Указатель |
98 |

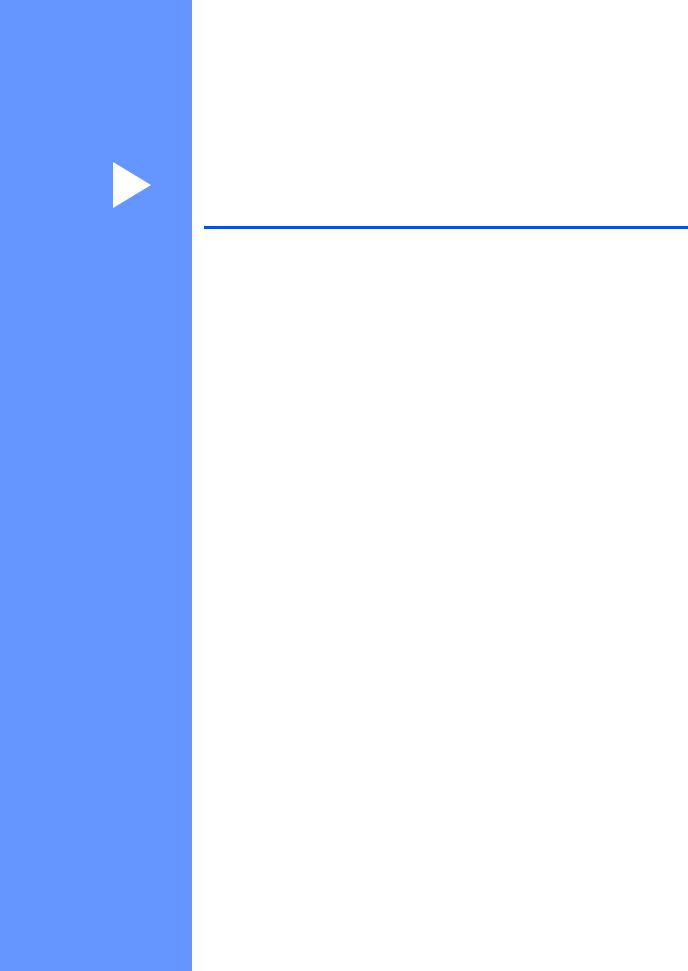
Раздел I
Общаяинформация
|
Общие сведения |
2 |
|
Загрузка бумаги и документов |
7 |
|
Общие настройки |
19 |

1 Общие сведения
Как пользоваться этим документом
Благодарим за приобретение устройства Brother! Материалы, приведенные в этом документе, помогутполностьюиспользовать все функции данного устройства.
Обозначения, принятые в данном документе
В данном документе используются следующие обозначения.
Полужир Полужирным шрифтом ный выделяютсяназванияклавиш шрифт на панели управления
машины или кнопок на экране компьютера.
Курсив Курсивом выделяются важные моменты текста или ссылки на другие разделы руководства.
Courier Шрифтом Courier New
New выделяются сообщения, отображаемые на ЖКдисплее устройства.
В предупреждениях приводятся меры, которые должны приниматьсядляпредупреждения возможных травм.
В предостережениях приводятся инструкции, которые должны соблюдаться для предупреждения возможного повреждения устройства или других объектов.
Таким символом обозначены предупреждения об опасности поражения током.
Таким символом («Горячая поверхность») обозначены операции, при которых нельзя дотрагиваться до сильно нагревающихся деталей устройства.
Таким символом («Неправильная установка») отмечены устройства или операции, несовместимые с данным устройством.
Таким символом («Примечание») обозначены полезные рекомендации.

На иллюстрациях в данном Руководстве пользователя показано устройство DCP-7045N.

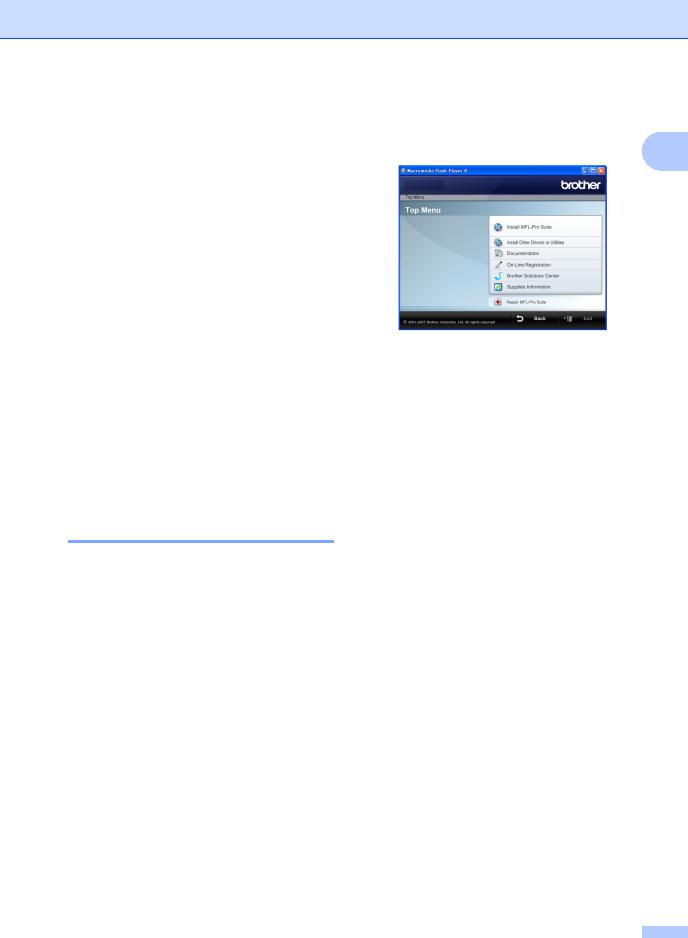
ДоступкРуководству по использованию программного обеспечения и Руководству пользователя по работевсети(Только
DCP-7045N)
Данное Руководство пользователя не содержит такой информации об этом устройстве, как расширенные функции принтера, сканера и сети (Только DCP7045N). Если требуется подробная информация об этих операциях,
ознакомьтесь с Руководством по
использованию программного обеспечения и Руководством пользователя по работе в сети (Только
DCP-7045N).
Просмотр документации
Просмотр документации
(для Windows®)
Чтобы просмотреть документацию, нажмитекнопкуПуск, вгруппе»Программы» выберите пункт Brother, DCP-XXXX (где XXX – имя модели) и щелкните кнопку мыши на Руководстве пользователя в формате HTML.
Если программное обеспечение не установлено, просмотреть документацию можно следующим образом:
a Включите компьютер. Установите сопроводительный
компакт-диск Brother, обозначенный
Windows®, в дисковод для компакт-дисков.
b При появлении экрана языка выберите нужный язык.
Общие сведения
c При появлении экрана с названиями моделей щелкните название своей модели. Откроется главное меню компакт-диска. 1
Если это окно не открывается, с
помощью проводника Windows® найдите и запустите программу Start.exe из корневого каталога компакт-диска Brother.
d Щелкните Документация.
e Щелкните на названии документа, который вы хотите прочитать:
Документы HTML (3 руководства):
Руководство пользователя для автономного режима работы,
Руководство по использованию программного обеспечения и
Руководство пользователя по работе в сети (Только DCP-
7045N) в формате HTML.
Этот формат предназначен для просмотра документации на компьютере.
Документация в формате PDF (4 руководства):
Руководство пользователя для автономной работы, Руководство
поиспользованиюпрограммного обеспечения, Руководство
пользователя по работе в сети (ТолькоDCP-7045N) иРуководство по быстрой установке.
Этот формат рекомендуется для распечатки документации. Щелчком мыши можно перейти на веб-сайт Brother Solution Center (Центр решений Brother), где можно просмотреть или загрузить документацию в виде PDFфайлов. (Для этого требуется доступ к Интернету и программа чтения PDF-файлов.)
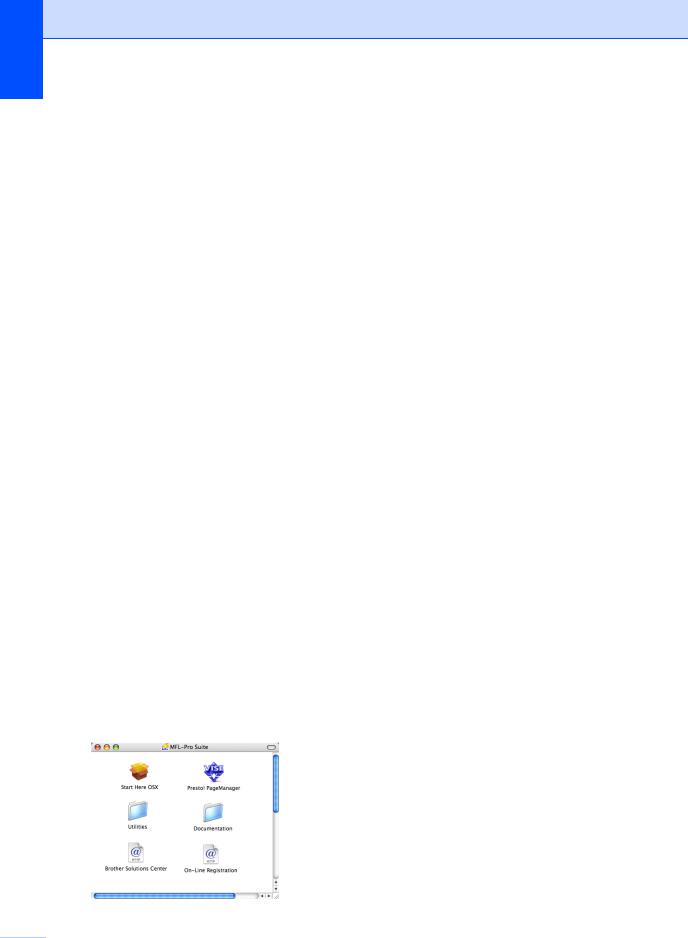
Глава 1
Поискинструкцийдлясканирования
Существует несколько способов сканирования документов. Соответствующиеинструкцииможнонайти в следующих источниках:
Руководство по использованию программного обеспечения:
Сканирование документа при помощи драйвера TWAIN — в главе 2
Сканирование документа с помощью драйвера WIA (только для Windows® XP/ Windows Vista®) — в главе 2
Использование ControlCenter3 — в главе 3
Сетевое сканирование — в главе 4 (Tолько DCP-7045N)
Справочные руководства
ScanSoft™ PaperPort™ 11SE с
оптическим-распознаванием-текст
а(OCR)
Полное руководство для ScanSoft™ PaperPort™ 11SE с оптическим распознаванием-текста (OCR) можно просмотреть в разделе «Справка»
программы ScanSoft™ PaperPort™ 11SE.
Просмотр документации
(для Macintosh)
a Включите компьютер Macintosh. Установите сопроводительный компакт-диск Brother, обозначенный Macintosh, в дисковод для компактдисков.
b Откроетсяследующеедиалоговоеокно.
c Дважды щелкните значок
Documentation (Документация).
d Когда откроется диалоговое окно выбора языка, дважды щелкните на нужном языке.
e Для просмотра User’s Guide (Руководства пользователя),
Software User’s Guide (Руководства по использованию программного обеспечения) или Network User’s
Guide (Руководства пользователя по работе в сети) (Только DCP7045N) в формате HTML щелкните файл начальной страницы.
f Щелкните нужное руководство.
User’s Guide (Руководство пользователя)
Software User’s Guide (Руководство по использованию программного обеспечения)
Network User’s Guide (Руководство пользователя по работе в сети)
(Только DCP-7045N)

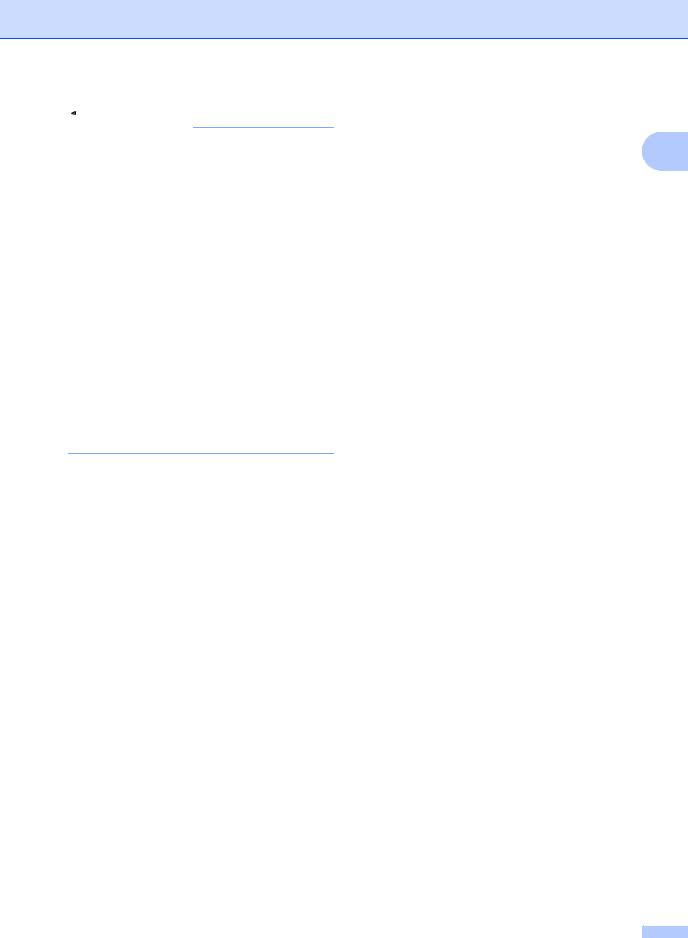

Имеется также документация в формате PDF (4 руководства):
Руководство пользователя для автономного режима работы,
Руководство по использованию программного обеспечения,
Руководство пользователя по работе в сети (только DCP-7045N) и Руководство по быстрой установке.
Руководства в формате PDF предназначены для распечатки.
Дважды щелкните на значке Brother Solutions Center (Центр решений
Brother), чтобы перейти на веб-сайт Центра решений Brother, где можно просмотретьизагрузитьдокументацию в формате PDF. (Для этого требуется доступкИнтернетуипрограммачтения
PDF-файлов.)
Поискинструкцийдлясканирования
Существует несколько способов сканирования документов. Соответствующие инструкции можно найти в следующих источниках:
Руководство по использованию программного обеспечения:
Сканирование — в главе 9
Использование ControlCenter2 — в
Главе 10
Сетевое сканирование — в главе 11 (Только DCP-7045N)
Руководство по использованию
Presto! PageManager:
Полный текст руководства пользователя Presto! PageManager
можно просмотреть, нажав кнопку «Help» (Справка) в приложении Presto! PageManager.

Глава 1
Обзор панели управления
Клавиши устройств DCP-7030, DCP-7032, DCP-7040 и DCP-7045N совпадают.
|
1 |
Клавиша печати |
4 |
ЖК-дисплей |
||||||||||||||||
|
Отмена задания |
На нем отображаются сообщения и |
||||||||||||||||||
|
Отмена запрограммированного задания |
инструкции по настройке устройства и |
||||||||||||||||||
|
печати и удаление его из памяти устройства. |
работе с ним. |
||||||||||||||||||
|
Для отмены нескольких заданий на печать |
5 |
Клавиши меню: |
|||||||||||||||||
|
нажмите эту клавишу и удерживайте ее |
Очистить/Назад |
||||||||||||||||||
|
нажатой до тех пор, пока на ЖК—дисплее не |
|||||||||||||||||||
|
Удаление введенных данных или отмена |
|||||||||||||||||||
|
появится сообщение Отмена всех зад.. |
|||||||||||||||||||
|
текущего значения параметра. |
|||||||||||||||||||
|
2 |
Клавиша сканирования |
a + или b — |
|||||||||||||||||
|
Переключение устройства в режим |
Переходкпредыдущемуилипоследующему |
||||||||||||||||||
|
«Сканирование». (Подробнее о |
пункту меню или значению параметра. |
||||||||||||||||||
|
сканировании см. Руководство по |
OK |
||||||||||||||||||
|
использованиюпрограммногообеспечения |
Сохранение настроек устройства. |
3Клавиши копирования: Опции
Позволяет легко и быстро изменить временные настройки для копирования.
Увеличение/Уменьшение
Уменьшение/увеличение копий.
Контраст
Позволяет увеличить или уменьшить контрастность копий.
Количество копий
Эта клавиша служит для копирования в нескольких экземплярах.
Доступ к меню для программирования настроек устройства.
6Старт
Позволяет запустить копирование или сканирование.
7Стоп/Выход
Остановка операции или выход из меню.

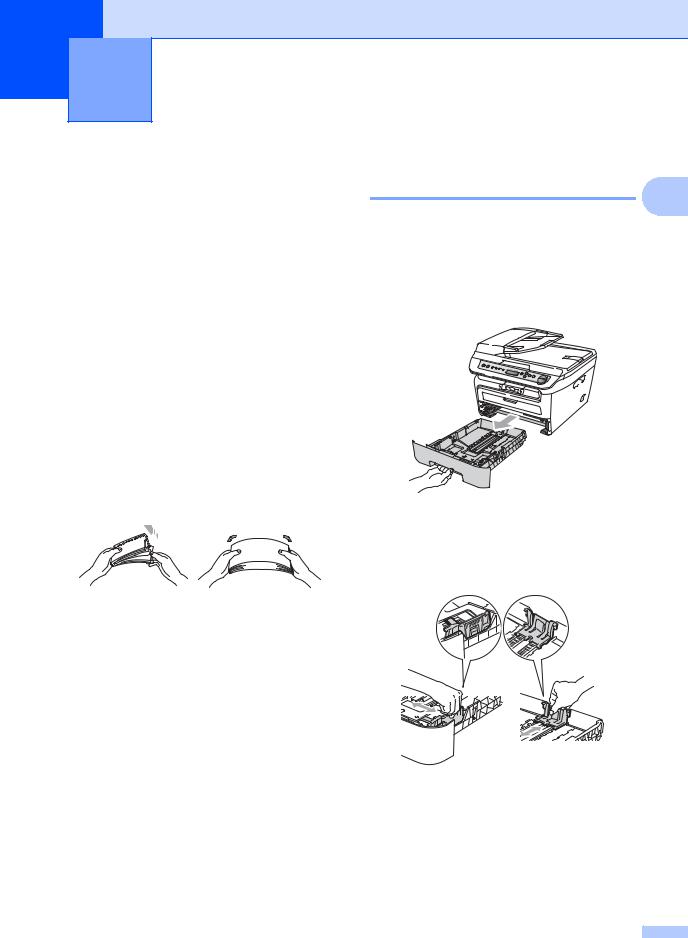
2 Загрузка бумаги и документов
Загрузка бумаги и печатных носителей
Устройство может подавать бумагу из стандартного лотка для бумаги или через слот ручной подачи.
При загрузке бумаги в лоток обратите внимание на следующее:
Еслиприложениеподдерживаетвыбор формата бумаги в меню печати, то можновыбратьформатспомощьюПО. Если ПО не поддерживает выбор форматабумаги, его можноустановить в драйвере принтера или с помощью кнопок на панели управления.
Перед использованием бумаги с перфорацией (например, листов ежедневника) следует «распушить» стопку во избежание замятия бумаги и сбоев подачи.
|
Загрузка бумагивлотокдля |
|
|
бумаги |
2 |
Печать на обычной бумаге, бумаге из вторсырья или прозрачных пленках из лотка для бумаги
a Полностью выдвиньте лоток для бумаги из устройства.
b Удерживая нажатым зеленый фиксатор, отрегулируйте положение направляющих по формату бумаги. Проверьте, что направляющие надежно зафиксированы в пазах.
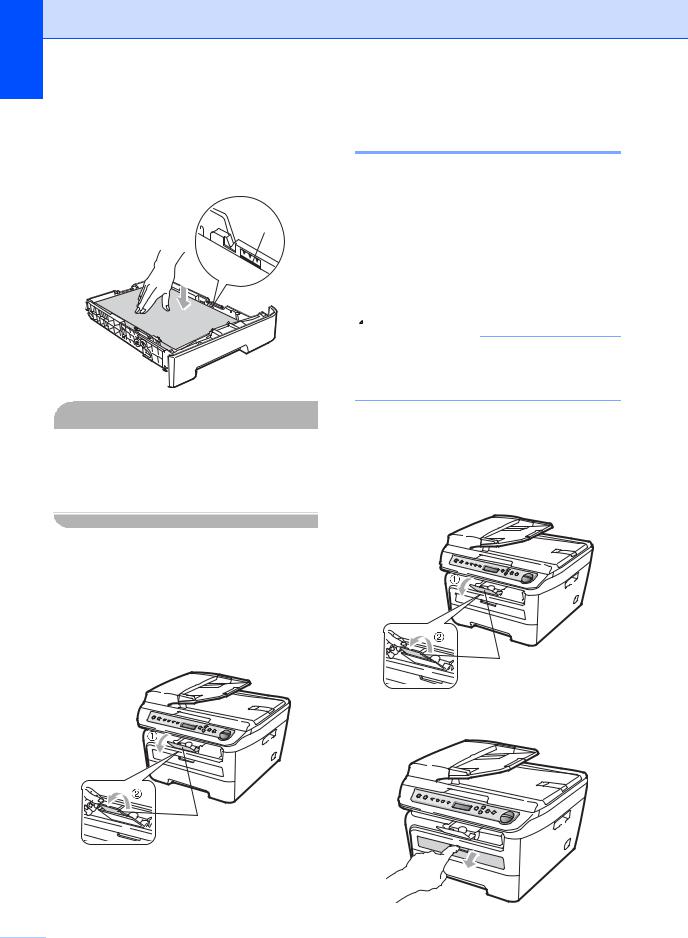
Глава 2
c Поместитебумагувлотокиубедитесь, что она находится ниже отметки максимального уровня бумаги (1). Сторона, предназначенная для печати, должна быть обращена вниз.
1

Во избежание повреждения устройства, вызванного неправильной подачей бумаги, убедитесь, что направляющие бумаги касаются обеих сторон бумаги.
d Задвиньте лоток для бумаги в устройство до упора. Убедитесь, что онаполностьювставленавустройство.
e Откиньте опорный щиток (1), предотвращающий соскальзывание бумаги с лотка вывода лицевой стороной вниз.
1
Загрузка бумаги в слот для ручной подачи
В этот слот можно загружать конверты и специальные печатные носители по одному за раз. Используйте слот для ручной подачи для печати или копировании на наклейках, конвертах или очень толстой бумаге.
Печать на обычной бумаге, бумаге из вторсырья или прозрачных пленках из позиции ручной подачи

При загрузке бумаги в слот для ручной подачи в устройстве автоматически включается режим ручной подачи.
a Откиньте опорный щиток (1), предотвращающий соскальзывание бумаги с лотка вывода лицевой стороной вниз, или извлекайте каждую страницу сразу после ее вывода из устройства.
1
b Откройте крышку слотa для ручной подачи.

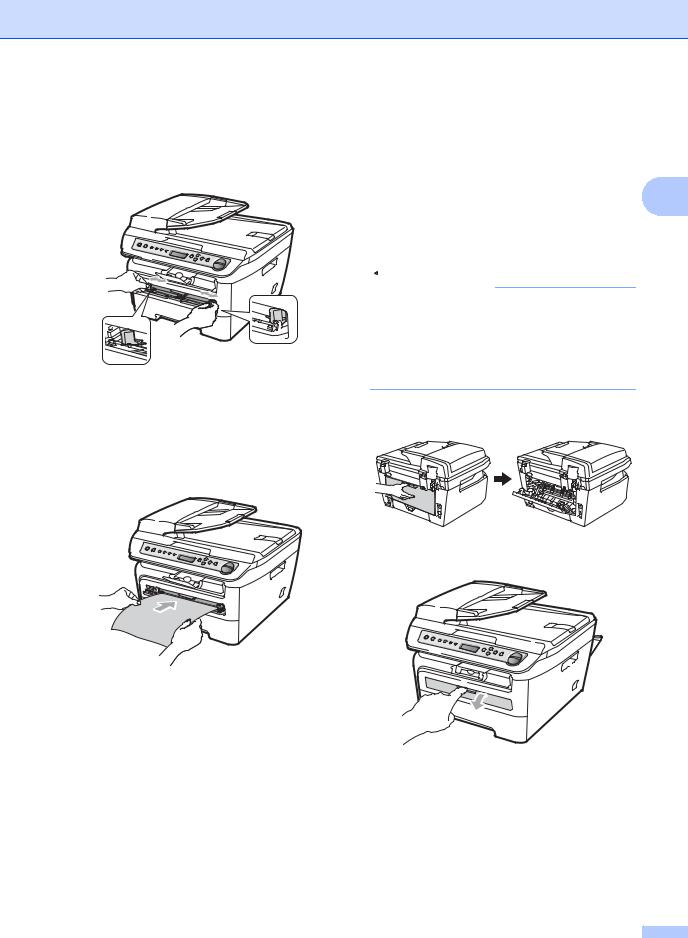
c Обеими руками переместите направляющие бумаги слотa для ручной подачи в соответствии с шириной бумаги, которую планируется использовать.
d Обеими руками поместите один лист бумагиилиоднупрозрачнуюпленкув слот для ручной подачи таким образом, чтобы передний край коснулся ролика подачи бумаги. Когда почувствуете, что устройство начало тянуть бумагу, отпустите ее.
Загрузка бумаги и документов
Печать на толстой бумаге, бумаге Bond, наклейках и конвертах
Если задний выходной лоток опущен, в устройстве образуется прямой тракт подачи бумаги через слот ручной подачи к 2 задней стороне устройства. Используйте этот способ подачи и вывода бумаги, если требуется печатать на толстой бумаге, наклейках или конвертах.

•Во избежание замятия бумаги сразу же убирайте каждый лист или конверт.
•При загрузке бумаги в слот для ручной подачи в устройстве автоматически включается режим ручной подачи.
a Откройте заднюю крышку (задний выходной лоток).
b Откройте крышку слотa для ручной подачи.
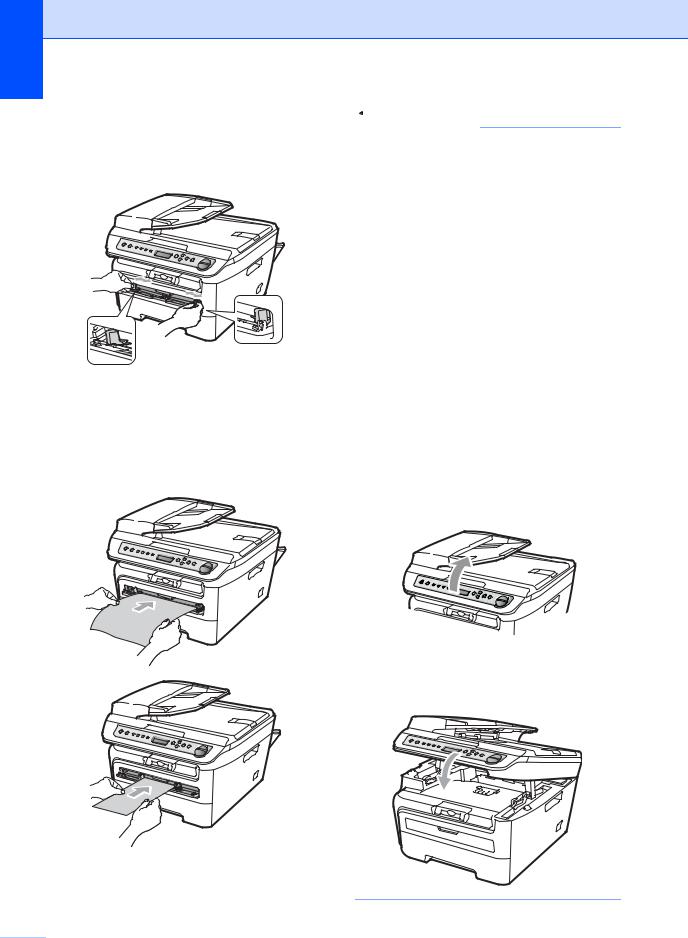
Глава 2
c Обеими руками переместите направляющие бумаги слотa для ручной подачи в соответствии с шириной бумаги, которую планируется использовать.
d Обеими руками поместите один лист бумаги или один конверт в слот для ручной подачи таким образом, чтобы передний край бумаги или конверта коснулся ролика подачи бумаги.
Когда почувствуете, что устройство начало тянуть бумагу, отпустите ее.

•Загружайте бумагу через слот ручной подачистороной, предназначеннойдля печати, вверх.
•Убедитесь, что печатный носитель (см.
раздел Допустимая бумага и другие печатные носители на стр. 12)
загружен в слот ручной подачи без перекосов и в правильном положении. В противном случае бумага или прозрачная пленка могут подаваться неправильно, что вызовет перекосы при печати или замятие бумаги.
•Не загружайте через слот ручной подачи одновременно более одного листа бумаги, так как это может привести к замятию бумаги.
•Если любой печатный носитель был загружен в позицию ручной подачи до того, какустройствоперешловсостояние «Готов», этот печатный носитель может быть выведен без выполнения печати.
•Для упрощения извлечения распечатки небольшого формата из выходного лоткаобеимирукамиподнимитекрышку сканера, как показано на рисунке.
•Можно продолжать пользоваться устройством при поднятой крышке сканера. Для закрытия крышки сканера нажмите на нее вниз обеими руками.

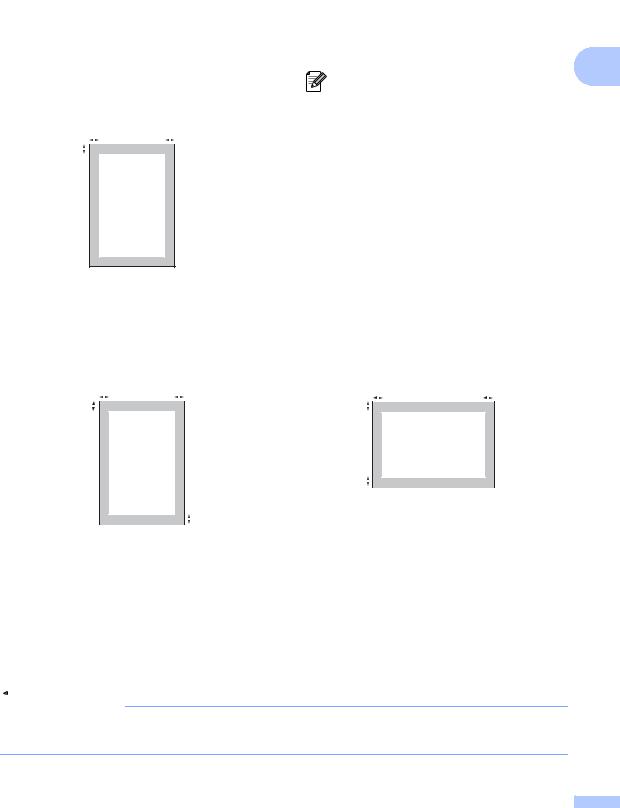
|
Загрузка бумаги и документов |
||||||||||||
Зона, недоступная для печати |
||||||||||||
Область печати при копировании |
1 |
3 мм |
||||||||||
|
Область печати устройстваначинается на |
2 |
2 мм |
2 |
|||||||||
|
расстоянии примерно 3 мм от верхнего и |
Примечание |
|||||||||||
|
нижнего края и 2 мм от боковых краев |
||||||||||||
|
листа бумаги. |
Показанная выше область, |
|||||||||||
|
2 |
2 |
недоступная для печати, относится к |
||||||||||
|
бумаге формата A4 при копировании в |
||||||||||||
|
1 |
режиме»1 в1″. Областьпечати зависит |
|||||||||||
|
от формата бумаги. |
||||||||||||

Область печати при печати с компьютера
При использовании драйвера принтера область печати меньше формата бумаги (как показано ниже).
|
Книжная страница |
Альбомная страница |
||||||||||||
|
2 |
2 |
2 |
2 |
||||||||||
|
1 |
1 |
||||||||||||
|
1 |
1 |
||||||||||
|
Драйвер принтера Windows® и |
Драйвер BRScript для Windows® |
||||||||||
|
драйвер принтера Macintosh |
и Macintosh |
||||||||||
|
(только DCP-7045N) |
|||||||||||
|
Книжная страница |
1 |
4,23 мм |
4,23 мм |
||||||||
|
2 |
6,01 мм |
4,23 мм |
|||||||||
|
Альбомная |
1 |
4,23 мм |
4,23 мм |
||||||||
|
страница |
|||||||||||
|
2 |
5 мм |
4,23 мм |
|||||||||

Показанная выше область печати относится к бумаге формата A4. Область печати зависит от формата бумаги.
11
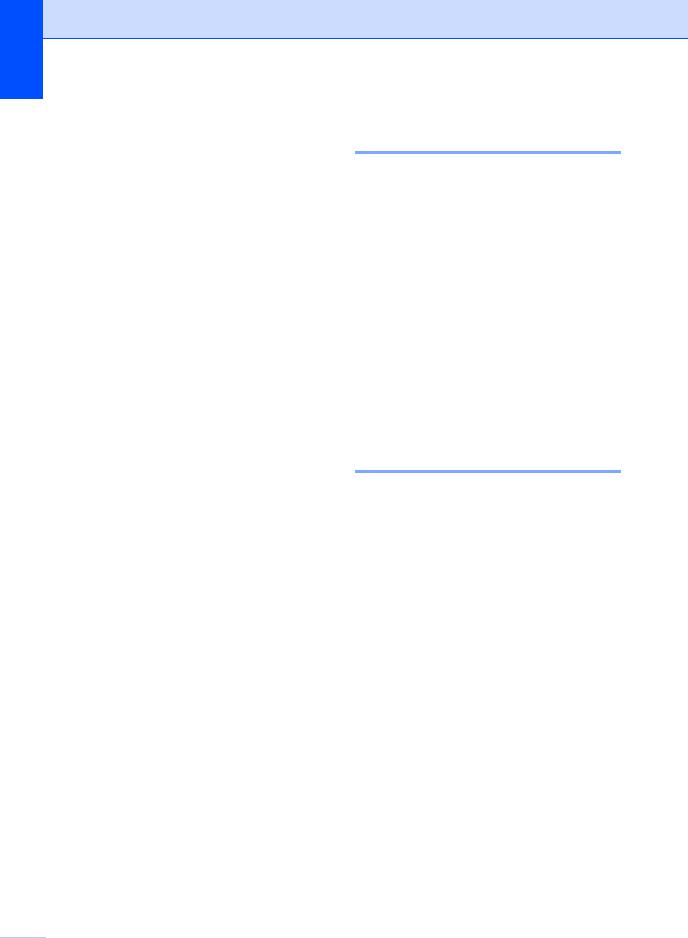
Глава 2
Допустимая бумага и другие печатные носители
Качество печати может различаться в зависимости от используемого типа бумаги.
Можно использовать следующие типы печатных носителей: обычная бумага, бумага Bond, бумага из вторсырья, прозрачные пленки, наклейки и конверты.
Для получения наилучших результатов выполняйте следующие инструкции:
Используйте бумагу, предназначенную для копирования на обычной бумаге.
Используйте бумагу плотностью
75 — 90 г/м2.
Используйте наклейки и прозрачные пленки, предназначенныедлялазерных принтеров.
Не загружайте в лоток бумагу различных типов одновременно, так как это может привести к замятию бумаги или сбою подачи.
Для обеспечения правильной печати необходимо выбрать в программном приложении тот же формат бумаги, что и формат бумаги в лотке.
Старайтесь не прикасаться к лицевой стороне копии сразу после печати.
Прииспользованиипрозрачныхпленок во избежание смазывания или замятия бумаги сразу же убирайте каждый отпечатанный лист.
Используйте бумагу с длинным волокном с нейтральным Ph и содержанием влаги ок. 5%.
Рекомендуемая бумага и печатные носители
Для обеспечения наилучшего качества печати рекомендуется использовать следующую бумагу.
|
Тип бумаги |
Наименование |
|
Обычная |
Xerox Premier TCF 80 г/м2 |
|
бумага |
Xerox Business 80 г/м2 |
|
Бумага из |
Xerox Recycled Supreme |
|
вторсырья |
80 г/м2 |
|
Прозрачная |
3M CG3300 |
|
пленка |
|
|
Наклейки |
Наклейки для лазерных |
|
принтеров Avery L7163 |
|
|
Конверты |
Antalis River series (DL) |
Тип и формат бумаги
Устройство загружает бумагу из установленного стандартного лотка для бумаги или через слот ручной подачи.
Стандартный лоток для бумаги
Поскольку стандартный лоток является универсальным, можно использовать бумагу любого типа и формата (одного типа и формата одновременно) из перечисленных в таблице в разделе
Емкость лотков для бумаги на стр. 13. В
стандартный лоток для бумаги можно загрузить до 250 листов бумаги формата
Letter/A4 (80 г/м2). Бумагу в лоток можно загружать до отметки максимальной загрузки на подвижном ограничителе ширины бумаги.
Слот для ручной подачи
Вслотдляручнойподачиможнозагружать один лист шириной 76,2 — 220 мм и длиной 116 — 406,4 мм. Позицию ручной подачи можно использовать для специальной бумаги, конвертов или наклеек.

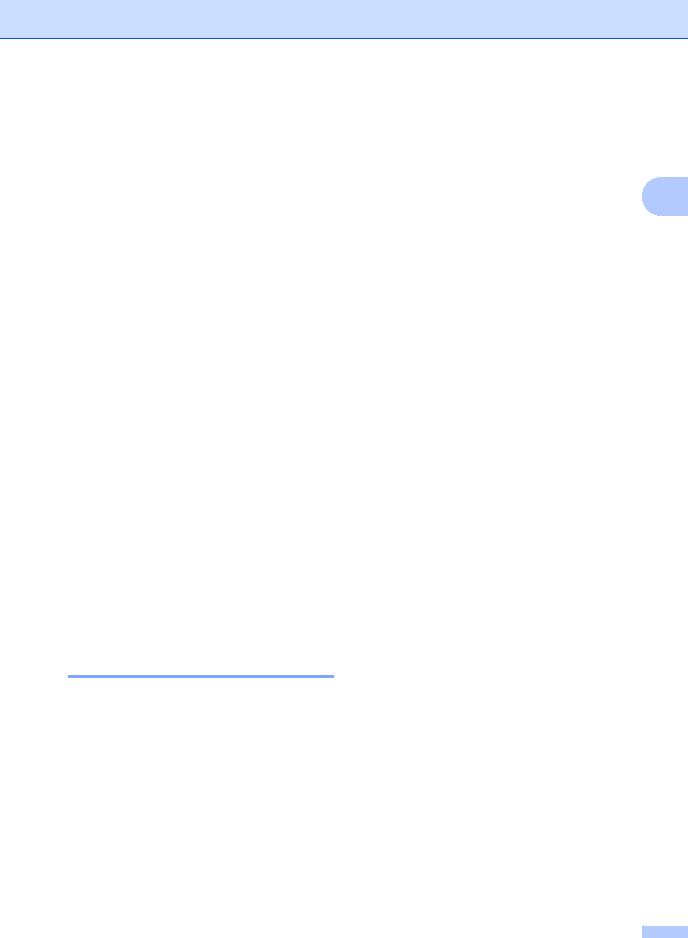
Загрузка бумаги и документов
Емкость лотков для бумаги
|
Формат бумаги |
Типы бумаги |
Количество листов |
||
|
Лоток для бумаги |
A4, Letter, Executive, |
Обычная бумага и |
до 250 |
|
|
A5, A6, B5, B6. |
бумага из вторсырья |
[80 г/м2] |
2 |
|
|
Прозрачная пленка |
до 10 |
|||
|
Cлот ручной подачи |
Ширина: 76,2 — 220 мм |
Обычная бумага, |
1 |
|
|
Длина: 116 — 406,4 мм |
бумага из вторсырья, |
|||
|
бумагаBond, конверты, |
||||
|
наклейкиипрозрачные |
||||
|
пленки |
||||
Рекомендуемые характеристики бумаги
Для данного устройства подходит бумага со следующими характеристиками.
|
Плотность |
75-90 (г/м2) |
|
Толщина |
80-110 мкм |
|
Шероховатость |
Более 20 Seс. |
|
Жесткость |
90-150 см3/100 |
|
Направление волокон |
Длинные волокна |
|
Объемное сопротивление |
10e9-10e11 Ом |
|
Поверхностное сопротивление |
10e9-10e12 Ом-см |
|
Наполнитель |
CaCO3 (нейтр) |
|
Зольность |
Менее 23 wt% |
|
Яркость |
Более 80 % |
|
Непрозрачность |
Более 85 % |
Хранение и использование специальной бумаги
Устройство предназначено для работы с большинством типов ксероксной и высокосортной бумаги. Однако некоторые характеристики бумаги могут повлиять на качество печати и надежность механической обработки в устройстве. Перед покупкой бумаги всегда выполняйте тестнаобразцахбумаги, чтобыобеспечить желаемоекачествопечати. Хранитебумагу в оригинальной запечатанной упаковке. Бумага должна храниться горизонтально вдали от источников влаги, прямого солнечного света и высоких температур.
Несколько важных рекомендаций по выбору бумаги:
Не используйте бумагу для струйных принтеров, так как она может вызвать замятие бумаги или повредить данное устройство.
Если используется бумага с печатным текстом, тоиспользованныеприпечати чернила должны выдерживать температуру закрепления тонера в устройстве (200°C).
При использовании бумаги Bond, бумаги с грубой поверхностью, мятой бумаги или бумаги со складками возможно снижение качества.
13
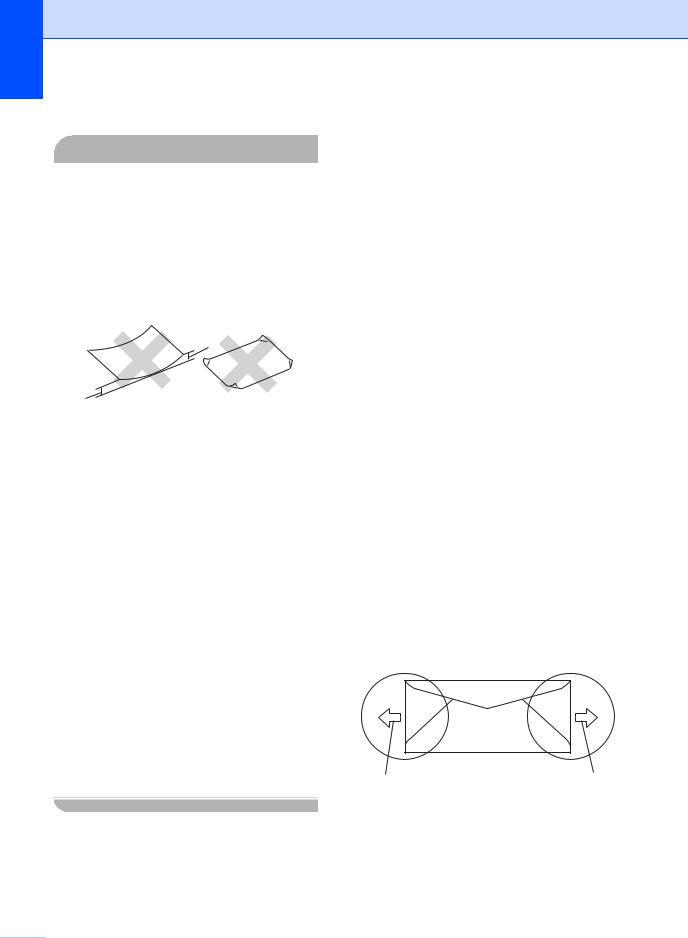
Глава 2
Нерекомендуемые типы бумаги

Некоторые типы бумаги могут вызвать ухудшение качества или повреждение устройства.
НЕ ИСПОЛЬЗУЙТЕ бумагу:
•сильно текстурированную
•слишком гладкую и блестящую
•изогнутую
1
1
1 2 мм
•имеющую покрытие или химически обработанную
•поврежденную, смятуюилиимеющую складки
•плотность которой превышает рекомендованную в данном руководстве
•с прикрепленными скрепками
•с печатными заголовками на основе низкотемпературных красителей или термографии
•многослойную или бескопирочную
•предназначенную для струйных принтеров
Использование любого из перечисленных типов бумаги может привести к повреждению устройства. На такие повреждения не распространяется гарантия компании Brother.
Конверты
Большинство конвертов пригодны для использования в устройстве. Однако при работе с некоторыми конвертами могут возникнуть неполадки с подачей или с качеством печати из-за особенностей их конструкции. Края пригодного для использования конверта должны быть прямыми, плотно согнутыми, а ведущая кромка должна быть не толще двух листов бумаги. Конверт должен быть плоским, не мешковатым и не слишком тонким. Следуетприобретатьвысококачественные конверты и сообщать поставщику, что конверты предназначены для использования в лазерном аппарате.
Конвертыможноподаватьчерезслотручной подачи по одному за раз. Перед приобретением большого количества конвертов рекомендуется произвести пробнуюпечатьиубедиться, чторезультаты печати соответствуют ожидаемым.
Проверьте следующее:
Конверты должны быть с горизонтальным клапаном.
Клапаны должны быть ровными и плотно загнутыми (криво обрезанные или сложенные конверты могут привести к замятию бумаги).
В областях, обведенных на рисунке ниже, конвертыдолжныиметьдваслоя бумаги.
1Направление подачи
Рекомендуется не печатать ближе
15мм от края конвертов.
Точкисклеиванияконвертовнедолжны расклеиваться.

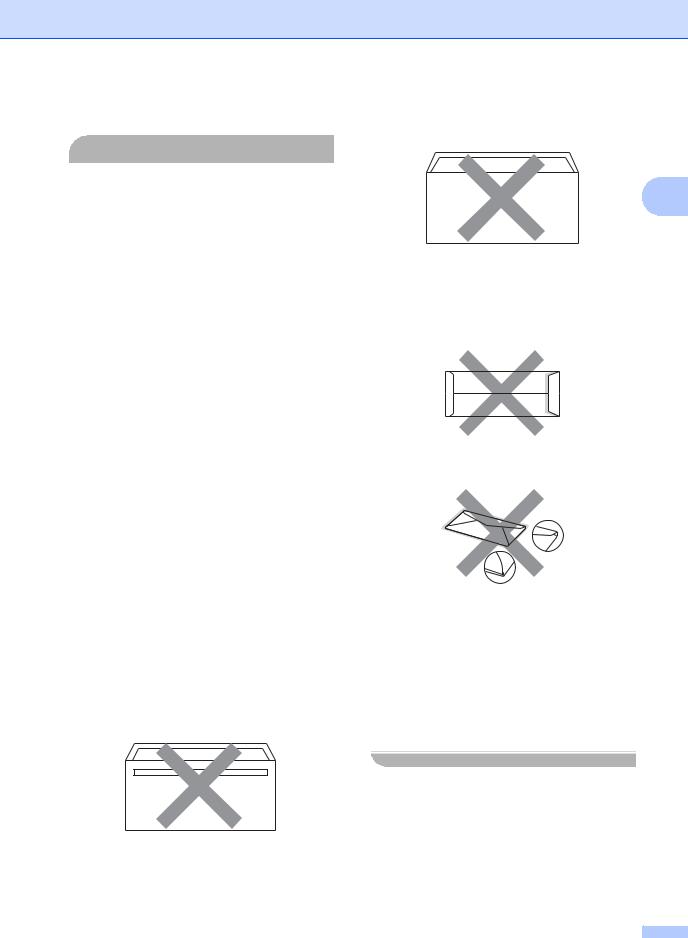
Нерекомендуемые типы конвертов

Не используйте конверты следующих видов:
•поврежденные, изогнутые, помятые или имеющие необычную форму конверты
•слишком глянцевые или текстурированные конверты
•конверты с застежками или завязками
•конверты со самоклеющимися клапанами
•конверты объемного типа
•плохо отфальцованные конверты
•конверты с тиснением (с выпуклыми надписями)
•конверты с текстом, ранее напечатанным на лазерном аппарате
•конверты с печатным текстом на внутренней стороне
•конверты, которые нельзя сложить в ровную стопку
•конверты из бумаги, плотность которойпревышаетрекомендованную для использования в устройстве
•конвертыснепрямымикраямиилине строго прямоугольной формы
•конверты с окошками, отверстиями, вырезами и перфорацией
•конверты с клеем, нанесенным на показанных ниже областях
Загрузка бумаги и документов
•конверты с двойными клапанами (как показано на рисунке ниже)
2
•конверты, продающиеся с незагнутыми клапанами (клапаны загибаются после покупки)
•конверты с клапанами, показанными на рисунке ниже
•конверты, клапаны которых загнуты, как показано на рисунке ниже
Использование любого из перечисленных типов конвертов может привести к повреждению устройства. На такиеповреждениянераспространяется гарантия компании Brother.
Иногда могут возникать проблемы с подачей бумаги, вызванные толщиной, форматом и формой клапана используемых конвертов.
15
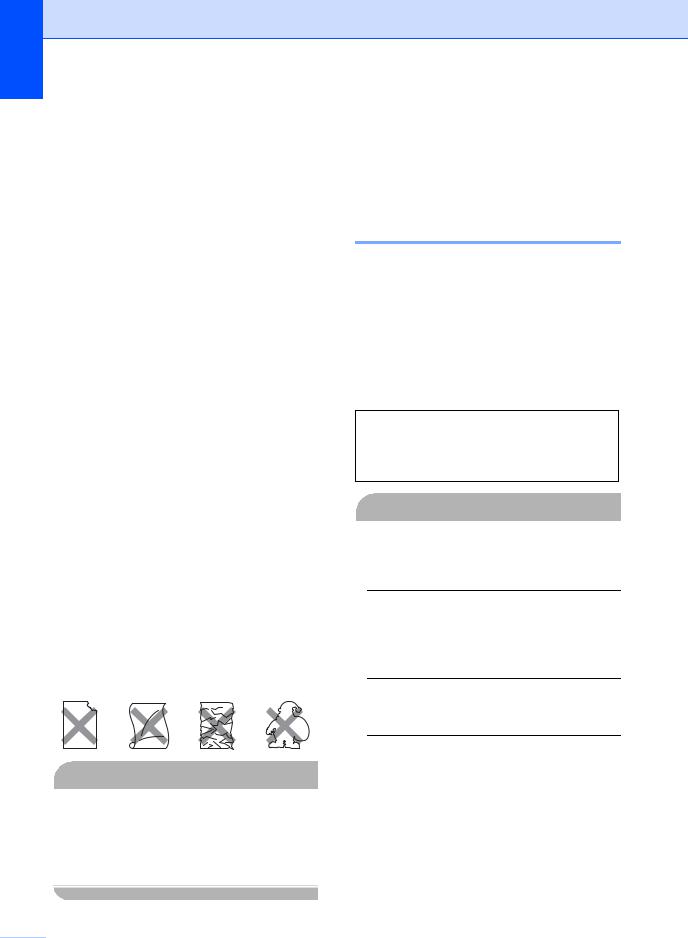
Глава 2
Наклейки
Данноеустройствоможетвыполнятьпечать на наклейках большинства типов, предназначенных для лазерных принтеров. Наклейки должны иметь клейкий слой на акриловой основе, так как этот материал более стабилен при высоких температурах закрепления тонера. Клейкий слой не должен входить в контакт с деталями устройства, таккаклистснаклейкамиможет приклеиться кфотобарабану или роликам и привести к замятию и ухудшению качества печати. Между наклейками не должно быть открытых участков клейкого слоя. Наклейки должны быть расположены так, чтобы они покрывали всю длину и ширину листа. При использование наклеек с промежутками наклейки могут отклеиться, что приводит к серьезному замятию и ухудшению качества печати.
Все используемые наклейки должны выдерживатьтемпературу200°C (392°F) в течение 0,1 секунды.
Листы с наклейками должны удовлетворять требованиям к плотности бумаги, описанным в данном Руководстве пользователя. При использованиилистовсбольшейплотностью возможны сбои подачи или печати, которые могут привести к повреждению устройства.
Наклейки можно подавать только через слот ручной подачи.
Нерекомендованные типы наклеек
Не используйте поврежденные, изогнутые, помятые или имеющие необычную форму наклейки.

НЕзагружайтечастичноиспользованные листы с наклейками. Листы с открытыми участками клеевого слоя (на участках, с которых наклейки отклеены) вызовут повреждение устройства.
Загрузка документов
Использование автоподатчика документов (АПД)
(DCP-7040 и DCP-7045N)
АПДможетвмещатьдо35 листовиподает каждый лист отдельно. Используйте
стандартную бумагу 80 г/м2; перед загрузкой стопки листов в АПД ее следует пролистать веером.
Рекомендуемые условия окружающей среды
Температура: 20 — 30°C Влажность: 50% — 70%
Бумага: Xerox Premier TCF 80 г/м2 или Xerox Business 80 г/м2

Не оставляйте толстые документы на стекле сканера. Это может привести к замятию в автоподатчике.
Не используйте изогнутую, имеющую складки, разорванную бумагу, а также скрепленную скрепками, склеенную клеем или скотчем.
Не загружайте картон, газетную бумагу или ткань.
Во избежание повреждения устройства при использовании АПД не тяните документ в момент подачи.


Инструкции по сканированию нестандартных документов см. в
разделеИспользованиестекласканера
на стр. 17.
Перед загрузкой рукописных документов убедитесь, что чернила полностью высохли.
Документы должны иметь ширину 148 — 215,9 мм, длину 148 — 355,6 мм и стандартную плотность 80 г/м2.
a Откиньте выходной опорный щиток АПД (1) и опорный щиток АПД (2).
2 
b Загружаемую стопку тщательно расправьте.
c Вставьте документы лицевой стороной вверх верхним краем впередвавтоподатчиктак, чтобыони коснулись подающего ролика.
d Отрегулируйте положение направляющих бумаги (1) по ширине документа.
1
Загрузка бумаги и документов
Использование стекла сканера
Стекло сканера можно использовать для копирования или сканирования страниц 2 книги или отдельных страниц.
Документы могут быть до 215,9 мм шириной и 297 мм длиной.

(DCP-7040 и DCP-7045N) Чтобы можно было использовать стекло сканера, АПД должен быть пустым.
a Поднимите крышку сканера.
b Положитедокументнастеклосканера лицевой стороной вниз и выровняйте его по центру стекла сканера.
17
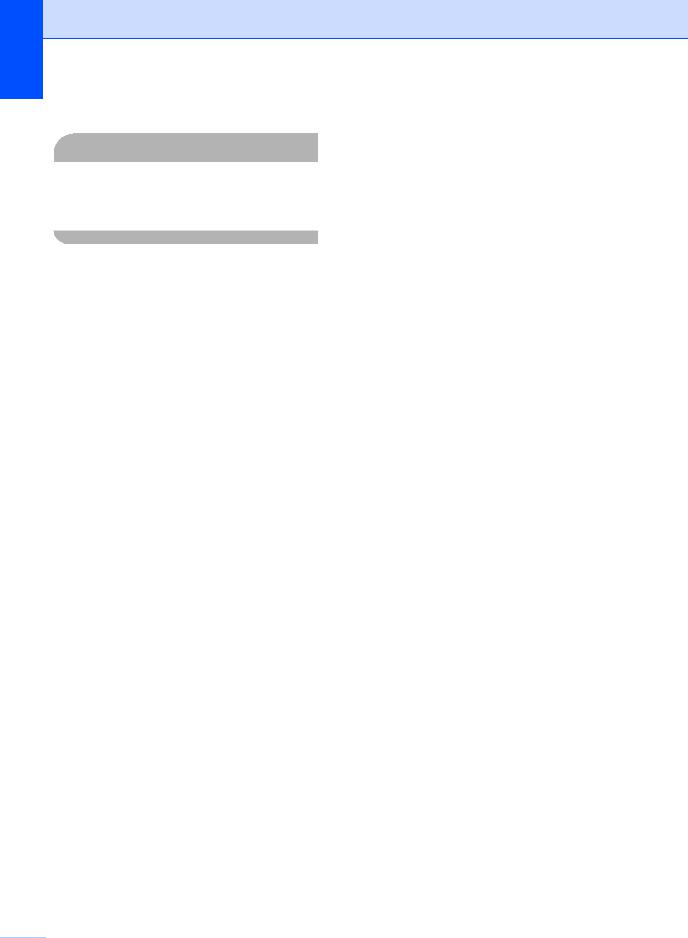
Глава 2
c Закройте крышку сканера.

Если сканируется книга или толстый документ, не захлопывайте крышку с силой и не нажимайте на нее.

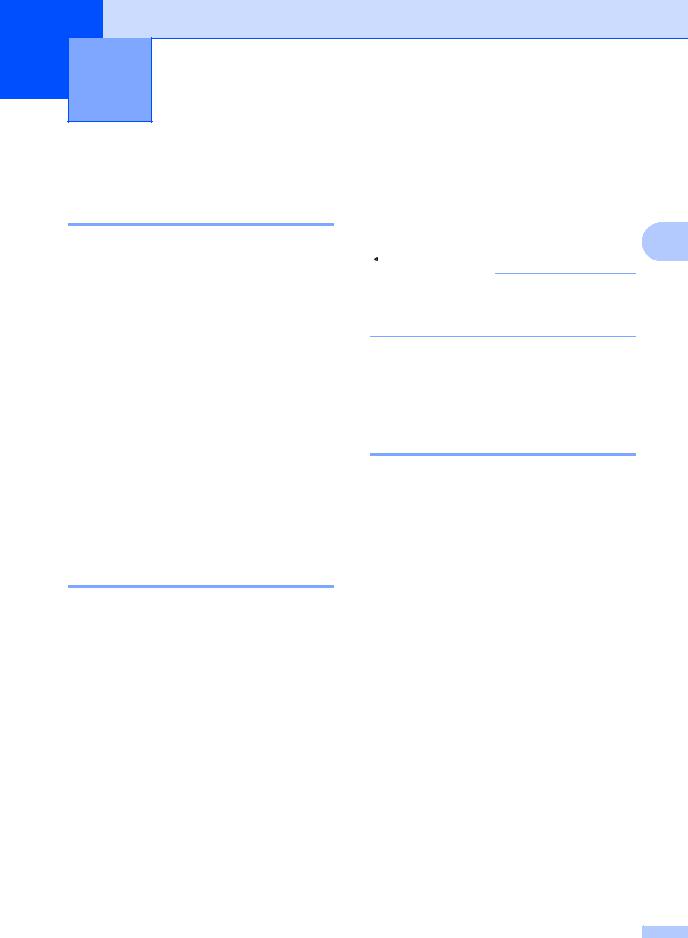
3 Общие настройки
Настройка бумаги
Тип бумаги
Настройтенаустройстветиписпользуемой вами бумаги. Это обеспечит наилучшее качество печати.
a Нажмите Меню.
b Клавишей a или b выберите
1.Общие настр-ки.
Нажмите OK.
c Клавишей a или b выберите
1.Тип бумаги.
Нажмите OK.
d Клавишей a или b выберите Тонкая,
Обычная, Толстая, Более толстая, Плёнки или Бум из втрсырья.
Нажмите OK.
e Нажмите Стоп/Выход.
Формат бумаги
Для печати копий можно использовать бумагу семи форматов: A4, Letter, Executive, A5, A6, B5 и B6.
Еслиформатбумаги, загружаемой в лоток, отличается от прежнего, необходимо изменить и настройку формата бумаги, чтобы устройство смогло уместить печатаемый документ на страницу.
a Нажмите Меню.
b Клавишей a или b выберите
1.Общие настр-ки.
Нажмите OK.
c Клавишей a или b выберите
2.Размер бумаги.
Нажмите OK.
d Клавишей a или b выберите A4,
Letter, Executive, A5, A6, B5
или B6. Нажмите OK.

Если выбран тип бумаги Плёнки, на шаге d будет доступен только формат бумаги Letter или A4.
Настройка громкости
Громкость звукового сигнала
Когда звуковой сигнал включен, устройство подает звуковой сигнал при нажатии кнопки или в случае ошибки. Можно задать уровень громкости в диапазоне от Высокая до Выкл..
a Нажмите Меню.
b Клавишей a или b выберите
1.Общие настр-ки.
Нажмите OK.
c Клавишей a или b выберите
3.Сигнал.
Нажмите OK.
d Нажмите a или b и выберите Выкл.,
Низкая, Средняя или Высокая.
Нажмите OK.
e Нажмите Стоп/Выход.
19
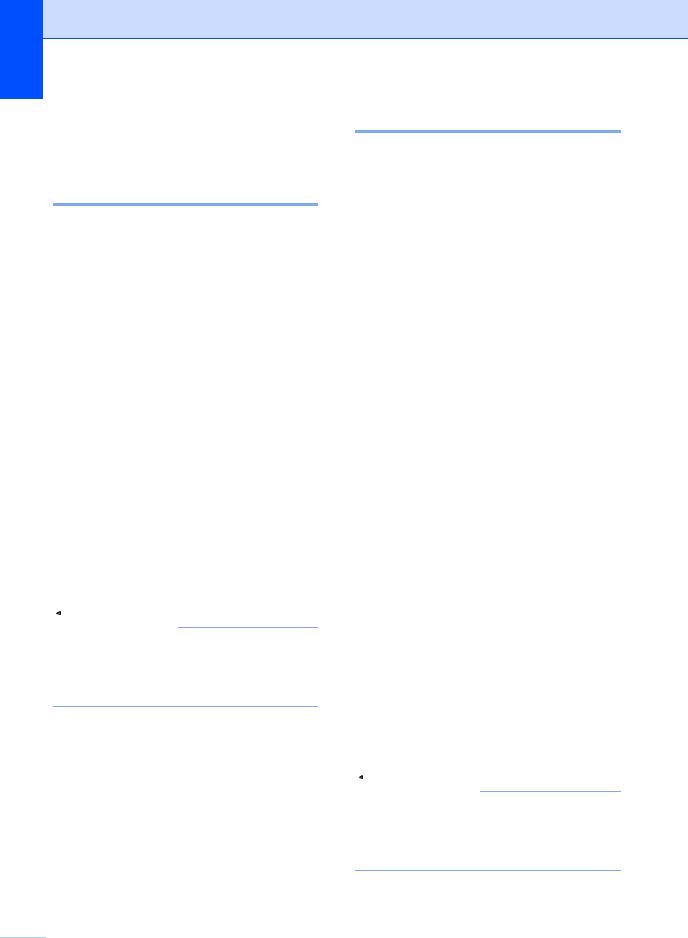
Глава 3
Ресурсосберегающие
функции
Экономия тонера
С помощью этой функции можно экономить тонер. При выборе для зкономии тонера настойки Вкл. печать будет светлее. Настройка по умолчанию:
Выкл..
a Нажмите Меню.
b Клавишей a или b выберите
1.Общие настр-ки.
Нажмите OK.
c Клавишей a или b выберите
4.Экология.
Нажмите OK.
d Клавишей a или b выберите
1.Экон. тонера.
Нажмите OK.
e Нажмите a или b и выберите Вкл.
или Выкл..
Нажмите OK.
f Нажмите Стоп/Выход.

Нерекомендуетсяиспользоватьрежим «Экономия тонера» для печати фотографий или полутоновых изображений.
Спящий режим
Установка времени перехода в спящий режим сокращает потребление энергии путем выключения узла термозакрепления тонера на то время, пока устройство не используется.
Можно выбрать время простоя устройства (от 00 до 99 минут), по истечении которого оно переключится в спящий режим. Когда устройствопринимаетданныескомпьютера или делает копию, таймер сбрасывается.
Настройка по умолчанию: 05 минут.
Когда устройство находится в спящем режиме, на ЖК-дисплее отображается сообщениеОжидание. Еслиначатьпечать или копирование в спящем режиме, то произойдетнебольшаязадержкавсвязис нагревом узла термозакрепления тонера до рабочей температуры.
a Нажмите Меню.
b Клавишей a или b выберите
1.Общие настр-ки.
Нажмите OK.
c Клавишей a или b выберите
4.Экология.
Нажмите OK.
d Клавишей a или b выберите
2.Время ожид..
Нажмите OK.
e Введите время простоя устройства до переключения в спящий режим (от 00 до 99 минут). Нажмите OK.
f Нажмите клавишу Стоп/Выход.

Для отключения спящего режима одновременнонажмитеклавишиСтарт и Опции на шаге e. Нажмите a или b и выберите Выкл.. Нажмите OK.


Контрастность ЖК-дисплея
МожноизменитьконтрастностьЖК-дисплея для лучшей читаемости сообщений.
a Нажмите Меню.
b Клавишей a или b выберите
1.Общие настр-ки.
Нажмите OK.
c Клавишей a или b выберите
5.Контраст ЖКД.
Нажмите OK.
d Чтобы сделать ЖК-дисплей темнее, нажмите a. Чтобы сделать ЖКдисплей светлее, нажмите b. Нажмите OK.
e Нажмите Стоп/Выход.
Список
пользовательских
настроек
Можно распечатать список запрограммированных настроек.
a Нажмите Меню.
b Клавишей a или b выберите
1.Общие настр-ки.
Нажмите OK.
c Клавишей a или b выберите
6.Уст-ки ползвтл.
Нажмите OK. d Нажмите Старт.
e Нажмите Стоп/Выход.
Общие настройки
Список сетевых настроек (Только
DCP-7045N)
|
Списоксетевыхнастроексодержитотчетсо |
|
|
всемитекущиминастройкамисети, включая |
3 |
|
настройки сетевого сервера печати. |

Имя узла: имя узла отображается в списке сетевых настроек. Имя узла по умолчанию: «BRNXXXXXXXXXXXX».
a Нажмите Меню.
b Клавишей a или b выберите
1.Общие настр-ки.
Нажмите OK.
c Клавишей a или b выберите
7.Сетев. конфиг..
Нажмите OK. d Нажмите Старт.
e Нажмите Стоп/Выход.
21
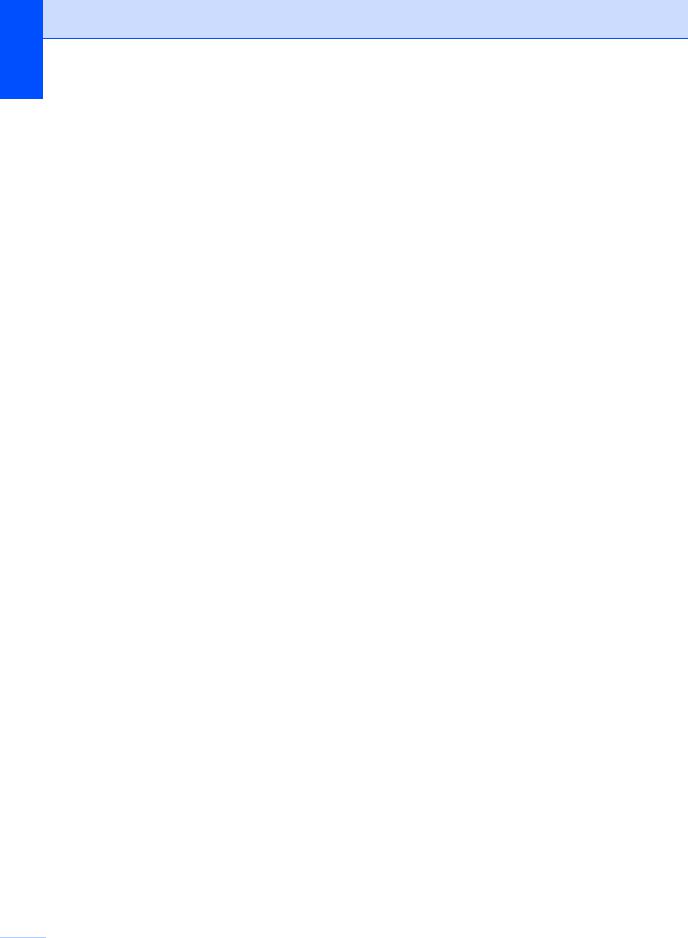
Глава 3

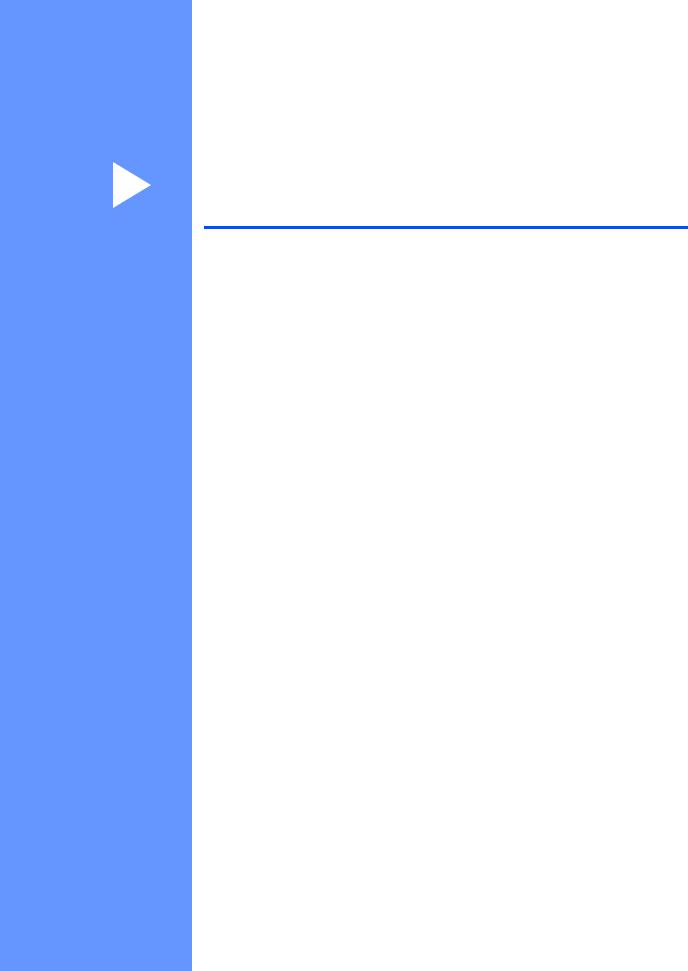
Раздел II
Копирование
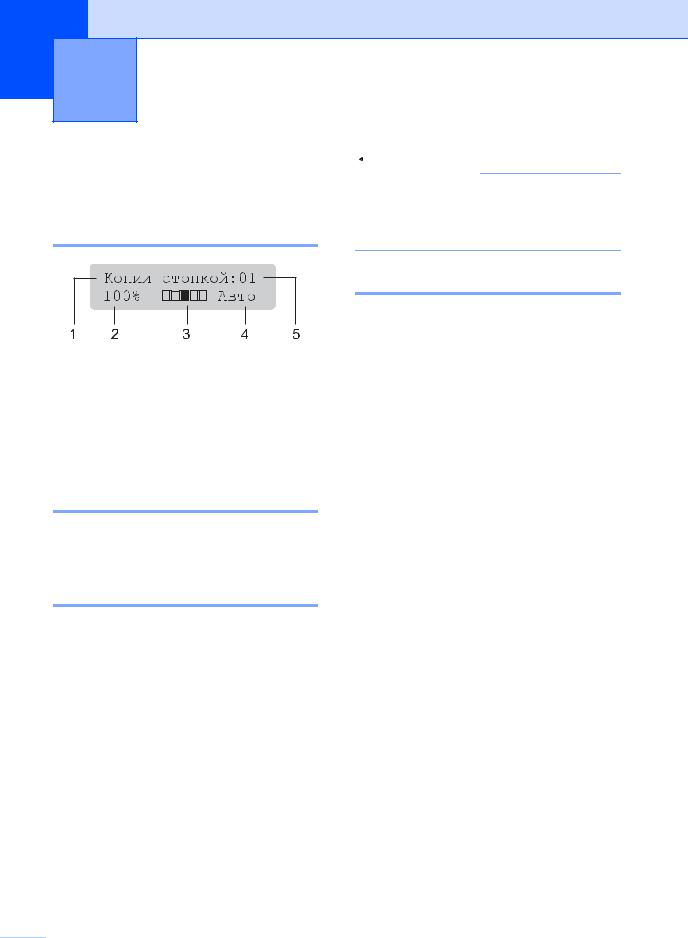
4 Копирование
Порядок копирования
Переход в режим копирования
1Стопка/Сортировка 1
2Масштаб и макет копирования
3Контрастность
4Качество
5Число копий
1Сортировка доступна только для DCP-7040 и DCP-7045N.
Изготовление одной копии
a Загрузите документ. b Нажмите Старт.
Печать нескольких копий
a Загрузите документ.
b Выполните одно из следующих действий:
Нажмите клавишу
Количество копий для ввода нужного количества экземпляров
(до 99).
Для увеличения или уменьшения количества экземпляров нажимайте или удерживайте нажатой клавишу a или b.
c Нажмите Старт.

Информацию о сортировке копий см. в
разделе Сортировка копий с использованием АПД (DCP-7040 и DCP-7045N) на стр. 28.
Остановка копирования
Для остановки копирования нажмите
Стоп/Выход.


Параметры
копирования (временныенастройки)
Если необходимо быстро изменить настройки копирования на время работы со следующей копией, используйте клавиши Копирование для временных настроек. Настройки можно использовать в различных комбинациях.
Настройкипоумолчаниювосстанавливаются вустройстве через 1 минпослекопирования.
Увеличениеилиуменьшение копируемого изображения
Возможен выбор следующих коэффициентов масштабирования:
Нажмите 100%*
97% LTRiA4
94% A4iLTR
91% Вся стр.
85% LTRiEXE
83%
78%
70% A4iA5
50%
Собств(25-400%)
Авто
200%
141% A5iA4
104% EXEiLTR
* Заводская настройка выделена жирным шрифтом и звездочкой.
Копирование
(DCP-7040 и DCP-7045N) Если задано значение Авто, устройство вычисляет коэффициент уменьшения, наилучшим образом соответствующий формату бумаги, заданному для лотка для бумаги. (См. раздел Формат бумаги на стр. 19.) Вариант Авто доступен только при использовании АПД.
|
При выборе настройки Собств(25-400%) |
|
|
можно выбрать коэффициент от 25% до |
|
|
400%. |
4 |
Для увеличения или уменьшения следующейкопиивыполнитеприведенные ниже инструкции:
a Загрузите документ.
b Введите требуемое количество экземпляров.
c Нажмите Увеличение/Уменьшение.
d Выполните одно из следующих действий:
Нажмитеa илиb ивыберитенужный коэффициент масштабирования.
Нажмите OK.
Нажмите a или b и выберите
Собств(25-400%).
Нажмите OK.
Клавишей a или b выберите нужный коэффициент увеличения или уменьшения в диапазоне от
25% до 400%.
Нажмите OK.
e Нажмите Старт.

В режиме Увеличение/Уменьшение параметры макета страницы 2 в 1 (портр), 2 в 1 (пейз.), 4 в 1 (портр), 4 в 1 (пейз.) недоступны.
25

Глава 4
Настройка контрастности
Контрастность
Чтобы сделать изображение резче и ярче, отрегулируйте контрастность.
Для временного изменения настройки контрастности выполните следующие действия:
Загрузите документ.
Введите требуемое количество экземпляров.
Нажмите Контраст.
Для увеличения или уменьшения контрастности нажмите a или b. Нажмите OK.
Нажмите Старт.
Для изменения настройки по умолчанию выполните следующие действия:
Нажмите Меню.
Клавишей a или b выберите
2.Копирование.
Нажмите OK.
Клавишей a или b выберите
2.Контрастность.
Нажмите OK.
d Для увеличения или уменьшения контрастности нажмите a или b. Нажмите клавишу OK.
e Нажмите Стоп/Выход.


|
Копирование |
|||
Использование клавиши «Опции» |
|||
|
На время работы со следующей копией с помощью клавиши Опции можно быстро |
|||
|
изменить следующие настройки копирования. |
|||
|
Нажмите |
Пункт меню |
Значения |
Страница |
|
Нажмите a или b, затем |
Нажмите a или b, затем |
||
|
нажмите OK |
нажмите OK |
||
|
4 |
|||
|
Качество |
Авто* |
27 |
|
|
Фото |
|||
|
Текст |
|||
|
(DCP-7040 и DCP-7045N) |
Стопка* |
28 |
|
|
Стопка/Сорт. |
Сортировка |
||
|
(появляется, когдадокумент |
|||
|
находится в АПД) |
|||
|
Макет страницы |
Откл. (1 в 1)* |
28 |
|
|
2 в 1 (портр) |
|||
|
2 в 1 (пейз.) |
|||
|
4 в 1 (портр) |
|||
|
4 в 1 (пейз.) |
|||
|
Заводские настройки выделены жирным шрифтом и звездочкой. |
|||
|
Улучшение качества |
Для временного изменения настроек |
||
|
копирования |
качества копирования выполните |
||
|
следующие действия: |
|||
Можно выбрать различные настройки качества копирования. Настройка по умолчанию: Авто.
Авто
Настройка «Авто» рекомендуется для обычных распечаток. Подходит для документов, содержащих как текст, так и фотографии.
Текст
Подходитдлядокументов, содержащих только текст.
Фото
Подходит для копирования фотографий.
a Загрузите документ.
b Введите требуемое количество экземпляров.
c Нажмите Опции.
Клавишейa илиb выберитеКачество. Нажмите OK.
d Клавишей a или b выберите Авто,
Фото или Текст.
Нажмите клавишу OK.
e Нажмите Старт.
27

При обращении в службу поддержки
заказчиков
Запишите и используйте для справки следующие
данные:
Номер модели: DCP-7030, DCP-7032 и DCP-7045N
(Обведите номер своей модели кружком)
Серийный номер:
1
Дата приобретения:
Место приобретения:
1
Серийный номер указан на задней стороне
корпуса устройства. Сохраните данное
Руководство пользователя и товарный чек в
качестве свидетельства о приобретении на
случай кражи, пожара или проведения
гарантийного обслуживания.
Зарегистрируйте свое устройство на сайте
http://www.brother.com/registration/
При регистрации устройства на веб-сайте Brother вы будете
оформлены как первоначальный владелец данного устройства.
Ваша регистрация в компании Brother:
может служить подтверждением покупки изделия в случае
утраты чека; и
может подкрепить страховое требование в случае утраты
изделия, покрываемом страховкой.
© 2008 Brother Industries, Ltd.
i
Составление и публикация
Данное руководство составлено и опубликовано под контролем компании Brother Industries
Ltd. и включает в себя последние описания и технические характеристики изделия.
Содержание данного руководства и характеристики данного изделия могут быть изменены
без предварительного уведомления.
Компания Brother сохраняет за собой право на внесение изменений в содержащиеся в
руководстве характеристики и материалы без предварительного уведомления и не несет
ответственности за ущерб (в том числе косвенный), происшедший в связи с
использованием представленных материалов, включая опечатки и прочие ошибки,
связанные с публикацией, но не ограничиваясь ими.
2
1
Как пользоваться
этим документом
1
Благодарим за приобретение устройства
Brother! Материалы, приведенные в этом
документе, помогут полностью использовать
все функции данного устройства.
Обозначения, принятые в
данном документе
1
В данном документе используются
следующие обозначения.
Примечание
На иллюстрациях в данном
Руководстве пользователя показано
устройство DCP-7045N.
Общие сведения
1
Полужир
ный
шрифт
Полужирным шрифтом
выделяются названия клавиш
на панели управления
машины или кнопок на экране
компьютера.
Курсив
Курсивом выделяются
важные моменты текста или
ссылки на другие разделы
руководства.
Courier
New
Шрифтом Courier New
выделяются сообщения,
отображаемые на ЖК-
дисплее устройства.
В предупреждениях приводятся
меры, которые должны
приниматься для предупреждения
возможных травм.
В предостережениях приводятся
инструкции, которые должны
соблюдаться для предупреждения
возможного повреждения
устройства или других объектов.
Таким символом обозначены
предупреждения об опасности
поражения током.
Таким символом («Горячая
поверхность») обозначены
операции, при которых нельзя
дотрагиваться до сильно
нагревающихся деталей
устройства.
Таким символом («Неправильная
установка») отмечены устройства
или операции, несовместимые с
данным устройством.
Таким символом («Примечание»)
обозначены полезные
рекомендации.
Общие сведения
3
1
Доступ к Руководству
по использованию
программного
обеспечения и
Руководству
пользователя по
работе в сети (Только
DCP-7045N)
1
Данное Руководство пользователя не
содержит такой информации об этом
устройстве, как расширенные функции
принтера, сканера и сети (Только DCP-
7045N). Если требуется подробная
информация об этих операциях,
ознакомьтесь с Руководством по
использованию программного
обеспечения и Руководством
пользователя по работе в сети (Только
DCP-7045N).
Просмотр документации
1
Просмотр документации
(для Windows
®
)
1
Чтобы просмотреть документацию,
нажмите кнопку Пуск, в группе «Программы»
выберите пункт Brother, DCP-XXXX (где
XXX – имя модели) и щелкните кнопку
мыши на Руководстве пользователя в
формате HTML.
Если программное обеспечение не
установлено, просмотреть документацию
можно следующим образом:
a
Включите компьютер.
Установите сопроводительный
компакт-диск Brother, обозначенный
Windows
®
, в дисковод для
компакт-дисков.
b
При появлении экрана языка
выберите нужный язык.
c
При появлении экрана с названиями
моделей щелкните название своей
модели
. Откроется главное меню
компакт
-диска.
Если это окно не открывается
, с
помощью проводника Windows
®
найдите и запустите программу
start
.exe из корневого каталога
компакт
-диска Brother.
d
Щелкните Документация
.
e
Щелкните на названии документа
,
который вы хотите прочитать
:
Документы HTML (3 руководства)
:
Руководство пользователя для
автономного режима работы
,
Руководство по использованию
программного обеспечения и
Руководство пользователя по
работе в сети (Только DCP
—
7045N) в формате HTML
.
Этот формат предназначен для
просмотра документации на
компьютере
.
Документация в формате PDF
(4 руководства)
:
Руководство пользователя для
автономной работы
, Руководство
по использованию программного
обеспечения
, Руководство
пользователя по работе в сети
(Только DCP
-7045N) и Руководство
по быстрой установке
.
Этот формат рекомендуется для
распечатки документации
.
Щелчком мыши можно перейти на
веб
-сайт Brother Solution Center
(Центр решений Brother)
, где
можно просмотреть или загрузить
документацию в виде PDF
—
файлов
. (Для этого требуется
доступ к Интернету и программа
чтения PDF
-файлов.)
Глава 1
4
Поиск инструкций для сканирования
1
Существует несколько способов
сканирования документов.
Соответствующие инструкции можно найти
в следующих источниках:
Руководство по использованию
программного обеспечения:
1
Сканирование документа при помощи
драйвера TWAIN — в главе 2
Сканирование документа с помощью
драйвера WIA (только для Windows
®
XP/
Windows Vista
®
) — в главе 2
Использование ControlCenter3 — в главе 3
Сетевое сканирование — в главе 4
(Tолько DCP-7045N)
Справочные руководства
ScanSoft™ PaperPort™ 11SE с
оптическим-распознаванием-текст
а (OCR)
1
Полное руководство для ScanSoft™
PaperPort™ 11SE с оптическим
распознаванием-текста (OCR) можно
просмотреть в разделе «Справка»
программы ScanSoft™ PaperPort™
11SE.
Просмотр документации
(для Macintosh
®
)
1
a
Включите компьютер Macintosh
®
.
Установите сопроводительный
компакт-диск Brother, обозначенный
Macintosh
®
, в дисковод для компакт-
дисков.
b
Откроется следующее диалоговое окно.
c
Дважды щелкните значок
Documentation (Документация).
d
Когда откроется диалоговое окно
выбора языка, дважды щелкните на
нужном языке.
e
Для просмотра User’s Guide
(Руководства пользователя),
Software User’s Guide (Руководства
по использованию программного
обеспечения) или Network User’s
Guide (Руководства пользователя
по работе в сети) (Только DCP-
7045N) в формате HTML щелкните
файл начальной страницы.
f
Щелкните нужное руководство.
Software User’s Guide
(Руководство по использованию
программного обеспечения)
Network User’s Guide
(Руководство пользователя по
работе в сети)
(Только DCP-7045N)
Примечание
Имеется также документация в
формате PDF (4 руководства):
Руководство пользователя для
автономного режима работы,
Руководство по использованию
программного обеспечения,
Руководство пользователя по
работе в сети (только DCP-7045N) и
Руководство по быстрой установке.
Руководства в формате PDF
предназначены для распечатки.
Дважды щелкните на значке Brother
Solutions Center (Центр решений
Brother), чтобы перейти на веб-сайт
Центра решений Brother, где можно
просмотреть и загрузить документацию
в формате PDF. (Для этого требуется
доступ к Интернету и программа чтения
PDF-файлов.)
РУКОВОДСТВО ПОЛЬЗОВАТЕЛЯ
DCP-7030
DCP-7032
DCP-7045N
Версия 0
RUS
При обращении в службу поддержки
заказчиков
Запишите и используйте для справки следующие
данные:
Номер модели: DCP-7030, DCP-7032 и DCP-7045N
(Обведите номер своей модели кружком)
1
Серийный номер:
Дата приобретения:
Место приобретения:
1
Серийный номер указан на задней стороне
корпуса устройства. Сохраните данное
Руководство пользователя и товарный чек в
качестве свидетельства о приобретении на
случай кражи, пожара или проведения
гарантийного обслуживания.
Зарегистрируйте свое устройство на сайте
http://www.brother.com/registration/
При регистрации устройства на веб—сайте Brother вы будете
оформлены как первоначальный владелец данного устройства.
Ваша регистрация в компании Brother:
может служить подтверждением покупки изделия в случае
утраты чека; и
может подкрепить страховое требование в случае утраты
изделия, покрываемом страховкой.
© 2008 Brother Industries, Ltd.
Составление и публикация
Данное руководство составлено и опубликовано под контролем компании Brother Industries
Ltd. и включает в себя последние описания и технические характеристики изделия.
Содержание данного руководства и характеристики данного изделия могут быть изменены
без предварительного уведомления.
Компания Brother сохраняет за собой право на внесение изменений в содержащиеся в
руководстве характеристики и материалы без предварительного уведомления и
не несет
ответственности за ущерб (в том числе косвенный), происшедший в связи с
использованием представленных материалов, включая опечатки и прочие ошибки,
связанные с публикацией, но не ограничиваясь ими.
i
Содержание
Раздел I Общая информация
1 Общие сведения 2
Как пользоваться этим документом …………….………….………….…………….………2
Обозначения, принятые в данном документе …………….………….………….…2
Доступ к Руководству по использованию программного обеспечения и
Руководству пользователя по работе в сети (Только DCP-7045N) …………..3
Просмотр документации ……………………….………….…………….………….………3
Обзор панели управления……………….…………….………….………….………….………6
2 Загрузка бумаги и документов 7
Загрузка бумаги и печатных носителей ………….………….………….………….………7
Загрузка бумаги в лоток для бумаги ………………….………….…………………….7
Загрузка бумаги в слот для ручной подачи ………..…………….………….………8
Зона, недоступная для печати……………………….………….…………….………..11
Допустимая бумага и другие печатные носители …….………….…………………..12
Рекомендуемая бумага и печатные носители…………….…………….………..12
Тип и формат бумаги…………..…………….………….………….………….…………..12
Хранение и использование специальной бумаги…..………….………….…….13
Загрузка документов………………………….………….………….………….…………….….16
Использование автоподатчика документов (АПД) (Только DCP-7045N)
……16
Использование стекла сканера ………….……………..………….…………………..17
3 Общие настройки 19
Настройка бумаги …………….………….…………………….……………..…………………..19
Тип бумаги..………….…………….………….………….…………….………….…………..19
Формат бумаги ………..………….………….………….…………….………….…………..19
Настройка громкости ….………….…………….………….………….………….……………..19
Громкость звукового сигнала………..………….………….………….…………….….19
Ресурсосберегающие функции……………..…………….………….………….…………..20
Экономия тонера ………..………….…………….………….………….…………….…….20
Спящий режим ……..…………….………….………….…………….………….…………..20
Контрастность ЖК—дисплея….………….………….…………….………….………….…….21
Список пользовательских настроек………….………….………….………….…………..21
Список сетевых настроек (Только DCP-7045N) ……………….………….…………..21
ii
Раздел II Копирование
4 Копирование 24
Порядок копирования …………………….………….………….………….…………….…….. 24
Переход в режим копирования …………..………….………….…………….……….. 24
Изготовление одной копии…..…………….………….………….…………….……….. 24
Печать нескольких копий ……………….………….………….…………….…………...24
Остановка копирования ..………….………….………….…………….………….……..24
Параметры копирования (временные настройки)…………….…………….……….. 25
Увеличение или уменьшение копируемого изображения …………………...25
Настройка контрастности……….………….………….…………….………….……….. 26
Использование клавиши «Опции«………….………….………….…………….…….. 27
Улучшение качества копирования ……………..……………..……………………...27
Сортировка копий с использованием АПД (Только DCP-7045N)…..……..28
Изготовление копий «N в 1″ (макет страницы)………………….………….…….. 28
Сообщение «Мало памяти« ………….………….…………….………….………….……….. 29
Раздел III Программное обеспечение
5 Программные и сетевые (Tолько DCP-7045N) функции 32
Использование руководства пользователя в формате HTML ..………….……..32
®
Для Windows
……………………….………….…………….………….………….……….. 32
®
Для Macintosh
…………..………….………….…………….………….………….……….. 33
Раздел IV Приложения
A Безопасность и правовые вопросы 36
Выбор места установки ……………………….………….………….………….……………...36
Важная информация …….………….………………………..………….……………………...37
Меры безопасности …………….………………………..………….……………………...37
Спецификация IEC60825-1+A2:2001…………..………….…………….…………… 40
Отключение устройства от сети питания.………….…………….………….……..40
Подключение к локальной сети (Tолько DCP-7045N) ………………….……..40
Радиопомехи……………..………….………….…………….………….………….……….. 40
Декларация соответствия требованиям международной программы
®
ENERGY STAR
…………..………….………….…………….………….………….…..41
Важные инструкции по технике безопасности …………………………….…….. 41
Торговые марки……………….………….…………….………….………….…………….…….. 43
iii
B Устранение неисправностей и текущее обслуживание 44
Устранение неисправностей …..………….………….…………….………….………….….44
Неполадки в работе устройства …………….…………….………….………….…….44
Улучшение качества печати ………………………….……………..…………………..49
Сообщения об ошибках и обслуживании……………..………….………….…………..56
Замятие документов (Только DCP-7045N) ……………………….…………….….58
Замятие бумаги.…………….………….………….………….…………….………….…….59
Текущее обслуживание ………….………….…………….………….………….……………..64
Чистка устройства снаружи……………..…………….………….………….…………..64
Очистка стекла сканера ……………….………….…………….………….………….….64
Очистка окна лазерного сканера ……………………….………….…………….…….65
Очистка коронирующего провода.…………….………….………….………….…….67
Очистка блока фотобарабана ……………………….………….………….…………..68
Замена расходных материалов…………………..………….………….…………………..71
Замена тонер—картриджа ………..…………….………….………….…………………..71
Замена блока фотобарабана………..………….…………….………….………….….75
Изменение языка ЖК—дисплея……………………….………….…………….………….….78
Информация
об устройстве ……………….………….………….…………….………….….78
Проверка серийного номера …………………….…………….………….………….….78
Проверка счетчиков страниц ……………..………….……………..…………………..78
Проверка ресурса фотобарабана …………….…………….………….………….….78
Упаковка и транспортировка устройства ….………….……………..…………………..79
C Меню и функции 80
Настройка по инструкциям на ЖК—дисплее ……………..…………….………….…….80
Таблица меню ……………….………….…………….………….………….………….…….80
Сохранение настроек в памяти .………………………..………….…………………..80
Клавиши меню…………………….………….………….…………….………….………….…….80
Переход в режим настройки (доступ к меню) ……………………………………..81
Таблица меню ………………….………….…………….………….………….…………….…….82
D Технические характеристики 87
Общая информация……………….………….…………….………….………….………….….87
Печатные носители.…………….………….………….…………….………….………….…….89
Копирование………………………….………….………….…………….………….………….….90
Сканирование……………….………….………….…………….………….………….…………..91
Печать……………………….………….………….………….…………….………….………….….92
Интерфейсы …………………………….………….………….…………….………….…………..92
Требования к компьютеру …………………….………….………….…………….…………..93
Расходные материалы ……………..………….…………….………….………….…………..95
Проводная сеть Ethernet (Tолько DCP-7045N)………………………….……………..96
E Глоссарий 97
F Указатель 98
iv
Brother DCP-7032R
В этом комплекте драйверов вы можете установить: драйвера для принтера и сканера, программу Control Center 3 и утилиту, которая позволяет смотреть состояние устройства.
Windows 8/8.1/10
Размер: 42.66 MB
Разрядность: 32/64
Ссылка: DCP-7030-inst-win8-A1.EXE
Windows 7
Размер: 41.3 MB
Разрядность: 32/64
Ссылка: DCP-7030-inst-win7-A2.EXE
Windows 2000/XP/Vista
Размер: 77.37 MB
Разрядность: 32/64
Ссылка: DCP-7030-inst-B2-ru.EXE
Программы
- Удаление драйвера Brother
- Brother Nuance PaperPort 12SE
- Универсальный драйвер Brother
Установка драйвера в Windows 10
Перед началом установки драйвера нужно выполнить одно простое действие — отсоединить принтер от компьютера. Только после этого можно запустить установочный файл, который вы должны были скачать на этой странице выше. Установка начинается с выбора языка. Находите в выпадающем списке «Rus» и жмете «ОК».
Это окно не подразумевает каких-либо действий с вашей стороны, поэтому просто ждете продолжения установки.
Следующий шаг — выбрать тип установки. Выборочный тип выбираете только в том случае, если знаете, какие именно утилиты необходимы для нормальной работы принтера. В противном случае оставляете предложенный по умолчанию стандартный тип установки и нажимаете кнопку «Далее».
На этом этапе потребуется выполнить действия перечисленные ниже. При этом обратите внимание на последовательность выполнения. Кнопка «Далее» запускает завершающий этап установки, после которого принтер можно будет использовать.
Но если при тестировании принтера вам не удастся распечатать текст, то рекомендуем выполнить перезагрузку компьютера и принтера.
Просим Вас оставить комментарий к этой статье, потому что нам нужно знать – помогла ли Вам статья. Спасибо большое!