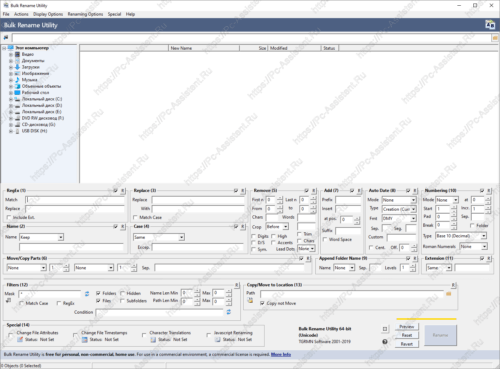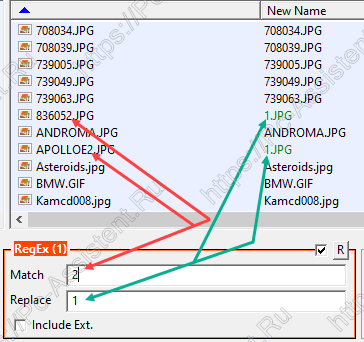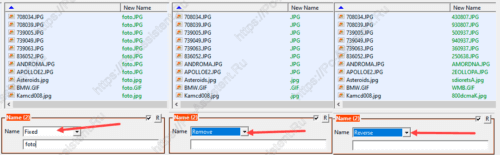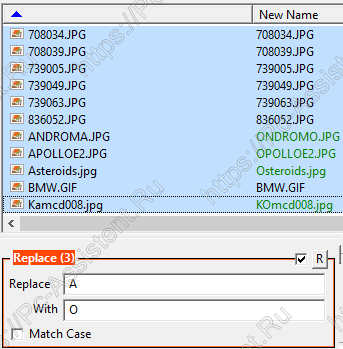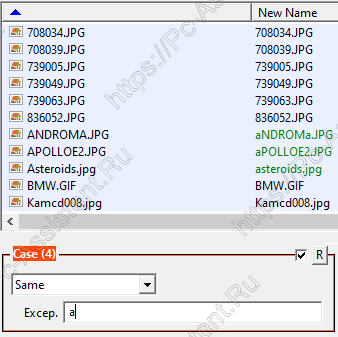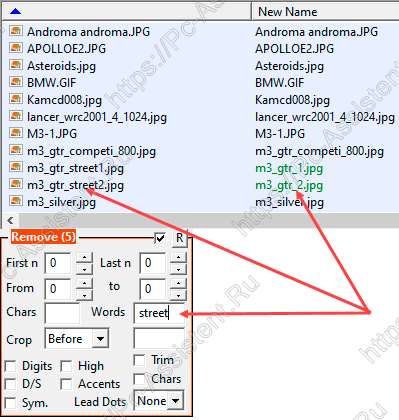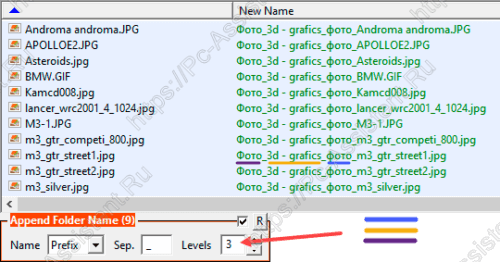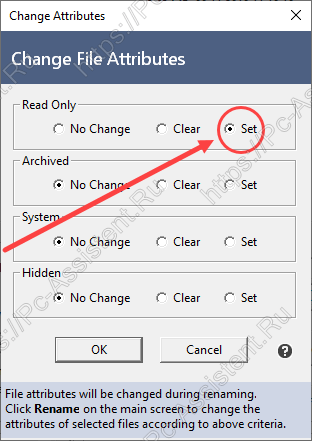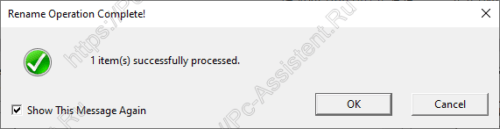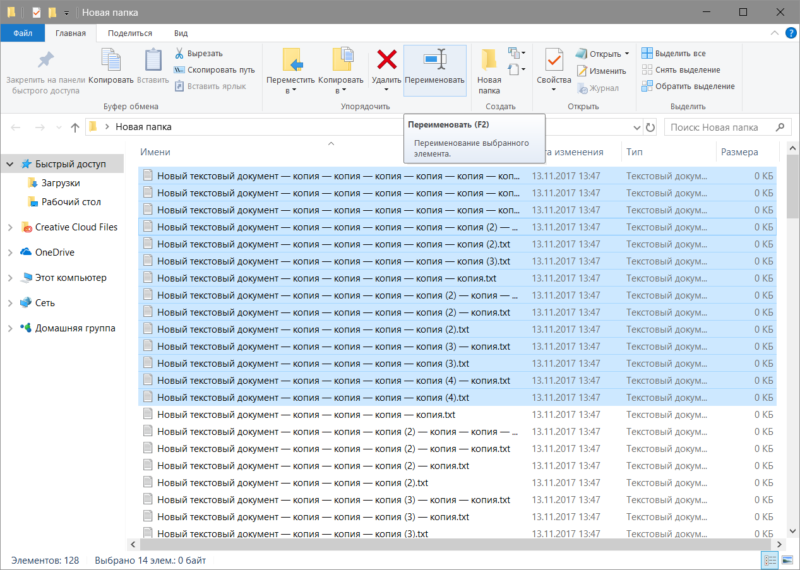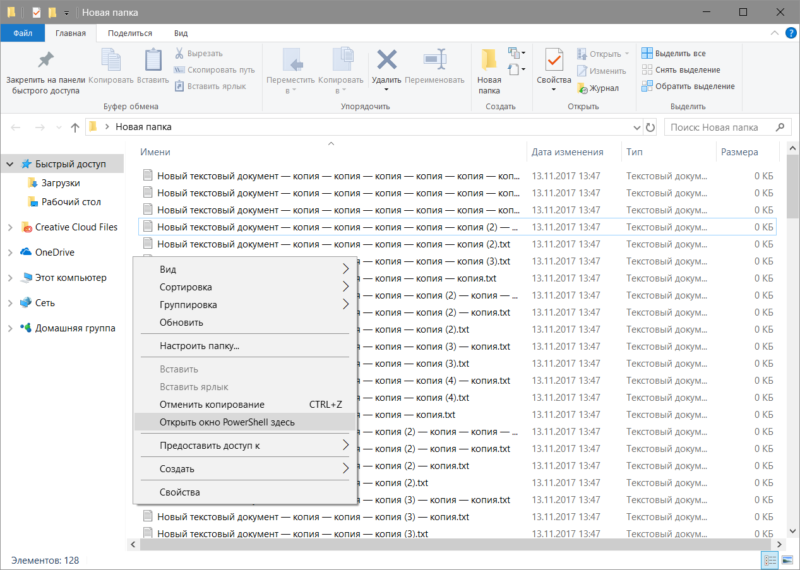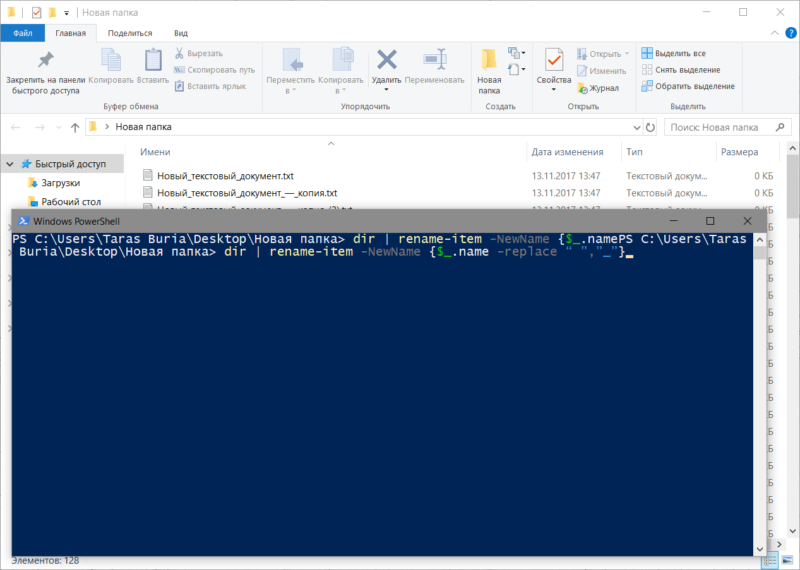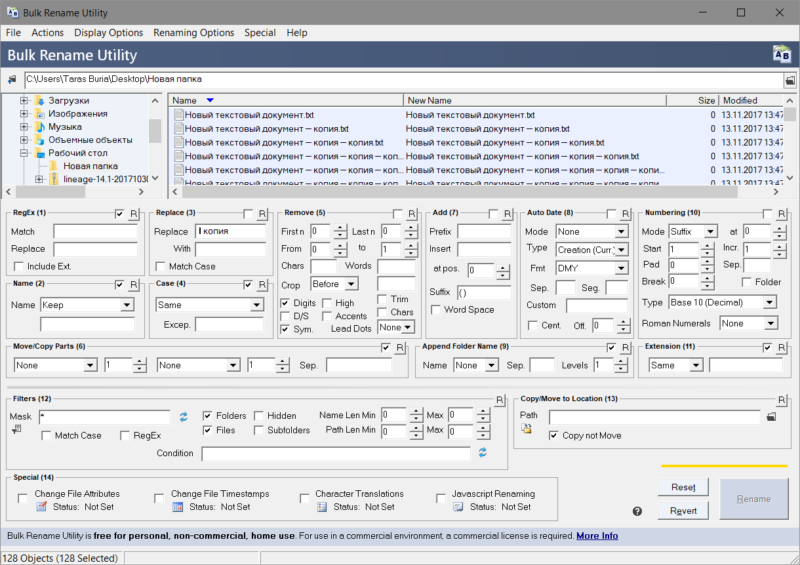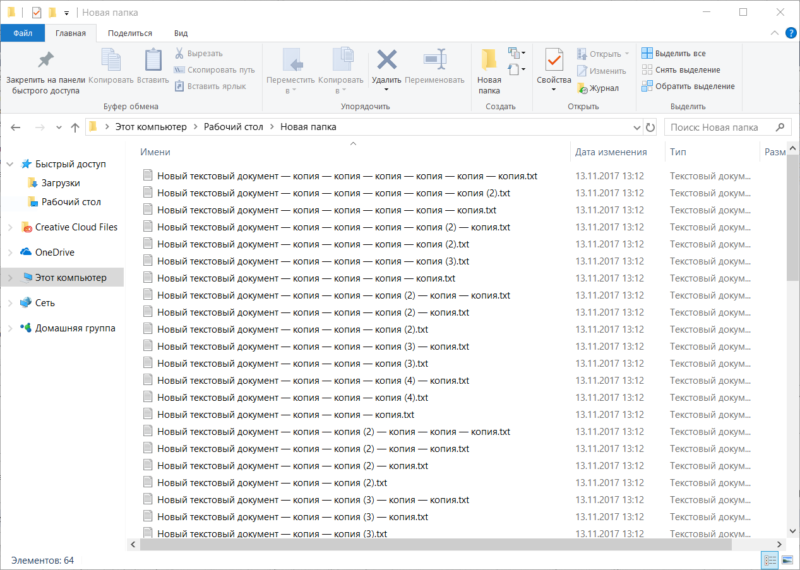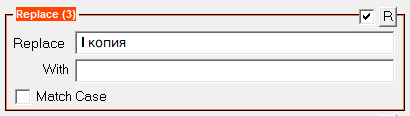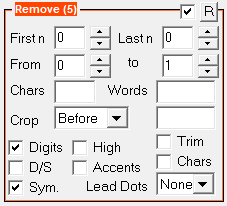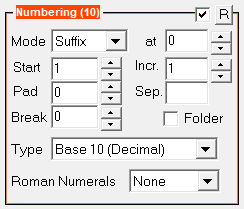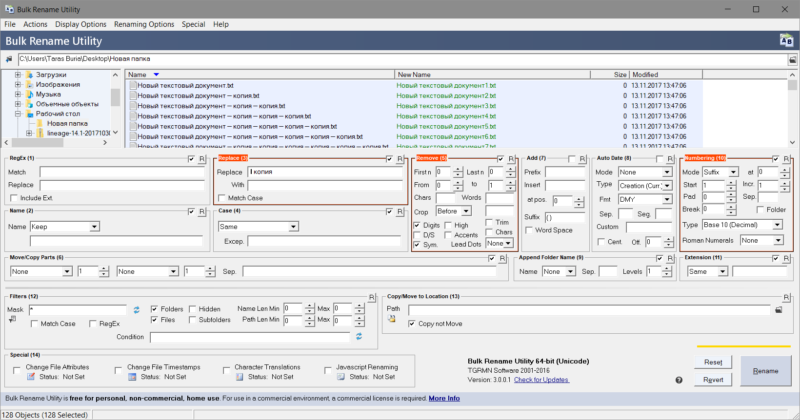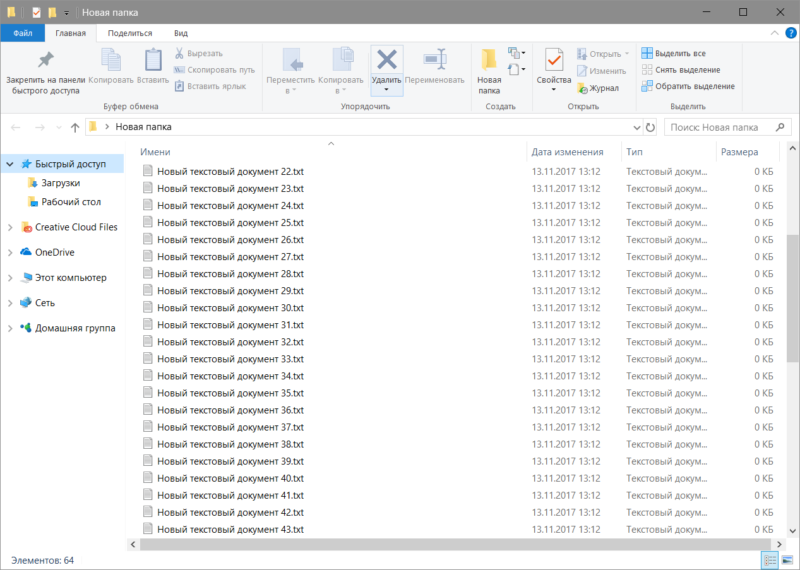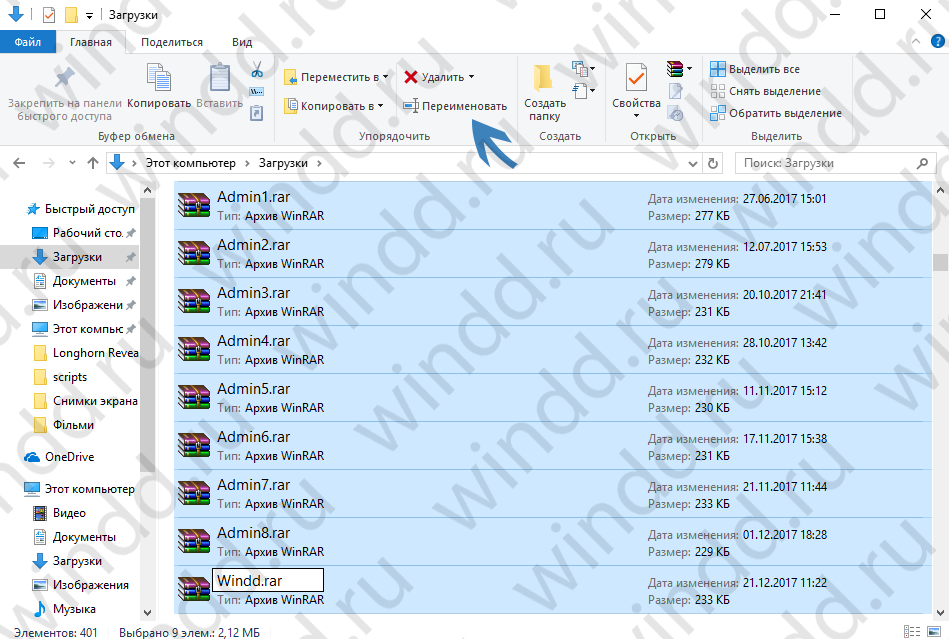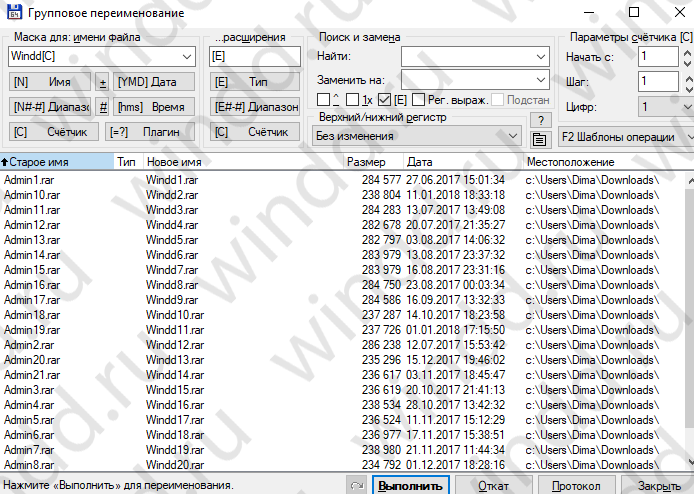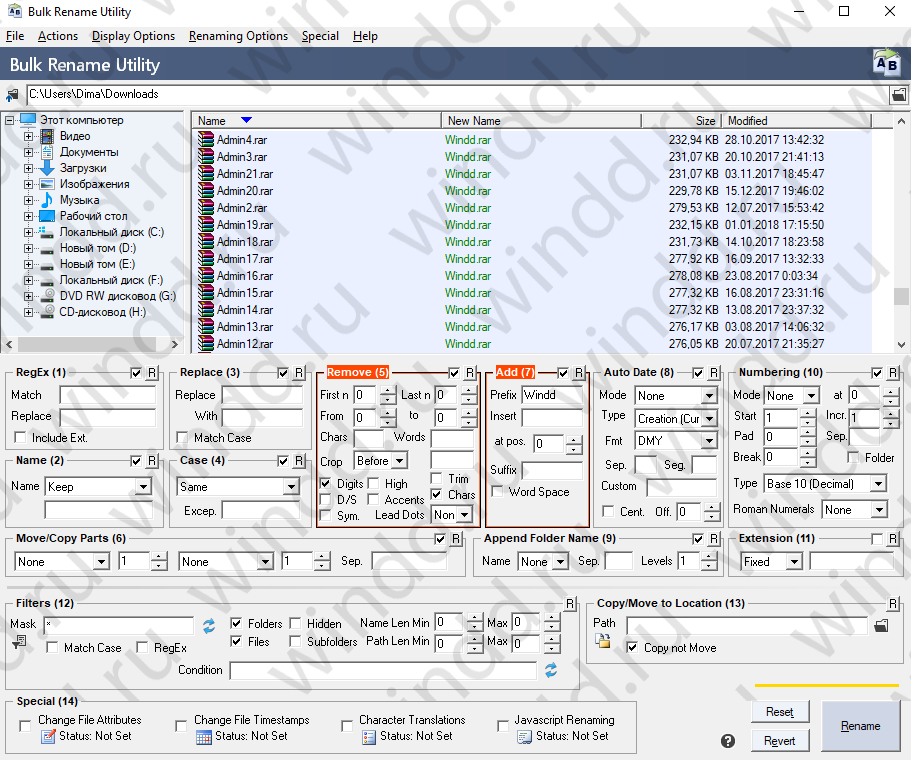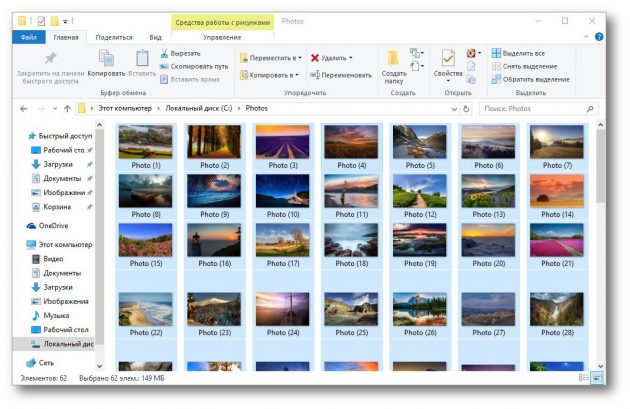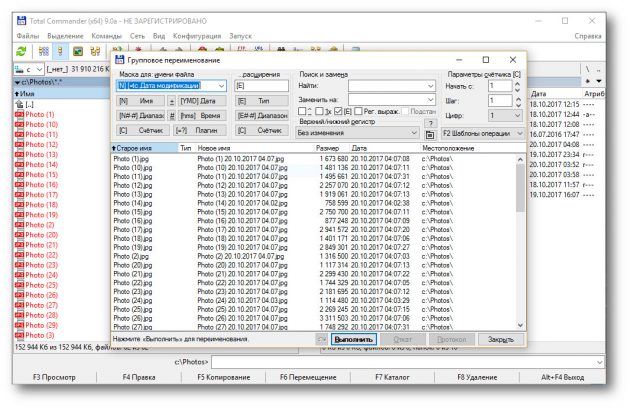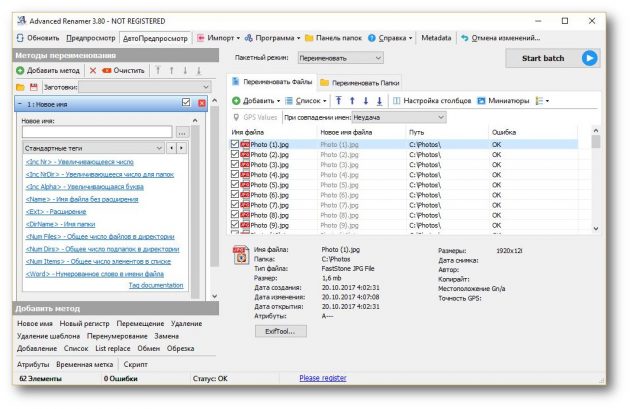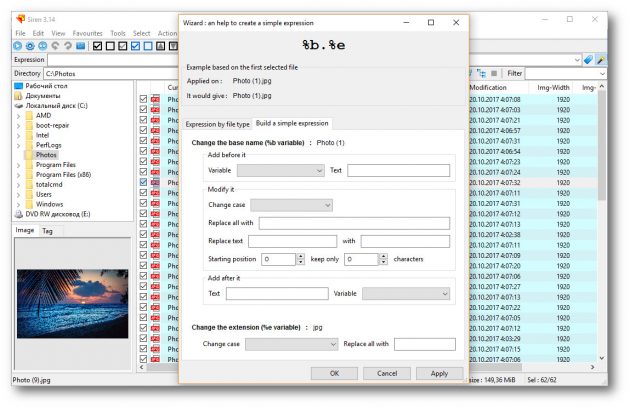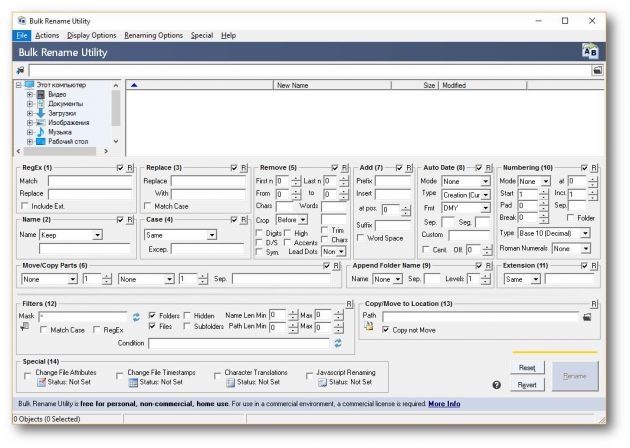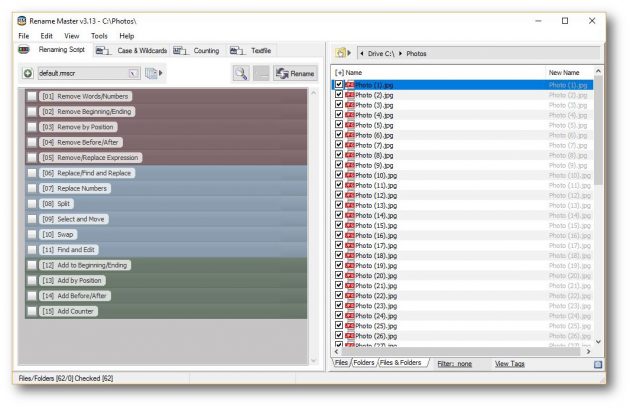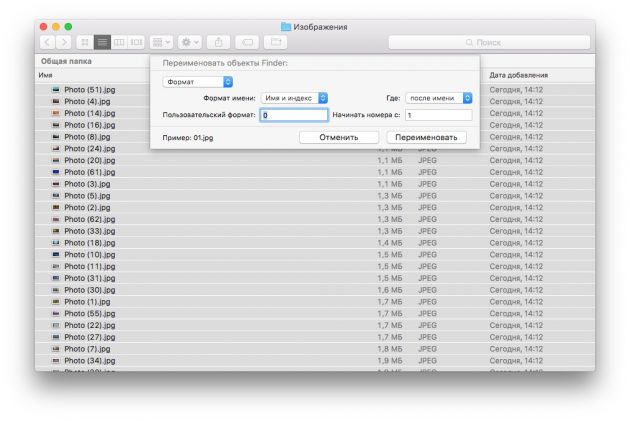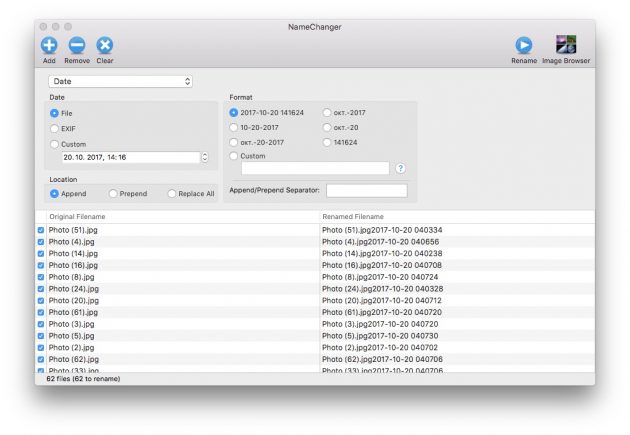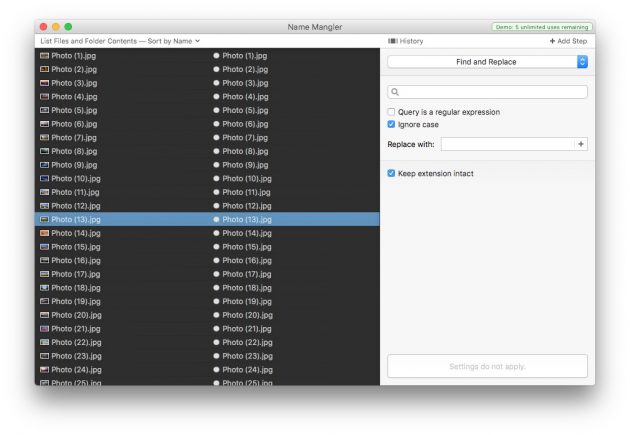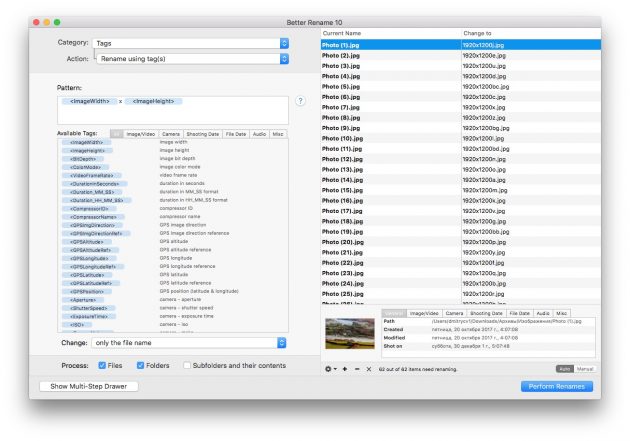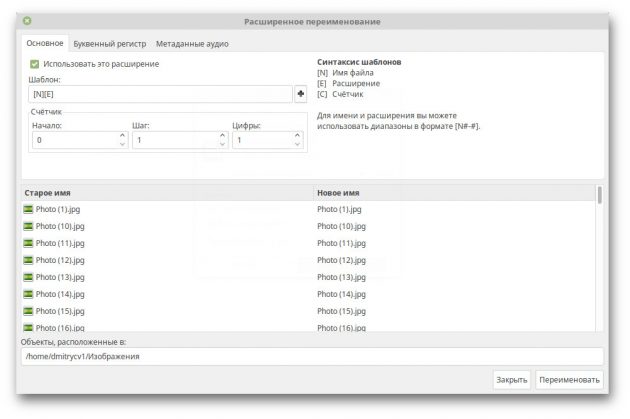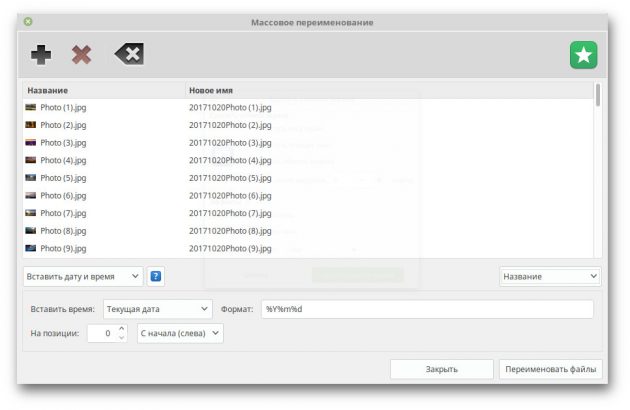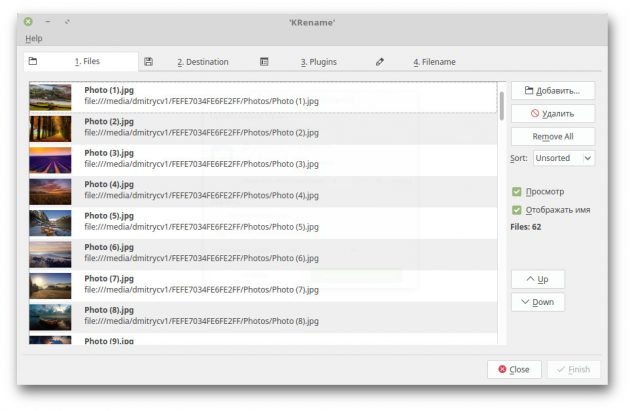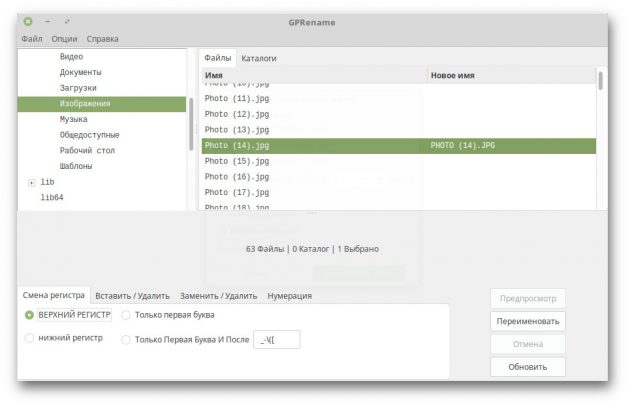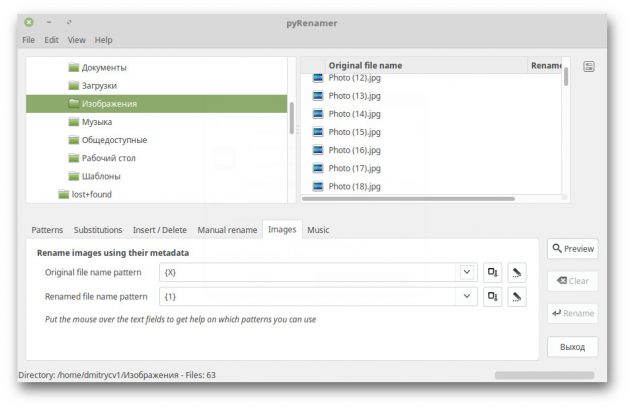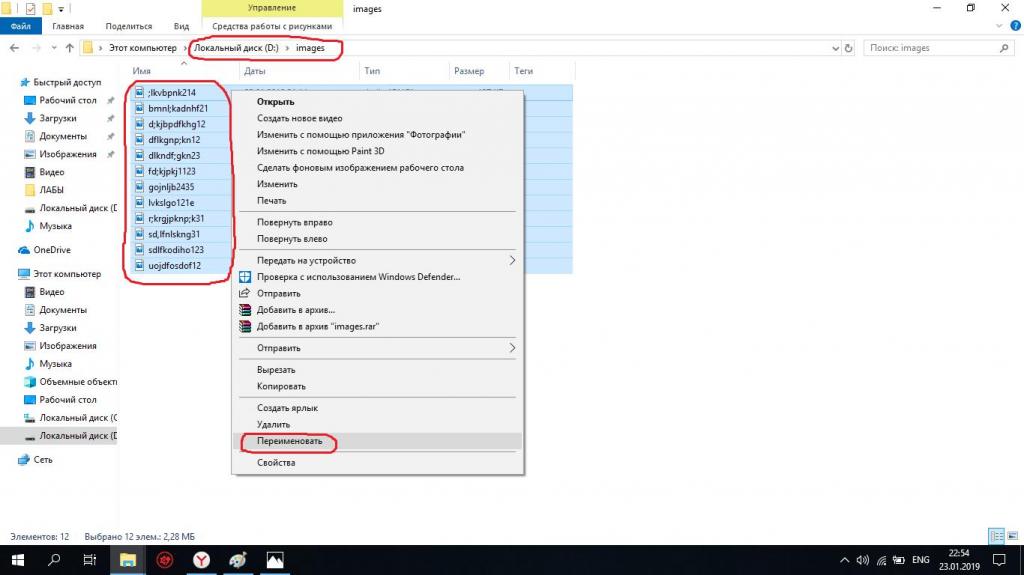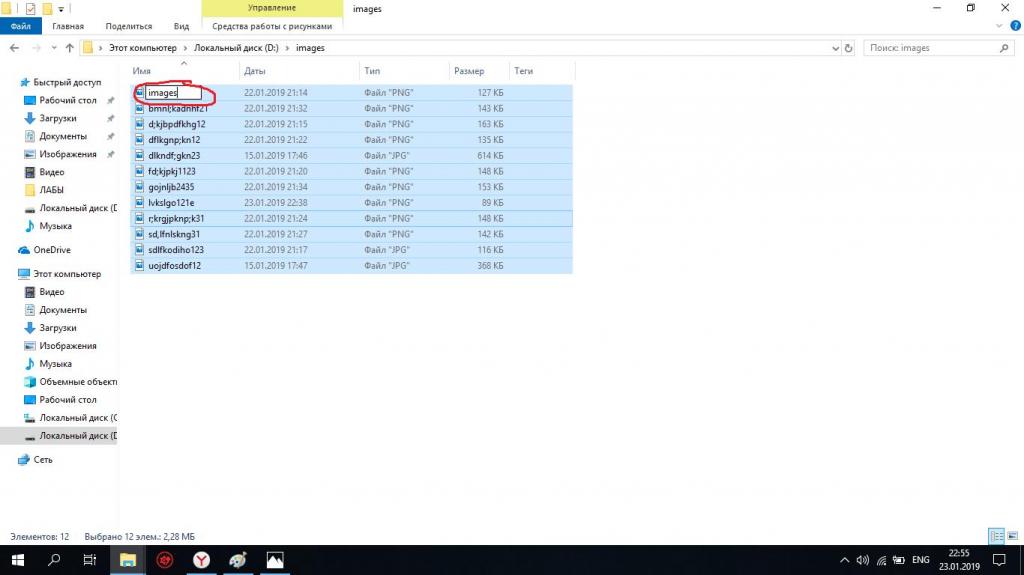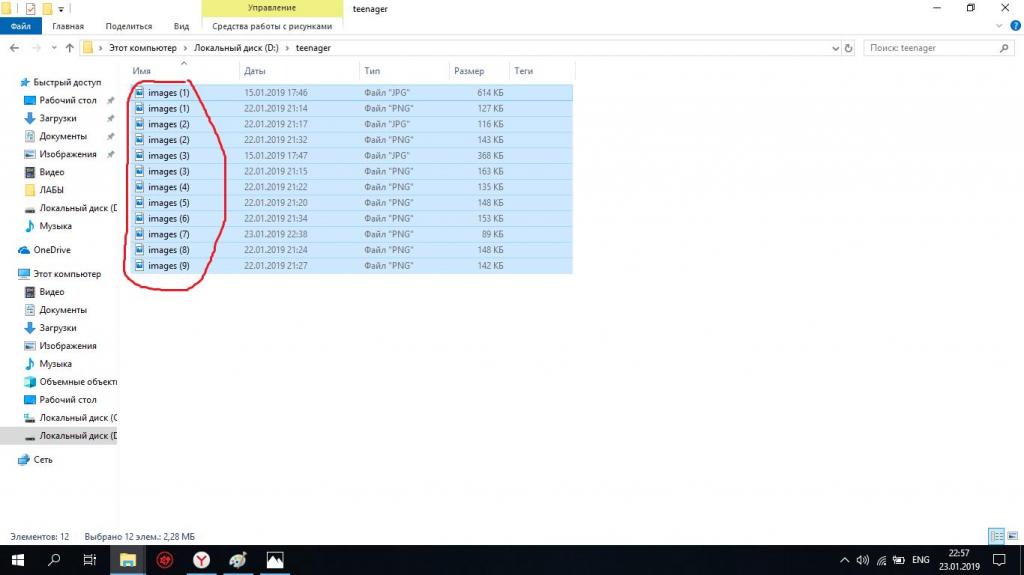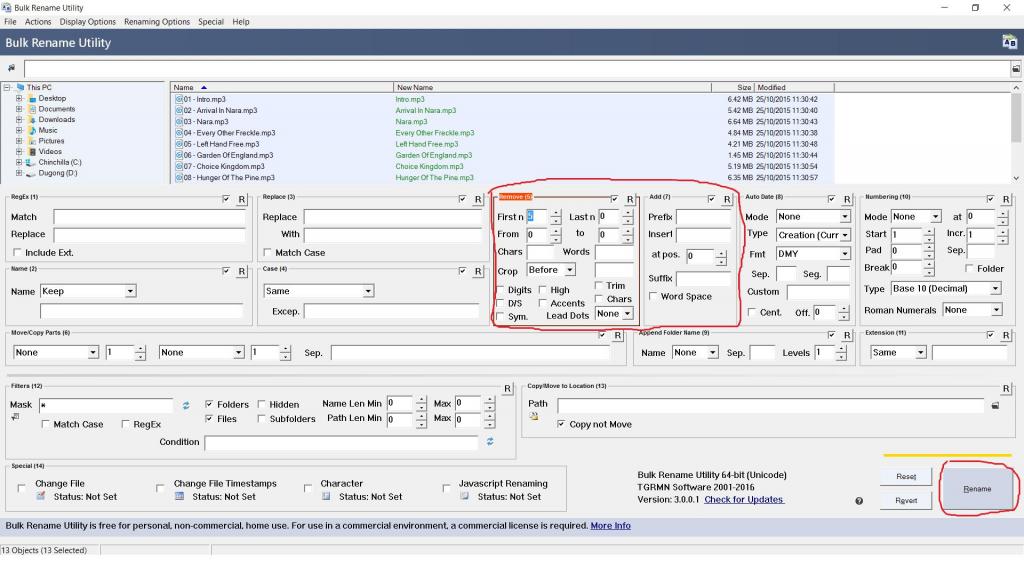Как переименовать файлы все сразу [Bulk Rename Utility]
Недавно, мне понадобилось убрать из имени нескольких десятков файлов определённую часть. Переименовать файлы по одному – значит убить на этом целый ворох времени и сил. И я решил найти программу, которая сможет переименовать все файлы сразу.![Как переименовать файлы все сразу [Bulk Rename Utility]](https://pc-assistent.ru/wp-content/uploads/2019/11/BulkRenameUtility.png)
Групповое изменение названия файлов.
Переименовывать несколько файлов сразу можно и встроенными инструментами Windows. Например с помощью командной строки или bat файла. Но… Для этого нужно владеть языком программирования Batch. Думаю, что далеко не каждый пользователь компьютера его знает. С помощью указанной программы сделать это на много легче.Batch является языком программирования, который используется для создания сценариев, выполняемых в Windows. Как правило эти файлы имеют расширение *.bat или *.cmd.
Как переименовать файлы все сразу?
Bulk Rename Utility — программа, которая позволяет массово переименовать файлы. Программа бесплатная, если не использовать её в бизнес целях. К сожалению она не имеет поддержку русского языка, но интерфейс позволяет легко понять что и откуда растёт. К тому же, в данной статье я приведу инструкцию, которая станет для вас пользователей русификатором для Bulk Rename Utility. Скачать программу можно с их официального сайта. Советую скачать портабельную версию. Кстати, переносную версию вы можете скачать и с нашего сайта по этой ссылке.
Bulk Rename Utility. Инструкция на русском.
Программа умеет очень многое. Рассказать подробно про каждую функцию будет очень долго и много. Поэтому для начала приведу здесь скриншот основного интерфейсного окна, который и открывается при запуске программы, а потом кратко пройдусь по функциям.
В этом окне воедино собраны все возможности программы и поначалу кажется что сам черт сломает здесь ногу. Но через пару минут уже приходит понимание того, что чему служит (тем более с переводом и инструкцией). Теперь кратко пройдёмся по некоторым функциям данного окна, которые на мой субъективный взгляд наиболее часто могут использоваться пользователями. А всего функций (именно работы с переименовыванием файлов) у программы 14.
Программа умеет работать как с файлами так и с папками.
Изменяемые файлы необходимо выделить во встроенном проводнике, и тогда будут сразу видны и изменения.
- [RegEx]. С помощью этой функции можно менять имя файла в названии которого есть определённый символ. Например: можно найти файлы в которых есть цифра 2 и поменять всем таким файлам имя на новое. Искомый символ вводится в поле Match, а новое имя в поле Replace.
- [Name]. Здесь можно сразу всем файлам поменять наименование либо вообще удалить его. Данная функция имеет параметры, которые можно выбирать. Fixed фиксирует новое имя, Removed соответственно удаляет. Reverse переписывает имя наоборот, как в арабской письменности.
- [Replace]. Данная функция позволяет менять определённые символы (в том числе буквы и цифры) в имени файла на свои другие. В поле Replace указываем символ, который нужно сменить, а в поле With символ, который заменит старый. Таким образом можно и полностью название сменить на своё.
- [Case]. Данная опция даёт возможность сменить регистр букв в названиях файлов. Имеет 5 режимов:
- Same — используется во взаимодействии с полем Excep., куда вписываются буквы. Этот режим позволяет сменить регистр букв в названиях файлов на тот, который вы указали в поле ввода, если такая буква есть в именах файлов. Например: Если в поле ввода вы вели маленькую букву «а», то в именах файлов, если есть большие буквы «А», программа переведёт их в маленькие.
- Lower — переводит все буквы в именах файлов в нижний регистр (делает их маленькими).
- Upper — переводит все буквы в названиях файлов в верхний регистр (делает их большими).
- Title — первую букву в словах переводит в верхний регистр.
- Sentence — переводит только первую букву в имени файла в верхний регистр.
- Same — используется во взаимодействии с полем Excep., куда вписываются буквы. Этот режим позволяет сменить регистр букв в названиях файлов на тот, который вы указали в поле ввода, если такая буква есть в именах файлов. Например: Если в поле ввода вы вели маленькую букву «а», то в именах файлов, если есть большие буквы «А», программа переведёт их в маленькие.
- [Remove]. Удаляет из имени файлов определённые символы, буквы.
- First n — тут можно цифрой указать какую букву по счёту от начала имени можно удалить.
- Last n — тут можно указать какую букву по счёту от конца имени нужно удалить.
- From и To — указывается цифрами с какой по какую буквы удалить.
- Поле Chars позволяет убрать из названий файлов определённые символы, которые вы укажете (например пробел).
- Поле Words позволяет удалить из названий файлов целые слова, которые вы укажете.
- Digits — удаляет все цифры из названий файлов.
- D/S — убирает из имени файла лишние пробелы (если их 2 и более)
- Sym. — очищает все символы из имени файлов.
- Accents — удаляет точки (акценты) над Ё, Й и тому подобных букв.
- [Move/Copy Parts] копирует заданную букву имени файла и обрамляет её в указанный вами символ (букву) в поле Sep.. Также может поменять местами символы в наименовании файла (по другому не знаю как объяснить 🙂 ).
- [Add] — добавляет в имя файла символы, буквы, слова. Поле Prefix добавляет перед именем, а Suffix после имени. Поле Insert в купе с at pos. (at pos — указание позиции) добавляет слова внутри названия файла на определённой позиции. Опция Word Space добавляет между словами в имени файла 1 пробел, если его совсем нет.
- [Auto day] и [Numbering] — позволяют автоматически добавлять к имени файла дату (дату создания, изменения, текущую дату, свою произвольную дату с помощью поля Custom и т.д.) и порядковый номер файла (можно добавлять перед, либо внутри имени, либо в конце).
- [Append Folder Name] — добавляет к имени файла, название папки в котором этот файл хранится. При этом можно задавать уровень вложенности папок, то есть можно указать весь путь до папки (имена всех директорий).
- [Special] — в этой функции очень полезным является возможность изменять атрибуты файлов. Для этого нужно установить галочку в пункт Change File Attributes. Можно установить 4 атрибута.
- Read Only — только для чтения.
- Archived — Архивный.
- System — Системный.
- Hidden — Скрытый.
Чтобы сменить атрибут нужно переключить включатель в режим Set.
Ниже пункта сразу указывается текущий статус функции.
Постарался рассказать про самые востребованные функции программы. Для вступления в силу всех изменений, нужно в конце нажать на кнопку Rename. Для предварительного просмотра результата изменений рекомендую сначала нажать на кнопкуPreview, чтобы убедиться, что все идёт так, как вы и планировали. После нажатия на кнопку Rename программа попросит вас ещё раз проверить правильно ли вы все сделали.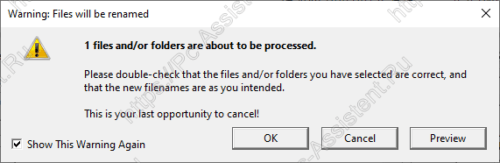
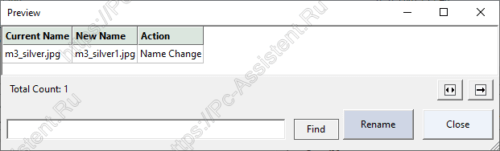
На этом пожалуй и всё! Надеюсь данный пост и обозримая программа помогут многим пользователям сберечь своё время и позволит переименовать все необходимые файлы сразу. До новых встреч на страницах проекта pc-assistent.ru
Если вам понравилась эта статья, то пожалуйста, оцените её и поделитесь ею со своими друзьями на своей странице в социальной сети.

Загрузка…
Похожие записи:
- Как удалить Windows.old в Windows 11
- Ошибка 0x80070091 Папка не пуста
- Как изменить папку для загрузок в Windows.
- Как быстро удалить папку windows.old в windows 10,8,7
- Как изменить папку для установки программ по умолчанию
Записи из категории:
- Policy Plus — редактор локальной групповой политики для любой версии Windows 11 и Windows 10
- Chocolatey — классный инструмент для установки и обновления программ для Windows
- Бесплатный антивирус от лаборатории Касперского [Kaspersky Free 2020]
- Файл дампа. Два способа анализа дампа памяти.
- Редактирование и сортировка каналов НТВ+ на SkyWay Nano 3 [Polar Octagon]
Можно с уверенностью на 100% сказать, что каждый пользователь сталкивался с ситуацией, когда ему надо было переименовать несколько файлов одновременно. Изменять имя каждого файла по отдельности – дело далеко не самое интересное и уж точно не самое быстрое. В таких случаях возникает необходимость узнать, как переименовать несколько файлов одновременно и сделать это как можно быстрее и качественнее. Эта инструкция расскажет вам, как можно сделать это несколькими методами. Она описывает как встроенные системные методы, так и приложения от сторонних разработчиков.
Как переименовать несколько файлов одновременно в Проводнике
Начнем из самого простого и самого очевидного способа. Он делается через Проводник и окажется эффективным для подавляющего большинства пользователей.
- Откройте Проводник (это можно сделать с помощью комбинации клавиш Win + E) и найдите нужные вам файлы.
- Выделите те объекты, которые надо переименовать. Сделайте это с помощью кнопок Ctrl + A, либо выделите мышью часть файлов.
- Теперь нажмите F2, либо кликните правой кнопкой мыши по любому из файлов и выберите Переименовать. Как вариант, можно еще нажать на кнопку переименования на панели Проводника. Сами решайте, какой вариант для вас удобнее.
- Укажите новое имя для файла и нажмите Enter. После этого система переименует все выделенные файлы и отметит их порядковыми номерами. Название будет одно для всех, только появится цифровое обозначение. К примеру, Файл, Файл (1), Файл (2), Файл (3) и так далее. Поскольку в одной папке не может быть два файла с одинаковым названием, Windows добавляет номер в конце названия.
Подсказка: после выделения нескольких файлов можно достаточно быстро переименовать их вручную (если речь идет лишь о нескольких объектах). Нажмите F2, а после этого используйте Tab для перемещения к следующему файлу.
Как переименовать несколько файлов за один раз через Командную строку
Следующий метод будет выполняться через Командную строку и соответствующую команду ren. Нажмите Win + R и введите cmd. Нажмите Enter. После открытия командной строки введите путь к папке с нужными вам файлами. К примеру, чтобы перейти в папку Photos на диске D, надо ввести следующую команду:
CD D:Photos.
Чтобы переименовать один файл, вы можете использовать эту команду:
ren “file (1).txt” “new file.txt”
Обратите внимание: если файл содержит в имени пробелы, его название надо брать в кавычки. Если нет, кавычки можно не использовать.
Лучше всего использовать Командную строку для быстрой смены расширения большого количества файлов. К примеру, у вас есть список из txt-файлов, которые надо превратить в html. Для этого используйте команду:
ren *.txt *.html
Звездочка в этом случае служит указанием, что файл с любым названием должен быть переименован.
Кроме того, можно использовать знак ? для других указаний. Команда ren *html *.??? удалит последнюю букву расширения из всех HTML-файлов. Таким образом HTML-файлы превратятся в HTM-файлы. Этот принцип можно использовать не только для расширений, но и названий файлов. Используйте его по своему усмотрению.
Как переименовать несколько файлов сразу с помощью PowerShell
По сравнению с Командной строкой, PowerShell предоставляет куда больше возможностей при переименовании большого количества файлов. Откройте папку, в которой содержатся ваши файлы, зажмите кнопку Shift и выберите Открыть окно PowerShell здесь.
Для начала рассмотрим процесс переименования одного файла на следующем примере:
rename-item “файл.расширение” “новое имя.расширение”
Достаточно легко, но переименовывать один файл через PowerShell – дело весьма странное, поэтому переходим к групповому переименованию. Рассмотрим на примере вот этой команды:
dir | rename-item -NewName {$_.name -replace “ ”,”_”}
Команда dir собирает все файлы в папке и «прикрепляет» их к общей команде переименования rename-item. Далее $_.name обозначает, что надо сменить имя для каждого файла в директории. —replace указывает системе, что одну часть названия надо сменить на другую. Текст в первых кавычках – это то, что надо убрать, а то, что вы поместите во вторые кавычки, появится вместо удаленного текста.
Конкретно эта команда удаляет из названий файлов пробелы и заменяет их на подчеркивание. Изучив принцип работы этой команды, вы сможете легко изменять названия файлов пачками, без необходимости играться с каждым файлом отдельно. Разумеется, можно дописать дополнительные аргументы, которые усложнят переименование и сделают его более специфичным, но для этого вам надо будет изучить подробнее список существующих команд в PowerShell. Если вы их знаете, тогда скорее всего, в этой инструкции вам делать нечего.
Как переименовать несколько файлов одновременно с помощью сторонних программ
PowerShell подойдет не каждому, поскольку не у всех есть желание изучать команды и принципы их строения. В этом случае на помощь спешат сторонние утилиты, которые предлагают переименовать несколько файлов одновременно с использованием графически понятных интерфейсов. Рассмотрим на примере Bulk Rename Utility.
Как использовать Bulk Rename Utility
Надо признать, что неподготовленного пользователя может напугать внешний вид этого приложения, которое больше напоминает консоль сложного оборудования, нежели утилитки для смены имени нескольких файлов одновременно. Все жеж Bulk Rename Utility предлагает в буквальном смысле тонны различных опций, которые в PowerShell можно использовать лишь в том случае, если у вас хорошо прокачаны навыки текстовых команд консоли Windows.
С первого взгляда кажется, что здесь без поллитры не разобаться. Но на самом деле все не так уж и страшно.
Да, интерфейс у этой утилиты очень сложный, но ее прелесть в том, что все внесенные вами изменения сразу же отображаются в столбце предварительного просмотра. Благодаря этому вы можете в буквальном смысле изучать приложение «методом тыка» и смотреть, как тот или иной параметр влияет на именf файлов. Надо также сказать, что усвоить базовые принципы использования этого приложения и его интерфейса можно буквально за несколько минут.
Для начала работы перейдите на официальный сайт приложения (оно полностью бесплатное), скачайте его и установите. Если вы не хотите его устанавливать, можете воспользоваться «портативной версией», но в этом случае вы не сможете интегрировать приложение в контекстное меню, а также использовать ассоциации BRU-файлов. Выбирайте то, что вам удобнее и предпочтительнее.
На скриншоте выше вы можете увидеть, что надо переименовать большое количество текстовых файлов, в названиях которых много слов «-копия». Сначала надо указать, какой текст надо удалить. Для этого в секцию Replace (3) вводим необходимы текст. В данном случае *пробел*- копия. Поле with остается пустым. Таким образом все файлы получают имя Новый текстовый документ.txt.
Некоторые файлы остались со скобками и цифрами. Чтобы их убрать, активируем панель Remove (5) и ставим отметку Digits. Она отвечает за удаление цифр из названия. Чтобы удалить скобки, отметьте Sym. Она удалит любые символы в названии, будь то тире, скобки, точки и так далее. Можно также дать указание на удаление отдельных знаков или слов. Это полезно, если надо удалить лишь определенные знаки, цифры, буквы или слова Их надо вводить в поля Chars и Words. Кстати, с помощью этого же раздела можно удалить слова «копия» из названий.
Теперь осталось добавить порядковые суффиксы, поскольку в одной папке не могут находиться файлы одного имени и расширения. Устанавливаем отметку возле Numbering (10) и указываем Mode – Suffix. После этого каждый файл получит свой аккуратно оформленный номер.
В конечном итоге окно приложения выглядит следующим образом:
Осталось лишь нажать на большую кнопку Rename, после чего хаотичный набор файлов будет приведет в порядок. Приложение предупредит о необходимости проверить все файлы перед применением изменений, поскольку у вас не будет возможности откатить внесенные изменения. Единственный вариант – это использовать историю файлов. Хотя при переименовании файлов стандартными средствами системы у пользователя есть возможность отменить переименование, использование Bulk Rename Utility не предусматривает откат внесенных изменений.
Гораздо лучше.
Чтобы использовать приложение максимально эффективно, вам надо будет провести некоторое время за его исследованием и изучением опций, которые мы не затрагивали в этой статье. Да, на это уйдет как время, так и силы, но это определенно стоит того, особенно, если вам часто приходится выполнять подобные задачи. Если вам не нравится это приложение, можете также воспользоваться услугами программ Advanced Renamer или Total Commander. Да, последняя – это такой привет из нулевых, но в состав этого файлового менеджера входит достаточно мощные инструменты по массовому переименованию, поэтому Total Commander может пригодиться и в современных реалиях.
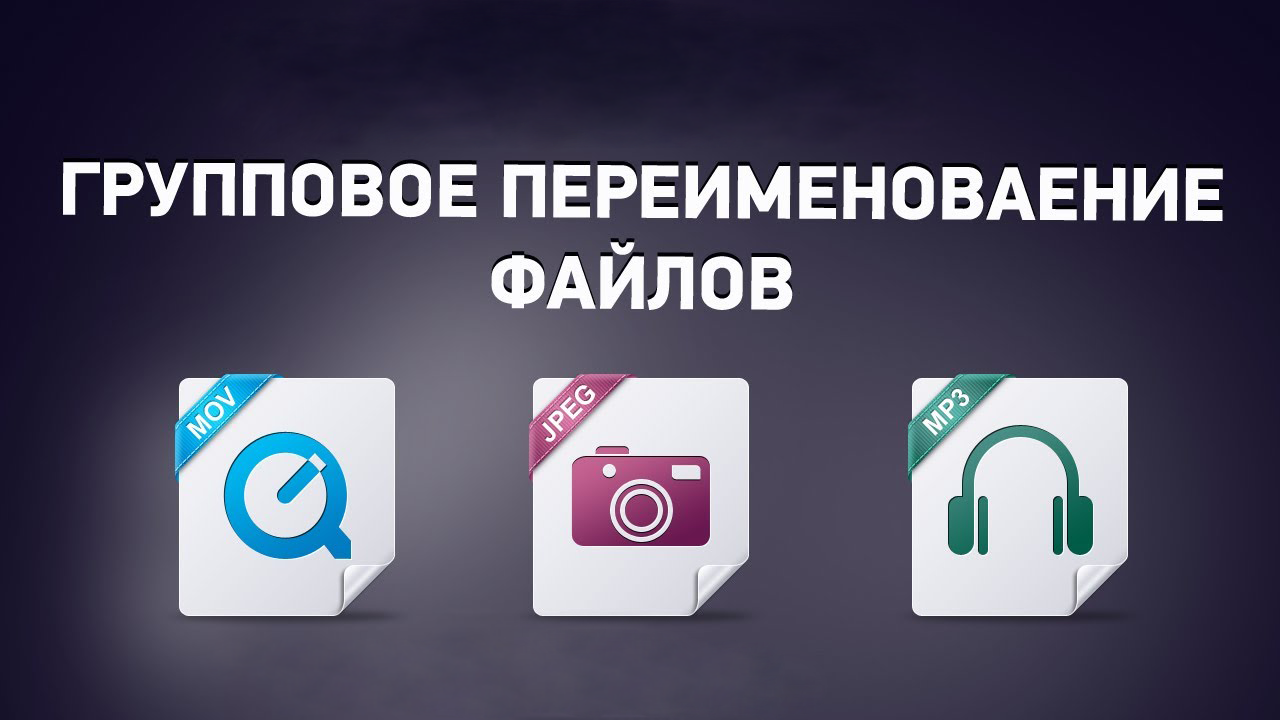
Многим часто приходится переименовывать множество файлов и это трудоемкий процесс, особенно если файлов или папок действительно много. Поэтому стоит использовать возможность группового переименования файлов в Windows, о которой возможно далеко не все знают.
В этой же статье мы рассмотрим как переименовать много файлов сразу. А именно групповое переименование файлов в Windows как средствами самой операционной системы, так и с помощью Total Commander или Bulk Rename Utility. Массовое переименование файлов упростит Вашу жизнь и сэкономит время.
Групповое переименование файлов в Windows
Средствами операционной системы Windows можно легко переименовать много файлов сразу. Это способ появился ещё в первых операционных системах Windows и без проблем работает в Windows 10.
- Открываем Проводник, а именно папку где файлы, которые мы и будем переименовывать.
- Выделяем нужные файлы, если все тогда можете воспользоваться горячими клавишами Ctrl+A или по одному с помощью мыши и клавиши Ctrl.
- Дальше нажимайте F2, вводите нужное имя и нажимайте Enter.
- При необходимости есть возможность отменить групповое переименование файлов в Windows нажав Ctrl+Z.
Групповое переименование файлов с помощью Total Commander
С программой Total Commander думаю знакомы все. Но не все знают что Total Commander позволяет переименовать группу файлов сразу.
- Открываем Total Commander и находим папку с файлами которые хотим переименовать.
- Выделите файлы, которые хотите переименовать с помощью мыши и при необходимости клавиши Ctrl.
- Дальше нажмите Файл, и выберите пункт Групповое переименование или используйте горячие клавиши Ctrl+M.
- В открывшимся окне в поле Маска для: имени файла вводим новое имя и после нового имени например устанавливаем Счётчик нажав на соответственную кнопку, чтобы все файлы были с новым именем и пронумерованы. После этих действий нужно нажать клавишу Выполнить чтобы изменения вступили в силу.
В окне группового переименования файлов Total Commander Вы можете не только просто переименовать файлы, а сразу видеть имя, которое Вы хотите установить. А также Вы здесь можете изменить расширение группы файлов, которая сейчас выделена. Для этого в этом же окне введите нужное расширение файлов.
Bulk Rename Utility — групповое переименование файлов
Bulk Rename Utility — это утилита, которая специально созданная чтобы проводить групповое переименование файлов. Для начала Вам нужно будет её скачать, поскольку думаю Вы с ней ранее не встречались. При первом же запуске программы может показаться что интерфейс сложный, но поверьте использовать программу Bulk Rename Utility намного проще чем проводить групповое переименование с помощью командной строки.
- Открываем программу Bulk Rename Utility.
- Находим и выделяем нужные файлы.
- Дальше в разделе Remove удаляем текущее название установив галочки в пунктах Chars и Digits.
- Чтобы задать новое имя в разделе Add в строке Prefix вводим желаемое имя.
- После внесения изменений в столбце New Name сразу можно увидеть что получилось, если же Вы всё сделали правильно нажимайте кнопку Rename и соглашаемся на изменение.
Плюсом этой программы есть много возможностей по групповому переименованию файлов и возможность использования портативной версии программы. Из минусов это английский язык интерфейса, и собственно сложный интерфейс.
Выводы
В этой статье мы рассмотрели как переименовать много файлов сразу и одновременно. Хоть мы и делали групповое переименование файлов в Windows 10, но этот способ будет работать без проблем и в Windows 7. Самым эффективным на наш взгляд является групповое переименование файлов с помощью Total Commander, поскольку там же без проблем можно изменить как имя так и расширение.
Если же Вам не подошли эти способы, то Вы можете воспользоваться специальными программами для массового переименования файлов, например, как Bulk Rename Utility.
(1 оценок, среднее: 5,00 из 5)
Администратор и основатель проекта Windd.ru. Интересуюсь всеми новыми технологиями. Знаю толк в правильной сборке ПК. Участник программы предварительной оценки Windows Insider Preview. Могу с лёгкостью подобрать комплектующие с учётом соотношения цены — качества. Мой Компьютер: AMD Ryzen 5 3600 | MSI B450 Gaming Plus MAX | ASUS STRIX RX580 8GB GAMING | V-COLOR 16GB Skywalker PRISM RGB (2х8GB).
Особенности переименования файлов
Сегодня мало кого можно удивить обширной коллекцией фотографий, аудио и видео. Всего несколько событий и количество фотографий может увеличиться на сотню другую, а иногда даже и на тысячу. Однако, большое количество файлов создает и не мало проблем.
Попробуйте представить, что вам нужно переименовать все ваши фотографии с названиями вида «IMG_6734.jpeg» в более понятные вид «Посиделки %N%». Переименовывать каждый файл по одиночке – задача для очень терпеливых и запасливых по времени.
Существует много разных методов для управления названиями файлов. Начиная от кропотливого ручного переименования в проводнике Windows и написания командных файлов с использованием регулярных выражений, заканчивая специализированными программами для переименования группы файлов.
Если ручные методы под силу каждому, хоть они и требуют много времени, то написание каких-то «страшных» командных файлов – задача совсем не для новичка или опытного пользователя. Самым простым и удобным способом, в данном случае, будет использование приложений, позволяющих автоматизировать процесс переименования. Большинство таких программ поддерживают базовый набор функций, такие как вставки, удаление, замена, изменение регистра, автонумерацию и так далее. И лишь некоторые представляют более мощный арсенал возможностей.
Исходя из того, что большую часть пользователей, в основном, интересуют простые и базовые операции по управлению названиями файлов, программы в статье в большей степени рассматриваются с точки зрения удобства и быстроты использования. Тем не менее, это не означает, что в обзоре нет программ, способных решить сложные задачи.
Обзор бесплатных программ для переименования файлов
File Renamer Basic надежная и привлекательная программа для массового переименования файлов

File Renamer Basic представляет собой надежную программу для переименования файлов. Однако, у этой программы есть и свои недостатки. Например, утилита не может найти EXIF метаданные для некоторых изображений, в файле справки практически нет никакой информации о том, как правильно использовать регулярные выражения. Так же отсутствует функция отмены, поддержки вложенных каталогов и ведения истории, которые есть в платной версии.
Программа переименования файлов Bulk Rename Utility аналог Renamer с функцией отмены

В отличии от Fire Renamer, программа поддерживает функцию отмены. Среди многих других основных возможностей, стоит отметить автоматическое проставление даты, добавления префикса или суффикса, перемещение или копирование файлов в другое место.
Bulk Rename Utility поддерживает пользовательские форматы файлов, ведение истории, регулярные выражения, EXIF теги и ID3 v1 теги. Вы можете составить последовательность выполняемых операций, изменять атрибуты файлов, сохранять часто используемые конфигурации, а так же импортировать список файлов.
Bulk Rename Utility проста в использования, обладает большим набором инструментов, имеет отличный файл справки, с множеством примеров и описаний. Однако, сам интерфейс программы немного непривычен. И удручает тот факт, что программа поддерживает только несколько тэгов EXIF, и совершенно не поддерживает ID3 v2. Так же к недостаткам стоит отнести тот факт, что попытка переименование файлов по ID3 тегам происходит не всегда корректно, если у каких-либо аудио файлов нет данных тегов.
Программа переименования файлов Advanced Renamer в виде мастера задач

Однако, как только вы немного разберетесь с механизмами и меню переименования, то сам процесс станет для вас очень простым и удобным.
Advanced Renamer содержит несколько более сложных и мощных функций, но и их тоже легко использовать. К сожалению, программа поддерживает только часть тегов ID3 и EXIF.
Тем не менее, у программы есть великолепная функция для отмены переименования не только для всех переименованных файлов, но и для отдельно выбранных. Вы можете выстроить последовательность операций, составить карты недопустимых символов в именах, автоматически отображать метаданные и изменить атрибуты файлов. Программа так же поддерживает предпросмотр картинок и списки измененных файлов.
Начиная с версии 2.7, в программу была добавлена поддержка регулярных выражений и различных сортировок. Тем не менее, выбор файлов для переименования выглядит несколько неуклюже. Вы не можете выбрать отдельные файлы из списка и переименовать только их. Утилита в любом случае будет обрабатывать список. Поэтому если нужно изменить отдельные файлы, то вам придется составлять другой список.
Программа переименования файлов PFrank охватывает большое количество аспектов

К недостаткам можно отнести тот факт, что обычным пользователям будет достаточно сложно разобраться в устройстве программы. Даже простое переименование группы файлов потребует некоторого времени на изучение программы. Тем не менее, технически подкованные пользователи разберутся достаточно быстро, и по истине оценят всю мощь PFrank.
Другие программы для переименования файлов
Siren является одной из самых мощных утилит для переименования файлов. Программа содержит многочисленные и разнообразные инструменты для решения большинства задач. Siren сделает жизнь намного легче. Однако, это программа явно не для начинающих пользователей, которые попросту запутаются. Утилита поставляется в портативной версии. К сожалению, Siren больше не поддерживается.
Lupas Rename имеет интуитивно понятный интерфейс, и как только вы немного разберетесь в ее устройстве, то сможете легко и просто изменять даже сложные имена файлов. К сожалению, у программы проблемы с регулярными выражениями. А так же теги необходимо заполнять вручную. Утилита больше не поддерживается. Программа поставляется в портативной версии.
ReNamer имеет простой и приятный интерфейс, поддерживает несколько различных метатегов и предлагает мощный инструмент PascalScript для опытных пользователей. Файл справки не очень удобен. Утилита не требует установки.
Rename Master поддерживает EXIF и ID3 теги, регулярные выражения и сценарии. Программа не требует установки.
Wild Rename – это очень простая утилита, которая может выполнять переименование при помощи регулярных выражений. Программа не поддерживает EXIF и ID3 теги. Установка не требуется.
Flexible Renamer поддерживает карту некорректных символов, изменение атрибутов файлов, теги для документов, изображений и аудио. Программа так же поддерживает VB скрипты, JavaScript и регулярные выражения. Программа не предназначена для начинающих пользователей.
CKRename имеет простой дизайн. С помощью данной программы, вы можете изменять имена файлов, расширений, производить автонумерацию и менять регистр. К сожалению, у программы достаточно мало инструментов.
Rename-It! представляет собой достаточно простую программу с поддержкой небольшого количества функций. Программа имеет интуитивно понятный интерфейс. Rename-It! поддерживает регулярные выражения и несколько тегов ID3 v1/v2. Несмотря на то, что у программы достаточно мало возможностей, она хорошо подойдет начинающим пользователям.
Ant Renamer поддерживает регулярные выражения и теги EXIF/ID3v1. Вы так же можете переименовать файлы из импортированного списка. Предварительно просматривать можно только один файл. Так же ограничения одновременного просмотра касаются списка команд и файлов. Нет поддержки ID3 v2. К сожалению, у программы есть ряд неприятных ошибок. Например, если открыть настройки и попытаться изменить что-нибудь, то так же изменится выбранный язык.
A.F.5 Rename представляет собой небольшую программу с базовым набором функций для ежедневного использования. На самом деле, программа сильно проста. Она не поддерживает тегов и рекурсивный проход по файловой структуре. Однако, это дело вкуса, возможно, это именно то, что вы искали.
Руководство по быстрому выбору (ссылки на скачивание бесплатных программ для массового переименования файлов)
File Renamer Basic
| Хорошо разработанный интерфейс. Надежная программа. | |
| Функции отмены, поддержки вложенных каталогов и ведения истории доступны только в платной версии | |
| http://www.sherrodcomputers.com/products_filerenamer.cfm | |
| ————- | |
| 8,1 MB 6.0.3 Feature limited freeware Windows 98 – 7 | |
| Поддержка 64-разрядной ОС |
Bulk Rename Utility
Очень мощная. Большой набор функций. Отлично подойдет для частого переименования файлов.
Эти программы помогут быстро навести порядок в именах файлов.
Windows
Проводник
Стандартный файловый менеджер Windows умеет переименовывать группы файлов, но без особых изысков. Выделите несколько файлов и щёлкните «Переименовать» на вкладке «Главная». После этого переименуйте файлы и нажмите Enter. В результате они получат одинаковое имя и будут по порядку пронумерованы.
Total Commander
Этот универсальный файловый менеджер поддерживает массовое переименование файлов, причём вы можете создавать невероятно гибкие шаблоны имён. Возможности Total Commander можно расширить при помощи дополнений, что делает групповое переименование ещё более функциональным.
Advanced Renamer
Advanced Renamer — продвинутый инструмент, способный переименовывать большое количество файлов любым способом. Приложение бесплатно для некоммерческого использования.
Siren
Siren переименовывает файлы согласно создаваемым вами паттернам. На первый взгляд процесс создания шаблона кажется довольно сложным, но с помощью встроенного мастера это не составит труда.
Bulk Rename Utility
Интерфейс Bulk Rename Utility не вызывает особого восторга. Кроме того, в приложении отсутствует русский язык. Но со своими задачами оно справляется на ура.
Rename Master
Rename Master позволяет переименовывать файлы по множеству критериев, добавлять и удалять символы и нумеровать файлы в нужном вам порядке.
macOS
Finder
Файловый менеджер macOS оснащён встроенным инструментом для группового переименования. Просто выделите нужные файлы, щёлкните правой кнопкой мыши и выберите пункт «Переименовать».
NameChanger
Простое и бесплатное приложение, обладающее необходимыми возможностями для переименования большого количества файлов.
Name Mangler
Name Mangler отличается неплохой функциональностью, но за него придётся заплатить 19 долларов. Поддерживает пользовательские регулярные выражения и метаданные из файлов.
Better Rename
Better Rename стоит 19,95 доллара, но оно способно как угодно менять текст, кодировку, позиции, сокращения в именах файлов. Поддерживает работу с изображениями и фотографиями в формате RAW, а также с музыкальными файлами.
Это самое продвинутое приложение для массового переименования на Mac. Особенно оно понравится фотографам и обладателям больших музыкальных коллекций.
Linux
Sunflower
Sunflower — великолепный и многофункциональный менеджер файлов, способный потягаться с такими продвинутыми аналогами, как Total Commander и Double Commander. Кроме того, он поддерживает и массовое переименование файлов.
Установите Sunflower и в настройках отыщите пункт «Модули». Включите модуль «Улучшенное переименование». Затем выделите нужные файлы и запустите «Улучшенное переименование», которое находится в меню «Инструменты».
Thunar Bulk Renamer
Thunar Bulk Renamer входит в состав Thunar — файлового менеджера среды XFCE. Это очень простой инструмент для массового переименования, который поддерживает все необходимые функции, вплоть до переименования музыкальных файлов в соответствии с их тегами.
Чтобы установить Thunar Bulk Renamer, выполните команду sudo apt-get install thunar thunar-media-tags-plugin
KRename
KRename разработан для графической среды KDE, но функционирует и в других оболочках. Это приложение с наиболее богатыми возможностями из всех представленных альтернатив. Оно отлично справляется как с документами, так и с изображениями и музыкой.
Чтобы установить KRename, выполните команду sudo apt-get install krename
GPRename
Аналогичный инструмент для среды GNOME. GPRename позволяет переименовывать файлы, изменять регистр их имён и добавлять нумерацию. Заменять имена файлов можно с учётом регистра или регулярных выражений.
Чтобы установить программу, выполните команду sudo apt-get install gprename
pyRenamer
Это приложение очень похоже на GPRename, с той лишь разницей, что оно ещё и поддерживает работу с тегами в изображениях и музыке.
Чтобы установить pyRenamer, выполните команду sudo apt-get install pyrenamer
Если мы упустили какое-нибудь приложение для группового переименования, о котором следовало бы рассказать, пишите об этом в комментариях.
Необходимость изменить расширение файла наступает в том случае, если первоначально или при сохранении ему было ошибочно присвоено неправильное наименование формата. Кроме того, бывают случаи, когда элементы с различным расширением, по сути, имеют одинаковый тип формата (например, RAR и CBR). И для того, чтобы открыть их в определенной программе, можно просто его изменить. Рассмотрим, как выполнить указанную задачу в Виндовс 7.
Процедура изменения
Важно понять, что просто смена расширения не меняет типа или структуры файла. Например, если в документе поменять filename extension с doc на xls, то он автоматически экселевской таблицей не станет. Для этого нужно проводить процедуру конвертирования. Мы же в этой статье рассмотрим различные способы изменения наименования формата. Это можно сделать, как с помощью встроенных инструментов Windows, так и применив стороннее программное обеспечение.
Способ 1: Total Commander
Прежде всего, рассмотрим пример изменения наименования формата объекта при помощи сторонних приложений. С этой задачей может справиться практически любой файловый менеджер. Самым популярным из них, безусловно, является Total Commander.
- Запустите Тотал Коммандер. Перейдите, воспользовавшись инструментами навигации, в тот каталог, где расположен элемент, наименование типа которого необходимо изменить. Кликайте по нему правой кнопкой мышки (ПКМ). В перечне выбирайте «Переименовать». Также можете после выделения нажать клавишу F2.
После этого поле с наименованием становится активным и доступным для изменения.
Меняем расширение элемента, что указано в конце его имени после точки на то, которое считаем нужным.
С помощью Total Commander можно выполнить групповое переименование.
-
Прежде всего, следует выделить те элементы, которые требуется переименовать. Если нужно произвести переименования всех файлов в данном каталоге, то становимся на любом из них и применяем комбинацию Ctrl+A либо Ctrl+Num+. Также, можете перейти в меню по пункту «Выделение» и в списке выбрать «Выделить все».
Если требуется сменить название типа файлов у всех объектов с определенным расширением в данной папке, то в этом случае, после выделения элемента последовательно перейдите по пунктам меню «Выделение» и «Выделить файлы/папки по расширению» или примените Alt+Num+.
Если же нужно переименовать только часть файлов с определенным расширением, то в этом случае вначале отсортируйте содержимое каталога по типу. Так будет удобнее искать нужные объекты. Для этого нажмите наименование поля «Тип». Затем, зажав клавишу Ctrl, щелкайте левой кнопкой мышки (ЛКМ) по тем наименованиям элементов, у которых нужно сменить расширение.
Если объекты расположены по порядку, то кликните ЛКМ по первому из них, а затем, зажав Shift, по последнему. При этом будет выделена вся группа элементов между этими двумя объектами.
Какой бы вариант выделения вы не выбрали, выделенные объекты будут помечены красным цветом.
После этого нужно вызвать инструмент группового переименования. Это также можно сделать несколькими способами. Можете кликнуть по иконке «Групповое переименование» на панели инструментов или применить Ctrl+M (для англоязычных версий Ctrl+T).
Также пользователь может кликнуть «Файл», а затем из списка выбрать «Групповое переименование».
Запускается окошко инструмента «Групповое переименование».
В поле «Расширение» просто впишите то наименование, которое вы хотите видеть у выделенных объектов. В поле «Новое имя» в нижней части окна тут же отобразятся варианты названий элементов в переименованном виде. Чтобы применить изменение к указанным файлам, жмите «Выполнить».
После этого можно закрывать окно группового изменения названия. Через интерфейс Тотал Коммандер в поле «Тип» можно увидеть, что у тех элементов, которые были ранее выделены, расширение сменилось на заданное пользователем.
Если вы выяснили, что при переименовании допустили ошибку или по какой-нибудь иной причине пожелали его отменить, то сделать это тоже довольно легко. Прежде всего, выделите файлы с измененным названием любым из тех способов, о которых шла речь выше. После этого переместитесь в окно «Групповое переименование». В нем нажмите «Откат».
Запустится окошко, в котором спрашивается, действительно ли пользователь желает произвести отмену. Жмите «Да».
Способ 2: Bulk Rename Utility
Кроме того, существуют специальные программы, предназначенные для массового переименования объектов, действующие, в том числе, и в Windows 7. Одним из самых известных таких программных продуктов является Bulk Rename Utility.
-
Запустите Bulk Rename Utility. Через внутренней файловый менеджер, расположенный в верхней левой части интерфейса приложения, перейдите в ту папку, где находятся объекты, над которыми требуется выполнить операцию.
Вверху в центральном окне отобразится список файлов, которые располагаются в данной папке. Применяя те же способы манипулирования «горячими» клавишами, которые ранее использовались в Total Commander, произведите выделение целевых объектов.
Далее переходим к блоку настроек «Extension (11)», который отвечает за изменение именно расширений. В пустое поле введите наименование формата, которое хотите видеть у выделенной группы элементов. Затем жмите «Rename».
Открывается окно, в котором указано число переименовываемых объектов, и спрашивается, действительно ли вы хотите выполнить данную процедуру. Для подтверждения задачи следует нажать «OK».
Главный недостаток данного способа состоит в том, что приложение Bulk Rename Utility не русифицировано, что создает определенные неудобства русскоязычному пользователю.
Способ 3: использование «Проводника»
Самым популярным способом сменить filename extension является использование «Проводника Windows». Но трудность состоит в том, что в Виндовс 7 по умолчанию расширения в «Проводнике» скрыты. Поэтому, прежде всего, нужно активировать их отображение, перейдя в «Параметры папок».
-
Перейдите в «Проводнике» в любую папку. Щелкните «Упорядочить». Далее в списке выберите «Параметры папок и поиска».
Открывается окошко «Параметров папок». Переместитесь в раздел «Вид». Уберите флажок с пункта «Скрывать расширения». Нажимайте «Применить» и «OK».
Теперь наименования форматов в «Проводнике» будут отображаться.
Затем перейдите в «Проводнике» к тому объекту, наименование формата у которого желаете поменять. Щелкните по нему ПКМ. В меню выбирайте «Переименовать».
Если вы не хотите вызывать меню, то после выделения элемента можно просто нажать на клавишу F2.
Название файла становится активным и доступным для изменения. Меняем последние три или четыре буквы после точки в наименовании объекта на название того формата, который требуется применить. Остальную часть его имени без особой надобности изменять не нужно. После выполнения данной манипуляции нажимайте Enter.
Открывается миниатюрное окошко, в котором сообщается, что после смены расширения, объект может стать недоступным. Если пользователь осознанно производит действия, то он должен подтвердить их, нажав «Да» после вопроса «Выполнить изменение?».
Таким образом наименование формата было изменено.
Способ 4: «Командная строка»
Поменять filename extension можно также при помощи интерфейса «Командной строки».
-
Перейдите в каталог, который содержит папку, где находится элемент, предназначенный для переименования. Зажав клавишу Shift, щелкните ПКМ по данной папке. В перечне выберите «Открыть окно команд».
Также вы можете перейти внутрь самой папки, где располагаются нужные файлы, и с зажатой Shift кликнуть ПКМ по любому пустому месту. В контекстном меню также выберите «Открыть окно команд».
При использовании любого из этих вариантов запустится окно «Командной строки». В нем уже будет отображен путь к папке, где расположены файлы, в которых нужно переименовать формат. Введите туда команду по следующему шаблону:
ren старое_имя_файла новое_имя_файла
Естественно, имя файла требуется указывать с расширением. Кроме того, важно знать, что если в имени присутствуют пробелы, то его обязательно нужно брать в кавычки, а иначе команда будет воспринята системой, как некорректная.
Например, если мы хотим сменить название формата элемента с именем «Hedge Knight 01» с CBR на RAR, то команда должна выглядеть таким образом:
ren “Hedge Knight 01.cbr” “Hedge Knight 01.rar”
После ввода выражения нажимайте Enter.
Но, конечно, применять «Командную строку» для изменения filename extension только у одного файла не рационально. Намного проще произвести данную процедуру через «Проводник». Другое дело, если нужно поменять название формата у целой группы элементов. В этом случае переименование через «Проводник» займет много времени, так как данный инструмент не предусматривает выполнения операции одновременно с целой группой, а вот «Командная строка» подойдет для решения данной задачи.
-
Запустите «Командную строку» для той папки, где необходимо произвести переименование объектов любым из тех двух способов, о которых шел разговор выше. Если вы желаете переименовать все файлы с конкретным расширением, находящиеся в данной папке, заменив у них название формата на другое, то в этом случае применяйте следующий шаблон:
ren *.исходное_расширение *.новое_расширение
Звездочка в данном случае обозначает любой набор символов. Например, чтобы поменять в папке все наименования форматов с CBR на RAR следует ввести такое выражение:
Затем жмите Enter.
Воспользовавшись «Командной строкой», можно решать и более сложные задачи при смене расширения элементов, размещенных в одной папке. Например, если нужно переименовать не все файлы с определенным расширением, а только те из них, которые в своем наименовании имеют определенное количество символов, можно использовать вместо каждого символа знак «?». То есть, если знак «*» обозначает любое количество символов, то знак «?» подразумевает только один из них.
-
Вызовите окно «Командной строки» для конкретной папки. Для того, чтобы, например, произвести смену названий форматов с CBR на RAR только у тех элементов, в имени которых 15 символов, вводим в область «Командной строки» следующее выражение:
Как можно видеть через окно «Проводника», изменение наименования формата коснулось только тех элементов, которые подпадали под вышеописанные требования.
Таким образом, манипулируя знаками «*» и «?» можно через «Командную строку» ставить различные комбинации задач по групповой смене расширений.
Как видим, существует несколько вариантов смены расширений в ОС Windows 7. Конечно, если требуется переименовать один или два объекта, то проще всего сделать это через интерфейс «Проводника». Но, если изменить названия формата требуется сразу у многих файлов, то в этом случае в целях экономии сил и времени на выполнение данной процедуры придется либо устанавливать стороннее программное обеспечение, либо использовать те возможности, которые предоставляет интерфейс «Командной строки» Windows.
Отблагодарите автора, поделитесь статьей в социальных сетях.
“>
Любите путешествовать и делать интересные фотографии на свою камеру? Или же вы сидите дома за компьютером и загружаете с Интернета различные картинки на разную тематику? Чем бы вы ни занимались, вам приходится время от времени иметь дело с различными файлами, будь то фотография или же просто текстовый документ. На ваш локальный компьютер может быть загружено большое количество файлов, начиная с десятков и заканчивая сотнями. В этой статье вы узнаете, как переименовать несколько файлов сразу для наиболее быстрого и удобного поиска в Windows. Мы разберем несколько действенных способов группировки фалов.
С помощью функций Windows
Для лучшей работы с множеством файлов следует их скопировать в отдельную папку. Итак, у нас есть определенное количество файлов, каждому из которых нужно дать уникальное название, ведь, как правило, большинство из них загружаются под своим именем. Для переименования нескольких файлов сразу в Windows нужно сделать следующее.
- Заходим в папку, в которой нужно выполнить поставленную задачу.
- Выделяем их с помощью сочетаний клавиш Ctrl+A.
- Нажимаем клавишу F2 и кликаем ПКМ на первом файле.
- Выбираем пункт «Переименовать».
- Даем название файлу, например Images.
- Затем нажимаем клавишу Enter.
В результате все наши выделенные файлы будут называться так, как мы указали выше, и пронумерованы в цифровом порядке системой Windows. Преимуществом данного способа является то, что вам не нужно скачивать какие-либо программы для переименования нескольких файлов сразу в Windows 7.
Применение «Командной строки»
Предположим, у вас есть некоторые документы в формате HTML на локальном компьютере и необходимо переименовать несколько файлов сразу, как это сделать спросите вы. Для этого используйте функции «Командной строки».
Чтобы открыть окно с «Командной строкой» требуется осуществить такие действия:
- Зайти в нужную папку, в которой необходимо осуществить пакетное переименование.
- Зажать клавишу Shift и удерживать ее.
- Нажать ПКМ на пустом месте в текущей папке.
- Выбрать пункт «Открыть окно команд».
- В появившемся окне вводите команду для конвертации файлов HTML в формат TXT, а именно: ren * html*.txt.
Первоначально вы указываете нынешний формат файлов, а затем тот, в который желаете перевести документы. Система моментально переименует выбранные файлы. Вы также можете проделать и обратную операцию по конвертации, для этого просто поменяйте местами расширения документов.
В операционной системе Windows переименовать несколько файлов сразу для вас больше не будет проблемой, ведь этот способ очень простой.
С помощью других программ
Ни одна функция, встроенная в операционную систему Windows, не сделает конвертацию файлов лучше, чем программа, созданная для этой задачи. Рассмотрим такое приложение как Bulk Rename Utility. Многофункциональность этой утилиты одновременно является и достоинством, и недостатком. Программа многозадачная и разнообразная в плане возможностей изменения имени и расширения файлов и не только. Однако может запутать пользователя, который впервые столкнулся с данным софтом, так как при использовании Bul Rename Utility вам придется применять различные команды и выражения.
Как переименовать несколько файлов сразу, используя вышеприведенную программу? Все очень просто. Для начала необходимо разобраться с тем, что именно вы желаете изменить. Например, у вас есть n-ое количество аудиозаписей, у которых присутствует лишние в названии или отсутствуют некоторые элементы.
- Запустите утилиту Bulk Rename Utility.
- Используя файловый менеджер программы, найдите и выберите необходимую папку с аудиофайлами.
- Примените сочетание клавиш Ctrl+A для выделения их всех.
Предположим, что нам необходимо удалить 4 элемента в начале аудиофайла и добавить имя исполнителя на том самом месте. Чтобы выполнить такую операцию, необходимо:
- Указать нужные параметры в пунктах Remove и Add.
- Нажать кнопку Rename.
Как уже упоминалось ранее, в программе Bulk Rename Utility множество задач и функций, а потому каждый пользователь этого софта сможет без всяких проблем переименовать несколько файлов сразу как в Windows 7, так и в Windows 10.
Заключение
В этой статье мы рассмотрели несколько простых и хороших методов, с помощью которых любой пользователь ПК сможет переименовать несколько файлов сразу в Windows 10 и не только. Методы не столь сложные, как может показать вначале, и все они достойны внимания. Некоторые проще, другие сложнее и обширнее, однако все они действенные. Какой бы способ вы ни выбрали, можете быть уверены в том, что он даст свои результаты.