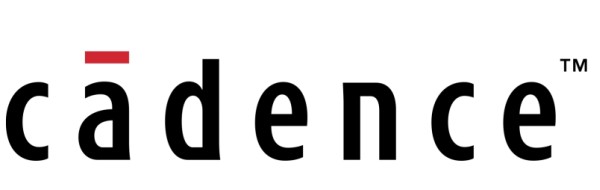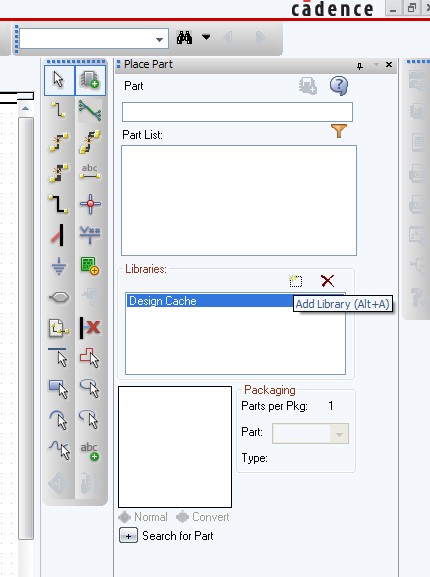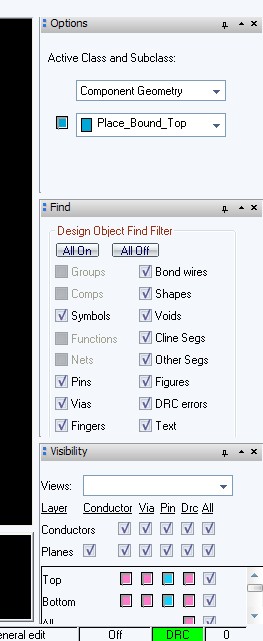Учебник Cadence Design Entry HDL
Предисловие
Cadence Design Entry HDL — это инструмент проектирования EDA на уровне платы, интегрированный в каденс, который в первые дни назывался концепцией HDL. Это самый ранний оригинальный инструмент для рисования принципиальных схем на уровне платы, но, поскольку позже Cadence приобрела orcad, а затем включила CIS для захвата, последний прост в использовании, последний более знаком всем. Несмотря на то, что основным направлением использования инструментов EDA является захват CIS, концепция HDL по-прежнему обладает мощными программными функциями и очарованием. Поскольку каденция на самом деле является самым ранним инструментом схематического рисования каденции, это программное обеспечение также является наиболее подходящим для сотрудничества с allegro. Оба программного обеспечения поддерживают работу с жестами штрихов. В то же время взаимодействие между схемой и печатной платой также довольно близко, что может поддерживать принцип После того, как устройство выбрано на рисунке, оно может быть выделено на плате в реальном времени. Принципиальную схему очень удобно просматривать. Кроме того, для инженерного проектирования концепция HDL очень подходит для управления проектами. Каждый проект представляет собой отдельную папку. Он не разделен, и библиотеку компонентов также можно упаковать независимо, что упрощает управление. Кроме того, поскольку библиотека компонентов этого программного обеспечения сильно инкапсулирована, схематическая диаграмма может только вызывать устройство и не может изменять свойства устройства. Таким образом, она сводит к минимуму ошибки дизайнера в процессе проектирования из источника (при условии, что уже существует Хорошо спроектированная и полная библиотека компонентов, иначе процесс создания библиотеки компонентов будет очень болезненным, из-за чего это программное обеспечение критикуется всеми).
Эта статья в основном знакомит с программным обеспечением в следующих аспектах. Первый — это введение в общую ситуацию с программным обеспечением, то есть представление того, как выглядит программное обеспечение и способы его открытия. Вторая — знакомит с тем, как создать проект и Откройте проект, третье — это детали схематического чертежа, включая маршрутизацию, размещение компонентов и другие связанные операции, четвертое — объяснение некоторых операций после завершения чертежа, включая проверку DRC, сопоставление печатных плат и т. Д., А также распечатайте PDF, сгенерируйте BOM. Наконец, кратко опишите метод построения схематической библиотеки, который не обязательно является правильным.
Сейчас я о многом расскажу, а некоторые операции по проектированию печатных плат дополню позже. Моделирование, включая моделирование целостности сигнала и моделирование целостности мощности. И планировщик FPGA, используемый для помощи в предварительном проектировании FPGA, который может использоваться для назначения контактов перед проектированием, что может упростить последующие операции.
оглавление
- Учебник Cadence Design Entry HDL
- Предисловие
- оглавление
- Глава 1 Проектная запись Схематический чертеж HDL
- 1. Создайте проект
- 1.1, откройте программное обеспечение
- 1.2. Соберите проект
- 1.3 Знакомство с основным интерфейсом
- 1.4, установите библиотеку компонентов
- 2. Нарисуйте принципиальную схему.
- 2.1 Введение в окно схематического рисования
- 2.2 Модификация и адаптация окружения перед рисованием и т. Д.
- Модификация схематического шрифта
- Изменить цвет
- Изменить точки сетки
- Изменить средство просмотра иерархии
- обычный
- 2.3 Настройка быстрых операций перед началом рисования
- stroke
- Операция с помощью сочетания клавиш
- 2.4 Добавление и изменение границ страницы
- Добавить границу страницы
- Изменить или создать новую границу страницы
- 2.5 Размещение компонентов и соединений
- Поместите устройство
- Следы
- Поместите автобус
- Именование маршрута
- Поместите vcc, порт и т. Д.
- Поместите VCC gnd
- Разместить на странице
- Поместите реплицируемый символ преобразования разрядности
- Добавить текстовые заметки
- Меры предосторожности
- 3. Доработка и проверка принципиальной схемы.
- 3.1 Базовое перемещение, копирование, изменение, замена
- мобильный
- Создать группу
- Операция копирования
- Замена устройства
- Принципиальная схема вращения, зеркальное отображение
- Модификация текста и атрибутов
- Показать и скрыть операции
- Отображение номера контакта
- 3.2 Глобальная модификация и замена
- глобальная модификация обновления
- модификация менеджера деталей
- Операция модификации командной строки
- 3.3 Удаление и перемещение страницы схемы соединений
- 3.4 Проверка схемы
- 3.1 Базовое перемещение, копирование, изменение, замена
- 4. Экспорт файла принципиальной схемы, перекрестная ссылка, упаковка, регистрация
- 4.1 Экспорт бомбы
- 4.2 Перекрестная ссылка
- 4.3 Упаковка проекта
- 4.4 Архив проекта
- 5. Приложение
- 1. Создайте проект
- Глава 2 Библиотека компонентов сборки
- Сборка проекта библиотеки
- Создать компоненты
- Глава 3 чертеж печатной платы allegro
- Глава 4 Моделирование печатной платы
- Глава 5 Планировщик FPGA
- Ссылки
Глава 1 Проектная запись Схематический чертеж HDL
1. Создайте проект
1.1, откройте программное обеспечение
В меню «Пуск» найдите каталог каденции, а затем найдите в нем менеджера проекта. Этот инструмент является последующим открытым окном всего программного обеспечения. Отсюда можно управлять схемой и компоновкой.
После открытия вам необходимо выбрать инструменты. Два наиболее часто используемых инструмента обведены кружком на рисунке. Один — вариант проекта схемы, а другой — вариант проекта схемной библиотеки. Примечание. В проекте схемы не могут быть созданы компоненты, даже если вы введете Символ компонента не отображается в библиотеке компонентов
。
После выбора схематического проекта войдите в следующий интерфейс.
Есть три варианта: один — создать проект, второй — открыть проект, а второй — создать проект библиотеки. Здесь представлены только первые два.
1.2. Создайте проект
После нажатия кнопки «Создать проект» вы увидите следующий интерфейс, просто введите имя и адрес проекта, как указано выше, обратите вниманиеНазвание проекта не может быть написано с заглавной буквы
Затем добавьте библиотеку компонентов на следующем шаге. Добавление библиотеки компонентов будет рассмотрено ниже. Здесь вы также можете заранее добавить часть глобальной библиотеки, в зависимости от требований.
Затем задайте имя схемы на следующем шаге.По логике в проекте может быть несколько дизайнов, то есть схема. Точно так же без прописных букв
Тогда это удалось
1.3 Знакомство с основным интерфейсом
После того, как проект будет успешно установлен, вы увидите следующий интерфейс
Общая структура программного обеспечения, показанная на рисунке выше, включает в себя ввод схемы, ввод проекта, макет ввода печатной платы и синхронизацию проекта, которая связывает печатную плату со схемой, планировщик этажа для моделирования компоновки и кнопку настройки.
1.4, установите библиотеку компонентов
Одной из наиболее важных вещей в этом интерфейсе является кнопка настройки. Здесь решено, что ее можно использовать для добавления схемной библиотеки. Интерфейс после входа выглядит следующим образом
Нажмите кнопку «Изменить» на рисунке, чтобы перейти на текстовую страницу для редактирования адреса схемной библиотеки. Конкретный интерфейс выглядит следующим образом:
DEFINE sdr_v3000_lib worklib
INCLUDE $CONCEPT_INST_DIR/share/cdssetup/cds.lib
DEFINE rf_ic_lib component_lib/rf_ic_lib
DEFINE digital_ic_lib component_lib/digital_ic_lib
DEFINE rcl_lib component_lib/rcl_lib
DEFINE misc_lib component_lib/misc_lib
Добавление библиотеки компонентов осуществляется через командную строку, конкретный формат: определить + имя библиотеки компонентов + адрес папки библиотеки компонентов;
По умолчанию в качестве общего адреса папки используется каталог папки проекта. Вы можете создать большую папку для хранения библиотеки, как показано в справочнике. Другой способ создания библиотеки — это глобальная библиотека. Как показано в строке включения, эта библиотека помещается в общую папку в каталоге установки программного обеспечения. В частности, вы можете отредактировать ее, в какой файл cds.lib вы хотите добавить (продолжение При упаковке проекта используемая библиотека будет упакована в проект,).Обратите внимание, что имя библиотеки устройства не может быть написано с заглавной буквы, иначе произойдет ошибка, и библиотека не будет распознана.。
После редактирования библиотеки вам необходимо добавить в проект необходимые библиотеки одну за другой в соответствии со значком. Здесь предполагается, что рабочая библиотека представляет собой библиотеку схематических диаграмм. Cadence также упаковывает схематическую диаграмму в компонент, и блок схематической диаграммы также запечатывается в компонент. Оба они находятся в этом Библиотеку нельзя удалить. Другая — rf_comp_lib. Не добавляйте эту библиотеку. Эта библиотека представляет собой схематическую диаграмму компонентов и не имеет определенного ссылочного значения. Если библиотека недоступна для макета, другая — это strand_lib, эта библиотека Это набор различных библиотек, таких как границы страниц схем, источники питания, заземления и вводы шин. Это нужно добавить.
На этом этапе добавляется библиотека компонентов (оставьте остальные в покое)
Другой: если все библиотеки помещены в глобальную библиотеку, то этот шаг будет пропущен напрямую, и никакой настройки недостаточно.
2. Нарисуйте принципиальную схему.
2.1 Введение в окно схематического рисования
Окно этого программного обеспечения показано выше,
Окно навигации по странице схемыГде отображается каталог страниц,
Глобальная навигация, Это в основном полезно при поиске той же сети. Выберите сигнальную линию с помощью мыши, и здесь будет отображаться сигнальная линия с тем же именем сети. Вы можете щелкнуть ее, чтобы перейти.
Окно командной строкиОн в основном используется для ввода командной строки.Некоторыми операциями можно удобно управлять, введя код командной строки, который будет описан позже.
Главное окноЗдесь нарисована страница схемы соединений,
Все окна, которые в основном используются в приведенной выше панели инструментов, показаны на рисунке ниже.
Панель инструментов рисованияВ основном используется для рисования соединительных линий, размещения устройств и т. Д.
Панель инструментов управленияВ основном выделяют просмотр некоторых компонентов и сигналов, управление компонентами, установку правил ограничений и т. Д.
Быстрый доступ к панели инструментовОн в основном используется для помещения некоторых устройств в стандартную библиотеку, включая обычно используемый VCC. GND, offpage, страница схемы и вход шины, а также вспомогательные компоненты для преобразования интерфейса шины в несимметричный,
панель инструментов группыВ основном он предназначен для выполнения групповой операции на устройстве, которая может копировать, удалять, перемещать и другие операции на группе устройств. В то же время он также может изменять класс вещей с теми же атрибутами, например, изменять цвет и размер шрифта. Подождите.
Показать панель инструментовВ основном он используется для отображения и скрытия некоторых устройств, что полезно при выборе устройств или сигнальных линий.
Панель инструментов поискаОн в основном используется для поиска панели инструментов для устройств и т. Д., О чем будет подробно рассказано позже.
Панель инструментов цвета главнаяЕсли изменить цвет сигнальной линии и атрибуты текста
Панель инструментов редактирования В основном он предназначен для выполнения таких операций, как поворот, копирование и удаление некоторых элементов на диаграмме.
Панель инструментов выравнивания В основном некоторые инструменты выравнивания включают выравнивание по левому краю, выравнивание по правому краю, выравнивание по центру и т. Д.
Стандартная панель инструментов В основном это касается открытия, сохранения и таких операций, как создание новой страницы.
Панель инструментов слоя, Он в основном используется для перехода между верхними и нижними цепями в иерархической схематической диаграмме. Конечно, эту панель инструментов можно также использовать для изменения некоторых компонентов с помощью этой панели инструментов. Как я расскажу позже, это в основном редактирование страницы схемы.
2.2 Модификация и адаптация окружения перед рисованием и т. Д.
инструмент -> параметры можно увидеть на следующей странице
Вы можете видеть, что содержимое всплывающего окна, которое можно изменить, примерно такое, как показано в левом столбце, включая шрифты, точки сетки, цвета и навигацию по дизайну (после этого изменения имя страницы можно изменить).
Модификация схематического шрифта
Нажмите на лицевую часть, чтобы изменить его, как показано на рисунке ниже, здесь нет ничего особенного, на что следует обращать внимание. Если вы хотите что-либо изменить, вы можете изменить шрифт по умолчанию, чтобы он был больше или меньше. Цвет шрифта по умолчанию совместим с черным фоном, просто не меняйте его. Если вы его видите, независимо от белого или черного фона, он более удобен для черного фона. Единственное, что следует отметить, это то, что шрифт примечания, необходимый для текста примечания на схематической диаграмме, не виден внизу. Вам нужно немного щелкнуть, под каким настраиваемым текстом Он выскочит. Еще один момент заключается в том, что ни один из этих цветов шрифта не имеет монохромного цвета, только черный и белый.Если вы хотите сделать это, вы можете изменить это самостоятельно в схеме.
Изменить цвет
Цвет заголовка здесь — это глобальный цветной дисплей, включая цвет отображения графики, маршрутов, точек подключения, графики компонентов, операций выделения атрибутов компонентов и т. Д., А другой — цвет фона. Предыдущие, как правило, не меняются. Измените цвет фона. Промышленность предпочитает черный фон. Лично я считаю, что он слишком темный, а дисплей неудобен, поэтому я обычно устанавливаю его на dark_gray.
Изменить точки сетки
Чтобы изменить точки сетки, выполните следующие действия. Точки сетки по умолчанию в программном обеспечении не очень просты в использовании. Если они слишком большие, просто измените их на 0,05. Не меняйте их слишком маленькими. Если они слишком малы, они выйдут из строя. Если рисунок неправильный, появляется дополнительная линия, а расстояние между выводами компонентов обычно составляет 0,1. Это правильно.
Изменить средство просмотра иерархии
В основном это настройки отображения иерархического окна основного интерфейса. Более важным является то, что если вы хотите иметь возможность отображать имя каждой страницы, как на картинке выше, а не page1, вы должны выполнить следующие действия. Отметьте галочкой страницы иерархии, и заодно дайте имя атрибуту границы страницы.Название произвольное, запускать его можно как угодно.
обычный
Эта опция в основном предназначена для некоторых более сложных опций, включая кнопки управления, дисплей и тому подобное,
-
Как правило, основной модификацией является установка невидимого свойства пути, и свойства пути не будут отображаться на этом хуке. Обычно это не вызывает беспокойства.
-
Другой — ctrl + LMB select и Dr … Это означает, что если вам не нравится ctrl и щелчок левой кнопкой мыши для выбора устройств, вы можете снять эту галочку. После удаления Ctrl и щелчок левой кнопкой мыши станут штрихом Жесты, лично я предпочитаю операцию по умолчанию, галочку не снимать, потому что жестами управлять очень удобно.
-
Рекомендуется установить флажок включить режим предварительного выбора, который может вращать цепь после ее проверки, что избавляет от многих проблем. В противном случае устройство можно будет только повернуть.
По сути, на данный момент все, и менять нечего.
2.3 Настройка быстрых операций перед началом рисования
Есть два основных ярлыка программного обеспечения: один — жест, а другой — кнопка быстрого доступа.
Комбинация этих двух значительно повысит эффективность работы, и это более удобно, чем Altium Designer, захват CIS и т.п.
stroke
Использование жестов заключается в том, что если настройка не была изменена по умолчанию, нажмите и удерживайте левую кнопку мыши, чтобы рисовать жесты. По умолчанию существует набор жестов, например, рисунок «R» для маршрута, рисунок «C» для копирования, рисунок «^» для удаления. Рисунок «Z» соответствует увеличению. Но этих операций по-прежнему недостаточно. За исключением тех, которые относительно легко запомнить, другие жесты использовать непросто, поэтому для их использования часто требуется подготовить собственный набор жестов.
Нет кнопок или пунктов меню для ввода жеста, только ввод через командную строку.stroke Затем появится следующее окно
Вы можете проверить это следующим образом. Что будет следующим? Если вы хотите восстановить жест, просто нарисуйте его напрямую, а затем сопоставьте команду, которую вы хотите выполнить, ниже. После настройки нажмите кнопку определить, и ассоциация будет успешной, как показано ниже :
Это связано с жестом для ввода имени сигнала. Вы можете обратить внимание на эти команды, когда рисуете изображение самостоятельно, потому что каждый раз, когда вы выполняете операцию, будет соответствующий жест. Другой момент заключается в том, что если в конце команды жеста стоит точка с запятой Это означает одну операцию, если нет точки с запятой, это означает, что ее можно выполнять несколько раз, и ее можно завершить после щелчка правой кнопкой мыши.
Если вы не забыли сохранить после всех определений, просто нажмите «Сохранить», затем сохраните жесты в виде файла, а затем загружайте его каждый раз, когда открываете программу.
Если загрузить ее напрямую, это будет команда loadstroke. Раньше я использовал сочетания клавиш, что также очень удобно.
Существует также метод раз и навсегда, который заключается в изменении стандартной строки программного обеспечения в каталоге установки программного обеспечения.
C:CadenceSPB_16.6toolsfetconcept,
Файл concept.stroke в является штрихом по умолчанию. Просто измените жест, определенный нами на это имя, и замените его.
Операция с помощью сочетания клавиш
Для операций с горячими клавишами необходимо установить два общих параметра: один — установить имя команды, другой — установить кнопку,
Операция — инструмент -> настроить,
Две нижние на картинке выше — это команды, которые я определил сам. Главное, что нужно отметить, это правильные команды. Другие короткие длинные значения не важны.
Затем установите соответствующую кнопку, как показано на рисунке ниже:
На что следует обратить внимание, так это нажать нужную комбинацию клавиш, нажать кнопку «Создать», а затем нажать «Добавить». Тогда подтвердите это.
2.4 Добавление и изменение границ страницы
Добавить границу страницы
Через вышеупомянутую операционную среду он готов
Затем вам нужно добавить границу страницы, прежде чем вы сможете рисовать изображение, конкретная операция выглядит следующим образом
Cadence по умолчанию предоставляет несколько стилей границ страницы. Как правило, вы можете выбрать C, который почти равен A3. После добавления сохраните его, а затем измените имя страницы следующим образом:
Нажмите «Изменить имя страницы» и будьте осторожны, чтобы не изменить его напрямую способом переименования, аналогичным окнам. Это бесполезно. Если вы откроете его снова, он все равно не работает. Кроме того, предполагается, что этот раздел можно редактировать, так как навигация по дизайну была изменена на предыдущем шаге и добавлена Имя атрибута, иначе этот блок серый и не может быть изменен.
После выполнения вышеуказанного шага вы можете напрямую добавить рисунок устройства,
Кроме того, если вы хотите использовать границу страницы каждый раз, когда вы создаете новую страницу, вам необходимо выбрать границу страницы и номер версии, которые будут автоматически загружаться в поле границы страницы инструмента -> параметры -> общие, как показано на рисунке ниже.
Изменить или создать новую границу страницы
Если вы хотите изменить границу страницы, дважды щелкните границу страницы, и вы войдете в следующее состояние
В этом случае вы можете изменять строки по желанию, а также добавлять символы и тому подобное.
Как правило, основным изменением является заголовок, как показано на рисунке ниже.
Розовый шрифт в приведенном выше примере является примечанием. На обычной схематической диаграмме он будет зеленым. Вы не можете выбрать и изменить его. Вы можете изменить его только здесь. Затем существует обычная операция по добавлению пользовательского текста.
Вы можете добавить номер страницы, название проекта и список каталогов схемы, как показано на рисунке,
конкретно перечислите следующее:
con_design_name: название текущего дизайна
con_page_num: номер текущей страницы
con_total_pages: общий номер страницы
current_design_sheet: номер текущей страницы
total_design_sheets: общий номер страницы
В дополнение к вышеупомянутым, которые я использовал, другие пользовательские тексты можно найти в официальных справочных документах, которые более подробны.В дополнение к вышеупомянутым официальным переменным по умолчанию вы также можете определить некоторые переменные для отображения. Например, автор, эти самоопределяемые должны быть добавлены в tool -> option-> custom Variable.Обратите внимание, что значение в этом блоке не может быть пустым, иначе оно будет бесполезным.
Конечно, в дополнение к этому, могут также отображаться некоторые свойства, такие как pagename, которое является свойством страницы, которая была добавлена ранее.Значение свойства здесь является значением по умолчанию.
Вышеупомянутый метод предназначен только для изменения официальной библиотеки для работы, другой способ — перестроить библиотеку схематических границ.
Создайте новый проект, а затем щелкните инструмент -> запись проекта HDL в интерфейсе диспетчера деталей, чтобы войти в интерфейс схематического рисования, введя следующую команду
edit <page_border_name>.sym.1.1
Обратите внимание, что <page_border_name> следует заменить фактическим именем
и поместите источник ORIGIN,
выберите атрибуты text -gt; и щелкните источник, добавьте атрибут comment_Body, значение true, а затем ОК, затем просто нарисуйте линию, затем добавьте текст, текст, а затем просто Просто определите площадь
Подробные сведения см. в официальной справочной документации.
2.5 Размещение компонентов и соединений
Поместите устройство
После размещения границы операция добавления устройства состоит в том, чтобы добавить устройство с помощью этой кнопки на панели инструментов рисования, а затем выбрать библиотеки, а затем каждую библиотеку, добавленную самостоятельно.После выбора конкретного устройства вам необходимо выбрать конкретное устройство в таблице деталей.
Каждое устройство может иметь множество параметров. Эти параметры являются фиксированными и не могут быть изменены. Их можно установить только путем добавления таблицы деталей при построении библиотеки. Например, конденсатор на рисунке, то есть вы не можете установить значение конденсатора самостоятельно. Можно выбрать создание хорошего конденсатора, есть определенные параметры, включая допуск, выдерживаемое напряжение, материал и т. Д., Если вы хотите добавить значение конденсатора, простой способ — найти таблицу деталей в папке библиотеки конденсаторов, найти файл .ptf, а затем Просто добавьте его в соответствии с форматом.
Кроме того, для таких устройств, как FPGA, которые разделены на несколько частей, вам нужно выбрать здесь разные символы.
Затем нажмите «Добавить», чтобы добавить его.
Размещением устройства также можно управлять с помощью жестов рисования, которые можно установить самостоятельно, или вы можете ввести команду add для работы.
После того, как устройство размещено, устройство перемещается с помощью Ctrl + перетаскивание левой кнопкой мыши. Существует два типа поворота: один — вращение, а другой — поворот. В настоящее время между ними нет разницы. Щелкните правой кнопкой мыши для выполнения операции. Для рисования жестов также можно использовать вращение или щелчок левой кнопкой мыши. Лично я предпочитаю рисовать жесты. Пример поворота жеста показан в приложении.
Кроме того, не щелкайте дважды по устройству. Интерфейс изменения атрибута не появится, как AD и CIS. Появится только интерфейс изменения символа компонента в черно-белом цвете. В этот раз нажмите эту кнопку для подъема прямо на панели инструментов.
Просто вернись на предыдущий уровень
На следующем рисунке показан эффект интерфейса после двойного щелчка. Можно дважды щелкнуть границу, чтобы войти в схематическое представление.
Следы
Следует отметить, что есть две команды маршрутизации для соединения устройств, одна — проводная, другая — маршрутная, а провод — это
Маршрут является автоматическим, щелкните начальную точку, щелкните конечную точку, автоматическая настройка поворота, провод — это место, где можно вручную определить поворот. Однако люди обычно используют провода для проводки, чтобы можно было контролировать проводку.
-
Цвет следа можно изменить с помощью цветовой панели инструментов справа,
-
Толщину разводки можно увеличить, щелкнув правой кнопкой мыши по толщине, утонению на тонкую, или задав собственные сочетания клавиш.Конкретная команда утолщения: отображать толстую; команда разбавления отображается тонкая;
-
Вы можете получить такую же длину трассы, выровняв ее.Вам нужно выбрать только один конец трассы, но не ограничивать оба конца трассы.
-
Проводку можно переместить, удерживая ctrl, затем выбрав один конец проводки, а затем дважды щелкнув левую кнопку, чтобы переместить устройство. Затем вы можете отпустить клавишу ctrl
-
После размещения трассы, если вы хотите изменить длину, удерживайте ctrl и выберите трассу, а затем, удерживая левую кнопку мыши, перетащите
-
На контактах устройства есть горячие точки, а контакты и контакты мешают друг другу.В соответствии с описанной выше операцией вы также можете напрямую растянуть след.
Поместите автобус
концепция HDL не имеет определенного метода маршрутизации шины, это обычная маршрутизация, если она названа как шина, она
Общие операции: signame [7: 0], signame <7: 0>, signame [7..0]. Две точки и двоеточие являются эквивалентными операциями,
Более подробная операция выглядит так: вы можете установить размер шага;
<bit1..bit2:step>
<bit1:bit2:step>
Общий стиль автобуса такой
Стиль ввода шины на рисунке — это стиль по умолчанию, c-tap, который можно добавить через провод -> ответвитель шины. Другой способ — получить тапы на панели инструментов быстрого доступа, как показано на рисунке,
Стиль крана показан на рисунке
Конечно, есть и другие стили для входа в автобусное отделение, но я им не пользовался.
Серийный номер ответвления шины устанавливается следующим способом
выберите провод -> значения ответвлений шины
Затем введите старшие и младшие цифры, а также инкрементное значение.
Именование маршрута
Имя сигнала напрямую передается через панель инструментов рисования.
Конечно, вы также можете пройти_#signame Команды для выполнения или жесты, определенные вами,
Имя сигнала можно отредактировать самостоятельно в Excel, а затем вставить все вместе, что удобно и просто, как показано ниже.
Поместите vcc, порт и т. Д.
Поместите VCC gnd
На принципиальной схеме глобальной работы необходимо разместить VCC, GND, вход-выход и т. Д.,
cadence добавляет VCC и GND, не имеет значения, какой он формы, это в основном в атрибуте HDL_power, имя — это имя сети,
Атрибут можно отобразить для удобного просмотра.
Конкретный эффект показан на рисунке;
Разместить на странице
Запись проекта HDL поддерживает межстраничный символ как offpage. Хотя есть также inport и outport, они в основном используются в блочных схемах. При использовании в принципиальных схемах, которые непосредственно распределяются по страницам, будут возникать проблемы и ошибки. Хотя нет никакой разницы между добавлением offpage и не добавлением offpage, рекомендуется добавить его для удобства чтения принципиальной схемы. Конкретный метод добавления следующий
Offpage имеет только один символ, различающийся разными версиями, щелкните правой кнопкой мыши, чтобы выбрать, конкретный выбор показан на рисунке ниже
Конкретные 6 версий показаны на рисунке ниже.
Другой способ — нарисовать обводку напрямую и нарисовать букву V, и вы можете изменить ее напрямую.
Поместите реплицируемый символ преобразования разрядности
HDL обеспечивает вывод шины, который может группировать вместе класс выводов с одной и той же функцией, что очень удобно для FPGA и других устройств. Связка GND и питания VCC может быть представлена только одним выводом шины , Но возникнет проблема, то есть, если вы хотите использовать этот вывод шины для подключения устройства, такого как магнитный шарик, будет несоответствие разрядности и ошибка. Следовательно, такой символ преобразования разрядности необходим для характеристики этого Подключите контакты шины к одному и тому же месту, конкретное использование и эффект показаны на рисунке ниже.
Существует две версии реплицируемых символов. Нет никакой разницы в функциях. Просто добавьте их в соответствии с личными предпочтениями. Затем ширину в битах можно напрямую изменить на ширину в битах 1B, непосредственно изменить ширину битов, а другой — щелкнуть правой кнопкой мыши атрибут, чтобы изменить значение размера внутри. Вот и все.
другой : Нет проблем с интерфейсом шины, напрямую соединяющим символы VCC и GND. Нет необходимости добавлять этот символ, просто подключитесь напрямую. На картинке выше вы можете добавить его или нет.
Добавить текстовые заметки
С текстовыми примечаниями можно работать следующими способами, обычным является непосредственно кнопка на панели инструментов.
Также есть обводка для рисования буквы «N» или ввода в окно команд_#note 。
Затем, если вы хотите изменить размер шрифта, есть три способа: один — напрямую нажать горячую клавишу F8, чтобы увеличить шрифт, и F9, чтобы уменьшить шрифт.
Шаг одного нажатия клавиши F8 в 1,25 раза больше размера, а F9 в 0,8 раза больше. Другой способ — перейти прямо к строке меню, текст -> установить размер. Здесь главное — установить размер шрифта напрямую.
В частности, вы можете внимательно изучить командные строки обоих. Командные строки различны. Одна из нихdisplay <num> ; одинtextsize <num>; Лично я считаю, что если вы хотите пакетно изменить размер определенного типа текста, текстовый размер более подходит.
Меры предосторожности
- Обратите внимание на покраску
Cкопировать заметку легко разбить, Не забывайте, что все произошло в результате одной аварии. Под папкой проекта останется лишняя папка, эту папку можно удалить, бесполезно - Примечание: лучше не использовать китайский язык, иначе при экспорте PDF будут искажаться символы.
- Если шрифт и размер шрифта изменяются, курсор может не соответствовать отображаемой позиции во время модификации и перемещения.
3. Доработка и проверка принципиальной схемы.
В процессе построения принципиальной схемы необходимо неоднократно проверять и модифицировать схематическую диаграмму. Некоторые изменения относительно небольшие, а некоторые — относительно большие. Поэтому здесь мы в основном вводим некоторые модификации и проверки после выполнения некоторых основных операций. , Модификация в основном основана на модификации всего блока или всей страницы схематической диаграммы.Cadence также предоставляет некоторые методы проверки ошибок, которые могут помочь каждому проверить ошибку. Также сделайте сортировку здесь
3.1 Базовое перемещение, копирование, изменение, замена
мобильный
Движение схемного устройства и схемы одинаково. Если это настройка по умолчанию, ctrl + LMB — это операция выбора и перемещения рамки. Если необходимо отключить блок схемы или устройство, вы можете использовать следующие операции:
Нажмите и удерживайте левую кнопку мыши, выделите устройство в рамке, а затем щелкните следующее при перетаскивании устройства (т. е. перетащите схему или устройство, а затем отпустите левую кнопку мыши), чтобы получить Выглядит как
Вы можете видеть, что соединение превращается в прямую линию и перемещается вместе с перемещением устройства. В этот момент, если вы нажмете следующее, оно станет таким
Затем устройства отключаются, и устройство или схему можно перетаскивать по желанию.
Вышеупомянутая операция заключается в простом удерживании ctrl и двойном щелчке левой кнопки при перетаскивании схемы.
Если соединения нет и вам нужно его отключить, просто ctrl + LMB перетащите его.
Кроме того, если изменить операцию левой кнопки мыши по умолчанию, ее можно будет выбрать напрямую, а штрих станет ctrl + LMB. В это время левая кнопка мыши, а затем операция двойного щелчка не могут быть выполнены, потому что логика операции больше не разрешена, на этот раз вам нужно использовать группу для выполнения операции.
Создать группу
Вот краткое введение в панель инструментов группы. Значение группы, вероятно, такое же, как значение группы в офисе. Это означает выполнение единых операций над группой элементов или устройств. Существует два основных способа создания группы, один — через Панель инструментов используется для выбора. Одна из них — для работы путем ввода команд. Здесь давайте поговорим об операциях на панели инструментов. В следующем разделе мы поговорим о командной строке при изменении атрибутов. Панель инструментов выглядит следующим образом
Существует три основных способа выбора группы: первый — выбрать прямоугольник, второй — выбрать произвольный многоугольник, а третий — выбрать выражение. Если вы выберете выражение, вы можете ввести некоторые похожие свойства. , Отметьте как
Первые два в основном используются для выбора схематического представления, а выбор многоугольника показан на рисунке ниже.
После создания группы также загорятся соответствующие кнопки групповых операций.
Вышеупомянутое перемещение, копирование группы, копирование всех групп и удаление группы,
Обратите внимание, что в настоящее время вы можете управлять группой только через панель инструментов. Вы не можете напрямую перемещать и копировать группу с помощью жестов. После щелчка по панели инструментов схема начинает следовать за курсором. Переместите, нажмите ctrl и дважды щелкните в это время, вы можете отключить групповую цепь от других цепей.
Операция копирования
В записи проекта HDL есть 4 команды копирования: копировать, копировать все, копировать, повторять и массив.
Укажите отдельно, что копия является единственной копией, номер тега устройства после копирования будет удален, а сетевое имя сигнальной линии не будет скопировано, как показано на рисунке ниже.
Копировать все также является единственной копией, но все копируется, а имя сети и битовый номер сигнала будут сохранены. Как показано на рисунке ниже
повторение копирования — это повторное копирование, его можно копировать несколько раз, копия будет на курсоре после каждого размещения, но это операция копирования, номер бита и имя сигнала будут удалены, как показано ниже
Массив предназначен для копирования нескольких операций с равными интервалами, что особенно подходит для копирования нескольких операций сопротивления и емкости.copy <number>Как показано на рисунке ниже
Копия на приведенном выше рисунке — это копия 10. Конкретной командой является копия 10. Пользователь также может определить эту команду как комбинацию клавиш, например, копия 7, которая напрямую копирует семь за раз.
Замена устройства
Если вы хотите заменить устройство, программное обеспечение поддерживает два типа: один — заменить, а другой — изменить.Эти две операции не изменяют номер тега, поэтому в основном используется как модификация схемы после упаковки. Управляйте правой кнопкой мыши, как показано на рисунке ниже.
Замену модификации можно выполнить только тем же устройством, а затем заменить другую таблицу деталей. Конкретная модификация выглядит, как на следующем рисунке. Эту операцию можно в основном использовать для значений сопротивления и емкости, но вы не хотите изменять количество битов.
Замена не ограничена. Любое устройство может быть заменено, и номер бит также тот же. Например, как показано на рисунке ниже, разъем заменяется маленьким АЦП, и он все еще может работать. Даже номер бит такой же, как у предыдущего разъема. Замена аналогична операции добавления устройства, разница в том, что кнопка ДОБАВИТЬ в окне становится заменой.
Принципиальная схема вращения, зеркальное отображение
Если вы хотите повернуть и отразить определенную принципиальную схему, вам необходимо включить настройку режима предварительного выбора, в частности, в инструменте -> параметры -> общие, как показано на рисунке ниже.
нотаЕсли этот режим включен, появится ошибка. Когда программа откроется в следующий раз, режим левой кнопки мыши станет прямым выбором, а не жестом. Вам нужно снова отключить ctrl + LMB слева, а затем поставить галочку Его можно восстановить только при восстановлении левой кнопки мыши.Если восстановлена операция жестов левой кнопки мыши по умолчанию, вращение жеста и жест зеркального отображения не будет работать на всей схеме, поэтому вам нужно сделать это, когда вы его используете. Выбор,
Есть два способа работы и вращения схемы: один — это редактирование-> вращение или зеркальное отображение в строке меню. Другой — поворот и зеркальное отображение с помощью жестов, когда левая кнопка по умолчанию является операцией выбора. Операция поворота показана на рисунке ниже. После нажатия левой кнопки все в порядке. Все изображения — это скриншоты в середине операции.
На рисунке ниже показана операция зеркального отображения,
Модификация текста и атрибутов
Существует три основных способа изменения текста или атрибутов: один — напрямую изменить правую кнопку мыши, а другой — рисовать жестом.eВнесите изменения или щелкните правой кнопкой мыши на редактировании после входа в состояние изменения, как показано на рисунке ниже.
Эта операция эффективна для изменения имени сигнала и атрибута hdl_power vcc GND.
Показать и скрыть операции
Отображение и скрытие можно найти на панели инструментов. Английское название — панель инструментов слоя.
Слева направо: отображение / скрытие корпуса устройства, отображение / скрытие сигнальных линий, отображение / скрытие атрибутов, отображение / скрытие заметок, отображение / скрытие изображений, конкретный эффект отображения показан на рисунке ниже. Используйте эти настройки для изменения или выравнивания определенных типов сигнальных линий.
Отображение номера контакта
Обычная операция для отображения номера контакта — это щелкнуть правой кнопкой мыши несколько разделов для одного устройства.Для пакетной обработки это будет обратная аннотация при упаковке.
Что касается вызова нескольких разделов, он находится в меню правой кнопки мыши, как показано на рисунке.
3.2 Глобальная модификация и замена
Выше кратко упомянуты несколько отдельных методов замены.Точно так же HDL по-прежнему поддерживает пакетную модификацию.Есть две основные записи, одна — инструмент панели меню -> глобальное обновление, а другая — диспетчер частей панели инструментов управления.
глобальная модификация обновления
Глобальное обновление может заменить тип устройства в целом путем поиска, например замены резисторов конденсаторами или магнитными шариками, а также вы можете изменить имя сети и т. Д. Конкретная запись показана на рисунке ниже
Тогда это выглядит так после открытия
Левая часть — замена устройства, правая — замена атрибута.
Как правило, выбор по умолчанию подходит. Здесь не на что обращать внимание. При замене устройства некоторые атрибуты можно выбрать без замены. Вы можете изучить детали самостоятельно.
модификация менеджера деталей
Диспетчер деталей очень подходит для операций после того, как схематический чертеж будет завершен, для некоторого слияния RC-материалов, и если устройство будет изменено, то статус детали станет ×, и вы можете напрямую обновить его здесь. Конкретная операция показана на рисунке ниже, обновить и заменить через обновление и применить,
Это так после нажатия
Это также другая таблица деталей, в которой можно выбрать только одно устройство. Очень подходит для замены RC,
Операция модификации командной строки
Командная строка также может выполнять некоторые операции пакетной обработки, но я в основном использую для обработки некоторого замещающего цвета текста, операций со шрифтом и удаления отображения атрибута пути. Основной метод — использовать группу для работы,
Вот официальный пример
set nextgroup A ------- установить имя создаваемой группы
find sig_name ------- Выбрать все имена сигналов на текущей странице
включить свойства ------- все тексты свойств на выбранной странице
исключить заметки ------- Исключить выделенный текст заметки
исключить тела ------- Исключить тела устройств
TextSize 0.104 A ------- Установить размер текста группы A
write
Конкретная операция также такая, как показано выше, сначала установите имя группы, а затем выберите конкретный контент для работы с группой.
Вот несколько операций, которые я использовал до сих пор.
Установите цвет символа власти на небесно-голубой
set nextgroup A
find HDL_POWER
paint skyblue A
Удалить атрибут пути
set nextgroup B
find path
delete B
Установите черный и белый цвет номера контакта
set nextgroup A
find $PN
paint MONO A
Установите оранжевый цвет названия сигнала
set nextgroup A
find SIG_NAME
paint ORANGE A
3.3 Удаление и перемещение страницы схемы соединений
После изменения схематического представления может произойти некоторая корректировка и удаление схематической последовательности. Если последовательность сдвинута, перетащите страницу прямо в окно навигации по страницам. Если необходимо удалить схемную страницу, эта операция показана на следующем рисунке. Операция удаления страницы в файле -> редактировать страницу непосредственно удаляет текущую страницу.
3.4 Проверка схемы
На схематической диаграмме есть три основных места для сообщения об ошибках: во-первых, если при каждом сохранении будут обнаруживаться некоторые базовые логические ошибки межсоединения, будет сообщено об ошибке.
Второе место — это обнаружение ERC в утилитах tool -> packager, конкретная запись выглядит следующим образом
На этом шаге можно обнаружить более важную одноточечную сеть, которая сгенерирует документ, а затем проверить их по очереди.
Другое место — при упаковке, если упаковка не удалась, будет отображаться отчет, вы можете увидеть конкретные советы, как правило, в папке проекта схемы worklib-> packaged
другой: Если в проверке принципиальной схемы есть ошибка типа мощности HDL без значения напряжения, это может быть вызвано тем, что этот параметр не отключен, просто снимите флажок, как показано на рисунке ниже.
4. Экспорт файла принципиальной схемы, перекрестная ссылка, упаковка, регистрация
Принцип После того, как модификация завершена, необходимо создать соответствующий отчет, такой как создание спецификации и экспорт в pcb.
4.1 Экспорт бомбы
HDL генерирует бомбу только в текстовом формате, вы можете выбрать атрибуты, которые хотите экспортировать.
Конкретная запись выглядит следующим образом: инструмент -> утилиты упаковщика,
После ввода все выглядит следующим образом. Основные моменты, на которые следует обратить внимание, заключаются в следующем. Во-первых, в шаблоне можно задать содержание для отчета, во-вторых, в формате отчета и выбран разделитель между атрибутами. С настройками на карте все в порядке, точку с запятой выбирайте, а остальные не удобно импортировать в excel.
Для выбора содержимого отчета оно показано на рисунке ниже, просто отметьте свойства, которые вы хотите сообщить.
4.2 Перекрестная ссылка
Перекрестная ссылка используется для быстрого доступа между перекрестными страницами схематической диаграммы. Вы можете напрямую нажать ctrl + LMB, чтобы перейти непосредственно к другой взаимосвязанной сети, которая более удобна для просмотра, и ее также можно экспортировать в PDF. Конкретная запись — инструмент -> Crefer в менеджере проектов.
После ввода , как показано на следующем рисунке, нет никакой конкретной операции, но она может быть установлена опцией, и обычно значение по умолчанию тоже ОК.
После добавления перекрестной ссылки это выглядит как на следующем рисунке
Формат перекрестной ссылки по умолчанию: номер страницы + область изображения +>
Следует отметить, что добавление индекса не всегда может быть успешным. Для размещения этих меток индекса требуется определенное пространство на схематической диаграмме. Если зарезервированного пространства для буквы недостаточно или Он не будет отображаться на границе страницы схемы. Еще один момент заключается в том, что эти метки помещаются после имени сигнала, но обратите внимание, что они находятся за шрифтом по умолчанию и стилем размера шрифта, в противном случае они всегда будут отображаться разделенными Некоторое расстояние.
4.3 Упаковка проекта
Упаковка используется для создания и экспорта в операцию печатной платы. На этом шаге можно создать ряд операций, таких как номер тега устройства, отображение номера вывода и т. Д. Конкретная запись — файл -> физический экспорт; также можно использовать синхронизацию дизайна в интерфейсе менеджера проекта.
Конкретные операции заключаются в следующем, в основном эти три части, одна — вариант упаковки, текущий выбор — сохранить предыдущие результаты упаковки, как правило, это нормально, и повторная упаковка восстановит номер бит.Если печатная плата была нарисована, эта операция Рухнет
Второй — обновить и привязать к плате. Если в настоящее время печатной платы нет, просто снимите этот флажок. Если он есть, он будет установлен по умолчанию.
Третья — обратная аннотация, но, похоже, от нее мало пользы. Если вы отметите ее или нет, новые добавленные устройства будут генерировать новые номера тегов.
Если вы выполните этот шаг, печатная плата и схема будут связаны. Если вы выделите определенное устройство или сигнальную линию на схеме, сигнальная линия на печатной плате также будет выделена (активна команда выделения на печатной плате. Time), взаимодействие очень хорошее.
Другой: файл платы после упаковки находится в рабочей библиотеке -> физическая папка в папке проекта.
4.4 Архив проекта
Архивирование проекта — это функция HDL. Операция архивирования может скопировать все библиотеки, необходимые для всего проекта, в папку проекта (в основном, некоторые элементы глобальной библиотеки), так что весь проект может существовать как полная папка. Вы можете скопировать его на любой компьютер с каденцией и открыть, не ограничиваясь различными настройками. Очень удобно
Конкретная запись, показанная на рисунке ниже, представляет собой операцию архивирования.
После ввода операция по умолчанию в порядке. Единственное, что может потребоваться изменить, это каталог выходной папки. Вы можете сохранить его где хотите, и значение по умолчанию подходит.
5. Приложение
Инструкции по работе с жестами, в приложении кратко представлены некоторые из моих лично установленных жестов только для справки, некоторые из которых являются официальными операциями, которые более практичны.
Ссылки
[1]. Схема Cadence Concept HDL & Allegro и дизайн печатной платы .EDA Pioneer Studio
[2]. allegro design entry HDL user guide
Основные настройки PCB Editor.
Перед тем, как начать использование САПР, мы рекомендуем настроить систему под свои привычки, задать необходимые параметры «по умолчанию», установить привычный для себя набор «горячих клавиш» — тем самым вы существенно повысите и скорость освоения нового редактора, и эффективность работы в нем.

Рис. 1. Пример списка лицензий, доступных при запуске Allegro PCB Editor.
Для того, чтобы запустить редактор печатных плат Allegro PCB Editor, необходимо выполнить файл программы “allegro.exe”. Он находится в папке, куда была произведена установка продуктов САПР Cadence. Также можно найти ярлык для запуска в меню “Пуск”, если используется ОС Windows. После запуска пользователю предоставляется возможность выбрать лицензию, которая будет определять доступные для работы инструменты (Рис.1).
Для каждой лицензии можно дополнительно подключать опциональные расширения. Разные расширения отвечают за различные дополнительные возможности. На данном этапе описание всех расширений будет опущено.
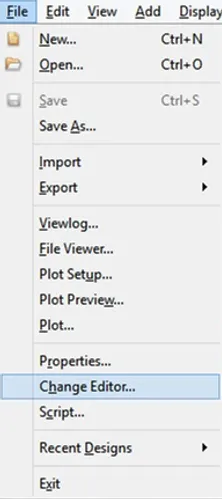
Рис. 2. Возможность изменения используемой лицензии.
Для того, чтобы запустить редактор печатных плат с базовым набором инструментов, необходимо выбрать лицензию
“OrCAD PCB Designer” или “Allegro PCB Designer”, поставить галочку напротив фразы “Use as default” и нажать на кнопку ОК.
После этих действий выбранная при первом запуске лицензия будет автоматически использоваться и при последующих запусках.
Однако используемую лицензию можно всегда изменить в самом редакторе печатных плат после его запуска. Для этого необходимо выбрать пункт меню File — Change Editor (Рис. 2).
Заметим, что у редактора OrCAD отличается от Allegro и набор пунктов меню, и их расположение. Чтобы избежать путаницы, если в вашей компании на рабочих местах используются лицензии и Allegro, и OrCAD попеременно, вы можете включить пункт меню
Display –> Use Legacy Menu для унификации их меню.
После первого запуска перед пользователем появляется рабочая область редактора печатных плат и некоторые инструментальные панели (рис.3).
Рис. 3. Примерный вид редактора печатных плат при первом запуске.
Первым действием, которое должен совершить пользователь после запуска редактора печатных плат, является проверка того, что используемый им софт самый свежий на текущий момент. Проверка осуществляется путем выбора меню Help в верхней части экрана. Далее в выпадающем подменю необходимо выбрать пункт About. После этого перед пользователем появится небольшое окошко с отчётом о версии программы (рис.4).

Рис. 4. Пример окна отчёта об используемой версии ПО.
Если дата вашего последнего обновления сильно отстаёт от текущей даты, то мы рекомендуем обновить ПО, поскольку каждый квартал компания Cadence проводит плановые обновления, в которых исправляет замеченные пользователями ошибки в работе и добавляет новый функционал. Чтобы скачать обновление, пользователь может зайти на сайт downloads.cadence.com в раздел OrCAD/Allegro 17.2
и скачать файл последнего хотфикса, нажав на кнопку Download. Это файл в формате исполняемого модуля EXE, его надо запустить,
и он за 10-15 минут обновит все необходимые файлы САПР. Если у вас нет логина и пароля для доступа на сайт, мы рекомендуем обратиться к официальному дистрибьютору Cadence.
Необходимо обратить внимание, что с версии 17.2 ядро редактора печатных плат стало 64-х разрядным. Это повлекло за собой более расширенные возможности по работе с большими файлами проектов. Однако совместимость версий проектов «сверху вниз» на данный момент отсутствует и не будет осуществляться в дальнейшем. Совместимость проектов «снизу вверх» поддерживается. Можно легко открыть проект печатной платы из версии 16.6 в версии 17.2. Проект будет преобразован в более новую версию и сохранён на диске компьютера.

Рис. 5. Меню запуска диалогового окна настроек проекта.
После проверки версии используемого ПО пользователю необходимо подготовить программу к работе и настроить редактор печатных плат под себя. Прежде всего мы советуем установить единообразные и удобные пути к библиотекам посадочных мест, площадок, STEP-моделей и т.д. Для этого нужно выбрать пункт меню Setup — User preferences (рис.5).
После этого пользователь увидит диалоговое окно User Preferences Editor (рис.6), которое позволяет вносить изменения в настройки проекта. Все параметры, которые могут быть изменены, разделены по категориям. Если неизвестно, в какой категории находится необходимый параметр, его можно найти, введя начало названия в поле поиска. Также в нижней части окна есть поле, в котором отображается подсказка по конкретной выбранной настройке.
На данном этапе нет необходимости подробно останавливаться на каждом параметре проекта, который может быть изменён. Рассмотрим наиболее важные из них. Как уже упоминалось ранее, необходимо показать программе: где расположены библиотеки пользователя, необходимые для работы. Для этого нужно раскрыть раздел “Paths”, а затем подраздел “Library”. Перед пользователем предстанет диалоговое окно, изображенное на рис. 7.

Рис. 6. Окно настройки различных параметров проекта.

Рис. 7. Окно настроек путей доступа к библиотекам.
В выделенном разделе содержится несколько параметров, отвечающих за пути к различным типам файлов. Если не использовать STEP модели, то необходимо настроить три параметра:
- Devpath – месторасположение “device” файлов. Это файлы, создаваемые программой при работе с Netlist сторонних разработчиков, таких как Mentor EE, PADS, PCAD200x, Altium.
- Padpath – месторасположение контактных площадок, используемых в посадочных местах компонента.
- Psmpath — месторасположение файла посадочного места, используемого самой программой. Он не нужен для человека, но необходим для программы. Именно он используется при импорте Netlist для импорта посадочного места компонента в редактор ПП.
Хотя пользователь может хранить все три типа файлов в различных папках, рекомендуется так не делать, поскольку при большом количестве компонентов могут возникнуть сложности с обновлением файлов PSM или PAD. Если использовать только одну папку для хранения всей библиотеки посадочных мест, то для всех трёх параметров необходимо прописать один и тот же путь к искомой папке.
Пути к папке с библиотекой могут быть как абсолютными, так и относительными. Относительные пути отсчитываются от места расположения файла проекта. Это удобно, если для всех проектов поддерживается единая структура папок. Тогда, перенеся файл печатной платы из одного проекта в другой, пользователь не утратит доступа к библиотекам.

Рис. 8. Диалоговое окно настройки папок расположения device файлов.
После того, как пользователь нажмёт на кнопку троеточия напротив параметра devpath, перед ним откроется окно
настройки пути (рис.8). Необходимо поставить галочку напротив надписи Expand, чтобы увидеть все пути, содержащиеся в настройках. После этого пользователь сможет видеть все записи, которые содержит параметр devpath.

Рис. 9. Пример записей, содержащихся в параметре devpath.
На рис. 9 представлено два способа записи путей одновременно. Это как относительный путь, так и абсолютный.
../lib/package – относительный путь.
C:/Cadence/SPB_16.6/tools/fsp/samples/dra – абсолютный путь.
Первая строка, в которой содержится только одна точка, разрешает поиск библиотечных компонентов в папке с проектом печатной платы. Вторая строка, в которой содержится только две точки, разрешает переход из папки проекта на один уровень выше.
Таким образом надпись “../lib/package” предлагает подняться на один уровень вложенности выше относительно папки с проектом
и далее опуститься в подпапку “lib” и далее в “package”.
Рис. 10. Пример структуры папок.

Рис. 11. Папка, содержащая библиотеку посадочных мест.

Рис. 12. Добавление новой записи.
Для добавления и удаления записей в правом верхнем углу диалогового окна расположен набор инструментов-иконок (рис.12).
После того, как пользователь добавит новую запись, указывающую на необходимую папку, это действие нужно будет совершить ещё два раза: для параметров padpath и psmpath. Более полная информация о том, из каких частей состоят посадочные места компонентов в Cadence Allegro PCB designer, будет дана позднее.
После того, как пользователь ознакомился с механизмом доступа к настройкам проекта, можно выполнить настройки внешнего вида панелей инструментов, настройку “горячих” клавиш, и зафиксировать панели Options, Find, Visibility.
Панели управления Options, Find, Visibility.
Эти панели отмечены синим цветом на рисунке 3. При первом запуске они свёрнуты. Но удобнее их развернуть.

Рис. 13. Три вкладки, расположенных друг над другом.
В состоянии, показанном на рис. 13, вся информация на этих панелях видна одновременно. Чтобы развернуть панели, необходимо навести указатель мышки на название панели в правом верхнем углу и нажать левую клавишу мышки.
Возможно, что вкладки не расположатся так, как показано на рис. 13, но каким-то образом раскроются и предстанут перед пользователем. Чтобы изменить их положение на экране, необходимо аккуратно навести указатель мыши на заголовок окна — серую полоску и, зажав левую клавишу мыши, потянуть окно в нужное место. Серая полоска выделена красным прямоугольником на рис. 13. Чтобы правильно расположить указанные вкладки одну над одной, необходимо осторожно перемещать окно до тех пор, пока справа на нужном пользователю месте не образуется голубая область. Данная область обозначает место, куда будет установлено перетаскиваемое окошко, когда пользователь отпустит клавишу мышки.
Поскольку данные вкладки имеют очень большое значение при работе с редактором, то стоит остановиться на них подробно. К тому же вкладку Visibility в новой версии редактора можно настраивать под конкретного пользователя.
Вкладка Visibility отвечает за видимость всех объектов в проекте пользователя. Вся информация, которая содержится в проекте, разделяется на классы данных (аналог «слоев» в других САПР). Есть класс “проводящий рисунок”. Существуют классы: пины (то есть выводы компонентов), геометрия платы и т.д. Таких делений на группы объектов по определенному признаку довольно много.
Во вкладке Visibility пользователь может включать или отключать определенный вид объектов на печатной плате. Например, можно выключить все медные полигоны, или все пины на слое TOP, или вообще все пины в проекте. Так же во вкладке Visibility возможно включать уже предварительно настроенные состояния видимости объектов на ПП, «виды». Назовём их плёнками. Данные состояния содержат информацию о том, какие объекты в проекте выключены и не видны, а какие видимы.

Рис. 14. Краткое описание вкладки Visibility.
В левой части окна можно увидеть, что слои на печатной плате делятся на группы по своему функциональному назначению.
Слои земли и питания называются Planes. Слои, содержащие трассировку сигнальных линий, называются Conductors.
Пользователь может видеть, что информация о проводящем рисунке делится на информацию о следующих типах объектов:
- Etch — все проводящие линии на ПП.
- Via — все переходные отверстия на ПП.
- Pin — все пины на ПП.
- DRC — все ошибки, возникающие при проверке платы на соответствие правилам проектирования и ТЗ.
- All — собирательный тип данных. Включает или отключает все виды обьектов на указанном типе слоёв.
Слои масок называются Masks. Если напротив определенной группы слоёв поставлена галочка, то они будут отображаться в нижней части окна Visibility. Например, если снять галочку с Planes, то можно будет управлять видимостью только сигнальных слоёв, а слои земли и питания выбрать будет нельзя. Однако, если воспользоваться преднастроенными видами, то видимость внутренних слоёв будет взята из них.

Рис. 15. Одно из состояний вкладки в реальном проекте.

Рис. 16. Состояние вкладки, когда галочка видимости снята со слоёв Conductors.
Настройка цветов и окно Color Dialog.

Рис. 17. Иконка Color192.
На вкладке Visibility можно управлять видимостью не только указанных типов объектов. Можно добавить сюда дополнительные типы объектов для быстрого включения или выключения. Для этого необходимо найти в верхней части экрана иконку “color192” (рис. 17), и нажать на неё. Перед пользователем откроется диалоговое окно Color Dialog (рис.18).

Рис. 18. Вкладка Visibility Pane диалогового окна “Color Dialog”.
На рис. 18 даны пояснения к различным областям диалогового окна. Если пользователь перенесёт определенный тип объектов из раздела Available classes в раздел Visible classes, то данный тип объектов схематически отобразится рядом цветных квадратов на вкладке Visibility. Однако, для управления видимостью доступны не все виды объектов, а только лишь преднастроенный перечень.
Если пользователю необходимо добавить новый тип объектов для быстрого отображения или скрытия, к примеру маски над пинами в слое TOP, то необходимо перейти на самую левую вкладку окна “Color Dialog”, это вкладка “Layers” (рис. 19). После этого необходимо нажать на любом цветном квадрате в центральной части окна правую клавишу мышки и выбрать пункт выпадающего меню Add to visibility (рис.20). Для рассматриваемого примера пользователю необходимо раскрыть класс объектов Stackup, затем подкласс Non Conductor, затем найти тип объектов Pin. Далее найти подкласс объектов Soldermask TOP и добиться его появления на панели Visibility.

Рис. 19. Один из возможных видов вкладки Layers диалогового окна Color Dialog.

Рис. 20. Добавление масок над пинами в слое TOP.
Возможно, что начинающему пользователю такая организация данных в проекте покажется излишне сложной. Однако, как только пользователь выучит то, какие классы и подклассы данных существуют в проекте, и какая информация отнесена в те или иные классы, управление видимостью объектов на ПП станет простым.

Рис. 21. Вкладка Nets окна Color Dialog.
На рис. 21 представлена вкладка Nets. Она позволяет управлять цветом различных электрических сигналов, а также цветом объектов, принадлежащих этим сигналам. Для изменения цвета объекта необходимо сначала выбрать левой клавишей мыши нужный оттенок в нижней области окна, а затем нажать левой клавишей мыши на тот тип объектов, который пользователь желает изменить. Все цепи в проекте могут быть поделены на группы, содержаться в шине сигналов, могут быть простыми или составными. Данное деление цепей видно в левом верхнем углу диалогового окна. Если какой-то раздел не пуст, то его можно раскрыть, нажав на небольшой серый прямоугольник, расположенный слева от названия раздела.

Рис. 22. Вкладка Display окна Color Dialog.
Во вкладке Display пользователь может управлять прозрачностью трассировки, а также цветом виртуальных связей, соединяющих пины компонентов. Назовём эти электрические виртуальные связи “резинками”. На английском языке они называются Rats. Прозрачность слоёв трассировки изменяется ползунками от полной невидимости (прозрачности), до полной непрозрачности. Это удобно при анализе трассировки на смежных слоях.
Во вкладке Favorites содержится список подклассов, которыми инженер часто пользуется и не хочет искать их каждый раз во вкладке Display. Вы можете поэкспериментировать с различными настройками панели Visibility для достижения наибольшего комфорта.
Панель Find.
Диалоговое окно Find позволяет производить выбор объектов для текущей команды, которую активировал пользователь.
Программа будет иметь возможность производить некие действия только с тем видом объектов, напротив которого пользователь установил галочку. Причём, если галочек установлено несколько, и в области выбора находится несколько различных объектов, то будет выбран самый “старший” объект. Самый старший объект в проекте – это группа (Groups). Затем следует посадочное место компонента (Comps) и так далее до “резинок” (Ratsnest) и Т-точек разветвления (Rat Ts).
Резинки – самый младший объект в проекте. Если необходимо выбрать его, то нужно либо отключить все остальные галки, либо очень точно позиционировать на них свой курсор мышки.
Если пользователю необходимо выбрать несколько объектов, руководствуясь сложным критерием, то можно воспользоваться очень удобным и мощным инструментом формирования запросов – “Find by Query”. Рассмотрим его работу на примере.

Рис. 23. Вид вкладки Find.

Рис. 24. Диалоговое окно Find by Query.
Допустим, что пользователю требуется выделить все компоненты, в названии которых содержится цифра “20”. После открытия диалогового окна, в левой его части пользователь видит список всех классов, на которые поделены данные в проекте. Необходимо кликнуть на класс компонентов (Components). Во вкладке Fields появится список подклассов или же свойств, которые могут принадлежать классу компонентов. У компонентов есть порядковые номера – RefDes. Необходимо найти данное свойство и два раза кликнуть по нему левой клавишей мышки. Данное свойство перенесётся в правую область, которая называется Filters. Далее пользователю необходимо настроить фильтр правильным образом.
Это похоже на формирование поисковых запросов в ОС Windows. После того, как запрос будет сформирован, в нижней части окна появятся все те объекты, которые удовлетворяют условиям запроса. Далее пользователь может выделить любой компонент, либо все компоненты вместе при помощи клавиши SHIFT. Следующим действием пользователь должен выбрать команду, которую он собирается применить к выбранным компонентам. И необходимое действие произойдет над всеми выбранными компонентами.
Более простым инструментом для поиска является область вкладки под названием “Find by Name” (рис.25).
При помощи инструмента “Find by Name” пользователь может также найти и выделить интересующие его типы объектов, по имени цепи, объекта или группы. В целом, назначение вкладки Find в том, чтобы формировать выделение тех или иных частей проекта, над которыми пользователь собирается произвести действия.

Рис. 25. Область Find by Name.

Рис. 26. Типы объектов, которые можно искать при помощи Find by Name.
Панель Options.

Рис. 27. Внешний вид вкладки Options для команды Move.
В этой панели можно настроить параметры текущей активной команды, или активного действия, которое в данный момент выполняется пользователем. Внешний вид вкладки изменяется в зависимости от действия или команды. В дальнейшем мы обсудим более подробно эти параметры, при обсуждении команд редактора. На рис.27 показан пример того, как выглядит эта вкладка при выполнении команды перемещения, Move.
Принципы организации информации в проекте печатной платы.
В ходе повествования уже упоминалось, что вся информация в проекте САПР Cadence Allegro PCB Editor делится по определенным признакам. На этом делении основана работа со всеми объектами в проекте.

Рис. 28. Список классов объектов для вкладки Color Dialog.
Существует деление на основные группы. В программе они называются классами. Основные группы делятся на подгруппы. Они называются подклассами. Если пользователь хочет получить информацию об определенном объекте на ПП, он должен хотя бы примерно представлять: к какому классу и подклассу относится данный объект. Зная это, можно настроить фильтр выделения во вкладке Find и применить выбранную команду только к нужному пользователю объекту.
На рис. 28 можно видеть список всех объектов, видимостью которых можно управлять.
Т.е. это список классов видимости. Однако информацию можно делить не только по признаку видимости.

Рис. 29. Список классов объектов в проекте ПП.
Пример подклассов для класса Board geometry.
На рис. 29 представлен список классов по признаку принадлежности различным областям печатной платы. Или, другими словами, по принадлежности к различным видам объектов на печатной плате.
Некоторые подклассы являются пользовательскими и их можно добавлять или удалять. Инженер вправе давать им произвольные названия и размещать в них ту информацию, те виды графических объектов, какие посчитает нужным.
Пользовательские подклассы – на белом фоне. Подклассы, которые обязательно должны присутствовать в проекте, являются системными. Их нельзя удалить или изменить их название. Они расположены на сером фоне.
Подводя итог, можно сказать, что весь проект состоит из маленьких кирпичиков. Кирпичики имеют различную форму (это как раз подклассы объектов). И кирпичики разной формы составляют стену здания (это класс объектов). Каждый кирпичик пользователь может раскрасить в свой цвет, наклеить на него бирку или удалить из стены.
Настройка панелей инструментов.

Рис. 30. Диалоговое окно управления видимостью панелей инструментов.
Следующим разделом, который можно настроить под пользователя, является совокупность панелей инструментов и иконок на них. Видимостью тех или иных панелей можно управлять в разделе View — Customize Toolbar. После выбора данного пункта меню перед пользователем возникнет диалоговое окно, изображенное на рис. 30.
Пользователь может перенастраивать порядок следования иконок в панелях на вкладке Commands. Можно создавать свои панели инструментов. Достаточно на вкладке Toolbars нажать на New, ввести имя панели, а на вкладке Commands добавить необходимые команды в новую панель инструментов.
Настройка горячих клавиш.
Интерфейс САПР Cadence Allegro гибко подстраивается под привычки пользователя с помощью горячих клавиш и настроек.
Для создания горячей клавиши применяется команда funckey. Для создания функциональной команды применяется — alias.
Вы можете задавать их в текущей сессии в командной строке, проверить, и впоследствии добавить проверенные команды к файлу настроек (он имеет имя ENV и хранится в папке настроек Allegro).
Например, попробуйте настроить следующие горячие клавиши:
funckey + subclass -+ Нажатие “+” - выбрать следующий слой как активный
alias F5 show element Нажатие F5 - показать информацию об объекте
alias rps"replace padstack" Ввод текстовой команды rps - заменить падстек
Вы можете добавить в файл ENV ваши определения для горячих клавиш и текстовых команд, которые соответствуют вашим собственным привычкам или настройкам других САПР, в которых вы работали ранее.
Горячие клавиши можно вызывать в окне редактирования топологии. Причем они могут состоять из нескольких нажатий подряд, например, pt для создания трассы, pv для via и др. Команды можно набирать в окне ввода команд: Command. Вы можете запрограммировать последовательность команд редактора как одну команду. Можно выполнять перебор значений из заданного списка по каждому вызову команды. Можно вызывать такие макрокоманды из файлов с диска. Горячие клавиши и команды чувствительны к регистру и языку.
Настройки Allegro PCB Editor
Глобальные настройки Allegro хранятся в папке
%CDSROOT%/share/pcb
Никогда не изменяйте файлы в этой папке и подпапках!
1. Глобальные настройки редактора PCB хранятся в файле
%CDSROOT%/share/pcb/text/env
2. Общие настройки компании находятся по умолчанию в папке
%CDSROOT%/share/local/pcb
но для компании лучше расположить их
в сетевой папке, и настроить переменную среды CDS_SITE на нее.
3. Личные настройки пользователя хранятся в папке, на которую указывает переменная HOME на локальном компьютере.
Максимальный приоритет имеют личные настройки, потом общие, и самый низкий приоритет – у глобальных настроек.
Файл настроек ENV
Пути к файлам ENV можно узнать в окне Command: echo $envpath
Путь к личному (локальному) файлу ENV: echo $LOCALENV
Не корректируйте секцию локального файла ENV, содержащую последовательность команд set – эта секция изменяется редактором при вызове диалога Setup -User Preferences. Все ваши дополнения и горячие клавиши вносите перед строкой:
### User Preferences section (после первой строки source $TELENV)
Задание функциональных команд – Alias
Для создания собственных команд можно использовать функциональные кнопки F2-F12, большинство алфавитно-цифровых клавиш с модификатором CTRL/SHIFT/ALT (хотя Control -C, V и X зарезервированы для copy, paste и cut) и навигационные кнопки (Home, Up arrow, Esc, итд.). Доступны следующие модификаторы:
| Модификатор: | Обозначение: | Пример: |
| Shift | S | SF2 |
| Ctrl | C (function keys) | CF2 |
| Ctrl | ~ (alpha-numeric) | ~N |
| Alt | A | AF2 |
Модификаторы можно комбинировать. Примеры:
| CSF2 | Control-Shift-F2 |
| ASF2 | Alt-Shift-F2 |
| CAF2 | Ctrl-Alt-F2 |
| CASF2 | Ctrl-Alt-Shift-F2 |
| ~SZ | Ctrl-Shift-Z |
| SUp | Shift-UpArrow |
| CUp | Ctrl-UpArrow |
Горячие клавиши – Funckey
Используйте funckey, когда вы хотите, чтобы буквенно-цифровые клавиши (без модификатора) работали как функциональные кнопки во время нахождения курсора в области редактирования топологии, без необходимости нажатия Enter.
Пример – горячая кнопка на команду «переместить»:
funckey m move - нажатие “m” задаст команду «переместить».
При использовании команд и горячих клавиш обращайте внимание на то, чтобы в командной строке не было случайно введенных ранее символов, т.к. это может помешать распознаванию ваших команд:
Command > [тут не должно быть случайно введенных символов]
Лишние символы в командной строке удалите клавишей Backspace.
Чтобы узнать имя и параметры команды, которую вы хотите назначить, используйте команду
scriptmode +e
для отображения команд, которые вы выполняете в редакторе. Затем выполните последовательность нужных вам команд. Затем скопируйте отобразившиеся команды и соедините их в одну строку-макрокоманду, разделяя точкой с запятой и заключив в кавычки, и назначьте на функциональную клавишу или команду. Если вы хотите скрыть отображение диалоговых окон при исполнении таких макрокоманд, используйте команду
scriptmode +i
Заключение
В целом, как можно увидеть, возможности по изменению настроек редактора печатных плат Cadence Allegro / OrCAD довольно широкие. К этому можно добавить и наличие множества дополнительных скриптов, написанных на языке высокого уровня SKILL – эти скрипты позволяют добавлять еще более мощный функционал к редактору. Например, имеются скрипты для прорисовки русских букв шрифтами ГОСТ, а также скрипт для импорта файлов проектов печатной платы из САПР P-CAD. Настройка Allegro «под себя» и применение дополнительных скриптов дает разработчикам возможность полностью сосредоточиться на задачах проекта и эффективно выполнять рутинные и повторяющиеся операции.
Время на прочтение
7 мин
Количество просмотров 66K
Чтобы разрабатывать электронику нужно как минимум знания схемотехники, знания современной электронной базы компонентов, умение работать в одной из программ САПР и разводить платы в соответствии с требованиями ЭМС. И если вы ещё не определились с какой из САПР вы в основном будете работать, то эта статья для вас.
В настоящее время существует три профессиональные среды САПР для электроники это: Altium Designer, Allegro Cadence и Mentor Graphics PADS. Всякие полупрофессиональные типа Proteus, Eagle и тд, даже не стоит рассматривать, так как они на уровне радиолюбительства и сколько-нибудь сложных вещей делать не позволяют. Есть ещё разные архаичные, специализированные, типа Microwave, Uniboard и прочие, но их тоже рассматривать не стоит из-за их низкой популярности и как следствие отсутствия поддержки.
В данной статье я хочу дать обзор и немного рассказать о том, как работать в Allegro Cadence, поскольку сам пользуюсь данной средой по таким вот причинам:
- Во-первых, возможности Cadence весьма впечатляющи. Перечислять всё займёт только отдельную статью, но кое о чём я расскажу ниже.
- Во-вторых, Cadence очень не требователен к системе, будет нормально работать даже на очень слабых компах вроде 1ГГц, 512 ОЗУ. Если у вас компьютер не 2 ядра, то собственно у вас и другого выбора кроме Cadence нету, т.к. при разработке часто, а то и всегда, приходится одновременно держать открытыми сразу несколько программных пакетов, в моём случае SolidWorks и Cadence, если бы я запустил, например, Altium мой компьютер просто бы дымком изошёл.
- В-третьих, тут нет таких глуков как в Altium (на счёт Pads не знаю). В Cadence конечно есть некоторые неудобные вещи, надо сказать тут у них своя оболочка, полностью построенная на скриптах и управляемая из командной строки, многим это может показаться неудобно, но тут нет таких критических ошибок, как например бывают в Altium при конвертации файлов в гербер и вообще довольно стабильная среда в этом отношении.
Итак, что же из себя представляет Allegro Cadence? Это пакет программ и утилит, которые хорошо связанны друг с другом. Каждая программа отвечает за свою область и запускается отдельно. Их там довольно много и на рассказ о любой из них, нужна отдельная статья, поэтому я перечислю и кратко расскажу лишь о тех, которые нужны обычному электронщику, чтобы просто знать с чем ему начать работать.
Design Entry CIS
Эта программа для проектирования принципиальной схемы, её симуляции, рисования схем итд. Т.е. здесь вы создаёте или вставляете компоненты, привязываете к ним footprint, указываете правила, которые будут проверятся в конце, чтобы исключить ошибки, румы и тд. Вообще, в Design Entry CIS может быть весь ваш проект, включая и документацию, но для начала это всё излишняя информация, поэтому расскажу кратко что и как делать.
File->New->Project
Всё создали. Заходите на страницу принципиальной схемы PAGE1 и нажимаете Place Part, далее Add Library и выбираете необходимые библиотеки. Можно создавать свои библиотеки компонентов и даже нужно, и добавлять в проект их нужно также.
Рисунок
Ок, добавим библиотеку дискретных элементов Discrete и MicroController. Допустим хотим сделать схему содержащую пару резисторов, конденсаторов и микроконтроллер STM32. Для этого выбирает библиотеку Discrete и ищем выше в Part List «CAP POL» и «RESISTOR», т.е. полярный конденсатор и резистор. Вставляем их на схему и далее ищем микроконтроллеры STM32 в библиотеке MicroController. Но вот незадача, их там нет. Что будем делать? Создавать корпус с нуля?
Нет, есть вариант проще, кликаем правой кнопкой на пустом месте схемы и выбираем в меню Place Database Part и в открывшейся вкладке щёлкаем на Internet Component Assistant
Рисунок
В окне встроенного браузера кликаем на Active Parts со значком операционника. Далее в открывшимся окне видим кучу настроек, но ничего не трогаем, а вбиваем в строку Part Number: «STM32».
Рисунок
Далее выбираем нужный нам контроллер или близкий к нему (чтобы можно было доделать немного), указываем в какую библиотеку вставлять, указываем если есть footprint и т.д. Если не знаете, что указывать то кликайте на Place Part постоянно.
Чтобы привязать к компоненту footprint, нужно зайти в его свойства, кликнув два раза на компоненте и найти соответствующую графу. Название футпринта это название его файла, а сами футпринты лежат в директории ..CadenceSPB_16.5sharepcbpcb_libsymbols изменить это нельзя, а если найдёте где, то лучше не стоит, Cadence очень не любит когда ему что-то указывают не так. С другой стороны если ему что-то не нравится, он вам точно скажет.
Сразу хочу рассказать про файлы которые лежат в папке ..symbols.
*.dra — файлы наших компонентов, другими словами наши footprint
*.bsm — механические отверстия
*.pad — файлы падов
*.psm — файлы padstack, в общем должны быть там же где *.dra
Для того, чтобы сделать плату нужно знать ещё одну вещь, это то как делать netlist, чтобы можно было разводить плату. Для этого вам нужно перейти на страницу проекта, выбрать его и нажать на Create netlist, там 1500 настроек, но я верю что вы разберётесь. И не волнуйтесь, если Cadence чем-то недоволен, то он не позволит вам испортить схему и пошлёт вам ошибку, а он это делает часто. Будьте уверены вы ещё его полюбите, даже если сначала возненавидите. C’est la vie.
Package Designer
Если у вас при создании netlist Cadence выдал ошибку, то скорее всего у вас где-то отсутствует footprint. Исправить это можно двумя способами, первое это исключить компонент из физической модели, а второе добавить, а если нет, то создать компоненту footprint. Для этого нам понадобится программа Package Designer. Здесь та же среда что и в программе проектирования платы PCB Editor, поэтому практически всё тут тоже самое, и управление, и многие функции.
Открывает она файлы типа *.dra, поэтому чтобы особо не мучится зайдите в директорию символов в папке ..pcb_libsymbols и откройте какой-нибудь файл с расширением *.dra. Перед вами появится компонент состоящий их кучи слоёв. Теперь немного о том, как вообще жить в этом пространстве, т.к. если вы попытаетесь покликать и сделать что-то вменяемое, то будете удивлены как тут всё неудобно, но это на первый взгляд… в общем и на второй и на третий тоже, как я уже сказал Cadence вы ещё возненавидите, но это ничего потом вы смеритесь и даже полюбите его причём так что уже не распрощаетесь, это навсегда. Серьёзно.
Рисунок
Итак, управление тут немного непривычное. Зажав среднюю кнопку мышки вы можете перемещать окно, для зума нужно крутить колёсико мышки. Всё тут делается примерно так: щелчок на объекте->правая кнопка мышки->команда->выполнение. Нужно потренироваться, не сразу всё понятно как и зачем, поймёте потом. Многое делается из командной строки, об этом отдельный разговор.
Справа мы видим управляющую панель, которая состоит из трёх вкладок: Options, Visiability, Find
Рисунок
Options
— там перечислены классы слоёв с которыми мы будем работать, знать обязательно только некоторые.
Find
— тут мы отмечаем с какими конкретно элементами мы будем работать, а если проще какие будем выбирать. Допустим если я хочу выбирать только пины, и не трогать шайпы, то надо отметить галочкой Pins.
Visiability
— тут мы отмечаем какие элементы будут видимы нам, а какие спрятаны, чтобы не мешать. Там не все слои, а только основные.
Всё что на панели вы сможете освоить сами, расскажу лишь основные тут вещи.
Меню Display->Color/Visiability
— здесь вы настраиваете цвета элементов и их видимость на схеме.
Меню Setup->Design Parameters
— важное меню, которое настраивает проект. Grids — сетка, с каким шагом вы будете перемещать элементы. Text — настройка текста по умолчанию.
Меню Setup->Areas->Part Height
— очень важная опция, если вы хотите переносить плату в 3D модель, она задаёт высоту компонента, привязкой к слою Place_Bound_Top / Bottom.
Меню Shape
— здесь управление формами. Формы это всё что угодно, от полигона, до корпуса компонента.
Меню Layout->Pins
— вставка пинов.
В общем для этой программы это всё, повторяю, что здесь тоже самое что и в PCB Editor, многие опции даже те же самые. Но его рассмотрим позже, т.к. для создания компонента, нужно уметь создавать свои пады, а для этого нам нужна следующая утилита.
Pad Designer
Как вы уже догадались эта утилита создаёт пады, которые вам нужны для того, чтобы назначить их компонентам в Package Designer. Настроек тут много и сложно найти чего тут нет, начиная от произвольной формы пада до сверления отверстий с помощью плазмы или лазера, в общем всё это важно для производства. Для начала откройте какой-нибудь *.pad в папке ..symbols, так вы можете посмотреть как и что вводить.
PCB Editor
И наконец перешли к самой важной программе. Она позволяет вам расставить ваши компоненты и произвести их разводку в соответствии с электрической схемой. Тут тоже самое что и в Package Designer, только всего ещё больше. Подробно об этой проге нет смысла говорить, т.к. только о ней можно с десяток статей написать, тут очень много хитростей, тонкостей, подводных камней и тд. Перечислю только важные менюшки, чтобы при освоении не искать.
Меню Manufacture
— здесь всё что касается подготовки к производству платы. Перевод в гербер, легенда дриллов, схема слоёв и прочее.
Cross section (Xsection)
— там назначаются физические слои. Их число, толщина, материал, порядок. Это можно взять у производителя плат.
Constraint Manager
— это целая подпрограмма, она задаёт правила разводки и клеарансы, можно например сделать чтобы в rats не показывался один из net-ов.
В общем с остальным более менее можно разобраться путём проб и ошибок. Просто для наглядности и как пример покажу кусок разведённой платы:
В общем всё, это был краткий обзор, просто чтобы понять как и что тут устроено, разумеется для этого мало просто статьи прочитать и нужно установить Cadence и сделать плату чтобы понять какая тут идеология. Это не просто рядовая программа для винды, если вы на неё подсидите то уже не слезете. Возможно сначала многое вам покажется неудобным, но поняв детали вы поймёте что всё так даже правильно.
И ещё три момента. При разводке платы, когда вы работаете с полигонами нужно ввести вот эту команду set etchedit_ignore_dynamic_shapes иначе нереально будет что-либо развести, полигоны будут мешать дорожкам и вы помрёте их перетаскивать. Вас это удивляет, что без одной команды, которая нигде не прописана нереально развести нормальную плату? Ну тут всё так, это Cadence вы будете сначала презирать тех садистов которые его сделали, но потом всё изменится и кроме Cadence -a другая САПР вам будет уже не нужна.
Второй момент вот какой. Не обязательно создавать в ручную footprint -ы, т.к. есть много программ которые генерируют их за вас. Самые известные это LP_Wizard и PCB Library Editor, они платные. Но есть ещё одна, и по моему очень неплохая и вроде бесплатная Footprint maker, скачать её можно здесь.
Третий момент это необходимость использовать командную строку. Обойтись без этого практически нельзя, но в принципе одной пары команд хватит для начала, о первой я сказал выше, а вторая команда введения координат. Например вам надо нарисовать полигон 10х10, каждый раз переключать сетку нереально, а иногда это и не поможет, поэтому сделайте так, выберите рисование полигона в шейпах и введите в строке: «x 0 y 0», указатель переместится на начало координат и введите ещё раз: «x 10 y 10» и вы получите квадрат 10 на 10. Также можно использовать команды move, delete и др. Например «move x 120 y 100» перемещает объект в указанную точку. Очень удобно использовать инструмент Show Element, он вам выдаст всю инфу об объекте и вы сможете с помощью командной строки легко передвинуть объект допустим на 1 мм вправо, просто сложив координаты и вбив в строку.
Обновление 19.08.12
Я тут узнал, что есть толковые уроки по созданию футпринтов, они правда на английском, но это ничего, в принципе всё и так более менее понятно.
Урок по созданию футпринта вручную
ФГБОУВПО «Воронежский
государственный технический университет»
Д.Э. Короткевич
АВТОМАТИЗАЦИЯ
ПРОЕКТИРОВАНИЯ ЭЛЕКТРОННЫХ СХЕМ В САПР
CADENCE:
ЛАБОРАТОРНЫЙ
ПРАКТИКУМ
Утверждено
Редакционно-издательским советом
университета в
качестве учебного пособия
Воронеж 2011
УДК
681.5, 621.37
Короткевич
Д.Э. Автоматизация проектирования
электронных схем в САПР CADENCE:
лабораторный практикум: учеб. пособие
/ Д.Э. Короткевич. Воронеж: ФГБОУВПО
«Воронежский государственный технический
университет, 2011. 130 с.
В
лабораторном практикуме рассматриваются
теоретические и практические сведения
для использования САПР CADENCE
при проектировании электронных устройств.
Издание
соответствует требованиям Государственного
образовательного стандарта высшего
профессионального образования по
направлению 230100 «Информатика и
вычислительная техника», специальности
230104 «Системы автоматизированного
проектирования», дисциплинам «Автоматизация
конструкторского и технологического
проектирования», «Автоматизация
конструкторского и технологического
проектирования микро и наносистем»
(бакалавры), «Виды обеспечений САПР»
(магистры) студентам очной формы обучения.
Работа
выполнена в рамках межвузовской
комплексной программы РФ «Наукоемкие
технологии образования».
Учебное
пособие подготовлено в электронном
виде в текстовом редакторе MS
Word
и содержится в файле АКТП.doc.
Ил.
45. Библиогр.: 3 назв.
Научный
редактор д-р техн. наук, проф. Я.Е. Львович
Рецензенты: кафедра вычислительной
техники Воронежской государственной
лесотехнической академии (зав. кафедрой
д-р техн. наук, проф. В.К. Зольников);
д-р техн. наук, проф. О.Н. Чопоров
.©
Короткевич. Д.Э., 2011
©
Оформление. ФГБОУВПО «Воронежский
государственный
технический университет», 2011
Введение
Все знают, что главная деталь каждого
компьютера — это процессор, который
совершает расчеты. Пользователи требуют
все новых возможностей, поэтому
производители постоянно выпускают
новые и новые модели процессоров.
Каждый новый процессор — это многолетний
труд тысяч людей, ведь современный чип
содержит сотни миллионов транзисторов,
не за горами чипы с миллиардом элементов.
Изготовителям приходится иметь дело
со слоями материала толщиной всего в
несколько молекул. Естественно, нет
никакой возможности отлаживать подобный
проект на уровне прототипа, необходимо
осуществлять проектирование нового
процессора с использованием средств
компьютерного моделирования. Это
многоступенчатый процесс — от создания
логической структуры процессора, до
разработки корпуса микросхемы и
подготовки шаблона для литографии. Все
подобные расчеты делаются с помощью
специального программного обеспечения
(САПР), а создают это программное
обеспечение такие компании, как Cadence
Design Systems. В каталоге компании Cadence большое
количество программных средств для
проектирования, таких, как средства
проектирования печатных плат, средства
высокоуровневой верификации, системы
проектирования цифровых и аналоговых
схем, средства физической верификации.
САПР Cadence используют сегодня многие
ведущие производители микроэлектроники.
Лабораторная работа 1 основы проектирования цифровых схем в сапр cadence
1. Общее описание работы
-
Цель работы: подготовка исходной
информации для моделирования цифровых
схем в САПР CADENCE
1.2. Содержание работы
Лабораторная работа состоит из домашнего
и лабораторного заданий. Домашнее
задание заключается в самостоятельном
изучении пользовательского интерфейса
САПР CADENCE, а также основ проектирования
принципиальных схем. Лабораторное
задание включает в себя практическое
выполнение всех его пунктов.
1.3. Используемое оборудование
Для выполнения лабораторной работы
используются программно-аппаратные
средства: ПЭВМ класса Pentium
стандартной конфигурации, цветной
монитор с графическим адаптером SVGA
и выше, объем оперативной памяти не ниже
1024 Мб, принтер, ОС Windows XP
и выше.
-
Домашнее задание и методические указания по его выполнению
По методическому руководству ознакомиться
с назначением и возможностями САПР
CADENCE.
3. Теоретическая часть
Маршрут проектирования CADENCE
Современная СБИС, в частности – типа
система на кристалле, может объединять
программные и аппаратные средства, в
том числе процессорные ядра, программируемую
логику, память, интерфейсы, встроенные
средства тестирования, аналоговые
компоненты. Технология Cadence охватывает
практически все уровни разработки
сложных систем – от системного уровня,
свойственного разработчикам аппаратуры,
до уровней логического, схемотехнического
и топологического проектирования СБИС,
их корпусирования, а также разработки
печатных плат, на которых эти СБИС будут
монтироваться.
В целом проектирование СБИС в среде
Cadence включает следующие этапы (рис.1):
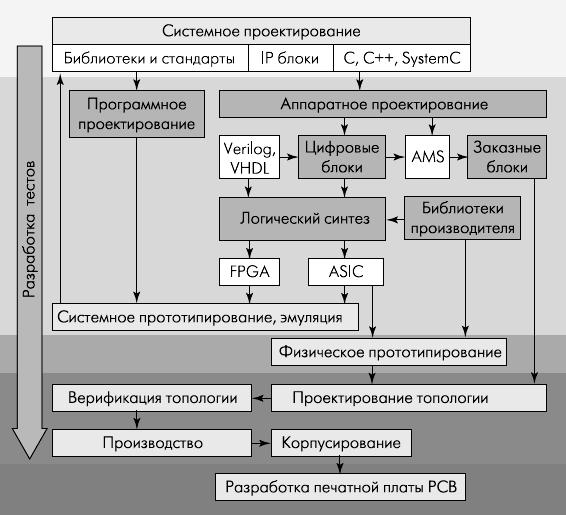
Рис.1. Маршрут проектирования в среде
Cadence
-
Системное проектирование – построение
модели системы на высоком уровне
абстракции с использованием языков
программирования C/C++ и SystemC, разбиение
на программные и аппаратные модули,
исследование параметров системы,
получение спецификаций (набора требуемых
параметров) на программные и аппаратные
блоки; -
Аппаратное проектирование и верификация
– разработка на основе спецификации
поведенческих моделей отдельных блоков
системы с использованием языков
Verilog/VHDL, реализация проекта в базисе
библиотек производителя ИС, проверка
программно-аппаратной реализации на
соответствие спецификациям, полученным
на системном уровне; -
Физическое прототипирование –
предварительное размещение элементов,
оценка потребляемой мощности, планирование
шин питания и иерархии тактовых сигналов,
качественная оценка возможных искажений
сигнала; -
Проектирование и верификация топологии
кристалла – разработка топологии
заказных блоков, трассировка на уровне
ячеек, проверка правил проектирования
топологии, экстракция паразитных
параметров.
Системное проектирование
На этом этапе определяются функциональные
параметры будущей системы на кристалле,
ее характеристики, операционная среда,
необходимые стандарты и протоколы,
разрабатывается модель системы. На
системном уровне анализируют характеристики
и производительность системы, проверяют
архитектуру, определяют способы
разрешения конфликтов, оптимизируют
алгоритмы и протоколы. При необходимости
вносят функциональные изменения в
отдельные блоки, перераспределяют
программные и аппаратные средства и
повторно моделируют работу системы.
Для этого предназначены такие инструменты
Cadence, как SPW2000 и i-Architect.
Система SPW2000 (signal
processing worksystem
– рабочая среда обработки сигналов) –
это среда проектирования системного
уровня. В нее входят средства моделирования
системного уровня (включая поддержку
моделей на языках С/С++, SystemC, Verilog, VHDL,
VerilogAMS, а также созданных в среде Matlab),
системные библиотеки элементов,
виртуальные генератор и анализатор
сигналов, инструментарий разработки
фильтров, средства эмуляции системы.
Сама модель строится в удобном
специализированном графическом редакторе
BDE (Block Diagram Editor) в виде иерархической
блок-диаграммы – от общего описания
системы до дефрагментации ее на отдельные
функциональные блоки. Каждый блок
описывается поведенческой моделью и
набором требуемых характеристик –
спецификацией блока. Разработчику
совершенно необязательно создавать
модели всех блоков – библиотека SPW2000
содержит более 3500 модулей. Среди них –
коммуникационные системы сотовой связи
WCDMA, cdma2000, IS-95, GSM/GPRS/HSCSD/EDGE, IS-54/136; беспроводные
сети стандартов IEEE802.11a/b, HiperLAN/2, Bluetooth;
телевизионные системы стандартов DVB-T,
ISDB-T, NTSC; модемы физических линий ADSL;
библиотеки высокочастотных систем и
радаров, MPEG ½-кодеки, оптические системы,
датчики, системы компрессии и т.д.
Кроме библиотечных модулей SPW2000,
разработчик может использовать
собственные системные модели на языках
С/C++/SystemC и модели, созданные в среде
Matlab. Принципиально, что при моделировании
система может включать блоки, описанные
на разных уровнях представления – как
на системном, так и на уровне регистровых
передач (RTL-уровень) на языках VHDL/Verilog
(т.е. уже «готовые» блоки). Таким
образом, в системной модели можно
использовать непосредственно описания
IP-блоков, включая прямую поддержку
IP-ядер для FPGA компании Xilinx. Это существенно
сокращает число циклов проектирования
и повышает вероятность успешной
реализации проекта с первого раза. Для
работы с библиотеками IP-блоков, их
пополнением из on-line-библиотек других
компаний через Интернет, а также для
поиска требуемых IP-блоков по заданным
характеристикам служит платформа
i-Architect.
Средства SPW2000 позволяют моделировать
работу всей системы в целом или ее
отдельных блоков. При этом можно
использовать реальные сигналы и данные
– например, промоделировать передачу
изображения через цифровой канал связи.
Платформа SPW использует алгоритмы
вычислений с плавающей точкой. Их
преобразование в алгоритмы с фиксированной
точкой, необходимые для аппаратной
реализации системы, выполняет пакет
HDS2000.
Он содержит специальную библиотеку
стандартных блоков, а также поддерживает
такие опции SPW, как виртуальный
генератор/анализатор сигналов и
логический анализатор. Именно HDS позволяет
из структурного описания системной
модели генерировать ее описание на
языках Verilog/VHDL. В результате проектирования
на системном уровне формируются детальное
описание архитектуры системы, спецификации
отдельных программных и аппаратных
блоков и их функциональное описание на
языках C/C++ и SystemC (рис.2). Последующий этап
программно-аппаратного проектирования
при необходимости могут проводить уже
другие группы разработчиков
Аппаратное проектирование и верификация.
На уровне аппаратного проектирования
разрабатывается HDL-модель СБИС, формируется
ее схема в базисе библиотечных элементов
конкретного производителя ИС и создается
список цепей (netlist) для последующего
топологического проектирования.
Генерация схем цифровых блоков происходит
преимущественно автоматически. Аналоговые
узлы и модули смешанной обработки
проектируются в интерактивном режиме
с использованием средств Cadence SPICE и
Spectre.
.
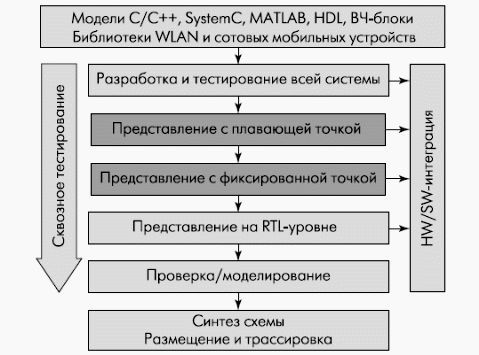
Рис.2. Последовательность этапов
разработки на системном уровне.
Основа аппаратного проектирования в
системе Cadence – платформа Incisive. Она
представляет собой единую среду
программно-аппаратного проектирования,
отладки, верификации и генерации тестов
для цифроаналоговых СБИС от системного
уровня до уровня RTL. Incisive поддерживает
языки Verilog, VHDL, SystemC, библиотеку SCV
для SystemC и PSL/Sugar
assertions. Наряду с этим
Incisive предоставляет разнообразные
средства отладки, в том числе – на уровне
транзакций, и унифицированный генератор
тестов.
При необходимости платформу Incisive можно
дополнить различными элементами, включая
выборочное ускорение, аналоговое и
смешанное моделирование с ВЧ_элементами,
средствами разработки и отладки
алгоритмов, аппаратным ускорителем
моделирования Palladium. Использование
ускорителя Palladium совместно с платформой
Incisive позволяет в 100 раз повысить
производительность аппаратного
проектирования по сравнению со стандартным
маршрутом разработки, сократить на 50%
цикл разработки тестов и на 25% – время
отладки.
Инструментом реализации проекта в
базисе библиотечных элементов
производителя СБИС служат средства
логического синтеза BuildGates. Этот пакет
предназначен для логического синтеза
схемы с учетом физических и технологических
особенностей проектируемого кристалла.
В дальнейшем полученный в результате
синтеза список цепей может служить
входной информацией для трассировки
топологии кристалла.
Средства Cadence позволяют вести и разработку
заказных модулей СБИС, главным образом
– аналоговых блоков и модулей смешанной
обработки сигнала. Для этого, в частности,
предназначен пакет AMS
(analog mixed_signal).
С помощью этой многоуровневой платформы
можно разрабатывать, моделировать и
отлаживать схему от системного уровня
вплоть до выхода на топологическое
проектирование.
По завершении этапа аппаратного
проектирования происходит верификация
и моделирование SоC с использованием
различных уровней представления.
Физическое прототипирование
Физическое прототипирование предназначено
для аппроксимации основных характеристик
кристалла высокой степени интеграции
и их оптимизации до трудоемкого этапа
трассировки топологии СБИС и последующей
экстракции ее параметров. Используемый
на этом этапе виртуальный прототип СБИС
позволяет с точностью до 90% определить
ее основные параметры: временные
характеристики, паразитные параметры,
занимаемую площадь, потребляемую
мощность и др. Весь комплекс задач по
физическому прототипированию решает
платформа Cadence First
Encounter Ultra.
Она позволяет произвести физический
синтез до 2 млн. ячеек, размещение
элементов на кристалле, пробную
трассировку, быстрый анализ с
2,5D_экстракцией, анализ задержек и
временных характеристик, анализ качества.
Платформа включает средства физической
оптимизации, автоматическое разбиение
кристалла, присвоение выводов;
иерархический синтез сигнала синхронизации;
планирование сетки питания; содержит
интерфейсы с ведущими средствами
разработки топологии и удобный
пользовательский интерфейс. С помощью
First Encounter Ultra можно быстро – в течение
одного дня – и эффективно прототипировать
сложные цифровые системы, включающие
до нескольких миллионов вентилей.
Проектирование и верификация топологии
кристалла
Как правило, современные SoC содержат и
цифровые, и аналоговые блоки. Для
разработки топологии цифровых блоков
при технологиях до 0,18 мкм традиционно
использовались средства автоматической
трассировки Silicon Ensemble от Cadence. Однако
сегодня массовыми становятся
технологические нормы 0,13 мкм и менее.
Для таких технологий Cadence предлагает
современные средства разработки
топологии цифровых ИС NanoRoute.
Для трассировки заказных аналоговых
блоков предназначен топологический
редактор Virtuoso_XL. Он имеет удобный
пользовательский интерфейс, поддерживает
иерархические проекты и параметризацию
ячеек, легко интегрируется с ведущими
средствами проектирования различных
уровней. Встроенный язык управления
SKILL позволяет настроить процесс
проектирования топологии под требования
заказчика.
По окончании разработки топологии ее
необходимо проверить на соответствие
правилам проектирования и произвести
экстракцию паразитных параметров с
учетом реального размещения элементов
и проводников на кристалле. Для решения
всего комплекса задач верификации
топологии ИС предназначены пакеты Diva,
Dracula, Assura. Они содержат средства проверки
правил проектирования (DRC), позволяют
сравнить разработанную топологию со
списком цепей или принципиальной схемой
(LVS). С помощью средств верификации из
топологии можно экстрагировать паразитные
параметры (RCX) и временные задержки, а
затем с их учетом промоделировать схему.
Проектирование СБИС с использованием
современных технологий (0,13 мкм и менее)
становится невозможным без детального
анализа разработанной топологии, учета
влияния на временные характеристики
кристалла наводок и помех на проводниках
и разброса напряжения питания на ячейках.
Для решения комплекса этих задач могут
быть использованы средства Cadence,
ориентированные на нанотехнологии:
Fire&Ice – 3D_экстракция паразитных
параметров из топологии кристалла;
Celtic – быстрая и эффективная система
анализа перекрестных помех на проводниках
и, как следствие, искажений сигналов;
VoltageStorm – инструмент учета влияния
разброса напряжения питания на временные
характеристики системы.
Современные технологии Cadence основаны
на открытых базах данных Open Access и легко
конфигурируются в сквозной маршрут
проектирования. Именно поэтому программные
средства Cadence широко используются
ведущими компаниями в России и за
рубежом.
Решения CADENCE для проектирования
печатных плат
Комплексные физические и электрические
ограничения, плотная упаковка компонентов,
да и всё более жесткие требования,
предъявляемые высокоскоростными
технологиями к печатным платам – это
всего лишь некоторые из тех вещей,
которые увеличивают сложность сегодняшних
проектов. Разработчику чрезвычайно
нужна возможность легко определять,
управлять и проверять ограничения на
ширину проводников, на зазоры, на длину
трасс – так же, как и свойства критических
высокоскоростных сигналов – на каждом
шаге выполнения проекта. В то же время
разработчик должен быть уверен в том,
что окончательный проект печатной платы
полностью соответствует как исходным
требованиям к ней, так и параметрам,
связанным с её изготовлением, монтажом
и тестированием.
Решения Cadence для проектирования печатных
плат – это законченная среда для
разработки, которая позволяет реализовать
эти задачи с учётом всех особенностей
производства. Среда разработчика
включает в себя всё необходимое для
создания проекта – от идеи до готовой
продукции, с полностью интегрированным
циклом проектирования, включая схемный
ввод, утилиты выбора компонентов,
редактор печатной платы,
автоматический/интерактивный трассировщик,
а также интерфейсы для производства и
связь с механическими САПР. Единая
архитектура базы данных, модель
использования и библиотека предоставляют
полностью масштабируемые решения для
проектирования печатных плат и в линейке
Cadence OrCAD, и в продуктах Allegro, давая
пользователю возможность расти и
расширяться по мере необходимости, от
проекта к проекту, с ростом их сложности.
Результат – увеличение продуктивности
разработчиков, сокращение цикла
проектирование, существенно более
быстрый выход на массовое производство.
Программа трассировки печатных плат
SPECCTRA
Платформа Cadence Allegro для проектирования
системных схем позволяет осуществлять
совместную разработку высокопроизводительных
(высокочастотных) схем на уровнях
внутренних соединений ИС, корпусирования
ИС и печатных плат. Уникальная единая
методология совместного проектирования
этой платформы позволяет оптимизировать
соединения на всех уровнях системы
между буферами ввода/вывода и внутренние
цепи ИС корпусами и печатными платами
для уменьшения количества этапов
макетирования, снижения затрат и
сокращения циклов проектирования.
Система Allegro, базирующаяся на задании
ограничивающих условий, отличается
расширенными возможностями ввода схем,
контроля целостности сигнала и физической
реализации. Благодаря этому пакетам
компании-разработчики ИС получают
возможность сократить время, требуемое
для запуска новых устройств в эксплуатацию,
а производители системных печатных
плат сокращают циклы разработки новых
образцов для снижения периода окупаемости.
Благодаря поддержке платформ Cadence
Encounter и Virtuoso , методология совместного
проектирования Allegro обеспечивает
эффективное взаимодействие разработчиков
на всех этапах.
Программа трассировки печатных плат
Cadence SPECCTRA, входящая в состав универсальной
платформы для проектирования электронных
устройств, является лидером на рынке
решений для автоматической и интерактивной
трассировки. Для эффективного решения
задач, связанных с трассировкой как
простых схем, так и печатных плат с
высокой плотностью компонентов с учетом
сложных и высокоскоростных правил
проектирования, система трассировки
печатных плат SPECCTRA использует мощные
алгоритмы, основанные на бессеточном
алгоритме. В результате область
трассировки используется максимально
эффективно, что влечет повышение
продуктивности и сокращение циклов
проектирования.
Программа трассировки печатных плат
SPECCTRA входит в состав таких решений как
редактор печатных плат Cadence Allegro, программ
для пакетирования ИС, программы для
разработки печатных плат Allegro PCB SI 610
(PCB Design Expert). Помимо этого SPECCTRA интегрирована
в большинство наиболее популярных
систем автоматизированного проектирования
печатных плат.
При необходимости разработать многослойную
плату с высокой плотностью компонентов
программа для автоматической трассировки
SPECCTRA.
Помимо функции автоматической трассировки,
эта программа представляет собой
целостную среду разработки схем
соединений с интерактивным и автоматическим
размещением компонентов, а также
бессеточной 45-градусной интерактивной
и автоматической трассировкой
Возможности программы
-
Поддержка операционных систем Windows,
UNIX и Linux с возможностью переноса лицензии
при смене платформы. -
Поддержка высокоскоростных
правил/ограничивающих условий для
контроля задержек, перекрестных помех,
полного сопротивления; дифференциальных
пар, и распределения цепей, включая
создание виртуальных выводов. -
Трассировка в реальном масштабе времени
с поддержкой системы задания правил,
учитывающих задержки, перекрестные
помехи, полные сопротивления, распределения
цепей и работу с дифференциальными
парами. -
Автоматическое экранирование цепей с
формированием соединений методом
«сшивания» в автоматическом режиме -
Полная поддержка трассировки с изгибами
под углом 45 либо 90 градусов -
Полная поддержка структур Microvia
(микропереходов) -
Трассировка с учетом наборов слоев.
-
Рекурсивное сглаживание 900 углов
позволяет достигать результатов,
неотличимых от работы в ручном режиме. -
Возможность трассировки и размещения
компонентов в интерактивном режиме -
Размещения компонентов в автоматическом
режиме -
Полная интеграция
с Allegro PCB Editor, Allegro Package
Designer 610 и Allegro PCB SI 610 -
Имеется интерфейс для сопряжения с
приложениями Mentor Board Station и Mentor PowerPCB
Программа SPECCTRA позволяет реализовать
требуемое распределение цепей, контроль
задержек и перекрестных помех, трассировку
с учетом наборов слоев, а также выполнение
особых требований к геометрии современных
высокоскоростных схем.
Топология цепей
Распределение цепей определяет порядок
трассировки (соединения) контактов цепи
и даже вставляет промежуточные точки
трассировки (t-образное соединение). Это
позволяет создавать ограничивающие
условия для каждого сегмента цепи для
максимально точного контроля соединений
даже в случаях, когда цепь содержит
дискретное устройство (например,
согласующий резистор). Для каждой цепи
можно задать ограничения на ее длину
или задержку распространения сигнала,
что позволяет контролировать длину
каждого проводника. Также существует
возможность определения минимальной
либо максимальной задержки вносимой
проводником или определения его длины
для того, чтобы конкретный сигнал
гарантированно достиг «своей точки
назначения» в пределах заданного
периода времени.
Перекрестные помехи
Перекрестные помехи ограничиваются с
помощью геометрических или «параллельных»
правил. Пользователь может устанавливать
допустимые значения зазоров и длин, а
программа SPECCTRA автоматически разобьет
параллельные линии на заданные длины
и разнесет их на заданные расстояния.
Можно также создавать таблицы допустимых
соответствий зазор-длина для более
точного представления модели перекрестных
помех. Перекрестные помехи можно снизить
путем оценки геометрического либо
физического расположения проводников,
а также электрических свойств сигналов,
передаваемых по проводникам. При этом
также учитывается шум, генерируемый
проводниками одного слоя и прилегающих
слоев (тандем). Совокупные шумовые
перекрестные помехи контролируются
комплексными «шумовыми» правилами,
учитывающими электрические характеристики
проектируемой платы. Пользователь может
определить максимальное значение
совокупных перекрестных помех в
милливольтах, допустимое для каждого
класса или цепи. Программа SPECCTRA выполняет
динамический расчет максимальных
совокупных шумовых перекрестных наводок
при трассировке путем сложения всех
параллельных и спаренных проводников.

Рис.3. Распределение цепей без задания
«шумовых» ограничений

Рис.4. Распределение цепей с заданием
«шумовых» ограничений (введена
послойная и тандемная таблицы допустимых
значений длина/расстояние)
Формируемые отчеты включают в себя
спаренные шумовые характеристики,
полученные при анализе геометрического
или физического расположения проводников
и электрических свойств сигналов. При
расчетах учитывается шум, генерируемый
сигналами одного слоя либо на прилегающих
слоев (тандем). При анализе генерируются
сообщения о возможных ошибках временного
согласования, в которые входят значения
нарушений минимальных и максимальных
длины проводников. Вся эта информация
записывается в файл отчета и отображается
в графической форме.
Наборы слоев
Под трассировкой с учетом наборов слоев
подразумевается объединение слоев в
трассировочные наборы для более точного
контроля электрических характеристик
сигналов. При трассировке цепей либо
шин с контролем полного сопротивления
может потребоваться переход с одного
слоя на другой. Отсутствие контроля
данных переходов может повлечь изменения
полного сопротивления в зависимости
от местоположения нового слоя в структуре
печатной платы. Для решения этой проблемы
выбранный целевой слой (слои) должен
иметь такое же полное сопротивление,
как и исходный слой. Функция трассировки
с учетом наборов слоев позволяет
определять наборы, пригодные для
трассировки цепей (или классов) и шин.
Эти характеристики обычно связаны с
аналогичными значениями полного
сопротивления конкретных слоев в наборе.
Слои, не входящие в выбранный набор, для
трассировки указанных цепей недоступны.
Дифференциальные пары, экранированные
цепи и правила для областей (комнат)
Программа SPECCTRA также обладает способностью
гибкой обработки особых требований к
геометрии высокоскоростных печатных
плат. Для трассировки дифференциальных
пар пользователь может определить
значение зазора между двумя проводниками,
а все остальное проделает программа
автоматической трассировки.

Рис.5. Программа SPECCTRA автоматически
трассирует дифференциальные пары в
соответствии с геометрическими и
«параллельными» принципами
Программа SPECCTRA осуществляет
интеллектуаль-ную трассировку
дифференциальных пар с использованием
переходных отверстий или без таковых
в соответствии с заданными критериями
минимизации длины.
Автоматическое экранирование применяется
для снижения шума в чувствительных к
нему цепях. Резкое уровней сигналов
привело к тому, что экранирование стало
неотъемлемым элементом разводки
высокоскоростных плат. Для достижения
нужного эффекта экранирующая цепь
должна быть соединена с экранным слоем
заземления через равные промежутки для
эффективного поглощения блуждающих
шумов. Программа SPECCTRA не только
автоматически генерирует экраны вокруг
экранируемых цепей, а и привязывает
экранирующий проводник к выбранному
экранному слою заземления путем
автоматической вставки переходных
отверстий через указанные интервалы.

Рис.6. Экранированным сигналам автоматически
присваиваются экраны с созданием
сквозных перемычек через заданные
интервалы, которые связывают экран со
слоем заземления
Отдельные правила формирования разводки
платы могут применяться в различных
областях. Например, пользователь может
повысить плотность трассировки с помощью
задания меньших зазоров в области
разъема, в то время как в других областях
будет допустима меньшая плотность
(большие зазоры).

Рис.7. Изменение толщины печатных
проводников в зависимости от участка
(комнаты), по которым они проходят
Сложные физические правила
Функция создания сложных физических
правил программы SPECCTRA позволяет
контролировать электрические параметры,
отслеживать перекрестные помехи и
нарушения заданных длин проводников в
соответствии с сегодняшними жесткими
требованиями к большим печатным платам.
В контроль электрических параметров
входит гибкое назначение конкретных
правил каждому элементу проекта.
Пользователь может определять правила,
необходимые для соблюдения характеристик
электрических класса устройств уникальные
для каждого слоя: типы переходных
отверстий, ширины проводников или либо
набора соединений (частей электрических
цепей между двумя контактными площадками).
Благодаря этой функции становится
возможным использование переходных
отверстий большего диаметра для
расширения диапазона предельно
допустимого тока в соответствии с
требованиями к цепям земли и питания.
Таким образом, достигается экономия
пространства платы, так как «большие»
переходные отверстия используются
только для указанных сигналов. Более
того, «совмещение» импеданса
сигналов можно улучшить путем назначения
различных правил ширины проводников и
зазоров между ними для различных слоев
платы.
Внешние слои обычно отличаются более
высоким общим сопротивлением, поэтому
для них назначается увеличенная ширина
дорожек. Внутренние слои, напротив,
обычно отличаются меньшим импедансом,
поэтому для них назначается уменьшенная
ширина дорожек для достижения одинакового
импеданса с внешними слоями. «Совмещение»
импеданса также можно улучшить путем
распределения трассируемых цепей по
определенным слоям либо парам слоев.
Микропереходы
Учитывая требования, предъявляемые к
современным многослойным платам, многие
компании активно рассматривают
преимущества увеличения количества
слоев печатных плат с использованием
новых технологий производства для
существенного снижения габаритных
размеров и улучшения характеристик
сигналов. Одним из главных требований
к новым технологиям наращивания слоев
является поддержка сложных структур
переходных отверстий. Возможность
создания микропереходов (Microvia) программы
SPECCTRA была разработана с использованием
передовой технологии ALIVH компании
Matsushita. Эта возможность включает поддержку
нескольких переходов (т.е. кластера либо
массива переходов), что позволяет
увеличить диапазон предельно допустимых
токов для широких дорожек. Технология
формирования многоуровневых переходов
позволяет размещать «глухие» и
«замурованные» переходные отверстия
в точке с одними и теми же X-,Y-координатами
на различных слоях платы. Улучшенное
расстановка фанаутов позволяет
использовать «глухие» и «замурованные»
переходные отверстия под SMD-контактными
площадками. При выборе функции Microvia
появляется возможность создания
многоуровневых переходов под контактными
SMD-площадками даже в местах, где площадки
находится друг напротив друга на
противоположных сторонах платы (рис.8).

Рис. 8. Пример использования «глухих»
и «замурованных» отверстий
Сложные правила формирования структуры
печатной платы
Программа SPECCTRA обеспечивает возможность
применения «глухих» либо
«замурованных», поверхностных
проводных соединений, а так же размещения
переходных отверстий под контактными
площадками на поверхности платы согласно
требованиям современных стандартов
керамических корпусов компонентов
печатных плат и компонентов. Для
обеспечения переходов между слоями
программа автоматически использует
«глухие» или «замурованные»
переходные отверстия. Зазоры между
переходами различных слоев контролируются
таким же образом, как и в переходных
отверстий одного слоя. Переходное
отверстие можно разместить под
SMD-контактной площадкой в исходной точке
либо в ближайшей узловой точке от
исходной. Также возможен контроль
полного соблюдения границ SMD-контактной
площадки при размещении переходов под
ней. В случае если «форма» перехода
в слое контактной площадки выходит за
ее пределы, размещение перехода становится
невозможным.
Поддержка поверхностного проводного
соединения обеспечивает трассировку
плат с использованием бескорпусной
многовыводной элементной базы. Точки
припайки (дополнительные контактные
площадки) размещаются и автоматически
трассируются дискретными проводниками,
проходящими от каждой установленной
дополнительной контактной площадки к
контактным площадкам микросхемы,
смонтированной на печатной плате.
Пользователь может определить тип
устанавливаемых контактных площадок
и максимально допустимое расстояние
между ними и контактными площадками
компонента.
Подготовка к производству
Функция подготовки к производству
программы SPECCTRA позволяет существенно
увеличить выход годных печатных плат
благодаря команде «разнесения»,
автоматически увеличивающей зазоры
между проводниками в зависимости от
имеющегося запаса свободного места.
Эта функция также выполняет сглаживание
изгибов под углом 45 градусов и добавляет
контрольные точки после автотрассировки
(рис. 9 — 10).

Рис.9. До сглаживания Рис.10. После
сглаживания
Автоматическое «разнесение»
проводников используется для повышения
технологичности плат путем изменения
расположения проводников для увеличения
пространства между проводниками и
контактами, проводниками и SMD-контактными
площадками, а также соседними сегментами
проводников. Пользователь может гибко
определять диапазон значений зазоров
либо использовать значения по умолчанию.
Прямые углы автоматически заменяются
диагональными срезами с использованием
заданного пользователем значения
отступа либо значения по умолчанию.
Сглаживание прямых углов может применяться
либо ко всей плате, либо к отдельным
слоям с указанием одного значения либо
диапазона значений отступа. Функция
подготовки платы к производству позволяет
автоматически использовать оптимальное
значение отступа в пределах выбранного
диапазона от большего к меньшему
значению.
Вставка контрольных точек
Функция вставки контрольных точек
автоматически добавляет контролепригодные
переходные отверстия либо контактные
площадки, служащие контрольными точками.
Расстановка контрольных точек может
осуществляться с верхней, нижней или с
обеих сторон печатной платы, позволяя
применять измерительные приборы с
односторонними и створчатыми рабочими
элементами. Пользователь может выбирать
методику вставки контрольных точек в
соответствии с производственными
потребностями. Для того чтобы избежать
необходимости дорогостоящих модификация
испытательных стендов, контрольные
точки могут «фиксироваться».
Ограничивающие условия для контрольных
точек учитывает типы поверхности рабочих
элементов измерительных приборов,
размеры переходных отверстий, сетки
переходных отверстий, а также минимальные
расстояния между их центрами.
Редактор размещения SPECCTRA
Редактор размещения SPECCTRA позволяет
быстро расположить компоненты на плате
с одновременной оценкой свободного
пространства, логики прохождения
сигналов и узких мест на плате до начала
трассировки.
Режим перемещения (Move mode) позволяет
отзеркаливать (перемещать на другую
сторону) компоненты, вращать, выравнивать,
расталкивать и перемещать их по одиночке
либо в составе группы.
В режиме размещения с подсказкой
(Guided-place mode) выбирается компонент с
наиболее высокой связностью и помещается
в оптимальную точку на плате (рассчитывается
программой) в соответствии с правилами
расположения элементов либо ограничивающими
условиями. После определения местоположения
компонента пользователь может подтвердить
либо отказаться от предложенной позиции.
Расположение компонентов может также
осуществляться путем непосредственного
ввода их пространственных координат.
Эта возможность оказывается особенно
полезной при расположении разъемов и
компонентов с фиксированными позициями.
Анализ плотности компонентов позволяет
оценить степень насыщенности платы
благодаря наглядной графической форме
представления результатов. Печатная
плата представляется в виде цветной
карты, на которой выделяются перенасыщенные
места по сравнению с областями с меньшей
плотностью элементов. Это позволяет
выявить области, требующие ручной
корректировки расположения компонентов
для борьбы с перенасыщенностью и
улучшения трассировки.
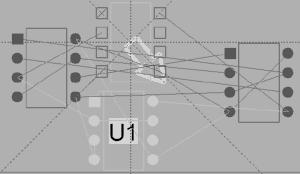
Рис.11. Размещение с подсказкой
Авторазмещение в SPECCTRA
Функция авторазмещения программы
SPECCTRA основана на бессеточном принципе
и поддерживает платы с большим количеством
слоев трассировки (до 256) и неограниченным
количеством выводов компонентов. Данная
функция позволяет размещать компоненты
без определения сетки и длительных
настроек для компонентов различной
формы, требующих значительных временных
затрат. Функция авторазмещения
(Autoplacement) позволяет расставлять некоторые
компоненты автоматически, а некоторые
интерактивно. Функция позволяет
резервировать пространство (создавать
«комнаты») для подвода раздельного
питания, задавать ограничивающие условия
по высоте, рассеиванию тепла либо
разделению аналоговых электрических
схем, схем процессора, схем памяти, TTL-и
ECL-схем. Компоненты могут одновременно
размещаться по обеим сторонам печатной
платы с выравниванием SMD-компонентов с
одинаковой ориентацией. Правила зазоров
между компонентами могут определяться
стороной платы, типом компонента либо
компонентом, что позволяет выполнить
требования, задаваемые станками
автоматической расстановки компонентов.

Рис.12. Авторазмещение компонентов
Трассировщик
Трассировщик представляет собой новое
слово в трассировке печатных плат
благодаря своим продвинутым функциям
трассировки и редактирования.
При трассировке новых проводников
функция огибания (plowing) позволяет
автоматически создавать проходы между
существующими проводниками и прокладывать
трассы в обход выводов. Функция перемещения
(shoving) позволяет перемещать сегменты
проводников либо переходные отверстий
поверх существующих трассы других
переходных отверстий. Функция
предварительной оценки (ghosting) позволяет
быстро оценивать варианты трассировки
по принципу «что будет, если:» . При
захвате сегмента проводника либо
переходного отверстия курсором,
прилегающий проводник отводится в
сторону, с динамическим отображением
этого процесса. Перед тем, как остановиться
на окончательном варианте конфигурации
пользователь имеет возможность оценить
скорректированные варианты трассировки.
Кроме того, многоуровневая функция
отмены позволяет быстро вернуться к
предыдущим вариантам трассировки.
Расширенные функции редактирования
В высокоплотных и многослойных платах
поиск точек допустимых для расстановки
переходных отверстий крайне затруднителн
SPECCTRA позволяет размещать переходные
отверстия двойным щелчком мышью в
выбранной точке. Если в данной точке
размещение переходного отверстия
возможно, программа автоматически
раздвигает проводники на различных
слоях платы по мере необходимости. В
противном случае SPECCTRA выводит сообщение
о нарушении правил проектирования и
отображает доступные точки размещения
переходных отверстий в прилегающих
областях. Функция копирования трасс
(трассировка по подобию) существенно
облегчает построение шин благодаря
возможности копирования существующей
трассы для завершения невыполненных
шинных соединений. Новая трасса использует
ту же топологию что и исходная с
автоматической подгоном длины проводников
(стоит отметить, что для трассировки в
общем случае достаточно просто выделить
несколько цепей при трассировке: в этом
случае они будут оттрассированы
совместно. В автоматическом режиме так
же возможна трассировка шин, для чего
предусмотрены опции команды объединения
цепей в шины).
SPECCTRA также позволяет использовать
разные углы изгибов, которые можно
настроить в соответствии с требованиями
проекта. Укажите 45-градусные, 90-градусные
либо произвольные изгибы, и программа
автоматически будет использовать изгибы
согласно вашим предпочтениям. Функция
оптимизации позволяет избавиться от
лишних точек перегиба, созданных в
процессе редактирования. После выбора
нужной области, либо всей платы функция
оптимизации скорректирует трассировку
для улучшения технологичности платы.
Правила длин и ограничивающие условия
по тактировке
Благодаря возможности задания
«высокоскоростных» правил, SPECCTRA
делает трассировку цепей в соответствии
с ограничениями по временным задержкам
крайне простой, что достигается заданием
минимально и максимально допустимых
длин. Имеется возможность динамического
применения правил минимальной и
максимальной длины проводников. Две
прогрессивные методики графического
отображения помогают выполнять
эффективную трассировку цепей с
огранивающими условиями по временным
задержкам (рис. 13-14).
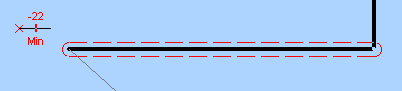
Рис.13. Ограничение длины по минимальной
временной задержке
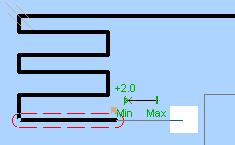
Рис.14. Ограничение длины по минимальной
и максимальной временным задержкам
Первая представляет собой «цветовой»
измеритель, отображающий подробную
информацию о длине проводника, которая
динамически обновляется во время
интерактивной трассировки. Этот цвет
указывает, соответствует ли проводник
ограничениям по минимальной и максимальной
длине. Значение индикатора определяется
путем добавления отрассированной длины
к оставшейся Манхетеновской длине до
точки назначения. Эта моментальная
обратная связь позволяет отслеживать
ход трассировки и контролировать остаток
длины, доступной для завершения
соединения.
Вторая — представляет более полное
отображение условий соблюдения
ограничения на временные задержки. При
соблюдении ограничений по максимальной
длине вокруг текущей позиции курсора
и целевого вывода отображается зеленый
многоугольник. Тем не менее, этот
многоугольник не содержит информации
о приближении к границами максимально
допустимой длины. Красный многоугольник
отображает область, внутри которой
нарушается ограничение на минимальную
длину. Первые и второй вариант контроля
могут использоваться совместно.

Рис. 15 а. Примеры отображения областей
с ограничениями
Возможности программы SPECCTRA
-
Трассировка до 256 сигнальных уровней
-
Настоящая бессеточная или сеточная
трассировка. -
Расстановка фанаутов.
-
Трассировка шин памяти (для SMD-контакных
площадок либо сквозных) -
Пошаговое многопроходное сглаживание
прямых углов изгибами под 45 градусов. -
Задание типа переходных отверстий для
цепей или классов цепей. -
Задание зазоров для цепей или классов
цепей. -
Послойное задание правил для цепей
классов цепей. -
«Мягкие» и «жесткие» границы
допустимых зон трассировки. -
Трассировка с учетом наборов слоев
-
Автоматическое «разнесение»
проводников -
Автоматическая генерация контрольных
точек -
Поддержка «глухих», «замурованных»
и микро- переходов -
Расстановка переходных отверстий под
SMD-контактными площадками -
Автоматическая поверхностная проводная
трассировка -
Автоматическое свапирование эквивалентных
секций и выводов. -
Контроль «параллельности»
проводников -
Контроль суммарного шума
-
Контроль максимальной/минимальной/совпадающей
задержки и длины -
Возможность удлинения цепи, определяемыми
пользователем способом. -
Автоматическая/интерактивная трассировка
дифференциальных пар -
Правила/зазоры для отдельных областей
(комнат) -
Экранирование цепей.
-
Создание виртуальных выводов для
контроля топологии.
Возможности редактора размещения
компонентов
-
Проверка правил проекта в интерактивном
режиме -
Размещение
-
Режим размещения с подсказкой
-
Зеркалирование, поворот, выравнивание
и перемещение отдельных компонентов
либо групп компонентов -
Анализ плотности размещения
-
Размещение компонентов в указанные
координаты.
Возможности автоматического размещения
-
Автоматическое размещение компонентов
с обеих сторон платы -
Правила размещения для отдельной
стороны, компонента и/или типа компонента. -
Автоматическое свапирование эквивалентных
секций и выводов. -
Автоматическая кластеризация (совместная
расстановка группы компонентов)
Возможности интерактивной трассировки
-
Функции огибания и расталкивания
препятствий, а так же предварительная
оценка результатов -
Интерактивный поиск пригодных для
вставки точек переходных отверстий. -
Проверка правил проектирования в
интерактивном режиме -
Автоматическая оптимизация трасс
-
Интерактивный счетчик, отображающий
ограничения по длине -
Общий индикатор соблюдения ограничивающих
условий -
Цветная индикация с обратной связью
-
Трассировка нескольких цепей (шин)
-
Автоматическая трассировка одиночных
цепей