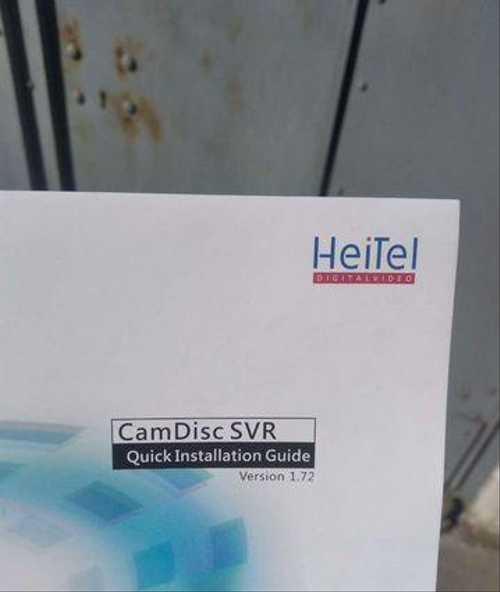Тип HDD для регистратора Heitel CamDisc 4
Доброго! Уважаемые поделитесь информацией о формате Ж Диска для этого регистратора. тип раздела и файловая система. Необходимо заменить Диск. При установке нового диска запись не происходит. Выдает ошибка диска.
- Sanuch54
- Сбербанк
- Сообщения: 8
- Зарегистрирован: 26 июн 2014, 23:41
Re: Тип HDD для регистратора Heitel CamDisc 4
f119b » 11 мар 2017, 02:45

Ну как бы..
http://img.armo.ru/files/CamDisk_Manual-R.pdf
CamDisk_Manual-R.pdf
Пишут что.. только «фирменные»:
Используйте только оригинальные жесткие диски HeiTel, специально на-
строенные для работы с CamDiscsvr. Традиционные жесткие диски не под-
ходят для работы с устройствами серии CamDiscsvr. Все жесткие диски
имеют настройку рабочего режима «Только главный» («Master only“). При
любых других установках перемычки жесткий диск нельзя использовать в
устройствах CamDiscsvr.
Ибо..
Целостность
видеоданных
Во избежание манипулирования данными на жестком диске, нельзя внести
изменения в видеоданные с помощью программных приложений ПК и
вновь интегрировать их в память жесткого диска. Это является гарантией
того, что на CamDiscsvr хранятся только оригинальные видеоданные, запи-
санные CamDisc
При использовании съемных жестких дисков, ранее использовавшихся в
модулях CamDiscsvr другого поколения все видеозаписи удаляются автома-
тически, жесткий диск переформатируется, и производится настройка, за-
программированная в CamDiscsvr. В исключительных случаях потеря дан-
ных может произойти и при использовании модуля того же поколения, од-
нако только в случаях значительного изменения встроенной программы.
Как-то так..
Последний раз редактировалось Lucky 11 мар 2017, 03:54, всего редактировалось 1 раз.
Причина: Вложение добавлено в сообщение.
Кот, который гуляет сам по себе.
-
f119b - Кот Мёбиуса
- Сообщения: 3595
- Зарегистрирован: 21 май 2010, 22:58
- Откуда: Сибирь, Западная Сибирь, Юг Западной Сибири.
- Авто: (☺ ♦ ☺ )
Re: Тип HDD для регистратора Heitel CamDisc 4
f119b » 11 мар 2017, 12:56
Ну.. а как вариант…
Взять винт с рабочего регистратора и посекторно клонировать акронисом?
И потом «подсунуть»..
Пусть «жует»..
Кот, который гуляет сам по себе.
-
f119b - Кот Мёбиуса
- Сообщения: 3595
- Зарегистрирован: 21 май 2010, 22:58
- Откуда: Сибирь, Западная Сибирь, Юг Западной Сибири.
- Авто: (☺ ♦ ☺ )
Re: Тип HDD для регистратора Heitel CamDisc 4
edward45 » 11 мар 2017, 14:34
f119b писал(а):Ну.. а как вариант…
Взять винт с рабочего регистратора и посекторно клонировать акронисом?
И потом «подсунуть»..
Пусть «жует»..
Не получится. В прошивке контроллера заложено.
- edward45
- Сбербанк
- Сообщения: 17
- Зарегистрирован: 15 май 2013, 13:02
- Авто: 2115
Re: Тип HDD для регистратора Heitel CamDisc 4
Sanuch54 » 11 мар 2017, 17:40
Пробовал с Error disc от регистратора Том скопировать и Образ создать Акронисом, выдало ошибка чтения/записи. Виктория показала 1500 битых секторов. Сам регистратор форматирует и инициализирует мой Новый диск в Fat32 но запись на него не делает, в настройках его обьём видно. А что если действительно всё дело в прошивке самого контролера диска, и если сами разделы с битыми секторами пришли в негодность то прошива контролера не изменилась даже после форматирования и удаления Тома. Как вариант перекинуть контролер на другой диск этой же серии!
- Sanuch54
- Сбербанк
- Сообщения: 8
- Зарегистрирован: 26 июн 2014, 23:41
Re: Тип HDD для регистратора Heitel CamDisc 4
edward45 » 11 мар 2017, 21:38
Попробуй HD regenerator, репаир им сделай всего диска. Но думаю жесткий просится на помойку с таким количеством битых секторов. Контроллер подкинуть можно если найдешь с такой же ревизией диск.
- edward45
- Сбербанк
- Сообщения: 17
- Зарегистрирован: 15 май 2013, 13:02
- Авто: 2115
Re: Тип HDD для регистратора Heitel CamDisc 4
Sanuch54 » 13 мар 2017, 17:37
Домаял я его он теперь даже в БИОСе через раз появляется, неужели так все сложно!? на одном форуме обмолвились что решение нашли по самостоятельной замене SATA HDD но это в 2013г а подробно ничего не нахожу!?
- Sanuch54
- Сбербанк
- Сообщения: 8
- Зарегистрирован: 26 июн 2014, 23:41
Re: Тип HDD для регистратора Heitel CamDisc 4
ThunderGod » 14 мар 2017, 02:31
Считайте паспорт родного диска, сравните с новым. Может номер серийный или в служебных полях какие пометки…
Паспорт можно смотреть через victoria
Не знаешь — прочти, не понял — спроси, не хочешь — плати.
-
ThunderGod - Специалист
- Сообщения: 206
- Зарегистрирован: 03 мар 2013, 04:29
Re: Тип HDD для регистратора Heitel CamDisc 4
ilyagp » 20 ноя 2017, 16:40
Добрый день, чем завершилось все, удалось победить диск?
У меня 7 региков правда на 10 камер, и 3 диска отваленных, поробовал подключать их к компьютеру — все работают прекрасно, регистратор же пишет HDD Error и все тут. Чем же таким хитрым они их форматируют?
- ilyagp
- Прохожий
- Сообщения: 1
- Зарегистрирован: 20 ноя 2017, 16:36
Вернуться в Видеонаблюдение
Кто сейчас на конференции
Сейчас этот форум просматривают: нет зарегистрированных пользователей и гости: 1
Электроника
1) HeiTel CamDisk SVR 4 (250 Гб диск) гибридный видеорегистратор на 4 канала. Поддерживает камеры Axis, Dahua, HikVision, ONVIF, RTSP и 1000 других). 2) HeiTel CamMobile 4 гибридный видеорегистратор на 4 канала 3) HeiTel CamServer 2 (160 Гб диск) — гиб рег на 4 канала 4) HeiTel CamDisk TCP/IP (аналоговый рег) 5) AudioCar (for svr) p/n:5202 — аудио карта для рег SVR 6) салазки для HeiTel. есть для IDE или SATA дисков. Для данных регистраторов подготовлю ЖД от 80 до 2000 Гб.
Мы нашли это объявление 5 лет назад
Нажмите Следить и система автоматически будет уведомлять Вас о новых предложениях со всех досок объявлений
| Вид электроники | Аудио и видео техника |
Адрес (Кликните по адресу для показа карты)
Москва, Калужско-Рижская линия, метро Китай-город
Еще объявления
Новый Жёсткий диск для камер HeiTel CamDisc SVR Version 1.72 Германия
Комьютерные аксессуары и комплектующие
Внимание! Festima.Ru является поисковиком по объявлениям с популярных площадок.
Мы не производим реализацию товара, не храним изображения и персональные данные.
Все изображения принадлежат их авторам
Отказ от ответственности
Инструкции
Полное руководство по регистраторам 4-й серии скачать
Инструкция по настройке программы NVMS-1000 скачать

Прошивки



Программное обеспечение для Windows



NVMS-1000 (.zip) — русифицированное программное обеспечение для доступа к видеорегистраторам по сети Ethernet, с возможностью просмотра видео в реальном времени, копирования видеоархива на ПК, изменения настроек, а также объединения нескольких видеорегистраторов, просмотра видеофайлов с регистратора по сети.

IPTool 2.0 (.rar) — программное обеспечение для поиска и изменения сетевых настроек IP-видеокамер и регистраторов PRO-серии.

RPAS (.rar) — программное обеспечение для просмотра файлов в формате dat.


Программное обеспечение для MAC


NVMS-1200 (.zip) — программное обеспечение для доступа к видеорегистраторам по сети Ethernet, с возможностью просмотра видео в реальном времени, копирования видеоархива на ПК, изменения настроек, а также объединения нескольких видеорегистраторов, просмотра видеофайлов с регистратора по сети.
Описание, особенности настройки и установки Safari SVR-4.
Технология 960H! 4 канала видео. Меню рус. Формат сжатия Н.264. OS Linux; 3 видеовыхода: 1BNC + 1VGA + 1HDMI; Аудиовходов 4, 1 выход. Разрешение записи: 704х576 – 100 к/c; 960х576 – 100 к/с. 1 Sata HDD х 2Тб. Входы/выходы тревог 4/1. Полнофункциональная работа по сети: поддержка браузеров, система CMS. Поддержка мобильных платформ , работа с 3G модемами. Питание: DC 12 В (блок питания в комплекте). Габаритные размеры 315x230x40 мм.
Обзор видеорегистратора SAFARI SVR-4
Цифровой видеорегистратор SVR-4 от производителя SAFARI является весьма многообещающим оборудованием. Заявленные технические характеристики этой модели высоки, а по цене эта модель более чем доступна. Такое конкурентное оборудование пользуется высоким спросом и приятно оправдывает ожидания. Хорошая техническая поддержка позволяет воспользоваться понятной инструкцией на русском языке, описанием быстрой настройки и подключения, новыми прошивками.
Самое главное достоинство данной модели — высокое разрешение 960х576 пикс, позволяющее работать с аналоговыми видеокамерами , имеющими горизонтальное разрешение 700 Твл. При этом запись в таком высоком разрешении может вестись со скоростью 25 к/с на каналпо всем каналам!
Запись SVR-4 ведется на внутренний накопитель HDD, который устанавливается съемом верхней крышки. В комплект поставки HDD как и во всех других регистраторах не входит. Поддерживается 1 диски SATA объемом до 2 Тб. Рекомендованные производители: Seagate,WD, Hitachi
Режимы записи традиционные — постоянный , по детектору .
Тип аппарата — пентаплекс — позволяет вести работу с ним без остановки записи — просмотр, просмотр в сети, архивирование, администрирование.
Оснащен 3-мя видеовыходами 1BNC,1 VGA, 1HDMI для подключения к мониторам (охранному, компьютерному или обычному TFT с выходом HDMI) и вывода видеоинформации.
К SVR-4 подключаются до 4-х микрофонов и ведется запись звука в формате G.711A с возможностью трансляции через сеть.
Встроенный web-сервер SVR-4 поддерживает подключение из основных браузеров, CMS-клиент, поддерживает работу с мобильными устройствами, поддержка 3G-модемы российских производителей МТС, Билайн, Мегафон.
Подключение видеорегистратора SVR-4
- кнопка включения / выключения видеорегистратора SVR-4
- кнопки управления воспроизведением, также используются для выводы конкретной камеры в полный экран, ввода необходимой информации, кнопка Menu для входа и выхода в главное меню
- ИК-приемник и индикаторы режимов
- управление PTZ, позиционные клавиши
- разъем для кабеля питания
- видеовыход HDMI
- порт RS-485
- видеовыход VGA
- сетевой порт RJ-45
- аудиовыходы
- видеовходы (подключение до 4 -х аналоговых камер наблюдения)
- аудиовходы (подключение 4-х микрофонов)
- входы тревог
- заземление
Для быстрой настройки необходимо:
1 — установить жесткий диск: снимите крышку, используйте отверстия для крепления HDD, подключите кабель питания и SATA, закрепить крышку
2 — отформатируйте диск. На экране появится доступное время для записи
3 — подключите 3G-модем — разъем usb 2.0, поддерживаются модемы ZTE, HUAWEI
4 — настройте видеорегистратор для связи с интернет и работы в сети 3G : МЕНЮ — СЕТЬ — 3G.
5 — заполните необходимые поля:3G вкл, точка доступа, пароль и т.д.
CamControl LITE
Software Guide
July 2015
Document: 26936_02
Software Version: 4.41
HeiTel by Xtralis CamControl LITE Software Guide
Intellectual Property and Copyright
This document includes registered and unregistered trademarks. All trademarks displayed are the trademarks of their respective owners. Your use of this document does not constitute or create a licence or any other right to use the name and/or trademark and/or label.
This document is subject to copyright owned by Xtralis. You agree not to copy, communicate to the public, adapt, distribute, transfer, sell, modify or publish any contents of this document without the express prior written consent of
Xtralis.
Disclaimer
The contents of this document is provided on an “as is” basis. No representation or warranty (either express or implied) is made as to the completeness, accuracy or reliability of the contents of this document. The manufacturer reserves the right to change designs or specifications without obligation and without further notice. Except as otherwise provided, all warranties, express or implied, including without limitation any implied warranties of merchantability and fitness for a particular purpose are expressly excluded.
General Warning
This product must only be installed, configured and used strictly in accordance with the General Terms and
Conditions, User Manual and product documents available from Xtralis. All proper health and safety precautions must be taken during the installation, commissioning and maintenance of the product. The system should not be connected to a power source until all the components have been installed. Proper safety precautions must be taken during tests and maintenance of the products when these are still connected to the power source. Failure to do so or tampering with the electronics inside the products can result in an electric shock causing injury or death and may cause equipment damage. Xtralis is not responsible and cannot be held accountable for any liability that may arise due to improper use of the equipment and/or failure to take proper precautions. Only persons trained through an
Xtralis accredited training course can install, test and maintain the system.
Liability
You agree to install, configure and use the products strictly in accordance with the User Manual and product documents available from Xtralis.
Xtralis is not liable to you or any other person for incidental, indirect, or consequential loss, expense or damages of any kind including without limitation, loss of business, loss of profits or loss of data arising out of your use of the products. Without limiting this general disclaimer the following specific warnings and disclaimers also apply:
Fitness for Purpose
You agree that you have been provided with a reasonable opportunity to appraise the products and have made your own independent assessment of the fitness or suitability of the products for your purpose. You acknowledge that you have not relied on any oral or written information, representation or advice given by or on behalf of Xtralis or its representatives.
Total Liability
To the fullest extent permitted by law that any limitation or exclusion cannot apply, the total liability of Xtralis in relation to the products is limited to: i. in the case of services, the cost of having the services supplied again; or ii. in the case of goods, the lowest cost of replacing the goods, acquiring equivalent goods or having the goods repaired.
Indemnification
You agree to fully indemnify and hold Xtralis harmless for any claim, cost, demand or damage (including legal costs on a full indemnity basis) incurred or which may be incurred arising from your use of the products.
Miscellaneous
If any provision outlined above is found to be invalid or unenforceable by a court of law, such invalidity or unenforceability will not affect the remainder which will continue in full force and effect. All rights not expressly granted are reserved.
26936_02 i
CamControl LITE Software Guide HeiTel by Xtralis
Document Conventions
The following typographic conventions are used in this document:
Convention Description
Italics
Used to denote: references to other parts of this document or other documents. Used for the result of an action.
The following icons are used in this document:
Convention Description
Caution: This icon is used to indicate that there is a danger to equipment. The danger could be loss of data, physical damage, or permanent corruption of configuration details.
Warning: This icon is used to indicate that there is a danger of electric shock. This may lead to death or permanent injury.
Warning: This icon is used to indicate that there is a danger of inhaling dangerous substances. This may lead to death or permanent injury.
Contact Us
UK and Europe
The Americas
D-A-CH
Middle East
Asia
Australia and New Zealand
+44 1442 242 330
+1 781 740 2223
+49 431 23284 1
+962 6 588 5622
+86 21 5240 0077
+61 3 9936 7000
www.xtralis.com
www.heitel.com
ii 26936_02
HeiTel by Xtralis CamControl LITE Software Guide
Table of Contents
1
How to Use this Guide
1.1
Guide on how to read this guide
2
Introduction
3
Installing the software
3.1
Hardware and Software Requirements
3.2
Licensing regulations
3.3
Installing the Software
3.4
Updating the Software
4
Working with CamControl LITE
4.1
Quick Start
4.2
Starting the program
4.3
The Program Interface
4.4
Establishing a connection
4.5
The central control panel
4.6
Accessing CamDisc HNVR, CamDisc SVR, Cam4mobile and CamServer
4.7
Accessing CamTel SVR and CamTel VG
4.8
PTZ control and remote adapter
4.9
Audio transmission
5
Offline Access
5.1
Receiver archive (PC archive)
5.2
Accessing other archives
6
Receiver Software Settings
6.1
Take a call
6.2
User
6.3
Extras
6.4
HTconnect
6.5
PC Archive
6.6
Port A
6.7
Serial Channel
6.8
Tours
6.9
Configuring the transmitter index
7
Configuring SVR devices (as well as CamDisc HNVR, Cam4mobile and
CamServer) and VG devices
7.1
Device
7.2
User
7.3
Date and time
7.4
Connections
7.5
Camera settings
7.6
Camera groups
7.7
Motion
7.8
Motion detection zones
7.9
Privacy zones
7.10
Alarms
7.11
Site archive (only CamDisc VG HNVR, CamDisc VG, Cam4mobile VG,
CamServer VG, and CamDisc HNVR, CamDisc SVR, Cam4mobile and
CamServer)
7.12
Audio
7.13
Relays
7.14
PTZ control
7.15
Serial channel
159
190
192
194
196
109
114
115
118
121
138
139
140
142
143
145
71
72
74
75
77
78
80
85
86
88
11
22
34
51
53
11
15
16
18
60
63
63
70
7
7
8
7
7
3
3
5
26936_02 1
CamControl LITE Software Guide HeiTel by Xtralis
7.16
Video out
7.17
Alarm Panel
7.18
Logfile
7.19
Extras
7.20
Upload/download
7.21
Firmware update
7.22
CI Adapter (and CIO Adapter)
7.23
IP Camera
7.24
HYBRID Card 4 (only CamDisc HNVR/CamDisc VG HNVR)
7.25
PIR Integration
7.26
Analytics – Allocating IntrusionTrace Licenses
7.27
Analytics – IntrusionTrace Configuration
8
Configuration, configuration files and configuration examples
8.1
Overview of the used IP Ports
8.2
Program parameters (CamTel.INI)
8.3
Saving window positions
8.4
Changing the informational text (FIRMA.TXT)
8.5
Transmitter-specific configuration files
8.6
Program parameters (SERVICE.INF)
8.7
Logfile entries (only CamDisc HNVR, CamDisc SVR, Cam4mobile, and
CamServer as well as VG Series)
8.8
Configuring data transmission devices
8.9
Installation of device drivers
8.10
Additional software GPS Data Viewer
8.11
Specification of the control inputs
9
Troubleshooting
9.1
Installation problems
9.2
Operating CamControl LITE
9.3
Evaluating Contents of CamDisc SVR, Cam4mobile and CamServer
9.4
No null modem connection possible
9.5
No remote transmission possible
9.6
Analytics – Detection Problems and False Alarms
10
Software Licence Contract
11
Addendum
245
245
245
259
261
261
267
200
202
207
208
213
214
216
222
231
233
238
239
297
297
297
299
299
300
312
269
274
277
292
295
313
317
2 26936_02
HeiTel by Xtralis CamControl LITE Software Guide
1 How to Use this Guide
This guide provides you with information on all the functions and options of the HeiTel software program
CamControl LITE. You can use this software for operation, alarm verification and configuration of up to 6000 image transmitters. This guide relates to the functionality of the current CamTel SVR and CamDisc SVR devices, and to the further devices which, in terms of their function, are largely identical —
Cam4mobile,CamServer and CamDisc HNVR.
In addition, this guide refers to the functionality of the end of 2012 introduced VG VideoGateway systems (see
«VG Device series» on page 100).
Guide creation date
This guide for the CamControl LITE software program was revised in July 2015. In the course of the constant further development of our products, the functionality of CamControl LITE will also be continuously updated.
Information that could not be included in the guide at the time of printing can be found at the end of the guide in
the section containing late breaking information (see “Addendum” on page 317).
Version information
The current version of CamControl LITE replaces all previous versions. The software has been approved for the following Microsoft operating systems: Windows 8, Windows 7, Windows Vista and Windows XP
1.1
Guide on how to read this guide
This guide for the CamControl LITE software addresses various target groups.
Operators
Operators are generally normal software users. They will receive all necessary information in the following sections of this guide: l l
Working with CamControl LITE: page 11
l
The Program Interface: page 16
l l
Establishing a connection: page 18
The central control panel: page 22
l l
Accessing CamDisc HNVR, CamDisc SVR, Cam4mobile and CamServer: page 34
Accessing CamTel SVR and CamTel VG: page 51
Offline Access: page 63
Installers
Installers require general instructions on handling this application as well as information about the software installation including update and configuration. They will receive all necessary information in the following sections of this guide: l l l
Installing the Software: page 7
Receiver Software Settings: page 71
Working with CamControl LITE: page11
If additional adjustments are necessary, information on INI files, additional drivers and supplementary
software in section Configuration, configuration files and configuration examples on page 245
For more information regarding the programming of the HeiTel devices, refer to section Configuring SVR devices (as well as CamDisc HNVR, Cam4mobile and CamServer) and VG devicespage 109
26936_02 3
CamControl LITE Software Guide HeiTel by Xtralis
This page is intentionally left blank.
4 26936_02
HeiTel by Xtralis CamControl LITE Software Guide
2 Introduction
Thank you for choosing a HeiTel product. Years of experience in developing and manufacturing CCTV software and hardware have resulted in this well thought-out and reliable product designed for a wide range of applications.
Competent digital video partner
HeiTel has been a pioneer in digital image archiving technology and remote digital video surveillance since
1990 and has now become an internationally recognised manufacturer in the field. Rapid developments in all areas of hardware and software have made possible the development of increasingly complex and functional systems.
Digital image archiving
Our range of digital image archiving equipment includes CamDisc SVR or CamDisc VG. The flexibility offered by the removable hard disk for decentralised access using a typical PC makes it a cost-effective product for recording digital video with all the features expected on the market.
Remote digital video transmission
All our products can be connected to the public telecommunications network (ISDN, PSTN) or a computer network (TCP/IP) and can therefore be operated remotely. The saved video images can be quickly and comfortably accessed in spite of the still relatively low bandwidth of the telephone network. The transmission of live images makes it possible to view the area monitored immediately. Our systems open up completely new areas of application and additional markets.
Break-in or false alarm?
Our range of devices also includes our CamTel SVR or CamTel VG products. With an external modem or an optionally integrated ISDN card, we provide you with easy-to install, high-quality products for remote video surveillance. The recording of images from before the actual alarm was triggered means you have a concrete basis on which to make alarm verification decisions in a matter of seconds.
Powerful receiver software
At the heart of our products is the CamControl LITE software, which allows you to configure and access all
HeiTel products. This software product is included with our hardware and is available in various languages. It allows you to install and control our products with ease using typical personal computers.
Integrated evaluation software
With our CamControl PLAYER you can evaluate and process archived images quickly and conveniently. The
CamControl PLAYER software allows you to evaluate both PC receiver archives and video recordings on
CamDisc SVR or CamDisc VG removable hard drives. The software is a stand-alone product and is available free of charge. It allows third parties (police, public prosecution service, etc.) to review original files in order to preserve evidence or suchlike.
Professional video management
CamControl PRO is the latest development of our proven receiver software. With this Windows software, up to nine transmissions can be received simultaneously and the images displayed together on a monitor for alarm verification or routine checks — ideal for security centres or applications with complex requirements.
26936_02 5
CamControl LITE Software Guide HeiTel by Xtralis
Professional video wall application
CamControl MV allows the display of up to 64 live camera images of corresponding number of HeiTel devices including the evaluation of archived images.
Control station integration
We are consistently developing our product philosophy even further and now also offer the option of integrating our systems into existing control centres in order implement optimal alarm and video management with regard to alarm verification.
Video control station
In the Event Management System (EMS), HeiTel offers its own autonomous control station solution. This client-server system with up to 21 operator stations provides you with a high-performing alarm management tool featuring dynamic alarm processing and an alarm database.
This control station solution can be expanded using the products EMS Site Map (interactive site map management) and EMS TAPI (program interface for telephony applications).
We are pleased that you are interested in our products and hope that we continue to be a valuable partner for you in the future.
Mobile Application
CamControl iPhone and CamControl Android allow transmission of live images as well as archive access to
HeiTel VideoGateways.
You can use the following HeiTel devices with CamControl LITE:
HeiTel Video Gateways
Note:
IntrusionTrace is only available with CamDisc E, CamDisc+ E, CamDisc+ ETx, as well as ipVG and only in combination with JPEG/MJPEG cameras (not H.264). When using analogue cameras we highly recommend using the analogue realtime cards in the equipment.
Digital video transmission systems
CamTel VG
CamTel SVR
CamTel V.24
CamTel ISDN
CamTel PSTN
CamLine V.24
CamLine ISDN
Digital image transmitter with up to ten video inputs, Multi-Unicast server for network and dial-up connections and access via the communication connections.
Digital image transmitter with ten video inputs, integrated alarm image storage and transparent serial interface — for operation with external modem
(null modem, analogue, ISDN, TCP/IP).
As for CamTel V.24, but with integrated ISDN-TA instead of a serial interface for external modem operation.
As for CamTel V.24, but with integrated analogue modem instead of a serial interface for external modem operation.
Digital image transmitter with two video inputs for operation with external modem (null modem, analogue, ISDN, TCP/IP).
As for CamLine V.24, but with integrated ISDN-TA instead of a serial interface for external modem operation.
6 26936_02
HeiTel by Xtralis CamControl LITE Software Guide
3 Installing the software
CamControl LITE is an operation, alarm verification and configuration program for all HeiTel devices.
3.1
Hardware and Software Requirements
In order to be able to install and operate the CamControl LITE software, the receiver PC must fulfill the following minimum requirements.
Minimum requirements:
l l l l l l l l l
Intel Pentium processor 1 GHz or comparable AMD processor
256 MB memory
Operating system Microsoft Windows 8, 7, Vista, XP
54 MB free hard disk space
Graphics card with 32768 or 65536 colours and a resolution of 1024×768 pixels (small fonts) for optimal image display. If only 256 colours are used, images will be displayed in grey scale.
COM port with UART (16550) or a multiple interface card
External ISDN terminal adapter (TA) and/or internal ISDN card and/or modem and/or network card.
Sound card (Soundblaster
® compatible for audio transmission with the Audio Card) and speakers if acoustic signals are desired
CD-ROM drive
Recommended hardware:
l l
Intel Pentium Processor from 1.7 GHz
512 MB RAM
Note:
When using the Windows Vista operating system, please note that if you are using a firstgeneration (Audio V2.x) Audio Card in a SVR device, a TrueSpeech Audio Codec must be installed.
Recommended software:
l
Adobe Reader or Adobe Acrobat to display the online help in PDF format (see “PDF manuals for online help” on page 
3.2
Licensing regulations
The purchase of one CamControl LITE entitles installation and operation on one PC workstation (see
“Software Licence Contract” on page 313).
3.3
Installing the Software
Proceed as follows:
1. Start Windows,
2. Insert the CamControl LITE installation CD into your CD-ROM drive. The CD starts automatically
(depending on how Windows is configured),
3. Follow the menu structure and from the Installation menu select the CamControl LITE software,
4. From the subsequent menu, select CamControl LITE and then decide the language you want to install the software in,
5. Activate installation by clicking OK,
6. Click Next to start installation,
7. Accept the suggested target folder for installation or specify a different folder of your choice by clicking
Next,
8. Specify the Start menu folder by clicking Next,
9. Confirm selection of other details by clicking Next,
26936_02 7
CamControl LITE Software Guide HeiTel by Xtralis
10. The installation program provides you with an overview of all selected options. Click Install to start the installation process. The individual components will be installed on the computer,
11. Click Finish to conclude installation.
Uninstalling the software:
There are two ways to remove the program from the computer.
l l
Click Start and select Programs/CamControl LITE/Uninstall CamControl LITE
(or select the path you chose during installation Programs/Yourname/Uninstall CamControl LITE)
Remove the program installation in the Add or Remove Programs item of the Control Panel
Starting the software
You can start the program from the Start menu by selecting Programs/CamControl LITE/ CamControl LITE
(or by selecting the path you chose during installation Programs/Yourname/CamControl LITE). Alternatively, you can start the program by double-clicking the icon on your desktop, if you chose to add an icon to your desktop during installation.
3.4
Updating the Software
Before installing an update, it is recommended that you back up the receiver archive and the configuration files of the CamControl LITE version in use to date or the previous version of CamTel to a directory of your choice.
Once you have installed the latest version of CamControl LITE, copy the backed-up configuration files to the program directory of the newly-installed receiver software.
Note:
Do not install CamControl LITE over an existing installation. You must first uninstall the software and delete the program group via Windows Explorer. Alternatively, specify a new directory and a new program group during installation.
Make sure to back up all files that you still need. This applies in particular to the receiver archive.
You should back up the following files before an update:
Configuration file
Telephone directory
Company text
Tours
AVI export
Remote module
Device drivers
C:CamControl LITECamTel.INI
C:CamControl LITETELEDATA.DAT or
C:CamControl LITETELEFON.INI
Archive configuration C:CamControl LITESERVICE.INF
C:CamControl LITEONSCREENINFO.CFG (masking position and font type of camera and transmitter name while printing or saving picture)
Positions of additional windows C:CamControl LITECTPOSWIN.INI
Favourite transmitters C:CamControl LITEFAVOURITES.INF
Additional transmitter-specific information
Firmware files
PDF manuals for online help
C:CamControl LITEFIRMA.TXT
C:CamControl LITEROUNDS32.RDS
C:CamControl LITECOMPRESSOR.CFG
C:CamControl LITERMCTRLYZxxxxxx.R01 (various files for controlling P/T heads, PTZ systems, relay modules, or similar)
C:CamControl LITETRINFOSYZxxxxxxx.INF
C:CamControl LITEDEVICEUPDATES*.BIN
C:CamControl LITEHELPFILES*.* (contains software guides where applicable and the file HLPINDEX.INI)
C:CamControl LITEDrivers*.* (contains device drivers where applicable)
8 26936_02
HeiTel by Xtralis
Receiver archive
CamControl LITE Software Guide
C:CamControl LITECAMARC.CTW
(different file name with .CTW ending also possible)
The program path (C:CamControl LITE) is the default setting. You can change it as you wish during software installation, so it could be different for your application.
Transfer of the transmitter list TELEFON.INI
The additional storage of Username and Password as part of the transmitter data (see “Username &
Password” on page 92) requires a different saving of these data. If these data were formerly saved in
TELEFON.INI, they are saved now in TELEDATA.DAT.
Note:
The TELEDATA.DAT may under no circumstances be manipulated!
Transfer of the TELEFON.INI
If in the CamControl LITE program directory, no TELEDATA.DAT file is found, then the receiving software will provide the option to import the data from of the TELEFON.INI file available in this program directory. Click the button Connect in order to open the transmitter directory. A dialogue window will offer you the opportunity to import the data from an existing TELEFON.INI, using OK. With Cancel the import is stopped and an empty transmitter directory is displayed.
26936_02 9
CamControl LITE Software Guide HeiTel by Xtralis
This page is intentionally left blank.
10 26936_02
HeiTel by Xtralis CamControl LITE Software Guide
4 Working with CamControl LITE
CamControl LITE is a powerful software program that provides you with a variety of functions for alarm verification, routine monitoring and the control of remote control system. Using intuitive dialogue boxes, you can configure CamControl LITE in line with your personal requirements. The software automatically detects the active digital image transmission system and adjusts its functionality and display accordingly. This minimises operational errors and incorrect configuration, and also guarantees ease of use.
4.1
Quick Start
Getting started
Once you have installed CamControl LITE, it’s easy to make the settings necessary to establish a data connection to your transmitter and start receiving live images.
In addition to an operational image transmission system such as CamDisc SVR or CamTel SVR, you also need a fully installed version of CamControl LITE and an appropriate communication device. Basic configuration varies slightly for the different connection types (null modem, modem, external ISDN-TA, internal ISDN card, network card or USB direct connection). Continue reading from the section that refers to your method of establishing a connection to the transmitter.
4.1.1
Null modem connection, transmitter with external V.24 interface
(quick start)
Connection
l
Using the special HeiTel null modem cable, connect your digital image transmission system to an available COM port on your PC, and switch on your transmitter.
Configuration
l l
Start CamControl LITE. Click Setup. The Receiver options dialogue box opens. In the Options list click one of the connection channels, Port A. Deactivate the TCP/IP option if necessary. From the drop-down list in the Modem group, select Mode = Normal. From the Port drop-down list, select the COM port to which you connected the transmitter. From the Baud drop-down list, select the same serial transmission speed set on your transmission device (default on reset / factory setting usually 115200 Baud).
Then click OK.
26936_02 11
CamControl LITE Software Guide HeiTel by Xtralis
Establishing a connection
l
Click the Dial button to establish a direct connection to the transmitter via the null modem cable.
Online
l
Once the transmitter settings have been loaded, image transmission starts. The status bar contains information on current data reception.
4.1.2
Dial-up connection with modem or external ISDN TA (quick start)
Connection/ Preparation
l
Connect the modem or the ISDN TA to an available COM port on your PC, and turn on the device. Exit all programs that may be using your modem or the IDSN TA (also fax programs).
Configuration
l l
Start CamControl LITE and click Setup. The Receiver options dialog box opens. In the Options list click one of the connection channels, Port A. Deactivate the TCP/IP option if necessary. From the drop-down list in the Modem group, select Mode = Normal. From the Port drop-down list, select the COM port to which you connected the modem or the ISDN TA. From the Baud drop-down list, select a suitable serial transmission speed (ISDN connections: 115200 Baud, analogue connections: 38400-115200 Baud). In
the Init.prefix field you can enter an AT command to initialise your modem (see “Port A ” on page 80). In
the Prefix 1 field enter «ATD».
Click OK. The dialog box closes, and the software initialises the connected modem.
Transmitter data
l
Click Dial. The Transmitter index now opens. Click Add. In the Transmitter data dialog box that now opens, enter the name and the telephone number of a HeiTel-compatible transmitter in the corresponding fields. You can find a suitable transmitter in the demo transmitter list (on the information CD) for example.
Ensure that Prefix 1 is selected. Now confirm your details with OK. The Transmitter data dialogue box closes, and you find yourself back in the Transmitter index.
Establishing a connection
l
The Transmitter index is still open. The desired transmitter is highlighted in the transmitter list. Now click
Dial. The software starts dialing and establishing a connection.
Online
l
Once a remote connection has been established and the transmitter settings have been loaded, image transmission starts. The status bar contains information on current data reception.
4.1.3
Dial-up connection with internal ISDN card or LAN CAPI (quick start)
Connection
l l
Install your internal ISDN card in your computer in line with the manufacturer’s instructions, and then install the drivers with CAPI support. If using LAN-CAPI, install the driver for this type of CAPI support on your computer.
Start CamControl LITE. Click Setup. The Receiver options dialogue box opens. Now in the Options list click Port A. Deactivate the TCP/IP option if necessary. From the drop-down list in the Modem group, select Mode = Off. Select CAPI 2.0. If necessary, enter your MSN in the MSN field. Then click OK.
12 26936_02
HeiTel by Xtralis CamControl LITE Software Guide
Transmitter data
l
Click Dial. The Transmitter index now opens. Click Add. In the Transmitter data dialog box that now opens, enter the name and the telephone number of a HeiTel-compatible transmitter in the corresponding fields. You can find a suitable transmitter in the demo transmitter list (on the information CD) for example.
Ensure that Prefix 1 is selected. Now confirm your details with OK. The Transmitter data dialog box closes, and you find yourself back in the Transmitter index.
Establishing a connection
The Transmitter index is still open. The desired transmitter is highlighted in the transmitter list. Now click Dial.
The software starts dialing and establishing a connection.
Online
l
Once a remote connection has been established and the transmitter settings have been loaded, image transmission starts. The status bar contains information on current data reception.
4.1.4
Connecting via network, TCP/IP connection (quick start)
Requirements
l
In order to be able to operate a HeiTel transmitter in a network, you need a PC with a network connection and configured TCP/IP protocol or an active Internet connection.
Configuration
l
Start CamControl LITE. Click Setup. The Receiver options dialogue box opens. In the Options list click one of the connection channels, Port A. From the drop-down list in the Modem group, select Mode = Off.
Select the TCP/IP option. Then click OK.
Enter telephone number
l
Click Dial. The Transmitter index opens. Click Add. The Transmitter data dialogue box now opens. Give your transmitter a name in the Transmitter name field. In the IP address/Telephone number + dial prefix field enter the IP address of a HeiTel-compatible transmitter (e.g., IP address: 62.214.6.11 or symbolic IP address: camdisc1.svr10.demo.heitel.com). Make sure to separate the individual fields of the IP address with dots. If you are using a symbolic IP address, there must be three dots before the address. Now confirm your details with OK. The Transmitter data dialogue box closes, and you find yourself back in the
Transmitter index.
Connection
l
The Transmitter index is still open. The desired transmitter is highlighted in the Transmitter list. Now click
Dial. The software starts to establish a connection.
Online
l
Once a remote connection has been established and the transmitter settings have been loaded, image transmission starts. The status bar contains information on current data reception.
26936_02 13
CamControl LITE Software Guide HeiTel by Xtralis
4.1.5
Connecting via the USB connection (quick start)
Requirements
l
In order to be able to operate a HeiTel transmitter (only CamDisc VG 4 and 10, CamTel VG 4 and 10 or
Cam4mobile VG 4 and 10) using a USB link, you need a PC with a USB connection and the driver which
has been supplied needs to be installed (see Installation of the USB driver for CamDisc SVR 4, CamDisc
SVR 10, CamTel SVR 4, CamTel SVR 10, Cam4mobile 4 and Cam4mobile 10 on page 277.
Requirements CamServer 2, CamServer 2c, CamDisc SVR 4s, CamDisc SVR 10s, CamDisc HNVR
l
In order to be able to operate a HeiTel transmitter (only CamDisc SVR 4s and 10s, CamDisc HNVR,
CamServer 2c and CamServer 2, produced from 2009 onwards) using a USB link, you need a PC with a
USB connection and the driver which has been supplied needs to be installed (see “Installation of the
USB driver for CamDisc HNVR, CamServer 1, CamServer 2, CamServer 2c, CamDisc SVR 4s and
CamDisc SVR 10s” on page 283).
Requirements VG devices
A requirement for USB operation with HeiTel Videogateways CamDisc SVR 4s and 10s (serial no
WS206xxx/WV206xxx and higher), CamDisc HNVR (serial no NV206xxx and higher) and CamServer 2c
(serial no WC211xxx and higher) and CamServer 2 (serial no WD206xxx and higher) is a PC with a USB port
and correctly installed USB driver (see «Installing the USB driver for the VG-series » on page 284).
Configuration
l
Start CamControl LITE. Click Setup. The Receiver options dialogue box opens. Now in the Options list click Extras. Check in the USB section whether the option Transmitter index with USB node is activated or switch it where necessary to be active. Then click on the OK button.
Connect
l
Click on the Connect button. The Transmitter index opens. In the top position on the Transmitter list, you will find USB direct connection. Select this and then click on the Select button. The software starts to establish a connection.
Online
l
Once the connection has been established and the transmitter settings have been loaded, image transmission starts. The status bar contains information on current data reception.
Note:
Like the null modem connection, connecting via USB serves primarily to put the device into operation or to modify the parameters. In addition, the USB direct connection can also be used to export image archives directly on the device.
14 26936_02
HeiTel by Xtralis CamControl LITE Software Guide
4.2
Starting the program
Once you have successfully installed CamControl LITE on your PC, you can start the program either by clicking the program icon on the desktop or by selecting Start/Programs/CamControl LITE/CamControl LITE
(or by selecting the path you chose during installation Start/Programs/Your_name/CamControl LITE).
4.2.1
Logging on and off
User logon
If you configured one or more users in User Management (see “User” on page 74), then the User-identification
dialogue box opens on program start. You are requested to enter a user name and password. Pay attention to spelling because user name is case sensitive.
If after clicking OK one of the entries is incorrect, a warning signal is emitted and the cursor moves to field containing the incorrect entry. CamControl LITE will not start until the user has logged on correctly. This
process is logged in the event list (see “Event list” on page 20) together with the user name.
User logoff or change
To exit the software, click . If User Management is active, the User identification dialogue box prompts you to re-enter your password before the program closes. It is also possible to switch users by entering another valid user name and password. Both program end and user change are logged in the event tree.
Note:
If there is one active connection to a transmitter, the first time you click Close this connection is closed.
4.2.2
Initialisation
All important system components are configured and initialised as far as possible on program start. If an error occurs, the corresponding message will appear. Do not ignore these messages. Deal with the underlying cause. Possible causes include: l l l l l
Selected COM interface does not exist
COM ports have be multiply assigned by other programs, ports or the serial channel
CAPI driver not installed
Incorrect AT command during initialisation of modem or ISDN TA
Modem or ISDN TA not switched on during initialisation or connected to a different COM port
26936_02 15
CamControl LITE Software Guide
Modem and ISDN TA initialisation
HeiTel by Xtralis
If you are using modems or ISDN TAs to transmit images, these are initialised one after the other on program
start. The AT command entered in the Init.prefix field in the Receiver options/Port A is used (see “Port A ” on page 80). This procedure is shown in the corresponding dialogue box. If errors occur, the dialogue box remains
visible for an extended period of time and displays the error message of the terminal device.
4.3
The Program Interface
4.3.1
Overview of basic functions
Window title bar
The window title bar contains the program name, CamControl LITE, and the version number. The name of the transmitter currently connected and displayed is indicated in square brackets. If the transmitter has not been
given a name, its serial number appears here (see “Device” on page 114).
Status bar
The status bar provides some information on current image transmission. The fields have the following meanings (from left to right): l l
F1 help
Reason for connection
Message
Online
Event
Normal receiver call
16 26936_02
HeiTel by Xtralis CamControl LITE Software Guide
Message
Online/Timer
Online/Alarm
Online/Alarm camera name
Event
Tour
Alarm call triggered by the alarm input
Alarm call triggered by camera control input
Online/Alarm alarm panel’ camera name
Alarm call triggered by alarm panel via
VdS 2465 protocol
Online/Alarm camera name
(triggered control input)
Online/Motion camera name
Alarm call triggered by control input on the CI Adapter or CIO Adapter
Alarm call triggered by motion (internal motion sensor)
Alarm call triggered by a device restart Online/Alarm Reboot
Online/Video loss camera name Alarm call triggered by the loss of video signal
Online/Camera pos authentication camera name
Online/Alarm enable input
Online/Callback
Online/HDD Error
Alarm call triggered by camera position authentication
Status change of the alarm enable input
Callback by transmitter online/sabotage triggered control input online/sabotage camera name online/sabotage camera name
(triggered control input)
Alarm call triggered by hard disk error of the image storage device
Alarm call triggered by sabotage of a control input (connection type BS8418)
Alarm call triggered by sabotage of a camera control input (connection type
BS8418)
Alarm call triggered by sabotage of a camera control input (connection type
BS8418 on a CIO interface) l l l l
Size of the last picture received in kilobytes
Percentage indication of the progress of current image transmission.
Number of users currently dialed in (only for HeiTel VG device series and for CamDisc HNVR,
Cam4mobile, CamServer, CamDisc SVR and CamTel SVR)
Camera number / image format / image quality
26936_02 17
CamControl LITE Software Guide HeiTel by Xtralis
4.4
Establishing a connection
With CamControl LITE you can establish a connection to transmitters, carry out tours automatically and process incoming calls / alarms or have them processed.
4.4.1
Establishing a connection
To establish a connection to a transmitter, click in the central control panel on the left.
Select the desired transmitter from the alphabetically-sorted Transmitter list in the Transmitter index dialogue box.
Select the transmitter you want to connect to from the transmitter list in the Transmitter index dialogue box.
Clicking Dial initiates a call to the selected transmitter. Double-clicking the desired transmitter entry also initiates dialing.
If you click the triangle next to , an additional menu with the ten last dialled transmitters opens. Clicking
one of these entries also starts dialling the transmitter in question (see “Dialling into a transmitter” on page 89).
Direct connection
If your transmitter is connected directly to the receiver PC by means of the special null modem cable or a dedicated line, the Transmitter index does not appear. Once you click the Dial button, the process of establishing a connection starts immediately.
Dedicated line
If the transmitter is connected via a dedicated line and the receiver software is correspondingly configured, an attempt is made to establish a connection every 20 seconds, even if the Dial button has not been clicked (see
“Port A ” on page 80).
18 26936_02
HeiTel by Xtralis CamControl LITE Software Guide
4.4.2
Automatic tours
CamControl LITE allows you to access certain transmitters automatically at preset times and to receive a configurable number of video images from selected cameras. You also have the option of receiving acoustic and visual notification when a tour is carried out.
Tours are controlled automatically. The
Note:
button gives you back full control of the procedure.
Once you switch to manual operation, you have to carry out all aspects of operation, including establishing a connection. You cannot switch back to automatic operation.
Tours are described in more detail in the chapter on Receiver options (see “Tours” on page 86).
4.4.3
Accepting calls / processing alarms
You have four ways of accepting calls, which you can configure in Receiver options.
l l
Do not accept call: The receiver PC does not accept any calls.
Accept call manually: A dialogue box reports incoming calls: Port A: Call. If a sound card has been installed, an alarm signal is also given via the connected speaker. If there is no sound card, incoming calls are notified by means of short warning signals through the PC speaker. You can Accept or Ignore the call.
Notes:
l l
Manual call acceptance is not available for ISDN cards (CAPI) and network connections (TCP/IP).
l
Accept call automatically: Incoming calls/alarms are accepted automatically. You have the option of receiving visual and acoustic notification.
In the case of transmitters with camera inputs (configured accordingly), the camera allocated to the l alarm-triggering input is switched on.
Accept call and auto. operation: In this operating mode, alarm processing takes place fully automatically. You have the option of receiving visual and acoustic notification.
If you click Manual in the central control panel, you receive full control of the procedure once again.
Once you switch to manual operation, you have to carry out all aspects of operation, including establishing a connection. You cannot switch back to automatic operation.
The different ways of accepting calls are described in more detail in the chapter on Receiver options (see
“Take a call” on page 72).
4.4.4
Starting connection in different views
In manual mode, you can also start CamControl LITE in a view other than full screen mode. You can choose between zoom, quadscreen or 10-screen viewing mode. The initial view is configured with Receiver
options/Extras (see View at start of connection” on page 75) or via CamTel.INI (see «Specifying the initial view” on page 256)
26936_02 19
CamControl LITE Software Guide
4.4.5
Event list
CamControl LITE logs important events in an event list. To view the list, click the the central control panel.
HeiTel by Xtralis button in
The following events are logged together with time and date: l l l l
Program start, with user name if available
Program end, with user name if available
User change
Connection start, with reason for connection:
Message
Call/Transmitter name
Timer call/transmitter name
Routine call/transmitter name
Alarm/Transmitter name
Callback/Transmitter name
Alarm camera name/Transmitter name
Alarm call/HDD error/transmitter name
Alarm enable input
Event
Normal receiver call
Tour
Daily service call (function not available in all models)
Alarm call triggered by the alarm input
Automatic callback on alarm (function not available in all models)
Alarm call triggered by camera control input
Alarm call triggered by hard disk error of the image storage device
Status change of the alarm enable input l l
Connection closed and number of transmitted images
Data to carry out the tour not available because transmitter removed from transmitter list but still included in a tour (message: data not available/ transmitter name).
20 26936_02
HeiTel by Xtralis CamControl LITE Software Guide
Showing archived video images
If you want to access the video images in the receiver archive associated with a particular event, then just select the event in question in the event list. Double-clicking the entry automatically starts the CamControl
PLAYER and loads the relevant call.
Note:
If the desired call is no longer available in the receiver archive, then a call received at around the
same time is selected (see “PC Archive” on page 78).
Exporting or printing the event list
The file «CTNLOG.TXT» in the CamControl LITE program directory (C:CamControl LITE or YOUR_
DRIVE:YOUR_PROGRAM_NAME) is created or updated every time the Event list button is clicked. This file contains the event list in a structured format for further processing or printing. As every entry is structured in the same way, you can edit this event list in a text editor or in a spreadsheet program or similar application.
The individual fields of an entry (date/time/event) are separated by spaces. Each entry concludes with
<CRLF> (CR: go to beginning of line hex 0X0D, LF: line break hex 0X0A).
To hide the event list, click .
4.4.6
Closing the connection
If you want to end the connection , click Hang up.
26936_02 21
CamControl LITE Software Guide HeiTel by Xtralis
4.5
The central control panel
The following section describes major functions, views and display variations available during an active connection.
Image quality
You can adjust the quality of transmitted images in line with your requirements using the slider. Select a lower image quality for a higher refresh rate. If you need high detail definition, then select a correspondingly higher image quality. Image quality is configured separately for each camera. Once a connection has been
established, the image qualities configured in the transmitter are used (see “Video settings” on page 160).
Adjusting the image display
Depending on the display size selected for the CamControl LITE program window and the image quality selected, the slider is supplemented on the left-hand side by an up/down control. This up/down control for adjusting the image size is only provided for the normal view in connection with images displayed in an enlarged size. You can use this control to vary the display size of the live images. The images can be reduced in size down to the original size such as 128 x 80 pixels at lowest image quality. These settings are stored separately for the respective image quality and are retained even after ending the program.
22 26936_02
HeiTel by Xtralis CamControl LITE Software Guide
Adjusting the image display for IP cameras
Since the images from IP cameras can be of different resolutions, the live images transferred are inserted into the intended place according to the view selected. Depending on the resolution of the IP camera used, the image is either compressed or stretched out whilst retaining the proportions.
CamControl LITE shows you the resolution of the image of the current IP camera in the status line at the bottom right in the format Camera number/resolution.
If necessary, use to display the image in its original size. Click on this button again to insert the image again in the intended location.
Alternatively you can make this switch in the Zoom window via the popup menu (left-click to open) using the
Original function. If the space available is sufficient to display the image in full, no switch takes place.
If the image of the IP camera is displayed in its original size, the mouse pointer changes to a hand symbol when held over the image section of the IP camera. With this hand and by simultaneously holding down the left mouse button you can move the image section within the display field.
26936_02 23
CamControl LITE Software Guide HeiTel by Xtralis
Camera selection
Underneath the displayed image, you can switch between the cameras of the active transmitter by clicking the various camera buttons. In Recorder settings you can enter transmitter-specific camera names to be used
as labels for the Camera buttons (see “Camera settings” on page 138).
Live camera with no video signal
If a camera is selected when no video signal input is connected, the missing video picture is indicated by the
HeiTel device with the symbol shown here.
Covered live camera
If a camera is selected where its lens is covered, the missing video picture is indicated by the HeiTel device with the symbol shown here.
No live image of an IP camera
If a camera channel is selected whose live image is to be supplied by an IP camera and its HeiTel device does not receive any such images, the message No video available will be displayed.
24 26936_02
HeiTel by Xtralis CamControl LITE Software Guide
Possible causes are indicated in the section on how to configure the IP camera (see “No image from IP camera” on page 230).
Note:
The number of camera buttons varies according to the number of video inputs that the various transmitter types have.
Activity messages from cameras
If you have connected the corresponding transmitter inputs with camera control inputs and programmed the transmitter accordingly, the button labels change colour (red and black) according to the status of the
connected inputs. In such a way it is easy to localise activities to the relevant inputs (see “Camera control inputs” on page 151).
Activity messages from cameras in the multi-image display
In all multi-image displays (Quadscreen, Ten, Camera Group), the video image from a camera for which the associated incoming camera message has been triggered is enclosed in a red frame. In Mainscreen or Zoom mode, the message is signalled as previously using a change in the font colour on the corresponding camera button. In the Zoom window mode, the signal is given analogous to the selected display type.
Note:
No signalling is given if the corresponding camera is not switched on in the Quadscreen or Camera
Group mode.
Acoustic message and automatic camera switching
It is possible both to signal this change acoustically and to automatically switch to the relevant camera.
Configuration takes place in a transmitter specific R01 file (see “Extended software settings” on page 266).
26936_02 25
CamControl LITE Software Guide
Error relay
HeiTel by Xtralis
SVR devices as well as CamDisc HNVR, Cam4mobile and CamServer have an error relay that signals a notifiable operating mode. CamControl LITE signals this status by means of a red error relay LED. An operating fault (e.g. no video signal) or notification of a certain operating mode (e.g. storage warning threshold reached) may be involved. Evaluating the transmitter logfile will provide more precise information on the actual
cause (see «Accessing the transmitter logfile» on page 46).
Alarm enable input
The red LED display in front of the text «Device armed» indicates that the alarm enable input is switched to ground.
Relays
The current VG and SVR devices, CamDisc HNVR, Cam4mobile, CamServer and some older HeiTel transmitters have two relays. The buttons for controlling these relays are located underneath the camera
buttons. You can configure these two relays in line with your requirements in Recorder settings (see “Relays” on page 192):
l l l l l l l
Relay as latch or as an with automatic reset on connection being closed
Relay as momentary with adjustable switching time
Closed while connected
Closed on error
Closed while recording
Closed while alarm
Closed while alarm enabled
Note:
If the relays have not be configured as momentaries or switches, the corresponding buttons do not appear on the program interface.
Keeping program window on top
You can configure CamControl LITE in such a way that the program window is always on top and cannot be covered by other programs. Only windows with the same attribute are not covered. The necessary entry can be configured in the CamTel.INI configuration file. Further information on changing this entry can be found in
the relevant section (see “Program window [SCREEN]” on page 258).
Alternatively, this option can be defined using Receiver options/Extras (see “Extras” on page 75).
26 26936_02
HeiTel by Xtralis
4.5.1
Changing screen view
CamControl LITE Software Guide
CamControl LITE allows you to choose between different viewing modes when accessing live images . When you click a menu containing the different viewing modes opens:
The software provides you with the following viewing modes:
Quadscreen
Ten
Fullscreen
Mainscreen
This multi-image viewing mode shows you four live images in the main panel at the same time. By clicking the + and — buttons located underneath the images, you can select different cameras for this viewing mode as necessary.
This overview display shows live images from ten cameras at the same time. This viewing mode is only available for transmitters with more than four camera control inputs.
The live image from the camera in the Mainscreen viewing mode is enlarged in the main panel. The control panel to the left of the full image, the LEDs and the Relay buttons are all hidden. The Camera buttons and the image quality slider are still available. A button to switch to
Mainscreen viewing mode is also available.
This is the default viewing mode of CamControl LITE.
26936_02 27
CamControl LITE Software Guide
Zoom window
HeiTel by Xtralis
The Zoom window offers a further display format for the CamControl
LITE software. It switches to a window that can be freely scaled and positioned. Here (depending on the display selected) the images are shown in the Quadscreen format (see example) or as Ten or Mainscreen.
The title line then shows either the serial number of the transmitter or the device name where applicable. This entry is followed by the camera name. On multi-image displays, in each case the display indicates the name of the camera whose image has just been transmitted.
By right-clicking on the Zoom window, you open a context menu from which you can select between the individual cameras and camera groups and the displays Quadscreen, Ten and Site Archive. Additionally, you can call up the recorder settings, switch the internal device relays or terminate the connection by clicking Hang up.
28
If appropriate — for video systems with an installed Audio Card — the context menu for the Zoom window contains the Toggle to speaking (S) or Toggle to listening (L) options for switching to the speaking (S) and listening (L) audio functions. If a CIO Adapter is connected to the video system, you can also toggle the eight CIO Adapter Relays using the context menu.
26936_02
HeiTel by Xtralis CamControl LITE Software Guide
Camera groups
Left mouse button
Transparent data transmission
The Presets are also offered as an additional option if necessary. The suboptions within this menu reflect the button panel of an R01 file stored
for the transmitter and camera (see “List box and button panel for PTZ control” on page 57).
For the SVR devices, CamDisc HNVR and Cam4mobile, you can define up to five camera groups, each with between a minimum of two and a maximum of nine cameras, for transmitters with ten camera control inputs. For transmitters with four camera control inputs, you can define up to two groups that group two or three cameras for one view. Camera
groups are defined in Recorder settings (see “Camera groups” on page
139).
You can also change the viewing mode by clicking one of the image windows . This allows you to toggle quickly and easily between
Fullscreen, Zoom window and Mainscreen viewing mode. Left-click in one of the images of the Quadscreen, Camera groups or Ten screen displays to switch back to Mainscreen viewing mode and switch to the selected camera.
Note:
Please note that the images are always saved in the receiver archive in the configured quality and size. Image quality in
Quadscreen, Camera groups and Ten screen viewing mode is less compared to the other viewing modes in order to facilitate a quick overview of the connected cameras. You can adjust the live image quality for SVR devices in Recorder settings
(see “Live video settings” on page 133).
The CamDisc HNVR, CamDisc SVR, CamTel SVR, Cam4mobile and
CamServer models also have a serial interface that you can use to transparently transfer data between the transmitter and the receiver PC.
During image transmission you can transparently transfer any data between a device connected to the external serial interface of the
transmitter (see “Serial channel” on page 196) (e.g., a P/T head) and a
device connected to the receiver PC (see “Serial Channel” on page 85)
(e.g., operating panel for the P/T head).
To synchronise the date and time, you can configure Cam4mobile so
that it is possible to receive IBIS data via this interface (see “IBIS function with Cam4mobile” on page 198).
4.5.2
Displaying GPS data
If, once a connection has been established, a HeiTel video system supplies valid GPS data, the position data and the current speed including further additional functions are displayed on the following dialogue box:
Display of the dialogue box is compulsory when valid GPS data is received.
Note:
Ensure that the serial interface of the HeiTel video system is programmed correctly (see “GPS function for Cam4mobile/Cam4mobile VG” on page 198).
26936_02 29
CamControl LITE Software Guide HeiTel by Xtralis
4.5.2.1
GPS Live window
In addition to position data and the current speed, the GPS Live window offers additional functions relating to the display of the position or the route in Google Earth or OpenStreetMap.
Note:
Please note the licence terms and conditions of use for Google Earth or OpenStreetMap.
Window title bar
Alongside GPS the window title bar includes the word Live when displaying live images. The following date and time display shows when this data was received or recorded. Whilst valid data records are being received, GPS data is updated by the HeiTel video system approximately every three seconds and is also recorded with the image data where necessary. In the case of a live image connection, the video system transfers the GPS data to the CamControl LITE software at the same rate.
When the Site Archive or the PC Archive are accessed, alternate window titles arise: l l l
Site Archive: GPS Site Archive (see “Accessing GPS data” on page 45)
PC Archive: GPS Archive (see “Accessing GPS data” on page 70)
GPS data and speed
The GPS position data is specified in the form geographical latitude geographical longitude. For the current speed you can choose between three units of measure via toggle switch: l l l
km/h: Kilometres per hour
mph: Miles per hour
kn: Knots (sea miles or nautical miles per hour)
Note:
The accuracy of GPS data is always limited. Even with a static location, the position data can still therefore vary and a speed in excess of zero be displayed.
A revolving globe signals that valid GPS data records are being received. If GPS reception is disturbed, the
GPS signal is not sufficiently strong or the connection to the GPS receiver is interrupted, the globe will stop revolving after approximately 30 seconds without valid GPS data. The font colour for position and speed changes from green to red and instead of valid position data the following warning is displayed:
For temporary disturbances, the last determined positioned data and the speed is shown in red.
Use the toggle switch to the right below the globe to switch from the standard display of GPS information
to an enhanced GPS window (see “Extended GPS (Live) window” on page 30). You can only switch between
both display modes if valid GPS data has been received or saved. Otherwise the button will be deactivated.
4.5.2.2
Extended GPS (Live) window
The extended GPS Live window contains the controls for use of Google Earth or OpenStreetMap.
Notes:
l
Concerning the Google Earth application: l
Please note the licence terms and conditions of use for Google Earth.
l
For commercial use Google Earth Pro software is available, for which a charge is payable. There is l l also Google Earth Enterprise which is offered as a company solution.
Please consult the Google Earth user manual for further information on usage.
Please note that HeiTel Digital Video GmbH has no influence over and assumes no liability for the function and availability of services obtained from other parties.
30 26936_02
HeiTel by Xtralis CamControl LITE Software Guide l
Concerning the OpenStreetMap application: l
Please note the licence terms and conditions of use for OpenStreetMap.
l l
Please consult the OpenStreetMap user manual for further information on usage.
Please note that HeiTel Digital Video GmbH has no influence over and assumes no liability for the function and availability of services obtained from other parties.
Choosing between Google Earth and OpenStreetMap map display
Starting with CamControl LITE software V3.84, the control elements described below for the extended GPS window are deactivated for a new installation of the CamControl software and are greyed out. If, with the installed CamControl LITE software, you want to use the additional control elements from the GPS window,
please install the GPS Data Viewer (see “Installation of the GPS Data Viewer” on page 292). During the
installation, you can choose whether to use Google Earth or OpenStreetMap to represent the position data on the map. If necessary, prior to usage install the following Google Earth controls.
26936_02 31
CamControl LITE Software Guide
Show position
Click Show Position to open Google Earth or OpenStreetMap and
HeiTel by Xtralis display the current position of the video system. You may need to press this button twice. A yellow arrow indicates the current location of the sender according to the GPS data transferred. The serial number of the video system is displayed, prefixed with the device name if necessary.
For OpenStreetMap, a green arrow indicates the current location of the sender according to the GPS data transferred. In addition, the serial number of the video system can be displayed, prefixed with the device name if necessary, including date and time, by clicking with the mouse on the position indicator.
32
Auto
Track
If you enable the Auto option, every new position is automatically displayed in Google Earth.
Note:
Please activate this option only after opening Google Earth or
OpenStreetMap.
If you enable both the Track option and the Auto option, the individual positions are automatically displayed in Google Earth joined together by lines. Depending on the update interval, you can follow the track on the map.
26936_02
HeiTel by Xtralis
Update interval
CamControl LITE Software Guide
You specify the update interval for automatic display (Auto) from the dropdown menu. You can choose from the following values 1 s, 2 s, 4 s,
10 s, 20 s, 30 s, 45 s, 60 s, 120 s, 180 s, 300 s and Off.
On the GPS Live window the interval relates to the date on which GPS data is received. On the GPS Archive and GPS Site Archive windows, it relates to the time interval between the recorded images.
If necessary you can enter a suitable time to reduce the update frequency and give the Google Earth or OpenStreetMap software more time to locate and update the position. You can also adjust the density of positions when the Track option is enabled.
Delete Use the Clear button to delete all entered positions on the map.
Close map Google Earth is closed.
Google Earth or OpenStreetMap update interval
The default setting for the Google Earth or OpenStreetMap update interval can be adjusted: l l l l l
Locate the GPSTr0100.ini file in the program directory of your CamControl software.
Open the file with an editor.
In the Options section, locate the entry msGoogleInterval:
[Options] msGoogleInterval=1000
If necessary, change the default setting of 1000 milliseconds.
Save the file.
26936_02 33
CamControl LITE Software Guide HeiTel by Xtralis
4.6
Accessing CamDisc HNVR, CamDisc SVR, Cam4mobile and CamServer
HeiTel uses removable hard drives in its CamDisc HNVR, CamDisc SVR, and Cam4mobile devices to save image sequences. These can be continuous recordings or event recordings. In the case of event recording, not only are the alarm-triggering images saved. In transmitter configuration you can define a pre-alarm sequence and a post-alarm sequence to be saved with the alarm images as a complete event.
With the exception of removable hard drives, the statements in the above paragraph also apply to CamServer.
This device is only equipped with a fixed installation hard drive. In order to keep the instructions concise, the section below refers only to CamDisc SVR devices, although the statements are also applicable to CamDisc
HNVR, Cam4mobile and CamServer. In cases where there are more significant differences, this is indicated accordingly.
Optimised image recording
Conditional refresh is set by default for CamDisc SVR devices. This means that only those parts of the video images that have changed are recorded. Recording conditional refresh images considerably reduces the required storage capacity. Conditional refresh is also advantageous because it allows more images to be saved on the data carrier compared to full images, and it facilitates more effective data transmission to the receiver PC at narrow bandwidths.
Note:
Images are formed gradually in conditional refresh mode. Under certain conditions this could result in black blocks appearing in the image. These blocks are successively completed as the image continues to be expanded.
4.6.1
Accessing the Site Archive
The devices in the CamDisc SVR series have a removable hard disk for multi-track recording. The images for the individual camera tracks are saved as continuous recordings and/or event recordings in the Transmitter archive. Transaction data can also be recorded.
If the receiver software is connected to the CamDisc SVR, CamDisc HNVR, CamServer or Cam4mobile via a TCP/IP connection, clicking the button opens a pop-up menu in which you can select between Evaluation with optimal functionality and Evaluation with optimal speed.
Note:
Using Recorder settings/User, you can define the authorisations for the different evaluation formats
given to each respective user (see “User” on page 74). The selection referred to above is only
displayed where there is an authorisation for both types of evaluation.
4.6.1.1
Evaluation with optimal functionality
This extended access to the archive provides all CamControl PLAYER functions. You can access the archive over a TCP/IP connection using virtually all functions that are available when locally accessing a removable hard drive. The access speed is limited by the bandwidth of the TCP/IP connection.
The menu bar has an additional symbol in the top right-hand corner, indicating a network data transfer. A rotating two-colour ring in the online version of the CamControl PLAYER indicates the data transfer.
Evaluation with optimal functionality uses a discrete TCP/IP port. This port can be changed if necessary in
the file CamTel.INI (see “TCP/IP port for Evaluation with optimal functionality” on page 248).
34 26936_02
HeiTel by Xtralis CamControl LITE Software Guide
Note:
4.6.1.2
If you select Evaluation with optimal functionality, archive evaluation always takes place using the maximum available bandwidth of the connection. The bandwidth limit programmed in the device
(see “Maximum transmission speed” on page 123) is ignored when this function is selected. If
necessary, select Evaluation with optimal speed (see “Evaluation with optimal speed” on page 35)
since this function takes the bandwidth limit into account.
Evaluation with optimal speed
When you select this option, the following classic evaluation dialogue opens:
Classic evaluation dialogue
Once you have established a connection to your transmitter in the main panel, you can open the Transmitter archive dialogue box by clicking . CamControl LITE first loads the event list.
The Transmitter archive is divided into two areas. The top section contains functions for navigating the extensive archive. The middle section contains the archive tree with camera track nodes and a breakdown according to recording type for each camera track. Nodes for recorded transaction data of POS systems can also be shown.
Notes on archive access
In conditional refresh mode, paging backwards is significantly slower than paging forwards for technical reasons.
If images with more than one image per second have been saved, then either the first or the last image in this sequence (with the same timestamp) will be shown as a search result. This depends on whether you are searching forwards or backwards from the current image.
26936_02 35
CamControl LITE Software Guide HeiTel by Xtralis
Saving image sequences in the receiver archive
When playing back image sequences from the CamDisc SVR archive, these images will only be saved in the receiver archive if you did not select the Preview option. Furthermore, the Archive active option must be
selected in Receiver options/Archive options (see “PC Archive” on page 78). If images are being saved, this is
indicated by the word Recording in red.
Transmitter archive controls
Archive access is controlled with the buttons at the top of the Transmitter archive dialogue box:
Show previous day
Show next day
First (oldest) image of the event or continuous recording
One image back
Stop play (Stop)
Play
One image forward
Last (most recent) image
Event back (only for event recordings)
Event forward (only for event recordings)
Save image
This function saves the current images with a checksum in JPEG format. The checksum allows you to check, using the image authenticity check of the CamControl PLAYER or the software integrated into
CamControl LITE for accessing the PC archive, whether an image has been manipulated. The image file is saved by default in the SNAPSHOT sub-directory of the CamControl LITE program directory. The image name contains the name of the transmitter, the serial number, the camera name and number, and the time and date. For example:
CamDisc SVR 10 #1 CV500006 2_camera 2 29_08_05 09_15_47_
01.JPG
Print picture
This function allows you to print the current image to your computer’s default printer with the following information:
Software name and version number
Transmitter name [serial number]
Camera number: Camera name, date and time of image recording
Printing date
36 26936_02
HeiTel by Xtralis
Configuration parameters and image information
Image search according to time and date
CamControl LITE Software Guide
If you know the time and date of the recording you are looking for, then you can access the relevant image in a sequence directly by entering this information.
Preview
The sequence is not saved in Playback mode if the Preview option is selected. If the Record preview images
option in Recorder options/Video X in (see “Recording (Video 1-2/4/10 in)” on page 176) is selected, the
sequence is shown at the lower resolution of 256 x 128 pixels for a faster overview. If the Record preview images option is not selected in Recorder options, the sequence is played back at normal resolution (but is not saved).
Playback speed
Clicking the arrow between the Playback and Last image buttons opens a list in which you can set the playback speed. The ability to adjust the playback speed is particularly useful for fast TCP/IP connections. In such a way you can adjust the playback speed, and also archiving if necessary, in line with your needs.
The system and the bandwidth of the connection to the transmitter are the decisive factors influencing playback speed. The settings in this menu do not generally affect the actual playback speed when working with low bandwidth connections.
Status bar with operating status and number of images
The operating status of the transmitter archive is shown on the left of the status bar. The number of images in the currently active sequence is shown on the right: l l
#images from continuous recording (multi-track recording)
#images from event recording (multi-track recording)
Image number Date & Time
When playing back image archives, the camera name is shown on the left underneath the image in the main panel, while the current image number with respect to the total number is shown on the right underneath the image in the main panel, together with the time and date of the current image. An asterisk * in front of the image number indicates that an archive image is in the process of being transmitted.
Event list of the transmitter archive
In the case of multi-track recording, the camera tracks are initially arranged hierarchically in the event list in the lower section of the Transmitter archive.
26936_02 37
CamControl LITE Software Guide HeiTel by Xtralis
The camera track node, with camera number and name, branches into the various levels of the data and image recording.
The transaction data nodes indicate that POS data have been recorded for the camera track in question via a POS adapter. A separate dialogue
box opens to access this information (see “Accessing POS data” on page 39).
This node indicates image continuous recording for the camera track in
question (see “Accessing continuous recordings” on page 38).
This node identifies event-based image recording. The events in recordings of this kind are broken down further according to year, month,
date, time and event type (see “Accessing event recordings” on page
39).
Please note that devices in the CamDisc SVR series can save both continuous and event recordings within one camera track depending on
the how the device (see “Recording (Video 1-2/4/10 in)” on page 176) is
configured. Double-click the relevant node to switch between the different recordings.
Accessing continuous recordings
Double-click a continuous recording to open the last image in the recording. The recorded images for a single day can be accessed using the slider. The values on the top left and bottom right indicate the start and end times of the recording period. You can select an image within this view using the slider. The control elements
listed above are also available (see “Transmitter archive controls” on page 36).
38 26936_02
HeiTel by Xtralis
Accessing event recordings
The current event in event recordings is identified by this symbol.
CamControl LITE Software Guide
You can select an event in an event controlled recording by its date and trigger type (I/S/M). In the slider the pre-alarm images are shown in green, the alarm image in red and the post-alarm images in yellow. Once you have selected an event, the software shows the image that triggered the alarm with a red frame. If you play
back the entire alarm sequence using the control elements (see “Transmitter archive controls” on page 36), the
pre-alarm images are framed in green and the post-alarm images are framed in yellow.
Time nodes:
Calendar node: Branches into the underlying time levels (year, month, day)
Hour node: Branches to the events
Event types:
Input event: Triggered by a control input (e.g. camera control input)
Motion event: Triggered by device-based motion detection
Serial event: Triggered by serial command
Accessing POS data
Another node in the tree structure of the event list indicates the availability of transaction data. Click the button in front of the transaction data node to open a dialogue box in which you can access these data.
Every camera track with transaction data has its own node and therefore its own access dialogue box.
Control Elements
The transaction data dialogue box has the following control elements:
First (oldest) sales receipt
Previous receipt
Next receipt
Last (most recent) receipt
CamControl LITE provides you with two ways of accessing recorded transaction data. The
Transaction data of camera X dialogue box (where X stands for the camera track in question and varies between 1 and 2, 1 and 4 or 1 and 10 depending on the video system being used) has two search modes: Date & time search and the Text & price search.
26936_02 39
CamControl LITE Software Guide
Simple Date & time search
HeiTel by Xtralis
Enter the Date of the search start or select it using the calendar function.
You can enter the Time of the search start in hours, minutes and seconds using the buttons next to the time input box or using the keyboard.
Click Search to start the search. The first sales receipt recorded after the specified search start is returned. If there are no sales receipts after this specified time, the last (most recent) sales receipt recorded is returned.
You can navigate the search result using the toolbar buttons First
receipt, Previous receipt, Next receipt and Last receipt.
40 26936_02
HeiTel by Xtralis
Text & price search (POS data)
CamControl LITE Software Guide
In the Time window area you can define both the Start and End of the search period by entering the Date and Time. Alternatively, you can select all transaction data allocated to the camera track in question by clicking Select all.
You can specify up to four text under Search parameter. You can also specify a price if you wish. When checking the price you can choose between <= (less than or equal to), = (equal to) or >= (greater than or equal to). You can link all the selected parameters for the transaction data search using the logical operators AND or OR by making the relevant selection from the Search items combined drop-down list. In addition to this combined search, you can also search according to individual criteria, price only for example.
Now use the First sales receipt or Last sales receipt toolbar buttons to jump to the first / last transaction that fulfils these search criteria. Sales receipt back or Sales receipt forward shows the previous / next sales receipt that fulfils the search parameter. Matches with the search criteria within the sales receipt are marked in red line by line.
If there are no more results that meet your criteria, the following message appears: «Search text could not be found.»
26936_02 41
CamControl LITE Software Guide
Text & price search
(ATM data)
HeiTel by Xtralis
42
Printing a data record
If you are using a HeiTel POS/ATM Adapter as the source for transaction data, you can specify the type of data recording. A distinction is made between POS and ATM data. Depending on the data type, the search options are different: l l
POS data (see “Text & price search (POS data)” on page41)
ATM data (see “Text & price search (ATM data)” on page42)
Using ATM search you can define the criteria you would like to use for the search:
Transaction number, Account number, Bank code number, Amount and/or General. When checking the amount you can choose between the operators <= (less than or equal to), = (equal to) or >= (greater than or equal to). You can link all the selected parameters for the ATM search in the transaction data either using the logical operators AND or OR by making the relevant selection from the Items combined by drop-down list. In addition to this combined search, you can also search using individual criteria such as price.
Saving transaction data
Clicking the Export transaction data to file button saves all the transactions recorded for this camera track in a text file. The data in text file are saved in an Excel-compatible format so that they can be imported into a spreadsheet.
Note:
The Export transaction data to file option is available only for the Evaluation with optimal functionality or during an offline evaluation of the removable hard disk via the CamControl
PLAYER.
Clicking the Print current data record button prints the data of the current sales receipt with the associated image. The following information is also printed out: file name with path name, serial number of the transmitter, camera name with time and date.
26936_02
HeiTel by Xtralis CamControl LITE Software Guide
Synchronisation of image and sales receipt
When accessing camera tracks with transaction data, the
Synchronisation function provides the following two options: l l
Update image from receipt: When selecting transaction data, the first time-relevant image in a sequence is shown.
Update receipt from image: When playing back image data, the associated receipt is shown.
Accessing IBIS data
In contrast to the POS and ATM transaction data, IBIS data is not transmitted to your HeiTel video system via an intermediate POS/ATM Adapter, but rather only via a connected IBIS Adapter with appropriate configuration of the serial interface.
Another node in the tree structure of the event list indicates the availability of IBIS data. Click the button in front of the IBIS data node to open a dialogue box in which you can access these data. Only Camera track 1 with IBIS data has its own node and therefore its own access dialogue.
The IBIS data dialogue box offers the same buttons as operating
elements as are found in the Transaction data (see “Control Elements” on page 39) dialogue box.
CamControl LITE provides you with two ways of accessing recorded
IBIS data. On the IBIS data dialogue box: 1 the search options Date & time search and Text & price search are offered:
Simple Date & time search
26936_02
Enter the Date of the search or select it using the calendar function. You can enter the Time of the search start in hours, minutes and seconds using the buttons next to the time input box or using the keyboard.
Click Search to start the search. The first sales receipt recorded after the specified search start is returned. If there are no sales receipts after this specified time, the last (most recent) sales receipt recorded is returned. You can navigate the search result using the toolbar buttons
First receipt, Previous receipt, Next receipt and Last receipt.
43
CamControl LITE Software Guide
Text & price search (IBIS data)
HeiTel by Xtralis
44
Printing a data record
In the Time window area you can define both the Start and End of the search period by entering the Date and Time. Alternatively, you can select all IBIS data allocated to the relevant camera track by clicking
Select all.
Using IBIS search you can define the criteria (Wagon number, Line,
Course, Station) you would like to use for the search. For the selected search options you can also define text strings as filters. You can link all the selected parameters for the IBIS data search using the logical operators AND or OR from the Items combined by dropdown list. In addition to this combined search, you can also search using individual criteria, station only for example.
Now use the First receipt or Last receipt toolbar buttons to jump to the first or last IBIS data record that fulfils these search criteria. Previous receipt or Next receipt shows the previous / next data record that fulfils the search parameter. Matches with the search criteria within the data record are marked in red by line. If there are no more results that meet your criteria, the following message appears: «Search text could not be found.»
Saving IBIS data Click the Export transaction data to file button to save all of the IBIS data recorded for this camera track to a text file. The data belonging to this text file is saved in an Excel-compatible format to enable it to be imported into a spreadsheet.
Note:
The Export transaction data to file option is available only for the Evaluation with optimal functionality or during an offline evaluation of the removable hard disk via the CamControl
PLAYER.
Clicking the Print current data record button prints the data of the current data record with the associated image. The following information is also printed out: file name, serial number of the transmitter, camera name.
26936_02
HeiTel by Xtralis CamControl LITE Software Guide
Synchronisation of image and sales receipt
When accessing camera tracks with transaction data, the
Synchronization function provides the following two options: l
Update picture from data: When selecting transaction data, the first time-relevant image in a sequence is shown.
l
Update data from picture: When playing back image data, the associated sales receipt is shown.
Evaluating Soyal data
In contrast to the POS and ATM transaction data, Soyal data is not transmitted to your HeiTel video system via an intermediate POS/ATM Adapter, but instead only via a connected Soyal Card Reader with appropriate configuration of the serial interface.
The evaluation is conducted in the same way as the evaluation of ATM data described above (see “Text & price search (ATM data)” on page 42). The following options are available as possible search filters:
l l l l l
Armed status
Change in armed status
Card ID
Card reader ID
Card valid/invalid
Accessing GPS data
If valid GPS data exists for the current image data of the Site Archive, the following dialogue box may open automatically:
Explanation of buttons
A detailed explanation of the buttons can be found in the section on the GPS Live dialogue (see “GPS Live
window” on page 30) and on the extended GPS Live dialogue (see “Extended GPS (Live) window” on page 29).
Differences in the evaluation of the Site Archive
When you access the Site Archive you can if necessary choose between two different procedures for archive image evaluation: l l
Evaluation with optimal functionality: The display of the dialogue box is not compulsory when evaluating archive images with valid GPS data: l
Use the GPS-Viewer button or the View/GPS-Viewer function to show or hide the GPS dialogue box.
Evaluation with optimal speed: The display of the dialogue box is compulsory when evaluating archive images with valid GPS data.
Exiting the Site Archive
To exit the Site Archive, click for the active transmitter or close the Transmitter archive dialogue box in question. If the associated dialogue boxes for accessing transaction data are also open, then these are closed as well.
26936_02 45
CamControl LITE Software Guide HeiTel by Xtralis
4.6.2
Accessing the transmitter logfile
Transmitters with an integrated removable hard disk, such as the CamDisc SVR devices, log all important events in the transmitter logfile. Any errors that occur (e.g., «No video signal on input 01»), as well as the reaching of critical operating statuses (e.g., the complete utilisation of the hard drive with active overwrite protection) are recorded in this file. You will find an overview of the logfile entries in a separate section of this
guide (see “Logfile entries (only CamDisc HNVR, CamDisc SVR, Cam4mobile, and CamServer as well as
VG Series))” on page 269).
Error relay
CamDisc SVR transmitters report critical operating statuses via the integrated error relay. CamControl LITE
signals this status by means of a red error relay LED (see “Error relay” on page 26). In this case be sure to
check the transmitter logfile in order make certain that the transmitter is operational.
Logfile
To open the logfile of the active CamDisc SVR transmitter, click . The logfile starts transmitting and can take some time depending on the size of the file and the connection. All the entries with date, time and a brief description in English are then shown in the Transmitter logfile dialogue box. Use the
tabular overview (see “Logfile entries (only CamDisc HNVR, CamDisc SVR, Cam4mobile, and CamServer as well as VG Series))” on page 269) to evaluate the logfile entries.
Resetting the error relay
Once the transmitter logfile has been fully transmitted, the error relay is reset.
Saving logfile to receiver PC
CamControl LITE allows you to automatically save the transmitter logfile to the receiver PC after it has been successfully transmitted. You can activate this function by making the relevant entry in the CamTel.INI
configuration file (see “Saving the transmitter logfile” on page 255). The saved logfiles are stored in the
CBLOG sub-directory of your CamControl LITE program directory in the format YZxxxxxx.LOG (YZxxxxxx = transmitter serial number). The logfiles from video systems with battery-buffering (currently only CamServer
2c with serial number WCxxxxxx and all HeiTel VG VideoGateways (see “VG Device series”on page 100))
may also be saved in the CBLOG subdirectory. The file format for these logfiles is YZxxxxxx.TXT (YZxxxxxx
= transmitter serial number).
4.6.2.1
Extended evaluation dialogue for battery-buffered logfile
The extended evaluation dialogue is only available for HeiTel video systems with a battery-buffered logfile (
CamServer 2c: WCxxxxxx and all HeiTel VG VideoGateways (see “VG Device series”on page 100)). The
minimum requirement for the evaluation of this logfile is the CamControl LITE software version 4.02
46 26936_02
HeiTel by Xtralis CamControl LITE Software Guide
Storage capacity
The battery-buffered logfile permits 16,383 lines of up to 64 characters each to be stored (approx. 1 MB). In parallel to this, the transmitter logfile may also be written to a removable storage medium (removable hard disk or CF). This logfile has 1024 lines with up to 64 characters each (approx. 64 KB). If the maximum number of lines is exceeded, the oldest entry is always overwritten when a new line is created (FIFO).
In the extended evaluation dialogue, you can generally change the sorting of the entries by clicking on the column headings (Type, # (sequential number), Date, Event).
Type column The Type column shows the category of each logfile entry: Error, Action or Information. These categories are available as a filter for the logfile
(see “Filtering the logfile” on page 47)
# column
(sequential number)
The # column (sequential number) contains the current number of an event. The numbering is essentially assigned such that the latest event when the logfile is called up is given the number 1.
Date column In the Date column, the date and time are shown in the ISO 8601 format.
Event column
The Event column shows the individual events in a short text format. For
more information on this topic, please refer to the section «Logfile entries
(only CamDisc HNVR, CamDisc SVR, Cam4mobile, and CamServer as well as VG Series)on page 269). In addition, you can use the Filter,
Time window, Search, Print and Clipboard menus under logfile to influence various functions and views.
Event number
On the right underneath the events, there are two numbers that provide information about the number of events in the format
[currently displayed events/total number of events stored in the logfile]. If the number of events is reduced by the Filter and/or Time window, the left-hand value always shows the number of events that are currently displayed.
Filtering the logfile
When the logfile information is written, the individual events are always divided into categories: Error, Action or Information.
26936_02 47
CamControl LITE Software Guide HeiTel by Xtralis
If the three options Error, Action and Information are enabled, the logfile is displayed without any restrictions.
You can reduce the scope of the displayed results by disabling individual categories. Another option for restricting the scope of the logfile is the time window.
Logfile time window
While filtering (see “Filtering the logfile” on page 47) restricts the number of displayed results by category, you
can also limit the timeframe using the Time window options. By default, the Select all option is enabled.
Restricting the time window
Once you have disabled the Select all option, you can limit the Time window using the date and time settings for Start and End. Changes to the date and time have a direct effect on the number of events displayed.
Note:
To limit the number of events, the Filter and Time window functions can be combined.
Searching in the logfile
Using the Search function, you can search for event texts in large logfiles. To do this, enter the search term into the input window.
48
Search next With the Search next button, you start a search from the current cursor position within the logfile or continue a search. The search stops at every search term found. A counter underneath the button shows how many hits there are. Event texts that contain a hit are highlighted in dark blue. A change to the search criteria clears the display of the hits.
Clear Clicking the Clear button removes the current search term from the input window. The display of the number of hits is cleared at the same time.
Whole word If the Whole word option is enabled, you restrict the search to a term that must match the search term as a whole word.
26936_02
HeiTel by Xtralis CamControl LITE Software Guide
Search from start
If the Search from start option is enabled, you make sure that the search starts from the first item in the selected list. If this option is disabled, the search starts from the current position within the list.
Printing out logfile data
You can print out the logfile using the Start printing … button.
Note:
Only selected lines
All without filter
If you enable the Only selected lines option, you only print out the lines in the logfile that have been previously selected. The lines are selected using the usual Windows method.
With the All without filter option, the list of logfile entries is printed out
without taking the filter function into consideration (see “Filtering the logfile” on page 47).
Please note that the symbols indicating the event type are converted into corresponding letters
when printed out (see “Filtering the logfile” on page 47).
Logfile data on the clipboard
Using the Copy to clipboard button, you can use logfile data in other applications or documents.
Note:
Only selected lines
All without filter
If you enable the Only selected lines option, you only copy to the clipboard the lines in the logfile that have been previously selected. The lines are selected using the usual Windows method.
With the All without filter option, the list of logfile entries is copied to the clipboard without taking the filter function into consideration (see
“Filtering the logfile” on page 47).
Please note that the symbols indicating the event type are converted into corresponding letters
when copied to the clipboard (see “Filtering the logfile” on page 47).
26936_02 49
CamControl LITE Software Guide HeiTel by Xtralis
4.6.3
Pre-recorded Audio Tracks
CamControl LITE allows to transmit pre-recorded audio tracks to a connected transmitter. The transmitter will play these tracks on site.
Notes:
l l l l l l l l
Up to 16 audio tracks are possible.
The audio tracks must be stored in the subdirectory “AudioTracks” that is generated automatically during the installation of CC LITE.
In case CC LITE is used as CC Client within EMS (v 1.70 or higher) Audiotracks are provided via EMS
DB and stored on the Server PC not in the sub directory “AudioTracks”. The configuration must be done using the data management module.
Audio tracks can be selected in the normal view <main screen> via a button located on the left panel or in
<Zoom window> mode via the popup menu.
Audio button or menu are blocked during playback on site.
Audio button or menu are blocked in case of a lack of user rights.
This function need firmware releases: VG 4.18 or higher, other 2.30 or higher
Supported are only wav files with PCM 8 kHz sampling rate, 16 bit, 1 channel up to 10MB file size.
Configuration file (CamTel.ini)
50 26936_02
HeiTel by Xtralis CamControl LITE Software Guide
All keys to configure HTconnect have been transferred from section [EXTRA] to section
[HTCONNECTCTRL].
In case the configuration file already exists the following key are copied automatically an marked as obsolete:
[EXTRA]
HTCONNECTSVR=OBSOLETE
HTCONNECTSVRPORT=OBSOLETE
In any case it is recommended to check the settings in dialog windows <receiver settings/ htconnect>.
4.6.4
Accessing CamDisc archive offline
If you have removed the removable hard disk of your CamDisc HNVR, CamDisc SVR or Cam4mobile transmitter or if you have replaced it, you can access the saved image data and logfile offline.
The functions available here are generally the same as for accessing the receiver archive (see “Offline
Access” on page 63). The CamControl PLAYER guide describes how to access all HeiTel archives in detail.
Note:
An offline evaluation is only possible on devices with removable hard drives such as CamDisc
HNVR, CamDisc SVR and Cam4mobile and all HeiTel VG VideoGateways. On CamServer this evaluation option is not available because the hard drive is permanently installed in the device.
4.7
Accessing CamTel SVR and CamTel VG
Pre-alarm image storage
The CamTel SVR and CamTel VG devices have a pre-alarm image storage device. Images are saved on a
FIFO basis (first in first out). The oldest images are replaced by new recordings after a certain period of time.
The four or ten storage areas (depending on the model) prevent other cameras from overwriting the recorded images however.
Note:
For IP cameras there is no storage of pre-alarm images.
26936_02 51
CamControl LITE Software Guide HeiTel by Xtralis
4.7.1
Accessing pre-alarm images
Once you are connected to an active CamTel SVR transmitter, click to open the
Transmitter archive dialogue box. The most recent image of the first camera with pre-alarm images automatically opens. If the Pre-alarm button is disabled, there are no images in the transmitter archive. In this case, check whether the pre-alarm function has been activated for at least one camera under Recorder
settings/Alarm/Pre-alarm (see “Pre-alarm (CamTel VG and CamTel SVR only)” on page 148).
Transmitter archive controls
Archive access is controlled with the buttons at the top of the Transmitter archive dialogue box:
Show first (oldest) image
One image back
One image forward
Play the pre-alarm sequence from current image position
Last (most recent) image
Changing camera
Using the Camera buttons, you can switch between the individual cameras in the same way as during live operation.
Image number Date
& Time
When playing back transmitters archives, the camera name is shown on the left underneath the image in the main panel, while the current image number with respect to the total number is shown on the right underneath the image in the main panel, together with the time and date of the current image. An asterisk * in front of the image number indicates that an archive image is in the process of being transmitted.
Archiving in the PC archive
If you have activated the receiver archive in the Receiver options/PC
Archive options of CamControl LITE, the received transmitter archive
images are also saved (see “PC Archive” on page 78). When you are
accessing the PC archive these images are identified in the status bar with the entry * Archive *.
Exiting pre-alarm images
Clicking exits the transmitter archive, and live image transmission resumes.
52 26936_02
HeiTel by Xtralis CamControl LITE Software Guide
4.8
PTZ control and remote adapter
CamDisc HNVR, CamDisc SVR, CamTel SVR, Cam4mobile and CamServer transmitters come equipped as standard with a directly connect remote control interface for PTZ cameras. You can remotely control all the important functions of up to two, four or ten cameras with customised menus and buttons via an existing remote data transmission or network connection between the relevant transmitters and CamControl LITE. As remote camera control is one of the main applications, the remainder of this section deals with this function.
4.8.1
Operating PTZ control
Installing control protocols
Before you can use the integrated PTZ control, you must install the relevant data protocols for your camera system so that incoming remote control commands from CamControl LITE can be converted into control commands that are compatible with the camera system in question, for example, a dome. The installation
procedure is described in Recorder settings (see “PTZ control” on page 194).
PTZ control operation
CamControl LITE automatically provides you with easy-to-use control elements for various remote options.
4.8.1.1
PTZ control in full-format and zoom view
CamControl LITE now also offers direct PTZ control by means of the Windows mouse pointer in the full-
format and zoom views in addition to the controls in the PTZ window (see “Classic PTZ control” on page 55).
Mouse pointer appearance
When you move the mouse pointer over the live image in full-format (Fullscreen) or zoom view, the appearance of the mouse pointer changes depending on where it is located: l l
Direction arrows: When the mouse pointer is displayed as one of the eight possible direction arrows, the connected PTZ camera will be tilted or panned in the indicated direction when the left mouse button is pressed.
Z+ and Z–: The camera zoom functions are controlled by pressing the left mouse button when these pointers are shown.
26936_02 53
CamControl LITE Software Guide HeiTel by Xtralis
A single click right on the control symbols Z+ or Z- allows you to adjust the zoom speed for PTZ IP by a pop-up menu in 4 steps. At the beginning of a connection the speed is always set to default.
Note:
The behavior of dynamic controlled PTZ IP cameras depends on the functionality of the camera as well as the depth of the implementation of the driver.
l l l
F+ and F–: The camera focus functions are controlled by pressing the left mouse button when these pointers are shown.
Default mouse pointer: The default mouse pointer is shown when the pointer is located in the middle of the image. When you press the left mouse button, the view changes from full-format to zoom or viceversa.
Right clicking: When you right click within the live or zoom view, this opens the PTZ window, which
contains corresponding PTZ controls and a miniature view of the live image (see “Classic PTZ control” on page 55).
PTZ control in the zoom window
In addition, this PTZ control also functions in Zoom window (see “Zoom window” on page 27) mode. A single
right mouse-click calls up the context menu instead of the classic PTZ control.
Alternative zoom control using the mouse wheel
From version 4.41, CamControl LITE supports zoom control using the mouse wheel. Zooming (zoom in or zoom out) occurs for 0.5 seconds after the mouse wheel is operated once. Operating it again within this timeframe extends the zooming by a further 0.5 seconds. The window with the video image to be zoomed in/out must be active in order for the mouse wheel to be used in this way. If necessary, the window may have to be selected with a mouse click.
Note:
The PTZ functions on an IP camera do not occur continuously, but must be repeatedly called up with a mouse click. This behaviour may also be reflected in the use of the mouse wheel for the zoom function.
4.8.1.2
PTZ control via USB joystick CamControl RU
In order to use the PTZ control via the USB joystick CamControl RU, it is necessary for this functionality to be
enabled via the CamTel.INI (see “PTZ control via USB joystick” on page 253).
54 26936_02
HeiTel by Xtralis
USB joystick CamControl RU
CamControl LITE Software Guide
The USB joystick CamControl RU has three axes (X, Y and Z) and twelve buttons. The X- and Y-axes of the joystick control the pan and tilt functions, while the zoom functions are controlled with the Z-axis by twisting the upper part of the joystick. Using the twelve buttons, you can also call up presets for the camera, as defined in an R01 file. The presets that can be called up correspond to the preset functions 1 to 12 stored on a
button panel (see “List box and button panel for PTZ control” on page 57).
16 presets
Up to 16 presets are supported in total, if the joystick used also provides this number of different buttons.
4.8.1.3
Classic PTZ control
The classic PTZ control is activated by right clicking once in the full-format (Mainscreen) or Zoom display.
This option is recommended particularly for low bandwidth connections. Due to the transmission of the live images in low resolution, this allows for a higher refresh rate.
The lower latency interval between the control action and the transmission of the live image as response means that reproduction of the PTZ control is facilitated even at low bandwidth fluid.
26936_02 55
CamControl LITE Software Guide HeiTel by Xtralis
PTZ control
If the active transmitter has a PTZ camera, select the camera in question by clicking the relevant Camera button. Right-click the video image in mainscreen or fullscreen viewing mode to open a dialogue box to control the camera’s PTZ functions. The changes are shown in the preview screen of this window. Click the arrow buttons to control the panning and tilting functions. The Z+ and Z- buttons allow you to control the zoom function, while the F+ and F- buttons are for controlling the focus. Click OK to close this dialogue box. A live image in line with the preview is then shown in mainscreen or fullscreen viewing mode.
PTZ control via keyboard
You can control the direction using the following keys:
PTZ control key
Cursor up
PTZ control
Cursor right
Cursor down
Cursor left
key
Page up
Page down
Home
End
Use the following key for zoom and focus:
56 26936_02
HeiTel by Xtralis
PTZ control key
Insert
Delete
PTZ control
CamControl LITE Software Guide
key
+ (Numerical pad)
— (Numerical pad)
4.8.1.4
List box and button panel for PTZ control
In both PTZ control options, a list box and a button panel are available if these have been defined with a corresponding R01 file for the respective transmitter.
List Box
If your PTZ camera has additional functions such as fixed positions, automatic camera tours, configuration commands or such like, you can select these from a list box. CamControl LITE automatically opens an operating panel when you select a relevant camera.
Button panel
A button panel with up to 16 buttons can also be configured for special functions; this panel is displayed when you select the associated camera. You can trigger a variety of remote control commands with these buttons, which you can label as you wish.
Configuring list box and button panel
You can configure and customise the list box and button panel using socalled R01 files (see “Function and structure of R01 files” on page 262).
26936_02 57
CamControl LITE Software Guide HeiTel by Xtralis
4.8.2
Using the R16 Adapter
You have the option of connecting a R16 Adapter to devices in the CamDisc HNVR, CamServer, CamDisc
SVR and CamTel SVR series. The remote adapter has 16 relays for remotely controlling additional switching functions.
Button panel
A button panel with up to 16 buttons can also be configured for special functions; this panel is displayed when you select the associated camera. You can trigger a variety of remote control commands with these buttons, which you can label as you wish. A number of additional functions are also available: l l l
You can configure different commands for clicking and releasing the buttons.
You can configure commands that are sent when a button is clicked and repeated at variable intervals until this button is released.
Instead of the buttons having a toggle function, you can also define them as switches.
Configuring the button panel
You can configure and customise the button panel using so-called R01 files (see “Function and structure of
R01 files” on page 262).
4.8.3
Global switching procedures
In addition to PTZ control and the R16 adapter, which are generally camera specific, you can also define global switching procedures.
Position of control elements
If you define global switching procedures (i. e. switching procedures that are to be available irrespective of the selected camera) in the transmitter-specific R01 file, the corresponding control elements are shown to the right of the relay button of devices. These control elements involve a drop-down list for selecting the function and a button for activating/deactivating the previously selected function.
First select the required function for the button from the dropdown list. You can then switch this function on and off by clicking the button.
With the exception of zoom viewing mode, the control elements for global switching procedures are available for the entire duration of the connection.
58 26936_02
HeiTel by Xtralis CamControl LITE Software Guide
Configuration of control elements
Global switching procedures are configured in a transmitter-specific R01 file (see “Function and structure of
R01 files” on page 262).
4.8.3.1
CIO Adapter relays as global switching elements
If a CIO Adapter is connected to the video system, the eight CIO Adapter relays are displayed as global switching elements.
Relay selection
Using the dropdown menu, you select the relay concerned and switch it using the button below, as described above.
Designation of the relay buttons
The standard naming the relay buttons for the CIO Adapter is relay 1 to relay 8 However, you can change the
naming of the buttons in the R01 file (see «Variables to rename the relay of the CIO Adapter» on page 266).
26936_02 59
CamControl LITE Software Guide HeiTel by Xtralis
4.9
Audio transmission
The SVR devices, CamServer and Cam4mobile can be equipped with the optional Audio Card. In such a way you can use a «push-to-talk» function to converse (talk and listen) with the object under surveillance simply through a sound card installed in the receiver PC, because the bidirectional digital audio signal is transmitted in voice quality.
For CamDisc HNVR and CamDisc VG HNVR devices, audio functionality is implemented in the basic version. Duplex audio (live audio transmission and audio recording) is possible with the use of firmware V1.92
or higher and CamControl LITE V3.92 or higher.
Audio control
Once you have activated a transmitter equipped with an audio card in the main panel, the push-to-talk button for audio control appears on the bottom right of the screen. This button is divided into two and facilitates three types of operation:
The microphone button is not activated by default, in other words, the audio data transmitted from the transmitter are output via the sound card of the receiver PC (listening).
If you click the microphone button, audio signal is received through the sound card in the receiver PC and sent to the transmitter (speaking).
When you release the mouse button, the microphone button reverts to the default setting and the software works in listening mode.
If you click the lock button once, the microphone button stays pushed in so that you don’t have to keep the mouse button pressed while talking.
To release this function, click the button again.
Classic audio mode
If you want to continue using the normal audio function with separate buttons for listening and speaking, then
set the MODE=0 parameter in CamTel.INI in the [AUDIO] section (see “Audio mode [AUDIO]” on page 258).
60 26936_02
HeiTel by Xtralis CamControl LITE Software Guide
When the speaker button is activated, the audio data being transmitted from the transmitter are output through the sound card of the receiver PC
(listening).
When the microphone button is activated, the audio data being transmitted from the transmitter are output through the sound card of the receiver PC (listening).
Depending on the application, you can activate or deactivate the listening and speaking functions under
Recording settings/Audio (see “Audio” on page 190).
Quality of audio transmission
The quality of audio transmission will be significantly influenced by the other components of the audio system
(e.g., cables, microphone and speaker), as well as their physical arrangement.
26936_02 61
CamControl LITE Software Guide HeiTel by Xtralis
This page is intentionally left blank.
62 26936_02
HeiTel by Xtralis CamControl LITE Software Guide
5 Offline Access
In addition to providing you with online access to live images, the site archive for CamDisc HNVR, CamDisc
SVR, Cam4mobile and CamServer and all HeiTel VG VideoGateways (see “Accessing CamDisc HNVR,
CamDisc SVR, Cam4mobile and CamServer” on page 34)) and pre-alarm images for CamTel SVR and
CamTel VG (see “Accessing CamTel SVR and CamTel VG” on page 51), CamControl LITE also allow you to
access the receiver archive offline. If configured accordingly, CamControl LITE saves all received video
images in the PC Archive. You can make this setting under Receiver options/PC Archive options (see “PC
Archive” on page 78). There are extensive search functions available for accessing the receiver archive
offline. You can also export image sequences and print out or save individual images. Alternatively, you can use the CamControl PLAYER for offline access.
5.1
Receiver archive (PC archive)
Notes on the receiver archive
l l
Video images are only saved when the receiver archive is activated.
The PC system time is used as the time basis for the saved images.
Image quality and resolution in the receiver archive
All video images are saved in the quality and resolution with which they were received. In Fullscreen or Zoom viewing modes this corresponds to the slider setting underneath the video image. The video images in the overview modes Quadscreen, Groups and Ten are transmitted and saved with low live image quality by default in SVR and VG devices. You can adjust the quality of live images for individual cameras and the
overview modes under Recorder settings/Live video settings/Live transmission quality (see “Live video settings” on page 133).
FIFO storage method
The CamControl LITE saves the received video images one after each other in the receiver archive. When the maximum size of the receiver archive is reached, the oldest images and calls are gradually overwritten. The
FIFO method of storage ensures that you always have up-to-date data without you having to intervene and delete out-of-date data. The archive can reach up to 2 GB in size or store up 1400 individual calls with the corresponding hard drive capacity.
The maximum archive size of 2 GB is valid only for FAT formatted hard drive partitions. On NTFS formatted hard drive partitions, the archive size is limited to a maximum of 512 GB.
Image manipulation
Only with great effort can the digital image data be modified and returned to the archive files. For this reason, it can be assumed that the archive only contains image data received from a transmitter. You can also verify the authenticity of individual saved images however.
5.1.1
Accessing receiver archive
You can access the archive at any time if there is no active connection to a transmitter. To do this, click in the central control panel. The last call recorded is automatically loaded and the oldest image of this call is displayed. Alternatively, you can access the archive by double-clicking an entry in the
event list (see “Event list” on page 20).
26936_02 63
CamControl LITE Software Guide
5.1.2
Image search controls
HeiTel by Xtralis
Status bar
The status bar contains the following information from left to right: l l l l l l
The number of the current call and the number of all the connections saved in the archive
The reason for connection in the case of alarm calls (alarm) and tours (tour)
The camera number and camera name
The current image number and the total number of images saved in this call
Date
Time
Images from the transmitter archive
Video images that come from the Site archive or a transmitter’s pre-alarm are identified with the word *
Archive * and the image number assigned in the transmitter archive, both of which appear in yellow on a black background in the time and date fields.
Search controls
You can control archive access with the buttons located above the status bar. You also have the functions in the Picture menu.
First (oldest) picture of the call
Play backwards
Previous picture
Stop play (Stop)
Next picture
Play forwards
64 26936_02
HeiTel by Xtralis CamControl LITE Software Guide
Last (most recent) picture
You can select the playback speed for the archive with this drop-down list. You can choose between 1 fps (frame per second), 5 fps, 10 fps, 15 fps, 20 fps, 25 fps, maximum possible number of images per second
(Max. fps) and Realtime. If you select Max. fps, the playback speed depends on the performance of the accessing PC.
This button starts the time-based search within the selected PC receiver archive. In the Date time search dialogue box that opens, you can set these two parameters. After you click Search the closest image in the
PC receiver archive is shown.
Cameraselective image search
If you want to restrict the image search within the archive to a particular camera, then you can select a camera or the transmitter archive in single image viewing mode from the drop-down list with the camera symbol or by right-clicking the fullscreen image. The image search is restricted accordingly. If you select Transmitter archive, the search is restricted to images from the Site archive or the Pre-alarm. A search restriction will continue to apply to all subsequent image searches until you either remove it or select another call.
The camera-selective image search is only available in single image viewing mode. It is disabled in the Four or Ten screen overview modes.
5.1.3
Multi-screen view
In addition to single image viewing mode, you can also choose between Four and if necessary Ten screen viewing mode to access the receiver archive. You can make this selection using either the View menu or the following toolbar buttons.
Full screen view of the archived images for a single camera (1 camera)
Multi-screen view of four archive images (4 cameras):
You can switch cameras by right-clicking, to create a group for example.
Multi-screen view of ten archive images (10 cameras):
You can switch cameras by right-clicking, to create a different sequence of camera tracks for example. This view is available for archive images of transmitters with ten video inputs.
26936_02 65
CamControl LITE Software Guide HeiTel by Xtralis
5.1.4
Exporting individual images
CamControl LITE’s archive access software allows you to export the current individual image in different ways.
Image file
Select File/Save picture or click the Save picture button to save the current image to file, either in BMP or JPEG format.
You can also save an image in CamControl LITE by selecting File/Save picture with on-screen information. If you select this method of saving, the camera name/number as well as the transmitter name/serial number are shown in the image file.
Print picture
Select File/Print picture or click the Print picture toolbar button to print the current image to the preset printer. In addition to the image, every printout contains other useful information such as program name, program version, transmitter name, name and path of the archive file, printing date, camera number, camera name, as well as the time and date of image recording.
CamControl LITE allows you to add more information in the Print options dialogue box that subsequently opens. Add on-screen information includes camera name/number and transmitter name/serial number on the image to be printed. You can also include up five lines of additional text on the image printout by selecting Add user information in the Printer options dialogue box.
Clipboard
Select Picture/Copy to clipboard or click the Copy picture to clipboard toolbar button if you want to copy and paste the current individual image into another program. If you want to check the authenticity of the image later, the archive image must be saved as an image file with the archive access software.
Checking individual images for authenticity
Authenticity check for individual images
When you save individual images with CamControl LITE, CamControl PRO or CamControl PLAYER, a checksum is included in the picture file. You can check the authenticity of these images with the archive access software.
66 26936_02
HeiTel by Xtralis CamControl LITE Software Guide
To open the dialogue box for checking individual images, select Tools/ Image authenticity check. You can load the picture to be checked in the Check image dialogue box. If the picture is authentic, the message «The image passed the authentication check!» is displayed. If the authenticity check produces a negative result, the image is judged «INVALID» and the additional error message «Image is not valid! Checksum is not equal!» appears.
The authenticity check will return an «INVALID» result if: l l l the image has been modified the image was not created by a HeiTel system the image was created with older versions of CamControl 4 (pre V2.23), CamTel® Windows software or the HeiTel-Player (pre V3.11)
The Load image dialogue opens automatically when the results of the check are confirmed. Another image can now be checked. Another picture can also be loaded by clicking Check image.
5.1.5
Exporting image sequences
Exporting image sequences
In addition to exporting individual pictures, you can also export entire image sequences for a specific period of time. You can save the sequence either as an AVI clip (*.avi) or as an HeiTel export archive (*.hpx).
AVI clips
If you export an image sequence as an AVI clip, you can play it back with standard media players (e.g.,
Windows Media Player) on various hardware platforms with different operating systems. Media players usually only allow you to play a file back in one direction, at a limited number of playback speeds and without individual image switching. The time it takes to export the image sequence depends on the selected encoder and the corresponding settings, as well as on the configuration and equipment of the accessing PC.
26936_02 67
CamControl LITE Software Guide HeiTel by Xtralis
HeiTel export archives
If you use the HeiTel export archive, you still have all the advantages of archive access using the CamControl
PLAYER. The data from the selected sequence are written to a new archive file, the data are not converted, and the archive information is retained. This means that exporting does not take long. Export archives also have considerably less storage requirements on data carriers compared with a comparable AVI clip. Using the
HeiTel-specific archive format however means that you and third parties must use the CamControl PLAYER.
Recorded GPS data is also retained when stored in HeiTel export archives and can be used in the event of access using the CamControl PLAYER.
File export
To export image sequences, select File/Save sequence or click the Save sequence toolbar button opens the Export to file dialogue window:
. This
Export settings
Configure the following settings to export image sequences:
1. Select the file type (AVI-Clip or Export archive) under Target. If you select AVI as the export format, a preview of the current image being exported is shown. If you select the HeiTel export archive, the selected image sequence is written to a file that can be accessed as usual with the CamControl
PLAYER.
2. When exporting AVI files, the transmitter name and camera name can also be displayed in the image as additional information. To do this, click Add on-screen information.
When exporting to the hpx format, select the option Create Self-Playing archive. This will create an executable exe file containing the CamControl PLAYER software for playback.
3. Select a compression type when exporting an AVI file.
4. Enter the start and end time of the image sequence to be exported under Select export time window. If
you already set export marks while accessing the archive (see “Setting export marks for the image sequence” on page 69), this range is applied in the Export to file dialogue box.
5. Select the cameras to be included in the export, if necessary. The camera is preselected when exporting from camera tracks. When exporting more than one camera track, an additional progress window opens.
68 26936_02
HeiTel by Xtralis CamControl LITE Software Guide
6. Start the export by clicking Start export.
Select all
The entire range of the recording is selected if you select Select all.
Setting export marks for the image sequence
The export range can be set in the File/Save sequence dialogue box or directly while viewing the recording.
Setting export marks allows you to precisely specify the range of the sequence to be exported.
Export marks are set as follows:
1. Position the slider at the desired starting image for the sequence export, and then click Set start mark. The starting image is marked with a turquoise frame.
2. Position the slider at the desired end image for the sequence export, and then click Set end mark. The end picture of the export sequence is marked with a blue frame.
3. The marks for the image sequence export are shown in the graphical elements of image access. The marks look different depending on the archive and the recording mode. If you want to change the selected image sequence later, you must either reset the export marks as described above or delete the marks and then reset them.
4. Select File/Save sequence… or click the Save sequence toolbar button after you have set the export marks. The sequence selected between the export marks is applied in the Export to file dialogue box.
Checking the export sequence
Use the following functions to check / delete export marks:
You can play back the selected image sequence to check it.
Click the Go to start mark button to show the first picture of the export sequence.
Click the Go to end mark button to show the last picture of the export sequence.
Click this button to delete the export marks. Marks that have already been set cannot be moved by drag and drop in the graphic elements.
They must be reset as described above.
You can access all export functions by selecting File/Save sequence. The individual commands for sequence marking, navigating within a sequence and playing back the selected range can also be accessed by selecting the Options menu item.
26936_02 69
CamControl LITE Software Guide HeiTel by Xtralis
5.1.6
Accessing GPS data
If valid GPS data exists for the current image data of the PC Archive, the following dialogue box may open automatically:
Explanation of buttons
A detailed explanation of the buttons can be found in the section on the GPS Live dialogue (see “GPS Live window” on page 30) and on the extended GPS Live dialogue (see “Extended GPS (Live) window” on page 30)
Accessing the PC Archive
When you access the PC Archive function the GPS archive dialogue box may be displayed. The display of the dialogue box is not compulsory when accessing archive images with valid GPS data: l
Use the GPS-Viewer box.
button or the View/GPS-Viewer function to show or hide the GPS dialogue
5.2
Accessing other archives
In addition to being able to access receiver archives created with CamControl LITE, you can also edit both
CamControl PRO receiver archives and HeiTel export archives. It is also possible to access CamDisc SVR archives offline. In order to be able to access the removable hard disk drives on the receiver PC, you need either an internal or external HDD rack to take the removable hard disk drive. You can obtain both articles from
HeiTel as accessories.
Click the Open individual archive button or select File/Load archive to open the backed-up archive files, export archives and CamDisc archives on removable hard disk drives. You cannot open AVI files in the access program.
Backing up data
If you want to back up the entire receiver archive permanently, you can do so in three ways: l l l
Copy the archive file to another directory or drive (see “Updating the Software” on page 8).
Rename the archive file in Windows Explorer.
Give the archive a different name under Receiver options/PC Archive (see “Receiver archive (PC archive)” on page 63).
Exiting the archive
Click the Close button in the toolbar or select Close from the File menu to exit the receiver archive.
The receiver software is opened automatically after the access software is closed.
Note:
While you are accessing the archive, no incoming calls are processed or reported and no tours are carried out.
Use CamControl PRO if you need these functions while accessing the archive.
70 26936_02
HeiTel by Xtralis CamControl LITE Software Guide
6 Receiver Software Settings
You can configure CamControl LITE to suit your application in the receiver side settings. You can specify the response to incoming alarms, configure the receiver archive, add users and much more.
When image transmission is not running (offline), click to open Receiver options.
l l l l l l l l l
Take call: Response to incoming calls/alarms as discussed on page 72
User: User configuration, as discussed on page 74
Extras: Additional functions, as discussed on page 75
HTconnect: Configuration of the HTconnect function, as discussed on page 77
PC Archive: Receiver archive configuration, as discussed on page 78
Port A: Configuration of communication settings, as discussed on page 80
Serial channel: Configuration of the transparent channel, as discussed on page 85
Tours: Program automatic calls to various transmitters, as discussed on page 86
Configure transmitter index: Maintain transmitter list and supplement reference images, as discussed on
page 88
You can make a few additional settings in the CamControl LITE configuration file CamTel.INI (see “Program parameters (CamTel.INI)” on page 245). Further functions for selected transmitters can be configured in the
R01 files(see “Transmitter-specific configuration files” starting on page 261).
Note:
If the Setup button is not available (grey), the current user does not have system access (see
“User” on page 74).
26936_02 71
CamControl LITE Software Guide HeiTel by Xtralis
6.1
Take a call
In the Take call dialogue box you can adjust CamControl LITE’s response to incoming calls and alarms in line with your application.
Do not accept call
Dial from PC only
Select Do not accept call if you do not want incoming calls to be accepted. No acoustic or visual notification whatsoever is given in this case.
Accept call manually
Call notification
If you have selected Accept call manually, incoming calls are initially only notified visually and acoustically in the Call dialogue box. You decide whether you want to accept or ignore the call by clicking Accept or Ignore.
If your PC has a sound card installed, the RING.WAV file is played as acoustic notification. You can replace this file with your own sound file if you wish. If this file has been deleted or the PC does not have a sound card, short warning tones are emitted by the PC loudspeaker as acoustic notification.
Notes:
l l
If you are operating via TCP/IP and/or are using ISDN cards via CAPI, it is not possible to accept calls manually.
Please note that for technical reasons, a call must be answered within a limited period of time. This time can vary depending on the connection type and network operator. After this time has passed, the call can no longer be answered.
72 26936_02
HeiTel by Xtralis CamControl LITE Software Guide
Accept call automatically
This is without doubt the most frequently used setting. Incoming calls / alarms are automatically accepted.
Once a connection has been established, image transmission starts.
Camera-selective alarm activation — Alarm-triggering image
If you have selected Accept call automatically or Accept call automatically and are using SVR series devices,
CamDisc HNVR, Cam4mobile or CamServer as transmitters, transmission begins with the image that triggered the alarm. If the alarm was triggered by a camera control input, the associated camera is automatically activated.
Accept call and automatic operation
This operating mode allows you to carry out completely automated call and alarm processing. Incoming calls are automatically accepted and processed in line with the settings. When the fixed period of time has passed, the connection is closed again. No user intervention is required.
Time limit of connection
In the Time limit of connection field enter the maximum connection time in minutes. When this period of time has passed, the connection is closed immediately.
Camera 1 — 10
In these boxes you can specify the number of video images that you want to receive from each camera. In such a way you can weight the cameras differently.
Example:
The settings displayed under Automatic operation on the previous page would result in the following:
1. Two images are recorded from Camera 1.
2. One image is recorded from Camera 3.
3. 1. and 2. are repeated until the four minutes have elapsed.
4. After four minutes, the connection is closed.
Special settings for automatic operation
l l l l
Once-off recording
Connection duration = 0, Camera field(s) ≠ 0
In this operating mode, the number of images specified in the Camera 1 to Camera 10 fields is received once.
No recording
Connection duration = 0, Camera fields = 0
A connection is established to the transmitter once and immediately closed again. No images are
recorded. The alarm is noted in the event list however (see “Event list” on page 20).
Recording the alarm-triggering camera
Connection duration > 0, Camera fields = 0
If you configure the connection duration and camera fields like this, then when an alarm is triggered by a camera control input, the corresponding alarm camera is activated and recorded for the time specified. No further camera switching takes place.
If the alarm does not involve a camera-selective alarm, Camera 1 is treated in the same way.
Note: While you are accessing the receiver archive or editing the receiver options, if the transmitter index is open or there is already an active connection, you cannot accept or process any incoming calls or alarms.
Warning signal
If you have selected Accept call automatically or Accept call and automatic operation, you can activate visual and acoustic notification of incoming calls by selecting Warning signal. If you have a sound card, the file ALERT.WAV in the program directory of the receiver software is played. You can replace it with a file of your own. If ALERT.WAV has been deleted or the receiver PC does not have a sound card, short warning signals are emitted by the PC loudspeaker as acoustic notification.
26936_02 73
CamControl LITE Software Guide HeiTel by Xtralis
6.2
User
User Management provides you with a simple way of controlling how CamControl LITE is used. All users must identify themselves with their name and password on program start and program end. The names of the users are logged in the event list. You can differentiate between simple operating personnel and system operators with access to all settings.
Deleting a user
Click Delete user to delete the user selected in the User list from User Management.
Password
In the Password field you can enter a password for the user selected in the User list. The password may contain a maximum of 10 characters.
Note:
If using HeiTel video systems internationally, refrain where necessary from using country-specific special characters for user name and password.
System access
If you select System access, then the user in question is authorised to modify Receiver options (see
“Receiver Software Settings” starting on page 71).
Modify transmitter index
Only if the Modify transmitter index option was selected will the user listed be able to add, modify or delete
transmitter entries (see “Adding, changing or deleting transmitter entries” starting on page 90). Use this option
to prevent unauthorised users from viewing, changing, adding or deleting transmitter entries.
74 26936_02
HeiTel by Xtralis CamControl LITE Software Guide
New user
In the New user field enter the name of a new user and then click Add user to include the user in User
Management. The maximum length for a user name is 20 characters.
You can only assign a user name once. If another user has this name already, a new entry is not added. The existing entry is displayed instead.
Once the first user has been created, a username must be entered to start and close the software in the future.
You can enter a maximum of 100 users for the CamControl LITE software.
Note:
New users are granted full system access by default. Before you block access, make certain that there is at least one user with system access. If you forget your password or there is no user with system access so that you can’t either start the software or change the settings anymore, you
must reinstall the software (see “Installing the Software” on page 7).
6.3
Extras
The Extras menu allows you to change the following parameters. Previously you were only able to set these
using the configuration file CamTel.INI (see “Configuration file with modifiable keys” on page 248):
Time synchronisation
Synchronise device time to PC time
If you activate the option to Synchronise device time to PC time, each successful connection to a current
HeiTel device will synchronise the internal clock to the valid clock time for your PC. Directly after loading its
own configuration data, the device applies the PC clock time (see “Time synchronisation [TIMESYNC]” on
page 248).
Online view
View at start of connection
In the View at start of connection area, you can use the assigned pull-down menu to select the display option
that CamControl LITE should use once the connection is established (see “Changing screen view” on page27). By activating the option Zoom window, CamControl LITE is opened as a zoom window instead of
26936_02 75
CamControl LITE Software Guide HeiTel by Xtralis the program window.
Notes:
l l
This setting has no effect on tours. The automatic processing of alarms remain unaffected.
If you select the Ten screen viewing mode for the initial view, the Ten viewing mode will only appear as the initial view for transmitters with ten camera inputs. The connection will be opened in Quadscreen viewing mode for transmitters with fewer camera inputs.
Predefined cameras
In the Predefined cameras area, you define the camera number(s) that are to be displayed once the connection has been established in the selected mode of operation, respectively: l l
Mainscreen & Fullscreen: Select a camera using the pull-down menu.
Quadscreen: Select four cameras using the pull-down menu.
These settings correspond to the parameters in the configuration file CamTel.INI in the section
[ONLINESCR] (see “View during active connection [ONLINESCR]” on page 248).
Applications window
By activating the option Application as on top window you ensure that CamControl LITE is always kept in the foreground.
USB
Transmitter index with USB Node
Activating the Transmitter index with USB Node option causes the CamControl LITEsoftware to display the
USB direct connection node in the transmitter directory (see “Configuring the transmitter index” on page 88).
The USB direct connection is used to select HeiTel devices that are connected via a USB cable with the receiver PC.
Note:
Please note that a corresponding device driver must be installed for the USB interface concerned
(see “Installation of the USB driver for CamDisc SVR 4, CamDisc SVR 10, CamTel SVR 4,
CamTel SVR 10, Cam4mobile 4 and Cam4mobile 10” on page 277).
For the CamDisc HNVR, CamServer 1, CamServer 2, CamDisc SVR 4s and CamDisc SVR 10s devices,
please observe the conditions of use of the USB connection (see “Installation of the USB driver for CamDisc
HNVR, CamServer 1, CamServer 2, CamServer 2c, CamDisc SVR 4s and CamDisc SVR 10s” on page
283).
Note:
In order for a change in this parameter to take effect, it is necessary — after confirming the Receiver settings with OK, it is necessary to shut down and restart your CamControl LITE software.
76 26936_02
HeiTel by Xtralis CamControl LITE Software Guide
6.4
HTconnect
The HTconnect menu allows you to change the following parameters, which you were previously only able to
set via the configuration file CamTel.INI (see “Configuration file with modifiable keys” on page 248):
On
Activating the On option activates the HTconnect function (see “HTconnect: TCP/IP leased line” on page
102).
Port
In addition, you set the communications port for HTconnect through which the HeiTel devices communicate with the CamControl LITE software. The standard value for HTconnect on HeiTel devices and software is
3333.
26936_02 77
CamControl LITE Software Guide HeiTel by Xtralis
6.5
PC Archive
You can save all images received during an image transmission in the receiver archive of CamControl LITE.
In such a way you can access and edit all calls whenever you want with the archive access program (see
“Receiver archive (PC archive)” on page 63).
Receiver archive settings
Archive activated
Select Archive activated to activate the receiver archive.
Note:
The images received are only saved when the archive is activated.
Archive file
In the Archive file field give the archive a name with full path. Use the file extension .CTW whenever possible.
Do not use the previous extension .HTA. If you do not specify a path, the file will be saved in the CamControl
LITE program directory.
You can also use the suggested file name.
Note:
If possible, only use directory names with a maximum of eight alphanumeric characters, even if your operating system supports longer names.
Archive capacity / MB
Specify the size of the archive file in the Archive capacity / MB field. The archive may be between 1 MB and
2000 MB for hard drive partitions formatted in FAT format. For hard drive partitions formatted in NTFS format the maximum archive size is 512 GB. In addition to the display in MB the archive size is also shown in GB.
Note:
The one-time initialisation of the PC Archive takes place immediately after confirmation of the changes made with OK. For small archives this process takes only a few seconds. The initialisation of a very large archive may take up to several minutes. The status window provides progress information.
Unused capacity / MB
Remember that the archive file only grows to its actual size gradually over time. The Unused capacity / MB lets you know how much storage space is left on the drive on which the archive is stored. When selecting the size of the archive, consider this unused capacity as a certain reserve for the operating system and other applications.
78 26936_02
HeiTel by Xtralis CamControl LITE Software Guide
In addition to the display in MB the available storage space is also shown in GB.
Oldest call
All calls and images received are saved in a FIFO storage system one after the other. The oldest images are overwritten first. If all the images of the oldest call are deleted in this way, the call in question no longer appears in the call list of the archive access software. If the connection is open for a long time and the archive is proportionately small, this means that under certain circumstances only the last call is saved in the archive
(see “Receiver archive (PC archive)” on page 63).
Sample calculations for determining archive size for individual calls
Network connection
(TCP/IP)
Image size 20 kilobytes; 25 images/s
Image transmission via network (LAN, 100 MBit/s)
Desired recording length: 10 minutes per call
Approximately 512000 bytes of image data per second are received over a network connection. A 10- minute connection results in a total of 600 seconds per call. The archive size per call (ASC) is calculated as follows:
ASC = 512000 bytes/s * 600 s = 292.97 MB
Network connection
(TCP/IP)
Image size 5 kilobytes; 25 images/s
Image transmission via network (LAN, 100 MBit/s)
Desired recording length: 10 minutes per call
Approximately 128000 bytes of image data per second are received over a network connection. A 10-minute connection results in a total of 600 seconds per call. The archive size per call (ASC) is calculated as follows:
ASC = 128000 bytes/s * 600 s = 73.24 MB
ISDN connection Image transmission via ISDN (1 B channel)
Desired recording length: 10 minutes per call
PSTN connection
Approximately 8000 bytes of image data per second are received over an
ISDN connection. A 10- minute connection results in a total of 600 seconds per call. The archive size per call (ASC) is calculated as follows:
ASC = 8000 bytes/s * 600 s = 4.8 MB
Image transmission via PSTN (analogue telephone line)
Desired recording length: 10 minutes per call
Approximately 3000 bytes of image data per second are received over a
PSTN connection. A 10- minute connection results in a total of 600 seconds per call. The archive size per call (ASC) is calculated as follows:
ASC = 3000 bytes/s * 600 s = 1.8 MB
Note:
Use CamControl PRO if you need a receiver archive greater than 2 GB. CamControl PRO provides you with a receiver archive with an archive size that is only limited by the size of your hard disk and that saves individual calls in separate files (maximum file size per call: 2 GB).
26936_02 79
CamControl LITE Software Guide HeiTel by Xtralis
6.6
Port A
CamControl LITE can establish a connection to HeiTel devices through various communication paths: l l l
Network, TCP/IP protocol (also Internet), via network card or remote data transmission network
CAPI 2.0, with internal ISDN card or CAPI sharing over the network
Serial interface (COM interface) with connected modem, ISDN terminal adapter or null modem cable
These data transmission paths can be intercombined in any way. For example, you can access CamDisc
SVR over the network (TCPI/IP), inspect another object via ISDN and process an incoming call from your modem, without having to change the settings of the receiver software.
Network operation (TCP/IP)
TCP/IP
Activate TCP/IP if you want connections to be established to one or more transmitters over the network (see
“Connecting via network, TCP/IP connection (quick start)” on page 13).
Port
In addition, you directly set the communications port through which the HeiTel devices communicate with the
CamControl LITE software. The standard value for HeiTel devices and software is 3000.
Note:
This value should now only be programmed through this program window. The configuration file
CamTel.INI should no longer be used to edit the port number (see “Port number ” on page 248).
Requirements
l l
The receiver PC must be equipped with a network card and connected to a network. The TCP/IP protocol must be correctly installed. The transmitter can be reached at a valid IP address within this network or through a gateway.
Alternatively, Internet access may be sufficient.
Notes:
l l
You can enter the TCP/IP addresses of your transmitters like a telephone number in the IP address/Phone number + Dial prefix box under Transmitter Index/Transmitter Data. The separating points must be entered between the segments of the address (e.g., 123.123.123.123). You can also enter
symbolic IP addresses in this box (see “Configuring the transmitter index” on page 88).
If you only wish to connect to your transmitter via TCP/IP, select Off from the Mode drop-down list. This releases the serial port for other applications or for the serial channel.
80 26936_02
HeiTel by Xtralis CamControl LITE Software Guide
Operation with ISDN cards (CAPI) or CAPI sharing over the network
CAPI 2.0
Select CAPI 2.0 if you want to use your internal ISDN card to connect to your transmitters. If necessary, you can also use an ISDN resource released in the network. A relevant CAPI driver (LAN-CAPI) must be installed.
MSN
Enter your MSN (Multiple Subscriber Number) in the MSN box. In general, this is the telephone number
(without prefix) used by the transmitter to dial the receiver software in the event of an alarm.
Always enter this MSN as far as possible if you are operating several ISDN devices at one ISDN connection.
These devices use the MSN to identify calls intended for them.
Some telephone systems also expect an MSN for outgoing calls. If you cannot establish a connection with the receiver software and you receive the message «Call rejected», then enter your MSN as well.
Requirements
l l l l
The receiver PC has an ISDN card (e.g., AVM Fritz).
The CAPI driver 2.0 (included with the ISDN card) has been correctly installed.
You have an ISDN connection.
The desired transmitters can be reached via ISDN.
For more information refer to your ISDN card’s manual.
Note:
If you have transmitters that you dial into via ISDN with an ISDN card as well as transmitters that you reach via the serial interface with an external modem or null modem, then in the Transmitter
data dialogue box you must select CAPI for those transmitters to be dialled via ISDN (see “Adding, changing or deleting transmitter entries” on page 90).
Operation via serial PC interface (modem)
Configure the serial interface of your PC with the following settings. If you contact your transmitters via
TCP/IP and/or CAPI only, then in the Mode dropdown list select Off. This releases the serial interface for other applications.
Mode
The Mode drop-down list allows you to specify particular properties for operation via serial interface.
Normal
Switching off automatic null modem detection
In this mode, CamControl LITE automatically detects whether there is a null modem at the selected interface of your PC or not. If a null modem cable is detected, a connection can be immediately established to the directly connected transmitter device.
If a modem is connected to your PC and not a null modem cable, the receiver software initialises this modem and is then available for dial-up connections.
In the CamTel.INI configuration file you can instruct CamControl LITE not to automatically detect a null modem in Normal mode. This may be necessary for proper operation with certain modems under some rare circumstances. Further information on changing this entry can be found
in the relevant section (see “Switching off automatic null modem detection” on page 249).
26936_02 81
CamControl LITE Software Guide HeiTel by Xtralis
Leased line
Null modem
Off
Deactivating serial interface
This mode involves a continuous connection to a transmitter.
CamControl LITE attempts to reach the connected transmitter about every 20 seconds. This kind of operation requires a direction connection, via a dedicated line or also a null modem for example. If you have
selected this type of connection, the Transmitter index (see “Configuring the transmitter index” on page 88) does not open when you click Dial.
In some rare cases, a connected null modem cable may not be properly detected in Normal mode. If you select Nullmodem, the receiver software assumes that there is always a null modem connected and acts accordingly.
Note:
Don’t forget to switch off Nullmodem mode again if you want to establish a connection using a different method, via modem for example.
If you only establish connections via TCP/IP or CAPI, you can deactivate the serial interface by selecting Off in the Mode drop-down list. CamControl LITE then stops using this COM interface, thus making it available for other applications or the serial channel.
Port
From the Port drop-down list you can select the COM port to which you want to connect your modem/ISDN
TA or the null modem cable. If the selected COM interface is not available, is being used by another application or does not support the specified Baud rate, a corresponding error message will be displayed after
you close the Receiver options dialogue box by clicking OK (see “Dial-up connection with modem or external
ISDN TA (quick start)” on page 12).
Since special serial data transmission equipment is shown on COM ports higher than COM9, COM interfaces from COM1 to COM99 can be selected in the drop-down menu Port.
Baud
From the Baud drop-down list select an appropriate transmission speed for the connection between the PC and the modem/ISDN TA or between the PC and the transmitter connected directly via null modem cable.
In general, you can select 115,200 Baud for all connections. Some exceptions may require a different selection: l l
A directly connected transmitter uses a different transmission speed.
ISDN operation with channel bundling should take place at 230,400 Baud, if your PC has a serial interface that supports this Baud rate. Use a suitable ISDN TA if necessary.
82 26936_02
HeiTel by Xtralis CamControl LITE Software Guide
Init.prefix: Modem/ISDN TA initialisation
In the Init.prefix box you can enter an AT command to initialise your modem/ISDN TA. The modem/ISDN TA is reset and initialised with this command on program start, after the receiver settings have been changed, and every time after an active connection has been established (receiver call). In many cases, all you need to do is reset the modem or ISDN TA with «AT&F» in the factory settings.
Maximum connection duration
In the Maximum connection duration area you can define the maximum possible connection duration for the port.
l l
If the On option is not activated, no restriction on the connection duration is specified The entry field shows -1.
If you activate the On option, you can specify the connection duration with values ranging from 0 to
2,678,400 seconds. 0 seconds means the connection is terminated immediately. The maximum value is equivalent to 31 days.
General notes on modem configuration
l l l l l l l
The modem/ISDN TA must be configured for RTS/CTS flow control.
The DTR signal interrupts a connection or the establishment of a connection.
DCD (or M5) must indicate an active connection.
The modem/ISDN TA must not accept calls automatically (ATS0=0).
The modem/ISDN TA must send verbal messages (ATV1) in order for incoming connections to be recognised.
The ISDN terminal adapter must be configured for X.75 protocol.
If the ISDN terminal adapter is connected to multiple ISDN data devices with an S0 bus, all the ISDN devices must be assigned their own MSN (generally the phone number without prefix).
Operation with a telephone system
In this case, you may have to prefix the telephone number with the outside line number(s). In some cases, there may be problems with the modem’s dial tone recognition. In this case, turn off the modem’s dial tone recognition (frequently ATX3). Alternatively, you can insert a pause after the outside line number(s) (e.g.,
W=wait for dial tone).
ISDN network operation
l l
It is generally recommended entering the MSN for trouble-free operation.
The ISDN terminal adapter must be configured for X.75 protocol.
Note:
Many of the above settings are factory defaults and can be activated with «AT&F». If you are still experiencing problems, consult your modem manual.
Below, you will find some examples for correct initialisation of selected modems and ISDN TAs. The configuration of the MSN is italicised in the initialisation commands for the ISDN terminal adapters. However, the MSN does not have to be entered in every case.
Sample initialisations
Analogue modem
Model
CREATIX V.90
AT command (initialisation prefix)
AT&FX3E1V1S0=0
26936_02 83
CamControl LITE Software Guide HeiTel by Xtralis
GSM adapter
Due to discontinuations or major technical changes affecting GSM data services by the relevant network operators, the current documentation no longer contains any sample AT commands for initialising GSM adapters.
ISDN terminal adapter
Model AT command (initialisation prefix)
Stollmann
TA+PPX/PP2/PPP
3COM
U.S. Robotics ISDN
Sportster
ZyXel Omni.net plus
ZyXel Omni.net
LCD+M
ZyXel Omni.net D
ATE1V1B10S0=0#Z123456
ATE1V1B00S0=0&ZI=123456&ZO=123456
ZI: Z_in (incoming MSN)
ZO: Z_out (outgoing MSN)
Prefix 1/ Prefix 2
In these boxes you can enter two dialling strings that are sent to the modem/ GSM adapter/ISDN TA before the actual number and that control the dialling procedure. In most cases, you will only need one dialling string.
In this case, enter «ATD» (default setting) in the Prefix 1 box. Prefix 1 is used as the dial command for all transmitter entries by default.
If you want to reach both analogue transmitters and ISDN transmitters and are using an ISDN adapter that supports both analogue and ISDN connections, you can configure one prefix for the analogue connections and the other for the ISDN connections. You then allocate them to the relevant transmitters in the Transmitter data
dialogue box (see “Configuring the transmitter index” on page 88).
Consult the manual for your ISDN TA to find out whether such dialling control is possible and how to use it.
Refer to your modem manual for further dialling controls.
Sample prefix
ZyXel Omni.net LCD+M l l
Prefix 1: ATDI (force ISDN connection)
Prefix 2: ATDN (force analogue connection)
84 26936_02
HeiTel by Xtralis CamControl LITE Software Guide
6.7
Serial Channel
The transparent serial channel provides a simple way to transfer any kind of data between receiver PC and transmitter during image transmission (e.g., control of pan/tilt cameras).
In order to be able to use the transparent channel, you must be using a transmitter with an additional, external
interface such as CamDisc SVR or CamTel SVR (see “Serial channel” on page 196).
On
Port
Baud
Mode
Select On to activate the serial channel on the PC.
From the Port drop-down list, select an available COM interface for the transparent channel.
Select an appropriate transmission speed. Refer to the manufacturer’s specifications of the external device that you want to connect.
You can choose from a variety of transmission data formats:
8/N/1
8/N/2
8/E/1
8/O/1
Transmission data format
8 data bits, no parity, 1 stop bit
8 data bits, no parity, 2 stop bits
8 data bits, even parity, 1 stop bit
8 data bits, odd parity, 1 stop bit
26936_02 85
CamControl LITE Software Guide HeiTel by Xtralis
6.8
Tours
CamControl LITE allows you to automatically dial into certain transmitters at preset times and to receive a configurable number of video images from selected cameras. If the receiver archive is active on the PC, all the images received are saved. In such a way, you can automate routine checks and assess the received images at a later point in time. You can program up to 100 tours each with up to 100 transmitters in this way.
Configuring tours
Select On to activate the tour selected in the drop-down list (001 to 100).
Start time
Enter the start time for the tour in these two boxes (hour:minute).
M, T, W, Th, F, Sa, S Select the days on which you want the tour to be carried out.
Add
The drop-down list above the <-Add button contains all the transmitters currently in the Transmitter index. If you want to include a transmitter in this tour, then select the transmitter in question in the list and then click
<-Add.
Delete
Note:
Only transmitters that are in the transmitter index can be included in a tour. Transmitters that have been removed from the transmitter index or that have been renamed, can no longer be dialed during future tours. If a transmitter is deleted from the transmitter index even though it is still supposed to be in a tour, the failed attempt to access these transmitter data will be noted in the event list with the entry «Data not available
Transmitter name» (see “Event list” on page 20).
The drop-down list above the Delete button contains transmitters to be called during the currently selected tour. If you don’t want a transmitter to be in the tour anymore, then select it in this list and then click Delete.
86 26936_02
HeiTel by Xtralis CamControl LITE Software Guide
Transmitter-specific tours
The following fields are configured separately for each transmitter in a tour. In such a way, you can receive a different number of live images from different cameras from various transmitters.
Time limit of connection
Maximum connection duration
In the Time limit of connection box enter the maximum duration of the connection (0-999 minutes) for the selected transmitter (list above the
Delete button). When this period of time has passed, the connection is closed immediately.
The maximum connection duration that you specify for the corresponding connection channel also applies to tours and automatically processed
alarms (see “Maximum connection duration” on page 83).
Camera 1 — 10
Example in the dialogue box
Alternatively, this setting can be defined using the configuration file
CamTel.INI (see “Maximum connection duration” on page 249).
In these boxes you can specify the number of video images that you want to receive from each camera. In such a way you can weight the cameras differently.
In the configuration illustrated, the Building transmitter is one of the transmitters in Tour 001. Tour 001 is carried out on Monday, Tuesday,
Wednesday, Thursday and Friday starting at 11:55.
Minimum connection duration
When connected to the Building transmitter, two images will be received and archived from Camera 1, four from Camera 2, two from Camera 3 and ten from Camera 5. This procedure will be repeated until a Time limit of connection of 10 minutes has elapsed and the connection is closed.
If the Time limit of connection is 0 minutes, the specified number of images would be received and archived from the relevant cameras once.
Then the connection would be closed.
Notes on tours
CamControl LITE can only carry out tours if the software is not blocked from doing so by receiver archive access, configuration of receiver options or another call.
Follow-up processing of tours
If tours overlap (Tour 001 starts at 11.55 a.m. and lasts 10 minutes and Tour 002 starts at 12.00 p.m.) or are interrupted for some other reason, they are «post-processed» as long as: l l l
No settings have been changed on the receiver side in the meantime
The program has not been ended and restarted in the meantime
The next tour will be continued on the same day. A tour that had already started will however also be continued on the next day.
26936_02 87
CamControl LITE Software Guide HeiTel by Xtralis
6.9
Configuring the transmitter index
With CamControl LITE you can establish a connection to a transmitter manually yourself, carry out tours automatically and process incoming calls/ alarms. The individual transmitter entries also form the basis for tours.
Opening the transmitter index
You open the Transmitter index by clicking Dial, as long as connection establishment has been configured for serial or TCP/IP dial-up connections. You can use the transmitter list in this dialogue box to maintain or select the saved transmitters. If the transmitter is connected directly to the receiver PC via the special null modem
cable or a dedicated line, then when you click Dial, the transmitter is immediately activated (see “Port A ” on page 80).
6000 transmitters
The Transmitter index can manage up to 6000 transmitters. The transmitters are sorted alphabetically in the transmitter list.
The current and maximum number of transmitters is displayed alongside the heading Transmitter list in the form [27/6000].
Note:
If the maximum number of transmitters for the transmitter index is nearly reached and if additional transmitters are being supplemented via the function Device detection in local area network (see
“Device detection in local area network” on page 99), then the transmitter list is only filled until the
maximum number of entries is reached. The user receives no feedback notification regarding transmitters which it may not have been possible to add.
USB node and device grouping
The transmitter list can include a supplementary USB node (USB direct connection) for individual transmitters. In addition to this, you can create a grouping of several devices.
USB node
You activate or deactivate the USB node
“Transmitter index with USB Node” on page 76).
by going to Receiver options/Extras (see
88 26936_02
HeiTel by Xtralis CamControl LITE Software Guide
With integrated drivers for the USB interface (see “Installation of the USB driver for CamDisc SVR 4,
CamDisc SVR 10, CamTel SVR 4, CamTel SVR 10, Cam4mobile 4 and Cam4mobile 10” on page 277), a
connection to the transmitter can be established. This corresponds to a network connection with a maximum transfer rate of 9.7 MBit/s.
For the CamDisc HNVR, CamServer 1, CamServer 2, CamServer 2c, CamDisc SVR 4s and CamDisc SVR
10s devices, please observe the conditions of use of the USB connection (see “Installation of the USB driver for CamDisc HNVR, CamServer 1, CamServer 2, CamServer 2c, CamDisc SVR 4s and CamDisc SVR 10s” on page 283).
Please note the requirements for the use of USB connections with VideoGateways (see «Installing the USB driver for the VG-series » on page 284).
The transmitter data USB direct connection cannot be edited as regards its name and IP address, including port.
If you wish to set a USB connection to a transmitter, which is not to be addressed via the standard port 3000 for IP connections to HeiTel video systems, supplement the transmitter index by an additional entry (see
“Adding, changing or deleting transmitter entries” on page 90).
The IP address for the USB connection via port 3011 to the transmitter, for instance, is:
192.168.138.95:3011
You can adjust the IP port according to your transmitter’s requirements.
Device grouping
By grouping the devices or cascading, you receive the option of combining several HeiTel devices into one
group within the list of transmitters (see “Device grouping (cascading)” on page 95). This grouping is
meaningful for example, if several devices are used for video monitoring of an object and these present to the user practically one functional unit.
6.9.1
Dialling into a transmitter
Select the transmitter you want to connect to from the transmitter list in the Transmitter index dialogue box.
Clicking / initiates a call to the selected transmitter. Double-clicking the desired transmitter entry also initiates dialling. If you click the small button to right of the Dial button, an additional menu with the ten last dialled transmitters opens. Clicking one of these entries also starts dialling the transmitter in question.
Showing reference images
If necessary, you can enhance the view of the Transmitter index with an overview of reference images. This makes it easier to find a specific transmitter when working with a large number of transmitter entries. If you
26936_02 89
CamControl LITE Software Guide HeiTel by Xtralis want to see the overview of reference images for the transmitter entries, click the Show reference images button . This overview will then be displayed on the right of the Transmitter index window until you click the button again. The state of this button is saved when the Transmitter index is closed.
You can add up to eleven reference images for every transmitter entry in the Transmitter index (see “Inserting and editing reference images” on page 93).
6.9.2
Adding, changing or deleting transmitter entries
The Transmitter index dialogue box has three buttons with which you can add a new transmitter to the list, change an existing entry or delete an existing entry.
These buttons may be greyed out and inactive, indicating that the user currently logged in is not authorised to
modify the transmitter index. (see “Modify transmitter index” on page 74).
Supplementary information
Please make sure to note the information in the following sections when adding transmitter entries: l l l l l
Inserting and editing reference images: page 93
Device grouping (cascading): page 95
Device detection in local area network: page 99
HTconnect: TCP/IP leased line: page 102
Multiple transmitter entries : page 107
90 26936_02
HeiTel by Xtralis CamControl LITE Software Guide
If you want to add a transmitter or a group of devices (see “Device grouping (cascading)” on page 95) to the list, select the Add button.
If you want to change a transmitter entry, select it in the transmitter list and then click Modify.
Transmitter name
In both cases (Add, Modify), the Transmitter data dialogue box opens, and you can enter new or change existing transmitter data.
Give the transmitter a unique name (maximum 30 characters).
Remember at this stage that the transmitter list is sorted alphabetically.
You may want to group individual transmitters used together for one object by their names. It is not possible to use the same transmitter name several times.
Enter the complete telephone number or IP address of the new transmitter in this box.
IP address / Phone number + dial prefix
Telephone number
No letters or special characters should be entered in this box when a connection is established over a telephone line. Only in exceptional cases may it be useful to include a modem or dialling control character, such as a dialling pause, in the telephone number.
IP address
You must include the associated separators when entering an IP address (e.g., 123.123.123.123).
Port number
You can also enter a port number at the end of the IP address (e.g.,
123.123.123.123:5000). CamControl LITE will then establish a connection using this IP address and the port number indicated. This function, together with a router that forwards external calls to the unit in question via assigned port numbers, allows you dial into different transmitters at a single IP address.
26936_02 91
CamControl LITE Software Guide
Symbolic IP addresses
Prefix 1/ Prefix 2
CAPI
Serial number
Automatic passwords
Username &
Password
HeiTel by Xtralis
Symbolic IP addresses can also be entered in this box. For the system to recognise the entry as a symbolic IP address, the entry must start with three dots (e.g., …www.yourdomain.com). This box can contain up to 59 characters.
The symbolic IP addresses can also be completed by adding a port number (e.g. …www.yourdomain.com:5000).
Note:
The HeiTel transmitter itself does not support symbolic IP address names. However, a connection can be established to a symbolic address via a DNS (domain name server). Please contact your network administrator for assistance in setting up a symbolic address and for information on DNS service providers.
The use of a symbolic address can be particularly practical for contacting a transmitter at a continually changing IP address, for example with a DSL connection.
You can decide the dialling string to be used for dialling out with Prefix 1 or Prefix 2. In general, only one dialling prefix is used. In this case, select
Prefix 1. If you are operating both analogue transmitters and ISDN transmitters and are using an ISDN TA that supports both analogue and
ISDN connections, you can specify one prefix for analogue connections and another for ISDN connections and assign them to the appropriate transmitters in Receiver options/Port A. Consult the guide for your ISDN
TA to find out whether such dialling control is possible and how to use it.
By selecting CAPI, you instruct the program to establish the connection to this transmitter via the CAPI or the internal ISDN card of the PC (see
“Operation with ISDN cards (CAPI) or CAPI sharing over the network” on page 81). In such a way you can easily differentiate between
transmitters to be dialled via CAPI or via the serial interface and a local modem/ISDN TA.
If you don’t want to establish any connections via the COM interface, you should deactivate operation via the serial interface by selecting «Off» from the Mode drop-down list in Receiver settings/Port A. In this case, it is not absolutely necessary that you select CAPI in the Transmitter data dialogue box.
This area displays the serial number of the transmitter. This area contains no entry and is displayed in grey only when making a new entry.
Once the first connection has been established successfully, the device serial number is obtained and displayed.
Where new transmitters are entered via Device detection in local area
network (see “Device detection in local area network” on page 99), then
serial numbers are similarly available. When using HTconnect (see
“HTconnect: TCP/IP leased line” on page 102), you have the option to
manually enter or correct serial numbers.
This option was retained for upwards compatibility with pre SVR models.
If your transmitter is password-protected, you can enter the passwords for the transmitter in question in the Auto. password 1 and Auto.
password 2 boxes in order to automate password entry when establishing a connection.
You can save the respective login data in the Username and Password fields. These are used for a tour or for manual entry of a VG, SVR or
CamDisc HNVR, Cam4mobile series transmitter and for CamServer devices.
92 26936_02
HeiTel by Xtralis CamControl LITE Software Guide
If you want to delete a transmitter from the transmitter list, then click
Delete in the Transmitter index dialogue box. Transmitters that are no longer listed in the transmitter list cannot be included in tours (see
“Delete” on page 86).
For deleting groups of devices, please note the information on device
grouping (see “Device grouping (cascading)” on page 95).
6.9.3
Inserting and editing reference images
You can add up to eleven reference images for every transmitter entry in the Transmitter index. The images assigned to the selected transmitter are shown as small thumbnails in the reference image list. The currently selected reference image is also shown as a larger image in the picture window beneath the list. The first reference image is shown automatically when a transmitter is selected. Any picture in the list can be activated by clicking it. The pictures can be shown as camera hints during an active connection.
You can add or modify reference images in the Transmitter data dialogue box by clicking Modify or Add in the
Transmitter index.
If you want to add a new reference image to the Transmitter data, click
Add beneath the list of reference images. You can then select a suitable
JPEG or bitmap image in the Reference images dialogue box.
26936_02
Note:
You should always use images that are located on a local hard drive if possible, as loading images over a network can sometimes impair image transmission significantly.
93
CamControl LITE Software Guide
Clicking Open opens the Edit image name dialogue box.
HeiTel by Xtralis
Showing camera hints
This dialogue box also opens when you select an existing reference image in the Transmitter data dialogue box and click Modify. You can change the name of the image (the file name is suggested automatically) and assign it to one of the cameras from 1 to 10. If you select none for the camera, this image is not displayed as a camera hint during an active connection. It will only be shown as an object reference image for the transmitter in the transmitter list.
If you wish to remove a reference image from the list in the Transmitter data dialogue box, select the desired image and click Delete. The image will then be removed from the image list, and will no longer be available as a camera hint during an active connection.
During an active connection, you can have reference images that have been assigned to individual cameras shown as camera hints. These images are shown as soon as the mouse pointer is positioned over the camera button. The reference image is displayed until the configured display time elapses. The image is also shown for as long as the left mouse button is held and the magnifying glass is positioned over the picture, regardless of the configured display time. Clicking the reference image with the left mouse button zooms the picture by approximately 20 %. The image can be zoomed by 20 % six times. Clicking the reference image at maximum zoom returns it to its initial size. The display time begins again each time the view is changed.
You can modify the initial size of the reference image and its display time in the CamTel.INIfile (see
“Configuration reference images” on page 251).
94 26936_02
HeiTel by Xtralis CamControl LITE Software Guide
6.9.4
Device grouping (cascading)
By grouping the devices or cascading, you receive the option of combining several HeiTel devices into one group within the list of transmitters. This grouping is meaningful for example, if several devices are used for video monitoring of an object and these present to the user practically one functional unit.
Device or group dial
To dial a transmitter or a group you start by double clicking on the transmitter or on the group node or on a transmitter of the respective group. Alternatively, you can also check first a transmitter, a group or the transmitter of a group and then start the dialling process by clicking the Dial button.
If a group is dialled then the checked transmitter is always dialled first.
Popup menu
With a right click on the list of transmitters a context sensitive popup menu is opened, which may contain the following entries: l l l l l l l
Add new group
Add new transmitter
Cut checked transmitter (Ctrl+X)
Paste cut transmitter (Ctrl+V)
Add new transmitter to group
LAN device autodetection (see “Device detection in local area network” on page 99)
Show transmitters with equal serial number (see “Multiple transmitter entries ” on page 107)
Group allocation of existing transmitter data
In order to allocate existing transmitter data to the respective groups or to cancel its allocation, you have other methods available, besides the popup menu:
1. Mouse controlled allocation: Dial a transmitter with a left mouse click and hold down the mouse button.
Now drag the transmitter to a position within a group or to a group node and release the left mouse button.
The transmitter is assigned to this group. In order to cancel the allocation of a transmitter to a group,
26936_02 95
CamControl LITE Software Guide HeiTel by Xtralis follow the same steps, however, position the transmitter outside of a group before releasing the left mouse button.
2. Keyboard controlled allocation: Using the cursor buttons select a transmitter and cut it using Ctrl+X. The transmitter symbol is displayed in grey. Thereafter, using the cursor keys, choose the new position and insert the transmitter using Ctrl+V.
Note:
Within the transmitter list the transmitters and groups are sorted automatically by name, in alphabetical order. Within the groups, these subordinated transmitters are also sorted in alphabetical order.
Add
Delete
With the button Add you will also open the previously described context
sensitive popup menu (see “Popup menu” on page 95).
With the button Delete you will delete a checked entry. If the checked entry is a group, a confirmation prompt will appear, distinguishing between cases:
Modify
l l
OK deletes only the selected group, while the subordinated transmitters will be retained as individual transmitter entries within the transmitter list.
All deletes the selected group including all subordinated transmitters from the transmitter list.
If a group in the transmitter list is checked, then you will reach the dialogue Enter group name with the button Modify, which is used to modify the name of this group.
Tours
Tours are not completed for groups but only for individual transmitters. So that tours (see “Configuring tours” on page 86) can be completed for transmitters subordinated to groups, all transmitter data of the transmitter index in the drop-down menu are displayed above the button <- Add (see “Add” on page 86).
Camera window when dialling a group
After you have dialled a group (for example Demonstration Kiel IP), you will see an additional window to the selection of all accessible cameras in the group.
96 26936_02
HeiTel by Xtralis
First dial of a group
CamControl LITE Software Guide
When dialling this group for the first time this list of cameras is still incomplete. First only the camera names of the dialled transmitters (here: Demo Kiel CamDisc SVR IP PTZ) are displayed.
In order to dial another transmitter of this group, please double click on the respective transmitter name (here:
Demo Kiel CamTel SVR IP). After a successful change, the list is supplemented by the camera name of the transmitter. To have a complete camera list after creating a new group, all subordinated transmitters should initially be dialled once.
Note:
A complete camera list is also necessary for the smooth function of the grouping in the event of an
alarm (see “Important information about the camera window” on page 98).
View modes of the camera list
The title page of the window will always inform you of the name of the currently dialled transmitter.
A colour change between light grey and dark grey within the camera list will group the cameras by transmitters in the respective order. In the alphabetical list of cameras the names are listed in light grey throughout.
A change between the two view modes is achieved by way of a left click in the camera list.
26936_02 97
CamControl LITE Software Guide
Camera change via camera list
HeiTel by Xtralis
Within the camera list you will switch to the respective camera by double clicking on the camera name. A simple left click on the camera name will present the name in red font and will display, if applicable, the respective reference picture. The reference pictures must first be allocated to the individual cameras in the
Transmitter data (see “Inserting and editing reference images” on page 93).
In this view it is possible with a left click in the reference picture, to switch to a separate presentation of the camera list and reference picture.
The separate window of the reference picture can be positioned and scaled freely. However, these settings are only temporary and can not be stored.
Important information about the camera window
l l l l l
The camera switching is completed from the multi-views.
The camera switching is completed only when live pictures are displayed and not in the transmitter archive.
A camera switching to a camera of another device will lead to a hangup and a redial. These are logged individually and each will generate its own receiver archive.
When recreating a group, the transmitter names in the camera list are displayed instead of the camera names of the transmitter. After dialling the respective transmitter, the camera list is updated accordingly.
To make sure that the grouping will also function smoothly in the event of an alarm, all transmitters must be dialled once by the receiver side.
98 26936_02
HeiTel by Xtralis CamControl LITE Software Guide l
If a transmitter exists in the transmitter list multiple times (redundancy: IP, ISDN …), then the entry created in a group is taken into consideration when establishing a connection from the transmitter side. If this criteria is not unique, then the entry found first is taken into consideration. Multiple entries should be avoided. If, for reasons of redundancy, transmitters are entered multiple times, then the entry with the main connection path in the group should be taken and the redundant back-up connection as an individual transmitter.
6.9.5
Device detection in local area network
With the function Device detection in local area network, the CamControl LITE software offers you a comfortable option, l l to detect newly installed HeiTel devices within a local network and to add these to the transmitter list or to update in the transmitter list the IP address entries of transmitters that automatically obtain an IP address (DHCP) in the local network or where its IP address has changed.
LAN device autodetection
The LAN device autodetection is activated in the transmitter directory either with a right click in the transmitter
list or via the button Add. In both cases a context sensitive popup menu will open (see “Popup menu” on page
95).
In this popup menu you open a dialogue window with the name Device detection in local area network by left clicking on the function LAN device autodetection.
Search for devices in local area network
After opening the window the CamControl software will automatically search through the local network for current HeiTel devices (SVR series, Cam4mobile series, CamServer, CamDisc HNVR) and will list the devices found, including the following information: serial number, name, IP-port and IP-address.
As a result of this search only those devices are displayed that will fulfil all of the following conditions: l l l
The device is operational and connected to the network.
A fixed or dynamic IP address of the local network was assigned to the device.
The device has the respective firmware available (minimum requirement: Firmware 1.38) and the function
LAN auto detection support was activated (see “LAN auto detection support” on page 124).
26936_02 99
CamControl LITE Software Guide HeiTel by Xtralis
Device detection
The device detection returns the serial number, port and IP address of the transmitters found. A name is
displayed if this has been programmed with the recorder settings (see “Device name” on page 114).
Allocation by serial number
Using the two letters in the serial number, it is possible to allocate the device to a device type. The following
table contains an overview of the current devices which support device detection (see “LAN auto detection support” on page 124). You can allocate the devices found to a model series even if the name is missing or if
the name provides you with little information:
VG Device series
Device type
CamServer VG 4c
CamDisc VG 2s
CamTel VG 4
CamDisc VG 4
Cam4mobile VG 4
CamDisc VG 4s
Serial number Device type
CCxxxxxx
CamDisc VG 4c
STxxxxxx
CFxxxxxx
Cam4mobile VG 4c
CamTel VG 10
VFxxxxxx
MFxxxxxx
SFxxxxxx
CamDisc VG 10
Cam4mobile VG 10s
CamDisc VG 2s
CamDisc VG HNVR
Serial number
DCxxxxxx
MCxxxxxx
CXxxxxxx
VXxxxxxx
MXxxxxxx
SXxxxxxx
VNxxxxxx
SVR Device series
Device type
CamTel SVR 4
CamDisc SVR 4
Cam4mobile 4
CamDisc SVR 4s
CamServer 1
CamDisc HNVR 10
Serial number Device type
TQxxxxxx
CamTel SVR 10
CQxxxxxx
MQxxxxxx
CamDisc SVR 10
Cam4mobile 10
WSxxxxxx
WBxxxxxx
NVxxxxxx
CamDisc SVR 10s
CamServer 2
CamServer 2c
Serial number
TVxxxxxx
CVxxxxxx
MVxxxxxx
WVxxxxxx
WDxxxxxx
WCxxxxxx
100 26936_02
HeiTel by Xtralis
Selected network adapter
CamControl LITE Software Guide
Using this selection menu, you can select the network segment to be searched by selecting the corresponding network card. Current notebooks, in particular, often have a WLAN interface (for a wireless local network) in addition to a LAN interface (for a cable-based local network).
Note:
Please note that the following device detection is only limited to the local network segment that you have selected via the network adapter: l l
Network card 1 (IP address: 192.168.31.66):
Search area network segment: 192.168.31.0 to 192.168.31.255
Network card 2 (IP address: 192.168.115.66):
Search area network segment: 192.168.115.0 to 192.168.115.255
Start search
Via the button Start search you will initiate another search. Choose one or more devices from the list in order
to use the offered options (see “Options for the chosen transmitter” on page 101).
Device selection
You select a device by left clicking on the desired entry. If there are several devices to choose from that follow one after the other, check the first of the desired entries by left clicking, then click and hold down the shift key, thereafter check by way of another left click on the last entry of the desired devices. All entries in between are also checked. For optional selection click on the control (Ctrl) key and hold it down. With a left click check all desired device entries. The option Select all checks all device entries of the current list.
Options for the chosen transmitter
The button OK is only activated if at least one device entry is selected. With OK the following options are implemented for the checked device entries, if they were activated.
Update existing transmitters in transmitter list
The option Update existing transmitters in transmitter list updates the IP addresses and, if necessary, the port addresses of existing transmitter entries. The allocation is implemented via the serial number of the devices.
This function is particularly helpful for transmitters that obtain their IP address dynamically via DHCP (see
“Obtain an IP address automatically (DHCP)” on page 122) or for transmitters that were allocated for technical
reasons another fixed IP address within the local network.
Add new transmitters to transmitter list
The option Add new transmitters to transmitter list supplements the transmitter list with new transmitter entries. The following information is included in the transmitter entry: serial number, name, IP-port and IPaddress. Other entries such as Username and Password must be added.
26936_02 101
CamControl LITE Software Guide HeiTel by Xtralis
6.9.6
HTconnect: TCP/IP leased line
For firmware 1.52 or higher, SVR series devices, CamDisc HNVR and Cam4mobile and CamServer offer a
HTconnect function for a leased line between the transmitter and the receiver software (see “HTconnect” on page 137).
For this, the TCP/IP leased line is always initiated by the transmitter. The correspondingly-configured HeiTel devices establish a «resting» permanent connection to the receiver for this. For this leased line via TCP/IP, each transmitter which is connected with a receiver generates a data volume of around 6 bytes per minute for the «resting» connection.
Intended use
The use of the TCP/IP leased line is suitable for transmitters with DSL/UMTS connections with dynamic IP addresses, thereby eliminating the need for DynDNS entry (Dynamic Domain Name System entry) with the corresponding providers, and for devices within company/provider networks where the firewall restrictively prevents incoming calls.
Requirements
l l l
One of the above-mentioned devices with firmware 1.52 or newer.
CamControl LITE software 3.72 or newer.
The possibility for a direct connection to the receiver PC via TCP/IP using a fixed IP address or a symbolic name where dynamic IP addresses are assigned.
Note:
The relevant information can be obtained from your internet provider or from the responsible system administrator.
6.9.6.1
Setting up HTconnect
The set-up for HTconnect is carried out in three steps: l l l
Activate the receiver software function using an entry in the corresponding configuration file CamTel.INI
or via the configuration menu Receiver options/HTconnect (see “Step 1” on page 102)
Preparing the transmitter prior to installation in the building (see “Step 2” on page 103)
Installing the transmitter in the list of transmitters in the receiver software (see “Step 3” on page 104)
Step 1
To activate HTconnect on the receiver PC:
Note:
Alternatively, HTconnect can be activated, including port number allocation, using the receiver
software CamControl LITE (see “HTconnect” on page 77). Then continue as for the section
HTconnect Server (see “HTconnect Server” on page 103).
l l l l l l
Close down the receiver software
Open the configuration file CamTel.INI for the receiver software CamControl LITE
Locate the section [EXTRA] in the configuration file
Add the following entries in the section [EXTRA] (see “HTconnect configuration” on page 251) or make
the corresponding changes:
HTCONNECTSVR=1 ;1 = ON, 0 = OFF (Default)
HTCONNECTSVRPORT=3333 ;Default = 3333
Save the changed configuration file
Start up your receiver software
102 26936_02
HeiTel by Xtralis
HTconnect Server
CamControl LITE Software Guide l l
Check whether the HTconnect Server program is displayed in the taskbar:
Open the HTconnect Server status window by double-clicking on the program symbol: l l
The top part displays program messages.
The bottom part gives details in the status section about: active connections, the total number of connections, and the connection port.
Where applicable, it is followed by a list of the transmitters connected, showing the serial number and
IP address along with the date and time that the connection was established.
Step 2
The following steps are to be carried out prior to installation in the building: l l l l
Start your receiver software and establish a connection to the corresponding transmitter using the
CamControl LITE software via null modem or network.
Make sure that the transmitter has suitable firmware 1.52 (or newer). After successfully establishing the connection to the device, open the device settings (Recorder settings/Device) by clicking on the Setup button. The status of the firmware (for example V 01.52) is displayed to the right of the term Version.
Make a note of the serial number of your transmitter, as this is needed for Step 3.
Switch to the settings for the leased line Recorder settings/Connections/HTconnect (see “HTconnect” on page 137).
l
Check whether the Port number for the leased line corresponds with the settings specified in Step 1. The standard setting is Port: 3333.
26936_02 103
CamControl LITE Software Guide HeiTel by Xtralis l
Using the On option, activate the receivers to which a leased line is to be established by the transmitter.
l
The address entries for IP address 1 to IP address 4 cannot be changed in this configuration menu, since these addresses are transferred from the menu Recorder settings/Connections/Phone & IP l
numbers (see “Phone and IP numbers” on page 131).
The only freely-selectable address is IP address 5.
Step 3
Modify an existing transmitter entry or create an entry for the corresponding transmitter. The dialogue box
Transmitter index is accessed via Dial/Transmitter index and then either via the Modify button for existing entries or via Add for new entries: l
Complete the entries and activate the HTconnect option in the Serial number section. The serial number can now be edited.
l l l
If you are changing an existing transmitter entry, check whether the serial number noted down previously in Step 2 matches the existing entry.
For a new entry, enter the serial number previously noted down in Step 2 in the corresponding field.
Complete entry by clicking OK.
6.9.6.2
General information about HTconnect
Please take note of the following information regarding HTconnect: l l l l l l l
All connections to transmitters which have been configured in the manner described above have been initiated by the respective transmitter as a standing connection. However, for the user these «alarm connections» present themselves as receiver calls.
Under some circumstances, the details may deviate from a regular receiver call.
During this quasi receiver dialling, in exceptional instances, a regular alarm imminent at the same moment can be activated instead of the desired transmitter.
The theoretical limit for HTconnect connections is specified by the receiver software CamControl LITE, which is limited to 6000 transmitter entries. Please note that the use of large numbers of HTconnect connections can result in performance drops when operating the receiver software CamControl LITE.
For each connected transmitter, a data volume of approximately 6 bytes/min. is generated.
Call Accept must not be switched off in the receiver software settings.
The HTconnect Server is managed as an independent program by the receiver software and should remain minimised in the taskbar. A flashing symbol indicates that one or more connections are established to correspondingly-configured transmitters.
Since correspondingly-configured transmitters always establish a connection to the receiver software
CamControl LITE from their end, the availability of one or more transmitters for receiver calls can be restricted — in particular, immediately after start-up of the receiver software or in the event of changes to the transmitter settings.
If necessary, you are informed of this via this information window when dialling the transmitter manually:
104 26936_02
HeiTel by Xtralis CamControl LITE Software Guide
This window is also displayed if the leased line to the receiver has been deactivated on the corresponding transmitter and the HTconnect option on the receiver software at the receiver for this transmitter is still activated in Transmitter index.
6.9.6.3
Notes regarding use of third-party services
We wish to draw your attention to the fact that when using HTconnect, a correspondingly-configured transmitter permanently attempts to establish a connection to the receiver. As soon as the connection is established, then per transmitter and per receiver a data volume of 6 bytes per minute respectively is generated.
If this is calculated up for a calendar month of 31 days, the «resting» connection in itself generates a data volume of around 270 kilobytes per transmitter for each receiver. If a transmitter establishes TCP/IP leased lines to the maximum possible number of receivers (five), then the data volume is estimated to be around 1.35
megabytes per month.
For that reason, you are advised to select a suitable tariff on pay-to-use connections such as DSL or UMTS.
Since the connection between the transmitter and the receiver software is permanently established, as it were, whilst the data volume (as described above) is relatively modest on a «resting» connection, a volume tariff should generally be a more costfavourable option than a time-based tariff for this application.
You are advised always to make checks at regular intervals on the data volumes used for the correspondinglyconfigured connection and on the costs incurred under the chosen tariff!
With leased lines via DSL or UMTS (3G), you are making use of third-party provider services as a user.
Note:
Please note that HeiTel Digital Video GmbH has no influence on and assumes no liability for the function and availability of services obtained from other parties.
6.9.6.4
Extended functionality of the HTconnect Server
From software version 1.07 of the HTconnect Server (component of the CamControl LITE software package version 3.99 or later), communication from the software modules has been switched from Windows messages to UDP (User Datagram Protocol).
26936_02 105
CamControl LITE Software Guide
Extended HTconnect Server window
HeiTel by Xtralis
From the program version mentioned above, the HTconnect Server program window contains a search function using the serial number of the video system and two additional buttons. The Update connected
devices button updates the list of video systems connected via HTconnect, and Show configuration displays the current configuration of the HTconnect Server in an additional window.
Searching for a video system
Before conducting a search, you should always update the list of video systems to the latest status using the
Update connected devices button. You search for a video system within the program window by entering the required serial number into the Search input field. After you have entered a full serial number (format:
YZxxxxxx), the HTconnect Server indicates that it has found a video system with the message:
In the list of video systems connected by HTconnect, the relevant entry is shown and highlighted in grey.
Configuration of the HTconnect Server
Clicking the Show configuration button opens an additional window in which the current configuration of the
HTconnect Server is displayed. If necessary, you can adjust the configuration of the IP ports used manually in
the CamTel.INI (see “HTconnect configuration” on page 251)
106 26936_02
HeiTel by Xtralis CamControl LITE Software Guide
6.9.7
Multiple transmitter entries
Within the transmitter index it is possible for transmitters to appear more than once in the list of transmitters.
Among the uses for this procedure is to make available for one transmitter alternative entries for different connection types. Since in the case of transmitter initiated dialling procedures the user check can also be realised via the transmitter list, you must ensure that where the list of transmitters contains multiple transmitter entries, valid user names and passwords have been entered for each of these entries.
Multiple transmitter entries in the transmitter list are identified by the device serial number. The serial number is generally automatically added to the transmitter entries following a dial-up via the relevant connection type.
Show transmitters with equal serial number
If a transmitter, i.e. a serial number appears more than once in the list of transmitters, the Show transmitters with equal serial number option is added to the context menu that can be opened by right-clicking within the list of transmitters. In the Transmitters with equal serial number program window, multiple entries are shown in groups.
If necessary please check these entries for a valid user name and a valid password. Accidentally created multiple entries should also be deleted or corrected where necessary.
26936_02 107
CamControl LITE Software Guide HeiTel by Xtralis
This page is intentionally left blank.
108 26936_02
HeiTel by Xtralis CamControl LITE Software Guide
7 Configuring SVR devices (as well as CamDisc
HNVR, Cam4mobile and CamServer) and VG devices
CamControl LITE is a tool that allows you to configure CamDisc SVR and CamTel SVR simply and conveniently.
The type of transmitter device you have switched on is detected automatically, and simple dialogue boxes help you configure the specific features of each device. All settings are stored in the transmitter and can be recovered in the event of power failure.
Notes:
CamDisc SVR and CamTel SVR transmitters are each available with four or ten camera inputs.
l l
CamDisc SVR devices, unlike CamTel SVR transmitters, have a hard disk for local image archiving.
Once a connection has been established to a CamDisc SVR, you can access the image archive on the local hard disk by clicking Site Archive in the central control panel, provided you have the relevant user
permissions (see “User” on page 115). The Site Archive menu item (see “Site archive (only CamDisc
VG HNVR, CamDisc VG, Cam4mobile VG, CamServer VG, and CamDisc HNVR, CamDisc SVR,
Cam4mobile and CamServer)” on page 159) in the Recorder Settings drop-down menu allows you to
modify the archive settings of the CamDisc SVR device.
Please note that this menu item is not available for CamTel SVR devices, which have pre-alarm storage
instead (see “Pre-alarm (CamTel VG and CamTel SVR only)” on page 148).
In terms of configuration, the Cam4mobile devices behave like the CamDisc SVR models, in that they also have a removable hard drive. The CamServer 2 devices have a permanently installed hard drive for local image archiving and are only available with two camera inputs.
The CamDisc HNVR/CamDisc VG HNVR devices differ greatly from the previous devices in the SVR series: l l
In the basic system these devices are designed for image recording by an IP camera on up to ten camera tracks.
The use of an optional HYBRID Card 4 allows four camera tracks per device to be used to record analogue camera signals. A maximum of two of these extension cards per CamDisc HNVR/CamDisc
VG HNVR can be used.
If a CamDisc HNVR/CamDisc VG HNVR is used without HYBRID Card 4, all of the settings options relating to the use of analogue cameras will be missing.
Starting transmitter configuration
First establish a connection to your transmitter. Then click
26936_02
.
109
CamControl LITE Software Guide HeiTel by Xtralis
If the Setup button is deactivated are two possible reasons: after you establish a connection to the transmitter, there
1. You are not the first user connected to the transmitter at this time. At least one other user authorised to change transmitter setup has logged onto the transmitter before you.
2. You are not authorised to change transmitter setup.
Transmitter access protection
User Management allows you to protect the transmitter from unauthorised access (see “User” on page 115).
For users without permission to modify setup, the Setup button remains deactivated, and no modifications can be made.
Automatic logon to transmitter
Transmitter-specific User Management is not the same as User Management in Receiver options (see “User” on page 74). Users with identities in both management systems do not have to log on with user name and
password when dialling into a transmitter. Logon is automatic.
Selection
The Recorder settings dialogue box provides you with a menu overview of all available settings on the lefthand side of the window. Please note that when you open a node, more configuration levels will be shown: l l l l l l l l l l l l l l l l l l l l l l l
Device: Firmware version, serial number, MAC address and device number, page 114.
User: Transmitter user management, page 115.
Date & Time: Synchronisation of recorder time, winter/summer time, time zone configuration and adding
holidays, page 118.
Connections: Configuration of connections via various communications paths, including HTconnect and
settings for live image quality and email messaging, page 121.
Camera settings: Camera name and configuration, page 138.
Camera groups: Definition of camera groups, page 139.
Motion: Configuration of the motion settings and motion detection zones, page 142.
Privacy zones: Definition of privacy zones, page 143.
Alarms:Configuration of responses to alarm inputs, camera signals, motion detection, video loss and
camera position authentication, page 145.
Site Archive ( CamDisc HNVR, CamDisc SVR, Cam4mobile and CamServer only): Configuration of storage options, e.g., recording quality and storage capacity per camera track, archive password and settings for saving transaction data for POS/ATM/IBIS (Point of Sale/Automatic Teller
Machine/Integrated on-Board Information System) applications, page 159
Audio: Talk and/or listen, page 190.
Relays: Configuration of the integrated relays, page 192.
PTZ control: Protocol selection for connected PTZ solutions and transmission of their control files to the
receiver PC, page 194.
Serial channel: Configuration of the transparent serial channel; page 196.
Video out: Definition of image quality of the video output, page 200.
Alarm panel: Connection of alarm panels in accordance with the standardised VdS 2465 Enhancement
S3 protocol, page 202.
Logfile: Settings for logfile entry, page 207
Extras: Definition of specific device control functions, page 208.
Upload / Download: Loading and saving of configuration profiles to the receiver PC, page 213.
Firmware update: Dialogue-driven procedure for firmware update, page 214.
CI Adapter: Matrix for allocating additional control inputs, page 216.
IP Camera: Including IP cameras, page 222.
HYBRID Card 4: Programming and activation of DSP functions for the HYBRID Card 4 (only CamDisc
HNVR/CamDisc VG HNVR), page 231.
110 26936_02
HeiTel by Xtralis CamControl LITE Software Guide
Underneath this menu, the Recorder settings dialogue box has four (Cam4mobile VG, CamDisc VG HNVR,
CamDisc VG, CamServer VG 4c, CamDisc HNVR, CamDisc SVR, Cam4mobile and CamServer) or three
(CamTel SVR and CamTel VG) buttons. Clicking OK confirms the modified settings. The configuration data are then sent to the digital image transmission system. Clicking Cancel exits the Recorder settings without applying any changed settings to the device.
Online help
Help opens the online help where necessary as a PDF document in Adobe Acrobat Reader.
Site archive state
The Site archive state … button is only available for CamDisc HNVR, CamDisc SVR, Cam4mobile and
CamServer devices and for CamDisc VG HNVR, CamDisc VG, Cam4mobile VG and CamServer VG 2c
VideoGateways. The Site archive state dialogue box tells you the recording processes (continuous or event recording) used by each camera track and when.
This dialogue box also lets you know which tracks are completely full and which tracks have reached their storage warning threshold. If at least one of these criteria applies, then this status window is displayed when you open the Recorder settings.
Saving settings and saving or loading configuration profile
You must confirm changes to the settings of your transmitter by clicking OK. You can save your preferred
settings permanently in the device by selecting Save as configuration profile (see “Configuration profile for video systems with removable hard drives” on page 112). Select Load configuration profile to immediately load
saved profile data during an active connection. Click OK to apply the modified settings to your device. Click
Cancel to exit this dialogue box and return to the Recorder settings without applying any changed device settings.
26936_02 111
CamControl LITE Software Guide HeiTel by Xtralis
Activating settings
Note that some settings will only take effect after the current connection has been terminated, or the next time a connection is established.
Configuration profile for video systems with removable hard drives
A stored configuration profile for HeiTel video systems with removable hard drives such as CamDisc
VG HNVR, CamDisc VG, Cam4mobile VG, CamDisc HNVR, CamDisc SVR or Cam4mobile is of special significance.
Requirements
The following minimum requirements apply to the device series mentioned above: l l
Firmware 1.76 (or newer)
To reset the configuration profile: l l
CamControl PLAYER 3.48 or newer, alternatively, CamControl LITE 3.85 or newer or CamControl PRO 3.85 or newer, either one with the integrated PLAYER software, 3.48 or newer
Saving as configuration profile
Save the current configuration profile after closing the device parameters in the dialogue box Save Recorder
Settings ? by selecting the option Save as configuration profile once. The data will be stored in a nonvolatile memory in the device.
Note:
With this procedure, you will ensure, when exchanging hard drives in delivery state or whose configuration
profile has been reset (see “Resetting configuration profile” on page 112), that the configuration profile used is
the one stored in the video system for configuring the recording tracks.
Notes:
If you use device reset to reset the video system to its state upon delivery, even a saved configuration profile will be deleted. If necessary, use the function Upload / Download (see
“Upload/download” on page 213) to store the existing device configuration prior to a device reset.
l l
For video systems with device firmware 1.74 or older, a stored configuration profile for configuring the recording tracks will not be used. Instead, the recording tracks will be configured according to the factory settings.
When you use a hard drive that was previously used in another HeiTel video system and whose configuration profile has not been reset, the configuration of the recording tracks from the previous device will continue to be used.
Resetting configuration profile
To enable removable hard drives that have already been used in other HeiTel video systems to accept a transmitter-specific configuration profile, these hard drives must be reset to near-delivery state.
112 26936_02
HeiTel by Xtralis CamControl LITE Software Guide
Resetting configuration profile
The configuration profile can only be reset when the removable hard drive is operated in offline mode. When a
HeiTel video system is running, the configuration profile cannot be reset.
The following step-by-step instructions describe how to reset the configuration profile:
1. Turn the video system off and, if desired, switch the hard drives.
2. If desired, carry out an evaluation of the removed hard drive with the CamControl PLAYER in offline mode in a PC Kit CamDisc USB and save relevant archive information (e.g., video sequences or logfile entries) in another medium.
3. Leave the removable hard drive in the connected PC Kit CamDisc USB.
4. To reset the hard drive configuration, select the program option File/Write configuration profile … from the
CamControl PLAYER software.
5. After confirming the security question with Yes, the configuration profile for the removable hard drive will be reset. For this process, all recorded images will be deleted and archive passwords that have been set will be overwritten.
6. Successfully resetting the configuration profile is confirmed with this message.
After finishing this procedure, the removable hard drive will be close to delivery condition. This means that neither a valid configuration profile nor configuration data from previous installations, nor valid image data, will be found in the given storage medium.
Note:
If you access the hard drive with a file browser such as Windows Explorer, the file structure of a
HeiTel removable hard drive will be displayed. If you attempt an evaluation of these archive data with the CamControl PLAYER software, you will receive an error message stating that this is not a valid archive file.
You can use a hard drive prepared in this way in other HeiTel video systems with removable hard drives.
Provided that the device has firmware version 1.76 or newer and a configuration profile has been saved (see
“Saving as configuration profile” on page 112), this profile will be used for configuring this hard drive.
26936_02 113
CamControl LITE Software Guide HeiTel by Xtralis
Note:
For video systems with device firmware 1.74 or older, a stored configuration profile for configuring the recording tracks will not be used. Instead, the recording tracks will be configured according to the factory settings.
7.1
Device
Version
The version number of your device’s firmware is displayed here. This number allows you to verify that your device is up to date. Current firmware versions can be found on our website, organised by device type: l l l l
CamTel VG 4, CamTel VG 10, CamDisc VG 4, CamDisc VG 10, CamDisc VG 4s, CamDisc VG 10s,
CamDisc VG 2s, CamDisc VG 4c, CamServer VG 4c, Cam4mobile VG 4, Cam4mobile VG 10s,
Cam4mobile VG 4c: www.heitel.com
CamDisc VG HNVR: www.heitel.com
CamDisc SVR 4, CamDisc SVR 10, CamTel SVR 4, CamTel SVR 10, Cam4mobile 4, Cam4mobile 10: www.heitel.com
CamDisc SVR 4s, CamDisc SVR 10s, CamServer 1, CamServer 2, CamServer 2c: www.heitel.com
l
CamDisc HNVR 10: www.heitel.com
In addition, the firmware versions current at the time of your version of CamControl LITE was released are available in the subdirectory DEVICEUPDATES. To perform a firmware update, please use the Firmware
update dialogue (see “Firmware update” on page 214).
Serial number
Every transmitter is identified by a unique serial number provided by the manufacturing plant. The serial number is located on the bottom of your device.
MAC address
The MAC address (Media Access Control) is the specific hardware address of the integrated network interface (Ethernet). This address provides a unique device identification of the device within a network.
The MAC address may be required by the network administrator in some circumstances in order to configure network components such as switches, routers or firewalls.
Devices belonging to the CamDisc HNVR and CamDisc VG HNVR series have two network interfaces. The
relevant MAC addresses are displayed in the (TCP/IP)/Connections network (see “Special network configuration with CamDisc HNVR/CamDisc VG HNVR” on page 125) configuration dialogue.
114 26936_02
HeiTel by Xtralis CamControl LITE Software Guide
Device name
A transmitter can be uniquely identified any time using its serial number. However, using a transmitter name will make things a lot easier. The Device name (max. 20 characters) is shown in the window title bar of the receiver software during active connections. To make it easier to access connections later, the device name is used in both the event list and the receiver archive. The device name can be faded into the current video
image (see “Extras” on page 208).
7.2
User
The User tab allows you to add up to 25 different users. Moreover, it allows you to create individual user profiles that specify what each user can do in and to the device in question.
Managing users
Creating new users
In the Enter new user box enter the name or identification of a new user (max. length: 20 characters). Click to add the new entry to the list of Registered users.
If at least one user is registered in the transmitter and this user was not created in the User Management of
the receiver software (see “User” on page 74), the user will be prompted for their user name and password
when a connection is being established. CamControl LITE will not establish a connection if a non-registered user or a wrong password is entered.
Note:
The user is logged on automatically if the user logged on in CamControl LITE is set up in the User
Management of the device.
User password
This entry field allows you to define a password for the user (max. length: 10 characters). You must re-enter your password in the Password confirmation box for verification. If your entries do not match, an appropriate message will be displayed when you click OK.
Note:
If using HeiTel video systems internationally, refrain where necessary from using country-specific special characters for user name and password.
26936_02 115
CamControl LITE Software Guide HeiTel by Xtralis
Define the term of validity of user passwords
All devices of the VGseries and also the CamTel SVR, CamDisc SVR, CamDisc SVRs, CamServer,
Cam4mobile and CamDisc HNVR series, user passwords with a limited term of validity can be defined
(minimum requirement: Firmware 1.88, CamControl LITE 3.88).
The validity of the user passwords is monitored by the device. A relevant note is displayed once after every
connection, where applicable (see “Warning window on expiry of a password’s term of validity” on page 116).
Password expires after x weeks
With the Password expires after x weeks option, you specify the term of validity for user passwords. The term of validity can be between 1 and 52 weeks. The standard setting is 12 weeks.
Warning x days in advance
In addition, you can define how many days in advance you wish to be informed of the expiry of the relevant password. The prior warning can be between 0 and 14 days. The standard setting is 3 days.
If this function is added to HeiTel video systems with existing users via a firmware update (firmware 1.88 or later) for the first time, the users must be newly created or their password will have to be changed alternatively in order to save a valid reference date in the device.
Warning window on expiry of a password’s term of validity
The above dialogue box informs you, where applicable, once after every connection on the expiry of a user password’s term of validity. To change the user password, the current password, a new password and a repetition of this password as confirmation is required.
If the new password and confirmation differ, a relevant warning is displayed. Only on correct entry in the three text boxes is the Change button activated in order to change a password.
The password can either be changed via this dialogue, or alternatively users with authorisation to change the device setup can make a relevant modification of the password.
Notes:
All recipients using these user data may have to be adjusted to the changed password before connecting to this server again: l l l l l
CamControl LITE: Transmitter index, Receiver options/User
Event Management System: Master Data Management
CamControl MV: Camera list/Edit
CamControl iPhone/ CamControl iPad:Transmitter list/Edit
CamControl Android: Transmitter list/Edit
116 26936_02
HeiTel by Xtralis
Creating a user profile
Live cameras
Archive cameras
CamControl LITE Software Guide
In these fields select those cameras to be activated for the user in question during live transmissions and those additional cameras to be activated while saving images during archive access. If a user selects a disabled camera, a lock icon against a black background will be displayed instead of a video image.
Options
This field allows you to assign more transmitter configuration and control options to the user in question.
The following options are available:
Option
Modify setup
PTZ
Remote functions
Description
Allows the user to modify transmitter settings
Allows the user to control pan-and-tilt systems in the relevant dialogue box
Allows the user to control external devices with the internal remote adapter
Audio Enables audio transmission for the relevant user; only with installed
Audio Card and for CamDisc HNVR devices
Transparent channel Allow access the via serial channel
Manually alarm enabling
Allows the user to manually activate or deactivate alarm enable
Internal relays Allows the user to control internal relays
Disconnect in case of alarm
Prevents a connection established by the receiver from being disconnected in the event of an alarm
Logfile
Archive access optimal speed
Archive access optimal functionality
(see “Hang up and redial on alarm” on page 210)
Authorises the user to view the transmitter logfile; applies to CamDisc
HNVR, CamDisc SVR, Cam4mobile and CamServer devices only
Authorises the user for Evaluation with optimal speed of the Site
Archive. Only applies for CamDisc HNVR, CamDisc SVR, Cam4mobile and CamServer devices.
Authorises the user for Evaluation with optimal functionality (online player) of the Site Archive. Only applies for CamDisc HNVR, CamDisc
SVR, Cam4mobile and CamServer devices.
Note:
If Modify setup is not selected, the Setup button will not be available (greyed out) to the user in question during active connections.
If you have created users for your device, at least one of them must have permission to change the setup so that someone can access the transmitter’s settings.
Deleting a user
Click to delete the user selected in the Registered users list from the User Management of your VG and SVR device.
26936_02 117
CamControl LITE Software Guide HeiTel by Xtralis
7.3
Date and time
Internal device time (Device)
All current HeiTel devices are equipped with an internal clock. This clock should be checked regularly, and adjusted if necessary, to ensure that images are saved with the correct time and date.
Setting the recorder time
Note:
Recorder time
Local PC time
Calculated Date and
Time for the device
Set recorder to PC time
This field contains the current time of the digital transmission system.
This field contains the current time of the receiver PC.
This field displays the calculated result for the date and time of the image transmission system, taking into account the selected time zone and automatically adjusted summer/winter time, as the case may be.
If you want to set the internal clock of your digital image transmission system, select Set recorder to PC time. Once you exit setup by clicking
OK and the settings are transferred to the device, the device time will be synchronised with the receiver PC time, taking the selected time zones into consideration.
Ensure that the time on the receiver PC time is correct if you are synchronising your transmitter with it.
Summer time settings
Select Set automatically to summer time if you want the internal clock to be adjusted to the selected summer time automatically. You can select the location of the transmitter from the drop-down list.
Note:
If time synchronization can take place via alarm panel or IBIS, the device-internal, automatic
summer/winter time changeover is not carried out (see “Summer time settings” on page 118).
Time alignment via NTP Time Server (NTP)
HeiTel video systems can be set for an automatic time alignment via the NTP Time Server. NTP means
Network Time Protocol and is a standard for aligning the clocks of computer systems in network environments (minimum requirement: CamControl LITE V3.88 and device firmware 1.88).
118 26936_02
HeiTel by Xtralis
The video systems use the following protocols during time alignment: l l
RFC 1305 (see http://tools.ietf.org/html/rfc1305)
RFC 4330 (see http:/tools.ietf.org/html/rfc4330).
CamControl LITE Software Guide
NTP Settings
On
With the On option, you can activate time alignment via NTP.
Note:
When activating time alignment via NTP, synchronisation of the time via alarm panel, IBIS, serial control or CamControl LITE is no longer possible.
Please be sure to check the video system’s time after deactivating the NTP function. As the time basis for
NTP is the coordinated world time (UTC = Universal Time Coordinated), there may be differences depending on the time zone of the video system’s place of installation.
Correct the time manually, where required (see “Set recorder to PC time” on page 118).
Synchronisation
With the Synchronise every function, you can set the time interval, in which the video system is to set the time via NTP. The standard setting for the synchronisation interval is 6 h.
NTP Server Address
The address of an NTP Time Server can be stated as an IP address or as a symbolic name (without quotation marks): l l
195.145.119.188
0.de.pool.ntp.org
Note:
Symbolic addresses can only be processed directly if at least one valid DNS server and the
gateway to the network settings were set (see “Network (TCP/IP)” on page 121).
The button is used to verify the previously entered NTP server. After pressing the button, the entered NTP server is checked for its suitability. Relevant status messages are displayed to the right of the button.
Possible status messages:
26936_02 119
CamControl LITE Software Guide HeiTel by Xtralis l l
Checking, please wait … [0x02]
The NTP server is being checked. This process may last for symbolic names — in particular with unsuitable NTP servers — approx. 40 to 60 seconds. The message is displayed in blue.
The NTP server is OK [0x01].
If the NTP server was assessed positively during the check, this message is displayed in green.
l
The NTP server is not applicable [0x00].
If the NTP server was assessed negatively during the check, this message is displayed in red.
l l
Under certain circumstances, the NTP server did not provide a sufficient reply. The server may be assessed as suitable after a further check.
Check for the server addresses set as a symbolic name whether at least one DNS server and the
gateway in the network settings (see “Network (TCP/IP)” on page 121) were set correctly.
NTP time servers can be available in a local network or via the internet (third party services). When using an
NTP Time Server on the internet, a pool of these servers should always be accessed. As part of the NTP Pool
Project (see http://www.pool.ntp.org
), you can find a relevant list of these servers.
Examples: l l l l l l l
0.de.pool.ntp.org (Germany)
1.de.pool.ntp.org (Germany)
2.de.pool.ntp.org (Germany)
3.de.pool.ntp.org (Germany)
0.uk.pool.ntp.org (UK)
3.ie.pool.ntp.org (Ireland)
0.us.pool.ntp.org (USA)
Global parameters
The following parameters are configured globally for the Date & Time menu.
Time zone
Select the time zone of the location of your digital image transmission system. The associated time appears immediately in the Calculated Date and Time for the device box.
If necessary, you can configureCamControl LITE in such a way that every time a connection to the transmitter is successfully established, its internal clock is synchronised with the time of your receiver PC
(see “Time synchronisation” on page 75)/(see “Time synchronisation [TIMESYNC]” on page 257).
Extra holidays (CamDisc HNVR, CamDisc SVR, Cam4mobile and CamServer only and the same devices of the VG series
The calendar in these devices allows you to select a total of 25 days to
be saved as special holidays in the timer (see “Recording (Video 1-2/4/10 in)” on page 176) of the digital image transmission system. Each
selected day can be allocated to one of two holiday types. Timer operation distinguishes between these two types by allowing separate
settings for both (see «Holidays» on page 179). This allows you to
configure two separate and independent sets of holiday rules.
To add a holiday, select the corresponding date in the calendar and then confirm the type by clicking Add as type 1 or Add as type 2, as appropriate.
Clicking Toggle Type allows you to reassign the selected holiday as the other holiday type.
To remove a holiday, first select it and then click Delete Entry. This entry will then be deleted from the holiday rule in question.
120 26936_02
HeiTel by Xtralis CamControl LITE Software Guide
7.4
Connections
The Connections node contains the following configuration menus: Network (TCP/IP), Wireless WAN,
External Modem, Internal ISDN TA/Modem, Phone & IP numbers, Live video settings, E-Mail and
HTconnect.
Note:
Only make changes to the connection settings if you are absolutely certain that you fully understand their impact. Incorrect settings may cause the transmitter to become inaccessible under certain circumstances.
7.4.1
Network (TCP/IP)
Open the Network TCP/IP tab from the menu under the Connections node. Network TCP/IP allows you to configure the internal network adapter. You can integrate the digital image transmission system into your local network (e.g., company intranet) or a higher-level network (e.g., Internet) using the adapter.
Please note the special features concerning the two network interfaces of the CamDisc HNVR/CamDisc
VG HNVR (see “Special network configuration with CamDisc HNVR/CamDisc VG HNVR” on page 125).
100 MBit
(xx:xx:xx:xx:xx:xx)
Information field with details of the maximum transmission speed of the network interface and the MAC address.
26936_02 121
CamControl LITE Software Guide HeiTel by Xtralis
Obtain an IP address automatically (DHCP)
IP address
Subnet mask
Gateway
Port
With the function Obtain an IP address automatically (DHCP) the transmitter receives the option of obtaining an IP address dynamically from a DHCP server (DHCP: Dynamic Host Configuration Protocol).
Within the network, where the configured transmitter is used, the respective service must be available.
By activating this function the settings for IP address, Subnet Mask and
Gateway are deactivated and displayed in grey. To have changes of this option become effective you must confirm twice by clicking OK.
Thereafter close the connection. When changing the IP address settings, the device will restart.
Enter an available IP address, or an IP address allocated to you by your internet service provider, in the IP address box (factory setting:
192.168.31.95). Your digital image transmission system can be dialled at this address. Check this address with your network administrator to ensure that it is and will remain a unique address within the network.
If you are planning a new local network user, addresses should be in the address range from 192.168.0.1 to 192.168.255.254 (the standard range for private network addresses). The range could be 192.168.31.1 to
192.168.31.254 for a network covering 254 addresses for example.
If your network is connected to the Internet via router by dedicated or dial-up line, or if it is part of your company intranet, enter the subnet mask of your sub-network in the corresponding box. You can find out the relevant subnet mask from your network administrator or internet service provider.
If you are planning a new local network, you should set the subnet mask to 255.255.255.0 (allows the allocation of 254 network addresses).
If your network is connected to the Internet via router by dedicated or dial-up line, or if it is part of your company intranet, enter your gateway address in the corresponding box. You can find out the relevant gateway address from your network administrator or internet service provider.
You do not need a gateway address for a new local network (value
0.0.0.0).
The default port of your transmitter unit is 3000.
It may be necessary to change the default port number if want to set up more than one transmitter unit at one IP address via router, or if port 3000 has been already been allocated in your network or cannot be used.
Note:
Change the port number only if necessary. For an overview of the IP ports used by CamControl LITE, press the ? button
(see “Overview of the used IP Ports” on page245).
122
Port numbers range from 0 to 65535. Please note that the numbers 0 to
1023 are reserved for the system. Therefore only ports 1024 to 65535 are available. Contact your network administrator for assistance in defining an appropriate port number.
Note:
If you are using any port other than the default port 3000, this port number must be added to the IP address for transmitter
dial-up (see “Port number” on page 91).
If all transmitters dialled by your receiver PC are set to the same port, you can change the receiver software configuration
file to that port number (see «Port number » on page 248“).
26936_02
HeiTel by Xtralis CamControl LITE Software Guide
Obtain DNS server address automatically
DNS Server 1
DNS Server 2
Maximum transmission speed
If the function Obtain an IP address automatically (DHCP) is activated, then for this transmitter you may also activate the function Obtain DNS server address automatically. Within the network, where the configured transmitter is used, the respective service must be available.
Upon activating this function, the settings for DNS Server 1 and DNS
Server 2 are deactivated and displayed in grey. To have changes of this option become effective you must confirm twice by clicking OK.
Thereafter close the connection. When changing the settings regarding the DNS servers, the device will complete a restart.
If you have defined a symbolic IP address for alarm calls under Phone &
IP numbers (see “Phone and IP numbers” on page 131), enter the IP
addresses of your DNS service in these two fields.
Note:
HeiTel transmitters do not support direct resolution of symbolic names in IP addresses. However, a connection can be established to a symbolic address via a DNS (domain name server). Please contact your network administrator for assistance in setting up a symbolic address and for information on DNS service providers.
A symbolic name is advisable especially in the case of continuously changing IP addresses.
If you want to limit utilisation of your network, select a maximum connection speed from the appropriate drop-down list.
Web Server If you select the option Web Server one of the six standard connections is dropped in favour of up to four additional connections to PC, PDA or
Smartphone browsers. Click OK to confirm your activation settings and then close the connection between the CamControl software and the transmitter by clicking Hang up in the main menu. The device will then re-initialise. This can require up to 120 seconds depending on the device type and configuration.
26936_02 123
CamControl LITE Software Guide
Port
HeiTel by Xtralis
The default port of your transmitter unit for the Web Server is 80. It may be necessary to change the default port number if want to set up more than one transmitter unit at one IP address via router, or if port 80 has already been allocated in your network or cannot be used (minimum requirement: CamControl LITE V3.87 and device firmware 1.84). If you change the port for the Web Server and no longer use the standard port, this modified port applies for all Web server and Web API connections, including CamControl MV, CamControl WM and CamControl iPhone.
These applications must be programmed accordingly.
For an overview of the IP ports used by CamControl LITE, press the ?
button (see “Overview of the used IP Ports” on page245).
Note:
To connect to the Web Server, the device’s symbolic name (e.g.: http://webserver1.heitel.com
) or IP address (e.g.: http://62.214.6.12
) must be entered in the Web browser address bar.
Examples with modified Web Server port (81): l l http://webserver1.heitel.com:81 http://62.214.6.12:81
Configuring connection timeout for the Web
Server
If the Web Server is active, you can select the time period for Automatic disconnect after from the drop-down list. The options range in different increments from Off to 24 h. The default setting is 30 min. If the Web
Server is not active, then you cannot configure a timeout.
Web API
LAN auto detection support
Deactivating the Web API option prevents access to the device-internal web interface. This goes beyond the functional scope of the Web Server.
The Web API describes a programming interface (Application
Programming Interface) and is an extension of the device-internal web interface for httpbased integration in third-party applications.
Note:
Ensure that you enable the Web API if you want to access the relevant transmitter using the HeiTel software CamControl
Android, CamControl iPhone, and/or CamControl MV.
The activation of the function LAN auto detection support is a requirement for the transmitter to be found during the Device detection in
local area network (see “Device detection in local area network” on page
99).
Configuring the image transmitter
To configure a digital transmission system for the first time, establish a connection to your device via null modem or TCP/IP (factory setting of the HeiTel devices: 192.168.31.95). Make the relevant settings for the network connection in this dialogue box. Select the maximum transmission speed. These values will be permanently stored in the settings. The IP address and subnet mask you enter will be retained even in the event of a reset to factory values.
124 26936_02
HeiTel by Xtralis CamControl LITE Software Guide
7.4.1.1
Special network configuration with CamDisc HNVR/CamDisc VG HNVR
In comparison with HeiTel devices of the SVR/VG series, a special feature of the CamDisc HNVR/CamDisc
VG HNVR model is that it has two network interfaces. In addition to the well-known 10/100 MBit/s interface called Ethernet on the back of the device, this device also has a 1 GBit/s (10/100/1000 MBit/s) interface labelled IP Camera. Whilst the Ethernet interface is primarily intended to connect to the evaluation network, the IP Camera interface is primarily designed to connect to the network of the IP cameras.
These specifications are only a suggestion. The network interfaces may also be used in a different constellation.
Standard IP addresses of the CamDisc HNVR
In the standard delivery version or following a device reset, the following
IP addresses are assigned to the two network interfaces: l l
Ethernet (10/100 MBit/s): 192.168.31.95
IP Camera (10/100/1000 MBit/s): 192.168.32.95
An adapted Network (TCP/IP) dialogue box takes into account the two network interfaces of the CamDisc HNVR/CamDisc VG HNVR:
100 MBit and 1 GBit
Global network parameters
You select the interface to be programmed via the 100 MBit (the Ethernet device network interface) and 1 GBit (the IP Camera device network interface) buttons. The relevant MAC address for the network interface in question is also displayed.
For the interface selected you can select the Obtain an IP address automatically (DHCP) option or set the parameters manually for IP address and Subnet Mask.
For a detailed explanation of these parameters, please refer to the
previous section (see “Network (TCP/IP)” on page 121).
The other network parameters such as Gateway, Port, DNS Server 1,
DNS Server 2, Maximum transmission speed, Web Server, Automatic disconnect after, Web API and LAN autodetection support are configured globally for both network interfaces.
The Obtain a DNS server address automatically option can only be enabled if, for at least one network interface, the option Obtain an IP
address automatically (DHCP) was enabled (see “100 MBit and 1 GBit” on page 125).
For a detailed explanation of these parameters, please refer to the
previous section (see “Network (TCP/IP)” on page 121).
26936_02 125
CamControl LITE Software Guide HeiTel by Xtralis
7.4.2
Wireless WAN
Open the Wireless WAN dialogue window from the menu under the Connections node. If necessary, you can configure an internal WAN card via Wireless WAN. This option is currently only available for the CamServer
VG 4c with 3G/4G module and the CamDisc / Cam4mobile VG 4c with 3G/4G module. (This device is equipped with an internal 3G/4G module for a WAN connection).
3G/4G programming
The 3G/4G modem manufacturer and type will appear in the upper status window. In addition you will be notified whether a connection to the provider exists. The graphic below shows information on the signal quality and/or the power level.
126
PIN
User name
Password
APN
Dial in number
The PIN (Personal Identification Number) is required depending on the programming of the SIM (Subscriber Identity Module) card.
This setting depends on the provider (maximum 38 characters).
This setting depends on the provider (maximum 38 characters).
The APN (Access Point Name) access data should normally be in the following order: 1,»IP»,»<PROVIDER APN>»
Example data for German providers: l l l l
Vodafone: 1,»IP»,»web.vodafone.de»
T-Mobile: 1,»IP»,»internet.t-d1.de» or 1,»IP»,»internet.t-mobile»
E-Plus: 1,»IP»,»internet.eplus.de» o2: 1,»IP»,»surfo2″
The standard dial in number for Internet connections via 3G/UMTS or
GPRS is *99#. Depending on the mobile telephone provider it may be necessary to enter *99*1# or *99***1# as dial in number.
Note:
The parameters listed here will often need to be configured with different data, depending on the provider. For example in the case of access data (User name and Password) there are providers by which these entries can remain empty, whereas others require a definite or indefinite entry. Always contact your mobile phone provider with regard to current access data.
26936_02
HeiTel by Xtralis CamControl LITE Software Guide
Initialisation command 1 The predefined command sequence ATE0V1&D2&C1S0=0+IFC=2,2 generally ensures correct initialisation of the internal 3G/UMTS modem.
Note:
With the installed Sierra Wireless card MC7304 or MC7354, the initialisation command must be:
—set-network-modes all
Initialisation command 2 A further command sequence enables further provider-dependent adjustments of the internal 3G/4G modem where necessary.
Reset Adapter Every This drop-down list menu allows you to specify how often you want to reset the internal 3G/UMTS modem. Certain installations may require the internal 3G/UMTS modem to be reset at periodic intervals in order to ensure the availability of the device. Please note that this interval is reset after each connection and that the adapter cannot be reset during active connections.
MTU
MRU
Internal GPS
Active antenna l
With recording pause: Select this option to pause the recording of image data during resetting of the adapter.
This setting for MTU (Maximum Transmission Unit) is providerdependent, standard value: 1500
This setting for MRU (Maximum Receive Unit) is provider-dependent, standard value: 1500
Activate this setting if you are using the internal GPS feature of the
3G/4G wireless module
Activate this tick-box if you are using an active antenna
7.4.2.1
Provider data
The following provider data was researched and tested in May 2011. This data is subject to change; always get the current 3G/4G access data from your provider.
Germany (As of May 2011)
Provider
Vodafone
T-Mobile
E-Plus
O2
User name
(blank) t-mobile eplus
(blank)
Password
(blank) tm
(blank)
(blank)
APN
web.vodafone.de
internet.t-mobile internet.eplus.de
surfo2
Switzerland (As of May 2011)
Provider
swisscom sunrise
Orange CH
User name
(blank)
(blank)
(blank)
Password
(blank)
(blank)
(blank)
APN
gprs.swisscom.ch
internet internet
United Kingdom (As of June 2011)
Provider
Vodafone
O2
Orange
Three
User name
web mobileweb user
(blank) web
Password
password pass
(blank) internet mobile.o2.co.uk
APN
orangeinternet
3internet
26936_02 127
CamControl LITE Software Guide HeiTel by Xtralis
BT Mobile
T-Mobile bt user bt wap btmobile.bt.com
general.t-mobile.uk
7.4.3
External modem
Open the External modem dialogue box from the menu under the Connections node.
The External modem tab allows you to configure an externally connected modem or an external ISDN TA
(terminal adapter). If the HeiTel ISDN card is built into your device, configure this internal ISDN TA in the
Internal ISDN TA tab (see “ Internal ISDN TA/Modem” on page 129).
If you want to operate your transmitter with an external modem/ISDN TA, you may also program your device using a terminal program and then save the settings in the modem permanently. Then all you have to do is set the Baud rate of your transmitter to the correct value. Please refer also to the appropriate sections in the modem or ISDN TA manual.
128
Baud rate
Tone dial
Pulse dial
Number of rings
Initialisation
Dial prefix
Last caller
Select a suitable transmission speed for the transmitter’s serial interface from the Baud rate drop-down list.
You can select 115200 Baud in most cases. You may have to select a different rate for some analogue modems, for example. If you are using channel bundling with ISDN operation, you should set 230400 Baud as the interface speed.
Select this option for tone dialling.
Select this option for pulse dialling.
Number of rings allows you to determine the number of rings before the transmitter replies and initiates a connection.
You can enter an AT command for initialising your modem/ISDN TA in the Initialisation prefix box.
Enter the dial command in the Dial prefix box. ATD is sufficient in most cases. In rare instances, more advanced modem/ISDN TA control may be required.
If your modem/ISDN TA supports storing recent callers, you may enter the appropriate AT command in this box.
26936_02
HeiTel by Xtralis CamControl LITE Software Guide
General information on modem configuration
l l l l l l l l
The modem/ISDN TA must be set to RTS/CTS flow control (hardware handshake)
The DTR signal interrupts a connection or the establishment of a connection
DCD (or M5) must indicate an active connection
The modem/ISDN TA must not accept calls automatically (ATS0=0)
The modem/ISDN TA must send verbal messages (ATV1) for recognition of incoming calls
The modem/ISDN TA must not send echo messages (ATE0)
The ISDN terminal adapter must be configured for X.75 protocol
If the ISDN terminal adapter is connected to other ISDN data devices with an S0 bus, an MSN may need to be assigned to the ISDN TA (generally the phone number without prefix)
Operation with a telephone system
In this case, the telephone number must be prefixed with the outside line number(s). In some cases, there may be problems with the modem’s dial tone recognition. In this case, turn off the modem’s dial tone recognition (frequently ATX3). Alternatively, you can insert a pause after the outside line number(s) (e.g.,
W=wait for dial tone).
ISDN network operation
The ISDN terminal adapter must be configured for X.75 protocol.
Note:
Many of the above settings are factory defaults and can be activated with «AT&F». If you are still experiencing problems, always consult your modem and transmitter manuals.
7.4.4
Internal ISDN TA/Modem
Go to the Internal ISDN TA/Modem tab via the selection menu, under the node Connections. If the internal
ISDN Card — or alternatively the PSTN Card for analogue telephone connections — is installed, configure it using this tab. The settings are used solely to configure the internal ISDN module or the internal PSTN module. Configure connections made through an external modem or external ISDN TA on the External
modem tab (see “External modem” on page 128).
Note:
The ISDN Card or PSTN Card, in conjunction with the SVR or HNVR generation of devices, provides the added security of redundant image transmission, as you can choose between two independent methods of transmission (via ISDN line or analogue line and UMTS/3G network, for example).
26936_02 129
CamControl LITE Software Guide HeiTel by Xtralis
130
Version
MSN
The version number provides information on the version status of the
ISDN Card or PSTN Card.
Note:
If no ISDN Card or PSTN Card is installed, instead of displaying the version number you will receive the following notification:
Enter your MSN (Multiple Subscriber Number) in the MSN box. This is a telephone number (without prefix) used to dial into the transmitter. If this box is blank, the MSN in the internal ISDN TA module will be deleted.
The associated AT and dial commands will be assigned automatically so that no further ISDN TA initialisation is required.
When using the PSTN Card, no entry is provided in this field.
Reset Adapter Every This drop-down list menu allows you to specify how often you want to reset the internal ISDN adapter. Certain installations may require the
ISDN TA to be reset at periodic intervals in order to ensure the availability of the device. Please note that this interval is reset after each connection and that the adapter cannot be reset during active connections.
26936_02
HeiTel by Xtralis CamControl LITE Software Guide
7.4.5
Phone and IP numbers
One of the most important features of HeiTel image transmission systems is their ability to automatically establish successively connections to one or more receivers in the event of an alarm. In the Phone & IP numbers tab (under the Connections node), enter the relevant telephone numbers and IP addresses and specify dial-up behaviour.
Phone numbers & IP addresses
Here you can enter up to four telephone numbers or IP addresses
(network operation) to be called successively in the event of alarm. The transmitter will start dialling the first entry (top priority). Enter the complete telephone number including prefix. Use special characters or letters only if absolutely necessary. You may prefix the telephone number with the outside line number(s) here.
You must include the associated separators when entering an IP address (e.g., 124.124.124.124). If you are using a DNS service, you may enter a symbolic address here. For the system to recognise the entry as a symbolic IP address, the address must be set in quotation marks (e.g., «www.your_domain.com»). The IP addresses of your DNS
service must be entered in the Network TCP/IP tab (see “Network
(TCP/IP)” on page 121).
For network alarms, you can complete the alarm call number by adding a port number. Here, the port number must be separated from the alarm call number by a colon.
Note:
Please ensure that symbolic addresses are enclosed in quotation marks and that the port number is then added outside the quotation marks, separated by a colon.
26936_02 131
CamControl LITE Software Guide HeiTel by Xtralis
Alarm by ISDN connection
Alarm by network connection
Alarm by null modem connection
Callback
If the internal ISDN card is built into your device, you can choose between two independent methods of transmission. If you have connected an external modem/ISDN TA in addition to the internal ISDN-
TA(see “ Internal ISDN TA/Modem” on page 129), it must be possible to
differentiate between the two transmission paths. So that the transmitter can determine which path to use to dial telephone numbers, insert a small «i» or capital «I» in front of the number to be dialled by the internal adapter. If an external modem/ISDN TA is not connected, you don’t need to identify the number in this way.
Sending an alarm to a receiver IP address is only possible via the
integrated network adapter (see “Network (TCP/IP)” on page 121).
Sending an alarm via an external network connection is not possible.
If the four entry fields for telephone numbers / IP addresses are left blank, alarms will be sent by an existing null modem connection.
132
If you select Callback for an entered telephone number or IP address, you can call back this transmitter on the next redial. After a connection has been established, the Execute Callback? dialogue box is displayed for about four seconds. Click Skip Callback if you don’t want to call back. The current connection will remain active in this case. If you click
Execute callback or wait four seconds, the active connection will be closed and the transmitter will dial the first number or address activated.
The status bar in the control field will indicate successful callback by the reason for connection «Online/Callback».
Number of re-dials
Note:
For your transmitter to be able to call you back, at least one
user must have been created (see “User” on page 115).
Number of re-dials defines the number of redial attempts in the event of failure to establish a connection.
Pause between redials Pause between re-dials / s is the interval in seconds between re-dial attempts.
Pause between repeating list
Pause between repeating list / s is the interval in seconds between a failed attempt to dial one of the four telephone numbers / IP addresses and the next attempt.
Always call all numbers
If Always call all numbers is selected, the transmitter tries to establish successively a connection to every telephone number / IP address entered. If this option is not selected, an attempt is made to reach one of the specified receivers starting with the first telephone number / IP address.
If the option is active for a callback, the transmitter attempts to establish a connection with every number / address entered for a callback.
Note:
With appropriate relay configuration, failure to establish a connection to a receiver in the event of alarm will be reported
(see “Relays” on page 192). Refer to your product guide for
more information.
26936_02
HeiTel by Xtralis CamControl LITE Software Guide
7.4.6
Live video settings
Open the Live video settings tab from the menu under the Connections node.
You can configure live image resolution and quality for each installed camera and for the individual multiple views (Groups, Quad, Ten). Moreover, you can opt for conditional refresh transmission mode.
In the case of CamDisc HNVR/CamDisc VG HNVR series devices without HYBRID Card 4 you can only
program the Conditional refresh option (see “Conditional refresh mode” on page 134).
Note:
For digital transmission systems with local continuous recording (CamDisc HNVR, CamDisc
SVR, Cam4mobile and CamServer devices and HeiTel VG VideoGateways), the settings for
transmission are made independently of those for archiving (see “Video settings” on page 160).
Live transmission quality
Live quality for multi view
For each camera, you can select seven levels of image quality for live image transmission from the Live transmission quality drop-down list.
The preset value is the quality 720 * 288 +. The higher the transmission quality of the video images, the greater the amount of data to be transmitted per image, and the lower the refresh rate.
Select a suitable quality level to achieve the appropriate balance between refresh rate and image quality. For IP cameras the Live transmission quality cannot be programmed because the images supplied are transferred in the original resolution. This option is not enabled for these cameras.
In the drop-down lists for Groups, Quad and Ten, you can select the desired resolution and quality for the various multiple image views as per the live cameras images.
The same principle applies here: The higher the transmission quality, the greater the amount of data to be transmitted per image, and the lower the refresh rate.
26936_02 133
CamControl LITE Software Guide HeiTel by Xtralis
Conditional refresh mode
IP cameras
Select On if you want the live images to be transmitted in conditional refresh mode.
Conditional refresh mode only requires the differences between successive images to display the full image. In many cases, only parts of a scene changes. Certain areas of the image, such as a background wall, do not change at all, or only very little (e.g. due to changes in lighting). This reduces the size of the image considerably, which in turn may increase transmission speed by up to twice as much in some cases.
When transferring images from IP cameras the following conditions apply: l l
CamDisc HNVR, CamDisc VG HNVR: Images are transferred depending on the programming for the conditional refresh.
Image size and format depend on the IP camera.
CamTel SVR, CamDisc SVR, CamDisc SVRs, CamServer,
Cam4mobile, CamTel VG, CamDisc VG, CamServer VG,
Cam4mobile VG: l
Images are transferred from analogue cameras depending on the l programming for the conditional refresh mode.
Regardless of the parameters set for the conditional refresh mode, images from IP cameras are always transferred as full screen images.
Image size and format depend on the IP camera.
7.4.7
Access the E-Mail tab through the selection menu, under the Connections node. In the event of an alarm you can inform up to two recipients by email (with or without an alarm image) using the E-Mail function.
134
Send email in case of alarm
Activate the Send email in case of alarm (see “Send email in case of alarm” on page 136) option if, in addition to the alarm notification by
modem, ISDN or network connection, (see “Phone and IP numbers” on page 131) a message should be sent via email.
26936_02
HeiTel by Xtralis CamControl LITE Software Guide
Send email in case of picture warning threshold is reached
Activate the Send email in case of picture warning threshold is reached
(see “Send email in case of picture warning threshold reached” on page
136) option, if, in addition to standard notification, (see “Recording (Video
1-2/4/10 in)” on page 176) a message should be sent via email is.
Note:
Requirements: l l
Ensure that the IP addresses for Gateway and DNS Server (see
Network (TCP/IP)” on page 121) have been correctly configured.
If possible, you should maintain a dedicated email account used only for HeiTel device alarm notifications. The following information is required for the programming:
Outgoing mail server (SMTP), user name or email address of the account, and the corresponding password.
The relevant information can be obtained from your Internet Service
Provider (ISP) or the responsible system administrator.
Server information
Outgoing mail (SMTP) Under Outgoing mail (SMTP), enter the corresponding DNS domain name of your SMTP server, e.g. in the form aaaa.bbbb.cccc. The alarm message by email function is not supported if an IP address is specified.
User information
Account name Under Account name, enter the email address or user name for the email account intended to serve as the sender.
The sender address consists of the account name and SMTP domain. If, however, the account name contains an @ sign, the account name will be used as the sender.
Account name
info [email protected]
Outgoing mail (SMTP)
smtp.heitel.com
smtp.heitel2.de
Sender address
[email protected]
[email protected]
Password
Optional message or link
In both the cases, the sender results as [email protected]
Add the associated password.
Text or link
Destination in case of Alarm
As an option, you can add supplementary text or a hyperlink under Text or link. This text is displayed in the text of the email alarm. The length for this text field is limited to 64 characters.
Destination email address 1
Destination email address 2
Alarm image as attachment
Under Destination email address 1 or Destination email address 2, enter the email addresses of the recipients.
Note:
Only one email address is permitted for each destination email address.
For each destination address, you also have the option to select whether the respective alarm image is to be sent as an attachment with the email.
In general, an attempt is made to send an alarm by email to the recipients who have been entered. If sending of the email fails, no further alarm message for the alarm concerned is sent by email. Independently of the email alarm message, alarm messages from the corresponding receivers are sent according to the settings made under Telephone
number & IP addresses (see “Phone and IP numbers” on page 131).
26936_02 135
CamControl LITE Software Guide HeiTel by Xtralis
7.4.7.1
Structure of the email alarm message
For the email alarm message, the email function automatically generates a subject line, which is structured as follows:
Send email in case of alarm
Subject
Body of email
Alarm image
Transmitter name or Serial number, reason for alarm [Camera name, if present], Date and Time
Example of a possible subject line:
CamDisc VG 10 #1, control input 01 [Camera 1],
2007-06-08 11:18:42
The body of the email is prepared in fuller detail and contains, where necessary, the optional supplementary text or link and/or the alarm image:
Alarm message location: transmitter location: http:\192.168.31.170
Unit: CamDisc VG 10 #1 [CV547015]
Reason: control input 01 [Camera 1]
Date: 2007-06-08 11:18:42
All messages within the body of the email that have been generated automatically by the email function contain text information only in
English.
The file name for the alarm image always consists of the date and time, without separator, and has the file extension .jpg for the image format
JPEG (Joint Photographic Experts Group).
File name of the alarm image referred to in the sample alarm message:
20070608111842.jpg
Send email in case of picture warning threshold reached
Subject
Body of email
Transmitter name or Serial number, reason for alarm, Camera [Camera name, if present], Date and Time
Example of a possible subject line:
CamDisc VG 10 #1, warning threshold (continuous recording) reached, camera 01 [Camera 1] 2008-12-02 15:24:01
The body of the email is prepared in fuller detail and contains, where necessary, the optional supplementary text or link and/or the alarm image:
Alarm message location: transmitter location: http:\192.168.31.170
Unit:CamDisc VG 10 #1 [CV651028]
Reason: warning threshold (continuous recording) reached, camera 01 [Camera 1]
Date: 2008-12-02 15:24:01
All messages within the body of the email that were generated automatically by the email function contain text information only in
English.
136 26936_02
HeiTel by Xtralis CamControl LITE Software Guide
Alarm image An alarm image as attachment is not generated for this warning, even if this option is enabled for the target address.
7.4.8
HTconnect
Call up the dialogue window HTconnect via the selection menu, under the node Connections.
In HTconnect, the current HeiTel devices have a leased line between the transmitter and the receiver software. This service is only available for TCP/IP connections.
Note:
Please also take note of the configuration notes for CamControl LITE software (see “HTconnect:
TCP/IP leased line” on page 102).
For this, the TCP/IP leased line is always initiated by the transmitter. The correspondingly-configured HeiTel devices establish a «resting» permanent connection to the receiver for this. For this leased line via TCP/IP, each transmitter which is connected with a receiver generates a data volume of around 6 bytes per minute for the «resting» connection.
The use of the TCP/IP leased line is suitable for transmitters with DSL/UMTS connections with dynamic IP addresses, thereby eliminating the need for DynDNS entry (Dynamic Domain Name System entry) with the corresponding providers, and for devices within company/provider networks where the firewall restrictively prevents incoming calls.
Port Enter the port for HTconnect connections. The standard setting is Port:
3333.
Please note that this port must match the settings made for the receiver
software (see “HTconnect: TCP/IP leased line” on page 102). For an
overview of the IP ports used by CamControl LITE press the ? button
(see “Overview of the used IP Ports” on page 245).
IP address 1 to IP address 4
The address entries for IP address 1 to IP address 4 cannot be changed in this configuration menu, because these addresses are taken from the
menu Phone number & IP addresses (see “Phone and IP numbers” on page 131).
26936_02 137
CamControl LITE Software Guide HeiTel by Xtralis
IP address 5
Activation: IP address
1 to IP address 5
The IP address or symbolic address in this field is user-definable. You must include the appropriate separators when entering this IP address
(e.g. 124.124.124.124). If you are using a DNS service, you may enter a symbolic address here. For the system to recognise the entry as a symbolic IP address, you must put the address in quotation marks (e.g.
«www.your_domain.com»). The IP addresses of your DNS service must
be entered on the Network (TCP/IP) dialogue window (see “Network
(TCP/IP)” on page 121).
Using the On option, activate the receivers to which a HTconnect connection is to be established by the transmitter. For HTconnect connections, invalid entries such as telephone numbers are greyed out.
No connection to these receivers can be made with HTconnect.
7.5
Camera settings
The Camera settings tab allows you to make the following settings for transmission and recording for the individual cameras: l l l l l
Activation
Camera name
Brightness
Contrast
Colour
In the case of CamDisc HNVR/CamDisc VG HNVR series devices without HYBRID Card 4 you can only
program the Activation and Camera name options (see “Activation” on page 138).
138
Activation
Camera name
Select the check box directly in front of the camera name to enable the corresponding input and transmit an associated video signal. Use only registered inputs for optimum efficiency. If a camera input is deactivated, no pictures will be recorded for the camera in question and potential video signal failure will not be monitored.
Enter the name of your cameras in these fields. CamControl LITE will use the name entered here as the camera name. This name is used to label camera buttons on the central control panel and to allocate images in the archives.
26936_02
HeiTel by Xtralis CamControl LITE Software Guide
Brightness and contrast
Colour
Brightness and Contrast can be adjusted in a value range of between 0 and 200.
On principle, all devices adjust themselves to the video signal received.
In certain cases however, you may need to adjust brightness and contrast to get a satisfactory image quality.
Select On in the Colour column to transmit and archive the video signal in colour. Deselect this option for black-and-white transmission and archiving.
Note:
Black-and-white operation: l l
Black-and-white images require less storage space.
Video signals from B/W cameras should always be transmitted and saved in black and white.
7.6
Camera groups
The Camera groups tab allows you to group several camera inputs. These camera groups allow you create customised sets of overviews, which you can then call up in the central control panel up by mouse click (see
“Changing screen view” on page 27).
For devices with up to two camera inputs such as CamServer, no camera groups are available.
Maximum number of groups
The maximum number of groups depends on the number of camera inputs:
2
4
Number of camera inputs
1
10
Maximum number of camera groups none none
2
5
26936_02 139
CamControl LITE Software Guide
Creating camera groups
Pool
Group names
The Pool contains all the cameras not assigned to a Group.
HeiTel by Xtralis
Creating a group
You can give the individual groups a name in these two/four fields.
Meaningful group names make it easier to select the desired group in the central control panel later. The camera groups Entrance areas and
Exterior shell have been defined in this example.
Note:
To be able to select a group as a view in CamControl LITE, it must consist of at least two cameras.
To assign the cameras to individual groups, just drag and drop them like you would in Windows.
Select a camera from the Pool or from another Group and then holding the left mouse button, drag it to the desired Group. You can move a camera from a Group back into the Pool in the same way.
Note:
Each camera can be allocated to one group only. Multiple allocations are not possible.
7.7
Motion
As of the device firmware V1.96, HeiTel video systems have an enhanced video motion detection function.
Only the CamControl LITE software V4.01 or later should be used to configure the relevant video systems.
Note:
Use of a software version older than CamControl LITE V4.01 may result in the faulty configuration of video systems with firmware V1.96 or later.
In case of VG VideoGateways a CamControl LITE version V4.12 or higher is needed.
7.7.1
Motion settings
As of the device firmware V1.96, the video systems have an enhanced video motion detection function. As part of this firmware change, the underlying Motion settings have been grouped together in the dialogue window of this name.
140 26936_02
HeiTel by Xtralis CamControl LITE Software Guide
Sensitivity
The video motion detection works with three different levels of sensitivity: Low, Middle and High
Extended video motion detection
The History and Brightness compensation functions are mutually exclusive and cannot be enabled at the same time.
History
The History function eliminates short-term changes in the image. You can select a number of images (Off, 1 image to 4 images) in which changes must be detected successively (at intervals of 40 ms) in order for the video motion detection to be triggered.
Brightness compensation
The Brightness compensation function eliminates global changes in the image. Global changes are changes that occur in more than about 40 percent of the selected image areas (compare Motion detection zones).
These global changes may occur due to major changes in light conditions, such as the movement of cast shadows, or light reflected or diffused off large surfaces.
For the Brightness compensation, a Blocking time must also be set (0.5 s to 5.0 s at 0.5 s intervals). This
Blocking time defines the time interval from the suppression of a global change until a true alarm can next be detected.
26936_02 141
CamControl LITE Software Guide HeiTel by Xtralis
Note:
High values for the Blocking time may reduce the rate of false alarms that are triggered by camera switching, changes in light, cast shadows or similar. However, true alarms will not be detected during the Blocking time.
7.8
Motion detection zones
The digital image transmission systems have one integrated motion detector per camera input. The integrated motion detection is not designed for outdoor recordings and should therefore be reserved for indoor cameras.
The Motion detection zones tab allows you to limit motion detection to certain areas of the video image. When defining motion detection zones, you can limit the detection area to specific areas of the overall image. If, on the other hand, you want to monitor the entire image for movements, then deselect Enabled for the camera in question.
This dialogue is not available for devices belonging to the CamDisc HNVR/CamDisc VG HNVR series without HYBRID Card 4.
Changes to settings in this window affect the following alarm scenarios: l l l
Alarm: Motion alarm active
CamDisc VG, Cam4mobile VG, CamServer VG, CamDisc SVR, Cam4mobile, CamServer: Motiontriggered event
CamDisc VG, Cam4mobile VG, CamServer VG, CamDisc SVR, Cam4mobile, CamServer: Continuous recording in the event of motion
Limiting motion detection to certain areas
Adjusting zones
Clicking Enabled allows you to activate motion detection for individual cameras. Click Adjust zones… to open the Configure Motion Detection Zones dialogue box containing the live image of the camera in question.
142 26936_02
HeiTel by Xtralis CamControl LITE Software Guide
Select zones with your mouse: l l
Left-click to activate zones. Active zones appear in red.
Right-click to deactivate zones.
When you select On, a green grind
If Enabled is not selected, the entire image is used for motion detection regardless of the zones selected.
appears on the image. One grid field corresponds to one zone field.
Once you have confirmed the zones with OK, only movement in the blue zone will trigger motion events.
Movements outside the active zones do not trigger events.
Note:
7.9
Privacy zones
The VG, SVR or Cam4mobile series devices and CamServer support the definition of up to five Privacy zones per camera input.
This dialogue is not available for devices belonging to the CamDisc HNVR/CamDisc VG HNVR series without HYBRID Card 4.
The privacy zones function can work in three different modes: l l l
“Always”: Means the adjusted zones are active at any time
“Only if not armed”: Means in case the device is armed the privacy zones are deactivated
“Off after alarm until disarm”: The complete image is visible after an alarm until device is disarmed.
26936_02 143
CamControl LITE Software Guide HeiTel by Xtralis
Configuring Privacy zones
After selecting a camera to configure by clicking Adjust zones …, the
Configure Privacy Zones window opens.
Defining zones Privacy zones are defined by clicking in one corner of the area to be defined as a privacy zone, and then dragging the mouse over the desired rectangular area while holding the left mouse button. You can define up to five Privacy zones per camera input.
If the defined Privacy zones have not yet been transmitted to your HeiTel device, you can remove these again by right clicking on the corresponding marking.
Note:
Privacy zones should not overlap if at all possible and should also not be too large, as this can reduce the processing speed of your device.
When using CamDisc VG, Cam4mobile VG, CamServer VG, CamDisc
SVR, Cam4mobile, and CamServer devices, you can specify whether the Privacy zones only apply to live images, or to live images and recording for each camera input.
Colours
This option is not available for CamTel VG and CamTel SVR transmitters. The pre-alarm images will also include blocked-out areas if
Privacy zones are defined.
You can select from one of 15 colours to indicate the Privacy zones for the transmitter.
144 26936_02
HeiTel by Xtralis CamControl LITE Software Guide
Deleting Privacy zones
To delete these zones, click Delete privacy zones. This removes newly defined zones from the image immediately. Please note that any Privacy zones that were defined and confirmed in a previous configuration procedure will remain in effect until you confirm your new configuration by clicking OK and then copy the new settings to your device by clicking
OK again in the Recorder settings window.
If you wish to add additional Privacy zones to a camera input, it can be helpful to delete the existing zones and copy these settings to your device.
7.10 Alarms
The Alarms node contains the following configuration menus: Alarm inputs, Camera control inputs, Motion detection, Video loss, Camera position authentication and for CamTel VG and CamTel SVR devices only,
Pre-alarm. In the case of CamDisc HNVR/CamDisc VG HNVR series devices without HYBRID Card 4 only the Alarm inputs, Camera control in put and Video loss dialogues are available.
7.10.1 Alarm inputs
Open the Alarm inputs tab from the menu under the Alarms node. The digital image transmission systems are equipped with several inputs that can carry out various control and notification functions. In addition to the
camera control inputs described in Camera control inputs (see “Camera control inputs” on page 151), every
transmitter is equipped with l l l an alarm enable input, an alarm input and a tamper input
All of which you can configure in this dialogue window.
26936_02 145
CamControl LITE Software Guide HeiTel by Xtralis
Note:
A switching state at the inputs must last at least 0.5 seconds to be certain that the transmitter detects it.
Note on CamServer 2c and video systems of the VG Series
Besides the conventional wiring of the following control inputs as “normally closed contact” and “normally open contact”, CamServer 2c and the video systems of the VG series also support the voltage-monitored circuit variants “resistance monitoring (10k)” and the BS 8418 compliant “normally closed contact”
For more information, refer to section “Specification of the control inputs» on page 295.
Arm/Disarm input
You can control connection establishment in the event of alarm with the Arm / Disarm input (designation on the video system: Al a/d). If you use this function, the status of the alarm enable input (e.g., with a connected key switch) determines whether a connection will be established to one or more receivers in the event of alarm
(i.e. when the alarm input or one of the camera control inputs has been triggered).
You may choose if the alarm enable input of the device will be completed by one of the following options: l l
Triggered manually or by software
Triggered by input
Triggered manually or by software
If the option Triggered manually or by software is activated, the LED display for CamControl LITE is replaced by a button that has the function of a push button.
146
If this function is activated, then the arming/disarming of the device is completed exclusively manually via the button of the CamControl software or software controlled as for example during the Event
Management System of HeiTel.
26936_02
HeiTel by Xtralis
Triggered by input
CamControl LITE Software Guide
If you want to use the Arm / Disarm input function, activate the Triggered by input option. In the event of an alarm, only a connection to the receiver is made if the transmitter is also armed. Specify whether Arm / Disarm input is activated when opened or closed (i.e. switched to ground) by selecting Normally opened or Normally closed.
Connect
Normally opened
Normally closed
If you deactivate the options Triggered by input and Triggered manually or by software, the status of the Arm / Disarm input is ignored, and your device reports every alarm regardless of the status of this input. It is therefore always armed. In this state the Arm / Disarm input can be used as an additional signal input. This option corresponds to the former function Enabled alarm enable input.
Note:
The options Triggered manually or by software and Triggered by input cannot be activated simultaneously.
If you select Connect, a receiver is dialled whenever the state at the Arm
/ Disarm input changes (from armed to disarmed). This depends on whether Normally opened or Normally closed is selected.
Select Normally opened from the drop-down list if you want your transmitter to be armed when the Arm / Disarm input is closed.
Select Normally closed from the drop-down list if you want your transmitter to be armed when the Arm / Disarm input is open.
Alarm input
If configured accordingly, a status change at the Alarm input (designation on the video system: Al in) can cause your transmitter to establish a connection to a receiver PC or a control station. As a rule, image transmission starts with the image that triggered the alarm. Then camera 1 will be switched on.
Connect Select Connect to enable the alarm function. Select Normally opened or
Normally closed to specify which input state will trigger the alarm.
Normally opened
Normally closed
Select Normally opened from the drop-down list if you want your transmitter to connect to the receiver when the Alarm input is closed.
Select Normally closed from the drop-down list if you want your transmitter to connect to the receiver when the Alarm input is open.
26936_02 147
CamControl LITE Software Guide HeiTel by Xtralis
Alarm only when trigger level stable for x s (seconds)
The function Alarm only when trigger level stable for x s (seconds) is used to debounce the alarm input. The alarm message is only triggered if the stable state is present for at least the specified period. Possible values are Off, 1, 2, 3, 4, 5, 10, 15, 30, 45, 60 and 90.
Note:
So that a connection can be established to your receiver in the event of an alarm or if the status of the alarm enable input changes, you must save the telephone number or IP address
of your receiver in Phone & IP numbers (see “Phone and IP numbers” on page 131).
Tamper input
A change of state at the Tamper input (designation on the video system: Aux in1) always sends an alarm, irrespective of whether the video system is armed or disarmed. As a rule, image transmission starts with the image that triggered the alarm. Then camera 1 will be switched on. Select Normally opened or Normally closed to specify which input state will trigger the alarm.
Normally opened
Normally closed
Select Normally opened from the drop-down list if you want your transmitter to connect to the receiver when the Tamper input is closed.
Select Normally closed from the drop-down list if you want your transmitter to connect to the receiver when the Tamper input is open.
7.10.2 Pre-alarm (CamTel VG and CamTel SVR only)
Open the Pre-alarm tab from the menu under the Alarm node. This tab is not available if you are using
CamDisc VG HNVR, CamDisc VG, Cam4mobile VG, and CamServer VG, as well as CamDisc HNVR,
CamDisc SVR, Cam4mobile and CamServer devices. Continue reading from the next section (see “Camera control inputs” on page 151).
CamTel VG and CamTel SVR transmitters have their own pre-alarm archives. As long as there is no connection established to a receiver, the transmitter unit continuously stores video images in this archive. The oldest images are continuously overwritten. Once a connection is established, recording stops. The pre-alarm image archive now contains video images that were recorded just before the connection and therefore just
before an alarm (see “Accessing CamTel SVR and CamTel VG” on page 51).
148 26936_02
HeiTel by Xtralis CamControl LITE Software Guide
No pre-alarm images can be stored for IP cameras. This option is not enabled for these cameras.
Configuring recording
Enabled
Interval (s)
Selecting Enabled allows you to activate recording for all desired cameras.
Determine the minimum interval between two images in the Interval (s) box. Entering 0 seconds as the Interval results in maximum recording speed.
Note:
The interval between two images can be longer than specified in Interval (s). This depends on average picture size, image quality and number of activate cameras.
Image quality and storage capacity
Image quality
Storage capacity
All images are stored in the pre-alarm archive with the pre-set live image
quality (see “Live video settings” on page 133).
The internal memory can hold about 1000 high-quality images from a camera. If you enable all 10 cameras therefore, about 100 images can be saved per camera. The actual number of stored images largely depends on image content and image quality.
Deleting the pre-alarm archive
The pre-alarm archive is deleted if l l the Pre-alarm or Transmitter settings are re-set (e.g. after a change) or the device is switched off.
26936_02 149
CamControl LITE Software Guide HeiTel by Xtralis
7.10.3 Pre-Alarm viewer
User interface
The PreAlarmViewer is started automatically by the CamControl LITE software in case of an alarm and an available pre-alarm archive. A tray Icon shows that the application is running. You can close it by clicking with the right mouse button on the tray icon and select Exit in the pop up menu.
If an pre-alarm archive is available a new window does pop up and shows the pre-alarm archive. Up to 3 cameras are simultaneously shown (depends on the device configuration). The alarm camera is always the first (playback starts automatically for it) and the linked cameras will be added after the transmission of their pre-alarm archives has started. The window contains a control bar for archive evaluation at the bottom and there is also an pre-alarm bar with slider available for graphical visualization and quick picture access (green: pre-alarm area, red: alarm area, yellow: post alarm area — corresponding frames around the camera pictures show also these areas).
To control individual cameras check or uncheck the Enabled checkbox next to the pre-alarm bar.
150 26936_02
HeiTel by Xtralis CamControl LITE Software Guide
7.10.4 Camera control inputs
Open the Camera control inputs tab from the menu under the Alarm node. Camera control inputs allow you to control and monitor your system on an individual camera basis.
Note:
A switching state at the inputs must last at least 0.5 seconds to be certain that the transmitter detects it.
Note on CamServer 2c and video systems of the VG Series
Besides the conventional wiring of the following control inputs as “normally closed contact” and “normally open contact”, CamServer 2c and the video systems of the VG series also support the voltage-monitored circuit variants “resistance monitoring (10k)” and the BS 8418 compliant “normally closed contact”
For more information, refer to section “Specification of the control inputs» on page 295.
Control and monitoring functions
Alarm Every camera control input (designation on the video system: Control in
1 to Control in 10 if applicable) can independently trigger receiver dial-up.
CamControl LITE reports this «alarm cause» in the status bar and automatically activates the corresponding camera.
26936_02 151
CamControl LITE Software Guide HeiTel by Xtralis
Alarm-triggering video image
Online signalling
If there is no active connection to a receiver, a video image from the relevant camera is recorded for CamTel VG and CamTel SVR transmitters when a camera control input is enabled. This alarm image will be transmitted first if the transmitter subsequently establishes an alarm connection to a receiver that was triggered by this camera control input or the alarm input. In the case of CamDisc VG HNVR, CamDisc
VG, Cam4mobile VG, and CamServer VG as well as CamDisc HNVR,
CamDisc SVR, Cam4mobile and CamServer devices, recording with an active camera control input depends on the settings.
CamControl LITE displays the camera name on the camera button in red instead of black for active camera control inputs of active connections.
This makes it easy to track transmitter-side events. You can also have alarms signalled acoustically by making a setting in a transmitter-
specific R01 file (see “Extended software settings” on page 266).
Extending the alarm functions
Requirements
In the CamControl LITE software V3.84 or newer and the device firmware V1.78 or newer, the alarm function has been extended by the following options:
Functions
l l l l
Entry/Exit (Arm delay): The video system is armed or disarmed within the monitored area. The corresponding configured inputs (camera control inputs or inputs for the CI Adapter/CIO Adapter) delay the alarm by a configurable time period. For every camera channel, only one time period can be configured, which applies to both Entry and Exit for the monitored object.
Fire/Panic (Continuously armed): The corresponding configured inputs (camera control inputs or inputs for the CI Adapter/CIO Adapter) always trigger an alarm, regardless of whether the video system is armed.
Alarm: The corresponding configured inputs (camera control inputs or inputs for the CI Adapter/CIO
Adapter) always give the alarm when triggered, regardless of whether the video system is armed. This function corresponds to the option Connect, which was used up to and including CamControl LITE software V3.83.
Off: The corresponding configured inputs (camera control inputs or inputs for the CI Adapter/CIO Adapter) never give the alarm when triggered.
Configuring the link between internal motion detection and camera control inputs
In addition to giving an alarm for external camera control inputs or motion detection, under the conditions
named above (see “Requirements” on page 152), a combination of camera alarm inputs or inputs to the CI
Adapter/CIO Adapter and to the internal motion detection can result.
Your HeiTel video system processes the combined alarm triggers from the device-internal motion detection and signal inputs over a time interval (5 seconds). A signal input is always reported as the cause of alarm.
The following table sheds light on this alarm behaviour:
Trigger with the preselected time interval
1. Trigger level
Motion detection
Camera control input
Motion detection
(5 seconds)
Reason for alarm
2. Trigger level
Camera control input
Motion detection
Camera control input
Camera control input
Input CI Adapter/CIO Adapter Input CI Adapter/CIO Adapter
Input CI Adapter/CIO Adapter Motion detection Input CI Adapter/CIO Adapter
152 26936_02
HeiTel by Xtralis CamControl LITE Software Guide
The camera control input and
CI Adapter / CIO Adapterinput are triggered in any order.
Motion detection
Motion detection Input CI Adapter/ CIO
Adapter
The camera control input and
CI Adapter/CIO Adapter input, combined via logical
OR
The camera control input and
CI Adapter/CIO Adapter input depending on first and second trigger level
Explanations
l l l l
The recording control remains unchanged and is not influenced by expanding the alarm functions.
In order for a combined alarm from motion detection and signal input to occur, the motion detection (see
Motion detection” on page 155) must be activated and configured for the camera channel in question.
The option of alarms from a combination of motion detection and signal inputs is not available for IP cameras.
Motion detection as an individual function can only be used in Alarm or Off mode.
In combination with signal inputs, the motion detection for the modes Entry/Exit (Arm delay) and
Fire/Panic (Continuous armed) are considered for relevant configurations.
Configuring camera control inputs
From CamControl LITE software V3.84 on, the dialogue box Camera control inputs has been redone as a result of the expansion of alarm functions. Compared to the previous diagram, the camera name has been removed.
The first unlabeled column gives information on the number of cameras made available by the HeiTel video system that is being used. Depending on the device used, 2, 4 or 10 camera inputs can be configured.
Trigger level In the Trigger level column, select between the options Normally opened and Normally closed (default setting); a change in this condition may trigger an alarm.
26936_02 153
CamControl LITE Software Guide
Mode
HeiTel by Xtralis
In the Mode column, you select between the following options: l l
Off (default setting): In this configuration, a signal input never activates an alarm.
Alarm: In this configuration, a signal input always activates an alarm when the video system is armed. This function corresponds to the option Connect, which was used up to and including CamControl
LITE software V3.83.
Note:
For video systems with device firmware 1.77 or older, only the options Off and Alarm are available. To use the extended alarm functions, which are explained in the following text, device firmware V1.78 or newer is mandatory.
l l
Fire/Panic (Continuously armed): In this configuration, a signal input always activates an alarm, regardless of whether the video system is armed.
Entry/Exit (Arm delay): The video system is armed or disarmed within the monitored area. In this configuration, a signal input activates an alarm after a configurable time delay.
For every camera channel, only one time period can be configured, which applies to both Entry and Exit for the monitored object.
l
The configurable time period for the delay for an alarm for disarming or arming is configured via a pull-down menu.
Possible values are: 10 s (default setting), 20 s, 30 s, 40 s, 50 s,
1 min, 2 min, 3 min, 4 min, 5 min, 7 min, 10 min, 15 min, 20 min,
25 min and 30 min
Note:
Disarming: When the monitored area is entered (Entry), an alarm is deferred for the configured time period and is ignored in the case of successful disarming. Otherwise, an alarm will sound with the triggered camera control input as the reason for the alarm. Arming: When the monitored area is exited (Exit), an alarm is deferred for the configured time period and is ignored in the case of successful arming. Otherwise, an alarm will sound with the triggered camera control input as the reason for the alarm.
Note that for multiple camera control inputs to monitor the armed/disarmed area, the configuration for the signal inputs in question must be configured appropriately!
154 26936_02
HeiTel by Xtralis
Linked with Motion
CamControl LITE Software Guide
By activating the On option in the Linked with Motion column, the camera control inputs are linked via a logical AND with the device-internal motion
detection for interior spaces (see “Configuring the link between internal motion detection and camera control inputs” on page 152). Only when the
motion detection (see “Motion detection” on page 155) has already been
activated for the camera channel in question is it possible to activate this option. If this is not done, the option On remains inactive and is greyed out.
Note:
So that a connection can be established to your receiver if the camera control inputs change status, you must save the telephone number or IP address of your receiver in Phone & IP
numbers (see “Phone and IP numbers” on page 131).
7.10.5 Motion detection
Open the Motion detection tab from the menu under the Alarm node. The devices are equipped with one integrated software motion detector per camera input. The sensitivity of this detector can be set to three levels. You can define detection zones in the relevant camera image in the Motion detection zones tab (see
“Motion detection zones ” on page 142). If a motion detector is active, the associated video image or the
defined detection zones are checked for movement every 300 ms.
This dialogue is not available for devices belonging to the CamDisc HNVR/CamDisc VG HNVR series without HYBRID Card 4.
Note:
Ensure that the scene used for motion detection is adequately lit under all operating conditions — this is an essential requirement. Ensure that no image noise, shadows or similar have a negative influence on the motion detection function.
Motion alarm active
If you select Motion alarm enabled, an alarm is triggered when motion is detected in the video image of the camera in question.
26936_02 155
CamControl LITE Software Guide HeiTel by Xtralis
If you want to control the recordings of several cameras using the integrated motion detector, consider using external motion detectors. The integrated motion detection is not designed for outdoor recordings and should therefore be reserved for indoor cameras. This avoids false alarms.
Note:
So that a connection can be established to your receiver in the event of movement being detected in the video image, you must save the telephone number or the IP address of your receiver in Phone
& IP numbers (see “Phone and IP numbers” on page 131).
Setting sensitivity
The integrated software motion detector works with three different levels of sensitivity. Select + Motion for maximum sensitivity and — Motion for minimum sensitivity.
If you use CamControl LITE software V4.01 or later and HeiTel video systems with firmware V1.96 or later,
the Sensitivity is configured in the Motion settings menu (see “Motion settings” on page 140).
7.10.6 Video loss
Open the Video loss tab from the menu under the Alarms node. For each camera you can separately specify whether an alarm message is to be triggered if the video signal is lost.
Connect
Activate the option in the Connect column if the transmitter should establish a connection to your receiver when the video signal for the corresponding camera has been lost.
Symbol for Video loss:
Note:
Even if the option “Video signal lost detection” is disabled, the integrated error relay is triggered if a
signal is lost (see “Accessing the transmitter logfile” on page 46).
156 26936_02
HeiTel by Xtralis CamControl LITE Software Guide
When an alarm message is given, the corresponding camera may be switched to display and the reason for the alarm is displayed in the same manner as the reporting of camera alarms.
Note:
In order to establish a connection to your receiver when the video signal is lost, you must enter the
phone number or IP address of your receiver in Phone & IP numbers (see “Phone and IP numbers” on page 131).
7.10.7 Camera position authentication
Open the Camera position authentication tab from the selection menu, under the Alarm node. For every analogue camera track, you can generate up to two reference images.
CamDisc HNVR
This dialogue is not available for devices belonging to the CamDisc HNVR/CamDisc VG HNVR series without HYBRID Card 4. Camera position authentication can only be programmed for the activated analogue
channels (see “HYBRID Card 4 (only CamDisc HNVR/CamDisc VG HNVR)” on page 231).
Note:
Ensure that the scene used for camera position authentification is adequately lit under all operating conditions — this is an essential requirement. Ensure that no image noise, shadows or similar have a negative influence on the position authentification function.
New reference image
Click the button Configure… in the column New reference image to open a camera-specific configuration dialogue for the camera position authentication.
If you activate the option Examine current image, the live image of the selected camera is examinded every two seconds for camera position authentication applicability. The applicability is shown as a percentage. The indicated percentage is only an evaluation of the current scene at a given point in time.
The 4×2 matrix symbolises the eight detection areas of the video image. According to the current analysis the individual fields of the matrix are marked in different colors in certain circumstances:
26936_02 157
CamControl LITE Software Guide HeiTel by Xtralis l l l
Red: Red fields are used to mark image areas that are not applicable to the camera position authentication check.
Yellow: Yellow fields are used to mark image areas that provide a low but sufficient number of usable edges for vector analysis. These areas are only applicable to the camera position authentication check to a certain degree.
Green: Green fields are used to mark image areas that are highly applicable to the camera position authentication check.
A video image is applicable to the camera position authentication check and can be stored as reference image
1 or reference image 2 if at least four image areas can be detected as applicable for analysis. If not, the Store button is deactivated and is grayed out. Under different lighting conditions, different relevant edges can be used as the basis for camera position authentication. It is therefore possible to store up to two different reference images for each camera track. These reference images show, for example, different lighting situations, such as day and night, for the analysis.
For this analysis, the camera image is divided up into eight fields and are checked for usable vectors. If at
least four fields contain usable vectors, the reference image is classified as Applicable (see “Applicable” on page 158). Applicable edge vectors of the reference images are stored in the flash memory of your device.
This ensures that, even after a loss of power/shutdown and subsequent restart, the reference images found and stored for each camera can continue to be used.
Note:
Camera position authentication and alarm should not be activated for cameras that have main functions including a change in image section due to pivoting, inclination and/or zooming. Do not use this type of alarm message for PTZ or dome cameras or for cameras mounted on pivoting or tilting heads.
Applicable
If you have stored at least one applicable reference image in the cameraspecific configuration dialogue (see
“New reference image” on page 157) for camera position authentication, a Yes is displayed in the Applicable
column and the option On in the Connect (see “Connect” on page 159) column can be activated if necessary.
If no applicable reference image exists, then No is displayed in the Applicable column, in which case the option On in the Connect column cannot be activated and is grayed out.
Triggered
The Triggered column contains information as to whether movement of the camera out of position has already been detected compared to one of the stored reference images: l l
No: The current camera image (again) matches the stored reference images or the original position. The device can, if necessary, trigger an alarm (again).
Yes: Movement of the camera from the original position has occurred compared to one of the stored reference images. If this is not a temporary change, the camera must be adjusted and a new reference
image created using the Configure… (see “New reference image” on page 157) function.
158 26936_02
HeiTel by Xtralis CamControl LITE Software Guide
Notes:
l
So that the device can set this parameter, the option On in the Connect (see “Connect” on page 159)
column must have been activated. If necessary, transfer the settings to the transmitter by pressing the
OK button.
l
Please note that the maximum detection delay for a camera that has been displaced depends on the device type and the number of cameras.
Examples:
CamTel SVR with four activated channels: approx. 100 seconds
CamDisc SVR with four activated channels: approx. 80 seconds
CamDisc SVRs with four activated channels: approx. 35 seconds
Connect
Select On in the Connect column if you want the transmitter to connect to your receiver software if a displacement of camera position is detected.
When an alarm message is given, the corresponding camera may be switched to display and the reason for the alarm is displayed in the same manner as the reporting of camera alarms.
Note:
In order to establish a connection to your receiver when the camera position is altered, you must
enter the phone number or IP address of your receiver in Phone & IP numbers (see “Phone and IP numbers” on page 131).
7.11 Site archive (only CamDisc VG HNVR, CamDisc VG,
Cam4mobile VG, CamServer VG, and CamDisc HNVR,
CamDisc SVR, Cam4mobile and CamServer)
The Site Archive menu item and all sub-menu items are only available for CamDisc VG HNVR, CamDisc VG,
Cam4mobile VG and CamServer VG, CamDisc HNVR, CamDisc SVR, Cam4mobile and CamServer devices. This dialogue box is not available if you are using CamTel SVRCamTel VG devices. Continue
reading from the next section (see “Audio” on page 190).
Local image archive settings
You can make the following settings to the local image archive of your CamDisc SVRCamDisc VG device.
26936_02 159
CamControl LITE Software Guide HeiTel by Xtralis
These include in particular: l l l l l l l l l l defining camera-related image recording quality assigning passwords for protection against unauthorised access to the archive deleting recording tracks, images, passwords and the logfile formatting the hard disk configuring the recording of transaction data (POS/ATM and IBIS) configuring the recording of audio data defining the size of individual recording tracks selecting the recording type (live image transmission and/or recording and/or archive access) configuring event and continuous recording timer controlled recording
All of the above items will be described in detail in the following sections.
7.11.1 Video settings
Open the Video settings tab from the menu under the Site archive node. This menu item is only available for
CamDisc VG HNVR, CamDisc VG, Cam4mobile VG and CamServer VG as well as CamDisc HNVR,
CamDisc SVR, Cam4mobile and CamServer series devices.
You can configure the recording resolution and quality individually for each camera. You can also specify whether you want to record in conditional refresh mode.
For CamDisc HNVR/CamDisc VG HNVR series devices without HYBRID Card 4 you can only program the
Conditional refresh option (see “Conditional refresh” on page 161).
Note:
Archiving settings are made independently of transmission settings for CamDisc VG HNVR,
CamDisc VG, Cam4mobile VG and CamServer VG as well as CamDisc HNVR, CamDisc SVR,
Cam4mobile and CamServer devices (see “Live video settings” on page 133).
Archiving — Recording quality
Select the desired image quality for archive video images from the Recording quality drop-down list for each camera.
Remember that high recording quality produces far more detailed images for later evaluation. However, more detailed images require more storage capacity and a correspondingly longer transmission times for remote access. The following table provides an overview of typical storage capacity requirements for the different
160 26936_02
HeiTel by Xtralis CamControl LITE Software Guide recording qualities of the CamDisc VG, Cam4mobile VG, CamServer VG, CamDisc SVR, Cam4mobile,and
CamServer series. It will help you find a suitable compromise between image quality, storage capacity, and transmission time. The information refers to operation with fullscreen images (Conditional refresh mode not activated). Conditional refresh mode allows you to reduce storage capacity requirements considerably.
Quality and resolution (pixel)
720 x 288 ++
720 x 288 +
512 x 256 +
Capacity requirement (KB)
approx. 46 approx. 34 approx. 23
The average picture size very much depends on image content and video or camera signal quality. Images from high-resolution cameras with high contrast and detail require more storage capacity than low-contrast images with many uniform areas.
IP cameras
When IP cameras record images, the recording quality cannot be adjusted using the function described above. Generally speaking, image size and format can be adjusted with IP cameras via an integrated configuration menu. In exceptional cases these parameters can be adjusted via a Generic «GET» command
(see “Generic «GET» commands” on page 228).
Conditional refresh
Conditional refresh mode only requires the differences between successive images to display the full image.
In many cases, only parts of a scene changes. Certain areas of the image, such as a background wall, do not change at all, or only very little (e.g. due to changes in lighting). Recording in this way often requires less than half the hard disk storage capacity of working with full images, which in turn increases recording speed by up to twice as much in some cases.
Select On to increase recording capacity and speed.
Note:
Conditional refresh mode applies to all cameras and therefore to all hard disk tracks.
IP cameras
When IP cameras record images the following conditions apply: l l
CamDisc HNVR/CamDisc VG HNVR: Images are recorded depending on the programming for the conditional refresh mode. Image size and format depend on the IP camera.
CamDisc VG, CamDisc VGs, CamServer VG, Cam4mobile VG, CamDisc SVR, CamDisc SVRs,
CamServer, Cam4mobile: l
The recording of images by analogue cameras depends on the programming for the conditional l refresh mode.
Image recording by IP cameras always takes place as fullscreen image, regardless of the parameters set for the conditional refresh mode. Image size and format depend on the IP camera.
7.11.2 Archive passwords
Open the Passwords tab from the menu under the Site Archive node. This menu item is only available for
CamDisc VG HNVR, CamDisc VG, Cam4mobile VG, CamServer VG, CamDisc HNVR, CamDisc SVR,
Cam4mobile and CamServer series devices.
You can protect the image archive against unauthorised access with one or two passwords. These passwords must be entered before the archive can be accessed locally or via a remote connection.
26936_02 161
CamControl LITE Software Guide HeiTel by Xtralis
Current password An existing password must be entered in the Current password box.
If you enter an incorrect password, an appropriate message will be displayed when you click OK. Re-enter the password in the Current password box.
New password
Confirm password
Enter any new password in the New password box. It can have a maximum of 8 characters.
You must re-enter your password in the Confirm password box for verification.
If your entries do not match, an appropriate message will be displayed when you click OK. Re-enter the password in the Confirm password box.
Note:
You cannot access the CamDisc VG archive if you forget the passwords. If you do, you must
delete all images and all passwords before you can work with the image archive again (see “HDD” on page 162).
7.11.3 HDD
Open the HDD tab from the menu under the Site Archive node. This menu item is only available for CamDisc
VG HNVR, CamDisc VG, Cam4mobile VG, CamServer VG, CamDisc HNVR, CamDisc SVR, Cam4mobile, and CamServer series devices.
Recorded images are saved on the hard disk drive of your CamDisc SVR (or CamDisc HNVR or Cam4mobile or CamServer). This tab provides you with general information regarding your hard disk drive. You can configure several parameters.
162 26936_02
HeiTel by Xtralis CamControl LITE Software Guide
General information
Type
Total Size
This field displays the name of your hard disk.
This field displays the size of your hard disk drive in GB.
Please note that this value is calculated using the binary system (1 KB =
1024 Byte, 1 MB = 1024*1024 Byte, 1 GB = 1024*1024*1024 Byte). Hard disk manufacturers often specify size using the decimal system
(conversion factor of 1000 instead of 1024), so in some cases the displayed storage capacity may be lower than specified by the manufacturer.
Hard disk configuration commands
You must confirm changes to hard disk settings by clicking OK. Different messages may be displayed depending on the type of change to be implemented. If necessary, you can save your preferred archive
settings in the device permanently by selecting Save as configuration profile (see “Configuration profile for video systems with removable hard drives” on page 112). Alternatively, you can load a previously saved
profile by selecting Load configuration profile. You can also back up a mirror-image of device configuration on
the receiver PC or apply a previously saved mirror image (see “Upload/download” on page 213).
Delete track 1-2/4/10 Select this option for one or more tracks if you want to immediately delete all stored images on the tracks in question during an active connection. Images on other tracks will not be deleted. The warning that you are about to delete image data only applies to the selected tracks.
26936_02 163
CamControl LITE Software Guide HeiTel by Xtralis
Delete all images and passwords
Format HDD
Delete logfile
Select this option if you want to immediately delete all images and passwords for the image archive on the hard disk drive during an active
connection (see “Archive passwords” on page 161).
Select Format HDD to format the hard disk drive when the connection has closed.
Formatting time depends on the size of your hard disk drive, and the device cannot be dialled during this time. It takes about two minutes to format a 200 GB hard disk drive.
The passwords for the image archive and the transmitter logfile are also deleted during formatting.
Notes:
l l
If you have previously saved your archive settings by selecting Save as configuration profile, it is a good idea to select Load configuration profile in addition to Format HDD. Without a saved profile, the factory settings of the device will be loaded.
If you reset your image archive to its factory settings (refer to the relevant information in your product guide), the saved configuration profile will be deleted.
Select Delete logfile to immediately delete the transmitter logfile during an active connection and to create «Logfile cleared» as the first entry.
The option «external RAID» allows you to use an external RAID system via the eSATA interface (depending on the VideoGateway). Please note that you need the additional product key «RAID-ID» to have this option available.
Boot mode
With the introduction of firmware 4.02 and the CamControl LITE software version 4.12 the option boot mode is supported for CamDisc VG, CamServer VG, CamDisc VG HNVR and Cam4mobile VG 2c. These
VideoGateways can support HeiTel coded external hard drives alternatively.
The option “search for internal HDD first” defines the order for the boot mode. The following options are possible: l l
Option Search for internal HDD first activated: The video system is using the internal hard drive for storing video images. If the internal hard drive is not detected, the video system will check the availability of an external hard drive to store images.
Option Search for internal HDD first deactivated: The video system is using the external hard drive for storing video images. If the external hard drive is not detected, the video system will check the availability of an internal hard drive to store images.
Note:
This option is disabled and greyed out in case the corresponding feature is not available.
7.11.3.1
HDD safe power down functions
For the device series CamDisc SVR, CamDisc SVRs, Cam4mobile, CamServer and CamDisc HNVR, the introduction of firmware 1.86 and the software CamControl LITE Version 3.87 provides functions for the safe powering down of HeiTel video systems and therefore also for the safe removal of HDDs — especially of the
SATA series.
Note:
The new HDD safe power down functions ensure that the integrity of data on HDDs is retained and that during removal any potential loss of data is prevented.
164 26936_02
HeiTel by Xtralis
Minimum requirements
l l
Device firmware 1.86
CamControl LITE 3.87
CamControl LITE Software Guide
Safe powering down of the recording system and safe removal of the HDD using V out
If the system is programmed as below, the HDD is put into standby mode via V out
Press V out for at least
10 seconds
Press and hold the V out button on the front of the device for at least 10 seconds. Alternatively, switch the potential-free control input V out to ground for at least 10 seconds. To do so, connect a push-button with the relevant contacts on the back of the device. Both procedures are equivalent in this case.
Write logfile entry Before the HDD is put into standby mode, the device writes the logfile entry HDD deactivated including date and time.
HDD safe power down mode
The HDD is put into standby mode and does not record any more data.
The video system signals this state by means of the flashing yellow video signal LEDs (depending on the device type V1-V2/V4/V10). The device remains in this mode for 3 minutes.
l
If you do not switch off the video system during this time, after 3 minutes the HDD is reactivated and recording is started again according to the device programming.
In this state — HDD in standby mode — the device can be safely powered down without this hindering the functionality of the HDD.
Switching off the video system
Switch off the video system before removing or replacing the HDD.
Note:
When the HDD is in standby mode, neither video data nor audio data (where applicable) is recorded. Nor are any logfile entries written. Additional functions of your video system will also be deactivated while the HDD is inactive, such as for example the set-up of alarm and receiver connections.
Video systems without
V out button
Video systems with no V out button on the front of the device —
CamServer 2 and CamDisc HNVR 10 — also do not have a control input of the same name on the back of the device. Alternatively and depending on the device type, you can switch a different potential-free control input on the back of the device to ground using a button for at least 10 seconds: l l
CamServer 2 (serial number WDxxxxxx): control input nc (Pin 
CamDisc HNVR 10 (serial number NVxxxxxx): control input Aux in3
(Pin 
26936_02 165
CamControl LITE Software Guide HeiTel by Xtralis
Safe powering down of the recording system and safe removal of the HDD using
Aux in2
If the procedure using V out described in the previous section (see “Safe powering down of the recording system and safe removal of the HDD using V out” on page 165) cannot be used because the relevant control
input and/or the button for sequencer control is in use, control input Aux in2 may alternatively be used.
Note:
Although the software option Stop writing to HDD when «Aux 2» was switched refers to Aux 2, the name of the control input on the back of the device is in fact Aux in2.
If the system is programmed as follows, the HDD is put into standby mode via Aux in2.
166
Use of the Aux in2 control input
To use the potentialfree control input Aux in2, additional programming is necessary: l l
Timeout: Timeout lets you configure a period of time for which the video system waits while activated by Aux in2, before the HDD is put into standby mode. If activation is deactivated using the control input Aux in2 within the defined waiting period, the HDD is not put into standby mode. If the control input Aux in2 is deactivated after the HDD was switched to standby mode, the HDD is immediately reactivated. Independently of Aux in2 the HDD remains for at least
10 seconds in standby mode.
Contacts: Using the parameters Normally closed or Normally opened you define in what switching state the standby mode for the
HDD is to be activated.
Activate the standby mode for the HDD — depending on the programmed contact assignment — opening or closing the connection between Aux in2 and ground using a button or switch. Depending on the selected timeout interval, either a button or a switch will be available to change the status.
Write logfile entry Before the HDD is put into standby mode, the device writes the logfile entry HDD deactivated including date and time.
HDD safe power down mode
The HDD is put into standby mode and does not record any more data.
The video system signals this state by means of the flashing yellow video signal LEDs (depending on the device type V1-V2/V4/V10). The device remains in this mode for as long as Aux in2 is activated.
l
If activation is interrupted via Aux in2, the HDD is reactivated and recording is restarted in accordance with the device programming.
Independently of Aux in2 the HDD remains for at least 10 seconds in standby mode.
In this state the device can be safely powered down without this hindering the functionality of the HDD.
Switching off the video system
Switch off the video system before removing or replacing the HDD.
Note:
When the HDD is in standby mode, neither video data nor audio data (where applicable) is recorded. Nor are any logfile entries written. Additional functions of your video system will also be deactivated while the HDD is inactive, such as for example the set-up of alarm and receiver connections.
26936_02
HeiTel by Xtralis CamControl LITE Software Guide
Safely powering down Cam4mobile (Revision 5 or higher) via the internal circuit
Internal connection of
Timer + input and Aux in2
Internal connection of
Timer + input and Aux in2
For Cam4mobile devices of revision 5 or higher (see serial number sticker at the top of the device or on the HDD insertion) Timer + input and
Aux in2 are internally connected.
For these devices, the adjacent wiring of the Timer input in accordance with the product guide is strongly recommended. Only use of the timer specific to Cam4mobile in connection with the device parameterisation described below can ensure that the HDD is put into standby mode prior to the timer-controlled shutdown of the device. For the internal switch-off delay (timer) to be activated, Main + must be connected to the vehicle contact «unswitched supply» and Timer + to the vehicle contact
«switched plus» or «ignition plus».
With this wiring (see above) Cam4mobile will delay switching off the device for a certain period after the vehicle ignition has been switched off. The standard setting for DIP switches is a 10-minute delay before switching off. If the system is programmed as follows, the HDD is put into standby mode via the internal connection of Timer + and Aux in2.
Write logfile entry
To use the internal connection of Timer + and Aux in2 additional parameter settings are required: l l
Timeout: Ensure that you set this value to the same value set to delay the switching off of your Cam4mobile device. The standard setting for DIP switches is a 10-minute delay before switching off.
Therefore the timeout should also be defined as 10 minutes.
Contacts: Due to the internal switching of Timer + and Aux in2 the activation contact must be programmed to Normally closed so that the HDD is set to standby mode before the device is switched off.
The standby mode for the HDD is activated by switching off the vehicle ignition taking into account the programmed delay before switching off.
Before the HDD is put into standby mode, the device writes the logfile entry HDD deactivated including date and time.
26936_02 167
CamControl LITE Software Guide HeiTel by Xtralis
HDD safe power down mode
The HDD is put into standby mode and does not record any more data.
The video system signals this state by means of the flashing yellow video signal LEDs (depending on the device type V1-V4/V10). The device remains in this mode for as long as it remains activated via the switched off vehicle ignition.
Automatic switch-off of the video system l
If activation is interrupted by switching on the vehicle ignition, the
HDD is reactivated and recording is restarted in accordance with the device programming. Independently of this the HDD remains in standby mode for at least 10 seconds.
The Cam4mobile device is switched off once the device-internal delay to switch off has expired.
Note:
When the HDD is in standby mode, neither video data nor audio data (where applicable) is recorded. Nor are any logfile entries written. Additional functions of your video system will also be deactivated while the HDD is inactive, such as for example the set-up of alarm and receiver connections.
Safe powering down of the CamServer 2c or safe removal of the storage medium
In the CamServer 2c device series (serial number WCxxxxxx), a change to the existing device configuration for the HDD standby functions may be ignored and reset.
In this device series, the main power switch operates as a standby switch, i.e.: l l l
When the device is powered off, any pending write processes on the storage medium are first completed.
These processes are indicated by the flashing of the yellow video LEDs.
After the write operations are completed, the video system is switched off and all front LEDs go out.
Storage media can be removed or replaced in this state.
7.11.4 POS/ATM/IBIS
Open the POS/ATM/IBIS tab from the selection menu under the Site archive node. The POS/ATM/IBIS node
contains the two supplementary configuration dialogues Keywords (see “Keywords” on page 172) and Adapter
(see “Adapter” on page 172).
Note:
The inclusion of POS/ATM/IBIS data in the camera image using the POS/ATM Adapter can only take place with analogue image sources.
The POS/ATM/IBIS dialogue window serves to specify the track settings for transaction data.
168 26936_02
HeiTel by Xtralis CamControl LITE Software Guide
Recording
With the Recording option you can active the recording of transaction data for the respective camera track.
Type
With the Type option you can specify whether transaction data to be recorded is POS or ATM or IBIS or Soyal data. A correct assignment of the type is important for the later evaluation of the transaction data. ATM data is supplied solely by certain cash dispenser machines and access control systems. Please also note the information in the device-specific supplementary information for the POS/ATM Adapter. IBIS data is received via the IBIS Adapter via the transparent serial interface — preferably from a Cam4mobile device. For this
application note also the programming of the serial interface (see “IBIS function with Cam4mobile” on page
198).
Soyal data is only received using a Soyal Card Reader via the transparent serial interface. For this application,
note also the configuration of the serial interface (see “Soyal Card Reader in conjunction with a HeiTel video system” on page 199). The IBIS and Soyal parameters are only available for data track 1.
Track size
Via Track size you can perform a percentage distribution of memory available for the transaction data and thus carry out an individual assignment for the specific tracks. Regardless of the device type of the digital frame recording system by HeiTel, 150 MB of hard disk capacity is reserved for the transaction data.
l l
VG video systems: All video gateways of the VG Series reserve one percent of their hard disk capacity for transaction data.
SVR video systems: Irrespective of the device type of the digital frame recording system from HeiTel,
150 MB of hard disk capacity are reserved for transaction data.
The sum of individual tracks must not exceed 100%, as the track distribution would otherwise be reset to the device-specific standard value per track:
26936_02 169
CamControl LITE Software Guide HeiTel by Xtralis
Cam4mobile VG 4c
CamDisc VG 4c
CamDisc VG 2s
CamServer VG 4c
CamServer 2
CamServer 2c
Cam4mobile VG 4
CamDisc VG 4
CamDisc VG 4s
Cam4mobile 4
CamDisc SVR 4
CamDisc SVR 4s
Cam4mobile VG 10s
CamDisc VG 10
CamDisc VG 10s
Cam4mobile 10
CamDisc HNVR 10
CamDisc SVR 10
CamDisc SVR 10s
10
CamDisc VG 2s
CamServer 2
CamServer 2c
2 Number of tracks
Standard value per track
4
25%
Note:
4
25% 10% 50%
For changes to the track division of the POS/ATM/IBIS archive, the archive of the transaction data is deleted across all tracks.
Line length
Via the Line length you can specify the maximum line length for incoming data records with transaction data.
For the POS/ATM Adapter the preset value of 57 must be selected.
For IBIS data the line length of 121 characters should always be selected. If the line length is shorter, parts of the transferred data record could get cut off. The correct selection of the line length has an immediate effect on the quantity and quality of the saved data records: l l
If too high a value is selected for the line length, the available storage is not used optimally and the number of possible data records is reduced.
If too small a value for the line length is selected, part of the data is cut off and certain date records may be incomplete.
Note:
When changing the line length, the transaction data is deleted for the respective track.
Delete track
Via the Delete track option you can select one or several tracks which are deleted after confirming by pressing
OK. After performing the procedure the option is set back.
Note:
As the POS/ATM Adapter communicates with the CamDisc HNVR, CamDisc VG or CamServer
devices via TCP/IP, the POS function (see “Serial channel” on page 196) has no influence on the
transaction data of this device. The transparent data interface Transp. data/Control interface on the
CamDisc HNVR, CamDisc VG or CamServer can be used for other purposes.
Set values for IBIS recording
The Set values for IBIS recording button is used to set the following parameters for the initial POS/ATM/IBIS data track:
Recording Type
IBIS
Track size
(%)
100
Line length Delete track
121
All other POS/ATM/IBIS data tracks are set to 0%. Confirming with OK causes existing POS/ATM/IBIS data to be overwritten.
170 26936_02
HeiTel by Xtralis CamControl LITE Software Guide
Note:
To record IBIS data only the first POS/ATM/IBIS data track can currently be used. If you reduce the track size of this data track, you can assign free percentage values to additional tracks proportionately and use these where necessary to record POS data.
The following IBIS data is recognised and can also be evaluated: Date, Time, Wagon number, Line, Course
and Station. The IBIS data is accessed in the same way as POS data (see “Accessing IBIS data” on page
43).
The Set values for IBIS recording button may be disabled (greyed out).
If necessary, follow the information positioned to the right of the button and change the programming for the
Serial channel (see “Serial channel” on page 196).
Setting parameters for SOYAL
The Set values for SOYAL recording button is used to set the following parameters for the initial
POS/ATM/IBIS data track:
Recording Type Track size
(%)
100
Line length Delete track
Soyal Card
Reader
57
All other POS/ATM/IBIS data tracks are set to 0%. Confirming with OK causes existing POS/ATM/IBIS data to be overwritten. Using this configuration, the video system allows up to 2,000,000 transactions of the Soyal
Card Reader to be logged.
Note:
For recording Soyal data, only the first POS/ATM/IBIS data track can be used. If you reduce the track size of this data track, you can assign free percentage values to additional tracks proportionately and use these where necessary to record POS data.
The following Soyal data is recognised and can also be evaluated: Armed status, Time of the card reader,
Card ID, Card Reader ID, and Card valid/invalid. The Soyal data is accessed in the same way as ATM data.
The Set values for SOYAL recording button may be disabled (greyed out).
If necessary, follow the information positioned to the right of the button and change the configuration for the
Serial channel (see “Serial channel” on page 196).
26936_02 171
CamControl LITE Software Guide HeiTel by Xtralis
7.11.5 Keywords
You can call up the Keywords dialogue window via the selection menu under the POS/ATM/IBIS node which is subordinate to Site archive. This menu item is only available for devices of the CamDisc VG HNVR,
CamServer VG, CamDisc VG, CamDisc HNVR, CamServer and CamDisc SVR series.
Keyword
Camera allocation
The Keyword allows you filter the data. These rows contain the keyword identifying the beginning of a new transaction. The row with the keyword appears in blue when you are accessing this data.
Via the following options All and #1 up to #2, #4 or #10 you can determine to what camera tracks the individual keywords apply.
The assignment of transaction data to the respective camera tracks is performed via the configuration of the POS/ATM Adapter.
7.11.6 Adapter
You can call up the Adapter dialogue window via the selection menu under the POS/ATM/IBIS node which is subordinate to Site archive. This menu item is only available for devices of the CamDisc VG HNVR,
CamServer VG, CamDisc VG, CamDisc HNVR, CamServer and CamDisc SVR series.
172 26936_02
HeiTel by Xtralis CamControl LITE Software Guide
Port
With Port you can set the IP port which your CamDisc VG HNVR, CamServer VG, CamDisc VG, CamDisc
HNVR, CamServer or CamDisc SVR device expects as recorder for establishing the connection. Up to ten
POS/ATM Adapter can be connected with the recorder. For an overview of the IP ports used by CamControl
LITE press the ? button (see “Overview of the used IP Ports” on page 245).
Note:
Requirements for communication between the CamDisc VG HNVR, CamServer VG, CamDisc
VG, CamDisc HNVR, CamServer, or CamDisc SVR device and the respective POS/ATM
Adapters is that the devices are in the same IP address range (e.g.: 192.168.31.x) and that the IP port of the POS/ATM Adapter corresponds with this value for the destination. This IP address including the port address is programmed on the POS/ATM Adapter as Target (Recorder).
After changing the IP port, your CamDisc VG HNVR, CamServer VG, CamDisc VG, CamDisc HNVR,
CamServer or CamDisc SVR device will restart.
The following table lists all POS/ATM Adapters currently connected to your recorder with the following data: l l l
Name & Version: Device name, version status and serial number are displayed.
IP address: The IP address is displayed.
This IP address including the port address is programmed on the POS/ATM Adapter as Source (POS-
Adapter).
Type: The adapter type is currently distinguished between POS and ATM.
The following number in brackets provides details on whether it is a POS/ATM Adapter with one channel (1) or with four channels (4).
7.11.7 Audio (recording)
Open the Audio tab from the menu under the Site Archive node. This menu item is only available for
Cam4mobile VG, CamServer VG, CamDisc VG, CamDisc SVR, Cam4mobile and CamServer series devices.
Since the CamDisc HNVR/CamDisc VG HNVR series is equipped as standard with an integrated audio function, audio recording is possible with these devices. If you have installed an Audio Card, then you can save voice-quality audio data on the hard drive of your CamDisc SVR device in addition to image data. Your device needs at least firmware version 1.34 or 1.40 for audio recording. Duplex audio (live audio transmission and audio recording) is possible with the use of firmware V1.92 or higher and CamControl LITE V3.92 or higher.
26936_02 173
CamControl LITE Software Guide HeiTel by Xtralis
This tab provides you with general information regarding audio recording and allows you to configure several parameters.
Recording duration
CamDisc SVR/CamDisc VG (as well as CamDisc VG HNVR, Cam4mobile VG, CamServer VG, CamDisc
HNVR, Cam4mobile or CamServer) reserves five per cent of hard-drive capacity for storing audio data. Your device shows you the maximum recording duration in days calculated based on the size of the hard drive.
A hard drive with a storage capacity of 4TB (hard drives >2TB only VG-series) produces a maximum recording period of approximately 1060 days continuous audio recording.
Audio recording
Click On to activate audio recording. You can choose from the following types of recording:
Record all time
Recording only while image recording
Storage procedure
In this mode, audio data are recorded permanently.
In this mode, audio data are only recorded when images are also being saved for the selected camera.
This ensures that in the case of event- or timer-controlled image recordings, for example, only the relevant audio data can be saved. In such a way, recording capacity is optimised.
Audio data are saved on a FIFO basis (first in first out) in both operating modes. Once the maximum storage capacity has been reached, the oldest recordings are replaced by the newest.
The Recording duration and Audio recording areas are disabled for devices without an Audio Card, so the corresponding configuration options are not available.
Audio recording commands
Delete audio track Similarly to the commands for deleting individual camera tracks (see
“Delete track 1-2/4/10” on page 163), you can also delete audio track
data. Confirm the changes made to the audio recording parameters by clicking OK. Then click OK again to send them to your device.
174 26936_02
HeiTel by Xtralis CamControl LITE Software Guide
7.11.8 Track settings
Open the Track settings tab from the menu under the Site archive tab. This menu item is only available for
CamDisc VG HNVR, CamDisc VG, Cam4mobile, CamServer VG, CamDisc HNVR, CamDisc SVR,
Cam4mobile, and CamServer series devices.
In this tab you can specify: l l the operating mode of your device during live transmission and access.
the size of your two, four or ten hard disk tracks.
Operating mode
Simplex Select Simplex = Live image transmission or recording or archive evaluation if the device is currently only ever going to be carrying out one of these three functions.
Duplex
Triplex
Select Duplex = Live image transmission and recording or archive evaluation if you want images to continue being recorded while you are connected to the device and are accessing live images. This mode does not record images while you are accessing the image archive.
Select Triplex = Live image transmission and recording and archive evaluation if you want images to continue being recorded while you are connected to the device and are accessing live or archive images. Unlike
Duplex, this operating mode not only allows live images to be accessed and recorded at the same, it also allows you to access the image archive during image recording. Recording is, however, limited to tracks whose archives are not currently being accessed.
Note:
The Mode applies to all camera tracks on the hard disk drive.
Please note that image recording and transmission are considerably slower when Duplex or Triplex is activated.
Track division
You can define the memory capacity of each track individually. Adjust the size using the relevant slider. If a track is set to 0 %, no images at all will be recorded on this track.
26936_02 175
CamControl LITE Software Guide HeiTel by Xtralis
Note:
All images stored in the device will be deleted if you change the track division because the image archive will be re-initiated. Images on tracks that have not been changed will be deleted as well!
If the total size of all tracks is under or over 100 %, an error message will be displayed.
As long as maximum capacity has been exceeded, you will not be able to close dialogue box by clicking OK.
You must configure capacity to 100 % or below. If overall track capacity is under 100 %, it will not be corrected and your settings will be applied directly. To avoid misconfiguration, ensure a total track size of exactly 100 %.
Click to reset track sizes to the factory settings.
Number of tracks (cameras)
2
4
10
Default value
50 %
25 %
10 %
7.11.9 Recording (Video 1-2/4/10 in)
Open the Video 1-2/4/10 in tab from the menu under the Site Archive node. These menu items are only available for CamDisc VG HNVR, CamDisc VG, Cam4mobile, CamServer VG, CamDisc HNVR, CamDisc
SVR, Cam4mobile and CamServer series devices.
You can configure each of the two, four or ten camera tracks individually regarding both event and continuous recording. Settings include: l l l l l l l
Definition of partition sizes for event and continuous recording depending on total track size
Combined continuous and event recording (see “Combined continuous and event recording” on page 177)
Specifying timer operation (see “Timer operation” on page 178) for event and continuous recording
Saving preview images for optimised site archive access
Overwrite protection for stored images
Reporting underflow
Deleting any images older than a definable date
176 26936_02
HeiTel by Xtralis CamControl LITE Software Guide
Event partition and continuous recording partition
Every camera track can be divided into an event partition and a continuous recording partition. Partition size
depends on total track size (see “Track settings” on page 175) and can be set using the slider. Changing the
size of the partition of one recording mode automatically causes the size of the partition of the other recording mode to change.
The maximum partition size of one recording mode can equal total track size. You can therefore use the slider to configure the track for event recording only, continuous recording only, or a combination of both recording modes.
The sizes of each individual partition are indicated as you move the slider to make things easier. Once you stop moving the slider and allow the cursor to rest on it, the division of the track is shown as a percentage for about three seconds.
If you do not configure a period of time for either event or continuous recording in timer mode but allocate space to these recording modes using the slider, a corresponding warning will appear.
Note:
If a camera track is dedicated to only one recording mode, then the special settings of the other
recording mode cannot be changed, or will be of no consequence for current operation (see “Event
recording 1-2/4/10” on page 180) and (see “Continuous recording 1-2/4/10” on page 185).
7.11.9.1
Combined continuous and event recording
Unlike the familiar timer-controlled switching between continuous and event recording, as of firmware version
V1.76 (see “Timer operation” on page 178) the CamDisc HNVR, CamDisc SVR, Cam4mobile and
CamServer devices offer contact-controlled switching.
Starting with firmware V4.02, CamDisc VG HNVR, CamDisc VG, Cam4mobile VG and CamServer VG devices also have this contact-controlled switch.
Event recording always enabled
If you enable the Event recording always enabled option, you turn on this function for the selected camera track. After the adjusted recorder settings have been transmitted with OK, this switching takes place on a contact-controlled basis via a control input on the device.
Note:
The Event recording always enabled function requires you to program at least a part of the selected recording track for an event recording. If this is not done, the function remains inactive and is greyed out.
The recording parameters for continuous and event recording of the selected recording track can be adjusted on the dialogue box of the same name.
Note:
If the Event recording always enabled function is used, the extended configuration of the continuous recording can only
be set to a limited degree (see “Advanced configuration” on page 186).
How combined continuous and event recording works
The Event recording always enabled function enables contact-controlled recording of events. For control purposes, only the input contact is required for the relevant camera track (for example Control in1 for Camera track 1).
l
If, in accordance with the timer settings (see “Timer operation” on page 178) a continuous recording takes
place or no recording at all, event recording is started by triggering the relevant input contact.
26936_02 177
CamControl LITE Software Guide HeiTel by Xtralis l l l
No pre-alarm images are recorded for these events. The image sequence consists only of alarm image and post-alarm images.
The trigger level (Normally opened or Normally closed) is specified in Event recording/Trigger via l contact.
If necessary, continuous recording takes place only when the switching state of the input contact is inactive.
If event recording is to take place in accordance with the timer settings (see “Timer operation” on page
178), full event recording including pre-alarm images will be started by triggering the relevant input
contact.
Application example for a contact-controlled switching
Scenario In this example, recording is to switch from continuous to event recording at the push of a button and an event for Camera track 1 triggered at the same time.
Input circuits
The potential-free input circuit enables the status input for camera 1
Control in1 to be switched to earth when the momentary switch is closed
— switch to event recording for the relevant camera track. The input is now closed.
An event is triggered if, in the dialogue Recorder settings/Site
Archive/Video 1 in/Event recording 1 you set the option Trigger via contact on Normally opened. After the event has been processed, recording reverts to continuous recording. Since ongoing continuous recording for the recording of an event has been interrupted with alarm image and post-alarm images, no pre-alarm images are recorded. These images are available as part of long-term recording.
Timer operation
CamDisc VG HNVR, CamDisc VG, Cam4mobile, CamServer VG, CamDisc HNVR, CamDisc SVR, and
CamServer devices are equipped with a timer that can be adjusted for each camera individually. In this operating mode, images are only recorded at preset times. No images will be recorded outside of these times.
Regardless of this, it is still possible to connect to the image archive, receive live images, access the image archive and change the configuration.
Timer operating mode can control both event recording and continuous recording. Moreover, two independent
sets of holiday rules can be defined in line with the two holiday types (see “Date and time” on page 118).
Timer operation Timer operation is active for every camera track by default. You can define recording times and recording types in the calendar in this tab.
Note:
Recording is not possible without the corresponding timer setting.
178 26936_02
HeiTel by Xtralis CamControl LITE Software Guide
Weekly calendar
Holidays
Copy and insert
Copy to all timers
One field corresponds to a time slot of 30 minutes. Use the mouse to set times. Left-click or right-click and hold to activate, deactivate, or change the recording mode for the time slot in question. This depends on the current selection settings: l l l
Continuous recording (blue)
Event recording (red)
No recording (grey)
The display field immediately below the weekly calendar displays the time of the time slot currently being pointed to by the mouse. This helps orientation.
Timer operating mode provides two independent sets of holiday rules in
line with the two holiday types (see “Date and time” on page 118). The
rows Type 1 and Type 2 in the weekly calendar represent these two holiday types. Each camera track can therefore accommodate timecontrolled recordings for two sets of holidays. For example, assigning national holidays to Type 1 and company-specific holidays to Type 2 allows you to define individual and separate recording times for each group.
Clicking Copy allows you to conveniently copy weekly profiles to other camera tracks. To apply the profile, click Insert in the associated Video
X in tab.
Clicking Copy to all timers inserts the weekly profile of the current timer into all other timers. You do not need to apply the profile by clicking
Insert.
Note:
The Copy to all timers function automatically replaces the weekly profiles of all tracks. Track-specific timer settings are lost as a result.
Timer-controlled recording is the ideal solution if you only want to record at certain times of day or only on certain days of the week/holidays because you don’t have to change the circuit or any settings. Actual recording is controlled in line with the settings of the individual image
recording inputs (see “Event recording 1-2/4/10” on page 180) and (see
“Continuous recording 1-2/4/10” on page 185)).
Saving preview image for the site archive
Preview images If you select Record preview images, additional smaller-sized images of
256×128 pixels are saved. These are required for displaying preview sequences in the site archive (transmitter archive). These sequences provide a quick overview of images saved in the transmitter archive because they play back more quickly. Select Record preview images if
you want to use the preview feature in the archive (see “Accessing the
Site Archive” on page 34).
No preview images are recorded for devices belonging to the CamDisc
HNVR/CamDisc VG HNVR series without HYBRID Card 4. The option is not shown in the device settings.
For devices of theCamDisc HNVR/CamDisc VG HNVR series with
HYBRID Card 4, preview images can only be recorded for activated analogue camera channels. The option is displayed in the recorder settings in this case. If, for the CamDisc VG, Cam4mobile, CamServer
VG, CamDisc SVR and CamServer devices, images of IP cameras are recorded on a single camera track, the Record preview images option can be enabled. However no images are recorded of the appropriate resolution.
26936_02 179
CamControl LITE Software Guide HeiTel by Xtralis
Warning on overrun
Overwrite protection Select Overwrite protection to prevent older images from being replaced by more recent images.
Threshold warning In the Warning at field you can specify the capacity level at which you want to be notified in order to be able to take appropriate action. This notification takes place in several ways: l l l l
The error relay is activated.
An appropriate entry is made in the device logfile (see “Accessing the transmitter logfile” on page 46).
A message is displayed when you access the Site Archive
(transmitter archive) (see “Accessing the Site Archive” on page 34).
A message is displayed when your remove the hard disk drive from the device and access it locally on your PC.
Continuing recording If Overwrite protection is selected and a track is full, recording will only continue when all the image data have been deleted. You can do this with both the CamControl PLAYER and the CamControl LITE (see
“HDD” on page 162).
Note:
If images have already been recorded on the track of your device and you want to select Overwrite protection retrospectively, you should delete all recorded image data from the track. Only then will total track capacity be utilised before Overwrite protection becomes active.
Monitoring recording time
Report capacity for [] days
Select Report period less than if you want to ensure that your device can provide saved video images for at least the specified period of time.
Define this period of time in the [] days box. Once image data within the defined period of time starts being overwritten, the Error relay is triggered and this event is recorded in the logfile of the image archive (see
“Accessing the transmitter logfile” on page 46).
Data protection
Delete all pictures older than [] days
Select Delete all pictures older than if you want your device to automatically delete all images older than the set number of days. This allows you to set sensible recording time frames, to comply with data privacy regulations or just to avoid managing irrelevant image data.
7.11.10 Event recording 1-2/4/10
Open the Event recording 1-2/4/10 tab from the menu under the Site Archive node or from the Video 1-2/4/10 in tab. These menu items are only available for CamDisc VG HNVR, CamDisc VG, Cam4mobile, CamServer
VG, CamDisc HNVR, CamDisc SVR, and CamServer series devices.
You can modify the settings for each camera track individually, provided a partition for this recording mode
has been created for the track in question (see “Recording (Video 1-2/4/10 in)” on page 176).
Recording is only possible if times for event recording have been defined in the timer for the track in question
(see “Timer operation” on page 178).
Event trigger and Event size can be modified.
180 26936_02
HeiTel by Xtralis CamControl LITE Software Guide
Event trigger
You can define how events are to be triggered for each connected camera: l l l via the associated camera control input via internal, software-supported motion detection
via a serial channel command (see “Serial channel” on page 196).
The triggering cause is recorded in the event list for archive access (I: control input M: motion detection and S: serial).
Trigger via contact
The camera control input of the camera in question can report two states: closed (switched to ground) and open (unswitched).
Select Normally opened from the drop-down list to trigger an event when the input is closed. Select Normally closed from the dropdown list to trigger an event when the input is open. Select Off to switch off control input triggering.
26936_02 181
CamControl LITE Software Guide
Trigger via motion detection
HeiTel by Xtralis
The integrated software motion detector can be set to three levels of sensitivity. Select +Motion for maximum sensitivity and — Motion for minimum sensitivity. The image is then checked for movement every
300 ms.
An event is triggered when the device detects motion in the video image or in the defined motion zones. Select Off from the drop-down list to switch off the motion detector for triggering.
Note:
You can limit motion detection by defining detection zones
(see “Motion detection zones ” on page 142)
This dialogue is not available for devices belonging to the CamDisc
HNVR/CamDisc VG HNVR series without HYBRID Card 4.
Trigger via serial command
Retrigger at []%
If Trigger via serial command is active (select On), an event is triggered by a serial command from an external device sent via the serial interface of the transmitter. Off deactivates event triggering via the serial channel.
The functions in this menu appear in grey because the function is activated or deactivated across the board for all cameras with the serial
channel setting (see “Serial channel” on page 196).
Every event is associated with a subsequent and variable alarm duration, during which a defined number of images are recorded. If
Retrigger at []% is not selected, a new alarm event occurring at the same camera input during an existing alarm would not be considered. To prevent this, select the option and enter a percentage value. This specifies if and when a subsequent event within the alarm duration will be detected. The percentage value refers to the defined alarm duration.
With an alarm duration of ten seconds and a percentage value of 50 %, an event occurring five seconds after the initial alarm would be detected.
Note:
There are no pre-alarm pictures for events occurring within the alarm duration of a previous event and detected by retriggering.
182 26936_02
HeiTel by Xtralis
Event size
Desired number of events
CamControl LITE Software Guide
Possible number of events
Duration of prealarm/alarm (s)
Pre-alarm/alarm interval (s)
Use this field to define the number of events to be recorded by the assigned camera. The Possible number of events field specifies the maximum number of events as a guideline.
This value depends on the following factors: l l l l l l
Set track size (see “Track settings” on page 175)
Recording quality (see “Video settings” on page 160)
Preview images option (see “Recording (Video 1-2/4/10 in)” on page
176)
Conditional refresh option (see “Video settings” on page 160)
Duration of pre-alarm and post-alarm
Number of pre-alarm and post-alarm images
Notes:
l l l
Changing the number of events deletes all the images saved on this camera track.
If the desired number of events exceeds the possible number of events, event size is adjusted to accommodate the desired number of events. Event size is therefore adjusted so that the desired number of events is archived, provided the minimum event size is maintained.
If the minimum event size is not reached, your device automatically reduces the number of events and saves the corrected number of events after you click OK.
As of firmware version 1.76, the following HeiTel devices calculate in each case with a different minimum size per event: l l l
CamDisc HNVR series: 3 MB
CamDisc SVRs series and CamServer: 2MB
CamDisc SVR series and Cam4mobile series: 1 MB
To configure event recording, it is imperative that you use CamControl
LITE Version 3.83 or later.
The Possible number of events always supplies the maximum number of potential events. Since the calculation is based on the current image size, changes to the image size may in some cases be ignored.
Calculate your Desired number of events using the guide value Possible number of events such that from this default value you subtract a reserve of 20 to 30 percent, depending on the expected image change.
These entry fields allow you to define the duration of pre-alarm and postalarm sequences in seconds.
Specify how often you want an image to be recorded (every x seconds) separately for pre-alarm and post-alarm sequence. The resulting recording Speed will be immediately displayed in frames per second
(fps).
26936_02 183
CamControl LITE Software Guide HeiTel by Xtralis
Number of images
Average image size
Allocated size for events
Estimated required size for events
Depending on your settings for pre- and post-alarm duration and intervals, this field displays — for each sequence — the number of images that will be recorded when an event occurs.
Note:
If the defined recording times are exceeded or more images are recorded than was defined, increase if necessary the
Desired number of events or reduce the storage capacity
reserved for event recording (see “Combined continuous and event recording” on page 177). If the defined recording times
are not achieved or if fewer images are recorded than defined, reduce the Desired number of events. This makes more memory available to the device for the individual events.
The average image size is the basis for calculating the potential number of events and the related memory requirement for events. Please ensure that the average image size in each case is an instant average of recent live images; if need be, only the average of the conditional refresh images is displayed. Under certain circumstances, higher space requirements per image must be assumed for a trigger — necessitated by significant image changes. If the option “Manual Input” is enabled, you can set the expected image size in the range of 2 to 300 KB using the toggle switch. The potential number of events and the related memory requirement for events change depending on the image size assumed.
This field displays the partition size in GB reserved for event recording.
You can change the size of this partition in the Video 1-2/4/10 in tab (see
“Recording (Video 1-2/4/10 in)” on page 176).
Depending on the settings for pre- and post-alarm sequences and the specified number of desired events, the storage capacity required by event recording per camera track will be displayed immediately.
Note:
This value is an estimate because it depends on several automatically changing factors. The actual value will be different from this estimated value.
Messages
Below the values for reserved and estimated required storage capacity, messages concerning event size settings may be displayed.
Desired number of events exceeds possible number of events
If the desired number of events exceeds the possible number of events, the following message will be displayed:
In this case you can reduce the number of desired events, increase the
camera track, or increase the partition for event recording (see “Track
settings” on page 175) and (see “Recording (Video 1-2/4/10 in)” on page
176)
184 26936_02
HeiTel by Xtralis
Possible number of events exceeds desired number of events
CamControl LITE Software Guide
If the desired number of events is smaller than the possible number of events, the following message will be displayed:
As more events could be recorded, you can increase the desired number of events. Alternatively, you can allocate hard disk space not required because of fewer events to another track or to continuous recording (see
“Track settings” on page 175) and (see “Recording (Video 1-2/4/10 in)” on page 176).
Note:
Event size will always be adjusted to desired number of events, as long as the minimum event size is reached. The desired number of events is therefore achieved.
Event recording with a Soyal Card Reader
In order for event recording to be triggered via the Soyal Card Reader, it is necessary to define event recording for camera track 1. For the other camera tracks, triggering is not possible via this card reader.
7.11.11 Continuous recording 1-2/4/10
Open the Continuous recording 1-2/4/10 tab from the menu under the Site Archive node or from the Video 1-
2/4/10 in tab. These menu items are only available for CamDisc VG HNVR, CamDisc VG, Cam4mobile,
CamServer VG, CamDisc HNVR, CamDisc SVR and CamServer series devices.
You can modify the settings for each camera track individually, provided a partition for continuous recording
has been created for the track in question (see “Recording (Video 1-2/4/10 in)” on page 176).
Recording is only possible if times for continuous recording have been defined in the timer for the track in
question (see “Timer operation” on page 178).
Choose between two setting options: l l
Easy mode for very fast and simple configuration (see “Easy mode” on page 185)
Enhanced configuration methods for configuring continuous recording depending on the state of the
control input (see “Advanced configuration” on page 186)
Either of these configuration modes can be selected individually for each camera track.
7.11.11.1 Easy mode
Select Use easy mode to configure in easy mode.
The Easy mode recording process corresponds to the mode Contact status Open: Permanent in the
Advanced configuration (see “Continuous recording without external switching” on page 187).
The option «Record only when device armed» stops the continuous recording when the device is not armed.
This feature increase the overall recording time and / or protect the privacy.
26936_02 185
CamControl LITE Software Guide HeiTel by Xtralis
Record image every [] seconds
Images per second
Average image size
Estimated recording period
This field defines the recording interval.
Specify how often (every x seconds) you want an image to be recorded.
The value in this field indicates the recording speed resulting from your interval setting.
The average image size is the basis for calculating the estimated recording interval. Please ensure that the average image size in each case is an instant average of recent live images; if need be, only the average of the conditional refresh images is displayed. Under certain circumstances, higher space requirements per image must be assumed necessitated by significant image changes. If the option “Manual Input” is enabled, you can set the expected image size in the range of 2 to 300
KB using the toggle switch. The estimated recording interval changes depending on the image size assumed.
Possible recording time is calculated automatically from your settings for recording interval, track size and track partition size for continuous
recording (see “Track settings” on page 175) and (see “Recording (Video
1-2/4/10 in)” on page 176).
Note:
The calculated value is an estimate. Actual recording time may deviate from this value.
7.11.11.2 Advanced configuration
Deselect Use easy mode to configure continuous recording in enhanced mode.
186 26936_02
HeiTel by Xtralis CamControl LITE Software Guide
Note:
If the Event recording always enabled function is used (see “Combined continuous and event recording” on page 177), the extended configuration of the continuous recording can only be set to a
limited degree.
A control input is assigned to each connected camera, i. e. each video input. This control input controls image recording in detail. It can assume two states and can therefore report two changes. This results in the following situations with regard to contact status:
Closed
Opening (Edge +)
Open
Closing (Edge -)
State: Input is closed (i. e. switched to ground).
State change: Input has been opened. A change from Closed to Open has occurred.
State: The input is open (unswitched)
State change: Input has been closed. A change from Open to Closed has occurred.
Configuring continuous recording
Continuous recording without external switching
Video images can be recorded without connecting a latch, momentary, motion detector or similar device to one of the image recording inputs. If the control input is unswitched (i.e. open) and if this contact status has been configured as Recording mode/Trigger Permanent, this
corresponds to easy-mode continuous recording (see “Easy mode” on page 185).
Operating modes of the image recording inputs
The recording behaviour of the different input states can be defined using the drop-down list (Closed, Opening
(Edge +), Open, Closing (Edge -)):
26936_02 187
CamControl LITE Software Guide HeiTel by Xtralis
Off
Permanent and On
Motion
The device ignores the state or state change of the image recording input. This camera does not record any images.
If you set all switch states (Closed, Open, Opening (Edge +), Closing
(Edge -)) to «Off», image recording is completely deactivated for the camera in question.
«Permanent» means the device detects the state of this input (Closed or
Open), while «On» means that it detects a state change (Opening (Edge
+) or Closing (Edge -)). Depending on the values in Recording interval (s) and Number of images, video images are recorded by the associated camera.
The integrated software motion detector can be activated for input states
Closed or Open. Recording takes place if the device detects the relevant input state and motion in the video image. Define recording details in the
Recording Interval (s) and Number of images boxes.
Graphical representation
The integrated software motion detector can be set to three levels of sensitivity. Select +Motion for maximum sensitivity and — Motion for minimum sensitivity. The image is then checked for movement every
300 ms.
The diagram directly above the input states shows which input states are activated / deactivated for recording. Red means active and black inactive.
Recording interval (s) This field defines the recording interval between consecutive images.
The recording interval applies to all operating modes. You can enter values between 0 and 999 seconds in increments of 1/10ths of a second.
0 seconds results in maximum recording speed.
Number of images
The recording interval can be greater that the set value if recording is not in conditional refresh mode or if several cameras are recording simultaneously.
The Number of images field defines the number of images to be recorded if the image archive either detects a status change (Opening (Edge +) or
Closing (Edge -)) or if the activated motion detector (+ Motion, Motion, —
Motion) detects motion. For continuous recording with closed input
(Closed = Permanent) or open input (Open = Permanent), no entry in this field is required, as recording continues until the input state changes again.
Information on image recording
The combination of various options allows for almost any recording situation. You should, however, keep some important points in mind.
l l l l
Consider carefully what you actually want to record and also what you actually want to evaluate later.
Check camera field of view and image quality.
Internal software motion detectors require considerable CPU power. If multiple camera recording is to be controlled by motion detectors and recording time is slowed down considerably as a result, consider replacing some of the internal motion detectors with external ones.
The device handles image recording triggered by changes in input states (i.e. Opening (Edge +) or Closing
(Edge -) with active recording) on a priority basis. If the device detects a status change at a recording
188 26936_02
HeiTel by Xtralis CamControl LITE Software Guide l l input, it will always interrupt recording triggered by a different status, a status change or the integrated motion detector.
So that the device positively detects control input states and status changes, switching time must be at least 0.5 s.
If the Event recording always enabled function is used (see “Combined continuous and event recording” on page 177), the extended configuration of the continuous recording can only be set to a limited degree.
Extended continuous recording with a Soyal Card Reader
Triggering via the Soyal Card Reader is caused in the extended continuous recording by the falling edge for camera track 1. For the other camera tracks, triggering is not possible via this card reader.
Example of triggering
In the example shown above, 100 images are recorded as fast as possible if a transaction is triggered at the card reader:
Configuration using the falling edge (Closing (Edge -)): l l l
Number of images: 100
Rec. interval (recording interval): 0 (means as fast as possible)
Rec. mode/trigger: On
The corresponding control input (Control in1) is evaluated at the same time as the card reader and can also trigger image recording.
26936_02 189
CamControl LITE Software Guide HeiTel by Xtralis
7.12 Audio
If the optional audio card is installed, you can transmit audio data with CamControl LITE and your device (see
“Audio transmission” on page 60) and in some circumstances you can also record audio data (see “Audio
(recording)” on page 173).
Since the CamDisc HNVR/CamDisc VG HNVR series is equipped as standard with an integrated audio function, these devices offer you the following functions.
l l
Connect the required peripheral devices (microphone, loudspeaker) correctly to your unit. Refer to the product guide for more information.
All required peripheral devices must be installed correctly on the receiver side as well (suitable microphone(s), loudspeakers, sound card compatible with Soundblaster
®
).
Audio Card with Speex Codec (Audio V3.xx or Audio V4.xx)
The current Audio Card uses a Speex Codec. You can identify the model from the version number Audio
V3.xx. CamDisc HNVR/CamDisc VG HNVR devices also use a Speex Codec for the integrated audio function. The version number Audio V4.xx is displayed.
Listening Select this option if you want to listen in on the monitored object from your receiver PC.
l l
Select the input according to the connected signal source on the
HeiTel transmitter, choosing between the options Microphone and
Line.
Ensure that your signal source has been connected according to the output signal, either with the Mic or Line in jack. These sockets are on the rear of your HeiTel device.
190 26936_02
HeiTel by Xtralis
Speaking
CamControl LITE Software Guide
Select this option if you want to talk to the monitored object from your receiver PC.
Selecting both options enables simultaneous listening and speaking
(push-totalk) from your receiver PC.
Note:
If no Audio Card is installed, you will receive the following message instead of the version number:
The Listening and Speaking options are not available.
Audio Card with TrueSpeech Codec (Audio V2.x)
The predecessor model uses a TrueSpeech Codec. You can identify the model from the version number Audio
V2.x. The difference from the model version described above is that you cannot apply further parameters to the signal input (Listening).
The options Microphone and Line are deactivated and cannot be changed.
Notes:
l l
For an Audio Card V2.x, the options Microphone and Line in the software interface are displayed in grey, as parameterisation with regard to the signal input is not necessary. The functionality of the device inputs
MIC and Line in is given. These options displayed in grey do not indicate a malfunction of the Audio Card.
If you establish a connection from your receiver software CamControl LITE under Windows Vista to a transmitter with a first generation (Audio V2.x) Audio Card, please install a TrueSpeech Audio-Codec on your receiver PC. This makes it possible for Windows Vista to decode and reproduce the audio data.
26936_02 191
CamControl LITE Software Guide HeiTel by Xtralis
7.13 Relays
The current HeiTel devices are usually equipped with two relay outputs that can be used for a variety of applications: l l l l l l l
As a latch
As a momentary with adjustable switching time
For signalling active connections
For signalling error states
For signalling a recording
For signalling arming
For signalling alarms
Relay names You can give the relays a name, which is then used to label the buttons.
Relay functions
Latch A relay configured as a latch changes its state every time the button is clicked (e.g. lighting on/off).
192
Momentary
Closed while connected
Closed on error
A relay configured as a momentary changes its current state when clicked for the period specified under Closed / s (e.g. for electromagnetic door openers).
If you select this option, the relay is switched for the duration of the connection. It reverts to idle when the connection terminates.
If you select this option, the relay signals a device malfunction or failed
attempt to establish a connection in the event of alarm (see “Phone and
IP numbers” on page 131). As the relay is active in idle state, power
failures can also be signalled.
26936_02
HeiTel by Xtralis CamControl LITE Software Guide
Closed while recording If you select this option, the relay is switched for the duration of an active recording. Once all active recordings have ended, it reverts to idle.
Closed while alarm If you select this option, the relay is switched for the duration of the connection. Once all active alarms have ended, it reverts to idle. The relay follows the alarm LED of the HeiTel video system.
Closed while alarm enabled
If you select this mode of operation, the relay is switched for the duration of the arming. Once the device has been disarmed, it reverts to idle. The relay follows the armed LED of the HeiTel video system.
Relay options
Closed while idle
Reset offline
Closed / s:
If this option is selected, the relay is switched to idle and released on activation. This option can be used for operating modes Latch,
Momentary and Closed while connected.
Reset offline causes a relay operating as a Latch to revert to idle after the connection has terminated.
Note:
If the Reset offline option is enabled, the relay in question possibly cannot be switched via applications that use the
HeiTel Web API (depending on API version), such as
CamControl MV, CamControl Android, CamControl Windows
Phone, CamControl iPad, or CamControl iPhone. This also applies to the function of the relay in the Web Server.
If the relay is to operate as a Momentary, specify how long the relay is to be switched before it reverts to idle.
Note:
If you require more than two relays, the optional R16 Adapter offers an 16 additional relays for your HeiTel device.
26936_02 193
CamControl LITE Software Guide HeiTel by Xtralis
7.14 PTZ control
The devices have an internal PTZ control system for controlling an external device via CamControl LITE (see
“PTZ control and remote adapter” on page 53).
The following requirements must be met: l l
Your external device is supported. You can find a constantly-expanding list of supported devices on our website or in the product guide.
Your external device is correctly connected to the transmitter unit. For more information refer to your product guide.
This dialogue is not available for devices belonging to the CamDisc HNVR/CamDisc VG HNVR series without HYBRID Card 4.
194
Update internal PTZ control
Select this option to transmit the selected protocol to the internal PTZ control system. You must update your PTZ control.
l l l when you commission your external device and PTZ control for the first time if you want to apply a new version of the protocol to the PTZ control system, or if you want to remotely control another external device with PTZ control.
When you activate this function, the Update control file (.R01) option also becomes available.
Note:
PTZ control update can take several minutes with narrow bandwidth connections. Do not close the current connection until all the data have been transmitted and the status window has closed.
26936_02
HeiTel by Xtralis
Update control file
(R01)
Deactivate PTZ
CamControl LITE Software Guide
Select this option to update the control file (R01) to the receiver PC.
Select the appropriate control file for your external device from the dropdown list. The transmitter-dependent control file is saved in the subdirectory RMCTRL of the CamControl LITE program directory (see
“Transmitter-specific configuration files” on page 261). Update the
control file.
l l l when you commission your external device and PTZ control for the first time if you want to transmit a new control file version to the PTZ control system if you want to remotely control another external device with PTZ control.
Note:
Updating the control file for your transmitter will overwrite the existing R01 file. All previous entries will be deleted.
If you select this option, PTZ control for this device is deactivated and the protocol for your external device deleted. A status window is displayed during deletion. The transmitterspecific control file (R01 file) on the receiver PC is also deleted.
PTZ control of IP cameras
Note:
Deactivating PTZ functions on the device in question means that PTZ control is no longer available to any of the transmitter’s users.
PTZ control of IP cameras takes place independently of the functions described above. The requirement for PTZ control of these cameras is the permanent implementation of the camera within the device firmware.
Please refer to the overview in this guide (see “Supported IP cameras” on page 230).
Note:
For IP cameras integrated via a Generic «GET» command (see
“Generic «GET» commands” on page 228) , there is generally
no PTZ support.
26936_02 195
CamControl LITE Software Guide HeiTel by Xtralis
7.15 Serial channel
The transparent serial channel provides a simple way to transfer control data for remote control between receiver PC and transmitter during image transmission. As shown in the illustration, data can be transmitted
via connected terminals (see “Serial Channel” on page 85). The settings are updated immediately during the
current connection when you click OK. Redialling is therefore not required.
196
Baud rate Select an appropriate transmission speed for the external serial interface from the drop-down list. Refer to the manufacturer’s specifications for the external device you want to connect.
26936_02
HeiTel by Xtralis
Mode
Function
CamControl LITE Software Guide
You can choose from a variety of transmission data formats:
Mode
8/N/1
8/N/2
8/E/1
8/O/1
7/N/1
7/N/2
7/E/1
7/O/1
Transmission data format
8 data bits, no parity, 1 stop bit
8 data bits, no parity, 2 stop bits
8 data bits, even parity, 1 stop bit
8 data bits, odd parity, 1 stop bit
7 data bits, no parity, 1 stop bit
7 data bits, no parity, 2 stop bits
7 data bits, even parity, 1 stop bit
7 data bits, odd parity, 1 stop bit
On the CamTel SVR you can use the serial interface as a transparent interface or for serial control. On devices belonging to the CamDisc
HNVR/ CamDisc SVR/ CamServer series the POS function is also available, while the IBIS function and the GPS function have been designed for Cam4mobile devices:
26936_02 l l l
Transparent:
Transparent data transmission from the receiver PC to the serial output of the transmitter is possible.
POS (Point of Sale):
The interface is used as an input for serial transaction data (see
“POS function for CamDisc HNVR, CamDisc SVR and CamServer” on page 198).
Serial control:
It is possible to control certain device functions by means of serial commands via the interface.
l l
IBIS:
The date and clock time on Cam4mobile/Cam4mobile VG devices are synchronised via the IBIS vehicle bus. Wagon number, line,
course and station are also recorded (see “IBIS function with
Cam4mobile” on page 198).
GPS:
GPS data received is stored with the recorded images and
transferred if there is a live link to CamControl software (see “GPS function for Cam4mobile/Cam4mobile VG” on page 198).
l
Soyal Card Reader:
The Soyal Card Reader function allows access to the card reader by the video system to be logged, image recordings (continuous or event recording) to be controlled and the video system to be
armed/disarmed (see “Soyal Card Reader in conjunction with a
HeiTel video system” on page 199).
Note:
Once you confirm the new settings in the Function menu with
OK, you must terminate the connection to your device in order from them to take effect.
197
CamControl LITE Software Guide HeiTel by Xtralis
POS function for CamDisc HNVR, CamDisc SVR and CamServer
With CamDisc HNVR, CamDisc SVR and CamServer devices you can use the serial channel as well as an
input for transaction data in POS mode (see “POS/ATM/IBIS” on page 168).
POS recording protocols
Recording protocols CamDisc HNVR, CamDisc SVR and CamServer devices use the HYDRA protocol from AVE or a simple serial line protocol with <CR> (carriage return) as the end-of-line identifier to record
POS data. The HYDRA protocol operates on a POS-/ camera-selective basis. Only camera 1 is used for the line protocol. CamDisc
HNVR/CamDisc SVR/CamServer selects the protocol automatically.
Every line may contain 57 characters. You can configure line length in
the POS/ATM/IBIS (see “POS/ATM/IBIS” on page 168) tab, while
keywords are set in the same named tab (see “Keywords” on page 172).
Note:
To operate the HeiTel POS/ATM Adapter, the configuration of the serial interface for the POS function is not relevant, as the
POS/ATM Adapter communicates exclusively via network connections with your CamDisc HNVR/CamDisc
SVR/CamServer (see “Adapter” on page 172).
IBIS function with Cam4mobile
The IBIS function was primarily designed for Cam4mobile/Cam4mobile VG devices. The Cam4mobile is connected via the IBIS Adapter with your vehicle’s IBIS vehicle bus.
Configuration of IBIS operation
Synchronise device time to IBIS time
IBIS data records
The IBIS function serves to synchronise date and clock time of HeiTel devices with the IBIS vehicle bus. The following programming is a requirement for this: l l l
Baud rate: 1200
Mode: 8/N/2 (up to firmware V1.68: 7/E/1)
Function: IBIS
When the Synchronise device time to IBIS time option is enabled, the device time is synchronised with the time transferred from the IBIS vehicle bus. The following requirements apply for time synchronisation: l l l
A valid date is transferred at least once.
A valid time is transferred at least six times.
The device time varies by at least one minute (not taking seconds into account).
Note:
If time synchronisation can take place via alarm panel or IBIS, the deviceinternal, automatic summer/winter time changeover
is not carried out (see “Summer time settings” on page 118).
If consecutive IBIS data records are receive d with valid date and valid time, the time is synchronised once a minute. For devices with a hard drive (CamDisc HNVR, CamDisc SVR, CamServer or Cam4mobile) a logfile entry is written for every time synchronisation.
Complete IBIS data records contain Date, Time, Wagon number, Line,
Course and Station.
GPS function for Cam4mobile/Cam4mobile VG
The GPS (Global Positioning System) function was primarily designed for Cam4mobile/Cam4mobile VG devices. A GPS receiver is connected to a Cam4mobile/Cam4mobile VG via the serial interface.
Note:
The GPS receiver must supply data with the GPRMC data record according to the NMEA 0183 standard
198 26936_02
HeiTel by Xtralis CamControl LITE Software Guide
Configuration of GPS operation
The GPS function is used to store way points of HeiTel devices. The following programming is generally a requirement for this: l l l
Baud rate: 4800
Mode: 8/N/1
Function: GPS
Note:
Depending on the GPS receiver baud rate and mode can vary and must be programmed in accordance with the manufacturer’s specifications.
Soyal Card Reader in conjunction with a HeiTel video system
The Soyal Card Reader is connected to the HeiTel video system via the serial interface. Soyal access control generally contains the following functions: l l l
Logging of access to the card reader in a POS/ATM/IBIS data track
Synchronous recording of images as continuous or event recording
Control of the arming/disarming of the video system via the card reader
Configuration for the
Soyal Card Reader
The following configuration is generally a requirement for this: l l l
Baud rate: 9600
Mode: 8/N/1
Function: Soyal Card Reader
Note:
If the HeiTel video system is in this operating mode, it can only be armed or disarmed via the card reader.
Arming/disarming via a control contact or software is not possible when the Soyal Card Reader is in use.
26936_02 199
CamControl LITE Software Guide HeiTel by Xtralis
7.16 Video out
Your digital image broadcasting system has a video output (only CamDisc SVR, CamTel SVR and
Cam4mobile, but not CamDisc HNVR and CamServer), via which you can output the connected cameras directly to a monitor and thus obtain an overview of the premises being monitored whilst on-site.
Note:
Since CamDisc VG 2c, CamDisc VG 2s, Cam4mobile VG 2c, CamDisc HNVR/CamDisc
VG HNVR and CamServer/CamServer VG devices do not have this universal video out, these models do not have a Video out configuration menu.
The video output can be operated in three modes: l l l
Sequencer mode
Display camera of latest alarm
Display camera of latest image recording
7.16.0.1
Sequencer mode
Automatic camera switching
Camera 1-4/10
[] s
Select Sequencer mode if you want to switch either one input or several video inputs in rotation to the output.
Select the cameras that you want to include in sequencer mode.
Specify how long you want the output to be switched to each camera before it switches to the next one.
Cam4mobile and SVR device control input
The digital image transmission systems in the Cam4mobile, SVR and VG series have a terminal block on the rear with a control input labelled V out (Pin 8). You can control video output V out with this input as follows: l l
The control input is permanently closed (switched to ground). Sequencer mode is suspended, and the current camera remains switched to the output. Sequencer mode is resumed 10 seconds after the input opens.
The control input switches from the open to closed state (switched to ground). The next camera (in the loop 1, 2, 3, 4,…) is switched to the video output. Cameras not activated for sequencer mode are also switched to the output.
200 26936_02
HeiTel by Xtralis CamControl LITE Software Guide
In such a way you can activate a particular camera, by suspending sequencer mode for a camera by pressing a pushbutton connected to the control input for example. The camera remains switched on as long as you are pressing the pushbutton. When you release the pushbutton and then press it again, the next camera is switched to the output.
7.16.0.2
Camera of last alarm
Displaying alarm camera
If you select Display camera of latest alarm, the output is switched to another camera depending on the
recording inputs and how they are configured (see “Event recording 1-2/4/10” on page 180) or (see “Continuous recording 1-2/4/10” on page 185).
Event recording
For event-triggered recording, the associated camera is switched to the video output if triggered.
Continuous recording
For continuous recording, four status changes can cause switching to another camera: l l l l
The image recording input is closed (switched to ground), and + Motion, Motion or — Motion has been selected in the Closed drop-down list. Once a movement is detected, the transmitter switches to the corresponding video input. If motion is detected at different cameras, the camera with the highest number is switched (example: motion for edge recording on camera 1 and camera 3: camera 3 will be switched to the monitor output).
The Opening (Edge +) drop-down list is set to «On» to record images when the closed recording input is opened. Once this happens, the relevant camera is switched to the monitor output.
The recording input is open, and + Motion, Motion or — Motion is selected in the Open drop-down list. Once a movement is detected, the transmitter switches to the corresponding video input. If motion is detected at different cameras, the camera with the highest number is switched (example: motion for edge recording on camera 1 and camera 3: camera 3 will be switched to the monitor output).
The Closing (Edge -) drop-down list is set to On to record pictures when the open recording input is closed. Once this happens, the relevant camera is switched to the monitor output.
7.16.0.3
Camera of last recording
Displaying image recording
Select Display camera of latest image recording if you want to switch to the camera that last recorded an image to the monitor output.
26936_02 201
CamControl LITE Software Guide HeiTel by Xtralis
7.17 Alarm Panel
For its current devices HeiTel offers a connection to alarm panels in accordance with the standardised protocol VdS 2465 supplement S3 (protocol enhancement for interface connection of video monitoring systems on alarm systems).
This protocol enables a functional interconnection of HeiTel image transmitters with alarm panels via the
TCP/IP network protocol. Core functions of both systems are illustrated on both sides via this network interface. In addition, the availability of the systems is continuously checked by both sides.
This dialogue box shows whether or not a connection to an alarm panel exists. A distinction is made between the following messages: l l
Alarm panel not connected: There is no connection to an alarm panel.
Connected to alarm panel (192.168.31.208): A connection exists to the alarm panel with the specified IP address (here: 192.168.31.208).
Note:
The specified IP address of the alarm panel was selected as an example.
Enabled
Port
The Enabled option allows you to enable and disable the alarm panel functionality.
If alarm panel functionality is enabled, you can define a port number for communication with your alarm panel.
Note:
When setting the parameters for the alarm panel, you may need to enter the port address corresponding to the HeiTel device both for the local and the target port.
Example
HeiTel device
IP port for alarm panel
6666
Alarm panel
Local IP port
6666
Target IP port
6666
Port 65535 cannot be used for alarm panel addressing. Entering this value disables alarm panel functionality.
For an overview of the IP ports used by CamControl LITE press the ?
button (see “Overview of the used IP Ports” on page 245).
202 26936_02
HeiTel by Xtralis CamControl LITE Software Guide
Synchronise device time with alarm panel
When the Synchronise device time with alarm panel option is enabled, the device time is synchronised with the time transferred from the alarm panel. When this option is enabled, the device requests the time for synchronisation from the alarm panel at 6-hour intervals.
Note:
If time synchronisation can take place via alarm panel or IBIS, the internal, automatic summer/winter time changeover is not
carried out (see “Summer time settings” on page 118).
7.17.1 Messages to be sent
Via Messages to be sent your HeiTel device communicates with an alarm system to which your HeiTel device sends messages. Individual alarms are selected from a list of possible events that were communicated via the VdS 2465 protocol.
You can define a maximum of 40 messages to be sent.
Address Via the address you specify the base address of the alarm system in accordance with VdS protocol requirements. You input the address using hexadecimal values. Composition of address:
x
Device
x
Area
y
Group
Address
y z z
Single contact, single transmitter
Address supplement, sub-address
In addition to the address entered, the following 39 addresses are generated by the program, meaning that 40 addresses are available to you for alarm messages to be sent. A tabular assignment of Address, Event and, where necessary Camera (number) completes the possible messages.
26936_02 203
CamControl LITE Software Guide
Event
HeiTel by Xtralis
In the Event column you assign an alarm event to the predefined Address.
Camera
You can choose from the following events: l l l l l l l l l l l l l
Off: No event was defined for this address. There is no message.
Alarm enabled (Device armed): The device has been armed, either via the Al a/d control input or via the software function, depending on the device configuration.
Alarm input: A device alarm was triggered via the Al in control input.
This input functions independently of the status of the Al a/d alarm enable input.
Tamper input: A tamper alarm was triggered via the Aux in1 control input. This input functions independently of the status of the Al a/d alarm enable input.
Aux2: The Aux in2 control input was triggered.
Temperature: The temperature sensor inside the device has measured a critical temperature of at least 70°C (158°F).
Change of settings: The recorder settings were changed.
Motion: The alarm was triggered by a motion (internal motion alarm).
This is a camera-specific alarm; the camera number must therefore be specified in the following column.
Video loss: The alarm was triggered by the loss of a video signal.
This is a camera-specific alarm; the camera number must therefore be specified in the following column.
Camera position authentication: The alarm was triggered by a camera being out of position. This is a camera-specific alarm; the camera number must therefore be specified in the following column.
Camera input: A camera-specific control input Control in1-10 was triggered. This is a camera-specific alarm; the camera number must therefore be specified in the following column.
Alarm enable input: A change was detected on the Al a/d alarm enable input.
HDD error: The HeiTel device (all except CamTel SVR/CamTel VG) has detected a hard drive error.
Note:
These events represent the appropriate device functions in the manner usual for the device. You may need to enable the specific device function.
For CamDisc HNVR/CamDisc VG HNVR devices without HYBRID
Card 4 all messages listed above can be programmed. Specific messages such as Motion and Camera position authentication may not be performed because the device does not have the relevant functions.
In the Camera column, the relevant camera must always be specified for all camera-specific events such as Motion, Video loss or Camera input.
204 26936_02
HeiTel by Xtralis CamControl LITE Software Guide
7.17.2 Messages to be received
Your alarm system communicates with the HeiTel device via Messages to be received. Individual alarms are selected from a list of possible events that were communicated via the VdS 2465 protocol.
You can define a maximum of 40 messages to be received.
Address
Enabled
Camera
Here you specify the base address of the alarm system in accordance with VdS protocol requirements, from which your HeiTel device receives the relevant messages. These messages are used to control certain device functions. You input the address using hexadecimal values.
Composition of address:
x
Device
x
Area
y
Group
Address
y z z
Single contact, single transmitter
Address supplement, sub-address
In the Enabled column you specify under what conditions this message is to trigger additional functions of the relevant line. Off, On activation, On de-activation or On both. The standard setting is Off.
In the Camera column, you assign a camera number ranging from 1 to 10 to the individual control inputs, to which the triggering of the respective control input refers. The camera number is selected via a rocker switch.
The range of values comprises the number of camera inputs on your image transmitter. The standard setting is 1.
26936_02 205
CamControl LITE Software Guide
Preset
HeiTel by Xtralis
Alarm
You allocate presets to the individual control inputs via the Preset column. An allocation only makes sense for connected PTZ systems or dome cameras, for which the presets have been programmed accordingly. For other cameras, select the option Off. On dome protocols with transmission of hexadecimal numerical values, up to 127 presets
(position 0 to 126) are supported. When transmitting decimal numerical values, a maximum of only 100 presets (position 0 to 99) can be activated. The standard setting is Off. The extended number of presets primarily allows for the control of dome-specific special functions.
Note:
Presets can also start special functions, depending on the system used. This for the most part affects presets with higher numbers. For more detailed information, please refer to the manual for your pan-and-tilt system and for your dome camera respectively.
In the Alarm column you choose between the options On or Off (standard setting). If the On option is activated, the image transmitter signals an alarm. The alarm is camera-selective and CamControl LITE displays a corresponding message in the status bar: l
Online/Alarm ’alarm panel’ camera name In the event of an alarm, the relevant camera may be switched to display and the reason for the alarm is displayed in the same way as the message syntax of camera alarms.
Relay
206
Trigger event
In the Relay column you choose between the options Off (standard setting), Relay 1 or Relay 2. Relay 1 and Relay 2 are standard names of
relays that can be modified in the Relay menu (see “Relays” on page 192)
if necessary. If you select one of the relay names, the selected relay can be connected. The switching of the relay controlled via alarm panel messages fails if a fixed function such as Closed while alarm enabled,
Closed while alarm, Closed while recording, Closed while connected or
Closed on error was assigned to the relay.
In the Trigger event column, choose between On and Off (standard setting). If the On option is activated, then event-controlled recording of video images takes place according to the programming for the respective camera track in the Site Archive. For CamTel SVR/CamTel VG series devices, this function is not available due to the absence of a hard drive.
26936_02
HeiTel by Xtralis CamControl LITE Software Guide
7.18 Logfile
Starting with CamControl LITE Software V4.12, the “Logfile” dialog box includes a menu for logfile functions.
Digital image transmission systems equipped with hard disks log all important events in a transmitter logfile
(see “Accessing the transmitter logfile” on page 46). For CamDisc HNVR, CamDisc SVR, Cam4mobile and
CamServer devices, among others, you can configure settings so that certain parameters are saved in this logfile.
All video systems of the VG Series have a battery-buffered logfile which stores logged events independent of a hard disk or other storage medium.
Logfile
Last caller
Change of inputs
Temperature
If this option is selected, the last caller is written to the logfile shortly before the connection is closed.
Note:
To determine the last caller for the external modem/ISDN TA, enter the relevant AT command for modem initialisation in
Recorder settings (see “External modem” on page 128). The
command depends on the modem/ISDN TA employed (refer to the appropriate manual).
If this option is selected, the result of input status changes, i.e. input closed or open, is written to the logfile. The Only when armed option enhances this function. If it is selected, then changes to inputs are only logged if your CamDisc VG HNVR, CamDisc VG, Cam4mobile VG,
CamServer VG, CamTel VG, CamDisc HNVR, CamDisc SVR,
Cam4mobile or CamServer is armed.
If this option is selected, the operating temperature at dial-up is written to the transmitter logfile.
Note:
For temperatures of 70°C and over, the message
«Temperature very high» is written to the logfile (see
“Accessing the transmitter logfile” on page 46). This message
is entered even when Temperature is not selected.
HeiTel video systems that are equipped with the device firmware V1.96
or later must always write the temperature to the transmitter logfile on login.
26936_02 207
CamControl LITE Software Guide HeiTel by Xtralis
Video signal loss detection
Clear Logfile
If this option is selected, a corresponding message is written to the transmitter logfile if a video signal to be recorded is lost for at least a defined interval.
Note:
Even if Video signal lost detection is not selected, the integrated error relay is triggered if a signal is lost (see
“Accessing the transmitter logfile” on page 46).
Click on “Clear logfile” to clear the transmitter logfile right away in the middle of an active connection and create “Logfile cleared» as the first entry.
7.19 Extras
The Extras tab provides you with options for monitoring and performing advanced settings on your HeiTel devices.
Note:
Not all options are applicable to CamTel SVR/CamTel VG devices. The configuration options related to hard disks in particular do not refer to CamTel SVR/CamTel VG series transmitters.
Digital image transmission systems equipped with hard disks log all important events in a transmitter logfile
(see “Accessing the transmitter logfile” on page 46). Under logfile, you can specify that certain parameters be
saved in this file for CamDisc VG HNVR, CamDisc VG, Cam4mobile VG, CamServer VG, CamDisc HNVR,
CamDisc SVR, Cam4mobile and CamServer devices.
The Service area allows you to monitor the performance of your device. Under Extra, you can deactivate the hard disk of your CamDisc HNVR, CamDisc VG, Cam4mobile or CamServer and initiate hang-up and redial in the event of an alarm. You can also release PTZ, audio and relay functions for the devices, and you can specify a delay time to detect whether the video signal has been lost.
208 26936_02
HeiTel by Xtralis CamControl LITE Software Guide
Service
Alarm call in case of reboot
Following a device restart (triggered by switching on or, for example, by a configuration-dependent restart such as following an IP address change), the telephone number or IP address stored in the entry Phone &
IP numbers (see “Phone and IP numbers” on page 131) is dialled when
this option is checked.
Note:
If at the same time as the alarm Alarm call in case of reboot a notification of a defective/missing hard drive is given, the hard
disk error alarm (see “Alarm call in case of defective hard disk” on page 209) is handled first.
Alarm call in case of defective hard disk
If this option is selected, the telephone number or IP address saved in
Phone & IP numbers (see “Phone and IP numbers” on page 131) is
dialled if there are problems with the hard disk. The receiver must confirm the message after a connection has been established. If appropriate action has already been taken to check your CamDisc
VG HNVR, CamDisc VG, Cam4mobile VG, CamServer VG, CamDisc
HNVR, CamDisc SVR, Cam4mobile or CamServer on site, or you do not want to receive any further hard disk malfunction messages for another reason, click Do not report again. The error message will only appear again after you switch the device off and on again. If you cannot take appropriate action to check your device on site right now, or if you want to deal with the message at a later point in time, click Report again.
The message will be displayed again after 6 minutes, or your device will be dialled again if the connection has been closed in the meantime.
The call is saved in the event list (see “Event list” on page 20).
26936_02 209
CamControl LITE Software Guide HeiTel by Xtralis
Routine call every 24 hours
If this option is selected, the telephone number or IP address saved
under Phone & IP numbers (see “Phone and IP numbers” on page 131) is
dialled at the specified time (HH:MM). No picture will be transmitted, and the connection is closed again immediately.
The Routine call every 24 hours option allows you to check and log on a regular basis whether your HeiTel device is establishing a connection to your receiver PC.
The call is saved in the event list (see “Event list” on page 20).
Extra
Use without hard disk drive
Hang up and redial on alarm
If you remove the hard disk drive of the CamDisc VG HNVR, CamDisc
VG, Cam4mobile VG, CamServer VG, CamDisc HNVR, CamDisc
SVR, or Cam4mobile and select this option, you can operate your device without a hard disk. Your device then acts as a simple transmitter.
Archive settings and the sender logfile cannot be accessed.
All hard disk monitoring functions are deactivated (e.g. hard disk malfunction alarm or error relay triggering).
Note:
If you select Use without hard disk drive and you have not removed the hard disk, then this option is ignored. Your
CamDisc VG HNVR, CamDisc VG, Cam4mobile VG,
CamServer VG, CamDisc HNVR, CamDisc SVR or
Cam4mobile continues to work with a hard disk drive. If the hard disk drive malfunctions or is removed at a later point in time however, all monitoring functions remain active.
If this option is selected and there is an alarm event, an active connection is closed and your digital image transmission system dials the telephone number/IP address saved under Phone & IP numbers (see
“Phone and IP numbers” on page 131).
The connection will not be closed if the existing transmission media do not match the registered numbers or addresses, or if dialling is only possible by null modem connection.
If you do not want this automatic disconnection for special receiver PCs
(e.g., PCs in a security centre), automatic termination can be deactivated for these computers in the CamTel.INI configuration file.
Further information on changing the AUTODISCONNECT entry can be
found in the relevant section (see “Auto disconnect on alarm” on page
250).
You can also prevent specific users from configuring automatic
termination in the device’s user management (see “User” on page 115).
210 26936_02
HeiTel by Xtralis
Release access for
PTZ, Relay, Audio after
CamControl LITE Software Guide
If several users are connected to a HeiTel device at the same time, the functions for controlling PTZ, audio and relay are passed on after a variable period of time.
If unused functions are released after 60 seconds for example, then these user rights are passed on 60 seconds after the previous user stopped using them.
The time each user dialled in determines the order of priority in the first instance. In such a way, the user who dialled into the digital transmission system first is authorised to use PTZ, audio and relay functions for the period of time specified in the settings. If the user uses one of these functions, then he can continue to use that function for the defined period of time calculated from the time he last used the function. If the first user doesn’t use the audio function for example, the next user in line can use that function after the specified period of time.
If a user is using a function, then the next user in line is notified accordingly. The message is shown for approx. 2.5 seconds: l
PTZ functions: l
Audio function: l
Internal relays:
As of the device firmware V1.96, the Preemption option is available. If the Preemption option is enabled, the usual behaviour up to device firmware V1.94 is retained: l l
A manual connection that is initiated from the receiver software attempts to obtain all rights (PTZ, relay and audio) when the connection is established, as long as the user has the necessary rights and depending on the existing connections of other users.
In the event of an alarm connection, the associated rights (PTZ, relay and audio) of a connection that exists in parallel are withdrawn in favour of this alarm connection.
If the Preemption option is disabled, the procedure described above can be suspended.
26936_02 211
CamControl LITE Software Guide HeiTel by Xtralis
Software video signal loss detection
This function is used to set the delay time after which the loss of a video signal due to covering or masking the camera is reported. The following delay time are available:
Off, Immediately, 1 s to 10 s, 15 s, 20 s, 30 s or 60 s
Symbol used when video is obscured:
Merge into images
In addition to the obligatory display of date, time and image number top right, you also have the option to display the camera name and/or transmitter name in the video image. No devices in the SVR and VGseries, nor the Cam4mobile/Cam4mobile VG and CamServer/CamServer VG devices, support any of the following merge into image options for IP cameras. CamDisc HNVR/CamDisc VG HNVR devices allow merge into video image for IP cameras only in conditional refresh mode.
Merge camera names into images
Merge transmitter name into images
Merge date and time into images (only
CamDisc HNVR)
If you activate the Merge camera names into images option, the camera name is displayed bottom centre of the video image.
If you activate the Merge transmitter name into images option, the transmitter name is displayed top left of the video image. If no transmitter name is defined, the device serial number is displayed instead.
If you activate the Merge date and time into images option, on CamDisc
HNVR/CamDisc VG HNVR devices the date and time for the transmitter is displayed top right in the video image from IP cameras.
Precondition for merge into image on CamDisc HNVR
Analogue video images
Video images from IP cameras
When transmitting and storing analogue video images which CamDisc
HNVR/CamDisc VG HNVR devices can process using the optional
HYBRID Card 4 (see “HYBRID Card 4 (only CamDisc HNVR/CamDisc
VG HNVR)” on page 231), merging date, time and image number into the
image is obligatory. Merging the camera name and/or transmitter name into the display can be activated as an option globally for all camera channels.
CamDisc HNVR/CamDisc VG HNVR devices allow merge into video image for IP cameras only in conditional refresh mode. If you have activated one or more of the merge into image options listed for the transmission and/or storage of video images from IP cameras, please check for both modes whether you have similarly activated conditional refresh mode as a requirement for display.
l l
Connections/Live video settings: (see “Conditional refresh mode”)
Site Archive/Video settings: (see “Conditional refresh”)
Note:
The display size of the merge in options available on IP cameras is dependent on the respective image resolution.
212 26936_02
HeiTel by Xtralis CamControl LITE Software Guide
7.20 Upload/download
The Upload / Download function allows you to save the settings of devices as a mirror-image on the receiver
PC and to apply previously backed-up mirror-images to a device.
You can also transfer a backed-up image from one device to another if the devices are of the same type and have the same firmware version.
Load settings for PC The selection window only shows settings saved on the receiver PC that have the same device type and the same firmware version. To load device settings, select the desired file from the list. Once you click Load setup, a message informs you that these settings will not take effect until you have transferred them to the device.
Save settings to the
PC
To save device settings, enter a File name. CamControl LITE adds the serial number of the device and its firmware version to this name. The full file name appears between angled brackets on the Save as button. Click this button to save the device settings as a mirror-image.
Once the mirror image has been successfully backed up, its complete path is displayed. The first time a mirror-image is backed up,
CamControl LITE creates the sub-folder SVR_IMAGES in the program directory.
26936_02 213
CamControl LITE Software Guide HeiTel by Xtralis
7.21 Firmware update
The Firmware update tab gives you the option to update the device firmware.
If the menu item Firmware update is not available in the selection list, this may be due to one of the following causes: l l l
CamControl LITE is not at version 3.64 or later.
There is no /DEVICEUPDATES subdirectory.
No corresponding firmware for the selected device type is available in the /DEVICEUPDATES directory.
Before carrying out a firmware update, you must disconnect the existing connection to the device so that any configurations previously set up and already sent to your HeiTel video system are permanently saved.
Current firmware The current firmware at the time of creating your CamControl LITE software is integrated into the Setup file. Information about the current firmware status and links to download firmware files are available on our website at: http://www.heitel.com/en/service/upgrades/firmware
After downloading, save the firmware in the /DEVICEUPDATES subdirectory of your CamControl LITE software. This ensures that the corresponding file is available for a firmware update.
214 26936_02
HeiTel by Xtralis
Firmware update
CamControl LITE Software Guide
In the selection list for the Firmware update menu item, different valid firmware versions can be displayed, as presented in the example: l l
The Update file column shows the name of the firmware file.
The Version column shows the type and, in square brackets, the version number. For the firmware type there are two options, ALL and FIRMWARE: l
ALL: This is an update file (4 MB) that contains — in addition to the firmware — an embedded Linux with current RAMDISK, as l required as of firmware 1.38.
FIRMWARE: This update file (approx. 500 to 600 KB) only contains the firmware.
These files contain only the firmware — without embedded Linux and corresponding RAMDISK. Due to these limitations,
FIRMWARE type update files should only be used after contacting HeiTel Support.
Generally, however, you will only receive ALL type firmware updates.
Confirm your selection with OK.
After confirming the prompt with OK, the transmission of the firmware file starts. A status window shows the progress of the transmission. This is followed by a verification of the transmitted firmware file.
After the firmware file has been verified successfully, you can start the programming of the transmitter by clicking OK.
Note:
In exceptional cases, the message «Transmission error!
Device is not being programmed.» will appear during the verification of the firmware file. You should still continue the process; after the device has restarted automatically, you should select the firmware version again to see if your device
now reports the correct firmware version (see “Device” on page 114).
The device is reset automatically and then restarted. The whole process takes several minutes.
Check the settings after selecting the device again.
26936_02 215
CamControl LITE Software Guide HeiTel by Xtralis
7.22
CI Adapter (and CIO Adapter)
The CI Adapter tab offers you the option, where applicable, of programming actions for changes of specific control inputs of a connected CI Adapter (Control Input Adapter) or CIO Adapter (Control Input Output
Adapter).
The CI Adapter menu entry is only displayed if a CI Adapter or a CIO Adapter has been recognised on the serial interface of your device.
Configuration: Serial channel
Extending the alarm functions
Adjusting to the CIO
Adapter
In order for the CI Adapter or CIO Adapter to work with your HeiTel transmitter, it is necessary to configure the serial channel on your HeiTel device. To do this, connect your CamControl LITE receiver software to the transmitter and select Setup. In the Recorder settings/Serial channel
(see “Serial channel” on page 196) dialogue box, perform the following
configuration: l l l
Baud rate: 115200
Mode: 8/N/1
Function: Serial Control
Next, transmit the configuration data to your HeiTel image transmitter with OK. Following this programming, when the CI Adapter or CIO
Adapter is connected, the Recorder settings dialogue box will display the
CI Adapter menu item.
Note:
If correctly configured and if the image transmitter is ready for operation, the CI Adapter or CIO Adapter should have been recognised by your image transmitter 60 seconds after switching on.
The CI Adapter tab allows you to allocate the 50 control inputs of the CI
Adapter or CIO Adapter.
In the CamControl LITE software V3.84 or newer and the device firmware V1.78 or newer, the alarm function has been extended by the following options: l l l l
Entry/Exit (Arm delay)
Fire/Panic (Continuously armed)
Alarm
Off
For more information on this topic, please refer to the section «Extending the alarm functions» on page 152.
With the CamControl LITE software V3.97 or newer and the device firmware V1.94 or newer, the additional functions of the CIO Adapter are supported: This affects both the voltage-monitored control inputs (see
“Contact (CIO Adapter only)” on page 221) and the eight relays (see “CIO
Adapter relays as global switching elements” on page 59).
216 26936_02
HeiTel by Xtralis CamControl LITE Software Guide
Configuring the link between internal motion detection and camera control inputs
In addition to giving an alarm for external camera control inputs or motion detection, under the specified conditions, a combination of camera alarm inputs or inputs to the CI Adapter or CIO Adapter and to the internal motion detection can result.
For more information on this topic, please refer to the section
«Configuring the link between internal motion detection and camera control inputs» on page 152.
Input
Camera
By adding more alarm functions, the width for individual columns is so narrow that the column headings cannot be shown in full. Thus, you can temporarily change the column widths: l l
Position the mouse pointer on the separator line between two columns whose width you would like to change.
The mouse pointer changes from the standard display to a double l l line with two arrows pointing outwards:
To change the column width, press the left mouse button and hold it down. Now moving the mouse to the left or right will change the width of the columns in question.
After releasing the left mouse button, the chosen width for these columns will temporarily remain.
After leaving the Recorder settings via OK or Cancel, the column widths in the dialogue box CI Adapter are reset to the default values.
In the Input column, only the numbers of the control inputs (1 — 50) are displayed.
In the Camera column, you assign the individual control inputs a camera number ranging from 1 to 10. The triggering of the respective control input refers to this allocation. The camera number is selected using an up/down control button. The range of values comprises the number of camera inputs on your image transmitter. The standard setting is 1.
26936_02 217
CamControl LITE Software Guide
Preset
HeiTel by Xtralis
You allocate presets to the individual control inputs via the Preset column. A corresponding allocation is only useful for connected PTZ systems or dome cameras, for which the presets have been programmed accordingly. For other cameras, select the option Off. On dome protocols with transmission of hexadecimal numerical values, up to 127 presets (Position 0 to 126) are supported. When transmitting decimal numerical values, a maximum of only 100 presets (Position 0 to
99) can be activated. The standard setting is 0. The expanded number of presets primarily allows for the control of domespecific special functions.
Note:
Depending on the system used, presets can also start special functions. This for the most part affects presets with higher numbers. You can find more detailed information about this in the manual of your pan-and-tilt system or dome camera.
218 26936_02
HeiTel by Xtralis
Alarm
CamControl LITE Software Guide
In the Alarm column, you select between the following options: l l
Off (default setting): In this configuration, a signal input never activates an alarm.
Alarm: In this configuration, a signal input always activates an alarm when the video system is armed. This function corresponds to the option On, which was used up to and including CamControl LITE software V3.83.
Note:
For HeiTel video systems with device firmware 1.77 or older, only the options On and Off in the column Alarm are available.
To use the extended alarm functions, which are explained in the following text, device firmware V1.78 or newer is mandatory.
l l
Fire/Panic (Continuously armed): In this configuration, a signal input always activates an alarm, regardless of whether the video system is armed.
Entry/Exit (Arm delay): The video system is armed or disarmed within the monitored area. In this configuration, a signal input activates an alarm after a configurable time delay.
For every camera channel, only one time period can be configured, which applies to both Entry and Exit for the monitored object.
The alarm is camera-specific, and in CamControl LITE a corresponding message is displayed in the status line : l
Online/Alarm camera name (triggered control input)
When an alarm message is given, the corresponding camera may be switched to display and the reason for the alarm is displayed analogous to the message syntax of camera alarms. In addition to camera names, the control input of the CI Adapter or CIO Adapter that has been triggered is shown in parenthesis.
26936_02 219
CamControl LITE Software Guide
Entry/Exit timeout
HeiTel by Xtralis
Linked with motion
In the Entry/Exit timeout column, you select a time period. This field can only be configured when in the Alarm column for the corresponding signal input, the function Entry/Exit has been selected. The configurable time period for the delay for an alarm for disarming or arming is configured via a pull-down menu. Possible values are: 10 s (default setting), 20 s, 30 s, 40 s, 50 s, 1 min, 2 min, 3 min, 4 min, 5 min, 7 min,
10 min, 15 min, 20 min, 25 min and 30 min
Note:
Disarming: When the monitored area is entered (Entry), an alarm is deferred for the configured time period and is ignored in the case of successful disarming. Otherwise, an alarm will sound with the triggered signal input as the reason for the alarm.
Arming: When the monitored area is exited (Exit), an alarm is deferred for the configured time period and is ignored in the case of successful arming. Otherwise, an alarm will sound with the triggered signal input as the reason for the alarm.
Note that for multiple inputs to monitor the armed/disarmed area, the configuration for the signal inputs in question must be configured appropriately!
In the Linked with motion column, you choose between the options On or Off (default setting). By activating the On option, the signal inputs in question are linked with a logical AND to the device-internal motion
dection for interior spaces (see “Configuring the link between internal motion detection and camera control inputs” on page 152).
Only when the motion detection (see “Motion detection” on page 155) has
already been activated for the camera channel in question is it possible to activate this option. Otherwise, the Off setting cannot be changed.
220 26936_02
HeiTel by Xtralis
Trigger event
CamControl LITE Software Guide
Select in the Trigger event column between the options On or Off
(standard setting). If the On option is activated, then event-controlled recording of video images takes place in accordance with the programming for the respective camera track in the Site archive. For
CamTel SVR series devices, this function is not available due to the absence of a hard drive.
Contact
Contact (CIO Adapter only)
In the Contact column, select between the options Normally opened
(standard setting) or Normally closed for which change of status – where applicable –one of the above programmed functions (Preset, Alarm,
Trigger event) is to be triggered.
If the CIO Adapter is being used, you choose between the Normally closed, Normally opened (default setting), Normally terminated (10k) and
Normally closed BS 8418 options in the Contact column, any change in status of which should trigger one of the functions configured above
(Preset, Alarm, Trigger event).
If the Normally closed BS 8418 option is selected, a short circuit or interruption in the lines to the control contact will cause a tamper alarm.
The alarm is camera-selective and CamControl LITE displays a corresponding message in the status bar: l
Online/Tamper camera name (triggered control input)
In the event of an alarm, the relevant camera may be switched to display and the reason for the alarm is displayed in the same way as the message syntax of camera alarms. In addition to camera names, the control input of the CIO Adapter that has been triggered is shown in parenthesis. Next, transmit the configuration data to your HeiTel image transmitter with OK.
Display of triggered inputs of the CI Adapter or CIO Adapter
When running the CI Adapter or CIO Adapter on HeiTel video systems, the triggering of inputs assigned to cameras in accordance with the requirements given above are indicated accordingly.
In all multi-image displays (Quadscreen, Ten, Camera Group) signalling takes place with a red frame (see
“Activity messages from cameras in the multi-image display” on page 25), whilst in the individual screen display the colour of the relevant camera name changes from black to red (see “Activity messages from cameras” on page 25).
26936_02 221
CamControl LITE Software Guide HeiTel by Xtralis
Note:
The Hang up and redial on alarm (see “Hang up and redial on alarm” on page 210) device function
does not take into account a colour marking on the camera following an alarm; however the correct camera is displayed in the individual image display.
7.23 IP Camera
The IP Camera dialogue box allows you to use an IP camera (see “Supported IP cameras” on page 230) in
place of an analogue camera. Minimum requirements for HeiTel devices: Firmware1.74.
222 26936_02
HeiTel by Xtralis CamControl LITE Software Guide
Limited scope of function when using IP cameras
Whilst your HeiTel device will always offer the full scope of functions when connected to analogue cameras, limitations can arise when using
IP cameras. General camera functions are retained but may be ignored by the IP camera in question. The relevant functions and buttons are disabled and greyed out.
The restricted functions for IP cameras apply to the following functions: l l l l l l l
Live transmission quality and conditional refresh mode
Brightness, contrast and colour
Motion detection and motion fields
Privacy zones
Camera position authentication
Video settings in the Site Archive l
Where applicable conditional refresh mode (without function for
CamServer VG, CamDisc VG, Cam4mobile VG, CamServer,
CamDisc SVR and Cam4mobile devices in connection with IP cameras for the relevant camera tracks)
Record preview images
Note:
In some situations these functions can however be defined directly via the user interface for the IP camera. For more detailed information, please refer to the respective camera manual.
Starting with CamControl LITE Software V4.07, there is no need to allocate IP cameras by manufacturer and model. This has been replaced with allocation by manufacturer and protocol.
Use the IP camera list with compatibility information to plan and set up
IP cameras (see “Help button for retrieving the IP camera list” on page
225).
Additionally, video systems of the CamDisc HNVR/
CamDisc VG HNVR series support video format H.264 (minimum requirement: device firmware 2.08 or 4.02).
26936_02
On the IP Camera dialogue box you assign a network camera to a video channel and where necessary to the relevant recording track. 2, 4 or 10 channels will be available, depending on the device used. In the example, a device with 10 channels has been chosen (1 — 10).
223
CamControl LITE Software Guide
Manufacturer
HeiTel by Xtralis
You select the Manufacturer of your IP camera (see “Supported IP cameras”) from a pull-down menu. The standard value for all video
channels is Off.
Protocol
After selecting the manufacturer, select the Protocol for your camera type via a pull-down menu. The types listed stand for different video protocols from the respective manufacturer.
A tabular type allocation of compatible camera models can be obtained from the IP camera list, which you can access via the ? Button.
Additional information on this topic can be found in the section «Help button for retrieving the IP camera list» (see page 225).
224 26936_02
HeiTel by Xtralis
IP address
Help button for retrieving the IP camera list
CamControl LITE Software Guide
Enter the IP address or the symbolic name in the IP address column.
From device firmware V1.92 you can add a port if necessary in addition to the IP address or to a symbolic name. Hence, you can address several cameras behind a router or you can make use of the abilities of an IP camera, which can provide different image sections under different ports. If no port is stated, a connection to the camera via port 80 is assumed.
In general, depending on the video format selected, a port other than the standard port 80 may also be used. For example, many manufacturers use port 8008 for video format MJPEG, while port 554 is generally used for H.264 (only CamDisc HNVR/ CamDisc VG HNVR). Port specification is essential in these cases. For PTZIP cameras, one port must additionally be specified for PTZ functionality after specifying the port for the video format (minimum requirement: device firmware 1.94).
Examples: l l l
192.168.31.100
The IP camera is located in the standard IP address group of the
HeiTel video systems and is activated via port 80.
62.214.6.17:81
The IP camera is located in an external network and is activated via port 81.
ipcam015.meinedomain.com:93
The IP camera is located in an external network and is activated via a symbolic name or a symbolic IP address at port 93.
Note:
Symbolic addresses can only be processed directly if at least one valid DNS server and the gateway to the network settings
were set (see “Network (TCP/IP)” on page 121).
l l
62.214.6.18:8008
In some circumstances, it may be necessary to select an image port other than port 80 (possibly for the Video format MJPEG).
62.214.6.18:554
Under certain circumstances, it may be necessary to use an image port other than port 80 (possibly with video format H.264; only applicable to CamDisc HNVR/CamDisc VG HNVR).
l
62.214.6.18:8008:80
For video systems with the device firmware V1.94 or later, it is possible to specify a different PTZ port, as well as a different image port.
Up to and including device firmware V1.92, the following setting applies: l
Image port = PTZ port
Click on the button to access the IP camera lists containing information on the programming of the selected camera.
The Select menu shown alongside may also appear, using which you may retrieve the locally stored compatibility list or download a version from the Internet that may be more up-to-date. An installed PDF viewer such as Adobe Reader is required to display these files.
26936_02 225
CamControl LITE Software Guide
Extended configuration dialogue
Configure: User name
/ Password
HeiTel by Xtralis
Number of Presets
Click the Configure button to open a dialogue box of the same name. If you have protected access to image data on your IP camera using User name and Password, you can store this access data in the HeiTel device via the Configure dialogue.
Depending on the IP camera used, programming of the User name and
Password may be obligatory for transmitting images to the HeiTel video system. In some circumstances, this also applies for PTZ control of IP cameras.
Note:
Please refer to the documentation for the IP camera concerned in each case.
For certain camera models, the Number of Presets function is activated.
Using a drop-down menu, you can select the number of the command buttons for a camera-specific button panel between 1 and 16 and Off if necessary: l l
Illustrative button panel for selecting any one of 4 presets for
Camera 6.
Only presets 1 to 16 on the IP camera can be selected.
226 26936_02
HeiTel by Xtralis
Video format
CamControl LITE Software Guide
For certain camera models, the Video format function is activated. If necessary you can choose between the formats JPEG and MJPEG via a drop-down list: l l
JPEG: The video format JPEG complies with the standard image requirements by HeiTel video systems. This video format is generally used when the drop-down list is deactivated and displayed in grey. The IP camera Samsung SNB-5000, which can only use the
MJPEG image format as standard, is currently an exception.
MJPEG: With the video format MJPEG you select the manufacturerspecific MJPEG streaming mode.
Please observe the documents accompanying your IP camera if necessary.
Note:
If suspected interruptions in the image flow should occur with the video format MJPEG, switch back to the alternative video format JPEG if necessary. This behaviour can particularly occur with larger images or high image rates. Devices of the
CamDisc HNVR/CamDisc VG HNVR series are generally not affected.
For devices of the CamDisc HNVR/CamDisc VG HNVR series, video format H264 is also available for specific manufacturers.
Motion Server Port l
H264: Select the appropriate video compression for video format
H264 . If necessary, consult the documentation for your IP camera accompanying the product.
With the Motion Server port, you set the IP port over which your video system communicates with the corresponding IP cameras for camera
Video Motion Detection (VMD). The concerned IP cameras are marked
with the abbreviation VMD in the IP camera list (see “Help button for retrieving the IP camera list” on page 225). Please note that the camera
VMD feature is not always available on all IP camera models. For an overview of IP ports used by CamControl LITE, click on the ? button
(see “Overview of the used IP Ports” on Page 245).
26936_02 227
CamControl LITE Software Guide
Configure with
Browser
Limited image size
HeiTel by Xtralis
Click the Configure with Browser button to open the Web interface of your IP camera in the standard Web browser. To enable this the previously defined IP address or the symbolic name entered is transferred to the Web browser as shown in the following examples: l l http://192.168.31.223/ http://ipcam01.your_domain.com/
Note:
An IP camera can only be configured via the Web browser if it can be reached directly from the receiver PC. If only the
HeiTel device can be reached directly and if the IP camera is located in a local network that this device can reach, access from the receiver PC via a Web browser is not possible.
If the receiver PC is also located in this local network, access to the IP camera is also generally possible via the Web browser.
Click OK to save the User name and Password in the HeiTel device. If you have additionally selected a Number of Presets for an IP camera, a transmitter-specific R01 file is written or added to in the RMCTRL directory of your CamControl LITE software. It is possible to rename the button panel command buttons by modifying the corresponding R01 file
(see “Function and structure of R01 files” on page 262). The dialogue box
is then closed.
In certain circumstances, it is necessary to disconnect and reconnect to the HeiTel video system in order for the camera-specific button panel for controlling the presets to be displayed for you.
As of software version 3.82 and device firmware 1.74, camera resolutions of up to 2560 x 1600 Pixel, i.e. 4 megapixel are supported.
Depending on the type of device, the image transferred by the IP camera in each case must not exceed a certain maximum size: l l
CamDisc HNVR: 1.3MB
CamDisc SVRs, CamServer, CamDisc SVR, Cam4mobile and
CamTel SVR: 512 KB
Note:
If necessary, configure your IP camera so as to ensure that the limit values given above are not exceeded.
Generic «GET» commands
These commands can be used to create commands to call up JPEG images for IP cameras that have a similar command structure to the IP cameras previously integrated.
These commands allow you to integrate additional IP cameras without firmware modifications. For the manufacturer GENERIC 1 the Generic «GET» command 1 is used, whilst for GENERIC 2 the Generic «GET» command 2 is used.
Maximum string length
For the Generic «GET» instructions a maximum of 150 characters are available.
228 26936_02
HeiTel by Xtralis
Examples …
CamControl LITE Software Guide
Display of the Examples … button is optional and depends on the GenericExamplesIPCam.txt file. This button is only displayed if, for this file, valid examples exist for Generic «GET» instruction in the program directory of your CamControl LITE software.
Click the Examples … button to open a dialogue box in which to select from examples of Generic «GET» commands: l l l
Select the desired camera model.
Use Add to Generic 1 and/or Add to Generic 2 to copy the relevant example string to the field in question.
Exit this dialogue by pressing Close.
Note:
The inserted string is only an example. Authentication may be necessary, depending on the model and configuration of your IP camera.
For more information on authentication methods, please refer to the camera documentation. An example of a common procedure is the «Basic Authentication Scheme» in accordance with RFC 2617 — HTTP
Authentication (see http://tools.ietf.org/html/rfc2617#section-2 ).
Example of a generic «GET» command
GET /cgi-bin/encoder?USER=demo&PWD=demo&SNAPSHOT
HTTP/1.1rnHost:192.168.31.74rnKeep-Alive:300rnConnection: keepalivernrn
Note:
To create a Generic «GET» command you will normally require the SDK (Software Development
Kit) or API (Application Programming Interface) documentation for the IP camera. Without support from HeiTel, the user will not normally be able to use this function.
Integration via the ONVIF protocol
Starting with firmware version 2.12, HeiTel video systems support the ONVIF protocol. Problem-free integration of IP cameras that support the ONVIF standard is not guaranteed. Advance testing is strongly recommended.
Instant integration is based on ONVIF Standard 1.02. Due to the fact that the ONVIF standard is being constantly enhanced, the backward compatibility of future versions cannot be guaranteed. Furthermore, there are differences in the video formats supported and their resolutions. The resolutions and the performance of the relevant video formats (JPEG, MJPEG and H.264) may therefore differ. Due to their higher device performance requirements, video formats MJPEG and H.264 are available for the ONVIF protocol only for the
CamDisc HNVR/ CamDisc VG HNVR device series.
A list of tested IP cameras can be found in the compatibility summary for the IP camera list (see “Help button for retrieving the IP camera list” on page 225). Models marked as ONVIF have already been tested and can be
operated over the ONVIF protocol.
Simply select ONVIF protocol as the manufacturer and enter the IP addresses and related usernames/passwords. The functional scope of ONVIF integration includes image display using video formats JPEG, MJPEG or H.264 as well as the control of PTZIP cameras.
26936_02 229
CamControl LITE Software Guide
No image from IP camera
HeiTel by Xtralis
No image
If, instead of a live image from the IP camera the message No video available is displayed, this may be for a number of reasons: l
No IP connection to IP camera: l
Ensure that the IP camera can be reached under the specified IP address or the symbolic name used from the network of the HeiTel device.
If necessary, check the recorder settings for Gateway and DNS server (see “Network (TCP/IP)” on page 121).
Note:
The relevant information can be obtained from your Internet provider or system administrator.
l l
Access limitation through user name and password: l
Check whether live image reproduction of the IP camera is accessprotected by a user name and password. If necessary, enter the access data for the camera in the Configure dialogue (see
“Configure: User name / Password” on page 226).
Incompatible video compression procedure: l
At present only the JPEG or MJPEG image format is supported for the transfer of images from the IP camera to the HeiTel device. Ensure therefore that your camera transfers the images in a suitable format. Compressed video transfers with the standards H.264 or MPEG-4 are currently not supported.
7.23.1 Supported IP cameras
A complete list of the integrated IP cameras is available under http://www.heitel.com/upload/downloads/en/11-technical-product-information/IPcam_list.pdf
Generic commands for IP cameras
Generally speaking, the use of additional IP cameras can only be realised via updates of device firmware.
Generic «GET» commands can be used to create commands with which to call up JPEG images for IP
cameras whose command structure corresponds to the IP cameras already integrated (see “Generic «GET» commands” on page 228).
These commands allow you to integrate additional IP cameras without firmware modifications.
Compatible IP cameras and OEM versions
Other camera models by a manufacturer may in principle be compatible with the IP cameras listed here so that they function with a model from the list. Even if the camera models are by different manufacturers, the cameras in question can be the same (OEM versions).
If necessary ask your supplier or manufacturer whether your camera model is command-compatible with an
IP camera from the list.
230 26936_02
HeiTel by Xtralis CamControl LITE Software Guide
7.24 HYBRID Card 4 (only CamDisc HNVR/CamDisc
VG HNVR)
The HYBRID Card 4 dialogue window is only displayed for you when using a CamDisc HNVR/CamDisc
VG HNVR. If your CamDisc HNVR/CamDisc VG HNVR is equipped with one or two correctly-installed
HYBRID Card 4 expansion cards, you can connect up to four or eight analogue cameras.
Minimum requirement for CamDisc HNVR devices: firmware 1.82
Minimum requirement for CamDisc VG HNVR devices: firmware 4.02
The individual analogue video channels are activated via the HYBRID Card 4 dialogue window. Each installed
HYBRID Card 4 enables four analogue video channels to be activated.
HYBRID Card 4 (1)
HYBRID Card 4 (2)
Function
With the HYBRID Card 4 correctly initialised, for each video channel the
DSP information is displayed; e.g.: BF547 / 01.02 / 00.02 / 01.00
l l l
If in place of a code similar to this there is only a hyphen (-) displayed, it means the DSP in question was not recognised.
If only a hyphen (-) is displayed for each of the four channels, then no expansion card has been installed or the expansion card in question is not correctly installed.
The HYBRID Card 4 (1) provides DSP support for analogue video channels V1 to V4 on the CamDisc HNVR/CamDisc VG HNVR.
With the HYBRID Card 4 correctly initialised, for each video channel the
DSP information is displayed; e.g.: BF547 / 01.02 / 00.02 / 01.00
l l l
If in place of a code similar to this there is only a hyphen (-) displayed, it means the DSP in question was not recognised.
If only a hyphen (-) is displayed for each of the four channels, then no expansion card has been installed or the expansion card in question is not correctly installed.
The HYBRID Card 4 (2) provides DSP support for analogue video channels V5 to V8 on the CamDisc HNVR/CamDisc VG HNVR.
The DSP function selected is displayed in the Function column.
Currently no selection is possible. The entry is set to Analogue Video.
26936_02 231
CamControl LITE Software Guide
Enabled
HeiTel by Xtralis
The Enabled column is for enabling the programmed DSP function.
When enabling the Analogue Video function for at least one video channel, additional dialogue windows are offered for programming, e.g.: l l l l
Motion detection zones (see “Motion detection zones ” on page 142)
Privacy zones (see Privacy zones ” on page 143)
Motion detection (see Motion detection” on page 155)
Camera position authentication (see “Camera position authentication” on page 157)
Additional programming options concerning the analogue video channels are enabled on these supplementary dialogue windows; these options are already familiar from e.g. CamDisc SVR series devices.
Note:
Please note the following points: l l
When setting parameters for an IP camera and enabling an analogue video channel for the same camera channel or the same recording track, the analogue signal takes priority.
l
If the Analogue Video function can no longer be executed in this setup (e.g. due to uninstalling the HYBRID Card 4), if applicable the corresponding IP camera is displayed and recorded.
In this case, disable the analogue video channels which are no longer being used.
Only enable the analogue video channels which are being used.
232 26936_02
HeiTel by Xtralis CamControl LITE Software Guide
7.25 PIR Integration
PIR High Level Integration
Devices running firmware version 2.32 (old series or 4.20 (VG) or higher are supporting a PIR High Level
Integration for up to 20 PIRs. This integration allows to detect connected PIRs, configure PIRs in detail and checking the actual PIR state. The devices are supporting the “walk test” function using iPIR. In case of alarms caused by a PIR alarm details are available.
Details concerning PIR configuration, different PIR types, Walk test, should be found within the ADPRO
PIR documentation.
PIR mode
Note:
Activates or deactivates the PIR mode.
PIRs will be connected to the serial channel.
RS485 to nRS232 converter is needed (IB RS232-RS485).
PIR will be connected to the PTZ channel. Depending on the wiring and the number of PIRs it might be recommend to use serial channel with IB
RS232-RS485.
When PIRs not yet have been activated or the channel where the PIRs are connected to is changed, the settings must be sent to device before the detection and the configuration of PIRs can start (see image below).
26936_02 233
CamControl LITE Software Guide HeiTel by Xtralis
Walk test
Allows a Walk test via iPIR software.
During this time the device cannot communicate with the PIRs but is tunneling all to and fro the PIR. Therefore <Discover PIR>, <Timeouts>,
<Packet Errors> <PIR state> cannot be executed and will not been updated
Allows to change to IP port used for the walk test connection
Note:
The walk test might be protected by the device user and password. Since there are some restrictions please refer to the firmware release notes for details.
PIR list
This column contains the numbers 1 to 20. Each representing one PIR and the address that the PIR must use within the RS485 PIR protocol.
In this column one single PIR can be activated or deactivated. While deactivated the columns (Name, Presence… POR State) are still updated. Yet there will be nor alarming.
This column will contain the name or type of the PIR.
This column will indicate if a PIR is still connected and accessible.
If a PIR is not present anymore it will disappear from the list after pressing <Discover PIR> or sending the settings to the device
Shows the number of PIR answers not coming in time.
Shows the number of checksum errors of a PIR.
Shows the actual PIR state.
By clicking < (i) > a full text window for the marked PIR is shown.
This LED signalizes when a third party application (iPIR) is executing a walk test
Green: walk test is executed.
Grey: no walk test is executed.
234 26936_02
HeiTel by Xtralis CamControl LITE Software Guide
Green LED means all discovered PIR are enabled.
Yellow LED signalizes when a discovered PIR is not enabled.
This button starts discovering of PIR connected to the device.
Normally this is not necessary since the device updates the PIR list latest after 60s.
This button deletes packet and time outs errors.
These errors are set to zero also when the device reboots.
A limited number of these errors seem to be normal.
When pressing the info button the PIR state of the marked PIR is shown in an additional PIR state window (see below).
PIR State Window
The PIR state Windows shows the state of the PIR marked in the PIR list. Active events are shown in red color. Events that are not supported by this PIR are shown greyed.
Any change will be displayed automatically. When another entry will be selected in the PIR list the window will be actualized with its data.
PIR Details
Using this control elements allows to configure the PIR in detail that is actually marked in the PIR list.
26936_02
In this caption line the PIR number that represent the PIR address together with the PIR type and in brackets with its internal name are displayed.
This option activates an alarm in case of tamper or hardware failures.
235
CamControl LITE Software Guide HeiTel by Xtralis
This option activates an alarm when a PIR cannot be detected anymore.
This option activates the general Alarm of the PIR. This alarm corresponds with the relays output of the PIR and will normally occur together with each PIR event.
Tamper, Presence and General can be linked to a camera, Preset and event trigger in case of their occurrence.
In this list PIR alarms can be activated separately and linked with a camera, preset and event trigger of the selected camera.
This list will show only the details that are supported by the PIR. Depending on the connected PIR there will 1 up to 8 different details events available e.g.:
Double Knock
Double knock allows to combine one of the events of the selected PIRs with either a camera control input, motion detection of a camera or with one of the events of any other PIR.
If camera control inputs are used they have to be activated in their menu.
Motion will be activated automatically.
If a camera input is linked with motion this will result in triple knock.
If double knock is combined with another PIR this PIR must be enabled in the PIR list. It is not necessary to activate the PIR detail.
Alarm events
In case of an alarm event CamControl LITE will display a detailed alarm information in the status line. This message will contain the PIR number/Address, the alarm detail of the PIR and the associated camera.
236 26936_02
HeiTel by Xtralis
Presets using IP cameras
CamControl LITE Software Guide
Preset commands of IP cameras can be configured via «Recorder settings/IP Camera/Configure/Number of
Resets». Normally the software will use preset 1 up to the chosen number (max. 16). If other presets are requested they can be configured via the r01-file that is created automatically in the subfolder RMCTRL using the device serial number as name.
If the <SWNUMx> entry ends with a number between sqaure brackets this number will be used as preset number. This allows to reach special functions that often are accessible by higher preset numbers. The preset number must consist of three numbers (e.g. [008], [021]…).
If there is no number in square brackets the preset number corresponds to the usual numbering.
Example:
SF990101.R01
[CAM1]
SWNUM=4
SWNAME1=Light on [098]
SWNAME2=Light off [099]
SWNAME3=Wiper [081]
SWNAME4=Preset 4
26936_02 237
CamControl LITE Software Guide HeiTel by Xtralis
7.26 Analytics – Allocating IntrusionTrace Licenses
Note:
IntrusionTrace is only available with CamDisc E, CamDisc+ E, CamDisc+ ETx, as well as ipVG and only in combination with JPEG/MJPEG cameras (not H.264). When using analogue cameras we highly recommend using the analogue realtime cards in the equipment.
In order to be able to use the intrusion detection functions of the CamControl LITE software you have to allocate licenses to the relevant cameras and you need to configure the required detection parameters.
Proceed as described in the following subsections.
In the CamControl LITE main window click on the Dial button to activate the connection to the device. If not
done, configure the device as described in section «Connections» on page 121.
In the tree structure on the left select the Analytics node:
Note:
Before you can allocate licenses to cameras you have to obtain licenses using the Xtralis license exchange tool. Please refer to the Xtralis Xchange Tool User Manual, document no. (27816).
Allocate the available licenses to the desired camera channels by activating the checkboxes and selecting a license from the list.
238 26936_02
HeiTel by Xtralis CamControl LITE Software Guide
7.27 Analytics – IntrusionTrace Configuration
Note:
Note:
IntrusionTrace is only available with CamDisc E, CamDisc+ E, CamDisc+ ETx, as well as ipVG and only in combination with JPEG/MJPEG cameras (not H.264). When using analogue cameras we highly recommend using the analogue realtime cards in the equipment.
To ensure proper functioning of the overall system the intrusion detection must be tested. Only tests can ensure that intruders are reliably detected and that excessive false alarms are prevented.
Refer to Configuring SVR devices (as well as CamDisc HNVR, Cam4mobile and CamServer) and
VG devices on page 109, and the IntrusionTrace Design Guide, document no. (21814).
If not done, select the Analytics node in the tree structure on the left. Click Open configuration tool to open the
Intrusion configuration dialogue window:
To select the desired camera to be configured double-click on an entry in the camera list. The live video is displayed.
Button
Config
Calibration
New Mask
New Area
Description
To set up advanced parameters, see “Advanced parameters” on page 239.
To set specific reference dimensions for the camera. This must be done before
setting up the detection zone. See “Calibration” on page 240.
To set up mask zones which are excluded from detection, see “Mask zones” on page 242.
To set up the detection zones, see “Detection zones” on page 242.
7.27.1 Advanced parameters
The advanced parameters should only be modified in case the standard settings are not sufficient e.g.
rejection of true alarms or acceptance of false alarms. Ensure that a change in advanced parameters, does not affect the foreseen detection objectives e.g. the intruder could be crawling on the ground, could be a group of persons.
In case of false alarms, determine which parameter filters them out mostly, e.g. the duration is particularly short, or the alarm object is huge. The advanced parameters are related to the dimensions speed, time and distance. Other characteristics could still influence the number of false alarms, e.g. distinguishing cars moving slowly from large group of persons is not possible.
To generate an alarm, an object must satisfy all the criteria specified in the advanced parameters AND cross a detection zone.
Click the Config button. Two profiles are displayed in the dialogue window: Default and Custom. You can only change the Custom profile. Select the respective entry to change the corresponding values.
26936_02 239
CamControl LITE Software Guide HeiTel by Xtralis
Item
Minimum height
Description
Setting the minimum height is essential to avoid false alarms due to detection of small objects. An object will only generate an alarm if its height is greater than the specified value. The value is expressed in metres. For detecting humans a typical minimum height is 0.3 metres, because the person could be crawling.
Minimum time To avoid detection of momentary motion. e.g. a bird crossing the scene.
Minimum distance To avoid detection of small motion, e.g., of the leaves of a tree moved by the wind.
7.27.2 Calibration
To calibrate the scene click the Calibration button in the Intrusion configuration dialogue window.
Calibration is mandatory as the detection is based on 3D measures. Make sure calibration is done carefully at a point near the camera and further away in the detection area. Speed and size calculations in the areas closer and further than these points will be less accurate, and can lead to false alarms and missed targets there.
Correct calibration will eliminate many false alarms and allow reliable detection as intended.
240 26936_02
HeiTel by Xtralis CamControl LITE Software Guide
First select the desired unit of measure (feet or metres) and define the actual height of the reference object, preferably a person. Then you can use a snapshot (from live or recorded images) to draw the measure of the persons. Image A shows the image of the object near the camera. Image B shows the image of the (same) object far from the camera. For calibration either position a reference object near to and far from the camera or ask a person to assist with the calibration and to move from image position A to B during calibration.
Calibration can be carried out using the live video or a recording.
7.27.2.1
Calibration using live video
To calibrate using the live video and a person proceed as follows:
Click the Live video button to display the live video.
When the person is clearly visible at the close position, click on Set image A and then on Height A.
Drag the reference line to the size of the person in the image, see figure above.
After the person has moved to the position far from the camera click on Set image B and then on Height B.
Now, drag the reference line to the size of the person in the image, see the below figure:
To apply the calibration to the camera click on Accept. The dialogue window is closed.
7.27.2.2
Calibration using video recording
In the Recording panel of the dialogue window the following controls are available for recording and playing back video sequences:
Record (start and stop)
Step forward
Step back
Playback
Stop playback
Position display with slider. Using the mouse the slider can be dragged to the desired position.
Proceed as follows when calibrating using a video recording:
1. Click on the Record button to start recording.
2. Complete the recording by clicking on the Record button again.
3. Use the controls to find a suitable image A. Refer to the illustrations further above.
4. Click on Set image A and then on Height A.
26936_02 241
CamControl LITE Software Guide HeiTel by Xtralis
5. Drag the reference line to the size of the person in the image, or to the size of the reference object respectively.
6. Use the controls to find a suitable image B.
7. Click on Set image B and then on Height B.
8. Drag the reference line to the size of the person or reference object in the image.
To apply the calibration to the camera click on Accept. The dialogue window is closed.
7.27.3 Mask zones
Mask zones are used to ensure privacy in potentially sensible areas of the video image or to avoid false alarms due to irrelevant parts of the image, e.g. flashing light, on screen display of time, trees, cars, etc.
Mask areas define the regions that will not be processed by the analytics module. A maximum of 5 polygon areas can be drawn. These areas can overlap.
Note:
The mask will hide image zones, not ground zones. It should not cover the upper part of the intruder’s body anywhere inside the detection zone.
Click on the New Mask button. To draw a mask area click the left mouse button each time you want to make an angle. Right-click to complete the input. If required, a last line is added automatically to complete the polygon.
You can easily change the form of the polygon by clicking one of the line end points (angles) or on a handle of a line and dragging it to a new position. You can also add a line by deleting one of the lines and automatically start drawing from the last line end point. To delete a mask zone, select it and click the Clear selected button.
Clear all will delete all mask and detection zones defined for the camera.
7.27.4 Detection zones
Detection zones define the regions on the ground where objects are detected as valid, i.e. where intruders shall trigger an alarm. The detection area is like a carpet spanning the area where intruders entering that area are to be detected. Since only the bottoms of the targets (i.e. feet of persons) are tracked, the detection area does not need to extend up the sides of buildings or fences but only the ground surface. The lowest edge of the detection zone should cover the lowest part of the intruder. If the detection zone includes the front part of the scene, the detection zone should also cover the lowest edge of the image.
Whether alarms are triggered depends on the detection criteria settings in the Advanced Parameter
Configuration, see «Advanced parameters» on page 239.
242 26936_02
HeiTel by Xtralis CamControl LITE Software Guide
In the configuration shown in the figure above the alarm is only issued if one or more persons remain at least
0.5 seconds inside at least one detection zone and move by least 2.0 metres.
A maximum of 5 polygon areas can be drawn. These areas can overlap.
Click on New Area. To draw the detection ground zone click the left mouse button each time you want to make an angle. Right-click to complete the input. If required, a last line is added automatically to complete the polygon. The enclosed area will be hatched with blue lines, thus creating a blue zone. You can easily change the form of the polygon by clicking one of the line end points (angles) and drag it to a new position.
You can also add a line by deleting one of the lines and automatically start drawing from the last line end point.
To delete a detection zone, select it and click the Clear selected button. Clear all will delete all mask and detection zones defined for the camera.
Note:
The detection zone relates to the ground zones, not the image zones. If, e.g. a person steps into the detection zone, it will be sufficient that the feet are in the detection zone to trigger an alarm. Hence, do not extend the polygon beyond the ground surface you wish to monitor.
26936_02 243
CamControl LITE Software Guide HeiTel by Xtralis
Area direction
For example, movement on an adjacent road may result in false alarms. In such cases use a directional area directed perpendicular to the roadway: Click on the detection area to select it. Then click on Unidirectional and drag the arrow to the desired motion direction, which shall result in alarms. The arrow’s position on the area does not have an effect on the function.
In the example above an alarm will only be released if an intruder enters the premises in the direction of the arrow. Any vehicle or person leaving the area will not trigger an alarm.
The Bidirectional option will release alarms in case of movement in both directions along the arrow. You can only define one direction per detection area. However, if you define two overlapping detection areas you can, e.g., define and thus combine two orthogonal directions to be detected to prevent diagonal movement from triggering alarms.
7.27.5 Applying the settings
After having set up the mask and detection zones for all cameras click on Save settings to save the settings.
To return to the Recorder settings dialogue window click Cancel or switch the display to the Recorder settings dialogue and click on Close Configuration windows.
Then click on OK in the Recorder settings dialogue to apply the settings. The following prompt is displayed:
To reject the changes click on Cancel. To save the settings in a profile activate the Save as configuration profile checkbox and click on OK.
The setup is then sent to the device and stored.
The settings are now applied to the specified cameras. An alarm in a detection zone is indicated by a red
rectangle. You can analyse recorded alarms using the archive. For more information refer to «Accessing the
Site Archive» on page 34 and to the CamControl Player Guide.
244 26936_02
HeiTel by Xtralis CamControl LITE Software Guide
8 Configuration, configuration files and configuration examples
The following sections contain information on additional configuration options using program- and transmitterspecific configuration files.
The configuration of various data transmission devices will also be explained by means of examples.
8.1
Overview of the used IP Ports
If, when configuring the Recorder settings the option to change the address of IP ports exists (Network
(TCP/IP) (page 121), HTconnect (page 137), Web Server (page 123), POS/ATM Adapter (page 172) and
Alarm panel (page 202)), you can access an overview of the used IP Ports via the ? button positioned after the
port address.
If possible conflicts arise when entering a port address manually, the colour of the question mark symbol
changes to red: ?. Calling up the overview displays the overlapping port addresses in red (see “Overview with notification of possible conflicts” on page 245).
Overview of used IP Ports
This overview shows the port addresses set for the functions and their usage status.
Overview with notification of possible conflicts
In the event of possible conflicts with regard to duplicated use of port addresses, these are displayed in red in the overview.
8.2
Program parameters (CamTel.INI)
Settings for your CamControl LITE software are specified and saved in the CamTel.INI configuration file. You can and may change certain settings to customise the software in line with your needs.
Note:
Do not make any configuration changes unless you are certain of the effect they will have on the software.
26936_02 245
CamControl LITE Software Guide HeiTel by Xtralis
8.2.1
Structure
The structure of the configuration file is described briefly below: The file is broken down into sections for clarity. The actual settings are saved in keys in each section. Exactly one value is assigned to each key. The setting is defined by the value.
Example:
[PORTA]
…
;Section
MAXONLINETIME=-1 ; key=value
…
[EXTRA]
…
;Section
REFIMAGEWIDTH=-1 ; key=value
REFIMAGEHEIGHT=-1 ; key=value
8.2.2
How to modify the configuration file
You will find the configuration file in the program directory C:CAMCONTROL_LITE (default installation location) or YOUR_DRIVE:YOUR_PROGRAM_NAME. You can modify the file with a text editor. Doubleclick the file in the folder window or in Windows Explorer to open it with the editor that is associated with INI files in your Windows system.
l l l
Close the receiver software (if open).
Open the CamTel.INI file.
Find the section containing the key you wish to change. If the section is not present, you must create it.
Note:
All keys must be in the section to which they are assigned. If a key is not in the correct section, it will not be recognised by the software, and the setting will not take effect.
l l l l l l
Find the key you wish to change. If the key is not present, you must create it.
Enter the desired value.
Repeat the steps indicated above for all other keys that you wish to change.
Once you have made all of the necessary changes, save the file.
Close the text editor.
Restart the receiver software.
Note:
Once you have saved the configuration file CamTel.INI, you must restart the receiver software for the changes to take effect.
8.2.3
Overview of modifiable keys
Section
TCP/IP
PORTA
ARCHIV
Key
PORT
FASTMODE
ONLPLPORT
MAXONLINETIME
NONULLMO
SNAPSHOTPATH
Description
Specify port number for TCP/IP
Deactivate operating mode FASTMODE
Specify TCP/IP port for Online PLAYER
Specify maximum connection duration
Deactivate automatic null modem detection in Normal operating mode
Specify the directory path for saving pictures from the transmitter archive
246 26936_02
HeiTel by Xtralis CamControl LITE Software Guide
Section
EXTRA
DYNAMICPTZSPEED
UPDATE
CBLOG ENABLED
ONLINESCR MODE CAM0-4
SMRESOLUTION
DEQUMODE
TIMESYNC
SCREEN
AUDIO
PATH
Key
AUTODISCONNECT
REFIMAGEWIDTH
REFIMAGEHEIGH
REFIMAGETIME
Description
Deactivate automatic disconnection in the event of an alarm
Specify the size and display time of reference images
HTCONNECTSVR
HTCONNECTSVRPORT
Activate HTconnect Server
HTconnect connection port
HTCONNECTOWNPORT HTconnect UDP source port
HTCONNECTTARGETPORT HTconnect UDP target port
FIMAGEMODE
FIMAGES
ONLINEMOTION_ON
ONLINEMOTIONCAM
JOYSTICK
REDFRAME
IPCAMSIZE
IMAGE_IMPROVEMENT
Deactivation /Activation of the Image-Viewer
Number of images for the Image-Viewer sequence
Configuring online motion detection
Selecting cameras for online motion detection
Deactivation/Activation of the PTZ control via one or two
USB joysticks
Indication of active camera alarm inputs in multi-views, only for an armed video system
Determination of upper limits for the display of live images from IP cameras
Extended function for optimised display of PAL and NTSC cameras
MODE
ALWAYSONTOP
WIDTH
XPOS
YPOS
MODE
LOCAL
REMOTEPATH
Disabling/enabling dynamic PTZ control for IP cameras
Allow firmware updates
Save the transmitter logfile
Specify the initial view
Adjust the picture size at 128 x 80 resolution
Adjust the image quality for quadscreen or 10-screen viewing mode
Synchronise device time with PC time
Keep the program window on top at all times
Specify the size of the program window
Horizontal positioning of the program window
Vertical positioning of the program window
Reset audio mode to classic view
Define the saving of logfiles and certain INI files locally or globally
Global storage location (target directory) for saving the files listed above.
26936_02 247
CamControl LITE Software Guide HeiTel by Xtralis
8.2.4
Configuration file with modifiable keys
The following sample INI file gives you an overview of the keys, what they mean and their values. Only the keys that may be changed are shown here. If you change any of the other keys in CamTel.INI that are not listed here, you may significantly impair the proper operation of the receiver software. The text after the semicolon («;») explains the meaning of the key.
8.2.4.1
TCP/IP [TCP_IP]
Port number
Fast mode
TCP/IP port for
Evaluation with optimal functionality
PORT=3000 ;Port number l l
Range: 0 — 65535
It may be necessary to change the standard port number if you wish to set up more than one receiver computer (for the same transmitter or transmitters) at a single IP address using a router, or if port 3000 is already in use in your network or cannot be used.
Please note than not all port numbers can be used depending on the system. Contact your network administrator for assistance in defining an appropriate port number.
Make sure that the port number of your transmitter matches the number configured in the receiver software.
FASTMODE=1;FASTMODE operating mode l l
Range: 0=off / 1=on (default)
When FASTMODE is deactivated, images are requested less frequently to reduce the image transmission rate. This reduces the response time and can speed up the operation of the receiver software on slower computers under certain circumstances.
ONLPLPORT=x; TCP/IP port for the Online PLAYER l
Range: x= valid port number which is not used by CamControl LITE; for example, Port 3081
The Evaluation with optimal functionality is carried out using the specified TCP/IP port. Make sure that this port is open in any firewalls that you have installed because the Online PLAYER communicates with your CamDisc HNVR, CamDisc SVR, CamServer or Cam4mobile over this port.
Note:
If you do not supplement the parameter ONLPLPORT in CamTel.INI, the connection or alarm port of the receiver software (increased by one) is used to connect the Online PLAYER.
Example: l l
The transmitter alarm message is carried out via Port 3000.
The Online PLAYER connects with this transmitter through Port
3001.
248 26936_02
HeiTel by Xtralis CamControl LITE Software Guide
8.2.4.2
Port A [PORTA]
Maximum connection duration
Switching off automatic null modem detection
MAXONLINETIME=3600; Maximum connection duration l l
Range: 1 — 2678400 s (= 31 days) / -1=off, connection not automatically terminated (default)
You can specify a maximum connection duration to prevent against operating errors. If you specify a value for this key, it also applies to tours and automatically processed alarms. The time required to load the settings and establish the connection is included in the configured duration.
NONULLMO=0; Deactivate automatic null modem detection l l
Range: 0=off (check for null modem cable)
1=on (no null modem cable connected)
It may be necessary to deactivate automatic null modem detection in Normal operating mode under Receiver options/Port A to ensure
correct operation with certain modems (see “Port A ” on page 80).
Note:
The entry for deactivating automatic null modem detection only effects the Normal operating mode. It does not apply to any other operating mode.
8.2.4.3
Archive [ARCHIV]
Snapshot pictures SNAPSHOTPATH=D:IMAGES;snapshot pictures from the transmitter archive
You can save the current image in the transmitter archive in JPEG format with CamDisc VG HNVR, CamDisc VG, Cam4mobile VG,
CamServer VG, CamDisc HNVR, CamDisc SVR, Cam4mobile or
CamServer devices. The image is saved in the directory
C:CAMCONTROL LITESNAPSHOT or YOUR_DRIVE:YOUR_
PROGARMNAMESNAPSHOT by default. You can change this location by modifying the SNAPSHOTPATH key:
SNAPSHOTPATH=YOUR_DRIVE:YOUR_DIRECTORY.
Note:
Please note that the disk drive designation must be included in the directory path. If the drive is not included or if the directory path is invalid, the images may not be saved under certain circumstances.
26936_02 249
CamControl LITE Software Guide HeiTel by Xtralis
8.2.4.4
Extra [EXTRA]
Auto disconnect on alarm
AUTODISCONNECT=0; Automatic disconnection on alarm l l
Range: 0=off / 1=on (default)
For devices you can specify under Recorder settings/Extras/Extra
(see “Extra” on page 210) that a open connection dialled by a
receiver be automatically disconnected in the event of an alarm and a renewed alarm call made. To do this, select Hang-up and redial on alarm.
If you do not want this automatic disconnection to take place for special receiver PCs (e.g., PCs in a security centre), you can deactivate automatic disconnection specifically for these computers using this key.
Note:
The AUTODISCONNECT key only takes effect when it is actually possible to automatically disconnect and place a new alarm call. Callback connections, hard disk errors, 24h routine calls and alarm calls are not disconnected. This function is never executed for null modem connections and therefore has no effect on this type of connection.
250 26936_02
HeiTel by Xtralis CamControl LITE Software Guide
Configuration reference images
Size and display during of reference images
REFIMAGEWIDTH=200 ;Initial reference image width
REFIMAGEHEIGHT=180 ;Initial reference image height
REFIMAGETIME=4 ;Reference image display time l
Values:
Key
Initial width
Initial height
Display time
Default value
-1
-1
-3
Unit
Pixels
Pixels s l l
Specifying a value of -1 for initial width and height means that a reference image will be displayed with a minimum output width of
149 pixels and a height scaled in line with the original image.
During an active connection, you can have reference images, which have been assigned to individual cameras, shown as camera hints.
These images are shown as soon as the mouse pointer is positioned over the camera button. The reference image is displayed until the configured display time elapses. The image is also shown for as long as the left mouse button is held and the magnifying glass is positioned over the picture, regardless of the configured display time. The initial size and display time of the reference images can be specified in the corresponding keys.
HTconnect configuration
HTconnect should generally be configured with the settings in the receiver software (see “HTconnect” on page
77).
Activate HTconnect
Server
HTCONNECTSVR=1 ; Activate HTconnect Server l
Range of values: 0=Off(HTconnect deactivated) / 1=On(HTconnect activated); standard
HTconnect connection port
HTCONNECTSVRPORT=3333 ; HTconnect connection port l
Range of values: Valid port number not used by CamControl LITE; standard port for HTconnect: 3333
26936_02 251
CamControl LITE Software Guide HeiTel by Xtralis
HTconnect source port HTCONNECTOWNPORT=4446 ; HTconnect UDP source port l
Range: valid port number not used by CamControl LITE; default port for HTconnect UDP source port: 4446
HTconnect target port HTCONNECTTARGETPORT=4445 ; HTconnect UDP target port l
Range: valid port number not used by CamControl LITE; default port for HTconnect UDP target port: 4445
CamControl LITE and HTconnect Server communicate with each other via the HTconnect source and target port using the UDP network protocol (User Datagram Protocol). These ports can be configured if necessary. If you change the value for the entry
HTCONNECTTARGETPORT in the CamTel.INI, the same port number must be used for the CONNECTCMDPORT parameter in the configuration file HTCONNECT.INI of the HTconnect Server.
The HTCONNECT.INI file may have to be created manually with the following entries: l l
[CONFIG]
CONNECTCMDPORT=4445
Image-Viewer configuration
The position and size of the Image-Viewer is specified in a separate INI file (see “Window position, Image-
Viewer (VIEW10.INI)” on page 259).
Activate Image-Viewer FIMAGEMODE=1 ; Image-Viewer activated l l
Range of values: 0=Off(Image-Viewer deactivated) / 1=On(Image-
Viewer activated); standard
In the basic configuration, Image-Viewer is activated. To deactivate, a corresponding entry in CamTel.INI may need to be added.
Image-Viewer: number of preview images
FIMAGES=3 ; number of preview images for the sequence l l l
Range of values: 3 to 15
In the event of changes to the presets, a corresponding entry in
CamTel.INI may need to be added.
In the event of changes compared to the preset, if necessary a corresponding entry in CamTel.INI is to be supplemented.
Online motion detection
Online motion detection is only provided for live images from analogue cameras. If a motion is detected for a camera, the CamControl LITE software on the camera automatically toggles.
When regions with extensive motion or pronounced changes to images are being monitored, this function can only be used to a limited extent. Under adverse conditions, the camera channel permanently toggles.
Requirements l l
HeiTel devices with the following serial numbers l
CQxxxxxx, CVxxxxxx, MQxxxxxx, MVxxxxxx, NVxxxxxx,
WBxxxxxx, WCxxxxxx, WDxxxxxx, WSxxxxxx, WVxxxxxx
Device firmware V1.60 or higher
252 26936_02
HeiTel by Xtralis CamControl LITE Software Guide
Activate online motion detection
ONLINEMOTION_ON=1 ; online motion detection activated l l
Range of values: 0=Off (deactivated); default / 1=On (activated)
In the basic configuration, online motion detection is deactivated. To activate it, a corresponding entry in CamTel.INI may need to be added.
Note:
Online motion detection can only be activated or deactivated globally.
l l
The integrated motion detection is not designed for outdoor recordings and should therefore be reserved for indoor cameras.
Online motion detection has not been developed for multiple views.
Operate the CamControl LITE software using this function in a single view (zoom, full image, zoom window).
Defining cameras for online motion detection
ONLINEMOTIONCAM=x; Bit-coded value information l x corresponds to bit 0 = camera 1, bit 1 = camera 2, …
Camera 1
Value 1
2
2
3
4
4
8
5 6 7 8 9 10
16 32 64 128 256 512 l l
Range of values: 0 to 1023
Sample values (sum of individual camera values) for x: l
Only camera 1: x= 1 l l
Camera 1 and 2: x= 3
Camera 1 to 4: x= 15 l
Camera 1 to 10: x= 1023
In the event of changes to the presets, a corresponding entry in
CamTel.INI may need to be added.
PTZ control via USB joystick
PTZ control via USB joystick CamControl
RU
JOYSTICK=-1 ; Joystick PTZ control disabled l l
Range:
0= Off (disabled); default
1= On (enabled for joystick 1)
2= On (enabled for joystick 2)
In the basic configuration, PTZ control via USB joystick CamControl
RU is disabled.
Red frame
In multi-image displays (Quadscreen, 10-image, camera group) in the software, triggered camera alarm inputs are indicated by a red frame around the triggered camera image.
Using the following parameters, you control the conditions under which the red frame should be displayed:
Red frame REDFRAME=1 ; red frame in multi-image displays l l
Range:
0= ; only display red frame for armed video systems
1= ; always display red frame; default
In the basic configuration, the red frame is shown regardless of whether the video system is armed/disarmed.
26936_02 253
CamControl LITE Software Guide HeiTel by Xtralis
Upper limits for the display of live images from IP cameras
Upper limits for the display of live images from IP cameras
IPCAMSIZE=5
; Defines the upper limit for the display of live images
; from IP cameras in mega pixels l
Range:
1= ; 1 Mega pixel
2= ; 2 Mega pixels
3= ; 3 Mega pixels
4= ; 4 Mega pixels
5= ; 5 Mega pixels; default setting
Reducing IPCAMSIZE from 5 to lower values reduces the need for RAM and reduces the load on the processor imposed by the CamControl LITE software.
Images from IP cameras that exceed the defined maximum size are displayed as plain white images in the Live view. These images are
available in the Receiver archive (see “Receiver archive (PC archive)” on page 63).
Optimised image display of PAL and NTSC cameras
Optimised display of
PAL and NTSC cameras
IMAGE_IMPROVEMENT=0; optimised image display of PAL and
NTSC cameras l
Range:
0= ; default setting
1= ; variant 1
2= ; variant 2
The two alternative methods also require processing capacity from the receiver system. Variant 1 requires less processing capacity and subjectively gives the better result.
Dynamic PTZ control for IP cameras
Dynamic PTZ control for IP cameras
DYNAMICPTZSPEED=1 ; Dynamic PTZ control for IP cameras l
Range:
0= ; Dynamic PTZ control disabled
1= ; Dynamic PTZ control enabled; default setting
In general, dynamic PTZ control for IP cameras permits dynamic control of the pan/tilt speed depending on the cursor position of the corresponding control symbols.
Zoom speed can be modified if required via a pop-up menu which can be invoked for PTZ-IP cameras through a right click on the control symbol
Z+ or Z-. IP camera behavior during dynamic PTZ control depends both on the features of the camera as well as on the level of implementation of the driver for HeiTel video systems.
254 26936_02
HeiTel by Xtralis CamControl LITE Software Guide
8.2.4.5
Transmitter logfile [CBLOG]
Saving the transmitter logfile
ENABLED=1;Save the transmitter logfile l l l
Range: 0=off (default) / 1=on
Activating this function saves CamDisc HNVR, CamDisc SVR,
Cam4mobile or CamServer logfiles in the directory
C:CAMCONTROL LITECBLOG or YOUR_DRIVE:YOUR_
PROGRAM_NAMECBLOG. The individual files are saved under the following name: Serial_number.LOG (e.g. CV542016.LOG).
The extended logfiles of the CamServer 2c and VG device series
(see “Extended evaluation dialogue for battery-buffered logfile” on page 46) are also stored in the CBLOG sub-directory of the software.
To distinguish between these files, the following file naming methodology is used: serialnumber.TXT (e.g. VX229002.TXT).
This file contains the transmitter logfile of the digital transmission system in a structured format. It can be further processed or printed out.
As every entry is structured in the same way, you can edit this logfile in a text editor or a spreadsheet program or similar application. The individual fields of an entry (date/time/event) are separated by spaces. Each entry concludes with <CRLF> (CR: go to beginning of line hex 0X0D, LF: line break hex 0X0A).
26936_02 255
CamControl LITE Software Guide HeiTel by Xtralis
8.2.4.6
View during active connection [ONLINESCR]
Specifying the initial view
MODE=Q;Initial view
CAM0=1 ;Camera for normal + zoom viewing mode
CAM1=2 ;Camera for live image 1 for quadscreen viewing mode
CAM2=3 ;Camera for live image 2 for quadscreen viewing mode
CAM3=4 ;Camera for live image 3 for quadscreen viewing mode
CAM4=5 ;Camera for live image 4 for quadscreen viewing mode l
Range for the initial view when establishing a connection:
View
Normal viewing mode (default)
Zoom viewing mode
Quadscreen viewing mode
Ten-screen viewing mode
Z
Q
Value
N
T
You can also specify a different initial view for image transmission, for example Quadscreen, Ten or Zoom viewing mode. This setting applies to all transmitters. Once the connection is established, the receiver software switches to the configured viewing mode automatically. This applies in the same way to outgoing and incoming calls and alarms.
Notes:
l l
This setting has no effect on tours and the automatic processing of alarms.
If you select Ten screen viewing mode as the initial view, this viewing mode will only be used for transmitters with ten camera inputs. The connection will be opened in Quadscreen viewing mode for transmitters with fewer camera inputs.
The entry CAM0 specifies which camera should be activated by default in Normal and Zoom viewing mode.
l
The entries CAM1 to CAM4 specify the order in which cameras should be activated in Quadscreen viewing mode.
Note:
The alarm camera may be activated as usual in Normal and
Zoom viewing mode. This is not possible for Quadscreen and
Ten screen viewing mode.
256 26936_02
HeiTel by Xtralis CamControl LITE Software Guide
Image size at 128 x 80 SMRESOLUTION=50; Image size in normal view for 128 x 80 l l
Range: 5 — 100 %
When working with a live image resolution of 128 x 80 pixels (or
«lowest quality») in normal view, you can specify the picture size as a percentage of the image size in normal view.
Image quality ten and quadscreen viewing mode
DEQUMODE=1;image quality in ten and quadscreen viewing mode l
Range:
Quality
Highest quality
Medium quality (default) 2
Lowest quality 3
Value
1
Note:
Changing the quality for the overview modes also changes the picture size in Normal and Zoom viewing modes. If you select a higher quality, the picture size in Normal and Zoom viewing modes increases.
l
Three picture quality levels are available for the overview modes (ten and quadscreen viewing modes).
8.2.4.7
Time synchronisation [TIMESYNC]
Time synchronisation for current devices
MODE=1;Time synchronisation operating mode l l
Range: 0=off (default) / 1=on
If you activate time synchronisation, the clock in the image device is synchronised with the system clock of the receiver PC every time a connection is established. This means that the image archive clock is set to the same time as the PC clock automatically after the pictures are loaded.
Note:
This function can result in the «wrong» time in local digital image transmission systems if they are accessed from a different time zone and the correct time zone has not been set
(see “Date and time” on page 118).
If time synchronisation is activated and the time zone is not configured correctly, the archive may contain conflicting date and time information when it is accessed by multiple PCs in different time zones.
26936_02 257
CamControl LITE Software Guide HeiTel by Xtralis
8.2.4.8
Program window [SCREEN]
Window always on top ALWAYSONTOP=1; Program window always on top
Window size l l
Range: 0=off (default) / 1=on
You can configure the receiver software so that the program window is always on top and cannot be covered by other programs. Only windows with the same attribute are not covered (e.g., button panels for the Remote Adapter).
WIDTH=800; Specify the size of the program window l
Range:
Window size (resolution) Value
1280 x 1024 pixels 1280
1024 x 768 pixels
800 x 600 pixels
640 x 480 pixels
1024
800
640
Window position l l
The size of the receiver software program window is automatically set to the maximum size allowed by the screen resolution of the PC during installation. You can specify a different window size at any time.
If program window size is defined solely by the width values listed in the table, the program window is displayed in 4:3 format.
XPOS=0 ; Horizontal positioning of the program window
YPOS=0 ; Vertical positioning of the program window l l l
XPOS: This entry lets you define a horizontal displacement of the application.
YPOS: This entry lets you define a vertical displacement of the application.
The position 0/0 corresponds to the upper left corner of the (first) monitor.
8.2.4.9
Audio mode [AUDIO]
Classic audio mode MODE=0; Set audio mode to classic display l l
Range: 0=off / 1=on (default)
In classic audio mode, the Push-to-talk button is no longer available.
The Listening and Speaking buttons are available in this mode (see
“Audio transmission” on page 60).
8.2.4.10
Specified path for logfiles
Specified path
Path selection
If CamControl LITE (version 4.02 or newer) is used, the receiver logfile, the transferred device logfiles and the CTWINPOS.INI are saved in the local program directory of the software or the relevant subdirectories. If necessary, a different target path can be selected.
[PATH]
LOCAL=1 ; selection of local or global specified path ;1: default setting l l
Range: 0=off / 1=on (default)
If you set the parameter LOCAL=0, the target directory specified under REMOTEPATH is used for saving the listed files.
258 26936_02
HeiTel by Xtralis CamControl LITE Software Guide
Path details REMOTEPATH= ; target path for saving the listed files l
Range: valid Windows path or UNC path (Universal Naming
Convention) to the changed target directory
Example: l
C:DATALOG Windows path details l
\fileserverdatalog UNC path
Make sure that the specified target directory for saving exists and can be accessed over the network.
8.3
Saving window positions
8.3.1
General program windows (CTWNDPOS.INI)
The following windows retain your last position even after the program is closed: l l l l l l l l l
PTZ window
Remote list combination window
Archive access window
Audio archive access window
Cascading window
POS/ATM/IBIS dialogue box
Button panel
(positioning via R01 file does not apply for this window therefore)
Zoom window
(In this window, you also define the extension of the window along with the display position located in the top left and bottom right corner)
GPS window
Window positions are saved in the file CTWNDPOS.INI in the CamControl LITE program directory. You can delete this file — after closing the program — to reset the positions.
File structure
The file CTWNDPOS.INI is divided into various sections for the individual windows. Each section starts with the internal program window name in square brackets. Then the top left corner of the window is defined using the variables LEFT and TOP:
Example:
[RMLISTPOS_1]
LEFT=384
TOP=884
Comment
The position 0/0 corresponds to the upper left corner of the (first) monitor.
8.3.2
Window position, Image-Viewer (VIEW10.INI)
The Image-Viewer window is displayed in the basic configuration for alarm messages. The configuration file stores the last position and size of this window, even after the program has been exited.
26936_02 259
CamControl LITE Software Guide HeiTel by Xtralis
File structure
The VIEW10.INI file lets you define the position of the top left corner of the window (LEFT/TOP) and the window size (WIDTH/HEIGHT).
Example
[POS]
LEFT=829
TOP=643
WIDTH=450
HEIGTH=380
Comment
The position 0/0 corresponds to the upper left corner of the (first) monitor.
Function of the Image-Viewer
The window is divided into four quadrants to display the alarm images: l l l l
Top left: The image triggering the alarm is displayed.
Top right: The first image transmitted following a successful connection is displayed.
Bottom left: The second image transmitted following a successful connection is displayed.
Bottom right: A sequence of up to 15 images is displayed — starting with the alarm-triggering image and followed by a maximum of 14 transmitted images following a successful connection.
Configuration of the Image-Viewer
The Image-Viewer is activated and the number of images for the image sequence configured with CamTel.INI
(see “Image-Viewer configuration” on page 252).
260 26936_02
HeiTel by Xtralis CamControl LITE Software Guide
8.4
Changing the informational text (FIRMA.TXT)
If CamControl LITE is not connected to a digital image transmission system, then an instruction text is shown in the central control panel. You can change this text and include, for example, the address of your dealer or the address and telephone number of a contact for support queries.
FIRMA.TXT
The text shown in the central control panel is saved in the file «FIRMA.TXT» in the receiver software’s program directory (C:CAMCONTROL LITEYOUR_DRIVE:YOUR_PROGRAM NAME). You can edit this file with a simple text editor. Simply replace the text after the equals signs with your own text.
[ADRESSE]
FA1=Tragen Sie in der Textdatei
FA2=»FIRMA.TXT» in Ihrem
FA3=CamControl LITE Verzeichnis
FA4=Ihre Support-Adresse ein.
FA5=Enter Your support address
FA6=in the textfile «FIRMA.TXT» in
FA7=Your CamControl LITE directory.
If you don’t want any text to appear at all, then either delete the file or delete the text after the equals signs.
8.5
Transmitter-specific configuration files
All the settings necessary to operate the digital image transmission systems are saved in the individual devices themselves. This means that all the transmitters work completely independently of the receiver PC used to configure them. Furthermore, a transmitter device is fully operational and accessible even if it is connected to from another PC workstation.
Transmitter-dependent control files (R01 files) have also been introduced for even greater flexibility. These files allow you to extend the functional scope of your image transmission system to almost any extent (see
“Function and structure of R01 files” on page 262).
These files are created and saved on the receiver PC. Many additional functions and enhancements for operating and controlling connections can be configured in these files on a specific transmitter basis.
Note:
You can create / edit the R01 files with a text editor. Before editing these files, always create a back-up that you can re-apply later if necessary.
26936_02 261
CamControl LITE Software Guide HeiTel by Xtralis
8.5.1
Function and structure of R01 files
VG series, SVR series devices, CamDisc HNVR, Cam4mobile and CamServer have a remote-control concept that supports the connection of dome cameras, pan/tilt heads and video crossbars from various manufacturers.
HeiTel also offers a R16 Adapter with 16 relays. The adapter is connected to a device. The relays can also be controlled from the receiver PC.
You must configure the R01 files accordingly in order to be able to use remote control. Your receiver software supports common PTZ products and their control protocols. When installing PTZ protocols, you can decide
whether you want the R01 file on your receiver PC to be updated for the selected product (see “PTZ control” on page 194).
Generally speaking, these R01 files are designed as templates for your customisations. They can contain commands for camera 1, camera 1 to 4 or camera 1 to 10. CamControl LITE automatically provides you with
easy-touse control elements for the various remote options, depending on the model you have (see “PTZ control and remote adapter” on page 53). These camera-specific control elements include:
l l l l l
A camera control system
Single or double list boxes (indexed)
A double list box
A button panel
Combinations of these options
You can also define global control elements.
R01 file sections
Camera-specific and global control elements are assigned within the relevant R01 file in sections. These are identified with square brackets:
Sections with camera-specific definitions
[CAM5]
…
[CAM6]
…
[CAM7]
…
[CAM8]
…
[CAM1]
…
[CAM2]
…
[CAM3]
…
[CAM4]
…
[CAM9]
…
[CAM10]
…
; Camera 1 section
; Variable definition if camera 1 is active
; Camera 2 section
; Variable definition if camera 2 is active
; Camera 3 section
; Variable definition if camera 3 is active
; Camera 4 section
; Variable definition if camera 4 is active
; Camera 5 section
; Variable definition if camera 5 is active
; Camera 6 section
; Variable definition if camera 6 is active
; Camera 7 section
; Variable definition if camera 7 is active
; Camera 8 section
; Variable definition if camera 8 is active
; Camera 9 section
; Variable definition if camera 9 is active
; Camera 10 section
; Variable definition if camera 10 is active
262 26936_02
HeiTel by Xtralis
Auto. signalling/camera switching section
[CAMINPUTS]
…
;Automatic signalling/
; camera switching section
;Variable definition
CamControl LITE Software Guide
Section for global control elements
[GRELAY]
…
; Section for global control elements
; Variable definition for global control elements
Section for global CIO Adapter control elements
[CIO_GRELAY]
…
; Section for CIO global control elements
Adapters
; Definition of variables for global control elements
Comments
Comments on individual entries are separated by a semi-colon. REM (= remark) is also permitted at the beginning of lines that are solely comment lines.
Note:
We recommend adding comments to the entries in R01 files for the sake of clarity.
General variables
The MODE variable is used to assign dialogue boxes within a section:
Camera-specific sections only [CAMx]
MODE=1
MODE=2
MODE=3
MODE=4
MODE=5
MODE=16
MODE=17
MODE=18
MODE=19
MODE=20
MODE=21
; Remote camera control
; Single / double list box (indexed)
; Single / double list box (indexed) and camera
; remote control
; Double list box
; Double list box and camera control
; Button panel
; Button panel and camera remote control
; Button panel and simple/double list box (indexed)
; Button panel, simple/double list box (indexed) and
; remote camera control
; Button panel and double list box
; Button panel, camera control and double list
; box
Global section only [GRELAY]
MODE=1
MODE=2
; Global control elements with list box active
; Global control elements with list box inactive
26936_02 263
CamControl LITE Software Guide HeiTel by Xtralis
Variables for camera-specific dialogue box
You can configure variables for the buttons / list boxes. These variables are then sent when a button is activated/deactivated or when a function is selected. The variables or control functions are in line with the display mode(s) selected using the MODE variable.
Single / double list box (indexed)
The simple or double indexed list box (possible values for MODE= 2, 3, 18, 19) is used for specific cameras and serves to control relays and/or specific camera functions. If a function is selected in the top or bottom drop-down list, then the receiver software sends the command stored in the R01 file to the device (dome, P/T head, remote adapter etc.) via the digital image transmission system.
The position of the text in the drop-down list is specified by means of consecutive numbering x (range from 1 to 99). The number of the labelling text must match that of the corresponding command:
CTx=
CMDx=
; Text for top list box (max. 12 characters)
; Command for top list box
The bottom list box can be defined (indexed) on the basis of the entry selected in the top list box. In such a way 99 entries in the top list box can each be combined with 99 options in the bottom drop-drop list.
CyPNUM=
CyPTx=
CyPCMDx=
; Number of entries (range from 1 to 99) for the bottom list box. The value y defines the reference to the command in the top list.
;Text for the bottom list box. The value y specifies the reference to the command in the top list. The value x (range from1 to 99) specifies the position in this list.
; Command for bottom list box
Double list box
The double list box (possible values for MODE= 4, 5, 20, 21) contains two independent drop-down lists and is used on a camera-specific basis. The same variable names are used for the top list box as for the simple/double indexed list box. Additional variables are available for the bottom list box. The value range for x is 1 to 99.
CTx=
CMDx=
FCTx=
FCMDx=
; Text for top list box (max. 12 characters)
; Command for top list box
; Text for bottom list box (max. 12 characters)
; Command for bottom list box
264 26936_02
HeiTel by Xtralis
Camera-specific button panel
CamControl LITE Software Guide
You can use the camera-specific button panel to control certain camera functions (e.g., fixed positions) and/or to control the relays of the R16 adapter.
When a button is clicked, it remains active for as long as the mouse button is pressed. Different commands can be defined for pressing and releasing the button. You can also specify how often you want the command to be repeated when the button is pressed in.
SWNUM=
SWNAMEx=
SWCMDONx=
SWCMDOFFx=
SWT=
; Number of buttons (range 1 to 16)
; Button label (max. 20 characters)
; Command when the button is activated
; Command when the button is deactivated
; Repeat time for the command SWCMDONx
Interval in 1/10 second. This command is used for
R16 adapter relays configured as momentaries.
Variables for global control elements
Global control elements
Regardless of the camera selected, these relevant control elements are shown to the right of the relay buttons of devices.
Up to 99 different functions can be controlled with the global control elements. You can make the relevant entries for the list box and then have their corresponding commands activated/deactivated with the button.
While the previous control elements are used on a camera-specific basis, the following variables apply to the section [GRELAY]:
NUMBER=
RTx=
CMDONx=
CMDOFFx=
; Number of entries in the list box (range 1 to 99)
; List text / button label
; (maximum 12 characters)
; Command sent when button is activated
; Command sent when button is deactivated
26936_02 265
CamControl LITE Software Guide
Variables to rename the relay of the CIO Adapter
Global relay control of CIO Adapters
HeiTel by Xtralis
Irrespective of the camera selected, the relay buttons of the CIO adapter are displayed as global control
elements to the right of the device relay button (see “Variables for global control elements” on page 265).
Transmitter-specific renaming of relays
Relays of the CIO adapter can be renamed by entering a new description. While other control elements are used on a camera-specific basis, the following variables are applicable only to the section [CIO_GRELAY]:
BTNTEXT_1=
BTNTEXT_2=
BTNTEXT_3=
BTNTEXT_4=
BTNTEXT_5=
BTNTEXT_6=
BTNTEXT_7=
BTNTEXT_8=
; Description Relay 1 (maximum 12 characters)
; Description Relay 2 (maximum 12 characters)
; Description Relay 3 (maximum 12 characters)
; Description Relay 4 (maximum 12 characters)
; Description Relay 5 (maximum 12 characters)
; Description Relay 6 (maximum 12 characters)
; Description Relay 7 (maximum 12 characters)
; Description Relay 8 (maximum 12 characters)
8.5.1.1
Extended software settings
Variable for automatic signalling and/or camera switching when change occurs at the camera control inputs
In the section [CAMINPUTS] you define whether you want automatic signalling and/or camera switching to take place when changes occur at the camera control inputs in manual operation. The function is defined using a variable:
FOLLOW=x ; Function definition x (range 1 to 3)
Function
Camera switching
Acoustic signalling 2
Camera switching and acoustic signalling 3
Value
1
These functions are only supported in Normal and Zoom viewing mode.
If you select a function with acoustic signalling, the wave file CAMALERT.WAV, located in the program directory, is played once. You can replace this file with your own wave file if you wish.
Note:
Please refer to additional HeiTel documentation to find out what commands are available for your
PTZ device and the R16 Adapter, in R01 files.
266 26936_02
HeiTel by Xtralis CamControl LITE Software Guide
8.6
Program parameters (SERVICE.INF)
The file SERVICE.INF, located in the program directory, allows you to make a variety of pre-settings for the
CamControl PLAYER as an integral part of CamControl LITE. The following entries are possible in the
[SERVICE], [EXTRA] and [GPS] sections:
[SERVICE]
Section
Language setting
Write protection
Positioning and window size
Password protecting the delete function
Playback speed
Storage directory for individual images
Showing event diagram
[SERVICE]
LANGUAGE=
READONLY=
TOP=
LEFT=
WIDTH=
HEIGHT=
This entry identifies the configuration section within the file.
Selected language
Example: LANGUAGE=GERMAN
Open archives with or without write protection
Examples:
READONLY=1 (open with write protection)
READONLY=0 (open without write protection) y position of the top left corner of the program window on program start (in pixels)
Example: TOP=50 x position of the top left corner of the main panel on program start (in pixels)
Example: LEFT=50
Width of the program window on program start
(in pixels)
Example: WIDTH=1024
Height of the program window on program start
(in pixels)
Example: HEIGHT=740
DELETE=
SPEED=
Delete CamControl PRO receiver archives. No receiver archives can be deleted if this entry is not present.
Examples:
DELETE=YES (Delete receiver archives)
DELETE=TEST (Delete only with password:
TEST)
Set the playback speed:
0: 1 image/sec
1: 5 images/sec
2: 10 images/sec
3: 15 images/sec
4: 20 images/sec
5: 25 images/sec
6: Max. images/sec
SAVEPICPATH= Specification of a directory for the storage of individual images
Example: SAVEPICPATH=C:PICTURES
EVENTSERIES= Show the event tree
1: Event diagram is shown as soon as a camera track with event-triggered recording is selected.
0: Event diagram is not automatically shown when a camera track with event recording is selected.
26936_02 267
CamControl LITE Software Guide HeiTel by Xtralis
[EXTRA]
Section
Image display
[EXTRA] This entry identifies an extra configuration section within the file.
IMAGE_
IMPROVEMENT=
Extended function for optimised display of PAL and NTSC cameras
Operating modes:
IMAGE_IMPROVEMENT=0; default
IMAGE_IMPROVEMENT=1; variant 1
IMAGE_IMPROVEMENT=2; variant 2
The two alternative methods require additional processor speed!
[GPS]
Section
Position of GPS window
Unit for the vehicle speed
GPS window active
Control elements for Google
Earth active
[GPS]
GPSX=
This entry indicates the configuration section for the GPS window.
X position of the top left-hand corner of the GPS window
GPSY=
GPSSPEED=
SHOWGPS=
Y position of the top left-hand corner of the GPS window
Unit set for the display of speed in the GPS window, possible units:
0=kn, 1=mph, 2=km/h
Example: GPSSPEED=0 (unit kn)
Display of the GPS window
Examples:
SHOWGPS=1 (GPS window shown)
SHOWGPS=0 (GPS window hidden)
SHOWMAPCTRL= Display of additional control elements in the
GPS window
Examples:
SHOWMAPCTRL=1 (control elements shown)
SHOWMAPCTRL=0 (control elements hidden)
268 26936_02
HeiTel by Xtralis CamControl LITE Software Guide
8.7
Logfile entries (only CamDisc HNVR, CamDisc SVR,
Cam4mobile, and CamServer as well as VG Series)
CamDisc SVR (as well as CamDisc HNVR, Cam4mobile or CamServer) logs the most important device states and events in a logfile with a capacity of up to 1,000 entries. The oldest entries are automatically overwritten on a FIFO (first in first out) basis. The file is stored on the removable hard disk. It can by displayed by CamControl LITE software during an active connection, or by CamControl PLAYER software in offline mode. Certain logfile entries are system entries and beyond the control of the user. Other messages are optional and must be specified in the device settings of CamControl LITE under Recorder settings/Extras.
These messages are identified with Yes in the Optional column of the following table. Critical messages are indirectly connected to the error relay and identified with Yes in the Error relay column.
Logfile entries
The logfile entry column contains the messages in plain text and, depending on the message, additional information identified by square brackets in the table. The additional date and time information applies to all entries. Each logfile entry therefore starts with [D&T]. Letters (e.g. [x]) have been used for all other pieces of additional information and are explained in the Description column.
Logfile command overview
Logfile entry
General messages
[D&T], Initialisation of hard disk drive
Description Optional
The hard disk was re-formatted. This was either triggered by the corresponding function in the configuration menu or by accident in the accessing PC due to deletion or modification requiring automatic re-formatting no
[D&T], Power on V, [x]
[D&T], Power off
Device switched on / restarted. Field [x] indicates firmware version number.
no
The device was switched off. This entry is not written to the file until the device is switched on again.
no
[D&T], Logfile cleared, [x],
[y]
Logfile was deleted by the Delete logfile function in the Site archive configuration menu. Field [x] displays name of registered user, and field [y] displays order of login
(0=one, 1=two, etc.) no
Error relay
no no no no
[D&T], Setup changed,
[x], [y]
Device configuration was changed, or at least the configuration menu was exited with OK and not Cancel. Field [x] displays name of registered users, and field [y] displays order of login (0=one, 1=two, etc.) no no [D&T], Files renamed, [x],
[y]
File names on a removable hard disk from another device were renamed. The old serial number [x] can be used to determine the device in which the hard disk was used. [y] is the serial number of the new device, responsible for renaming.
[D&T], Set clock Time was reset no no no no
26936_02 269
CamControl LITE Software Guide HeiTel by Xtralis
Logfile entry
[D&T], Update, [x], [y]
[D&T], Track, [x], initialized, [y]
Description
The device was updated with new firmware.
The old version number is displayed in field
[x], the new version number in field [y].
no
Camera track [x] was initialized. Field [y] indicates whether this camera track has been divided into partitions for continuous and/or event triggered recording. Existing image data is removed.
no
Optional Error relay
no no no no [D&T], Password disabled The reset button on the front of the device deletes all usernames and passwords.
[D&T], Alarm enabled The video system was armed manually or by the software.
no no no no [D&T], Alarm disabled The video system was disarmed manually or by the software.
Critical messages
[D&T], Track, [x], reached warning threshold
Overwrite protection is activated and the percentage warning threshold has been reached for a camera track [x].
[D&T], Hard disk full,
Track, [x]
Overwrite protection is activated and hard disk capacity for camera track [x] is depleted; no more pictures can be recorded.
no no yes yes yes [D&T], Period of recording reached, Track, [x]
The minimum recording period for camera track [x] has not been reached.
[D&T], No video signal on input, [x]
This message is written if a video signal error is detected for video input [x]
[D&T], HDD Read Error,
[x] no yes
Hard disk read error. Check removable hard disk in offline mode, e.g. with application
ScanDisc. Field [x] indicates hard disk model.
no
[D&T], HDD Write Error,
[x]
Hard disk read error. Check hard disk in offline mode, e.g. with application ScanDisc. Field
[x] indicates hard disk model.
no
[D&T], Hardware error, [x] Indicates a serious hardware problem. Field
[x] classifies the error, which is displayed in plain text as follows: no yes yes yes yes
[D&T], Hardware error
(DSP [x] not found)
(CamDisc
HNVR/CamDisc
VG HNVR only) l l l l l
Clock = Timer module
Clear Flash = Faulty flash memory
Write Flash = Faulty flash memory
DSP = Faulty DSP module
Shared memory = Faulty memory module
The device must be repaired.
Indicates a DSP error on a HYBRID Card 4 installed in a CamDisc HNVR/CamDisc
VG HNVR. [x] states the respective DSP module. If necessary, the respective HYBRID
Card 4 must be repaired. Add an excerpt of the relevant logfile entries to the RMA documents.
no yes
270 26936_02
HeiTel by Xtralis CamControl LITE Software Guide
Logfile entry
[D&T], No secure code, can’t store pictures
[D&T], Temperature very high
[D&T], Clock adjusted
[D&T], Videodecoder [x] error
Description
The hard disks have been configured by the manufacturer specifically for operation with
HeiTel devices.
The device cannot be operated with standard hard disks.
Optional
no
A critical temperature of at least 70°C was recorded inside the device.
The clock could not be read at start-up. The firmware date of manufacture has been set.
This may indicate a faulty battery.
no no
The video decoder has been checked at startup. This message indicates a faulty video decoder at video input [x].
no
Error relay
yes yes yes yes
Connection messages
[D&T], Alarmcall failed:
[x], AR:[y] no
[D&T], Caller, [x], [y]
Alarm connection to receiver with telephone number / IP address indicated in filed [x] could not be established. Field [y] indicates the alarm reason (AR):
Possible values for [y]: no
General, nonspecific alarm:
Control input, camera 1 — 10:
Sabotage alarm — general alarm input:
Sabotage alarm — enable/disable status input:
0
01 — 10
11
12
Sabotage alarm — sabotage-status input:
13
General alarm: 17
Panic alarm (Tamper):
Device reboot (Power on):
Motion alarm, camera 1 — 10:
Video loss, camera 1 — 10:
Alarm released by serial command, camera 1 — 10:
Fault/interruption in dedicated line: (HTconnect):
Camera position authentication, camera 1 — 10:
Alarm panel triggered alarm camera 1 — 10:
Tamper alarm camera 1 — 10:
24
25
31 — 40
41 — 50
51 — 60
62
71 — 80
81 — 90
111 -120
Caller indicates the login order of the last login
(0=one, 1=two etc.). Field [x] and field [y] indicates telephone number / IP address. This entry is not generated for null modem connections.
yes no
26936_02 271
CamControl LITE Software Guide HeiTel by Xtralis
Logfile entry
[D&T], Service Call, [x]
[D&T], Login, [u], [v], [w],
[y], [z]
Description
The device triggered a service call to the telephone number / IP Address in field [x].
The user indicated in field [u] established a connection to the device in the login order indicated in field [w] (0=one, 1=two etc.).
Depending on connection mode and configuration, the following additional information can be displayed. Field [v] = connection established by:
Field [v] = connection established by: l l l l l l
IM=internal remote data transmission adapter (e.g. ISDN card)
EM = external remote data transmission adapter (e.g. MODEM)
NW = Network
NM = Null modem
UB = USB
UN = Unknown
Optional Error relay
no no temperature no
Field [y] = Reason for connection: l l l
R=Receiver dialup
A=Alarm call triggered by device
S=Service call triggered by device (every
24 hours)
Field [z] = indicates the temperature measured in the device (optional information, see «Optional» column)
[D&T], Logout, [w], [y], [z] The user indicated in field [w] terminated the connection to device in the login order indicated in field [y] (0=one, 1=two etc.). Field
[z] indicates the cause of termination: see ADC l l l l
CMD = Termination by receiver software command (standard)
DCD = Modem, ISDN TA or TCP/IP alarm adapter Data Carrier Detection was deactivated (standard)
TI Timeout = No data transmitted or capable of being transmitted 60 seconds
(error)
ADC = AlarmDisConnect, caused by an alarm (optional feature, to be set in device configuration) no
272 26936_02
HeiTel by Xtralis CamControl LITE Software Guide
Logfile entry
[D&T], Login failed, [u],
[v], [w], [y]
Description
The user indicated in field [u] tried to establish a connection to the device in the login order indicated in field [w] (0=one, 1=two etc.). This attempt failed due to unknown user and/or wrong password. Depending on connection mode and configuration, the following additional information can be displayed.
no
Optional Error relay
no
Field [v] = connection established by: l l l l l l
IM=internal remote data transmission adapter (e.g. ISDN card)
EM = external remote data transmission adapter (e.g. MODEM)
NW = Network
NM = Null modem
UB = USB
UN = Unknown
Field [y] = Reason for connection: l l l
R = Receiver dialup
A=Alarm call triggered by device
S=Service call triggered by device (every
24 hours)
Status messages to the multipolar terminal block
[D&T], Control input [x] closed
The control input indicated in field [x] has been closed.
yes
[D&T], Control input [x] opened
The control input indicated in field [x] has been opened.
yes
[D&T], Alarm input closed The alarm input has been closed.
[D&T], Alarm input opened The alarm input has been opened.
yes yes yes [D&T], Alarm enable input closed
The alarm enable input has been closed.
[D&T], Alarm enable input opened
The alarm enable input has been opened.
yes
[D&T], Aux input [x] closed
[D&T], Aux input [x] opened
The Aux input indicated in field [x] has been closed.
The Aux input indicated in field [x] has been opened.
[D&T], V out input closed The control output V out has been closed.
yes yes
[D&T], V out input opened The control output V out has been opened.
Status messages for serial control
[D&T], External command: XXXX,OK
Serial command XXXX has been successfully processed (XXXX = four-digit command) yes yes
[D&T], External command:
XXXX,ERROR
Serial command XXXX has not been sucessfully processed (XXXX = four-digit command)
Status messages for CI Adapter/CIO Adapter
no no no no no no no no no no no no
26936_02 273
CamControl LITE Software Guide HeiTel by Xtralis
Logfile entry
[D&T], External input: xx
(cam:yy) closed
Description
Input for the CI Adapter/CIO Adapter has been closed xx= Input for the CI Adapter/CIO Adapter
(01 — 50) yy= Camera number configured in the sender setup at the time the camera is triggered
(01 — 10)
Optional
yes
[D&T], External input: xx
(cam:yy) opened
Positive messages
[D&T], Video signal ok on input, [x]
Input for the CI Adapter/CIO Adapter has been opened xx= Input for the CI Adapter/CIO Adapter
(01 — 50) yy= Camera number configured in the sender setup at the time the camera is triggered
(01 — 10)
Status message for the HDD safe power down functions
[D&T], HDD deactivated The logfile entry is written before the hard disk is deactivated via one of the HDD safe power down functions.
yes
This message is written if a valid video signal was detected following a video signal error for video input [x].
yes yes
Error relay
no no yes yes
8.8
Configuring data transmission devices
The next section explains how to set up devices for transmitting data using selected examples.
8.8.1
Analogue dial-up modem (Creatix V.90)
The Creatix V.90 modem is an external adapter for analogue dial-up. It can be used on the side of both the receiver PC and the digital image transmission system. It is connected via the serial interface in both cases.
Receiver-side configuration
Init strings
Baud rate
115200 baud
Dialling string
ATD
Modem initialisation
Initialisation for transmitter
Initialisation for transmitters in private branch exchanges
AT command
AT&FE0X3S0=0
AT&FX§E0X3S0=0
Receiver-side configuration
Init strings
Modem initialisation
Initialisation for receiver PC
AT command
AT&FE1V1S0=0
274 26936_02
HeiTel by Xtralis
Baud rate
115200 baud
Dialling string
ATD
Initialisation for receiver PC in private branch exchanges
AT&FE1V1X3S0=0
CamControl LITE Software Guide
Special settings
Pulse dial
The modem can be preset to the European setting (CTR21). Pulse dialling is not possible with this setting. If the exchange does not accept tone dialling (in rare cases, e.g., old telecom systems), switch to pulse dialling.
In this case, the German setting (DEU 49) is necessary. Tone dialling is still supported: l l l l
Switch to DEU 49:
AT*NC3&F&W&W&1
Switch to CTR21:
AT*NC9&F&W&W&1
Query current setting:
ATI6
Tone or pulse dialling dial string:
ATDT or ATDP
8.8.2
ISDN TA (Stollmann TA PPX)
The ISDN TA+PPX (successor of TA+PP2 / TA+PPP) is a reasonably-priced external ISDN adapter. It can transfer data via a B channel at 64,000 Bit/s. It is operated at the serial interface like a modem. You don’t need special drivers or application programs for the TA+PPX. It can therefore be used with standard PC without any problems.
Features
Type
Version
Connection
D channel
B channel
Included in delivery
Warranty
Approvals
Active ISDN adapter
PPX: 1.008, PP2: 5.373, PPP: 5.275A (firmware to be used)
Serial interface with up to 115,200 Bit/s
DSS1 protocol (Euro ISDN)
64,000 Bit/s, X.75, V.120
ISDN adapter, ISDN connection cable, modem cable, data medium with manual, plug-in power pack (included in delivery for PPX)
24 months (for PPX)
German BZT approval, European approval
Receiver
Modem initialisation
Initialisation for receiver PC
Dialling string
Prefix 1
Prefix 2
AT command
ATE1V1B10S0=0
AT command
ATD (establish connection Dial=D)
Not used
26936_02 275
CamControl LITE Software Guide HeiTel by Xtralis
MSN
Setting the MSN (Multiple Subscriber Number): l
If several ISDN TAs or devices with the ISDN service attribute «data service» are connected to your
ISDN S0 bus, then every device must be assigned an MSN (i.e. a telephone number) at which it can be reached. This number must be at the end of the initialisation string.
Connecting the adapter to the transmitter
Transmitter
Initialisation with MSN for current devices: l
ATE0V1B10S0=0#Z123456^M
(123456 is the MSN)
Status of the LEDs on the TA+PPX / TA+PP2 / TA+PPP
Status
LEDs off
L1 flashing, L2 off
L2 flashing
L1 on, DTR on
Cause
No current or device defective
ISDN-S0 bus not ok
Device defective
Correct status
If the green LED (L1) flashes for an extended period of time, the connection to the S0 bus is not ok.
Solution:
l l
The Western plug is probably not connected or there is no S0 bus available at the connected jack.
Determine what protocol is available at the ISDN connection. Euro ISDN (DSS1) is the standard protocol for the ISDN TA.
It is also possible that the ISDN connection is not a basic connection and is configured for telephone systems (direct inward dialling with two or three numbers). In this case, the ISDN TA can only be operated via the telephone system!
Checking transmitters with ISDN TA (+PPX, +PP2, +PPP or integrated)
Incorrect MSN
Incorrect initialisation
Once you are using a TA+PPX, TA+PP2 or TA+PPP on the receiver PC side, you can remotely configure all of the terminal adapters listed above in use on the transmitter side. This also includes all HeiTel devices with internal ISDN card. For example, you assign MSNs and configure the protocol to X.75 in this way.
Proceed as follows: l l l
Connect the ISDN TA to the PC and establish a connection using a terminal program (e.g., the terminal software located on the installation CD).
Dial into the transmitter with the command ATDnnnnnnE (n=call number).
Once successfully connected, confirm the password prompt with Enter.
The version number of the adapter is then automatically displayed. Once a connection has been established, several commands are available. These are described in detail in the ISDN adapter manual. The following functions are described in the following:
Function
msn reset ireset=x show
Description
Query set MSN
Reset ISDN TA
Automatically reset ISDN TA every x minutes
Show configuration
276 26936_02
HeiTel by Xtralis CamControl LITE Software Guide
TA+PPP V5.246 (c) Copyright Stollmann E+V GmbH cmds: 0-Hayes prot: 10-X.75
isdn: 0-DSS1 flc: 3 ccts: 1 cdcd: 1 cdtr: 2 cdsr: 0 bsize: 2048 start: 1 dbits: 8 sbits: 1 prty: 0 br: 8-115200 or 0-adaptive llc: bc: 88 90 dte: 0 t1: 2 n2: 10 k: 7
Function
dial.hayespar
002B0D0A08031E010400
Description
Export content of adapter register
8.8.3
Installing and using ISDN cards
If you are using an internal ISDN card instead of or in addition to external ISDN terminal adapters, a CAPI driver is installed. Your operating system accesses the ISDN resources through this CAPI driver. Programs configured to use internal cards also use the CAPI interface to communicate with these devices.
CamControl LITE supports the direct use of ISDN cards via the CAPI interface (see «Port A » on page 80).
8.9
Installation of device drivers
To operate your CamControl LITE software, it may be necessary to have particular drivers installed. The drivers which are part of the scope of delivery are found in the subdirectory Drivers in your CamControl LITE software.
Device-dependent installation procedures
l l l
CamDisc SVR 4, CamDisc SVR 10, CamTel SVR 4, CamTel SVR 10, Cam4mobile 4 and Cam4mobile
10: page 277
CamDisc HNVR 10, CamDisc SVR 4s, CamDisc SVR 10s, CamServer 1, CamServer 2c and
CamServer 2: page 283
VG device series: page 284
8.9.1
Installation of the USB driver for CamDisc SVR 4, CamDisc SVR
10, CamTel SVR 4, CamTel SVR 10, Cam4mobile 4 and
Cam4mobile 10
Technical Product Information No. 14.01
Product/Version CamDisc SVR, CamTel SVR, Cam4mobile, CamDisc SVR 10s, CamDisc SVR
4s, CamServer 1, CamServer 2c, CamServer 2, CamDisc HNVR, CamServer VG
2c/4c, CamDisc VG 2c/4c, CamDisc VG 2s, CamDisc VG 4, CamDisc VG 10,
CamDisc VG 4s, CamDisc VG 10s, CamTel VG 4, CamTel VG 10, Cam4mobile
VG 2c/4c, Cam4mobile VG 4, Cam4mobile VG 10s, CamDisc VG HNVR
Date
Topic
Short description
February 2014
Installation of the USB device driver
Installation of the USB device driver for use of the USB direct connection
26936_02 277
CamControl LITE Software Guide HeiTel by Xtralis
Download Current
Firmware Version
Download
CamControl LITE
Demo Version
Download
CamControl PRO
Demo Version
SVR/SVR s/VG Series: http://www.heitel.com/en/service/downloads/?dir=02-firmware-updates#02firmware-updates http://www.heitel.com/en/service/downloads/?dir=01-demosoftware/01camcontrol-lite#01-demosoftware http://www.heitel.com/en/service/downloads/?dir=01-demosoftware/03camcontrol-pro#01-demosoftware
8.9.1.1
Introduction
The use of the USB direct connection for connection to the HeiTel devices requires the installation of a driver for the respective USB interface. Depending on the Windows operating system, device series and
CamControl LITE/PRO software version, the driver installation can be different. Therefore please consider the driver installation instructions that are described in this document.
Configuration
Start CamControl LITE. Click Setup. The Receiver options dialogue box opens. Now in the Options list click
Extras. Check in the USB section whether the option Transmitter index with USB node is activated or switch it where necessary to be active. Then click on the OK button.
Standard settings for the USB direct connection
The USB direct connection is made available, upon activation, at the top of the list in the ‘transmitter index’ of the CamControl LITE/PRO software. The default data for this transmitter data is as follows and cannot be changed: l l
Transmitter name: USB direct connection
IP address and port: 192.168.138.95:3000
This connection data cannot be changed! If a non standard port number has been used in the transmitter e.g.
3001, an additional entry for USB connection will need to be added. The IP address would be
192.168.138.95:3001. Please note the network settings of your device and consult the product guide if necessary.
Additional USB connection
Only one HeiTel device can be connected to a receiver PC via a USB connection at any one time. This is because the device IP address for the USB connection is always 192.168.138.95 and cannot be changed.
Simultaneous use of two devices via USB will inevitably result in IP address conflicts!
Additional driver installation
If you are trying to connect to your HeiTel device using the direct USB connection, but using a different USB port on your PC/Laptop, Windows may require that the driver be loaded again (particularly on XP).
8.9.1.2
Requirements
1. PC/Laptop with USB 2.0 hi-speed interface
2. USB 2.0 type A to B (printer style) cable for connecting to the transmitter with a maximum length of two meters
3. CamControl LITE or CamControl PRO software
4. One of the following HeiTel VideoGateway device series with the appropriate firmware and CamControl software. Please note the requirements of the dependent installation processes:
278 26936_02
HeiTel by Xtralis CamControl LITE Software Guide l l l
SVR series (page 279): CamDisc SVR 4, CamDisc SVR 10, CamTel SVR 4, CamTel SVR 10,
Cam4mobile 4, Cam4mobile 10
SVR s series (page 282): CamDisc HNVR 10, CamDisc SVR 4s, CamDisc SVR 10s, CamServer 1,
CamServer 2c, CamServer 2
VG series (page 284): CamServer VG 2c/4c, CamDisc VG 2c/4c, CamDisc VG 2s, CamDisc VG 4,
CamDisc VG 10, CamDisc VG 4s, CamDisc VG 10s, CamTel VG 4, CamTel VG 10, Cam4mobile VG
2c/4c, Cam4mobile VG 4, Cam4mobile VG 10s, CamDisc VG HNVR
8.9.1.3
Installation of the USB driver for SVR series
Currently, the USB function can only be used with the following devices if their firmware is version 1.58 or higher: l l l
CamDisc SVR 4 and CamDisc SVR 10 device (serial no.: CQxxxxxx and CVxxxxxx)
CamTel SVR 4 and CamTel SVR 10 devices (serial no.: TQxxxxxx and TVxxxxxx)
Cam4mobile 4 and Cam4mobile 10 devices (serial no.: MQxxxxxx and MVxxxxxx)
To use a USB direct connection with your CamControl LITE or CamControl PRO software, it will be necessary to have particular drivers installed. The drivers (which are part of the scope of delivery) are found in the subdirectory Drivers in your CamControl LITE/PRO software. After installing this driver, the configured interface corresponds to a network interface with a maximum transmission rate of 9.7 MBit/s.
Driver installation in Windows 8 and 8.1
The USB driver is essentially installed in Windows 8 and Windows 8.1 in the same way as the installation
described in the chapter relating to VG series (page 284).
Driver installation in Windows 7
The USB driver is essentially installed in Windows 7 in the same way as the installation described below for
Windows XP.
Driver installation in Windows Vista
Install the USB driver in Windows Vista in the same way as you would in Windows XP, following the steps described below.
Starting from firmware version 2.04 or higher please open the Drivers subdirectory in the program directory of your CamControl LITE/PRO software. Run the file pl2502vista.exe to install the USB driver. Follow the instructions.
A reconnection of the USB cable might be necessary after having run the driver installation manually.
Driver installation in Windows XP
Please install the USB driver as follows:
Step 1
Before you connect one of the appropriate HeiTel devices with a USB interface of your receiver PC, please install CamControl LITE/PRO software version 3.74 or higher.
Step 2
Switch on your HeiTel device and connect the USB cable to the corresponding USB socket on the front of the device. Next, connect the other end of the USB cable with a corresponding socket on your receiver PC (only after you have switched the PC on).
As soon as your device is ready, the hardware assistant automatically displays a welcome dialogue:
26936_02 279
CamControl LITE Software Guide HeiTel by Xtralis
Select the option No, not this time and confirm the selection with Next >.
Step 3
In the following dialogue screen, select the option Install from a list or specific location (Advanced). Confirm your selection with Next >.
Step 4
In this dialogue screen, select the options Search for the best driver in these locations and Include this location in the search:
Open another Windows dialogue box with Browse
280 26936_02
HeiTel by Xtralis CamControl LITE Software Guide
Step 5
From the Browse for Folder box, select the subdirectory Drivers, which is located in the installation directory of your CamControl LITE software.
Confirm your selection with OK.
Step 6
The previously-selected subdirectory is now entered as the location.
Confirm your selection with Next >.
Step 7
If you receive a message regarding the Windows logo test, you can skip this test by selecting Continue
Anyway.
Step 8
This dialogue box provides information about the status of the driver installation.
26936_02 281
CamControl LITE Software Guide HeiTel by Xtralis
Step 9
After the driver has been successfully installed, you will see this final dialogue box.
Complete the driver installation by selecting Finish.
8.9.1.4
Installation of the USB driver for SVR s series
The USB direct connection requires the installation of a driver for the respective USB interface. After installing this driver, the configured interface corresponds to a network interface with a maximum transmission rate of
12 MBit/s.
If you use the USB direct connection with a CamDisc HNVR, you can obtain a maximum nominal transfer rate of 480 MBit/s.
Please note that only devices are supported that are equipped with a modified front board (starting Nov. 2011).
This function can be used with the following devices if their firmware is of version 1.72 or later: l l l
CamDisc HNVR 10 device (serial number: NV9xxxxx)
CamDisc SVR 4s and CamDisc SVR 10s device (serial number: WS1xxxxx and WV1xxxxx)
CamServer 1, CamServer 2c and CamServer 2 device (serial number: WBxxxxxx, WCxxxxxx and
WD1xxxxx)
The USB drivers for these devices can be found in the Drivers subdirectory of CamControl LITE software as of version 3.80: l l l
PL2502NW_v20044.exe: Driver file for Windows 2000 and Windows XP pl2502vista.exe: Driver file for Windows Vista pl2501win732bit.exe: Driver file for Windows 7
282 26936_02
HeiTel by Xtralis CamControl LITE Software Guide
Starting from firmware 2.04 or higher and CamControl PRO/LITE software v. 4.07 the driver
VideoGatewayPL2502.inf for Windows XP (32/64 Bit), Windows Vista (32/64 Bit), Windows 7 (32/64 Bit) and
Windows 8 (only 32 Bit) was added. The USB direct connection can be used with the following devices that comply with the following serial numbers: l l l
CamDisc HNVR 10 device (serial number: NV206xxx or higher)
CamDisc SVR 4s and CamDisc SVR 10s device (serial number: WS206xxx and WV206xxx or higher)
CamServer 2c and CamServer 2 device (serial number: WC211xxx and WD206xxx or higher)
Driver installation in Windows 8 and Windows 8.1
The USB driver for SVR s devices is essentially installed in Windows 8 and Windows 8.1 in the same way as
the installation described in chapter of VG series (page 284).
Driver installation in Windows 7
The USB driver for SVR s devices is essentially installed in Windows 7 in the same way as the installation
described in chapter of VG series (page 284).
Driver installation in Windows Vista
Depended from firmware and software version you are requested to install an USB driver after having plugged in the USB cable. Follow the instructions in the same way as the installation described in chapter of SVR
series (page 279).
Starting from firmware version 2.04 or higher please open the Drivers subdirectory in the program directory of your CamControl LITE/PRO software. Run the file pl2502vista.exe to install the USB driver. Follow the instructions.
A reconnection of the USB cable might be necessary after having run the driver installation manually.
Driver installation in Windows XP
Depended from firmware and software version you are requested to install an USB driver after having plugged in the USB cable. Follow the instructions in the same way as the installation described in chapter of SVR
series (page 279).
Starting from firmware version 2.04 or higher please open the Drivers subdirectory in the program directory of your CamControl LITE/PRO software. Run the file PL2502NW_v20044.exe to install the USB driver. Follow the instructions.
8.9.2
Installation of the USB driver for CamDisc HNVR, CamServer 1,
CamServer 2, CamServer 2c, CamDisc SVR 4s and CamDisc SVR
10s
The USB direct connection (see “USB” on page 76) requires the installation of a driver for the respective USB
interface. After installing this driver, the configured interface corresponds to a network interface with a maximum transmission rate of 12 MBit/s.
If you use the USB direct connection with a CamDisc HNVR, you can obtain a maximum nominal transfer rate of 480 MBit/s.
Standard settings for the USB direct connection
The USB direct connection is made available in the first position upon activation in the transmitter list in the
CamControl LITE software. The default data for this transmitter data is as follows and should not be changed: l l
Transmitter name: USB direct connection
IP address and port: 192.168.138.95:3000
26936_02 283
CamControl LITE Software Guide HeiTel by Xtralis
Note:
This connection data should not be changed! If necessary, enter a further transmitter entry for a
USB-connection (see “Additional USB connection” on page 278).
USB cable
Only use a certified USB 2.0 hi-speed cable to connect to the transmitter. The cable should not be longer than two metres.
Limitations concerning the USB direct connection
This function can also be used with the following devices if their firmware is of version 1.72 or later and these devices were produced from 2009 onwards: l l l
CamDisc HNVR 10 devices
(serial numbers: NV9xxxxx)
CamDisc SVR 4s and CamDisc SVR 10s devices
(serial numbers: WS9xxxxx and WV9xxxxx)
CamServer 1, CamServer 2c and CamServer 2 devices
(serial numbers: WBxxxxxx, WCxxxxxx and WD9xxxxx)
The USB drivers for these devices can be found in the Drivers subdirectory of CamControl LITE software as of version 3.80: l l l
PL2502NW_v20044.exe: Driver file for Windows 2000 and Windows XP pl2502vista.exe: Driver file for Windows Vista pl2501win732bit.exe: Driver file for Windows 7
8.9.2.1
Driver Installation in Windows XP
Open the Drivers subdirectory in the program directory of your CamControl LITE software. Run the file
PL2502NW_v20044.exe to install the USB driver. Follow the instructions. Accessing the program again will start the deinstallation process.
8.9.2.2
Driver installation in Windows Vista
Open the Drivers subdirectory in the program directory of your CamControl LITE software. Run the file pl2502vista.exe to install the USB driver. Follow the instructions.
8.9.2.3
Driver Installation in Windows 7
For the video systems CamDisc HNVR 10, CamDisc SVR 4s, CamDisc SVR 10s, CamServer 1,
CamServer 2 and CamServer 2c, no valid Windows 7 driver is available.
Open the Drivers subdirectory in the program directory of your CamControl LITE software. Run the file pl2502win732bit.exe to install the USB driver. Follow the instructions.
8.9.3
Installing the USB driver for the VG-series
The USB direct connection requires the installation of a driver for the respective USB interface. After installing this driver, the configured interface corresponds to a network interface with a maximum transmission rate of
12 MBit/s.
The USB direct connection rate with a CamDisc VG HNVR, offers a maximum nominal transfer rate of 480
MBit/s.
This function can be used with the following devices of VG series with firmware version 4.02 or higher.
l l l l l
CamDisc VG HNVR (serial number: VNxxxxx)
CamDisc VG 2s, CamDisc VG 4s and CamDisc VG 10s (serial number: STxxxxxx, SFxxxxxx und
SXxxxxxx)
CamDisc VG 4 and CamDisc VG 10 (serial number: VFxxxxxx und VXxxxxxx)
CamServer VG 2c/4c and CamDisc VG 2c/4c (serial number: CCxxxxxx und DCxxxxxx)
CamTel VG 4 and CamTel VG 10 (serial number: CFxxxxxx und CXxxxxxx)
284 26936_02
HeiTel by Xtralis CamControl LITE Software Guide l
Cam4mobile VG 2c/4c, Cam4mobile VG 4 and Cam4mobile VG 10s (serial number: MCxxxxxx,
MFxxxxxx and MXxxxxxx)
Driver installation in Windows 8 and Windows 8.1
Step 1
Turn on the (VG) device (also applies to SVR/SVR s/HNVR devices) and plug the USB cable in the front connector of the device. Plug the other side of the USB cable into the USB port of the computer.
Step 2
Got to the “Device Manager” (you can find it in the “Control Panel” → “System” → “Device Manager”) and select in section “Other devices” the node “RNDIS/Ethernet Gadget” or “Ethernet/USB RNDIS (depends on the connected HeiTel device).
Step 3
Click with the right mouse button on the selected device and select Update Driver Software… from the popup menu
Step 4
A new dialogue appears. Select “Browse my computer for driver software”
26936_02 285
CamControl LITE Software Guide
Step 5
Select “Let me pick from a list of device drivers on my computer” on the next dialogue.
Step 6
Select “Network adapters” in the device list of the next dialogue.
HeiTel by Xtralis
286 26936_02
HeiTel by Xtralis CamControl LITE Software Guide
Step 7
Select “Microsoft” in the Manufacturer list and as Network Adapter “Remote NDIS Compatible Device”.
Step 8
Press “Yes” on the following dialogue.
After successful installation of the driver one can now build up a connection via USB to the HeiTel device.
26936_02 287
CamControl LITE Software Guide HeiTel by Xtralis
Driver installation in Windows 7
Step 1
Before you connect one of the appropriate HeiTel devices with a USB interface of your receiver PC, please install CamControl LITE/PRO software version 4.07 or higher.
Step 2
Switch on your (VG) device (also applies to SVR/SVR s/HNVR devices) and wait until the device is started completely. Plug the USB cable in the front connector of the device and the other side into the USB port of the computer (only after you have switched the PC on).
Windows 7 tires to install the driver for Ethernet/USB RNDIS automatically. If there was no previous driver installation done or the driver was uninstalled a corresponding driver error message appears.
Step 3
Got to the “Device Manager” (you can find it in the “Control Panel” → “System” → “Device Manager”) and select in section “Other devices” the node “RNDIS/Ethernet Gadget” or “Ethernet/USB RNDIS (depends on the connected HeiTel device).
Click with the right mouse button on the selected device and select Update Driver Software… from the popup menu
Step 4
A new dialogue appears. Select “Browse my computer for driver software”
288 26936_02
HeiTel by Xtralis CamControl LITE Software Guide
Step 5
Select “Browse…“ and select the subdirectory Drivers, which is located in the installation directory of your
CamControl LITE software.
The previously-selected subdirectory is now entered as the location. Confirm your selection with Next >.
Step 6
This dialogue box provides information about the status of the driver installation.
26936_02 289
CamControl LITE Software Guide HeiTel by Xtralis
If you receive a message regarding the Windows logo test, you can skip this by selecting Continue Anyway.
Step 7
After the driver has been successfully installed, you will see a final dialogue box. Complete the driver installation by selecting Finish.
290 26936_02
HeiTel by Xtralis CamControl LITE Software Guide
Driver installation in Windows Vista
Depended from firmware and software version you are requested to install an USB driver after having plugged in the USB cable. Follow the instructions in the same way as the installation described in chapter of SVR
series (page 279).
Starting from firmware version 2.04 or higher please open the Drivers subdirectory in the program directory of your CamControl LITE/PRO software. Run the file pl2502vista.exe to install the USB driver. Follow the instructions.
A reconnection of the USB cable might be necessary after having run the driver installation manually.
Driver installation in Windows XP
The USB driver for VG devices is essentially installed in Windows XP in the same way as the installation
described in chapter of SVR series (page 279).
8.9.3.1
Troubleshooting
It may happen that no USB connection can be established. This can have several causes. Therefore, check your CamControl LITE/PRO software and firmware version to ensure that your device meets the requirements of the USB connection.
Due to the fact that there is a network adapter installed in the USB connection, it happens that your PC has problems to initialize a network adapter properly. In these cases it is recommended checking the Device
Manager to see if the «RNDIS / Ethernet Gadget» or «Ethernet / USB RNDIS» device is installed correctly. If your device can be found under «Other devices» a new driver installation should be done. Follow the instructions depending on your operating system which is described in this document and update the driver by manual allocation of the USB driver in Drivers subdirectory of CamControl LITE/PRO or by the included drivers of your operating system
If necessary run the installation of the USB driver manually (again). The drivers can be found in Drivers subdirectory of your CamControl LITE/PRO software.
Note the order of the connection setup. It is recommended turning off the device and disconnecting the USB cable. Turn the unit back on. After successful device startup (about 2 minutes) plug in the USB cable first to the USB jack on the HeiTel device (printer interface). Then connect the other end to the USB port of your PC and follow the installation instructions. If necessary a new manual driver installation is needed.
If necessary use another USB port of your computer. Note that a new USB driver installation may be required.
In some cases, it is recommended rebooting the PC. During the restart make sure that the USB cable is not plugged in. Only after a complete restart the USB cable should be reconnected again.
If you are still experiencing problems with the USB connection is recommended using the network interface
(default IP address 192.168.31.95) to establish a connection to the device. Consult also the CamControl
LITE/ PRO manual to get more information.
26936_02 291
CamControl LITE Software Guide HeiTel by Xtralis
8.10 Additional software GPS Data Viewer
8.10.1 Installation of the GPS Data Viewer
If, with the installed CamControl LITE software, you want to use the additional control elements from the GPS
window (see “Extended GPS (Live) window” on page 30), please install the GPS Data Viewer. During the
installation, you can choose whether to use Google Earth or OpenStreetMap to represent the position data on the map.
Installation
You can find a corresponding installation program for this selection in the subdirectory Install_
GPSDataViewer of the CamControl LITE software starting with Version 3.84:
1. Find the subdirectory Install_GPSDataViewer and open it.
2. Start the program GpsDataViewerSetup.exe. The installation will take place exclusively in English. With
Next, you can continue the installation, with Back you can jump back one dialogue box, and with Cancel you can cancel the procedure.
3. Select the target directory for the installation of GPS Data Viewer. To do this, it is mandatory that you install this additional software in the program directory of your CamControl LITE software. Please verify the suggested program directory and if necessary, correct the path by using the function Browse.
4. Select the display mode for the GPS Data Viewer: l
Google Earth l
Open Street Map
292 26936_02
HeiTel by Xtralis CamControl LITE Software Guide
5. Before beginning installation of the files, you will be shown a summary of the previously selected options.
Select Install to start the copy process.
6. This dialogue box will inform you when the copy process ends. End the installation by selecting Finish.
8.10.1.1
Additional information regarding Google Earth
If you chose Google Earth as the map representation during the installation procedure described above, it is mandatory that you install the Google Earth application on your CamControl LITE PC.
Note:
The licence terms and conditions of use for Google Earth. Please consult the relevant software documentation.
26936_02 293
CamControl LITE Software Guide HeiTel by Xtralis
Possible display problems
The Google Earth application accesses data on the Internet and hence requires an Internet connection. If display problems occur, check the internet connection and the availability of the Google Earth servers.
8.10.1.2
Additional information regarding OpenStreetMap
If you chose OpenStreetMap as the map representation during the installation procedure, the display will take place in a separate program window with the label GPS Data Viewer, which can be closed, if necessary, together with the CamControl LITE software.
Note:
The licence terms and conditions of use for OpenStreetMap. Please consult the relevant software documentation.
Possible display problems
The OpenStreetMap application accesses data on the Internet and hence requires an Internet connection. If display problems occur, check the internet connection and the availability of the following servers: l l www.openstreetmap.org
www.openlayers.org
General notes on the OpenStreetMap project
l l l
OpenStreetMap is a project with the goal of creating a free map of the world. Volunteers collect or discover geo information with, for example, a GPS device by walking or driving through the «white areas» on the existing OpenStreetMap map. This process is called mapping or cartographising. In prepared form, these collected raw data result in material for maps.
Based on this volunteer collaboration, the degree of geoinformation coverage varies widely around the world. It ranges according to region from very detailed to not yet covered.
The collection of data is constantly being expanded.
8.10.2 Uninstallation of the GPS Data Viewer
The GPS Data Viewer software can be uninstalled via two different methods.
8.10.2.1
Uninstallation via the Control Panel
l l l
By selecting Start Menu/Control Panel/Add and Remove Programs, you will get an overview of the installed software.
Select the GPS Data Viewer software.
l
If necessary, check the Support Information to verify that the desired installation has been selected.
Under Support Information, the installation path to the GPS Data Viewer software will be displayed.
Click on the Remove button.
l
After confirming the security question with Yes, the software will be uninstalled.
l
This dialogue box will inform you when the uninstallation process ends. End the uninstallation by selecting OK.
Note:
In the case of multiple installations on a computer (e.g.: CamControl LITE, CamControl PRO and
CamControl PLAYER, each with GPS Data Viewer) the most recently installed GPS Data Viewer software can only be uninstalled once. For further uninstallations, the following procedure must be used.
294 26936_02
HeiTel by Xtralis CamControl LITE Software Guide
8.10.2.2
Uninstallation via direct call to the file unins00*.exe
l l
In the program directory of your CamControl LITE software, locate the uninstallation files unins00*.exe.
Here, * serves as a placeholder for a digit from 0 to 9.
l unins000.exe: This uninstallation routine is associated with the main application (here: CamControl l
LITE).
unins001.exe: This uninstallation routine is associated with the first additional application (here generally: GPS Data Viewer).
Select the uninstallation routine for GPS Data Viewer software and start the program.
l
Check the window title for the following security question. The title should read GPS Data Viewer
Uninstall.
l
After confirming the security question with Yes, the software will be uninstalled.
l
This dialogue box will inform you when the uninstallation process ends. End the uninstallation by selecting OK.
8.11 Specification of the control inputs
Standard switching for control inputs
The CamDisc VG 4c has a number of control inputs (Al a/d, Control in1, Control in2, Aux in). However these inputs are not galvanically isolated from the operating voltage of the device.
Depending on the configuration, these can be activated by «Normally closed» or «Normally opened» contacts.
Note:
The control inputs must always be activated such that they are potential-free.
Input circuits of control inputs
Wiring variants for voltage-monitored control inputs
In addition to standard wiring of control inputs, the related Video Gateways permit different types of voltage monitoring.
Normally terminated (10k)
The wiring variant Normally terminated (10k) allows different circuitry for «Normally opened» and «Normally closed».
26936_02 295
CamControl LITE Software Guide HeiTel by Xtralis
R=10 kΩ Control input
R=10 kΩ Control input
Normally opened
Normally closed
For circuitry with a resistance, a distinction is made between two different states: l l
Not triggered: The figures show the safe state in each case (not triggered) of the detector line or the control input for the variants «Normally opened» and «Normally closed».
Camera alarm: If the «Normally opened» or «Normally closed» contact is operated, depending on the type of circuit, a camera alarm is activated. Manipulations of the detector line such as interruption or short circuit cause triggering as soon as the CamDisc VG 4c no longer measures the predefined control resistance of 10 kOhm (±40%).
Normally closed BS 8418
R
T
R
L
Control input
R
L
=R
T
=1,5 kΩ (±1%)
In the wiring variant Normally closed BS 8418 with two resistances a distinction is made between three different states: l l l
Not triggered: The figure shows the safe state (not triggered) of the detector line or the control input.
Camera alarm: If the «Normally closed» contact is operated, a camera alarm is activated.
Sabotage alarm: If the detector line is interrupted or shorted, a sabotage alarm is activated.
296 26936_02
HeiTel by Xtralis CamControl LITE Software Guide
9 Troubleshooting
The following chapters should allow you to be able to determine the reasons for a fault or error and to independently arrive at a solution. The individual chapters are structured systematically by theme. Text passages should only be skipped when they contain a reference to additional information.
9.1
Installation problems
Type of Error / Fault Possible Causes
The computer crashes or
Windows error messages are shown.
Another active program prevents installation.
The installation program reports an error.
Installation CD is defective.
Remedy
Close all running programs
(including virus scanners) before installing.
1. Use the original installation
CD.
2. Download latest program version from our website
(Category
Service/Downloads)
9.2
Operating CamControl LITE
9.2.1
Video Frame Transmission
Error in the Screen Display
Error / Fault
Colours are shown with errors (disturbance to the right of the logo).
Screen logo is shown incorrectly.
Pictures in archive are faulty.
Pictures are shown with faulty, gaudy pixels
Possible Causes
Defective or incorrect graphics adapter.
Remedy
Use a new or updated driver or try another colour palette: 16 bit, 24 bit or 32 bit at a resolution of
800×600.
Incorrect screen settings. Change the screen settings:
Resolution 800×600, 16 bit.
Missing or incorrect graphics driver.
1. Select a smaller screen resolution (800×600).
2. Select another colour palette.
3. Use another screen driver.
Missing or incorrect graphics driver.
Select a smaller screen resolution
(800×600).
26936_02 297
CamControl LITE Software Guide HeiTel by Xtralis
Remote Module: Pan-and-Tilt Systems, Relay 16
Error / Fault
No operating window appears in the software
The remote system does not function although the software displays the operating window
Possible Causes
1. Control file R01 is missing
2. Control file R01 has been named incorrectly
3. Control file R01 has been copied to the wrong directory
1. Information contained in R01 file is incorrect
2. Incorrect or defective connection cable from video transmitter to remote module or from remote module to system
Remedy
1. Check the serial number of the transmitter and name the
R01 control file after the serial number of the transmitter.
2. Check the MS-DOS name of the file (mark using Windows
Explorer, right click with mouse button, properties) xx123456.r01?
3. Check whether the control file is stored in the receiver software directory.
1. Check whether the correct
R01 file for the remote system is being used.
2. Check the R01 entries: Has the assignment been made to the correct camera? Are the addresses in the file and the remote hardware correct?
Archiving (storing) Pictures at the Receiver End (PC)
Error / Fault Possible Causes
Receiver archive does not record any pictures.
1. Archive has not been stored
2. Hard disk is full; archive file can not be created
Remedy
1. Activate the archive in the receiver setup.
2. Make sure that there is sufficient free hard disk space.
Live pictures are recorded but not archive pictures from the frame storage unit.
No pictures are shown after the archive is called up in the CamControl
LITE Software
Frame storage archive
(online) has not been played back using the
Play button.
Reselect the frame storage unit and play the required sequences using the Play button (double arrow).
Incorrect archive file has been selected or there are not yet any pictures in memory.
Select the correct archive file or start picture transmission.
The Play button (double arrow) for transmitting pictures from the transmitter archive to the receiver archive has been pressed, but transmission only lasts for a short time.
Transmission fault The Play button must be repressed. The software does not carry out any fault correction.
298 26936_02
HeiTel by Xtralis CamControl LITE Software Guide
9.3
Evaluating Contents of CamDisc SVR, Cam4mobile and
CamServer
General
Error / Fault
Device can not even be addressed using the null modem cable.
Possible Causes
1. The very first time the system is switched on, the hard disk is initialised.
This procedure can take up to 15 minutes, and during this time the disk can not be addressed.
2. Incorrect baud rate
Remedy
1. Allow the device to run for 15 minutes and then re-attempt to connect.
2. Carry out a hardware reset
(see product guide).
Archiving Pictures onto the Hard Disk at the Transmitter
Error / Fault
Frame storage unit is entirely full; too many pictures for the hard disk.
Possible Causes
Frame storage unit has been switched off during initialisation, e.g. when a new hard disk is first put into operation.
Remedy
Check the archive settings in the frame storage unit. Has the required recording method been set? Has the memory been accidentally divided into rings?
9.4
No null modem connection possible
You can only establish a connection between the transmitter and receiver systems using the original null modem cable (recognisable by the orange-red sticker on the cable). Commercially available null modem cables can not be used. The pin assignment for the null modem cable is specified in the manual of the appropriate transmitter.
9.4.1
Troubleshooting for Direct Connections
Error / Fault at Receiver
(PC)
Possible Causes at PC
Receiver
The transmitter list appears after the Dial button is pressed.
1. The null modem cable has not yet been recognised by the program
2. Incorrect receiver modem settings
3. Incorrect or defective null modem cable.
4. Incorrect or defective
COM port
Remedy
1. Receiver settings Port A:
Deactivate CAPI, TCP/IP and set Mode to normal.
Select the correct COM port under Port.
2. Check the null modem cable.
The transmitter list must not appear (when the Dial button is pressed) when the null modem cable is connected, unless CAPI or TCP/IP is activated.
3. Test the COM port with another device and program
(e.g. mouse or modem and
Hyper Terminal).
26936_02 299
CamControl LITE Software Guide HeiTel by Xtralis
Error / Fault at Receiver
(PC)
Possible Causes at PC
Receiver
The Connection Status dialogue box appears, but setup is not loaded.
1. Incorrect baud rate
2. Incorrect or defective null modem cable.
3. Transmitter is switched off, not in factory setting or defective.
4. Null modem is connected when device is switched on
Remedy
1. Receiver settings Port A: Set
Mode to normal.
For CamDisc SVR and
CamTel SVR devices enter a baud rate of 115200; the device detects the baud rate automatically (auto baud rate detection).
Check the transmitter (use the transmitter manual).
2. Test the COM port with another device and program
(e.g. mouse or modem and
Hyper Terminal).
3. Switch the transmitter off for a short period and switch it back on after connecting all cables correctly.
When connecting devices with a hard disk, the
Connection Status dialogue box appears;
Setup or Setup HDD is not fully loaded. After connection is established, the hard drive archive can not be read out
1. Hard disk can not be addressed.
2. Hard disk is not entirely formatted; device has been switched off too soon.
1. Remove the hard disk from the unit when switched off; check and/or clean the contact strip of the removable frame.
2. Test the hard disk in the PC using Scandisk (thorough surface test, untick
«Automatically fix errors»).
9.5
No remote transmission possible
Troubleshooting for problems arising during remote communications via telephone and computer networks is divided into several thematic sections that you should read through systematically. The errors/faults are categorised in the individual sections according to the various methods of data transmission.
No Remote Transmission possible
Error Causes at PC Receiver Error Causes at Transmitter
Outgoing Call
(Step 1)
Analogue ISDN TCP/IP
Incoming Call
Analogue
(Step 3)
ISDN TCP/IP
Incoming Call
Analogue
(Step 2)
ISDN TCP/IP
Outgoing Call
Analogue
(Step 4)
ISDN TCP/IP
First try to narrow down the error. Aided by the following steps, check which function can not be correctly executed by your system:
Step 1
Step 2
Step 3
The receiver can neither call your own transmitter, nor another transmitter (demo transmitter).
Consult: (see “No remote transmission possible” on page 300).
The receiver can call other transmitters (e.g. demo transmitter) but can not establish a
connection to your own transmitter. Consult: (see “Error at Transmitter: Incoming Call (Step
2)” on page 307).
The receiver can establish a connection but can not accept incoming calls. Consult: (see
“Error at Receiver PC: Incoming Call (Step 3)” on page 305).
300 26936_02
HeiTel by Xtralis
Step 4
CamControl LITE Software Guide
Your receiver can be called by other transmitters, but can not be called by your own
transmitter (alarmed). Consult: (see “Error at Transmitter: Outgoing Call (Step 4)” on page
310).
Steps 1 to 4 each refer to a chapter that can be consulted for troubleshooting when an error or fault occurs. If the error/fault can not be assigned to one of the four possibilities listed above then begin with the reference in
Step 1.
9.5.1
Error at Receiver PC: Outgoing Call (Step 1)
If you can not dial your transmitter then you should first test your receiver by selecting a known working transmitter. Your dealer should be able to name you an appropriate transmitter (demo transmitter). If you are
able to establish a connection to a demo transmitter then the error may be in your transmitter (see “Error at
Transmitter: Incoming Call (Step 2)” on page 307). Check correct functioning of your transmitter by having
your dealer call your transmitter.
Testing the Null Modem Connection
If you have access to a transmitter with an external V.24 interface, then you can begin by testing your
transmitter with a null modem connection to your PC (see “No null modem connection possible” on page 299).
In this way, you can make sure that the transmitter is functioning correctly (without modem).
Testing the Data Transmission Equipment
If you have experience in using data transmission equipment and PC applications, then we recommend that you first test the data transmission device connected to your PC using standard Windows software (e.g.:
Hyper Terminal for modems or Telnet for TCP/IP networks). You should test your ISDN card using the application software that came with the card.
Observe Display on Modem
Data transmission between the PC and the modem/ISDN-TA, as well as the connection status, are often signalised by an LED display on the modem/ISDN-TA. Monitor programs are often delivered for internal ISDN cards; these programs show the status of the CAPI interface. When operating, please observe these displays
— they can be very helpful in locating the problem.
General Errors/Faults
Error/Fault at the
Receiver (PC)
Initialise modem message freezes for 15-
20 seconds and is terminated with an error message
Possible Causes at PC
Receiver
1. Modem / ISDN-TA is not switched on
2. Modem / ISDN-TA is defective or incorrect
Firmware
3. Initialisation string is not accepted by the
Modem / ISDN-TA
4. COM port is defective
5. Incorrect or defective
V.24 cable
Remedy
1. Switch on the modem /
ISDN-TA.
2. Replace the modem / ISDN-
TA or carry out an update.
3. Check the commands in the init string.
4. Test the COM port with another device and program
(e.g. mouse or modem and
Hyper Terminal).
5. Replace the cable.
26936_02 301
CamControl LITE Software Guide HeiTel by Xtralis
Error/Fault at the
Receiver (PC)
Transmitter list does not appear
Possible Causes at PC
Receiver
1. Faulty receiver setting
2. Null modem cable is connected
Dial button is deactivated! Incorrect configuration
Remedy
1. Receiver settings Port A:
Activate CAPI, TCP/IP, depending on the remote communication device being used, or set the Mode to normal.
2. Connect the modem / ISDN-
TA using the original model cable.
1. Receiver settings Port A:
Activate CAPI, TCP/IP, depending on the remote communication device being used, or set the Mode to normal.
Errors / Faults sorted by Type of Transmission
No Remote Transmission possible
Error Causes at PC Receiver Error Causes at Transmitter
Outgoing Call
(Step 1)
Analogue ISDN TCP/IP
Incoming Call
Analogue
(Step 3)
ISDN TCP/IP
Incoming Call
Analogue
(Step 2)
ISDN TCP/IP
Outgoing Call
Analogue
(Step 4)
ISDN TCP/IP
Please read the section for your application or for the type of data transmission you are using:
Analogue
ISDN
TCP/IP
Operating an analogue dial modem at your PC, page 302
ISDN card or external ISDN-TA, page 303
Connection via local network cards, page 304
Analogue Telephone Network
After you have excluded general sources of error (see “General Errors/Faults” on page 301), and your PC is
obviously able to communicate with the connected modem.
Checking the Modem with a Telephone
Please check your analogue modem by dialling a mobile telephone or normal telephone as transmitter telephone number. The telephone should ring and you should hear the carrier signal, just as with a fax machine. Some of the following errors/faults can be excluded by making this check.
302 26936_02
HeiTel by Xtralis CamControl LITE Software Guide
Error/Fault at the
Receiver (PC)
No connection possible, error message No
Dialtone (or even No
Carrier, depending on the type of modem)
Connect message, but screen remains black; connection is established
Possible Causes at PC
Receiver
1. Tone dialling is not supported
2. Outside line required
(e.g. predial «0»)
3. Modem is set to
«Wait for dial tone»
4. Defective connection or connection cable
Remedy
1. Set the modem to pulse dialling (see modem manual,
AT commands).
2. Correct the telephone number or the dial prefix to 1 or 2
(e.g.: ATD0).
3. Add the ATX3 command to the init string so your modem does not wait for a dialling tone.
4. Check the connection with a telephone.
5. Replace the connection cable.
1. Incorrect modem initialisation string
2. Other data device is accepting the call
(e.g. fax).
3. Bad connection.
1. Enter the correct modem init string in the receiver settings
(usually the factory setting).
2. Disconnect all other data devices from the line.
3. Reduce the port speed, i.e. to
57600 from 115200.
(End of Step 1, analogue telephone network)
ISDN Network
After you have excluded general sources of error (see “General Errors/Faults” on page 301), your PC is
obviously able to communicate with the connected ISDN-TA or ISDN card.
Check ISDN
You should first test the ISDN connection, when possible with the application software for the ISDN device or
with a terminal program (see “Testing the Data Transmission Equipment” on page 301).
Error/Fault at the
Receiver (PC)
No connection possible, not even to demo transmitters; error message No Dialtone (or
No Carrier, depending on the type of TA used)
Possible Causes at PC
Receiver
1. No ISDN MSN available
2. Defective connection or connection cable
(ISDN light at TA is out or flashes)
3. No dial line available or other ISDN characteristics, such as closed user group, is set
Remedy
1. Get an ISDN-MSN.
2. Check the ISDN cable
3. Check the connection using an ISDN telephone.
4. Check the telephone number.
26936_02 303
CamControl LITE Software Guide HeiTel by Xtralis
Error/Fault at the
Receiver (PC)
When operating an ISDN telephone system, you are not able to dial out but incoming calls are recognised.
Possible Causes at PC
Receiver
1. Number for outside line has not been entered
2. No MSN entered
3. PABX system has not been configured for data
4. Incompatibility between the PABX system and the
ISDN adapter
Remedy
CAPI:
Message: Time Out
<0x9997>
ISDN card is defective, not correctly installed or can not be addressed
1. Check the telephone number.
2. Settings Port A: Enter a
MSN.
3. Check the settings of the
PABX system.
4. Use the ISDN adapter with another program (Hyper
Terminal, Fritz!Data) and evaluate the error messages
5. Test the ISDN adapter at an
ISDN connection without
PABX system.
1. Completely de-install the
ISDN card then and re-install it.
2. Test another ISDN card.
Check the ISDN connection and the ISDN line.
CAPI:
Message: «Layer 1
Protocol error» <0x3301>
CAPI:
Message: «incompatible destination» <0X34D8>
ISDN error
Receiver is not an ISDN transmitter
1. Check the phone number.
2. If an ISDN telephone can also be reached at this phone number: check the assignment of the MSN, make sure that the transmitter is connected and that the correct MSN has been assigned.
3. Make ISDN available at the transmitter end or use an external TA with analogue connection capabilities
(Hybrid-TA) at the receiver end.
(End of step 1, ISDN network)
TCP/IP
Error/Fault at the
Receiver (PC)
No network connection possible
Possible Causes at PC
Receiver
1. TCP/IP or subnet mask computer settings are not correct
2. No IP address entered at the PC
Remedy
Check the network system settings.
304 26936_02
HeiTel by Xtralis CamControl LITE Software Guide
Error/Fault at the
Receiver (PC)
No connection, error message 10060
Possible Causes at PC
Receiver
PC is not connected to the network
Remedy
Test network access (e.g. at MS-
DOS prompt using the «ping
<TCP/IP address, e.g. of a second registered network PC>».
If you receive an error message
(timeout) then your PC does not have network access. Establish the connection.
(End of Step 1, TCP/IP)
9.5.2
Error at Receiver PC: Incoming Call (Step 3)
This section deals with cases when CamControl LITE can call a transmitter and receive pictures, but can not accept any alarm call from a transmitter. If your PC is also not able to call any transmitter then you should
consult the chapter specified in the following (see “Error at Receiver PC: Outgoing Call (Step 1)” on page 301).
No Remote Transmission possible
Error Causes at PC Receiver Error Causes at Transmitter
Outgoing Call
(Step 1)
Analogue ISDN TCP/IP
Incoming Call
(Step 3)
Analogue ISDN TCP/IP
Incoming Call
(Step 2)
Analogue ISDN TCP/IP
Outgoing Call
(Step 4)
Analogue ISDN TCP/IP
Checklist
First check the following frequent sources of error: l l l l
Is call acceptance activated in the receiver settings? (see “Take a call” on page 72)
Is the correct telephone number of the receiver PC entered in the transmitter? (see “Phone and IP numbers” on page 131)
Is the modem/ISDN-TA correctly configured? (see “Port A ” on page 80)
Are you attempting to make an alarm call via TCP/IP?
Please check the cabling; a Crosslink cable is used only for the direct connection between PC Receiver and Transmitter.
Please read the section for your application or for the type of data transmission you are using:
Analogue
ISDN
Operating an analogue dial modem at your PC, page 305
ISDN card or external ISDN-TA, page 305
Analogue Telephone Networks
First check your analogue receiver modem by calling it from a mobile telephone or normal telephone. Some of the following errors/faults can be excluded by making this check.
Error/Fault at the
Receiver (PC)
Possible Causes at PC
Receiver
Call is not accepted, even from a telephone
1. Incorrect modem initialisation
2. Incorrect receiver settings
Remedy
1. Check the modem init string and when required, add the
AT command S0=0.
2. Check whether one of the two options «automatic call acceptance» or «automatic operation» is ticked in the
Receiver Settings/Call
Acceptance box.
26936_02 305
CamControl LITE Software Guide HeiTel by Xtralis
Error/Fault at the
Receiver (PC)
Possible Causes at PC
Receiver
Remedy
Call is accepted from a telephone, alarm call from transmitter is not received
Transmitter can not dial At the transmitter end, during an existing connection: l l l l
Enter the AT command X3 in the modem init string.
Enter dial prefix 1 ATD.
Check the telephone number entered: is a number required for an outside line?
Make sure that your alarm detector contact is not continually connected.
CamDisc SVR and CamTel SVR: l l
Arm Your device if necessary.
Test your alarm detector: the camera button in CamControl
LITE is highlighted in red when a camera alarm detector input has been triggered.
(End of Step 3, analogue telephone network)
ISDN Network
To check whether your receiver is not able to accept alarm calls via ISDN then you must first be able to call your receiver from an ISDN data terminal (data service). If you call your receiver using a modem then the receiver will only accept the call when a hybrid adapter is attached to it that is able to receive call from both analogue as well as ISDN sources. In this case, you can also consult the instructions for analogue telephone
networks (see “Analogue Telephone Networks” on page 305).
Check using a Second Receiver Software
In order to exclude the transmitter as a possible source of error you should not check the call acceptance of the receiver using the alarm function of a transmitter, unless you are sure that this transmitter is working correctly. Instead of this, you can call your receiver PC using the CamControl LITE from a second PC. If the receiver is reachable using this method (data is of course not transmitted in this case and the connection is terminated after a short time) then the error may be with the transmitter. In this case, please continue with
Step 4 as follows (see “Error at Transmitter: Outgoing Call (Step 4)” on page 310).
306 26936_02
HeiTel by Xtralis CamControl LITE Software Guide
Error/Fault at the
Receiver (PC)
Alarm call is not received, error at the receiver end.
Possible Causes at PC
Receiver
1. Incorrect modem initialisation.
2. Incorrect receiver settings.
3. PABX system requires an MSN.
4. Second data device accepts the call at the same S0 bus.
Remedy
1. Check the modem init string and add the AT command
S0=0 when required
2. Check whether the option
«automatic call acceptance» or «automatic operation» is ticked in the Receiver
Settings/Call Acceptance box.
3. Allocate an MSN to the TA or to the ISDN card in the field
Receiver Settings/Port A/
CAPI, if the PABX system requires one.
4. Make sure that all additional data devices have been allocated an MSN. To test this, disconnect all other devices at the receiver end.
(End of Step 3, ISDN network)
9.5.3
Error at Transmitter: Incoming Call (Step 2)
No Remote Transmission possible
Error Causes at PC Receiver Error Causes at Transmitter
Outgoing Call
(Step 1)
Analogue ISDN TCP/IP
Incoming Call
Analogue
(Step 3)
ISDN TCP/IP
Incoming Call
Analogue
(Step 2)
ISDN TCP/IP
Outgoing Call
Analogue
(Step 4)
ISDN TCP/IP
Please read the section for your application or for the type of data transmission you are using:
Analogue
ISDN
TCP/IP
Operating an analogue dial modem at your PC, page 307
ISDN card or external ISDN-TA, page 307
Connection via local network cards, page 307
26936_02 307
CamControl LITE Software Guide HeiTel by Xtralis
Analogue Telephone Networks
Error/Fault at the
Receiver (PC)
No connection: Modem synchronisation noises, followed by dropped line,
No Carrier
Connect message followed by Cancel
No connection possible
Possible Causes at PC
Receiver
1. Bad connection, contact problems or bad line
2. Incorrect modem configuration
3. Defective modem cable
4. Other device (fax) accepts the call
Remedy
1. Incorrect modem configuration
2. Defect at the modem cable or bad plug connections
3. Incompatible modem
Port speed at the transmitter has incorrectly been set to
230400 baud
1. Check the telephone connection cable, contacts and modem cable at the transmitter.
2. Switch off the modem and transmitter for a short time, and then back on, (switch modem back on first).
3. Check the modem init string at the transmitter, add S0=0.
4. Reduce the port speed at the receiver modem.
5. Reset the transmitter to the factory settings; then enter the special modem init string for the modem being used.
6. Disconnect other devices or use a modem switch.
1. Check the subscriber’s line and modem cable.
2. Check the modem init string.
3. Reduce the port speed at the receiver modem.
4. Test another type of modem.
1. Reset the device to the factory settings.
2. Using the null modem connection, set the port speed to 115200 baud.
(End of Step 2, analogue telephone network)
ISDN Networks
Before installing the system, inform yourself thoroughly regarding the ISDN connection: l l
Which MSN has been assigned for the picture transmission system (if applicable)?
Have all connected data devices been assigned an MSN?
If the transmitter is operated at a PABX system, find out about any peculiarities involved in connecting data devices: l l l
Does the device demand the use of an MSN?
Must the branch-line be released for data communication?
Does the system have any other peculiarities?
308 26936_02
HeiTel by Xtralis CamControl LITE Software Guide
Using special commands, many ISDN-TA’s provide you with the opportunity of obtaining exact information regarding aborted dial attempts (see TA manual); you should also evaluate this information when available.
Error/Fault at the
Receiver (PC)
Possible Causes at PC
Receiver
No connection, No Carrier 1. Incorrect and/or defective ISDN or
V24 cable
2. Incorrect TA configuration
3. TA not set to Euro-
ISDN DSS1
4. Incorrect MSN entered in TA
5. Port speed at the transmitter has incorrectly been set to 230400 baud
6. TA defective or incorrect Firmware
7. PABX system not configured for data services
8. Incompatibility between the PABX system and the
ISDN adapter
Remedy
No connection, No
Answer
Connect message, black screen, No Carrier
1. Device is not connected to the S0bus
2. Incorrect telephone number
3. PABX system does not accept the transmitter
1. Call has been accepted by another data device
2. Incorrect protocol is set at the TA
1. Check the ISDN connection cable, contacts and the V24 cable. Does the TA signalise the presence of an ISDN line?
2. Switch off the modem and transmitter for a short time, and then back on (switch modem back on first).
3. Check the modem init string at the transmitter, add S0=0, and set the port speed to
115200 baud.
4. Enter the correct MSN.
5. Reset the transmitter to the factory settings; then enter the special modem init string for the modem being used.
6. Set the TA to Euro-ISDN
(DSS1).
7. Replace the TA or have the
TA updated.
8. Check the settings of the
PABX system.
9. Test the ISDN adapter at an
ISDN connection without a
PABX system.
1. Check the ISDN connection, cable and transmitter.
2. Use the correct telephone number.
3. Assign an MSN and enter this in the system.
1. Assign MSNs to all other data devices or disconnect these to test the S0-bus.
2. Check the modem init string.
(End of Step 2, ISDN network)
26936_02 309
CamControl LITE Software Guide HeiTel by Xtralis
TCP/IP
Error/Fault at the
Receiver (PC)
Error message
CamControl LITE: 10060
Possible Causes at PC
Receiver
Terminal server is not connected to the network
Remedy
Test network access (using
Telnet or, at MSDOS prompt, using the command «ping
<TCP/IP address Transmitter>».
Establish the connection.
(End of Step 2, TCP/IP)
9.5.4
Error at Transmitter: Outgoing Call (Step 4)
This chapter contains help and instructions in case your transmitter can not call your receiver. You should first have checked that your transmitter can be called by the receiver, and that your receiver can be called by another transmitter.
No Remote Transmission possible
Error Causes at PC Receiver Error Causes at Transmitter
Outgoing Call
(Step 1)
Analogue ISDN TCP/IP
Incoming Call
(Step 3)
Analogue ISDN TCP/IP
Incoming Call
(Step 2)
Analogue ISDN TCP/IP
Outgoing Call
(Step 4)
Analogue ISDN TCP/IP
Analogue Telephone Networks
Please first check your analogue modem at the receiver by calling the receiver with a mobile telephone or a normal telephone. Some of the following errors/faults can be excluded by making this check.
Error/Fault at the
Receiver (PC)
Call is accepted by telephone; alarm call is not received by transmitter
Possible Causes at PC
Receiver
1. Transmitter is set to
«Waiting for outside line»
2. PABX system requires a number for outside line
3. Alarm contact is continually closed
4. SVR device is not armed on or alarm contacts are not set to Connect.
Remedy
At the transmitter end, and during picture transmission:
1. Enter the AT command X3 in the modem init string.
2. Enter the dial prefix1 ATD
3. Check the entered telephone number: is a number required for the outside line?
4. Make sure that the alarm detector contact is not continually connected.
5. SVR devices: l l l
Arm Your device if necessary.
Set the alarm detector contact to Connect
Test your alarm detector: the camera button in
CamControl LITE is highlighted in red when a camera alarm detector input has been triggered.
(End of Step 4, analogue telephone network)
310 26936_02
HeiTel by Xtralis CamControl LITE Software Guide
ISDN Networks
Please check your ISDN-TA at the receiver end by calling the TA from a second PC and a terminal program.
The receiver program must be started for this test and call acceptance must have been activated.
Error/Fault at the
Receiver (PC)
Alarm call is not received, error at the transmitter end
Possible Causes at PC
Receiver
1. PABX system requires an MSN
2. PABX system requires a number for an outside line
3. Alarm contact is continually closed
4. SVR device is not armed on or alarm contacts are not set to Connect.
Remedy
At the transmitter end, and during picture transmission:
1. Enter the dial prefix 1 as
ATD.
2. Assign an MSN to the transmitter
3. Check the entered telephone number: is a number required for the outside line?
4. Make sure that the alarm detector contact is not continually connected.
5. SVRdevices: l
Arm Your device if l l necessary.
Set the alarm detector contact to Connect
Test your alarm detector: the camera button in
CamControl LITE is highlighted in red when a camera alarm detector input has been triggered.
(End of Step 4, ISDN network)
26936_02 311
CamControl LITE Software Guide HeiTel by Xtralis
9.6
Analytics – Detection Problems and False Alarms
Many issues can be avoided by choosing a careful setup, both during the camera installation, and during
IntrusionTrace commissioning. For example, a common mistake in setting up a camera that is going to be used with video analytics is a poorly chosen field of view. The following table shows some common sources of problems and the respective remedy:
Issue
Intruder is not detected
Remedy
Calibration, as well as the setup of the detection area and mask areas are essential regarding reliable
detection. Refer to Analytics – IntrusionTrace
Configuration on page 239.
Recurring false alarms due to:
Small animals
Snow and rain or headlights of cars sweeping across the scene
Movements on adjacent roadway
Moving foliage and shadows
Spiders, webs, and insects
Adjacent Movement
Increase minimum height (e.g. 0.7m)
Increase minimum time (e.g. to 4s)
Use a directional area directed perpendicular to the roadway.
Increase minimum distance (e.g. 2m)
Remove the spider and its web. Do not use ring lighting on the camera (attracts insects). Use a petroleum jelly or grease barrier to prevent spider from reaching the lens.
Use mask areas, but leave minimum target height between bottom of mask and top of detection area so that targets are not truncated.
For more details, refer to the IntrusionTrace Design Guide, document no. (21814).
312 26936_02
HeiTel by Xtralis CamControl LITE Software Guide
10 Software Licence Contract
Please read all of this software licence contract carefully. It stipulates the legal regulations by which you are allowed to use the software package that you have purchased. The term «software package» comprises software products including updates, epigrams, changed versions, additions or copies as well as printed material and online or electronic accompanying materials. This licence contract is not a contract of purchase.
The copy of the software product contained in this package (as defined below) and all other copies that you are entitled to make within the scope of this contract, remain the property of HeiTel (referred to in the following as the licensor). By installing this software product, you agree to the regulations set forth in this contract. If you do not agree to this contract then you are not entitled to install or to use the software product. However, you may return the product to the dealer from which you have purchased it for a full refund.
Use of the Software
1.1
Excepting §3.2, the licensor grants the purchaser the non-transferable and non-exclusive right to use the enclosed software product within the scope of the following conditions for his exclusive use only.
1.2
The permission to use this software product is limited to its use at a single computer workstation, irrespective of whether this is a PC workstation within a network or any other multistation computer system or whether this is a single workstation that is not connected to other computer workstations. If the software product is to be used at more than one computer workstation then you must either purchase the appropriate number of licences as full individual software versions or a multi-user licence (right to copy the software or purchase of additional original data media and/or manuals) which then permits the purchaser additional rights to multiple use of the software.
1.3
The permission to use the software on single, non-networked PC workstations includes the right to install the delivered software from the original data media onto the mass storage of the hardware used, as well as the right to load the program into its working memory.
1.4
When using the software within a network or on any other multi-station computer system, this permission of use includes the right to install the purchased software once onto the mass storage and to load it into the working memory of a connected computer. Use of the software within a network or any other multi-station computer system is not authorized if this allows the software to be used at a number of computer workstations that exceeds the number for which the licence has been purchased.
A licence for the software product may not thereby be divided or simultaneously used at several computer workstations. The customer must take measures in the form of access protection mechanisms to ensure that multiple use of the software does not exceed the number of purchased licences, or that by multiple use of the software, additional licences are purchased.
1.5
If a customer changes the hardware at a workstation on which the licensed software product is being used then he must delete the software from the mass storage of the previously used hardware.
Simultaneous storage, stocking or use of the software on more than one computer per workstation is prohibited.
Backup Copy
2.1
The customer is entitled to make one backup copy for each purchased licence of a full version of the software. This backup copy must be marked accordingly.
Limitations
3.1
The customer is forbidden to decompile, reverse engineer or disassemble the software, or to manipulate the software in any other perceptible manner.
3.2
The software product may be transferred to third parties when the customer passes the software on in its entirety to the recipient, without keeping any copy for himself, and only after the recipient of the product agrees to all of the regulations contained in this licence contract.
26936_02 313
CamControl LITE Software Guide HeiTel by Xtralis
3.3
The customer may not change, modify or process the software product in any way without previous written agreement from the licensor.
3.4
The customer is not authorized to rent, lease, sub-licence or lend the software product.
3.5
The licensor reserves the right to change this software product and its accompanying materials at any time as well as the right to its further development, improvement or replacement by a newly developed product. The licensor is no way obliged to inform the customer regarding changes, new developments and further developments or improvements to the software product. Neither is the licensor obliged to provide the customer with such.
Period of Use
4.1
A licence contract in accordance to these regulations is made for an unlimited period of time.
4.2
A licence granted by these regulations loses its effectiveness without need of cancellations when the customer infringes one of the regulations contained in this contract. The customer agrees bindingly in such a case to return or to destroy all copies of the software product according to the wishes of the licensor. Destruction of the software package must be confirmed in writing to the licensor.
Guarantee
5.1
Both parties to the contract agree that it is not possible with the current state of technology to develop data processing programs in such a way that they are perfectly suitable for all applications. However, the licensor guarantees that the software is suitable for the usage described in the user guide. The licensor accepts no liability that the software product meets the requirements and purposes of the customer or that it functions with other programs used by the customer.
5.2
The licensor has neither explicitly nor silently guaranteed that the software has any particular characteristics; the customer accepts sole responsibility for selecting the software product as well as for using it and for the results arising from such use.
5.3
The customer must examine the software program and the accompanying material thoroughly on receipt of the same and must report any faults or deficiencies immediately, and at the latest within 60 days after the program has been put into operation. Latent defects must also be reported immediately after they have been discovered. If the customer does not fulfil his duty of reporting such defects then all liability of the licensor is excluded.
5.4
Should the software be faulty, then the original data medium on which the software is stored must be correctly packaged and sent back to the licensor. The name, address and telephone number of the customer as well as a description of the fault and a proof of purchase containing the date of purchase and the location of the purchase must be enclosed with the software.
5.5
If the product deviates considerably from its description, the licensor is obliged to either improve or to replace the product, the choice of which remains his. If replacement deliveries and/or improvements are unsuccessful then the customer can either demand a partial refund or the cancellation of the contract.
5.6
All warranty claims are non-applicable if the software product has not been used in accordance to the regulations of this contract or to the instructions provided by the licensor or to the operating manual, or when the software has been modified without the written permission of the licensor, unless such noncompliance to the regulations or change in the product was not responsible for the fault.
5.7
In case of an unfounded complaint, the licensor reserves the right to demand that the customer reimburse him for any costs arising thereof.
5.8
The licensor does not guarantee that the product does not infringe on any commercially protected rights of third parties, unless such infringement is culpable. The licensor excludes himself from any costs arising from the legal protection of commercially protected rights and claims for damages from third parties.
314 26936_02
HeiTel by Xtralis CamControl LITE Software Guide
Liability
6.1
The licensor does not accept liability for claims arising from the usability or impossibility to use the software package unless such damages have been caused by the licensor intentionally or through gross negligence on his part or on the part of his agents. All liabilities for indirect damages, as well as for accompanying damages and subsequent damages, are excluded. Should violations of professional ethics arise that have not been committed by the licensor, his legal representatives or his executives, but from other agents, then the liability of the licensor is limited to damages that are foreseeable at the time the contract is made and that are typical for such contracts.
6.2
This exclusion and these limitations do not apply in the case of culpable infringement by the licensor or his agents of important contractual obligations, in cases where guaranteed properties of the software package are missing, as well as in cases of compelling liability according to the product liabilities law.
6.3
Where guaranteed properties of the software package are missing, the licensor is not liable for such subsequent damages that are not contained in the guarantees made.
6.4
The liability of the licensor is limited within commercial trading to the replacement for typical, foreseeable damages.
6.5
Liability claims must be asserted by the customer to the licensor in writing immediately after they are known.
6.6
Inasmuch as liability claims do not expire at an earlier time according to the legal regulations, they expire at the latest three years after the claim arises.
Protective Rights
7.1
All rights to the software delivered remain with the licensor unless they have been expressly granted to the customer.
Place of Jurisdiction / Final Regulations
8.1
The location of the licensor is the exclusive place of jurisdiction for all possible complaints of the licensor as well as for all possible complaints of a customer against the licensor.
8.2
If individual regulations within this contract are ineffective, this does not result in the rest of the contract being ineffective. The parties agree to replace the ineffective agreement with a legally valid regulation that comes as close as possible to the intended and economic reason of the ineffective regulation. The same also applies when gaps in the contract requiring to be filled arise in the execution of the contract.
8.3
No oral agreements exist in addition to this contract. Changes and additions to this contract must be made in writing.
26936_02 315
CamControl LITE Software Guide HeiTel by Xtralis
This page is intentionally left blank.
316 26936_02
HeiTel by Xtralis CamControl LITE Software Guide
11 Addendum
For late-breaking information that could not be included in the manual at the time of printing, refer to the HeiTel
Internet pages (www.heitel.com) under Service, Downloads. There you may download the complete
CamControl LITE Software History: http://www.heitel.com/upload/downloads/en/01-demosoftware/01-camcontrol-lite/sh_cc_lite_gb.pdf
26936_02 317
CamControl LITE Software Guide HeiTel by Xtralis
This page is intentionally left blank.
318 26936_02
www.xtralis.com
UK and Europe +44 1442 242 330
Middle East +962 6 588 5622
D-A-CH +49 431 23284 1
Asia +86 21 5240 0077
The Americas +1 781 740 2223
Australia and New Zealand +61 3 9936 7000
A Disclaimer about this document, statements about Intellectual Property, Copyrights, and Liability, as well as a General Warning are available in an earlier section of this document.
Document No: 26936_02