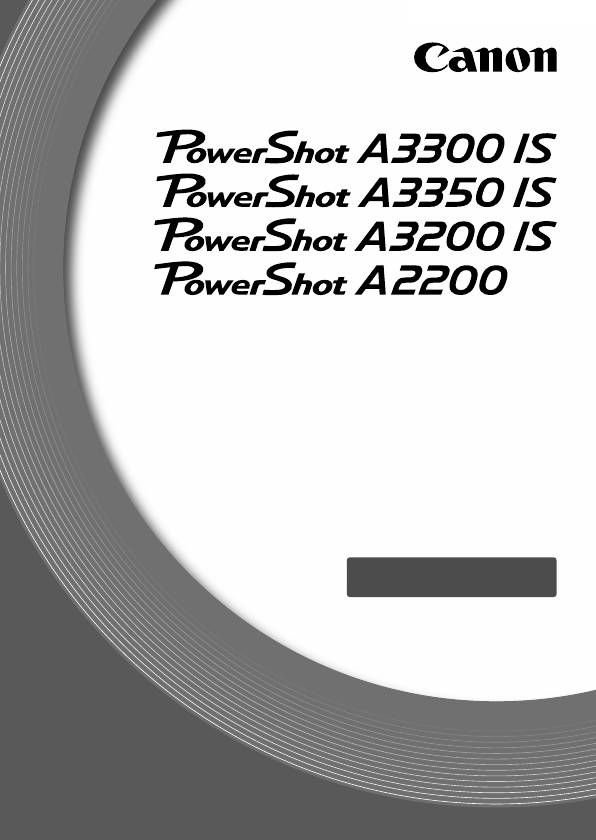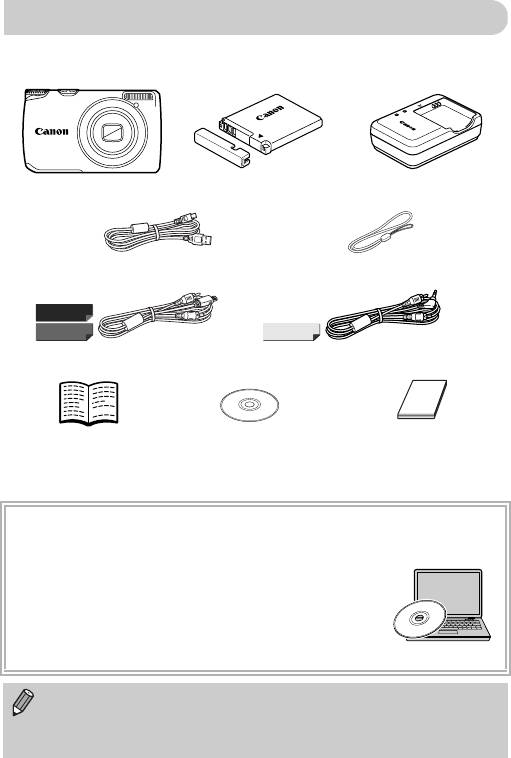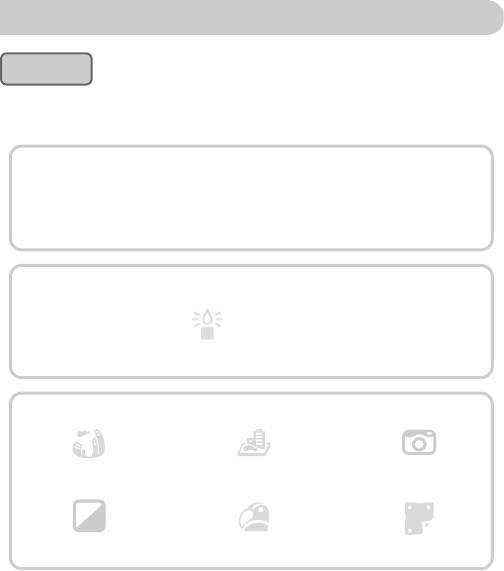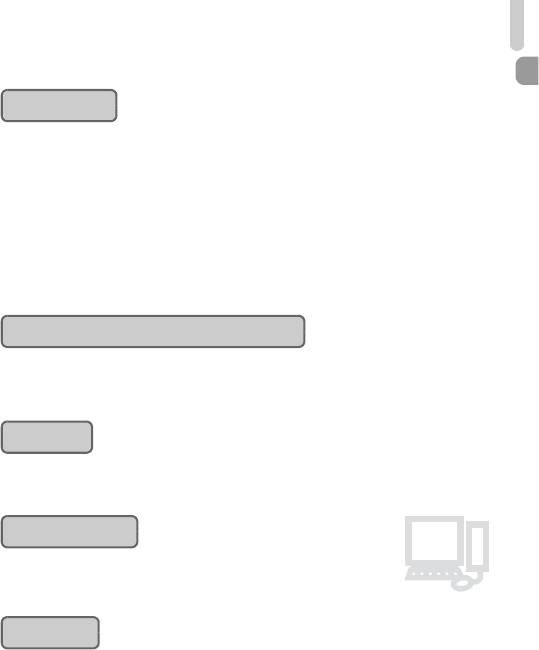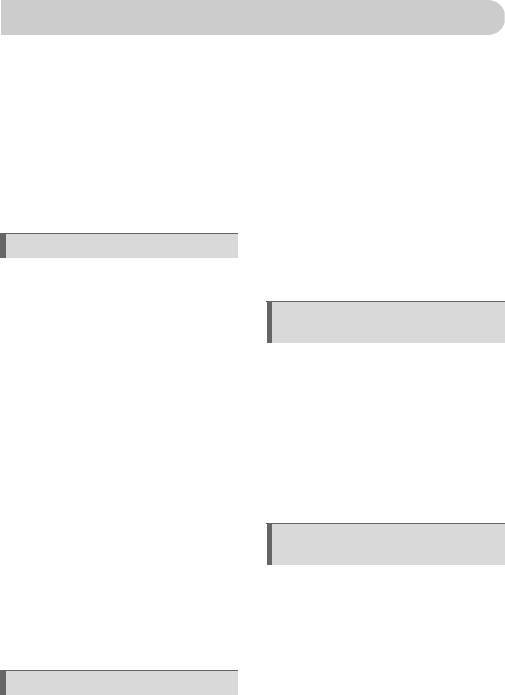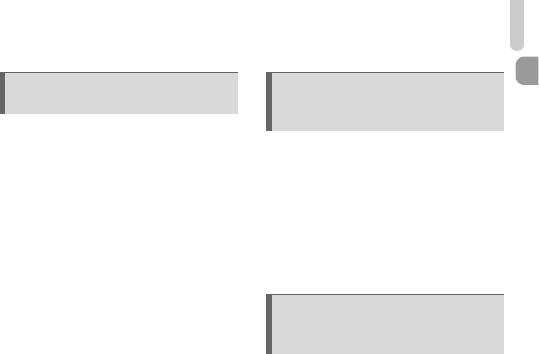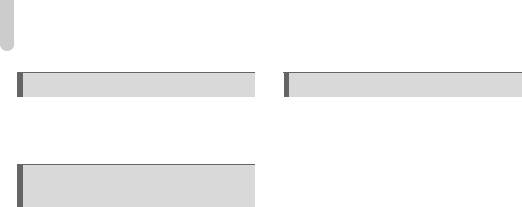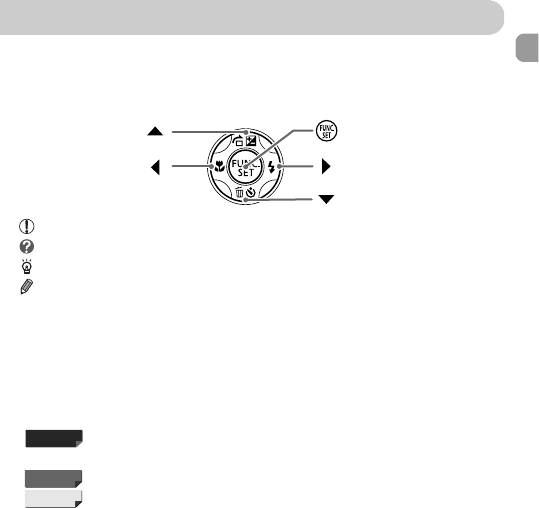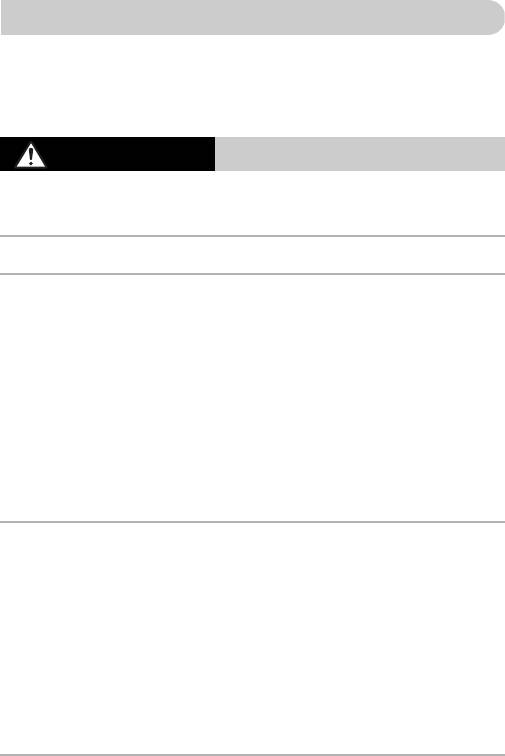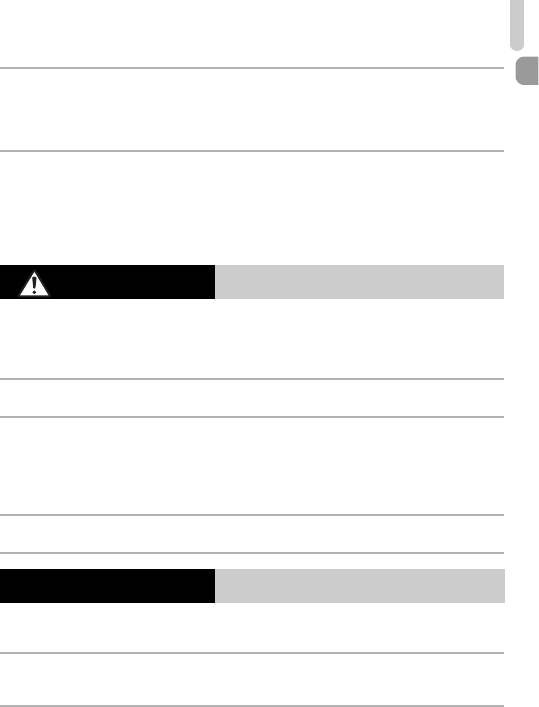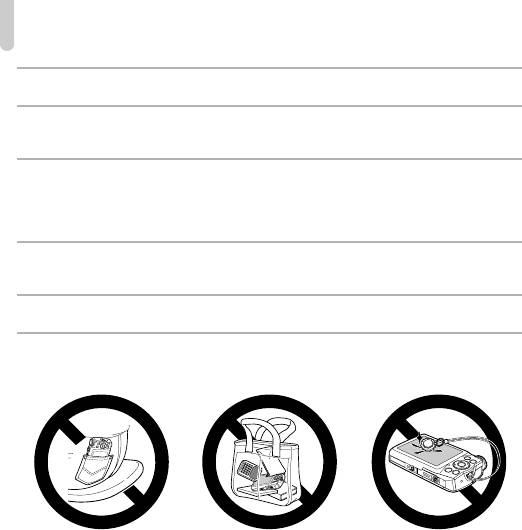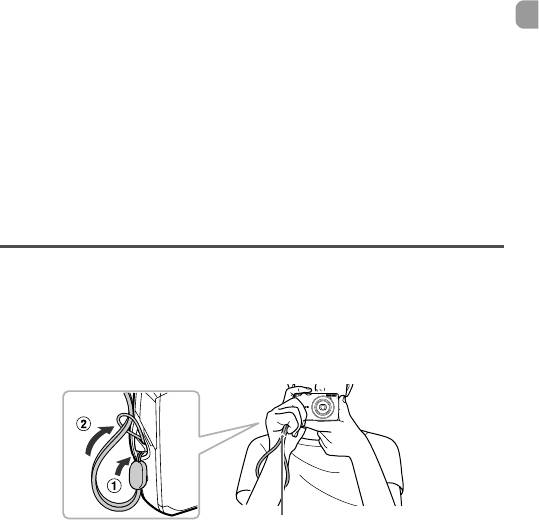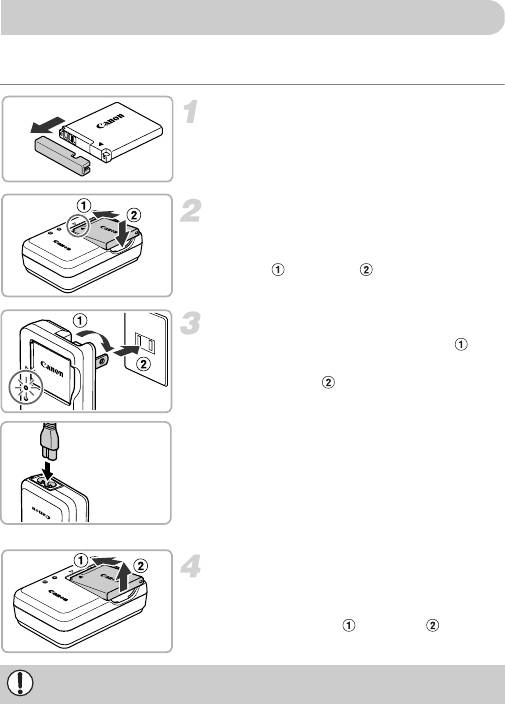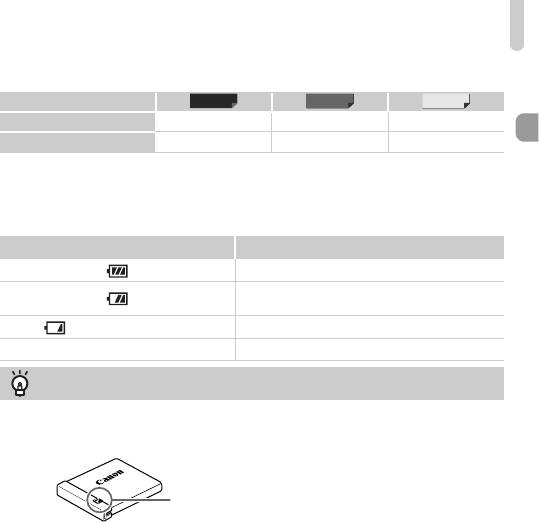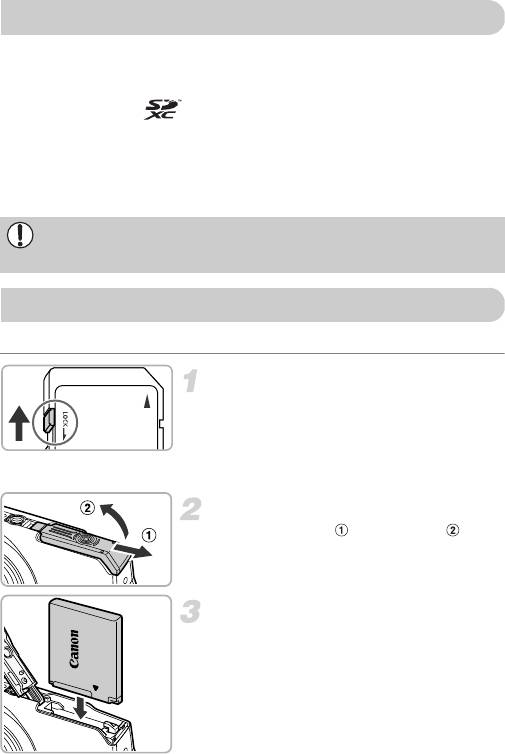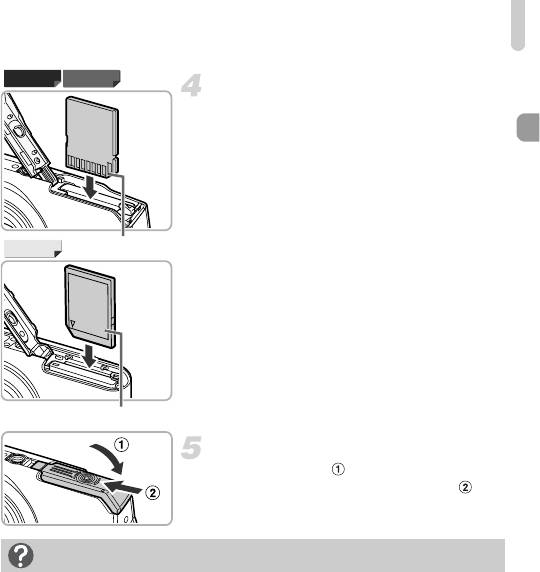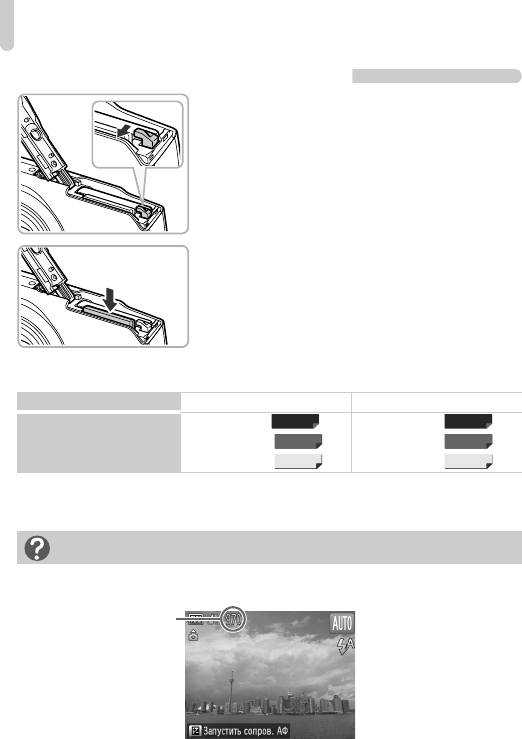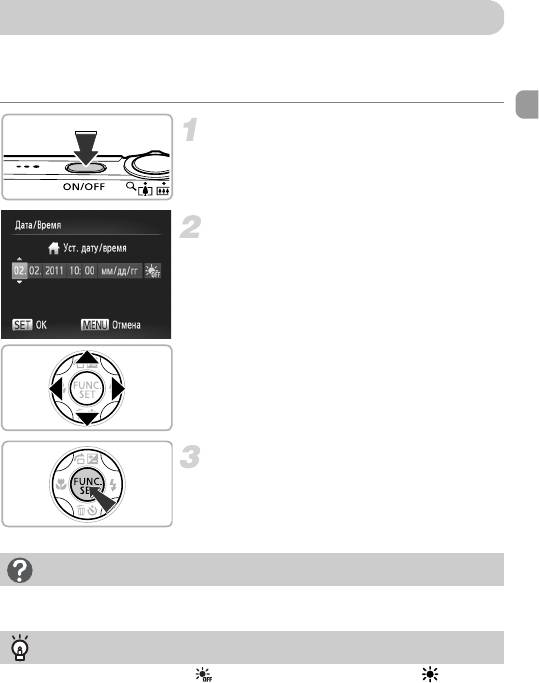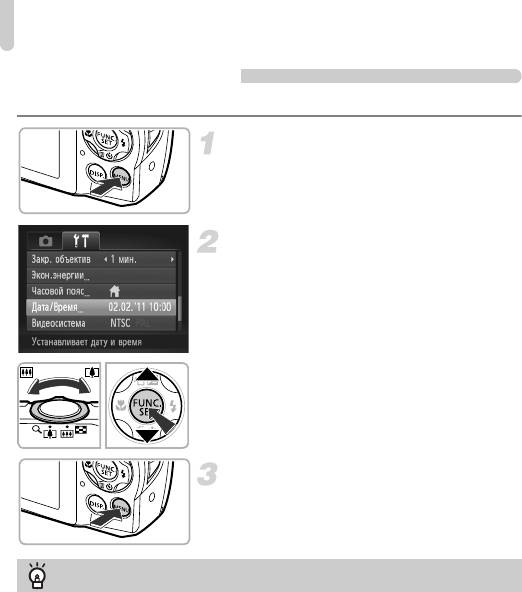Выберите категорию материалов поддержки
-
Поиск драйверов последней версии для вашего продукта
-
ПО для удобства использования наших продуктов
-
Полезные руководства для эффективного использования продукта
-
Обзор приложений для вашего продукта
-
Поиск встроенного ПО последней версии для вашего продукта
-
Нужна помощь? Посмотрите раздел часто задаваемых вопросов
-
Посмотрите последние новости о вашем продукте
-
Технические характеристики
Ознакомьтесь с техническими характеристиками вашего продукта
Left Right
Вам также может понадобиться…

Свяжитесь с нами
Свяжитесь со службой поддержки продукции для дома по телефону или электронной почте

Canon ID
Регистрация продукта и управление аккаунтом Canon ID

Ремонт
Поиск центров по ремонту оборудования, полезная информация по процессу ремонта
или


Руководство пользователя камеры
РУССКИЙ
• Перед началом работы с камерой обязательно ознакомьтесь
с данным Руководством, включая раздел «Меры предосторожности».
• Ознакомление с данным Руководством поможет научиться
правильному обращению с камерой.
• Храните это Руководство в надежном месте, чтобы его можно было
использовать в будущем.
-
Contents
-
Table of Contents
-
Troubleshooting
-
Bookmarks
Quick Links
Camera User Guide
• Make sure you read this guide, including the Safety
Precautions before using the camera.
• Reading this guide will help you learn to use the camera
properly.
• Store this guide safely so that you can use it in the future.
ENGLISH
Related Manuals for Canon PowerShot A2200
Summary of Contents for Canon PowerShot A2200
-
Page 1
Camera User Guide • Make sure you read this guide, including the Safety Precautions before using the camera. • Reading this guide will help you learn to use the camera properly. • Store this guide safely so that you can use it in the future. ENGLISH… -
Page 2: Checking The Package Contents
Checking the Package Contents Check if the following items are included in your camera package. If anything is missing, contact the retailer where you purchased the camera. Camera Interface Cable IFC-400PCU A3300 IS A3200 IS AV Cable AVC-DC400 Getting Started Using the PDF Manuals The following PDF manuals are included in the Readme folder of the CD-ROM: When the software is installed on your computer, the PDF manuals will be copied to…
-
Page 3: Other
This camera’s warranty is only effective in the country of sale. If there is a problem with the camera while abroad, please return it to the country of sale before proceeding with a warranty claim to a Canon Customer Support Help Desk. For Canon Customer Support contacts, please see the customer support list supplied with your camera.
-
Page 4: What Do You Want To Do
What Do You Want to Do? Shoot Shoot, leaving it to the camera to make settings …24 Just take pictures (Easy mode)…29 Take good people shots Portraits (p. 68) Shoot various other scenes Landscape (p. 69) Shoot with special effects Fish-eye Effect (p.
-
Page 5
What Do You Want to Do? View Look at my pictures …27 Easy playback (Easy Mode)…29 Automatically play back pictures (slideshow)…116 Look at my pictures on a TV …120 Look at my pictures on a computer..34 Quickly search pictures …114, 115 Erase pictures …28, 125 Shoot/View Movies Shoot movies …30… -
Page 6: Table Of Contents
Table of Contents Chapters 1 – 3 explain the basic operations and frequently used functions of this camera. Chapters 4 onward explain the advanced functions, letting you learn more as you read each chapter. Checking the Package Contents …2 Read This First …3 What Do You Want to Do? …4 Table of Contents …6 Conventions Used in This Guide …9…
-
Page 7
5 Choosing Settings Yourself…83 Shooting in Program AE … 84 Adjusting the Brightness (Exposure Compensation) … 85 Turning the Flash On … 85 Adjusting the White Balance … 86 Changing the ISO Speed … 87 Correcting the Brightness and Shooting (i-Contrast)… 88 Continuous Shooting… -
Page 8
Table of Contents 9 Customizing Camera Settings… 149 Changing Camera Settings…150 Changing Shooting Function Settings…157 Changing Playback Function Settings…161 10 Useful Information … 163 Using Household Power …164 Troubleshooting … 165 List of Messages That Appear on the Screen… 169 Information Displayed on the Screen… -
Page 9: Conventions Used In This Guide
Conventions Used in This Guide • Icons are used in the text to represent the camera buttons and dials. • Language that displays on the screen appears inside [ ] (square brackets). • The directional buttons and FUNC./SET button are represented by the following icons.
-
Page 10: Safety Precautions
If liquids or foreign objects come into contact with the camera interior, immediately turn the camera power off and remove the battery. If the battery charger becomes wet, unplug it from the outlet and consult your camera distributor or a Canon Customer Support Help Desk. • Use only the recommended battery.
-
Page 11
• Turn the camera off in places where camera use is prohibited. The electromagnetic waves emitted by the camera may interfere with the operation of electronic instruments and other devices. Exercise adequate caution when using the camera in places where use of electronic devices is restricted, such as inside airplanes and medical facilities. -
Page 12
Safety Precautions • Remove and store the battery when you are not using the camera. If the battery is left inside the camera, damage caused by leakage may occur. • Before you discard the battery, cover the terminals with tape or other insulators. Contacting other metal materials may lead to fire or explosions. -
Page 13: Getting Started
This chapter explains preparations before shooting, how to shoot in A mode, and then how to view and erase the images you take. The latter part of this chapter explains how to shoot and view images in Easy mode, how to shoot and view movies, and how to transfer images to a computer.
-
Page 14: Charging The Battery
Charging the Battery Use the included charger to charge the battery. Be sure to charge the battery as it is not charged at the time of purchase. CB-2LA CB-2LAE To protect the battery and prolong its life, do not charge it for longer than 24 hours continuously.
-
Page 15: Battery Charge Indicator
This is a normal characteristic of the battery and does not indicate a problem. However, if the battery bulges to the point where it will no longer fit into the camera, please contact a Canon Customer Support Help Desk. •…
-
Page 16: Compatible Memory Cards (Sold Separately)
Compatible Memory Cards (Sold Separately) The cards below can be used without restrictions on their capacities. • SD memory cards* • SDHC memory cards* • SDXC memory cards* • MultiMediaCards • MMCplus memory cards • HC MMCplus memory cards * This memory card complies with the SD standards. Some cards may not operate properly depending on the brand of card used.
-
Page 17: Insert The Memory Card
A3300 IS A3200 IS A2200 Terminal Label What if [Memory card locked] appears on the screen? SD, SDHC and SDXC memory cards have a write-protect tab. If this tab is in the locked position, [Memory card locked] will appear on the screen and you will not be able to take or erase images.
-
Page 18: Removing The Battery And Memory Card
Inserting the Battery and Memory Card Removing the Battery and Memory Card Number of Shots per Memory Card Memory Card Number of Shots • Values are based on the default settings. • The number of shots that can be taken will vary depending on camera settings, the subject and the memory card used.
-
Page 19: Setting The Date And Time
Setting the Date and Time The Date/Time settings screen will appear the first time the camera is turned on. Since the dates and times recorded into your images are based on these settings, be sure to set them. Reappearing Date/Time screen Set the correct date and time.
-
Page 20: Changing The Date And Time
Setting the Date and Time Changing the Date and Time You can change the current date and time settings. Date/Time battery • The camera has a built-in date/time battery (backup battery) that allows the date/time settings to be retained for about three weeks after the battery pack has been removed.
-
Page 21: Setting The Display Language
Setting the Display Language You can change the language that displays on the screen. What if the clock appears when the m button is pressed? The clock will appear if too much time passes between pressing the m button and the n button in Step 2. If the clock appears, press the m button to remove the clock and repeat Step 2.
-
Page 22: Formatting Memory Cards
Formatting Memory Cards Before you use a new memory card or one that has been formatted in other devices, you should format the card with this camera. Formatting (initializing) a memory card erases all data on the memory card. As you cannot retrieve the erased data, exercise adequate caution before formatting the memory card.
-
Page 23: Pressing The Shutter Button
Formatting or erasing data on a memory card merely changes the file management information on the card and does not ensure its contents are completely erased. Be careful when transferring or disposing of a memory card. When disposing of a memory card, take precautions such as physically destroying the card to prevent personal information leaks.
-
Page 24: Taking Pictures (Smart Auto)
Taking Pictures (Smart Auto) Since the camera can determine the subject and shooting conditions, you can let it automatically select the best settings for the scene and just shoot. The camera can also detect and focus on faces, setting the color and brightness to optimal levels.
-
Page 25
AF Frame What if… • What if the color and brightness of the images do not turn out as expected? The scene icon (p. 172) that appears on the screen may not match the actual scene. If this happens, try shooting in G mode (p. 83). •… -
Page 26
Taking Pictures (Smart Auto) • What if a flashing Attach the camera to a tripod so that the camera does not move and blur the image. • What if the camera does not play any sounds? Pressing the l button while turning on the camera power will turn off all sounds. -
Page 27: Viewing Images
Viewing Images You can view the images you have taken on the screen. Switching to Shooting mode Pressing the shutter button halfway, or turning the mode dial in Playback mode switches the camera to Shooting mode. Enter Playback mode. Press the 1 button. The last image you took will appear.
-
Page 28: Erasing Images
Erasing Images You can choose and erase images one at a time. Please note that erased images cannot be recovered. Exercise adequate caution before erasing an image. Enter Playback mode. Press the 1 button. The last image you took will appear. Choose an image to erase.
-
Page 29: Shooting Or Viewing Images In Easy Mode
Shooting or Viewing Images in Easy Mode In Easy mode, operational instructions are displayed on the screen, and the camera is set so that only the buttons and the zoom lever explained on this page are functional. This prevents incorrect operation of the camera, allowing even beginners to take worry-free pictures.
-
Page 30: Shooting Movies
Shooting Movies The camera can automatically select all settings so that you can shoot movies just by pressing the shutter button. Remaining Time Enter E mode. Set the mode dial to E. Compose the shot. Moving the zoom lever toward i will zoom in on your subject, making it appear larger.
-
Page 31: Stop Shooting
Elapsed Time A3300 IS A3200 IS Microphone A2200 Microphone Zooming while shooting Pressing the zoom lever while shooting will zoom in on or out from the subject. However, movies shot at zoom factors that appear in blue will be coarse. Operation sounds will be recorded.
-
Page 32: Viewing Movies
Viewing Movies Shooting Time Memory Card Shooting Time • Shooting times are based on default settings. • Maximum clip length is approx. 10 minutes. • Recording may stop even if the maximum clip length has not been reached on some memory cards.
-
Page 33
How can I play back movies on a computer? Install the included software (p. 35). • When watching a movie on a computer, frames may drop, it may not play smoothly, and the audio may stop suddenly depending on the computer’s capabilities. -
Page 34: Transferring Images To A Computer For Viewing
You can use the included software to transfer images you have shot with the camera to a computer for viewing. If you are already using software included with another Canon-brand compact digital camera, install the software from the included CD-ROM, overwriting your current installation.
-
Page 35: Install The Software
Preparations Windows Vista and Mac OS X (v10.5) are used for these explanations. Transferring Images to a Computer for Viewing Install the Software. Windows Place the CD in the computer’s CD- ROM drive. Place the supplied CD-ROM (DIGITAL CAMERA Solution Disk) (p. 2) into the computer’s CD-ROM drive.
-
Page 36: Turn On The Camera
Turn on the camera. Press the 1 button to turn on the camera. Open CameraWindow. Windows Click [Downloads Images From Canon Camera using Canon CameraWindow]. CameraWindow will appear. If CameraWindow does not appear, click the [Start] menu and choose [All Programs], followed by [Canon Utilities], [CameraWindow] and [CameraWindow].
-
Page 37: Transfer And View Images
For Windows 7, use the following steps to display CameraWindow. Click on the task bar. In the screen that appears, click the Choose [Downloads Images From Canon Camera using Canon CameraWindow] and click [OK]. Double click Transfer and View Images You can transfer images even without using the image transfer function in the included software by simply connecting your camera to a computer.
-
Page 38: Accessories
Battery Pack NB-8L with A3300 IS A3200 IS WS-800 Terminal Cover* AV Cable AVC-DC400* A2200 Battery Charger AV Cable AVC-DC300* CB-2LA/CB-2LAE* Interface Cable IFC-400PCU* DIGITAL CAMERA Solution Disk *Also available for purchase separately. Memory Card USB card reader Windows/Macintosh Canon-Brand PictBridge Compliant Printers…
-
Page 39: Separately Sold Accessories
Separately Sold Accessories The following camera accessories are sold separately. Some accessories are not sold in some regions, or may no longer be available. Power Supplies Using Accessories Abroad The battery charger and the AC adapter kit can be used in regions that have 100 – 240 V (50/60 Hz) AC power.
-
Page 40
Use of genuine Canon accessories is recommended. This product is designed to achieve excellent performance when used with genuine Canon accessories. Canon shall not be liable for any damage to this product and/or accidents such as fire, etc., caused by the malfunction of non-genuine Canon accessories (e.g., a leakage and/or explosion of a battery pack). -
Page 41: Learning More
Learning More This chapter explains the parts of the camera and what appears on the screen, as well as the basic operating instructions.
-
Page 42: Components Guide
Components Guide A3300 IS A3200 IS Lens Mode Dial Zoom Lever Shooting: i (Telephoto) / j (Wide Angle) (pp. 24, 30, 57) Playback: k (Magnify) / g (Index) (pp. 114, 118) Shutter Button (p. 23) Power Button (p. 19) Microphone (p. 31) Flash (pp.
-
Page 43
A2200 Lens Mode Dial Zoom Lever Shooting: i (Telephoto) / j (Wide Angle) (pp. 24, 30, 57) Playback: k (Magnify) / g (Index) (pp. 114, 118) Shutter Button (p. 23) Power Button (p. 19) Microphone (p. 31) Components Guide Flash (pp. 56, 85) Lamp (pp. -
Page 44: Mode Dial
Components Guide Mode Dial Use the mode dial to change the Shooting mode. P Mode Choose settings yourself to take various types of pictures (p. 84). Live View Control Mode The brightness and color can be easily set to your preferences for shooting (p.
-
Page 45
A3300 IS A3200 IS A2200 Screen (LCD Monitor) (pp. 46, 171, 173) Speaker 0 (Face Selector) Button (p. 98) 1 (Playback) Button (pp. 27, 113) Indicator (p. 47) l (Display) Button (p. 46) n Button (p. 49) Components Guide b (Exposure Compensation) (p. 85) / d (Jump) (p. -
Page 46: Screen Display
Screen Display Switching the Display You can change the screen display using the l button. Refer to p. 171 for details on information that appears on the screen. Shooting Information Display Playback No Information Simple Information Display You can also switch the display by pressing the l button while the image displays right after shooting.
-
Page 47: Indicator
Screen Display in Dark Shooting Conditions The display automatically brightens when shooting in dark conditions, allowing you to check the composition (Night Display function). However, the brightness of the image on the screen, and the brightness of the actual image recorded may be different.
-
Page 48: Func. Menu — Basic Operations
FUNC. Menu – Basic Operations You can set commonly used shooting functions using the FUNC. menu. The menu items and options differ depending on the Shooting mode (pp. 176 – 183). Available Options Menu Items Display the FUNC. menu. Press the m button. Choose a menu item.
-
Page 49: Menu — Basic Operations
MENU – Basic Operations Various functions can be set from the menus. The menu items are organized under tabs, such as for shooting (4) and playback (1). The options differ depending on the Shooting mode and the Playback mode (pp. 184 – 193). Display the menu.
-
Page 50: Changing The Sound Settings
Changing the Sound Settings You can silence or adjust the volume of camera sounds. Muting Sounds • You cannot change the sound settings in You can also mute camera sounds by holding down the l button and • turning on the power. •…
-
Page 51: Adjusting The Volume
Adjusting the Volume Changing the Sound Settings Display the menu. Press the n button. Choose [Volume]. Move the zoom lever to choose the 3 tab. Press the op buttons to choose [Volume], then press the m button. Change the volume. Press the op buttons to choose an item, then press the qr buttons to adjust the volume.
-
Page 52: Adjusting The Screen Brightness
Adjusting the Screen Brightness You can adjust the brightness of the screen. Display the menu. Press the n button. Choose [LCD Brightness]. Move the zoom lever to choose the 3 tab. Press the op buttons to choose [LCD Brightness]. Adjust the brightness. Press the qr buttons to adjust the brightness.
-
Page 53: Returning The Camera To Default Settings
Returning the Camera to Default Settings When you have mistakenly changed a setting, you can reset the camera to the default settings. Are there functions that cannot be reset? • The [Date/Time] (p. 20), [Language] (p. 21), [Video System] (p. 120), [Time Zone] (p.
-
Page 54: Power Saving Function (Auto Power Down)
Power Saving Function (Auto Power Down) To save battery power, the screen turns off, and the camera shuts down automatically when it is not operated for a certain time. Power Saving during Shooting The screen will turn off approximately 1 minute after you stop operating the camera.
-
Page 55: Shooting With Commonly Used Functions
Shooting with Commonly This chapter explains how to use common functions, such as the self- timer, and how to turn off the flash. This chapter assumes that the camera is set to A mode. When shooting • in another mode, check which functions are available in that mode (pp. 176 –…
-
Page 56: Turning The Flash Off
Turning the Flash Off You can shoot with the flash turned off. What if a flashing When you press the shutter button halfway in low light conditions where camera shake is likely, a flashing tripod to prevent it from moving. Press the r button.
-
Page 57: Zooming In More Closely On Subjects (Digital Zoom)
Zooming in More Closely on Subjects (Digital Zoom) You can use the digital zoom to zoom up to to approximately 20x maximum A3300 IS A3200 IS , and approximately 16x maximum subjects that are too far away for the optical zoom to enlarge. However, depending on the recording pixel setting (p.
-
Page 58
Zooming in More Closely on Subjects (Digital Zoom) Digital Tele-Converter The focal length of the lens can be set as follows: Approximately. 1.6x or approximately 2.0x Approximately. 1.7x or approximately 2.1x This enables a faster shutter speed and less chance of camera shake than the zoom (including digital zoom) used by itself at the same zoom factor. -
Page 59: Inserting The Date And Time
Inserting the Date and Time You can insert the shooting date and time in the lower right corner of an image. Once inserted, however, they cannot be deleted. Be sure to check beforehand that the date and time are correctly set (p. 19). Display the menu.
-
Page 60: Using The Self-Timer
Using the Self-Timer You can insert and print the shooting date in images which do not have an embedded date and time as follows. However, if you do this for images with an embedded date and time, the date and time may be printed twice. •…
-
Page 61
You can change the delay and number of shots (p. 62). Using the Self-Timer to Prevent Camera Shake The camera will shoot approximately 2 seconds after the shutter button is pressed, preventing any camera shake that occurs when pressing the shutter button. -
Page 62: Customizing The Self-Timer
Using the Self-Timer Customizing the Self-Timer You can set the delay (0 – 30 seconds) and the number of shots (1 – 10 shots). What if the number of shots is set to two or more shots? • Exposure and white balance settings are set with the first shot. •…
-
Page 63: Changing The Recording Pixel Setting (Image Size)
Changing the Recording Pixel Setting (Image Size) You can choose from 5 recording pixel settings. If you choose , you cannot use the digital zoom (p. 57) or digital tele- converter (p. 58). Changing the Compression Ratio (Image Quality) You can choose from the following 2 compression ratios (image quality): (Fine), (Normal).
-
Page 64
8M/3264×2448 (Medium 2) 2M/1600×1200 (Small) 0.3M/640×480 (Widescreen) 4608×2592 • The values in the table are measured according to Canon standards and may change depending on the subject, memory card and camera settings. A3200 IS A2200 Compression Recording Pixels Ratio (Large) -
Page 65
Approximate Values for Paper Size A2 (16.5 x 23.4 in.) A3 – A5 (11.7 x 16.5 – 5.8 x 8.3 in.) 5 x 7 in. Postcard size 3.5 x 5 in. Changing the Compression Ratio (Image Quality) For sending images as e-mail attachments. -
Page 67: Adding Effects And Shooting In Various Conditions
Adding Effects and Shooting in Various Conditions This chapter explains how to add effects and how to shoot in various conditions.
-
Page 68: Shooting In Various Conditions
Shooting in Various Conditions The camera will select the necessary settings for the conditions in which you wish to shoot when you choose the matching mode. Enter K mode. Set the mode dial to K. Choose a Shooting mode. After pressing the m button, press the op buttons to choose the following: A3300 IS A3200 IS…
-
Page 69
Shooting in Various Conditions Take landscapes (Landscape) Lets you shoot majestic landscapes with a real sense of depth. V Take shots of kids and pets (Kids&Pets) Lets you capture subjects that move around, such as children and pets, without missing photo opportunities. Move approximately 1 m (3.3 ft.) or more away from your subject and shoot. -
Page 70
Shooting in Various Conditions In t mode, attach the camera to a tripod to prevent the camera from moving and blurring the image. Additionally, you should set [IS Mode] to [Off] when shooting with a tripod (p. 160). • The recording pixel setting is fixed in the following modes: (2304 x 1728 pixels) (2144 x 1608 pixels) (2144 x 1608 pixels) -
Page 71: Easily Changing The Brightness And Color When Shooting (Live View Control)
Easily Changing the Brightness and Color When Shooting (Live View Control) You can easily change the brightness, color and tone to match your preferences when shooting. You can adjust the brightness of the image. The more to the right, the Brightness brighter the image gets, the more to the left, the darker the image gets.
-
Page 72: Shooting In Discreet Mode
Shooting in Discreet Mode You can shoot with camera sounds muted, and the flash and lamp deactivated. Use this mode in areas where camera sounds, lights and flash are not permitted. When the camera is set to in Playback mode. Operation sounds will be muted, and audio will not play back when viewing movies.
-
Page 73: Super Vivid
Shoot with the Effects of a Fish-Eye Lens (Fish- eye Effect) Lets you shoot with the distorting effect of a fish-eye lens. Adding Effects and Shooting (Creative Filters) Shoot images with vivid colors (Super Vivid) Lets you take shots with vivid, intense colors.
-
Page 74: Miniature Effect
Adding Effects and Shooting (Creative Filters) Take Shots That Look Like a Miniature Model (Miniature Effect) Blurs chosen portions in the top and bottom of an image to produce the effect of a miniature model. If you press the m button in Step 2, the horizontal/vertical orientation of •…
-
Page 75: Toy Camera Effect
Shoot with the Effects of a Toy Camera (Toy Camera Effect) This effect darkens and blurs the corners of the image, and changes the overall color so that it looks like an image shot with a toy camera. Standard Images will look like they were shot with a toy camera. Warm Gives images a warmer tone than [Standard].
-
Page 76: Shooting In Monochrome
Adding Effects and Shooting (Creative Filters) Shooting in Monochrome You can shoot images in black and white, sepia or blue and white. Lets you shoot black and white images. Sepia Lets you shoot sepia toned images. Blue Lets you shoot blue and white images. Choose Follow Steps 1 –…
-
Page 77: Detecting A Face And Shooting (Smart Shutter)
Detecting a Face and Shooting (Smart Shutter) Detecting a Smile and Shooting The camera will shoot, even without pressing the shutter button, when it detects a smile. What if a smile is not detected? Smiles are easier to detect if the subject faces the camera, and opens their mouth enough to show some teeth when smiling.
-
Page 78
Detecting a Face and Shooting (Smart Shutter) Using the Wink Self-Timer Point the camera at a person and press the shutter button fully. The camera will shoot approximately two seconds after it detects a wink. Choose Follow Steps 1 – 2 on p. 68 to choose then press the l button. -
Page 79
What if a wink is not detected? • Wink a bit slowly. • A wink may not be detected if eyes are covered by hair or a hat, or when wearing glasses. Changing the number of shots in Step 1, press the op buttons. After choosing •… -
Page 80: Using The Face Self-Timer
Detecting a Face and Shooting (Smart Shutter) Using the Face Self-Timer The shutter will release approximately two seconds after the camera detects a new face (p. 92). You can use this when the photographer wants to be in the image, such as a group photo. Changing the number of shots in Step 1, press the op buttons.
-
Page 81: Shooting Long Exposures
Even if your face is not detected after joining the subjects, the shutter will release approximately 15 seconds later. Shooting Long Exposures You can set the shutter speed to a range between 1 and 15 seconds to shoot long exposures. However, you should attach the camera to a tripod to prevent the camera from moving and blurring the image.
-
Page 83: Choosing Settings Yourself
Choosing Settings Yourself In this chapter you will learn how to use the various functions in G mode to progressively advance your shooting skills. This chapter assumes that you have set the mode dial to G mode. • G stands for Program AE. •…
-
Page 84: Shooting In Program Ae
Shooting in Program AE You can choose the settings for various functions to suit your preferences. AE stands for Auto Exposure. The focusing range is as follows: At maximum wide angle (j): approximately 5.0 cm (2.0 in.) – infinity. At maximum telephoto (i): approximately 90 cm (3.0 ft.) – infinity A3300 IS A3200 IS , and approximately 80 cm (2.6 ft.) –…
-
Page 85: Adjusting The Brightness (Exposure Compensation)
Adjusting the Brightness (Exposure Compensation) You can adjust the standard exposure set by the camera in 1/3-stop increments in the range of -2 to +2. Turning the Flash On You can make the flash fire every time you shoot. The effective flash range is approximately 30 cm –…
-
Page 86: Adjusting The White Balance
Adjusting the White Balance The white balance (WB) function sets the optimal white balance for natural looking colors to match the shooting conditions. Automatically sets the optimal white balance for the shooting Auto conditions. Day Light For shooting outdoors, in fine weather conditions. Cloudy For shooting in cloudy, shady or twilight conditions.
-
Page 87: Changing The Iso Speed
Changing the ISO Speed Automatically adjusts the ISO speed to the Shooting mode and shooting conditions. For shooting outdoors, in fine weather conditions. For shooting in cloudy, or twilight conditions. High For shooting nightscapes, or in dark interiors. Changing the ISO speed •…
-
Page 88: Correcting The Brightness And Shooting (I-Contrast)
Correcting the Brightness and Shooting (i-Contrast) The camera can detect areas in the scene, such as faces or backgrounds, that are too bright or dark and automatically adjust them to the optimum brightness when shooting. Also, when the overall image is lacking in contrast, the camera will automatically correct the image for a sharper impression when shooting.
-
Page 89: Continuous Shooting
Continuous Shooting You can shoot continuously at a maximum speed of approximately 0.8 A3300 IS images/second the shutter button is pressed fully and held. • Cannot be used with the self-timer (pp. 60, 61, 62). A2200 • (p. 68) increases. •…
-
Page 90: Changing The Tone Of An Image (My Colors)
Changing the Tone of an Image (My Colors) You can change the tone of an image, for example to sepia or black and white, when shooting. My Colors Off Vivid Emphasizes the contrast and color saturation for a vivid impression. Neutral Tones down the contrast and color saturation for neutral hues.
-
Page 91: Shooting Close-Ups (Macro)
Shooting Close-ups (Macro) You can shoot an object at a close distance or even shoot extreme close-ups of it. The focusing range is approximately 3.0 – 50 cm (1.2 in. – 1.6 ft.) from the end of the lens at maximum wide angle (j). The edges of the image may darken if the flash fires.
-
Page 92: Changing The Af Frame Mode
Changing the AF Frame Mode You can change the AF (Auto Focus) frame mode to match the scene you want to shoot. Face AiAF • Detects people’s faces and sets the focus, exposure (evaluative metering only) and white balance ( •…
-
Page 93: Changing The Composition With The Focus Lock
Tracking AF You can choose the subject you want to focus on and shoot (p. 94). Center The AF frame is locked to the center. This is effective for focusing on a specific point. You can reduce the AF frame size Press the n button to choose [AF Frame Size] from the 4 tab, then •…
-
Page 94: Choosing The Subject To Focus On (Tracking Af)
Choosing the Subject to Focus On (Tracking AF) You can choose the subject you want to focus on and shoot. Choose [Tracking AF]. Press the n button to choose [AF Frame] from the 4 tab, then press the qr buttons to choose [Tracking AF]. will appear in the center of the screen.
-
Page 95: Magnifying The Focal Point
• The camera will detect a subject even if you press the shutter button half way without pressing the q button. When shooting completes, appear in the center of the screen. • Servo AF (p. 97) is fixed to [On]. •…
-
Page 96: Shooting With The Af Lock
Shooting with the AF Lock The focus can be locked. After locking the focus, the focal distance will not change even when you release your finger from the shutter button. Lock the focus. Keep the shutter button pressed halfway and press the q button. The focus locks and % appears on the screen.
-
Page 97: Shooting With Servo Af
Shooting with Servo AF While the shutter button is pressed halfway, the focus and exposure will continue to adjust, allowing you to take pictures of moving subjects without missing a shot. • The camera may not be able to focus in some conditions. •…
-
Page 98: Choosing The Person To Focus On (Face Select)
Choosing the Person to Focus On (Face Select) You can choose a specific person’s face to focus on and then shoot. Enter Face Select mode. Point the camera toward the face of the subject and press the 0 button. After [Face Select : On] appears, a face frame will appear around the face detected as the main subject.
-
Page 99: Changing The Metering Method
Changing the Metering Method You can change the metering method (brightness measuring function) to match the shooting conditions. For standard shooting conditions, including back lit shots. Evaluative Automatically adjusts the exposure to match the shooting conditions. Center Averages the light metered from the entire frame, but gives greater Weighted Avg.
-
Page 100: Shooting With The Ae Lock
Shooting with the AE Lock You can lock the exposure and shoot, or set the focus and exposure separately to shoot. AE stands for “Auto Exposure”. Shooting with the FE Lock Just as with the AE lock, you can lock the exposure for shooting with the flash. FE stands for “Flash Exposure”.
-
Page 101: Shooting With Slow Synchro
Shooting with Slow Synchro You can make the main subject, such as people, appear bright by having the camera provide the appropriate illumination with the flash. At the same time, you can use a slow shutter speed to brighten the background that the light from the flash cannot reach.
-
Page 102: Red-Eye Correction
Red-Eye Correction You can automatically correct red-eye that occurs in images taken with the flash. Red-eye correction may be applied to areas other than red eyes. For example, when red make-up has been used around eyes. • You can also correct recorded images (p. 134). You can also display the screen in Step 2 by pressing the r button, then •…
-
Page 103: Checking For Shut Eyes
Checking for Shut Eyes When the camera detects the possibility that people have their eyes shut, appears on the screen. • This function is only available for the last image shot when you have set the camera to 2 or more shots in Not available in W mode.
-
Page 105: Using Various Functions For Shooting Movies
Using Various Functions for This chapter serves as a more advanced version of the “Shooting Movies” and “Viewing Movies” sections in Chapter 1, and explains how to use various functions for shooting and viewing movies. This chapter assumes that you have set the mode dial to E. •…
-
Page 106: Changing The Movie Mode
Changing the Movie Mode You can choose among 2 different Movie modes. E Standard Miniature Effect Shoot Movies That Look Like a Miniature Model (Miniature Effect) You can shoot movies that look like moving miniature models. You create the miniature model effect by choosing the upper and lower portions of the scene that will be blurred, and the playback speed, which makes people and objects in the scene move quickly during playback.
-
Page 107
Shoot Movies That Look Like a Miniature Model (Miniature Effect) Playback Speeds and Estimated Playback Times (for 1 Min. Clips) Speed If you press the m button in Step 2, the horizontal/vertical orientation of • the frame will switch, and you can press the qr buttons to change the frame position when it is displayed vertically. -
Page 108: Changing The Image Quality
30 frames/sec. 320 x 240 pixels, 30 frames/sec. • Based on Canon’s testing standards. • Recording will automatically stop when the clip file size reaches 4 GB, or when the recording time reaches approximately 10 minutes when shooting in approximately 1 hour when shooting in •…
-
Page 109: Ae Lock/Exposure Shift
AE Lock/Exposure Shift You can lock the exposure or change it in 1/3 steps within a range of ±2 before shooting. Focus. Press the shutter button halfway to focus. Lock the exposure. After releasing the shutter button, press the o button to lock the exposure. The exposure shift bar appears.
-
Page 110: Other Shooting Functions
Other Shooting Functions The following functions can be used in the same way as for still images. Some functions, however, may not be available depending on the Shooting mode. Refer to “Functions Available in Each Shooting Mode” and “Shooting Menu” (pp.
-
Page 111: Editing
Editing You can trim the beginnings and ends of recorded movies. Movie Editing Panel Movie Editing Bar Choose *. Follow Steps 1 – 3 on p. 32 to choose *, then press the m button. The movie editing panel and the movie editing bar will appear.
-
Page 112: Save The Edited Movie
Editing • When [Overwrite] is chosen in Step 4, the unedited movie is overwritten with the edited movie, erasing the original. • When there is not enough space left on the memory card, only [Overwrite] can be chosen. • If the battery is depleted partway through saving, the edited movie clips may not be saved.
-
Page 113: Using Various Playback And Editing Functions
Using Various Playback and This chapter explains various ways to play back and edit images. Press the 1 button to enter Playback mode before operating the camera. • • It may not be possible to play back or edit images that have been edited on a computer, have had their file names changed, or have been taken on a different camera.
-
Page 114: Quickly Searching Images
Quickly Searching Images Searching Images Using Index Display Displaying multiple images at the same time lets you quickly find the image you want. Searching Images by Scrolling Pressing the qr buttons for more than 1 second will display images in a line letting you quickly search them.
-
Page 115: Searching For Images Using The Jump Display
Searching for Images Using the Jump Display When there are many images on the memory card, you can search them by a specified method or image unit. Position of currently displayed image Jump to Favorites Jump 10 Images Jump 100 Images Jump Shot Date —…
-
Page 116: Viewing Slideshows
Viewing Slideshows You can automatically play back images recorded to a memory card. If you press the qr buttons during playback, the image will switch. If you • keep the qr buttons pressed, you can fast-forward through images. • The power saving function (p. 54) does not work during slideshows. •…
-
Page 117: Checking The Focus
Checking the Focus You can magnify the area of a recorded image that was inside the AF Frame to check the focus. The focus check display is not available for movies. Press the l button to switch to the focus check display (p. 46). For images with detected faces, you can also switch to the focus check display by pressing the 0 button.
-
Page 118: Magnifying Images
Magnifying Images Approximate Location of Displayed Area In magnified display, pressing the n button restores single image • playback. • Movies cannot be magnified. Move the zoom lever toward k. The display will zoom in on the image and will appear. If you continue to hold the zoom lever, it will zoom in up to a maximum factor of approximately 10x.
-
Page 119: Displaying Various Images (Smart Shuffle)
Displaying Various Images (Smart Shuffle) The camera will choose four images based on the displayed image. If you choose one of those images, the camera will select four more images letting you enjoy playing back images in an unexpected order. This will work best if you take many shots of various scenes.
-
Page 120: Changing Image Transitions
Changing Image Transitions You can choose from 3 transition effects when switching between images in single image playback. Viewing Images on a TV Using the supplied AV cable (p. 2), you can connect the camera to a TV to view images you have shot. A3300 IS A3200 IS A2200 White or black…
-
Page 121
A3300 IS A3200 IS A2200 What if the images don’t display correctly on the TV? Images will not display correctly if the camera’s video output setting (NTSC/PAL) does not match the TV system. Press the n button and choose [Video System] from the 3 tab to switch to the correct video system. -
Page 122: Protecting Images
Protecting Images You can protect important images so that they cannot be accidentally erased with the camera (pp. 28, 125). Choose a selection method If you format the memory card (pp. 22, 151), protected images will also be erased. Protected images cannot be erased with the camera’s erase function. To erase an image, cancel protection settings first.
-
Page 123
If you switch to Shooting mode or turn off the power before performing the operations in Step 3, images will not be protected. Select Range Protect the image. If you press the n button, a confirmation screen will appear. Press the qr buttons to choose [OK], then press the m button. -
Page 124: Protect Images
Protecting Images Choose All Images You can unlock groups of protected images if you choose [Unlock] in Step 4, while in [Select Range] or Step 2 while in [All Images]. Choose an ending image. Press the r button to choose [Last image], then press the m button.
-
Page 125: Erasing All Images
Erasing All Images You can erase all images at once. Since erased images cannot be recovered, exercise adequate caution before erasing. Protected images (p. 122) cannot be erased. Choose a selection method Choosing Images Individually Choose [Erase]. Press the n button to choose [Erase] from the 1 tab, then press the m button.
-
Page 126
Erasing All Images Select Range Choose All Images Erase. If you press the n button, a confirmation screen will appear. Press the qr buttons to choose [OK], then press the m button. Choose [Select Range]. Follow Step 2 on p. 125 to choose [Select Range], then press the m button. -
Page 127: Tagging Images As Favorites
Tagging Images as Favorites When you tag images as favorites, you can easily categorize just those images. You can also filter out just those images for viewing (p. 115). If you switch to Shooting mode or turn off the power before completing the setting in Step 3, images will not be tagged as favorites.
-
Page 128: Organizing Images By Category (My Category)
Organizing Images by Category (My Category) You can organize images into categories, then choose the categories to filter and play back (p. 115). Images are automatically categorized by shooting condition as they are shot. : Images with detected faces, or images shot in I or V. : Images detected as shot in Jor O.
-
Page 129
If you switch to Shooting mode or turn off the power before completing the setting in Step 4, images will not be tagged as My Category. Select Range If you choose [Deselect] in Step 4, you can deselect all of the images in the [Select Range] category. -
Page 130: Rotating Images
Rotating Images You can change the orientation of an image and save it. • Movies with an image quality setting of • Images cannot be rotated if [Auto Rotate] is set to [Off] (p. 161). Choose [Rotate]. Press the n button to choose [Rotate] from the 1 tab, then press the m button.
-
Page 131: Resizing Images
Resizing Images You can resize images to a lower pixel setting and save the resized image as a separate file. • You cannot resize an image to a larger size. • Images recorded at a pixel setting of 3 cannot be edited. •…
-
Page 132: Trimming
Trimming You can cut out a portion of a recorded image and save it as a new image file. Trimming Area Trimming Area Display Recorded pixels after trimming Choose [Trimming]. Press the n button to choose [Trimming] from the 1 tab, then press the m button.
-
Page 133
• Images recorded at a pixel setting of (p. 131) cannot be edited. • The width and height ratio of an image that can be trimmed is fixed at 4:3. • The number of recorded pixels in a trimmed image will be smaller than before trimming. -
Page 134: Correcting The Brightness (I-Contrast)
Correcting the Brightness (i-Contrast) The camera can detect areas in an image, such as faces or backgrounds, that are too dark and automatically adjust them to the optimum brightness. Also, when the overall image is lacking in contrast, the camera will automatically correct the image for a sharper impression.
-
Page 135: Correcting The Red-Eye Effect
Correcting the Red-Eye Effect You can automatically correct red eyes in images and save them as new files. • Some images may not be corrected properly. • When [Overwrite] in Step 4 is chosen, the uncorrected image is overwritten with the corrected data, erasing the original image. •…
-
Page 137: Printing
Canon-brand PictBridge compliant printer (sold separately). Canon-Brand PictBridge Compliant Printers This chapter uses Canon-brand SELPHY CP series printers in the explanations. The displayed screens and available functions will differ depending on the printer. Please also refer to the Printer User Guide.
-
Page 138: Printing Images
Printing Images Easy Print You can easily print the pictures you take by connecting the camera to a PictBridge compliant printer (sold separately) using the supplied interface cable (p. 2). A3300 IS A3200 IS A2200 A3300 IS A3200 IS Turn off the camera and printer. Connect the camera to the printer.
-
Page 139: Print Images
A2200 • Refer to p. 40 for Canon-brand Pictbridge compliant printers (sold separately). • Index printing is not available on certain Canon-brand PictBridge compliant printers (sold separately). will appear on the screen. Choose an image. Press the qr buttons to choose an image, then press the m button.
-
Page 140: Making Print Settings
Printing Images Making Print Settings Default Date File No. Both Default Red-Eye1 Red-Eye2* Vivid* Vivid+NR* Face No. of Copies Choose the number of copies. Trimming — Paper Settings — * Only appears when connected to a PIXMA series printer. Connect the camera to the printer. Follow Steps 1 –…
-
Page 141
Trimming and Printing (Trimming) You can cut out a portion of an image for printing. • You may not be able to trim images depending on the aspect ratio, or if they are too small. • Trimming photos with embedded dates may not show the dates properly. Choose [Trimming]. -
Page 142
Printing Images Choosing the Paper Size and Layout for Printing Choose [Paper Settings]. Follow Steps 1 – 2 on p. 140 to choose [Paper Settings], then press the m button. Choose a paper size. Press the op buttons to choose an option, then press the m button. -
Page 143: Available Layout Options
Available Layout Options Default Bordered Borderless N-up ID Photo Fixed Size Printing ID Photos Follows the printer’s settings. Prints with a border. Prints without a border. Choose how many copies of an image are printed on a sheet. Prints ID photos. Only images with the same resolution as the camera’s (Large) recording pixel setting can be chosen.
-
Page 144: Connect The Camera To The Printer
Pressing the m button during printing will cancel printing. • • [ID Photo] and [Sequence] cannot be chosen on Canon-brand PictBridge compliant printers from CP720/CP730 and earlier models. Connect the camera to the printer. Follow Steps 1 – 5 on p. 138 to choose a movie.
-
Page 145: Choosing Images For Printing (Dpof)
Choosing Images for Printing (DPOF) You can choose up to 998 images on a memory card for printing and specify settings such as the number of copies so that they can be printed together (p. 148) or processed at a photo developer service. These selection methods comply with the DPOF (Digital Print Order Format) standards.
-
Page 146: Choosing The Number Of Copies
Choosing Images for Printing (DPOF) • Some printers or photo developer services may not be able to reflect all of the settings in the prints. • may appear when using a memory card with print settings set by a different camera. These settings will be overwritten with those set by your camera.
-
Page 147
Select Range Set All Images to Print Once Clearing All Selections Choosing Images for Printing (DPOF) Choose [Select Range]. Follow Step 1 on p. 146 to choose [Select Range], then press the m button. Choose images. Follow Steps 2 and 3 on p. 123 to choose images. -
Page 148
Choosing Images for Printing (DPOF) Printing chosen images (DPOF) • When there are images added to the print list (pp. 145 – 147), the screen on the left will appear when you connect the camera to a PictBridge compliant printer. Press the op buttons to choose [Print now], then press the m button to easily print images added to the print list. -
Page 149: Customizing Camera Settings
Customizing Camera Settings You can customize various settings to suit your shooting preferences. The first part of this chapter explains convenient and commonly used functions. The latter part explains how to change shooting and playback settings to suit your purposes.
-
Page 150: Changing Camera Settings
Changing Camera Settings You can customize convenient and commonly used functions from the 3 tab (p. 49). Changing Sounds You can change each of the camera’s operation sounds. You cannot change the sound settings in Turning Off Hints & Tips When you choose an item in the FUNC.
-
Page 151: Low Level Memory Card Formatting
Low Level Memory Card Formatting Perform low level formatting when [Memory card error] appears, the camera does not operate properly, you think that the recording/reading speed of a memory card has dropped, or recording suddenly stops while shooting a movie. As you cannot retrieve the erased data, exercise adequate caution before formatting the memory card.
-
Page 152
Changing Camera Settings Changing the Start-up Screen You can change the start-up screen that appears when you turn on the camera. Registering Recorded Images as the Start-up Screen When you press the 1 button and set the camera to Playback mode, you can register an image. -
Page 153
Register the start-up image or sounds with the included software The dedicated operation sounds and start-up images on the included software can be registered to the camera. Refer to the Software Guide for details. Changing the File Number Assignment Images you shoot are automatically assigned file numbers in the order they were taken, from 0001 –… -
Page 154: Creating Folders By Shooting Date
Changing Camera Settings Creating Folders by Shooting Date Images are saved into folders created each month, however, you can also create folders by shooting date. Changing the Lens Retract Time For safety reasons, the lens retracts about 1 minute after pressing the 1 button when in a Shooting mode (p.
-
Page 155: Setting The Screen Shut-Off Time
Setting the Screen Shut-Off Time You can adjust the time the screen takes to shut off automatically (p. 54). This also works when [Auto Power Down] is set to [Off]. Using the World Clock When traveling abroad, you can record images with local dates and times simply by switching the time zone setting.
-
Page 156
Changing Camera Settings If you change the date or time in the time and date will automatically change. Set the world time zone. Press the op buttons to choose World], then press the m button. Press the qr buttons to choose the world time zone. -
Page 157: Changing Shooting Function Settings
Changing Shooting Function Settings If you set the mode dial to G, you can change the settings in the 4 tab (p. 49). Before attempting to shoot using a function explained in this section in modes other than G, check if the function is available in those modes (pp.
-
Page 158
Changing Shooting Function Settings Changing the Image Display Time Right After Shooting You can change the length of time the images display right after shooting. Changing the Way the Image Displays Right After Shooting You can change the way the image displays right after shooting. Choose [Review], then press the qr buttons to choose an option. -
Page 159: Displaying The Overlay
Displaying the Overlay You can display grid lines for vertical and horizontal guidance, or a 3:2 guide to confirm the printable area for 3.5″ x 5″ and postcard size prints. • , you cannot set [3:2 Guide] or [Both]. • Grid lines will not be recorded on the image.
-
Page 160
Changing Shooting Function Settings Changing the IS-Mode Settings • If camera shake is too strong, attach the camera to a tripod. You should also set the IS Mode to [Off] when the camera is attached to a tripod. • When using [Panning], hold the camera horizontally to shoot. Image stabilization does not work when the camera is held vertically. -
Page 161: Changing Playback Function Settings
Changing Playback Function Settings You can adjust the settings in the 1 tab by pressing the 1 button (p. 49). Choosing the Image that First Displays in Playback Turning off the Auto Rotate Function When you play back images on the camera, images shot in vertical orientation automatically rotate and display vertically.
-
Page 163: Useful Information
Useful Information This chapter introduces how to use the AC adapter kit (sold separately), troubleshooting tips, and contains lists of functions and items that appear on the screen.
-
Page 164: Using Household Power
Using Household Power If you use AC Adapter Kit ACK-DC60 (sold separately), you can use the camera without worrying about how much charge is left in the battery. Terminals Do not unplug the plug or power cord with the camera turned on. This could erase images you have taken or damage the camera.
-
Page 165: Troubleshooting
Troubleshooting If you think there is a problem with the camera, first check the following. If the items below do not solve your problem, contact a Canon Customer Support Help Desk as listed on the included customer support list. Power You pressed the power button, but nothing happened.
-
Page 166: Image Is Blurred
Troubleshooting Image is blurred. • Press the shutter button halfway to focus on the subject, then press fully to shoot (p. 23). • Shoot the subject within the focusing distance (p. 194). • Set the [AF-assist Beam] to [On] (p. 157). •…
-
Page 167: Memory Card
Recording images to the memory card takes a long time, or continuous shooting slows down. • Perform a low-level format of the memory card in the camera (p. 151). Cannot make settings for shooting functions or FUNC. menu. • The items in which settings can be made differ depending on the shooting mode. Refer to “Functions Available in Each Shooting Mode”…
-
Page 168
Troubleshooting Computer Cannot transfer images to a computer. It may be possible to solve the problem when the camera is connected to a computer via cable by reducing the transfer speed. Press the 1 button to enter Playback mode. Then press and hold the n button •… -
Page 169: List Of Messages That Appear On The Screen
Memory card error (p. 151) • If the same message appears even when a formatted memory card is installed in the correct direction, contact a Canon Customer Support Help Desk (p. 17). Insufficient space on card • There is not enough free space on the memory card to shoot (pp. 24, 29, 30, 55, 83) or edit images (pp.
-
Page 170
If an error code appears directly after taking a picture, the shot may not have been recorded. Check the image in Playback mode. • If this error code reappears, note the Error number (Exx) and contact a Canon Customer Support Help Desk as there may be a problem with the camera. File Error •… -
Page 171: Information Displayed On The Screen
Information Displayed on the Screen Shooting (Information Display) Battery Charge Indicator (p. 15) Camera Orientation* White Balance (p. 86) My Colors (p. 90) Drive Mode (p. 89) Camera Shake Warning (p. 26) Metering Method (p. 99) Compression (Image Quality) (p. 63) / Recording Pixels (pp.
-
Page 172: Scene Icons
Information Displayed on the Screen Scene Icons In A mode, the camera displays an icon for the scene it has determined and then automatically focuses and selects the optimum settings for subject brightness and color. Subject Moving Background Bright Backlit Including Blue Skies Backlit…
-
Page 173
Playback (Detailed Information Display) My Category (p. 128) Shooting Mode (p. 176) ISO Speed (p. 87) Exposure Compensation Amount (p. 85), Exposure Shift Amount (p. 109) White Balance (p. 86) Histogram (p. 47) Compression (Image Quality) (p. 63) / Recording Pixels (pp. 63, 108), MOV (Movies) Battery Charge Indicator (p. -
Page 174
Information Displayed on the Screen Summary of Movie Control Panel in “Viewing Movies” (p. 32) Exit Playback Slow motion playback (You can use the qr buttons to adjust the speed. Sound will not play back.) Skip backward* (Continues to skip backward if button is held.) Previous frame (Rewind if you hold down the m button.) Next frame (Fast forward if you hold down the m button.) Skip forward* (Continues to skip forward if button is held.) -
Page 175: Handling Precautions
• Use a commercially available blower brush to remove dust from the lens. For stubborn dirt contact a Canon Customer Support Help Desk as listed on the customer support leaflet supplied with your camera. • When you move the camera rapidly from cold to hot temperatures, condensation may form on the internal or external surfaces of the camera.
-
Page 176: Functions Available In Each Shooting Mode
Functions Available in Each Shooting Mode A3300 IS A3200 IS Function Exposure Compensation (p. 85) Self-Timer (pp. 60, 61, 62) Custom Timer (p. 62) Flash (pp. 56, 85, 101) AE Lock (p. 100)/FE Lock * 6 (p. 100) AE Lock/Exposure Shift (Movies) (p. 109) AF Lock (p.
-
Page 177
— — — — — — — — — — — — — — — — — — — — — — — — — — — — — — — — — — — — — — — — —… -
Page 178
Functions Available in Each Shooting Mode Function ISO Speed (p. 87) White Balance (p. 86) My Colors (p. 90) Drive Mode (p. 89) Metering Method (p. 99) Recording Pixels (p. 63) Compression Ratio (Image Quality) (p. 63) Image Quality (Movies) (p. 108) *7 White balance is not selectable. -
Page 179
— — — — — — — — — — — — — — — — — — — — — — — — — — — — — — — — — — — — — — — — —… -
Page 180
Functions Available in Each Shooting Mode A2200 Function Exposure Compensation (p. 85) Ò Self-Timer (pp. 60, 61, 62) Î Delay * 2 Custom Timer (p. 62) Shots * 3 Flash (pp. 56, 85, 101) … AE Lock (p. 100)/FE Lock * 6 (p. 100) AE Lock/Exposure Shift (Movies) (p. -
Page 181
— — — — — — — — — — — — — — — — — — — — — — — — — — — — — — — — — — — — — — — — —… -
Page 182
Functions Available in Each Shooting Mode Function ISO Speed (p. 87) White Balance (p. 86) My Colors (p. 90) Drive Mode (p. 89) Metering Method (p. 99) Recording Pixels (p. 63) Compression Ratio (Image Quality) (p. 63) Image Quality (Movies) (p. -
Page 183
— — — — — — — — — — — — — — — — — — — — — — — — — — — — — — — — — — — — — — — — —… -
Page 184: Menus
Menus 4 Shooting Menu A3300 IS A3200 IS Function Face AiAF * 1 AF Frame (p. 92) Tracking AF Center Normal AF Frame Size (p. 93) * 3 Small Standard Digital Zoom (p. 57) Digital Tele-converter * 4 AF-Point Zoom (p. 95) Servo AF (p.
-
Page 185
— — — — — — — — — — — — — — — — — — — — — — — — ≈ — — — — — — — — — — — — — — — —… -
Page 186
Menus Function Grid Lines Disp. Overlay (p. 159) 3:2 Guide Both Continuous IS Mode (p. 160) Shoot Only Panning Date Stamp (p. 59) Date Date & Time Shooting Modes — — — — — — — — — — —… -
Page 187
≈ — — — — — — — — — — — — — — Selectable, or set automatically. – Not selectable. Menus — — — — — — — — — — — —… -
Page 188
Menus A2200 Function Face AiAF * 1 AF Frame (p. 92) Tracking AF Center Normal AF Frame Size (p. 93) * 3 Small Standard Digital Zoom (p. 57) 1.7x 2.1x AF-Point Zoom (p. 95) Off * 4 Servo AF (p. 97) AF-assist Beam (p. -
Page 189
— — — — — — — — — — — — — — — — — — — — — — — — — ≈ — — — — — — — — — — — — — — —… -
Page 190
Menus Function Grid Lines Disp. Overlay (p. 159) 3:2 Guide Both Date Stamp (p. 59) Date Date & Time Shooting Modes — — — — —… -
Page 191
≈ — — — — — — — — — — — — — — Selectable, or set automatically. – Not selectable. Menus — — — — — — — —… -
Page 192: Set Up Menu
Menus 3 Set up Menu Item Mute On/Off* Volume Set all operation sounds (5 levels). Sound Options Set the sounds for each camera operation. Hints & Tips On*/Off LCD Brightness Sets screen brightness (5 levels). Start-up Image Add an image as a start-up image. Format Formats memory card, erasing all data File Numbering…
-
Page 193: Playback Menu
1 Playback Menu Item Smart Shuffle Starts Smart Shuffle. Slideshow Plays back images automatically. Erase Erases images (Select, Select Range, All Images). Protect Protects images (Select, Select Range, All Images). Rotate Rotates images. Favorites Tags or untags images as favorites. My Category Categorizes images (Select, Select Range).
-
Page 194: Specifications
Specifications Image Sensor Camera Effective Pixels… Lens Focal Length … Focusing Range … Image Stabilizer System … Lens-shift type Imaging Processor … DIGIC 4 LCD Monitor Type … TFT color (wide viewing angle type) Size … Effective Pixels… Approx. 230,000 dots Aspect Ratio…
-
Page 195
Aperture Type …Circular (Used together with ND filter) f/number … Flash Modes …Auto, On, Slow Synchro, Off Range…30 cm – 4.0 m (W), 50 cm – 2.0 m (T) Shooting Modes…P, Live View Control, Auto, Easy, SCN* Digital Zoom …Still images/Movies: Approx. 4.0x Continuous Shooting Mode …Normal Speed (Normal) … -
Page 196
Specifications Data Type Still Images … Exif 2.3 (JPEG) Movies… MOV (Image data: H.264; Audio data: Linear PCM Number of Recording Pixels Still Images … Movies… Standard: 1280 x 720 (30 fps* Interface … Hi-Speed USB Direct Print Standard … PictBridge Power Source… -
Page 197
Dimensions…56.0 x 81.0 x 25.0 mm (2.20 x 3.19 x 0.98 in.) Weight …Approx. 65 g (2.29 oz.) (CB-2LA) • All data is based on tests by Canon. • Camera specifications or appearance are subject to change without notice. (240 V) Approx. -
Page 198: Index
Index Numerics 3:2 Guide… 159 AC Adapter Kit… 164 Accessories … 39 AE Lock … 100, 109 AF Frames… 25, 92 Focus AF Lock … 96, 171 AF-Point Zoom … 95 AUTO Mode (Shooting Mode)… 24, 44 AV Cable … 2, 120 Battery Charge Indicator …
-
Page 199
Servo AF… 97 Focus Check… 117 Focus Lock … 93 Focusing Range Infinity … 91 Macro… 91 Foliage (Shooting Mode) … 69 Format Memory Cards, Formatting Formatting (Memory Card) … 22, 151 FUNC. Menu Basic Operations … 48 List … 176 Grid Lines … -
Page 200
Index Screen Display Language… 21 Information Display… 171, 173 Menu FUNC. Menu, Menu Switching the Display … 46 SD/SDHC/SDXC Memory Card Cards Self-Timer 10 Second Self-Timer… 60 Changing Delay and Number of Shots … 62 Face Self-Timer (Shooting Mode) … 80 Two Second Self-Timer … -
Page 201
MEMO… -
Page 202
MEMO… -
Page 203
MEMO… -
Page 204
• Reprinting, transmitting, or storing in a retrieval system any part of this guide without the permission of Canon is prohibited. • Canon reserves the right to change the contents of this guide at any time without prior notice. • Illustrations and screenshots in this guide may differ slightly from the actual equipment.
Раздел: Видео Аудио Фото Оборудование
Тип: Цифровой Фотоаппарат Более 16 Мпикс
Характеристики, спецификации
Разрешение матрицы:
14.1 МПикс
Макс. разрешение:
4320×3240 Пикс
Используемая оптика:
Canon Zoom Lens
Фокусное расстояние:
5 — 20 мм
Минимальная дистанция съемки:
от 3 см
Тип карты памяти:
SD, SDHC, SDXC, MMC, MMC Plus, HCMMC Plus
Стабилизатор изображения:
цифровой
Серийная съемка:
2.7 кадр/сек
Автоматическая фокусировка:
Да
Дальность действия вспышки:
4 м
Диапазон выдержки:
15 — 1/1600 сек
Разрешение ЖК дисплея:
230000 Пикс
Качество видеосъемки:
HD (1280×720 Пикс)
Скорость видеосъемки:
30 кадр/сек
Емкость аккумулятора:
740 мАч
Наим. аккум. в комплекте:
NB-8L
Интерфейс связи с ПК:
USB 2.0
Ремень на запястье:
в комплекте
Зарядное устройство в комплекте:
Да
Габаритные размеры (В*Ш*Г):
57*93*24 мм
Краткое описание:
14.1 МПикс;4x;HD (1280×720 Пикс)
Вид гарантии:
гарантийный талон
Инструкция к Цифровому Фотоаппарату Более 16 Мпикс Canon PowerShot A2200 Silver
Руководство пользователя камеры
• Перед началом работы с камерой обязательно ознакомьтесь
с данным Руководством, включая раздел «Меры предосторожности».
• Ознакомление с данным Руководством поможет научиться
правильному обращению с камерой.
• Храните это Руководство в надежном месте, чтобы его можно было
использовать в будущем.
РУССКИЙ
Проверка комплектности
Проверьте наличие в комплекте поставки камеры перечисленных ниже комплектующих.
При отсутствии какой-либо принадлежности обращайтесь по месту приобретения камеры.
Аккумулятор NB-8L
Зарядное устройство
Камера
(с крышкой клемм)
CB-2LA/CB-2LAE
Интерфейсный кабель
Ремень для запястья
IFC-400PCU
WS-800
A3300 IS
A3200 IS A2200
Аудио/видеокабель
Аудио/видеокабель
AVC-DC400
AVC-DC300
Начало работы
Компакт-диск DIGITAL
Гарантийный талон Canon
CAMERA Solution Disk
на русском языке (отдельный
документ или в Руководстве
«Начало работы»)
Использование Руководств
Также см. руководства на компакт-диске «DIGITAL CAMERA Manuals Disk».
• Руководство пользователя камеры (настоящее Руководство)
Освоив основные операции, переходите к освоению многочисленных
функций камеры для съемки более сложных фотографий.
• Руководство по программному обеспечению
Ознакомьтесь с ним перед использованием прилагаемого програм-
много обеспечения.
• Карта памяти не входит в комплект поставки.
• Для просмотра руководств в формате PDF требуется программа Adobe Reader.
Для просмотра руководств в формате Word (требуется только для стран Среднего
Востока) можно установить программу Microsoft Word/Word Viewer.
2
Прочитайте это в первую очередь
Тестовые снимки и ограничение ответственности
Для проверки правильности записи изображений сделайте несколько начальных
тестовых снимков и просмотрите их. Обратите внимание на то, что компания Canon Inc.,
ее филиалы и дочерние компании, а также дистрибьюторы не несут никакой ответствен-
ности за любой ущерб, обусловленный какой-либо неисправностью камеры и ее принад-
лежностей (включая карты памяти), приводящей к сбою в записи изображения или к записи
изображения не тем способом, на который рассчитан аппарат.
Предостережение в отношении нарушения авторских прав
Изображения, снятые данной камерой, предназначены для личного использования.
Не записывайте изображения, защищенные авторскими правами, без предварительного
разрешения владельца авторских прав. В некоторых случаях копирование с помощью
камеры или иного устройства изображений, снятых во время спектаклей или выставок,
а также снимков объектов коммерческого назначения может являться нарушением
авторских прав или других установленных законодательством прав даже в том случае,
если съемка изображения была произведена в целях личного использования.
Ограничения действия гарантии
Условия гарантии на камеру см. в гарантийном талоне Canon на русском языке,
входящем в комплект поставки камеры. Адреса службы поддержки клиентов Canon
см. в гарантийном талоне Canon на русском языке.
ЖК-монитор (Экран)
• Жидкокристаллический монитор изготавливается с использованием высокопреци-
зионных технологий. Более 99,99% пикселов работают в соответствии с техническими
требованиями, но иногда неработающие пикселы могут отображаться в виде ярких
или темных точек. Это не является неисправностью и не влияет на записываемое
изображение.
• Для защиты от царапин во время транспортировки ЖК-монитор может быть закрыт
тонкой пластиковой пленкой. В таком случае перед началом использования камеры
удалите пленку.
Температура корпуса камеры
Будьте осторожны при длительной работе с камерой – ее корпус может нагреться.
Это не является неисправностью.
3
Что требуется сделать
Съемка
z Съемка, все параметры настраиваются автоматически …………………….……. 24
4
z Просто съемка (Простой режим) ……………………….………….………….…………... 29
Качественная портретная съемка
IwP
V
Портреты
Дети и животные
На пляже
На снежном фоне
(стр. 68)
(стр. 69)
(стр. 69)
(стр. 70)
Съемка различных других сюжетов
t
J
O
Пейзаж
Недостаточная освещенность
Листва
Фейерверк
(стр. 69)
(стр. 69)
(стр. 69)
(стр. 70)
Съемка со специальными эффектами
Эффект «Рыбий глаз»
Эффект миниатюры
Эффект игрушечной камеры
(стр. 73)
(стр. 74)
(стр. 75)
Монохромный
Сверхъяркие цвета
Эффект плаката
(стр. 76)
(стр. 73)
(стр. 73)
z Съемка в скрытном режиме ………………..………….………….………….………….….. 72
z Настройка параметров изображения во время съемки
(Непосредственный контроль) ……………….………….……….………….………….….. 71
z Фокусировка на лица…..………….………….………….………….………….…… 24, 68, 98
z Съемка там, где вспышка запрещена (отключение вспышки)…………………. 56
z Съемка фотографий с самим собой (таймер автоспуска) ……..…….. 60, 62, 80
z Вставка в снимки даты и времени …………………………….………….……….………. 59
4
Что требуется сделать
Просмотр
z Просмотр фотографий ………….………….………….………….……….………….………. 27
1
z Простое воспроизведение (Простой режим) ………………….………….…………... 29
z Автоматическое воспроизведение фотографий (слайд-шоу)……..…………. 116
z Просмотр фотографий на экране телевизора..………….………….……….…….. 120
z Просмотр фотографий на экране компьютера ………….………….………….……. 34
z Быстрый поиск фотографий…..………….……….………….………….…………. 114, 115
z Стирание фотографий…………….………….………….………….………..………… 28, 125
5
E
Съемка/просмотр видеозаписей
z Съемка видеофильмов…………………..………….……….………….………….…………. 30
z Просмотр видеофильмов …………..………….………….………….………….…………... 32
Печать
z Простая печать фотографий……………..………….………….………….………….….. 138
2
Сохранение
z Сохранение изображений в компьютере ……………………….………….…………... 34
Прочее
z Отключение звуковых сигналов………………….……….………….………….…………. 50
3
z Использование камеры за рубежом………………..………….………..………… 39, 155
z Что отображается на экране ………………….……….………….………….………….… 171
Содержание
В главах 1 – 3 рассматриваются основные операции с данной камерой и ее часто исполь-
зуемые функции. В главе 4 и в последующих главах рассматриваются дополнительные
функции, расширяющие Ваши возможности по мере их изучения.
Проверка комплектности…………….………..…2
Меню FUNC. – Основные операции………. 48
Прочитайте это в первую очередь …..……….3
MENU – Основные операции………………… 49
Что требуется сделать…….…………………..…..4
Изменение режима звуковых
сигналов .………..…………………..………..….. 50
Содержание…………..…………………..………..…6
Настройка яркости экрана………..………….. 52
Условные обозначения ……………….………..…9
Восстановление в камере
Меры предосторожности …………….………...10
настроек по умолчанию……………………… 53
1 Начало работы………………….……. 13
Функция экономии энергии
(Автовыключение)………..………..………….. 54
Зарядка аккумулятора………………………..…14
Функции часов…………..…………………..……. 54
Поддерживаемые карты памяти
(продаются отдельно)…………..……………..16
3 Съемка с часто используемыми
Установка аккумулятора
функциями……………..……….……..55
и карты памяти…………………………………...16
Выключение вспышки …….………..………….. 56
Установка даты и времени……………………..19
Дополнительное увеличение объектов
Установка языка…………………..………..……..21
(Цифровой зум)……………..………..………… 57
Форматирование карт памяти……….……….22
Вставка даты и времени……………………….. 59
Нажатие кнопки спуска затвора …………....23
Использование таймера автоспуска……… 60
Съемка фотографий (Smart Auto)…………..24
Изменение значения разрешения
Просмотр изображений ….……………………..27
(размер изображения)………………..……… 63
Стирание изображений…………..……………..28
Изменение коэффициента компрессии
Съемка или просмотр изображений
(качество изображения) ……………….……. 63
в Простом режиме……………..………..……..29
4 Добавление эффектов и съемка
Съемка видеофильмов…………..……………..30
в различных условиях…………….67
Просмотр видеофильмов ……………………...32
Передача изображений
Съемка в различных условиях…………….... 68
в компьютер для просмотра ………………..34
Простое изменение яркости
Принадлежности ………………..………..……….38
и цвета при съемке
(Непосредственный контроль)………..….. 71
Отдельно продаваемые
принадлежности …….………..………..……….39
Съемка в скрытном режиме..………………… 72
Съемка с добавлением эффектов
2 Дополнительные сведения……. 41
(Творческие фильтры)……………..………… 72
Элементы камеры и их назначение………..42
Съемка с обнаружением лица
(Интеллектуальный затвор)………………… 77
Индикация на экране……..…………………..…46
Съемка с длительной выдержкой………….. 81
Индикатор……….……….………..………………...47
6
Содержание
5 Выбираем настройки
6 Использование различных
самостоятельно……………….……..83
функций для съемки
видеофильмов .………………….…105
Съемка в режиме программной AE..………84
Изменение режима видеосъемки ….……..106
Настройка яркости (компенсация
экспозиции) …….………..……………………….85
Съемка видеофильмов, выглядящих как
изображение миниатюрной модели
Включение вспышки …………….………..……..85
(Эффект миниатюры)………………………..106
Настройка баланса белого………………….…86
Изменение качества изображения………..108
Изменение числа ISO …………….………..……87
Фиксация AE/Сдвиг экспозиции …………..109
Коррекция яркости и съемка
Прочие функции съемки…………..………....110
(i-Contrast) …………….…………………..……….88
Редактирование……………..………………..….111
Серийная съемка …………..…………….……….89
Изменение цветового оттенка
7 Использование различных
изображения (Мои цвета) …..………..……..90
функций воспроизведения
Съемка с близкого расстояния
и редактирования ……..……….…113
(Макро)……..………..………………………..……91
Быстрый поиск изображений…………….….114
Съемка удаленных объектов
(Бесконечность)…………….…………………...91
Поиск изображений в режиме
перехода…………..…………………………..….115
Изменение режима
рамки автофокусировки ………………..……92
Просмотр слайд-шоу………….………………..116
Выбор объекта для фокусировки
Проверка фокусировки………………………..117
(Сопровождающая АФ)………………..……..94
Увеличение изображений …………………....118
Увеличение точки фокусировки……………..95
Отображение различных изображений
Съемка с фиксацией
(Умное отображение)……….………………..119
автофокусировки…………………..……………96
Изменение эффекта перехода между
Съемка в режиме следящей
изображениями……………….………………..120
автофокусировки…………………..……………97
Просмотр изображений на экране
Выбор человека для фокусировки
телевизора ……………………..………………..120
(Выбор лица)……………..………..……………..98
Защита изображений……....………………....122
Изменение способа экспозамера …..……..99
Стирание всех изображений ..…………..….125
Съемка с фиксацией AE…………………..….100
Пометка изображений
Съемка с фиксацией FE………………………100
как избранных…………………………………..127
Съемка с синхронизацией
Систематизация изображений
при длительной выдержке ………….……..101
по категориям (Моя категория)…………..128
Коррекция «красных глаз»…………….……..102
Поворот изображений…….……………………130
Проверка наличия закрытых глаз…………103
Изменение размера изображений………..131
Съемка с использованием
Кадрировка……………………………………..….132
телевизора в качестве дисплея………….103
Коррекция яркости (i-Contrast)……………..134
Коррекция эффекта «красных глаз».…….135
7
Содержание
8 Печать………..………….…………….. 137
10 Полезная информация………...163
Печать изображений…….………..……………138
Питание от бытовой электросети……….… 164
Выбор изображений для печати
Устранение неполадок……………………..… 165
(DPOF)………..…………………………..……….145
Список сообщений, отображаемых
на экране………..…………………………..….. 169
9 Настройка параметров
Информация, отображаемая
камеры……………………………….… 149
на экране………..…………………………..….. 171
Изменение параметров камеры…………...150
Правила обращения…..………………………. 175
Изменение параметров
Функции, доступные в различных
функций съемки …….………..………..……..157
режимах съемки…………….………..………. 176
Изменение параметров функций
Меню……………………………..………………….. 184
воспроизведения……………..………..……..161
Технические характеристики………………. 194
Алфавитный указатель……..………..………. 198
8
Условные обозначения
• Кнопки и диски камеры обозначаются в тексте значками.
• Текст, отображаемый на экране, заключается в скобки [ ] (квадратные скобки).
• Кнопки направления и кнопка FUNC./SET обозначаются следующими значками.
Кнопка «Вверх»
Кнопка FUNC./SET
Кнопка «Влево»
Кнопка «Вправо»
Кнопка «Вниз»
• : Предостережения
• : Рекомендации по устранению неполадок
• : Советы по наиболее полному использованию возможностей камеры
• : Дополнительная информация
• (стр. xx): Ссылка на страницу («xx» обозначает номер страницы)
• В этом Руководстве предполагается, что для всех функций установлены значения
по умолчанию.
• В настоящем Руководстве для карт памяти различных типов, которые могут исполь-
зоваться в данной камере, используется общий термин «карта памяти».
• Функции, различающиеся в зависимости от модели камеры, обозначаются следующими
значками:
Функции и меры предосторожности только для моделей PowerShot A3300 IS
A3300 IS
и A3350 IS.
Функции и меры предосторожности только для модели PowerShot 3200 IS.
A3200 IS
Функции и меры предосторожности только для модели PowerShot A2200.
A2200
Текст без этих значков относится ко всем трем моделям.
• В пояснениях из данного Руководства используются примеры экранов и иллюстрации
для модели PowerShot A3300 IS.
9
Меры предосторожности
• Перед использованием камеры обязательно прочтите приведенные ниже правила техники
безопасности. Строго следите за соблюдением правил надлежащего обращения с камерой.
• Рассматриваемые на последующих страницах меры предосторожности позволят исключить
нанесение травм Вам и другим людям, а также повреждение оборудования.
• Также обязательно изучите руководства, входящие в комплект поставки всех используемых
Вами дополнительных принадлежностей.
Указывает на возможность серьезной травмы,
Предостережение
вплоть до смертельного исхода.
• Запрещается применять вспышку в непосредственной близости от глаз людей.
Воздействие света повышенной интенсивности, испускаемого вспышкой, может привести к ухудшению
зрения. В частности, при съемке детей минимально допустимое расстояние до ребенка составляет 1 м.
• Оборудование следует хранить в местах, недоступных для детей и подростков.
Ремень: попадание ремня на шею ребенка может привести к удушению.
• Используйте только рекомендованные источники питания.
• Запрещается разбирать, модифицировать или нагревать изделие.
• Не допускайте падения изделия или сильных ударов по нему.
• Если изделие упало или каким-либо другим образом повреждено, во избежание опасности
получения травмы не дотрагивайтесь до его внутренних деталей.
• Если из изделия идет дым, ощущается посторонний запах или изделие работает неправильно,
немедленно прекратите использование изделия.
• Запрещается чистить оборудование органическими растворителями, такими как спирт, бензин
или разбавитель для краски.
• Не допускайте контакта изделия с водой (например, морской) или другими жидкостями.
• Не допускайте попадания в камеру жидкостей или посторонних предметов.
Возможно поражение электрическим током или возгорание.
В случае попадания внутрь камеры жидкости или посторонних предметов немедленно выключите
питание камеры и извлеките из нее аккумулятор.
В случае намокания зарядного устройства отсоедините его от электрической розетки и обратитесь
к дистрибьютору камеры или в службу поддержки клиентов компании Canon.
• Пользуйтесь только рекомендованным аккумулятором.
• Не оставляйте аккумулятор рядом с открытым огнем и не бросайте его в огонь.
• Регулярно отсоединяйте кабель питания и сухой тканью удаляйте пыль и загрязнения, скапливаю-
щиеся на вилке, внутренних поверхностях электрической розетки и на окружающих областях.
• Не беритесь за кабель питания влажными руками.
• При использовании оборудования следите, чтобы его мощность не превышала номинальной
нагрузочной способности электрической розетки или соединительных проводов. Не исполь-
зуйте оборудование с поврежденным кабелем или вилкой питания, а также следите, чтобы
вилка была полностью вставлена в розетку.
• Не допускайте соприкосновения металлических предметов (например, булавок или ключей)
с контактами или вилкой, а также загрязнения контактов или вилки.
Возможен взрыв или утечка электролита из аккумулятора и, как следствие, поражение электрическим
током или пожар. Это может привести к получению травмы и повреждению окружающей обстановки.
Если при протечке аккумулятора вытекший из него электролит попал в глаза, в рот, на кожу или
на одежду, немедленно смойте его водой.
10
Меры предосторожности
• Выключайте камеру в местах, в которых ее использование запрещено.
Излучаемые камерой электромагнитные волны могут мешать работе электронных инструментов
или других устройств. Соблюдайте необходимую осторожность при использовании камеры в местах,
в которых ограничено использование электронных устройств, например в самолетах или в меди-
цинских учреждениях.
• Не пытайтесь проигрывать прилагаемый компакт-диск (или диски) в проигрывателе,
не поддерживающем воспроизведение компакт-дисков с записанными данными.
При прослушивании через наушники громких звуков, возникающих при проигрывании этих компакт-
дисков в музыкальных проигрывателях, возможно повреждение слуха. Кроме того, воспроизведение
таких компакт-дисков в проигрывателях музыкальных компакт-дисков может привести к повреждению
громкоговорителей.
Указывает на возможность травмы.
Предупреждение
• Держа камеру за ремень, соблюдайте осторожность, чтобы не ударять камеру и не подвергать
ее чрезмерным механическим нагрузкам и тряске.
• Будьте осторожны, чтобы не допускать ударов или сильного нажатия на объектив.
Это может привести к травме или к поломке камеры.
• Следите, чтобы в процессе съемки не закрывать вспышку пальцами или одеждой.
Это может привести к ожогам или повреждению вспышки.
• Не используйте, не оставляйте и не храните изделие в следующих местах:
— под яркими солнечными лучами;
— в местах, в которых температура превышает 40 °C;
— во влажных или пыльных местах.
В противном случае возможна протечка, перегрев или взрыв аккумулятора, и, в результате, поражение
электрическим током, возникновение пожара или причинение ожогов и других травм.
• При длительном просмотре эффекты перехода между кадрами слайд-шоу могут вызывать
дискомфорт.
Указывает на возможность повреждения оборудования.
Предупреждение
• Не направляйте камеру на яркие источники света (например, на солнце в ясный день).
В противном случае возможно повреждение датчика изображения.
• При использовании камеры на пляже или в ветреных местах не допускайте попадания внутрь
камеры пыли или песка.
Это может привести к неполадкам в работе изделия.
• При обычном использовании от вспышки может идти небольшой дымок.
Это вызвано тем, что из-за высокой интенсивности вспышки сгорают пыль и другие посторонние
материалы, попавшие на линзу вспышки. Во избежание перегрева и повреждения вспышки удаляйте
с нее грязь, пыль и другие посторонние материалы с помощью ватной палочки.
11
Меры предосторожности
• Если камера не используется, извлеките из нее аккумулятор и уберите его на хранение.
Если оставить аккумулятор в камере, он может протечь и повредить камеру.
• Перед тем как выбросить аккумулятор, закройте его клеммы лентой или другим изоляционным
материалом.
Контакт с другими металлическими предметами может привести к возгоранию или взрыву.
• Отключайте зарядное устройство от электрической розетки после завершения зарядки или
когда Вы не пользуетесь зарядным устройством.
• Во время зарядки не кладите на зарядное устройство никакие предметы, например одежду.
Если устройство длительное время остается подключенным к электрической розетке, оно может
перегреться и деформироваться, что, в свою очередь, может привести к возгоранию.
• Не оставляйте аккумулятор в местах, доступных домашним животным.
Если животное укусит аккумулятор, возможна протечка, перегрев или взрыв аккумулятора, и, в результате,
возникновение пожара или причинение ущерба.
• Не садитесь, если в кармане лежит камера.
В противном случае возможно возникновение неполадок или повреждение экрана.
• Убирая камеру в сумку, следите, чтобы твердые предметы не касались экрана камеры.
• Не закрепляйте на камере никакие твердые предметы.
В противном случае возможно возникновение неполадок или повреждение экрана.
12
1
Начало работы
В этой главе рассматриваются подготовка к съемке, порядок съемки в режиме
A и порядок просмотра и стирания снятых изображений. В последней части
этой главы рассматриваются съемка и просмотр изображений в Простом режиме,
съемка и просмотр видеофильмов, а также передача изображений в компьютер.
Закрепление ремня/как правильно держать камеру
• Закрепите прилагаемый ремень и наденьте его на запястье, чтобы случайно не уронить
камеру во время ее использования.
• При съемке прижмите локти к туловищу, надежно удерживая камеру по краям.
Следите, чтобы пальцы не закрывали вспышку.
Ремень
13
Зарядка аккумулятора
Для зарядки аккумулятора пользуйтесь зарядным устройством из комплекта поставки.
Обязательно зарядите аккумулятор, так как он продается незаряженным.
Снимите крышку.
Установите аккумулятор.
z Совместив метки o на аккумуляторе и зарядном
устройстве, установите аккумулятор, сдвинув его
внутрь ( ) и опустив ( ).
Зарядите аккумулятор.
z Для CB-2LA: откройте контакты вилки ( )
и подключите зарядное устройство к электри-
ческой розетке ( ).
CB-2LA
z Для CB-2LAE: подключите кабель питания
к зарядному устройству, затем подключите
другой конец кабеля к электрической розетке.
X Индикатор зарядки загорается оранжевым
цветом, и начинается зарядка.
X После завершения зарядки цвет индикатора
CB-2LAE
зарядки меняется на зеленый. Зарядка занимает
приблизительно 1 ч 30 мин.
Извлеките аккумулятор.
z Отсоедините зарядное устройство от электри-
ческой розетки, затем извлеките аккумулятор,
сдвинув его внутрь ( ) и подняв ( ).
Для защиты аккумулятора и продления срока его службы длительность непрерывной
зарядки не должна превышать 24 ч.
14
Зарядка аккумулятора
Возможное количество снимков
A3300 IS A3200 IS A2200
Количество снимков
Прибл. 230 Прибл. 250 Прибл. 280
Время воспроизведения
Прибл. 5 ч Прибл. 6 ч Прибл. 6 ч
• Указанное возможное количество снимков получено на основе стандарта измерения ассоциации CIPA.
• В некоторых условиях съемки доступное количество кадров может быть меньше указанного выше.
Индикатор заряда аккумулятора
Для индикации заряда аккумулятора на экране отображается значок или сообщение.
Дисплей Описание
Достаточный заряд.
Аккумулятор несколько разряжен, но имеет
достаточный заряд.
(мигает красным цветом) Почти полностью разряжен. Зарядите аккумулятор.
«Поменяйте батарею» Разряжен. Зарядите аккумулятор.
Эффективное использование аккумулятора и зарядного устройства
• Заряжайте аккумулятор в день его предполагаемого использования или накануне.
Заряженные аккумуляторы разряжаются за счет естественного саморазряда, даже если
они не используются.
Установите крышку на заряженный аккумулятор
таким образом, чтобы была видна метка o.
• Порядок длительного хранения аккумулятора.
Разрядите аккумулятор и извлеките его из камеры. Установите крышку клемм и уберите
аккумулятор на хранение. При хранении неразряженного аккумулятора в течение длитель-
ного времени (около 1 года) возможно сокращение срока его службы или ухудшение
характеристик.
• Зарядным устройством можно пользоваться также и в других странах.
Зарядное устройство можно использовать в регионах с питанием напряжением 100 – 240 В
переменного тока (50/60 Гц). Если вилка не подходит к розетке, приобретите специальный
переходник. Не используйте при заграничных поездках электрические трансформаторы,
так как они приведут к повреждениям.
• Аккумулятор может вздуться.
Это обычное состояние аккумулятора, которое не является признаком неисправности.
Однако если аккумулятор вздуется настолько, что перестанет помещаться в камеру,
обратитесь в службу поддержки клиентов компании Canon.
• Если аккумулятор быстро разряжается даже после зарядки, это означает, что закончился
срок его службы. Приобретите новый аккумулятор.
15
Поддерживаемые карты памяти (продаются отдельно)
Перечисленные ниже карты могут использоваться без ограничения их емкости.
• Карты памяти SD*
• Карты памяти SDHC*
• Карты памяти SDXC*
• Карты памяти MultiMediaCard
• Карты памяти MMCplus
• Карты памяти HC MMCplus
* Эта карта памяти соответствует стандартам SD. В зависимости от модели, некоторые карты могут
работать неправильно.
В зависимости от версии ОС компьютера, карты памяти SDXC могут не распознаваться
даже при использовании имеющихся в продаже устройств чтения карт памяти. Заранее
убедитесь, что ОС поддерживает карты памяти SDXC.
Установка аккумулятора и карты памяти
Установите прилагаемый аккумулятор и карту памяти (продается отдельно).
Проверьте положение язычка защиты
от записи на карте памяти.
z Если на карте памяти есть язычок защиты от
записи и он установлен в положение блокировки,
запись изображений невозможна. Сдвиньте
язычок до щелчка в фиксаторе.
Откройте крышку.
z Сдвиньте крышку ( ) и откройте ее ( ).
Установите аккумулятор.
z Установите аккумулятор, как показано на рисунке,
до фиксации со щелчком.
z Обязательно устанавливайте аккумулятор
в правильной ориентации – в противном случае
он не зафиксируется.
16
Установка аккумулятора и карты памяти
A3300 IS A3200 IS
Установите карту памяти.
z Установите карту памяти, как показано на рисунке,
до фиксации со щелчком.
z Убедитесь в правильной ориентации карты памяти.
При установке карты памяти в неправильном
положении можно повредить камеру.
A2200
Разъем
Этикетка
Закройте крышку.
z Закройте крышку ( ), затем нажмите на крышку
и сдвиньте ее до щелчка в фиксаторах ( ).
Что означает сообщение на экране [Карта памяти блокирована]?
На картах памяти SD, SDHC и SDXC предусмотрен язычок защиты от записи. Если этот язычок
находится в положении блокировки, на экране отображается сообщение [Карта памяти
блокирована] и невозможна запись или стирание изображений.
17
Установка аккумулятора и карты памяти
Извлечение аккумулятора и карты памяти
Извлеките аккумулятор.
z Откройте крышку и нажмите фиксатор акку-
мулятора в направлении стрелки.
X Аккумулятор выдвинется вверх.
Извлеките карту памяти.
z Нажмите на карту памяти до щелчка, затем
медленно отпустите ее.
X Карта памяти выдвинется вверх.
Количество снимков, которые можно записать на карту памяти
Карта памяти
4 Гбайта 16 Гбайт
Прибл. 935
A3300 IS
Прибл. 3830
A3300 IS
Количество снимков
Прибл. 1058
A3200 IS
Прибл. 4334
A3200 IS
Прибл. 1058
A2200
Прибл. 4334
A2200
• Значения для настроек по умолчанию.
• Возможное количество записанных снимков зависит от настроек камеры, объекта съемки и исполь—
зуемой карты памяти.
Можно ли проверить оставшееся количество снимков?
Оставшееся количество снимков можно проверить, когда камера находится в режиме съемки
(стр. 24).
Приблизительное количество
снимков, которые можно
записать на карту памяти
18
Установка даты и времени
При первом включении камеры отображается экран установки даты/времени. Так как
дата и время, записываемые вместе с изображениями, основаны на этих параметрах,
обязательно установите их.
Включите камеру.
z Нажмите кнопку ON/OFF.
X Отображается экран «Дата/Время».
Установите дату и время.
z Кнопками qr выберите значение.
z Кнопками op установите значение.
Завершите установку.
z Нажмите кнопку m.
X После установки даты и времени экран «Дата/
Время» закрывается.
z При нажатии кнопки ON/OFF камера выключается.
Снова отображается экран «Дата/Время»
Установите правильную дату и время. Если дата и время не установлены, экран «Дата/Время»
отображается при каждом включении камеры.
Установка летнего времени
Если на шаге 2 был выбран значок и кнопками op был выбран значок , устанав-
ливается летнее время (часы переводятся на 1 ч вперед).
19
Установка даты и времени
Изменение даты и времени
Текущие дату и время можно изменить.
Откройте меню.
z Нажмите кнопку n.
Выберите пункт [Дата/Время] на вкладке
3
.
z Перемещая рычаг зумирования, выберите
вкладку 3.
z Кнопками op выберите пункт [Дата/Время],
затем нажмите кнопку m.
Измените дату и время.
z Произведите настройку в соответствии
с пунктами 2 и 3 на стр. 19.
z Для закрытия меню нажмите кнопку n.
Аккумулятор календаря
• В камере предусмотрен встроенный аккумулятор календаря (аккумулятор резервного питания),
обеспечивающий сохранение установленных даты и времени в течение приблизительно
трех недель после снятия основного аккумулятора.
• При установке заряженного аккумулятора или подключении адаптера переменного тока
(продается отдельно, стр. 39) аккумулятор календаря заряжается приблизительно за 4 ч,
даже если камера выключена.
• Если аккумулятор календаря разряжен, при включении камеры отображается экран даты/
времени. Для установки даты и времени выполните операции, приведенные на стр. 19.
20
Аннотации для Цифрового Фотоаппарата Более 16 Мпикс Canon PowerShot A2200 Silver в формате PDF
Топ 10 инструкций
Другие инструкции
Страницы и текст этой инструкции



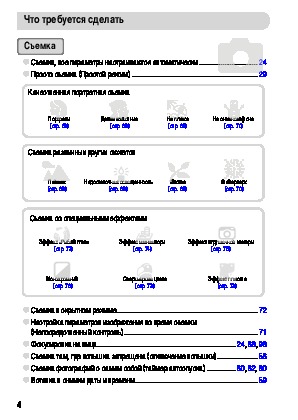
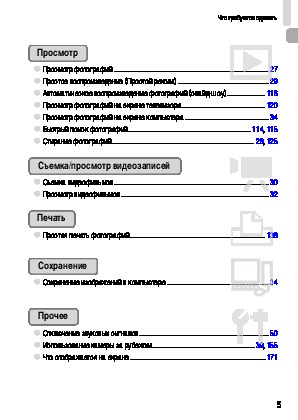
Как использовать наш сайт инструкций OnlineManuals.ru
Наша цель состоит в том, чтобы предоставить вам быстрый доступ к содержанию инструкции для цифрового фотоаппарата Canon PowerShot A2200.
С помощью онлайн просмотра, Вы можете быстро просмотреть содержимое инструкции и найти решение проблемы с цифрового фотоаппарата Canon PowerShot A2200.
Для Вашего удобства
Если листать руководство пользователя цифрового фотоаппарата Canon PowerShot A2200 прямо на сайте, не очень удобно для Вас, есть два возможных решения:
• Просмотр в полноэкранном режиме — легко просмотреть руководство пользователя (без загрузки его на свой компьютер), Вы можете использовать режим полноэкранного просмотра.
Для просмотра инструкции пользователя цифрового фотоаппарата Canon PowerShot A2200 на полном экране, используйте кнопку «Открыть в Pdf-viewer».
• Загрузка на компьютер — Вы можете также скачать Инструкция цифрового фотоаппарата Canon PowerShot A2200 на свой компьютер и сохранить его в файлах.
Многие люди предпочитают читать документы не на экране, а в печатной версии.
Возможность печати руководства пользователя также была предусмотрена на нашем сайте,
и вы можете использовать ее, нажав на иконку «печать» в Pdf-viewer.
Нет необходимости печатать все руководство цифрового фотоаппарата Canon PowerShot A2200, можно выбрать только нужные страницы инструкции.