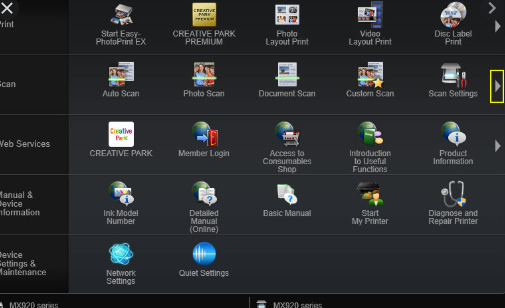249 ₽
Инструкция (руководство пользователя) на Копировальный аппарат Canon FC-226
Артикул: canon-fc-226
Категория: Canon
-
Описание
-
Детали
Описание
Инструкцию по эксплуатации Canon FC-226 на русском языке можно будет скачать в личном кабинете после оформления и оплаты заказа.
Детали
| Формат файла |
|
|---|---|
| Размер инструкции в кб |
2984 |
Выберите категорию материалов поддержки
-
Поиск драйверов последней версии для вашего продукта
-
ПО для удобства использования наших продуктов
-
Полезные руководства для эффективного использования продукта
-
Поиск встроенного ПО последней версии для вашего продукта
-
Нужна помощь? Посмотрите раздел часто задаваемых вопросов
Left Right
Вам также может понадобиться…

Свяжитесь с нами
Свяжитесь со службой поддержки продукции для дома по телефону или электронной почте

Canon ID
Регистрация продукта и управление аккаунтом Canon ID

Ремонт
Поиск центров по ремонту оборудования, полезная информация по процессу ремонта
или

Содержание
- Как принтер Canon подключить к компьютеру
- Компьютер не видит принтер через USB: как это исправить?
- Неисправное подключение
- Сбой настроек
- Отсутствие драйвера
- Неисправность устройства
- Инструкция, как подключить к компьютеру, установить и настроить принтер Canon
- Подключение принтера к компьютеру или ноутбуку
- Место установки аппарата
- Присоединение проводов
- Питание
- Как подключить беспроводный Wi-Fi принтер
- Настройка в режиме «онлайн»
- Включение устройства
- Установка драйверов
- Где взять?
- Разрядность ПК и версия ОС
- Отмечаем главным по умолчанию
- Настройка печати
- Общее качество
- Специальная утилита для настройки
- Настройки фотопечати
- Цветовые профили
- Подключение принтера Canon к ноутбуку
- Шаг 1: Подключение проводов
- Шаг 2: Инсталляция драйверов
- Шаг 3: Настройка печати
- Шаг 4: Настройка печати по сети
- Взаимодействие с принтером
- Как подключить canon к компьютеру через usb
- Для чего?
- Самый простой способ
- Беспроводное подключение
- Специальная карта
- Подключение фотоаппарата в качестве веб-камеры
- Определение работоспособности
- Подключение фотоаппарата
- Подключение фотоаппарата к компьютеру
- Подключение фотокамеры через «Wi-Fi» сеть
- Подключение фотогаджета в режиме WEB-камеры
- Возможные проблемы с подключением
- Подключение фотоаппарата к компьютеру
- Подключение фотокамеры через «Wi-Fi» сеть
- Подключение фотогаджета в режиме WEB-камеры
- Возможные проблемы с подключением
Как принтер Canon подключить к компьютеру
Самый первый и распространенный вопрос, который возникает у начинающего пользователя, это то, как можно правильно и легко подключить свой принтер к компу.
И, несмотря на то, что обычное соединение принтера к компьютеру с проводами, очень легко делать самостоятельно (тут только надо быть внимательным, что бы найти необходимые разъемы), дальнейшие работы и процедуры связанные с установками принтера иногда способны поставить владельца принтера в тупик. Сейчас мы расскажем вам о самых важных правилах, которые вам необходимо знать во время установки или настройки параметрами своего принтера в среде такой операционной системы, как Windows. Ни для кого наверни не секрет, что принтер Кэнон считается одним из самых важных и нужных устройств для вывода и печати нужной информации. От комплектации ноут бука или компьютера зависит то, какой вариант подключения будет у нас. Есть два принтера, с которых и зависит тип подключения: сетевой и локальный. Если у нас локальный принтер, то мы его подключаем либо к LPT-порту либо через шины USB; А в случаи сетевого принтера устройство подключается к другим компьютерам.
После принятия решения о том, какой принтер будет использоваться на персональном компьютере, необходимо выполнить его установку, т.е. установить микропрограммы, которые будут преобразовывать в понятный для принтера вид текст и картинки. Ведь принтер печатает не буквы, а всего лишь точки. А то, насколько часто точки нанесены на бумагу, передает насыщенность изображения. Так, если точки в большом количестве нанести на бумагу совсем без промежутков, то вы увидите, что получится однотонная залитая одним цветом фигура. Если принтер черно-белый (по-другому называется монохромный), то эта заливка будет черной или серой.
При установке локального принтера необходимо выключенное устройство подключить к компьютеру и уже после этого включить питание. Если принтер соответствует стандарту «plug and play, то операционная система автоматически распознает новое устройство и установит нужный драйвер. Если технология «plug and play устройством не поддерживается, то установку драйвера нужно выполнить вручную.
При установке локального принтера с поддержкой технологии «plug and play выполните следующие действия:
1. Подключите принтер к соответствующему порту компьютера в соответствии с инструкциями изготовителя компьютера.
2. Вставьте шнур питания принтера в электрическую розетку и включите принтер. Windows обнаруживает принтер Plug and Play и во многих случаях устанавливает его без участия пользователя. Принтер готов к печати.
3. При появлении мастера поиска нового оборудования убедитесь, что выбран параметр Автоматическая установка (рекомендуется), нажмите кнопку Далее и следуйте инструкциям.
По завершении установки значок принтера появится в папке «Принтеры и факсы. Если требуется напечатать пробную страницу, убедитесь, что принтер включен и готов к печати.
При установке сетевого принтера лучше всего:
— запустить мастер установки принтера;
— выбрать сетевой принтер;
-указать принтер или выбрать принтер из найденных в сети;
— выбрать изготовителя принтера и модель;
— задать имя принтера;
— установить имя принтера для доступа к нему сетевых пользователей.
После задания общих характеристик принтера можно назначить ему некоторые зависящие от устройства параметры: шрифты, объем памяти принтера, возможность цветной печати и т.д.
Обратите внимание, что Вы можете назначить принтер устройством по умолчанию. В этом случае все документы при отправке на печать будут отправляться на этот принтер, если вы не выберете другой.
Источник
Компьютер не видит принтер через USB: как это исправить?
Причин может быть множество, начиная с неподключенного кабеля и заканчивая сбоем в операционной системе. Рассмотрим распространенные проблемы и варианты их решения – от простого к сложному.
Неисправное подключение
Иногда компьютер или ноутбук не видит принтер через USB из-за неисправности кабеля или порта, а также из-за плохого соединения.
Убедитесь также, что принтер включен. У некоторых устройств кнопка включения находится на задней панели или сбоку, и пользователи просто забывают нажать ее. Иногда компьютер не видит принтер через USB из-за подобной мелочи, и решение вопроса занимает буквально одну минуту.
Сбой настроек
Проверьте, какое оборудование используется для печати по умолчанию. Для этого перейдите в панель управления, затем в «Оборудование и звук» – «Просмотр устройств и принтеров». Кликните на иконку принтера правой кнопкой и выберите опцию «Использовать по умолчанию». В некоторых случаях этого оказывается достаточно, чтобы устройство стало работать правильно.
Если проблема не решилась, кликните дважды на иконку оборудования, в открывшемся окне выберите вкладку «Принтер» и уберите галочки в пунктах «Приостановить печать» и «Работать автономно». Также нажмите на «Очистить очередь печати».
Если и это не помогло, перейдите в панель управления, выберите в меню «Просмотр» пункт «Мелкие значки», перейдите на вкладку «Администрирование» и откройте «Службы». В появившемся окне нужно найти службу «Диспетчер печати» и установить автоматический тип запуска.
Если служба остановлена, нажмите также на кнопку «Запустить», а затем отправьте на печать тестовую страницу.
Отсутствие драйвера
Случается, что компьютер не видит принтер через USB из-за отсутствия драйвера или из-за неправильно установленного, либо устаревшего программного обеспечения.
Перейдите на официальный сайт производителя, скачайте оттуда драйвер для вашего устройства и установите его. Затем перезагрузите компьютер и попробуйте распечатать тестовую страницу.
Если вы случайно установили неподходящий драйвер, через панель управления перейдите в «Диспетчер устройств», найдите там нужное оборудование, зайдите в его свойства, затем во вкладку «Драйвер» и нажмите на кнопку «Удалить». После этого установите новое программное обеспечение, скачанное с официального сайта производителя.
Неисправность устройства
Если принтер не подключается к компьютеру через USB и все перечисленные выше методы не помогли устранить эту неполадку, возможно, проблема в самом оборудовании. Попробуйте подключить устройство к другому компьютеру или ноутбуку. Если неполадка возникла снова, лучший вариант – отнести принтер в сервисный центр, чтобы специалисты протестировали и отремонтировали его.
Источник
Инструкция, как подключить к компьютеру, установить и настроить принтер Canon
Устройства печати стали для многих пользователей необходимым инструментом домашнего офиса. Их установка значительно упростилась за эти годы. Для тех у кого на компьютере установлена операционная система Виндовс 10, настройка принтера Кэнон для большинства модификаций произойдет автоматически, потребуется только его подключить к компьютеру. Если этого не произошло, то ничего страшного, включить МФУ, настроить фотопечать и качество печати можно самостоятельно, использовав простые рекомендации, изложенные в этом материале.
Подключение принтера к компьютеру или ноутбуку
Процесс установки нового принтера займет у пользователя примерно 15 минут, но прежде потребуется осторожно распаковать аппарат из коробки, проверить комплектность согласно спецификации и выбрать место для размещения.
Место установки аппарата
Выбирая место для размещения принтера нужно выполнять определенные правила, чтобы эксплуатация его проходила с соблюдением правил безопасной. Запрещено аппарат устанавливать во влажных и пыльных помещениях, рядом с огнеопасными веществами, на неустойчивых или подверженных вибрации поверхностях.
При этом следят, чтобы не были перекрыты вентиляционные отверстия на корпусе. Поэтому не следует устанавливать его на поверхностях, закрытых мягкими тканями. К примеру на диванах либо коврах. Должен быть обеспечен свободный доступ со всех сторон, а устройство подачи или крышки блока экспонирования легко и полностью открываться.
Присоединение проводов
Также нужно подключить кабель принтера к компу или ноутбуку, а потом подключить их к сети. Комплектация принтеров происходит одним из двух вариантов: порт старого стандарта LPT, который расположен на задней панели системного блока персонального компьютера и порты USB, расположены на задней и на передней панели корпуса ПК или сбоку ноутбука.
Кабель соединяющий принтер и ПК подключают, когда вся техника отключена от сети. После завершения подсоединения кабеля к портам USB или LPT, вилки ПК и принтера включают в розетку 220 В.
Многие устаревшие печатные устройства оснащаются портом LPT, который, в современных компьютерах не выводят на панель, но оставляют на материнской плате, поэтому, если пользователю потребуется включить принтер с портом LPT, решают проблему двумя вариантами:
Современные ноутбуки имеют только порт usb, поэтому проблем у пользователя быть не должно. Кабель usb имеет два входа: обычного вида А, подходящего к порту ПК, и типа В, меньшего по размерам, который подходит к порту принтера, перепутать их просто невозможно. После включения кабеля к принтеру включают его через основную кнопку. 
Питание
Устройство «запитывается» от бытовой сети переменного тока 220 В через стандартную трех контактную розетку с заземлением. Перед включением сеть пользователь должен убедиться, что напряжение стабильно. Не допускается перегрузка розетки, к которой подключается аппарат, к ней не должны включаться другие бытовые приборы и различные переноски.
Вставляют вилку в розетку до упора, чтобы хорошо соединились контакты, после на корпусе аппарата нажимают выключатель питания и загорится индикатор питания на панели управления.
Как подключить беспроводный Wi-Fi принтер
Современные печатные устройства Кэнон имеют простую систему подключения к беспроводным сетям Wi-Fi для этого даже не требуется наличие на панели ЖК-дисплея и кода SSID. Сначала нажимают на лицевой панели кнопку Wi-Fi, начнет мигать индикатор, это означает, что аппарат пробует подсоединиться к сети.
Потом на роутере находят кнопку WPS и нажимаю ее, таким образом пользователь дает согласие на присоединение Wi-Fi к Кэнон. Процесс будет завершен успешно, когда лампочка на панели управления будет гореть зеленым цветом.
Настройка в режиме «онлайн»
Устройства для печати и сканирования Canon могу управляться в режиме «онлайн» даже без роутера, достаточно иметь смартфон или планшет. Так можно контролировать его работу и менять параметры настройки при помощи веб-браузера, открыв в нем «удаленный интерфейс».
Такая система выполнит все нужные операции пользователя, которые установлены на панели управления аппарата, вне зоны его расположения, потребуется только, чтобы Кэнон был подключен к электросети и имел доступ к Wi-Fi.
Включение устройства
После нажатия на пусковую кнопку аппарата включится индикатор питания, что будет означать готовность принтера к работе. Переходим в меню «Пуск» ПК и вызываем команду «Принтеры и факсы» на экране монитора. В левой колонке рабочего стола компьютера выбираем команду «Установка» на экране открывается окно мастера установки, который затребует установить драйвер Canon.
Установка драйверов
Драйвер поставляется в комплекте при покупке устройства, использовать его просто, если в ПК имеется дисковод. Его вставляют сразу после включения аппарата в сеть. Компьютерная операционная система самостоятельно его проанализирует и произведет процесс установки до конца, сообщив пользователю о готовности девайса Canon к выполнению работ. Если на ПК или ноутбуке отсутствует дисковод, программу переносят на флешку через сторонний ПК с дисководом. Далее процесс установки драйвера будет протекать аналогично.
Где взять?
Если по каким-то причинам при установке печатающего аппарата отсутствует диск с драйверами, необходимую программу можно скачать с официального сайта Canon, задав нужную марку принтера. Многие пользователи пользуются драйверами из других интернет-источников, но это более опасный вариант установки, после которого девайс может частично или полностью не работать.
Разрядность ПК и версия ОС
Накануне загрузки инсталляционного пакета файлов пользователь должен знать, какая ОС поставлена на ПК или ноутбук. Поскольку при скачивании будут предложены варианты, которые работают с Windows 7/8/10 для 32/64-битных системами. Драйверы закачиваются в архиве, который перед использованием требуется разархивировать.
Отмечаем главным по умолчанию
Для дальнейшей установки принтера отсоединяют его от ПК, заходят в разархивированную папку и находят файл Setupс.exe. Кликают по нему двойным щелчком и запускают процесс мастера установки. Выполняют рекомендации на экране нажимая кнопку «Далее». В конце процесса мастер укажет на необходимость подключения девайса к ПК. А в окне «Принтеры и факсы» на экране монитора, появится значок установленной модели, который нужно отметить главным по умолчанию.
Настройка печати
Перед началом печати настраивают все требуемые пользовательские параметры аппарата по цвету, яркости, параметрам бумаги, режимам печати «стандарт» или «с экономией чернил» и другие. Для этой цели пользователь опять входит в «Панель управления» на ПК, находит окно «Устройства и принтеры», выбирает «Принтеры и факсы» далее нажимает на нужную модель правой кнопкою мыши и переходит в свойства для настройки параметров печати.
Общее качество
Прежде всего обращают внимание на вкладку «Основные». Там потребуется выбрать качество печати, уточнить ориентацию страницы и тип печати. После выбора настроек нажимают на функцию «Применить», после чего этот режим будет установлен по умолчанию для принтера.
Специальная утилита для настройки
Компания Кэнон позаботилась об удобстве пользователей и включила в начальный пакет ПО для установки специальную утилиту Quick Menu, позволяющую легко приводить в действие приложения и дополнительно предлагающую доступ к онлайн-справке.
Утилита Quick Menu запускает приложения из меню «Быстрый доступ» либо основного меню, в котором показываются все возможности аппарата. Quick Menu появляется в углу рабочего стола ПК,. Достаточно кликнуть мышкой на любой представленный значок, чтобы запустить нужную функцию.
Параметры, которые можно изменить
Все основные параметры печати пользователь может изменить под требуемый печатный формат, к примеру, тип бумаги и расположение регулятора толщины листа, размер и ориентацию страницы, порядок печати. Пример с последней страницы, разбор по копиям и их количество. Можно выбрать функцию «Печать буклета».
Настройки фотопечати
Эту важную настройку начинают с выбора типа носителя матовой или глянцевой фотобумаги. Зайдя на вкладку «Настройках печати» в поле «Тип носителя» затем выбирают во вкладке «Качество печати» функцию «Другое», нажимают на кнопку «Задать» и устанавливают регулятор на 1 или 2. Первое положение соответствует высшему качеству. Далее выбирают настройки в полях «Интенсивность» и «Контрастность» для одного фото либо однотипных серий снимков.
Цветовые профили
Чтобы добиться профессионального качества фотопечати, нужно использовать специальные профили цвета. Это файлы, которые скачивают с сайта производителя бумаги или чернил, используемых в Вашем принтере сейчас. Поинтересуйтесь наличием таковых файлов-профилей. Это позволит значительно улучшить цветопередачу и расход красок. Установку ICC профиля можно выполнить по такой инструкции.
Источник
Подключение принтера Canon к ноутбуку
Шаг 1: Подключение проводов
Сейчас большинство принтеров и многофункциональных устройств от Canon подключаются к компьютеру одинаково, поэтому дальнейшую инструкцию можно считать универсальной. Первый этап заключается в подсоединении всех кабелей, инсталляции драйверов и настройке печатного оборудования.
Как только подключение произведено, включите принтер и дождитесь его обнаружения компьютером. Подобного может и не произойти, поскольку драйверы не были скачаны автоматически, однако развернуто об этом поговорим в следующем шаге.
Шаг 2: Инсталляция драйверов
Установка драйверов — важный шаг при подключении принтера, ведь без этого программного обеспечения печать просто не получится совершить. Для Windows 10 характерно автоматическое получение драйверов, которое запускается сразу же после обнаружения принтера. Если появилось уведомление о том, что он был подключен, но драйверы так и не установились, выполните следующую настройку.
Если этот метод вам не подходит, поскольку печатное оборудование попросту не обнаруживается или драйвер все равно не скачивается, стоит воспользоваться другими доступными вариантами. Впишите в поиске по нашему сайту модель своего принтера и найдите соответствующий материал. В случае его отсутствия вам может подойти общее руководство или то, которое посвящено универсальному драйверу Canon.
Шаг 3: Настройка печати
В большинстве случаев этот шаг можно пропустить, поскольку новый, только что приобретенный, принтер должен печатать нормально. Однако если вы столкнулись с тем, что содержимое на листах располагается криво или пропускаются какие-то участки, возможно, стоит заняться калибровкой оборудования. Это происходит при помощи встроенных программных средств, устанавливаемых на компьютер вместе с драйверами. Наше руководство поможет разобраться с общими настройками и наладить корректную печать.
Шаг 4: Настройка печати по сети
Последний шаг подключения принтера — организация общего доступа для локальной сети. Интересна он тем, кто планирует использовать несколько устройств для работы с принтером, но не желает каждый раз переподключать кабели или носить ноутбук в другую комнату. Пользователю понадобится разрешить общий доступ к устройству в операционной системе, там же настроить локальную сеть, выполняя все это на главном компьютере.
Если речь идет о печати через интернет, например, когда принтер подключается по Wi-Fi или через роутер, принцип настройки меняется, как и вся процедура подключения. Юзерам, обладающим подобным типом оборудования, мы рекомендуем ознакомиться со специальной инструкцией на нашем сайте, кликнув по следующему заголовку.
Взаимодействие с принтером
Если вы впервые приобрели принтер и подключили его к компьютеру, могут возникнуть трудности с выполнением некоторых распространенных задач. Разобраться с этим помогут другие наши материалы, которые как раз и предназначены для начинающих пользователей.
В ближайшем будущем понадобится производить техническое обслуживание устройства: заправлять его, чистить печатающие головки или картридж. Почти все из этого можно сделать самостоятельно или при помощи программных средств, поэтому дополнительно обратите внимание и на эти тематические руководства.
Помимо этой статьи, на сайте еще 12307 инструкций.
Добавьте сайт Lumpics.ru в закладки (CTRL+D) и мы точно еще пригодимся вам.
Отблагодарите автора, поделитесь статьей в социальных сетях.
Источник
Как подключить canon к компьютеру через usb
Время идет вперед, а технологии с каждым годом становятся более продвинутыми. Производители стараются создавать устройства не только высокого качества, а и удобные в использовании. Так появляются разнообразные способы подключения устройств. И если раньше в вопросе о том, как подключить фотоаппарат к компьютеру, вариантов самого процесса было немного, то сейчас есть возможность выбирать из предложенных способов.
Для чего?
Для чего необходимо знать, как подключить фотоаппарат к компьютеру? Делая снимки, каждый фотограф или просто человек, который хочет запечатлеть интересные моменты, понимает, что память на флеш-карте не бесконечна. Рано или поздно придется освободить место для новых фото.
Фотографы также переносят снимки на ПК для редактирования, ведь сфотографировать модель – полдела. Очень много также зависит от обработки.
Если пользователь хочет распечатать готовые изображения, нужно также перенести файлы на компьютер, чтобы перекинуть на флешку и отнести в фотоателье.
Помимо этого, некоторые владельцы фотоаппаратов предпочитают использовать их в качестве видеонаблюдения либо веб-камеры. В последнем случае наряду с тем, чтобы разобраться, как подключить фотоаппарат к компьютеру, нужно будет отыскать необходимое программное обеспечение.
Самый простой способ
Разобраться с тем, как подключить фотоаппарат к компьютеру, легко. В этом случае всегда есть инструкция, которая расскажет владельцу о том, что же делать с устройством и как установить связь между ним и ПК.
Самым простым способом является подключение через соответствующий кабель:
Беспроводное подключение
Спасибо разработчикам, которые усложнили вопрос о том, как подключить камеру фотоаппарата к компьютеру. Хотя на деле беспроводное подключение лишь кажется сложным. Все можно сделать быстро, важно понимать принцип работы.
Большинство современных устройств оснащены модулем беспроводной сети, поэтому позволяют обмениваться файлами, как это сделал бы смартфон в паре с ПК. В этом случае пользователю не нужны никакие провода. Даже драйверы могут не понадобиться.
Как подключить фотоаппарат к компьютеру через Wi-Fi? Первое – необходимо убедиться в наличии роутера или поддержки беспроводной сети устройства. За беспроводное соединение в фотокамере отвечает одноименная функция. Ее просто нужно найти и включить.
Обычно она работает по такому же принципу, как и в смартфонах. Но в некоторых случаях придется настроить ее. Для этого переходим в настройки фотоаппарата и находим включение беспроводного модуля.
Далее нужно перейти в меню Wi-Fi и указать название камеры. Таким образом будет проще отыскать ее в списке устройств. Далее можно будет найти устройство, к которому мы хотим присоединиться. Лучше всего использовать локальную сеть.
Специальная карта
Иногда для того, чтобы подключить фотоаппарат Canon к компьютеру, нужно обзавестись специальной картой. Она называется Eye-Fi. Это устройство следует поместить в отсек, где обычно находится SD. Таким образом легко будет подключить оборудование и начать передачу данных по беспроводной сети.
Такая карта является своеобразным микрокомпьютером, который может не только хранить данные, а и работать на процессоре и выполнять роль беспроводного модуля. Карте не нужно отдельное питание, достаточно аккумулятора или батареек фотоаппарата.
Подключение фотоаппарата в качестве веб-камеры
Если разобраться в том, как подключить фотоаппарат «Кэнон» к компьютеру, можно использовать его в качестве веб-камеры. Конечно, целенаправленно приобретать для этого дорогую «зеркалку» нет никакого смысла. Но если у вас уже есть фотоаппарат, то почему бы не использовать его для разговоров по «Скайпу».
Подключение фотокамеры даст пользователю возможность использовать ее в плохо освещенном помещении, поскольку она имеет высокую светочувствительность. Качество картинки также улучшится благодаря динамическому диапазону и балансу белого.
Кстати, о том, чтобы использовать «зеркалку» в качестве веб-камеры, говорят и производители. Некоторые оснастили свои модели такой функцией и используют ее как маркетинговый ход. В этом случае при подключении фотоаппарата достаточно выбрать соответствующий режим.
Определение работоспособности
Но как ни крути, не все модели способны работать в режиме веб-камеры. Поэтому, прежде чем разбираться с подключением, необходимо понять, способно ли устройство работать как видеокамера.
Многие для этого используют кабель, который имеет на одном конце порт USB, а на другом «тюльпан». Подключив к телевизору, можно определить, работает ли он с фотокамерой. На экране должны появиться изображения с фотоаппарата.
Подключение фотоаппарата
В этом случае достаточно понимать, как подключить фотоаппарат к компьютеру через USB. Иногда достаточно будет просто подсоединить устройство к ПК, а порой может понадобиться программное обеспечение. К примеру, чтобы фотоаппарат работал как вебка, необходимо скачать программу Active WebCam или SplitCam.
В этом случае рекомендуется подключить устройство к блоку питания, поскольку батареи может не хватить на использование этой функции, а фотоаппарат будет разряжаться быстрее обычного.
Устанавливать «тюльпаны» кабеля нужно в разъемы, которые находятся не на материнской плате, а на интерфейсной панели видеокарты. После этого нужно выбрать композитный режим, а далее включить уже фотоаппарат. До этого весь процесс нужно осуществлять при отключенном устройстве.
Далее достаточно будет открыть установленную программу и продолжить настройку в ней. В этом случае обычно регулируют разрешение изображения, используют зум, а также включают баланс белого.
Подключение фотоаппарата к компьютеру
Подключение цифровой фотокамеры к компьютеру может преследовать различные цели:
Обычно фотографу требуется выполнение первой задачи. Для подключения фотоаппарата к компьютеру с целью простого переноса фотографий необходимо:
Если в распоряжении фотографа имеется устаревшая модель компьютера или отсутствуют свободные USB-порты, то можно увеличить их число, установив в слот (разъем) PCI на материнской плате дополнительный контролер. Сегодня его цена не превышает двух сотен рублей, а при решении многих задач наличие дополнительных USB-разъемов лишним не бывает.
Подключение фотокамеры через «Wi-Fi» сеть
Сегодня на рынке фотооборудования появились устройства, оборудованные «Wi-Fi» – интерфейсом, который позволят обеспечить сетевой обмен видеоконтентом, без участия дополнительных систем.
К таким устройствам относятся:
К сожалению, большинство из них имеют собственный операционный модуль, а обычные операционные системы отсутствуют. Исключение составляет модель «Samsung Galaxy Camera», с предустановленным адаптированным клоном операционной платформы «Android». Эти фотогаджеты достаточно легко подключить к компьютеру без использования соединительных проводов — главное, чтобы последний имел «Wi-Fi» – поддержку или был оснащен роутером.
Подключение фотогаджета в режиме WEB-камеры
У многих возникает вопрос – зачем использовать дорогостоящий фотоаппарат как WEB-камеру или видеокамеру наблюдения, когда индивидуальное устройство для организации видеонаблюдения и видеосвязи можно купить в системе интернет – торговали не дороже чем за 500 рублей.
Использование фотокамеры для видеосвязи через «Skype» имеет ряд своих достоинств:
Сегодня многие современные модели имеют встроенную функцию «Webcam», о чем обязательно есть упоминание в инструкции пользователя. Если такая функция присутствует, то достаточно просто переключить фотокамеру в это режим и соединить ее с компьютером через «USB»-порт. Иногда при сопряжении двух устройств требуется доустановить драйвер, который имеется на диске с программным обеспечением, входящим в продажный комплект фотогаджета или загружается операционной системой автоматически из Интернета.
Однако в ранее выпущенных моделях обычно такой функции не предусмотрено и их можно разделить на две группы:
Для определения способен ли фотоаппарат работать как видеокамера необходим USB-переходник, один из разъёмов которого имеет возможность подключения к фотоаппарату, а на другом конце кабеля имеются разъемы – тюльпаны, подключаемые к видеовходу телевизионного приемника или видеокарты компьютера.
Если при подключении жёлтого «тюльпана» (телевизор должен быть переключен в режим работы с видеомагнитофоном или DVD-плейером) на экране появляется изображение с фотокамеры, можно продолжить дальнейшие эксперименты с подключением к компу. Если появления «картинки» добиться не удается, то лучше во избежание непредсказуемых последствий, не экспериментировать.
Для подключения первой группы фотоустройств необходимо выполнить следующие процедуры:
Часто в «Настройках» имеется информация о нескольких устройствах видеозахвата. Обычно это случается если к компьютеру подключена обычная WEB-камера или установлен TV-тюнер. При работе с фотокамерой непроходимо в «Настройках» указать именно ее.
Возможные проблемы с подключением
Прежде чем переходить к описанию возможных проблем, возникающих при подключении фотоустройсва к персоналке, необходимо упомянуть о некоторых правилах, которые следует соблюдать, чтобы минимизировать вероятность возникновения проблем:
Если компьютер «не видит» фотокамеру, то не стоим превращать попыток подключения, а необходимо попытаться устранить проблему. Обычно причина или в неисправном кабеле, или в неверном выборе порта.
Для проверки следует:
Подключение фотоаппарата к компьютеру
Подключение цифровой фотокамеры к компьютеру может преследовать различные цели:
Обычно фотографу требуется выполнение первой задачи. Для подключения фотоаппарата к компьютеру с целью простого переноса фотографий необходимо:
Если в распоряжении фотографа имеется устаревшая модель компьютера или отсутствуют свободные USB-порты, то можно увеличить их число, установив в слот (разъем) PCI на материнской плате дополнительный контролер. Сегодня его цена не превышает двух сотен рублей, а при решении многих задач наличие дополнительных USB-разъемов лишним не бывает.
Подключение фотокамеры через «Wi-Fi» сеть
Сегодня на рынке фотооборудования появились устройства, оборудованные «Wi-Fi» – интерфейсом, который позволят обеспечить сетевой обмен видеоконтентом, без участия дополнительных систем.
К таким устройствам относятся:
К сожалению, большинство из них имеют собственный операционный модуль, а обычные операционные системы отсутствуют. Исключение составляет модель «Samsung Galaxy Camera», с предустановленным адаптированным клоном операционной платформы «Android». Эти фотогаджеты достаточно легко подключить к компьютеру без использования соединительных проводов — главное, чтобы последний имел «Wi-Fi» – поддержку или был оснащен роутером.
Подключение фотогаджета в режиме WEB-камеры
У многих возникает вопрос – зачем использовать дорогостоящий фотоаппарат как WEB-камеру или видеокамеру наблюдения, когда индивидуальное устройство для организации видеонаблюдения и видеосвязи можно купить в системе интернет – торговали не дороже чем за 500 рублей.
Использование фотокамеры для видеосвязи через «Skype» имеет ряд своих достоинств:
Сегодня многие современные модели имеют встроенную функцию «Webcam», о чем обязательно есть упоминание в инструкции пользователя. Если такая функция присутствует, то достаточно просто переключить фотокамеру в это режим и соединить ее с компьютером через «USB»-порт. Иногда при сопряжении двух устройств требуется доустановить драйвер, который имеется на диске с программным обеспечением, входящим в продажный комплект фотогаджета или загружается операционной системой автоматически из Интернета.
Однако в ранее выпущенных моделях обычно такой функции не предусмотрено и их можно разделить на две группы:
Для определения способен ли фотоаппарат работать как видеокамера необходим USB-переходник, один из разъёмов которого имеет возможность подключения к фотоаппарату, а на другом конце кабеля имеются разъемы – тюльпаны, подключаемые к видеовходу телевизионного приемника или видеокарты компьютера.
Если при подключении жёлтого «тюльпана» (телевизор должен быть переключен в режим работы с видеомагнитофоном или DVD-плейером) на экране появляется изображение с фотокамеры, можно продолжить дальнейшие эксперименты с подключением к компу. Если появления «картинки» добиться не удается, то лучше во избежание непредсказуемых последствий, не экспериментировать.
Для подключения первой группы фотоустройств необходимо выполнить следующие процедуры:
Часто в «Настройках» имеется информация о нескольких устройствах видеозахвата. Обычно это случается если к компьютеру подключена обычная WEB-камера или установлен TV-тюнер. При работе с фотокамерой непроходимо в «Настройках» указать именно ее.
Возможные проблемы с подключением
Прежде чем переходить к описанию возможных проблем, возникающих при подключении фотоустройсва к персоналке, необходимо упомянуть о некоторых правилах, которые следует соблюдать, чтобы минимизировать вероятность возникновения проблем:
Если компьютер «не видит» фотокамеру, то не стоим превращать попыток подключения, а необходимо попытаться устранить проблему. Обычно причина или в неисправном кабеле, или в неверном выборе порта.
Для проверки следует:
Источник
Инструкция по заправке картриджа CANON FC-226
Картриджи E16, E20, E30, E31 и E40 различаются количеством засыпанного в них тонера, рассчитанного на 1600 (60 гр.), 2000 (75 гр.), 3000 (112,5 гр.), 3100 (116,25 гр.) и 4000 (150 гр.) страниц печатного текста соответственно при 5% заполнении страницы.
Картриджи могут иметь 2 типа прокладок — либо многоразовые поролоновые (тайваньские картриджи), либо одноразовые прокладки из герметика (французские картриджи). Во втором случае нам потребуется изготовить прокладки самостоятельно.
1) Картридж состоит из двух частей. Для разборки картриджа вставляем отвертку под клипсу между верхней и нижней половинкой картриджа, лучше начинать со средних клипс (см. рисунок). Нажимаем пальцем на клипсу, толкая ее немного вперед. В этот момент поворачиваем отвертку и клипса выходит из зацепления. Освободить защелки картриджа и вскрыть его (рис. 1, 2, 3 и 4).
2) Для разборки картриджа необходимо завернуть шторку фотобарабана, либо снять ее (рис. 5) это значительно облегчит работу.
3) Разделяем половинки картриджа. Осторожно кладем верхнюю половинку картриджа на стол, не переворачивая ее, так как там может быть некоторое количество тонера. Лучше всего постучать по ней отверткой, чтобы тонер осыпался (рис. 6).
4) Очистить корпус картриджа от остатков тонера сухим сжатым воздухом (рис. 7 и 8).
5) Удалить оси фотобарабана. Стараясь не повредить корпус картриджа, с помощью острогубцев снять одну ось барабана (рис. 9), вторую ось фотобарабана аккуратно подковырнуть отверткой и извлечь, стараясь не отломать усики крепления оси (рис. 10).
6) Очистить от остатков тонера контактную группу оси фотобарабана (рис. 11).
7) Удалить фотобарабан. Кончиками пальцев взять фотобарабан за шестерню и приподнимая вверх извлечь из картриджа (рис. 12).

9) При повторной установке дозирующего лезвия, необходимо провести дополнительное уплотнение (рис. 16).
10) Снять распорную втулку контактной группы магнитного вала и извлечь магнитный вал (рис. 17 и 18). При извлечении не потеряйте следующие детали (рис. 19).
11) Очистить магнитный вал от остатков тонера сжатым воздухом. В случае необходимости, заменить оболочку магнитного вала, выдавив магнитным сердечником контактную втулку, для этого, слегка ударить по обратной стороне магнитного вала (рис. 20). При установке магнитного вала, нужно быть осторожным с электрическим контактом (рис. 21 и 22).
12) С помощью шила или отвертки вспушить фетровые уплотнители магнитного вала (рис. 23).
13) Надеть на ось магнитного вала: распорную втулку, шестерню привода и боковой стабилизатор (рис. 24).
14) Установить на место магнитный вал. Присыпать рабочую поверхность фотобарабана старт-пудрой и установить его в корпус картриджа, зафиксировав его осями. Затем прокрутить против часовой стрелки за шестерню фотобарабан 2-3 раза и сдуть с него сжатым воздухом остатки старт-пудры;
ВНИМАНИЕ!
При установке магнитного вала (рис. 25) будьте внимательны, отверстие в боковой крышке и штырек магнита должны совпасть.
ВНИМАНИЕ!
Для того, что бы провести отпечаток тест страницы после сборки картриджа нужно равномерно насыпать немного тонера на магнитный вал, и прокрутить его в направлении «от себя» так, что бы тонер распределился по всей поверхности магнитного вала.
Oтложить эту часть корпуса картриджа в сторону.
15) Извлечь вал первичного заряда, выставив его из креплений на обоих концах. Если он не нуждается в замене, очистить его от загрязнений тонером с помощью сжатого воздуха и специального очистителя (рис. 26).
16) Ватными тампонами, пропитанными спиртовым раствором протереть посадочные втулки вала первичного заряда: правую (рис. 27) и левую (рис. 28).
17) Установить контрольную чеку.
ВНИМАНИЕ!
При установке свободный конец чеки должен быть направлен в противоположную сторону от шестерни привода мешалки тонера.
18) Установите обратно вал первичного заряда. При установке необходимо смазать оси ролика токопроводящей смазкой.
ВНИМАНИЕ!
При установке вала первичного, изначально необходимо установить правый конец вала со стороны контакта (рис. 29) и лишь затем второй конец вала. Признаком правильной установки служит щелчок фиксатора.
19) Заправьте тонер типа CANON E16 в количестве 150гр . (рис. 30) и закройте отсек пробкой бункера тонера (рис. 31).
20) Соедините половинки картриджа, поставив выдавленные втулки на место (рис. 32).
ВНИМАНИЕ!
В конце сборки не забудьте поставить на место шторку фотобарабана
Внешний вид картриджа E30 для копира FC 108 (вид сверху):
5.00 из 5
(1 отзыв клиента)
Модель Canon FC 226 представляет собой легкий портативный копировальный аппарат с лотком на 50 листов формата А4. Копир Canon FC 226 готов к работе сразу после включения, а благодаря уникальной технологии картриджа «всё в одном» ему практически не требуется техническое обслуживание.
-
Описание
-
Детали
-
Отзывы (1)
-
Обслуживание
-
Скидка на опт
-
Нашли дешевле?
Описание
Модель Canon FC 226 представляет собой легкий портативный копировальный аппарат с лотком на 50 листов формата А4. Копир Canon FC 226 готов к работе сразу после включения, а благодаря уникальной технологии картриджа «всё в одном» ему практически не требуется техническое обслуживание.
Особенности копировального аппарата Canon FC 226:
- Скорость копирования составляет 4 высококачественные копии в минуту — больше, чем можно ожидать от такого маленького аппарата;
- Лоток рассчитан на 50 листов бумаги формата А4 — это гораздо больше, чем у копиров такого класса и на 25% больше, чем в аналогичных аппаратах других производителей. С копиром Canon FC 226 Вам нет необходимости подавать бумагу в аппарат по одному листу — Вы можете копировать до 50 листов подряд благодаря лотку для ручной подачи, что значительно сэкономит Ваше время;
- Благодаря применяемой в копире технологии SURF, Вам не нужно тратить драгоценное время на ожидание — аппарат готов к работе сразу после включения, а за счет функции автоматического экспонирования копии всегда будут четкими и ясными;
- Картридж, созданный Canon по технологии «всё в одном», содержит тонер, барабан и чистящее устройство, объединенные в одном корпусе. Простая и быстрая операция — замена картриджа — по существу, на 80% обновляет Ваш копир, что гарантирует бесперебойную работу аппарата в течение долгих лет и практически исключает необходимость специального технического обслуживания. Картридж FC-E30 позволяет сделать до 4000 копий формата при А4 (при 5% заполнении листа), а, кроме того, помимо обычного картриджа с черным тонером, имеются картриджи с красным, зеленым, коричневым или синим тонером, ресурс которых составляет 2000 копий;
- В комплект поставки входит картридж FC-E16 с ресурсом в 2000 копий формата A4 (при 5% заполнении листа);
- Режим автоматического отключения питания помогает сократить до 90% затрат на электричество. Данная модель копира автоматически отключается через пять минут после последней операции.
Детали
| Марка оборудования |
Canon |
|---|---|
| Страна производства |
Япония |
| Тип |
Настольный/портативный персональный копир с ручкой для переноски |
| Система копирования |
Система непрямого электростатического переноса |
| Стекло экспонирования |
Подвижное |
| Цвета копирования |
Черный (красный, синий, зеленый и коричневый при установке дополнительно приобретаемых картриджей) |
| Экспонирование |
Автоматическое (AE) и ручное |
| Допустимые оригиналы |
Листы, Книги, Объемные предметы весом до 2 кг |
| Максимальный формат оригинала |
A4 (210×297мм) |
| Форматы копий |
A4 — A6 (открытки) |
| Материал для копирования |
Обычная бумага (52-128 г/м2), OHP-пленки, Этикетки, Калька, Открытки, Плотная бумага (до 128 г/м2) |
| Коэффициент масштабирования |
1:1 |
| Граница изображения |
2 мм от ведущего края |
| Скорость копирования |
4 копии в минуту (А4) |
| Время выхода первой копии |
22 секунды (А4) |
| Время разогрева |
0 с (при 20 C) |
| Количества копий |
1-9/непрерывно |
| Требования к питанию |
220-240 В пер. тока 50/60 Гц |
| Потребляемая мощность |
600 Вт (макс.), 1,4 Вт (режим ожидания) |
| Автоматическое отключение питания |
Через 5 мин после последней операции |
| Площадь установки |
816 мм x 398 мм |
| Вес |
7,6 кг (без картриджа) |
Обслуживание банковского оборудования и офисной техники
Компания «Информтех» более 25 лет работает в сфере технического обслуживания и ремонта банковского оборудования и оргтехники. Мы отличаемся от своих конкурентов быстрым и качественным решением проблем с оборудованием, а также оптимальной стоимостью работ на основе договорных отношений.
Обслуживание банковского оборудования
Наша компания предоставляет следующие услуги по обслуживанию и ремонту банковского оборудования:
- Разовые ремонтные работы — восстановление работоспособности Вашего оборудования;
- Разовое техническое обслуживание — чистка, калибровка и обновление программного обеспечения Вашего оборудования (прошивка на купюры 200 и 2000 руб);
- Гарантийный ремонт — гарантийный ремонт банковского оборудования (при наличии заполненного гарантийного талона);
- Постгарантийное обслуживание — регулярное техническое обслуживание Вашей техники (1 раз в месяц / квартал) на индивидуальных и условиях;
- Аренда банковского оборудования — посуточная и помесячная аренда банковского оборудования на индивидуальных условиях.
Обслуживание офисной техники
Компания «Информтех» предоставляет следующие услуги по обслуживанию и ремонту офисной техники:
- Разовые ремонтные работы — восстановление работоспособности офисного оборудования;
- Разовое техническое обслуживание — диагностика работоспособности и чистка офисного оборудования;
- Постгарантийное обслуживание — регулярное техническое обслуживание офисной техники (1 раз в месяц / квартал) на индивидуальных и условиях;
- Аренда офисной техники — посуточная и помесячная аренда офисной техники на индивидуальных условиях.
Хотите получить скидку на покупку нового оборудования?
Наша компания является официальным дилером многих известных производителей банковского оборудования, кассового оборудования и офисной техники. Прямое сотрудничество с производителями позволяет нам продавать оборудование по самым низким рыночным ценам. Однако для оптовых покупателей мы подготовили специальное предложение!
Скидка на приобретение банковского оборудования
Мы предоставляем скидку на приобретение банковского оборудования:
- От 300 000 рублей — сделайте заказ на банковское оборудование или кассовую технику суммарной стоимостью свыше 300 000 рублей и получите персональную скидку;
- При заключении договора на техническое обслуживание — приобретая технику в нашей компании, каждый клиент получает индивидуальное коммерческое предложение на обслуживание нового оборудования. При заключении договора на регулярное техническое обслуживание — Вы получите персональную скидку на новое оборудование.
Скидка на приобретение офисной техники
Мы предоставляем скидку на приобретение офисной техники:
- От 200 000 рублей — сделайте заказ на офисное оборудование суммарной стоимостью свыше 200 000 рублей и получите персональную скидку;
- При заключении договора на техническое обслуживание — приобретая офисное оборудование в нашей компании, каждый клиент получает индивидуальное коммерческое предложение на обслуживание новой техники. При заключении договора на регулярное техническое обслуживание — Вы получите персональную скидку на новое офисное оборудование.
Нашли этот товар на другом сайте и дешевле? Сделаем скидку! Просто заполните форму ниже и мы с Вами свяжемся.