
Выберите категорию материалов поддержки
-
Поиск драйверов последней версии для вашего продукта
-
ПО для удобства использования наших продуктов
-
Полезные руководства для эффективного использования продукта
-
Обзор приложений для вашего продукта
-
Поиск встроенного ПО последней версии для вашего продукта
-
Нужна помощь? Посмотрите раздел часто задаваемых вопросов
-
Посмотрите последние новости о вашем продукте
-
Найдите решения в соответствии с отображаемым на продукте кодом ошибки
-
Технические характеристики
Ознакомьтесь с техническими характеристиками вашего продукта
Left Right
Вам также может понадобиться…
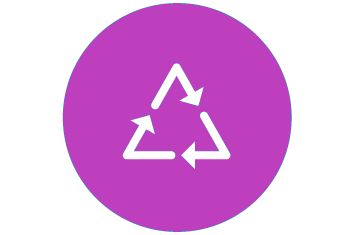
Переработка
Узнайте больше о программе утилизации картриджей Canon
или


Выберите категорию материалов поддержки
-
Поиск драйверов последней версии для вашего продукта
-
ПО для удобства использования наших продуктов
-
Полезные руководства для эффективного использования продукта
-
Обзор приложений для вашего продукта
-
Поиск встроенного ПО последней версии для вашего продукта
-
Нужна помощь? Посмотрите раздел часто задаваемых вопросов
-
Посмотрите последние новости о вашем продукте
-
Найдите решения в соответствии с отображаемым на продукте кодом ошибки
-
Технические характеристики
Ознакомьтесь с техническими характеристиками вашего продукта
Left Right
Вам также может понадобиться…

Переработка
Узнайте больше о программе утилизации картриджей Canon
или


Выберите категорию материалов поддержки
-
Поиск драйверов последней версии для вашего продукта
-
ПО для удобства использования наших продуктов
-
Полезные руководства для эффективного использования продукта
-
Обзор приложений для вашего продукта
-
Поиск встроенного ПО последней версии для вашего продукта
-
Нужна помощь? Посмотрите раздел часто задаваемых вопросов
-
Посмотрите последние новости о вашем продукте
-
Найдите решения в соответствии с отображаемым на продукте кодом ошибки
-
Технические характеристики
Ознакомьтесь с техническими характеристиками вашего продукта
Left Right
Вам также может понадобиться…
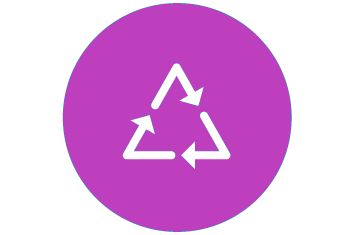
Переработка
Узнайте больше о программе утилизации картриджей Canon
или

На этой странице представлен список инструкций, включающий в себя руководство пользователя, сервисную инструкцию, инструкцию по установке, а также по эксплуатации и ремонту для Canon imageRUNNER 2318 на различных языках. Выберите нужный тип инструкции и язык, на котором Вам удобнее будет ее читать и нажимайте кнопку «Скачать инструкцию».
Руководство пользователя Canon imageRUNNER 2318
 |
Руководство пользователя Canon imageRUNNER 2318
Языки: Украинский |
|
 |
Руководство пользователя Canon imageRUNNER 2318
Языки: Турецкий |
|
 |
Руководство пользователя Canon imageRUNNER 2318
Языки: Испанский |
|
 |
Руководство пользователя Canon imageRUNNER 2318
Языки: Словенский |
|
 |
Руководство пользователя Canon imageRUNNER 2318
Языки: Словацкий |
|
 |
Руководство пользователя Canon imageRUNNER 2318
Языки: Русский |
|
 |
Руководство пользователя Canon imageRUNNER 2318
Языки: Румынский |
|
 |
Руководство пользователя Canon imageRUNNER 2318
Языки: Португальский |
|
 |
Руководство пользователя Canon imageRUNNER 2318
Языки: Польский |
|
 |
Руководство пользователя Canon imageRUNNER 2318
Языки: Латышский |
|
 |
Руководство пользователя Canon imageRUNNER 2318
Языки: Итальянский |
|
 |
Руководство пользователя Canon imageRUNNER 2318
Языки: Венгерский |
|
 |
Руководство пользователя Canon imageRUNNER 2318
Языки: Греческий |
|
 |
Руководство пользователя Canon imageRUNNER 2318
Языки: Немецкий |
|
 |
Руководство пользователя Canon imageRUNNER 2318
Языки: Французский |
|
 |
Руководство пользователя Canon imageRUNNER 2318
Языки: Эстонский |
|
 |
Руководство пользователя Canon imageRUNNER 2318
Языки: Английский |
|
 |
Руководство пользователя Canon imageRUNNER 2318
Языки: Голландский |
|
 |
Руководство пользователя Canon imageRUNNER 2318
Языки: Чешский |
|
 |
Руководство пользователя Canon imageRUNNER 2318
Языки: Хорватский |
|
 |
Руководство пользователя Canon imageRUNNER 2318
Языки: Каталонский |
|
 |
Руководство пользователя Canon imageRUNNER 2318
Языки: Болгарский |
-
Руководства по ремонту
1
Canon iR2318 сервис-мануал
(286 страниц)
- Языки:Английский
-
Тип:
PDF -
Размер:
11.26 MB
Просмотр
Canon iR2318 (Принтеры) сервис мануалы в PDF-формате помогут найти неполадки и ошибки, а также осуществить ремонт Canon iR2318 и восстановить работу устройства.
399 ₽
Инструкция (руководство пользователя) на Комплект 4-х инструкций Canon iR-2318
Артикул: canon-ir-2318
Категория: Canon
-
Описание
-
Детали
Описание
Инструкцию по эксплуатации Canon iR-2318 на русском языке можно будет скачать в личном кабинете после оформления и оплаты заказа.
Детали
| Формат файла |
|
|---|---|
| Размер инструкции в кб |
25433 |

Select your support content

-
Find the latest drivers for your product
-
Software to improve your experience with our products
-
Useful guides to help you get the best out of your product
-
Browse a selection of apps for your product
-
Find the latest firmware for your product
-
Need help? Check out our frequently asked questions
-
Check out the latest news about your product
-
Find solutions to the error code displayed on your product
-
Read the technical specifications for your product
Left Right
You might also like
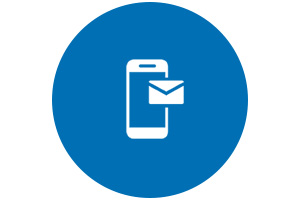
Contact Us
Contact us for telephone or e-mail support
or


Have Your Say
Please complete a 1 minute survey to help us improve our support website experience
|
10 898 торговых марок |
Скачайте инструкцию БЕСПЛАТНО! Diplodocs позволяет скачать несколько типов инструкций для наилучшего использования CANON IMAGERUNNER 2318 |
|
Вам требуется помощь по использованию изделия? Все инструкции по категориям |
инструкция по эксплуатации CANON IMAGERUNNER 2318Diplodocs поможет скачать инструкцию CANON IMAGERUNNER 2318 .
Введите модель изделия CANON… Вы также можете скачать следующие инструкции, относящиеся к данному изделию:
Фрагмент инструкции: руководство пользователя CANON IMAGERUNNER 2318
|
Copyright © 2005 — 2012 — Diplodocs —
Все права защищены.
Торговые марки принадлежат их соответствующим владельцам.
Руководство пользователя Сначала прочтите данное Руководство. Прочитайте данное Руководство до начала работы с аппаратом. Прочитав данное Руководство, положите его в удобное место для дальнейшего использования в качестве справочника. РУССКИЙ imageRUNNER 2320/2318 Руководство пользователя Руководства для аппарата Руководства для данного аппарата подразделяются в соответствии с приведенным ниже перечнем. Пользуйтесь ими для получения более подробных сведений. В некоторых случаях, в зависимости от конфигурации системы и приобретенной продукции, отдельные руководства могут не понадобиться. Руководства, отмеченные данным символом, представляют собой печатный материал. • Краткий справочник по основным операциям • Указания по установке • Основные операции • Основные операции • Устранение неисправностей • Указания по копированию • Указания по работе с удаленным интерфейсом пользователя • Указания по подключению к сети и настройке • Указания по работе с драйвером Color Network ScanGear • Указания по работе с принтером UFR II LT • Указания по работе с драйвером принтера UFR II LT Руководства с данным символом представляют собой файлы PDF, записанные на прилагаемом диске. (См. примечание внизу.) Краткое руководство пользователя Руководство пользователя (Данный документ) Справочное руководство Руководство по копированию Remote UI Guide*1*2 Network Guide*1*2 Network ScanGear Guide*1*2 UFR II Printer Guide*2 Windows Printer Driver Guide*2 *1 Руководство требуется только в том случае, если к аппарату подсоединен дополнительно приобретаемый сетевой модуль. *2 Только на английском языке. Для просмотра руководства в формате PDF требуется программа Adobe Reader/Adobe Acrobat Reader. Если программа Adobe Reader/ Adobe Acrobat Reader не установлена в Вашей системе, загрузите ее с сайта корпорации Adobe Systems. Диск User Manual Диск User Manual – это программное обеспечение, которое позволяет выбирать и выводить на экран компьютера электронные руководства в формате PDF, имеющиеся на диске. Ниже приведены указания по использованию диска User Manual. ПРИМЕЧАНИЕ В некоторых случаях, в зависимости от конфигурации системы и приобретенной продукции, отдельные руководства могут не понадобиться. Требования к системе Диск User Manual можно использовать в системах следующих конфигураций. Windows Macintosh ОС Windows 2000 (пакет обновления Service Pack 4 или более поздний) Windows XP (пакет обновления Service Pack 1a или более поздний) Windows Vista (пакет обновления Service Pack 2 или более поздний) Windows 7 Windows Server 2003 Mac OS X 10.4.x или более новая Память Объем памяти, необходимый для работы указанных выше операционных систем Компьютер Компьютер, способный работать с указанными выше операционными системами Дисплей Разрешение 1024 × 768 пикселов или выше ЗАПОМНИТЕ В зависимости от конфигурации компьютера некоторые функции могут работать неправильно. Если руководство в формате PDF не открывается из меню диска, откройте соответствующий файл PDF непосредственно из папки [Manuals] на диске User Manual. iii Использование меню диска В этом разделе приводится описание процедуры использования меню диска. При установке диска User Manual в дисковод для дисков на мониторе открывается окно выбора языка. При выборе языка в этом окне отображается показанное ниже меню. (Приведенный здесь пример экрана предназначен для пользователей ОС Windows.) ПРИМЕЧАНИЕ Пользователи Macintosh должны дважды щелкнуть на значке [START] (ПУСК), чтобы запустить меню диска. Отображается окно выбора языка. a BROWSE MANUAL (ПРОСМОТР РУКОВОДСТВА) Щелчком мыши можно выбрать для чтения любое из перечисленных руководств. После щелчка на выбранном руководстве запускается программа Adobe Reader/Adobe Acrobat Reader, и отображается руководство в формате PDF. b INSTALL (УСТАНОВКА) Перечисленные руководства в формате PDF можно установить на компьютере. Щелкнув на кнопке [INSTALL] (УСТАНОВКА), выберите папку для сохранения файлов. c RETURN (ВОЗВРАТ) Служит для возврата в меню выбора языка. d EXIT (ВЫХОД) Служит для выхода из меню диска. Приведенный выше пример экрана может отличаться от фактического вида окна, в зависимости от используемой операционной системы. iv Как организовано данное Руководство Глава 1 Перед началом работы Глава 2 Основные операции Глава 3 Периодическое обслуживание Глава 4 Устранение неисправностей Глава 5 Приложение Содержит описание многофункциональных операций, рекомендуемой бумаги и алфавитный указатель. Для того чтобы избежать в данном Руководстве неточностей и пропусков, была проделана значительная работа. Однако мы постоянно модифицируем нашу продукцию, поэтому для получения точных технических характеристик просим обращаться в компанию Canon. Содержание Диск User Manual . . . . . . . . . . . . . . . . . . . . . . . . . . . . . . . . . . . . . . . . . . . . . . . . .iii Требования к системе . . . . . . . . . . . . . . . . . . . . . . . . . . . . . . . . . . . . . . . . . . . iii Использование меню диска . . . . . . . . . . . . . . . . . . . . . . . . . . . . . . . . . . . . . . iv Предисловие. . . . . . . . . . . . . . . . . . . . . . . . . . . . . . . . . . . . . . . . . . . . . . . . . . . . .ix Как пользоваться данным Руководством . . . . . . . . . . . . . . . . . . . . . . . . . . .ix Символьные обозначения, используемые в данном Руководстве . . . . . . . ix Клавиши, используемые в данном Руководстве . . . . . . . . . . . . . . . . . . . . . ix Рисунки, используемые в данном Руководстве . . . . . . . . . . . . . . . . . . . . . . x Сокращения, используемые в данном Руководстве . . . . . . . . . . . . . . . . . . x Операции и термины, используемые в данном Руководстве . . . . . . . . . .xi Юридические комментарии. . . . . . . . . . . . . . . . . . . . . . . . . . . . . . . . . . . . . . .xiii Название изделия . . . . . . . . . . . . . . . . . . . . . . . . . . . . . . . . . . . . . . . . . . . . . xiii Директива ЭМС . . . . . . . . . . . . . . . . . . . . . . . . . . . . . . . . . . . . . . . . . . . . . . . xiii Безопасность при работе с лазером . . . . . . . . . . . . . . . . . . . . . . . . . . . . . . xiii Дополнительная информация. . . . . . . . . . . . . . . . . . . . . . . . . . . . . . . . . . . . xiii Международная программа Energy Star . . . . . . . . . . . . . . . . . . . . . . . . . . . xv Логотип IPv6 Ready . . . . . . . . . . . . . . . . . . . . . . . . . . . . . . . . . . . . . . . . . . . . xv Торговые марки . . . . . . . . . . . . . . . . . . . . . . . . . . . . . . . . . . . . . . . . . . . . . . . xvi Авторское право . . . . . . . . . . . . . . . . . . . . . . . . . . . . . . . . . . . . . . . . . . . . . . xvi Программное обеспечение независимых разработчиков . . . . . . . . . . . . .xvii Отказ от ответственности . . . . . . . . . . . . . . . . . . . . . . . . . . . . . . . . . . . . . xviii Юридические ограничения на использование аппарата, а также на использование изображений . . . . . . . . . . . . . . . . . . . . . . . . . . . . . . . . . . . . xix Важные указания по технике безопасности . . . . . . . . . . . . . . . . . . . . . . . . xx Установка . . . . . . . . . . . . . . . . . . . . . . . . . . . . . . . . . . . . . . . . . . . . . . . . . . . . xx Источник питания . . . . . . . . . . . . . . . . . . . . . . . . . . . . . . . . . . . . . . . . . . . . . xxi Обращение с аппаратом . . . . . . . . . . . . . . . . . . . . . . . . . . . . . . . . . . . . . . . .xxii Техническое обслуживание и осмотр аппарата . . . . . . . . . . . . . . . . . . . . xxv Расходные материалы. . . . . . . . . . . . . . . . . . . . . . . . . . . . . . . . . . . . . . . . .xxvii Другие предупреждения . . . . . . . . . . . . . . . . . . . . . . . . . . . . . . . . . . . . . . .xxvii Глава 1 Перед началом работы Выбор места установки и обращение с аппаратом . . . . . . . . . . . . . . . . . .1-2 Меры предосторожности при установке . . . . . . . . . . . . . . . . . . . . . . . . . . .1-2 Запрещается устанавливать аппарат в нижеперечисленных местах . . . . . . . . . . . . . . . . . . . . . . . . . . . . . . . . . . . . . . . . . . . . . . . . . . . .1-2 Выберите безопасный источник питания . . . . . . . . . . . . . . . . . . . . . . .1-4 vi Обеспечьте достаточно места для установки . . . . . . . . . . . . . . . . . . . 1-5 Перемещение аппарата. . . . . . . . . . . . . . . . . . . . . . . . . . . . . . . . . . . . . . 1-6 Меры предосторожности при обращении с аппаратом . . . . . . . . . . . . . . . 1-7 Компоненты и их назначение . . . . . . . . . . . . . . . . . . . . . . . . . . . . . . . . . . . . . 1-9 Вид снаружи . . . . . . . . . . . . . . . . . . . . . . . . . . . . . . . . . . . . . . . . . . . . . . . . . . 1-9 Вид внутренней части . . . . . . . . . . . . . . . . . . . . . . . . . . . . . . . . . . . . . . . . . 1-11 Панель управления . . . . . . . . . . . . . . . . . . . . . . . . . . . . . . . . . . . . . . . . . . . 1-12 Дополнительное оборудование . . . . . . . . . . . . . . . . . . . . . . . . . . . . . . . . . 1-14 Основной источник питания и питание панели управления . . . . . . . . . 1-15 Как включать основное питание . . . . . . . . . . . . . . . . . . . . . . . . . . . . . . . . 1-15 Выключатель питания панели управления. . . . . . . . . . . . . . . . . . . . . . . . 1-17 Настройка подключения . . . . . . . . . . . . . . . . . . . . . . . . . . . . . . . . . . . . . . . . 1-18 Порядок настройки . . . . . . . . . . . . . . . . . . . . . . . . . . . . . . . . . . . . . . . . . . . 1-18 Подключение с помощью интерфейса USB . . . . . . . . . . . . . . . . . . . . . . . 1-19 Подключение к сети . . . . . . . . . . . . . . . . . . . . . . . . . . . . . . . . . . . . . . . . . . 1-20 Использование сети Ethernet . . . . . . . . . . . . . . . . . . . . . . . . . . . . . . . . 1-20 Перед использованием аппарата в качестве принтера. . . . . . . . . . . . . . 1-22 Установка драйвера принтера . . . . . . . . . . . . . . . . . . . . . . . . . . . . . . . . . . 1-22 Требования к системе . . . . . . . . . . . . . . . . . . . . . . . . . . . . . . . . . . . . . . 1-22 Диск UFR II LT User Software. . . . . . . . . . . . . . . . . . . . . . . . . . . . . . . . . 1-23 Установка . . . . . . . . . . . . . . . . . . . . . . . . . . . . . . . . . . . . . . . . . . . . . . . . 1-23 Настройка конфигурации принтера. . . . . . . . . . . . . . . . . . . . . . . . . . . . . . 1-24 Перед использованием функции дистанционного сканирования . . . . 1-25 Установка драйвера сканера . . . . . . . . . . . . . . . . . . . . . . . . . . . . . . . . . . . 1-25 Требования к системе . . . . . . . . . . . . . . . . . . . . . . . . . . . . . . . . . . . . . . 1-26 Установка . . . . . . . . . . . . . . . . . . . . . . . . . . . . . . . . . . . . . . . . . . . . . . . . 1-27 Настройка, необходимая для дистанционного сканирования . . . . . . . . 1-27 Глава 2 Основные операции Возможности этого аппарата . . . . . . . . . . . . . . . . . . . . . . . . . . . . . . . . . . . . . 2-2 Установка оригиналов . . . . . . . . . . . . . . . . . . . . . . . . . . . . . . . . . . . . . . . . . . . 2-6 Ориентация . . . . . . . . . . . . . . . . . . . . . . . . . . . . . . . . . . . . . . . . . . . . . . . . . . 2-6 Стекло экспонирования . . . . . . . . . . . . . . . . . . . . . . . . . . . . . . . . . . . . . . . . 2-8 Устройство подачи (АДПД P2) (приобретается дополнительно) . . . . . . 2-10 Обычное копирование . . . . . . . . . . . . . . . . . . . . . . . . . . . . . . . . . . . . . . . . . . 2-12 Обычная печать . . . . . . . . . . . . . . . . . . . . . . . . . . . . . . . . . . . . . . . . . . . . . . . . 2-17 Обычное дистанционное сканирование. . . . . . . . . . . . . . . . . . . . . . . . . . . 2-18 Отмена задания . . . . . . . . . . . . . . . . . . . . . . . . . . . . . . . . . . . . . . . . . . . . . . . . 2-21 Использование клавиши Стоп . . . . . . . . . . . . . . . . . . . . . . . . . . . . . . . . . . 2-21 Использование экрана системного монитора. . . . . . . . . . . . . . . . . . . . . . 2-22 vii Глава 3 Периодическое обслуживание Кассеты для бумаги . . . . . . . . . . . . . . . . . . . . . . . . . . . . . . . . . . . . . . . . . . . . .3-2 Загрузка бумаги . . . . . . . . . . . . . . . . . . . . . . . . . . . . . . . . . . . . . . . . . . . . . . .3-2 Настройка кассеты для бумаги на бумагу различных форматов . . . . . . .3-6 Замена тонера. . . . . . . . . . . . . . . . . . . . . . . . . . . . . . . . . . . . . . . . . . . . . . . . . .3-10 Глава 4 Устранение неисправностей Устранение замятия бумаги. . . . . . . . . . . . . . . . . . . . . . . . . . . . . . . . . . . . . . .4-2 Устранение замятия бумаги в соответствии с указаниями на экране . . .4-2 Если бумага часто заминается . . . . . . . . . . . . . . . . . . . . . . . . . . . . . . . . . . .4-3 Список сообщений об ошибках . . . . . . . . . . . . . . . . . . . . . . . . . . . . . . . . . . .4-4 Отображение автодиагностики . . . . . . . . . . . . . . . . . . . . . . . . . . . . . . . . . .4-4 Сообщение о вызове специалиста по обслуживанию. . . . . . . . . . . . . . .4-11 Обращение к местному авторизованному дилеру компании Canon. . . .4-11 Глава 5 Приложение Многофункциональные операции . . . . . . . . . . . . . . . . . . . . . . . . . . . . . . . . .5-2 Разрешенные типы бумаги . . . . . . . . . . . . . . . . . . . . . . . . . . . . . . . . . . . . . . .5-3 Указатель . . . . . . . . . . . . . . . . . . . . . . . . . . . . . . . . . . . . . . . . . . . . . . . . . . . . . .5-5 viii Предисловие Благодарим Вас за приобретение аппарата Canon imageRUNNER 2320/2318. Перед тем как приступить к работе с аппаратом, внимательно прочтите данное Руководство, чтобы ознакомиться с возможностями аппарата и максимально эффективно использовать его многочисленные функции. Прочитав данное Руководство, храните его в удобном месте для дальнейшего использования в качестве справочника. Как пользоваться данным Руководством Символьные обозначения, используемые в данном Руководстве Приведенные ниже символы используются в данном Руководстве для описания процедур, ограничений, мер предосторожности при работе с аппаратом и указаний, которые необходимо выполнять для обеспечения безопасности. ОСТОРОЖНО Обозначает, что несоблюдение правил выполнения определенных операций может привести к травме, вплоть до смертельного исхода. Во избежание нарушения правил безопасности при эксплуатации аппарата обязательно обращайте внимание на эти предупреждения. ВНИМАНИЕ Обозначает, что несоблюдение правил выполнения определенных операций может привести к травме или повреждению имущества. Во избежание нарушения правил безопасности при эксплуатации аппарата обязательно обращайте внимание на эти предупреждения. ЗАПОМНИТЕ Обозначает требования и ограничения при эксплуатации. Прочитайте эти положения, чтобы правильно эксплуатировать аппарат и избежать его повреждения. ПРИМЕЧАНИЕ Обозначает пояснения к операциям или содержит дополнительные сведения по поводу процедур. Настоятельно рекомендуется прочитать эти примечания. Клавиши, используемые в данном Руководстве Нижеприведенные символы и названия клавиш представляют собой несколько примеров того, как работать с клавишами. Клавиши панели управления [Значок клавиши]. Значок клавиши + (Название клавиши) [Название клавиши] Пример [ ] (Дополнительные функции) [OK] ix Рисунки, используемые в данном Руководстве Иллюстрации, используемые в данном Руководстве, относятся к модели imageRUNNER 2318 при условии, что на аппарате установлено следующее дополнительно приобретаемое оборудование: устройство подачи (АДПД P2), финишер U2, дополнительный лоток финишера C1, модуль кассетной подачи J1 и модуль кассетной подачи K1. Сокращения, используемые в данном Руководстве В данном Руководстве названия изделий и моделей приводятся в следующей сокращенной форме. Microsoft Windows 2000: Windows 2000 Microsoft Windows XP: Windows XP Операционная система Microsoft Windows Vista: Windows Vista x Операционная система Windows 7: Windows 7 Microsoft Windows Server 2003: Windows Server 2003 Microsoft Windows Server 2008: Windows Server 2008 Операционная система Microsoft Windows: Windows Операции и термины, используемые в данном Руководстве В данном аппарате для обеспечения высокой производительности печати эффективно используется память. Например, как только аппарат завершает сканирование оригинала, который требуется скопировать, он может немедленно приступить к сканированию оригинала другого пользователя. На этом аппарате можно также выполнять печать с помощью функции, отличной от функции Копирование. В данном аппарате реализация этих операций происходит достаточно сложно, поэтому иногда приходится ждать своей очереди для получения не только копий, но и распечаток различного вида. Во избежание неясностей при чтении настоящего Руководства используемые в нем термины «сканирование», «печать» и «копирование» определены ниже. При получении копии процессы сканирования оригиналов и печати копий могут описываться как отдельные функции. Сканирование Сканирование оригинала оригинала для для копирования копирования или отправки или отправки на клиентский на клиентский компьютер. xi Печать Вывод документов, таких как копия или данные, отправленные на аппарат с клиентского компьютера. Копирование Печать данных, отсканированных с оригинала, с последующими операциями конечной обработки, например сшиванием. xii Юридические комментарии Название изделия По правилам безопасности необходимо зарегистрировать название изделия. В некоторых регионах продажи аппарата может быть зарегистрировано следующее название в ( ). imageRUNNER 2320/2318 (F190600) Директива ЭМС Данное оборудование отвечает основным требованиям Директивы ЕС 2004/108/EC. Настоящий продукт соответствует требованиям Директивы ЕС 2004/108/EC по ЭМС при номинальном напряжении питания 230 В, 50 Гц, несмотря на то, что изделие допускает питание от сети с параметрами 220 - 240 В, 50/60 Гц. В соответствии с требованиями Директивы по электромагнитной совместимости следует использовать экранированный кабель. Безопасность при работе с лазером Данный продукт сертифицирован как лазерная продукция Класса I в соответствии с нормами IEC60825-1: 2007 и EN60825-1: 2007. Это означает, что данное изделие не является источником опасного лазерного излучения. Так как генерируемое принтером лазерное излучение полностью сосредоточено в объеме, закрытом защитными кожухами и наружными крышками, лазерный луч не проникает наружу ни на одном из этапов эксплуатации аппарата. Не снимайте защитные кожухи и не открывайте крышки, если это прямо не указано в руководстве к данному оборудованию. Дополнительная информация При профилактике или настройке оптической системы аппарата следите за тем, чтобы отвертка или другие отражающие предметы не оказались на траектории лазерного луча. Кроме того, перед работой с аппаратом необходимо снять часы, кольца и т. д. Отраженный луч, видимый или невидимый, может нанести непоправимый вред Вашему зрению. xiii Показанные ниже этикетки прикреплены к блоку лазерного сканирования внутри аппарата и рядом с картриджем для тонера за передней крышкой. Данное изделие сертифицировано в соответствии со стандартами IEC60825-1:2007 и EN60825-1:2007 и соответствует следующим классам: CLASS 1 LASER PRODUCT LASER KLASSE 1 APPAREIL Á LASER DE CLASSE 1 APPARECCHIO LASER DI CLASSE 1 PRODUCTO LÁSER DE CLASE 1 APARELHO A LASER DE CLASSE 1 LUOKAN 1 LASER-TUOTE LASERPRODUKT KLASS 1 ВНИМАНИЕ Использование органов управления, настроек или процедур эксплуатации, отличных от указанных в настоящем Руководстве, может привести к появлению открытого опасного излучения. xiv Международная программа Energy Star Будучи партнером ENERGY STAR® Canon Inc. заявляет, что данное изделие отвечает требованиям программы ENERGY STAR® по эффективному использованию электроэнергии. Международная программа ENERGY STAR® по использованию офисного оборудования является международной программой, которая содействует экономии электроэнергии при эксплуатации компьютеров и прочего офисного оборудования. Эта программа поддерживает разработку и распространение продукции с функциями, которые эффективно снижают потребление электроэнергии. Это открытая система, в которой предприниматели участвуют добровольно. В рассматриваемую продукцию входит такое офисное оборудование, как компьютеры, мониторы, принтеры, факсимильные и копировальные аппараты. Стандарты и логотипы этого оборудования одинаковы для всех стран-участниц. Логотип IPv6 Ready Стек протоколов данного аппарата получил логотип готовности IPv6 Ready этапа 1, утвержденный форумом IPv6. xv Торговые марки Macintosh и Mac OS являются торговыми марками компании Apple Inc., зарегистрированными в США и в других странах. Windows, Windows Vista, логотип Windows и логотип Windows Vista являются торговыми марками или зарегистрированными торговыми марками корпорации Microsoft Corporation в США и/или других странах. Другие названия изделий и компаний, упоминаемые в Руководстве, могут быть торговыми марками соответствующих владельцев. Авторское право Авторское право 2009 компании Canon, Inc. Все права защищены. Никакая часть данной публикации не может воспроизводиться, передаваться в любом виде, электронном или механическом, включая фотокопирование и запись, либо использоваться в системах хранения или поисковых системах без предварительного письменного разрешения компании Canon Inc. xvi Программное обеспечение независимых разработчиков Программное обеспечение независимых разработчиков A. В данном изделии используются программные модули независимых разработчиков. Использование и распространение данных программных модулей («ПРОГРАММНОЕ ОБЕСПЕЧЕНИЕ») выполняется в соответствии с приведенными ниже условиями (1) – (9). (1) В случае транспортировки, передачи или экспорта данного изделия, включая ПРОГРАММНОЕ ОБЕСПЕЧЕНИЕ, в любую страну пользователь обязуется соблюдать все применимые законы, ограничения или правила соответствующих стран. (2) Правообладатели ПРОГРАММНОГО ОБЕСПЕЧЕНИЯ полностью сохраняют правовой титул, права на собственность и права на интеллектуальную собственность в отношении ПРОГРАММНОГО ОБЕСПЕЧЕНИЯ. За исключением явно указанного в настоящем документе, правообладатели ПРОГРАММНОГО ОБЕСПЕЧЕНИЯ не передают и не предоставляют пользователю никаких лицензий или прав, явных или подразумеваемых, в отношении любой интеллектуальной собственности правообладателей ПРОГРАММНОГО ОБЕСПЕЧЕНИЯ. (3) Пользователь может использовать ПРОГРАММНОЕ ОБЕСПЕЧЕНИЕ исключительно с приобретенным изделием Canon («ИЗДЕЛИЕ»). (4) Пользователь не имеет права поручать, сублицензировать, распространять или передавать ПРОГРАММНОЕ ОБЕСПЕЧЕНИЕ никаким третьим лицам без предварительного письменного согласия правообладателей ПРОГРАММНОГО ОБЕСПЕЧЕНИЯ. (5) Независимо от указанного выше, пользователь может передать ПРОГРАММНОЕ ОБЕСПЕЧЕНИЕ только в том случае, если (a) пользователь передает все свои права на ПРОДУКТ и все права и обязательства по настоящим условиям получателю прав, а (b) получатель прав обязуется соблюдать все эти условия. (6) Пользователю запрещается декомпилировать, осуществлять обратный инжиниринг, дисассемблировать или другим способом преобразовывать код ПРОГРАММНОГО ОБЕСПЕЧЕНИЯ в пригодную для человеческого восприятия форму. (7) Пользователю запрещено изменять, адаптировать, переводить, сдавать в аренду, сдавать в лизинг или отдавать в долг ПРОГРАММНОЕ ОБЕСПЕЧЕНИЕ, а также создавать производные продукты на основе ПРОГРАММНОГО ОБЕСПЕЧЕНИЯ. (8) Пользователю запрещено извлекать ПРОГРАММНОЕ ОБЕСПЕЧЕНИЕ из ПРОДУКТА или создавать отдельные копии ПРОГРАММНОГО ОБЕСПЕЧЕНИЯ. (9) Пользователю не предоставляется лицензия на пригодную для человеческого восприятия часть (исходный код) ПРОГРАММНОГО ОБЕСПЕЧЕНИЯ. B. Notwithstanding above, in case the other conditions accompany third-party software modules, these software modules are subject to the other conditions. Программное обеспечение, к которому применимы другие условия Please refer to <The Software Subjected to the Other Conditions> section for more detail and corresponding license conditions. xvii Программное обеспечение, к которому применимы другие условия This product contains software licensed under the following terms and conditions. Copyright (C) 1998-2004 WIDE Project. Все права защищены. Redistribution and use in source and binary forms, with or without modification, are permitted provided that the following conditions are met: 1. Redistributions of source code must retain the above copyright notice, this list of conditions and the following disclaimer. 2. Redistributions in binary form must reproduce the above copyright notice, this list of conditions and the following disclaimer in the documentation and/or other materials provided with the distribution. 3. Neither the name of the project nor the names of its contributors may be used to endorse or promote products derived from this software without specific prior written permission. THIS SOFTWARE IS PROVIDED BY THE PROJECT AND CONTRIBUTORS «AS IS» AND ANY EXPRESS OR IMPLIED WARRANTIES, INCLUDING, BUT NOT LIMITED TO, THE IMPLIED WARRANTIES OF MERCHANTABILITY AND FITNESS FOR A PARTICULAR PURPOSE ARE DISCLAIMED. IN NO EVENT SHALL THE PROJECT OR CONTRIBUTORS BE LIABLE FOR ANY DIRECT, INDIRECT, INCIDENTAL, SPECIAL, EXEMPLARY, OR CONSEQUENTIAL DAMAGES (INCLUDING, BUT NOT LIMITED TO, PROCUREMENT OF SUBSTITUTE GOODS OR SERVICES; LOSS OF USE, DATA, OR PROFITS; OR BUSINESS INTERRUPTION) HOWEVER CAUSED AND ON ANY THEORY OF LIABILITY, WHETHER IN CONTRACT, STRICT LIABILITY, OR TORT (INCLUDING NEGLIGENCE OR OTHERWISE) ARISING IN ANY WAY OUT OF THE USE OF THIS SOFTWARE, EVEN IF ADVISED OF THE POSSIBILITY OF SUCH DAMAGE. Отказ от ответственности Информация в данном документе может быть изменена без предварительного уведомления. КОМПАНИЯ CANON INC. НЕ ДАЕТ НИКАКИХ ГАРАНТИЙ, ВЫРАЖЕННЫХ ПРЯМО ИЛИ КОСВЕННО, ПОМИМО ПРИВЕДЕННЫХ ЗДЕСЬ, ВКЛЮЧАЯ ГАРАНТИИ, СВЯЗАННЫЕ С РЕАЛИЗУЕМОСТЬЮ, СБЫТОМ, ВОЗМОЖНОСТЬЮ ИСПОЛЬЗОВАНИЯ ДЛЯ КОНКРЕТНОЙ ЦЕЛИ ИЛИ СВЯЗАННЫЕ С ПАТЕНТНОЙ ЧИСТОТОЙ, НО НЕ ОГРАНИЧИВАЯСЬ ЭТИМ ПЕРЕЧНЕМ. КОМПАНИЯ CANON INC. НЕ НЕСЕТ ОТВЕТСТВЕННОСТИ ЗА ЛЮБОЙ ПРЯМОЙ, КОСВЕННЫЙ ИЛИ ПОСЛЕДУЮЩИЙ УЩЕРБ КАКОГО-ЛИБО ХАРАКТЕРА, А ТАКЖЕ ЗА УБЫТКИ ИЛИ ЗАТРАТЫ, СВЯЗАННЫЕ С ИСПОЛЬЗОВАНИЕМ ДАННОГО МАТЕРИАЛА. xviii Юридические ограничения на использование аппарата, а также на использование изображений Использование Вашего аппарата для сканирования, печати или иного воспроизведения определенных документов, а также использование отсканированных, отпечатанных или воспроизведенных как-либо иначе изображений может быть запрещено законом и быть причиной привлечения к уголовной и/или гражданской ответственности. Ниже приводится неполный список таких документов. Данный список приведен только в качестве примера. В случае сомнений в законности использования аппарата для сканирования, печати или иного воспроизведения определенного документа и/или в использовании отсканированных, отпечатанных или воспроизведенных иным способом изображений, необходимо заранее проконсультироваться с юристом. • Бумажные деньги • Дорожные чеки • Денежные переводы • Продовольственные талоны • Депозитные сертификаты • Паспорта • Почтовые марки (гашеные и негашеные) • Иммиграционные документы • Эмблемы и знаки различия • Марки внутренних доходов (гашеные и негашеные) • Документы о мобилизации • Ценные бумаги и другие сертификаты задолженности • Чеки или векселя, выпускаемые правительственными организациями • Свидетельства на акции • Права на управление транспортом и сертификаты собственности • Работы/произведения искусства, защищенные авторским правом, без разрешения владельца xix Важные указания по технике безопасности Прежде чем приступать к эксплуатации аппарата, внимательно прочитайте раздел «Важные указания по технике безопасности». Обратите внимание на эти указания, поскольку они предназначены для того, чтобы предотвратить травмирование пользователей и другого персонала и избежать повреждения оборудования. Не выполняйте никакие другие операции, поскольку они могут привести к непредвиденным результатам или травме. Неверная эксплуатация данного аппарата может стать причиной травмы и/ или повреждения, для которого может потребоваться сложный ремонт, не покрываемый Вашей ограниченной гарантией. Установка ОСТОРОЖНО • Не устанавливайте аппарат рядом с местом, где находятся спирт, разбавитель красителей или другие огнеопасные вещества. Попадание огнеопасных веществ в зону высокого напряжения внутри аппарата может привести к пожару или поражению электрическим током. • Не кладите на аппарат предметы, указанные далее. Если эти предметы попадут в зону высокого напряжения внутри аппарата, это может привести к пожару или к поражению электрическим током. Если какой-либо из этих предметов упал в аппарат или в аппарат попала жидкость, немедленно отключите питание и отсоедините вилку питания от розетки. Затем обратитесь к местному авторизованному дилеру компании Canon. - Ожерелья и другие металлические предметы. - Чашки, вазы, горшки с цветами и другие сосуды с водой или жидкостью. xx ВНИМАНИЕ • Запрещается устанавливать аппарат на неустойчивые поверхности, например на подвижные платформы или на наклонный пол, а также в местах, подверженных сильной вибрации. Это может привести к падению или опрокидыванию аппарата и стать причиной травмы. • Не перекрывайте вентиляционные отверстия и решетки аппарата. Эти отверстия предназначены для вентиляции рабочих частей внутри аппарата. Перекрытие этих отверстий может стать причиной перегрева устройства. Не следует также устанавливать аппарат на мягкую поверхность, например на диван или ковер. • Запрещается устанавливать аппарат в следующих местах: - во влажных и пыльных помещениях; - рядом с водопроводными кранами и водой; - в открытых для прямого солнечного света местах; - в местах, подверженных воздействию высоких температур; - вблизи открытого огня. Источник питания ОСТОРОЖНО • Старайтесь не повредить шнур питания и не пытайтесь модифицировать его. Не ставьте также на шнур питания тяжелые предметы, не тяните шнур и не изгибайте его слишком сильно, поскольку это может привести к замыканию и стать причиной пожара или поражения электрическим током. • Не размещайте шнур питания вблизи источников тепла; несоблюдение этого правила может вызвать расплавление изоляции шнура, что может привести к пожару или к поражению электрическим током. • Не вставляйте вилку в розетку сети питания и не извлекайте ее мокрыми руками, поскольку это может стать причиной поражения электрическим током. • Во избежание пожара или поражения электрическим током запрещается подключать аппарат к многоштепсельной розетке или колодке. • Не сматывайте шнур питания и не завязывайте его узлом, это может стать причиной пожара или поражения электрическим током. • Вставляйте вилку шнура питания в розетку до упора; несоблюдение этого правила может привести к пожару или поражению электрическим током. • Не используйте шнуры питания, отличные от поставляемого с аппаратом, поскольку это может стать причиной пожара или поражения электрическим током. • Не рекомендуется пользоваться удлинителями. Использование удлинителя может привести к пожару или поражению электрическим током. Если все-таки удлинитель нужен, то используйте удлинитель, предназначенный для напряжения 220 - 240 В и более, распустите его и плотно вставьте вилку шнура питания в розетку удлинителя для гарантии надежного соединения шнура питания и удлинителя. xxi ВНИМАНИЕ • Не используйте источники питания с напряжением, отличным от указанного, поскольку это может стать причиной пожара или поражения электрическим током. • При отсоединении вилки питания всегда беритесь рукой за вилку. Если тянуть за шнур, это может стать причиной оголения, обрыва провода или иного повреждения шнура питания. Повреждение шнура питания может вызвать утечку тока и привести к пожару или поражению электрическим током. • Оставьте свободным место вокруг розетки питания, чтобы вилку можно было легко отсоединить от нее. Если вокруг розетки находятся какие-либо предметы, то это может затруднить отключение аппарата в случае необходимости. Обращение с аппаратом ОСТОРОЖНО • Не пытайтесь разобрать свой аппарат или что-либо изменить в нем. Многие внутренние детали аппарата подвержены воздействию высоких температур и высоких напряжений, что может привести к пожару или к поражению электрическим током. • Если аппарат издает необычный шум, из него идет дым, он нагревается или появляется непривычный запах, немедленно отключите питание и отсоедините шнур питания от розетки. Затем обратитесь к местному авторизованному дилеру компании Canon. Дальнейшая эксплуатация аппарата в таком состоянии может привести к пожару или поражению электрическим током. • Запрещается пользоваться легковоспламеняющимися аэрозолями рядом с аппаратом. Попадание распыленной струи на электрические детали внутри аппарата может привести к пожару или поражению электрическим током. • При перемещении аппарата обязательно отключайте питание и отсоединяйте вилку шнура питания от розетки сети, чтобы избежать повреждения шнура и не создавать опасности пожара. В противном случае возможно повреждение шнура питания или соединительного кабеля, что может стать причиной пожара или поражения электрическим током. • Не допускайте, чтобы в Ваш аппарат попали скобки, скрепки или иные металлические предметы. Не допускайте также попадания в аппарат воды, жидкостей или огнеопасных веществ (спирт, бензин, разбавитель красителей и др.). Если эти предметы попадут в зону высокого напряжения внутри аппарата, это может привести к пожару или к поражению электрическим током. Если какой-либо из этих предметов упал в аппарат или в аппарат попала жидкость, немедленно отключите питание и отсоедините вилку питания от розетки. Затем обратитесь к местному авторизованному дилеру компании Canon. xxii ВНИМАНИЕ • Не кладите тяжелые предметы на аппарат, поскольку они могут упасть и стать причиной травмы. • Закрывайте устройство подачи/крышку блока экспонирования осторожно, стараясь не прищемить руку, поскольку это может привести к травме. • При использовании устройства подачи/блока экспонирования для копирования толстых оригиналов, например книг, не нажимайте с силой на стекло экспонирования. Это может привести к повреждению стекла экспонирования и травме. • Не касайтесь финишера во время печати, поскольку это может стать причиной травмы. • Следите за тем, чтобы Ваши руки, волосы, одежда и т. д. не оказались вблизи подающих и выводящих валиков. Даже если аппарат не работает, руки, волосы или одежда могут быть захвачены валиками, что может привести к травме или поломке аппарата, если он неожиданно начнет печатать. • Соблюдайте осторожность при удалении распечаток из выводных лотков или при выравнивании бумаги, поскольку бумага может сильно нагреваться и вызывать ожоги. • Следите за тем, чтобы Ваша рука не попала в ту часть лотка, где выполняется сшивание (если к аппарату подсоединен финишер), так как это может привести к травмам. Финишер U2 xxiii • Выключайте питание панели управления, если аппарат не будет использоваться в течение длительного времени, например ночью. Если аппарат не будет использоваться в течение более продолжительного периода времени, например в праздничные дни, выключайте основное питание и отсоединяйте вилку шнура питания от сети. • Лазерный луч может нанести вред организму человека. Так как генерируемое принтером лазерное излучение полностью сосредоточено в объеме, закрытом защитными кожухами и наружными крышками, лазерный луч не проникает наружу ни на одном из этапов эксплуатации аппарата. Следуйте нижеприведенным положениям и указаниям по соблюдению техники безопасности. • Не открывайте какие-либо крышки, кроме упомянутых в настоящем Руководстве. • Не снимайте этикетки, прикрепленные к блоку лазерного сканирования внутри аппарата и у картриджа с тонером за передней крышкой. • Если корпус аппарата пропускает лазерный луч, то это может стать причиной серьезного повреждения зрения. xxiv Техническое обслуживание и осмотр аппарата ОСТОРОЖНО • Перед выполнением чистки аппарата сначала выключите основное питание, а затем отсоедините шнур питания от розетки. Несоблюдение этих правил может привести к пожару или поражению электрическим током. • Периодически отсоединяйте вилку от электрической розетки и очищайте сухой тканью место у основания металлических контактов вилки и розетку, чтобы на них не скапливались пыль и грязь. Если аппарат в течение длительного времени подключен к сети и при этом находится в сыром, запыленном или задымленном помещении, у основания контактов может скопиться влажная пыль. Это может привести к короткому замыканию и вызвать пожар. • Почистите аппарат с помощью ткани, слегка смоченной слабым раствором моющего средства. Не используйте для чистки спирт, разбавитель или иные огнеопасные вещества. Перед использованием проверьте возможную огнеопасность моющего средства. Попадание огнеопасных веществ в зону высокого напряжения внутри аппарата может привести к пожару или поражению электрическим током. • Некоторые участки внутри аппарата могут находиться под высоким напряжением. При удалении замятой бумаги или при осмотре внутренней части аппарата следите за тем, чтобы ожерелья, браслеты и другие металлические предметы не касались внутренних деталей аппарата, это может привести к ожогам или поражению электрическим током. • Не сжигайте и не бросайте картриджи из-под тонера в открытый огонь, поскольку тонер, оставшийся в них, может воспламениться и стать причиной ожогов или пожара. xxv ВНИМАНИЕ • Блок термозакрепления, блок двусторонней подачи и окружающие их элементы внутри аппарата могут сильно нагреваться в процессе работы. При удалении замятой бумаги или при осмотре внутренней части аппарата следите за тем, чтобы не касаться блока термозакрепления, блока двусторонней подачи и окружающих их элементов, поскольку это может привести к ожогам. • При удалении замятой бумаги или замене картриджа с тонером старайтесь, чтобы тонер не попал на руки или или одежду и не запачкал их. Если это все же произошло, смойте тонер холодной водой. Теплая вода закрепит тонер, и позднее пятна невозможно будет вывести. • При удалении из аппарата замятой бумаги избегайте попадания тонера с замятой бумаги в глаза или рот. Если тонер попал в глаза или рот, немедленно промойте их холодной водой, а затем проконсультируйтесь с врачом. • При загрузке бумаги для копий, удалении замятых оригиналов или бумаги для копий следите за тем, чтобы не порезать руки о края оригиналов или бумаги для копий. • Извлекая отработанный картридж с тонером, соблюдайте осторожность, чтобы тонер не просыпался и не попал в глаза или рот. Если тонер попал в глаза или рот, немедленно промойте их холодной водой, а затем проконсультируйтесь с врачом. • Не разбирайте картридж для тонера, поскольку при этом тонер может попасть Вам в рот или глаза. Если тонер попал в глаза или рот, немедленно промойте их холодной водой, а затем проконсультируйтесь с врачом. • Обращайтесь с картриджем для тонера осторожно. Избегайте контакта с тонером, высыпавшимся из картриджа. Если тонер попал на кожу, немедленно промойте это место холодной водой с мылом. Если даже после тщательного промывания ощущается раздражение кожи, а также если Вы случайно проглотили тонер, немедленно обратитесь за медицинской помощью. xxvi Расходные материалы ОСТОРОЖНО • Не сжигайте и не бросайте картриджи из-под тонера в открытый огонь, поскольку тонер, оставшийся в них, может воспламениться и стать причиной ожогов или пожара. • Не храните картриджи с тонером или бумагу в местах, где есть открытый огонь, поскольку воспламенение тонера или бумаги может стать причиной ожогов или пожара. • Помещайте отработанные картриджи из-под тонера в пакет, чтобы не просыпались остатки тонера, и утилизируйте картридж в месте, где нет открытого огня. ВНИМАНИЕ • Держите тонер и другие расходные материалы в местах, недоступных для детей. При случайном проглатывании какого-либо из этих материалов немедленно обратитесь к врачу. • Не разбирайте картридж, поскольку при разборке тонерный порошок может попасть Вам на кожу и одежду. Если тонер попал на одежду, немедленно счистите его щеткой. Не промывайте одежду теплой водой, так как при этом тонер может закрепиться на ткани. Если тонер попал в глаза или в рот, немедленно промойте их холодной водой и сразу же обратитесь к врачу. • Обращайтесь с картриджем для тонера осторожно. Избегайте контакта с тонером, высыпавшимся из картриджа. Если тонер попал на кожу, немедленно промойте это место холодной водой с мылом. Если после ополаскивания этого места водой на коже все-таки появляется раздражение или если тонер попал в желудок, немедленно обратитесь к врачу. Другие предупреждения ОСТОРОЖНО Для людей с кардиостимулятором. Данное изделие является источником слабого магнитного поля. Если Вы используете кардиостимулятор и чувствуете некоторые нарушения его работы, пожалуйста, отойдите от аппарата и обратитесь к врачу. xxvii xxviii Перед началом работы 1 ГЛАВА В этой главе описывается, что нужно знать перед началом работы с аппаратом, например, названия деталей и способы включения питания. Выбор места установки и обращение с аппаратом. . . . . . . . . . . . . . . . . . . . . . . . . . . 1-2 Меры предосторожности при установке . . . . . . . . . . . . . . . . . . . . . . . . . . . . . . . . . . . . . . . . .1-2 Меры предосторожности при обращении с аппаратом . . . . . . . . . . . . . . . . . . . . . . . . . . . . .1-7 Компоненты и их назначение . . . . . . . . . . . . . . . . . . . . . . . . . . . . . . . . . . . . . . . . . . . . 1-9 Вид снаружи . . . . . . . . . . . . . . . . . . . . . . . . . . . . . . . . . . . . . . . . . . . . . . . . . . . . . . . . . . . . . . . .1-9 Вид внутренней части . . . . . . . . . . . . . . . . . . . . . . . . . . . . . . . . . . . . . . . . . . . . . . . . . . . . . . .1-11 Панель управления . . . . . . . . . . . . . . . . . . . . . . . . . . . . . . . . . . . . . . . . . . . . . . . . . . . . . . . . .1-12 Дополнительное оборудование . . . . . . . . . . . . . . . . . . . . . . . . . . . . . . . . . . . . . . . . . . . . . . .1-14 Основной источник питания и питание панели управления . . . . . . . . . . . . . . . . . . 1-15 Как включать основное питание . . . . . . . . . . . . . . . . . . . . . . . . . . . . . . . . . . . . . . . . . . . . . .1-15 Выключатель питания панели управления . . . . . . . . . . . . . . . . . . . . . . . . . . . . . . . . . . . . . .1-17 Настройка подключения . . . . . . . . . . . . . . . . . . . . . . . . . . . . . . . . . . . . . . . . . . . . . . . 1-18 Порядок настройки . . . . . . . . . . . . . . . . . . . . . . . . . . . . . . . . . . . . . . . . . . . . . . . . . . . . . . . . .1-18 Подключение с помощью интерфейса USB . . . . . . . . . . . . . . . . . . . . . . . . . . . . . . . . . . . . .1-19 Подключение к сети . . . . . . . . . . . . . . . . . . . . . . . . . . . . . . . . . . . . . . . . . . . . . . . . . . . . . . . .1-20 Перед использованием аппарата в качестве принтера . . . . . . . . . . . . . . . . . . . . . . 1-22 Установка драйвера принтера . . . . . . . . . . . . . . . . . . . . . . . . . . . . . . . . . . . . . . . . . . . . . . . .1-22 Настройка конфигурации принтера . . . . . . . . . . . . . . . . . . . . . . . . . . . . . . . . . . . . . . . . . . . .1-24 Перед использованием функции дистанционного сканирования . . . . . . . . . . . . . . 1-25 Установка драйвера сканера . . . . . . . . . . . . . . . . . . . . . . . . . . . . . . . . . . . . . . . . . . . . . . . . .1-25 Настройка, необходимая для дистанционного сканирования. . . . . . . . . . . . . . . . . . . . . . .1-27 1-1 Выбор места установки и обращение с аппаратом В этом разделе приводятся меры предосторожности при выборе места установки и обращении с аппаратом. Мы рекомендуем прочитать этот раздел перед началом работы. Перед началом работы 1 Меры предосторожности при установке Запрещается устанавливать аппарат в нижеперечисленных местах ■ Избегайте установки аппарата в местах, подверженных воздействию температур и влажности, как низких, так и высоких. Например, не следует устанавливать аппарат около водопроводных кранов, кипятильников, увлажнителей, кондиционеров, обогревательных приборов и плит. ■ Не устанавливайте аппарат в местах, куда попадают прямые лучи солнца. Если этого не избежать, то используйте шторы в качестве защиты. Следите за тем, чтобы шторы не блокировали вентиляционные отверстия или решетки и не мешали доступу к шнуру питания и источнику питания. 1-2 Выбор места установки и обращение с аппаратом ■ Избегайте мест установки с плохой вентиляцией. ■ Не устанавливайте аппарат в местах, где выделяется аммиак. ■ Избегайте мест, подверженных вибрации. Например, не следует устанавливать аппарат на неустойчивый пол или подставку. ■ Не следует устанавливать аппарат в местах, подверженных резким перепадам температуры. Если аппарат установлен в холодном помещении, которое резко нагревается, то внутри аппарата могут образовываться капли воды (конденсат). Это может привести к заметному ухудшению качества скопированных изображений, плохому сканированию оригиналов или полному отсутствию изображений на копиях. Выбор места установки и обращение с аппаратом 1-3 1 Перед началом работы Данный аппарат генерирует озон при нормальной эксплуатации. Хотя чувствительность к озону бывает разной, это количество не представляет опасности для здоровья. Озон более ощутим при продолжительном использовании или большом объеме работы, особенно в плохо вентилируемых помещениях. Рекомендуется проветривать помещение, в котором установлен аппарат, чтобы поддерживать благоприятные условия работы. ■ Не устанавливайте аппарат там, где скапливается большое количество пыли. ■ Не устанавливайте аппарат вблизи мест хранения летучих огнеопасных жидкостей (спирт, растворитель и пр.). ■ Не устанавливайте аппарат рядом с компьютерами или другим точным электронным оборудованием. Электрические помехи и вибрация, создаваемые аппаратом во время печати, могут отрицательно влиять на работу этого оборудования. Перед началом работы 1 ■ Не устанавливайте аппарат рядом с телевизорами, радиоприемниками и другим аналогичным электронным оборудованием. Аппарат может создавать помехи при приеме звукового или видеосигнала. Подключайте копировальный аппарат к отдельной розетке сети и старайтесь максимально увеличить расстояние между аппаратом и другим электронным оборудованием. Выберите безопасный источник питания ■ Подключайте аппарат к электросети 220 - 240 В переменного тока при помощи трехконтактной розетки с заземлением. ■ Убедитесь в безопасности источника питания и в стабильности его напряжения. ■ Не подключайте другие электрические приборы к розетке, к которой подключен аппарат. ■ Во избежание пожара или поражения электрическим током запрещается подключать аппарат к многоштепсельной розетке или колодке. ■ Шнур питания может повредиться в результате износа, когда, например, на него часто наступают или ставят тяжелые предметы. Использование поврежденного кабеля питания может привести к пожару или поражению электрическим током. 1-4 Выбор места установки и обращение с аппаратом Обеспечьте достаточно места для установки ■ Предусмотрите свободный доступ к аппарату со всех сторон, что обеспечит его беспрепятственную эксплуатацию. Подсоединено дополнительно приобретаемое оборудование: финишер U2 и лоток для документов J1. 1 Перед началом работы Не менее 100 мм 1249 мм 1198 мм 1247 мм * * Ширина составляет 1018 мм, если не подсоединено дополнительное оборудование, или 1247 мм, если подсоединен дополнительный лоток для документов J1. Выбор места установки и обращение с аппаратом 1-5 Перемещение аппарата ■ Если Вы хотите передвинуть аппарат даже в пределах Вашего этажа, обратитесь заранее к местному авторизованному дилеру компании Canon. ■ Аппарат тяжелый, чтобы поднять его, требуется не менее двух человек. Поэтому не пытайтесь перемещать его в одиночку. В противном случае это может стать причиной травмы. Перед началом работы 1 ■ При переносе аппарата беритесь за его ручки, как показано ниже. При несоблюдении этого указания аппарат может упасть и причинить травмы. Беритесь за эти ручки. Выдвиньте эти ручки и беритесь за них. 1-6 Выбор места установки и обращение с аппаратом Меры предосторожности при обращении с аппаратом ■ Не пытайтесь разобрать свой аппарат или что-либо изменить в нем. ■ Не допускайте попадания в аппарат жидкостей или каких-либо посторонних предметов (например, скрепок или скобок). Если посторонний предмет или жидкость попадет в зону, находящуюся под высоким напряжением, это может вызвать короткое замыкание и стать причиной пожара или поражения электрическим током. ■ Если аппарат издает необычный шум, из него идет дым, немедленно отключите питание, отсоедините кабель питания от электрической розетки и обратитесь к местному авторизованному дилеру компании Canon. Эксплуатация аппарата в таком состоянии может привести к пожару или поражению электрическим током. Оставьте свободным место вокруг розетки питания, чтобы аппарат можно было при необходимости легко отсоединить от сети. ■ Не отключайте питание и не открывайте передние дверцы во время работы аппарата. Это может стать причиной замятия бумаги. ■ Некоторые компоненты внутри аппарата подвержены воздействию высоких температур и напряжений. При осмотре внутренних компонентов аппарата соблюдайте соответствующие меры предосторожности. Запрещается выполнять какие-либо осмотры, не упомянутые в данном Руководстве. Выбор места установки и обращение с аппаратом 1-7 Перед началом работы 1 ■ Запрещается пользоваться рядом с аппаратом легковоспламеняющимися аэрозолями. Существует опасность возгорания. Перед началом работы 1 ■ Отключите выключатель питания панели управления, если аппарат не будет использоваться в течение длительного времени, например ночью. Если аппарат не будет использоваться в течение длительного периода времени, например в праздничные дни, отключите выключатель питания и отсоедините вилку шнура питания от сети. ■ Данный аппарат генерирует озон при нормальной эксплуатации. Хотя чувствительность к озону бывает разной, это количество не представляет опасности для здоровья. Озон более ощутим при продолжительном использовании или большом объеме работы, особенно в плохо вентилируемых помещениях. Рекомендуется проветривать помещение, в котором установлен аппарат, чтобы поддерживать благоприятные условия работы. 1-8 Выбор места установки и обращение с аппаратом Компоненты и их назначение Вид снаружи Аппарат imageRUNNER 2320, на котором установлено дополнительно приобретаемое оборудование: внутреннее двухлотковое устройство вывода E2, модуль кассетной подачи J1 и модуль кассетной подачи K1. Аппарат imageRUNNER 2318, на котором установлено дополнительно приобретаемое оборудование: устройство подачи (АДПД P2), финишер U2, дополнительный лоток финишера C1, модуль кассетной подачи J1 и модуль кассетной подачи K1. Компоненты и их назначение 1-9 1 Перед началом работы В данном разделе приводятся названия и назначение всех внешних и внутренних компонентов основного блока и панели управления. Приводятся также изображения аппарата с подключенным к нему дополнительно приобретаемым оборудованием. Более подробные сведения о дополнительном оборудовании, компонентах и их назначении см. в главе 5, «Дополнительное оборудование», Справочного руководства. a Устройство ручной подачи Используйте устройство ручной подачи для подачи документов вручную и для загрузки нестандартной бумаги, например конвертов. (См. главу 2, «Основные операции», Справочного руководства.) b Панель управления Перед началом работы 1 Содержит клавиши, ЖК-дисплей и индикаторы, необходимые для работы с аппаратом. (См. “Панель управления,” на стр. 1-12.) c Крышка блока экспонирования, тип J Крышка блока экспонирования служит для удержания оригиналов, установленных на стекло экспонирования. d Устройство подачи (АДПД P2) (приобретается дополнительно) e Выключатель основного питания Для включения аппарата нажмите выключатель на стороне «I». (См. “Основной источник питания и питание панели управления,” на стр. 1-15.) f Кассета для бумаги 1 Вмещает до 250 листов бумаги (80 г/м2). g Модуль кассетной подачи J1 (приобретается дополнительно) Вмещает до 250 листов бумаги (80 г/м2). h Модуль кассетной подачи K1 (приобретается дополнительно) Модуль кассетной подачи K1 обеспечивает два дополнительных источника бумаги для заданий на печать. Каждая кассета для бумаги вмещает до 250 листов бумаги (80 г/м2). Оригиналы, установленные в устройство подачи, автоматически подаются по одному листу на участок сканирования. Кроме того, устройство подачи автоматически переворачивает двусторонние оригиналы для выполнения одно- или двустороннего копирования. ПРИМЕЧАНИЕ Более подробные сведения о подключении дополнительного оборудования приведены в главе 5, «Дополнительное оборудование», Справочного руководства. 1-10 Компоненты и их назначение Вид внутренней части Аппарат imageRUNNER 2318, на котором установлено дополнительно приобретаемое оборудование: устройство подачи (АДПД P2), внутреннее двухлотковое устройство вывода E2, устройство двусторонней печати A1, модуль кассетной подачи J1 и модуль кассетной подачи K1. Перед началом работы 1 a Область сканирования Здесь сканируются оригиналы, установленные в устройство подачи. b Стекло экспонирования На него устанавливаются оригиналы, когда нужно отсканировать книги, плотные оригиналы, тонкие оригиналы, OHP-пленки и т.д. c Картридж с тонером Если кончается тонер, извлеките картридж для тонера и замените его новым. (См. главу 6 «Периодическое обслуживание» Справочного руководства.) d Счетчики Можно проверить количество страниц, скопированных и распечатанных аппаратом. e Передняя крышка Откройте эту крышку для замены картриджа для тонера или блока барабана. f Блок барабана Когда блок барабана полностью заполнится отработанным тонером, замените этот блок новым. g Левая крышка кассеты для бумаги Открывайте эти крышки при устранении замятия бумаги в кассетах для бумаги 2, 3 и 4. h Блок термозакрепления Если замятие бумаги происходит в блоке термозакрепления, удаляйте замятую бумагу аккуратно. (См. главу 7, «Поиск и устранение неисправностей», Справочного руководства.) i Устройство двусторонней печати A1 (приобретается дополнительно) Устройство двусторонней печати позволяет использовать 2-сторонний режим для копирования и печати. (См. главу 2, «Расширенные операции», Руководства по копированию и главу 1, «Using the Machine as a Printer» (Использование аппарата в качестве принтера) руководства UFR II Printer Guide.) j Левая крышка Откройте эту крышку при устранении замятия бумаги внутри основного блока. Компоненты и их назначение 1-11 Панель управления Перед началом работы 1 a Клавиша i Клавиша Служит для переключения аппарата в режим копирования. b Клавиша Служит для включения функции Сетевое сканирование. (См. руководство Network ScanGear Guide.) c ЖК-дисплей При работе с аппаратом служит для отображения сообщений, приглашений, текста, параметров, чисел и графики. d Клавиша (Тон) Служит для изменения режима ввода, когда требуется ввести символы и/или числа на ЖК-дисплее. e Цифровые клавиши Служат для ввода букв и цифр. f Выключатель питания панели управления (дополнительный источник питания) Служит для включения или выключения панели управления. Когда панель управления выключена, аппарат находится в спящем режиме. g Клавиша (Дополнительные функции) Служит для доступа к меню Дополнительные функции. h Клавиша (Стоп) Служит для остановки копирования или сканирования. 1-12 Компоненты и их назначение (Пуск) Служит для запуска операции. j Клавиша (Очистить) Служит для удаления неправильно введенных значений или символов. k Клавиша (ИД) Служит для открытия/закрытия сеанса работы с аппаратом, если он управляется с помощью функции ИД отдела/ИД пользователя. l Клавиша (Сброс) Служит для отмены всех настроек и возврата к экрану режима ожидания. m Клавиша (Просмотр параметров) Служит для проверки настройки параметров, выполненной пользователем. n Клавиши , , и Клавиши [ ], [ ], [ ] и [ ] служат для перемещения курсора либо уменьшения или увеличения значений. o Клавиша (Назад) Служит для возврата к предыдущему пункту меню. p Клавиша (Системный монитор) Служит для проверки состояния аппарата, включая задания на копирование и печать. ■ Панель управления (продолжение) Перед началом работы 1 q Клавиша (Плотность) Служит для увеличения или уменьшения плотности документов при копировании. r Клавиша (Качество изображения) Служит для выбора качества изображения, наиболее соответствующего качеству оригиналов. s Клавиша OK Служит для подтверждения и ввода параметров. t Клавиша (Коэфф. копирования) Служит для увеличения или уменьшения копий. Дополнительные сведения см. в главе 1, «Основные операции», Руководства по копированию. u Клавиша (Выбор бумаги) Служит для выбора требуемого источника бумаги. v Индикатор основного питания Горит при включении основного питания. w Индикатор ошибки Мигает или горит постоянно красным цветом в случае сбоя в аппарате. x Индикатор Обработка/Данные Мигает или горит зеленым цветом во время работы аппарата. y Клавиша (Стирание рамки) Служит для задания режима Стирание рамки. Дополнительную информацию см. в главе 2, «Расширенные операции», Руководства по копированию. z Клавиша (2-стр. разделение) Служит для указания режима 2-страничное разделение. Дополнительную информацию см. в главе 2, «Расширенные операции», Руководства по копированию. A Клавиша (Конечная обработка) Служит для задания режима Конечная обработка. Дополнительную информацию см. в главе 2, «Расширенные операции», Руководства по копированию. B Клавиша (Оригиналы различных форматов) Служит для задания режима Оригиналы различных форматов. Дополнительную информацию см. в главе 2, «Расширенные операции», Руководства по копированию. C Клавиша (Монтаж изображений) Служит для задания режима Монтаж изображений. Дополнительную информацию см. в главе 2, «Расширенные операции», Руководства по копированию. D Клавиша (2-сторон.) Служит для задания 2-стороннего режима Дополнительную информацию см. в главе 2, «Расширенные операции», Руководства по копированию. Компоненты и их назначение 1-13 Дополнительное оборудование Перед началом работы 1 a Внутреннее двухлотковое устройство вывода E2 e Финишер U2 b Модуль кассетной подачи J1 g Лоток для документов J1 c Модуль кассетной подачи K1 h Дополнительный лоток для финишера С1 d Устройство двусторонней печати A1 1-14 Компоненты и их назначение f Устройство подачи (АДПД P2) Основной источник питания и питание панели управления На аппарате предусмотрены два выключателя питания: выключатель основного питания и выключатель питания панели управления. Перед началом работы 1 Как включать основное питание В этом разделе приводится описание процедуры включения питания. 1 Убедитесь, что вилка шнура питания надежно вставлена в розетку сети. ОСТОРОЖНО Не вставляйте вилку в розетку сети питания и не извлекайте ее мокрыми руками, поскольку это может стать причиной поражения электрическим током. 2 Нажмите выключатель основного питания (расположен на правой стороне аппарата) на стороне «I». При включении основного питания загорается индикатор основного питания на панели управления. ЗАПОМНИТЕ • Если индикатор основного питания не загорается, убедитесь в том, что вилка кабеля питания правильно вставлена в электрическую розетку. • Если требуется выключить основное питание, выключите выключатель питания панели управления, затем нажмите сторону « » выключателя основного питания. • Если подсоединено устройство нагрева кассет 30, при выключении выключателя панели управления на включенном аппарате он переходит в спящий режим. Дополнительные сведения о спящем режиме см. в главе 3, «Полезные функции», Справочного руководства. За дополнительными сведениями об устройстве нагрева кассет 30 обращайтесь к местному авторизованному дилеру Canon. Основной источник питания и питание панели управления 1-15 3 Приведенный слева экран отображается до тех пор, пока аппарат не будет готов к сканированию. 1 Перед началом работы Начать копирование 100% Авто Плотность: Авто Кач.изобр.: Текст 2-сторонняя: Выкл. 1 Приведенный слева экран отображается, когда аппарат находится в состоянии готовности к сканированию. ЗАПОМНИТЕ Выключив основное питание, подождите не менее 10 с, прежде чем снова включить питание. ПРИМЕЧАНИЕ • Если отображается сообщение <Ввод ИД отд./пароля>, введите ИД отдела (и пароль). (См. главу 2, «Ввод ИД отдела и пароля», Справочного руководства.) • Если отображается сообщение <Вв. польз. ID/пароль>, введите свой ИД пользователя (и пароль). (См. главу 2, «Ввод ИД пользователя и пароля», Справочного руководства.) • Параметры копирования по умолчанию. - Коэффициент масштабирования: Прямое (100%) - Выбор бумаги: Автоматический выбор бумаги - Плотность копий: Автоматическая настройка плотности - Количество копий: 1 - Качество изображения: Текст • Настройки по умолчанию для функции копирования уже заданы в аппарате на заводе, однако их можно изменить в соответствии с потребностями пользователя. (См. главу 3, «Настройка параметров», Руководства по копированию.) • Можно выбрать, какие функции следует отображать на дисплее в режиме ожидания при включении основного питания, в соответствии с меню Дополнительные функции. (См. главу 3, «Удобные функции и параметры», Справочного руководства.) 1-16 Основной источник питания и питание панели управления Выключатель питания панели управления Выключатель питания панели управления Состояние аппарата ВКЛ. Режим ожидания (Готов к немедленному копированию или печати) ВЫКЛ. Спящий режим ПРИМЕЧАНИЕ • Аппарат не переходит в спящий режим, если он выполняет сканирование или печать. (См. главу 3, «Удобные функции и параметры», Справочного руководства.) • Аппарат может принимать и печатать документы с компьютера, находясь в спящем режиме. Основной источник питания и питание панели управления 1-17 1 Перед началом работы Выключатель питания панели управления служит для включения и выключения панели управления. Когда панель управления выключена, аппарат находится в спящем режиме. Настройка подключения В этом разделе приводится описание процедуры подключения аппарата к компьютеру или сети и имеющихся для этого типов подключения и кабелей. Перед началом работы 1 Аппарат можно подключить к компьютеру с помощью кабеля USB или к сети с помощью кабеля ЛВС 10BASE-T/100BASE-TX. ЗАПОМНИТЕ • Внешние устройства USB (устройства памяти, клавиатура, мышь и т.п.) не поддерживаются. • Кабель USB и сетевой кабель не входят в данный комплект. Приобретите кабель, подходящий к имеющемуся компьютеру или сети. Порядок настройки Подсоединение кабелей Подключите кабели в соответствии с существующей средой. (См. стр. 1-18 – 1-21.) Использование кабеля USB Подключение к сети Параметры сети Введите необходимые параметры сети и сервера. (См. руководство Network Guide.) Параметры среды Укажите Параметры администратора системы для операций по управлению. (См. Справочное руководство.) Установка драйвера принтера Установите драйвер принтера на персональных компьютерах. Установите все утилиты, необходимые для существующей среды. (См. “Установка драйвера принтера,” на стр. 1-22.) 1-18 Настройка подключения Подключение с помощью интерфейса USB * Это зависит от характеристик операционной системы, под управлением которой работает используемый компьютер. Диск UFR II LT User Software Кабель USB Порт USB Разъем USB расположен на задней панели аппарата. ВНИМАНИЕ • Прежде чем подключать кабель USB к аппарату при включенном основном питании, убедитесь в том, что подключено заземление. Если заземление не подключено, подключение кабеля USB к аппарату при включенном основном питании может привести к поражению электрическим током. • Подключая или отключая кабель USB при включенном основном питании, не прикасайтесь к металлическим элементам, расположенным вокруг разъема, так как это может привести к поражению электрическим током. ЗАПОМНИТЕ • Не подключайте и не отключайте кабель USB в перечисленных ниже ситуациях (в противном случае компьютер или аппарат могут работать неправильно): - при установке драйвера; - при загрузке компьютера; - при печати. • Отключая кабель USB при включенном основном питании компьютера или аппарата, обязательно подождите не менее 10 с, прежде чем снова подключать кабель. Если повторно подключить кабель немедленно, это может привести к неправильной работе компьютера или аппарата. Настройка подключения 1-19 1 Перед началом работы Аппарат можно подключить к компьютеру, оснащенному портом USB, с помощью кабеля USB. Данный аппарат совместим с интерфейсом USB 2.0 high-speed*. Должны быть установлены драйверы, драйвер класса USB и утилита, подходящие к операционной системе, под управлением которой работает компьютер. Дополнительные сведения об установке драйвера с помощью подключения через интерфейс USB см. в руководстве Printer Driver Installation Guide. Дополнительные сведения об установке служебного программного обеспечения, содержащегося на диске см. в разделе “Диск UFR II LT User Software,” на стр. 1-23. • Если аппарат подключен к компьютеру с помощью кабеля USB, невозможно использовать некоторые утилиты. • Подключая аппарат к компьютеру с помощью кабеля USB, убедитесь в том, что для параметра <Использ. устройство USB> (на экране Параметры системы) задано значение «Вкл.». (См. главу 4, «Параметры администратора системы», Справочного руководства.) ПРИМЕЧАНИЕ • Если аппарат подключен к компьютеру с помощью кабеля USB, с помощью драйвера принтера можно выполнить печать документа с компьютера. • При соединении USB нельзя использовать функции Удаленный ИП и Сетевое сканирование. • Интерфейс USB, подходящий к ОС Windows 2000/XP/Vista/Server 2003/ Server 2008, – USB 2.0 Hi-Speed/USB Full-Speed (эквивалент USB 1.1). Для получения дополнительных сведений обратитесь к местному авторизованному дилеру Canon. Перед началом работы 1 Подключение к сети Аппарат поддерживает протокол TCP/IP, что позволяет управлять им с помощью компьютера, работающего под управлением ОС Windows. Он поддерживает как 10BASE-T-, так и 100BASE-TX-соединение, которые можно использовать в большинстве локальных сетей. Использование сети Ethernet Подключая разъем аппарата RJ-45 к порту концентратора, используйте кабели следующих типов в зависимости от существующей сетевой среды. - При подключении к компьютеру с разъемом 100Base-TX: кабель ЛВС «витая пара» Категории 5 (или более поздней версии) - При подключении к компьютеру с разъемом 10Base-T: кабель ЛВС «витая пара» Категории 3 (или более поздней версии) ВНИМАНИЕ Подключая интерфейсный кабель или сетевой кабель, обязательно соблюдайте следующие меры предосторожности, что избежать поражения электрическим током. - Прежде чем отсоединять шнур питания от электрической розетки, выключайте основное питание. (См. главу 1, «Перед началом работы с аппаратом», Справочного руководства.) - Выключите компьютер и отсоедините шнур питания от электрической розетки. 1-20 Настройка подключения Компьютер с разъемом 100Base-TX Компьютер с разъемом 10Base-T Перед началом работы 1 Кабель ЛВС Концентратор Разъем RJ-45 расположен на задней панели аппарата. ЗАПОМНИТЕ Аппарат нельзя использовать в качестве повторителя, моста или шлюза. ПРИМЕЧАНИЕ • Аппарат может автоматически определять скорость передачи в сети Ethernet (10Base-T или 100Base-TX). • Если используется смешанная среда 10Base-T/100Base-TX, устройства, подключенные к сети (концентраторы, маршрутизаторы и т.п.), должны поддерживать смешанную среду. Для получения дополнительных сведений обратитесь к местному авторизованному дилеру Canon. • Подключив сетевой кабель, выполните приведенные ниже операции. (Дополнительные сведения см. в соответствующих описаниях.) - Задайте параметры управления системой. (См. главу 4, «Параметры администратора системы», Справочного руководства.) - Задайте параметры сети. См. руководство Network Guide. - При необходимости установите драйвер принтера. (См. “Перед использованием аппарата в качестве принтера,” на стр. 1-22.) Настройка подключения 1-21 Перед использованием аппарата в качестве принтера Установка драйвера принтера Перед началом работы 1 Драйвер принтера – это программное обеспечение, необходимое для выполнения печати из приложений, например Microsoft Word/Excel/ PowerPoint и т.п., установленных на компьютере. Кроме того, драйвер принтера позволяет настраивать параметры, связанные с печатью. Требования к системе Для использования драйвера принтера необходима приведенная ниже конфигурация системы. ПРИМЕЧАНИЕ Поддержка операционных систем зависит от используемой версии драйвера принтера. ■ Программное обеспечение • Операционные системы: - Microsoft Windows 2000 - Microsoft Windows XP - Microsoft Windows Vista - Windows 7 - Microsoft Windows Server 2003 - Microsoft Windows Server 2008 ■ Аппаратное обеспечение • Компьютер: - любой компьютер, работающий под управлением одной из систем, указанных выше • Память: - объем памяти, необходимый для правильной работы указанных выше операционных систем 1-22 Перед использованием аппарата в качестве принтера Диск UFR II LT User Software Драйвер принтера можно установить с диска с пользовательским программным обеспечением UFR II LT User Software. ■ Содержимое диска Для Windows: 1 Color Network ScanGear Printer Driver Installation Guide Network ScanGear Installation Guide ■ Драйвер принтера UFRII LT При использовании драйвера принтера UFR II LT разнообразные задания на обработку данных, обычно выполняемые в принтере, надлежащим образом распределяются между хост-компьютером и принтером, что значительно сокращает общее время, затрачиваемое на печать. Нагрузка перераспределяется в соответствии с выводимыми данными, что приводит к значительному увеличению скорости вследствие оптимизации. Установка Подробные сведения о процедуре установки см. в руководстве Printer Driver Installation Guide. ■ Меню диска Нажмите эту кнопку для установки драйвера принтера. Сначала нажмите эту кнопку. Нажмите эту кнопку для просмотра руководства по установке драйвера принтера. ПРИМЕЧАНИЕ Перед началом установки просмотрите руководство Printer Driver Installation Guide. В процессе установки просмотр руководства Printer Driver Installation Guide невозможен. Перед использованием аппарата в качестве принтера 1-23 Перед началом работы Драйвер принтера UFRII LT Настройка конфигурации принтера Для того чтобы правильно использовать функции этого изделия, необходимо настроить параметры принтера с помощью драйвера принтера. Настройка параметров принтера выполняется с помощью вкладки [Device Settings/Параметры устройства] драйвера принтера. Вкладка [Device Settings/Параметры устройства] отображается, если щелкнуть правой кнопкой мыши на значке используемого принтера в папке [Printers/ Принтеры] или [Printers and Faxes/Принтеры и факсы] и выбрать [Properties/ Свойства], а затем – вкладку [Device Settings/Параметры устройства]. Перед началом работы 1 Для получения подробных сведений о процедуре установки см. руководство Printer Driver Installation Guide или интерактивную справку. На вкладке [Device Settings/Параметры устройства] нажмите кнопку [Get Device Status/Сведения о состоянии устройства] для получения сведений о дополнительном оборудовании и параметрах устройства. Если получить сведения о состоянии не удается, настройте требуемую конфигурацию вручную, установив соответствующие флажки или выбрав соответствующие пункты из списков. Если принтер используется совместно с другими пользователями сети, а на сервере принтера установлено ПО Canon Driver Information Assist Service, можно воспользоваться функцией [Get Device Status/Получить сведения об устройстве]. Подробные сведения о процедуре установки ПО Canon Driver Information Assist Service см. в руководстве Printer Driver Installation Guide. 1-24 Перед использованием аппарата в качестве принтера Перед использованием функции дистанционного сканирования Установка драйвера сканера Драйвер сканера служит для использования цифровых многофункциональных принтеров, подключенных к сети, в качестве сканеров. Настройка параметров, связанных со сканированием, выполняется с помощью драйвера сканера. Драйвер сканера можно установить с того же диска с пользовательским программным обеспечением UFR II LT User Software, что и драйвер принтера. Содержимое диска Для Windows: Драйвер принтера UFRII LT Color Network ScanGear Printer Driver Installation Guide Network ScanGear Installation Guide ■ Color Network ScanGear Драйвер Color Network ScanGear вызывается из TWAIN-совместимых приложений. Сканирование оригиналов выполняется с помощью драйвера. Примеры приложений, поддерживающих TWAIN: • Adobe Photoshop • Adobe Acrobat • Microsoft Word/Excel/PowerPoint и пр. в группе Office 2000 или более поздней Перед использованием функции дистанционного сканирования 1-25 1 Перед началом работы Для того чтобы использовать данное изделие в качестве сетевого сканера, необходимо установить драйвер сканера. Требования к системе Для использования драйвера сканера необходима приведенная ниже конфигурация системы. ■ Программное обеспечение: • Операционные системы: - Microsoft Windows 2000 - Microsoft Windows XP (32-разрядная) - Microsoft Windows Vista (32-разрядная) - Windows 7 (32-разрядная) - Microsoft Windows Server 2003 (32-разрядная) - Microsoft Windows Server 2008 (32-разрядная) • Приложения: - TWAIN-совместимые приложения (Adobe Photoshop, Adobe Acrobat, Microsoft Word/Excel/PowerPoint и пр. в группе Office 2000 или более поздней версии) Перед началом работы 1 ■ Аппаратное обеспечение • Компьютер - Любой компьютер, способный работать с поддерживаемыми операционными системами • Пространство на жестком диске - При установке: 100 Мбайт или более (рекомендуется) - При сканировании: превышающее размер данных сканируемых изображение в два или более раз • Основная память - объем памяти, необходимый для правильной работы указанных выше операционных систем • Экран с разрешением не менее 640 x 480 (рекомендуется не менее 800 x 600), способный отображать не менее 256 цветов. • Сетевой хост-адаптер, способный к связи по протоколам TCP/IP и UDP/IP в сети Ethernet или Token Ring. ПРИМЕЧАНИЕ В случае сканирования большого количества изображений или изображений, содержащих большие объемы данных, может произойти ошибка, связанная с нехваткой памяти, или заметное падение скорости сканирования. Если это произошло, полезными могут оказаться приведенные ниже процедуры. - Увеличьте свободное пространство на жестком диске на достаточную величину, удалив или обработав соответствующим образом ненужные файлы на жестком диске и т.п. - Выполните повторное сканирование с уменьшенным разрешением. - Увеличьте объем памяти ОЗУ. - Максимально увеличьте объем виртуальной памяти. 1-26 Перед использованием функции дистанционного сканирования Установка С помощью экранного меню на диске можно запустить установку драйвера сканера или вывести на экран руководство Network ScanGear Installation Guide. Подробные сведения о процедуре установки см. в руководстве Network ScanGear Installation Guide. Нажмите эту кнопку, чтобы установить Color Network ScanGear Сначала нажмите эту кнопку. Нажмите эту кнопку для просмотра руководства Network ScanGear Installation Guide. ПРИМЕЧАНИЕ Перед началом установки просмотрите руководство Network ScanGear Installation Guide. В процессе установки просмотр руководства Network ScanGear Installation Guide невозможен. Настройка, необходимая для дистанционного сканирования Установив драйвер сканера, необходимо выбрать Color Network ScanGear в качестве сканера для использования при дистанционном сканировании. ■ Выбор сетевого сканера, который требуется использовать Для того чтобы сканировать с помощью Color Network ScanGear, выберите устройство в сети, которое требуется использовать в качестве сканера с помощью программы ScanGear Tool. Поскольку сканер не выбирается непосредственно после установки, перед его использованием необходимо выполнить эту операцию. ПРИМЕЧАНИЕ • Подробные сведения об этой процедуре см. в руководстве Network ScanGear Guide. • ScanGear Tool – это программа, устанавливаемая вместе с ПО Color Network ScanGear. Перед использованием функции дистанционного сканирования 1-27 Перед началом работы 1 Перед началом работы 1 1-28 Перед использованием функции дистанционного сканирования Основные операции 2 ГЛАВА В этой главе описываются главные функции и основные операции аппарата. Возможности этого аппарата . . . . . . . . . . . . . . . . . . . . . . . . . . . . . . . . . . . . . . . . . . . . 2-2 Установка оригиналов . . . . . . . . . . . . . . . . . . . . . . . . . . . . . . . . . . . . . . . . . . . . . . . . . . 2-6 Ориентация . . . . . . . . . . . . . . . . . . . . . . . . . . . . . . . . . . . . . . . . . . . . . . . . . . . . . . . . . . . . . . . . .2-6 Стекло экспонирования . . . . . . . . . . . . . . . . . . . . . . . . . . . . . . . . . . . . . . . . . . . . . . . . . . . . . .2-8 Устройство подачи (АДПД P2) (приобретается дополнительно) . . . . . . . . . . . . . . . . . . . .2-10 Обычное копирование . . . . . . . . . . . . . . . . . . . . . . . . . . . . . . . . . . . . . . . . . . . . . . . . . 2-12 Обычная печать . . . . . . . . . . . . . . . . . . . . . . . . . . . . . . . . . . . . . . . . . . . . . . . . . . . . . . 2-17 Обычное дистанционное сканирование. . . . . . . . . . . . . . . . . . . . . . . . . . . . . . . . . . . 2-18 Отмена задания . . . . . . . . . . . . . . . . . . . . . . . . . . . . . . . . . . . . . . . . . . . . . . . . . . . . . . 2-21 Использование клавиши Стоп . . . . . . . . . . . . . . . . . . . . . . . . . . . . . . . . . . . . . . . . . . . . . . . .2-21 Использование экрана системного монитора . . . . . . . . . . . . . . . . . . . . . . . . . . . . . . . . . . . .2-22 2-1 Возможности этого аппарата Содержит все элементы, которые могут понадобиться при работе универсального цифрового аппарата. Основные операции 2 Аппарат imageRUNNER 2320/2318 обладает широким набором функций ввода и вывода, которые значительно увеличивают эффективность Вашей работы. Оснащенный функциями, необходимыми для цифровой обработки документов в современной офисной среде, аппарат imageRUNNER 2320/2318 представляет собой последнее слово техники среди цифровых многозадачных аппаратов. Копирование В дополнение к обычным функциям копирования в аппарате для повышения производительности предусмотрены такие удобные новые функции, как «Монтаж изображений», которая позволяет автоматически уменьшать изображения двух- или четырехстраничных оригиналов для размещения на одном листе бумаги выбранного формата, и «Оригиналы различных форматов» для копирования оригиналов различных форматов совместно за одну операцию копирования. Монтаж 2 на 1 Дополнительные сведения см. в Руководстве по копированию. Печать В данном аппарате применена технология UFR II LT (Ultra Fast Rendering II LT или сверхскоростная обработка II LT), использующая новый алгоритм печати для минимизации обработки файлов и достижения максимальной производительности. Указания по настройке аппарата в качестве принтера см. в разделе “Перед использованием аппарата в качестве принтера,” на стр. 1-22. Указания по использованию драйвера принтера см. в руководстве Windows Printer Driver Guide. 2-2 Возможности этого аппарата Передача данных с компьютера Печать Сетевой интерфейс С помощью дополнительно приобретаемого сетевого модуля аппарат imageRUNNER 2320/2318 можно подключить к сети Ethernet. Подключение к сети позволяет использовать функцию Удаленный ИП. Сведения об устройстве Указания по настройке подключения к сети см. в руководстве Network Guide. Основные операции 2 Управление Использование удаленного интерфейса пользователя При подключении к сети можно проверять состояние аппарата и управлять операциями по выполнению заданий с помощью веб-браузера на компьютере. При надлежащей настройке порта интерфейса Ethernet управление функциями и настройку аппарата imageRUNNER 2320/ 2318 можно осуществлять с помощью функции Удаленный ИП и локальной сети. Указания по настройке порта Ethernet см. в руководстве Network Guide. Веббраузер Сетевое сканирование При подключении к сети функция Сетевое сканирование позволяет использовать аппарат imageRUNNER 2320/2318 в качестве традиционного сканера. С помощью аппарата можно отсканировать документ и читать данные в приложении, установленном на компьютере. Для этого необходимо подключить аппарат к сети и установить на компьютере программу цветного сетевого сканирования Color Network ScanGear*. Сканирование изображений Импорт данных в компьютер * Программное обеспечение Color Network ScanGear находится на прилагаемом диске. Дополнительную информацию о функции Сетевое сканирование см. в руководстве Network ScanGear Guide. Возможности этого аппарата 2-3 Гибкие конфигурации Меню Дополнительные функции позволяет задать общие параметры, связанные с многими функциями аппарата, а также настроить конкретные функции в соответствии с потребностями пользователя. (См. Справочное руководство.) Для доступа к этому меню служит клавиша (Дополнительные функции). Подробные сведения о параметрах копирования, печати и сети см. в перечисленных ниже руководствах. Основные операции 2 - Параметры копирования: Руководство по копированию - Параметры принтера: руководство UFR II Printer Guide - Параметры сети: руководство Network Guide Экономия энергии Вы можете эффективно управлять экономией электроэнергии, настроив «спящий» режим. Можно настроить аппарат на переход в спящий режим в любое желаемое время, нажав на выключатель питания на панели управления, или задать время перехода аппарата в этот режим. Для реактивации аппарата снова нажмите на выключатель питания панели управления. Более подробные сведения о спящем режиме приведены в Справочном руководстве. Защита Вы можете защитить аппарат от несанкционированного доступа, установив функцию управления ИД отдела. Если функция управления ИД отдела включена, доступ к аппарату получают только пользователи, которые ввели правильные ИД отдела и пароль. (См. Справочное руководство.) При подключении к сети можно усилить защиту аппарата, задав функцию Управление ИД пользователя. Управление ИД пользователя позволяет блокировать несанкционированный доступ к аппарату путем регистрации ИД пользователей и паролей с помощью функции Удаленный ИП. (См. руководство Remote UI Guide.) 2-4 Возможности этого аппарата Системный монитор Экран системного монитора позволяет проверять состояние аппарата, а также отменять задания на копирование и печать. Указания по проверке состояния заданий на копирование и печать см. в Справочном руководстве. Список заданий Состояние 100X99 Печать 0X 0 Ожидание 0X 0 Ожидание 0X 0 Ожидание Указания по отмене задания см. в разделе “Отмена задания,” на стр. 2-21. 2 Основные операции Другие полезные функции В данном аппарате предусмотрены другие полезные функции, перечисленные ниже. - Автоматический выбор бумаги (APS)/ Автоматическое переключение кассет (ADS) (См. Справочное руководство.) - Автоочистка (См. Справочное руководство.) Автоориентация - Автоориентация (См. Руководство по копированию.) Возможности этого аппарата 2-5 Установка оригиналов Установите оригиналы на стекло экспонирования или в устройство подачи в зависимости от формата и типа оригинала, а также от режимов копирования, которые требуется использовать. 2 Основные операции ■ Стекло экспонирования При копировании переплетенных оригиналов (например, книг или журналов), оригиналов на плотной или тонкой бумаге и OHP-пленок устанавливайте их на стекло экспонирования. ■ Устройство подачи (АДПД P2) (приобретается дополнительно) Установите оригиналы в устройство подачи, если требуется одновременно скопировать несколько оригиналов, затем нажмите клавишу (Пуск). Аппарат автоматически подает оригиналы в область сканирования и сканирует их. Если выполняется копирование в двустороннем режиме, двусторонние оригиналы могут также автоматически переворачиваться и сканироваться как двусторонние документы. Ориентация Оригиналы можно устанавливать вертикально или горизонтально. Обязательно выравнивайте верхний край оригинала по дальнему краю стекла экспонирования (по стрелке в верхнем левом углу) или по дальнему краю устройства подачи. Стекло экспонирования (вид сверху) Стрелка Стрелка Установите оригинал лицевой стороной вниз. Установите оригинал лицевой стороной вниз. Вертикальная установка 2-6 Установка оригиналов Горизонтальная установка Устройство подачи (вид сверху) Установите оригинал лицевой стороной вверх. Установите оригинал лицевой стороной вверх. Вертикальная установка Горизонтальная установка ПРИМЕЧАНИЕ • Если верхний край оригинала не выровнен по дальнему краю стекла экспонирования (по стрелке в верхнем левом углу), оригинал может быть отсканирован неправильно в зависимости от заданного режима копирования. • Оригиналы форматов A4 и A5 можно устанавливать вертикально или горизонтально. Однако скорость сканирования для горизонтально установленных оригиналов несколько ниже, чем для вертикально установленных. Устанавливайте оригиналы горизонтально при печати с фиксированным коэффициентом масштабирования, например при увеличении оригинала формата A4 или A5 до формата A3. (См. главу 1, «Основные операции», Руководства по копированию.) • Горизонтально установленные оригиналы A4 и A5 обозначаются как A4R и A5R. • Оригиналы формата А3 необходимо устанавливать горизонтально. • Для того чтобы ориентация выводимых страниц при использовании дополнительно приобретаемого устройства подачи была такой же, как при установке оригинала на стекло экспонирования, поместите оригинал верхним краем вниз и лицевой стороной вверх. Однако, если в режиме Сшивание не загружена бумага соответствующего формата, то поворот при выводе выполняется автоматически. Установка оригиналов 2-7 Основные операции 2 Стекло экспонирования При копировании переплетенных оригиналов (например книг или журналов), оригиналов на плотной или тонкой бумаге и OHP-пленок используйте стекло экспонирования. (См. главу 1, «Основные операции», Руководства по копированию.) При копировании ИД карточек с помощью функции Коп. с ИД картой необходимо использовать стекло экспонирования. (См. главу 2, «Расширенные операции», Руководства по копированию.) 2 Основные операции 1 Поднимите устройство подачи/ крышку блока экспонирования. 2 Положите оригинал лицевой стороной вниз. Копируемый оригинал должен устанавливаться лицевой стороной вниз. Совместите верхний край оригинала с задним краем стекла экспонирования (по стрелке в верхнем левом углу). Обложка 2-8 Установка оригиналов Книги и другие переплетенные оригиналы устанавливаются на стекло экспонирования точно так же, как описано выше. ПРИМЕЧАНИЕ При увеличении оригинала формата A4 или A5 до формата A3 устанавливайте оригинал на стекло экспонирования горизонтально и выравнивайте его по отметкам A4R или A5R. Осторожно закройте устройство подачи/крышку блока экспонирования. ВНИМАНИЕ • Закрывайте устройство подачи/ крышку блока экспонирования осторожно, стараясь не прищемить руку, поскольку это может привести к травме. • При использовании устройства подачи/блока экспонирования для копирования толстых оригиналов, например книг, не нажимайте с силой на стекло экспонирования. Это может привести к повреждению стекла экспонирования и травме. ПРИМЕЧАНИЕ По завершении сканирования поднимите устройство подачи/крышку блока экспонирования и уберите оригинал со стекла экспонирования. Установка оригиналов 2-9 2 Основные операции 3 Устройство подачи (АДПД P2) (приобретается дополнительно) Если за одну операцию требуется скопировать несколько оригиналов, необходимо использовать устройство подачи. С помощью устройства подачи аппарат автоматически подает оригиналы в область сканирования и сканирует их. Если выполняется копирование в двустороннем режиме, двусторонние оригиналы могут также автоматически переворачиваться и сканироваться как двусторонние документы. 2 Основные операции В лоток для подачи оригиналов устройства подачи можно помещать следующие оригиналы. • Плотность: - 52 г/м2 – 105 г/м2 (37 г/м2 – 52 г/м2 и 106 г/м2 – 128 г/м2 при сканировании одностраничных документов) • Формат: - A4, A4R, A3, A5 и A5R • Емкость лотка: - A4, A4R, A5 и A5R: 50 листов (80 г/м2) - A3: 25 листов (80 г/м2) ЗАПОМНИТЕ • В устройство подачи нельзя устанавливать следующие оригиналы: - оригиналы с разрывами или большими отверстиями для переплета; - сильно скрученные оригиналы или оригиналы с резкими изломами; - оригиналы, скрепленные скрепками или скобками; - оригиналы с копирующей обратной стороной или иные оригиналы, подача которых может быть затруднена; - пленки и другие прозрачные оригиналы. • Если один и тот же оригинал многократно прогоняется через устройство подачи, то он может помяться или покоробиться и сделать подачу невозможной. Количество прогонов через устройство подачи не должно превышать 30 раз. (Это число зависит от типа и качества оригинала.) • При загрязнении валиков устройства подачи в результате сканирования оригиналов, сделанных в карандаше, выполните процедуру чистки устройства подачи. (См. главу 6 «Периодическое обслуживание» Справочного руководства.) • Перед установкой оригинала в устройство подачи обязательно разглаживайте все складки. • Устанавливайте оригиналы по одному, если они очень тонкие (37 г/м2 – 52 г/м2) или очень плотные (106 г/м2 – 128 г/м2). 2-10 Установка оригиналов 1 Настройте скользящие направляющие в соответствии с форматом оригиналов. 2 Аккуратно установите оригиналы в лоток для подачи оригиналов стороной для копирования вверх. Вставляйте оригиналы в устройство подачи до упора. Участок вывода оригиналов ЗАПОМНИТЕ • При сканировании не добавляйте и не убирайте оригиналы. • По завершении сканирования убирайте оригиналы с выводного лотка, чтобы избежать замятия. ПРИМЕЧАНИЕ • При увеличении оригинала формата A4 или A5 до формата A3 устанавливайте оригинал горизонтально. • Отсканированные оригиналы выводятся в область вывода оригиналов в порядке их ввода в устройство подачи. • Если задан режим Оригиналы различных форматов, в устройство подачи можно вместе устанавливать оригиналы различных форматов. (См. главу 2, «Расширенные операции», Руководства по копированию.) Установка оригиналов 2-11 Основные операции 2 Обычное копирование В этом разделе рассматривается последовательность основных операций копирования. ПРИМЕЧАНИЕ • Указания по включению аппарата см. в разделе “Основной источник питания и питание панели управления,” на стр. 1-15. • Инструкции по периодическому обслуживанию см. в главе 6, «Периодическое обслуживание», Справочного руководства. • Качество выводимых копий может ухудшиться, если загрязнено стекло экспонирования. Следите за тем, чтобы стекло экспонирования оставалось чистым. • Во время копирования не прикасайтесь к дополнительно приобретаемому устройству подачи или стеклу экспонирования. Сотрясение устройства подачи или крышки стекла экспонирования может привести к искажению копируемого изображения. Основные операции 2 1 Нажмите соответствующие клавиши, руководствуясь сообщениями, отображаемыми на ЖК-дисплее. Если сообщения отсутствуют, переходите к пункту 2. ● Если отображается сообщение <Ввод ИД отд./пароля> Ввод ИД отд./пароля Клав. ID после ввода По заверш. нажмите ID ID отдела:0000001 Пароль: ❑ Введите ИД отдела (до семи Ввод ИД отд./пароля Клав. ID после ввода По заверш. нажмите ID ID отдела:0000001 Пароль:******* ❑ Клавишей [ ] или [ ] выберите пункт разрядов) с помощью клавиш (цифровые клавиши). – <Пароль:> ➞ введите новый пароль (до семи разрядов) с помощью клавиш – (цифровые клавиши). ❑ Нажмите клавишу (ИД). ПРИМЕЧАНИЕ Инструкции по использованию функции Управление ИД отдела см. в главе 4, «Параметры администратора системы», Справочного руководства. 2-12 Обычное копирование ● Если отображается сообщение <Вв. польз. ID/пароль> ID польз. User01_ Задать Режим ввода: 12 Вв. польз. ID/пароль Клав. ID после ввода По заверш. нажмите ID ID польз.:User01 Пароль: Пароль 123456 Задать Режим ввода: 12 Вв. польз. ID/пароль Клав. ID после ввода По заверш. нажмите ID ID польз.:User01 Пароль:****** ❑ Клавишей [ ] или [ ] выберите пункт <ИД польз-ля:> ➞ нажмите клавишу [OK]. ❑ Введите свой ИД пользователя с помощью клавиш – (цифровые клавиши) ➞ клавишей [ ] или [ ] выберите пункт <Задать> ➞ нажмите клавишу [OK]. ПРИМЕЧАНИЕ Указания по вводу символов приведены в главе 2, «Основные операции», Справочного руководства. ❑ Клавишей [ ] или [ ] выберите пункт <Пароль:> ➞ нажмите клавишу [OK]. ❑ Введите свой пароль пользователя с помощью клавиш – (цифровые клавиши) ➞ клавишей [ ] или [ ] выберите пункт <Задать> ➞ нажмите клавишу [OK]. ПРИМЕЧАНИЕ Указания по вводу символов приведены в главе 2, «Основные операции», Справочного руководства. ❑ Нажмите клавишу (ИД). ПРИМЕЧАНИЕ Указания по использованию функции Управление ИД пользователя приведены в главе 3, «Customizing Settings», руководства Remote UI Guide. Обычное копирование 2-13 2 Основные операции Вв. польз. ID/пароль Клав. ID после ввода По заверш. нажмите ID ИД пользователя: Пароль: 2 Нажмите клавишу Начать копирование 100% Авто Плотность:Авто Кач.изобр.: Текст 2-сторонняя: Выкл. Основные операции 2 3 1 . Появляется экран режима ожидания для функции Копирование. Установите оригиналы. ПРИМЕЧАНИЕ Для справки см. раздел “Установка оригиналов,” на стр. 2-6. 4 5 2-14 Начать копирование 100% Авто Плотность: +1 Кач.изобр.: Текст 2-сторонняя: Выкл. Начать копирование 100% Авто Плотность: +1 Кач.изобр.: Текст 2-сторонняя: Выкл. Обычное копирование 1 Укажите необходимые параметры копирования. ПРИМЕЧАНИЕ Дополнительную информацию по заданию параметров копирования см. в главе 1, «Основные операции», и главе 2, «Расширенные операции», Руководства по копированию. 5 Введите требуемое количество копий (1 – 99) с помощью клавиш – (цифровые клавиши). Нажмите клавишу (Пуск). ● Если оригинал установлен в дополнительно приобретаемое устройство подачи Начинается копирование. ❑ Перейдите к шагу 7. ЗАПОМНИТЕ Во время копирования нельзя изменить параметры режима копирования, например количество копий, формат бумаги и коэффициент масштабирования. ПРИМЕЧАНИЕ • Если имеется текущее задание, то аппарат сканирует оригинал, а затем ожидает, когда можно будет напечатать его. Печать начинается по завершении текущего задания. • Задавать параметры копирования и сканировать оригиналы можно, когда аппарат находится в режиме ожидания, например, сразу после включения аппарата, после устранения замятия бумаги или после закрытия крышки основного либо дополнительно приобретаемого блока. Копирование автоматически начнется сразу после того, как аппарат будет готов. • Если на ЖК-дисплее отображается сообщение <Память заполнена>, поделите оригиналы на несколько комплектов и скопируйте их по отдельности. ● Если оригинал установлен на стекло экспонирования Формат оригинала A4 A4R A3 A5 Сканирование и печать Готово Отмена ЛистовXКопий: 0X 0/5 Коэфф. копир.: 100% ❑ Клавишей [ ] или [ ] выберите формат установленного оригинала ➞ нажмите клавишу [OK]. Начинается копирование. Если требуется отменить задание, клавишей [ ] или [ ] выберите пункт <Отмена> ➞ нажмите клавишу [OK] ➞ клавишей [ ] или [ ] выберите вариант <Да> ➞ нажмите клавишу [OK]. Предусмотрено несколько способов отмены заданий. Дополнительные сведения см. в разделе “Отмена задания,” на стр. 2-21. ЗАПОМНИТЕ Во время копирования нельзя изменить параметры режима копирования, например количество копий, формат бумаги и коэффициент масштабирования. Обычное копирование 2-15 2 Основные операции 6 ПРИМЕЧАНИЕ • Формат оригинала не запрашивается в следующих случаях. - Формат бумаги, заданный для конкретного источника бумаги, был выбран вручную. (См. главу 1, «Основные операции», Руководства по копированию.) - Задана функция Монтаж изображений. (См. главу 2, «Расширенные операции», Руководства по копированию.) - Задана функция <Стир. рамки оригинала> или <Стирание рамки книги>. (См. главу 2, «Расширенные операции», Руководства по копированию.) • Если имеется текущее задание, то аппарат сканирует оригинал, а затем ожидает, когда можно будет напечатать его. Печать начинается по завершении текущего задания. • Задавать параметры копирования и сканировать оригиналы можно, когда аппарат находится в режиме ожидания, например, сразу после включения аппарата, после устранения замятия бумаги или после закрытия крышки основного либо дополнительно приобретаемого блока. Копирование автоматически начнется сразу после того, как аппарат будет готов. • Если на ЖК-дисплее отображается сообщение <Память заполнена>, поделите оригиналы на несколько комплектов и скопируйте их по отдельности. Основные операции 2 7 Если требуется начать копирование следующего оригинала во время печати текущего задания, повторите шаги 3–6. ЗАПОМНИТЕ Задание на копирование невозможно зарезервировать, если бумага замялась или отсутствует во всех кассетах и в устройстве ручной подачи. ПРИМЕЧАНИЕ • Можно зарезервировать до пяти заданий на копирование, включая текущее задание. • Для каждого зарезервированного задания можно указать несколько режимов копирования и источников бумаги, включая устройство ручной подачи. Указания по использованию устройства ручной подачи см. в главе 2, «Основные операции», Справочного руководства. 8 9 По завершении копирования уберите оригиналы. Если задан режим Управление ИД отдела или Управление ИД пользователя, нажмите клавишу (ИД). ПРИМЕЧАНИЕ • Инструкции по использованию функции Управление ИД отдела см. в главе 4, «Параметры администратора системы», Справочного руководства. • Указания по использованию функции Управление ИД пользователя приведены в главе 3, «Customizing Settings», руководства Remote UI Guide. 2-16 Обычное копирование Обычная печать В этом разделе описывается последовательность основных операций печати. 1 2 На рабочем столе компьютера откройте документ, который требуется напечатать из приложения. Выберите меню [File] (Файл) ➞ пункт [Print] (Печать). Открывается диалоговое окно [Print] (Печать). ПРИМЕЧАНИЕ Порядок открытия диалогового окна [Print] (Печать) может отличаться в зависимости от используемого приложения. 3 В диалоговом окне [Print] (Печать) выберите свой принтер в поле [Name] (Имя) ➞ задайте требуемые параметры печати. Инструкции см. в руководстве Windows Printer Driver Guide. 4 Нажмите [OK] для начала печати. Начинается печать. Обычная печать 2-17 2 Основные операции ПРИМЕЧАНИЕ • Указания по включению аппарата см. в разделе “Основной источник питания и питание панели управления,” на стр. 1-15. • Для печати с компьютера необходимо задать конфигурации аппарата и установить драйвер принтера на компьютер. Указания по настройке конфигурации аппарата см. в разделах “Настройка подключения,” на стр. 1-18 и “Перед использованием аппарата в качестве принтера,” на стр. 1-22. Инструкции по установке драйвера принтера см. в руководстве Printer Driver Installation Guide. • Режим 2-сторонняя печать доступен только в том случае, если подсоединено дополнительное устройство ручной печати A1. • Для выполнения 2-стороннего копирования с компьютера, подключенного к аппарату кабелем USB, необходимо активировать дополнительно приобретаемое устройство двусторонней печати A1 с помощью драйвера принтера. Инструкции см. в главе 1, «Using the Machine as a Printer» (Использование аппарата в качестве принтера), руководства UFR II Printer Guide. • Параметры принтера по умолчанию можно выбрать в аппарате с помощью меню Дополнительные функции. Подробные сведения см. в главе 1, «Using the Machine as a Printer» (Использование аппарата в качестве принтера), руководства UFR II Printer Guide. Обычное дистанционное сканирование Дистанционное сканирование – это способ сканирования, при котором отсканированные изображения загружаются в TWAIN-совместимое приложение (т.е. Adobe Photoshop, Adobe Acrobat и Microsoft Word/Excel/PowerPoint 2000 или более поздней версии) на рабочем столе компьютера. В этом разделе рассматривается последовательность основных операций дистанционного сканирования. Основные операции 2 ЗАПОМНИТЕ • Для выполнения дистанционного сканирования требуется TWAIN-совместимое приложение. • Для дистанционного сканирования оригиналов необходимо выполнить настройку аппарата и установить драйвер сканера на компьютер. Дополнительные сведения см. в разделах “Настройка подключения,” на стр. 1-18 и “Перед использованием функции дистанционного сканирования,” на стр. 1-25. ПРИМЕЧАНИЕ • Указания по включению аппарата см. в разделе “Основной источник питания и питание панели управления,” на стр. 1-15. • Качество сканируемых изображений может ухудшиться, если загрязнено стекло экспонирования. Следите за тем, чтобы стекло экспонирования оставалось чистым. • Во время сканирования не прикасайтесь к дополнительно приобретаемому устройству подачи или стеклу экспонирования. Сотрясение устройства подачи или крышки стекла экспонирования может привести к искажению сканируемого изображения. • Более подробные сведения о функции Дистанционное сканирование приведены в руководстве Network ScanGear Guide. 1 Нажмите соответствующие клавиши, руководствуясь сообщениями, отображаемыми на ЖК-дисплее. Если сообщения отсутствуют, переходите к пункту 2. ● Если отображается сообщение <Ввод ИД отд./пароля> ❑ Введите ИД отдела и пароль. Для справки см. шаг 1 раздела “Обычное копирование,” на стр. 2-12. ● Если отображается сообщение <Вв. польз. ID/пароль> ❑ Введите ИД пользователя и пароль. Для справки см. шаг 1 раздела “Обычное копирование,” на стр. 2-12. 2-18 Обычное дистанционное сканирование Нажмите клавишу Сканирование Готов к сканированию (Онлайн) 3 . Появляется экран режима ожидания для функции Сканирование. 2 Основные операции 2 Установите оригиналы. ПРИМЕЧАНИЕ Для справки см. раздел “Установка оригиналов,” на стр. 2-6. 4 5 6 Если сканирование выполняется впервые после установки драйвера, выберите в качестве сканера для использования Color Network ScanGear. Откройте TWAIN-совместимое приложение на компьютере. Выберите команду для запуска операции сканирования (например, [Scan New] (Сканировать новый) или [Acquire] (Получить)). Открывается главное окно Color Network ScanGear. ПРИМЕЧАНИЕ Для справки см. документацию к используемому приложению. 7 Укажите параметры сканирования, отвечающие Вашим предпочтениям. ПРИМЕЧАНИЕ Для справки см. руководство Network ScanGear Guide. Обычное дистанционное сканирование 2-19 8 Нажмите кнопку [Scan] (Сканировать). Начинается сканирование. По завершении сканирования главное окно Color Network ScanGear закрывается и отсканированное изображение передается в приложение. ЗАПОМНИТЕ • Нажав кнопку [Scan] (Сканировать), не выполняйте никаких операций в главном окне Color Network ScanGear до тех пор, пока не откроется диалоговое окно, показывающее ход сканирования. • Если Color Network ScanGear не закрывается автоматически по завершении сканирования, нажмите кнопку [ ] (Выход), чтобы закрыть его. • Перед выходом из приложения не забудьте закрыть главное окно Color Network ScanGear. Основные операции 2 9 10 Уберите оригиналы по завершении сканирования. Если задан режим Управление ИД отдела или Управление ИД пользователя, нажмите клавишу (ИД). ПРИМЕЧАНИЕ • Инструкции по использованию функции Управление ИД отдела см. в главе 4, «Параметры администратора системы», Справочного руководства. • Указания по использованию функции Управление ИД пользователя приведены в главе 3, «Customizing Settings», руководства Remote UI Guide. 2-20 Обычное дистанционное сканирование Отмена задания Предусмотрено несколько способов отмены задания. В этом разделе рассматривается отмена задания с помощью клавиши Стоп и с помощью экрана системного монитора. Использование клавиши Стоп Задание на копирование, печать или дистанционное сканирование можно отменить с помощью клавиши Стоп. 1 Нажмите клавишу (Стоп). ● Если аппарат обрабатывает только одно задание: ❑ перейдите к шагу 4. ● Если аппарат обрабатывает несколько заданий на копирование или печать ❑ перейдите к шагу 2. 2 Состояние Копир. Принтер Отчет Копир. Пауза Ожидание Ожидание Ожидание Клавишей [ ] или [ ] выберите задание, которое требуется отменить, ➞ нажмите клавишу [OK]. ПРИМЕЧАНИЕ • На экране Состояние текущее задание отображается первым. • На ЖК-дисплее символы отображаются в ASCII-коде. При использовании других кодов символы на экране ЖК-дисплея могут искажаться. • На экране Состояние отображаются следующие сообщения: - <Печать> = текущее задание - <Пауза> = текущее задание, временно приостановленное нажатием клавиши (Стоп). - <Ожидание> = зарезервированные задания Отмена задания 2-21 2 Основные операции ПРИМЕЧАНИЕ Несколько копий/распечаток могут быть выведены даже после отмены задания. 3 4 Основные операции 2 Подр.свед. о сост.зад. Отмена Состояние: Пауза ИД отдела:0000001 Тип: Копирование Клавишей [ ] или [ ] выберите пункт <Отмена> ➞ нажмите клавишу [OK]. Открывается экран Отмена. Клавишей [ ] или [ ] выберите <Да> ➞ нажмите клавишу [OK]. Отменить? Задание отменено. Да Нет ПРИМЕЧАНИЕ • Если отменять задание не требуется, клавишей [ ] или [ ] выберите <Нет> ➞ нажмите клавишу [OK]. • Если нажать клавишу (Стоп), когда аппарат сканирует оригинал, помещенный в дополнительно приобретаемое устройство подачи, это может привести к замятию бумаги. Инструкции по устранению замятия бумаги в дополнительно приобретаемом устройстве подачи см. в главе 7, «Возможные неисправности», Справочного руководства. • Невозможно выбрать несколько заданий и отменить их все сразу. Выбирайте и отменяйте по одному заданию. Использование экрана системного монитора На экране системного монитора задание на копирование или печать можно отменить, когда оно печатается или ожидает очереди на обработку. 1 Нажмите клавишу (Системный монитор). На ЖК-дисплее отображается экран системного монитора. 2 2-22 Проверка сост. системы Устройство Копир. Печать Сведения о сети Отмена задания Клавишей [ ] или [ ] выберите пункт <Копир.> или <Печать> ➞ нажмите клавишу [OK]. Если выбран пункт <Копирование>, отображается экран Сост./Журнал копиров. Если выбран пункт <Печать>, отображается экран Сост./Журнал печати. 4 Сост./Журнал копиров. Состояние Журнал Клавишей [ ] или [ ] выберите пункт <Состояние> ➞ нажмите клавишу [OK]. Состояние 100X99 Печать 0X 0 Ожидание 0X 0 Ожидание 0X 0 Ожидание Клавишей [ ] или [ ] выберите задание, которое требуется отменить, ➞ нажмите клавишу [OK]. Отображается экран Состояние. При наличии только одного задания просто нажмите клавишу [OK]. Отображается экран Подр.свед. о сост.зад. ПРИМЕЧАНИЕ • На экране Состояние текущее задание отображается первым. • На ЖК-дисплее символы отображаются в ASCII-коде. При использовании других кодов символы на экране ЖК-дисплея могут искажаться. • На экране Состояние отображаются следующие сообщения: - <Печать> = текущее задание - <Пауза> = текущее задание, временно приостановленное нажатием клавиши (Стоп). - <Ожидание> = зарезервированные задания 5 Подр.свед. о сост.зад. Отмена Состояние: Ожидание ИД отдела:0000001 Имя пользователя: Клавишей [ ] или [ ] выберите пункт <Отмена> ➞ нажмите клавишу [OK]. Открывается экран Отмена. Отмена задания 2-23 2 Основные операции 3 6 Клавишей [ ] или [ ] выберите <Да> ➞ нажмите клавишу [OK]. Отменить? Да Нет Если отменять задание не требуется, выберите пункт <Нет> для возврата к предыдущему экрану. Выбранное задание отменено. Для отмены другого заданий повторите шаги 4–6. 2 Основные операции ПРИМЕЧАНИЕ • Невозможно выбрать несколько заданий и отменить их все сразу. Выбирайте и отменяйте по одному заданию. • На ЖК-дисплее символы отображаются в ASCII-коде. При использовании других кодов символы на экране ЖК-дисплея могут искажаться. 7 2-24 Нажмите клавишу режима ожидания. Отмена задания (Сброс) для возврата на экран Периодическое обслуживание 3 ГЛАВА В этой главе приводится описание процедур загрузки бумаги, периодической чистки и замены таких расходных материалов, как картриджи с тонером и скрепками. Кассеты для бумаги . . . . . . . . . . . . . . . . . . . . . . . . . . . . . . . . . . . . . . . . . . . . . . . . . . . . 3-2 Загрузка бумаги . . . . . . . . . . . . . . . . . . . . . . . . . . . . . . . . . . . . . . . . . . . . . . . . . . . . . . . . . . . . .3-2 Настройка кассеты для бумаги на бумагу различных форматов . . . . . . . . . . . . . . . . . . . . .3-6 Замена тонера . . . . . . . . . . . . . . . . . . . . . . . . . . . . . . . . . . . . . . . . . . . . . . . . . . . . . . . 3-10 3-1 Кассеты для бумаги В этом разделе приводится описание процедуры загрузки бумаги в кассеты для бумаги. ПРИМЕЧАНИЕ • В кассеты 1, 2, 3 и 4 можно загрузить бумагу следующих форматов: - A4, A4R, A3 или A5 • Кассету для бумаги 2 можно добавить, установив дополнительно приобретаемый модуль кассетной подачи J1 или K1. • Кассету для бумаги 3 (и 4) можно добавить, установив дополнительно приобретаемый модуль кассетной подачи K1. • Более подробные сведения о бумаге, которую можно загружать в кассеты для бумаги, приведены в разделе “Разрешенные типы бумаги,” на стр. 5-3. Периодическое обслуживание 3 Загрузка бумаги В перечисленных ниже случаях на ЖК-дисплее отображается сообщение с предложением загрузить бумагу, а индикатор ошибки мигает красным цветом. •В любой из кассет для бумаги закончилась бумага. • Кассета для бумаги не полностью вставлена в аппарат. Убедитесь, что кассета для бумаги установлена правильно. • Кассета для бумаги открыта, даже если в нее загружена бумага. Загрузите бумагу 100% A4 Плотность: Авто Кач.изобр.: Текст 2-сторонняя: Выкл. ВНИМАНИЕ При загрузке бумаги следите за тем, чтобы не порезать руки о края бумаги. ЗАПОМНИТЕ • Не загружайте в кассеты для бумаги бумагу нестандартного формата. • Не загружайте в кассеты бумагу перечисленных ниже типов, поскольку это может привести к замятию бумаги: - сильно скрученную или измятую бумагу; - тонкую бумагу из соломы плотностью менее прибл. 64 г/м2; - OHP-пленки; - конверты; - этикетки; 3-2 Кассеты для бумаги - бумагу, на которую были скопированы цветные изображения (не следует выполнять копирование и на обратную сторону такой бумаги); - бумагу, на которую производилась печать на термопринтере (не следует печатать и на обратной стороне такой бумаги). • Перед загрузкой пролистайте стопку бумаги и выровняйте ее края на ровной поверхности. • Запрещается помещать бумагу или другие предметы в пустую часть кассеты рядом со стопкой бумаги. Это может привести к замятию бумаги. ПРИМЕЧАНИЕ • Если во время печати появляется сообщение о загрузке бумаги, то после загрузки бумаги автоматически выполняется оставшаяся печать. При выборе другой кассеты для бумаги оставшаяся печать выполняется после нажатия клавиши [OK]. • Для отмены печати нажмите клавишу (Стоп). 2 Периодическое обслуживание 1 3 Возьмитесь за ручку кассеты для бумаги и выдвиньте кассету до упора. Нажмите на металлическую пластину, чтобы зафиксировать ее. Кассеты для бумаги 3-3 3 Вскройте упаковку бумаги и извлеките стопку бумаги из упаковки. ВНИМАНИЕ При загрузке бумаги следите за тем, чтобы не порезать руки о края бумаги. ЗАПОМНИТЕ Упакуйте оставшуюся бумагу в оригинальную упаковку и храните ее в сухом месте, не на солнце. 3 Периодическое обслуживание ПРИМЕЧАНИЕ • Для получения высококачественных отпечатков используйте бумагу, рекомендованную компанией Canon. • Перед тем как загрузить бумагу, обязательно пролистайте ее несколько раз, а затем выровняйте края для облегчения подачи. 4 Загрузите бумагу в кассету. Выровняйте края стопки бумаги. Установите стопку бумаги вдоль конечной направляющей кассеты для бумаги. При загрузке бумаги в кассету в первый раз установите пластинку формата и рычаг определения формата в соответствии с загружаемой бумагой. (См. “Настройка кассеты для бумаги на бумагу различных форматов,” на стр. 3-6.) При загрузке бумаги в кассету убедитесь, что настройка формата бумаги для кассеты соответствует формату загружаемой бумаги. (См. “Настройка кассеты для бумаги на бумагу различных форматов,” на стр. 3-6.) 3-4 Кассеты для бумаги ЗАПОМНИТЕ • Скрученную или свернутую бумагу перед использованием необходимо распрямить. • Убедитесь, что высота пачки бумаги не превышает ограничительной отметки ( ), находящейся на задней панели кассеты для бумаги, а углы бумаги находятся под зажимами направляющей формата бумаги. • Убедитесь, что рычаг определения формата бумаги находится в правильном положении. Если рычаг установлен в неправильное положение, то возможно замятие бумаги или получение грязных распечаток, а также загрязнение внутренней части аппарата. 5 Осторожно вставьте кассету для бумаги в аппарат до фиксации с характерным щелчком. ВНИМАНИЕ Возвращая кассету для бумаги в исходное положение, следите за тем, чтобы не прищемить пальцы, так как это может привести к травме. ЗАПОМНИТЕ Вы не сможете сделать копии или распечатки, если количество загруженной бумаги превышает допустимое или если кассета для бумаги не полностью вставлена в аппарат. Обязательно проверяйте, правильно ли вставлены кассеты для бумаги и не превышает ли высота стопки ограничительную отметку. ПРИМЕЧАНИЕ Если во время печати или копирования кончается бумага, то загрузите бумагу и следуйте указаниям на ЖК-дисплее. Аппарат автоматически запускается снова и выполняет до конца задание на копирование или печать. Кассеты для бумаги 3-5 3 Периодическое обслуживание ПРИМЕЧАНИЕ • Каждая кассета для бумаги вмещает приблизительно 250 листов бумаги (80 г/м2). • Если на упаковке имеются указания о том, какой стороной загружать бумагу, следуйте этим указаниям. • При загрузке бумаги в кассету для бумаги печать выполняется на стороне, обращенной вверх. • Если возникают такие неполадки, как плохое качество распечаток или замятие бумаги, переверните стопку бумаги и загрузите ее заново. • Более подробные сведения о направлении печати на бумаге с печатью (бумага с уже напечатанными логотипами или бланками) см. в Главе 8, «Приложение», Справочного руководства. Настройка кассеты для бумаги на бумагу различных форматов Если требуется изменить формат бумаги в кассете, следуйте нижеприведенным указаниям по настройке направляющих кассеты для бумаги. ПРИМЕЧАНИЕ Обратитесь в местное торговое представительство Canon за информацией о настройках для бумаги U1, U2 и U3. 1 Периодическое обслуживание 3 Выдвиньте кассету для бумаги и удалите всю загруженную бумагу. 2 Нажмите на металлическую пластину, чтобы зафиксировать ее. 3 Извлеките конечную направляющую и установите ее в отверстия в соответствии с отметкой, указывающей нужный формат бумаги. Конечная направляющая 3-6 Кассеты для бумаги Извлеките конечную направляющую, нажав на нее и потянув на себя. Найдите отметку с указанием нужного формата бумаги. Снова подсоедините конечную направляющую, наклонив ее вперед и вставив выступы на обоих концах в отверстия. Затем нажмите на конечную направляющую, чтобы вернуть ее в вертикальное положение. ПРИМЕЧАНИЕ Установите конечную направляющую, нажимая вниз на точку, отмеченную символом «A». 4 Поднимите рычаг блокировки на передней скользящей направляющей и переместите ее назад или вперед до совмещения с отметкой требуемого формата бумаги. Рычаг блокировки 5 Опустите рычаг блокировки, чтобы зафиксировать переднюю скользящую направляющую. ЗАПОМНИТЕ Следите за правильностью установки рычага блокировки. Если рычаг блокировки установлен в положение, не соответствующее типу загруженной в кассету бумаги, на ЖК-дисплее будет отображаться неправильный тип бумаги. Неправильная настройка может стать причиной замятия бумаги, загрязнения распечаток или загрязнения внутренней части аппарата. 6 Загрузите бумагу соответствующего формата в кассету для бумаги. ВНИМАНИЕ При загрузке бумаги следите за тем, чтобы не порезать руки о края бумаги. Кассеты для бумаги 3-7 Периодическое обслуживание 3 7 Переместите рычаг определения формата бумаги с левой стороны кассеты для бумаги так, чтобы стрелка указывала на формат загружаемой бумаги. A4 A3 A5 A4 B5 B4 LGL B5 LTR STMT U2/16K 11X17 LTR U1/8K U3/16K Метки формата бумаги Скользящая направляющая формата бумаги Периодическое обслуживание 3 ЗАПОМНИТЕ Убедитесь, что рычаг определения формата бумаги находится в правильном положении. Если рычаг установлен в положение, не соответствующее формату загруженной в кассету бумаги, на ЖК-дисплее будет отображаться неправильный формат бумаги. Неправильная настройка может стать причиной замятия бумаги, загрязнения распечаток или загрязнения внутренней части аппарата. ПРИМЕЧАНИЕ Обозначение <A4R>, отображаемое на ЖК-дисплее, указывает на этикетку формата бумаги или отметку «A4 » на кассете для бумаги. 8 3-8 Кассеты для бумаги Наклейте этикетку соответствующего формата на пластину формата бумаги. 9 Замените пластину формата в соответствии с новым форматом бумаги. Пластина 3 Осторожно вставьте кассету для бумаги в аппарат до фиксации с характерным щелчком. Периодическое обслуживание 10 ВНИМАНИЕ Возвращая кассету для бумаги в исходное положение, следите за тем, чтобы не прищемить пальцы, так как это может привести к травме. Кассеты для бумаги 3-9 Замена тонера Когда в аппарате остается лишь небольшое количество тонера, на ЖК-дисплее мигает следующее сообщение. Можно продолжать печатать, однако настоятельно рекомендуется подготовить новый картридж с тонером до того, как тонер полностью закончится. Мало тонера Подготовьте тонер Плотность: Авто Кач.изобр.: Текст 2-сторонняя: Выкл. Периодическое обслуживание 3 Когда тонер полностью заканчивается и дальнейшая печать невозможна, на ЖК-дисплее отображается следующее сообщение. Следуйте нижеприведенным указаниям для замены картриджа с тонером. ПРИМЕЧАНИЕ Подробные сведения об экранах с указаниями по замене тонера или скрепок и удалению замятой бумаги или застрявших скрепок см. в главе 7, «Поиск и устранение неисправностей», Справочного руководства. Нет тонера При появлении нажмите [ ] для отобр. шагов ОСТОРОЖНО • Не сжигайте и не бросайте картриджи из-под тонера в открытый огонь, поскольку тонер, оставшийся в них, может воспламениться и стать причиной ожогов или пожара. • Не храните картриджи с тонером или бумагу в местах, где есть открытый огонь, поскольку воспламенение тонера или бумаги может стать причиной ожогов или пожара. • При снятии отработанного картриджа для тонера кладите его в пакет, чтобы не просыпались остатки тонера, и утилизируйте картридж в месте, где нет открытого огня. 3-10 Замена тонера ВНИМАНИЕ • Держите емкости с тонером и другие расходные материалы в местах, недоступных для детей. При случайном проглатывании тонера немедленно обратитесь к врачу. • Следите за тем, чтобы тонер не попал на руки или одежду. Если тонер попал на руки или одежду, немедленно смойте его холодной водой. Теплая вода может закрепить тонер, и позднее пятна невозможно будет вывести. ПРИМЕЧАНИЕ • Рекомендуется заменять картридж с тонером вскоре после появления сообщения <Мало тонера/Подготовьте нов.тон.>. • Если во время выполнения задания на печать заканчивается тонер, печать останавливается. Аппарат автоматически возобновит печать оставшихся страниц после замены картриджа с тонером. 1 Откройте передн. кр. Откройте переднюю крышку. ПРИМЕЧАНИЕ Слева показан пример экрана с инструкциями. Подробные сведения см. в Главе 7, «Поиск и устранение неисправностей», Справочного руководства. Замена тонера 3-11 3 Периодическое обслуживание ЗАПОМНИТЕ • Используйте только те картриджи с тонером, которые допускается устанавливать в данном аппарате. • Не заменяйте картриджи с тонером, пока не появится сообщение с напоминанием о необходимости выполнить эту процедуру. • Не пытайтесь заменить картридж с тонером во время печати. 2 Нажм. и удерж. выступ Нажав рычажок фиксатора на ручке, поверните картридж с тонером в направлении стрелки (по часовой стрелке). Периодическое обслуживание 3 Рычажок фиксатора 3 3-12 Удалите тонер Замена тонера Нажав рычажок фиксатора, извлеките картридж с тонером. 5 раз тряхн. нов. тон. Встряхните картридж пять-шесть раз вперед-назад для равномерного распределения тонера внутри картриджа. 3 ОСТОРОЖНО Не сжигайте и не бросайте отработанные картриджи из-под тонера в открытый огонь, поскольку тонер, оставшийся в них, может воспламениться и стать причиной ожогов или пожара. ЗАПОМНИТЕ При неравномерном распределении тонера внутри картриджа качество печати может быть неравномерным. Замена тонера 3-13 Периодическое обслуживание 4 5 Вставьте новый тонер Убедитесь, что картридж обращен стороной с этикеткой вверх, и до упора вставьте новый картридж с тонером в аппарат. Вставляя картридж в аппарат одной рукой, поддерживайте его снизу другой рукой. Периодическое обслуживание 3 6 Удалите оранж. ленту Удерживая на месте картридж с тонером одной рукой, другой рукой вытяните наружу предохранительную ленту. ЗАПОМНИТЕ • Вытягивайте предохранительную ленту медленно, в противном случае тонер может просыпаться и запачкать одежду или кожу. • Убедитесь, что предохранительная лента вытянута полностью, в противном случае возможны ошибки печати. • Обязательно вытягивайте ленту прямолинейно. Лента может порваться, если тянуть ее вверх или вниз. Если лента порвется внутри картриджа и ее нельзя будет полностью удалить, картридж с тонером будет непригоден для работы. • После удаления предохранительной ленты из картриджа с тонером ее можно выбросить. 3-14 Замена тонера 7 Поверние тонер влево Удерживая нажатым рычажок фиксатора, поверните картридж с тонером в направлении стрелки (против часовой стрелки). ЗАПОМНИТЕ Поверните картридж с тонером таким образом, чтобы он зафиксировался на месте. Рычажок фиксатора 8 Закройте передн. кр. Закройте переднюю крышку. ВНИМАНИЕ Закрывая переднюю крышку, следите за тем, чтобы не прищемить пальцы, так как это может привести к травме. ЗАПОМНИТЕ Обязательно выполняйте чистку блока термозакрепления каждый раз при замене картриджа с тонером. (См. главу 6 «Периодическое обслуживание» Справочного руководства.) Замена тонера 3-15 Периодическое обслуживание 3 Периодическое обслуживание 3 3-16 Замена тонера Устранение неисправностей 4 ГЛАВА В данной главе описан порядок действий в случае замятия бумаги в аппарате и отображения сообщения об ошибке. Устранение замятия бумаги . . . . . . . . . . . . . . . . . . . . . . . . . . . . . . . . . . . . . . . . . . . . . 4-2 Устранение замятия бумаги в соответствии с указаниями на экране . . . . . . . . . . . . . . . . .4-2 Если бумага часто заминается . . . . . . . . . . . . . . . . . . . . . . . . . . . . . . . . . . . . . . . . . . . . . . . . .4-3 Список сообщений об ошибках . . . . . . . . . . . . . . . . . . . . . . . . . . . . . . . . . . . . . . . . . . . 4-4 Отображение автодиагностики . . . . . . . . . . . . . . . . . . . . . . . . . . . . . . . . . . . . . . . . . . . . . . . .4-4 Сообщение о вызове специалиста по обслуживанию . . . . . . . . . . . . . . . . . . . . . . . 4-11 Обращение к местному авторизованному дилеру компании Canon . . . . . . . . . . . . . . . . . .4-11 4-1 Устранение замятия бумаги Устранение замятия бумаги в соответствии с указаниями на экране В случае замятия бумаги отображается показанный ниже экран. Это первая страница экранной инструкции, помогающей устранить замятие бумаги. Указания на экране шаг за шагом показывают, как устранить замятие бумаги. Для перехода к следующему шагу нажимайте клавишу [ ], для возврата к предыдущему шагу – клавишу [ ]. 4 Устранение неисправностей Дополнительные сведения см. в Главе 7, «Устранение неисправностей», Справочного руководства. Замятие бумаги При появлении нажмите [ ] для отобр. шагов ОСТОРОЖНО Некоторые участки внутри аппарата могут находиться под высоким напряжением. При удалении замятой бумаги или осмотре внутренней части аппарата следите за тем, чтобы ожерелья, браслеты и другие металлические предметы не касались внутренних компонентов аппарата, так как это может привести к ожогам или поражению электрическим током. ВНИМАНИЕ • При удалении замятых оригиналов или бумаги старайтесь не порезать руки о края оригинала или бумаги. • При удалении бумаги, замятой внутри аппарата, следите за тем, чтобы не порезаться и не травмировать руки о внутренние компоненты аппарата. Если удалить бумагу не удается, обратитесь к местному авторизованному дилеру Canon. • При удалении бумаги, замятой внутри аппарата, старайтесь, чтобы тонер с замятой бумаги не попал на руки или одежду и не запачкал их. Если это все же произошло, смойте тонер холодной водой. Теплая вода закрепит тонер, и позднее пятна невозможно будет вывести. • При удалении из аппарата замятой бумаги избегайте попадания тонера с замятой бумаги в глаза или рот. Если тонер попал в глаза или рот, немедленно промойте их холодной водой, а затем проконсультируйтесь с врачом. 4-2 Устранение замятия бумаги • Блок термозакрепления внутри аппарата и окружающие его компоненты могут сильно нагреваться при эксплуатации. При удалении замятой бумаги или при осмотре внутренней части аппарата следите за тем, чтобы не касаться блока термозакрепления и окружающих его компонентов, поскольку это может привести к ожогам или поражению электрическим током. • После устранения всех замятий немедленно убирайте руки из аппарата. Даже если аппарат не работает, руки, волосы или одежда могут попасть под валики, что может привести к травме или поломке аппарата, если он неожиданно начнет печатать. Если бумага часто заминается ■ Внутри аппарата имеются обрывки бумаги. При вытягивании замятой бумаги из аппарата с силой обрывки бумаги могут остаться внутри него и стать причиной частого замятия бумаги. Если при попытке удалить замятую бумагу из аппарата она рвется, следите за тем, чтобы удалить все обрывки. ■ Неправильно настроен рычаг определения формата бумаги. Убедитесь, что положение рычага определения формата бумаги, расположенного с левой стороны кассеты, соответствует формату бумаги, загруженной в кассету для бумаги. Если рычаг определения формата бумаги установлен неправильно, замятие бумаги происходит чаще. См. главу 6, «Периодическое обслуживание», Справочного руководства. Устранение замятия бумаги 4-3 4 Устранение неисправностей Если замятие бумаги происходит часто даже в том случае, когда нет очевидных неполадок аппарата, это может происходить по любой из приведенных ниже двух причин. Следуйте приведенным ниже указаниям по уменьшению частоты замятия бумаги. Список сообщений об ошибках В этом разделе описываются различные сообщения, которые появляются на ЖК-дисплее, наряду с возможными причинами и способами их устранения. Отображение автодиагностики Если аппарат отображает автодиагностическое сообщение об ошибке, следуйте указаниям на ЖК-дисплее. Автодиагностические сообщения об ошибках отображаются на ЖК-дисплее в перечисленных ниже случаях: 4 • когда Устранение неисправностей сканирование или печать невозможно выполнить из-за сбоя в работе; • когда требуется оценить ситуацию или принять какое-либо решение в процессе сканирования, копирования или печати; • когда требуется сделать какой-либо выбор или выполнить какую-либо операцию в процессе просмотра сети. Невозможно сшить/Сократите стр.вывода Причина Аппарат не может сшить распечатки, поскольку выведено слишком много листов бумаги. Способ устранения Распечатки просто сортируются без сшивания. Если это необходимо, уменьшите количество страниц документа и выполните печать заново. Нельзя исп. 2-стор./Измените формат бум. Причина При выполнении двустороннего копирования была выбрана бумага одного из следующих форматов: A5 или произвольный формат. Способ устранения Для выполнения двустороннего копирования загрузите бумагу в устройство ручной подачи в вертикальном направлении. Нельзя исп. 2-стор./Измените тип бумаги 4-4 Причина При выполнении двустороннего копирования была выбрана бумага одного из следующих типов: Конверты, Этикетки, Плотная 2, Плотная 3, Документная или OHP-пленка. Способ устранения Для выполнения двустороннего копирования выберите бумагу одного из следующих типов: Обычная, Цветная, Восстановленная или Плотная 1. Список сообщений об ошибках Проверьте документ Причина Возможно, в устройстве подачи произошло замятие бумаги. Способ устранения Удалите замятый документ. Ошибка данных/Восст-е данных Причина Возможно, в аппарате возникла неполадка. Способ устранения Если неполадка сохраняется, обратитесь к местному авторизованному дилеру Canon. Слишком длинный док. Длина копируемого оригинала слишком велика для устройства подачи. Способ устранения Выполните сканирование оригинала со стекла экспонирования. 4 Устранение неисправностей Причина Открыта кр. касс. 2/Закройте крышку Причина Открыта левая крышка кассеты для бумаги 2. Способ устранения Закройте левую крышку кассеты для бумаги. Открыта кр. касс. 3/Закройте крышку Причина Открыта левая крышка кассеты для бумаги 3. Способ устранения Закройте левую крышку кассеты для бумаги. Открыта кр. касс. 4/Закройте крышку Причина Открыта левая крышка кассеты для бумаги 4. Способ устранения Закройте левую крышку кассеты для бумаги. Барабан не вставлен/Вставьте барабан Причина Не установлен барабан. Способ устранения Установите барабан. (См. главу 6 «Периодическое обслуживание» Справочного руководства.) Список сообщений об ошибках 4-5 Exxx* Причина В аппарате возникла ошибка. Способ устранения Выключите основное питание, подождите не менее 10 с, а затем снова включите основное питание. Если это не решает проблему, отсоедините кабель питания аппарата от розетки и обратитесь к местному авторизованному дилеру Canon. (См. “Сообщение о вызове специалиста по обслуживанию,” на стр. 4-11.) * xxx означает номер. Открыта кр.устр.под./Закройте крышку 4 Причина Открыта крышка устройства подачи. Способ устранения Закройте крышку устройства подачи. Устранение неисправностей Крышка финишера отк/Закройте крышку Причина Открыта передняя крышка финишера. Способ устранения Закройте переднюю крышку финишера. Открыта пер./лев.кр./Закройте крышку Причина Открыта одна или несколько крышек. Способ устранения Закройте все крышки. Загруз.нужную бумагу 4-6 Причина 1 Формат бумаги, автоматически определенный кассетой для бумаги, не соответствует фактическому формату бумаги. Способ устранения 1 Убедитесь, что формат бумаги, загруженной в кассету для бумаги, соответствует формату бумаги, заданному для этой кассеты. Способ устранения 2 Установите формат для кассеты в соответствии с бумагой, которую требуется загрузить в эту кассету. Причина 2 Формат бумаги, выбранный для устройства ручной подачи в меню Станд. параметры устройства ручной подачи (Стандартные параметры устройства ручной подачи), не соответствует формату бумаги, загруженной в устройство ручной подачи. Способ устранения 1 Загрузите в устройство ручной подачи бумагу правильного формата. Способ устранения 2 Установите для устройства ручной подачи формат бумаги, которую требуется загрузить в это устройство. Список сообщений об ошибках Загрузите бумагу Причина В кассете для бумаги закончилась бумага, или кассета вставлена неправильно. Способ устранения 1 Загрузите бумагу. Способ устранения 2 Вставьте кассету для бумаги до упора. Память заполнена Память аппарата заполнена данными отсканированных документов. Способ устранения Разделите оригинал на несколько меньших частей и отсканируйте их по очереди. 4 Нет подходящ.формата Причина При копировании выбран пункт <Авто>, но бумага подходящего формата не установлена ни в кассету для бумаги, ни в устройство ручной подачи. Способ устранения 1 Выберите требуемый формат бумаги. Способ устранения 2 Задайте коэффициент копирования в соответствии с требуемым форматом бумаги. Если нажать клавишу (Пуск), когда отображается это сообщение, автоматически выбирается бумага с минимальным полем, и начинается печать. Нет соединения/Проверьте кабель Причина Неправильно подключен сетевой кабель. Способ устранения Убедитесь в правильности подключения сетевого кабеля. Закончились скрепки/Замените к. со скр. Причина В картридже со скрепками осталось всего несколько скрепок. Способ устранения Замените картридж со скрепками. (См. главу 6 «Периодическое обслуживание» Справочного руководства.) Нет тонера Причина В картридже с тонером закончился тонер. Способ устранения Замените картридж с тонером. (См. главу 6 «Периодическое обслуживание» Справочного руководства.) Список сообщений об ошибках 4-7 Устранение неисправностей Причина Выводной лоток полон/Удалите бумагу Причина Выводной лоток заполнен бумагой. Способ устранения Уберите распечатки из выводных лотков. Превышен предел стр./Нажмите клавишу OK Причина В аппарате установлено ограничение печати, и достигнуто заданное предельное количество печатаемых страниц. Способ устранения В разделе Управление ИД отдела меню Параметры системы, откройте пункт Параметры огранич. и измените максимальное количество страниц, которые можно напечатать. Зам. бум. Устранение неисправностей 4 Причина 1 Произошло замятие оригинала или бумаги. Способ устранения Удалите замятую бумагу из аппарата. (См. “Устранение замятия бумаги,” на стр. 4-2.) Причина 2 Во время печати была открыта крышка. Способ устранения Снова откройте крышку и проверьте, не замялась ли бумага. Удалите замятую бумагу (если имеется) и закройте крышку. Сообщение исчезает, и возобновляется печать. Загрязн.стекло эксп./Почист. стекло эксп. Причина Загрязнена область сканирования в устройстве подачи. Способ устранения Выполните чистку области сканирования в устройстве подачи. (См. главу 6 «Периодическое обслуживание» Справочного руководства.) Перезагр. устр-во./Если проблема есть,/позв. в тех. подд. Причина Произошла ошибка. Способ устранения Обратитесь к местному авторизованному дилеру Canon. (См. “Обращение к местному авторизованному дилеру компании Canon,” на стр. 4-11.) Устан.док. на стекло 4-8 Причина Оригинал установлен в устройство подачи, и выбран режим, который нельзя использовать для устройства подачи, например режим 2-страничное разделение. Способ устранения Поместите оригинал на стекло экспонирования. Список сообщений об ошибках Застревание скрепок Причина Возможно, в финишере U2 произошло застревание скрепок. Способ устранения Проверьте, произошло ли застревание скрепок. (См. главу 7, «Поиск и устранение неисправностей», Справочного руководства.) Для это функции требуется доп. оборуд. Причина Была нажата клавиша , а аппарат не оснащен дополнительно приобретаемым сетевым модулем. Способ устранения Для того чтобы функция сканирования стала доступной, необходим дополнительно приобретаемый сетевой модуль. Причина Аппарат не может сшить распечатки, так как для выбранного формата бумаги сшивание невозможно. Способ устранения Используйте формат бумаги, пригодный для сшивания. (См. главу 2, «Расширенные операции», Руководства по копированию.) Д/форм. нельзя исп. офсет Причина Аппарат не может выполнять сортировку распечаток сдвигом, так как для выбранного формата бумаги копирование со сдвигом невозможно. Способ устранения Используйте формат бумаги, пригодный копирования со сдвигом. (См. главу 2, «Расширенные операции», Руководства по копированию.) Мало тонера/Подготовьте нов.тон. Причина Тонер заканчивается. Способ устранения Покачайте картридж с тонером, чтобы равномерно распределить тонер внутри картриджа. Если сообщение не исчезает, установите новый картридж. Лоток A полон/Удалите бумагу Причина Лоток A заполнен бумагой. Способ устранения Удалите распечатки из лотка A. (См. главу 5, «Дополнительное оборудование», Справочного руководства.) Список сообщений об ошибках 4-9 Устранение неисправностей 4 Д/формата невозможно сшив-е Лоток B полон/Удалите бумагу Причина Лоток B заполнен бумагой. Способ устранения Удалите распечатки из лотка B. (См. главу 5, «Дополнительное оборудование», Справочного руководства.) Конт.отр.тон. полон/Подготовьте барабан Причина Блок барабана заполнен отработанным тонером. Способ устранения Замените блок барабана. (См. главу 6 «Периодическое обслуживание» Справочного руководства.) Устранение неисправностей 4 4-10 Список сообщений об ошибках Сообщение о вызове специалиста по обслуживанию Если аппарат работает неправильно, на ЖК-дисплее появляются сообщения о необходимости вызвать специалиста по обслуживанию. Примеры. E000, E100 Обращение к местному авторизованному дилеру компании Canon ОСТОРОЖНО Не вставляйте вилку в розетку сети питания и не извлекайте ее мокрыми руками, поскольку это может стать причиной поражения электрическим током. ВНИМАНИЕ При отсоединении кабеля питания всегда беритесь рукой за вилку. Если тянуть за кабель, то это может привести к оголению или обрыву провода или какому-либо другому повреждению кабеля питания. Повреждение кабеля питания может вызвать утечку тока и привести к пожару или поражению электрическим током. ЗАПОМНИТЕ При выключении основного питания все задания, ожидающие в памяти, удаляются. 1 Выключите основное питание. Подождите не менее 10 с перед повторным включением основного питания. Сообщение о вызове специалиста по обслуживанию 4-11 Устранение неисправностей 4 Если на ЖК-дисплее появилось сообщение о необходимости вызова специалиста по обслуживанию, для устранения неполадки выполните приведенные ниже инструкции. 2 Если аппарат работает по-прежнему неправильно, следуйте нижеприведенным указаниям, а затем обратитесь к местному авторизованному дилеру компании Canon. ❑ Выключите основное питание. ❑ Отсоедините кабель питания от электрической розетки. ПРИМЕЧАНИЕ При обращении к местному авторизованному дилеру компании Canon имейте под рукой следующую информацию: - название модели; - суть неполадки и состояние аппарата; - сообщение о необходимости обслуживания, отображаемое на ЖК-дисплее. Устранение неисправностей 4 4-12 Сообщение о вызове специалиста по обслуживанию Приложение 5 ГЛАВА В этой главе приводятся технические характеристики основного блока аппарата и дополнительно приобретаемого оборудования, а также другие полезные сведения. Многофункциональные операции . . . . . . . . . . . . . . . . . . . . . . . . . . . . . . . . . . . . . . . . . 5-2 Разрешенные типы бумаги . . . . . . . . . . . . . . . . . . . . . . . . . . . . . . . . . . . . . . . . . . . . . . 5-3 Указатель . . . . . . . . . . . . . . . . . . . . . . . . . . . . . . . . . . . . . . . . . . . . . . . . . . . . . . . . . . . . 5-5 5-1 Многофункциональные операции Модель imageRUNNER 2320/2318 предлагает пользователю множество функций печати, сканирования и копирования, которые можно использовать одновременно. В нижеприведенной таблице указаны сведения о многофункциональных операциях. ■ Как читать таблицу В приведенной ниже таблице в горизонтальных строках указаны операции, которые могут выполняться, когда уже выполняются операции, указанные в столбцах. Пример. Во время копирования можно сканировать оригиналы для задания на копирование. Приложение 5 ПРИМЕЧАНИЕ На рабочие характеристики аппарата могут влиять такие процессы обработки изображения как сжатие, увеличение/уменьшение и поворот, выполняемые во время получения аппаратом данных для печати. ■ Описание состояния Печать: • Копирование: печатается задание на копирование. • Печать данных: через порт USB печатается задание на печать или отчет. Сканирование: • Копирование: сканируется задание на копирование. : доступно Н/Д: недоступно Следующие задания Печать Сканирование Копирование Печать данных Копирование Текущие задания Печать Копирование Н/Д Н/Д Печать данных Н/Д Н/Д Н/Д Н/Д Сканирование Копирование 5-2 Многофункциональные операции Н/Д Разрешенные типы бумаги Типы бумаги, которые могут использоваться с этим аппаратом, указаны ниже. Отображение типа бумаги, загруженной в каждую из кассет, возможно, если заранее зарегистрировать эти данные в аппарате. (См. главу 3, «Удобные функции и параметры», Справочного руководства.) : доступно Н/Д: недоступно Источник бумаги Тип бумаги Кассета для бумаги (64 г/м2 – 90 г/м2) Устр. ручн. под. (64 г/м2 – 128 г/м2) Обычная*1 5 Приложение Восстановленная*1 Цветная*1 Документная*2 Плотная 1*3 Плотная 2*4 Н/Д 3*5 Н/Д Плотная OHP-пленка*6 Н/Д Конверты Н/Д Этикетки Н/Д *1 64 г/м2 – 80 г/м2. *2 75 г/м2 – 90 г/м2. *3 81 г/м2 – 90 г/м2. *4 91 г/м2 – 105 г/м2. *5 106 г/м2 – 128 г/м2. *6 Используйте OHP-пленки только формата А4, предназначенные специально для этого аппарата. ЗАПОМНИТЕ При печати на обратной стороне бумаги с предварительно выполненной печатью используйте Специальный режим O для предотвращения замятия бумаги. (См. главу 3, «Удобные функции и параметры», Справочного руководства.) Разрешенные типы бумаги 5-3 : доступно Н/Д: недоступно Источник бумаги Формат бумаги A4 297 х 210 мм A4R 210 х 297 мм A3 297 х 420 мм A5 210 x 148 мм A5R 148 х 210 мм Н/Д Н/Д COM10 (№10) 104,7 x 241,3 мм Н/Д Н/Д Monarch 98,4 x 190,5 мм Н/Д Н/Д 110 x 220 мм Н/Д Н/Д ISO-B5 250 x 176 мм Н/Д Н/Д ISO-C5 162 x 229 мм Н/Д Н/Д 95 x 148 мм – 297 x 432 мм Н/Д Н/Д Конверт DL Приложение 5 Ширина x Длина Кассета для Кассеты для Устр. бумаги 1 бумаги 2, 3, 4 ручн. под. Произвольный формат ПРИМЕЧАНИЕ • Инструкции по загрузке бумаги приведены в следующих разделах. - Кассеты для бумаги: “Загрузка бумаги,” на стр. 3-2 - Устройство ручной подачи: глава 2, «Основные операции», Справочного руководства. • Для аппарата imageRUNNER 2320/2318 кассеты для бумаги 2, 3 и 4 являются дополнительно приобретаемым оборудованием. 5-4 Разрешенные типы бумаги Указатель Числа 2-сторонняя печать, 2-17 T Дополнительно приобретаемое оборудование Внутреннее двухлотковое устройство вывода E2, 1-14 Модуль кассетной подачи J1, 1-14 Модуль кассетной подачи K1, 1-14 Дополнительный лоток для финишера С1, 1-14 TWAIN, 2-18 Ж Блок барабана, 1-11 Блок термозакрепления, 1-11 Бумага Разрешенные типы бумаги, 5-3 Тип бумаги, 5-3 Формат бумаги, 5-4 Бумага другого формата, 3-6 5 ЖК-дисплей, 1-12 Приложение Б З Загрузка бумаги, 3-2 Кассеты для бумаги, 3-2 Замятие бумаги Снижение частоты замятия бумаги, 4-3 Указания, отображаемые на экране, 4-2 В Вид внутренней части, 1-11 Вид снаружи, 1-9 Восстановленная бумага, 5-3 Выключатель основного питания, 1-10 Выключатель питания панели управления, 1-12, 1-17 Д Детали и функции основного блока Вид снаружи, 1-9 Внутреннее устройство, 1-11 Дистанционное сканирование, 2-18 Док. бумага, 5-3 И Индикатор Обработка/Данные, 1-13 Индикатор основного питания, 1-13 Индикатор ошибки, 1-13 К Картридж с тонером, 1-11, 3-10 Кассеты для бумаги, 1-10 Загрузка бумаги, 3-2 Настройка кассеты для бумаги на бумагу другого формата, 3-6 Клавиша 2-страничного разделения, 1-13 Клавиша 2-стор., 1-13 Указатель 5-5 Приложение 5 Клавиша Выбор бумаги, 1-13 Клавиша Дополнительные функции, 1-12 Клавиша ИД, 1-12 Клавиша Качество изображения, 1-13 Клавиша Коэффициент копирования, 1-13 Клавиша Конечная обработка, 1-13 Клавиша КОПИЯ, 1-12 Клавиша Монтаж изображений, 1-13 Клавиша Назад, 1-12 Клавиша Настройки вида, 1-12 Клавиша OK, 1-13 Клавиша Оригиналы различных форматов, 1-13 Клавиша Очистка, 1-12 Клавиша Плотность, 1-13 Клавиша Пуск, 1-12 Клавиша Сброс, 1-12 Клавиша Системный монитор, 1-12 Клавиша СКАНИРОВАНИЕ, 1-12 Клавиша Стирание рамки, 1-13 Клавиша Стоп, 1-12 Клавиша тонального набора, 1-12 Клавиши, используемые в данном Руководстве, ix Конверт, 5-3 Копирование, определение операции, xii Крышка блока экспонирования, тип J, 1-10 Л Левая крышка Основной блок, 1-11 Левая крышка кассеты для бумаги, 1-11 Лоток для документов J1, 1-14 Н Настройка подключения, 1-18 О Область сканирования, 1-11 Обычная бумага, 5-3 OHP-пленка, 5-3 Основное питание, 1-15 Отмена задания, 2-21 П Панель управления, 1-10, 1-12 Передняя крышка Основной блок, 1-11 Перемещение аппарата, 1-6 Печать, 2-17 Печать, определение операции, xii Плотная бумага, 5-3 Подключение к сети, 1-20 Подключение с помощью интерфейса USB, 1-19 Порядок настройки, 1-18 Р Рисунки, используемые в данном Руководстве, x М Меры предосторожности при установке, 1-2 Меры предосторожности при обращении с аппаратом, 1-7 Многофункциональные операции, 5-2 5-6 Модуль кассетной подачи J1, 1-10 Модуль кассетной подачи K1, 1-10 Указатель С Символьные обозначения, используемые в данном Руководстве, ix Системный монитор, 2-22 Сканирование, определение операции, xi Скользящие направляющие (устройство подачи), 2-11 Сокращения, используемые в данном Руководстве, x Сообщение о вызове специалиста по обслуживанию, 4-11 Сообщения об ошибках, 4-4 Спящий режим, 1-17 Стекло экспонирования, 1-11, 2-6, 2-8 Счетчики, 1-11 Ц Цветная бумага, 5-3 Цифровые клавиши, 1-12 Э Этикетки, 5-3 У Указания по технике безопасности Другие предупреждения, xxvii Источник питания, xxi Обращение, xxii Обслуживание и осмотр аппарата, xxv Расходные материалы, xxvii Установка, xx Указания, отображаемые на экране, 4-2 Установка Источник питания, 1-4 Место для установки, 1-5 Место установки и обращение с аппаратом, 1-2 Указания по технике безопасности, xx Устр. ручн. под., 1-10 Устранение неисправностей Сообщение о необходимости обслуживания, 4-11 Сообщения об ошибках, 4-4 Устранение замятия бумаги, 4-2 Устройство двусторонней печати A1, 1-11, 1-14, 2-17 Устройство подачи (АДПД P2), 1-10, 1-14, 2-6 Приложение 5 Ф Финишер U2, 1-14 Указатель 5-7 Приложение 5 5-8 Указатель Canon Canon Inc. 30-2, Shimomaruko 3-chome, Ohta-ku, Tokyo 146-8501, Japan Europe, Africa and Middle East Canon Europa N.V. P.O. Box 2262, 1180 EG Amstelveen, Netherlands Canon North-East Oy Huopalahdentie 24 P.O. Box 46 FIN-00351 Helsinki Finland Tel. +358 10 544 00 Fax +358 10 544 10 www.canon.ru ООО «Канон Ру» в Москве: Серебряническая набережная, 29, 8 этаж. Бизнес-центр «Серебряный Город» 109028 Москва Россия Тел.:+7 (495) 2585600 Факс.:+7 (495) 2585601 Эл.адрес: [email protected] www.canon.ru ООО «Канон Ру» в Санкт-Петербурге: Бизнес-центр «Северная Столица» Волынский переулок, 3А, литер А 191186 Санкт-Петербург Россия Тел. : +7 (812) 449 5500 Факс: +7 (812) 449 5511 Эл.адрес: [email protected] www.canon.ru Представництво Canon North-East Oy в Києві: вул. Мечникова, 2 (Літера А), 20 поверх 01023 Київ Україна Тел.: +380 (44) 490 2595 Факс: +380 (44) 490 2598 Електронна адреса: [email protected] www.canon.com.ua Представительство Canon North-East Oy в Алматы: пр. Аль Фараби 5 БЦ “Нурлы тау”, блок секция 1«А», комната № 503 050059 Алматы Казахстан Тел.: + 7-7272-77 77 95 Факс: + 7-7272-77 77 95 / добавочный 102 www.canon.kz Дилер Canon: Технические характеристики могут быть изменены без предварительного уведомления. © Canon Europa N.V. 2009
- Manuals
- Brands
- Canon Manuals
- All in One Printer
- imageRUNNER 2318





























