-
Contents
-
Table of Contents
-
Troubleshooting
-
Bookmarks
Quick Links
Service Manual
iPF680/670/650 series
iPF671
Dec 17 2014
Related Manuals for Canon iPF671
Summary of Contents for Canon iPF671
-
Page 1
Service Manual iPF680/670/650 series iPF671 Dec 17 2014… -
Page 3
Canon will release technical information as the need arises. In the event of major changes in the contents of this manual over a long or short period, Canon will issue a new edition of this manual. -
Page 4
Introduction Symbols Used This documentation uses the following symbols to indicate special information: Symbol Description Indicates an item of a non-specific nature, possibly classified as Note, Caution, or Warning. Indicates an item requiring care to avoid electric shocks. Indicates an item requiring care to avoid combustion (fire). Indicates an item prohibiting disassembly to avoid electric shocks or problems. -
Page 5
Introduction The following rules apply throughout this Service Manual: 1. Each chapter contains sections explaining the purpose of specific functions and the relationship between electrical and mechanical systems with refer- ence to the timing of operation. In the diagrams, represents the path of mechanical drive; where a signal name accompanies the symbol , the arrow indicates the direction of the electric signal. -
Page 7: Table Of Contents
Contents Contents Chapter 1 PRODUCT DESCRIPTION 1.1 Product Overview ……………………….1- 1 1.1.1 Product Overview …………………………1- 1 1.2 Features …………………………1- 2 1.2.1 Features ……………………………. 1- 2 1.2.2 Printhead …………………………… 1- 2 1.2.3 Ink Tank…………………………….. 1- 2 1.2.4 Cutter…………………………….1- 2 1.2.5 Roll Holder…………………………..
-
Page 8
Contents 2.1.3 Print Driving …………………………..2- 3 2.2 Firmware …………………………2- 5 2.2.1 Operation Sequence at Power-on……………………..2- 5 2.2.2 Operation Sequence at Power-off……………………..2- 6 2.2.3 Print Position Adjustment Function ……………………..2- 7 2.2.4 Head Management …………………………2- 7 2.2.5 Printhead Overheating Protection Control …………………..2- 7 2.2.6 Pause between Pages ………………………..2- 7 2.2.7 White Raster Skip …………………………2- 7 2.2.8 Sleep Mode…………………………..2- 7… -
Page 9
Contents 4.1.1 Service Parts …………………………..4- 1 4.2 Disassembly/Reassembly………………………4- 2 4.2.1 Disassembly/Reassembly ……………………….4- 2 4.3 Points to Note on Disassembly and Reassembly ………………4- 2 4.3.1 Note: Items that should never be disassembled…………………. 4- 2 4.3.2 Moving the carriage manually……………………..4- 2 4.3.3 Units requiring draining of ink …………………….. -
Page 10
Contents Chapter 7 SERVICE MODE 7.1 Service Mode ……………………….. 7- 1 7.1.1 Service Mode Operation ……………………….7- 1 7.1.2 Map of the Service Mode ……………………….7- 2 7.1.3 Details of Service Mode ……………………….7- 10 7.1.4 e-Maintenance/imageWARE Remote ……………………7- 28 7.1.5 Viewing PRINT INF…………………………7- 38 7.2 Special Mode………………………. -
Page 11: Chapter 1 Product Description
Chapter 1 PRODUCT DESCRIPTION…
-
Page 13
Contents Contents 1.1 Product Overview …………………………..1-1 1.1.1 Product Overview …………………………….1-1 1.2 Features …………………………….1-2 1.2.1 Features ………………………………..1-2 1.2.2 Printhead ……………………………….. 1-2 1.2.3 Ink Tank ………………………………… 1-2 1.2.4 Cutter………………………………..1-2 1.2.5 Roll Holder………………………………1-2 1.2.6 Stand (ST-26)………………………………1-4 1.2.7 Stand (ST-27)………………………………1-6 1.2.8 Consumables ……………………………… -
Page 15: Product Overview
Chapter 1 1.1 Product Overview 1.1.1 Product Overview 0023-5225 This printer is capable of printing on A4- to A1-size cut sheets and its maximum print width is 24 inches. This printer is a desktop large-format printer five-colors (dye- and pigment-based colors) printer that can be used to print CAD and office documents as well as handy POP and posters. [15] [14] [13]…
-
Page 16: Features
Chapter 1 1.2 Features 1.2.1 Features 0028-0098 — High resolutions of 2,400 x 1,200 dpi maximum, coupled with the exceptionally light-fast, water-proof and ozone-proof five-color pigment inks of Y, M, C, PBK and MBK, deliver high-quality photographic picture quality. — Black ink suitable for the selected media type is automatically selected from two types of black ink, «black ink» for vivid and glossy printing and «matte black ink»…
-
Page 17: Roll Holder
Chapter 1 1.2.5 Roll Holder 0023-1308 The roller holder accepts paper tubes having inside diameters of both 2 and 3 inches. It is furnished with attachments for 2- and 3-inch diameter paper tubes. The roll holder clamps the paper tube of a roll not exceeding 150 mm in outside diameter from the inside. F-1-5 [2-inch paper tube attachment] F-1-6…
-
Page 18: Stand (St-26)
Chapter 1 1.2.6 Stand (ST-26) 0023-5227 The stand [1] is equipped with casters so that the printer can be easily moved. The output stacker [2] included with stand can use by the two ways of the regular position or extended position. F-1-9 MEMO: — When delivering the printing to the output stacker: Use the position [A].
-
Page 19
Chapter 1 [Extended position] F-1-12 — Changing from the regular position to extended position. 1) Raise the auxiliary rod [1] to the position [A] of the illustration to change to the extended position. F-1-13 2) Pull out the switching stopper [1] when using roll paper that is A1 size or has a width of 24 inches. F-1-14… -
Page 20: Stand (St-27)
Chapter 1 1.2.7 Stand (ST-27) 0027-2231 The stand [1] is equipped with casters so that the printer can be easily moved. The output stacker [2] included with stand can use by the three ways of the regular position or two extended positions. F-1-15 MEMO: — When delivering the printing to the output stacker: Use the position [A].
-
Page 21
Chapter 1 [Extended position A] F-1-18 — Changing from the regular position to extended position A. 1) Raise the auxiliary rod [1] to the position [A] of the illustration to change to the extended position A. F-1-19 2) Pull out the switching stopper [1] when using roll paper that is A1 size or has a width of 24 inches. F-1-20 [Extended position B] F-1-21… -
Page 22
Chapter 1 — Changing from the regular position to extended position B. 1) Grasp the output stacker handle [1] to set the guide as shown in the following illustration. F-1-22 2) Open the output stacker ejection guides [1] toward the front. F-1-23 — Changing from the extended position B to regular position. -
Page 23: Consumables
Chapter 1 1.2.8 Consumables 0023-1261 Printhead The consumable printhead is the same as that supplied with the printer. F-1-25 Ink Tanks The consumable ink tanks are available in five colors (matte black, black, cyan, magenta and yellow). They are the same as those supplied with the printer. The ink tank that can be used with this printer is labeled «J».
-
Page 24: Product Specifications
Chapter 1 1.3 Product Specifications 1.3.1 Product Specifications 0032-0487 Type Bubble jet large-sized paper printer (stand model) Feeding system Roll media: manual feed from top Cut sheet: manual feed from top Feeding capacity — Roll media: 1 roll madia (Outer diameter of roll: 150 mm or less/Inner diameter of paper tube: 2 or 3 inches) — Cut sheet: 1 sheet Delivery method…
-
Page 25: Detailed Specifications
Chapter 1 Operation panel LCD (160 X 128 dots), 13 keys, 5 LEDs — Panel language English — Message language English, German, French, Italian, Spanish, Chinese, Korean, Russianand and Japanese Printhead/Ink Tank type Printhead and separate ink tanks Printhead PF-04 Structure: Integrated six-color assembly Number of nozzles: 5,120 for MBK, 2,560 for other each color Ink tank…
-
Page 26
Chapter 1 Cable side: Series B plug compliant with USB standard b. Network (standard) (1) Interface type Interface compliant with IEEE802.3 (2) Data transfer system IEEE802.0 10Base-T, IEEE802.3u 100Base-TX/Auto-Negotiation, IEEE802.3ab 1000Base-T/Auto-Negotiation, IEEE802.3x Full Duplex (3) Interface cable Category 5 (UTP or FTP) cable, 100 m or shorter Compliant with ANSI/EIA/TIA-568A or ANSI/EIA/TIA-568B (4) Interface connector Printer side: Compliant with IEEE802.3, ANSI X3.263, ISO/IEC60603-7… -
Page 27: Names And Functions Of Components
Chapter 1 1.5 Names and Functions of Components 1.5.1 Front 0023-5230 [15] [14] [13] [16] [10] [12] [11] F-1-28 [1] Roll media cover Open this cover, and then load roll media. [2] Media loading slot Insert media in this slot to load it. [3] Roll media temporary table When loading roll media, place the roll holder here and then insert the media in the roll holder slot.
-
Page 28: Side
Chapter 1 1.5.2 Side 0023-5231 F-1-29 [1] Manual pocket Store the printer manual in this pocket. [2] Ethernet connector Connect the Ethernet cable to this connector. The lamp lights when the Ethernet cable is connected properly and the printer is ready to communicate accordingly.
-
Page 29: Top Cover (Inside)
Chapter 1 1.5.3 Top Cover (Inside) 0023-5232 F-1-30 [1] Carriage The carriage moves the printhead. It is an important component used for printing. [2] Carriage shaft The carriage moves on this shaft. [3] Paper retainer This is an important component used to feed paper. It retains paper. [4] Platen The printhead moves on this component to perform printing.
-
Page 30: Roll Unit Cover (Inside)
Chapter 1 1.5.4 Roll Unit Cover (Inside) 0023-5233 F-1-31 [1] Roll holder Load roll media in this holder. [2] Holder stopper Use this part to secure roll media to the roll holder. [3] Slide guide Move the roll holder along this guide. [4] Roll holder slot Fit the roll holder in this slot.
-
Page 31: Ink Tank Cover (Inside)
Chapter 1 1.5.6 Ink Tank Cover (Inside) 0023-1268 [Left Ink Tank Unit] F-1-33 [Right Ink Tank Unit] F-1-34 [1] Ink tank lock lever This lever is used to protect and lock the ink tank. Open/close this lever when replacing the ink tank. [2] Ink color label Load each ink tank according to the label color and name.
-
Page 32: Stand (St-26)
Chapter 1 1.5.7 Stand (ST-26) 0023-5234 F-1-35 [1] Accessory pocket Store the printer accessories. [2] Output stacker Ejected printouts are collected in this output stacker. [3] Lockable caster This caster can be locked. When relocating the printer, be sure to unlock all four casters. Moving the printer with the casters locked can damage the floor. [4] Switching stopper Pull out this stopper when using the output stacker at the extended position.
-
Page 33: Stand (St-27)
Chapter 1 1.5.8 Stand (ST-27) 0027-2235 O F F F-1-36 [1] Accessory pocket Store the printer accessories. [2] Output stacker Ejected printouts are collected in this output stacker. [3] Lockable caster This caster can be locked. When relocating the printer, be sure to unlock all four casters. Moving the printer with the casters locked can damage the floor. [4] Switching stopper Pull out depending on the paper size when using the output stacker in the extended position A.
-
Page 34: Basic Operation
Chapter 1 1.6 Basic Operation 1.6.1 Operation Panel 0031-2510 This section explains the functions of the buttons and the meanings of the LEDs on the operation panel. [15] Data [14] Message [13] [12] Power Load Feed Cut [11] Menu Stop [10] Navigate Back…
-
Page 35: Display
Chapter 1 1.6.2 Display 0023-1271 When the printer starts, the [tab selection screen] appears on the display. There are four types of tabs on which the relevant printer status, menu, and error information are displayed. The tab appears as the icon to the top field of display. The tab moves by key or key.
-
Page 36: Menu
Chapter 1 1.6.3 Menu 0032-0488 The printer has a Main menu which includes a menu related to maintenance such as adjustment of ink ejection position of each nozzle and head cleaning, a menu related to printing settings such as auto cutting and ink drying time, and a menu related to parameters such as a message language. 1.
-
Page 37
Chapter 1 2. Main Menu The structure and settings of the main menu is as follows. The asterisk mark «*» is default setting. [Paper Menu] First Level Second Level Third Level Fourth Level Fifth Level [Load Paper] [Roll Paper] [Cut Sheet] [Eject Paper] [Chg. -
Page 38
Chapter 1 First Level Second Level Third Level Fourth Level Fifth Level [Paper Details] (The paper type is displayed [Scan Wait Time] [Dry time] [Off]* here.) [1 sec.] [3 sec.] [5 sec.] [7 sec.] [9 sec.] [Area]*16 [Entire area]* [Leading edge] [Roll DryingTime] [Off]* [30 sec.]… -
Page 39
Chapter 1 [Ink Menu] First Level Second Level Third Level Fourth Level Fifth Level [Rep. Ink Tank] [Head Cleaning A] [Job Menu] First Level Second Level Third Level Fourth Level Fifth Level [Print Job]*14 (Job List is displayed here.) (Select Print Job.) [Delete] [Preempt Jobs]*3 [Stored Job]*14… -
Page 40
Chapter 1 [Set./Adj. Menu] First Level Second Level Third Level Fourth Level Fifth Level [Test Print] [Nozzle Check] [Status Print] [Interface Print] [GL2 Set Print] [Pap. Detail Print] [Print Job Log] [Menu Map] [Color Palette] [Adjust Printer] [Head Posi. Adj.] [Auto(Standard)] [Auto(Advanced)] [Manual]*4… -
Page 41
Chapter 1 First Level Second Level Third Level Fourth Level Fifth Level Sixth Level [GL2 Settings] [Quality Manager] [Color Mode] [Monochrome] [Color (CAD) 1]* [Color (CAD) 2] [Color (CAD) 3] [Color (CAD) 4] [Color (CAD) 5] [Print Quality] [Draft] [Standard]* [High] [Input Resolution] [600dpi]*… -
Page 42
Chapter 1 First Level Second Level Third Level Fourth Level Fifth Level Sixth Level [GL2 Settings] [Line&Pen Manager] [Enable merge] [Off]* [On] [Pen Setup] [Select Palette] [Software]* [Palette A] [Palette B] [Factory] [Define Palette] [Palette A] [Width] (Choose a pen number.) (Indicates the Width value.) [Color] 0-255… -
Page 43
Chapter 1 Seventh First Level Second Level Third Level Fourth Level Fifth Level Sixth Level Level [Interface Setup] [EOP Timer]*12 [10 sec.] [30 sec.] [1 min.] [2 min.] [5 min.] [10 min.]* [30 min.] [60 min.] [TCP/IP]*12 [IPv4] [IPv4 Mode] [Automatic] [Manual]* [Protocol]*8… -
Page 44
Chapter 1 First Level Second Level Third Level Fourth Level Fifth Level [Interface Setup] [Ethernet Driver]*12 [Auto Detect] [On]* [Off] [Comm.Mode]*10 [Half Duplex]* [Full Duplex] [Ethernet Type]*10 [10Base-T]* [100Base-TX] [1000Base-T] [Spanning Tree] [Not Use]* [Use] [MAC Address] (The MAC address is displayed here.) [Interface Print]*12 [Return Defaults]*12… -
Page 45
Chapter 1 First Level Second Level Third Level Fourth Level Fifth Level [System Setup] [Time Zone]*12 [0:London(GMT)] [+1:Paris,Rome] [+2:Athens,Cairo] [+3:Moscow] [+4:Eerevan,Baku] [+5:Islamabad] [+6:Dacca] [+7:Bangkok] [+8:Hong Kong] [+9:Tokyo,Seoul] [+10:Canberra] [+11NewCaledonia] [+12:Wellington] [-12:Eniwetok] [-11:Midway is.] [-10Hawaii(AHST)] [-9:Alaska(AKST)] [-8:Oregon (PST)] [-7:Arizona(MST)] [-6:Texas(CST)] [-5:NewYork(EST)] [-4:Santiago] [-3:Buenos Aires] [-2:CenterAtlantic]… -
Page 46
Chapter 1 First Level Second Level Third Level Fourth Level Fifth Level [System Setup] [Nozzle Check] [Frequency] [Standard]* [1 page] [10 pages] [Off] [Warning] [Off]* [On] [Use USB]*12 [Use]* [Do Not Use] [Use Ethernet]*12 [Use]* [Do Not Use] [Use RemoteUI]*12 [Use]* [Do Not Use] [Reset PaprSetngs]*12… -
Page 47
Chapter 1 3. Main menu during printing The structure of the main menu during printing is as follows. First Level Second Level Third Level Fourth Level Fifth Level [Adj. Fine Feed] [Printer Info] [Paper Info] [Ink Info] [Head Info] [System Info] [Error Log] [Other Counter] 1-33… -
Page 48
Chapter 1 4. Main Menu Settings Main menu items are described in the following tables. [Paper Menu] Setting Item Description/Instructions [Load Paper] Select and load either cut sheet or roll media. [Eject Paper] Remove currently loaded paper. [Chg. Paper Type] Change currently set paper type. -
Page 49
Chapter 1 [Ink Menu] Setting Item Description/Instructions [Rep. Ink Tank] When replacing the Ink Tank, choose Yes and follow the instructions on the screen. [Head Cleaning A] Specify Printhead cleaning options. Execute Head Cleaning A if printing is faint, oddly colored, or contains foreign substances. [Job Menu] Setting Item Description/Instructions… -
Page 50
Chapter 1 [Set./Adj. Menu] Setting Item Description/Instructions [Test Print] [Nozzle Check] Print a nozzle check pattern. [Status Print] Print the printer information. [Interface Print] Print the interface settings. [GL2 Set Print] Print the GL2 settings. [Pap. Detail Print] Print the paper settings set with [Paper Details]. [Print Job Log] Print print job information such as paper type, size, and ink consumption. -
Page 51
[Color (CAD) Print by the standard color. [Color (CAD) Print by the bright color. [Color (CAD) Print by the color emulated the Canon iPF500/iPF600/iPF700/iPF510/iPF610/iPF710/iPF605/ iPF720/iPF810/iPF820. [Color (CAD) Print by the color emulated the HP Designjet 500/800. [Color (CAD) Print by the color emulated the HP Designjet 1000. -
Page 52
Chapter 1 Setting Item Description/Instructions [GL2 Settings] [Line&Pen [Enable merge] When lines overlap, set whether to merge or overwrite the colors of the overlapping lines. Manager] Select [Off] to overwrite with the line printed later. Select [On] to merge all overlapping colors. [Pen Setup] [Select Select the value related to pen from [Software], [Palette A], [Palette B], or [Factory]. -
Page 53
Chapter 1 Setting Item Description/Instructions [Interface [EOP Timer] Specify the timeout period before cancellation of print jobs that cannot be Setup] received by the printer. [TCP/IP] [IPv4] [IPv4 Mode] Choose whether the printer IP address is configured automatically or a static IP address is entered manually. -
Page 54
Chapter 1 Setting Item Description/Instructions [System Setup] [Sleep Timer] Specify the period before the printer enters Sleep mode. [Shut Down Timer] Specify the period the printer shuts down after entering Sleep mode. [Buzzer] Set the buzzer. Choose On for the buzzer to sound once for warnings and three times for errors. [Contrast Adj.] Adjust the Display Screen contrast level. -
Page 55
Chapter 1 Setting Item Description/Instructions [System Setup] [Show Job Log] Selecting off prevents display of the log in Job Menu > Job Log. Additionally, the log is not printed if you choose Job Menu > Print Job Log. Note that because job logs are not collected, the Status Monitor accounting functions will not work correctly. -
Page 56: Safety And Precautions
Chapter 1 1.7 Safety and Precautions 1.7.1 Safety Precautions 1.7.1.1 Moving Parts 0023-1446 Moving parts of the printer include the carriage unit driven by the carriage motor, the carriage belt, the ink tube, the flexible cable, the feed roller driven by the feed motor, the pinch roller, and the purge unit driven by the purge motor.
-
Page 57: Adhesion Of Ink
Chapter 1 1.7.1.2 Adhesion of Ink 0023-1463 (1) Ink passages Be careful not to touch the ink passages of the printer to prevent the printer, workbench, ands, and clothes from being stained with ink. The ink flows through the ink tank unit, carriage unit, purge unit, maintenance cartridge, and the ink tubes that relay ink to individual units. Platen Carriage Ink Tank Unit…
-
Page 58: Electric Parts
Chapter 1 1.7.1.3 Electric Parts 0023-2465 The electric parts of the printer are activated when the printer is connected to the AC power supply. At the rear and left/right side of the printer are the main controller, power supply and interface connector. The carriage PCB is incorporated in the carriage unit, and the operation panel is on the upper right top cover.
-
Page 59: Other Precautions
Chapter 1 1.7.2 Other Precautions 1.7.2.1 Printhead 0020-1924 1. How to Handle the Printhead Do not open the printhead package until you are ready to install the head. When installing the printhead in the printer, hold the knob and then remove the protective cap 1 and protective cap 2 in that order. Do not reattach the protective cap to the printhead because the cap may damage the nozzles.
-
Page 60: Ink Tank
Chapter 1 1.7.2.2 Ink Tank 0023-1466 1. Unpacking the Ink Tank Do not unpack the ink tank until you are ready to install it. When installing the ink tank, be sure to shake it slowly 1 to 2 times before unpacking it. Otherwise, the ink ingredients may precipitate and degrade the print quality. To prevent foreign matter from entering the ink port, install the unpacked ink tank in the printer immediately.
-
Page 61
Chapter 1 3. Contact of Linear Scale/Carriage Shaft Do not touch the linear scale and carriage shaft when the upper cover is opened, for maintenance. Touching the linear scale and carriage shaft might cause abnormal movement of the carriage and produce defective prints. F-1-46 [1] Linear Scale [2] Carriage Shaft… -
Page 62: Precautions When Servicing Printer
Chapter 1 1.7.3 Precautions When Servicing Printer 1.7.3.1 Notes on the Data Stored in the Printer 0013-5942 This printer counts the print length, number of ink tank replacements, carriage driving time, number of cleaning operations, number of cutter operations, and so on and stores them in the main controller’s EEPROM as a COUNTER in Service mode.
-
Page 63: Disposing Of The Lithium Battery
Chapter 1 1.7.3.6 Disposing of the Lithium Battery 0013-5952 The main controller PCB of this printer is equipped with a lithium battery to back up various data. Risk of explosion if battery is replaced by an incorrect type. Dispose of used batteries according to the instructions. «For CA, USA Only Included battery contains Perchlorate Material-special handling may apply.
-
Page 65: Chapter 2 Technical Reference
Chapter 2 TECHNICAL REFERENCE…
-
Page 67
Contents Contents 2.1 Basic Operation Outline…………………………2-1 2.1.1 Printer Diagram……………………………… 2-1 2.1.2 Print Signal Sequence ……………………………. 2-2 2.1.3 Print Driving ………………………………2-3 2.2 Firmware …………………………….2-5 2.2.1 Operation Sequence at Power-on…………………………2-5 2.2.2 Operation Sequence at Power-off …………………………2-6 2.2.3 Print Position Adjustment Function……………………….. 2-7 2.2.4 Head Management ……………………………. -
Page 68
Contents 2.4.5.1 Power supply block diagram…………………………….2-45 2.4.5.2 Connectors and Pin Arrangement of Power supply PCB ……………………..2-46 2.5 Detection Functions with Sensors ……………………..2-47 2.5.1 Covers ………………………………..2-47 2.5.2 Ink passage system…………………………….2-48 2.5.3 Carriage system…………………………….2-51 2.5.4 Paper path system …………………………….2-53 2.5.5 Others……………………………….. -
Page 69: Basic Operation Outline
Chapter 2 2.1 Basic Operation Outline 2.1.1 Printer Diagram 0031-2531 Shown below is a printer diagram. Main Controller PCB IC301/IC302 IC601-IC604 SDRAM SDRAM J1801 IC701 Power Supply PCB FLASH ROM IC802 EEPROM IC803 ASIC BATS801 Lithium Battery J101 Operation Panel PCB IC2501 LAN Controller Carriage PCB…
-
Page 70: Print Signal Sequence
Chapter 2 2.1.2 Print Signal Sequence 0025-9730 The signal sequence from when the printer receives the print signals until printing starts is shown in the following figure. Image data Host computer Mask pattern data Heat pulse Printer driver Command data PCI bus Data bus Universal sirial bus…
-
Page 71: Print Driving
Chapter 2 2.1.3 Print Driving 0012-6491 Print and control signals are transferred via the carriage PCB to the printheads to discharge inks from the nozzle assembly at printing. Each printhead has 12 trains of nozzles arranged in a zigzag pattern. This printer uses one printhead.
-
Page 72
Chapter 2 2. Print drive timing Each printhead houses 12 trains of nozzles, which share the same data transfer clock (Hx-CLK) and data latch pulses (Hx-LT). Even-numbered nozzle data (Hx-x-DATA-x-EV), odd-numbered nozzle data (Hx-x-DATA-x-OD) and the Heat Enable (Hx-x-HE-x) signal are generated for each nozzle train and controlled individually. -
Page 73: Firmware
Chapter 2 2.2 Firmware 2.2.1 Operation Sequence at Power-on 0012-6310 The sequence of printer operations, from power-on to transition to online mode, is flowcharted below. The printer takes less than 1 minute to initialize itself(*). * Excluding the times spent supplying inks and cleaning the printhead after leaving the printer for extended periods of time. Power Button ON — Initialization of software Device/resource…
-
Page 74: Operation Sequence At Power-Off
Chapter 2 2.2.2 Operation Sequence at Power-off 0012-6311 Turning off the power switch cuts off the drive voltage supply, launching a firmware power-off sequence as shown below. If the power cord is disconnected from the wall outlet or the upper cover or any other cover is opened, the printer cancels the ongoing operation and shuts down immediately.
-
Page 75: Print Position Adjustment Function
Chapter 2 2.2.3 Print Position Adjustment Function 0012-6313 This printer supports a print position adjustment for the vertical and horizontal print positions, the bidirectional print position of the printhead mounted on the car- riage, and the feedrate. There are two adjustment modes for the print: automatic adjustment, in which print position adjustment patterns printed are detected by the multi sensor attached to the lower left part of the carriage, and manual adjustment, in which print position adjustment patterns that are slightly modified from one another are printed, so that visually verified adjustment values can be set from the operation panel.
-
Page 76: Printer Mechanical System
Chapter 2 2.3 Printer Mechanical System 2.3.1 Outline 2.3.1.1 Outline 0023-1469 The printer mechanism can be broadly divided into two major components: the ink passage and paper path. The ink passage consists of the ink tank unit, the carriage unit having the printhead, the purge unit, the maintenance cartridge, and the tube unit which are used to supply, circulate, and suck ink.
-
Page 77: Ink Passage
Chapter 2 2.3.2 Ink Passage 2.3.2.1 Ink Passage 2.3.2.1.1 Overview of Ink Passage 0023-1470 The ink passage houses the ink tank, printhead, caps, maintenance jet tray, maintenance cartridge, waste ink collector, ink tubes interconnecting the mechanical units, suction pump driven mainly for sucking inks and so on. Its functions include supplying, circulating and sucking inks. The ink passage (per color) is schematically shown below, along with the ink flow.
-
Page 78: Ink Tank Unit
Chapter 2 2.3.2.2 Ink Tank Unit 2.3.2.2.1 Structure of Ink Tank Unit 0023-1471 a) Ink tank Each ink tank contains 130 ml of ink (the starter ink tank supplied with the printer contains 90 ml of ink) for each color. The amount of ink is memorized in the EEPROM mounted to the ink tank.
-
Page 79
Chapter 2 f) Subtank The subtank installed under each ink tank complements the work of the ink tank, agitating the ink in the tank. If the ink tank runs out of the ink while printing, the ink stored in the subtank is available, allowing the ink tank to be replaced without having to stop printing. g) Ink supply valve The ink supply valve is located between the ink tank and ink tube to prevent ink leakage from occurring when the ink tube on the ink tank side is opened during replacement of the ink tank. -
Page 80: Carriage Unit
Chapter 2 2.3.2.3 Carriage Unit 2.3.2.3.1 Functions of Carriage Unit 0023-1473 a) Printhead mounting function The carriage mechanically locks the printhead and transmits the print signals to the printhead via the carriage PCB. b) Control function The carriage incorporates a carriage PCB that relays the signal from the main controller, a linear encoder that generates a print timing signal based on the detected carriage position, and a multi sensor that detects the media width and skewing to adjust the registration and height.
-
Page 81: Structure Of Carriage Unit
Chapter 2 2.3.2.3.2 Structure of Carriage Unit 0023-2472 a) Printhead mounting unit The printhead is secured to the carriage by the printhead fixer lever. When the printhead is secured to the carriage, the signal contact of the carriage PCB touches the signal contact point of the printhead, allowing print signals to be transmitted.
-
Page 82
Chapter 2 Carriage Spring (for Printhead Height) Slant Adjustment Lever Spring (for Printhead Slant) Slant Adjustment Lever Shaft Spring (for Printhead Slant) Carriage Height Changing Cam Head Holder Lift Cam Sensor Lift Motor F-2-12 f) Carriage height adjustment unit The head height is adjusted with the carriage halted at its home position. The lift motor is driven to rotate the carriage height changing cam within the carriage, in sync with which the lift cams on both sides of the carriage move the head holder up and down, thereby varying the separation between the face of the printhead and the paper. -
Page 83
Chapter 2 Linear Encoder Sensor Carriage PCB Shaft Cleaner Multi Sensor Reference Multi Sensor Shaft Cleaner Linear Scale Lift Cam Sensor Head Management Sensor Lift Drive Unit F-2-13 h) Multi Sensor A photo reflective type multi sensor consists of three red LEDs, one red/blue/green LED array, and three light receiving sensors and is used for media end, skew, and width adjustment, registration adjustment, head height adjustment, and print position adjustment. -
Page 84: Printhead
Chapter 2 2.3.2.4 Printhead 2.3.2.4.1 Structure of Printhead 0013-4821 A printhead incorporates six nozzle arrays. Each nozzle can be controlled individually so that a six-color discharge action can be performed by a single printhead. a) Nozzle arrays A total of 2560 nozzles are arranged in a two-column staggered pattern. In each column, 1280 nozzles are arranged in a staggered pattern at intervals of 600 dpi, forming a 2560-nozzle arranged at intervals of 1200 dpi.
-
Page 85: Purge Unit
Chapter 2 2.3.2.5 Purge Unit 2.3.2.5.1 Functions of Purge Unit 0031-2535 To maintain high print quality, the purge unit performs maintenance of the nozzles of the printhead. The purge unit supports a capping function, cleaning function, and ink supply function. Purge Unit F-2-16 a) Capping function…
-
Page 86
Chapter 2 Details of the cleaning function are shown in the table below. Name of Service mode or Cleaning mode PRINT INF Operation Description of cleaning (Name of Main Menu) Cleaning 1 CLN-A-1/CLN-M-1 Normal cleaning Removes dried ink from nozzles, thick ink accumulated on the (Head Cleaning A) face, and paper particles. -
Page 87
Chapter 2 Cleaning operation timings are as follows. Ink consumption Printer status Cleaning operation (typ.)*1 Standby The following times elapsed since the last section of Cleaning 2, 3, 6, 10. Cleaning 6 (Normal — Color: At least 720 hours (strong) Cleaning) — Black: At least 3840 to 11520 hours At initial installation and 96 hours elapsed since the last session of Cleaning 16 Cleaning 16… -
Page 88: Structure Of Purge Unit
Chapter 2 2.3.2.5.2 Structure of Purge Unit 0023-1476 a) Cap unit The cap unit is used to cap the printhead nozzles during capping and cleaning. The portion that touches the face plate is made from rubber. Two caps are arranged for the printhead (six arrays of nozzles) installed in the carriage.
-
Page 89
Chapter 2 b) Wiper unit The wiper unit operated by the purge motor wipes the printhead face. The printer is provided with a pair of wiper blades for better wiping performance. The wiping operation is performed by a «slide wipe» method by which the purge motor rotates (in the normal direction) to slide the wiper blade via the wiper cam. It is performed by a constant-speed movement toward the front of the printer as viewed from the printer front. -
Page 90: Maintenance Cartridge
Chapter 2 2.3.2.6 Maintenance Cartridge 2.3.2.6.1 Maintenance Cartridge 0023-2484 a) Maintenance cartridge The maintenance cartridge can store waste ink. b) Detection of waste ink in maintenance cartridge The quantity of waste ink in the maintenance cartridge is measured by counting dots. When the quantity of the waste ink reaches approximately 80% of the cartridge capacity, the warning message «Check maint cartridge capacity»…
-
Page 91: Air Flow
Chapter 2 2.3.2.7 Air Flow 2.3.2.7.1 Air Flow 0023-2485 This printer is equipped with a mist fan to collect the ink mist and a suction fan to suck the media to the platen. The ink floating in air or spattered from the media during printing passes through the suction port because of the air flow inside the printer and is collected inside the mist fan and mist exhaust duct.
-
Page 92
Chapter 2 The shutter is controlled at the following six positions. To Platen Suction Fan To Platen Suction Fan From borderless From borderless printing ink printing ink receiving grooves receiving grooves of BP of HP Borderless printing Bordered printing Shutter Motor Shutter HP Sensor Shutter F-2-22… -
Page 93: Paper Path
Chapter 2 2.3.3 Paper Path 2.3.3.1 Outline 2.3.3.1.1 Overview of Paper Path 0023-2511 The paper pass comprises an roll unit, a feed roller, a pinch roller pressure drive unit that pressurizes and depressurizes the pinch roller, a roll holder drive unit that drives the roll holder and sensors that detect the transport status of paper to feed paper in one way, and transport and eject the paper.
-
Page 94: Paper Path
Chapter 2 2.3.3.2 Paper Path 2.3.3.2.1 Structure of Feed Roller Unit 0023-2512 Feed Roller Encoder Sensor Feed Roller HP Sensor Pinch Roller Feed Motor Feed Roller Paper Detection Sensor F-2-24 a) Feed roller Unit The feed roller unit consists of media feeding mechanisms such as feed rollers driven by the feed motor and the pinch roller unit operating in conjunction with the feed rollers.
-
Page 95
Chapter 2 Release Lever Lock Lever Release Lever Lock Sensor Release Lever Lock Solenoid Roll Motor Roll Holder Release Lever Roll Media Drive Unit Roll Encoder Sensor F-2-25 c) Roll media drive unit The paper feed unit has a roll media drive unit to prevent sagging and skewing of media when feeding a roll media. The roll media drive unit feeds/rewinds the roll media by rotating the roll holder with the forward/reverse rotation of the roll motor. -
Page 96: Cutter Unit
Chapter 2 2.3.3.3 Cutter Unit 2.3.3.3.1 Structure of Cutter Unit 0023-2516 When a roll media is used, the cutter unit cuts the leading end of the roll on loading and also cuts the roller on paper ejection. Whether cutting takes place or not depends on the relevant printer driver setting in the main menu.
-
Page 97: Printer Electrical System
Chapter 2 2.4 Printer Electrical System 2.4.1 Outline 2.4.1.1 Overview 0031-2541 The printer electrical system consists of the main controller PCB and power supply PCB which are mounted on the rear side of the printer, the carriage PCB and printhead which are mounted in the carriage, and other electrical components such as the operation panel, sensors, and motors. The main controller PCB manages the image data processing and the entire electrical system, and controls relay PCBs and driver functions.
-
Page 98
Chapter 2 Power Supply PCB Main Controller PCB +26V generation function AC inlet IC1501/IC1701 IC1601-IC1603 +21.5V generation function Power supply control function BATS801 IC601-IC604 IC301/IC302 Lithium Battery SDRAM SDRAM IC802 IC803 EEPROM Host Computer Interface control function IC2501 LAN Controller Image data control function Linear Encoder detection function Heat pulse control function… -
Page 99: Main Controller
Chapter 2 2.4.2 Main Controller 2.4.2.1 Main controller PCB components 0023-2542 IC803 IC4101 IC802 BATS801 IC4103 IC1201 IC4200 IC604 IC703 IC603 IC701 IC4300 IC602 IC601 IC4401 IC2750 IC301 IC302 IC3001 F-2-29 a) ASIC (IC1/IC2) The ASIC (IC1/IC2) with a 32/16-bit internal bus is driven in sync with the 165/66 MHz external clock. It supports the following functions: Image processing unit This unit converts the RGB multi-value image data or CMYK multi-value data received from the host computer through the interface connector to the binary image data for the ink colors used.
-
Page 100: Connectors And Pin Arrangement Of Main Controller Pcb
Chapter 2 This function controls the carriage motor, feed motor, valve motor (L)/(R), shutter motor, purge motor, lift motor, roll motor and cutter motor based on the input signals from sensors. b) Driver IC (IC4101/4103) This IC generates a carriage motor control signal based on the control signal from the ASIC. c) Driver IC (IC4200) This IC generates a feed motor control signal based on the control signal from the ASIC.
-
Page 101
Chapter 2 J1201 (Network) Pin Number Signal name IN/OUT Function Not used Ethernet data RX line (-) Not used Not used GREEN_LED_C Link LED (green:100Mb/s) cathode terminal GREEN_LED_A Link LED (green:100Mb/s) anode terminal YELLOW_LED_C Link LED (yellow:10Mb/s) cathode terminal YELLOW_LED_A Link LED (yellow:10Mb/s) anode terminal T-2-3 J1801 (Connect to Power supply) -
Page 102
Chapter 2 T-2-6 J2951 (Head management sensor, Shutter HP sensor, Shutter motor, Platen suction fan) Pin Number Signal name IN/OUT Function APCCHK Head management sensor unit LED current output detection signal FUTO_MONITOR(N.C.) FUTO_CLMP* Head management sensor unit clamp signal FUTO_ON* Head management sensor unit LED ON/OFF signal SNS5V Power supply (+5V) -
Page 103
Chapter 2 J3202 (Ink supply valve open/closed detection sensor (R), Air passage valve open/closed detection sensor (R), valve motor (R), Ink tank ROM PCB (R)) Pin Number Signal name IN/OUT Function SUPPLY_BEN_R_SNS* Ink supply valve open/closed detection sensor (R) output signal SNS3V_FU1 Power supply (+3.3V) TAIKI_BEN_R_SNS*… -
Page 104
Chapter 2 J3401 (Connect to Carriage PCB J201) Pin Number Signal name IN/OUT Function Power supply (+21.5V) VHGND Power supply (+3V) Power supply (+3V) VHGND Power supply (+5V) Power supply (+5V) Power supply (+21.5V) Power supply (+21.5V) Power supply (+21.5V) Power supply (+21.5V) Power supply (+21.5V) Power supply (+21.5V) -
Page 105
Chapter 2 J3601 (Connect to Carriage PCB J101) Pin Number Signal name IN/OUT Function H1-F-DATA-11-EV Even head data signal 11(F) H1-F-HE-11* Head heat enable signal 11(F) H1-F-DATA-11-OD Odd head data signal 11(F) IO-ASIC-SDA IN/OUT Head ROM control signal (data) FFC-SLANT-DET-SNS1* FFC disconnection detection signal 1 T-2-15 J3602 (Connect to Carriage PCB J102) -
Page 106
Chapter 2 T-2-16 J3901 (Feed roller encoder sensor, Feed roller HP sensor, Temperature/humidity detection sensor) Pin Number Signal name IN/OUT Function LF_ENCA Feed roller encoder sensor output signal A SNS5V_FU1 Power supply (+5V) LF_ENCB Feed roller encoder sensor output signal B SNS3V_FU1 Power supply (+3.3V) LF_HP_SNS*… -
Page 107: Carriage Relay Pcb
Chapter 2 2.4.3 Carriage Relay PCB 2.4.3.1 Carriage PCB components 0031-2545 IC503 IC504 IC401 F-2-31 a) Latch ICs (IC401) DI sensor reading control function This function obtains the DI sensor value in the printhead and head rank for each color and sends it to the main controller PCB based on the control signals from the main controller.
-
Page 108: Connectors And Pin Arrangement Of Carriage Pcb
Chapter 2 2.4.3.2 Connectors and Pin Arrangement of Carriage PCB 0031-2548 J202 J201 J101 J501 J102 J103 F-2-32 T-2-21 J101 (Connect to Main controller PCB J3601) Pin Number Signal name IN/OUT Function FFC-SLANT-DET-SNS1* FFC disconnection detection signal 1 IO-ASIC-SDA IN/OUT Head ROM control signal (data) H1-F-DATA-11-OD Odd head data signal 11(F)
-
Page 109
Chapter 2 J101 (Connect to Main controller PCB J3601) Pin Number Signal name IN/OUT Function FFC_SLANT_DET_SNS2* FFC disconnection detection signal 2 T-2-22 J102 (Connect to Main controller PCB J3602) Pin Number Signal name IN/OUT Function FFC_SLANT_DET_SES3* FFC disconnection detection signal 3 IO-ASIC_SCL IN/OUT Head ROM control signal (clock) -
Page 110
Chapter 2 J103 (Printhead) Pin Number Signal name IN/OUT Function IO_ASIC_SDA IN/OUT EEPROMcontrol signal (data) IO_ASIC_SCL EEPROMcontrol signal (clock) H3V_1 Power supply (+3V) H1-C-DIA1 Head DI sensor signal 1(C) /H1-A-HE-1 Head heat enable signal 8(E) Power supply Power supply Power supply Power supply Power supply H1-E-DATA-9-OD… -
Page 111
Chapter 2 J103 (Printhead) Pin Number Signal name IN/OUT Function H1_CLK Head data clock signal /H1_LT Head data latch signal H1-B-DATA-2-EV Even head data signal 2(B) H1-A-DATA-0-OD Odd head data signal 0(A) T-2-24 J201 (Connect to Carriage PCB J3401) Pin Number Signal name IN/OUT Function… -
Page 112: Maintenance Cartridge Relay Pcb
Chapter 2 2.4.4 Maintenance Cartridge Relay PCB 2.4.4.1 Maintenance cartridge relay PCB components 0023-2553 IC 1 F-2-33 a) EEPROM (IC1) The 256-KB EEPROM stores all information written to the EEPROM on the main controller PCB. 2-44…
-
Page 113: Power Supply
Chapter 2 2.4.5 Power Supply 2.4.5.1 Power supply block diagram 0013-4333 AC inlet 100V to 240V Operation panel Main controller PCB Power supply DC power supply +26V Noize filter circuit POWER ON control circuit generation circuit Transformer +5V/+3.3V +21.5V Rectifying circuit generation circuit generation circuit F-2-34…
-
Page 114: Connectors And Pin Arrangement Of Power Supply Pcb
Chapter 2 2.4.5.2 Connectors and Pin Arrangement of Power supply PCB 0031-2549 F-2-35 T-2-27 Pin Number Signal name IN/OUT Function AC(H) Power supply (AC120V or AC230V) AC(N) Power supply (AC120V or AC230V) T-2-28 CN2 (Connect to Main controller PCB) Pin Number Signal name IN/OUT Function…
-
Page 115: Detection Functions With Sensors
Chapter 2 2.5 Detection Functions with Sensors 2.5.1 Covers 0023-2554 Ink Tank Cover Switch (L) Ink Tank Cover Switch (R) Upper Cover Lock Switch F-2-36 Upper cover lock switch The microswitch-based upper cover lock switch detects the open/closed states of the upper cover. When the upper cover close, the switch is pressed to detect the closed state of the upper cover.
-
Page 116: Ink Passage System
Chapter 2 2.5.2 Ink passage system 0023-2556 Head Management Sensor Pump Cam Sensor Pump Encoder Sensor Air Passage Valve Open/Closed Detection Sensor (L)/(R) Ink Detection Sensor (L)/(R) Shutter HP Sensor Ink Supply Valve Open/Closed Detection Sensor (L)/(R) F-2-37 2-48…
-
Page 117
Chapter 2 Pump cam sensor The photo-interrupter-type pump cam sensor detects that the sensor light is shielded or unshielded by the rotary cam. The sensor detects the purge unit capping and wiping states with the combination of the state detected by the pump cam and the state of pump motor rotation control performed by the pump encoder. Rotary flag Sensor — Carriage lock… -
Page 118
Chapter 2 Head management sensor The photo-transmission-type sensor detects that the printhead is discharging ink. The carriage moves to and stops at the detection positions for individual nozzle arrays. When the carriage is at a stop, nozzles discharge ink on after another. The sensor detects each nozzle due to the voltage change caused when ink discharged from the nozzle blocks the sensor light. -
Page 119: Carriage System
Chapter 2 2.5.3 Carriage system 0023-2559 Linear Encoder Sensor Multi Sensor Carriage HP Sensor Lift Cam Sensor F-2-42 Carriage HP sensor The photointerrupter-based carriage HP sensor detects the home position of the carriage. Installed on the right side plate of the printer, the sensor detects an edge of the carriage home position on the carriage unit under carriage movement control. The printer establishes the carriage home position from the position at which its edge is detected as a reference position.
-
Page 120
Chapter 2 Multi sensor A photo reflective type multi sensor consists of three red LEDs, one red/blue/green LED array, and three light receiving sensors and is used for media end, skew, and width adjustment, registration adjustment, head height adjustment, and print position adjustment. Media leading edge detection, head height (GAP) detection, and print density detection are performed by independent LED and sensor. -
Page 121: Paper Path System
Chapter 2 2.5.4 Paper path system 0023-2560 Release Lever Lock Sensor Roll Encoder Sensor Feed Roller Encoder Sensor Feed Roller HP Sensor F-2-44 Feed roller HP sensor The feed roller HP sensor detects a reference white (transmitted) to black (shielded) transition from the encoder at power on and sets a home position for correcting the eccentricity of the feed roller.
-
Page 122
Chapter 2 Paper Detection Sensor Pinch Roller Pressure Release Switch Cutter Left Position Sensor Cutter HP Sensor F-2-45 Paper detection sensor A photoreflective type sensor. When a media is fed from the manual feed unit and roll feed unit, this sensor detects the presence of media by receiving the light reflected from the media. -
Page 123: Others
Chapter 2 2.5.5 Others 0023-2561 Temperature/Humidity Detection Sensor F-2-46 Temperature/humidity detection sensor The temperature/humidity detection sensor detects the temperature and relative humidity around the printer to implement head height adjustment, maintenance jet control, waste ink evaporation calculation and suction fan control on the basis of the temperature and relative humidity thus measured. 2-55…
-
Page 125: Chapter 3 Installation
Chapter 3 INSTALLATION…
-
Page 127
Contents Contents 3.1 Transporting the Printer …………………………3-1 3.1.1 Transporting the Printer …………………………..3-1 3.1.1.1 Transporting the Printer ………………………………3-1 3.1.2 Reinstalling the Printer …………………………..3-4 3.1.2.1 Reinstalling the Printer………………………………3-4… -
Page 129: Transporting The Printer
Chapter 3 3.1 Transporting the Printer 3.1.1 Transporting the Printer 3.1.1.1 Transporting the Printer 0032-0543 Do not remove the printhead once they are installed, as this may cause the nozzles to dry out or accumulate foreign matter. Also the head must be capped and stay in the carriage while transporting the printer.
-
Page 130
Chapter 3 1. Moving the printer on the same floor with no difference in grade Item Description [Prep. MovePrinter] on the Main menu This need not be performed. Allowed tilting angle Do not tilt. Ink consumption No ink is consumed. Ink tank It may be installed or removed. -
Page 131
Chapter 3 — «Prep.MovePrinter» cannot be selected when «MTCart Full Soon» is displayed. In this case, replace the maintenance cartridge first. — If the consumable parts counter is checked and a message to replace consumable parts appear, check the consumable parts counter from service mode and replace the necessary consumable parts. -
Page 132: Reinstalling The Printer
Chapter 3 3.1.2 Reinstalling the Printer 3.1.2.1 Reinstalling the Printer 0023-3194 1. Installing the printer on the same floor If ink has not been drained from the printer when moving it to another place on the same floor, then an operation check (Test Print) needs to be performed after the printer is moved to a new location.
-
Page 133: Disassembly/Reassembly
Chapter 4 DISASSEMBLY/REASSEMBLY…
-
Page 135
Contents Contents 4.1 Service Parts……………………………..4-1 4.1.1 Service Parts………………………………4-1 4.2 Disassembly/Reassembly………………………….4-2 4.2.1 Disassembly/Reassembly…………………………..4-2 4.3 Points to Note on Disassembly and Reassembly ………………….4-2 4.3.1 Note: Items that should never be disassembled ……………………… 4-2 4.3.2 Moving the carriage manually …………………………4-2 4.3.3 Units requiring draining of ink ………………………… -
Page 137: Service Parts
Chapter 4 4.1 Service Parts 4.1.1 Service Parts 0012-6508 The service parts indicated below require careful handling. 1. Keep all packages with the warning not to turn over. Pay careful attention to all individually packaged service part (carriage unit, purge unit, ink tank unit, and other parts) boxes marked «This side up» and handle appropriately.
-
Page 138: Disassembly/Reassembly
Chapter 4 4.2 Disassembly/Reassembly 4.2.1 Disassembly/Reassembly 0016-9451 For the procedure for disassembly/reassembly of the components excluding the major components, refer to the parts catalog. Illustrations in the parts catalog are assigned illustration numbers according to the order in which parts are disassembled. 4.3 Points to Note on Disassembly and Reassembly 4.3.1 Note: Items that should never be disassembled 0012-6514…
-
Page 139: Units Requiring Draining Of Ink
Chapter 4 4.3.3 Units requiring draining of ink 0014-8953 When disassembling the following units, drain the ink completely, to prevent ink leakage. For ink drain instructions, refer to DISASSEMBLY/REASSEMBLY > Points to Notes on Disassembly and Reassembly > Draining the ink. [1] Carriage unit Refer to DISASSEMBLY/REASSEMBLY >…
-
Page 140: External Covers
Chapter 4 4.3.4 External Covers 0023-5281 a) Operation Panel Removing the Operation Panel 1) To remove the operation panel, open the upper cover [1] and right tank cover [2], and then release two hooks [3] using a flat head screwdriver. 2) Remove the cable from the cable guide, and then remove the ground wire [5] by pushing the hook [4] from the backside of the operation unit and disconnect the connector [6], and then remove the operation panel [7].
-
Page 141
Chapter 4 c) Right Cover Removing the Right Cover 1) To remove the right cover, remove the operation panel. 2) Remove six screws [1], release two hooks [2], and then remove the right cover [3]. F-4-6 d) Left Cover Removing the Left Cover 1) To remove the left, remove the upper left cover. -
Page 142
Chapter 4 e) Front Cover Removing the Front Cover 1) To remove the front cover [5], open the upper cover [1] to remove the cleaner brush [2], remove two screws [3], and then release three hooks [4] by using the flat head screwdriver. -
Page 143
Chapter 4 2) Remove two screws [1], and then the output guide (right) [2]. F-4-10 3) Remove one screw [1], release two hooks [2], and then remove the output guide (middle)/left [3]. F-4-11 g) Left/Right Ink Tank Cover Removing the Left/Right Ink Tank Cover 1) To remove the left/right ink tank cover [2], remove the left/right cover, and then one screw [1]. -
Page 144
Chapter 4 <Right Ink Tank Cover> F-4-13 h) Upper Cover Removing the Upper Cover 1) To remove the upper cover [1], remove the upper left cover, and then slide the upper cover [1] to the left to remove it from the hinge [2]. F-4-14 i) Rear Upper Cover Removing the Rear Upper Cover… -
Page 145
Chapter 4 MEMO: The rear upper cover [1] and upper cover [2] can be removed together. F-4-16 j) Rear Cover Removing the Rear Cover 1) To remove the rear cover [2], remove ten screws [1]. F-4-17 k) Roll Feed Unit Removing the Roll Feed Unit MEMO: Open/close the roll cover as needed. -
Page 146
Chapter 4 1) To remove the roll feed unit, remove the roll holder, and then remove the left/right cover and rear upper cover. 2) Remove four screws [1] and one connector [2], and then the feed guide [3]. F-4-18 3) Remove four screws [1], and then the left and right roll lower inner covers [2]. <Left roll lower inner cover >… -
Page 147
Chapter 4 4) Remove three screws [1], and then remove the left roll cover [2]. F-4-21 5) Remove seven screws [1] and three connectors [2], and then remove the cable from the cable guide to remove the roll feed unit [3]. F-4-22 4-11… -
Page 148
Chapter 4 l) Release Lever Removing the Release Lever 1) To remove the release lever, remove five screws [1] and four connectors [2], and then remove the cable from the cable guide to remove the right side plate unit [3]. F-4-23 2) Remove one spring [1], and then the release lever [2]. -
Page 149: Drive Unit
Chapter 4 4.3.5 Drive Unit 0032-0785 a) Feed Motor Removing the Feed Motor 1) Remove the left cover. 2) Remove one spring [1], two screws [2], and one connector [3], and then remove the belt [4] from the motor pulley and remove the cable from the cable guide to remove the feed motor [5].
-
Page 150
Chapter 4 c) Carriage Motor Removing the Carriage Motor 1) Move the carriage onto the platen. Refer to «Disassembly/Reassembly > Points to Note on Disassembly and Reassembly > Opening the Cap/Moving the Wiper Unit». 2) Remove the left/right cover. 3) Remove one screw [1], and then remove the carriage upper cover [2]. F-4-28 4) Remove one screw [1], pulley retainer [2] and spring [3] to loosen the carriage belt [4]. -
Page 151
Chapter 4 5) Remove the belt [1] from the pulley [5], and then remove two screws [2] and disconnect one connector [3] to remove the carriage motor [4]. F-4-30 Precautions about Reinstallation of Carriage Motor — Reinstall the carriage belt [1] carefully so that it is not twisted. After reinstalling it, check whether the carriage moves on the platen smoothly. F-4-31 — Reinstall the pulley retainer [1] in such a manner that it fits in the notch [2] on the side plate. -
Page 152
Chapter 4 e) Shutter Motor Removing the Shutter Motor 1) Remove the output guide (right). 2) Disconnect one connector [1]. While releasing the hook [3] by pressing the protrusion [2], turn the shutter motor unit [4] slightly in the clockwise direction. Remove the shutter motor unit [4] with it lifted. -
Page 153: Cutter
Chapter 4 4.3.6 Cutter 0023-5529 a) Cutter Removing the Cutter 1) Perform service mode: [SERVICE MODE] > [REPLACE] > [CUTTER] and then choose [YES] to move the cutter to the replacement place. 2) Remove two screws [1] by using the hex key wrench of 1.5mm diameter to remove the cutter [2]. F-4-34 MEMO: After replacing the cutter, press the [OK] key to return the cutter to the home position.
-
Page 154
Chapter 4 4) Remove one screw [1], move the cutter rail unit [2] to the left to release it from two protrusion [3], and then remove it rightward. F-4-36 4-18… -
Page 155: Carriage Unit
Chapter 4 4.3.7 Carriage Unit 0032-0593 a) Carriage Unit Removing the Carriage Unit 1) Drain ink. Refer to «Draining Ink» in «Precautions about Disassembly/Reassembly» in «Disassembly/Reassembly». 2) Unlock the carriage unit. Refer to «Disassembly/Reassembly > Points to Note on Disassembly and Reassembly > Opening the Cap/Moving the Wiper Unit». 3) Remove the rear upper cover, front cover, and rear cover.
-
Page 156
Chapter 4 — Remove the joint carefully so that ink does not spout. — Put a plastic bag or the like on the ink tube joint to prevent ink from spouting. F-4-39 7) Move the carriage to the HP side on the platen.Release the hook [1], and then remove the flexible cable guide [2] by sliding it to the left.
-
Page 157
Chapter 4 10) Remove two screws [1], and then remove the left roll lower inner cover [2]. F-4-42 11) Disconnect three flexible cable connectors [1] from the main controller PCB. F-4-43 12) Release the hook [1], and then remove the flexible cable guide [2]. F-4-44 4-21… -
Page 158
Chapter 4 13) Release two hooks [1], and then remove the flexible cable [4] from the flexible cable retainer [2] and flexible guide [3]. F-4-45 14) While releasing the hook with the guide [1] lifted, slide the flexible cable retainer [2] to remove it. F-4-46 15) Remove one screw [1], and then remove the carriage upper cover [2]. -
Page 159
Chapter 4 16) Remove one screw [1], the pulley retainer [2], and spring [3] to loosen the carriage belt [4]. Remove the belt [4] from the pulley unit [5], and then remove the pulley unit [5]. F-4-48 17) Remove the carriage belt [1] from the carriage motor pulley [2]. F-4-49 18) Remove five screws [1] and disconnect four connectors [2], and then remove the cable from the cable guide to remove the right side plate unit [3]. -
Page 160
Chapter 4 19) Remove the carriage unit [1] from the right side of the printer. F-4-51 Precautions about Reinstallation of Carriage Unit — Make sure that the linear scale [1] is in the detection zone of the linear encoder sensor [2]. F-4-52 — Reinstall the carriage belt [1] carefully so that it is not twisted. -
Page 161
Chapter 4 Precautions about Reinstallation of Carriage Belt — When reinstalling the carriage belt, push it deeply into the belt holder of the carriage. F-4-55 b) Action following the replacement of the carriage unit/multi sensor Because the distance between the multi sensor (in the carriage unit) and the nozzles (in the printhead) is varied from one unit to another, the printer as shipped has its optical axis corrected to adjust the image write position. -
Page 162: Purge Unit
Chapter 4 4.3.8 Purge Unit 0031-3155 a) Purge Unit Removing the Purge Unit 1) Unlock the carriage unit, and then move the carriage onto the platen. Refer to «Disassembly/Reassembly > Points to Note on Disassembly and Reassembly > Opening the Cap/Moving the Wiper Unit». 2) Remove the right cover.
-
Page 163
Chapter 4 Precautions about Reinstallation of Purge Unit — When installing the waste ink tubes, attach the tube that painted the white mark [1] to the near edge (i.e.; the length of the tube is the shorter) to the left joint [2]. F-4-58 — When installing the waste ink tubes, attach the tubes surely until end of the joint. -
Page 164
Chapter 4 3) Remove ten screws [1], and then remove the rear cover [2]. F-4-62 4) Disconnect the connector [1]. F-4-63 5) Remove two screws [1], and then remove the maintenance cartridge holder unit [2]. F-4-64 4-28… -
Page 165
Chapter 4 6) Remove three screws [1] and drain ink tube [2], and then remove the drain ink tube joint (CL) [3]. F-4-65 When removing the drain ink tube joint (CL) and the drain ink tube, be careful so that the ink do not spout or drip. Precautions about Reinstallation of drain ink tube joint (CL) — When attaching the drain ink tube joint (CL), insert the drain ink tube [1] firmly to the joint. -
Page 166: Ink Tank Unit
Chapter 4 4.3.9 Ink Tank Unit 0023-3216 a) Ink Tank Unit Removing the Right Ink Tank Unit 1) Perform ink drainage. Refer to «Disassembly/Reassembly > Points to Note on Disassembly and Reassembly > Draining the ink». 2) Remove the right cover, right ink tank cover, and front cover. 3) Remove four screws [1] and disconnect two connectors [2], and then remove the cable from the cable guide.
-
Page 167
Chapter 4 — Remove the joint carefully so that ink does not spout. — Put a plastic bag or the like on the ink tube joint to prevent ink from spouting. F-4-69 F-4-70 4-31… -
Page 168
Chapter 4 Removing the Left Ink Tank Unit 1) Perform ink drainage. Refer to «Disassembly/Reassembly > Points to Note on Disassembly and Reassembly > Draining the ink». 2) Remove the left cover, left ink tank cover, and front cover. 3) Remove four screws [1] and disconnect two connectors [2], and then remove the cable from the cable guide. 4) Remove the joint [3] between the ink tube unit and ink tank unit carefully, the ink tube from the guide, and then remove the left ink tank unit [4]. -
Page 169
Chapter 4 — Remove the joint carefully so that ink does not spout. — Put a plastic bag or the like on the ink tube joint to prevent ink from spouting. F-4-73 F-4-74 b) Valve Motor Unit Removing the Valve Motor Unit 1) Remove the ink tank unit. -
Page 170: Ink Tube Unit
Chapter 4 4.3.10 Ink Tube Unit 0023-3328 a) Ink Tube Unit Removing the Ink Tube Unit 1) Perform ink drainage. Refer to «Disassembly/Reassembly > Points to Note on Disassembly and Reassembly > Draining the ink». 2) Unlock the carriage unit. Refer to «Disassembly/Reassembly > Points to Note on Disassembly and Reassembly > Opening the Cap/Moving the Wiper Unit». 3) Remove the front cover.
-
Page 171
Chapter 4 — Remove the joint carefully so that ink does not spout. — Put a plastic bag or the like on the ink tube joint to prevent ink from spouting. F-4-78 7) Remove two screws [1] and disconnect two connectors [2], and then remove the solenoid base [3]. F-4-79Remove two joint [1] between the ink tube unit [2] and ink tank unit carefully, and then remove the ink tube unit [2] from the guide.
-
Page 172
Chapter 4 — Remove the joint carefully so that ink does not spout. — Put a plastic bag or the like on the ink tube joint to prevent ink from spouting. F-4-81 F-4-82 F-4-83 F-4-84 4-36… -
Page 173
Chapter 4 Precautions about Reinstallation of Ink Tube Unit — Insert the ink tube and joint deeply into the guide. — When installing the ink tube unit, align marking [1] on the ink tube unit to the right end of guide [2] and the left end of tape [3] to within 4mm from the left end of tube guide [4]. -
Page 174: Waste Ink Collection Unit
Chapter 4 4.3.11 Waste Ink Collection Unit 0032-0594 When disassembling the waste ink collection unit, pay attention to the ink leaking from the disassembled parts. Put the parts of the disassembled waste ink collection unit in a plastic bag or the like with care given to the ink leaking from the portion [A] enclosed in a circle. The service parts packing box may include a plastic bag for packing replacement parts.
-
Page 175
Chapter 4 [2] Mist Exhaust Duct F-4-88 [3] Platen Suction Fan F-4-89 [4] Platen Exhaust Duct F-4-90 [5] Head Management Sensor F-4-91 4-39… -
Page 176
Chapter 4 a) Mist Fan Removing the Mist Fan 1) Remove the rear upper cover and front cover and left ink tank cover. 2) Remove two screws [1] and disconnect the connector [2], and then remove the cable from the cable guide to remove the support plate [3]. F-4-92 3) Remove four screws [1] and disconnect three connectors [2], and then remove the cable from the cable guide to remove the mist fan [3]. -
Page 177
Chapter 4 b) Mist Exhaust Duct Removing the Mist Exhaust Duct 1) Remove the mist fan. 2) Remove one screw [1], and then remove the cable from the cable guide to remove the mist exhaust duct [2]. F-4-94 MEMO: The mist fan [1] and mist exhaust duct [2] can be removed together. F-4-95 Precautions about Reinstallation of Mist Exhaust Duct Make sure that the protrusion [1] on the mist exhaust duct fits in the notch [2] on the side plate. -
Page 178
Chapter 4 c) Platen Suction Fan Removing the Platen Suction Fan 1) Remove the output guide (right)/(middle). 2) Remove one screw [1] and disconnect one connector [2] to remove the platen suction fan [3]. F-4-97 3) After drawing out the platen suction fan [1], turn it up side down immediately so that ink does not drip off. F-4-98 d) Platen Exhaust Duct Removing the Platen Exhaust Duct… -
Page 179: Multi Sensor
Chapter 4 4.3.12 Multi Sensor 0032-0595 a) Removing the Multi Sensor 1) Unlock the carriage unit, and then move the carriage onto the platen. Refer to «Disassembly/Reassembly > Points to Note on Disassembly and Reassembly > Opening the Cap/Moving the Wiper Unit». 2) Remove the printhead to protect it.
-
Page 180: Linear Encoder
Chapter 4 4.3.13 Linear Encoder 0023-3337 a) Linear Encoder Removing the Linear Encoder Sensor 1) Remove the carriage unit. 2) Remove two screws [1], and then remove the linear encoder sensor cover [2]. F-4-102 3) Remove two screws [1] and disconnect one connector [2], and then remove the linear encoder sensor [3]. F-4-103 Removing the Linear Scale 1) Unlock the carriage unit, and then move the carriage unit [1] on the platen.
-
Page 181
Chapter 4 2) Remove the left/right cover and left/right ink tank cover. 3) Remove one screw [1], and then remove the carriage upper cover [2]. F-4-105 4) Remove the spring [1], release the notch from the protrusion [2] on the side plate, and then remove the linear scale [3] from the left side. F-4-106 4-45… -
Page 182
Chapter 4 Precaution about Reinstallation of Linear Encoder Sensor/Linear Scale — When removing or installing the linear scale, move the carriage unit to the HP side on top of the platen to prevent the linear scale from touching the linear encoder sensor. -
Page 183
Chapter 4 — Reinstall the linear scale in such a manner that it passes through the notch in the guide [1] and the notch [2] on the side plate. F-4-108 — Never touch the detection part [1] of the linear scale. F-4-109 4-47… -
Page 184
Chapter 4 — Make sure that the linear scale [1] is in the detection zone of the linear encoder sensor [2]. F-4-110 b) Action to take after removing or replacing the linear encoder sensor After the carriage and carriage motor and carriage belt and linear encoder sensor has been removed or replaced, execute the following service mode. Service mode: SERVICE MODE >… -
Page 185: Head Management Sensor
Chapter 4 4.3.14 Head Management Sensor 0023-3339 a) Head Management Sensor Removing the Head Management Sensor 1) Remove the purge unit. 2) Remove one screw [1] and one disconnect connector [2], release one protrusion [3], and then remove the head management sensor [4]. F-4-111 b) Procedure after replacing the head management sensor Since the distance between the head management sensor and the carriage unit varies among printers, the optical axis is factory-adjusted to adjust the non-discharging…
-
Page 186: Pcbs
Chapter 4 4.3.15 PCBs 0023-3347 Do not replace the main controller PCB and the maintenance cartridge relay PCB (ROM board) at the same time. Both PCBs hold vital information, such as settings and a carriage drive time. Before either PCB is replaced, such information is temporarily saved through internal communication with the other PCB and is automatically written to the new PCB when it is installed.
-
Page 187: Opening The Cap/Moving The Wiper Unit
Chapter 4 4.3.16 Opening the Cap/Moving the Wiper Unit 0023-3340 a) Opening the Cap/Releasing the Carriage Lock Pin by service mode After entering the service mode, execute the following mode. Service mode: SERVICE MODE > FUNCTION > CR UNLOCK b) Opening the Cap/Releasing the Carriage Lock Pin/Moving the Wiper Unit manually 1) Insert a flat head screwdriver in the slit on the left cover to remove the face cover [1].
-
Page 188
Chapter 4 2) Insert a Phillips screw driver in the «+» groove on the purge unit and turn it counterclockwise. The cap and carriage lock pin lower, allowing the carriage to move. Also, the wiper unit can move. F-4-113 F-4-114 MEMO: Turning the screwdriver continuously repeats the vertical movement of the cap and carriage lock pin and the to-and-fro movement of the wiper unit. -
Page 189: Opening/Closing The Ink Supply Valve/Subtank Air Passage Valve
Chapter 4 4.3.17 Opening/Closing the Ink Supply Valve/Subtank Air Passage Valve 0023-3341 a) Opening/Closing the Ink Supply Valve/Subtank Air Passage Valve 1) Remove the ink tank cover. 2) Open the ink supply valve and the subtank air passage valve with moving the lever [1] in the arrow direction. F-4-116 — If the printhead fixer lever is released with the ink supply valve and subtank air passage valve to an ink tube open while the tube is filled with an ink, the ink in the tube could flow backward to the ink tank unit, leaking through the hollow needle in the ink tank.
-
Page 190: Draining The Ink
Chapter 4 4.3.18 Draining the ink 0023-3348 There are two ways to drain the ink passage of inks: automatic and manual. Be sure to drain the ink from the ink passage to prevent ink leakage before disassembling any component of the ink passage or reshipping the printer. 1.
-
Page 191: Applying The Grease
Chapter 4 4.4 Applying the Grease 4.4.1 Applying the Grease 0023-2642 Some parts require application of grease when replaced. Apply the grease(special tool) listed below. Smear the grease lightly and evenly with a flat brush or the like. For the printer disassembly/reassembly method, refer to «DISASSEMBLY/REASSEMBLY» and «parts catalog». Do not apply the grease to locations in which not designated grease may cause poor print quality.
-
Page 192
Chapter 4 2. Shaft Cleaner [1] F-4-118 4-56… -
Page 193
Chapter 4 3. Upper Cover Hinge Catch [1] / Roll Cover Slide Guide [2] F-4-119 4-57… -
Page 194
Chapter 4 4. Contact between Pinch Roller Release Shaft and Pinch Roller [1] / Pinch Roller Pressure Release Gear [2] / Protrusion of Release lever [3] / Bushing of Feed Roller [4] F-4-120 4-58… -
Page 195: Adjustment And Setup Items
Chapter 4 4.5 Adjustment and Setup Items 4.5.1 Adjustment Item List 0023-5489 The following adjustment procedures need to be performed when parts have been replaced or removed and then reinstalled: Adjustment item Adjustment timing Multi sensor recalibration Multi sensor replacement/removal Carriage unit replacement/removal Adjusting feed roller eccentricity Feed roller…
-
Page 197: Chapter 5 Maintenance
Chapter 5 MAINTENANCE…
-
Page 199
Contents Contents 5.1 Periodic Replacement Parts ……………………….5-1 5.1.1 Periodic Replacement Parts …………………………… 5-1 5.2 Consumable Parts…………………………..5-1 5.2.1 Consumable Parts…………………………….5-1 5.3 Periodic Maintenance…………………………5-3 5.3.1 Periodic Maintenance…………………………….. 5-3… -
Page 201: Periodic Replacement Parts
Chapter 5 5.1 Periodic Replacement Parts 5.1.1 Periodic Replacement Parts 0012-6595 Level Periodic Replacement Part User None Service Personnel None 5.2 Consumable Parts 5.2.1 Consumable Parts 0032-0598 Count Warning level thresholds Panel message *3 Reference page of Life Parts Count «Points to Note on Name sheets/…
-
Page 202
Chapter 5 *3: When displaying the message of «W: Level1» or «W: Level2», the printer continues to operate. And when displaying the error code, the printer stops to operate. *4: The operation panel do not display the message, but the condition is printed in the «PRINT INF». — Maintenance Kit Kit name Parts number… -
Page 203: Periodic Maintenance
Chapter 5 5.3 Periodic Maintenance 5.3.1 Periodic Maintenance 0023-2576 Level Periodic maintenance User Cleaning of ink mist and other substances(about once each month Service personnel None a) Printer cleaning To keep up with print quality and prevent troubles, clean the printer about once each month. 1) Turn off the printer power.
-
Page 204
Chapter 5 5) If paper dust has accumulated in the suction holes [1] on the Platen, the borderless printing ink grooves [2], use the included Cleaning Brush [3] to wipe it away. F-5-3 MEMO: If the Cleaning Brush is dirty, rinse it in water. 6) Using a damp cloth that you have wrung out completely, wipe inside the Upper Cover to clean it. -
Page 205
Chapter 5 — Do not dry the interiors of the upper cover with a dry cloth. Electrostatic charges could make the internal components susceptible to dirt, resulting in degraded print quality. — Do not use flammable solvents, such as thinner and benzine, on the printer. Solvents coming into contact with any electrical parts inside the printer could result in fires or electrical shock hazards. -
Page 206
Chapter 5… -
Page 207: Troubleshooting
Chapter 6 TROUBLESHOOTING…
-
Page 209
Contents Contents 6.1 Troubleshooting …………………………..6-1 6.1.1 Outline………………………………..6-1 6.1.1.1 Outline of Troubleshooting ……………………………….6-1 6.2 Error Code…………………………….6-2 6.2.1 Outline………………………………..6-2 6.2.1.1 Outline……………………………………6-2 6.2.2 Warning/Error/Service Call Error…………………………6-3 6.2.2.1 Code Table ………………………………….6-3 6.3 Service Software …………………………..6-35 6.3.1 L Printer Service Tool…………………………..6-35 6.4 Firmware Update Tool …………………………6-39 6.4.1 imagePROGRAF Firmware Update Tool…………………….. -
Page 211: Outline
Chapter 6 6.1 Troubleshooting 6.1.1 Outline 6.1.1.1 Outline of Troubleshooting 0013-1940 1. Outline Troubles subject to troubleshooting are classified into those shown on the display (warning, error, and service call) and those not shown on the display. The code of warning and error is shown by combining alphanumeric characters of eight digits and four digits. The code of service call error is shown by the initial character of «E»…
-
Page 212: Error Code
Chapter 6 6.2 Error Code 6.2.1 Outline 6.2.1.1 Outline 0031-2603 The printer indicates errors using the display and LEDs. If an error occurs during printing, the printer status is also displayed on the status monitor of the printer driver. The following three types of errors are displayed on the display: — Warning Status where the print operation can be continued without remedying the cause of the problem.
-
Page 213: Warning/Error/Service Call Error
Chapter 6 6.2.2 Warning/Error/Service Call Error 6.2.2.1 Code Table 0032-0887 Code Panel display Panel display (last 4 digits) Explanation/Detection sequence Remedial Action (Large LCD) (Small LCD) Sheet printing Paper mismatch (cut sheet) Printing on cut sheet is not functional is selected, but Print data having a cut sheet print with a media take-up unit in use.
-
Page 214
Chapter 6 Code Panel display Panel display (last 4 digits) Explanation/Detection sequence Remedial Action (Large LCD) (Small LCD) Media take-up unit Media take-up unit use has been set to [Do 1. Press the [Online] button to set the ready. not use] at the start of printing when the media take-up unit use setting to force media take-up unit is active. -
Page 215
Chapter 6 Code Panel display Panel display (last 4 digits) Explanation/Detection sequence Remedial Action (Large LCD) (Small LCD) 1030 GARO W1221 GARO W1221 (Image mode)Unknown command 1. Identify the model. A character that is located within bounds of 2. If the error has occurred with RIP, a group character or end parameter try with the printer driver. -
Page 216
Chapter 6 Code Panel display Panel display (last 4 digits) Explanation/Detection sequence Remedial Action (Large LCD) (Small LCD) 1048 GL2: W0904 GL2: W0903 HP/GL2 error; polygon buffer overflow 1. Reduce the size of rendering data. The memory is full. The size of drawing data exceeds the 2. -
Page 217
Chapter 6 Code Panel display Panel display (last 4 digits) Explanation/Detection sequence Remedial Action (Large LCD) (Small LCD) 1400 No ink left. Ink tank empty (continued use allowed) 1. Replace the tank. Press OK and The ink tank has run out of ink, but a 2. -
Page 218
Chapter 6 Code Panel display Panel display (last 4 digits) Explanation/Detection sequence Remedial Action (Large LCD) (Small LCD) 200F This paper Paper Size Paper mismatch (size) 1. Check paper conditions (soiling, cannot be used. Please Check Paper is too large tear-offs, residual paper chips, residual Check supported Paper Too Large… -
Page 219
Chapter 6 Code Panel display Panel display (last 4 digits) Explanation/Detection sequence Remedial Action (Large LCD) (Small LCD) 2017 Paper size not detected. Paper Paper (right) side detection error Lift the release Please Reload 1. Multisensor error on light quantity lever and reload Size Undetected adjustment… -
Page 220
Chapter 6 Code Panel display Panel display (last 4 digits) Explanation/Detection sequence Remedial Action (Large LCD) (Small LCD) 201C Paper jam While printing, paper width was detected By releasing the release lever, move to Push the release to have fluctuated beyond the predefined the loading sequence, and load paper lever back. -
Page 221
Chapter 6 Code Panel display Panel display (last 4 digits) Explanation/Detection sequence Remedial Action (Large LCD) (Small LCD) 2409 Paper position is not Invalid paper loading position (suspended Reload/ replace the roll paper. suitable for job/ borderless printing) Check roll paper. borderless printing. -
Page 222
Chapter 6 Code Panel display Panel display (last 4 digits) Explanation/Detection sequence Remedial Action (Large LCD) (Small LCD) 2570 Ink insufficient. Ink tank short on ink 1. Replace the tank. Press OK and A suction operation was attempted, but 2. Failure of remaining ink detection 257C replace ink tank. -
Page 223
Chapter 6 Code Panel display Panel display (last 4 digits) Explanation/Detection sequence Remedial Action (Large LCD) (Small LCD) 2800 No printhead Printhead Printhead [X] non-existing 1. Check the status of the printhead Install printhead. Please Check mounted. No Printhead [X]: Double-head model : The R-head does 2. -
Page 224
Chapter 6 No. of non-ejecting more than 0, less than Check printout nozzles 1 color (per chip) more than 100, less Check head than 200 200 or over Check head Check head 2. Running change firmware The specifications have been changed from the versions shown below. iPF500/600/5000/700: Ver.1.33, iPF510/610/710/8000/9000: Ver.1.36 iPF8100/9100/8000S/9000S: Ver.1.37, iPF810/820/6000S: Ver.1.03 iPF605/6200: Ver.1.02, iPF5100/6100: Ver.1.38, iPF720:Ver.1.10… -
Page 225
Chapter 6 Code Panel display Panel display (last 4 digits) Explanation/Detection sequence Remedial Action (Large LCD) (Small LCD) 2816 Maintenance Maint Cartridge Maintenance cartridge EEPROM error Replace the maintenance cartridge. cartridge problem. Replace Cart Communication is enabled but the Maint Cart Error information is corrupted. -
Page 226
Chapter 6 Code Panel display Panel display (last 4 digits) Explanation/Detection sequence Remedial Action (Large LCD) (Small LCD) 281B No MaintenanceCartridge Maint Cartridge The maintenance cartridge before cleaning Replace the maintenance cartridge. capacity. Replace Cart does not have an enough capacity The maintenance cartridge can be put Replacethe Maint Cart Error… -
Page 227
Chapter 6 Code Panel display Panel display (last 4 digits) Explanation/Detection sequence Remedial Action (Large LCD) (Small LCD) 2827 Execute printhead Printhead non-discharge error 1. Execute cleaning. 2828 cleaning. If this (Replace printhead/ continued printing not 2. Replace printhead. 2829 message is still allowed) displayed, replace… -
Page 228
Chapter 6 Code Panel display Panel display (last 4 digits) Explanation/Detection sequence Remedial Action (Large LCD) (Small LCD) 2906 Mail box full. The 101st job has been received when 100 Reorganize data. Cannot save. Delete jobs are already saved in the permanent unwanted data on area of the hard disk space. -
Page 229
Chapter 6 Code Panel display Panel display (last 4 digits) Explanation/Detection sequence Remedial Action (Large LCD) (Small LCD) 2920 Media Take-up Cannot take up paper 1. Check to see if the media take-up error. An error check has been made on paper unit is switched on with the lock lever after the paper had been fed 1850 mm, but down. -
Page 230
Chapter 6 Code Panel display Panel display (last 4 digits) Explanation/Detection sequence Remedial Action (Large LCD) (Small LCD) 2E03 Load Papr in Cas Paper mismatch (cut sheet) Feed paper as instructed by the on- Press Online. Not cut sheet have been loaded in cassettes screen guidance. -
Page 231
Chapter 6 Code Panel display Panel display (last 4 digits) Explanation/Detection sequence Remedial Action (Large LCD) (Small LCD) 2E0C Manual printing Tray Selected Paper mismatch (cut sheet) Check the paper that is actually loaded is selected, but a roll is Press OK 1. -
Page 232
Chapter 6 Code Panel display Panel display (last 4 digits) Explanation/Detection sequence Remedial Action (Large LCD) (Small LCD) 2E15 Wrong paper type. Paper mismatch Paper mismatch (type) (on adjustment) Equalize the paper types for the first Press (lower arrow) To The second and subsequent sheets of paper and second sheets with each other in Stop: Stop Printing… -
Page 233
Chapter 6 Code Panel display Panel display (last 4 digits) Explanation/Detection sequence Remedial Action (Large LCD) (Small LCD) 2E1B The roll is empty. Roll Paper No roll paper available (trailing edge of roll 1. Replace the roll paper. Load/Eject: Change Paper Please Replace paper detected) 2. -
Page 234
Chapter 6 Code Panel display Panel display (last 4 digits) Explanation/Detection sequence Remedial Action (Large LCD) (Small LCD) 2E21 Hardware error. Power On IEEE1394 interface error 1. Restart the printer. 03130000-2E21 Again Any error has been detected while 2. Remove and reinsert the IEEE1394 Turn off printer, IEEE 1394 Error initializing IEEE1394 at startup. -
Page 235
Chapter 6 Code Panel display Panel display (last 4 digits) Explanation/Detection sequence Remedial Action (Large LCD) (Small LCD) 2E32 Insufficient paper All of the following conditions have been Replace the roll paper. for job met at the start of external printing: -[ON] has been selected for [Remaining Roll Paper Detection]. -
Page 236
Chapter 6 Code Panel display Panel display (last 4 digits) Explanation/Detection sequence Remedial Action (Large LCD) (Small LCD) 2E3B Roll 2 (Lwr) jammed. During lower roll paper feeding operation, Manually rewind the paper and reload. Manually rewind the the paper was fed with the roll feed sensor roll all the way detecting the paper, but the paper detection and press OK. -
Page 237
Chapter 6 Code Panel display Panel display (last 4 digits) Explanation/Detection sequence Remedial Action (Large LCD) (Small LCD) 2F16 Hardware error. Power On Mist fan error 1. Check the bundled wires in the mist 03130031-2F16 Again The rotation of the mist fan is not fan drive circuit. -
Page 238
Chapter 6 Code Panel display Panel display (last 4 digits) Explanation/Detection sequence Remedial Action (Large LCD) (Small LCD) 2F27 Hardware error. Power On Carriage shift timeout <Supplement> 03130031-2F27 Again The target position could not be reached -If the carriage travels heavily towards Turn off printer, Carriage Timeout within a predicted operation time +3… -
Page 239
Chapter 6 Code Panel display Panel display (last 4 digits) Explanation/Detection sequence Remedial Action (Large LCD) (Small LCD) 2F2F Hardware error. Power On Non-ejection detection error 1. Check whether any foreign matter 03800500-2F2F Again As a result of nozzle checking made by the such as paper slip exists on the head Turn off printer, Eject. -
Page 240
Chapter 6 Code Panel display Panel display (last 4 digits) Explanation/Detection sequence Remedial Action (Large LCD) (Small LCD) 2F3A Hardware error. Power On Ink Supply Valve Open/Closed motor 1. Replace the ink supply unit. 03130031-2F3A Again timeout error 2. Replace the main controller PCB. Turn off printer, Valve Motor Err wait, then… -
Page 241
Chapter 6 Code Panel display Panel display (last 4 digits) Explanation/Detection sequence Remedial Action (Large LCD) (Small LCD) 2F47 Hardware error. Only for iPF750 series The optical axis of the head management 1. Check whether any foreign matter 3800500-2F47 sensor unit has been intercepted for some such as paper slip exists on the head Turn off printer,wait, then reasons. -
Page 242
Chapter 6 Code Panel display Panel display (last 4 digits) Explanation/Detection sequence Remedial Action (Large LCD) (Small LCD) 2F63 Hardware error The spectrophotometer up-down unit 1. Replace spectrophotometer up- 038A0002-2F63 upper detection sensor won’t respond when down unit motor. Turn off printer, wait a a predefined pulse is sent to the 2. -
Page 243
Chapter 6 Code Panel display Panel display (last 4 digits) Explanation/Detection sequence Remedial Action (Large LCD) (Small LCD) 2F86 ! SP unit cover is open. Spectrophotometer cover open/closed 1. Close spectrophotometer cover. Close it and then press OK. detection sensorwon’t respond. 2. -
Page 244
Chapter 6 Code Panel display Panel display (last 4 digits) Explanation/Detection sequence Remedial Action (Large LCD) (Small LCD) 4040 ERROR E196-4040 ERROR E196-4040 Checksum error 1. Start in download mode to upgrade Call for service. Call For Service The checksum of a file transmitted on the firmware. -
Page 245: Service Software
Chapter 6 Code Panel display Panel display (last 4 digits) Explanation/Detection sequence Remedial Action (Large LCD) (Small LCD) 404C ERROR E196-404C ERROR E196-404C Serial number information mismatch 1. Check to see if the correct PCB is Call For Service A mismatch has been detected between the mounted, since a PCB of the wrong Call for service.
-
Page 246
Chapter 6 b) Screen description F-6-1 [1] Main menu Choose the menu to execute. [2] Main menu button Choose the menu to execute between the [Information] and the [Firmware] and the [Files]. [3] Sub menu button The sub menu button is displayed according to the menu chosen by main menu or main menu button. [4] Printer information area The information of the printer connected with computer is shown according to the chose menu. -
Page 247
Chapter 6 MEMO: — The list is refreshed when choosing the [Refresh] of the sub menu button or the «[View]-[Refresh]» of the main menu. — The printer is searched according to the setting of the [Specify Search Range] dialogue box after choosing the «[View]-[Specify Search Range]» of the main menu to display the dialogue box. -
Page 248
Chapter 6 2) Updating the firmware of the printer The firmware of printer can update according to the following procedure. (1) Choose the [Firmware] of the main menu button or the «[Service]-[Firmware]» of the main menu. F-6-6 (2) Choose the printer to update from the list of the printer shown to the printer information area. MEMO: — The printer list is refreshed when choosing the [Refresh] of the sub menu button or the «[View]-[Refresh]»… -
Page 249
Chapter 6 3) Managing the information of the printer The list of the PRINT INF or the status print gotten according to the procedure of «1) Showing the information of the printer» can manage. (1) Choose the [Files] of the main menu button or the «[Service]-[Files]» of the main menu. — The list of the PRINT INF or the status print gotten so far is shown in the printer information area. -
Page 250: Firmware Update Tool
Chapter 6 6.4 Firmware Update Tool 6.4.1 imagePROGRAF Firmware Update Tool 0031-2634 a) Function of imagePROGRAF Firmware Update Tool This tool has the following function. — Updating the firmware of printer Connection method with the computer: USB, Network b) Operation 1) Make sure that the printer is the online mode.
-
Page 251
Chapter 6 7) Click [Yes] in the [Update Confirmation] dialogue box. F-6-14The firmware data is transferred to the printer. 9) After the firmware data transference has completed, the [Finish Update] dialogue box is displayed. Click the [OK]. — When the firmware has been overwritten, the printer restarts. F-6-15 6-41…
-
Page 252: Service Tools
6.5 Service Tools 6.5.1 Tool List 0023-2570 T-6-1 General-purpose tools Application Long phillips scerewdriver Inserting and removing screw Phillips scerewdriver Inserting and removing screw Flat-head screwdriver Removing the E-ring Needle-nose pliers Inserting and removing the spring parts Hex key wrench Inserting and removing hexagonal screws Flat brush Applying grease…
-
Page 253: Service Mode
Chapter 7 SERVICE MODE…
-
Page 255
Contents Contents 7.1 Service Mode ……………………………7-1 7.1.1 Service Mode Operation …………………………..7-1 7.1.2 Map of the Service Mode…………………………..7-2 7.1.3 Details of Service Mode…………………………..7-10 7.1.4 e-Maintenance/imageWARE Remote……………………….7-28 7.1.5 Viewing PRINT INF……………………………. 7-38 7.2 Special Mode…………………………..7-53 7.2.1 Special Modes for Servicing …………………………7-53… -
Page 257: Service Mode Operation
Chapter 7 7.1 Service Mode 7.1.1 Service Mode Operation 0023-2922 a) How to enter the Service mode Enter service mode according to the following procedure: 1) Turn off the printer power. 2) Turn on the power while pressing the [Load] key and [Navigate] key. * Keep pressing the above keys until «Initializing»…
-
Page 258: Map Of The Service Mode
Chapter 7 7.1.2 Map of the Service Mode 0032-0613 The hierarchy of menus and parameters in the Service Mode is as shown below. First Level Second Level Third Level Fourth Level Fifth Level Sixth Level DISPLAY PRINT INF YES/NO : Select YES to print SYSTEM TYPE LF TYPE…
-
Page 259
Chapter 7 First Level Second Level Third Level Fourth Level Fifth Level Sixth Level ADJUST PRINT PATTERN NOZZLE 1 : Press the [OK] button to execute OPTICAL AXIS : Press the [OK] button to execute LF TUNING LF TUNING 2 HEAD ADJ. -
Page 260
Chapter 7 First Level Second Level Third Level Fourth Level Fifth Level FUNCTION CR UNLOCK YES/NO CR LOCK YES/NO PG CHECK YES/NO CR AUTO SCAN YES/NO CR SCAN COUNT : Press the [OK] button to : Press the [OK] button to CR SCAN SIZE : Press the [OK] button to : Press the [OK] button to… -
Page 261
Chapter 7 First Level Second Level Third Level Fourth Level Fifth Level COUNTER PRINTER LIFE TTL LIFE ROLL LIFE CUTSHEET LIFE A LIFE F POWER ON W-INK CUTTER WIPE SLEEP ON CARRIAGE PRINT DRIVE CR COUNT CR DIST. PRINT COUNT PURGE CLN-A-1 CLN-A-2… -
Page 262
Chapter 7 First Level Second Level Third Level Fourth Level Fifth Level COUNTER EXCHANGE MTC EXC. HEAD EXC. BOARD EXC.(M/B) CR-1 EXC. CR-2 EXC. CR-3 EXC. CR-4 EXC. CR-5 EXC. SP-1 EXC. PG-1 EXC. HMa-1 EXC. MT-1 EXC. PL-1 EXC. Mi-1 EXC. -
Page 263
Chapter 7 First Level Second Level Third Level Fourth Level Fifth Level COUNTER MEDIA 1 NAME ROLL ROLL CUTSHEET CUTSHEET MEDIA 7 NAME ROLL ROLL CUTSHEET CUTSHEET MEDIA OTHER NAME ROLL ROLL CUTSHEET CUTSHEET MEDIASIZE1 ROLL P-SQ 24-36 P-SQ 24-36 P-SQ 17-24 P-SQ 17-24 P-SQ -17… -
Page 264
Chapter 7 First Level Second Level Third Level Fourth Level Fifth Level COUNTER MEDIASIZE1 CUT P-SQ 24-36 P-SQ 24-36 P-SQ 17-24 P-SQ 17-24 P-SQ -17 P-SQ -17 P-CNT 24-36 P-CNT 17-24 P-CNT -17 MEDIASIZE2 CUT D-SQ 24-36 D-SQ 24-36 D-SQ 17-24 D-SQ 17-24 D-SQ -17 D-SQ -17… -
Page 265
Chapter 7 First Level Second Level Third Level Fourth Level Fifth Level Sixth Level SETTING ON/OFF DATE yyyy/mm/dd TIME hh:mm PV AUTO JUDGE ON/OFF NETWORK CERTIFICATE CA-CERTIFICATE VALIDITY yyyy/mm/dd E-RDS E-RDS SWITCH ON/OFF UGW-ADDRESS https://XXX UGW-PORT XXXXX COM-TEST COM-LOG HEAD DOT INF ON/OFF TTL PRINT AREA ON/OFF… -
Page 266: Details Of Service Mode
Displays the printer information shown below. Display Description Unit Serial number of printer TYPE Type setting on main controller PCB * iPF671/670 is represented by 24″. LF TYPE Feed roller type: 0 or 1 Ambient temperature centigrade degrees Ambient humidity…
-
Page 267
Chapter 7 7) JAM Displays log of jams that have occurred (up to five events). The newest event has the smallest history number. Indicates the date and time of jam and error code. «0000» is displayed if there is no log. M M / H H : X X X X -… -
Page 268
Chapter 7 b) I/O DISPLAY The status of each sensor and switch is shown in the display. Sensor and switch status is shown in the display. ON: 1 OFF or not used: 0 Screen 1 (Upper row) D I S P L A Y (Lower row) 0 0 0 0 0 0 0 0 0 0 0 0 0 0 0 0 (Display position) -
Page 269
Chapter 7 Screen 1, Screen 2 and Screen 3 are selectable with the keys. These screens display the associated sensor status as listed in the table below. Display position Sensor name LCD display contents Pump cam sensor 0:Sensor ON, 1:Sensor OFF Ink supply valve open/closed detection sensor (R) 0:Sensor OFF, 1:Sensor ON (Not Used) -
Page 270
Chapter 7 c) ADJUST Performs adjustments and prints the adjustment and check patterns necessary for adjusting the printer parts. 1) PRINT PATTERN Display Description NOZZLE 1 Prints the nozzle check pattern by single direction/ single pass without using the non-discharging back up. -
Page 271
Chapter 7 6) CR REG Executes automatic head adjustment. Make this adjustment if the registration remains partially misregistered after user-mode head adjustment. EXECUTE: Execute automatic head adjustment. RESET: Reset the registration adjustment value (0). — Applicable media size is A2 (17inch) or larger. — Applicable media type is photo glossy paper If an error message appears when performing CR REG, check the following. -
Page 272
Chapter 7 d) FUNCTION 1) CR UNLOCK Unlocks the carriage. When CR UNLOCK is performed, the carriage lock pin is lowered and the carriage can be moved. 2) CR LOCK Locks the carriage. When CR LOCK is performed, the carriage lock pin is raised and the carriage is locked. 3) PG CHECK Initializes the purge unit. -
Page 273
Chapter 7 OUTPUT 4 O U T P U T 4 X X X X X X X X X X X X X X X 21 21 21 22 22 22 23 23 23 24 24 24 25 25 25 F-7-14 OUTPUT 5 O U T P U T 5… -
Page 274
Chapter 7 1. Checking «OUTPUT 0» and «OUTPUT 1» when media (excluding clear film) is fed [Check 1] Check whether the multi sensor performance has degraded or whether the media is compatible with the multi sensor. When «Media edge (diffuse reflection) gain» and «Media edge (diffuse reflection) current value» are maximum values and «Media edge (diffuse reflection) media output»… -
Page 275
Chapter 7 [Check 2] Check whether the multi sensor performance has degraded or whether the media is compatible. When «Density gain» and «Density current value» are maximum values and «Density media output» is 168 or less, an error occurs. Maximum value of «Density gain»: 255 Maximum value of «Density current value»: 245 When the multi sensor performance and media are normal, «Density gain»… -
Page 276
Chapter 7 15) HEAD CHK Perform in case the printhead is abnormal. It can guess whether the failure cause is the printhead or not. MEMO: As the printhead and thermistor are high temperature after printing immediately, perform this mode after 5 minutes or more printing is completed. Display the value (analogue) detected by the printhead, the thermistor on the carriage PCB, DI sensor (Di0/Di1) and head Vh. -
Page 277
Chapter 7 1) PRINTER: Counters related to product life Display Description Unit LIFE TTL Cumulative number of printed media (equivalent of A4) sheets LIFE ROLL Cumulative number of printed roll media (equivalent of A4) sheets LIFE CUTSHEET Cumulative number of printed cut sheets (equivalent to A4) sheets LIFE A-F Cumulative number of printed media for environments A to F… -
Page 278
Chapter 7 5) EXCHANGE: Counters related to parts replacement Display Description Unit MTC EXC. Maintenance cartridge replacement count Times HEAD EXC. Printhead replacement count Times BOARD EXC.(M/B) Main controller PCB replacement count Times CR-1 EXC. CR-1(carriage unit bushing) replacement count Times (Count of executing [INITIALIZE] >… -
Page 279
Chapter 7 9) INK-EXC: Counters related to ink tank replacement Display Description Unit INK-EXC(XX) XX: Ink color Cumulative count of generic ink tank replacement INK-EXC(TTL) Total amount of cumulative count of generic ink tank replacement N-INK-EXC(XX) XX: Ink color Cumulative count of refilled ink tank replacement N-INK-EXC(TTL) Total amount of cumulative count of refilled ink tank replacement 10) MEDIA x (x: 1 to 7): Counters related to media… -
Page 280
Chapter 7 15) MEDIASIZE2 CUT: Counters related to cut sheet printing Display Description Unit D-SQ 24-36 Cumulative print area of paper equal to or larger than 24 inches but less than 36 inches (data size) Sq.m/Sq.f D-SQ 17-24 Cumulative print area of paper equal to or larger than 17 inches but less than 24 inches (data size) Sq.m/Sq.f D-SQ -17 Cumulative print area of paper less than 17 inches (data size) -
Page 281
Chapter 7 18) PARTS CNT. : Counter related to consumable parts C O U N T E R C R — 1 b b b b b F-7-27 The displays are selectable with the keys. Counter of the consumable part (current) C O U N T E R C R — 1 x x x x x… -
Page 282
Chapter 7 g) SETTING Make various settings. 1) Pth Turn on or off the head pulse rank control function. Default: OFF 2) RTC Set RTC (real time clock) after replacing the lithium battery on the main controller PCB. Display Description DATE yyyy/mm/dd Set date TIME… -
Page 283
Chapter 7 h) INITIALIZE Clear the [DISPLAY] histories, [ADJUST] settings, [COUNTER] values, and other parameters. Display Description WARNING Initialize the history of WARNING. (All displayed contents of [DISPLAY] > [WARNING] will be initialized.) ERROR Initialize the history of ERROR. (All displayed contents of [DISPLAY] > [ERROR] will be initialized.) Initialize the history of JAM. -
Page 284: E-Maintenance/Imageware Remote
Chapter 7 7.1.4 e-Maintenance/imageWARE Remote 0023-1100 1. Overview The e-Maintenance/imageWARE Remote system allows a customer’s device information and status to be monitored via the Internet on a server called the UGW (Universal Gateway) Server. The following device information/ statuses can be monitored. — Service mode counters — Parts counters — Mode counters…
-
Page 285
Chapter 7 The server address settings are activated only after you restart the printer. Make sure you always restart the printer after changing server address settings. (1) How to enter Proxy server address Server Address h t t p : / / _ : S e l e c t S t o p : D e l e t e… -
Page 286
Chapter 7 (3) How to enter user name Proxy User User Name Canon : S e l e c t S t o p : D e l e t e N a v i : a -> A -> 1… -
Page 287
Chapter 7 3.3 Service Mode Menu Tree First Level Second Level Third Level Fourth Level Fifth Level Sixth Level DISPLAY I/O DISPLAY ADJUST FUNCTION REPLACE COUNTER SETTEING PV AUTO JUDGE NETWORK CERTIFICATE CA-CERTIFICATE VALIDITY:*1 yyyy/mm/dd E-RDS E-RDS SWITCH:*1 ON/OFF UGW-ADDRESS:*1 http://XXX UGW-PORT:*1 XXXXX COM-TEST:*1… -
Page 288
Chapter 7 2) UGW Address [UGW-ADDRESS] and UGW port [UGW-PORT] Usually, the default values set in advance are used for the setting value of [UGW-ADDRESS] and [UGW-PORT]. Unless there is a special instruction, the default value should not be changed. If it should be changed, the communication with UGW may have an error. If [UGW-ADDRESS] and [UGW-PORT] are changed, the new setting will be enabled after power OFF/ON. -
Page 289
Chapter 7 — Once the communication test is started, it cannot be cancelled.(Other operation won’t be accepted until the result is obtained.) (4) If the communication test was successful, «CHECK RSLT:OK» is displayed. C O M — T E S T C H E C K R S L T : F-7-47… -
Page 290
Chapter 7 65th-96th characters of Detailed Communication Error Information are shown. X X X X X X X X X X X X X X X X X X X X X X X X X X X X X X X X F-7-54 97th-128th characters of Detailed Communication Error Information are shown. -
Page 291
Chapter 7 — Press key to exit the CA certificate expiration date display screen and go back to the top of [VALIDITY] menu. * If the CA certificate is deleted, the screen below will appear. V A L I N O T N S T A L L E D F-7-61 — Press… -
Page 292
Chapter 7 4. FAQ Question Answer Registration information of the device (E-RDS) is once When registration of the device (e-RDS) is deleted from the deleted from the UGW server, and is re-registered after that. UGW, the status will be changed to the communication test If a communication test is not not completed because related carried out, then device information on UGW becomes… -
Page 293
Chapter 7 6. Error message list Details of the errors and their remedies are as described below. (The meaning of server indicates the UGW in this section) Error Message Cause Remedy SUSPEND: E-RDS has been booted up (device reboot) with E- Perform the communication test [COMTEST] in service mode. -
Page 294: Viewing Print Inf
Chapter 7 7.1.5 Viewing PRINT INF 0031-3291 a) PRINT INF item detail The details of each PRINT INF item displayed when performing [SERVICE MODE] > [DISPLAY] > [PRINTINF] are as follows: Print item Print content Printed value SYSTEM Serial number of printer characters/numerals of 8-byte TYPE Type setting on main controller PCB…
-
Page 295
Chapter 7 Print item Print content Printed value 01-05 JAM log (5 records) Number: Lowest is the most recent Date: mm/dd Time: mm/ss Jam code Jam type 1: CR error 2: Jam 3: Feed failure (delay) 4: Cut failure *: Unknown Media format 1: Roll media 2: Cut sheet… -
Page 296
Chapter 7 Print item Print content Printed value COUNTE PRINTER LIFE-TTL Total amount of cumulative number of sheets Unit: sheets (A4-equivalent paper) LIFE-ROLL Cumulative number of sheets of roll media Unit: sheets (A4-equivalent paper) LIFE-CUTSHEET Cumulative number of sheets of cut sheet Unit: sheets (A4-equivalent paper) LIFE A-F Cumulative number of sheets of each environment… -
Page 297
Chapter 7 Print item Print content Printed value COUNTER CLEAR Cumulative count of ink section consumption amount Unit: times CONSUME clearing MTC EXC. Cumulative count of maintenance cartridge replacement count clearing HEAD EXC. Cumulative count of printhead replacement count clearing PARTS CR1 Cumulative count of unit CR-1(carriage unit bushing) EXC. -
Page 298
Chapter 7 Print item Print content Printed value COUNTER EXCHANGE MTC EXC. Maintenance cartridge replacement count Unit: times HEAD EXC. Printhead replacement count BOARD Main controller PCB replacement count EXC.(M/B) PARTS CR1 CR-1(carriage unit bushing) replacement count EXC. PARTS CR2 CR-2(fexible cable unit) replacement count EXC. -
Page 299
Chapter 7 Print item Print content Printed value COUNTER INK-USE1 INK (The ink Cumulative consumption amount of generic ink Unit: ml color is indicated) Total amount of the cumulative consumption of generic ink LINK (The ink Cumulative consumption amount of generic large ink color is indicated) Total amount of the cumulative consumption of… -
Page 300
Chapter 7 Print item Print content Printed value COUNTE MEDIA NAME Media type Total amount of cumulative print area of roll media and cut Unit: square/meter, square/feet sheet ROLL Cumulative print area of roll media CUTSHEET Cumulative print area of cut sheet MEDIA NAME OTHER… -
Page 301
Chapter 7 Print item Print content Printed value HEAD INF.1 Date & time installed (last 4 times) YY/MM/DD [Installed head] Display order: Installed date (last) -> Installed date (2nd to last) -> Installed date (3rd to last) -> Installed date (initial) Removal date &… -
Page 302
Chapter 7 Print item Print content Printed value PARTS CNT. [Value of each parts Status OK/W1/W2/E counter] Number of days after set Unit: Days Count Life threshold Usage Unit: % Cumulative count COGFF CONDITION Cogging FF result 0: Disabled 1: Enabled 2: Check required 3: Adjust reruired PITCHERR-F… -
Page 303
Chapter 7 Print item Print content Printed value CRREG HRZ A Adjustment value of the horizontal registration A and B and C ink droplet landing position HRZ B HRZ C VRT LATEST CALC POINTS As to the listed value, the number of effective value from the first VRT a Adjustment value when performing the vertical… -
Page 304
Chapter 7 b) Layout PRINT INF layout is shown below. 1/ 5 Canon imagePROGRAF iPFxxx PRINT IN F Firm:xx.xx Boot:xx.xx MIT(DBF):x.xx MIT(DB):x.xx S/N:xxxxxxxx Date:yyyy/mm/dd SYSTEM S/N:xxxxxxxx TYPE:12 -LF:1 TMP:xx RH:xx SIZE-LF:xxxxx.x -CR:xxxxx.x AFTER INST:xxxx x HEAD S/N:xxxxxxxx LOT:xxxxxxxx C:xxxxxx M:xxxxxx Y:xxxxxx MBK:xxxxxx MBK2:xxxxxx BK:xxxxxx… -
Page 305
Chapter 7 Canon imagePROGRAF iPFxxx PRINT INF Firm:xx.xx Boot:xx.xx MIT(DBF):x.xx MIT(DB):x.xx S/N:xxxxxxxx Date:yyyy/mm/dd INK CHECK C:x M:x Y:x MBK:x MBK2:x BK:x COUNTER PRINTER LIFE-TTL:xxxxxx LIFE-ROLL:xxxxxx LIFE-CUTSHEET:xxxxxx LIFE A:xxxxxx B:xxxxxx C:xxxxxx D:xxxxxx E:xxxxxx F:xxxxxx POWER-ON:xxxxxx SLEEP-ON:xxxxxx CUTTER:xxxxxx WIPE:xxxxxx W-INK:xxxxxx PDL: GARO:xxxxxx HP-GL/2:xxxxxx CARRIAGE PRINT:xxxxxx DRIVE:xxxxxx CR-COUNT:xxxxxx CR-DIST.:xxxxxx PRINT-COUNT:xxxxxx… -
Page 306
Chapter 7 Canon imagePROGRAF iPFxxx PRINT IN F Firm:xx.xx Boot:xx.xx MIT(DBF):x.xx MIT(DB):x.x x S/N:xxxxxxxx Date:yyyy/mm/d d MEDIA 1 MEDIA 2 NAME : xxxxxxxxxxxxxxxxxxxxxxxxxxxxxxxx NAME : xxxxxxxxxxxxxxxxxxxxxxxxxxxxxxx x : xxxxxxx.x m2 xxxxxxx.x sq.f : xxxxxxx.x m2 xxxxxxx.x sq.f ROLL : xxxxxxx.x m2 xxxxxxx.x sq.f ROLL : xxxxxxx.x m2 xxxxxxx.x sq.f… -
Page 307
Chapter 7 Canon imagePROGRAF iPFxxx PRINT IN F Firm:xx.xx Boot:xx.xx MIT(DBF):x.xx MIT(DB):x.x x S/N:xxxxxxxx Date:yyyy/mm/d d HEAD DOT CNT. 1 C:xxxxxxxxx M:xxxxxxxxx Y:xxxxxxxxx MBK:xxxxxxxxx MBK2:xxxxxxxxx BK:xxxxxxxx x TTL:xxxxxxxxxxxxxx x HEAD DOT CNT. 2 C:xxxxxxxxx M:xxxxxxxxx Y:xxxxxxxxx MBK:xxxxxxxxx MBK2:xxxxxxxxx BK:xxxxxxxx x TTL:xxxxxxxxxxxxxx x HEAD INF. -
Page 308
Chapter 7 Canon imagePROGRAF iPFxxx PRINT IN F Firm:xx.xx Boot:xx.xx MIT(DBF):x.xx MIT(DB):x.x x S/N:xxxxxxxx Date:yyyyy/mm/d d PARTS CNT . PARTS CR1 : OK 0 0.0 0.0 0% 0. 0 PARTS CR2 : OK 0 0.0 0.0 0% 0. 0 PARTS CR3 : OK 0 0.0… -
Page 309: Special Mode
Chapter 7 7.2 Special Mode 7.2.1 Special Modes for Servicing 0023-3043 This printer supports the following special modes in addition to the service mode: — PCB replacement mode — Download mode — Counter display mode 1. PCB replacement mode This mode is used when replacing the main PCB or MC relay PCB. By executing this mode, — Backup data of the settings and counter values stored in the MC relay PCB are moved to the new main PCB.
-
Page 310
Chapter 7 7-54… -
Page 311
Dec 17 2014…

Выберите категорию материалов поддержки
-
Поиск драйверов последней версии для вашего продукта
-
ПО для удобства использования наших продуктов
-
Полезные руководства для эффективного использования продукта
-
Поиск встроенного ПО последней версии для вашего продукта
-
Нужна помощь? Посмотрите раздел часто задаваемых вопросов
-
Посмотрите последние новости о вашем продукте
-
Найдите решения в соответствии с отображаемым на продукте кодом ошибки
-
Технические характеристики
Ознакомьтесь с техническими характеристиками вашего продукта
Left Right
Вам также может понадобиться…
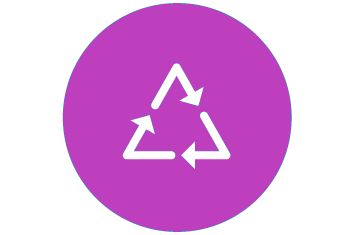
Переработка
Узнайте больше о программе утилизации картриджей Canon
или

Categories:
- All
- Windows
- Mac
OS Version:
OS Categories:
OS Version:
Drivers
Get the latest drivers for your device
-
imagePROGRAF Printer Driver Ver.5.56 (Mac)
This is a printer driver for your selected model.
For macOS 13, 21st October 2022
-
Printer Driver Extra Kit Ver.2.30 (Windows x64)
Printer Driver Extra Kit is the expansion module for imagePROGRAF Printer Driver. Install this module to add the two extra functions to imagePROGRAF Printer Driver: Free Layout function allowing the user to …
For Windows 11, 18th October 2021
-
iPF670Series imagePROGRAF Printer Driver Version 4.91 for Windows x64
image PROGRAF PRINTER DRIVER is the software that prints from English Windows’ application to Canon imagePROGRAF iPF670 Series.
For Windows 11, 18th October 2021
-
imagePROGRAF Print Plug-In for Office Ver.1.70 (Windows)
imagePROGRAF Print Plug-In for Office is a special utility plug-in for Microsoft Office, and can be used to customize printing with imagePROGRAF Series printers.
For Windows 11, 15th October 2021
- 1
- 2
- 3
- 4
Firmware Updates
Make sure you are using the latest firmware
-
Firmware Update Tool Ver.25.02 (Mac)
You can use this program to update the printer firmware version.
For macOS 13, 21st October 2022
-
iPF670 Firmware Ver.1.50 (Need «Firmware Update Tool» to upgrade)
Printer firmware for iPF670.
For Windows 11, 21st October 2022
-
Firmware Update Tool Ver.24.00 (Windows x64)
You can use this program to update the printer firmware version.
For Windows 11, 20th October 2021
-
Firmware Update Tool Ver.25.01b (Mac) (for OS X 10.8)
You can use this program to update the printer firmware version.
For Mac OS X v10.8, 21st September 2021
- 1
- 2
Software
Everything you need to get started and set up your device
-
PosterArtist Updater Ver.3.43.10 (Windows)
This program is an updater to update PosterArtist (Production Version) Ver.2.00 or after to Ver.3.43.10.
For Windows 11, 4th April 2023
-
PosterArtist Lite Ver.3.50.00 (Windows)
This application is a limited functionality version of PosterArtist(Production Version), and has the following limitations compared to PosterArtist(Production Version). The following functions are not available in PosterArtist Lite — Auto Design …
For Windows 11, 4th April 2023
-
iPF670Series Media Information File (.amx file) Version 00 (Need «Media Configuration Tool Ver.7.00» to upgrade)
Media Information File can be registered on the printer control panel and in the printer driver by using the Media Configuration Tool.
For Windows 11, 21st October 2022
-
imagePROGRAF Media Configuration Tool Ver.7.10 (Mac)
The imagePROGRAF Media Configuration Tool is a software utility that registers new media types to the printer and related software according to your choice of paper.
For macOS 13, 21st October 2022
- 1
- 2
- 3
- 4
- 5
- 6
- 7

Select your support content

-
Find the latest drivers for your product
-
Software to improve your experience with our products
-
Useful guides to help you get the best out of your product
-
Find the latest firmware for your product
-
Need help? Check out our frequently asked questions
-
Check out the latest news about your product
-
Find solutions to the error code displayed on your product
-
Read the technical specifications for your product
Left Right
You might also like
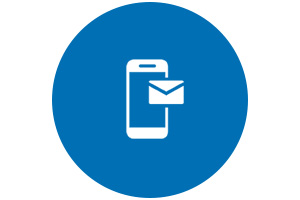
Contact Us
Contact us for telephone or e-mail support
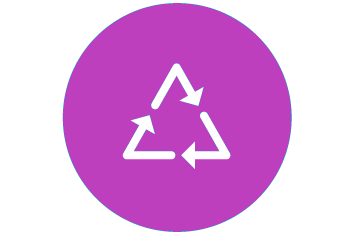
Recycling
Learn more about Canon’s Cartridge Recycling Programme
or


Have Your Say
Please complete a 1 minute survey to help us improve our support website experience
Canon IPF670: List of Available Documents
Note for Owners:
Guidesimo.com webproject is not a service center of Canon trademark and does not carries out works for diagnosis and repair of faulty Canon IPF670 equipment. For quality services, please contact an official service center of Canon company. On our website you can read and download documentation for your Canon IPF670 device for free and familiarize yourself with the technical specifications of device.
More Printer Devices:
-
Canon i900D
PictBridge is an industry standard enabling a range of digital photo solutions, including thedirect printing of photos from a digital still cameras or camcoders* without the need to use acomputer.Until now, many manufactures had proprietary technologies for allowing direct printing from adigital camera or camcorder. This resulted in limited combinations of cameras and printersthat were compatible …
i900D Printer, 4
-
Digital LSR 2000
Printing Systems InfoCenterhttp://www.printers.digital.com Colorwriter LSR 2000 PrinterUser GuideEK-LCPLE-UG .A01Digital Equipment CorporationMaynard, Massachusetts This document was created with FrameMaker 4.0.4 …
LSR 2000 All in One Printer, 262
-
Lexmark M3150
Moving GuideBefore moving the printerCAUTION—POTENTIAL INJURY: Before moving the printer, follow these guidelines to avoid personal injury or printerdamage:• Turn the printer off using the power switch, and then unplug the power cord from the electrical outlet.• Disconnect all cords and cables from the printer before moving it.• If an optional tray is installed, then remove it from the pri …
M3150 Printer, 2
-
Lexmark C770n
Sometimes nice colours don’tlast very long.Sometimes they do.A colourful impact on your businessLiven up everything from office memos to spreadsheets to marketingreports with Lexmark’s rich, vibrant colour output.Get brilliant colour andperformance at a competitiveprice!Lexmark C770nEffortless operationThe large, 4-line backlit display offers clear instructions to coach yourend-users throug …
C770n Printer, 2

 Release the hook [1], and then remove the flexible cable guide [2] by sliding it to the left.
Release the hook [1], and then remove the flexible cable guide [2] by sliding it to the left.