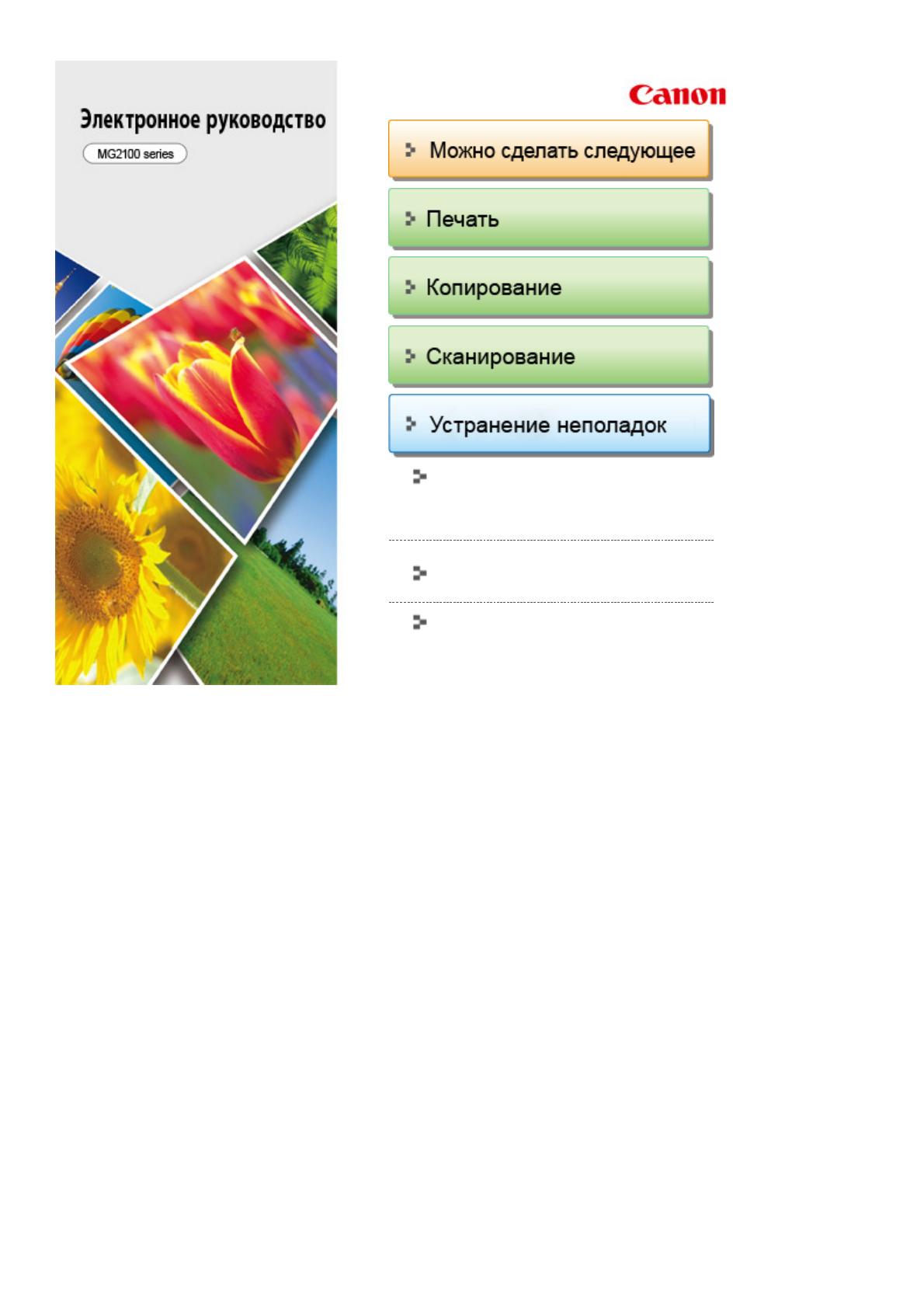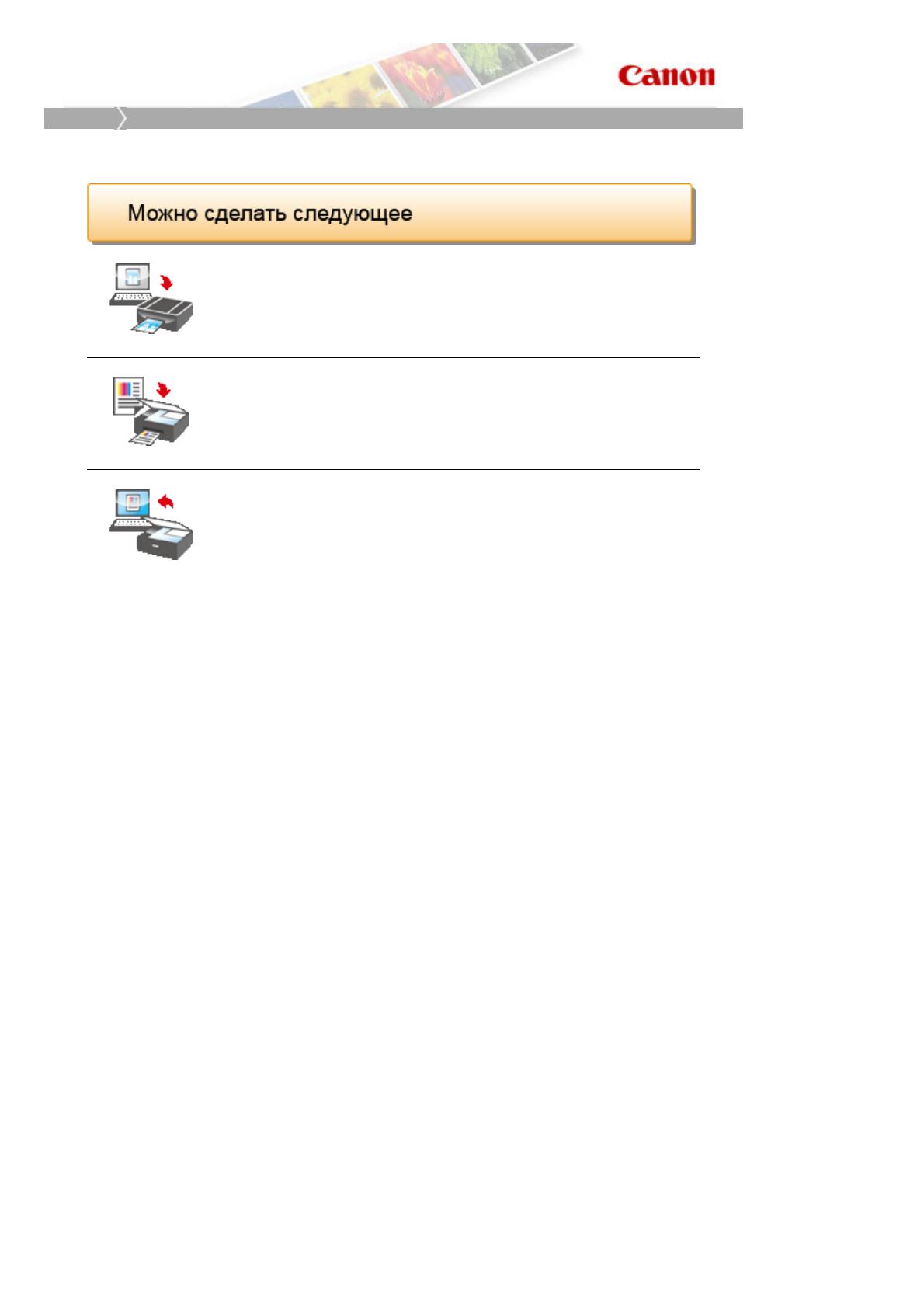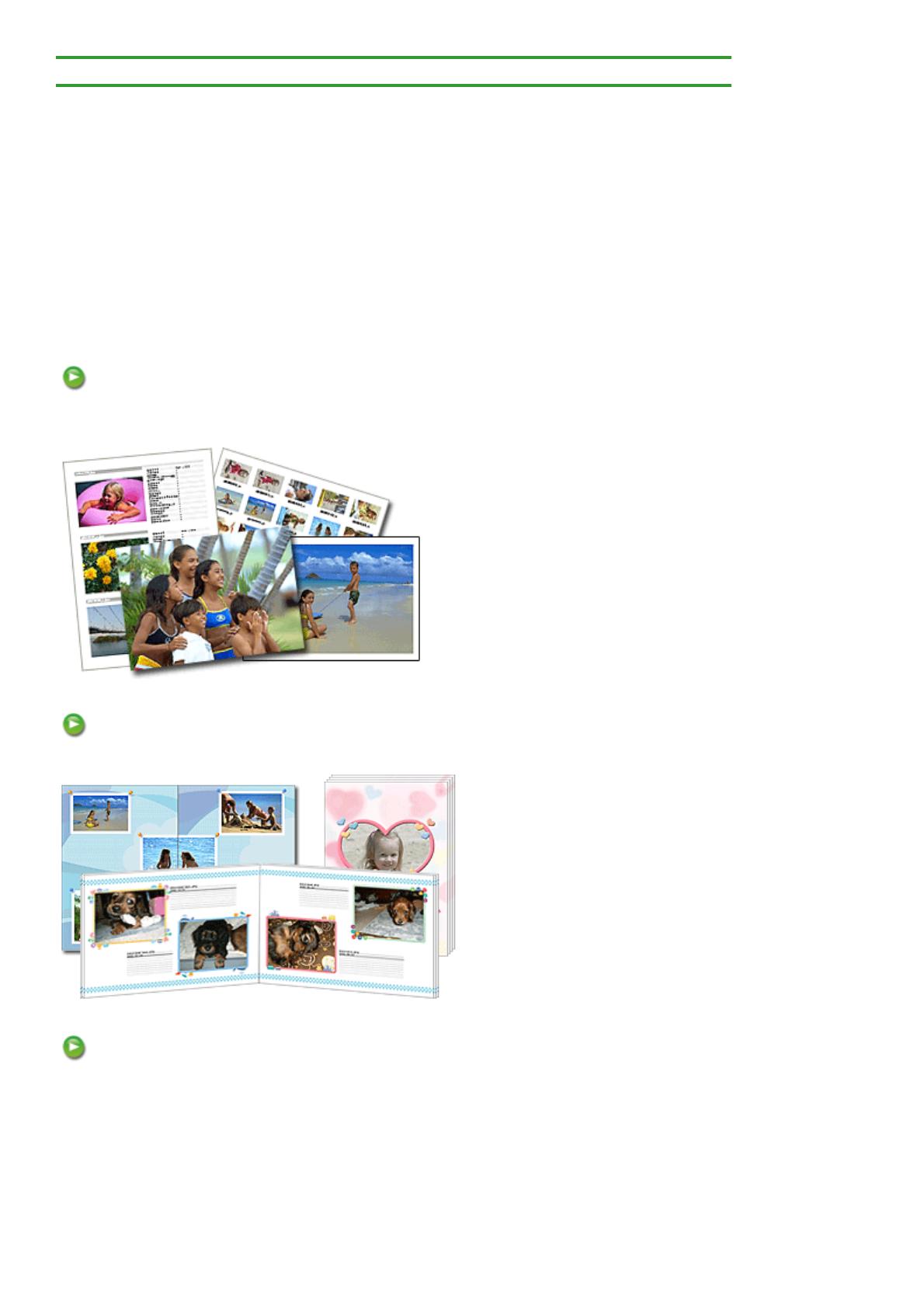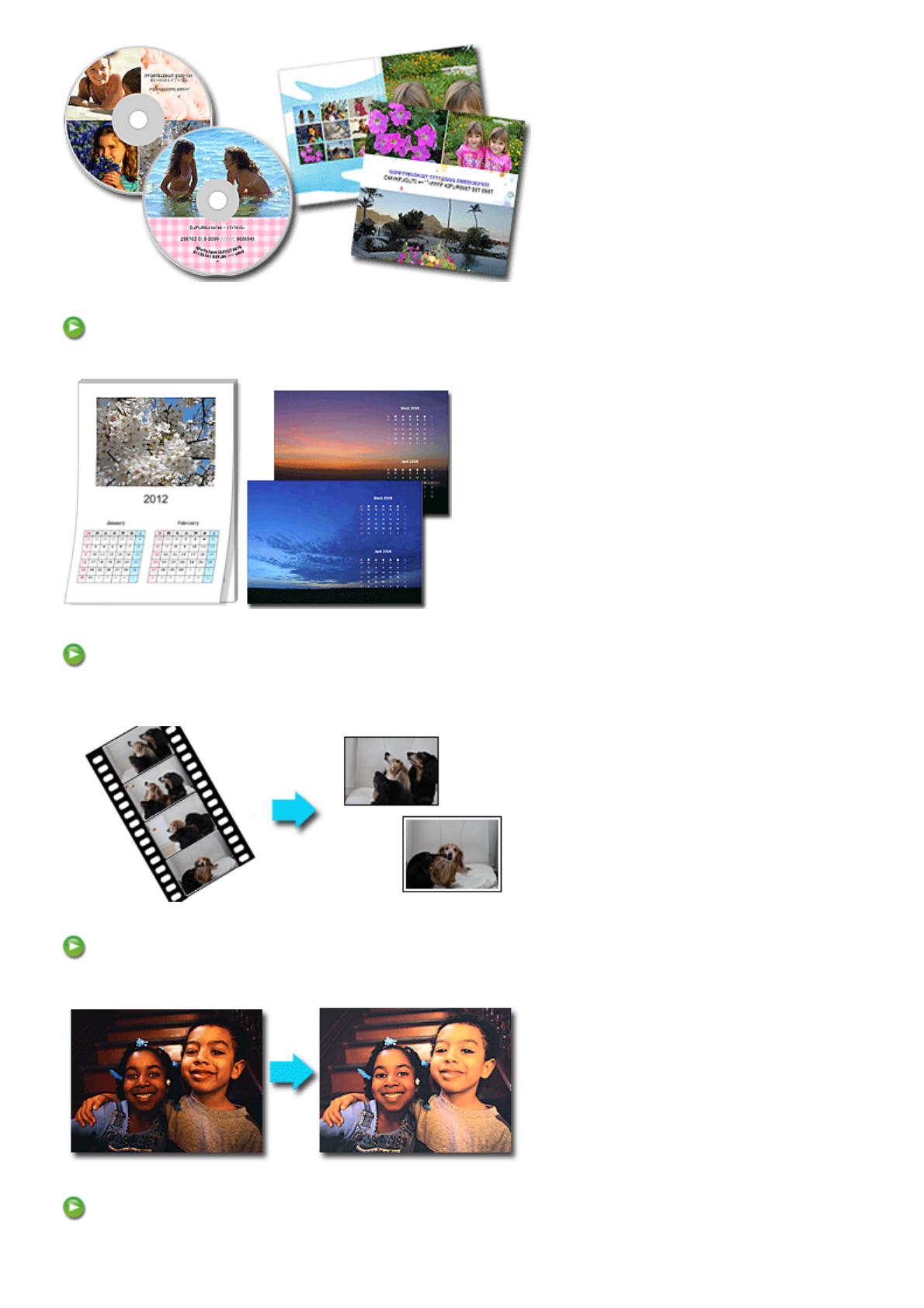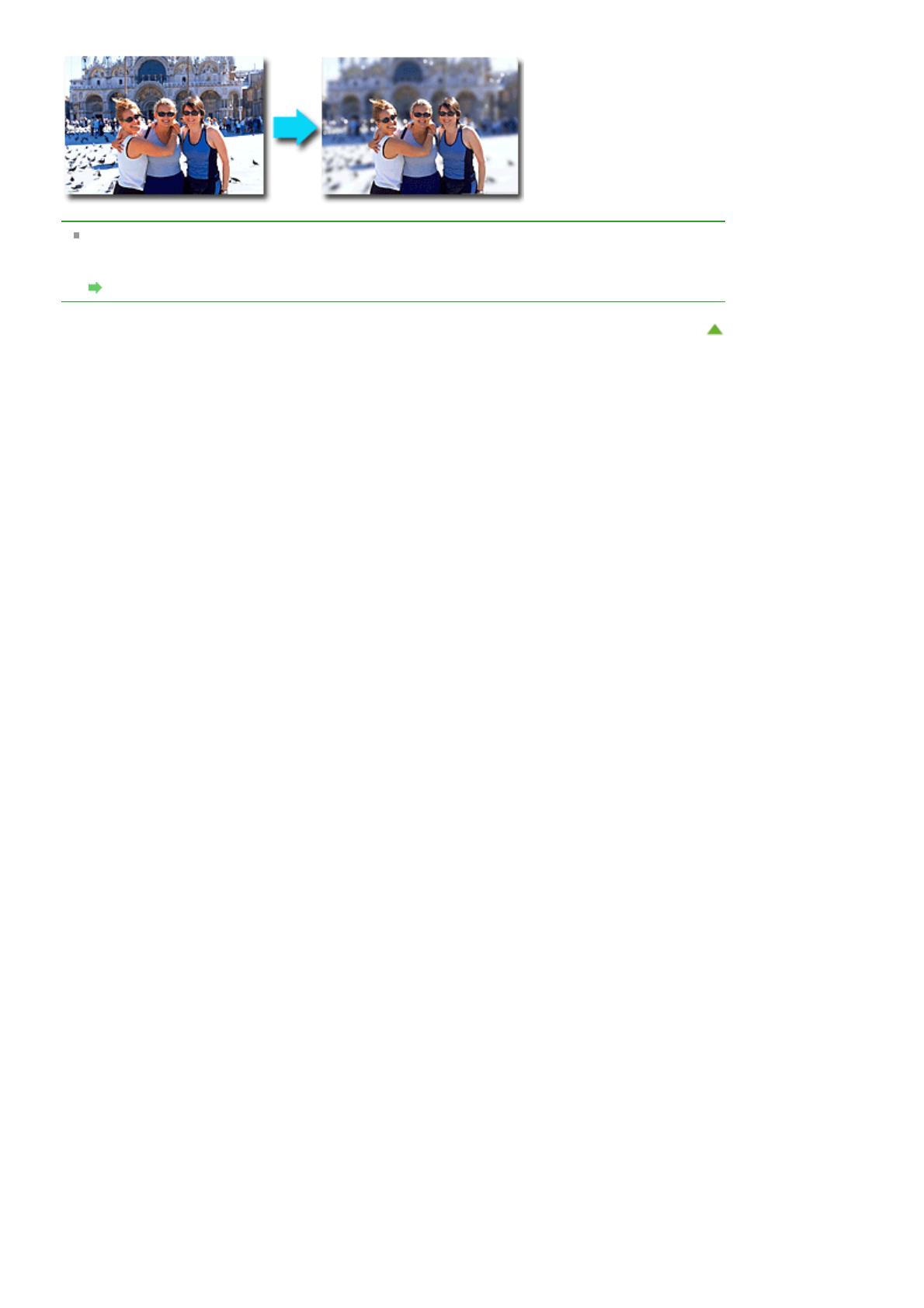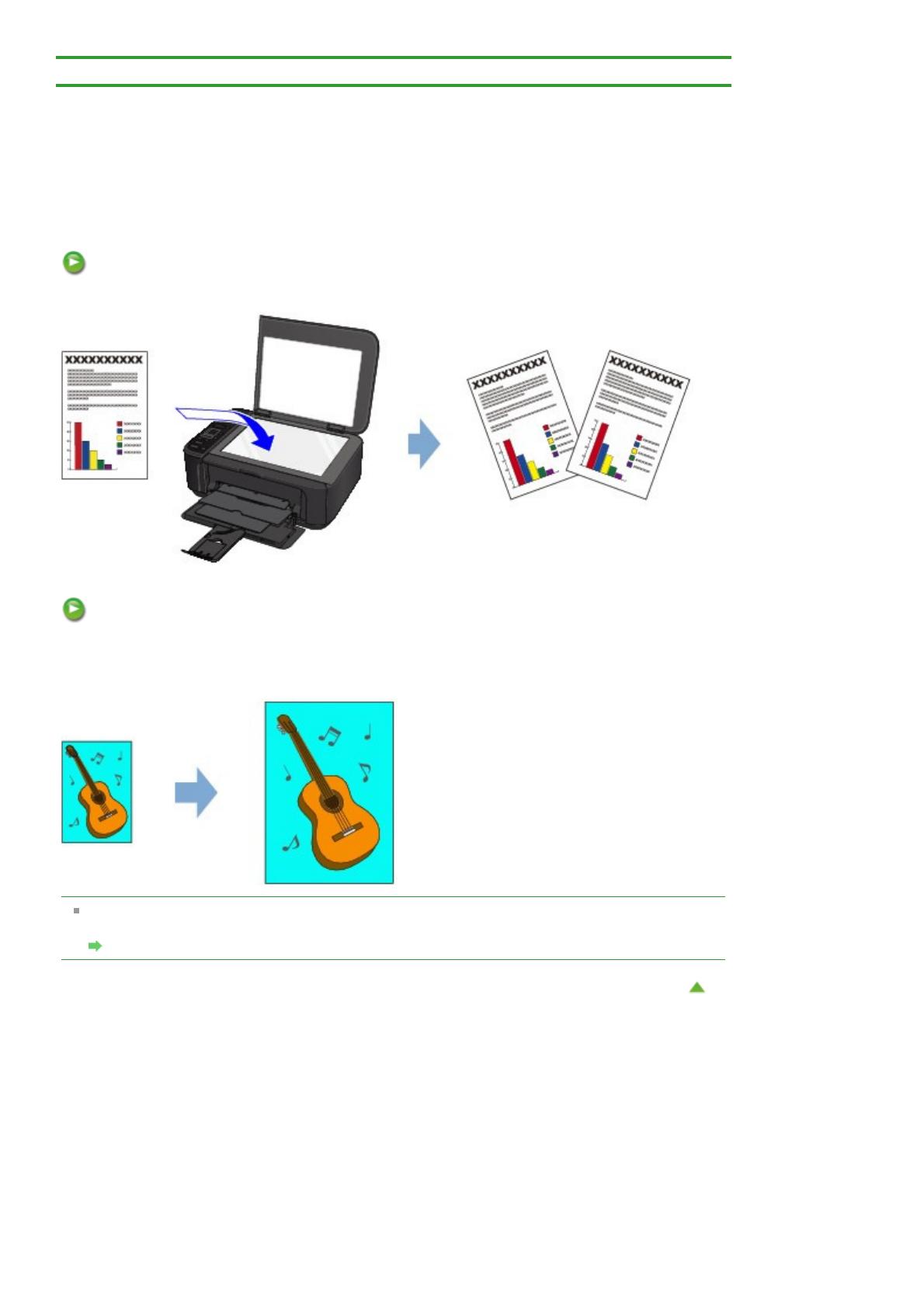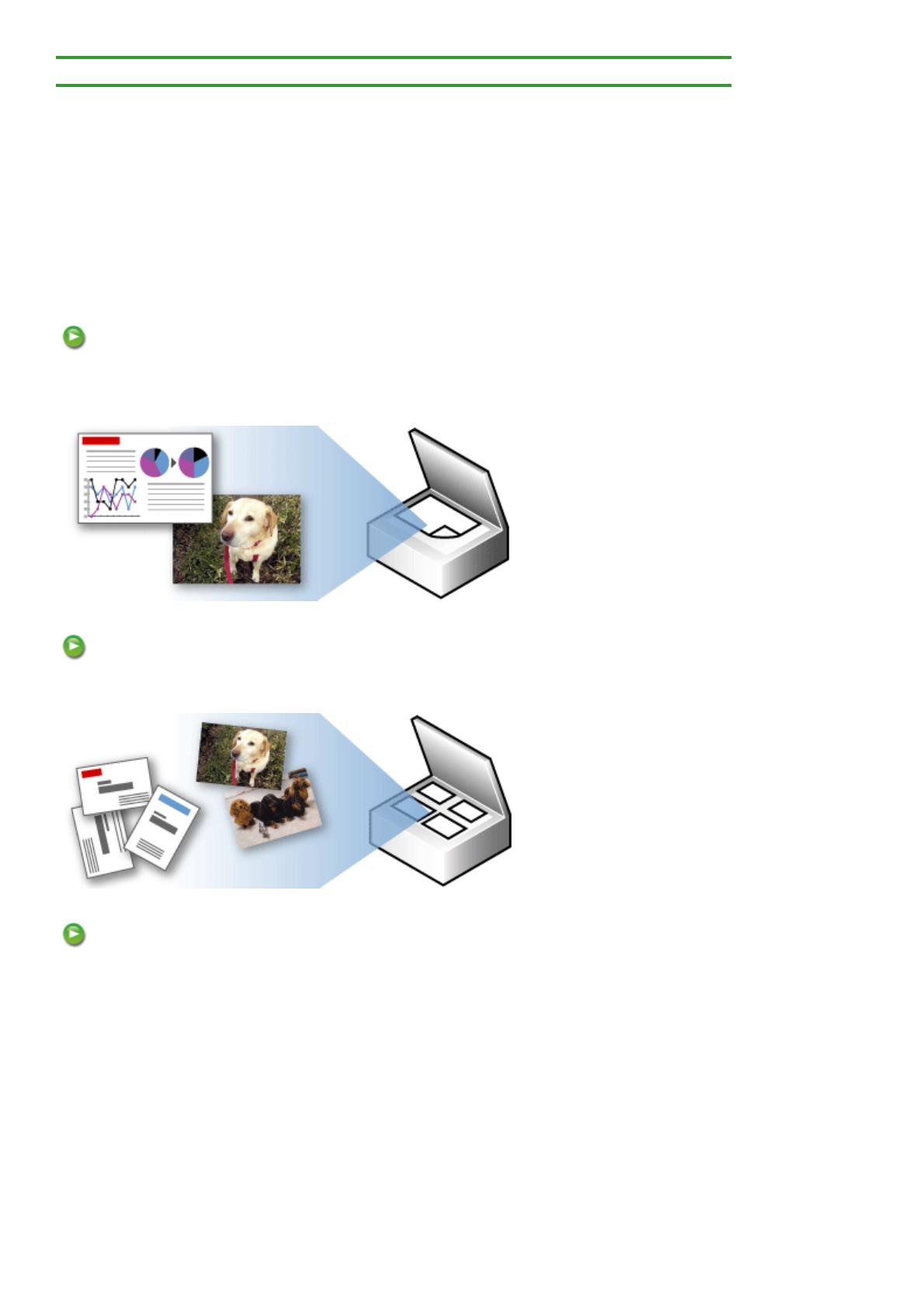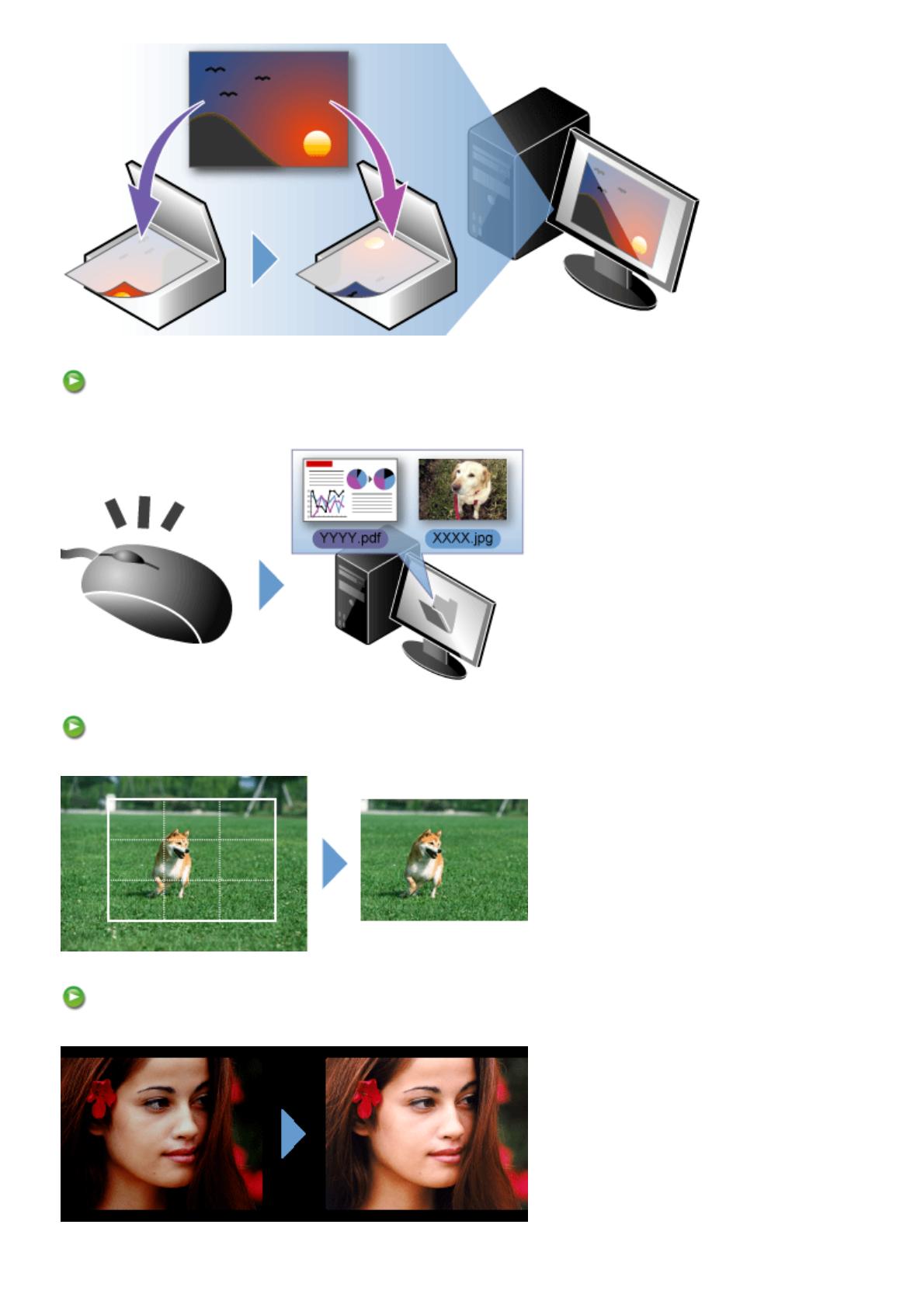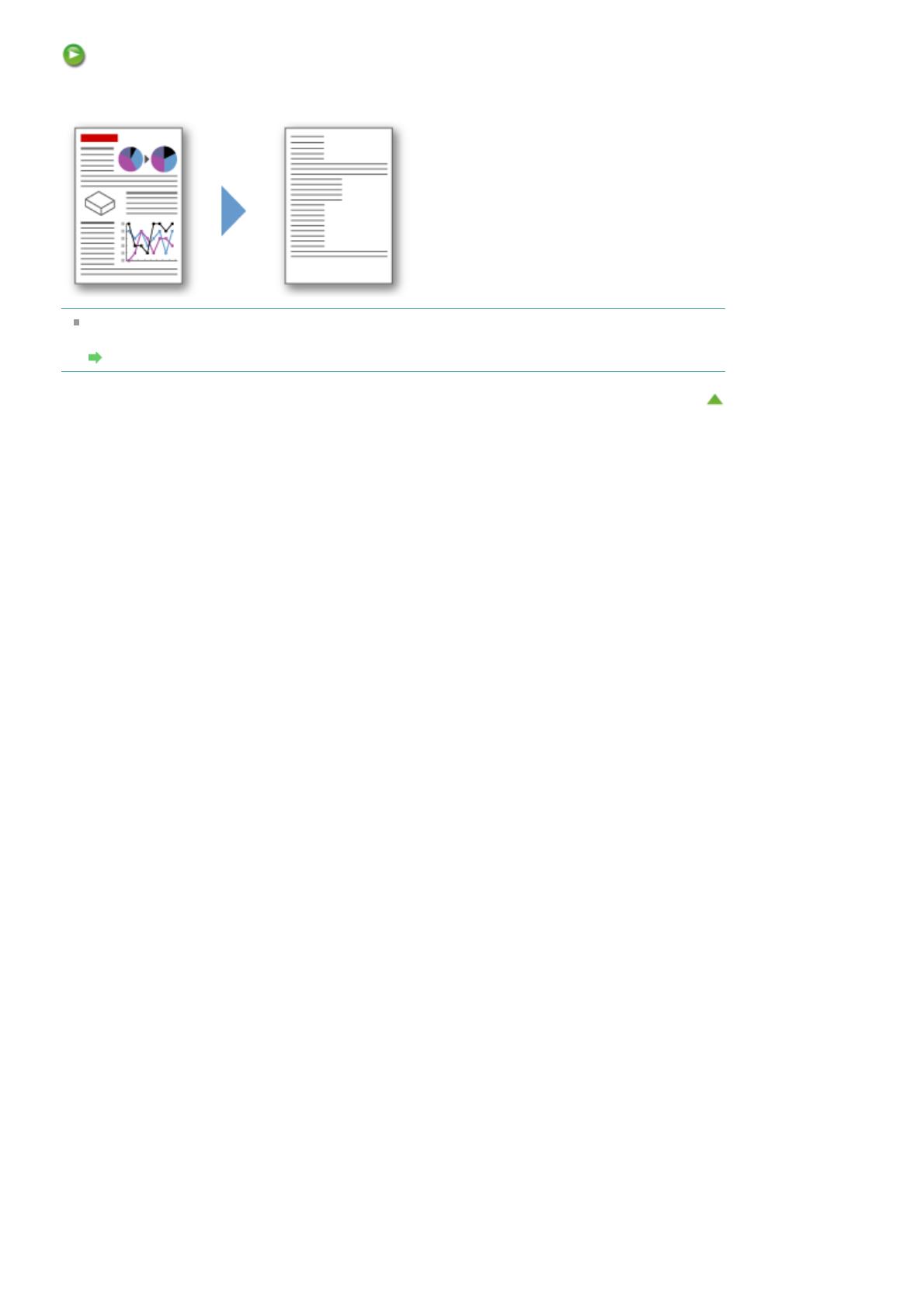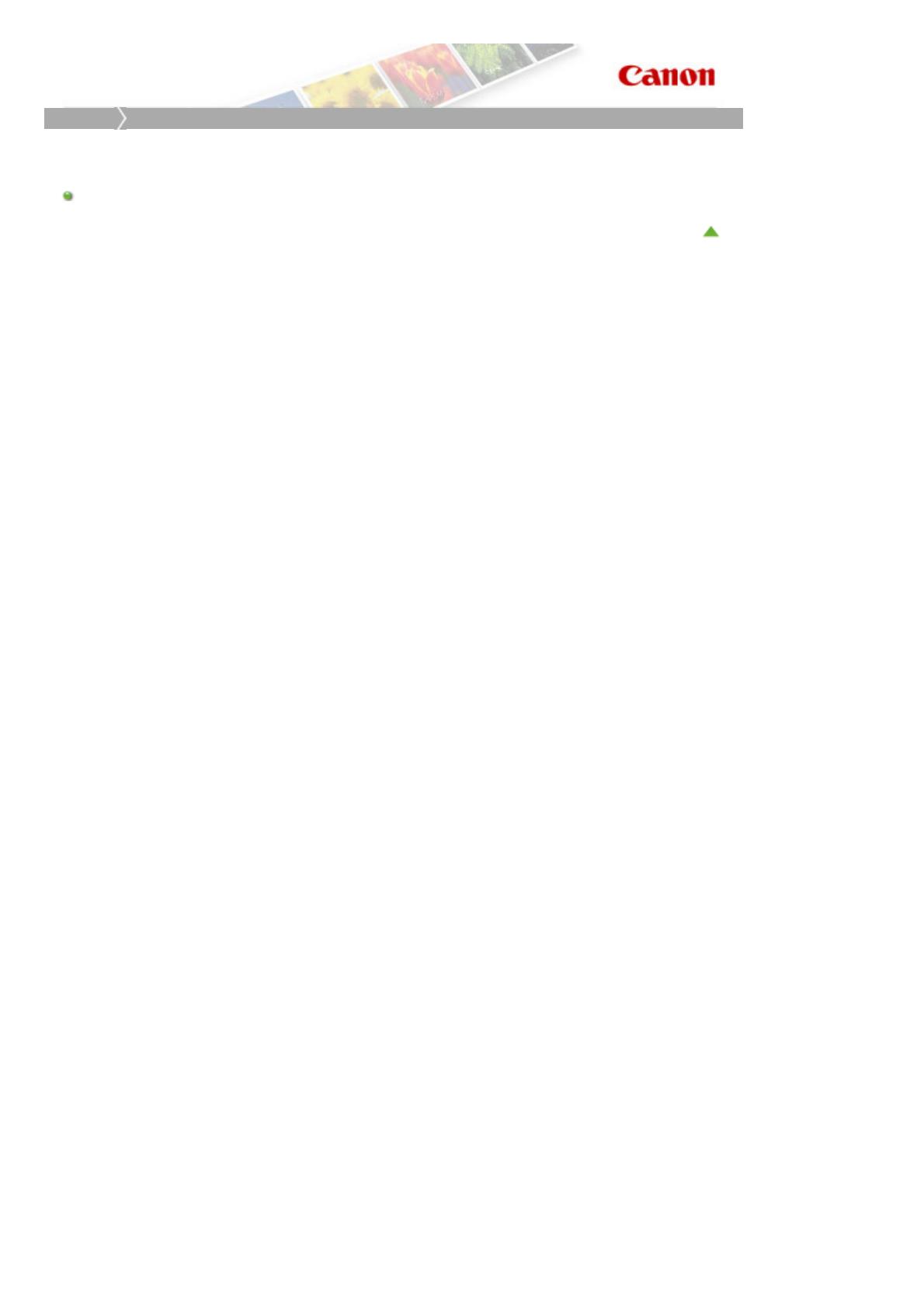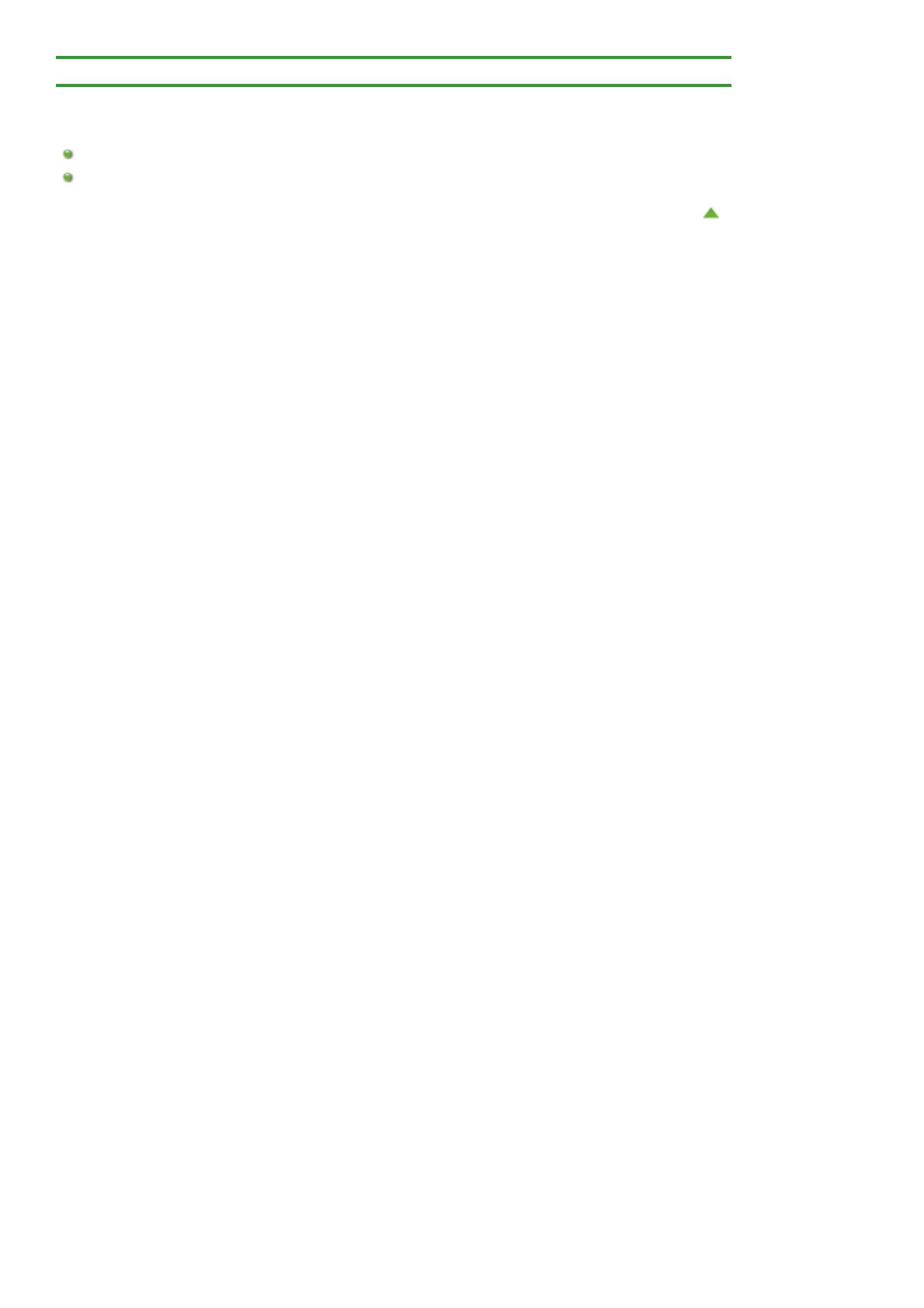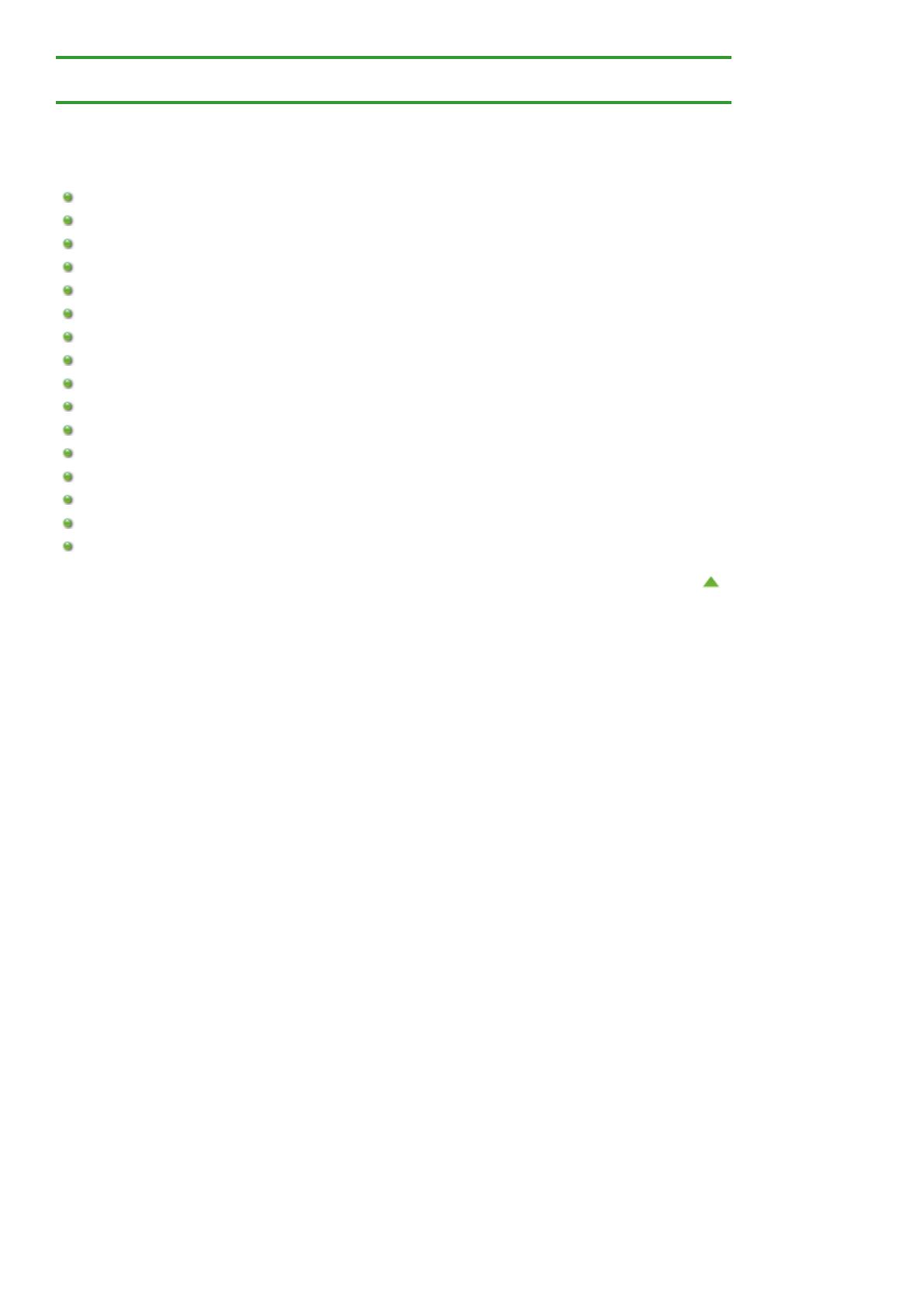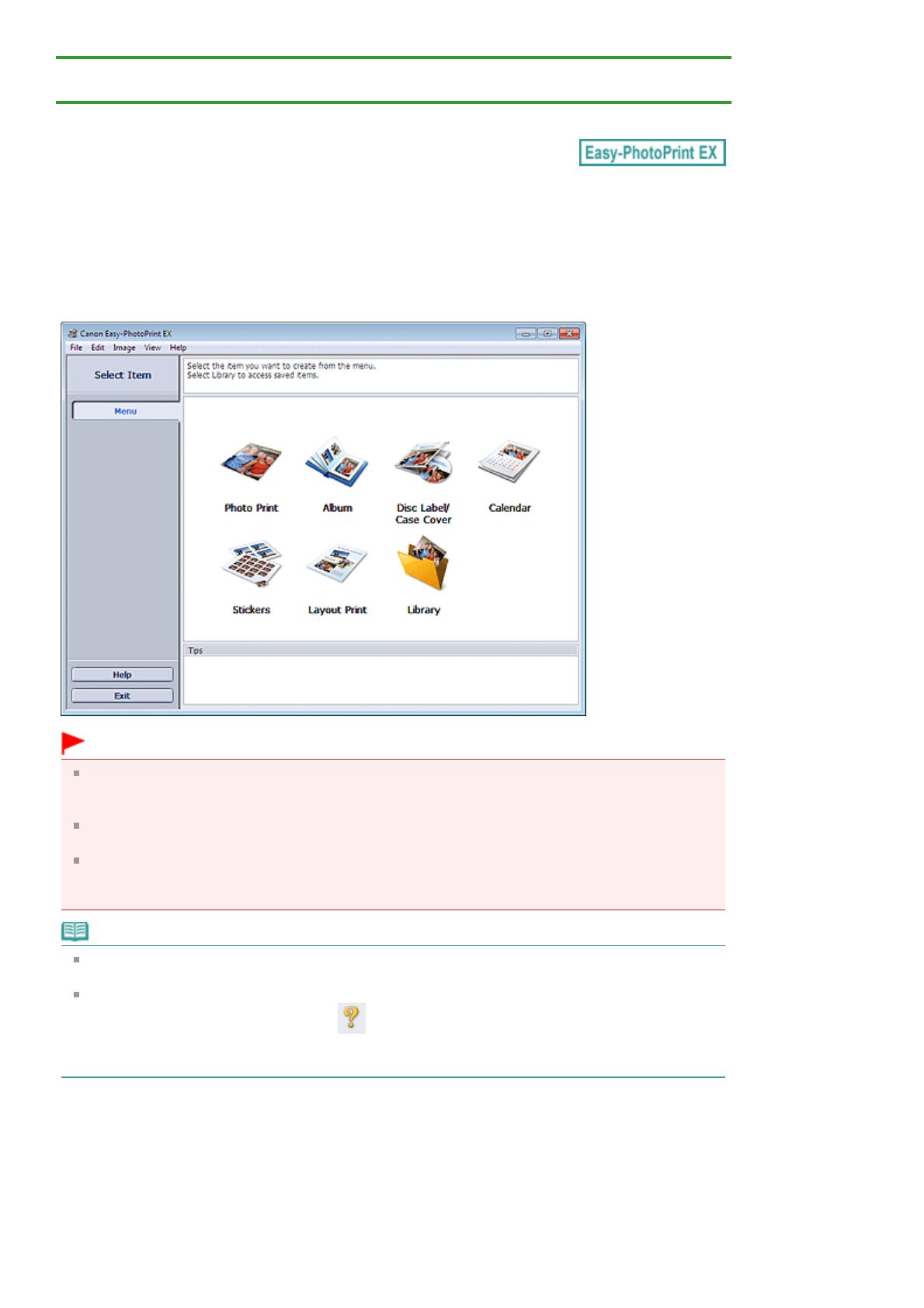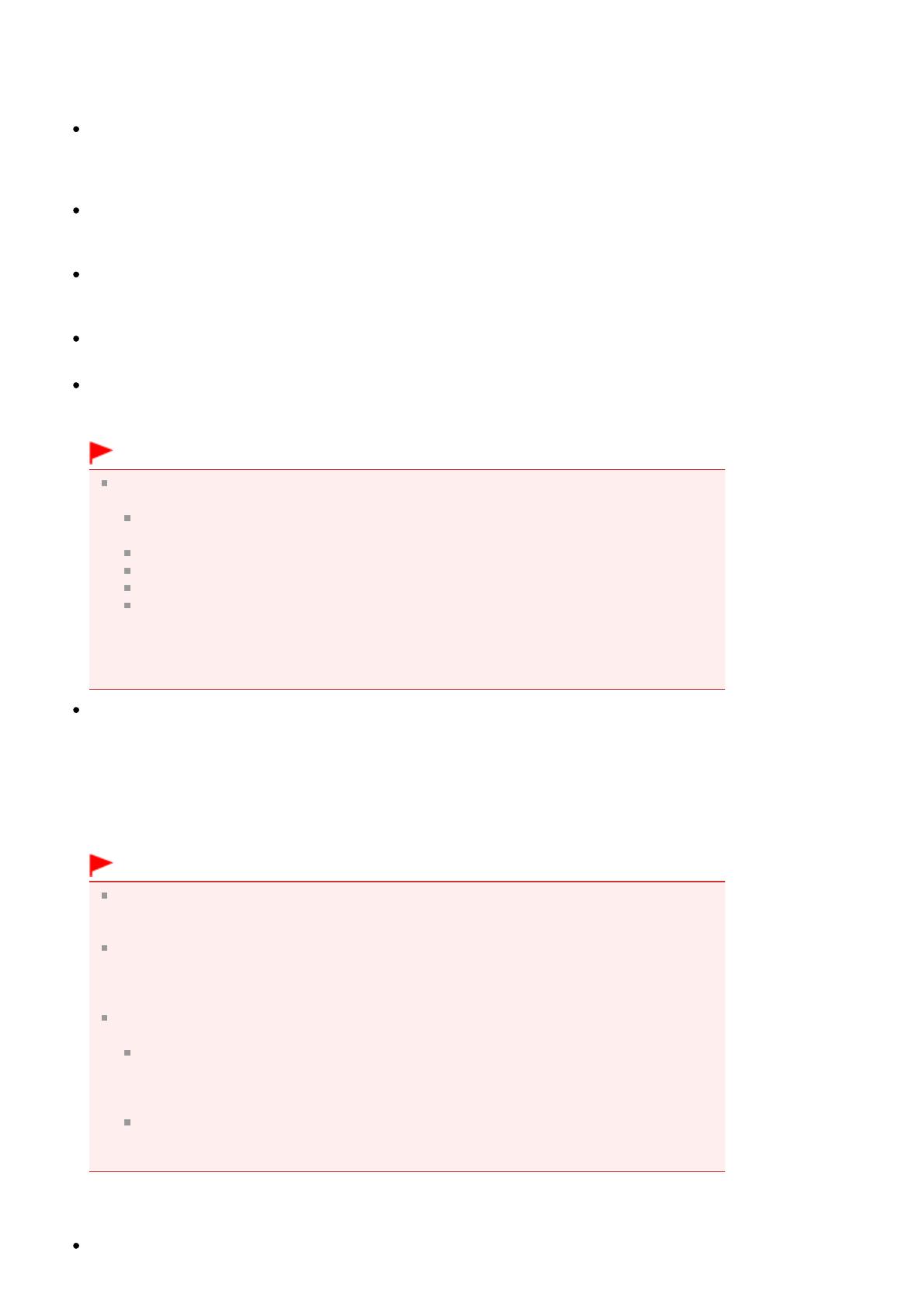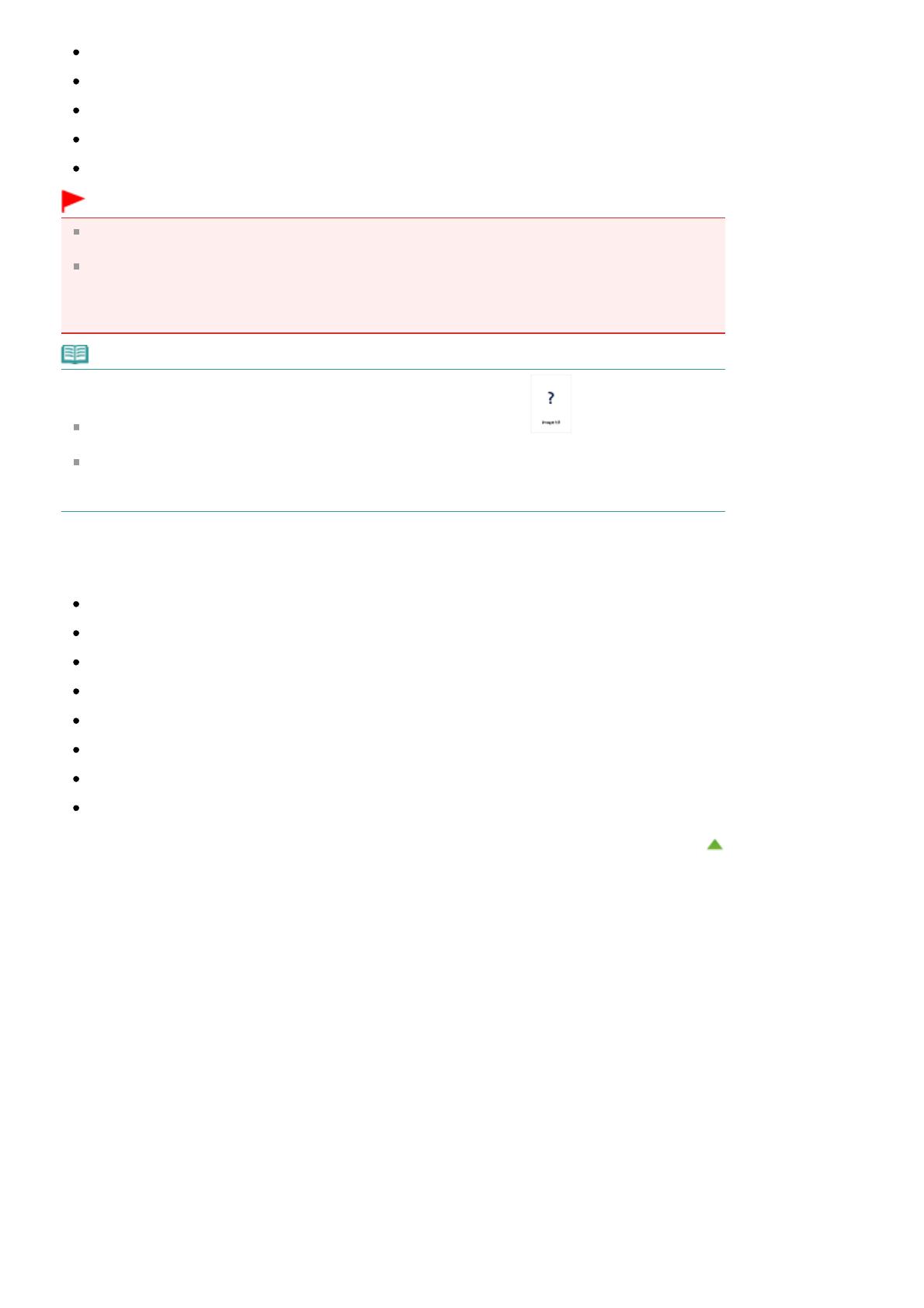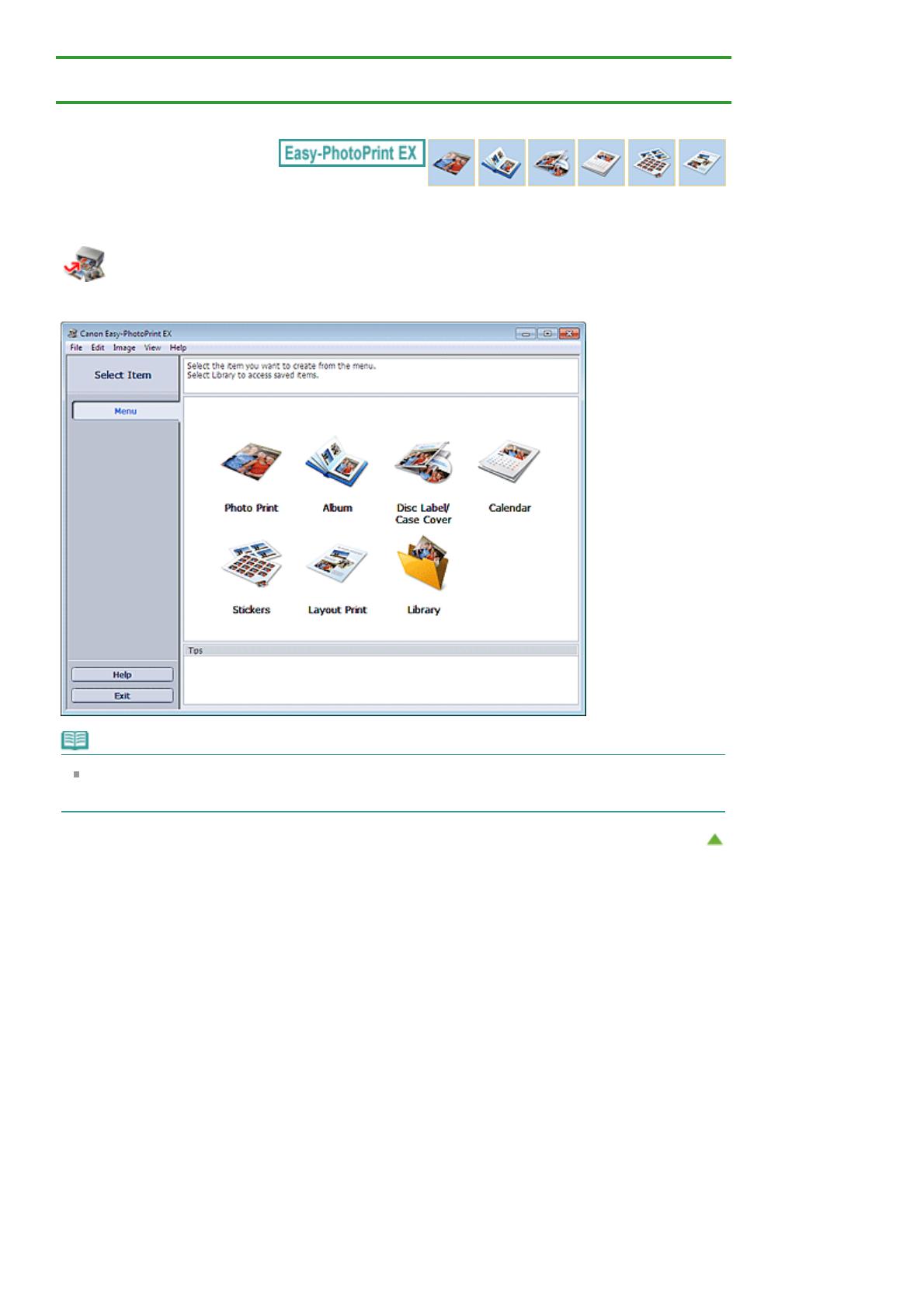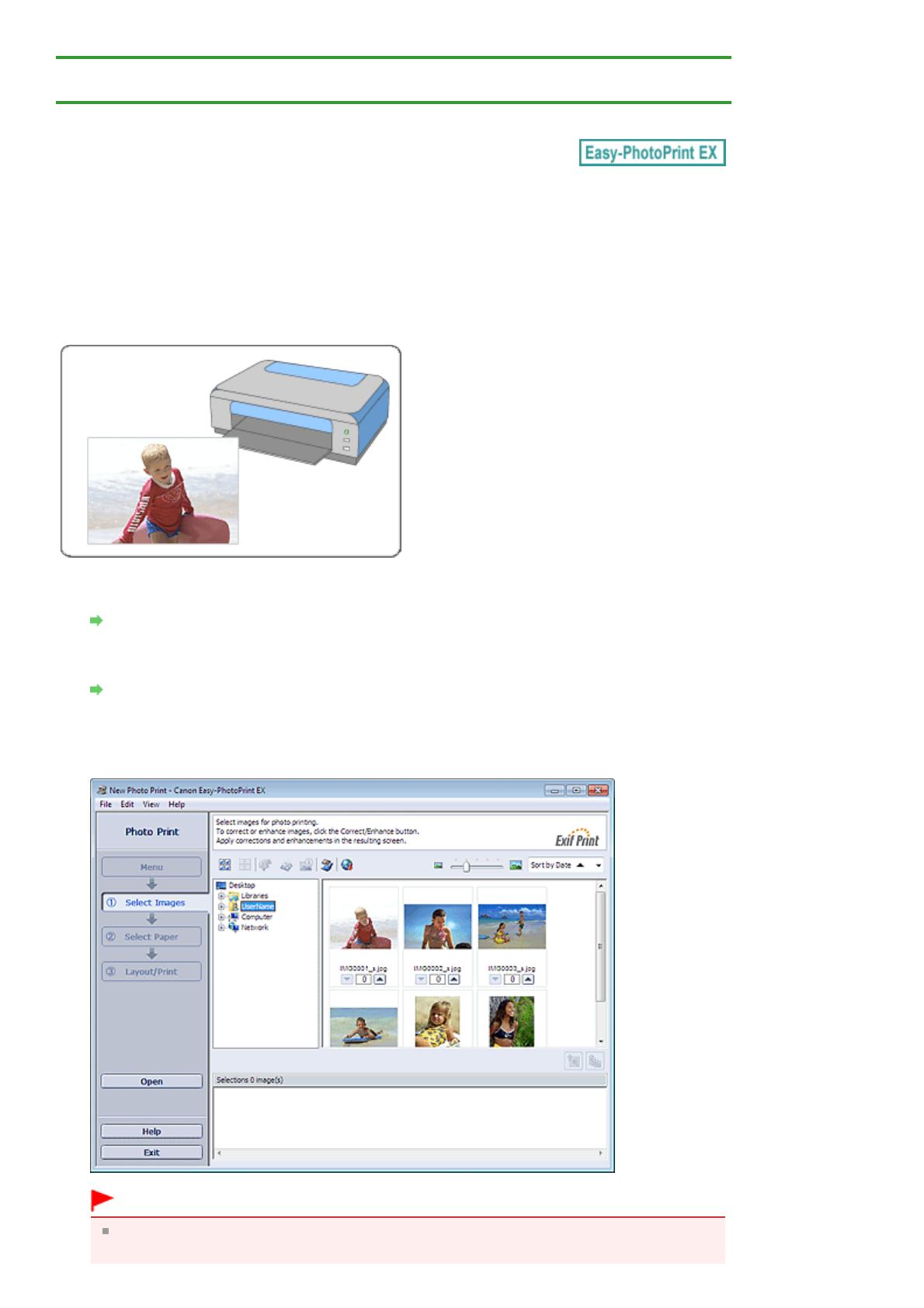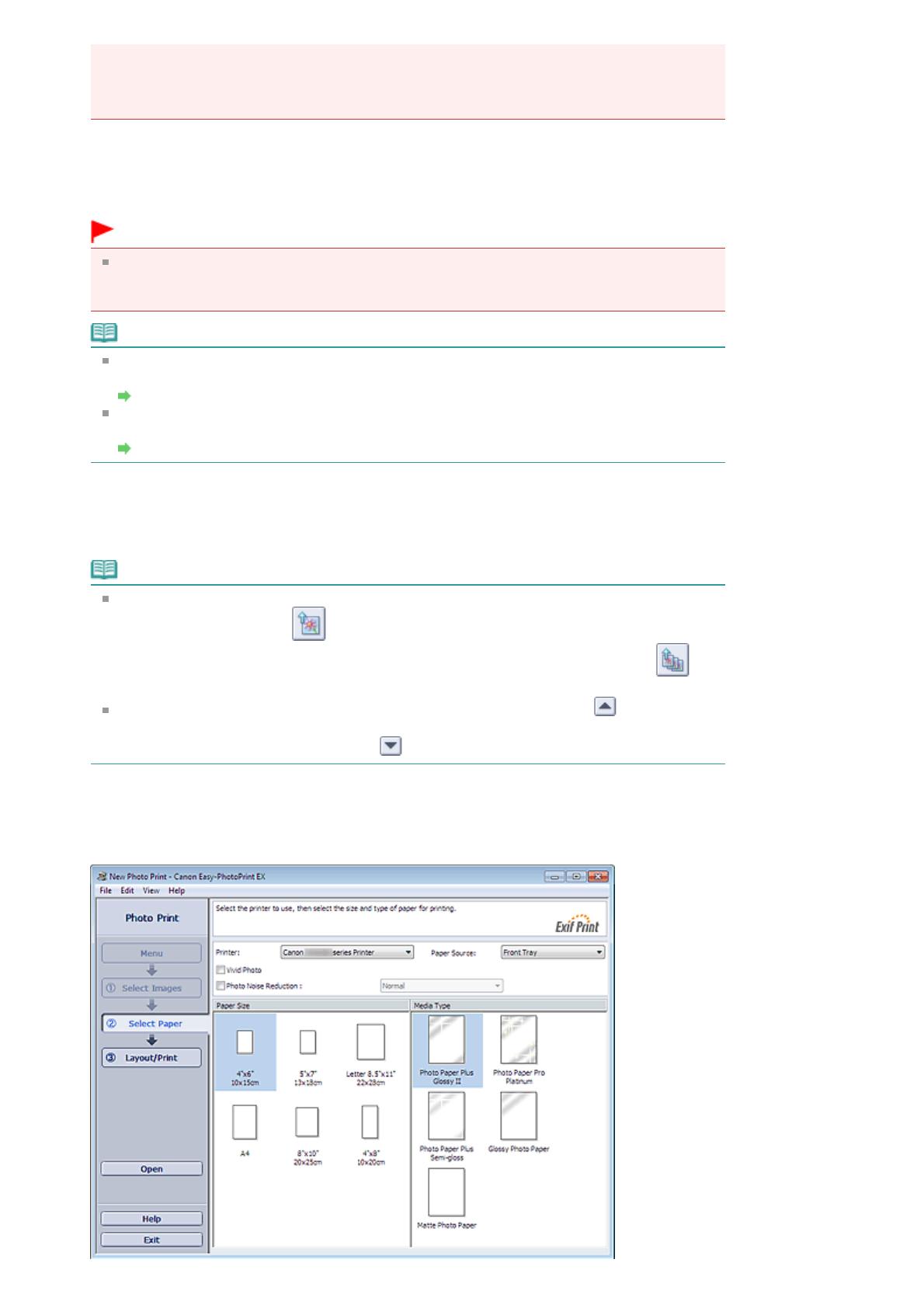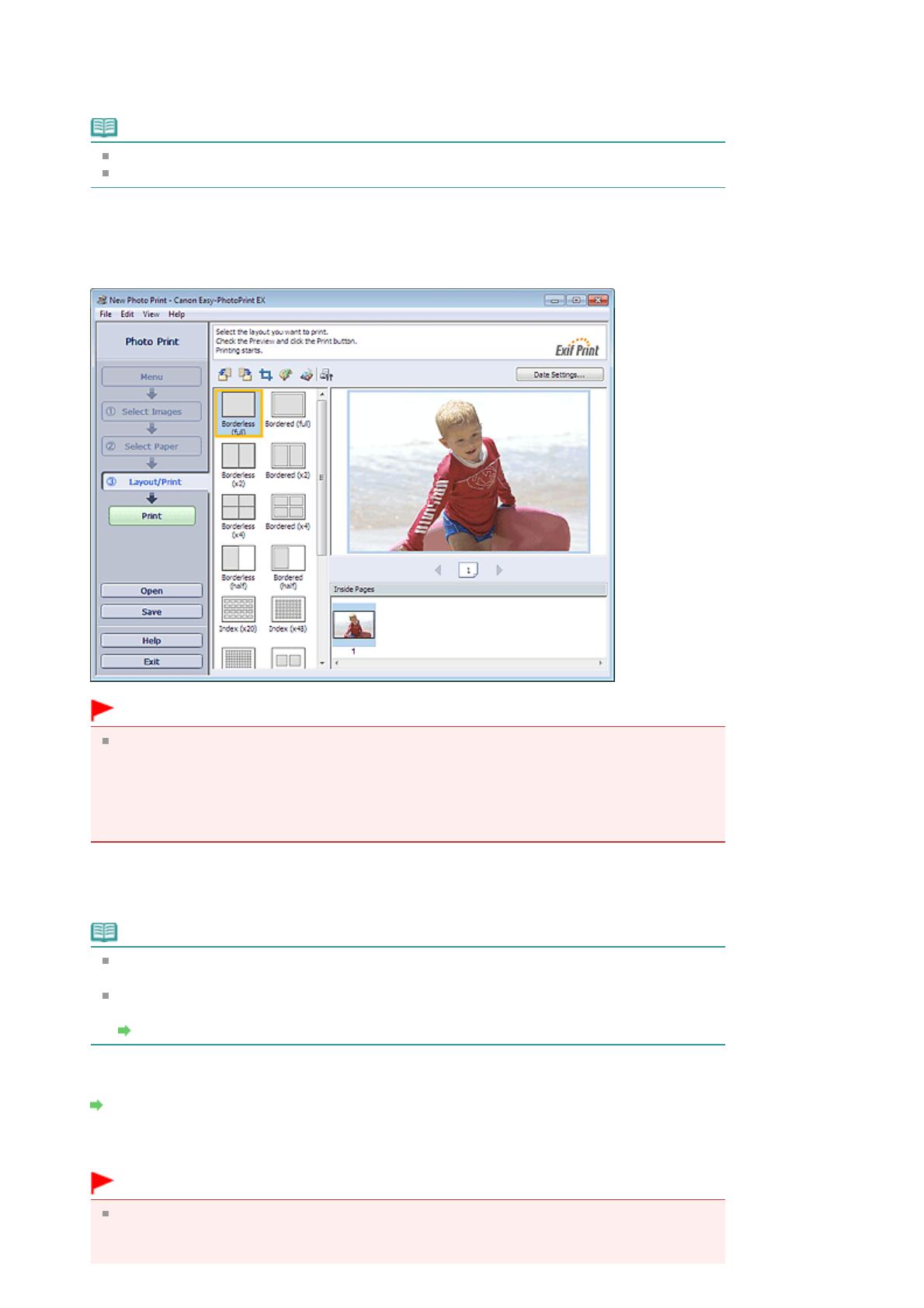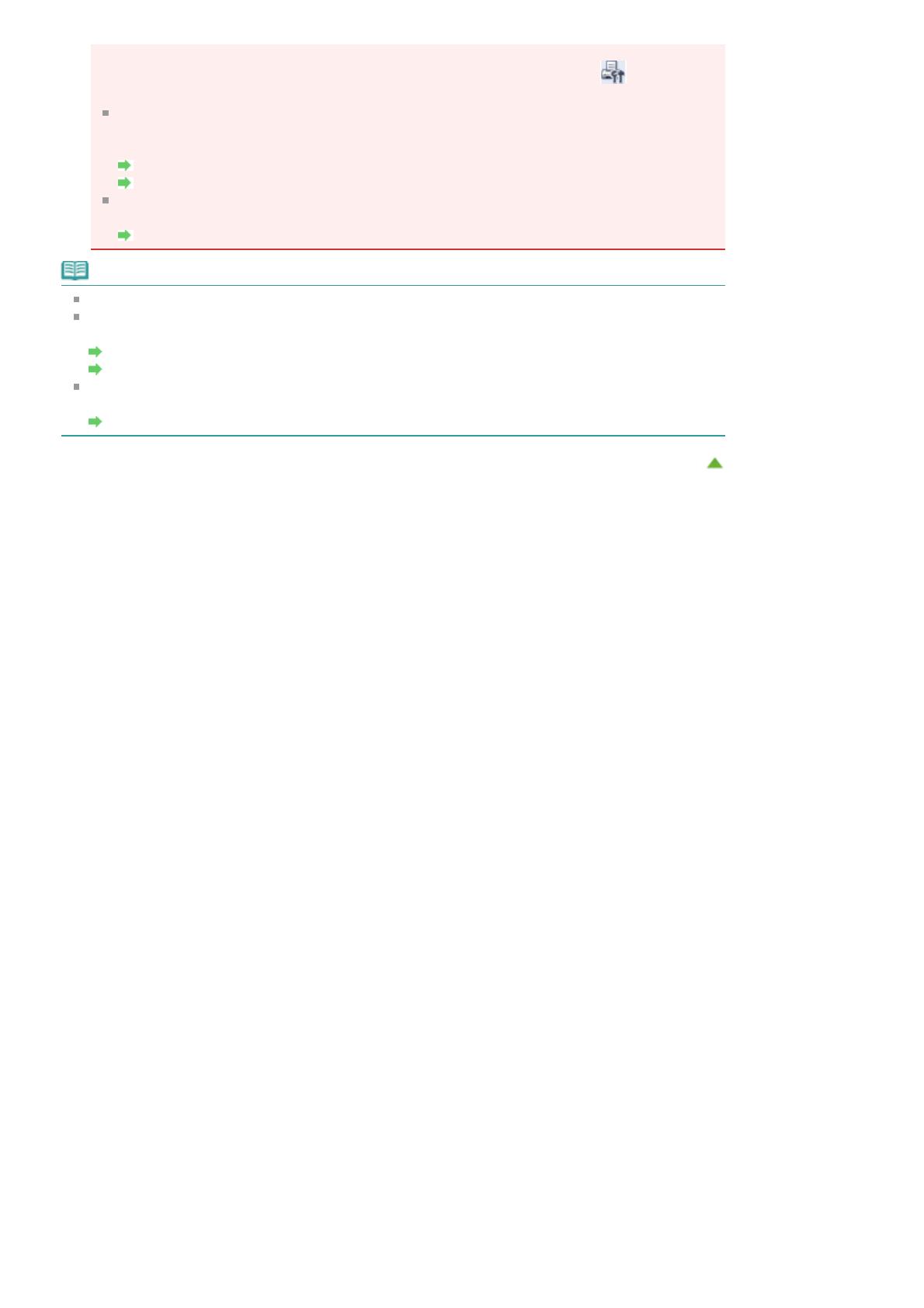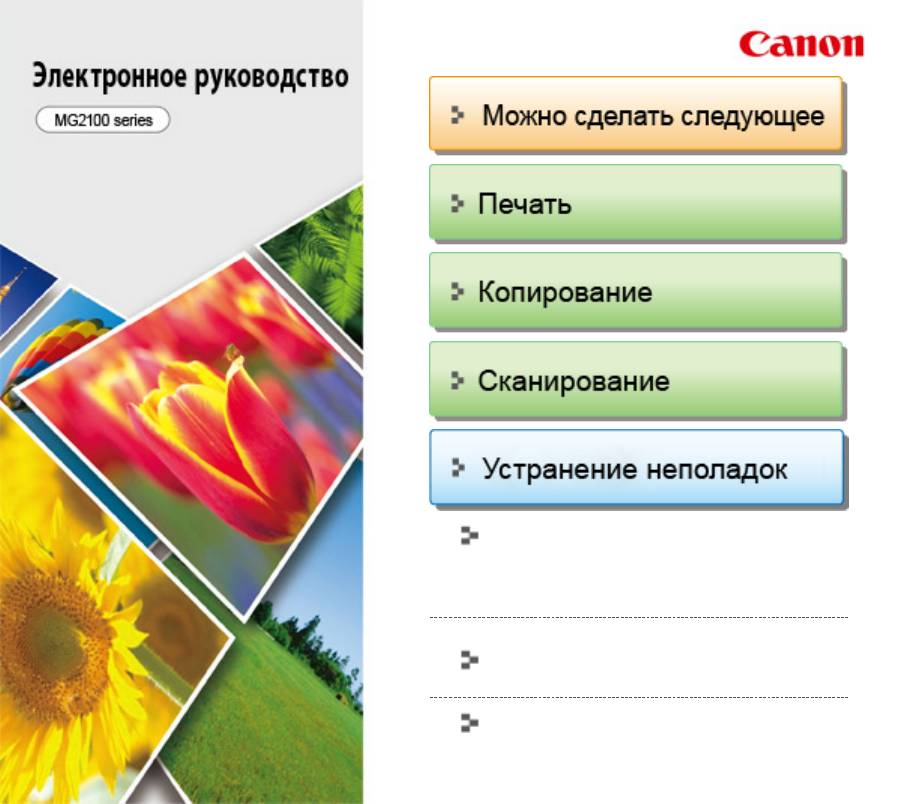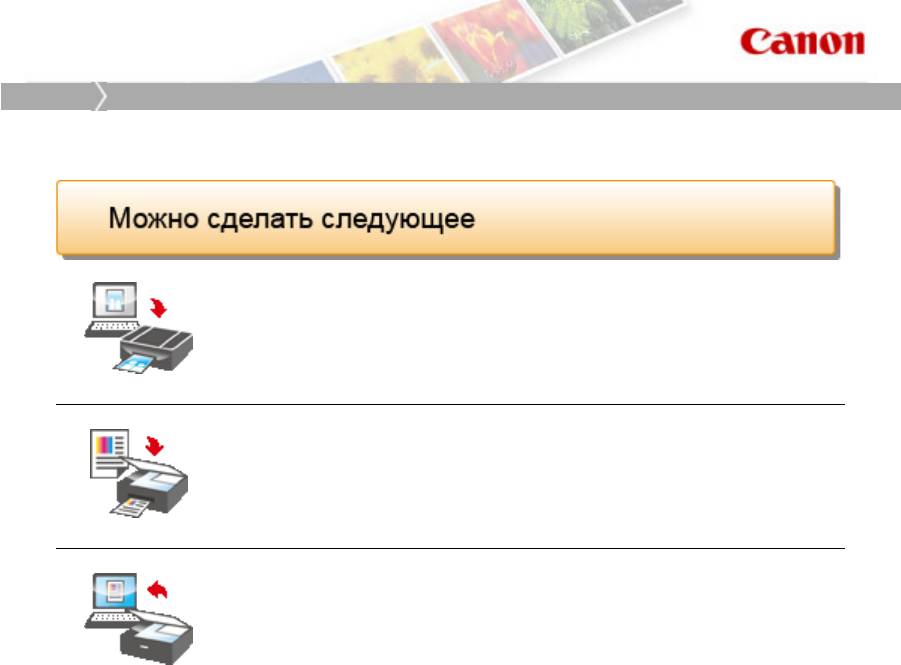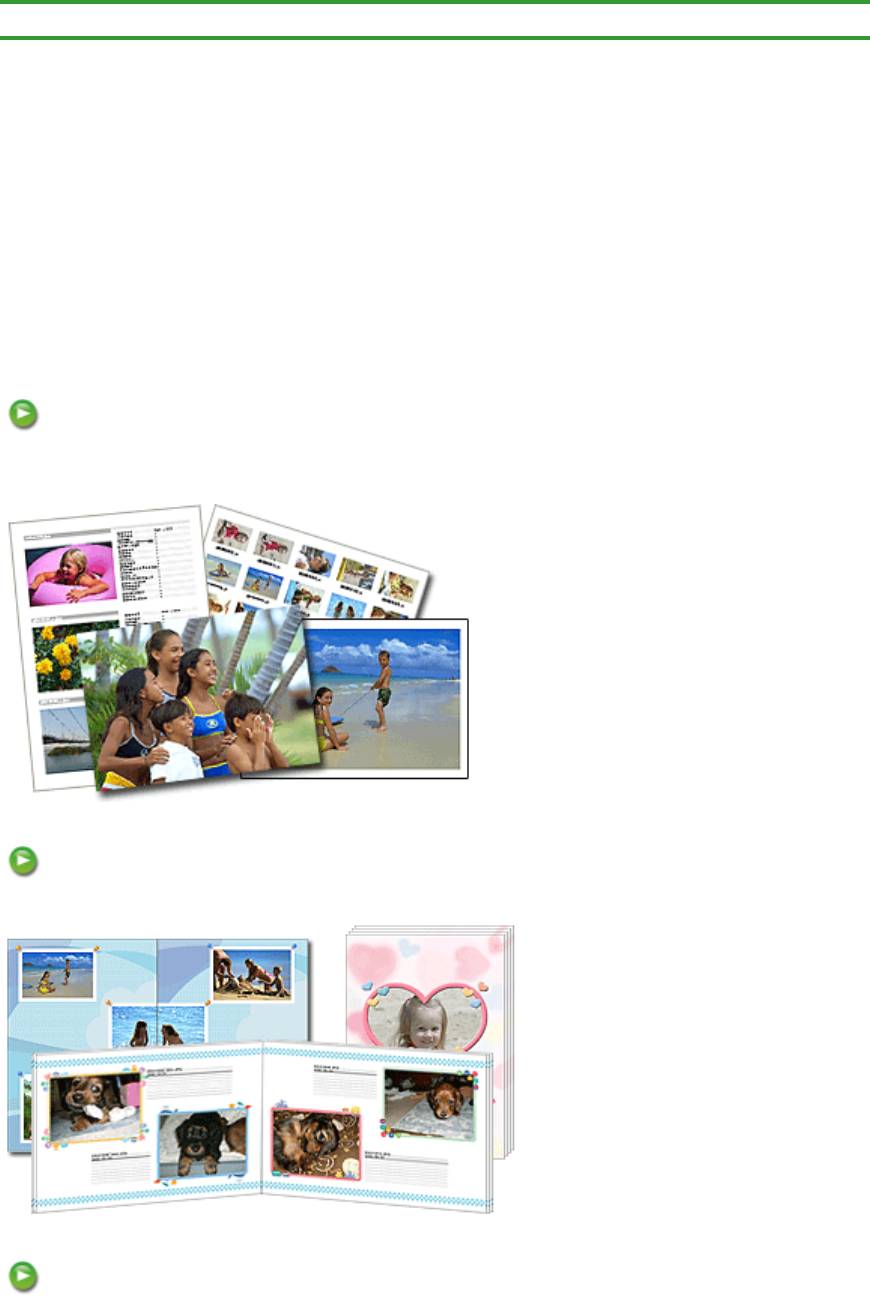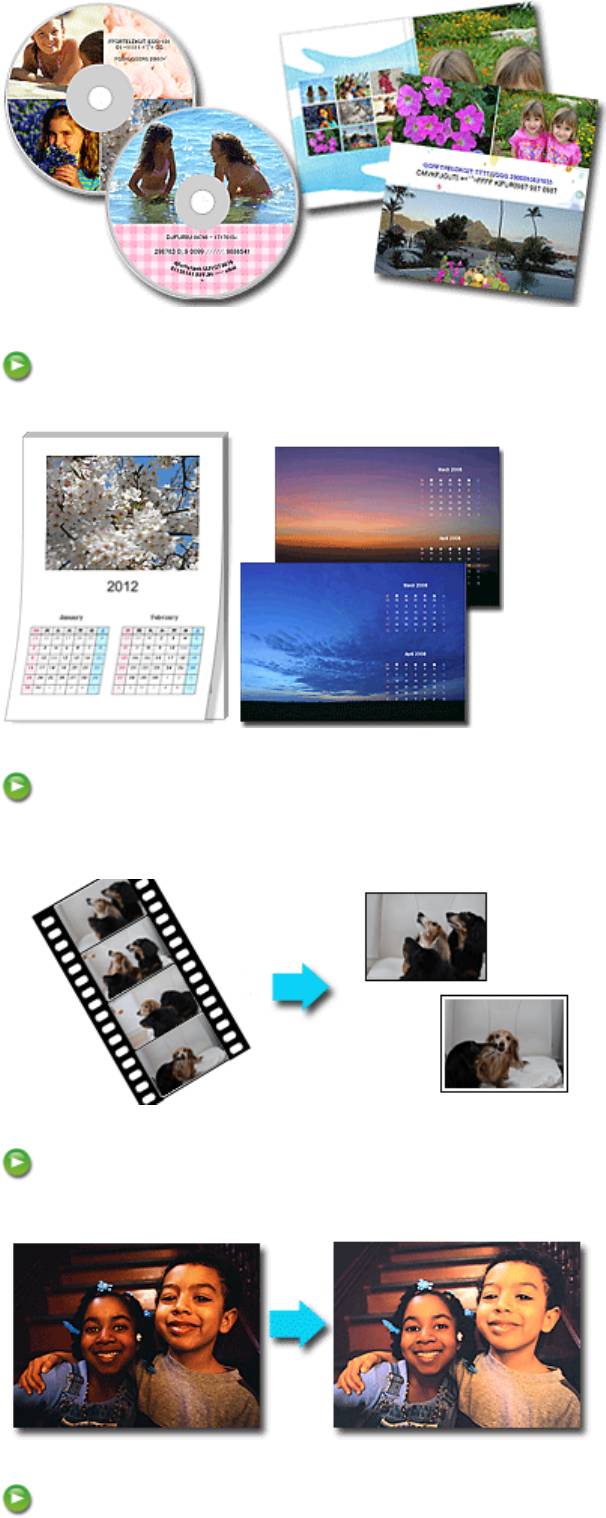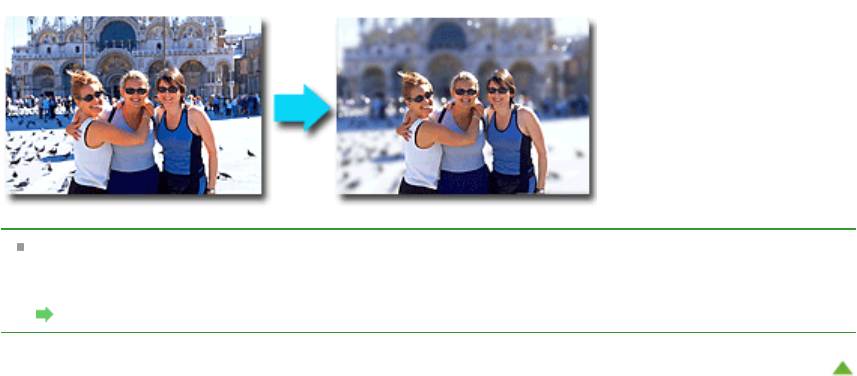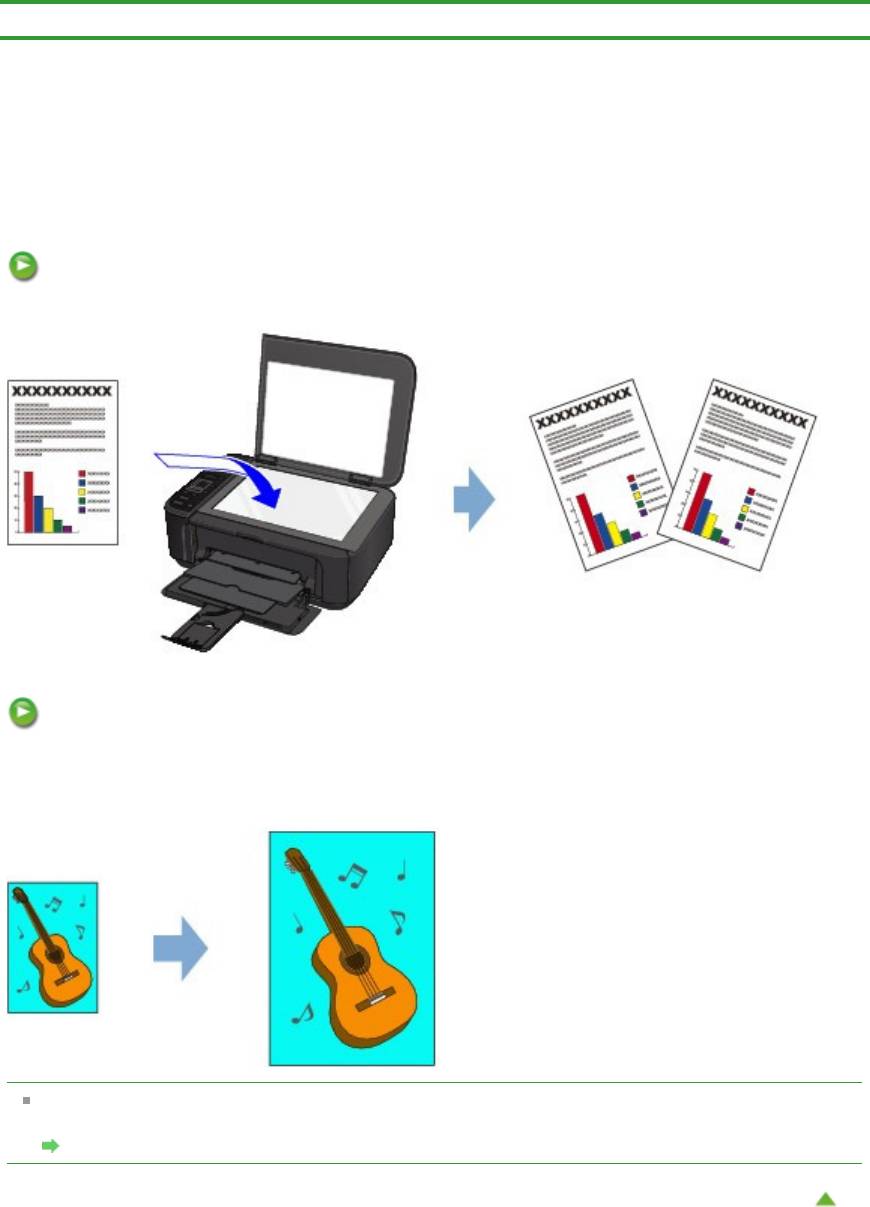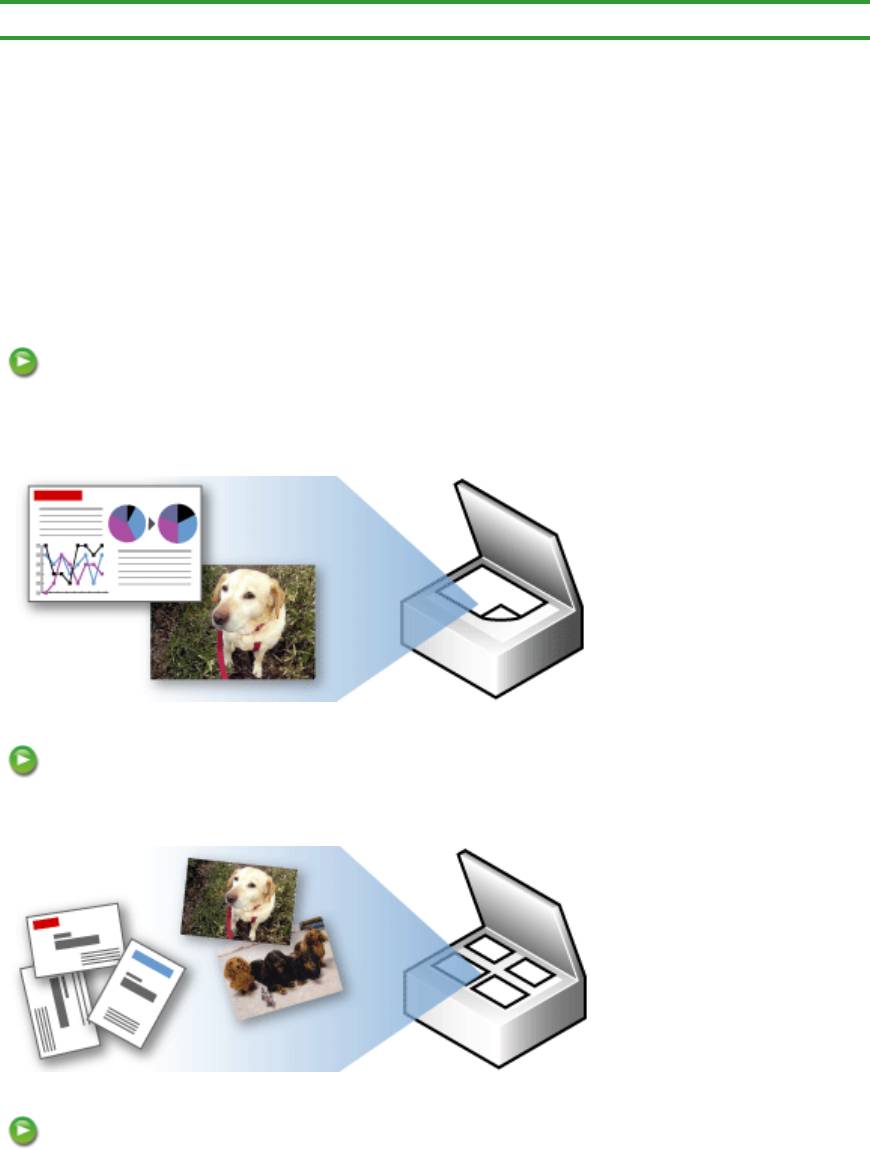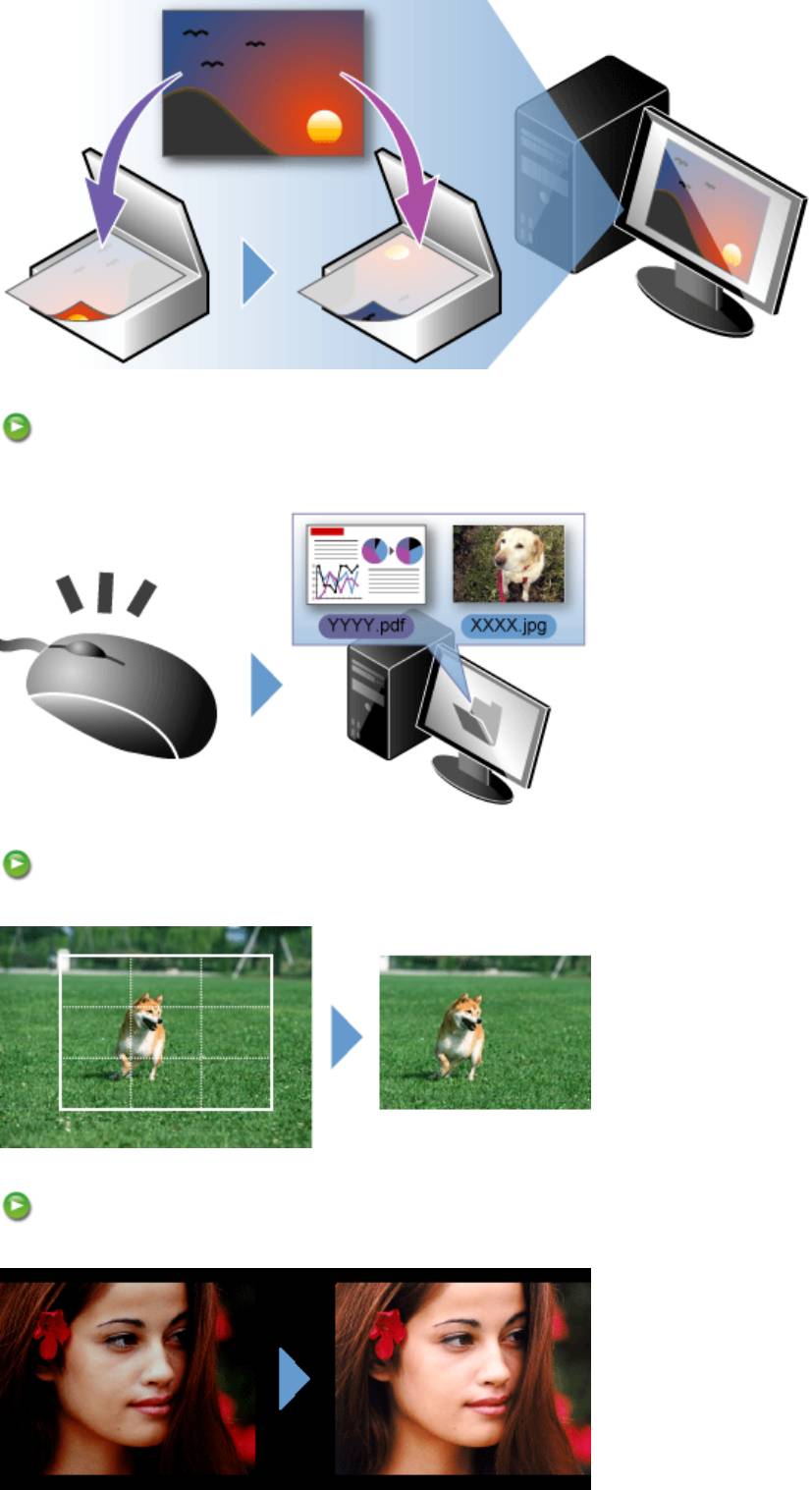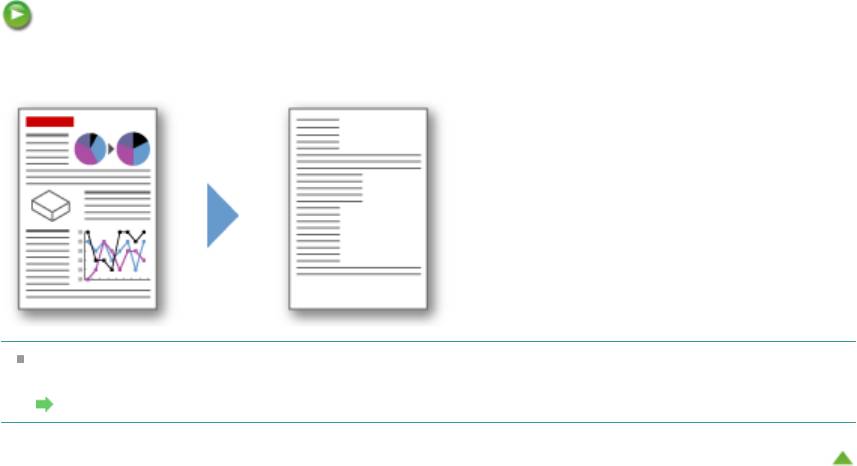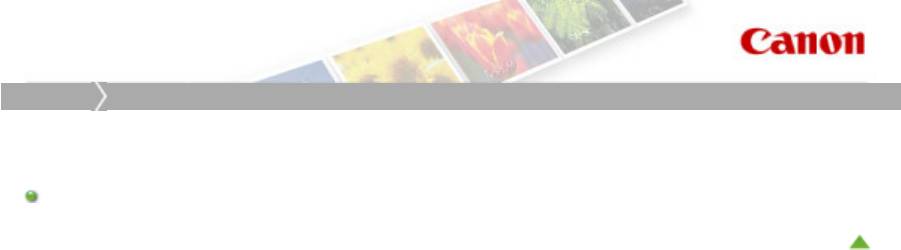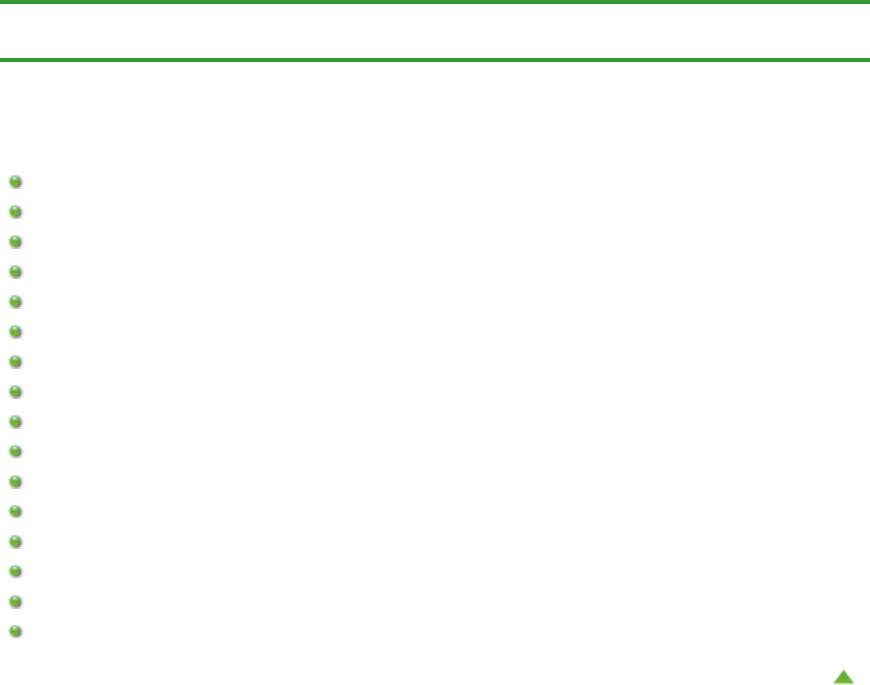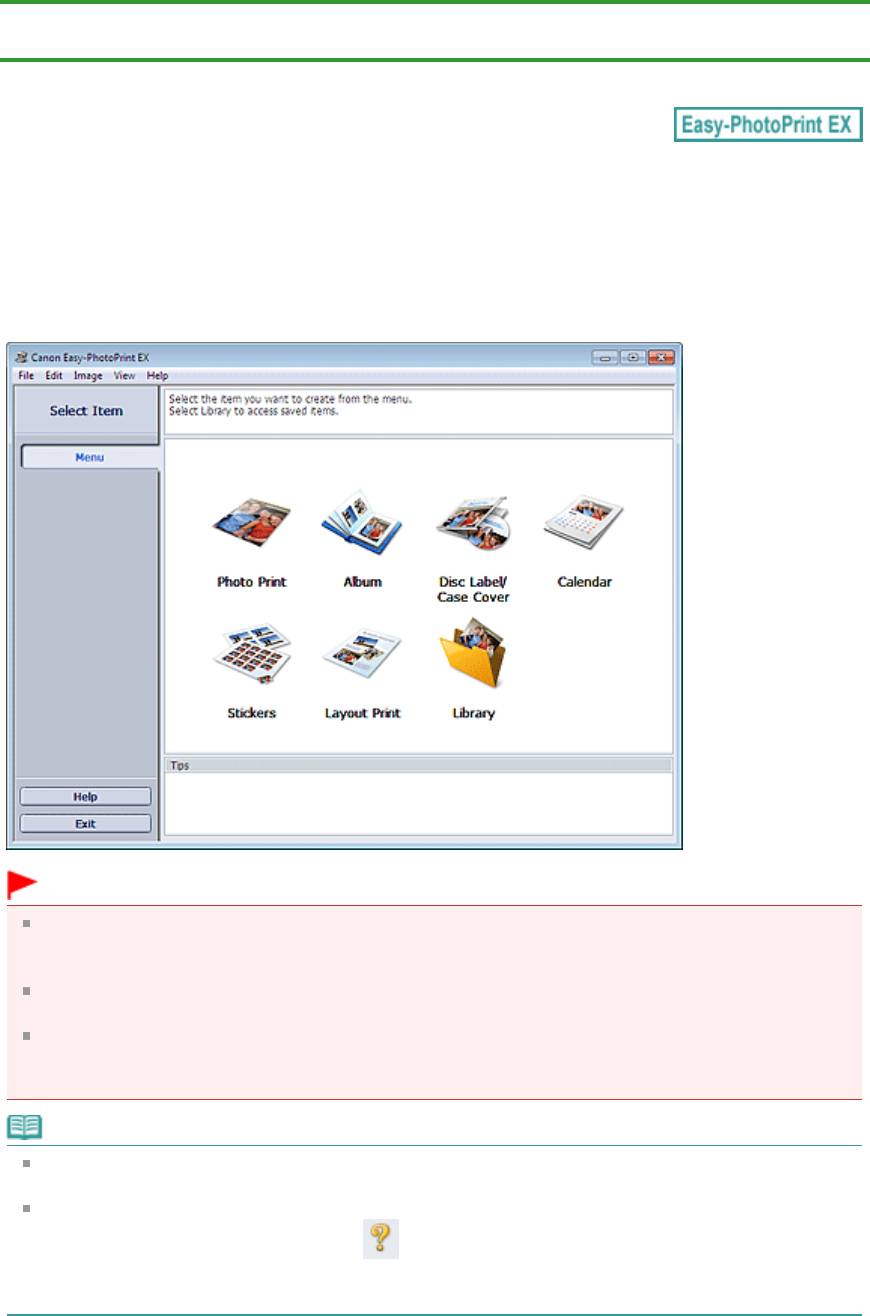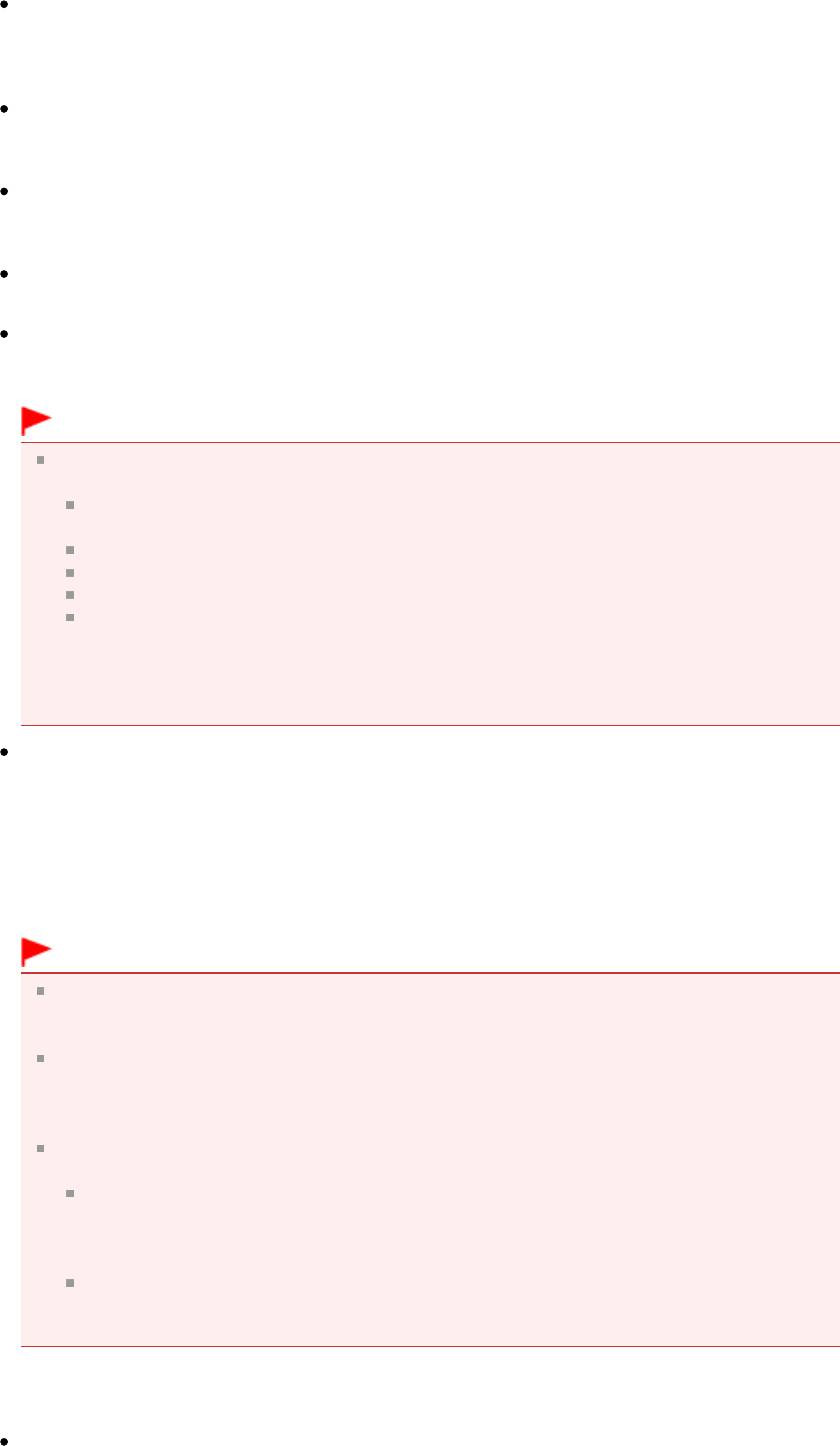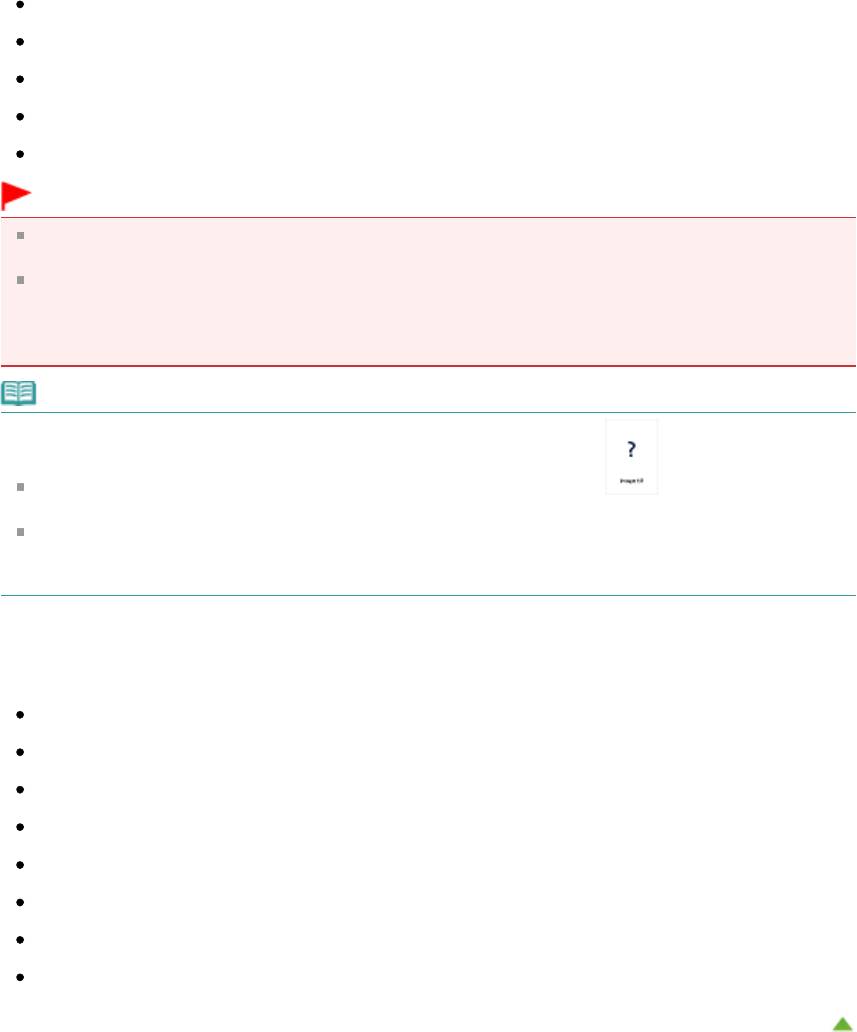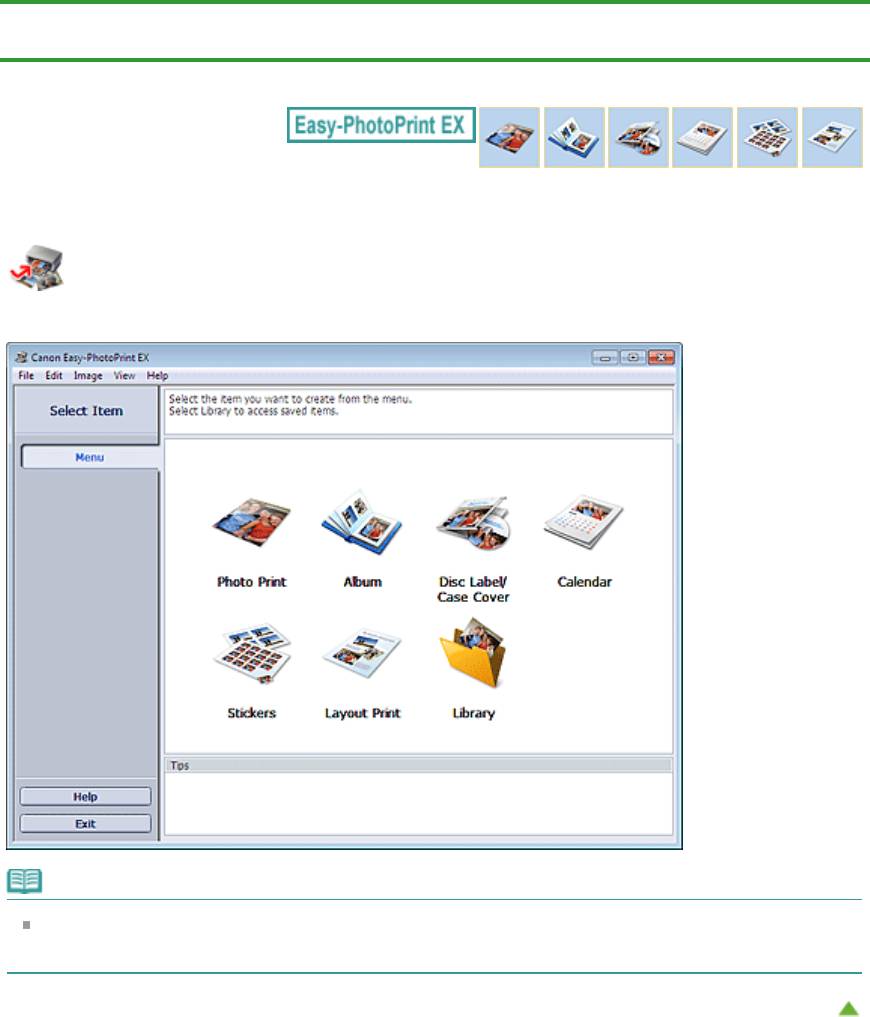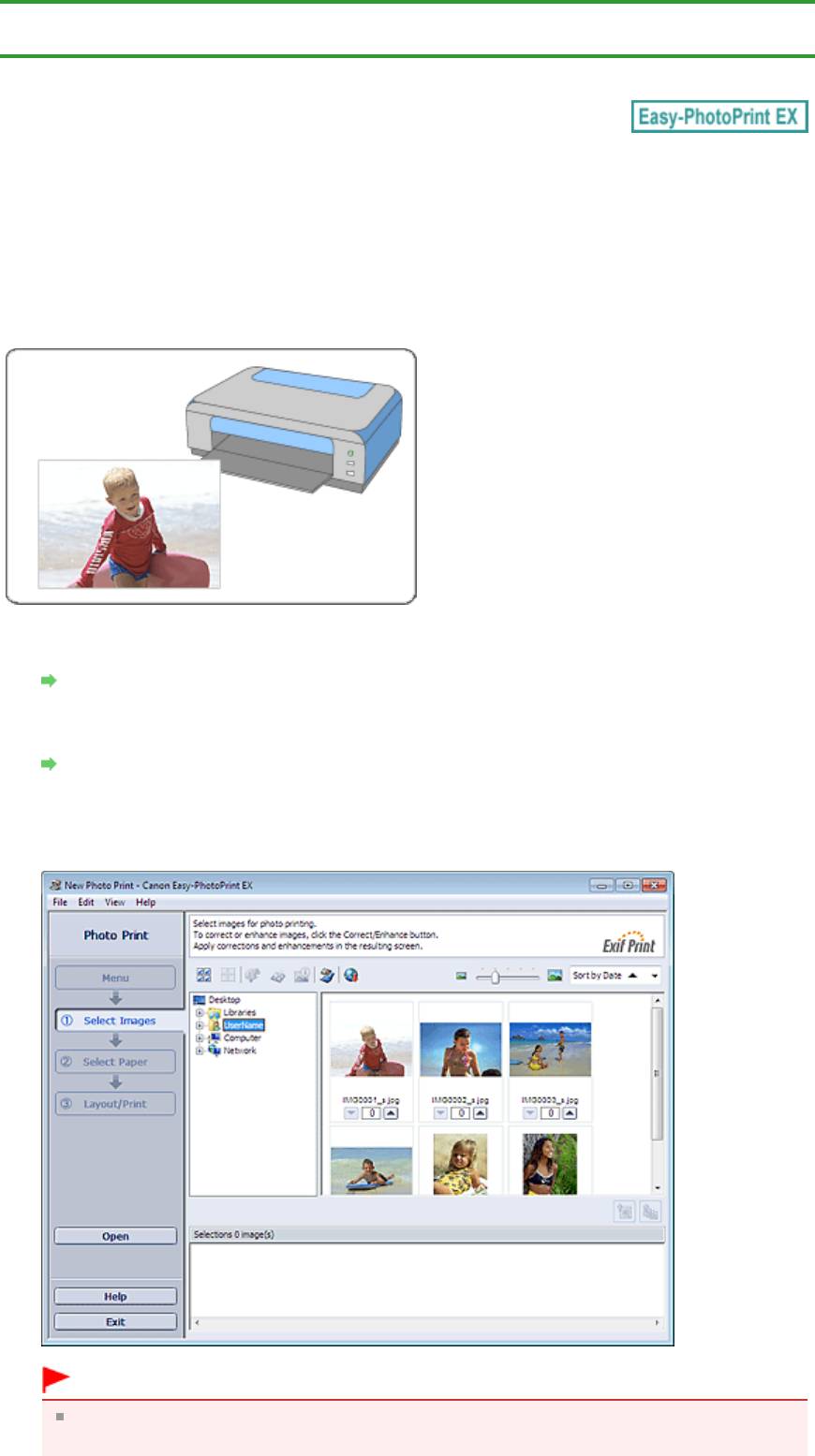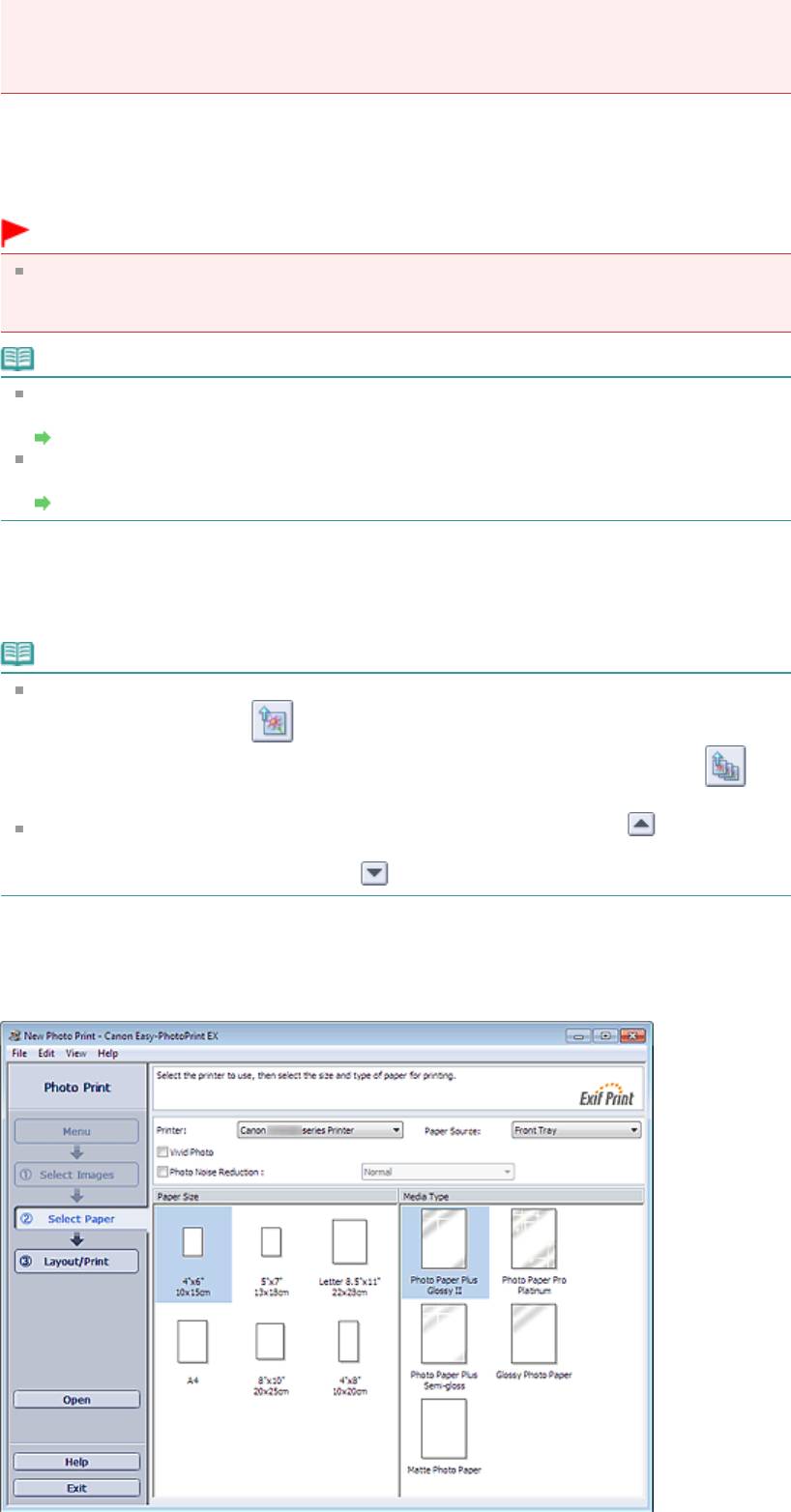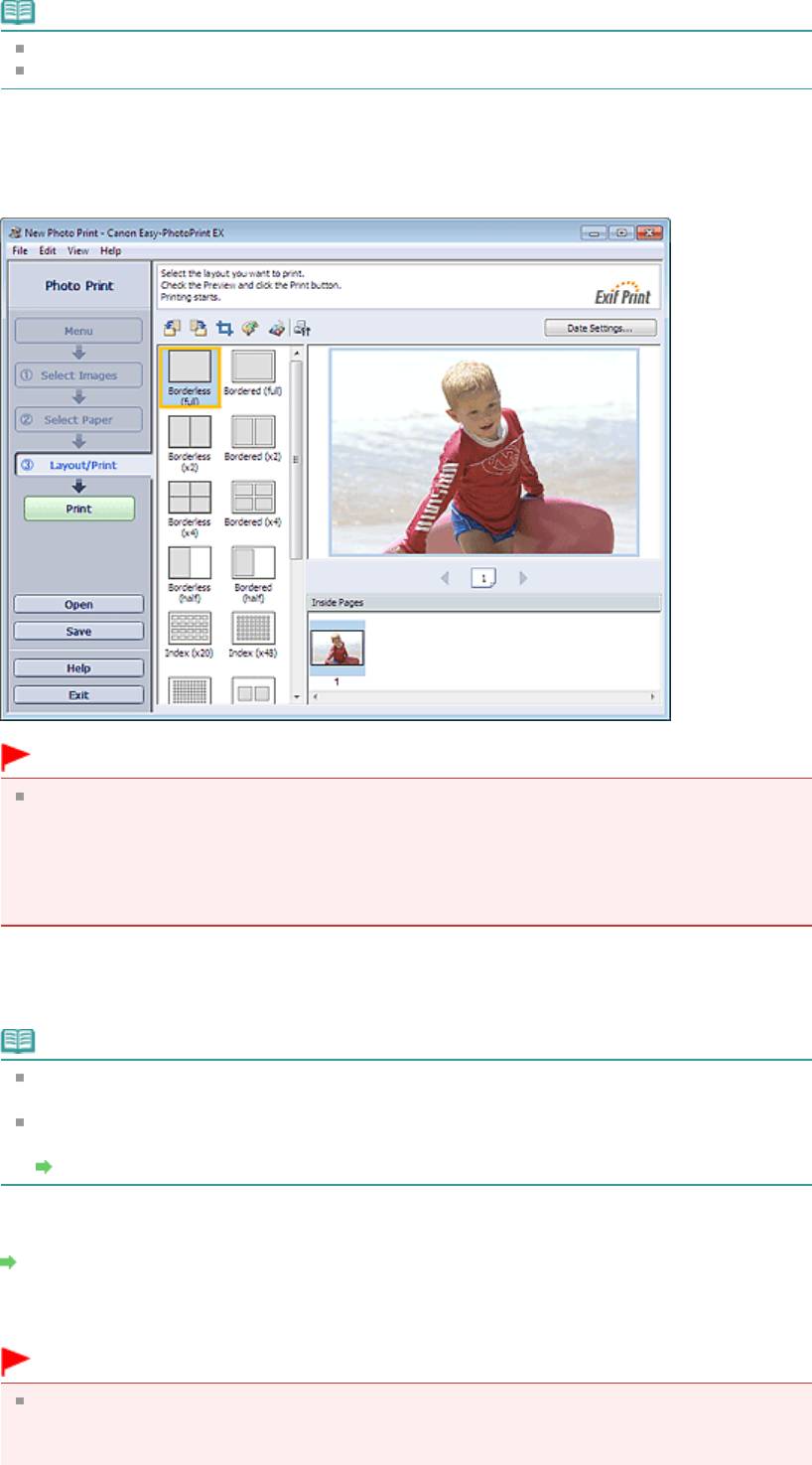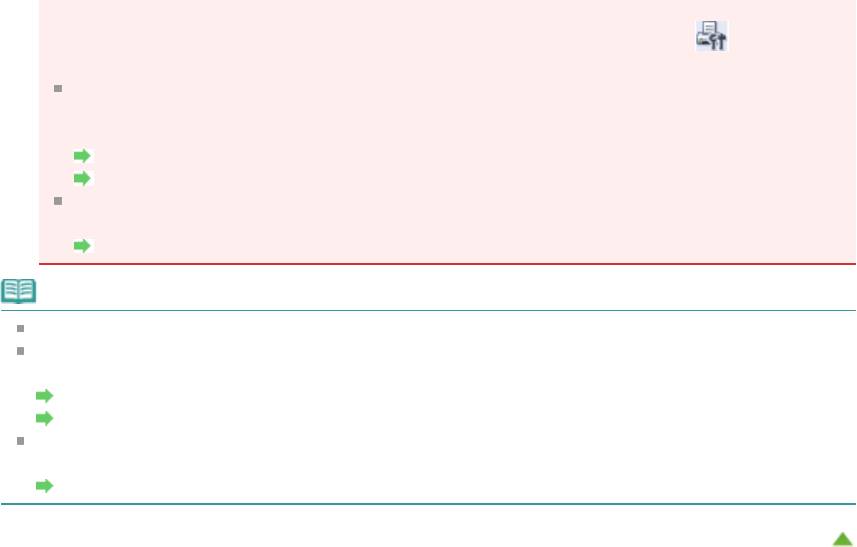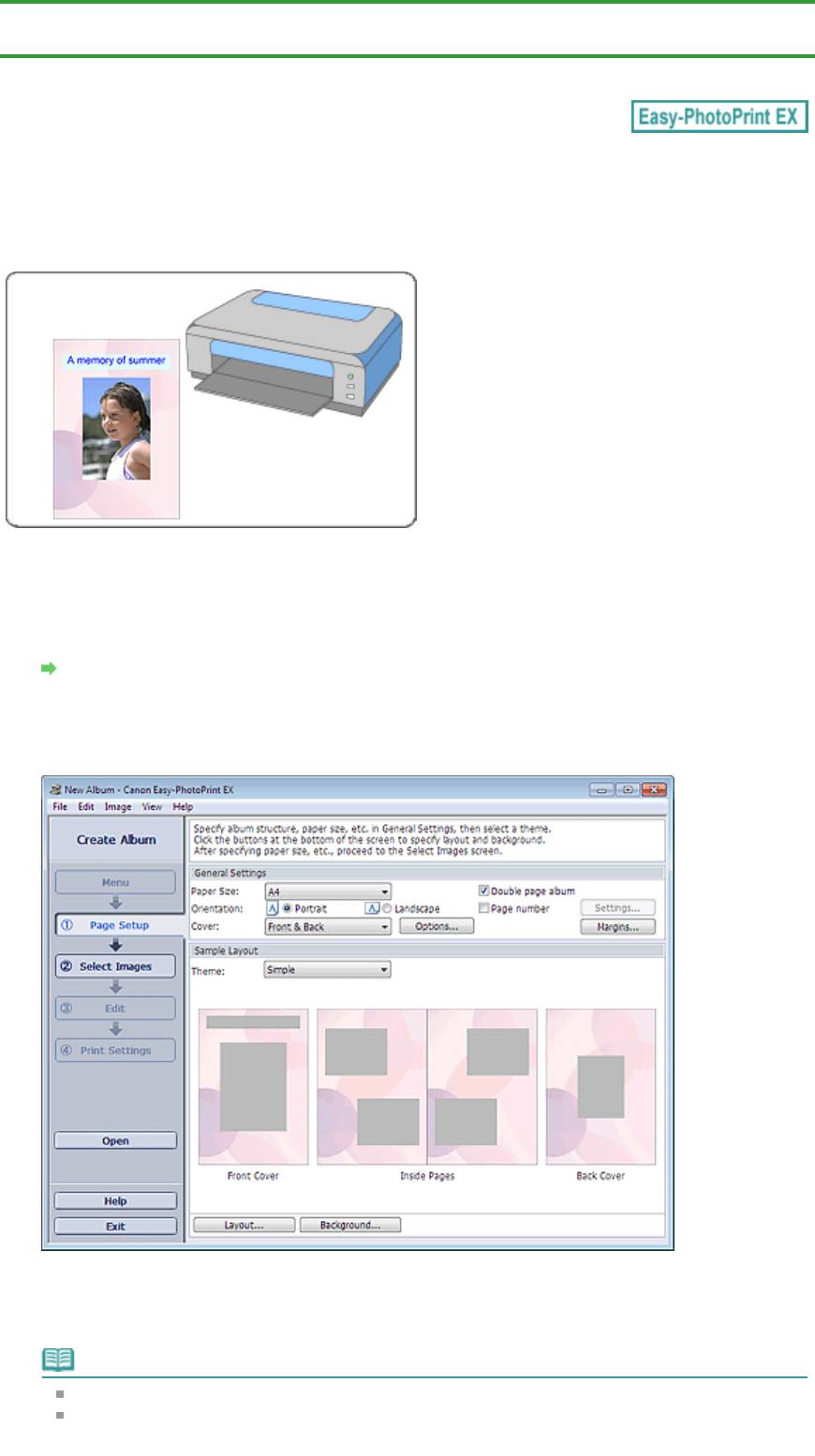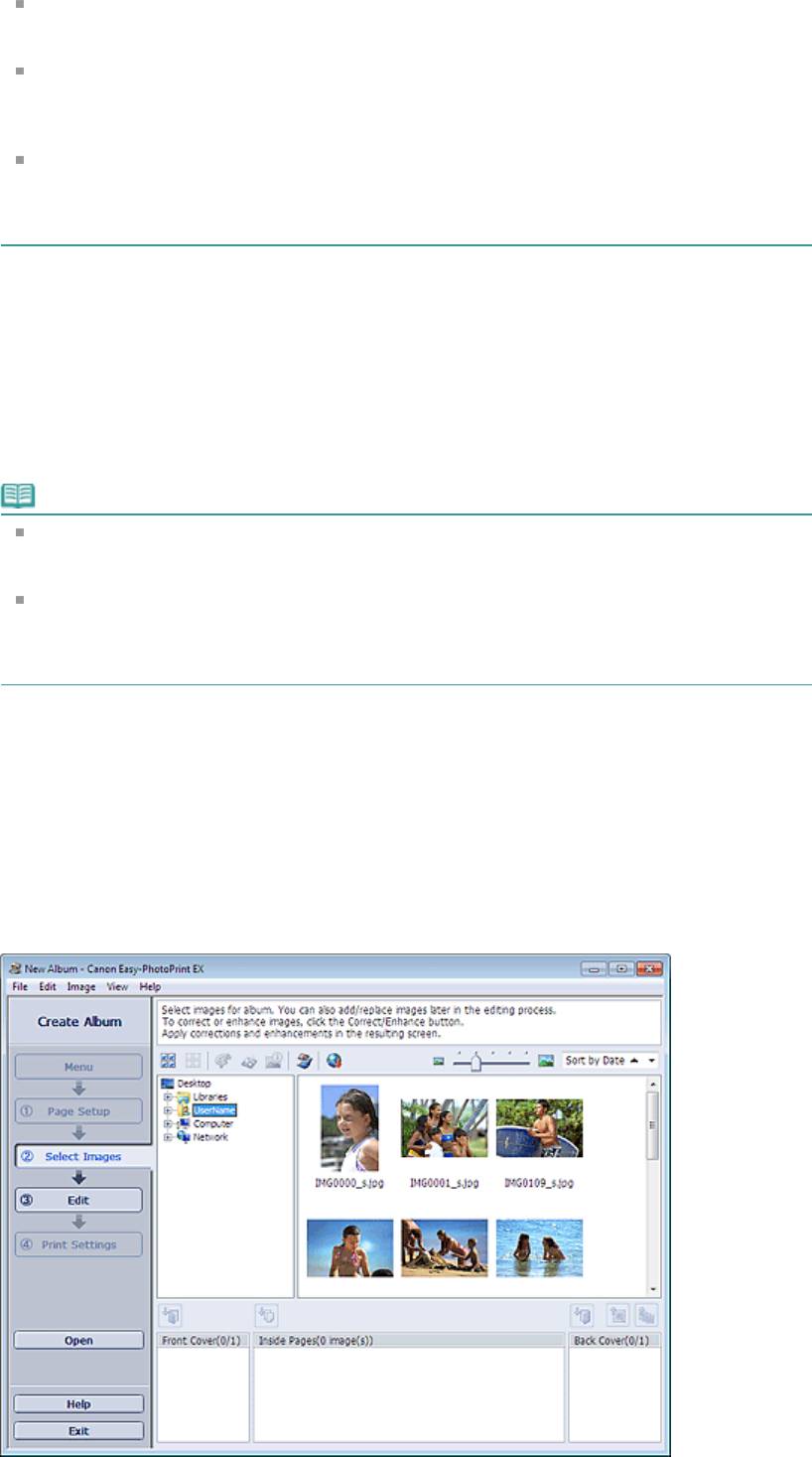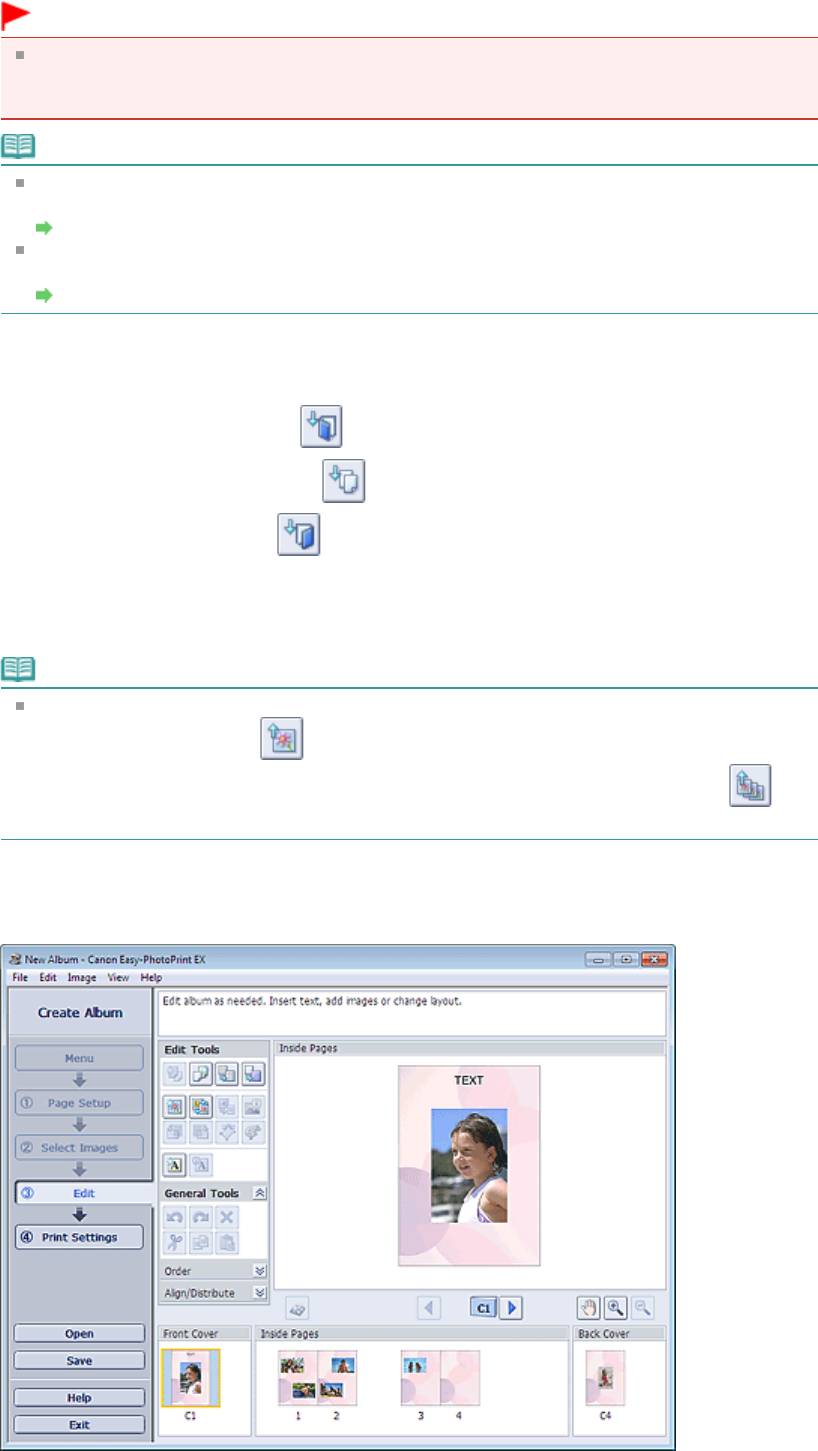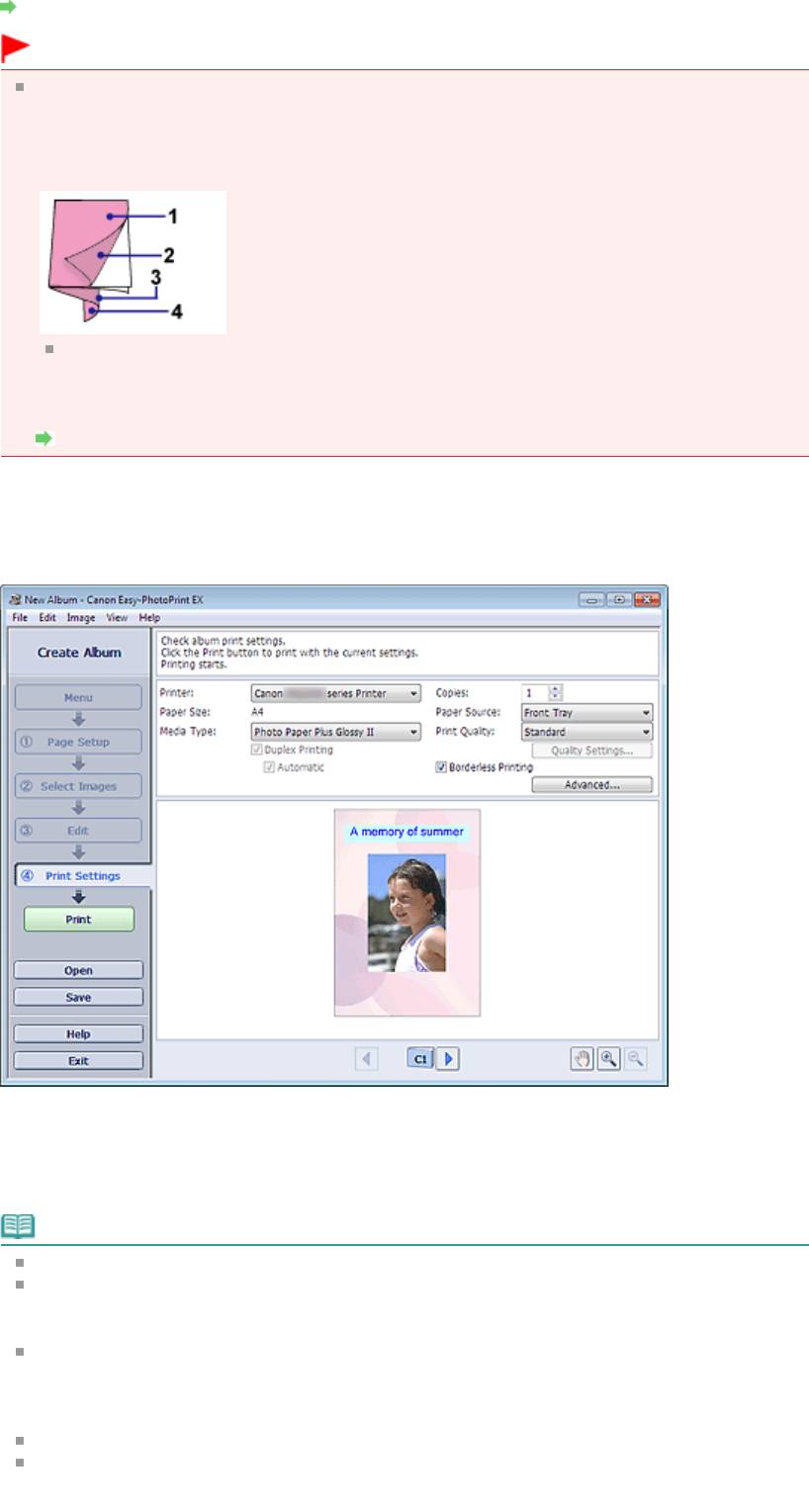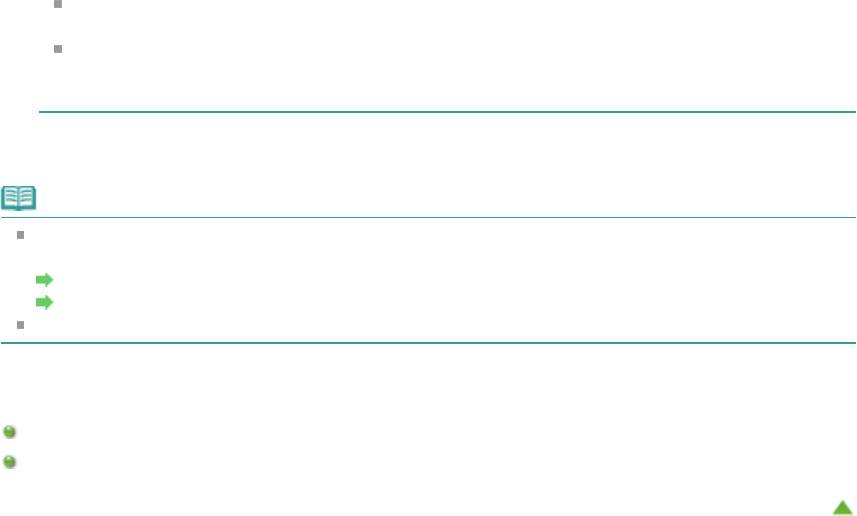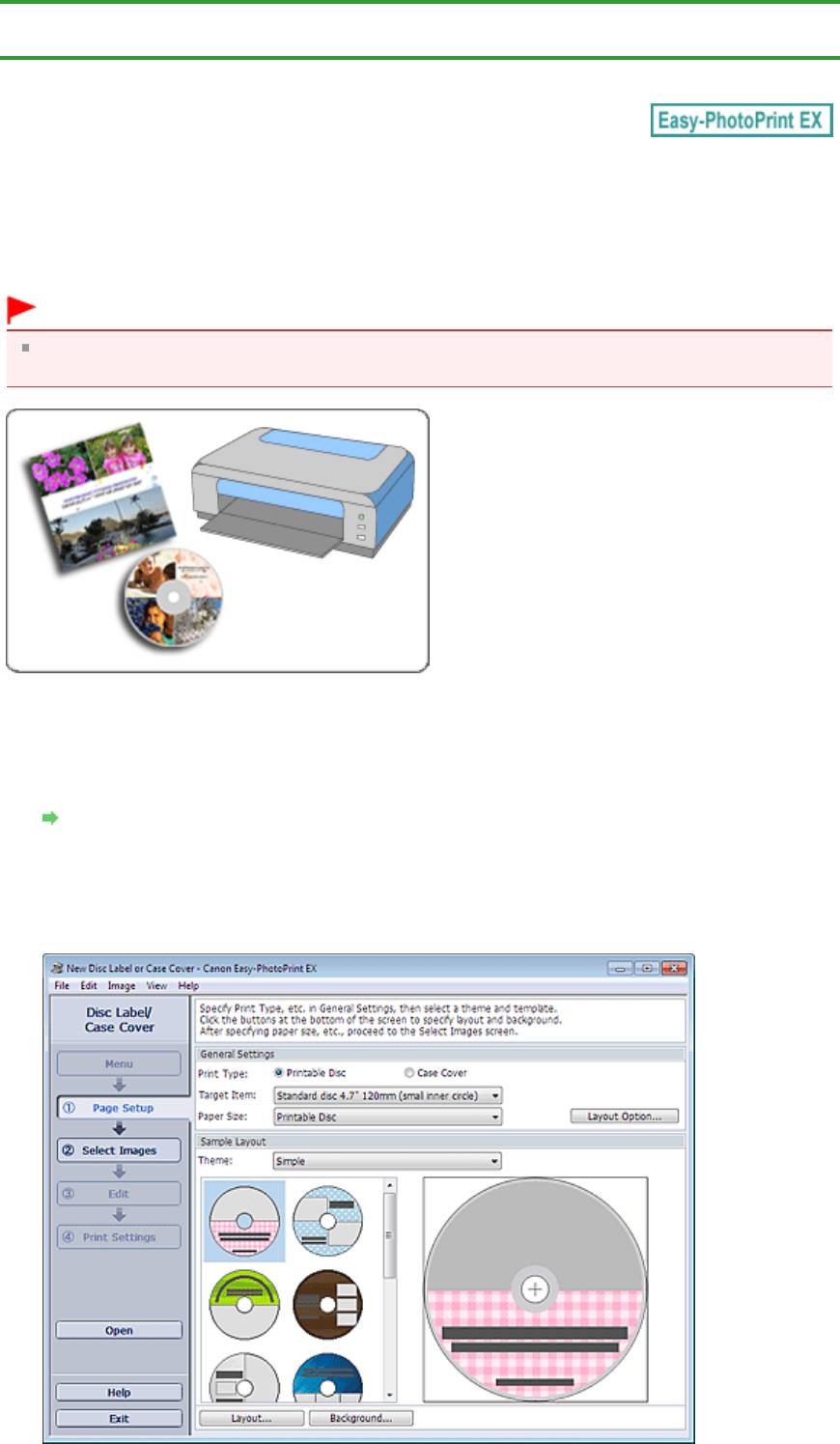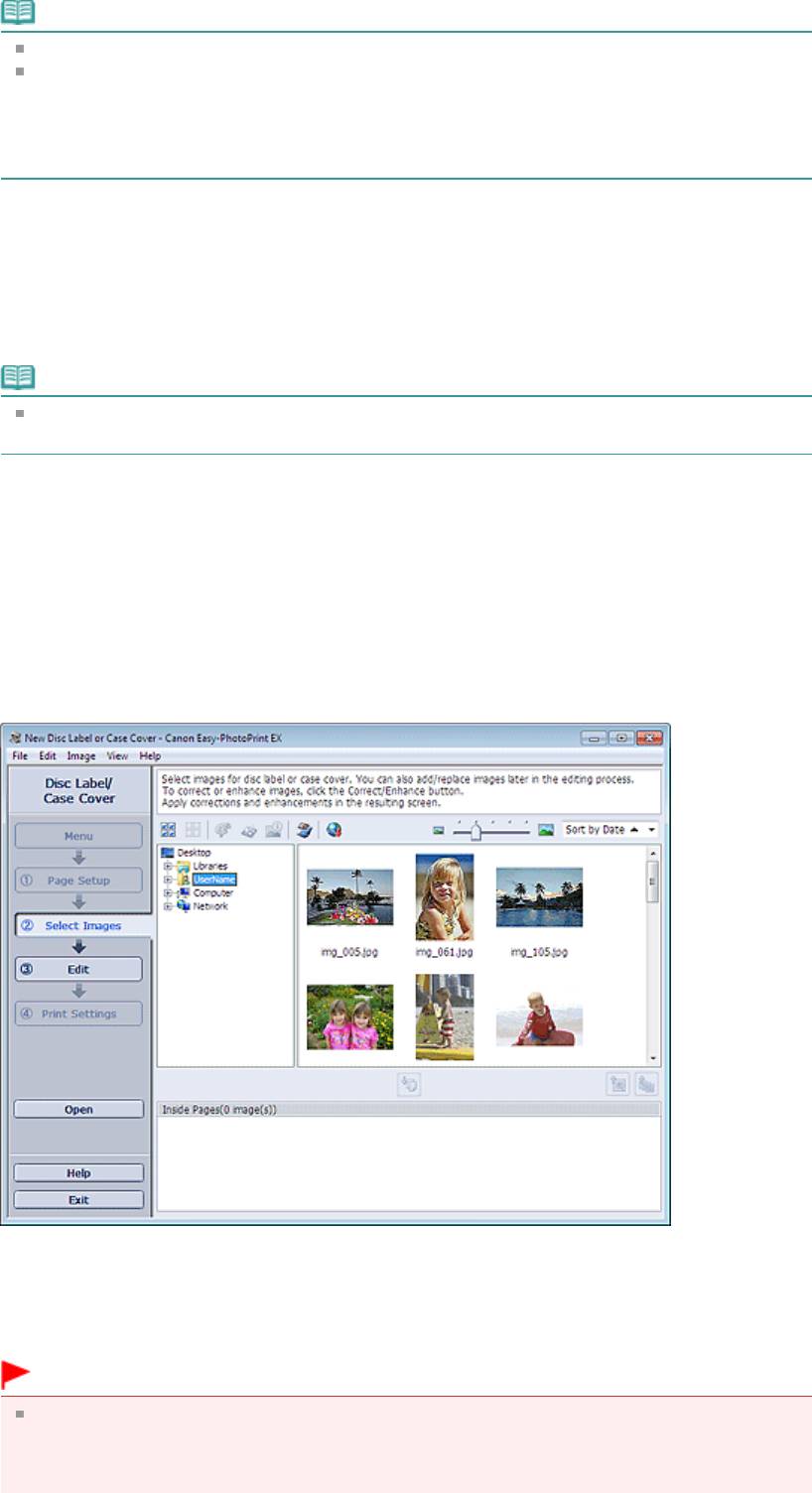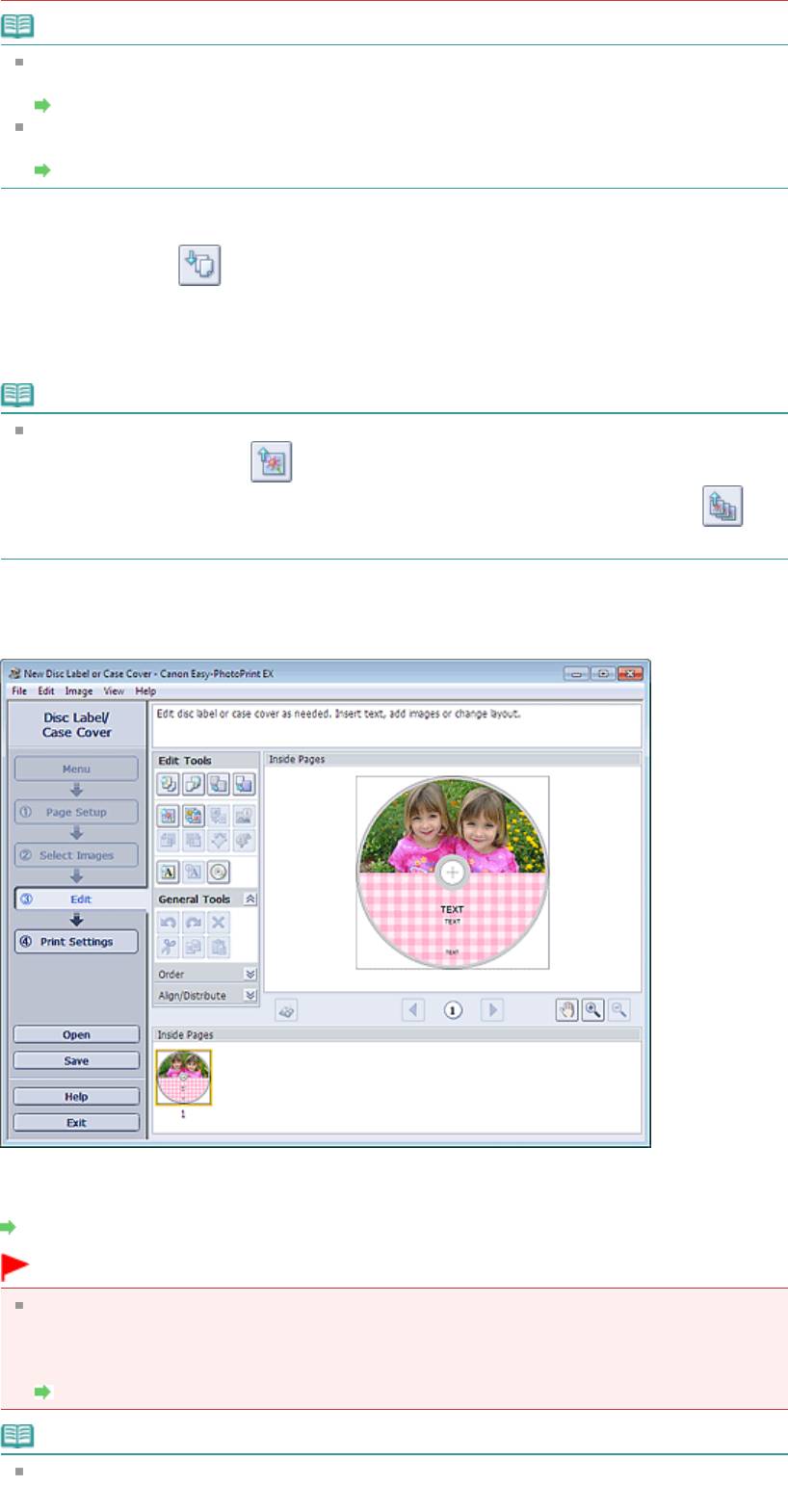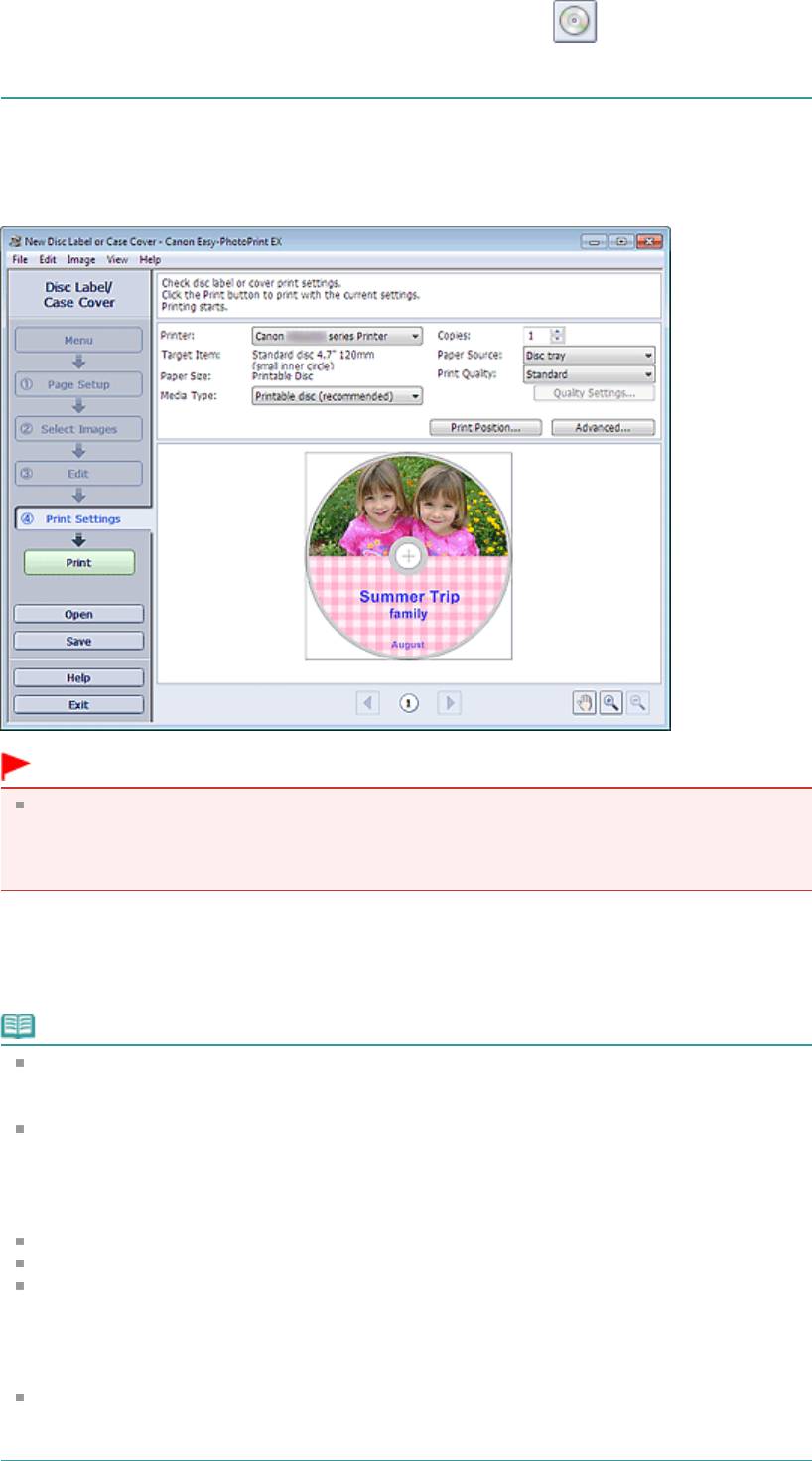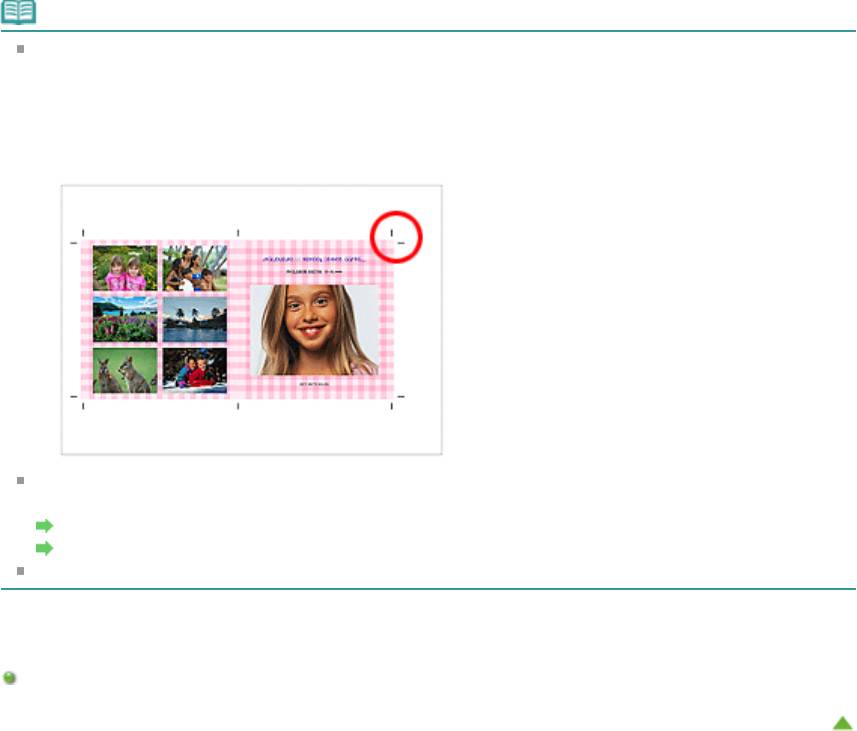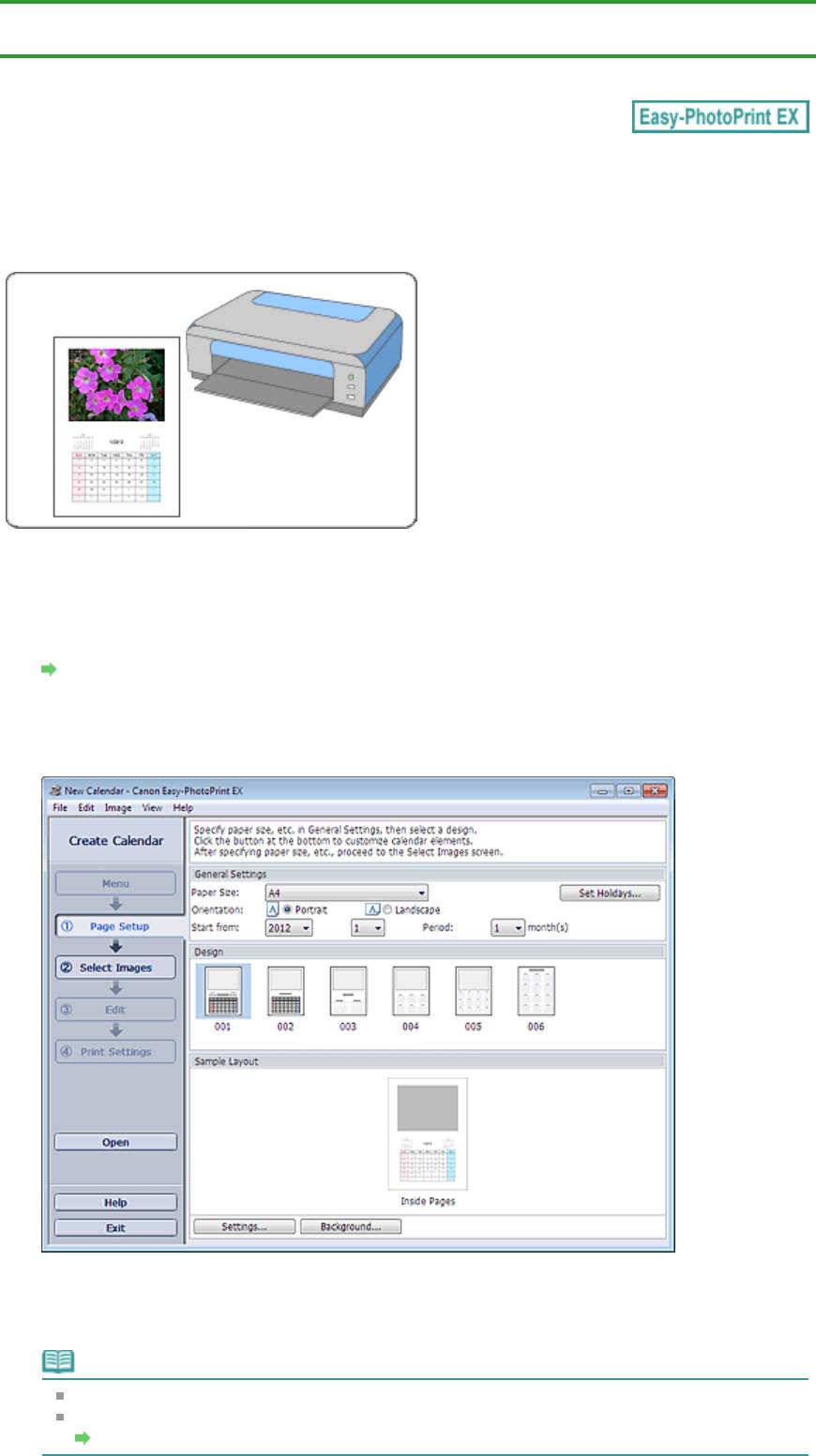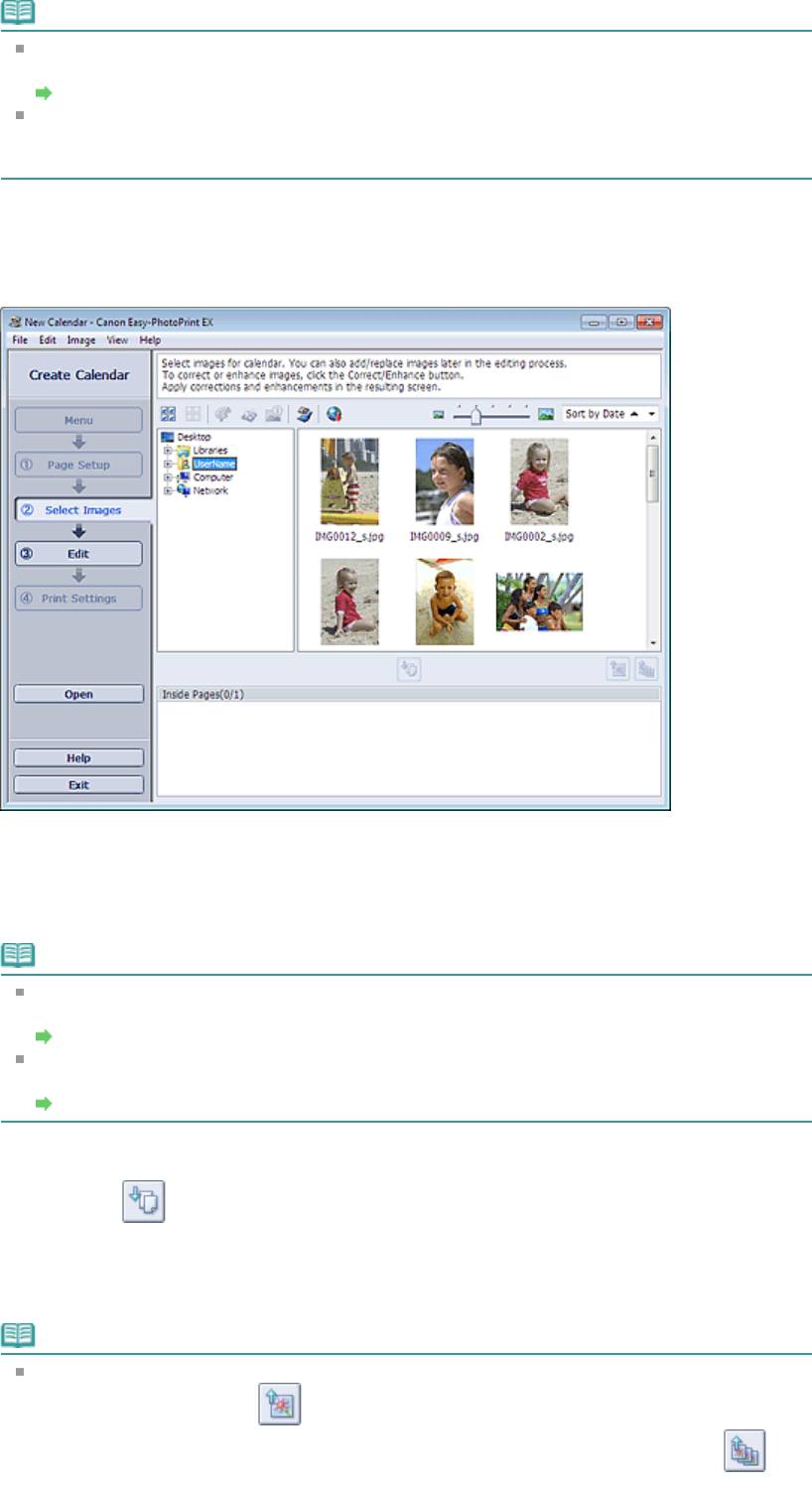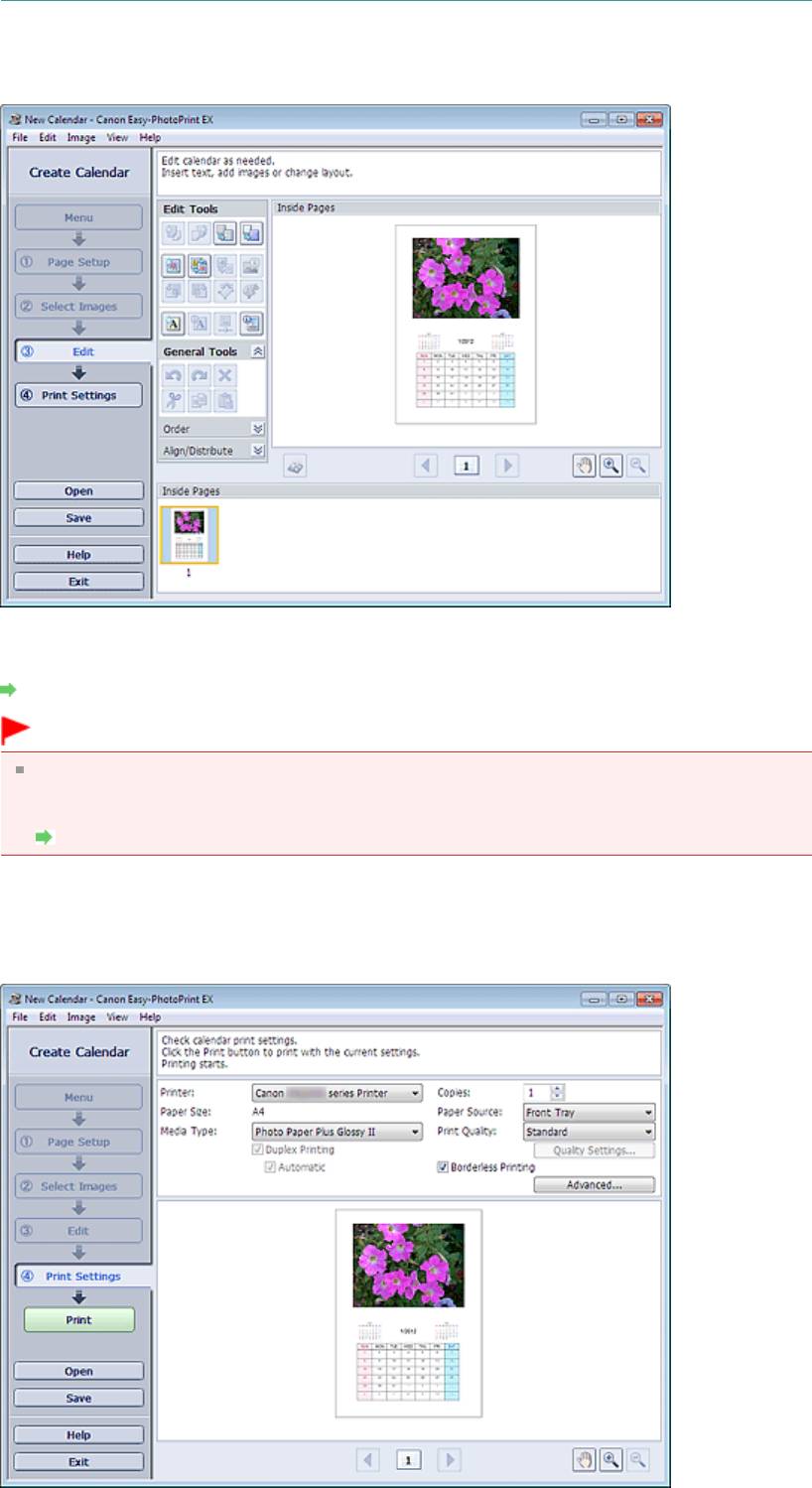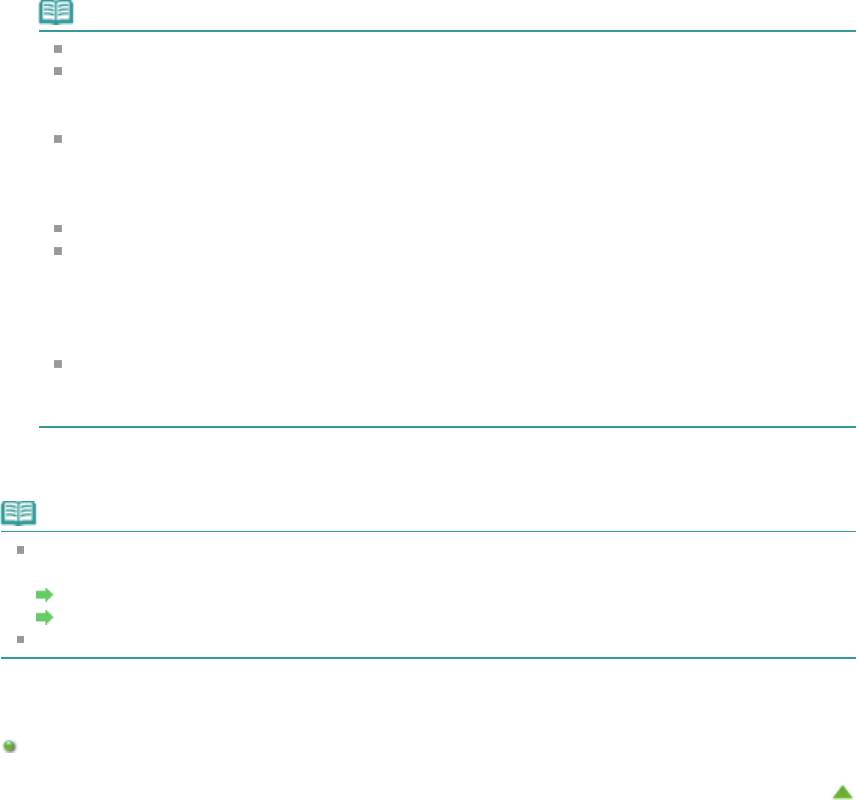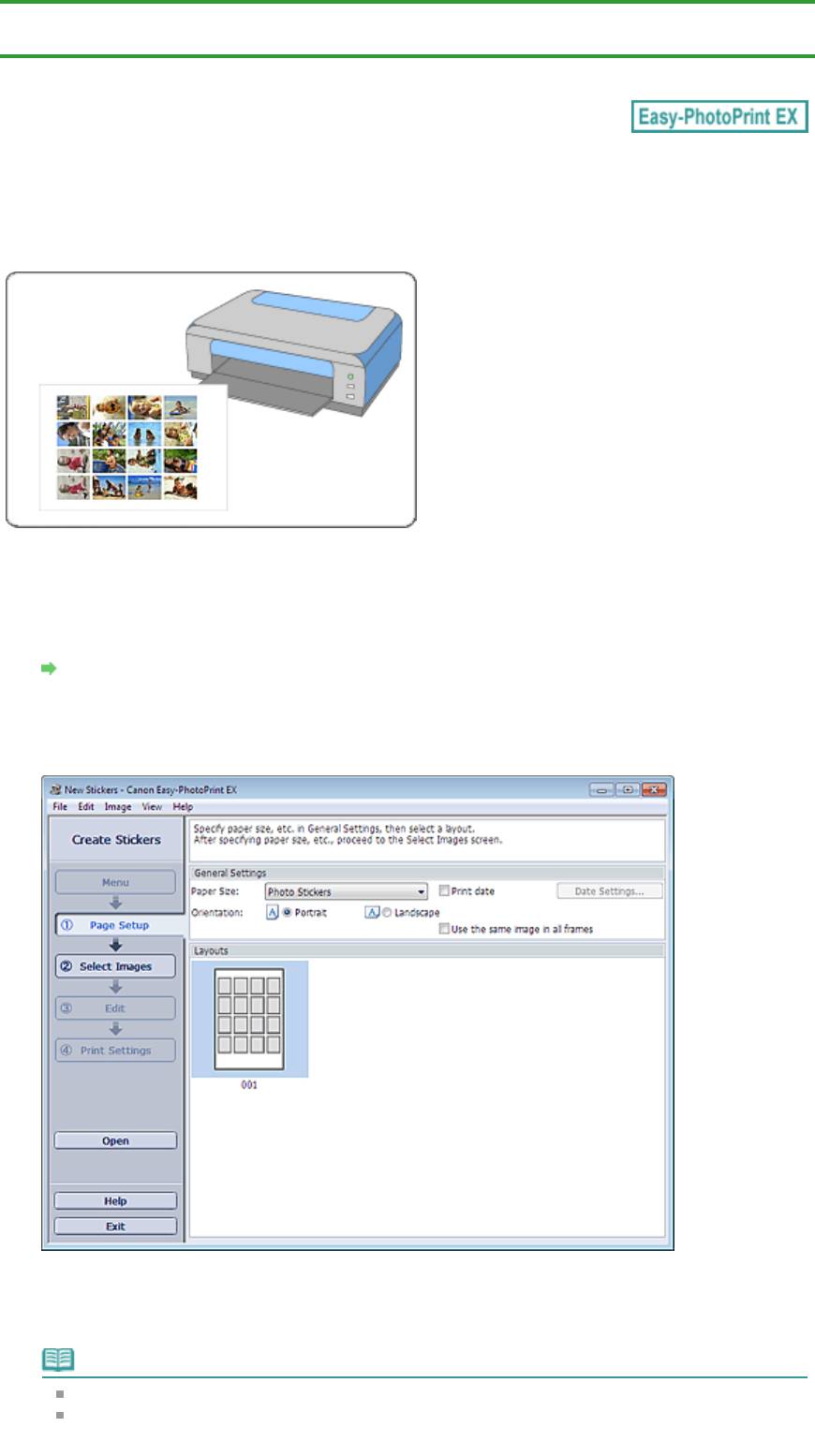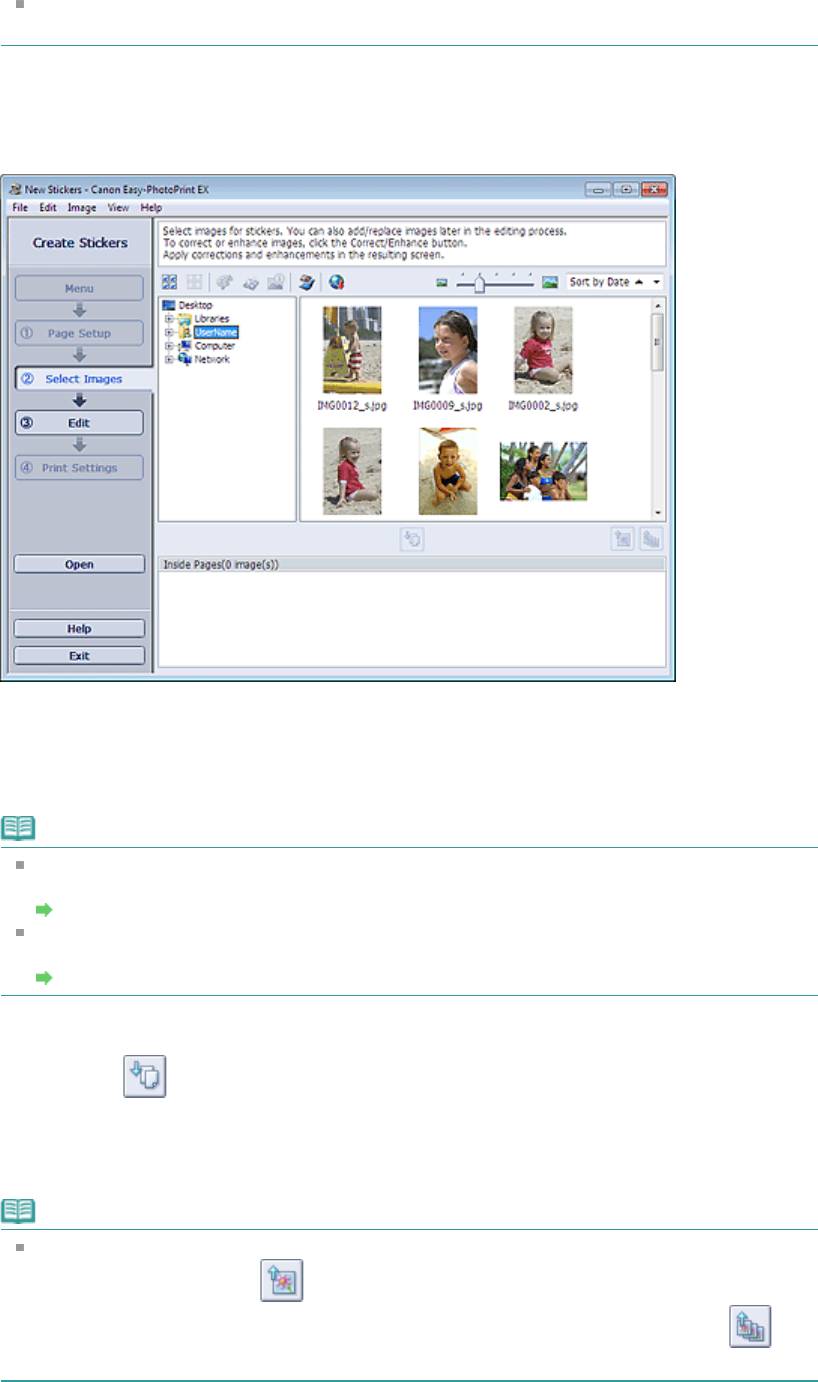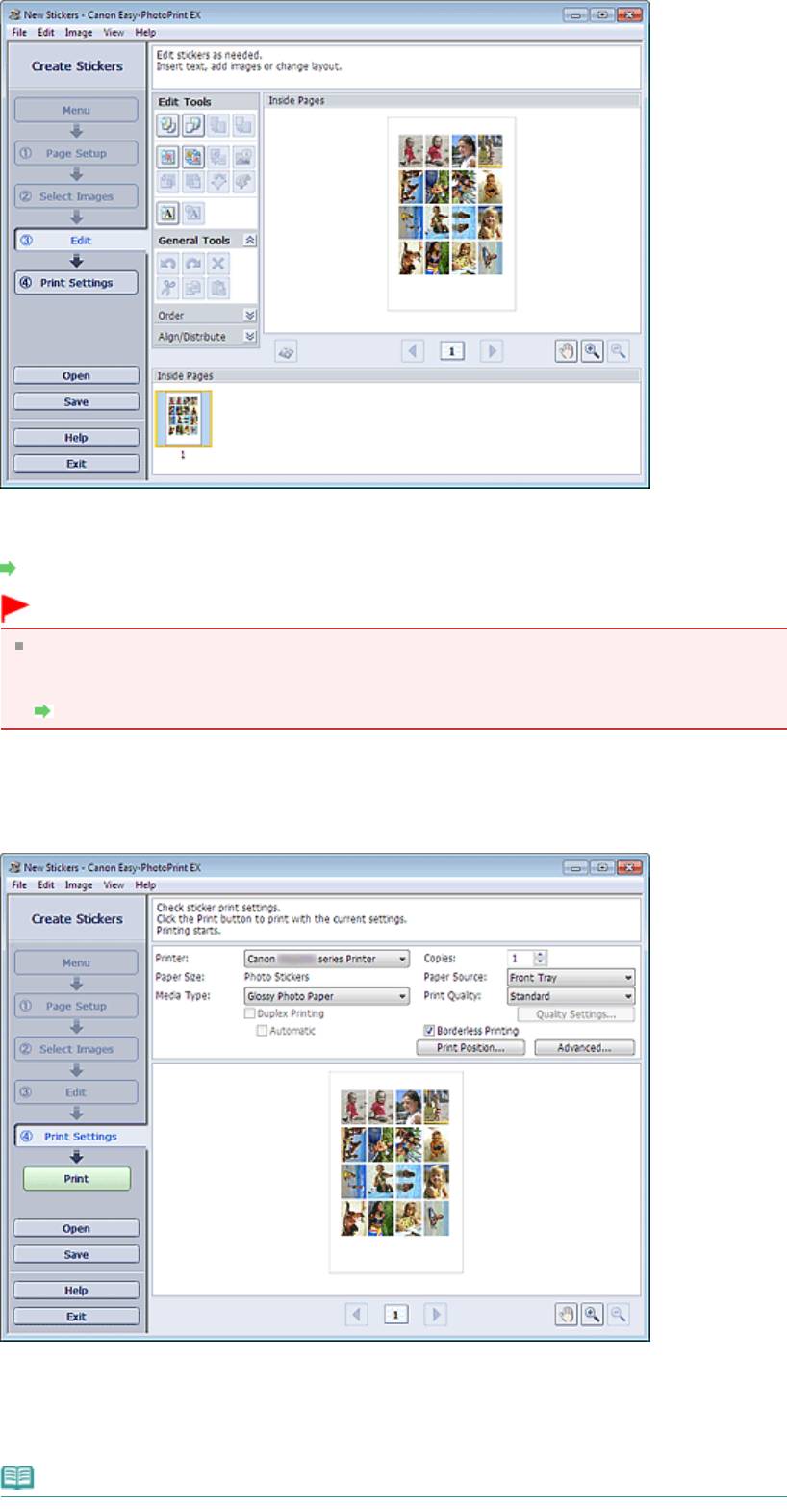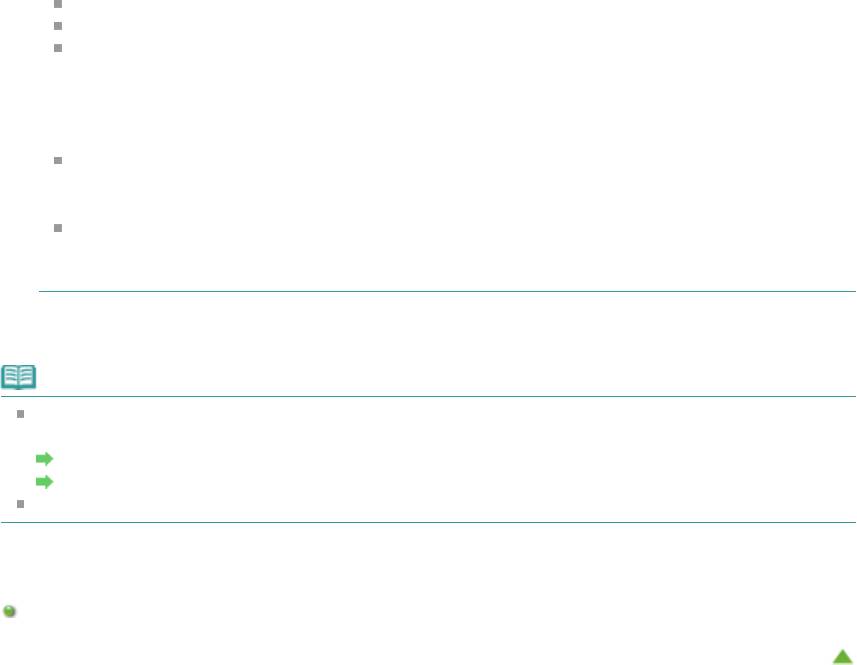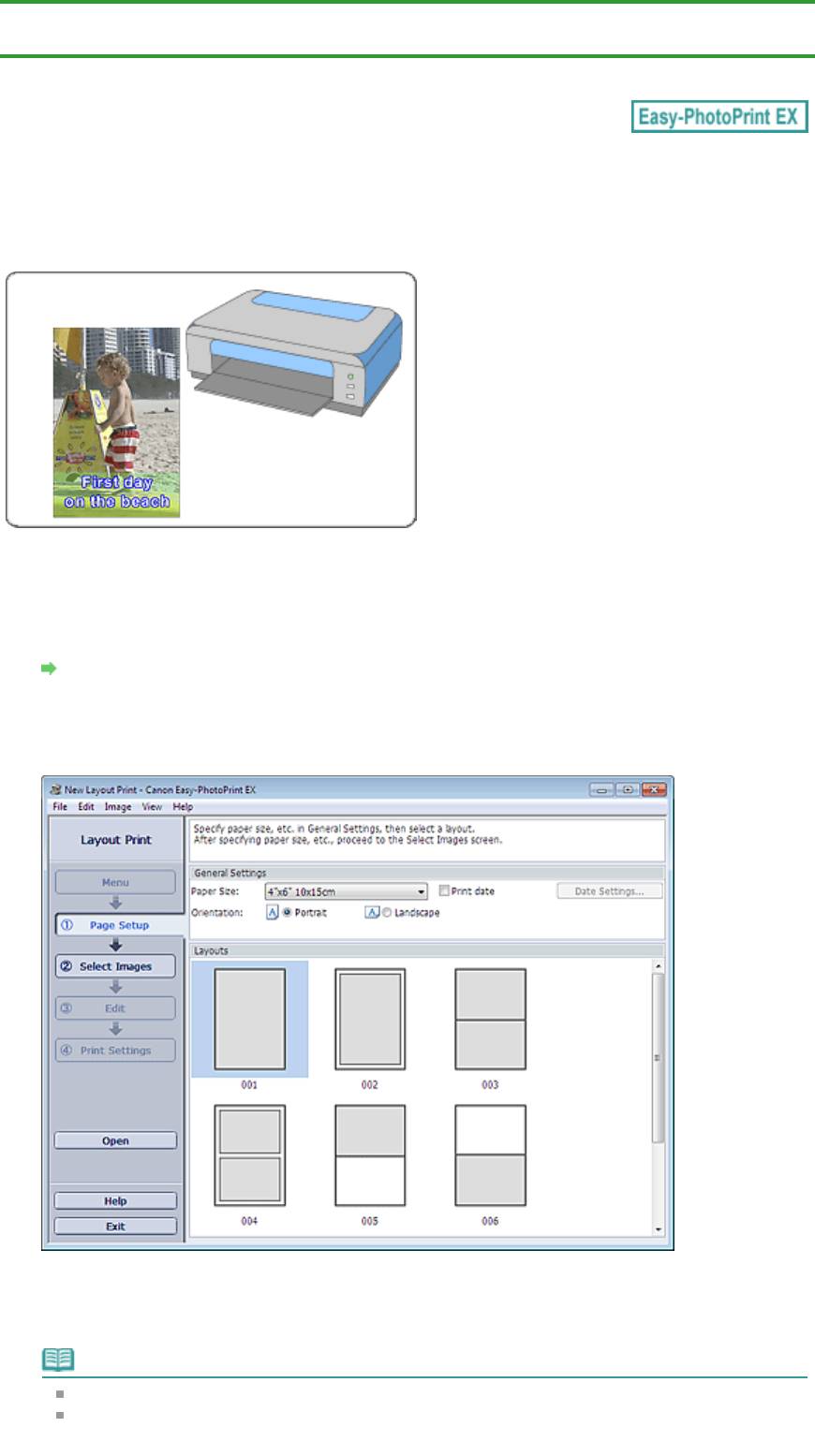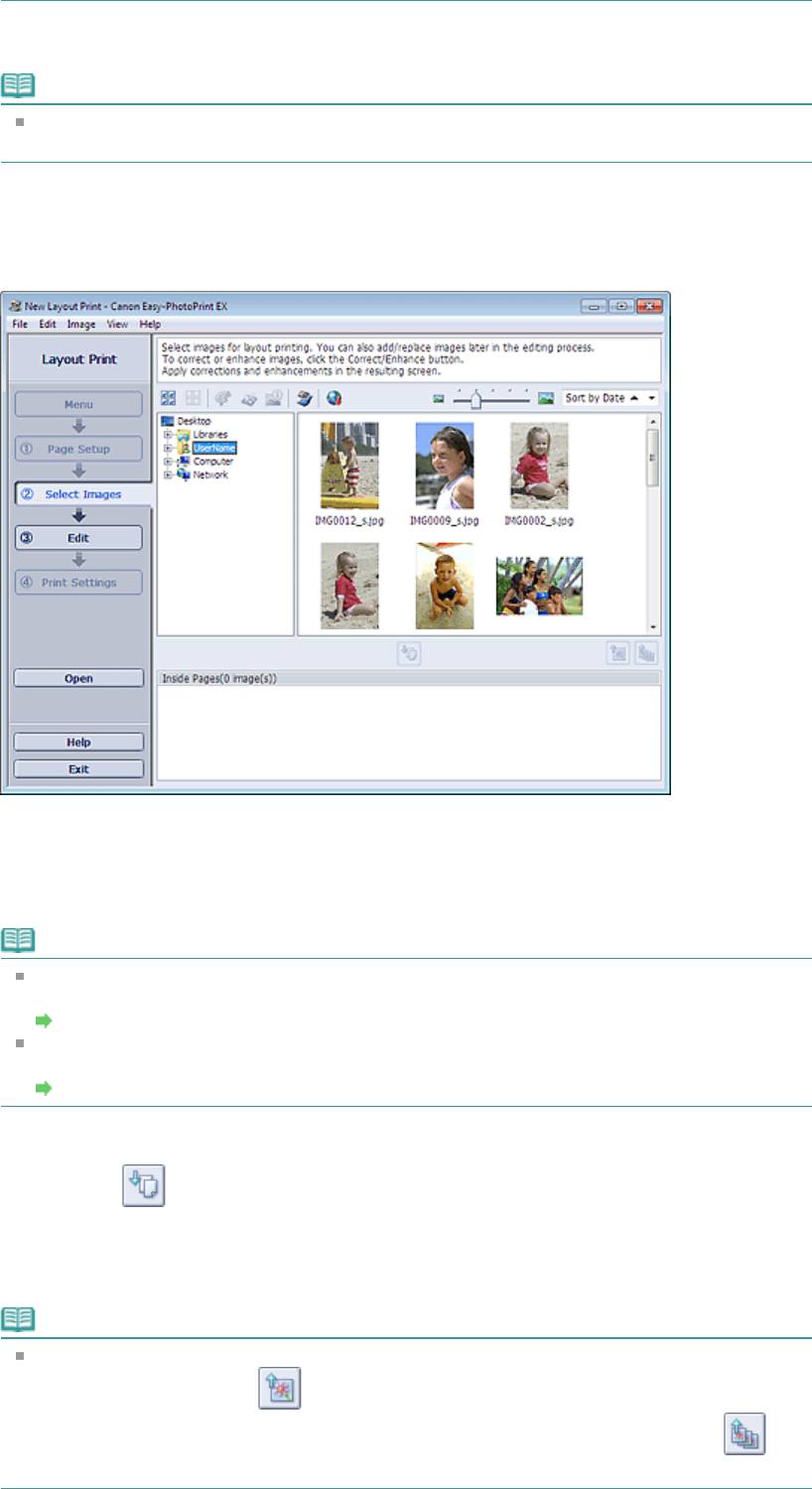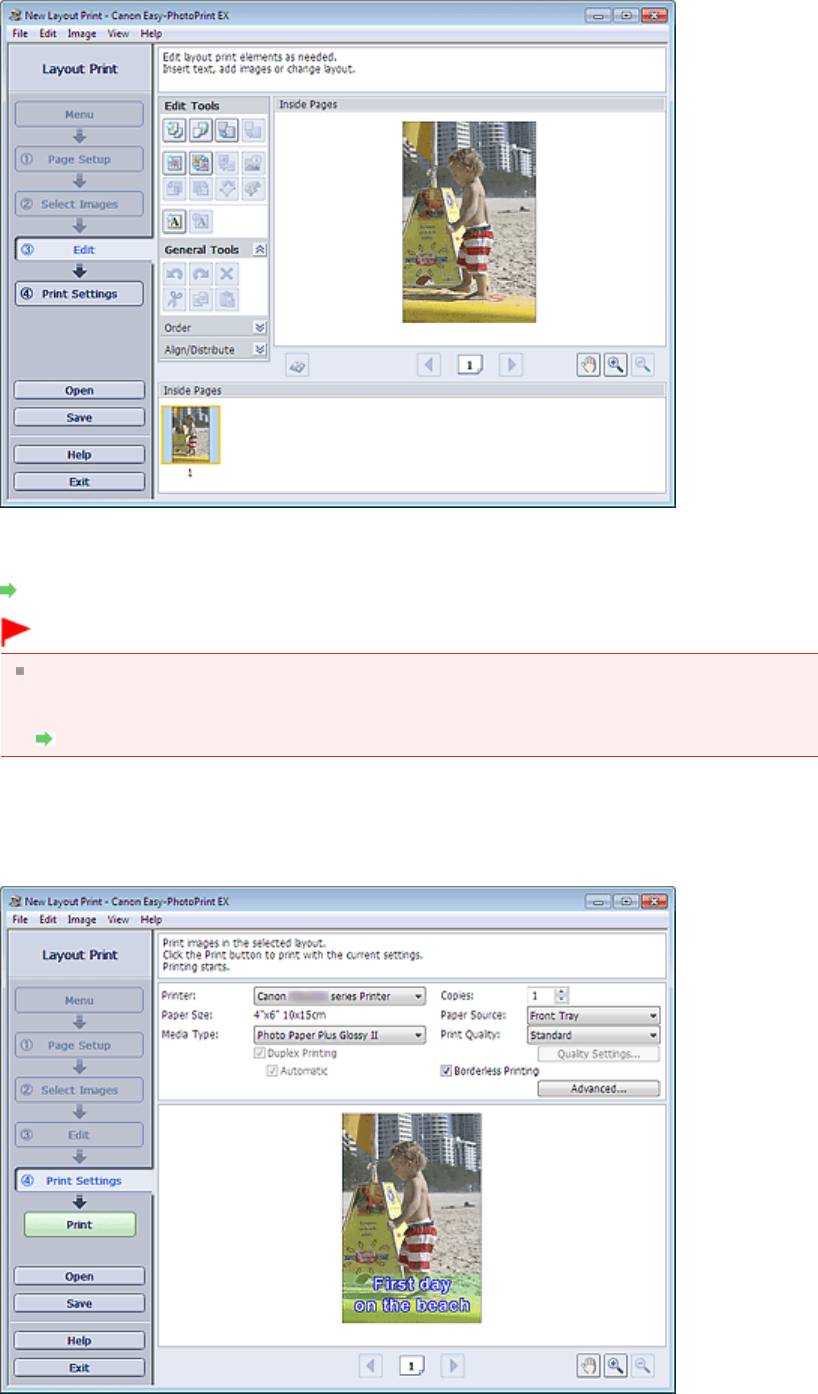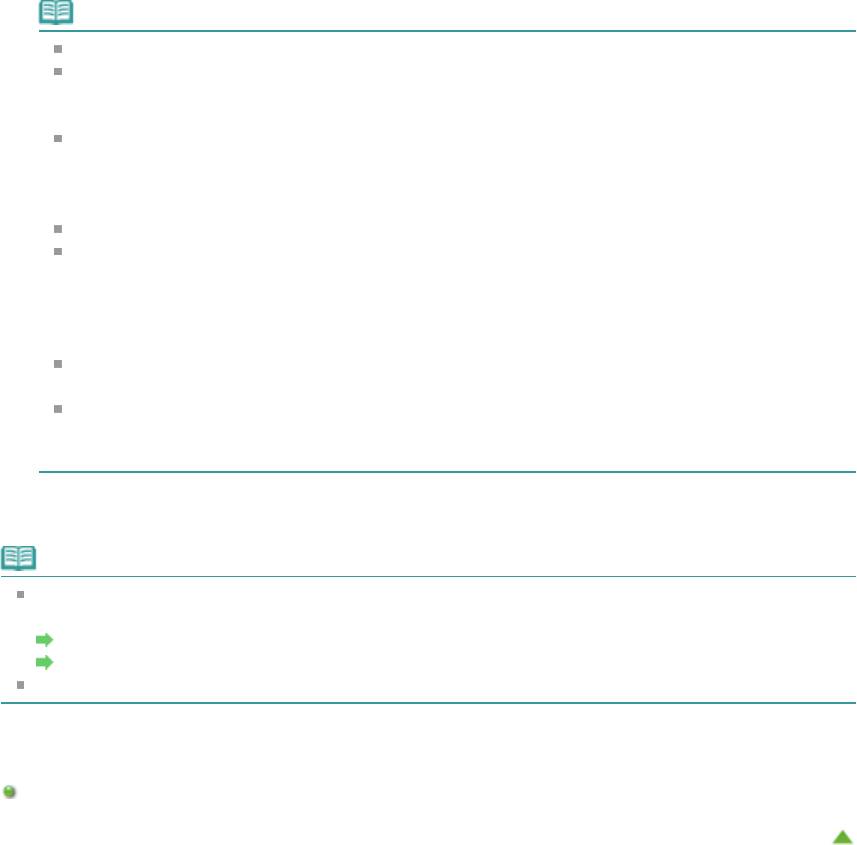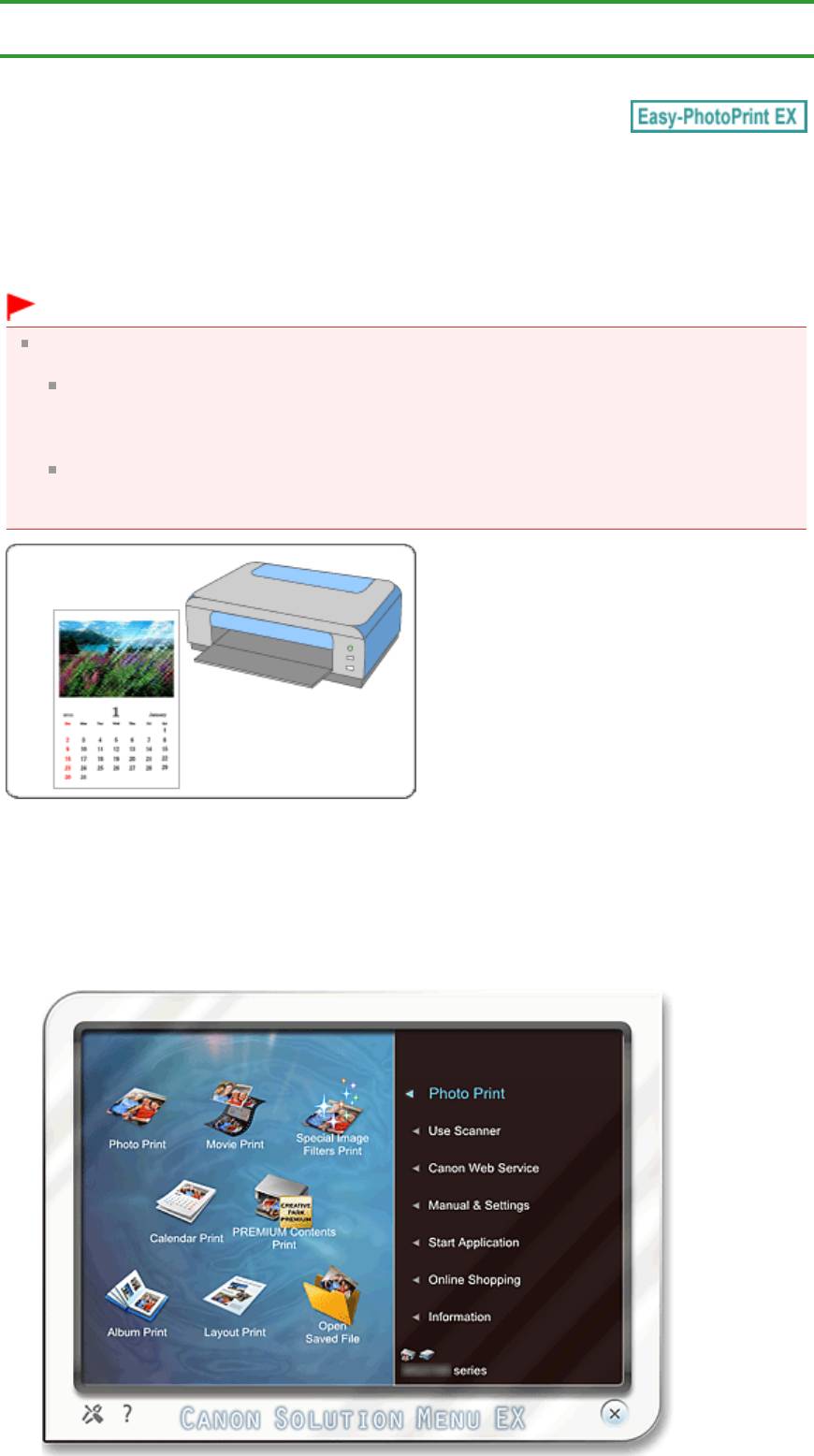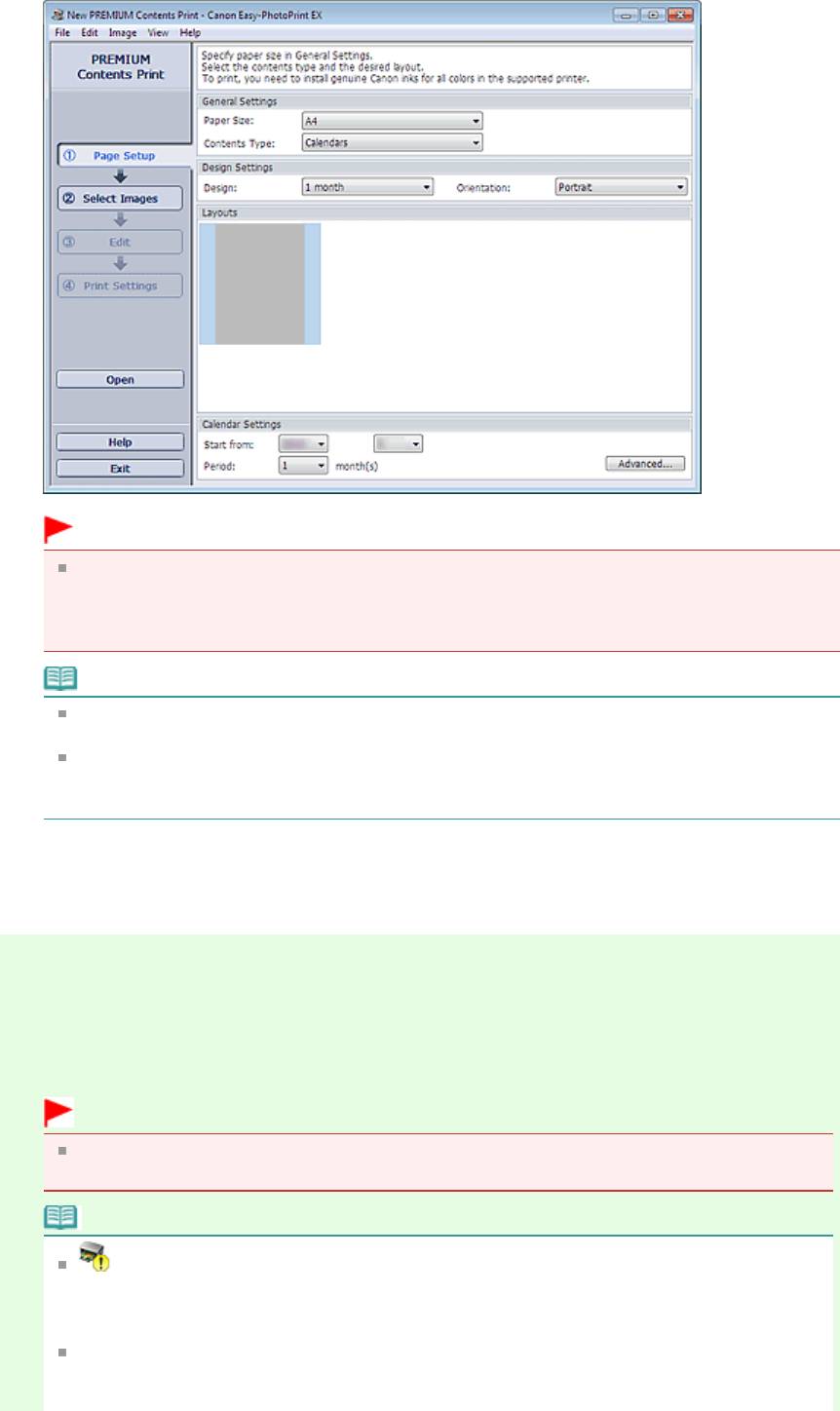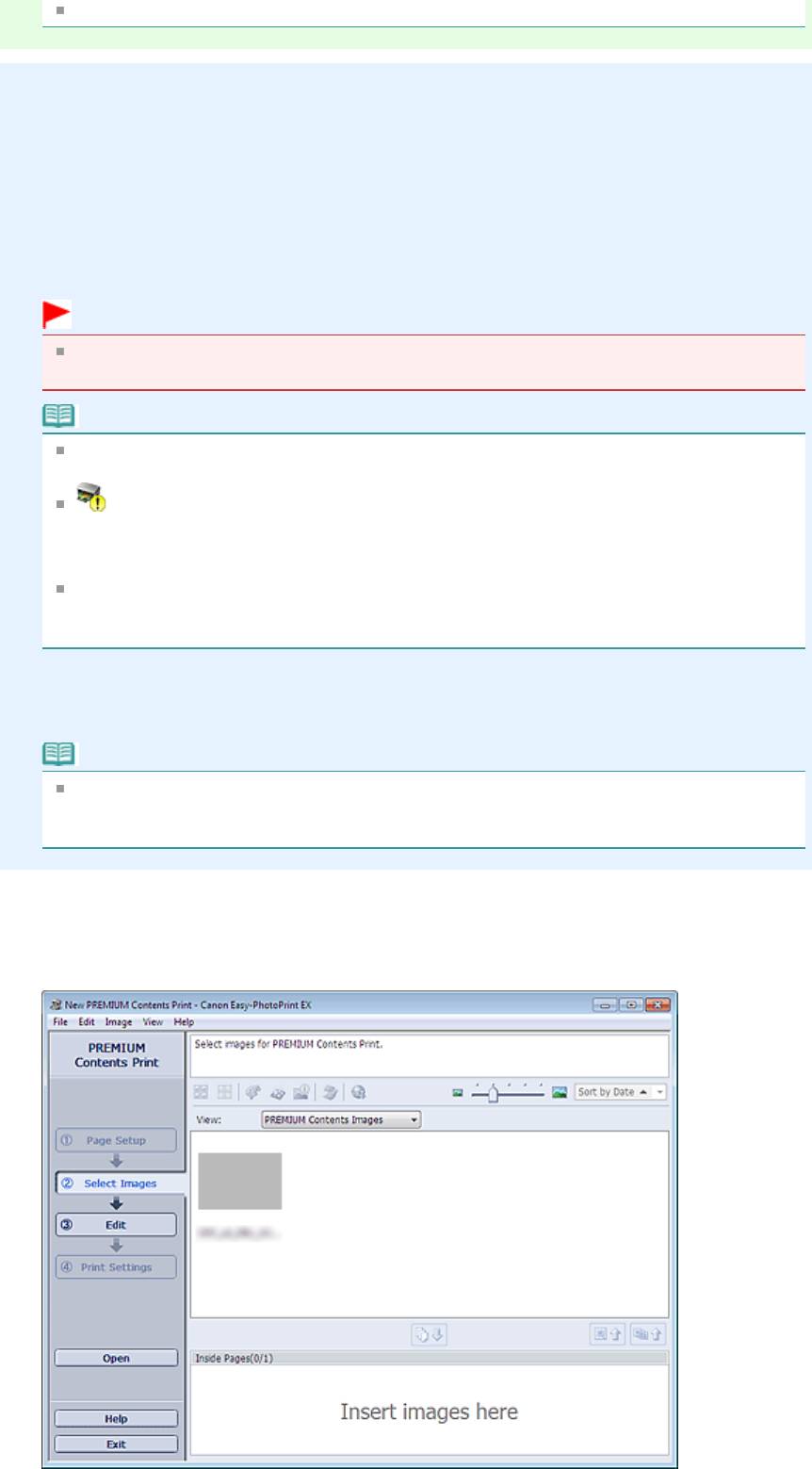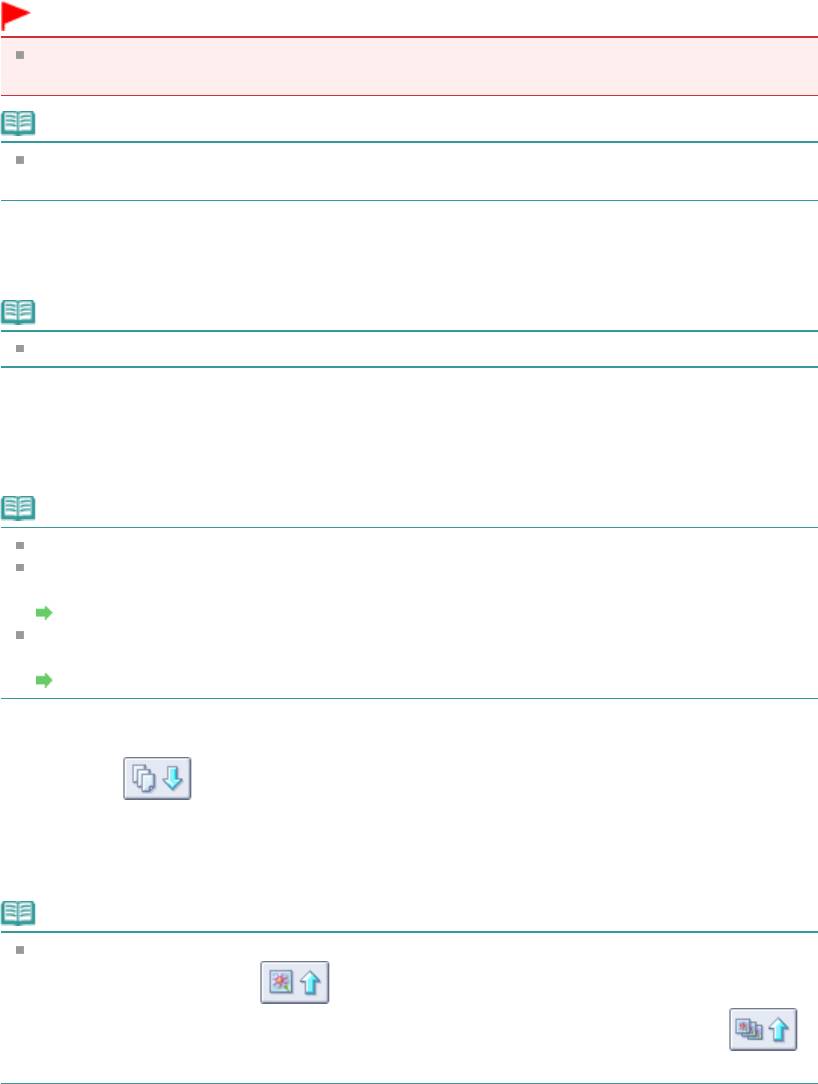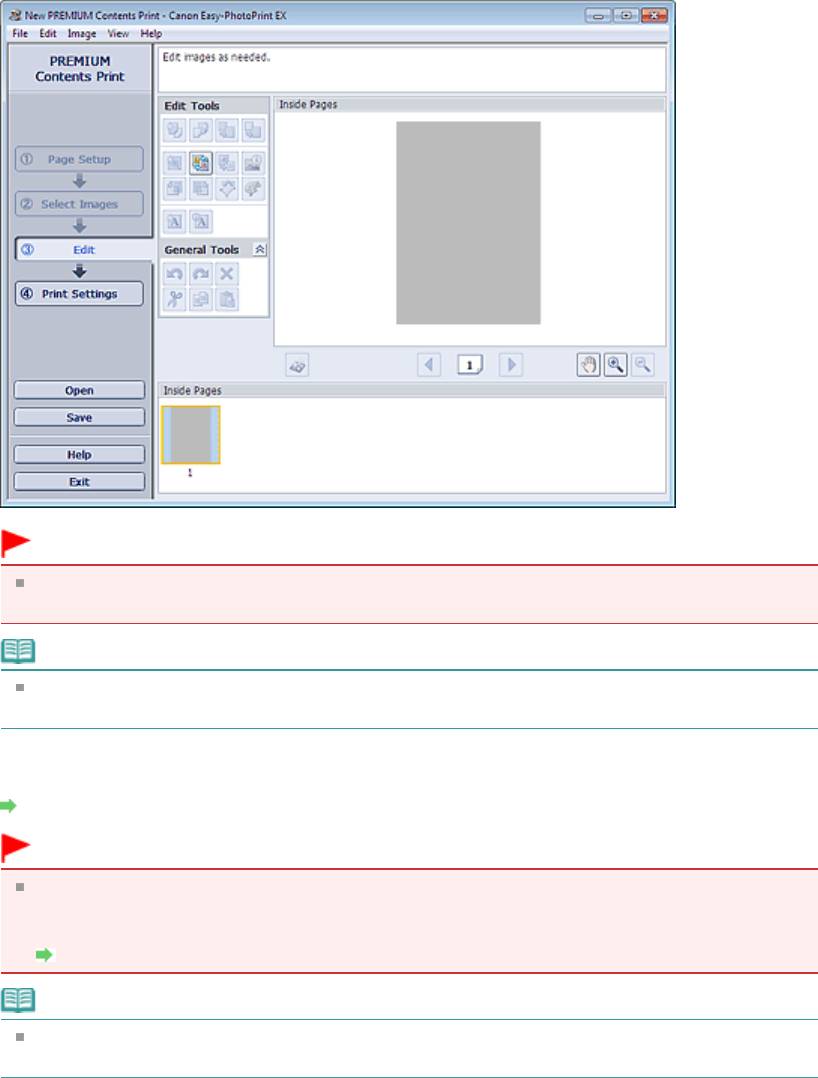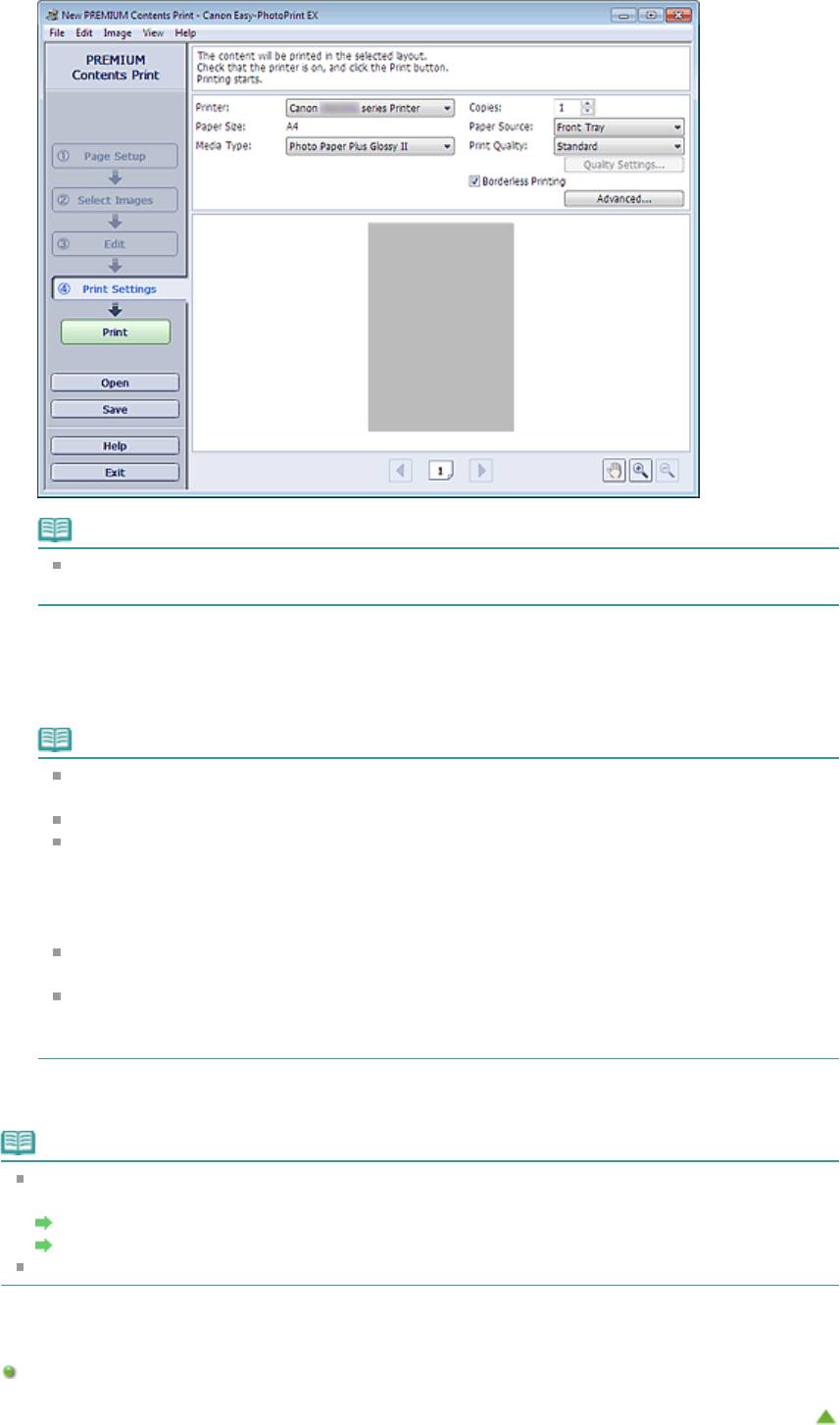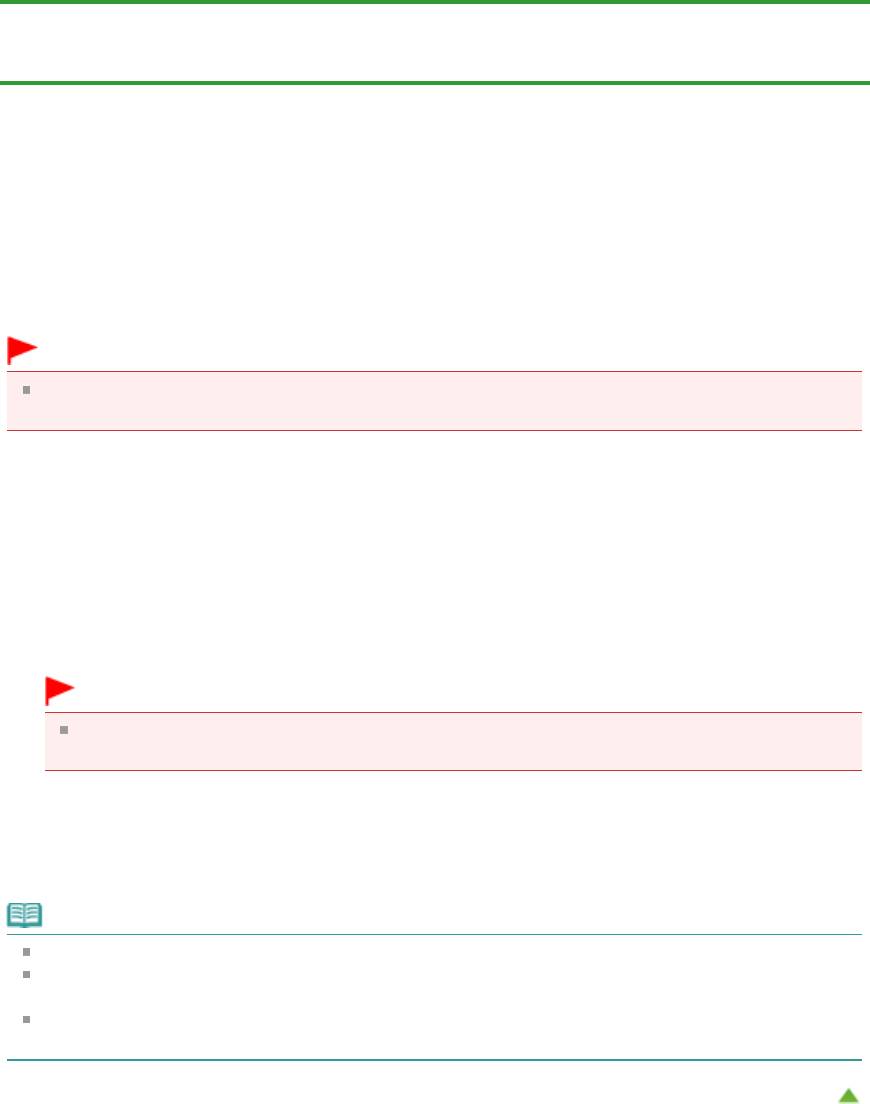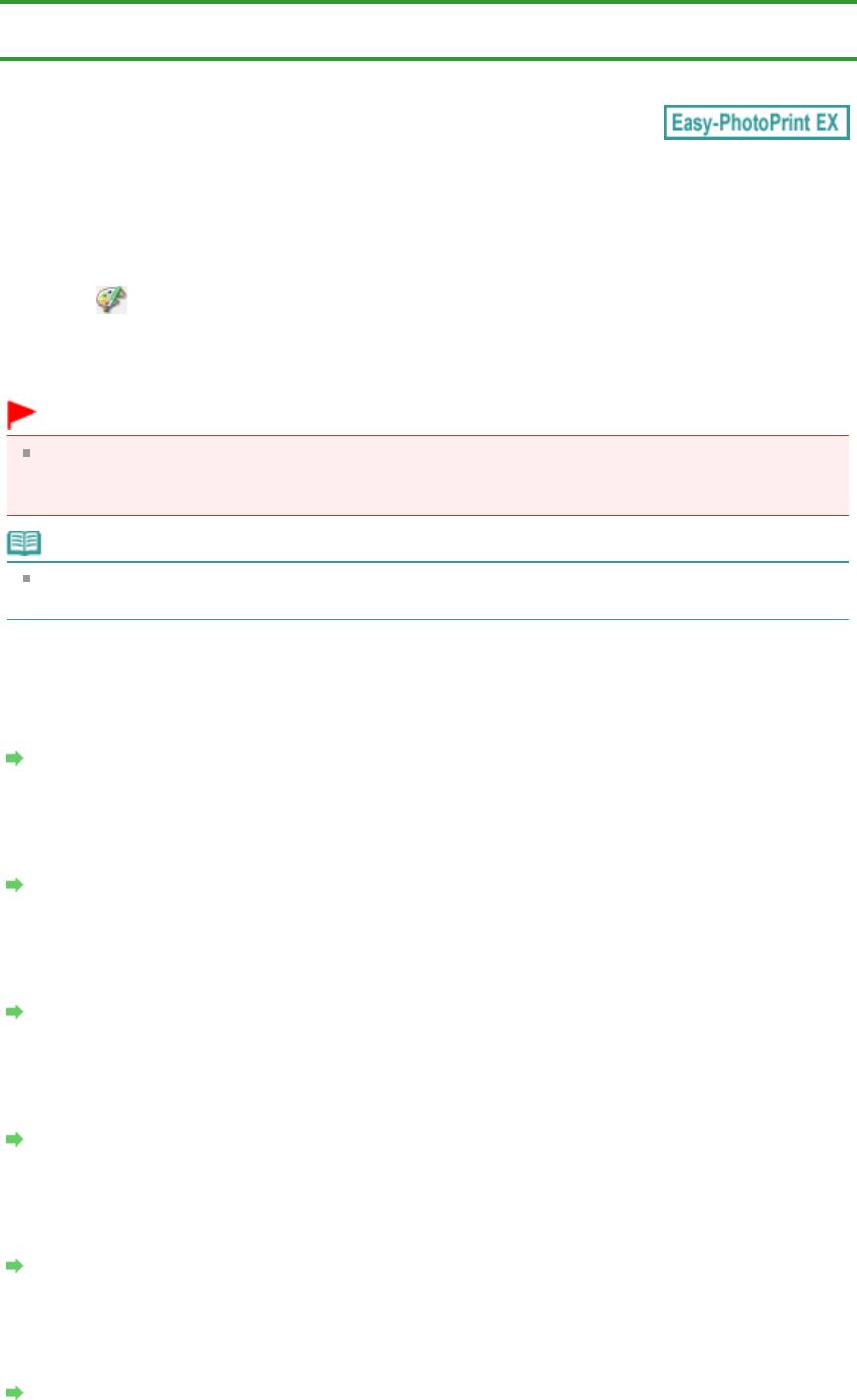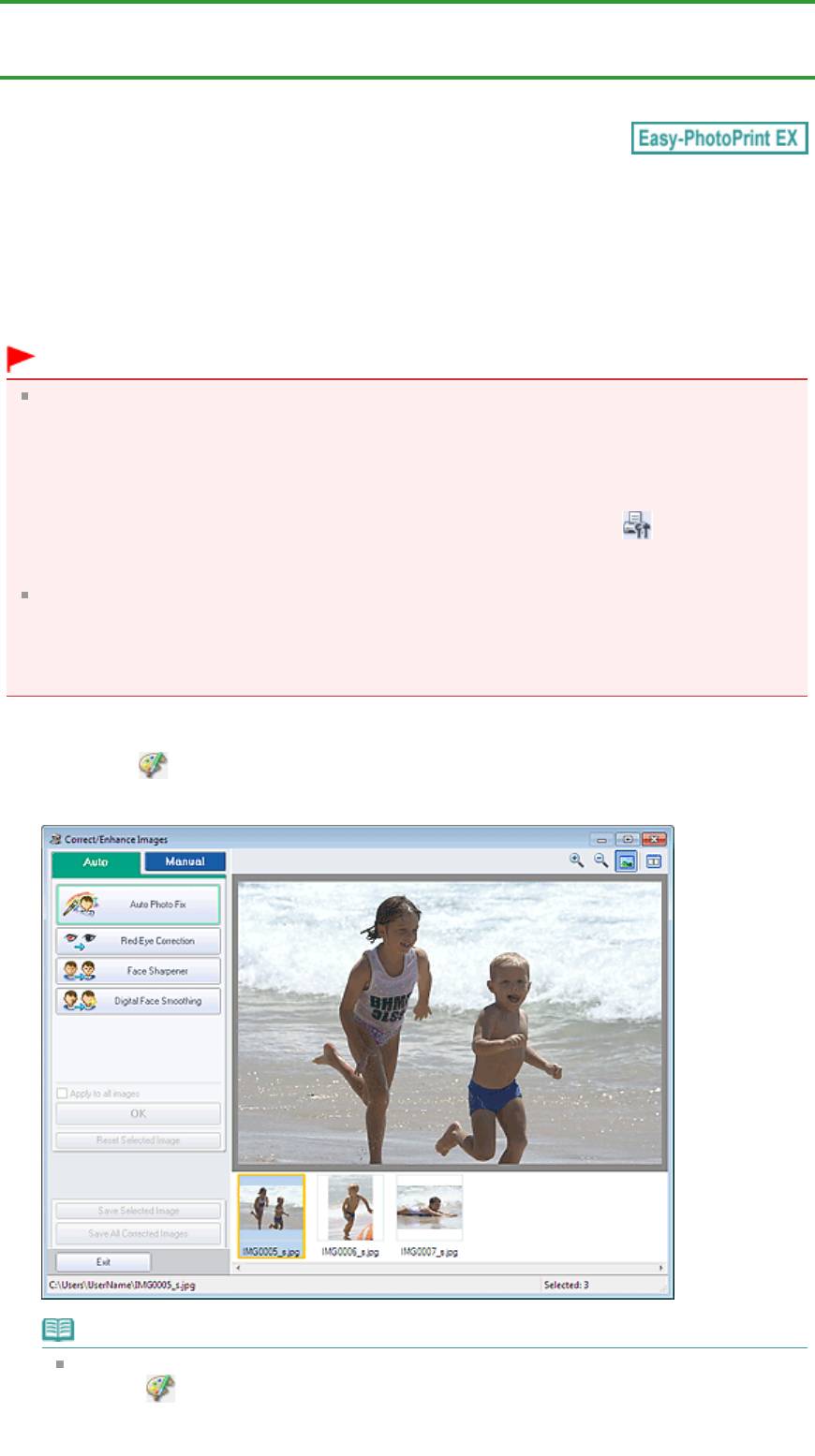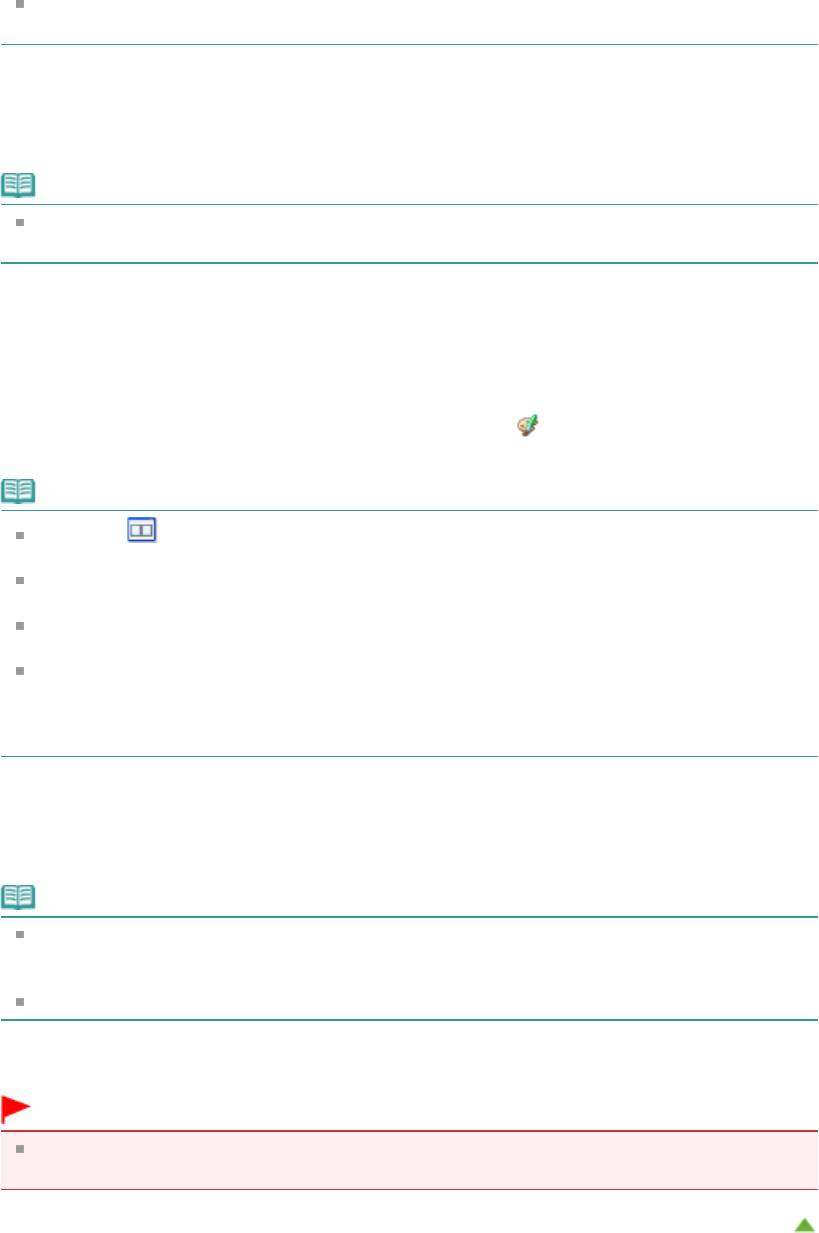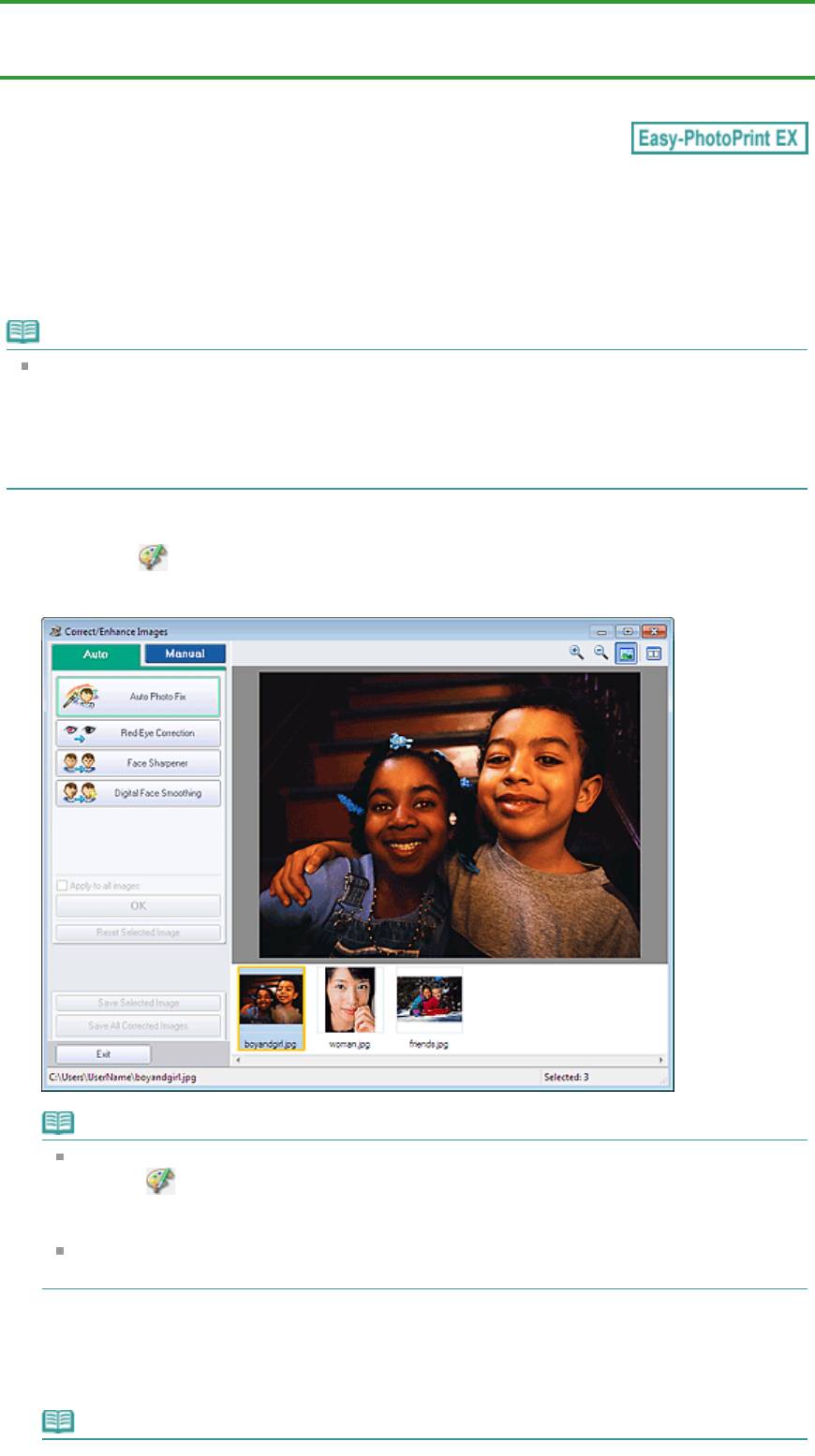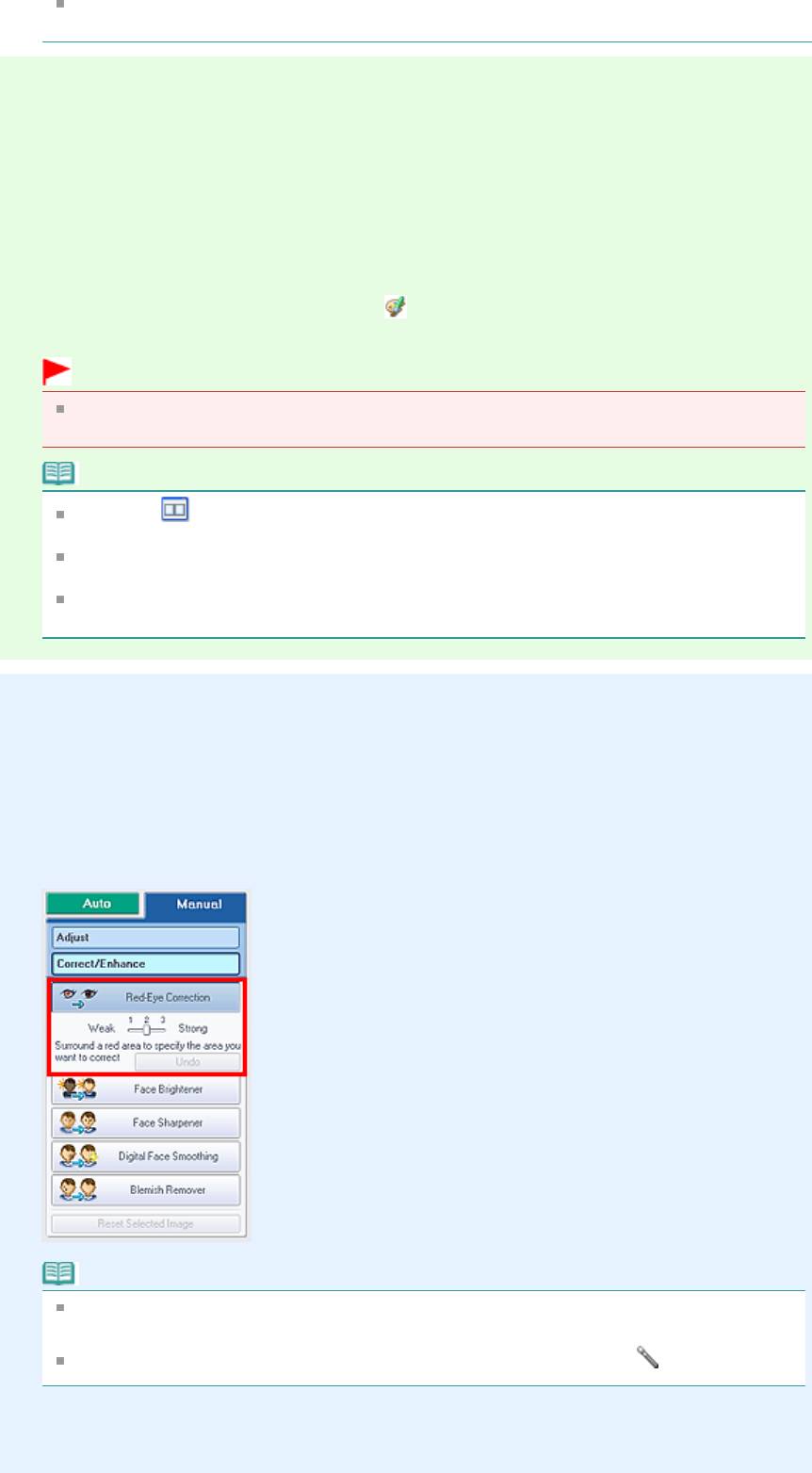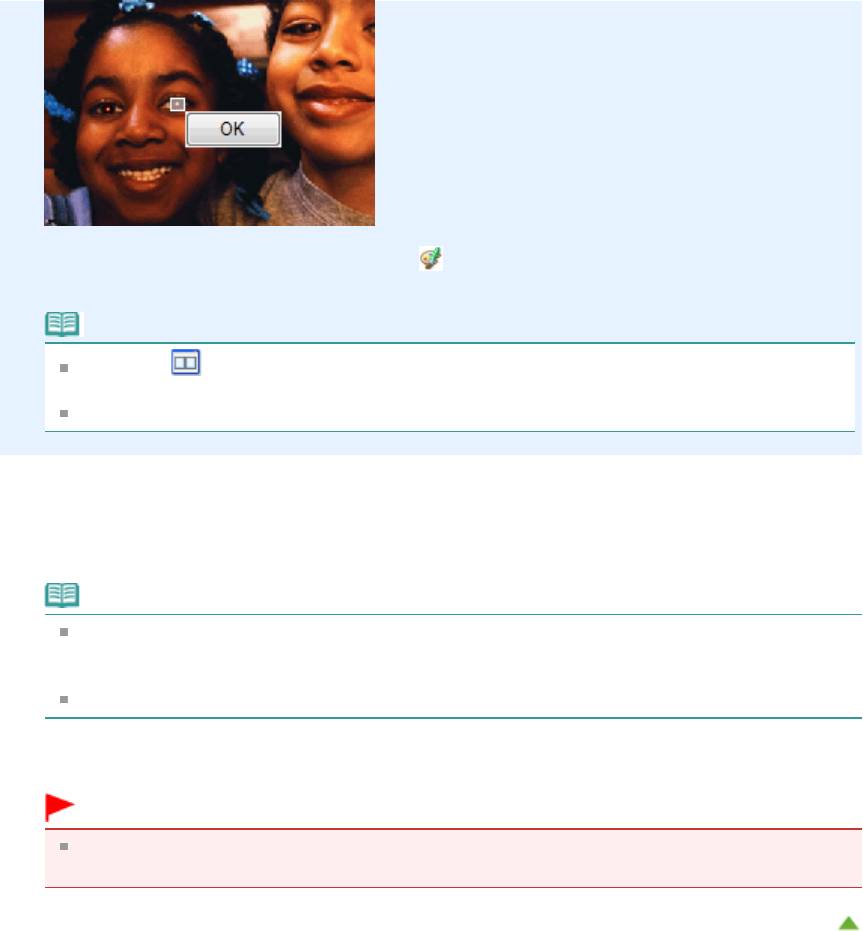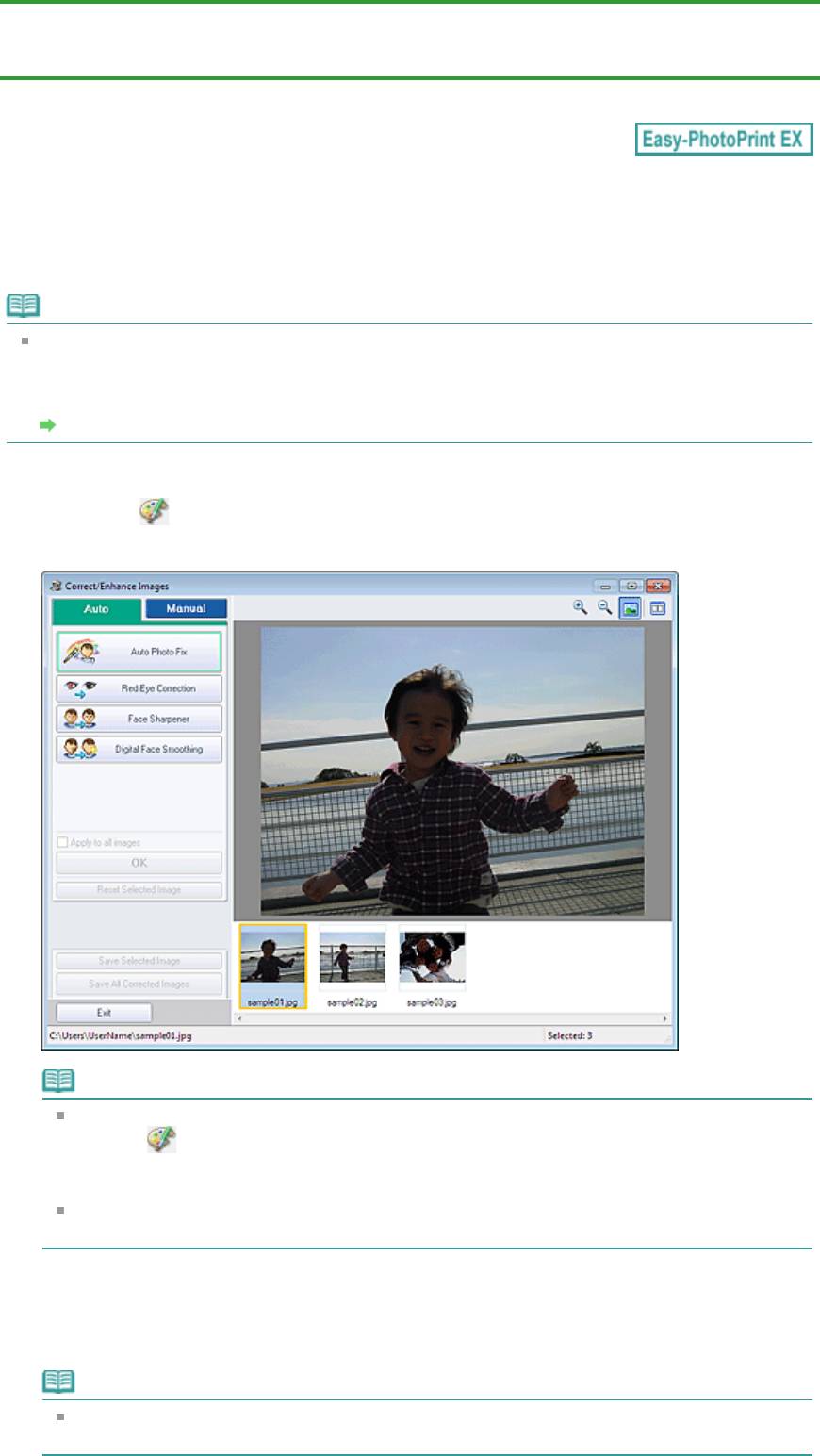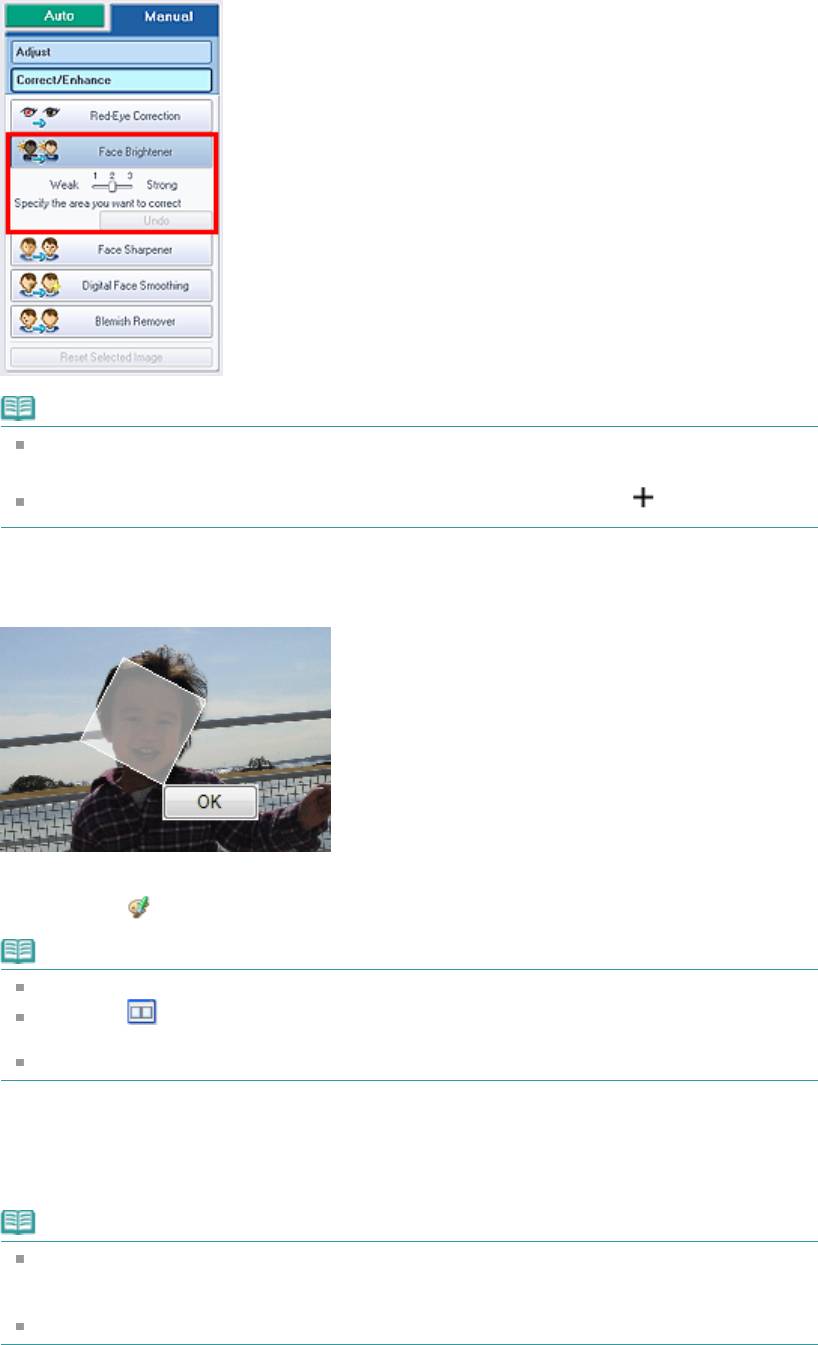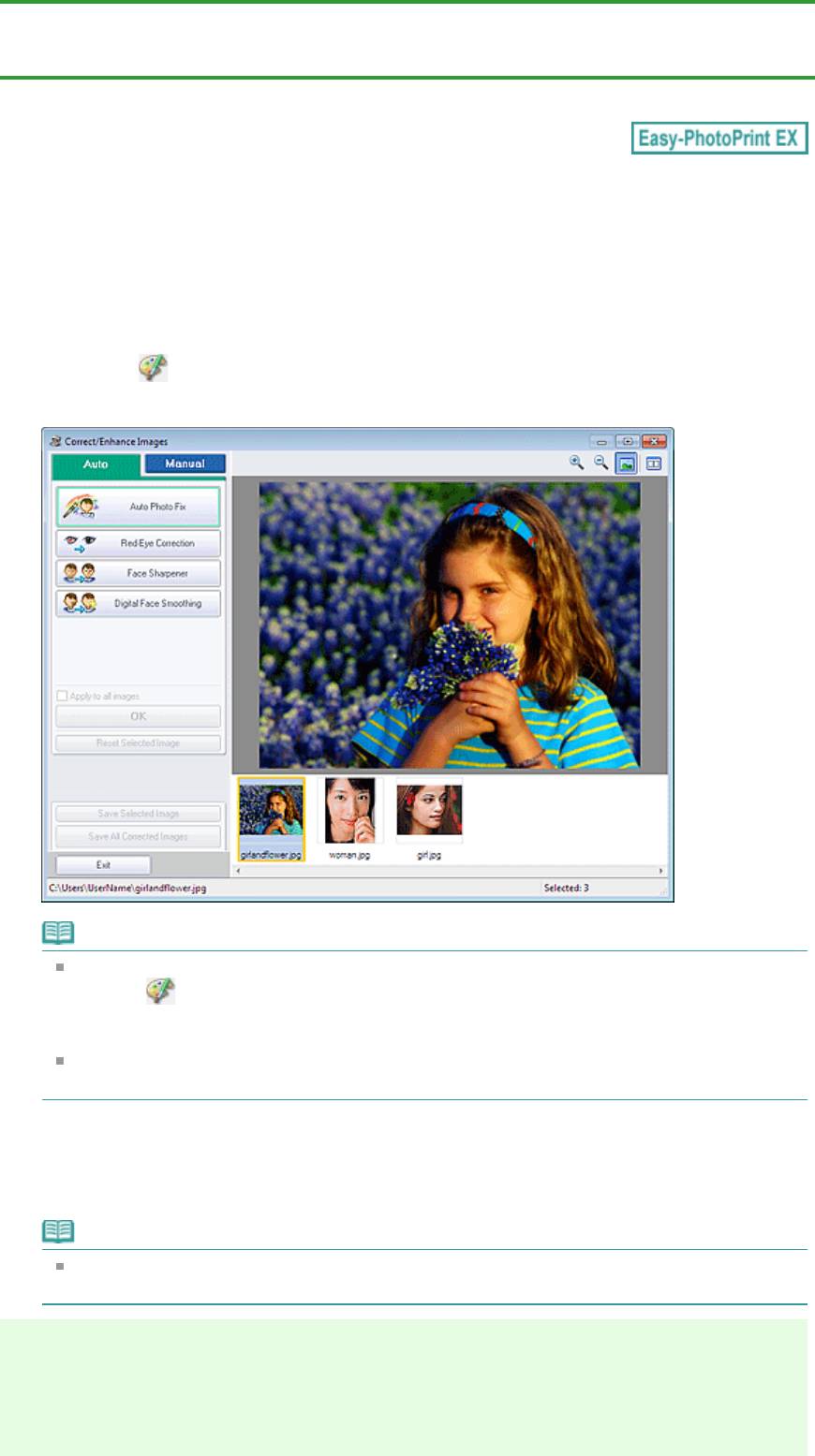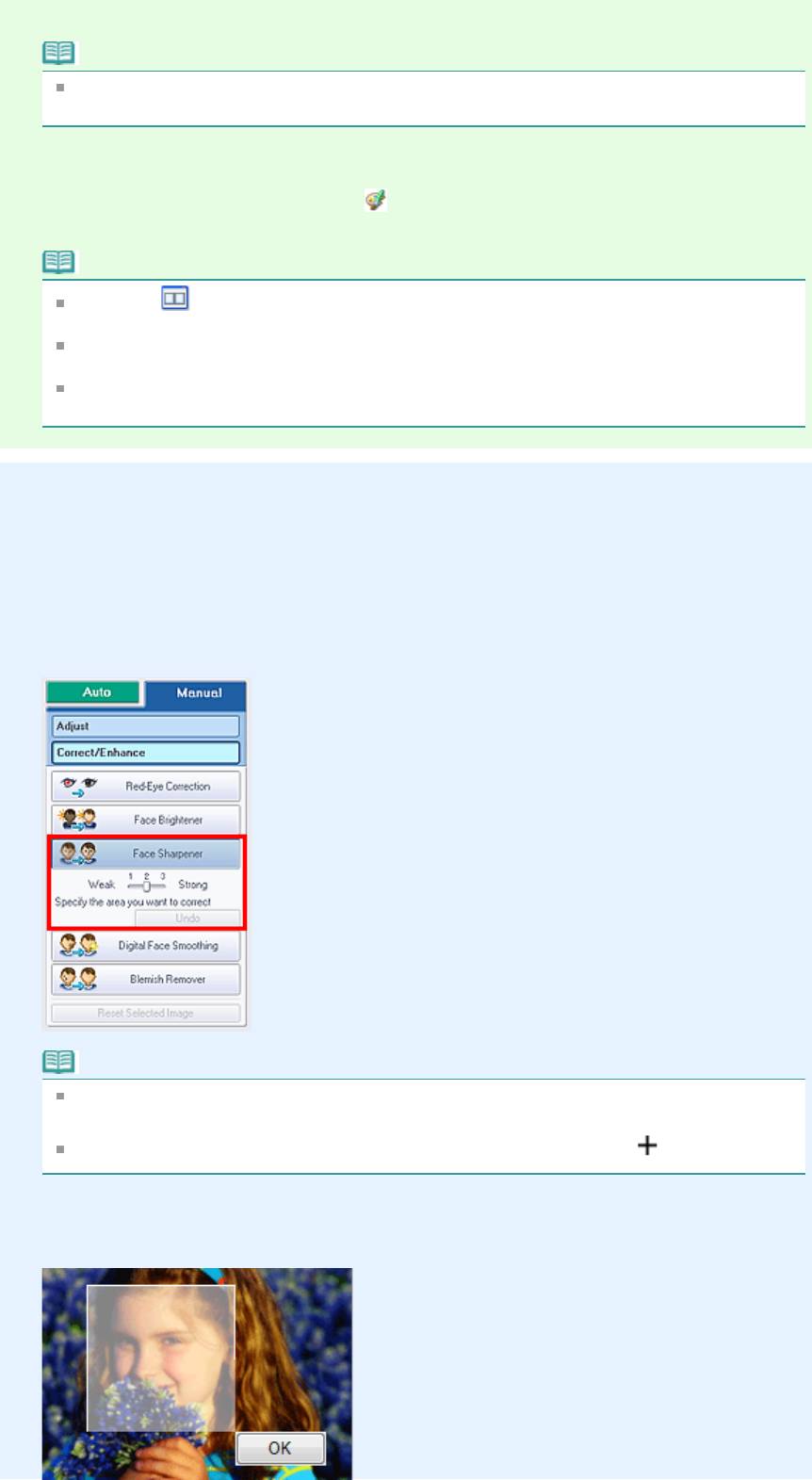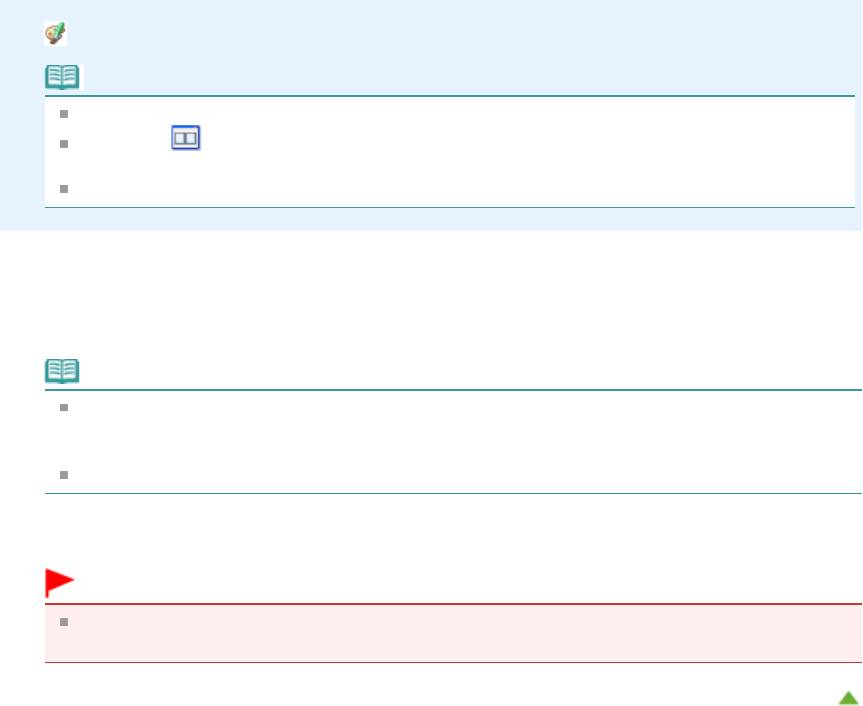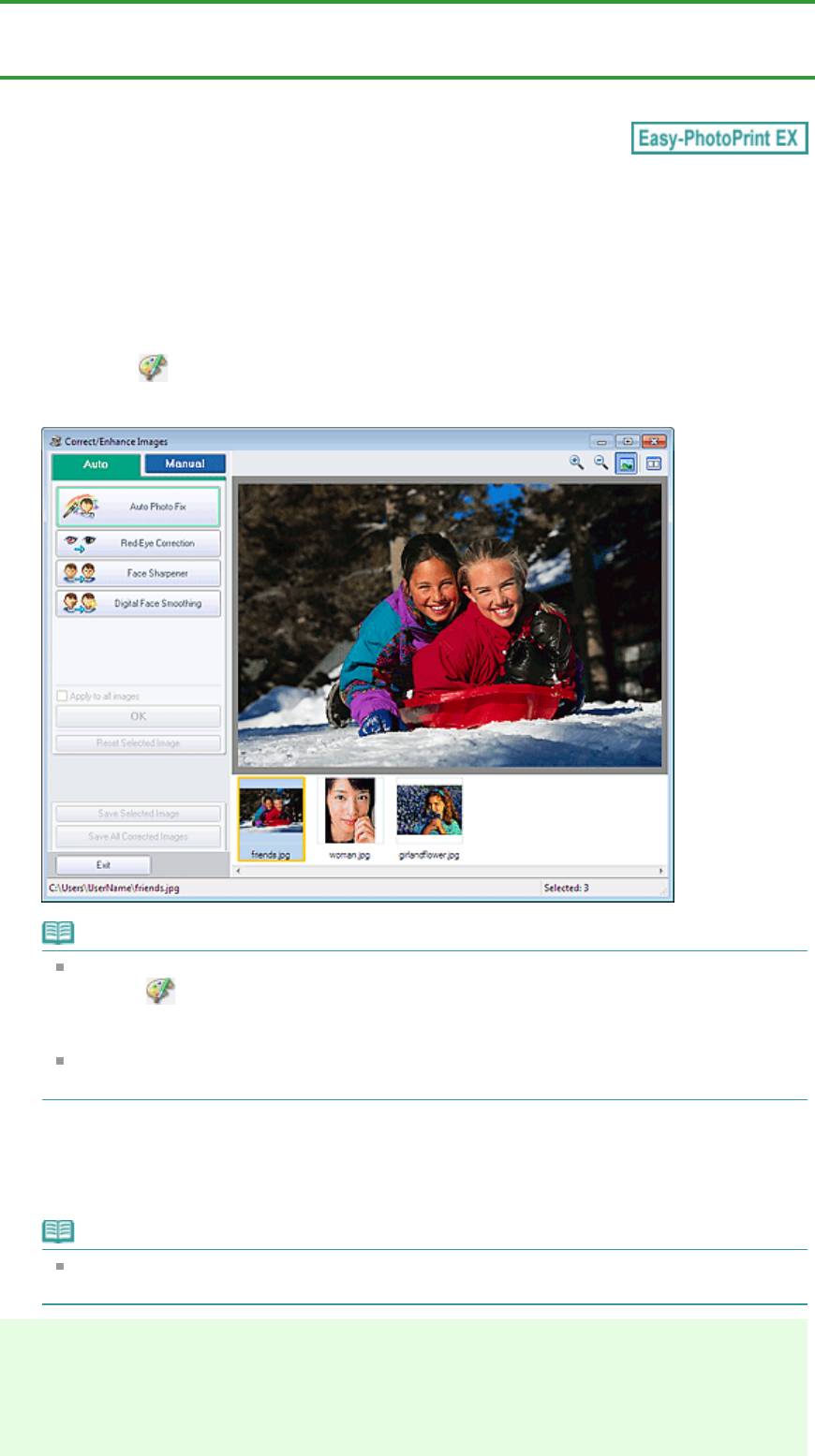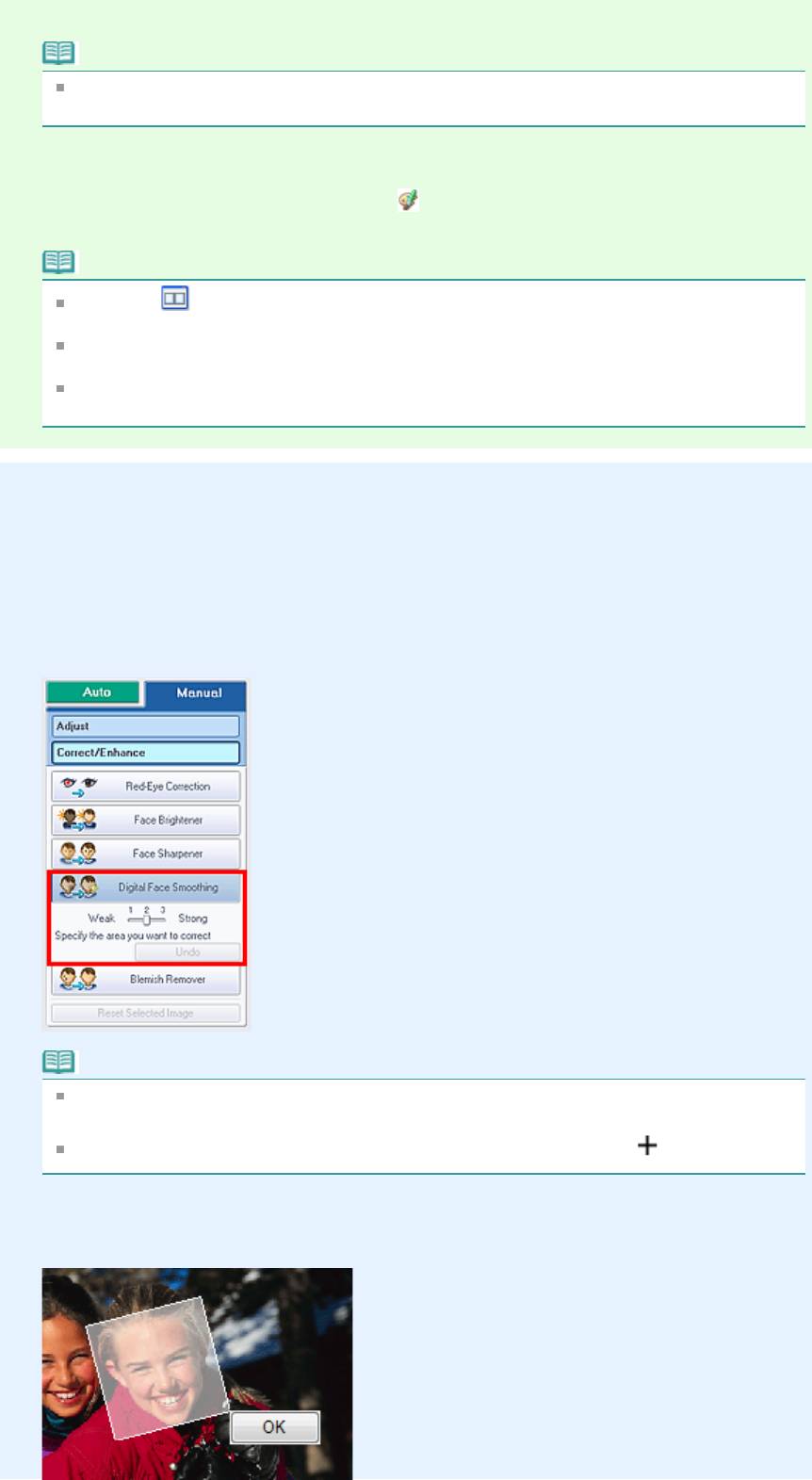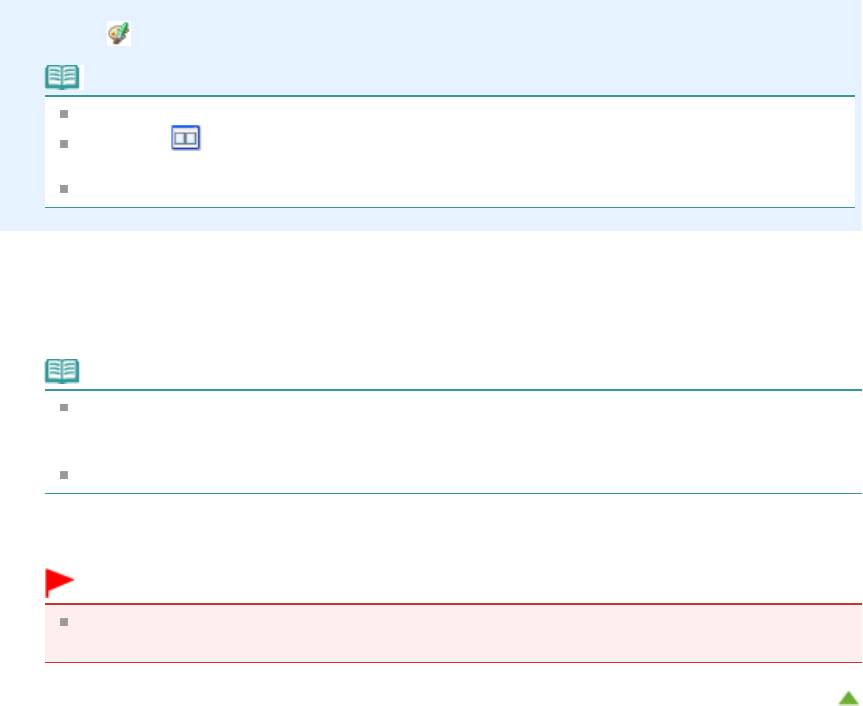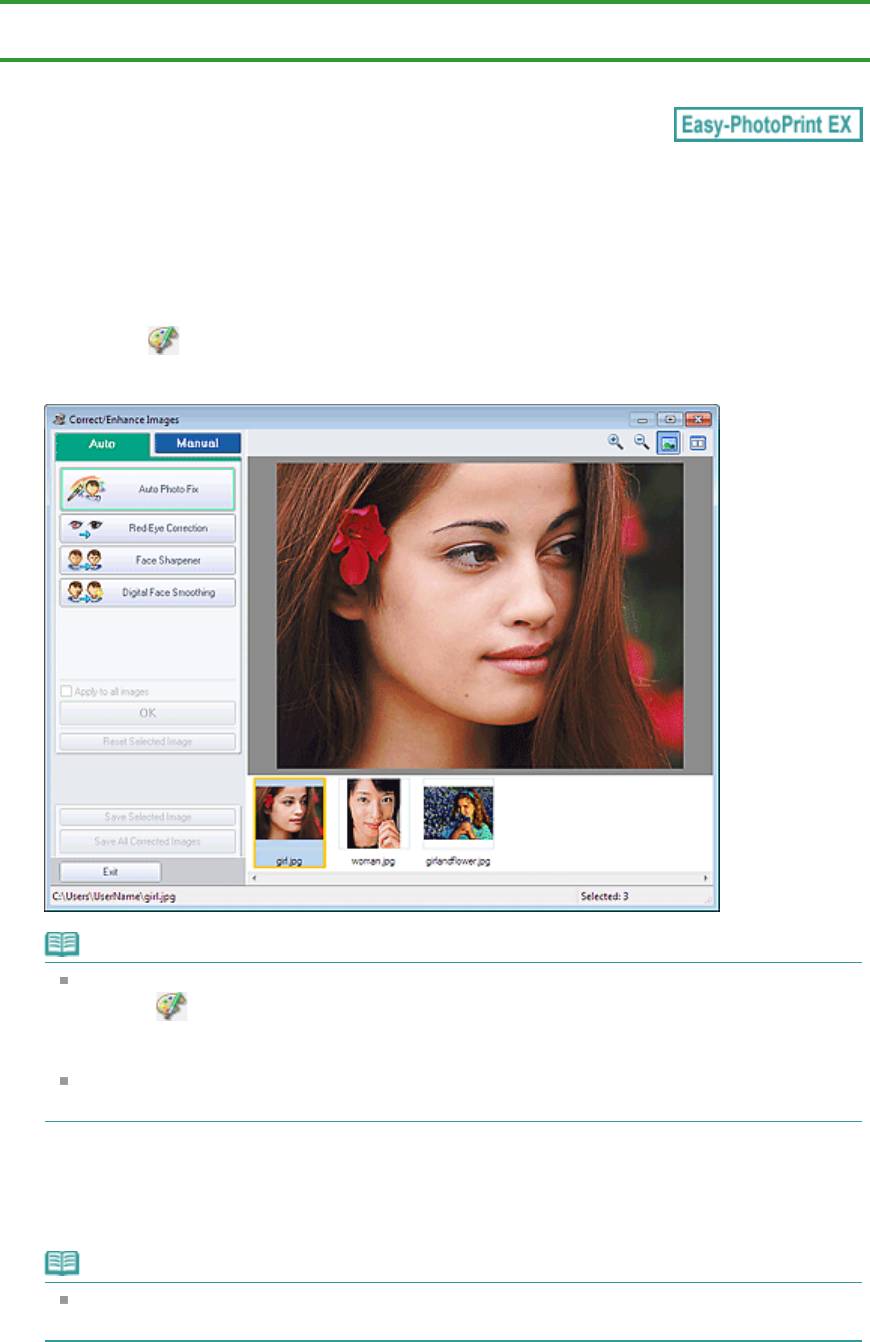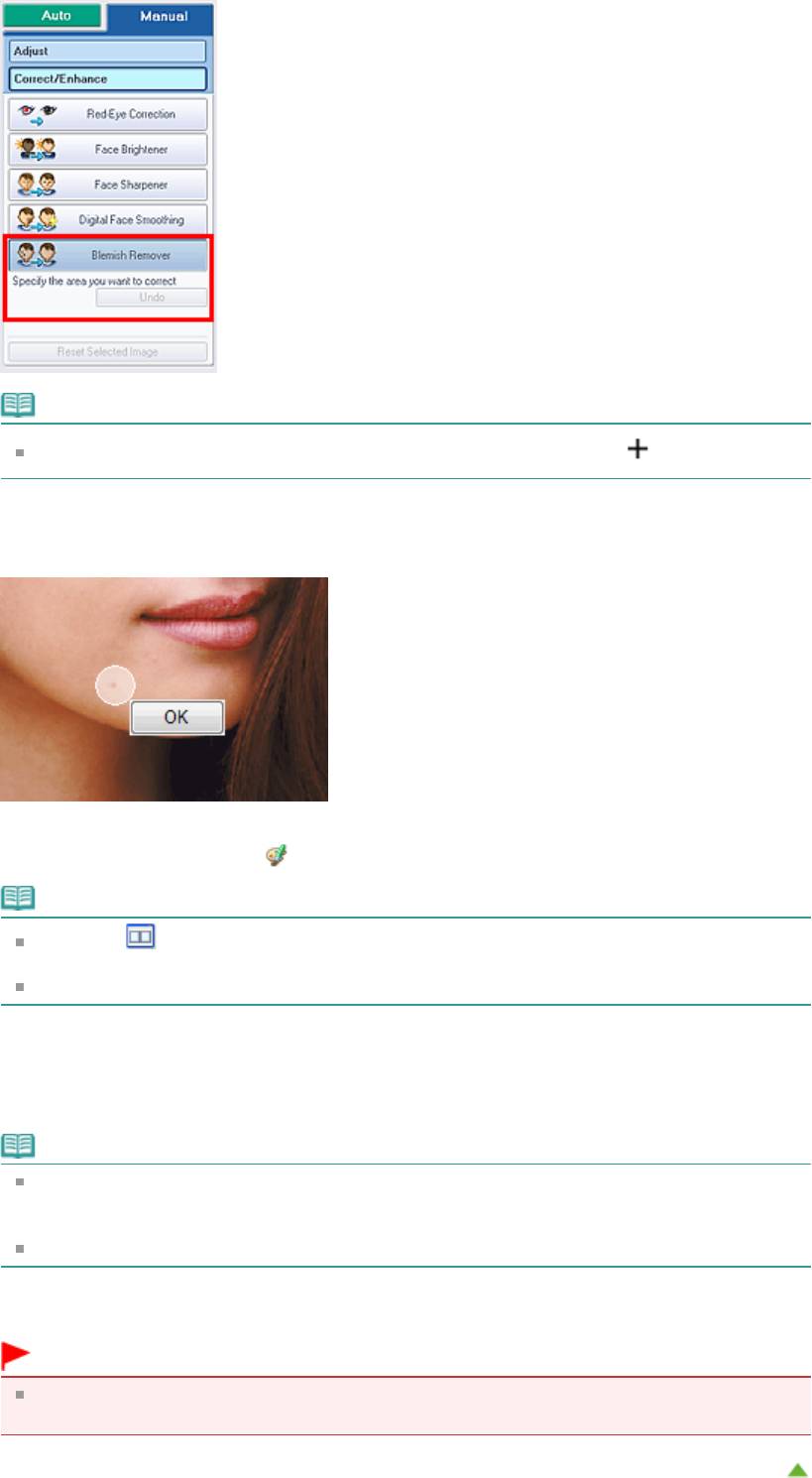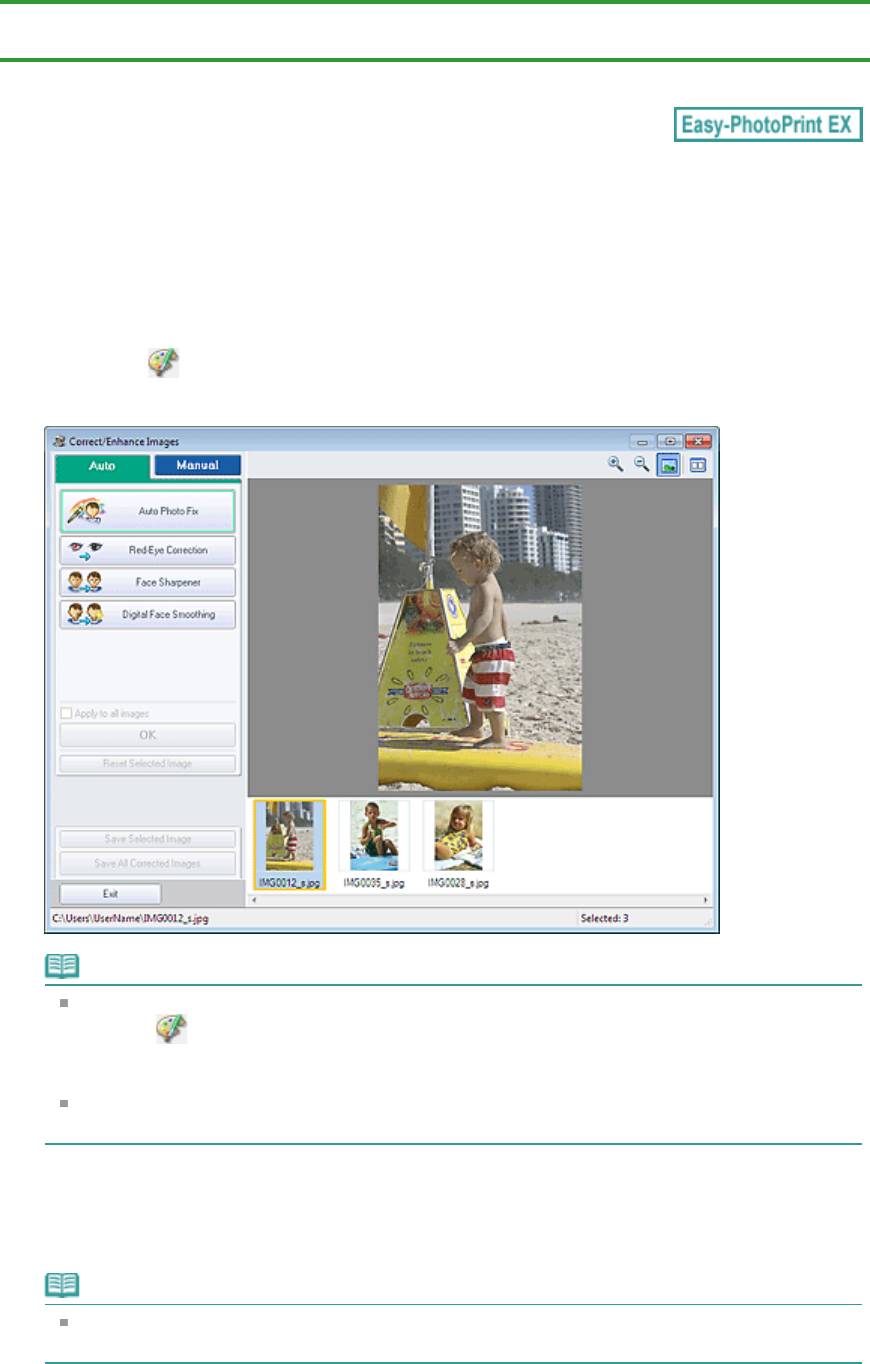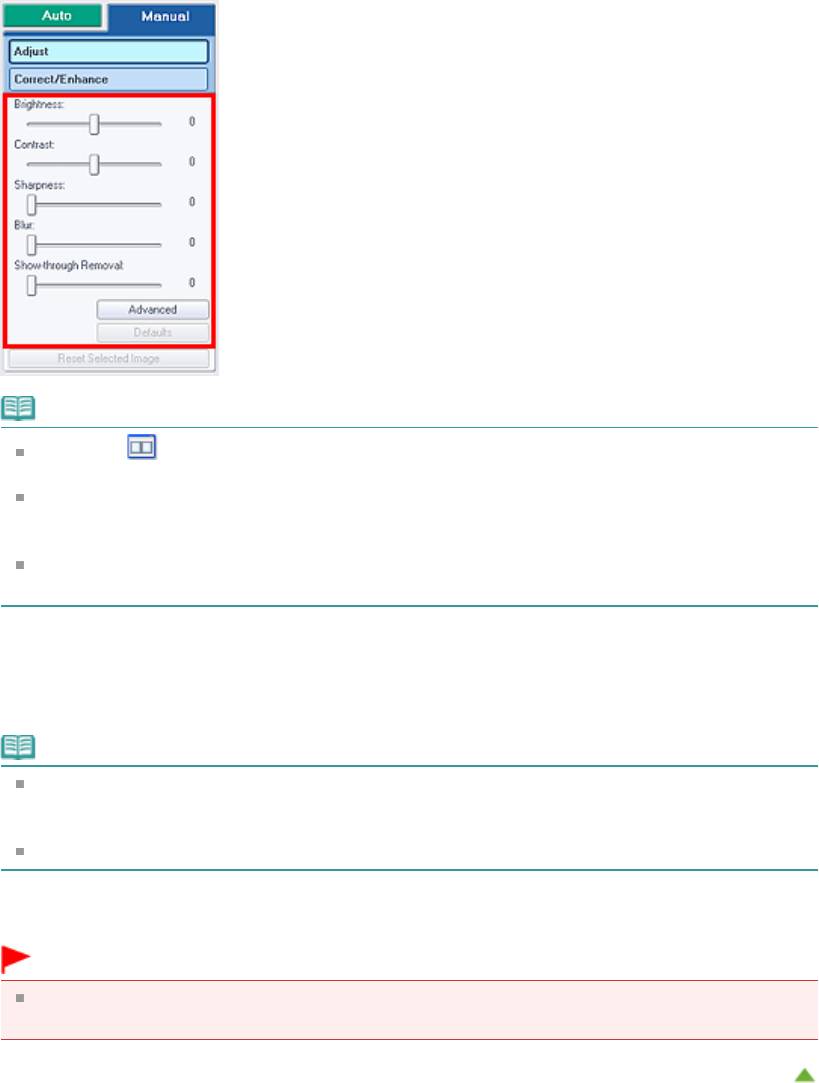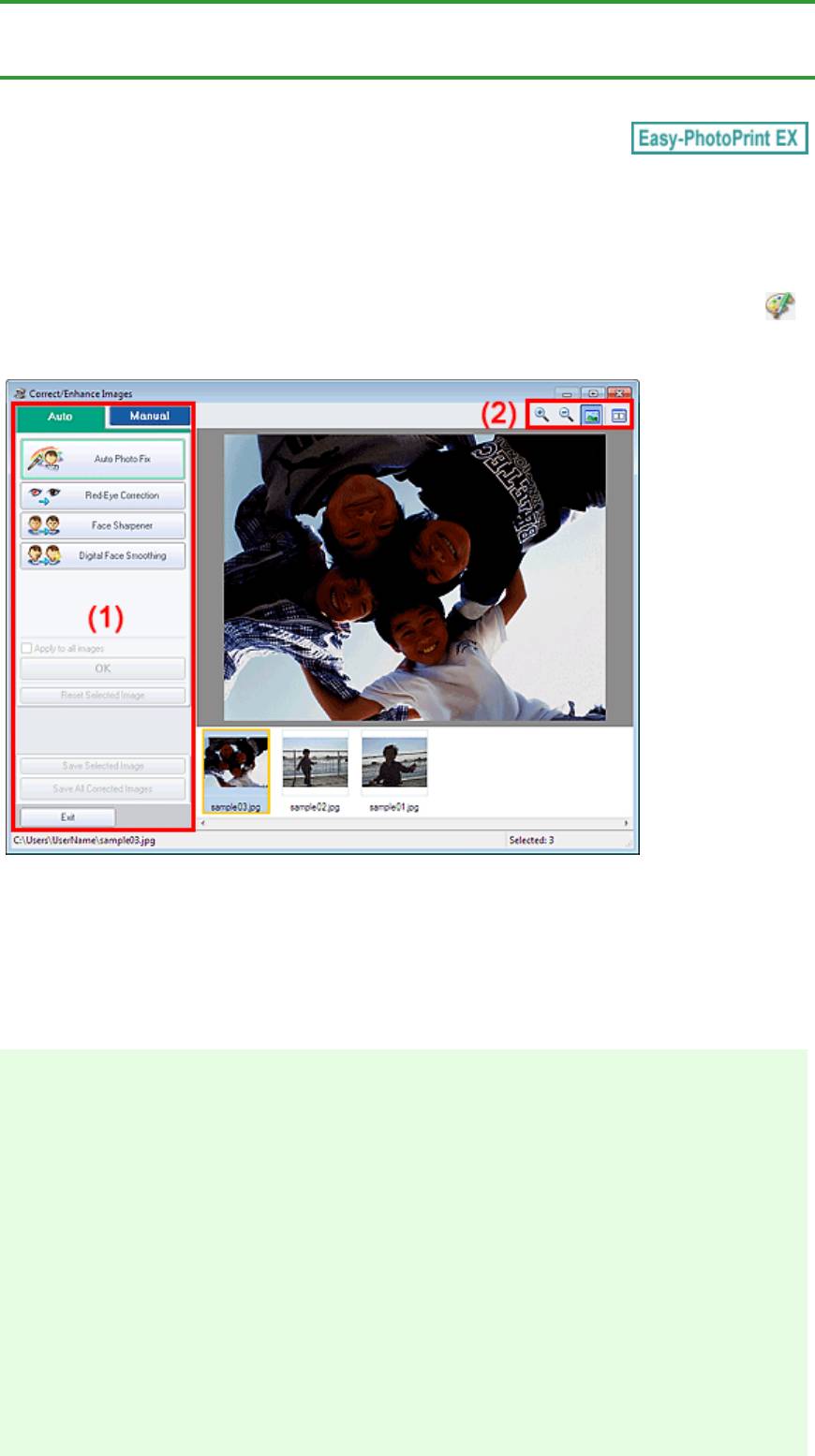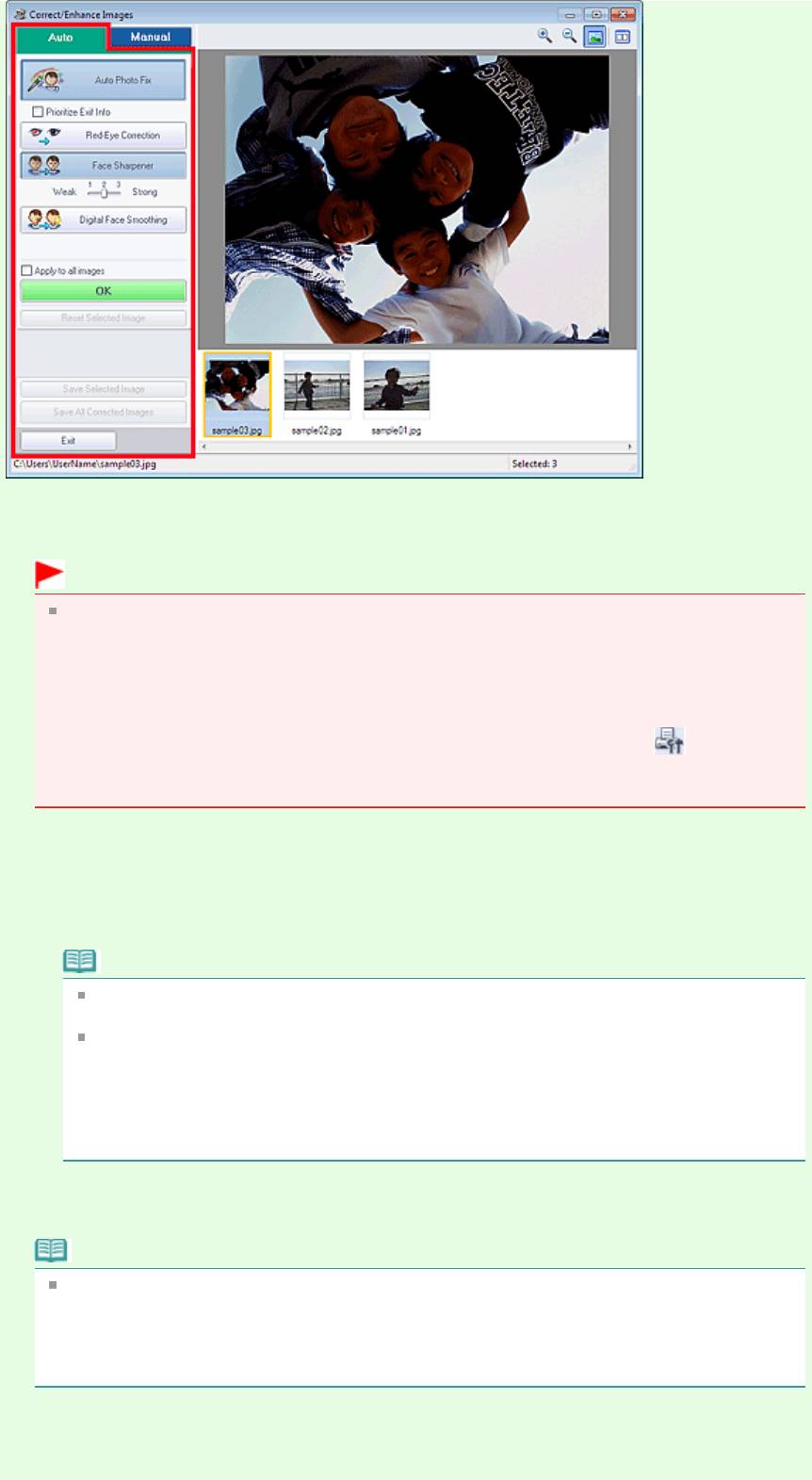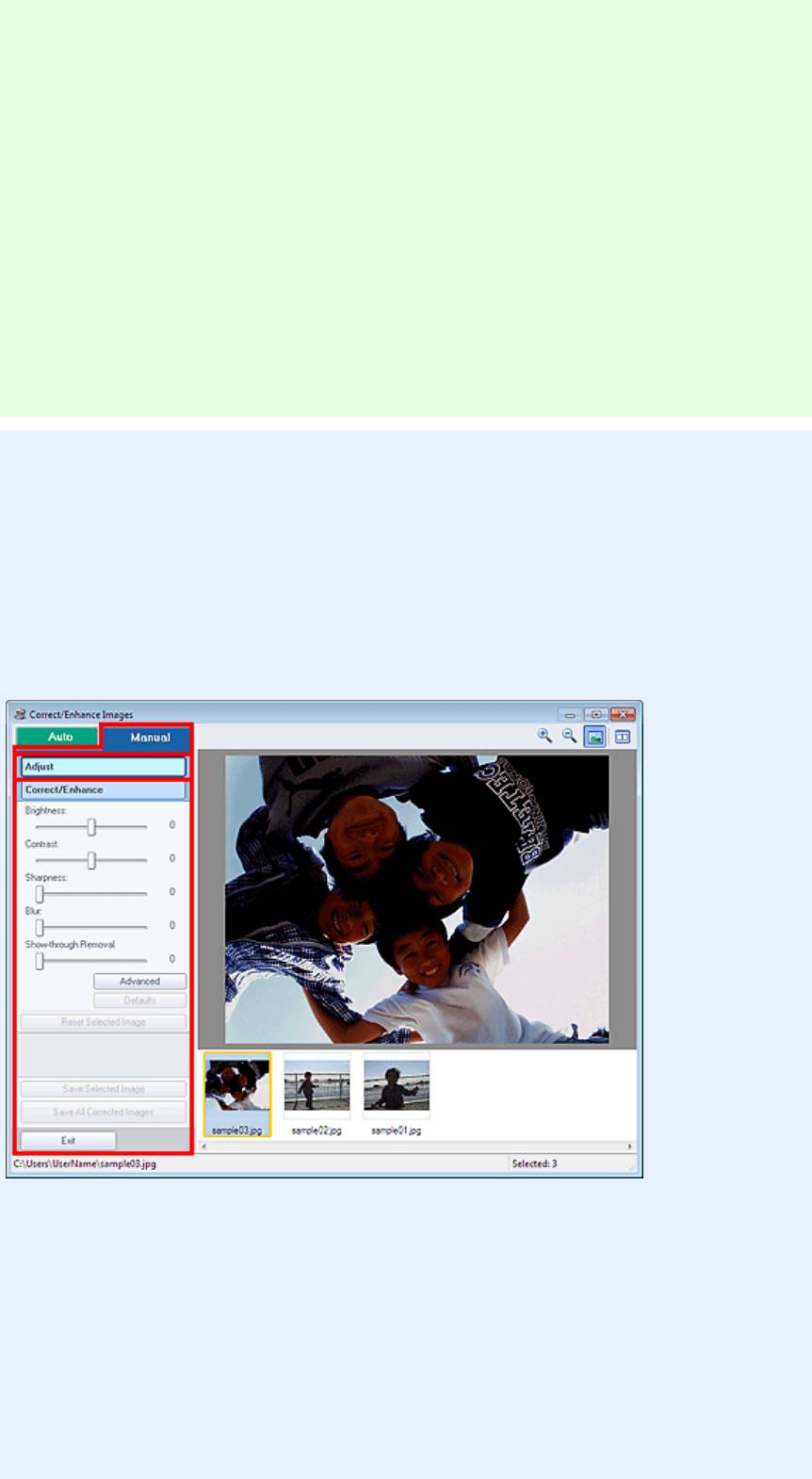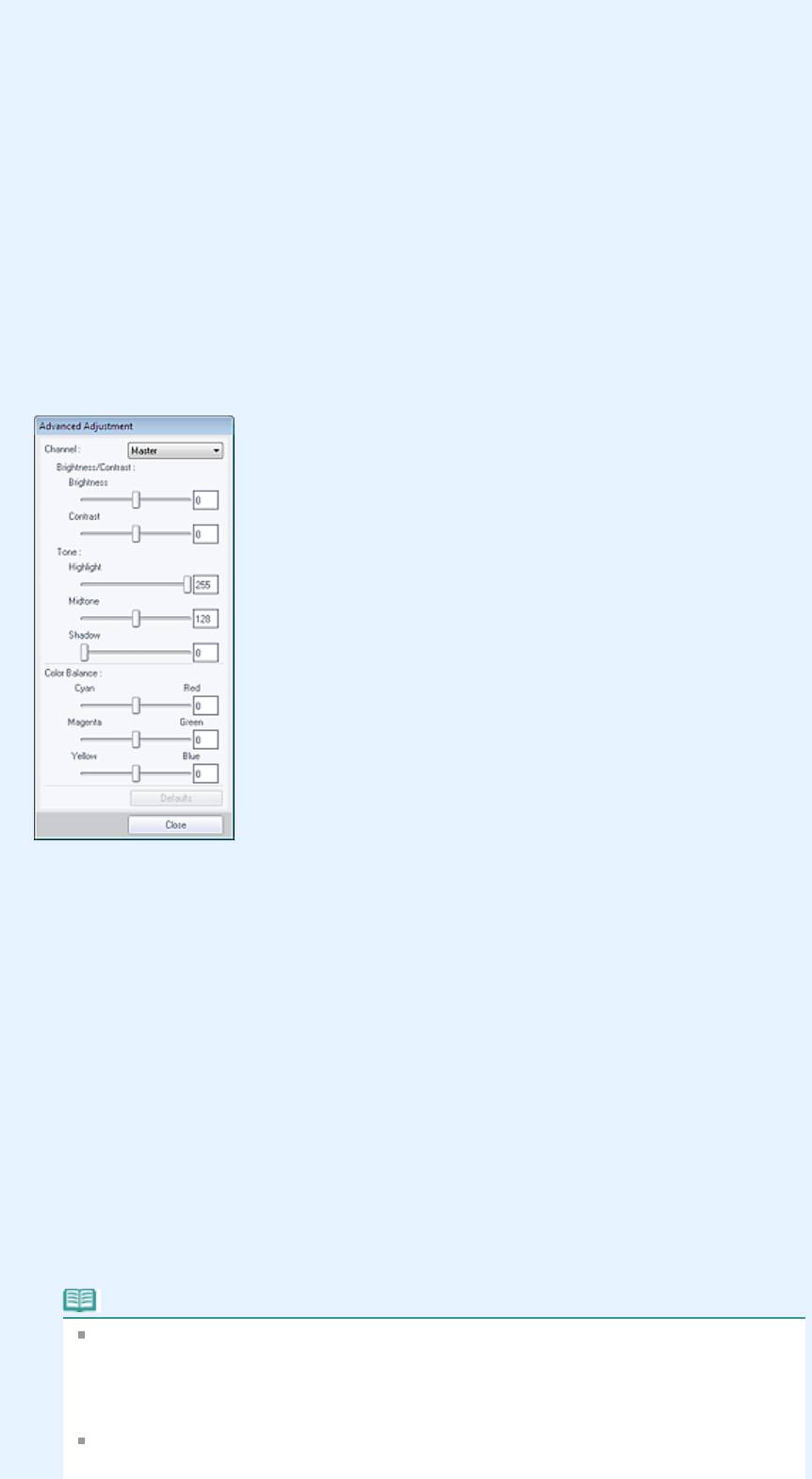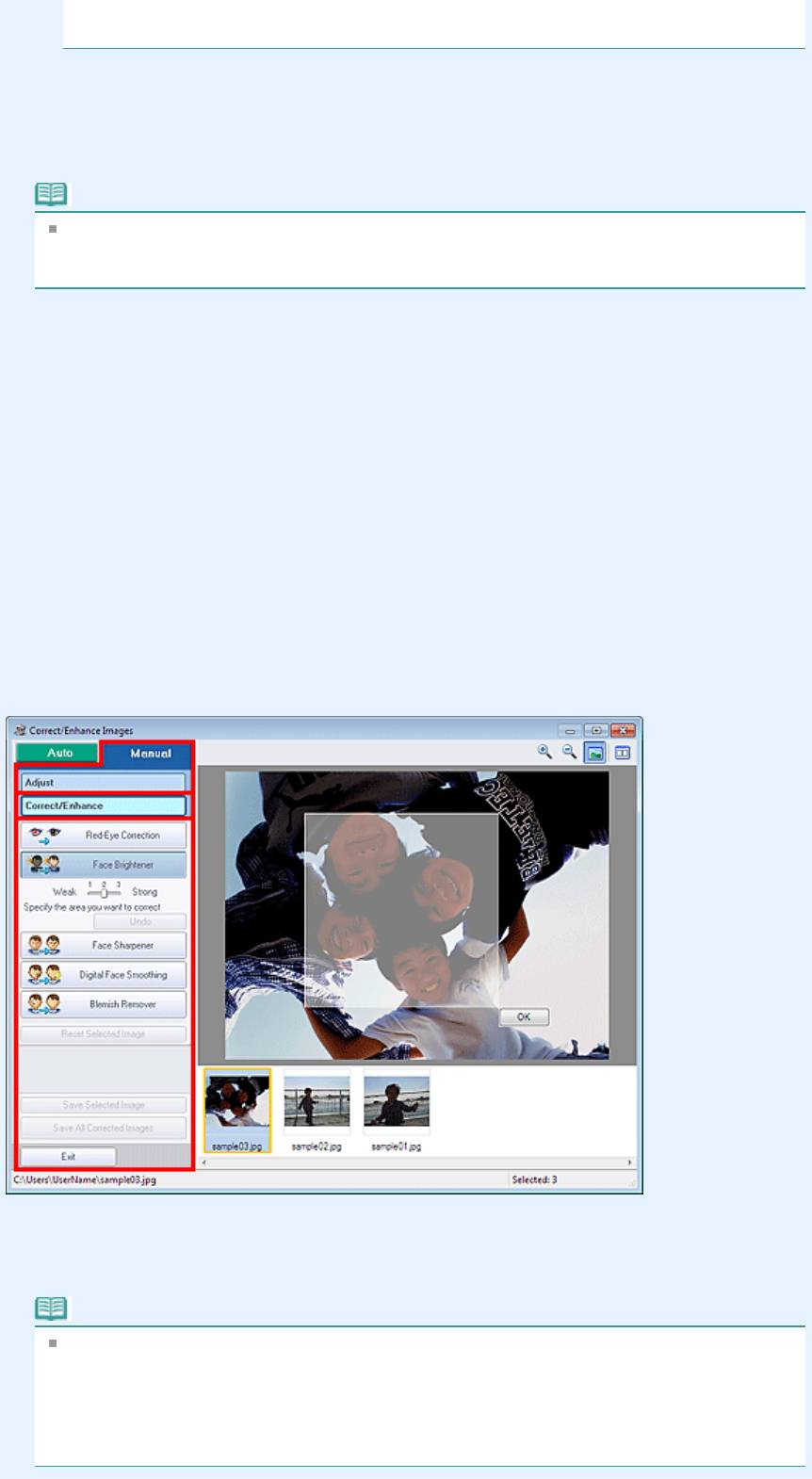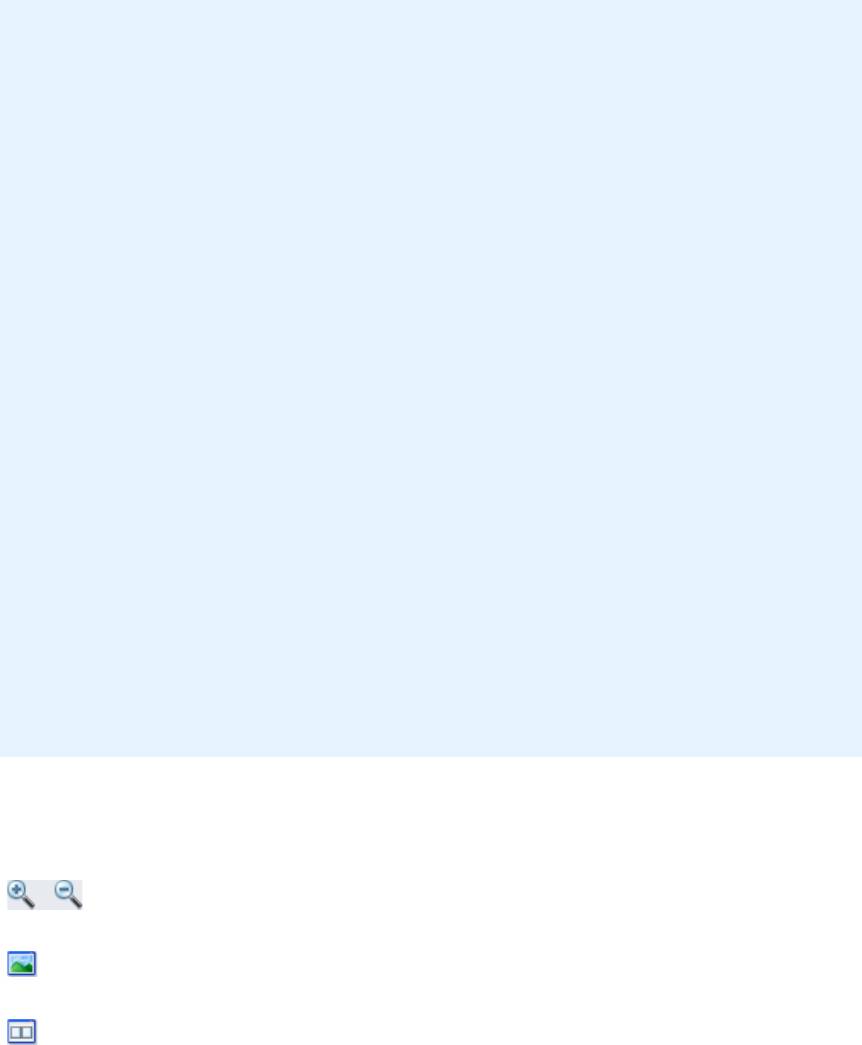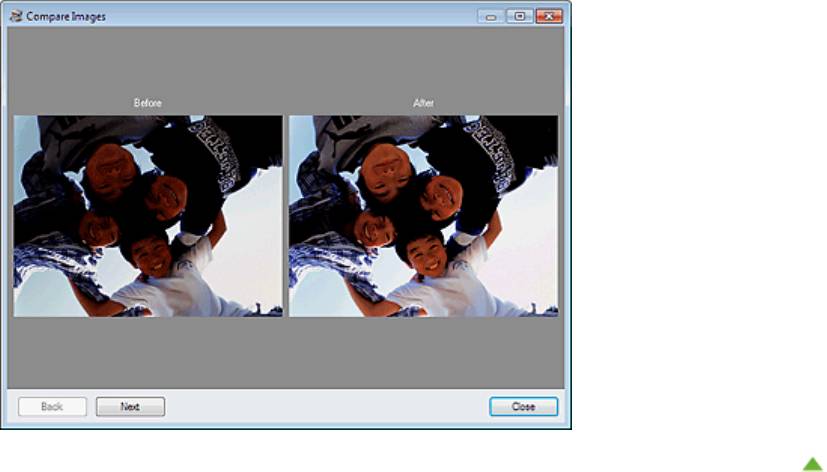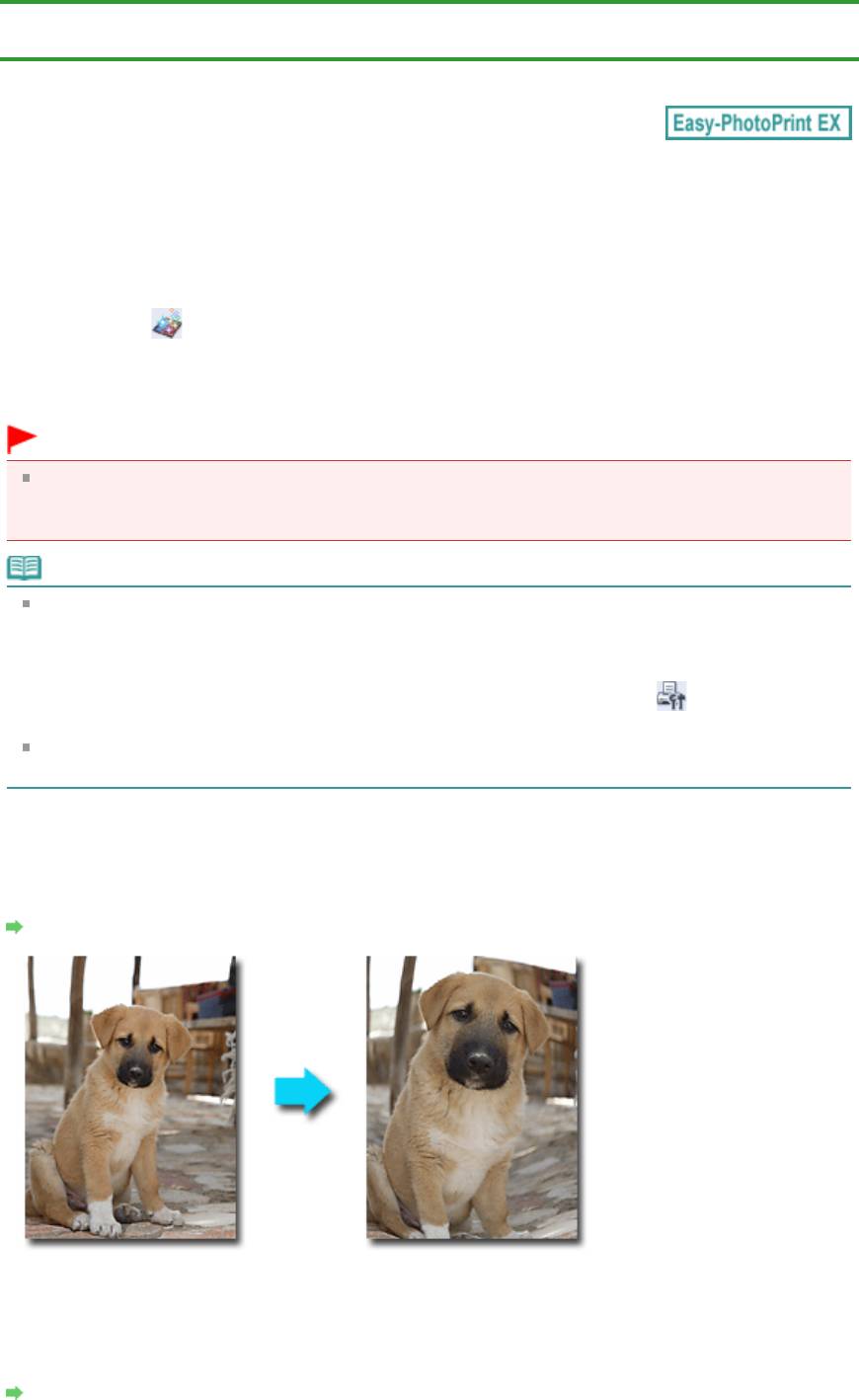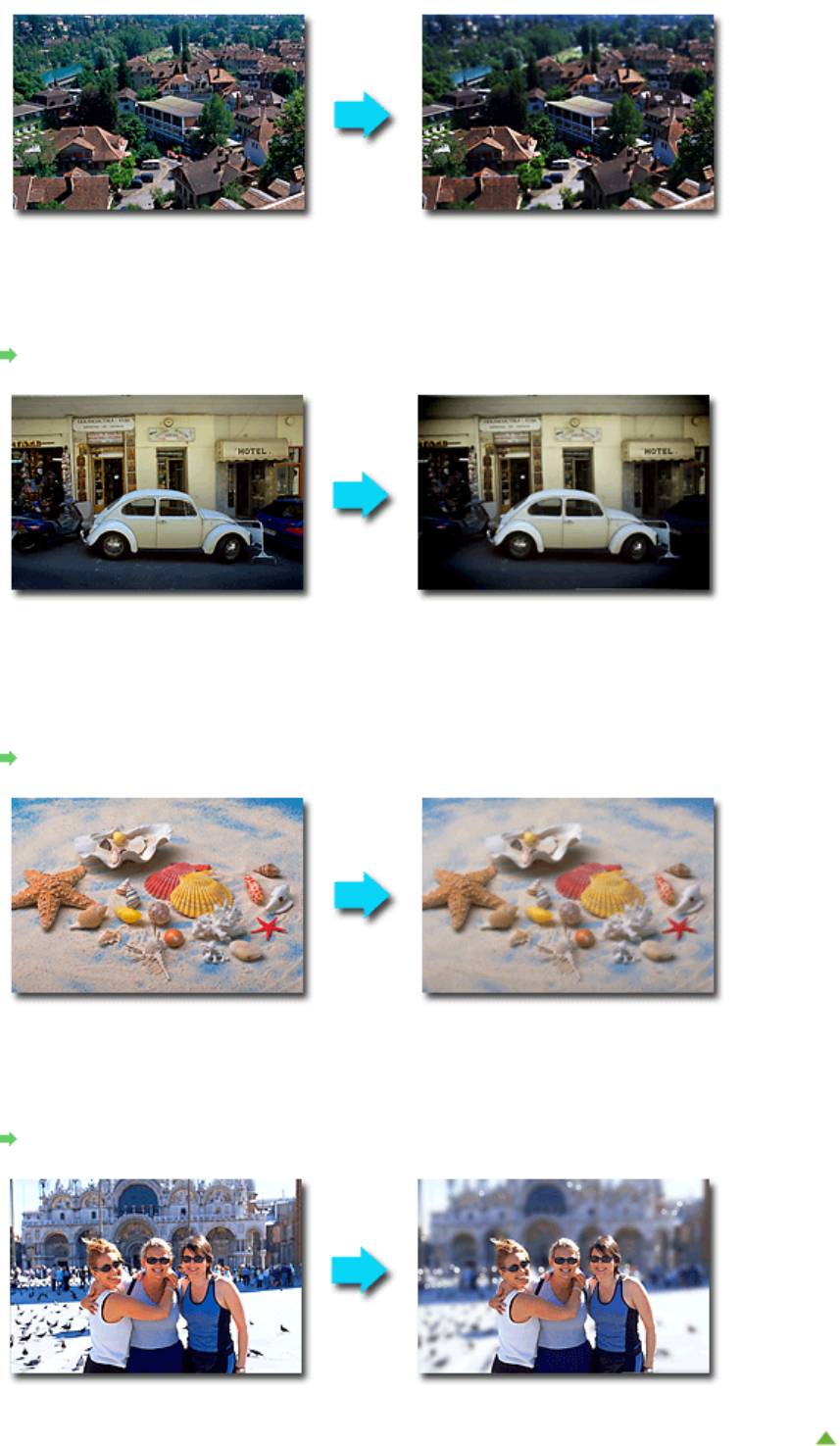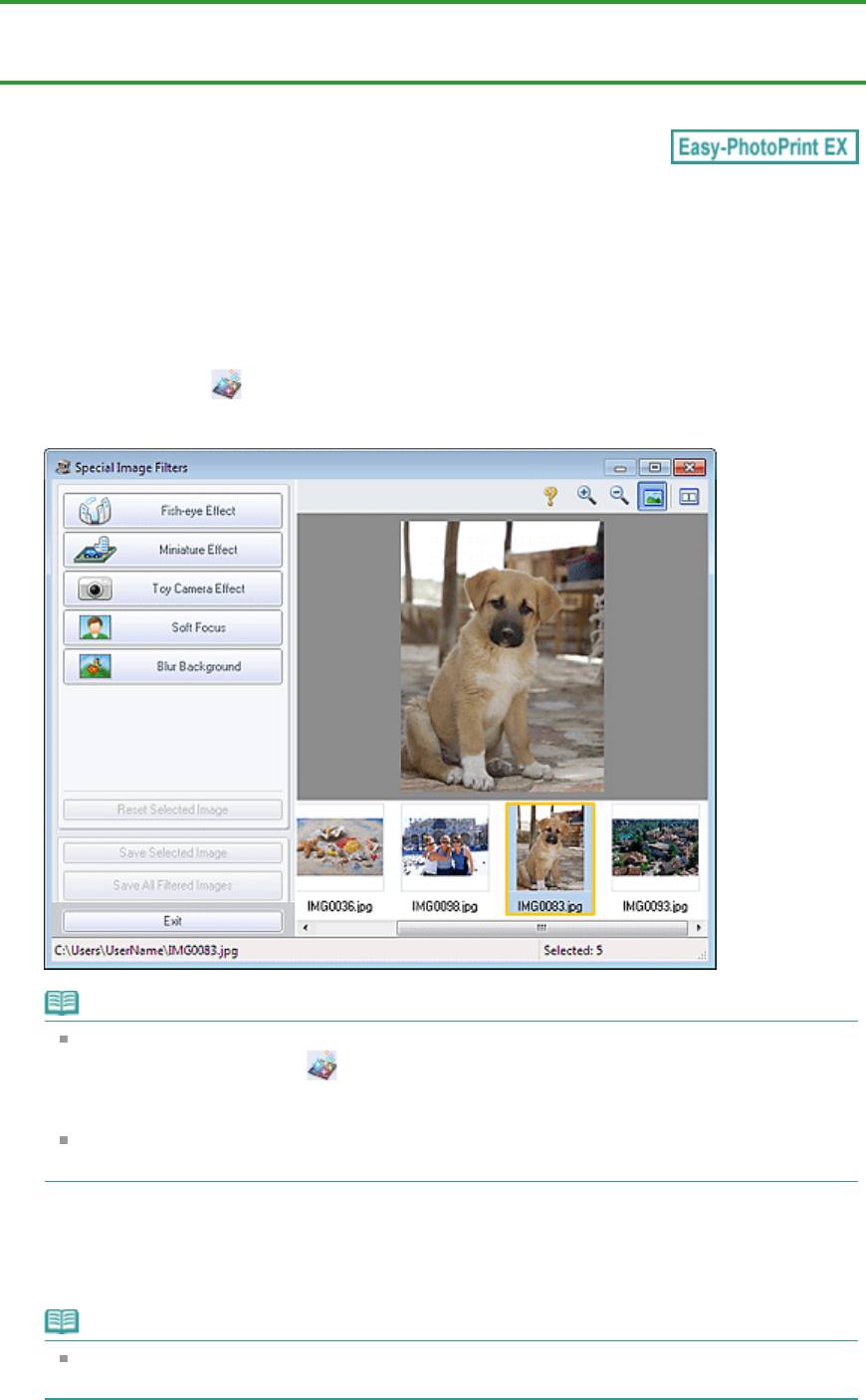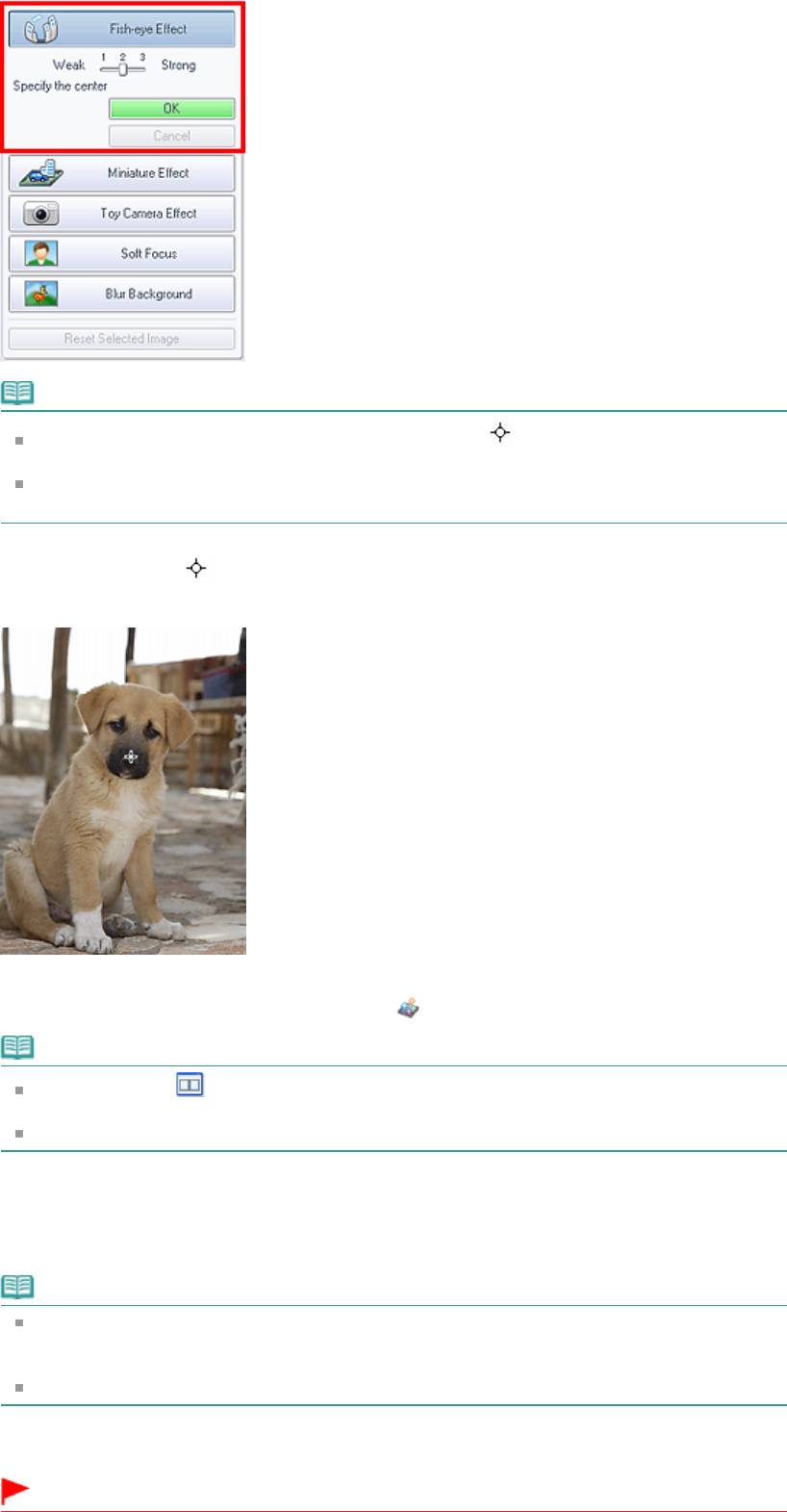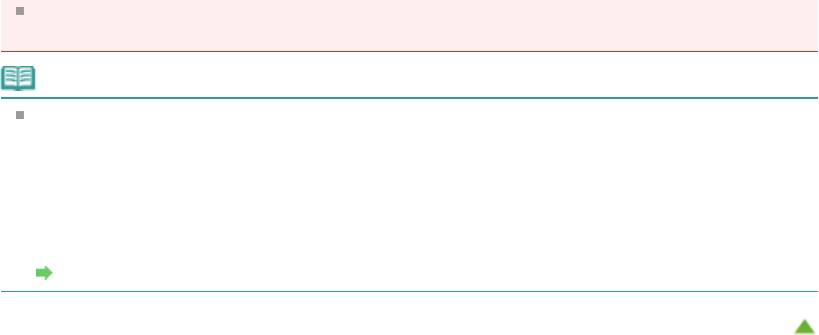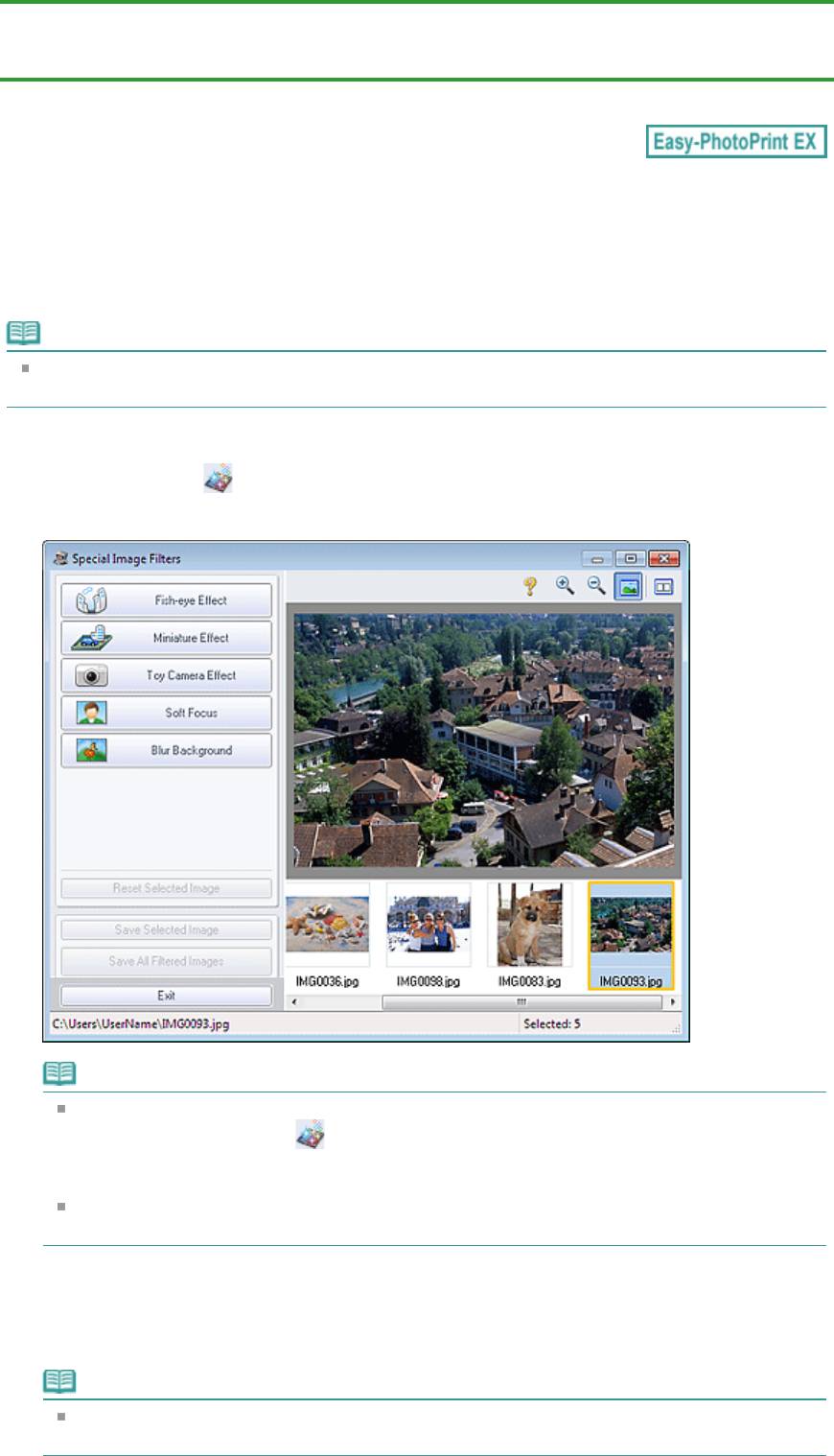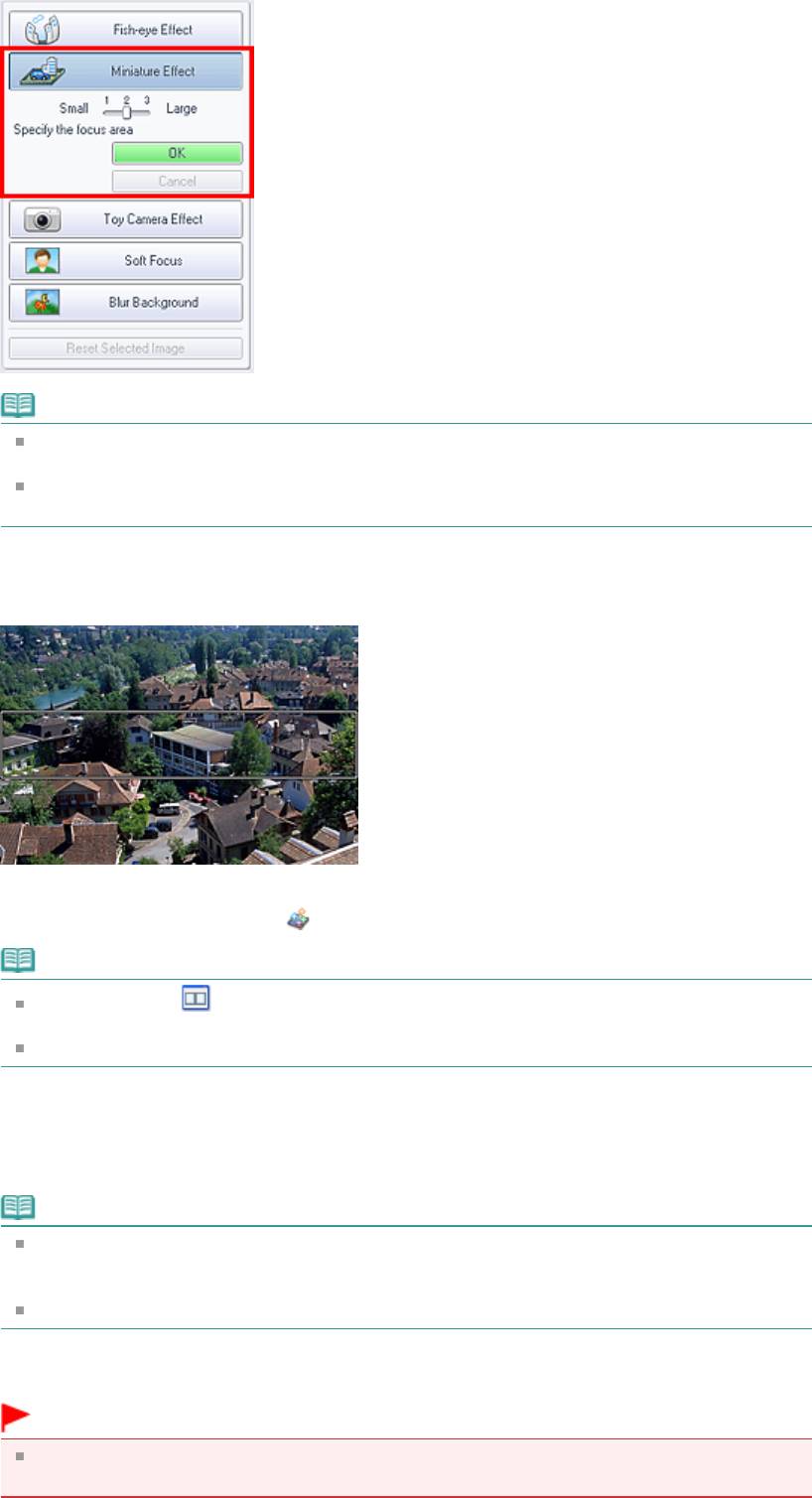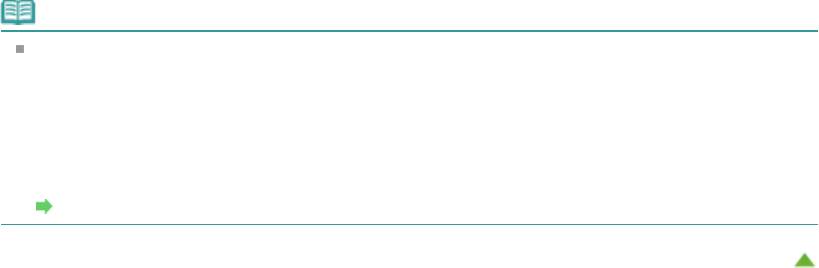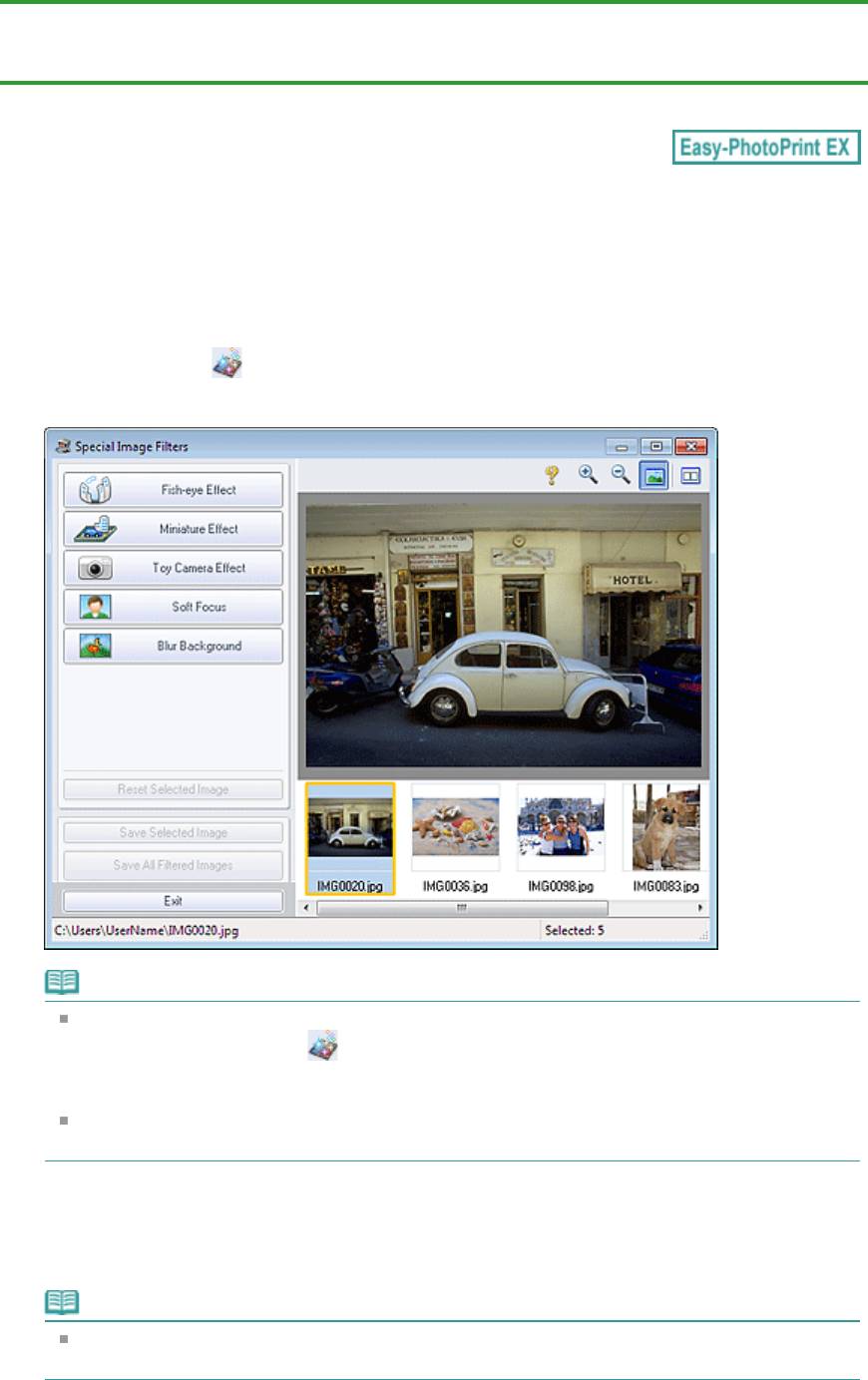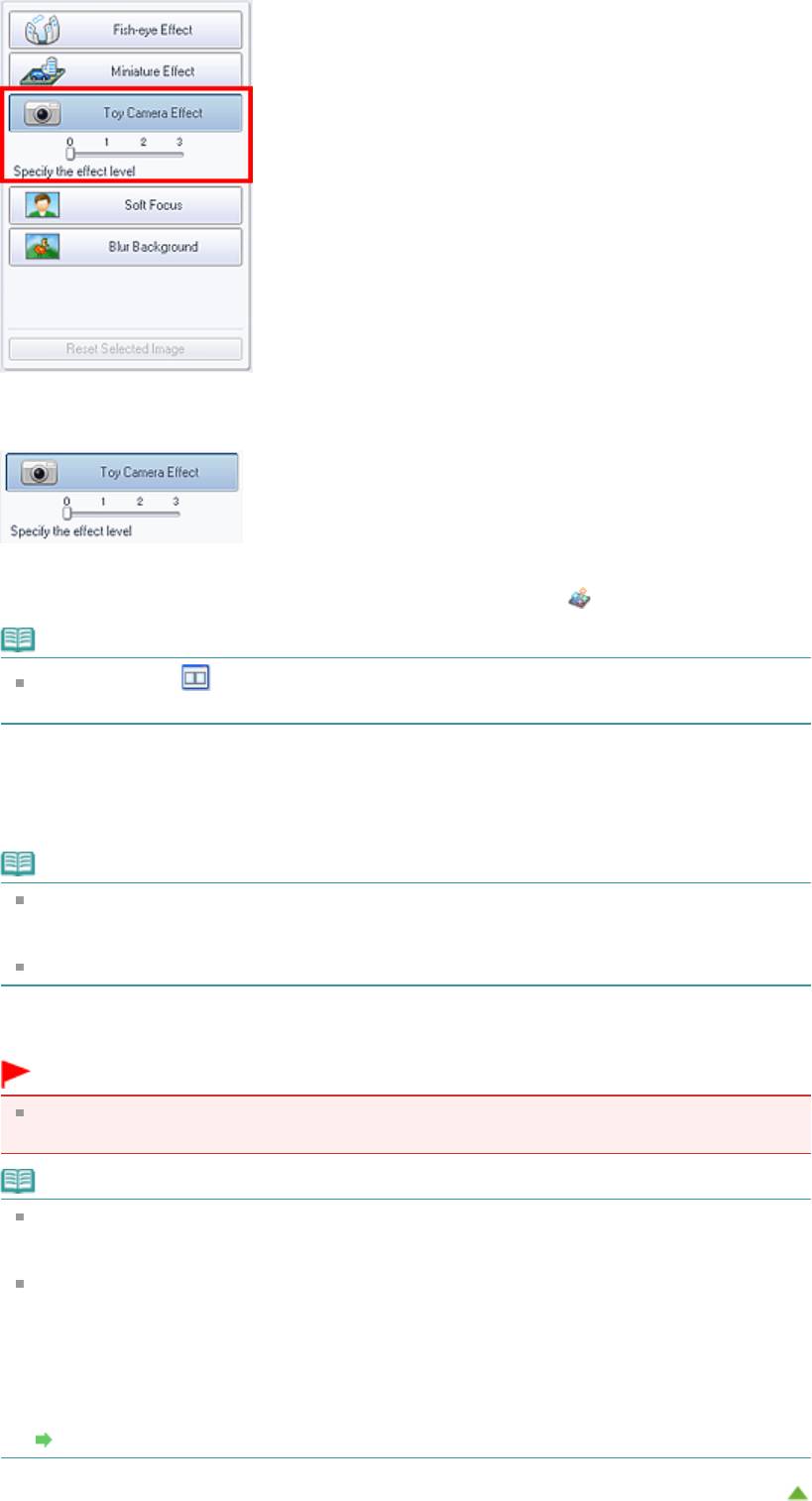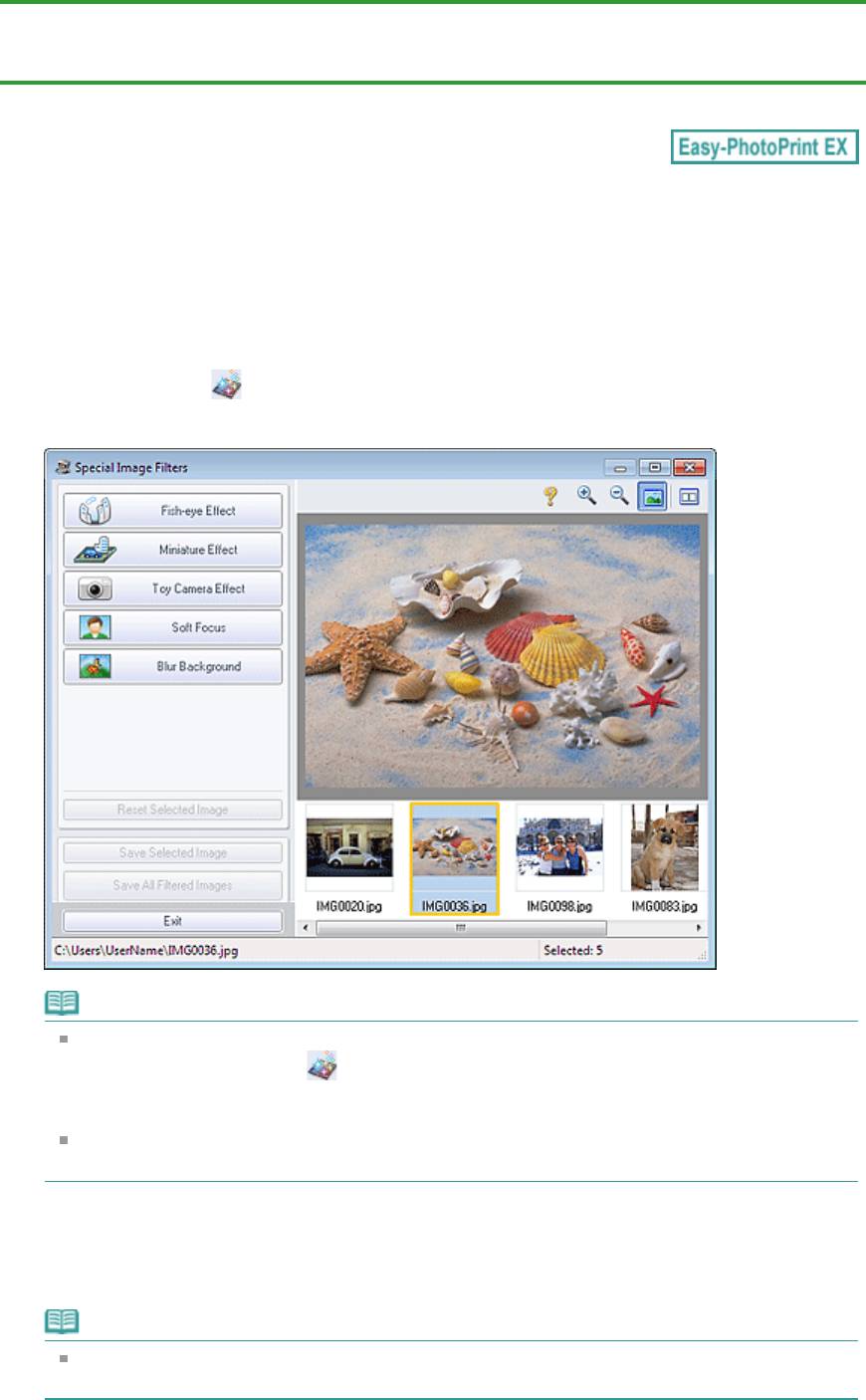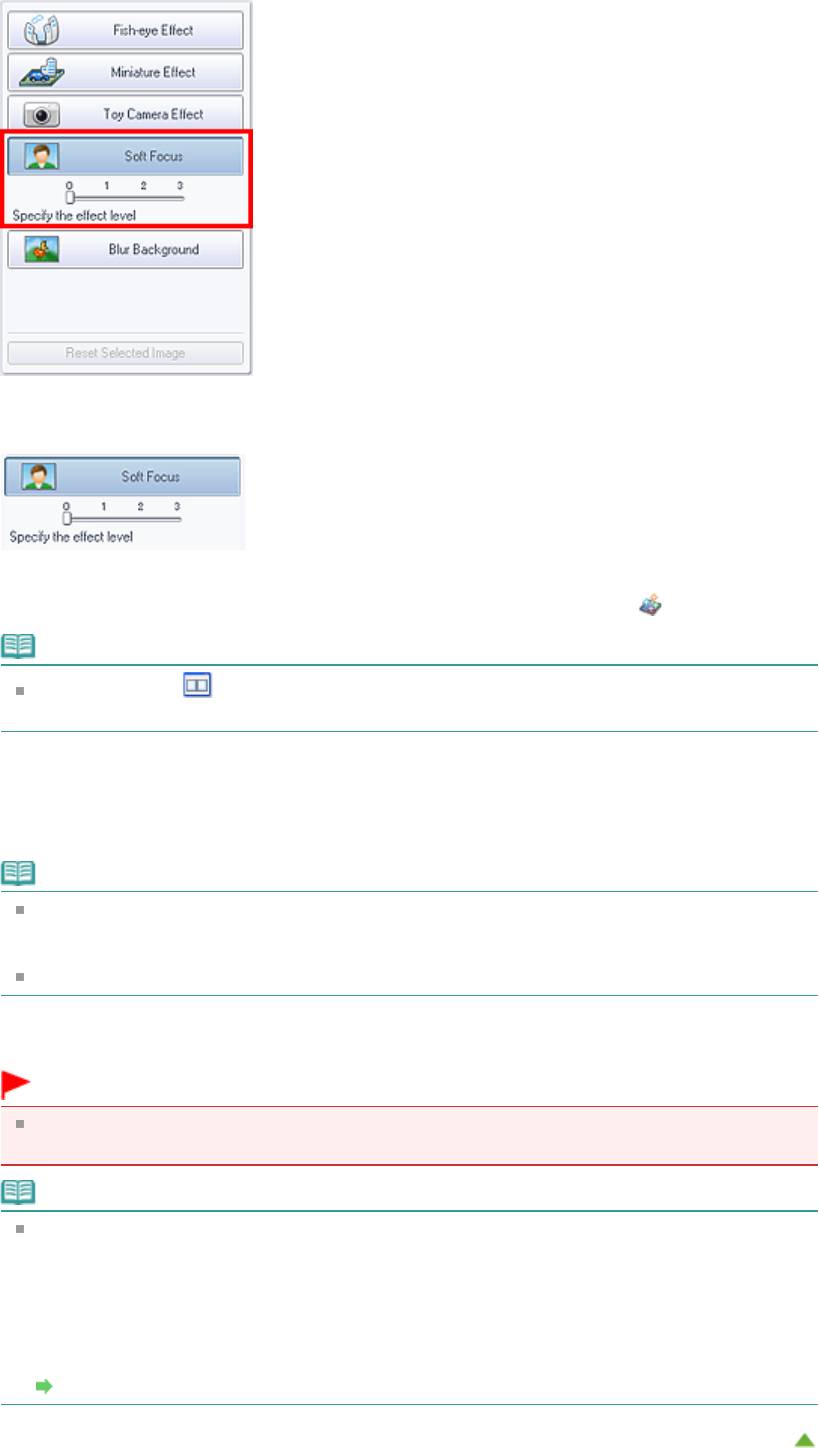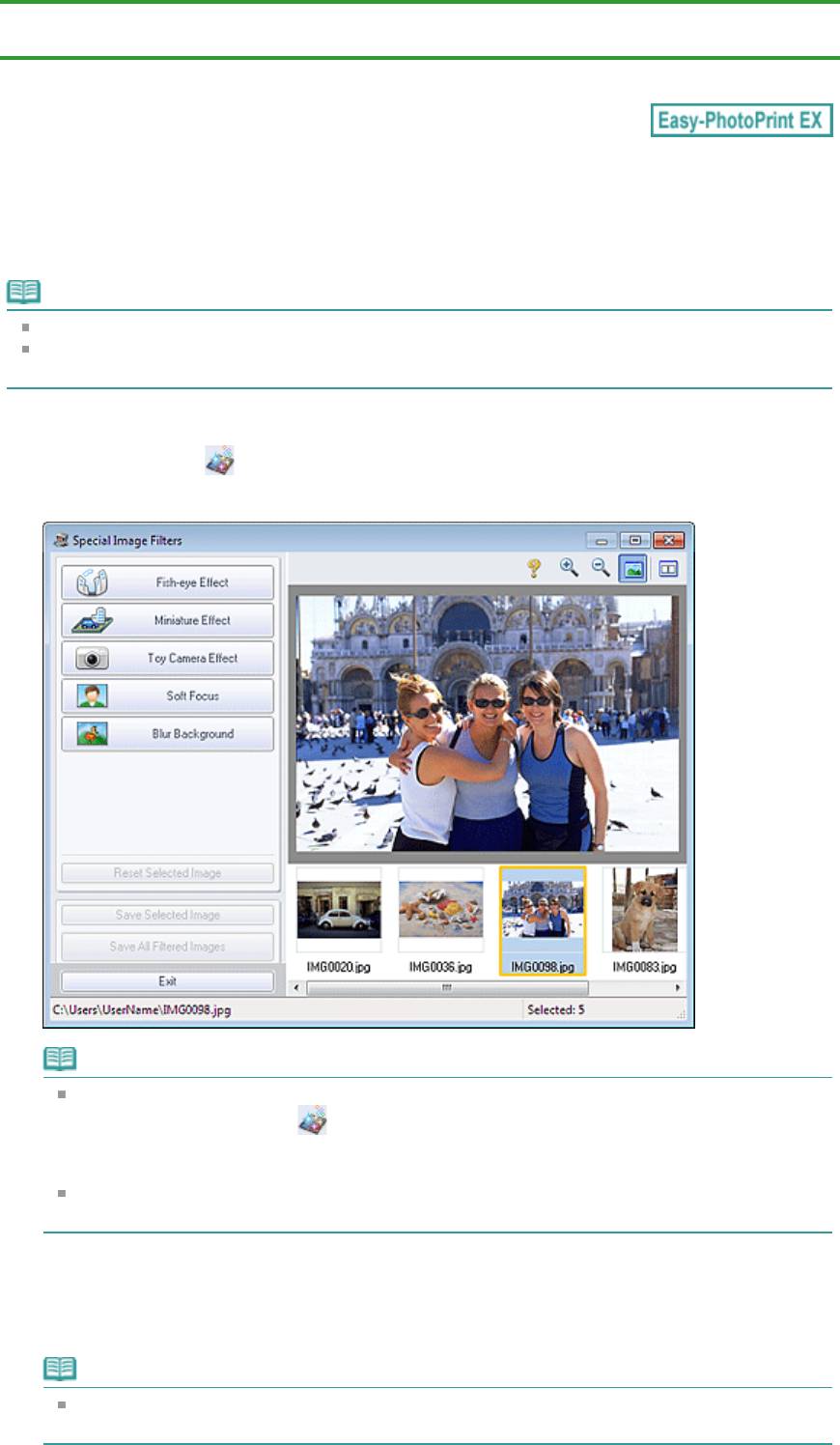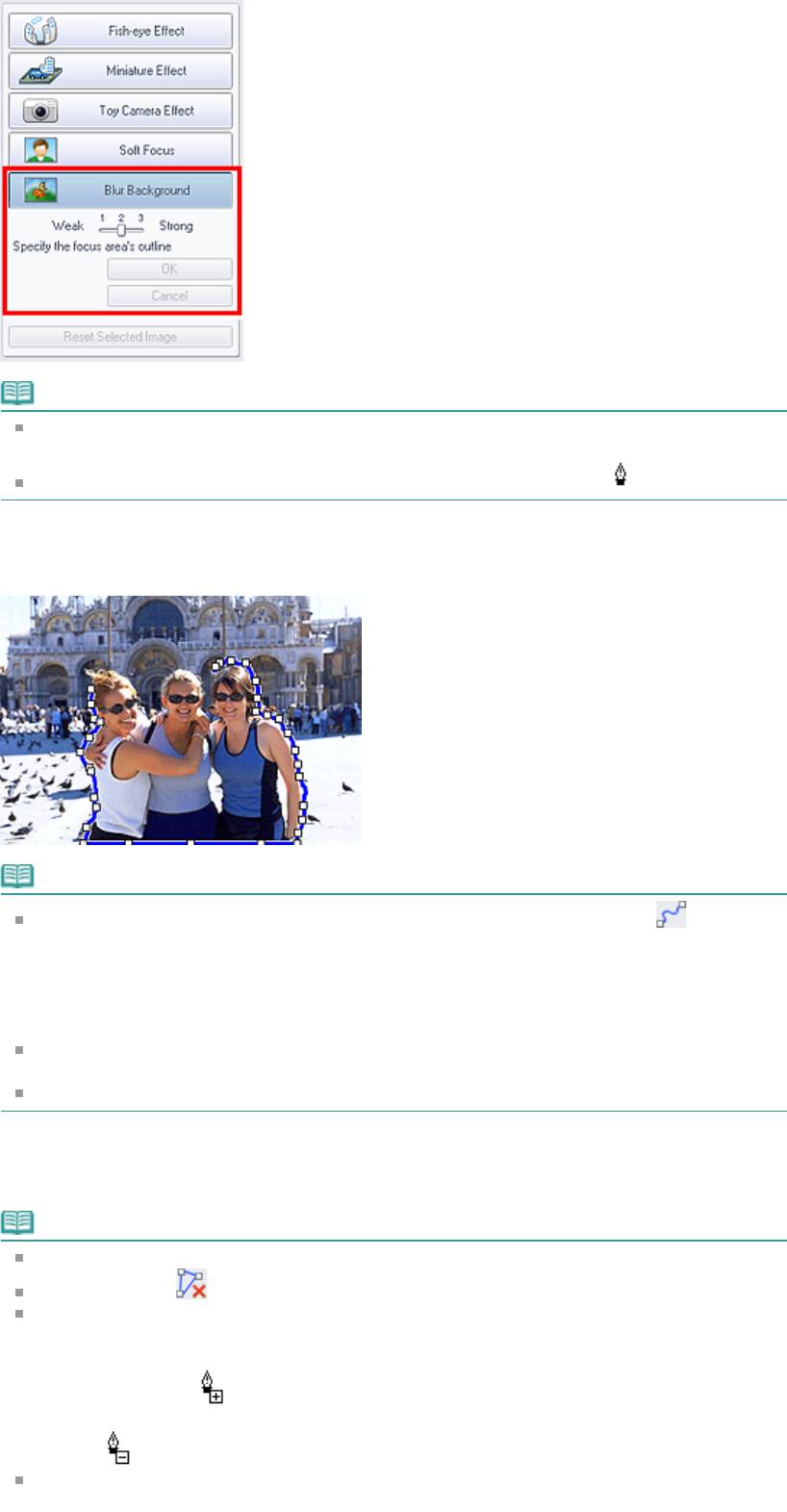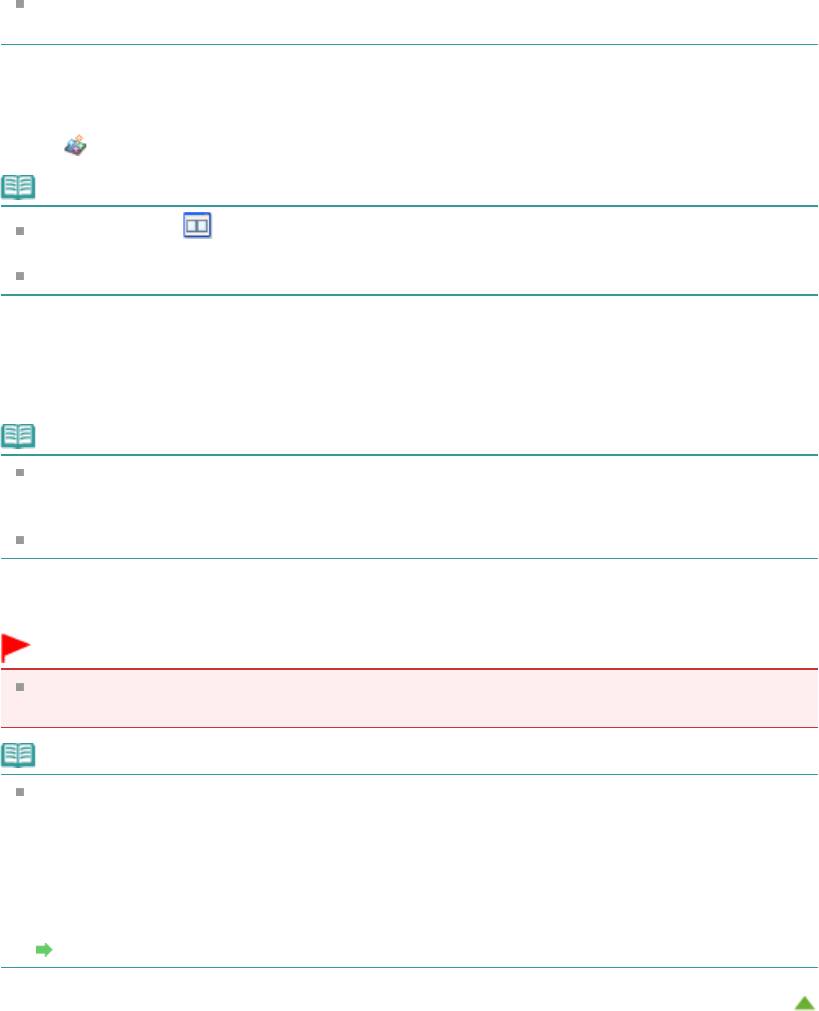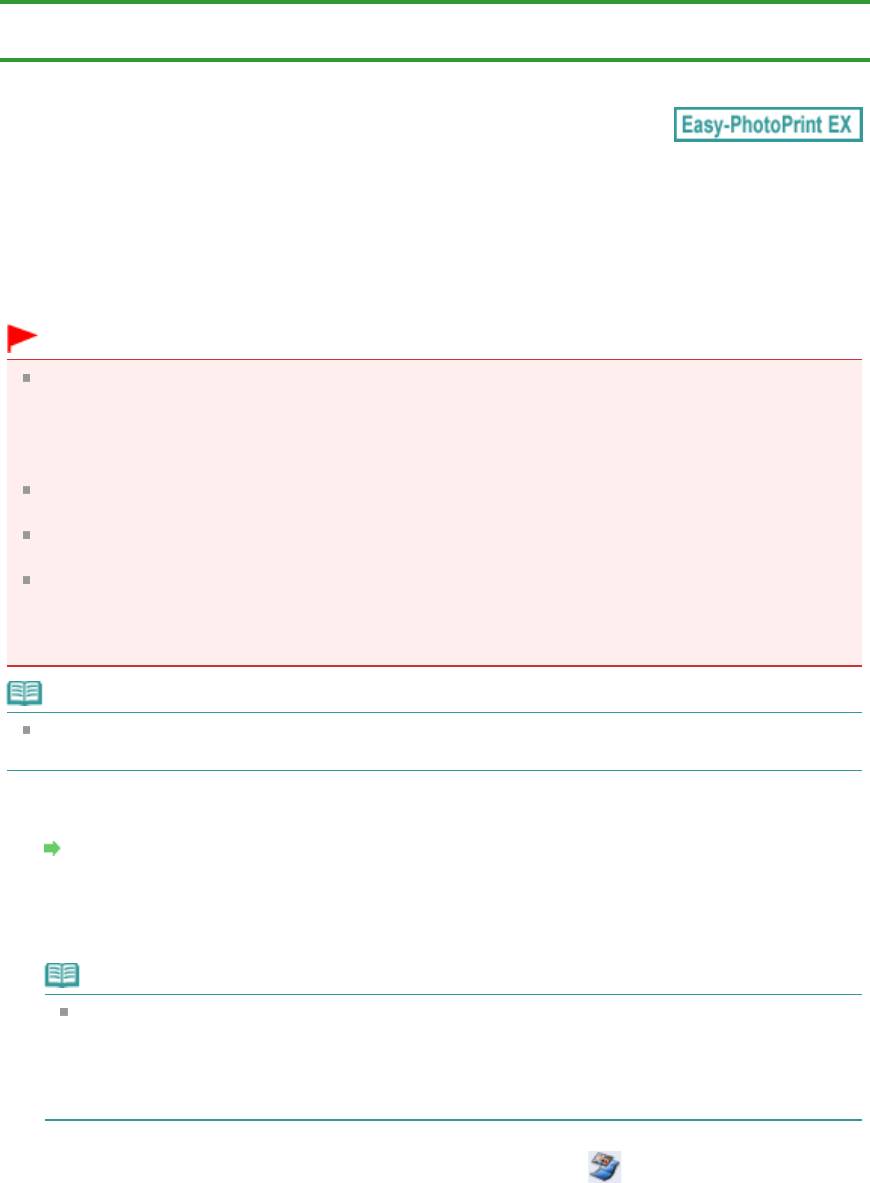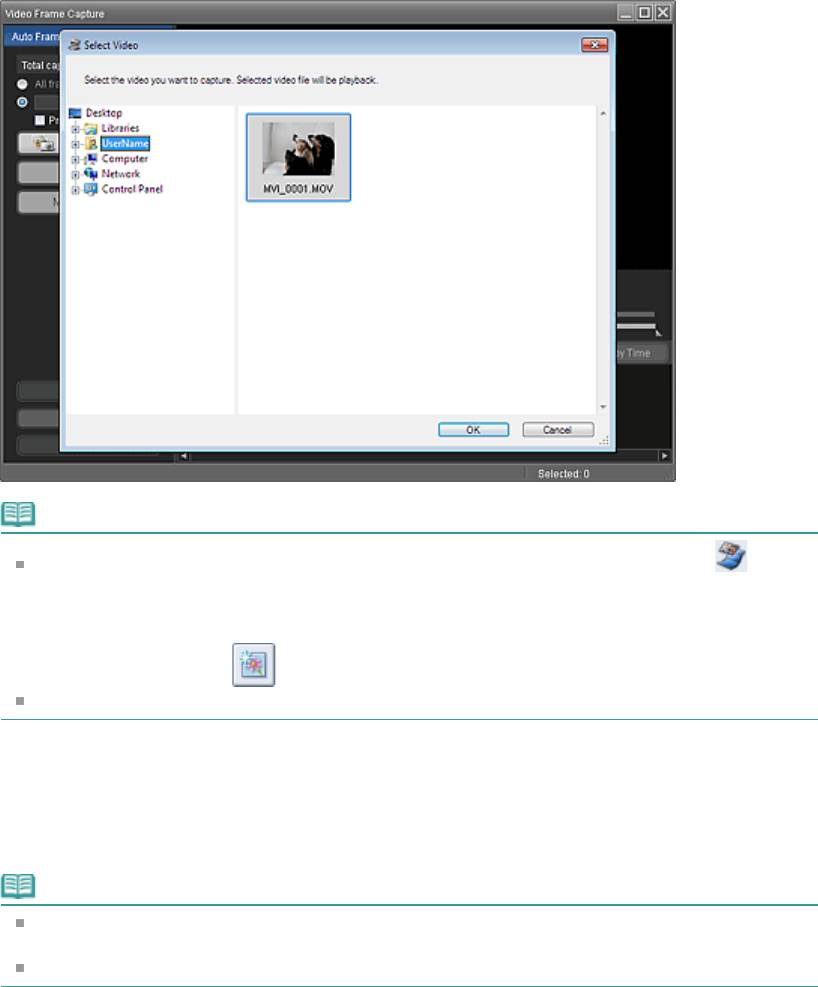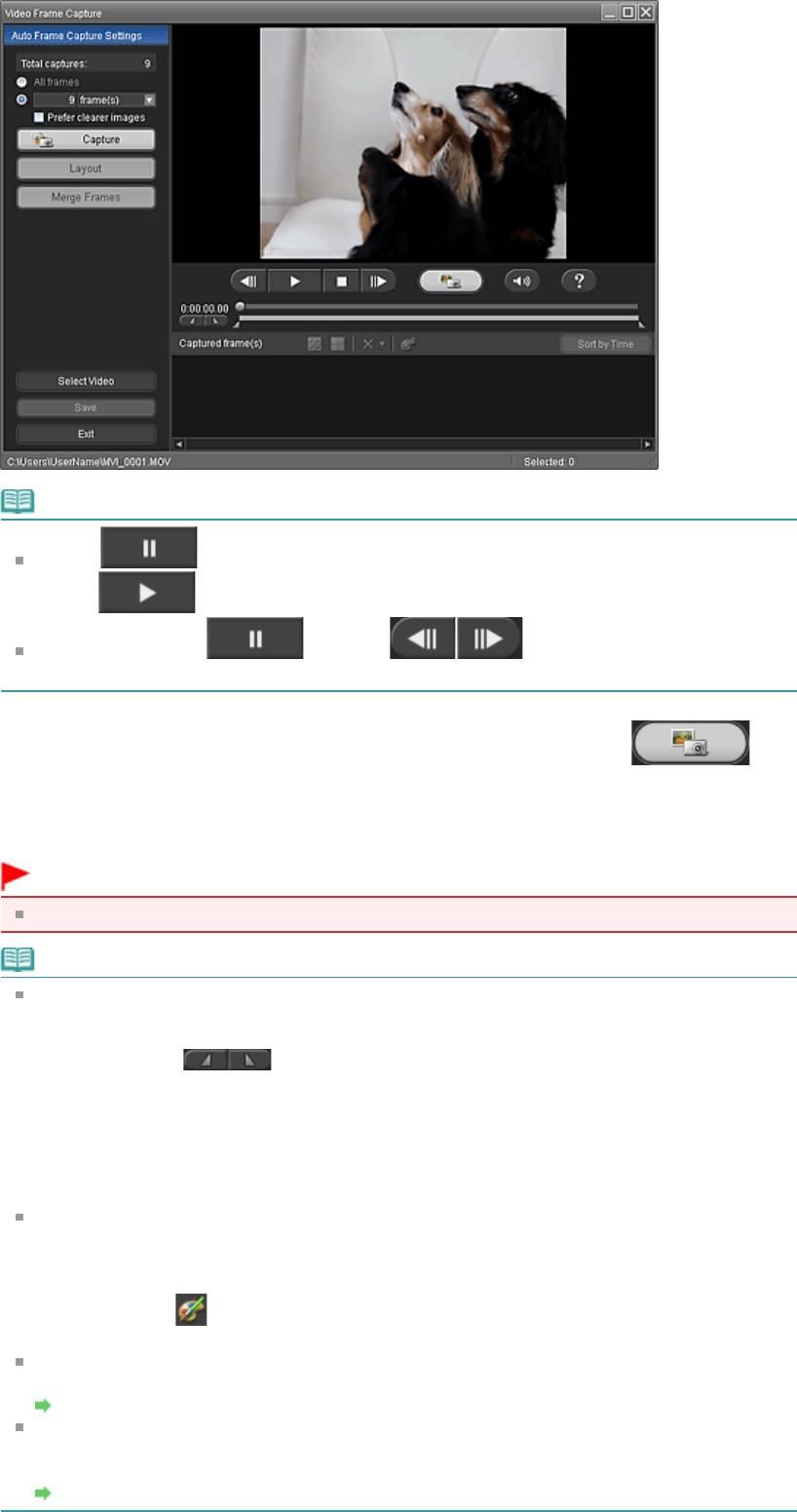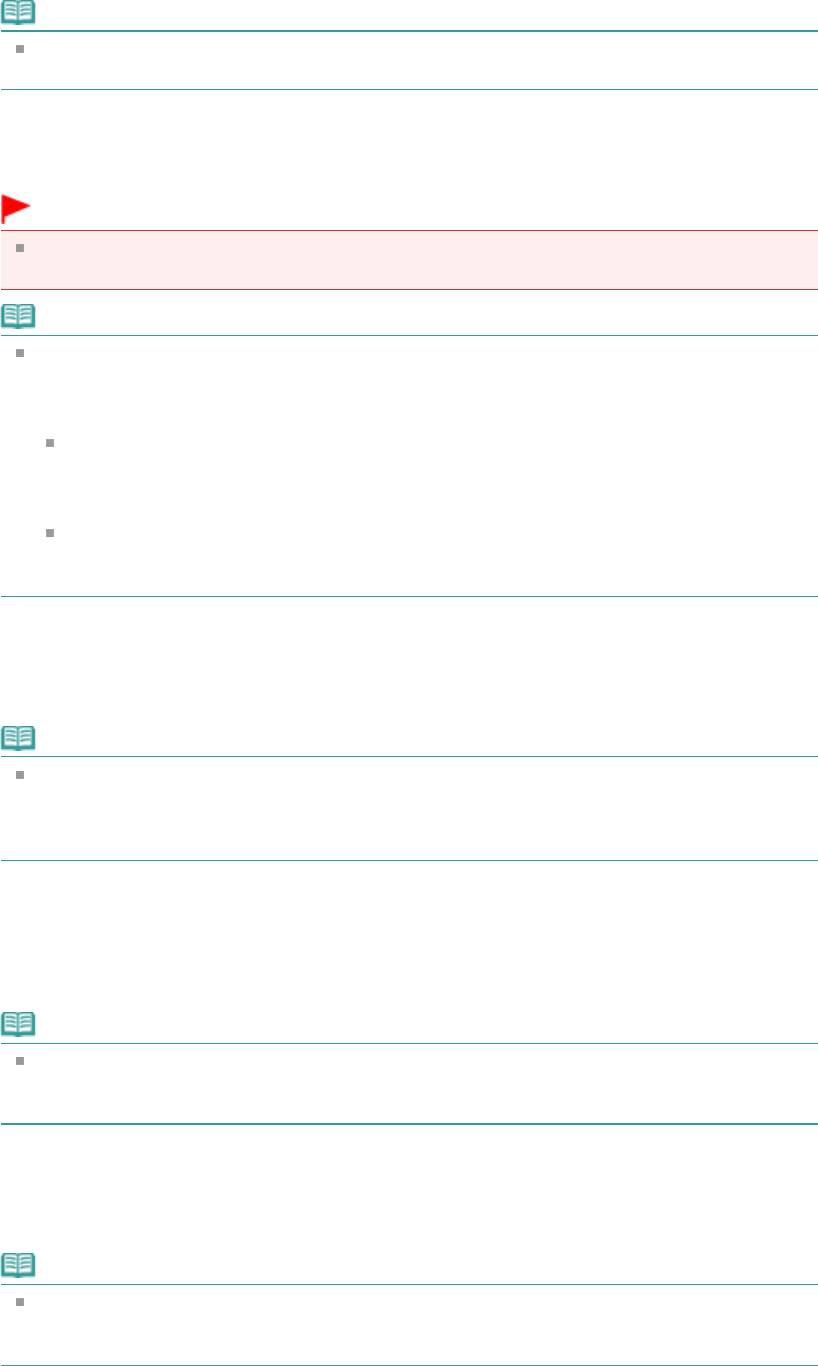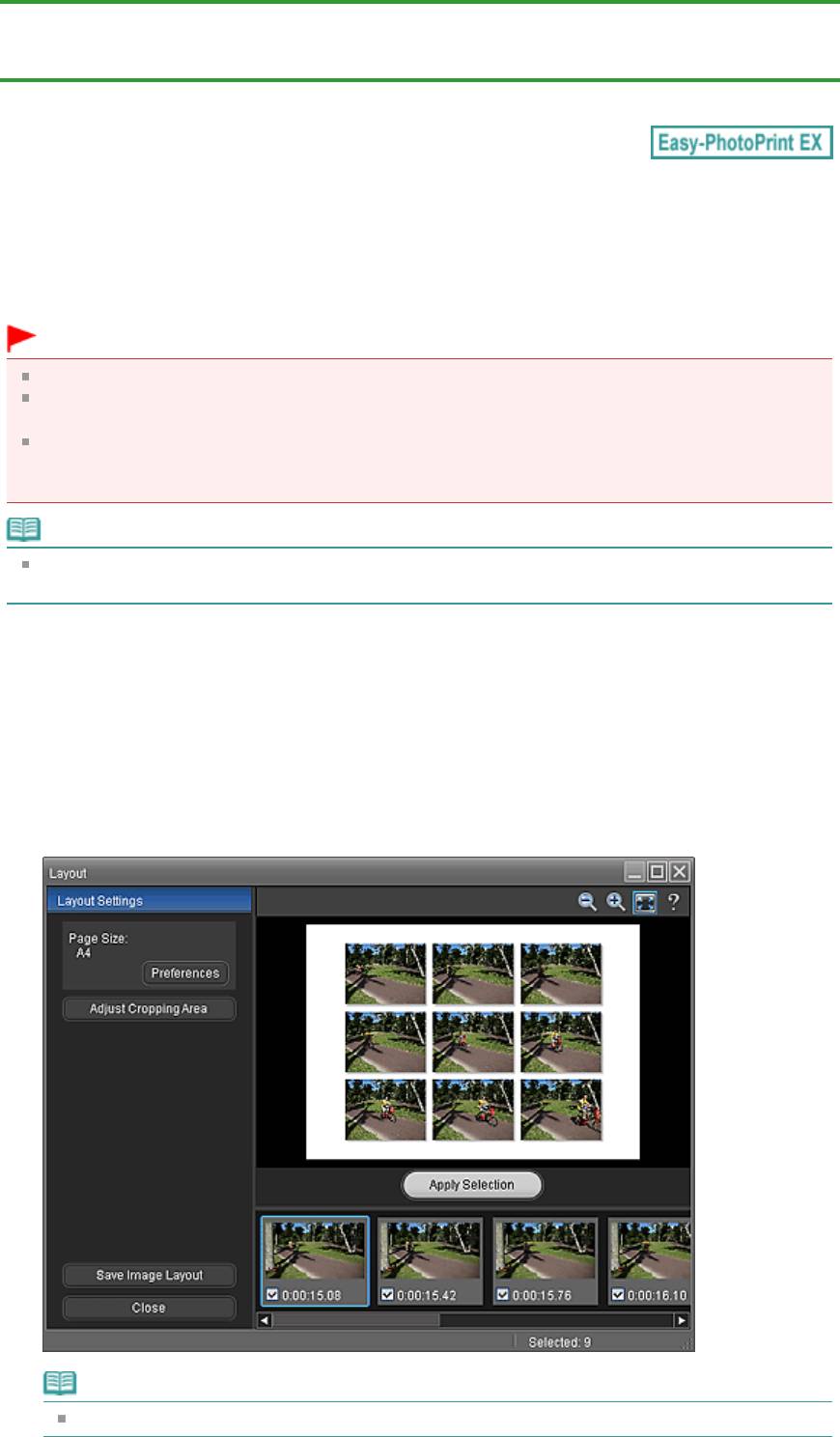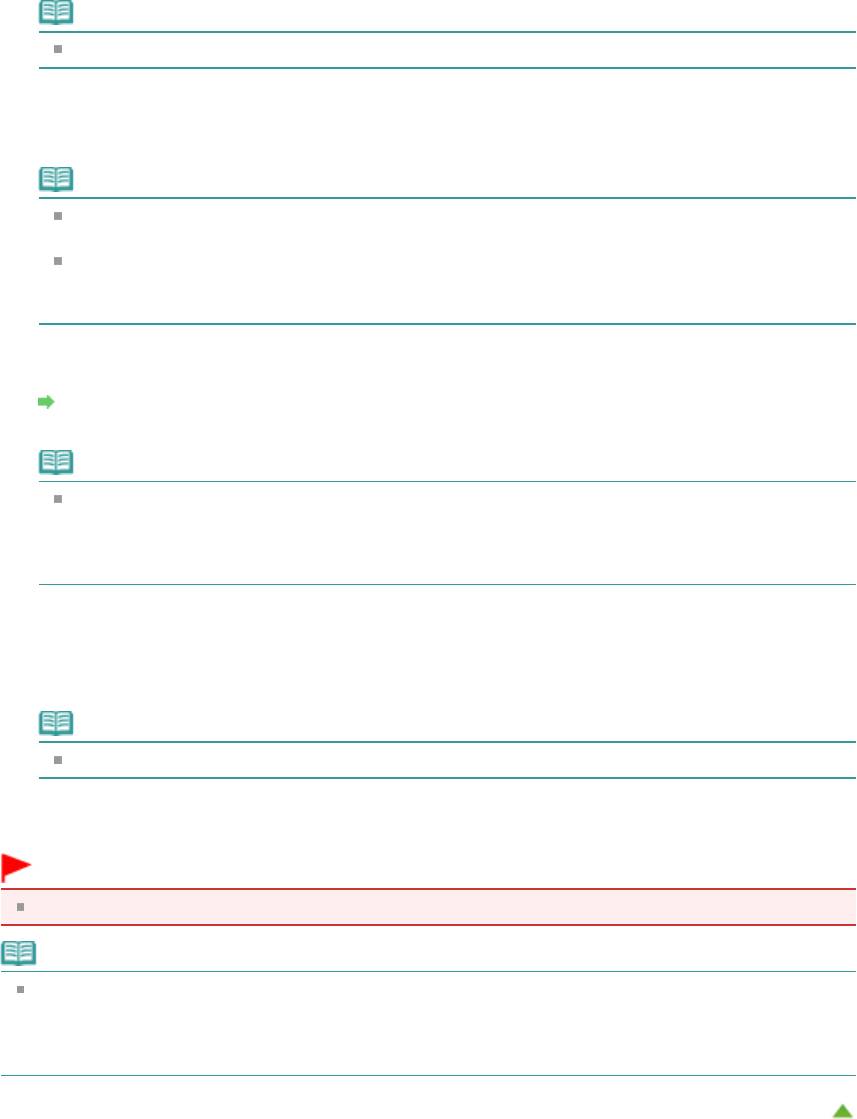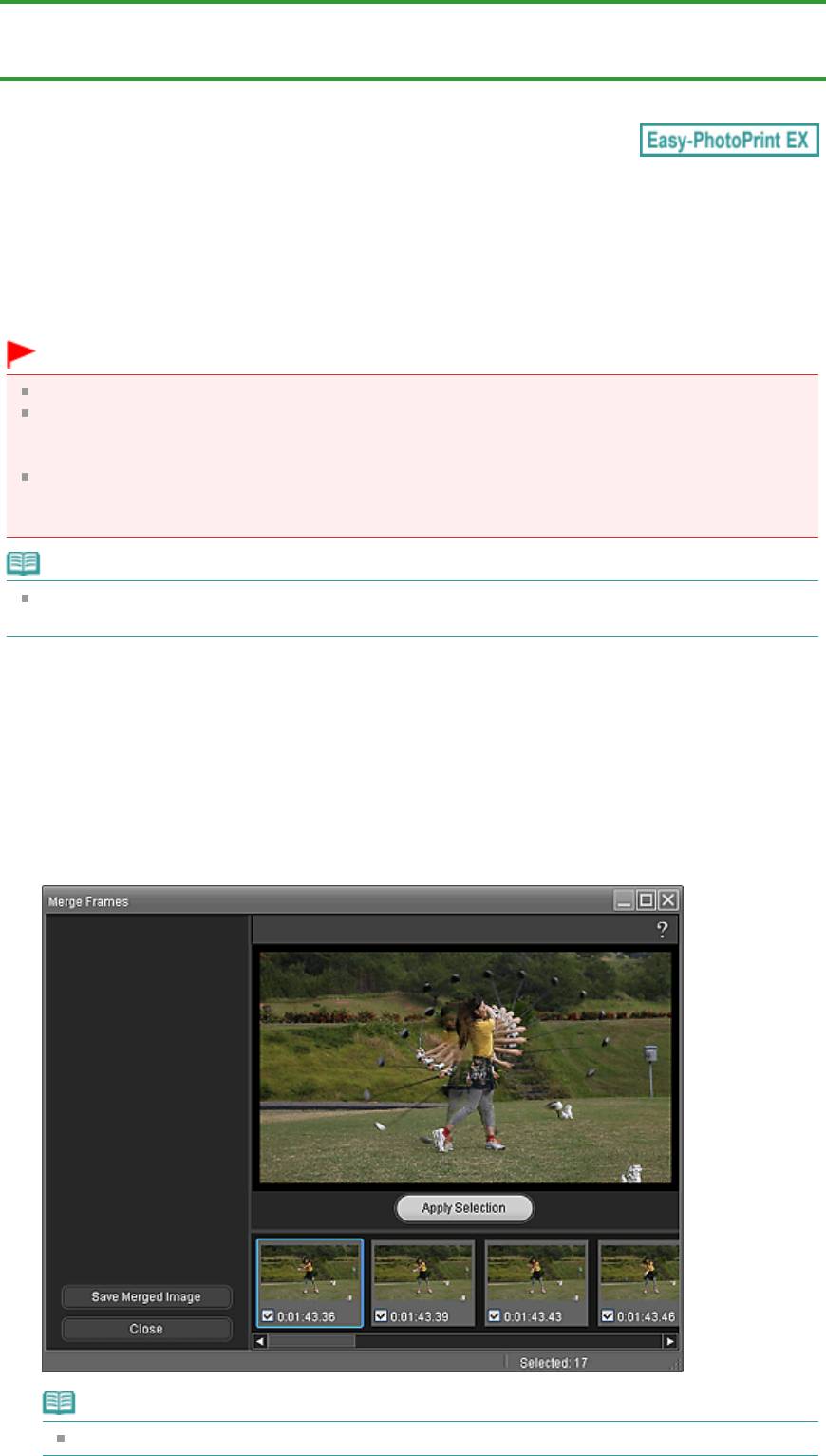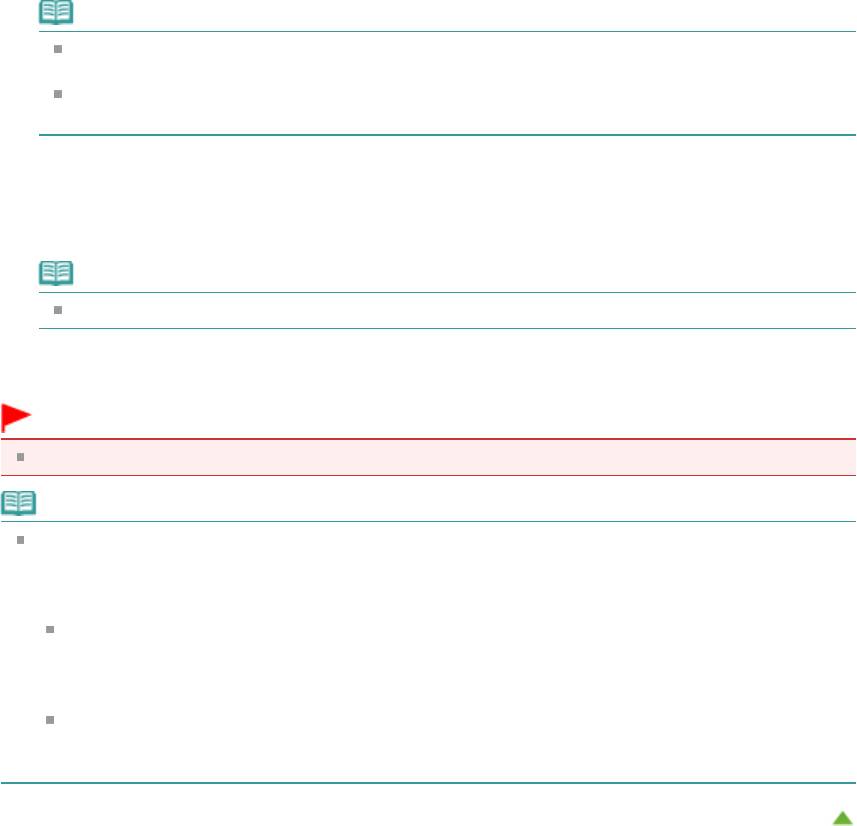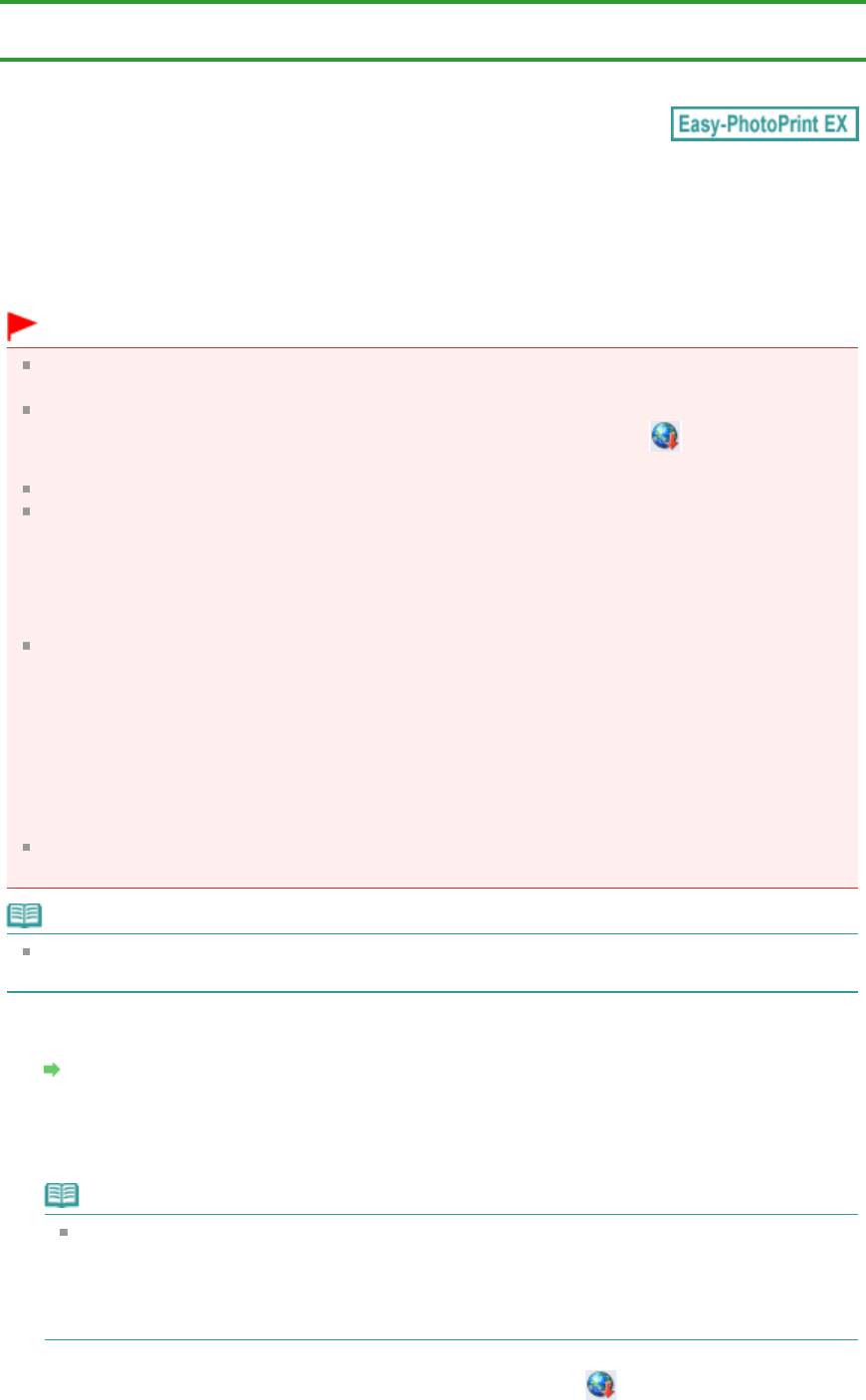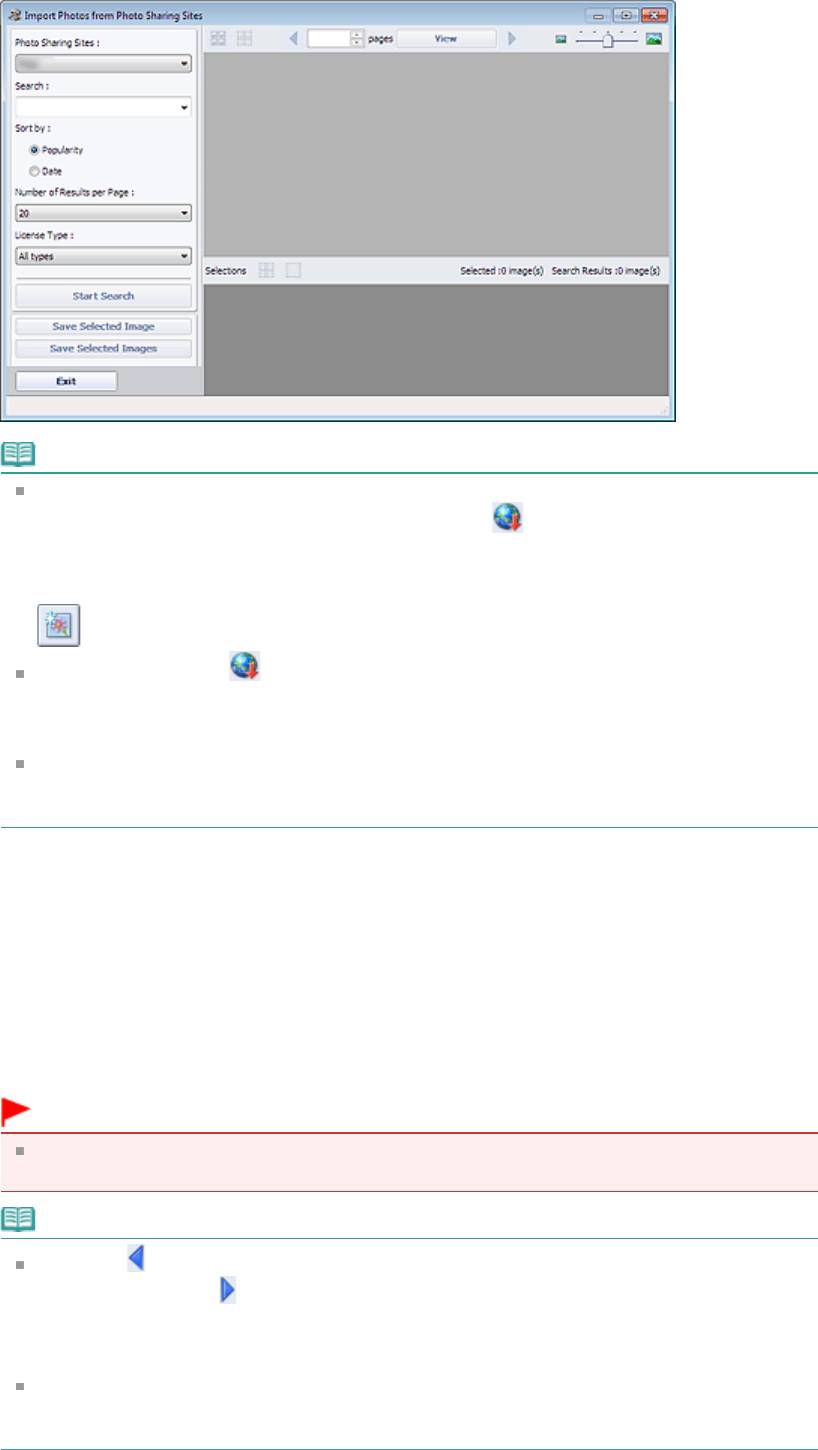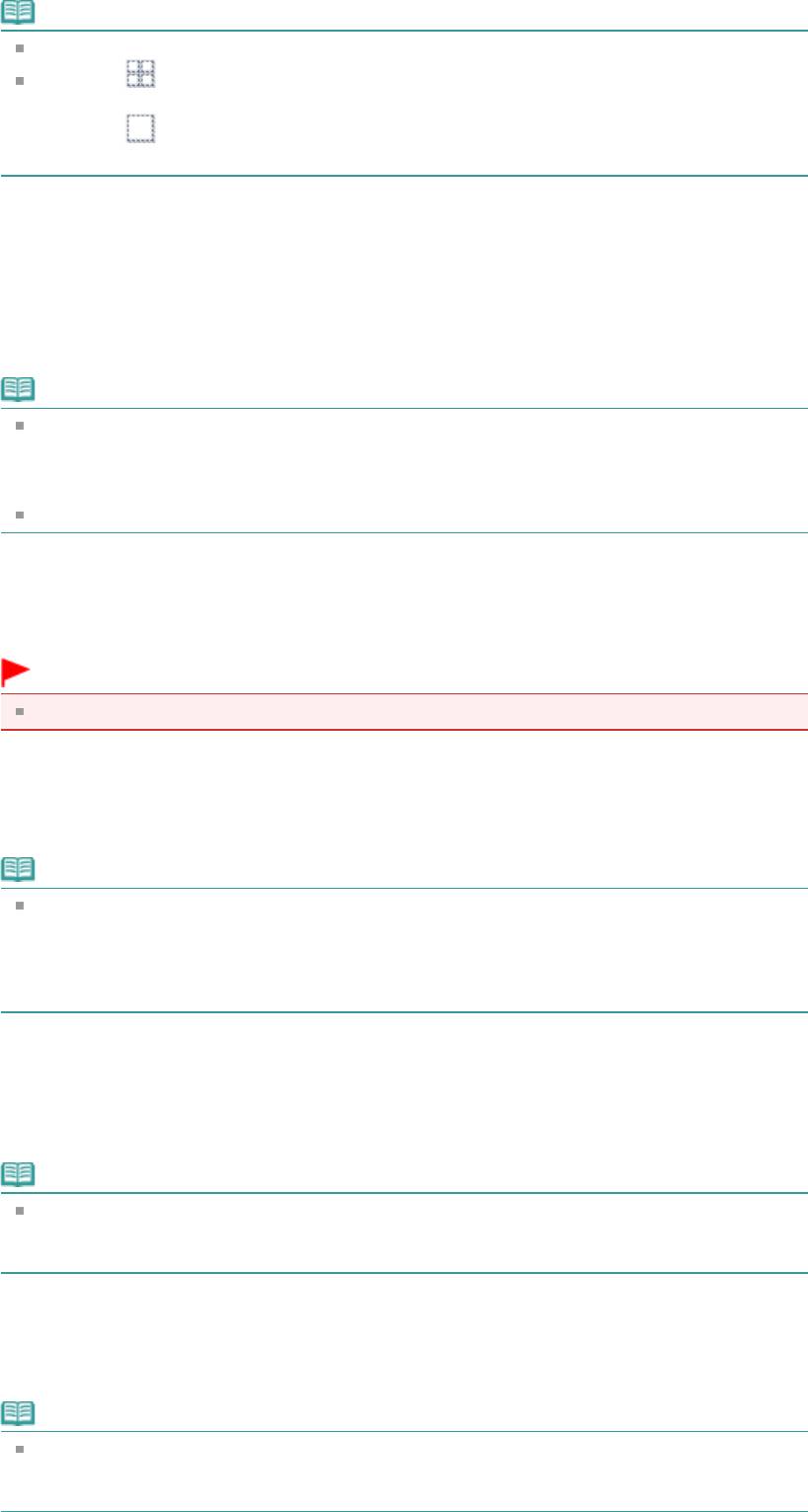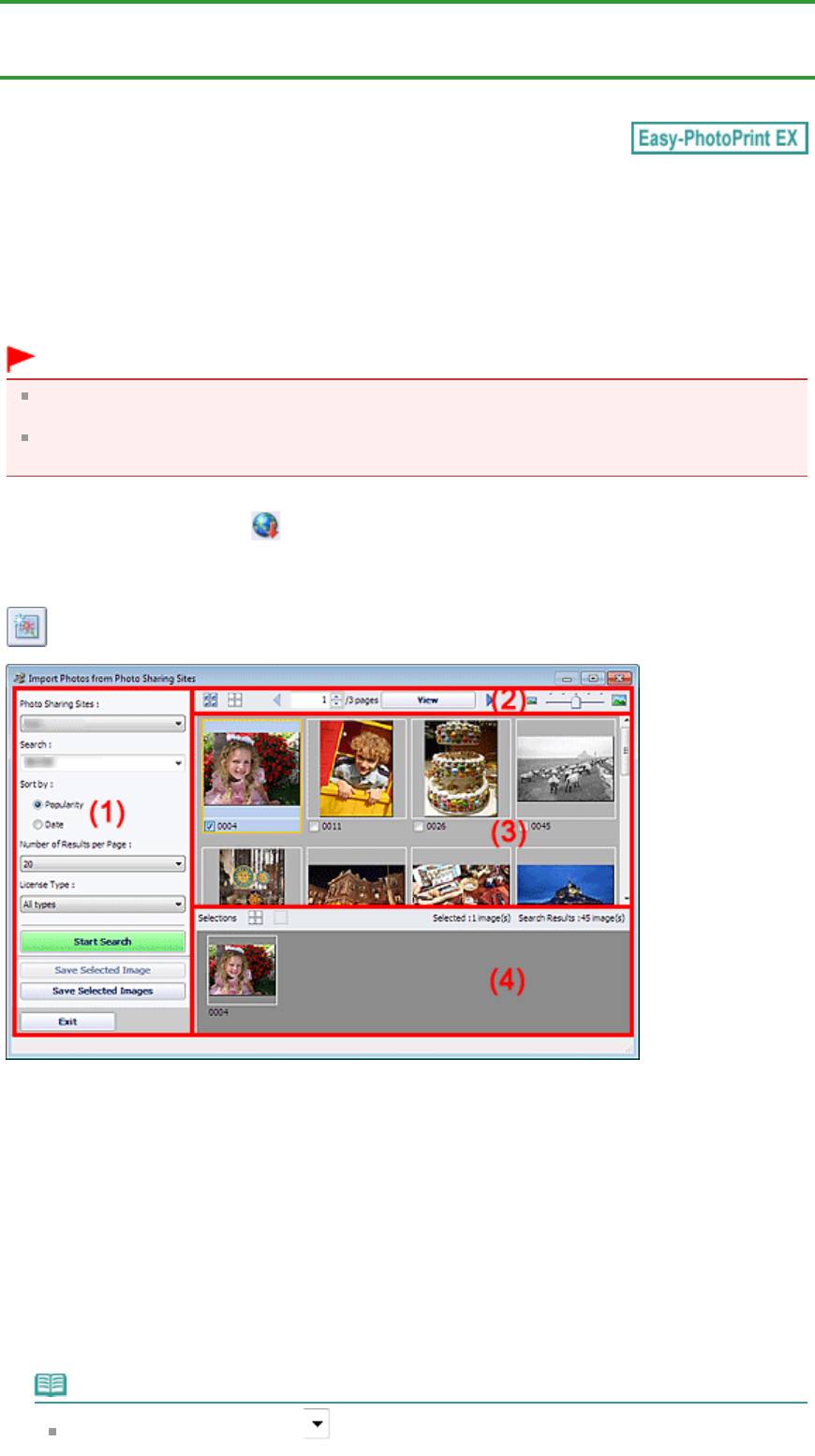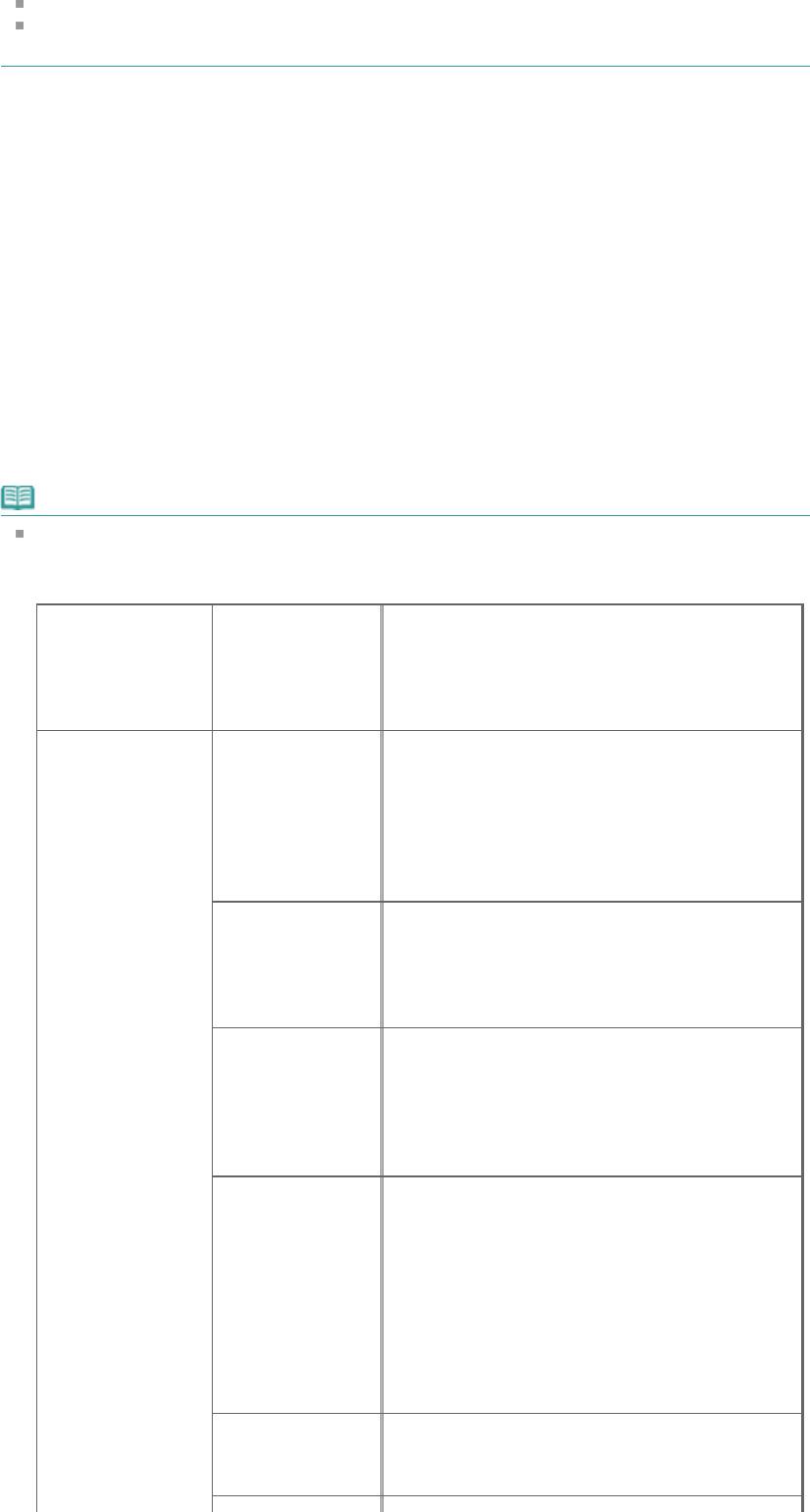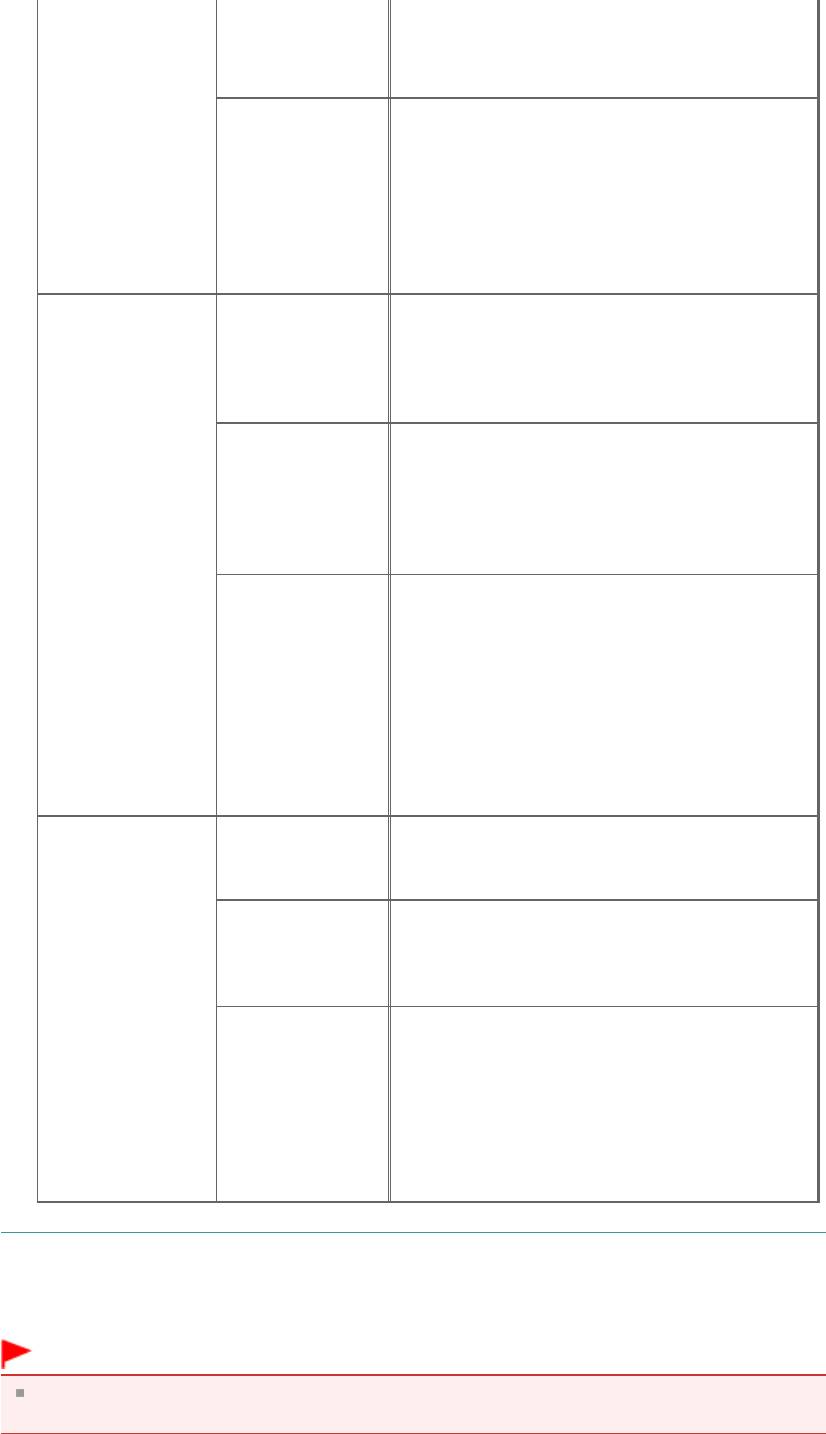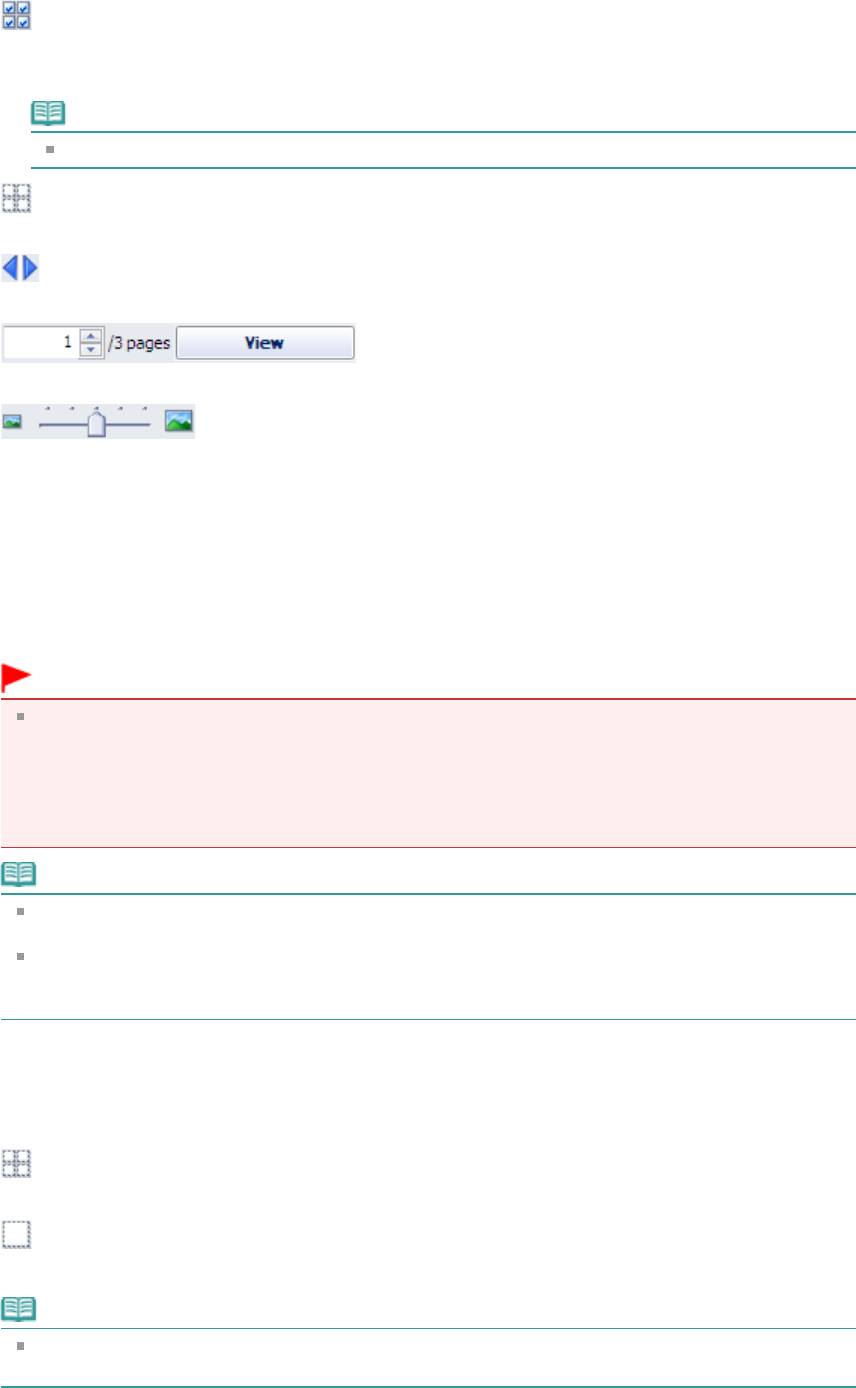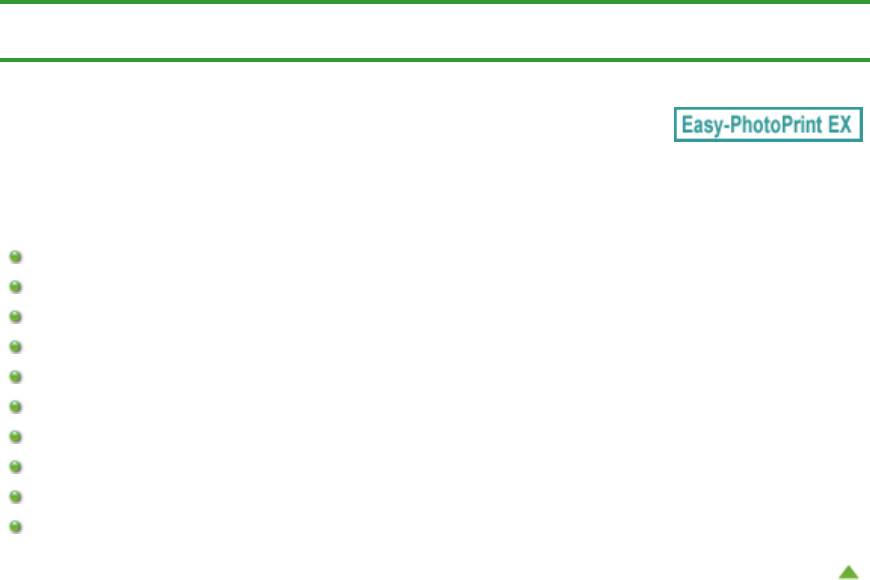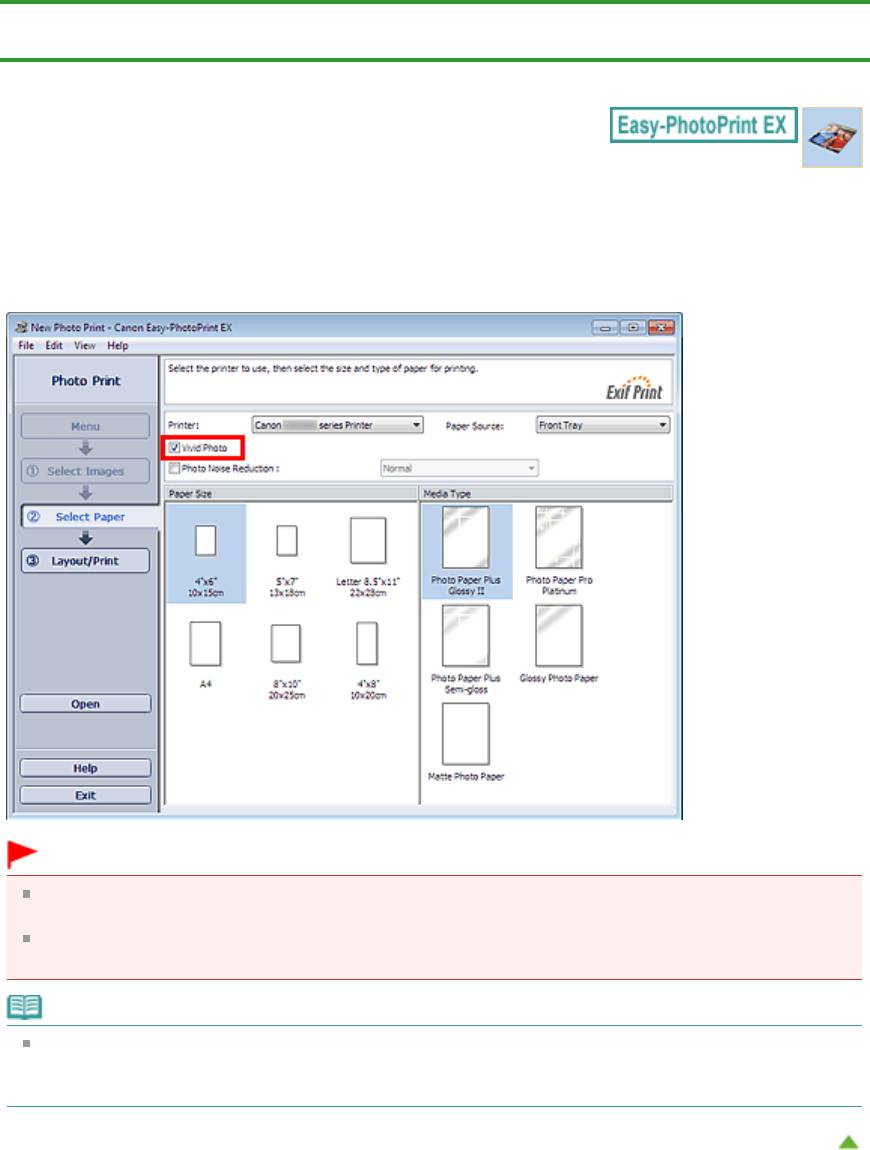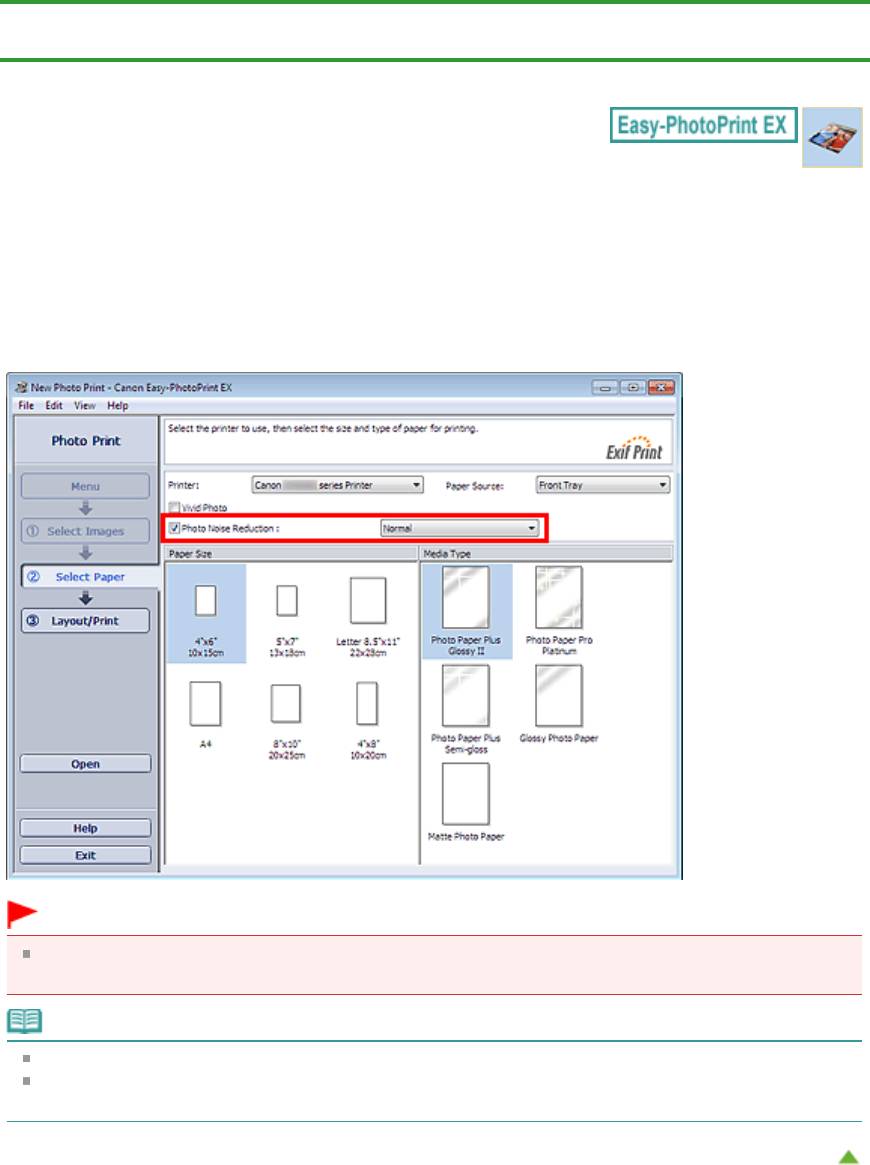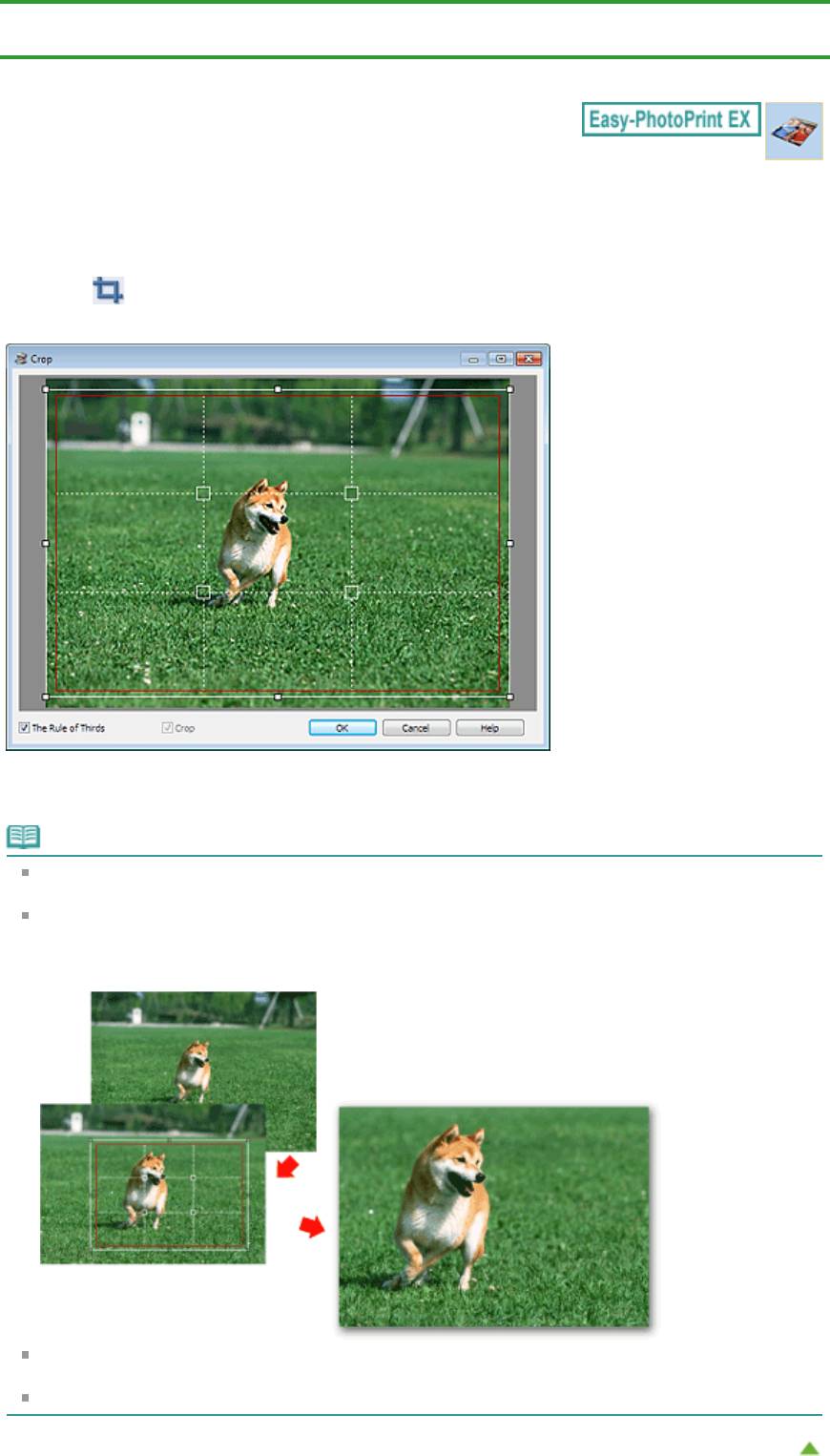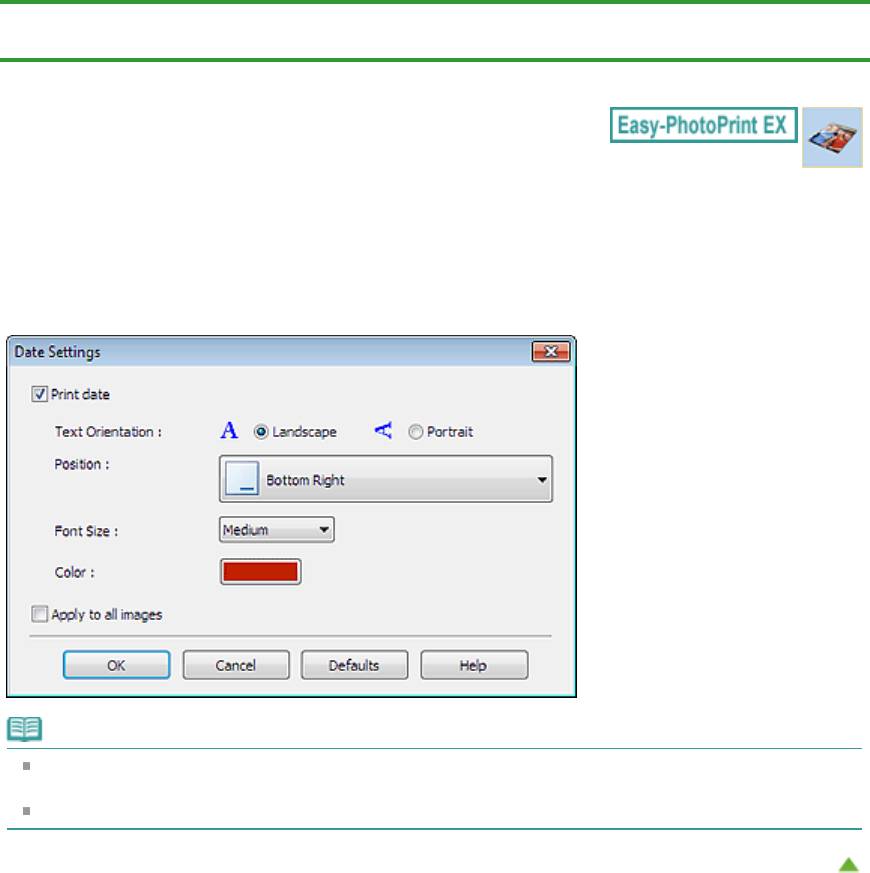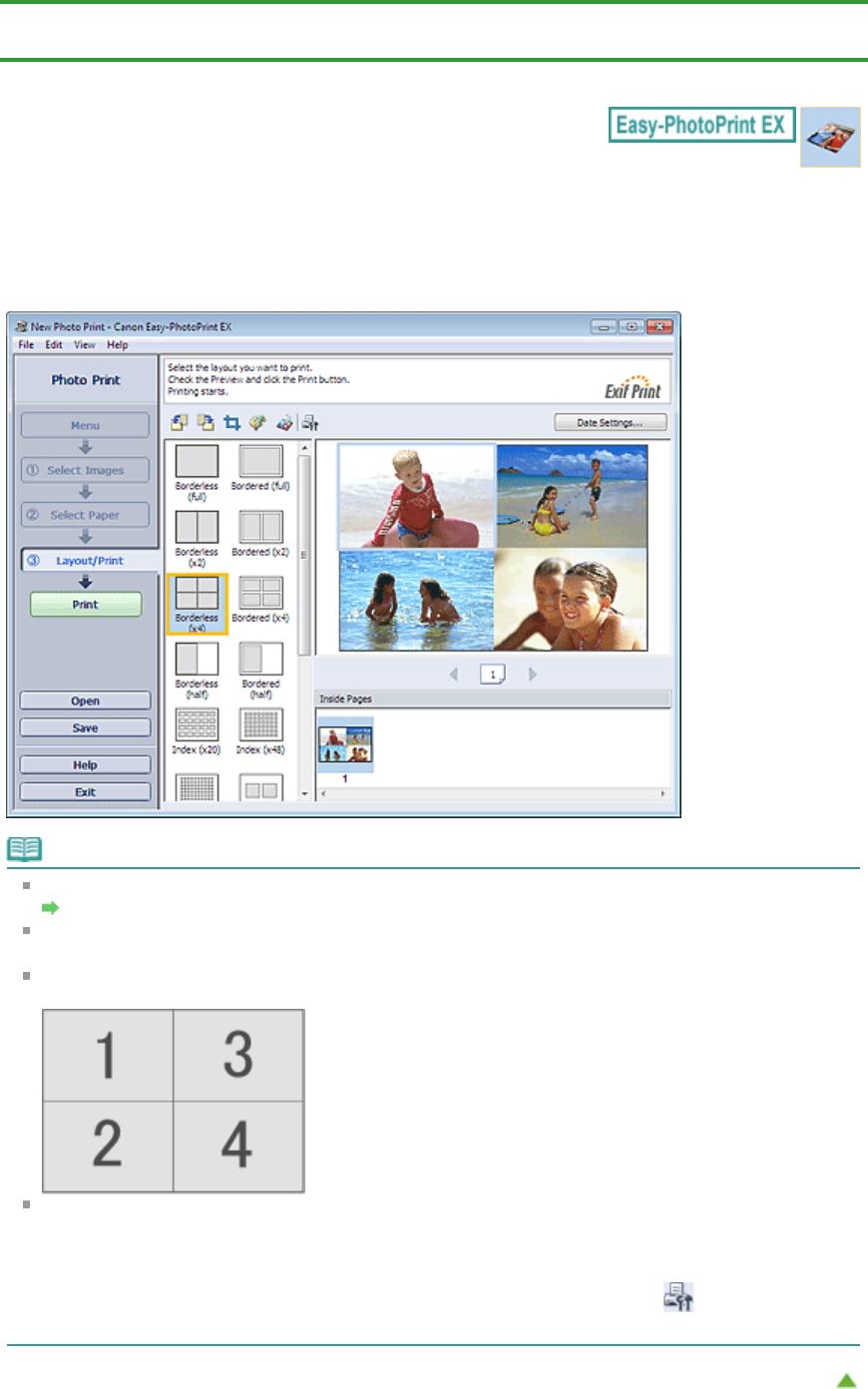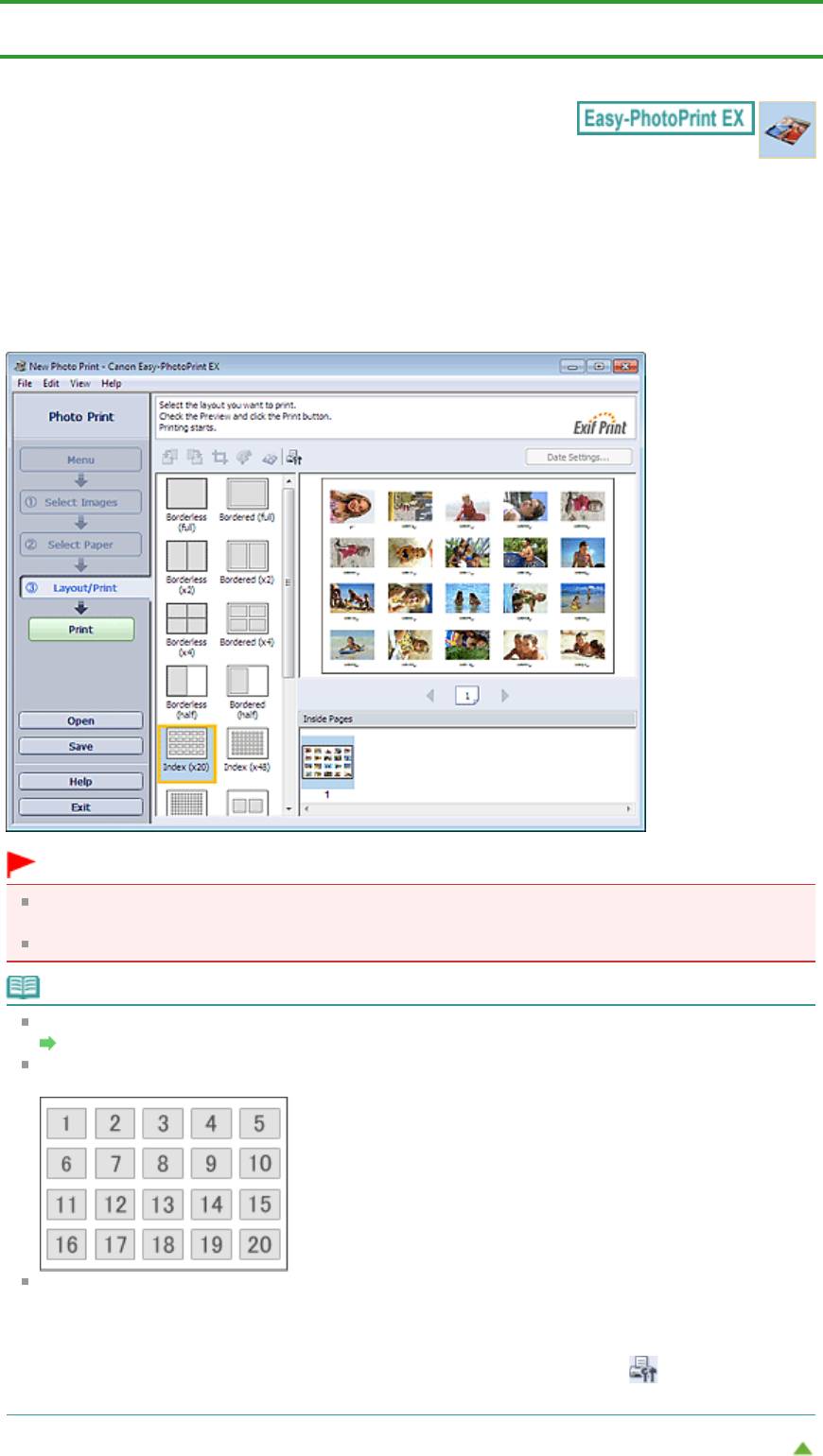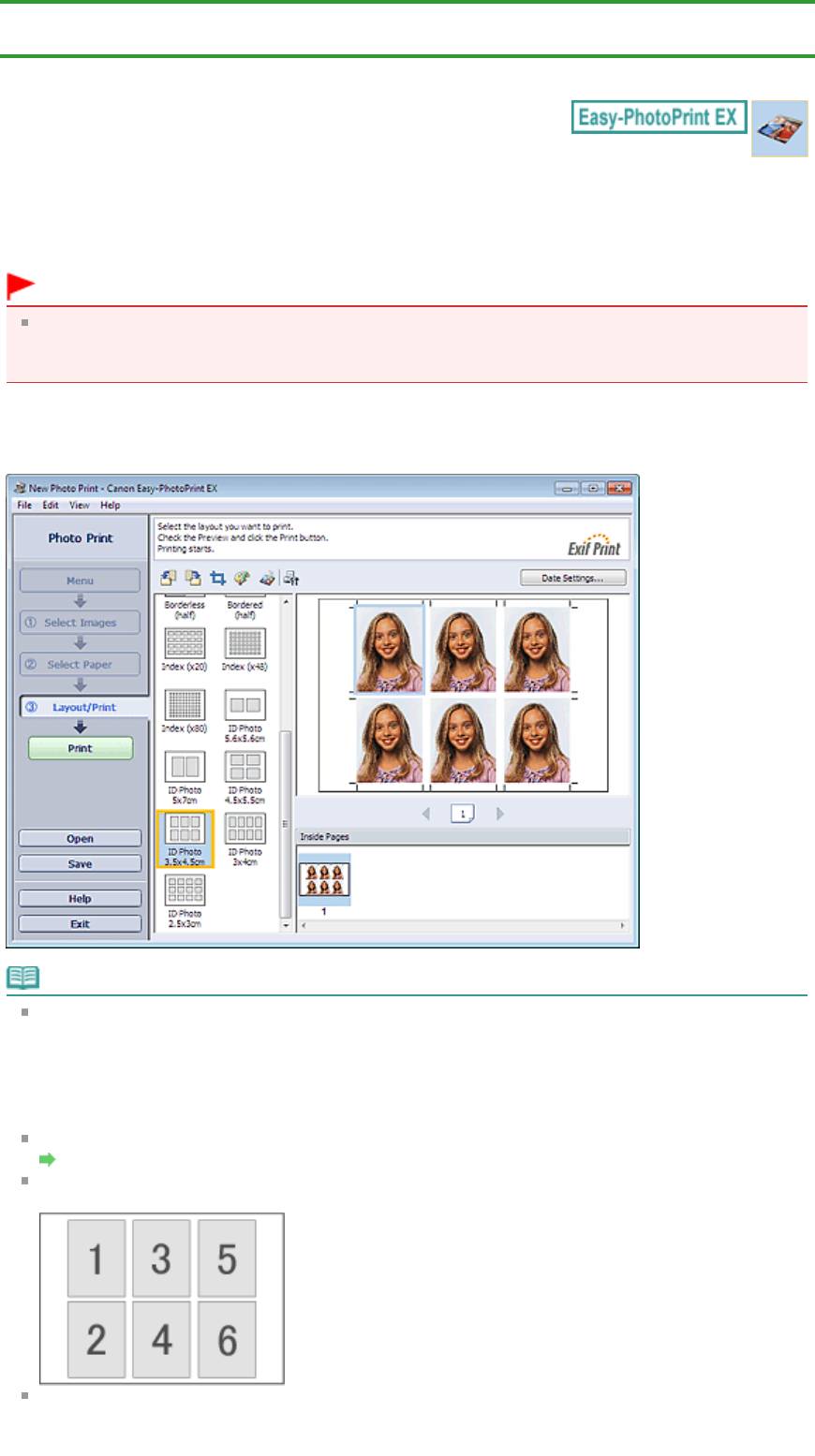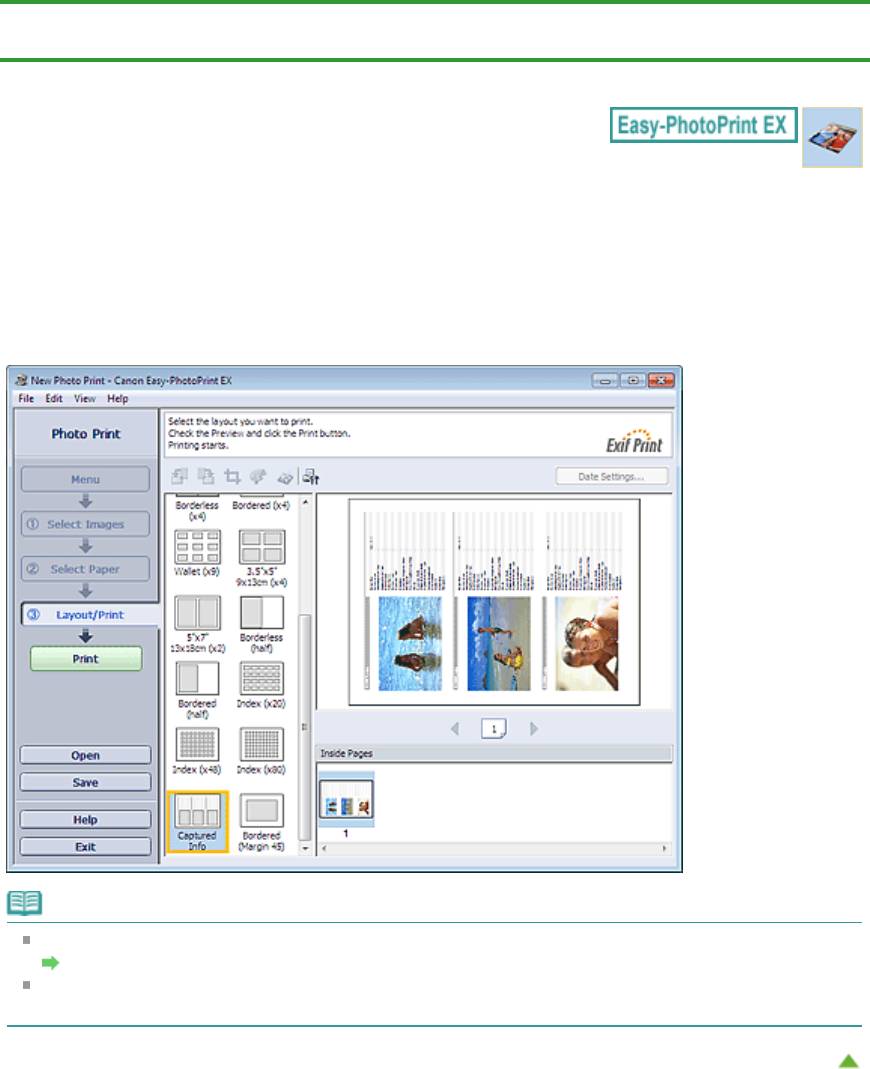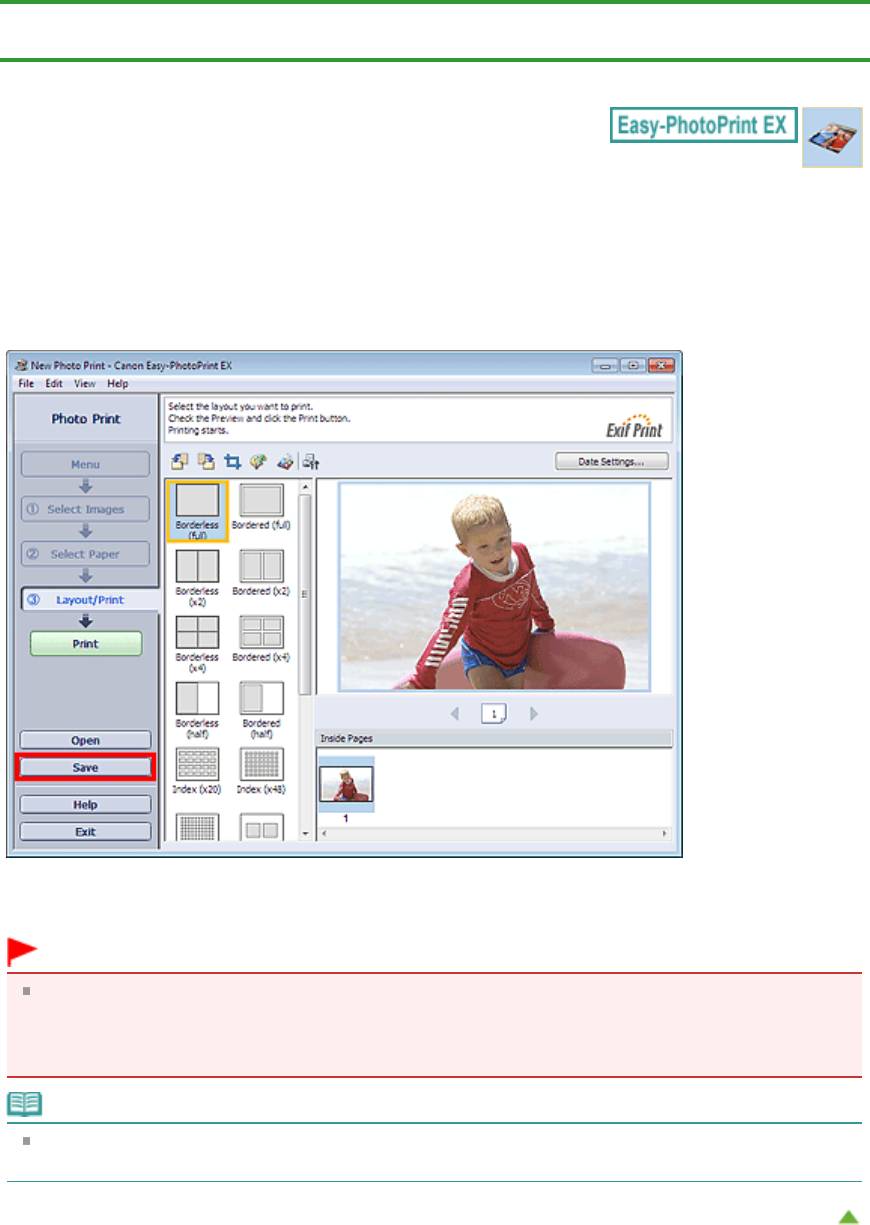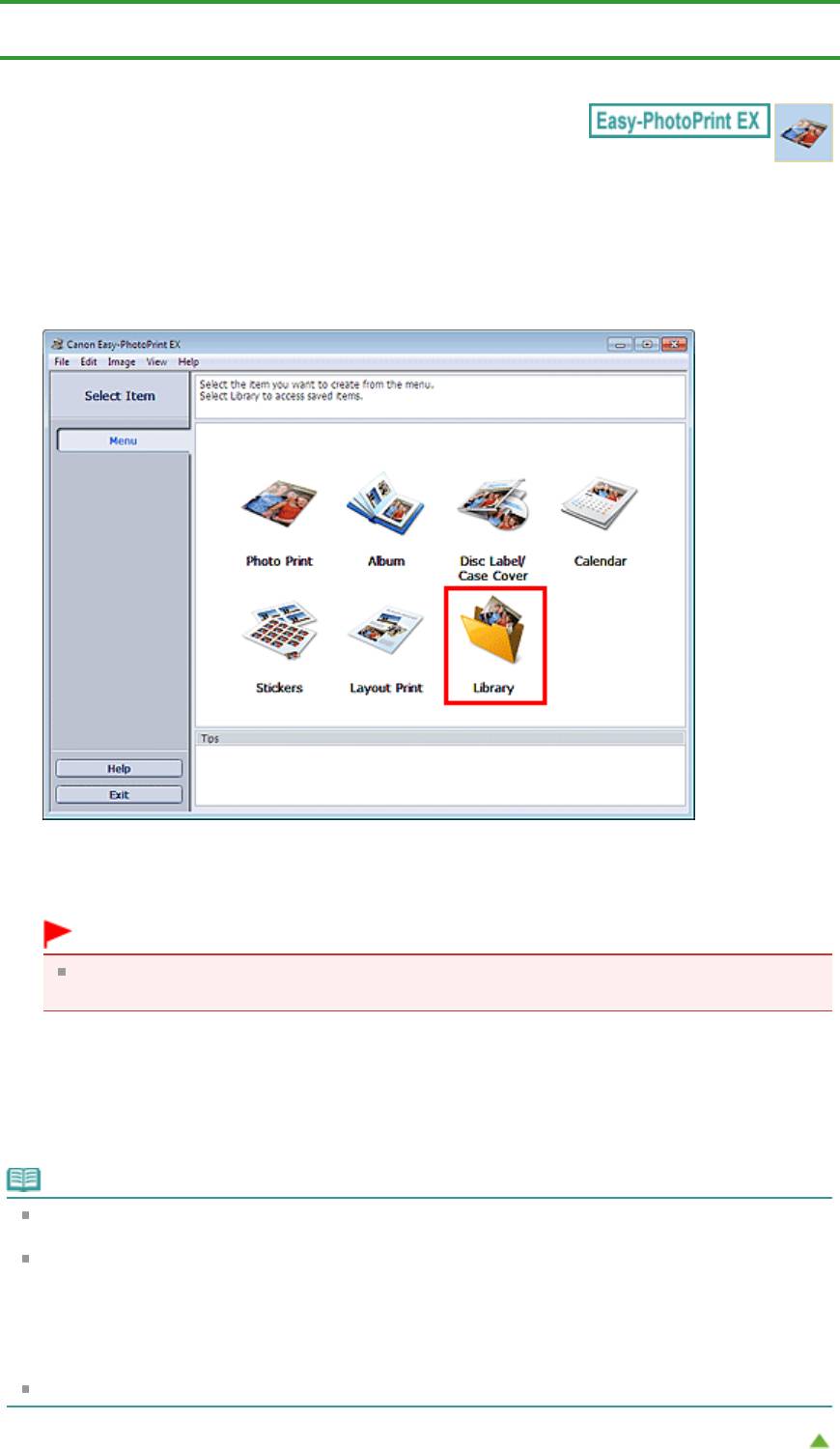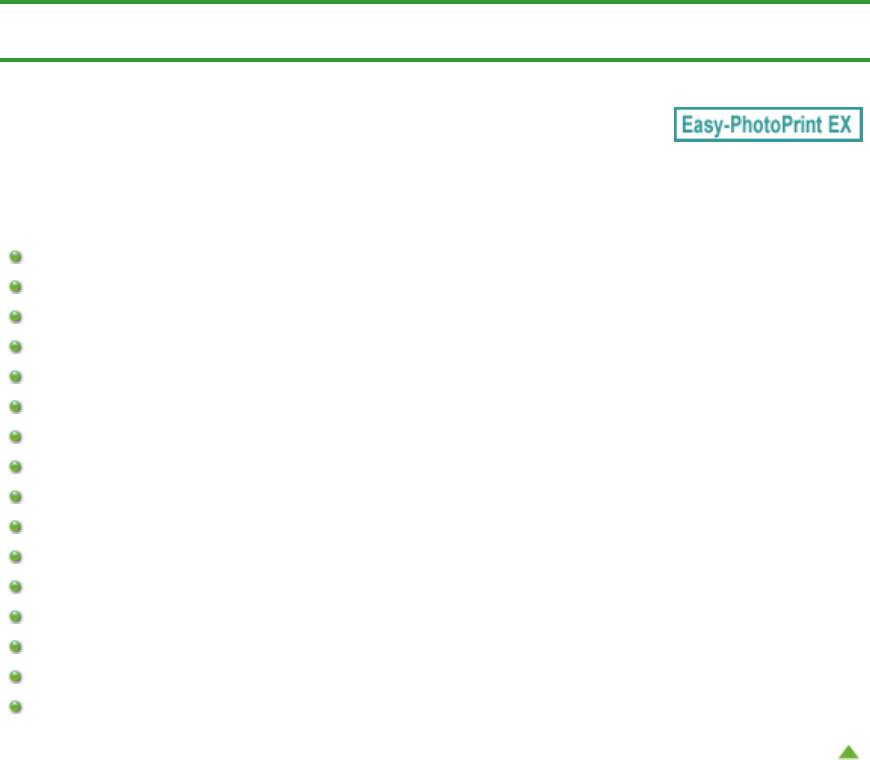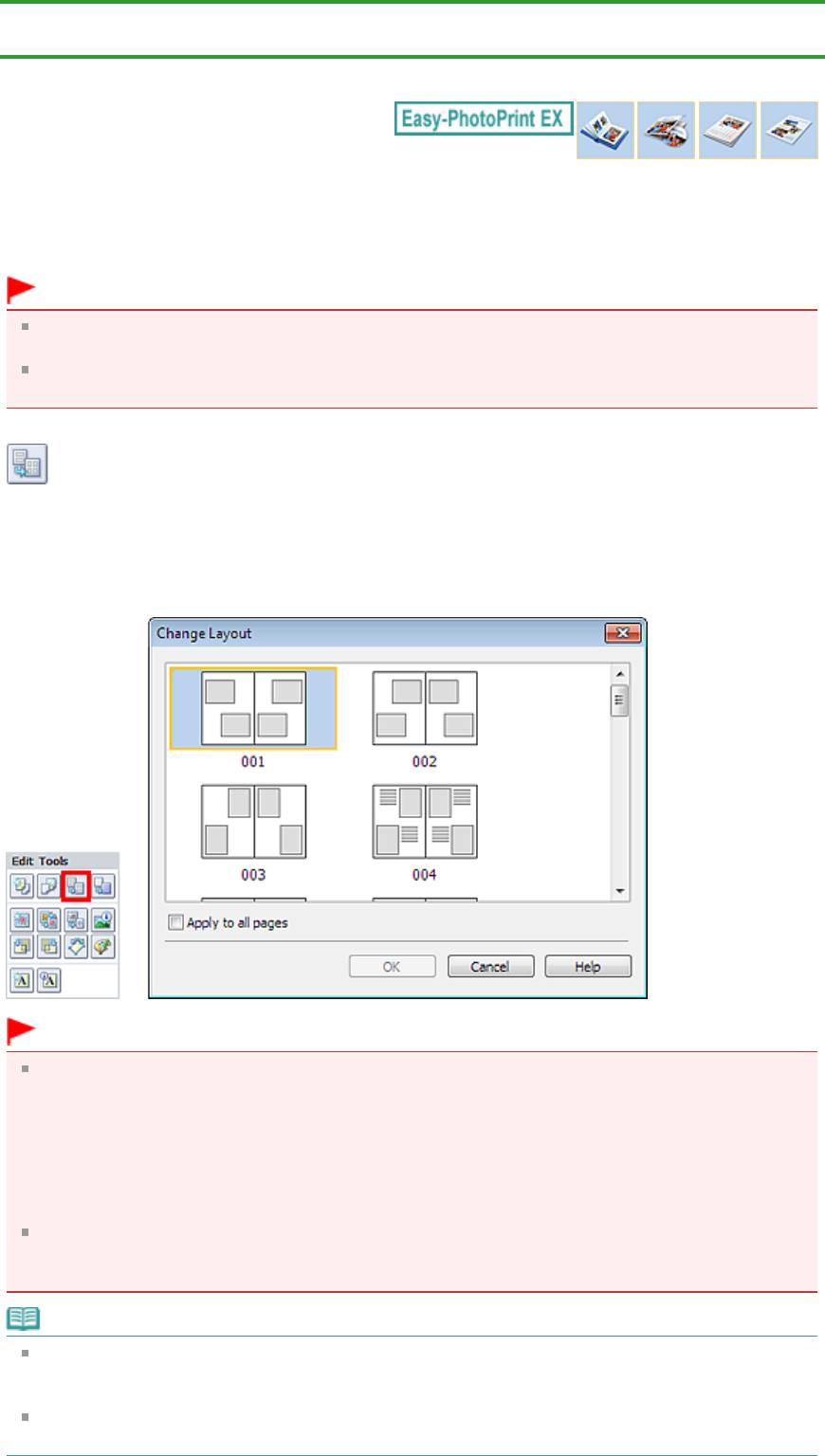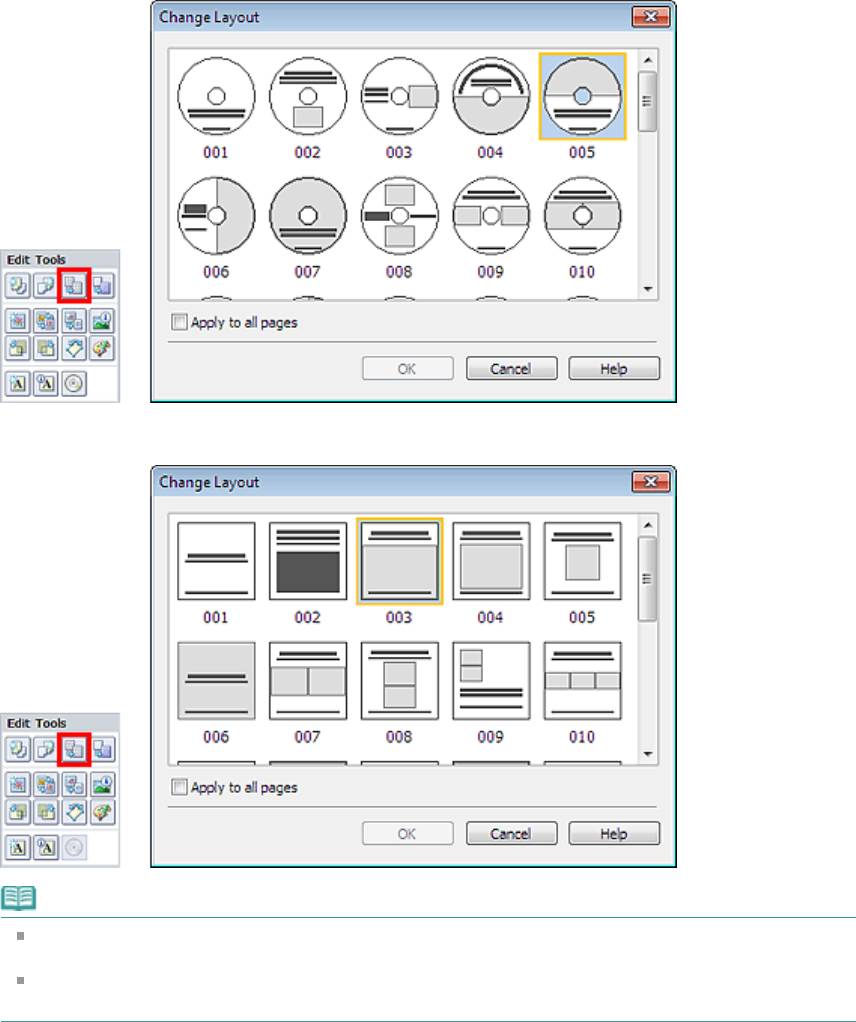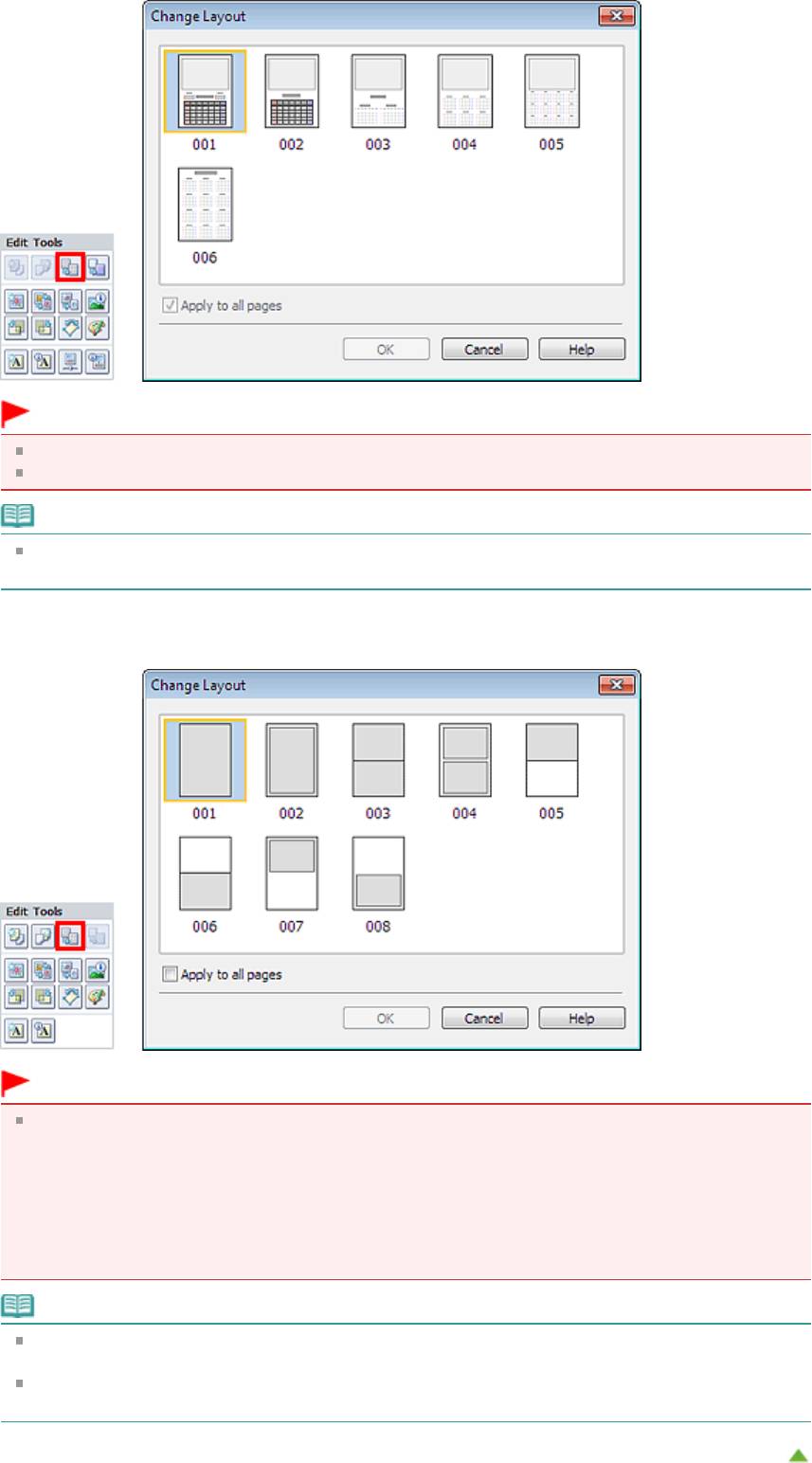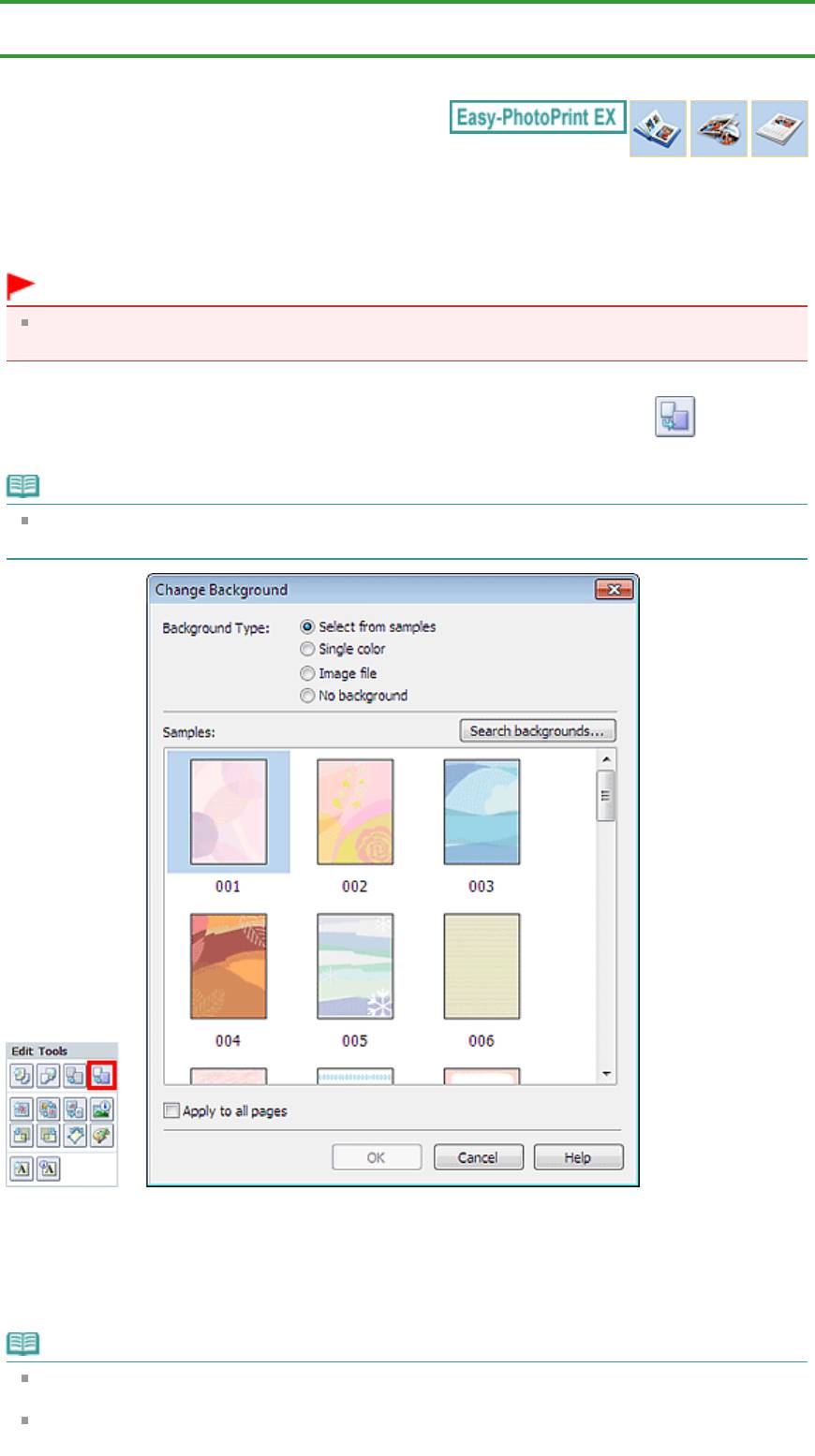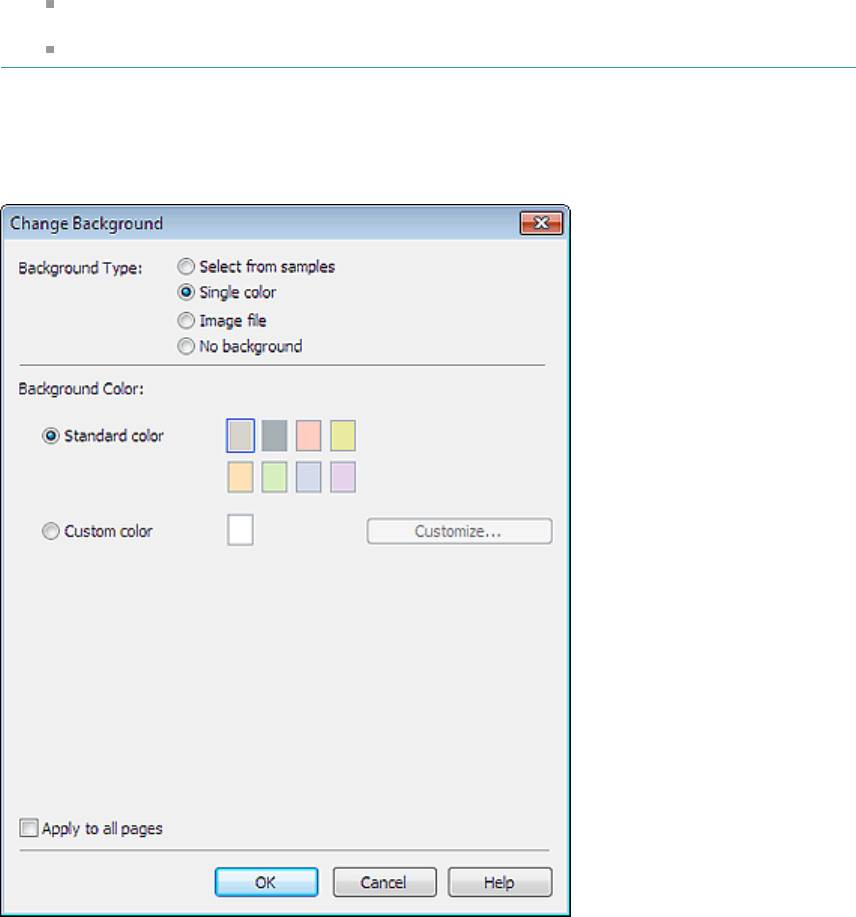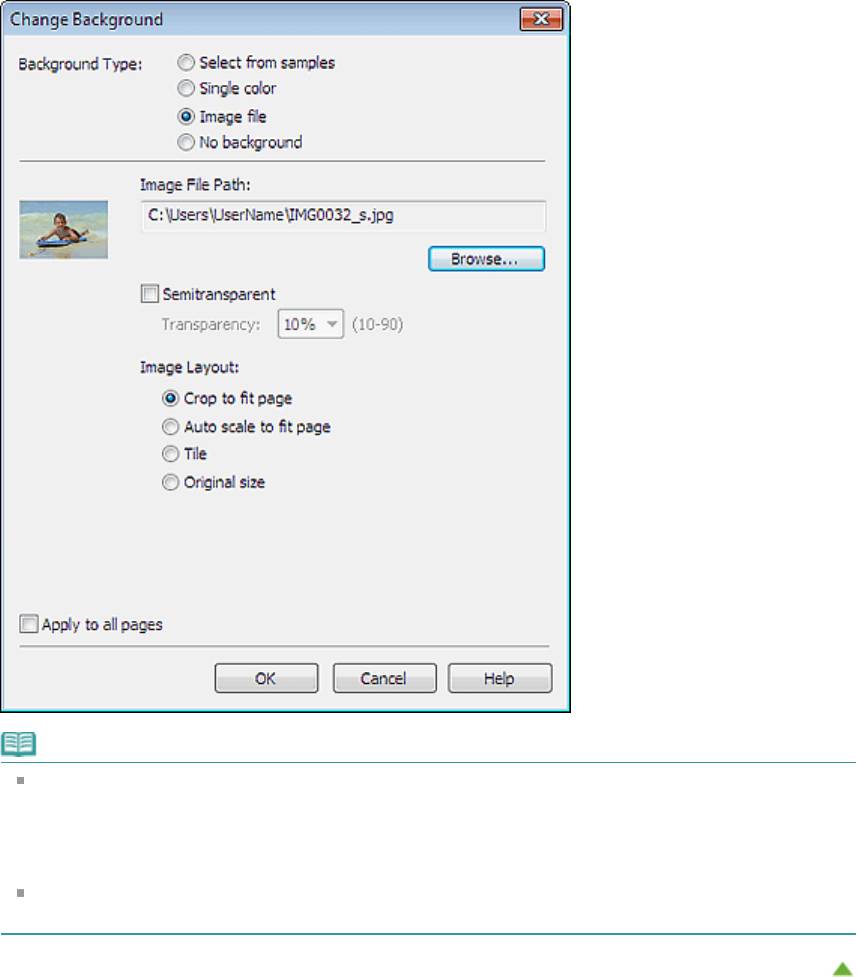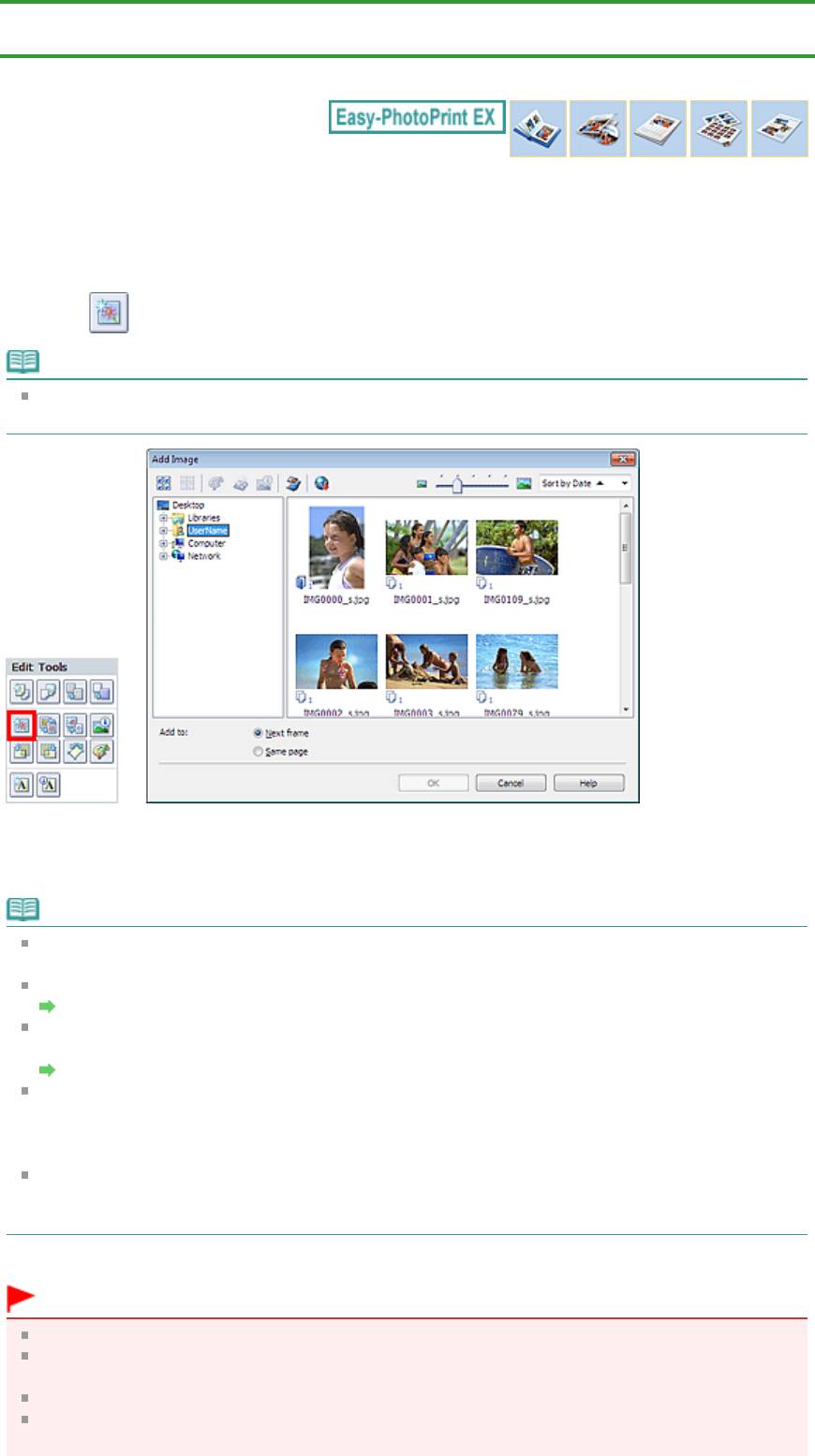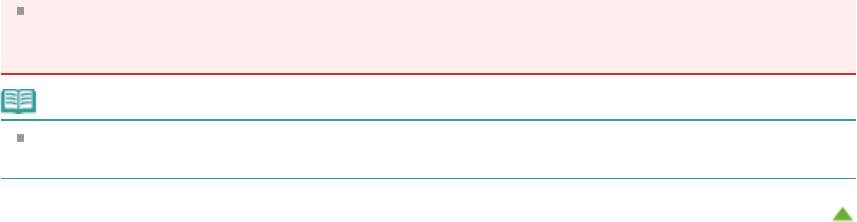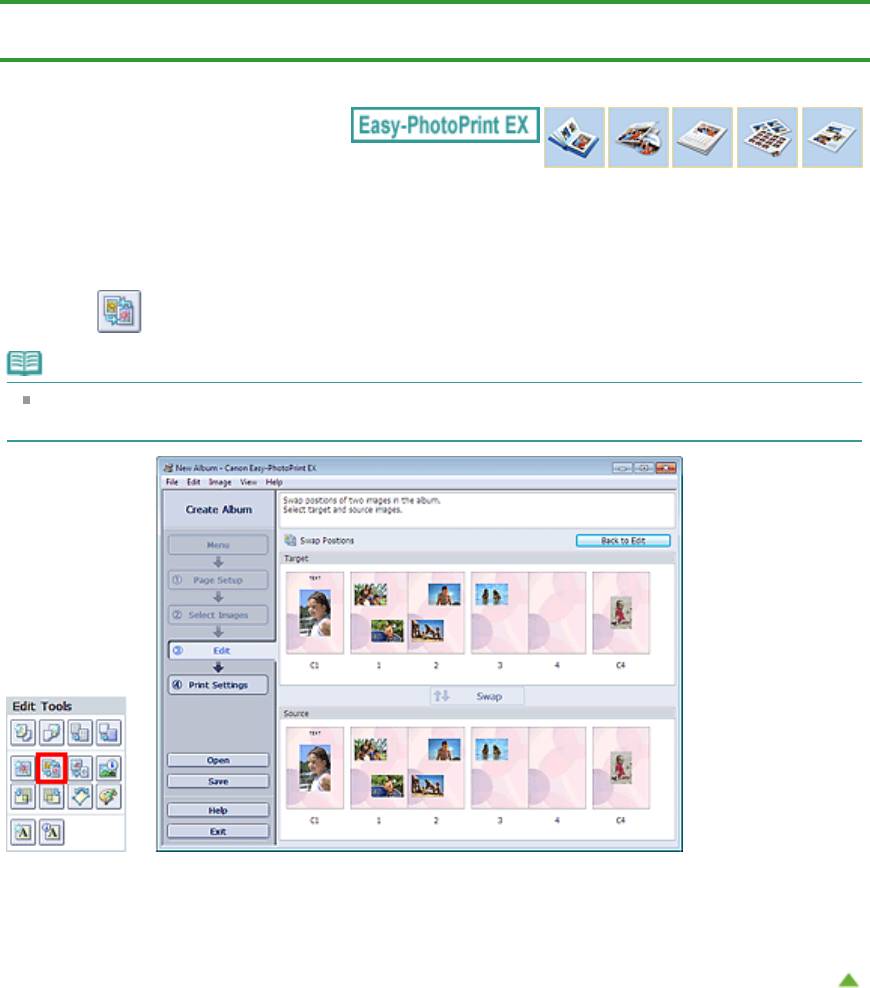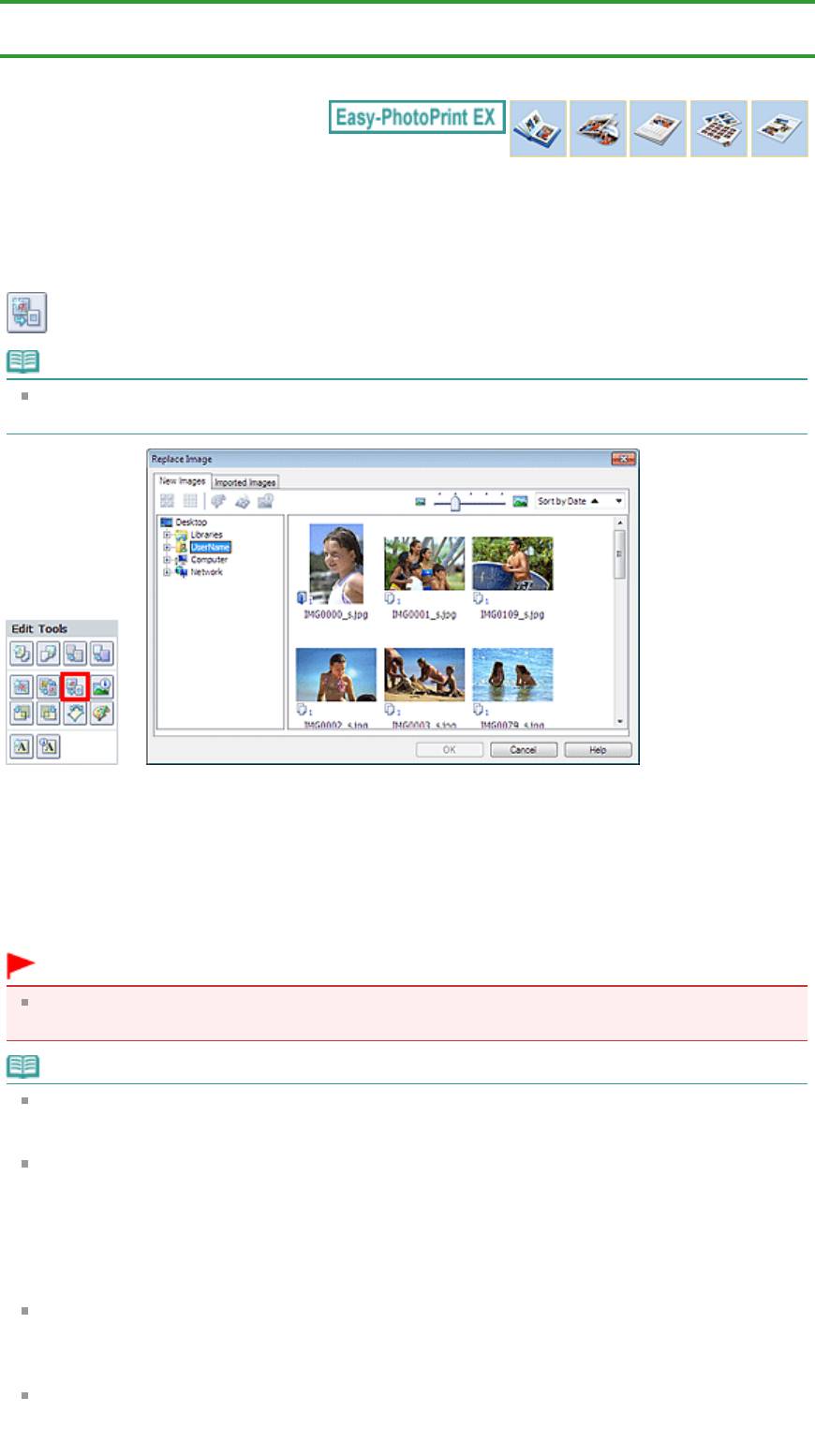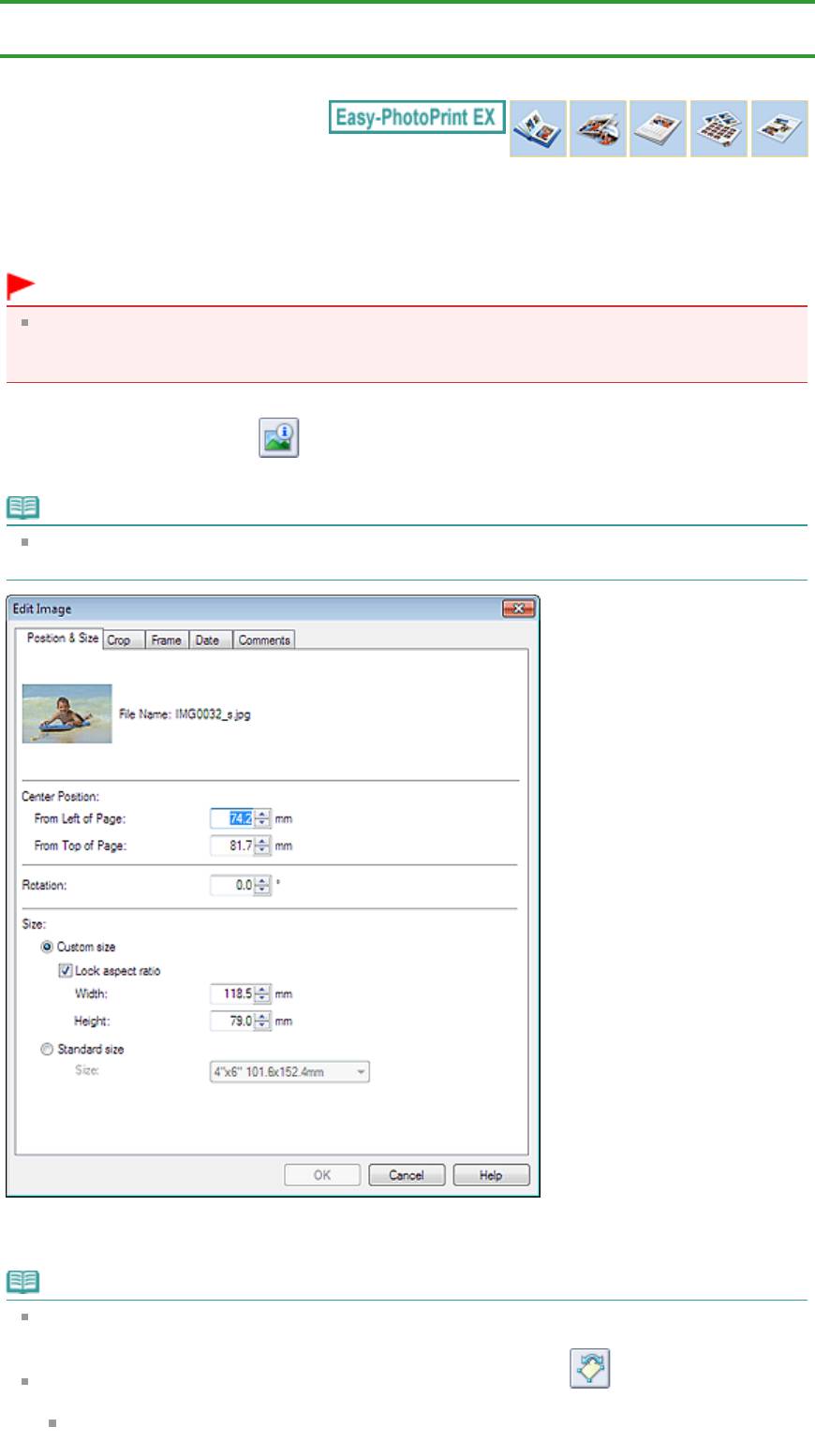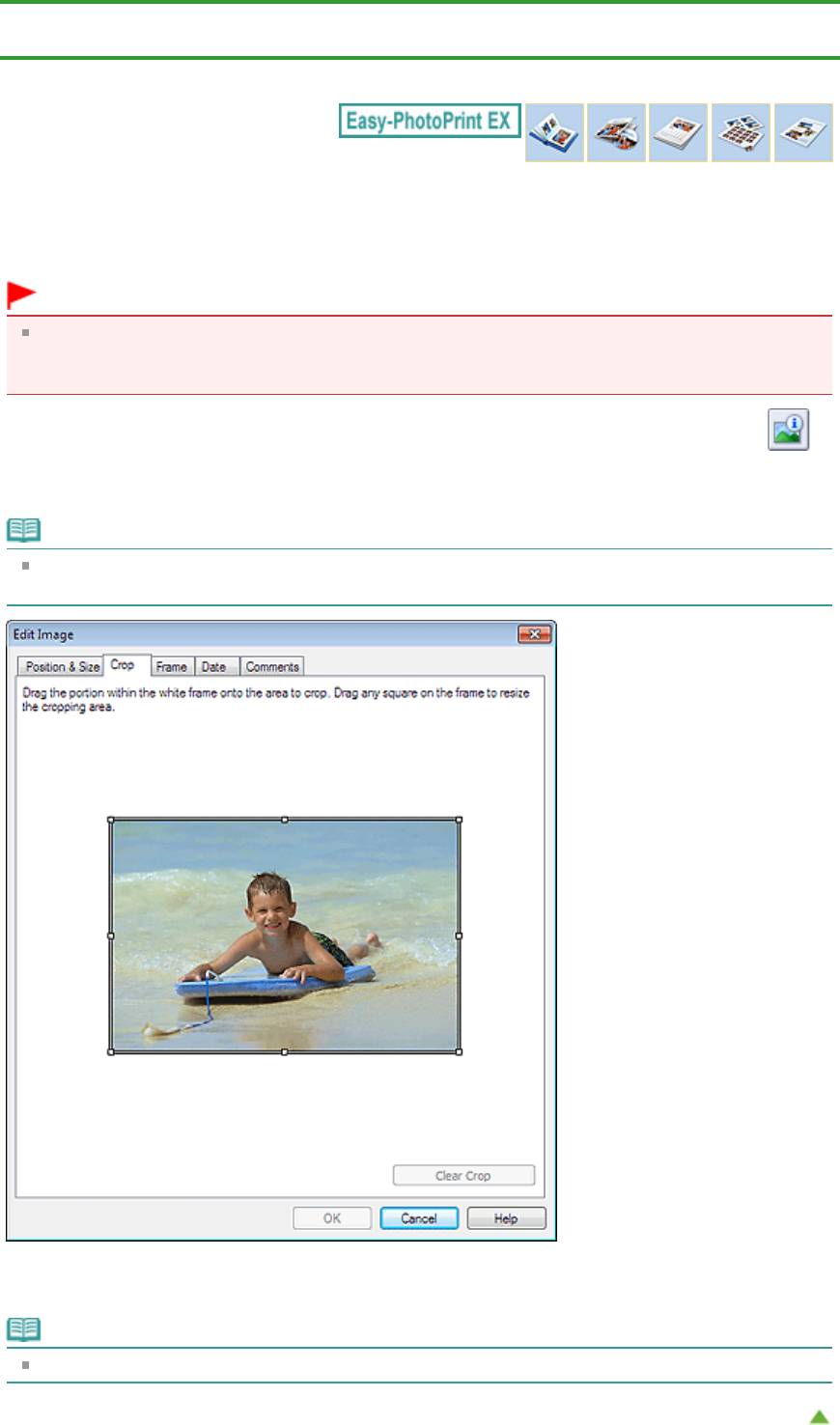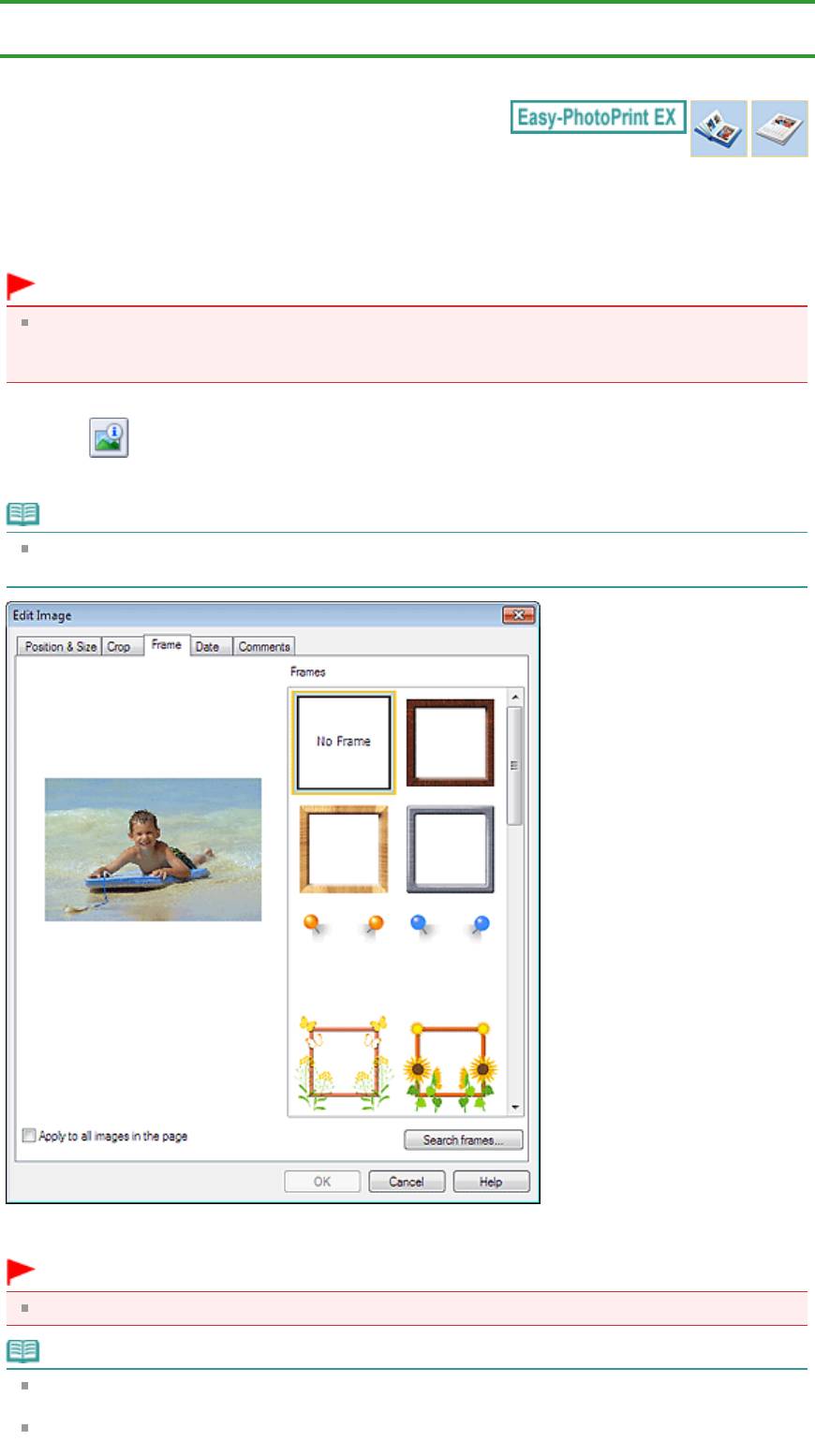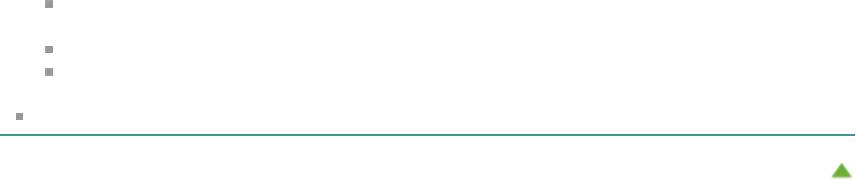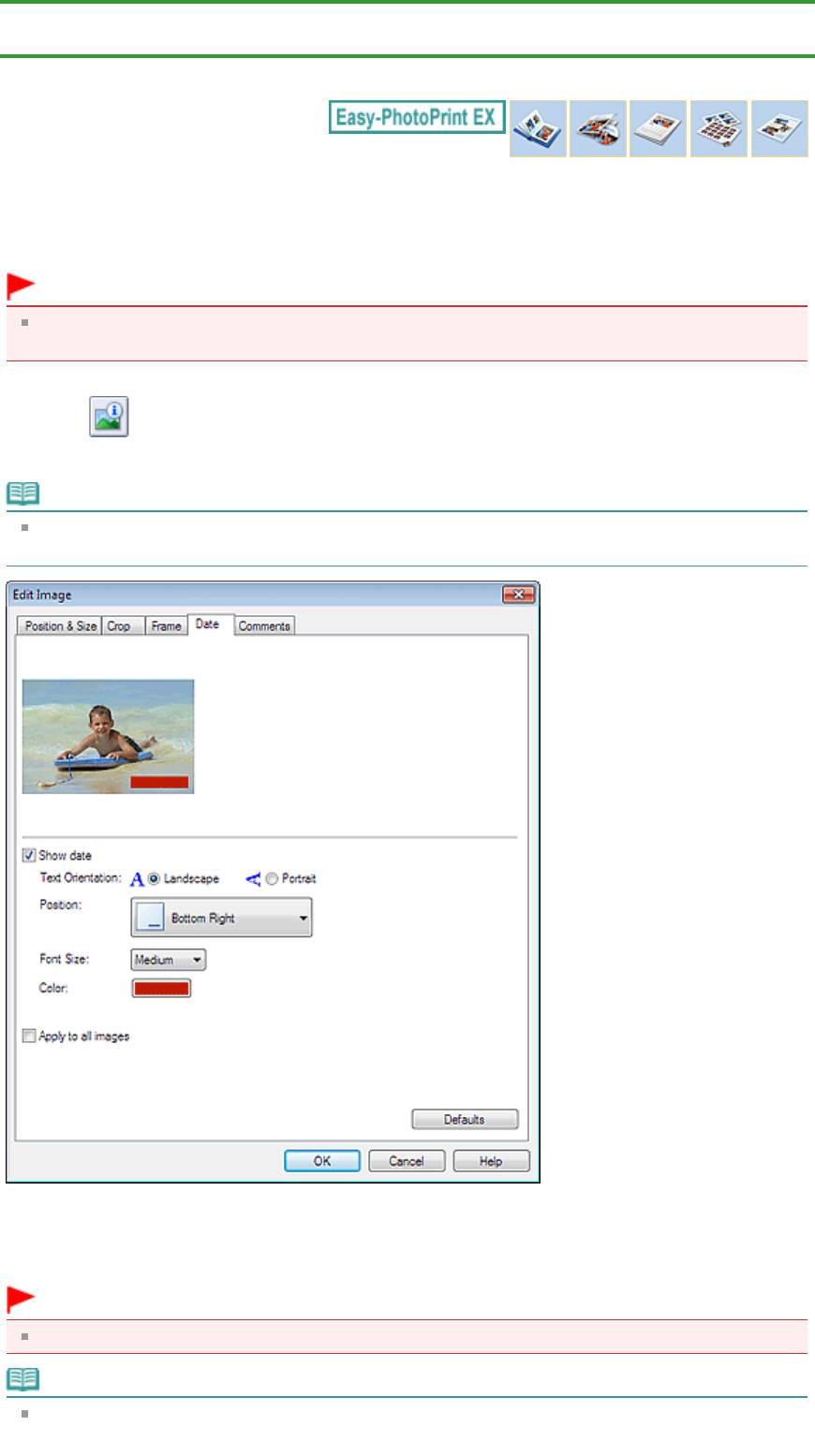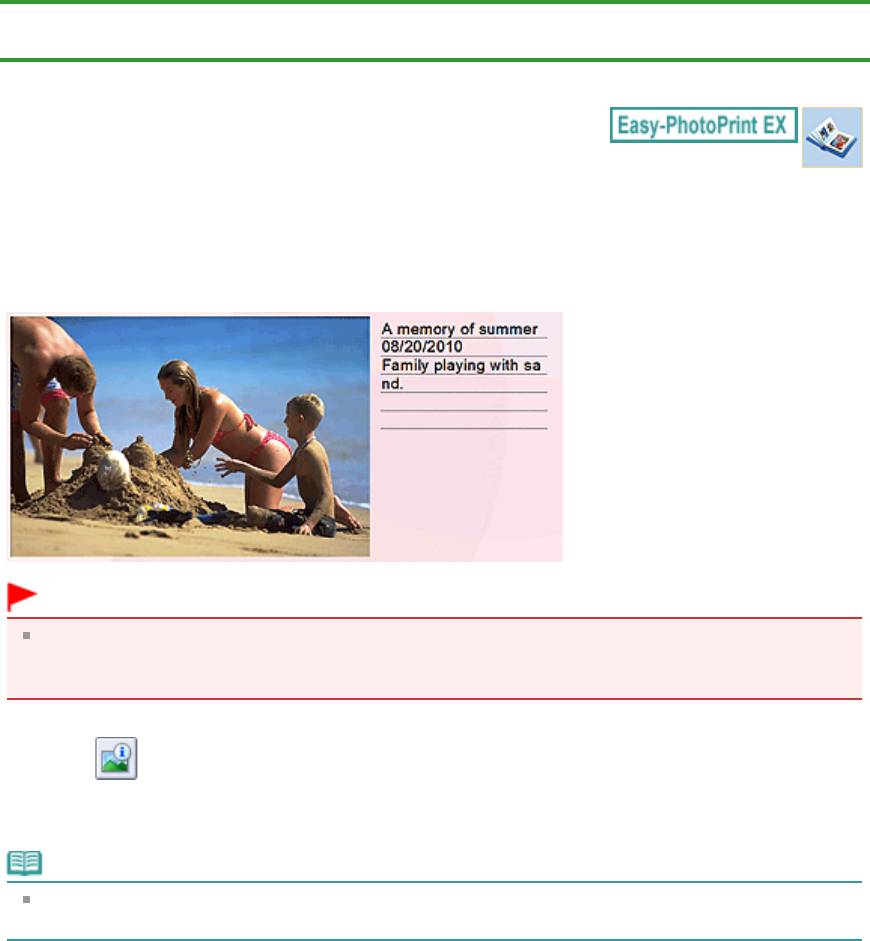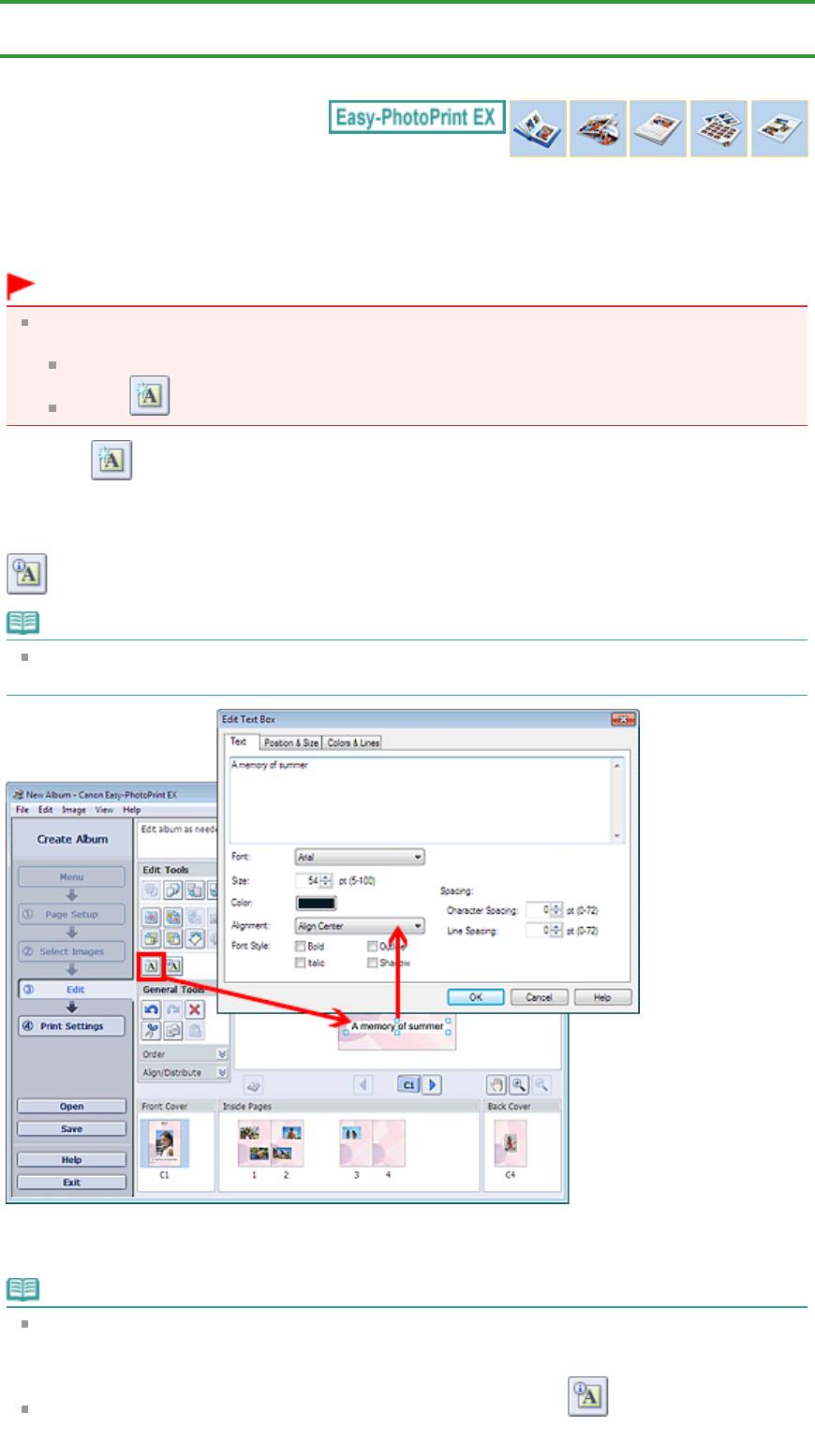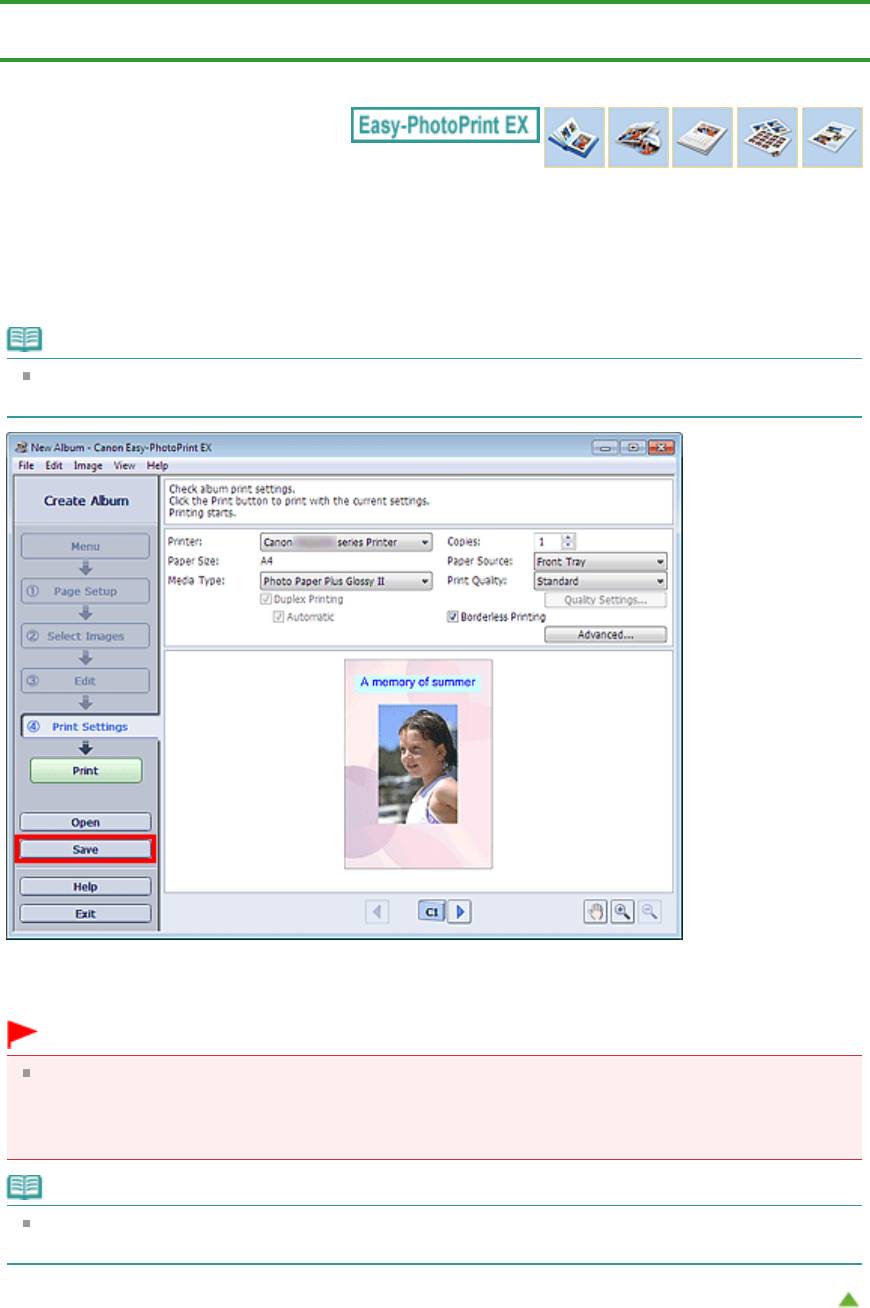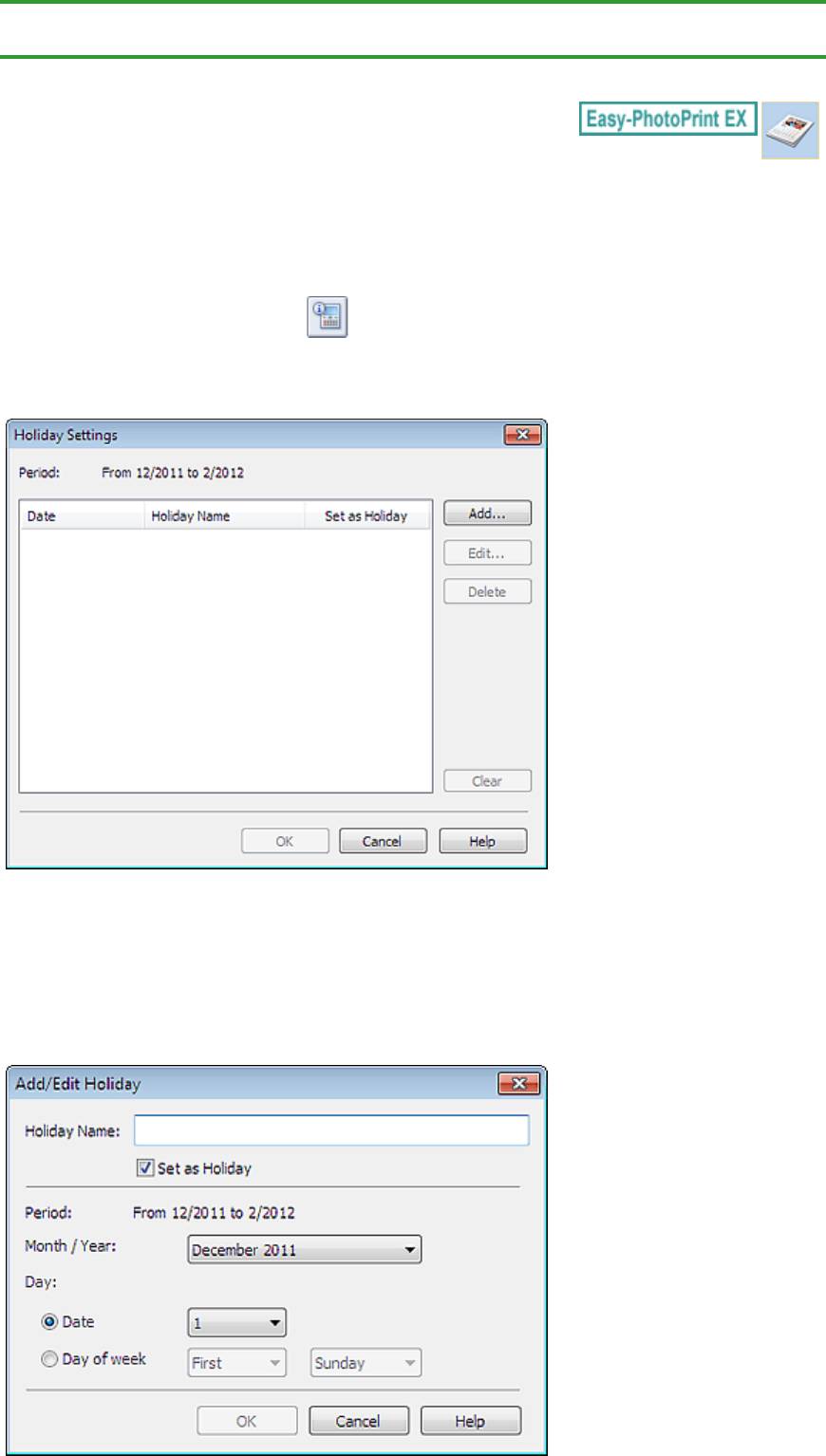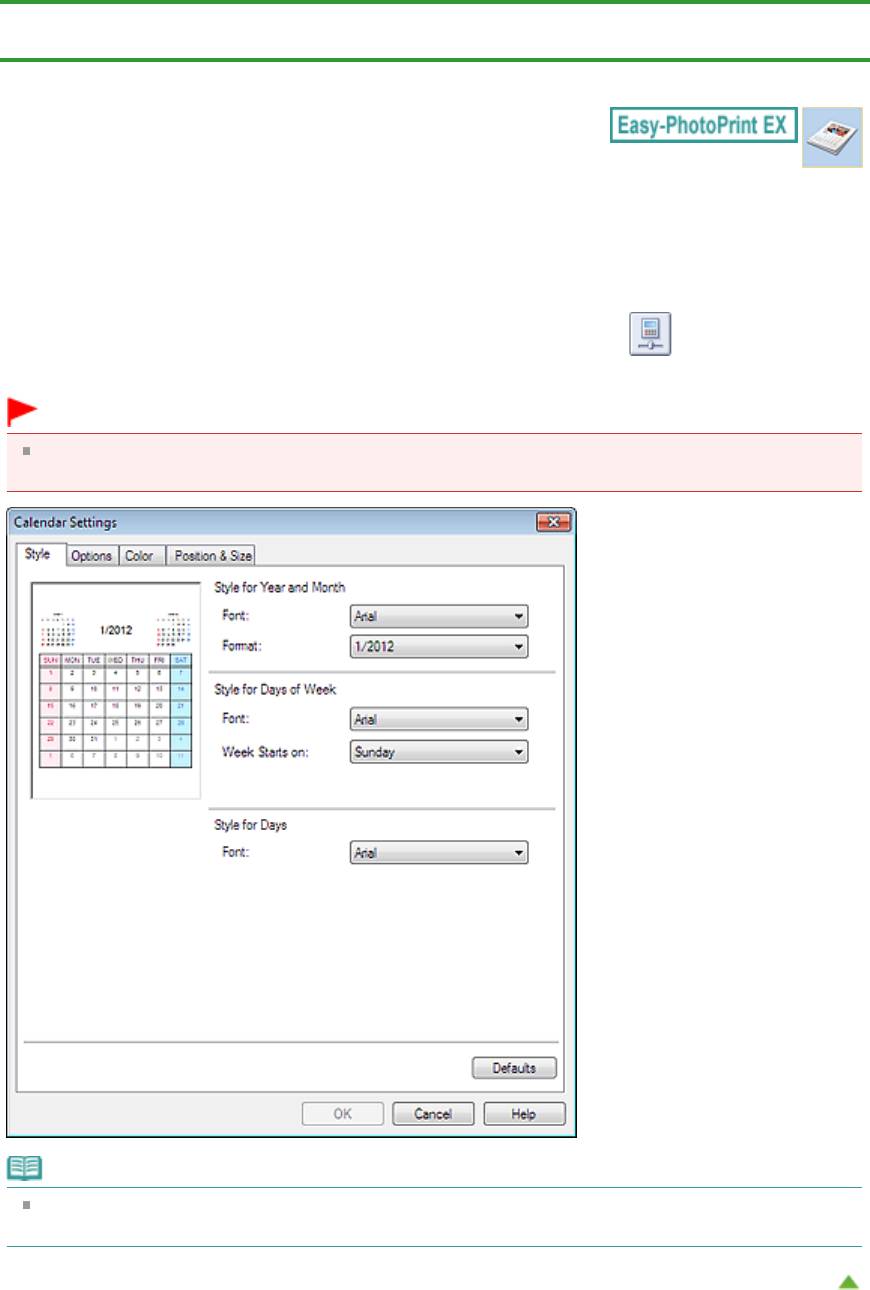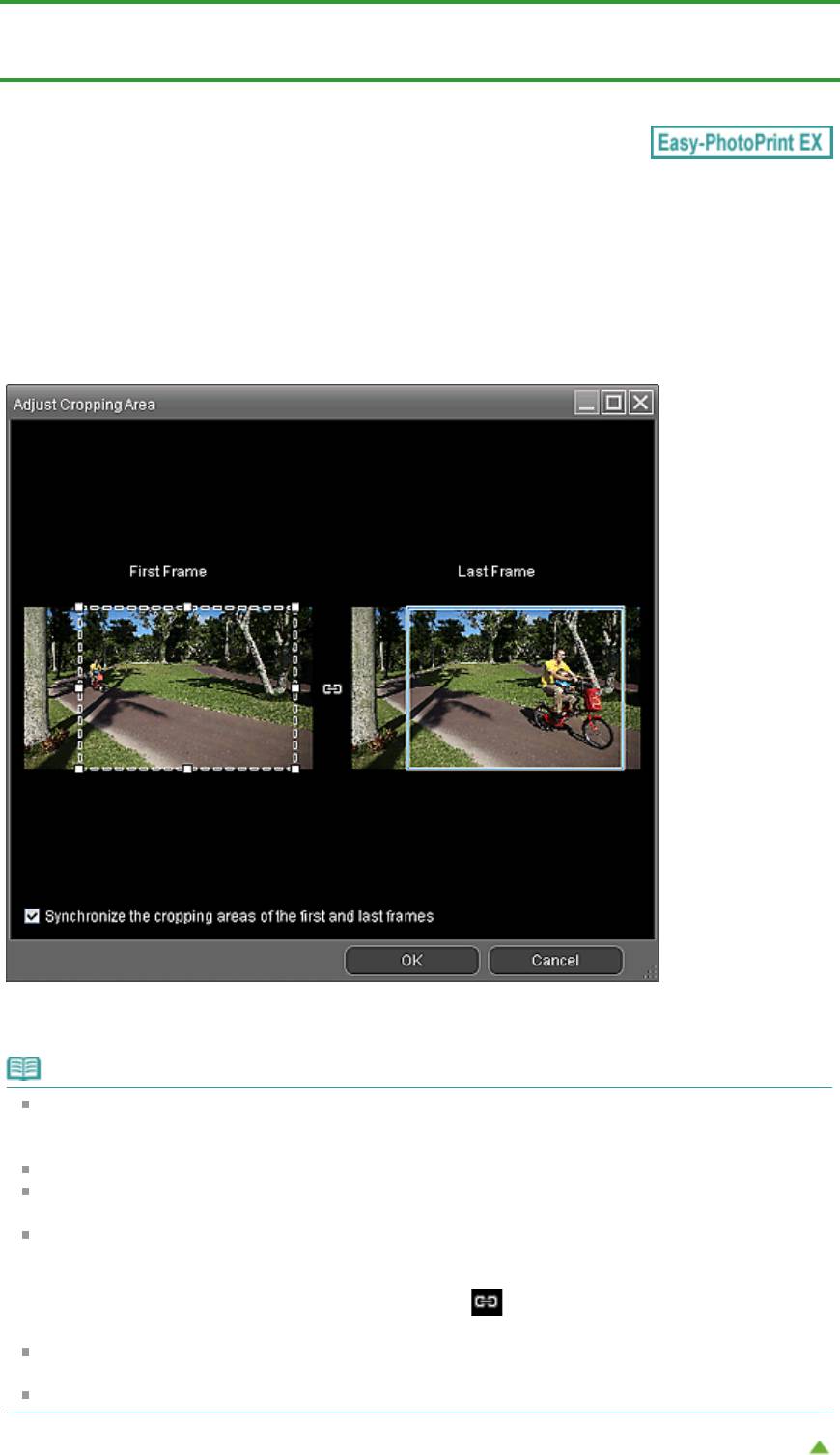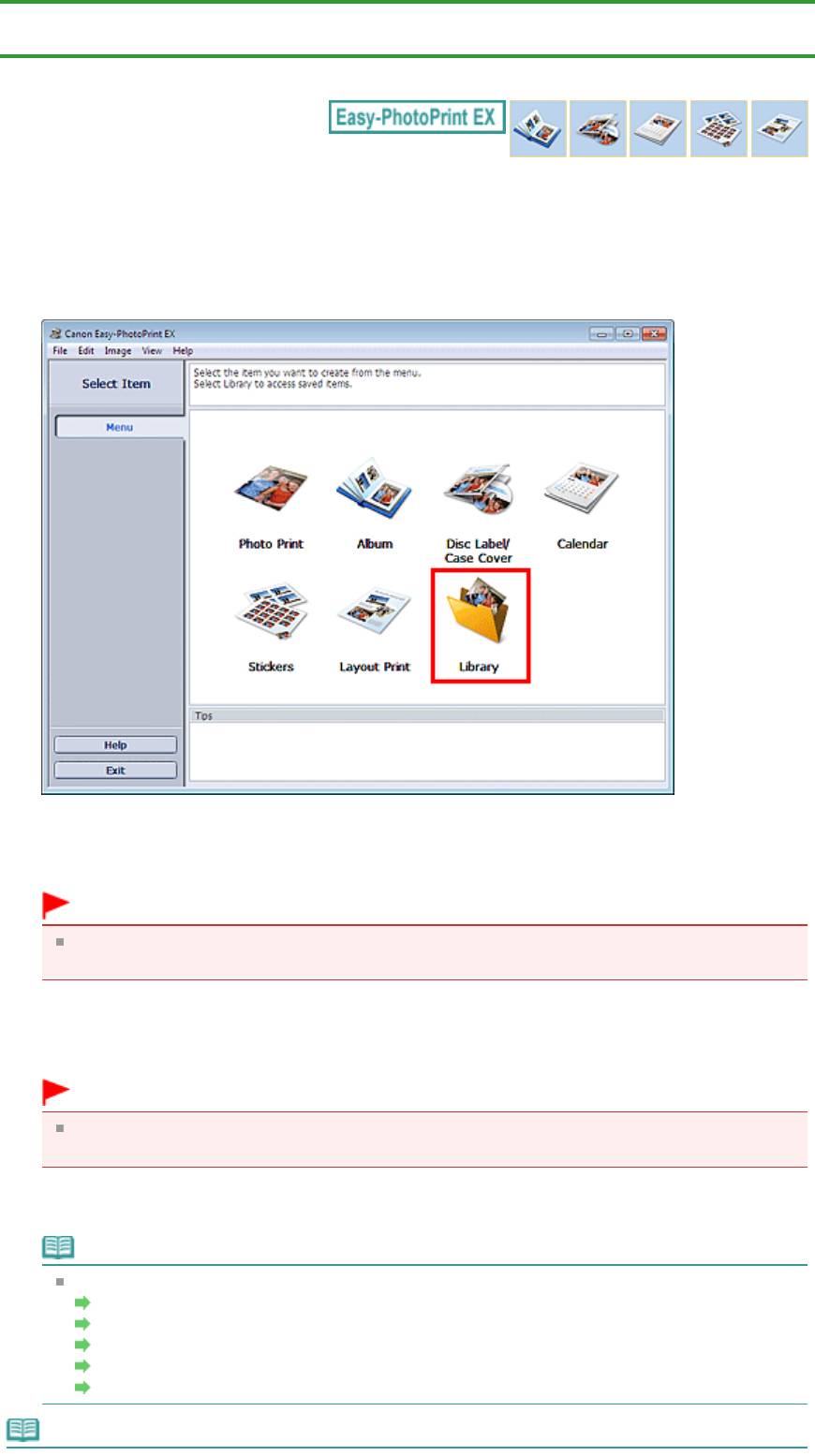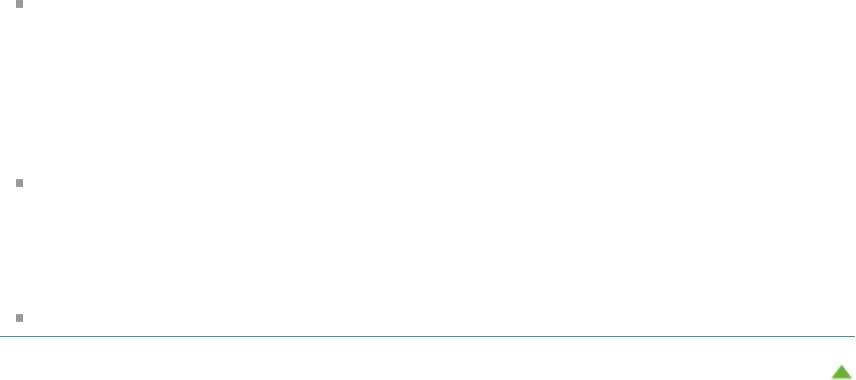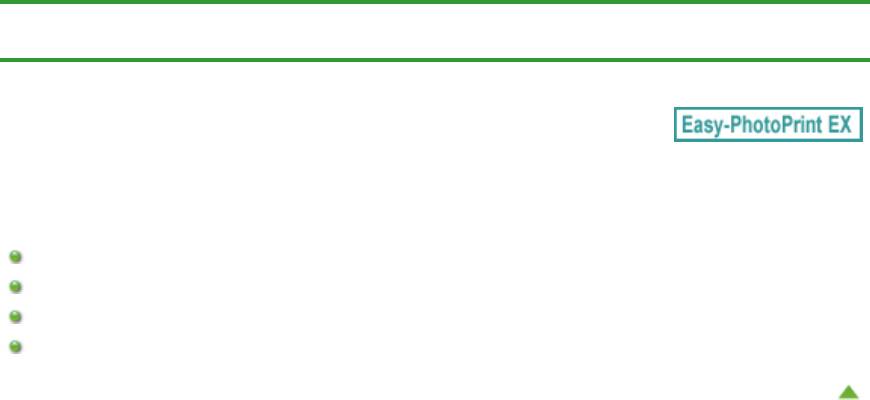Выберите категорию материалов поддержки
-
Поиск драйверов последней версии для вашего продукта
-
ПО для удобства использования наших продуктов
-
Полезные руководства для эффективного использования продукта
-
Обзор приложений для вашего продукта
-
Поиск встроенного ПО последней версии для вашего продукта
-
Нужна помощь? Посмотрите раздел часто задаваемых вопросов
-
Найдите решения в соответствии с отображаемым на продукте кодом ошибки
-
Технические характеристики
Ознакомьтесь с техническими характеристиками вашего продукта
Left Right
Полезные ссылки
Вам также может понадобиться…

Свяжитесь с нами
Свяжитесь со службой поддержки продукции для дома по телефону или электронной почте

Canon ID
Регистрация продукта и управление аккаунтом Canon ID

Ремонт
Поиск центров по ремонту оборудования, полезная информация по процессу ремонта
или

У вас уже есть продукция Canon? Зарегистрируйте свои продукты для доступа к программному обеспечению и обновлениям встроенного ПО, а также подпишитесь на рассылку, чтобы получать персонализированные советы и эксклюзивные предложения

Поддержка
Canon PIXMA MG2140
Загружайте драйверы, ПО, встроенное ПО и руководства, а также получите доступ к материалам поддержки для вашего продукта серии PIXMA.
Драйверы
Для выполнения подключения некоторых устройств к компьютеру может потребоваться драйвер. На этой вкладке вы найдете соответствующие драйверы для своего устройства или, в случае отсутствия драйверов, описание совместимости устройства с каждой операционной системой.
Полезная информация. Доступ к программному обеспечению, руководствам и другим материалам можно получить с помощью вкладок, расположенных выше.
Операционная система Обнаруженная операционная система
Программное обеспечение
Программное обеспечение загружать необязательно, но оно обеспечивает дополнительные функции и позволяет максимально эффективно пользоваться возможностями устройства. На этой вкладке можно просмотреть и загрузить доступное программное обеспечение для вашего устройства.
Операционная система Обнаруженная операционная система
Программное обеспечение
Программное обеспечение загружать необязательно, но оно обеспечивает дополнительные функции и позволяет максимально эффективно пользоваться возможностями устройства. На этой вкладке можно просмотреть и загрузить доступное программное обеспечение для вашего устройства.
Операционная система Обнаруженная операционная система
Руководства пользователя
Руководства для вашего устройства или программного обеспечения перечислены ниже.
Приложения и функции
На этой вкладке можно посмотреть доступные приложения и функции, совместимые с вашим устройством.
Встроенное ПО
Встроенное ПО — это постоянное программное обеспечение, установленное на устройстве и обеспечивающее его корректную работу. Canon может периодически выпускать обновления для этого встроенного ПО, и если обновление доступно, его можно загрузить ниже.
FAQs
На этой вкладке вы найдете ответы на часто задаваемые вопросы и другую полезную информацию, которая поможет вам в решении вопросов и проблем.
Важная информация
На этой вкладке вы найдете подборку часто задаваемых вопросов, которые, на наш взгляд, будут вам интересны.
Коды ошибок
Код ошибки или сообщение об ошибке может появиться на устройстве по различным причинам. С помощью поля поиска можно найти полезную информацию о конкретном коде ошибки, где будут указаны причина ошибки и необходимые действия по ее устранению.
Технические характеристики
Ниже приведены все технические характеристики данного продукта.
Полезные ссылки
-
-
Ремонт
Поиск центров по ремонту оборудования, полезная информация по процессу ремонта
-
Переработка
Узнайте больше о программе утилизации картриджей Canon
-
Canon ID
Регистрация продукта и управление аккаунтом Canon ID
-
Драйверы
13
-
Руководства по ремонту
1
-
Инструкции по эксплуатации
9
Языки:
Canon PIXMA MG2140 инструкция по эксплуатации
(4 страницы)
- Языки:Русский, Украинский
-
Тип:
PDF -
Размер:
2.27 MB -
Описание:
This pdf manual is a Getting Started Guide.
Просмотр
Canon PIXMA MG2140 инструкция по эксплуатации
(2 страницы)
- Языки:Английский, Иврит, Казахский, Хорватский
-
Тип:
PDF -
Размер:
2.2 MB -
Описание:
The file is an electronic (PDF file) getting started manual for the PIXMA MG2100 series. This document contains multiple languages.
Просмотр
Canon PIXMA MG2140 инструкция по эксплуатации
(4 страницы)
- Языки:Английский, Арабский, Французский
-
Тип:
PDF -
Размер:
2.62 MB -
Описание:
This pdf manual is a Getting Started Guide.
Просмотр
Canon PIXMA MG2140 инструкция по эксплуатации
(4 страницы)
- Языки:Английский, Немецкий, Нидерландский, Французский
-
Тип:
PDF -
Размер:
2.68 MB -
Описание:
This pdf manual is a Getting Started Guide.
Просмотр
Canon PIXMA MG2140 инструкция по эксплуатации
(4 страницы)
- Языки:Латышский, Литовский, Турецкий, Эстонский
-
Тип:
PDF -
Размер:
2.48 MB -
Описание:
This pdf manual is a Getting Started Guide.
Просмотр
Canon PIXMA MG2140 инструкция по эксплуатации
(4 страницы)
- Языки:Греческий, Испанский, Итальянский, Португальский
-
Тип:
PDF -
Размер:
2.47 MB -
Описание:
This pdf manual is a Getting Started Guide.
Просмотр
Canon PIXMA MG2140 инструкция по эксплуатации
(4 страницы)
- Языки:Венгерский, Польский, Словацкий, Чешский
-
Тип:
PDF -
Размер:
2.47 MB -
Описание:
This pdf manual is a Getting Started Guide.
Просмотр
Canon PIXMA MG2140 инструкция по эксплуатации
(4 страницы)
- Языки:Датский, Финский, Шведский
-
Тип:
PDF -
Размер:
2.45 MB -
Описание:
This pdf manual is a Getting Started Guide.
Просмотр
Canon PIXMA MG2140 инструкция по эксплуатации
(4 страницы)
- Языки:Болгарский, Румынский, Словенский
-
Тип:
PDF -
Размер:
2.39 MB -
Описание:
This pdf manual is a Getting Started Guide.
Просмотр
На NoDevice можно скачать инструкцию по эксплуатации для Canon PIXMA MG2140. Руководство пользователя необходимо для ознакомления с правилами установки и эксплуатации Canon PIXMA MG2140. Инструкции по использованию помогут правильно настроить Canon PIXMA MG2140, исправить ошибки и выявить неполадки.
Обзор устройства
(включая информацию о надлежащем
обращении и об изменении параметров)
Использование электронных руководств,
процедур печати
Полезное программное обеспечение
MC-5824-V1.00
Page 1 of 733 pagesCanon Электронное руководство — MG2100 series
Главная
Можно сделать следующее
Печать фотографий с компьютера
Использование Easy-PhotoPrint EX для печати фотографий
Копирование оригинала
Использование различных функций копирования
Сканирование с компьютера
Использование MP Navigator EX для сканирования изображений
Page 2 of 733 pagesМожно сделать следующее
Главная
>
Можно сделать следующее > Печать фотографий с компьютера
A001
Печать фотографий с компьютера
Начинаем печать с Easy-PhotoPrint EX
Программа Easy-PhotoPrint EX позволяет легко создавать альбомы и календари из фотографий,
снятых цифровой камерой.
Можно также создавать неподвижные изображения, полученные из видеоизображений, или
исправлять либо улучшать изображения.
Печать фотографий
Программа Easy-PhotoPrint EX позволяет печатать любимые фотографии, задавая различные
виды макетов (например фотографии без полей).
Создание альбома
В программе Easy-PhotoPrint EX можно создавать собственные фотоальбомы.
Печать этикеток дисков и обложек коробок
Можно распечатать собственные этикетки дисков и обложки коробок на основе своих любимых
фотографий.
Page 3 of 733 pagesПечать фотографий с компьютера
Печать календарей
Программа Easy-PhotoPrint EX позволяет создать календарь с вашими любимыми фотографиями.
Создание и печать неподвижных изображений из
видеоизображений
Можно захватывать видеокадры, чтобы создавать и печатать неподвижные изображения.
Исправление и улучшение фотографий
Можно устранить эффект красных глаз или настроить яркость и контрастность изображений.
Улучшение фотографий с помощью специальных фильтров
С помощью специальных фильтров можно превратить фотографии в уникальные и
привлекательные изображения.
Page 4 of 733 pagesПечать фотографий с компьютера
В программе Easy-PhotoPrint EX предусмотрено и много других функций, кроме
вышеупомянутых.
Подробные сведения о других функциях см. в разделе, ссылка на который приведена ниже.
Печать с помощью поставляемых приложений (Easy-PhotoPrint EX)
Наверх
Page 5 of 733 pagesПечать фотографий с компьютера
Главная
>
Можно сделать следующее
> Копирование оригинала
U047
Копирование оригинала
Копирование оригинала
Оригинал можно скопировать, загрузив его на стекло рабочей поверхности.
Создание копий
Загрузите оригинал на стекло рабочей поверхности для копирования.
Уменьшение или увеличение копии в соответствии с размером
бумаги
При включенной функции копирования по размеру страницы можно копировать оригинал,
автоматически увеличивая или уменьшая его до выбранного размера страницы.
Функции копирования, отличные от функций, перечисленных выше, являются доступными.
Сведения:
Копирование
Наверх
Page 6 of 733 pagesКопирование оригинала
Главная
>
Можно сделать следующее
> Сканирование с компьютера
S001
Сканирование с компьютера
Приступаем к сканированию с помощью MP Navigator EX
MP Navigator EX (прилагаемая программа сканирования) позволяет легко сканировать
фотографии и документы.
Удобное сканирование с использованием функции
автоматического сканирования
Можно сканировать фотографии и документы путем автоматического определения вида
документа.
Сканирование нескольких документов в один прием
Возможно сканирование двух или нескольких небольших документов (фотографий, карточек и т. д.)
одновременно.
Сканирование изображений, превышающих по размеру планшет
(функция «Режим сшивки»)
Можно сканировать изображения, размер которых превышает размер рабочей поверхности.
Page 7 of 733 pagesСканирование с компьютера
Удобное сканирование с помощью быстрого запуска
Вы можете выполнить в один прием несколько действий, от сканирования до сохранения и т. д.,
просто щелкнув соответствующий значок.
Обрезка отсканированных изображений
Отсканированные изображения можно обрезать.
Автоматическое исправление/улучшение изображений
Отсканированные фотографии легко можно исправить/улучшить.
Page 8 of 733 pagesСканирование с компьютера
Извлечение текста из отсканированных изображений (OCR)
Можно сканировать журналы, газеты и другие издания в виде изображений и преобразовывать
текст в редактируемые текстовые данные.
В программе MP Navigator EX предусмотрено и много других функций, кроме вышеупомянутых.
Подробные сведения см. в разделе, ссылка на который приведена ниже.
Сканирование с помощью поставляемых приложений (MP Navigator EX)
Наверх
Page 9 of 733 pagesСканирование с компьютера
Главная
Печать
Печать
Печать с компьютера
Наверх
Page 10 of 733 pagesПечать
Главная
>
Печать > Печать с компьютера
Печать с компьютера
Печать с помощью поставляемых приложений (Easy-PhotoPrint EX)
Печать с помощью приложений (Печать с помощью драйвера принтера)
Наверх
Page 11 of 733 pagesПечать с компьютера
Главная
>
Печать
>
Печать с компьютера > Печать с помощью поставляемых приложений (Easy-
PhotoPrint EX)
Печать с помощью поставляемых приложений (Easy-
PhotoPrint EX)
Назначение программы Easy-PhotoPrint EX?
Запуск Easy-PhotoPrint EX
Печать фотографий
Создание альбома
Печать этикеток дисков и крышек корпуса
Печать календарей
Печать наклеек
Макет печати
Печать высококачественного содержимого
Исправление и улучшение фотографий
Улучшение фотографий с помощью специальных фильтров
Создание и печать неподвижных изображений из видеоизображений
Загрузка изображений с сайтов обмена фотографиями
Параметры фотопечати
Другие параметры
Вопросы и ответы
Наверх
Page 12 of 733 pagesПечать с помощью поставляемых приложений (Easy-PhotoPrint EX)
Главная
>
Печать
>
Печать с компьютера
>
Печать с помощью поставляемых приложений (Easy-
PhotoPrint EX)
> Назначение программы Easy-PhotoPrint EX?
A000
Назначение программы Easy-PhotoPrint EX?
Программа Easy-PhotoPrint EX позволяет легко создавать альбомы, этикетки дисков и обложки
коробок, календари и наклейки из фотографий, сделанных цифровой камерой.
Можно также легко печатать фотографии без полей.
Внимание!
Программу Easy-PhotoPrint EX можно использовать только со струйными принтерами Canon.
Она не поддерживает некоторые компактные фотопринтеры Canon, в том числе серии
SELPHY CP.
Если не установлен принтер, поддерживающий печать в программе Easy-PhotoPrint EX, то
созданные элементы невозможно распечатать.
При установке программы Easy-PhotoPrint EX на компьютер, на котором уже установлена
программа Easy-LayoutPrint, программа Easy-LayoutPrint заменяется программой Easy-
PhotoPrint EX.
Примечание.
Печать на этикетке диска возможна только на поддерживающих эту функцию принтерах.
Подробности см. в руководстве по эксплуатации принтера.
В справке программы Easy-PhotoPrint EX описаны экраны Easy-PhotoPrint EX.
Нажмите кнопку Справка (Help) (или (Справка)) на экране или в диалоговом окне или
выберите пункт Справка: Easy-PhotoPrint EX… (Easy-PhotoPrint EX Help…) в меню Справка
(Help). Появится окно Справки.
О программе Exif Print
Программа Easy-PhotoPrint EX поддерживает функцию «Exif Print». Exif Print – это стандарт,
поддерживающий расширенный обмен данными между цифровыми камерами и принтерами.
Подключив цифровую камеру, совместимую с Exif Print, можно использовать данные об условиях
съемки, записанные во время съемки, что позволяет получить фотографии самого высокого
качества.
Page 13 of 733 pagesНазначение программы Easy-PhotoPrint EX?
Запуск Easy-PhotoPrint EX из других приложений
Программу Easy-PhotoPrint EX можно запустить из других приложений.
Подробнее о процедуре запуска см. в руководстве к программе.
Программа MP Navigator EX Ver.5.0.0 или более поздней версии поддерживает такие функции.
— Фотопечать (Photo Print)
— Альбом (Album)
— Этикетка/обл.коробки диска (Disc Label/Case Cover)
Программа MP Navigator EX Ver.1.00 или более поздней версии поддерживает такие функции.
— Фотопечать (Photo Print)
— Альбом (Album)
Программа ZoomBrowser EX Ver.6.0 или более поздней версии поддерживает такие функции.
— Фотопечать (Photo Print)
— Альбом (Album)
Программа ZoomBrowser EX Ver.5.8 или более поздней версии поддерживает такую функцию.
— Альбом (Album)
Программа Digital Photo Professional Ver.3.2 или более поздней версии поддерживает такую
функцию.
— Фотопечать (Photo Print)
Внимание!
Программа Easy-PhotoPrint EX имеет следующие ограничения при запуске из приложения
Digital Photo Professional:
Элементы Меню (Menu) и Открыть (Open) не отображается в области кнопок в левой
части экрана.
Операции исправления и улучшения изображений недоступны.
Порядок отображения изображений изменить нельзя.
Измененные изображения нельзя сохранить.
Для пункта Коррекция цветов для печати (Color correction for printing) на вкладке
Дополнительно (Advanced) диалогового окна Параметры (Preferences) можно
выбирать только параметр включить профиль ICC (Enable ICC Profile). Поэтому
нельзя использовать функции Vivid Photo и Ослабление шума при фотопечати (Photo
Noise Reduction).
Программа Solution Menu EX Ver.1.0.0 или более поздней версии поддерживает следующие
функции.
— Фотопечать (Photo Print)
— Альбом (Album)
— Этикетка/обл.коробки диска (Disc Label/Case Cover)
— Календарь (Calendar)
— Макет печати (Layout Print)
— Высококачественная печать содержимого (PREMIUM Contents Print)
Внимание!
Если программа Easy-PhotoPrint EX запускается посредством выбора функции в
приложении Solution Menu EX, элемент Меню (Menu) не отображается в области кнопок в
левой части экрана.
Элемент Высококачественная печать содержимого (PREMIUM Contents Print) не
отображается в Меню (Menu) программы Easy-PhotoPrint EX.
Для печати высококачественного содержимого запустите Easy-PhotoPrint EX из
приложения Solution Menu EX.
При использовании Высококачественная печать содержимого (PREMIUM Contents Print)
учитывайте следующие аспекты.
Для печати с помощью Easy-PhotoPrint EX необходимо загрузить и установить
эксклюзивное содержимое.
Подробную информацию о загрузке содержимого см. в разделе « Загрузка
высококачественного содержимого
».
Вы можете использовать загруженное и распечатанное содержимое только в личных
целях.
Вы не можете использовать это содержимое в коммерческих целях.
Поддерживаемые форматы изображений и видеоданных (расширения файлов)
BMP (.bmp)
Page 14 of 733 pagesНазначение программы Easy-PhotoPrint EX?
JPEG (.jpg, .jpeg)
TIFF (.tif, .tiff)
PICT (.pict, .pct)
Графические файлы Easy-PhotoPrint (.epp)
MOV (.mov)
Внимание!
Поддерживаются только видеоизображения формата MOV, записанные с помощью цифровых
камер Canon.
Если при выборе изображения в выбранной папке находится файл TIFF, возможно,
изображение будет отображаться неправильно или Easy-PhotoPrint EX завершит работу — это
зависит от формата TIFF. В таких случаях переместите файл TIFF в другую папку или повторно
создайте файл в другом формате и выберите папку еще раз.
Примечание.
Эскизы файлов неподдерживаемых форматов отображаются как (Вопросительный
знак).
При запуске программы Easy-PhotoPrint EX из приложения Digital Photo Professional
отображаются все файлы изображений, поддерживаемые программой Digital Photo
Professional.
Форматы изображений (расширения файлов), поддерживаемые программой Easy-
PhotoPrint EX
Файл фотопечати Easy-PhotoPrint EX (.el6)
Файл альбома Easy-PhotoPrint EX (.el1)
Файл наклейки Easy-PhotoPrint EX (.el2)
Файл календаря Easy-PhotoPrint EX (.el4)
Файл макета Easy-PhotoPrint EX (.el5)
Файл высококачественного содержимого Easy-PhotoPrint EX (.el7)
Файл этикетки или обложки диска Easy-PhotoPrint EX (.el8)
Преобразованные данные CD-LabelPrint (.cldcvt)
Наверх
Page 15 of 733 pagesНазначение программы Easy-PhotoPrint EX?
Главная
>
Печать
>
Печать с компьютера
>
Печать с помощью поставляемых приложений (Easy-
PhotoPrint EX) > Запуск Easy-PhotoPrint EX
A011
Запуск Easy-PhotoPrint EX
Нажмите здесь:
Easy-PhotoPrint EX
Запустится программа Easy-PhotoPrint EX и отобразится Меню (Menu).
Примечание.
В меню Пуск (Start) выберите пункт Все программы (All Programs) > Canon Utilities
>
Easy-
PhotoPrint EX
>
Easy-PhotoPrint EX
.
Наверх
Page 16 of 733 pagesЗапуск Easy-PhotoPrint EX
Главная
>
Печать
>
Печать с компьютера
>
Печать с помощью поставляемых приложений (Easy-
PhotoPrint EX) > Печать фотографий
A010
Печать фотографий
Программа Easy-PhotoPrint EX позволяет печатать любимые фотографии, задавая различные
виды макетов.
Можно также легко создавать фотографии без полей.
Можно автоматически вносить необходимые изменения в фотографии во время печати.
1.
Убедитесь, что устройство включено.
Проверка включения питания
2.
Запустите программу Easy-PhotoPrint EX.
Запуск Easy-PhotoPrint EX
3.
Нажмите Фотопечать (Photo Print) в Меню (Menu).
Отобразится экран Выбрать изобр. (Select Images).
Внимание!
Эскизы (уменьшенные изображения), которые отображаются на экране, могут выглядеть
следующим образом:
Page 17 of 733 pagesПечать фотографий
— Черная линия вдоль края изображения.
— Край изображения обрезан.
Однако при увеличении или предварительном просмотре изображения отображаются
нормально; печать также выполняется правильно.
4.
В дереве папок выберите папку с изображением, которое необходимо
напечатать.
Изображения в папке будут отображаться в виде эскизов (уменьшенных изображений).
Внимание!
Если программа запущена Easy-PhotoPrint EX из другого приложения (MP Navigator EX,
ZoomBrowser EX или Digital Photo Professional), область дерева папок не отображается.
Изображения, выбранные в приложении, будут отображаться в виде эскизов.
Примечание.
Можно также использовать неподвижные изображения, полученные из
видеоизображений.
Создание и печать неподвижных изображений из видеоизображений
Можно также использовать изображения, загруженные с сайтов для обмена
фотографиями в Интернете.
Загрузка изображений с сайтов обмена фотографиями
5.
Щелкните изображение, которое нужно напечатать.
Под выбранным изображением отображается число копий («1»), а выбранное изображение
отображается в области выбранных изображений.
Примечание.
Если нужно удалить изображение из выбранной области изображений, выберите нужное
изображение и щелкните (Удалить импортированное изображение).
Для удаления всех изображений из выбранной области изображений щелкните
(Удалить все импортированные изображения).
Чтобы напечатать две и более копий изображения, нажимайте кнопку (Стрелка
вверх), пока не будет достигнуто требуемое число копий. Чтобы уменьшить отображаемое
в окне число копий, нажимайте кнопку (Стрелка вниз).
6.
Выберите элемент Выбор бумаги (Select Paper) в области кнопок в левой
части экрана.
Откроется экран Выбор бумаги (Select Paper).
Page 18 of 733 pagesПечать фотографий
7.
Настройте параметры Источ. бумаги (Paper Source), Размер бумаги (Paper
Size) и другие параметры в соответствии с принтером и бумагой, которые
будут использоваться.
Примечание.
Размер бумаги и используемый тип носителя зависят от модели принтера.
Источники бумаги могут меняться в зависимости от модели принтера и типа носителя.
8.
Выберите элемент Макет/печать (Layout/Print) в области кнопок в левой части
экрана.
Появится экран Макет/печать (Layout/Print).
Внимание!
Эскизы (уменьшенные изображения), которые отображаются на экране, могут выглядеть
следующим образом:
— Черная линия вдоль края изображения.
— Край изображения обрезан.
Однако при увеличении или предварительном просмотре изображения отображаются
нормально; печать также выполняется правильно.
9.
Выберите требуемый макет.
Чтобы напечатать фотографии без полей, выберите макет без полей.
Примечание.
Набор предлагаемых макетов зависит от модели принтера, формата бумаги и типа
носителя.
Печать начнется с левой стороны изображения, отображаемого на экране Макет/печать
(Layout/Print).
С какой стороны показанного изображения начинается печать?
10.
Загрузите бумагу.
Загрузка бумаги
11.
Выберите элемент Печать (Print) в области кнопок в левой части экрана.
Внимание!
При одновременной печати нескольких изображений с высоким разрешением может
печататься только половина данных. В таких случаях установите флажок Постраничная
передача задания в очередь печати (Spool print job page by page) в диалоговом окне
Page 19 of 733 pagesПечать фотографий
Параметры (Preferences) и повторите печать.
Для отображения диалогового окна Параметры (Preferences) щелкните (Параметры)
или выберите Параметры… (Preferences…) в меню Файл (File).
Параметры фотопечати будут утрачены, если выйти из программы Easy-PhotoPrint EX без
сохранения изменений. Рекомендуется сохранять изображение, предназначенное для
печати, если планируется его повторная печать.
Сохранение фотографий
Как можно переместить (или скопировать) сохраненный файл?
Если используется макет с полями, то поля, расположенные слева и справа или сверху и
снизу, могут оказаться разной ширины.
Как при печати сделать поля одинаковыми?
Примечание.
Подробные сведения о каждом экране см. в справке.
Существует возможность исправить или улучшить выбранное изображение, прежде чем
печатать его.
Исправление и улучшение фотографий
Улучшение фотографий с помощью специальных фильтров
Перед печатью можно также усилить цвета фотографии или выбрать макет с помощью
разных параметров.
Параметры фотопечати
Наверх
Page 20 of 733 pagesПечать фотографий
/
Похожие инструкции
Раздел: Офисная Техника
Тип: Струйное Многофункциональное Устройство
Характеристики, спецификации
Тип цветной печати:
4-х цветная
Макс. разреш. фотопечати:
4800 х 1200 т/д
Скорость печати текста до:
8.4 стр/мин
Полностраничная цв. печать до:
4.8 стр/мин
Скорость печати фото 10×15 до:
44 сек
Копирование без компьютера:
Да
Область сканирования:
216*297 мм
Оптическое разреш. сканера:
1200×2400 т/д
Лоток для подачи бумаги:
до 100 листов
Работа под Windows:
XP, Vista, Windows 7
Работа под Mac OS:
X 10.4.11 и выше
Интерфейс связи с ПК:
USB 2.0
Программное обеспечение:
в комплекте
Потребляемая мощность:
11 Вт
Габаритные размеры (В*Ш*Г):
16*45*31 мм
Краткое описание:
струйный;4800 х 1200 т/д;USB 2.0;5.3кг
Вид гарантии:
гарантийный талон
Инструкция к Струйному Многофункциональному Устройству Canon Pixma MG2140
Page 1 of 733 pagesCanon Электронное руководство — MG2100 series
Обзор устройства
(включая информацию о надлежащем
обращении и об изменении параметров)
Использование электронных руководств,
процедур печати
Полезное программное обеспечение
MC-5824-V1.00
Page 2 of 733 pagesМожно сделать следующее
Главная
Можно сделать следующее
Печать фотографий с компьютера
Использование Easy-PhotoPrint EX для печати фотографий
Копирование оригинала
Использование различных функций копирования
Сканирование с компьютера
Использование MP Navigator EX для сканирования изображений
Page 3 of 733 pagesПечать фотографий с компьютера
Главная
>
Можно сделать следующее > Печать фотографий с компьютера
A001
Печать фотографий с компьютера
Начинаем печать с Easy-PhotoPrint EX
Программа Easy-PhotoPrint EX позволяет легко создавать альбомы и календари из фотографий,
снятых цифровой камерой.
Можно также создавать неподвижные изображения, полученные из видеоизображений, или
исправлять либо улучшать изображения.
Печать фотографий
Программа Easy-PhotoPrint EX позволяет печатать любимые фотографии, задавая различные
виды макетов (например фотографии без полей).
Создание альбома
В программе Easy-PhotoPrint EX можно создавать собственные фотоальбомы.
Печать этикеток дисков и обложек коробок
Можно распечатать собственные этикетки дисков и обложки коробок на основе своих любимых
фотографий.
Печать календарей
Программа Easy-PhotoPrint EX позволяет создать календарь с вашими любимыми фотографиями.
Создание и печать неподвижных изображений из
видеоизображений
Можно захватывать видеокадры, чтобы создавать и печатать неподвижные изображения.
Исправление и улучшение фотографий
Можно устранить эффект красных глаз или настроить яркость и контрастность изображений.
Улучшение фотографий с помощью специальных фильтров
Page 4 of 733 pagesПечать фотографий с компьютера
С помощью специальных фильтров можно превратить фотографии в уникальные и
привлекательные изображения.
Page 5 of 733 pagesПечать фотографий с компьютера
В программе Easy-PhotoPrint EX предусмотрено и много других функций, кроме
вышеупомянутых.
Подробные сведения о других функциях см. в разделе, ссылка на который приведена ниже.
Печать с помощью поставляемых приложений (Easy-PhotoPrint EX)
Наверх
Главная
>
Можно сделать следующее
> Копирование оригинала
U047
Копирование оригинала
Копирование оригинала
Оригинал можно скопировать, загрузив его на стекло рабочей поверхности.
Создание копий
Загрузите оригинал на стекло рабочей поверхности для копирования.
Уменьшение или увеличение копии в соответствии с размером
Page 6 of 733 pagesКопирование оригинала
бумаги
При включенной функции копирования по размеру страницы можно копировать оригинал,
автоматически увеличивая или уменьшая его до выбранного размера страницы.
Функции копирования, отличные от функций, перечисленных выше, являются доступными.
Сведения:
Копирование
Наверх
Главная
>
Можно сделать следующее
> Сканирование с компьютера
S001
Сканирование с компьютера
Приступаем к сканированию с помощью MP Navigator EX
MP Navigator EX (прилагаемая программа сканирования) позволяет легко сканировать
фотографии и документы.
Удобное сканирование с использованием функции
Page 7 of 733 pagesСканирование с компьютера
автоматического сканирования
Можно сканировать фотографии и документы путем автоматического определения вида
документа.
Сканирование нескольких документов в один прием
Возможно сканирование двух или нескольких небольших документов (фотографий, карточек и т. д.)
одновременно.
Сканирование изображений, превышающих по размеру планшет
(функция «Режим сшивки»)
Можно сканировать изображения, размер которых превышает размер рабочей поверхности.
Удобное сканирование с помощью быстрого запуска
Page 8 of 733 pagesСканирование с компьютера
Вы можете выполнить в один прием несколько действий, от сканирования до сохранения и т. д.,
просто щелкнув соответствующий значок.
Обрезка отсканированных изображений
Отсканированные изображения можно обрезать.
Автоматическое исправление/улучшение изображений
Отсканированные фотографии легко можно исправить/улучшить.
Page 9 of 733 pagesСканирование с компьютера
Извлечение текста из отсканированных изображений (OCR)
Можно сканировать журналы, газеты и другие издания в виде изображений и преобразовывать
текст в редактируемые текстовые данные.
В программе MP Navigator EX предусмотрено и много других функций, кроме вышеупомянутых.
Подробные сведения см. в разделе, ссылка на который приведена ниже.
Сканирование с помощью поставляемых приложений (MP Navigator EX)
Наверх
Page 10 of 733 pagesПечать
Главная
Печать
Печать
Печать с компьютера
Наверх
Page 11 of 733 pagesПечать с компьютера
Главная
>
Печать > Печать с компьютера
Печать с компьютера
Печать с помощью поставляемых приложений (Easy-PhotoPrint EX)
Печать с помощью приложений (Печать с помощью драйвера принтера)
Наверх
Page 12 of 733 pagesПечать с помощью поставляемых приложений (Easy-PhotoPrint EX)
Главная
>
Печать
>
Печать с компьютера > Печать с помощью поставляемых приложений (Easy-
PhotoPrint EX)
Печать с помощью поставляемых приложений (Easy-
PhotoPrint EX)
Назначение программы Easy-PhotoPrint EX?
Запуск Easy-PhotoPrint EX
Печать фотографий
Создание альбома
Печать этикеток дисков и крышек корпуса
Печать календарей
Печать наклеек
Макет печати
Печать высококачественного содержимого
Исправление и улучшение фотографий
Улучшение фотографий с помощью специальных фильтров
Создание и печать неподвижных изображений из видеоизображений
Загрузка изображений с сайтов обмена фотографиями
Параметры фотопечати
Другие параметры
Вопросы и ответы
Наверх
Page 13 of 733 pagesНазначение программы Easy-PhotoPrint EX?
Главная
>
Печать
>
Печать с компьютера
>
Печать с помощью поставляемых приложений (Easy-
PhotoPrint EX)
> Назначение программы Easy-PhotoPrint EX?
A000
Назначение программы Easy-PhotoPrint EX?
Программа Easy-PhotoPrint EX позволяет легко создавать альбомы, этикетки дисков и обложки
коробок, календари и наклейки из фотографий, сделанных цифровой камерой.
Можно также легко печатать фотографии без полей.
Внимание!
Программу Easy-PhotoPrint EX можно использовать только со струйными принтерами Canon.
Она не поддерживает некоторые компактные фотопринтеры Canon, в том числе серии
SELPHY CP.
Если не установлен принтер, поддерживающий печать в программе Easy-PhotoPrint EX, то
созданные элементы невозможно распечатать.
При установке программы Easy-PhotoPrint EX на компьютер, на котором уже установлена
программа Easy-LayoutPrint, программа Easy-LayoutPrint заменяется программой Easy-
PhotoPrint EX.
Примечание.
Печать на этикетке диска возможна только на поддерживающих эту функцию принтерах.
Подробности см. в руководстве по эксплуатации принтера.
В справке программы Easy-PhotoPrint EX описаны экраны Easy-PhotoPrint EX.
Нажмите кнопку Справка (Help) (или (Справка)) на экране или в диалоговом окне или
выберите пункт Справка: Easy-PhotoPrint EX… (Easy-PhotoPrint EX Help…) в меню Справка
(Help). Появится окно Справки.
О программе Exif Print
Программа Easy-PhotoPrint EX поддерживает функцию «Exif Print». Exif Print – это стандарт,
поддерживающий расширенный обмен данными между цифровыми камерами и принтерами.
Подключив цифровую камеру, совместимую с Exif Print, можно использовать данные об условиях
съемки, записанные во время съемки, что позволяет получить фотографии самого высокого
качества.
Page 14 of 733 pagesНазначение программы Easy-PhotoPrint EX?
Запуск Easy-PhotoPrint EX из других приложений
Программу Easy-PhotoPrint EX можно запустить из других приложений.
Подробнее о процедуре запуска см. в руководстве к программе.
Программа MP Navigator EX Ver.5.0.0 или более поздней версии поддерживает такие функции.
— Фотопечать (Photo Print)
— Альбом (Album)
— Этикетка/обл.коробки диска (Disc Label/Case Cover)
Программа MP Navigator EX Ver.1.00 или более поздней версии поддерживает такие функции.
— Фотопечать (Photo Print)
— Альбом (Album)
Программа ZoomBrowser EX Ver.6.0 или более поздней версии поддерживает такие функции.
— Фотопечать (Photo Print)
— Альбом (Album)
Программа ZoomBrowser EX Ver.5.8 или более поздней версии поддерживает такую функцию.
— Альбом (Album)
Программа Digital Photo Professional Ver.3.2 или более поздней версии поддерживает такую
функцию.
— Фотопечать (Photo Print)
Внимание!
Программа Easy-PhotoPrint EX имеет следующие ограничения при запуске из приложения
Digital Photo Professional:
Элементы Меню (Menu) и Открыть (Open) не отображается в области кнопок в левой
части экрана.
Операции исправления и улучшения изображений недоступны.
Порядок отображения изображений изменить нельзя.
Измененные изображения нельзя сохранить.
Для пункта Коррекция цветов для печати (Color correction for printing) на вкладке
Дополнительно (Advanced) диалогового окна Параметры (Preferences) можно
выбирать только параметр включить профиль ICC (Enable ICC Profile). Поэтому
нельзя использовать функции Vivid Photo и Ослабление шума при фотопечати (Photo
Noise Reduction).
Программа Solution Menu EX Ver.1.0.0 или более поздней версии поддерживает следующие
функции.
— Фотопечать (Photo Print)
— Альбом (Album)
— Этикетка/обл.коробки диска (Disc Label/Case Cover)
— Календарь (Calendar)
— Макет печати (Layout Print)
— Высококачественная печать содержимого (PREMIUM Contents Print)
Внимание!
Если программа Easy-PhotoPrint EX запускается посредством выбора функции в
приложении Solution Menu EX, элемент Меню (Menu) не отображается в области кнопок в
левой части экрана.
Элемент Высококачественная печать содержимого (PREMIUM Contents Print) не
отображается в Меню (Menu) программы Easy-PhotoPrint EX.
Для печати высококачественного содержимого запустите Easy-PhotoPrint EX из
приложения Solution Menu EX.
При использовании Высококачественная печать содержимого (PREMIUM Contents Print)
учитывайте следующие аспекты.
Для печати с помощью Easy-PhotoPrint EX необходимо загрузить и установить
эксклюзивное содержимое.
Подробную информацию о загрузке содержимого см. в разделе « Загрузка
высококачественного содержимого
».
Вы можете использовать загруженное и распечатанное содержимое только в личных
целях.
Вы не можете использовать это содержимое в коммерческих целях.
Поддерживаемые форматы изображений и видеоданных (расширения файлов)
BMP (.bmp)
Page 15 of 733 pagesНазначение программы Easy-PhotoPrint EX?
JPEG (.jpg, .jpeg)
TIFF (.tif, .tiff)
PICT (.pict, .pct)
Графические файлы Easy-PhotoPrint (.epp)
MOV (.mov)
Внимание!
Поддерживаются только видеоизображения формата MOV, записанные с помощью цифровых
камер Canon.
Если при выборе изображения в выбранной папке находится файл TIFF, возможно,
изображение будет отображаться неправильно или Easy-PhotoPrint EX завершит работу — это
зависит от формата TIFF. В таких случаях переместите файл TIFF в другую папку или повторно
создайте файл в другом формате и выберите папку еще раз.
Примечание.
Эскизы файлов неподдерживаемых форматов отображаются как (Вопросительный
знак).
При запуске программы Easy-PhotoPrint EX из приложения Digital Photo Professional
отображаются все файлы изображений, поддерживаемые программой Digital Photo
Professional.
Форматы изображений (расширения файлов), поддерживаемые программой Easy-
PhotoPrint EX
Файл фотопечати Easy-PhotoPrint EX (.el6)
Файл альбома Easy-PhotoPrint EX (.el1)
Файл наклейки Easy-PhotoPrint EX (.el2)
Файл календаря Easy-PhotoPrint EX (.el4)
Файл макета Easy-PhotoPrint EX (.el5)
Файл высококачественного содержимого Easy-PhotoPrint EX (.el7)
Файл этикетки или обложки диска Easy-PhotoPrint EX (.el8)
Преобразованные данные CD-LabelPrint (.cldcvt)
Наверх
Page 16 of 733 pagesЗапуск Easy-PhotoPrint EX
Главная
>
Печать
>
Печать с компьютера
>
Печать с помощью поставляемых приложений (Easy-
PhotoPrint EX) > Запуск Easy-PhotoPrint EX
A011
Запуск Easy-PhotoPrint EX
Нажмите здесь:
Easy-PhotoPrint EX
Запустится программа Easy-PhotoPrint EX и отобразится Меню (Menu).
Примечание.
В меню Пуск (Start) выберите пункт Все программы (All Programs) > Canon Utilities
>
Easy-
PhotoPrint EX
>
Easy-PhotoPrint EX
.
Наверх
Page 17 of 733 pagesПечать фотографий
Главная
>
Печать
>
Печать с компьютера
>
Печать с помощью поставляемых приложений (Easy-
PhotoPrint EX) > Печать фотографий
A010
Печать фотографий
Программа Easy-PhotoPrint EX позволяет печатать любимые фотографии, задавая различные
виды макетов.
Можно также легко создавать фотографии без полей.
Можно автоматически вносить необходимые изменения в фотографии во время печати.
1.
Убедитесь, что устройство включено.
Проверка включения питания
2.
Запустите программу Easy-PhotoPrint EX.
Запуск Easy-PhotoPrint EX
3.
Нажмите Фотопечать (Photo Print) в Меню (Menu).
Отобразится экран Выбрать изобр. (Select Images).
Внимание!
Эскизы (уменьшенные изображения), которые отображаются на экране, могут выглядеть
следующим образом:
Page 18 of 733 pagesПечать фотографий
— Черная линия вдоль края изображения.
— Край изображения обрезан.
Однако при увеличении или предварительном просмотре изображения отображаются
нормально; печать также выполняется правильно.
4.
В дереве папок выберите папку с изображением, которое необходимо
напечатать.
Изображения в папке будут отображаться в виде эскизов (уменьшенных изображений).
Внимание!
Если программа запущена Easy-PhotoPrint EX из другого приложения (MP Navigator EX,
ZoomBrowser EX или Digital Photo Professional), область дерева папок не отображается.
Изображения, выбранные в приложении, будут отображаться в виде эскизов.
Примечание.
Можно также использовать неподвижные изображения, полученные из
видеоизображений.
Создание и печать неподвижных изображений из видеоизображений
Можно также использовать изображения, загруженные с сайтов для обмена
фотографиями в Интернете.
Загрузка изображений с сайтов обмена фотографиями
5.
Щелкните изображение, которое нужно напечатать.
Под выбранным изображением отображается число копий («1»), а выбранное изображение
отображается в области выбранных изображений.
Примечание.
Если нужно удалить изображение из выбранной области изображений, выберите нужное
изображение и щелкните (Удалить импортированное изображение).
Для удаления всех изображений из выбранной области изображений щелкните
(Удалить все импортированные изображения).
Чтобы напечатать две и более копий изображения, нажимайте кнопку (Стрелка
вверх), пока не будет достигнуто требуемое число копий. Чтобы уменьшить отображаемое
в окне число копий, нажимайте кнопку (Стрелка вниз).
6.
Выберите элемент Выбор бумаги (Select Paper) в области кнопок в левой
части экрана.
Откроется экран Выбор бумаги (Select Paper).
Page 19 of 733 pagesПечать фотографий
7.
Настройте параметры Источ. бумаги (Paper Source), Размер бумаги (Paper
Size) и другие параметры в соответствии с принтером и бумагой, которые
будут использоваться.
Примечание.
Размер бумаги и используемый тип носителя зависят от модели принтера.
Источники бумаги могут меняться в зависимости от модели принтера и типа носителя.
8.
Выберите элемент Макет/печать (Layout/Print) в области кнопок в левой части
экрана.
Появится экран Макет/печать (Layout/Print).
Внимание!
Эскизы (уменьшенные изображения), которые отображаются на экране, могут выглядеть
следующим образом:
— Черная линия вдоль края изображения.
— Край изображения обрезан.
Однако при увеличении или предварительном просмотре изображения отображаются
нормально; печать также выполняется правильно.
9.
Выберите требуемый макет.
Чтобы напечатать фотографии без полей, выберите макет без полей.
Примечание.
Набор предлагаемых макетов зависит от модели принтера, формата бумаги и типа
носителя.
Печать начнется с левой стороны изображения, отображаемого на экране Макет/печать
(Layout/Print).
С какой стороны показанного изображения начинается печать?
10.
Загрузите бумагу.
Загрузка бумаги
11.
Выберите элемент Печать (Print) в области кнопок в левой части экрана.
Внимание!
При одновременной печати нескольких изображений с высоким разрешением может
печататься только половина данных. В таких случаях установите флажок Постраничная
передача задания в очередь печати (Spool print job page by page) в диалоговом окне
Page 20 of 733 pagesПечать фотографий
Параметры (Preferences) и повторите печать.
Для отображения диалогового окна Параметры (Preferences) щелкните (Параметры)
или выберите Параметры… (Preferences…) в меню Файл (File).
Параметры фотопечати будут утрачены, если выйти из программы Easy-PhotoPrint EX без
сохранения изменений. Рекомендуется сохранять изображение, предназначенное для
печати, если планируется его повторная печать.
Сохранение фотографий
Как можно переместить (или скопировать) сохраненный файл?
Если используется макет с полями, то поля, расположенные слева и справа или сверху и
снизу, могут оказаться разной ширины.
Как при печати сделать поля одинаковыми?
Примечание.
Подробные сведения о каждом экране см. в справке.
Существует возможность исправить или улучшить выбранное изображение, прежде чем
печатать его.
Исправление и улучшение фотографий
Улучшение фотографий с помощью специальных фильтров
Перед печатью можно также усилить цвета фотографии или выбрать макет с помощью
разных параметров.
Параметры фотопечати
Наверх
Page 21 of 733 pagesСоздание альбома
Главная
>
Печать
>
Печать с компьютера
>
Печать с помощью поставляемых приложений (Easy-
PhotoPrint EX)
> Создание альбома
A020
Создание альбома
В программе Easy-PhotoPrint EX можно создавать собственные фотоальбомы.
Действия
1.
Запустите программу Easy-PhotoPrint EX.
Запуск Easy-PhotoPrint EX
2.
Нажмите Альбом (Album) в Меню (Menu).
Откроется экран Страница (Page Setup).
3.
Настройте параметры Размер бумаги (Paper Size), Ориентация (Orientation) и
другие параметры в разделе Общие параметры (General Settings).
Примечание.
См. справку по выбору размера бумаги.
Данное диалоговое окно позволяет выбрать, показывать ли изображения на обратной
стороне передней и задней обложек альбома в диалоговом окне Параметры обложки
Page 22 of 733 pagesСоздание альбома
(Cover Options). Для отображения диалогового окна Параметры обложки (Cover Options)
выберите значение Спереди (Front) или
Спереди и сзади (Front & Back)
для параметра
Обложка (Cover) и нажмите кнопку Параметры… (Options…).
Установите флажок Двухстраничный альбом (Double page album), чтобы разрешить макет
на развороте (использование двухстраничного шаблона). При использовании
двухстраничного альбома можно разместить изображение на правой и левой страницах.
Можно настраивать номера страниц (положение, размер шрифта и т. д.) в диалоговом
окне Номера страниц (Page Number Settings). Для отображения диалогового окна
Номера страниц (Page Number Settings) установите флажок Номер страницы (Page
number) и нажмите кнопку Параметры… (Settings…).
На данном экране можно задать поля для макетов передней обложки, внутренних
страниц и задней обложки в диалоговом окне Параметры полей (Margin Settings). Для
отображения диалогового окна Параметры полей (Margin Settings) нажмите кнопку
Поля… (Margins…).
4.
Выберите необходимую тему в списке Тема (Theme) в разделе Образец
макета (Sample Layout).
5.
Чтобы поменять макет, нажмите кнопку Макет… (Layout…).
Появится диалоговое окно Изменение макета (Change Layout).
В диалоговом окне Изменение макета (Change Layout) можно менять макет и выбирать,
печатать ли на фотографии дату ее съемки.
Примечание.
Доступные макеты могут зависеть от параметров Размер бумаги (Paper Size), Ориентация
(Orientation), Двухстраничный альбом (Double page album) или выбранного типа страницы
(передняя обложка, внутренние страницы или задняя обложка).
Можно настраивать дату (положение, размер, цвет и т. д.) в диалоговом окне Параметры
даты (Date Settings). Для отображения диалогового окна Параметры даты (Date Settings)
установите флажок Печать даты (Print date) в диалоговом окне Изменение макета
(Change Layout) и нажмите кнопку Настройка даты… (Date Settings…).
6.
Чтобы изменить фон, нажмите кнопку Фон… (Background…).
Появится диалоговое окно Изменение фона (Change Background).
В диалоговом окне Изменение фона (Change Background) можно заполнить фон одним
цветом или использовать для этого файл с изображением.
7.
Выберите элемент Выбрать изобр. (Select Images) в области кнопок в левой
части экрана.
Отобразится экран Выбрать изобр. (Select Images).
Page 23 of 733 pagesСоздание альбома
8.
В дереве папок выберите папку с изображением, которое необходимо
напечатать.
Изображения в папке будут отображаться в виде эскизов (уменьшенных изображений).
Внимание!
Если программа Easy-PhotoPrint EX запущена из другого приложения (MP Navigator EX
или ZoomBrowser EX), область дерева папок не отображается.
Изображения, выбранные в приложении, будут отображаться в виде эскизов.
Примечание.
Можно также использовать неподвижные изображения, полученные из
видеоизображений.
Создание и печать неподвижных изображений из видеоизображений
Можно также использовать изображения, загруженные с сайтов для обмена
фотографиями в Интернете.
Загрузка изображений с сайтов обмена фотографиями
9.
Выберите одно или несколько изображений, которые необходимо напечатать,
и нажмите одну из кнопок ниже.
Для печати на передней обложке: (Импорт изображений на переднюю обложку)
Для печати на внутренних страницах:
(Импорт на внутренние страницы)
Для печати на задней обложке: (Импорт изображений на заднюю обложку)
Выбранные изображения отображаются в области выбранных изображений.
Можно также выбрать одно или несколько изображений, которые необходимо напечатать,
перетаскивая их в область выбранных изображений.
Примечание.
Если нужно удалить изображение из выбранной области изображений, выберите нужное
изображение и щелкните (Удалить импортированное изображение).
Для удаления всех изображений из выбранной области изображений щелкните
(Удалить все импортированные изображения).
10.
Выберите элемент Правка (Edit) в области кнопок в левой части экрана.
Отобразится экран Правка (Edit).
Page 24 of 733 pagesСоздание альбома
11.
Если необходимо, альбом можно отредактировать.
Другие параметры
Внимание!
Информация о редактировании будет утрачена, если выйти из программы Easy-PhotoPrint
EX без сохранения отредактированного альбома. Рекомендуется сохранять
отредактированное, если планируется редактирование впоследствии.
Номера страниц на передней и задней обложках альбома отображаются следующим
образом:
О1: Передняя обложка
О2: Внутренняя сторона передней обложки
О3: Внутренняя сторона задней обложки
О4: Задняя обложка
Сообщение «О2» и «О3» отображается, только если установлен флажок Оставить
обратную сторону передней обложки пустой (Leave the inside of front cover blank)/
Оставить обратную сторону задней обложки пустой (Leave the inside of back cover
blank) в диалоговом окне Параметры обложки (Cover Options).
Сохранение
12.
Выберите элемент Параметры печ. (Print Settings) в области кнопок в левой
части экрана.
Появится экран Параметры печ. (Print Settings).
13.
Настройте параметры Тип носителя (Media Type), Источ. бумаги (Paper Source)
и другие параметры в соответствии с принтером и бумагой, которые будут
использоваться.
Примечание.
Типы носителя зависят от модели принтера и размера бумаги.
Флажок Двусторонняя печать (Duplex Printing) появляется, если выбранные принтер и
носитель поддерживают двустороннюю печать. Установите этот флажок для печати на
обеих сторонах бумаги.
Флажок Авто (Automatic) появляется, если выбрать принтер, поддерживающий
автоматическую двустороннюю печать, выбрать носитель, поддерживающий
двустороннюю печать, и установить флажок Двусторонняя печать (Duplex Printing).
Установите этот флажок для автоматической печати на обеих сторонах листа.
Источники бумаги могут меняться в зависимости от модели принтера и типа носителя.
Можно настроить специальные параметры качества печати в диалоговом окне
Параметры качества изображения (Print Quality Settings). Для отображения диалогового
Page 25 of 733 pagesСоздание альбома
окна Параметры качества изображения (Print Quality Settings) выберите значение Спец.
(Custom) для параметра Кач-во печати (Print Quality) и нажмите Настройка качества…
(Quality Settings…).
Установите флажок Печать без полей (Borderless Printing), чтобы напечатать каждую
страницу альбома на полной странице без полей.
Диапазон печати и расширение для печати без полей можно задать в диалоговом окне
Параметры печати (Print Settings). Для отображения диалогового окна Параметры печати
(Print Settings) нажмите кнопку Дополнительно… (Advanced…).
14.
Выберите элемент Печать (Print) в области кнопок в левой части экрана.
Примечание.
Существует возможность исправить или улучшить выбранное изображение, прежде чем
печатать его.
Исправление и улучшение фотографий
Улучшение фотографий с помощью специальных фильтров
Подробные сведения о каждом экране см. в справке.
Вопросы и ответы
Как можно переместить (или скопировать) сохраненный файл?
Что означают метки «O1» и «O4»?
Наверх
Главная
>
Печать
>
Печать с компьютера
>
Печать с помощью поставляемых приложений (Easy-
PhotoPrint EX)
> Печать этикеток дисков и обложек коробок
A004
Печать этикеток дисков и обложек коробок
Можно распечатать собственные этикетки дисков и обложки коробок на основе своих любимых
фотографий.
Внимание!
Печать на этикетке диска возможна только на поддерживающих эту функцию принтерах.
Подробности см. в руководстве по эксплуатации принтера.
Действия
1.
Запустите программу Easy-PhotoPrint EX.
Запуск Easy-PhotoPrint EX
2.
Выберите пункт Этикетка/обл.коробки диска (Disc Label/Case Cover) в Меню
(Menu).
Откроется экран Страница (Page Setup).
3.
Настройте параметры Тип печати (Print Type), Целевой элемент (Target Item),
Page 26 of 733 pagesПечать этикеток дисков и обложек коробок
Page 27 of 733 pagesПечать этикеток дисков и обложек коробок
Размер бумаги (Paper Size) и другие параметры в разделе Общие параметры
(General Settings).
Примечание.
См. справку по выбору нужного элемента и размера бумаги.
В диалоговом окне Параметр макета (Layout Option) можно выбрать опцию размещения
всех вставленных изображений на одной странице или опцию автоматического
определения количества страниц согласно количеству вставленных изображений. Для
отображения диалогового окна Параметр макета (Layout Option) нажмите кнопку
Параметр макета… (Layout Option…).
4.
Выберите необходимую тему и макет в списке Тема (Theme) в разделе
Образец макета (Sample Layout).
5.
Чтобы поменять макет, нажмите кнопку Макет… (Layout…).
Появится диалоговое окно Изменение макета (Change Layout).
Примечание.
Доступные макеты зависят от настройки Тип печати (Print Type) или Целевой элемент
(Target Item).
6.
Чтобы изменить фон, нажмите кнопку Фон… (Background…).
Появится диалоговое окно Изменение фона (Change Background).
В диалоговом окне Изменение фона (Change Background) можно заполнить фон одним
цветом или использовать для этого файл с изображением.
7.
Выберите элемент Выбрать изобр. (Select Images) в области кнопок в левой
части экрана.
Отобразится экран Выбрать изобр. (Select Images).
8.
В дереве папок выберите папку с изображением, которое необходимо
напечатать.
Изображения в папке будут отображаться в виде эскизов (уменьшенных изображений).
Внимание!
Если программа Easy-PhotoPrint EX запущена из другого приложения (MP Navigator EX),
область дерева папок не отображается.
Изображения, выбранные в приложении MP Navigator EX, будут отображаться в виде
эскизов.
Page 28 of 733 pagesПечать этикеток дисков и обложек коробок
Примечание.
Можно также использовать неподвижные изображения, полученные из
видеоизображений.
Создание и печать неподвижных изображений из видеоизображений
Можно также использовать изображения, загруженные с сайтов для обмена
фотографиями в Интернете.
Загрузка изображений с сайтов обмена фотографиями
9.
Выберите одно или несколько изображений, которые необходимо напечатать,
и нажмите кнопку (Импорт на внутренние страницы).
Выбранные изображения отображаются в области выбранных изображений.
Можно также выбрать одно или несколько изображений, которые необходимо напечатать,
перетаскивая их в область выбранных изображений.
Примечание.
Если нужно удалить изображение из выбранной области изображений, выберите нужное
изображение и щелкните (Удалить импортированное изображение).
Для удаления всех изображений из выбранной области изображений щелкните
(Удалить все импортированные изображения).
10.
Выберите элемент Правка (Edit) в области кнопок в левой части экрана.
Отобразится экран Правка (Edit).
11.
При необходимости измените этикетку или обложку коробки диска.
Другие параметры
Внимание!
Информация о редактировании будет утрачена, если выйти из программы Easy-PhotoPrint
EX без сохранения отредактированной этикетки или обложки коробки диска.
Рекомендуется сохранять отредактированное, если планируется редактирование
впоследствии.
Сохранение
Примечание.
Если выбрать значение Компакт-диск (Printable Disc) для параметра Тип печати (Print
Page 29 of 733 pagesПечать этикеток дисков и обложек коробок
Type) на экране Страница (Page Setup), отобразится кнопка (Настройка области
печати). В диалоговом окне Настройка области печати (Adjust Print Area), отображаемом
нажатием кнопки, можно настроить область печати для печати этикетки диска.
12.
Выберите элемент Параметры печ. (Print Settings) в области кнопок в левой
части экрана.
Появится экран Параметры печ. (Print Settings).
Внимание!
Если для параметра Тип печати (Print Type) на экране Страница (Page Setup) выбрано
значение Компакт-диск (Printable Disc), а принтер, поддерживающий функцию печати на
этикетках дисков, не установлен, отобразить экран Параметры печ. (Print Settings) будет
невозможно.
13.
Настройте параметры Тип носителя (Media Type), Источ. бумаги (Paper Source)
и другие параметры в соответствии с принтером и бумагой, которые будут
использоваться.
Примечание.
Если выбрано значение Компакт-диск (Printable Disc) для параметра Тип печати (Print
Type) на экране Страница (Page Setup), для параметра Источ. бумаги (Paper Source)
будет доступно только значение Лоток для диска (Disc tray).
Если выбрать значение Компакт-диск (Printable Disc) для параметра Тип печати (Print
Type) на экране Страница (Page Setup), отобразится элемент Полож. для печати… (Print
Position…). В диалоговом окне Настройка положения для печати (Adjust Print Position),
отображаемом нажатием кнопки, можно настроить положение для печати на этикетке
диска.
Типы носителей могут быть разными в зависимости от модели принтера и типа печати.
Источники бумаги могут меняться в зависимости от модели принтера и типа носителя.
Можно настроить специальные параметры качества печати в диалоговом окне
Параметры качества изображения (Print Quality Settings). Для отображения диалогового
окна Параметры качества изображения (Print Quality Settings) выберите значение Спец.
(Custom) для параметра Кач-во печати (Print Quality) и нажмите Настройка качества…
(Quality Settings…).
Диапазон печати можно указать в диалоговом окне Параметры печати (Print Settings).
Для отображения диалогового окна Параметры печати (Print Settings) нажмите кнопку
Дополнительно… (Advanced…).
14.
Выберите элемент Печать (Print) в области кнопок в левой части экрана.
Page 30 of 733 pagesПечать этикеток дисков и обложек коробок
Примечание.
Если для параметра Тип печати (Print Type) на экране Страница (Page Setup) выбрано
значение Обложка коробки (Case Cover), в четырех углах области печати печатаются линии
обрезки (ориентирная линия для обрезки изображения согласно выбранному размеру).
Напечатав, обрежьте изображение по линиям обрезки.
В зависимости от выбранного элемента и размера бумаги линии обрезки могут не
напечататься.
Существует возможность исправить или улучшить выбранное изображение, прежде чем
печатать его.
Исправление и улучшение фотографий
Улучшение фотографий с помощью специальных фильтров
Подробные сведения о каждом экране см. в справке.
Вопросы и ответы
Как можно переместить (или скопировать) сохраненный файл?
Наверх
Page 31 of 733 pagesПечать календарей
Главная
>
Печать
>
Печать с компьютера
>
Печать с помощью поставляемых приложений (Easy-
PhotoPrint EX)
> Печать календарей
A040
Печать календарей
Программа Easy-PhotoPrint EX позволяет создать календарь с вашими любимыми фотографиями.
Действия
1.
Запустите программу Easy-PhotoPrint EX.
Запуск Easy-PhotoPrint EX
2.
Нажмите Календарь (Calendar) в Меню (Menu).
Откроется экран Страница (Page Setup).
3.
Настройте параметры Размер бумаги (Paper Size), Ориентация (Orientation) и
другие параметры в разделе Общие параметры (General Settings).
Примечание.
См. справку по выбору размера бумаги.
Можно настроить в календаре праздничные дни.
Настройка праздников
Page 32 of 733 pagesПечать календарей
4.
Выберите макет в поле Макет (Design).
При необходимости можно задать дополнительные настройки календаря и выбрать фон.
Примечание.
Можно настраивать вид календаря (цвет шрифта дат и дней недели, положение и размер
календаря и так далее).
Настройка вида календаря
Можно задать единый цвет фона или вставить в качестве фона файл изображения в
диалоговом окне Изменение фона (Change Background). Для отображения диалогового
окна Изменение фона (Change Background) нажмите кнопку Фон… (Background…).
5.
Выберите элемент Выбрать изобр. (Select Images) в области кнопок в левой
части экрана.
Отобразится экран Выбрать изобр. (Select Images).
6.
В дереве папок выберите папку с изображением, которое необходимо
напечатать.
Изображения в папке будут отображаться в виде эскизов (уменьшенных изображений).
Примечание.
Можно также использовать неподвижные изображения, полученные из
видеоизображений.
Создание и печать неподвижных изображений из видеоизображений
Можно также использовать изображения, загруженные с сайтов для обмена
фотографиями в Интернете.
Загрузка изображений с сайтов обмена фотографиями
7.
Выберите одно или несколько изображений, которые необходимо напечатать,
и щелкните
(Импорт на внутренние страницы).
Выбранные изображения отображаются в области выбранных изображений.
Можно также выбрать одно или несколько изображений, которые необходимо напечатать,
перетаскивая их в область выбранных изображений.
Примечание.
Если нужно удалить изображение из выбранной области изображений, выберите нужное
изображение и щелкните (Удалить импортированное изображение).
Для удаления всех изображений из выбранной области изображений щелкните
Page 33 of 733 pagesПечать календарей
(Удалить все импортированные изображения).
8.
Выберите элемент Правка (Edit) в области кнопок в левой части экрана.
Отобразится экран Правка (Edit).
9.
Если необходимо, календарь можно отредактировать.
Другие параметры
Внимание!
Информация о редактировании будет утрачена, если выйти из программы Easy-PhotoPrint
EX без сохранения отредактированного календаря. Рекомендуется сохранять
отредактированное, если планируется редактирование впоследствии.
Сохранение
10.
Выберите элемент Параметры печ. (Print Settings) в области кнопок в левой
части экрана.
Появится экран Параметры печ. (Print Settings).
Page 34 of 733 pagesПечать календарей
11.
Настройте параметры Тип носителя (Media Type), Источ. бумаги (Paper Source)
и другие параметры в соответствии с принтером и бумагой, которые будут
использоваться.
Примечание.
Типы носителя зависят от модели принтера и размера бумаги.
Флажок Двусторонняя печать (Duplex Printing) появляется, если выбранные принтер и
носитель поддерживают двустороннюю печать. Установите этот флажок для печати на
обеих сторонах бумаги.
Флажок Авто (Automatic) появляется, если выбрать принтер, поддерживающий
автоматическую двустороннюю печать, выбрать носитель, поддерживающий
двустороннюю печать, и установить флажок Двусторонняя печать (Duplex Printing).
Установите этот флажок для автоматической печати на обеих сторонах листа.
Источники бумаги могут меняться в зависимости от модели принтера и типа носителя.
Можно настроить специальные параметры качества печати в диалоговом окне
Параметры качества изображения (Print Quality Settings). Для отображения диалогового
окна Параметры качества изображения (Print Quality Settings) выберите значение Спец.
(Custom) для параметра Кач-во печати (Print Quality) и нажмите Настройка качества…
(Quality Settings…).
Диапазон печати и расширение для печати без полей можно задать в диалоговом окне
Параметры печати (Print Settings). Для отображения диалогового окна Параметры печати
(Print Settings) нажмите кнопку Дополнительно… (Advanced…).
12.
Выберите элемент Печать (Print) в области кнопок в левой части экрана.
Примечание.
Существует возможность исправить или улучшить выбранное изображение, прежде чем
печатать его.
Исправление и улучшение фотографий
Улучшение фотографий с помощью специальных фильтров
Подробные сведения о каждом экране см. в справке.
Вопросы и ответы
Как можно переместить (или скопировать) сохраненный файл?
Наверх
Page 35 of 733 pagesПечать наклеек
Главная
>
Печать
>
Печать с компьютера
>
Печать с помощью поставляемых приложений (Easy-
PhotoPrint EX)
> Печать наклеек
A050
Печать наклеек
Имеется возможность напечатать свои любимые фотографии на совместимых листах наклеек.
Действия
1.
Запустите программу Easy-PhotoPrint EX.
Запуск Easy-PhotoPrint EX
2.
Нажмите Наклейки (Stickers) в Меню (Menu).
Откроется экран Страница (Page Setup).
3.
Настройте параметры Размер бумаги (Paper Size), Ориентация (Orientation) и
другие параметры в разделе Общие параметры (General Settings).
Примечание.
Форматы бумаги, отличные от формата Фотонаклейки (Photo Stickers), недоступны.
Можно настраивать дату (положение, размер, цвет и т. д.) в диалоговом окне Параметры
даты (Date Settings). Для отображения диалогового окна Параметры даты (Date Settings)
Page 36 of 733 pagesПечать наклеек
установите флажок Печать даты (Print date) и нажмите кнопку Параметры даты… (Date
Settings…).
Установите флажок Использовать одно изображ. на всех рамках (Use the same image in
all frames), чтобы использовать изображение на всех рамках страницы.
4.
Выберите элемент Выбрать изобр. (Select Images) в области кнопок в левой
части экрана.
Отобразится экран Выбрать изобр. (Select Images).
5.
В дереве папок выберите папку с изображением, которое необходимо
напечатать.
Изображения в папке будут отображаться в виде эскизов (уменьшенных изображений).
Примечание.
Можно также использовать неподвижные изображения, полученные из
видеоизображений.
Создание и печать неподвижных изображений из видеоизображений
Можно также использовать изображения, загруженные с сайтов для обмена
фотографиями в Интернете.
Загрузка изображений с сайтов обмена фотографиями
6.
Выберите одно или несколько изображений, которые необходимо напечатать,
и щелкните
(Импорт на внутренние страницы).
Выбранные изображения отображаются в области выбранных изображений.
Можно также выбрать одно или несколько изображений, которые необходимо напечатать,
перетаскивая их в область выбранных изображений.
Примечание.
Если нужно удалить изображение из выбранной области изображений, выберите нужное
изображение и щелкните (Удалить импортированное изображение).
Для удаления всех изображений из выбранной области изображений щелкните
(Удалить все импортированные изображения).
7.
Выберите элемент Правка (Edit) в области кнопок в левой части экрана.
Отобразится экран Правка (Edit).
Page 37 of 733 pagesПечать наклеек
8.
Если необходимо, наклейки можно отредактировать.
Другие параметры
Внимание!
Информация о редактировании будет утрачена, если выйти из программы Easy-PhotoPrint
EX без сохранения отредактированных наклеек. Рекомендуется сохранять
отредактированное, если планируется редактирование впоследствии.
Сохранение
9.
Выберите элемент Параметры печ. (Print Settings) в области кнопок в левой
части экрана.
Появится экран Параметры печ. (Print Settings).
10.
Настройте параметры Тип носителя (Media Type), Источ. бумаги (Paper Source)
и другие параметры в соответствии с принтером и бумагой, которые будут
использоваться.
Примечание.
Page 38 of 733 pagesПечать наклеек
Типы носителя зависят от модели принтера и размера бумаги.
Источники бумаги могут меняться в зависимости от модели принтера и типа носителя.
Можно настроить специальные параметры качества печати в диалоговом окне
Параметры качества изображения (Print Quality Settings). Для отображения диалогового
окна Параметры качества изображения (Print Quality Settings) выберите значение Спец.
(Custom) для параметра Кач-во печати (Print Quality) и нажмите Настройка качества…
(Quality Settings…).
Положение для печати можно настроить в диалоговом окне Настройка положения для
печати (Adjust Print Position). Для отображения диалогового окна Настройка положения
для печати (Adjust Print Position) нажмите кнопку Полож. для печати… (Print Position…).
Диапазон печати и расширение для печати без полей можно задать в диалоговом окне
Параметры печати (Print Settings). Для отображения диалогового окна Параметры печати
(Print Settings) нажмите кнопку Дополнительно… (Advanced…).
11.
Выберите элемент Печать (Print) в области кнопок в левой части экрана.
Примечание.
Существует возможность исправить или улучшить выбранное изображение, прежде чем
печатать его.
Исправление и улучшение фотографий
Улучшение фотографий с помощью специальных фильтров
Подробные сведения о каждом экране см. в справке.
Вопросы и ответы
Как можно переместить (или скопировать) сохраненный файл?
Наверх
Page 39 of 733 pagesМакет печати
Главная
>
Печать
>
Печать с компьютера
>
Печать с помощью поставляемых приложений (Easy-
PhotoPrint EX) > Макет печати
A150
Макет печати
Можно добавлять текст на любимые фотографии и печатать их, задавая различные виды макетов.
Действия
1.
Запустите программу Easy-PhotoPrint EX.
Запуск Easy-PhotoPrint EX
2.
Нажмите Макет печати (Layout Print) в Меню (Menu).
Откроется экран Страница (Page Setup).
3.
Настройте параметры Размер бумаги (Paper Size), Ориентация (Orientation) и
другие параметры в разделе Общие параметры (General Settings).
Примечание.
См. справку по выбору размера бумаги.
Можно настраивать дату (положение, размер, цвет и т. д.) в диалоговом окне Параметры
даты (Date Settings). Для отображения диалогового окна Параметры даты (Date Settings)
Page 40 of 733 pagesМакет печати
установите флажок Печать даты (Print date) и нажмите кнопку Параметры даты… (Date
Settings…).
4.
Выберите макет из раздела Макеты (Layouts).
Примечание.
Доступные макеты могут меняться в зависимости от значения параметра Ориентация
(Orientation).
5.
Выберите элемент Выбрать изобр. (Select Images) в области кнопок в левой
части экрана.
Отобразится экран Выбрать изобр. (Select Images).
6.
В дереве папок выберите папку с изображением, которое необходимо
напечатать.
Изображения в папке будут отображаться в виде эскизов (уменьшенных изображений).
Примечание.
Можно также использовать неподвижные изображения, полученные из
видеоизображений.
Создание и печать неподвижных изображений из видеоизображений
Можно также использовать изображения, загруженные с сайтов для обмена
фотографиями в Интернете.
Загрузка изображений с сайтов обмена фотографиями
7.
Выберите одно или несколько изображений, которые необходимо напечатать,
и щелкните
(Импорт на внутренние страницы).
Выбранные изображения отображаются в области выбранных изображений.
Можно также выбрать одно или несколько изображений, которые необходимо напечатать,
перетаскивая их в область выбранных изображений.
Примечание.
Если нужно удалить изображение из выбранной области изображений, выберите нужное
изображение и щелкните
(Удалить импортированное изображение).
Для удаления всех изображений из выбранной области изображений щелкните
(Удалить все импортированные изображения).
Page 41 of 733 pagesМакет печати
8.
Выберите элемент Правка (Edit) в области кнопок в левой части экрана.
Отобразится экран Правка (Edit).
9.
Если необходимо, макет можно отредактировать.
Другие параметры
Внимание!
Информация о редактировании будет утрачена, если выйти из программы Easy-PhotoPrint
EX без сохранения отредактированного макета. Рекомендуется сохранять
отредактированное, если планируется редактирование впоследствии.
Сохранение
10.
Выберите элемент Параметры печ. (Print Settings) в области кнопок в левой
части экрана.
Появится экран Параметры печ. (Print Settings).
11.
Настройте параметры Тип носителя (Media Type), Источ. бумаги (Paper Source)
и другие параметры в соответствии с принтером и бумагой, которые будут
использоваться.
Page 42 of 733 pagesМакет печати
Примечание.
Типы носителя зависят от модели принтера и размера бумаги.
Флажок Двусторонняя печать (Duplex Printing) появляется, если выбранные принтер и
носитель поддерживают двустороннюю печать. Установите этот флажок для печати на
обеих сторонах бумаги.
Флажок Авто (Automatic) появляется, если выбрать принтер, поддерживающий
автоматическую двустороннюю печать, выбрать носитель, поддерживающий
двустороннюю печать, и установить флажок Двусторонняя печать (Duplex Printing).
Установите этот флажок для автоматической печати на обеих сторонах листа.
Источники бумаги могут меняться в зависимости от модели принтера и типа носителя.
Можно настроить специальные параметры качества печати в диалоговом окне
Параметры качества изображения (Print Quality Settings). Для отображения диалогового
окна Параметры качества изображения (Print Quality Settings) выберите значение Спец.
(Custom) для параметра Кач-во печати (Print Quality) и нажмите Настройка качества…
(Quality Settings…).
Чтобы напечатать фотографии без полей, установите флажок Печать без полей
(Borderless Printing).
Диапазон печати и расширение для печати без полей можно задать в диалоговом окне
Параметры печати (Print Settings). Для отображения диалогового окна Параметры печати
(Print Settings) нажмите кнопку Дополнительно… (Advanced…).
12.
Выберите элемент Печать (Print) в области кнопок в левой части экрана.
Примечание.
Существует возможность исправить или улучшить выбранное изображение, прежде чем
печатать его.
Исправление и улучшение фотографий
Улучшение фотографий с помощью специальных фильтров
Подробные сведения о каждом экране см. в справке.
Вопросы и ответы
Как можно переместить (или скопировать) сохраненный файл?
Наверх
Page 43 of 733 pagesПечать высококачественного содержимого
Главная
>
Печать
>
Печать с компьютера
>
Печать с помощью поставляемых приложений (Easy-
PhotoPrint EX)
> Печать высококачественного содержимого
A180
Печать высококачественного содержимого
С помощью программы Easy-PhotoPrint EX редактируйте и печатайте содержимое, загруженное с
веб-сайта Canon.
Внимание!
При использовании Высококачественная печать содержимого (PREMIUM Contents Print)
учитывайте следующие аспекты.
Для печати с помощью Easy-PhotoPrint EX необходимо загрузить и установить
эксклюзивное содержимое.
Подробную информацию о загрузке содержимого см. в разделе « Загрузка
высококачественного содержимого
».
Вы можете использовать загруженное и распечатанное содержимое только в личных
целях.
Вы не можете использовать это содержимое в коммерческих целях.
Действия
1.
В меню Пуск (Start) выберите пункт Все программы (All Programs) >
Canon
Utilities
>
Solution Menu EX
, а затем выберите
Solution Menu EX
.
Запустится программа Solution Menu EX.
Page 44 of 733 pagesПечать высококачественного содержимого
2.
Выберите Фотопечать (Photo Print), затем щелкните значок Качественная
печать содержим. (PREMIUM Contents Print).
Запустится программа Easy-PhotoPrint EX и откроется экран Страница (Page Setup) режима
Высококачественная печать содержимого (PREMIUM Contents Print).
Внимание!
Элемент Высококачественная печать содержимого (PREMIUM Contents Print) не
отображается в Меню (Menu) программы Easy-PhotoPrint EX.
Для печати высококачественного содержимого запустите Easy-PhotoPrint EX из
приложения Solution Menu EX, следуя инструкциям, приведенным далее.
Примечание.
На настоящем экране вместо серой области, показанной выше, отображаются макеты,
соответствующие выбранному значению параметра Тип содержимого (Contents Type).
Или выберите элемент Веб-служба Canon (Canon Web Service) в приложении Solution
Menu EX и нажмите значок Качественная печать содержим. (PREMIUM Contents Print) для
запуска программы Easy-PhotoPrint EX.
3.
Настройте параметры Размер бумаги (Paper Size) и Тип содержимого
(Contents Type) в разделе Общие параметры (General Settings) экрана
Страница (Page Setup).
Если для параметра Тип содержимого (Contents Type) выбрано значение, отличное
от Календари (Calendars)
4.
Выберите макет из раздела Макеты (Layouts).
Внимание!
Макет не будет отображаться, если вы уже напечатали максимально допустимое
количество копий или закончился период использования службы.
Примечание.
(Невозможно выполнить печать) отображается в правом нижнем углу эскизов
(уменьшенных изображений) макетов, которые не поддерживают выбранный размер
бумаги. При выборе такого эскиза отображается окно, в котором можно изменить
размер бумаги.
Щелкните эскиз правой кнопкой мыши и выберите Свойства… (Properties…) в
отображаемом меню для проверки допустимого числа копий для печати, периода
использования, поддерживаемых размеров бумаги и т. п. для выбранного макета.
Page 45 of 733 pagesПечать высококачественного содержимого
Затем перейдите к шагу 7.
Если для параметра Тип содержимого (Contents Type) выбрано значение Календари
(Calendars)
4.
Настройте параметры Макет (Design) и Ориентация (Orientation) в разделе
Параметры дизайна (Design Settings).
5.
Выберите макет из раздела Макеты (Layouts).
Внимание!
Макет не будет отображаться, если вы уже напечатали максимально допустимое
количество копий или закончился период использования службы.
Примечание.
Доступные макеты могут меняться в зависимости от значений Макет (Design) и
Ориентация (Orientation).
(Невозможно выполнить печать) отображается в правом нижнем углу эскизов
(уменьшенных изображений) макетов, которые не поддерживают выбранный размер
бумаги. При выборе такого эскиза отображается окно, в котором можно изменить
размер бумаги.
Щелкните эскиз правой кнопкой мыши и выберите Свойства… (Properties…) в
отображаемом меню для проверки допустимого числа копий для печати, периода
использования, поддерживаемых размеров бумаги и т. п. для выбранного макета.
6.
Настройте параметры Начало (Start from) и Период (Period) в разделе
Параметры календаря (Calendar Settings).
Примечание.
Стиль отображения дней недели можно настроить в диалоговом окне Параметры
календаря (Calendar Settings). Для отображения диалогового окна Параметры
календаря (Calendar Settings) нажмите кнопку Дополнительно… (Advanced…).
7.
Выберите элемент Выбрать изобр. (Select Images) в области кнопок в левой
части экрана.
Отобразится экран Выбрать изобр. (Select Images).
Page 46 of 733 pagesПечать высококачественного содержимого
Внимание!
Экран Выбрать изобр. (Select Images) не отображается в зависимости от выбранного
содержимого. В этом случае перейдите к шагу 11.
Примечание.
На настоящем экране вместо серой области, показанной выше, отображаются
изображения.
8.
Выберите Изобр. для высококач. печати (PREMIUM Contents Images) или
Изображения на компьютере (Local Images) для параметра Вид (View).
Примечание.
Экран Вид (View) не отображается в зависимости от выбранного содержимого.
9.
В дереве папок выберите папку с изображением, которое необходимо
напечатать.
Изображения в папке будут отображаться в виде эскизов (уменьшенных изображений).
Примечание.
Область дерева папок отображается, только если локальные изображения доступны.
Можно также использовать неподвижные изображения, полученные из
видеоизображений, в зависимости от выбранного содержимого.
Создание и печать неподвижных изображений из видеоизображений
Можно также использовать изображения, загруженные с сайтов для обмена
фотографиями в Интернете, в зависимости от выбранного содержимого.
Загрузка изображений с сайтов обмена фотографиями
10.
Выберите одно или несколько изображений, которые необходимо напечатать,
и щелкните
(Импорт на внутренние страницы).
Выбранные изображения отображаются в области выбранных изображений.
Можно также выбрать одно или несколько изображений, которые необходимо напечатать,
перетаскивая их в область выбранных изображений.
Примечание.
Если нужно удалить изображение из выбранной области изображений, выберите нужное
изображение и щелкните (Удалить импортированное изображение).
Для удаления всех изображений из выбранной области изображений щелкните
(Удалить все импортированные изображения).
11.
Выберите элемент Правка (Edit) в области кнопок в левой части экрана.
Отобразится экран Правка (Edit).
Page 47 of 733 pagesПечать высококачественного содержимого
Внимание!
Экран Правка (Edit) не отображается в зависимости от выбранного содержимого. В этом
случае перейдите к шагу 13.
Примечание.
На настоящем экране вместо серой области, показанной выше, отображается
создаваемое содержимое.
12.
Если необходимо, содержимое можно отредактировать.
Другие параметры
Внимание!
Информация о редактировании будет утрачена, если выйти из программы Easy-PhotoPrint
EX без сохранения отредактированного элемента. Рекомендуется сохранять
отредактированное, если планируется редактирование впоследствии.
Сохранение
Примечание.
Доступные функции редактирования отличаются в зависимости от выбранного
содержимого.
13.
Выберите элемент Параметры печ. (Print Settings) в области кнопок в левой
части экрана.
Появится экран Параметры печ. (Print Settings).
Page 48 of 733 pagesПечать высококачественного содержимого
Примечание.
На настоящем экране вместо серой области, показанной выше, отображается созданное
содержимое.
14.
Настройте параметры Тип носителя (Media Type), Источ. бумаги (Paper Source)
и другие параметры в соответствии с принтером и бумагой, которые будут
использоваться.
Примечание.
Отображаемые типы носителя могут отличаться в зависимости от выбранного
содержимого, модели принтера и размера бумаги.
Источники бумаги могут меняться в зависимости от модели принтера и типа носителя.
Можно настроить специальные параметры качества печати в диалоговом окне
Параметры качества изображения (Print Quality Settings). Для отображения диалогового
окна Параметры качества изображения (Print Quality Settings) выберите значение Спец.
(Custom) для параметра Кач-во печати (Print Quality) и нажмите Настройка качества…
(Quality Settings…).
Установите флажок Печать без полей (Borderless Printing), чтобы напечатать каждую
страницу элемента на полной странице без полей.
Диапазон печати и расширение для печати без полей можно задать в диалоговом окне
Параметры печати (Print Settings). Для отображения диалогового окна Параметры печати
(Print Settings) нажмите кнопку Дополнительно… (Advanced…).
15.
Выберите элемент Печать (Print) в области кнопок в левой части экрана.
Примечание.
Существует возможность исправить или улучшить выбранное изображение, прежде чем
печатать его.
Исправление и улучшение фотографий
Улучшение фотографий с помощью специальных фильтров
Подробные сведения о каждом экране см. в справке.
Вопросы и ответы
Как можно переместить (или скопировать) сохраненный файл?
Наверх
Page 49 of 733 pagesЗагрузка высококачественного содержимого
Главная
>
Печать
>
Печать с компьютера
>
Печать с помощью поставляемых приложений (Easy-
PhotoPrint EX)
>
Печать высококачественного содержимого > Загрузка высококачественного
содержимого
A006
Загрузка высококачественного содержимого
Перейдите на веб-сайт CREATIVE PARK PREMIUM из Solution Menu EX для загрузки содержимого,
доступного для печати с помощью Easy-PhotoPrint EX и других приложений.
Внимание!
Вы можете использовать загруженное и распечатанное содержимое только в личных целях.
Вы не можете использовать это содержимое в коммерческих целях.
1.
В меню Пуск (Start) выберите пункт Все программы (All Programs) >
Canon
Utilities
>
Solution Menu EX
, а затем выберите
Solution Menu EX
.
Запустится программа Solution Menu EX.
2.
Выберите Веб-служба Canon (Canon Web Service), затем щелкните значок
CREATIVE PARK PREMIUM.
Открывается веб-сайт CREATIVE PARK PREMIUM.
Внимание!
Для доступа к веб-сайту требуется подключение к Интернету. Требуется оплата
подключения к Интернету.
3.
Выберите категорию.
4.
Выберите и загрузите содержимое, которое хотите напечатать.
Примечание.
Приложение, необходимое для печати, зависит от загруженного содержимого.
Необходимо установить загруженное содержимое для его печати с помощью Easy-PhotoPrint
EX.
См. раздел « Печать высококачественного содержимого » для получения подробных сведений
о печати загруженного содержимого с помощью программы Easy-PhotoPrint EX.
Наверх
Page 50 of 733 pagesИсправление и улучшение фотографий
Главная
>
Печать
>
Печать с компьютера
>
Печать с помощью поставляемых приложений (Easy-
PhotoPrint EX) > Исправление и улучшение фотографий
A060
Исправление и улучшение фотографий
Можно устранить эффект красных глаз или настроить яркость и контрастность изображений.
Щелкните (Исправить/улучшить изображения) на экране Выбрать изобр. (Select Images) или
Правка (Edit) либо на экране Макет/печать (Layout/Print) функции Фотопечать (Photo Print). В окне
Исправить/улучшить изображения (Correct/Enhance Images) можно выполнить указанные ниже
исправления и улучшения.
Внимание!
Если в разделе Фотопечать (Photo Print) выбрать параметр включить профиль ICC (Enable
ICC Profile) на вкладке Дополнительно (Advanced) диалогового окна Параметры (Preferences),
функции исправления или улучшения изображения будут недоступны.
Примечание.
См. раздел « Окно Исправить/улучшить изображения » для получения сведений об окне
Исправить/улучшить изображения (Correct/Enhance Images).
Автоматическое исправление фото
При использовании данной функции выполняется автоматический анализ полученного снимка и
необходимая коррекция изображения.
Использование функции автоматического исправления фотографий
Функция коррекции красных глаз
Имеется возможность исправить красноту глаз, вызванную фотовспышкой.
Использование функции коррекции красных глаз
Функция повышения яркости лиц
На ярком фоне лица иногда выглядят темными. Это можно исправить.
Использование функции повышения яркости лиц
Функция повышения четкости лиц
Имеется возможность повысить четкость лиц, оказавшихся на фотографии «не в фокусе».
Использование функции повышения четкости лиц
Функция цифровой обработки лиц
Можно улучшить вид кожи, сгладив дефекты и морщины.
Использование функции цифровой обработки лиц
Функция устранения пятен
Можно сгладить родинки.
Использование функции устранения пятен
Настройка изображения
Можно настроить яркость и контрастность или четкость всего изображения.
Можно также уменьшить резкость контуров объектов или удалить фоновый цвет.
Page 51 of 733 pagesИсправление и улучшение фотографий
Настройка изображений
Наверх
Page 52 of 733 pagesИспользование функции автоматического исправления фотографий
Главная
>
Печать
>
Печать с компьютера
>
Печать с помощью поставляемых приложений (Easy-
PhotoPrint EX)
>
Исправление и улучшение фотографий
> Использование функции автоматического
исправления фотографий
A066
Использование функции автоматического исправления
фотографий
При использовании данной функции выполняется автоматический анализ полученного снимка и
необходимая коррекция изображения.
Внимание!
Функция Автоматическое исправление фото (Auto Photo Fix) недоступна для режима
Фотопечать (Photo Print). В режиме Фотопечать (Photo Print) можно автоматически применять
необходимые изменения во время печати, установив флажок Включить автоматическое
исправление фото (Enable Auto Photo Fix) в группе Коррекция цветов для печати (Color
correction for printing) на вкладке Дополнительно (Advanced) диалогового окна Параметры
(Preferences).
Для отображения диалогового окна Параметры (Preferences) щелкните (Параметры) на
экране Макет/печать (Layout/Print) или выберите пункт Параметры… (Preferences…) в меню
Файл (File).
После правки изображения с помощью функции автоматического исправления и сохранения
повторная коррекция с помощью функции автоматического исправления фото невозможна.
Кроме того, функция автоисправления фото может быть недоступна для улучшенных
изображений при использовании приложений и цифровых камер, изготовленных другими
компаниями.
1.
Выберите фотографии на экране Выбрать изобр. (Select Images), затем
щелкните
(Исправить/улучшить изображения).
Появится окно Исправить/улучшить изображения (Correct/Enhance Images).
Примечание.
Окно Исправить/улучшить изображения (Correct/Enhance Images) можно также открыть,
щелкнув (Исправить/улучшить изображения) на экране Макет/печать (Layout/Print) или
Правка (Edit). В этом случае функции исправления и улучшения можно применить только
к изображению, открытому в окне «Предварительный просмотр».
Page 53 of 733 pagesИспользование функции автоматического исправления фотографий
См. раздел « Окно Исправить/улучшить изображения » для получения сведений об окне
Исправить/улучшить изображения (Correct/Enhance Images).
2.
Выберите изображение, которое требуется исправить, из списка эскизов в
окне Исправить/улучшить изображения (Correct/Enhance Images).
Изображение открывается в окне предварительного просмотра.
Примечание.
Если выбрано только одно изображение, список эскизов под окном «Предварительный
просмотр» не отображается.
3.
Убедитесь, что выбрана вкладка Авто (Auto).
4.
Нажмите кнопку Автоматическое исправление фото (Auto Photo Fix), а затем
нажмите кнопку ОК (OK).
Фото будет полностью исправлено автоматически, и значок
(Исправление/улучшение)
появится слева вверху на изображении.
Примечание.
Щелкните (Сравнить), чтобы отобразить изображения до и после коррекции рядом
друг с другом для сравнения и проверки результата.
Нажмите кнопку Сброс выбранного изображения (Reset Selected Image) для отмены
операции коррекции.
Если необходимо применить коррекцию ко всем выбранным изображениям сразу,
установите флажок Применить ко всем изобр. (Apply to all images).
Установите флажок Отдать приоритет информации Exif (Prioritize Exif Info) для коррекции,
основанной главным образом на параметрах, используемых при съемке.
Снимите этот флажок для применения исправлений, основанных на результатах анализа
изображения. Как правило, следует выбирать это значение.
5.
Нажмите кнопку Сохранить выбранное изобр. (Save Selected Image) или
Сохранить все исправ. изобр. (Save All Corrected Images).
Исправленные изображения можно сохранить как новые файлы.
Примечание.
Чтобы сохранить только выбранное изображение, нажмите кнопку Сохранить выбранное
изобр. (Save Selected Image). Чтобы сохранить все изображения, нажмите кнопку
Сохранить все исправ. изобр. (Save All Corrected Images).
Для хранения исправленных изображений доступны только форматы JPEG/Exif.
6.
Нажмите кнопку Выход (Exit).
Внимание!
Все коррекции будут утрачены, если выйти из программы без сохранения исправленных
изображений.
Наверх
Page 54 of 733 pagesИспользование функции коррекции красных глаз
Главная
>
Печать
>
Печать с компьютера
>
Печать с помощью поставляемых приложений (Easy-
PhotoPrint EX)
>
Исправление и улучшение фотографий
> Использование функции коррекции
красных глаз
A061
Использование функции коррекции красных глаз
Имеется возможность исправить красноту глаз, вызванную фотовспышкой.
Коррекцию красных глаз можно выполнить вручную или автоматически.
Примечание.
При помощи элемента Фотопечать (Photo Print) можно автоматически проводить коррекцию
красных глаз во время печати. Для автоматической коррекции выберите Включить
автоматическое исправление фото (Enable Auto Photo Fix) в разделе Коррекция цветов для
печати (Color correction for printing) на вкладке Дополнительно (Advanced) диалогового окна
Параметры (Preferences) и установите флажок Включить исправление красных глаз (Enable
Red-Eye Correction).
1.
Выберите фотографии на экране Выбрать изобр. (Select Images), затем
щелкните
(Исправить/улучшить изображения).
Появится окно Исправить/улучшить изображения (Correct/Enhance Images).
Примечание.
Окно Исправить/улучшить изображения (Correct/Enhance Images) можно также открыть,
щелкнув (Исправить/улучшить изображения) на экране Макет/печать (Layout/Print) или
Правка (Edit). В этом случае функции исправления и улучшения можно применить только
к изображению, открытому в окне «Предварительный просмотр».
См. раздел « Окно Исправить/улучшить изображения » для получения сведений об окне
Исправить/улучшить изображения (Correct/Enhance Images).
2.
Выберите изображение, которое требуется исправить, из списка эскизов в
окне Исправить/улучшить изображения (Correct/Enhance Images).
Изображение открывается в окне предварительного просмотра.
Примечание.
Page 55 of 733 pagesИспользование функции коррекции красных глаз
Если выбрано только одно изображение, список эскизов под окном «Предварительный
просмотр» не отображается.
Автоматическая коррекция
3.
Убедитесь, что выбрана вкладка Авто (Auto).
4.
Нажмите кнопку Исправление красных глаз (Red-Eye Correction).
5.
Нажмите кнопку ОК (OK).
Краснота глаз будет исправлена, и значок
(Исправление/улучшение) появится слева вверху
на изображении.
Внимание!
В зависимости от характера изображения в результате применения коррекции могут
измениться не только глаза, но и другие области изображения.
Примечание.
Щелкните (Сравнить), чтобы отобразить изображения до и после коррекции рядом
друг с другом для сравнения и проверки результата.
Нажмите кнопку Сброс выбранного изображения (Reset Selected Image) для отмены
операции коррекции.
Если необходимо применить коррекцию ко всем выбранным изображениям сразу,
установите флажок Применить ко всем изобр. (Apply to all images).
Ручная коррекция
3.
Выберите вкладку Вручную (Manual) и нажмите кнопку Исправить/улучшить
(Correct/Enhance).
4.
Нажмите кнопку Исправление красных глаз (Red-Eye Correction).
Примечание.
Степень коррекции можно изменить с помощью движка, расположенного под кнопкой
Исправление красных глаз (Red-Eye Correction).
Наведите указатель на изображение. Форма курсора изменяется на
(Кисть).
5.
Выберите красную область, которую нужно исправить, и нажмите кнопку ОК
(OK), появляющуюся на изображении.
Page 56 of 733 pagesИспользование функции коррекции красных глаз
Краснота глаза будет исправлена, и значок
(Исправление/улучшение) появится слева
вверху на изображении.
Примечание.
Щелкните (Сравнить), чтобы отобразить изображения до и после коррекции рядом
друг с другом для сравнения и проверки результата.
Чтобы отменить предыдущую операцию коррекции, нажмите кнопку Отменить (Undo).
6.
Нажмите кнопку Сохранить выбранное изобр. (Save Selected Image) или
Сохранить все исправ. изобр. (Save All Corrected Images).
Исправленные изображения можно сохранить как новые файлы.
Примечание.
Чтобы сохранить только выбранное изображение, нажмите кнопку Сохранить выбранное
изобр. (Save Selected Image). Чтобы сохранить все изображения, нажмите кнопку
Сохранить все исправ. изобр. (Save All Corrected Images).
Для хранения исправленных изображений доступны только форматы JPEG/Exif.
7.
Нажмите кнопку Выход (Exit).
Внимание!
Все коррекции будут утрачены, если выйти из программы без сохранения исправленных
изображений.
Наверх
Page 57 of 733 pagesИспользование функции повышения яркости лиц
Главная
>
Печать
>
Печать с компьютера
>
Печать с помощью поставляемых приложений (Easy-
PhotoPrint EX)
>
Исправление и улучшение фотографий
> Использование функции повышения
яркости лиц
A062
Использование функции повышения яркости лиц
На ярком фоне лица иногда выглядят темными. Это можно исправить.
Примечание.
На ярком фоне изображения иногда выглядят темными. Это можно исправить, выбрав
функцию «Автоматическое исправление фото».
Если выполненной коррекции недостаточно, рекомендуется применить функцию «Повышение
яркости лиц».
Использование функции автоматического исправления фотографий
1.
Выберите фотографии на экране Выбрать изобр. (Select Images), затем
щелкните
(Исправить/улучшить изображения).
Появится окно Исправить/улучшить изображения (Correct/Enhance Images).
Примечание.
Окно Исправить/улучшить изображения (Correct/Enhance Images) можно также открыть,
щелкнув (Исправить/улучшить изображения) на экране Макет/печать (Layout/Print) или
Правка (Edit). В этом случае функции исправления и улучшения можно применить только
к изображению, открытому в окне «Предварительный просмотр».
См. раздел « Окно Исправить/улучшить изображения » для получения сведений об окне
Исправить/улучшить изображения (Correct/Enhance Images).
2.
Выберите изображение, которое требуется исправить, из списка эскизов в
окне Исправить/улучшить изображения (Correct/Enhance Images).
Изображение открывается в окне предварительного просмотра.
Примечание.
Если выбрано только одно изображение, список эскизов под окном «Предварительный
просмотр» не отображается.
Page 58 of 733 pagesИспользование функции повышения яркости лиц
3.
Выберите вкладку Вручную (Manual) и нажмите кнопку Исправить/улучшить
(Correct/Enhance).
4.
Нажмите кнопку Повышение яркости лиц (Face Brightener).
Примечание.
Степень коррекции можно изменить с помощью движка под кнопкой Повышение
яркости лиц (Face Brightener).
Наведите указатель на изображение. Форма курсора изменяется на (Перекрестие).
5.
Выберите область, которую нужно исправить, и нажмите кнопку ОК (OK),
появляющуюся на изображении.
Все изображение будет исправлено таким образом, что области с изображением лиц станут
ярче, и значок
(Исправление/улучшение) появится слева вверху на изображении.
Примечание.
Выбранную область можно также повернуть перетаскиванием.
Щелкните (Сравнить), чтобы отобразить изображения до и после коррекции рядом
друг с другом для сравнения и проверки результата.
Чтобы отменить предыдущую операцию коррекции, нажмите кнопку Отменить (Undo).
6.
Нажмите кнопку Сохранить выбранное изобр. (Save Selected Image) или
Сохранить все исправ. изобр. (Save All Corrected Images).
Исправленные изображения можно сохранить как новые файлы.
Примечание.
Чтобы сохранить только выбранное изображение, нажмите кнопку Сохранить выбранное
изобр. (Save Selected Image). Чтобы сохранить все изображения, нажмите кнопку
Сохранить все исправ. изобр. (Save All Corrected Images).
Для хранения исправленных изображений доступны только форматы JPEG/Exif.
7.
Нажмите кнопку Выход (Exit).
Page 59 of 733 pagesИспользование функции повышения яркости лиц
Внимание!
Все коррекции будут утрачены, если выйти из программы без сохранения исправленных
изображений.
Наверх
Page 60 of 733 pagesИспользование функции повышения четкости лиц
Главная
>
Печать
>
Печать с компьютера
>
Печать с помощью поставляемых приложений (Easy-
PhotoPrint EX)
>
Исправление и улучшение фотографий
> Использование функции повышения
четкости лиц
A063
Использование функции повышения четкости лиц
Имеется возможность повысить четкость лиц, оказавшихся на фотографии «не в фокусе».
Функцию «Повышение четкости лиц» можно применить вручную или автоматически.
1.
Выберите фотографии на экране Выбрать изобр. (Select Images), затем
щелкните
(Исправить/улучшить изображения).
Появится окно Исправить/улучшить изображения (Correct/Enhance Images).
Примечание.
Окно Исправить/улучшить изображения (Correct/Enhance Images) можно также открыть,
щелкнув (Исправить/улучшить изображения) на экране Макет/печать (Layout/Print) или
Правка (Edit). В этом случае функции исправления и улучшения можно применить только
к изображению, открытому в окне «Предварительный просмотр».
См. раздел « Окно Исправить/улучшить изображения » для получения сведений об окне
Исправить/улучшить изображения (Correct/Enhance Images).
2.
Выберите изображение, которое требуется исправить, из списка эскизов в
окне Исправить/улучшить изображения (Correct/Enhance Images).
Изображение открывается в окне предварительного просмотра.
Примечание.
Если выбрано только одно изображение, список эскизов под окном «Предварительный
просмотр» не отображается.
Автоматическая коррекция
3.
Убедитесь, что выбрана вкладка Авто (Auto).
Page 61 of 733 pagesИспользование функции повышения четкости лиц
4.
Нажмите кнопку Повышение четкости лиц (Face Sharpener).
Примечание.
Степень коррекции можно изменить с помощью движка под кнопкой Повышение
четкости лиц (Face Sharpener).
5.
Нажмите кнопку ОК (OK).
Четкость лиц будет увеличена, и значок (Исправление/улучшение) появится слева вверху
на изображении.
Примечание.
Щелкните (Сравнить), чтобы отобразить изображения до и после коррекции рядом
друг с другом для сравнения и проверки результата.
Нажмите кнопку Сброс выбранного изображения (Reset Selected Image) для отмены
операции коррекции.
Если необходимо применить коррекцию ко всем выбранным изображениям сразу,
установите флажок Применить ко всем изобр. (Apply to all images).
Ручная коррекция
3.
Выберите вкладку Вручную (Manual) и нажмите кнопку Исправить/улучшить
(Correct/Enhance).
4.
Нажмите кнопку Повышение четкости лиц (Face Sharpener).
Примечание.
Степень коррекции можно изменить с помощью движка под кнопкой Повышение
четкости лиц (Face Sharpener).
Наведите указатель на изображение. Форма курсора изменяется на (Перекрестие).
5.
Выберите область, которую нужно исправить, и нажмите кнопку ОК (OK),
появляющуюся на изображении.
Page 62 of 733 pagesИспользование функции повышения четкости лиц
Четкость лиц, расположенных внутри и вокруг выбранной области, будет увеличена, и значок
(Исправление/улучшение) появится слева вверху на изображении.
Примечание.
Выбранную область можно также повернуть перетаскиванием.
Щелкните (Сравнить), чтобы отобразить изображения до и после коррекции рядом
друг с другом для сравнения и проверки результата.
Чтобы отменить предыдущую операцию коррекции, нажмите кнопку Отменить (Undo).
6.
Нажмите кнопку Сохранить выбранное изобр. (Save Selected Image) или
Сохранить все исправ. изобр. (Save All Corrected Images).
Исправленные изображения можно сохранить как новые файлы.
Примечание.
Чтобы сохранить только выбранное изображение, нажмите кнопку Сохранить выбранное
изобр. (Save Selected Image). Чтобы сохранить все изображения, нажмите кнопку
Сохранить все исправ. изобр. (Save All Corrected Images).
Для хранения исправленных изображений доступны только форматы JPEG/Exif.
7.
Нажмите кнопку Выход (Exit).
Внимание!
Все коррекции будут утрачены, если выйти из программы без сохранения исправленных
изображений.
Наверх
Page 63 of 733 pagesИспользование функции цифровой обработки лиц
Главная
>
Печать
>
Печать с компьютера
>
Печать с помощью поставляемых приложений (Easy-
PhotoPrint EX)
>
Исправление и улучшение фотографий
> Использование функции цифровой
обработки лиц
A064
Использование функции цифровой обработки лиц
Можно улучшить вид кожи, сгладив дефекты и морщины.
Функцию «Цифровая обработка лиц» можно применять вручную или автоматически.
1.
Выберите фотографии на экране Выбрать изобр. (Select Images), затем
щелкните
(Исправить/улучшить изображения).
Появится окно Исправить/улучшить изображения (Correct/Enhance Images).
Примечание.
Окно Исправить/улучшить изображения (Correct/Enhance Images) можно также открыть,
щелкнув (Исправить/улучшить изображения) на экране Макет/печать (Layout/Print) или
Правка (Edit). В этом случае функции исправления и улучшения можно применить только
к изображению, открытому в окне «Предварительный просмотр».
См. раздел « Окно Исправить/улучшить изображения » для получения сведений об окне
Исправить/улучшить изображения (Correct/Enhance Images).
2.
Выберите изображение, которое требуется улучшить, из списка эскизов в окне
Исправить/улучшить изображения (Correct/Enhance Images).
Изображение открывается в окне предварительного просмотра.
Примечание.
Если выбрано только одно изображение, список эскизов под окном «Предварительный
просмотр» не отображается.
Автоматическое улучшение
3.
Убедитесь, что выбрана вкладка Авто (Auto).
4.
Нажмите кнопку Цифровая обработка лиц (Digital Face Smoothing).
Примечание.
Степень коррекции можно изменить с помощью движка под кнопкой Цифровая
обработка лиц (Digital Face Smoothing).
5.
Нажмите кнопку ОК (OK).
Изображение лиц будет улучшено, и значок (Исправление/улучшение) появится слева
вверху на изображении.
Примечание.
Щелкните (Сравнить), чтобы отобразить изображения до и после улучшения рядом
друг с другом для сравнения и проверки результата.
Нажмите кнопку Сброс выбранного изображения (Reset Selected Image) для отмены
операции улучшения.
Если необходимо применить улучшение ко всем выбранным изображениям сразу,
установите флажок Применить ко всем изобр. (Apply to all images).
Улучшение вручную
Page 64 of 733 pagesИспользование функции цифровой обработки лиц
3.
Выберите вкладку Вручную (Manual) и нажмите кнопку Исправить/улучшить
(Correct/Enhance).
4.
Нажмите кнопку Цифровая обработка лиц (Digital Face Smoothing).
Примечание.
Степень коррекции можно изменить с помощью движка под кнопкой Цифровая
обработка лиц (Digital Face Smoothing).
Наведите указатель на изображение. Форма курсора изменяется на (Перекрестие).
5.
Выберите область, которую нужно улучшить, и нажмите кнопку ОК (OK),
появляющуюся на изображении.
Page 65 of 733 pagesИспользование функции цифровой обработки лиц
Изображение лиц, расположенных внутри и вокруг выбранной области, будет улучшено, и
значок
(Исправление/улучшение) появится слева вверху на изображении.
Примечание.
Выбранную область можно также повернуть перетаскиванием.
Щелкните (Сравнить), чтобы отобразить изображения до и после улучшения рядом
друг с другом для сравнения и проверки результата.
Чтобы отменить предыдущую операцию улучшения, нажмите кнопку Отменить (Undo).
6.
Нажмите кнопку Сохранить выбранное изобр. (Save Selected Image) или
Сохранить все исправ. изобр. (Save All Corrected Images).
Улучшенные изображения можно сохранить как новые файлы.
Примечание.
Чтобы сохранить только выбранное изображение, нажмите кнопку Сохранить выбранное
изобр. (Save Selected Image). Чтобы сохранить все изображения, нажмите кнопку
Сохранить все исправ. изобр. (Save All Corrected Images).
Для исправления изображений доступны только форматы JPEG/Exif.
7.
Нажмите кнопку Выход (Exit).
Внимание!
Все улучшения будут утрачены, если выйти из программы без сохранения исправленных
изображений.
Наверх
Page 66 of 733 pagesИспользование функции устранения пятен
Главная
>
Печать
>
Печать с компьютера
>
Печать с помощью поставляемых приложений (Easy-
PhotoPrint EX)
>
Исправление и улучшение фотографий
> Использование функции устранения пятен
A065
Использование функции устранения пятен
Можно сгладить родинки.
1.
Выберите фотографии на экране Выбрать изобр. (Select Images), затем
щелкните
(Исправить/улучшить изображения).
Появится окно Исправить/улучшить изображения (Correct/Enhance Images).
Примечание.
Окно Исправить/улучшить изображения (Correct/Enhance Images) можно также открыть,
щелкнув (Исправить/улучшить изображения) на экране Макет/печать (Layout/Print) или
Правка (Edit). В этом случае функции исправления и улучшения можно применить только
к изображению, открытому в окне «Предварительный просмотр».
См. раздел « Окно Исправить/улучшить изображения » для получения сведений об окне
Исправить/улучшить изображения (Correct/Enhance Images).
2.
Выберите изображение, которое требуется улучшить, из списка эскизов в окне
Исправить/улучшить изображения (Correct/Enhance Images).
Изображение открывается в окне предварительного просмотра.
Примечание.
Если выбрано только одно изображение, список эскизов под окном «Предварительный
просмотр» не отображается.
3.
Выберите вкладку Вручную (Manual) и нажмите кнопку Исправить/улучшить
(Correct/Enhance).
4.
Нажмите кнопку Устранение пятен (Blemish Remover).
Page 67 of 733 pagesИспользование функции устранения пятен
Примечание.
Наведите указатель на изображение. Форма курсора изменяется на (Перекрестие).
5.
Выберите область, которую нужно улучшить, и нажмите кнопку ОК (OK),
появляющуюся на изображении.
Пятна внутри и вокруг выделенной области будут сглажены, а в левой верхней части
изображения появится значок
(Исправление/улучшение).
Примечание.
Щелкните (Сравнить), чтобы отобразить изображения до и после улучшения рядом
друг с другом для сравнения и проверки результата.
Чтобы отменить предыдущую операцию улучшения, нажмите кнопку Отменить (Undo).
6.
Нажмите кнопку Сохранить выбранное изобр. (Save Selected Image) или
Сохранить все исправ. изобр. (Save All Corrected Images).
Улучшенные изображения можно сохранить как новые файлы.
Примечание.
Чтобы сохранить только выбранное изображение, нажмите кнопку Сохранить выбранное
изобр. (Save Selected Image). Чтобы сохранить все изображения, нажмите кнопку
Сохранить все исправ. изобр. (Save All Corrected Images).
Для исправления изображений доступны только форматы JPEG/Exif.
7.
Нажмите кнопку Выход (Exit).
Внимание!
Все улучшения будут утрачены, если выйти из программы без сохранения исправленных
изображений.
Наверх
Page 68 of 733 pagesНастройка изображений
Главная
>
Печать
>
Печать с компьютера
>
Печать с помощью поставляемых приложений (Easy-
PhotoPrint EX)
>
Исправление и улучшение фотографий
> Настройка изображений
A067
Настройка изображений
Можно выполнить точную настройку яркости и контрастности изображений, а также другие
настройки.
1.
Выберите фотографии на экране Выбрать изобр. (Select Images), затем
щелкните
(Исправить/улучшить изображения).
Появится окно Исправить/улучшить изображения (Correct/Enhance Images).
Примечание.
Окно Исправить/улучшить изображения (Correct/Enhance Images) можно также открыть,
щелкнув (Исправить/улучшить изображения) на экране Макет/печать (Layout/Print) или
Правка (Edit). В этом случае можно настроить только изображение, отображаемое в окне
«Предварительный просмотр» (Preview).
См. раздел « Окно Исправить/улучшить изображения » для получения сведений об окне
Исправить/улучшить изображения (Correct/Enhance Images).
2.
Выберите изображение, которое требуется настроить, из списка эскизов в
окне Исправить/улучшить изображения (Correct/Enhance Images).
Изображение открывается в окне предварительного просмотра.
Примечание.
Если выбрано только одно изображение, список эскизов под окном «Предварительный
просмотр» не отображается.
3.
Выберите вкладку Вручную (Manual), затем нажмите кнопку Настройка (Adjust).
4.
Переместите движок параметра для достижения необходимого эффекта.
Можно настраивать следующие параметры.
Яркость (Brightness)
Page 69 of 733 pagesНастройка изображений
Контрастность (Contrast)
Четкость (Sharpness)
Размытость (Blur)
Устранение просвечивания (Show-through Removal)
Примечание.
Щелкните (Сравнить), чтобы отобразить изображения до и после настройки рядом
друг с другом для сравнения и проверки результата.
Щелкните Дополнительно (Advanced), чтобы точно настроить яркость и цветовой тон
изображения. Подробные сведения см. в разделе « Дополнительно (Advanced)
» в
описаниях окна Исправить/улучшить изображения (Correct/Enhance Images).
Нажмите кнопку По умолчанию (Defaults), чтобы восстановить первоначальные
настройки.
5.
Нажмите кнопку Сохранить выбранное изобр. (Save Selected Image) или
Сохранить все исправ. изобр. (Save All Corrected Images).
Настроенные изображения можно сохранить как новые файлы.
Примечание.
Чтобы сохранить только выбранное изображение, нажмите кнопку Сохранить выбранное
изобр. (Save Selected Image). Чтобы сохранить все изображения, нажмите кнопку
Сохранить все исправ. изобр. (Save All Corrected Images).
Для настройки изображений доступны только форматы JPEG/Exif.
6.
Нажмите кнопку Выход (Exit).
Внимание!
Все настройки будут утрачены, если выйти из программы без сохранения настроенных
изображений.
Наверх
Page 70 of 733 pagesОкно Исправить/улучшить изображения (Correct/Enhance Images)
Главная
>
Печать
>
Печать с компьютера
>
Печать с помощью поставляемых приложений (Easy-
PhotoPrint EX)
>
Исправление и улучшение фотографий > Окно Исправить/улучшить изображения
(Correct/Enhance Images)
A068
Окно Исправить/улучшить изображения
В этом окне можно исправить/улучшить изображения.
Для отображения окна Исправить/улучшить изображения (Correct/Enhance Images) щелкните
(Исправить/улучшить изображения) на экране Выбрать изобр. (Select Images) или Правка (Edit)
либо на экране Макет/печать (Layout/Print) функции Фотопечать (Photo Print).
(1) Область задач
(2)
Панель инструментов
(1) Область задач
Доступные задачи и настройки отличаются для вкладок Авто (Auto) и Вручную (Manual).
Щелкните вкладку Авто (Auto) или Вручную (Manual), чтобы открыть соответствующую вкладку.
Вкладка Авто (Auto)
Используйте функции вкладки Авто (Auto) для коррекции и изменения всего изображения.
Page 71 of 733 pagesОкно Исправить/улучшить изображения (Correct/Enhance Images)
Автоматическое исправление фото (Auto Photo Fix)
Выполняется автоматическое исправление фотографий.
Внимание!
Функция Автоматическое исправление фото (Auto Photo Fix) недоступна для режима
Фотопечать (Photo Print). В режиме Фотопечать (Photo Print) можно автоматически
применять необходимые изменения во время печати, установив флажок Включить
автоматическое исправление фото (Enable Auto Photo Fix) в группе Коррекция цветов для
печати (Color correction for printing) на вкладке Дополнительно (Advanced) диалогового
окна Параметры (Preferences).
Для отображения диалогового окна Параметры (Preferences) щелкните (Параметры)
на экране Макет/печать (Layout/Print) или выберите пункт Параметры… (Preferences…) в
меню Файл (File).
Отдать приоритет информации Exif (Prioritize Exif Info)
Установите этот флажок для применения исправлений, основанных, главным образом, на
параметрах, используемых при съемке.
Снимите этот флажок для применения исправлений, основанных на результатах анализа
изображения. Как правило, следует выбирать это значение.
Примечание.
Exif — это стандартный формат для внедрения различных данных о съемке в снимки
(в формате JPEG), сделанные цифровыми камерами.
В режиме Фотопечать (Photo Print) можно автоматически применять необходимые
исправления согласно информации Exif, выбрав параметр Включить автоматическое
исправление фото (Enable Auto Photo Fix) в разделе Коррекция цветов для печати
(Color correction for printing) на вкладке Дополнительно (Advanced) диалогового окна
Параметры (Preferences) и установив флажок Отдать приоритет информации Exif
(Prioritize Exif Info).
Исправление красных глаз (Red-Eye Correction)
Исправляет эффект красных глаз.
Примечание.
В режиме Фотопечать (Photo Print) автоматическое исправление красных глаз можно
также выполнять, установив флажок Включить автоматическое исправление фото (Enable
Auto Photo Fix) в разделе Коррекция цветов для печати (Color correction for printing) на
вкладке Дополнительно (Advanced) диалогового окна Параметры (Preferences) и
установив флажок Включить исправление красных глаз (Enable Red-Eye Correction).
Повышение четкости лиц (Face Sharpener)
Повышает четкость лиц, оказавшихся «не в фокусе».
Уровень коррекции можно настроить с помощью движка.
Page 72 of 733 pagesОкно Исправить/улучшить изображения (Correct/Enhance Images)
Цифровая обработка лиц (Digital Face Smoothing)
Улучшает вид кожи, сглаживая дефекты и морщины.
Уровень коррекции можно настроить с помощью движка.
Применить ко всем изобр. (Apply to all images)
Автоматическая коррекция/улучшение всех изображений, показанных в списке эскизов.
ОК (OK)
Применяет выбранный эффект к выбранному или всем изображениям.
Сброс выбранного изображения (Reset Selected Image)
Отмена всех изменений и улучшений выбранного изображения.
Сохранить выбранное изобр. (Save Selected Image)
Сохранение исправленного/улучшенного изображения (выбранного).
Сохранить все исправ. изобр. (Save All Corrected Images)
Сохранение всех исправленных/улучшенных изображений, показанных в списке эскизов.
Выход (Exit)
Нажмите для закрытия окна Исправить/улучшить изображения (Correct/Enhance Images).
Вкладка Вручную (Manual)
На вкладке Вручную (Manual) есть два меню: Настройка (Adjust) и Исправить/улучшить (Correct/
Enhance).
Используйте функцию Настройка (Adjust) для настройки яркости, контрастности и четкости всего
изображения.
Используйте функцию Исправить/улучшить (Correct/Enhance) для исправления или улучшения
выбранных областей.
Настройка (Adjust)
Яркость (Brightness)
Настраивает яркость всего изображения.
Перемещайте движок влево, чтобы сделать изображение темнее, и вправо, чтобы сделать
изображение ярче.
Контрастность (Contrast)
Настраивает контрастность изображения. Если из-за низкого уровня контрастности
изображение получается размытым, можно настроить уровень контрастности.
Перемещайте движок влево для уменьшения или вправо для увеличения контрастности
изображения.
Четкость (Sharpness)
Подчеркивает контуры предметов, чтобы сделать изображение более четким. Если
фотография сделана «не в фокусе» или текст имеет расплывчатые формы, можно настроить
уровень четкости.
Переместите движок вправо, чтобы увеличить четкость изображения.
Размытость (Blur)
Делает контуры предметов более размытыми, чтобы смягчить изображение.
Переместите движок вправо, чтобы смягчить изображение.
Устранение просвечивания (Show-through Removal)
Page 73 of 733 pagesОкно Исправить/улучшить изображения (Correct/Enhance Images)
Удаление просвечивающегося текста с оборотной стороны или основного цвета. Настройте
уровень, чтобы предотвратить проявление на изображении текста с оборотной стороны
тонкого документа или основного цвета документа.
Переместите движок вправо, чтобы усилить эффект удаления просвечивания.
Дополнительно (Advanced)
Служит для открытия диалогового окна Дополнительная настройка (Advanced Adjustment), в
котором можно выполнить точную настройку яркости и цветового тона изображения.
Для пунктов Яркость/Контрастность (Brightness/Contrast) и Тон (Tone) выберите цвет в разделе
Канал (Channel), чтобы настроить параметр Красный (Red), Зеленый (Green) или Синий (Blue),
или выберите Общий (Master), чтобы настроить три цвета одновременно.
Яркость/Контрастность (Brightness/Contrast)
Настройка яркости и контрастности изображения.
Перемещайте бегунок Яркость (Brightness) влево, чтобы сделать изображение темнее, и
вправо, чтобы сделать изображение ярче.
Перемещайте бегунок Контрастность (Contrast) влево для уменьшения или вправо для
увеличения контрастности изображения.
Тон (Tone)
Настройте баланс яркости, указав значения Светлый тон (Highlight) (самый светлый
уровень), Тень (Shadow) (самый темный уровень) и Средний тон (Midtone) (цвет в середине
диапазона между Светлый тон (Highlight) и Тень (Shadow)).
Чтобы сделать изображение светлее, перемещайте бегунок Светлый тон (Highlight) влево.
Перемещайте бегунок Средний тон (Midtone) влево, чтобы сделать изображение светлее, и
вправо, чтобы сделать изображение темнее.
Чтобы сделать изображение темнее, перемещайте бегунок Тень (Shadow) вправо.
Баланс цвета (Color Balance)
Настройка насыщенности и цветового тона изображения.
Перемещайте Баланс цвета (Color Balance) влево или вправо для повышения
интенсивности соответствующего цвета.
Примечание.
Это комплиментарные цветовые пары (каждая пара при смешении образует оттенок
серого). Можно воссоздать естественные цвета путем уменьшения интенсивности
доминирующего цвета и усиления комплиментарного цвета. Доминирующий оттенок
может появиться по причине погодных условий или из-за преобладания насыщенных
цветов.
Полностью откорректировать изображение с помощью только одной цветовой пары,
как правило, затруднительно. Рекомендуется найти область изображения, которая
Page 74 of 733 pagesОкно Исправить/улучшить изображения (Correct/Enhance Images)
должна быть белой, и настроить все три цветовые пары так, чтобы эта область стала
белой.
По умолчанию (Defaults)
Сброс всех настроек.
Закрыть (Close)
Служит для закрытия диалогового окна Дополнительная настройка (Advanced Adjustment).
Примечание.
Не изменяйте значения Яркость (Brightness) и Контрастность (Contrast), установленные в
пункте Настройка (Adjust), даже если яркость и цветовой тон настроены в диалоговом
окне Дополнительная настройка (Advanced Adjustment).
По умолчанию (Defaults)
Сброс всех настроек (яркость, контрастность, четкость, размытость и устранение
просвечивания).
Сброс выбранного изображения (Reset Selected Image)
Отменяет все исправления, обработку и настройку, примененные к выбранному
изображению.
Сохранить выбранное изобр. (Save Selected Image)
Сохранение исправленного/улучшенного/настроенного изображения (выбранного).
Сохранить все исправ. изобр. (Save All Corrected Images)
Сохранение всех исправленных/улучшенных/настроенных изображений, показанных в списке
эскизов.
Выход (Exit)
Нажмите для закрытия окна Исправить/улучшить изображения (Correct/Enhance Images).
Исправить/улучшить (Correct/Enhance)
Исправление красных глаз (Red-Eye Correction)
Устранение эффекта «красных глаз» в выбранной области.
Уровень коррекции можно настроить с помощью движка.
Примечание.
В режиме Фотопечать (Photo Print) выполняется автоматическое исправление красных
глаз при печати путем установки флажка Включить автоматическое исправление фото
(Enable Auto Photo Fix) в разделе Коррекция цветов для печати (Color correction for
printing) на вкладке Дополнительно (Advanced) диалогового окна Параметры
(Preferences) и установки флажка Включить исправление красных глаз (Enable Red-Eye
Correction). Чтобы выполнить исправление вручную, снимите флажок.
Повышение яркости лиц (Face Brightener)
Корректирует все изображение таким образом, что лица в выбранной области и вокруг нее
становятся более яркими.
Уровень коррекции можно настроить с помощью движка.
Повышение четкости лиц (Face Sharpener)
Корректирует все изображение таким образом, что лица в выбранной области и вокруг нее
становятся более четкими.
Уровень коррекции можно настроить с помощью движка.
Цифровая обработка лиц (Digital Face Smoothing)
Улучшает вид кожи, сглаживая дефекты и морщины в выбранной области.
Уровень коррекции можно настроить с помощью движка.
Устранение пятен (Blemish Remover)
Page 75 of 733 pagesОкно Исправить/улучшить изображения (Correct/Enhance Images)
Сглаживание родинок в выбранной области.
ОК (OK)
Применение выбранной операции для заданной области.
Отменить (Undo)
Отменяются все исправления и улучшения изображений.
Сброс выбранного изображения (Reset Selected Image)
Отменяет все исправления, обработку и настройку, примененные к выбранному
изображению.
Сохранить выбранное изобр. (Save Selected Image)
Сохранение исправленного/улучшенного/настроенного изображения (выбранного).
Сохранить все исправ. изобр. (Save All Corrected Images)
Сохранение всех исправленных/улучшенных/настроенных изображений, показанных в списке
эскизов.
Выход (Exit)
Нажмите для закрытия окна Исправить/улучшить изображения (Correct/Enhance Images).
(2) Панель инструментов
Панель инструментов
(Крупнее/Уменьшить)
Позволяют увеличить или уменьшить предварительный просмотр изображения.
(Во весь экран)
Отображение всего изображения в окне предварительного просмотра.
(Сравнение)
При нажатии отображается окно Сравнить изображения (Compare Images). В этом
диалоговом окне можно сравнить, как выглядит изображение до и после исправления,
улучшения или настройки рядом друг с другом.
Изображение до коррекции, улучшения или настройки отображается слева, а после коррекции,
улучшения или настройки отображается справа.
Page 76 of 733 pagesОкно Исправить/улучшить изображения (Correct/Enhance Images)
Наверх
Главная
>
Печать
>
Печать с компьютера
>
Печать с помощью поставляемых приложений (Easy-
PhotoPrint EX) > Улучшение фотографий с помощью специальных фильтров
A300
Улучшение фотографий с помощью специальных фильтров
Page 77 of 733 pagesУлучшение фотографий с помощью специальных фильтров
С помощью специальных фильтров можно превратить фотографии в уникальные и
привлекательные изображения.
Нажмите кнопку (Специальные фильтры изображений) на экране Выбрать изобр. (Select
Images), Правка (Edit) или на экране Макет/печать (Layout/Print) в разделе Фотопечать (Photo Print).
В окне Специальные фильтры изображений (Special Image Filters) можно выполнить указанные
ниже улучшения.
Внимание!
Если в разделе Фотопечать (Photo Print) выбрать параметр включить профиль ICC (Enable
ICC Profile) на вкладке Дополнительно (Advanced) диалогового окна Параметры (Preferences),
функция улучшения изображения будет недоступна.
Примечание.
Если в режиме Фотопечать (Photo Print) необходима печать улучшенных изображений, как они
отображаются в окне предварительного просмотра, снимите флажок Включить
автоматическое исправление фото (Enable Auto Photo Fix) на вкладке Дополнительно
(Advanced) диалогового окна Параметры (Preferences).
Для отображения диалогового окна Параметры (Preferences) щелкните (Параметры) или
выберите Параметры… (Preferences…) в меню Файл (File).
Подробные сведения об окне Специальные фильтры изображений (Special Image Filters) см.
в справке.
Эффект Рыбий глаз
Можно улучшить изображение и придать ему вид фотографии, снятой объективом типа «рыбий
глаз».
Улучшение с помощью эффекта Рыбий глаз
Эффект миниатюры
Можно улучшить изображение (например пейзаж) и придать ему вид миниатюрной модели
(диорамы).
Улучшение с помощью эффекта миниатюры
Page 78 of 733 pagesУлучшение фотографий с помощью специальных фильтров
Эффект игрушечной камеры
Можно улучшить изображение и придать ему вид старой фотографии, снятой игрушечной камерой.
Улучшение с помощью эффекта игрушечной камеры
Мягкий фокус
Можно смягчить изображение и придать ему вид фотографии, снятой объективом с мягким
фокусом.
Улучшение с помощью мягкого фокуса
Размытость фона
Можно создать размытый фон, чтобы выделить объект или определенные области.
Размытость фона
Наверх
Главная
>
Печать
>
Печать с компьютера
>
Печать с помощью поставляемых приложений (Easy-
PhotoPrint EX)
>
Улучшение фотографий с помощью специальных фильтров > Улучшение с помощью
эффекта Рыбий глаз
A301
Улучшение с помощью эффекта Рыбий глаз
Page 79 of 733 pagesУлучшение с помощью эффекта Рыбий глаз
Можно улучшить изображение и придать ему вид фотографии, снятой объективом типа «рыбий
глаз».
1.
Выберите фотографии на экране Выбрать изобр. (Select Images), затем
нажмите кнопку (Специальные фильтры изображений) .
Откроется окно Специальные фильтры изображений (Special Image Filters).
Примечание.
Окно Специальные фильтры изображений (Special Image Filters) можно также
отобразить, нажав кнопку (Специальные фильтры изображений) на экране Макет/
печать (Layout/Print) или Правка (Edit). В этом случае можно улучшить только
изображение, открытое в окне «Предварительный просмотр».
Подробные сведения об окне Специальные фильтры изображений (Special Image Filters)
см. в справке.
2.
Выберите изображение, которое требуется улучшить, из списка эскизов в окне
Специальные фильтры изображений (Special Image Filters).
Изображение открывается в окне предварительного просмотра.
Примечание.
Если выбрано только одно изображение, список эскизов под окном «Предварительный
просмотр» не отображается.
3.
Щелкните Эффект Рыбий глаз (Fish-eye Effect).
Page 80 of 733 pagesУлучшение с помощью эффекта Рыбий глаз
Примечание.
В окне «Предварительный просмотр» появится метка (В центре) для настройки
центрального положения.
Степень эффекта можно изменить с помощью регулятора под элементом Эффект Рыбий
глаз (Fish-eye Effect).
4.
Перетяните метку (В центре), чтобы указать центральное положение, а
затем нажмите кнопку ОК (OK).
При настройке фокуса на указанную область края изображения искажаются, а в левой
верхней части изображения появляется значок
(Улучшение).
Примечание.
Нажмите кнопку (Сравнить), чтобы отобразить изображения до и после улучшения
рядом друг с другом для сравнения и проверки результата.
Чтобы отменить предыдущую операцию улучшения, нажмите кнопку Отмена (Cancel).
5.
Щелкните Сохранить выбранное изобр. (Save Selected Image) или Сохр. все
изобр. с фильтрами (Save All Filtered Images).
Улучшенные изображения можно сохранить как новые файлы.
Примечание.
Чтобы сохранить только выбранное изображение, нажмите кнопку Сохранить выбранное
изобр. (Save Selected Image). Для сохранения всех изображений нажмите кнопку Сохр.
все изобр. с фильтрами (Save All Filtered Images).
Для исправления изображений доступны только форматы JPEG/Exif.
6.
Нажмите кнопку Выход (Exit).
Внимание!
Page 81 of 733 pagesУлучшение с помощью эффекта Рыбий глаз
Улучшения будут утрачены, если выйти из программы без сохранения улучшенных
изображений.
Примечание.
Когда в программе Solution Menu EX отобразится окно Специальные фильтры
изображений (Special Image Filters), вместо элемента Выход (Exit) появится Приступить к
печати (Proceed to Print). Если его выбрать, окно Специальные фильтры изображений
(Special Image Filters) закроется, и появится экран Выбрать изобр. (Select Images)
режима Фотопечать (Photo Print) программы Easy-PhotoPrint EX.
Подробные сведения о печати в программе Easy-PhotoPrint EX см. в разделе, ссылка на
который приведена ниже.
Печать фотографий
Наверх
Главная
>
Печать
>
Печать с компьютера
>
Печать с помощью поставляемых приложений (Easy-
PhotoPrint EX)
>
Улучшение фотографий с помощью специальных фильтров > Улучшение с помощью
эффекта миниатюры
A302
Улучшение с помощью эффекта миниатюры
Page 82 of 733 pagesУлучшение с помощью эффекта миниатюры
Можно улучшить изображение (например пейзаж) и придать ему вид миниатюрной модели
(диорамы).
Примечание.
Этот фильтр применяется к фотографиям, сделанных при наведенном на объект съемки
сверху вниз объективе.
1.
Выберите фотографии на экране Выбрать изобр. (Select Images), затем
нажмите кнопку (Специальные фильтры изображений) .
Откроется окно Специальные фильтры изображений (Special Image Filters).
Примечание.
Окно Специальные фильтры изображений (Special Image Filters) можно также
отобразить, нажав кнопку (Специальные фильтры изображений) на экране Макет/
печать (Layout/Print) или Правка (Edit). В этом случае можно улучшить только
изображение, открытое в окне «Предварительный просмотр».
Подробные сведения об окне Специальные фильтры изображений (Special Image Filters)
см. в справке.
2.
Выберите изображение, которое требуется улучшить, из списка эскизов в окне
Специальные фильтры изображений (Special Image Filters).
Изображение открывается в окне предварительного просмотра.
Примечание.
Если выбрано только одно изображение, список эскизов под окном «Предварительный
просмотр» не отображается.
Page 83 of 733 pagesУлучшение с помощью эффекта миниатюры
3.
Щелкните Эффект миниатюры (Miniature Effect).
Примечание.
В окне предварительного просмотра появится белая рамка (область, которая не будет
размыта).
Размер рамки можно изменить с помощью регулятора под элементом Эффект
миниатюры (Miniature Effect).
4.
Укажите положение, на которое нужно навести фокус, перетягивая рамку вверх
и вниз, а затем нажмите кнопку ОК (OK).
Верхняя и нижняя части указанной области размываются, а в левой верхней части
изображения появляется значок
(Улучшение).
Примечание.
Нажмите кнопку (Сравнить), чтобы отобразить изображения до и после улучшения
рядом друг с другом для сравнения и проверки результата.
Чтобы отменить предыдущую операцию улучшения, нажмите кнопку Отмена (Cancel).
5.
Щелкните Сохранить выбранное изобр. (Save Selected Image) или Сохр. все
изобр. с фильтрами (Save All Filtered Images).
Улучшенные изображения можно сохранить как новые файлы.
Примечание.
Чтобы сохранить только выбранное изображение, нажмите кнопку Сохранить выбранное
изобр. (Save Selected Image). Для сохранения всех изображений нажмите кнопку Сохр.
все изобр. с фильтрами (Save All Filtered Images).
Для исправления изображений доступны только форматы JPEG/Exif.
6.
Нажмите кнопку Выход (Exit).
Внимание!
Улучшения будут утрачены, если выйти из программы без сохранения улучшенных
изображений.
Page 84 of 733 pagesУлучшение с помощью эффекта миниатюры
Примечание.
Когда в программе Solution Menu EX отобразится окно Специальные фильтры
изображений (Special Image Filters), вместо элемента Выход (Exit) появится Приступить к
печати (Proceed to Print). Если его выбрать, окно Специальные фильтры изображений
(Special Image Filters) закроется, и появится экран Выбрать изобр. (Select Images)
режима Фотопечать (Photo Print) программы Easy-PhotoPrint EX.
Подробные сведения о печати в программе Easy-PhotoPrint EX см. в разделе, ссылка на
который приведена ниже.
Печать фотографий
Наверх
Главная
>
Печать
>
Печать с компьютера
>
Печать с помощью поставляемых приложений (Easy-
PhotoPrint EX)
>
Улучшение фотографий с помощью специальных фильтров > Улучшение с помощью
эффекта игрушечной камеры
A303
Улучшение с помощью эффекта игрушечной камеры
Page 85 of 733 pagesУлучшение с помощью эффекта игрушечной камеры
Можно улучшить изображение и придать ему вид старой фотографии, снятой игрушечной камерой.
1.
Выберите фотографии на экране Выбрать изобр. (Select Images), затем
нажмите кнопку (Специальные фильтры изображений) .
Откроется окно Специальные фильтры изображений (Special Image Filters).
Примечание.
Окно Специальные фильтры изображений (Special Image Filters) можно также
отобразить, нажав кнопку (Специальные фильтры изображений) на экране Макет/
печать (Layout/Print) или Правка (Edit). В этом случае можно улучшить только
изображение, открытое в окне «Предварительный просмотр».
Подробные сведения об окне Специальные фильтры изображений (Special Image Filters)
см. в справке.
2.
Выберите изображение, которое требуется улучшить, из списка эскизов в окне
Специальные фильтры изображений (Special Image Filters).
Изображение открывается в окне предварительного просмотра.
Примечание.
Если выбрано только одно изображение, список эскизов под окном «Предварительный
просмотр» не отображается.
3.
Щелкните Эффект игруш. камеры (Toy Camera Effect).
Page 86 of 733 pagesУлучшение с помощью эффекта игрушечной камеры
4.
Настройте уровень эффекта при помощи регулятора.
Изображение улучшается полностью, чтобы принять вид фотографии, снятой игрушечной
камерой, а в левом верхнем углу изображения появляется значок
(Улучшение).
Примечание.
Нажмите кнопку (Сравнить), чтобы отобразить изображения до и после улучшения
рядом друг с другом для сравнения и проверки результата.
5.
Щелкните Сохранить выбранное изобр. (Save Selected Image) или Сохр. все
изобр. с фильтрами (Save All Filtered Images).
Улучшенные изображения можно сохранить как новые файлы.
Примечание.
Чтобы сохранить только выбранное изображение, нажмите кнопку Сохранить выбранное
изобр. (Save Selected Image). Для сохранения всех изображений нажмите кнопку Сохр.
все изобр. с фильтрами (Save All Filtered Images).
Для исправления изображений доступны только форматы JPEG/Exif.
6.
Нажмите кнопку Выход (Exit).
Внимание!
Улучшения будут утрачены, если выйти из программы без сохранения улучшенных
изображений.
Примечание.
При печати без полей изображения, улучшенного с помощью эффекта игрушечной
камеры, четыре затемненных угла могут не напечататься, в зависимости от указанного
размера страницы и степени расширения.
Когда в программе Solution Menu EX отобразится окно Специальные фильтры
изображений (Special Image Filters), вместо элемента Выход (Exit) появится Приступить к
печати (Proceed to Print). Если его выбрать, окно Специальные фильтры изображений
(Special Image Filters) закроется, и появится экран Выбрать изобр. (Select Images)
режима Фотопечать (Photo Print) программы Easy-PhotoPrint EX.
Подробные сведения о печати в программе Easy-PhotoPrint EX см. в разделе, ссылка на
который приведена ниже.
Печать фотографий
Наверх
Главная
>
Печать
>
Печать с компьютера
>
Печать с помощью поставляемых приложений (Easy-
PhotoPrint EX)
>
Улучшение фотографий с помощью специальных фильтров > Улучшение с помощью
мягкого фокуса
A304
Улучшение с помощью мягкого фокуса
Page 87 of 733 pagesУлучшение с помощью мягкого фокуса
Можно смягчить изображение и придать ему вид фотографии, снятой объективом с мягким
фокусом.
1.
Выберите фотографии на экране Выбрать изобр. (Select Images), затем
нажмите кнопку (Специальные фильтры изображений) .
Откроется окно Специальные фильтры изображений (Special Image Filters).
Примечание.
Окно Специальные фильтры изображений (Special Image Filters) можно также
отобразить, нажав кнопку (Специальные фильтры изображений) на экране Макет/
печать (Layout/Print) или Правка (Edit). В этом случае можно улучшить только
изображение, открытое в окне «Предварительный просмотр».
Подробные сведения об окне Специальные фильтры изображений (Special Image Filters)
см. в справке.
2.
Выберите изображение, которое требуется улучшить, из списка эскизов в окне
Специальные фильтры изображений (Special Image Filters).
Изображение открывается в окне предварительного просмотра.
Примечание.
Если выбрано только одно изображение, список эскизов под окном «Предварительный
просмотр» не отображается.
3.
Щелкните Мягкий фокус (Soft Focus).
Page 88 of 733 pagesУлучшение с помощью мягкого фокуса
4.
Настройте уровень эффекта при помощи регулятора.
Изображение улучшается полностью, чтобы принять вид фотографии, снятой объективом с
мягким фокусом, а в левом верхнем углу изображения появляется значок
(Улучшение).
Примечание.
Нажмите кнопку (Сравнить), чтобы отобразить изображения до и после улучшения
рядом друг с другом для сравнения и проверки результата.
5.
Щелкните Сохранить выбранное изобр. (Save Selected Image) или Сохр. все
изобр. с фильтрами (Save All Filtered Images).
Улучшенные изображения можно сохранить как новые файлы.
Примечание.
Чтобы сохранить только выбранное изображение, нажмите кнопку Сохранить выбранное
изобр. (Save Selected Image). Для сохранения всех изображений нажмите кнопку Сохр.
все изобр. с фильтрами (Save All Filtered Images).
Для исправления изображений доступны только форматы JPEG/Exif.
6.
Нажмите кнопку Выход (Exit).
Внимание!
Улучшения будут утрачены, если выйти из программы без сохранения улучшенных
изображений.
Примечание.
Когда в программе Solution Menu EX отобразится окно Специальные фильтры
изображений (Special Image Filters), вместо элемента Выход (Exit) появится Приступить к
печати (Proceed to Print). Если его выбрать, окно Специальные фильтры изображений
(Special Image Filters) закроется, и появится экран Выбрать изобр. (Select Images)
режима Фотопечать (Photo Print) программы Easy-PhotoPrint EX.
Подробные сведения о печати в программе Easy-PhotoPrint EX см. в разделе, ссылка на
который приведена ниже.
Печать фотографий
Наверх
Page 89 of 733 pagesРазмытость фона
Главная
>
Печать
>
Печать с компьютера
>
Печать с помощью поставляемых приложений (Easy-
PhotoPrint EX)
>
Улучшение фотографий с помощью специальных фильтров
> Размытость фона
A305
Размытость фона
Можно создать размытый фон, чтобы выделить объект или определенные области.
Примечание.
Области могут не указываться нужным образом, в зависимости от того, как они обозначаются.
Этот фильтр применяется к фотографиям, на которых объект съемки четко выделяется на
фоне.
1.
Выберите фотографии на экране Выбрать изобр. (Select Images), затем
нажмите кнопку (Специальные фильтры изображений) .
Откроется окно Специальные фильтры изображений (Special Image Filters).
Примечание.
Окно Специальные фильтры изображений (Special Image Filters) можно также
отобразить, нажав кнопку (Специальные фильтры изображений) на экране Макет/
печать (Layout/Print) или Правка (Edit). В этом случае можно улучшить только
изображение, открытое в окне «Предварительный просмотр».
Подробные сведения об окне Специальные фильтры изображений (Special Image Filters)
см. в справке.
2.
Выберите изображение, которое требуется улучшить, из списка эскизов в окне
Специальные фильтры изображений (Special Image Filters).
Изображение открывается в окне предварительного просмотра.
Примечание.
Если выбрано только одно изображение, список эскизов под окном «Предварительный
просмотр» не отображается.
3.
Щелкните Размытость фона (Blur Background).
Page 90 of 733 pagesРазмытость фона
Примечание.
Степень эффекта можно изменить с помощью регулятора под элементом Размытость
фона (Blur Background).
Наведите указатель на изображение. Форма курсора изменяется на
(Карандаш).
4.
Обведите область фокуса (область, которая не будет размыта) линией,
выбирая точки по ее контуру.
Примечание.
Можно выбрать, нужно ли автоматически определять рамку, нажав кнопку
(Определение рамки и выбор области) на панели инструментов.
Если выбран режим «Определение рамки и выбор области», возле курсора
автоматически определяется рамка, что позволяет указать область по контуру.
Укажите область, нажимая клавишу Shift, для временной отмены режима «Определение
рамки и выбор области».
Если отменен режим «Определение рамки и выбор области», выбранная точка и
следующая выбранная точка соединяются прямой линией.
Нажмите клавишу Delete для отмены всех указанных точек.
5.
Закончив обводить изображение, дважды щелкните последнюю точку.
Первая и последняя точки соединятся, и область фокуса определится.
Примечание.
Можно указать до тридцати областей.
Нажмите кнопку
(Отмена выбранной области), чтобы отменить выбор области.
Для изменения выбранной области выполните указанные ниже действия.
Перемещение точки: перетяните точку в нужное положение
Добавление точки: наведите курсор на линию выбранной области. Когда курсор
заменится кнопкой
(Добавить точку), перетяните ее в нужное положение
Удаление точки: перетяните точку к точке, расположенной рядом, и курсор заменится
кнопкой
(Удалить точку)
Другой вариант: закончив обводить изображение, щелкните первую точку, чтобы указать
область.
Page 91 of 733 pagesРазмытость фона
Если внутри созданной области создастся другая область, внутренняя область станет
размытой.
6.
Нажмите кнопку ОК (OK).
Фон вне указанной области станет размытым, а в левой верхней части изображения появится
значок
(Улучшение).
Примечание.
Нажмите кнопку (Сравнить), чтобы отобразить изображения до и после улучшения
рядом друг с другом для сравнения и проверки результата.
Чтобы отменить предыдущую операцию улучшения, нажмите кнопку Отмена (Cancel).
7.
Щелкните Сохранить выбранное изобр. (Save Selected Image) или Сохр. все
изобр. с фильтрами (Save All Filtered Images).
Улучшенные изображения можно сохранить как новые файлы.
Примечание.
Чтобы сохранить только выбранное изображение, нажмите кнопку Сохранить выбранное
изобр. (Save Selected Image). Для сохранения всех изображений нажмите кнопку Сохр.
все изобр. с фильтрами (Save All Filtered Images).
Для исправления изображений доступны только форматы JPEG/Exif.
8.
Нажмите кнопку Выход (Exit).
Внимание!
Улучшения будут утрачены, если выйти из программы без сохранения улучшенных
изображений.
Примечание.
Когда в программе Solution Menu EX отобразится окно Специальные фильтры
изображений (Special Image Filters), вместо элемента Выход (Exit) появится Приступить к
печати (Proceed to Print). Если его выбрать, окно Специальные фильтры изображений
(Special Image Filters) закроется, и появится экран Выбрать изобр. (Select Images)
режима Фотопечать (Photo Print) программы Easy-PhotoPrint EX.
Подробные сведения о печати в программе Easy-PhotoPrint EX см. в разделе, ссылка на
который приведена ниже.
Печать фотографий
Наверх
Page 92 of 733 pagesСоздание и печать неподвижных изображений из видеоизображе…
Главная
>
Печать
>
Печать с компьютера
>
Печать с помощью поставляемых приложений (Easy-
PhotoPrint EX)
> Создание и печать неподвижных изображений из видеоизображений
A160
Создание и печать неподвижных изображений из
видеоизображений
Можно захватывать видеокадры для создания и печати неподвижных изображений.
Внимание!
Эта функция недоступна, если не установлена программа ZoomBrowser EX Ver.6.5 или более
поздней версии (поставляемая с цифровой камерой Canon, поддерживающей запись видео в
формате MOV).
Необходимо установить программу ZoomBrowser EX такой же версии или более поздней, чем
в цифровой камере Canon, на которую записано видео.
Если установлена программа ZoomBrowser EX Ver.6.7 или более поздней версии, она не
поддерживается в ОС Windows XP SP2 и Windows Vista (без пакета обновления).
В зависимости от рабочей среды могут возникать проблемы при воспроизведении
видеоизображений.
Если изменить цветовой тон видеоизображения с помощью настроек графического драйвера
(видеокарты) или его утилиты, такое изменение не отразится на неподвижных изображениях,
полученных из видеоизображения. Поэтому цветовой тон у видеоизображений и полученных
неподвижных изображений может различаться.
Примечание.
Процедуры режима Фотопечать (Photo Print) используются в качестве примеров в следующих
описаниях.
1.
Запустите программу Easy-PhotoPrint EX.
Запуск Easy-PhotoPrint EX
2.
Нажмите Фотопечать (Photo Print) в Меню (Menu).
Отобразится экран Выбрать изобр. (Select Images).
Примечание.
При выборе в Меню (Menu) любого элемента, кроме Фотопечать (Photo Print), выполните
эти шаги.
1. Выберите размер бумаги, макет и другие параметры на экране Страница (Page Setup).
2. Выберите элемент Выбрать изобр. (Select Images) в области кнопок в левой части
экрана.
3.
На экране Выбрать изобр. (Select Images) щелкните (Захват кадров из
видеоизображения).
Появляется окно Захват видеокадра (Video Frame Capture) и диалогового окна Выбрать видео
(Select Video).
Page 93 of 733 pagesСоздание и печать неподвижных изображений из видеоизображе…
Примечание.
Также открыть окно Захват видеокадра (Video Frame Capture) можно, щелкнув
(Захват кадров из видеоизображения) в диалоговом окне Добавление изображения (Add
Image). Чтобы отобразить диалоговое окно Добавление изображения (Add Image),
выберите страницу, на которую необходимо добавить изображения, на экране Правка
(Edit), затем щелкните
(Добавление изображения).
Подробные сведения об окне Захват видеокадра (Video Frame Capture) см. в справке.
4.
В области дерева папок диалогового окна Выбрать видео (Select Video)
выберите папку, содержащую видеоизображение, из которого необходимо
получить неподвижные изображения.
Видеоизображения в папке будут отображаться в виде эскизов (уменьшенных изображений).
Примечание.
Отображаются только видеоизображения формата MOV, записанные с помощью
цифровых камер Canon.
Выбранное видеоизображение воспроизводится.
5.
Выберите видеоизображение, из которого необходимо получить неподвижные
изображения, и щелкните ОК (OK).
Выбранное видеоизображение воспроизводится в режиме предварительного просмотра в
окне Захват видеокадра (Video Frame Capture).
Page 94 of 733 pagesСоздание и печать неподвижных изображений из видеоизображе…
Примечание.
Кнопка (Пауза) появляется во время воспроизведения видеоизображения, а
кнопка
(Воспроизведение) появляется, когда воспроизведение остановлено.
Используйте кнопку
(Пауза) и
(На один кадр назад/На один
кадр вперед) для отображения кадра, который необходимо захватить.
6.
Отобразите кадр, который необходимо захватить, и щелкните
(Захват).
Полученное неподвижное изображение появится в области Захвачено кадров (Captured
frame(s)).
Внимание!
Из одного видеоизображения можно захватить до 150 кадров.
Примечание.
Из видеоизображения можно автоматически получить несколько неподвижных
изображений.
Отобразите область Парам. авт. захв. кадра (Auto Frame Capture Settings), затем с
помощью кнопки (Установить начальное время/Установить конечное время) в
области предварительного просмотра укажите временной диапазон. В области Парам.
авт. захв. кадра (Auto Frame Capture Settings) выберите метод захвата и щелкните
Захватить (Capture).
Заблаговременно установите флажок Предпоч. четк. изобр. (Prefer clearer images) в
области Парам. авт. захв. кадра (Auto Frame Capture Settings) для автоматического
нахождения и захвата менее размытых кадров. Время захвата зависит от рабочей среды.
Имеется возможность исправлять полученные неподвижные изображения в окне
Исправить захваченные кадры (Correct Captured Frames). Чтобы открыть окно Исправить
захваченные кадры (Correct Captured Frames), выберите неподвижные изображения,
которые нужно исправить, в области Захвачено кадров (Captured frame(s)), а затем
нажмите кнопку (Исправить изображение). Подробные сведения об окне Исправить
захваченные кадры (Correct Captured Frames) см. в справке.
Можно создать изображение (изображение макета), в котором несколько неподвижных
изображений, полученных из видео, размещаются на одной странице.
Создание изображений макета из видеоизображений
Можно накладывать и объединять неподвижные изображения, полученные их
видеоизображения, упорядоченные по временному коду, чтобы создать изображение,
показывающее последовательность движений объекта.
Создание изображений из объединенных видеокадров
Page 95 of 733 pagesСоздание и печать неподвижных изображений из видеоизображе…
7.
Выберите неподвижные изображения, которые необходимо сохранить, и
щелкните Сохранить (Save).
В открывшемся диалоговом окне Сохранить (Save) выберите место для сохранения и имя
файла и нажмите кнопку Сохранить (Save).
Примечание.
Для сохранения созданных неподвижных изображений доступны только форматы JPEG/
Exif.
8.
Нажмите кнопку Выход (Exit).
Окно Захват видеокадра (Video Frame Capture) закроется.
Внимание!
Полученные неподвижные изображения будут удалены, если выйти перед их
сохранением.
Примечание.
Когда окно Печать кадра фильма (Movie Print) отобразится в программе Solution Menu EX,
полученные неподвижные изображения можно напечатать.
Для печати укажите принтер и носитель в области Печать (Print), затем щелкните Печать
(Print).
При печати из окна Печать кадра фильма (Movie Print) изображения автоматически
обрезаются.
При работе с видео высокой четкости и очень высокой четкости от изображения
справа и слева отрезаются большие области.
Если перед печатью необходимо настроить область обрезки, сохраните полученные
неподвижные изображения и напечатайте их с помощью функции программы Easy-
PhotoPrint EX.
9.
Вновь отобразится экран Выбрать изобр. (Select Images). Щелкните
изображение, которое нужно напечатать.
Выбранное изображение отобразится в области выбранных изображений.
Примечание.
Если открыть окно Захват видеокадра (Video Frame Capture) с помощью диалогового окна
Добавление изображения (Add Image), снова откроется диалоговое окно Добавление
изображения (Add Image). Выберите изображения, которые необходимо добавить, и
нажмите кнопку ОК (OK).
10.
Выберите элемент Выбор бумаги (Select Paper) в области кнопок в левой
части экрана.
Откроется экран Выбор бумаги (Select Paper). Выберите принтер и размер бумаги, которые
будут использоваться.
Примечание.
Для доступа к параметрам, кроме Фотопечать (Photo Print), щелкните Правка (Edit) в
области кнопок в левой части экрана, чтобы изменить макет, ввести текст и выполнить
другие действия.
11.
Выберите элемент Макет/печать (Layout/Print) в области кнопок в левой части
экрана.
Появится экран Макет/печать (Layout/Print). Выберите требуемый макет.
Примечание.
Для доступа к параметрам, кроме Фотопечать (Photo Print), щелкните Параметры печ.
(Print Settings) в области кнопок в левой части экрана, чтобы выбрать принтер и бумагу,
которые будут использоваться, и другие параметры.
12.
Выберите элемент Печать (Print) в области кнопок в левой части экрана.
Page 96 of 733 pagesСоздание и печать неподвижных изображений из видеоизображе…
Наверх
Page 97 of 733 pagesСоздание изображений макета из видеоизображений
Главная
>
Печать
>
Печать с компьютера
>
Печать с помощью поставляемых приложений (Easy-
PhotoPrint EX)
>
Создание и печать неподвижных изображений из видеоизображений > Создание
изображений макета из видеоизображений
A186
Создание изображений макета из видеоизображений
Можно создать изображение (изображение макета), в котором несколько неподвижных
изображений, полученных из видео, размещаются на одной странице.
Внимание!
В изображении макета можно разместить до 72 неподвижных изображений.
Неподвижные изображения, выбранные в окне Захват видеокадра (Video Frame Capture),
упорядочены по временному коду.
Нельзя использовать неподвижные изображения, исправленные в окне Исправить
захваченные кадры (Correct Captured Frames). Используются исходные неисправленные
неподвижные изображения.
Примечание.
Подробные сведения о получении неподвижных изображений см. в разделе « Создание и
печать неподвижных изображений из видеоизображений
».
1.
Выберите неподвижные изображения, которые нужно включить в изображение
макета, в области Захвачено кадров (Captured frame(s)) окна Захват
видеокадра (Video Frame Capture).
2.
Щелкните Макет (Layout) в области Парам. авт. захв. кадра (Auto Frame
Capture Settings).
Откроется окно Макет (Layout), и в области предварительного просмотра появится
изображение макета.
Примечание.
Подробные сведения об окне Макет (Layout) см. в справке.
3.
Щелкните элемент Параметры (Preferences) в области Параметры макета
Page 98 of 733 pagesСоздание изображений макета из видеоизображений
(Layout Settings) для настройки размера бумаги, ориентации, цвета фона и
других параметров.
Примечание.
Подробные сведения о диалоговом окне Параметры (Preferences) см. в справке.
4.
Выберите неподвижные изображения, которые нужно включить в изображение
макета, если необходимо.
Примечание.
Для выбора или отмены выбора неподвижного изображения щелкните эскиз или
установите флажок в области выбранных изображений.
Внеся изменения в неподвижное изображение, щелкните Применить выбор (Apply
Selection) для обновления изображения макета, отображенного в окне
предварительного просмотра.
5.
Если необходимо, обрежьте неподвижные изображения.
Обрезка неподвижных изображений, полученных из видеоизображений (изображение
макета)
Примечание.
При работе с видео высокой четкости и очень высокой четкости к неподвижным
изображениям, используемым для изображений макета, применяются пропорции
обрезки 4:3. Чтобы отобразить все изображение, настройте рамку обрезки на
максимальный размер в окне Настроить обл. обрезки (Adjust Cropping Area).
6.
Щелкните Сохранить макет изображ. (Save Image Layout).
В открывшемся диалоговом окне Сохранить (Save) выберите место для сохранения и имя
файла и нажмите кнопку Сохранить (Save).
Примечание.
Для сохранения созданных изображений макета доступны только форматы JPEG/Exif.
7.
Щелкните Закрыть (Close).
Внимание!
Полученное изображение макета будет удалено, если закрыть программу, не сохранив его.
Примечание.
Когда окно Печать кадра фильма (Movie Print) отобразится в программе Solution Menu EX,
полученные изображения макета можно напечатать.
Для печати укажите принтер и носитель в области Печать (Print), затем щелкните Печать
(Print).
Наверх
Page 99 of 733 pagesСоздание изображений из объединенных видеокадров
Главная
>
Печать
>
Печать с компьютера
>
Печать с помощью поставляемых приложений (Easy-
PhotoPrint EX)
>
Создание и печать неподвижных изображений из видеоизображений > Создание
изображений из объединенных видеокадров
A187
Создание изображений из объединенных видеокадров
Можно накладывать и объединять неподвижные изображения, полученные их
видеоизображения, упорядоченные по временному коду, чтобы создать изображение,
показывающее последовательность движений объекта.
Внимание!
Можно объединить от 5 до 30 неподвижных изображений.
Нельзя использовать неподвижные изображения, исправленные в окне Исправить
захваченные кадры (Correct Captured Frames). Используются исходные неисправленные
неподвижные изображения.
Используйте неподвижные изображения, полученные из видеоизображений, записанных
камерой в устойчивом положении (например, на штативе) без увеличения изображения или
настраивания фокуса во время съемки.
Примечание.
Подробные сведения о получении неподвижных изображений см. в разделе « Создание и
печать неподвижных изображений из видеоизображений
».
1.
Выберите неподвижные изображения, которые необходимо объединить, в
области Захвачено кадров (Captured frame(s)) окна Захват видеокадра (Video
Frame Capture).
2.
Щелкните Объединить кадры (Merge Frames) в области Парам. авт. захв.
кадра (Auto Frame Capture Settings).
Откроется окно Объединить кадры (Merge Frames), и в области предварительного просмотра
появится объединенное изображение.
Примечание.
Подробные сведения об окне Объединить кадры (Merge Frames) см. в справке.
Page 100 of 733 pagesСоздание изображений из объединенных видеокадров
3.
При необходимости выберите неподвижные изображения, которые
необходимо объединить.
Примечание.
Для выбора или отмены выбора неподвижного изображения щелкните эскиз или
установите флажок в области выбранных изображений.
Внеся изменения в неподвижное изображение, щелкните Применить выбор (Apply
Selection), чтобы снова объединить изображения.
4.
Щелкните Сохр. объедин. изображ. (Save Merged Image).
В открывшемся диалоговом окне Сохранить (Save) выберите место для сохранения и имя
файла и нажмите кнопку Сохранить (Save).
Примечание.
Для сохранения созданных изображений доступны только форматы JPEG/Exif.
5.
Щелкните Закрыть (Close).
Внимание!
Полученное изображение будет удалено, если закрыть программу, не сохранив его.
Примечание.
Когда окно Печать кадра фильма (Movie Print) отобразится в программе Solution Menu EX,
объединенные неподвижные изображения можно напечатать.
Для печати укажите принтер и носитель в области Печать (Print), затем щелкните Печать
(Print).
При печати из окна Объединить кадры (Merge Frames) изображения автоматически
обрезаются.
При работе с видео высокой четкости и очень высокой четкости от изображения справа и
слева отрезаются большие области.
Если перед печатью необходимо настроить область обрезки, сохраните объединенное
неподвижное изображение и напечатайте его с помощью функции программы Easy-
PhotoPrint EX.
Наверх
Page 101 of 733 pagesЗагрузка изображений с сайтов обмена фотографиями
Главная
>
Печать
>
Печать с компьютера
>
Печать с помощью поставляемых приложений (Easy-
PhotoPrint EX)
> Загрузка изображений с сайтов обмена фотографиями
A170
Загрузка изображений с сайтов обмена фотографиями
Можно осуществлять поиск изображений на сайтах для обмена фотографиями в Интернете и
загружать изображения, которые необходимо напечатать.
Внимание!
Для использования этой функции требуется подключение к Интернету. Требуется оплата
подключения к Интернету.
В целях использования данной функции название продукта, информация об операционной
системе, региональная информация и информация о нажатии кнопки (Импорт
фотографий с сайта для обмена фотографиями) будет отправлена компании Canon.
В некоторых регионах эта функция может быть недоступна.
Воспроизведение или изменение охраняемых законом об авторском праве работ другого
лица без разрешения правообладателя является незаконным в случаях, отличных от личного
использования, использования дома или других применений из ограниченного круга,
определенного авторским правом.
Кроме того, воспроизведение или изменение фотографий людей может нарушать право на
неприкосновенность частной жизни.
Вам может потребоваться разрешение владельца авторских прав на использование его
работы в случаях, отличных от личного использования, использования дома или других
применений из ограниченного круга, определенного авторским правом. Внимательно изучите
информацию, представленную на веб-странице с работой на сайте для обмена
фотографиями.
Перед использованием чужих работ также изучите условия предоставления услуг на сайте для
обмена фотографиями.
Компания Canon не несет ответственности за возникшие при использовании данной функции
проблемы, связанные с нарушением авторских прав.
Данный продукт использует приложение Flickr API, но он не одобрен и не сертифицирован
компанией Flickr.
Примечание.
Процедуры режима Фотопечать (Photo Print) используются в качестве примеров в следующих
описаниях.
1.
Запустите программу Easy-PhotoPrint EX.
Запуск Easy-PhotoPrint EX
2.
Нажмите Фотопечать (Photo Print) в Меню (Menu).
Отобразится экран Выбрать изобр. (Select Images).
Примечание.
При выборе в Меню (Menu) любого элемента, кроме Фотопечать (Photo Print), выполните
эти шаги.
1. Выберите размер бумаги, макет и другие параметры на экране Страница (Page Setup).
2. Выберите элемент Выбрать изобр. (Select Images) в области кнопок в левой части
экрана.
3.
На экране Выбрать изобр. (Select Images) щелкните (Импорт фотографий с
сайтов обмена фотографиями).
Появляется окно Импорт фотографий с сайта для обмена фотографиями (Import Photos from
Photo Sharing Sites).
Page 102 of 733 pagesЗагрузка изображений с сайтов обмена фотографиями
Примечание.
Окно Импорт фотографий с сайта для обмена фотографиями (Import Photos from Photo
Sharing Sites) также можно открыть, щелкнув кнопку
(Импорт фотографий с сайта для
обмена фотографиями) в диалоговом окне Добавление изображения (Add Image). Чтобы
отобразить диалоговое окно Добавление изображения (Add Image), выберите страницу,
на которую необходимо добавить изображения, на экране Правка (Edit), затем щелкните
(Добавление изображения).
Если щелкнуть кнопку (Импорт фотографий с сайта для обмена фотографиями),
появится сообщение о созданных работах и индивидуальных правах.
Чтобы скрыть изображение, установите флажок Больше не показывать это сообщение
(Do not show this message again).
См. раздел «
Окно Импорт фотографий с сайта для обмена фотографиями
» для
получения подробных сведений об окне Импорт фотографий с сайта для обмена
фотографиями (Import Photos from Photo Sharing Sites).
4.
Введите искомый текст в поле Поиск (Search).
5.
Установит значения параметров Сортировка (Sort by), Число результатов на
странице (Number of Results per Page) и Тип лицензии (License Type).
6.
Щелкните Начать поиск (Start Search).
Начнется поиск, затем изображения соответствующие искомому тексту появится в окне
эскизов.
Внимание!
Некоторые изображения, например изображения, формат которых отличен от JPEG, не
отобразятся.
Примечание.
Щелкните
(Перейти на предыдущую страницу) для отображения предыдущей
страницы. Щелкните
(Перейти на следующую страницу) для отображения следующей
страницы.
Кроме того, можно ввести номер страницы в поле ввода номера страницы и щелкнуть
Вид (View) для отображения страницы.
Число результатов поиска (изображений) может быть небольшим в зависимости от
языка искомого текста. В этом случае ввод искомого текста на английском языке может
увеличить число результатов поиска.
7.
Выберите изображения, которые необходимо загрузить.
Выбранные изображения отображаются в области Выбор (Selections).
Page 103 of 733 pagesЗагрузка изображений с сайтов обмена фотографиями
Примечание.
Можно выбрать до 300 изображений.
Щелкните (Отмена выбора всех изображений) для отмены выбора всех изображений
в области Выбор (Selections).
Щелкните (Отмена выбора изображений) для отмены выбора изображений в
области Выбор (Selections).
8.
Щелкните Сохранить выбранное изобр. (Save Selected Image) или Сохранить
выбранные изобр. (Save Selected Images).
В открывшемся диалоговом окне Сохранить выбранное изобр. (Save Selected Image)/
Сохранить выбранные изобр. (Save Selected Images) укажите местоположение сохранения и
имя файла, а затем нажмите кнопку Сохранить (Save).
Выбранные изображения сохранены.
Примечание.
Чтобы сохранить только необходимые изображения, выберите их в области Выбор
(Selections) и нажмите кнопку Сохранить выбранное изобр. (Save Selected Image). Для
сохранения всех изображений щелкните Сохранить выбранные изобр. (Save Selected
Images).
Для сохранения загруженных изображений доступны только форматы JPEG/Exif.
9.
Нажмите кнопку Выход (Exit).
Окно Импорт фотографий с сайта для обмена фотографиями (Import Photos from Photo Sharing
Sites) закроется.
Внимание!
Результаты поиска (изображения) будут удалены, если выйти перед их сохранением.
10.
Вновь отобразится экран Выбрать изобр. (Select Images). Щелкните
изображение, которое нужно напечатать.
Выбранное изображение отобразится в области выбранных изображений.
Примечание.
Если для элементов, кроме функции Фотопечать (Photo Print), открыть окно Импорт
фотографий с сайта для обмена фотографиями (Import Photos from Photo Sharing Sites) с
помощью диалогового окна Добавление изображения (Add Image) в разделе Правка
(Edit), снова откроется диалоговое окно Добавление изображения (Add Image). Выберите
изображения, которые необходимо добавить, и нажмите кнопку ОК (OK).
11.
Выберите элемент Выбор бумаги (Select Paper) в области кнопок в левой
части экрана.
Откроется экран Выбор бумаги (Select Paper). Выберите принтер и размер бумаги, которые
будут использоваться.
Примечание.
Для доступа к параметрам, кроме Фотопечать (Photo Print), щелкните Правка (Edit) в
области кнопок в левой части экрана, чтобы изменить макет, ввести текст и выполнить
другие действия.
12.
Выберите элемент Макет/печать (Layout/Print) в области кнопок в левой части
экрана.
Появится экран Макет/печать (Layout/Print). Выберите требуемый макет.
Примечание.
Для доступа к параметрам, кроме Фотопечать (Photo Print), щелкните Параметры печ.
(Print Settings) в области кнопок в левой части экрана, чтобы выбрать принтер и бумагу,
которые будут использоваться, и другие параметры.
Page 104 of 733 pagesЗагрузка изображений с сайтов обмена фотографиями
13.
Выберите элемент Печать (Print) в области кнопок в левой части экрана.
Наверх
Page 105 of 733 pagesОкно Импорт фотографий с сайта для обмена фотографиями
Главная
>
Печать
>
Печать с компьютера
>
Печать с помощью поставляемых приложений (Easy-
PhotoPrint EX)
>
Загрузка изображений с сайтов обмена фотографиями
> Окно Импорт фотографий с
сайта для обмена фотографиями
A171
Окно Импорт фотографий с сайта для обмена
фотографиями
В данном окне можно осуществлять поиск изображений на сайтах для обмена фотографиями в
Интернете и загружать изображения, которые необходимо напечатать.
Внимание!
Для использования этой функции требуется подключение к Интернету. Требуется оплата
подключения к Интернету.
Данный продукт использует приложение Flickr API, но он не одобрен и не сертифицирован
компанией Flickr.
Чтобы открыть окно Импорт фотографий с сайта для обмена фотографиями (Import Photos from
Photo Sharing Sites) щелкните
(Импорт фотографий с сайта для обмена фотографиями) на
экране Выбрать изобр. (Select Images) или в диалоговом окне Добавление изображения (Add
Image). Чтобы отобразить диалоговое окно Добавление изображения (Add Image), выберите
страницу, на которую необходимо добавить изображения, на экране Правка (Edit), затем щелкните
(Добавление изображения).
(1)
Область кнопок настроек и управления
(2)
Панель инструментов
(3)
Окно эскизов
(4) Область выбора
(1) Область кнопок настроек и управления
Сайты для обмена фотографиями (Photo Sharing Sites)
Отображение названия сайта для обмена фотографиями.
Поиск (Search)
Введите искомый текст.
Примечание.
Кроме того, можно щелкнуть (Стрелка вниз) для отображения до 20 записей истории
Page 106 of 733 pagesОкно Импорт фотографий с сайта для обмена фотографиями
поиска и выбора одного из них.
При вводе нескольких ключевых слов разделяйте их пробелами.
Если существует история поиска, можно удалить запись о ранее введенных ключевых
словах, выбрав элемент Очистить журнал (Clear History) в нижней части списка.
Сортировка (Sort by)
Выбор метода сортировки результатов поиска в окне эскизов. Выберите Популярность
(Popularity) или Дата (Date).
После поиска этот параметр изменить нельзя.
Число результатов на странице (Number of Results per Page)
Выберите число изображений, отображаемых в окне эскизов: 10, 20 или 30.
После поиска этот параметр изменить нельзя.
Тип лицензии (License Type)
Выберите тип лицензии искомых изображений: Все типы (All types), Лицензия CC
(Некоммерческая) (CC license (Non-Commercial)) или Лицензия CC (другие типы) (CC license
(Others)).
Выберите Все типы (All types) для отображения всех изображений независимо от их типа.
Выберите Лицензия CC (Некоммерческая) (CC license (Non-Commercial)) для отображения
изображений с лицензией CC, которые можно использовать только для некоммерческих
целей. Выберите Лицензия CC (другие типы) (CC license (Others)) для отображения других
изображений с лицензией CC.
Примечание.
Типы лицензии различаются в зависимости от изображения. Наведите указатель мыши на
изображение для отображения всплывающей подсказки, где можно проверить тип
лицензии.
Тип лицензии
Тип лицензии Условия и запреты на использование
(License Type)
(Руководствуйтесь данными условиями при
использовании изображений с лицензиями CC,
за исключением случаев личного
использования или использования дома.)
Все типы (All types)
Все права
Несанкционированное копирование
защищены
изображений является незаконным за
исключением случаев личного использования,
использования дома или других применений из
ограниченного круга. Копирование портретов
(фотографий людей) может нарушать личные
права.
С указанием
— В своей работе необходимо указывать
авторства —
название оригинальной работы и обладателя
Некоммерческая
лицензии на нее.
(лицензия CC)
— Работу нельзя использовать в коммерческих
целях.
С указанием
— В своей работе необходимо указывать
авторства —
название оригинальной работы и обладателя
Некоммерческая
лицензии на нее.
— Без
— Работу нельзя использовать в коммерческих
производных
целях.
(лицензия CC)
— Нельзя изменять работу.
С указанием
— В своей работе необходимо указывать
авторства —
название оригинальной работы и обладателя
Некоммерческая
лицензии на нее.
— С сохранением
— Работу нельзя использовать в коммерческих
условий
целях.
(лицензия CC)
— Даже если Ваша работа основана на работе
других пользователей, необходимо применить к
ней те же условия, что были установлены
обладателем лицензии на оригинальную
работу.
С указанием
— В своей работе необходимо указывать
авторства
название оригинальной работы и обладателя
(лицензия CC)
лицензии на нее.
Page 107 of 733 pagesОкно Импорт фотографий с сайта для обмена фотографиями
С указанием
— В своей работе необходимо указывать
авторства — Без
название оригинальной работы и обладателя
производных
лицензии на нее.
(лицензия CC)
— Нельзя изменять работу.
С указанием
— В своей работе необходимо указывать
авторства — С
название оригинальной работы и обладателя
сохранением
лицензии на нее.
условий
— Даже если Ваша работа основана на работе
(лицензия CC)
других пользователей, необходимо применить к
ней те же условия, что были установлены
обладателем лицензии на оригинальную
работу.
Лицензия CC
С указанием
— В своей работе необходимо указывать
(Некоммерческая)
авторства —
название оригинальной работы и обладателя
(CC license (Non-
Некоммерческая
лицензии на нее.
Commercial))
(лицензия CC)
— Работу нельзя использовать в коммерческих
целях.
С указанием
— В своей работе необходимо указывать
авторства —
название оригинальной работы и обладателя
Некоммерческая
лицензии на нее.
— Без
— Работу нельзя использовать в коммерческих
производных
целях.
(лицензия CC)
— Нельзя изменять работу.
С указанием
— В своей работе необходимо указывать
авторства —
название оригинальной работы и обладателя
Некоммерческая
лицензии на нее.
— С сохранением
— Работу нельзя использовать в коммерческих
условий
целях.
(лицензия CC)
— Даже если Ваша работа основана на работе
других пользователей, необходимо применить к
ней те же условия, что были установлены
обладателем лицензии на оригинальную
работу.
Лицензия CC
С указанием
— В своей работе необходимо указывать
(другие типы) (CC
авторства
название оригинальной работы и обладателя
license (Others))
(лицензия CC)
лицензии на нее.
С указанием
— В своей работе необходимо указывать
авторства — Без
название оригинальной работы и обладателя
производных
лицензии на нее.
(лицензия CC)
— Нельзя изменять работу.
С указанием
— В своей работе необходимо указывать
авторства — С
название оригинальной работы и обладателя
сохранением
лицензии на нее.
условий
— Даже если Ваша работа основана на работе
(лицензия CC)
других пользователей, необходимо применить к
ней те же условия, что были установлены
обладателем лицензии на оригинальную
работу.
Начать поиск (Start Search)
Начинается поиск изображений, затем изображения соответствующие искомому тексту
отображаются в окне эскизов.
Внимание!
Некоторые изображения, например изображения, формат которых отличен от JPEG, не
отобразятся.
Сохранить выбранное изобр. (Save Selected Image)
Сохранение изображений, выбранных в области Выбор (Selections).
Сохранить выбранные изобр. (Save Selected Images)
Сохранение всех изображений из области Выбор (Selections).
Page 108 of 733 pagesОкно Импорт фотографий с сайта для обмена фотографиями
Выход (Exit)
Щелкните, чтобы закрыть окно Импорт фотографий с сайта для обмена фотографиями (Import
Photos from Photo Sharing Sites).
(2) Панель инструментов
(Выбор всех изображений)
Выбор всех отображений на странице, показанных в окне эскизов.
При выборе изображения рядом с ним появляется флажок.
Примечание.
Можно выбрать до 300 изображений.
(Сброс всех флажков)
Отмена выбора всех изображений на странице, показанных в окне эскизов.
(Перейти на предыдущую страницу/Перейти на следующую страницу)
Отображение предыдущей или следующей страницы.
Поле ввода номера страницы/всего страниц/Вид (View)
Введите номер страницы и щелкните Вид (View) для отображения страницы.
Регулятор размера эскиза
Изменение размера изображений в окне эскизов.
Перемещайте регулятор влево для уменьшения или вправо для увеличения изображений.
(3) Окно эскизов
Отображение эскизов (уменьшенных изображений) результатов поиска (изображений). Название
отображается под каждым эскизом.
Для выбора изображения щелкните эскиз или установите флажок.
Внимание!
Из-за ограничений сайтов для обмена фотографиями, если результатом поиска служит более
4000 изображений, те же изображения, что содержатся на странице с 4001 изображением,
будут отображаться и на всех последующих страницах.
Например, если для параметра Число результатов на странице (Number of Results per Page)
задано значение 20, изображения на странице 201 совпадают с изображениями на странице
202 и последующих страницах.
Примечание.
Наведите указатель мыши на эскиз для отображения его названия, типа лицензии и другой
информации.
Щелкните эскиз правой кнопкой мыши и выберите Открыть веб-страницу с работой (Open web
page of work) в отображаемом меню для запуска обозревателя и отображения страницы
сайта для обмена фотографиями, на которой размещено изображение.
(4) Область выбора
Эскизы изображений, выбранные в окне эскизов, отображаются вместе с числом изображений
(число выбранных изображений/число результатов поиска).
(Отмена выбора всех изображений)
Отмена выбора всех изображений в области «Выбор».
(Отмена выбора изображений)
Отмена выбора изображений в области «Выбор».
Примечание.
Подробные сведения о загрузке изображений с сайтов для обмена фотографиями см. в
разделе « Загрузка изображений с сайтов обмена фотографиями
».
Page 109 of 733 pagesОкно Импорт фотографий с сайта для обмена фотографиями
Наверх
Page 110 of 733 pagesПараметры фотопечати
Главная
>
Печать
>
Печать с компьютера
>
Печать с помощью поставляемых приложений (Easy-
PhotoPrint EX)
> Параметры фотопечати
A101
Параметры фотопечати
Печать фотографий с яркими цветами
Ослабление шума при фотопечати
Обрезка фотографий (Фотопечать)
Печать даты на фотографиях (Фотопечать)
Печать нескольких фотографий на одной странице
Печать указателя
Печать фото на документы (ID Photo Print)
Печать информации о фотографии
Сохранение фотографий
Открытие сохраненных файлов
Наверх
Page 111 of 733 pagesПечать фотографий с яркими цветами
Главная
>
Печать
>
Печать с компьютера
>
Печать с помощью поставляемых приложений (Easy-
PhotoPrint EX)
>
Параметры фотопечати
> Печать фотографий с яркими цветами
A071
Печать фотографий с яркими цветами
Установите флажок Vivid Photo на экране Выбор бумаги (Select Paper), чтобы усилить цвета
фотографии перед печатью.
Внимание!
Данная функция доступна только при печати на принтерах, поддерживающих функцию
увеличения яркости фотографий.
Эта функция недоступна, если выбран параметр включить профиль ICC (Enable ICC Profile) на
вкладке Дополнительно (Advanced) диалогового окна Параметры (Preferences).
Примечание.
Даже если флажок Vivid Photo установлен, этот эффект применяется только для
отпечатанного изображения. Исходное изображение и изображение в окне
предварительного просмотра не меняются.
Наверх
Page 112 of 733 pagesОслабление шума при фотопечати
Главная
>
Печать
>
Печать с компьютера
>
Печать с помощью поставляемых приложений (Easy-
PhotoPrint EX)
>
Параметры фотопечати
> Ослабление шума при фотопечати
A072
Ослабление шума при фотопечати
Когда снимок делается цифровой камерой в условиях слабой освещенности (например, ночной
сюжет), на изображении могут появиться искажения.
Установите флажок Ослабление шума при фотопечати (Photo Noise Reduction) на экране Выбор
бумаги (Select Paper), чтобы уменьшить шум и сделать фотографии ярче.
Внимание!
Эта функция недоступна, если выбран параметр включить профиль ICC (Enable ICC Profile) на
вкладке Дополнительно (Advanced) диалогового окна Параметры (Preferences).
Примечание.
При сильном шуме измените значение параметра Обычн. (Normal) на Сильное (Strong).
Функция ослабления искажений применяется только к отпечатанному изображению.
Исходное изображение и изображение в окне предварительного просмотра не меняются.
Наверх
Page 113 of 733 pagesОбрезка фотографий (Фотопечать)
Главная
>
Печать
>
Печать с компьютера
>
Печать с помощью поставляемых приложений (Easy-
PhotoPrint EX)
>
Параметры фотопечати
> Обрезка фотографий (Фотопечать)
A073
Обрезка фотографий (Фотопечать)
Обрезка позволяет удалить ненужные части фотографии, выбрав только необходимое.
Щелкните (Обрезка изображения) на экране Макет/печать (Layout/Print) или дважды щелкните
предварительный просмотр изображения.
Настройте область обрезки, перетягивая белые квадраты на изображении, и нажмите кнопку ОК
(OK).
Примечание.
Чтобы переместить область обрезки, поместите курсор в пределы белой рамки и перетащите
ее. Чтобы изменить размер области обрезки, перетащите белые линии.
Установите флажок Правило трех частей (The Rule of Thirds), чтобы вывести на экран белые
пунктирные линии. Чтобы создать гармоничную композицию, перетащите любую точку
пересечения линий (белые квадраты) или любую белую пунктирную линию на главный объект
фотографии.
Функция обрезки применяется только к отпечатанному изображению. Исходное изображение
обрезано не будет.
Подробные сведения об окне Обрезка (Crop) см. в справке.
Наверх
Page 114 of 733 pagesПечать даты на фотографиях (Фотопечать)
Главная
>
Печать
>
Печать с компьютера
>
Печать с помощью поставляемых приложений (Easy-
PhotoPrint EX)
>
Параметры фотопечати
> Печать даты на фотографиях (Фотопечать)
A074
Печать даты на фотографиях (Фотопечать)
Для печати на фотографии даты снимка щелкните Параметры даты… (Date Settings…) на экране
Макет/печать (Layout/Print), затем установите флажок Печать даты (Print date) в диалоговом окне
Параметры даты (Date Settings).
Примечание.
Дата отображается в кратком формате (мм/дд/гггг и т.п.), установленном в операционной
системе.
Подробные сведения о настройке даты см. в справке.
Наверх
Page 115 of 733 pagesПечать нескольких фотографий на одной странице
Главная
>
Печать
>
Печать с компьютера
>
Печать с помощью поставляемых приложений (Easy-
PhotoPrint EX)
>
Параметры фотопечати > Печать нескольких фотографий на одной странице
A076
Печать нескольких фотографий на одной странице
Можно печатать несколько фотографий на одной странице, выбрав макет с несколькими
фотографиями на экране Макет/печать (Layout/Print).
Примечание.
Подробнее о выборе фотографий и других действиях см. в следующем разделе.
Печать фотографий
Количество фотографий, которые можно разместить на одном листе, и варианты их
расположения могут меняться в зависимости от типа носителя.
Фотографии располагаются в следующем порядке.
Пример. Без полей (x4) (Borderless (x4))
Порядок печати можно изменить с помощью параметра Порядок печати (Printing Order) на
вкладке Печать (Print) в диалоговом окне Параметры (Preferences).
Доступны следующие виды порядков печати: По дате (By Date), По имени (By Name) и По
выбору (By Selection).
Для отображения диалогового окна Параметры (Preferences) щелкните (Параметры) или
выберите Параметры… (Preferences…) в меню Файл (File).
Наверх
Page 116 of 733 pagesПечать указателя
Главная
>
Печать
>
Печать с компьютера
>
Печать с помощью поставляемых приложений (Easy-
PhotoPrint EX)
>
Параметры фотопечати
> Печать указателя
A077
Печать указателя
Можно напечатать указатель выбранных фотографий. При печати указателя на одном листе
печатаются эскизы всех фотографий. Это полезно для управления фотографиями.
Чтобы напечатать указатель, выберите макет «Указатель» (Index) на экране Макет/печать (Layout/
Print).
Внимание!
Нельзя напечатать указатель, если выбран один из указанных ниже размеров бумаги.
— Кредитная карточка (Credit Card)
На одной странице можно напечатать до 80 изображений.
Примечание.
Подробнее о выборе фотографий и других действиях см. в следующем разделе.
Печать фотографий
Фотографии располагаются в следующем порядке.
Пример. Указатель (х20) (Index (x20))
Порядок печати можно изменить с помощью параметра Порядок печати (Printing Order) на
вкладке Печать (Print) в диалоговом окне Параметры (Preferences).
Доступны следующие виды порядков печати: По дате (By Date), По имени (By Name) и По
выбору (By Selection).
Для отображения диалогового окна Параметры (Preferences) щелкните (Параметры) или
выберите Параметры… (Preferences…) в меню Файл (File).
Наверх
Page 117 of 733 pagesПечать фото на документы (ID Photo Print)
Главная
>
Печать
>
Печать с компьютера
>
Печать с помощью поставляемых приложений (Easy-
PhotoPrint EX)
>
Параметры фотопечати
> Печать фото на документы (ID Photo Print)
A078
Печать фото на документы (ID Photo Print)
Можно напечатать различные фотографии на документы.
Внимание!
Полученные фотографии могут не подойти для официальных документов.
Подробную информацию можно получить в учреждении, для которого предназначаются эти
фотографии.
Для печати фото на документы выберите значение 10×15 см 4″x6″ (4″x6″ 10x15cm) для параметра
Размер бумаги (Paper Size) на экране Выбор бумаги (Select Paper) и выберите макет фото на
документы в списке макетов на экране Макет/печать (Layout/Print).
Примечание.
Количество рамок на одной странице может отличаться в зависимости от формата
фотографии для документов, которую нужно создать. Проверьте количество рамок на
макетах, отображаемых на экране Макет/печать (Layout/Print), а затем укажите количество
копий на экране Выбрать изобр. (Select Images).
Можно выбрать одну или несколько фотографий и выполнить на одной странице печать
фотографий для документов различных типов.
Подробнее о выборе фотографий и других действиях см. в следующем разделе.
Печать фотографий
Фотографии располагаются в следующем порядке.
Пример. На докум. 3.5×4.5cm (ID Photo 3.5×4.5cm)
Порядок печати можно изменить с помощью параметра Порядок печати (Printing Order) на
вкладке Печать (Print) в диалоговом окне Параметры (Preferences).
Доступны следующие виды порядков печати: По дате (By Date), По имени (By Name) и По
Page 118 of 733 pagesПечать фото на документы (ID Photo Print)
выбору (By Selection).
Для отображения диалогового окна Параметры (Preferences) щелкните (Параметры) или
выберите Параметры… (Preferences…) в меню Файл (File).
Фотографии на документы можно напечатать только на бумаге размера 10×15 см 4″x6″ (4″x6″
10x15cm).
Наверх
Page 119 of 733 pagesПечать информации о фотографии
Главная
>
Печать
>
Печать с компьютера
>
Печать с помощью поставляемых приложений (Easy-
PhotoPrint EX)
>
Параметры фотопечати
> Печать информации о фотографии
A079
Печать информации о фотографии
Фотографию и информацию Exif можно напечатать рядом.
Для такой печати выберите значение Letter 22×28 см 8.5″x11″ (Letter 8.5″x11″ 22x28cm) или A4 для
параметра Размер бумаги (Paper Size) на экране Выбор бумаги (Select Paper) и выберите Данные
снимка (Captured Info) в списке макетов на экране Макет/печать (Layout/Print).
Примечание.
Подробнее о выборе фотографий и других действиях см. в следующем разделе.
Печать фотографий
Эту функция доступна только при использовании бумаги формата Letter 22×28 см 8.5″x11″
(Letter 8.5″x11″ 22x28cm) и A4.
Наверх
Page 120 of 733 pagesСохранение фотографий
Главная
>
Печать
>
Печать с компьютера
>
Печать с помощью поставляемых приложений (Easy-
PhotoPrint EX)
>
Параметры фотопечати
> Сохранение фотографий
A092
Сохранение фотографий
Отредактированные фотографии можно сохранять. Можно сохранить информацию об обрезке и
макет.
Нажмите кнопку Сохранить (Save) на экране Макет/печать (Layout/Print).
В открывшемся диалоговом окне Сохранить как (Save As) выберите место для сохранения и имя
файла и нажмите кнопку Сохранить (Save).
Внимание!
При редактировании и повторном сохранении сохраненного файла исходный файл будет
перезаписан.
Чтобы сохранить файл заново с новым именем или в другом месте, выберите команду
Сохранить как… (Save As…) в меню Файл (File) и сохраните файл.
Примечание.
Кнопка Сохранить (Save) не отображается на экранах Выбрать изобр. (Select Images) и
Выбор бумаги (Select Paper).
Наверх
Page 121 of 733 pagesОткрытие сохраненных файлов
Главная
>
Печать
>
Печать с компьютера
>
Печать с помощью поставляемых приложений (Easy-
PhotoPrint EX)
>
Параметры фотопечати
> Открытие сохраненных файлов
A093
Открытие сохраненных файлов
Можно открыть созданные в программе Easy-PhotoPrint EX файлы.
1.
Нажмите Библиотека (Library) в Меню (Menu).
Откроется диалоговое окно Открыть (Open).
Можно просмотреть файлы, созданные и сохраненные с помощью программы Easy-PhotoPrint
EX, в виде значков (только в ОС Windows 7/Windows Vista) или эскизов.
Внимание!
При использовании 64-разрядных версий Windows 7, Windows Vista или Windows XP
содержимое файлов не отображается в проводнике.
2.
Выберите открываемый файл и нажмите Открыть (Open).
Появится экран Макет/печать (Layout/Print).
3.
Отредактируйте файл при необходимости.
Примечание.
Программа Easy-PhotoPrint EX поддерживает следующий формат файла (расширение).
— Файл фотопечати Easy-PhotoPrint EX (.el6)
Файлы, созданные в программе Easy-PhotoPrint EX, можно открыть описанными ниже
способами (помимо выбора пункта Библиотека (Library) в Меню (Menu)).
— Щелкните Открыть (Open) в области кнопок каждого экрана, затем выберите файл, который
необходимо изменить.
— Дважды щелкните файл.
— В меню Файл (File) щелкните Открыть… (Open…) и выберите редактируемый файл.
Недавно открывавшийся файл можно также открыть, нажав имя файла в меню Файл (File).
Наверх
Page 122 of 733 pagesДругие параметры
Главная
>
Печать
>
Печать с компьютера
>
Печать с помощью поставляемых приложений (Easy-
PhotoPrint EX)
> Другие параметры
A102
Другие параметры
Изменение макета
Изменение фона
Добавление фотографий
Изменение положения фотографий
Замена фотографий
Изменение положения, угла и размера фотографий
Обрезка фотографий
Добавление рамок к фотографиям
Печать даты на фотографиях
Добавление комментариев к фотографиям
Добавление текста к фотографиям
Сохранение
Настройка праздников
Настройка вида календаря
Обрезка неподвижных изображений, полученных из видеоизображений (изображение макета)
Открытие сохраненных файлов
Наверх
Page 123 of 733 pagesИзменение макета
Главная
>
Печать
>
Печать с компьютера
>
Печать с помощью поставляемых приложений (Easy-
PhotoPrint EX)
>
Другие параметры > Изменение макета
A080
Изменение макета
Изменить макет можно отдельно для каждой страницы.
Внимание!
В режиме Высококачественная печать содержимого (PREMIUM Contents Print) макеты
изменять нельзя.
Печать на этикетке диска возможна только на поддерживающих эту функцию принтерах.
Подробности см. в руководстве по эксплуатации принтера.
На экране Правка (Edit) выберите страницу, для которой необходимо изменить макет, и щелкните
(Изменение макета).
Выберите требуемый макет в диалоговом окне Изменение макета (Change Layout) и нажмите
кнопку ОК (OK).
Альбом
Внимание!
Если новый макет содержит количество рамок, отличное от количества рамок текущего
макета, может произойти следующее.
Если количество рамок на
:
Изображения со следующих страниц будут перемещены так,
макете увеличилось
чтобы заполнить все рамки в новом макете.
Если количество рамок на
:
Будет добавлено такое количество новых страниц макета,
макете уменьшилось
чтобы разместить все изображения на текущих страницах
макета.
Если поменять текущий макет для передней или задней обложек на макет с меньшим
количеством рамок, лишние изображения будут удалены, начиная с изображения,
добавленного на старую страницу макета последним.
Примечание.
Доступные макеты зависят от параметров Размер бумаги (Paper Size), Ориентация
(Orientation) или выбранного типа страницы (передняя обложка, внутренние страницы или
задняя обложка).
Установите флажок Применить ко всем страницам (Apply to all pages), чтобы заменить
макеты всех страниц выбранным макетом.
Page 124 of 733 pagesИзменение макета
Этикетка диска/обложка коробки
Этикетка диска
Обложка коробки
Примечание.
Доступные макеты зависят от настройки Тип печати (Print Type) или Целевой элемент (Target
Item).
Установите флажок Применить ко всем страницам (Apply to all pages), чтобы заменить
макеты всех страниц выбранным макетом.
Календарь
Page 125 of 733 pagesИзменение макета
Внимание!
Макеты всех страниц меняются на новый выбранный макет.
Все изображения, не соответствующие новому макету, будут собраны на последней странице.
Примечание.
Доступные макеты могут меняться в зависимости от значений Размер бумаги (Paper Size) и
Ориентация (Orientation).
Макет печати
Внимание!
Если новый макет содержит количество рамок, отличное от количества рамок текущего
макета, может произойти следующее.
Если количество рамок на
:
Изображения со следующих страниц будут перемещены так,
макете увеличилось
чтобы заполнить все рамки в новом макете.
Если количество рамок на
:
Будет добавлено такое количество новых страниц макета,
макете уменьшилось
чтобы разместить все изображения на текущих страницах
макета.
Примечание.
Доступные макеты могут меняться в зависимости от значений Размер бумаги (Paper Size) и
Ориентация (Orientation).
Установите флажок Применить ко всем страницам (Apply to all pages), чтобы заменить
макеты всех страниц выбранным макетом.
Наверх
Page 126 of 733 pagesИзменение фона
Главная
>
Печать
>
Печать с компьютера
>
Печать с помощью поставляемых приложений (Easy-
PhotoPrint EX)
>
Другие параметры > Изменение фона
A081
Изменение фона
Изменить фон можно отдельно у каждой страницы.
Внимание!
Нельзя изменить фон для режимов Наклейки (Stickers), Макет печати (Layout Print) и
Высококачественная печать содержимого (PREMIUM Contents Print).
Щелкните Фон… (Background…) на экране Страница (Page Setup) или выберите страницу, для
которой хотите изменить фон, на экране Правка (Edit), а затем щелкните кнопку
(Изменение
фона).
Примечание.
Экраны для печати альбомов используются в качестве примеров в следующих описаниях. В
зависимости от создаваемых элементов экраны могут отличаться.
Выберите необходимый тип фона в диалоговом окне Изменение фона (Change Background).
Если выбран переключатель выбрать образец (Select from samples)
Выберите нужное изображение в списке Образцы (Samples) и нажмите кнопку ОК (OK).
Примечание.
Элемент выбрать образец (Select from samples) отображается, только если выбран режим
Альбом (Album) или Этикетка/обл.коробки диска (Disc Label/Case Cover).
Кроме сохраненных в приложении, на веб-сайте доступно множество фонов.
Если выбран режим Альбом (Album), щелкните Поиск фонов… (Search backgrounds…) для
Page 127 of 733 pagesИзменение фона
перехода на веб-сайт Canon, с которого можно загрузить дополнительные бесплатные
материалы.
Для доступа к веб-сайту требуется подключение к Интернету. Требуется оплата
подключения к Интернету.
Выйдите из программы Easy-PhotoPrint EX перед установкой фонов.
Если выбран переключатель один цвет (Single color)
Выберите требуемый цвет в пункте Стандартный цвет (Standard color) или Другой цвет (Custom
color) и нажмите кнопку ОК (OK).
Если выбран переключатель файл изображения (Image file)
Задайте значения параметров Путь к файлу изображения (Image File Path) и Макет изображения
(Image Layout) и нажмите кнопку ОК (OK).
Page 128 of 733 pagesИзменение фона
Примечание.
В режиме Этикетка/обл.коробки диска (Disc Label/Case Cover), если выбран файл
изображения (Image file) и указан Путь к файлу изображения (Image File Path), отображается
элемент Задать область обрезки… (Set Cropping Area…). Нажмите для отображения
диалогового окна Задать область обрезки (Set Cropping Area), в котором можно выбрать
область обрезки, соответствующую размеру этикетки диска или обложки коробки.
Подробные сведения об установке фона в диалоговом окне Изменение фона (Change
Background) см. в справке.
Наверх
Page 129 of 733 pagesДобавление фотографий
Главная
>
Печать
>
Печать с компьютера
>
Печать с помощью поставляемых приложений (Easy-
PhotoPrint EX)
>
Другие параметры
> Добавление фотографий
A082
Добавление фотографий
На страницы можно добавлять изображения.
Выберите страницу, на которую нужно добавить фотографии, на экране Правка (Edit), затем
щелкните (Добавление изображения).
Примечание.
Экраны для печати альбомов используются в качестве примеров в следующих описаниях. В
зависимости от создаваемых элементов экраны могут отличаться.
Выберите папку с необходимой фотографией в дереве папок в левой части диалогового окна
панели Добавление изображения (Add Image) и укажите изображение, которое нужно добавить, в
окне с эскизами в правой части.
Примечание.
Щелкните изображение, чтобы выбрать его (фон становится синим) или отменить выбор (фон
становится белым). Можно выделить несколько изображений.
Можно также использовать неподвижные изображения, полученные из видеоизображений.
Создание и печать неподвижных изображений из видеоизображений
Можно также использовать изображения, загруженные с сайтов для обмена фотографиями в
Интернете.
Загрузка изображений с сайтов обмена фотографиями
В режиме Высококачественная печать содержимого (PREMIUM Contents Print) отображается
Вид (View) в зависимости от выбранного содержимого. Можно выбирать изображения в меню
Изобр. для высококач. печати (PREMIUM Contents Images) или Изображения на компьютере
(Local Images).
В режиме Высококачественная печать содержимого (PREMIUM Contents Print) область
дерева папок не отображается, если для выбранного содержимого локальные изображения
недоступны.
Выберите значение Добавить к (Add to) и нажмите кнопку ОК (OK).
Внимание!
Одновременно можно добавить до 20 изображений.
Одновременное добавление двух и более одинаковых изображений невозможно. Добавляйте
их по одному.
На все страницы может быть добавлено до 99 одинаковых изображений.
При увеличении числа страниц по мере добавления изображений будет невозможно
добавить изображения на страницы с номерами больше 400.
Page 130 of 733 pagesДобавление фотографий
В режиме Высококачественная печать содержимого (PREMIUM Contents Print) нельзя
добавлять изображения, если в выбранном макете отсутствуют неиспользуемые рамки
макета.
Примечание.
В диалоговом окне Добавление изображения (Add Image) можно выбрать все изображения
одновременно или изменить размер окна и порядок эскизов. Подробности см. в справке.
Наверх
Page 131 of 733 pagesИзменение положения фотографий
Главная
>
Печать
>
Печать с компьютера
>
Печать с помощью поставляемых приложений (Easy-
PhotoPrint EX)
>
Другие параметры > Изменение положения фотографий
A083
Изменение положения фотографий
Можно менять изображения местами.
Щелкните (Поменять изображения местами) на экране Правка (Edit).
Примечание.
Экраны для печати альбомов используются в качестве примеров в следующих описаниях. В
зависимости от создаваемых элементов экраны могут отличаться.
Выберите изображения, которые необходимо поменять местами, затем нажмите кнопку
Поменять (Swap).
По окончании перестановок нажмите кнопку Возвр. к редакт-нию (Back to Edit).
Наверх
Page 132 of 733 pagesЗамена фотографий
Главная
>
Печать
>
Печать с компьютера
>
Печать с помощью поставляемых приложений (Easy-
PhotoPrint EX)
>
Другие параметры
> Замена фотографий
A084
Замена фотографий
Можно заменить одно изображение другим.
Выберите изображение, которое нужно заменить другим, на экране Правка (Edit), затем щелкните
(Заменить выбранное изображение).
Примечание.
Экраны для печати альбомов используются в качестве примеров в следующих описаниях. В
зависимости от создаваемых элементов экраны могут отличаться.
Выберите папку с изображением, которым требуется заменить старое изображение, в дереве
папок в левой части диалогового окна Замена изображения (Replace Image). Выберите
изображение, которым требуется заменить старое изображение, в окне с эскизами в правой части
и нажмите кнопку ОК (OK).
Если необходимое изображение уже импортировано, перейдите на вкладку Импортированные
изображения (Imported Images), выберите изображение в окне с эскизами и нажмите кнопку ОК
(OK).
Внимание!
В диалоговом окне Замена изображения (Replace Image) нельзя выбрать несколько
изображений.
Примечание.
Если выбрать несколько изображений на экране Правка (Edit) и использовать функцию
замены изображения, все выбранные на экране Правка (Edit) изображения будут заменены
изображением, выбранным в диалоговом окне Замена изображения (Replace Image).
Если заменяются изображения, новое изображение унаследует от заменяемого
изображения значения следующих параметров:
— Положение
— Размер
— Рамка
— Положение и размер даты
Параметры обрезки и ориентация изображения не наследуются.
В режиме Высококачественная печать содержимого (PREMIUM Contents Print) отображается
Вид (View) в зависимости от выбранного содержимого. Можно выбирать изображения в меню
Изобр. для высококач. печати (PREMIUM Contents Images) или Изображения на компьютере
(Local Images).
В режиме Высококачественная печать содержимого (PREMIUM Contents Print) область
дерева папок не отображается, если для выбранного содержимого локальные изображения
недоступны.
Page 133 of 733 pagesЗамена фотографий
В диалоговом окне Замена изображения (Replace Image) можно изменять размер окна и
порядок эскизов. Подробности см. в справке.
Наверх
Page 134 of 733 pagesИзменение положения, угла и размера фотографий
Главная
>
Печать
>
Печать с компьютера
>
Печать с помощью поставляемых приложений (Easy-
PhotoPrint EX)
>
Другие параметры > Изменение положения, угла и размера фотографий
A085
Изменение положения, угла и размера фотографий
Можно настраивать положение, угол и размер фотографий.
Внимание!
При использовании изображений высококачественного содержимого в режиме
Высококачественная печать содержимого (PREMIUM Contents Print) эта функция может быть
недоступна в зависимости от выбранного изображения.
Выберите изображение, у которого необходимо изменить положение или размер, на экране
Правка (Edit), щелкните кнопку (Изменение изображения) или дважды щелкните само
изображение.
Примечание.
Экраны для печати альбомов используются в качестве примеров в следующих описаниях. В
зависимости от создаваемых элементов экраны могут отличаться.
Установите Центральное положение (Center Position), Поворот (Rotation) и Размер (Size) и
нажмите кнопку ОК (OK).
Примечание.
Можно также изменить положение и размер изображения, просто перетаскивая его на
экране Правка (Edit).
Выберите изображение на экране Правка (Edit), затем щелкните (Свободный поворот) и
перетащите угол изображения для поворота.
В режиме Высококачественная печать содержимого (PREMIUM Contents Print) функцию
Page 135 of 733 pagesИзменение положения, угла и размера фотографий
(Свободный поворот) использовать нельзя.
См. справку по изменению положения и размера изображений.
Наверх
Page 136 of 733 pagesОбрезка фотографий
Главная
>
Печать
>
Печать с компьютера
>
Печать с помощью поставляемых приложений (Easy-
PhotoPrint EX)
>
Другие параметры
> Обрезка фотографий
A086
Обрезка фотографий
Обрезка позволяет удалить ненужные части изображения, выбрав только необходимое.
Внимание!
При использовании изображений высококачественного содержимого в режиме
Высококачественная печать содержимого (PREMIUM Contents Print) эта функция может быть
недоступна в зависимости от выбранного изображения.
Выберите изображение, которое нужно обрезать, на экране Правка (Edit), затем щелкните
(Изменение изображения) или дважды щелкните само изображение.
Выберите вкладку Обрезка (Crop) диалогового окна Изменение изображения (Edit Image).
Примечание.
Экраны для печати альбомов используются в качестве примеров в следующих описаниях. В
зависимости от создаваемых элементов экраны могут отличаться.
Настройте область обрезки, перетягивая белые квадраты на изображении, и нажмите кнопку ОК
(OK).
Примечание.
Подробные сведения об обрезке см. в справке.
Наверх
Page 137 of 733 pagesДобавление рамок к фотографиям
Главная
>
Печать
>
Печать с компьютера
>
Печать с помощью поставляемых приложений (Easy-
PhotoPrint EX)
>
Другие параметры > Добавление рамок к фотографиям
A087
Добавление рамок к фотографиям
Изображения можно снабжать рамками.
Внимание!
Нельзя добавлять рамки к изображениям в режиме Этикетка/обл.коробки диска (Disc Label/
Case Cover), Наклейки (Stickers), Макет печати (Layout Print) и Высококачественная печать
содержимого (PREMIUM Contents Print).
Выберите изображение, которое нужно поместить в рамку, на экране Правка (Edit), затем
щелкните (Изменение изображения) или дважды щелкните само изображение.
Выберите вкладку Рамка (Frame) в диалоговом окне Изменение изображения (Edit Image).
Примечание.
Экраны для печати альбомов используются в качестве примеров в следующих описаниях. В
зависимости от создаваемых элементов экраны могут отличаться.
Выберите необходимую рамку в списке Рамки (Frames) и нажмите кнопку ОК (OK).
Внимание!
На фотографиях с рамками нельзя печатать даты.
Примечание.
Установите флажок Применить ко всем изображениям на странице (Apply to all images in the
page), чтобы добавить одинаковые рамки ко всем изображениям на выбранной странице.
Кроме сохраненных в приложении на веб-сайте доступно множество рамок.
Page 138 of 733 pagesДобавление рамок к фотографиям
Щелкните Поиск рамок… (Search frames…) для перехода на веб-сайт Canon, с которого можно
загрузить дополнительные бесплатные материалы.
Для доступа к веб-сайту требуется подключение к Интернету. Требуется оплата
подключения к Интернету.
Выйдите из программы Easy-PhotoPrint EX перед установкой рамок.
Кнопка Поиск рамок… (Search frames…) отображается, только если выбран режим Альбом
(Album).
Подробные сведения о рамках см. в справке.
Наверх
Page 139 of 733 pagesПечать даты на фотографиях
Главная
>
Печать
>
Печать с компьютера
>
Печать с помощью поставляемых приложений (Easy-
PhotoPrint EX)
>
Другие параметры
> Печать даты на фотографиях
A088
Печать даты на фотографиях
На изображениях можно печатать дату.
Внимание!
В режиме Высококачественная печать содержимого (PREMIUM Contents Print) печать даты
невозможна.
Выберите изображение, на котором необходимо напечатать дату, на экране Правка (Edit),
щелкните (Изменение изображения) или дважды щелкните само изображение.
Выберите вкладку Дата (Date) в диалоговом окне Изменение изображения (Edit Image).
Примечание.
Экраны для печати альбомов используются в качестве примеров в следующих описаниях. В
зависимости от создаваемых элементов экраны могут отличаться.
Установите флажок Показать дату (Show date).
Выберите параметры Ориентация текста (Text Orientation), Положение (Position), Размер шрифта
(Font Size) и Цвет (Color) и нажмите кнопку ОК (OK).
Внимание!
На изображениях с рамками нельзя печатать даты.
Примечание.
Дата отображается в кратком формате (мм/дд/гггг и т.п.), установленном в операционной
системе.
Page 140 of 733 pagesПечать даты на фотографиях
Подробные сведения о настройке даты см. в справке.
Наверх
Page 141 of 733 pagesДобавление комментариев к фотографиям
Главная
>
Печать
>
Печать с компьютера
>
Печать с помощью поставляемых приложений (Easy-
PhotoPrint EX)
>
Другие параметры > Добавление комментариев к фотографиям
A089
Добавление комментариев к фотографиям
К изображениям можно добавлять комментарии и отображать их в альбоме. Название
фотографии, дата съемки и комментарии отображаются (сверху вниз) в окне комментария.
Внимание!
Нельзя добавить комментарии для элементов Этикетка/обл.коробки диска (Disc Label/Case
Cover), Календарь (Calendar), Наклейки (Stickers), Макет печати (Layout Print) и
Высококачественная печать содержимого (PREMIUM Contents Print).
Выберите изображение, к которому необходимо добавить комментарии, на экране Правка (Edit),
щелкните (Изменение изображения) или дважды щелкните само изображение.
Выберите вкладку Примечания (Comments) в диалоговом окне Изменение изображения (Edit
Image).
Примечание.
Экраны для печати альбомов используются в качестве примеров в следующих описаниях. В
зависимости от создаваемых элементов экраны могут отличаться.
Page 142 of 733 pagesДобавление комментариев к фотографиям
Установите флажок Показать поле примечания (Show comment box).
Установите флажки отображаемых элементов и введите комментарии.
Задайте размер и цвет шрифта, положение комментария и т. д. и нажмите кнопку ОК (OK).
Примечание.
Подробные сведения о комментариях см. в справке.
Наверх
Page 143 of 733 pagesДобавление текста к фотографиям
Главная
>
Печать
>
Печать с компьютера
>
Печать с помощью поставляемых приложений (Easy-
PhotoPrint EX)
>
Другие параметры
> Добавление текста к фотографиям
A090
Добавление текста к фотографиям
К фотографиям можно добавить текст.
Внимание!
В режиме Высококачественная печать содержимого (PREMIUM Contents Print) текст нельзя
вводить в следующих случаях.
В выбранном макете отсутствует текстовое поле.
Значок
(Добавить текст) отключен.
Щелкните
(Добавить текст) на экране Правка (Edit) и выделите курсором мыши область, в
которую необходимо добавить текст.
При необходимости ввода текста в предустановленное текстовое поле в режиме
Высококачественная печать содержимого (PREMIUM Contents Print) выделите поле и щелкните
(Изменить надпись).
Примечание.
Экраны для печати альбомов используются в качестве примеров в следующих описаниях. В
зависимости от создаваемых элементов экраны могут отличаться.
Выберите вкладку Текст (Text) в диалоговом окне Изменение надписи (Edit Text Box) и введите
текст, а затем нажмите кнопку ОК (OK).
Примечание.
В диалоговом окне Изменение надписи (Edit Text Box) можно менять положение, угол и
размер текста. Можно также задать цвет и тип линии обрамления текста. Подробности см. в
справке.
Чтобы изменить введенный текст, выделите надпись и щелкните (Изменение надписи).
Откроется диалоговое окно Изменение надписи (Edit Text Box). Можно изменить текст.
Page 144 of 733 pagesДобавление текста к фотографиям
Элемент Создать текстовую дугу (Make the text arch) отображается только на вкладке
Положение и размер (Position & Size)
, если для параметра Тип печати (Print Type) на экране
Страница (Page Setup) в разделе Этикетка/обл.коробки диска (Disc Label/Case Cover)
выбрано значение Компакт-диск (Printable Disc). Установите этот флажок, чтобы разместить
текст по окружности диска. Подробности см. в справке.
Наверх
Page 145 of 733 pagesСохранение
Главная
>
Печать
>
Печать с компьютера
>
Печать с помощью поставляемых приложений (Easy-
PhotoPrint EX)
>
Другие параметры > Сохранение
A091
Сохранение
Отредактированные изображения можно сохранять.
Нажмите кнопку Сохранить (Save) на экране Правка (Edit) или Параметры печ. (Print Settings).
Примечание.
Экраны для печати альбомов используются в качестве примеров в следующих описаниях. В
зависимости от создаваемых элементов экраны могут отличаться.
В открывшемся диалоговом окне Сохранить как (Save As) выберите место для сохранения и имя
файла и нажмите кнопку Сохранить (Save).
Внимание!
При редактировании и повторном сохранении сохраненного файла исходный файл будет
перезаписан.
Чтобы сохранить файл заново с новым именем или в другом месте, выберите команду
Сохранить как… (Save As…) в меню Файл (File) и сохраните файл.
Примечание.
Кнопка Сохранить (Save) не отображается на экранах Страница (Page Setup) и Выбрать
изобр. (Select Images).
Наверх
Page 146 of 733 pagesНастройка праздников
Главная
>
Печать
>
Печать с компьютера
>
Печать с помощью поставляемых приложений (Easy-
PhotoPrint EX)
>
Другие параметры > Настройка праздников
A099
Настройка праздников
Можно настроить в календаре праздничные дни.
Щелкните Настр. праздников… (Set Holidays…) на экране Страница (Page Setup) раздела
Календарь (Calendar) или щелкните (Настроить период/праздники) на экране Правка (Edit) и
щелкните Настр. праздников… (Set Holidays…) в диалоговом окне Общие параметры календаря
(Calendar General Settings), чтобы открыть диалоговое окно Настройка праздника (Holiday
Settings).
Чтобы добавить праздник, нажмите кнопку Добавить… (Add…). Откроется диалоговое окно
Добавление/изменение праздника (Add/Edit Holiday). Для редактирования сохраненного
праздника выберите его и нажмите кнопку Правка… (Edit…).
Для удаления праздника выберите его и нажмите кнопку Удалить (Delete). Для удаления всех
сохраненных праздников в календарном периоде нажмите кнопку Очистить (Clear).
В диалоговом окне Добавление/изменение праздника (Add/Edit Holiday), отображаемом путем
нажатия кнопки Добавить… (Add…) или Правка… (Edit…), можно указать имя и дату праздника.
Page 147 of 733 pagesНастройка праздников
Введите имя в поле Название праздника (Holiday Name) и установите дату.
Установите флажок Установить праздничным (Set as Holiday), чтобы показывать этот день в вашем
календаре как праздник.
Примечание.
Подробные сведения о каждом диалоговом окне см. в справке.
Наверх
Page 148 of 733 pagesНастройка вида календаря
Главная
>
Печать
>
Печать с компьютера
>
Печать с помощью поставляемых приложений (Easy-
PhotoPrint EX)
>
Другие параметры > Настройка вида календаря
A100
Настройка вида календаря
Вид календаря можно настраивать (шрифты, линии, цвета, положение, размер и так далее).
Щелкните Параметры… (Settings…) на экране Страница (Page Setup) раздела Календарь
(Calendar) или выберите календарь на экране Правка (Edit) и щелкните (Настроить
календарь), чтобы открыть диалоговое окно Параметры календаря (Calendar Settings).
Внимание!
Вкладка
Положение и размер (Position & Size)
отображается только при открытии
диалогового окна Параметры календаря (Calendar Settings) с помощью экрана Правка (Edit).
Примечание.
Подробные сведения о диалоговом окне Параметры календаря (Calendar Settings) см. в
справке.
Наверх
Page 149 of 733 pagesОбрезка неподвижных изображений, полученных из видеоизобр…
Главная
>
Печать
>
Печать с компьютера
>
Печать с помощью поставляемых приложений (Easy-
PhotoPrint EX)
>
Другие параметры > Обрезка неподвижных изображений, полученных из
видеоизображений (изображение макета)
A188
Обрезка неподвижных изображений, полученных из
видеоизображений (изображение макета)
Обрезка позволяет удалить ненужные части изображения, выбрав только необходимое.
В окне Захват видеокадра (Video Frame Capture) захватите неподвижные изображения, а затем
щелкните Настроить обл. обрезки (Adjust Cropping Area) в окне Макет (Layout).
Настройте область обрезки, перетягивая белые квадраты на изображении, и нажмите кнопку ОК
(OK).
Примечание.
Можно настроить размер области обрезки с помощью элемента Первый кадр (First Frame)
или Последний кадр (Last Frame). Невозможно настроить размер области обрезки, указывая
кадры между элементами Первый кадр (First Frame) и Последний кадр (Last Frame).
Размер области обрезки одинаковый для всех кадров.
Чтобы переместить область обрезки, поместите курсор в пределы белой рамки и перетащите
ее. Чтобы изменить размер области обрезки, перетащите белые линии.
Установите флажок Синхронизировать области обрезки первого и последнего кадров
(Synchronize the cropping areas of the first and last frames) для обрезки в одном и том же
положении от элемента Первый кадр (First Frame) до Последний кадр (Last Frame).
Если этот флажок установлен, отображается метка (Синхронизация) от элемента Первый
кадр (First Frame) до Последний кадр (Last Frame).
При работе с видео высокой четкости и очень высокой четкости выберите для рамки обрезки
максимальный размер, чтобы отобразить изображение полностью.
Подробные сведения об окне Настроить обл. обрезки (Adjust Cropping Area) см. в справке.
Наверх
Page 150 of 733 pagesОткрытие сохраненных файлов
Главная
>
Печать
>
Печать с компьютера
>
Печать с помощью поставляемых приложений (Easy-
PhotoPrint EX)
>
Другие параметры
> Открытие сохраненных файлов
A103
Открытие сохраненных файлов
Можно открыть созданные в программе Easy-PhotoPrint EX файлы.
1.
Нажмите Библиотека (Library) в Меню (Menu).
Откроется диалоговое окно Открыть (Open).
Можно просмотреть файлы, созданные и сохраненные с помощью программы Easy-PhotoPrint
EX, в виде значков (только в ОС Windows 7/Windows Vista) или эскизов.
Внимание!
При использовании 64-разрядных версий Windows 7, Windows Vista или Windows XP
содержимое файлов не отображается в проводнике.
2.
Выберите открываемый файл и нажмите Открыть (Open).
Отобразится экран Правка (Edit).
Внимание!
Файл, сохраненный с помощью функции Высококачественная печать содержимого
(PREMIUM Contents Print), нельзя открыть в приложении Библиотека (Library).
3.
Отредактируйте файл при необходимости.
Примечание.
Подробнее об операциях редактирования см. в следующих разделах.
Создание альбома
Печать этикеток дисков и обложек коробок
Печать календарей
Печать наклеек
Макет печати
Примечание.
Page 151 of 733 pagesОткрытие сохраненных файлов
Программа Easy-PhotoPrint EX поддерживает следующие форматы файлов (расширения).
— Файл альбома Easy-PhotoPrint EX (.el1)
— Файл наклейки Easy-PhotoPrint EX (.el2)
— Файл календаря Easy-PhotoPrint EX (.el4)
— Файл макета Easy-PhotoPrint EX (.el5)
— Файл высококачественного содержимого Easy-PhotoPrint EX (.el7)
— Файл этикетки или обложки диска Easy-PhotoPrint EX (.el8)
— Преобразованные данные CD-LabelPrint (.cldcvt)
Файлы, созданные в программе Easy-PhotoPrint EX, можно открыть описанными ниже
способами (помимо выбора пункта Библиотека (Library) в Меню (Menu)).
— Щелкните Открыть (Open) в области кнопок каждого экрана, затем выберите файл, который
необходимо изменить.
— Дважды щелкните файл.
— В меню Файл (File) щелкните Открыть… (Open…) и выберите редактируемый файл.
Недавно открывавшийся файл можно также открыть, нажав имя файла в меню Файл (File).
Наверх
Page 152 of 733 pagesВопросы и ответы
Главная
>
Печать
>
Печать с компьютера
>
Печать с помощью поставляемых приложений (Easy-
PhotoPrint EX) > Вопросы и ответы
A200
Вопросы и ответы
Как можно переместить (или скопировать) сохраненный файл?
С какой стороны показанного изображения начинается печать?
Как при печати сделать поля одинаковыми?
Что означают метки «O1» и «O4»?
Наверх
Оглавление
Аннотации для Струйного Многофункционального Устройства Canon Pixma MG2140 в формате PDF
Топ 10 инструкций
Другие инструкции
Для ознакомления с инструкцией необходимо нажать на ссылку «ЗАГРУЗИТЬ», чтобы скачать pdf файл. Если есть кнопка «ПРОСМОТР», то можно просто посмотреть документ онлайн.
Для удобства, Вы можете сохранить данную страницу с файлом руководства по эксплуатации в свой список «избранное» прямо на сайте (доступно для зарегистрированных пользователей).
Смотрите инструкцию для похожих моделей:
Вы можете задать вопрос посетителям сайта по модели CANON Pixma MG2140. Если Вы являетесь её пользователем, то пожалуйста оставьте, по возможности развёрнутый отзыв: