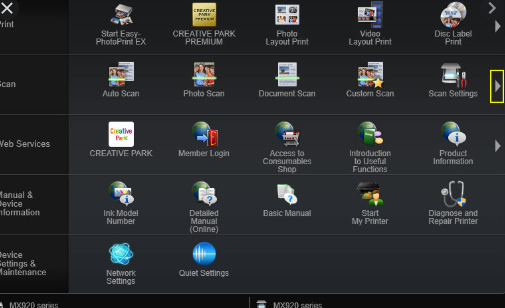My Printer — это программное обеспечение, позволяющее получать доступ и легко изменять настройки принтера, такие как источник бумаги. Установка My Printer необязательна, однако ее рекомендуется выполнить для использования всех возможностей вашего принтера.
My Printer может диагностировать неисправности в настройке драйвера и устранять их.
Также можно получить доступ к информации по устранению неисправностей, которая поможет устранить такие проблемы, как загрязнение от чернил.
Программа My Printer включена в начальный пакет ПО для установки на ваш принтер.
Вам также может понадобиться…

Свяжитесь с нами
Свяжитесь со службой поддержки продукции для дома по телефону или электронной почте

Canon ID
Регистрация продукта и управление аккаунтом Canon ID

Ремонт
Поиск центров по ремонту оборудования, полезная информация по процессу ремонта
Содержание
- Canon My Printer 3.3.0
- Основная информация о программе
- Canon My Printer
- Описание
- Управление принтером canon с компьютера
- Вам также может понадобиться.
- Свяжитесь с нами
- Canon ID
- Ремонт
- Управление принтером canon с компьютера
- Вам также может понадобиться.
- Свяжитесь с нами
- Canon ID
- Ремонт
- Инструкция, как подключить к компьютеру, установить и настроить принтер Canon
- Подключение принтера к компьютеру или ноутбуку
- Место установки аппарата
- Присоединение проводов
- Питание
- Как подключить беспроводный Wi-Fi принтер
- Настройка в режиме «онлайн»
- Включение устройства
- Установка драйверов
- Где взять?
- Разрядность ПК и версия ОС
- Отмечаем главным по умолчанию
- Настройка печати
- Общее качество
- Специальная утилита для настройки
- Настройки фотопечати
- Цветовые профили
Canon My Printer 3.3.0
Основная информация о программе
Итак, запустив Canon My Printer вы увидите перед собой меню с четырьмя пунктами. Первый, и основной, озаглавлен как «Диагностика и исправления компьютера». Он ведет к удобному пошаговому мастеру, который помогает выявить самые разные неполадки в работе устройства. По завершении диагностики программа отображает полный список аппаратных и программных проблем. Зачастую, исправить автоматически получится только проблемы второго типа. Впрочем, Canon My Printer справляется и с некоторыми неполадками технического характера. Например, она поможет почистить печатные валики или исправить подачу бумаги, что позволит избавиться от появления на бумаге чернильных пятен и избежать сминания листов. Еще Canon My Printer может использоваться для изменения глобальных параметров печати. То есть тех, что будут применяться к большинству программ, так или иначе взаимодействующим с принтером.
Для проверки готовности к началу печати обратитесь к пункту «Состояние принтера». Он отвечает за проверку корректности подключения устройства к компьютеру, наличие драйверов и статус выполняемых/запланированных задач.
В заключении стоит добавить, что Canon My Printer не требует покупки лицензии, поэтому скачать и пользоваться всеми функциями программы вы можете совершенно бесплатно.
Источник
Canon My Printer
Описание
Canon My Printer – это оригинальная, официальная программа, которая необходима для выставления параметров, а также проведения диагностики на принтерах Canon. С ее помощью вы можете произвести настройку большинства принтеров от данного производителя.
Данное ПО подходит только для компьютеров, на которых стоит операционная система Windows.
Это оригинальное, лицензированное приложение, созданное разработчики, для настройки устройств только от Canon, девайсы, произведенные всевозможными другими компаниями с помощью данного ПО – вы не настроите. На нашем сайте Canon My Printer находится в открытом доступе, так что вы без проблем сможете скачать ее бесплатно.
Главная цель Canon My Printer – это проведения анализа неисправностей, которые есть в вашем устройстве. Программа также может самостоятельно исправить всевозможные неполадки. Сканирование проводиться автоматически и включает в себя несколько стадий. За счет того, что за вас все делает машины, пользоваться программой без проблем смогут даже не самые продвинутые пользователи.
В конце анализа, происходит вывод результата, а именно ошибок и неполадок, которые не позволяют вашему девайсу адекватно работать.
Программа способна обнаружить проблемы как в программном, так и в аппаратном обеспечении, но самостоятельно исправить, в основном, может только проблемы в ПО. В аппаратном плане программа может прочистить валик, а также проконтролировать работу различных механизмов, чтобы у вас не было проблем с печатью.
Источник
Управление принтером canon с компьютера
My Printer — это программное обеспечение, позволяющее получать доступ и легко изменять настройки принтера, такие как источник бумаги. Установка My Printer необязательна, однако ее рекомендуется выполнить для использования всех возможностей вашего принтера.
My Printer может диагностировать неисправности в настройке драйвера и устранять их.
Также можно получить доступ к информации по устранению неисправностей, которая поможет устранить такие проблемы, как загрязнение от чернил.
Программа My Printer включена в начальный пакет ПО для установки на ваш принтер.
Вам также может понадобиться.
Свяжитесь с нами
Свяжитесь со службой поддержки продукции для дома по телефону или электронной почте
Canon ID
Регистрация продукта и управление аккаунтом Canon ID
Ремонт
Поиск центров по ремонту оборудования, полезная информация по процессу ремонта
Мы используем файлы cookie, чтобы обеспечить вам наиболее полные возможности взаимодействия с Canon и наиболее удобную работу с нашим веб-сайтом. Узнайте больше об использовании файлов cookie и измените ваши настройки cookie здесь. Вы принимаете нашу политику использования файлов cookie на вашем устройстве, продолжая использовать наш веб-сайт или нажав Принимаю.
Источник
Управление принтером canon с компьютера
Quick Menu — это утилита, входящая в начальный пакет ПО для установки и позволяющая легко запускать приложения и руководства пользователя, которые поставляются вместе с принтером, а также быстро получать доступ к онлайн-сведениям о продуктах. Установка Quick Menu необязательна, однако ее рекомендуется выполнить для использования всех возможностей вашего принтера.
Кроме того, установив My Image Garden, вы сможете наслаждаться просмотром слайд-шоу своих изображений с помощью функции Image Display, доступной на рабочем столе.
Обратите внимание! Quick Menu теперь заменяет Solution Menu EX.
Полезное руководство пользователя для Quick Menu также доступно для загрузки.
Вам также может понадобиться.
Свяжитесь с нами
Свяжитесь со службой поддержки продукции для дома по телефону или электронной почте
Canon ID
Регистрация продукта и управление аккаунтом Canon ID
Ремонт
Поиск центров по ремонту оборудования, полезная информация по процессу ремонта
Мы используем файлы cookie, чтобы обеспечить вам наиболее полные возможности взаимодействия с Canon и наиболее удобную работу с нашим веб-сайтом. Узнайте больше об использовании файлов cookie и измените ваши настройки cookie здесь. Вы принимаете нашу политику использования файлов cookie на вашем устройстве, продолжая использовать наш веб-сайт или нажав Принимаю.
Источник
Инструкция, как подключить к компьютеру, установить и настроить принтер Canon
Устройства печати стали для многих пользователей необходимым инструментом домашнего офиса. Их установка значительно упростилась за эти годы. Для тех у кого на компьютере установлена операционная система Виндовс 10, настройка принтера Кэнон для большинства модификаций произойдет автоматически, потребуется только его подключить к компьютеру. Если этого не произошло, то ничего страшного, включить МФУ, настроить фотопечать и качество печати можно самостоятельно, использовав простые рекомендации, изложенные в этом материале.
Подключение принтера к компьютеру или ноутбуку
Процесс установки нового принтера займет у пользователя примерно 15 минут, но прежде потребуется осторожно распаковать аппарат из коробки, проверить комплектность согласно спецификации и выбрать место для размещения.
Место установки аппарата
Выбирая место для размещения принтера нужно выполнять определенные правила, чтобы эксплуатация его проходила с соблюдением правил безопасной. Запрещено аппарат устанавливать во влажных и пыльных помещениях, рядом с огнеопасными веществами, на неустойчивых или подверженных вибрации поверхностях.
При этом следят, чтобы не были перекрыты вентиляционные отверстия на корпусе. Поэтому не следует устанавливать его на поверхностях, закрытых мягкими тканями. К примеру на диванах либо коврах. Должен быть обеспечен свободный доступ со всех сторон, а устройство подачи или крышки блока экспонирования легко и полностью открываться.
Присоединение проводов
Также нужно подключить кабель принтера к компу или ноутбуку, а потом подключить их к сети. Комплектация принтеров происходит одним из двух вариантов: порт старого стандарта LPT, который расположен на задней панели системного блока персонального компьютера и порты USB, расположены на задней и на передней панели корпуса ПК или сбоку ноутбука.
Кабель соединяющий принтер и ПК подключают, когда вся техника отключена от сети. После завершения подсоединения кабеля к портам USB или LPT, вилки ПК и принтера включают в розетку 220 В.
Многие устаревшие печатные устройства оснащаются портом LPT, который, в современных компьютерах не выводят на панель, но оставляют на материнской плате, поэтому, если пользователю потребуется включить принтер с портом LPT, решают проблему двумя вариантами:
Современные ноутбуки имеют только порт usb, поэтому проблем у пользователя быть не должно. Кабель usb имеет два входа: обычного вида А, подходящего к порту ПК, и типа В, меньшего по размерам, который подходит к порту принтера, перепутать их просто невозможно. После включения кабеля к принтеру включают его через основную кнопку. 
Питание
Устройство «запитывается» от бытовой сети переменного тока 220 В через стандартную трех контактную розетку с заземлением. Перед включением сеть пользователь должен убедиться, что напряжение стабильно. Не допускается перегрузка розетки, к которой подключается аппарат, к ней не должны включаться другие бытовые приборы и различные переноски.
Вставляют вилку в розетку до упора, чтобы хорошо соединились контакты, после на корпусе аппарата нажимают выключатель питания и загорится индикатор питания на панели управления.
Как подключить беспроводный Wi-Fi принтер
Современные печатные устройства Кэнон имеют простую систему подключения к беспроводным сетям Wi-Fi для этого даже не требуется наличие на панели ЖК-дисплея и кода SSID. Сначала нажимают на лицевой панели кнопку Wi-Fi, начнет мигать индикатор, это означает, что аппарат пробует подсоединиться к сети.
Потом на роутере находят кнопку WPS и нажимаю ее, таким образом пользователь дает согласие на присоединение Wi-Fi к Кэнон. Процесс будет завершен успешно, когда лампочка на панели управления будет гореть зеленым цветом.
Настройка в режиме «онлайн»
Устройства для печати и сканирования Canon могу управляться в режиме «онлайн» даже без роутера, достаточно иметь смартфон или планшет. Так можно контролировать его работу и менять параметры настройки при помощи веб-браузера, открыв в нем «удаленный интерфейс».
Такая система выполнит все нужные операции пользователя, которые установлены на панели управления аппарата, вне зоны его расположения, потребуется только, чтобы Кэнон был подключен к электросети и имел доступ к Wi-Fi.
Включение устройства
После нажатия на пусковую кнопку аппарата включится индикатор питания, что будет означать готовность принтера к работе. Переходим в меню «Пуск» ПК и вызываем команду «Принтеры и факсы» на экране монитора. В левой колонке рабочего стола компьютера выбираем команду «Установка» на экране открывается окно мастера установки, который затребует установить драйвер Canon.
Установка драйверов
Драйвер поставляется в комплекте при покупке устройства, использовать его просто, если в ПК имеется дисковод. Его вставляют сразу после включения аппарата в сеть. Компьютерная операционная система самостоятельно его проанализирует и произведет процесс установки до конца, сообщив пользователю о готовности девайса Canon к выполнению работ. Если на ПК или ноутбуке отсутствует дисковод, программу переносят на флешку через сторонний ПК с дисководом. Далее процесс установки драйвера будет протекать аналогично.
Где взять?
Если по каким-то причинам при установке печатающего аппарата отсутствует диск с драйверами, необходимую программу можно скачать с официального сайта Canon, задав нужную марку принтера. Многие пользователи пользуются драйверами из других интернет-источников, но это более опасный вариант установки, после которого девайс может частично или полностью не работать.
Разрядность ПК и версия ОС
Накануне загрузки инсталляционного пакета файлов пользователь должен знать, какая ОС поставлена на ПК или ноутбук. Поскольку при скачивании будут предложены варианты, которые работают с Windows 7/8/10 для 32/64-битных системами. Драйверы закачиваются в архиве, который перед использованием требуется разархивировать.
Отмечаем главным по умолчанию
Для дальнейшей установки принтера отсоединяют его от ПК, заходят в разархивированную папку и находят файл Setupс.exe. Кликают по нему двойным щелчком и запускают процесс мастера установки. Выполняют рекомендации на экране нажимая кнопку «Далее». В конце процесса мастер укажет на необходимость подключения девайса к ПК. А в окне «Принтеры и факсы» на экране монитора, появится значок установленной модели, который нужно отметить главным по умолчанию.
Настройка печати
Перед началом печати настраивают все требуемые пользовательские параметры аппарата по цвету, яркости, параметрам бумаги, режимам печати «стандарт» или «с экономией чернил» и другие. Для этой цели пользователь опять входит в «Панель управления» на ПК, находит окно «Устройства и принтеры», выбирает «Принтеры и факсы» далее нажимает на нужную модель правой кнопкою мыши и переходит в свойства для настройки параметров печати.
Общее качество
Прежде всего обращают внимание на вкладку «Основные». Там потребуется выбрать качество печати, уточнить ориентацию страницы и тип печати. После выбора настроек нажимают на функцию «Применить», после чего этот режим будет установлен по умолчанию для принтера.
Специальная утилита для настройки
Компания Кэнон позаботилась об удобстве пользователей и включила в начальный пакет ПО для установки специальную утилиту Quick Menu, позволяющую легко приводить в действие приложения и дополнительно предлагающую доступ к онлайн-справке.
Утилита Quick Menu запускает приложения из меню «Быстрый доступ» либо основного меню, в котором показываются все возможности аппарата. Quick Menu появляется в углу рабочего стола ПК,. Достаточно кликнуть мышкой на любой представленный значок, чтобы запустить нужную функцию.
Параметры, которые можно изменить
Все основные параметры печати пользователь может изменить под требуемый печатный формат, к примеру, тип бумаги и расположение регулятора толщины листа, размер и ориентацию страницы, порядок печати. Пример с последней страницы, разбор по копиям и их количество. Можно выбрать функцию «Печать буклета».
Настройки фотопечати
Эту важную настройку начинают с выбора типа носителя матовой или глянцевой фотобумаги. Зайдя на вкладку «Настройках печати» в поле «Тип носителя» затем выбирают во вкладке «Качество печати» функцию «Другое», нажимают на кнопку «Задать» и устанавливают регулятор на 1 или 2. Первое положение соответствует высшему качеству. Далее выбирают настройки в полях «Интенсивность» и «Контрастность» для одного фото либо однотипных серий снимков.
Цветовые профили
Чтобы добиться профессионального качества фотопечати, нужно использовать специальные профили цвета. Это файлы, которые скачивают с сайта производителя бумаги или чернил, используемых в Вашем принтере сейчас. Поинтересуйтесь наличием таковых файлов-профилей. Это позволит значительно улучшить цветопередачу и расход красок. Установку ICC профиля можно выполнить по такой инструкции.
Источник
Расширенное руководство
Устранение неполадок
Содержание
>
Другое использование
> Приложения Solution Menu (Меню решений) и My Printer (Мой принтер)
Solution Menu и My Printer
Используя Solution Menu или My Printer (только Windows), можно просто получить сведения об
устройстве или изменить его настройки, просто нажимая кнопки на экране.
При помощи Solution Menu (Меню решений) можно запускать программные приложения,
поставляемые с устройством, или выводить на экран инструкции по эксплуатации. С его помощью
можно также получать информацию об устранении неполадок.
Диалоговое окно свойств принтера драйвера принтера можно также открыть с помощью
приложения My Printer (Мой принтер). С его помощью можно также получать информацию о том,
какие меры необходимо принять при возникновении неполадок в работе. Приложение My Printer
(Мой принтер) не доступно при использовании Macintosh.
Запуск Solution Menu (Меню решений)
Дважды щелкните значок
(Меню решений) на рабочем столе.
Щелкните здесь:
Solution Menu
Щелкните значок
(Меню решений) на панели быстрого вызова.
* Экраны ниже приведены для ОС Windows Vista.
Нажмите кнопку функции, которую необходимо использовать.
После запуска Solution Menu щелкните
(размер окна: маленький) в строке заголовка, чтобы
уменьшить размер окна.
Примечание
Установите программу Solution Menu с Установочного компакт-диска
, если она не
установлена или удалена. Для установки Solution Menu выберите пункт Solution Menu в
разделе Выборочная установка (Custom Install).
Кнопки, отображаемые на экране, могут изменяться в зависимости от страны или региона
продажи.
Для запуска Solution Menu (Меню решений) из меню Пуск (Start) выберите Все программы (All
Programs) (Программы (Programs) в Windows 2000), Утилиты Сanon (Canon Utilities), Меню
решений (Solution Menu), затем Меню решений (Solution Menu).
Для запуска Solution Menu (Меню решений) с панели меню выберите меню Переход (Go)
Приложения (Applications), Утилиты Сanon (Canon Utilities), Меню решений (Solution Menu),
затем Меню решений (Solution Menu).
Для запуска приложения My Printer (Мой принтер)
Strana 54 z celkového počtu 662
Solution Menu и My Printer
Outline
(Optional)This application facilitates basic maintenance and trouble-shooting for your product.
Update History
[Ver.3.3.0]
— The supported models have been added.
— Windows 11 has been added as a supported OS.
[Ver.3.2.1]
— Windows 10 has been added as a supported OS.
— The supported models have been added.
— Installer has been replaced.
[Ver.3.2.0]
— The supported models have been added.
[Ver.3.1.0]
— The supported models have been added.
— Windows 8.1 has been added as a supported OS.
[Ver.3.0.0]
— Windows 8 has been added as a supported OS.
— The supported models have been added.
— From the v3.0.0, Windows 2000 will not be supported.
Therefore, My Printer cannot be installed in the Windows 2000 environment.
[Ver.2.9.5]
— The supported models have been added.
— The [Printer Status] function in the [Troubleshooting] window has been rectified.
[Ver.2.9.0]
— The supported models have been added.
[Ver.2.8.0]
— New models have been added to the supported models.
[Ver.2.5.0]
— New models have been added to the supported models.
[Ver.2.3.0]
— When the XPS printer driver is selected, the On-screen manual for the XPS printer driver will be launched from the Troubleshooting window.
The applicable models are iP2700 series, MX340 series, MX350 series, and MX870 series.
NOTE:
Some models you see here may not be available in your region.
[Ver.2.1.0]
The Diagnose and Repair function:
Enabled for all the models.
[Ver.2.0.0]
1. Newly supports the following models:
iP4700 series, iX7000 series
NOTE:
Some models you see here may not be available in your region.
2. The Diagnose and Repair function for solving the problem that printing does not start has been added. It checks the following 6 items to solve the problem:
(Only for the models listed above.)
(1)Print jobs are accumulated.
(2)Copied icons of the printer exist.
(3)Specified port is not correct.
(4)Printer is off-line.
(5)Printer is paused.
(6)Not selected as an always-used printer
System requirements
Windows 11
Windows 10(32bit)
Windows 10(64bit)
Windows 8.1(32bit)
Windows 8.1(64bit)
Windows 8(32bit)
Windows 8(64bit)
Windows 7(32bit)
Windows 7(64bit)
Windows Vista(32bit)
Windows Vista(64bit)
Windows XP SP2 or later
The supported OS conforms to the system requirements of the product.
Caution
The function [Multiple copies for drivers (icons) of the same printer exist] in [Diagnose and Repair Printer] cannot be executed in the Windows 7/8/8.1/10 environment due to the OS factor.
Setup instruction
Download / Installation Procedures
1. Download the file. For the location where the file is saved, check the computer settings.
2. Double-click the downloaded EXE file to decompress it, then installation will start automatically.
Uninstall Procedures
If needed, you can uninstall this program using the Control Panel.
Note :
The steps below are for Windows 7. This procedure may be different for other OSes.
1. On the Start menu, click Control Panel, and then, under Programs click Uninstall a Program
2. A page will open with a list of installed programs. Double click on the program that you want to uninstall.
3. Click «Yes» then «OK», this will complete the uninstallation process.
Disclaimer
All software, programs (including but not limited to drivers), files, documents, manuals, instructions or any other materials (collectively, “Content”) are made available on this site on an «as is» basis.
Canon Marketing (Malaysia) Sdn Bhd., and its affiliate companies (“Canon”) make no guarantee of any kind with regard to the Content, expressly disclaims all warranties, expressed or implied (including, without limitation, implied warranties of merchantability, fitness for a particular purpose and non-infringement) and shall not be responsible for updating, correcting or supporting the Content.
Canon reserves all relevant title, ownership and intellectual property rights in the Content. You may download and use the Content solely for your personal, non-commercial use and at your own risks. Canon shall not be held liable for any damages whatsoever in connection with the Content, (including, without limitation, indirect, consequential, exemplary or incidental damages).
You shall not distribute, assign, license, sell, rent, broadcast, transmit, publish or transfer the Content to any other party. You shall also not (and shall not let others) reproduce, modify, reformat, disassemble, decompile or otherwise reverse engineer or create derivative works from the Content, in whole or in part.
You agree not to send or bring the Content out of the country/region where you originally obtained it to other countries/regions without any required authorization of the applicable governments and/or in violation of any laws, restrictions and regulations.
By proceeding to downloading the Content, you agree to be bound by the above as well as all laws and regulations applicable to your download and use of the Content.
Содержание
- 1 Правильное использование принтеров Canon
- 1.1 Подключение
- 1.2 Установка драйверов
- 1.3 Печать документов
- 1.4 Сканирование
- 1.5 My Image Garden
- 1.6 Обслуживание
- 2 Установка принтера по умолчанию
- 3 Виртуальный принтер
- 4 Кратко о работе
- 5 Пробная печать
- 6 Типы девайсов
- 7 Возможные проблемы
- 7.1 Не подключается
- 8 Сканирование
- 8.1 Особенности принтеров Canon
- 9 Простота применения и возможности
- 10 Подключение
- 11 Обслуживание и профилактика
- 12 Настройки очереди печати
- 13 Установка драйверов
- 14 Включение общего доступа
- 15 Уход за принтером
- 16 Драйверы без диска
- 17 Подготовка принтера к работе
- 18 Настройка языка и печати
- 19 Настройки печати
Правильное использование принтеров Canon
Большинство начинающих пользователей не понимают, как правильно обращаться с полиграфическим оборудованием. Мы постараемся помочь вам разобраться, расскажем об инструментах и настройке..
Подключение
Конечно, первое, что вам нужно сделать, это настроить подключение. Почти все периферийные устройства Canon подключаются через USB-кабель, но есть модели, которые могут подключаться через беспроводную сеть..
Установка драйверов
Следующим шагом является обязательная установка программного обеспечения для продукта. Благодаря драйверам он сможет корректно работать с операционной системой, а также будут предоставлены дополнительные утилиты для облегчения взаимодействия с устройством. Есть пять методов поиска и загрузки программного обеспечения.
Печать документов
Основная задача принтера — распечатывать файлы. Поэтому мы решили сразу рассказать вам об этом подробно. Особо хочу обратить внимание на функцию «Быстрая настройка». Он присутствует в настройках драйвера оборудования и позволяет создать оптимальный профиль, задав соответствующие параметры. Работа с этим инструментом выглядит так:
- Откройте «Пуск» и перейдите в «Панель управления».
Найдите категорию «Устройства и принтеры».
Найдите свои периферийные устройства в списке. Щелкните его правой кнопкой мыши и выберите «Параметры печати».
Иногда бывает, что устройство не отображается в используемом вами меню. Если это произойдет, вам необходимо добавить его вручную.
Перед вами появится окно редактирования, где вас интересует вкладка «Быстрая установка».
Есть список часто используемых опций, таких как Фотопечать или Конверт. Определите один из этих профилей, чтобы автоматически применить конфигурацию. Вы также можете вручную ввести тип загруженной бумаги, ее размер и ориентацию. Также стоит убедиться, что качество печати не переключилось в экономичный режим, из-за чего документы печатаются некачественно. После выбора настроек не забудьте применить изменения.
Сканирование
Достаточное количество периферийных моделей Canon оснащены сканером. Он позволяет создавать цифровые копии документов или фотографий и сохранять их на своем компьютере. После сканирования вы можете передать изображение, отредактировать его и распечатать. Процедура выполняется стандартным инструментом Windows и выглядит так:
- Установите фотографию или документ в МФУ в соответствии с его инструкциями.
- В меню «Устройства и принтеры» щелкните устройство правой кнопкой мыши и выберите «Начать сканирование».
Задайте параметры, например, тип файла, в котором будет сохранен результат, разрешение, яркость, контрастность и один из подготовленных шаблонов. Затем нажмите «Сканировать».
Во время процедуры не поднимайте крышку сканера, а также убедитесь, что она плотно прижата к основанию устройства.
Вы получите уведомление, когда будут найдены новые фотографии. Можете пойти и посмотреть готовый результат.
Распределите элементы по группам по мере необходимости и примените дополнительные параметры.
После нажатия на кнопку «Импорт» вы увидите окно с расположением сохраненного файла.
My Image Garden
У Canon есть фирменное приложение, которое позволяет работать с документами и изображениями, печатать в нестандартных форматах и создавать собственные проекты. Поддерживается практически всеми моделями, представленными на официальном сайте. Программа загружается вместе с пакетом драйверов или отдельно на странице загрузки программного обеспечения принтера. Давайте посмотрим на несколько примеров в My Image Garden:
- При первом открытии добавьте папки, в которых вы храните изображения, чтобы программа автоматически сканировала их и находила новые файлы.
Меню навигации содержит инструменты для печати и сортировки.
Разберем процесс работы с проектом на примере функции «Коллаж». Сначала выберите один из доступных макетов по вашему выбору.
Установите изображения, фон, текст, бумагу, сохраните коллаж или сразу приступайте к печати.
Еще одна уникальная функция, которой нет в стандартном инструменте печати Windows, — это создание этикеток для CD / DVD. Остановимся на процедуре создания такого проекта:
- Нажмите кнопку «Новое задание» и выберите соответствующий проект из списка.
Выберите макет или оставьте поле пустым, чтобы создать свой собственный дизайн.
Добавьте необходимое количество образов на диск.
Укажите остальные параметры и нажмите Печать».
В окне настроек вы можете выбрать активное устройство, если подключено больше, указать тип и источник бумаги, добавить параметры для полей и диапазона страниц. Затем нажмите «Печать».
Остальные инструменты в My Image Garden работают примерно так же. Управление программой интуитивно понятно, разобраться в нем сможет даже начинающий пользователь. Поэтому нет смысла рассматривать каждую функцию в отдельности. Можно только сделать вывод, что данное приложение удобно и полезно для многих владельцев полиграфического оборудования Canon.
Обслуживание
Выше мы разобрались с основными особенностями продукта, но не будем забывать о том, что регулярное обслуживание оборудования необходимо для исправления ошибок, улучшения качества печати и предотвращения серьезных неисправностей. Прежде всего, стоит поговорить о программных средствах, входящих в состав драйвера. Они работают так:
- В окне «Устройства и принтеры» щелкните принтер правой кнопкой мыши и откройте меню «Параметры печати».
Переходим во вкладку «Сервис».
Вы увидите ряд инструментов, которые позволят вам чистить компоненты, управлять блоком питания и режимами работы устройства.
Иногда вам нужно самостоятельно сбросить уровень краски или чернил на продуктах компании, о которых идет речь. В этом вам поможет встроенный драйвер и дополнительное программное обеспечение. Ниже вы найдете инструкции по выполнению этих задач на примере MG2440.
Не забывайте, что принтер требует пополнения и замены картриджей, чернильные сопла иногда пересыхают, бумага застревает или не захватывает. Будьте готовы к внезапному возникновению таких проблем.
Установка принтера по умолчанию
К одному компьютеру или ноутбуку можно одновременно подключить несколько печатающих устройств. На практике чаще всего используется один. Логично и удобно, если в будущем один из принтеров будет обозначен как «главный». Правильно это действие называется действием по умолчанию.
- Зайдите в панель управления.
- Выберите раздел «Оборудование и принтеры».
- Найдите желаемую машину.
- Щелкните правой кнопкой мыши, чтобы открыть его контекстное меню.
- Выберите «Использовать по умолчанию».
Виртуальный принтер
В некоторых случаях, когда физическая печать не требуется, вы можете использовать что-то более сложное, например виртуальный принтер. Это обычная компьютерная программа, имитирующая работу реального физического устройства.
Кратко о работе
Начнем с краткого описания. Как пользоваться принтером? Чтобы справиться с текущей деятельностью, пользователь должен:
- Выберите модель вашего устройства. Он должен быть совместим с операционной системой и оборудованием ПК.
- Купите печатающее устройство.
- Подключите принтер к компьютеру.
- Установите драйверы.
Пробная печать
После выполнения всех настроек нужно проверить работу устройства. Лучше всего это сделать, распечатав лист пробных отпечатков. Это поможет оценить качество. Эта процедура очень проста.
- Зайдите в раздел «Устройства и принтеры» панели управления любым удобным и известным способом.
- Среди принтеров, если их несколько, найдите свою модель.
- Выберите левой кнопкой, а затем щелкните правой кнопкой мыши.
- Найдите и выберите «Свойства», как показано на изображении выше.
- В правом нижнем углу открывшегося окна нажмите кнопку «Тестовая печать».
- Оценивайте качество работы по состоянию листа бумаги.
Типы девайсов
Как пользоваться принтером? Первая проблема, с которой сталкиваются пользователи, — это выбор печатающего устройства.
Сегодня вы можете найти:
- лазерные принтеры;
- струйные модели.
Кроме того, все упомянутые устройства делятся на:
- черное и белое;
- цветные.
Пользователи сами решают, какие принтеры им подходят. Цветные принтеры сейчас популярны, но черно-белые устройства все еще не остаются в тени. Такие устройства есть практически в каждом доме. Они используются для печати черно-белых документов.
Возможные проблемы
Обычно проблемы с принтером возникают в результате сноса деталей оборудования или неправильной эксплуатации. Следовательно, электроника или печатающие элементы выходят из строя. При возникновении неисправности можно попытаться определить причину по инструкции. Бывает, что поломка несерьезная, и пользователь может исправить ее сам. Но если такой возможности нет, то лучше не разбирать и менять детали самостоятельно, а также не пытаться проводить ремонт. Лучше отнести устройство в специализированный сервисный центр.
Не подключается
Если устройство не подключается и компьютер его не видит, есть 5 способов решения проблемы:
- Проверьте правильность подключения. Вы можете отсоединить кабель от обоих устройств и снова подключить. Возможно, причина в поломке разъема USB-кабеля. Вы можете поочередно подключать кабель к разным разъемам на компьютере.
- Управление водителем. Драйверы могут не быть установлены или могут работать некорректно. Если драйверов нет, вы можете установить их, следуя приведенным выше советам. Если они не работают должным образом, старое программное обеспечение удаляется, а новое загружается по тем же правилам.
- Проверка операционной системы компьютера. Если вы переключаете печатающее оборудование на другой компьютер, и оно работает, проблема в операционной системе первого устройства.
- Проверка заданных параметров. Откройте «Устройства и принтеры», найдите свою модель и установите флажок «Использовать по умолчанию» в функциях».
- Доставить в сервисный центр. Бывает, что причина поломки серьезнее, чем можно было подумать. Поэтому лучше всего, если бизнесом будут заниматься профессионалы.
Сканирование
Для сканирования документа необходимо положить его на рабочую поверхность принтера, плотно закрыть крышку, не открывая ее во время сканирования. Затем нажмите «Пуск» → «Панель управления» → «Устройства и принтеры» → «Начать сканирование». В появившемся окне вы можете выбрать параметры сканера: тип сохраняемого файла, место его сохранения на компьютере, разрешение, яркость документа. Затем нажмите «Сканировать». Процесс занимает около 30 секунд. Отсканированное изображение импортируется на ваш компьютер с помощью кнопки «Импорт». Сохраненные документы находятся в папке, выбранной для импорта.
Особенности принтеров Canon
У принтеров Canon есть фирменная программа My Image Garden — приложение, которое позволяет обрабатывать фотографии, сканированные документы, создавать коллажи, поздравительные открытки, печатать на CD или DVD, сортировать изображения, группировать их по категориям или организовывать их по дате или по профилям людей, добавляйте теги, отправляя их на печать, редактируйте фотографии (яркость, контраст, размытие, удаление эффекта красных глаз, специальные фильтры и другие эффекты). Приложение загружается вместе с драйверами или на официальном сайте Canon в разделе «Программное обеспечение».
После установки приложения нужно открыть программу, добавить папки, в которых хранятся все фотографии и документы. Например, чтобы создать коллаж, просто нажмите на функцию «Коллаж», выберите доступные макеты, установите параметры (фон, текст, изображение, бумага), сохраните полученный файл, распечатайте коллаж. Остальные функции также легко понять. Все, что вам нужно сделать, это следовать инструкциям и советам в приложении.
Простота применения и возможности
Современные принтеры очень просты в использовании, предлагают множество функций настройки и отличное подключение к Интернету.
Как использовать принтер Canon и его особенности:
- Принтер подключается к другим устройствам по беспроводной сети.
- Вы можете подключить не только компьютер, но и телефон, планшет и просматривать необходимую информацию на бумаге.
- Датчик наличия бумаги значительно облегчает работу, тем самым ускоряя процесс печати.
- С помощью принтера теперь можно не только распечатать информацию, но также сканировать документы и отправлять их через Интернет.
Универсальный принтер без труда оставит отпечаток ваших воспоминаний или документов на бумаге. Отличный инструмент для воплощения ваших творческих идей.
Подключение
Следующим шагом будет подключение принтера к компьютеру. Обычно этот шаг не вызывает никаких проблем. Однако мы рассмотрим это более подробно.
Итак, подробная инструкция по подключению принтера к компьютеру такова:
- Установите устройство в удобном для пользователя месте.
- Подключите шнур питания к устройству.
- Подключите кабель USB к соответствующему порту на принтере.
- Другой конец кабеля подключите к USB-порту компьютера.
- Вставьте вилку в розетку.
- Включите компьютер и дождитесь загрузки операционной системы.
- Нажмите кнопку питания принтера.
Обслуживание и профилактика
Печатающее устройство требует регулярного обслуживания, в противном случае возникнут серьезные сбои в работе и ухудшится качество печати. В самом программном обеспечении принтера есть инструменты, которые помогут вам самостоятельно устранять неполадки. Чтобы запустить их, вам нужно открыть «Устройства и принтеры», затем «Настройки печати» и вкладку «Обслуживание». Выделены инструменты для очистки компонентов, управления питанием и различных режимов работы оборудования.
Такие процедуры для струйных принтеров необходимо выполнять ежемесячно, а при интенсивной эксплуатации — даже чаще. Время от времени в принтере необходимо заправлять или заменять картридж. Если это не сделать вовремя, насадки с красителем высохнут и это повредит технологию.
Настройки очереди печати
Очередь печати — это список документов, отправленных вами или другими пользователями, если устройство настроено для печати несколькими людьми. Для этого перейдите во вкладку «Дополнительно» в свойствах. Здесь производятся все необходимые настройки.
На вкладке «Еще» вы можете настроить правильный, с вашей точки зрения, порядок печати документов.
Установка драйверов
Как пользоваться принтером? Чтобы справиться с этой задачей, пользователю необходимо в обязательном порядке установить драйверы устройств. В противном случае устройство не будет распознано операционной системой.
Чаще всего для инициализации соответствующего программного обеспечения используются инструкции следующего типа:
- Включите принтер, ранее подключенный к компьютеру.
- Вставьте установочный диск, прилагаемый к устройству, в привод.
- Следуя инструкциям мастера установки, запустите и завершите процедуру установки драйвера.
Включение общего доступа
Чтобы использовать устройство в офисе нескольких сотрудников одновременно, необходимо подключить нужный принтер и настроить его параметры. Проще говоря, поделитесь локальным устройством в сети. Если вы используете разные операционные системы на ПК, на котором установлен принтер, и на других пользователях, которые будут его использовать, то установка дополнительных пакетов драйверов также будет излишней. Как это сделать:
- Зайдите в панель управления, найдите раздел «Принтеры и устройства».
- Выберите свой и щелкните по нему правой кнопкой мыши.
- Зайдите в свойства принтера.
- В открывшемся окне выберите вкладку «Вход».
- Установите флажок рядом с «Совместное использование» и дайте устройству сетевое имя.
- Чтобы установить дополнительные драйверы, при необходимости нажмите кнопку «Дополнительные драйверы».
- В открывшемся окне выберите нужные версии.
вы можете подключить принтер к сети через компьютер, в этом случае используйте USB-кабель или сетевой кабель.
Уход за принтером
Вот несколько советов по использованию и уходу за вашим принтером Canon.
Чтобы очистить загрязненный корпус устройства, сначала отключите его от сети. Очистите поверхность корпуса чистой мягкой тканью, смоченной водой и хорошо отжатой. Можно использовать мягкие моющие средства, разбавленные водой. Когда шкаф полностью высохнет, вы можете подключить принтер к розетке.
Если на документах остались пятна тонера, очистите стекло экспонирования. Также очищаем поверхность чистой влажной тканью, смоченной водой. Затем протрите стекло сухой тканью. С одной стороны стекла есть белая пластиковая пластина, в зависимости от модели. Его тоже следует удалить.
Драйверы без диска
Как пользоваться принтером? Отсутствие диска с драйверами не означает, что все потеряно.
Инструкции по инициализации соответствующего программного обеспечения будут выглядеть так:
- Откройте браузер.
- Перейдите на официальную страницу производителя принтера.
- Выберите раздел «Драйвер» или «Программное обеспечение».
- Укажите используемую модель устройства и операционную систему.
- Дождитесь завершения загрузки мастера установки.
- Запускаем скачанный exe-файл.
- Следуйте инструкциям мастера инициализации.
сделано. Через несколько минут драйверы будут установлены на ваш компьютер. После этого принтер обнаружит операционная система. Теперь вы можете печатать документы и файлы.
Важно: после установки драйверов система предложит распечатать первый тестовый лист. Желательно не отказываться от этой операции.
Подготовка принтера к работе
Технология Canon работает с бумагой различных размеров. Обычно комплект для бумаги и картриджи с чернилами приобретаются отдельно. Далее давайте посмотрим, как подготовить принтер Canon к работе.
Кассета с чернилами. Осторожно возьмите кассету, чтобы не прикасаться пальцами к листу с чернилами, и вставьте ее в соответствующее гнездо на принтере. Лист должен быть натянут, иначе при работе он сломается. Вы можете отрегулировать натяжение листа с чернилами, слегка повернув стопор на внешней стороне кассеты. Если вы затянете стопор слишком сильно, чернила Canon быстро закончатся. Защищайте картридж от пыли и грязи, которые могут повлиять на качество печати.
Кассета для бумаги. Размер бумаги и размер картриджа должны совпадать. Откройте крышку кассеты для бумаги, придерживая листы двумя пальцами, и сложите их глянцевой стороной вверх. Это особая фотобумага. Обычные листы А4 устанавливаются в соответствующий слот. Закройте крышку до щелчка.
Настройка языка и печати
ЖК-экран можно наклонять под углом до 45 градусов. Выберите меню настроек с помощью кнопок, обозначенных стрелками, и нажмите «ОК». Также с помощью стрелок выберите нужный нам язык ввода из предложенного списка и подтвердите, нажав кнопку «ОК». Если вы не знаете, как пользоваться принтером Canon, вы можете посмотреть описание кнопок в прилагаемой инструкции. Или попросите кого-нибудь настроить принтер для вас.

Принтеры поддерживают практически все форматы карт памяти и флешек. Для некоторых карт памяти потребуется приобрести специальный адаптер. В этом случае вставьте карту в адаптер и только потом подключите ее к принтеру в соответствующий слот.
Итак, как настроить принтер Canon для печати информации. Сначала подключаем источник информации к принтеру. Выберите изображение или текст на экране. Для каждого файла мы устанавливаем количество копий для печати. Проверьте, все ли в порядке с чернилами и бумагой в принтере. Чтобы начать печать, нажмите кнопку в форме листа бумаги. Если экземпляров много, пожалуйста, вовремя удалите их из области вывода. Вы можете отменить печать, нажав кнопку возврата.
Настройки печати
Практически полностью изучена инструкция по эксплуатации принтера. Точнее, мы узнали, как подключить это устройство и подготовить его к печати.
Перед непосредственной печатью документов вам необходимо настроить параметры печати. Как это сделать?
Пошаговый процесс выглядит так:
- Откройте «Пуск» — «Панель управления» — «Принтеры».
- Щелкните правой кнопкой мыши изображение нужного устройства.
- Выберите там вариант «Использовать по умолчанию».
- Откройте документ, который хотите распечатать.
- Нажмите кнопку «Файл» — «Печать. «.
- В появившемся окне задайте параметры печати: с какой страницы печатать, сколько копий. Иногда необходимо дополнительно указать используемый принтер в разделе «Устройство печати.
- Щелкните по кнопке «ОК».
Осталось только подождать. Принтер должен мигнуть, а затем начать печать документа.
Источники
- https://fobosworld.ru/kak-polzovatsya-printerom-canon/
- https://kaknastroit03.ru/printer-canon-kak-nastroit-pechat-s-kompjuterom/
- https://printeru.info/pechat/instruktsiya-po-podgotovke-k-rabote-i-pravilnom-ispolzovanii
- https://hd01.ru/info/kak-polzovatsja-printerom-canon-pixma/
- https://abc-import.ru/jelektronika/891-kak-polzovatsja-printerom-canon-poshagovaja-instrukcija-po-jekspluatacii/
- https://monateka.com/article/290208/
[свернуть]