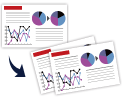В данном разделе можно просмотреть руководство с инструкциями, соответствующими прикладной программе.
Руководства к приложениям
- Полезные функции устройства
-
Печать
Вы можете печатать данные, хранящиеся на ПК или мобильном телефоне, непосредственно с устройства.
-
Копирование
Можно копировать фотографии и документы с использованием различных функций.
-
Сканирование
Для сканирования фотографий и документов могут использоваться различные приложения.
Условия эксплуатации
Руководство создано так, чтобы корректно отображаться в следующих операционных системах и браузерах.
- Операционные системы
- Веб-браузеры
Windows 8, Windows 7 SP1, Windows 7, Windows Vista SP2, Windows Vista SP1 или Windows XP SP3 (только 32-разрядная)
Internet Explorer 10, Internet Explorer 9 и Internet Explorer 8
Mozilla Firefox 17
Google Chrome 24
* Для обеспечения условий настройки каждого из этих браузеров разрешите использование файлов cookie и включите JavaScript.
* Если в Internet Explorer 8 используется режим совместимости, возможно некорректное отображение некоторых страниц. В этом случае следует отключить настройки режима совместимости.
- Как использовать Онлайн-руководство
- Товарные знаки и лицензии
- Окно, используемое при пояснении операций
- Manuals
- Brands
- Canon Manuals
- All in One Printer
- Pixma MG2500 Series
- Online manual
-
Contents
-
Table of Contents
-
Bookmarks
Quick Links
MG2500 series
Online Manual
Printing
Copying
English
Related Manuals for Canon MG2500 series
Summary of Contents for Canon MG2500 series
-
Page 1: Online Manual
MG2500 series Online Manual Printing Copying English…
-
Page 2: Table Of Contents
Contents Printing…………Printing from a Computer.
-
Page 3
Canon IJ Status Monitor Description…….. -
Page 4: Printing
Printing Printing from a Computer Printing with Application Software that You are Using (Printer Driver)
-
Page 5: Printing From A Computer
Printing from a Computer Printing with Application Software that You are Using (Printer Driver)
-
Page 6: Printing With Application Software That You Are Using (Printer Driver)
Printing with Application Software that You are Using (Printer Driver) Printing with Easy Setup Basic Various Printing Methods Changing the Print Quality and Correcting Image Data Overview of the Printer Driver Printer Driver Description Updating the MP Drivers Sharing the Printer on a Network…
-
Page 7: Printing With Easy Setup
Printing with Easy Setup This section describes the simple procedure for setting the Quick Setup tab so that you can carry out appropriate printing on this machine. Check that the machine is turned on Load paper on the machine Open the printer driver setup window Select a frequently used profile In Commonly Used Settings on the Quick Setup tab, select a printing profile suited…
-
Page 8
Important The print quality settings that can be selected may differ depending on a printing profile. Complete the setup Click OK. When you execute print, the document is printed with settings that match your purpose. -
Page 9
Important When you select the Always Print with Current Settings check box, all settings specified on the Quick Setup, Main, and Page Setup tabs are saved, and you can print with the same settings from the next time as well. In the Commonly Used Settings window, click Save… -
Page 10: Setting The Media Type With The Printer Driver
Media Type in the printer driver Plain Paper (including recycled paper) Plain Paper Envelopes Envelope Canon genuine papers (Photo Printing) Media name <Model No.> Media Type in the printer driver Photo Paper Plus Glossy II <PP-201> Photo Paper Plus Glossy II Photo Paper Glossy <GP-501/GP-601>…
-
Page 11: Various Printing Methods
Various Printing Methods Setting a Page Size and Orientation Setting the Number of Copies and Printing Order Setting the Stapling Margin Fit-to-Page Printing Scaled Printing Page Layout Printing Tiling/Poster Printing Booklet Printing Duplex Printing Stamp/Background Printing Registering a Stamp Registering Image Data to be Used as a Background Setting Up Envelope Printing Displaying the Print Results before Printing Setting Paper Dimensions (Custom Size)
-
Page 12: Setting A Page Size And Orientation
Setting a Page Size and Orientation The paper size and orientation are essentially determined by the application software. When the page size and orientation set for Page Size and Orientation on the Page Setup tab are same as those set with the application software, you do not need to select them on the Page Setup tab.
-
Page 13
Note If Normal-size is selected for Page Layout, then Automatically reduce large document that the printer cannot output is displayed. Normally, you can leave the Automatically reduce large document that the printer cannot output check box checked. During printing, if you do not want to reduce large documents that cannot be printed on the printer, uncheck the check box. -
Page 14: Setting The Number Of Copies And Printing Order
Setting the Number of Copies and Printing Order The procedure for specifying the number of copies and printing order is as follows: You can also set the number of copies on the Quick Setup tab. Open the printer driver setup window Specify the number of copies to be printed For Copies on the Page Setup tab, specify the number of copies to be printed.
-
Page 15
• Print from Last Page: /Collate: • Print from Last Page: /Collate: Complete the setup Click OK. When you execute print, the specified number of copies will be printed with the specified printing order. Important When the application software that you used to create the document has the same function, specify the settings on the printer driver. -
Page 16
These settings can be used in combination with Normal-size, Fit-to-Page, Scaled, Page Layout, and Duplex Printing (Manual). -
Page 17: Setting The Stapling Margin
Setting the Stapling Margin The procedure for setting the staple side and the margin width is as follows: Open the printer driver setup window Specify the side to be stapled Check the position of the stapling margin from Stapling Side on the Page Setup tab. The printer analyzes the Orientation and Page Layout settings, and automatically selects the best staple position.
-
Page 18
Note The printer automatically reduces the print area depending on the staple position margin. Complete the setup Click OK on the Page Setup tab. When you execute print, the data is printed with the specified staple side and margin width. Important Stapling Side and Specify Margin… -
Page 19: Fit-To-Page Printing
Fit-to-Page Printing The procedure for printing a document that is automatically enlarged or reduced to fit the page size to be used is as follows: Open the printer driver setup window Set fit-to-page printing Select Fit-to-Page from the Page Layout list on the Page Setup tab. Select the paper size of the document Using Page Size, select the page size that is set with your application software.
-
Page 20
reduced. When the Printer Paper Size is larger than the Page Size, the page image will be enlarged. The current settings are displayed in the settings preview on the left side of the printer driver. Complete the setup Click OK. When you execute print, the document will be enlarged or reduced to fit to the page size. -
Page 21: Scaled Printing
Scaled Printing The procedure for printing a document with pages enlarged or reduced is as follows: Open the printer driver setup window Set scaled printing Select Scaled from the Page Layout list on the Page Setup tab. Select the paper size of the document Using Page Size, select the page size that is set with your application software.
-
Page 22
When the printer paper size is smaller than the Page Size, the page image will be reduced. When the printer paper size is larger than the Page Size, the page image will be enlarged. • Specify a scaling factor Directly type in a value into the Scaling box. The current settings are displayed in the settings preview on the left side of the printer driver. -
Page 23
Click OK. When you execute print, the document will be printed with the specified scale. Important When the application software which you used to create the original has the scaled printing function, configure the settings on your application software. You do not need to configure the same setting in the printer driver. -
Page 24: Page Layout Printing
Page Layout Printing The page layout printing function allows you to print more than one page image on a single sheet of paper. The procedure for performing page layout printing is as follows: Open the printer driver setup window Set page layout printing Select Page Layout from the Page Layout list on the Page Setup tab.
-
Page 25
If necessary, click Specify…, specify the following settings in the Page Layout Printing dialog box, and click OK. Pages To change the number of pages to be printed on a single sheet of paper, select the number of pages from the list. Page Order To change the page arrangement order, select a placement method from the list. -
Page 26: Tiling/Poster Printing
Tiling/Poster Printing The tiling/poster printing function allows you to enlarge image data, divide it into several pages, and print these pages on separate sheets of paper. You can also paste the pages together to create a large print like a poster. The procedure for performing tiling/poster printing is as follows: Setting Tiling/Poster Printing Open the…
-
Page 27
Select the size of the paper loaded in the machine from the Printer Paper Size list. This completes the setup for dividing the document into 2 and performing tiling/poster printing. Set the number of image divisions and the pages to be printed If necessary, click Specify…, specify the following settings in the Tiling/Poster Printing dialog box, and then click OK. -
Page 28
Complete the setup Click OK on the Page Setup tab. When you execute print, the document will be divided into several pages during printing. Printing Only Specific Pages If ink becomes faint or runs out during printing, you can reprint only the specific pages by following the procedure below: Set the print range In the settings preview on the left of the Page Setup tab, click the pages that do not… -
Page 29
Important Since tiling/poster printing enlarges the document when printing it, the print results may become coarse. -
Page 30: Booklet Printing
Booklet Printing The booklet printing function allows you to print data for a booklet. Data is printed on both sides of the paper. This type of printing ensures that pages can be collated properly, in page number order, when the printed sheets are folded and stapled at the center. The procedure for performing booklet printing is as follows: Open the printer driver setup window…
-
Page 31
Click Specify… and specify the following settings in the Booklet Printing dialog box, and then click OK. Margin for stapling Select which side should the stapling margin be on when the booklet is completed. Insert blank page To leave one side of a sheet blank, check the check box, and select the page to be left blank. -
Page 32: Duplex Printing
Duplex Printing The procedure for printing data on both sides of a sheet of paper is as follows: You can also set duplex printing in Additional Features on the Quick Setup tab. Open the printer driver setup window Set duplex printing Check the Duplex Printing (Manual) check box on the Page Setup tab.
-
Page 33
If necessary, click Specify Margin… and set the margin width, and then click OK. Complete the setup Click OK on the Page Setup tab. When you execute print, the document is first printed on one side of a sheet of paper. After one side is printed, reload the paper correctly according to the message. -
Page 34: Stamp/Background Printing
Stamp/Background Printing Stamp or Background may be unavailable when certain printer drivers or operating environments are used. The Stamp function allows you to print a stamp text or a bitmap over or behind document data. It also allows you to print date, time and user name. The Background function allows you to print a light illustration behind the document data.
-
Page 35
Note With the XPS printer driver, the Stamp/Background… button has become the Stamp… button and only the stamp function can be used. Select a stamp Check the Stamp check box, and select the stamp to be used from the list. The current settings are displayed in the settings preview on the left side of the Page Setup tab. -
Page 36
Complete the setup Click OK on the Page Setup tab. When you execute print, the data is printed with the specified stamp. Printing a Background Two bitmap files are pre-registered as samples. Open the printer driver setup window Click Stamp/Background… on the Page Setup tab The Stamp/Background dialog box opens. -
Page 37: Registering A Stamp
Registering a Stamp This feature may be unavailable when certain printer drivers or operating environments are used. You can create and register a new stamp. You can also change and re-register some of the settings of an existing stamp. Unnecessary stamps can be deleted at any time. The procedure for registering a new stamp is as follows: Registering a New Stamp Open the…
-
Page 38
Note With the XPS printer driver, the Stamp/Background… button has become the Stamp… button and only the stamp function can be used. Click Define Stamp… The Stamp Settings dialog box opens. Configure the stamp while viewing the preview window • Stamp tab Select Text, Bitmap, or Date/Time/User Name that matches your purpose for Stamp Type. -
Page 39
Important Stamp Text appears grayed out and is unavailable when Date/Time/User Name is selected. • Placement tab Select the stamp position from the Position list. You can also select Custom from the Position list and specify coordinates for X-Position and Y-Position. You can also change the stamp position by dragging the stamp in the preview window. -
Page 40
Click Save overwrite on the Save settings tab. When you want to save the stamp with a different title, type a new title in the Title box and click Save. Click OK when the confirmation message appears. Complete the setup Click OK. -
Page 41: Registering Image Data To Be Used As A Background
Registering Image Data to be Used as a Background This feature may be unavailable when certain printer drivers or operating environments are used. You can select a bitmap file (.bmp) and register it as a new background. You can also change and register some of the settings of an existing background.
-
Page 42
Note With the XPS printer driver, the Stamp/Background… button has become the Stamp… button and Background cannot be used. Click Select Background… The Background Settings dialog box opens. Select the image data to be registered to the background Click Select File..Select the target bitmap file (.bmp), and then click Open. Specify the following settings while viewing the preview window Layout Method Select how the background image data is to be placed. -
Page 43
Note Spaces, tabs, and returns cannot be entered at the beginning or end of a title. Complete the setup Click OK, then it returns to Stamp/Background dialog box. The registered title appears in the Background list. Changing and Registering Some Background Settings Select the background for which the settings are to be changed Select the Background check box in the Stamp/Background dialog box. -
Page 44
Complete the setup Click OK, then it returns to Stamp/Background dialog box. -
Page 45: Setting Up Envelope Printing
Setting Up Envelope Printing If you are using the XPS printer driver, replace «Canon IJ Status Monitor» with «Canon IJ XPS Status Monitor» when reading this information. The procedure for performing envelope printing is as follows: Load envelope on the machine…
-
Page 46
Select High or Standard that matches your purpose for Print Quality. Complete the setup Click OK. When you execute print, the information is printed on the envelope. -
Page 47: Displaying The Print Results Before Printing
Displaying the Print Results before Printing If you are using the XPS printer driver, replace «Canon IJ Preview» with «Canon IJ XPS Preview» when reading this information. You can display and check the print result before printing. The procedure for displaying the print result before printing is as follows: You can also set the print results display on the Quick Setup tab.
-
Page 48: Setting Paper Dimensions (Custom Size)
Setting Paper Dimensions (Custom Size) You can specify the height and width of paper when its size cannot be selected from the Page Size. Such a paper size is called «custom size.» The procedure for specifying a custom size is as follows: You can also set a custom size in Printer Paper Size on the Quick Setup tab.
-
Page 49
Set the custom paper size Specify Units, and enter the Width and Height of the paper to be used. Then click Complete the setup Click OK on the Page Setup tab. When you execute print, the data is printed with the specified paper size. -
Page 50: Editing The Print Document Or Reprinting From The Print History
History This function is unavailable when the standard IJ printer driver is used. In the Canon IJ XPS preview window, you can edit the print document or retrieve the document print history to print the document. The procedure for using the Canon IJ XPS Preview is as follows:…
-
Page 51
Check the Preview before printing check box on the Main tab. Complete the setup Click OK. The Canon IJ XPS Preview will start and the print result will be displayed before printing. Editing print documents and print pages • Combining print documents You can combine multiple print documents to form a single document. -
Page 52
Check the preview before printing. Depending on the print settings of the print document, some functions may not be available in the Canon IJ XPS preview. Note You can rename Document Name to any name. -
Page 53
Click Print. When you execute print, the printer uses the specified settings to print the data. Reprinting from the Print History When you click Save Print History on the File menu to enable the setting, the document printed from the preview is saved, and you can reprint the document with the same settings. Displaying the print history Open the printer driver setup… -
Page 54: Changing The Print Quality And Correcting Image Data
Changing the Print Quality and Correcting Image Data Setting the Print Quality Level (Custom) Printing a Color Document in Monochrome Specifying Color Correction Optimal Photo Printing of Image Data Adjusting Colors with the Printer Driver Printing with ICC Profiles Adjusting Color Balance Adjusting Color Balance Using Sample Patterns (Printer Driver) Adjusting Brightness Adjusting Intensity…
-
Page 55: Setting The Print Quality Level (Custom)
Setting the Print Quality Level (Custom) The print quality level can be set in the Custom. The procedure for setting the print quality level is as follows: Open the printer driver setup window Select the print quality On the Main tab, select Custom for Print Quality, and click Set..The Custom dialog box opens.
-
Page 56
Important Certain print quality levels cannot be selected depending on the settings of Media Type. Related Topics Specifying Color Correction Adjusting Color Balance Adjusting Brightness Adjusting Intensity Adjusting Contrast… -
Page 57: Printing A Color Document In Monochrome
Printing a Color Document in Monochrome The procedure for printing a color document in monochrome is as follows: You can also set a grayscale printing in Additional Features on the Quick Setup tab. Open the printer driver setup window Set grayscale printing Check the Grayscale Printing check box on the Main tab.
-
Page 58
When using the grayscale printing function to print Adobe RGB data, convert the data to sRGB data using an application software. Note During Grayscale Printing, color inks may be used as well as black ink. -
Page 59: Specifying Color Correction
You can specify the color correction method suited to the type of document to be printed. Normally, the printer driver adjusts the colors by using Canon Digital Photo Color so that data is printed with color tints that most people prefer. This method is suitable for printing sRGB data.
-
Page 60
Driver Matching With Canon Digital Photo Color, you can print sRGB data with color tints that most people prefer. ICM (ICC Profile Matching) Adjusts the colors by using an ICC profile when printing. Specify the input profile to be used. -
Page 61
Adjusting Colors with the Printer Driver Printing with ICC Profiles… -
Page 62: Optimal Photo Printing Of Image Data
Describes the procedure for printing sRGB data by using the color correction function of the printer driver. • To print using Canon Digital Photo Color The printer prints data with color tints that most people prefer, reproducing colors of the original image data and producing three-dimensional effects and high, sharp contrasts.
-
Page 63
Printing with ICC Profiles Describes the procedure for printing by using the color space of Adobe RGB or sRGB effectively. You can print with a common color space by setting up the application software and the printer driver so that the color management matches the input ICC profile of the image data. The method for setting up the printer driver differs depending on the application software to be used. -
Page 64: Adjusting Colors With The Printer Driver
You can specify the color correction function of the printer driver to print sRGB data with color tints that most people prefer through the use of Canon Digital Photo Color. When printing from an application software that can identify ICC profiles and allows you to specify them, use a printing ICC profile in the application software, and select settings for color management.
-
Page 65
Click OK on the Main tab. When you execute print, the printer driver adjusts the colors when printing the data. Related Topics Setting the Print Quality Level (Custom) Specifying Color Correction Adjusting Color Balance Adjusting Brightness Adjusting Intensity Adjusting Contrast… -
Page 66: Printing With Icc Profiles
Specify an ICC Profile from the Application Software and Print the Data When you print the editing and touch-up results of Adobe Photoshop, Canon Digital Photo Professional, or any application software that allows you to specify input and printing ICC profiles, you print by effectively using the color space of the input ICC profile specified in the image data.
-
Page 67
Set the other items If necessary, click Color Adjustment tab, and adjust the color balance (Cyan, Magenta, Yellow) and adjust Brightness, Intensity, and Contrast settings, and then click OK. Complete the setup Click OK on the Main tab. When you execute print, the machine uses the color space of the image data. Specify an ICC Profile with the Printer Driver, and then Print Print from an application software that cannot identify input ICC profiles or does allow you to specify one by using the color space of the input ICC profile (sRGB) found in the data. -
Page 68
Select the input profile Select an Input Profile that matches the color space of the image data. • For sRGB data or data without an input ICC profile: Select Standard. • For Adobe RGB data: Select Adobe RGB (1998). Important When the application software specifies an input profile, the input profile setting of the printer driver becomes invalid. -
Page 69
Related Topics Setting the Print Quality Level (Custom) Specifying Color Correction Adjusting Color Balance Adjusting Brightness Adjusting Intensity Adjusting Contrast… -
Page 70: Adjusting Color Balance
Adjusting Color Balance You can adjust the color tints when printing. Since this function adjusts color balance of the output by changing the ink ratios of each color, it changes the total color balance of the document. Use the application software when you want to change the color balance significantly.
-
Page 71
The Manual Color Adjustment dialog box opens. Adjust color balance There are individual sliders for Cyan, Magenta, and Yellow. Each color becomes stronger when the corresponding slider is moved to the right, and becomes weaker when the corresponding slider is moved to the left. For example, when cyan becomes weaker, the color red becomes stronger. -
Page 72
Important Adjust the slider gradually. Complete the setup Click OK on the Main tab. When you execute print, the document is printed with the adjusted color balance. Important When the Grayscale Printing check box on the Main tab is checked, the color balance (Cyan, Magenta, Yellow) appear grayed out and are unavailable. -
Page 73: Adjusting Color Balance Using Sample Patterns (Printer Driver)
Adjusting Color Balance Using Sample Patterns (Printer Driver) You can look at the print results of pattern print and adjust the color balance. When you change the color balance or intensity/contrast of a document, the pattern print function prints the adjustment results in a list, together with the adjustment values. Described below is the procedure for adjusting the color balance while looking at the pattern.
-
Page 74
Setting pattern print When the Pattern Print dialog box opens, set the following items, and then click OK. Parameters to Adjust Select Cyan/Magenta/Yellow. Important When the Grayscale Printing check box on the Main tab is checked, Cyan/ Magenta/Yellow appear grayed out and are unavailable. Printer Paper Size Select the paper size to be used for pattern printing. -
Page 75
Note Largest and Large cannot be selected when certain paper sizes or output paper sizes are selected. Color Variation Between Instances Set the amount of color change between neighboring patterns. Note Large is about double the size of Medium, and Small is about half the size of Medium. -
Page 76
Look at the print results and select the image that you like best. Then enter the color balance numbers indicated at the bottom of that image into the Cyan, Magenta, and Yellow fields on the Color Adjustment tab. Clear the Print a pattern for color adjustment check box, and click OK. Note You can also set color balance on the Quick Setup tab by choosing Photo Printing under Commonly Used Settings, and then choosing Color/Intensity… -
Page 77
Related Topics Adjusting Color Balance Adjusting Intensity Adjusting Contrast Adjusting Intensity/Contrast Using Sample Patterns (Printer Driver) -
Page 78: Adjusting Brightness
Adjusting Brightness You can change the brightness of the overall image data during printing. This function does not change pure white or pure black but it changes the brightness of the intermediate colors. The following sample shows the print result when the brightness setting is changed. Light is selected Normal is selected Dark is selected The procedure for adjusting brightness is as follows: You can also set brightness on the Quick Setup tab by choosing Photo Printing under…
-
Page 79
Select Light, Normal, or Dark for Brightness, and click OK. The current settings are displayed in the settings preview on the left side of the printer driver. Complete the setup Click OK on the Main tab. When you execute print, the data is printed at the specified brightness. Related Topics Setting the Print Quality Level (Custom) Specifying Color Correction… -
Page 80: Adjusting Intensity
Adjusting Intensity You can dilute (brighten) or intensify (darken) the colors of the overall image data during printing. The following sample shows the case when the intensity is increased so that all colors become more intense when the image data is printed. No adjustment Higher intensity The procedure for adjusting intensity is as follows:…
-
Page 81
Moving the Intensity slider to the right intensifies (darkens) the colors, and moving the slider to the left dilutes (brightens) the colors. You can also directly enter a value linked to the slider. Enter a value in the range from -50 to 50. The current settings are displayed in the settings preview on the left side of the printer driver. -
Page 82: Adjusting Contrast
Adjusting Contrast You can adjust the image contrast during printing. To make the differences between the light and dark portions of images greater and more distinct, increase the contrast. On the other hand, to make the differences between the light and dark portions of images smaller and less distinct, reduce the contrast.
-
Page 83
Moving the Contrast slider to the right increases the contrast, and moving the slider to the left decreases the contrast. You can also directly enter a value linked to the slider. Enter a value in the range from -50 to 50. The current settings are displayed in the settings preview on the left side of the printer driver. -
Page 84: Adjusting Intensity/Contrast Using Sample Patterns (Printer Driver)
Adjusting Intensity/Contrast Using Sample Patterns (Printer Driver) You can look at the print results of pattern print and adjust the intensity/contrast. When you change the color balance or intensity/contrast of a document, the pattern print function prints the adjustment results in a list, together with the adjustment values. Described below is the procedure for adjusting the intensity/contrast while looking at the pattern.
-
Page 85
Setting pattern print When the Pattern Print dialog box opens, set the following items, and then click OK. Parameters to Adjust Select Intensity/Contrast. Printer Paper Size Select the paper size to be used for pattern printing. Note Depending on the paper size selected on the Page Setup tab, there may be sizes that cannot be selected. -
Page 86
Color Variation Between Instances Set the amount of color change between neighboring patterns. Note Large is about double the size of Medium, and Small is about half the size of Medium. Checking the print results of pattern print On the Color Adjustment tab, select OK to close the Manual Color Adjustment dialog box. -
Page 87
Note You can also set intensity/contrast on the Quick Setup tab by choosing Photo Printing under Commonly Used Settings, and then choosing Color/Intensity Manual Adjustment under Additional Features. Complete the setup Click OK on the Main tab. Then when you execute printing, the document is printed with the intensity/contrast that was adjusted by the pattern print function. -
Page 88: Overview Of The Printer Driver
Overview of the Printer Driver Canon IJ Printer Driver How to Open the Printer Driver Setup Window Canon IJ Status Monitor Checking the Ink Status from Your Computer Canon IJ Preview Deleting the Undesired Print Job Instructions for Use (Printer Driver)
-
Page 89: Canon Ij Printer Driver
Canon IJ Printer Driver The Canon IJ printer driver (called printer driver below) is a software that is installed on your computer for printing data with this machine. The printer driver converts the print data created by your application software into data that your printer can understand, and sends the converted data to the printer.
-
Page 90: How To Open The Printer Driver Setup Window
How to Open the Printer Driver Setup Window You can display the printer driver setup window from the application software in use or from the printer icon. Open the Printer Driver Setup Window through the Application Software Follow the procedure below to configure printing profile when printing. Select the command that you perform printing on the application software In general, select Print on the File menu to open the Print dialog box.
-
Page 91
Important Opening the printer driver setup window through Printer properties (Windows 8, Windows 7) or Properties (Windows Vista, Windows XP) displays such tabs regarding the Windows functions as the Ports (or Advanced) tab. Those tabs do not appear when opening through Printing preferences or application software. For tabs regarding Windows functions, refer to the user’s manual for the Windows. -
Page 92: Canon Ij Status Monitor
Canon IJ Status Monitor If you are using the XPS printer driver, replace «Canon IJ Status Monitor» with «Canon IJ XPS Status Monitor» when reading this information. The Canon IJ Status Monitor is an application software that shows the status of the machine and the progress of printing.
-
Page 93
In such cases, take the appropriate action as described. -
Page 94: Checking The Ink Status From Your Computer
Checking the Ink Status from Your Computer If you are using the XPS printer driver, replace «Canon IJ Status Monitor» with «Canon IJ XPS Status Monitor» when reading this information. You can check the remaining ink level and the FINE cartridge types for your model.
-
Page 95: Canon Ij Preview
Canon IJ Preview The Canon IJ Preview is an application software that displays what the print result will look like before a document is actually printed. The preview reflects the information that is set within the printer driver and allows you to check the document layout, print order, and number of pages.
-
Page 96: Deleting The Undesired Print Job
Deleting the Undesired Print Job If you are using the XPS printer driver, replace «Canon IJ Status Monitor» with «Canon IJ XPS Status Monitor» when reading this information. If the printer does not start printing, canceled or failed print job data may be remaining.
-
Page 97: Instructions For Use (Printer Driver)
Instructions for Use (Printer Driver) This printer driver is subject to the following restrictions. Keep the following points in mind when using the printer driver. Restrictions on the Printer Driver • With some applications, the Copies setting in the Page Setup tab of the printer driver may not be enabled.
-
Page 98
Note Disable ICM required from the application software cannot be used when the XPS printer driver is used. Points to Note About Applications with Restrictions • There are following restrictions in Microsoft Word (Microsoft Corporation). • When Microsoft Word has the same printing functions as the printer driver, use Word to specify them. -
Page 99: Printer Driver Description
Printer Driver Description Quick Setup tab Description Main tab Description Page Setup tab Description Maintenance tab Description Canon IJ Preview Description Canon IJ XPS Preview Description Canon IJ Status Monitor Description…
-
Page 100: Quick Setup Tab Description
Quick Setup tab Description The Quick Setup tab is for registering commonly used print settings. When you select a registered setting, the machine automatically switches to the preset items. Commonly Used Settings The names and icons of frequently used printing profiles are registered. When you select a printing profile according to the purpose of the document, settings that match the purpose are applied.
-
Page 101
Business Document Select this setting when printing a general document. If Page Size, Orientation, and Copies were set from the application software, those settings have priority. Paper Saving Select this setting to save paper when printing a general document. The 2-on-1 Printing and Duplex Printing (Manual) check boxes are checked automatically. -
Page 102
Icon Select the icon for the printing profile you wish to save. The selected icon appears, with its name, in the Commonly Used Settings list on the Quick Setup tab. Save the paper size setting Saves the paper size to the printing profile in Commonly Used Settings. To apply the saved paper size when the printing profile is selected, check this check box. -
Page 103
Check this check box to display a preview before printing. Uncheck this check box if you do not want to display a preview. Important To use the Canon IJ XPS Preview, you must have Microsoft .NET Framework 4 Client Profile installed on your computer. Additional Features Displays the frequently used, convenient functions for the printing profile that you selected for Commonly Used Settings on the Quick Setup tab. -
Page 104
Draft This setting is appropriate for test printing. Rotate 180 degrees Prints the document by rotating it 180 degrees against the paper feed direction. The width of print area and the amount of extension that are configured in other application software will be reversed vertically and horizontally. Color/Intensity Manual Adjustment Select when you set the Color Correction method and individual settings such as Cyan, Magenta, Yellow, Brightness, Intensity, and Contrast, etc. -
Page 105
Orientation Selects the printing orientation. If the application used to create your document has a similar function, select the same orientation that you selected in that application. Portrait Prints the document so that its top and bottom positions are unchanged relative to the paper feed direction. -
Page 106
Important When the application software that you used to create the document has the same function, specify the settings on the printer driver. However, if the print results are not acceptable, specify the function settings on the application software. Always Print with Current Settings Prints documents with the current settings starting from the next print execution. -
Page 107: Main Tab Description
Main tab Description The Main tab allows you to create a basic print setup in accordance with the media type. Unless special printing is required, normal printing can be performed just by setting the items on this tab. Settings Preview The paper illustration shows how the original will be laid out on a sheet of paper.
-
Page 108
Draft This setting is appropriate for test printing. Custom Select this when you want to set the printing quality level individually. Set… is enabled and you can open the Custom dialog box to specify custom settings. Set… Open the Custom dialog box. You can then individually set the print quality level. Select Custom for Print Quality to enable this button. -
Page 109
Note If you want to use an ICC profile to adjust colors, use the Manual Color Adjustment dialog box to set the profile. Color Adjustment Tab This tab allows you to adjust the color balance by changing the settings of the Cyan, Magenta, Yellow, Brightness, Intensity, and Contrast options. -
Page 110
Brightness Selects the brightness of your print. You cannot change the levels of pure white and black. However, the brightness of the colors between white and black can be changed. Intensity Adjusts the overall intensity of your print. Moving the slider to the right increases the intensity, and moving the slider to the left decreases the intensity. -
Page 111
Intensity/Contrast Prints a pattern that allows you to check the intensity/contrast balance. Important When Grayscale Printing is checked on the Main tab, Cyan/ Magenta/Yellow appear grayed out and are unavailable. Printer Paper Size Selects the paper size to be used for pattern printing. This setting is linked to Printer Paper Size on the Page Setup tab. -
Page 112
Allows you to select Driver Matching, ICM (ICC Profile Matching), or None to match the purpose of the print operation. Driver Matching With Canon Digital Photo Color, you can print sRGB data with color tints that most people prefer. ICM (ICC Profile Matching) Adjusts the colors by using an ICC profile when printing. -
Page 113
Check this check box to display a preview before printing. Uncheck this check box if you do not want to display a preview. Important To use the Canon IJ XPS Preview, you must have Microsoft .NET Framework 4 Client Profile installed on your computer. Defaults Restores all the settings you have changed to their default values. -
Page 114
Adjusting Intensity/Contrast Using Sample Patterns (Printer Driver) Specifying Color Correction Adjusting Colors with the Printer Driver Printing with ICC Profiles Printing a Color Document in Monochrome Displaying the Print Results before Printing… -
Page 115: Page Setup Tab Description
Page Setup tab Description The Page Setup tab allows you to determine how a document is to be arranged on the paper. Also, this tab allows you to set the number of copies and the order of printing. If the application which created the document has a similar function, set them with the application.
-
Page 116
Orientation Selects the printing orientation. If the application used to create your document has a similar function, select the same orientation that you selected in that application. Portrait Prints the document so that its top and bottom positions are unchanged relative to the paper feed direction. -
Page 117
Check this check box to reduce the size when printing the document. Uncheck this check box to print the document with the original document size. Fit-to-Page This function enables you to automatically enlarge or reduce documents to fit to the paper size loaded in the printer without changing the paper size you specified in your application software. -
Page 118
Page Border Prints a page border line around each document page. Check this check box to print the page border line. Uncheck this check box if you do not want to print the line. Tiling/Poster This function enables you to enlarge the image data and divide the enlarged data into several pages to be printed. -
Page 119
Print «Cut/Paste» lines in margins Specifies whether to print cut lines that serve as guidelines for pasting together the pages into a poster. Check this check box to print the cut lines. Uncheck this check box if you do not want to print the lines. Print page range Specifies the printing range. -
Page 120
Insert blank page Selects whether to print the document on one side or both sides of the booklet. Check this check box to print the document on one side of the booklet and select the side to be left blank from the list. Uncheck this check box to print the document on both sides of the booklet. -
Page 121
Copies Specifies the number of copies you want to print. You can specify a value from 1 to 999. Important If the application used to create your document has a similar function, specify the number of copies with the application without specifying it here. Print from Last Page/Collate Specifies the order in which to print document pages. -
Page 122
may be produced or the printing speed may decrease. If these problems occur, checking this check box may resolve the problems. Important Uncheck this check box under normal circumstances. This function does not work when ICM is selected for Color Correction on the Matching tab of the Manual Color Adjustment dialog box. -
Page 123
Print after creating print data by page The print data is created in page units, and printing starts after the processing of one page of print data is complete. If a printed document contains unintended results such as streaks, selecting this check box may improve the results. -
Page 124
Note Unit of Print Data Processing tab cannot be used with the XPS printer driver. Stamp/Background… (Stamp…) Opens the Stamp/Background (Stamp) dialog box. The Stamp function allows you to print a stamp text or a bitmap over or behind document data. -
Page 125
Stamp Type Specifies the stamp type. Select Text to create a stamp with characters. Select Bitmap to create with a bitmap file. Select Date/Time/User Name to display the creation date/time and user name of the printed document. The setting items in the Stamp tab change depending on the selected type. When Stamp Type is Text or Date/Time/User Name Stamp Text Specifies the stamp text string. -
Page 126
Select File… Opens the dialog box to open a file. Click this button to select a bitmap file to be used as a stamp. Size Adjusts the size of the bitmap file to be used as a stamp. Moving the slider to the right increases the size, moving the slider to the left decreases the size. -
Page 127
Save settings Tab The Save settings tab allows you to register a new stamp or delete an unnecessary stamp. Title Enter the title to save the stamp you created. Up to 64 characters can be entered. Note Spaces, tabs, and returns cannot be entered at the beginning or end of a title. -
Page 128
Check this check box to print a semi-transparent stamp over the printed document page. Uncheck this check box to print the stamp over the document data. The printed data may be hidden behind the stamp. Note You can use Print semitransparent stamp only with the XPS printer driver. Stamp first page only Selects whether the stamp is to be printed on the first page only or on all pages when the document has two or more pages. -
Page 129
Layout Method Specifies how the background image is to be placed on the paper. When Custom is selected, you can set coordinates for X-Position and Y- Position. Intensity Adjusts the intensity of the bitmap to be used as a background. Moving the slider to the right increases the intensity, and moving the slider to the left decreases the intensity. -
Page 130
Background first page only Selects whether to print the background on the first page only or print on all pages when the document has two or more pages. Check the Background check box to enable this. Check this check box to print a background on the first page only. Uncheck this check box to print a background on all pages. -
Page 131: Maintenance Tab Description
Maintenance tab Description The Maintenance tab allows you to perform machine maintenance or change the settings of the machine. Cleaning Performs print head cleaning. Print head cleaning removes any blockage in the print head nozzles. Perform cleaning when printing becomes faint, or a specific color fails to print, even though all ink levels are sufficiently high.
-
Page 132
Selects the ink group that you want to clean the print head for. Click Initial Check Items to display the items that you need to check before you execute cleaning or deep cleaning. Initial Check Items Check that the machine power is on, and open the cover of the machine. Check the following items for each ink. -
Page 133
messages. The Print Head Alignment dialog box is then displayed. This dialog box allows you to check the printed pattern and adjust the print head position. Preview Window Displays the pattern of Print Head Alignment, and checks the position of the selected pattern. -
Page 134
Cleaning Performs print head cleaning. Print head cleaning removes any blockage in the print head nozzles. Perform cleaning when printing becomes faint, or if a specific color fails to print, even though all ink levels are sufficiently high. Initial Check Items Check that the machine power is on, and open the cover of the machine. -
Page 135
Both Black and Color Uses the FINE cartridges installed on the machine, which are color and black. Important When a setting other than Plain Paper or Envelope is selected for Media Type on the Main tab, Black Only is disabled because the machine uses the color FINE cartridge to print documents. -
Page 136
Note If the machine is off or if communication between the machine and the computer is disabled, an error message may appear because the computer cannot collect the machine status. If this happens, click OK to display the most recent settings specified on your computer. Auto Power Settings dialog box When you click Auto Power, the Auto Power Settings dialog box is displayed. -
Page 137
Use quiet mode during specified hours Select this option when you wish to reduce the operating noise of the machine during a specified period of time. Set the Start time and the End time of the quiet mode you wish to be activated. If both are set to the same time, the quiet mode will not function. -
Page 138
Perform this function when you want to check the printer status and how a print job is proceeding. Note If you are using the XPS printer driver, the «Canon IJ Status Monitor» becomes the «Canon IJ XPS Status Monitor». About… -
Page 139
Important If the font for displaying the language of your choice is not installed in your system, the characters will be garbled. Features Cleaning the Print Heads from Your Computer Aligning the Print Head Position from Your Computer Use Your Computer to Print a Nozzle Check Pattern Setting the Ink Cartridge to be Used Cleaning Inside the Machine Cleaning the Paper Feed Rollers from Your Computer… -
Page 140: Canon Ij Preview Description
Canon IJ Preview Description Canon IJ Preview is an application software that displays what the print result will look like before a document is actually printed. The preview reflects the information that is set within the printer driver and allows you to check the document layout, print order, and number of pages.
-
Page 141
Page Menu This menu includes the following commands to select page to be displayed. All of these commands except Select Page can also be selected from the toolbar. First Page Displays the first page of the document. If the currently displayed page is the first page, this command is grayed out and cannot be selected. -
Page 142
This screen also allows you to change the media type and paper source settings. Help Menu When you select this menu item, the Help window for Canon IJ Preview is displayed, and you can check the version and copyright information. -
Page 143
Page Layout Displays the page layout of the document to be printed. Important If the media type and paper source are set from the application software, those settings have priority and the changed settings may become ineffective. -
Page 144: Canon Ij Xps Preview Description
Canon IJ XPS Preview Description Canon IJ XPS Preview is an application software that displays what the print result will look like before a document is actually printed. The preview reflects the information which is set within the printer driver and allows you to check the document layout, print order, and number of pages.
-
Page 145
Adds the document saved in the print history to the document list. Exit Ends the Canon IJ XPS Preview. The documents remaining in the document list will be deleted from the list. This command has the same function as the Exit in the print settings area. -
Page 146
The combined documents are separated, and the original documents are restored. This command has the same function as the (Reset Documents) on the toolbar. Move Document Use the following command to change the order of the documents selected in the document list. -
Page 147
Duplex Printing… Opens the Duplex Printing dialog box. This dialog box allows you to set Duplex Printing (Manual), Stapling Side, and Margin. Copies… Opens the Copies dialog box. This dialog box allows you to set Copies, Collate, and Print from Last Page. Pages Selects the method for editing print pages. -
Page 148
View Menu Selects the documents and pages to be displayed. Documents Use the following command to select the document to display. First Document Displays the first document in the document list. If the currently selected document is the first document, this command is grayed out and cannot be selected. -
Page 149
Last Page Displays the last page of the document. If the currently displayed page is the last page, this command is grayed out and cannot be selected. Page Selection… Displays the Page Selection dialog box. This command allows you to specify the page number of the page to be displayed. Note If the Page Layout setting in the printer driver is specified to Tiling/Poster, or Booklet, the number of pages is the number of sheets to be used for printing, and… -
Page 150
Leaves the printed document in the document list. Print Settings Displayed at Startup Switches the tab of the print settings area to be displayed when the Canon IJ XPS Preview is started. Select Page Information, Layout, or Manual Color Adjustment. -
Page 151
Move Document Use the following command to change the order of the documents selected in the document list. (Move to First) Moves the selected print document to the beginning of the document list. If the currently selected document is the first document, this command is grayed out and cannot be selected. -
Page 152
Important The number displayed in Pages and the output page count are different. To check the output page count, check the status bar at the bottom of the preview window. Status Displays the status of the print documents. Documents that are undergoing data processing are displayed as Processing data. Important Documents showing Processing data cannot be printed or edited. -
Page 153
Cyan/Magenta/Yellow Adjusts the strengths of Cyan, Magenta, and Yellow. Moving the slider to the right makes a color stronger, and moving the slider to the left makes a color weaker. You can also directly enter a value linked to the slider. Enter a value in the range from -50 to 50. -
Page 154
If the numbers of copies cannot be changed for the print document, this item is grayed out and is unavailable. Exit Ends the Canon IJ XPS Preview. The documents remaining in the document list will be deleted from the list. Print Prints the documents selected in the document list. -
Page 155: Canon Ij Status Monitor Description
Icons and messages are displayed when ink is running low (ink level warning). Canon IJ Status Monitor Overview Canon IJ Status Monitor allows you to check the status of the machine and ink with graphics and messages. You can check the information on the printing document and the printing progress during printing.
-
Page 156
FINE cartridge Canon IJ Status Monitor shows an icon when a low ink warning or a no ink error occurs. In addition, this function displays graphics showing the estimated ink levels of the FINE cartridge. In this case, click the graphics to open the Ink Details dialog box. You can check the detail information such as the remaining ink level and the FINE cartridge types for your printer. -
Page 157
Closes the Ink Details dialog box to return to Canon IJ Status Monitor. Help Menu When you select this menu item, the Help window for Canon IJ Status Monitor is displayed, and you can check the version and copyright information. -
Page 158: Updating The Mp Drivers
Updating the MP Drivers Obtaining the Latest MP Drivers Deleting the Unnecessary MP Drivers Before Installing the MP Drivers Installing the MP Drivers…
-
Page 159: Obtaining The Latest Mp Drivers
Obtaining the Latest MP Drivers The MP Drivers include a printer driver and ScanGear (scanner driver). By updating the MP Drivers to the latest version of the MP Drivers, unresolved problems may be solved. You can access our website and download the latest MP Drivers for your model. Important You can download the MP Drivers for free, but any Internet access charges incurred are your responsibility.
-
Page 160: Deleting The Unnecessary Mp Drivers
Deleting the Unnecessary MP Drivers The MP Drivers which you no longer use can be deleted. When deleting the MP Drivers, first exit all programs that are running. The procedure to delete the unnecessary MP Drivers is as follows: Start the uninstaller •…
-
Page 161
Important Printer driver, XPS printer driver, and ScanGear (scanner driver) will be deleted when you uninstall the MP Drivers. -
Page 162: Before Installing The Mp Drivers
Before Installing the MP Drivers This section describes the items that you should check before installing the MP Drivers. You should also refer to this section if the MP Drivers cannot be installed. Checking the Machine Status • Confirm that the USB port of this machine and the computer are firmly connected with the USB cable.
-
Page 163: Installing The Mp Drivers
Installing the MP Drivers You can access our web site through the Internet and download the latest MP Drivers and XPS printer driver for your model. The procedure for installing the downloaded MP Drivers is as follows: Turn off the machine Start the installer Double-click the icon of the downloaded file.
-
Page 164
Important You can install the XPS printer driver with the same procedure for installing the MP Drivers. However, when installing the XPS printer driver, first complete installation of the MP Drivers. You can download the MP Drivers and XPS printer driver for free, but any Internet access charges incurred are your responsibility. -
Page 165: Sharing The Printer On A Network
In case an error occurred when a document is printed by the client system to a shared printer, the error message of Canon IJ Status Monitor will be displayed both on the client system and the print server system. For regular printing, Canon IJ Status Monitor will be displayed only on the client system.
-
Page 166: Settings On Print Server
Settings on Print Server When you use the printer on a network, set up the printer driver for sharing on the print server system. The procedure for setting up the print server systems is as follows: Install the MP Drivers on the print server system Select as described below: •…
-
Page 167
When you are logged on to an administrator account, click Yes (or Continue, Allow) to continue. Some applications require an administrator account to continue. When you are logged on to a standard account, switch to an administrator account, and restart the operation from the beginning. -
Page 168: Settings On Client Pc
Settings on Client PC After setting up the print server system, set up the client system. The procedure for setting up the client systems is as follows: If you are using Windows 8, Windows 7, or Windows Vista Install the MP Drivers on the client systems Note You must manually select the connection destination on the client computer.
-
Page 169
Take the appropriate action as described on the screen and then click Finish. • If you are using Windows 8 or Windows 7, the icon for the shared printer will be created in the Devices and Printers window. • If you are using Windows Vista, the icon for the shared printer will be created in the Printers window. -
Page 170
Complete the setup Take the appropriate action as described on the screen and then click Finish. The icon for the shared printer will be created in the Printers and Faxes window. The setup on the client systems is complete. You can now share the printer in the network. -
Page 171: Restrictions On Printer Sharing
Restrictions on Printer Sharing If you are using the XPS printer driver, replace «Canon IJ Preview» with «Canon IJ XPS Preview» when reading this information. These are restrictions that apply when you are using a printer in a network environment.
-
Page 172
In this case, check Enable bidirectional support check box on both the print server system and the client system. • When you print from a client system, you cannot use Canon IJ Preview. • When the functions on the Maintenance tab cannot be set properly from a client system, they may be grayed out. -
Page 173: Copying
Copying Making Copies Basic Switching the Page Size between A4 and Letter…
-
Page 174: Making Copies
Making Copies Load the original on the platen glass to copy. 1. Make sure that the machine is turned on. 2. Load A4 or Letter-sized plain paper. 3. Load the original on the platen glass. Note • You can switch the size of paper loaded in the rear tray between A4 and Letter. Switching the Page Size between A4 and Letter 4.
-
Page 175
Note • To cancel copying, press the Stop button. • To set the print quality to «Draft» (speed priority) You can set the print quality to «Draft» (speed priority) following the procedure below. 1. Press and hold down the Color or Black button for 2 or more seconds in step 4. The ON lamp flashes once. -
Page 176: Switching The Page Size Between A4 And Letter
Switching the Page Size between A4 and Letter You can switch the size of paper loaded on the rear tray between A4 and Letter. This setting is useful if you usually load Letter-sized paper in the rear tray. 1. Make sure that the machine is turned on. 2.
инструкцияCanon Pixma MG2500

XXXXXXXX © CANON INC. 2013
1
2
4
3
1
2
3
4
5
6
QT5-6393-V01 PRINTED IN XXXXXXXX
Посмотреть инструкция для Canon Pixma MG2500 бесплатно. Руководство относится к категории принтеры, 12 человек(а) дали ему среднюю оценку 8. Руководство доступно на следующих языках: английский. У вас есть вопрос о Canon Pixma MG2500 или вам нужна помощь? Задайте свой вопрос здесь

Главная
| Canon | |
| Pixma MG2500 | |
| принтер | |
| английский | |
| Руководство пользователя (PDF) |
Не можете найти ответ на свой вопрос в руководстве? Вы можете найти ответ на свой вопрос ниже, в разделе часто задаваемых вопросов о Canon Pixma MG2500.
Как удалить замятую бумагу из принтера?
Почему после установки оригинального картриджа принтер не работает?
Чем обусловлено плохое качество печати?
В чем разница между лазерным и струйным принтером?
Почему при печати на струйном принтере появляются черные полосы?
Что означает аббревиатура DPI?
Инструкция Canon Pixma MG2500 доступно в русский?
Не нашли свой вопрос? Задайте свой вопрос здесь
- Manuals
- Brands
- Canon Manuals
- All in One Printer
- Pixma MG2500 Series
- Online manual
-
Contents
-
Table of Contents
-
Troubleshooting
-
Bookmarks
Quick Links
MG2500 series
Online Manual
Troubleshooting
English
Related Manuals for Canon MG2500
Summary of Contents for Canon MG2500
-
Page 1: Online Manual
MG2500 series Online Manual Troubleshooting English…
-
Page 2: Table Of Contents
Contents Troubleshooting……….. 5 Problems with Printing.
-
Page 3
The Machine Cannot Be Powered On……….. 47 The Machine Turns Off Unintendedly. -
Page 4
5012…………..86 5100. -
Page 5: Troubleshooting
Troubleshooting The Machine Cannot Be Powered On Printing Does Not Start Paper Does Not Feed Properly/»No Paper» Error Occurs Print Results Not Satisfactory Ink Is Not Ejected Paper Jams If an Error Occurs Search Each Function Problems with Printing Problems with Printing Quality Problems with Scanning Problems with the Machine Problems with Installation/Downloading…
-
Page 6: Problems With Printing
Problems with Printing Printing Does Not Start Paper Jams Paper Does Not Feed Properly/»No Paper» Error Occurs Copying/Printing Stops Before It Is Completed…
-
Page 7: Printing Does Not Start
Printing Does Not Start Make sure that the power plug is securely plugged in, then press the ON button Check1 to turn the machine on. While the ON lamp is flashing, the machine is initializing. Wait until the ON lamp stops flashing and remains lit. Note •…
-
Page 8: Paper Jams
Paper Jams When paper is jammed, the Alarm lamp flashes orange and a troubleshooting message is displayed on the computer screen automatically. Take the appropriate action described in the message. Watch the movie * The screen differs depending on the OS you are using. For details on how to remove the jammed paper, refer to Support Code List (When Paper Is Jammed).
-
Page 9: Paper Does Not Feed Properly/»No Paper» Error Occurs
Paper Does Not Feed Properly/»No Paper» Error Occurs Make sure that paper is loaded. Check1 Loading Paper Make sure of the following when you load paper. Check2 • When loading two or more sheets of paper, align the edges of the sheets before loading. •…
-
Page 10
Clean the paper feed roller. Check7 Cleaning the Paper Feed Roller Note • Cleaning the paper feed roller will wear the roller, so perform this procedure only when necessary. -
Page 11: Copying/Printing Stops Before It Is Completed
Copying/Printing Stops Before It Is Completed Is the paper loaded? Check1 Make sure that paper is loaded. If the machine has run out of paper, load paper. Do the printing documents have lots of photographs or illustrations? Check2 As printing large data such as photos or graphics takes time for the machine and the computer to process, the machine may appear to have stopped operating.
-
Page 12: Problems With Printing Quality
Problems with Printing Quality Print Results Not Satisfactory Ink Is Not Ejected…
-
Page 13: Print Results Not Satisfactory
Print Results Not Satisfactory If the print result is not satisfactory due to white streaks, misaligned lines, or uneven colors, confirm the paper and print quality settings first. Do the page size and media type settings match the size and type of the loaded Check1 paper? When these settings are incorrect, you cannot obtain a proper print result.
-
Page 14: Cannot Print To End Of Job
Cannot Print to End of Job Is the space of your computer’s hard disk sufficient? Check Delete unnecessary files to free disk space.
-
Page 15: No Printing Results/Printing Is Blurred/Colors Are Wrong/White Streaks
No Printing Results/Printing Is Blurred/Colors Are Wrong/White Streaks No Printing Results Printing Is Blurred Colors Are Wrong White Streaks Watch the movie…
-
Page 16
Did you confirm the paper and print quality settings? Check1 Print Results Not Satisfactory Print the Nozzle Check Pattern and perform any necessary maintenance Check2 operations such as Print Head Cleaning. Print the Nozzle Check Pattern to determine whether the ink ejects properly from the print head nozzles. Refer to When Printing Becomes Faint or Colors Are Incorrect for the Nozzle Check Pattern printing, Print Head Cleaning, and Print Head Deep Cleaning. -
Page 17
Make sure that the original is properly loaded on the platen glass. Check7 Loading Originals Is the original loaded with the side to be copied facing down on the platen Check8 glass? Did you copy a printout done by this machine? Check9 If you use a printout done by this machine as the original, print quality may be reduced depending on the condition of the original. -
Page 18: Colors Are Unclear
Colors Are Unclear Watch the movie Is the Nozzle Check Pattern printed properly? Check1 Print the Nozzle Check Pattern to determine whether the ink ejects properly from the print head nozzles. Refer to When Printing Becomes Faint or Colors Are Incorrect for the Nozzle Check Pattern printing, Print Head Cleaning, and Print Head Deep Cleaning.
-
Page 19: Lines Are Misaligned
Lines Are Misaligned Did you confirm the paper and print quality settings? Check1 Print Results Not Satisfactory Perform Print Head Alignment. Check2 If printed lines are misaligned or print results are otherwise unsatisfactory, adjust the print head position. Aligning the Print Head Note •…
-
Page 20: Printed Paper Curls Or Has Ink Blots
Is Photo Paper used for printing photographs? Check3 When printing data with high color saturation such as photographs or images in deep color, we recommend using Photo Paper Plus Glossy II or other Canon speciality paper. Media Types You Can Use…
-
Page 21: Paper Is Smudged/Printed Surface Is Scratched
Paper Is Smudged/Printed Surface Is Scratched Paper Is Smudged The Edges of Paper Are Smudged Printed Surface Is Smudged Printed Surface Is Scratched Did you confirm the paper and print quality settings? Check1 Print Results Not Satisfactory Is the appropriate type of paper used? Check the followings: Check2 Check to see if the paper you are printing on is suitable for your printing purpose.
-
Page 22
2. Check that the paper is now flat. We recommend printing curl-corrected paper one sheet at a time. Note • Depending on the media type, the paper may be smudged or may not be fed properly even if it is not curled inward. -
Page 23
Doing so gives the printed surface enough time to dry so that paper smudged and scratched are prevented. 1. Make sure that the machine is turned on. 2. Open the Canon IJ Printer Utility. Opening the Canon IJ Printer Utility 3. -
Page 24: Back Of The Paper Is Smudged
Back of the Paper Is Smudged Did you confirm the paper and print quality settings? Check1 Print Results Not Satisfactory Perform the Bottom Plate Cleaning to clean the inside of the machine. Check2 Cleaning the Inside of the Machine (Bottom Plate Cleaning) Note •…
-
Page 25: Colors Are Uneven Or Streaked
Colors Are Uneven or Streaked Colors Are Uneven Colors Are Streaked Watch the movie Did you confirm the paper and print quality settings? Check1 Print Results Not Satisfactory Print the Nozzle Check Pattern and perform any necessary maintenance Check2 operations such as Print Head Cleaning. Print the Nozzle Check Pattern to determine whether the ink ejects properly from the print head nozzles.
-
Page 26
Perform Print Head Alignment. Check3 Aligning the Print Head Note • If the problem is not resolved after performing the Print Head Alignment, perform Print Head Alignment manually referring to Aligning the Print Head Position from Your Computer. -
Page 27: Ink Is Not Ejected
Ink Is Not Ejected When a FINE cartridge runs out of ink, replace it with a new one. Check1 Is the FINE cartridge installed properly? Check2 If the FINE cartridge is not installed securely, ink may not be ejected correctly. Retract the output tray extension and the paper output tray, open the cover, then remove the FINE cartridges.
-
Page 28: Problems With Scanning
Problems with Scanning Problems with Scanning Scan Results Not Satisfactory…
-
Page 29: Problems With Scanning
Problems with Scanning Scanner Does Not Work Scanner Driver Does Not Start Error Message Appears and the Scanner Driver Screen Does Not Appear Cannot Scan Multiple Items at One Time Cannot Scan Properly with Auto Scan Slow Scanning Speed «There is not enough memory.» Message Is Displayed Computer Stops Operating during Scanning Scanned Image Does Not Open…
-
Page 30: Scanner Does Not Work
Scanner Does Not Work Check 1: Make sure that your scanner or printer is turned on. Check 2: Connect the USB cable to a different USB port on the computer. Check 3: If the USB cable is connected to a USB hub, remove it from the USB hub and connect it to a USB port on the computer.
-
Page 31: Scanner Driver Does Not Start
Scanner Driver Does Not Start Check 1: Make sure that the scanner driver is installed. If not installed, install the scanner driver from the web page. Check 2: Select your scanner or printer on the application’s menu. Note The operation may differ depending on the application. Check 3: Make sure that the application supports the ICA (Image Capture Architecture) driver.
-
Page 32: Error Message Appears And The Scanner Driver Screen Does Not Appear
Error Message Appears and the Scanner Driver Screen Does Not Appear Check 1: Make sure that your scanner or printer is turned on. Check 2: Turn off your scanner or printer, then reconnect the USB cable and replug the power cord. Check 3: Connect the USB cable to a different USB port on the computer.
-
Page 33: Cannot Scan Multiple Items At One Time
Cannot Scan Multiple Items at One Time Check 1: Make sure that the items are placed correctly. Placing Items (When Scanning from a Computer) Check 2: Check if you can properly scan one item. Some applications do not support multiple image scanning. In that case, scan each item individually.
-
Page 34: Cannot Scan Properly With Auto Scan
Cannot Scan Properly with Auto Scan Check 1: Make sure that the items are placed correctly. Placing Items (When Scanning from a Computer) Check 2: Multiple items scanning may not be supported. Some applications do not support multiple image scanning. In that case, scan each item individually.
-
Page 35: Slow Scanning Speed
Slow Scanning Speed Check 1: To view the image on a monitor, set the output resolution to around 150 dpi. To print, set it to around 300 dpi. Resolution Check 2: Set Fading Correction, Grain Correction, etc. to None. Refer to «Image Corrections and Color Adjustments» for details. Check 3: In IJ Scan Utility, deselect the Correct slanted text document / Detect the orientation of text document and rotate image checkbox and scan again.
-
Page 36: There Is Not Enough Memory.» Message Is Displayed
«There is not enough memory.» Message Is Displayed Check 1: Exit other applications and try again. Check 2: Reduce the resolution or output size and scan again. Resolution…
-
Page 37: Computer Stops Operating During Scanning
Computer Stops Operating during Scanning Check 1: Restart the computer, reduce the output resolution and scan again. Resolution Check 2: Delete unnecessary files to obtain sufficient free hard disk space, then scan again. Error message may appear if there is not enough hard disk space to scan and save, when the image size is too large (such as when scanning a large item at high resolution).
-
Page 38: Scanned Image Does Not Open
Scanned Image Does Not Open Check: If the data format is not supported by the application, scan the image again and select a popular data format such as JPEG when saving it. Refer to the application’s manual for details. If you have any questions, contact the manufacturer of the application.
-
Page 39: Scan Results Not Satisfactory
Scan Results Not Satisfactory Scan Quality (Image Displayed on the Monitor) Is Poor Scanned Image Is Surrounded by Extra White Areas Cannot Scan at the Correct Size Item Is Placed Correctly, but the Scanned Image Is Slanted Scanned Image Is Enlarged (Reduced) on the Computer Monitor…
-
Page 40: Scan Quality (Image Displayed On The Monitor) Is Poor
Scan Quality (Image Displayed on the Monitor) Is Poor Check 1: Increase the scanning resolution if the image is jagged. Resolution Check 2: Set the display size to 100 %. Some applications do not display images clearly if the display size is too small. Check 3: If moire (stripe pattern) appears, take the following measures and scan again.
-
Page 41
Refer to «Image Corrections and Color Adjustments» for details. -
Page 42: Scanned Image Is Surrounded By Extra White Areas
Scanned Image Is Surrounded by Extra White Areas Check: Specify the scan area. You can also manually specify the scan area in thumbnail view or when there are white margins along the item (for example, in photos), or when you want to create custom cropping frames.
-
Page 43: Cannot Scan At The Correct Size
Cannot Scan at the Correct Size Check: Make sure that the items are placed correctly. Placing Items (When Scanning from a Computer)
-
Page 44: Item Is Placed Correctly, But The Scanned Image Is Slanted
Item Is Placed Correctly, but the Scanned Image Is Slanted Check: When Document or Magazine is selected for the item type, deselect the Correct slanted text document checkbox and scan the item again. Settings (Document Scan) Dialog Settings (Custom Scan) Dialog…
-
Page 45: Scanned Image Is Enlarged (Reduced) On The Computer Monitor
Scanned Image Is Enlarged (Reduced) on the Computer Monitor Check 1: Change the display setting in the application. Refer to the application’s manual for details. If you have any questions, contact the manufacturer of the application. Check 2: Click Driver in the IJ Scan Utility main screen, then change the resolution setting and scan again.
-
Page 46: Problems With The Machine
Problems with the Machine The Machine Cannot Be Powered On The Machine Turns Off Unintendedly Cannot Connect to Computer Properly FINE Cartridge Holder Does Not Move to the Position for Replacing…
-
Page 47: The Machine Cannot Be Powered On
The Machine Cannot Be Powered On Press the ON button. Check1 Make sure that the power plug is securely plugged into the power cord Check2 connector of the machine, then turn it back on. Unplug the machine from the power supply, then plug the machine back in and Check3 turn the machine back on after leaving it for at least 2 minutes.
-
Page 48: The Machine Turns Off Unintendedly
The machine turns off automatically according to the elapsed time you specified if you activate the setting to turn the unit off automatically. If you do not want the machine to turn off automatically, open Canon IJ Printer Utility, select Power Settings in the pop-up menu, then select Disable for Auto Power Off on Auto Power.
-
Page 49: Cannot Connect To Computer Properly
Cannot Connect to Computer Properly Printing or Scanning Speed Is Slow/Hi-Speed USB Connection Does Not Work If your system environment is not fully compatible with Hi-Speed USB, the machine will operate at a lower speed provided under USB 1.1. In this case, the machine operates properly but printing or scanning speed may slow down due to communication speed.
-
Page 50: Fine Cartridge Holder Does Not Move To The Position For Replacing
FINE Cartridge Holder Does Not Move to the Position for Replacing Is the ON lamp off? Check1 Check if the ON lamp is lit. The FINE cartridge holder will not move unless the power is on. If the ON lamp is off, close the cover and turn the machine on.
-
Page 51: Problems With Installation/Downloading
Problems with Installation/Downloading Cannot Install the MP Drivers…
-
Page 52: Cannot Install The Mp Drivers
Cannot Install the MP Drivers Reinstall the MP Drivers. When you reinstall the MP Drivers, install the MP Drivers from our website.
-
Page 53: About Errors/Messages Displayed
About Errors/Messages Displayed If an Error Occurs A Message Is Displayed…
-
Page 54: If An Error Occurs
If an Error Occurs When an error occurs in printing such as the machine is out of paper or paper is jammed, a troubleshooting message is displayed automatically. Take the appropriate action described in the message. When an error occurs, the Alarm lamp flashes orange and a Support Code (error number) is displayed on the computer screen.
-
Page 55
Support Code Corresponding to the Number of Alternate Flashes of the ON Lamp and the Alarm Lamp Example of 2 times flashing: (A) Flashes (B) Goes off Number of flashes Cause Support Code 2 flashes Printer error has occurred. 5100 7 flashes Printer error has occurred. -
Page 56: A Message Is Displayed
A Message Is Displayed This section describes some of the errors or messages. Note • A Support Code (error number) is displayed on the computer for some error or message. For details on errors with Support Codes, refer to Support Code List.
-
Page 57
1. Stop the Inkjet Printer/Scanner/Fax Extended Survey Program. Changing the setting: 2. Select Applications from the Go menu of Finder, and double-click the Canon Utilities folder, then the Inkjet Extended Survey Program folder. 3. Place the Canon Inkjet Printer/Scanner/Fax Extended Survey Program.app file into the Trash. -
Page 58: If You Cannot Resolve The Problem
If you cannot resolve the problem with any of the workarounds in this chapter, please contact the seller of the machine or the service center. Canon support staff are trained to be able to provide technical support to satisfy customers. Caution •…
-
Page 59: Support Code List
Support Code List The support code appears on the computer screen when an error occurs. «Support Code» means the error number and appears with an error message. When an error occurs, check the support code displayed on the computer screen and take the appropriate action.
-
Page 60: Support Code List (When Paper Is Jammed)
Support Code List (When Paper Is Jammed) If the paper is jammed, remove it following the procedure appropriate for each case. Watch the movie (Windows) Watch the movie (Mac) • If you can see the jammed paper at the paper output slot or the rear tray: 1300 •…
-
Page 61
1300 Cause Paper is jammed in the paper output slot or in the rear tray. Action Remove the jammed paper following the procedure below. Watch the movie (Windows) Watch the movie (Mac) Note • If you need to turn off the machine to remove jammed paper during printing, press the Stop button to cancel print jobs before turning off the machine. -
Page 62
If you cannot remove the paper or the paper tears inside the machine, or if the paper jam error continues after removing the paper, contact the service center. -
Page 63: Paper Is Jammed Inside The Machine
Paper Is Jammed inside the Machine If the jammed paper tears and you cannot remove the paper either from the paper output slot or from the rear tray, or if the jammed paper remains inside the machine, remove the paper following the procedure below.
-
Page 64
4. Hold the jammed paper with your hands. If the paper is rolled up, pull it out. 5. Pull the paper slowly not to tear it, then pull the paper out. 6. Make sure that all the jammed paper is removed. If the paper is torn, a piece of paper may remain inside the machine. -
Page 65
7. Close the cover. All print jobs in the queue are canceled. Reprint if necessary. Note • When reloading the paper, confirm that you are using the paper suited for printing and are loading it correctly. If the message about paper jam is displayed on the computer screen when you resume printing after removing all the jammed paper, a piece of paper may remain inside the machine. -
Page 66: In Other Cases
In Other Cases Make sure of the following: Are there any foreign objects around the paper output slot? Check1 Are there any foreign objects in the rear tray? Check2 If there are any foreign objects in the rear tray, be sure to turn off the machine, unplug it from the power supply, then remove the foreign object.
-
Page 67
1000 Cause There is no paper in the rear tray. Action Reload the paper on the rear tray and press the machine’s Black or Color button. -
Page 68
1200 Cause The cover is open. Action Close the cover and wait for a while. Do not close it while you are replacing a FINE cartridge. -
Page 69
1203 Cause The cover is opened while printing is in progress. Action If paper is left inside the machine, remove the paper slowly with both hands and close the cover. Press the machine’s Black or Color button to dismiss the error. The machine ejects the blank paper and resumes printing from the next paper. -
Page 70
1401 Cause The FINE cartridge is not installed. Action Install the FINE cartridge. If the error is not resolved, the FINE cartridge may be damaged. Contact the service center. -
Page 71
1403 Cause Appropriate FINE cartridge is not installed. Action Install the appropriate FINE cartridge. If the error is not resolved, the FINE cartridge may be damaged. Contact the service center. -
Page 72
1485 Cause Appropriate ink cartridge is not installed. Action Printing cannot be executed because the ink cartridge is not compatible with this machine. Install the appropriate ink cartridge. If you want to cancel printing, press the machine’s Stop button. -
Page 73
1682 Cause The FINE cartridge cannot be recognized. Action Replace the FINE cartridge. If the error is not resolved, the FINE cartridge may be damaged. Contact the service center. -
Page 74
1684 Cause The ink cartridge cannot be recognized. Action Printing cannot be executed because the ink cartridge may not be installed properly or may not be compatible with this machine. Install the appropriate ink cartridge. If you want to cancel printing, press the machine’s Stop button. -
Page 75
If you want to continue printing without this function, press the machine’s Stop button for at least 5 seconds. Canon recommends to use new genuine Canon cartridges in order to obtain optimum qualities. Please be advised that Canon shall not be liable for any malfunction or trouble caused by continuation of printing under the ink out condition. -
Page 76
1687 Cause The FINE cartridge is not installed properly. Action Retract the output tray extension and the paper output tray, open the cover, then remove the FINE cartridges. Then install the FINE cartridges again. Push the FINE cartridge until it clicks into place. After installing, close the cover. -
Page 77
1688 Cause The ink has run out. Action Replace the ink cartridge and close the cover. If printing is in progress and you want to continue printing, press the machine’s Stop button for at least 5 seconds with the ink cartridge installed. Then printing can continue under the ink out condition. The function for detecting the remaining ink level will be disabled. -
Page 78
1700 Cause The ink absorber is almost full. Action Press the machine’s Black or Color button to continue printing. Contact the service center. -
Page 79
1701 Cause The ink absorber is almost full. Action Press the machine’s Black or Color button to continue printing. Contact the service center. -
Page 80
1890 Cause The protective material for the FINE Cartridge holder or the tape may remain attached to the holder. Action Make sure that the protective material or the tape does not remain attached to the FINE cartridge holder. If you find the protective material or the tape remains attached, retract the output tray extension and the paper output tray to remove the protective material or the tape. -
Page 81
2900 Cause Scanning the print head alignment sheet has failed. Action Press the machine’s Black or Color button to dismiss the error. Check the following points, perform Automatic Print Head Alignment again. • Make sure that the print head alignment sheet is set in the correct position and orientation on the platen glass. -
Page 82
2901 Cause Printing of the print head alignment pattern is complete and the machine is in waiting for scanning the sheet. Action Proceed to scan the printed alignment pattern. 1. Load the print head alignment sheet on the platen glass. Load the print head alignment sheet with the printed side facing down and align the mark on the upper left corner of the sheet with the alignment mark… -
Page 83
4100 Cause The specified data cannot be printed. Action When you print the contents on CREATIVE PARK PREMIUM, confirm the message on the computer screen, make sure that genuine Canon FINE cartridges are all installed properly, then start printing again. -
Page 84
4102 Cause The media type and paper size are not set correctly. Action Press the machine’s Stop button, to cancel printing, change the media type or paper size setting, then print again. • When the media type is set to Photo Paper Plus Glossy II: Set the paper size to 4″x6″… -
Page 85
5011 Cause Printer error has occurred. Action Turn off the machine, and unplug the power cord of the machine from the power supply. Plug the machine back in and turn the machine back on. If the problem is not resolved, contact the service center. -
Page 86
5012 Cause Printer error has occurred. Action Turn off the machine, and unplug the power cord of the machine from the power supply. Plug the machine back in and turn the machine back on. If the problem is not resolved, contact the service center. -
Page 87
5100 Cause Printer error has occurred. Action Cancel printing, turn off the machine. Then clear the jammed paper or protective material that is preventing the FINE cartridge holder from moving, and turn on the machine again. If the problem is not resolved, contact the service center. Important •… -
Page 88
5200 Cause Printer error has occurred. Action Turn off the machine, and unplug the power cord of the machine from the power supply. Plug the machine back in and turn the machine back on. If the problem is not resolved, contact the service center. -
Page 89
5400 Cause Printer error has occurred. Action Turn off the machine, and unplug the power cord of the machine from the power supply. Plug the machine back in and turn the machine back on. If the problem is not resolved, contact the service center. -
Page 90
5B00 Cause Printer error has occurred. Action Contact the service center. -
Page 91
5B01 Cause Printer error has occurred. Action Contact the service center. -
Page 92
6000 Cause Printer error has occurred. Action Turn off the machine, and unplug the power cord of the machine from the power supply. Plug the machine back in and turn the machine back on. If the problem is not resolved, contact the service center. -
Page 93
6800 Cause Printer error has occurred. Action Turn off the machine, and unplug the power cord of the machine from the power supply. Plug the machine back in and turn the machine back on. If the problem is not resolved, contact the service center. -
Page 94
6801 Cause Printer error has occurred. Action Turn off the machine, and unplug the power cord of the machine from the power supply. Plug the machine back in and turn the machine back on. If the problem is not resolved, contact the service center. -
Page 95
6930 Cause Printer error has occurred. Action Turn off the machine, and unplug the power cord of the machine from the power supply. Plug the machine back in and turn the machine back on. If the problem is not resolved, contact the service center. -
Page 96
6931 Cause Printer error has occurred. Action Turn off the machine, and unplug the power cord of the machine from the power supply. Plug the machine back in and turn the machine back on. If the problem is not resolved, contact the service center. -
Page 97
6932 Cause Printer error has occurred. Action Turn off the machine, and unplug the power cord of the machine from the power supply. Plug the machine back in and turn the machine back on. If the problem is not resolved, contact the service center. -
Page 98
6933 Cause Printer error has occurred. Action Turn off the machine, and unplug the power cord of the machine from the power supply. Plug the machine back in and turn the machine back on. If the problem is not resolved, contact the service center. -
Page 99
6936 Cause Printer error has occurred. Action Turn off the machine, and unplug the power cord of the machine from the power supply. Plug the machine back in and turn the machine back on. If the problem is not resolved, contact the service center. -
Page 100
6937 Cause Printer error has occurred. Action Turn off the machine, and unplug the power cord of the machine from the power supply. Plug the machine back in and turn the machine back on. If the problem is not resolved, contact the service center. -
Page 101
6938 Cause Printer error has occurred. Action Turn off the machine, and unplug the power cord of the machine from the power supply. Plug the machine back in and turn the machine back on. If the problem is not resolved, contact the service center. -
Page 102
6940 Cause Printer error has occurred. Action Turn off the machine, and unplug the power cord of the machine from the power supply. Plug the machine back in and turn the machine back on. If the problem is not resolved, contact the service center. -
Page 103
6941 Cause Printer error has occurred. Action Turn off the machine, and unplug the power cord of the machine from the power supply. Plug the machine back in and turn the machine back on. If the problem is not resolved, contact the service center. -
Page 104
6942 Cause Printer error has occurred. Action Turn off the machine, and unplug the power cord of the machine from the power supply. Plug the machine back in and turn the machine back on. If the problem is not resolved, contact the service center. -
Page 105
6943 Cause Printer error has occurred. Action Turn off the machine, and unplug the power cord of the machine from the power supply. Plug the machine back in and turn the machine back on. If the problem is not resolved, contact the service center. -
Page 106
6944 Cause Printer error has occurred. Action Turn off the machine, and unplug the power cord of the machine from the power supply. Plug the machine back in and turn the machine back on. If the problem is not resolved, contact the service center. -
Page 107
6945 Cause Printer error has occurred. Action Turn off the machine, and unplug the power cord of the machine from the power supply. Plug the machine back in and turn the machine back on. If the problem is not resolved, contact the service center. -
Page 108
6946 Cause Printer error has occurred. Action Turn off the machine, and unplug the power cord of the machine from the power supply. Plug the machine back in and turn the machine back on. If the problem is not resolved, contact the service center. -
Page 109: B200
B200 Cause An error requiring you to contact the service center has occurred. Action Turn off the machine, and unplug the power cord of the machine from the power supply. Contact the service center.
-
Page 110: B201
B201 Cause An error requiring you to contact the service center has occurred. Action Turn off the machine, and unplug the power cord of the machine from the power supply. Contact the service center.
Смотреть руководство для Canon Pixma MG2500 ниже. Все руководства на ManualsCat.com могут просматриваться абсолютно бесплатно. Нажав кнопку «Выбор языка» вы можете изменить язык руководства, которое хотите просмотреть.
MANUALSCAT | RU
Вопросы и ответы
У вас есть вопрос о Canon Pixma MG2500, но вы не можете найти ответ в пользовательском руководстве? Возможно, пользователи ManualsCat.com смогут помочь вам и ответят на ваш вопрос. Заполните форму ниже — и ваш вопрос будет отображаться под руководством для Canon Pixma MG2500. Пожалуйста, убедитесь, что вы опишите свои трудности с Canon Pixma MG2500 как можно более детально. Чем более детальным является ваш вопрос, тем более высоки шансы, что другой пользователь быстро ответит на него. Вам будет автоматически отправлено электронное письмо, чтобы проинформировать вас, когда кто-то из пользователей ответит на ваш вопрос.
А где инструкция как пользоваться принтером и копиром?
Валерий2019-01-15
руководство
анатолий2021-09-28
хочу получить по-русски
игорь павлович2018-12-09
Задать вопрос о Canon Pixma MG2500
- Бренд:
- Canon
- Продукт:
- принтеры
- Модель/название:
- Pixma MG2500
- Тип файла:
- Доступные языки:
- английский, итальянский
Сопутствующие товары Canon Pixma MG2500
|
Detail Specifications: 1038/1038254-mg2500.pdf file (25 Apr 2023) |
Accompanying Data:
Canon Pixma MG2500 Series All in One Printer, Printer PDF Online Manual (Updated: Tuesday 25th of April 2023 01:33:50 PM)
Rating: 4.5 (rated by 68 users)
Compatible devices: imageRUNNER ADVANCE DX 6780i, imagePROGRAF iPF9400S, 2983B007, PIXMA G4010 Series, MAXIFY MB5320, imageCLASS MF6500 Series, i-SENSYS MF4300dn, Pixma E480 series.
Recommended Documentation:
Text Version of Online Manual
(Ocr-Read Summary of Contents, UPD: 25 April 2023)
Recommended Instructions:
Handycam HDR-FX1, Scalar 10K, 3CP4130, 25362
-
DIGITAL LASER COPIER/PRINTEROPERATION MANUALPageINTRODUCTION4AR-153EAR-153EAR-157EMODELLOADING PAPERMAKING COPIESSPECIAL FUNCTIONSMAINTENANCETROUBLESHOOTINGTHE UNIT 71220253069 OPTIONAL EQUIPMENT 38APPENDIXINSTALLING THE SOFTWARE40AR-157E …
AR-153E N 121
-
Detailed Specifications 1WorkCentre 7346 shown with High-Capacity Tandem Tray and Professional Finisher options.WorkCentre® 7346Output Speed – Printing and CopyingBlack and White Up to 45 ppm 8.5 x 11 in. (A4/210 x 297 mm), Up to 27 ppm 8.5 x 14 in. (216 x 356 mm), Up to 22 ppm 11 x 17 in. (A3/297 x 420 mm)Color Up to 40 ppm 8.5 x 11 in. (A4/210 x 297 mm), …
WorkCentre 7346 14
-
4 Remove only the yellow tape from each cartridge. Retirez le ruban jaune de chaque cartouche. Caution: Don’t remove any seals from the cartridge or ink will leak. Mise en garde : Ne retirez aucune autre vignette protectrice sinon les cartouches pourraient fuir.5 Insert the cartridges in the holder for each color. Insérez les cartouches dans le support de …
RX595 — Stylus Photo Color Inkjet 8
-
Copyright © 2007 Seiko Epson Corporation. All rights reserved.Printed in XXXXXX XX.XX-XX XXX5. Ink ChargingStart Here1. Unpacking4. Installing Ink Cartridges2. Turning On6. Installing the SoftwareNote:The ink cartridges first installed in your printer will be partly used to charge the print head. These cartridges print fewer pages compared to subsequent ink cartridges.Do …
CX7300 2


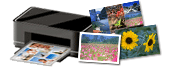
 Печать
Печать