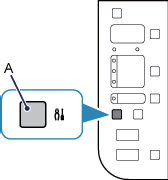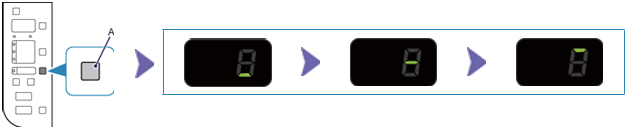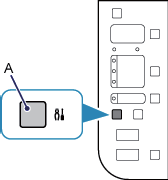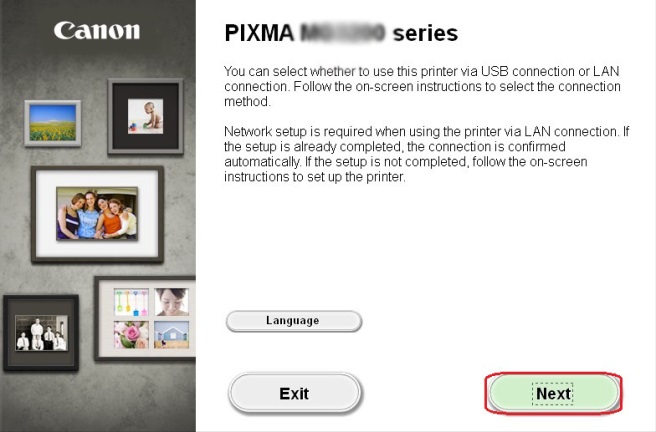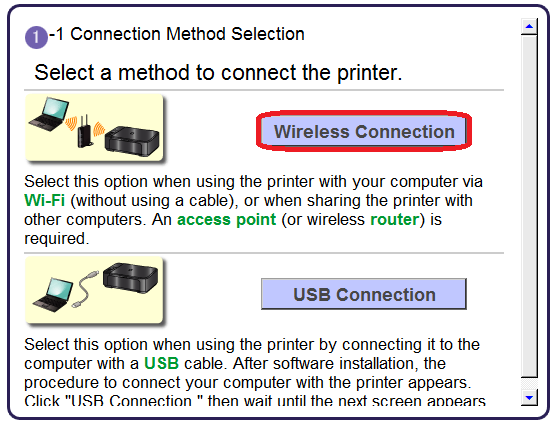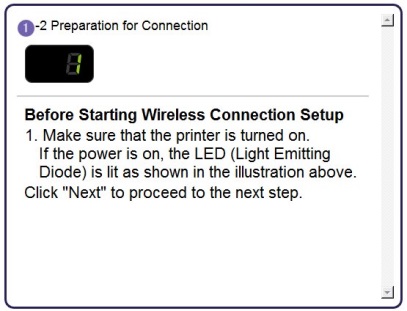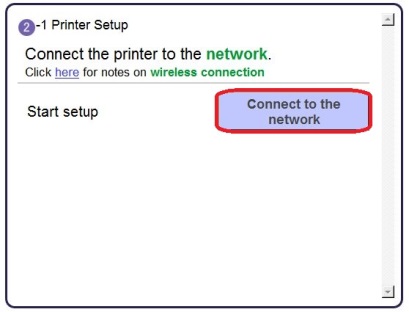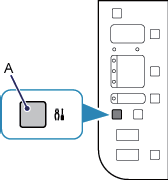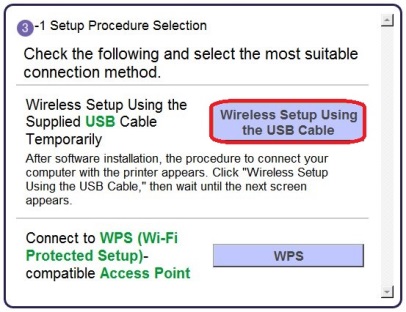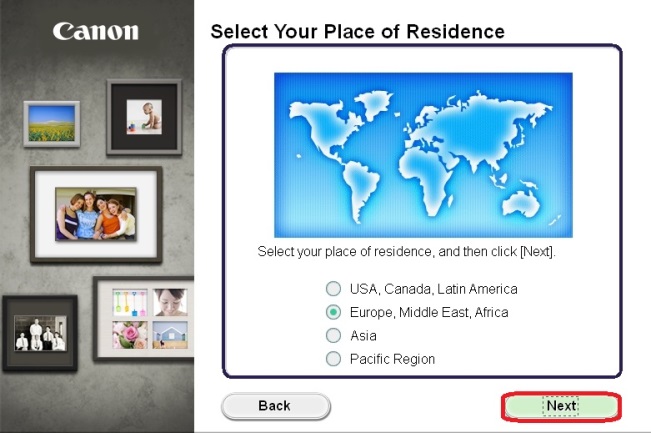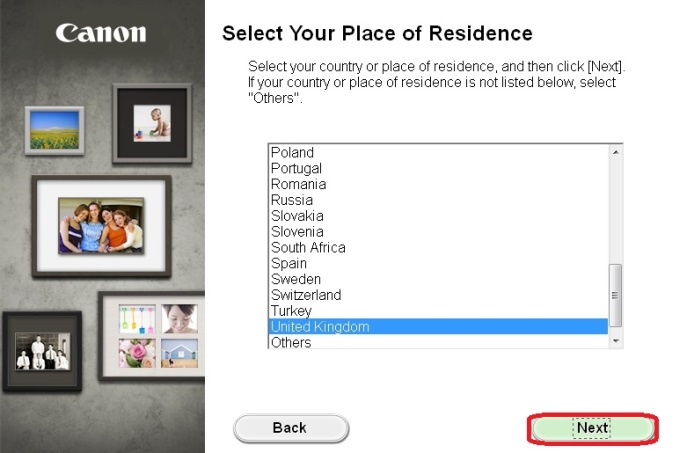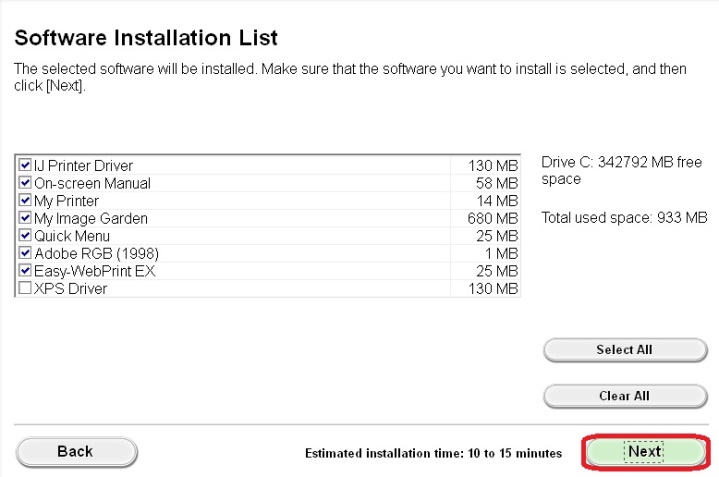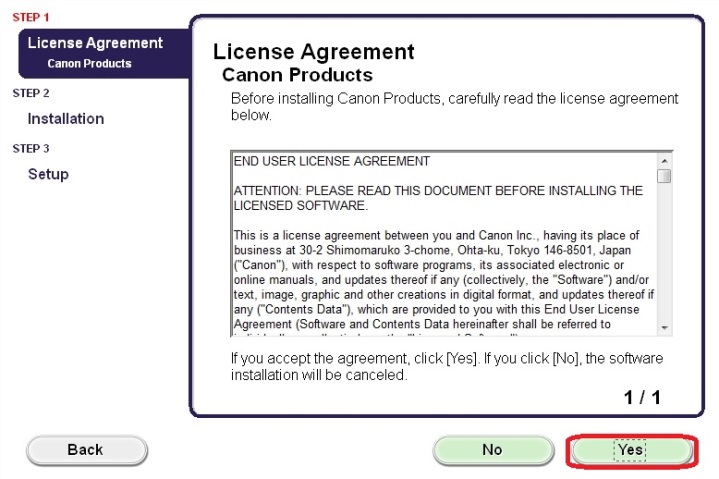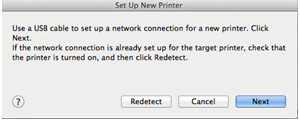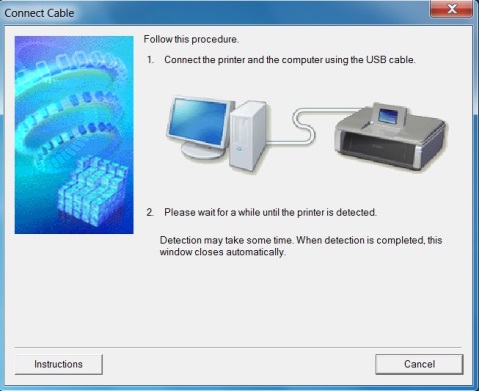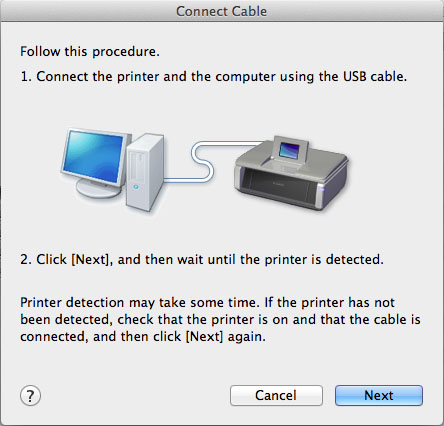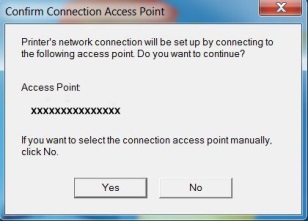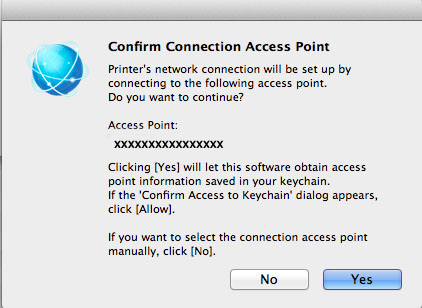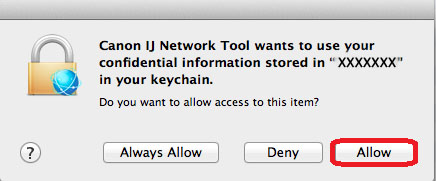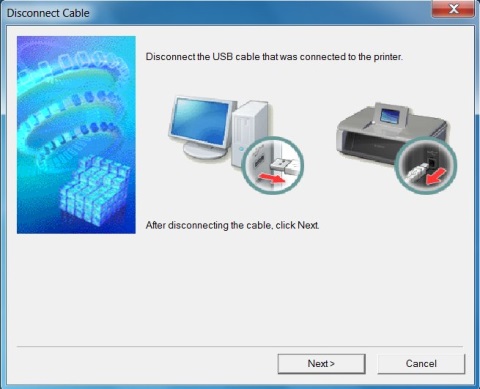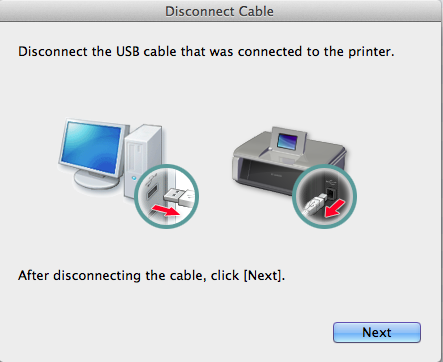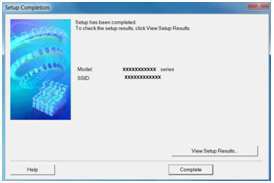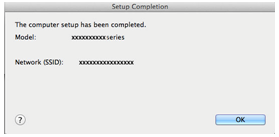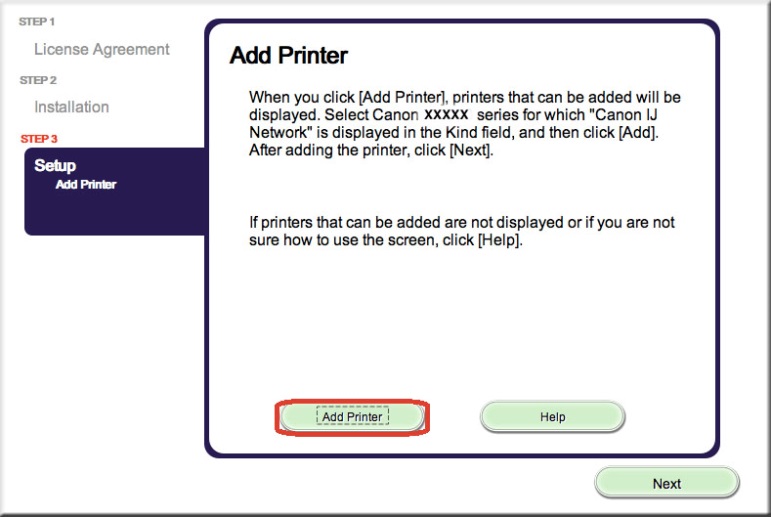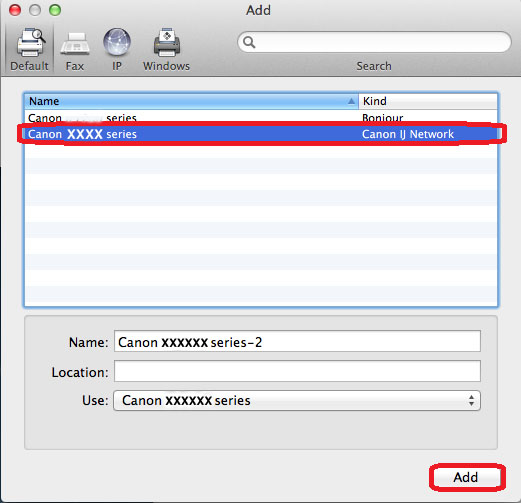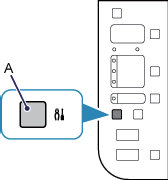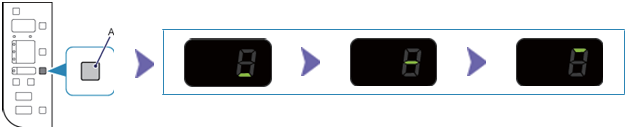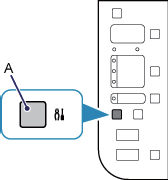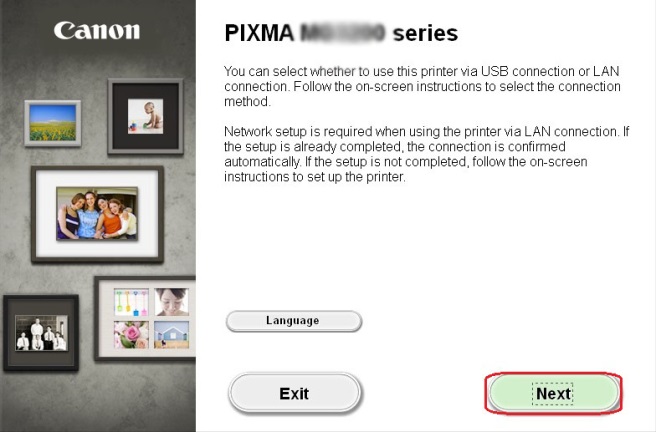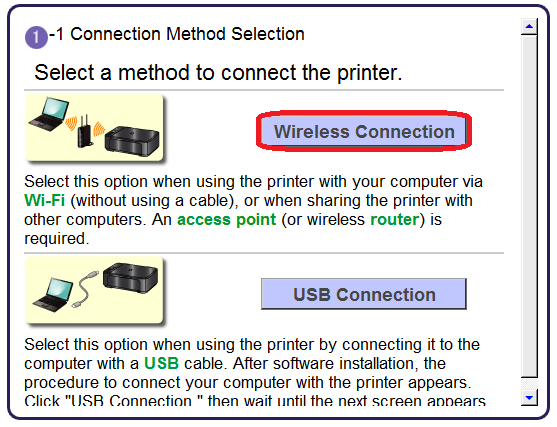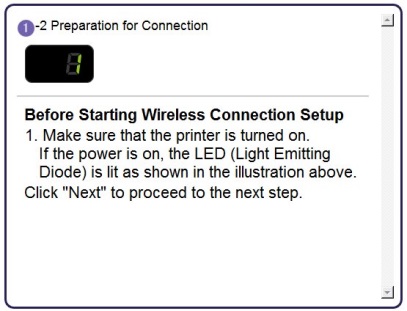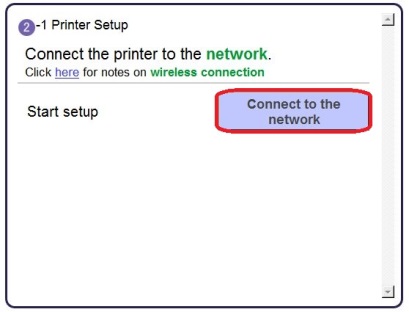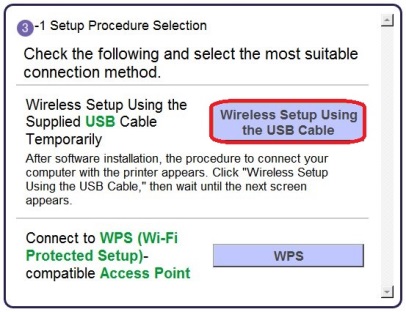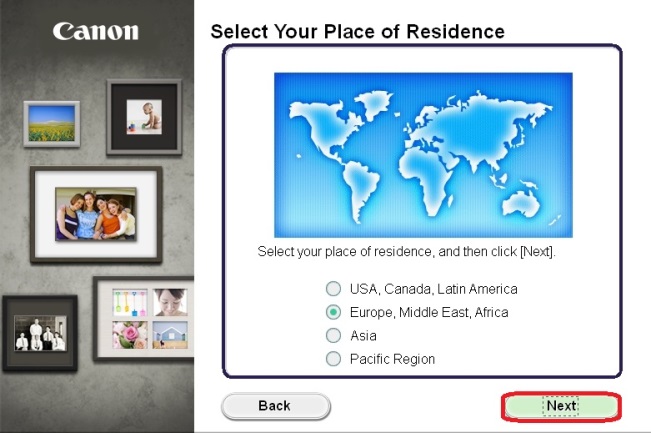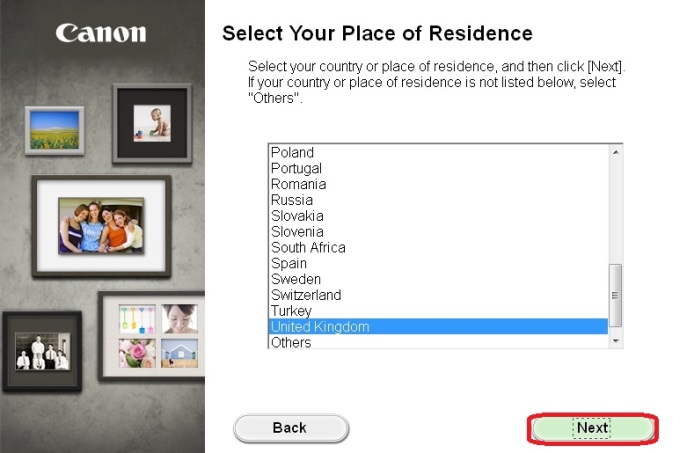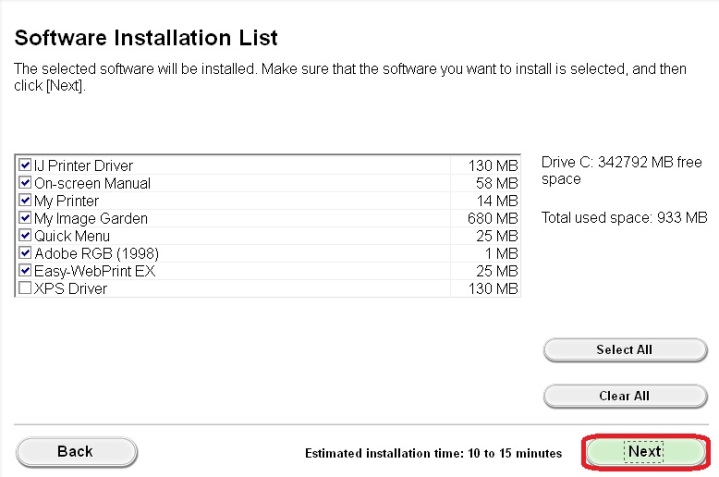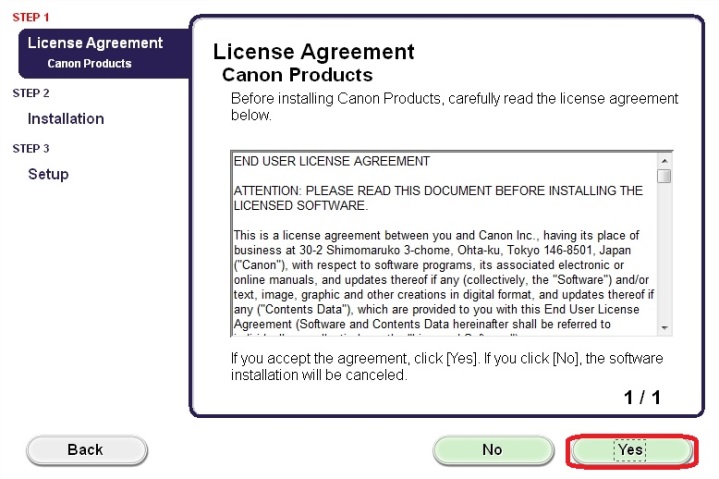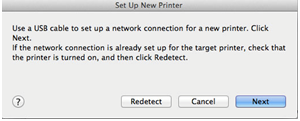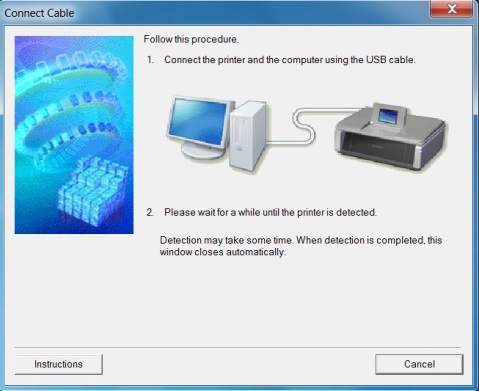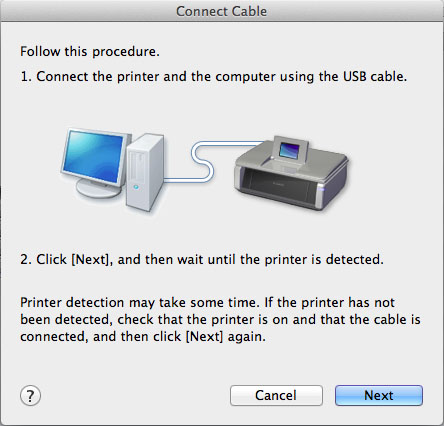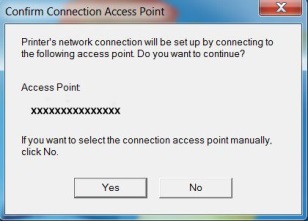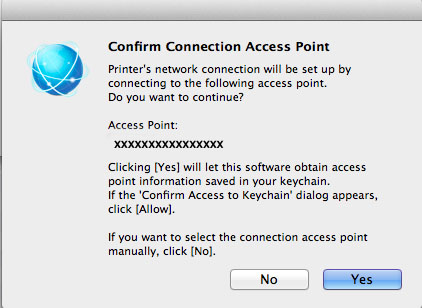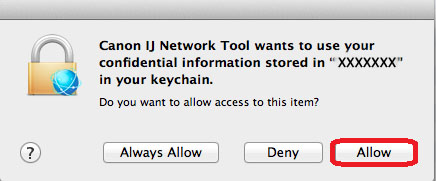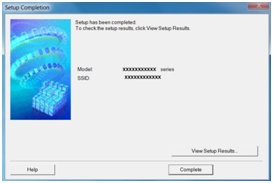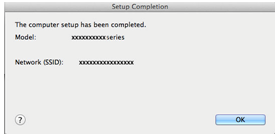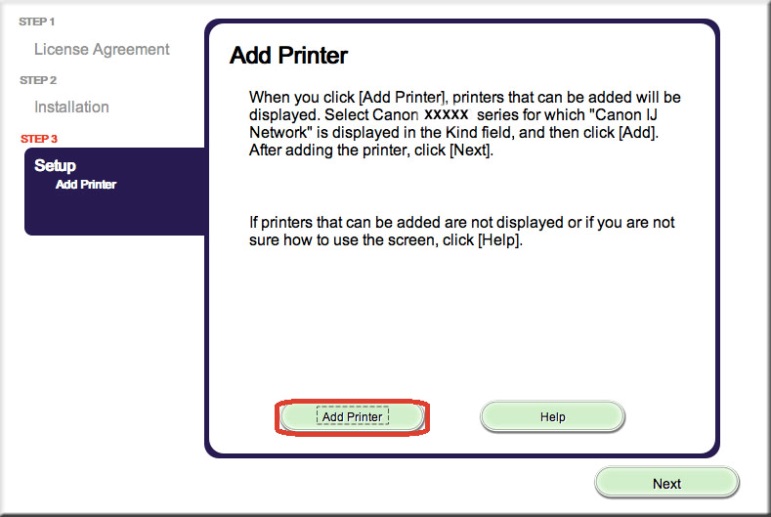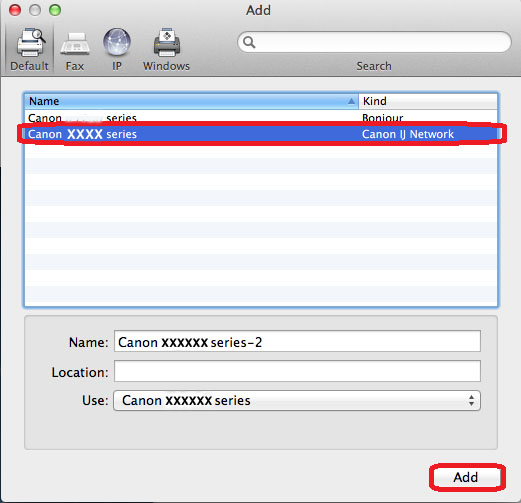Метод подключения с помощью WPS
Перед началом необходимо выполнить некоторые условия, чтобы использовать метод с нажатием кнопки WPS:
- На точке доступа должна быть физическая кнопка WPS. Для получения дополнительной информации обратитесь к руководству пользователя вашего устройства. Если кнопка WPS отсутствует, воспользуйтесь инструкциями в разделе «Стандартный метод подключения» ниже.
- Сеть должна использовать протокол шифрования WPA (защищенный доступ Wi-Fi) или WPA2. Большинство точек доступа с поддержкой WPS используют этот протокол.
Шаг 1
Убедитесь в том, что принтер включен.
Если питание включено светодиодный индикатор будет гореть как показано ниже.
1. Нажмите и удерживайте кнопку [Maintenance/Обслуживание] (A) на принтере около 5 секунд.
2. Убедитесь, что светодиодный индикатор мигает, как показано на рисунке ниже.
Шаг 2
1. Нажмите кнопку [Fit to Page/По размеру стр.] (А).
2. Убедитесь, что светодиодный индикатор мигает, как показано на рисунке выше, затем нажмите кнопку [WPS] на точке доступа в течение 2 минут.
Для получения точных инструкций о нажатии кнопки WPS обратитесь к руководству пользователя устройства точки доступа.
Во время поиска или подключения к точке доступа расположенный на принтере индикатор Wi-Fi (синий) будет мигать.
3. После выполнения беспроводного подключения светодиодный индикатор загорится на 3 секунды, затем изменится на «1», как показано на рисунке ниже. Убедитесь, что индикатор Wi-Fi (синий) на принтере тоже горит.
Если на светодиодном индикаторе отобразится одна из следующих ошибок (последовательно будет мигать «E», затем «цифра» и еще одна «цифра»), нажмите кнопку [Black/ЧБ] или [Colour/Цвет], чтобы сбросить ошибку, и повторите шаги 1 и 2.
Информация о конкретной ошибке:
Ошибка E, 2, 1.
Данная ошибка возникает, если настройка беспроводного подключения не была завершена в течение 2 минут после нажатия кнопки WPS.
-
Включена ли точка доступа? Если точка доступа включена, то выключите и включите ее еще раз.
Ошибка E, 2, 3.
Данная ошибка возникает, если обнаружено несколько точек доступа WPS. Подождите некоторое время, затем настройте параметры WPS снова.
Если имеется более одной точки доступа, нажмите кнопку [WPS] только на одной точке доступа.
Подтверждение настроек сети
Для подтверждения успешного подключения принтера к беспроводной сети можно распечатать настройки сети для вашего принтера:
1. Убедитесь в том, что принтер включен.
2. Загрузите лист обычной бумаги формата A4 или Letter.
3. Нажимайте кнопку [Maintenance/Обслуживание] (А), пока на светодиодном индикаторе не будет отображаться 
4. Нажмите кнопку [Colour/Цвет] или кнопку [Black/ЧБ].
При использовании данных из распечатки убедитесь, что Link Status (Состояние подключения) отображается как Active (Активно) и что SSID (имя сети) содержит правильное имя вашей беспроводной сети.
На этом завершается процедура настройки WPS.
Теперь установите программное обеспечение для максимально эффективного использования PIXMA MP495.
При отсутствии установочного компакт-диска, поставляемого с продуктом, загрузите руководства и программное обеспечение, чтобы продолжить.
Если выполнить беспроводную настройку WPS, следуя данным инструкциям, не удается, свяжитесь с нами для получения инструкций по дальнейшим действиям.
Стандартный метод подключения
Шаг 1
1. Вставьте CD-диск, входящий в комплект поставки, и запустите программу установки.
Пользователи Windows – Если загрузочный CD-ROM не запустится автоматически, вставьте CD-ROM в компьютер еще раз и нажмите [Мой компьютер], выберите CD-ROM и дважды щелкните [MSETUP4.EXE].
Пользователи Windows 8 — дважды щелкните [Canon_IJ]. После отображения окна для выбора, дважды щелкните [MSETUP4.EXE].
Пользователи Mac – Дважды щелкните [Canon_IJ] значок, появившийся на рабочем столе. После отображения окна выбора, щелкните [SETUP] для запуска ссылки загрузки программного обеспечения.
При отсутствии установочного компакт-диска, поставляемого с продуктом, загрузите руководства и программное обеспечение, чтобы продолжить.
2. После отображения начального экрана нажмите [Next/Далее].
3. Выберите [Беспроводное подключение] в качестве метода подключения.
4. Убедитесь, что принтер включен, затем нажмите [Далее].
Шаг 2
1. Нажмите [Connect to the network/Подключиться к сети].
2. Нажмите и удерживайте кнопку [Maintenance/Обслуживание] (A) на принтере около 5 секунд.
Затем нажмите [Далее].
3. Убедитесь, что светодиодный индикатор мигает, как показано на рисунке ниже.
Затем нажмите [Далее].
4. При появлении следующего экрана нажмите [Wireless Setup Using the USB Cable/Настройка беспроводного подключения с помощью кабеля USB].
5. При появлении следующего экрана выберите ваш регион и нажмите [Next/Далее].
6. При появлении следующего экрана выберите язык и нажмите [Next/Далее].
Шаг 3
1. При появлении следующего экрана выберите программное обеспечение, которое вы хотите установить, и нажмите [Next/Далее]. Если вы не уверены в том, какое программное обеспечение вы хотите установить на данном этапе, не беспокойтесь — его всегда можно будет удалить на более позднем этапе работы.
2. При появлении следующего экрана нажмите [Yes/Да], чтобы принять условия лицензионного соглашения.
3. При появлении следующего экрана нажмите [Next/Далее].
пользователей Windows
пользователей Mac
4. После того как отобразится следующий экран, подключите принтер к компьютеру с помощью кабеля USB, входящего в комплект поставки. Данный кабель имеет символ 
Windows
Mac
(Для пользователей Mac нажмите [Next/Далее]).
5. После того как принтер будет обнаружен, отобразится следующий экран. Отобразится имя точки доступа, к которой подключен компьютер (на месте «xxxxxxxxxxxxx»). Если вы хотите подключить принтер к беспроводной сети, нажмите [Yes/Да]. В противном случае нажмите [Нет].
Windows
Mac
<Только для пользователей Mac>
При отображении следующего экрана нажмите [Разрешить].
6. После того как отобразится следующий экран,отключите принтер от компьютера и нажмите [Далее].
Windows
Mac
7. Следующий экран показывает модель принтера и имя (или SSID) беспроводной сети.
Windows
Mac
Нажмите [Complete/Завершить]. Нажмите [OK].
На этом настройка для Windows заканчивается
<Только для пользователей Mac>
При появлении следующего экрана нажмите [Add Printer/Добавить принтер].
На следующем экране выберите версию сетевого драйвера [Canon IJ Network] и нажмите [Добавить].
На этом настройка для Mac заканчивается
Если выполнить беспроводную настройку, следуя данным инструкциям, не удается, свяжитесь с нами для получения инструкций по дальнейшим действиям.
WPS Connection Method
Before we start, there are some conditions that must be met in order to use the WPS push button method:
- The access point must have a physical WPS push button available. Please check with your device’s user guide for details. If the WPS push button is not available please use the instructions in the Standard Connection Method section.
- Your network must be using the WPA (Wi-Fi Protected Access) or WPA2 security protocol. Most WPS enabled access points use this protocol.
Step 1
Make sure that the printer is turned on.
If the power is on, the LED (Light Emitting Diode) is lit as shown in the illustration below.
1. Press and hold the [Maintenance] button (A) on the printer for approximately 5 seconds.
2. Make sure that the LED flashes as shown in the illustration below.
Step 2
1. Press the [Fit to Page] button (A).
2. Make sure that the LED flashes as shown in the illustration above, then press the [WPS] button on your access point within 2 minutes.
For exact details regarding pressing the WPS button, please refer to the access point manual.
The (blue) Wi-Fi lamp on the printer will flash while searching for, or connecting to the access point.
3. When wireless connection is complete, the LED lights up for about 3 seconds, then changes to «1» as shown in the illustration below. Make sure that the (blue) Wi-Fi lamp on the printer is also lit.
If any of the following error codes are displayed on the LED (alternately flashing between the letter “E” and then a “Number” followed by another “Number”), please press the [Black] or [Colour] button to dismiss the error, and then repeat steps 1 and 2.
Specific error details:
Error E, 2, 1.
This error appears when wireless connection setup was not completed within 2 minutes after pressing the WPS button.
-
Is the access point turned on? If the access point is already turned on, turn it off, and then turn it back on.
Error E, 2, 3.
This error appears when multiple WPS access points are detected. Please wait for a while, then configure WPS settings again.
If you have more than one access point, press the [WPS] button on only one access point.
Network settings confirmation
To confirm that your printer is successfully connected to your wireless network, you can print out the network settings of your printer:
1. Make sure that your printer is turned on.
2. Load a sheet of A4 or Letter-sized plain paper.
3. Press the [Maintenance] button (A) repeatedly until the LED displays 
4. Press the [Colour] button or the [Black] button.
When referring to the printout, check that the “Link Status” indicates “Active” and that the SSID — Service Set Identifier (the name of your wireless network) indicates the correct name of your wireless network.
This concludes the WPS setup procedure.
Please now proceed by installing the software to make the most out of your PIXMA MP495.
If you do not have the installation CD that came with your product, please download the manuals and software to continue.
If the WPS wireless setup is still failing after following this guide, please contact us for further assistance.
Standard Connection Method
Step 1
1. Insert the CD that came with your printer and run the setup.
Windows Users – If the “Setup CD-ROM” does not autorun, insert the CD-ROM into the computer again and click on [My Computer], select the CD-ROM and double-click [MSETUP4.EXE].
Windows 8 users — double-click [Canon_IJ]. When the selection window opens, double-click the [MSETUP4.EXE]).
Mac Users – Double-click the [Canon_IJ] icon mounted on your desktop. When the selection window opens, click the [SETUP] to start the software download link.
If you do not have the installation CD that came with your product, please download the manuals and software to continue.
2. When the initial screen appears, click on [Next].
3. Select [Wireless Connection] as a connection method.
4. Ensure that your printer is turned on, and then click [Next].
Step 2
1. Click on [Connect to the network].
2. Press and hold the [Maintenance] button (A) on the printer for approximately 5 seconds.
Then, click on [Next].
3. Make sure that the LED flashes as shown in the illustration below.
Then, click on [Next].
4. When the following screen appears, click on [Wireless Setup Using the USB Cable].
5. When the following screen appears select your region, and then click on [Next].
6. When the following screen appears select your language, and then click on [Next].
Step 3
1. When the following screen appears, select the software you wish to install, and then click on [Next]. If you’re not sure which software you want to install at this stage, don’t worry, as you can always uninstall it at a later stage if you wish.
2. When the following screen appears, click on [Yes] to agree to the end user license agreement.
3. When the following screen appears, click on [Next].
Windows Users
Mac Users
4. When the following screen appears, connect your printer to your computer using the supplied USB cable. This is the cable with the
Windows
Mac
(For Mac users, click [Next]).
5. Once your printer has been detected, the following screen will appear. The name of the access point that your computer is connected to will be displayed (where “xxxxxxxxxxxxx” is shown). If this is the wireless network you want your printer to connect to, click on [Yes]. Otherwise click on [No].
Windows
Mac
<For Mac users only>
When the following screen appears, click [Allow].
6. When the following screen appears, disconnect your printer from your computer and click [Next].
Windows
Mac
7. The following screen indicates the model of your printer and the name (or SSID) of your wireless network.
Windows
Mac
Click [Complete]. Click [OK].
This concludes the Windows setup
<For Mac users only>
When the following screen appears, click [Add Printer].
In the following screen, select the [Canon IJ Network] driver version and click [Add].
This concludes the Mac setup
If the wireless setup is still failing after following this guide, please contact us for further assistance.
На чтение 11 мин Просмотров 1.2к. Опубликовано 23.05.2021
Содержание
- Сброс параметров TCP/IP для WiFi у pixma mp 495
- 12 комментариев to “Сброс параметров TCP/IP для WiFi у pixma mp 495”
- WPS Connection Method
- Network settings confirmation
- Standard Connection Method
- Restoring Network Settings to Factory Default
- Установка драйвера в Windows 10
Сброс параметров TCP/IP для WiFi у pixma mp 495
МФУ довольно давно не подключался, а с того времени я переделал всю топологию сети и ее настройки. Появилась необходимость, но принтер не отображался в списке подключенных, хотя весело горел значок WiFi .
1. Сбрасываем настройки сети и отключаем WiFi на принтере
Нажимаем 14 раз на значок сервисного режима на принтере ( пассатижи с отверткой ) до появления буквы «t» и затем нажимаем на COLOR или BLACK. Принтер должен выполнить операцию, вернуть значение — 1 и отключить WiFi ( индикатор погаснет )
2. Включаем WiFi
Нажимаем 13 раз на значок сервисного режима до появления буквы «G» ( но без горизонтальной черты ) и нажимаем на COLOR. Принтер выполнит операцию и индикатор засветится.
3. Подключаем к нашей сети.
Открываем нашу точку доступа ( снимаем любую авторизацию и пароли ) и меняем SSID на — «BJNPSETUP». Сохраняем. Теперь наш МФУ подключился и заходим через браузер по адресу, который он получил из пула и настраиваем подключение через пароль и статический IP ( МФУ умеет WEP/WPA/WPA2/IPv4/IPv6/DHCP/STATIC ). Сохраняем настройки и возвращаем конфигурацию нашему роутеру. IP МФУ должен запинговаться.
This entry was posted on Понедельник, июля 23, 2012 at 13:52 and is filed under Новости. You can follow any responses to this entry through the RSS 2.0 feed. You can leave a response, or trackback from your own site.
12 комментариев to “Сброс параметров TCP/IP для WiFi у pixma mp 495”
Николай, постучался к Вам в аську, но так и не получил ответа.
Эта запись как алмаз среди болота звиздежа в сети. Огромное спасибо за помощь.
Приятно, когда информация приносит пользу, мучался довольно долго с этим вопросом.
Сохраняем. Теперь наш МФУ подключился и заходим через браузер по адресу, который он получил из пула и настраиваем подключение через пароль и статический IP ( МФУ умеет WEP/WPA/WPA2/IPv4/IPv6/DHCP/STATIC ). Сохраняем настройки и возвращаем конфигурацию нашему роутеру. IP МФУ должен запинговаться.
можно здесь по подробнее? По какому адресу заходить? и где посмотреть статический айпи?
Выделенный для МФУ адрес можно увидеть в контрольной панели роутера, он будет в подключенных устройствах, далее этот адрес вводим в браузер и попадаем в контрольную панель нашего МФУ, там его делаем статическим и сохраняем настройки подключения к Wi-Fi сети
единственный сайт, где можно увидеть адекватную инструкцию по подключению canon pixma mp495 к точке доступа
Спасибо, сам долго искал подобную инструкцию к МФУ и много колдовал =)
Большое вам спасибо Николай! Я долго мучилась с принтером, не могла отключить WI-FI ( случайно включила не зная как ). Очень помогло мне. Еще раз спасибо.
Сам столкнулся с подобными проблемами и долго искал решение =)
Timofey Pronin Says:
Спасибо, друг. Способ нетривиальный, но по-другому не получилось.
велкам 🙂 сам колдовал долго.
Bolshoe spasibo za takuju podskazku kak otkliuchit Wifi ot canon Pixma MP495.
Na google .com tak i nemog naiti, prostogo objasnenia kak otkliuhit
Some access points (often called routers or hubs) feature an automatic connection button labelled “WPS” which stands for Wi-Fi Protected Setup and allows permitted devices to connect to your network without needing to enter a password. This is the easiest way of connecting your PIXMA printer, so if your access point has a WPS button please select ‘WPS Connection Method’ below for instructions on connecting using this method.
If your access point does not support WPS, please select ‘Standard Connection Method’ below.
WPS Connection Method
Before we start, there are some conditions that must be met in order to use the WPS push button method:
- The access point must have a physical WPS push button available. Please check with your device’s user guide for details. If the WPS push button is not available please use the instructions in the Standard Connection Method section.
- Your network must be using the WPA (Wi-Fi Protected Access) or WPA2 security protocol. Most WPS enabled access points use this protocol.
Step 1
Make sure that the printer is turned on.
If the power is on, the LED (Light Emitting Diode) is lit as shown in the illustration below.
1. Press and hold the [Maintenance] button (A) on the printer for approximately 5 seconds.
2. Make sure that the LED flashes as shown in the illustration below.
Step 2
1. Press the [Fit to Page] button (A).
2. Make sure that the LED flashes as shown in the illustration above, then press the [WPS] button on your access point within 2 minutes.
For exact details regarding pressing the WPS button, please refer to the access point manual.
The (blue) Wi-Fi lamp on the printer will flash while searching for, or connecting to the access point.
3. When wireless connection is complete, the LED lights up for about 3 seconds, then changes to «1» as shown in the illustration below. Make sure that the (blue) Wi-Fi lamp on the printer is also lit.
If any of the following error codes are displayed on the LED (alternately flashing between the letter “E” and then a “Number” followed by another “Number”), please press the [Black] or [Colour] button to dismiss the error, and then repeat steps 1 and 2.
Specific error details:
Error E, 2, 1.
This error appears when wireless connection setup was not completed within 2 minutes after pressing the WPS button.
Is the access point turned on? If the access point is already turned on, turn it off, and then turn it back on.
Error E, 2, 3.
This error appears when multiple WPS access points are detected. Please wait for a while, then configure WPS settings again.
If you have more than one access point, press the [WPS] button on only one access point.
Network settings confirmation
To confirm that your printer is successfully connected to your wireless network, you can print out the network settings of your printer:
1. Make sure that your printer is turned on.
2. Load a sheet of A4 or Letter-sized plain paper.
3. Press the [Maintenance] button (A) repeatedly until the LED displays 
4. Press the [Colour] button or the [Black] button.
When referring to the printout, check that the “Link Status” indicates “Active” and that the SSID — Service Set Identifier (the name of your wireless network) indicates the correct name of your wireless network.
This concludes the WPS setup procedure.
Please now proceed by installing the software to make the most out of your PIXMA MP495.
If you do not have the installation CD that came with your product, please download the manuals and software to continue.
If the WPS wireless setup is still failing after following this guide, please contact us for further assistance.
Standard Connection Method
Step 1
1. Insert the CD that came with your printer and run the setup.
Windows Users – If the “Setup CD-ROM” does not autorun, insert the CD-ROM into the computer again and click on [My Computer], select the CD-ROM and double-click [MSETUP4.EXE].
Windows 8 users — double-click [Canon_IJ]. When the selection window opens, double-click the [MSETUP4.EXE]).
Mac Users – Double-click the [Canon_IJ] icon mounted on your desktop. When the selection window opens, click the [SETUP] to start the software download link.
If you do not have the installation CD that came with your product, please download the manuals and software to continue.
2. When the initial screen appears, click on [Next].
3. Select [Wireless Connection] as a connection method.
4. Ensure that your printer is turned on, and then click [Next].
Step 2
1. Click on [Connect to the network].
2. Press and hold the [Maintenance] button (A) on the printer for approximately 5 seconds.
Then, click on [Next].
3. Make sure that the LED flashes as shown in the illustration below.
Then, click on [Next].
4. When the following screen appears, click on [Wireless Setup Using the USB Cable].
5. When the following screen appears select your region, and then click on [Next].
6. When the following screen appears select your language, and then click on [Next].
Step 3
1. When the following screen appears, select the software you wish to install, and then click on [Next]. If you’re not sure which software you want to install at this stage, don’t worry, as you can always uninstall it at a later stage if you wish.
2. When the following screen appears, click on [Yes] to agree to the end user license agreement.
3. When the following screen appears, click on [Next].
Windows Users
Mac Users
4. When the following screen appears, connect your printer to your computer using the supplied USB cable. This is the cable with the 
Windows
Mac
(For Mac users, click [Next]).
5. Once your printer has been detected, the following screen will appear. The name of the access point that your computer is connected to will be displayed (where “xxxxxxxxxxxxx” is shown). If this is the wireless network you want your printer to connect to, click on [Yes]. Otherwise click on [No].
Windows
Mac
When the following screen appears, click [Allow].
6. When the following screen appears, disconnect your printer from your computer and click [Next].
Windows
Mac
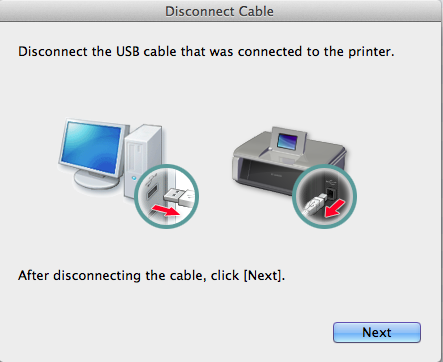
7. The following screen indicates the model of your printer and the name (or SSID) of your wireless network.
Windows
Mac
Click [Complete]. Click [OK].
This concludes the Windows setup
When the following screen appears, click [Add Printer].
In the following screen, select the [Canon IJ Network] driver version and click [Add].
This concludes the Mac setup
If the wireless setup is still failing after following this guide, please contact us for further assistance.
Restoring Network Settings to Factory Default
If you need to reset your network settings back to factory default, for example if you change your access point, you can do so by following these instructions.
Please note that initialisation erases all network settings on the machine, so printing or scanning from a computer over the network will become impossible until the printer is re-configured with new network settings.
1. Press the [Maintenance] button (A) repeatedly until the LED displays 
2. Press the [Colour] button or the [Black] button.
The network settings are now initialised.
The network settings have been reset back to factory default settings.
If this process is still failing after following this guide, please contact us for further assistance.
Canon Pixma MP495
Windows 10 / 7 / 8 / 8.1 / XP / Vista
Установка драйвера в Windows 10
Получить установочный файл для установки драйвера можно на сайте компании Canon или на нашем портале. Скачайте инсталлятор, потом откройте папку «Загрузки», выберите скачанный файл и запустите его.
Нужно дождаться, пока программа – архиватор распакует файлы, необходимые для работы. Это занимает некоторое время.
Дальше вы попадаете на экран «Приветствие». Здесь нужно подтвердить, что вы действительно хотите поставить этот драйвер на свой компьютер. Нажмите «Далее».
На следующей стадии надо подтвердить согласие с положениями «Лицензионного соглашения». Выберите кнопку «Да» чтобы продолжить установку.
Подождите, пока инсталляционная программа распакует все необходимые файлы. Следить за ходом установки можно по движению прогресс-бара.
Дальше идет выбор подходящего способа подключения. Установите метку напротив варианта «Подключение принтера через USB-порт» и нажмите на кнопку «Далее».
Теперь нужно подсоединить принтер к USB-входу компьютера и дождаться, пока принтер будет обнаружен. Обычно на это уходит несколько секунд, в зависимости от мощности компьютера.
На завершающем экране Вы увидите сообщение об успешной установке принтера. Теперь ваш принтер готов к работе.
PIXMA MP495 is a Wireless All-In-One Inkjet Printer having a built-in Wireless printing and scanning, as well as a compact and stylish design with multiple advanced features. Canon MP495 printer gives high-quality of printing solution, ease of use and comfort together in a single printer frame. When you bring this printer device at your home or office, then there might have so many queries or doubt in your brain. One of them is how do I Setup Canon Pixma MP495 Printer to WiFi and don’t know the answer. So, here we write down the all effectual steps for setting up wireless printer to Wifi. When you setup your printer wirelessly, then this will allow you to print near from anywhere at your office or home and will print through computers or any compatible mobile devices. There are basically several ways to setup your Canon printer to wifi or wireless LAN. To get all the effectual ideas about setup process, read this blog out.
Effective Guidelines For Setup Canon Pixma MP495 Printer to WiFi
The give statement are informed you about the printer setup. So, give a look at below points.
Preparing To Install Canon Pixma MP495 Printer
Go through the below-noted points and prepare your device before start installing it:
- Plug-in the cable into Canon printer and then press the “ON” button. If you require an Ethernet connection for your Canon printer to access the Internet, plug the cable at one end into the printer and other end into the router.
- If you have a Canon printer installation CD, insert the CD into your disc drive on your computer or laptop and run the installation software. Follow the on-screen prompted instructions after inserting the installation CD.
- You have to search the manually instructions that came with your printer to connect your printer design to the internet. If you do not have manual instruction, open the official website of Canon printer, click “Help”, select Manuals, click Printer, and then choose your printer model number from the given list.
- Make sure that your computer and Canon printer are on the same network to allow your printer for responding the commands properly.
Installing Canon Pixma MP495 Printer On Windows
- Install Canon Pixma MP495 Manually: Refer these provided steps to manually install the printer driver on computer.
- Open any web browser on your computer and type the Canon Printer’s model number into the search engine
- Now, check the search results, the Canon Pixma mp495 driver will be downloaded directly
- Choose your operating system, i.e. Windows 32 bit version or Windows 64 bit version, after clicking on the link
- To install the Canon printer driver, hit onto the “Download” button
- Doing this, the downloading process will begin, so wait for a while until it completely gets downloaded
- The file will automatically be saved on Download folder, so go to that section and give double-click on the downloaded driver file and follow step-by-step instructions for installing the driver
- Now, Canon Pixma MP495 Printer to WiFi is successfully Setup
What To Do If Yet Printer Not Setup?
Without any hesitation, place a call on our 24/7 accessible helpline number. We are a team of professional staff always there for your help. They have ideas to know how to make the customers happy by giving the satisfying result. So, call us as soon as possible and setup your Canon printer frequently to wifi.

Заправка и обнуление картриджа на принтер PIXMA Canon MP495

Canon MP495 Принтер не печатает или печатает с полосами Самостоятельное обслуживание и ремонт

Подключение Wi fi на принтер PIXMA Canon MP495

Разборка Canon MP280, MP288, MP287 и похожих моделей таких как MP240, MP250, MP260, MP270, MP495

Canon PIXMA MP495 — How to Replace Printer Ink Cartridges

Canon Pixma MP495 All in one Wifi Printer (Review)

Сброс абсорбера («памперса») струйного принтера Canon Pixma MP 495
Использование руководства Печать руководства MC…
Принтеры Canon
- Изображение
- Текст
Использование
руководства
Печать
руководства
MC-4792-V1.00
Основное
руководство
Содержит
общие сведения
о
продукте.
Расширенное
руководство
Описывает
конкретные
функции
продукта.
Устранение
неполадок
Стр. 1 из 804 стр.
Canon MP495 series Электронное руководство
Использование
руководства
Печать
руководства
MP-4593-V1.00
Расширенное
руководство
Содержание
Обзор
устройства
Основные
компоненты
Светодиодный
индикатор и основные
команды
Копирование
Копирование
документов
Копирование
фотографий
Копирование
с подгонкой к странице
Сканирование
Сохранение
данных сканирования на
компьютере
Печать
с компьютера
Печать
фотографий (Easy-PhotoPrint EX)
Печать
документов
Печать
веб-страниц (Easy-WebPrint EX)
Запуск
различных прикладных программ
Загрузка
бумаги и оригинальных
документов
Загрузка
бумаги
Загрузка
оригиналов
Регулярное
обслуживание
Если
печать стала бледной или цвета
печатаются
некорректно
Замена
картриджа FINE
Чистка
устройства
Приложение
Законодательные
ограничения на
использование
продукта и изображений
Советы
по использованию устройства
Стр. 2 из 804 стр.
MP495 series Основное руководство
Расширенное
руководство
Устранение
неполадок
Содержание
> Обзор устройства
Обзор
устройства
В
данном разделе содержатся названия компонентов устройства и основные команды, которые
необходимо
знать перед началом использования.
Основные
компоненты
Вид
спереди
Вид
сзади
Вид
внутренних частей
Панель
управления
Светодиодный
индикатор и основные команды
Наверх
Стр. 3 из 804 стр.
Обзор устройства
Основные компоненты, Вид спереди, Стр. 4 из 804 стр. основные компоненты
Страница 4
- Изображение
- Текст
Расширенное
руководство
Устранение
неполадок
Содержание
>
Обзор
устройства
> Основные компоненты
C001
Основные
компоненты
Вид
спереди
Вид
сзади
Вид
внутренних частей
Панель
управления
Вид спереди
(1)
Крышка сканера
Откройте
для загрузки оригинала на стекло рабочей поверхности.
(2)
Упор для бумаги
Приподнимите
и наклоните назад, чтобы вставить бумагу в задний лоток.
(3)
Задний лоток
Загружайте
бумагу различных размеров или типов, которые используются в данном устройстве.
Два
или более листов бумаги одного типа и размера можно загрузить одновременно и
автоматически
подавать на печать по одному листку.
См
.
Загрузка
бумаги
.
(4)
Направляющие бумаги
Сдвиньте
, чтобы совместить с обеими сторонами стопки бумаги.
(5)
Лоток приема бумаги
Открывается
автоматически при начале вывода на печать или копирования и выталкивает
напечатанный
лист.
(6)
Дополнительный лоток приема бумаги
Откройте
для обеспечения поддержки напечатанных листов. Откройте лоток при печати или
копировании
.
Стр. 4 из 804 стр.
Основные компоненты
(7)
Стекло рабочей поверхности
Загрузите
оригинал для копирования или сканирования.
(8)
Индикатор Wi-Fi
Указывает
состояние LAN (светится синим или мигает).
Светится
: подключение к беспроводной локальной сети отключено.
Мигает
, если выполняется печать или сканирование по беспроводной LAN. Мигает также во время
поиска
точки доступа беспроводной LAN при настройке и во время подключения к точке доступа.
(9)
Панель управления
Используйте
для изменения настроек устройства или управления им.
См
.
Панель
управления
.
Примечание.
Если устройство не работает в течение примерно 5 минут, светодиодный
индикатор
и индикаторы на панели управления за исключением индикатора
ПИТАНИЕ
(POWER)
гаснут. Чтобы восстановить их, нажмите любую кнопку, кроме
кнопки
ВКЛ., или выполните операцию печати.
Вид сзади
(10)
USB-порт
Подсоедините
USB-кабель, чтобы подключить устройство к компьютеру.
Внимание!
Не прикасайтесь к металлическому корпусу.
Не вставляйте и не извлекайте кабель USB, пока устройство печатает с
компьютера
или сканирует оригиналы на компьютер.
(11)
Разъем кабеля питания
Подсоедините
кабель питания, поставляемый в комплекте с устройством.
Стр. 5 из 804 стр.
Основные компоненты
Вид внутренних частей, Стр. 6 из 804 стр. основные компоненты
Страница 6
- Изображение
- Текст
Вид внутренних частей
(12)
Фиксирующие крышки картриджа
Закрепите
картридж FINE на месте.
(13)
Держатель картриджа FINE
Установите
картриджи FINE.
Цветной
картридж FINE следует устанавливать в левое гнездо (
), а черный картридж FINE — в
правое
гнездо (
).
(14)
Картриджи
FINE (Картриджи)
Заменяемый
картридж представляет собой печатающую головку с интегрированной чернильницей.
Примечание.
Дополнительную информацию об установке картриджей FINE см. в печатном
Руководство
по началу работы.
(15)
Модуль сканирования (крышка)
Сканирует
оригинальные документы. Откройте устройство, чтобы заменить картридж FINE или
удалить
застрявшую бумагу из устройства. При открытии крышки сканирующего устройства
крышка
документа должна быть закрыта.
(16)
Упор
сканирующего устройства
Удерживает
сканирующее устройство (крышку), когда оно открыто.
Внимание!
Часть (A), отмеченная на рисунке ниже, может быть забрызгана чернилами. Это никак
не
сказывается на производительности устройства.
Не прикасайтесь к части (A). При прикосновении к этим частям устройство может
начать
работать неправильно.
Стр. 6 из 804 стр.
Основные компоненты
Панель управления, Стр. 7 из 804 стр. основные компоненты, 1) кнопка вкл (on) и индикатор питание (power)
Внимание, Примечание, 2) светодиод (светодиодный индикатор), 3) кнопка, 4) индикаторы чернильницы, 5) кнопка бумага
- Изображение
- Текст
Панель управления
(1)
Кнопка ВКЛ (ON) и индикатор ПИТАНИЕ (POWER)
Отключает
питание устройства. Перед отключением питания убедитесь, что крышка документа
закрыта
.
Внимание!
Отсоедините
шнур питания
При отсоединении шнура питания после выключения питания убедитесь, что
индикатор
ПИТАНИЕ
(POWER)
погашен. Если шнур питания отсоединяется от
розетки
питания при горящем или мигающем индикаторе
ПИТАНИЯ
(POWER)
,
устройство
может быть повреждено, поскольку печатающая головка не защищена.
Примечание.
Индикатор
питания и аварийный сигнал
Проверить состояние устройства можно с помощью индикатора
ПИТАНИЕ
(POWER)
и индикатора
Аварийный
сигнал (Alarm)
.
— Индикатор
ПИТАНИЕ
(POWER)
не горит. Питание отключено.
— Индикатор
ПИТАНИЕ
(POWER)
горит зеленым: устройство готово к печати.
— Индикатор
ПИТАНИЕ
(POWER)
мигает зеленым: устройство начинает или
завершает
работу.
— Индикатор
Alarm
(Аварийный сигнал) горит или мигает оранжевым. Произошла
ошибка
, устройство не готово к печати. Дополнительную информацию см. в
разделе
«
Устранение
неполадок
» электронного руководства Расширенное
руководство
.
— Индикатор
ПИТАНИЕ
(POWER)
мигает зеленым, а индикатор Аварийный сигнал
(Alarm)
мигает оранжевым попеременно. Возможно, произошла ошибка,
требующая
обращения в центр технического обслуживания. Дополнительную
информацию
см. в разделе «
Устранение
неполадок
» электронного руководства
Расширенное
руководство .
(2)
Светодиод (Светодиодный индикатор)
Отображает
количество копий, код операции техобслуживания или рабочее состояние, например
код
ошибки.
(3)
Кнопка [+]
Обозначает
количество копий.
(4)
Индикаторы чернильницы
Горит
или мигает оранжевым, если в устройстве закончились чернила и т. д. Индикатор слева
показывает
состояние цветного картриджа FINE, а индикатор слева показывает состояние черного
картриджа
FINE.
(5)
Кнопка Бумага
Стр. 7 из 804 стр.
Основные компоненты
Выбор
размера страницы и типа носителя.
(6)
Кнопка «СКАНИРОВАТЬ»
Запуск
сканирования оригинала, чтобы сохранить его на компьютере.
(7)
Кнопка Стоп/Сброс (Stop/Reset)
Отменяет
операции. Можно также нажать эту кнопку для отмены выполняемых операций печати,
копирования
или сканирования.
(8)
Кнопка «Цветной»
*
Запуск
цветного копирования. Также эта кнопка позволяет завершить выбор элемента настройки.
(9)
Кнопка «Черный» *
Запуск
копирования в черно-белом режиме. Также эта кнопка позволяет завершить выбор
элемента
настройки.
(10)
Кнопка Fit to Page (По размеру страницы)/Индикатор Fit to Page (По
размеру
страницы)
Включает
функцию копирования по размеру страницы. Если включить функцию копирования с
подгонкой
к странице, загорится индикатор
По
размеру стр. (Fit to Page) и вы сможете
копировать
оригинал, автоматически увеличивая или уменьшая его до выбранного размера
страницы
. Когда функция копирования по размеру страницы отключена, можно делать копии того
же
размера, что и оригинал.
(11)
Кнопка
(Обслуживание)
Указывает
код операций обслуживания.
(12)
Индикатор Бумага (Paper)
Загорается
, чтобы указать размер страницы и тип носителя, выбранный с помощью кнопки Бумага
(Paper)
.
(13)
Индикатор «Аварийный сигнал»
Горит
или мигает оранжевым, если произошла ошибка, например в устройстве закончилась бумага
или
чернила.
* В программных приложениях и руководствах кнопки
Монохромный
режим (Black)
и
Цветной
режим
(Color)
собирательно называются кнопкой «Start» (Пуск) или «OK».
Наверх
Стр. 8 из 804 стр.
Основные компоненты
Светодиодный индикатор и основные команды, Число копий
Страница 9
- Изображение
- Текст
Расширенное
руководство
Устранение
неполадок
Содержание
>
Обзор
устройства
> Светодиодный индикатор и основные команды
C002
Светодиодный
индикатор и основные команды
Вы
можете использовать устройство для копирования и выполнения операций обслуживания без
компьютера
.
В
данном разделе описан светодиодный индикатор и основные операции панели управления.
Число
1 обычно появляется на светодиодном индикаторе при включении питания.
Светодиодный
индикатор отображает состояние устройства следующим образом.
Состояние
устройства
Светодиодный
индикатор
Процесс
копирования
Количество
копий (мигание)
Процесс
печати, сканирования или
осуществления
технического
обслуживания
(мигают в следующем порядке)
В
случае возникновения ошибки
Поочередно появляются число и буква
E
.
Дополнительную
информацию о кодах ошибок см. в
разделе
Устранение
неполадок
электронного
руководства
Расширенное
руководство .
Поочередно появляются число и буква P.
Возможно
произошла ошибка, устранение которой
требует
обращения в сервисный центр.
Дополнительную
информацию см. в разделе «
Устранение
неполадок
» электронного руководства
Расширенное
руководство
.
Пока
крышка сканирующего
устройства
открыта
(мигает)
Число копий
Когда
начинается копирование, указанное количество копий появляется на светодиодном
индикаторе
. В процессе копирования число на светодиодном индикаторе мигает и уменьшается
на
один, показывая число оставшихся копий.
При
каждом нажатии кнопки [ +] число на светодиодном индикаторе увеличивается на единицу.
Когда
появляется
F
, количество копий устанавливается в значение «20». Нажмите кнопку [ +
] снова,
чтобы
вернуться к «1».
Стр. 9 из 804 стр.
Светодиодный индикатор и основные команды
Коды операций обслуживания
Чтобы
выполнить обслуживание устройства, нажмите кнопку
(Обслуживание) несколько раз, до
тех
пор пока на светодиодном экране не появится нужный код, а затем нажмите кнопку
Черный
(Black) или Цветной (Color)
.
Код
операций
обслуживания
Операция
См
.
Печать
образца для проверки
сопел
.
Печать
образца для проверки сопел
Очистка
печатающей головки.
Чистка
печатающей головки
Глубокая
очистка печатающей
головки
.
Глубокая
чистка печатающей головки
Печать
листа выравнивания
печатающих
головок.
Выравнивание
печатающей головки
Сканирование
листа
выравнивания
печатающей
головки
, чтобы
автоматически
выровнять
печатающую
головку.
Выравнивание
печатающей головки
Печать
текущих значений
настройки
положения головки.
Выравнивание
печатающей головки
Очистка
ролика подачи
бумаги
.
Чистка
ролика подачи бумаги
Очистка
компонентов внутри
устройства
.
Чистка
внутренних компонентов устройства
(Чистка поддона)
Установка
размера бумаги
для
загрузки в задний лоток
A4 и 8,5″ x 11″ (Letter).
(Эта настройка используется
при
копировании.)
Изменение
размера страницы между A4 и 8,
5″ x 11″ (Letter)
Настройка
устройства для
предотвращения
потертости
бумаги
.
Обратитесь
к главе «Бумага испачкана/
Отпечатанная
поверхность поцарапана» в
разделе
Устранение
неполадок
в электронном руководстве
Расширенное
руководство .
Печать
информации о
настройке
беспроводной
локальной
сети.
См
. электронное руководство
Расширенное
руководство
.
Настройка
беспроводной
локальной
сети с помощью
метода
PIN-кода WPS
(защищенная настройка Wi-Fi).
См
. печатное руководство: Руководство по
началу
работы .
Активация
или деактивация
подключения
к беспроводной
локальной
сети.
См
. печатное руководство: Руководство по
началу
работы .
Сброс
параметров
беспроводной
локальной сети
к
значениям по умолчанию.
См
. электронное руководство
Расширенное
руководство
.
Коды ошибок
В
случае ошибки на светодиодном индикаторе поочередно появляются буква
E
и число,
указывающее
код ошибки.
например
, «E, 1, 6»
Стр. 10 из 804 стр.
Светодиодный индикатор и основные команды