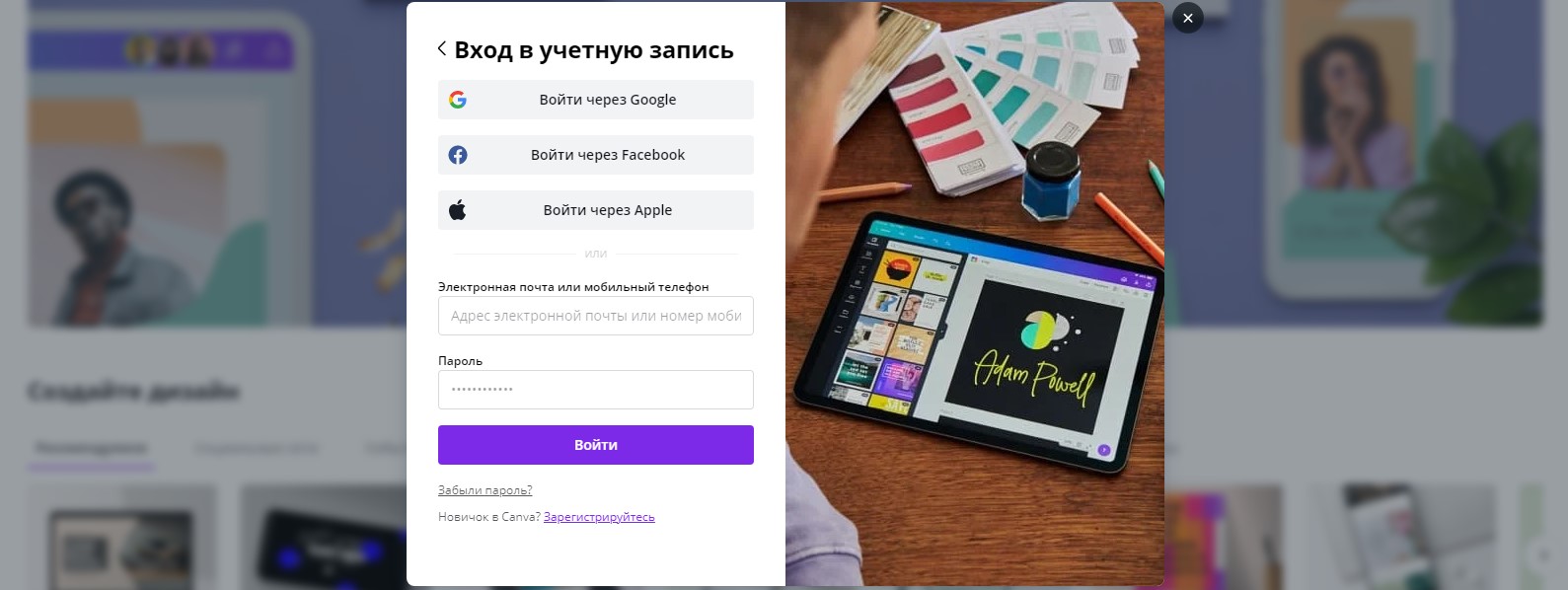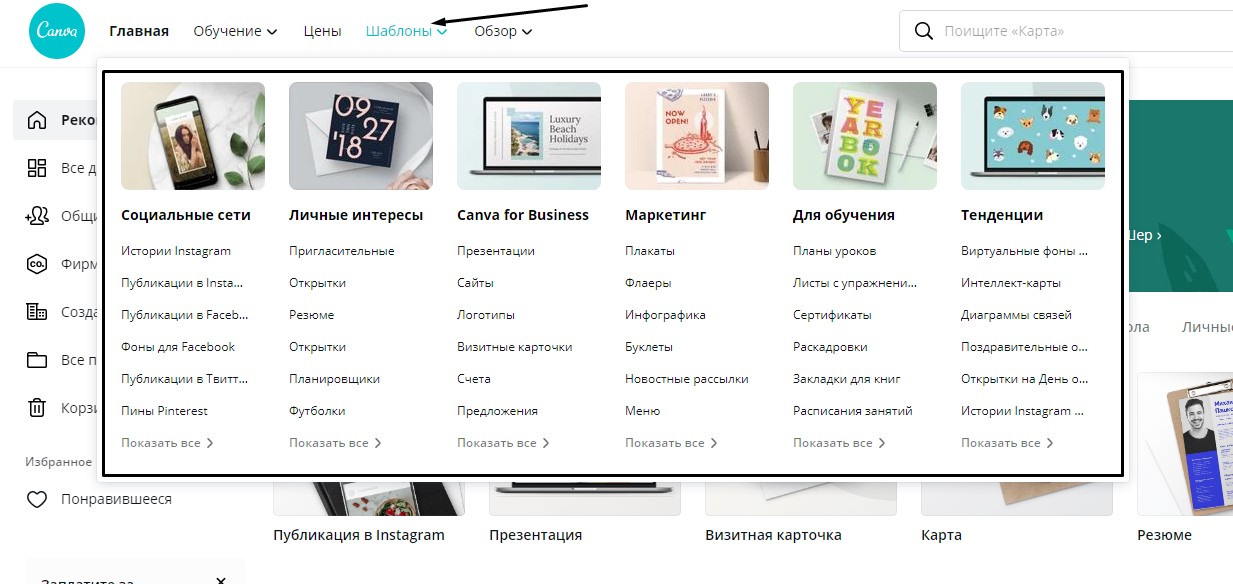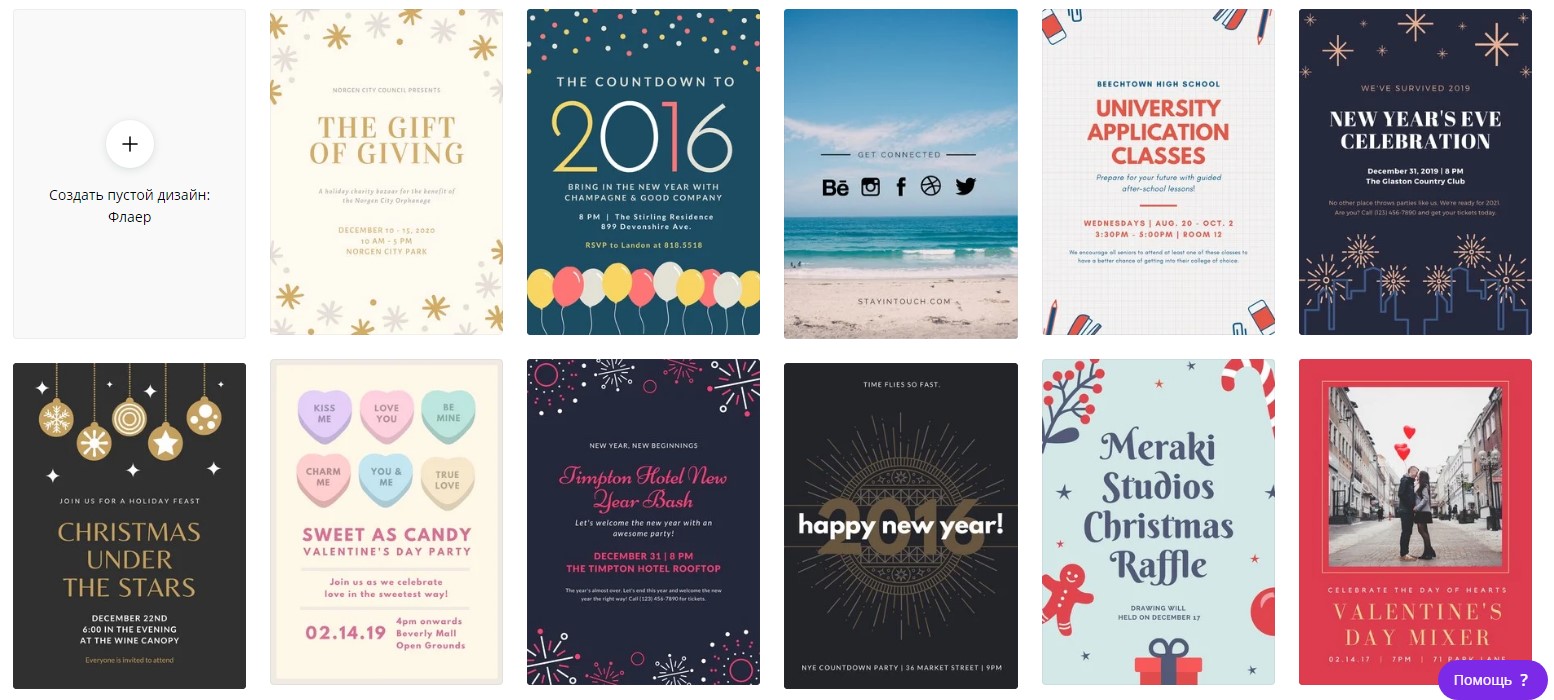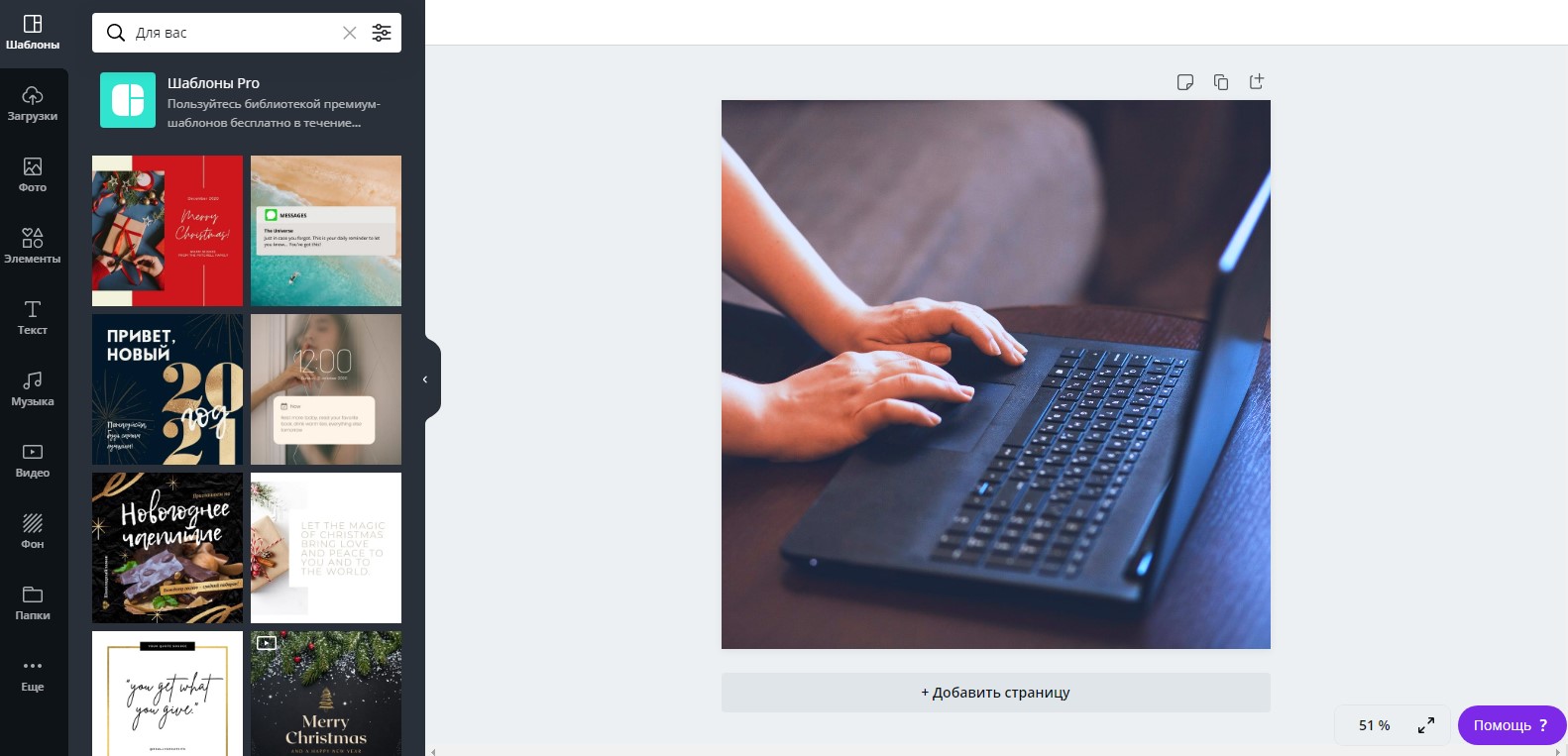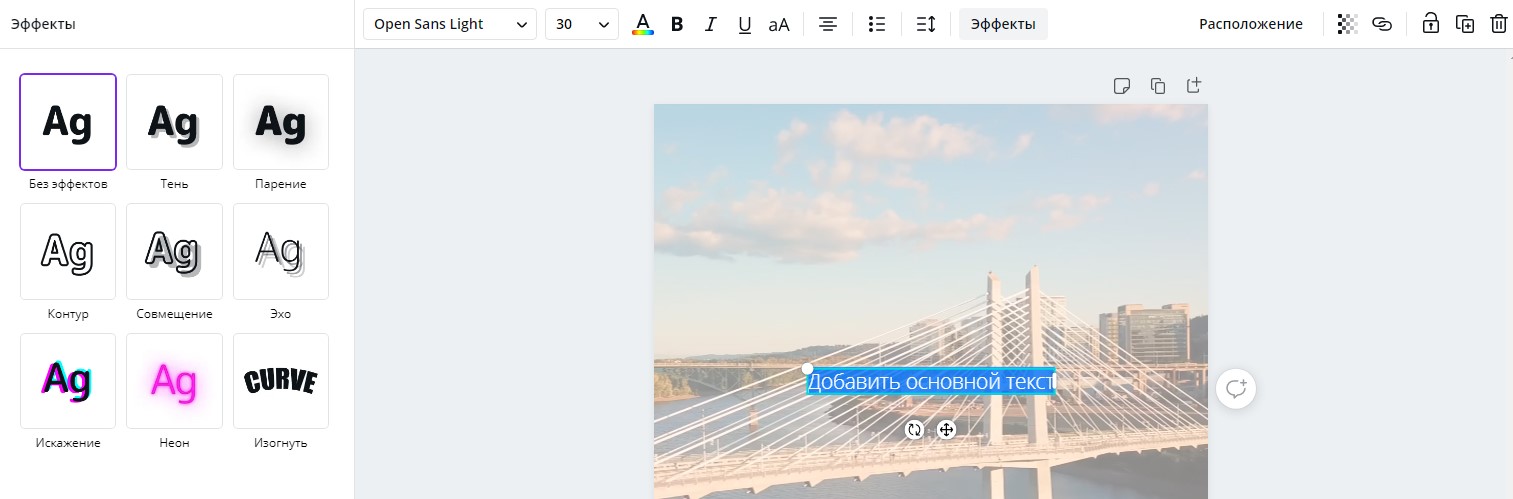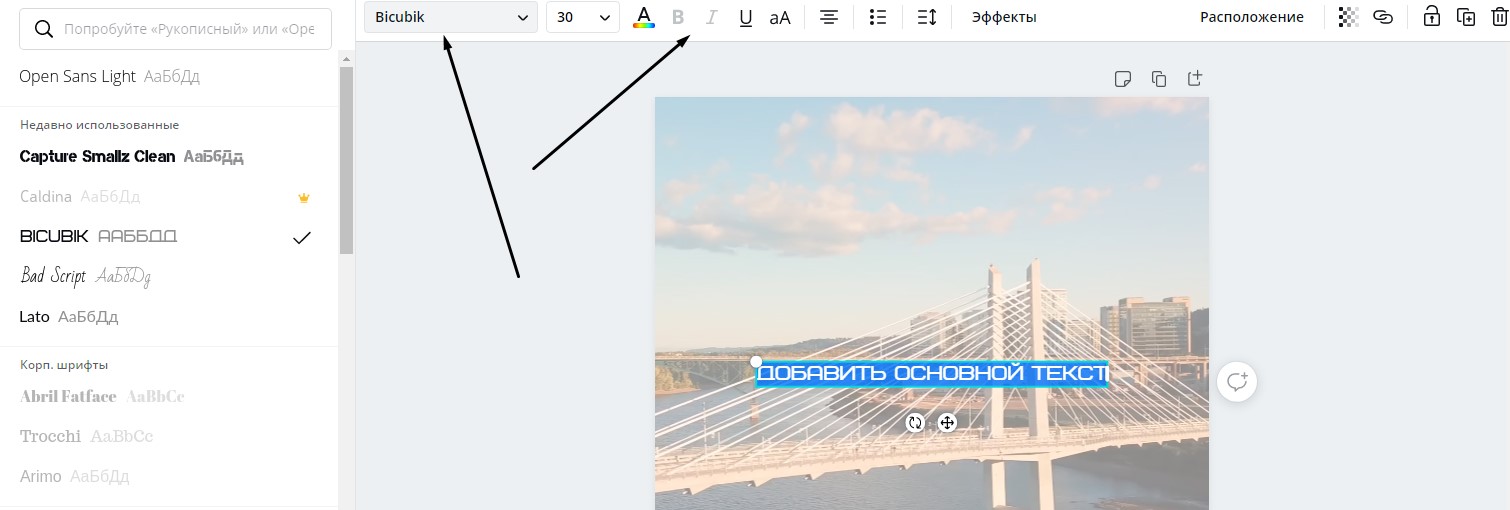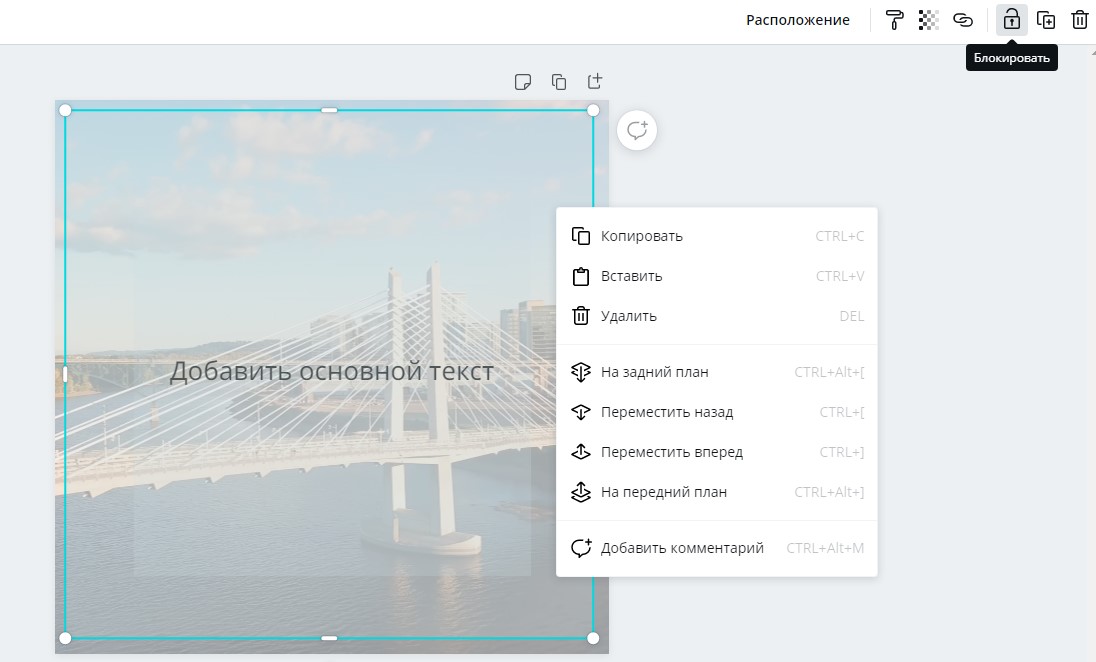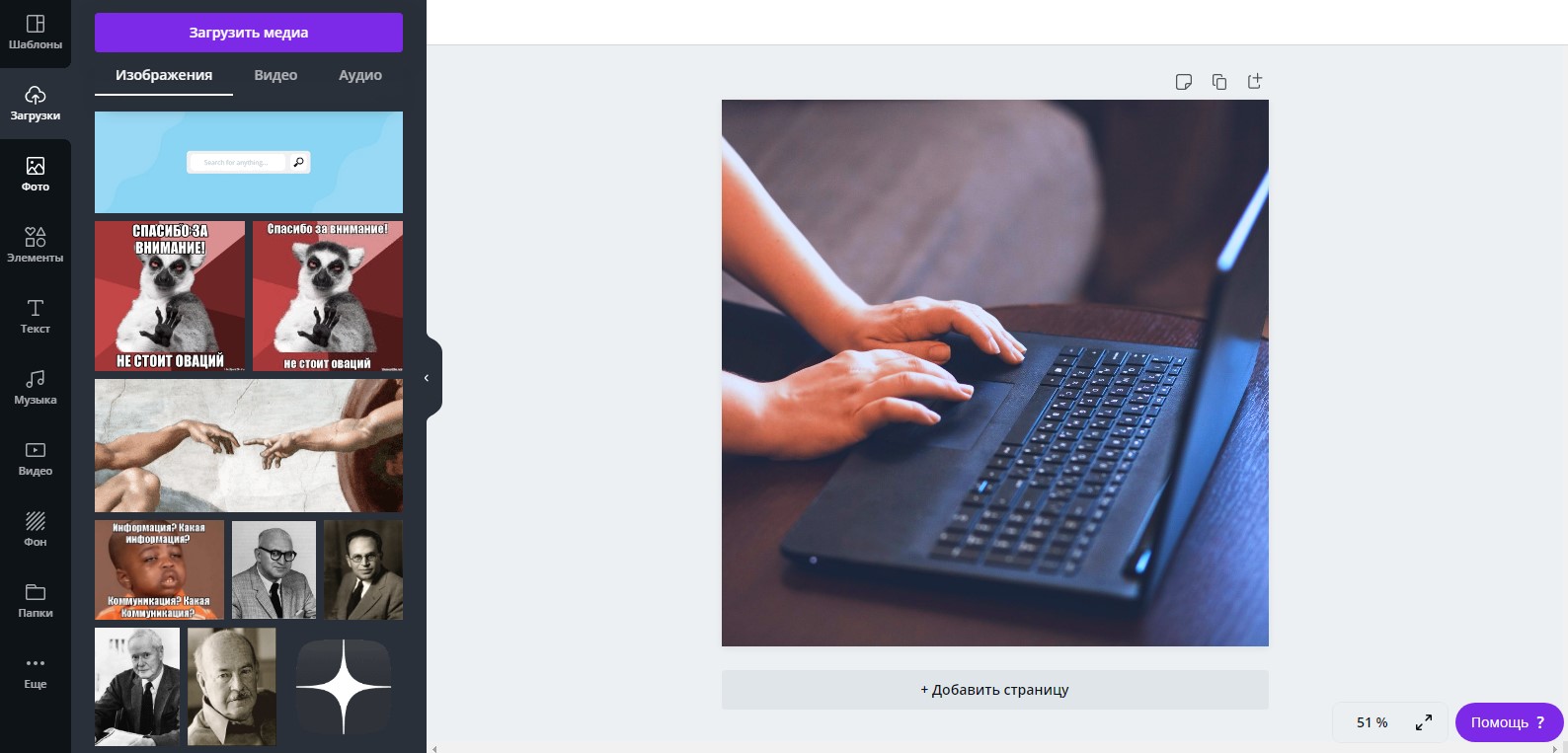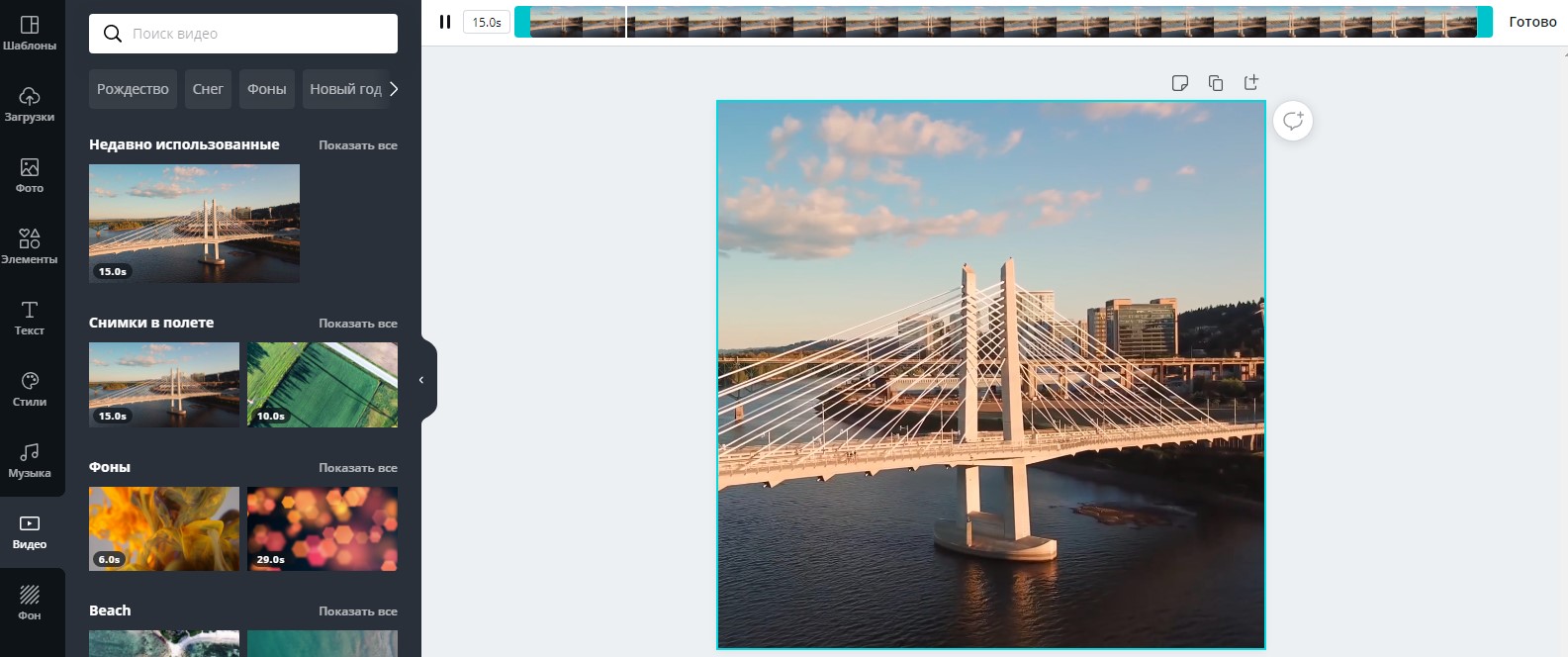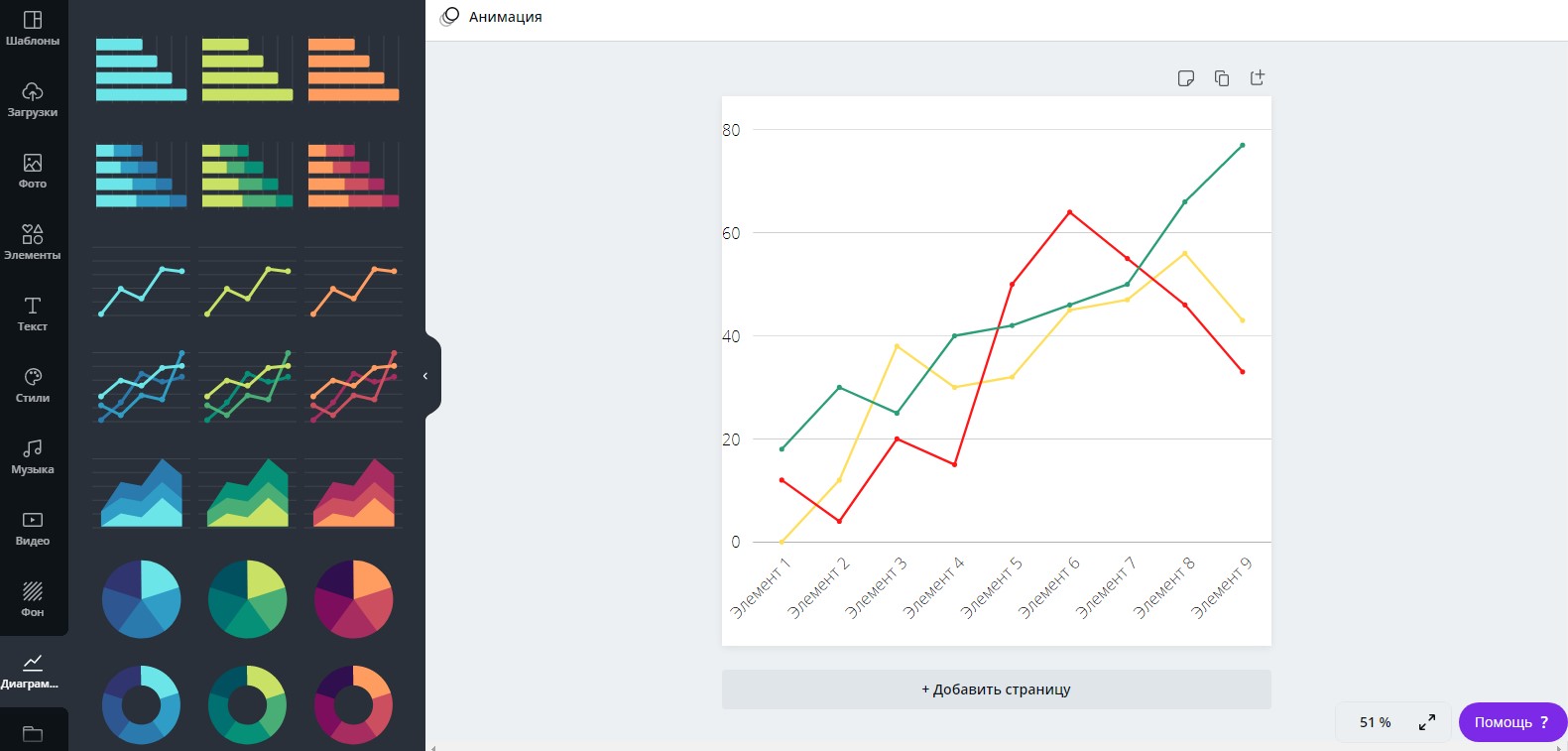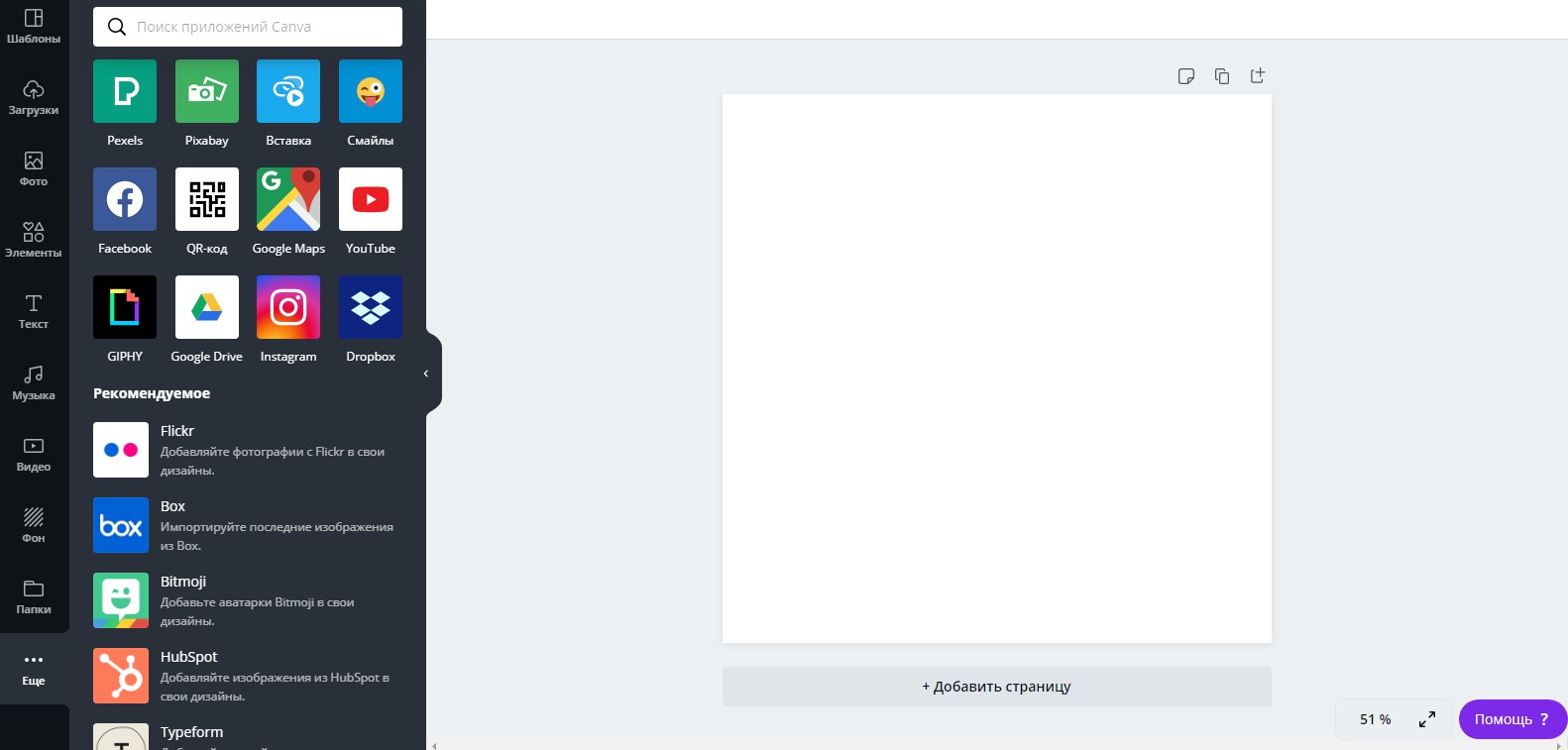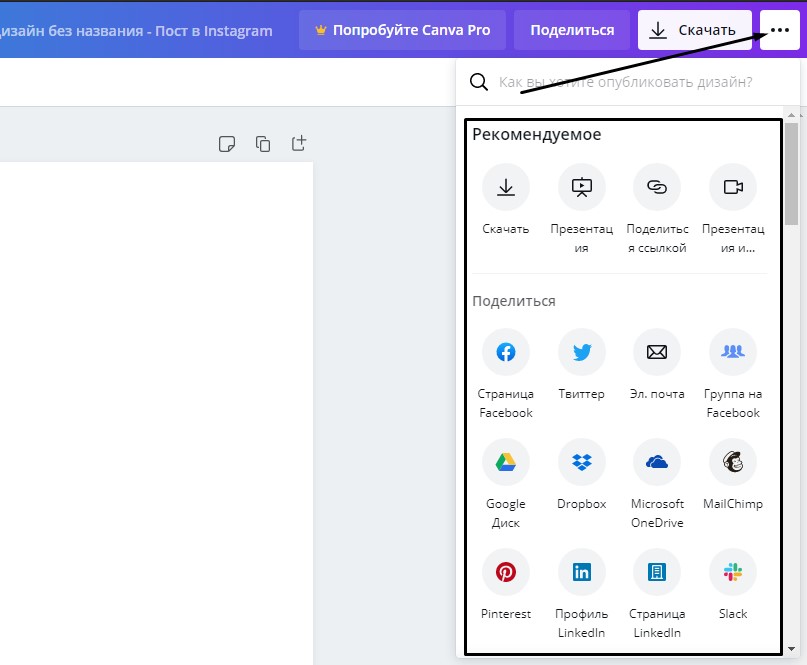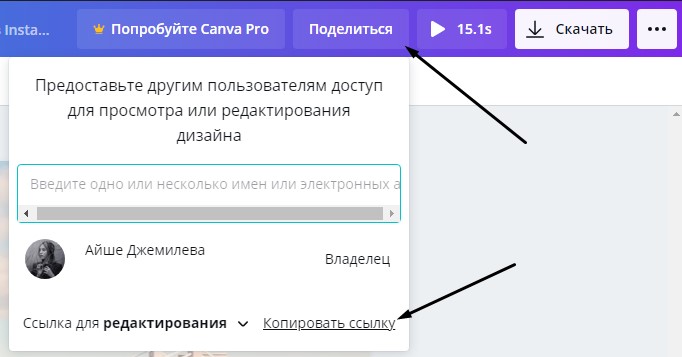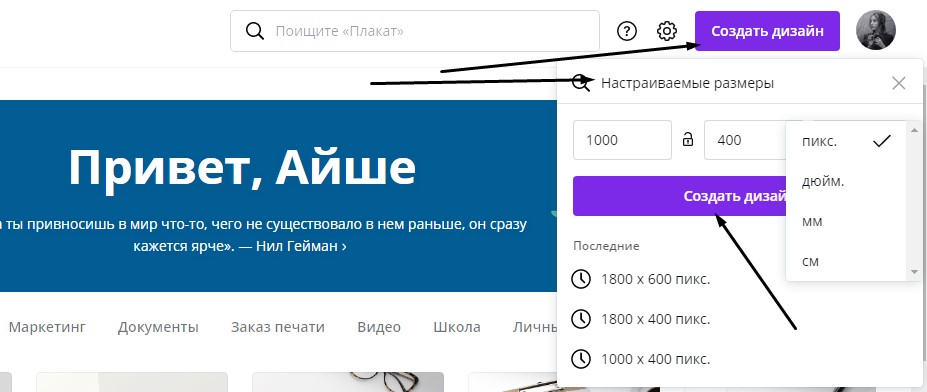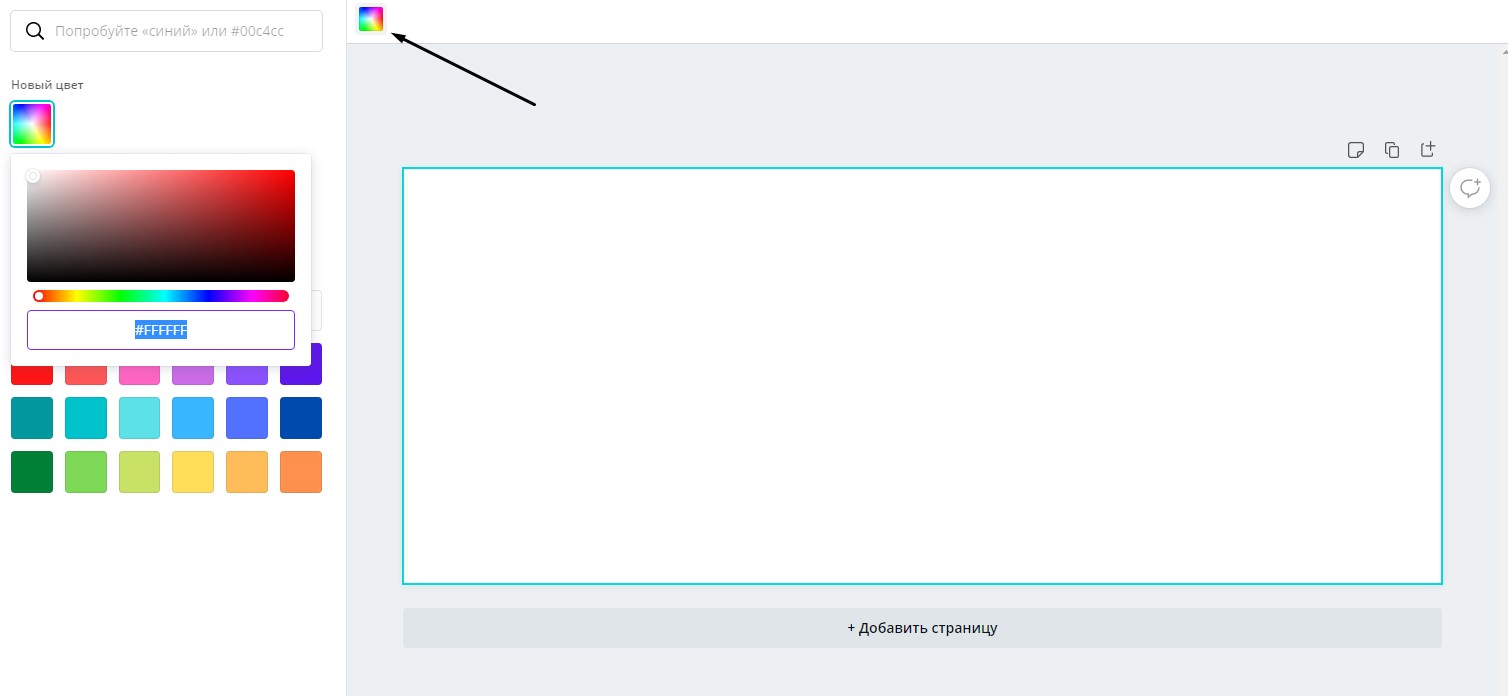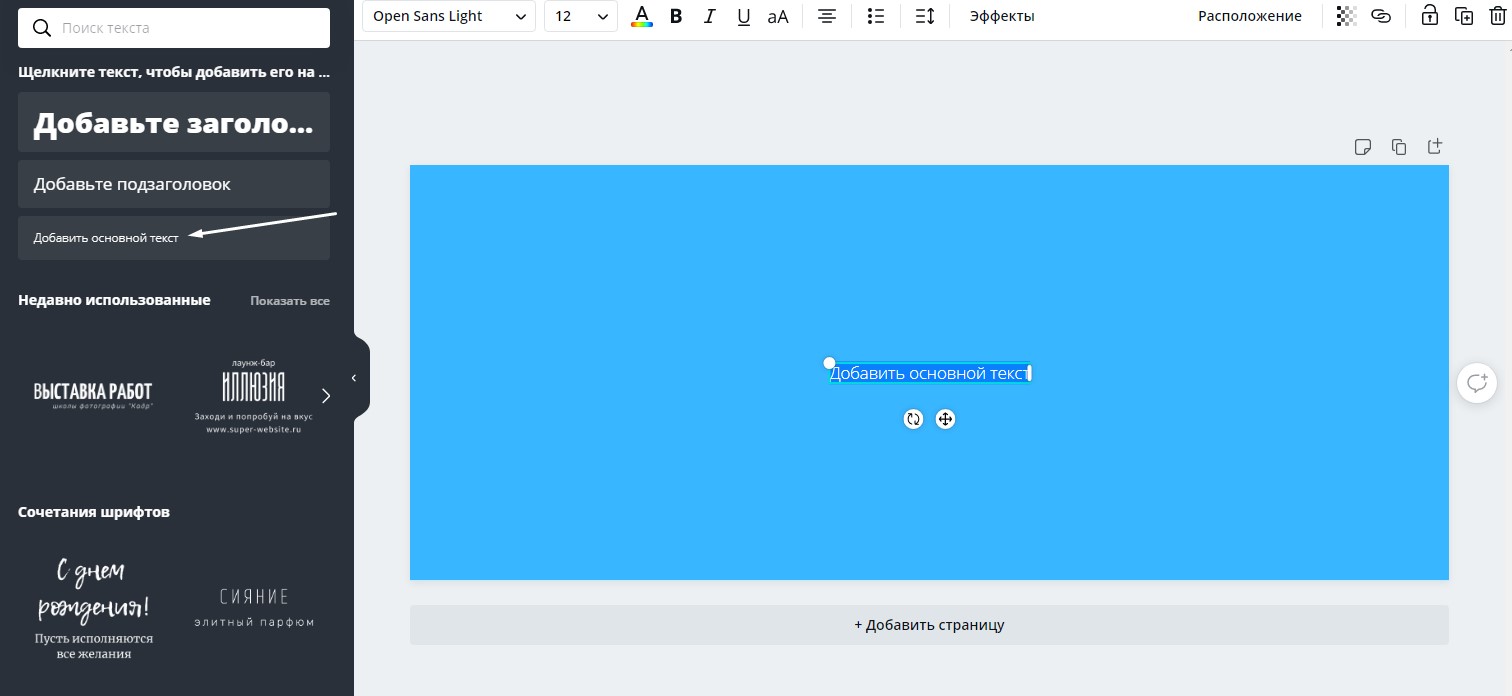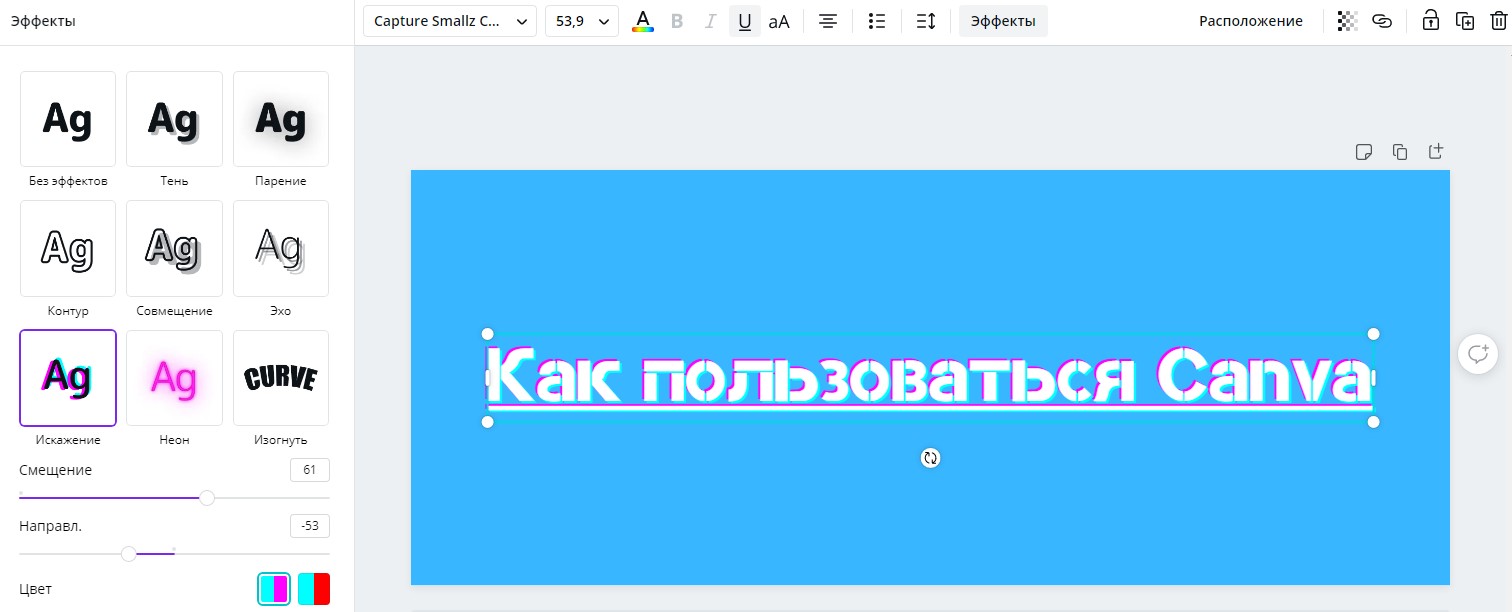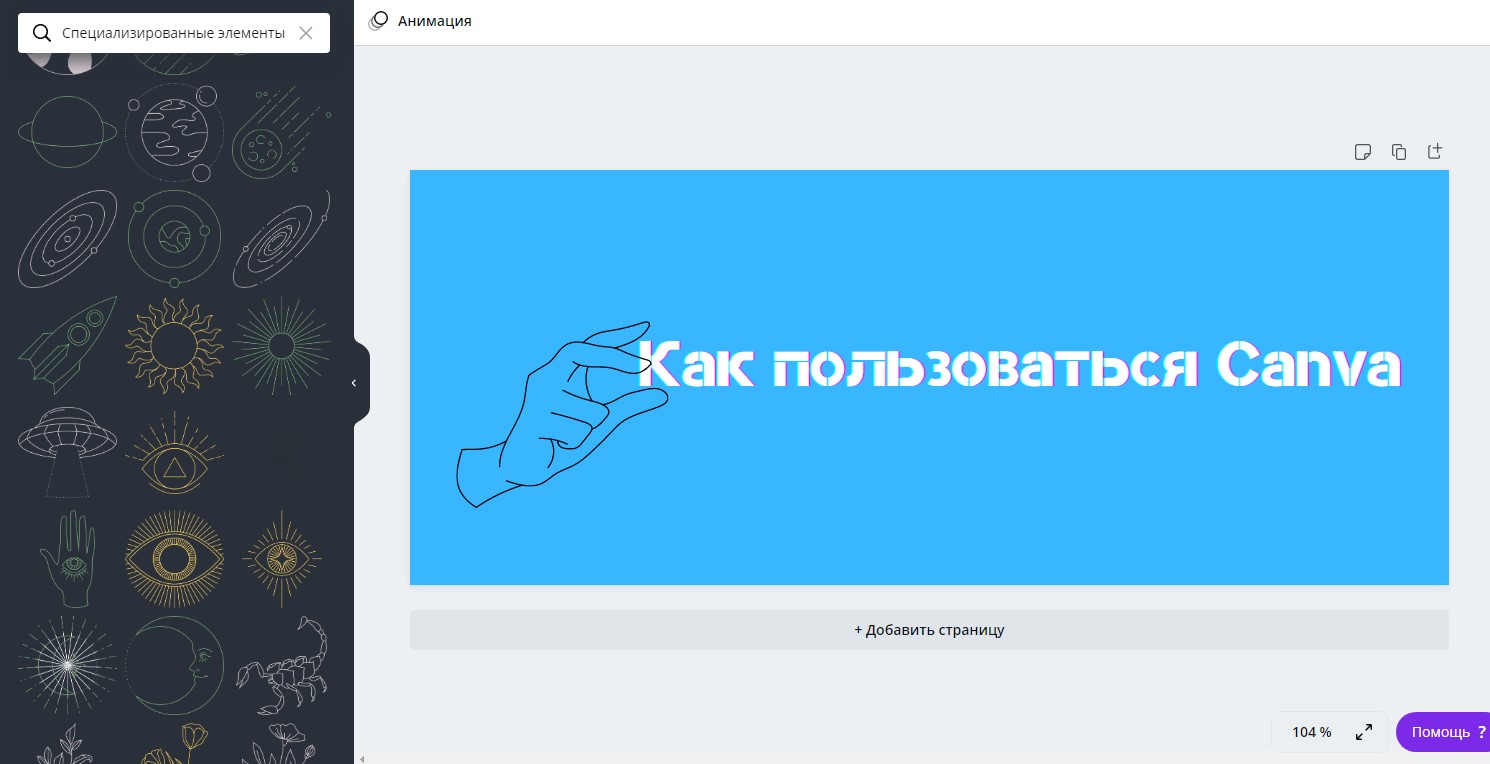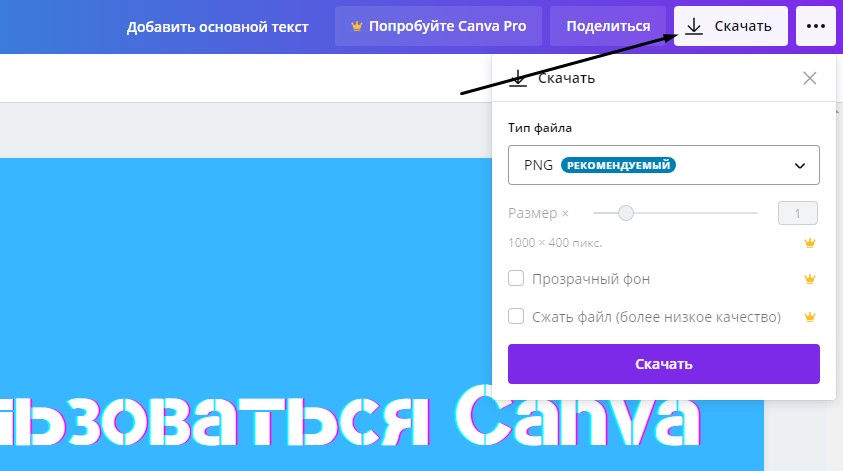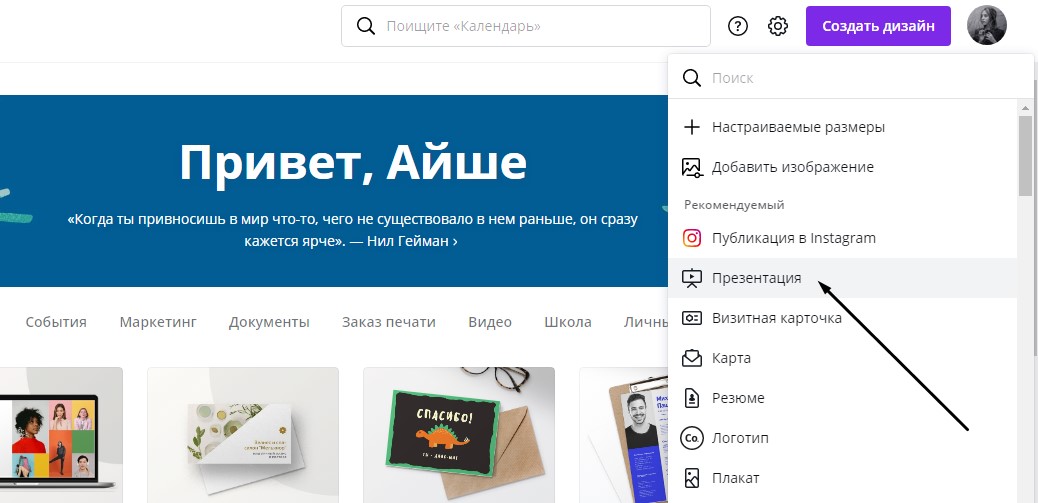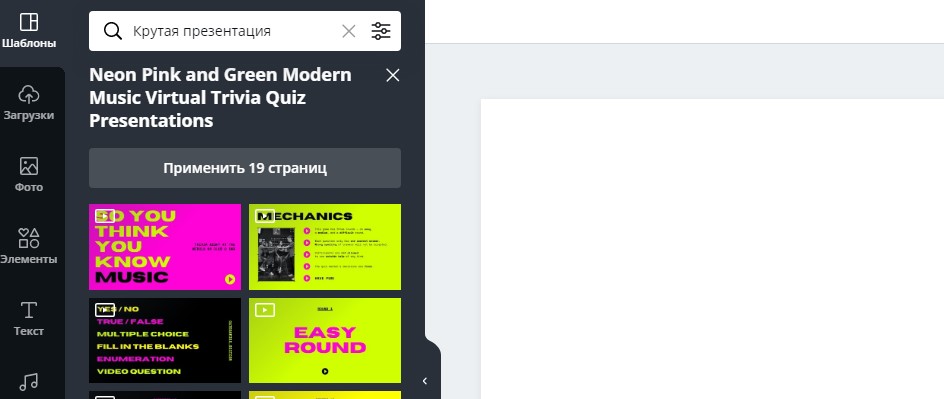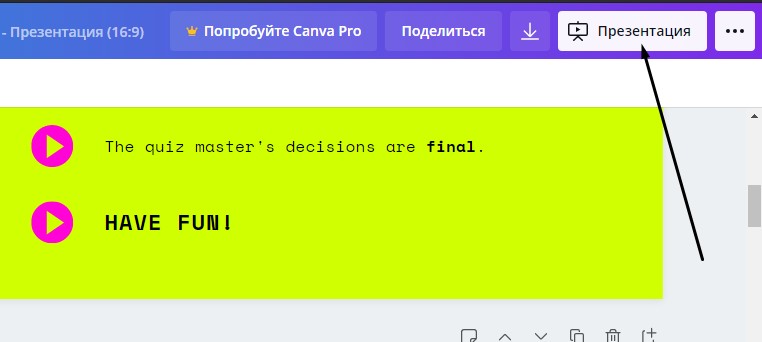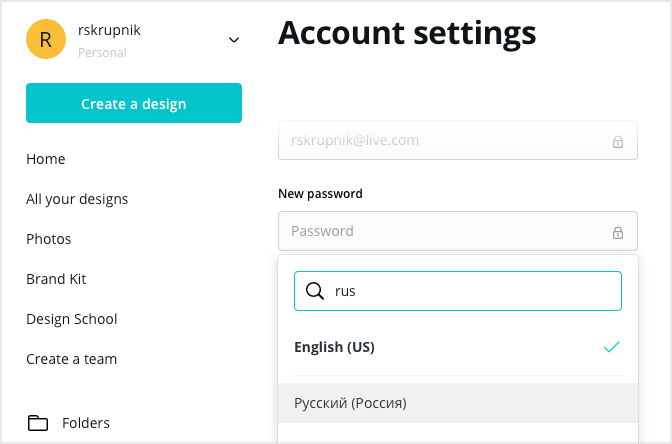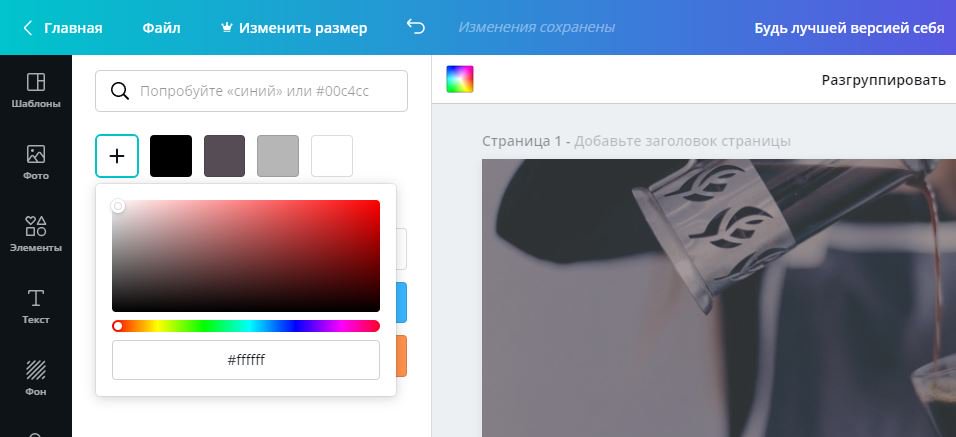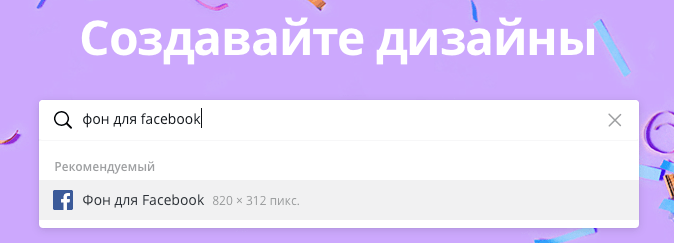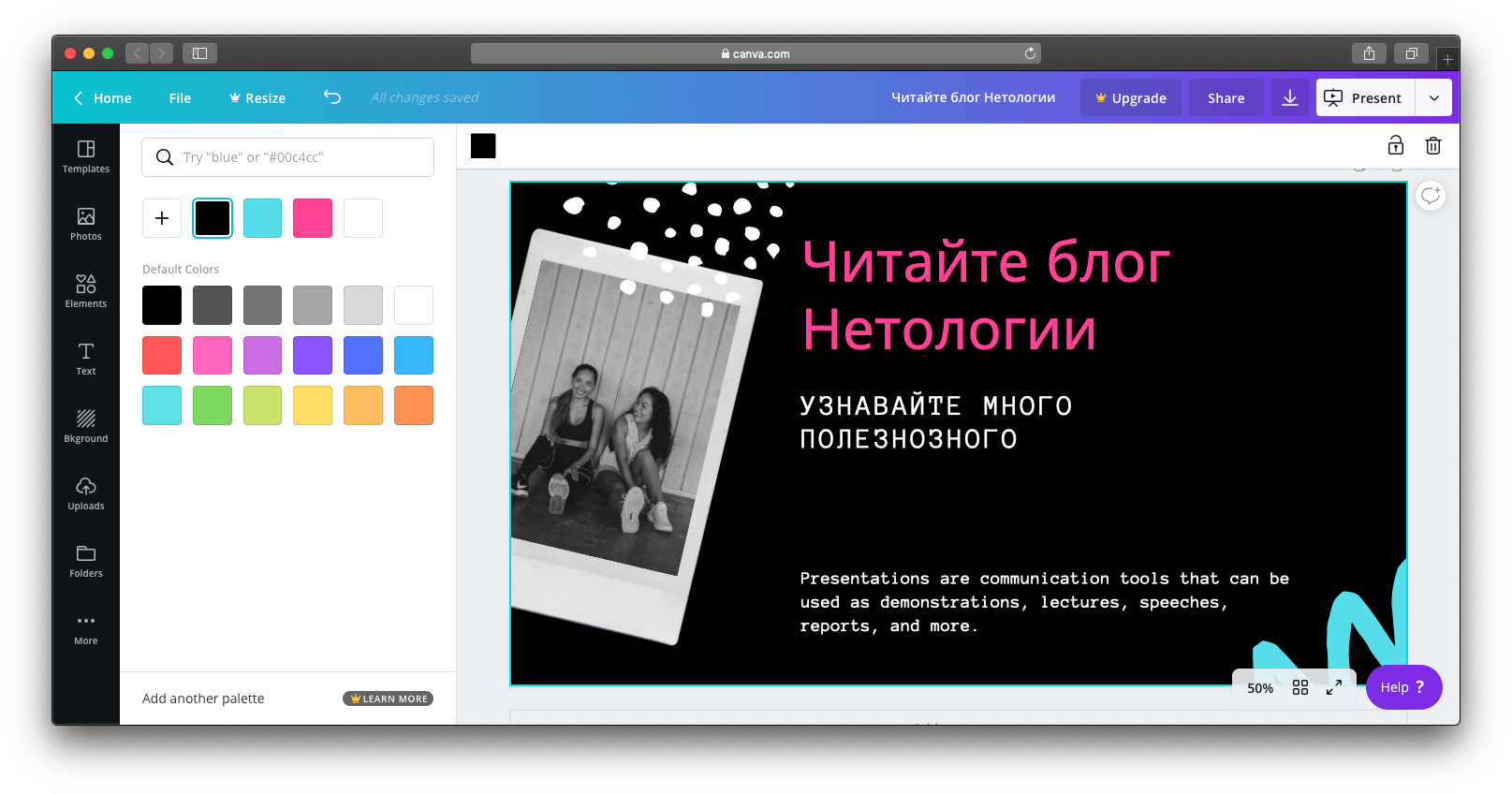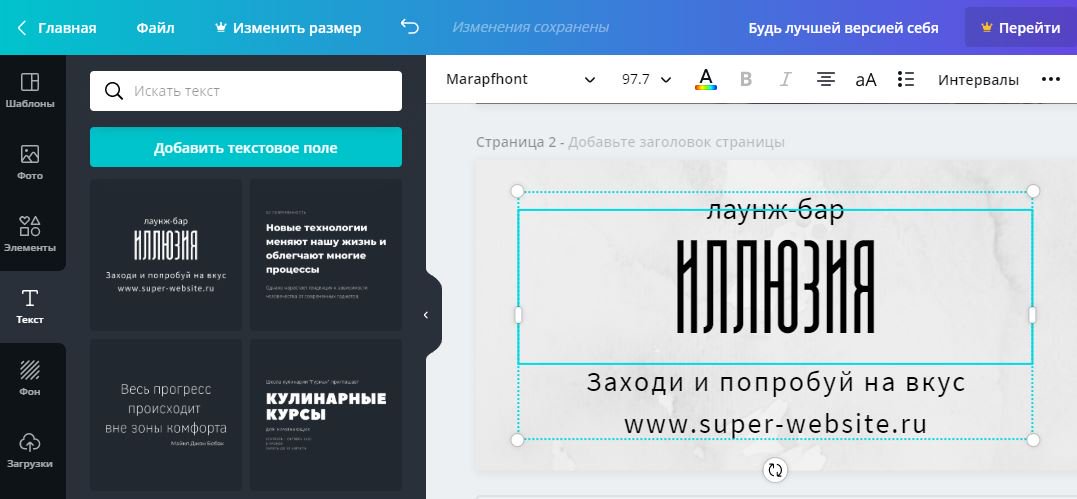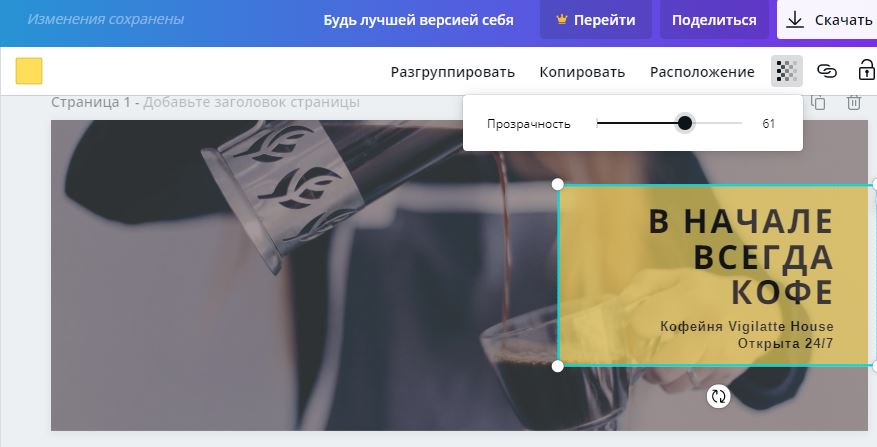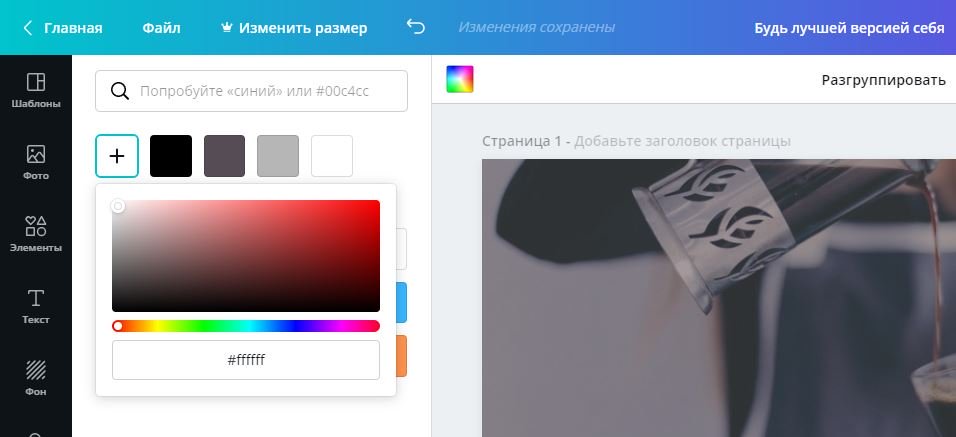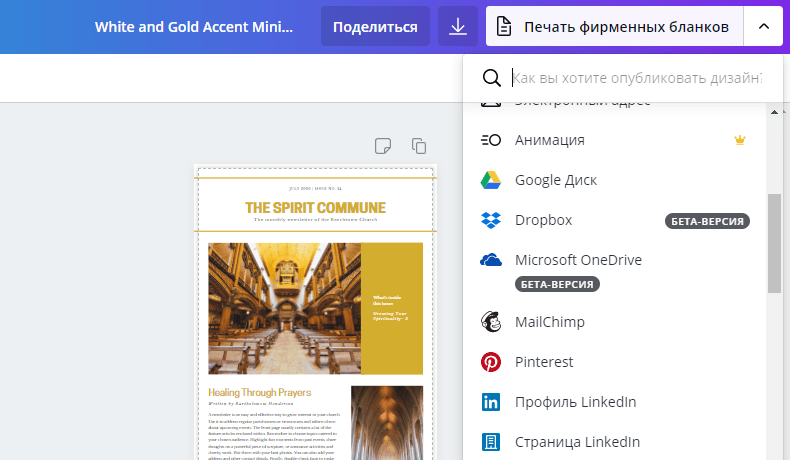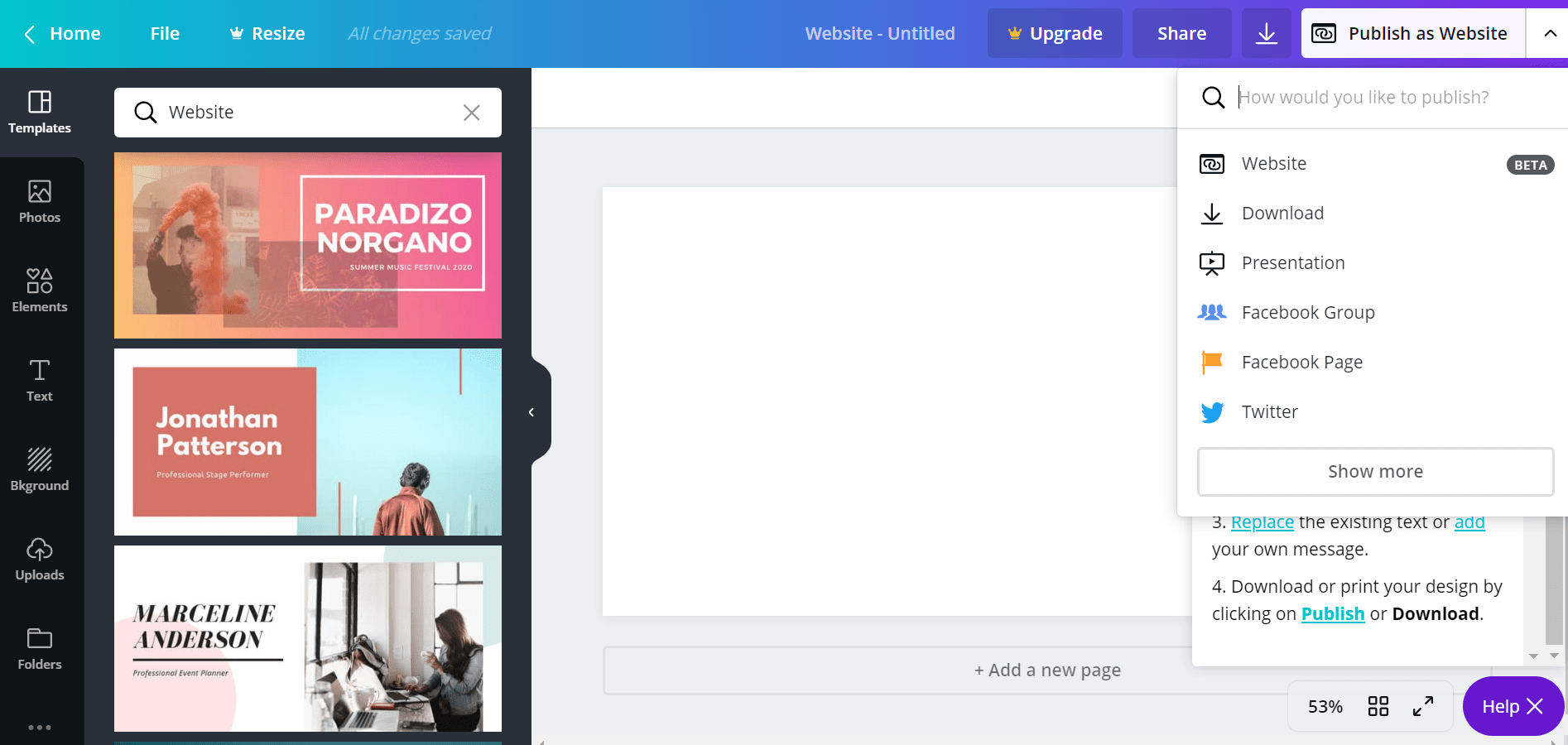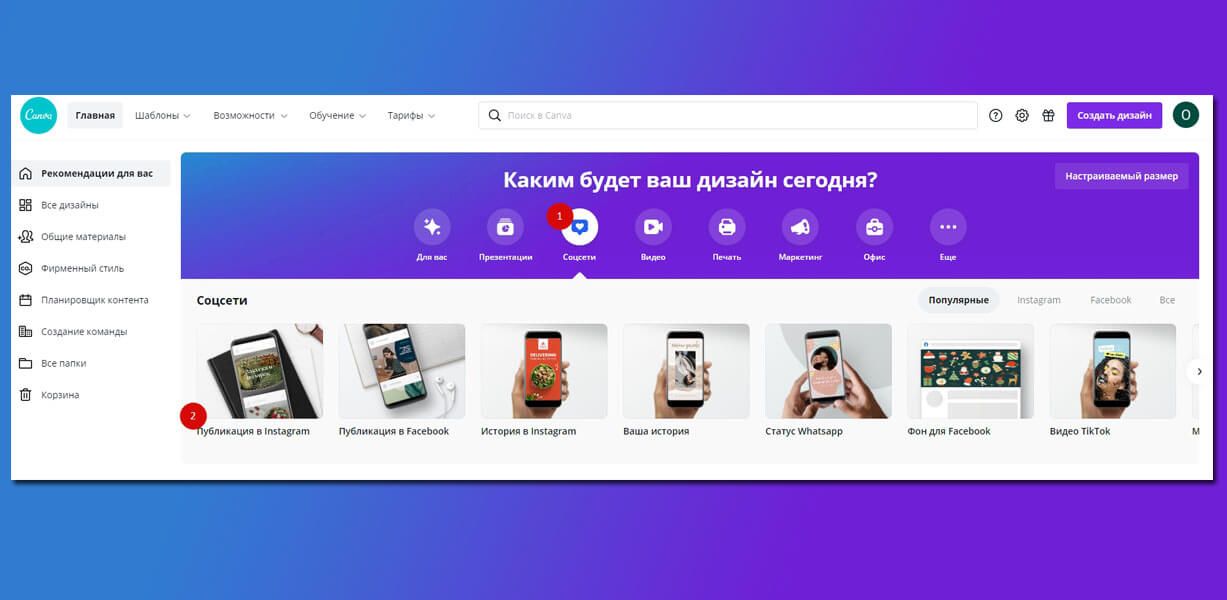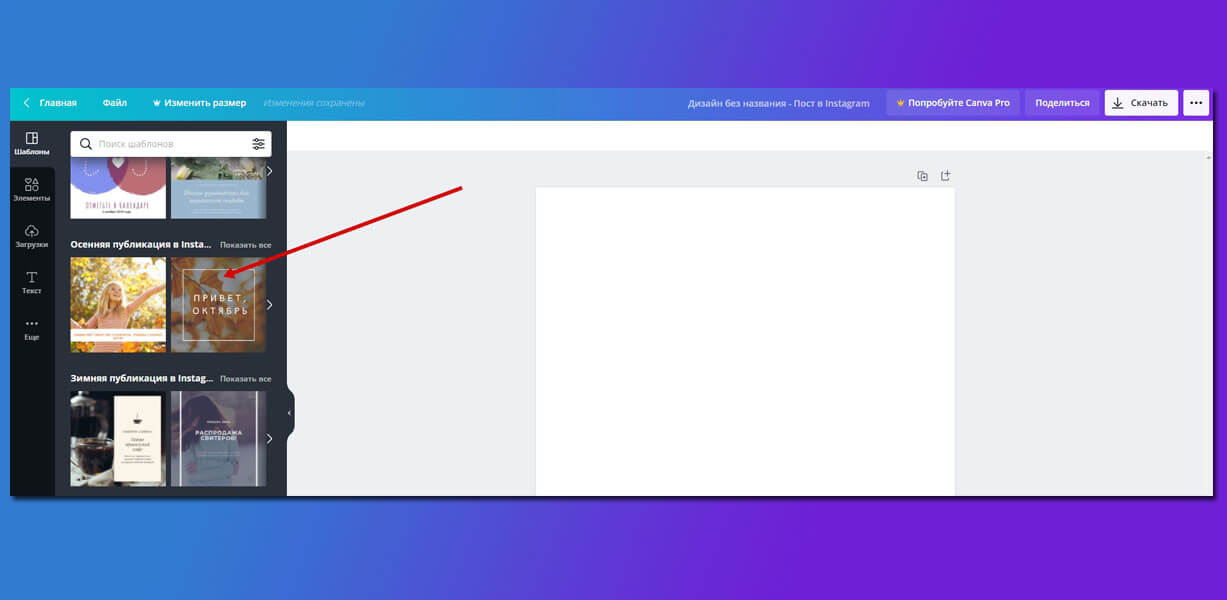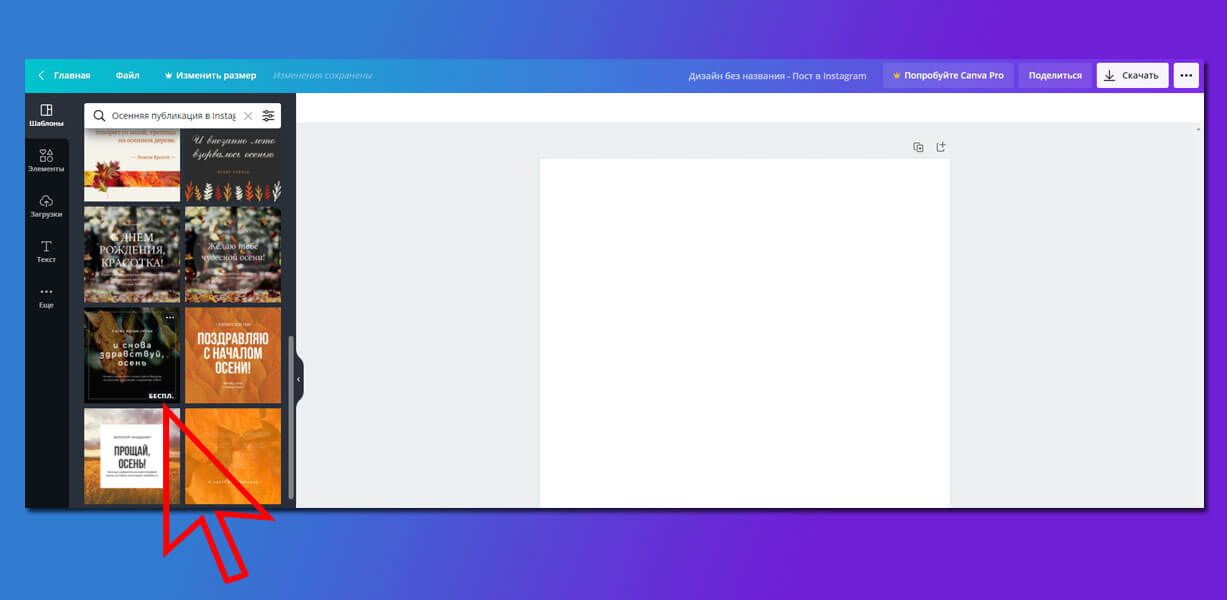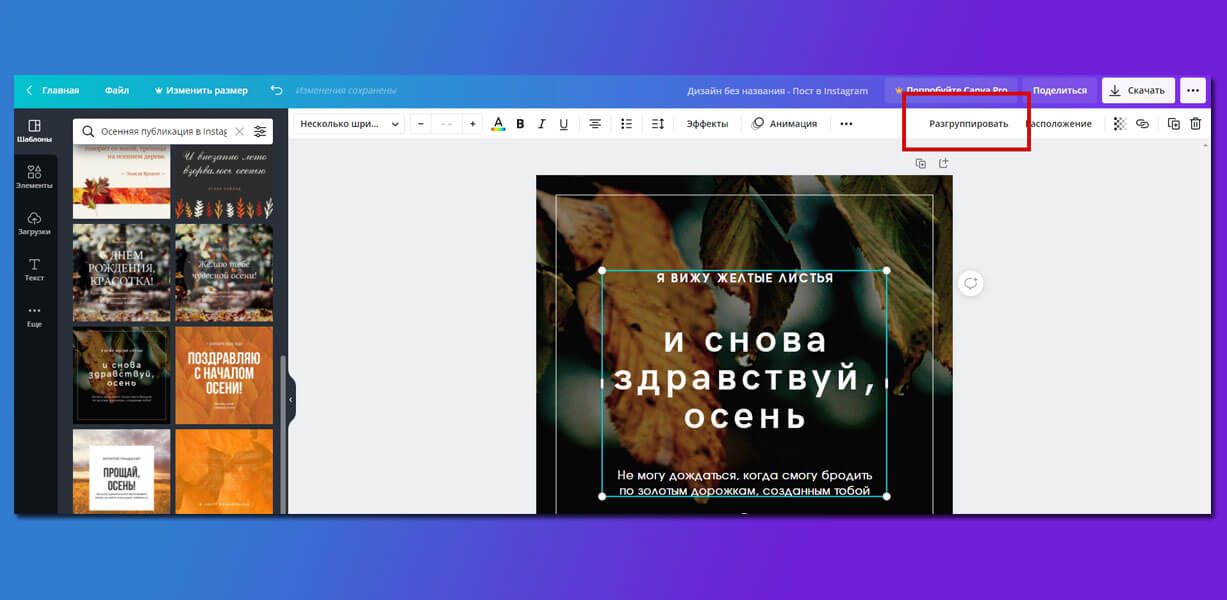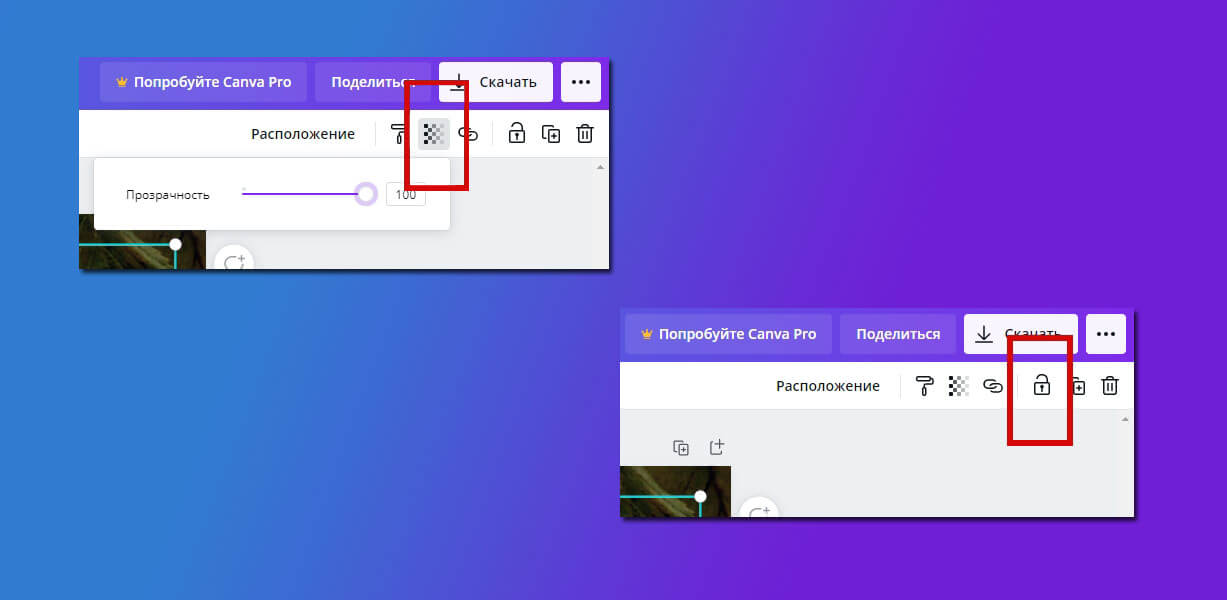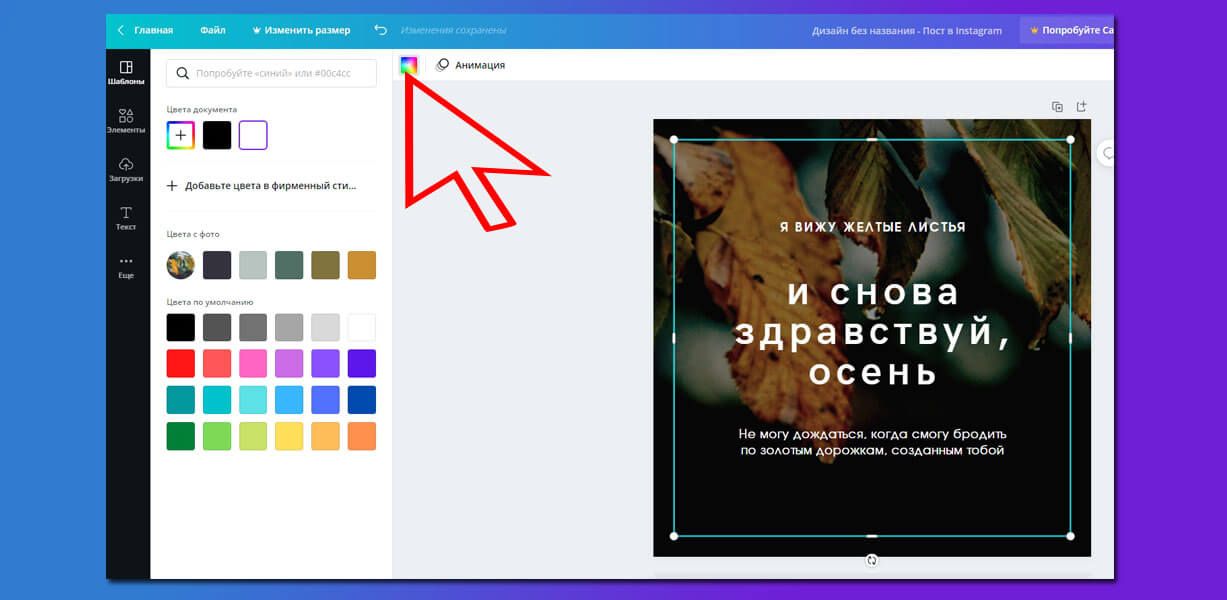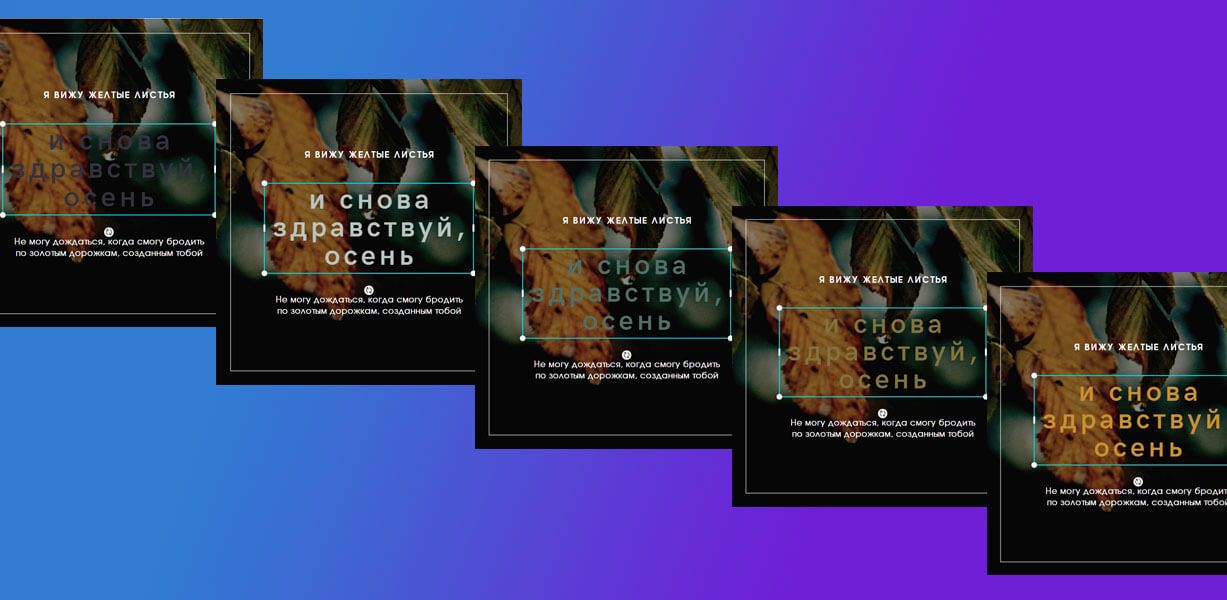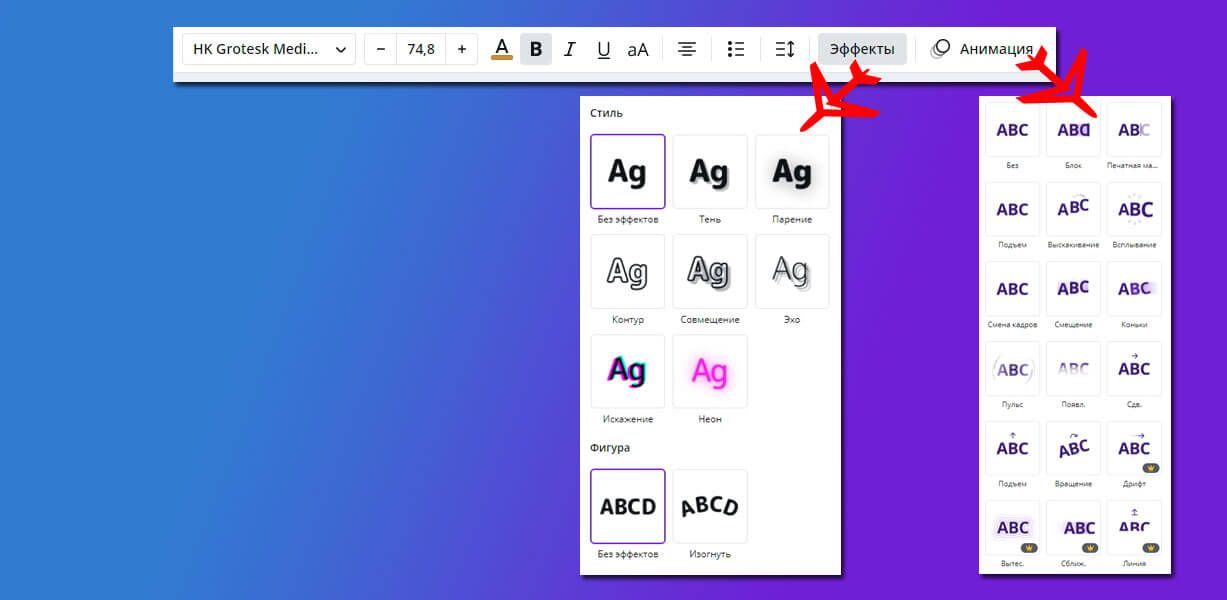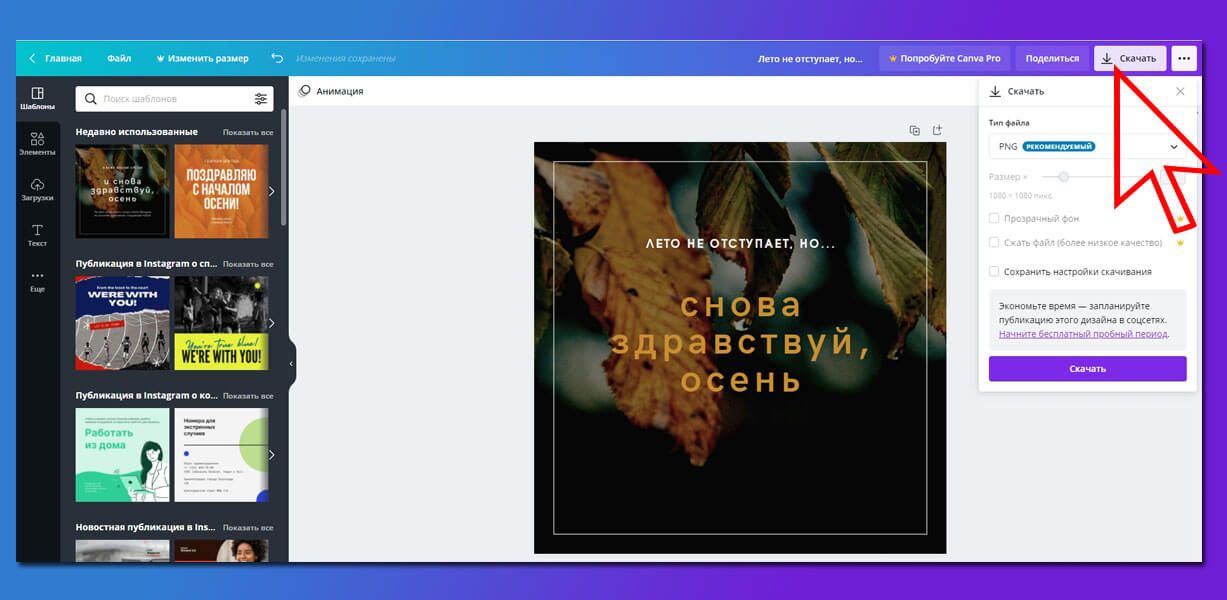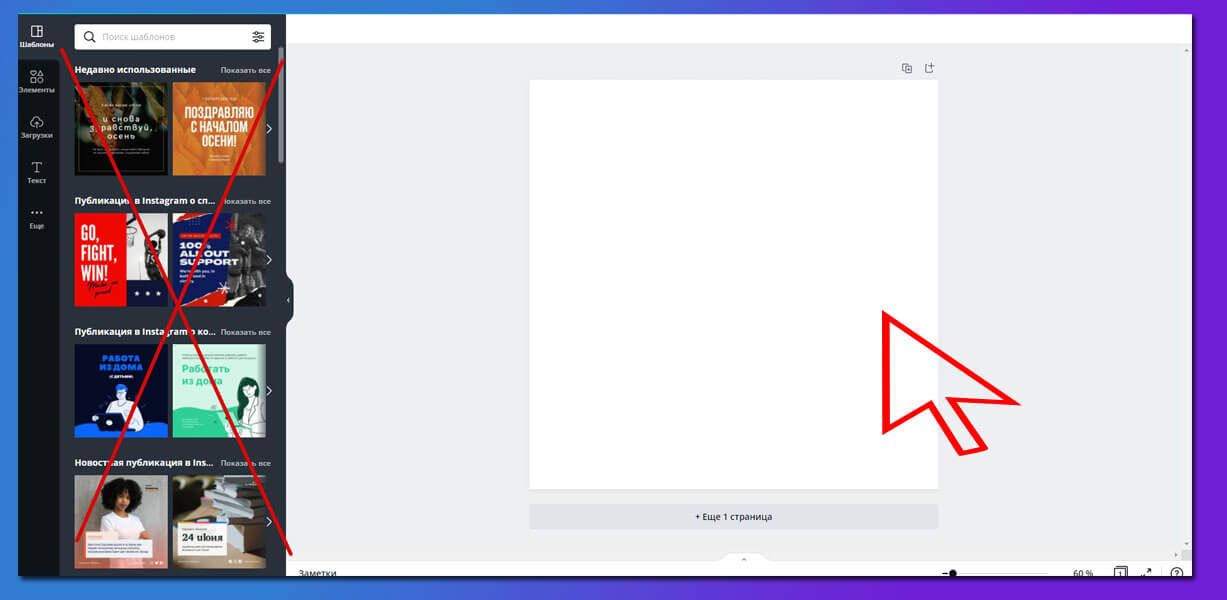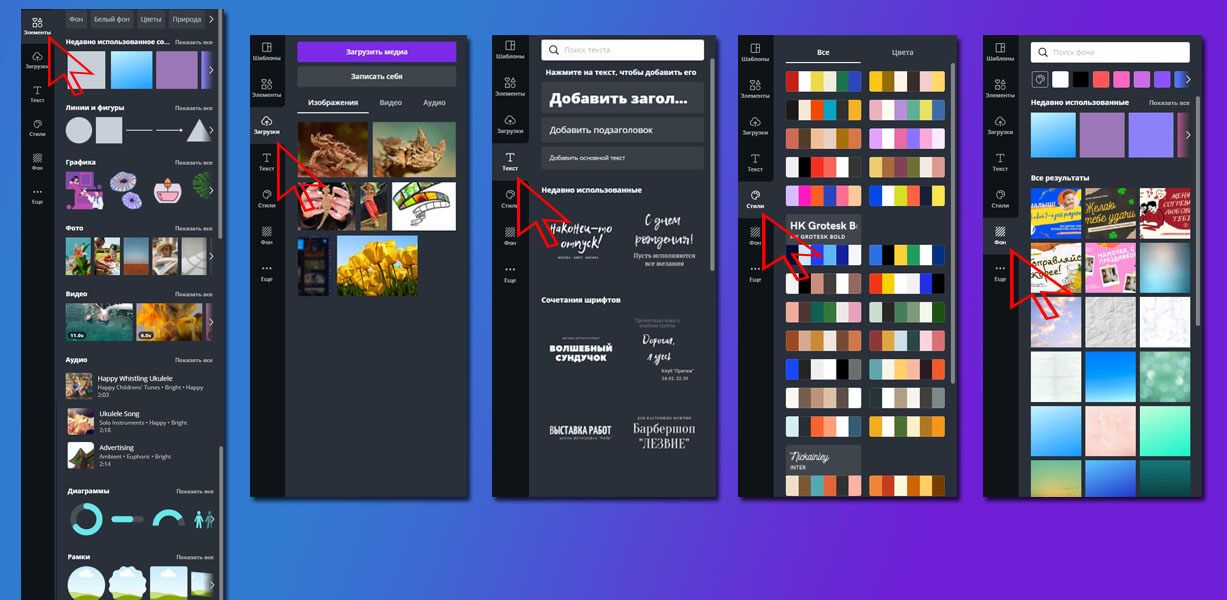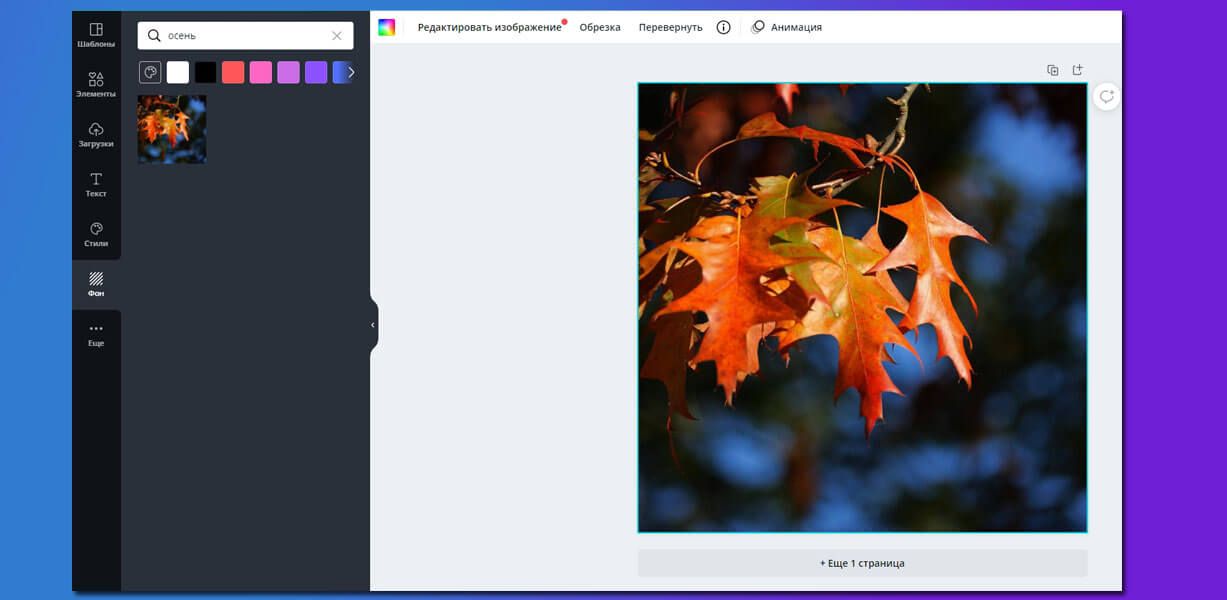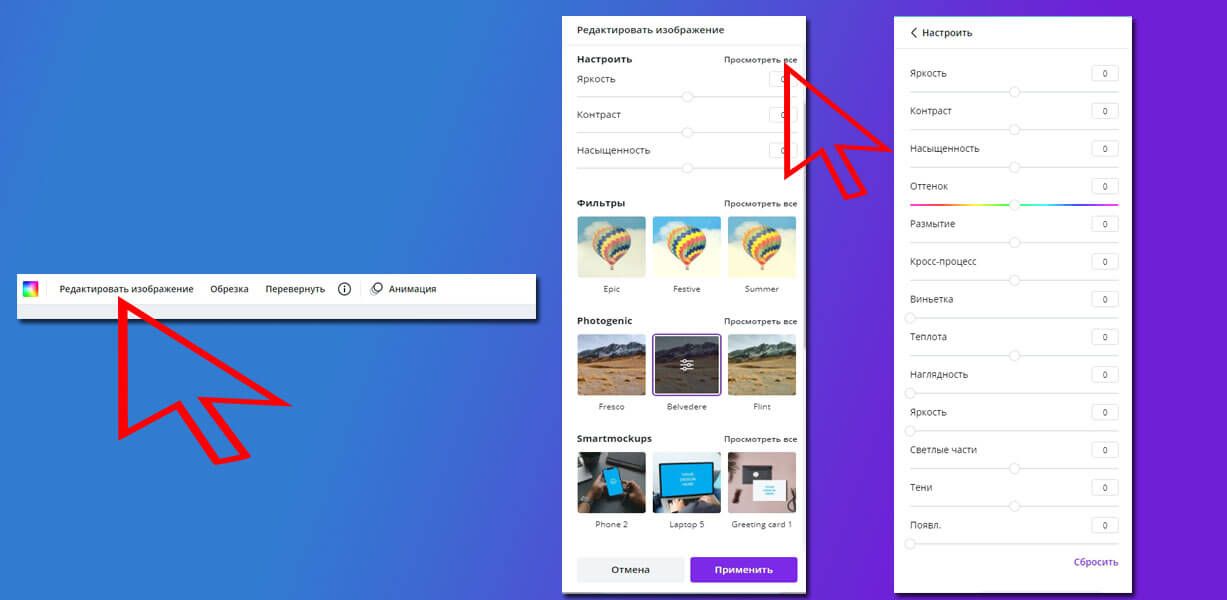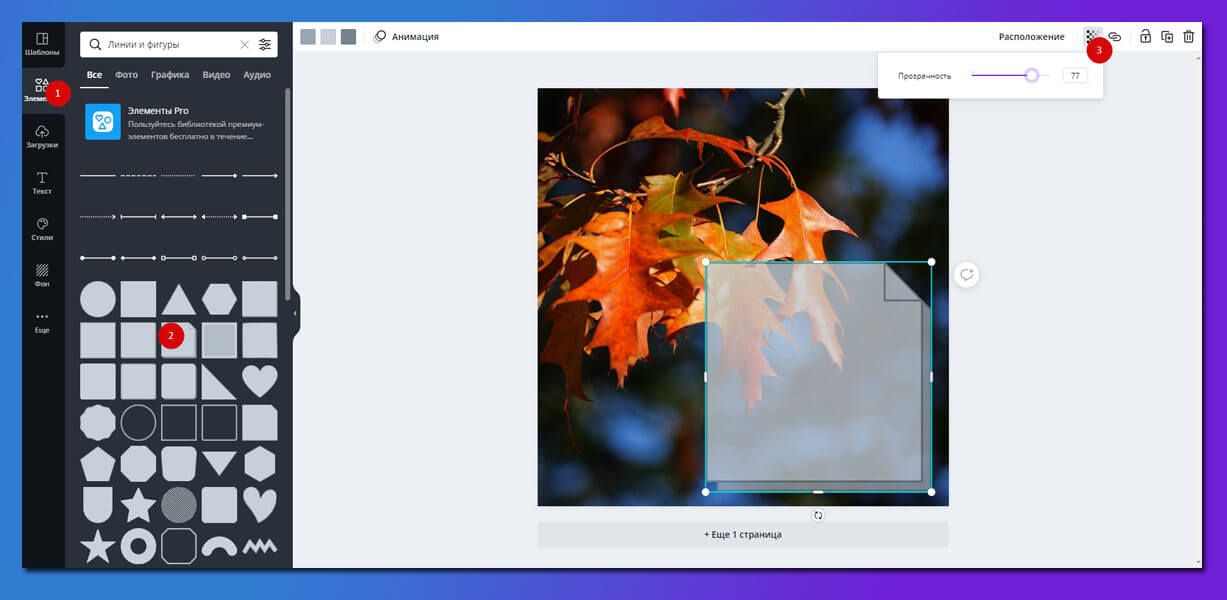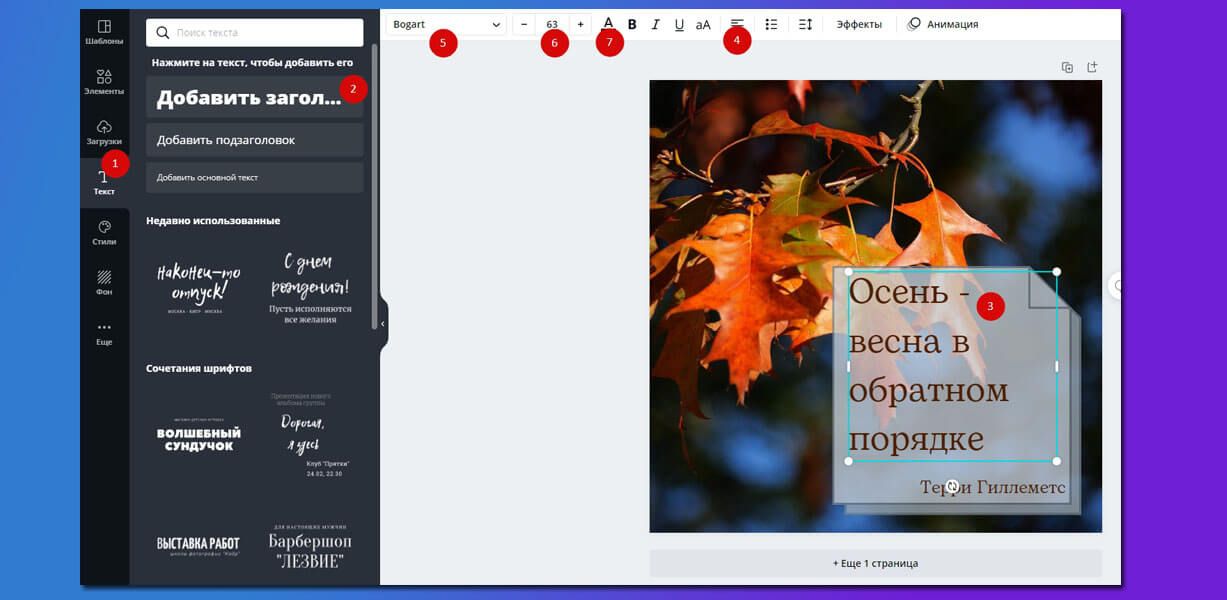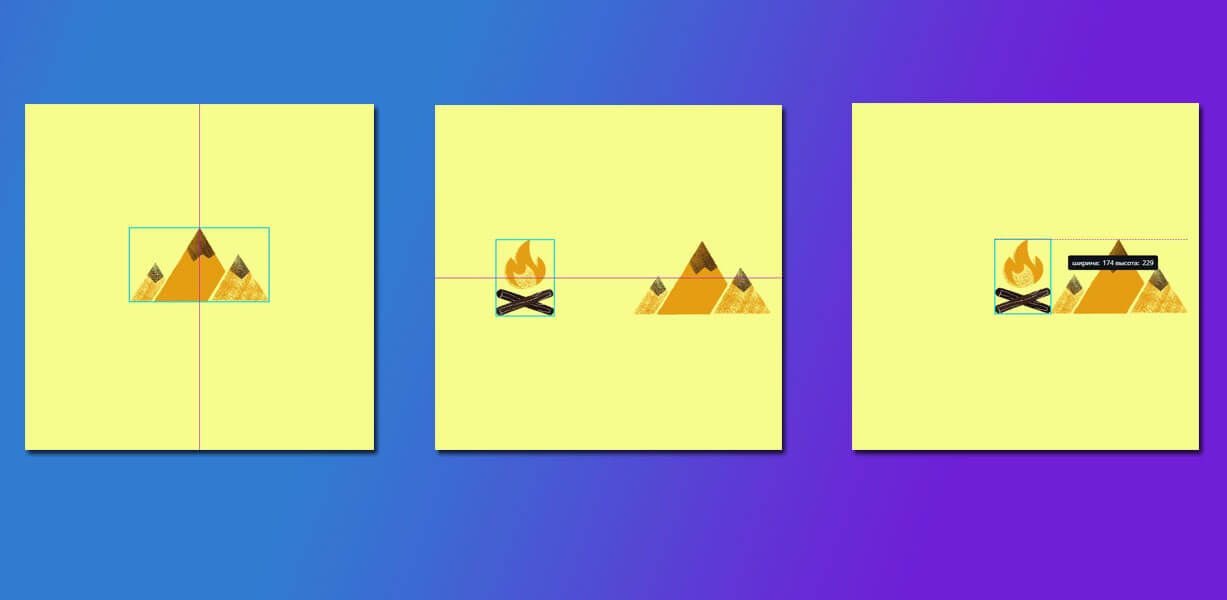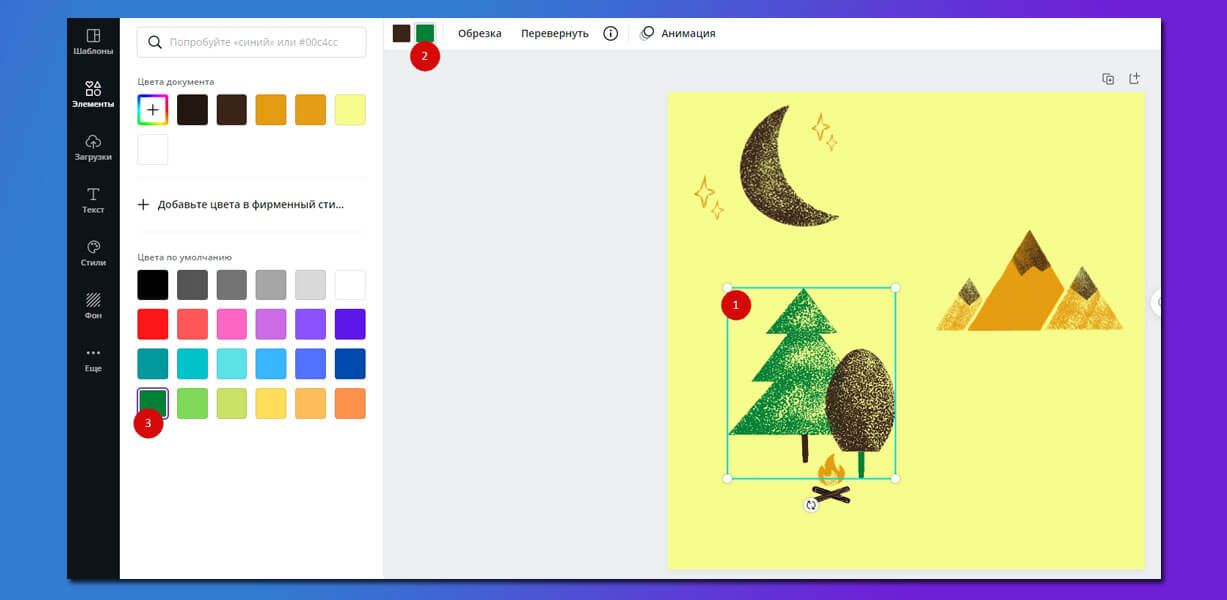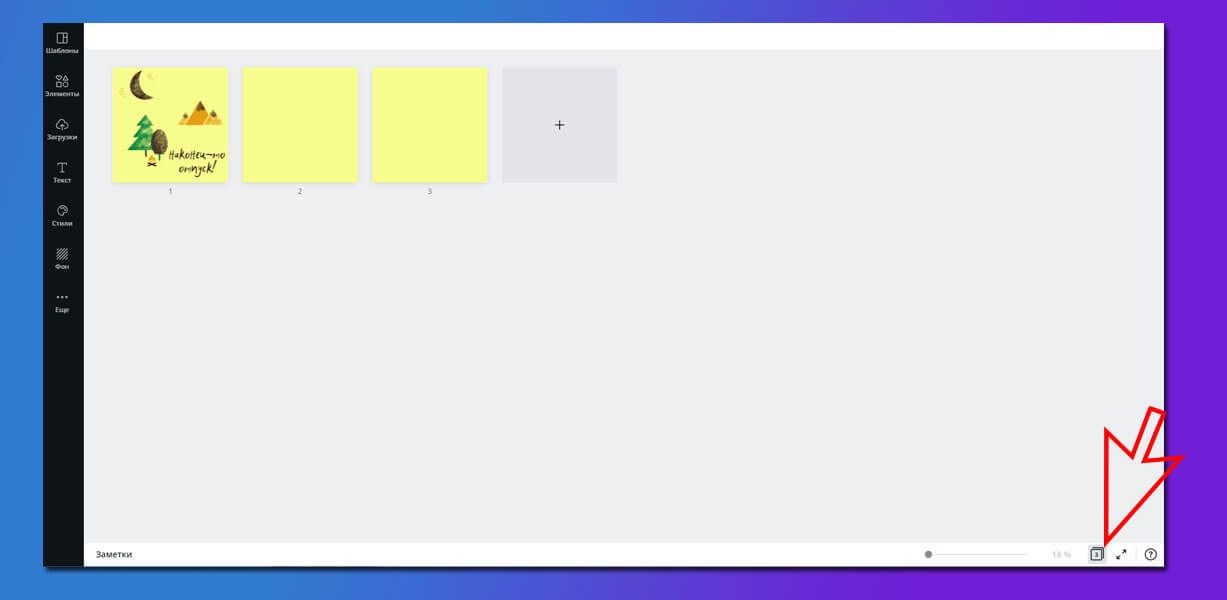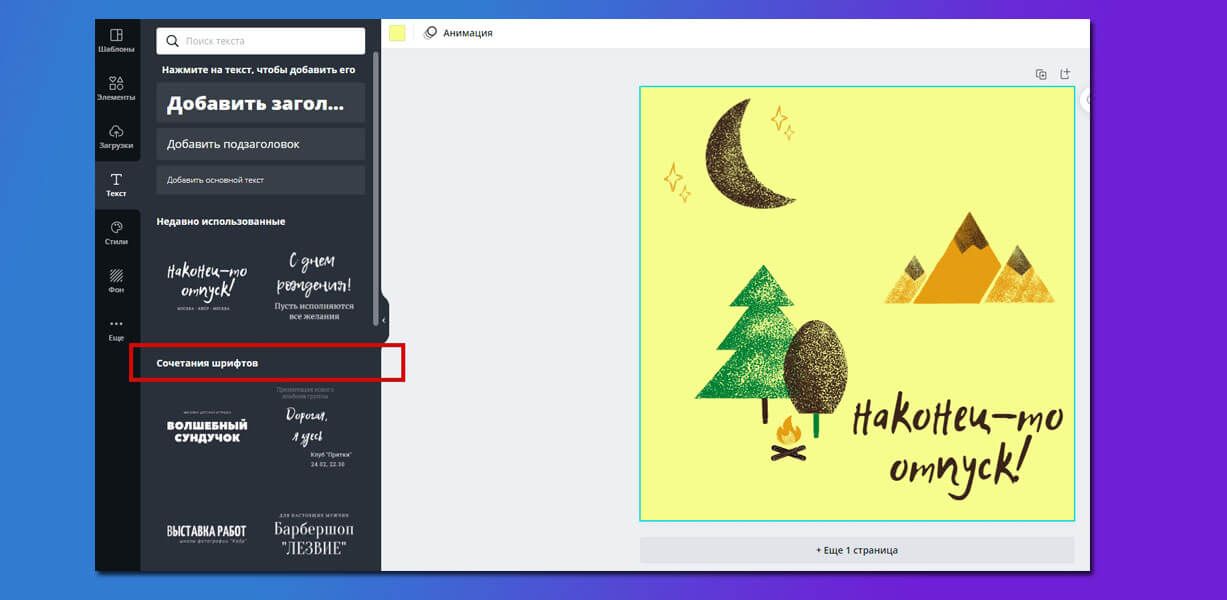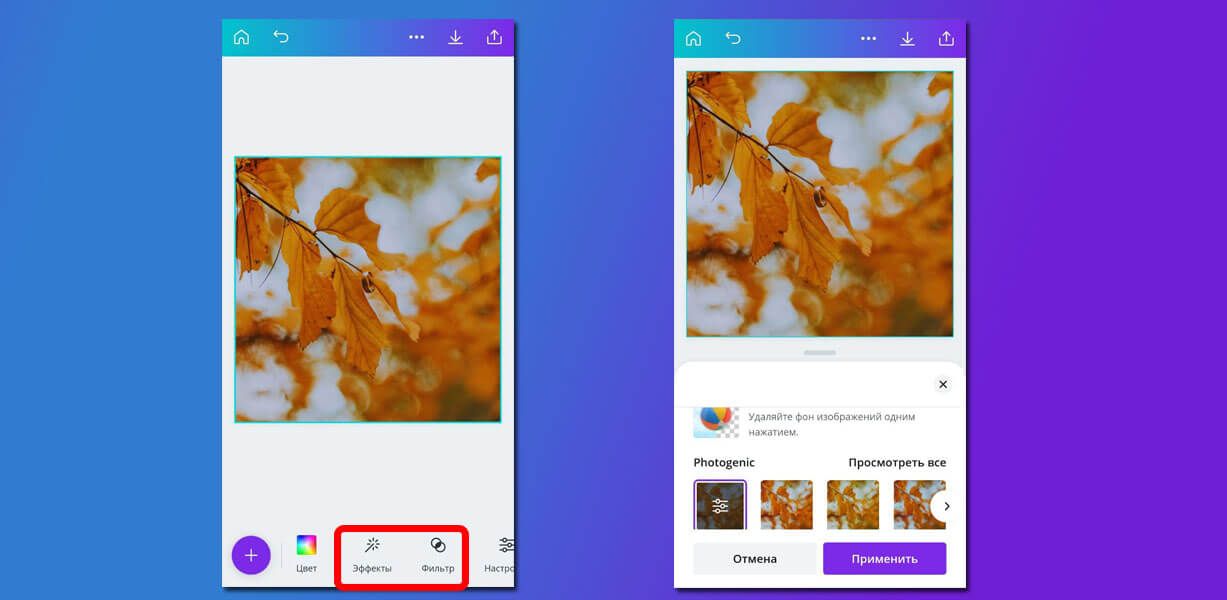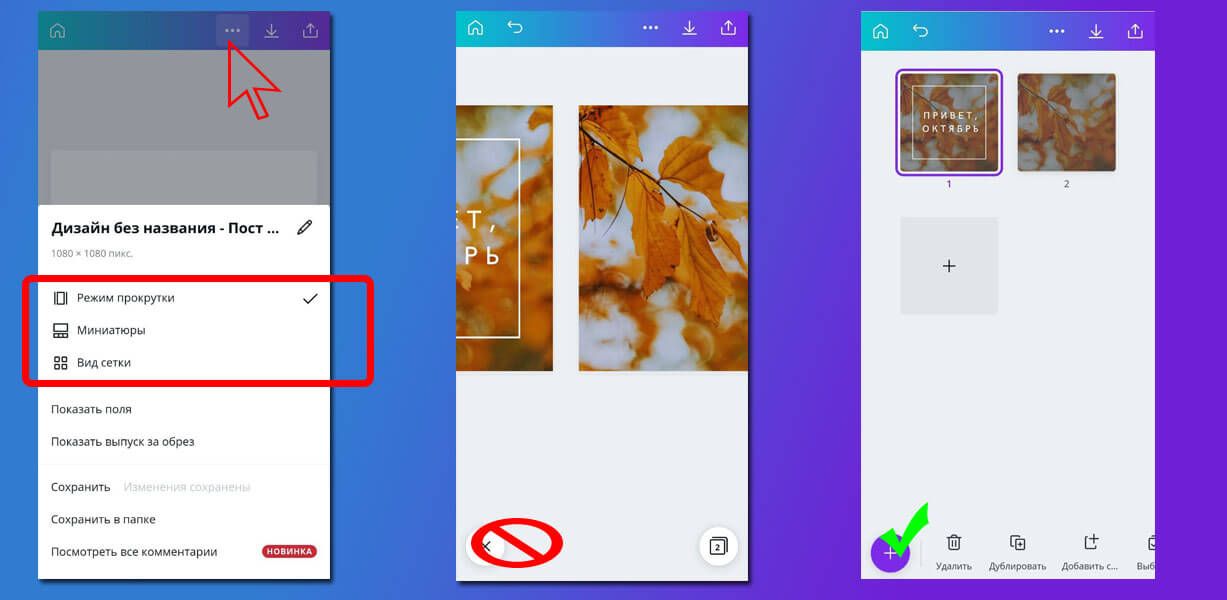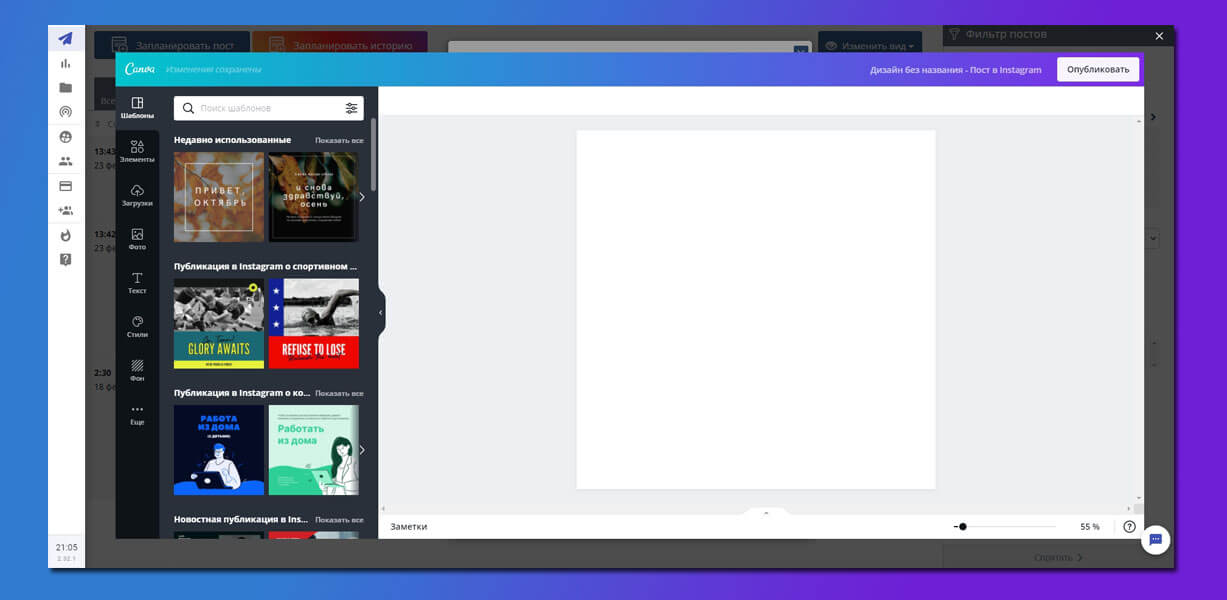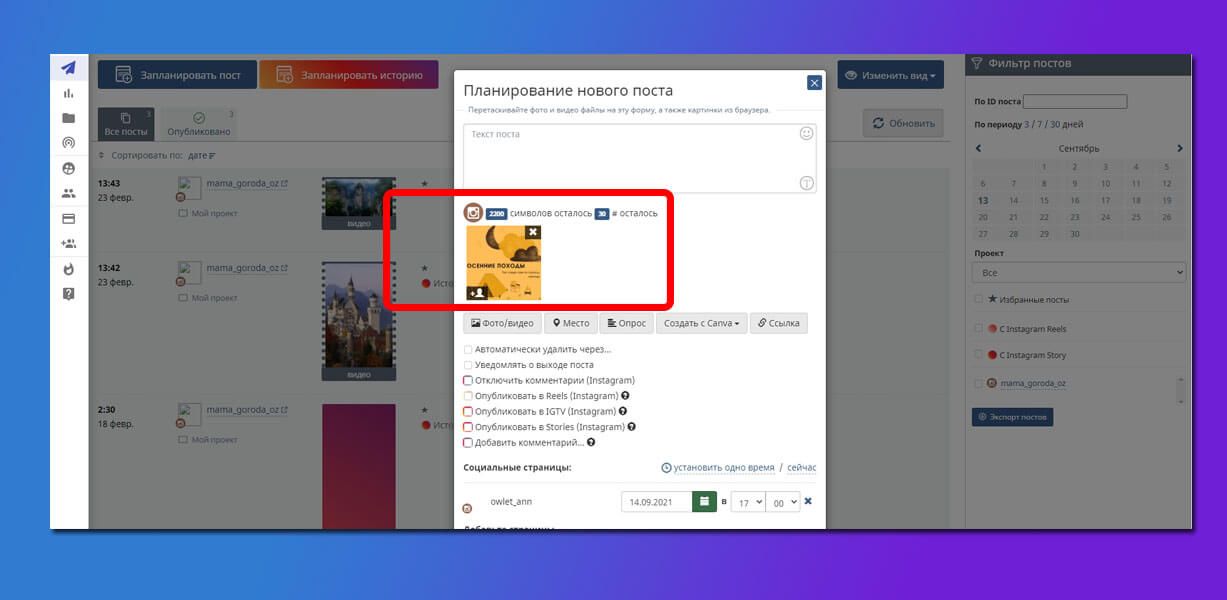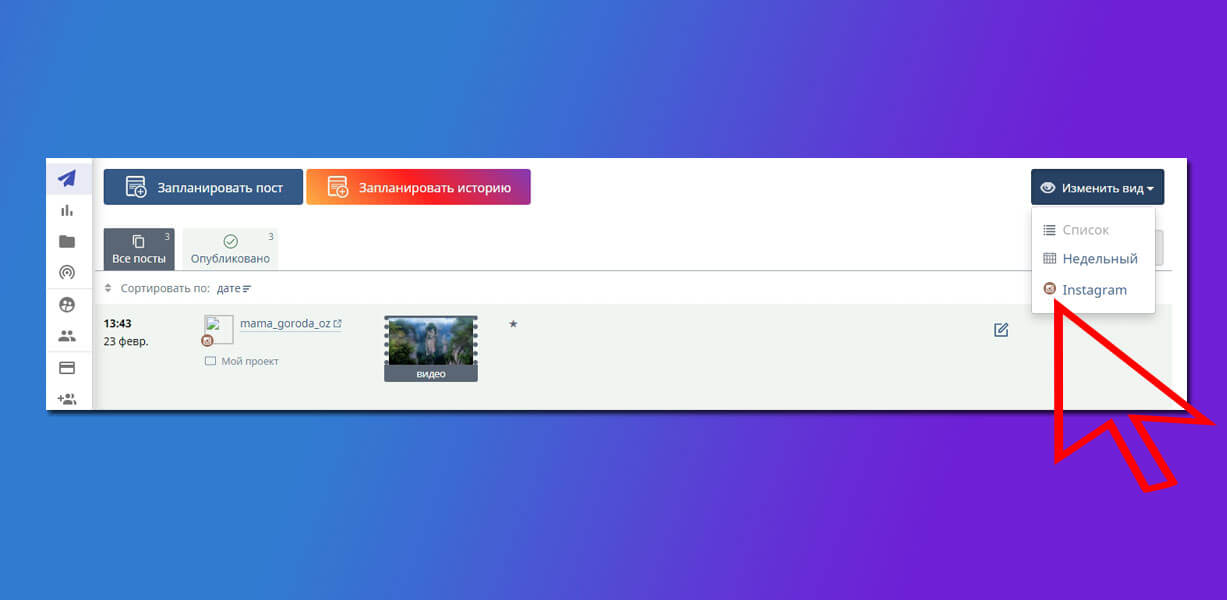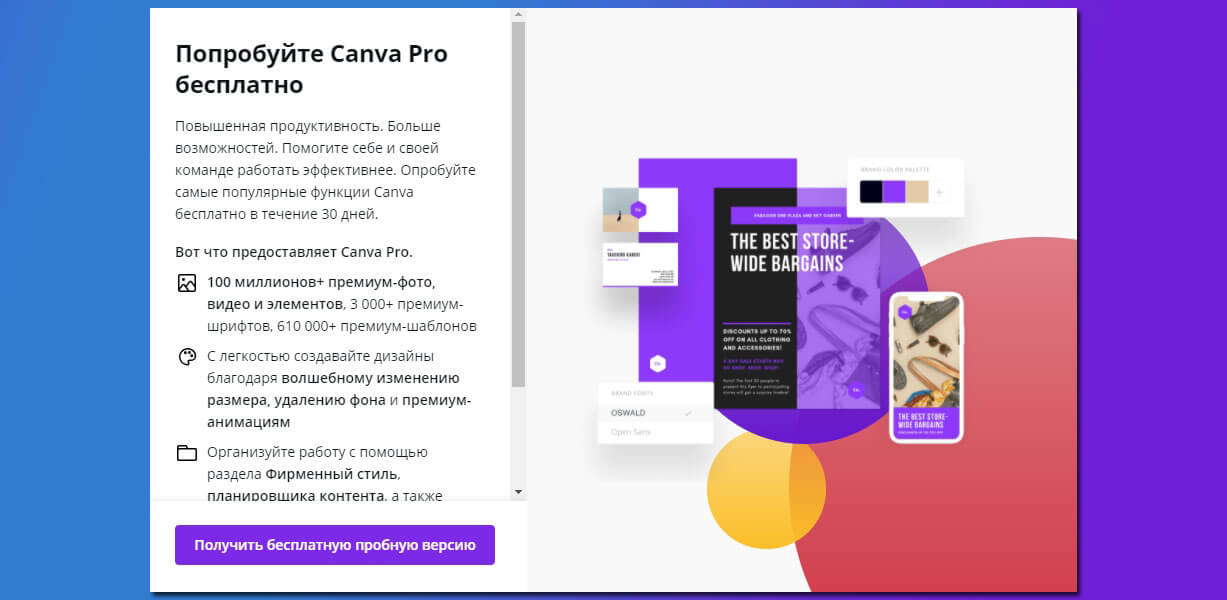Сейчас сервис Canva находится на пике своей популярности. И все равно находятся люди, которые не знают о его существовании или не представляют, как им вообще пользоваться.
Решим эту проблему – поговорим о преимуществах сервиса, а также о том, как с его помощью создавать годные картинки, презентации и прочие дизайнерские штучки.
Что такое Canva
Canva – это онлайн-сервис для создания элементов графического дизайна, начиная с иллюстраций для соцсетей и заканчивая макетами для полиграфии. Основан в 2012 году в Австралии.
Ключевое преимущество данного редактора заключается в его простоте. Сервис пытается сделать дизайн доступным для каждого, даже для тех, кто не умеет рисовать. Canva предоставляется как на платной, так и бесплатной основе. Правда, во втором случае есть некоторые ограничения, речь о них пойдет ниже.
Разница между бесплатной и платной версиями Canva
В бесплатной версии ситуация обстоит следующим образом:
- Для хранения загруженных фото, видео и прочих элементов дается только 1 Гб.
- Пользователю доступна лишь часть шаблонов, изображений и прочих элементов. Если вы вставите платные элементы, на них будут водяные знаки.
- Одновременно работать над дизайном может только один человек.
- Отсутствует служба поддержки.
- Пользоваться можно только встроенными шрифтами.
В платной версии возможностей, естественно, куда больше:
- Для хранения дизайнов и загруженных файлов дается 100 Гб и более.
- Можно пользоваться всеми шаблонами, а их не меньше 400 тысяч.
- Можно загружать свои шрифты, а еще создавать собственную корпоративную цветовую палитру.
- Предусмотрена служба поддержки.
- Над одним дизайном могут одновременно работать несколько человек.
Суть в том, что в Canva есть два платных тарифа. Первый – это Pro стоимостью от 899 рублей в месяц. Этот вариант рассчитан на 5 человек максимум (в зависимости от численности вашей команды итоговая сумма может возрасти). Второй – для предприятий, по 2000 рублей на человека. Можно воспользоваться пробным 30-дневным периодом и ощутить разницу.
Преимущества программы
Canva, конечно же, имеет кучу достоинств, и вот некоторые из них:
- Простота в использовании.
- Куча бесплатных шаблонов, картинок, видео, иконок и т.п.
- Создание дизайнов разного назначения.
- Сохранение итогового проекта в самых разных форматах.
- Возможность работать как через браузер, так и с помощью приложений для компьютеров и смартфонов.
Недостатки
Минусы Канвы касаются бесплатной версии:
- Серьезные ограничения в плане шрифтов.
- Невозможность изменения размера изображения.
- Ограниченное количество стандартных шаблонов.
Приведу пример из собственной практики – бывало такое, что во время учебы при подготовке презентаций две группы выбирали один и тот же шаблон. Их все же достаточно в свободной версии, но если вы хотите выделиться, то вам придется знатно попотеть при поиске подходящего варианта.
Комьюнити теперь в Телеграм
Подпишитесь и будьте в курсе последних IT-новостей
Подписаться
Как пользоваться сервисом Canva
В первую очередь нужно зарегистрироваться и войти в профиль. Тут можно также авторизоваться через аккаунты Google, Facebook или Apple.
После первого входа можно пройти краткий ознакомительный курс, в котором будет рассказано о главных особенностях и инструментах редактора.
Готовые шаблоны
Как вы уже поняли, в Канве очень много шаблонов для самых разных целей – от визитных карточек до макетов для посадочных страниц. Все они доступны в соответствующем разделе на главной странице.
Буду рассматривать примеры флаеров. Перейдя в соответствующий раздел, смотрю все доступные варианты. Кстати, они постоянно пополняются новыми образцами.
При желании вы сможете менять местами все элементы внутри макета, убирать ненужные детали или добавлять новые иконки из коллекции – здесь все ограничивается только вашей фантазией.
А теперь самое интересное – можно менять образец прямо в редакторе. Допустим, вы выбрали один вариант, но по ходу дела он вам разонравился. Просто откройте меню «Шаблоны» и выберите любой другой образец.
Обработка изображений
В Canva предусмотрена куча инструментов для работы с изображениями. Например, коллекция эффектов, которые нужно отдельно подключить, множество уже встроенных фильтров, настройки параметров яркости, насыщенности и так далее.
Работа с текстом
Canva также хороша тем, что в ней предусмотрен знатный инструментал для настройки внешнего вида текста. Помимо стандартного изменения жирности, курсива и подчеркивания, есть возможность изменения регистра одним нажатием на кнопку, создание нумерованных и маркированных списков, выравнивание разными способами. Ну, и мое самое любимое – эффекты.
Хочу еще обратить внимание на то, что тут очень много шрифтов. Кстати, для некоторых из них недоступно применение параметров стиля типа жирности и курсива. Посмотреть все образцы можно выбором пункта в панели инструментов, как показано на скриншоте ниже.
Кстати, размер можно менять двумя способами. Первый – просто указать оптимальный вариант в соответствующем поле в панели инструментов. Второй – «оттянуть за уши» текст.
Работа со слоями
Да, в Канве не посмотришь на количество слоев, как это делается в Adobe Photoshop. Но зато можно перемещать элементы на верхний или нижний план, закреплять и дублировать, группировать несколько элементов в один, чтобы легче было их перемещать.
Регулировка прозрачности
Любой объект, будь то текст, изображение или видео, можно сделать полупрозрачным. Для регулировки этого параметра в правом верхнем углу есть специальный значок. После нажатия на него выйдет ползунок, с помощью которого и можно регулировать прозрачность выбранного элемента.
Копирование стиля
Работает практически на всех объектах, используемых в Канве. Всего лишь нужно выбрать один элемент, затем нажать на иконку с изображением валика в правом верхнем углу и применить форматирование к другому объекту. Работает даже при замещении фото на фоне.
Загрузка файлов
Функция Drag-and-drop встроена в этот сервис не зря. Вы можете вставлять собственные фотографии и изображения, видеоролики, логотипы и даже музыку. Все это потом будет доступно в одноименном разделе «Загрузки».
Однако стоит помнить о лимите памяти в бесплатном аккаунте (1 Гб). Временами рекомендую удалять файлы, которые в дальнейшем вам не пригодятся.
Вставка видео
На выбор доступны видео из встроенной коллекции, а также вставка своих файлов с компьютера. Если видео слишком длинное, то просто обрежьте его, используя встроенный инструмент.
Создание диаграмм
Еще одна отличительная особенность Канвы – возможность создания и изменения графиков. Можно выбрать любую понравившуюся форму, внести данные и настроить цвета. Элементов в диаграмме может быть сколько угодно, ограничений никаких нет. Чтобы вставить график, необходимо перейти в раздел «Диаграммы», который обычно находится во вкладке «Еще».
Интеграция с другими сервисами
Разработчики данного редактора предусмотрели возможность интеграции различных сервисов. Например, вы можете вставить QR-код, смайлики эмодзи, локацию из Google Maps, любые файлы из Google Drive или Dropbox, видеоролики из YouTube, фотографии из Flickr, анимацию из GIPHY и еще многое другое. Все это, кстати, доступно во вкладке «Еще», расположенной в самом низу рабочего меню.
Скачать, сохранить или поделиться проектом
Есть два способа экспорта готового дизайна из сервиса Canva – скачивание в память устройства или отправка в какую-либо соцсеть. Если есть такая возможность, можете сразу отправить шаблон в печать. Для скачивания, кстати, предлагается множество популярных форматов.
Canva также предусматривает возможность устроить презентацию прямо через свой сервис. Для этого надо лишь нажать на кнопку «Презентация», после чего изображение будет развернуто на весь экран.
Открытие доступа другим пользователям
Есть три метода предоставления доступа другим людям – просмотр, редактирование и использование шаблона (последний доступен только по подписке). В бесплатной версии вы сможете пригласить другого пользователя, чтобы тот просмотрел или отредактировал ваш дизайн. Все это доступно после нажатия на кнопку «Поделиться». Можно отправить ссылку или ввести адрес электронной почты, который человек использовал при регистрации в сервисе.
Примеры использования Canva
А теперь рассмотрим пару примеров использования сервиса Canva. Добавлю немного разнообразия – в первом случае буду делать все с нуля, а во втором применю шаблон и буду его изменять.
Иллюстрация
В первом случае мне, допустим, нужна картинка, но нужного размера нет в шаблонах. В таком случае мне необходимо нажать на кнопку «Создать дизайн», а далее перейти к пункту «Настраиваемые параметры». В соответствующих полях ввожу нужные мне длину и ширину, причем указывать их можно в пикселях, дюймах, миллиметрах или сантиметрах. Под полями с размерами засветится кнопка «Создать дизайн» – кликаю по ней.
После этого меня перебрасывает на новую вкладку с созданным мной образцом, абсолютно чистым. Мне надо поменять цвет фона – жму по рабочему полю, в результате станут доступны некоторые параметры. В левой верхней строке появится иконка для изменения цвета – жму по ней и начинаю искать оттенок. Я могу выбрать из того, что есть, настроить его самостоятельно в палитре или ввести код RGB.
Следующим моим шагом будет вставка текста. Во вкладке «Текст» доступны разные комбинации. Я же выберу пункт «Добавить основной текст».
Далее не помешало бы поменять некоторые параметры созданного текста, а именно шрифт, цвет и стиль. Сразу же начинаю выбирать другой шрифт, применяю подчеркивание, меняю размер и добавляю эффект «Искажение».
Теперь мне хочется добавить сюда каких-нибудь элементов. Открываю одноименный раздел и добавляю то, что нравится. После всех экспериментов у меня получается вот это:
Для меня этого достаточно, теперь надо сохранить это изображение в памяти компьютера. Жму на кнопку «Скачать» и выбираю формат PNG.
Презентация
Теперь покажу, как применять шаблон на примере презентации. Примерно так же, как и в первом случае, я жму на кнопку «Создать дизайн», только на этот раз выбираю пункт «Презентация» в списке.
Теперь надо бы выбрать шаблон – жму на одноименный пункт в меню и начинаю поиски. Выбираю его, после чего жму по кнопке «Применить», чтобы данный шаблон открылся на странице. Количество страниц может отличаться.
Далее приступаю к видоизменению – подгоняю надписи под нужную мне тему, перемещаю имеющиеся элементы, удаляю ненужные и добавляю новые. Как только настройка завершится, я могу посмотреть на результат, нажав на кнопку «Презентация» в правом верхнем углу.
Заключение
Многие профессиональные дизайнеры с подозрением и даже презрением относятся к сервису Canva. А все потому, что он максимально прост, и освоить работу в нем может любой желающий. Ну да, работая в Канве, вы не станете профи, но зато поставленную задачу выполните в кратчайшие сроки и без заморочек.
Дизайн • 11 февраля 2022 • 5 мин чтения
В этой статье разбираемся, как работать в Canva, кому подходит эта программа и какой контент можно создавать с её помощью.
- Что такое Canva
- Возможности программы
- Минусы Canva
- Как пользоваться редактором Canva
- Начало работы над дизайном
- Как редактировать карточки
- Как обрабатывать фотографии
- Как сохранять и публиковать контент из Canva
- Заключение
- Чем заменить Canva: 4 проверенные альтернативы графическому редактору
Что такое Canva
Онлайн-редактор Сanva — это приложение, с помощью которого можно делать визуал для социальных сетей, статей и сайтов, собирать презентации, работать с фото и видео. Оно устанавливается на всех устройствах, но можно работать и на сайте. У Canva дружелюбный интерфейс, поэтому на освоение онлайн-редактора понадобится минимум времени. Готовые к публикации изображения можно собрать даже с помощью базовых инструментов.
Adobe Photoshop: обзор интерфейса, функций и возможностей программы
Возможности программы
Многие задачи можно решить в бесплатной версии. Даже здесь будут доступны сотни типов дизайнов и тысячи бесплатных шаблонов и фотографий — у Canva много интеграций с коллекциями изображений и генераторами иллюстраций. Также даже на бесплатном тарифе можно работать над проектом вместе с другими людьми, предоставив им доступ для просмотра или редактирования дизайна.
На тарифе Pro за 3990 рублей в год или 499 рублей в месяц выбор шаблонов и визуальных элементов ещё шире. Также на этом тарифе можно:
— удалять фон на фото,
— менять размеры готового контента,
— сохранять собственные шаблоны,
— планировать публикации в соцсетях
с помощью встроенного планировщика,
— создавать команду из 5 человек.
В программе Canva пользователь сразу видит, если шаблон или элемент дизайна доступны только для платного тарифа — на превью будет стоять значок «корона». В примере на скриншоте два шаблона из четырех не доступны пользователям с бесплатным тарифом.
Минусы Canva
- Нет офлайн-доступа к рабочим файлам.
- Из-за кажущейся доступности сервис привлекает людей без навыка и опыта графического редактирования. Им сложно сориентироваться, когда они выбирают неподходящий инструмент — например, шрифт, у которого нет букв русского алфавита. В этом случае автозамена выбирает шрифт по умолчанию, а карточки получаются неопрятными и некрасивыми.
- Из-за использования клип-артов и генераторов изображений люди реже придумывают что-то своё. Это приводит к упадку креатива в области визуальных коммуникаций.
- Из-за минимального набора функций трудно контролировать графическое качество изображений.
Из-за ограниченного набора функций онлайн-редактор Canva подходит, скорее, для студентов, специалистов отделов SMM и внутренних коммуникаций. Если дизайнер настроит шаблоны, шрифты и элементы копоративного стиля, то Canva можно использовать в рекламе и мультимедийных проектах. Для этого требуется документация по стилю — например, брендбук, которому нужно строго следовать.
Как пользоваться онлайн-редактором Canva
Работа в Canva начинается с регистрации. Для этого можно использовать аккаунты в фейсбуке и гугле или любой адрес электронной почты.
Затем нужно выбрать цель, с которой вы хотите пользоваться редактором, и согласиться или отказаться от пробного периода тарифа Pro. На него можно перейти в любой момент через вкладку «Тарифы» на верхней панели.
Чтобы понять, как пользоваться инструментами Canva, проще всего собрать первый визуал. Для этого на главном экране выберите, для чего нужно изображение. Например, для поста в инстаграме.
Кликнув на превью нужного формата (например, «Публикация в Instagram»), вы перейдете в рабочую зону Canva.
Переключаясь между инструментами на панели слева, можно выбрать шаблон и элементы дизайна, добавить текст и собственные изображения (через инструмент «Загрузка»). А с помощью вкладки «Ещё» — добавить на свою панель графики, видео и другие инструменты, а также поработать с сервисами-партнёрами. Например, сделать QR-код для ссылки на сайт.
В приложении Canva много форматов с заранее заданными размерами. Чтобы узнать их, наведите курсор на превью формата. Если эти размеры не подходят, задайте свои через кнопку «Настраиваемый размер».
Начало работы над дизайном в Canva
Работа над дизайном изображения начинается с выбора шаблона. Программа по умолчанию подтягивает актуальные или популярные подборки шаблонов. Например, на момент подготовки этой статьи в топе выдачи Canva публикации про лунный Новый год, а также о зиме, любви, спорте, еде, коронавирусе и на некоторые другие темы. Если предложенные категории подходят, выбирайте из них.
Другой способ найти шаблон — поиск по ключевым словам. Например, вы ведёте блог про менеджмент проектов и хотите сделать пост с подборкой лайфхаков. В этом случае подойдут ключи «лайфхак» или «напоминание». Фото и цветовую гамму шаблона можно будет заменить, поэтому ориентируйтесь на общую идею.
Выдача шаблонов по запросу «лайфхак»
Выдача шаблонов по запросу «напоминание»
Зарабатывайте с помощью творчества — уметь рисовать
не обязательно
Пройдите бесплатную вводную часть курса «Графический дизайнер», чтобы попробовать себя в профессии
Как редактировать карточки
Допустим, на предыдущем этапе вы выбрали верхний шаблон слева из выдачи по слову «напоминание». В интерфейсе приложения Canva его можно изменить так, чтобы он отвечал вашей цели. Как работать с этой задачей: убрать всё, что не нравится, и добавить подходящие элементы.
Заменить фотографию
Нажмите «Ещё» → «Фото», найдите по ключевому слову подходящее изображение и перетяните его на шаблон. Если не нравится расположение фотографии, кликните по ней два раза и переместите фото.
Так фото располагается по умолчанию
Так — после того, как вы его подвинули
Можно добавить свою фотографию: выберите «Загрузки» на панели инструментов слева → «Загрузить медиа». После этого так же перетяните фото на шаблон.
Убрать или добавить декоративные элементы
В нашем случае нужно удалить белые завитки в левом верхнем и правом нижнем углах. Кликните по ним и нажмите «Delete». Чтобы добавить элементы, выберите «Элементы» на панели инструментов слева и найдите подходящий по ключевому слову.
Поменять цвет плашки
Выделите плашку. На верхней панели появится цветной квадратик, нажмите на него. Слева от рабочей зоны откроется палитра. Можно добавить свой цвет, выбрать цвета с фото или же взять вариант из стандартного набора. Кроме этого, можно изменить прозрачность плашки (верхняя панель → второй знак справа от кнопки «Расположение»).
Заменить надпись
Дважды кликните по тексту шаблона и замените на нужный. С помощью инструментов на верхней панели выберите тип и размер шрифта, выделите нужные фрагменты.
Если решите сделать пост с несколькими лайфхаками в карусели, скопируйте получившийся визуал с помощью значка «Копировать страницу» над изображением (выделен жёлтым кружком на скриншоте) и поменяйте текст.
Как обрабатывать фотографии
В Canva можно не только загружать свои фотографии, но и обрабатывать их с помощью встроенного редактора. Для этого на главной странице нажмите на кнопку «Создать дизайн», а затем — «Редактировать фото».
Загрузите фотографию и ещё раз нажмите «Редактировать фото». После этого откроется уже привычная рабочая зона. Кликните по фотографии, и сверху появится панель с инструментами Canva.
С помощью инструментов можно обрезать фото («Обрезка»), отразить по горизонтали или вертикали («Перевернуть»), настроить прозрачность (доступ к инструменту через кнопку с тремя точками), добавить анимацию (как в презентациях) и применить фильтры и поменять настройки («Редактировать»).
Вот что получится, если обрезать фото и поменять некоторые настройки:
Фильтры похожи на те, что используются во многих других приложениях. Вот несколько примеров:
На тарифе Pro можно изменить размер изображения. Например, размер исходной фотографии — 1920 × 1280, а нужно — 1080 × 1080. На верхней цветной панели выберите кнопку «Изменить размер», отметьте нужный вариант и нажмите серую кнопку «Изменить размер» под списком с вариантами.
Также Pro позволяет удалить фон: «Редактировать» → «Удаление фона» → если нужно, использовать функции «Стереть» и «Восстановить» → «Применить».
Как сохранять и публиковать контент из Canva
Скачать контент можно в разных форматах: png, jpg, pdf, gif, mp4 и в других. Для этого нужно нажать кнопку «Скачать» на верхней панели и там же выбрать формат. Можно скачать как все изображения, так и только часть из них. Изображения сохранятся в памяти телефона или компьютера.
Пользователи тарифа Pro могут сразу же запланировать публикацию контента.
Шаг 1: «Скачать» → «Запланировать сейчас»
Шаг 2: выбрать дату и время
Шаг 3: написать подводку к изображению и нажать «Выберите канал»
Шаг 4: подключить нужный канал и выбрать его
Заключение
Canva — инструмент, с которым может начать работать любой человек. Для простых проектов достаточно изучить базовые функции программы, выбрать несколько шаблонов и менять в них отдельные элементы. Если вы интересуетесь дизайном и хотите делать более сложные иллюстрации, на курсе «Графический дизайнер» в Яндекс Практикуме вы научитесь разрабатывать дизайн для рассылок и соцсетей, придумывать и воплощать яркие образы, создавать визуальные концепции и многое другое.
Чем заменить Canva: 4 проверенные альтернативы графическому редактору
Где делать дизайны постов для соцсетей, баннеры и сторис.
- Бесплатный
- VPN не нужен
Перейти с Canva и освоиться в Adobe Express можно быстро и безболезненно — у них много официальных бесплатных уроков и канал на YouTube, где показывают лайфхаки и идеи для работы. В связке с остальными бесплатными мобильными программами от Adobe работает на ура.
Что можно делать бесплатно
— Подгружать в шаблоны и в разных форматах любые свои файлы, включая видео.
— Пользоваться библиотекой анимаций для типографики и картинок.
— Сохранять свои макеты в неограниченном количестве.
— Быстро делать гифки из видео.
Платные только определённые функции, но полноценно работать можно и без них. Для начала работы нужно только создать учётную запись.
● 300 рублей в месяц, годовой подписки нет
● VPN не нужен
Функционал быстрого дизайна для соцсетей у Picsart шире, чем в Canva — это как маленький Photoshop в кармане. Большинство функций бесплатны. При взаимодействии с ними всплывают инструкции. Интерфейс переведён на русский.
Что можно делать бесплатно
— Редактировать фотографии: есть кривые, блюр и прочее.
— Делать сложные, красивые коллажи.
— Работать с масками даже самым простым резиновым стилусом для телефона.
— Пользоваться встроенным Shutterstock.
— Собрать дизайн из уже отправленных картинок на прозрачном фоне: есть формат файлов .png с сохранением прозрачности в слое.
— Пользоваться библиотекой шрифтов и загружать свои.
— Работать со слоями как в Photoshop — и это всё на смартфоне.
● Бесплатный 7 дней, годовая подписка 2500 рублей
● VPN не нужен
● Только для iOS
Что можно делать бесплатно
— Ретушировать фотографии, для портретов работает продвинутое наследие FaceTune.
— Работать с текстом и холстом: менять размеры, форматы.
— Рисовать свободно и с векторными фигурами.
— Добавлять стилей тексту и фигурам: тень, обводка, наложение.
— Пользоваться библиотекой объектов, текстур, изображений, стикеров, фигур.
— Изучать пошаговые уроки.
● Бесплатный до 10 постов в месяц, годовая подписка 8900 рублей, 7 дней гарантии возврата денег
● VPN не нужен
Браузерный аналог Canva: слои, работа с текстом и много шаблонов, которые можно переделать для себя.
Что можно делать бесплатно
— Пользоваться библиотекой стоковых фото для фона, дизайна и брендинга, бесплатный лимит — 13 штук в месяц, остальные придётся докупать.
— Создать библиотеку изображений и палитру для работы с брендом и сохранить, чтобы использовать в дизайнах для проекта с логотипами, иконками и всем что понадобится.
— Делать макет из своих картинок в jpg и png.
— Пользоваться шаблонами для всего на свете от соцсетей до печати лого.
— Делать баннеры с текстом из плоских элементов одном стиле.
— Загружать свои шрифты.
Консультант по иллюстрации
и инфографике
Кто такой графический дизайнер: направления дизайна, как стать графическим дизайнером
Графический редактор Figma: что это, возможности и инструменты — принципы работы в редакторе Фигма
Команда Canva делится обзором популярных возможностей сервиса и напомнила, какими неочевидными функциями можно пользоваться для создания изображений.
Начнем с самых популярных функций, а затем перейдем к менее очевидным возможностям.
Прежде всего, если вы вошли в Canva и всё на английском, — для удобства переключитесь на русский интерфейс.
Нажмите на свой профиль → Account Settings → Выберите русский язык в меню Language.
Чаще всего сервис используют, чтобы делать иллюстрации для соцсетей. В редакторе уже есть готовые шаблоны под все популярные соцсети, поэтому искать подходящие размеры и обрезать изображения не нужно. Достаточно найти макет и создать дизайн на его основе. Например, для Facebook можно сделать такую обложку:
Чтобы сделать такое изображение, наберите в строке поиска на главной «фон для Facebook» или найдите нужный формат в списке дизайнов. В новом окне откроются чистая страница, панель инструментов и макет. Кликните на макет и отредактируйте его: загрузите свою фотографию, наложите фильтр, напишите текст подходящим шрифтом.
В Canva есть макеты для слайдов презентаций. Макеты разделены на рубрики: образовательные, маркетинговые, бизнес-презентации и так далее. Этот вид шаблонов один из самых популярных, его используют маркетологи, сотрудники и владельцы компаний, преподаватели и студенты.
Найдите шаблоны для презентаций через строку поиска — в новом окне откроется список макетов. В каждом — от 25 до 35 примеров слайдов в одном стиле, которые немного отличаются по структуре. На вкладке «Элементы-диаграммы» есть диаграммы и графики для слайдов, которым можно задавать нужные параметры.
Среди внутренних инструментов Canva чаще всего используют следующие.
Откройте вкладку «Текст» на левой панели → Напишите текст → Подгоните размер, растянув или сжав текстовую рамку → Выберите шрифт и цвет на верхней панели.
Кликните на объект, который хотите изменить → Нажмите на значок «Прозрачность» в верхнем правом углу → Настройте уровень прозрачности ползунком.
Кликните на объект, который хотите изменить → Нажмите на значок цвета на верхней панели → Нажмите «+», чтобы создать свой цвет.
В редакторе можно найти шаблоны как для презентаций и постов в соцсети, так и под другие форматы.
Готовые бланки. На них можно сделать дипломы, благодарственные письма, сертификаты. В эту группу шаблонов входит также фирменный бланк для компаний — корпоративный документ с логотипом и адресом в верхней части. Найти нужный бланк можно в строке поиска, например, по запросу «Сертификат» или «Фирменный бланк».
Рекламные материалы для распечатки — флаеры, листовки, буклеты, визитки. Искать эти шаблоны также можно в поиске: напишите «Буклет» или «Листовка» и посмотрите все доступные размеры.
Шаблоны полезны малому бизнесу: можно сэкономить на услугах дизайнера и получить материалы в большом разрешении, которые будут хорошо смотреться в напечатанном виде.
Шаблоны для новостной рассылки. Найдите «Новостную рассылку» в поиске и выберите шаблон с подходящей структурой. Его можно редактировать: менять цвета, шрифты, фон, вставлять свои фотографии или снимки с фотостока Canva (вкладка «Фото»).
Готовый дизайн можно интегрировать с сервисом рассылки MailChimp — для этого достаточно нажать стрелку «Опубликовать» в верхнем правом углу. Дизайн попадет в аккаунт MailChimp, откуда можно брать нужные фотографии или баннеры для письма. Подробная инструкция — в видео.
Лендинги. В конструкторе есть макеты лендингов с меню, активными ссылками и контентом, которые можно публиковать на своем сайте без работы с кодом.
Найдите «Сайт» в строке поиска, выберите шаблон и редактируйте его — меняйте фон, изображения, логотипы, текст и другие элементы. Результат можно опубликовать как макет в формате PDF, PNG, JPG или как адаптивный сайт. Доступны два способа публикации адаптивных сайтов:
- Публикация дизайна в виде сайта. Дизайн откроется по ссылке и страницы можно будет прокручивать или просматривать как презентацию.
- Генерация HTML-кода. Код можно встроить в сайт или блог, и дизайн отобразиться на странице. Для этого нужно нажать на стрелку публикации в верхнем углу и выбрать вариант «Встроить».
Стоимость услуг дизайнера может быть неподъемной для молодого бренда. При этом с плохой графикой или без нее далеко не уедешь. На помощь приходят сервисы, которые созданы специально для «не дизайнеров».
С 2022 года сервис Canva не работает в РФ. Новый раздел «Холст» в SMMplanner – бесплатный аналог Canva, в нем вы можете создавать яркие креативы за несколько минут без сторонних сервисов. А привычный интерфейс поможет легко освоиться с инструментом.
Подробнее об обновлении рассказываем в статье «Аналог Canva в SMMplanner: бесплатно для всех».
Сегодня поговорим о лучшем из них, о сервисе-конструкторе Canva.
Canva позволяет работать с шаблонами, которые заранее скомбинированы под разные требования. Звучит скучно и просто, но если познакомиться с сервисом поближе, разнообразие шаблонов поражает.
Список того, что можно делать на сайте Canva, внушает уважение.
Во-первых, это графика для социальных сетей:
- картинки для постов в linkedin, Pinterest, Фейсбук*, Twitter, и Инстаграм*;
- шапки для Twitter, Фейсбука*, YouTube, Google Classroom;
- История ВКонтакте, WhatsApp, Инстаграм*;
- статус WhatsApp;
- анимация для соцсетей; видеоколлажи, видеореклама YouTube и т. д.
Во-вторых, всяческие:
- оглавления, новостные рассылки;
- фотокниги, выпускные альбомы, планы рассадки, открытки;
- визитки, брошюры, листовки, флаеры, баннеры;
- документы, квитанции, резюме, инфографика;
- меню, обложки;
- печать на холсте, рисунки для печати на чашках, футболках, заставках на телефон, этикетках;
- мемы, озвученные презентации.
И даже создание лендинга, но пока beta-версия.
Нужно ли уметь рисовать?
Нет, рисовать не придется. Но если приложить фантазию и каплю хорошего вкуса — выйдет совсем здорово. Если с фантазией или вкусом беда, а опыт пока не нажит, можно выбрать один из заготовленных шаблонов — в сервисе есть и бесплатные и платные варианты.
Как работать в Canva по шаблонам
Зарегистрируйтесь в сервисе.
Например, вы работаете в Инстаграме* и нужен пост, визуал для которого создан в Canva. Кликните на нужное изображение.
В левой колонке расположены готовые варианты шаблонов. Для удобства поиска они разделены на группы. Например, ваша задача создать пост, связанный с осенью.
Те шаблоны, что при наведении на них курсора помечаются меткой «Бесплатно», можно сразу брать в работу. Их достаточно много.
Поразглядывайте разные шаблоны для вдохновения. Все элементы, которые вы видите в шаблонах, доступны в коллекции, но об этом позже.
Чтобы изменить один из них: рамочку или текст, нажмите «Разгруппировать» в верхнем меню, а после нажмите на тот объект, который хотите изменить или удалить.
Редактируя бесплатный шаблон, мы получаем возможность менять надпись, ее положение и фон. Кроме этого можно настроить прозрачность каждого элемента, нажимая на него и передвигая ползунок прозрачности.
Это удобно, когда вы редактируете сразу несколько объектов, и не хотите случайно изменить уже готовый.
Удобно, что здесь есть отдельной графой цвета с фона. Если вы сомневаетесь в своем художественном вкусе, и не знаете, какого цвета сделать надпись, выберете один из них – не ошибетесь.
Когда вы работаете с текстом, то есть нажали на любое слово, в верхнем меню, помимо выбора цвета букв, можно выбрать шрифт, размер, тип, а также сделать список и настроить интервалы между строками.
Уточню: при выборе анимации это уже будет видео, а не фото.
Как создавать анимацию для поста в Инстаграм* читайте в нашем блоге в статье: «Алгоритм и примеры создания роликов».
При нажатии правой кнопкой мыши на любой объект, можно переместить этот объект на задний план, или наоборот, выдвинуть вперед.
Закончив работу над макетом Canva, нажмите «Скачать», выберите тип файла и сохраните его на компьютер. Все проекты, над которыми мы когда-то работали, сохраняются в аккаунте, поэтому если делать что-нибудь типовое, не придется переделывать это каждый раз заново.
Интересно, что Canva сохранит файл с изображением не под своим «кодовым» зубодробительным именем, а по верхним строчкам текста. Например, наша картинка сохранилась как «Лето не отступает, но…» 
Как пользоваться Canva, если не нравится ни один из шаблонов
Маловероятно, но такое может случиться. Не беда, сервис позволяет творить самостоятельно. Для этого вернитесь в первое окно (каждая работа открывается в новом окне) и выберите «Публикация в Инстаграм*», но готовый шаблон не выбирайте.
В новом окне с белым листом в левом меню вы найдете все элементы, которые можно добавить в публикацию.
Вкладки в левом меню:
- элементы: выберите фон, нарисуйте фигуру, диаграмму или рамку, добавьте картинку, фото или видео, а также сетку, чтобы красиво расположить два или несколько изображений;
- загрузки: добавьте свои изображение, видео или музыку;
- текст: добавьте надписи;
- стили: если у вас планируется несколько слайдов на видео, и вы не хотите для фона использовать один и тот же цвет, воспользуйтесь готовыми наборами;
- фон: воспользуйтесь библиотекой фонов, чтобы подобрать подходящий. Здесь есть как платные, так и бесплатные варианты – наведите на понравившийся и посмотрите, появится ни на нем надпись «Бесплатно».
Стоит отметить, что если вам нужна картинка для дизайна – в элементах их очень много, в том числе и бесплатных. А для инфографики в Canva предусмотрены графики.
Итак, определитесь с фоном. Для его выбора воспользуйтесь вкладками элементы, стили, фон или загрузите свое.
Если изображение слишком яркое, или наоборот, тусклое, или вы хотите изменить оттенок, при нажатии на изображение выберите вверху «Редактировать изображение».
С фоном определились, идем во вкладку «Элементы». Все элементы разложены по полочкам, а логика та же, что и в разделе с фонами: есть платные и бесплатные варианты. Нам нужна подложка под будущую надпись, поэтому мы выбрали линии и фигуры, и нашли подходящую. Перетащили мышкой на фон.
Теперь перейдите во вкладку «Текст», добавьте его в нужное место на фоне – в нашем случае на подложку.
Так как наша картинка преобладает коричневыми и оранжевыми тонами, выбрали подходящий оттенок коричневого для надписи
Ровно расставляем объекты
Если вам требуется украсить фон фигурами, обратите внимание на то, что все изображения сервиса Canva будет центровать
- относительно фона;
- относительно других элементов.
В библиотеках можно найти бесплатные стрелки, квадраты, фотографии, логотипы, линии иконки и многое другое. Воспользуйтесь поиском: введите название нужного вам объекта на английском или русском языках и получите выдачу из всех библиотек, платную и бесплатную.
Когда работаете не с одним листом, а с несколькими, удобно смотреть их все сразу.
На этом экране можно добавлять листы, удалять их, а также сразу копировать несколько для последующей редактуры. Чтобы это сделать, выделите два и более листа и нажмите плюс на пустом листе.
Красиво пишем текст
Во вкладке «Текст» собраны шаблоны для красивого расположения текста.
Перетаскивайте, меняйте надпись и цвет. Минут через 10-20 наверняка получится что-нибудь удобочитаемое, а каждая следующая картинка будет создаваться все быстрее и быстрее. Прокрутите список до конца, в этом разделе собрано много полезного и почти все бесплатно: ценники, значки распродажи, неоновые надписи и многое другое. В общем, твори как художник.
Успеть за 60 секунд: объединяем все навыки и создаем изображение для социальной сети
Как пользоваться приложением Canva при работе в команде
Если у вас команда дизайнеров, SMM-щиков или других людей, которые совместно работают над проектом в соцсети, используйте преимущества совместного доступа к проектам.
Как работать в приложении Canva на смартфоне
Если публиковать с компьютера вы не любите – есть возможность пользоваться приложением Canva на смартфоне. Отметим сразу, что принцип работы – тот же.
Нажмите на плюс – попадете в меню, аналогичное компьютерной версии. Элементы, загрузки своих изображений, добавление текста. Фильтры и эффекты к выбранному фону также можно применить.
Бывает так, что когда вы начнете создавать свой дизайн, фиолетового кружочка с плюсом – нет. Тогда переключите визуальный просмотр листов проекта.
Как подготовить заранее посты для публикации в соцсети, создавая их в Canva
Как правило, те, кто пользуется сервисом Canva для создания публикаций, стремятся к визуальному единообразию в ленте соцсетей. Это когда заходишь на страницу в Инстаграме* – и глазу приятно 
Чтобы создать несколько постов и подготовить для них изображения единовременно, удобно пользоваться сервисами отложенного постинга. Так вы заранее не только подготовите контент, но и посмотрите, как ваша лента будет смотреться после публикации всех постов.
Для тех, кто не любит «мух — отдельно, а котлеты – отдельно» существует SMMplanner с интегрированным сервисом Canva.
Посмотрим, как это работает. После регистрации в SMMplanner и подключения аккаунта соцсети к системе, начните создавать новый пост.
Создайте новый дизайн вашей будущей публикации, пользуясь готовыми шаблонами или придумайте свой. Когда все будет готово, нажмите «Опубликовать».
Теперь добавьте текст, пропишите хэштеги, укажите дату и время выхода публикации и нажмите ОК.
Когда вы запланируете выход нескольких публикаций, посмотрите, как они в целом будут смотреться вместе.
Можно ли вообще не платить за Canva
Теоретически да. Но придется попотеть с выбором шрифта, так как очень мало готовых решений поддерживают кириллицу, а если поддерживают, то криво. Поэтому при прекрасном дизайне и компоновке изображения велик риск остаться с очень скромным шрифтом. Загрузка собственных кириллических шрифтов доступна только при оплате подписки.
Если вы уверены в том, что:
- будете пользоваться сервисом;
- вам нужна графика;
- оценили его бесплатные возможности;
вводите данные о карточке и начните 30-дневное тестирование платного аккаунта.
Подытожим
Canva — простой, удобный и функциональный редактор изображений, который ориентирован на бизнес. А еще у Canva есть мощное преимущество: она доступна и на портативных устройствах, поэтому создавать графику можно в любое удобное время, например, в дороге. Если потренироваться, вы обязательно набьете руку и будете быстро и легко делать стильные изображения — тогда можно обойтись без дополнительных расходов на сотрудника-дизайнера. А самый удобный способ добавить макеты Canva в Инстаграм* – воспользоваться сервисом отложенного постинга SMMplanner. И не забудьте о красивых шрифтах. Удачи!
Статья обновлена. Первая публикация: 28 декабря 2016 года
В этой статье я расскажу как создавать изображения для социальных сетей без знания Photoshop, с помощью сервиса Canva.
Canva – это онлайн-сервис, который позволяет создавать различные элементы графического дизайна.
Я покажу основные моменты создания дизайнов для большинства популярных социальных сетей. Как создать оформление аватарки, баннера или шапки, как создавать посты и другие возможности, которые предоставляет нам сервис.
Начало работы с Canva
Заходим на canva.com Сервис выглядит следующим образом:
Регистрация
Регистрируемся через Google, Facebook или обычную почту. Вводим имя, электронной адрес и пароль. После этого подтверждаем наши данные, перейдя по ссылке, которая придет на почту и заходим в сам сервис.
Обзор сервиса
На главной странице есть отдельные пункты, которые сразу позволят вам создавать то, что необходимо. Можно сделать анимацию для социальных сетей, презентацию, публикацию. Рассмотрим их подробнее.
Для вас
Здесь отображается подбор популярных дизайнов или похожих на те, что вы использовали ранее.
Презентации
Нажимаем на иконку и ниже на странице открывается подборка презентаций: обычная, озвученная, для мобильных телефонов.
Соцсети
При нажатии на иконку нам открывается список из популярных шаблонов для соцсетей. Отдельно можно выбрать Instagram, Facebook и все остальные. Здесь большой выбор шаблонов. Например, можно создать публикацию, историю, рекламу в Instagram, видео на Facebook или TikTok, обложку для YouTube. Удобно что под каждым шаблоном указан размер.
Видео
Здесь собраны все шаблоны, с помощью которых вы сможете создавать видео. Это может быть видеореклама YouTube, видеоколлаж, мобильное видео.
Печать
Если вам необходимо создать визитную карточку, флаер, буклет, пригласительную открытку, то вам нужен этот раздел. Для удобства здесь есть фильтры: популярные, маркетинг, подарки, канцелярские принадлежности, открытки и все.
Маркетинг
Здесь собраны шаблоны, которые могут вам понадобиться для рекламной кампании. Также есть фильтры: популярные, интернет-маркетинг, печатная реклама и все. Например, здесь можно найти шаблон рекламы магазина в Facebook или баннера для блога.
Офис
Для работы в офисе на сервисе можно найти шаблоны планировщика, фирменного бланка, письма или отчёта.
Последний раздел «ещё»
Здесь собрали всё то, что не входит в вышеперечисленные категории, но также необходимо для создания дизайнов. Вы можете найти здесь шаблоны, обложки журнала, инфографику, фотоколлаж.
Ваши дизайны
Этот раздел находится ниже на странице и здесь будут собраны все дизайны, которые вы создавали или создадите на данном аккаунте.
Поиск
В верхней части страницы находится строка поиска. Здесь мы можем сразу вбить и найти то, что нам нужно. Причем искать можно, вбивая как на русском, так и на латинском.
Например, видео YouTube. Мы сразу видим шаблоны, которые нам предоставляет сервис. Также можно вбить YouTube и в поисковой подсказке сервис нам покажет какие шаблоны можно сделать: оформление канала YouTube (обложка 2560 x 1440), миниатюра (1280 x 720) или реклама (300 x 60). Выбираем оформление канала YouTube и здесь мы видим те варианты, которые доступны.
Интерфейс
Вернемся на главную и теперь рассмотрим сам интерфейс.
Весь интерфейс находится в верхней части экрана и слева. В верхней части экрана находятся разделы «Главная», «Шаблоны», «Возможности», «Обучение» и «Тарифы», строка поиска, справочный центр, уведомления, бонусы, кнопка «Создать дизайн» и вход в аккаунт.
Слева собраны разделы, которые рассмотрим подробнее.
Рекомендации для вас
Здесь будут отображаться шаблоны, подобранные на основании ваших ранее созданных дизайнов и запросов.
Все дизайны
Здесь собраны все дизайны, которые вы делали на данном аккаунте.
Общие материалы
В этом разделе будут отображаться совместные дизайны и папки, если вы создадите команду вместе с вашими коллегами. Эта функция доступна только на тарифе Pro.
Фирменный стиль
Если вы переходите на тариф Pro, то вам доступен фирменный стиль для профессионального оформления вашей компании. Например, вы сможете создать корпоративный логотип, цвета и шрифты.
Планировщик контента
Здесь вы сможете создавать контент для социальных сетей и планировать его размещение. Опять-таки только на тарифе Pro.
Все папки
В этом разделе отображаются все папки, которые есть на вашем аккаунте. Это всё дизайны, загрузки, те папки, которые вы купили или удалили.
Корзина
В корзине хранятся те дизайны, которые вы удалили.
Команда
Дизайны, папки, шаблоны, которыми вы делились с командой будут находиться здесь.
Создать дизайн
Если мы нажимаем создать дизайн, то здесь сразу можем выбрать то, что нам необходимо: анимацию, презентацию, оформление канала и так далее. Это очень удобно, так как за один клик мы можем выбрать то, что нам необходимо и сразу создать дизайн. Также можно перейти в шаблон и выбирать те шаблоны, которые нам подходят.
Создание дизайна
Перейдём в социальные сети. В новой вкладке откроется страница и здесь мы увидим шаблоны, которые нам предлагает сервис. Давайте разберём данный функционал подробнее.
Шаблоны
Вбиваем запрос и сервис нам показывает варианты. Обращаю ваше внимание на то, что чтобы пользоваться бесплатно мы выбираем те шаблоны на которых написано бесплатно в правом нижнем углу.
Что можем здесь делать? Во-первых, мы можем редактировать здесь фотографию. Для этого два раза нажимаем на неё. Можем её передвигать, наложить тот фильтр, который нам нужен и подрегулировать его, можно отменить наше действие.
Самая популярная функция, которая нам понадобится это размытие. С её помощью мы будем делать наше изображение для каких-либо постов.
Также фото можно обрезать, отразить по вертикали или по горизонтали. Можно добавить какую-то заметку к картинке, если вы работаете с командой.
Также можно скопировать страницу, которая появится ниже. Функция копировать страницу может понадобиться, когда вы захотите сделать единый дизайн на всю ленту Instagram аккаунта.
Также здесь можно настроить прозрачность, по умолчанию у нас 100% можно её уменьшать так как нам необходимо.
Точно так же мы можем работать со всеми элементами. Например, нажав на линию мы можем её удлинить, поменять цвет, дублировать.
Тоже самое с текстом. Выбираем тот шрифт, который нам нужен, его размер и цвет. Не забывайте, что не все шрифты подходят к кириллице и на бесплатном тарифе шрифтов немного, но этого количества в принципе достаточно для полноценной работы. Другие способы редактирования: курсив, выравнивание, регистр, интервалы, дублировать, то есть все стандартные настройки по умолчанию для полноценной работы со шрифтами.
Те элементы, которые нам не нужны мы можем спокойно удалить, так же мы можем удалить все.
Фото
Вбиваем наш поисковый запрос для того, чтобы сервис по нашей тематике нашёл изображение, которое нам нужно. Выбираем из тех вариантов, которые здесь есть.
Элементы
Здесь их большое количество. Есть вкладки недавно используемые, рекомендуемые и сервисы по тематике.
Сетки
Очень интересный элемент и наверняка он будет полезен. Он бывает нужен тогда, когда вы хотите сделать какой-то коллаж. После того как мы поставили сетку можем с ней работать.
Выделяя определенный элемент и перейдя в фото, мы можем в этот элемент вставить нужную нам картинку. Выделяя эту картинку, мы также можем с ней работать, выбирая те настройки, которые нам нужны. Двойным щелчком мы можем передвигать картинку. Нажимаем либо готово, либо снова двойной щелчок.
Можно добавить текст. Переходим в раздел текст и здесь выбираем то, что нам необходимо. Например, вот такую надпись.
Диаграммы
Выбираем нужную нам диаграмму и также мы можем спокойно редактировать каждый элемент для визуального подтверждения какой-то информации. Также мы можем выбрать нужный цвет и прозрачность.
Рамки
Рамки будут нужны, когда мы захотим вставить какое-то изображение. Возвращаемся к фото, допустим вы выбрали вот такой вот фон.
Стикеры
Очень важный момент – это работа со слоями. Бывает нужно передвинуть на задний план какой-то изображение. Это очень просто сделать: нажимаем правую клавишу мыши и выбираем задний фон и теперь это переместилось на задний фон.
Фигуры
Внутрь фигуры вы не сможете вставить изображение, но они бывают иногда нужны. Также можно редактировать цвет фигур.
Градиенты
Выбираем градиент и выбираем те цвета, которые нам нужны. Можно также переместить на задний план.
Линии
Здесь можно найти очень интересные линии. Всегда можно подобрать то что необходимо именно вам.
Иллюстрации
Выбираем элементы, которые нам подходят. Есть интересный момент – можно менять те цвета, которые использованы в элементе по умолчанию. Выбираем элемент, ставим его на изображение и дальше редактируем по размерам, цветам, так как нам необходимо.
Фон
Выбираем фон и ставим его в наше изображение. Фонов очень много и можно выбрать тот, который вам больше всего подходит.
Загрузки
Здесь мы можем загрузить наши изображения для того, чтобы использовать их в создании постов. Выбираем изображение и загружаем. Визуализация показывает, что картинка загружается.
Примеры
Разберем как создавать дизайны на нескольких примерах.
Обложка группы ВКонтакте
К примеру, мы хотим создать обложку для сообщества ВКонтакте. Вбиваем в поиск «Обложка группы ВКонтакте» (размер по умолчанию 1590 x 400 пикселей) и нажимаем создать дизайн.
В отдельном окне у нас откроется дизайн, который позволит нам это сделать. Напоминаю, что нужно отступить по 197 пикселей для того, чтобы обложка хорошо отображалась на мобильных телефонах. Кстати, в идеале размер нашего изображения лучше сразу увеличивать на 2 или на 3 для того, чтобы при загрузке не терялось качество.
Здесь нам сразу показаны примеры, которые мы можем использовать. Выбираем тот, который нам больше всего понравился и после этого можем поставить своё изображение, свой заголовок и использовать картинку.
Мы можем редактировать все элементы, которые нам необходимы. Добавить, к примеру, какой-то один отдельный элемент, стикеры или линии, также можно добавить текст.
После того как мы создали картинку нам нужно её скачать. Нажимаем скачать выбираем в PNG и нажимаем скачать.
Фон для Facebook
Набираем Facebook, выбираем «Фон для Facebook».
Здесь мы видим все шаблоны, которые нам рекомендуют и выбираем тот, который нам подходит. Редактируем и после этого скачиваем. Это наша обложка.
Публикация для Facebook
Дальше выбираем «Публикация Facebook» для того, чтобы делать ленту (размер 1200 x 630).
Также выбираем, редактируем, скачиваем.
Реклама для Facebook
Выбираем «Реклама для Facebook» (размер 1200 x 628).
Перед созданием баннера для рекламы я вам предлагаю посмотреть самые эффективные рекламные баннеры, которые уже были сделаны. Для этого мы заходим в Google и вбиваем запрос для той социальной сети, для которой мы собираемся создавать баннер, в нашем случае это Facebook. К примеру, лучшие рекламные объявления. Выбираем ту тематику, которая нам нужна.
И когда мы нашли подходящий дизайн можем на основании этого изображения делать наши рекламные объявления.
YouTube
Вбиваем YouTube и выбираем то, что нам нужно: оформление канала или миниатюра (обложка для наших видео).
Если у вас личный канал YouTube, то скорее всего вам подойдёт какая-нибудь картинка с изображением на нём. Выбираем картинку, выбираем то фото, которое нам нужно, в данном случае здесь подойдёт к примеру ваше фото. После этого можно скачать. Скачиваем в PNG и получаем нашу обложку для YouTube.
Для всех остальных социальных сетей принцип работы тот же. Напомню, что если вы не нашли нужного размера, то вы можете настроить его самостоятельно, вбив ширину и высоту. Выбирайте то, что вам нужно и нажимайте создать дизайн.
Сайты для поиска изображений
Теперь я расскажу вам о тех сайтах откуда можно брать изображения. Я не рекомендую использовать Яндекс.Картинки так как там довольно-таки стандартные изображения и их используют все кто не знает других сервисов.
Shutterstock
Очень популярный сервис, предоставляющий стоковые фотографии, видеоматериалы и музыку, а также инструменты редактирования. Вбиваете то что хотите найти и после этого выбираете картинку. Очень большой выбор.
Graphicriver
Сервис платный, но цена небольшая и вы получаете очень большой набор PSD форматов, которые в дальнейшем можете редактировать.
Pixabay
Сайт с бесплатными фотографиями и короткими видеороликами.
Wallhaven
На сервисе можно найти очень хорошие изображения, которые связаны с природой.
Unsplash
Веб-сайт по обмену стоковыми фотографиями.
Iconfinder
Поисковая система для иконок.
Flaticon
Ресурс с бесплатными векторными значками и стикерами. Очень удобный, выбираем и скачиваем в PNG формате.
Freepik
Крупнейшая база данных бесплатных векторных иконок.
Интернет-сервис для хранения визуальных закладок, с помощью которого можно собирать интересные идеи. Здесь также можно найти качественные изображения.
Вывод
Canva – удобный сервис для создания красивых дизайнов с большим выбором фото и готовых шаблонов. Простое управление и возможность самостоятельной разработки различных дизайнов от постов в социальных сетях до рекламных баннеров делает его привлекательным как для новичков, так и для более опытных пользователей. Canva нашел поклонников по всему миру, попробуйте и вы оценить возможности этого онлайн-сервиса.