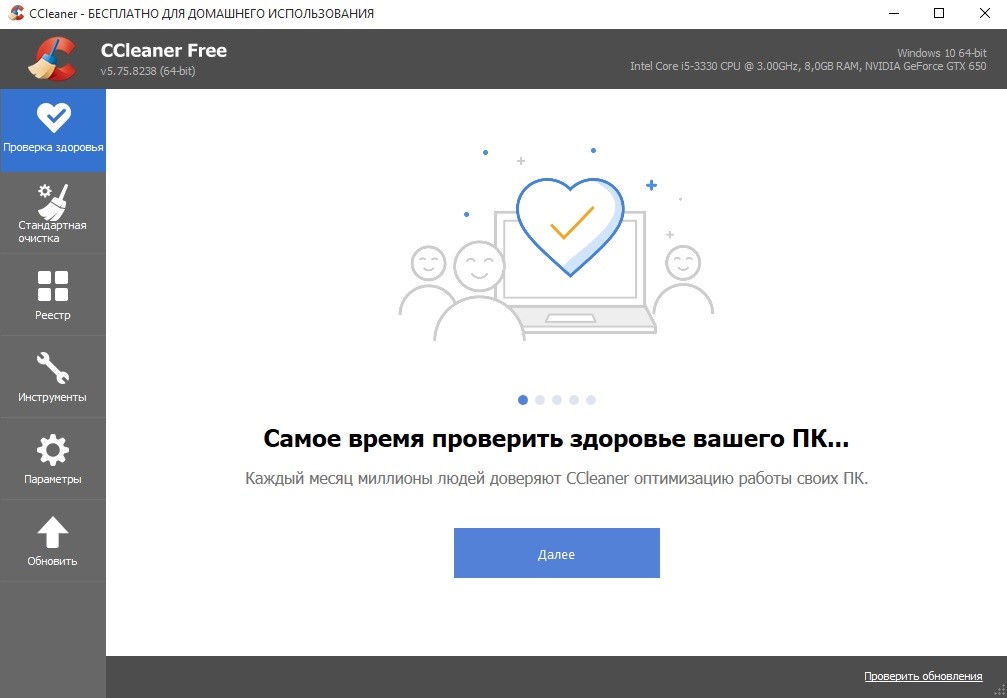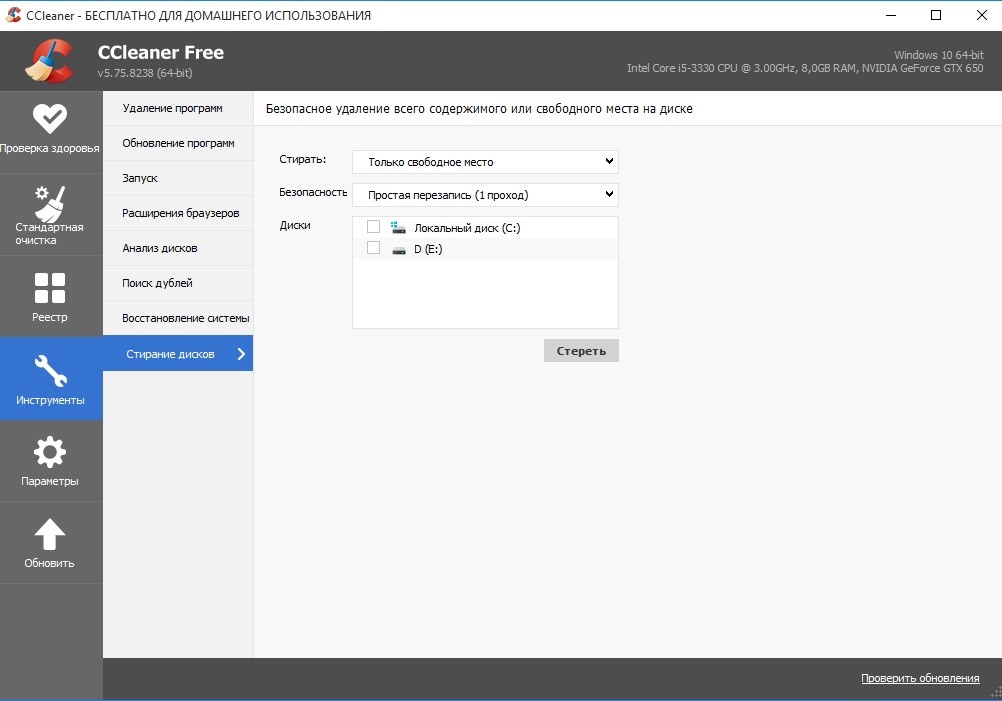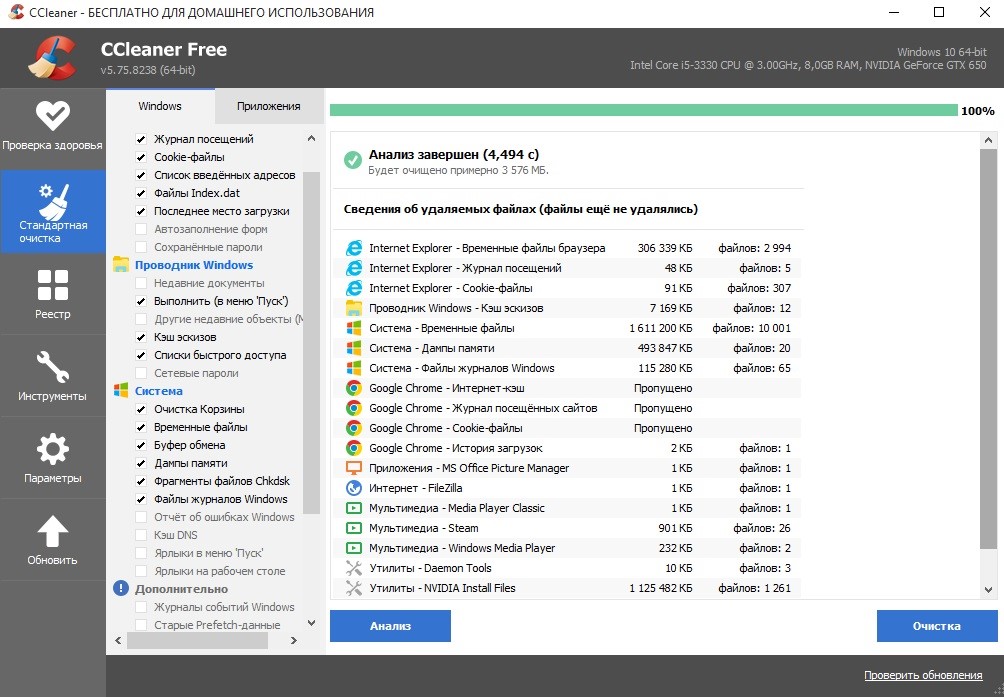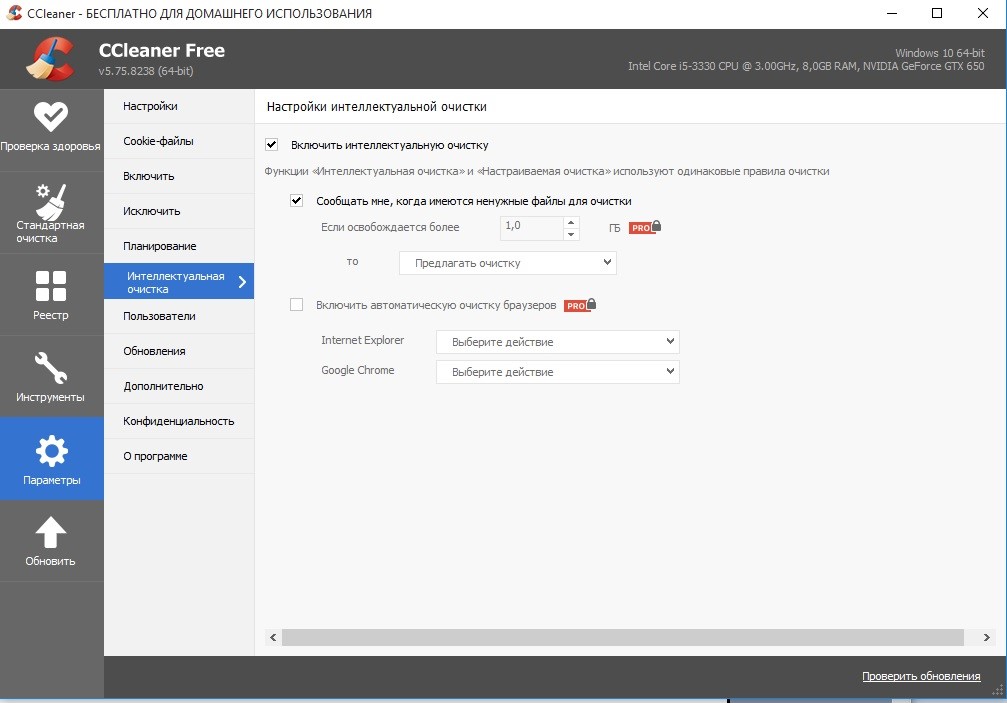CCleaner — мощнейший бесплатный инструмент предназначенный для очистки компьютера от различного мусора и ускорения работы операционной системы. Он имеет понятный русскоязычный интерфейс, но благодаря многообразию возможностей, у многих пользователей возникают различные вопросы касательно работы программы. Поэтому мы решили написать подробное руководство как пользоваться ccleaner.
Зачем это нужно
С течением времени на жестком диске компьютера скапливается множество абсолютно не нужного мусора. Это временные и давно не используемые файлы, их дубликаты, не до конца удаленные программы, различные логи и системные данные, ошибки в реестре, отсутствующие записи и многое другое. Все это мало того, что занимает лишнее место, так еще и снижает производительность компьютера. Для очистки операционной системы от всего этого хлама и был создан ccleaner, призванный найти и удалить (исправить) все ненужное, не нарушив при этом стабильности работы.
Для начала, скачайте последнюю версию ccleaner и установите ее на компьютер. Процесс этот стандартный, поэтому вопросов на этом этапе возникнуть не должно.
Скачать CCleaner для Windows 7/8/10
Знакомство с интерфейсом
После установки и запуска ccleaner, вы увидите главное меню программы, которое условно можно разделить на 3 части.
1) Меню функциональных инструментов, включающее в себя элементы очистки компьютера, сервисное меню и меню общих настроек программы.
2) Раздел, в котором вы можете выбрать, что именно хотите очистить. Например, можно отменить очистку Корзины, и не удалять списки быстрого доступа (самые часто запускаемые приложения, которые показываются в левой части меню «Пуск»).
3) Здесь по ходу процесса очистки будет появляться информация о выполняемых операциях и отчет по работе программы.
Очистка жесткого диска и реестра
1) Очистка системного мусора
Для начала убедитесь, что находитесь в меню «Очистка». Здесь располагаются две вкладки — «Windows» и «Приложения», в которых вы можете выбрать параметры очистки. По умолчанию, ccleaner уже настроен так, что бы максимально удалить все ненужное, и не затронуть при этом ничего лишнего, поэтому настройки рекомендуется менять только опытным пользователям.
Что бы начать процедуру очистки, нажмите кнопку «Анализ» и через несколько минут вы увидите подробную информацию о том, сколько свободного места освободится после окончания очистки, и какие именно данные ccleaner уничтожит.
Далее вам остается лишь нажать кнопку «Очистка» и сходить минут 5 (в зависимости от захламленности компьютера, удаление мусора может занимать от 2 до 10 минут) покурить. Очистка системного мусора завершена.
2) Очистка реестра Windows
Пояснение Реестр Windows — это база данных, содержащая в себе всю информацию, а также настройки аппаратных и программных компонентов компьютера. Со временем, в реестре накапливается большое количество ошибочных и попросту ненужных уже данных (к примеру, вы уже год назад удалили надоевшую игру, а ее след в реестре до сих пор хранится), из-за которых снижается общее быстродействие компьютера.
Что бы почистить реестр, переходите во вкладку «Реестр» и нажимайте «Поиск проблем»


Дополнительные возможности
Основная задача ccleaner — это очистка жесткого диска и реестра операционной системы, но у этой программы также есть дополнительные встроенные функции, такие как контроль за автозагрузкой, удаление установленных программ, затирание жесткого диска и поиск дубликатов файлов. Эти функции располагаются во вкладке «Сервис»
1. Удаление программ
В Windows есть встроенный инструмент «Программы и компоненты», который позволяет удалить установленные приложения. CCleaner дублирует эту функцию, но делает это качественнее, потому что видит большее количество установленных приложений, нежели стандартный инструмент.
Кнопка «Деинсталляция» отвечает, собственно, за деинсталляцию программы. «Переименовать» — функция, позволяющая изменить строку с названием программы (делать это не рекоммендуется, т.к. возможно появление ошибок». Кнопка «Удалить» позволяет убрать запись из списка установленных программ. Это может понадобится, когда приложение вы уже удалили, но оно почему-то все равно отображается, как установленное.
2. Контроль за автозагрузкой
Когда вы включаете компьютер, вместе с операционной системой, автоматически запускаются также некоторые установленные программы (антивирус, фаервол и т.д.). Это, без сомнения, удобно, если вы пользуетесь приложением постоянно, но не следует забывать, что при увеличении списка автозагрузки растет и время запуска системы. При помощи ccleaner вы можете провести ревизию и отключить автозагрузку ненужных программ.
Кроме редактирования списка автозагрузки операционной системы, ccleaner в этом меню позволяет также отключать дополнения, запускающиеся вместе с браузером, а также контролировать планировщик задач (меню «Запаланированные задачи», трогать их рекоммендуется только опытным пользователям), и редактировать список контекстного меню.
3. Поиск дубликатов файлов
Зачастую бывает, что, к примеру, одинаковые фотографии на вашем диске хранятся в нескольких местах, отъедая свободное пространство жесткого диска. Во вкладке «Поиск файлов» вы сможете найти и удалить дубликаты имеющихся файлов.
 4. Восстановление системы
4. Восстановление системы
Данная вкладка в ccleaner позволяет просмотреть список точек восстановления системы и при необходимости удалить ненужные.
 5. Стирание дисков
5. Стирание дисков
В этой вкладке располагается инструмент стирания дисков. Можно выбрать — что именно стирать (только свободное место, или вобще весь диск), и количество проходов (чем их больше, тем сложнее в дальнейшем восстановить данные).
Зачем нужно затирание свободного места Безопасное затирание свободного места на жестком диске (на первый взгляд, странная опция — зачем стирать и так свободное место?) — функция, которая позволяет действительно именно уничтожить данные, без возможности из восстановления.
В меню «Настройки», что логично, можно изменить параметры работы программы. Важно — не параметры очистки, а параметры самой работы ccleaner, не путайте.
1. Основные параметры работы CCleaner
Здесь можно изменить язык программы, добавить пункты запуска ccleaner в контекстное меню, включить автоматическую очистку при старте компьютера и проверку наличия обновлений.
2. Cookie-файлы
Здесь вы увидите два списка cookie-файлов. В левом представлены cookie посещенных вами сайтов, а в правом — список cookie, которые не будут удаляться при очистке. Т.е. вы можете добавить (равно как и убрать) в правый список cookie-файлы тех сервисов, которые вы посещаете ежедневно (почта, vkontakte, twitter и т.д.) и при следующей очистке вам не придется заново логиниться в них.
3. Включения
Здесь можно указать дополнительные файлы и папки, которые будут всегда очищаться при запуске ccleaner.
4. Исключения
Функция, обратная предыдущей. Здесь можно указать файлы, папки и пути реестра, которые ccleaner никогда не будет трогать при работе.
5. Дополнительно
Здесь хранятся дополнительные параметры. Можно, к примеру, заставить ccleaner по завершении своей работы закрываться, или выключать компьютер.
С помощью данной инструкции мы вам покажем как пользоваться программой CCleaner на Windows 10 (на Windows 7 и 8 – по аналогии). Запустите программу и посмотрите на первую вкладку под названием «Очистка».
Основной функционал CCleaner находится именно в этой вкладке. Здесь вы можете выбрать, какие компоненты операционной системы и установленных приложений нужно очищать, а какие – нет. Галочками отмечены пункты, которые будут по мере необходимости очищаться. Посмотрите на галочки на скриншоте ниже.
Первая – Интернет-кэш, под Microsoft Edge. Если эта галочка стоит, значит CCleaner будет удалять кэш в браузере Edge, когда вы запустите очистку.
Или ниже, в списке «Система», пункт «Очистка корзины». Если там стоит галочка, значит каждый раз во время своей работы CCleaner будет удалять все файлы из корзины.
Таким образом, вы можете настраивать, какие компоненты программа будет очищать, а какие нет, просто ставя галочки в нужные окошечки.
Но что делать, если вы не знаете, что нужно чистить, что не нужно, какие галочки ставить, а какие нет? Отвечаем: ничего не делать 
Перед началом очистки «Сиклинеру» нужно знать, какие файлы можно удалить и сколько их. Нажмите на кнопку «Анализ», чтобы узнать это.
Через несколько секунд вы увидите отчет, в котором CCleaner сообщит вам, сколько и каких файлов он собирается удалить и сколько после этого освободится места.
В моем случае освободится целых 3202 МБ, это не мало, думаю стоит произвести удаление всего ненужного из системы. Нажмите на кнопку «Очистка», чтобы она началась.
Спустя несколько секунд процесс будет закончен – ваша система очищена!
Еще CCleaner умеет искать проблемы в реестре и удалять оттуда ненужные записи. Подробнее об этом вы можете прочитать здесь.
Также в CCleaner есть дополнительные функции, это: удаление программ, стирание дисков и слежение за системой.
Программа CCleaner предназначена для удаления ненужных файлов с жесткого диска. Очистка запускается вручную или автоматически. Помимо основного функционала, в программе предусмотрена возможность использовать дополнительные инструменты, которые будут рассмотрены ниже. CCleaner может быть полезна начинающим, и опытным пользователям – это одно из самых популярных решений для очистки HDD от лишних данных!
Интерфейс и возможности CCleaner
В основном окне программы размещены кнопки: Проверка здоровья, Стандартная очистка, Реестр, Инструменты, Параметры и Обновить. Комплексная проверка позволяет оценить производительность компьютера и определить объем ненужных файлов, содержащихся в кластерах жесткого диска. Кнопка Стандартная очистка запускает окно, в котором пользователь может выбрать файлы, папки и разделы, из которых CCleaner удалит лишние данные.
Возможно, вы не хотите избавиться от лишних записей в системном реестре? Тогда нажмите соответствующую кнопку и выберите определенный тип данных или отметьте все возможные файлы и запустите поиск. В разделе Параметры размещены опции программы. Для поиска новых версий CCleaner достаточно нажать кнопку Обновить.
Раздел Инструменты содержит дополнительный функционал, который может быть полезен в определенных ситуациях. Разработчиками CCleaner предусмотрена возможность запустить:
- удаление программ;
- обновление установленных программ;
- редактирование списка программ для автозагрузки;
- просмотр и удаление расширение браузера;
- анализ файлов на дисках;
- стирание дисков и разделов.
В правом верхнем углу рабочего окна CCleaner отображаются сведения о версии операционной системы и базовая информация о конфигурации компьютера. В настройках программы можно установить интеллектуальное отслеживание появления ненужных файлов на жестком диске. Благодаря русификации интерфейса в функционале программы быстро разберется любой пользователь – для работы с CCleaner не требуется специальных знаний!
Если программа необходима вам исключительно для очистки диска и использования дополнительных инструментов, то никакие параметры в этих случаях менять не нужно! Просто следуйте инструкциям, размещенным ниже. В запуске очистки жесткого диска нет ничего сложного.
Как пользоваться CCleaner
Запустите программу и выберите пункт меню Стандартная очистка. В окне справа кликните по вкладке Windows или Приложения, в зависимости от того, какие файлы хотите удалить. Далее нажмите кнопку Анализ, находящуюся внизу. Дождитесь завершения проверки – обратите внимание на заполняющийся индикатор.
По завершении тестирования в рабочем окне CCleaner отобразятся файлы, которые будут удалены. Нажмите кнопку Очистка, размещенную в правом нижнем углу. После этого вам останется только дождаться завершения процедуры.
По вышеописанной схеме можно удалить ненужные файлы Проводника, браузера, удаленных приложений и другие данные, которые не имеют никакой ценности, но при этом снижают производительность операционной системы и жесткого диска. Интеллектуальная очистка активируется в разделе Параметры – выберите соответствующую опцию и укажите объем ненужных файлов, при котором CCleaner будет запускаться системой.
Функционалом в разделе Инструменты также пользоваться очень просто. Вкладки Удаление программ и Обновление программ практически ничем не отличаются от аналогичных инструментов в панели управления Windows, за исключением цветового оформления. Программы, добавленные в список автозагружаемых, можно включать, выключать и удалять, нажимая соответствующие кнопки, которые также имеются и на вкладке Расширения браузеров.
Функционал для восстановления операционной системы ничем не отличается от того, который предусмотрен в Windows. Система поиска дублей позволяет находить файлы по различным параметрам. На вкладке Стирание дисков пользователь могут выбрать физический или логический раздел HDD и полностью удалить с него всю имеющуюся информацию.
Преимущества CCleaner
Интерфейс программы предельно простой – в нем сможет работать даже новичок, которому никогда ранее не приходилось пользоваться подобными программами. Поддержка русского языка значительно облегчает знакомство с функционалом для начинающих пользователей ПК. CCleaner стабильно работает в любых версия операционной системы Windows.
Одна из главных особенностей программы – возможность удалять ненужные файлы из папок и разделов, которые недоступны для другого подобного софта. Кроме того, CCleaner делает максимально удобной очистку системного реестра от данных, остающихся после деинсталляции приложений из системы. Системные требования достаточно лояльные – программа стабильно работает практически на любом железе, в том числе и ПК прошлых лет.
СиКлинер – утилита от компании Piriform, созданная для очистки компьютера от системного мусора и повышения его производительности. Программа переведена на русский язык, распространяется бесплатно и предлагает пользователю множество полезных инструментов, позволяющих улучшить скорость работы его устройства. Чтобы оценить её возможности, нужно понять, из каких разделов состоит CCleaner, как пользоваться его инструментами и как правильно настроить программу, чтобы она стабильно работала и не вызывала нареканий.
Обзор возможностей утилиты
Первая функция СиКлинер – это «Простая очистка». Чтобы выполнить проверку ПК, следует нажать на кнопку «Анализ».
[sc name=»ccleaner»]
Система выполнит поиск ненужных файлов, после чего выведет на экран результат. Можно просмотреть обнаруженные проблемы и отменить часть из них. Затем необходимо нажать «Очистить всё» для завершения процесса.
Рекомендуем! MultiSetup
| Официальный дистрибутив | |
| Тихая установка без диалоговых окон | |
| Рекомендации по установке необходимых программ | |
| Пакетная установка нескольких программ |
Следующий инструмент – «Стандартная очистка» — предназначен для более опытных юзеров. Он состоит из двух подразделов – «Windows» и «Приложения». Здесь необходимо отметить, какие компоненты системы и приложения нужно очистить. Кнопка «Анализ» запускает процесс, а «Очистка» после его завершения – удаляет обнаруженный системный мусор.
Блок «Реестр» позволяет проверить реестр на наличие ошибок и устранить их при необходимости. Его подробное описание изложено в соответствующей статье.
Во вкладке «Инструменты» представлен целый ряд дополнительных функций, которые предлагает программа.
Опция «Удаление программ» предназначена для удаления с компьютера неиспользуемого ПО. Нужно выбрать ненужное приложение, выделить его, а затем выбрать команду «Деинсталляция» в столбце справа или в контекстном меню.
Блок «Обновление программ» работает в платной версии приложения. Он самостоятельно ищет в Сети новые версии ПО, установленного на компьютер и предлагает установить их при обнаружении.
Раздел «Запуск» предназначен для работы с автозагрузкой. Здесь представлены установленные пользователем программы и системные службы, запускающиеся вместе со стартом ОС, а также можно включить или отключить опции, прописывающиеся в контекстном меню и запланированные задачи.
Во вкладке «Расширения браузеров» можно посмотреть, какие расширения установлены в используемом веб-обозревателе и запускаются при его старте, тем самым увеличивая время загрузки приложения. Лишние компоненты можно отключить или удалить.
«Анализ дисков» позволяет выполнить анализ логических разделов жёсткого диска, определить объём свободной и занятой памяти, а также рассчитать, какими типами файлов заполнено загруженное пространство.
Вкладка «Поиск дублей» позволяет найти на компьютере одинаковые файлы по нескольким критериям и удалить их, чтобы освободить пространство на устройстве. Подробно процесс описан в соответствующей статье.
Блок «Восстановление системы» выводит информацию о всех точках восстановления системы и позволяет удалить устаревшие.
Инструмент «Стирание дисков» позволяет надёжно стереть файлы или целые разделы винчестера, чтобы тщательно удалить конфиденциальную информацию и избежать её восстановления.
Во вкладке «Параметры» пользователь может настроить, как пользоваться CCleaner для Windows. В блоке «Настройки» можно выбрать язык, установить тип очистки в качестве стартового окна приложения, интегрировать утилиту в контекстное меню Корзины, установить выполнение проверки системы при запуске ПК, а также настроить удаление информации и выбрать диски, в которых проводится затирание свободного места.
Раздел «Cookie-файлы» позволяет настроить список исключений и выбрать cookie, которые не будут удаляться при старте системы.
Вкладка «Включить» позволяет выбрать папки, которые будут очищаться при старте утилиты. «Исключить» — те разделы, которые приложение никогда не будет проверять.

Блок «Планирование» доступен только в платной версии. Здесь можно сформировать расписание работы утилиты.
В разделе «Интеллектуальная очистка» назначается запуск утилиты вместе со стартом ОС и постоянная работа в фоне, а также, в платной версии, устанавливается автоматическая очистка браузеров и настраивается оповещение пользователя о том, что размер ненужных файлов достиг определенного предела, а значит, пора выполнить очистку устройства.
Вкладка «Пользователи» также полноценно работает только в платной версии и помогает установить, на каких учётных записях, созданных на ПК, можно использовать CCleaner.
Блок «Обновления» необходим для настройки службы обновления приложения.
Во вкладке «Дополнительно» можно указать, какие файлы будут удаляться из Корзины и папки «Temp», настроить завершение работы программы или ПК после проведения очистки, назначить сворачивание утилиты в трей или внести другие изменения в её работу.
В блоке «Конфиденциальность» пользователь может включить или отключить отправление анонимной статистики на сервера разработчиков с целью улучшения работы СиКлинер.
Заключение
Чтобы понять, как правильно пользоваться CCleaner, нужно понимать, какие функции выполняет утилита и из каких разделов она состоит. В целом, интерфейс программы очень прост и интуитивно понятен, разобраться с ней сможет даже начинающий пользователь.
Содержание
- Для чего нужна чистка компьютера?
- Знакомство с программой
- Где скачать Ccleaner
- Как пользоваться программой
- Удаление ненужных программ
- Переходим ко 2 этапу
- Этап 3
- Переходим к 4 этапу. Восстановление целостности реестра
- Как пользоваться Ccleaner — видео
CCleaner возглавляет мой список лучших утилит для очистки компьютера по нескольким веским причинам. Приложение бесплатно и работает со всеми версиями Windows. Очистка компьютера программой CCleaner – самая качественная и надежная. В этой статье я расскажу, как пользоваться программой CCleane Free.
Для чего нужна чистка компьютера?
При скачивании программ, они записывают свои данные в реестр, и даже если ее удалить, то бывает такое, что остаются какие либо файлы, которые занимают место и тормозят работу ПК. Поэтому любому пользователю необходимо скачать программу для чистки компьютера. Часто она не только ускоряет работу системы Windows, но и оптимизирует ее работу, исправляя ошибки, удаляя ненужные ярлыки и всякий мусор.
Сразу хочу рассказать печальную историю из жизни: пришел на вызов к клиенту. У него был очень старый компьютер, на котором стояла Windows XP. Клиент жаловался на жуткие зависания, и включался он наверное минут 5. Я установил Ccleaner. Процесс чистки компьютера от мусора пошел, в итоге, где-то на середине вывалился синий экран и никакое восстановление системы и другие попытки реанимировать систему не удались. Вот такой казус. Пришлось перезаливать винду заново и сохранять все его любимые фильмы через live CD. В итоге вместо 15 минут, которые, обычно и уходят на чистку компьютера от мусора я потратил 2,5 часа. Поэтому все операции вы делаете на свой страх и риск! Хотя, на мой взгляд, с Windows 7 и 8 можете производить чистку от программного мусора не опасаясь. Они более защищенные. А теперь собственно поговорим о чистке.
Знакомство с программой
Эта программа бесплатная, работает в режиме чистки и оптимизации реестра Windows. Работает быстро, удаляет кэш, ярлыки, файлы, которые уже давно потеряли смысл нахождения на ПК. Есть функция безопасного удаления программ и оптимизация работы компьютера.
С помощью нее можно регулировать автозапуск программного обеспечения. Ccleaner создает условия скрытности, если компьютером пользуются еще другие люди. Есть функция автоматического обновления.
Где скачать Ccleaner
Скачать программу можно по ссылке: https://www.ccleaner.com/ru-ru
Как пользоваться программой
После скачивания и установки на рабочем столе должен появиться такой ярлык:
- два раза щелкаем по нему, и открывается сам Ccleaner.
Может появиться сообщение о том, что доступна новая версия. Обновление ни к чему. Версия, которую вы скачаете с сайта ничем не хуже той, которая будет после обновления.
Удаление ненужных программ
Итак, для начала нам нужно удалить ненужные программы. Для этого мы переходим в меню сервис и нажимаем на вкладку «Удаление программ». Выбираем ту, которая вам более не нужна и жмем кнопку «Деинсталляция».
Хотелось бы отметить, что удалять нужно только тот софт, который Вы знаете, так как здесь отображены помимо него, драйвера и другие нужные системе файлы. Если Вы не уверены в ненадобности, какой либо программы, лучше её не трогать, или обратиться к опытному специалисту. На рисунке ниже видно, что большинство софта, который у меня установлен — это различные драйверы для моего ноутбука.
После нажатия кнопки «Деинсталляция» появляется окно для удаления Вашей программы. В большинстве случаев требуется просто нажать несколько раз «Далее», затем «Удалить» и программа удалится.
Переходим ко 2 этапу
Под вкладкой «Удаление программ» расположилась еще 1 вкладка под названием «Автозагрузка». В этой вкладке находятся те утилиты, которые запускаются при старте Windows, и если отключить те которые при старте системы нам ни к чему, Ваш компьютер будет загружаться шустрее.
Как можно увидеть на картинке выше я уже отключил некоторые утилиты, которые мне не нужны при старте системы. (Они выделены серым цветом) Другие, которые выделены черным — запускаются при старте системы, поэтому если Вы хотите отключить что либо, нужно просто выделить её и справа нажать «Выключить»
Примечание: в этой подпрограмме невозможно отключить какие-то системные, жизненно важные ресурсы для запуска системы, поэтому переживать не стоит. В крайнем случае, всегда можно загрузиться в безопасном режиме и все исправить.
После того как мы провели чистку компьютера от ненужного софта пора переходить к чистке от мусора и восстанавливать целостность реестра.
Этап 3
Чистка компьютера от мусора один из немаловажных этапов! Он поможет убрать мусор, накопившийся за время работы. Это может быть всевозможный софт, игры, которые вы удалили, но от них остались какие либо папки и файлы. Они захламляют компьютер, ведь толку от них уже никакого! Также Ccleaner чистит историю всех браузеров, журнал посещенных сайтов, временные файлы браузера и многое другое.
Для того что бы начать чистку компьютера от мусора нужно перейти в меню на вкладку «Очистка». Вы можете настроить чистку от мусора с помощью галочек, если например, следует оставить файлы в корзине или историю в браузере Opera нужно снять галочки напротив этих пунктов. В программе есть 2 вкладки настроек очистки от мусора:
- 1. Windows
- 2. Приложения.
Переключаясь между ними и выбирая нужные пункты можно настроить чистку компьютера от мусора так, как Вам нужно.
- После того как выбраны пункты по которым будем производится чистка нажимаем «Анализ». Ccleaner начнет сбор информации о том, сколько мусора накопилось на вашем компьютере и в последствии выдаст отчет о том сколько информации в мегабайтах (или гигабайтах) будет удалено.
- Далее нажимаем «Очистка», появится окно-предупреждение о том, что файлы будут удалены и спросит: «Действительно ли вы хотите продолжить?» Нажимаем «ОК». Ждем завершения чистки компьютера от мусора и смотрим результат.
Переходим к 4 этапу. Восстановление целостности реестра
Щелкаем на вкладку реестр и нажимаем «Поиск проблем» Ждем завершения анализа. Ошибок обычно возникает очень много — не пугайтесь. Со временем целостность реестра ухудшается, и этот пункт очистки поможет вернуть ему былой вид.
После того как закончен анализ мы сможем увидеть количество ошибок и справа снизу появится кнопка «Исправить…» жмем на неё. Появится окно с вопросом «Сохранить резервные копии сделанных изменений?». Тут решаете только Вы, если что-то вдруг пойдет не так, то Вы при наличии этих копий сможете вернуть работоспособность вашего компьютера. Лично я смотрю по состоянию реестра и если ошибок больше 500, то жму «Да»
После того как нажата кнопка «Да», Вам будет предложено сохранить резервные копии где-нибудь на компьютере. После сохранения (как и в случае если нажмете на кнопку «Нет») появится окно, где нужно нажать «Исправить отмеченные». Как только все ошибки будут исправлены, появится зеленая надпись: «Исправлено». Затем можете закрыть это окошко.
Примечание: некоторые ошибки не исправляются с 1 раза, поэтому рекомендуется повторить поиск и устранение проблем с реестром заново, пока не останется не 1 ошибки.
Вот и все! Чистка компьютера от мусора завершена! Целостность реестра восстановлена. Все это благодаря такой маленькой, бесплатной, но в тоже время очень практичной утилите- Ccleaner.
Если особых изменений в лучшую сторону вышеуказанные операции не дали, то вполне возможно вам требуется чистка компьютера от пыли в самом системном блоке и после аппаратной чистки — компьютер будет работать как новый!
Как пользоваться Ccleaner — видео
Ниже вы можете посмотреть видео о том, как правильно чистить компьютер от программного мусора. Спасибо за внимание! Удачи вам!
(Visited 969 times, 2 visits today)





 4. Восстановление системы
4. Восстановление системы 5. Стирание дисков
5. Стирание дисков