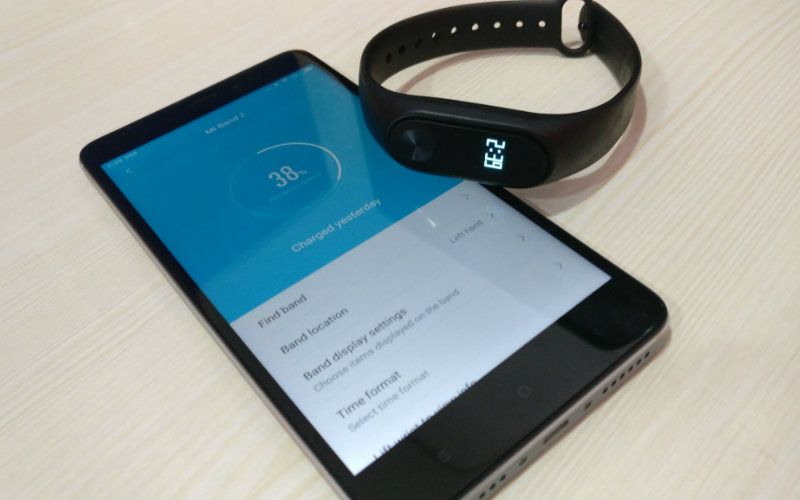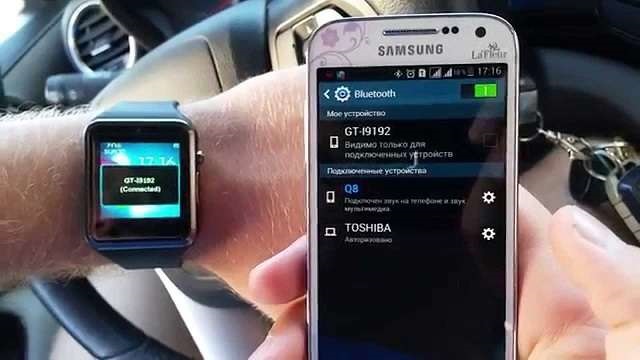Содержание
- Rohs часы инструкция на русском
- Как настроить время на смарт-часах. Единая инструкция для любых девайсов.
- Как настроить интернет на умных часах
- Подключение к смартфону на Android
- Как работают смарт-часы с сим-картой
- Настраиваем часы Mi Band 3
- Настраиваем часы Honor Band 3
- Настройка смарт часов
- Подготовка к настройке смарт вотч
- Как настроить аккумулятор
- Детали о настройке СИМ карты
- Начало работы со смарт вотч
- Вставляем СИМ карту
- Включаем прибор
- Настройка времени и даты
- Настраиваем смарт вотч и смартфон
- Проблема с сетевым оборудованием
Rohs часы инструкция на русском
Создатели умных часов позаботились об удобстве и простоте пользования устройством. Однако освоение их функций без инструкции занимает немало времени. Давайте разберемся, как пользоваться смарт-часами на примере нескольких популярных моделей.
Как настроить время на смарт-часах. Единая инструкция для любых девайсов.
Перед тем, как настроить время на умных часах, необходимо знать, имеют ли они возможность настройки без подключения к смартфону. Например, управление всеми функциями Xiaomi Mi Band 2 производится только с планшета или телефона через «родное» приложение Mi Fit. После этого их можно использовать как обычные наручные часы. Китайские часы с сим-картой могут настраиваться SMS-командами.
На устройствах, которые могут быть настроены без смартфона, меню настройки даты и времени открывается при первом включении. Большинство умных гаджетов самостоятельно корректируют время в соответствии с данными сети. Однако для этого необходимо вручную задать часовой пояс.
В зависимости от конструкции и функциональности смарт-часов, существует три способа выставить время, если оно отображается неправильно:
- На самих часах. Откройте меню настроек, выберите пункт «Системные», затем — «Языки и время». Установите автоматическую сигнализацию со временем сети или выберите часовой пояс, соответствующий вашему региону.
- Через смартфон. Скачайте и установите специальное ПО (Mi Fit, Gear S3, STracker или другое, рекомендованное производителем). Подключите умные часы по Bluetooth и измените на них время, используя меню программы. Некоторые модели автоматически синхронизирует свои установки с настройками смартфона сразу после подключения.
- По SMS. Smart Watch, которые оборудованы слотом для сим-карты, управляются путем отправки сообщений с определенным кодом. Формат команд на разных моделях отличается. Сходство лишь в том, что после успешного перевода времени система отправляет подтверждающее сообщение. Достоинство этого метода в том, что точное время можно выставить без наличия связи с WiFi или интернет-соединения через GSM-сеть.
После завершения операции вы сможете использовать по их прямому назначению. Однако для использования полного перечня функций необходимо настроить подключение к интернету и другие опции.
Как настроить интернет на умных часах
Отдельные модели устройств имеют собственный WiFi-модуль, другие получают и передают данные только через Bluetooth-соединение со смартфоном. Вопрос как настроить интернет на смарт-часах актуален лишь для моделей с GSM-модулем.
Сначала следует убедиться, что сим-карта включена и активна. Если вы не знаете где она находится, узнайте, как пользоваться умными часами. Инструкция поставляется в комплекте с гаджетом, а ее электронная версия доступна на сайте производителя и специализированных форумах.
Далее следует выяснить стандартные настройки интернета вашего мобильного оператора. Они доступны на официальном портале. После этого необходимо проделать такие действия:
- открыть меню «Установки» (Setup, «Настройки»);
- выбрать пункт «Сим-карты и сети» («возможности подключения» или похожее название);
- открыть раздел учетных записей передачи данных;
Примечание: если вы ранее не настраивали сеть, раздел должен быть пустым. В отличие от смартфонов, прошивки умных часов не имеют предустановленных настроек сети и не могут выставить их автоматически.
- перейти в добавление учетной записи (пункт «Опции»);
- прописать имя точки доступа, пароль и другие данные в соответствии с информацией о настройках подключения к сети.
После того как у вас получится настроить китайские электронные часы для работы с мобильным интернетом, станет доступна трансляция геопозиции и другие опции, требующие постоянного подключения к сети.
Подключение к смартфону на Android
Алгоритм подключения зависит от модели умного гаджета. Поэтому сначала мы рассмотрим общий случай — как настроить часы шагомер с Алиэкспресс для работы со смартфоном.
Устройства связываются по Bluetooth-каналу, поэтому необходимо включить его на телефоне. Затем нужно установить с Google Play рекомендуемое производителем приложение для управления смарт-часами. Остается расположить часы неподалеку от телефона, открыть запустить программу и открыть ее настройки и выбрать часы.
Некоторые модели подключаются лишь при совпадении кодов, которые высвечиваются на дисплеях после выбора устройства в программе управления. Если коды одинаковы, следует нажать «Подключить». Иначе следует повторить процедуру заново.
В случае успешного соединения в программе отобразится соответствующий значок.
Родители, которых два ребенка и более, интересуются, как настроить все детские смарт-часы для работы с одним телефоном. Сделать это несложно. Достаточно открыть приложение и нажать стрелку вниз рядом с графическим изображением первых часов. В открывшемся меню добавления новых часов можно добавить неограниченное количество дополнительных гаджетов. Процедура добавления каждого последующего не отличается от описанной выше.
Как работают смарт-часы с сим-картой
Главное отличие часов с сим-картой от фитнес-браслета — наличие собственного радиомодуля для работы в сетях мобильных операторов. Это позволяет гаджетам использовать мобильный интернет и делает их абсолютно независимыми от телефона.
Устройство способно транслировать данные о месторасположении и работать в режиме мобильного телефона. Такие часы, используемые в качестве GPS-маячка, популярны среди родителей младших школьников. Они позволяют знать где находится ребенок и при необходимости услышать что происходит рядом с ним.
Популярны они и среди взрослых пользователей. Если знать как настроить электронные наручные часы, можно получить компактное устройство с набором функций, аналогичных смартфону. В некоторых моделях имеется даже камера, позволяющая делать снимки приемлемого качества.
Настраиваем часы Mi Band 3
Рассказывая о том, как настроить электронные наручные часы из Китая, нельзя обойти популярный недорогой фитнес-трекер — Mi Band 3 от компании Xiaomi. Несмотря на то что гаджет совместим со множеством сторонних программ, первоначальное сопряжение с телефоном рекомендуется выполнять с помощью фирменной программы Mi Fit. Это гарантирует дальнейшую корректную работу.
Сначала полностью зарядите браслет — иначе он может не определиться при первом включении. Пока аккумулятор заряжается, установите Mi Fit из Google Play или App Store, запустите программу и зарегистрируйте аккаунт. Кроме логина, пароля, email и телефонного номера придется ввести рост, вес и пол. Эти данные пригодятся для расчета нагрузок фитнес-приложением.
Первая синхронизация выполняется следующим образом:
- включить Bluetooth;
- запустить Mi Fit;
- открыть вкладку «Профиль» и нажать «Добавить устройство»;
- выбрать пункт «Браслет»;
- после того как Mi Band 3 начнут вибрировать коснуться их изображения на экране смартфона.
Сопряжение завершено, остается разобраться как настроить спортивные фитнес часы. Делается это в самом приложении — во вкладке «Профиль».
Все начинается с указания расположение браслета (левая или правая рука). Эта информация необходима для более точной работы прибора. После этого откроется раздел «Цели» с полями ввода желаемого веса и количества шагов.
Чтобы перейти к другим параметрам, нажмите на строку с наименованием фитнес-браслета. Откроются следующие опции:
- отслеживания пульса во сне;
- пауза перед оповещением о входящем звонке;
- будильник;
- оповещения от сторонних приложений;
- напоминание о длительном бездействии (сигнал о том, что пора размяться);
- включение дисплея при повороте запястья.
В меню доступно переключение формата времени, настройка от показа информации на экране Mi Band, указание типа активности.
Для расширения возможностей браслета нужно знать как настроить часы Ксиаоми Mi Band 3 для работы со сторонними программами
Google Fit или Apple Health синхронизируются с устройством путем добавления в Mi Fit соответствующих аккаунтов. Для начала работы с приложением от Google его достаточно выбрать в списке. Apple Health требует разрешения на синхронизацию, которое подтверждается в самом приложении.
Теперь вы знаете как настроить смарт-часы Xiaomi с Алиэкспресс и сможете синхронизировать их и с другими программами.
Настраиваем часы Honor Band 3
Сопряжение смартфона с Honor Band 3 производится с помощью предустановленного приложения «Здоровье» от Huawei или программы Huawei Wear. Рекомендуется использовать «Здоровье». Эта программа не уступает по функционалу приложению Wear и отображает больше актуальной информации. Желательно пройти регистрацию учетной записи и получить возможность облачного хранения данных.
Далее остается лишь разобраться как настроить умные часы. Пошаговая инструкция выглядит следующим образом:
- включить блютуз на телефоне и Honor Band 3;
- запустить приложение «Здоровье» либо Wear;
- зарегистрироваться, указать рост и вес;
- нажать поиск устройств Bluetooth;
- выбрать свой трекер среди найденных гаджетов;
- подтвердить подключение, нажав соответствующую кнопку на экране браслета;
- разрешить браслету доступ к данным смартфона.
Описанная процедура актуальна для смартфонов под управлением iOS и Android.
После синхронизации с программой вам будут доступны следующие функции:
- мониторинг сна;
- уведомления о длительном бездействии;
- умный будильник;
- измерение пульса;
- настройка управления жестами;
- включение/выключение уведомлений.
Настройка умных часов Smart Watch – это легкий, но скрупулезный процесс. От должного выполнения всех указанных действий зависит правильность функционирования устройства. Статья детально описывает, как настроить смарт часы. Здесь также дана пошаговая инструкция решения непредвиденных проблем – как исправить ошибку «не в сети», почему часы не видят СИМ карту и др.
Настройка смарт часов
Каждый пользователь способен настроить прибор и отрегулировать параметры самостоятельно. Процесс прост и в большинстве случаев не требует обращения к профессионалам. Рассмотрим детали.
Настройка состоит из 3 простых этапов:
- Подготовка к процессу
- Регистрация пользователя
- Настройка данных
Параметры разных моделей индивидуальны.
В зависимости от марки часов меняются некоторые условия настройки. Последовательность действий сохраняется. Касательно умных гаджетов из Китая, здесь все проще. Принцип для большинства образцов общий. Поговорим, как правильно настроить умные часы Smart Watch.
Подготовка к настройке смарт вотч
Настройка смарт часов начинается с подготовительного этапа. Здесь пользователь проверяет состояние устройства, аккумулятора, СИМ карты. Внезапно возникшие проблемы мешают работе прибора. Как решить их легко и быстро, описано ниже.
Как настроить аккумулятор
Как правильно начать работу аккумулятора:
- Проверьте его состояние – разряженные смарт вотч не включатся;
- По надобности зарядите – устройство требует 100-процентной зарядки;
- Прокачайте работу аккумулятора – трижды разрядите и зарядите смартчасы.
Каждая модель заряжается разным способом. Это привычное зарядное или блок питания, магнитная док-станция (крэдл), подставка (беспроводной способ). Если умные часы не заряжаются, проверьте состояние зарядного устройства. Возможно, оно сломано. Иногда проблема в контактах смарт вотч. Загляните в разъем, и убедитесь в их целостности.
Детали о настройке СИМ карты
После приобретения СИМ карту нужно:
- Активировать
- Снять блокировку (PIN код и др.)
- Пополнить баланс
Активируйте симку пополнением. Как проверить баланс указано на стартовом пакете. Это комбинация цифр, набрав которую пользователь отслеживает состояние счета.
Наличие 2G обязательно. Убедитесь, что карта поддерживает его. В противном случае часы не будут функционировать. Это условие обязательное.
Рекомендуем пакет в 1000Мб. Отдайте предпочтение операторам Мегафон, Билайн или МТС. Они не требуют специализированных настроек, в отличие от остальных. СИМ карты настраиваются стандартным способом. Симки других операторов требуют выполнения СМС-команд. Их настройка сложнее.
Начало работы со смарт вотч
После подготовительного этапа устройство готово к функционированию. Чтобы начать работу правильно, ознакомьтесь с информацией раздела. Поговорим, как вставить симку в аппарат.
Вставляем СИМ карту
Перед началом работы вставляем карту в устройство. Расположение слота зависит от конструкции модели. Обычно это боковая часть прибора, но у детских часов Baby Watch место для карты находится под батареей. Как правильно вставить СИМ в часы телефон, описано в инструкции.
Батарея детского изделия соединена проводами с корпусом. Изымайте ее осторожно, чтобы их не разорвать.
Если карточка не работает, переставьте ее на телефон и перепроверьте указанные выше детали подготовки. Случается, что карта не высвечивается. Если часы не видят СИМ, проверьте правильность ее положения в слоте.
Включаем прибор
Не пугайтесь, если дисплей не загорелся сию секунду. Для каждого устройства время включения индивидуально. Экран некоторых моделей загорается спустя минуту после нажатия клавиши питания.
Как включить прибор:
- Отыщите клавишу вкл/выкл;
- Совершите длительный клик (3 секунды);
- Дождитесь загорания экрана.
В основном Smart Watch сконструированы по общей схеме. Проблем с поиском нужных кнопок не возникает. Клавиша питания обычно находится сбоку.
Настройка времени и даты
Большинство умных гаджетов автоматически предлагают установить время и дату сразу после включения. Время выставляется в соответствии с часовым поясом.
Фирменные устройства способны осуществлять самостоятельную настройку. После того, как выставили правильное время, приступайте к дате. Если устройство автоматически не предложила отредактировать параметр, войдите в настройки. Информация, как установить дату, детальнее изложена в инструкции.
Настраиваем смарт вотч и смартфон
Как настроить связь на умных часах Smart Watch с телефоном:
- Убедитесь в активации Bluetooth или Wi-Fi на обоих гаджетах (выберете что-то одно);
- Нажмите на имя часов, когда мобильное устройство найдет его;
- Подтвердите код подключения.
Используйте подсоединенный часофон в комплексе с мобильными приложениями (послушайте музыку, поиграйте в игры и т.д.). К компьютеру подключить умные часы можно с помощью кабеля, но необходимость в этом возникает только в случае перепрошивки.
Синхронизация по Bluetooth экономит заряд батареи. Согласно тестированиям, Сопряжение через Wi-Fi «съедает» батарею примерно в 2 раза быстрее.
Отдайте предпочтение модулю Bluetooth. После того, как подключились, скачайте программы. Начните с SeTracker. Она позволяет отслеживать местонахождения члена семьи, включать прослушку и др. Устанавливайте приложение на смарт часы стандартным способом из программы Play Market и слушайте окружение пользователя.
Проблема с сетевым оборудованием
Проблема «не в сети» обычно появляется в дешевых устройствах китайского производителя. Чтобы найти решение, как спасти часы, нужно узнать причину. Чаще всего ошибка не в сети появляется из-за неправильных данных.
Без каких либо усилий смогут подружить свои гаджеты владельцы «яблочных» устройств. Сопряжение Apple Watch и iPhone проходит довольно легко.
Шаг 1. Включите на обеих устройствах Wi-Fi и Bluetooth.
Шаг 2. Наденьте часы на руку и включите, удерживая кнопку. Когда на дисплее появится фирменный логотип, отпускайте ее.
Шаг 3. Поднесите смарт-часы к смартфону. На экране появится информация о настройках умного гаджета. Нажмите кнопку «продолжить». Если сообщение вдруг не появилось, откройте программу Apple Watch и выберите пункт «Создать пару».
Шаг 4. Наведите камеру смартфона на циферблат. Дождитесь сигнала об успешном подключении. Введите ID устройства, под которым оно будет зарегистрировано.
Шаг 5. Если вы в первый раз используете часы, нажмите «настроить Apple Watch». Вам понадобится ввести Apple ID. Если запрос не отразился сразу, то откройте его через программу, выбрав пункт «Основные».
Шаг 6. Если на часах стоит не последнее программное обеспечение, то на экране появится предложение обновить его. Проверьте уровень зарядки перед тем, как согласиться.
Шаг 7. Создайте пароль, который пригодится, например для Apple Pay. Этот шаг можно пропустить. Выполните настройки устройства.
В автоматическом режиме на Apple Watch доступны такие функции, как поиск смартфона, GPS, выход в интернет. Дополнительно можно подключить Siri, даже если она не была включена на телефоне. Имейте в виду, что синхронизация устройств может занять некоторое время, особенно если на смартфоне уже сохранено много данных. Об окончании процесса известит легкая пульсация.
Если на экране Apple Watch отображается «блокировка активации», вам нужно ввести адрес электронной почты и пароль. Проблема может возникнуть в том случае, если у часов был другой владелец. Тогда он должен снять блокировку активации.
Источник

Руководство пользователя
Предисловие
Этот продукт представляет собой модные смарт-часы для телефона Bluetooth, в основном следующие несколько больших функций: голосовые (телефон Bluetooth, голосовое управление Siri, запись), информационное напоминание (телефон, SMS, приложение WeChat, например, будильник для напоминания), управление здоровьем (шагомер, частота сердечных сокращений, мониторинг сна) и развлечения (местная музыка, игры, калькулятор). Эти функции требуют установки на телефон соответствующего приложения V Band. После того, как Bluetooth телефона включен, подключите Bluetooth часов и сопряженное аудио Bluetooth в диапазоне V, чтобы настроить и синхронизировать различные функции. Дата, GPS, погода и информация о часах берутся из информации телефона, а измеренные данные часов, такие как темп, частота сердечных сокращений и сон, отображаются в приложении. Поэтому необходимо, чтобы соединение Bluetooth и приложение работали в фоновом режиме во время обычного использования.
Загрузка и установка приложения
Отсканируйте QR-код или перейдите в App Store, Google Play и App Store и найдите «Vband», чтобы загрузить и установить ПРИЛОЖЕНИЕ.

Устройство для подключения
В первый раз вам нужно привязать часы через приложение и оставить приложение работать в фоновом режиме.
Добавьте устройство в приложение, найдите устройство, нажмите и привяжите устройство. Примечание. Если вы не можете найти название устройства часов, проверьте, включен ли браслет; Если браслет включен, но устройство не может быть найдено, значит, браслет подключен к другому мобильному телефону. В это время устройство должно быть сначала удалено с другого связанного мобильного телефона. Если вы используете телефон iPhone, помимо удаления устройства в APP, имя устройства должно быть найдено в элементе настроек Bluetooth и нажмите «Игнорировать устройство». Чтобы подключиться к новому телефону в обычном режиме, нажмите «Добавить устройство» в приложении.
Это первый раз, когда вы используете функцию Bluetooth-звонка и воспроизведения музыки на мобильных телефонах. Требуется сопряжение аудио через Bluetooth. Сначала включите переключатель музыки на часах, а затем найдите X8-Audio через Bluetooth телефона для сопряжения. (В целях экономии энергии аудио Bluetooth будет автоматически отключено, если вы не используете его через 1 минуту. При использовании (набор номера и голосовое управление) аудио Bluetooth будет автоматически включаться.
Переключатель музыки в часах устанавливается следующим образом:

После первого подключения приложения система iPhone запросит сопряжение Bluetooth. Нажмите «Сопряжение», чтобы подключиться, и часы смогут принимать уведомления, такие как звонки и текстовые сообщения, отправленные из системы iOS.
Для подключения гарнитуры Bluetooth сначала необходимо перевести часы в режим гарнитуры, а затем нажать «Поиск». (Примечание: гарнитуру Bluetooth можно подключить только после входа в режим сопряжения).
Схема зарядки
Поместите отходы в мы, вызывая биение, контакты le утверждают, что мы (положение полей; другой конец подключен к стандартному USB-порту для зарядки. USB-кабель, если он подключен к компьютеру, может использоваться как USB-накопитель, а также может быть перезаряженным.
Смотреть инструкцию по эксплуатации
Боковая кнопка: короткое нажатие одной кнопки на любом интерфейсе, чтобы вернуться к циферблату, короткое нажатие на часы, чтобы войти в интерфейс меню на странице набора, и длительное нажатие в течение 3 секунд, чтобы ввести экстренный вызов.
Интерфейс набора скользит вверх, чтобы войти в уведомление о сообщении.
Сдвиньте диск вниз, чтобы войти в контекстное меню.
Сдвиньте циферблат влево, чтобы войти в интерфейс меню.
Сдвиньте диск вправо, чтобы войти в интерфейс разделенного экрана.
Функция
Переключатель основного интерфейса
В состоянии основного интерфейса нажмите и удерживайте, чтобы открыть интерфейс выбора циферблата, и проведите пальцем влево и вправо, чтобы выбрать циферблат
Музыкальное воспроизведение
Существует три режима воспроизведения, в которых музыка с телефона должна быть подключена к аудио Bluetooth часов, а музыка из наушников должна быть сопряжена с наушниками TWS.

Подключитесь к Siri на iPhone или к голосовому помощнику на телефоне Android и управляйте телефоном с помощью голоса.
При наборе номера часы и мобильный телефон будут набирать номер в режиме реального времени.

Щелкните синхронную адресную книгу в конце приложения, и часы могут импортировать 1000 телефонных контактов.
Установите пароль блокировки экрана в настройках, чтобы защитить конфиденциальность.

Измерьте текущее значение частоты сердечных сокращений и отобразите результат измерения.
Может записывать и отображать общую продолжительность сна, а также продолжительность глубокого и легкого сна. Для более подробного анализа информации и записи данных вы можете войти в терминал APP, чтобы view. Примечание. Данные о сне начинаются в 9:XNUMX для обнаружения сна.
меню спортивных режимов поддерживает различные спортивные режимы, такие как ходьба, бег, езда на велосипеде, альпинизм, йога, бадминтон, баскетбол, эллиптический тренажер и т. д. Время и калории упражнений записываются на интерфейсе каждого режима. Нажмите, чтобы войти, и проведите пальцем вправо, чтобы выйти.
Часы можно подключить к приложению, чтобы проверить широту и долготу текущего положения.
Откройте напоминание в приложении, когда на телефоне есть QQ, WeChat, звонки, SMS и другая информация, часы будут вибрировать и отображать информационное содержание.
настройка
Воспроизведение музыки, регулировка яркости, настройка языка, продолжительность экрана покоя, яркий экран с подъемом запястья, режим «Не беспокоить», восстановление заводских настроек двумерного кода, выключение, информация и т. д.
Введение в работу приложения.
Регистрация пользователя:
- Пользователи могут зарегистрироваться по номерам мобильных телефонов и электронной почте, что удобно для пользователей, чтобы записывать и делиться информацией о спорте и здоровье. Для незарегистрированных временных пользователей соответствующая информация не может быть записана и сохранена.
- Подключите часы: в разделе «Добавить устройство» найдите устройство, нажмите и привяжите устройство.
- Функция подсчета шагов: в меню подсчета шагов приложения записываются шаги, калории и пробег, а процентtagЧисло завершенных шагов может отображаться в соответствии с установленным номером целевого шага. Он может различать статус медленной ходьбы, бега трусцой, быстрого бега и т. д., и вы можете нажать на него, чтобы view исторические записи каждого дня, недели и месяца.
- Функция сна: отображайте ежедневные, еженедельные и ежемесячные данные о сне в виде диаграмм, рассчитывайте ежедневное качество сна и продолжительность сна, а также запрашивайте записи истории.
- Функция обучения: удобно тренироваться в режиме реального времени, записывать количество шагов, время, калории, пробег и отслеживание движения, а также запрашивать историю записей тренировок.
- Функция обнаружения: меню обнаружения в приложении включает определение температуры, частоты сердечных сокращений, кислорода и артериального давления. В то же время конец браслета выдаст тестовый запрос, который будет синхронно отображаться в приложении и сохраняться при проверке исторической записи.
- О программном обеспечении: если приложение или прошивка браслета обновлены, приложение автоматически выдаст напоминание об обновлении, и вы также можете выполнить обновление вручную через меню.
Примечания при использовании
- При измерении нижняя часть часов должна быть близко к коже, чтобы избежать движения
- Не заряжайте в случае пятен от воды, для зарядки необходимо использовать подходящее зарядное устройство, для зарядки требуется около 2 часов;
- Не замачивайте, не ныряйте, не ныряйте и не купайтесь.
- Этот продукт является продуктом электронного мониторинга и не предназначен для медицинских целей. Данные только для справки.
Документы / Ресурсы
Общая инструкция для смарт часов на русском
Rohs часы ip67 инструкция на русском. Общая инструкция для смарт часов на русском Имеет мощность в 500 Вт, может откачивать воду с интенсивностью в 3 метра кубических за 1 час.
Общая инструкция для смарт часов на русском
Инструкция смарт часов на русском языке поможет произвести синхронизацию со смартфоном, разобраться в назначении функций, тонкостях управления часов через мобильное приложение, а также даст ответы на вопросы, связанные с возможными сбоями в работе.
Описание
Часы обмениваются данными с телефоном по замкнутому циклу. После синхронизации устройства взаимодействуют между собой и влияют на функции друг друга:
- пульсометр часов передает данные на смартфон, приложение которого ведет статистику;
- жестом или кнопкой на наручном гаджете запускается фотокамера на мобильном;
- оповещения об смс или пропущенных вызовах отображаются на дисплее часов.
Сопряжение двух устройств производится посредством Blueеtooth. Некоторые производители экспериментируют с Wi-Fi синхронизацией, но такой способ пока чрезмерно энергозатратный и не получил широкого распространения.
Преимущества часов
Соединение гаджетов расширяет функционал гаджета и упрощает многие моменты:
- Часы. Чтобы посмотреть число и время не нужно лезть в карман за мобильным.
- Оповещения. На экране смарт вотч отображается текст сообщений смс или мессенджеров, информация о входящих вызовах.
- Прием и ответ на звонки клавишей часов.
- Напоминания о заметках в календаре, метеоданные, информационные сводки.
- Будильник, планировщик.
- Фитнес-активность. Шагомер, подсчет калорий, тонометр.
- Показания навигатора GPS. Карта отображается на дисплее часов.
- NFС. Некоторые устройства уже оснащаются модулем бесконтактной оплаты, что еще больше упрощает расчеты.
- Связь с мобильным.
- Манипуляции с аудио плеером. Регулировка громкости, переключение треков.
- Запуск камеры смартфона или снимок на собственный объектив.
- Поиск телефона. При потере аппарата на смарт вотч запускается функция обнаружения и мобильный начинает издавать сигнал.
- Предупреждение потери сотового. При удалении устройств друг от друга на заданное расстояние, часы начинают вибрировать.
- Дополнительная персонализация посредством установки приложений на наручный гаджет.
 Порядок подключения
Порядок подключения
Чаще всего инструкция смарт часов указывает на то, что платформы подключаемых устройств должны соответствовать друг другу: Андроид подключается к Android, а Apple Watch к iPhone. Однако современные ПО гаджетов позволяют подключаться к любым устройствам с помощью дополнительных приложений и драйверов.
p, blockquote 6,0,0,0,0 —>
Сопряжение Apple Watch с Айфон:
- Включить наручный гаджет.
- Выбрать язык настройки.
- Дождаться оповещения об обнаружении iPhone.
- Направить камеру смартфона на циферблат.
- Выбрать руку, на которой будет носиться девайс.
- Пройти идентификацию в iCloud для подтверждения связи между устройствами.
- Придумать пин-код для iWatch.
- Согласиться с установкой обновлений.
p, blockquote 8,0,0,0,0 —>
- Установить Wear OS из магазина приложений.
- Запустить приложение на телефоне, расположив часы поблизости.
- Указать пункт «настройка», затем выбрать часы из списка обнаруженных девайсов.
- Убедиться, что коды на экранах устройств идентичны и подтвердить связку.
- Дождаться появления уведомления о подключении.
p, blockquote 10,0,0,0,0 —>
Инструкция для смарт часов с сим картой
Чтобы настроить такую модель часов, нужно выполнить рекомендации:
- Выбирать тариф от крупного оператора связи с большой зоной покрытия.
- Выбрать тариф с интернет трафиком от 1 ГБ.
- Отслеживать баланс и подключенные услуги.
- Активировать сим-карту и отключить запрос кода ПИН.
- Вставить сим карту.
- Дождаться появления иконок оповещения о подключении к GSM –сетям.
Как включить часы
Для запуска часов нужно:
- Найти на грани прибора клавишу питания.
- Зажать кнопку на 3-5 секунд.
- Если дисплей включился и появился логотип сотового оператора – все сделано правильно.
p, blockquote 14,0,0,0,0 —>
Настройка даты, времени, языка
Часы предложат при первом запуске установить время и дату. Иногда при сбое и вынужденной перезагрузке вновь требуется установка этих параметров. Нужно найти в меню раздел настроек, выбрать пункт «дата и время». Затем выставить нужные параметры вручную.
Как звонить и отправлять сообщения
Функционал умных часов позволяет принимать входящие вызовы, сообщения, а также звонить, отправлять смс, через дисплей, как на обычном смартфоне. Делать это можно, используя собственную сим карту либо функции смартфона при подключении через блютуз.
p, blockquote 17,0,0,0,0 —>
Для того, чтобы отправлять и принимать звонки и сообщения со смартфона, необходимо дополнительное мобильное приложение. Оно зависит от модели часов и указано в прилагаемом к гаджету руководстве.
 Обзор камеры
Обзор камеры
Почти все модели часов имеют встроенную камеру для создания фото и видео. Снимки и видеозаписи по умолчанию сохраняются на дополнительной карте памяти miсroSD до 64 ГБ. Если карта в часах отсутствует, файлы не сохранятся.
p, blockquote 19,0,0,0,0 —>
Также фото и видео возможно делать с сохранение их в памяти смартфона. Для этого часы должны быть сопряжены с телефоном, на котором установлено нужное мобильное приложение для управления смарт вотч.
Чтобы сделать снимок нужно:
- Запустить приложение камеры соответствующей кнопкой.
- Сделать фотографию кратковременным нажатием клавиши.
Возможные проблемы
Проблемы, которые могут возникнуть при использовании гаджета, помогут решить советы, изложенные ниже.
Часы не включаются
Причиной становятся разряд батареи, разрыв кабеля подзарядки или блока ЗУ. В случае, когда проверка вариантов не дала результата, следует обратиться в авторизованный центр.
p, blockquote 24,0,0,0,0 —>
Ускоренный разряд АКБ
Аккумулятор, ввиду компактных размеров гаджета, используется малой емкости. Решением проблемы станет разумная экономия емкости батареи:
- Убавить яркость дисплея.
- Выставить в настройках отключение экрана при бездействии.
- Предпочесть сопряжение по BlueTooth (Wi-Fi расходует больше энергии).
Нет связи между смартфоном и часами
При отсутствии сопряжения между устройствами пути решения таковы:
- проверить работу модуля беспроводного подключения;
- перезагрузка установок смарт-часов и мобильного;
- удаление и новая установка утилиты синхронизации;
- восстановить заводские параметры обоих аппаратов.
В случае, когда ни один из способов не помог, необходимо обратиться в сервис.
Нет сети
Редкая, но встречающаяся ошибка, когда девайс не определяет подключение. Причина неполадок и их решения:
Общая последовательность настройки смарт-часов
Многофункциональная наручная электроника в виде смарт-часов последнее десятилетие широко востребована. Известные бренды и китайские компании выпускают различные модификации устройств: спортивной направленности, для детей и возрастных граждан, стилизованные под механические с одной кнопкой в виде заводной короны, оригинального дизайна.
Чтобы в полной мере пользоваться потенциалом умного наручного аксессуара, пользователю нужно знать, как настроить смарт-часы. Процедура настройки в зависимости от модели часов может различаться в деталях, но пошаговая последовательность действий общая и посильна для самостоятельного выполнения. Схематично действия по настройке смарт-часов можно подразделить на несколько шагов.
- Подготовительные мероприятия.
- Установка карты оператора связи (при наличии поддержки).
- Установка текущей даты и времени, настройка циферблата.
- Синхронизация со смартфоном.
- Установка и настройка приложений.
Подготовительные мероприятия
Купив или получив в подарок умные часы, новоиспеченный владелец прежде всего по прилагаемой документации должен выполнить следующие действия.
- Ознакомиться с возможностями устройства, оборудованием и методами управления (жесты, голосовые команды).
- Выяснить расположение физических кнопок управления и разъемов.
- Если есть поддержка Sim-карты, то детально ознакомиться со схемой ее установки в устройство.
- Проверить уровень заряда аккумулятора, целостность контактов и зарядить часы на 100%.
У разных моделей методика и время зарядки могут отличаться. Для зарядки используются:
- контактная проводная зарядка с блоком питания;
- магнитный крэдл (док-станция);
- беспроводное зарядное устройство-подставка.
Если часы не заряжаются, причины проблемы следует искать в целостности контактов. Также возможна проблема в зарядном устройстве — банальная неисправность.
Установка Sim — карты и настройка связи
Если модель часов предусматривает функцию работы с картой оператора связи, как например, модели умных часов для детей и престарелых граждан, важно придерживаться следующих правил.
- Желательно выбрать оператора связи большой тройки (МТС, Билайн, Мегафон). Здесь есть стандартная поддержка соответствующих сетей, не требуются сложные действия по настройке связи.
- Выбрать тариф с предоплатой интернет-трафика не менее 1Гб.
- Чтобы отслеживать баланс по номеру, рекомендуется его регистрация в личном кабинете сайта оператора связи.
- Следует проверить через телефон активацию карты (должны приниматься входящие, и проходить исходящие звонки) и аналогичным образом проверить, что карта не имеет PIN – код.
- Пополнить баланс. При нулевом/отрицательном балансе интернет-соединение на часах функционировать не будет.
Чтобы настроить часы-телефон, нужно вставить Sim-карту в слот. Как правило, ячейку для карты связи производители размещают внутри под тыльной крышкой часов за аккумулятором.
Если карта установлена верно, то на дисплее устройства в течение некоторого времени должен появиться индикатор, отражающий качество приема сети. Символ в виде антенны, буквы E или иной похожий индикатор на экране свидетельствует об успешном подключении часов к сети Интернет.
Установка текущей даты и времени, настройка циферблата
Многие модели при первом включении предлагают настроить часы в смарт-часах и установить текущую дату. Временной параметр следует выставлять в соответствие с часовым поясом. Если программный софт устройства не предусматривает автоматическое предложение корректировки даты и времени, то нужно открыть пункт меню «настройки» и там найти и выполнить соответствующий режим. Детальная информация по настройке временных параметров каждой конкретной модели излагается в инструкции по эксплуатации.
Синхронизация со смартфоном
Любая модель smart watch оснащена аппаратно-программным обеспечением для сопряжения со смартфоном. Фирменные устройства могут подключаться к мобильным гаджетам только одной платформы Android либо к iOS, например, как Apple Watch работают только с iPhone. Большинство моделей умных часов китайских производителей кроссплатформенные, что означает подключение ко всем смартфонам.
Пошаговая инструкция подключения умных часов к смартфону состоит в следующей последовательности действий.
- На телефон нужно загрузить приложение для вашей модели часов. Например, Android Wear для фирменного Андроид-устройства или другое по ссылке, закодированной в QR-коде часов.
- Убедиться, что на включенных часах и смартфоне активирован Bluetooth (в некоторых моделях Wi-Fi).
- В настройках приложения высветится наименование часов, выбрать их из списка.
- Дождаться появления секретного кода на экранах обоих устройств, сверить идентичность.
- Инициировать сопряжение (кнопка «Подключить») при совпадении кодов.
По завершении процесса на смартфоне в окне приложения появится надпись «Подключено» или другая аналогичная по смыслу, либо значок в виде облака. О неудавшемся сопряжении система также сообщит.
Умные часы при наличии адаптера Wi-Fi можно подключить к смартфону по сети Интернет, а также настроить автоматическое подключение.
Как на смарт-часы устанавливаются приложения
Самый простой способ для установки дополнительных приложений на смарт-часы — это прибегнуть к помощи сопряженного смартфона. Для многих моделей наручных Андроид-устройств уже существуют большое количество программ сторонних разработчиков как платных, так и бесплатных, включая программы на на русском языке. Установка осуществляется по простой схеме: найти посредством смартфона нужное приложение для для Android Wear в магазине Google Play, скачать и установить. По завершению установки дополнение можно использовать на наручном аксессуаре, кликнув по иконке установившегося приложения.
источники:
https://gadget-bit.ru/instrukcija-smart-chasov/
https://tehnika.expert/cifrovaya/smart-chasy/kak-pravilno-nastroit.html
Настройка умных часов Smart Watch – это легкий, но скрупулезный процесс. От должного выполнения всех указанных действий зависит правильность функционирования устройства. Статья детально описывает, как настроить смарт часы. Здесь также дана пошаговая инструкция решения непредвиденных проблем – как исправить ошибку «не в сети», почему часы не видят СИМ карту и др.
Настройка смарт часов
Каждый пользователь способен настроить прибор и отрегулировать параметры самостоятельно. Процесс прост и в большинстве случаев не требует обращения к профессионалам. Рассмотрим детали.
Настройка состоит из 3 простых этапов:
- Подготовка к процессу
- Регистрация пользователя
- Настройка данных
Параметры разных моделей индивидуальны.
В зависимости от марки часов меняются некоторые условия настройки. Последовательность действий сохраняется. Касательно умных гаджетов из Китая, здесь все проще. Принцип для большинства образцов общий. Поговорим, как правильно настроить умные часы Smart Watch.
Подготовка к настройке смарт вотч
Настройка смарт часов начинается с подготовительного этапа. Здесь пользователь проверяет состояние устройства, аккумулятора, СИМ карты. Внезапно возникшие проблемы мешают работе прибора. Как решить их легко и быстро, описано ниже.
Как настроить аккумулятор
Как правильно начать работу аккумулятора:
- Проверьте его состояние – разряженные смарт вотч не включатся;
- По надобности зарядите – устройство требует 100-процентной зарядки;
- Прокачайте работу аккумулятора – трижды разрядите и зарядите смартчасы.
Каждая модель заряжается разным способом. Это привычное зарядное или блок питания, магнитная док-станция (крэдл), подставка (беспроводной способ). Если умные часы не заряжаются, проверьте состояние зарядного устройства. Возможно, оно сломано. Иногда проблема в контактах смарт вотч. Загляните в разъем, и убедитесь в их целостности.
Детали о настройке СИМ карты
После приобретения СИМ карту нужно:
- Активировать
- Снять блокировку (PIN код и др.)
- Пополнить баланс
Активируйте симку пополнением. Как проверить баланс указано на стартовом пакете. Это комбинация цифр, набрав которую пользователь отслеживает состояние счета.
Наличие 2G обязательно. Убедитесь, что карта поддерживает его. В противном случае часы не будут функционировать. Это условие обязательное.
Рекомендуем пакет в 1000Мб. Отдайте предпочтение операторам Мегафон, Билайн или МТС. Они не требуют специализированных настроек, в отличие от остальных. СИМ карты настраиваются стандартным способом. Симки других операторов требуют выполнения СМС-команд. Их настройка сложнее.
Начало работы со смарт вотч
После подготовительного этапа устройство готово к функционированию. Чтобы начать работу правильно, ознакомьтесь с информацией раздела. Поговорим, как вставить симку в аппарат.
Вставляем СИМ карту
Перед началом работы вставляем карту в устройство. Расположение слота зависит от конструкции модели. Обычно это боковая часть прибора, но у детских часов Baby Watch место для карты находится под батареей. Как правильно вставить СИМ в часы телефон, описано в инструкции.
Батарея детского изделия соединена проводами с корпусом. Изымайте ее осторожно, чтобы их не разорвать.
Если карточка не работает, переставьте ее на телефон и перепроверьте указанные выше детали подготовки. Случается, что карта не высвечивается. Если часы не видят СИМ, проверьте правильность ее положения в слоте.
Включаем прибор
Не пугайтесь, если дисплей не загорелся сию секунду. Для каждого устройства время включения индивидуально. Экран некоторых моделей загорается спустя минуту после нажатия клавиши питания.
Как включить прибор:
- Отыщите клавишу вкл/выкл;
- Совершите длительный клик (3 секунды);
- Дождитесь загорания экрана.
В основном Smart Watch сконструированы по общей схеме. Проблем с поиском нужных кнопок не возникает. Клавиша питания обычно находится сбоку.
Настройка времени и даты
Большинство умных гаджетов автоматически предлагают установить время и дату сразу после включения. Время выставляется в соответствии с часовым поясом.
Фирменные устройства способны осуществлять самостоятельную настройку. После того, как выставили правильное время, приступайте к дате. Если устройство автоматически не предложила отредактировать параметр, войдите в настройки. Информация, как установить дату, детальнее изложена в инструкции.
Настраиваем смарт вотч и смартфон
Как настроить связь на умных часах Smart Watch с телефоном:
- Убедитесь в активации Bluetooth или Wi-Fi на обоих гаджетах (выберете что-то одно);
- Нажмите на имя часов, когда мобильное устройство найдет его;
- Подтвердите код подключения.
Используйте подсоединенный часофон в комплексе с мобильными приложениями (послушайте музыку, поиграйте в игры и т.д.). К компьютеру подключить умные часы можно с помощью кабеля, но необходимость в этом возникает только в случае перепрошивки.
Синхронизация по Bluetooth экономит заряд батареи. Согласно тестированиям, Сопряжение через Wi-Fi «съедает» батарею примерно в 2 раза быстрее.
Отдайте предпочтение модулю Bluetooth. После того, как подключились, скачайте программы. Начните с SeTracker. Она позволяет отслеживать местонахождения члена семьи, включать прослушку и др. Устанавливайте приложение на смарт часы стандартным способом из программы Play Market и слушайте окружение пользователя.
Проблема с сетевым оборудованием
Проблема «не в сети» обычно появляется в дешевых устройствах китайского производителя. Чтобы найти решение, как спасти часы, нужно узнать причину. Чаще всего ошибка не в сети появляется из-за неправильных данных.
Если устройство не в сети, нужно:
- Проверить корректность настроек с помощью комбинации pw,123456,ts#
- Удостовериться в правильности данных строки ip_url (pw,123456,ip,52.28.132.157,8001#)
- Сравнить введенный при регистрации IMEI и ID аппарата с номером на часах
В случае несовпадения IMEI и ID обратитесь к профессионалам. Проблему нельзя решить самостоятельно. Ошибка «не в сети» появляется и по причине неверных настроек интернета. В этом случае свяжитесь с оператором и настройте точку доступа APN. Если не нашли причину, обратитесь к профессионалам.
В умных часах заложена масса возможностей. Раскрыть их невозможно без наличия специальных приложений. Самые нужные и удобные из них описаны ниже. Для управления часами через смартфон потребуется базовая программа.
Лучшие программы для умных часов Smart Watch:
- Wear Mini Launcher – систематизирует все содержимое смарт часов
- Wear Camera Remote – осуществляет управление камерой (можно сделать и посмотреть фотографии)
- Google Play Music – музыкальное приложение с прослушиванием трек листов
- Мульти-калькулятор – выполняет сложные и простые задачи
- Wear Internet Browser – позволяет входить в интернет с часов
В этой статье мы попросили мастера ответить на вопрос: «Как настроить смарт часы rohs?», а также дать полезные рекомендации по теме. Что из этого получилось, читайте далее.
Инструкция для умных смарт часов SmartWatch GT08
В наше время, когда инновации и IT индустрия развиваются колоссальными темпами, нужно и самому поспевать за этим движением. Одним из ярких представителей современных технологий являются умные часы, среди которых достойное место занимают умные часы Uwatch Smart GT 08. Ранее часы носились с целью распознавать время, но с появлением смартфонов и планшетов, часы стали просто украшением. Однако, они возвращаются.
Возвращаются часы в виде самодостаточного гаджета с широким функционалом. Главные отличительные черты Uwatch Smart GT 08: функциональность, доступность, универсальность.
Особенности умных часов Uwatch Smart GT 08
- Бренд часов: UWatch;
- Совместимость устройства: Android, iOS (все версии);
- Язык: английский, китайский;
- Тип экрана: TFT;
- Размер в дюймах: 1.54;
- Объем оперативной запоминающей памяти, Мб: 128;
- Объем встроенной памяти, Мб: 64;
- Емкость аккумулятора, мАч: 350;
- Материал корпуса GT 08: металл;
- Материал ремешка умных часов: силикон.
- GSM 800/850/900/1800/1900;
- Место под сим-карту: есть;
- Wi-Fi: нет;
- Bluetooth: 3.0.
Функции умных часов GT 08
- Функции: шагомер, будильник, мировое время, секундомер, диктофон, мониторинг сна, напоминания, поиск телефона, работа с контактами, управление музыкой, педометр, дата, время, язык, параметры вызовов, календарь.
Дополнительные функции умных часов GT 08
- Bluetooth — позволяет быть постоянно синхронизированным со смартфоном. При подключении никакие пароли не требуются, дальнейшая синхронизация проходит в автоматическом режиме.
- Телефонная книга — при первой же синхронизации с телефоном, книга автоматически переносится на часы. Выбрав контакт на часах, можно совершить звонок.
- Dialer — ручной набор номера
- Сообщения — можно просмотреть все отправленные и входящие СМС со смартфона.
- Call Log — просмотр входящих на смартфон звонков, а также всех исходящих и пропущенных.
- Anti lost — специальный режим. Часы станут сигнализировать вам вибрацией, что вы отдалились от телефона на расстояние более 20 метров.
- Camera — позволяет снять фото или видео. При синхронизации с телефоном может работать с камерой смартфона.
- QR Code — прямая ссылка на приложение передается на телефон.
- Функция Умный сон — отслеживают фазы и длину сна (глубокий и легкий сон).
- Шагомер + секундомер — показывает шаги и за время которое вы их прошли.
- Sedentary reminder — функция напоминания о важных событиях (например, напоминание о тренировке, приеме пищи и т.д.).
- Файловый менеджер — просмотр изображений, снятых на часы или имеющихся на вашем смартфоне.
- Профиль — здесь можно выбрать режим звука (без звука, совещание, на улице).
- Музыка — проигрыватель музыки, скачанной на часы или имеющейся на вашем смартфоне.
- Выход в интернет (при наличии SIM-карты и специальной программы в часах).
Подключаем GT 08 к телефону
- Включаем Bluetooth в часах.
- Заходим в настройки смартфона и включаем Bluetooth в телефоне.
- В найденных устройствах выбираем Smart Watch или GT8.
- Нажимаем «Подключиться».
Настройка Интернета в смарт часах
- Переходим в меню: ярлык «Settings».
- Выбираем раздел «Network configuration» — «Network selection», оставляем «Auto» или «Manual». Если вы выбрали «Manual», тогда выбираем нужную мобильную сеть.
- После чего выбираем «GPRS connection» и выбираем пункт «Always».
- Возвращаемся в меню «Settings», выбираем «Connectivity options», нажимаем «ОК» — «Options», добавить учетную запись и нажимаем «Select».
- Account name: имя мобильного оператора.
- Access Point name: Internet.
- Username: название оператора.
- Нажимаем «Options» и выбираем «Save».
- Возвращаемся и пробуем войти в браузер или фейсбук.
Смарт часы DZ09 Smartwatch: сброс настроек до заводских
DZ09 – самые доступные смарт часы, с хорошим набором возможностей и очень доступной ценой. Они похожи внешне на второе поколение Samsung Gear и имеют корпус прямоугольной формы, большой сенсорный экран, камеру в верхней части экрана и кнопкой включения питания внизу. Полный обзор этого устройства вы можете найти здесь:Смарт часы DZ09: Обзор самых бюджетных умных часов
Конечно же, как и любые другие смарт часы и смартфоны, DZ09 тоже иногда сталкивается с некоторыми проблемами и сбоями в работе. Некоторые из таких проблем проще исправить путем сброса настроек до заводских (а иногда не только проще, а это единственный способ решения проблемы).
Сброс настроек DZ09
Если у вас возникла необходимость сделать сброс настроек DZ09 до заводских воспользуйтесь для этого нашим руководством. Мы еще не сталкивались с часами DZ09, для которых бы эти инструкции не подошли, но все же обратите внимание на предупреждение!
ВАЖНО. Часы могут отличаться в зависимости от производителя, поэтому порядок действий может отличаться или не подойти конкретно для ваших часов. Поэтому вы выполняете сброс на свой страх и риск.
Еще один момент, пожалуйста, прежде чем выполнять сброс, убедитесь, что ваши часы заряжены, что бы избежать каких либо проблем.
- Перейдите в меню, Настройки или Установки, выберите “Восстановить настройки”. Дальше часы запросят код для сброса настроек.
- Введите код блокировки. Если вы его не знаете, введите код для сброса настроек по умолчанию: 1122.
- После того, как ввели код, нажмите ОК.
- В следующем окне вы получите сообщение с запросом «Восстановить настройки и перезагрузить ?
- Нажмите “Да” для восстановления и перезагрузки.
- DZ09 перезагрузятся и вы увидите восстановленную операционную систему. Поздравляем!
Как настроить смарт часы rohs
Группа: Друзья 4PDA
Сообщений: 254
Регистрация: 31.03.10
BlackBerry KEYone
- Изображения прячем под спойлер !
- Все правила давно изложены на форуме (FAQ), и если вы с ними не ознакомились, настоятельно рекомендую это сделать.
- Если же вы с правилами ознакомлены, будьте добры их соблюдать, иначе будут следовать предупреждения, а если и это не поможет, то РО на определённое время.
- НЕЗНАНИЕ ПРАВИЛ НЕ ОСВОБОЖДАЕТ ОТ ОТВЕТСТВЕННОСТИ! Поэтому будьте добры, соблюдайте их.
Попытка китайцев копировать Apple Watch за пятую часть их цены. Посмотрим, что из этого выйдет.
Из особенностей:
- Камера 0,3 mpx. Разрешение фото: 640×480, разрешение видео: 320х240
- GSM (можно совершать звонки и отправлятьпринимать SMS)
Связь: GSM / GPRS 850/900/1800/1900MHz, Bluetooth 3.0
Языки интерфейса: зависит от прошивки. Во всех прошивках есть стандартно английский, и два китайских (традиционный и упрощённый)
Операционная система: Обрубок Nucleus OS — Проприетарная ОС от компании Mediatek для их же процессоров, проще говоря MTK OS.
Экран: На данный момент существуют два типа экрана: IPS и TFT, на часах на базе процессора MT6260 разрешение — 240х240, на часах с MT6261 — разрешение 128×128.
CPU: На оригинальных — MTK6260 построенный на архитектуре ARM7EJ с тактовой частотой на 364 МГц. На копии MT6261 с заявленной частотой в 533 МГЦ (частота скорее всего фейковая, хотя. может в силу урезанного функционала частота поднята для убирания диких лагов).
Объём оперативной памяти: И на оригинале (6260), и на копии (6261) объём одинаковый — 8 мБайт
Память: 128+64 (если верить сайту производителя). На деле: 64 мб на оригинальных, и 32 мб на копии, и в обоих случаях всю память занимает прошивка.
NFC: приемника или передатчика нет. На верхнем ремешке часов с MT6260 с резиновым ремешком расположена NFC метка. На копии NFC метка попадается крайне редко.
Аккумулятор: На оригинальных: литий-полимерный 350 мАч, на копии — 280 мАч
Цвет: чёрный, серебряный (бывает как на часах с резиновым ремешком, так и на часах с металлическим ремешком), розовое золото
Функции: отслеживание сна, камера, шагомер, телефонные звонки, синхронизация контактов, ответ на звонок, поиск телефона, телефонная книжка, музыкальный проигрыватель, счётчик калорий, уведомление о звонках, уведомления о событиях
Корпус: нержавеющая сталь, влагозащиты НЕТ
Ремешок: резина, металл
Вес: 62 г (вес указан для часов с резиновым ремешком)
Размеры упаковки: 10.5 x 10.5 x 9 cm
Вес упаковки: 235 г
Цена: в зависимости от процессора, продавца/магазина, материала ремешка, и комплектации, цена варьируется от 9$ (на MT6261на AliExpress — только часы в пакетике), до 50$ (MT6260 с коробкой, шнуром, дополнительной пленкой, и инструкцией)
Совместимость: Android +Bluetooth 3.0. Некоторые функции могут не работать на кастомных прошивках (CyanogenMod, MIUI, AOKP, PacMan Rom), например, удалённое управление проигрывателем.
В своём сообщении указывайте точную модель . Если часы на базе MT6260 — GT08, если же на 6261 — GT08S
На кастомных прошивках могут не работать некоторые функции (управление плеером, уведомления, да и сами часы могут синхронизироваться с телефоном без приложения, и будет работать только половина всех возможных функций). Поэтому, прежде чем писать о проблеме, УКАЗЫВАЙТЕ ВАШУ ПРОШИВКУ !!
Возможно у Вас есть свои мнения на тему «Как настроить смарт часы rohs»? Напишите об этом в комментариях.
Умный браслет I5
Совместимость
Умный браслет поддерживает следующие мобильные устройства:
IOS: ОС должна быть IOS 7.0 или позднее, Bluetooth 4.0; такие как iPhone 4S, 5, iPod touch5 и т.д.
Android: OC должна быть Android 4.3 или позднее, Bluetooth 4.0; такие как Samsung S4, Note3 и т.д.
Функциональные значки
Время:
Калории:
Сигнал о подвижности:
Bluetooth:
Шаги:
Будильник:
Оповещение о звонке:
Автокамера:
Расстояние:
Мониторинг сна:
Оповещение SMS:
Bluetooth вещание:
Гид по началу работы
1. Зарядите
Зарядите браслет в течение 30 минут перед началом пользования. Вытащите хост как показано на картинке. Вставьте хост в USB порт 5В/1А для зарядки. Индикатор красного цвета перестанет мигать, когда устройство зарядиться полностью за 30 минут.
2. Установите приложение
Войдите в App Store или Google play store, скачайте приложение «Zeroner» и установите его. Перед началом использования приложения Zeroner убедитесь, что ваш телефон подключен к интернет через Wi-Fi или или 3G.
3. Установка аккаунта
Откройте приложение Zeroner. Войдите в аккаунт если он создан или зарегистрируйте новый.
4. Соединение
Включите Bluetooth и Wi-Fi на телефоне.
1) Войдите в приложение Zeroner, на главную страницу, нажмите на кнопку в верхнем левом углу или проведите по экрану слеву направо и кликните Настройки устройства.
2) Кликните дважды на кнопку на браслете, на нем появится иконка поиска. Нажмите кнопку Поиск устройства в приложении, выберите соединяемое устройство из появившегося списка и подождите 1-2 сек.
3) На Android устройстве появится всплывающее окно Запрос подключения, выберите подтвердить, соединение установлено.
4) На IOS устройстве появится всплывающее окно Запрос Bluetooth соединения, выберите соединить, соединение установлено.
Примечание: Если всплывающее окно не появилось в течение 1 мин. Повторите предыдущий шаг.
5. Синхронизация данных
Браслет синхронизирует данные автоматически после соединения с телефоном через приложение Zeroner, время на браслете будет отображено такое же как на телефоне. Синхронизованные данные включают: шаги, калории, расстояние. Вы можете проверить успешную синхронизацию данных в приложении. Первый раз синхронизация занимает 1-2 минуты. Синхронизация данных может быть осуществлена вручную нажатием кнопки Обновить в приложении.
6. Мониторинг сна
Включите режим сна: удерживайте кнопку на браслете до двух вибраций, браслет перейдет в режим мониторинга сна, появится иконка.
Выход из режима сна: удерживайте кнопку на браслете до двух вибраций, браслет выйдет из режима мониторинга сна, на браслете снова появится индикация времени.
7. Сброс браслета
Удерживайте кнопку на браслете до 3 вибраций, экран погаснет, индикация белого цвета появится 1 раз – перезагрузка браслете завершена. Сброс не удалит записываемые данные.
8. Больше функций вы узнаете, используя приложение Zeroner.
Вопросы и ответы
1. В: Браслет не может выйти из режима сна нажатием на кнопку
О: Сделайте сброс, чтобы выйти из режима сна
2. В: После соединения с приложением, синхронизация данных закончилась, но время на браслете отображается неправильно.
О: Сделайте сброс и синхронизируйте снова
3. В: После соединения с приложением, браслет не показывает номер звонящего абонента.
О: Телефон на Android: После соединения браслета с приложением, нужно разрешить Zeroner видеть звонки, SMS, контакты и оставить программу включенной в фоновом режиме. Если на вашем телефоне установлены программы безопасности, добавьте приложение Zeroner к проверенным ресурсам.
IOS: Если у вас Iphone, перезагрузите телефон и снова соедините с браслетом. При соединении дождитесь всплывающее окно «запрос соединения Bluetooth» и нажмите соединить, функция определения номера на браслете должна заработать.
4. В: Браслет показывает значок Bluetooth и соединен с приложением, но приложение не может синхронизовать данные.
О: В основном, причиной этому может являться Bluetooth на телефоне. Пожалуйста, сначала закройте приложение, затем перезапустите Bluetooth на телефоне. Если это не помогает, перезагрузите телефон и повторите попытку.
5. В: Почему браслет часто теряет связь с телефоном?
О: Проверьте настройки безопасности телефона или программ входит ли приложение Zeroner к достоверным ресурсам, если нет добавьте его и попробуйте снова.
6. В: Браслет водонепроницаемый?
О: Браслет только водоустойчивый (IP55), пожалуйста, снимайте браслет в душе или при плавании.
Подробная инструкция для самостоятельной настройки детских часов с тройным позиционированием водонепроницаемых GW400S со степенью защиты IP67, а также полная информация по их использованию.
Инструкция по настройке GW400S
Комплектация часов GW400S — это часы, отвертка, запасные винты, магнитный провод для зарядки и инструкция на русском языке.
☀ Заранее приобретите Микро-SIM оператора связи: МТС 


Тариф sim-карты должен быть с мобильным интернетом.
Sim-карта оператора Tele2 
Sim-карта должна быть совместима с 2g технологией сетей. Поэтому для стабильной и правильной работы устройства не устанавливайте высокотехнологичные с поддержкой 4g.
Предварительно установите sim-карту в телефон, проверьте наличие интернета, отсутствие платных подписок и PIN кода.
Установите sim-карту в специальный слот выключенных часов.
Правильное положение для установки сим-карты, когда они надеты на руку, должно быть следующим:
☀ Установите приложение на Ваш смартфон для операционной системы Android или iOS.
Название приложения «SeTracker».

Приложение легко отыскать, сосканировав QR-код.
☀ Запускаем приложение и регистрируем уникальный код Reg code.
Для одного уникального номера часов можно зарегистрировать только один логин и в будущем его использовать на разных смартфонах, например, если за ребенком следит и мама и папа.
Смотрите инструкцию по регистрации в приложении.
Инструкция по эксплуатации GW400S
Модель GW400S сенсорный вариант водостойких часов телефонов из серии Waterproof от Wonlex.
Это продуманный до мелочей, приятный бархатистый на ощупь, с крохотными оригинальными дизайнерскими элементами на корпусе и ремешке, компактный и невероятно стильный аксессуар для безопасности Вашего ребенка в жаркое время года.
Сенсорный дисплей и система GW400S очень сильно напоминает полюбившуюся всем модель GW100, даже иконки на главном экране использованы из ее версии системы. Отличием является система защиты от воды IP67, а также отсутствие слежения за ребенком посредством Wi-Fi сетей. Но данные различия можно отнести как к разительно положительным, так и незначительно отрицательным.
Как и в любой другой модели здесь присутствуют минусы и неоспоримые плюсы.
Дисплей с сенсорным экраном задействован максимально, учитывая что на корпусе присутствует только одна физическая кнопка.
Боковая кнопка отвечает за включение, отключение часов, а также как кнопка вызова «SOS» номеров.
- Значок GSM, обозначающий наличие мобильной сотовой связи и ее качество.
- Перечеркнутый значок GSM обозначает отсутствие мобильной сотовой связи.
- Перечеркнутый значок сигнализирует об отсутствии звука.
- Активирован звук.
- Наличие новых непрочитанных или непрослушанных сообщений. Все сообщения хранятся в «Чат»е.
- Индикатор обмена данными.
- Значок GPS — спутниковая система навигации, которая помогает определять местонахождение ребенка. Точка внутри обозначает, что установлена связь со спутником.
- Уровень заряда батареи.
- Система наград и поощрений. С помощью приложения со смартфона на часы отправляются электронные сердечки, которые сигнализируют ребенку о вашей заботе. Около сердечка располагаются цифры, которые ведут счёт наградам.
- Значок присутствует при первом включении и говорит о том, что нужно установить sim-карту.
На экране также располагаются часы, дата и сенсорная кнопка серебристая трубка.

☀ Слот для Sim-карты расположен с боковой стороны, он защищен крышкой для которой в наборе присутствует отвертка.
Правильное расположение сим-карты при установки
Щелчком при нажатии на сим карту зафиксируйте ее внутри.
☀ Кнопка «SOS/включение»:
С ее помощью ребенок запускает экстренный вызов (длительное удержание более 3 секунд), который перезванивает на все три указанных номера SOS в приложении по очереди пока трубку не поднимут.
Кнопка включение часов при первом запуске.
Кнопка выключения часов без sim-карты.
С помощью данной кнопки можно отклонить входящий вызов и положить трубку после окончания разговора.
☀ Сенсорная кнопка «трубка»:
С ее помощью ребенок может ответить на входящий звонок.
Возврат в главное меню.
Функционал экрана GW400S
☀ Домашняя страница:
Отображение малых иконок, времени, даты.
☀ Контакты:
Нажмите, чтобы просмотреть 10 предустановленных номеров через приложение.
Выберите нужный контакт для совершения звонка.
☀ Чат:
Здесь ребенок найдет все голосовые и текстовые сообщения, присланные ему на часы.
Все сообщения сохраняются и теперь ребенок в любой момент может зайти и прочесть их снова при необходимости.
Удерживайте кнопочку «Нажмите» для записи сообщения, отпустив ее сообщение моментально будет отправлено в приложение. Сообщение увидят все у кого установлено приложение, в разделе «Сообщения».
☀ Дружить:
Особая система обнаружения часов схожей модели. Функция автоматически производит поиск схожих часов рядом и синхронизирует их друг с другом через bluetooth.
Для того, чтобы добавить устройство, в обоих часах должна быть установлена сим-карта одного оператора.
Перемещать и удалять контакты можно только через интерфейс часофона.
Войдите в меню «дружить» на обоих часах, нажмите и удерживайте «добавить контакты». Ожидайте.
После добавления контакта, можно совершать звонки и отправлять голосовые сообщения.
☀ Шагомер:
По умолчанию шагомер выключен. Шагомер необходимо открыть в приложении на смартфоне родителей, после чего шагомер на часах автоматически запустится.
Сведения и дополнительную информацию можно увидеть после нажатия на количество шагов.
☀ Скачать приложение:
Интерфейс содержит номер Reg code теперь не только на корпусе, но и внутри самих часов, что позволит всегда иметь его под рукой.
Приложение SeTracker
☀ Приложение SeTracker, установив и зарегистрировавшись в котором, позволяет дистанционно управлять часами любой модели без особого труда. Легкий и понятный интерфейс с основными функциональными возможностями мы разберем далее подробнее.
☀ Голосовые сообщения: отправляют голосовое сообщение со смартфона родителей на часы ребенка, сохраняя его при этом в приложении.
Длительность сообщения не может превышать 15 секунд.
После того, как часы примут сообщение, загорится иконка микрофона и количество полученных сообщений.
Прослушать сообщение на часах ребенок сможет с помощью кнопки «SOS».
Отправить ответное голосовое сообщение можно записав путем нажатия и удерживания кнопки «Включения».
☀ Карта, где ребенок?: местонахождение часов в реальном времени на карте.
По умолчанию информация обновляется автоматически каждые 3 минуты. Нажатие кнопки «Найти» уточнит местонахождение ребенка в данную секунду.
Также на карте Вы можете увидеть с помощью какой технологии была передана информация: красный индикатор — сообщает о GPS навигации, голубой индикатор — базовая станция, зеленым цветом подсвечивается — WiFi режим.
☀ Здоровье: расскажет заботливым родителям о количестве сделанных шагов ребенком, потраченных калориях, пройденном расстоянии и даже времени, проведенном за просмотром красочных сновидений. По умолчанию время сна установлено с 22:00 до 7:00. Каждая из опций имеет собственные настройки, например веса в килограммах и расстояние шага в сантиметрах.
☀ Отчеты: история перемещений ребенка, с возможностью отредактировать временной промежуток и просмотреть его на карте.
☀ Настройки:
☀ SOS номер: установите 3 номера SOS, и часы при длительном нажатии на кнопку «SOS», более 3 секунд, начнут звонить сначала на один номер и если трубку не подняли, то и на остальные два номера. Кнопка «1» на часах соответстует номеру SOS «1», кнопка «2» на часах соответствует номеру SOS «2», телефонный номер «3» в приложении — дополнительный экстренный номер.
☀ Обратный звонок: односторонняя связь с часами. Здесь вводится номер и отсылается на часы, в течение 10 секунд часы перезванивают на указанный номер, не подавая видимости работы. Это тихий вызов, именно здесь родители могут слышать происходящее вокруг ребенка. Также данная функция может помочь в поиске потерянных часов, не обнаруживая себя для прохожих.
☀ Режим работы геолокации: временной промежуток, через который будет запрашиваться местонахождение ребенка. Нормальный режим запрашивает местонахождение каждые 600 секунд, экономный — 3600 секунд, постоянный — 10 секунд. Чем чаще происходит запрос, тем больше расход энергии.
☀ Контекстная модель: появляется соответственно модели часов, позволяя менять громкой звук вызова на вибрацию или полную тишину.
☀ Не беспокоить: установка времени, в которое часы не будут принимать входящие вызовы.
☀ Настройка сообщений: номер для SMS необходим для получения системных сообщений о низком заряде часов менее 20%, нажатии кнопки «SOS» и сообщении о снятии часов с руки. Все сообщения будут собраны в разделе «Сообщения».
☀ Поставить отметку друзьям: список друзей, список часов, с которыми подружились часы вашего ребенка.
☀ Разрешенные номера: укажите 10 номеров, которое могут звонить на часики. Это могут быть соседи, знакомые ребятишки или учителя, например.
☀ Телефонная книга: укажите 10 номеров родных и знакомых ребенка, подпишите каждому номеру имя, оно будет высвечиваться на часах при поступлении вызова.
☀ Язык и время: установка языка и часового пояса.
☀ Настройка APN: функция редактирования настроек apn на часах. — В данный момент не функционирует должным образом, ожидайте обновления.
☀ Датчик снятия с руки: в случае включения данной функции, часы просигнализирует в случае отсутствия часов на руке ребенка более 3 минут. Сенсор на внутренней части часов непосредственно прикасается к руке, поэтому как только сенсор перестает чувствовать ручку ребенка, он сообщает об этом маме и папе.
☀ LBS: благодаря этому сервису вы можете получить оперативную информацию о местоположении часов, на основании уровня сигнала до ближайших базовых станций оператора.
☀ Удаленное отключение: после указания основного номера, ребенок сам выключить часы не сможет. Выключение часов возможно только с помощью данной функции, дистанционно из приложения.
☀ Восстановление режима работы: сброс настроек часов, перевод их в рабочее состояние по умолчанию.
☀ Геозона: территориальное ограничение передвижений ребенка на местности. Установите в настройках радиус зоны, при пересечении которой, вы получите сообщение, что ребенок покинул безопасную территорию.
☀ Награды: электронные сердечки, которые немедленно поступают на часики при отправке. Данная функция является приятным дополнением и не может не радовать Вашего ребенка и Вас в частности. Ребенок всегда будет знать, когда мама по нему заскучала или посылает воздушный поцелуй.
☀ Сообщение: системные сообщения. Здесь Вы будете видеть важные события, происходящие с часами на руке ребенка: низкий заряд часов, выход из геозоны, снятие часов с руки и другие.
☀ Будильник: возможно установление 3 будильников.
☀ Где найти часы: функция помогает отыскать часы, если, например, ребенок по прибытии домой их снял и забыл куда положил. Команда «Где найти?» приведет к минутному сигналу часов, который можно отключить любой кнопкой.
ВАЖНО:
Следите за положительным балансом часов через личный кабинет Вашего оператора связи или другим способом.
Когда истекает мобильный интернет — связь с часами моментально теряется.
Установка настроек часов с помощью SMS
С помощью коротких сообщений смс на телефонный номер, установленный в часах, можно отправлять команды настроек, а также проверять их работоспособность.
Посредством смс сообщений Вы можете проверить местонахождение ребенка, задать SOS номера, языковые настройки, включить микрофон — так называемый тихий односторонний звонок на часы и другие полезные функции описаны чуть ниже.
Будьте внимательны и аккуратны, при введение данных кодов.
Далее pw — это password, 123456 — пароль по умолчанию, установленный фабрикой. Т.е. все команды принимаются часами после ввода пароля.
| Действие команды | Смс команда |
| ☀ Cтереть все настройки часов, сбросить настройки на заводские. | pw,123456,factory# |
| ☀ Получение технических настроек часов. Самая важная команда при настройке детских умных часов. | pw,123456,ts# |
| ☀ Перезагрузить часы. | pw,123456,reset# |
| ☀ Установить настройки мобильного интернета на часы. Данная команда необходима при смене сим-карты например если Вы меняете оператора связи. |
Для Билайн — pw,123456,apn,internet.beeline.ru,beeline,beeline# Для Мегафон — pw,123456,apn,internet,gdata,gdata# Для МТС — pw,123456,apn,internet.mts.ru,mts,mts# |
| ☀ Сервер часов. Выбирается данная опция в выпадающем меню приложения SeTracker, но если по какой-либо причине данная настройка сбита, ее необходимо установить вручную. От правильного сервера зависит, где часы будут позиционироваться, т.е. геолокация основывается на данной настройке. |
pw,123456,ip,52.28.132.157,8001# — Европа и Африка pw,123456,ip,54.169.10.136,8001# — Азия и Океания pw,123456,ip,54.153.6.9,8001# — Северная Америка pw,123456,ip,54.207.93.14,8001# — Южная Америка pw,123456,ip,agpse.3g-elec.com,8001# — Гонконг |
| ☀ Центральный номер телефона можно задать данной командой. Формат телефона через 8-ку. | pw,123456,center,номер# Удалить центральный номер: pw,123456,center,d# |
| ☀ Задать дополнительный номер телефона. Не является обязательным. Формат телефона через 8-ку. | pw,123456,slave,номер# Удалить дополнительный номер: pw,123456,slave,d# |
| ☀ Задать номера SOS 1, SOS 2, SOS 3. Формат телефона через 8-ку. | pw,123456,sos1,номер# pw,123456,sos2,номер# pw,123456,sos3,номер# Удалить номера SOS: pw,123456,sos1# pw,123456,sos2# pw,123456,sos3# |
| ☀ Задаем номера телефонов набора кнопками 1 и 2. Формат телефона через 8-ку. | pw,123456,tel1,номер# pw,123456,tel2,номер# Удалить номера с кнопок 1 и 2: pw,123456,tel1# pw,123456,tel2# |
| ☀ Установка в секундах интервала передачи данных на сервер. Чем чаще запрашивается информация о местоположении часов, тем быстрее садится аккумулятор, но и актуальнее данные. В команде 300 — означает время запроса в секундах. | pw,123456,upload,300# |
| ☀ Обратный звонок. Данная функция позволяет послушать, что происходит вокруг ребенка. Отправляя номер телефона, вы получаете звонок с часов в течении 10 секунд, умные часы при этом не подают никаких признаков и ребенок не знает, что его подслушивают. | pw,123456,monitor,номер# |
| ☀ Запрос на получение координат местонахождения ребенка. В ответном смс приходят две координаты, которые при нажатии можно посмотреть на карте Google. | pw,123456,url# |
| ☀ Выставляем на часах язык и часовой пояс. Где 9 — это русский язык, 3 — часовой пояс +3. Информацию также можно выставить через приложение SeTracker > Настройки > Язык и время. | pw,123456,lz,9,3# |
| ☀ Изменяем формат даты. | pw,123456,dateformat,0# |
| ☀ Установить время на умных детских часах. Правило заполнения pw,123456,time,час.минута.секунда,date,год.месяц.день#. | pw,123456,time,Hour.Minute.Second,date,Years.Month.Day# |