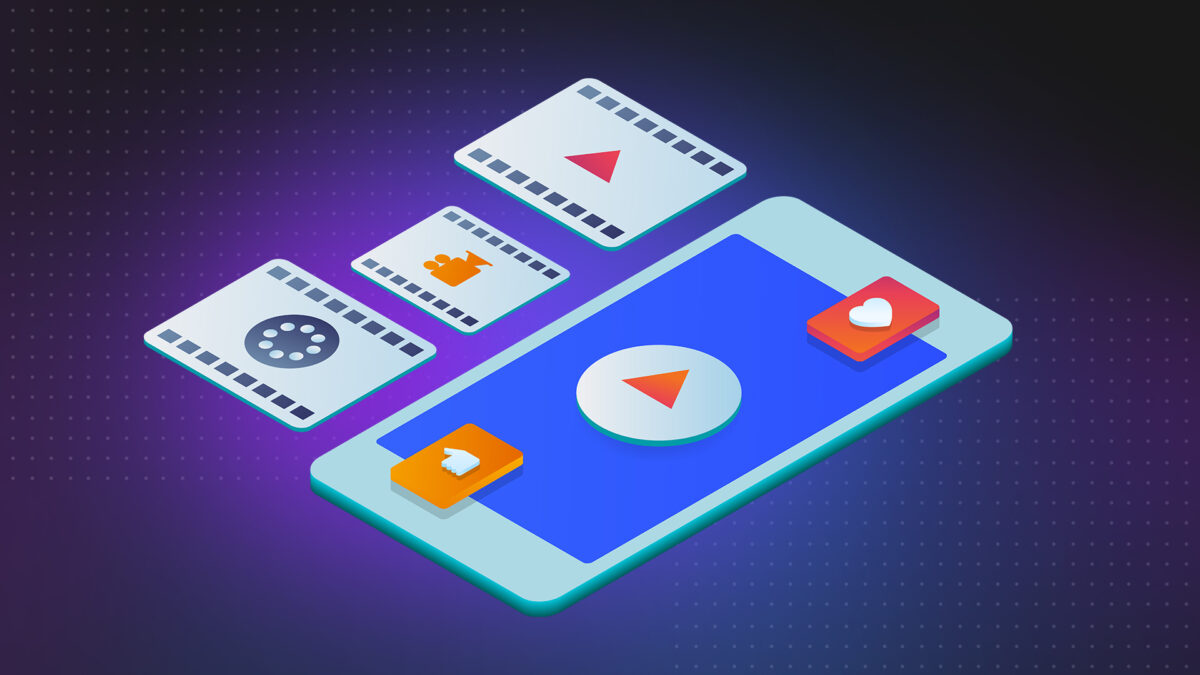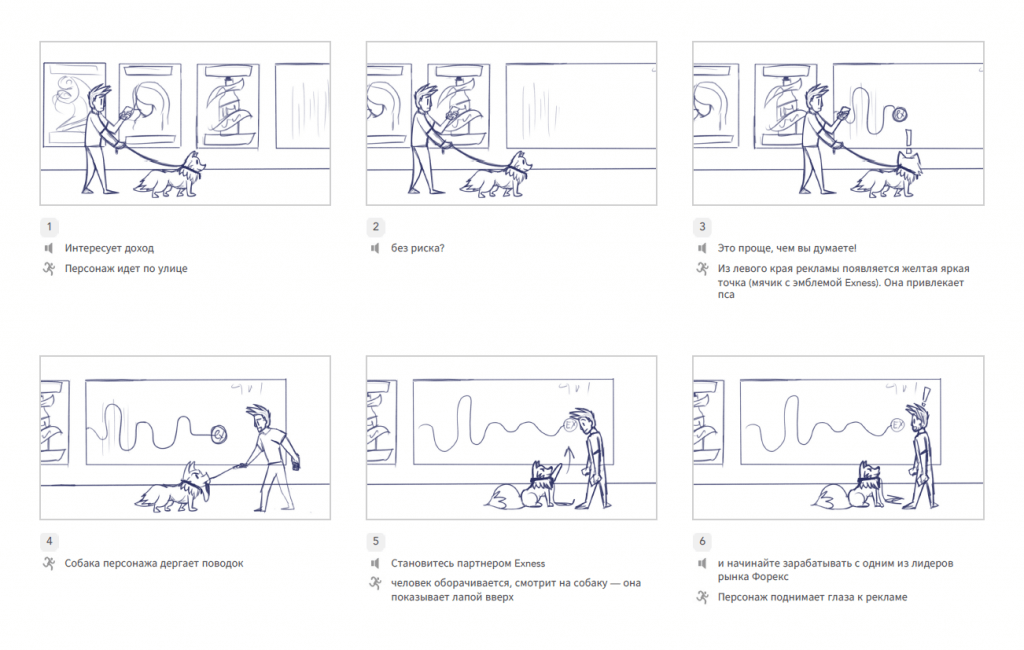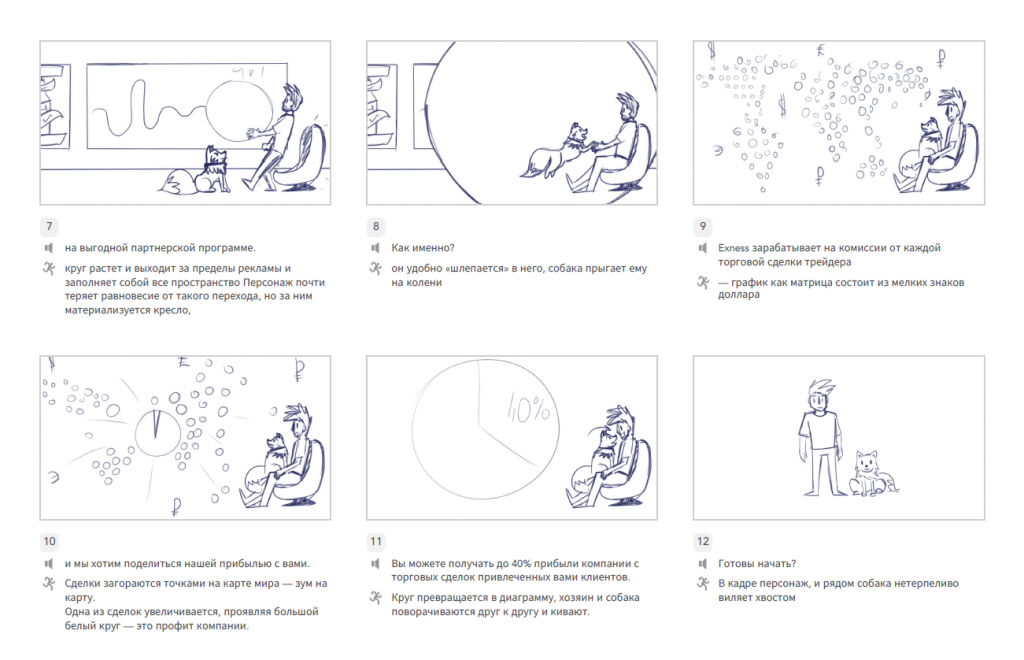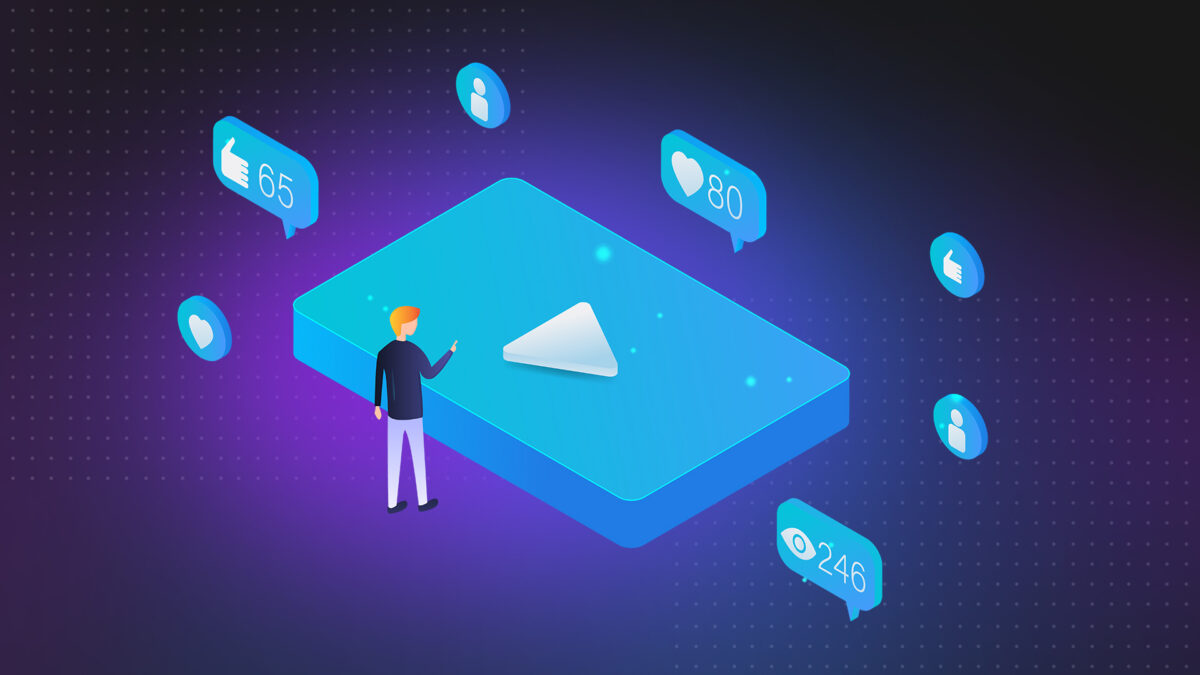Как смонтировать фильм на компьютере:
простые уроки видеомонтажа
Даже любительские видео часто требуют дополнительной обработки. Например, вам может потребоваться обрезать ненужные сцены, наложить эффекты или устранить недостатки вроде тряски. Существует достаточно программ, в которых вы сможете создать фильм или короткий ролик, однако многие из этих вариантов подойдут только профессионалам. В этой статье мы расскажем, как монтировать видео на компьютере в домашних условиях и подобрать подходящий софт для вашего уровня навыков.
Узнайте, как смонтировать видео на ПК или на телефоне всего за 10 минут!
Посмотрите короткий обучающий урок:
Создайте видео на ПК прямо сейчас! Установите ВидеоМОНТАЖ:
Содержание:
1. В чем монтировать видео: выбираем программу
2. Инструкция по видеомонтажу
3. Как монтировать видео без программ
4. Заключение
В чем монтировать видео: выбираем программу
Подбирая софт для редактирования, принимайте во внимание свои технические знания и поставленную цель. Рассмотрим три варианта для разного уровня навыков.
ВидеоМОНТАЖ
ВидеоМОНТАЖ отличается удобством и простотой в работе, что не может не порадовать, если вы только начинаете осваивать азы монтажа. Благодаря широкому выбору инструментов программу можно использовать для создания практически любых проектов: от полноценных фильмов с озвучкой и спецэффектами до коротких роликов для сториз и YouTube. ВидеоМОНТАЖ – универсальный вариант, в котором вы сможете детально обработать видеоролик, замедлить или ускорить скорость видео, сделать озвучку.
В ВидеоМОНТАЖе доступны ручные и автоматические функции, что ускоряет процесс обработки
Также в этом ПО вы найдете продвинутые инструменты: тонкую настройку звука, хромакей, цветокоррекцию с помощью кривых. В целом этот видеоредактор можно назвать универсальным решением, а небольшая нагрузка на систему делает его отличным вариантом, если вам нужно монтировать видео на ноутбуке или слабом компьютере.
Adobe Premiere
Adobe Premiere является одним из самых мощных ПО для обработки и используется профессиональными видеомонтажерами и киностудиями. Чтобы работать с программой, нужно обладать внушительным количеством знаний и опыта, так как здесь собрано множество продвинутых функций: работа со слоями и HSL, цветокоррекция, инструмент работы с кривыми Lumetri Color, звуковой микшер, поддержка VR 180 и многое другое. Благодаря этому Premiere позволяет создавать высококачественные фильмы с захватывающими эффектами на уровне голливудских фильмов.
Premiere позволяет работает над проектом в групповом режиме
Из-за сложного управления и большого количества функций даже простое действие отнимет у новичков много времени. Стоимость также рассчитана на профессиональных деятелей: один месяц подписки стоит 1 622 рублей. Дополнительно стоит отметить, что для полноценной работы потребуется мощный компьютер.
Shotcut
Бесплатный редактор, которым пользуются многие продвинутые и начинающие пользователи. Shotcut располагает внушительным списком фильтров, которые помогают улучшить видеоклип в автоматическом режиме. Среди них есть виньетирование, стабилизация, изменение формата изображения, работа с альфа-каналами и RGB, градиенты, кадрирование и маски разных форм. Доступны простые инструменты (обрезка, разделение) и более продвинутые: привязка, ключевые кадры, обводка и пульсации.
Функционал редактора почти полностью состоит из готовых фильтров
Кроме видеофайла, можно обработать аудиодорожку, хотя записать озвучку здесь не получится. Функционал подходит скорее для новичков, хотя для монтажа инструментов не хватает, так как основной упор сделан на фильтры.
Инструкция по видеомонтажу
Разобравшись с подходящим вариантом, можно переходить к редактированию. Мы рассмотрим, как смонтировать видеоролик из нескольких видео самому на примере ВидеоМОНТАЖА, так как из перечисленных вариантов программ он наиболее подходит для пользователей любого уровня: от новичков до профи.
Узнайте обо всех возможностях программы! Посмотрите обзорное видео:
Смонтируйте фильм прямо сейчас! Скачайте ВидеоМОНТАЖ:
1. Загрузка видеофайлов
При первом запуске программа предлагает несколько опций: создание пустого проекта, запись с веб-камеры, нарезка крупных файлов, замена видеофона и создание видеооткрытки по готовому шаблону. Если вы хотите провести расширенный видеомонтаж, в стартовом окне выбирайте пункт «Новый проект».
Стартовое окно с вариантами создания проекта
Теперь вам нужно импортировать клип. Кликните кнопку «Добавить видео и фото» и загрузите файлы для обработки. Программа распознает практически все форматы и умеет объединять разные расширения, так что никаких технических познаний от вас не требуется.
Интерфейс прост и понятен даже тем, кто никогда не пользовался видеоредакторами
2. Обрезка, разделение и удаление частей
Базовые инструменты находится в нижней части программы над строкой таймлайна: вы можете обрезать видео без потери качества, порезать его на фрагменты и удалить ненужные части. Чтобы изменить длину клипа, нажмите иконку в виде ножниц. В появившемся окне передвигайте синие маркеры, чтобы обозначить начало и конец клипа. Нажмите «Применить», чтобы обрезать ролик.
Укажите границы ролика при помощи маркеров или кликайте на квадратные скобки
Также можно порезать крупный фильм на небольшие фрагменты – это удобно, если вы хотите сохранить их по отдельности или нужно удалить ненужные эпизоды. Вы сами решаете, на сколько частей и где именно разрезать видеофайл. Для этого установите курсор на том месте, которое вы хотите отрезать от основного фильма, и нажмите «Разделить».
Поставьте разделяющую линию на нужном временном отрезке
Если вы хотите удалить эпизод из видеофайла, отметьте при помощи разделения начало и конец ненужного участка. После этого щелкните правой кнопкой мыши по созданному отрывку и нажмите кнопку «Удалить». Он пропадёт.
Отделите ненужный фрагмент и удалите его из проекта
3. Объединение файлов
ВидеоМОНТАЖ позволяет смонтировать видео из нескольких видеофайлов разных форматов, что очень удобно, если вы хотите склеить фильм из отдельных кусочков, но не разбираетесь в расширениях файлов. Чтобы склеить клипы, добавьте их таким же образом, как делали это в первом пункте. Они объединятся в автоматическом режиме, когда вы экспортируете проект. Вы можете свободно менять расположение эпизодов в фильме, перетаскивая файлы по шкале времени.
Можно добавлять неограниченное количество видеофайлов любого формата
4. Кадрирование
Если вы отсняли вертикальный клип на мобильный телефон и хотите смонтировать видео на ПК, возможно, вам потребуется обрезать лишние части видеокадра. Для этого вам понадобится функция кадрирования. Нажмите иконку в виде прямоугольника над таймлайном. Программа предлагает три опции: убрать черные полосы по краям, масштабировать так, чтобы видео заняло весь экран или обрезать картинку вручную.
Софт предлагает три варианта кадрирования для решения любой задачи
Первые два инструмента действуют в автоматическом режиме, для ручного кадрирования потребуется установить параметры. Вы можете обрезать кадр, изменяя положение границ в окне предпросмотра либо выставить размеры в поля «Размер» и «Положение». Также есть возможность выбрать разрешение экрана. Для современного широкоэкранного формата установите 16:9, для квадратного ролика – 4:3.
Укажите новый формат экрана сами или выберите готовый пресет
5. Работа с аудио: отключение, добавление, озвучка
ВидеоМОНТАЖ работает в мультитрековом режиме, позволяя обрабатывать не только видеодорожку, но также аудиофайлы. В проект можно добавлять фоновую музыку, регулировать громкость основного аудио и записать голос через микрофон.
Чтобы встроить фоновую музыку, два раза кликните по дорожке с нотой на таймлайне и загрузите аудиофайл с ПК. Вы также можете добавить звук из встроенной коллекции – для этого в окне загрузки файлов нажмите «Коллекция музыки» и выберите трек.
Можно добавить свой трек или выбрать вариант из бесплатной коллекции
Если вы хотите, чтобы песня звучала для определенного фрагмента, передвиньте ее на ленте так, чтобы она встала под нужным клипом. Чтобы обрезать музыкальный файл, наведите курсор на границы дорожки и сдвигайте, чтобы изменить длительность трека.
Аудиодорожку можно свободно перемещать на любой временной отрезок
Что делать, если вы хотите полностью заменить оригинальное аудио? Для удаления аудио выделите клип и нажмите «Редактировать» на панели инструментов. Во вкладке «Общее» снизьте громкость или полностью отключите трек, нажав на иконку рупора.
Оригинальный трек можно полностью отключить
Последняя функция добавления аудио – запись с микрофона. Аудиозапись добавляется отдельным звуковым файлом, так что вы можете создавать озвучку даже для профессиональных фильмов и мультиков, не нарушая основную аудиодорожку. Для запуска дважды кликните по нижней дорожке. Появится окошко управления микрофоном. Нажмите «Начать запись». Когда закончите озвучку, кликните «Добавить к проекту».
Запись с микрофона можно добавить к другим звукам или назначить главной аудиодорожкой
6. Применение эффектов
Эффекты помогают скрыть некоторые недостатки, например, если съемка проводилась при неудачном освещении. Для наложения эффектов раскройте соответствующий раздел в левом столбце. Пресеты разделены по категориям, которые можно просматривать, кликая по стрелкам. Чтобы раскрыть весь список, нажмите на название категории.
Все стили сгруппированы по тематикам
Чтобы применить эффект, кликните по нему дважды. Имейте в виду, что он накладывается на клип, который в данный момент выделен на таймлайне. Вы можете скорректировать пресет и даже создать новый, для этого нажмите кнопку настроек в нижней части окна.
Выбранный пресет можно отредактировать вручную
7. Экспорт фильма
Итак, мы рассказали, как правильно монтировать видео, осталось экспортировать ролик. Нажмите зеленую кнопку «Сохранить видео» под окном плеера. Программа предложит сохранить измененный проект. Эта очень полезная функция, так вы сможете внести быстрые правки в фильм даже после его экспорта.
Сохраните готовый проект, чтобы быстро внести изменения в дальнейшем
После сохранения появится окно с вариантами преобразования видеоклипа. Выберите подходящий вариант и следуйте подсказкам. Во время экспорта вы можете установить разрешение экрана, качество фильма и кодек.
Редактор предлагает большой выбор вариантов экспорта
Как монтировать видео без программ
Если у вас нет времени на поиск или вы работаете за чужим компьютером, попробуйте смонтировать клип при помощи онлайн-сервисов. Этого не хватит для серьезной работы, но вполне достаточно, если вы хотите обрезать или перевернуть видео и наложить текст.
Online Video Cutter
Online Video Cutter — простой сервис на русском языке, в котором можно обрезать видеоролик, удалить ненужные фрагменты и объединить разрезанные части в единый фильм. Кроме этого, на сайте можно повернуть и кадрировать видеокадры. При экспорте можно изменить разрешение кадра или оставить качество без изменений.
Рабочее окно редактирования
Помимо ограниченного функционала, к недостатку Online Video Cutter можно отнести то, что он работает только с AVI, MP4, MPG и 3GP и не позволяет выбрать исходный формат.
Animoto
Animoto подойдет для видеоблогеров, создающих контент для соцсетей. На сервисе имеются готовые форматы для всех популярных сайтов, можно выбрать ролик с дизайнерским оформлением, переходами и графикой. Буквально за пару минут вы можете создать короткое рекламное, поздравительное, развлекательное или обучающее видео.
Сервис не переведен на русский язык, поэтому займет много времени на освоение
Видеоролики можно обрезать и наложить музыкальное сопровождение с компьютера или из бесплатной библиотеки. Неудобство сервиса в том, что он работает только с Google Chrome и не переведен на русский язык.
Supa
Supa — хорошее решение, если вы готовите видеоролики для постов в социальных сетях, сториз и рекламных роликов. На сайте имеется крупная библиотека готовых стилей и шаблонов, можно смонтировать фильм с нуля. Инструменты включают в себя обрезку и удаление отдельных фрагментов, применение разнообразных фильтров, наложение графики и анимации, поворот и объединение видеофайлов.
Supa представляет из себя конструктов видеоклипов
Сервис отличается слегка запутанным управлением, например, не очень понятно, как встраивать свои файлы. В бесплатной версии нельзя добавить звуковые файлы и сохраняются только 40 секунд, а при экспорте накладывается водяной знак.
Заключение
Как видите, видеомонтаж для начинающих можно освоить даже с нуля, главное – выбрать ПО, дружелюбное по отношению к новичкам. Поэтому мы советуем вам испробовать ВидеоМОНТАЖ — он более удобен и предлагает больше функций, чем онлайн-сервисы. От десктопных конкурентов он отличается тем, что совмещает профессиональные настройки и понятный интерфейс. Скачайте бесплатный дистрибутив, опробуйте функционал редактора и быстро создавайте эффектные ролики для любых целей.
Скачайте программу для монтажа видео прямо сейчас:
Скачать бесплатно!
Отлично работает на Windows 11, 10, 8, 7 и XP
Вам также может быть интересно:
В Интернете много статей о том, как сделать видео для социальной сети и набрать миллионы просмотров. Но эти инструкции обычно не для новичков, а мы написали гайд для тех, кто только знакомится с видеомонтажом, и хочет попробовать смонтировать клип или семейный мини-фильм без глубокого погружения в тонкие настройки рассчитанных на профи программ.
Дочитайте до конца, чтобы понять, как сделать видеоролик, имея под рукой фото и видео из семейного архива и простую функциональную программу-видеоредактор с интуитивно-понятным интерфейсом.
Как сделать видеоролик в домашних условиях
Какой подарок самый лучший? Правильно, подарок, сделанный своими руками. Ваши родные и близкие наверняка оценят, если вы приготовите для них оригинальное видеопоздравление, смонтируете клип из видео с их участием или сделаете слайд-шоу из фотографий. Если вы решили сделать домашнее видео, посвященное празднику или знаменательному событию, не откладывайте его создание на потом.
С Movavi Video Editor вы сможете самостоятельно сделать фильм, даже если вы никогда раньше не работали с видео. Программа обладает простым и понятным интерфейсом на русском языке, так что ее легко освоить самому.
Так как же сделать видеоролик в домашних условиях? Очень просто! Вам поможет эта подробная инструкция.
1. Подготовьтесь к началу работы
Чтобы сделать видео, вам нужно заранее продумать сценарий и запастись материалами: фотографиями, отснятыми на камеру фрагментами, вырезанными из фильмов и клипов сценами. Их можно скачать в Интернете, найти в домашних архивах или отснять специально, например, на камеру смартфона.
2. Выберите программу для монтажа
Далее, нужно выбрать программу, в которой вы будете монтировать свой домашний фильм. Топ-3 программ для монтажа: Movavi Video Editor, VEGAS Pro и Adobe® Premiere®. У них похожий набор возможностей: видео можно нарезать, накладывать на него музыку, добавлять фильтры, переходы, титры. Но VEGAS Pro и Adobe® Premiere® организованы достаточно сложно, скорее для тех, кто планирует всерьез погрузиться в видеомонтаж. Тогда как у Movavi Video Editor более дружелюбный и лучше подойдет для новичка, при этом по функциональности видеоредактор ни в чем не уступает вышеупомянутым конкурентам.
Чтобы узнать больше о программах для видеоредактирования, прочитайте статью по ссылке ниже:
ТОП-9 программ для монтирования видео
Переходим к самому интересному – инструкции, как сделать клип своими руками. Процесс описан на примере Movavi Video Editor, при этом основные шаги в редакторах «большой тройки» похожи, поэтому для них этот гайд тоже подойдет.
3. Ознакомьтесь с инструментами для обработки видео
В Movavi Video Editor создать у себя дома клип-поздравление или короткометражный семейный фильм с кадрами из недавнего отпуска можно буквально за 20 минут. Для этого в программе есть инструменты для вырезания зрелищных моментов, замены звуковой дорожки, добавления анимации в переходы между сценами, наложения текста и стикеров из обновляемой собственной библиотеки поверх кадра, оформления ролика эффектами и фильтрами.
4. Скачайте и установите Movavi Video Editor
Скачайте программу, запустите установочный файл программы и следуйте инструкциям по установке.
5. Добавьте медиафайлы в программу
Нажмите кнопку Добавить файлы, чтобы загрузить видео в программу. Загруженные файлы будут добавлены в Библиотеку файлов. Перетащите файлы из Библиотеки файлов на Шкалу времени. Вы можете расположить их в любом порядке, просто перемещая их в рабочей области программы.
Вы также вы можете воспользоваться видео из коллекции сайта VideoBlocks.
6. Вставьте переходы между фрагментами
Чтобы смена картинки при переходе от одного фрагмента к другому не выглядела слишком резкой, добавьте плавные переходы между клипами или изображениями. Откройте вкладку Переходы и выберите понравившийся стиль анимации. В окне предварительного просмотра вы увидите, как будет выглядеть выбранный вами переход. Чтобы добавить переход между двумя видео просто перетащите его из коллекции на Шкалу времени. Вы также можете добавить случайные переходы сразу ко всем видео – для этого щелкните по иконке с фотографиями над рабочей областью.
7. Наложите музыку, титры и эффекты
В Movavi Video Editor есть отдельная звуковая дорожка для добавления музыки и звуковых эффектов. Чтобы загрузить ваш собственный саундтрек, снова нажмите кнопку Добавить файлы во вкладке Импорт и выберите нужное аудио. Аудиофайлы будут добавлены в Библиотеку файлов. Перетащите их на Аудиотрек на Шкале времени.
Чтобы разнообразить ваше видео стильными надписями, щелкните по вкладке Титры, выберите понравившийся вам стиль и перетащите титры на Шкалу времени. Все титры будут добавлены на отдельный Трек титров.
Также вы можете добавить различные видеоэффекты: различные фильтры, стикеры. Программа также позволяет удалять зеленый фон для видео, снятого на хромакее.
Если требуется, вы можете улучшить качетсво видео встроенными инструментами программы.
Как улучшить качество видео
8. Сохраните получившийся клип
У вас есть повод для гордости: вы смонтировали красивое и яркое видео с музыкой и титрами. Теперь его должен увидеть мир! Нажмите кнопку Сохранить и выберите, что сделать с готовым видео: сохранить на компьютере как обычный видеофайл, подготовить для просмотра на мобильном устройстве или загрузить на YouTube. После этого выберите путь сохранения в поле Сохранить в и нажмите Старт.
Каждый может попробовать себя в роли режиссера монтажа, для этого нужны только камера, видеоредактор, немного фантазии и свободного времени. Программы для работы с видео не такие сложные, как может показаться тем, кто раньше никогда ими не пользовался. Следуйте нашей инструкции, и у вас обязательно получится оформить ваш первый ролик так красиво, что понравится и вам, и всем кому вы его покажете.
Создавайте видео. Творите. Вдохновляйте.
* Бесплатная версия Movavi Video Editor имеет следующие ограничения: 7-дневный пробный период, водяной знак на сохраненных видео и, если вы сохраняете проект как аудиофайл, возможность сохранить только ½ длины аудио.
Остались вопросы?
Если вы не можете найти ответ на свой вопрос, обратитесь в нашу службу поддержки.
Подпишитесь на рассылку о скидках и акциях
Самостоятельный монтаж видео привлекает все большую аудиторию, ведь это позволяет создать более качественные ролики, получая удовольствие от процесса и результата. Сложнее всего начать, но не каждый начинающий пользователь знает, как правильно это сделать. В начале пути очень просто выбрать неверное направление. Как результат — трата времени без пользы для дела. Как смонтировать ролик и что для этого нужно — об этом далее.
Советы начинающим: с чего начать
Для тех, кто только собирается попробовать свои силы в монтаже видео, нелишним будет разобраться с терминологией, основными понятиями видеомонтажа и формата, чтобы не выяснять значение функций методом тыка.
При несоответствии исходников, возникнет много сложностей, поэтому рекомендуется уделять внимание отбору материала, а если есть такая возможность — принять участие в его записи.
Создание ролика начинается с проработки сюжета и сценария. Удобнее работать с планом действий, чем хаотически вносить корректировки и изменения.
Пример плана видеомонтажа (монтажного листа):
Следующий этап — структурирование исходного материала. Например, все необходимые в работе файлы лучше перенести в отдельную папку, пронумеровав их. Можно использовать и названия — кому как больше нравится.
Далее нужно подготовить весь текстовый материал, который планируется использовать в видео. Это могут быть титры, субтитры, подписи и т. п.
Фактически, на этом завершается подготовка и начинается практическая часть. Для начала можно попрактиковаться со склейкой звуковых дорожек. Сведение звука вызывает больше всего проблем у начинающих пользователей. Столкнуться с такими проблемами можно во время монтажа видео и это полностью остановит процесс. В любом случае, без сведения звука невозможно создать действительно качественные ролики.
У новичков, которые выкладывают результаты своих трудов в Интернет, могут возникнуть проблемы из-за нарушения прав интеллектуальной собственности. Речь идет о картинках, фоновой музыке и другом используемом контенте. Чтобы избежать этого, можно собрать для себя базу с бесплатными библиотеками контента.
Внимание стоит уделить и оборудованию. Производительные ПК и ноутбуки могут быстрее справиться с задачами, а паузы и зависания в процессе могут негативно повлиять на настрой. В этом случае чем мощнее железо — тем лучше.
Главным инструментом для монтажа видео является видеоредактор. Так как сейчас речь идет о начале пути, то не все пользователи готовы расстаться с кругленькой суммой. Поэтому основное внимание будет уделено бесплатным программам для ПК/ноутбуков и сервисам, в которых можно выполнить несложные действия.
Бесплатные программы для монтажа видео
Перед тем, как начать, стоит отметить, что бесплатный софт и сервисы редко лишены недостатков (водяные знаки, неудобный интерфейс, ограниченная функциональность). Все объясняется сложностью программ для монтажа видео, а поддерживать и развивать проект на голом энтузиазме мало кто захочет, но есть и интересные исключения.
Встроенный видеоредактор на примере Windows 10
Раньше Microsoft предлагала для редактирования видео Movie Maker, но сейчас компания уже не работает с ним. Вместо этого в меню «Пуск» появился «Видеоредактор», который работает на базе приложения «Фотографии». Это простое решение с минимальным набором функций. Профессионалом здесь точно не стать, но для создания семейных видео и презентаций он может пригодиться.
Функциональность «Видеоредактора»:
- обрезка и склейка видео;
- вставка текста и карточек с названием;
- вставка изображений;
- движение кадра;
- библиотека 3D-эффектов с возможностью загрузки новых моделей;
- небольшая коллекция фильтров;
- наложение фоновой музыки и пользовательского аудио;
- простейшие функции редактирования аудио;
- управление скоростью.
Преимущества:
- не нужно скачивать и устанавливать;
- простой интуитивно-понятный интерфейс;
- не требует навыков и знаний.
Недостатки:
- слишком простой.
Shotcut
Shotcut — бесплатный видеоредактор с открытым исходным кодом, скачать который можно по этой ссылке. Это кроссплатформенный софт, но у пользователей с linux есть дополнительные преимущества в виде захвата экрана, аудио, видео с камер. Shotcut — полноценный видеоредактор, способный решать некоторые профессиональные задачи, но при этом подходит новичкам.
Функциональность программы включает такие возможности как:
- поддержка множества форматов изображений, аудио, видео и кодеков;
- покадровый поиск, кадрирование, переходы;
- фильтры для аудио и видео;
- цветокоррекция;
- вставка текста и наложение логотипа;
- управление скоростью видео/аудио;
- измеритель и регулятор уровня громкости;
- масштабируемый плеер;
- журнал автосохранений с бесконечным откатом и возвратом изменений;
- вектороскоп;
- мультиканальность.
Преимущества:
- простой интерфейс и монтажный стол;
- наличие русского языка;
- легкость освоения.
Недостатки:
- вероятность сбоев (решается загрузкой автосохранений);
- пустой промежуток при накладывании дорожек (удаляемый).
К недостаткам Shotcut можно отнести интерфейс, непохожий на другие программы для нелинейного монтажа, что означает необходимость адаптации при переходе на другой видеоредактор. В остальном же, Shotcut будет интересен для изучения, а с ростом навыков можно попробовать более сложные инструменты.
Lightworks
Lightworks — гибкий видеоредактор, предлагающий всю необходимую функциональность для монтажа. Софт использовался при монтировании многих блокбастеров. Хотя возможности бесплатной версии не настолько обширны, их более чем достаточно для любительского уровня и решения несложных профессиональных задач. Примечательно, что многие функции, презентованные в платной версии, также доступны в бесплатной, хотя об этом на официальном сайте не упоминается.
Функциональность Lightworks:
- обработка 3D-видео;
- маски;
- цветокоррекция;
- запись звука, микшер аудио, вектороскоп для контроля аудио;
- работа с фоном (Chromakey, Lumakey, Image Key);
- аудио- и видеофильтры;
- мультиканальность;
- кадрирование, переходы, монтаж многокамерного материала.
Преимущества:
- удобный бэкап проектов;
- кроссплатформенность;
- прямая выгрузка на Ютуб;
- импорт, визуализация и экспорт видео без задержек во времени;
- поддержка командной работы над проектом.
Недостатки:
- сложное управление;
- нет русского языка.
DaVinci Resolve
DaVinci Resolve заслуженно считается одной из лучших программ в категории бесплатного ПО для монтажа видео. Фактически, это уникальный софт, который объединяет в себе возможности монтажа, наложения визуальных эффектов и графики, грейдинга (цветокоррекции) видео и обработки звука. Поддерживается работа с плагинами. Функциональность платной версии расширена дополнительными функциями и эффектами, которые оценят профессионалы.
Скачать программу можно с официального сайта по этой ссылке.
После выбора версии необходимо заполнить форму регистрации.
Сразу же после заполнения формы начнется загрузка. Придется немного подождать — исполнительный файл весит более 1,5 ГБ. Для установки потребуется место, не говоря уже о необходимости дискового пространства для архива проектов, есть повод задуматься над расширением системы дополнительным накопителем.
Основная функциональность DaVinci Resolve:
- грейдинг видео;
- сведение аудиодорожек профессионального уровня, большой набор инструментов для обработки аудио, разнообразие звуковых эффектов;
- добавление субтитров и примечаний, создание анимированных объемных титров;
- добавление переходов;
- огромная библиотека 3D-эффектов;
- работа с горячими клавишами (можно выбрать комбинации других популярных видеоредакторов);
- возможность монтажа многокамерного материала;
- интеллектуальное кадрирование видео.
Преимущества программы:
- удобный и отзывчивый интерфейс;
- возможность командной работы над проектом;
- большой выбор опций рендеринга;
- совместимость со спецоборудованием компании для монтажа (клавиатуры, аудиоконсоли, панели для грейдинга).
Недостатки:
- ресурсоемкая (на фоне другого бесплатного ПО);
- отсутствие русского языка в меню.
Другие интересные программы для монтажа видео из категории бесплатных
Существует еще множество бесплатных программ со своими преимуществами и недостатками, но у нас еще есть темы для обсуждения, поэтому оставшиеся видеоредакторы остаются для самостоятельного изучения.
В список не попали, но достойны внимания следующие программы:
- Avidemux;
- Kdenlive;
- VSDC Free Video Editor;
- ivsEdits;
- HitFilm Express;
- Wondershare Filmora;
- Blender.
Рекомендовать свои любимые видеоредакторы и дополнить этот список можно в комментариях.
Монтаж видео на примере Shortcut
При первом запуске программа предложит создать проект, указав папку и задав название. После этого нажимаем кнопку «Начало». Для создания нового проекта в процессе редактирования можно воспользоваться комбинацией клавиш «Ctrl+N».
Следующий шаг — выгрузка всех материалов, которые понадобятся во время монтажа. Для этого в меню нужно найти пункт «Открыть файл».
Чтобы начать монтаж, нужно перенести файлы из списка воспроизведения на монтажный стол.
Добавить/удалить аудио- или видеодорожку можно, кликнув правой клавишей мыши по пустому месту на монтажном столе. Во всплывающем окне выбираем пункт «Track Operations», а в подпунктах меню — необходимое действие.
Для начала монтажа нужно разобраться с основными элементами интерфейса.
В правой части видеоредактора Shotcut присутствует меню «История», где можно откатить неудачные действия или вернуть отмененные операции.
При компоновке двух фрагментов видео в Shotcut между ними появляется небольшой интервал. Чтобы убрать его, нужно на пустом промежутке между дорожками нажать правой клавишей и выбрать пункт «Удалить». Для объединения двух фрагментов видео нужно мышкой «натянуть» одну дорожку на другую. Сделать смену дорожек более плавной помогут переходы.
Для настройки перехода, необходимо нажать на нем правой клавишей (в области монтажного стола), выбрать пункт «Свойства» и задать интересующие параметры перехода.
При необходимости, добавляем фильтры. В Shotcut фильтры накладываются на всю дорожку. Чтобы их установить нужно выбрать трек, кликнув по дорожке левой клавишей мыши, затем перейти на вкладку «Фильтры». Для добавления нового фильтра из списка, нажмите «+», как на скриншоте ниже.
Скомпоновав видеодорожки нужно проверить звук. При склейке видео обычно заметны звуковые переходы, поэтому новичкам рекомендуют выделять звук и накладывать фоновую музыку. Чтобы отделить аудио от видео, нужно кликнуть по видеодорожке правой клавишей мыши, выбрать пункт «Перемещение» и подпункт «Отделить аудио». При необходимости можно заменить аудиодорожку на свою, наложить фильтры аудио по аналогии с видеодорожками.
Выходим на финишную прямую. Нужно сохранить наш проект. Для этого нажмем вкладку «Файл», в выпадающем меню выбираем пункт «Экспорт видео…». Нам предложен большой список форматов. Если нет каких-то предпочтений, то выбираем вариант «YouTube» (.mp4). Далее, можно задать свои параметры для видео, откорректировав стандартные значения. Для этого внизу панели нужно нажать кнопку «Расширенный».
Последний этап — нажать кнопку «Экспорт», после чего нужно указать место для сохранения результата. Остается только дождаться завершения рендеринга. Время выполнения зависит от сложности монтажа, хронометража, количества дорожек и эффектов, мощности железа.
Платные программы и демо-версии
Платные программы порадуют удобным и продуманным до мелочей интерфейсом, с которым приятно работать. Платный софт ориентирован на профессионалов, имеет расширенную функциональность и возможности, а также адаптирован для работы в коллективе.
Важными элементами являются: стабильность ПО, качество поддержки, регулярный выход обновлений, подключение к различным сервисам. Вроде бы это мелочи, но когда бесплатный видеоредактор вылетает на заключительном этапе монтажа, отношение к таким деталям резко меняется.
Демоверсии платных программ имеют ограничения по хронометражу, выбору эффектов и функций, времени пользования. Водяной знак здесь встречается чаще, чем у бесплатных версий видеоредакторов.
Список популярных программ с демоверсиями:
- Movavi Video Suite;
- Adobe Premiere Pro;
- ВидеоШОУ;
- Corel VideoStudio Pro;
- Pinnacle Studio 22;
- VEGAS PRO.
Демо позволяет оценить возможности платного софта до его покупки, а значит, что можно попробовать в действии функции, недоступные в бесплатной версии.
Как выглядит процесс монтажа на примере Adobe Premiere Pro можно узнать из видео ниже.
Онлайн-сервисы
Онлайн-сервисы — это интересное решение при монтаже коротких видео и анимаций. Большинство из них поддерживают выгрузку в популярные соцсети. Разумеется, функциональность сведена к минимуму, поэтому сервисы не подходят для решения комплексных задач.
К недостаткам можно отнести ощутимое потребление ресурсов ПК или ноутбука, частые вылеты и баги, наличие рекламы и водяных знаков. Особенно этим грешат бесплатные сервисы. Существуют и платные онлайн-платформы для монтажа видео, а также проекты с бесплатным пробным периодом и дополнительными ограничениями.
Неоспоримым преимуществом этого варианта является отсутствие необходимости в установке софта. Регистрация, как правило, сведена к простейшей синхронизации с существующими аккаунтами Google, Facebook* или других социальных сетей.
На какие онлайн-сервисы стоит обратить внимание в первую очередь — об этом далее.
Clipchamp Create
https://clipchamp.com/ru/video-editor/
Среди функций присутствуют: обрезка видео, управление скоростью, добавление переходов, фильтров, эффектов, создание титульных блоков. Это сервис с собственной библиотекой видео и аудио. Clipchamp Create поддерживает огромное разнообразие форматов ввода: .avi, .mp4, .mp3, .mov и многие другие.
Сервис предлагает довольно интересную коллекцию шаблонов. Поддерживается запись с веб-камеры и захват экрана. Существует бесплатная и платная (3 уровня) версии. Примечательно, что на двух платных тарифных планах поддерживается нелинейный монтаж видео. Язык интерфейса — английский, но его можно перевести в браузере.
Wave.video
Сервис имеет интуитивно понятный интерфейс, с которым справится даже человек без опыта в монтаже видео. Wave.video создан для различных ниш бизнеса. В коллекции присутствует множество шаблонов, адаптированных для последующей выгрузки в соцсети (более 30 размеров для разных платформ). Поддерживается работа со звуковыми дорожками и анимациями. В Wave.video присутствуют клипарты, цветокоррекция, переходы, фильтры, эффекты, собственная библиотека аудио и видео.
Существуют бесплатная и платная версии. Примечательно, что даже в бесплатном режиме присутствует выгрузка на Ютуб, Фейсбук и Твиттер с поддержкой формата .mp4 720p. В платной версии список поддерживаемых сервисов больше. Предусмотрена загрузка фирменных стилей, изменения макетов и цвета текста для кастомизации видео, но в бесплатной версии доступен всего один шаблон.
Главный недостаток бесплатной версии — водяной знак, зато сервис позволяет получить HTML-код на 5 видео. Язык интерфейса — английский.
Magisto
Гордостью сервиса является база шаблонов. Выбрав понравившийся макет, необходимо загрузить видео, изображения и аудио (или выбрать из базы). После этого система выполнит автоматический монтаж видео. Можно попробовать несколько вариантов. В целом, получается довольно неплохо. Смонтированное видео можно сохранить на компьютере или же загрузить в популярные соцсети.
При регистрации пользователь получает доступ к 7-дневной демо-версии сервиса с полной функциональностью и без водяных знаков. После этого можно пользоваться сервисом, но уже с ограниченной функциональностью, если, разумеется, не оплатить подписку. Сохраненные во время пробного периода ролики не удаляются после истечения срока.
Видеоредакторы для смартфона
Если вы задаетесь вопросом о том, зачем использовать сложный софт или сервисы на ПК/ноутбуке, когда современные смартфоны достаточно производительные для решения различных задач, то этот пункт вас наверняка заинтересует.
Интересные приложения для постобработки видео из магазина Play Маркет:
- ActionDirector;
- Adobe Premiere Rush, заменившая Adobe Premiere Clip;
- FilmoraGo;
- InShot (создание роликов для YouTube и TikTok);
- VivaVideo;
- Movavi Clips;
- KineMaster.
Стоит отдельно сказать о существовании простых видеоредакторов, которые способны создавать ролики в автоматическом режиме. Для этого пользователю нужно указать файлы (видео, аудио, изображения) для компоновки, и через несколько секунд получить результат. Ролик можно отредактировать или оставить как есть. В качестве одного из примеров можно привести редактор Quik от GoPro.
Большинство бесплатных приложений для смартфонов имеют ограниченную базу эффектов и/или встроенную рекламу, которая сильно мешает процессу.
Приложения для монтажа видео на смартфонах нельзя рассматривать как альтернативу видеоредакторов для ПК, хотя для простейших операций и коротких роликов это интересный вариант.
Создание видеоролика — это сложный процесс, который делится на три этапа: препродакшн, продакшн и постпродакшн. Основными шагами в рамках данных этапов выступают подбор референсов, написание сценария, раскадровка, работа с визуальным рядом и спецэффектами, композитинг, саунд-дизайн и рендеринг.
В зависимости от типа видеоролика (анимированный или снятый на камеру) особенности работы над ним корректируются, подстраиваются под задачу. Видеоролики часто используются в рекламе, и на сегодня это один из самых эффективных форматов контента в соцсетях.
С 2013 года мы в «ВидеоЗайце» производим видеорекламу — в портфолио более 600 готовых видео, нацеленных на решение разных задач бизнеса. Рассказываем, в какие шаги проходит работа над анимационным роликом, какие программы для этого используются, что важно знать, если вы решили заняться созданием видеороликов самостоятельно, а также на что смотреть при выборе исполнителей.
Шоурил:
Содержание
- Как создать видеоролик: основные шаги
- Подборка лучших платных и бесплатных программ для создания видеороликов
- Программы для видеомонтажа (видеоредакторы)
- Программы по 3D-моделированию и анимации
- Программы для создания 2D-анимации
- Онлайн-сервисы и приложения для смартфонов
- Услуги по созданию видеороликов для бизнеса: как окупается видеореклама
- Коротко о главном
Как создать видеоролик: основные шаги
Создать видеоролик можно как самостоятельно, так и с помощью специалистов. Мы опишем план действий для обоих случаев и расскажем о нюансах, которые важно учитывать на каждом этапе.
Шаг 1. Формулируем цель создания видеоролика
Первое, что нужно сделать — определить для себя, зачем создаете видеоролик. Какую реакцию от зрителя мы хотим получить и для чего. В зависимости от вашей задачи будет определен стиль, сценарий, хронометраж и все особенности производства.
Пример цели — привлечение инвесторов. Видео поможет сделать так, чтобы они заинтересовались проектом (компанией) и начали задавать вопросы, просчитывать варианты сотрудничества. А вот пример презентационного ролика, который работает на эту цель:
В этом ролике мы обозначили проблему (значимый процент земель в Сибири простаивает, производство зерна не отлажено) и рассказали, как компания НЗСК может помочь решить её и почему инвестору выгодно вкладывать средства в проект.
На выставках и бизнес-конференциях подобные видео помогают не только привлечь внимание, но и выстроить разговор с инвесторами в более правильном ключе.
Видео может также помочь презентовать продукт, отразить масштаб и поддержать репутацию компании. На эти цели работают имиджевые ролики. Вот пример:
Компания Waviot занимается продукцией интернета вещей и внедряет счетчики с дистанционным сбором показаний. Однако в двух словах о работе компании не расскажешь: выразительно сделать это поможет грамотная визуализация. Её мы и сделали — за 1,5 минуты видео зрители узнали и компании, и о её продуктах, и об их преимуществах. Ни один другой вид контента не может такое сделать за столь небольшое время.
Целью может быть и массовое привлечение клиентов (покупателей, пользователей).
Например, в этой рекламе мы выстраиваем эмоциональную связь с целевой аудиторией — мужчинами, которые делают ставки на спорт. Все они ищут эмоции, которых не хватает каждый день — от этого и отталкивались при создании видео.
Мы напомнили о целой гамме эмоций, которые испытывает игрок. А эффектный визуальный ряд помог Planet of Bets запомниться зрителям.
Шаг 2. Пишем сценарий
Сценарий — это значимый и самый сложный этап создания видеоролика. Его не стоит писать самостоятельно, если нет опыта. На примере кино — всегда видно, что, если сценарий слабый, никакие спецэффекты и красота не помогут сделать фильм хорошим.
Сложность написания сценария состоит в том, что нужно не просто придумать цепляющую историю, но и предложить идею, которую получится реализовать. Новичку будет очень непросто сопоставить сюжет в своей голове с техническими нюансами реализации и с бюджетом на это (не говоря уже об уместности сценария с точки зрения видеомаркетинга).
Более того, толковых сценаристов в принципе очень мало, и искать их лучше через знакомых.
Если вы всё же решили писать сценарий сами, рекомендуем прочитать нашу статью — в ней рассказали, как избежать частых ошибок, что делать можно и нельзя.
Если решили заказать сценарий у фрилансера или в агентстве — смотрите примеры работ. Среди них должно быть то, что близко вашей задаче и вашему видению готового ролика. Попросите показать сценарии и видео, которые по этим сценариям сделаны, сопоставьте и на основе итогового впечатления выбирайте исполнителя.
Если сделали выбор в пользу фрилансера, хорошим решением будет объединить его работу с моушн-дизайнером, чтобы не было неожиданностей на этапе производства видео (чтобы в тексте сценария не было сцен, на которые моушн-дизайнер затратит неразумное количество времени, или которые он вообще не сможет нарисовать). А если решили обратиться в агентство видеопродакшна, всю эту большую работу проделают за вас.
NB: Учитывайте бюджет, имеющийся на видеоролик, и не заказывайте сценарий, который не получится осилить финансово.
Шаг 3. Делаем раскадровку
Раскадровка помогает избежать правок в готовый видеоролик. Когда все ключевые моменты, композиция, внешний вид персонажей и объектов определены заранее, проще представить, как будет выглядеть финальное видео. А значит, и переделывать не придётся.
Важно понимать, что внести правки в видео — совсем не то же самое, что поправить фото или текст. Это требует намного больше времени, поэтому раскадровка так важна.
Если делаем раскадровку сами, нужно уметь рисовать, вручную или в программе.
Если ставим задачу фрилансеру, нужно подробно и понятно описать, что мы хотим видеть на выходе. Вполне можно найти человека, который сможет выполнить работу условно за 5 тысяч рублей. При этом всегда смотрим на портфолио: в нем должно быть то, что близко вам по стилю (цветная, черно-белая раскадровка и т. д.) и содержанию.
Если заказываем видеоролик в агентстве видеопродакшна, после заполнения брифа (в котором вы обозначите свои пожелания к видеоролику) всё сделают за вас, останется только посмотреть, высказать пожелания к раскадровке и оценить результат.
Шаг 4. Производим видеоролик
Как уже было отмечено, создание видеороликов состоит из трёх больших этапов: препродакшн, продакшн и постпродакшн. Что входит в препродакшн, мы частично описали в первых трёх шагах. Когда они пройдены, можно перейти к самому интересному: производству рекламного ролика.
Препродакшн в нашем агентстве — это обсуждение ТЗ, подбор референсов, разработка концепции, утверждение сметы, подписание договора, а также написание сценария и черновая раскадровка. На этапе препродакшна закладывается фундамент видеоролика, поэтому ему нужно уделить достаточно внимания.
В съемочном ролике делается ещё PPM-book (pre-production meeting), включающий в себя режиссерский тритмент, цветовую палитру ролика, актерский состав, реквизит и другие детали предстоящих съемок.
Продакшн — это сам процесс производства видео.
Если мы имеем дело со съемкой, в продакшн входит запись видео и аудио, с актёрами, режиссёрами, специальной техникой и т. д.
Если мы говорим об анимации (2D и 3D), то происходит работа с иллюстрациями, видео и звуком. Для этого нужны моушн-дизайнеры, иллюстраторы, звукорежиссеры, супервайзеры и арт-директор.
В обоих случаях качественный продакшн — работа команды, а не одного человека. Самостоятельно можно создать несложную видеопрезентацию или ролик для соцсетей, но вау-эффекта от них ожидать не стоит.
Подходит ли вам это? Если вы не преследуете больших целей, не собираетесь показывать свой видеоролик на выставках и конференциях, в разделе ниже мы рассказали, в каких программах можно создать его самостоятельно.
А если вам нужно запомниться зрителю и произвести яркое положительное впечатление, если вы хотите сделать для своего бизнеса эффектную рекламу, которую можно будет использовать годами — однозначно лучше обратиться в агентство видеопродакшна.
Постпродакшн как заключительный этап уместен только при профессиональном производстве видеороликов. В него входят задачи, требующие специальных знаний и навыков: монтаж, качественная цветокоррекция, добавление визуальных эффектов, саунд-дизайн, композитинг и финальный рендеринг. Этим, опять же, занимается команда специалистов, и большинство из них работают сообща.
Самые зрелищные и запоминающиеся видеоролики обязательно проходят через этап постпродакшна. Фильм ДО и ПОСЛЕ данного этапа:
Подборка лучших платных и бесплатных программ для создания видеороликов
В этом разделе сделали подборку программ, онлайн-сервисов и мобильных приложений для создания и монтажа видеороликов, кратко рассказали о каждой и назвали цены. В списке собрали софт и для начинающих, и для профессионалов.
Программы для видеомонтажа (видеоредакторы)
Movavi
Отличный вариант, если вы только начинаете изучать программы для обработки видеороликов. Этот софт при наличии времени и желания освоит каждый, причём довольно оперативно. Интерфейс понятный, разобраться в нём легко.
Для каких ОС подходит: macOS, Windows, Android, iOS
Особенности и преимущества:
- можно работать не только с видео, но также аудио, фото и pdf-файлами;
- много классных визуальных эффектов, уместных и в развлекательных роликах, и в видеорекламе для бизнеса;
- хромакей;
- доступны многие популярные форматы экспорта;
- CD, DVD, Blue-Ray;
- можно самостоятельно создать лого для своей компании;
- есть как бесплатные, так и платные функции, выбор большой.
Стоимость использования: от 2 190 рублей в год (есть бесплатный пробный период).
KDEnlive
Подойдёт как начинающим, так и опытным пользователям. Внутри множество визуальных эффектов, а те, кому их покажется недостаточно, легко смогут найти и установить плагины и расширить набор функций под свои задачи.
Для каких ОС подходит: Windows, Linux и macOS
Особенности и преимущества:
- это софт с открытым исходным кодом;
- не требует использования мощного железа, при этом позволяет получать впечатляющие результаты;
- позволяет работать сразу с несколькими видеороликами и аудио;
- удобные инструменты цветокоррекции;
- поддерживает все популярные форматы видео.
Стоимость использования: бесплатно.
HitFilm Express
Если вы нацелены создать видеоролик самостоятельно, присмотритесь к этому софту. В нём поразительное количество спецэффектов, при этом также много шаблонов, которые удобно использовать для ускорения рабочего процесса. Единственное ограничение — это ПО потянет не любой компьютер, зачастую нужна мощная техника.
Для каких ОС подходит: Windows, macOS
Особенности и преимущества:
- есть 3D-эффекты;
- в этом софте удобнее всего создавать видео с вымышленными сюжетами и персонажами;
- можно получить очень качественный результат, особенно если уже работали в подобных редакторах и имеете базовые навыки обработки видео.
Стоимость использования: бесплатно, можно докупить платные функции.
VideoStudio Pro
Полупрофессиональная программа, подойдёт продолжающим и тем, кто сразу хочет начать с многофункционального инструмента обработки видео. Освоить этот софт самостоятельно помогут удобные видеоуроки и гайды — к нему их много.
Для каких ОС подходит: Windows
Особенности и преимущества:
- много шаблонов, упрощающих работу;
- покадровая анимация;
- понятный интерфейс;
- микширование;
- более 1 500 спецэффектов;
- доступно много плагинов для расширения функционала;
- поддерживается CD, DVD, Blue-Ray;
- выгрузка на Vimeo, а также Youtube.
Стоимость использования: от 6 300 рублей (есть бесплатный пробный период).
Sony Vegas Pro
Топовое ПО для создания видеороликов, которое используют профессионалы в разных странах мира. Если вам нужен редактор для разовых задач, этот покажется слишком сложным. Но если вы нацелены серьёзно заниматься видеомонтажом, то присмотритесь к нему: целесообразно сразу начинать с софта, в котором будет удобно работать постоянно, в том числе со сложными задачами.
Этот софт использовали при монтаже известных фильмов, например, «Гарри Поттера».
Для каких ОС подходит: Windows
Особенности и преимущества:
- расширенные функции для работы с видео и звуком (в том числе одновременно с неограниченным количеством дорожек);
- впечатляющие спецэффекты и переходы;
- хромакей с дополнительными возможностями;
- доступно много форматов;
- качественные инструменты цветокоррекции.
Стоимость использования: от 1 690 рублей в месяц (есть бесплатный пробный период).
Adobe Premiere Pro
Профессиональный софт для видеомонтажа. Его используют как в видеомаркетинге, так и при создании кино и передач, транслируемых на телевидении. Осваивать данное ПО нужно долго, поскольку внутри много профессиональных инструментов — каждый нужно потестить и понять механизм работы. Adobe Premiere Pro знают и используют большинство профессиональных режиссеров монтажа.
Для каких ОС: macOS и Windows
Особенности и преимущества:
- можно обрабатывать видеоролики в высоком разрешении;
- подходит, если вам нужно создать в видео виртуальный мир и персонажей;
- продвинутые инструменты работы с цветом;
- есть русскоязычная версия;
- возможен экспорт готовых роликов на Blue-Ray, DVD.
Стоимость использования: от 2 318 рублей + НДС (есть бесплатный пробный период).
Программы по 3D-моделированию и анимации
Daz 3D
Одна из любимых программ у новичков. Если вы только начинаете заниматься 3D-моделированием, очень рекомендуем попробовать этот софт. Внутри готовые трехмерные модели персонажей, которые можно видоизменять и дополнять аксессуарами. Позволяет реализовать самые разные творческие задумки, не погружаясь в технологии создания видеороликов в трёхмерной графике.
Для каких ОС подходит: Windows
Особенности и преимущества:
- большой выбор шаблонов;
- хороший рендеринг;
- много заранее смоделированных моделей и шаблонов.
Стоимость использования: бесплатно.
Poser 12
Многофункциональный софт с привлекательными моделями персонажей и разных других объектов. Позволяет создавать реалистичные фигуры и сцены, настраивать освещение, состыковывать звуковую дорожку с выражениями лица и движениями губ людей, добавлять пост-эффекты.
Для каких ОС подходит: macOS и Windows
Особенности и преимущества:
- в шаблонах много фигур на выбор;
- виртуальная примерочная;
- дружелюбный интерфейс;
- шумоподавление;
- настройки света и цвета.
Стоимость использования: от 250 долларов.
KeyShot
Программа подойдёт всем, как начинающим, так и профессионалам. Новичкам в ней будет просто разобраться и попробовать себя в 3D-моделировании, а профессионалы смогут использовать её в работе. Этот софт идеально подходит, чтобы визуализировать идею, предложить дизайн продукта. Её используют в проектировании, промышленном дизайне и других сферах.
Для каких ОС подходит: macOS и Windows
Особенности и преимущества:
- дружелюбный интерфейс;
- качественный рендеринг;
- хорошая система шумоподавления;
- позволяет изображать объекты очень точно (поэтому часто используется, когда нужно отрисовать драгоценные камни);
- 850+ шаблонов, позволяющих ускорить рабочий процесс;
- поддерживает много популярных форматов.
Стоимость использования: от 995 долларов.
Cascadeur
Если вы в поиске софта, который поможет создавать реалистичных персонажей с хорошо проработанными движениями, Cascadeur справится с этой задачей. Основная задумка разработчиков данного софта — сделать так, чтобы мастера могли уделить больше внимания концепции и идее, а не выполнять рутинные технические задачи.
Для каких ОС подходит: Windows, Linux (планируется выпуск версии для macOS)
Особенности и преимущества:
- широкий функционал;
- позволяет приблизиться к качеству проработки движений, ранее возможному только с motion capture;
- позы и положения тел персонажей можно копировать и переносить на разные сцены;
- при изменении анимации не нарушается естественность движений людей и не только;
- можно задать траекторию;
- совместимость с популярным профессиональным софтом;
- в интерфейсе легко разобраться, есть уроки на Youtube.
Стоимость использования: бесплатно для обычных пользователей и компаний с доходом до 100 000 долларов за год, для бизнеса с более высоким доходом — от 42 долларов за каждого пользователя.
Autodesk Maya
Мощная многофункциональная программа для профессиональной работы. Её непросто освоить, но если вы хотите научиться создавать шедевры в 3D, как в большом кино, и готовы уделять этому время, — этот софт для вас.
Maya используется по всему миру — с ней отрисовывают сцены из кино, мультиков и компьютерных игр.
Для каких ОС подходит: macOS, Windows, Linux
Особенности и преимущества:
- функций и возможностей столько, что осваивать все можно не один год;
- детализация на максимально высоком уровне;
- продвинутый набор функций для коррекции света, цветового оформления и текстур;
- есть обучающие видеоуроки и качественная литература по работе в софте, всегда есть у кого попросить помощи.
Стоимость использования: от 79 214 рублей в год (есть бесплатный тестовый период).
Cinema 4D
Наш любимый софт для создания анимированных видеороликов. Софт №1 для 3D моушн-дизайнеров и арт-директоров. Подходит для профессионального использования, здесь удобнее всего воплощать креативные сценарии в реальность. Потрясающая анимация, реалистичные объекты в кадре, цифровое искусство в 3D – всё это Синема 4Д.
Если вы новичок, который хочет профессионально развиваться в моушн-дизайне, присмотритесь к этому софту — освоить его порой проще, чем любое другое профессиональное ПО, а функционал ничем не уступает.
Для каких ОС подходит: macOS, Windows и Linux
Особенности и преимущества:
- огромное количество функций;
- клонирование объектов;
- расширенные возможности для обработки света;
- много шаблонов;
- хорошие обучающие материалы;
- несложный для освоения интерфейс.
Стоимость использования: от 60 602 рублей год для личных целей, от 85 895 рублей в год за каждого пользователя для бизнеса.
Программы по созданию 2D-анимации
Pencil2D
Несложный в использовании софт, разработанный для создания видеороликов в 2D. С него можно начать, если вам по стилю близки старые мультфильмы с «карандашными» персонажами.
Для каких ОС разработана: macOS, Linux и Windows
Особенности и преимущества:
- рисовать можно в растре, а также в векторе;
- понятный интерфейс;
- можно экспортировать и импортировать GIF.
Стоимость установки и использования: бесплатно.
Cartoon Animator 4
Если вы только начинаете своё знакомство с программами для создания видеороликов и 2D-анимации, присмотритесь к этому софту. С ним можно получать впечатляющие результаты, даже не имея опыта и не будучи моушн-дизайнером.
Для каких ОС подходит: Windows, macOS
Особенности и преимущества:
- богатая библиотека готовых рисованных персонажей, которые можно кастомизировать на своё усмотрение;
- классные шаблоны;
- персонажи получаются живыми — можно задать движения губ, мышц лица и т.д.;
- поддерживается импорт и экспорт PSD-файлов;
- возможность работать со всеми популярными форматами видео и изображений.
Стоимость использования: от $99 (есть бесплатный пробный период).
Synfig Studio
Программа, которая будет незаменима для всех, кто хочет рисовать мультфильмы или создавать короткие анимированные видеоролики. Функций и спецэффектов много, а разобраться в них помогут понятные видеоуроки на русском.
Для каких ОС подходит: Windows, Linux, macOS
Особенности и преимущества:
- это программа с открытым исходным кодом;
- много фильтров;
- позволяет реализовать разные задумки.
Стоимость использования: бесплатно.
Adobe Animate
Профессиональная, сложная прога. В ней можно создавать мультфильмы, баннеры, «оживлять» инфографику, работать в разных стилях и форматах — ограничений нет.
Для каких ОС подходит: Windows, macOS
Особенности и преимущества:
- огромное количество функций и инструментов для создания видеороликов;
- стильные и привлекательные шаблоны;
- возможность экспортировать в 4K, а также FullHD;
- работая в этой программе, вы сможете быстро переключать между разными продуктам Adobe.
Стоимость использования: от 1622 руб. в месяц (есть бесплатный пробный период).
TBH (Toon Boom Harmony)
Одна из самых удобных программ для создания 2D-анимации. Станет находкой как для всех — и любителей, и опытных специалистов. В этом софте можно рисовать полноценные мульты и анимацию любой сложности, комбинировать 2D вместе с 3D.
Для каких ОС подходит: Windows, macOS
Особенности и преимущества:
- растровая графика;
- векторная графика;
- простые и продвинутые функции для реализации любых творческих идей;
- совместима с популярными программами, в которые можно переносить изображения.
Стоимость использования: от €28 ежемесячно (есть бесплатная пробная версия).
Adobe After Effects
Многофункциональная программа. Используется при создании 2D-анимации и немного 3D. В этом софте много визуальных эффектов, поэтому его выбирают профессиональные моушн-дизайнеры в разных странах мира.
Важно иметь в виду, что с данным ПО «быстро и просто» получить результат не получится — даже поверхностное изучение функций займёт не меньше 8 месяцев.
Для каких ОС подходит: Windows, macOS
Особенности и преимущества:
- позволяет анимировать не только персонажей, но и фоны, логотипы;
- возможность сделать красивые плавные цветовые переходы;
- функция отслеживание движений объектов (их можно скопировать и задать такие же для другого объекта);
- обрабатывать несколько кадров можно параллельно.
Стоимость использования: от 1 622 рублей в месяц (есть бесплатный пробный период).
Онлайн-сервисы и приложения для смартфонов
FilmoraGo
Удобное приложение, с которым легко редактировать видеоролики, где бы вы ни находились. Внутри много шаблонов и спецэффектов.
Для каких ОС подходит: Android, iOS
Особенности и преимущества:
- понятный и удобный интерфейс;
- много стильных фильтров, в том числе разных цветов;
- съёмку с обеих камер телефона можно вести одновременно;
- мгновенный экспорт видеоролика в соцсети.
Стоимость использования: бесплатно.
CapCut
Отличное решение для блогеров, активных пользователей соцсетей и СММ-щиков.
Для каких ОС подходит: Android, iOS
Особенности и преимущества:
- видеоролики можно озвучивать прямо в приложении, есть встроенный диктофон;
- много звуковых эффектов;
- настройки хромакея;
- функция наложения видеороликов;
- забавные стикеры.
Стоимость использования: бесплатно.
Film Maker Pro
Приложение с очень впечатляющим набором функций. На наш взгляд, одно из лучших для обработки видеороликов с мобильных устройств.
Для каких ОС подходит: Android, iOS
Особенности и преимущества:
- спецэффекты, как в кинокартинах;
- много стикеров и анимаций, которые можно наложить на видео (а если их не хватит, в приложении также можно нарисовать что-то своё);
- большой выбор шаблонов для соцсетей;
- функционал для записи и обработки звука;
- встроенные звуковые дорожки.
Стоимость использования: от 1 390 руб/год (есть бесплатный пробный период).
Canva
Онлайн-видеоредактор, который подходит как для личных задач, так и для бизнес-целей. Над задачами можно работать совместно. Освоить очень легко, разберётся даже школьник.
Для каких ОС подходит: при работе в ПК не имеет значения, работает через браузер; если используете мобильную версию — подходит для Android, iOS
Особенности и преимущества:
- есть шаблоны для видео и готовые видеоролики со стоков, их можно использовать в работе;
- рисунки, стикеры, логотипы, которые помогут украсить видео и обратить внимание зрителя на отдельные фрагменты;
- можно делать GIF.
Стоимость использования: бесплатно (есть платная версия с расширенным функционалом).
Supa
Онлайн-видеоредактор, чаще всего используемый в бизнесе. С ним удобно создавать видео для различных площадок, соцсетей, добавлять в них спецэффекты, озвучивать их и т. д.
Для каких ОС подходит: не имеет значения, работает через браузер
Особенности и преимущества:
- подходит для совместной работы над проектами;
- много классных функций даже в бесплатной версии;
- можно подгрузить и использовать корпоративный шрифт;
- подходит для создания разных видеороликов, в том числе анимированных.
Стоимость использования: бесплатно (есть платная версия с расширенным функционалом).
Услуги по созданию видеороликов для бизнеса: как окупается видеореклама
Окупаемость видеороликов зависит от ряда факторов: это и качество производства, и правильность использования видео в рекламной кампании, и то, как его распространяют в целом.
Расскажем, сколько стоят и как окупаются видеоролики, на примерах наших работ.
InstaGame — инстаграм-игра для продвижения аккаунта в соцсети. Целью создания видеоролика было привлечение клиентов.
300 000 руб., затраченные на видео (это часть конечной цены создания видеоролика), окупились в первый же месяц по словам самого Заказчика.
Сейчас подобное производство видеорекламы в 3D стоит около 700 000 руб. за минуту готового ролика.
СИБУР, нефтехимическая компания, заказала у нас видеоролик стоимостью около 500 000 руб/мин. и демонстрировала его на выставке в 14 переговорных комнатах и на ресепшн-стендах, чтобы привлечь инвесторов. В итоге компания подписала контракты на несколько десятков миллионов долларов.
На выставке все ходили и восхищались тем, какую классную упаковку они сделали. Кстати, вот и она:
«Газпром Космические Системы» заказали у нас анимированный видеоролик для рекламы спутникового интернета (цена такой работы — от 300 000 до 700 000 за рекламный ролик), и после его распространения они перевыполнили план продаж почти на год вперёд. Нам не назвали точный размер прибыли, но знаем, что отдел продаж не успевал обрабатывать заявки — так много их было получено в ходе рекламной кампании.
Именно видеоролик был одним из ключевых звеньев медийной кампании:
Для НЦИиК (Национального Центра Инжиниринга и Испытаний Катализаторов) мы создали презентационный видеоролик для привлечения инвесторов.
При стоимости создания видеоролика около 500 000 руб/мин. видео наш клиент получил 1,5 млрд рублей инвестиций. И сейчас строит то, на что эти средства были собраны.
«Грибная радуга», курская компания, которая поставляет шампиньоны в крупные сети магазинов («Пятёрочка», «Перекрёсток» и др.), после запуска нашего видеоролика на федеральном телевидении получила столько заказов, что грибы собственного производства в моменте просто закончились.
Можете сами посмотреть короткий видеоролик:
Работа такого уровня стоит около 2–3 млн руб. (за весь проект).
Конечно, в вышеописанных кейсах нельзя приписывать все результаты исключительно видеорекламе. На успех влияет множество факторов — от известности бренда и качества его продукции до правильности распространения рекламного или презентационного ролика. Однако чаще всего мы замечаем, что использование видеоконтента повышает эффективность рекламных кампаний.
Коротко о главном
- Произвести видеоролик можно и своими силами, но важно понимать, что вау-эффекта добиться не получится. Чтобы увидеть хороший результат, нужно затратить много усилий, знать все правила видеопроизводства и понимать, когда допустимы отхождения от них. Чаще всего это под силу только опытным специалистам, работающим в команде и тесно взаимодействующим друг с другом.
- Начать работу по производству видео всегда нужно с целеполагания. Важно чётко определить, какую реакцию от зрителей мы хотим получить после демонстрации видео. Что они в идеале должны сделать, чтобы мы считали рекламу эффективной.
- Производство видео включает три основных этапа: препродакшн, продакшн и постпродакшн.
- Препродакшн — это фундамент, без него дальнейший процесс работы превратится в большую головную боль.
- Продакшн — это процесс создания видеоролика. В него вовлечена вся команда, он самый долгий и трудозатратный.
- Есть множество программ, онлайн-сервисов и приложений, в которых можно самостоятельно смонтировать несложное видео для соцсетей или небольшой рекламной кампании. Руководствуясь нашей инструкцией по созданию видеороликов и выбрав подходящий софт, вы сможете добиться первых результатов.
- Постпродакшн — это визуальные эффекты, цветокоррекция, саунд-дизайн и т. п. Всё это позволяет сделать видеоролик действительно запоминающемся. Этот этап возможно реализовать оперативно и качественно, только когда в работу вовлечена команда, а не один-два человека. Поэтому если мы хотим получить шедевр — лучше сразу идти в агентство видеопродакшна.
- Окупаемость видеорекламы зависит от комплекса факторов. Но есть ряд примеров, где вложения в неё окупались в десятки раз менее чем за год, и мы показали такие видео в статье.
Надеемся, наша статья оказалась полезной для вас и помогла увидеть изнутри процесс создания видеороликов.
Успехов!
Как создать видеоурок в бесплатном редакторе VSDC
Мы нередко получаем вопросы от начинающих блогеров о том, как создаются видеоуроки для нашего YouTube канала. В этой статье мы решили ответить на некоторые из этих вопросов и поделиться пошаговой инструкцией, которая пригодится для съёмок любых обучающих видео.
Данная инструкция в первую очередь подойдет тем, кто хочет снимать уроки по работе с различными программами, однако, последовательность действий будет аналогичной и для любого другого типа видеоуроков.
Прежде чем начинать, мы советуем вам скачать следующие программы (все они бесплатны):
— Видеоредактор – мы рекомендуем VSDC Video Editor для PC и iMovie для Mac
— ПО для записи экрана рабочего стола – вы можете использовать встроенный рекордер VSDC или же программу под названием OBS
— ПО для захвата видео с камеры – мы рекомендуем Bandicam или встроенное приложение для записи видео с вебкамеры на вашем ПК
Естественно, последний пункт относится к вам только если вы планируете записывать себя на камеру во время проведения урока, чтобы потом добавить эту запись в основное видео. Если же это не входит в ваши планы, можно обойтись голосовыми комментариями или даже субтитрами.
Несмотря на то, что каждый блогер в процессе работы над каналом использует собственные приёмы, надеемся, что наши советы пригодятся вам, как минимум, в начале пути.
Как создать простой видеоурок по работе с программой
Если вы уже точно знаете, на какую тему вы хотите снять видеоурок, можете сразу переходить к Шагу №2. Если же вы всё ещё в поиске идей, мы также расскажем, как найти и оценить популярные запросы из поисковиков YouTube и Google.
Сам процесс создания видеоинструкции, как правило, выглядит следующим образом:
- Поиск идеи и вдохновения
- Подготовка сценария
- Первый «черновой» прогон сценария без записи
- Составление финальной версии сценария урока (ниже мы расскажем, какую структуру лучше всего использовать для видеоуроков)
- Запись видеоурока
- Монтаж
- Наложение аудио
- Добавление интро и аутро
- Экспорт видеоурока, публикация
Теперь давайте рассмотрим каждый шаг из этого списка более детально.
Шаг 1. Как выбрать идею для видеоурока
Если вы выбрали направление, но не можете окончательно определиться с темой видеоурока, существует несколько инструментов и приёмов, которые вам помогут.
Допустим, вы хотите снять видеоинструкцию по работе с GIMP. Вместо того, чтобы снимать обзорное видео по работе с программой, будет полезнее, если вы запишете урок, направленный на решение конкретного вопроса, интересующего начинающих пользователей.
Но как узнать, что именно интересует пользователей GIMP, и чему они хотят научиться?
Во-первых, вы можете воспользоваться подсказками самих поисковых систем Google и YouTube. Просто начните печатать «GIMP как…» — а дальше система предложит вам несколько вариантов автозаполнения: «GIMP как сделать прозрачный фон», «GIMP как вырезать объект», и так далее. Все эти варианты, всплывающие в качестве подсказок, сформированы на основе наиболее популярных поисковых запросов. Другими словами, всё что вы увидите – это и есть вопросы, интересующие пользователей GIMP. Кроме того, выбрав любой из этих вариантов, вы можете спуститься в конец страницы до раздела «Люди также ищут». В этом разделе вы найдёте ещё несколько идей или формулировок для своего видеоурока.
Второй способ включает использование специальных инструментов для анализа ключевых запросов. Это такие инструменты как Яндекс Wordstat, Keywords.io , Ubersuggest, и Answerthepublic. Откройте каждый из них, выставите нужные настройки (страна, язык, платформа) и узнайте, какие запросы по вашей теме наиболее популярны.

Имейте в виду, что при использовании вышеперечисленных инструментов, стоит обращать внимание на объём ключевых запросов. Объём ключевых запросов показывает, сколько раз за месяц пользователи искали выбранный вами запрос. Как правило, чем шире тема, тем выше объём запросов в поисковике. Однако, чем выше объём запросов, тем выше и конкуренция среди видеоуроков, снятых по данной теме. Это значит, что вашему видео будет сложнее попасть на первую страницу выдачи. Поэтому для начала лучше выбирать менее популярные и более узкие, конкретные запросы.
Ну и наконец, мы всегда рекомендуем искать вдохновение на других (в том числе западных) каналах. Даже если видеоурок по вашей теме уже кто-то снял – не беда. Главное, чтобы у вас было своё видение вопроса, свой угол подачи материала или свой подход к решению задачи.
Шаги 2, 3, 4. Зачем вам сценарий перед съёмкой видеоурока
Конечно же, вы можете просто взять и начать снимать видеоуроки без всякой подготовки. Однако, чтобы избежать неудачных дублей и максимально сократить время, которое вы потратите на монтаж, мы советуем набросать хотя бы черновой пошаговый план; а лучше – развернуть этот план в формат полноценного сценария, в котором будет указано, что вы будете делать и что вы будете говорить.
Вероятно, теперь вы задумались о том, как лучше составить сценарий видеоурока. Рассказываем о структуре, которой пользуемся мы:
- В начале видео нужно рассказать, о чём будет урок.
- Далее стоит показать результат или фрагмент результата, чтобы зритель видел, что он получит в конце (мы называем это «добавить тизер»).
- Следующая часть самая объёмная – это сам видеоурок.
- Наконец, в последней части видео необходимо озвучить призыв к действию: например, напомнить зрителям подписаться или откомментировать видео.
Логика данной структуры очень простая. “Тизер” поможет вам захватить внимание зрителей с самого начала видеоурока, а призыв к действию – получить обратную связь и начать формировать аудиторию канала. Если вы хотите узнать больше о том, как оптимизировать видео на YouTube, мы рекомендуем материалы Брайана Дина (на английском языке).
Шаг 5. Как записать видеоурок
Если вы хорошо знакомы с выбранной темой и подготовились перед съёмкой, этот шаг будет самым простым. Убедитесь в том, что оповещения на компьютере выключены, и начинайте съёмку. Не переживайте по поводу ошибок, заминок и «неудачных дублей» – вы сможете вырезать их во время монтажа.
Большинство инструментов для записи экрана позволяют настраивать качество видео перед началом записи. Мы рекомендуем записывать видеоинструкции со следующими параметрами: разрешение 1080 пикселей и частота 60 кадров в секунду.
Кроме того, большинство рекордеров включают в себя инструменты для подчёркивания и выделения отдельных областей на экране. Использовать эти инструменты нет никакой необходимости. Если вы только начинаете снимать видеоинструкции, дополнительные действия в процессе съёмки лишь замедлят вас и собьют ритм повествования. Мы советуем отложить применение эффектов до монтажа.
Обратите внимание: если вы планируете записывать себя во время проведения видеоурока, не забудьте включить камеру на этом этапе. Прежде чем начинать запись, убедитесь в том, что вы корректно установили камеру и проверили микрофон. Лучше всего записать несколько фрагментов в тестовом режиме.
Шаг 6. Видеоуроки требуют минимум монтажа
Как правило, под монтажом в данном случае подразумевается удаление неудачных моментов из видео – например, оговорок или ошибок в последовательности действий. Если ваш видеоурок состоит из нескольких частей, будет полезно добавить переходы, а также пояснительный текст: заголовки, подписи и указатели.
You can easily add these elements using VSDC Free Video Editor. As a non-linear video editor, it allows you to place any object over the main video and fine-tune its appearance precisely.
Вы сможете добавить все эти элементы в бесплатном редакторе VSDC. Поскольку это нелинейный видеоредактор, он позволяет наложить любую иллюстрацию, иконку или текст поверх видео, а также откорректировать их появление на сцене с максимальной точностью.
Шаг 7. Голосовое сопровождение
Если вы записывали голосовые комментарии, их можно добавить в инструкцию на данном этапе. Загрузите аудиофайл через опцию Вставить объект и синхронизируйте его с видеорядом. Вам может потребоваться разбить записанное аудио на части: сделать это так же просто, как и разбить видео.
Наконец, если вы записали себя на видео, просто загрузите файл в проект и разместите его на верхнем слое таймлайна, а затем примените эффект «картинка-в-картинке» (в данном случае, корректнее будет сказать «видео-в-видео»).
Это очень простой эффект, не требующий специальных знаний или опыта монтажа. Чтобы понять, как он работает, посмотрите видеоинструкцию:
Кстати, если вы записали себя на зелёном или другом однотонном фоне, в VSDC вы сможете удалить этот цвет, оставив фон на видео прозрачным. В результате, эффект «картинка-в-картинке» будет выглядеть ещё более реалистично:
Шаг 8. Короткие интро и аутро идеально дополнят ваш видеоурок
Как мы уже сказали выше, видеоинструкции – это жанр, требующий минимум монтажа, поскольку их смысл непосредственно в контенте, а не в демонстрации спецэффектов. Однако к нему будет полезно добавить вступление (интро) и заключение (аутро).
Интро – это как раз та часть видео, в которой можно рассказать, о чём ваш урок, включить заголовок и заинтересовать зрителя тизером. Интро может быть очень коротким и минималистичным. Вот один из несложных в исполнении вариантов:
В конце видеоинструкции вы можете разместить призыв к действию, а также дать адрес своего сайта или контактные данные. Если вы планируете продолжать публиковать видеоуроки на канале, расскажите зрителям, о чём они будут, и почему им стоит подписаться.
Вот инструкция для добавления анимированной кнопки подписки в видео:
Шаг 9. Сохраните и опубликуйте видеоурок на YouTube
После того, как вы смонтировали видеоинструкцию, осталось опубликовать её на канале. Вот несколько советов, которые помогут вашему видео проиндексироваться в поисковой выдаче:
- Включите ключевой запрос (который вы использовали на самом первом этапе работы) в название видео, его описание, а также теги.
- Разместите видеоурок в корректной категории. Для этого в настройках видео выберите вкладку «Дополнительные опции» и выберите соответствующую категорию. В случае уроков, это чаще всего категории «Хобби и стиль» или «Образование».
- Обязательно активируйте субтитры. Вы можете добавить текст из файла со сценарием или же использовать опцию автоматического распознавания речи, встроенную на YouTube. Даже если ваш видеоурок полноценно озвучен, некоторым зрителям будет удобнее смотреть видео без звука и/или с субтитрами.
- Создайте красивый значок для вашего видео в бесплатном инструменте Canva. С качественным значком у вашего видео больше шансов быть замеченным в выдаче YouTube, так что на это определённо стоит потратить несколько дополнительных минут перед публикацией.
- Поделитесь вашим видеоуроком в социальных сетях и используйте хэштеги. Даже если всего несколько человек посмотрят его до конца, для алгоритма YouTube это сигнал о том, что ваш урок стоит выводить среди рекомендаций.
Видеоуроки – это хобби, не требующее бюджета
Видеоуроки имеют огромный потенциал на YouTube. Люди всё чаще выбирают именно видео вместо того, чтобы искать инструкции в текстовом формате, а сегодняшняя ситуация в мире – самое подходящее время для того, чтобы завести обучающий канал.
Волноваться перед публикацией своей первой инструкции – нормально. Более того, в какой-то момент вы посмотрите на готовое видео и подумаете, что можно было бы сделать его ещё лучше. Это тоже нормально, как и сомневаться в общем успехе своей задумки. Пусть это вас не останавливает.
Отбросьте сомнения и следуйте своей интуиции. Думайте о том, что ваши видеоуроки могут действительно кому-то помочь.
Если у вас есть какие-либо вопросы по части монтажа, напишите нам на Facebook.
Ищете вдохновения? Подпишитесь на наш YouTube канал! Мы каждую неделю публикуем короткие инструкции для тех, кто хочет научиться обработке видео.