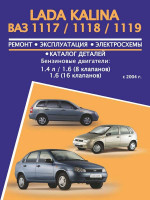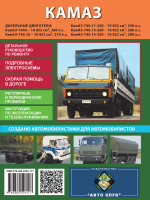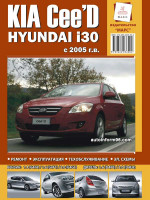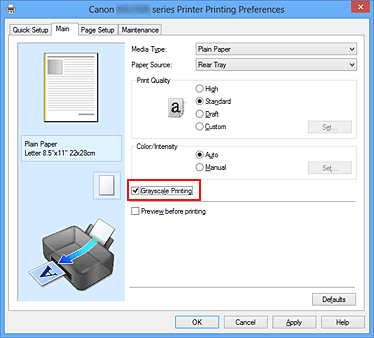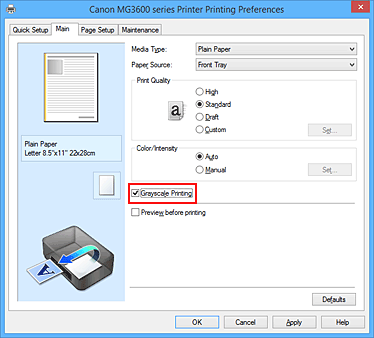Черно-белая печать инструкций
Полиграфическая компания Люкс-Принт оказывает услуги черно-белой печати инструкций (по сборке, пользованию, обслуживанию, безопасности), руководств по эксплуатации техники (домашней, кухонной, портативной, транспортной, промышленной и пр.).
Несмотря на то, что сегодня всё больше производителей переходят на сопроводительную документацию в электронном виде (на flash-накопителях, компакт-дисках, а в последнее время просто дают ссылку на документ в сети Интернет), печать инструкций и иной документации остаётся актуальной для продукции самых разных направлений и сложности. Сопроводительная документация чаще всего выполняется в черно-белом варианте из-за того, что содержит большое количество информации, в том числе графической (схем и рисунков), информативность которой от двуцветного отображения не уменьшится, а стоимость заметно снизится.
Форматы инструкций и руководств
Наиболее востребованными форматами инструкций по эксплуатации можно считать A4 (210×297 мм) и A5 (148х210 мм). Производство изданий этого формата является наиболее массовым из-за удобства восприятия информации читателем: комфортный для чтения размер шрифта, межбуквенных и межстрочных интервалов, возможность размещать читабельные черно-белые изображения и большой объем текстового материала. Число полос, как правило, кратно 4 для рационального расхода бумаги, а значит и снижения стоимости тиража: 4, 8, 12, 16, 24, 32, 40, 80 полос (страниц) с креплением на скрепку, если толщина блока до 100 полос, или на клей, если превышает это значение.
Бумага
Для печати черно-белых инструкций может быть использована бумага самых различных характеристик, чаще всего используется белая офсетная бумага плотностью 80 г/м2 для блока и мелованная 170 г/м2 для обложки (если она вообще прилагается). По требованию технического задания, согласованного с Заказчиком, мы можем выполнить печать на любой по толщине и характеристикам бумаге — всё зависит от целей и задач, но в любом случае мы поможем определиться с выбором бумаги для того, чтобы стоимость тиража была наиболее приемлемой для нашего Заказчика.
Технология печати
При выборе способа печати черно-белой продукции мы предлагаем заказчику наиболее выгодную цену и минимальный срок производства при максимальном качестве. А сроки и стоимость печати зависят от выбора способа печати: офсетная или цифровая.
Как правило, печать черно-белых инструкций производится методом офсетной печати, потому что чаще всего заказывают большой тираж, стоимость экземпляра продукции в котором имеет низкую стоимость при производстве тиража от 500 экземпляров и чем больше тираж, тем сильнее стоимость экземпляра снижается.
О стоимости производства черно-белой продукции методом цифровой и офсетной печати и сроках оперативной печати Вы можете узнать у наших менеджеров — они полностью и оперативно проинформируют Вас обо всех нюансах производства, а наши специалисты на производстве выполнят быструю и качественную печать по самой лучшей цене!
Наши возможности
Оборудование нашей типографии позволяет осуществить полный технологический цикл производства черно-белых инструкций, руководств по эксплуатации от макета, верстки и предпечатной подготовки до выполнения печати и доставки готовой продукции. Мы предоставляем услуги цифровой печати небольших тиражей, а также обладаем возможностями обеспечивать многотысячные тиражи инструкций в сжатые сроки, обеспечивая при этом высочайшее качество продукции.
Всю самую актуальную информацию относительно Вашего тиража вы получите у наших менеджеров по телефону +7(499) 409-54-31 или электронной почте info@luxe-press.ru.
Вам также может быть интересно:
- Печать брошюр
- Печать буклетов, лифлетов
- Печать листовок, флаеров
- Печать фирменных бланков
- Печать презентаций
- Печать черно-белых листовок
- Печать учебных пособий
- Печать черно-белых буклетов, лифлетов
- Черно-белая печать прайс-листов
- Печать черно-белых отчетов
Услуги
- Офсетная печать
- Цифровая печать
- Доставка готовой продукции
- Наши работы
Содержание
- Черно белое руководство по эксплуатации автомобиля
- Книга BMW 5 Е39 1996-2003 бензин, ч/б фото, цветные электросхемы. Руководство по ремонту и эксплуатации автомобиля. Алфамер
- Книга Skoda Fabia c 2007 бензин. ч/б фото, цветные электросхемы. Руководство по ремонту и эксплуатации автомобиля. Мир Автокниг
- FCAvto
- Руководство по эксплуатации, техническому обслуживанию и ремонту Ford Focus II с 2008г.
- Ford Fusion. Руководство по самостоятельному ремонту
- Руководство по эксплуатации, техобслуживанию и ремонту Acura TL 1999-2003 гг.
- Руководство по эксплуатации, техобслуживанию и ремонту Acura TL 1995-1998 гг.
- Руководство по ремонту и эксплуатации УАЗ Патриот. Модели с 2005 года выпуска
- Руководство по ремонту и эксплуатации, каталог деталей Лада Калина. Модели с 2004 года
- Руководство по ремонту КамАЗ 5320 — 54115
- Руководство по ремонту и эксплуатации, каталог деталей ГАЗ 2705 / 3302 Газель. Модели с 1994 года (+рестайлинг 2003)
- Руководство по ремонту и эксплуатации Kia Ceed / Hyundai I30. Модели с 2005 года выпуска
- Руководство по ремонту и эксплуатации, каталог деталей Geely CK / CK-2. Модели с 2005 года выпуска (+обновление 2012)
Черно белое руководство по эксплуатации автомобиля
Наверное, трудно найти автомобиль , который превосходил бы Шевроле Лачетти по оптимальности сочетания главных и основных для каждого автовладельца параметров – цены и качества.
Более того, технические характеристики Chevrolet Lacetti , да, в общем-то, и все конструктивное решении и компоновка этого замечательного и уникального, в своем роде автомобиля – начиная от двигателя и заканчивая электросхемами , таковы, что, по мнению многих авторитетных специалистов, профессионально занимающихся составлением руководств по ремонту , позволяют считать его машиной даже более высокого, чем заявленный в инструкции по эксплуатации , класса.
Безусловно, приобретение Шевроле Лачетти – это большая удача, всегда оправдывающийся расчет и решение, делающее честь Вашей интуиции и здравому смыслу. Это автомобиль , который будет служить Вам и Вашей семье долгие годы, радуя безотказностью, комфортом и великолепными ходовыми качествами.
Тем не менее, время, как категорию существования всех и вся, не исключая даже автомобили Chevrolet Lacetti , пока еще никто не отменял и, помимо своевременного и грамотного технического обслуживания , этот автомобиль рано или поздно будет нуждаться, пусть и не сразу в капитальном, но для начала – в текущем ремонте.
И тут неоценимую и действительно практическую пользу Вам окажет руководство по ремонту Шевроле Лачетти , которое, собственно, и предлагается Вашему вниманию.
Строго говоря, правильнее было бы назвать эту книгу руководством по эксплуатации, обслуживанию и ремонту Chevrolet Lacetti .
Потому, что все эти три составляющие, в итоге и обеспечивающие долгую и счастливую жизнь Вашему «железному другу» представлены в данной книге , что называется, по полной программе, и на таком уровне квалифицированного, профессионального и вместе с тем доступного практически любому рядовому автовладельцу изложению материала, к тому же богато проиллюстрированного цветными фотографиями, что на сегодняшнем рынке автолитературы, едва ли найдется другой такой справочник .
Следует сразу подчеркнуть, что содержательно руководство по ремонту Шевроле Лачетти ни в коей мере не может быть заменено инструкцией по эксплуатации, руководством пользователя, прилагаемыми изготовителем к автомобилю и, даже, заводским мануалом . Предлагаемая Вам книга является уникальным продуктом, выпущенным коллективом автомобильных специалистов высшей квалификации.
При этом все ремонтные и обслуживающие операции, описанные в руководстве, действительно производились на реальном, «живом» автомобиле Chevrolet Lacetti , практически, точно таком же, как у Вас.
Этот « технический реализм» в сочетании с подробнейшим и скрупулезным описанием буквально каждого шага, задокументированного фотообъективом и придает книге по Шевроле Лачетти ценность, делающую ее, своего рода бестселлером на рынке литературы по автомобилям .
Сегодня в нашем интернет-магазине эта книга есть в наличии.
Книга BMW 5 Е39 1996-2003 бензин, ч/б фото, цветные электросхемы. Руководство по ремонту и эксплуатации автомобиля. Алфамер
- Артикул: 1634 — назовите при заказе по телефону
- Издательство: Алфамер
- ISBN: 978-5-93392-149-3
- Число страниц: 304
- Формат: А4
- Переплет: Твердый
- Год выпуска: 1996-03
- V бенз дв: 2.0, 2.2, 2.5, 2.8, 3.0
Книга БМВ 5 Е39 1996-2003 с бензиновыми двигателями 2.0, 2.2, 2.5, 2.8, 3.0. Черно-белые фото, цветные электросхемы. Руководство по ремонту, эксплуатации и техническому обслуживанию автомобиля.
В Руководстве рассмотрены: BMW 5-й серии (Е39): 520i, 523i, 525i, 528i и 530i с кузовами «седан» и «универсал» и шестицилиндровыми бензиновыми двигателями
Бензиновые двигатели: 2,0 л (1991 см3), 2,2 л (2171 см3), 2,5 л (2494 см3), 2,8 л (2793 см3) и 3,0 л (2979 см3).
В данном руководстве Вы найдете информацию, необходимую для ремонта всех узлов и агрегатов автомобиля:
двигатель, топливная система, система отвода отработавших газов, системы охлаждения, отопления, вентиляции, механическая и автоматическая коробки переключения передач, подвеска и рулевое управление, тормозная система, кузов, электрооборудование, аксессуары.
Даны рекомендации по уходу за автомобилем.
Книга содержит более 400 иллюстраций, перечень еженедельных проверок, текущее техническое обслуживание, приобретение запасных частей, поиск неисправностей, электрические схемы, руководство по эксплуатации.
Не рассматриваются модификации 535i, 540i и М5 с восьмицилиндровыми бензиновыми двигателями, а также модификации с дизельными двигателями. Не рассматриваются модели BMW 5-й серии следующего поколения, выпуск которых начат в сентябре 2003 года.
Данное руководство предназначено для того, чтобы помочь Вам в максимальной степени использовать все те возможности, которыми обладает Ваш автомобиль.
В этой книге имеются иллюстрации и описание работы различных узлов, что поможет Вам определить их назначение и конструкцию. Процедуры обслуживания представлены в виде последовательности действий, осуществляемых шаг за шагом, и сопровождаются фотографиями.
Рисунки имеют нумерацию, состоящую из номера параграфа и номера пункта, к которому рисунок относится (если в пункте больше одного рисунка, они имеют дополнительную алфавитную нумерацию).
Купить книгу по ремонту и эксплуатации автомобиля BMW 5 Е39 1996-2003 с бензиновыми двигателями 2.0, 2.2, 2.5, 2.8, 3.0, черно-белые фото, цветные электросхемы Вы можете в нашем интернет-магазине с доставкой Почтой России или курьером по Москве.
Книга Skoda Fabia c 2007 бензин. ч/б фото, цветные электросхемы. Руководство по ремонту и эксплуатации автомобиля. Мир Автокниг
- Артикул: 4316 — назовите при заказе по телефону
- Издательство: Мир Автокниг
- ISBN: 978-5-91685-055-0
- Число страниц: 400
- Формат: А4
- Переплет: Мягкий
- Год выпуска: 2007-
- V бенз дв: 1.2;1.4;1.6
Книга Шкода Фабиа с 2007 с бензиновыми 1.2, 1.4, 1.6 л двигателями, черно-белые фото, цветные электросхемы. Руководство по ремонту, эксплуатации и техническому обслуживанию автомобиля.
В книге изложено описание работ по техническому обслуживанию и ремонту автомобилей Skoda Fabia второго поколения (с 2007 г.) на базе готовых запасных частей в условиях гаражной мастерской.
Приведены правила эксплуатации, основы тюнинга, советы по подбору запасных частей, применению аксессуаров, а также рекомендации по перевозке животных в салоне.
Все рабочие операции сопровождаются фотографиями и подробными комментариями, что позволяет сэкономить время, силы и средства, а также свести к минимуму риск повреждения техники.
Пособие предназначено для автомобилистов, занимающихся самостоятельным обслуживанием и ремонтом автомобилей.
Купить книгу по ремонту и эксплуатации автомобиля Skoda Fabia с 2007 с бензиновыми 1.2, 1.4, 1.6 л двигателями, черно-белые фото, цветные электросхемы Вы можете в нашем интернет магазине с доставкой Почтой России или курьером по Москве.
FCAvto
Руководство по эксплуатации, техническому обслуживанию и ремонту Ford Focus II с 2008г.
- Разместил: admin;
- Прочитано: 386;
- Комментариев: 0;
- Дата: 29-01-2020, 19:44;
Руководство по техническому обслуживанию, эксплуатации и ремонту автомобиля Форд Фокус 2 рестайлинг 2008 г., с бензиновыми двигателями (DOHC): 1.4, 1.6, 1.8, 2.0 литра и 1.6 литра Ti -VCT.
Ford Fusion. Руководство по самостоятельному ремонту
- Разместил: admin;
- Прочитано: 523;
- Комментариев: 0;
- Дата: 28-01-2020, 18:51;
Мануал по техническому обслуживанию автомобиля Форд Фьюжен с 1,4 — 1,6 л. бензиновыми двигателями.
Руководство по эксплуатации, техобслуживанию и ремонту Acura TL 1999-2003 гг.
- Разместил: admin;
- Прочитано: 857;
- Комментариев: 0;
- Дата: 25-01-2020, 16:05;
Руководство по эксплуатации, техобслуживанию и ремонту Acura TL 1995-1998 гг.
- Разместил: admin;
- Прочитано: 393;
- Комментариев: 0;
- Дата: 25-01-2020, 11:30;
Черно-белая книга на английском языке по ремонту и эксплуатации автомобиля Акура TL 1995-1998 гг. выпуска
Руководство по ремонту и эксплуатации УАЗ Патриот. Модели с 2005 года выпуска
- Разместил: Автоинформ;
- Прочитано: 476;
- Комментариев: 0;
- Дата: 20-01-2020, 16:25;
В данном руководстве рассмотрены эксплуатация и ремонт автомобиля УАЗ Патриот, выпускаемого с 2005 года. В книге описан ремонт автомобилей с бензиновыми и дизельными ЗМЗ-409 / ЗМЗ-51432 двигателями объемом 2 693 / 2 235 / 2 300 см³.
Руководство по ремонту и эксплуатации, каталог деталей Лада Калина. Модели с 2004 года
- Разместил: Автоинформ;
- Прочитано: 566;
- Комментариев: 0;
- Дата: 20-01-2020, 15:20;
В данном руководстве рассмотрены эксплуатация и ремонт автомобиля Лада Калина (ВАЗ 1117 / 1118 / 1119), выпускаемого с 2004 года. В книге описан ремонт автомобилей с бензиновыми двигателями 21114-50, 21114-90, 11194 объемом 1.4, 1.6 л., мощностью 60, 65 кВт.
Руководство по ремонту КамАЗ 5320 — 54115
- Разместил: Автоинформ;
- Прочитано: 494;
- Комментариев: 0;
- Дата: 19-01-2020, 20:49;
В данном руководстве рассмотрен ремонт и эксплуатация автомобиля КамАЗ 5320 — 54115 (KAMAZ 5320 — 54115) с дизельными двигателями объемом 10852 см и мощностью 210 / 260 / 240 / 300 л.с.
Руководство по ремонту и эксплуатации, каталог деталей ГАЗ 2705 / 3302 Газель. Модели с 1994 года (+рестайлинг 2003)
- Разместил: Автоинформ;
- Прочитано: 553;
- Комментариев: 0;
- Дата: 16-01-2020, 17:04;
В данном руководстве рассмотрены эксплуатация и ремонт автомобиля ГАЗ 2705 / 3302 Газель (GAZ 2705 / 3302 Gazel), выпускаемого с 1994 года (+рестайлинг 2003). В книге описан ремонт автомобилей с двигателями ЗМЗ-4061, 4063, 40522, 40524, 4025, 4026, 4216 объемом 2.3, 2.5, 2.9 л.
Руководство по ремонту и эксплуатации Kia Ceed / Hyundai I30. Модели с 2005 года выпуска
- Разместил: Автоинформ;
- Прочитано: 698;
- Комментариев: 0;
- Дата: 16-01-2020, 16:59;
В данном руководстве рассмотрены эксплуатация и ремонт автомобиля Kia Ceed / Hyundai I30 / Киа Сид / Хундай И30, выпускаемого с 2005 года. В книге описан ремонт автомобилей с бензиновыми и дизельными двигателями объемом 1.4, 1.6, 2.0, 1.6D и 2.0D литра
Руководство по ремонту и эксплуатации, каталог деталей Geely CK / CK-2. Модели с 2005 года выпуска (+обновление 2012)
- Разместил: Автоинформ;
- Прочитано: 459;
- Комментариев: 0;
- Дата: 16-01-2020, 16:29;
В данном руководстве рассмотрены эксплуатация и ремонт, каталог деталей автомобиля Geely CK / CK-2 / Otaka / Free Cruiser (Джили CК / CК-2 / Отака / Фри Круизер), выпускаемого с 2005 года. В книге описан ремонт автомобилей с бензиновыми двигателями MR479Q / MR479QA / MR481QA, объемом 1.4, 1.5 и 1.6 л. и мощностью 82 / 94 / 110 л.с.
ЧЕРНО-БЕЛЫХ ВИДЕОМОНИТОРОВ
PMM9A, PMM12A,
PMM15A, PMM20A
СОДЕРЖАНИЕ
ПЕРЕЧЕНЬ ИЛЛЮСТРАЦИЙ
ПЕРЕЧЕНЬ ТАБЛИЦ
| МЕРЫ БЕЗОПАСНОСТИ И ПРЕДОСТОРОЖНОСТИ |
Перед установкой оборудования внимательно прочитайте приведенные ниже важные указания по безопасности, подготовленные лабораторией по технике безопасности США (UL).
Указания
Перед вводом оборудования в эксплуатацию необходимо ознакомиться со всеми указаниями по безопасности и эксплуатации.
Сохранение указаний
Сохраните указания по безопасности и эксплуатации для дальнейшего использования.
Соблюдение мер предосторожности
Необходимо соблюдать все меры предосторожности, указанные на самом оборудовании и в руководстве по эксплуатации, при работе с оборудованием.
Соблюдение указаний
Необходимо соблюдать все указания по применению и эксплуатации.
Соблюдение чистоты
Запрещается использовать жидкие или аэрозольные чистящие средства. Для удаления пыли и других загрязнений используйте влажную салфетку.
Дополнительные устройства
Во избежание возможных рисков запрещается использовать дополнительные устройства, не рекомендованные компанией Пелко.
Вода и влага
Запрещается использовать данное изделие системы охранного видеонаблюдения (CCTV) в непосредственной близости от воды, например, рядом с кухонной раковиной, умывальником, ванной, дождевальной установкой, в сыром подвальном помещении или рядом с плавательным бассейном и т.п., если на оборудовании отсутствует маркировка, указывающая на возможность его применения во влажных помещениях (“for use in wet locations”).
Принадлежности
Запрещается устанавливать данное изделие системы охранного видеонаблюдения на неустойчивую тележку, стойку, треногу, держатель или стол, так как это может привести к его падению с нанесением телесных повреждений человеку и выходом из строя самого оборудования. Разрешается использование данного изделия системы охранного видеонаблюдения только на тележках, стойках, треногах, держателях и столах, рекомендованных компанией Пелко или поставляемых компанией Пелко вместе с изделием. При монтаже оборудования необходимо соблюдать указания по установке и использовать только те принадлежности, которые рекомендованы компанией Пелко.
Тележка и стойка
Перемещать оборудование следует с осторожностью. При резких остановках, чрезмерных ускорениях, а также в случае неровной поверхности оборудование может перевернуться.
Вентиляция
Щели и отверстия в корпусе предназначены для вентиляции изделия в целях обеспечения надежной работы оборудования системы охранного видеонаблюдения и во избежание его перегрева. Запрещается закрывать данные отверстия. Это может произойти, например, если вы ставите изделие в элементах мебели, на коврах и подобных поверхностях. Запрещается устанавливать изделие системы охранного видеонаблюдения рядом с радиаторами и другими источниками тепла. Запрещается также устанавливать данное изделие во встраиваемых конструкциях, например, книжных шкафах или стеллажах, если не обеспечена надлежащая вентиляция и нарушаются указания, предусмотренные для установки компанией Пелко.
Источники питания
Данное изделие системы охранного видеонаблюдения работает только от типа источника питания, указанного на этикетке. Если вы не уверены в правильности типа источника питания в конкретно вашем месте установки, проконсультируйтесь у специалиста, обслуживающего ваше здание или поставщика электроэнергии. Ознакомьтесь с указаниями по эксплуатации для оборудования, предназначенного для работы от автономного или другого типа источника питания.
Заземление
Данное изделие системы охранного видеонаблюдения оснащено вилкой заземляющего типа. Такая вилка подходит только к розеткам питания с заземлением, что является важным условием безопасности. Если невозможно подсоединить вилку к розетке, необходимо заменить устаревший тип розетки. Запрещается менять вилку, так как она является элементом вашей безопасности.
Защита шнура питания
Питающие шнуры необходимо прокладывать таким образом, чтобы невозможно было на них наступить или пережать другими предметами, обращая особое внимание на места соединения с вилками, электрическими розетками и место выхода шнура из оборудования.
Чрезмерная нагрузка
Не допускайте перегрузки настенных розеток и удлинителей, так как это может привести к возникновению пожара или поражению электрическим током.
Посторонние предметы и жидкости
Запрещается просовывать в отверстия корпуса изделия посторонние предметы, так как они могут войти в контакт с опасными источниками напряжения и вызвать короткое замыкание с риском возникновения пожара или поражения электрическим током. Не проливайте жидкости на данное изделие.
Обслуживание
Запрещается самостоятельно обслуживать изделие системы охранного видеонаблюдения, так как снятие крышки приведет к доступу к опасным источникам напряжения. Обслуживание изделия должно производиться только квалифицированными специалистами.
В случае повреждения, требующего ремонта
Отсоедините изделие от настенного источника питания и передайте его обслуживающему персоналу в следующих случаях:
А. При повреждении питающего шнура или вилки.
Б. Если была пролита жидкость или попали посторонние предметы внутрь изделия.
В. Если изделие, не предназначенное для эксплуатации во влажных помещениях (отсутствует маркировка “Suitable for Wet Locations”), было подвержено воздействию осадков или влаги.
Г. В случае неправильной работы изделия при соблюдении указаний по эксплуатации. Разрешается
регулировать только те органы настройки, которые указаны в руководстве по эксплуатации, так как
неправильная регулировка других органов настройки может вызвать повреждение изделия, что, как правило,
приводит к неоправданно большому объему работ со стороны квалифицированного специалиста по
восстановлению нормального режима работы изделия.
Д. При падении изделия или повреждении его корпуса.
Е. При резком изменении качества изображения изделия.
Замена деталей
Если требуется замена деталей, убедитесь, что используются именно те детали, которые указаны компанией Пелко, или те, которые имеют характеристики аналогичные характеристикам оригинальных деталей.
Контрольная проверка безопасности работы
По окончании любых работ по обслуживанию или ремонту изделия, необходимо, чтобы обслуживающий специалист выполнил проверку безопасной работы изделия.
ВНИМАНИЕ
Данное изделие предназначено только для использования внутри помещения, если на нем отсутствует маркировка, указывающая на возможность его использования во влажных местах (FOR USE IN WET LOCATIONS).
ВНИМАНИЕ
Во избежание риска поражения электрическим током запрещается снимать крышку с изделия. Изделие не содержит деталей для обслуживания пользователем, все работы по обслуживанию и ремонту должны выполняться только квалифицированными специалистами.
| Символ молнии с концевой стрелкой внутри равностороннего треугольника означает, что при снятии корпуса изделия открывается доступ к электрической схеме с опасностью поражения электрическим током. | |
| Восклицательный знак внутри равностороннего треугольника означает, что указания по эксплуатации содержат важную информацию по работе и обслуживанию оборудования. |
| ОПИСАНИЕ |
Мониторы PMM9A, PMM12A, PMM15A и PMM20A являются черно-белыми видеомониторами системы охранного видеонаблюдения с высоким разрешением. Корпус изделий выполнен из стали для придания ему жесткости. За исключением кинескопа, вся схема для надежности имеет жесткое исполнение.
МОДЕЛИ
PMM9A Черно-белый монитор, диагональ экрана 9 дюймов (22,86 см), 96-256 В переменного тока, частота
50/60 Гц, EIA/CCIR (Ассоциация электронной промышленности/ Международный консультативный
комитет по радиовещанию), автоопределение
PMM12A Аналог РММ9А, диагональ экрана 12 дюймов (30,48 см)
PMM15A Аналог РММ9А, диагональ экрана 15 дюймов (38,10 см)
PMM20A Аналог РММ9А, диагональ экрана 20 дюймов (50,80 см)
| УСТАНОВКА |
В комплект поставки входят следующие изделия:
Монитор
Два шнура питания (один шнур стандарта США и один шнур Европейского стандарта)
МОНТАЖ
Монитор имеет резиновую основу и может быть установлен на любой горизонтальной поверхности, например, на столе. Монитор можно также прикрепить к стене или потолку на соответствующем держателе. Мониторы РММ9А, РММ12А и РММ15А могут устанавливаться в аппаратурной стойке размером 48,26 см (19 дюймов) с помощью соответствующего монтажного комплекта. Указания по монтажу мониторов на стене или к потолку приводятся в соответствующих руководствах к держателям.
ПОДСОЕДИНЕНИЯ
Установка одного монитора
Смотрите Рисунок 1 и Таблицу А.
- Установите переключатель полного сопротивления на задней стенке монитора в положение LO (75 Ом).
- Подсоедините 75-омный видеокабель от видеоисточника, например видеокамеры, к байонетному разъему типа BNC с обозначением видеовхода (VIDEO IN или INPUT) на задней стенке монитора.
- Подсоедините соответствующий шнур питания.
Рисунок 1. Установка одного монитора (показана модель РММ15А)
Установка нескольких мониторов
Смотрите Рисунок 2 и Таблицу А.
- Подсоедините 75-омный видеокабель от видеоисточника, например видеокамеры, к байонетному разъему типа BNC с обозначением видеовхода (VIDEO IN или INPUT) на задней стенке первого монитора.
- Подсоедините 75-омный видеокабель от видеовыхода (VIDEO OUT или OUTPUT) на задней стенке первого монитора к видеовходу (VIDEO IN или INPUT) второго монитора.
- Если вы используете третий монитор, подсоедините 75-омный видеокабель от видеовыхода (VIDEO OUT или OUTPUT) на задней стенке второго монитора к видеовходу (VIDEO IN или INPUT) третьего монитора.
Примечание: при установке нескольких мониторов допускается совместное подсоединение только трех мониторов.
- Установите переключатель полного сопротивления на первом мониторе в положение HI.
Если вы используете только два монитора, Установите переключатель полного сопротивления на втором мониторе в положение LO (75 Ом).
Если вы используете три монитора, Установите переключатель полного сопротивления на втором мониторе в положение HI, а на третьем мониторе в положение LO (75 Ом).
- Подсоедините соответствующие шнуры питания к мониторам.
Рисунок 2. Установка нескольких мониторов (показана модель РММ15А)
Таблица А. Требования к коаксиальным видеокабелям
-
Тип кабеля * Максимальное расстояние RG59/U RG6/U
RG11/U
229 метров 305 метров
457 метров
* Минимальные требования к кабелям:
полное сопротивление – 75 Ом
полностью медная центральная жила
полностью медная экранирующая оплетка с процентом покрытия 95%
| РАБОТА |
Органы регулировки монитора расположены на лицевой стороне. На мониторах моделей РРМ9А, РРМ12А и РРМ15А некоторые или все органы регулировки расположены за откидной панелью. Смотрите Рисунок 3.
Переключатель питания (On/Off) – данный тумблер включает (On) или отключает (Off) питание. Для включения нажмите на ту половину, на которой нанесена белая линия, а для отключения – на ту половину, на которой нанесен белый круг.
Светодиодный индикатор питания – при включенном питании горит индикатор питания.
Регулировка яркости – данный орган регулировки позволяет регулировать общую яркость изображения при неравномерной освещенности помещения.
Рисунок 3. Расположение органов регулировки (показана модель РРМ15А)
| Регулировка контрастности – регулирует контрастность между черными и белыми участками изображения. При правильной регулировке можно наблюдать тонкую градацию черного, серого и белого. Кадровая синхронизация (кроме модели РРМ20А) – позволяет регулировать стабильность изображения по вертикали. Если изображение “убегает” вверх или вниз, как показано на Рис. 4, поверните ручку VERTICAL HOLD по часовой или против часовой стрелки до получения устойчивого изображения. Строчная синхронизация (кроме модели РММ20А) – позволяет регулировать стабильность изображения по горизонтали. Если изображение “разрывается” влево или вправо, как показано на Рис. 5, поверните ручку HORIZONTAL HOLD по часовой или против часовой стрелки до получения устойчивого изображения. Для использования монитора:
|
 Рисунок 4. Вертикальное убегание |
|
 Рисунок 5. Горизонтальный разрыв |
||
| ТЕХНИЧЕСКОЕ ОБСЛУЖИВАНИЕ |
Все техническое обслуживание монитора сводится к периодическому удалению пыли с корпуса и экрана.
Для удаления пыли с экрана используйте влажную матерчатую салфетку.
Для удаления пыли с корпуса используйте водно-мыльный раствор. Применение бытовых аэрозольных очистителей, очищающих средств, растворов или полировальных средств может привести к порче корпуса монитора. Протрите корпус мягкой тряпицей.
| ТЕХНИЧЕСКИЕ ХАРАКТЕРИСТИКИ |
Электрические характеристики
Входное напряжение: 96 – 256 В переменного тока частотой 50/60 Гц, автоматическое
переключение
Потребляемая мощность
РММ9А: 28 Вт
РММ12А: 30 Вт
РММ15А: 35 Вт
РММ20А: 48 Вт
Входной сигнал: от 0,5 до 2,0 Vp-p, полный видеосигнал
Входное полное сопротивление: 75 Ом или выше (переключаемое)
Полоса пропускания: от 100 Гц до 10 МГц
Разрешение: 1000 линий
Линейность
по горизонтали: 10% максимум
по вертикали: 10% максимум
Операционная система
EIA по горизонтали: 15,750 Гц 400 Гц
по вертикали: 60 Гц
CCIR по горизонтали: 15,625 Гц 400 Гц
по вертикали: 50 Гц
Общие характеристики
Тип применения: внутри помещения
Конструкция: стальной корпус, пластмассовая передняя панель
Покрытие: матовое текстурное покрытие черного цвета
Размеры
РММ9А: 23,5 (В) х 22,0 (Ш) х 25,5 (Г) сантиметров
РММ12А: 31,3 (В) х 31,0 (Ш) х 30,5 (Г) сантиметров
РММ15А: 32,6 (В) х 36,2 (Ш) х 33,2 (Г) сантиметров
РММ20А: 47,3 (В) х 49,0 (Ш) х 36,1 (Г) сантиметров
Кинескоп
Размеры
РММ9А: 9 дюймов (22,86 см) по диагонали
РММ12А: 12 дюймов (30,48 см) по диагонали
РММ15А: 15 дюймов (38,10 см) по диагонали
РММ20А: 20 дюймов (50,80 см) по диагонали
Рабочая температура
окружающей среды: от 0 до 50С
Температура хранения: от -10 до 60С
Относительная влажность: от 10 до 95%, без образования конденсата
Вес:
РММ9А: 4,75 кг
РММ12А: 7,94 кг
РММ15А: 24,15 кг
РММ20А: 20,08 кг
Возможны изменения конструкции и технических характеристик изделия без предварительного уведомления.
СООТВЕТСТВИЕ НОРМАТИВНОЙ ДОКУМЕНТАЦИИ
По результатам проведенных испытаний данное оборудование признано соответствующим ограничениям, устанавливаемым для цифровых устройств класса B согласно части 15 правил Федеральной комиссии связи США (FCC). Данные ограничения направлены на обеспечение приемлемого уровня защиты от недопустимых радиопомех при использовании оборудования в жилых зданиях. Данное оборудование генерирует и использует радиочастотную энергию, а также может излучать ее, поэтому, в случае неправильной установки и эксплуатации, оно может являться источником недопустимых помех для радиосвязи. Тем не менее, такие помехи все же могут возникать в отдельных зданиях. Если данное оборудование оказалось источником недопустимых помех для радио или телевизионного приема (это можно определить путем отключения и включения оборудования), потребитель может самостоятельно попытаться устранить помехи одним или несколькими из следующих способов:
- увеличить расстояние между оборудованием и приемным устройством
- подсоединить оборудование и приемное устройство к разъемам разных сетей питания
- обратиться за помощью к официальному дилеру по продаже оборудования или квалифицированному радиотелевизионному технику.
ГАРАНТИЙНЫЕ ОБЯЗАТЕЛЬСТВА И УСЛОВИЯ ВОЗВРАТА |
|
| Гарантийные обязательства Компания Пелко гарантирует бесплатный ремонт или замену любого изделия, имеющего дефекты по материалу или качеству изготовления в течение одного года, начиная от даты поставки. Данное гарантийное обязательство содержит следующие исключения:
Гарантийные обязательства компании Пелко распространяются на все сменные детали и ремонтные работы на срок 90 дней с момента их поставки или выполнения. Все изделия, требующие гарантийного ремонта, должны отправляться с предварительной оплатой перевозки груза в адрес компании Пелко, г. Кловис, штат Калифорния. Данные гарантийные обязательства не распространяются на ремонт в случае неправильного использования, внесения изменений, нормального износа или аварии. |
Данное гарантийное обязательство наделяет дилера особыми законными правами. Дилер также может быть наделен дополнительными правами, которые могут варьироваться в зависимости от законов того или иного штата.
В случае возникновения спорных вопросов, касающихся гарантийных обязательств на изделие, которые не подпадают под условия указанного выше гарантийного обязательства, просим приложить письменное объяснение при возврате изделия. Все изделия, возвращаемые в счет кредита, могут облагаться 20% наценкой за восстановление и обновление. Изделия, возвращаемые для ремонта или в счет кредита, должны иметь четкую маркировку присвоенного номера CA или RA с предварительной оплатой перевозки груза. Ремонтный отдел Компания Pelco 3500 Пелко Уэй г. Кловис, штат Калифорния 93612-5699 Промежуточный Конечный грузополучатель грузополучатель 320 Бич Роуд 3500 Пелко Уэй Берлингейм, Калифорния 94010 г. Кловис, Калифорния США 93612-5699 США |
Лист регистрации изменений
| Инструкция № | Дата | Описание |
| C2902М | Октябрь 2002 | Первая редакция. |
Название Pelco, логотип Pelco, Spectra, Genex, Esprit, Camclosure и Legacy являются зарегистрированными торговыми марками компании Pelco.
Охраняется авторским правом, Pelco, 2002 г. Все права защищены.
Штаб-квартира компании Пелко
3500 Пелко Уэй
г. Кловис, штат Калифорния 93612 США
США и Канада
Тел.: 800/289-9100
Факс: 800/289-9150
Другие страны
Тел.: 1-559/292-1981
Факс: 1-559/348-1120
www.pelco.com
ISO9001
Оринджбург, штат Нью-Йорк / Лас Вегас, штат Невада / Эйндховен, Голландия /
Уокингем, Великобритания / Монреаль, Канада
- Manuals
- Brands
- Black & White Style Manuals
- Indoor Furnishing
- HANNO
Manuals and User Guides for Black & White Style HANNO. We have 1 Black & White Style HANNO manual available for free PDF download: Assembly Instruction Manual
Укажите регион, чтобы мы точнее рассчитали условия доставки
Начните вводить название города, страны, индекс, а мы подскажем
Например:
Москва,
Санкт-Петербург,
Новосибирск,
Екатеринбург,
Нижний Новгород,
Краснодар,
Челябинск,
Кемерово,
Тюмень,
Красноярск,
Казань,
Пермь,
Ростов-на-Дону,
Самара,
Омск
Вы не робот?
Мы зарегистрировали подозрительный траффик, исходящий из вашей сети.
С помощью этой страницы мы сможем определить, что запросы отправляете именно вы, а не робот.
Введите символы, чтобы продолжить.
Что-то идет не так? Напишите нам
Содержание
- Печать цветного документа в черно-белом варианте
- Печать цветного документа в черно-белом варианте
- Черно-белая печать
- Печать черно-белых фотографий в черно-белых цветах
- Действия
- Печать цветных фотографий в черно-белых цветах
- Печать монотонных фотографий
- Как настроить принтер на черную печать
- Как изменить цвет печати в принтере Canon?
- Как поставить черно белую печать на цветном принтере Canon?
- Как сделать черно белую печать на принтере Canon?
- Как настроить принтер для цветной печати?
- Как увеличить яркость печати на принтере Canon?
- Как сделать чтобы принтер печатал только черным цветом?
- Как сделать чтобы принтер не печатал?
- Как изменить цвет на принтере?
- Как сделать чтобы работал только черный картридж?
- Как напечатать ЧБ на цветном принтере Epson?
- Как печатать без черного картриджа Canon?
- Как напечатать цветной текст?
- Как настроить цветную печать Windows 10?
- Сколько стоит распечатать лист а4 в цвете?
- Как настроить черно белую печать принтер canon
- Фотостудия «Фотолюб». Михаил Пискунов — челябинский фотограф
- Страницы
- среда, 11 января 2012 г.
- Как настроить правильный цвет (цветопередачу) в струйных принтерах Canon Pixma.
- Как настроить принтер на черную печать
- Печать цветного документа в черно-белом варианте
- Как распечатать черно-белым на цветном принтере
- Можно ли на цветном принтере печатать только чёрно-белые изображения?
- Как распечатать чёрно-белым на цветном принтере
- Canon
- Epson
- Черно-белая печать
- Печать черно-белых фотографий в черно-белых цветах
- Действия
- Печать цветных фотографий в черно-белых цветах
- Печать монотонных фотографий
Печать цветного документа в черно-белом варианте
Процедура печати цветного документа в черно-белом варианте описана ниже.
Можно также задать печать в оттенках серого в настройках Дополнительные функции (Additional Features) закладки Быстрая установка (Quick Setup) .
Выберите «Оттенки серого».
Установите флажок Оттенки серого (Grayscale Printing) на вкладке Главная (Main) .
Щелкните OK .
При выполнении печати данные документа преобразуются в оттенки серого. Это позволяет напечатать цветной документ в черно-белом варианте.
Когда флажок Оттенки серого (Grayscale Printing) установлен, принтер обрабатывает графические данные как sRGB-данные. В этом случае цвета напечатанного документа могут отличаться от цветов исходного изображения.
При использовании функции печати в оттенках серого для печати данных Adobe RGB преобразуйте эти данные в sRGB-данные с помощью прикладной программы.
При печати в режиме Оттенки серого (Grayscale Printing) могут использоваться как черные, так и цветные чернила.
Источник
Печать цветного документа в черно-белом варианте
Процедура печати цветного документа в черно-белом варианте описана ниже:
Можно также задать печать в оттенках серого в настройках Дополнительные функции (Additional Features) закладки Быстрая установка (Quick Setup) .
Выберите «Оттенки серого».
Установите флажок Оттенки серого (Grayscale Printing) на вкладке Главная (Main) .
Щелкните OK .
При выполнении печати данные документа преобразуются в оттенки серого. Это позволяет напечатать цветной документ в черно-белом варианте.

- Когда флажок Оттенки серого (Grayscale Printing) установлен, принтер обрабатывает графические данные как sRGB-данные. В этом случае цвета напечатанного документа могут отличаться от цветов исходного изображения.
При использовании функции печати в оттенках серого для печати данных Adobe RGB преобразуйте эти данные в sRGB-данные с помощью прикладной программы.

- При печати в режиме Оттенки серого (Grayscale Printing) могут также использоваться чернила, отличные от черных.
Источник
Черно-белая печать
В приложении Print Studio Pro можно легко печатать черно-белые фотографии с высоким качеством. Для этого нужно установить флажок Печать черно-белой фотографии (Print Black and White Photo) .
Струйные принтеры Canon PRO series поддерживают функции, необходимые для печати черно-белых фотографий. Если установлен флажок Печать черно-белой фотографии (Print Black and White Photo) , устанавливается постоянный баланс серого цвета, так как для печати требуется больше серых и черных чернил, а пользователь может печатать черно-белые фотографии с высокой градацией и небольшим цветовым смещением.
Печать черно-белых фотографий в черно-белых цветах
Приложение Print Studio Pro позволяет печатать изначально черно-белые фотографии или изображения, преобразованные в черно-белые цвета с помощью редакторов изображений.
Действия
- Подготовьте черно-белую фотографию.
Подготовьте черно-белую фотографию или изображение, преобразованное в черно-белые цвета с помощью редактора изображений.
Совет
Настройка черно-белых фотографий
Для выполнения настроек, отличных от настройки черно-белых тонов, рекомендуется использовать редактор изображений (преобразование данных в черно-белое изображение, настройка яркости и т. д.).
Печать в черно-белом режиме на струйных принтерах Canon PRO series
Печать в черно-белом режиме на струйных принтерах Canon PRO series подходит для печати данных, имеющих цветовое пространство sRGB. Градация будет напечатана равномерно, если во время создания изображения в формате RAW было установлено цветовое пространство sRGB.

Примечание.
В приложении Print Studio Pro , если установлен флажок Печать черно-белой фотографии (Print Black and White Photo) , изображения преобразуются в черно-белые данные, подходящие для высокоточной настройки цветов на струйных принтерах Canon PRO series. Поэтому цветовые тона изображений не могут быть сохранены. Если нужно настроить тона, такие как теплый и холодный тон или цветовые тона, настройте их после установки флажка Печать черно-белой фотографии (Print Black and White Photo) в приложении Print Studio Pro .
Печать цветных фотографий в черно-белых цветах
В приложении Print Studio Pro можно печатать цветные фотографии в черно-белых цветах без соответствующих преобразований в редакторе изображений.
Установите флажок Печать черно-белой фотографии (Print Black and White Photo) и выполните печать.
Печать монотонных фотографий
При печати цветных фотографий можно печатать изображения, цвета которых были настроены на монотонный цвет, такой как сепия или красный, в редакторе изображений, сохраняя настроенные цветовые тона.
Источник
Как настроить принтер на черную печать
На сегодняшний день принтер стал незаменимым устройством вывода информации, как в повседневной жизни обычных людей, так и на частных и государственных предприятиях. С его помощью можно напечатать любой текст или изображение.
1. Самыми востребованными принтерами на отечественном рынке являются лазерные и струйные. Лазерный принтер печатает намного качественней и текст и фотографии, чем струйный. Правда, он и стоит намного дороже. Также главным недостатком лазерных принтеров является сложная процедура замены картриджей, которую вряд ли удастся провести самостоятельно и придется обращаться за помощью к специалистам. Исходя из всего этого, основным преимуществом струйных принтеров является соотношение цена/качество, что делает их популярными у широких слоев населения нашей страны. Если вы хотите настроить принтер на черную печать, для начала подготовьте выбранные документ к печати и нажмите комбинацию клавиш Ctrl+P. Как правило, в любом современном программном обеспечении, будь-то Photoshop или Microsoft Office, окно настроек печати вызывается именно этой комбинацией.
2. Есть другой вариант: просто нажмите “Файл” и выберите пункт меню “Печать документа”. Затем перед вами появится окно с настройками печати, найдите в нем кнопочку “Свойства принтера” и нажмите ее. Таким образом, вы запустите настройки принтера. Поставьте там галочку напротив надписи “Оттенки серого” или “Черно-белая печать”.
3. В зависимости от модели принтера. Далее сохраните изменения и можете приступать к печати. Подобный режим работы принтера не только сэкономит вам чернила, но и значительно ускорит непосредственно саму печать.
4. Также стоит отметить, что после подключения принтера к компьютеру не забудьте установить все необходимые драйвера. Их можно найти на диске, который идет в комплекте продажи к принтеру. Чтобы узнать, как настроить ПРИНТЕР HP или как настроить ПРИНТЕР CANON, тщательно ознакомьтесь с инструкцией по эксплуатации этих принтеров. Там, как правило, должны быть описаны все самые значимые проблемы и трудности при использовании принтера для печати различных текстовых документов и изображений.
Источник
Как изменить цвет печати в принтере Canon?
Как поставить черно белую печать на цветном принтере Canon?
Печать цветного документа в черно-белом варианте
- Откройте окно настройки драйвера принтера.
- Выберите «Оттенки серого». Установите флажок Оттенки серого (Grayscale ing) на вкладке Главная (Main).
- Завершите настройку. Щелкните OK. При выполнении печати данные документа преобразуются в оттенки серого.
Как сделать черно белую печать на принтере Canon?
Если вы уверены, что это принтер, который нужно настроить, кликните правой кнопкой мыши и выберите опцию СВОЙСТВА. Когда окно откроется, в правом верхнем углу выберите вкладку Дополнительные настройки. Выберите Печать черным/ в оттенках серого (эта опция может отображаться в области управления цветом).
Как настроить принтер для цветной печати?
Переключение на цветную печать
- Войти в меню пуск/панель управления.
- Перейти в раздел «Принтеры».
- Выбрать устройство, на котором будет выполнена печать.
- Открыть подменю «Свойства», кликнув по принтеру правой клавишей мышки.
- В открывшемся меню необходимо убрать флажок «Печать в сером цвете».
- Сохранить настройки.
Как увеличить яркость печати на принтере Canon?
- Откройте окно настройки драйвера принтера.
- Выберите настройку цветов вручную. На вкладке Главная (Main) выберите значение Вручную (Manual) для параметра Цвет/интенсивность (Color/Intensity) и нажмите кнопку Задать… …
- Укажите яркость. Выберите значение Светлая (Light), Обычн. …
- Завершите настройку.
Как сделать чтобы принтер печатал только черным цветом?
Откройте файл и нажмите Печать, а затем Свойства. На вкладке Обслуживание нажмите Параметры картриджа и выберите только цветной (или только черный, если закончился цветной). Подтвердите задание. В этом случае будет производиться печать составным черным цветом.
Как сделать чтобы принтер не печатал?
Отмена печати в Windows
- На панели Windows в правом нижнем углу экрана щелкните правой кнопкой мыши значок принтера, чтобы …
- Выберите команду Открыть все активные принтеры.
- В диалоговом окне Активные принтеры выберите необходимый принтер.
- В диалоговом окне принтера выберите задание печати, которое хотите отменить.
Как изменить цвет на принтере?
Настройка цветов с помощью драйвера принтера
- Откройте окно настройки драйвера принтера.
- Выберите настройку цветов вручную …
- Выберите корректировку цвета. …
- Выберите цветовой режим. …
- Выполните настройку других пунктов. …
- Завершите настройку.
Как сделать чтобы работал только черный картридж?
Чтобы выполнить печать только черным картриджем, нужно зайти в параметры принтера и указать для печати «Только черный». Но оба картриджа на момент печати должны стоять в каретке.
Как напечатать ЧБ на цветном принтере Epson?
Откройте диалоговое окно (Печать). В раскрывающемся меню выберите Settings (Параметры печати). Выберите тип бумаги, аналогичный загруженной в принтер, для параметра Type (Тип носителя). Для параметра Color (Цвет) выберите Advanced B&W Photo (Расширенное ч/б фото).
Как печатать без черного картриджа Canon?
Из меню «Пуск» перейти в раздел «Принтеры и факсы», выбрать нужный принтер и кликнуть на его ярлык правой кнопкой. Откроется меню, где нужно выбрать «Свойства печати». В разделе «Настройка цвета» нужно выбрать картридж, который будет использоваться — в данном случае это черный.
Как напечатать цветной текст?
- На вкладке Файл нажмите Печать.
- В разделе Настройка выберите параметр цветной печати и другие нужные параметры, а затем нажмите кнопку Печать.
Как настроить цветную печать Windows 10?
Для двусторонней или цветной печати нужно нажать кнопку «Настройки», «Свойства» или «Дополнительные параметры».
- Откройте окно «Устройства и принтеры».
- Щелкните правой кнопкой мыши соответствующий Принтер и выберите Настройка печати.
- Сделайте свой выбор и нажмите кнопку OK.
Сколько стоит распечатать лист а4 в цвете?
Цены на цветную печать документов
| тираж | Цветная А4 односторонняя | Цветная А3 двусторонняя |
|---|---|---|
| до 10 шт. | 13,80 руб. | 51,50 руб. |
| 10-100 шт. | 13,00 руб. | 46,00 руб. |
| 101-500 шт. | 11,00 руб. | 40,00 руб. |
| 501-1000 шт. | 10,30 руб. | 35,50 руб. |
Как настроить черно белую печать принтер canon
Фотостудия «Фотолюб». Михаил Пискунов — челябинский фотограф
Страницы
среда, 11 января 2012 г.
Как настроить правильный цвет (цветопередачу) в струйных принтерах Canon Pixma.
Как настроить правильный цвет (цветопередачу) в струйных принтерах Canon Pixma.
В том числе, описание стандартных профилей для принтеров Canon Pixma.
После приобретения фотопринтера владелец, обычно остается один на один с проблемой, как добиться естественной (правильной) предачи цвета на купленном устройстве.
Предлагаю об этом немного поговорить.
При печати фотографий на струйных принтерах очень важно правильно установить в настройках тип бумаги и цветовой ICC-профиль (далее, просто — профиль), подходящий для этого принтера и используемой бумаги.
Так же стоит убедиться, что управление цветом включено только в одном месте (программа из которой производится печать или драйвер принтера).
Если управление цветом включено и в программе и в драйвере — можно получить неожиданные цвета .
Существует два способа управления цветом. С помощью драйвера принтера и с помощью программы, из которой выполняется печать (например Adobe Photoshop).
Рассмотрим оба способа.
Управление цветом из Adobe Photoshop.
При печати из Photoshop выполняем следующие действия:
- В диалоговом окне «Печать и предварительный просмотр» (« with Preview») указываем, что цветом будет управлять Photoshop;
- Выбираем цветовое пространство, которое имеет изображение а также профиль соответствующий принтеру и используемой бумаге (об этом чуть ниже).
- Метод рендеринга указывается Перцепционный (Perceptual).
- Затем, в драйвере принтера следует выбрать ручную настройку цветов.
Выберите значение Вручную (Manual) для параметра Цвет/интенсивность (Color/Intensity) и нажмите кнопку Задать. (Set. ). Откроется диалоговое окно Настройка цветов вручную (Manual Color Adjustment). Перейдите на вкладку Согласование (Matching) и выберите Нет (None) для параметра Корректировка цвета (Color Correction).
При условии, что профилированием занимался специалист, это даст наиболее правильные цвета. Поэтому если вас не устраивает то, как передает цвет ваш принтер и вы не можете ничего исправить сменой профиля, настройками драйвера, создание индивидуального профиля является наиболее рекомендуемым.
Ниже приведены самые распространенные профили для печати (на примере принтера Canon Pixma ip4500, для вашего принтера в названии профиля будет указана его модель):
Canon iP4500 серии GL2
Canon iP4500 серии GL3
Canon iP4500 серии MP2
Canon iP4500 серия PR1
Canon iP4500 серии PR2
Canon iP4500 серии PR3
Canon iP4500 серии SP2
Canon iP4500 серии SP3
К сожалению, название профиля мало говорит о том, для какой бумаги он предназначен. Давайте попробуем разобраться.
PR — фотобумага Photo Paper Pro,
SP — Глянцевая бумага Photo Plus и Photo Paper Plus Semi-Gloss,
GL — глянцевая фотобумага,
MP — матовая фотобумага.
Последняя цифра указывает качество печати, соответствует, качеству печати в настройках драйвера принтера (1-5, где 1 — это лучшее качество).
Примечание: для разных типов бумаги возможны различные настройки качества.
Перед печатью ВСЕГДА проверяйте:
1) Какой тип бумаги вы используете;
2) Правильный ли тип бумаги выбран в свойствах принтера (драйвера);
3) В драйвере принтера Управление цветом выключено, Согласование — Нет.
4) Фотошопе для печати выбранны профиль соответствующий типу бумаги и качество печати.
Управление цветом с помощью драйвера принтера.
Мы можем использовать функцию цветовой коррекции в драйвере принтера, чтобы печатать sRGB-изображения с применением оттенков, которые предпочитает большинство людей, используя режим Canon для цифровой фотопечати (Canon Digital Photo Color).
Когда печать выполняется из программы, которая позволяет распознавать профили и указывать их, используйте управление цветом с помощью программы, выбрав при этом нужный профиль.
Порядок действий для настройки цветов с помощью драйвера принтера:
- Откройте окно настройки драйвера принтера.
- Выберите тип бумаги на вкладке Главная (Main). Фактически это соответствует выбору профиля.
- Выберите значение Высокое (High), Стандарт (Standard) или Быстрая (Fast) для параметра Качество печати ( Quality).
- Выберите значение Вручную (Manual) для параметра Цвет/интенсивность (Color/Intensity) и нажмите кнопку Задать. (Set. ). Откроется диалоговое окно Настройка цветов вручную (Manual Color Adjustment).
- Перейдите на вкладку Согласование (Matching) и выберите значение Сопоставление драйвера (Driver Matching) для параметра Корректировка цвета (Color Correction). Кстати, опыт показывает, что в некоторых случаях имеет смысл Для параметра Корректировка цвета выбрать значение — Нет.
- При необходимости перейдите на вкладку Настройка цветов (Color Adjustment) и задайте баланс для цветов Голубой (Cyan), Малиновый (Magenta), Желтый (Yellow), а также настройте Яркость (Brightness), Интенсивность (Intensity) и Контрастность (Contrast), после чего нажмите кнопку ОК (OK).
При выполнении печати драйвер принтера применит заданную настройку цветов.
При использовании совместимых чернил и бумаги цвет может «гулять», изображение может стать зеленоватым, красноватым, и т.д. В этом случае стоит попробовать сменить в настройках принтера тип бумаги. Так для многих марок глянцевой бумаги подходит тип «Glossy Photo Paper». Для матовой — «Matt Photo Paper». Для сатина — Photo Paper Plus Semi-glos Также можно акуратно попробовать изменить баланс цветов во вкладке Настройка цветов.
Примечание2. Следует акуратно изменять баланс цветов. Распечатайте изображение, где есть истинный серый цвет. При регулировке баланса цветов серый цвет может получить цветные оттенки. При печати пейзажей, портретов снятых на пленере это может быть не заметно, но как только у вас будет в кадре много однородного серого цвета — вы может быть неприятно удивлены синими, зелеными и другими оттенками.
Если ничего не помогает, стоит заказать профилирование принтера. Профилирование — создание профиля, учитывающего особенности вашего принтера, используемые чернила и
фотобумагу. Это можно сделать либо в той местности, где вы живете, либо дистанционно, через интернет. При условии, что профилированием занимался специалист, это даст наиболее правильные цвета. Поэтому если вас не устраивает то, как передает цвет ваш принтер и вы не можете ничего исправить сменой профиля, настройками драйвера, создание индивидуального профиля является наиболее рекомендуемым.
При написании этого руководства были использованы материалы этого блога, информация из электронного руководства к принтеру и собственный небольшой опыт.
Как настроить принтер на черную печать
На сегодняшний день принтер стал незаменимым устройством вывода информации, как в повседневной жизни обычных людей, так и на частных и государственных предприятиях. С его помощью можно напечатать любой текст или изображение.
1. Самыми востребованными принтерами на отечественном рынке являются лазерные и струйные. Лазерный принтер печатает намного качественней и текст и фотографии, чем струйный. Правда, он и стоит намного дороже. Также главным недостатком лазерных принтеров является сложная процедура замены картриджей, которую вряд ли удастся провести самостоятельно и придется обращаться за помощью к специалистам. Исходя из всего этого, основным преимуществом струйных принтеров является соотношение цена/качество, что делает их популярными у широких слоев населения нашей страны.Если вы хотите настроить принтер на черную печать, для начала подготовьте выбранные документ к печати и нажмите комбинацию клавиш Ctrl+P. Как правило, в любом современном программном обеспечении, будь-то Photoshop или Microsoft Office, окно настроек печати вызывается именно этой комбинацией.
2. Есть другой вариант: просто нажмите «Файл» и выберите пункт меню «Печать документа». Затем перед вами появится окно с настройками печати, найдите в нем кнопочку «Свойства принтера» и нажмите ее. Таким образом, вы запустите настройки принтера. Поставьте там галочку напротив надписи «Оттенки серого» или «Черно-белая печать».
3. В зависимости от модели принтера. Далее сохраните изменения и можете приступать к печати. Подобный режим работы принтера не только сэкономит вам чернила, но и значительно ускорит непосредственно саму печать.
4. Также стоит отметить, что после подключения принтера к компьютеру не забудьте установить все необходимые драйвера. Их можно найти на диске, который идет в комплекте продажи к принтеру. Чтобы узнать, как настроить ПРИНТЕР HP или как настроить ПРИНТЕР CANON, тщательно ознакомьтесь с инструкцией по эксплуатации этих принтеров. Там, как правило, должны быть описаны все самые значимые проблемы и трудности при использовании принтера для печати различных текстовых документов и изображений.
Печать цветного документа в черно-белом варианте
Процедура печати цветного документа в черно-белом варианте описана ниже:
Можно также задать печать в оттенках серого в настройках Дополнительные функции (Additional Features) закладки Быстрая установка (Quick Setup) .
Выберите «Оттенки серого».
Установите флажок Оттенки серого (Grayscale ing) на вкладке Главная (Main) .
При выполнении печати данные документа преобразуются в оттенки серого. Это позволяет напечатать цветной документ в черно-белом варианте.
- Когда флажок Оттенки серого (Grayscale ing) установлен, принтер обрабатывает графические данные как sRGB-данные. В этом случае цвета напечатанного документа могут отличаться от цветов исходного изображения.
При использовании функции печати в оттенках серого для печати данных Adobe RGB преобразуйте эти данные в sRGB-данные с помощью прикладной программы.
- При печати в режиме Оттенки серого (Grayscale ing) могут также использоваться чернила, отличные от черных.
Как распечатать черно-белым на цветном принтере
Цветной принтер предназначен для цветных чернил. В принципе, поэтому он так и называется. Но распечатать чёрно-белые листы и фотографии он фактически может, но не всегда.
Можно ли на цветном принтере печатать только чёрно-белые изображения?
Ответить однозначно на вопрос можно одним словом «нет», но иногда такое возможно, только уже будет зависеть от фирмы принтера. Стоит попробовать, если в настройках свойства печати (где чёрная печать) заправить другими чернилами либо поставить галочку на «печать только чёрными чернилами». Некоторые модели с пустыми чернилами блокируют функцию, так как периферийное устройство видит пустой картридж.
Как распечатать чёрно-белым на цветном принтере
Бывает, что очень нужно распечатать чёрно-белый документ на цветном периферийном устройстве. К примеру, это очень срочно или нужно сэкономить краски. Что делать?
Canon
- Если вы используете Canon, то в дополнительных функциях справа необходимо установить галочку напротив «Оттенки серого». Далее нужно нажать «Ок» в окне настроек и напечатать нужный документ.
- Можно воспользоваться другими программами, в которых конкретно можно указать, какие краски будут использоваться. Вот, например, в браузере Яндекс, в пункте цветной распечатки можно выбрать тип «чёрно-белая печать». А в программе Adobe Reader можно лишь поставить галочку на печати в градациях серого.
- В свойствах через окно управления панелью можно открыть опцию «чёрно-белая печать». Всё гениально просто!
Для экономии цветных чернил или для фотографии в серых цветах, стоит переменить настройки ПК для HP. Употребляется исключительно картридж с чёрным тоном чернил. Все краски доподлинной фотографии (разноцветной) выходят чёрно-белые. Чтобы на выходе получить такое изображение, нужно выполнить действие «только чёрные чернила» или сканирование в оттенках серого.
Есть вариант сделать переход через операционную систему:
- выбрать в приложении раздел «печать»;
- найти устройство;
- открыть его свойства (ещё может называться «принтер», «параметры»);
- кликнуть на вкладку бумага/качество либо функции;
- перейти в «дополнительно», распечатка в оттенках серого, только чёрные чернила;
ВНИМАНИЕ. Если хотите сократить расход чернил до минимума, то нужно снизить их качество.
- если нужно высокое качество то его можно сделать включив функцию «высококачественная печать в оттенках серого».
Epson
Чтобы привычный документ печатался по умолчанию нужно сделать несколько действий в самом компьютере:
- Зайти в Пуск.
- Потом в панель управления.
- В правом верхнем углу необходимо нажать «устройства и принтеры» — «просмотр…» ( в разделе оборудование и звук).
- Из возможных вариантов отыщите свой принтер и его модель.
- Щёлкнув правой частью мыши, появится окно. Нас интересует пункт «настройка печати».
- После открытия меню нужно выбрать «цвет».
- Затем нужно применить изменения и кликнуть «Ок».
ВАЖНО. Не все модели Epson поддерживают чёрно-белую печать. Если в окне цвета не появилась надпись такого параметра, значит, у вашего принтера такой функции нет.
Черно-белая печать
В приложении Studio Pro можно легко печатать черно-белые фотографии с высоким качеством. Для этого нужно установить флажок Печать черно-белой фотографии ( Black and White Photo) .
Струйные принтеры Canon PRO series поддерживают функции, необходимые для печати черно-белых фотографий. Если установлен флажок Печать черно-белой фотографии ( Black and White Photo) , устанавливается постоянный баланс серого цвета, так как для печати требуется больше серых и черных чернил, а пользователь может печатать черно-белые фотографии с высокой градацией и небольшим цветовым смещением.
Печать черно-белых фотографий в черно-белых цветах
Приложение Studio Pro позволяет печатать изначально черно-белые фотографии или изображения, преобразованные в черно-белые цвета с помощью редакторов изображений.
Действия
- Подготовьте черно-белую фотографию.
Подготовьте черно-белую фотографию или изображение, преобразованное в черно-белые цвета с помощью редактора изображений.
Настройка черно-белых фотографий
Для выполнения настроек, отличных от настройки черно-белых тонов, рекомендуется использовать редактор изображений (преобразование данных в черно-белое изображение, настройка яркости и т. д.).
Печать в черно-белом режиме на струйных принтерах Canon PRO series
Печать в черно-белом режиме на струйных принтерах Canon PRO series подходит для печати данных, имеющих цветовое пространство sRGB. Градация будет напечатана равномерно, если во время создания изображения в формате RAW было установлено цветовое пространство sRGB.
Настройка цветов для черно-белой печати
В приложении Studio Pro , если установлен флажок Печать черно-белой фотографии ( Black and White Photo) , изображения преобразуются в черно-белые данные, подходящие для высокоточной настройки цветов на струйных принтерах Canon PRO series. Поэтому цветовые тона изображений не могут быть сохранены. Если нужно настроить тона, такие как теплый и холодный тон или цветовые тона, настройте их после установки флажка Печать черно-белой фотографии ( Black and White Photo) в приложении Studio Pro .
Печать цветных фотографий в черно-белых цветах
В приложении Studio Pro можно печатать цветные фотографии в черно-белых цветах без соответствующих преобразований в редакторе изображений.
Установите флажок Печать черно-белой фотографии ( Black and White Photo) и выполните печать.
Печать монотонных фотографий
При печати цветных фотографий можно печатать изображения, цвета которых были настроены на монотонный цвет, такой как сепия или красный, в редакторе изображений, сохраняя настроенные цветовые тона.
Источник