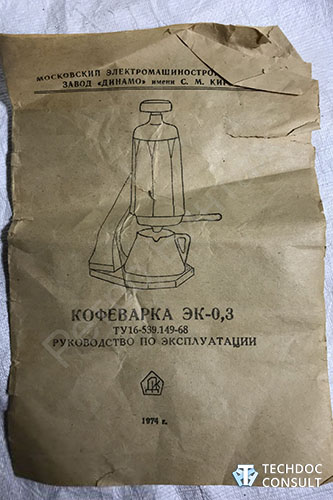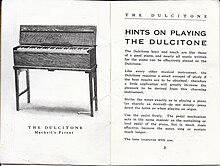Содержание
- Устанавливаем приложения на компьютер
- Шаг 1: Запуск инсталлятора
- Шаг 2: Выбор языка
- Шаг 3: Знакомство с программой
- Шаг 4: Выбор типа установки
- Шаг 5: Принятие лицензионного соглашения
- Шаг 6: Выбор папки для инсталляции
- Шаг 7: Выбор папки в меню «Пуск»
- Шаг 8: Выбор компонентов
- Шаг 9: Выбор файловых ассоциаций
- Шаг 10: Создание ярлыков
- Шаг 11: Установка дополнительного ПО
- Шаг 12: Ознакомление с отчетом
- Шаг 13: Процесс инсталляции приложения
- Шаг 14: Окончание установки
- Программы для установки ПО
- Программы для установки драйверов
- Заключение
- Вопросы и ответы
Операционная система — это среда, служащая для работы и взаимодействия с программным обеспечением. Но прежде чем использовать разного рода приложения, их необходимо установить. Для большинства пользователей это не составит труда, но для тех, кто недавно начал знакомиться с компьютером, этот процесс может вызвать проблемы. В статье будет дано пошаговое руководство по установке программ на компьютер, также будут предложены решения для автоматической установки приложений и драйверов.
Устанавливаем приложения на компьютер
Чтобы установить программу или игру, используют установщик или, как его еще называют, инсталлятор. Он может находиться на установочном диске или же вы можете скачать его из интернета. Процесс установки ПО можно разбить на этапы, что и будет сделано в этой статье. Но к сожалению, в зависимости от установщика, эти шаги могут отличаться, а некоторые так и вовсе отсутствовать. Поэтому, если следуя инструкции вы заметили, что какого-то окна у вас нет, то просто переходите далее.
Стоит также сказать, что внешний вид установщика может в значительной мере отличаться разниться, но инструкция будет применима ко всем в равной степени.
Шаг 1: Запуск инсталлятора
Любая установка начинается с запуска установочного файла приложения. Как уже было сказано, вы его можете загрузить из интернета или он уже может находиться на диске (локальном или оптическом). В первом случае все просто — вам необходимо открыть папку в «Проводнике», куда вы загрузили его, и дважды кликнуть по файлу.
Примечание: в некоторых случаях установочный файл нужно открывать от имени администратора, для этого кликните по нему правой кнопкой мыши (ПКМ) и выберите одноименный пункт.
Если инсталляция будет производиться с диска, то для начала вставьте его в дисковод, а затем выполните следующие действия:
- Запустите «Проводник», нажав по его значку на панели задач.
- На боковой панели нажмите по пункту «Этот компьютер».
- В разделе «Устройства и диски» нажмите ПКМ по иконке дисковода и выберите пункт «Открыть».
- В открывшейся папке нажмите двойным кликом по файлу «Setup» — это и есть инсталлятор приложения.

Также бывают случаи, когда из интернета вы скачиваете не установочный файл, а ISO-образ, в этом случае его необходимо смонтировать. Делается это с помощью специальных программ, таких как DAEMON Tools Lite или же Alcohol 120%. Сейчас будет приведена инструкция по монтированию образа в DAEMON Tools Lite:
- Запустите программу.
- Нажмите на иконку «Быстрое монтирование», которая расположена на нижней панели.
- В появившемся окне «Проводника» перейдите в папку, в которой находится ISO-образ приложения, выделите его и нажмите кнопку «Открыть».
- Нажмите один раз левой кнопкой мыши по смонтированному образу, чтобы запустить инсталлятор.

Подробнее:
Как смонтировать образ в DAEMON Tools Lite
Как смонтировать образ в Alcohol 120%
После этого на экране появится окно «Контроль учетных записей», в котором вам необходимо будет нажать «Да», если вы уверены, что программа не несет в себе вредоносный код.
Шаг 2: Выбор языка
Этот этап в некоторых случаях может быть пропущен, все зависит непосредственно от установщика. Перед вами появится окно с выпадающим списком, в котором нужно выбрать язык инсталлятора. В некоторых случаях в списке может не оказаться русского, тогда выбирайте английский и нажимайте «ОК». Дальше по тексту будут приведены примеры двух локализаций установщика.
Шаг 3: Знакомство с программой
После того как вы выбрали язык, на экране появится первое окно самого инсталлятора. В нем описан продукт, который будет установлен на компьютер, будут даны рекомендации по установке и предложены дальнейшие действия. Из вариантов выбора есть всего две кнопки, вам необходимо нажать «Далее»/«Next».
Шаг 4: Выбор типа установки
Этот этап присутствует далеко не во всех инсталляторах. Перед тем как приступить непосредственно к установке приложения, необходимо выбрать ее тип. Зачастую в таком случае в инсталляторе есть две кнопки «Настроить»/«Customization» и «Установить»/«Install». После выбора кнопки для установки все последующие этапы будут пропущены, вплоть до двенадцатого. А вот после выбора расширенной настройки установщика вам будет предоставлена возможность самостоятельно указать множество параметров, начиная от выбора папки, в которую будут скопированы файлы приложения, и заканчивая выбором дополнительного программного обеспечения.
Шаг 5: Принятие лицензионного соглашения
Перед тем как приступать к настройке установщика, необходимо принять лицензионное соглашение, предварительно с ним ознакомившись. В противном случае продолжить установку приложения нельзя. В разных установщиках это действие совершается по-разному. В некоторых достаточно просто нажать «Далее»/«Next», а в других перед этим вам понадобится поставить переключатель в положение «Я принимаю условия соглашения»/«I accept the terms in License Agreement» или что-то близкое по содержанию.
Шаг 6: Выбор папки для инсталляции
Этот этап является обязательным в каждом установщике. Вам необходимо в соответствующем поле указать путь к папке, в которую будет установлено приложение. Причем это вы можете сделать двумя разными способами. Первый — вписать путь вручную, второй — нажать кнопку «Обзор»/«Browse» и проложить его в «Проводнике». Также вы можете оставить папку для инсталляции по умолчанию, в этом случае приложение будет находиться на диске «C» в папке «Program Files». Как только все действия были произведены, вам необходимо нажать кнопку «Далее»/«Next».
Примечание: для корректной работы некоторых приложений необходимо, чтобы на пути к конечной директории не было русских букв, то есть все папки должны иметь имя, написанное на английском.
Шаг 7: Выбор папки в меню «Пуск»
Сразу стоит сказать, что этот этап иногда совмещен с предыдущим.
Между собой они практически не отличаются. Вам необходимо указать название папки, которая будет располагаться в меню «Пуск», откуда вы сможете запустить приложение. Как и в прошлый раз, можете вписать имя самостоятельно, изменив название в соответствующей графе, или же нажать «Обзор»/«Browse» и указать ее через «Проводник». Введя название, нажмите кнопку «Далее»/«Next».
Еще вы можете отказаться от создания этой папки, установив отметку рядом с соответствующим пунктом.
Шаг 8: Выбор компонентов
При инсталляции программ, которые вмещают в себя множество компонентов, вам будет предложено выбрать их. На этом этапе перед вами будет список. Нажав по названию одного из элементов, вы можете увидеть его описание, чтобы разобраться за что он отвечает. Все что необходимо сделать — установить галочки напротив тех компонентов, которые вы хотите инсталлировать. Если вы до конца не можете понять, за что именно отвечает тот или иной пункт, то оставьте все как есть и нажмите «Далее»/«Next», по умолчанию уже выбрана оптимальная конфигурация.
Шаг 9: Выбор файловых ассоциаций
Если программа, которую вы устанавливаете, взаимодействует с файлами различных расширений, то вам будет предложено выбрать те файловые форматы, которые будут запускаться в устанавливаемой программе по двойному нажатию ЛКМ. Как и на предыдущем этапе, вам точно так же необходимо поставить отметку рядом с пунктами в списке и нажать кнопку «Далее»/«Next».
Шаг 10: Создание ярлыков
На этом шаге вы можете определить местоположение ярлыков приложения, которые необходимы для его запуска. Обычно его можно разместить на «Рабочем столе» и в меню «Пуск». Все что вам необходимо сделать — это установить галочки у соответствующих пунктов и нажать «Далее»/«Next».
Шаг 11: Установка дополнительного ПО
Стоит сразу сказать, что этот шаг может быть как позже, так и раньше. В нем вам будет предложено установить дополнительное программное обеспечение. Чаще всего это происходит в нелицензионных приложениях. В любом случае рекомендуется отказаться от предложенной возможности, так как сами по себе они бесполезны и лишь будут засорять компьютер, а в некоторых случаях так и вовсе таким образом распространяются вирусы. Для этого вам необходимо снять галочки со всех пунктов и нажать кнопку «Далее»/«Next».
Шаг 12: Ознакомление с отчетом
Настройка параметров инсталлятора практически окончена. Теперь перед вами отображается отчет обо всех действиях, которые вы проделали ранее. На этом шаге вам необходимо перепроверить указанную информацию и в случае несоответствия нажать «Назад»/«Back», чтобы изменить настройки. Если все в точности, как вы указывали, то нажимайте «Установить»/«Install».
Шаг 13: Процесс инсталляции приложения
Теперь перед вами полоса, которая отображает прогресс установки приложения в указанную ранее папку. Все что вам необходимо — это дождаться, пока она полностью заполнится зеленым цветом. К слову, на этом этапе вы можете нажать кнопку «Отмена»/«Cancel», если передумали устанавливать программу.
Шаг 14: Окончание установки
Перед вами появится окно, где будет сообщено об успешной установке приложения. Как правило, в нем активна всего одна кнопка — «Завершить»/«Finish», после нажатия которой окно инсталлятора будет закрыто и вы сможете приступить к использованию только что установленного программного обеспечения. Но в некоторых случаях есть пункт «Запустить программу сейчас»/«Launch program now». Если отметка рядом с ним будет стоять, то после нажатия ранее упомянутой кнопки приложение запустится сразу же.
Также иногда будет кнопка «Перезагрузить сейчас». Происходит это в том случае, если для корректной работы установленного приложения необходима перезагрузка компьютера. Желательно ее выполнить, но вы можете сделать это позже, нажав соответствующую кнопку.
После выполнения всех вышеописанных действий на ваш компьютер будет произведена установка выбранного программного обеспечения и вы сразу же сможете приступить непосредственно к его использованию. В зависимости от сделанных ранее действия, ярлык программы будет располагаться на «Рабочем столе» или в меню «Пуск». Если вы отказались от его создания, то запуск необходимо производить непосредственно из директории, которую вы выбрали для инсталляции приложения.
Программы для установки ПО
Помимо вышеописанного метода установки программ, существует еще один, который подразумевает использование специального программного обеспечения. Все что вам необходимо — установить это ПО и совершить инсталляцию других приложений с его помощью. Таких программ много, и каждая из них хороша по-своему. У нас на сайте есть специальная статья, в которой приведен их список и краткое описание.
Подробнее: Программы для установки программ на компьютер
Мы же рассмотрим использование подобного ПО на примере Npackd. К слову, его установку вы можете произвести, используя инструкцию, которая приведена выше. Чтобы установить программу, после запуска приложения вам необходимо сделать следующее:
- Перейдите на вкладку «Пакеты».
- В поле «Статус» поставьте переключатель на пункт «Все».
- Из выпадающего списка «Категория» выберите категорию, к которой относится искомое вами программное обеспечение. При желании вы также можете определить подкатегорию, выбрав ее из одноименного списка.
- В списке всех найденных программ нажмите левой кнопкой мыши по искомой.
Примечание: если вы знаете точное название программы, то можете пропустить все вышеописанные действия, введя его в поле «Поиск» и нажав Enter.
- Нажмите кнопку «Установить», расположенную на верхней панели. Это же действие вы можете выполнить через контекстное меню или же с помощью горячих клавиш Ctrl+I.
- Дождитесь окончания процесса загрузки и установки выбранной программы. К слову, весь этот процесс можно отследить на вкладке «Задания».

После этого выбранная вами программа установится на ПК. Как можно заметить, главное преимущество использования такой программы — это отсутствие необходимости в прохождении всех этапов, которые есть в привычном инсталляторе. Вам необходимо всего-навсего выбрать приложение для инсталляции и нажать «Установить», после этого все произойдет в автоматическом режиме. К недостаткам можно отнести лишь то, что в списке может не оказаться некоторых приложений, но это компенсируется возможностью самостоятельного их добавления.
Программы для установки драйверов
Помимо программ для установки другого ПО существуют программные решения для автоматической инсталляции драйверов. Они хороши тем, что самостоятельно способны определить, какие драйвера отсутствуют или устарели, и произвести их установку. Вот список самых популярных представителей этого сегмента:
- DriverPack Solution;
- SlimDrivers;
- Snappy Driver Installer;
- Advanced Driver Updater;
- Driver Booster;
- Auslogics Driver Updater;
- DriverMax;
- Device Doctor.
Пользоваться всеми вышеперечисленными программами очень просто, вам необходимо запустить сканирование системы, а потом нажать кнопку «Установить» или «Обновить». У нас на сайте есть руководство по использованию такого ПО.
Подробнее:
Обновляем драйвера с помощью DriverPack Solution
Обновляем драйвера с помощью DriverMax
Заключение
В завершение можно сказать, что установка программы на компьютер — это несложный процесс. Главное — внимательно вчитываться в описания на каждом из этапов и выбирать правильные действия. Если же вы не хотите каждый раз сталкиваться с этим, помогут программы для установки другого ПО. Не стоит также забывать и о драйверах, ведь для многих пользователей их установка непривычна, а с помощью специальных программ весь процесс инсталляции сводится к нескольким кликам мыши.
Чтобы помочь потребителю правильно установить и использовать оборудование и устройства, разрабатывается комплект эксплуатационной документации. В этих документах сформулированы правила эксплуатации устройств, отражаются их главные характеристики, гарантии производителя и сведения об использовании изделия на протяжении жизненного цикла.
Документация об эксплуатации состоит из ряда документов, среди которых есть и руководство по установке, запуску и регулированию оборудования. В нем описывается процедура сборки и монтажа, проверки работы изделия и его частей и рекомендации по сдаче устройства в эксплуатацию на месте использования.
Содержание руководства по эксплуатации
Правила безопасного применения изделий излагаются в руководстве по эксплуатации. Сюда включают сведения об особенностях конструкции, принципах работы оборудования, параметры изделия и его составных частей.
Руководство по эксплуатации разрабатывается исходя из конструкторской документации, опыта использования похожих устройств, анализа эксплуатационных характеристик, результатов тестирования надежности и исследований, направленных на улучшение эксплуатационных характеристик.
Документы по эксплуатации, которые сопровождают устройство должны включать в себя следующие разделы:
- название предприятия-изготовителя и юридический адрес поставщика, изготовителя и/или продавца;
- название и обозначение продукции;
- применение устройства, его потребительских свойства и технические параметры;
- рекомендации по правильному хранению оборудования, с указанием условий хранения, сроков и ограничений;
- правила использования с указанием информации по подготовке устройства к работе, пошаговой инструкции по применению, а также сведений об ограничениях использования и описание действий в случае возникновения опасной ситуации;
- рекомендации по перевозке изделия, а именно: как подготовить оборудование к транспортировке, как следует его закрепить, какие требования нужно выполнить, осуществляя погрузку и разгрузку и т.д.;
- правила по утилизации описывают методы ликвидации изделия, а также работы, которые следует провести, чтобы подготовить устройство к утилизации;
- информация о ресурсе оборудования, износоустойчивости, в том числе может ли устройство представлять опасность для здоровья, жизни, имущества и окружающей среды по окончанию срока службы и исчерпанию ресурса оборудования;
- рекомендации по ремонту оборудования отражают порядок ремонта, процедуру поиска и устранения ошибок и отказов работы устройства, требования безопасности во время выполнения ремонтных работ и квалификации сотрудников, выполняющих ремонт;
- описание условий гарантии изготовителя, поставщика и/или продавца;
- в документе можно отразить информацию о сертификации оборудования, а также правила приемки.
Как написать руководство пользователя программы или сайта — инструкции, советы, помощь, программное обеспечение
Журавлев Денис
Что такое руководство пользователя и для чего его создавать
Ежедневно создаются новые продукты, программы, сервисы и часто пользователям приходится несладко при освоении какой-нибудь сложной программы, поэтому каждому новому продукту желательно собственное руководство. Для чего?

Большинство людей не хочет разбираться с чем-то незнакомым без персонального, всегда доступного и понятного помощника. А именно им и является хорошее руководство пользователя.
Общие советы по созданию пользовательской документации
Перед тем как приступить к созданию руководства, нужно определиться с некоторыми важными моментами. Например, определить, для кого вы его пишете? Кто его будет читать — рядовые пользователи, для которых важны базовые функции продукта, или люди, которым нужны особые, нечасто используемые функции программы/сервиса.
После этого важно подумать о том:
- Где пользователь будет к нему обращаться: дома, на работе, в машине?
- Как часто он будет его просматривать?
- Насколько объективно сложен для понимания продукт?
Из этого можно сделать вывод, насколько интенсивно пользователь будет работать с документацией, а значит уже можно выбрать между сжатым «справочником» или объемным «путеводителем» Также важно, чтобы руководство писал профессионал, знающий продукт. Так что по возможности делегируйте написание техническому специалисту или аналитику, у которого есть полное представление о всех тонкостях продукта.
Определившись со всеми представленными пунктами, станет понятнее, какой нужно использовать стиль изложения, какого объема написать текст. Но помните, что излишне стилистически окрашенные слова мешают пользователю добраться до сути. Так что лучшим вариантом в большинстве случаев будет нейтрально-формальный стиль. Пишите так, чтобы пользователь вас понял. Постарайтесь по возможности избегать технических терминов, но проанализируйте — не сделает ли полное отсутствие терминов ваше руководство бесполезным?
Структура руководства пользователя
После того как вы ответили на предыдущие вопросы, создайте структуру руководства. У любого хорошего «путеводителя» хорошая и логичная структура. Начните с оглавления. Информативное содержание поможет читателю легко ориентироваться в документе.
В первом разделе желательно рассказать общую информацию о программе:
- Для чего создан продукт.
- Какие задачи он решает.
- Какие основные выгоды от использования для клиента.
В следующем разделе можно указать основные элементы пользовательского интерфейса. Пользователю будет трудно разобраться в софте, если он не поймёт для чего служат различные элементы интерфейса, или он не разберётся в основных режимах работы ПО. Опишите понятным языком предназначение экранов и окон.
Создайте раздел, где расскажете о наиболее эффективных способах применения продукта для решения типовых задач. Какие цели стоят перед клиентом, и как ваша программа/сервис помогает достичь их. Укажите информацию о том, как быстро и продуктивно пользоваться программой.
Ни одно руководство не обойдется без таких разделов как: «Частые вопросы» и «Устранение типовых проблем» В них разбираются вопросы и проблемы, с которыми часто сталкиваются пользователи. Для заполнения данного раздела вам скорее всего понадобятся уже готовые отзывы клиентов. Если у вас абсолютно новый продукт, вы можете предугадать проблемы ваших клиентов либо на первое время не включать данный пункт в ваше руководство.
Иногда технические писатели забывают о важном моменте в руководстве пользователя — контактная информация. Этот раздел поможет пользователям связаться с вами, даже если у них нет никаких вопросов и руководство полностью закрывает все их потребности. Клиент может дать совет, поделиться опытом или предложить выгодное вам сотрудничество.
Инструменты для быстрого создания руководства пользователя
Но как создать руководство пользователя, если пишешь его впервые? Или что делать, если руководство пользователя нужно постоянно обновлять и дорабатывать? Или нужны особые функции, которых нет в традиционных текстовых редакторах, например, в MS Word.
Одним из популярных инструментов для создания качественного руководства является программа Dr. Explain (https://www.drexplain.ru), в которой уже есть готовые шаблоны руководств пользователя с готовой структурой разделов и в которой удобно обновлять документацию, как бы часто эти обновления не происходили.
Видео-обзор основных возможностей программы Dr.Explain
Удобной особенностью инструмента является возможность экспортировать один и тот же документ в форматы: HTML, CHM, PDF. Простой и понятный интерфейс сам подскажет, как быстро просмотреть документ в различных форматах и настроить его под вывод в эти форматы.
Любой проект в Dr.Explain вы можете создать с нуля или импортировать уже существующую документацию, например из формата MS Word, HTML или CHM-файла, и буквально за несколько минут создать из нее онлайн-помощь, файл справки в формате CHM, или документ в формате PDF.

При создании руководства важно опираться на заранее составленный план. Дерево проекта в Dr.Explain поможет структурировать документ по вашему усмотрению. Вы можете добавлять, удалять перемещать разделы и переименовывать их. Для каждого раздела вы можете определить, в какой формат он будет экспортироваться. Также в работе удобно использовать статусы готовности разделов.

У программы свой собственный редактор, оптимизированный под работу со сложной документацией. Основные функции редактора вынесены в компактный тулбар. Это — управление стилем текста, форматирование абзацев, вставка ссылок, изображений, видео, таблиц и списков, а также вставка специальных объектов. Dr. Explain экономит время и силы своих пользователей. Разработчики документации часто сталкиваются с проблемой многократного использования одного и того же фрагмента текста и прибегают к очевидным решениям — «Ctrl+c», Ctrl+v». Dr.Explain предлагает решение по повторному использованию контента — текстовые переменные. Это решение экономит время, когда нужно много раз использовать один и тот же текст, особенно, который может периодически изменяться — например, версия документируемой системы.

Многие российские компании сталкиваются с тем, что руководство пользователя нужно писать согласно ГОСТ 19 и ГОСТ 34. Dr.Explain активирует поддержку требований ГОСТ фактически одним кликом. Программа автоматически сформирует структуру обязательных разделов и установит требуемые параметры страницы, стили абзацев, списков и заголовков.

Часто техническим писателям при документировании пользовательского интерфейса приходится снабжать изображения пояснительными выносками. Для таких случаев программа поддерживает специальные графические объекты — аннотированные экраны. Чаще всего аннотируются скриншоты программ и страниц веб-сайтов. Уникальной особенностью Dr.Explain является автоматическая аннотация изображений, получаемых при захвате экранов с окнами программ или сайтов. Программа анализирует структуру окон и добавляет пояснительные выноски ко всем значимым элементам.

Кроме того, Dr.Explain позволяет нескольким авторам одновременно работать над проектом с использованием сервиса www.tiwri.com, учетную запись на котором можно создать бесплатно за пару минут. При внесении правок одним автором сервис блокирует редактируемые разделы проекта для изменения другими авторами. По окончании редактирования изменения отправляются на сервер, и блокировка снимается. Так несколько человек могут одновременно работать над различными разделами проекта без риска помешать друг другу.

Попробовать режим многопользовательской работы в Dr.Explain можно даже с бесплатной лицензией. Вы можете создать общий проект и полноценно работать с ним в многопользовательском режиме до семи дней.
Почему компании выбирают Dr.Explain для создания руководств пользователя

Павел Свиридов, профессиональный военный, полковник, создатель астрологической системы «Вега Матрица»
«Только программа Dr.Explain обладала всеми необходимыми возможностями. А главное — она давала простор для творчества. Можно было выбрать цветовую гамму, вид и форму служебных элементов, настраиваемые шаблоны. Это позволило мне сохранить стилевое единство документации и самой программы. Ну, и конечно, полуавтоматическая обработка материала существенно облегчает и ускоряет работу по созданию хелпа.
Обучение работе в Dr.Explain было наглядным и сделано возможностями самой программы, что безусловно повлияло на мой выбор в ее пользу».
Прочитать полный кейс компании «Вега Матрица вы можете перейдя по ссылке

Наталья Обухова, бизнес-аналитик компании CRM Expert
«По классике жанра был пилотный проект на двух фаворитах (Dr.Explain и HelpNDoc) и муки выбора.
Через неделю справка была полностью готова. Конечно, если мы набивали ее «с нуля», за это время мы бы не успели. Мы просто конвертировали все бумажные инструкции во внутренний формат программ, изменили каталогизацию и организовали систему гиперссылок.
Сначала фаворитом выбора была другая система, но решающим фактором в пользу Dr.Explain стал возглас человека, выполняющего основную часть работы по переносу текста: «Вжух! И вся структура документа перенеслась в файл справки». Функция импорта в Dr.Explain отработала на ура и сэкономила кучу времени.
Также очень подкупил дизайн веб-справки, который формируется Dr.Explain, и красивый способ организации подписей к окнам нашей системы. В Dr.Explain это называется «Аннотирование экрана».
Возможность установки статуса раздела тоже оказалась очень удобной, особенно, после импорта старой версии справки легко отслеживать, какие разделы требуют обновления, в каких еще ведутся изменения, а какие уже обновлены и актуальны».
Прочитать полный кейс компании CRM Expert

Николай Вальковец, разработчик компании 2V
«Мы значительно сократили время работы техподдержки с новыми клиентами на этапе подключения. Раньше требовалось проводить онлайн презентации и видео конференции для новых клиентов, объясняя особенности программы. Сейчас же, один раз постаравшись максимально подробно всё описать, мы избавили себя и нашу техподдержку от этой работы. Нам импонирует простота программы и скорость работы. Можно быстро редактировать, добавить новые пункты в документацию, сохранить в формате HTML и выложить на сайт».
Прочитать кейс компании V2
Подытожим
Создание и написание хорошей пользовательской документации — это труд, который требует много времени и усилий. Но если успешно справиться с задачей, можно навсегда получить лояльных и довольных клиентов. Не забывайте о том, что недовольство от некачественного руководства может быть спроецировано пользователем на сам продукт и повлиять на дальнейшие решения о его выборе. Пользовательская документация должна стать персональным и незаменимым помощником. Используя Dr. Explain, вы сможете быстро создать качественное руководство пользователя, которое будет помогать пользователям разбираться в продукте, а вам позволит сосредоточить свои силы на более важных задачах — разработке и продвижении программного продукта.
Скачать Dr.Explain с неограниченной по срокам возможностью бесплатной работы можно по адресу: https://www.drexplain.ru/download/
Успешных вам разработок!
Смотрите также
- Dr.Explain — инструмент для создания мобильной версии пользовательской документации к программным продуктам
- Шаблоны файлов помощи, руководства пользователя программного обеспечения или сайта, шаблон базы знаний — бесплатные шаблоны и примеры пользовательской документации
Краткое руководство для новичка: «Как установить программное обеспечение»
Здравствуйте, уважаемые друзья и гости блога Pribylwm.ru! Если не все еще в курсе как установить программное обеспечение на своем ПК, то этот материал Вам будет кстати! Поехали…
Процесс установки программного обеспечения зависит от вашей операционной системы и программы, которую Вы устанавливаете. В результате этих многочисленных комбинаций мы создали следующие шаги в качестве общего руководства. Следующее не распространяется на ошибки в процессе установки, так как они слишком велики для одного документа.
Общие советы
- Убедитесь, что Ваш компьютер соответствует системным требованиям программы, игры или утилиты, которые Вы пытаетесь установить.
- Руководство или файл readme содержат точные инструкции по установке программы и находятся в том же каталоге, что и установочные файлы.
- При установке программы, утилиты или игры всегда рекомендуется сначала закрыть или отключить все запущенные программы.
- После установки новой программы, если она предложит перезагрузить компьютер, сделайте это.
Как установить программное обеспечение с CD или DVD
Многие программы, игры и утилиты имеют функцию автозапуска. Эта функция автоматически запускает экран настройки программного обеспечения, когда вставлен CD или DVD.
Если ваша программа содержит эту функцию, следуйте инструкциям, появляющимся после вставки диска в компьютер.
Если автозапуск отключен или недоступен на вашем диске, выполните следующие действия:
- Откройте «Мой компьютер».
- В окне «Мой компьютер» откройте диск с установочными файлами. Например, если файлы находятся на диске CD-ROM, откройте диск D: или букву вашего привода CD-ROM.
- На диске, содержащем ваши файлы, найдите исполняемый файл установки (например, «setup.exe») или установочный файл. Двойной щелчок по этому файлу запускает процесс установки. Если Вы видите несколько файлов установки или установки, попробуйте найти исполняемый файл или дважды щелкните каждый из файлов установки или установки, пока не найдете файл, который запускает установку. Часто значки, связанные с установочными файлами, имеют одинаковые имена.
Установите компакт-диск на компьютер без дисковода
Некоторые из новых компьютеров могут больше не иметь дисковод. Если на вашем компьютере нет дисковода, попробуйте установить, что находится на компакт-диске из Интернета.
Драйверы компьютеров, программное обеспечение для аппаратных устройств, а также некоторые игры и другие программы доступны для загрузки и могут быть установлены после загрузки.
Если программа недоступна для скачивания, скопируйте все содержимое CD или DVD на другой привод на другом компьютере. Например, Вы можете скопировать содержимое диска на USB-накопитель, а затем установить программу с USB-накопителя.
Как установить программное обеспечение из загрузки
Предупреждение: Файлы в Интернете могут содержать вирусы или вредоносные программы. Лучший способ защитить ваш компьютер – убедиться, что у Вас установлена антивирусная программа и она обновлена.
- Загрузите программу с веб-сайта, предоставляющего программу.
- Откройте папку «Загрузки».
- Если загруженный файл является исполняемым, дважды щелкните значок файла, чтобы начать процесс установки. Если загруженный файл сжат (например, .zip), Вы должны извлечь содержимое файла перед началом установки. К счастью, эта функция встроена в большинство версий Windows .
- После того, как файлы извлечены, дважды щелкните по установке, чтобы установить.
Как установить программное обеспечение с флешки
- Откройте проводник Windows или «Мой компьютер» и найдите USB-диск, который часто является последней буквой диска.
- После открытия диска найдите установочный или исполняемый файл, дважды щелкните значок файла, чтобы начать процесс установки.
Установка из MS-DOS или командной строки Windows
Пользователи, устанавливающие программу из Microsoft DOS, должны иметь базовые знания о командах MS-DOS. Если Вы не знакомы с какой-либо из перечисленных ниже команд, щелкните ссылку, чтобы получить дополнительную информацию об этой конкретной команде.
- Перед установкой программы в MS-DOS необходимо перейти на диск или в каталог, содержащий установочные файлы. Если Вы устанавливаете программу с компакт-диска или дискеты, переключитесь на этот привод. Если установочные файлы находятся в другом каталоге, используйте команду dir для Вы вода списка каталогов и команду cd для переключения на соответствующий каталог.
- Когда Вы окажетесь в каталоге или на диске, содержащем установочные файлы, запустите исполняемый файл для установки. Это можно сделать много раз, набрав в командной строке setup или install, чтобы начать установку. Если обе эти команды выдают неверную команду или сообщение об ошибке имени файла, введите dir * .exe или dir * .com или dir * .bat. Эти команды выводят список всех исполняемых файлов, найденных в каталоге или на диске. Если какие-либо файлы перечислены, запустите эти файлы, чтобы запустить установку или настройку программы. Если при вводе всех трех из перечисленных выше команд нет файлов, значит, Вы находитесь в неверном каталоге или букве диска для этой программы.
Теперь Вы знаете как установить программное обеспечение на своем персональном компьютере. Всем удачи и благополучия! До новых встреч!
В этой статье будут описаны самые элементарные вещи по части скачивания и установки программ. Статья рассчитана на новичков, и дает некоторые азы компьютерной грамотности.
Итак, что нам необходимо сделать для того, чтобы установить нужную программу на компьютер? Сперва, нужно скачать ее. Как правило, на сайтах отведена отдельная страница для скачивания файлов, на которую вы попадаете после нажатия на кнопку «Скачать». Нужно перейти на эту страницу и найти ссылку на скачивание. При нажатии на эту ссылку выпадет окно, в котором вы должны будете нажать «Сохранить» и указать папку для сохранения. Что делать если ссылок несколько? Несколько ссылок для одного и того же файла обычно дается для того, чтобы если одна ссылка перестанет быть активной, другие все еще давали бы возможность скачать нужный файл. Такие ссылки могут называться зеркалами. Если один файл имеет несколько зеркал, это означает, что нажав на любое зеркало, вы скачаете один и тоже файл, но с разных серверов (источников).
Для того, чтобы приступить к установке программы, нужно разобраться с тем, что же мы скачали. Программы в интернете находятся в виде установочных файлов, и, скорее всего, вы скачали именно файл установки. Скачанный файл может иметь расширение EXE, MSI, а также одно из расширений архивов — RAR, ZIP, 7-Zip (и очень редко другие). Вначале рассмотрим EXE и MSI, а потом опишем работу с архивами. Скачанный файл может называться как угодно: setup.exe, icq8_setup.exe, aimp_3.10.1074.msi. Слово «setup» или «install», или их сокращения часто присутствуют в названии установочного файла, и переводятся, как «установка». Однако их может и не быть в названии. В любом случае при сохранении файла нужно следить за тем, как он называется и куда он сохраняется, чтобы потом перейти в папку и найти его.
Установка
EXE и MSI ничем не отличаются в плане установки. Скачав такой файл, остается только запустить его и начать установку. Процесс установки, как правило, выполнен в виде пошагового мастера, который будет запрашивать у вас различную информацию. Мастер установки программ может быть выполнен по разному, и может запрашивать разные данные. Иногда в начале установки предлагается выбрать режим — обычный или расширенный. Обычный режим, конечно, проще и больше подходит для новичков. А в расширенных режимах может предлагаться более точный выбор компонентов программы, и другие опции для тонкой настройки.
В процессе установки, обычно есть такие шаги:
- лицензионное соглашение, которое нужно принять;
- выбор папки для установки;
- выбор названия программы для регистрации в системном реестре (можно не менять то, что предложено);
- опции размещения ярлыков на рабочем столе и в меню быстрого запуска;
- возможно, некоторые другие шаги. Различных вариантов очень много, все перечислить в одном списке невозможно.
Рис 1. Выбор языка интерфейса на стадии установки программы. Выбираем русский. Если русский отсутствует советую выбирать English (английский, не бог весть что, но разобратся будет легче чем с каким-нибудь португальским или суоми).
Рис 2. Почти все программы предлагаю выбрать папку для установки, хотя по умолчанию вариант уже предложен и его можно не менять. Впрочем если системный раздел у Вас достаточно мал, или Вы ставите программу лишь на пробу, рекомендую установить на другой раздел винчестера.
Рис 3. Галочки размещения иконки на рабочем столе и пункта программы в меню Пуск. Обычно стоит выбрать и то и другое. Хотя я обычно выбираю лишь меню Пуск (зачем захломлять рабочий стол). Вытащить ярлык на рабочий стол, потом, если потребуется, дело пары секунд.
Отдельно нужно обратить внимание на рекламу, которая незаметным образом встраивается в процесс установки программ. Интернет очень коммерциализирован, и при установке программы, нам часто предлагаются установить новую домашнюю страницу, новую поисковую систему или панель инструментов в браузер. Также вместе с основной программой, разработчики могут предлагать установить одну или несколько дополнительных программ. Все это, в итоге, очень засоряет систему, и новички потом часто задаются вопросом о том, откуда в компьютере появились те или иные вещи. Рассмотрим несколько примеров, и будем подкованными во время установки программ в будущем:
Рис 4. О ужОс, программа установки пытается инсталлировать в браузер новую домашнюю страницу, поменять поисковую систему по умолчанию, и установить в систему две дополнительные программы. А ведь мы хотели только Mail.Ru Агент. Внимательно смотрим и снимаем ненужные нам галочки, а уже потом жмём «Далее» (Next).
Рис 5. Вместе с программой для общения, предлагается установить дополнительную рекламную программу — архиватор.
Рис 6. Программа установки прячет рекламные опции в настройки, предназначенные для опытных пользователей, в надежде, что вы оставите их без внимания.
Чтобы избежать установки не нужных программ и сервисов в систему, все галочки нужно снять перед тем, как продолжить. Будьте внимательны! Часто разработчики прибегают к хитрым уловкам, и делают все, чтобы вы пропустили те шаги установки, в которых есть вопрос об установке рекламных компонентов. Выбирайте пункт «Выборочная установка» и внимательно смотрите, что разработчик пытается нам втюхать в дополнение к своей программе.
Теперь поговорим об архивах. Архивы RAR, ZIP (и другие) нужно вначале распаковать. Для распаковки архивов, нужна опять же специальная программа, которую можно скачать отсюда, и установить так, как описано выше. После того, как будет установлена программа для работы с архивами, вы сможете кликнуть правой кнопкой мышки по значку архива, и выбрать в меню соответствующий пункт распаковки. После распаковки архива, вы сможете его открыть и найти в нем установочный файл программы.
Рис 7. Извлечение файлов из архива.
С установкой программ мы разобрались, однако программы не всегда в ней нуждаются. Некоторые программы устанавливать не надо — достаточно скачать и запустить. Такие программы называются портативными (portable), и такие программы чаще других распространяются в архивах (почти всегда). В распакованном архиве нужно будет найти файл программы и запустить его. Этот файл будет однозначно с расширением EXE, а в его названии НЕ будет слов, подобных «setup», поскольку это не установочный файл. Файл программы может называться по-разному (автор программы мог назвать его как угодно). Если файлов с расширением EXE несколько, то не бойтесь просто открыть каждый из них двойным кликом мышкой и посмотреть что они собой представляют. Так вы найдете файл основной программы.
Платные и бесплатные программы
Платные программы предоставляют вам пробный период (часто 30-дневный), в течении которого вы можете оценить функциональность программы, и принять решение нужно ли ее покупать. По истечении 30 дней программа работать не будет, и вам нужно будет или купить лицензию, или найти к ней взломщик. Другим видом демонстрации работы программы может быть неограниченный по времени Demo-режим, в котором программа будет работать не в полную силу — некоторые функции будут недоступны. Почитать о разных типах лицензий, и что они означают можно тут.
Защита от вирусов
При скачивании любых файлов из интернета, а особенно кряков и уже взломанных программ, в вашей системе обязательно должен стоять антивирус. Любые exe-файлы могут быть заражены, и могут нанести ущерб вашему компьютеру или вашим конфиденциальным данным. Антивирус должен быть активным и обновленным. Часто антивирусы проверяю новые файлы автоматически, как только они попадают к вам на жесткий диск. Но если у вас есть особенные подозрения относительно зараженности скачанных файлов, вы можете проверить их антивирусом целенаправленно. Безопасными сайтами, с которых можно доверительно скачивать файлы, считаются «белые» каталоги программ, сайты разработчиков программ, и любые другие сайты, на которых нет нелегального программного обеспечения.
Источник:
Компиляция текста и ссылки ©Енот69
From Wikipedia, the free encyclopedia
For a full guide to an item owned by its operator, see Owner’s manual.
A user guide, also commonly known as a user manual, is intended to assist users in using a particular product, service or application. It’s usually written by a technician, product developer, or a company’s customer service staff.
Most user guides contain both a written guide and associated images. In the case of computer applications, it is usual to include screenshots of the human-machine interface(s), and hardware manuals often include clear, simplified diagrams. The language used is matched to the intended audience, with jargon kept to a minimum or explained thoroughly.
Contents of a user manual[edit]
The sections of a user manual often include:
- A cover page
- A title page and copyright page
- A preface, containing details of related documents and information on how to navigate the user guide
- A contents page
- A Purpose section. This should be an overview rather than detail the objective of the document
- An Audience section to explicitly state who is the intended audience who is required to read, including optionals
- A Scope section is crucial as it also serves as a disclaimer, stating what is out-of-scope as well as what is covered
- A guide on how to use at least the main function of the system
- A troubleshooting section detailing possible errors or problems that may occur, along with how to fix them
- A FAQ (Frequently Asked Questions)
- Where to find further help, and contact details
- A glossary and, for larger documents, an index
History[edit]
The user guide engraved into a model of the Antikythera Mechanism.
User guides have been found with ancient devices. One example is the Antikythera Mechanism,[1] a 2,000 year old Greek analogue computer that was found off the coast of the Greek island Antikythera in the year 1900. On the cover of this device are passages of text which describe the features and operation of the mechanism.
As the software industry was developing, the question of how to best document software programs was undecided. This was a unique problem for software developers, since users often became frustrated with current help documents.[2] Some considerations for writing a user guide that developed at this time include:
- the use of plain language[2]
- length and reading difficulty[2]
- the role of printed user guides for digital programs[3]
- user-centered design[3]
Computer software manuals and guides[edit]
User manuals and user guides for most non-trivial software applications are book-like documents with contents similar to the above list. They may be distributed either in print or electronically. Some documents have a more fluid structure with many internal links. The Google Earth User Guide[4] is an example of this format. The term guide is often applied to a document that addresses a specific aspect of a software product. Some usages are Installation Guide, Getting Started Guide, and various How to guides. An example is the Picasa Getting Started Guide.[5]
In some business software applications, where groups of users have access to only a sub-set of the application’s full functionality, a user guide may be prepared for each group. An example of this approach is the Autodesk Topobase 2010 Help[6] document, which contains separate Administrator Guides, User Guides, and a Developer’s Guide.
See also[edit]
- Owner’s manual
- Release notes
- Moe book
- Technical writer
- Manual page (Unix)
- Instruction manual (gaming)
- Reference card
- RTFM
- HOWTO
References[edit]
- ^ «Boffins decipher manual for 2,000-year-old Ancient Greek computer». Retrieved 2018-11-29.
- ^ a b c Chafin, Roy (January 1982). «User Manuals: What Does the User Really Need?». SIGDOC ’82 Proceedings of the 1st Annual International Conference on Systems Documentation: 36–39. doi:10.1145/800065.801307. S2CID 6435788.
- ^ a b McKee, John (August 1986). «Computer User Manuals in Print: Do They Have a Future?». ACM SIGDOC Asterisk Journal of Computer Documentation. 12 (2): 11–16. doi:10.1145/15505.15507. S2CID 35615987.
- ^ «Google Earth User Guide». 4 June 2009. Retrieved 13 August 2009.
- ^ «Getting Started with Picasa: Getting Started Guide». 15 June 2009. Retrieved 13 August 2009.
- ^ «Autodesk Topobase 2010 Help». Autodesk. Retrieved 13 August 2009.
Админ
Просмотров: 2357
Сервис мануал предназначен для специалистов сервисных центров, исключительно занимающихся обслуживанием и ремонтом техники. Сервис мануал – это такое руководство для ремонтников, т.е. наставление, как пособие пользователя по сборке, установке и настройке компьютера, только предназначенное для специалиста более высокого уровня, нежели чем обычный пользователь компьютера или другой офисной, либо бытовой техники.
Чаще всего сервисные наставления сложно найти в свободном доступе в сети Интернет, но это не повод для того, чтобы отказаться от поиска оного руководства. Кроме мелких жуликов, желающих нажиться на бедах и проблемах других пользователей, существуют совсем другие люди, вероятно, прошедшие через постижение своих неудач и самостоятельного разрешения проблем.
Добрые люди сервисные руководства выкладывают в свободный доступ, сочувствующие другим гражданам, оказавшимся в похожих сложных ситуациях с необходимостью дорогостоящего ремонта. Так что всё же можно найти руководства по сервису и ремонту на просторах Интернета, в форумах и на конференциях, а так же на сайтах индивидуальных пользователей.
Главное чего точно не следует делать, так это поспешных выводов и заключений, и не отчаиваться. В фирменные сервисы, готовые вас облапошить и ободрать до нитки – обратиться всегда успеете. Хотя, с одной стороны, сервисы вроде бы дают некую гарантию на отремонтированную технику, но не в ущерб ремонтной службе в целом. Но, с другой стороны, с неисправной техникой, находящейся на гарантийном сроке обслуживания, всё же следует обращаться в сервис, а пытаться осуществлять ремонт самостоятельно.
Сервисные центры, в случае необходимости проведения сложного ремонта, просто заменяют неисправные агрегаты и даже практически все внутренности аппарата целиком. Это окупает расход времени на поиск дефектов в изделии и прочие, с этим связанные работы. Такой подход оправдан не для частных клиентов, а для сервисных центров, поскольку неисправную технику они отправляют поставщику или проводят процедуры согласованной выбраковки и утилизации.
Самостоятельно же производить ремонт рентабельно в том случае, когда гарантийный срок истёк. Конечно, в такой ситуации сервисные центры и их представители, потирая руки, возьмутся вас разводить на деньги, осуществляя дорогостоящий и затяжной ремонт чего угодно. Это их чистая прибыль и кровная заинтересованность в получении денег с клиента.
Раздобыв сервисное руководство по ремонту техники легко и самостоятельно проникнуться и разобраться, как осуществлять разборку и сборку изделия. Получение правильной информации является одни из главных и важных подготовительных этапов ремонта, который необходимо обязательно преодолеть в освоении технологии. Иначе, не сломав ничего при разборке, собрать изделие в обратном порядке без остающихся «лишних деталей», бывает довольно сложно.
Воспользовавшись поэтапным описанием действий и следуя детальным инструкциям, как и вы, представители сервисных центров точно так же учатся и осуществляют ремонт техники. В сервисных центрах не боги сидят, а точно такие же люди, работающие за зарплату и набивающие руку на ремонте аппаратуры, следуя детальным инструкциям из сервисных мануалов.