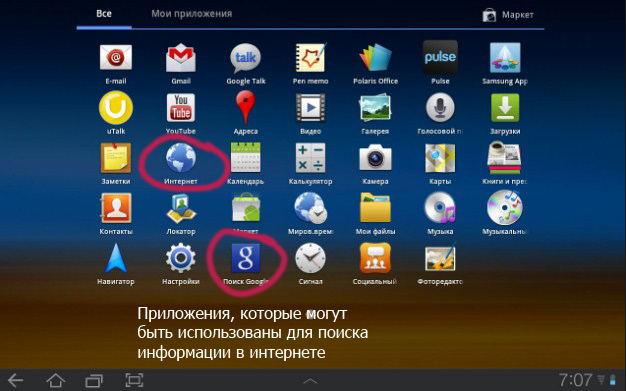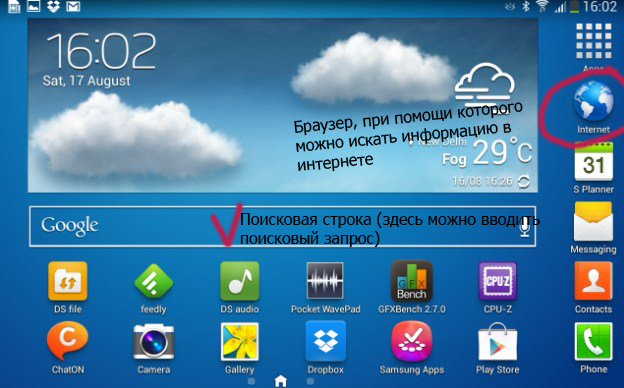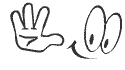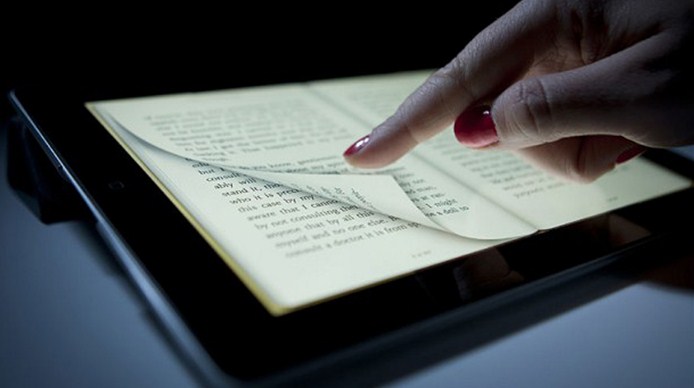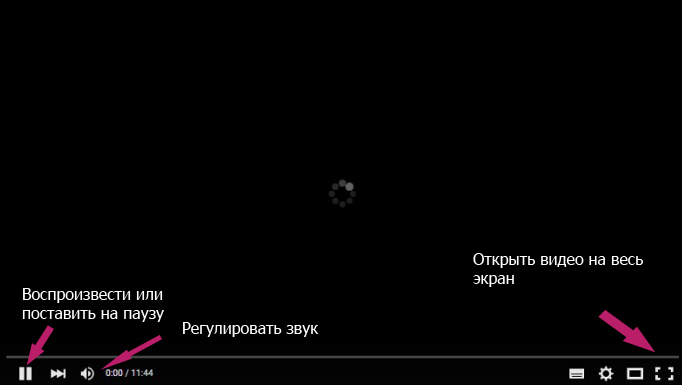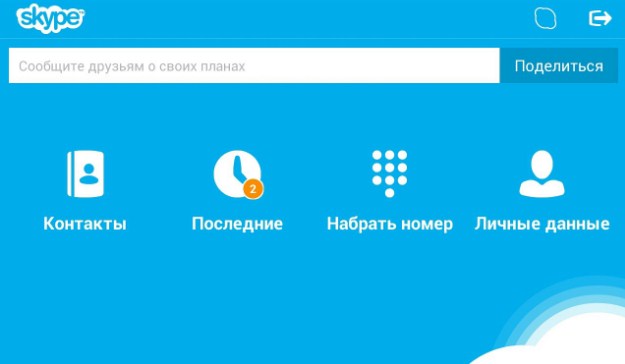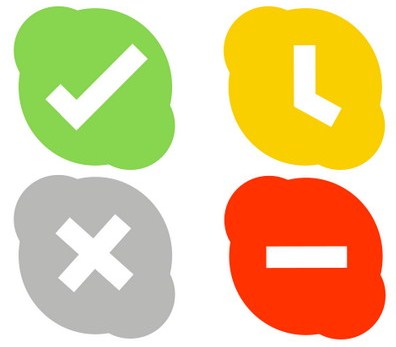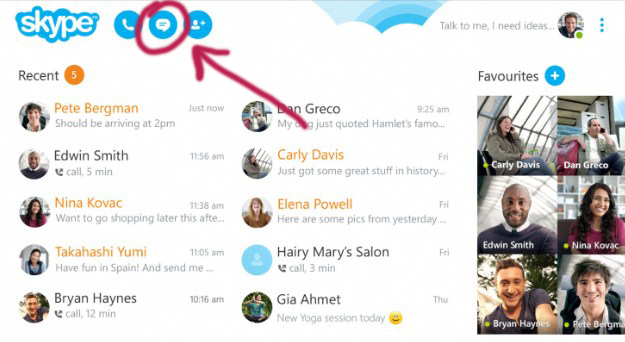User Guide (юзер гайд) — это руководство пользователя. Иногда встречается название User Manual, что тоже можно перевести как руководство пользователя.
User Guide (Руководство пользователя) — это документ, либо приложение, предназначенные для того, чтобы предоставить помощь в использовании компьютера, смартфона, планшета, либо в использовании программы, а также в использовании сайта.
Содержание:
1. Чем полезен User Guide
2. Можно ли удалить User Guide с компьютера
3. Видео: Что такое User Guide и User Manual, польза для пользователя и можно ли это удалить с компьютера
Чем полезен User Guide
У ноутбуков нет единых стандартов, например, при использовании функциональных клавиш. У смартфонов тоже нет единых стандартов. Поэтому каждый производитель ноутбука или смартфона поступает по принципу «кто во что горазд», каждый по-своему. Узнать индивидуальные особенности своего компьютера, смартфона, планшета, ноутбука можно как раз из руководства пользователя — юзер гайда.
При покупке ноутбука раньше выдавалось руководство пользователя в виде небольшой бумажной книжечки, либо он был на диске в той коробке, в которой продавался ноутбук. Сейчас юзер гайд может быть либо в виде приложения на смартфоне, либо на ноутбуке — это файл в формате PDF.
Руководством можно пользоваться, от него вреда нет, только сплошная польза и помощь при освоении своего устройства.
Например, на моем ноутбуке есть файл User_Manual.pdf. Там описывается, как можно подключиться к интернету, какие есть особенности у сенсорной панели, у тачпада и другие параметры конкретной модели ноутбука.
User Manual на ноутбуке в формате pdf — титульный лист.
Где еще искать юзер гайд для своего устройства? Можно открыть официальный сайт производителя ноутбука. Если ввести серийный номер ноутбука, то, возможно, есть инструкции для вашей модели на этом сайте.
Юзер гайд на сайтах
На некоторых сайтах можно встретить руководство для пользователя. В качестве примера возьмем сайт Петроэлектросбыта:
На сайте Петроэлектросбыта находится «Инструкция пользователя».
На сайте Петроэлектросбыта внизу, в подвале находится ссылка «Инструкция пользователя». Если по ней кликнуть, сразу же скачается руководство пользователя на 43 листах — файл в формате PDF.
Там подробнейшим образом описано, как можно зарегистрироваться в личном кабинете, как производить оплаты, платежи за электричество и коммунальные платежи. Все очень подробно описано, со скриншотами — полезная вещь для тех, кто впервые имеет дело с этим сайтом.
Можно ли удалить Юзер гайд с компьютера
Не совсем понимаю некоторых пользователей, у которых возникает желание удалить свой юзер гайд на компьютере. Его удалить можно, ничего страшного не произойдет, система будет работать и дальше.
Но если вдруг возникнет необходимость, а никогда не известно когда она может возникнуть, то где взять это руководство? Не понятно, особенно если нельзя восстановить файлы из архива, чтобы вернуть юзер гайд.
Видео: Что такое User Guide и User Manual, польза для пользователя и можно ли это удалить с компьютера
Руководство пользователя — это полезная вещь, которая облегчает освоение своего устройства. Спасибо за внимание!
Другие материалы:
1. А как у Вас с английским и с другими языками: Google переводчик бесплатно для текста, документа, сайта и речи
2. Компьютерный жаргон: словарик некоторых терминов и их разбор
3. Почему краткость в формулировке вопроса не является сестрой таланта
Получайте новые статьи по компьютерной грамотности на ваш почтовый ящик:
Необходимо подтвердить подписку в своей почте. Спасибо!
Благодарим за то, что Вы выбрали планшетный компьютер в интернет-магазине www.mi55.ru
Прежде чем начать эксплуатацию устройства, внимательно прочтите данное руководство, чтобы воспользоваться всеми возможностями планшетного компьютера и продлить срок его службы. Сохраните это руководство, чтобы обратиться к нему, если в будущем возникнет такая необходимость.
Данное Универсальное Руководство содержит информацию о наиболее важных технических характеристиках устройства, кнопках управления планшетным компьютером и его программном обеспечении, перечень мер безопасности, игнорирование или несоблюдение которых может привести к повреждению устройства, сбоям в его работе или к выходу из строя. В руководстве так же содержатся советы по использованию планшетного компьютера. Приведённая информация позволит избежать ошибок, связанных с неправильной эксплуатацией устройства, функционированием его операционной системы и прикладных программ.
За информацией о значении используемых терминов обращайтесь к «Словарю терминов», приведенному в конце Руководства, а также к специализированной литературе, тематическим форумам или в службу поддержки пользователей.
Указания по эксплуатации
Данный планшетный компьютер произведен и предназначен для мобильного использования. Нижеследующие указания по эксплуатации предназначены для того, чтобы помочь Вам правильно использовать компьютер без угрозы чьей-либо безопасности и сохранять его в рабочем состоянии. Внимательно прочитайте этот раздел и строго следуйте приведенным в нем инструкциям.
Общие указания по эксплуатации
- Планшетный компьютер следует держать вдали от зон с экстремальным изменением температуры, предохранять от воздействия прямых солнечных лучей или устройств излучающих тепло. Защищайте устройство от попадания влаги и не помещайте его в пыльную или задымленную среду. Не допускайте контакта с активными химическими веществами.
- Предохраняйте компьютер от ударов, не кладите на него тяжелые предметы и не вставляйте в него устройства или предметы, которые не подходят к стандартным разъёмам. Падение устройства может привести к повреждению ЖК экрана и к нарушению его нормального функционирования.
- Заряжайте компьютер только в помещении от бытовой сетевой розетки и используйте только совместимое зарядное устройство (входит в комплект). При первой зарядке подключите устройство к сети электропитания на 8-12 часов.
- Не используйте устройство в момент управления автомобилем. Соблюдайте законы и правила дорожного движения в стране Вашего пребывания.
- При прослушивании музыки, просмотре видео или использовании других программ, помните о том, что громкость не должна быть слишком высокой. В случае появления звона или гула в ушах, пожалуйста, уменьшите громкость, либо остановите воспроизведение файла/программы.
- Планшетный компьютер должен быть выключен во время взлёта или посадки самолёта.
- Не работайте на компьютере в местах, подверженных электронным помехам или воздействию статического электричества. Это может быть причиной потери данных.
Меры безопасности при работе с адаптером питания
- При зарядке планшетного компьютера используйте только стандартный тип адаптера питания (включен в комплект поставки). Использование нестандартного или иного типа зарядного устройства может привести к повреждениям компьютера и потере гарантии на устройство.
- Адаптер можно подключать только к тому типу электрической сети, параметры которой указаны на адаптере. Если Вы не уверены в соответствии параметров электрической сети и адаптера питания, проконсультируйтесь со специалистами, обратитесь в службу поддержки или в один из авторизованных изготовителем сервисных центров.
- Не наступайте на кабель адаптера питания и не ставьте на него тяжелые предметы.
- Не допускайте растяжения кабеля, его запутывания и завязывания узлами.
- После зарядки устройства, отсоедините адаптер от розетки.
- При отсоединении адаптера питания от розетки следует вытягивать вилку, а не тянуть за сам кабель.
- Не подключайте адаптер питания к каким-либо иным устройствам, помимо устройств данной модели.
- Храните адаптер питания в недоступном для детей месте.
Меры безопасности при обращении с жидкокристаллическим дисплеем устройства
Экран жидкокристаллического (ЖК) дисплея – хрупкое устройство, требующее бережного обращения.
- Для протирки экрана ЖК-дисплея используйте только мягкую ткань или специальные салфетки.
- Используйте только специальные средства для очистки дисплея.
- Не касайтесь поверхности экрана острыми предметами.
- Не оказывайте на экран сильного давления и не размещайте на нем какие-либо предметы. Это может привести к повреждениям дисплея и потере гарантии на устройство.
- Не оставляйте дисплей под прямыми солнечными лучами.
Меры безопасности при работе с разъемами
- Не применяйте силу при подключении к разъемам внешних устройств. Это может привести к повреждению контактов.
- Не допускайте попадания в разъемы посторонних предметов, а так же жидкости и пыли. Это может привести как к повреждению разъёма, так и компьютера в целом.
- Перед установкой убедитесь, что штекер подсоединяется правильной стороной. При необходимости переверните штекер.
Меры безопасности при обращении с картами памяти
- Устанавливайте карту памяти только правильной стороной. Не прилагайте усилия, если карта не входит в слот устройства. Это может привести к повреждению, как самого слота, так и карты памяти.
- Не допускайте попадания в разъем карты памяти посторонних предметов, а также жидкости и пыли. Это может привести как к повреждению разъёма, так и компьютера в целом.
- Перед установкой убедитесь, что карта устанавливается правильной стороной. При необходимости переверните карту. Карта должна устанавливаться без усилий, до щелчка.
- Если не удается установить карту в разъем, убедитесь в её соответствии спецификации microSD.
- Если операционной системе не удается распознать карту памяти, попробуйте ее извлечь и установить снова. Будьте внимательны, избегайте прикосновений к контактам. Разряд статического электричества может уничтожить данные, записанные на карту.
- Не извлекайте карту памяти во время доступа компьютера к ее содержимому (чтение, копирование, воспроизведение файлов). Это может привести к потере данных или к выходу карты из строя.
- Не используйте карту памяти при повышенной температуре.
- Берегите карту от попадания жидкости или эрозийных материалов.
Назначение планшетного компьютера
Планшетный компьютер на базе операционной системы Android – это новый уровень развития высокотехнологичных мобильных продуктов. Это универсальное многофункциональное устройство, которое в одинаковой степени эффективно используется для решения разноплановых задач. Помимо базовых приложений, входящих в состав Android, в устройство предустановлен расширенный пакет самого востребованного программного обеспечения. Кроме того, пользователям доступен онлайн- каталог Программного Обеспечения Android Market (Google Play Market).
Операционная система Android – это операционная система с открытым кодом, специально разработанная для мобильных устройств (планшетных компьютеров, смартфонов). OS Android постоянно совершенствуется и на сегодняшний день занимает одно из лидирующих мест на мировом рынке.
В интернет существует множество сообществ разработчиков, которые создают программы и приложения для OS Android. Все приложения написаны на языке Java. Установочными файлами таких приложений являются файлы формата .apk. Наиболее интересные из приложений можно загрузить в онлайн-каталоге Android Market.
Android Market (Google Play Market) – онлайн каталог, авторизованных программ и приложений, разработанных для OS Android. В каталоге находятся десятки тысяч бесплатных и платных приложений, среди которых игры, системные утилиты, мультимедийные и информационные приложения. Любую из программ пользователь может самостоятельно установить на планшет.
Доступ в интернет
Используя встроенный WiFi модуль вы получаете полноценный доступ к WEB-сайтам. Для вас открыты как мобильные, так и полноценные версии интернет порталов. Поиск необходимой информации в интернет обеспечивает приложение от компании Яндекс, Google и т.д.
Чтение электронных книг
В дорогу, на учебу или на работу теперь совершенно не обязательно брать тяжёлые печатные книги. Достаточно загрузить всю необходимую литературу и организовать личную библиотеку на карте памяти устройства. Например, приложение FBReader позволяет просматривать электронные книги в популярных форматах PDF, EPUB и FB2, настраивать отображение текста по личным предпочтениям пользователя, а так же создавать закладки.
Мультимедийный плеер
Просмотр видео, прослушивание музыкальных файлов и запись голоса – все эти опции доступны покупателям сразу после включения устройства. Поддержка самых распространенных форматов избавляет Вас от необходимости предварительного конвертирования файлов. А компактный размер, высокое качество передачи звука и изображения вполне позволяют использовать планшет в качестве портативного аудио-видео плеера в пути, на прогулке или в автомобиле. Кроме того, при наличие HDMI порта в вашем планшетном компьютере, вы можете подключить планшетный компьютер к ЖК-панели и наслаждаться просмотром видео высокой четкости на большом экране.
Цифровой фотоальбом
Благодаря функции «Цифровой фотоальбом» планшетный компьютер приобретает функционал портативной цифровой фоторамки, которую удобно взять с собой для демонстрации фотографий родственникам или друзьям. Вы можете просматривать не только изображения, загруженные в память устройства или размещенные на карте памяти, но и изображения, которые находятся на USB флеш-накопителе. Просмотр возможен в режиме ручного перелистывания или слайд-шоу.
Электронные карты
С планшетным компьютером Вы всегда сможете найти нужный объект, проложить маршрут, а так же просмотреть информацию о дорожной ситуации.
Благодаря приложению Яндекс или Google Карты. Пользователи смогут ориентироваться на картах городов России, Украины и других стран, искать аптеки, кафе, банки, гостиницы и другие организации, а так же отслеживать дорожную ситуацию и строить свои маршруты с учетом пробок (функция построения маршрутов доступна не во всех регионах).
ES Проводник позволяет управлять файлами и папками как на внутренней памяти устройства, так и на съёмном носителе.
ES Менеджер задач отображает информацию о запущенных приложениях. Программа показывает, какой объём системной памяти расходует каждое активное приложение и позволяет принудительно завершать работу приложений.
ES Менеджер закладок предоставляет быстрый доступ к наиболее часто используемым интернет страницам или файлам мультимедиа. Для организации быстрого доступа, нужно просто добавить нужный файл в закладку, и он будет доступен за 3 клика.
1 Подготовка к работе
1.1 Зарядка аккумуляторной батареи
Перед зарядкой аккумуляторной батареи внимательно прочитайте разделы «Общие указания по эксплуатации» и «Меры безопасности при работе с адаптером питания». Подключите адаптер питания к сети и вставьте штекер адаптера в соответствующее гнездо на корпусе устройства. Во время зарядки значок питания на экране устройства придёт в движение, демонстрируя то, что процесс начался. Рекомендуется не отсоединять устройство до тех пор, пока батарея не зарядится полностью.
В момент полной зарядки аккумулятора значок питания на экране устройства полностью заполнится.
Примечание: в Вашем планшетном компьютере установлена батарея повышенной емкости, для того, чтобы сохранить ее работоспособность и продлитьсрок службы, следуйте нижеописанным инструкциям:
- перед первым использованием рекомендуется присоединить устройство к сети электропитания на 8-12 часов до полной зарядки аккумулятора;
- не производите зарядку устройства при высокой температуре;
- не следует производить подзарядку устройства постоянно: Вы можете сделать это в тот момент, когда на дисплее появится сообщение о низком уровне заряда;
- если Вы не используете устройство длительное время, подзаряжайте аккумулятор не менее одного раза в течение двух недель, не дожидайтесь момента полной разрядки.
2 Порядок работы
2.1 Управление питанием
Перед включением планшетного компьютера внимательно прочитайте раздел «Общие указания по эксплуатации».
Включение.
Нажмите и удерживайте кнопку в течение 3 секунд. После этого произойдет включение устройства, о чем можно будет судить по появлению заставки. Загрузка операционной системы произойдет за несколько секунд.
Примечание: если устройство находится в спящем режиме, то для включения достаточно кратковременного нажатия кнопки.
Спящий режим.
Спящий режим удобен при регулярном использовании планшетного компьютера. В этом режиме компьютер находится в активном состоянии, но дисплей при этом выключен, а главный экран заблокирован. Это позволяет мгновенно получить доступ к операционной системе, в то же время исключаются случайные нажатия на дисплей, и экономится энергия. Для перехода в спящий режим или выхода из него кратковременно нажмите кнопку
Выключение устройства
Для полного отключения устройства нажмите и удерживайте клавишу и выберите «Отключить питание» в поя- вившемся меню. В этом же меню вы можете перевести компьютер в спящий режим либо отменить данное действие.
Примечание: В случае низкой зарядки аккумулятора, устройство может быть отключено автоматически после уведомления пользователя о существующей проблеме.
При этом, все несохраненные данные могут быть утеряны. Во избежание этого сохраните открытые документы, закройте все активные приложения и подключите компьютер к источнику питания.
Сброс устройства (Reset)
Для сброса устройства нажмите и удерживайте кнопку более 5 секунд.
2.2 Разблокировка
Перед разблокировкой планшетного компьютера внимательно прочитайте раздел «Меры безопасности при обращении с жидкокристаллическим дисплеем устройства».
Нужно провести разблокировку экрана.
Для этого коснитесь значка и перетяните его на значок (так, как это показано на рисунке).
Примечание: в настройках безопасности Вы можете выбрать несколько способов разблокировки устройства (Настройки > Безопасность > Блокировка экрана):
- Нет: блокировка и защита отсутствуют;
- Перетащить значок блокировки: защита отсутствует, однако при этом вы можете быстро попасть на главный экран или открыть Камеру и сразу начать делать снимки.
- Графический ключ: для включения необходимо нарисовать графический ключ.
- PIN: для включения необходимо ввести код, состоящий из цифр.
- Пароль: для включения необходимо ввести код, состоящий из букв и цифр.
2.3 Установка/извлечение дополнительной карты памяти
Перед установкой карты памяти внимательно прочитайте раздел «Меры безопасности при обращении с картами памяти».
Планшетный компьютер оборудован слотом для дополнительных карт памяти формата microSD/SDHC. Максимальная поддерживаемая емкость карты — 32Гб.
После корректной установки работоспособной карты памяти устройство обнаружит её автоматически.
Для безопасного извлечения карты памяти необходимо выполнить следующие действия:
- нажмите кнопку, для перехода на главный экран;
- нажмите кнопку в правом верхнем углу;
- во вкладке «Приложения» выберите пункт «Настройки»;
- выберите раздел «Память»;
- нажмите на «Извлечь SD-карту» и дождитесь завершения операции.
2.4 Подключение внешних USB устройств
Перед подключением флеш-накопителя или любого другого периферийного устройства внимательно прочитайте разделы «Меры безопасности при обращении с USB флеш-накопителями» и «Меры безопасности при работе с разъемами»:
- Подключение и просмотр содержимого USB флеш накопителя;
- подключите флеш-накопитель к планшету;
- найдите ярлык «Проводник» в списке программ и запустите приложение;
- выберете вкладку «USB» и Вы получите доступ к его содержимому.
Примечание: Вы так же можете подключать другие периферийные USB устройства (например, мышки, клавиатуры, модемы, внешние жесткие диски). Для этого достаточно подключить устройство к планшету, устройство распознается и подключится автоматически.
2.5 Настройка WiFi и подключение к сети
Включение модуля WiFi:
- нажмите кнопку, для перехода на главный экран;
- нажмите кнопку в правом верхнем углу;
- во вкладке «Приложения» выберите пункт «Настройки»;
- в разделе «Беспроводные сети» установите переключатель WiFi в положение Вкл.
Подключение к сети:
- откройте подраздел «Настройки Wi-Fi»;
- система автоматически обнаружит доступные WiFi сети и выведет их названия;
- выберите сеть, к которой вы хотите подключиться, и при необходимости введите пароль;
- при успешном подключении система выведет значок в области уведомлений.
Примечание: возможность автоматической раздачи IP адресов зависит от настроек WiFi роутера. В том случае, если автоматическая раздача IP адресов поддерживается, никаких дополнительных действий предпринимать не требуется. Задать статический IP-адрес вы можете в дополнительных настройках, для этого необходимо нажать на кнопку или значок и выбрать «Дополнительные функции».
2.6 Подключение планшета в режиме USB накопителя
Вставьте USB штекер в соответствующее гнездо стационарного компьютера или ноутбука, вставьте miniUSB штекер в соответствующий разъём на планшете:
- откройте панель уведомлений, протянув строку состояния вверх;
- выберете пункт «USB-подключение установлено»;
- нажмите на «Включить USB-накопитель» в правом нижнем углу;
- через некоторое время устройство определиться как съёмный USB накопитель и Вы получите доступ к внутренней памяти планшета и карте памяти.
Чтобы отключить USB-накопитель:
- откройте панель уведомлений, протянув строку состояниявверх;
- выберете пункт «ОтключитьUSB-подключение»
- нажмите на «Отключить USB-накопитель» в правом нижнем углу.
3 Рабочий стол и элементы управления
3.1 Общий вид рабочего стола
Рабочий стол Вашего планшетного компьютера состоит из 5 экранов. Главный экран расположен по центру, а дополнительные экраны слева и справа от него. Любой из 5 экранов может быть организован по вашему усмотрению меню «Все программы»
Виджет
Кнопка «Назад»
Возврат на предыдущий экран либо к предыдущему действию
Кнопка «Домой»
Кратковременное нажатие: переход к главному экрану
Быстрое переключение между активными приложениями;
Кнопка «Меню»
Строка состояния и область уведомлений
Текущее время
Состояние подключения по WiFi
USB подключение
Текущее состояние зарядки аккумулятора
Идет зарядка аккумулятора
Переключение клавиатуры
Скрыть клавиатуру
3.2 Навигация по рабочему столу
Для переключения между экранами сдвиньте активный экран в нужную сторону.
Для быстрого возврата на главный экран нажмите кнопку на корпусе устройства или в строке состояния.
В верхнем правом углу экрана находится кнопка доступа к списку установленных приложений. Эта кнопка является аналогом подменю «Все программы», расположенного в меню «Пуск» операционной системы Windows.
3.3 Строка состояния и область уведомлений
В нижней части экрана находится строка состояния. В этой строке расположены элементы управления, область системных уведомлений, индикаторы беспроводных соединений, индикатор заряда батареи и часы.
Для того, чтобы перейти в меню быстрых настроек или посмотреть подробности при получении системного уведомления, необходимо нажать 2 раза на строку состояния в правом нижнем углу.
3.4 Главное меню, Все программы
Главное меню позволяет установить фоновое изображение на рабочий стол, открыть настройки планшета или отобразить список установленных приложений.
Для вызова меню следует перейти на рабочий стол и нажать кнопку в строке состояния.
Для доступа ко всем установленным приложениям, виджетам и Android Market (Play Market) нажмите кнопку . В появившемся окне выберете «Приложения», «Виджеты» или «Маркет».
3.5 Переключение между приложениями
Вы можете в любой момент быстро переключиться на одно из активных приложений.
Для вызова меню нажмите кнопку .3.6 Добавление/удаление объектов рабочего стола Вы можете вынести на рабочий стол ярлыки установленных программ, виджеты, папки для организации ярлыков, ссылки на интернет страницы из избранного, музыкальные плейлисты и другие объекты.
Самым простым и удобным способом добавления ярлыка является перетаскивание значка приложения из меню «Все программы» на рабочий стол.
Для добавления ярлыка:
- нажмите на кнопку;
- найдите программу, которую Вы хотите разместить на рабочем столе;
- нажмите на значок программы и удерживайте 2-3 секунды;
- не отрывая палец от экрана, перетащите значок на свободное место активного рабочего стола;
- отпустите значок, и он зафиксируется на рабочем столе.
Примечание:
- Вы можете переместить любой объект на свободное место активного экрана.
- Вы не сможете добавить новый объект на экран рабочего стола, если пространство заполнено. Удалите неиспользуемые объекты с активного экрана, либо добавьте новый объект на другой экран рабочего стола.
Для удаления объекта с рабочего стола:
- нажмите на ненужный объект и удерживайте 2-3 секунды;
- в верхней части рабочего экрана появится значок «Корзина»;
- не отрывая палец от экрана, перетащите объект в корзину.
Примечание: удаление объекта с рабочего стола не приведёт к удалению его из системы. Любой объект можно восстановить на рабочем столе, используя приведённые выше инструкции. Процесс удаления приложений описан в пункте 4.2
3.7 Установка фонового изображения
Для установки фонового изображения на рабочий стол и экран блокировки:
Вариант I
1) нажмите кнопку, для перехода на главный экран;
2) нажмите на свободную область рабочего стола и удерживайте 2-3 секунды;
3) выберите изображение из имеющихся на устройстве;
4) отрегулируйте область изображения, которая будет установлена в качестве обоев (доступно только для изображений, загруженных пользователем);
5) нажмите кнопку «Установить обои».
Вариант II
1) нажмите на кнопку в строке состояния;
2) выберете «Обои»;
3) выберите изображение из имеющихся на устройстве;
4) отрегулируйте область изображения, которая будет установлена в качестве обоев (доступно только для изображений,
загруженных пользователем);
5) нажмите кнопку «Установить обои».
4 Установка и удаление приложений
4.1 Установка приложений
Помимо стандартного пакета базовых приложений OS Android и предустановленно-
го программного обеспечения, Вы можете установить дополнительное программное обеспечение на свое усмотрение. Программы могут быть установлены с карт памяти или USB флеш-накопителей, загружены из интернет или из каталога Android Market (Play Market).
Установка приложений из Android Market (Play Market)
Приложение Android Market (Play Market) поставляется в базовой комплектации ПО и находится в общем списке установленных приложений.
После первого запуска приложения Вам будет предложено настроить учетную запись. На первой странице «Настройка аккаунта Google» следует нажать «Далее».
• Если у Вас уже есть аккаунт Google, нажмите «Вход», введите Ваше имя пользователя и пароль и нажмите «Вход» еще раз.
• Если же у Вас еще нет учетной записи Google, ее следует зарегистрировать. Для это-
го нажмите кнопку «Создать» и следуйте инструкциям на экране компьютера.
Все приложения в каталоге Android Market сгруппированы по разделам («Виджеты», «Мультимедиа», «Новости и погода», «Инструменты» и др.). Приложения каждого раздела в свою очередь разделены на «Лучшие платные», «Лучшие бесплатные» и «Новинки». Кроме того, Вы можете воспользоваться поиском по ключевым словам или ввести название программы в поисковый запрос. В информации по каждой программе Вы можете узнать ее стоимость, рейтинг, прочитать комментарии пользователей, поставить свою оценку приложению и оставить собственный отзыв. Для установки понравившегося приложения достаточно нажать кнопку «Установить» или «Купить», если приложение платное.
В разделе «Загрузки» вы увидите список приложений, каждому из которых будет
присвоен статус «Предлагается обновление», «Установлено» или «Приобретено».
Примечание:
• для работы с Android Market требуется подключение к сети интернет;
• перед работой с приложением Android Market убедитесь, что на устройстве правильно установлены текущие дата и время, в противном случае соединение с сервером
не будет установлено;
• для получения подробных инструкций по программе Android Market запустите
приложение Android Market, нажмите кнопку и выберите пункт «Справка».
Для самостоятельной установки приложения необходимо:
1) записать установочный файл (файл в формате .apk) на карту памяти, флеш-накопитель или во внутреннюю память;
2) найти этот файл в программе «Проводник» или в любом другом проводнике;
3) открыть файл и подтвердить установку.
Примечание: из соображений безопасности установка приложений, полученных не
из Android Market (Play Market), заблокирована по умолчанию. Если Вам все же необходимо установить такое приложение, то активируйте пункт «Неизвестные источники» в разделе «Настройки» -> «Безопасность»
4.2 Удаление приложений
Для удаления установленного приложения выполните следующие действия:
1) нажмите кнопку , для перехода на главный экран;
2) нажмите кнопку и выберите «Настройки»;
3) откройте раздел «Приложения»;
4) выберите «Управление приложениями»;
5) найдите и выберите приложение в списке;
6) нажмите кнопку «Удалить» и подтвердите действие.
Примечание: приложения, входящие в состав системы, удалить невозможно.
5 Настройки операционной системы
Раздел настроек операционной системы позволяет подключиться к сети WiFi, выбрать оптимальный уровень яркости экрана и звука, установить языковые параметры, дату и время, управлять установленными приложениями и многое другое.
Для того, чтобы попасть в раздел настроек выполните следующие дествия:
1) нажмите кнопку для перехода на главный экран;
2) нажмите кнопку в правом верхнем углу и выберите «Настройки» во вкладке «Приложения»;
или
1) нажмите кнопку для перехода на главный экран;
2) нажмите на кнопку в строке состояния;
3) выберете «Настройки».
5.1 Беспроводные сети
Меню Настройки Беспроводные сети
Смотрите пункт 2.5 «Настройка WiFi и подключение к сети».
5.2 Настройка звука
Меню Настройки Устройство Звук
В этом разделе Вы можете выполнить следующие действия:
• настроить громкость воспроизведения музыки, уведомлений или будильника
• выбрать мелодию для уведомлений
• включить/отключить вибросигнал и звонок
• настроить звук для системных оповещений
5.3 Настройка экрана
Меню Настройки Устройство Экран
В этом разделе Вы можете выполнить следующие действия:
• выбрать оптимальную яркость экрана
• установить обои
• установить функцию автоматической смены ориентации экрана
• настроить спящий режим
• установить размер шрифта
• адаптировать экран под игры
5.4 Память
Раздел «Память» позволяет пользователю просматривать информацию о наличии
общего и свободного места на устройстве, а также производить операции с картой па-
мяти при ее наличии.
Примечание: смотрите пункт «Установка/извлечение дополнительной карты
памяти» для получения подробной информации по работе с картой памяти.
5.5 Приложения
Меню Настройки Устройство Приложения
В этом разделе Вы можете управлять установленными приложениями, просматривать
информацию об установленных программах и при необходимости удалить их. Раздел
«Работающие» позволит увидеть перечень запущенных приложений и служб.
Примечание:
способы установки и удаления программ в планшетный компьютер подробно опи-
саны в пункте 4 «Установка и удаление приложений».
5.6 Личные данные
Меню Настройки Личные данные
Данный раздел содержит информацию по следующим на- стройкам:
Аккаунты
В этом разделе Вы можете создавать, редактировать аккаунты почты, Android Market и
пр.
Местоположение
В этом разделе Вы можете настроить определение местоположения пользователя с
помощью беспроводных сетей, а так же синхронизировать данные с Google для улучшения поиска и работы других служб.
Примечание: местоположение пользователя, определенное с
помощью беспроводных сетей, как правило, указывается с большой по-
грешностью и не может заменить полноценный GPS приемник.
Безопасность
В этом разделе Вы можете:
• установить блокировку экрана
• включить/выключить отображение символов при вводе пароля
• разрешить установку приложений, полученных не из Android Market. Язык и ввод
Данный раздел позволяет выбрать предпочтительный регион и язык, на котором будет
работать устройство.
Примечание: для переключения раскладки клавиатуры необходимо нажать на клавишу и выбрать язык ввода.
Восстановление и сброс
В этом разделе Вы можете включить или отключить резервное копирование паролей, точек доступа Wi-Fi, закладок и других настроек приложений, а так же вернуться к
заводским настройкам.
5.7 Дата и время
Меню Настройки Система Дата и время
Раздел настройки даты и времени позволяет пользователю настроить корректную дату,
выбрать часовой пояс согласно своему нахождению, настроить отображение даты времени в удобном формате, а так же активировать/деактивировать опцию синхронизации
времени планшетного компьютера с сетевым временем.
Возможные неисправности и методы их устранения
Информация, изложенная ниже, поможет Вам выявить и устранить наиболее распространенные проблемы аппаратной части и программного обеспечения, с которыми вы можете столкнуться.
При возникновении описанных ниже проблем следует сначала попытаться решить
их самостоятельно, воспользовавшись изложенными рекомендациями. В том случае,
если приведённые советы не помогут, обратитесь в службу поддержки или к специалистам авторизованного сервисного центра.
Перед тем, как предпринять какие-либо дальнейшие действия, проверьте:
• подключение адаптера питания в электрическую сеть и планшетный компьютер;
• сохранится ли неисправность устройства после отключения всех внешних
устройств;
• корректно ли была произведена настройка системы.
Если Вы допустили ошибки при настройке устройства или не уверены в корректности
сделанных Вами изменений, попробуйте восстановить первоначальные настройки системы.
Для восстановления настроек выполните следующие действия:
1) нажмитекнопку, для перехода на главный экран;
2) нажмите кнопку в правом верхнем углу и выберите «Настройки» во вкладке «Приложения»
3) откройте раздел «Восстановление и сброс»;
2) выберите пункт «Сброс настроек» и следуйте дальнейшим указаниям.
При сбоях в работе внешних устройств (таких как USB флеш-накопители, microSD
карты), подключенных к планшетному компьютеру, проблема, как правило, заключается в самих внешних устройствах. Поэтому сначала проверьте устройства на работоспособность и при необходимости обратитесь к их производителю.
Программное обеспечение третьих лиц
У Вас могут возникать проблемы в случае использования не авторизованного и не
прошедшего проверку программного обеспечения третьих лиц. Производитель не может гарантировать работоспособность таких приложений и не несет ответственность за сбои в работе планшетного компьютера вследствие их использования. По поводу некорректной работоспособности приложений на планшетном компьютере вы можете обратиться к разработчику приложения, предоставив всю необходимую информацию об устройстве.
Решение проблем с питанием, запуском компьютера и аккумулятором
- Планшет не включается
• проверьте заряд аккумулятора, в случае разрядки присоедините адаптер питания и
подождите не менее 5-ти минут;
• нажмите и удерживайте кнопку включения устройства не менее 5 сек;
• в том случае, если аккумулятор заряжен, всё равно подключите адаптер питания и повторите процедуру повторно;
• если устройство не включается даже после подзарядки, обратитесь в службу поддержки или авторизованный сервисный центр.
- Компьютер отключается сразу после включения
• возможно, у устройства чрезвычайно низкий заряд аккумулятора. В этом случае
система автоматически предотвращает полную разрядку во избежание потери информации и хранящихся данных. Перед тем, как осуществить повторную попытку включения устройства, заряжайте его не менее 5-ти минут и не отсоединяйте адаптер питания от розетки во время работы.
- Быстрый разряд батареи
• возможно, Вы используете программы, требующие большого расхода энергии.
Больше всего энергии расходуется на просмотр видео;
• попробуйте установить более экономичные настройки яркости экрана;
• установите последнюю версию прошивки;
• аккумулятор разряжается во время работы при низкой температуре.
- Аккумулятор не заряжается
• убедитесь в том, что адаптер питания подключён к работающей розетке. При подключении адаптера питания на устройстве должен гореть светодиодный индикатор заряда аккумулятора;
• убедитесь в том, что вы используете стандартный адаптер питания, а не адаптер от другого устройства;
• аккумулятор может не заряжаться во время работы при высокой температуре.
Решение проблем с воспроизведением звука
1) Звук не воспроизводится
• удостоверьтесь, что воспроизведение звука включено в основных настройках системы. Удостоверьтесь в том, что громкость выведена на максимальный (или необходимый Вам) уровень;
• недостаточная громкость. Чтобы увеличить громкость, воспользуйтесь кнопкой
громкости в строке состояния (расположена в верхней части экрана);
• многие из проблем с воспроизведения аудио связаны с программным обеспечением.
Если ранее проблем с воспроизведением звука не наблюдалось, то, возможно его отсутствие связано с некорректной установкой программного обеспечения, либо с настройками установленной программы. Для разрешения проблем обратитесь к разработчику такого ПО;
• проверьте, не поврежден ли воспроизводимый файл. Попробуйте воспроизвести
иной файл из другой директории.
2) Проблемы с записью звука
• удостоверьтесь в том, что микрофон устройства направлен в сторону источника звука, а также, что запись выведена на необходимый уровень громкости. Силы источника
звука может быть недостаточно для отчетливой записи;
• удостоверьтесь в том, что правильно установлено программное обеспечение для звуковоспроизводящего устройства. Переустановите ПО при необходимости.
Проблемы с работой USB устройств
• убедитесь в том, что USB устройство исправно. В случае использования внешнего
жёсткого диска убедитесь в том, что диск подключен к сети питания и розетка исправна.
Проблемы с работой карты microSD
1) Компьютер не распознаёт карту:
• убедитесь в том, что карта вставлена в предназначенный для неё разъём до упора;
• убедитесь в том, что карта вставлена правильной стороной;
• возможно, карта повреждена. Попробуйте проверить работоспособность карты на другом устройстве;
• попробуйте извлечь или повторно вставить microSD карту, попробуйте перезагрузить
компьютер;
• обратитесь к руководству по установке данной карты.
2) Проблема с копированием файлов
• проверьте, правильно ли было произведено соединение стационарного компьютера/ноутбука и планшетного компьютера;
• возможно, память устройства переполнена и требуется удалить неиспользуемые файлы;
• возможно, проблему вызывает приложение, в котором осуществляется попытка
скопировать файлы. Переустановите это приложение или используйте другое.
Проблемы с автоматической сменой ориентации экрана при повороте
компьютера
• убедитесь, что эта функция активирована на данном устройстве. Рядом с пунктом «Авто поворот экрана» должен быть установлен соответствующий флажок (см. пункт 5.3).
Словарь терминов
Android OS – операционная система для планшетных компьютеров и коммуникаторов, основанная на ядре Linux. Android Market – онлайн-каталог программного
обеспечения для Android OS.
APK – Android Package, формат файла являющегося пакетом для установки приложения в Android OS.
Виджеты (Widgets) – простые мини-программы, которые украшают рабочий стол и
облегчают доступ к разнообразной информации.
USB-Host — аппаратная часть, обеспечивающая поддержку периферийных устройств
подключенных через USB порт. Позволяет подключать к планшетному компьютеру
флеш- накопители, клавиатуры, мышки и т.п.
miniHDMI – интерфейс для мобильных устройств используемый для передачи цифрового несжатого звука и видео. Позволяет подключать планшетный компьютер к ЖК
панелям, мониторам, проекторам и другим устройствам с интерфейсом HDMI.
WiFi – технология, позволяющая осуществлять беспроводной доступ в интернет.
G-Sensor – датчик, который определяет положение и перемещение устройства в пространстве. Он помогает выставлять горизонтальную или вертикальную ориентацию
экрана в зависимости от того, как вы держите свое устройство.
Условия транспортировки и хранения
Планшетный компьютер в упакованном виде может транспортироваться в крытых
транспортных средствах любого вида при температуре от минус 25 до плюс 35 ºС, с
защитой его от непосредственного воздействия атмосферных осадков, солнечного излучения и механических повреждений.
Инструкция по эксплуатации планшета «для чайников»
В современном мире есть множество людей, незнакомых или мало знакомых с таким многофункциональным и удобным устройством, как мобильный планшет. На нем можно читать книги, слушать музыку, смотреть фильмы, и делать это гораздо комфортнее, чем на смартфоне. Чтобы узнать, как пользоваться планшетом для начинающих, или как научить бабушку звонить родственникам по Скайпу, потребуется прочитать информацию, приведенную ниже. Здесь приводится минимальная начальная настройка устройства и установка нужных приложений. Дальнейшая эксплуатация прибора будет интуитивно понятна.
Установка СИМ карты
Важно! Знание, как пользоваться планшетом, должно начинаться с чтения инструкции к устройству. Производитель наглядно показывает, где расположены основные порты подключения, место установки СИМ и карты памяти. Инструкция по эксплуатации любого планшета, от простенького Dexp до навороченного Самсунг, оповестит, как подключить зарядку, просветит о других действиях, необходимых для нормального функционирования изделия.
Использование планшета в большинстве случаев не предусматривает замену СИМ во включенном состоянии устройства. Перед любыми операциями установки и извлечения карты аппарат нужно отключить. Поэтому, если можно использовать планшет в режиме телефона, или поддерживается выход в интернет через сеть мобильного оператора, необходимо:
- изучить инструкцию по эксплуатации и найти на корпусе место установки СИМ карты;
- проверить, что устройство отключено или выключить его;
- открыть отсек (если это необходимо) при помощи специальной скрепки;
- вытянуть лоток и установить в него СИМ;
- вставить лоток на место и зафиксировать его нажатием.
Порядок установки СИМ может отличаться в зависимости от модели планшета. В большинстве случаев извлекается лоток для карты мобильного оператора. Иногда использование планшета потребует сдвинуть резиновую накладку, защищающую порт для СИМ.
На самых простых моделях карта просто вставляется в щель разъема. В этом случае ее нужно утопить нажатием до отчетливого щелчка. Вся нужная пользователю информация о порядке установки СИМ карты всегда приводится в инструкции по применению планшета.
Назначение основных кнопок
Набор кнопок может отличаться в зависимости от модели планшета, производителя, года выпуска конкретного аппарата. Однако базовый набор элементов управления всегда присутствует. Краткий экскурс по кнопкам для чайников выглядит так.
- Самая длинная клавиша — двухпозиционная. Она нажимается с одной и другой стороны. Это регулятор громкости.
- Более короткая кнопка, обычно расположенная ближе к одному из верхних углов устройства или на боковой грани — клавиша питания.
Кнопка включения имеет несколько функций. Чтобы включить планшет, ее нужно зажать на несколько секунд. Во включенном состоянии устройства, коротким касанием кнопки блокируется экран. Длительное нажатие вызывает меню управления. Здесь можно выключить, перезагрузить планшет, перевести его в режим без звука. Выбор нужной операции из меню производится нажатием на дисплей. В зависимости от производителя и модели планшета, число пунктов может меняться.
На заметку! В некоторых моделях Самсунг есть дополнительная кнопка. Она называется Меню и работает только во включенном состоянии устройства. Использование планшета в некоторых случаях становится гораздо удобнее. Расположение функциональных кнопок, а также их предназначение всегда приводится в инструкции к конкретному аппарату.
Еще одна важная часть управления планшетом — навигация. Каждая модель всегда имеет три элемента. Это кнопка Назад, Список запущенных приложений, Домой. Последняя в откровенно старых планшетах может быть физической, аппаратной. В современных моделях кнопки навигации представляют собой зоны на сенсорном дисплее. Они появляются и начинают работать только после запуска планшета.
Основные настройки системы
Инструкция для начинающих выглядит довольно просто, если планшет достали из коробки и запускают первый раз. В этом случае операционная система сама проведет пользователя через основные этапы первичной настройки. Будет предложено выбрать язык системы, установить дату и время, настроить или зарегистрировать учетную запись Google.
Владельцам планшетов Самсунг рекомендуется создать аккаунт в центральной системе поддержки производителя. Делать это не обязательно, но желательно. Имеющаяся учетная запись Самсунг никак не влияет на использование планшета, но позволяет получать персонализированные обновления фирменных приложений и операционной системы.
Если же устройство уже включалось для проверки или не имеет мастера начала работы — все параметры системы можно настроить вручную. Даже если изначальный язык системы китайский или японский.
Язык
Чтобы переключить язык, нужно попасть в зону настроек. Для этого следует нажать значок, который выглядит как шестеренка или квадрат с нарисованными на нем горизонтальными ползунками. Это легко сделать по визуальному ориентиру, не обращая внимания на иероглифы или английские буквы.
Следующий этап — пролистать настройки на экране, находя иконку в виде буквы А. Здесь можно изменить язык, чтобы пользоваться планшетом Андроид на русском. Выбрав пункт, требуется пролистать список и найти в нем знакомую надпись «русский». После нажатия на нее, планшет станет писать понятными словами и буквами.
Дата и время
Изменить настройки даты и времени можно, активировав соответствующий пункт в настройках. Здесь пользователю предлагается указать:
- время;
- дату;
- часовой пояс;
- формат отображения даты;
- формат времени (12 или 24 часа).
Совет! В планшетах, которые работают с сим-картами, установить правильные дату и время максимально просто. Для этого нужно только активировать пункт «Использовать время и дату сети». При этом остальные параметры становятся неактивными.
Выйти из настроек даты и времени можно нажатием кнопки Назад, обозначенной загнутой влево стрелкой.
Дисплей
Пользоваться планшетом Андроид гораздо приятнее, если настроить яркость и цвета дисплея по своему вкусу. Это стоит сделать, в том числе, для экономии заряда батареи. Излишне яркий дисплей быстрее истощит аккумулятор и планшет придется ставить на зарядку.
Изменение параметров дисплея делается в пункте Экран меню настроек. Здесь доступны настройки яркости подсветки, разрешения экрана. Продвинутые модели позволят изменить цветовую температуру (регулирует оттенки), насыщенность, выбрать одну из стандартных схем цветового охвата.
Самая полезная опция в современных планшетах — автонастройка яркости. Режим активируется соответствующим переключателем в настройках. Яркость будет автоматически регулироваться в соответствии с показаниями датчика внешней освещенности. Экран выйдет на максимум светимости в яркий солнечный день и практически погаснет ночью в темной комнате. Такая работа обеспечит комфорт для глаз и поможет продлить работу аппарата на одном заряде батареи.
Как выйти в интернет
Сегодня сети Wi-Fi привычны даже в квартире или частном доме. Это самый удобный выход в интернет. Чтобы настроить подключение к квартирной или общественной сети, следует:
- войти в настройки;
- выбрать пункт Сеть и интернет (или Беспроводные сети);
- войти в раздел Wi-Fi.
Здесь нужно касанием экрана активировать Wi-Fi модуль соответствующим переключателем. После сразу начнут определяться доступные сети. Выбрав нужную, потребуется один раз ввести пароль. Система запомнит данные и сможет автоматически выходить в интернет, соединяясь со знакомой сетью.
Сложнее, если планшет не поддерживает Wi-Fi и предусматривается только эксплуатация в режиме 3G (4G LTE). В большинстве случаев параметры точек доступа мобильного оператора уже прописаны на СИМ карте и определяются автоматически. Для выхода в интернет потребуется:
- зайти в настройки;
- выбрать пункт Сеть и интернет;
- зайти в раздел Мобильная сеть;
- выбрать пункт Точки доступа и выбрать в нем нужную (или оставить помеченную на основе данных СИМ карты).
Если список прописанных точек доступа пуст, потребуется создать одну вручную.
Совет! Нужные данные стоит запросить у оператора. Последний может после звонка на горячую линию прислать СМС с автоматически применяемыми настройками.
Чтобы начать пользоваться мобильным интернетом, следует снова зайти в настройки. Здесь нужно найти пункт Передача данных. В нем указывается СИМ карта и опция Мобильный интернет, которую нужно активировать. Подробнее о выходе в интернет с планшета, а также возможных проблемах при подключении и путях их решения читайте здесь.
Установка приложений
Основные приложения, нужные для основного функционала планшета, на нем уже есть. Это браузер, фирменное ПО (если его предлагает производитель), оболочка камеры, галерея фотографий, телефон, сообщения и многое другое. Чтобы устанавливать свои программы или игры, комфортно и правильно пользоваться планшетом, стоит запустить ПлейМаркет. Его значок обычно располагается на главном экране, доступном после загрузки.
Перед тем, как искать программы, нужно установить соединение с интернетом. Запущенный ПлейМаркет автоматически входит в учетную запись Google. Пользователю доступна строка поиска. Здесь можно писать как название конкретного приложения, так и пожелания. Например, «игры шарики». После поиска пользователю предлагается список доступных программ. На иконки приложений можно нажимать. Пользователь попадает на страничку программы, где подробно описывается ее функционал, назначение. Здесь же можно прочитать отзывы людей, которые уже пользуются данным ПО.
Для установки программы нужно нажать на большую зеленую кнопку с соответствующей надписью. Приложение скачается автоматически. После процесса установки становится доступна кнопка Открыть, служащая для запуска программы.
Принципы навигации
Кнопки навигации планшета работают достаточно просто. Чтобы сразу попасть на главный экран, достаточно нажать Домой, обозначаемую иконкой домика или кружочком. Переключаться между запущенными приложениями удобно кнопкой процессов. На экране появляются изображения активных окон, достаточно нажать на нужное.
Кнопка Назад работает максимально просто. Ее нажатие перемещает пользователя на предыдущий экран. Если такового нет, активное приложение закрывается или требует подтверждение такого действия.
Настроить новенький планшет или изменить параметры уже используемого «под себя» довольно просто. Несложные шаги позволят быстро освоить этого удобного мобильного помощника. Можно научить даже бабушку или родителей, далеких от современных технологий, работать с таким гаджетом. Правильно настроенный для работы в интернете планшет расширит общение с друзьями и близкими, позволит рациональнее использовать время, развлечет, станет эффективным рабочим инструментом.
Популярные планшеты по мнению покупателей
Планшет Samsung Galaxy Tab A 10.5 SM-T595 32Gb на Яндекс Маркете
Планшет Apple iPad (2018) 32Gb Wi-Fi + Cellular на Яндекс Маркете
Планшет Huawei MediaPad M5 Lite 10 32Gb LTE на Яндекс Маркете
Планшет Apple iPad Pro 10.5 512Gb Wi-Fi на Яндекс Маркете
Планшет Microsoft Surface Pro 5 i5 4Gb 128Gb на Яндекс Маркете
В современном мире есть множество людей, незнакомых или мало знакомых с таким многофункциональным и удобным устройством, как мобильный планшет. На нем можно читать книги, слушать музыку, смотреть фильмы, и делать это гораздо комфортнее, чем на смартфоне. Чтобы узнать, как пользоваться планшетом для начинающих, или как научить бабушку звонить родственникам по Скайпу, потребуется прочитать информацию, приведенную ниже. Здесь приводится минимальная начальная настройка устройства и установка нужных приложений. Дальнейшая эксплуатация прибора будет интуитивно понятна.
Содержание
- Установка СИМ карты
- Назначение основных кнопок
- Основные настройки системы
- Как выйти в интернет
- Установка приложений
- Принципы навигации
- Популярные планшеты по мнению покупателей
- ОС Android
- С чего начать?
- Настройка собственного удобного меню
- Что можно делать на планшете
- Клавиши и сенсор
- Основные настройки
- Интернет и приложения
- Заключение
- Видео-инструкция
- Что это за чудо
- Сенсорный экран и клавиши
- Виртуальная клавиатура
- Основные настройки
- Приложения и интернет
- Стандартные приложения, включенные по умолчанию
- Play Market
- Итог
- Планшет, как пользоваться видео
- Основные правила, как нужно работать на планшете
Установка СИМ карты
Важно! Знание, как пользоваться планшетом, должно начинаться с чтения инструкции к устройству. Производитель наглядно показывает, где расположены основные порты подключения, место установки СИМ и карты памяти. Инструкция по эксплуатации любого планшета, от простенького Dexp до навороченного Самсунг, оповестит, как подключить зарядку, просветит о других действиях, необходимых для нормального функционирования изделия.
Использование планшета в большинстве случаев не предусматривает замену СИМ во включенном состоянии устройства. Перед любыми операциями установки и извлечения карты аппарат нужно отключить. Поэтому, если можно использовать планшет в режиме телефона, или поддерживается выход в интернет через сеть мобильного оператора, необходимо:
- изучить инструкцию по эксплуатации и найти на корпусе место установки СИМ карты;
- проверить, что устройство отключено или выключить его;
- открыть отсек (если это необходимо) при помощи специальной скрепки;
- вытянуть лоток и установить в него СИМ;
- вставить лоток на место и зафиксировать его нажатием.
Порядок установки СИМ может отличаться в зависимости от модели планшета. В большинстве случаев извлекается лоток для карты мобильного оператора. Иногда использование планшета потребует сдвинуть резиновую накладку, защищающую порт для СИМ.
На самых простых моделях карта просто вставляется в щель разъема. В этом случае ее нужно утопить нажатием до отчетливого щелчка. Вся нужная пользователю информация о порядке установки СИМ карты всегда приводится в инструкции по применению планшета.
Назначение основных кнопок
Набор кнопок может отличаться в зависимости от модели планшета, производителя, года выпуска конкретного аппарата. Однако базовый набор элементов управления всегда присутствует. Краткий экскурс по кнопкам для чайников выглядит так.
- Самая длинная клавиша — двухпозиционная. Она нажимается с одной и другой стороны. Это регулятор громкости.
- Более короткая кнопка, обычно расположенная ближе к одному из верхних углов устройства или на боковой грани — клавиша питания.
Кнопка включения имеет несколько функций. Чтобы включить планшет, ее нужно зажать на несколько секунд. Во включенном состоянии устройства, коротким касанием кнопки блокируется экран. Длительное нажатие вызывает меню управления. Здесь можно выключить, перезагрузить планшет, перевести его в режим без звука. Выбор нужной операции из меню производится нажатием на дисплей. В зависимости от производителя и модели планшета, число пунктов может меняться.
На заметку! В некоторых моделях Самсунг есть дополнительная кнопка. Она называется Меню и работает только во включенном состоянии устройства. Использование планшета в некоторых случаях становится гораздо удобнее. Расположение функциональных кнопок, а также их предназначение всегда приводится в инструкции к конкретному аппарату.
Еще одна важная часть управления планшетом — навигация. Каждая модель всегда имеет три элемента. Это кнопка Назад, Список запущенных приложений, Домой. Последняя в откровенно старых планшетах может быть физической, аппаратной. В современных моделях кнопки навигации представляют собой зоны на сенсорном дисплее. Они появляются и начинают работать только после запуска планшета.
Основные настройки системы
Инструкция для начинающих выглядит довольно просто, если планшет достали из коробки и запускают первый раз. В этом случае операционная система сама проведет пользователя через основные этапы первичной настройки. Будет предложено выбрать язык системы, установить дату и время, настроить или зарегистрировать учетную запись Google.
Владельцам планшетов Самсунг рекомендуется создать аккаунт в центральной системе поддержки производителя. Делать это не обязательно, но желательно. Имеющаяся учетная запись Самсунг никак не влияет на использование планшета, но позволяет получать персонализированные обновления фирменных приложений и операционной системы.
Если же устройство уже включалось для проверки или не имеет мастера начала работы — все параметры системы можно настроить вручную. Даже если изначальный язык системы китайский или японский.
Язык
Чтобы переключить язык, нужно попасть в зону настроек. Для этого следует нажать значок, который выглядит как шестеренка или квадрат с нарисованными на нем горизонтальными ползунками. Это легко сделать по визуальному ориентиру, не обращая внимания на иероглифы или английские буквы.
Следующий этап — пролистать настройки на экране, находя иконку в виде буквы А. Здесь можно изменить язык, чтобы пользоваться планшетом Андроид на русском. Выбрав пункт, требуется пролистать список и найти в нем знакомую надпись «русский». После нажатия на нее, планшет станет писать понятными словами и буквами.
Дата и время
Изменить настройки даты и времени можно, активировав соответствующий пункт в настройках. Здесь пользователю предлагается указать:
- время;
- дату;
- часовой пояс;
- формат отображения даты;
- формат времени (12 или 24 часа).
Совет! В планшетах, которые работают с сим-картами, установить правильные дату и время максимально просто. Для этого нужно только активировать пункт «Использовать время и дату сети». При этом остальные параметры становятся неактивными.
Выйти из настроек даты и времени можно нажатием кнопки Назад, обозначенной загнутой влево стрелкой.
Дисплей
Пользоваться планшетом Андроид гораздо приятнее, если настроить яркость и цвета дисплея по своему вкусу. Это стоит сделать, в том числе, для экономии заряда батареи. Излишне яркий дисплей быстрее истощит аккумулятор и планшет придется ставить на зарядку.
Изменение параметров дисплея делается в пункте Экран меню настроек. Здесь доступны настройки яркости подсветки, разрешения экрана. Продвинутые модели позволят изменить цветовую температуру (регулирует оттенки), насыщенность, выбрать одну из стандартных схем цветового охвата.
Самая полезная опция в современных планшетах — автонастройка яркости. Режим активируется соответствующим переключателем в настройках. Яркость будет автоматически регулироваться в соответствии с показаниями датчика внешней освещенности. Экран выйдет на максимум светимости в яркий солнечный день и практически погаснет ночью в темной комнате. Такая работа обеспечит комфорт для глаз и поможет продлить работу аппарата на одном заряде батареи.
Как выйти в интернет
Сегодня сети Wi-Fi привычны даже в квартире или частном доме. Это самый удобный выход в интернет. Чтобы настроить подключение к квартирной или общественной сети, следует:
- войти в настройки;
- выбрать пункт Сеть и интернет (или Беспроводные сети);
- войти в раздел Wi-Fi.
Здесь нужно касанием экрана активировать Wi-Fi модуль соответствующим переключателем. После сразу начнут определяться доступные сети. Выбрав нужную, потребуется один раз ввести пароль. Система запомнит данные и сможет автоматически выходить в интернет, соединяясь со знакомой сетью.
Сложнее, если планшет не поддерживает Wi-Fi и предусматривается только эксплуатация в режиме 3G (4G LTE). В большинстве случаев параметры точек доступа мобильного оператора уже прописаны на СИМ карте и определяются автоматически. Для выхода в интернет потребуется:
- зайти в настройки;
- выбрать пункт Сеть и интернет;
- зайти в раздел Мобильная сеть;
- выбрать пункт Точки доступа и выбрать в нем нужную (или оставить помеченную на основе данных СИМ карты).
Если список прописанных точек доступа пуст, потребуется создать одну вручную.
Совет! Нужные данные стоит запросить у оператора. Последний может после звонка на горячую линию прислать СМС с автоматически применяемыми настройками.
Чтобы начать пользоваться мобильным интернетом, следует снова зайти в настройки. Здесь нужно найти пункт Передача данных. В нем указывается СИМ карта и опция Мобильный интернет, которую нужно активировать. Подробнее о выходе в интернет с планшета, а также возможных проблемах при подключении и путях их решения читайте здесь.
Установка приложений
Основные приложения, нужные для основного функционала планшета, на нем уже есть. Это браузер, фирменное ПО (если его предлагает производитель), оболочка камеры, галерея фотографий, телефон, сообщения и многое другое. Чтобы устанавливать свои программы или игры, комфортно и правильно пользоваться планшетом, стоит запустить ПлейМаркет. Его значок обычно располагается на главном экране, доступном после загрузки.
Перед тем, как искать программы, нужно установить соединение с интернетом. Запущенный ПлейМаркет автоматически входит в учетную запись Google. Пользователю доступна строка поиска. Здесь можно писать как название конкретного приложения, так и пожелания. Например, «игры шарики». После поиска пользователю предлагается список доступных программ. На иконки приложений можно нажимать. Пользователь попадает на страничку программы, где подробно описывается ее функционал, назначение. Здесь же можно прочитать отзывы людей, которые уже пользуются данным ПО.
Для установки программы нужно нажать на большую зеленую кнопку с соответствующей надписью. Приложение скачается автоматически. После процесса установки становится доступна кнопка Открыть, служащая для запуска программы.
Принципы навигации
Кнопки навигации планшета работают достаточно просто. Чтобы сразу попасть на главный экран, достаточно нажать Домой, обозначаемую иконкой домика или кружочком. Переключаться между запущенными приложениями удобно кнопкой процессов. На экране появляются изображения активных окон, достаточно нажать на нужное.
Кнопка Назад работает максимально просто. Ее нажатие перемещает пользователя на предыдущий экран. Если такового нет, активное приложение закрывается или требует подтверждение такого действия.
Настроить новенький планшет или изменить параметры уже используемого «под себя» довольно просто. Несложные шаги позволят быстро освоить этого удобного мобильного помощника. Можно научить даже бабушку или родителей, далеких от современных технологий, работать с таким гаджетом. Правильно настроенный для работы в интернете планшет расширит общение с друзьями и близкими, позволит рациональнее использовать время, развлечет, станет эффективным рабочим инструментом.
Популярные планшеты по мнению покупателей
Планшет Samsung Galaxy Tab A 10.5 SM-T595 32Gb на Яндекс Маркете
Планшет Apple iPad (2018) 32Gb Wi-Fi + Cellular на Яндекс Маркете
Планшет Huawei MediaPad M5 Lite 10 32Gb LTE на Яндекс Маркете
Планшет Apple iPad Pro 10.5 512Gb Wi-Fi на Яндекс Маркете
Планшет Microsoft Surface Pro 5 i5 4Gb 128Gb на Яндекс Маркете
В продолжение темы: Подписывайтесь, и в вашей ленте ВК будет все самое интересное о технике: Рейтинги Рейтинг планшетов 2018 года
10 лучших планшетов 2018 года. В рейтинг вошли модели разного размера: 7,8, 10 дюймов, как недорогие (до 10000 рублей), так и топовые.
Расчет потребленияэлектроэнергии техникой Рассчитать Калькулятор расчетамощности обогревателя Рассчитать Калькулятор расчетамощности кондиционера Рассчитать x
26.11.2019 Лучшие детские синтезаторы Прочая цифровая 26.11.2019 Как выбрать синтезатор для ребенка Прочая цифровая 19.11.2019 Камеры видеонаблюдения в системе умного дома Видеокамера
Извините. Данных пока нет.
Ваше мнение Загрузка … Обзоры техники Калькуляторрасчетаэлектроэнергии Рассчитать 20 января 2015
Уже многие, наверное, познакомились с таким гаджетом, как планшет. Кто-то приобрел его для личного пользования, кто-то — как подарок близким, но у всех без исключения был первый опыт работы с ним. И если вы являетесь счастливым обладателем электронного устройства и одним из тех, кто хотел бы разобраться, с чего начать работу на вашем планшете и что необходимо делать для качественной его эксплуатации, — эта информация для вас.
ОС Android
Сейчас самой распространенной установленной на планшетах операционной системой является Android. Если вам не пришлось ранее (например, на смартфоне) сталкиваться с этой операционной системой, возможно, сначала управление может показаться вам очень сложным и запутанным. Но это лишь первое впечатление, которое зачастую является весьма обманчивым.
На самом же деле в работе с ней нет совершенно ничего сложного, просто незнание поначалу пугает всех нас. А разобравшись, вы увидите сами, что Android — простая и эффективная операционная система. Для этого и существует эта инструкция для чайников, к которым планшет попал в руки впервые.
С чего начать?
Начните с прочтения инструкции пользователя. Тут вы сможете найти описание самых необходимых для работы моментов, которые помогут составить некоторое элементарное представление о том, как включить планшет, какие функции он имеет и т. д. Даже если у вас уже есть небольшой опыт использования гаджетов с системой Андроид, то вполне возможно, вы почерпнете для себя еще что-нибудь важное и интересное, о чем не знали.
Молодежь сегодня интуитивно может справиться с задачей эксплуатации планшета. А вот представителям старшей возрастной категории пользователей приходится потратить больше времени для ознакомления с новым устройством. Но планшеты с Андроид для чайников также подойдут, и уже через короткое время каждый будет уверенно использовать этот гаджет.
Включаем планшет
Производится это действие чаще всего кнопкой на боковой панели устройства. Ею же выполняется блокировка экрана включенного планшета. На экране вы увидите множество иконок, многие из которых представляют сервисы корпорации Google, так как именно ей принадлежит операционная система Android. Большинство этих сервисов начнёт работать лишь после того, как ваш планшет будет подключен к Интернету.
Подключение планшета к Интернету через Wi-Fi
Наиболее распространённое использование планшета — это выход в Интернет. Для того чтобы все приложения и сервисы на вашем планшете заработали, следует подключиться к Сети.
Сейчас на каждом планшете, который поступает в продажу, есть встроенный модуль Wi-Fi. Если у вас дома есть сеть Wi-Fi или вы находитесь в месте, где беспроводная сеть работает, то делаем следующее:
- находим в меню планшета иконку «настройки»;
- выбираем пункт Wi-Fi или «беспроводные сети» и активируем;
- перед вами появится список доступных сетей Wi-Fi, из которого выбираем необходимую и вводим пароль, если это потребуется.
Теперь планшет должен будет подключиться к Интернету. Понять, что это соединение произошло, вы можете по мигающему значку вверху экрана рядом с индикатором батареи и часами.
Выход в Интернет
Осуществляется он посредством браузера так же, как и на стационарном компьютере или ноутбуке. На планшете, возможно, будут установлены несколько интернет-браузеров, например, Opera и Chrome — выбирайте наиболее удобный и привычный для себя.
Вашему Android-устройству доступен магазин Google Play, в котором можно скачать множество разнообразных приложений, программ или игр. Для того чтобы пользоваться этим сервисом бесплатно, требуется создать учетную запись в Google — то есть зарегистрироваться.
Посредством скачивания из Интернета вы сможете обеспечить ваш планшет различными программами, например, для чтения книг, для определения погоды, для проигрывания музыки, для мониторинга курса валюты и другими специфическими приложениями.
Настройка собственного удобного меню
Чтобы пользоваться планшетом было как можно проще, настройте его меню под собственные нужды и по личным предпочтениям. Сделать это можно, просто поместив палец на необходимую иконку и перетащив ее в нужное вам место. После вы можете перемещать эти иконки по своему усмотрению по всему рабочему столу.
На основной экран вы можете «вынести» все необходимые приложения и программы, которыми пользуетесь наиболее часто. Можно перемещать, удалять и добавлять виджеты (значки программ) или даже полностью изменить внешний вид интерфейса устройства посредством Launcher.
Но не следует «засорять» рабочий стол множеством программ, которые вы используете лишь время от времени. Вы всегда сможете найти их в меню. А излишняя заполненность основного стола может влиять на длительность работы аккумулятора планшета и замедлять работу оперативной памяти.
Если у вас возникает вопрос по использованию той или иной программы, просто войдите в нее, и она сама подскажет вам свое предназначение и последовательность работы с ней.
Если и это не поможет или возникнут какие-нибудь форс-мажорные обстоятельства — обратитесь за помощью к Интернету. Откройте браузер, в строке поиска введите ваш вопрос и прочтите возможные варианты решения или просмотрите видео по вашей проблеме.
Не бойтесь познавать новое и экспериментируйте с вашим планшетом. Уже совсем скоро вы будете легко использовать свой гаджет на все 100% и не вспомните те времена, когда он казался загадочным и сложным.
Жми «Нравится» и читай лучшие посты на Facebook
Планшет андроид (tablet) — устройство не для избранных, часто он становится собственностью начинающих пользователей, которые не всегда знают даже что такое андроид. А потому, некоторые пользователи, приобретя его в магазине или получив на день рождения в качестве подарка, совершенно не понимают, что с ним делать. Поэтому сегодняшний мануал будет о том, как пользоваться планшетом. Эта простенькая инструкция по эксплуатации для чайников, надеюсь, даст вам возможность в полной мере приступить к пользованию всеми возможностями гаджета вне зависимости от модели, будь то Леново, Асус или любой другой.
Что можно делать на планшете
Первым делом обсудим, что такое планшет и как он устроен. Если вы работали за ноутбуком с операционной системой Windows или MacOS, но решили приобрести переносной гаджет для более мобильной работы, проще будет сказать, что планшет — тот же ноутбук, просто меньше. Думаю, при такой формулировке, для чего нужен подобный девайс — вопрос риторический. Для того же, для чего и стационарный компьютер. Большинство таких девайсов работают на операционной системе Android, основные принципы работы которой я сейчас расскажу, для той части нашей аудитории, которая не знает, что такое андроид.
Это система от компании Google, так что при покупке у вас на устройстве сразу можно будет обнаружить кучу ярлыков с программами этой компании. Для начала, советую не трогать их (да и вообще все остальные тоже), чтобы не запутаться в разном программном обеспечении. В зависимости от производителя, у вас также может быть другая куча ярлыков неизвестного происхождения, которые добавит вам производитель в надежде, что так будет лучше. Но пока разберемся с основами.
Клавиши и сенсор
Большинство операций будет правильно проводить с помощью сенсорного экрана (тачскрина). На корпусе вы также можете найти несколько кнопок и входов для USB, зарядки, в некоторых девайсах — сим-карты, SD карты памяти и другое. Для начала запомните расположение входа для зарядного, чтобы при разрядке не растеряться.
Коробочку от гаджета, а также пленочку, что по умолчанию на нем, я не советую выбрасывать, пока вы полностью не заучите, что там написано (поэтому техническое руководство не стоит выбрасывать в принципе).
На одной из боковых стенок вы найдете кнопку включения/выключения/блокировки (Power), а также где-то должна быть регулировка громкости (Volume или Vol+ и -). Ниже экрана спереди найдется кнопка Home или «Домой», а также, чаще всего, 2 кнопки по бокам от нее. Почитайте в руководстве, что они делают — они разнятся от модели к модели.
Чтобы включить гаджет, задержите нажатие Power (выключить так же). Снять/поставить блокировку во включенном состоянии — та же кнопка — нажмите, не задерживая. Home при нажатии возвращает на главный экран и сворачивает приложения. Другие кнопки описаны в руководстве.
Что делать, если нет кнопок
Да, на планшете с андроидом нет клавиатуры с буквами и цифрами. Она выдвигается после того, как вы нажмёте пальцем в поле для ввода любых данных. Уверен, это не создаст неудобств, и вы быстро научитесь правильно пользоваться этой клавиатурой. Но приступим же к настройкам.
Основные настройки
Установить время в системе, поменять язык и настроить что-либо другое можно через меню «Настройки» (Settings). Их ярлычок на устройстве с андроидом должен выглядеть как шестеренка. Ведь зачем нужен планшет с японским языком системы? Для смены языка пользуйтесь пунктами меню настроек — если у вас английский, поиск не должен быть долгим. Если китайский — ищите пункт со сменой языков: он будет иметь пиктограмму с буквой «А» (маленькая картинка рядом с надписью «Язык и ввод» на китайском). Нажмите на пункт, дальше — на самый верхний подпункт в появившемся меню. Выберите язык в перечне. Пользоваться девайсом будет легче на родном языке (или, хотя бы, на английском).
В этом же меню настроек вы можете найти много всего интересного. Первоочередные возможности я вам опишу.
Пункт «Безопасность»
Тут ставите пароль для разблокировки (можно поставить графический ключ — в пункте объяснено) по желанию.
Восстановление и сброс
В этом пункте можно сбросить устройство на заводские настройки — это значит, что файлы и программы будут удалены. Функция нужна в случае, если вы установили что-то лишнее, что мешает работоспособности гаджета, и не можете удалить. Своеобразное форматирование диска. «Восстановление» также поможет вернуть нужные файлы после сброса.
Пункты «Экран» и «Звук»
Это просто — регулировка громкости, можно регулировать с помощью клавиш Volume+ или — на корпусе, и настройки по ней, а также по вибрации и регулировке подсветки экрана. Можно включить/отключить автоповорот экрана при повороте девайса.
Интернет и приложения
Любой гаджет может подключиться к Wi-Fi сети и большинство могут использовать мобильные сети 3G/4G. К Wi-Fi подключаться нужно через соответствующий пункт в меню настроек (пальцем сдвиньте кружок вправо. Станет синим, и начнется поиск сети). Ткните в надпись «Wi-Fi» — откроется подпункт, где можно выбрать сеть и подключиться к ней.
PlayMarket и стандартные приложения
Подключив интернет, можно начать с ним работать. Во время работы с устройством, у вас постоянно будет возникать потребность в какой-то новой функции: редактор текстовых фалов, редактор .doc документов, файловый менеджер, учет доходов/расходов, почтовик и так далее. Эти программы являются сторонним ПО, то есть, не установлены по умолчанию. Их нужно искать на PlayMarket — сервисе от Google. Если вам понадобится любое приложение (например, переводчик текста) или игра, зайдите в PlayMarket и напишите поисковой запрос (например, «перевод текста») в соответствующее поле вверху экрана в главном меню PlayMarket. Жмите на поиск — получите кучу результатов. Выбирайте любой, тыкайте и скачивайте соответствующей кнопкой (большая зеленая).
Стандартные приложения обычно включают в себя:
- Файловый менеджер — для редактирования и удаления файлов и папок
- Браузер — «дефолтный», то есть, по умолчанию
- Галерея — просмотр картинок, фото и видео
- Музыка — работа с музыкой
- Почта — организация почтовых аккаунтов
- Календарь — стандартный календарь с напоминаниями
Заключение
Это то, что я могу рассказать для начинающих о первичной настройке планшет и как работать на нем. В одной статье тяжело осветить все нюансы которые вам нужны, так что попытаемся лишь упростить ваши первые шаги ознакомления с новым гаджетом. Вообще все приложения разработчики стараются делать как можно более простыми и понятными, так что, думаю, у вас не возникнет особых проблем. А если возникнут — пишите в комментариях к этой статье, всем отвечу.
Видео-инструкция
Как пользоваться планшетом – ведь уже давно этот гаджет на Андроид, доступен практически всем. Относительно представителей продукции Apple, цены отличаются демократичностью, а потери в качестве сведены к нулю. Поэтому, таблетки (tablet) все чаще достаются рядовым пользователям, для которых даже простое название Android – это что-то новое и загадочное. Именно для таких начинающих юзеров и написан этот обучающий мануал!
Что это за чудоСенсорный экран и клавишиВиртуальная клавиатураОсновные настройкиПриложения и интернетСтандартные приложения, включенные по умолчаниюPlay MarketИтогПланшет как пользоваться видео
Что это за чудо
Планшет это миникомпьютер, который отличается, возможностью автономного питания, небольшими габаритами, маленьким весом и отсутствием клавиатуры и мыши (хотя, существуют модели, к которым все это можно подключить). Управление осуществляется с помощью сенсорного дисплея, иногда дополнительно применяются стилусы.
Как пользоваться планшетом Андроид, стандартные настройки и приложения для начинающих
Работают эти гаджеты на операционных системах, обычно это iOS, Windows и Android. Примерно около 80% планшетов и смартфонов, а китайские мобильные устройства все, работают на Андроид, поэтому, в этой статье будем говорить только о ней.
Историческая справка
Андроид создал американец (родился и вырос в штате Нью-Йорк) – Энди Рубин. В качестве помощника и спонсора чуть позже к нему присоединился Стив Перлман. Была создана команда разработчиков, которая в дальнейшем и продала свое детище компании Google. Создатели программы продолжили работу в качестве рядовых сотрудников корпорации.
Сенсорный экран и клавиши
Все операции на планшете выполняются с помощью клавиш (их обычно очень немного – 2-3) и сенсорного экрана, этакого большого тачскрина, по аналогии с ноутбуком. Также, на борту присутствуют всевозможные разъемы: зарядка, входа USB, SD карты памяти, слоты для установки сим-карт (хотя это скорее исключение – основа планшета WiFi – наличие поддержки sim-карт признак «слабенького» планшета). В самом начале знакомства – самое важное запомнить порт подключения зарядки, с остальным разберетесь позже.
Практический совет
По гарантийным требованиям любого магазина – нужно сохранить в целости упаковку товара, поэтому, пленочку и коробочку от гаджета хранить нужно до конца гарантийного срока. К тому же, там содержится техническое руководство – его лучше хранить вечно, никогда не знаешь, что может понабиться.
Кнопка включения/блокировки (Power) обычно расположена рядом с кнопкой регулировки звука, на верхней или боковой грани планшета. Под экраном, находится кнопка «Home» (иногда в окружении дополнительных двух по бокам). Их назначение можно узнать только в техническом руководстве к данной модели – каждый производитель, норовит их назначение и свойства сделать уникальными.
Виртуальная клавиатура
Основные настройки
Основные настройки планшета расположены в меню «Настройки» (Settings). Оно всегда имеет обозначение шестеренки. Здесь можно переключить язык устройства на родной (по умолчанию часто стоит китайский) или хотя бы на английский. В случае стартового китайского, нужно искать пиктограмму с литерой «А», будет в виде маленькой картинки рядом с надписью на языке Поднебесной «Язык и Ввод». Следует нажать на пункт дальше и потом на подпункт в самом верху – откроется список языков, где и следует выбрать нужный.
Безопасность
В этом пункте меню ставится пароль для разблокировки планшета. Можно использовать графический ключ, если есть желание.
Восстановление и сброс
Это очень опасный пункт меню и служит для сброса всех настроек в заводские настройки. Одно неосторожное движение – и все что наработано непосильным трудом уйдет в небытие, без возможности восстановления: файлы, установленные программы, пароли – в общем все. Поэтому, выбирать пункт сбросить устройство в заводские настройки нужно только в самом крайнем случае – если по-другому, восстановить работоспособность гаджета не получается.
«Звук» и «Экран»
Приложения и интернет
Стандартные приложения, включенные по умолчанию
- Браузер
- Галерея – хранение и просмотр видео, фото, картинок
- Файловый менеджер – служит для создания/удаления папок и файлов
- Музыка – работа с музыкальными файлами
- Календарь – обычный календарь, с функцией напоминания
- Почта – создание почтовых аккаунтов
Play Market
Итог
Планшет, как пользоваться видео
Будет интересно: Перезагрузить айфон – доступные способы
Итак, в прошлой статье мы рассказали вам о том, как выбрать планшетный компьютер. Надеемся, что наши советы помогли вам определиться с выбором и приобрести именно тот планшет, о котором вы мечтали. Но теперь вы наверняка посетили наш сайт, чтобы узнать, как работать с планшетом. На этот вопрос с удовольствием ответят эксперты сайта Masterservis24.ru. В данной статье мы расскажем о работе операционной системы планшета, о настройке, установке и работе с программами, а также о функциональных особенностях. 
Основные правила, как нужно работать на планшете
Работать на планшете не сложнее чем на компьютере, а возможно даже и намного проще. Планшет – это что-то среднее между мобильным телефоном (даже наверное смартфоном) и компьютером. Давайте поэтапно рассмотрим, как правильно работать с планшетом, чтобы вы смогли получить пошаговое и структурированное руководство.Установка SIM-картыКупив планшет, вам нужно будет сначала вставить в него SIM-карту (если таковая поддерживается моделью планшета). Современные модели планшетов, в большинстве случаев, работают только с microSIM-картами. Именно поэтому изначально нужно уточнить какой тип SIM-карт поддерживает ваш планшет. Этот вопрос, почему-то, вводит в ступор большинство новичков. А всё достаточно просто: приобретите стартовый пакет того оператора, который предоставляет самые низкие цены на доступ в Интернет (как правило, телефония на планшете не используется) и вставьте в планшет. Хотим обратить ваше внимание на то, что при покупке стартового пакета учитывайте, какой тип SIM-карт поддерживает ваш планшет. Большинство стартовых пакетов включают в себя универсальную SIM-карту. Если же у вас имеется стандартная SIM-карта, то её нужно обрезать. Обрезать SIM-карту рекомендуем не самостоятельно а в центре где вы купили планшет, для этого используются специальные ножницы, которые её не повредят.Настройка планшетаЛюбой планшет, под управлением операционной системой Android или iOS, необходимо настроить. Когда вы вставили SIM-карту, произведите активацию устройства и внесите нужные настройки (планшет сам задаст интересующие его вопросы). Затем нужно произвести ряд первоочерёдных действий. Во-первых, нужно сразу настроить доступ в домашний Интернет, чтобы у вас со счёта не считывались лишние деньги, особенно если у вас есть дешёвый и скоростной Wi-Fi. Во-вторых, более продвинутым пользователям мы рекомендуем произвести обновление операционной системы, если таковое требуется. Теперь приступаем к настройкам. 

Используемые источники:
- http://tehnika.expert/cifrovaya/planshet/kak-polzovatsya-instrukciya-dlya-chajnikov.html
- https://protabletpc.ru/advice/planshet-dlya-chaynikov.html
- https://inform59.ru/kak-polzovatsja-planshetom/
- https://androidios.org/kak-polzovatsya-planshetom-android-standartnyie-nastroyki-i-prilozheniya-dlya-nachinayushhih/
- https://masterservis24.ru/94-kak-rabotat-s-planshetom.html
Планшет с android — это не устройство для элиты, им часто владеют начинающие пользователи, которые не всегда знают, что такое android. И вот некоторые пользователи, купив его в магазине или получив в подарок на день рождения, не понимают, что с ним делать. Поэтому сегодня речь пойдет о том, как пользоваться планшетом, это простое руководство для чайников, надеюсь, даст вам возможность в полной мере начать использовать все возможности гаджета, независимо от модели, будь то Lenovo, Asus или любая другая.
Содержание
- Что можно делать на планшете
- Основные настройки
- Включение и выключение
- Язык
- Дата и время
- Настройка собственного удобного меню
- Пункты «Экран» и «Звук»
- Защита устройства
- Что делать, если нет кнопок
- Подключение к интернету по Wi-Fi
- Настройка 3G сети
- Установка приложений
Что можно делать на планшете
Если до сих пор вы работали на ноутбуке с Windows или macOS, но решили обзавестись портативным гаджетом для более мобильной работы, вам будет проще сказать, что планшет — это то же самое, что и ноутбук, только меньше. Я думаю, что при такой формулировке возникает риторический вопрос: для чего нам нужно такое устройство? По той же причине, что и настольные компьютеры, большинство этих устройств работают на операционной системе Android, основы которой я сейчас объясню для тех наших слушателей, которые не знают, что такое android.
Это система от Google, поэтому при покупке устройства вы сразу же найдете горстку ярлыков с программами от этой компании. Для начала, мой совет — оставить их (и все остальные тоже), чтобы не запутаться в различных программах. В зависимости от поставщика, у вас может быть еще горстка неизвестных ярлыков, которые поставщик добавляет в надежде сделать его лучше. Но пока давайте рассмотрим основы.
Основные настройки
С помощью меню Настройки вы можете установить время на вашей системе, изменить язык и настроить все остальное. Их ярлык на вашем android-устройстве должен выглядеть как булавочное колесо, потому что зачем вам планшет с японским языком системы? Чтобы изменить язык, воспользуйтесь пунктом меню настроек — если у вас английский, поиск не должен занять много времени. Для китайского языка — ищите элемент с измененным языком: у него будет значок с буквой «A». (маленькое изображение рядом с «Язык и ввод» на китайском языке). Нажмите на пункт , а затем — в появившемся верхнем подменю выберите язык из списка, так будет проще пользоваться устройством на родном языке (или хотя бы на английском).
В этом же меню настроек можно найти много интересного, я опишу вам самые важные функции.
Включение и выключение
После распаковки планшета необходимо найти инструкцию к нему, с ее помощью можно разобраться в функционале, как правильно работать с гаджетом. В руководстве подробно описано назначение кнопок, служебные команды.
Пластина сбоку — это кнопка питания, расположенная над кнопкой регулировки громкости, иначе называемой качелькой.
После загрузки операционной системы вы получаете главный экран, на рабочем столе расположены виджеты, прикосновение к иконке открывает приложение.
1 — кнопка питания, 2 — кнопка регулировки громкости
Язык
Чтобы переключить язык, необходимо попасть в область настроек, для этого нужно нажать на значок, который выглядит как шестеренка или квадрат с нарисованными на нем горизонтальными ползунками. Это легко сделать визуально, не обращая внимания на иероглифы или английские буквы.
Следующий шаг — прокрутить настройки на экране и найти значок в виде буквы А. Здесь вы можете изменить язык, чтобы пользоваться планшетом Android на русском языке. Выбрав предмет, прокрутите список и найдите на нем знакомое «русский». Когда вы нажмете на него, планшет будет писать четкие слова и буквы.
Дата и время
Настройки даты и времени можно изменить, активировав соответствующий пункт в настройках. Здесь пользователю предлагается указать:
- Формат времени (12 или 24 часа).
- Формат даты;
- Часовой пояс;
- Дата;
- Время;
Совет! На планшетах, работающих с sim-картами, установить правильную дату и время максимально просто. Для этого просто активируйте пункт «Использовать сетевое время и дату». В этом случае другие настройки становятся неактивными.
Вы можете выйти из настроек даты и времени, нажав кнопку Назад, обозначенную изогнутой влево стрелкой.
Настройка собственного удобного меню
Настройте меню в соответствии со своими предпочтениями и потребностями для удобства использования
Чтобы максимально упростить использование планшета, настройте его меню в соответствии со своими потребностями и предпочтениями. Для этого достаточно поместить палец на выбранный значок и перетащить его в нужное место. Затем вы можете переместить эти значки на рабочий стол по своему усмотрению.
Вы можете «разместить» все приложения и программы, которыми вы чаще всего пользуетесь, на домашнем экране. С помощью Launcher можно перемещать, удалять и добавлять виджеты (значки программ) и даже полностью изменить внешний вид интерфейса устройства.
Однако не стоит «загромождать» рабочий стол большим количеством программ, которыми вы пользуетесь от случая к случаю. Вы всегда сможете найти их в меню, а чрезмерное заполнение главного рабочего стола может повлиять на время автономной работы планшета и замедлить работу оперативной памяти.
Если у вас есть вопрос о том, как использовать ту или иную программу, просто введите ее, и она расскажет вам о своем назначении и порядке работы с ней.
Если это не поможет, или если у вас возникли форс-мажорные обстоятельства, обратитесь за помощью в Интернет. Откройте браузер, введите свой вопрос в строку поиска и прочитайте возможные решения или посмотрите видео о вашей проблеме.
Пункты «Экран» и «Звук»
Корпус прост — регулятор громкости, который мы можем настроить с помощью клавиш Volume+ или — на корпусе, и настройки на нем, а также управление вибрацией и подсветкой экрана. Вы можете включить/выключить автоматический поворот экрана при повороте устройства.
Защита устройства
Первое, о чем вы должны подумать после покупки гаджета, — это обеспечить его безопасность, чтобы друзья или незнакомые люди не могли использовать планшет в других целях или в корыстных целях без вашего разрешения. Поэтому лучший способ обезопасить свой планшет — поставить на него пароль, благо операционная система Android дает такую возможность.
Экран безопасности
Запустите меню настроек, через соответствующий ярлык и спуститесь вниз до пункта «Блокировка экрана», после нажатия, настройки откроются в правом окне и там нажмите на «Блокировка экрана».
Метод защиты
Вы можете использовать один из методов защиты своего устройства, по мнению экспертов, лучшим вариантом будет графический ключ: его очень легко запомнить и практически невозможно подобрать, чего нельзя сказать о стандартных паролях. Поэтому выбор очевиден: картина, третий вариант из списка.
Создание образа
Нужно создать имидж — это ограничит круг людей, которые смогут пользоваться планшетом. Вам придется набрать его несколько раз, чтобы подтвердить, и, кроме того, ввести свой обычный пароль, если вы случайно забудете рисунок.
Стандартный пароль
После ввода пароля мы подтверждаем свой выбор и блокируем устройство для проверки, как видите, планшетом могут пользоваться люди, знающие пароль изображения.
Что делать, если нет кнопок
Да, на планшете android нет клавиатуры с буквами и цифрами, она выдвигается, когда вы нажимаете пальцем на поле для ввода каких-либо данных. Я уверен, что она не доставит вам неудобств, и вы быстро научитесь правильно пользоваться этой клавиатурой. Однако давайте перейдем к настройкам.
Подключение к интернету по Wi-Fi
Чтобы иметь Интернет на планшете, необходимо подключиться к Wi-Fi, но только если он есть у вас дома.
Инструкции по подключению:
- Откройте Настройки.
- Выберите раздел «Wi-Fi» или «Беспроводное подключение».
- Переместите ползунок рядом с «Wi-Fi» в активное положение.
- В списке ниже вы увидите названия найденных сетей, нажмите на название вашей собственной сети.
- Введите пароль.
Имя сети и пароль можно узнать у людей, с которыми вы живете, или у поставщика услуг.
Настройка 3G сети
Прежде всего, вставьте SIM-карту в соответствующий слот и только после сброса системы перейдите к настройкам. Войдите в меню и перейдите в раздел «Дополнительные настройки», а в правом окне нажмите на «Мобильные сети».
Мобильные сети
В появившемся окне отметьте первый вариант разрешения обмена данными и нажмите на «Точки доступа».
Передача данных
Теперь создайте новую точку доступа, как показано на рисунке ниже: с помощью выпадающего списка, и в случае, если у вас есть существующие точки доступа, вы также можете использовать их, но только если они правильно настроены.
Создание точки
И, наконец, заполним созданную точку соответствующими данными, которые можно взять из таблицы ниже; в ней представлены основные операторы в России.
Шаблон точки
Далее необходимо перезагрузить планшет. Чтобы изменения были правильно применены системой.
Если ваше устройство поддерживает звонки и SMS, вы можете получить автоматические настройки Интернета: закажите их на официальном сайте оператора.
Сводная таблица операторов мобильных сетей
| Оператор | Пользователь | APN | Пароль |
| МТС | Mts | Internet.mts.ru | Mts |
| Tele2 Интернет | Пустой | Internet.tele2.ru | Пустой |
| МегаФон | Gdata | Интернет | Gdata |
| Билайн | Билайн | Internet.beeline.ru | Билайн |
Теперь перед каждым использованием Wi-Fi или 3G необходимо вызвать панель быстрого управления и нажать на соответствующий значок, см. рисунок ниже.
Это своего рода активация модуля для работы, после того как вы перестанете пользоваться Интернетом, вам нужно будет снова деактивировать иконки через панель.
Установка приложений
Основные приложения, необходимые для базовой функциональности планшета, уже есть. Это браузер, пользовательское программное обеспечение (если оно предлагается производителем), оболочка камеры, фотогалерея, телефон, обмен сообщениями и другие. Чтобы установить свои программы или игры, удобно и правильно пользоваться планшетом, стоит запустить PlayMarket. Его значок обычно находится на главном экране, доступном после загрузки.
Прежде чем приступить к поиску программ, необходимо подключиться к Интернету. Запустив PlayMarket, вы автоматически войдете в свой аккаунт Google, вам станет доступна строка поиска, здесь вы можете написать как название конкретного приложения, так и свои пожелания. Например, «мраморные игры», После поиска пользователь получает список доступных программ, На иконки приложения можно нажать, пользователь переходит на страницу программы, где подробно описывается ее функциональность, назначение. Здесь вы также можете прочитать отзывы людей, которые уже пользуются этим программным обеспечением.
Чтобы установить программу, нажмите на большую зеленую кнопку с соответствующей надписью. Приложение будет загружено автоматически, после завершения процесса установки будет доступна кнопка Open, которая используется для запуска программы.
Источники
- Https://plansheta.ru/sovety/kak-polzovatsya-planshetom
- Https://Planshetuk.ru/android/kak-polzovatsya-tabletkoj-android
- Https://protabletpc.ru/advice/planshet-dlya-chaynikov.html
- Https://tehnika.expert/cifrovaya/planshet/kak-polzovatsya-instrukciya-dlya-chajnikov.html
- Https://inform59.ru/kak-polzovatsja-planshetom/
- Https://technosovet.ru/czifrovaya-tehnika/planshety/kak-polzovatsya-planshetom
- Https://a-apple.ru/gadzhetyi/planshetyi/kak-ispolzovat-android-planshet-standartnyie-nastroyki-i-prilozheniya
Благодарим за то, что Вы выбрали планшетный компьютер в интернет-магазине www.mi55.ru
Прежде чем начать эксплуатацию устройства, внимательно прочтите данное руководство, чтобы воспользоваться всеми возможностями планшетного компьютера и продлить срок его службы. Сохраните это руководство, чтобы обратиться к нему, если в будущем возникнет такая необходимость.
Данное Универсальное Руководство содержит информацию о наиболее важных технических характеристиках устройства, кнопках управления планшетным компьютером и его программном обеспечении, перечень мер безопасности, игнорирование или несоблюдение которых может привести к повреждению устройства, сбоям в его работе или к выходу из строя. В руководстве так же содержатся советы по использованию планшетного компьютера. Приведённая информация позволит избежать ошибок, связанных с неправильной эксплуатацией устройства, функционированием его операционной системы и прикладных программ.
За информацией о значении используемых терминов обращайтесь к «Словарю терминов», приведенному в конце Руководства, а также к специализированной литературе, тематическим форумам или в службу поддержки пользователей.
Указания по эксплуатации
Данный планшетный компьютер произведен и предназначен для мобильного использования. Нижеследующие указания по эксплуатации предназначены для того, чтобы помочь Вам правильно использовать компьютер без угрозы чьей-либо безопасности и сохранять его в рабочем состоянии. Внимательно прочитайте этот раздел и строго следуйте приведенным в нем инструкциям.
Общие указания по эксплуатации
- Планшетный компьютер следует держать вдали от зон с экстремальным изменением температуры, предохранять от воздействия прямых солнечных лучей или устройств излучающих тепло. Защищайте устройство от попадания влаги и не помещайте его в пыльную или задымленную среду. Не допускайте контакта с активными химическими веществами.
- Предохраняйте компьютер от ударов, не кладите на него тяжелые предметы и не вставляйте в него устройства или предметы, которые не подходят к стандартным разъёмам. Падение устройства может привести к повреждению ЖК экрана и к нарушению его нормального функционирования.
- Заряжайте компьютер только в помещении от бытовой сетевой розетки и используйте только совместимое зарядное устройство (входит в комплект). При первой зарядке подключите устройство к сети электропитания на 8-12 часов.
- Не используйте устройство в момент управления автомобилем. Соблюдайте законы и правила дорожного движения в стране Вашего пребывания.
- При прослушивании музыки, просмотре видео или использовании других программ, помните о том, что громкость не должна быть слишком высокой. В случае появления звона или гула в ушах, пожалуйста, уменьшите громкость, либо остановите воспроизведение файла/программы.
- Планшетный компьютер должен быть выключен во время взлёта или посадки самолёта.
- Не работайте на компьютере в местах, подверженных электронным помехам или воздействию статического электричества. Это может быть причиной потери данных.
Меры безопасности при работе с адаптером питания
- При зарядке планшетного компьютера используйте только стандартный тип адаптера питания (включен в комплект поставки). Использование нестандартного или иного типа зарядного устройства может привести к повреждениям компьютера и потере гарантии на устройство.
- Адаптер можно подключать только к тому типу электрической сети, параметры которой указаны на адаптере. Если Вы не уверены в соответствии параметров электрической сети и адаптера питания, проконсультируйтесь со специалистами, обратитесь в службу поддержки или в один из авторизованных изготовителем сервисных центров.
- Не наступайте на кабель адаптера питания и не ставьте на него тяжелые предметы.
- Не допускайте растяжения кабеля, его запутывания и завязывания узлами.
- После зарядки устройства, отсоедините адаптер от розетки.
- При отсоединении адаптера питания от розетки следует вытягивать вилку, а не тянуть за сам кабель.
- Не подключайте адаптер питания к каким-либо иным устройствам, помимо устройств данной модели.
- Храните адаптер питания в недоступном для детей месте.
Меры безопасности при обращении с жидкокристаллическим дисплеем устройства
Экран жидкокристаллического (ЖК) дисплея – хрупкое устройство, требующее бережного обращения.
- Для протирки экрана ЖК-дисплея используйте только мягкую ткань или специальные салфетки.
- Используйте только специальные средства для очистки дисплея.
- Не касайтесь поверхности экрана острыми предметами.
- Не оказывайте на экран сильного давления и не размещайте на нем какие-либо предметы. Это может привести к повреждениям дисплея и потере гарантии на устройство.
- Не оставляйте дисплей под прямыми солнечными лучами.
Меры безопасности при работе с разъемами
- Не применяйте силу при подключении к разъемам внешних устройств. Это может привести к повреждению контактов.
- Не допускайте попадания в разъемы посторонних предметов, а так же жидкости и пыли. Это может привести как к повреждению разъёма, так и компьютера в целом.
- Перед установкой убедитесь, что штекер подсоединяется правильной стороной. При необходимости переверните штекер.
Меры безопасности при обращении с картами памяти
- Устанавливайте карту памяти только правильной стороной. Не прилагайте усилия, если карта не входит в слот устройства. Это может привести к повреждению, как самого слота, так и карты памяти.
- Не допускайте попадания в разъем карты памяти посторонних предметов, а также жидкости и пыли. Это может привести как к повреждению разъёма, так и компьютера в целом.
- Перед установкой убедитесь, что карта устанавливается правильной стороной. При необходимости переверните карту. Карта должна устанавливаться без усилий, до щелчка.
- Если не удается установить карту в разъем, убедитесь в её соответствии спецификации microSD.
- Если операционной системе не удается распознать карту памяти, попробуйте ее извлечь и установить снова. Будьте внимательны, избегайте прикосновений к контактам. Разряд статического электричества может уничтожить данные, записанные на карту.
- Не извлекайте карту памяти во время доступа компьютера к ее содержимому (чтение, копирование, воспроизведение файлов). Это может привести к потере данных или к выходу карты из строя.
- Не используйте карту памяти при повышенной температуре.
- Берегите карту от попадания жидкости или эрозийных материалов.
Назначение планшетного компьютера
Планшетный компьютер на базе операционной системы Android – это новый уровень развития высокотехнологичных мобильных продуктов. Это универсальное многофункциональное устройство, которое в одинаковой степени эффективно используется для решения разноплановых задач. Помимо базовых приложений, входящих в состав Android, в устройство предустановлен расширенный пакет самого востребованного программного обеспечения. Кроме того, пользователям доступен онлайн- каталог Программного Обеспечения Android Market (Google Play Market).
Операционная система Android – это операционная система с открытым кодом, специально разработанная для мобильных устройств (планшетных компьютеров, смартфонов). OS Android постоянно совершенствуется и на сегодняшний день занимает одно из лидирующих мест на мировом рынке.
В интернет существует множество сообществ разработчиков, которые создают программы и приложения для OS Android. Все приложения написаны на языке Java. Установочными файлами таких приложений являются файлы формата .apk. Наиболее интересные из приложений можно загрузить в онлайн-каталоге Android Market.
Android Market (Google Play Market) – онлайн каталог, авторизованных программ и приложений, разработанных для OS Android. В каталоге находятся десятки тысяч бесплатных и платных приложений, среди которых игры, системные утилиты, мультимедийные и информационные приложения. Любую из программ пользователь может самостоятельно установить на планшет.
Доступ в интернет
Используя встроенный WiFi модуль вы получаете полноценный доступ к WEB-сайтам. Для вас открыты как мобильные, так и полноценные версии интернет порталов. Поиск необходимой информации в интернет обеспечивает приложение от компании Яндекс, Google и т.д.
Чтение электронных книг
В дорогу, на учебу или на работу теперь совершенно не обязательно брать тяжёлые печатные книги. Достаточно загрузить всю необходимую литературу и организовать личную библиотеку на карте памяти устройства. Например, приложение FBReader позволяет просматривать электронные книги в популярных форматах PDF, EPUB и FB2, настраивать отображение текста по личным предпочтениям пользователя, а так же создавать закладки.
Мультимедийный плеер
Просмотр видео, прослушивание музыкальных файлов и запись голоса – все эти опции доступны покупателям сразу после включения устройства. Поддержка самых распространенных форматов избавляет Вас от необходимости предварительного конвертирования файлов. А компактный размер, высокое качество передачи звука и изображения вполне позволяют использовать планшет в качестве портативного аудио-видео плеера в пути, на прогулке или в автомобиле. Кроме того, при наличие HDMI порта в вашем планшетном компьютере, вы можете подключить планшетный компьютер к ЖК-панели и наслаждаться просмотром видео высокой четкости на большом экране.
Цифровой фотоальбом
Благодаря функции «Цифровой фотоальбом» планшетный компьютер приобретает функционал портативной цифровой фоторамки, которую удобно взять с собой для демонстрации фотографий родственникам или друзьям. Вы можете просматривать не только изображения, загруженные в память устройства или размещенные на карте памяти, но и изображения, которые находятся на USB флеш-накопителе. Просмотр возможен в режиме ручного перелистывания или слайд-шоу.
Электронные карты
С планшетным компьютером Вы всегда сможете найти нужный объект, проложить маршрут, а так же просмотреть информацию о дорожной ситуации.
Благодаря приложению Яндекс или Google Карты. Пользователи смогут ориентироваться на картах городов России, Украины и других стран, искать аптеки, кафе, банки, гостиницы и другие организации, а так же отслеживать дорожную ситуацию и строить свои маршруты с учетом пробок (функция построения маршрутов доступна не во всех регионах).
ES Проводник позволяет управлять файлами и папками как на внутренней памяти устройства, так и на съёмном носителе.
ES Менеджер задач отображает информацию о запущенных приложениях. Программа показывает, какой объём системной памяти расходует каждое активное приложение и позволяет принудительно завершать работу приложений.
ES Менеджер закладок предоставляет быстрый доступ к наиболее часто используемым интернет страницам или файлам мультимедиа. Для организации быстрого доступа, нужно просто добавить нужный файл в закладку, и он будет доступен за 3 клика.
1 Подготовка к работе
1.1 Зарядка аккумуляторной батареи
Перед зарядкой аккумуляторной батареи внимательно прочитайте разделы «Общие указания по эксплуатации» и «Меры безопасности при работе с адаптером питания». Подключите адаптер питания к сети и вставьте штекер адаптера в соответствующее гнездо на корпусе устройства. Во время зарядки значок питания на экране устройства придёт в движение, демонстрируя то, что процесс начался. Рекомендуется не отсоединять устройство до тех пор, пока батарея не зарядится полностью.
В момент полной зарядки аккумулятора значок питания на экране устройства полностью заполнится.
Примечание: в Вашем планшетном компьютере установлена батарея повышенной емкости, для того, чтобы сохранить ее работоспособность и продлитьсрок службы, следуйте нижеописанным инструкциям:
- перед первым использованием рекомендуется присоединить устройство к сети электропитания на 8-12 часов до полной зарядки аккумулятора;
- не производите зарядку устройства при высокой температуре;
- не следует производить подзарядку устройства постоянно: Вы можете сделать это в тот момент, когда на дисплее появится сообщение о низком уровне заряда;
- если Вы не используете устройство длительное время, подзаряжайте аккумулятор не менее одного раза в течение двух недель, не дожидайтесь момента полной разрядки.
2 Порядок работы
2.1 Управление питанием
Перед включением планшетного компьютера внимательно прочитайте раздел «Общие указания по эксплуатации».
Включение.
Нажмите и удерживайте кнопку в течение 3 секунд. После этого произойдет включение устройства, о чем можно будет судить по появлению заставки. Загрузка операционной системы произойдет за несколько секунд.
Примечание: если устройство находится в спящем режиме, то для включения достаточно кратковременного нажатия кнопки.
Спящий режим.
Спящий режим удобен при регулярном использовании планшетного компьютера. В этом режиме компьютер находится в активном состоянии, но дисплей при этом выключен, а главный экран заблокирован. Это позволяет мгновенно получить доступ к операционной системе, в то же время исключаются случайные нажатия на дисплей, и экономится энергия. Для перехода в спящий режим или выхода из него кратковременно нажмите кнопку
Выключение устройства
Для полного отключения устройства нажмите и удерживайте клавишу и выберите «Отключить питание» в поя- вившемся меню. В этом же меню вы можете перевести компьютер в спящий режим либо отменить данное действие.
Примечание: В случае низкой зарядки аккумулятора, устройство может быть отключено автоматически после уведомления пользователя о существующей проблеме.
При этом, все несохраненные данные могут быть утеряны. Во избежание этого сохраните открытые документы, закройте все активные приложения и подключите компьютер к источнику питания.
Сброс устройства (Reset)
Для сброса устройства нажмите и удерживайте кнопку более 5 секунд.
2.2 Разблокировка
Перед разблокировкой планшетного компьютера внимательно прочитайте раздел «Меры безопасности при обращении с жидкокристаллическим дисплеем устройства».
Нужно провести разблокировку экрана.
Для этого коснитесь значка и перетяните его на значок (так, как это показано на рисунке).
Примечание: в настройках безопасности Вы можете выбрать несколько способов разблокировки устройства (Настройки > Безопасность > Блокировка экрана):
- Нет: блокировка и защита отсутствуют;
- Перетащить значок блокировки: защита отсутствует, однако при этом вы можете быстро попасть на главный экран или открыть Камеру и сразу начать делать снимки.
- Графический ключ: для включения необходимо нарисовать графический ключ.
- PIN: для включения необходимо ввести код, состоящий из цифр.
- Пароль: для включения необходимо ввести код, состоящий из букв и цифр.
2.3 Установка/извлечение дополнительной карты памяти
Перед установкой карты памяти внимательно прочитайте раздел «Меры безопасности при обращении с картами памяти».
Планшетный компьютер оборудован слотом для дополнительных карт памяти формата microSD/SDHC. Максимальная поддерживаемая емкость карты — 32Гб.
После корректной установки работоспособной карты памяти устройство обнаружит её автоматически.
Для безопасного извлечения карты памяти необходимо выполнить следующие действия:
- нажмите кнопку, для перехода на главный экран;
- нажмите кнопку в правом верхнем углу;
- во вкладке «Приложения» выберите пункт «Настройки»;
- выберите раздел «Память»;
- нажмите на «Извлечь SD-карту» и дождитесь завершения операции.
2.4 Подключение внешних USB устройств
Перед подключением флеш-накопителя или любого другого периферийного устройства внимательно прочитайте разделы «Меры безопасности при обращении с USB флеш-накопителями» и «Меры безопасности при работе с разъемами»:
- Подключение и просмотр содержимого USB флеш накопителя;
- подключите флеш-накопитель к планшету;
- найдите ярлык «Проводник» в списке программ и запустите приложение;
- выберете вкладку «USB» и Вы получите доступ к его содержимому.
Примечание: Вы так же можете подключать другие периферийные USB устройства (например, мышки, клавиатуры, модемы, внешние жесткие диски). Для этого достаточно подключить устройство к планшету, устройство распознается и подключится автоматически.
2.5 Настройка WiFi и подключение к сети
Включение модуля WiFi:
- нажмите кнопку, для перехода на главный экран;
- нажмите кнопку в правом верхнем углу;
- во вкладке «Приложения» выберите пункт «Настройки»;
- в разделе «Беспроводные сети» установите переключатель WiFi в положение Вкл.
Подключение к сети:
- откройте подраздел «Настройки Wi-Fi»;
- система автоматически обнаружит доступные WiFi сети и выведет их названия;
- выберите сеть, к которой вы хотите подключиться, и при необходимости введите пароль;
- при успешном подключении система выведет значок в области уведомлений.
Примечание: возможность автоматической раздачи IP адресов зависит от настроек WiFi роутера. В том случае, если автоматическая раздача IP адресов поддерживается, никаких дополнительных действий предпринимать не требуется. Задать статический IP-адрес вы можете в дополнительных настройках, для этого необходимо нажать на кнопку или значок и выбрать «Дополнительные функции».
2.6 Подключение планшета в режиме USB накопителя
Вставьте USB штекер в соответствующее гнездо стационарного компьютера или ноутбука, вставьте miniUSB штекер в соответствующий разъём на планшете:
- откройте панель уведомлений, протянув строку состояния вверх;
- выберете пункт «USB-подключение установлено»;
- нажмите на «Включить USB-накопитель» в правом нижнем углу;
- через некоторое время устройство определиться как съёмный USB накопитель и Вы получите доступ к внутренней памяти планшета и карте памяти.
Чтобы отключить USB-накопитель:
- откройте панель уведомлений, протянув строку состояниявверх;
- выберете пункт «ОтключитьUSB-подключение»
- нажмите на «Отключить USB-накопитель» в правом нижнем углу.
3 Рабочий стол и элементы управления
3.1 Общий вид рабочего стола
Рабочий стол Вашего планшетного компьютера состоит из 5 экранов. Главный экран расположен по центру, а дополнительные экраны слева и справа от него. Любой из 5 экранов может быть организован по вашему усмотрению меню «Все программы»
Виджет
Кнопка «Назад»
Возврат на предыдущий экран либо к предыдущему действию
Кнопка «Домой»
Кратковременное нажатие: переход к главному экрану
Быстрое переключение между активными приложениями;
Кнопка «Меню»
Строка состояния и область уведомлений
Текущее время
Состояние подключения по WiFi
USB подключение
Текущее состояние зарядки аккумулятора
Идет зарядка аккумулятора
Переключение клавиатуры
Скрыть клавиатуру
3.2 Навигация по рабочему столу
Для переключения между экранами сдвиньте активный экран в нужную сторону.
Для быстрого возврата на главный экран нажмите кнопку на корпусе устройства или в строке состояния.
В верхнем правом углу экрана находится кнопка доступа к списку установленных приложений. Эта кнопка является аналогом подменю «Все программы», расположенного в меню «Пуск» операционной системы Windows.
3.3 Строка состояния и область уведомлений
В нижней части экрана находится строка состояния. В этой строке расположены элементы управления, область системных уведомлений, индикаторы беспроводных соединений, индикатор заряда батареи и часы.
Для того, чтобы перейти в меню быстрых настроек или посмотреть подробности при получении системного уведомления, необходимо нажать 2 раза на строку состояния в правом нижнем углу.
3.4 Главное меню, Все программы
Главное меню позволяет установить фоновое изображение на рабочий стол, открыть настройки планшета или отобразить список установленных приложений.
Для вызова меню следует перейти на рабочий стол и нажать кнопку в строке состояния.
Для доступа ко всем установленным приложениям, виджетам и Android Market (Play Market) нажмите кнопку . В появившемся окне выберете «Приложения», «Виджеты» или «Маркет».
3.5 Переключение между приложениями
Вы можете в любой момент быстро переключиться на одно из активных приложений.
Для вызова меню нажмите кнопку .3.6 Добавление/удаление объектов рабочего стола Вы можете вынести на рабочий стол ярлыки установленных программ, виджеты, папки для организации ярлыков, ссылки на интернет страницы из избранного, музыкальные плейлисты и другие объекты.
Самым простым и удобным способом добавления ярлыка является перетаскивание значка приложения из меню «Все программы» на рабочий стол.
Для добавления ярлыка:
- нажмите на кнопку;
- найдите программу, которую Вы хотите разместить на рабочем столе;
- нажмите на значок программы и удерживайте 2-3 секунды;
- не отрывая палец от экрана, перетащите значок на свободное место активного рабочего стола;
- отпустите значок, и он зафиксируется на рабочем столе.
Примечание:
- Вы можете переместить любой объект на свободное место активного экрана.
- Вы не сможете добавить новый объект на экран рабочего стола, если пространство заполнено. Удалите неиспользуемые объекты с активного экрана, либо добавьте новый объект на другой экран рабочего стола.
Для удаления объекта с рабочего стола:
- нажмите на ненужный объект и удерживайте 2-3 секунды;
- в верхней части рабочего экрана появится значок «Корзина»;
- не отрывая палец от экрана, перетащите объект в корзину.
Примечание: удаление объекта с рабочего стола не приведёт к удалению его из системы. Любой объект можно восстановить на рабочем столе, используя приведённые выше инструкции. Процесс удаления приложений описан в пункте 4.2
3.7 Установка фонового изображения
Для установки фонового изображения на рабочий стол и экран блокировки:
Вариант I
1) нажмите кнопку, для перехода на главный экран;
2) нажмите на свободную область рабочего стола и удерживайте 2-3 секунды;
3) выберите изображение из имеющихся на устройстве;
4) отрегулируйте область изображения, которая будет установлена в качестве обоев (доступно только для изображений, загруженных пользователем);
5) нажмите кнопку «Установить обои».
Вариант II
1) нажмите на кнопку в строке состояния;
2) выберете «Обои»;
3) выберите изображение из имеющихся на устройстве;
4) отрегулируйте область изображения, которая будет установлена в качестве обоев (доступно только для изображений,
загруженных пользователем);
5) нажмите кнопку «Установить обои».
4 Установка и удаление приложений
4.1 Установка приложений
Помимо стандартного пакета базовых приложений OS Android и предустановленно-
го программного обеспечения, Вы можете установить дополнительное программное обеспечение на свое усмотрение. Программы могут быть установлены с карт памяти или USB флеш-накопителей, загружены из интернет или из каталога Android Market (Play Market).
Установка приложений из Android Market (Play Market)
Приложение Android Market (Play Market) поставляется в базовой комплектации ПО и находится в общем списке установленных приложений.
После первого запуска приложения Вам будет предложено настроить учетную запись. На первой странице «Настройка аккаунта Google» следует нажать «Далее».
• Если у Вас уже есть аккаунт Google, нажмите «Вход», введите Ваше имя пользователя и пароль и нажмите «Вход» еще раз.
• Если же у Вас еще нет учетной записи Google, ее следует зарегистрировать. Для это-
го нажмите кнопку «Создать» и следуйте инструкциям на экране компьютера.
Все приложения в каталоге Android Market сгруппированы по разделам («Виджеты», «Мультимедиа», «Новости и погода», «Инструменты» и др.). Приложения каждого раздела в свою очередь разделены на «Лучшие платные», «Лучшие бесплатные» и «Новинки». Кроме того, Вы можете воспользоваться поиском по ключевым словам или ввести название программы в поисковый запрос. В информации по каждой программе Вы можете узнать ее стоимость, рейтинг, прочитать комментарии пользователей, поставить свою оценку приложению и оставить собственный отзыв. Для установки понравившегося приложения достаточно нажать кнопку «Установить» или «Купить», если приложение платное.
В разделе «Загрузки» вы увидите список приложений, каждому из которых будет
присвоен статус «Предлагается обновление», «Установлено» или «Приобретено».
Примечание:
• для работы с Android Market требуется подключение к сети интернет;
• перед работой с приложением Android Market убедитесь, что на устройстве правильно установлены текущие дата и время, в противном случае соединение с сервером
не будет установлено;
• для получения подробных инструкций по программе Android Market запустите
приложение Android Market, нажмите кнопку и выберите пункт «Справка».
Для самостоятельной установки приложения необходимо:
1) записать установочный файл (файл в формате .apk) на карту памяти, флеш-накопитель или во внутреннюю память;
2) найти этот файл в программе «Проводник» или в любом другом проводнике;
3) открыть файл и подтвердить установку.
Примечание: из соображений безопасности установка приложений, полученных не
из Android Market (Play Market), заблокирована по умолчанию. Если Вам все же необходимо установить такое приложение, то активируйте пункт «Неизвестные источники» в разделе «Настройки» -> «Безопасность»
4.2 Удаление приложений
Для удаления установленного приложения выполните следующие действия:
1) нажмите кнопку , для перехода на главный экран;
2) нажмите кнопку и выберите «Настройки»;
3) откройте раздел «Приложения»;
4) выберите «Управление приложениями»;
5) найдите и выберите приложение в списке;
6) нажмите кнопку «Удалить» и подтвердите действие.
Примечание: приложения, входящие в состав системы, удалить невозможно.
5 Настройки операционной системы
Раздел настроек операционной системы позволяет подключиться к сети WiFi, выбрать оптимальный уровень яркости экрана и звука, установить языковые параметры, дату и время, управлять установленными приложениями и многое другое.
Для того, чтобы попасть в раздел настроек выполните следующие дествия:
1) нажмите кнопку для перехода на главный экран;
2) нажмите кнопку в правом верхнем углу и выберите «Настройки» во вкладке «Приложения»;
или
1) нажмите кнопку для перехода на главный экран;
2) нажмите на кнопку в строке состояния;
3) выберете «Настройки».
5.1 Беспроводные сети
Меню Настройки Беспроводные сети
Смотрите пункт 2.5 «Настройка WiFi и подключение к сети».
5.2 Настройка звука
Меню Настройки Устройство Звук
В этом разделе Вы можете выполнить следующие действия:
• настроить громкость воспроизведения музыки, уведомлений или будильника
• выбрать мелодию для уведомлений
• включить/отключить вибросигнал и звонок
• настроить звук для системных оповещений
5.3 Настройка экрана
Меню Настройки Устройство Экран
В этом разделе Вы можете выполнить следующие действия:
• выбрать оптимальную яркость экрана
• установить обои
• установить функцию автоматической смены ориентации экрана
• настроить спящий режим
• установить размер шрифта
• адаптировать экран под игры
5.4 Память
Раздел «Память» позволяет пользователю просматривать информацию о наличии
общего и свободного места на устройстве, а также производить операции с картой па-
мяти при ее наличии.
Примечание: смотрите пункт «Установка/извлечение дополнительной карты
памяти» для получения подробной информации по работе с картой памяти.
5.5 Приложения
Меню Настройки Устройство Приложения
В этом разделе Вы можете управлять установленными приложениями, просматривать
информацию об установленных программах и при необходимости удалить их. Раздел
«Работающие» позволит увидеть перечень запущенных приложений и служб.
Примечание:
способы установки и удаления программ в планшетный компьютер подробно опи-
саны в пункте 4 «Установка и удаление приложений».
5.6 Личные данные
Меню Настройки Личные данные
Данный раздел содержит информацию по следующим на- стройкам:
Аккаунты
В этом разделе Вы можете создавать, редактировать аккаунты почты, Android Market и
пр.
Местоположение
В этом разделе Вы можете настроить определение местоположения пользователя с
помощью беспроводных сетей, а так же синхронизировать данные с Google для улучшения поиска и работы других служб.
Примечание: местоположение пользователя, определенное с
помощью беспроводных сетей, как правило, указывается с большой по-
грешностью и не может заменить полноценный GPS приемник.
Безопасность
В этом разделе Вы можете:
• установить блокировку экрана
• включить/выключить отображение символов при вводе пароля
• разрешить установку приложений, полученных не из Android Market. Язык и ввод
Данный раздел позволяет выбрать предпочтительный регион и язык, на котором будет
работать устройство.
Примечание: для переключения раскладки клавиатуры необходимо нажать на клавишу и выбрать язык ввода.
Восстановление и сброс
В этом разделе Вы можете включить или отключить резервное копирование паролей, точек доступа Wi-Fi, закладок и других настроек приложений, а так же вернуться к
заводским настройкам.
5.7 Дата и время
Меню Настройки Система Дата и время
Раздел настройки даты и времени позволяет пользователю настроить корректную дату,
выбрать часовой пояс согласно своему нахождению, настроить отображение даты времени в удобном формате, а так же активировать/деактивировать опцию синхронизации
времени планшетного компьютера с сетевым временем.
Возможные неисправности и методы их устранения
Информация, изложенная ниже, поможет Вам выявить и устранить наиболее распространенные проблемы аппаратной части и программного обеспечения, с которыми вы можете столкнуться.
При возникновении описанных ниже проблем следует сначала попытаться решить
их самостоятельно, воспользовавшись изложенными рекомендациями. В том случае,
если приведённые советы не помогут, обратитесь в службу поддержки или к специалистам авторизованного сервисного центра.
Перед тем, как предпринять какие-либо дальнейшие действия, проверьте:
• подключение адаптера питания в электрическую сеть и планшетный компьютер;
• сохранится ли неисправность устройства после отключения всех внешних
устройств;
• корректно ли была произведена настройка системы.
Если Вы допустили ошибки при настройке устройства или не уверены в корректности
сделанных Вами изменений, попробуйте восстановить первоначальные настройки системы.
Для восстановления настроек выполните следующие действия:
1) нажмитекнопку, для перехода на главный экран;
2) нажмите кнопку в правом верхнем углу и выберите «Настройки» во вкладке «Приложения»
3) откройте раздел «Восстановление и сброс»;
2) выберите пункт «Сброс настроек» и следуйте дальнейшим указаниям.
При сбоях в работе внешних устройств (таких как USB флеш-накопители, microSD
карты), подключенных к планшетному компьютеру, проблема, как правило, заключается в самих внешних устройствах. Поэтому сначала проверьте устройства на работоспособность и при необходимости обратитесь к их производителю.
Программное обеспечение третьих лиц
У Вас могут возникать проблемы в случае использования не авторизованного и не
прошедшего проверку программного обеспечения третьих лиц. Производитель не может гарантировать работоспособность таких приложений и не несет ответственность за сбои в работе планшетного компьютера вследствие их использования. По поводу некорректной работоспособности приложений на планшетном компьютере вы можете обратиться к разработчику приложения, предоставив всю необходимую информацию об устройстве.
Решение проблем с питанием, запуском компьютера и аккумулятором
- Планшет не включается
• проверьте заряд аккумулятора, в случае разрядки присоедините адаптер питания и
подождите не менее 5-ти минут;
• нажмите и удерживайте кнопку включения устройства не менее 5 сек;
• в том случае, если аккумулятор заряжен, всё равно подключите адаптер питания и повторите процедуру повторно;
• если устройство не включается даже после подзарядки, обратитесь в службу поддержки или авторизованный сервисный центр.
- Компьютер отключается сразу после включения
• возможно, у устройства чрезвычайно низкий заряд аккумулятора. В этом случае
система автоматически предотвращает полную разрядку во избежание потери информации и хранящихся данных. Перед тем, как осуществить повторную попытку включения устройства, заряжайте его не менее 5-ти минут и не отсоединяйте адаптер питания от розетки во время работы.
- Быстрый разряд батареи
• возможно, Вы используете программы, требующие большого расхода энергии.
Больше всего энергии расходуется на просмотр видео;
• попробуйте установить более экономичные настройки яркости экрана;
• установите последнюю версию прошивки;
• аккумулятор разряжается во время работы при низкой температуре.
- Аккумулятор не заряжается
• убедитесь в том, что адаптер питания подключён к работающей розетке. При подключении адаптера питания на устройстве должен гореть светодиодный индикатор заряда аккумулятора;
• убедитесь в том, что вы используете стандартный адаптер питания, а не адаптер от другого устройства;
• аккумулятор может не заряжаться во время работы при высокой температуре.
Решение проблем с воспроизведением звука
1) Звук не воспроизводится
• удостоверьтесь, что воспроизведение звука включено в основных настройках системы. Удостоверьтесь в том, что громкость выведена на максимальный (или необходимый Вам) уровень;
• недостаточная громкость. Чтобы увеличить громкость, воспользуйтесь кнопкой
громкости в строке состояния (расположена в верхней части экрана);
• многие из проблем с воспроизведения аудио связаны с программным обеспечением.
Если ранее проблем с воспроизведением звука не наблюдалось, то, возможно его отсутствие связано с некорректной установкой программного обеспечения, либо с настройками установленной программы. Для разрешения проблем обратитесь к разработчику такого ПО;
• проверьте, не поврежден ли воспроизводимый файл. Попробуйте воспроизвести
иной файл из другой директории.
2) Проблемы с записью звука
• удостоверьтесь в том, что микрофон устройства направлен в сторону источника звука, а также, что запись выведена на необходимый уровень громкости. Силы источника
звука может быть недостаточно для отчетливой записи;
• удостоверьтесь в том, что правильно установлено программное обеспечение для звуковоспроизводящего устройства. Переустановите ПО при необходимости.
Проблемы с работой USB устройств
• убедитесь в том, что USB устройство исправно. В случае использования внешнего
жёсткого диска убедитесь в том, что диск подключен к сети питания и розетка исправна.
Проблемы с работой карты microSD
1) Компьютер не распознаёт карту:
• убедитесь в том, что карта вставлена в предназначенный для неё разъём до упора;
• убедитесь в том, что карта вставлена правильной стороной;
• возможно, карта повреждена. Попробуйте проверить работоспособность карты на другом устройстве;
• попробуйте извлечь или повторно вставить microSD карту, попробуйте перезагрузить
компьютер;
• обратитесь к руководству по установке данной карты.
2) Проблема с копированием файлов
• проверьте, правильно ли было произведено соединение стационарного компьютера/ноутбука и планшетного компьютера;
• возможно, память устройства переполнена и требуется удалить неиспользуемые файлы;
• возможно, проблему вызывает приложение, в котором осуществляется попытка
скопировать файлы. Переустановите это приложение или используйте другое.
Проблемы с автоматической сменой ориентации экрана при повороте
компьютера
• убедитесь, что эта функция активирована на данном устройстве. Рядом с пунктом «Авто поворот экрана» должен быть установлен соответствующий флажок (см. пункт 5.3).
Словарь терминов
Android OS – операционная система для планшетных компьютеров и коммуникаторов, основанная на ядре Linux. Android Market – онлайн-каталог программного
обеспечения для Android OS.
APK – Android Package, формат файла являющегося пакетом для установки приложения в Android OS.
Виджеты (Widgets) – простые мини-программы, которые украшают рабочий стол и
облегчают доступ к разнообразной информации.
USB-Host — аппаратная часть, обеспечивающая поддержку периферийных устройств
подключенных через USB порт. Позволяет подключать к планшетному компьютеру
флеш- накопители, клавиатуры, мышки и т.п.
miniHDMI – интерфейс для мобильных устройств используемый для передачи цифрового несжатого звука и видео. Позволяет подключать планшетный компьютер к ЖК
панелям, мониторам, проекторам и другим устройствам с интерфейсом HDMI.
WiFi – технология, позволяющая осуществлять беспроводной доступ в интернет.
G-Sensor – датчик, который определяет положение и перемещение устройства в пространстве. Он помогает выставлять горизонтальную или вертикальную ориентацию
экрана в зависимости от того, как вы держите свое устройство.
Условия транспортировки и хранения
Планшетный компьютер в упакованном виде может транспортироваться в крытых
транспортных средствах любого вида при температуре от минус 25 до плюс 35 ºС, с
защитой его от непосредственного воздействия атмосферных осадков, солнечного излучения и механических повреждений.
Инструкция по эксплуатации планшета «для чайников»
В современном мире есть множество людей, незнакомых или мало знакомых с таким многофункциональным и удобным устройством, как мобильный планшет. На нем можно читать книги, слушать музыку, смотреть фильмы, и делать это гораздо комфортнее, чем на смартфоне. Чтобы узнать, как пользоваться планшетом для начинающих, или как научить бабушку звонить родственникам по Скайпу, потребуется прочитать информацию, приведенную ниже. Здесь приводится минимальная начальная настройка устройства и установка нужных приложений. Дальнейшая эксплуатация прибора будет интуитивно понятна.
Установка СИМ карты
Важно! Знание, как пользоваться планшетом, должно начинаться с чтения инструкции к устройству. Производитель наглядно показывает, где расположены основные порты подключения, место установки СИМ и карты памяти. Инструкция по эксплуатации любого планшета, от простенького Dexp до навороченного Самсунг, оповестит, как подключить зарядку, просветит о других действиях, необходимых для нормального функционирования изделия.
Использование планшета в большинстве случаев не предусматривает замену СИМ во включенном состоянии устройства. Перед любыми операциями установки и извлечения карты аппарат нужно отключить. Поэтому, если можно использовать планшет в режиме телефона, или поддерживается выход в интернет через сеть мобильного оператора, необходимо:
- изучить инструкцию по эксплуатации и найти на корпусе место установки СИМ карты;
- проверить, что устройство отключено или выключить его;
- открыть отсек (если это необходимо) при помощи специальной скрепки;
- вытянуть лоток и установить в него СИМ;
- вставить лоток на место и зафиксировать его нажатием.
Порядок установки СИМ может отличаться в зависимости от модели планшета. В большинстве случаев извлекается лоток для карты мобильного оператора. Иногда использование планшета потребует сдвинуть резиновую накладку, защищающую порт для СИМ.
На самых простых моделях карта просто вставляется в щель разъема. В этом случае ее нужно утопить нажатием до отчетливого щелчка. Вся нужная пользователю информация о порядке установки СИМ карты всегда приводится в инструкции по применению планшета.
Назначение основных кнопок
Набор кнопок может отличаться в зависимости от модели планшета, производителя, года выпуска конкретного аппарата. Однако базовый набор элементов управления всегда присутствует. Краткий экскурс по кнопкам для чайников выглядит так.
- Самая длинная клавиша — двухпозиционная. Она нажимается с одной и другой стороны. Это регулятор громкости.
- Более короткая кнопка, обычно расположенная ближе к одному из верхних углов устройства или на боковой грани — клавиша питания.
Кнопка включения имеет несколько функций. Чтобы включить планшет, ее нужно зажать на несколько секунд. Во включенном состоянии устройства, коротким касанием кнопки блокируется экран. Длительное нажатие вызывает меню управления. Здесь можно выключить, перезагрузить планшет, перевести его в режим без звука. Выбор нужной операции из меню производится нажатием на дисплей. В зависимости от производителя и модели планшета, число пунктов может меняться.
На заметку! В некоторых моделях Самсунг есть дополнительная кнопка. Она называется Меню и работает только во включенном состоянии устройства. Использование планшета в некоторых случаях становится гораздо удобнее. Расположение функциональных кнопок, а также их предназначение всегда приводится в инструкции к конкретному аппарату.
Еще одна важная часть управления планшетом — навигация. Каждая модель всегда имеет три элемента. Это кнопка Назад, Список запущенных приложений, Домой. Последняя в откровенно старых планшетах может быть физической, аппаратной. В современных моделях кнопки навигации представляют собой зоны на сенсорном дисплее. Они появляются и начинают работать только после запуска планшета.
Основные настройки системы
Инструкция для начинающих выглядит довольно просто, если планшет достали из коробки и запускают первый раз. В этом случае операционная система сама проведет пользователя через основные этапы первичной настройки. Будет предложено выбрать язык системы, установить дату и время, настроить или зарегистрировать учетную запись Google.
Владельцам планшетов Самсунг рекомендуется создать аккаунт в центральной системе поддержки производителя. Делать это не обязательно, но желательно. Имеющаяся учетная запись Самсунг никак не влияет на использование планшета, но позволяет получать персонализированные обновления фирменных приложений и операционной системы.
Если же устройство уже включалось для проверки или не имеет мастера начала работы — все параметры системы можно настроить вручную. Даже если изначальный язык системы китайский или японский.
Язык
Чтобы переключить язык, нужно попасть в зону настроек. Для этого следует нажать значок, который выглядит как шестеренка или квадрат с нарисованными на нем горизонтальными ползунками. Это легко сделать по визуальному ориентиру, не обращая внимания на иероглифы или английские буквы.
Следующий этап — пролистать настройки на экране, находя иконку в виде буквы А. Здесь можно изменить язык, чтобы пользоваться планшетом Андроид на русском. Выбрав пункт, требуется пролистать список и найти в нем знакомую надпись «русский». После нажатия на нее, планшет станет писать понятными словами и буквами.
Дата и время
Изменить настройки даты и времени можно, активировав соответствующий пункт в настройках. Здесь пользователю предлагается указать:
- время;
- дату;
- часовой пояс;
- формат отображения даты;
- формат времени (12 или 24 часа).
Совет! В планшетах, которые работают с сим-картами, установить правильные дату и время максимально просто. Для этого нужно только активировать пункт «Использовать время и дату сети». При этом остальные параметры становятся неактивными.
Выйти из настроек даты и времени можно нажатием кнопки Назад, обозначенной загнутой влево стрелкой.
Дисплей
Пользоваться планшетом Андроид гораздо приятнее, если настроить яркость и цвета дисплея по своему вкусу. Это стоит сделать, в том числе, для экономии заряда батареи. Излишне яркий дисплей быстрее истощит аккумулятор и планшет придется ставить на зарядку.
Изменение параметров дисплея делается в пункте Экран меню настроек. Здесь доступны настройки яркости подсветки, разрешения экрана. Продвинутые модели позволят изменить цветовую температуру (регулирует оттенки), насыщенность, выбрать одну из стандартных схем цветового охвата.
Самая полезная опция в современных планшетах — автонастройка яркости. Режим активируется соответствующим переключателем в настройках. Яркость будет автоматически регулироваться в соответствии с показаниями датчика внешней освещенности. Экран выйдет на максимум светимости в яркий солнечный день и практически погаснет ночью в темной комнате. Такая работа обеспечит комфорт для глаз и поможет продлить работу аппарата на одном заряде батареи.
Как выйти в интернет
Сегодня сети Wi-Fi привычны даже в квартире или частном доме. Это самый удобный выход в интернет. Чтобы настроить подключение к квартирной или общественной сети, следует:
- войти в настройки;
- выбрать пункт Сеть и интернет (или Беспроводные сети);
- войти в раздел Wi-Fi.
Здесь нужно касанием экрана активировать Wi-Fi модуль соответствующим переключателем. После сразу начнут определяться доступные сети. Выбрав нужную, потребуется один раз ввести пароль. Система запомнит данные и сможет автоматически выходить в интернет, соединяясь со знакомой сетью.
Сложнее, если планшет не поддерживает Wi-Fi и предусматривается только эксплуатация в режиме 3G (4G LTE). В большинстве случаев параметры точек доступа мобильного оператора уже прописаны на СИМ карте и определяются автоматически. Для выхода в интернет потребуется:
- зайти в настройки;
- выбрать пункт Сеть и интернет;
- зайти в раздел Мобильная сеть;
- выбрать пункт Точки доступа и выбрать в нем нужную (или оставить помеченную на основе данных СИМ карты).
Если список прописанных точек доступа пуст, потребуется создать одну вручную.
Совет! Нужные данные стоит запросить у оператора. Последний может после звонка на горячую линию прислать СМС с автоматически применяемыми настройками.
Чтобы начать пользоваться мобильным интернетом, следует снова зайти в настройки. Здесь нужно найти пункт Передача данных. В нем указывается СИМ карта и опция Мобильный интернет, которую нужно активировать. Подробнее о выходе в интернет с планшета, а также возможных проблемах при подключении и путях их решения читайте здесь.
Установка приложений
Основные приложения, нужные для основного функционала планшета, на нем уже есть. Это браузер, фирменное ПО (если его предлагает производитель), оболочка камеры, галерея фотографий, телефон, сообщения и многое другое. Чтобы устанавливать свои программы или игры, комфортно и правильно пользоваться планшетом, стоит запустить ПлейМаркет. Его значок обычно располагается на главном экране, доступном после загрузки.
Перед тем, как искать программы, нужно установить соединение с интернетом. Запущенный ПлейМаркет автоматически входит в учетную запись Google. Пользователю доступна строка поиска. Здесь можно писать как название конкретного приложения, так и пожелания. Например, «игры шарики». После поиска пользователю предлагается список доступных программ. На иконки приложений можно нажимать. Пользователь попадает на страничку программы, где подробно описывается ее функционал, назначение. Здесь же можно прочитать отзывы людей, которые уже пользуются данным ПО.
Для установки программы нужно нажать на большую зеленую кнопку с соответствующей надписью. Приложение скачается автоматически. После процесса установки становится доступна кнопка Открыть, служащая для запуска программы.
Принципы навигации
Кнопки навигации планшета работают достаточно просто. Чтобы сразу попасть на главный экран, достаточно нажать Домой, обозначаемую иконкой домика или кружочком. Переключаться между запущенными приложениями удобно кнопкой процессов. На экране появляются изображения активных окон, достаточно нажать на нужное.
Кнопка Назад работает максимально просто. Ее нажатие перемещает пользователя на предыдущий экран. Если такового нет, активное приложение закрывается или требует подтверждение такого действия.
Настроить новенький планшет или изменить параметры уже используемого «под себя» довольно просто. Несложные шаги позволят быстро освоить этого удобного мобильного помощника. Можно научить даже бабушку или родителей, далеких от современных технологий, работать с таким гаджетом. Правильно настроенный для работы в интернете планшет расширит общение с друзьями и близкими, позволит рациональнее использовать время, развлечет, станет эффективным рабочим инструментом.
Популярные планшеты по мнению покупателей
Планшет Samsung Galaxy Tab A 10.5 SM-T595 32Gb на Яндекс Маркете
Планшет Apple iPad (2018) 32Gb Wi-Fi + Cellular на Яндекс Маркете
Планшет Huawei MediaPad M5 Lite 10 32Gb LTE на Яндекс Маркете
Планшет Apple iPad Pro 10.5 512Gb Wi-Fi на Яндекс Маркете
Планшет Microsoft Surface Pro 5 i5 4Gb 128Gb на Яндекс Маркете
В современном мире есть множество людей, незнакомых или мало знакомых с таким многофункциональным и удобным устройством, как мобильный планшет. На нем можно читать книги, слушать музыку, смотреть фильмы, и делать это гораздо комфортнее, чем на смартфоне. Чтобы узнать, как пользоваться планшетом для начинающих, или как научить бабушку звонить родственникам по Скайпу, потребуется прочитать информацию, приведенную ниже. Здесь приводится минимальная начальная настройка устройства и установка нужных приложений. Дальнейшая эксплуатация прибора будет интуитивно понятна.
Содержание
- Установка СИМ карты
- Назначение основных кнопок
- Основные настройки системы
- Как выйти в интернет
- Установка приложений
- Принципы навигации
- Популярные планшеты по мнению покупателей
- ОС Android
- С чего начать?
- Настройка собственного удобного меню
- Что можно делать на планшете
- Клавиши и сенсор
- Основные настройки
- Интернет и приложения
- Заключение
- Видео-инструкция
- Что это за чудо
- Сенсорный экран и клавиши
- Виртуальная клавиатура
- Основные настройки
- Приложения и интернет
- Стандартные приложения, включенные по умолчанию
- Play Market
- Итог
- Планшет, как пользоваться видео
- Основные правила, как нужно работать на планшете
Установка СИМ карты
Важно! Знание, как пользоваться планшетом, должно начинаться с чтения инструкции к устройству. Производитель наглядно показывает, где расположены основные порты подключения, место установки СИМ и карты памяти. Инструкция по эксплуатации любого планшета, от простенького Dexp до навороченного Самсунг, оповестит, как подключить зарядку, просветит о других действиях, необходимых для нормального функционирования изделия.
Использование планшета в большинстве случаев не предусматривает замену СИМ во включенном состоянии устройства. Перед любыми операциями установки и извлечения карты аппарат нужно отключить. Поэтому, если можно использовать планшет в режиме телефона, или поддерживается выход в интернет через сеть мобильного оператора, необходимо:
- изучить инструкцию по эксплуатации и найти на корпусе место установки СИМ карты;
- проверить, что устройство отключено или выключить его;
- открыть отсек (если это необходимо) при помощи специальной скрепки;
- вытянуть лоток и установить в него СИМ;
- вставить лоток на место и зафиксировать его нажатием.
Порядок установки СИМ может отличаться в зависимости от модели планшета. В большинстве случаев извлекается лоток для карты мобильного оператора. Иногда использование планшета потребует сдвинуть резиновую накладку, защищающую порт для СИМ.
На самых простых моделях карта просто вставляется в щель разъема. В этом случае ее нужно утопить нажатием до отчетливого щелчка. Вся нужная пользователю информация о порядке установки СИМ карты всегда приводится в инструкции по применению планшета.
Назначение основных кнопок
Набор кнопок может отличаться в зависимости от модели планшета, производителя, года выпуска конкретного аппарата. Однако базовый набор элементов управления всегда присутствует. Краткий экскурс по кнопкам для чайников выглядит так.
- Самая длинная клавиша — двухпозиционная. Она нажимается с одной и другой стороны. Это регулятор громкости.
- Более короткая кнопка, обычно расположенная ближе к одному из верхних углов устройства или на боковой грани — клавиша питания.
Кнопка включения имеет несколько функций. Чтобы включить планшет, ее нужно зажать на несколько секунд. Во включенном состоянии устройства, коротким касанием кнопки блокируется экран. Длительное нажатие вызывает меню управления. Здесь можно выключить, перезагрузить планшет, перевести его в режим без звука. Выбор нужной операции из меню производится нажатием на дисплей. В зависимости от производителя и модели планшета, число пунктов может меняться.
На заметку! В некоторых моделях Самсунг есть дополнительная кнопка. Она называется Меню и работает только во включенном состоянии устройства. Использование планшета в некоторых случаях становится гораздо удобнее. Расположение функциональных кнопок, а также их предназначение всегда приводится в инструкции к конкретному аппарату.
Еще одна важная часть управления планшетом — навигация. Каждая модель всегда имеет три элемента. Это кнопка Назад, Список запущенных приложений, Домой. Последняя в откровенно старых планшетах может быть физической, аппаратной. В современных моделях кнопки навигации представляют собой зоны на сенсорном дисплее. Они появляются и начинают работать только после запуска планшета.
Основные настройки системы
Инструкция для начинающих выглядит довольно просто, если планшет достали из коробки и запускают первый раз. В этом случае операционная система сама проведет пользователя через основные этапы первичной настройки. Будет предложено выбрать язык системы, установить дату и время, настроить или зарегистрировать учетную запись Google.
Владельцам планшетов Самсунг рекомендуется создать аккаунт в центральной системе поддержки производителя. Делать это не обязательно, но желательно. Имеющаяся учетная запись Самсунг никак не влияет на использование планшета, но позволяет получать персонализированные обновления фирменных приложений и операционной системы.
Если же устройство уже включалось для проверки или не имеет мастера начала работы — все параметры системы можно настроить вручную. Даже если изначальный язык системы китайский или японский.
Язык
Чтобы переключить язык, нужно попасть в зону настроек. Для этого следует нажать значок, который выглядит как шестеренка или квадрат с нарисованными на нем горизонтальными ползунками. Это легко сделать по визуальному ориентиру, не обращая внимания на иероглифы или английские буквы.
Следующий этап — пролистать настройки на экране, находя иконку в виде буквы А. Здесь можно изменить язык, чтобы пользоваться планшетом Андроид на русском. Выбрав пункт, требуется пролистать список и найти в нем знакомую надпись «русский». После нажатия на нее, планшет станет писать понятными словами и буквами.
Дата и время
Изменить настройки даты и времени можно, активировав соответствующий пункт в настройках. Здесь пользователю предлагается указать:
- время;
- дату;
- часовой пояс;
- формат отображения даты;
- формат времени (12 или 24 часа).
Совет! В планшетах, которые работают с сим-картами, установить правильные дату и время максимально просто. Для этого нужно только активировать пункт «Использовать время и дату сети». При этом остальные параметры становятся неактивными.
Выйти из настроек даты и времени можно нажатием кнопки Назад, обозначенной загнутой влево стрелкой.
Дисплей
Пользоваться планшетом Андроид гораздо приятнее, если настроить яркость и цвета дисплея по своему вкусу. Это стоит сделать, в том числе, для экономии заряда батареи. Излишне яркий дисплей быстрее истощит аккумулятор и планшет придется ставить на зарядку.
Изменение параметров дисплея делается в пункте Экран меню настроек. Здесь доступны настройки яркости подсветки, разрешения экрана. Продвинутые модели позволят изменить цветовую температуру (регулирует оттенки), насыщенность, выбрать одну из стандартных схем цветового охвата.
Самая полезная опция в современных планшетах — автонастройка яркости. Режим активируется соответствующим переключателем в настройках. Яркость будет автоматически регулироваться в соответствии с показаниями датчика внешней освещенности. Экран выйдет на максимум светимости в яркий солнечный день и практически погаснет ночью в темной комнате. Такая работа обеспечит комфорт для глаз и поможет продлить работу аппарата на одном заряде батареи.
Как выйти в интернет
Сегодня сети Wi-Fi привычны даже в квартире или частном доме. Это самый удобный выход в интернет. Чтобы настроить подключение к квартирной или общественной сети, следует:
- войти в настройки;
- выбрать пункт Сеть и интернет (или Беспроводные сети);
- войти в раздел Wi-Fi.
Здесь нужно касанием экрана активировать Wi-Fi модуль соответствующим переключателем. После сразу начнут определяться доступные сети. Выбрав нужную, потребуется один раз ввести пароль. Система запомнит данные и сможет автоматически выходить в интернет, соединяясь со знакомой сетью.
Сложнее, если планшет не поддерживает Wi-Fi и предусматривается только эксплуатация в режиме 3G (4G LTE). В большинстве случаев параметры точек доступа мобильного оператора уже прописаны на СИМ карте и определяются автоматически. Для выхода в интернет потребуется:
- зайти в настройки;
- выбрать пункт Сеть и интернет;
- зайти в раздел Мобильная сеть;
- выбрать пункт Точки доступа и выбрать в нем нужную (или оставить помеченную на основе данных СИМ карты).
Если список прописанных точек доступа пуст, потребуется создать одну вручную.
Совет! Нужные данные стоит запросить у оператора. Последний может после звонка на горячую линию прислать СМС с автоматически применяемыми настройками.
Чтобы начать пользоваться мобильным интернетом, следует снова зайти в настройки. Здесь нужно найти пункт Передача данных. В нем указывается СИМ карта и опция Мобильный интернет, которую нужно активировать. Подробнее о выходе в интернет с планшета, а также возможных проблемах при подключении и путях их решения читайте здесь.
Установка приложений
Основные приложения, нужные для основного функционала планшета, на нем уже есть. Это браузер, фирменное ПО (если его предлагает производитель), оболочка камеры, галерея фотографий, телефон, сообщения и многое другое. Чтобы устанавливать свои программы или игры, комфортно и правильно пользоваться планшетом, стоит запустить ПлейМаркет. Его значок обычно располагается на главном экране, доступном после загрузки.
Перед тем, как искать программы, нужно установить соединение с интернетом. Запущенный ПлейМаркет автоматически входит в учетную запись Google. Пользователю доступна строка поиска. Здесь можно писать как название конкретного приложения, так и пожелания. Например, «игры шарики». После поиска пользователю предлагается список доступных программ. На иконки приложений можно нажимать. Пользователь попадает на страничку программы, где подробно описывается ее функционал, назначение. Здесь же можно прочитать отзывы людей, которые уже пользуются данным ПО.
Для установки программы нужно нажать на большую зеленую кнопку с соответствующей надписью. Приложение скачается автоматически. После процесса установки становится доступна кнопка Открыть, служащая для запуска программы.
Принципы навигации
Кнопки навигации планшета работают достаточно просто. Чтобы сразу попасть на главный экран, достаточно нажать Домой, обозначаемую иконкой домика или кружочком. Переключаться между запущенными приложениями удобно кнопкой процессов. На экране появляются изображения активных окон, достаточно нажать на нужное.
Кнопка Назад работает максимально просто. Ее нажатие перемещает пользователя на предыдущий экран. Если такового нет, активное приложение закрывается или требует подтверждение такого действия.
Настроить новенький планшет или изменить параметры уже используемого «под себя» довольно просто. Несложные шаги позволят быстро освоить этого удобного мобильного помощника. Можно научить даже бабушку или родителей, далеких от современных технологий, работать с таким гаджетом. Правильно настроенный для работы в интернете планшет расширит общение с друзьями и близкими, позволит рациональнее использовать время, развлечет, станет эффективным рабочим инструментом.
Популярные планшеты по мнению покупателей
Планшет Samsung Galaxy Tab A 10.5 SM-T595 32Gb на Яндекс Маркете
Планшет Apple iPad (2018) 32Gb Wi-Fi + Cellular на Яндекс Маркете
Планшет Huawei MediaPad M5 Lite 10 32Gb LTE на Яндекс Маркете
Планшет Apple iPad Pro 10.5 512Gb Wi-Fi на Яндекс Маркете
Планшет Microsoft Surface Pro 5 i5 4Gb 128Gb на Яндекс Маркете
В продолжение темы: Подписывайтесь, и в вашей ленте ВК будет все самое интересное о технике: Рейтинги Рейтинг планшетов 2018 года
10 лучших планшетов 2018 года. В рейтинг вошли модели разного размера: 7,8, 10 дюймов, как недорогие (до 10000 рублей), так и топовые.
Расчет потребленияэлектроэнергии техникой Рассчитать Калькулятор расчетамощности обогревателя Рассчитать Калькулятор расчетамощности кондиционера Рассчитать x
26.11.2019 Лучшие детские синтезаторы Прочая цифровая 26.11.2019 Как выбрать синтезатор для ребенка Прочая цифровая 19.11.2019 Камеры видеонаблюдения в системе умного дома Видеокамера
Извините. Данных пока нет.
Ваше мнение Загрузка … Обзоры техники Калькуляторрасчетаэлектроэнергии Рассчитать 20 января 2015
Уже многие, наверное, познакомились с таким гаджетом, как планшет. Кто-то приобрел его для личного пользования, кто-то — как подарок близким, но у всех без исключения был первый опыт работы с ним. И если вы являетесь счастливым обладателем электронного устройства и одним из тех, кто хотел бы разобраться, с чего начать работу на вашем планшете и что необходимо делать для качественной его эксплуатации, — эта информация для вас.
ОС Android
Сейчас самой распространенной установленной на планшетах операционной системой является Android. Если вам не пришлось ранее (например, на смартфоне) сталкиваться с этой операционной системой, возможно, сначала управление может показаться вам очень сложным и запутанным. Но это лишь первое впечатление, которое зачастую является весьма обманчивым.
На самом же деле в работе с ней нет совершенно ничего сложного, просто незнание поначалу пугает всех нас. А разобравшись, вы увидите сами, что Android — простая и эффективная операционная система. Для этого и существует эта инструкция для чайников, к которым планшет попал в руки впервые.
С чего начать?
Начните с прочтения инструкции пользователя. Тут вы сможете найти описание самых необходимых для работы моментов, которые помогут составить некоторое элементарное представление о том, как включить планшет, какие функции он имеет и т. д. Даже если у вас уже есть небольшой опыт использования гаджетов с системой Андроид, то вполне возможно, вы почерпнете для себя еще что-нибудь важное и интересное, о чем не знали.
Молодежь сегодня интуитивно может справиться с задачей эксплуатации планшета. А вот представителям старшей возрастной категории пользователей приходится потратить больше времени для ознакомления с новым устройством. Но планшеты с Андроид для чайников также подойдут, и уже через короткое время каждый будет уверенно использовать этот гаджет.
Включаем планшет
Производится это действие чаще всего кнопкой на боковой панели устройства. Ею же выполняется блокировка экрана включенного планшета. На экране вы увидите множество иконок, многие из которых представляют сервисы корпорации Google, так как именно ей принадлежит операционная система Android. Большинство этих сервисов начнёт работать лишь после того, как ваш планшет будет подключен к Интернету.
Подключение планшета к Интернету через Wi-Fi
Наиболее распространённое использование планшета — это выход в Интернет. Для того чтобы все приложения и сервисы на вашем планшете заработали, следует подключиться к Сети.
Сейчас на каждом планшете, который поступает в продажу, есть встроенный модуль Wi-Fi. Если у вас дома есть сеть Wi-Fi или вы находитесь в месте, где беспроводная сеть работает, то делаем следующее:
- находим в меню планшета иконку «настройки»;
- выбираем пункт Wi-Fi или «беспроводные сети» и активируем;
- перед вами появится список доступных сетей Wi-Fi, из которого выбираем необходимую и вводим пароль, если это потребуется.
Теперь планшет должен будет подключиться к Интернету. Понять, что это соединение произошло, вы можете по мигающему значку вверху экрана рядом с индикатором батареи и часами.
Выход в Интернет
Осуществляется он посредством браузера так же, как и на стационарном компьютере или ноутбуке. На планшете, возможно, будут установлены несколько интернет-браузеров, например, Opera и Chrome — выбирайте наиболее удобный и привычный для себя.
Вашему Android-устройству доступен магазин Google Play, в котором можно скачать множество разнообразных приложений, программ или игр. Для того чтобы пользоваться этим сервисом бесплатно, требуется создать учетную запись в Google — то есть зарегистрироваться.
Посредством скачивания из Интернета вы сможете обеспечить ваш планшет различными программами, например, для чтения книг, для определения погоды, для проигрывания музыки, для мониторинга курса валюты и другими специфическими приложениями.
Настройка собственного удобного меню
Чтобы пользоваться планшетом было как можно проще, настройте его меню под собственные нужды и по личным предпочтениям. Сделать это можно, просто поместив палец на необходимую иконку и перетащив ее в нужное вам место. После вы можете перемещать эти иконки по своему усмотрению по всему рабочему столу.
На основной экран вы можете «вынести» все необходимые приложения и программы, которыми пользуетесь наиболее часто. Можно перемещать, удалять и добавлять виджеты (значки программ) или даже полностью изменить внешний вид интерфейса устройства посредством Launcher.
Но не следует «засорять» рабочий стол множеством программ, которые вы используете лишь время от времени. Вы всегда сможете найти их в меню. А излишняя заполненность основного стола может влиять на длительность работы аккумулятора планшета и замедлять работу оперативной памяти.
Если у вас возникает вопрос по использованию той или иной программы, просто войдите в нее, и она сама подскажет вам свое предназначение и последовательность работы с ней.
Если и это не поможет или возникнут какие-нибудь форс-мажорные обстоятельства — обратитесь за помощью к Интернету. Откройте браузер, в строке поиска введите ваш вопрос и прочтите возможные варианты решения или просмотрите видео по вашей проблеме.
Не бойтесь познавать новое и экспериментируйте с вашим планшетом. Уже совсем скоро вы будете легко использовать свой гаджет на все 100% и не вспомните те времена, когда он казался загадочным и сложным.
Жми «Нравится» и читай лучшие посты на Facebook
Планшет андроид (tablet) — устройство не для избранных, часто он становится собственностью начинающих пользователей, которые не всегда знают даже что такое андроид. А потому, некоторые пользователи, приобретя его в магазине или получив на день рождения в качестве подарка, совершенно не понимают, что с ним делать. Поэтому сегодняшний мануал будет о том, как пользоваться планшетом. Эта простенькая инструкция по эксплуатации для чайников, надеюсь, даст вам возможность в полной мере приступить к пользованию всеми возможностями гаджета вне зависимости от модели, будь то Леново, Асус или любой другой.
Что можно делать на планшете
Первым делом обсудим, что такое планшет и как он устроен. Если вы работали за ноутбуком с операционной системой Windows или MacOS, но решили приобрести переносной гаджет для более мобильной работы, проще будет сказать, что планшет — тот же ноутбук, просто меньше. Думаю, при такой формулировке, для чего нужен подобный девайс — вопрос риторический. Для того же, для чего и стационарный компьютер. Большинство таких девайсов работают на операционной системе Android, основные принципы работы которой я сейчас расскажу, для той части нашей аудитории, которая не знает, что такое андроид.
Это система от компании Google, так что при покупке у вас на устройстве сразу можно будет обнаружить кучу ярлыков с программами этой компании. Для начала, советую не трогать их (да и вообще все остальные тоже), чтобы не запутаться в разном программном обеспечении. В зависимости от производителя, у вас также может быть другая куча ярлыков неизвестного происхождения, которые добавит вам производитель в надежде, что так будет лучше. Но пока разберемся с основами.
Клавиши и сенсор
Большинство операций будет правильно проводить с помощью сенсорного экрана (тачскрина). На корпусе вы также можете найти несколько кнопок и входов для USB, зарядки, в некоторых девайсах — сим-карты, SD карты памяти и другое. Для начала запомните расположение входа для зарядного, чтобы при разрядке не растеряться.
Коробочку от гаджета, а также пленочку, что по умолчанию на нем, я не советую выбрасывать, пока вы полностью не заучите, что там написано (поэтому техническое руководство не стоит выбрасывать в принципе).
На одной из боковых стенок вы найдете кнопку включения/выключения/блокировки (Power), а также где-то должна быть регулировка громкости (Volume или Vol+ и -). Ниже экрана спереди найдется кнопка Home или «Домой», а также, чаще всего, 2 кнопки по бокам от нее. Почитайте в руководстве, что они делают — они разнятся от модели к модели.
Чтобы включить гаджет, задержите нажатие Power (выключить так же). Снять/поставить блокировку во включенном состоянии — та же кнопка — нажмите, не задерживая. Home при нажатии возвращает на главный экран и сворачивает приложения. Другие кнопки описаны в руководстве.
Что делать, если нет кнопок
Да, на планшете с андроидом нет клавиатуры с буквами и цифрами. Она выдвигается после того, как вы нажмёте пальцем в поле для ввода любых данных. Уверен, это не создаст неудобств, и вы быстро научитесь правильно пользоваться этой клавиатурой. Но приступим же к настройкам.
Основные настройки
Установить время в системе, поменять язык и настроить что-либо другое можно через меню «Настройки» (Settings). Их ярлычок на устройстве с андроидом должен выглядеть как шестеренка. Ведь зачем нужен планшет с японским языком системы? Для смены языка пользуйтесь пунктами меню настроек — если у вас английский, поиск не должен быть долгим. Если китайский — ищите пункт со сменой языков: он будет иметь пиктограмму с буквой «А» (маленькая картинка рядом с надписью «Язык и ввод» на китайском). Нажмите на пункт, дальше — на самый верхний подпункт в появившемся меню. Выберите язык в перечне. Пользоваться девайсом будет легче на родном языке (или, хотя бы, на английском).
В этом же меню настроек вы можете найти много всего интересного. Первоочередные возможности я вам опишу.
Пункт «Безопасность»
Тут ставите пароль для разблокировки (можно поставить графический ключ — в пункте объяснено) по желанию.
Восстановление и сброс
В этом пункте можно сбросить устройство на заводские настройки — это значит, что файлы и программы будут удалены. Функция нужна в случае, если вы установили что-то лишнее, что мешает работоспособности гаджета, и не можете удалить. Своеобразное форматирование диска. «Восстановление» также поможет вернуть нужные файлы после сброса.
Пункты «Экран» и «Звук»
Это просто — регулировка громкости, можно регулировать с помощью клавиш Volume+ или — на корпусе, и настройки по ней, а также по вибрации и регулировке подсветки экрана. Можно включить/отключить автоповорот экрана при повороте девайса.
Интернет и приложения
Любой гаджет может подключиться к Wi-Fi сети и большинство могут использовать мобильные сети 3G/4G. К Wi-Fi подключаться нужно через соответствующий пункт в меню настроек (пальцем сдвиньте кружок вправо. Станет синим, и начнется поиск сети). Ткните в надпись «Wi-Fi» — откроется подпункт, где можно выбрать сеть и подключиться к ней.
PlayMarket и стандартные приложения
Подключив интернет, можно начать с ним работать. Во время работы с устройством, у вас постоянно будет возникать потребность в какой-то новой функции: редактор текстовых фалов, редактор .doc документов, файловый менеджер, учет доходов/расходов, почтовик и так далее. Эти программы являются сторонним ПО, то есть, не установлены по умолчанию. Их нужно искать на PlayMarket — сервисе от Google. Если вам понадобится любое приложение (например, переводчик текста) или игра, зайдите в PlayMarket и напишите поисковой запрос (например, «перевод текста») в соответствующее поле вверху экрана в главном меню PlayMarket. Жмите на поиск — получите кучу результатов. Выбирайте любой, тыкайте и скачивайте соответствующей кнопкой (большая зеленая).
Стандартные приложения обычно включают в себя:
- Файловый менеджер — для редактирования и удаления файлов и папок
- Браузер — «дефолтный», то есть, по умолчанию
- Галерея — просмотр картинок, фото и видео
- Музыка — работа с музыкой
- Почта — организация почтовых аккаунтов
- Календарь — стандартный календарь с напоминаниями
Заключение
Это то, что я могу рассказать для начинающих о первичной настройке планшет и как работать на нем. В одной статье тяжело осветить все нюансы которые вам нужны, так что попытаемся лишь упростить ваши первые шаги ознакомления с новым гаджетом. Вообще все приложения разработчики стараются делать как можно более простыми и понятными, так что, думаю, у вас не возникнет особых проблем. А если возникнут — пишите в комментариях к этой статье, всем отвечу.
Видео-инструкция
Как пользоваться планшетом – ведь уже давно этот гаджет на Андроид, доступен практически всем. Относительно представителей продукции Apple, цены отличаются демократичностью, а потери в качестве сведены к нулю. Поэтому, таблетки (tablet) все чаще достаются рядовым пользователям, для которых даже простое название Android – это что-то новое и загадочное. Именно для таких начинающих юзеров и написан этот обучающий мануал!
Что это за чудоСенсорный экран и клавишиВиртуальная клавиатураОсновные настройкиПриложения и интернетСтандартные приложения, включенные по умолчаниюPlay MarketИтогПланшет как пользоваться видео
Что это за чудо
Планшет это миникомпьютер, который отличается, возможностью автономного питания, небольшими габаритами, маленьким весом и отсутствием клавиатуры и мыши (хотя, существуют модели, к которым все это можно подключить). Управление осуществляется с помощью сенсорного дисплея, иногда дополнительно применяются стилусы.
Как пользоваться планшетом Андроид, стандартные настройки и приложения для начинающих
Работают эти гаджеты на операционных системах, обычно это iOS, Windows и Android. Примерно около 80% планшетов и смартфонов, а китайские мобильные устройства все, работают на Андроид, поэтому, в этой статье будем говорить только о ней.
Историческая справка
Андроид создал американец (родился и вырос в штате Нью-Йорк) – Энди Рубин. В качестве помощника и спонсора чуть позже к нему присоединился Стив Перлман. Была создана команда разработчиков, которая в дальнейшем и продала свое детище компании Google. Создатели программы продолжили работу в качестве рядовых сотрудников корпорации.
Сенсорный экран и клавиши
Все операции на планшете выполняются с помощью клавиш (их обычно очень немного – 2-3) и сенсорного экрана, этакого большого тачскрина, по аналогии с ноутбуком. Также, на борту присутствуют всевозможные разъемы: зарядка, входа USB, SD карты памяти, слоты для установки сим-карт (хотя это скорее исключение – основа планшета WiFi – наличие поддержки sim-карт признак «слабенького» планшета). В самом начале знакомства – самое важное запомнить порт подключения зарядки, с остальным разберетесь позже.
Практический совет
По гарантийным требованиям любого магазина – нужно сохранить в целости упаковку товара, поэтому, пленочку и коробочку от гаджета хранить нужно до конца гарантийного срока. К тому же, там содержится техническое руководство – его лучше хранить вечно, никогда не знаешь, что может понабиться.
Кнопка включения/блокировки (Power) обычно расположена рядом с кнопкой регулировки звука, на верхней или боковой грани планшета. Под экраном, находится кнопка «Home» (иногда в окружении дополнительных двух по бокам). Их назначение можно узнать только в техническом руководстве к данной модели – каждый производитель, норовит их назначение и свойства сделать уникальными.
Виртуальная клавиатура
Основные настройки
Основные настройки планшета расположены в меню «Настройки» (Settings). Оно всегда имеет обозначение шестеренки. Здесь можно переключить язык устройства на родной (по умолчанию часто стоит китайский) или хотя бы на английский. В случае стартового китайского, нужно искать пиктограмму с литерой «А», будет в виде маленькой картинки рядом с надписью на языке Поднебесной «Язык и Ввод». Следует нажать на пункт дальше и потом на подпункт в самом верху – откроется список языков, где и следует выбрать нужный.
Безопасность
В этом пункте меню ставится пароль для разблокировки планшета. Можно использовать графический ключ, если есть желание.
Восстановление и сброс
Это очень опасный пункт меню и служит для сброса всех настроек в заводские настройки. Одно неосторожное движение – и все что наработано непосильным трудом уйдет в небытие, без возможности восстановления: файлы, установленные программы, пароли – в общем все. Поэтому, выбирать пункт сбросить устройство в заводские настройки нужно только в самом крайнем случае – если по-другому, восстановить работоспособность гаджета не получается.
«Звук» и «Экран»
Приложения и интернет
Стандартные приложения, включенные по умолчанию
- Браузер
- Галерея – хранение и просмотр видео, фото, картинок
- Файловый менеджер – служит для создания/удаления папок и файлов
- Музыка – работа с музыкальными файлами
- Календарь – обычный календарь, с функцией напоминания
- Почта – создание почтовых аккаунтов
Play Market
Итог
Планшет, как пользоваться видео
Будет интересно: Перезагрузить айфон – доступные способы
Итак, в прошлой статье мы рассказали вам о том, как выбрать планшетный компьютер. Надеемся, что наши советы помогли вам определиться с выбором и приобрести именно тот планшет, о котором вы мечтали. Но теперь вы наверняка посетили наш сайт, чтобы узнать, как работать с планшетом. На этот вопрос с удовольствием ответят эксперты сайта Masterservis24.ru. В данной статье мы расскажем о работе операционной системы планшета, о настройке, установке и работе с программами, а также о функциональных особенностях. 
Основные правила, как нужно работать на планшете
Работать на планшете не сложнее чем на компьютере, а возможно даже и намного проще. Планшет – это что-то среднее между мобильным телефоном (даже наверное смартфоном) и компьютером. Давайте поэтапно рассмотрим, как правильно работать с планшетом, чтобы вы смогли получить пошаговое и структурированное руководство.Установка SIM-картыКупив планшет, вам нужно будет сначала вставить в него SIM-карту (если таковая поддерживается моделью планшета). Современные модели планшетов, в большинстве случаев, работают только с microSIM-картами. Именно поэтому изначально нужно уточнить какой тип SIM-карт поддерживает ваш планшет. Этот вопрос, почему-то, вводит в ступор большинство новичков. А всё достаточно просто: приобретите стартовый пакет того оператора, который предоставляет самые низкие цены на доступ в Интернет (как правило, телефония на планшете не используется) и вставьте в планшет. Хотим обратить ваше внимание на то, что при покупке стартового пакета учитывайте, какой тип SIM-карт поддерживает ваш планшет. Большинство стартовых пакетов включают в себя универсальную SIM-карту. Если же у вас имеется стандартная SIM-карта, то её нужно обрезать. Обрезать SIM-карту рекомендуем не самостоятельно а в центре где вы купили планшет, для этого используются специальные ножницы, которые её не повредят.Настройка планшетаЛюбой планшет, под управлением операционной системой Android или iOS, необходимо настроить. Когда вы вставили SIM-карту, произведите активацию устройства и внесите нужные настройки (планшет сам задаст интересующие его вопросы). Затем нужно произвести ряд первоочерёдных действий. Во-первых, нужно сразу настроить доступ в домашний Интернет, чтобы у вас со счёта не считывались лишние деньги, особенно если у вас есть дешёвый и скоростной Wi-Fi. Во-вторых, более продвинутым пользователям мы рекомендуем произвести обновление операционной системы, если таковое требуется. Теперь приступаем к настройкам. 

Используемые источники:
- http://tehnika.expert/cifrovaya/planshet/kak-polzovatsya-instrukciya-dlya-chajnikov.html
- https://protabletpc.ru/advice/planshet-dlya-chaynikov.html
- https://inform59.ru/kak-polzovatsja-planshetom/
- https://androidios.org/kak-polzovatsya-planshetom-android-standartnyie-nastroyki-i-prilozheniya-dlya-nachinayushhih/
- https://masterservis24.ru/94-kak-rabotat-s-planshetom.html
Инструкция по эксплуатации планшета «для чайников»
В современном мире есть множество людей, незнакомых или мало знакомых с таким многофункциональным и удобным устройством, как мобильный планшет. На нем можно читать книги, слушать музыку, смотреть фильмы, и делать это гораздо комфортнее, чем на смартфоне. Чтобы узнать, как пользоваться планшетом для начинающих, или как научить бабушку звонить родственникам по Скайпу, потребуется прочитать информацию, приведенную ниже. Здесь приводится минимальная начальная настройка устройства и установка нужных приложений. Дальнейшая эксплуатация прибора будет интуитивно понятна.
Установка СИМ карты
Важно! Знание, как пользоваться планшетом, должно начинаться с чтения инструкции к устройству. Производитель наглядно показывает, где расположены основные порты подключения, место установки СИМ и карты памяти. Инструкция по эксплуатации любого планшета, от простенького Dexp до навороченного Самсунг, оповестит, как подключить зарядку, просветит о других действиях, необходимых для нормального функционирования изделия.
Использование планшета в большинстве случаев не предусматривает замену СИМ во включенном состоянии устройства. Перед любыми операциями установки и извлечения карты аппарат нужно отключить. Поэтому, если можно использовать планшет в режиме телефона, или поддерживается выход в интернет через сеть мобильного оператора, необходимо:
- изучить инструкцию по эксплуатации и найти на корпусе место установки СИМ карты;
- проверить, что устройство отключено или выключить его;
- открыть отсек (если это необходимо) при помощи специальной скрепки;
- вытянуть лоток и установить в него СИМ;
- вставить лоток на место и зафиксировать его нажатием.
Порядок установки СИМ может отличаться в зависимости от модели планшета. В большинстве случаев извлекается лоток для карты мобильного оператора. Иногда использование планшета потребует сдвинуть резиновую накладку, защищающую порт для СИМ.
На самых простых моделях карта просто вставляется в щель разъема. В этом случае ее нужно утопить нажатием до отчетливого щелчка. Вся нужная пользователю информация о порядке установки СИМ карты всегда приводится в инструкции по применению планшета.
Назначение основных кнопок
Набор кнопок может отличаться в зависимости от модели планшета, производителя, года выпуска конкретного аппарата. Однако базовый набор элементов управления всегда присутствует. Краткий экскурс по кнопкам для чайников выглядит так.
- Самая длинная клавиша — двухпозиционная. Она нажимается с одной и другой стороны. Это регулятор громкости.
- Более короткая кнопка, обычно расположенная ближе к одному из верхних углов устройства или на боковой грани — клавиша питания.
Кнопка включения имеет несколько функций. Чтобы включить планшет, ее нужно зажать на несколько секунд. Во включенном состоянии устройства, коротким касанием кнопки блокируется экран. Длительное нажатие вызывает меню управления. Здесь можно выключить, перезагрузить планшет, перевести его в режим без звука. Выбор нужной операции из меню производится нажатием на дисплей. В зависимости от производителя и модели планшета, число пунктов может меняться.
На заметку! В некоторых моделях Самсунг есть дополнительная кнопка. Она называется Меню и работает только во включенном состоянии устройства. Использование планшета в некоторых случаях становится гораздо удобнее. Расположение функциональных кнопок, а также их предназначение всегда приводится в инструкции к конкретному аппарату.
Еще одна важная часть управления планшетом — навигация. Каждая модель всегда имеет три элемента. Это кнопка Назад, Список запущенных приложений, Домой. Последняя в откровенно старых планшетах может быть физической, аппаратной. В современных моделях кнопки навигации представляют собой зоны на сенсорном дисплее. Они появляются и начинают работать только после запуска планшета.
Основные настройки системы
Инструкция для начинающих выглядит довольно просто, если планшет достали из коробки и запускают первый раз. В этом случае операционная система сама проведет пользователя через основные этапы первичной настройки. Будет предложено выбрать язык системы, установить дату и время, настроить или зарегистрировать учетную запись Google.
Владельцам планшетов Самсунг рекомендуется создать аккаунт в центральной системе поддержки производителя. Делать это не обязательно, но желательно. Имеющаяся учетная запись Самсунг никак не влияет на использование планшета, но позволяет получать персонализированные обновления фирменных приложений и операционной системы.
Если же устройство уже включалось для проверки или не имеет мастера начала работы — все параметры системы можно настроить вручную. Даже если изначальный язык системы китайский или японский.
Язык
Чтобы переключить язык, нужно попасть в зону настроек. Для этого следует нажать значок, который выглядит как шестеренка или квадрат с нарисованными на нем горизонтальными ползунками. Это легко сделать по визуальному ориентиру, не обращая внимания на иероглифы или английские буквы.
Следующий этап — пролистать настройки на экране, находя иконку в виде буквы А. Здесь можно изменить язык, чтобы пользоваться планшетом Андроид на русском. Выбрав пункт, требуется пролистать список и найти в нем знакомую надпись «русский». После нажатия на нее, планшет станет писать понятными словами и буквами.
Дата и время
Изменить настройки даты и времени можно, активировав соответствующий пункт в настройках. Здесь пользователю предлагается указать:
- время;
- дату;
- часовой пояс;
- формат отображения даты;
- формат времени (12 или 24 часа).
Совет! В планшетах, которые работают с сим-картами, установить правильные дату и время максимально просто. Для этого нужно только активировать пункт «Использовать время и дату сети». При этом остальные параметры становятся неактивными.
Выйти из настроек даты и времени можно нажатием кнопки Назад, обозначенной загнутой влево стрелкой.
Дисплей
Пользоваться планшетом Андроид гораздо приятнее, если настроить яркость и цвета дисплея по своему вкусу. Это стоит сделать, в том числе, для экономии заряда батареи. Излишне яркий дисплей быстрее истощит аккумулятор и планшет придется ставить на зарядку.
Изменение параметров дисплея делается в пункте Экран меню настроек. Здесь доступны настройки яркости подсветки, разрешения экрана. Продвинутые модели позволят изменить цветовую температуру (регулирует оттенки), насыщенность, выбрать одну из стандартных схем цветового охвата.
Самая полезная опция в современных планшетах — автонастройка яркости. Режим активируется соответствующим переключателем в настройках. Яркость будет автоматически регулироваться в соответствии с показаниями датчика внешней освещенности. Экран выйдет на максимум светимости в яркий солнечный день и практически погаснет ночью в темной комнате. Такая работа обеспечит комфорт для глаз и поможет продлить работу аппарата на одном заряде батареи.
Как выйти в интернет
Сегодня сети Wi-Fi привычны даже в квартире или частном доме. Это самый удобный выход в интернет. Чтобы настроить подключение к квартирной или общественной сети, следует:
- войти в настройки;
- выбрать пункт Сеть и интернет (или Беспроводные сети);
- войти в раздел Wi-Fi.
Здесь нужно касанием экрана активировать Wi-Fi модуль соответствующим переключателем. После сразу начнут определяться доступные сети. Выбрав нужную, потребуется один раз ввести пароль. Система запомнит данные и сможет автоматически выходить в интернет, соединяясь со знакомой сетью.
Сложнее, если планшет не поддерживает Wi-Fi и предусматривается только эксплуатация в режиме 3G (4G LTE). В большинстве случаев параметры точек доступа мобильного оператора уже прописаны на СИМ карте и определяются автоматически. Для выхода в интернет потребуется:
- зайти в настройки;
- выбрать пункт Сеть и интернет;
- зайти в раздел Мобильная сеть;
- выбрать пункт Точки доступа и выбрать в нем нужную (или оставить помеченную на основе данных СИМ карты).
Если список прописанных точек доступа пуст, потребуется создать одну вручную.
Совет! Нужные данные стоит запросить у оператора. Последний может после звонка на горячую линию прислать СМС с автоматически применяемыми настройками.
Чтобы начать пользоваться мобильным интернетом, следует снова зайти в настройки. Здесь нужно найти пункт Передача данных. В нем указывается СИМ карта и опция Мобильный интернет, которую нужно активировать. Подробнее о выходе в интернет с планшета, а также возможных проблемах при подключении и путях их решения читайте здесь.
Установка приложений
Основные приложения, нужные для основного функционала планшета, на нем уже есть. Это браузер, фирменное ПО (если его предлагает производитель), оболочка камеры, галерея фотографий, телефон, сообщения и многое другое. Чтобы устанавливать свои программы или игры, комфортно и правильно пользоваться планшетом, стоит запустить ПлейМаркет. Его значок обычно располагается на главном экране, доступном после загрузки.
Перед тем, как искать программы, нужно установить соединение с интернетом. Запущенный ПлейМаркет автоматически входит в учетную запись Google. Пользователю доступна строка поиска. Здесь можно писать как название конкретного приложения, так и пожелания. Например, «игры шарики». После поиска пользователю предлагается список доступных программ. На иконки приложений можно нажимать. Пользователь попадает на страничку программы, где подробно описывается ее функционал, назначение. Здесь же можно прочитать отзывы людей, которые уже пользуются данным ПО.
Для установки программы нужно нажать на большую зеленую кнопку с соответствующей надписью. Приложение скачается автоматически. После процесса установки становится доступна кнопка Открыть, служащая для запуска программы.
Принципы навигации
Кнопки навигации планшета работают достаточно просто. Чтобы сразу попасть на главный экран, достаточно нажать Домой, обозначаемую иконкой домика или кружочком. Переключаться между запущенными приложениями удобно кнопкой процессов. На экране появляются изображения активных окон, достаточно нажать на нужное.
Кнопка Назад работает максимально просто. Ее нажатие перемещает пользователя на предыдущий экран. Если такового нет, активное приложение закрывается или требует подтверждение такого действия.
Настроить новенький планшет или изменить параметры уже используемого «под себя» довольно просто. Несложные шаги позволят быстро освоить этого удобного мобильного помощника. Можно научить даже бабушку или родителей, далеких от современных технологий, работать с таким гаджетом. Правильно настроенный для работы в интернете планшет расширит общение с друзьями и близкими, позволит рациональнее использовать время, развлечет, станет эффективным рабочим инструментом.
Популярные планшеты по мнению покупателей
Планшет Samsung Galaxy Tab A 10.5 SM-T595 32Gb на Яндекс Маркете
Планшет Apple iPad (2018) 32Gb Wi-Fi + Cellular на Яндекс Маркете
Планшет Huawei MediaPad M5 Lite 10 32Gb LTE на Яндекс Маркете
Планшет Apple iPad Pro 10.5 512Gb Wi-Fi на Яндекс Маркете
Планшет Microsoft Surface Pro 5 i5 4Gb 128Gb на Яндекс Маркете

Планшет андроид (tablet) — устройство не для избранных, часто он становится собственностью начинающих пользователей, которые не всегда знают даже что такое андроид. А потому, некоторые пользователи, приобретя его в магазине или получив на день рождения в качестве подарка, совершенно не понимают, что с ним делать. Поэтому сегодняшний мануал будет о том, как пользоваться планшетом. Эта простенькая инструкция по эксплуатации для чайников, надеюсь, даст вам возможность в полной мере приступить к пользованию всеми возможностями гаджета вне зависимости от модели, будь то Леново, Асус или любой другой.
Это система от компании Google, так что при покупке у вас на устройстве сразу можно будет обнаружить кучу ярлыков с программами этой компании. Для начала, советую не трогать их (да и вообще все остальные тоже), чтобы не запутаться в разном программном обеспечении. В зависимости от производителя, у вас также может быть другая куча ярлыков неизвестного происхождения, которые добавит вам производитель в надежде, что так будет лучше. Но пока разберемся с основами.
Клавиши и сенсор
Большинство операций будет правильно проводить с помощью сенсорного экрана (тачскрина). На корпусе вы также можете найти несколько кнопок и входов для USB, зарядки, в некоторых девайсах — сим-карты, SD карты памяти и другое. Для начала запомните расположение входа для зарядного, чтобы при разрядке не растеряться.
Коробочку от гаджета, а также пленочку, что по умолчанию на нем, я не советую выбрасывать, пока вы полностью не заучите, что там написано (поэтому техническое руководство не стоит выбрасывать в принципе).
На одной из боковых стенок вы найдете кнопку включения/выключения/блокировки (Power), а также где-то должна быть регулировка громкости (Volume или Vol+ и -). Ниже экрана спереди найдется кнопка Home или «Домой», а также, чаще всего, 2 кнопки по бокам от нее. Почитайте в руководстве, что они делают — они разнятся от модели к модели.
Чтобы включить гаджет, задержите нажатие Power (выключить так же). Снять/поставить блокировку во включенном состоянии — та же кнопка — нажмите, не задерживая. Home при нажатии возвращает на главный экран и сворачивает приложения. Другие кнопки описаны в руководстве.
Что делать, если нет кнопок
Да, на планшете с андроидом нет клавиатуры с буквами и цифрами. Она выдвигается после того, как вы нажмёте пальцем в поле для ввода любых данных. Уверен, это не создаст неудобств, и вы быстро научитесь правильно пользоваться этой клавиатурой. Но приступим же к настройкам.
Основные настройки
Установить время в системе, поменять язык и настроить что-либо другое можно через меню «Настройки» (Settings). Их ярлычок на устройстве с андроидом должен выглядеть как шестеренка. Ведь зачем нужен планшет с японским языком системы? Для смены языка пользуйтесь пунктами меню настроек — если у вас английский, поиск не должен быть долгим. Если китайский — ищите пункт со сменой языков: он будет иметь пиктограмму с буквой «А» (маленькая картинка рядом с надписью «Язык и ввод» на китайском). Нажмите на пункт, дальше — на самый верхний подпункт в появившемся меню. Выберите язык в перечне. Пользоваться девайсом будет легче на родном языке (или, хотя бы, на английском).
В этом же меню настроек вы можете найти много всего интересного. Первоочередные возможности я вам опишу.
Пункт «Безопасность»
Тут ставите пароль для разблокировки (можно поставить графический ключ — в пункте объяснено) по желанию.
Восстановление и сброс
В этом пункте можно сбросить устройство на заводские настройки — это значит, что файлы и программы будут удалены. Функция нужна в случае, если вы установили что-то лишнее, что мешает работоспособности гаджета, и не можете удалить. Своеобразное форматирование диска. «Восстановление» также поможет вернуть нужные файлы после сброса.
Пункты «Экран» и «Звук»
Это просто — регулировка громкости, можно регулировать с помощью клавиш Volume+ или — на корпусе, и настройки по ней, а также по вибрации и регулировке подсветки экрана. Можно включить/отключить автоповорот экрана при повороте девайса.
Интернет и приложения
Любой гаджет может подключиться к Wi-Fi сети и большинство могут использовать мобильные сети 3G/4G. К Wi-Fi подключаться нужно через соответствующий пункт в меню настроек (пальцем сдвиньте кружок вправо. Станет синим, и начнется поиск сети). Ткните в надпись «Wi-Fi» — откроется подпункт, где можно выбрать сеть и подключиться к ней.
PlayMarket и стандартные приложения
Подключив интернет, можно начать с ним работать. Во время работы с устройством, у вас постоянно будет возникать потребность в какой-то новой функции: редактор текстовых фалов, редактор .doc документов, файловый менеджер, учет доходов/расходов, почтовик и так далее. Эти программы являются сторонним ПО, то есть, не установлены по умолчанию. Их нужно искать на PlayMarket — сервисе от Google. Если вам понадобится любое приложение (например, переводчик текста) или игра, зайдите в PlayMarket и напишите поисковой запрос (например, «перевод текста») в соответствующее поле вверху экрана в главном меню PlayMarket. Жмите на поиск — получите кучу результатов. Выбирайте любой, тыкайте и скачивайте соответствующей кнопкой (большая зеленая).
Стандартные приложения обычно включают в себя:
- Файловый менеджер — для редактирования и удаления файлов и папок
- Браузер — «дефолтный», то есть, по умолчанию
- Галерея — просмотр картинок, фото и видео
- Музыка — работа с музыкой
- Почта — организация почтовых аккаунтов
- Календарь — стандартный календарь с напоминаниями
Заключение
Это то, что я могу рассказать для начинающих о первичной настройке планшет и как работать на нем. В одной статье тяжело осветить все нюансы которые вам нужны, так что попытаемся лишь упростить ваши первые шаги ознакомления с новым гаджетом. Вообще все приложения разработчики стараются делать как можно более простыми и понятными, так что, думаю, у вас не возникнет особых проблем. А если возникнут — пишите в комментариях к этой статье, всем отвечу.
Видео-инструкция
В современном мире есть множество людей, незнакомых или мало знакомых с таким многофункциональным и удобным устройством, как мобильный планшет. На нем можно читать книги, слушать музыку, смотреть фильмы, и делать это гораздо комфортнее, чем на смартфоне. Чтобы узнать, как пользоваться планшетом для начинающих, или как научить бабушку звонить родственникам по Скайпу, потребуется прочитать информацию, приведенную ниже. Здесь приводится минимальная начальная настройка устройства и установка нужных приложений. Дальнейшая эксплуатация прибора будет интуитивно понятна.
Содержание
- Установка СИМ карты
- Назначение основных кнопок
- Основные настройки системы
- Как выйти в интернет
- Установка приложений
- Принципы навигации
- Популярные планшеты по мнению покупателей
- ОС Android
- С чего начать?
- Настройка собственного удобного меню
- Что можно делать на планшете
- Клавиши и сенсор
- Основные настройки
- Интернет и приложения
- Заключение
- Видео-инструкция
- Что это за чудо
- Сенсорный экран и клавиши
- Виртуальная клавиатура
- Основные настройки
- Приложения и интернет
- Стандартные приложения, включенные по умолчанию
- Play Market
- Итог
- Планшет, как пользоваться видео
- Основные правила, как нужно работать на планшете
Установка СИМ карты
Важно! Знание, как пользоваться планшетом, должно начинаться с чтения инструкции к устройству. Производитель наглядно показывает, где расположены основные порты подключения, место установки СИМ и карты памяти. Инструкция по эксплуатации любого планшета, от простенького Dexp до навороченного Самсунг, оповестит, как подключить зарядку, просветит о других действиях, необходимых для нормального функционирования изделия.
Использование планшета в большинстве случаев не предусматривает замену СИМ во включенном состоянии устройства. Перед любыми операциями установки и извлечения карты аппарат нужно отключить. Поэтому, если можно использовать планшет в режиме телефона, или поддерживается выход в интернет через сеть мобильного оператора, необходимо:
- изучить инструкцию по эксплуатации и найти на корпусе место установки СИМ карты;
- проверить, что устройство отключено или выключить его;
- открыть отсек (если это необходимо) при помощи специальной скрепки;
- вытянуть лоток и установить в него СИМ;
- вставить лоток на место и зафиксировать его нажатием.
Порядок установки СИМ может отличаться в зависимости от модели планшета. В большинстве случаев извлекается лоток для карты мобильного оператора. Иногда использование планшета потребует сдвинуть резиновую накладку, защищающую порт для СИМ.
На самых простых моделях карта просто вставляется в щель разъема. В этом случае ее нужно утопить нажатием до отчетливого щелчка. Вся нужная пользователю информация о порядке установки СИМ карты всегда приводится в инструкции по применению планшета.
Назначение основных кнопок
Набор кнопок может отличаться в зависимости от модели планшета, производителя, года выпуска конкретного аппарата. Однако базовый набор элементов управления всегда присутствует. Краткий экскурс по кнопкам для чайников выглядит так.
- Самая длинная клавиша — двухпозиционная. Она нажимается с одной и другой стороны. Это регулятор громкости.
- Более короткая кнопка, обычно расположенная ближе к одному из верхних углов устройства или на боковой грани — клавиша питания.
Кнопка включения имеет несколько функций. Чтобы включить планшет, ее нужно зажать на несколько секунд. Во включенном состоянии устройства, коротким касанием кнопки блокируется экран. Длительное нажатие вызывает меню управления. Здесь можно выключить, перезагрузить планшет, перевести его в режим без звука. Выбор нужной операции из меню производится нажатием на дисплей. В зависимости от производителя и модели планшета, число пунктов может меняться.
На заметку! В некоторых моделях Самсунг есть дополнительная кнопка. Она называется Меню и работает только во включенном состоянии устройства. Использование планшета в некоторых случаях становится гораздо удобнее. Расположение функциональных кнопок, а также их предназначение всегда приводится в инструкции к конкретному аппарату.
Еще одна важная часть управления планшетом — навигация. Каждая модель всегда имеет три элемента. Это кнопка Назад, Список запущенных приложений, Домой. Последняя в откровенно старых планшетах может быть физической, аппаратной. В современных моделях кнопки навигации представляют собой зоны на сенсорном дисплее. Они появляются и начинают работать только после запуска планшета.
Основные настройки системы
Инструкция для начинающих выглядит довольно просто, если планшет достали из коробки и запускают первый раз. В этом случае операционная система сама проведет пользователя через основные этапы первичной настройки. Будет предложено выбрать язык системы, установить дату и время, настроить или зарегистрировать учетную запись Google.
Владельцам планшетов Самсунг рекомендуется создать аккаунт в центральной системе поддержки производителя. Делать это не обязательно, но желательно. Имеющаяся учетная запись Самсунг никак не влияет на использование планшета, но позволяет получать персонализированные обновления фирменных приложений и операционной системы.
Если же устройство уже включалось для проверки или не имеет мастера начала работы — все параметры системы можно настроить вручную. Даже если изначальный язык системы китайский или японский.
Язык
Чтобы переключить язык, нужно попасть в зону настроек. Для этого следует нажать значок, который выглядит как шестеренка или квадрат с нарисованными на нем горизонтальными ползунками. Это легко сделать по визуальному ориентиру, не обращая внимания на иероглифы или английские буквы.
Следующий этап — пролистать настройки на экране, находя иконку в виде буквы А. Здесь можно изменить язык, чтобы пользоваться планшетом Андроид на русском. Выбрав пункт, требуется пролистать список и найти в нем знакомую надпись «русский». После нажатия на нее, планшет станет писать понятными словами и буквами.
Дата и время
Изменить настройки даты и времени можно, активировав соответствующий пункт в настройках. Здесь пользователю предлагается указать:
- время;
- дату;
- часовой пояс;
- формат отображения даты;
- формат времени (12 или 24 часа).
Совет! В планшетах, которые работают с сим-картами, установить правильные дату и время максимально просто. Для этого нужно только активировать пункт «Использовать время и дату сети». При этом остальные параметры становятся неактивными.
Выйти из настроек даты и времени можно нажатием кнопки Назад, обозначенной загнутой влево стрелкой.
Дисплей
Пользоваться планшетом Андроид гораздо приятнее, если настроить яркость и цвета дисплея по своему вкусу. Это стоит сделать, в том числе, для экономии заряда батареи. Излишне яркий дисплей быстрее истощит аккумулятор и планшет придется ставить на зарядку.
Изменение параметров дисплея делается в пункте Экран меню настроек. Здесь доступны настройки яркости подсветки, разрешения экрана. Продвинутые модели позволят изменить цветовую температуру (регулирует оттенки), насыщенность, выбрать одну из стандартных схем цветового охвата.
Самая полезная опция в современных планшетах — автонастройка яркости. Режим активируется соответствующим переключателем в настройках. Яркость будет автоматически регулироваться в соответствии с показаниями датчика внешней освещенности. Экран выйдет на максимум светимости в яркий солнечный день и практически погаснет ночью в темной комнате. Такая работа обеспечит комфорт для глаз и поможет продлить работу аппарата на одном заряде батареи.
Как выйти в интернет
Сегодня сети Wi-Fi привычны даже в квартире или частном доме. Это самый удобный выход в интернет. Чтобы настроить подключение к квартирной или общественной сети, следует:
- войти в настройки;
- выбрать пункт Сеть и интернет (или Беспроводные сети);
- войти в раздел Wi-Fi.
Здесь нужно касанием экрана активировать Wi-Fi модуль соответствующим переключателем. После сразу начнут определяться доступные сети. Выбрав нужную, потребуется один раз ввести пароль. Система запомнит данные и сможет автоматически выходить в интернет, соединяясь со знакомой сетью.
Сложнее, если планшет не поддерживает Wi-Fi и предусматривается только эксплуатация в режиме 3G (4G LTE). В большинстве случаев параметры точек доступа мобильного оператора уже прописаны на СИМ карте и определяются автоматически. Для выхода в интернет потребуется:
- зайти в настройки;
- выбрать пункт Сеть и интернет;
- зайти в раздел Мобильная сеть;
- выбрать пункт Точки доступа и выбрать в нем нужную (или оставить помеченную на основе данных СИМ карты).
Если список прописанных точек доступа пуст, потребуется создать одну вручную.
Совет! Нужные данные стоит запросить у оператора. Последний может после звонка на горячую линию прислать СМС с автоматически применяемыми настройками.
Чтобы начать пользоваться мобильным интернетом, следует снова зайти в настройки. Здесь нужно найти пункт Передача данных. В нем указывается СИМ карта и опция Мобильный интернет, которую нужно активировать. Подробнее о выходе в интернет с планшета, а также возможных проблемах при подключении и путях их решения читайте здесь.
Установка приложений
Основные приложения, нужные для основного функционала планшета, на нем уже есть. Это браузер, фирменное ПО (если его предлагает производитель), оболочка камеры, галерея фотографий, телефон, сообщения и многое другое. Чтобы устанавливать свои программы или игры, комфортно и правильно пользоваться планшетом, стоит запустить ПлейМаркет. Его значок обычно располагается на главном экране, доступном после загрузки.
Перед тем, как искать программы, нужно установить соединение с интернетом. Запущенный ПлейМаркет автоматически входит в учетную запись Google. Пользователю доступна строка поиска. Здесь можно писать как название конкретного приложения, так и пожелания. Например, «игры шарики». После поиска пользователю предлагается список доступных программ. На иконки приложений можно нажимать. Пользователь попадает на страничку программы, где подробно описывается ее функционал, назначение. Здесь же можно прочитать отзывы людей, которые уже пользуются данным ПО.
Для установки программы нужно нажать на большую зеленую кнопку с соответствующей надписью. Приложение скачается автоматически. После процесса установки становится доступна кнопка Открыть, служащая для запуска программы.
Принципы навигации
Кнопки навигации планшета работают достаточно просто. Чтобы сразу попасть на главный экран, достаточно нажать Домой, обозначаемую иконкой домика или кружочком. Переключаться между запущенными приложениями удобно кнопкой процессов. На экране появляются изображения активных окон, достаточно нажать на нужное.
Кнопка Назад работает максимально просто. Ее нажатие перемещает пользователя на предыдущий экран. Если такового нет, активное приложение закрывается или требует подтверждение такого действия.
Настроить новенький планшет или изменить параметры уже используемого «под себя» довольно просто. Несложные шаги позволят быстро освоить этого удобного мобильного помощника. Можно научить даже бабушку или родителей, далеких от современных технологий, работать с таким гаджетом. Правильно настроенный для работы в интернете планшет расширит общение с друзьями и близкими, позволит рациональнее использовать время, развлечет, станет эффективным рабочим инструментом.
Популярные планшеты по мнению покупателей
Планшет Samsung Galaxy Tab A 10.5 SM-T595 32Gb на Яндекс Маркете
Планшет Apple iPad (2018) 32Gb Wi-Fi + Cellular на Яндекс Маркете
Планшет Huawei MediaPad M5 Lite 10 32Gb LTE на Яндекс Маркете
Планшет Apple iPad Pro 10.5 512Gb Wi-Fi на Яндекс Маркете
Планшет Microsoft Surface Pro 5 i5 4Gb 128Gb на Яндекс Маркете
В продолжение темы: Подписывайтесь, и в вашей ленте ВК будет все самое интересное о технике: Рейтинги Рейтинг планшетов 2018 года
10 лучших планшетов 2018 года. В рейтинг вошли модели разного размера: 7,8, 10 дюймов, как недорогие (до 10000 рублей), так и топовые.
Расчет потребленияэлектроэнергии техникой Рассчитать Калькулятор расчетамощности обогревателя Рассчитать Калькулятор расчетамощности кондиционера Рассчитать x
26.11.2019 Лучшие детские синтезаторы Прочая цифровая 26.11.2019 Как выбрать синтезатор для ребенка Прочая цифровая 19.11.2019 Камеры видеонаблюдения в системе умного дома Видеокамера
Извините. Данных пока нет.
Ваше мнение Загрузка … Обзоры техники Калькуляторрасчетаэлектроэнергии Рассчитать 20 января 2015
Уже многие, наверное, познакомились с таким гаджетом, как планшет. Кто-то приобрел его для личного пользования, кто-то — как подарок близким, но у всех без исключения был первый опыт работы с ним. И если вы являетесь счастливым обладателем электронного устройства и одним из тех, кто хотел бы разобраться, с чего начать работу на вашем планшете и что необходимо делать для качественной его эксплуатации, — эта информация для вас.
ОС Android
Сейчас самой распространенной установленной на планшетах операционной системой является Android. Если вам не пришлось ранее (например, на смартфоне) сталкиваться с этой операционной системой, возможно, сначала управление может показаться вам очень сложным и запутанным. Но это лишь первое впечатление, которое зачастую является весьма обманчивым.
На самом же деле в работе с ней нет совершенно ничего сложного, просто незнание поначалу пугает всех нас. А разобравшись, вы увидите сами, что Android — простая и эффективная операционная система. Для этого и существует эта инструкция для чайников, к которым планшет попал в руки впервые.
С чего начать?
Начните с прочтения инструкции пользователя. Тут вы сможете найти описание самых необходимых для работы моментов, которые помогут составить некоторое элементарное представление о том, как включить планшет, какие функции он имеет и т. д. Даже если у вас уже есть небольшой опыт использования гаджетов с системой Андроид, то вполне возможно, вы почерпнете для себя еще что-нибудь важное и интересное, о чем не знали.
Молодежь сегодня интуитивно может справиться с задачей эксплуатации планшета. А вот представителям старшей возрастной категории пользователей приходится потратить больше времени для ознакомления с новым устройством. Но планшеты с Андроид для чайников также подойдут, и уже через короткое время каждый будет уверенно использовать этот гаджет.
Включаем планшет
Производится это действие чаще всего кнопкой на боковой панели устройства. Ею же выполняется блокировка экрана включенного планшета. На экране вы увидите множество иконок, многие из которых представляют сервисы корпорации Google, так как именно ей принадлежит операционная система Android. Большинство этих сервисов начнёт работать лишь после того, как ваш планшет будет подключен к Интернету.
Подключение планшета к Интернету через Wi-Fi
Наиболее распространённое использование планшета — это выход в Интернет. Для того чтобы все приложения и сервисы на вашем планшете заработали, следует подключиться к Сети.
Сейчас на каждом планшете, который поступает в продажу, есть встроенный модуль Wi-Fi. Если у вас дома есть сеть Wi-Fi или вы находитесь в месте, где беспроводная сеть работает, то делаем следующее:
- находим в меню планшета иконку «настройки»;
- выбираем пункт Wi-Fi или «беспроводные сети» и активируем;
- перед вами появится список доступных сетей Wi-Fi, из которого выбираем необходимую и вводим пароль, если это потребуется.
Теперь планшет должен будет подключиться к Интернету. Понять, что это соединение произошло, вы можете по мигающему значку вверху экрана рядом с индикатором батареи и часами.
Выход в Интернет
Осуществляется он посредством браузера так же, как и на стационарном компьютере или ноутбуке. На планшете, возможно, будут установлены несколько интернет-браузеров, например, Opera и Chrome — выбирайте наиболее удобный и привычный для себя.
Вашему Android-устройству доступен магазин Google Play, в котором можно скачать множество разнообразных приложений, программ или игр. Для того чтобы пользоваться этим сервисом бесплатно, требуется создать учетную запись в Google — то есть зарегистрироваться.
Посредством скачивания из Интернета вы сможете обеспечить ваш планшет различными программами, например, для чтения книг, для определения погоды, для проигрывания музыки, для мониторинга курса валюты и другими специфическими приложениями.
Настройка собственного удобного меню
Чтобы пользоваться планшетом было как можно проще, настройте его меню под собственные нужды и по личным предпочтениям. Сделать это можно, просто поместив палец на необходимую иконку и перетащив ее в нужное вам место. После вы можете перемещать эти иконки по своему усмотрению по всему рабочему столу.
На основной экран вы можете «вынести» все необходимые приложения и программы, которыми пользуетесь наиболее часто. Можно перемещать, удалять и добавлять виджеты (значки программ) или даже полностью изменить внешний вид интерфейса устройства посредством Launcher.
Но не следует «засорять» рабочий стол множеством программ, которые вы используете лишь время от времени. Вы всегда сможете найти их в меню. А излишняя заполненность основного стола может влиять на длительность работы аккумулятора планшета и замедлять работу оперативной памяти.
Если у вас возникает вопрос по использованию той или иной программы, просто войдите в нее, и она сама подскажет вам свое предназначение и последовательность работы с ней.
Если и это не поможет или возникнут какие-нибудь форс-мажорные обстоятельства — обратитесь за помощью к Интернету. Откройте браузер, в строке поиска введите ваш вопрос и прочтите возможные варианты решения или просмотрите видео по вашей проблеме.
Не бойтесь познавать новое и экспериментируйте с вашим планшетом. Уже совсем скоро вы будете легко использовать свой гаджет на все 100% и не вспомните те времена, когда он казался загадочным и сложным.
Жми «Нравится» и читай лучшие посты на Facebook
Планшет андроид (tablet) — устройство не для избранных, часто он становится собственностью начинающих пользователей, которые не всегда знают даже что такое андроид. А потому, некоторые пользователи, приобретя его в магазине или получив на день рождения в качестве подарка, совершенно не понимают, что с ним делать. Поэтому сегодняшний мануал будет о том, как пользоваться планшетом. Эта простенькая инструкция по эксплуатации для чайников, надеюсь, даст вам возможность в полной мере приступить к пользованию всеми возможностями гаджета вне зависимости от модели, будь то Леново, Асус или любой другой.
Что можно делать на планшете
Первым делом обсудим, что такое планшет и как он устроен. Если вы работали за ноутбуком с операционной системой Windows или MacOS, но решили приобрести переносной гаджет для более мобильной работы, проще будет сказать, что планшет — тот же ноутбук, просто меньше. Думаю, при такой формулировке, для чего нужен подобный девайс — вопрос риторический. Для того же, для чего и стационарный компьютер. Большинство таких девайсов работают на операционной системе Android, основные принципы работы которой я сейчас расскажу, для той части нашей аудитории, которая не знает, что такое андроид.
Это система от компании Google, так что при покупке у вас на устройстве сразу можно будет обнаружить кучу ярлыков с программами этой компании. Для начала, советую не трогать их (да и вообще все остальные тоже), чтобы не запутаться в разном программном обеспечении. В зависимости от производителя, у вас также может быть другая куча ярлыков неизвестного происхождения, которые добавит вам производитель в надежде, что так будет лучше. Но пока разберемся с основами.
Клавиши и сенсор
Большинство операций будет правильно проводить с помощью сенсорного экрана (тачскрина). На корпусе вы также можете найти несколько кнопок и входов для USB, зарядки, в некоторых девайсах — сим-карты, SD карты памяти и другое. Для начала запомните расположение входа для зарядного, чтобы при разрядке не растеряться.
Коробочку от гаджета, а также пленочку, что по умолчанию на нем, я не советую выбрасывать, пока вы полностью не заучите, что там написано (поэтому техническое руководство не стоит выбрасывать в принципе).
На одной из боковых стенок вы найдете кнопку включения/выключения/блокировки (Power), а также где-то должна быть регулировка громкости (Volume или Vol+ и -). Ниже экрана спереди найдется кнопка Home или «Домой», а также, чаще всего, 2 кнопки по бокам от нее. Почитайте в руководстве, что они делают — они разнятся от модели к модели.
Чтобы включить гаджет, задержите нажатие Power (выключить так же). Снять/поставить блокировку во включенном состоянии — та же кнопка — нажмите, не задерживая. Home при нажатии возвращает на главный экран и сворачивает приложения. Другие кнопки описаны в руководстве.
Что делать, если нет кнопок
Да, на планшете с андроидом нет клавиатуры с буквами и цифрами. Она выдвигается после того, как вы нажмёте пальцем в поле для ввода любых данных. Уверен, это не создаст неудобств, и вы быстро научитесь правильно пользоваться этой клавиатурой. Но приступим же к настройкам.
Основные настройки
Установить время в системе, поменять язык и настроить что-либо другое можно через меню «Настройки» (Settings). Их ярлычок на устройстве с андроидом должен выглядеть как шестеренка. Ведь зачем нужен планшет с японским языком системы? Для смены языка пользуйтесь пунктами меню настроек — если у вас английский, поиск не должен быть долгим. Если китайский — ищите пункт со сменой языков: он будет иметь пиктограмму с буквой «А» (маленькая картинка рядом с надписью «Язык и ввод» на китайском). Нажмите на пункт, дальше — на самый верхний подпункт в появившемся меню. Выберите язык в перечне. Пользоваться девайсом будет легче на родном языке (или, хотя бы, на английском).
В этом же меню настроек вы можете найти много всего интересного. Первоочередные возможности я вам опишу.
Пункт «Безопасность»
Тут ставите пароль для разблокировки (можно поставить графический ключ — в пункте объяснено) по желанию.
Восстановление и сброс
В этом пункте можно сбросить устройство на заводские настройки — это значит, что файлы и программы будут удалены. Функция нужна в случае, если вы установили что-то лишнее, что мешает работоспособности гаджета, и не можете удалить. Своеобразное форматирование диска. «Восстановление» также поможет вернуть нужные файлы после сброса.
Пункты «Экран» и «Звук»
Это просто — регулировка громкости, можно регулировать с помощью клавиш Volume+ или — на корпусе, и настройки по ней, а также по вибрации и регулировке подсветки экрана. Можно включить/отключить автоповорот экрана при повороте девайса.
Интернет и приложения
Любой гаджет может подключиться к Wi-Fi сети и большинство могут использовать мобильные сети 3G/4G. К Wi-Fi подключаться нужно через соответствующий пункт в меню настроек (пальцем сдвиньте кружок вправо. Станет синим, и начнется поиск сети). Ткните в надпись «Wi-Fi» — откроется подпункт, где можно выбрать сеть и подключиться к ней.
PlayMarket и стандартные приложения
Подключив интернет, можно начать с ним работать. Во время работы с устройством, у вас постоянно будет возникать потребность в какой-то новой функции: редактор текстовых фалов, редактор .doc документов, файловый менеджер, учет доходов/расходов, почтовик и так далее. Эти программы являются сторонним ПО, то есть, не установлены по умолчанию. Их нужно искать на PlayMarket — сервисе от Google. Если вам понадобится любое приложение (например, переводчик текста) или игра, зайдите в PlayMarket и напишите поисковой запрос (например, «перевод текста») в соответствующее поле вверху экрана в главном меню PlayMarket. Жмите на поиск — получите кучу результатов. Выбирайте любой, тыкайте и скачивайте соответствующей кнопкой (большая зеленая).
Стандартные приложения обычно включают в себя:
- Файловый менеджер — для редактирования и удаления файлов и папок
- Браузер — «дефолтный», то есть, по умолчанию
- Галерея — просмотр картинок, фото и видео
- Музыка — работа с музыкой
- Почта — организация почтовых аккаунтов
- Календарь — стандартный календарь с напоминаниями
Заключение
Это то, что я могу рассказать для начинающих о первичной настройке планшет и как работать на нем. В одной статье тяжело осветить все нюансы которые вам нужны, так что попытаемся лишь упростить ваши первые шаги ознакомления с новым гаджетом. Вообще все приложения разработчики стараются делать как можно более простыми и понятными, так что, думаю, у вас не возникнет особых проблем. А если возникнут — пишите в комментариях к этой статье, всем отвечу.
Видео-инструкция
Как пользоваться планшетом – ведь уже давно этот гаджет на Андроид, доступен практически всем. Относительно представителей продукции Apple, цены отличаются демократичностью, а потери в качестве сведены к нулю. Поэтому, таблетки (tablet) все чаще достаются рядовым пользователям, для которых даже простое название Android – это что-то новое и загадочное. Именно для таких начинающих юзеров и написан этот обучающий мануал!
Что это за чудоСенсорный экран и клавишиВиртуальная клавиатураОсновные настройкиПриложения и интернетСтандартные приложения, включенные по умолчаниюPlay MarketИтогПланшет как пользоваться видео
Что это за чудо
Планшет это миникомпьютер, который отличается, возможностью автономного питания, небольшими габаритами, маленьким весом и отсутствием клавиатуры и мыши (хотя, существуют модели, к которым все это можно подключить). Управление осуществляется с помощью сенсорного дисплея, иногда дополнительно применяются стилусы.
Как пользоваться планшетом Андроид, стандартные настройки и приложения для начинающих
Работают эти гаджеты на операционных системах, обычно это iOS, Windows и Android. Примерно около 80% планшетов и смартфонов, а китайские мобильные устройства все, работают на Андроид, поэтому, в этой статье будем говорить только о ней.
Историческая справка
Андроид создал американец (родился и вырос в штате Нью-Йорк) – Энди Рубин. В качестве помощника и спонсора чуть позже к нему присоединился Стив Перлман. Была создана команда разработчиков, которая в дальнейшем и продала свое детище компании Google. Создатели программы продолжили работу в качестве рядовых сотрудников корпорации.
Сенсорный экран и клавиши
Все операции на планшете выполняются с помощью клавиш (их обычно очень немного – 2-3) и сенсорного экрана, этакого большого тачскрина, по аналогии с ноутбуком. Также, на борту присутствуют всевозможные разъемы: зарядка, входа USB, SD карты памяти, слоты для установки сим-карт (хотя это скорее исключение – основа планшета WiFi – наличие поддержки sim-карт признак «слабенького» планшета). В самом начале знакомства – самое важное запомнить порт подключения зарядки, с остальным разберетесь позже.
Практический совет
По гарантийным требованиям любого магазина – нужно сохранить в целости упаковку товара, поэтому, пленочку и коробочку от гаджета хранить нужно до конца гарантийного срока. К тому же, там содержится техническое руководство – его лучше хранить вечно, никогда не знаешь, что может понабиться.
Кнопка включения/блокировки (Power) обычно расположена рядом с кнопкой регулировки звука, на верхней или боковой грани планшета. Под экраном, находится кнопка «Home» (иногда в окружении дополнительных двух по бокам). Их назначение можно узнать только в техническом руководстве к данной модели – каждый производитель, норовит их назначение и свойства сделать уникальными.
Виртуальная клавиатура
Основные настройки
Основные настройки планшета расположены в меню «Настройки» (Settings). Оно всегда имеет обозначение шестеренки. Здесь можно переключить язык устройства на родной (по умолчанию часто стоит китайский) или хотя бы на английский. В случае стартового китайского, нужно искать пиктограмму с литерой «А», будет в виде маленькой картинки рядом с надписью на языке Поднебесной «Язык и Ввод». Следует нажать на пункт дальше и потом на подпункт в самом верху – откроется список языков, где и следует выбрать нужный.
Безопасность
В этом пункте меню ставится пароль для разблокировки планшета. Можно использовать графический ключ, если есть желание.
Восстановление и сброс
Это очень опасный пункт меню и служит для сброса всех настроек в заводские настройки. Одно неосторожное движение – и все что наработано непосильным трудом уйдет в небытие, без возможности восстановления: файлы, установленные программы, пароли – в общем все. Поэтому, выбирать пункт сбросить устройство в заводские настройки нужно только в самом крайнем случае – если по-другому, восстановить работоспособность гаджета не получается.
«Звук» и «Экран»
Приложения и интернет
Стандартные приложения, включенные по умолчанию
- Браузер
- Галерея – хранение и просмотр видео, фото, картинок
- Файловый менеджер – служит для создания/удаления папок и файлов
- Музыка – работа с музыкальными файлами
- Календарь – обычный календарь, с функцией напоминания
- Почта – создание почтовых аккаунтов
Play Market
Итог
Планшет, как пользоваться видео
Будет интересно: Перезагрузить айфон – доступные способы
Итак, в прошлой статье мы рассказали вам о том, как выбрать планшетный компьютер. Надеемся, что наши советы помогли вам определиться с выбором и приобрести именно тот планшет, о котором вы мечтали. Но теперь вы наверняка посетили наш сайт, чтобы узнать, как работать с планшетом. На этот вопрос с удовольствием ответят эксперты сайта Masterservis24.ru. В данной статье мы расскажем о работе операционной системы планшета, о настройке, установке и работе с программами, а также о функциональных особенностях. 
Основные правила, как нужно работать на планшете
Работать на планшете не сложнее чем на компьютере, а возможно даже и намного проще. Планшет – это что-то среднее между мобильным телефоном (даже наверное смартфоном) и компьютером. Давайте поэтапно рассмотрим, как правильно работать с планшетом, чтобы вы смогли получить пошаговое и структурированное руководство.Установка SIM-картыКупив планшет, вам нужно будет сначала вставить в него SIM-карту (если таковая поддерживается моделью планшета). Современные модели планшетов, в большинстве случаев, работают только с microSIM-картами. Именно поэтому изначально нужно уточнить какой тип SIM-карт поддерживает ваш планшет. Этот вопрос, почему-то, вводит в ступор большинство новичков. А всё достаточно просто: приобретите стартовый пакет того оператора, который предоставляет самые низкие цены на доступ в Интернет (как правило, телефония на планшете не используется) и вставьте в планшет. Хотим обратить ваше внимание на то, что при покупке стартового пакета учитывайте, какой тип SIM-карт поддерживает ваш планшет. Большинство стартовых пакетов включают в себя универсальную SIM-карту. Если же у вас имеется стандартная SIM-карта, то её нужно обрезать. Обрезать SIM-карту рекомендуем не самостоятельно а в центре где вы купили планшет, для этого используются специальные ножницы, которые её не повредят.Настройка планшетаЛюбой планшет, под управлением операционной системой Android или iOS, необходимо настроить. Когда вы вставили SIM-карту, произведите активацию устройства и внесите нужные настройки (планшет сам задаст интересующие его вопросы). Затем нужно произвести ряд первоочерёдных действий. Во-первых, нужно сразу настроить доступ в домашний Интернет, чтобы у вас со счёта не считывались лишние деньги, особенно если у вас есть дешёвый и скоростной Wi-Fi. Во-вторых, более продвинутым пользователям мы рекомендуем произвести обновление операционной системы, если таковое требуется. Теперь приступаем к настройкам. 

Используемые источники:
- http://tehnika.expert/cifrovaya/planshet/kak-polzovatsya-instrukciya-dlya-chajnikov.html
- https://protabletpc.ru/advice/planshet-dlya-chaynikov.html
- https://inform59.ru/kak-polzovatsja-planshetom/
- https://androidios.org/kak-polzovatsya-planshetom-android-standartnyie-nastroyki-i-prilozheniya-dlya-nachinayushhih/
- https://masterservis24.ru/94-kak-rabotat-s-planshetom.html
Для молодого поколения легко научиться пользоваться гаджетами, а вот у людей постарше могут возникнуть проблемы с тем, как пользоваться планшетом.
Именно для таких случаев написана статья, в которой объясняется самое главное и максимально доступным языком. Еще она подойдет для тех, кто пытается научить других пользоваться планшетником.
Важно! Так как операционная система Android является самой простой для новичков, обозревается именно она. Тем более большинство планшетов работают на операционной системе Android. Но интерфейс и общие принципы понимания одинаковы вне зависимости от программного обеспечения.
Почему именно планшет
Сначала нужно выбрать тип устройства. Так как рассматриваются мобильные девайсы со широким спектром применения, выбор стоит между смартфоном и планшетом.
Преимущество планшета в большом экране, который отображает всё крупно и не приходится всматриваться в мелкие детали. Так же планшетник больше, а значит удобнее для чайников, ведь все элементы управления большие и расположены на большем расстоянии друг от друга, нежели на смартфоне. В остальном оба вида довольны схожи между собой.
Назначение основных кнопок
Пользоваться планшетом для начинающих по началу сложно из-за управления через сенсорный экран, который труднее в понимании чем подписанные клавиши телефонов предыдущего поколения.
Здесь главное привыкнуть и не бояться сломать аппарат. Нажатиями на сенсорный экран и на кнопки устройства планшет невозможно сломать даже если очень захотеть.
Итак, из-за сенсорного экрана современные девайсы имеют всего 2 кнопки:
- Кнопка включения. Она находится либо сбоку, либо сверху. Если сверху есть только одна кнопка, то это клавиша включения. Если сбоку две кнопки, то клавиша включения, как правило, расположена ниже. По размерам она так же меньше второй кнопки.
Если устройство выключено, то нажатие и удержание данной кнопки приведет к его включению. Если аппарат активен, нажатие и удерживание приведет либо к выключению, либо к появлению меню где можно выбрать “Выключить”.
Когда планшетник включен, но экран заблокирован, то есть, не светится и словно выключен, единичное нажатие на клавишу включения “пробудит” гаджет. Далее нужно будет либо провести пальцем вверх, либо ввести пароль, в зависимости от настройки. - Регулятор громкости. Эта кнопка всегда расположена сбоку. Если сбоку есть 2 клавиши, то регулятор громкости будет находиться выше. Регулятор легко узнать потому что он длинный, ибо на самом деле это 2 кнопки в одной. Нажатие на верхнюю часть увеличивает громкость, нажатие на нижнюю часть уменьшает громкость. Это изменение громкости работает всегда (при просмотре фильмов, прослушивании музыки, во время разговора). Если удерживать кнопку уменьшения громкости на некоторых аппаратах, можно включить режим “Без звука”.
Получив планшет, нужно его включить.
Что сделать в первую очередь
Когда аппарат включился и виден рабочий стол (разные программы и иконки на фоне изображения), есть несколько инструкций, которым нужно следовать в первую очередь.
Все они касаются настроек мобильного устройства, и если сделать нижеперечисленные действия после включения, то в последующем эксплуатировать девайс будет легче и удобнее.
Проверяем обновление системы
Системой называется операционная система, на которой работает устройство. Грубо говоря это главный механизм управления, некий “каркас” между всеми элементами и “проводник” между человеком и техникой.
Эта система регулярно обновляется теми, кто ее создал. Главные причины обновления — это пункт о безопасности и добавление новых функций.
Инструкция:
- Разблокировать экран.
- Нажать на символ “Настройки”, отмеченный шестерней.
- В самом верху нажать на “Обновление системы”.
- Выбрать пункт “Проверить обновление”.
- Если оно есть, нажать “Обновить” и не трогать аппарат пока он не обновится.
Язык
Язык системы очень важен, ведь при выборе неправильного языка всё будет не понятно. Если при включении аппарата языком был не русский, то лучше попросить кого-нибудь опытного в эксплуатации гаджетов, чтобы он произвел настройку и поставил русский язык.
Инструкция для смены языка:
- Перейти в Настройки.
- Найти раздел “Язык и ввод”. Если его нет, выбрать “Расширенные настройки” и там найти данный раздел.
- Нажать на вкладку “Язык” или “Языки”.
- В списке языков выбрать нужный.
Важно! Название каждого языка написано на его языке.
Дата и время
Параметр даты и времени важен не только для информирования человека, но и для многих внутренних процессов устройства. Так неправильная дата и время могут мешать синхронизации, загрузке обновлений и работе приложений.
Как установить дату и время:
- Открыть Настройки.
- Найти раздел “Дата и время”. Если его нет, выбрать раздел “Расширенные настройки” и там найти нужное.
- Во вкладке “Дата” выбрать дату.
- Во вкладке “Время” выбрать время.
Если планшет уже подключен к работающей мобильной сети через сим-карту или подсоединен к интернету через Wi-Fi, лучше включить функцию “Использовать время сети” и “Использовать часовой пояс сети”.
Установка сим-карты
Сим-карта — это маленький чип, который дает доступ к мобильной сети. Доступ предоставляется операторами, такими как Tele2, МТС, МегаФон, Билайн. Если в планшете есть место для симки, то через нее можно звонить и подключаться к интернету.
Установка сим-карты:
- Выключить аппарат.
- Найти на корпусе место для вставки симки. Его можно посмотреть в инструкции.
- Открыть отсек для сим (если есть именно отсек), вставив скрепку (идет в комплекте с устройством) в маленькое отверстие рядом со слотом. Этой скрепкой надо нажать на кнопку в углублении.
- Вытянуть слот и вставить в него карту.
- Обратно вставить слот и включить гаджет.
Экран
Экран на Андроидах можно настраивать очень детально и я не рекомендую делать это новичкам, так как есть вещи важнее. Единственное, что нужно сделать с экраном в самом начале — это настроить яркость под себя.
Для этого надо:
- Открыть Настройки.
- Перейти в раздел “Экран” или “Дисплей”.
- Нажать на пункт “Яркость”.
- Настроить ее под себя, двигая ползунком влево-вправо.
Можно выбрать автоматическую настройку яркости, поставив галочку напротив такой же надписи.
Необходимые настройки
Теперь можно переходить к другим настройкам. После выполнения предыдущих действий принцип обращения с девайсом явно должен стать более понятным, и это как раз то что нужно для дальнейших действий.
Подключение к интернету по Wi-Fi
Чтобы на планшете был интернет, нужно подключиться к Wi-Fi, но только в том случае, если он есть дома.
Инструкция для подключения:
- Открыть Настройки.
- Выбрать раздел “Wi-Fi” или “Беспроводное подключение”.
- Передвинуть ползунок напротив надписи “Wi-Fi” в активное положение.
- В списке ниже появятся названия найденных сетей. Нажать на название собственной сети.
- Ввести пароль.
Название и пароль от сети можно узнать у тех, с кем человек проживает, либо у провайдера.
Настройка 4G интернета
4G интернет доступен только при наличии симки, которая поддерживает 4G. Также нужно чтобы сам планшет поддерживал этот тип связи.
Инструкция:
- Открыть Настройки.
- Выбрать “Сети” или “Сети и подключение”.
- Передвинуть ползунок напротив надписи “Передача данных” или “Мобильная сеть” во включенное положение.
- Включить пункт “4G” или “LTE”.
Установка обязательных приложений
Обязательные приложения у каждого свои, но в основном это Ватсап, так как YouTube уже установлен. Любое приложение загружается через магазин. Магазин на Андроиде называется Play Market.
Инструкция:
- Открыть Play Market.
- Зарегистрироваться, придумав адрес электронной почты и пароль.
- В поисковой строке магазина набрать “WhatsApp”.
- Нажать на приложение.
- Нажать на надпись “Установить”.
Как только приложение загрузится и установится, оно появится на рабочем столе.
Настройка собственного удобного меню
Настройка меню не особо важный пункт, но для удобства стоит переместить или удалить некоторые элементы по своему усмотрению. Перемещение происходит путем удерживания пальца на элементе, а удаление путем перетаскивания на символ мусорки.
Топ 3 планшетов для начинающих
Главные критерии лучших планшетов для начинающих — это большой экран, не слишком большая цена и качественная сборка от проверенного бренда.
Топ 3:
- HUAWEI MatePad T 10 32Gb Wi-Fi. 12000 рублей.
- Samsung Galaxy Tab A 10.1. 15000 рублей.
- Lenovo Yoga Smart Tab YT-X705F 64Gb. 18000 рублей.
Ответы на популярные вопросы
Несколько часто встречающихся вопросов и ответы на них:
- Можно ли пользоваться планшетом во время зарядки?
Можно, но не потребляя много мощности, например, во время игры. Так аппарат начнет сильнее нагреваться и это испортит аккумулятор. Но негативное воздействие будет лишь при регулярных играх на зарядке. Так же если устройство дорогое и мощное, то никаких проблем не будет. - Как установить Вайбер на планшете?
Как и любое другое приложение, Вайбер устанавливается через магазин приложений Play Market на Android и App Store на iOs. - Как разблокировать экран?
Для разблокировки нужно нажать кнопку включения. Она находится либо сбоку, либо сверху, либо под дисплеем. - Может ли пожилой человек, например, бабушка, научиться пользоваться планшетом?
Да. Для этого подойдет как данное руководство, так и наглядные примеры использования. Главное не торопиться и делать все в темпе того, кого обучают.
Особенно важны первые “уроки”. Дальше бабушка или дедушка сами научатся. Так что нет ничего сложного в том, как научить бабушку пользоваться планшетом на Андроид.
Как использовать андроид планшет — стандартные настройки и приложения
Планшет андроид (tablet) — устройство не для избранных, часто он становится собственностью начинающих пользователей, которые не всегда знают даже что такое андроид. А потому, некоторые пользователи, приобретя его в магазине или получив на день рождения в качестве подарка, совершенно не понимают, что с ним делать. Поэтому сегодняшний мануал будет о том, как пользоваться планшетом. Эта простенькая инструкция по эксплуатации для чайников, надеюсь, даст вам возможность в полной мере приступить к пользованию всеми возможностями гаджета вне зависимости от модели, будь то Леново, Асус или любой другой.
Что можно делать на планшете
Первым делом обсудим, что такое планшет и как он устроен. Если вы работали за ноутбуком с операционной системой Windows или MacOS, но решили приобрести переносной гаджет для более мобильной работы, проще будет сказать, что планшет — тот же ноутбук, просто меньше. Думаю, при такой формулировке, для чего нужен подобный девайс — вопрос риторический. Для того же, для чего и стационарный компьютер. Большинство таких девайсов работают на операционной системе Android, основные принципы работы которой я сейчас расскажу, для той части нашей аудитории, которая не знает, что такое андроид.
Это система от компании Google, так что при покупке у вас на устройстве сразу можно будет обнаружить кучу ярлыков с программами этой компании. Для начала, советую не трогать их (да и вообще все остальные тоже), чтобы не запутаться в разном программном обеспечении. В зависимости от производителя, у вас также может быть другая куча ярлыков неизвестного происхождения, которые добавит вам производитель в надежде, что так будет лучше. Но пока разберемся с основами.
Клавиши и сенсор
Большинство операций будет правильно проводить с помощью сенсорного экрана (тачскрина). На корпусе вы также можете найти несколько кнопок и входов для USB, зарядки, в некоторых девайсах — сим-карты, SD карты памяти и другое. Для начала запомните расположение входа для зарядного, чтобы при разрядке не растеряться.
Коробочку от гаджета, а также пленочку, что по умолчанию на нем, я не советую выбрасывать, пока вы полностью не заучите, что там написано (поэтому техническое руководство не стоит выбрасывать в принципе).
На одной из боковых стенок вы найдете кнопку включения/выключения/блокировки (Power), а также где-то должна быть регулировка громкости (Volume или Vol+ и -). Ниже экрана спереди найдется кнопка Home или «Домой», а также, чаще всего, 2 кнопки по бокам от нее. Почитайте в руководстве, что они делают — они разнятся от модели к модели.
Чтобы включить гаджет, задержите нажатие Power (выключить так же). Снять/поставить блокировку во включенном состоянии — та же кнопка — нажмите, не задерживая. Home при нажатии возвращает на главный экран и сворачивает приложения. Другие кнопки описаны в руководстве.
Что делать, если нет кнопок
Да, на планшете с андроидом нет клавиатуры с буквами и цифрами. Она выдвигается после того, как вы нажмёте пальцем в поле для ввода любых данных. Уверен, это не создаст неудобств, и вы быстро научитесь правильно пользоваться этой клавиатурой. Но приступим же к настройкам.
Основные настройки
Установить время в системе, поменять язык и настроить что-либо другое можно через меню «Настройки» (Settings). Их ярлычок на устройстве с андроидом должен выглядеть как шестеренка. Ведь зачем нужен планшет с японским языком системы? Для смены языка пользуйтесь пунктами меню настроек — если у вас английский, поиск не должен быть долгим. Если китайский — ищите пункт со сменой языков: он будет иметь пиктограмму с буквой «А» (маленькая картинка рядом с надписью «Язык и ввод» на китайском). Нажмите на пункт, дальше — на самый верхний подпункт в появившемся меню. Выберите язык в перечне. Пользоваться девайсом будет легче на родном языке (или, хотя бы, на английском).
В этом же меню настроек вы можете найти много всего интересного. Первоочередные возможности я вам опишу.
Пункт «Безопасность»
Тут ставите пароль для разблокировки (можно поставить графический ключ — в пункте объяснено) по желанию.
Восстановление и сброс
В этом пункте можно сбросить устройство на заводские настройки — это значит, что файлы и программы будут удалены. Функция нужна в случае, если вы установили что-то лишнее, что мешает работоспособности гаджета, и не можете удалить. Своеобразное форматирование диска. «Восстановление» также поможет вернуть нужные файлы после сброса.
Пункты «Экран» и «Звук»
Это просто — регулировка громкости, можно регулировать с помощью клавиш Volume+ или — на корпусе, и настройки по ней, а также по вибрации и регулировке подсветки экрана. Можно включить/отключить автоповорот экрана при повороте девайса.
Интернет и приложения
Любой гаджет может подключиться к Wi-Fi сети и большинство могут использовать мобильные сети 3G/4G. К Wi-Fi подключаться нужно через соответствующий пункт в меню настроек (пальцем сдвиньте кружок вправо. Станет синим, и начнется поиск сети). Ткните в надпись «Wi-Fi» — откроется подпункт, где можно выбрать сеть и подключиться к ней.
PlayMarket и стандартные приложения
Подключив интернет, можно начать с ним работать. Во время работы с устройством, у вас постоянно будет возникать потребность в какой-то новой функции: редактор текстовых фалов, редактор .doc документов, файловый менеджер, учет доходов/расходов, почтовик и так далее. Эти программы являются сторонним ПО, то есть, не установлены по умолчанию. Их нужно искать на PlayMarket — сервисе от Google. Если вам понадобится любое приложение (например, переводчик текста) или игра, зайдите в PlayMarket и напишите поисковой запрос (например, «перевод текста») в соответствующее поле вверху экрана в главном меню PlayMarket. Жмите на поиск — получите кучу результатов. Выбирайте любой, тыкайте и скачивайте соответствующей кнопкой (большая зеленая).
Стандартные приложения обычно включают в себя:
- Файловый менеджер — для редактирования и удаления файлов и папок
- Браузер — «дефолтный», то есть, по умолчанию
- Галерея — просмотр картинок, фото и видео
- Музыка — работа с музыкой
- Почта — организация почтовых аккаунтов
- Календарь — стандартный календарь с напоминаниями
Заключение
Это то, что я могу рассказать для начинающих о первичной настройке планшет и как работать на нем. В одной статье тяжело осветить все нюансы которые вам нужны, так что попытаемся лишь упростить ваши первые шаги ознакомления с новым гаджетом. Вообще все приложения разработчики стараются делать как можно более простыми и понятными, так что, думаю, у вас не возникнет особых проблем. А если возникнут — пишите в комментариях к этой статье, всем отвечу.
Видео-инструкция
Благодарим за то, что Вы выбрали планшетный компьютер в интернет-магазине www.mi55.ru
Прежде чем начать эксплуатацию устройства, внимательно прочтите данное руководство, чтобы воспользоваться всеми возможностями планшетного компьютера и продлить срок его службы. Сохраните это руководство, чтобы обратиться к нему, если в будущем возникнет такая необходимость.
Данное Универсальное Руководство содержит информацию о наиболее важных технических характеристиках устройства, кнопках управления планшетным компьютером и его программном обеспечении, перечень мер безопасности, игнорирование или несоблюдение которых может привести к повреждению устройства, сбоям в его работе или к выходу из строя. В руководстве так же содержатся советы по использованию планшетного компьютера. Приведённая информация позволит избежать ошибок, связанных с неправильной эксплуатацией устройства, функционированием его операционной системы и прикладных программ.
За информацией о значении используемых терминов обращайтесь к «Словарю терминов», приведенному в конце Руководства, а также к специализированной литературе, тематическим форумам или в службу поддержки пользователей.
Указания по эксплуатации
Данный планшетный компьютер произведен и предназначен для мобильного использования. Нижеследующие указания по эксплуатации предназначены для того, чтобы помочь Вам правильно использовать компьютер без угрозы чьей-либо безопасности и сохранять его в рабочем состоянии. Внимательно прочитайте этот раздел и строго следуйте приведенным в нем инструкциям.
Общие указания по эксплуатации
- Планшетный компьютер следует держать вдали от зон с экстремальным изменением температуры, предохранять от воздействия прямых солнечных лучей или устройств излучающих тепло. Защищайте устройство от попадания влаги и не помещайте его в пыльную или задымленную среду. Не допускайте контакта с активными химическими веществами.
- Предохраняйте компьютер от ударов, не кладите на него тяжелые предметы и не вставляйте в него устройства или предметы, которые не подходят к стандартным разъёмам. Падение устройства может привести к повреждению ЖК экрана и к нарушению его нормального функционирования.
- Заряжайте компьютер только в помещении от бытовой сетевой розетки и используйте только совместимое зарядное устройство (входит в комплект). При первой зарядке подключите устройство к сети электропитания на 8-12 часов.
- Не используйте устройство в момент управления автомобилем. Соблюдайте законы и правила дорожного движения в стране Вашего пребывания.
- При прослушивании музыки, просмотре видео или использовании других программ, помните о том, что громкость не должна быть слишком высокой. В случае появления звона или гула в ушах, пожалуйста, уменьшите громкость, либо остановите воспроизведение файла/программы.
- Планшетный компьютер должен быть выключен во время взлёта или посадки самолёта.
- Не работайте на компьютере в местах, подверженных электронным помехам или воздействию статического электричества. Это может быть причиной потери данных.
Меры безопасности при работе с адаптером питания
- При зарядке планшетного компьютера используйте только стандартный тип адаптера питания (включен в комплект поставки). Использование нестандартного или иного типа зарядного устройства может привести к повреждениям компьютера и потере гарантии на устройство.
- Адаптер можно подключать только к тому типу электрической сети, параметры которой указаны на адаптере. Если Вы не уверены в соответствии параметров электрической сети и адаптера питания, проконсультируйтесь со специалистами, обратитесь в службу поддержки или в один из авторизованных изготовителем сервисных центров.
- Не наступайте на кабель адаптера питания и не ставьте на него тяжелые предметы.
- Не допускайте растяжения кабеля, его запутывания и завязывания узлами.
- После зарядки устройства, отсоедините адаптер от розетки.
- При отсоединении адаптера питания от розетки следует вытягивать вилку, а не тянуть за сам кабель.
- Не подключайте адаптер питания к каким-либо иным устройствам, помимо устройств данной модели.
- Храните адаптер питания в недоступном для детей месте.
Меры безопасности при обращении с жидкокристаллическим дисплеем устройства
Экран жидкокристаллического (ЖК) дисплея – хрупкое устройство, требующее бережного обращения.
- Для протирки экрана ЖК-дисплея используйте только мягкую ткань или специальные салфетки.
- Используйте только специальные средства для очистки дисплея.
- Не касайтесь поверхности экрана острыми предметами.
- Не оказывайте на экран сильного давления и не размещайте на нем какие-либо предметы. Это может привести к повреждениям дисплея и потере гарантии на устройство.
- Не оставляйте дисплей под прямыми солнечными лучами.
Меры безопасности при работе с разъемами
- Не применяйте силу при подключении к разъемам внешних устройств. Это может привести к повреждению контактов.
- Не допускайте попадания в разъемы посторонних предметов, а так же жидкости и пыли. Это может привести как к повреждению разъёма, так и компьютера в целом.
- Перед установкой убедитесь, что штекер подсоединяется правильной стороной. При необходимости переверните штекер.
Меры безопасности при обращении с картами памяти
- Устанавливайте карту памяти только правильной стороной. Не прилагайте усилия, если карта не входит в слот устройства. Это может привести к повреждению, как самого слота, так и карты памяти.
- Не допускайте попадания в разъем карты памяти посторонних предметов, а также жидкости и пыли. Это может привести как к повреждению разъёма, так и компьютера в целом.
- Перед установкой убедитесь, что карта устанавливается правильной стороной. При необходимости переверните карту. Карта должна устанавливаться без усилий, до щелчка.
- Если не удается установить карту в разъем, убедитесь в её соответствии спецификации microSD.
- Если операционной системе не удается распознать карту памяти, попробуйте ее извлечь и установить снова. Будьте внимательны, избегайте прикосновений к контактам. Разряд статического электричества может уничтожить данные, записанные на карту.
- Не извлекайте карту памяти во время доступа компьютера к ее содержимому (чтение, копирование, воспроизведение файлов). Это может привести к потере данных или к выходу карты из строя.
- Не используйте карту памяти при повышенной температуре.
- Берегите карту от попадания жидкости или эрозийных материалов.
Назначение планшетного компьютера
Планшетный компьютер на базе операционной системы Android – это новый уровень развития высокотехнологичных мобильных продуктов. Это универсальное многофункциональное устройство, которое в одинаковой степени эффективно используется для решения разноплановых задач. Помимо базовых приложений, входящих в состав Android, в устройство предустановлен расширенный пакет самого востребованного программного обеспечения. Кроме того, пользователям доступен онлайн- каталог Программного Обеспечения Android Market (Google Play Market).
Операционная система Android – это операционная система с открытым кодом, специально разработанная для мобильных устройств (планшетных компьютеров, смартфонов). OS Android постоянно совершенствуется и на сегодняшний день занимает одно из лидирующих мест на мировом рынке.
В интернет существует множество сообществ разработчиков, которые создают программы и приложения для OS Android. Все приложения написаны на языке Java. Установочными файлами таких приложений являются файлы формата .apk. Наиболее интересные из приложений можно загрузить в онлайн-каталоге Android Market.
Android Market (Google Play Market) – онлайн каталог, авторизованных программ и приложений, разработанных для OS Android. В каталоге находятся десятки тысяч бесплатных и платных приложений, среди которых игры, системные утилиты, мультимедийные и информационные приложения. Любую из программ пользователь может самостоятельно установить на планшет.
Доступ в интернет
Используя встроенный WiFi модуль вы получаете полноценный доступ к WEB-сайтам. Для вас открыты как мобильные, так и полноценные версии интернет порталов. Поиск необходимой информации в интернет обеспечивает приложение от компании Яндекс, Google и т.д.
Чтение электронных книг
В дорогу, на учебу или на работу теперь совершенно не обязательно брать тяжёлые печатные книги. Достаточно загрузить всю необходимую литературу и организовать личную библиотеку на карте памяти устройства. Например, приложение FBReader позволяет просматривать электронные книги в популярных форматах PDF, EPUB и FB2, настраивать отображение текста по личным предпочтениям пользователя, а так же создавать закладки.
Мультимедийный плеер
Просмотр видео, прослушивание музыкальных файлов и запись голоса – все эти опции доступны покупателям сразу после включения устройства. Поддержка самых распространенных форматов избавляет Вас от необходимости предварительного конвертирования файлов. А компактный размер, высокое качество передачи звука и изображения вполне позволяют использовать планшет в качестве портативного аудио-видео плеера в пути, на прогулке или в автомобиле. Кроме того, при наличие HDMI порта в вашем планшетном компьютере, вы можете подключить планшетный компьютер к ЖК-панели и наслаждаться просмотром видео высокой четкости на большом экране.
Цифровой фотоальбом
Благодаря функции «Цифровой фотоальбом» планшетный компьютер приобретает функционал портативной цифровой фоторамки, которую удобно взять с собой для демонстрации фотографий родственникам или друзьям. Вы можете просматривать не только изображения, загруженные в память устройства или размещенные на карте памяти, но и изображения, которые находятся на USB флеш-накопителе. Просмотр возможен в режиме ручного перелистывания или слайд-шоу.
Электронные карты
С планшетным компьютером Вы всегда сможете найти нужный объект, проложить маршрут, а так же просмотреть информацию о дорожной ситуации.
Благодаря приложению Яндекс или Google Карты. Пользователи смогут ориентироваться на картах городов России, Украины и других стран, искать аптеки, кафе, банки, гостиницы и другие организации, а так же отслеживать дорожную ситуацию и строить свои маршруты с учетом пробок (функция построения маршрутов доступна не во всех регионах).
ES Проводник позволяет управлять файлами и папками как на внутренней памяти устройства, так и на съёмном носителе.
ES Менеджер задач отображает информацию о запущенных приложениях. Программа показывает, какой объём системной памяти расходует каждое активное приложение и позволяет принудительно завершать работу приложений.
ES Менеджер закладок предоставляет быстрый доступ к наиболее часто используемым интернет страницам или файлам мультимедиа. Для организации быстрого доступа, нужно просто добавить нужный файл в закладку, и он будет доступен за 3 клика.
1 Подготовка к работе
1.1 Зарядка аккумуляторной батареи
Перед зарядкой аккумуляторной батареи внимательно прочитайте разделы «Общие указания по эксплуатации» и «Меры безопасности при работе с адаптером питания». Подключите адаптер питания к сети и вставьте штекер адаптера в соответствующее гнездо на корпусе устройства. Во время зарядки значок питания на экране устройства придёт в движение, демонстрируя то, что процесс начался. Рекомендуется не отсоединять устройство до тех пор, пока батарея не зарядится полностью.
В момент полной зарядки аккумулятора значок питания на экране устройства полностью заполнится.
Примечание: в Вашем планшетном компьютере установлена батарея повышенной емкости, для того, чтобы сохранить ее работоспособность и продлитьсрок службы, следуйте нижеописанным инструкциям:
- перед первым использованием рекомендуется присоединить устройство к сети электропитания на 8-12 часов до полной зарядки аккумулятора;
- не производите зарядку устройства при высокой температуре;
- не следует производить подзарядку устройства постоянно: Вы можете сделать это в тот момент, когда на дисплее появится сообщение о низком уровне заряда;
- если Вы не используете устройство длительное время, подзаряжайте аккумулятор не менее одного раза в течение двух недель, не дожидайтесь момента полной разрядки.
2 Порядок работы
2.1 Управление питанием
Перед включением планшетного компьютера внимательно прочитайте раздел «Общие указания по эксплуатации».
Включение.
Нажмите и удерживайте кнопку в течение 3 секунд. После этого произойдет включение устройства, о чем можно будет судить по появлению заставки. Загрузка операционной системы произойдет за несколько секунд.
Примечание: если устройство находится в спящем режиме, то для включения достаточно кратковременного нажатия кнопки.
Спящий режим.
Спящий режим удобен при регулярном использовании планшетного компьютера. В этом режиме компьютер находится в активном состоянии, но дисплей при этом выключен, а главный экран заблокирован. Это позволяет мгновенно получить доступ к операционной системе, в то же время исключаются случайные нажатия на дисплей, и экономится энергия. Для перехода в спящий режим или выхода из него кратковременно нажмите кнопку
Выключение устройства
Для полного отключения устройства нажмите и удерживайте клавишу и выберите «Отключить питание» в поя- вившемся меню. В этом же меню вы можете перевести компьютер в спящий режим либо отменить данное действие.
Примечание: В случае низкой зарядки аккумулятора, устройство может быть отключено автоматически после уведомления пользователя о существующей проблеме.
При этом, все несохраненные данные могут быть утеряны. Во избежание этого сохраните открытые документы, закройте все активные приложения и подключите компьютер к источнику питания.
Сброс устройства (Reset)
Для сброса устройства нажмите и удерживайте кнопку более 5 секунд.
2.2 Разблокировка
Перед разблокировкой планшетного компьютера внимательно прочитайте раздел «Меры безопасности при обращении с жидкокристаллическим дисплеем устройства».
Нужно провести разблокировку экрана.
Для этого коснитесь значка и перетяните его на значок (так, как это показано на рисунке).
Примечание: в настройках безопасности Вы можете выбрать несколько способов разблокировки устройства (Настройки > Безопасность > Блокировка экрана):
- Нет: блокировка и защита отсутствуют;
- Перетащить значок блокировки: защита отсутствует, однако при этом вы можете быстро попасть на главный экран или открыть Камеру и сразу начать делать снимки.
- Графический ключ: для включения необходимо нарисовать графический ключ.
- PIN: для включения необходимо ввести код, состоящий из цифр.
- Пароль: для включения необходимо ввести код, состоящий из букв и цифр.
2.3 Установка/извлечение дополнительной карты памяти
Перед установкой карты памяти внимательно прочитайте раздел «Меры безопасности при обращении с картами памяти».
Планшетный компьютер оборудован слотом для дополнительных карт памяти формата microSD/SDHC. Максимальная поддерживаемая емкость карты — 32Гб.
После корректной установки работоспособной карты памяти устройство обнаружит её автоматически.
Для безопасного извлечения карты памяти необходимо выполнить следующие действия:
- нажмите кнопку, для перехода на главный экран;
- нажмите кнопку в правом верхнем углу;
- во вкладке «Приложения» выберите пункт «Настройки»;
- выберите раздел «Память»;
- нажмите на «Извлечь SD-карту» и дождитесь завершения операции.
2.4 Подключение внешних USB устройств
Перед подключением флеш-накопителя или любого другого периферийного устройства внимательно прочитайте разделы «Меры безопасности при обращении с USB флеш-накопителями» и «Меры безопасности при работе с разъемами»:
- Подключение и просмотр содержимого USB флеш накопителя;
- подключите флеш-накопитель к планшету;
- найдите ярлык «Проводник» в списке программ и запустите приложение;
- выберете вкладку «USB» и Вы получите доступ к его содержимому.
Примечание: Вы так же можете подключать другие периферийные USB устройства (например, мышки, клавиатуры, модемы, внешние жесткие диски). Для этого достаточно подключить устройство к планшету, устройство распознается и подключится автоматически.
2.5 Настройка WiFi и подключение к сети
Включение модуля WiFi:
- нажмите кнопку, для перехода на главный экран;
- нажмите кнопку в правом верхнем углу;
- во вкладке «Приложения» выберите пункт «Настройки»;
- в разделе «Беспроводные сети» установите переключатель WiFi в положение Вкл.
Подключение к сети:
- откройте подраздел «Настройки Wi-Fi»;
- система автоматически обнаружит доступные WiFi сети и выведет их названия;
- выберите сеть, к которой вы хотите подключиться, и при необходимости введите пароль;
- при успешном подключении система выведет значок в области уведомлений.
Примечание: возможность автоматической раздачи IP адресов зависит от настроек WiFi роутера. В том случае, если автоматическая раздача IP адресов поддерживается, никаких дополнительных действий предпринимать не требуется. Задать статический IP-адрес вы можете в дополнительных настройках, для этого необходимо нажать на кнопку или значок и выбрать «Дополнительные функции».
2.6 Подключение планшета в режиме USB накопителя
Вставьте USB штекер в соответствующее гнездо стационарного компьютера или ноутбука, вставьте miniUSB штекер в соответствующий разъём на планшете:
- откройте панель уведомлений, протянув строку состояния вверх;
- выберете пункт «USB-подключение установлено»;
- нажмите на «Включить USB-накопитель» в правом нижнем углу;
- через некоторое время устройство определиться как съёмный USB накопитель и Вы получите доступ к внутренней памяти планшета и карте памяти.
Чтобы отключить USB-накопитель:
- откройте панель уведомлений, протянув строку состояниявверх;
- выберете пункт «ОтключитьUSB-подключение»
- нажмите на «Отключить USB-накопитель» в правом нижнем углу.
3 Рабочий стол и элементы управления
3.1 Общий вид рабочего стола
Рабочий стол Вашего планшетного компьютера состоит из 5 экранов. Главный экран расположен по центру, а дополнительные экраны слева и справа от него. Любой из 5 экранов может быть организован по вашему усмотрению меню «Все программы»
Виджет
Кнопка «Назад»
Возврат на предыдущий экран либо к предыдущему действию
Кнопка «Домой»
Кратковременное нажатие: переход к главному экрану
Быстрое переключение между активными приложениями;
Кнопка «Меню»
Строка состояния и область уведомлений
Текущее время
Состояние подключения по WiFi
USB подключение
Текущее состояние зарядки аккумулятора
Идет зарядка аккумулятора
Переключение клавиатуры
Скрыть клавиатуру
3.2 Навигация по рабочему столу
Для переключения между экранами сдвиньте активный экран в нужную сторону.
Для быстрого возврата на главный экран нажмите кнопку на корпусе устройства или в строке состояния.
В верхнем правом углу экрана находится кнопка доступа к списку установленных приложений. Эта кнопка является аналогом подменю «Все программы», расположенного в меню «Пуск» операционной системы Windows.
3.3 Строка состояния и область уведомлений
В нижней части экрана находится строка состояния. В этой строке расположены элементы управления, область системных уведомлений, индикаторы беспроводных соединений, индикатор заряда батареи и часы.
Для того, чтобы перейти в меню быстрых настроек или посмотреть подробности при получении системного уведомления, необходимо нажать 2 раза на строку состояния в правом нижнем углу.
3.4 Главное меню, Все программы
Главное меню позволяет установить фоновое изображение на рабочий стол, открыть настройки планшета или отобразить список установленных приложений.
Для вызова меню следует перейти на рабочий стол и нажать кнопку в строке состояния.
Для доступа ко всем установленным приложениям, виджетам и Android Market (Play Market) нажмите кнопку . В появившемся окне выберете «Приложения», «Виджеты» или «Маркет».
3.5 Переключение между приложениями
Вы можете в любой момент быстро переключиться на одно из активных приложений.
Для вызова меню нажмите кнопку .3.6 Добавление/удаление объектов рабочего стола Вы можете вынести на рабочий стол ярлыки установленных программ, виджеты, папки для организации ярлыков, ссылки на интернет страницы из избранного, музыкальные плейлисты и другие объекты.
Самым простым и удобным способом добавления ярлыка является перетаскивание значка приложения из меню «Все программы» на рабочий стол.
Для добавления ярлыка:
- нажмите на кнопку;
- найдите программу, которую Вы хотите разместить на рабочем столе;
- нажмите на значок программы и удерживайте 2-3 секунды;
- не отрывая палец от экрана, перетащите значок на свободное место активного рабочего стола;
- отпустите значок, и он зафиксируется на рабочем столе.
Примечание:
- Вы можете переместить любой объект на свободное место активного экрана.
- Вы не сможете добавить новый объект на экран рабочего стола, если пространство заполнено. Удалите неиспользуемые объекты с активного экрана, либо добавьте новый объект на другой экран рабочего стола.
Для удаления объекта с рабочего стола:
- нажмите на ненужный объект и удерживайте 2-3 секунды;
- в верхней части рабочего экрана появится значок «Корзина»;
- не отрывая палец от экрана, перетащите объект в корзину.
Примечание: удаление объекта с рабочего стола не приведёт к удалению его из системы. Любой объект можно восстановить на рабочем столе, используя приведённые выше инструкции. Процесс удаления приложений описан в пункте 4.2
3.7 Установка фонового изображения
Для установки фонового изображения на рабочий стол и экран блокировки:
Вариант I
1) нажмите кнопку, для перехода на главный экран;
2) нажмите на свободную область рабочего стола и удерживайте 2-3 секунды;
3) выберите изображение из имеющихся на устройстве;
4) отрегулируйте область изображения, которая будет установлена в качестве обоев (доступно только для изображений, загруженных пользователем);
5) нажмите кнопку «Установить обои».
Вариант II
1) нажмите на кнопку в строке состояния;
2) выберете «Обои»;
3) выберите изображение из имеющихся на устройстве;
4) отрегулируйте область изображения, которая будет установлена в качестве обоев (доступно только для изображений,
загруженных пользователем);
5) нажмите кнопку «Установить обои».
4 Установка и удаление приложений
4.1 Установка приложений
Помимо стандартного пакета базовых приложений OS Android и предустановленно-
го программного обеспечения, Вы можете установить дополнительное программное обеспечение на свое усмотрение. Программы могут быть установлены с карт памяти или USB флеш-накопителей, загружены из интернет или из каталога Android Market (Play Market).
Установка приложений из Android Market (Play Market)
Приложение Android Market (Play Market) поставляется в базовой комплектации ПО и находится в общем списке установленных приложений.
После первого запуска приложения Вам будет предложено настроить учетную запись. На первой странице «Настройка аккаунта Google» следует нажать «Далее».
• Если у Вас уже есть аккаунт Google, нажмите «Вход», введите Ваше имя пользователя и пароль и нажмите «Вход» еще раз.
• Если же у Вас еще нет учетной записи Google, ее следует зарегистрировать. Для это-
го нажмите кнопку «Создать» и следуйте инструкциям на экране компьютера.
Все приложения в каталоге Android Market сгруппированы по разделам («Виджеты», «Мультимедиа», «Новости и погода», «Инструменты» и др.). Приложения каждого раздела в свою очередь разделены на «Лучшие платные», «Лучшие бесплатные» и «Новинки». Кроме того, Вы можете воспользоваться поиском по ключевым словам или ввести название программы в поисковый запрос. В информации по каждой программе Вы можете узнать ее стоимость, рейтинг, прочитать комментарии пользователей, поставить свою оценку приложению и оставить собственный отзыв. Для установки понравившегося приложения достаточно нажать кнопку «Установить» или «Купить», если приложение платное.
В разделе «Загрузки» вы увидите список приложений, каждому из которых будет
присвоен статус «Предлагается обновление», «Установлено» или «Приобретено».
Примечание:
• для работы с Android Market требуется подключение к сети интернет;
• перед работой с приложением Android Market убедитесь, что на устройстве правильно установлены текущие дата и время, в противном случае соединение с сервером
не будет установлено;
• для получения подробных инструкций по программе Android Market запустите
приложение Android Market, нажмите кнопку и выберите пункт «Справка».
Для самостоятельной установки приложения необходимо:
1) записать установочный файл (файл в формате .apk) на карту памяти, флеш-накопитель или во внутреннюю память;
2) найти этот файл в программе «Проводник» или в любом другом проводнике;
3) открыть файл и подтвердить установку.
Примечание: из соображений безопасности установка приложений, полученных не
из Android Market (Play Market), заблокирована по умолчанию. Если Вам все же необходимо установить такое приложение, то активируйте пункт «Неизвестные источники» в разделе «Настройки» -> «Безопасность»
4.2 Удаление приложений
Для удаления установленного приложения выполните следующие действия:
1) нажмите кнопку , для перехода на главный экран;
2) нажмите кнопку и выберите «Настройки»;
3) откройте раздел «Приложения»;
4) выберите «Управление приложениями»;
5) найдите и выберите приложение в списке;
6) нажмите кнопку «Удалить» и подтвердите действие.
Примечание: приложения, входящие в состав системы, удалить невозможно.
5 Настройки операционной системы
Раздел настроек операционной системы позволяет подключиться к сети WiFi, выбрать оптимальный уровень яркости экрана и звука, установить языковые параметры, дату и время, управлять установленными приложениями и многое другое.
Для того, чтобы попасть в раздел настроек выполните следующие дествия:
1) нажмите кнопку для перехода на главный экран;
2) нажмите кнопку в правом верхнем углу и выберите «Настройки» во вкладке «Приложения»;
или
1) нажмите кнопку для перехода на главный экран;
2) нажмите на кнопку в строке состояния;
3) выберете «Настройки».
5.1 Беспроводные сети
Меню Настройки Беспроводные сети
Смотрите пункт 2.5 «Настройка WiFi и подключение к сети».
5.2 Настройка звука
Меню Настройки Устройство Звук
В этом разделе Вы можете выполнить следующие действия:
• настроить громкость воспроизведения музыки, уведомлений или будильника
• выбрать мелодию для уведомлений
• включить/отключить вибросигнал и звонок
• настроить звук для системных оповещений
5.3 Настройка экрана
Меню Настройки Устройство Экран
В этом разделе Вы можете выполнить следующие действия:
• выбрать оптимальную яркость экрана
• установить обои
• установить функцию автоматической смены ориентации экрана
• настроить спящий режим
• установить размер шрифта
• адаптировать экран под игры
5.4 Память
Раздел «Память» позволяет пользователю просматривать информацию о наличии
общего и свободного места на устройстве, а также производить операции с картой па-
мяти при ее наличии.
Примечание: смотрите пункт «Установка/извлечение дополнительной карты
памяти» для получения подробной информации по работе с картой памяти.
5.5 Приложения
Меню Настройки Устройство Приложения
В этом разделе Вы можете управлять установленными приложениями, просматривать
информацию об установленных программах и при необходимости удалить их. Раздел
«Работающие» позволит увидеть перечень запущенных приложений и служб.
Примечание:
способы установки и удаления программ в планшетный компьютер подробно опи-
саны в пункте 4 «Установка и удаление приложений».
5.6 Личные данные
Меню Настройки Личные данные
Данный раздел содержит информацию по следующим на- стройкам:
Аккаунты
В этом разделе Вы можете создавать, редактировать аккаунты почты, Android Market и
пр.
Местоположение
В этом разделе Вы можете настроить определение местоположения пользователя с
помощью беспроводных сетей, а так же синхронизировать данные с Google для улучшения поиска и работы других служб.
Примечание: местоположение пользователя, определенное с
помощью беспроводных сетей, как правило, указывается с большой по-
грешностью и не может заменить полноценный GPS приемник.
Безопасность
В этом разделе Вы можете:
• установить блокировку экрана
• включить/выключить отображение символов при вводе пароля
• разрешить установку приложений, полученных не из Android Market. Язык и ввод
Данный раздел позволяет выбрать предпочтительный регион и язык, на котором будет
работать устройство.
Примечание: для переключения раскладки клавиатуры необходимо нажать на клавишу и выбрать язык ввода.
Восстановление и сброс
В этом разделе Вы можете включить или отключить резервное копирование паролей, точек доступа Wi-Fi, закладок и других настроек приложений, а так же вернуться к
заводским настройкам.
5.7 Дата и время
Меню Настройки Система Дата и время
Раздел настройки даты и времени позволяет пользователю настроить корректную дату,
выбрать часовой пояс согласно своему нахождению, настроить отображение даты времени в удобном формате, а так же активировать/деактивировать опцию синхронизации
времени планшетного компьютера с сетевым временем.
Возможные неисправности и методы их устранения
Информация, изложенная ниже, поможет Вам выявить и устранить наиболее распространенные проблемы аппаратной части и программного обеспечения, с которыми вы можете столкнуться.
При возникновении описанных ниже проблем следует сначала попытаться решить
их самостоятельно, воспользовавшись изложенными рекомендациями. В том случае,
если приведённые советы не помогут, обратитесь в службу поддержки или к специалистам авторизованного сервисного центра.
Перед тем, как предпринять какие-либо дальнейшие действия, проверьте:
• подключение адаптера питания в электрическую сеть и планшетный компьютер;
• сохранится ли неисправность устройства после отключения всех внешних
устройств;
• корректно ли была произведена настройка системы.
Если Вы допустили ошибки при настройке устройства или не уверены в корректности
сделанных Вами изменений, попробуйте восстановить первоначальные настройки системы.
Для восстановления настроек выполните следующие действия:
1) нажмитекнопку, для перехода на главный экран;
2) нажмите кнопку в правом верхнем углу и выберите «Настройки» во вкладке «Приложения»
3) откройте раздел «Восстановление и сброс»;
2) выберите пункт «Сброс настроек» и следуйте дальнейшим указаниям.
При сбоях в работе внешних устройств (таких как USB флеш-накопители, microSD
карты), подключенных к планшетному компьютеру, проблема, как правило, заключается в самих внешних устройствах. Поэтому сначала проверьте устройства на работоспособность и при необходимости обратитесь к их производителю.
Программное обеспечение третьих лиц
У Вас могут возникать проблемы в случае использования не авторизованного и не
прошедшего проверку программного обеспечения третьих лиц. Производитель не может гарантировать работоспособность таких приложений и не несет ответственность за сбои в работе планшетного компьютера вследствие их использования. По поводу некорректной работоспособности приложений на планшетном компьютере вы можете обратиться к разработчику приложения, предоставив всю необходимую информацию об устройстве.
Решение проблем с питанием, запуском компьютера и аккумулятором
- Планшет не включается
• проверьте заряд аккумулятора, в случае разрядки присоедините адаптер питания и
подождите не менее 5-ти минут;
• нажмите и удерживайте кнопку включения устройства не менее 5 сек;
• в том случае, если аккумулятор заряжен, всё равно подключите адаптер питания и повторите процедуру повторно;
• если устройство не включается даже после подзарядки, обратитесь в службу поддержки или авторизованный сервисный центр.
- Компьютер отключается сразу после включения
• возможно, у устройства чрезвычайно низкий заряд аккумулятора. В этом случае
система автоматически предотвращает полную разрядку во избежание потери информации и хранящихся данных. Перед тем, как осуществить повторную попытку включения устройства, заряжайте его не менее 5-ти минут и не отсоединяйте адаптер питания от розетки во время работы.
- Быстрый разряд батареи
• возможно, Вы используете программы, требующие большого расхода энергии.
Больше всего энергии расходуется на просмотр видео;
• попробуйте установить более экономичные настройки яркости экрана;
• установите последнюю версию прошивки;
• аккумулятор разряжается во время работы при низкой температуре.
- Аккумулятор не заряжается
• убедитесь в том, что адаптер питания подключён к работающей розетке. При подключении адаптера питания на устройстве должен гореть светодиодный индикатор заряда аккумулятора;
• убедитесь в том, что вы используете стандартный адаптер питания, а не адаптер от другого устройства;
• аккумулятор может не заряжаться во время работы при высокой температуре.
Решение проблем с воспроизведением звука
1) Звук не воспроизводится
• удостоверьтесь, что воспроизведение звука включено в основных настройках системы. Удостоверьтесь в том, что громкость выведена на максимальный (или необходимый Вам) уровень;
• недостаточная громкость. Чтобы увеличить громкость, воспользуйтесь кнопкой
громкости в строке состояния (расположена в верхней части экрана);
• многие из проблем с воспроизведения аудио связаны с программным обеспечением.
Если ранее проблем с воспроизведением звука не наблюдалось, то, возможно его отсутствие связано с некорректной установкой программного обеспечения, либо с настройками установленной программы. Для разрешения проблем обратитесь к разработчику такого ПО;
• проверьте, не поврежден ли воспроизводимый файл. Попробуйте воспроизвести
иной файл из другой директории.
2) Проблемы с записью звука
• удостоверьтесь в том, что микрофон устройства направлен в сторону источника звука, а также, что запись выведена на необходимый уровень громкости. Силы источника
звука может быть недостаточно для отчетливой записи;
• удостоверьтесь в том, что правильно установлено программное обеспечение для звуковоспроизводящего устройства. Переустановите ПО при необходимости.
Проблемы с работой USB устройств
• убедитесь в том, что USB устройство исправно. В случае использования внешнего
жёсткого диска убедитесь в том, что диск подключен к сети питания и розетка исправна.
Проблемы с работой карты microSD
1) Компьютер не распознаёт карту:
• убедитесь в том, что карта вставлена в предназначенный для неё разъём до упора;
• убедитесь в том, что карта вставлена правильной стороной;
• возможно, карта повреждена. Попробуйте проверить работоспособность карты на другом устройстве;
• попробуйте извлечь или повторно вставить microSD карту, попробуйте перезагрузить
компьютер;
• обратитесь к руководству по установке данной карты.
2) Проблема с копированием файлов
• проверьте, правильно ли было произведено соединение стационарного компьютера/ноутбука и планшетного компьютера;
• возможно, память устройства переполнена и требуется удалить неиспользуемые файлы;
• возможно, проблему вызывает приложение, в котором осуществляется попытка
скопировать файлы. Переустановите это приложение или используйте другое.
Проблемы с автоматической сменой ориентации экрана при повороте
компьютера
• убедитесь, что эта функция активирована на данном устройстве. Рядом с пунктом «Авто поворот экрана» должен быть установлен соответствующий флажок (см. пункт 5.3).
Словарь терминов
Android OS – операционная система для планшетных компьютеров и коммуникаторов, основанная на ядре Linux. Android Market – онлайн-каталог программного
обеспечения для Android OS.
APK – Android Package, формат файла являющегося пакетом для установки приложения в Android OS.
Виджеты (Widgets) – простые мини-программы, которые украшают рабочий стол и
облегчают доступ к разнообразной информации.
USB-Host — аппаратная часть, обеспечивающая поддержку периферийных устройств
подключенных через USB порт. Позволяет подключать к планшетному компьютеру
флеш- накопители, клавиатуры, мышки и т.п.
miniHDMI – интерфейс для мобильных устройств используемый для передачи цифрового несжатого звука и видео. Позволяет подключать планшетный компьютер к ЖК
панелям, мониторам, проекторам и другим устройствам с интерфейсом HDMI.
WiFi – технология, позволяющая осуществлять беспроводной доступ в интернет.
G-Sensor – датчик, который определяет положение и перемещение устройства в пространстве. Он помогает выставлять горизонтальную или вертикальную ориентацию
экрана в зависимости от того, как вы держите свое устройство.
Условия транспортировки и хранения
Планшетный компьютер в упакованном виде может транспортироваться в крытых
транспортных средствах любого вида при температуре от минус 25 до плюс 35 ºС, с
защитой его от непосредственного воздействия атмосферных осадков, солнечного излучения и механических повреждений.
Компании, занимающиеся выпуском различных электронных девайсов, будь то смартфоны или планшеты, ежегодно радуют потребителя своими новинками. Для нас уже стало нормой, что происходит постоянное обновление модельного ряда таких гигантов, как Samsung, Apple, HTC, Lenovo, LG и так далее. Каждый из них работает на то, чтобы вывести на общий рынок новый продукт, обеспечить определенное количество продаж, после чего заменить его более продуманным гаджетом.
Разумеется, такое разнообразие и постоянное пополнение рядов устройств не может не создавать покупателям дополнительных трудностей в процессе выбора нового смартфона или планшета. Ведь при взгляде на полки магазинов у человека просто глаза разбегаются от разнообразия цен, функциональных характеристик и дизайнерских решений многих из таких устройств. Это уже не говоря о самих производителях! Ведь даже если мы знаем, что хотим приобрести планшет «Леново», отзывы самих покупателей свидетельствуют, что выбрать тот, который нам нужен, из нескольких десятков моделей от этой компании достаточно сложно. Именно поэтому в статье акцентировано внимание на том, как необходимо делать выбор планшетного компьютера, на что следует смотреть в первую очередь, какими критериями следует руководствоваться. И, конечно же, в качестве примера будем выбирать планшет «Леново». Отзывы показывают, что сегодня этот производитель находится на достаточно высоком уровне спроса на отечественном рынке электроники.
Что есть?
Несмотря на то, что сама по себе компания Lenovo является достаточно новым игроком на рынке мобильных устройств (до этого она специализировалась на ноутбуках), всего за несколько лет ей удалось занять внушительную долю рынка. И сделали это в концерне не без помощи широкого ассортимента гаджетов, способных удовлетворить потребности любого покупателя.
Это значит, что, выбирая планшет «Леново» (отзывы покупателей это подтверждают), вы можете приобрести как недорогой бюджетный гаджет для выполнения базовых задач, так и устройство премиум-класса для профессионального использования графики и прочего. То есть на самом деле, выбирать в линейке моделей Lenovo есть из чего. Главное – знать, какими критериями следует руководствоваться, что вы ожидаете от планшета в целом.
Что это за чудо
Планшет это миникомпьютер, который отличается, возможностью автономного питания, небольшими габаритами, маленьким весом и отсутствием клавиатуры и мыши (хотя, существуют модели, к которым все это можно подключить). Управление осуществляется с помощью сенсорного дисплея, иногда дополнительно применяются стилусы.
Как пользоваться планшетом Андроид, стандартные настройки и приложения для начинающих
Работают эти гаджеты на операционных системах, обычно это iOS, Windows и Android. Примерно около 80% планшетов и смартфонов, а китайские мобильные устройства все, работают на Андроид, поэтому, в этой статье будем говорить только о ней.
Историческая справка
Андроид создал американец (родился и вырос в штате Нью-Йорк) – Энди Рубин. В качестве помощника и спонсора чуть позже к нему присоединился Стив Перлман. Была создана команда разработчиков, которая в дальнейшем и продала свое детище компании Google. Создатели программы продолжили работу в качестве рядовых сотрудников корпорации.
Поэтому, при первом включении, на экране, при первом включении вы обнаружите огромное количество ярлыков приложений от Google. Первое желание – удалить все ненужное, но, так как вы новичок, лучше все оставить как есть – проститься с ненужным хламом, можно в любой момент.
Что нужно?
Собственно, этот вопрос – то, что должно интересовать вас прежде всего. Задайте его себе: «Зачем вам планшет?». Кто-то скажет, что для игр и развлечений; кому-то он нужен как электронная книга и возможность читать новости; для кого-то от планшетного компьютера ничего, кроме воспроизведения фильмов и видеоклипов, не требуется.
Постановка такого вопроса и ответ на него позволят определить, какой нужен планшет «Леново». Отзывы помогут остановить свой выбор на конкретной модели. Разумеется, к этому добавляем еще и другие параметры (критерии, о которых речь пойдет ниже). Собственно, они и определяют, какое устройство вы купите.
Внешний вид и сборка
Дизайн нового трансформера нестандартный, в плане того, что нижняя и верхняя часть не симметричные – вверх имеет закругленные углы, а низ прямоугольные и связано это с тем, что планшет приспособлен к подключению к док-станции.
На передней части можно найти фронтальную камеру, датчик приближения, центральную механическую кнопку, и маленькие отверстия под динамики.
Перевернув планшетную таблетку, на задней стороне можно увидеть название компании производителя и линейку, тыловую камеру, и справа — отверстие для сенсорного пера.
Размещение разъемов и кнопок
Кнопка управления громкостью, клавиша блокировки ориентации экрана и разъем для подключения минигарнитуры находятся на правом торце.
Кнопка включения, сенсорная ручка и отверстие для вентиляции находятся на верхней стороне корпуса.
Верхний торец
А вот нижняя сторона усеяна разнообразными слотами и разъемами, например:
- По краям и через два слота находятся две пары фиксаторов для док-станции
- Далее можно найти разъем для зарядки
- Слот для сим-карты
- Проприетарный порт
- Mini DisplayPort
- Порт USB
- Система охлаждения
К дополнению, отсутствие каких-либо добавочных портов компенсируется наличием фирменных аксессуаров.
Наличие встроенного сенсорного пера, увеличивает функциональные возможности трансформера в несколько раз.
Док-станция
За счет симметрии, планшет к док-станции можно подсоединить, как вовнутрь, так и наружу.
Конструкторы отлично продумали размещение портов на док-станции, что позволяет одним нажатием выщелкнуть планшет и использовать его отдельно.
Также стоит отметить, что клавиатура имеют защиту от влаги, дополнительную вентиляцию, которая находится с задней стороны, и внутренний аккумулятор, который увеличивает автономность трансформера.
На задней стороне можно найти два порта USB, разъем для зарядки, и Mini DisplayPort. Как видим, фирменные аксессуары позволяют подключить проводной интернет через витую пару, и подключить к экрану.
Основные критерии
В число тех показателей, которые сформируют (в итоге) ваше мнение в пользу того или иного устройства, входят следующие: стоимость, технические параметры (производительность, частота работы), графические показатели (экран и его особенности), дополнительные возможности (адаптер 3G, Wi-Fi-модуль, характеристики камеры). Разумеется, в совокупности со всем этим, выбирая планшет «Леново», отзывы о его корпусе, качестве сборки и применяемых материалах стоит учитывать.
Подробнее обо всех этих критериях мы поговорим далее, можно даже сказать, пошагово расписав особенности каждого из них. Таким образом, вы получите настоящую инструкцию по выбору планшетного компьютера.
Первоначальная настройка планшета
Сперва, после первого запуска устройства, вам представится необходимость задать язык интерфейса, на котором вам было бы удобнее работать с гаджетом. Думаю, здесь проблем возникнуть не должно.
Далее следует пункт, который позволяет настроить wi-fi на планшете. Вам нужно немного подождать пока идёт поиск доступных точек подключения, по окончании, выберите нужный вам пункт. Далее требуется ввести пароль к сети и снова нужно дождаться подключения. Если вашу сеть планшет не находит, тогда вам следует приблизиться к роутеру для лучшего захвата сигнала.
Цена
Итак, начнем с ценового показателя как наиболее очевидного и значимого для многих из нас. Те, кто хотят купить планшет «Леново А5500» (отзывы это показывают), немалую значимость придают его стоимости. Человек знает, что готов заплатить, скажем, 12 тысяч рублей, и не больше. Соответственно, если ему предложат другую модель, например, Yoga за 25 тысяч, это, скорее всего, будет неприемлемым, от покупки он откажется.
Прелесть компании Lenovo в том и заключается: на рынке присутствуют модели, выпущенные в разных ценовых сегментах. Это может быть как самый дешевый гаджет, обладающий базовым функционалом, так и дорогостоящий престижный аппарат, способный на многое.
Однако не стоит питать иллюзий и искать самый дешевый планшетный компьютер, рассчитывая на его качество и широкие возможности. Да, планшет «Леново А3300», отзывы о котором в целом хорошие, — это одна из самых бюджетных моделей. Продается она почти за 7 тысяч рублей. При этом характеристики здесь базовые: камера с разрешением в 2 мегапикселя, посредственный видеочип Mali-400, экран 1024 на 600 пикселей, который, очевидно, не будет воспроизводить Full HD-видео. При этом сравнивать его и планшет «Леново Йога», отзывы о котором тоже хорошие, нельзя. Это устройство находится совсем в другой категории, хотя бы из-за 4-кратной разницы в цене.
Поэтому обращайте на это внимание в первую очередь. Дешевый планшет не может конкурировать с дорогим, это факт.
Что можно делать на планшете
Первым делом обсудим, что такое планшет и как он устроен. Если вы работали за ноутбуком с операционной системой Windows или MacOS, но решили приобрести переносной гаджет для более мобильной работы, проще будет сказать, что планшет — тот же ноутбук, просто меньше. Думаю, при такой формулировке, для чего нужен подобный девайс — вопрос риторический. Для того же, для чего и стационарный компьютер. Большинство таких девайсов работают на операционной системе Android, основные принципы работы которой я сейчас расскажу, для той части нашей аудитории, которая не знает, что такое андроид.
Это система от компании Google, так что при покупке у вас на устройстве сразу можно будет обнаружить кучу ярлыков с программами этой компании. Для начала, советую не трогать их (да и вообще все остальные тоже), чтобы не запутаться в разном программном обеспечении. В зависимости от производителя, у вас также может быть другая куча ярлыков неизвестного происхождения, которые добавит вам производитель в надежде, что так будет лучше. Но пока разберемся с основами.
Производительность
Оценивать технические характеристики того или иного гаджета необходимо также с учетом скорости его реакции, точнее, возможностей по производительности. Разумеется, людям, которые слабо разбираются в этой сфере, сложнее сказать, насколько устройство «быстро соображает», видя лишь показатель тактовой частоты ядер и их количество.
Однако в этом нам поможет универсальная оценка, которую делает приложение AnTuTu. Его устанавливают на устройство, запускают, после чего программа формирует некий рейтинг гаджетов, помещая ваш планшет или смартфон на позицию относительно остальных. Поэтому даже с 4 ядрами процессора MediaTek MT8382 планшет «Леново А3300» (отзывы тому подтверждение) будет в рейтинге AnTuTu ниже, чем IdeaPad Yoga, обладающий лишь двумя Intel i7.
Экран и графика
Другая сфера, в которой можно сравнивать мобильные устройства, – это, конечно же, графика. Учитывая, что с экраном планшета мы взаимодействуем чаще всего, то, какая картинка на нем будет изображаться, влияет и на наше отношение к гаджету.
Грубо говоря, каждый пользователь обращает внимание на то, насколько четко передается графика на планшете. Особенно это актуально, конечно же, во время просмотра фильмов и видео.
И здесь действует, по сути, та же закономерность, что и с производительностью – ценовая категория четко определяет, насколько качественным будет экран компьютера. Если сравним про планшет «Леново А7600» отзывы с теми рекомендациями, которые покупатели оставляют об экране модели А3300, выбор будет явно не в пользу последней. Как минимум из-за разрешения 1024 на 600 (против 1280 на 800 у А7600) вся графика будет казаться более низкокачественной и размытой. Для чтения книг, возможно, это и не принципиально, но видеоигры и фильмы здесь будут воспроизводиться совсем по-другому. Опять же думайте о целях покупки планшета.
Способы
Современные изделия, работающие на ОС Android, довольно часто нуждаются в полном уничтожении всех файлов, кроме системных. Причина – большое количество лагов из-за скачанных из интернета файлов, в которых содержаться майнеры или вирусы.
До удаления необходимо решить как форматировать устройство Андроид и выбрать правильный метод.
Прежде чем смартфон Lenovo отформатируется, обязательно выполните резервное копирование данных. После процедуры Hard reset вся информация, не относящаяся к системной, будет удалена.
Гаджеты популярных брендов имеют различные способы открыть «Сброс настроек». Чтобы открыть нужный раздел для форматирования телефона Леново следует нажать одновременно обе клавиши регулирующие звук + кнопку питания. Затем, управляя клавишами, активируйте команду «wipe data/factory reset». Так, вы очистите девайс через Recovery-mode.
Метод используется когда необходимо обойти операционку и применять его следует, только если нет возможности сделать Hard Reset с помощью «Настроек». Кроме такого способа, существуют и другие, если нет возможности провести стандартную, для устройства Android, очистку памяти.
- Через ПК (нужно очистить карту памяти).
- Через Recovery-mode (вирусная атака системы).
- С помощью специальных программ.
Дополнительные возможности
Этот критерий является вообще одним из наиболее расплывчатых и неконкретных. Все дело в том, что дополнительным может быть что угодно: модуль 3G-связи, металлический корпус, фронтальная камера для «селфи», вспышка на основной камере и другое. Как показывают про планшет «Леново А7600» отзывы, многое из этого в устройстве присутствует. Покупатели выбирают его, хотя и не будут пользоваться такими функциями регулярно.
Вы должны четко осознавать, будете ли вы делать фотографии при помощи камеры, расположенной над экраном устройства, или нет. Нужна ли вам возможность подключаться к беспроводному мобильному интернету при помощи SIM-карты или же вы готовы обходиться одним Wi-Fi-соединением.
Как показывают про планшет «Леново Йога» отзывы покупателей, интуитивно многие покупают технику с дополнительными «примочками» лишь по той причине, что не знают, будут ли пользоваться этими функциями или нет. Однако от такой практики лучше отказаться. Ощущение «вдруг пригодится» может зайти настолько далеко, что вы просто купите гаджет, возможности которого будете использовать на 5 процентов. В этом плане тем, кто выбирает планшет «Леново А5500» (отзывы характеризуют его как простой, практичный и бюджетный аппарат), будет гораздо легче. Там просто не от чего отказываться.
Основные настройки
Установить время в системе, поменять язык и настроить что-либо другое можно через меню «Настройки» (Settings). Их ярлычок на устройстве с андроидом должен выглядеть как шестеренка. Ведь зачем нужен планшет с японским языком системы? Для смены языка пользуйтесь пунктами меню настроек — если у вас английский, поиск не должен быть долгим. Если китайский — ищите пункт со сменой языков: он будет иметь пиктограмму с буквой «А» (маленькая картинка рядом с надписью «Язык и ввод» на китайском). Нажмите на пункт, дальше — на самый верхний подпункт в появившемся меню. Выберите язык в перечне. Пользоваться девайсом будет легче на родном языке (или, хотя бы, на английском).
В этом же меню настроек вы можете найти много всего интересного. Первоочередные возможности я вам опишу.
Пункт «Безопасность»
Тут ставите пароль для разблокировки (можно поставить графический ключ — в пункте объяснено) по желанию.
Восстановление и сброс
В этом пункте можно сбросить устройство на заводские настройки — это значит, что файлы и программы будут удалены. Функция нужна в случае, если вы установили что-то лишнее, что мешает работоспособности гаджета, и не можете удалить. Своеобразное форматирование диска. «Восстановление» также поможет вернуть нужные файлы после сброса.
Пункты «Экран» и «Звук»
Это просто — регулировка громкости, можно регулировать с помощью клавиш Volume+ или — на корпусе, и настройки по ней, а также по вибрации и регулировке подсветки экрана. Можно включить/отключить автоповорот экрана при повороте девайса.
Проверка отзывами
Когда вы определитесь со стоимостью устройства, изучите критерии, по которым его можно оценить и сопоставить с другими моделями, следующий этап – изучить про планшет «Леново Йога» отзывы. Цена гаджета, конечно, говорит о многом в его характеристиках, но решающей все равно остается рекомендация человека, имеющего опыт работы с данным компьютером. Ведь только так можно узнать, какими положительными и отрицательными качествами сможет порадовать или огорчить вас модель.
Найти такой опыт очень просто – они есть в интернет-магазинах на вкладке «Леново» («Планшеты»). Отзывы и цены в таком случае вы будете видеть наиболее актуальные, поскольку на новостных или обзорных сайтах эта информация может устареть. В магазинах же данные обновляют регулярно.
Как пользоваться планшетом для чайников
Уже многие, наверное, познакомились с таким гаджетом, как планшет. Кто-то приобрел его для личного пользования, кто-то — как подарок близким, но у всех без исключения был первый опыт работы с ним. И если вы являетесь счастливым обладателем электронного устройства и одним из тех, кто хотел бы разобраться, с чего начать работу на вашем планшете и что необходимо делать для качественной его эксплуатации, — эта информация для вас.
ОС Android
Сейчас самой распространенной установленной на планшетах операционной системой является Android. Если вам не пришлось ранее (например, на смартфоне) сталкиваться с этой операционной системой, возможно, сначала управление может показаться вам очень сложным и запутанным. Но это лишь первое впечатление, которое зачастую является весьма обманчивым.
На самом же деле в работе с ней нет совершенно ничего сложного, просто незнание поначалу пугает всех нас. А разобравшись, вы увидите сами, что Android — простая и эффективная операционная система. Для этого и существует эта инструкция для чайников, к которым планшет попал в руки впервые.

С чего начать?
Начните с прочтения инструкции пользователя. Тут вы сможете найти описание самых необходимых для работы моментов, которые помогут составить некоторое элементарное представление о том, как включить планшет, какие функции он имеет и т. д. Даже если у вас уже есть небольшой опыт использования гаджетов с системой Андроид, то вполне возможно, вы почерпнете для себя еще что-нибудь важное и интересное, о чем не знали.
Молодежь сегодня интуитивно может справиться с задачей эксплуатации планшета. А вот представителям старшей возрастной категории пользователей приходится потратить больше времени для ознакомления с новым устройством. Но планшеты с Андроид для чайников также подойдут, и уже через короткое время каждый будет уверенно использовать этот гаджет.
Включаем планшет
Производится это действие чаще всего кнопкой на боковой панели устройства. Ею же выполняется блокировка экрана включенного планшета. На экране вы увидите множество иконок, многие из которых представляют сервисы корпорации Google, так как именно ей принадлежит операционная система Android. Большинство этих сервисов начнёт работать лишь после того, как ваш планшет будет подключен к Интернету.

Подключение планшета к Интернету через Wi-Fi
Наиболее распространённое использование планшета — это выход в Интернет. Для того чтобы все приложения и сервисы на вашем планшете заработали, следует подключиться к Сети.
Сейчас на каждом планшете, который поступает в продажу, есть встроенный модуль Wi-Fi. Если у вас дома есть сеть Wi-Fi или вы находитесь в месте, где беспроводная сеть работает, то делаем следующее:
- находим в меню планшета иконку «настройки»;
- выбираем пункт Wi-Fi или «беспроводные сети» и активируем;
- перед вами появится список доступных сетей Wi-Fi, из которого выбираем необходимую и вводим пароль, если это потребуется.
Теперь планшет должен будет подключиться к Интернету. Понять, что это соединение произошло, вы можете по мигающему значку вверху экрана рядом с индикатором батареи и часами.
Выход в Интернет
Осуществляется он посредством браузера так же, как и на стационарном компьютере или ноутбуке. На планшете, возможно, будут установлены несколько интернет-браузеров, например, Opera и Chrome — выбирайте наиболее удобный и привычный для себя.
Вашему Android-устройству доступен магазин Google Play, в котором можно скачать множество разнообразных приложений, программ или игр. Для того чтобы пользоваться этим сервисом бесплатно, требуется создать учетную запись в Google — то есть зарегистрироваться.
Посредством скачивания из Интернета вы сможете обеспечить ваш планшет различными программами, например, для чтения книг, для определения погоды, для проигрывания музыки, для мониторинга курса валюты и другими специфическими приложениями.
Настройка собственного удобного меню

Чтобы пользоваться планшетом было как можно проще, настройте его меню под собственные нужды и по личным предпочтениям. Сделать это можно, просто поместив палец на необходимую иконку и перетащив ее в нужное вам место. После вы можете перемещать эти иконки по своему усмотрению по всему рабочему столу.
На основной экран вы можете «вынести» все необходимые приложения и программы, которыми пользуетесь наиболее часто. Можно перемещать, удалять и добавлять виджеты (значки программ) или даже полностью изменить внешний вид интерфейса устройства посредством Launcher.
Но не следует «засорять» рабочий стол множеством программ, которые вы используете лишь время от времени. Вы всегда сможете найти их в меню. А излишняя заполненность основного стола может влиять на длительность работы аккумулятора планшета и замедлять работу оперативной памяти.
Если у вас возникает вопрос по использованию той или иной программы, просто войдите в нее, и она сама подскажет вам свое предназначение и последовательность работы с ней.
Если и это не поможет или возникнут какие-нибудь форс-мажорные обстоятельства — обратитесь за помощью к Интернету. Откройте браузер, в строке поиска введите ваш вопрос и прочтите возможные варианты решения или просмотрите видео по вашей проблеме.
Не бойтесь познавать новое и экспериментируйте с вашим планшетом. Уже совсем скоро вы будете легко использовать свой гаджет на все 100% и не вспомните те времена, когда он казался загадочным и сложным.
protabletpc.ru
Инструкция к планшету на Андроид для пожилых — Stevsky.ru
Дети 90-х и их родители могли наблюдать за стремительным развитием ИТ-технологий: начиная от телефонов с антеннами и заканчивая безрамочными смартфонами с двойной камерой, планшетами и прочими гаджетами. Сегодня, даже наши бабушки и дедушки имеют подобные устройства. Но, приобретая модные смартфоны и планшеты в подарок представителям старшего поколения, мы не всегда имеем время объяснить им «как это работает». Оставшись один на один с незнакомой техникой, пожилые люди, в основном, не знают даже как её включить. Поэтому мы решили помочь им в совершении самых популярных действий на планшете. Если вы не знаете, как совершать звонки при помощи Скайпа, можно ли оплатить коммунальные услуги, не выходя из дома, где найти фильм, который не успели просмотреть по телевизору — можете найти ответы в нашей статье.
Прочитать новости — куда заходить, как найти необходимую информацию
Наверное, самое первое, что всегда интересует пенсионеров — это последние события в стране. Конечно же, можно по старинке сходить в газетный киоск и приобрести свежую прессу. Но в интернете информация распространяется быстрее. Пока журналист только представляет свои новостные материалы главному редактору, на просторах интернета уже можно найти множество источников, которые ознакомят нас с этой информацией. Поиск новостей в сети имеет множество плюсов для пожилых людей: во-первых, не надо выходить из дома, чтобы быть в курсе последних событий, во-вторых, основная часть информации, представленная в сети, совершенно бесплатна.
Для начала надо разобраться с некоторыми понятиями, которыми будем пользоваться в ходе инструктажа. Чтобы попасть в интернет, необходимо зайти в браузер. Что же такое этот «браузер»? Можно провести аналогию с книгой, в которой есть определенное количество страниц с информацией. Так и браузер, содержит в себе данные, которые можно искать, используя поиск (подобно содержанию в книгах).
Чтобы прочитать новости надо:
1. Включить планшет, нажав на кнопку, которая находится на боковой поверхности устройства.
2. После включения должен засветиться экран, и вы увидите множество программ, в виде маленьких значков. Может так же быть поисковая строка, с помощью которой вы найдете интересующую информацию в интернете. Если такого значка нет, смотрите следующий пункт.
3. Если в стандартных настройках вашего планшета не предусмотрена поисковая строка, необходимо найти значок, обозначающий браузер. Стандартным браузером для большинства планшетов является Internet, который представлен значком в виде планеты.
4. Далее немного сложнее. Для начала, надо определиться с запросом, который вы будете вводить в поисковую строку. К примеру, если вы еще не обзавелись любимыми сайтами, введите «новости». После того, как вы допечатали текст, необходимо нажать на лупу, которая находится в правом конце поисковой строки, или нажать на клавиатуре планшета на стрелку, направленную вбок. Когда сайт полностью загружен, вы можете ознакомиться с интересующей информацией.
5. Аналогичные действия можно совершать при поиске данных о погоде, программе телепередач и т.д. Всемирная паутина — бездонный кладезь информации.
Электронная книга — как прочитать книгу на планшете, где скачать
Наши бабушки и дедушки не прочь ознакомиться с новинками литературы, или освежить память, прочитав всемирно известные произведения классиков. На планшете можно вместить множество книг разных авторов, не потратив при этом ни копейки. Чтобы пополнить «домашнюю библиотеку» электронными книгами, следует выполнить такие действия:
1. Мы предлагаем несколько программ, которые станут «хранилищем» ваших книг. Для того, чтобы скачать, необходимо нажать на ссылку, которая находится под смайлом
Скачать программу для чтения книг на планшете
2. После завершения загрузки программы, приступаем к скачиванию книги. Мы предлагаем вам несколько вариантов электронных книг, на примере которых вы сможете научиться загружать на планшет интересующий материал.
Скачать на планшет книгу Толстой — Анна Каренина
Скачать на планшет книгу Тургенев — Отцы и дети
3. Загрузить новые книжки с интернета очень просто. Набираете в поиске «скачать книгу на планшет» и получаете множество сайтов с огромной библиотекой электронных книг.
Смотреть фильм на планшете — проще простого
Если вы забыли, или попросту не успели посмотреть фильм по телевизору — не беда. На планшете, который имеет выход в интернет, можно просмотреть любой интересующий вас фильм в удобное время. Если будете следовать инструкции, которая представлена ниже, у вас все получится:
1. Найдите значок браузера «Internet», как в выше описанном случае с поиском новостей.
2. Далее, в адресной строке набираете название фильма/сериала, который хотите просмотреть. Приведем пример: «смотреть Рабыня Изаура онлайн». Опять нажимаете на «лупу» и смотрите найденные результаты.
3. Перед вами появится список сайтов, на которых можно посмотреть фильм в онлайн-режиме, то есть, не скачивая его. Выбираете любой понравившийся сайт и ищите окошко с фильмом. Данное окошко можно «развернуть» на весь экран.
4. Внизу в окошке всех онлайн-проигрывателей есть панель управления, представленная кнопками. С помощью кнопок вы можете регулировать звук, ставить на паузу и отматывать фильм на определенный момент.
Оплатить коммунальные услуги онлайн с помощью планшета
Надоело стоять в бесконечных очередях? Мы научим вас, как можно оплатить коммунальные услуги, не вставая с дивана. Потратьте свое свободное время на прогулки с детьми и внуками, вместо того, чтобы находится в душном помещении. Для того, чтобы сэкономить свое время, вам понадобится сделать следующие «операции».
1. Посетите сайт своего банка. Для этого достаточно в поисковой строке написать название банка и нажать на «лупу». После появления списка результатов, выбирайте самый первый сайт.
2. На официальном сайте банка вы можете найти информацию об осуществлении онлайн-платежа.
3. Для того, чтобы успешно совершить данную процедуру, необходимо иметь следующую информацию: номер лицевого счета, по которому совершается оплата услуг, банковская карта.
4. На сайте представлена форма для онлайн-оплаты. Вам остается ввести требуемые данные, и нажать «ОК» или «Готово». Иногда сайт требует подтверждение оплаты с помощью мобильного телефона. Вам отправляют набор цифр или букв, которые необходимо ввести в появившейся строке.
5. Запомните, что вы ни при каких обстоятельствах не должны сообщать кому-либо пароль от своей карты.
Как позвонить по Cкайпу родственникам
Самое приятное для бабушек и дедушек — это общение с нами, их внуками и детьми. Далеко не все старые люди живут в одном городе со своими родными. Поэтому возможность частого общения отсутствует. Для родных, которых судьба разбросала по разным городам и странам, в начале 2000-х появился новый способ связи- видеозвонки. Программа Skype предназначена для общения в режиме онлайн. Так же, с помощью нее вы можете устраивать конференции, с участием около 25 абонентов. Чтобы общаться со своими родными, вам понадобится скачать и установить данную программу на свой планшет. Следуйте инструкции, которую мы представим ниже:
1. Первым шагом к достижению цели станет скачивание программы Skype. Как и в случае с приложением для чтения книг, мы предлагаем вам скачать Skype, нажав на текст под картинкой со стрелкой.
Скачать Skype (Скайп) на планшет
2. По завершению загрузки, на экране должен появиться значок синего цвета. Нажимаете, и ждете, пока откроется приложение.
3. Приступаем к созданию учетной записи. Для этого вам понадобится ввести свой email. Если у вас нет электронной почты — не беда. Учетную запись можно привязать к номеру мобильного телефона. После того, как вы ввели свой номер/адрес электронной почты, нажимаете на синюю стрелку.
4. Должно появиться новое окно, в котором необходимо написать пароль. Чтобы не забыть пароль, предлагаем записать его где-то на бумажке. Вообще, хорошо иметь записную книжку или блокнот, в котором будут храниться данные с разных сайтов, где вы регистрируетесь.
5. После оформления требуемой информации, нажимаете на кнопку «далее». Следующее окно предлагает вам добавить сведения об имени и фамилии.
6. И в завершение регистрации, вам необходимо будет ввести код, который будет выслан на номер, указанный ранее.
7. С регистрацией закончили. Давайте приступим к знакомству с данной программой. На дисплее планшета ищем значок Skype. Открываем и начинаем искать своих родственников. Для этого необходимо знать, под каким именем они зарегистрированы в Скайпе, или адрес электронной почты, которую они указали при создании учетной записи.
8. В левом верхнем углу есть три значка, которые понадобятся вам для работы с приложением. Первые значок с кнопками предназначен для звонков на мобильные и стационарные номера. Нажав на второй значок, вы можете обмениваться текстовыми сообщениями, фотографиями и ссылками на сайты с абонентами из вашего списка контактов. И, наконец-то, последний значок, на котором изображена фигурка человека с плюсом, предназначена для поиска новых контактов. Нажав на него вы должны ввести имя или того, кого хотите найти, после чего перед вами появится множество результатов. Но среди большого списка имен, необходимо все-таки найти родственника. Для этого внизу каждого имени есть дополнительная информация (город, страна).
9. После того, как вы благополучно разыскали того, кто вас интересовал, нажимаете на его имя. Открывается окошко, в котором иногда можно увидеть фотографию пользователя, а так же данные, что упоминались выше. Чтобы увидеть дополнительную информацию о найденном контакте, нажмите на три точки, расположенные слева от имени контакт. В этом окошке нажимаете на «добавить в список контактов». На этом действия с вашей стороны заканчиваются. Остается ждать, когда добавляемый человек примет вашу заявку на дружбу.
10. После того, как пользователь подтвердит ваш запрос, он появится в контактах. В правом верхнем углу есть три синие точечки, нажав на которые вы можете изменить настройки, пополнить счет в Скайп (для совершения звонков на мобильные и стационарные телефоны). В этом окошке есть пункт «Помощь». Нажав не него, можете найти интересующие вас вопросы по поводу работы с приложением Скайп.
11. Чтобы совершить звонок, необходимо нажать на контакт, с которым планируете вести беседу. Существует два варианта осуществления звонка: с видео и без. Начать видеозвонок можно нажав на кнопку с изображением видеокамеры. Соответственно, звонок без сопровождения видео начинается при нажатии кнопки на которой нарисована телефонная трубка. Обращайте внимание на статус контакта. Статус отображает готовность того или иного абонента к общению в данный период времени. Его можно увидеть нажав на контакт. Кружок желтого, зеленого или красного цвета, что находится под именем абонента, сообщит вам о статусе контакта. Если видите зеленый кружок — это значит, что человек находится в сети и готов к общению. Желтый статус — абонент отсутствует, красный- занят. Есть еще белый статус, который обозначает, что абонента вовсе нет в сети. На картинке ниже вы можете увидеть какие могут быть статусы в Скайпе.
Аналогично можно установить и другие приложения, такие как Viber (Вайбер), Telegram (Телеграмм), WhatsApp (Вацап). Эти приложения удобны для обмена текстовыми сообщениями и фотографиями. Вы в любую минуту можете связаться с детьми или внуками, ведь основная масса молодежи имеет доступ к интернету практически везде. Если вас заинтересовали эти программы, предлагаем скачать и ознакомится с ними. Процесс создания учетной записи в этих программах практически не отличается от такового в Скайпе.
Скачать программу Viber (Вайбер) для планшета
Скачать программу WhatsApp (Вацап) для планшета
Скачать программу Telegram (Телеграм) для планшета
Как и где посмотреть фотографии внуков
«Конечно же в фотоальбоме, который стоит на полке шкафа»- ответите вы. Но сегодня можно увидеть фотографии не только на бумаге. При помощи своего планшета вы имеете возможность ежедневно наблюдать за фотоотчетами ваших отпрысков. Современные подростки регистрируются практически во всех социальных сетях. Там они могут общаться со сверстниками, обмениваться фотографиями, слушать музыку. Так почему бы внуку не поделиться и с вами своими фотографиями? Выше мы уже обсуждали как создать учетную запись и звонить в Скайпе. Там же упоминалось о возможности обмениваться сообщениями. Так вот, если вы хотите получить новые фотографии внуков, попросите, чтобы они сбросили ссылку через Скайп. Возможен вариант пересылки фотографий напрямую. То есть, внук со своего телефона или планшета при помощи Скайпа сбрасывает вам фотографии. Это очень удобно! Специально для тех, кто уже позабыл как выглядит иконка «Чат», мы выделили ее на картинке ниже. Постскриптум: чат- средство для обмена сообщениями в режиме реального времени.
Видео — поиск в Skype, как найти и добавить новый контакт
| < Предыдущая | Следующая > |
|---|
Новые материалы по этой тематике:
Старые материалы по этой тематике:
www.stevsky.ru
Как пользоваться планшетом — руководство для чайников
Планшет андроид (tablet) — устройство не для избранных, часто он становится собственностью начинающих пользователей, которые не всегда знают даже что такое андроид. А потому, некоторые пользователи, приобретя его в магазине или получив на день рождения в качестве подарка, совершенно не понимают, что с ним делать. Поэтому сегодняшний мануал будет о том, как пользоваться планшетом. Эта простенькая инструкция по эксплуатации для чайников, надеюсь, даст вам возможность в полной мере приступить к пользованию всеми возможностями гаджета вне зависимости от модели, будь то Леново, Асус или любой другой.
Что можно делать на планшете
Первым делом обсудим, что такое планшет и как он устроен. Если вы работали за ноутбуком с операционной системой Windows или MacOS, но решили приобрести переносной гаджет для более мобильной работы, проще будет сказать, что планшет — тот же ноутбук, просто меньше. Думаю, при такой формулировке, для чего нужен подобный девайс — вопрос риторический. Для того же, для чего и стационарный компьютер. Большинство таких девайсов работают на операционной системе Android, основные принципы работы которой я сейчас расскажу, для той части нашей аудитории, которая не знает, что такое андроид.
Это система от компании Google, так что при покупке у вас на устройстве сразу можно будет обнаружить кучу ярлыков с программами этой компании. Для начала, советую не трогать их (да и вообще все остальные тоже), чтобы не запутаться в разном программном обеспечении. В зависимости от производителя, у вас также может быть другая куча ярлыков неизвестного происхождения, которые добавит вам производитель в надежде, что так будет лучше. Но пока разберемся с основами.
Клавиши и сенсор
Большинство операций будет правильно проводить с помощью сенсорного экрана (тачскрина). На корпусе вы также можете найти несколько кнопок и входов для USB, зарядки, в некоторых девайсах — сим-карты, SD карты памяти и другое. Для начала запомните расположение входа для зарядного, чтобы при разрядке не растеряться.
Коробочку от гаджета, а также пленочку, что по умолчанию на нем, я не советую выбрасывать, пока вы полностью не заучите, что там написано (поэтому техническое руководство не стоит выбрасывать в принципе).
На одной из боковых стенок вы найдете кнопку включения/выключения/блокировки (Power), а также где-то должна быть регулировка громкости (Volume или Vol+ и -). Ниже экрана спереди найдется кнопка Home или «Домой», а также, чаще всего, 2 кнопки по бокам от нее. Почитайте в руководстве, что они делают — они разнятся от модели к модели.
Чтобы включить гаджет, задержите нажатие Power (выключить так же). Снять/поставить блокировку во включенном состоянии — та же кнопка — нажмите, не задерживая. Home при нажатии возвращает на главный экран и сворачивает приложения. Другие кнопки описаны в руководстве.
Что делать, если нет кнопок
Да, на планшете с андроидом нет клавиатуры с буквами и цифрами. Она выдвигается после того, как вы нажмёте пальцем в поле для ввода любых данных. Уверен, это не создаст неудобств, и вы быстро научитесь правильно пользоваться этой клавиатурой. Но приступим же к настройкам.
Основные настройки
Установить время в системе, поменять язык и настроить что-либо другое можно через меню «Настройки» (Settings). Их ярлычок на устройстве с андроидом должен выглядеть как шестеренка. Ведь зачем нужен планшет с японским языком системы? Для смены языка пользуйтесь пунктами меню настроек — если у вас английский, поиск не должен быть долгим. Если китайский — ищите пункт со сменой языков: он будет иметь пиктограмму с буквой «А» (маленькая картинка рядом с надписью «Язык и ввод» на китайском). Нажмите на пункт, дальше — на самый верхний подпункт в появившемся меню. Выберите язык в перечне. Пользоваться девайсом будет легче на родном языке (или, хотя бы, на английском).
В этом же меню настроек вы можете найти много всего интересного. Первоочередные возможности я вам опишу.
Пункт «Безопасность»
Тут ставите пароль для разблокировки (можно поставить графический ключ — в пункте объяснено) по желанию.
Восстановление и сброс
В этом пункте можно сбросить устройство на заводские настройки — это значит, что файлы и программы будут удалены. Функция нужна в случае, если вы установили что-то лишнее, что мешает работоспособности гаджета, и не можете удалить. Своеобразное форматирование диска. «Восстановление» также поможет вернуть нужные файлы после сброса.
Пункты «Экран» и «Звук»
Это просто — регулировка громкости, можно регулировать с помощью клавиш Volume+ или — на корпусе, и настройки по ней, а также по вибрации и регулировке подсветки экрана. Можно включить/отключить автоповорот экрана при повороте девайса.
Интернет и приложения
Любой гаджет может подключиться к Wi-Fi сети и большинство могут использовать мобильные сети 3G/4G. К Wi-Fi подключаться нужно через соответствующий пункт в меню настроек (пальцем сдвиньте кружок вправо. Станет синим, и начнется поиск сети). Ткните в надпись «Wi-Fi» — откроется подпункт, где можно выбрать сеть и подключиться к ней.
PlayMarket и стандартные приложения
Подключив интернет, можно начать с ним работать. Во время работы с устройством, у вас постоянно будет возникать потребность в какой-то новой функции: редактор текстовых фалов, редактор .doc документов, файловый менеджер, учет доходов/расходов, почтовик и так далее. Эти программы являются сторонним ПО, то есть, не установлены по умолчанию. Их нужно искать на PlayMarket — сервисе от Google. Если вам понадобится любое приложение (например, переводчик текста) или игра, зайдите в PlayMarket и напишите поисковой запрос (например, «перевод текста») в соответствующее поле вверху экрана в главном меню PlayMarket. Жмите на поиск — получите кучу результатов. Выбирайте любой, тыкайте и скачивайте соответствующей кнопкой (большая зеленая).
Стандартные приложения обычно включают в себя:
- Файловый менеджер — для редактирования и удаления файлов и папок
- Браузер — «дефолтный», то есть, по умолчанию
- Галерея — просмотр картинок, фото и видео
- Музыка — работа с музыкой
- Почта — организация почтовых аккаунтов
- Календарь — стандартный календарь с напоминаниями
Заключение
Это то, что я могу рассказать для начинающих о первичной настройке планшет и как работать на нем. В одной статье тяжело осветить все нюансы которые вам нужны, так что попытаемся лишь упростить ваши первые шаги ознакомления с новым гаджетом. Вообще все приложения разработчики стараются делать как можно более простыми и понятными, так что, думаю, у вас не возникнет особых проблем. А если возникнут — пишите в комментариях к этой статье, всем отвечу.
Видео-инструкция
Что еще почитать
inform59.ru
Как использовать планшет Андроид, мануал для новичка
Главная страница » Как пользоваться планшетом Андроид, стандартные настройки и приложения для начинающих
Как пользоваться планшетом – ведь уже давно этот гаджет на Андроид, доступен практически всем. Относительно представителей продукции Apple, цены отличаются демократичностью, а потери в качестве сведены к нулю. Поэтому, таблетки (tablet) все чаще достаются рядовым пользователям, для которых даже простое название Android – это что-то новое и загадочное. Именно для таких начинающих юзеров и написан этот обучающий мануал!
Что это за чудо
Сенсорный экран и клавиши
Виртуальная клавиатура
Основные настройки
Приложения и интернет
Стандартные приложения, включенные по умолчанию
Play Market
Итог
Планшет как пользоваться видео
Что это за чудо
Планшет это миникомпьютер, который отличается, возможностью автономного питания, небольшими габаритами, маленьким весом и отсутствием клавиатуры и мыши (хотя, существуют модели, к которым все это можно подключить). Управление осуществляется с помощью сенсорного дисплея, иногда дополнительно применяются стилусы.
Как пользоваться планшетом Андроид, стандартные настройки и приложения для начинающих
Работают эти гаджеты на операционных системах, обычно это iOS, Windows и Android. Примерно около 80% планшетов и смартфонов, а китайские мобильные устройства все, работают на Андроид, поэтому, в этой статье будем говорить только о ней.
Историческая справка
Андроид создал американец (родился и вырос в штате Нью-Йорк) – Энди Рубин. В качестве помощника и спонсора чуть позже к нему присоединился Стив Перлман. Была создана команда разработчиков, которая в дальнейшем и продала свое детище компании Google. Создатели программы продолжили работу в качестве рядовых сотрудников корпорации.
Поэтому, при первом включении, на экране, при первом включении вы обнаружите огромное количество ярлыков приложений от Google. Первое желание – удалить все ненужное, но, так как вы новичок, лучше все оставить как есть – проститься с ненужным хламом, можно в любой момент.
Сенсорный экран и клавиши
Все операции на планшете выполняются с помощью клавиш (их обычно очень немного – 2-3) и сенсорного экрана, этакого большого тачскрина, по аналогии с ноутбуком. Также, на борту присутствуют всевозможные разъемы: зарядка, входа USB, SD карты памяти, слоты для установки сим-карт (хотя это скорее исключение – основа планшета WiFi – наличие поддержки sim-карт признак «слабенького» планшета). В самом начале знакомства – самое важное запомнить порт подключения зарядки, с остальным разберетесь позже.
Практический совет
По гарантийным требованиям любого магазина – нужно сохранить в целости упаковку товара, поэтому, пленочку и коробочку от гаджета хранить нужно до конца гарантийного срока. К тому же, там содержится техническое руководство – его лучше хранить вечно, никогда не знаешь, что может понабиться.
Кнопка включения/блокировки (Power) обычно расположена рядом с кнопкой регулировки звука, на верхней или боковой грани планшета. Под экраном, находится кнопка «Home» (иногда в окружении дополнительных двух по бокам). Их назначение можно узнать только в техническом руководстве к данной модели – каждый производитель, норовит их назначение и свойства сделать уникальными.
Чтобы включить планшет (выключить – аналогично) нужно зажать кнопку «Power» на несколько секунд. Блокировать экран включенного гаджета можно той же кнопкой, если, нажать один раз, без удержания. С помощью «Home» осуществляется возврат на главный экран, а также, происходит сворачивание приложений. С назначением других кнопок, нужно ознакомиться в руководстве – причины описаны выше.
Виртуальная клавиатура
Планшет Андроид очень редко используется с ДОК-станцией, где есть клавиатура и мышь. Если нужно ввести текст и другие данные, на экран выдвигается виртуальная клавиатура. Любая информация вносится прикосновением пальца к нужному символу. Интерфейс интуитивно понятен даже ребенку, так что, затруднений возникнуть не должно.
Основные настройки
Основные настройки планшета расположены в меню «Настройки» (Settings). Оно всегда имеет обозначение шестеренки. Здесь можно переключить язык устройства на родной (по умолчанию часто стоит китайский) или хотя бы на английский. В случае стартового китайского, нужно искать пиктограмму с литерой «А», будет в виде маленькой картинки рядом с надписью на языке Поднебесной «Язык и Ввод». Следует нажать на пункт дальше и потом на подпункт в самом верху – откроется список языков, где и следует выбрать нужный.
Безопасность
В этом пункте меню ставится пароль для разблокировки планшета. Можно использовать графический ключ, если есть желание.
Восстановление и сброс
Это очень опасный пункт меню и служит для сброса всех настроек в заводские настройки. Одно неосторожное движение – и все что наработано непосильным трудом уйдет в небытие, без возможности восстановления: файлы, установленные программы, пароли – в общем все. Поэтому, выбирать пункт сбросить устройство в заводские настройки нужно только в самом крайнем случае – если по-другому, восстановить работоспособность гаджета не получается.
«Звук» и «Экран»
Здесь все просто – служит для регулировки звука клавишами Volumea, или с помощью механических, на боковой грани устройства. «Экран» позволяет включить/выключить автоповорот экрана, при повороте гаджета, настроить его подсветку.
Приложения и интернет
Любой планшет обладает свойством подключения к сети WiFi, многие могут использовать сеть 3G/4G/5G. Подключение производится сдвиганием соответствующего значка меню пальцем вправо. Движок поменяет цвет на синий и девайс приступит к поиску сети. Тапните значок WiFi и после открытия подпункта, выберите доступную сеть и подключитесь к ней.
Стандартные приложения, включенные по умолчанию
- Браузер
- Галерея – хранение и просмотр видео, фото, картинок
- Файловый менеджер – служит для создания/удаления папок и файлов
- Музыка – работа с музыкальными файлами
- Календарь – обычный календарь, с функцией напоминания
- Почта – создание почтовых аккаунтов
Play Market
По ходу эксплуатации планшета, вы будете испытывать необходимость расширения программного обеспечения устройства под свои нужды. Для этого нужно будет устанавливать сторонние программы и приложения. Скачать их можно на сервисе Google – Play Market. Для этого достаточно открыть это приложение и описать проблему, с которой вы столкнулись в поиске. Например: читать файл pdf на планшете. Вам выдадут все программы, представленные в сервисе, как платные, так и бесплатные. Выбор за вами.
Итог
Вот примерно и все. Хотя, конечно, как пользоваться планшетом Андроид, стандартные настройки и приложения для начинающих – обо всем этом писать можно бесконечно. Но, для первых шагов вполне достаточно и того что уже есть.
Планшет, как пользоваться видео
Будет интересно: Перезагрузить айфон – доступные способы
androidios.org
Как пользоваться планшетом на Android для начинающих новичков («чайников»)
Количество планшетных компьютеров и смартфонов под управлением Android OS растет с каждым днем. На данный момент Андроид является одной из самых популярных ОС, поэтому нет ничего удивительного в том, что все больше пользователей обзаводятся гаджетами именно с этой «операционкой».
Но планшетные компьютеры, работающие на Android OS, имеют несколько существенных отличий от телефонов, смартфонов, КПК и планшетов с другими операционными системами. Поэтому некоторые пользователи испытывают небольшой дискомфорт сразу же после покупки нового устройства с незнакомым Андроидом. Не стоит бояться этой с виду грозной оболочки. Она создана для того чтобы сделать управление вашей мобильной техникой удобнее и проще, в чем вы в скором времени убедитесь самостоятельно. А пока просто следуйте нескольким несложным советам:
- Для начала не жалейте своего времени и постарайтесь хотя бы поверхностно ознакомиться с инструкцией к планшету. В целом все Android-устройства в плане размещения кнопок и меню очень похожи между собой, но иногда дотошные производители (к примеру, Samsung или HTC) могут сместить изображение какой-то панели или иконки. И, чтобы не тратить время на ее поиск, лучше уделить пару минут прочтению инструкции.
- Если вы не сделали этого раньше, теперь необходимо включить планшет. Делается это при помощи кнопки на боковой панели или в нижней части устройства. Эта же кнопка в большинстве случаев отвечает за блокировку экрана.
- Затем следует осмотреться и ознакомиться с «начинкой» устройства. Так как Android OS является собственностью компании Google, не удивляйтесь, если вы сразу же найдете целый ряд иконок с сервисами этой корпорации. Причем многие из этих сервисов будут работать только после подключения планшетного компьютера к интернету.
- Уясните для себя некоторые простые вещи, которые следует принимать, как должное:
- при повороте дисплея картинка на экране также будет переворачиваться;
- при нажатии на кнопку возврата (по умолчанию она находится в левом нижнем углу девайса) любая программа, игра или меню будет закрыта и вы вернетесь туда, где были до ее запуска;
- при выходе в главное меню все запущенные приложения будут свернуты.
Что делать после первого знакомства с планшетом?
После того как вы опробовали новое устройство с Android OS, можно приступить к его настройке по своему усмотрению. Для начала желательно подключить планшет к интернету, так как многие программы, игры и даже оформление вам придется скачать из сети. Не забывайте, что в большинстве современных планшетных компьютеров имеется модуль Wi-Fi, который позволит вам пользоваться интернетом практически в любом кафе и других общественных местах (как подключить Wi-Fi на планшете).
Постарайтесь максимально быстро освоить управление интернет-браузером. С его помощью вы сможете скачивать и устанавливать самые разные вещи, начиная от полезных программ и заканчивая картинками или видеороликами. Также научитесь пользоваться магазином Google Play. В нем вы найдете массу интересных приложений на любой вкус. Причем многие игры и программы распространяются в нем совершенно бесплатно. Обратите внимания что для его использования необходима учетная запись Google (как установить и зарегистрироваться в Google Play).
Как только вы научитесь скачивать и устанавливать приложения из сервиса Google Play или любых других источников, вы сможете выполнять при помощи планшета огромное количество задач. Достаточно просто найти интересующее вас приложение (удобный проигрыватель, читалку для книг, специфические приложения, тулбары для просмотра актуальных курсов валют, прогноза погоды и т.д.) и установить его, чтобы полностью настроить любимое Android-устройство под свои нужды. И совсем скоро вы совершенно забудете, что поначалу новый планшет с незнакомой «операционкой» показался вам сложным в управлении!
Несколько видео уроков по работе с планшетом:
Рабочий стол
Панель уведомлений
Настройка рабочего стола
Знакомство с виртуальной клавиатурой
Настройки звука
Настройка даты и времени на планшете
Виджеты
Пожалуйста, оцените статью

androidtab.ru
Планшет для пожилых. Часть первая / Habr
Если задать себе вопрос о том, кто на Земле остался не вовлечённым в ИТ-мейнстрим, то на ум в первую очередь приходят жители бедных отдалённых территорий, например, большинства африканских стран, Гималаев и российской глубинки. На достаточно развитых территориях, на первый взгляд, всё нормально: компьютеры, планшеты, смартфоны, гаджеты, Интернет – всё это в изобилии.
Однако, имеющимся изобилием удается воспользоваться далеко не всем: даже в развитых странах есть множество людей, которые обделены вниманием ИТ-производителей. Я имею в виду пожилых людей и людей с ограниченными возможностями: существует масса ИТ-продуктов, рассчитанных на молодёжную аудиторию, на детей, на людей среднего возраста – игры, социальные сети, информационные ресурсы, бизнес-приложения, – но крайне мало продуктов, учитывающих потребности и ограничения людей преклонного возраста и людей с ограниченными возможностями.
Я впервые столкнулся с этим, решив оснастить мою бабушку современными цифровыми устройствам, которые могли бы облегчить и скрасить ее жизнь. Бабушке к этому времени было девяносто с лишним, она с трудом двигалась, на улицу не выходила и почти все время полусидела на кровати. Основные её занятия состояли в просмотре по телевизору заранее отобранных и помеченных в программке фильмов и телепередач, а также в чтении газет и книг. Однако с годами ухудшились слух и зрение, пальцы рук стали хуже слушаться. По поводу телевизионных передач она говорила: «Они невнятно говорят. Я всё слышу, но не могу разобрать слова!». Телевизионный пульт не всегда срабатывал так, как она хотела: у неё не получалось коротко и отрывочно нажимать на клавиши. Книги и газеты ей приходилось читать в очень сильных очках, а позже уже с лупой. И всё это в состоянии абсолютно ясного ума и прекрасной памяти.
Проблему с невнятно говорящими дикторами и актерами частично удалось решить с помощью беспроводных наушников. Для чтения была куплена электронная книга Pocketbook, в которой мы установили крупный шрифт, а для прослушивания аудиозаписей – музыки, аудиокниг и радиопостановок – был подобран минимально навороченный лишним функционалом и простой в управлении mp3-плеер Sony NWZ- B152F.
Тут уместно упомянуть, что бабушка знала японский и английский языки, в прошлом служила в разведке, а затем десятки лет преподавала лингвистику в университете. С возрастом у неё прогрессировала лишь физическая немощь, а интеллектуальная активность и интерес к жизни не ослабевали, поэтому у нас не было сомнений в том, что она без труда освоит простые правила пользования книжкой и плеером. Мы просто и доходчиво показали ей, как обращаться с устройствами, и успокоились.
Оказалось – напрасно. Оказалось, что бабушке, например, была абсолютно чужда очевидная для нас система хранения файлов в иерархической системе вложенных папок. Соответственно, у неё каждый раз возникали трудности при поиске нужной книги на Pocketbook’е или аудиозаписи на mp3-плеере. Кроме того, мы сразу же столкнулись с тем, что для бабушки были не естественны и не понятны общепринятые в наше время принципы перемещения по древовидному меню. Когда мы ей говорили: «В этом случае нужно сделать шаг назад», то встречали её искреннее непонимание: «Куда назад?». Для неё «назад» — вполне естественно – могло означать лишь «назад в пространстве» или «назад во времени», а «назад по меню» оставалось каким-то непонятным сочетанием понятных слов. Таким образом, общие принципы хранения информации и управления устройствами не были ею восприняты, и пришлось нарисовать на бумажке несколько схем, отражающих последовательность действий по поиску книги или аудиофайла, и бабушка каждый раз сверялась с этой бумажкой, чтобы добраться до того или иного файла. В этих условиях стало совершенно понятно, что с управлением более сложными устройствами – ноутбуком или планшетом – бабушка не справится совершенно точно, поэтому фотографии и видеозаписи праправнука она могла смотреть только тогда, когда мы ей приносили ноутбук и сами открывали на нём нужные файлы.
Меня заинтересовал вопрос, что лежит в основе этих трудностей с использованием современных электронных устройств, все ли пожилые люди сталкиваются с такими трудностями, и можно ли купить такой гаджет, с которым бы легко управлялись старики. Если коротко, то ответы на эти вопросы таковы:
1. Да, это общая проблема подавляющего числа пожилых людей.
2. Нет, не существует такого электронного устройства, которое бы учитывало базовые возрастные ограничения.
Проблемы с использованием современных устройств у пожилых людей возникают именно из-за большого количества принципиальных ограничений, являющихся следствием преклонного возраста. Упомяну лишь некоторые из них:
| Способность | Возрастные ограничения |
| Зрение | |
| Цветовое зрение | Сложность различения определенных длин волн, в частности сине-зеленых |
| Визуальный выбор | Сложность выделения релевантной информации на экране, на котором есть как релевантная, так и не релевантная информация |
| Слух | |
| Диапазон частот, воспринимаемый на слух | Снижение чувствительности к высоким частотам |
| Слуховой отбор | Снижение способности отделять речь от фонового шума |
| Распознавание | |
| Пространственная визуализация | Снижение способности хранить в рабочей памяти пространственные представления и оперировать ими |
| Эпизодическая память | Ухудшение эксплицитной памяти, касающейся определенных событий и их контекста. Более медленное приобретение новых знаний |
| Семантическая и процедурная память | Ранее приобретенные общие знания и навыки применяются хорошо. Приобретение новых навыков происходит медленнее |
| Управление движениями | |
| Тонкая регуляция моторики | Снижение способности манипулировать очень маленькими элементами управления |
Соответственно, существует ряд рекомендаций по поводу того, как учитывать возрастные ограничения в интерфейсах. Вот некоторые из них:
• использовать шрифты типа sans serif;
• использовать заглавные и строчные буквы, избегать использования текста из заглавных букв;
• избегать использования рядом похожих цветов либо пары синий-зеленый;
• увеличивать размеры периферийных элементов;
• избегать многоколоночного текста и рамок;
• обеспечить позитивное подтверждение действий;
• избегать скроллинга (в частности, в выпадающих меню) и клавиш вверх-вниз.
Итак, проблема существует, она известна и в какой-то мере исследована. В следующем посте я напишу о том, как эта проблема решается.
habr.com
Андроид для чайников — краткая инструкция по использованию
Большинство из нас чувствует себя неуверенно, когда приходится знакомиться с новой операционной системой. И несмотря на то, что Андроид сегодня можно встретить на подавляющем числе электронных устройств, всё же есть много пользователей не знакомых с ним.

Если вы являетесь одним из таких людей, мы предоставим вам самую важную информацию о том, как разобраться в системе, познакомим с её главными функциями. В общем, перед вами своеобразная инструкция под названием «Андроид для чайников», где собраны все актуальные советы по работе с платформой.
Начало пользования системой Андроид
Включаем устройство, заходим в свой аккаунт и устанавливаем соединение с интернетом
Руководствуясь инструкцией, мы включаем свой смартфон или планшет, после чего перед вами появится рабочий стол системы, или, если происходит первое включение устройства, запустится мастер первичной настройки. К примеру, на смартфоне мастер предлагает выполнить следующее:
- Выбрать язык интерфейса.
- Подключится к интернету через Wi-Fi — если у вас нет поблизости сети, то этот шаг можно пропустить. Почему это меню появляется при первом же включении? Из-за того, что большинство программ разработаны для использования при рабочем интернет-подключении. Это вовсе не значит, что телефон или планшет бесполезен без интернета, подобный шаг создан скорее для удобства — мол, подключитесь к нему сразу, чтобы потом об этом не беспокоиться.
- Далее системный мастер предложит зайти в ваш Google-аккаунт или создать его, если вы ещё не обзавелись учётной записью. Крайне советуем завести себе аккаунт, ведь сама система Андроид сильно привязана к сервисам компании Google. Без него вы не зайдёте в магазин приложений, не сможете пользоваться почтой. Кроме того, учётную запись создать нетрудно, зато она всегда будет с вами на всех устройствах, где вы только пожелаете, что довольно удобно.
- В следующем меню вам нужно подтвердить время и дату, которые практически всегда определяются автоматически, либо ввести их вручную.
- В последнем окне вы увидите пункты, касающиеся определения вашего местоположения — лучше не выключать их, чтобы все сервисы правильно работали и смартфон верно определял время и дату.
Что представляет собой интерфейс системы?
После настройки своего смартфона или обычного включения устройства, даже если вы не проходили работу с мастером, вы увидите рабочий стол вашего гаджета.
Что он собой представляет? Вам будут предложены следующие символы и иконки:
- Время и дата — у вас могут отображаться отдельные часы или календарь, или эти данные будут расположены в правом нижнем углу, как это чаще всего принято на планшетах.
- Снизу в большинстве случаев размещены три знака — кнопка назад, главное меню и контекстное меню, где отображаются запущенные приложения.
- На рабочем столе, как правило, размещаются самые важные и наиболее используемые программы. Их можно удалить — просто нажмите и задержите палец на программе, через пару секунд значок станет перемещаемым и его можно будет перетянуть на крестик.
- Рабочих столов может быть несколько — они перемещаются при выполнении перелистывающих движений по экрану, при желании их тоже можно добавить или удалить — убирается виджет так же, как и отдельная программа. Чтобы добавить ещё один рабочий стол, коснитесь 2 пальцами экрана и сведите их, после чего появится плюсик — на него и следует нажать.
- На рабочие столы можно добавлять программы из общего списка меню. Где его найти? Нажмите главную клавишу на планшете или смартфоне, или на среднюю кнопку внизу экрана — о ней мы уже упоминали. Когда перед вами откроется список, вы можете выбрать один из элементов, зажать палец на той части экрана, где он расположен, после чего его можно передвинуть на любое место рабочего стола.
Стоит отметить, что на планшетах с Андроидом в нижней строке открывается быстрое меню, где вы можете включить Wi-Fi, узнать о заряде батареи и прочей важной информации — чтобы открыть его, просто сделайте движение снизу вверх в области часов. В смартфонах под управлением этой системы для открытия меню уведомлений нужно провести пальцем по всему экрану сверху вниз.
Мы рассмотрели, как выглядит рабочий стол, теперь перейдём к основному меню Android.
Оно выполнено в форме общего списка с иконками и названием программ либо в виде нескольких рабочих столов с теми же списками приложений — ничего сложного в их просмотре нет. В общем меню вы найдёте все элементы вашего устройства, здесь есть и настройки смартфона или планшета.
Пользование интернетом на Андроид
Если вы уже установили подключение к интернету, самое время узнать, как пользоваться браузером. В случае, когда Wi-Fi выключен, активировать его вы можете в упомянутом меню уведомлений или через настройки, которые вы найдёте в меню. После того как вы откроете раздел беспроводного соединения, активируйте работу Wi-Fi, затем, устройство выполнит автоматический поиск сетей. Дело остаётся за малым — выбрать сеть из списка, ввести пароль, если это необходимо и нажать «Подключить».
Как зайти в интернет на Андроид?
Для этого следуйте таким инструкциям:
- Выберите установленный в смартфоне или планшете браузер, откройте его.
- Далее вы можете пользоваться браузером таким же образом, как и на компьютере — перед вами будет строка для ввода адреса, возможность добавлять вкладки, а в дополнительных иконках скрываются меню для добавления закладок, просмотра истории посещений страниц и прочее.
В целом ничего сложного в работе с браузером на планшете или смартфоне нет — если вы не знаете некоторых функций или значков, просто попробуйте их.
Мы упустили только один момент — чтобы ввести адрес сайта, вам нужна клавиатура.
Как работать с клавиатурой?
Клавиатура будет автоматически открываться всякий раз, когда вы будете нажимать на строку, где вводится тот или иной текст, сообщение. Поэтому её запуск — дело нехитрое, а если нужно убрать средство ввода просто нажмите «Назад».
О работе с клавиатурой стоит знать следующее:
- Расположение клавиш здесь такое же, как и на компьютерной клавиатуре.
- Значок глобуса служит для смены языка ввода.
- Прозрачная стрелка меняет клавиши на заглавные, если нажать два раза подряд — включится режим Caps Lock.
- Стрелка с крестиком стирает символы, большая кнопка справа служит для переноса курсора вниз — как компьютерная клавиша Enter.
- Чтобы переместить курсор, прикоснитесь к необходимой области на экране.
- На некоторых клавишах размещены несколько символов — чтобы выбрать дополнительный, а не основной знак, просто немного придержите палец на нём.
- Как правило, под буквами на клавиатуре размещены кнопки для её переключения на цифровую раскладку или список с символами — просто нажимайте на неё, чтобы открыть нужный набор знаков.
- Если вам нужно выделить текст и скопировать, вырезать или переместить его, выполните длинное нажатие на строке, где начинается нужный вам кусок, после чего появятся две стрелки. Растягивая их, вы можете выделить необходимое количество символов, а в верхнем меню выбрать операцию для выделенного текста.
Как добавить другие языки на клавиатуру?
Делается это в настройках, где есть меню, посвящённое средствам ввода — в нём вы можете добавлять языки, включать или выключать словари, выполнять прочую настройку клавиатуры.
В планшетах настройки средства ввода доступны в нижней строке, рядом с часами — соответствующий символ в виде точек появляется при каждом включении клавиатуры, поэтому можно даже не заходить в меню и не искать нужный раздел в настройках.
Как пользоваться Google Play Market?
Этот сервис представляет собой приложение, где вы найдёте тысячи всевозможных программ для вашего устройства с Android. Как правило, Play Market есть по умолчанию в меню вашего планшета или смартфона, для пользования им нужна учётная запись Google — если ранее вы не выполняли вход, то сделаете это при первом запуске магазина.
Итак, как пользоваться этим чудом? Всё очень просто — выбираете понравившееся приложение или находите его через строку поиска, нажимаете «Установить», а далее оборудование справится со всем самостоятельно.
Если вам нужно удалить программу или перенести её на карту памяти — последнее необходимо, когда на самом устройстве мало места, а сделать это вы можете в настройках. В отдельном разделе вынесены все приложения, установленные на вашем гаджете.
Файловый менеджер и как смотреть фильмы и слушать музыку на Андроид
Для просмотра файлов мультимедиа есть отдельное приложение под названием Галерея или Хранилище Мультимедиа, которое вы найдёте в главном меню. Ничего сложного в пользовании им нет, по созданным папкам распределяются фотографии, видео, находящиеся в памяти устройства или на карте.
Если же вам нужны аудиофайлы, книги и общий список файлов на устройстве — для этого существует файловый менеджер, который на системе Андроид имеет название Проводник.
Кстати, при просмотре фото и картинок в галерее вы можете сразу же установить их на рабочий стол, или как изображение контакта из телефонной книги. В целом настройка фона, виджетов и прочих эстетических составляющих — большая и отдельная тема.
Как установить мелодию на звонок?
Если вы пользуетесь смартфоном на Андроид, то наверняка хотите слышать любимую мелодию на звонке. Делается это через настройки — зайдите в меню Звук, нажмите на строку Мелодия звонка, где вы сможете выбрать необходимый файл. Как видите, в этом меню вы можете полностью редактировать настройки звонков. Установить понравившуюся мелодию вы можете и в плеере при прослушивании музыки — в меню вы найдёте соответствующую функцию.
Благодаря этой краткой инструкции по Android вы узнали минимальный набор самых важных разделов и настроек системы, которые позволят начать своё уверенное пользование смартфоном или планшетом. Главное — не бойтесь пробовать и узнавать то, чего вы раньше не видели. В целом же пользование этой платформой наверняка будет для вас простым и понятным, ведь в ней всё продумано логично и последовательно.
protabletpc.ru