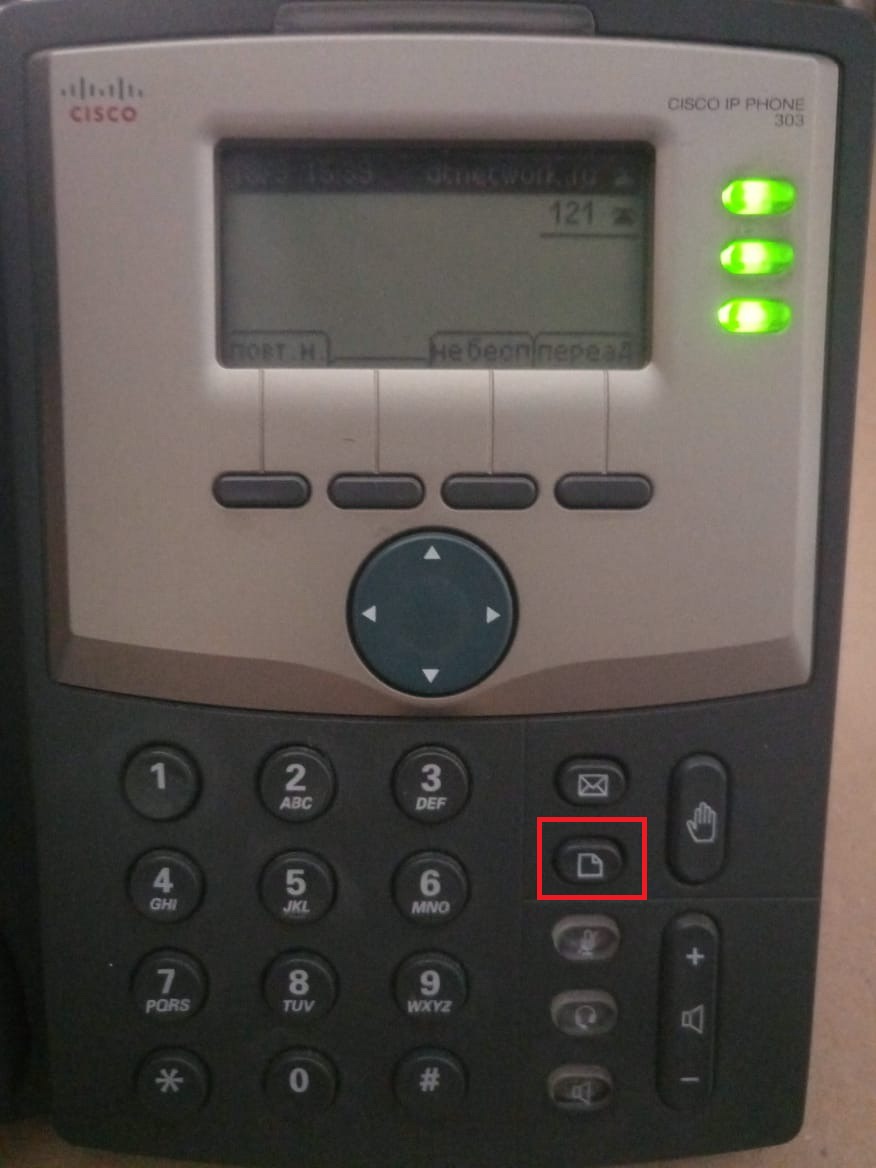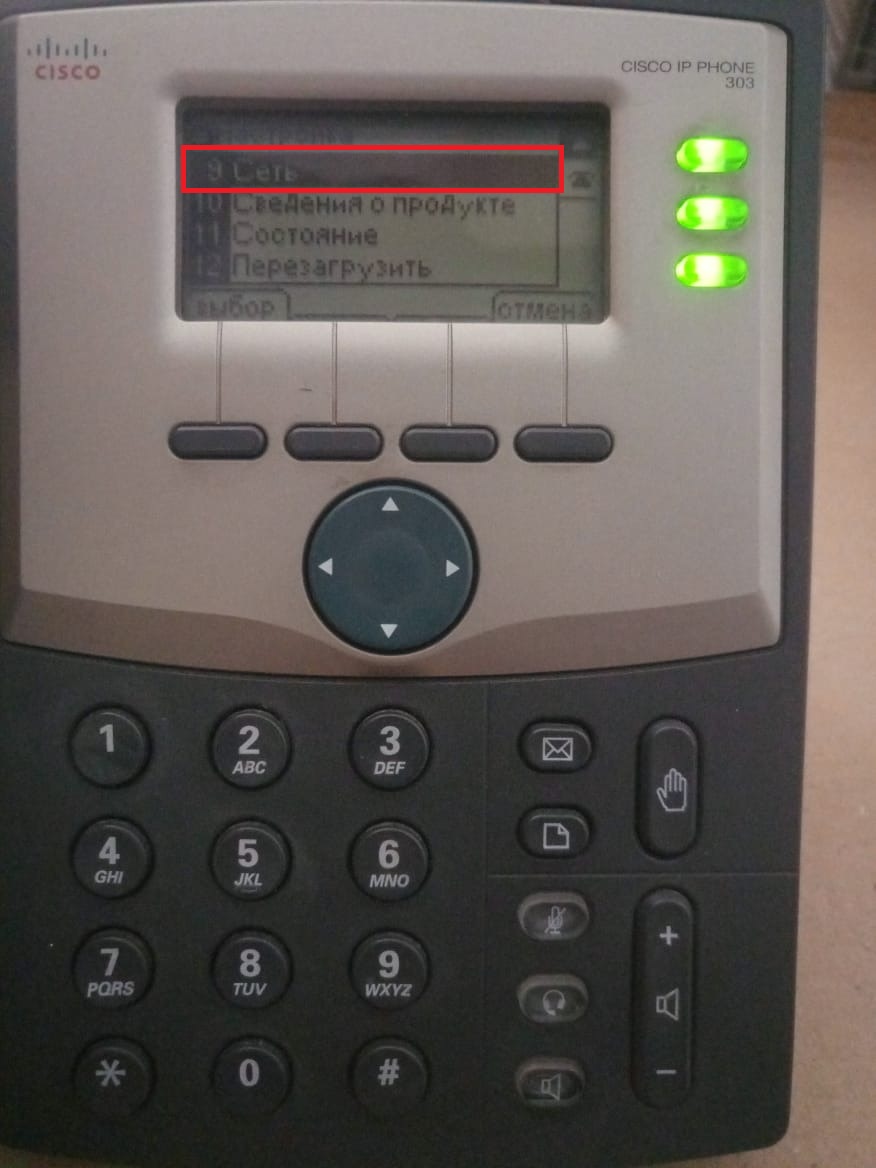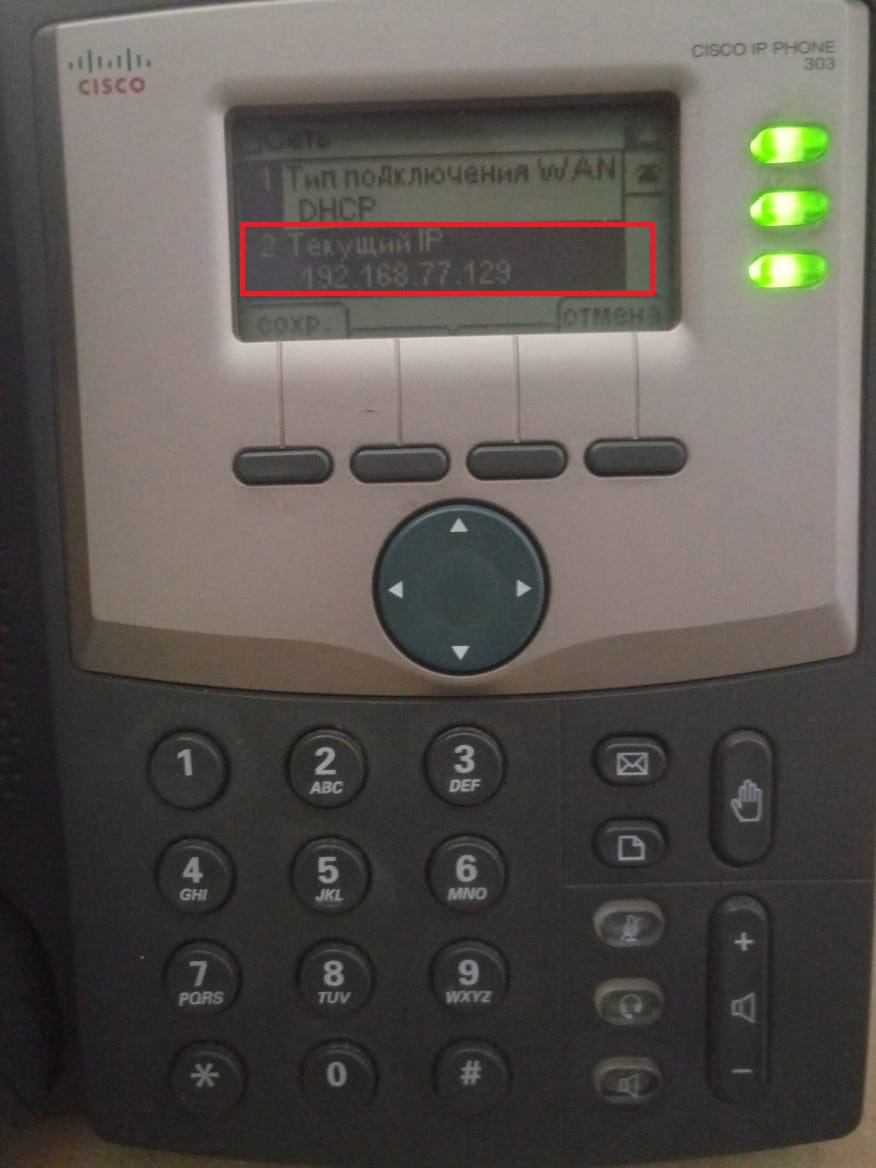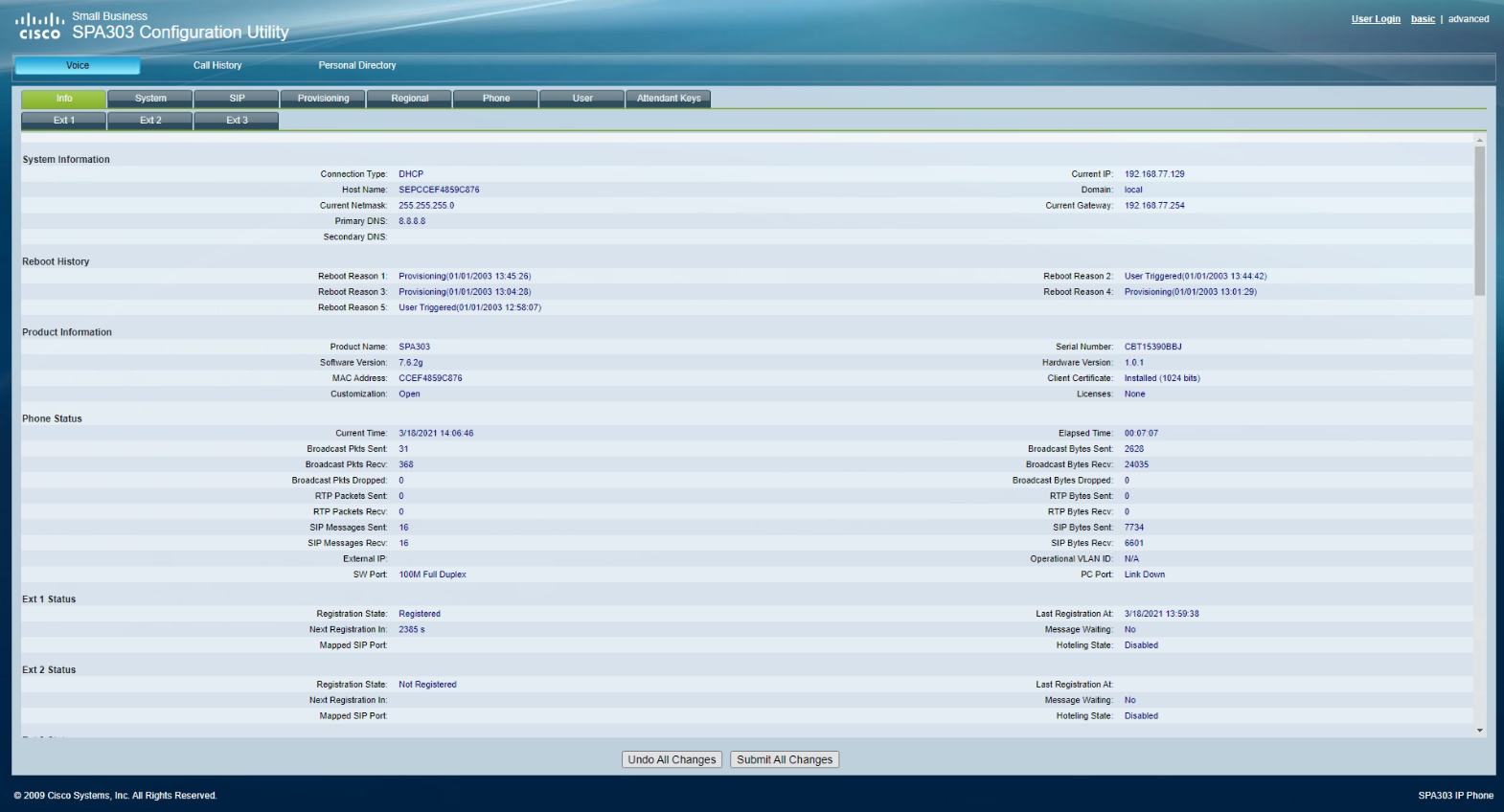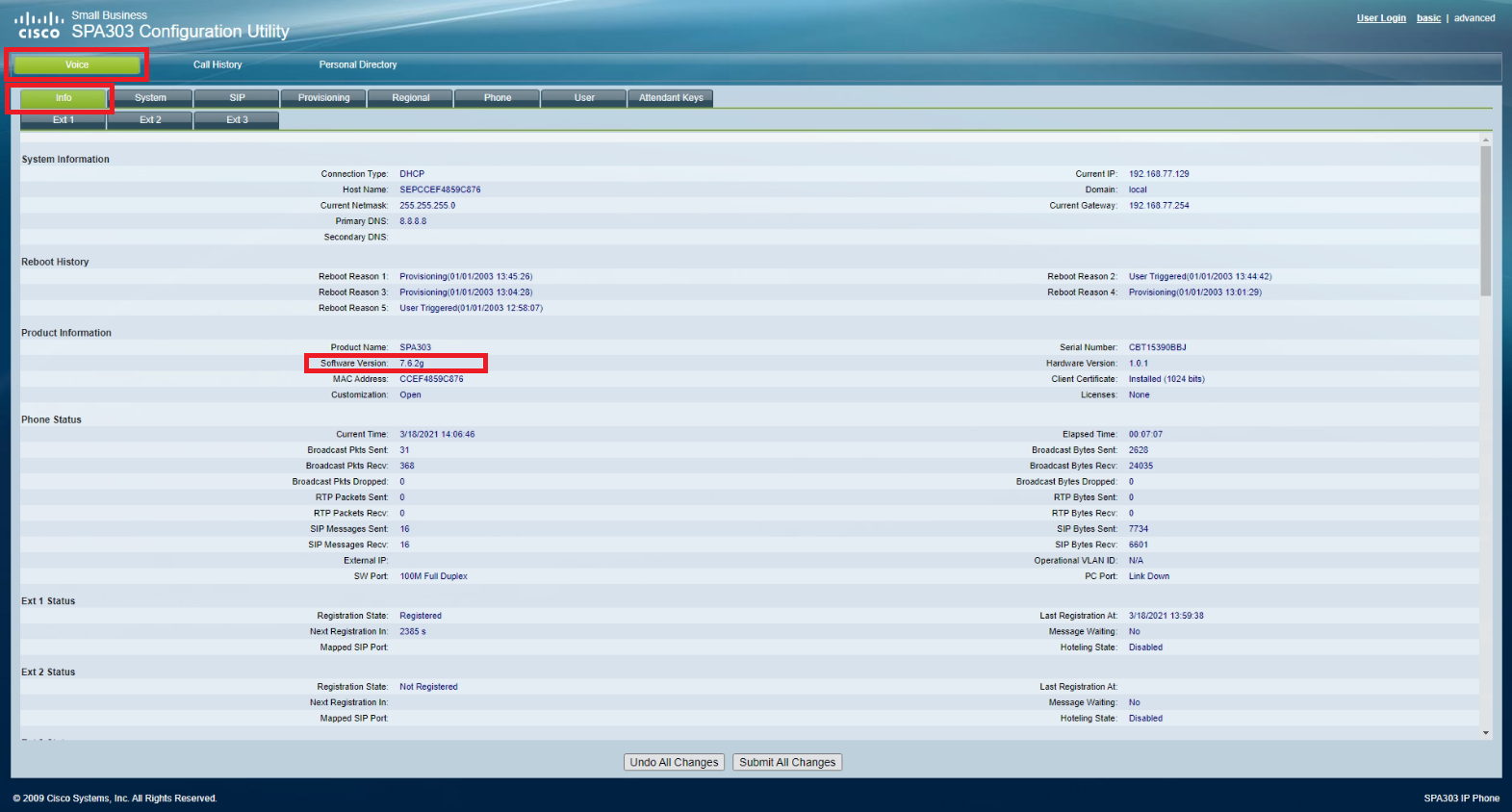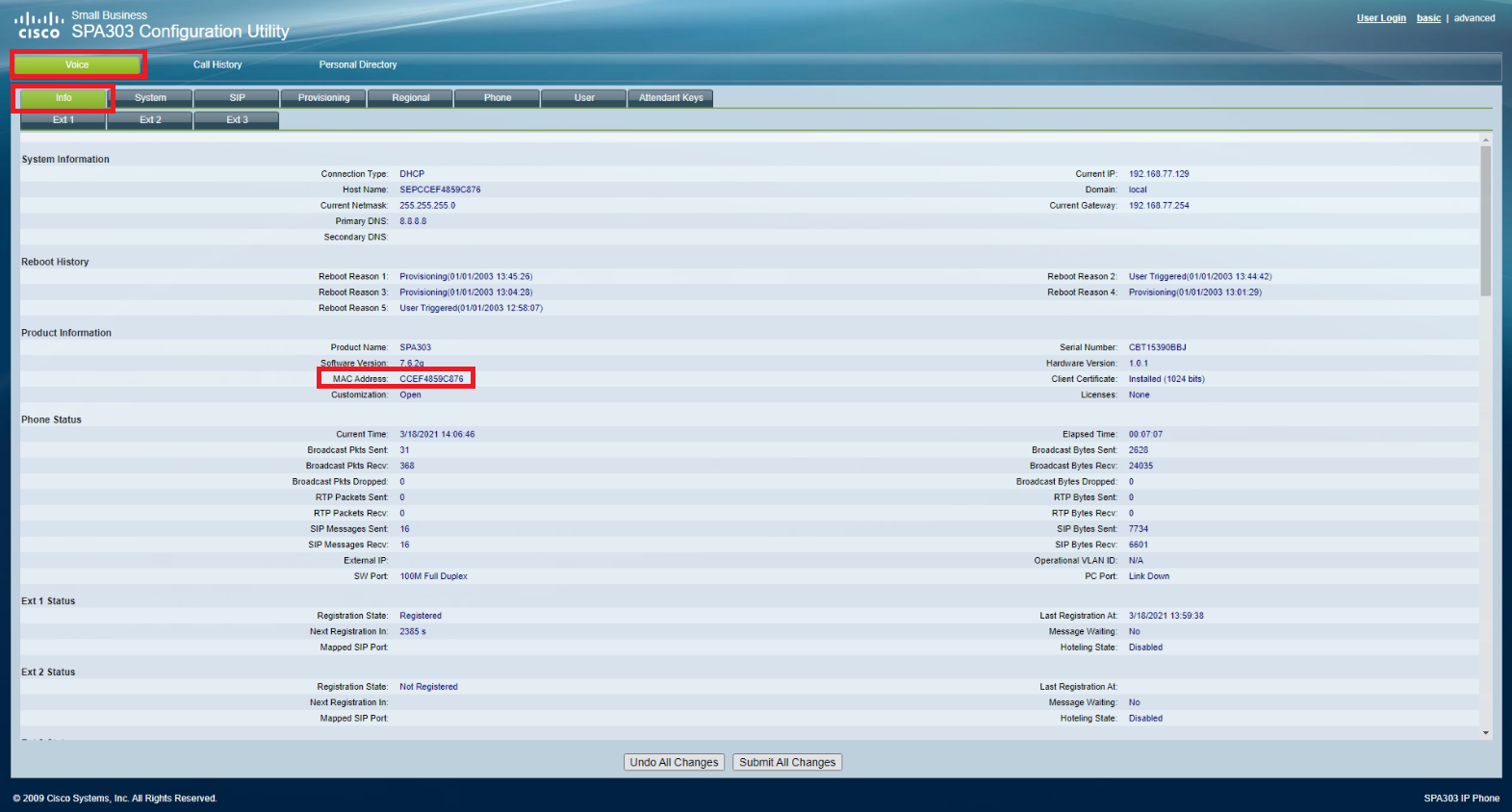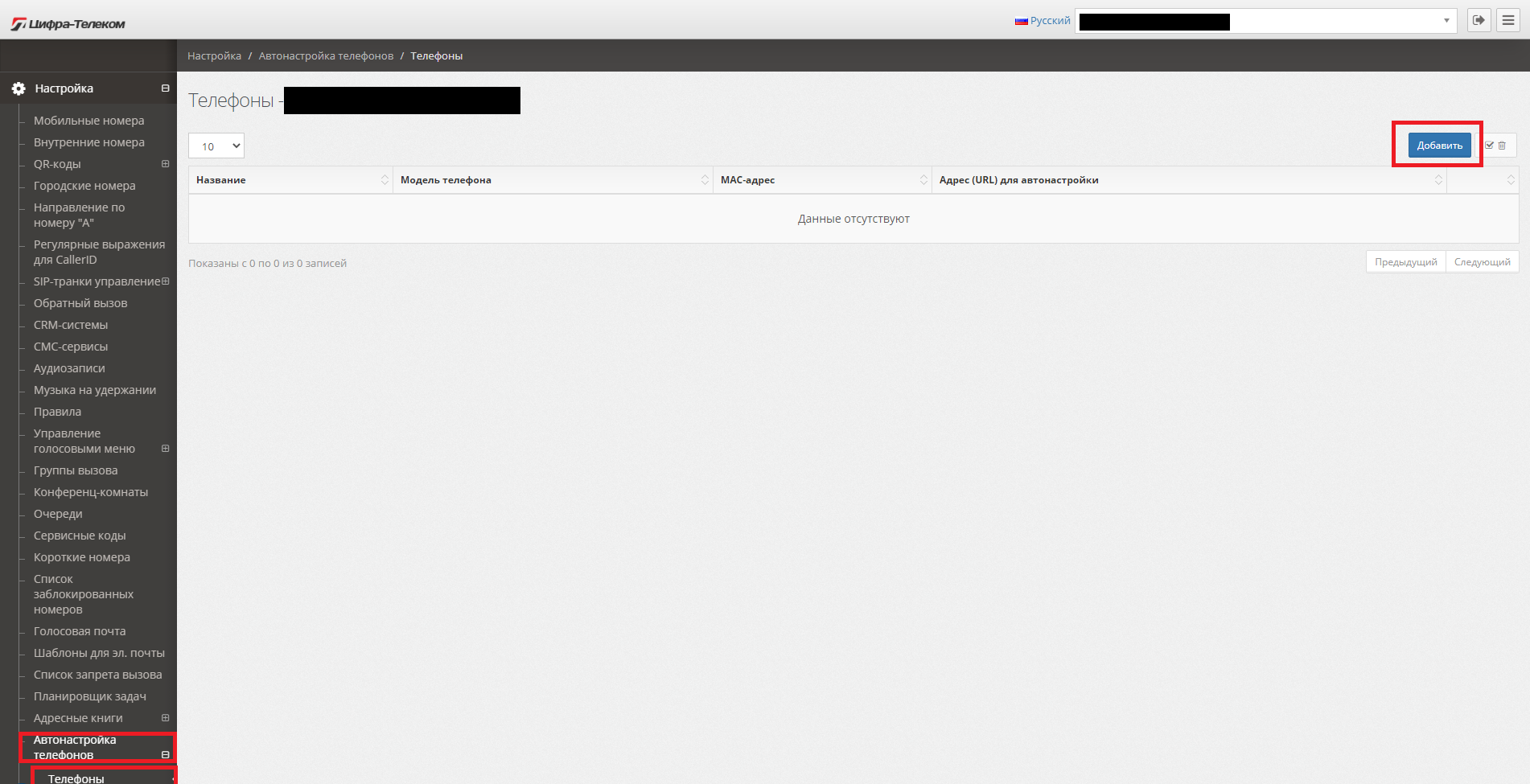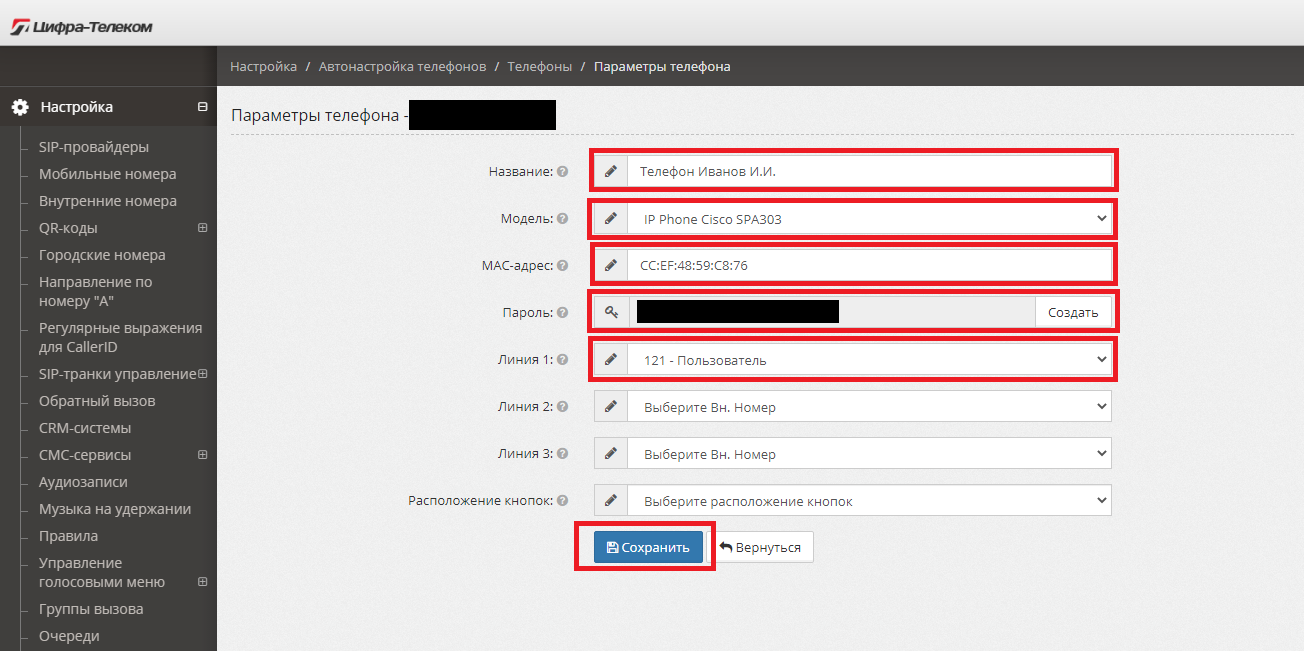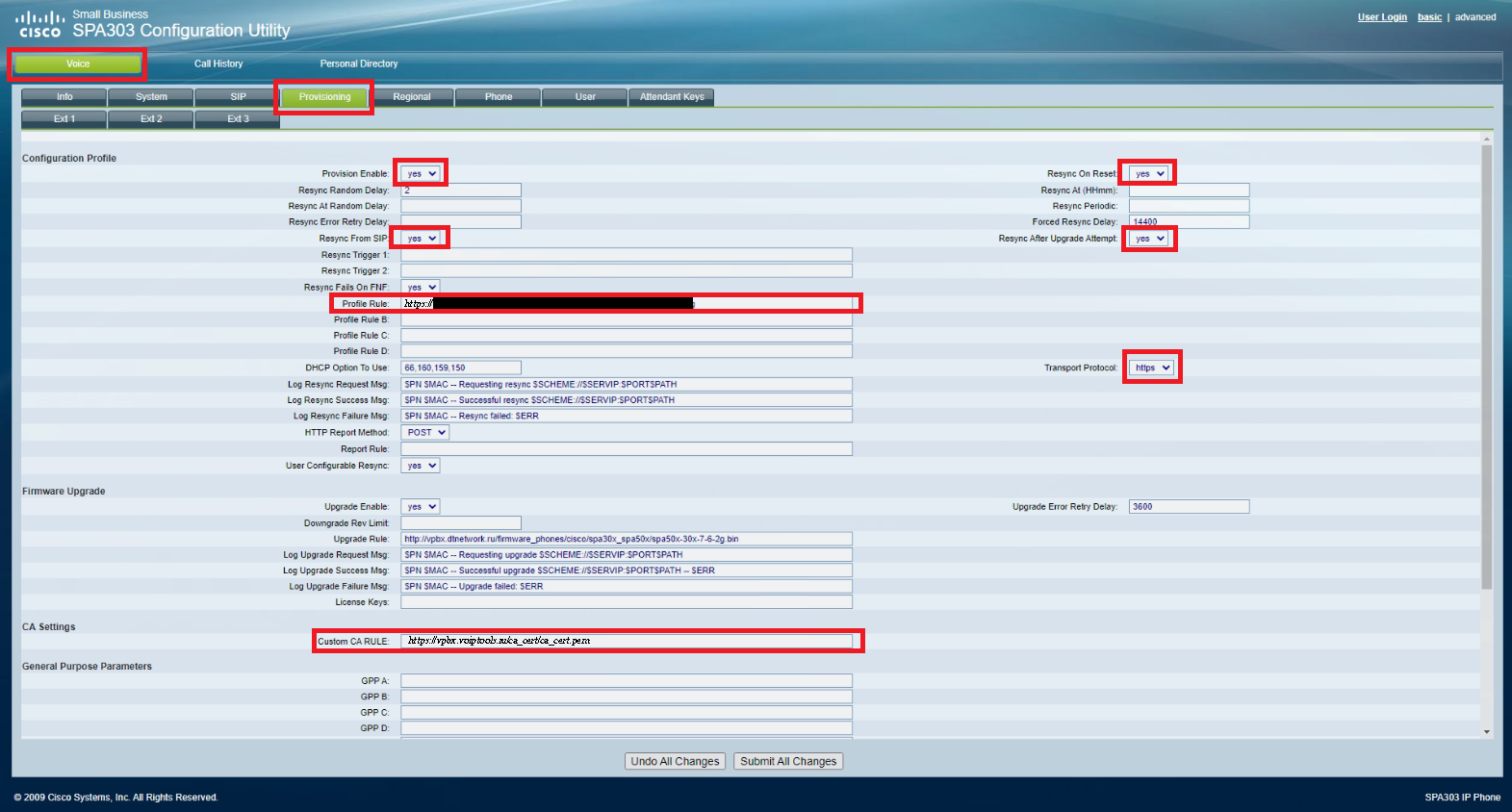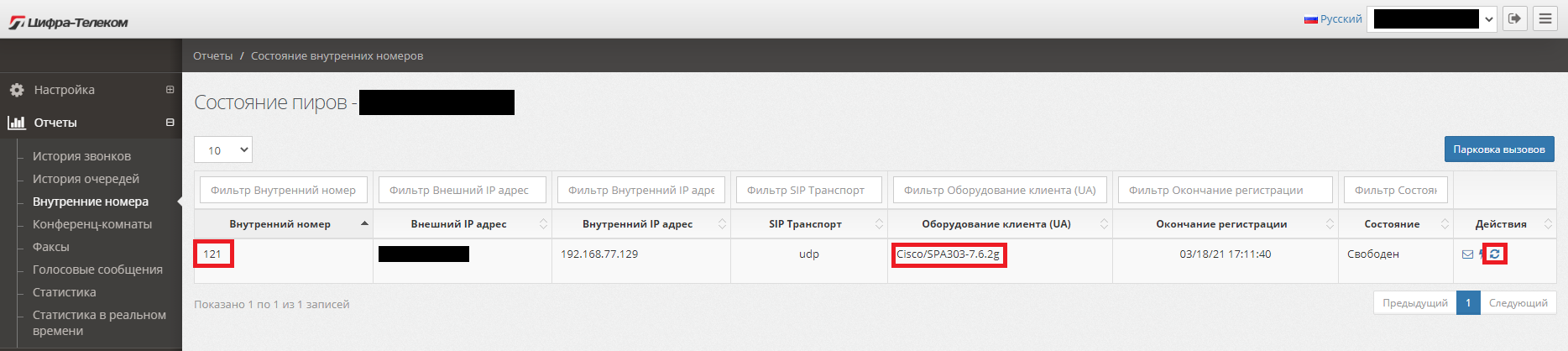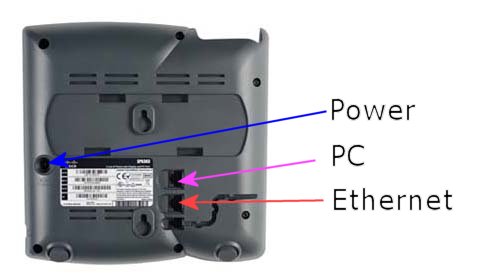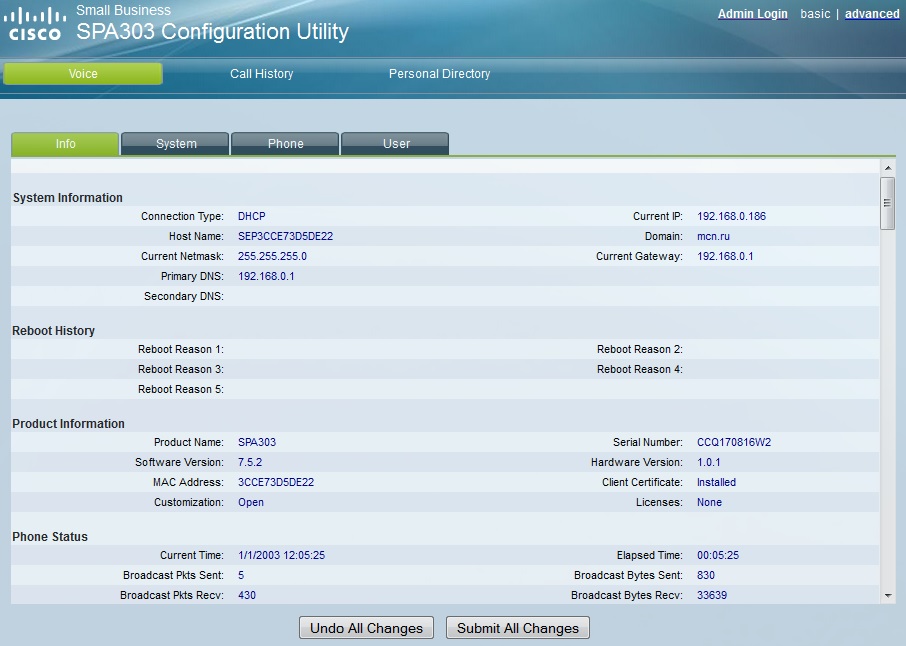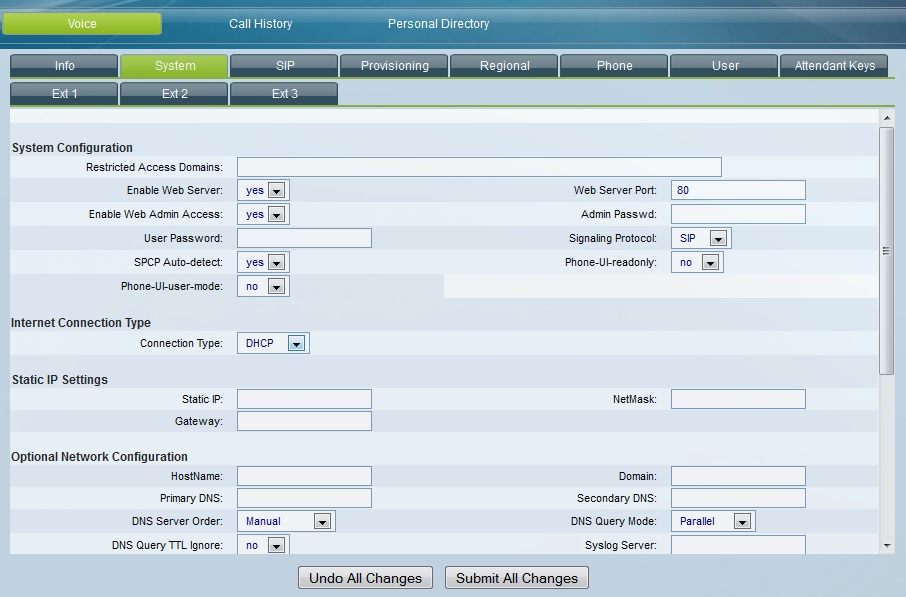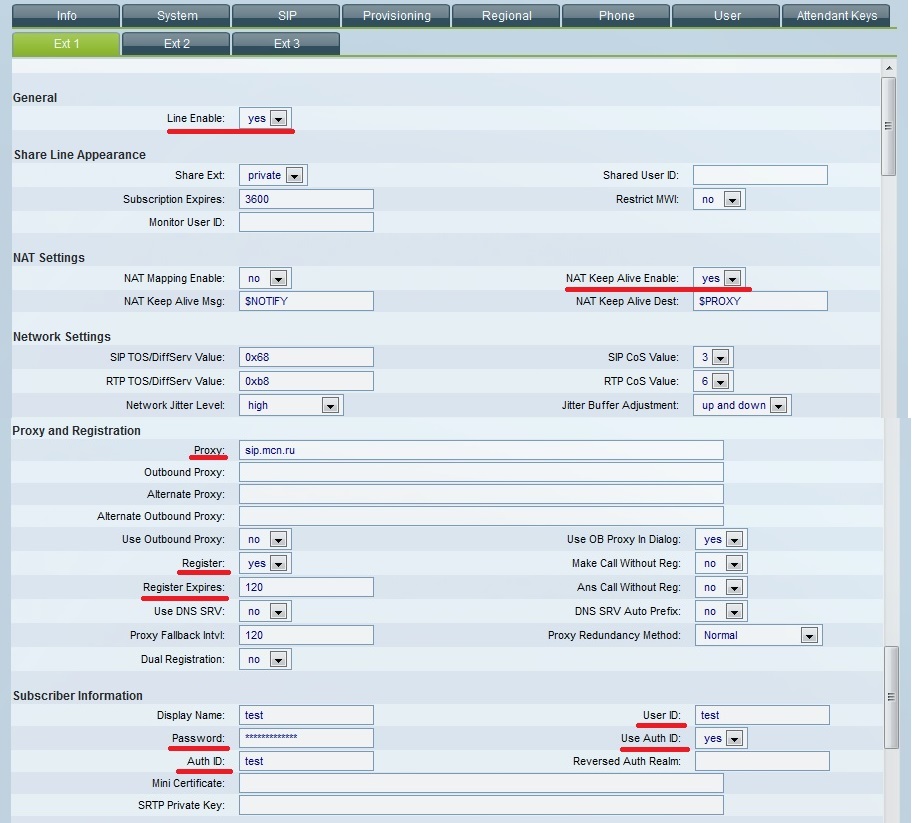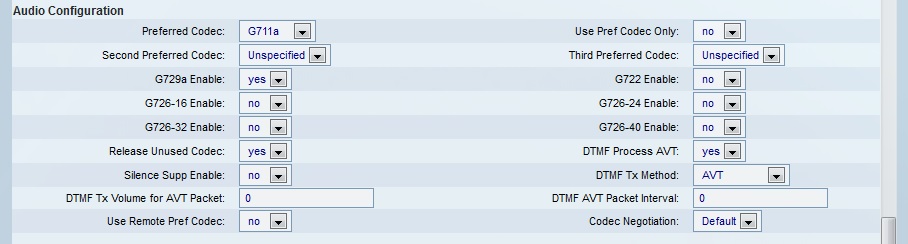- Manuals
- Brands
- Cisco Manuals
- IP Phone
- SPA 303g
- User manual
-
Contents
-
Table of Contents
-
Bookmarks
Quick Links
Cisco Small Business
Model SPA 303g
User Guide
Version 1
Related Manuals for Cisco SPA 303g
Summary of Contents for Cisco SPA 303g
-
Page 1
Cisco Small Business Model SPA 303g User Guide Version 1… -
Page 2: Table Of Contents
Getting Started ………………… 6 About This Document ……………………6 Organization ……………………..7 Overview of the Cisco Small Business 300 Series IP Phones …………. 8 Getting to Know the Cisco SPA 303 ………………9 Installing Your Phone ………………. 18 Before You Begin ……………………18 Installing Your Cisco SPA 303 IP Phone ………………
-
Page 3
Accessing Voicemail ……………………57 Using Advanced Phone Features …………..58 Configuring Privacy and Security Features ……………… 58 Enabling Dial Assistance ………………….60 Adding and Using Speed Dials ………………..60 Monitoring/Accessing Another Phone from Your Phone …………..63 Customizing Your LCD Screen ………………..64 Using Ring Tones …………………… -
Page 4: Getting Started
The Cisco Small Business IP Phone features vary, depending on the type of call control system that you are using. This document describes using the Cisco Small Business IP Phones with a SIP phone system, such as the Cisco SPA 9000 Voice System or a BroadSoft or Asterisk system.
-
Page 5: Organization
This table describes the contents of each chapter in this document. Title Description Chapter 1 Getting Started A description of this book and an overview of the Cisco Small Business IP Phones. Chapter 2 Installing Your Phone How to connect and install your phone.
-
Page 6: Overview Of The Cisco Small Business 300 Series Ip Phones
Business IP phones require a separate power source. Power the phones by connecting them to the included power adapter. The following table shows the Cisco Small Business 300 Series IP Phones covered in this document and their respective features: Cisco SPA 301…
-
Page 7: Getting To Know The Cisco Spa 303
Getting to Know the Cisco SPA 303 Phone Feature Description Handset Pick up to place or answer a call. Message Waiting Displays solid red when you have a new voice mail Indicator message. Flashes red during an incoming call or when the phone’s firmware is being updated.
-
Page 8
Phone Feature Description Line keys Indicates phone line status. When lit: Green: Line is idle. Red (steady): Line is active or in use. Red (blinking): Line is on hold. Orange: Line is unregistered and cannot be used. Line key colors depend on your phone system and can vary. These keys can also be programmed by your phone system administrator to perform functions such as speed dial, call pickup, or monitoring an extension. -
Page 9
Headset button Push to turn the headset on or off. When the headset is on, the button glows green. Volume button Press + to increase the volume and — to lower the volume of the handset, headset, speaker (when the handset is off the phone), or ringer volume (when the handset is on the phone). -
Page 10
Softkey Buttons The softkey buttons on your phone display may vary depending on your phone model and the phone system setup. Press the Right Arrow or Left Arrow keys on the navigation button to view additional softkey buttons. Below is a partial listing of softkey buttons that may be available on your phone. You may not have all of these softkey buttons on your phone, and you may have additional buttons that are not listed here. -
Page 11
Button Function delete Deletes an entire item (for example, a number from the Call History list). dial Dials a number. Provides access to phone directories. Do Not Disturb; prevents incoming calls from ringing your phone. -dnd Clears Do Not Disturb. edit Opens an item so that you can edit numbers or letters, or enable or disable a feature. -
Page 12
xferLx Transfers an active line on the phone to a called number. Enters a submenu and when pressed, toggles between Yes or No to enable or disable an option. -
Page 13
Screen Icons The LCD screen displays various icons that tell you the status of your phone, or calls on the phone. The following screens show some of the icons used: In the figure above, the double arrow on the right of the screen indicates that a call is in progress. The offhook phone icon next to “SPA 303”… -
Page 14
In the figure above, the headset icon next to “SPA 303” indicates that the headset is being used. In the figure above, the right arrow on the right of the screen indicates that a call is on hold. -
Page 15
When using the phone menus, you can use the keypad to enter the number shown next to the menu or sub-menu item on the LCD screen. For example, to obtain your IP address on the Cisco SPA 303, press the Setup button and dial 9. The IP address is displayed on the Network screen. -
Page 16: Installing Your Phone
Installing Your Phone This chapter describes how to install your Cisco Small Business IP Phone and connect it to your network. It contains the following sections: Before You Begin Before you install and connect your phone, verify with your phone administrator (if applicable) that the network is ready for the phone, read the safety notices, and make sure you have all the phone parts and documentation available.
-
Page 17
(labeled 6 in Figure NOTE To power the phone through the Ethernet connection, use the optional Cisco POES5 5- Volt Power Over Ethernet Splitter accessory. See the Cisco POES5 documentation on Cisco.com for more information. -
Page 18
(Optional) Connecting Your Cisco SPA 303 to the Wireless Network You can use the Cisco WBP54G Wireless-G Bridge for Phone Adapters to connect the IP phone to a Wireless-G network instead of the wired local network. NOTE Cisco does not recommend connecting a PC to the phone when it is operating wirelessly. -
Page 19
(Optional) Connecting a PC to Your Cisco SPA 303 To connect a PC to your phone (optional): NOTE Cisco does not recommend connecting a PC to the phone when it is operating wirelessly. STEP 1 To provide network access to a PC, connect one end of an additional Ethernet… -
Page 20
(Optional) Connecting Wired and Wireless Headsets The Cisco SPA 303 supports headsets from different manufacturers. For the latest supported models, contact your reseller. Additional information can be found at the manufacturer’s websites: http://www.plantronics.com http://www.jabra.com Each brand and type of headset may require different steps for connection. Consult the documentation for your particular headset for more information. -
Page 21: (Optional) Mounting Your Cisco Spa 30X Phone To The Wall
(Optional) Mounting Your Cisco SPA 30X Phone to the Wall To mount the phone to the wall, you must purchase the MB100 wall mount bracket kit. Figure 4 MB100 Wall Mount Kit…
-
Page 22
STEP 1 To attach the Mounting Bracket (MB), align the two cleats on the MB with the holes in the phone’s base. STEP 2 Orient the MB such that the phone’s Ethernet and handset ports are accessible after installation. -
Page 23
STEP 3 Push the MB onto the phone’s base. Slide the MB upwards to lock it in place. -
Page 24
STEP 4 (Optional) If a Wi-Fi or PoE dongle is installed, place in the tray. -
Page 25
STEP 5 Plug in the Ethernet and power cables. -
Page 26
STEP 6 Hang onto screws mounted in the wall. -
Page 27
Reversing the Handset Retention Tab If you mount the phone to a vertical surface, you must reverse the handset retention tab on the phone body so that the handset does not fall off the phone when it is placed on the cradle. Figure 5 Handset Retention Tab (Default Position) -
Page 28
Figure 6 Handset Retention Tab (Reversed) -
Page 29: Verifying Phone Startup
LCD screen. At the bottom of the LCD screen, softkeys are displayed over their associated soft buttons. On models with no screen, such as the Cisco SPA 301, you should hear a dial tone when picking up the handset or pressing the speakerphone button.
-
Page 30
Your provider may automatically upgrade your phones without any action on your part necessary. To upgrade your phone’s firmware, download the firmware from the Cisco website and install it from your PC. See the following section for instructions. -
Page 31: Using Basic Phone Functions
Using Basic Phone Functions This chapter provides instructions on using your phone’s basic functions. Using Phone Hardware and Accessories (Cisco SPA 303) Using the Speakerphone To use the speakerphone, press the Speaker button (the handset can be either on or off hook).
-
Page 32
Sending Audio to the Phone Speaker Choosing this option sends audio to the speaker when the handset is lifted. STEP 1 Press the Setup button. STEP 2 Scroll to Preferences and press the select softkey. STEP 3 Scroll to Send Audio to Speaker and press the edit softkey. STEP 4 Press y/n to enable or disable the feature. -
Page 33: Adjusting Call Volume And Muting
Adjusting Call Volume and Muting You can also change call volume settings from your PC using the IP Phone Web Interface. See “Adjusting Audio Volume” section. Adjusting Call Volume To adjust the volume of the handset or speaker, lift the handset or press the Speaker button. Press + on the Volume button to increase the volume, or press — to decrease the volume.
-
Page 34: Placing Or Answering A Call
Press a green line button to place a call or a red flashing line button to answer a call • (Cisco SPA 303). Techniques to place a call without dialing a number (Cisco SPA 303): • Press the redial softkey, then the dial softkey to dial the last number.
-
Page 35
Using Dial Assistance (Cisco SPA 303) If dial assistance is enabled, when placing calls, you’ll see a list of matching recently dialed or received phone numbers on the screen after you begin dialing. If you want to choose one of these numbers:… -
Page 36: Using Hold And Resume
(Cisco SPA 303). A series of beeps or music on hold (depending on the system configuration) plays for the caller to indicate that the call is on hold. On the Cisco SPA 303, the phone LCD shows a flashing right arrow indicating the line is on hold, as shown in the figure below.
-
Page 37: Ending A Call
To end a call: If you are using the handset, hang up. • If you are using the speakerphone, press the Speaker button (Cisco SPA 303). • If you are using the headset, either press the Headset button (wired) or replace the •…
-
Page 38: Transferring Calls (Cisco Spa 303)
Transferring Calls (Cisco SPA 303) You can perform the following types of transfers: Attended Transfer—You call the person to whom you are transferring the call and • either: transfer the call while the phone is ringing. wait for the person to answer before transferring the call.
-
Page 39
Performing an Unattended (Blind) Transfer STEP 1 During an active call, press the bXfer softkey. STEP 2 Enter the number to which you want to transfer the call and press the dial softkey. The call is transferred with no further action required on your part. Transferring a Held Call to an Active Call If you have a call on hold and an active call, you can transfer one of these calls to the other call, connecting the two callers. -
Page 40: Redialing A Number
Redialing a Number Cisco SPA 303 To redial the last number called, press the redial softkey twice. To redial another number STEP 1 Press the redial softkey and select the desired number. STEP 2 (Optional) Press the edit softkey to select a number and modify it (for example, to add an area code).
-
Page 41: Viewing And Returning Missed Calls (Cisco Spa 303)
Viewing and Returning Missed Calls (Cisco SPA 303) The LCD screen on your IP phone notifies you if a call came in that was unanswered. To return a missed call: If the LCD screen shows a missed call, press the lcr softkey to return the last missed call.
-
Page 42
Turning the Missed Calls Shortcut On and Off This option removes the lcr and miss softkeys that appear on the IP phone screen when you miss a call. To access this option: STEP 1 Press the Setup button. STEP 2 Scroll to Preferences and press the select softkey. -
Page 43: Forwarding Calls
You can forward all calls, forward calls when the phone is busy or forward calls when there is no answer. NOTE For the Cisco SPA 301, you can only use the IP Phone Web Interface or star codes to set call forwarding. See the instructions below for the appropriate star codes. Forwarding All Calls…
-
Page 44
Forwarding Calls When Your Phone is Busy Using the Setup button: STEP 1 Press the Setup button. STEP 2 Scroll to Call Forward and press the select softkey. STEP 3 Scroll to CFWD Busy Number and press the edit softkey. STEP 4 Enter a number to which to forward all calls (for example, another extension, or an outside line.) If forwarding calls to an outside line, be sure to use any access and area… -
Page 45
Forwarding Calls When You Don’t Answer the Phone Using the Setup button: STEP 1 Press the Setup button. STEP 2 Scroll to Call Forward and press the select softkey. STEP 3 Scroll to CFWD No Ans Number and press the edit softkey. STEP 4 Enter “vm”… -
Page 46
Stopping Call Forwarding To stop forwarding calls, press the -cfwd softkey. You can also stop call forwarding by doing the following: STEP 1 Press the Setup button. STEP 2 Scroll to Call Forward and press the edit softkey. STEP 3 Press the clear softkey, then press the ok softkey. -
Page 47: Setting Do Not Disturb
Setting Do Not Disturb Use the Do Not Disturb feature to prevent incoming calls from ringing your phone. If you have voice mail configured, incoming callers immediately reach voice mail. If voice mail is not configured, callers hear a busy signal or message. Activating Do Not Disturb Using the dnd softkey: To activate Do Not Disturb, press the dnd softkey.
-
Page 48
Deactivating Do Not Disturb Using the -dnd softkey: To deactivate Do Not Disturb, press the -dnd softkey. Using the Setup button: You can also deactivate Do Not Disturb by doing the following: STEP 1 Press the Setup button. STEP 2 Scroll to Preferences and press the select softkey. -
Page 49: Turning Call Waiting On And Off
Turning Call Waiting On and Off Call waiting alerts you when you are on a call by ringing your phone and displaying a status message that another call is ringing. If you turn call waiting off, incoming calls do not ring your phone if you are on another call, and the caller hears a busy signal or message.
-
Page 50: Parking A Call
Parking a Call You can “park” a call on a designated line so that another person in your company can pick up the call. The call is active until it is “unparked” or the caller hangs up. To park a call: STEP 1 While on an active call, press the park softkey.
-
Page 51: Placing A Three-Way Conference Call
Placing a Three-Way Conference Call To initiate a conference call: STEP 1 Press the conf softkey during an active call. The first call is placed on hold, a second line is opened, and you hear a dial tone. STEP 2 Dial the second person’s telephone number.
-
Page 52
Using Your Personal Directory To access the Phone Directory, press the dir softkey, or press the Setup button and select Directory. To add a new entry to the directory: STEP 1 In the Directory screen, when New Entry is selected, press the add softkey. STEP 2 Use the keypad to enter the name of the directory entry. -
Page 53: Using The Call History Lists
You can also view the Call History Lists from your PC using the IP Phone Web Interface. NOTE You can only view call history lists for the Cisco SPA 301 using the IP Phone Web Interface. Viewing the Call History List…
-
Page 54
Deleting a Number from the Call History Lists STEP 1 In the Redial, Answered Calls, or Missed Calls list, scroll to the call you want to select. STEP 2 Press the delete softkey. STEP 3 Press ok. Saving a Call History List Number to Your Directory STEP 1 In the Redial, Answered Calls, or Missed Calls list, scroll to the call you want to select. -
Page 55: Setting Or Changing A Phone Password
Setting or Changing a Phone Password You can set or change the password for your phone to prevent unauthorized use. To set a password for your phone: STEP 1 Press the Setup button. STEP 2 Scroll to Set Password and press the select softkey. STEP 3 Enter a numeric password.
-
Page 56: Using Advanced Phone Features
Using Advanced Phone Features This chapter describes how to configure advanced features on your IP Phone. Configuring Privacy and Security Features You can also configure these features using your PC and the IP Phone Web Interface. Blocking Caller ID You can block Caller ID from your phone so that your phone number will not appear to the person you call.
-
Page 57
Blocking Anonymous Calls Blocking anonymous calls prevents calls with unknown Caller ID from ringing your phone. (For example, if a caller set his phone to not display Caller ID, the call is considered anonymous.) These callers receive a busy signal or message. Using the Setup button : STEP 1 Press the Setup button. -
Page 58: Enabling Dial Assistance
IP address or URL. You can create and edit speed dials using your PC and the IP Phone Web Interface. NOTE For the Cisco SPA 301, create speed dials using the IP Phone Web Interface.
-
Page 59
Creating Speed Dials on Unused Line Buttons NOTE This feature must be enabled by your phone administrator. STEP 1 Press the unused line button and hold down for three seconds. The Define Speed Dial window displays. STEP 2 Enter the name for the speed dial. STEP 3 Press the Down Arrow key to reach the phone number field. -
Page 60
Using Speed Dials Cisco SPA 303 To call one of your configured speed dial numbers, do one of the following: Open a phone line and press the number on the phone keypad for the speed dial, then • press the dial softkey. -
Page 61: Monitoring/Accessing Another Phone From Your Phone
Monitoring/Accessing Another Phone from Your Phone Your phone administrator may configure your phone so that you can monitor other user’s phones from your phone. If this feature is configured, some line buttons on your phone are assigned to display the status of another user’s phone. For example, if your line 3 is configured to display Bob’s phone line, the LED color shows you the status of his phone line: Green: Line is idle.
-
Page 62: Customizing Your Lcd Screen
Customizing Your LCD Screen You can customize your LCD screen in several ways. Changing the LCD Screen Contrast You can also change your LCD screen contrast from your PC using the IP Phone Web Interface. To adjust the contrast of the LCD screen: STEP 1 Press the Setup button, scroll to highlight LCD Contrast, and press the select softkey.
-
Page 63
Configuring the Phone Screen Saver You can enable your phone’s screen saver and specify its appearance and the amount of time for the phone to be idle before it begins. Some of these options can be configured from your PC using the IP Phone Web Interface. -
Page 64
To change your screen saver picture: STEP 1 In the Screen Saver Mode screen, choose Screen Saver Icon and press edit. STEP 2 Press option multiple times to display the choices available until the one you want is displayed. Options are: Background Picture—Displays your phone’s background picture. -
Page 65: Using Ring Tones
Using Ring Tones Each extension of your phone can have a different ring tone. You can also create your own ring tones. Changing Your Ring Tone To change a ring tone: STEP 1 Press the Setup button. STEP 2 Scroll to Ring Tone and press the select softkey. STEP 3 Choose the extension for which to choose a ring tone and press change.
-
Page 66: Configuring Date And Time Parameters On Your Phone
Configuring Date and Time Parameters on Your Phone Setting Your Phone’s Date and Time The date and time for your phone normally come from the SIP proxy server or NTP server. However, if you need to change some date and time parameters, you can follow these steps: STEP 1 Press the Setup button.
-
Page 67: Advanced Procedures For Technical Support Personnel
Advanced Procedures for Technical Support Personnel CAUTION These menus are used to configure and troubleshoot your phone and the phone network. You should not change these settings or perform these actions unless directed to do so by your phone administrator. STEP 1 Press the Setup button.
-
Page 68
Rebooting Your Phone This setting is to configure and troubleshoot the network. You should not change this settings unless directed to by your phone administrator as this can negatively affect your phone’s function. To reboot your phone: STEP 1 Press the Setup button. STEP 2 Scroll to Reboot and press select. -
Page 69: Using The Web Interface
Using the Web Interface Your Cisco IP Phone provides a web interface to the phone that allows you to configure some features of your phone using a web browser. Logging in to the Web Interface STEP 1 Get the IP address of your phone: Press the Setup button.
-
Page 70: Setting Do Not Disturb
Setting Do Not Disturb Use the Do Not Disturb feature to prevent incoming calls from ringing your phone. If you have voice mail configured, incoming callers immediately reach voice mail. If voice mail is not configured, callers hear a busy signal or message. To set Do Not Disturb: STEP 1 Log in to the web interface.
-
Page 71: Configuring Call Forwarding
Configuring Call Forwarding STEP 1 Log in to the web interface. STEP 2 In the Voice tab, click the User tab. STEP 3 Under Call Forward, you can configure the following fields: CFWD All Dest—Forwards all calls to a single number that you enter. •…
-
Page 72: Configuring Call Waiting
Configuring Call Waiting Call waiting alerts you when you are on a call by ringing and displaying a status message that you have another incoming call. If you turn call waiting off, incoming calls do not ring your phone if you are on another call, and the caller hears a busy signal or message. To turn call waiting on or off: STEP 1 Log in to the web interface.
-
Page 73: Blocking Anonymous Calls
Blocking Anonymous Calls Blocking anonymous calls prevents calls with unknown Caller ID from ringing your phone. (For example, if a caller set his phone to not display Caller ID, the call is considered anonymous.) These callers receive a busy signal or message. To block anonymous calls: STEP 1 Log in to the web interface.
-
Page 74: Using Your Personal Directory
Using Your Personal Directory Your IP phone provides a phone directory for you to store and view frequently dialed numbers. This directory appears on your phone, and you can dial numbers from the directory. To view and edit your personal directory: STEP 1 Log in to the web interface.
-
Page 75: Creating Speed Dials
Creating Speed Dials You can configure up to 8 speed dials for the number keys. Each speed dial can be a phone number, IP address or URL. To create or edit a numerical speed dial: STEP 1 Log in to the web interface. STEP 2 In the Voice tab, click the User tab.
-
Page 76: Adjusting Audio Volume
Speaker Volume (Not applicable to Cisco SPA 301) • Handset Volume • Headset Volume (Not applicable to Cisco SPA 301) Enter a volume between 1 • and 10, with 1 being the lowest. Deep Bass—Enable to enhance low frequency audio.
-
Page 77: Configuring The Phone Screen Saver
Configuring the Phone Screen Saver To configure the phone screen saver: STEP 1 Log in to the web interface. STEP 2 In the Voice tab, click the Phone tab. Under General, you can configure the following: Screen Saver Enable: Turns the screen saver on and off. •…
-
Page 78: Where To Go From Here
Where to Go From Here Cisco provides a wide range of resources to help you obtain the full benefits of the Cisco Small Business SPA 300 Series IP Phones. Product Resources Support Cisco Small Business www.cisco.com/go/smallbizsupport Support Community Cisco Small Business www.cisco.com/go/smallbizhelp…
-
Page 79
Cisco Partner Central for www.cisco.com/web/partners/sell/smb Small Business (Partner Login Required) Cisco Small Business www.cisco.com/smb Home…
-
Подключите IP-телефон к локальной сети и запишите IP-адрес, полученный устройством.
Для выяснения IP-адреса, который назначен IP-телефону после включения и загрузки, необходимо выполнить следующие действия:
Нажмите на телефоне кнопку с символом для входа в меню настроек.
Выберите пункт Сеть или нажмите на кнопку с цифрой 9.
Текущий IP-адрес будет отображен на экране.
-
Откройте WEB-браузер (Firefox, Chrome, Yandex) и в адресной строке наберите http://[IP-адрес телефона с предыдущего шага]/admin/advanced для подключения к интерфейсу управления Cisco SPA303.
-
Проверьте версию прошивки Cisco SPA303. Раздел Voice, вкладка Info, параметр Software Version. Если версия младше 7.5.7, обновите прошивку, следуя инструкции.
-
Получение MAC-адреса IP-телефона.
В интерфейсе управления Cisco SPA303 откройте раздел Voice и выберите вкладку Info.
В открывшемся окне параметр MAC Address содержит необходимые сведения. -
В системе управления вАТС в разделе «Автонастройка телефонов» / «Телефоны» нажмите на кнопку «Добавить» для создания конфигурации IP-телефона.
-
В открывшемся окне укажите параметры для настройки IP-телефона и нажмите кнопку «Сохранить».
Название: название конфигурации, по которому можно идентифицировать устройство.
Модель: выберите модель оборудования. В данном случае — Cisco SPA303.
MAC-адрес: MAC-адрес устройства. См. шаг 4.
Пароль: формируется нажатием на кнопку «Создать».
Линии: выберите внутренние номера пользователей, которые будут использоваться при подключении IP-телефона к вАТС.
Расположение кнопок: не обязательно. Используется для настройки кнопок телефона в режиме BLF (отслеживание состояний линии других пользователей). -
В разделе «Автонастройка телефонов» / «Телефоны» скопируйте ссылку «Адрес (URL) для автонастройки» и вставьте её в интерфейс управления IP-телефоном в раздел «Voice», вкладка «Provisioning», параметр «Profile Rule»и нажмите на кнопку «Submit All Changes».
Ссылка конфигурации для Cisco SPA303 в системе управления вАТС.
Параметры Cisco SPA303 для автонастройки.
-
Перезагрузите IP-телефон для того, чтобы он принял конфигурацию, и им можно было управлять из вАТС. Для перезагрузки в адресной строке WEB-браузера (Firefox, Chrome, Yandex) наберите http://[IP-адрес телефона]/admin/reboot
Для настройки оборудования Cisco SPA303 необходимо выполнить следующие действия:
- Подключите устройство (см. схему).
- Откройте браузер на подключенном к устройству компьютере и в адресной строке введите IP-адрес телефона.
Примечание
Узнать IP-адрес телефона:
на лицевой части телефона нажимаем кнопку меню — листочек с загнутым краем;
9 Network;
2 CurrentIP. - Если IP необходимо указать вручную (DHCP отключено), это можно сделать в меню Network. Дополнительную информацию можно получить у системного администратора.
- Для получения расширенных настроек требуется нажать Admin login, затем — advanced.
- Откройте вкладку System и произведите настройки подключения к интернету или локальной сети. Данные для подключения к локальной сети можно узнать у системного администратора, а данные подключения к интернету — у вашего провайдера.
- После внесения изменений в настройках нажмите внизу Submit All Changes.
- Если в адресе регистрации используется доменное имя, например, sip.mcn.ru, то в разделе Optional Network Configuration необходимо прописать DNS вашего интернет-провайдера. Для MСН Телеком это:
- Настройте учетную запись телефонии (или записи, если у вас их несколько). Делаем это во вкладках Ext1, Ext2 и Ext3. Настраиваются они аналогично друг другу. Рассмотрим на примере Ext1:
- После внесения изменений нажмите Submit All Changes. Устройство готово к работе!
Откроется web-интерфейс устройства:
Primary DNS: 85.94.32.2
Secondary DNS: 85.94.63.222
Proxy: Адрес сервера регистрации
Register: Yes
User ID: ваш логин
Use Auth ID: выбираем Yes
Auth ID: ваш логин
В этой же вкладке ниже настроим кодеки. Нужно оставить включенными только 2 кодека: G711a и G729a (остальные можно отключить). Для передачи DTMF сигналов (например добавочные номера) параметр DTMF Tx Method выставляем AVT. Должна получиться картина как на скриншоте ниже:
1
Краткое руководство пользователя IP‐телефона Cisco Small Business серии SPA300
78‐100621‐01A0
Краткое руководство пользователя
IP-телефона Cisco Small Business
серии SPA300
Дата выпуска: 26 января 2015 г.
Описание продукта
Однолинейный IP-телефон Cisco SPA301 и трехлинейный IP-телефон Cisco
SPA303 с двухпортовым коммутатором, в которых используется протокол SIP,
прошли проверку на полную совместимость с оборудованием VoIP ведущих
поставщиков. Обе модели позволяют операторам связи быстро развертывать
конкурентоспособные, богатые функциями сервисы для своих заказчиков.
Cisco SPA301 и Cisco SPA303 отвечают традиционным требованиям
корпоративных заказчиков, одновременно предлагая преимущества
IP-телефонии. Многолинейный телефон DECT Cisco SPA302D предназначен
для использования с многолинейным адаптером Cisco SPA232D DECT ATA.
Вместе эти продукты образуют удобное беспроводное решение для
сервисов VoIP, развертываемое локально.
Скачать файл PDF «Cisco Systems 303 Инструкция по эксплуатации» (2.78 Mb)
Популярность:
6833 просмотры
Подсчет страниц:
85 страницы
Тип файла:
Размер файла:
2.78 Mb