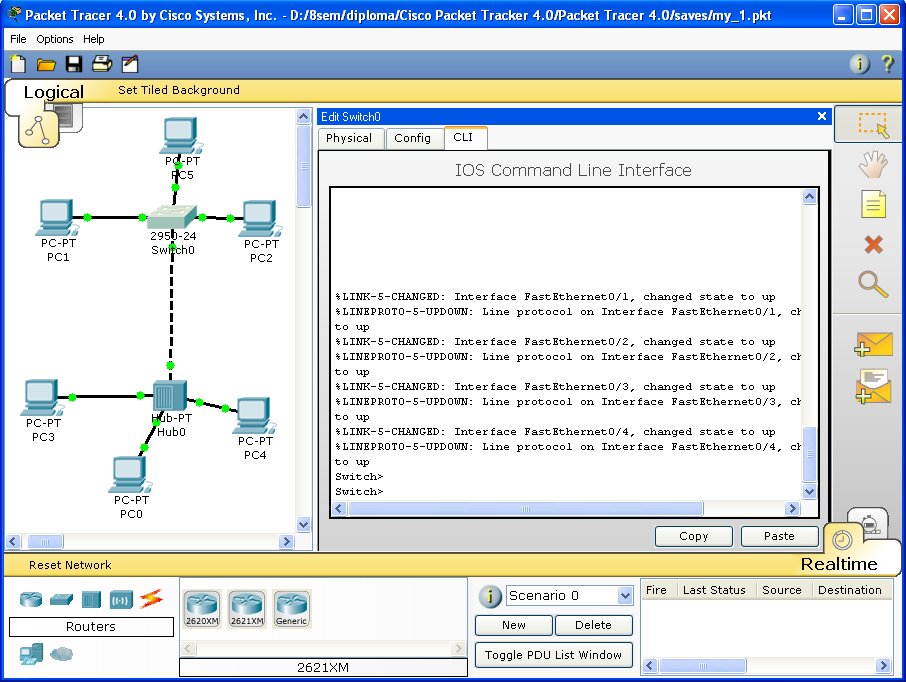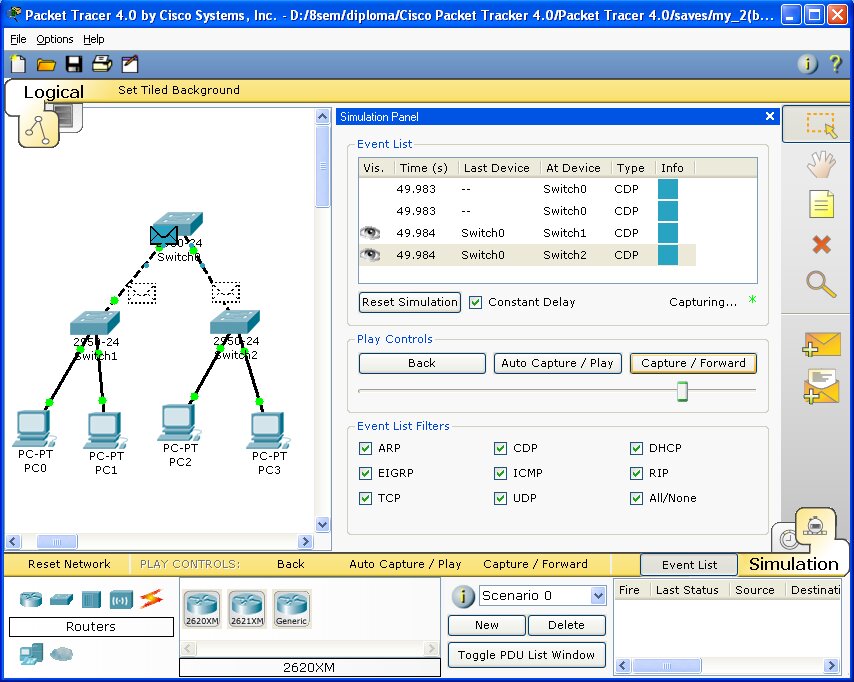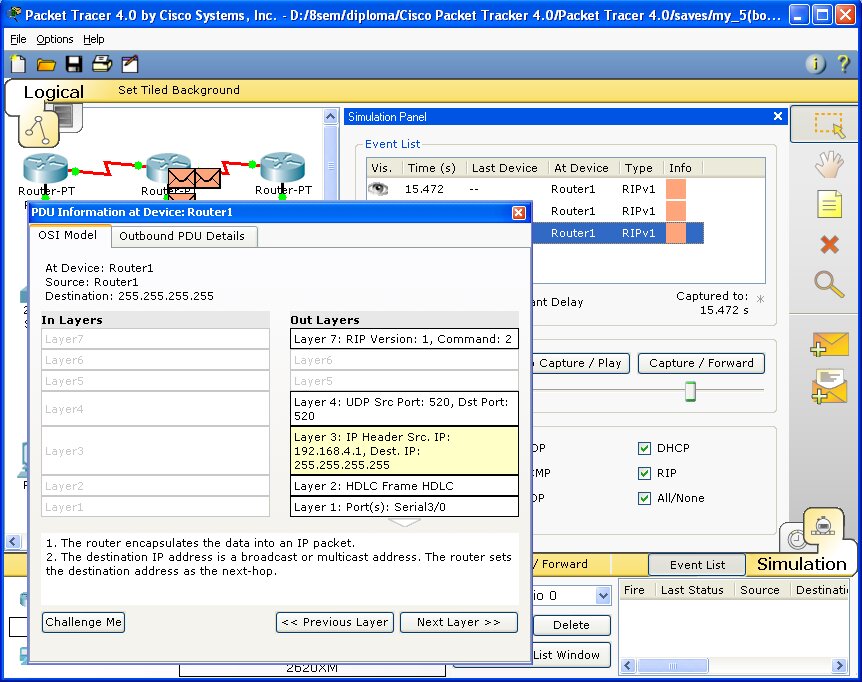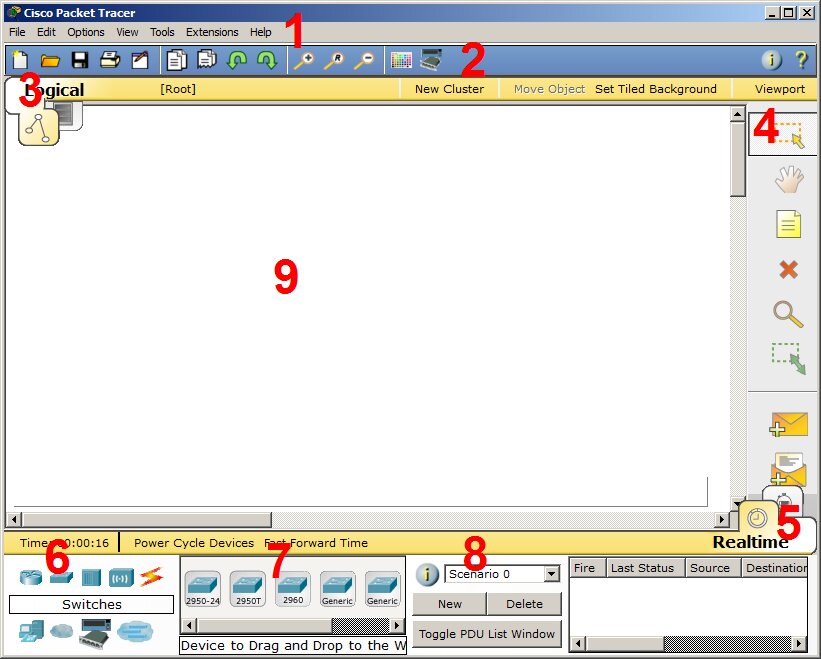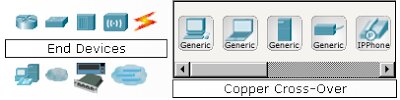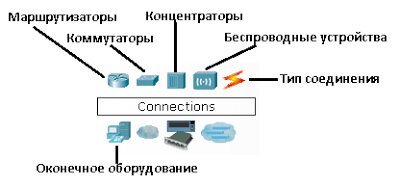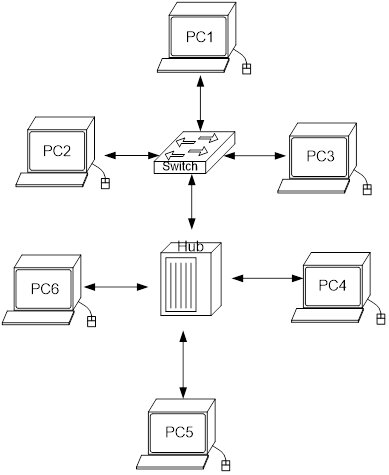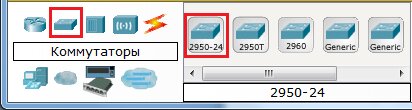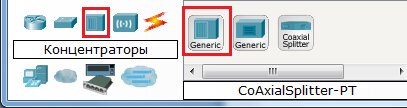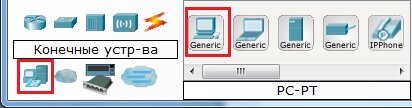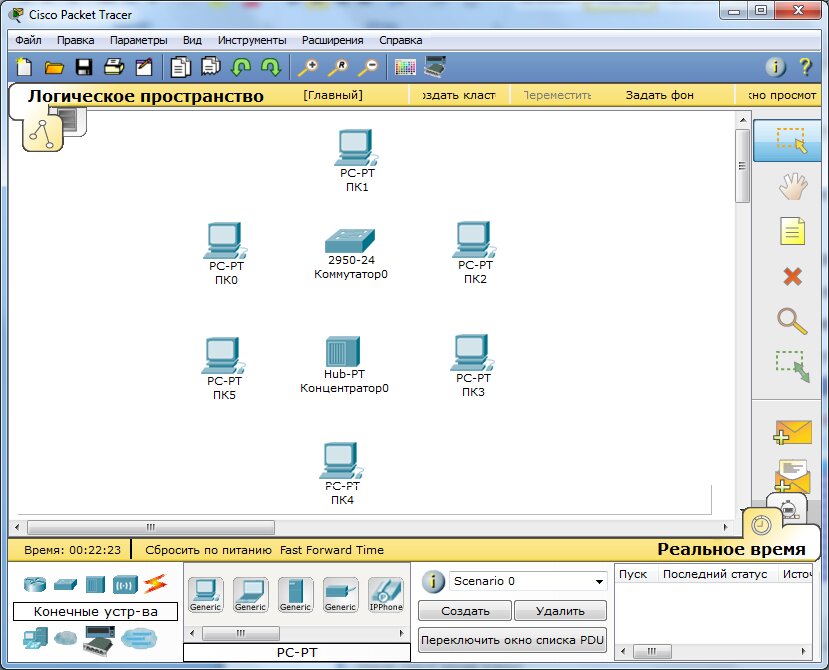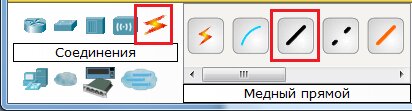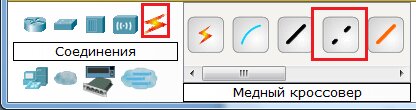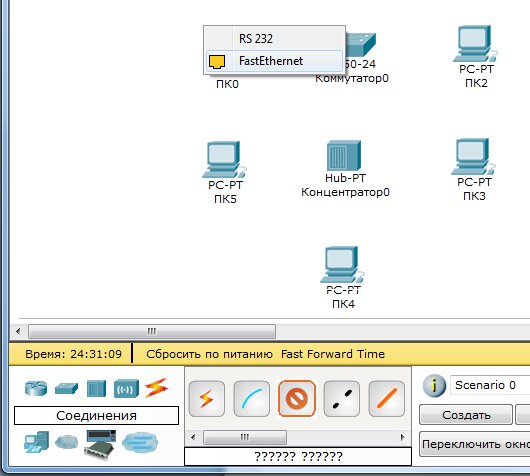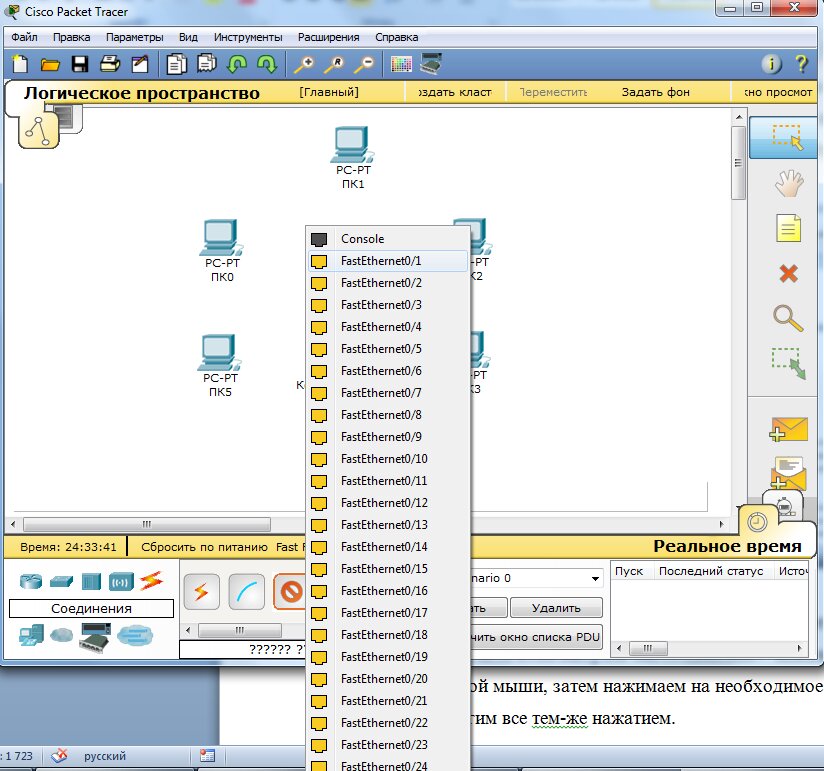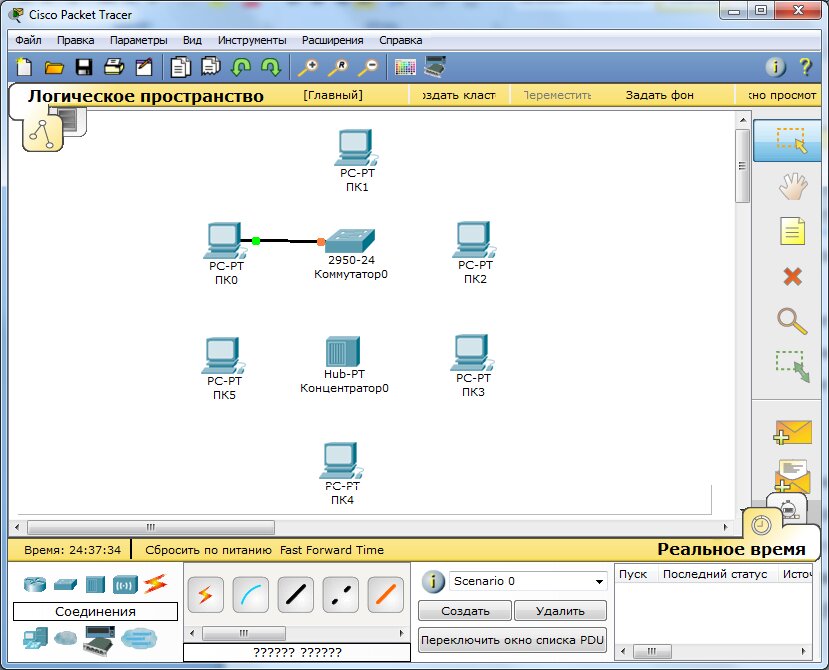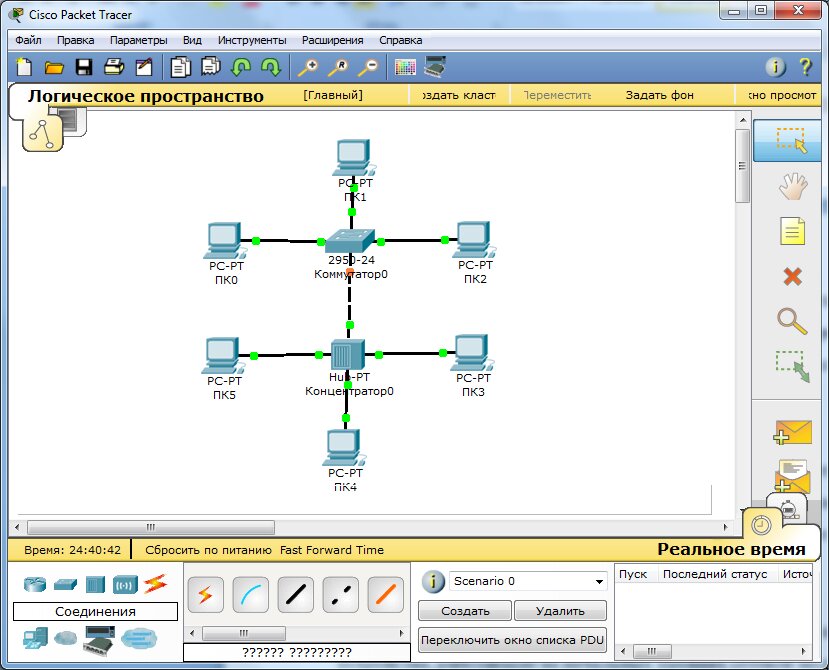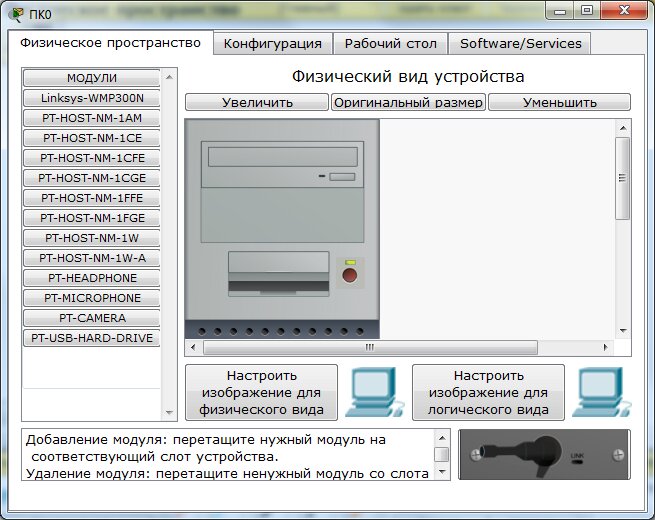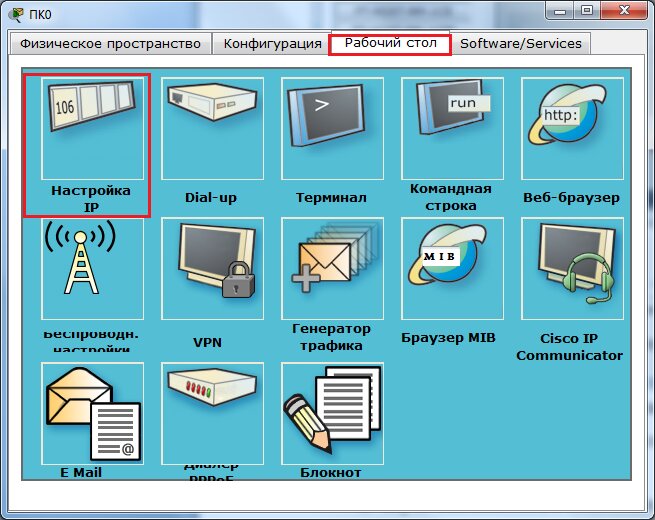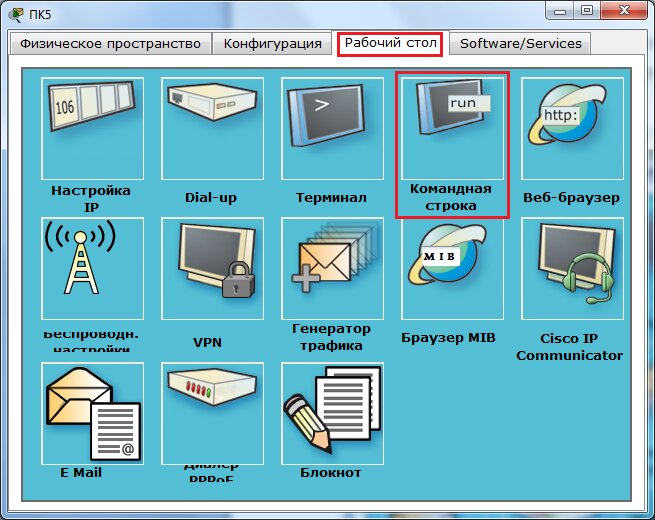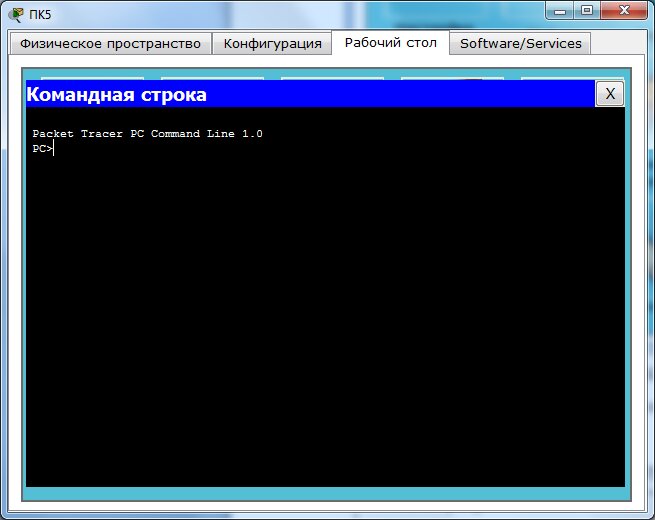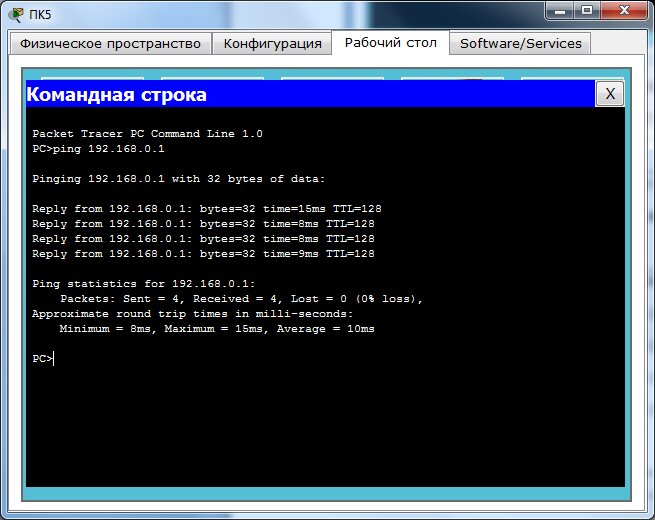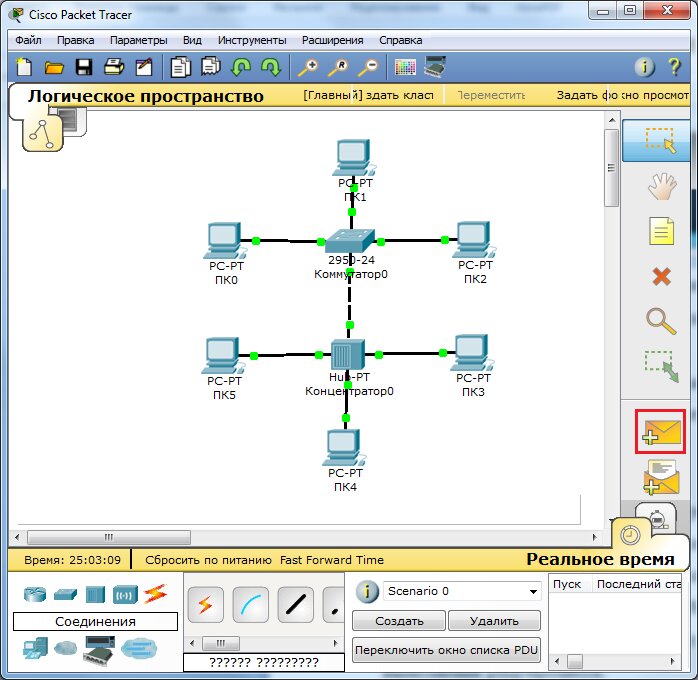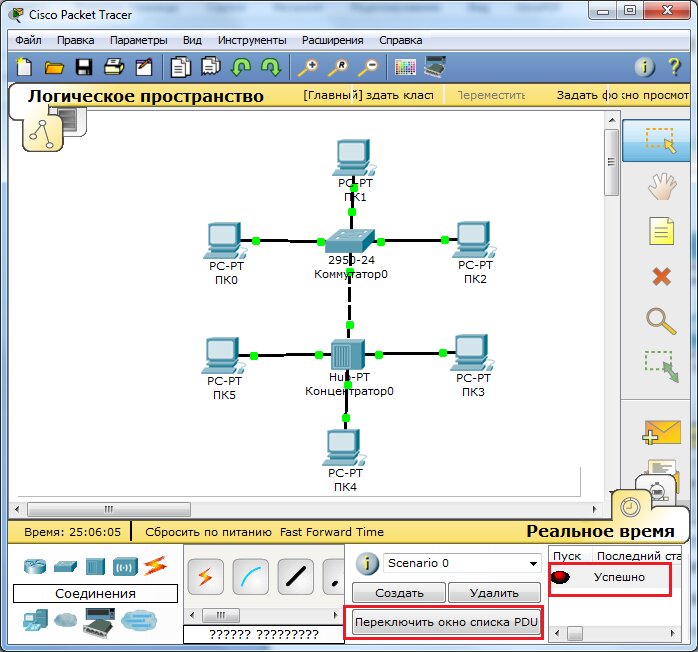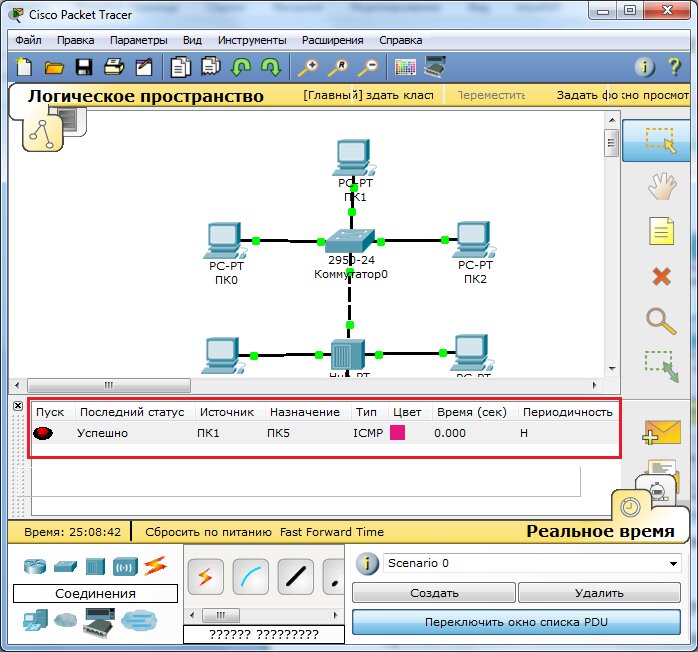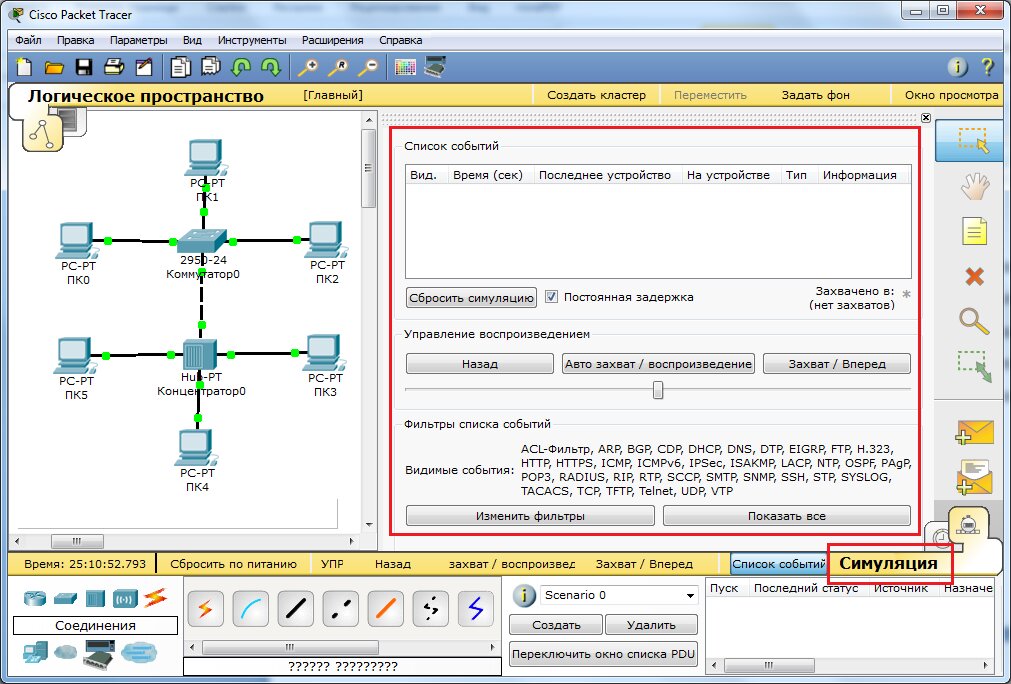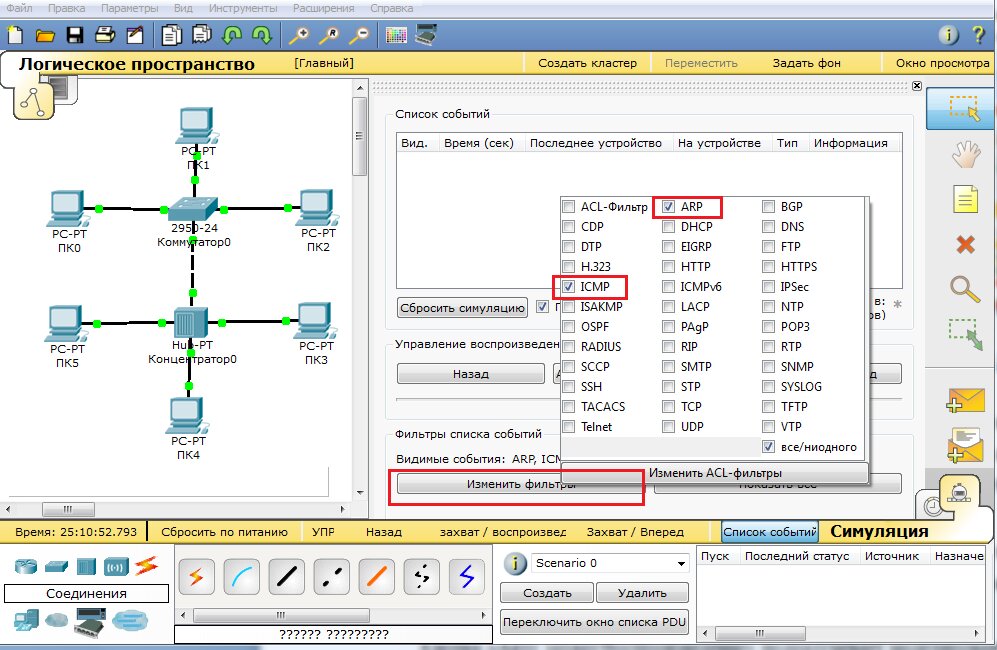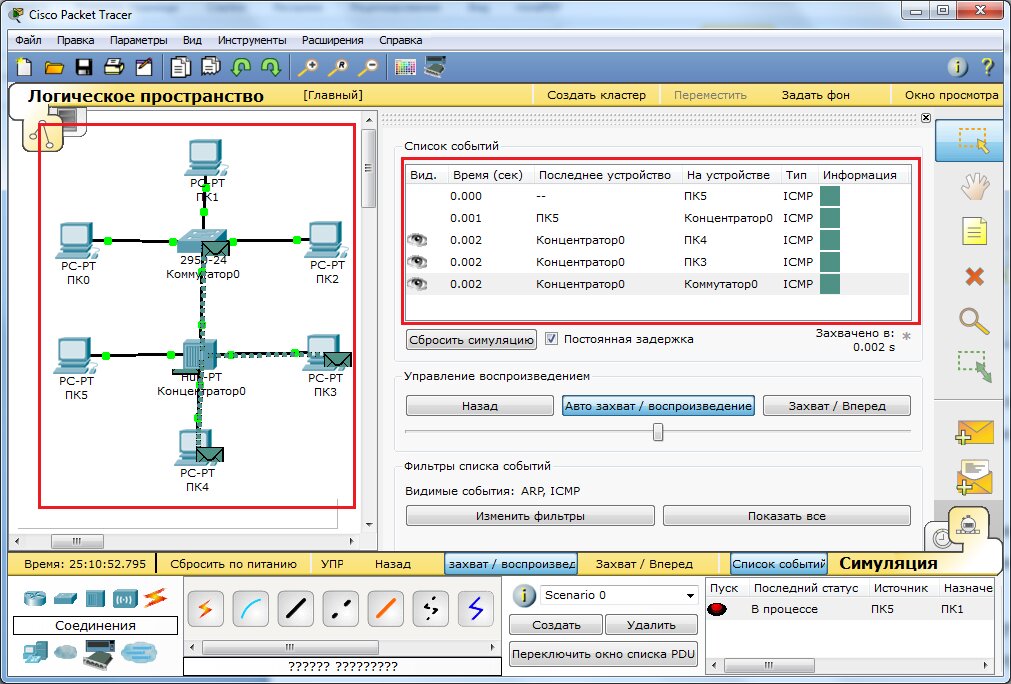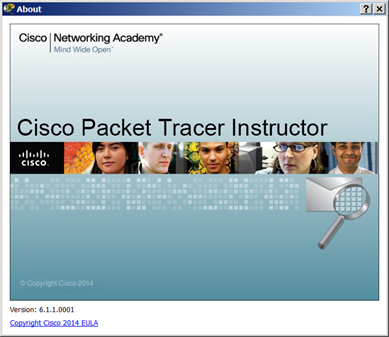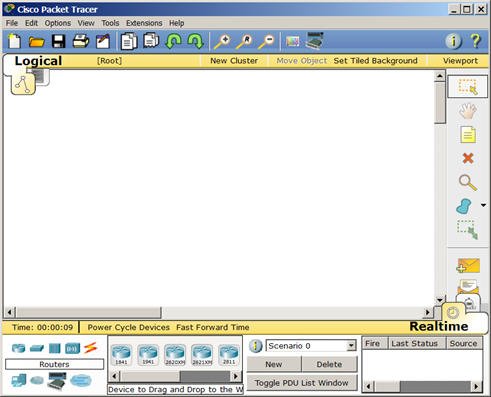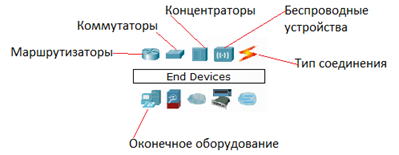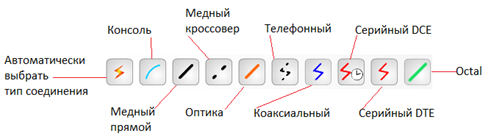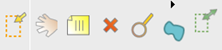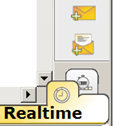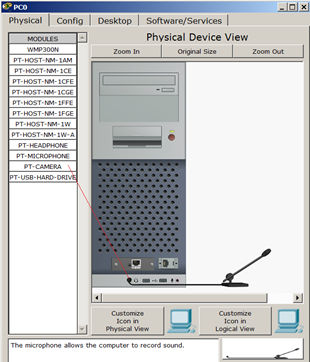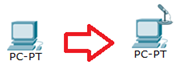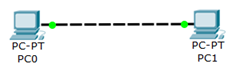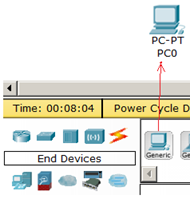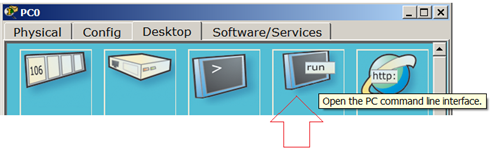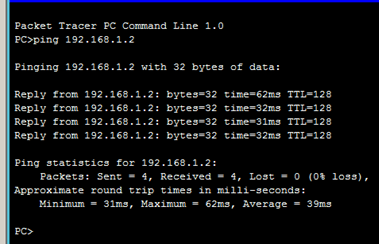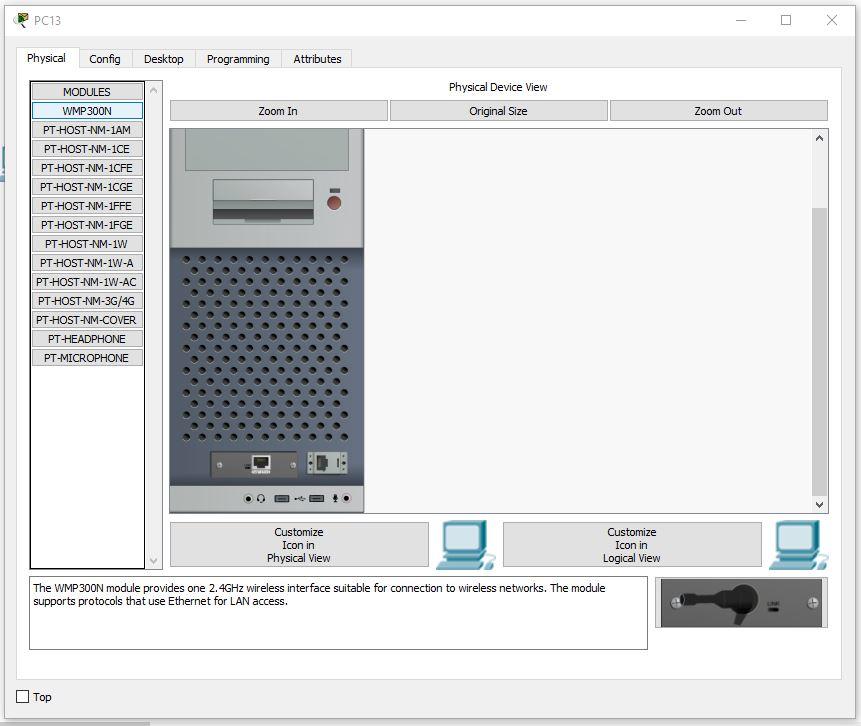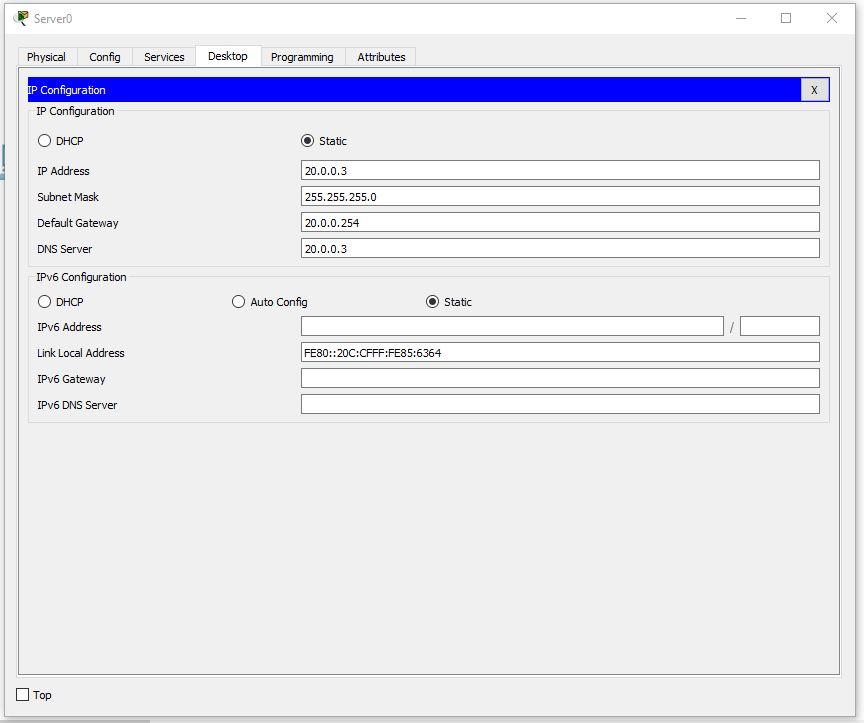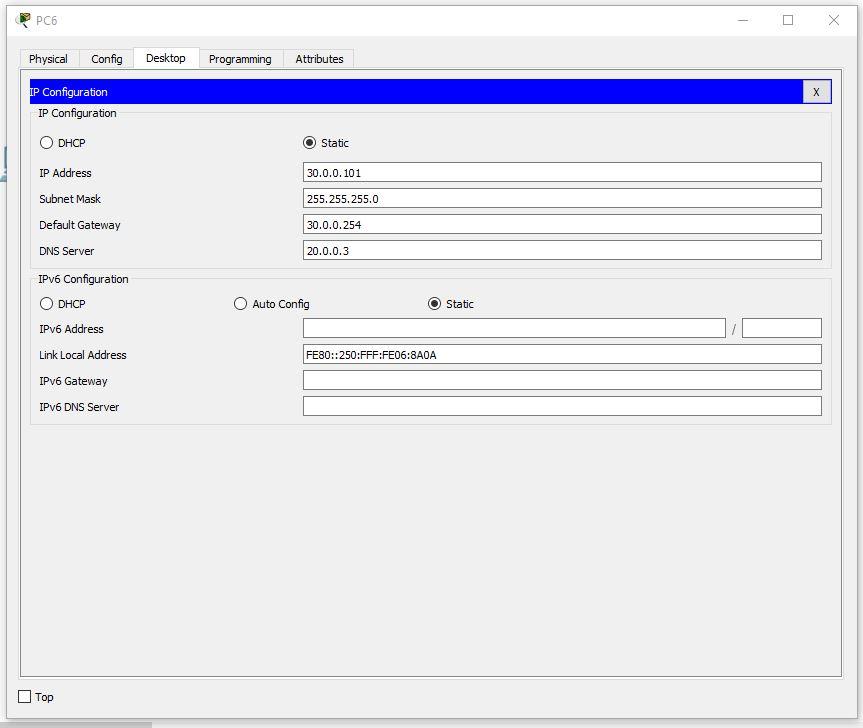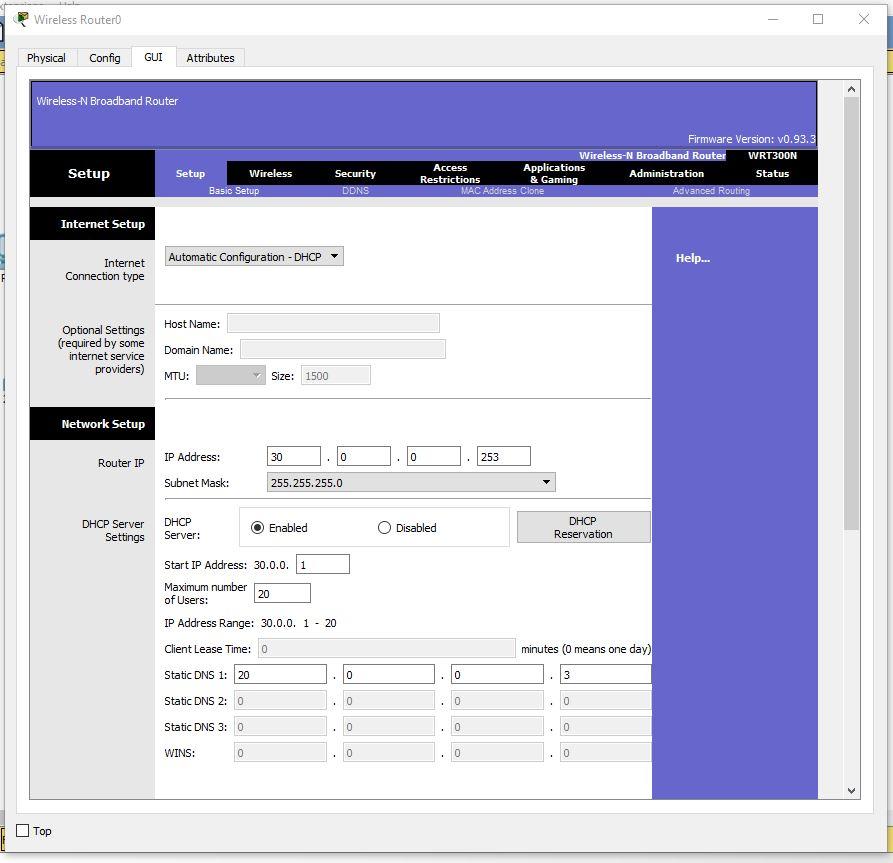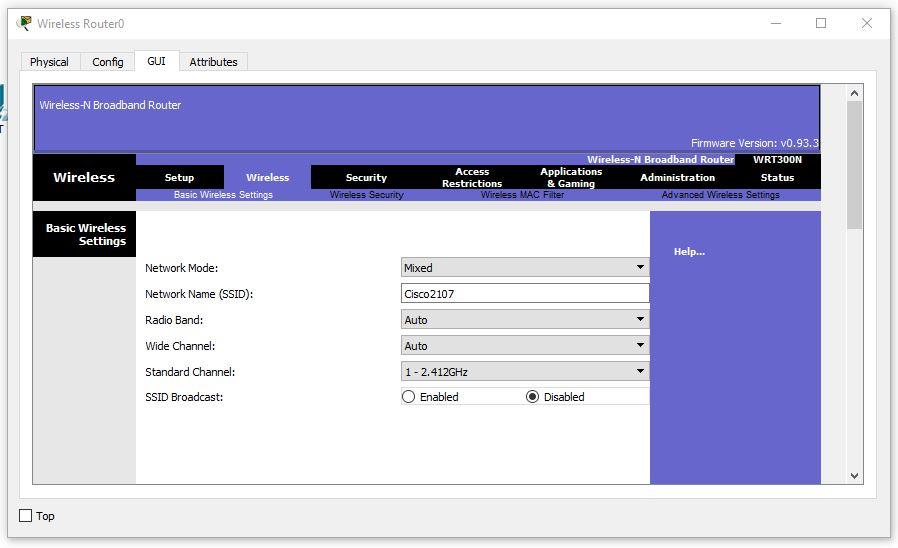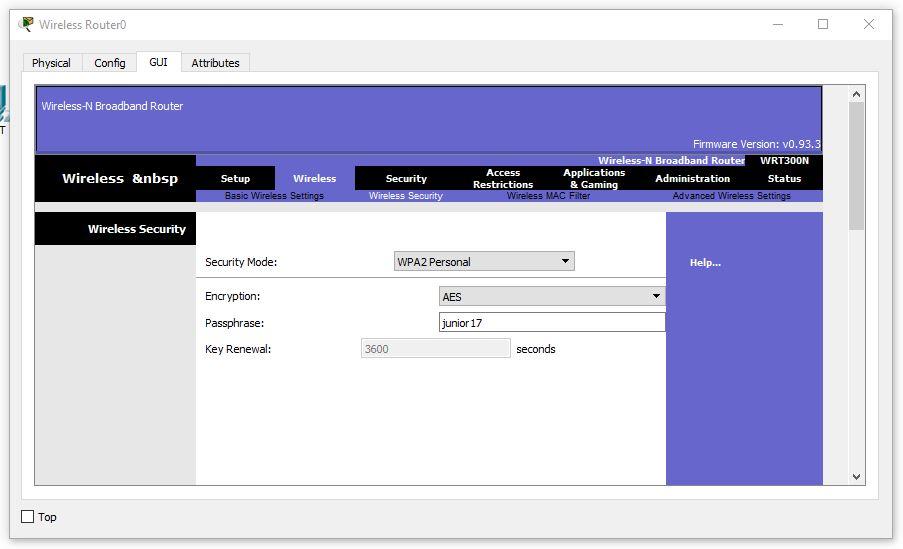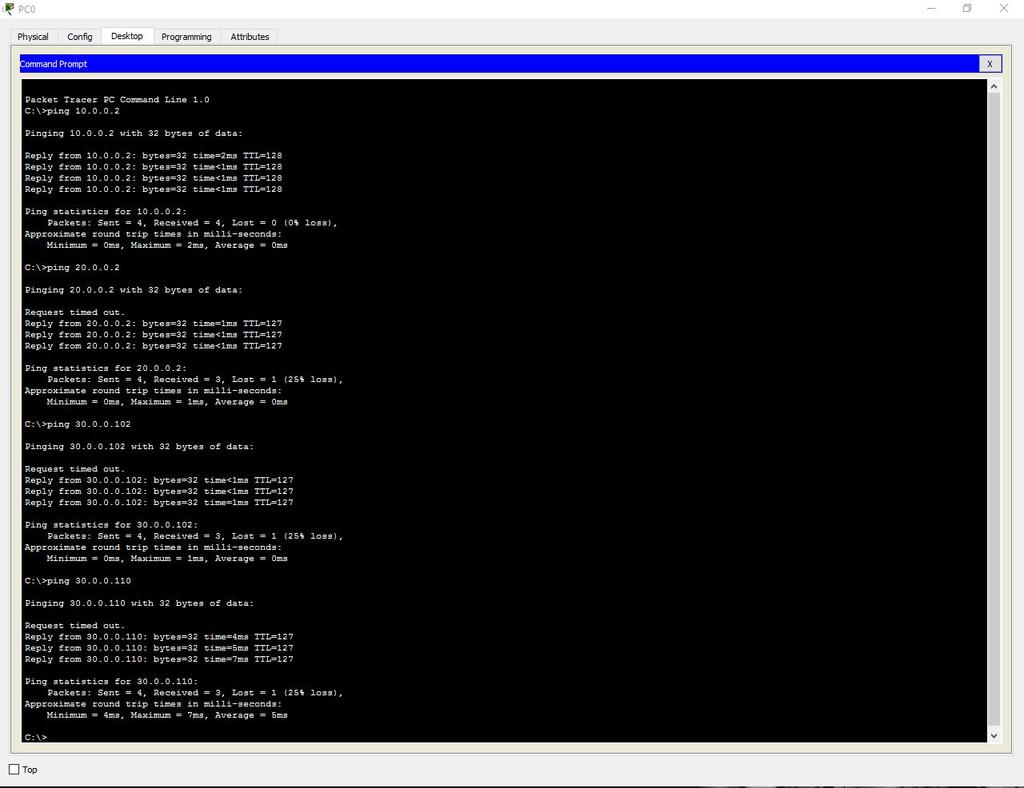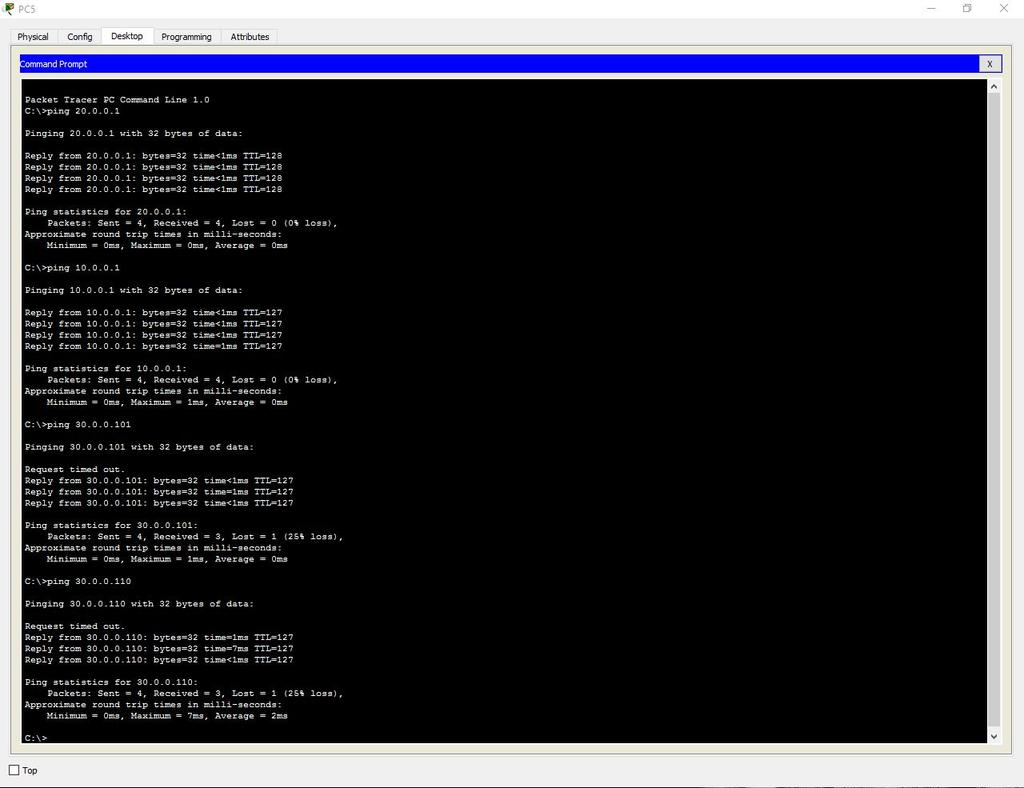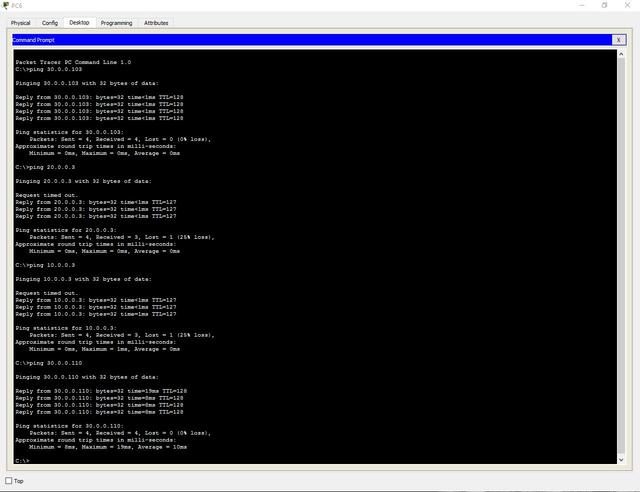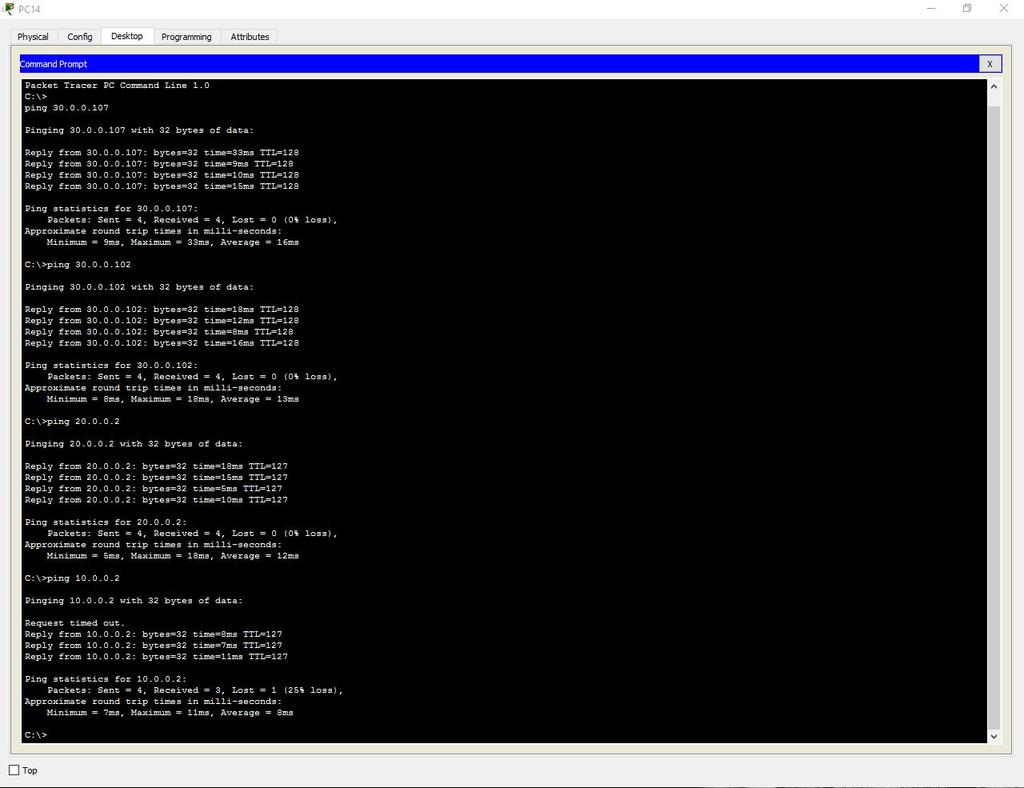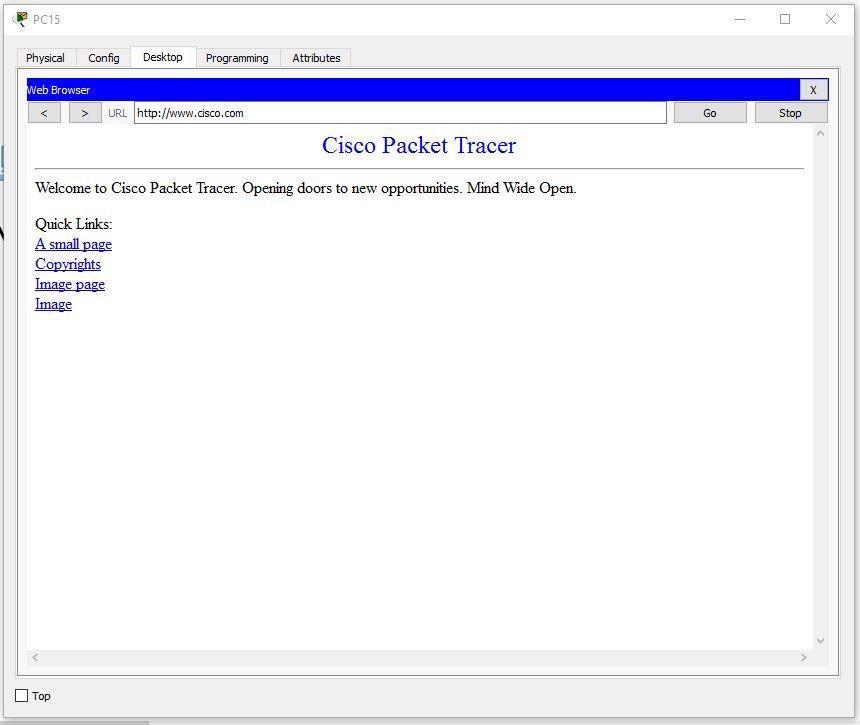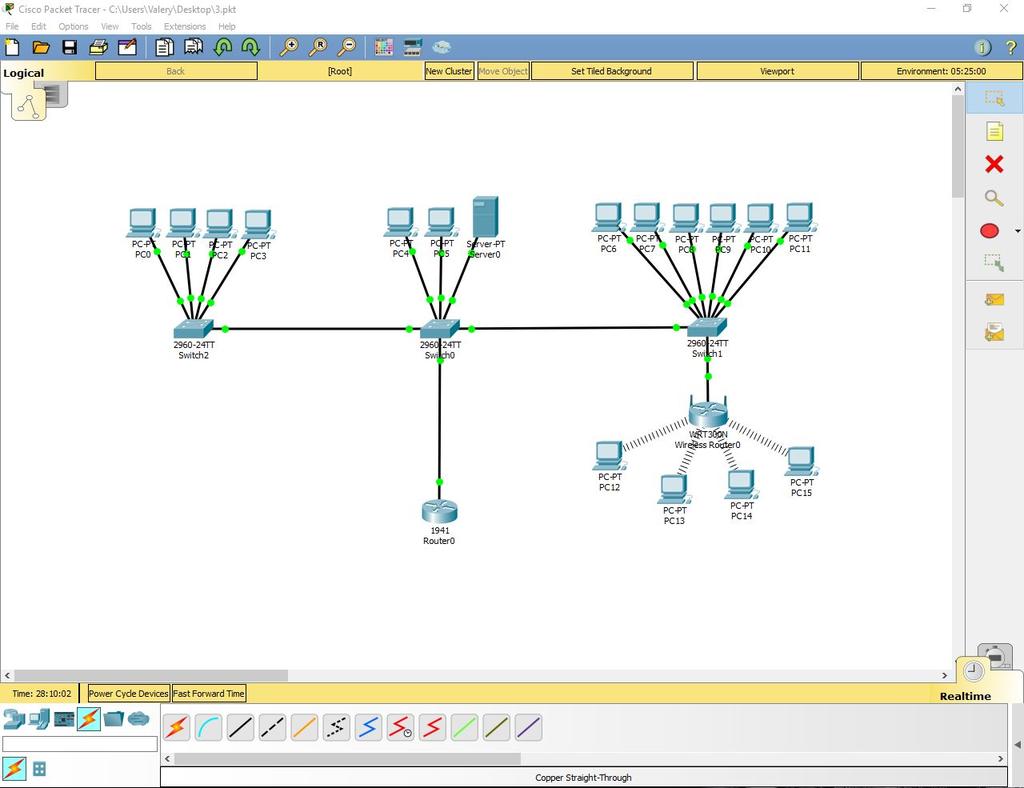Время на прочтение
4 мин
Количество просмотров 393K
Быстрый старт
Началось все примерено пару лет назад. Работая в небольшой компании (системный интегратор) из небольшого города столкнулся с постоянной текучкой кадров. Специфика работы такова, что системный инженер за весьма короткий срок получает большой опыт работы с оборудованием и ПО ведущих мировых вендоров. Стоимость такого человека на рынке труда сразу возрастает (особенно, если он успевает получить пару сертификатов) и он просто уходит на более оплачиваемую работу (уезжает в резиновую Москву).
Естественно, что руководство такая ситуация не устраивала, но тут ничего не поделаешь. Единственный доступный вариант — это поставить обучение специалистов на конвеер. Чтобы даже студент после окончания университета мог приступить к работе через две-три недели экспресс-обучения. Так и было решено сформировать курсы для обучения внутри компании по различным направлениям. На мою долю упала разработка мини-курса по быстрому обучению сотрудников настройке сетевого оборудования.
Собственно после этого и началось создание «Курса молодого бойца» по сетевым технологиям.

Курс молодого бойца
Возможно, сразу возникнет вопрос: «Почему Cisco Packet Tracer, а не более продвинутый GNS3?». Без сомнений, GNS3 гораздо лучше. Но лучше в плане детального изучения функционала и для подготовки к каким-либо экзаменам. Если же человек имеет слабое представление о там, как функционируют сети, то лучше Cisco Packet Tracer не найти. Он очень прост в освоении и позволяет поупражняться с основными функциями сетевого оборудования (VLAN, IP адресация, маршрутизация и т.д.). Это подходит для быстрого старта.
Так же мне не хотелось составлять очередной курс по учебникам ICND, т.к. процесс обучения в этом случае сильно затягивался, а мне по прежнему было необходимо подготовить человека за пару недель, да так, чтобы он мог выехать на объект и произвести какие-либо базовые настройки. Поэтому было решено составить курс из основных тем, которые чаще всего встречаются на практике, а дополнительные материалы дать на самостоятельное обучение. В итоге было выявлено несколько основных тем для обучения:
1) Простейшая сеть — объединение двух компьютеров в одну сеть
2) Использование коммутатора — объединение нескольких компьютеров в одну сеть
3) Подключение к сетевому оборудованию — подключение и базовые команды для настройки
4) VLAN — разделение сетей на сегменты
5) STP — механизм защиты от петель
6) EtherChannel — агрегирование каналов
7) L3 коммутатор — отличие от обычного коммутатора, область применения

9) Протокол DHCP — автоматическая раздача ip-адресов
10) Статическая маршрутизация — основы маршрутизации трафика между сетями
11) NAT — обеспечение доступа в интернет
12) Динамическая маршрутизация (OSPF, EIGRP) — для более продвинутого изучения маршрутизации
13) Access-List — разграничение доступа
14) Межсетевой экран — отличие от маршрутизатора, область применения
15) DMZ — организация сегмента для общедоступных сервисов
16) VPN — объединение филиалов
17) NTP, SYSLOG, AAA, TFTP — настройка дополнительных фукнций
18) WiFi — базовые принципы беспроводных сетей
19) Траблшутинг — основные методы поиска проблем
20) Типовые схемы — наиболее часто используемые решения
По плану после прохождения данного мини курса человек должен быть способен настроить небольшую сеть по заранее известной конфигурации.
Первоначально было весьма сложно определить метод изложения материала и осознать, понимает ли человек предоставляемый материал. Поэтому было решено записывать небольшие видео уроки, после чего они выкладывались на YouTube, где я мог получить обратную связь со «студентами». Это позволило слегка корректировать занятия. В результате урок разделился на две части:
1) Небольшая теоретическая вводная с приведением дополнительных ресурсов для самоподготовки
2) Практическая часть, включающая лабораторную работу в Cisco Packet Tracer
На данный момент я остановился на уроке DMZ. Сейчас курс состоит из 17 видео уроков, которые я продолжаю добавлять. Ниже приведены несколько уроков и сам плейлист курса:
Заключение
О результатах внедрения обучения внутри компании на основе собственных курсов пока еще судить рано. К лету ожидаем приток студентов, на которых и сможем опробовать свои наработки. Так же станет понятно, возможно ли подготовить человека за столь короткий промежуток времени (пара недель). Повторюсь, основная задача курса — быстрая подготовка специалистов в быстро меняющемся составе департамента системной интеграции.
А пока мы продолжаем получать бесценный опыт и обратную связь от виртуальных «студентов» на youtube. По ходу создания курса выявились проблемы, о которых раньше мы и не подозревали — начиная от неправильно произношения слов, заканчивая неправильными примерами в самих лабораторных работах. Все видео уроки доступны совершенно бесплатно. Надеюсь, что начинающие сетевые инженеры смогут почерпнуть для себя хотя бы немного полезной информации. Таким образом, проект, который начинался как повинность (задача поступившая от руководства) плавно перерос во что-то большее. Сейчас я уже рассматриваю данное занятие исключительно как хобби, которое, надеюсь, принесет что-то действительно стоящее.
Спасибо за внимание.
P.S.
А как вы боретесь с текучкой персонала? И сколько времени занимает первичное обучение нового «зеленого» сотрудника?
- Содержание статьи
- Вступление
- Характеристика Cisco Packet Tracer
- Интерфейс Cisco Packet Tracer
- Пример локальной вычислительной сети
- Комментарии к статье ( 4 шт )
- Добавить комментарий
Вступление
Цель данной статьи заключается в том, чтобы познакомится с основными принципами работы, чтобы понять как работать в программе Cisco Packet Tracer на примере создание простой локальной вычислительной сети, путем описания пошаговых инструкции по настройке.
Характеристика Cisco Packet Tracer
Cisco Packet Tracer разработан компанией Cisco и рекомендован использоваться при изучении телекоммуникационных сетей и сетевого оборудования, а также для проведения уроков по лабораторным работам в высших заведениях.
Основные возможности Packet Tracer:
- Дружественный графический интерфейс (GUI), что способствует к лучшему пониманию организации сети, принципов работы устройства;
- Возможность смоделировать логическую топологию: рабочее пространство для того, чтобы создать сети любого размера на CCNA-уровне сложности;
- моделирование в режиме real-time (реального времени);
- режим симуляции;
- Многоязычность интерфейса программы: что позволяет изучать программу на своем родном языке.
- усовершенствованное изображение сетевого оборудования со способностью добавлять / удалять различные компоненты;
- наличие Activity Wizard позволяет сетевым инженерам, студентам и преподавателям создавать шаблоны сетей и использовать их в дальнейшем.
- проектирование физической топологии: доступное взаимодействие с физическими устройствами, используя такие понятия как город, здание, стойка и т.д.;
Широкий круг возможностей данного продукта позволяет сетевым инженерам: конфигурировать, отлаживать и строить вычислительную сеть. Также данный продукт незаменим в учебном процессе, поскольку дает наглядное отображение работы сети, что повышает освоение материала учащимися.
Эмулятор сети позволяет сетевым инженерам проектировать сети любой сложности, создавая и отправляя различные пакеты данных, сохранять и комментировать свою работу. Специалисты могут изучать и использовать такие сетевые устройства, как коммутаторы второго и третьего уровней, рабочие станции, определять типы связей между ними и соединять их.
На заключительном этапе, после того как сеть спроектирована, специалист может приступать к конфигурированию выбранных устройств посредством терминального доступа или командной строки (рисунок 1).
Рисунок 1 — Cisco Packet Tracer
Одной из самых важных особенностей данного симулятора является наличие в нем «Режима симуляции» (рисунок 2). В данном режиме все пакеты, пересылаемые внутри сети, отображаются в графическом виде. Эта возможность позволяет сетевым специалистам наглядно продемонстрировать, по какому интерфейсу в данные момент перемещается пакет, какой протокол используется и т.д.
Рисунок 2 — Режим «Симуляции» в Cisco Packet Tracer
Однако, это не все преимущества Packet Tracer: в «Режиме симуляции» сетевые инженеры могут не только отслеживать используемые протоколы, но и видеть, на каком из семи уровней модели OSI данный протокол задействован (рисунок 3).
Рисунок 3 — Анализ семиуровневой модели OSI в Cisco Packet Tracer
Такая кажущаяся на первый взгляд простота и наглядность делает практические занятия чрезвычайно полезными, совмещая в них как получение, так и закрепление полученного материала.
Packet Tracer способен моделировать большое количество устройств различного назначения, а так же немало различных типов связей, что позволяет проектировать сети любого размера на высоком уровне сложности.
Моделируемые устройства:
- коммутаторы третьего уровня:
-
- Router 2620 XM;
- Router 2621 XM;
- Router-PT.
- Коммутаторы второго уровня:
-
- Switch 2950-24;
- Switch 2950T;
- Switch-PT;
- соединение типа «мост» Bridge-PT.
- Сетевые концентраторы:
-
- Hub-PT;
- повторитель Repeater-PT.
- Оконечные устройства:
-
- рабочая станция PC-PT;
- сервер Server-PT;
- принтер Printer-PT.
- Беспроводные устройства:
-
- точка доступа AccessPoint-PT.
- Глобальная сеть WAN.
Типы связей:
- консоль;
- медный кабель без перекрещивания (прямой кабель);
- медный кабель с перекрещиванием (кросс-кабель);
- волоконно-оптический кабель;
- телефонная линия;
- Serial DCE;
- Serial DTE.
Так же целесообразно привести те протоколы, которые студент может отслеживать:
- ARP;
- CDP;
- DHCP;
- EIGRP;
- ICMP;
- RIP;
- TCP;
- UDP.
Интерфейс Cisco Packet Tracer
Интерфейс программы Cisco Packet Tracer представлен на рисунке 4.
Рисунок 4 – Интерфейс программы Cisco Packet Tracer
- Главное меню программы;
- Панель инструментов – дублирует некоторые пункты меню;
- Переключатель между логической и физической организацией;
- Ещё одна панель инструментов, содержит инструменты выделения, удаления, перемещения, масштабирования объектов, а так же формирование произвольных пакетов;
- Переключатель между реальным режимом (Real-Time) и режимом симуляции;
- Панель с группами конечных устройств и линий связи;
- Сами конечные устройства, здесь содержатся всевозможные коммутаторы, узлы, точки доступа, проводники.
- Панель создания пользовательских сценариев;
- Рабочее пространство;
Большую часть данного окна занимает рабочая область, в которой можно размещать различные сетевые устройства, соединять их различными способами и как следствие получать самые разные сетевые топологии.
Сверху, над рабочей областью, расположена главная панель программы и ее меню. Меню позволяет выполнять сохранение, загрузку сетевых топологий, настройку симуляции, а также много других интересных функций. Главная панель содержит на себе наиболее часто используемые функции меню.
Рисунок 5 — Главное меню Packet Tracer
Справа от рабочей области, расположена боковая панель, содержащая ряд кнопок отвечающих за перемещение полотна рабочей области, удаление объектов и т.д.
Снизу, под рабочей областью, расположена панель оборудования.
Рисунок 6 — Панель оборудования Packet Tracer
Данная панель содержит в своей левой части типы доступных устройств, а в правой части доступные модели. При выполнении различных лабораторных работ, эту панель придется использовать намного чаще, чем все остальные. Поэтому рассмотрим ее более подробно.
При наведении на каждое из устройств, в прямоугольнике, находящемся в центре между ними будет отображаться его тип. Типы устройств, наиболее часто используемые в лабораторных работах Packet Tracer, представлены на рисунке 7.
Рисунок 7 — Основные типы устройств
Рисунок 7 — Основные типы устройств
Рассматривать конкретные модели устройств каждого типа, не имеет большого смысла. Отдельного рассмотрения заслуживают типы соединений. Перечислим наиболее часто используемые из них (рассмотрение типов подключений идет слева направо, в соответствии с приведенным на рисунке 8).
Рисунок 8 — Типы соединений устройств в Packet Tracer
- Автоматический тип – при данном типе соединения PacketTracer автоматически выбирает наиболее предпочтительные тип соединения для выбранных устройств
- Консоль – консольные соединение
- Медь Прямое – соединение медным кабелем типа витая пара, оба конца кабеля обжаты в одинаковой раскладке. Подойдет для следующих соединений: коммутатор – коммутатор, коммутатор – маршрутизатор, коммутатор – компьютер и др.
- Медь кроссовер – соединение медным кабелем типа витая пара, концы кабеля обжаты как кроссовер. Подойдет для соединения двух компьютеров.
- Оптика – соединение при помощи оптического кабеля, необходимо для соединения устройств имеющих оптические интерфейсы.
- Телефонный кабель – обыкновенный телефонный кабель, может понадобится для подключения телефонных аппаратов.
- Коаксиальный кабель – соединение устройств с помощью коаксиального кабеля.
Пример локальной вычислительной сети
Рассмотрим на примере создание локальной вычислительной сети в cisco packet tracer, сеть представлена на рисунке 9. Далее описывается пошаговая инструкция.
Рисунок 9 – Пример сети в cisco packet tracer
Как известно, локальная вычислительная сеть – это компьютерная сеть, покрывающая обычно относительно небольшую территорию или небольшую группу зданий. В нашем случае это всего-навсего 6 рабочих станций, определенным образом связанных между собой. Для этого используются сетевые концентраторы (хабы) и коммутаторы (свичи).
Последовательность выполняемых действий:
1. В нижнем левом углу Packet Tracer выбираем устройства «Сетевые коммутаторы», и, в списке справа, выбираем коммутатор 2950-24,нажимая на него левой кнопкой мыши, вставляем его в рабочую область. Так же поступает с «Сетевым концентратором (Hub-PT)» и «Рабочими станциями (PC-PT)», в соответствии с рисунками 10, 11, 12, 13.
Рисунок 10 – Выбирается коммутатор 2950-24
Рисунок 11 – Выбирается концентратор Hub-PT
Рисунок 12 – Выбирается персональный компьютер PC-PT
Рисунок 13 – Размещение компьютеров, коммутатора и концентратора на рабочей области
2. Далее необходимо соединить устройства, как показано на рисунке 8, используя соответствующий интерфейс. Для соединения компьютеров к коммутатору и концентратору используется кабель типа «медный прямой», в соответствии с рисунком 14.
Рисунок 14 – Выбор типа кабеля «медный прямой»
А для соединения между собой коммутатора и концентратора используется медный кроссовер кабель, в соответствии с рисунком 15.
Рисунок 15 – Выбор типа кабеля «медный кроссовер»
Далее, для соединения двух устройств, необходимо выбрать соответствующий вид кабеля и нажать на одно устройство (выбрав произвольный свободный порт FastEthernet) и на другое устройство (также выбрав произвольный свободный порт FastEthernet), в соответствии с рисунками 16, 17, 18.
Рисунок 16 – Выбирается свободный порт на компьютере
Рисунок 17 – Выбирается свободный порт на коммутаторе
Рисунок 18 – Соединение медным прямым кабелем ПК 0 и коммутатор 0
Аналогично выполняется соединение для всех остальных устройств
Важно! Соединение между коммутатором и концентратором выполняется кроссовером.
Результат подключения устройств представлен на рисунке 19.
Рисунок 19 – Подключение устройств между собой.
3. Далее идет самый важный этап – настройка. Так как мы используем устройства, работающие на начальных уровнях сетевой модели OSI (коммутатор на 2ом, концентратор – на 1ом), то их настраивать не надо. Необходима лишь настройка рабочих станций, а именно: IP-адреса, маски подсети.
Ниже приведена настройка лишь одной станции (PC1) – остальные настраиваются аналогично.
Производим двойной щелчок по нужной рабочей станции, в соответствии с рисунком 20.
Рисунок 20 – Окно настройки компьютера PC0.
В открывшемся окне выбирается вкладку Рабочий стол, далее – «Настройка IP», в соответствии с рисунком 21.
Рисунок 21 – Окно настройки компьютера PC0, вкладка «Рабочий стол».
Открывается окно, в соответствии с рисунком 22, где нужно ввести IP-адрес и маску.
Рисунок 22 – Ввод статического IP-адреса и маски
Аналогично присваиваются IP-адреса всем остальным компьютерам.
Важно! IP-адреса всех рабочих станций должны находиться в одной и той-же подсети (то есть из одного диапазона), иначе процесс ping не выполнится.
Шлюз. Поле можно не заполнять.
DNS-сервер. Поле можно не заполнять.
4. Когда настройка завершена, выполняется ping-процесс. Например, запускается с PC5 и проверять наличие связи с PC1.
Важно! Можно произвольно выбирать, откуда запускать ping-процесс, главное, чтобы выполнялось условие: пакеты должны обязательно пересылаться через коммутатор и концентратор.
Для этого производим двойной щелчок по нужной рабочей станции, в открывшемся окне выбираем вкладку «Рабочий стол», далее – «Командная строка», в соответствии с рисунком 23.
Рисунок 23 – Выбор режима «Командная строка»
Откроется окно командной строки, в соответствии с рисунком 24.
Рисунок 24 – Режим «Командная строка»
Нам предлагают ввести команду, что мы и делаем:
PC> ping 192.168.0.1Нажимаем клавишу Enter. Если все настроено верно, то мы увидим следующую информацию, представленную на рисунке 25.
Рисунок 25 – Результат выполнение команды «ping»
Это означает, что связь установлена, и данный участок сети работает исправно.
Также Packet Tracer позволяет выполнять команду «ping» значительно быстрее и удобнее. Для этого, выбирается на боковой панели сообщение, в соответствии с рисунком 26.
Рисунок 26 – Выбирается сообщение, для выполнение команды «ping»
Далее нужно кликнуть мышкой по компьютеру от кого будет передавать команда «ping» и еще раз щелкнуть по компьютеру, до которого будет выполнять команда «ping». В результате будет выполнена команда «ping», результат отобразиться в нижнем правом угле, в соответствии с рисунком 27.
Для более детального отображения результата выполнения команды выберите «Переключить окно списка PDU», в соответствии с рисунком 28.
Рисунок 27 – Результат выполнения команды «ping»
Рисунок 28 – Результат выполнения команды «ping»
5. В Packet Tracer предусмотрен режим моделирования, в котором подробно описывается и показывается, как работает утилита Ping. Поэтому необходимо перейти в «режим симуляции», нажав на одноименный значок в нижнем левом углу рабочей области, или по комбинации клавиш Shift+S. Откроется «Панель моделирования», в которой будут отображаться все события, связанные с выполнения ping-процесса, в соответствии с рисунком 29.
Рисунок 29 – Переход в «режим симуляции»
Перед выполнение симуляции необходимо задать фильтрацию пакетов. Для этого нужно нажать на кнопку «Изменить фильтры», откроется окно, в соответствии с рисунком 30, в котором нужно оставить только «ICMP» и «ARP».
Рисунок 30 – Настройка фильтра
Теперь необходимо повторить запуск ping-процесса. После его запуска можно сдвинуть «Панель моделирования», чтобы на схеме спроектированной сети наблюдать за отправкой/приемкой пакетов.
Рисунок 31 – Выполнение процесса симуляции
Кнопка «Авто захват/Воспроизведение» подразумевает моделирование всего ping-процесса в едином процессе, тогда как «Захват/Вперед» позволяет отображать его пошагово.
Чтобы узнать информацию, которую несет в себе пакет, его структуру, достаточно нажать правой кнопкой мыши на цветной квадрат в графе «Информация».
Моделирование прекращается либо при завершении ping-процесса, либо при закрытии окна «Редактирования» соответствующей рабочей станции.
Для удаления задания нажимается кнопка «Удалить» в нижней части экрана.
И так, мы научились основам работы с программой Cisco, рассмотрели основные возможности и принципы настройки, путем пошаговой инструкции по созданию локальной вычислительной сети.
Cisco Packet Tracer является отличным инструментом моделирования и визуализации сети, полезным как для обучения как студентов, так и продвинутых пользователей, у которых под рукой нет физического оборудования компании Cisco. Программа-симулятор позволяет настраивать (виртуально) различное телекоммуникационное оборудование фирмы Cisco (коммутаторы, маршрутизаторы, ip-телефоны, шлюзы, сервера, межсетевые экрана Cisco ASA и многое другое). Интерфейс прост и понятен, и вы сможете создать и сконфигурировать простые сети в Packet Tracer даже если обладаете глубокими познаниями в сетевых технологиях или оборудовании Cisco. Многие используют данное ПО для проектирования и моделирования сетей, обучения студентов, подготовке к сертификационным экзаменам CCNA/CCNP, получения практических навыков поиска и устранения проблем в сетях на оборудовании Cisco.
Несмотря на то, что Cisco Packet Tracer недоступен для бесплатного скачивания (доступен только участникам программы сетевой академии Cisco Networking Academy), вы с легкостью найдете дистрибутив на просторах сети. На текущий момент актуальной является версия Cisco Packet Tracer 7.2.1. При использовании Cisco Packet Tracer вам нужно указать, что вы хотите использовать гостевой доступ. Кроме того, есть бесплатные версии Cisco Packet Tracer для Android и iOS.
Чтобы освоить основы использования Cisco Packet Tracer, изучим интерфейс программы и создадим небольшую сеть.
Интерфейс программы предельно прост. В интерфейсе программы нет сложных настроек, элементов управления и ветвящихся меню, что приятно удивляет пользователей.
- Верх окна программы выполнен в классическом стиле, в котором нет ничего лишнего (базовые функции операции с файлами, отмена действии, масштабирование, сохранение, копирование).
- В правой части окна собраны функции для пометок, выделения областей, удаления и перемещения объектов.
- В нижней части размещена основные инструменты Cisco Packet Tracer, которые используются для создания вашей сети. В левом нижнем углу программы содержатся различные виды сетевого оборудования (коммутаторы, маршрутизаторы, телефоны, шлюзы, сервера, хабы, беспроводные источники, устройства защиты сети, эмуляция WAN-соединения, компьютеры, принтеры, телевизоры, мобильные телефоны и многое другое). При постоянном использовании программы Cisco Packet Tracer, часто используемые вами устройства запоминаются и отображаются в специальной папке (Custom Made Devices).
Создадим в Cisco Packet Tracer небольшую сеть, схема которой представлена ниже:
Общая сеть представляет из себя 2 сегмента (подсети 10.0.0.1/24 и 192.168.0.1/24), соединенных посредством маршрутизатора Cisco. Он будет осуществлять передачу данным между сетями в дуплексном режиме (прием и передача в обе стороны). К маршрутизатору (Router0) подключены 2 коммутатора. Интерфейс Fa 0/0 маршрутизатора подключен к порту Fa 0/3 левого коммутатора. С правым коммутатором (порт Fa 0/3) маршрутизатор подключен через интерфейс Fa 0/1. Switch0 будет осуществлять соединение ПК1 (Fa 0/2) и ПК2 (Fa 0/3), а ПК3 (Fa 0/2) и ПК4 (Fa 0/1) объединит Switch1. Порту Fa 0/0 маршрутизатора (слева) мы назначим адрес 10.0.0.1, а правому порту (Fa 0/1) – 192.186.0.1. На схеме мы видим, что все трассы (линии) подсвечены красным цветом. Это значит, что соединения нет и ни одно из устройств друг друга не «видят» в сети, потому что её ещё нет, а сетевые интерфейсы отключены (закрыты).
Настройки нашей сетей можно выполнить двумя способами:
- В графическом режиме
- В ручном режиме командами операционной системы Cisco IOS.
Левую половину сети будем настраивать графическим, а правую – ручным способами (изменения, которые мы вносим будут отражены выделены «жирным»).
Прежде всего начнем с графической настройки маршрутизатора (левая сторона):
- Щелкните левой кнопкой мыши по маршрутизатору Router0 -> Config -> FastEthernet0/0;
- Включите порт (Port Status – On);
- Присваиваем IP-адрес и маску подсети интерфейсу маршрутизатора FastEtherner0/0 (
10.0.0.0/ 255.255.255.0
);
В ходе внесения нами изменений, автоматически формируется управляющая в окне Equivalent IOS Commands. В дальнейшем вы сможете использовать эти команды для ручной настройки маршрутизатора через команды CLI.
- Переходим к настройке FastEthernet 0/1 (правая часть);
- Включаем порт;
- Присваиваем IP адрес и маску (
192.168.0.1 255.255.255.0
).
Теперь настроим коммутатор (левый):
- Нажали 1 раз левой кнопкой мышки > Config > FastEthernet0/1;
- Включаем порт (Port Status – On);
- Точно также включаем порты 0/2 и 0/3.
Теперь мы видим, что соединение установлено (индикация на соединениях стала зелёного цвета).
Зададим IP-адреса для компьютеров слева (в диапазоне указанных на маршрутизаторе адресов):
- Нажимаем на ПК1 левой кнопкой мыши -> Desktop -> IP Configuration;
- Указываем статический (опция Static) IP-адрес и маску, а также шлюз (Default Gateway – это будет IP адрес интерфейса Fa0/0 на маршрутизатор): IP:10.0.0.2 Mask:255.255.255.0 GW:10.0.0.1
- Нажимаем на ПК2 и производим аналогичные настройки, но с другим IP-адресом (10.0.0.3).
Проверим что оба компьютера стали доступны друг други (их пакеты проходят черех коммутатор):
- Нажимаем на ПК1 -> Desktop -> Command Prompt;
- В открывшемся окне командной строки, эмулирующей cmd выполните команду ping на ПК2:
ping 10.0.0.3
Соединение между ПК1 и ПК2 было установлено посредством логического соединения их через коммутатор. На этом графическая настройка левой части завершена.
Чтобы настроить правую часть сети, нужно только открыть порты на коммутаторе и назначить IP-адреса ПК3 и ПК4. Начнём с маршрутизатора. Ручная настройка несколько сложнее, нежели графическая, но на данном уровне она не составит особого труда. Приступим:
- Заходим на коммутатор -> CLI (командная строка коммутатора);
- Заходим в привилегированный режим (пишем
enable
или
en
); - Заходим в режим конфигурирования (
configure terminal
или
conf t
); - Нам нужно включить 3 интерфейса (FastEthernet 0/1-0/3), поэтому начнем с 0/1 (пишем
int f
и нажимаем tab, затем дописываем
0/1
, enter); - Мы зашли на интерфейс 0/1. Теперь активируем его (разрешим передачу данных по нему) командой
no sh
и нажимаем tab, потом enter. Теперь этот порт открыт (активен); - Выходим из настроек интерфейса командой
ex
и enter; - Такие же настройки произведите с портами FastEthernet 0/2 и 0/3.
Осталось лишь назначить IP-адреса компьютерам ПК3 и ПК4. Но мы усложним задачу и настроим автоматическое получение IP-адресов компьютерами по протоколу DHCP. В качестве DHCP сервера, который раздает IP адреса клиентам будет выступать маршрутизатор:
- Заходим на маршрутизатор -> CLI;
- Так как мы уже производили настройки графическим методом, то мы изначально находимся в привилегированном режиме. Переходим в режим конфигурирования (
conf t
); - Пишем
ip dhcp pool XXX
(XXX – название пула формирования адресов DHCP):
network 192.168.0.0 255.255.255.0
(из этой сети будут присваиваться наши IP-адреса компьютерам)
default-router 192.168.0.1
(указываем адрес маршрутизатора, который будет шлюзом по-умолчанию для компьютеров)
ex
(вышли обратно в режим конфигурирования)
ip dhcp excluded-address 192.168.0.1 192.168.0.5
(этот диапазон адресов будет исключен из раздачи, назначить IP-адрес из этого диапазона можно будет только вручную); - Заходим на ПК3 -> Desktop -> IP Configuration;
- Выбираем DHCP и смотрим на правильность назначенного IP адреса. В большинстве сетей IP адреса компьютерам назначаются именно так, путем получения настроек с DHCP сервера. Это исключает возможность конфликта IP-адресов, а также экономит время настройки.
Проверяем соединение между компьютерами, соединёнными через маршрутизатор:
- Нажимаем на ПК3 -> Desktop -> Command Prompt;
- Выполняем ping на ПК1 и ПК2:
ping 10.0.0.2
ping 10.0.0.3
Теперь мы видим, что коммутация пакетов успешно установлена.
Усложним задачу. Свяжем между собой ПК1 и ПК2, а также ПК3 и ПК4. Выполнить эту задачу можно с помощью создания vlan (виртуальная локальная сеть). Она нужна для логического разграничения устройств. Так как мы не имеем возможности разделить сеть физически, воспользуемся vlan. Приступим:
- Создадим VLAN 10 на коммутаторах:
- Заходим на коммутатор (Switch0, затем также настраиваем и Switch1) -> CLI, пишем
conf t
vlan 10
(создался VLAN)
Interface FastEthernet 0/2
(для ПК1),
interface FastEthernet 0/1
(для ПК2),
interface FastEthernet 0/2
(для ПК3), или
interface FastEthernet 0/1
(для ПК4). Далее команды одинаковы для всех четырёх интерфейсов:
switchport mode access
switchport access vlan 10
Теперь ПК1 и ПК2 «общаются» в рамках своей сети, а ПК3 и ПК4, в рамках своей.
Вы можете получить текущую конфигурацию любого устройства в вашей сети, выполнив в CLI команду
show running-config
.
Итак, мы рассмотрели одну из самых простых схем типовой сети, использующейся для небольшой организации. Эта база, на которой строятся более сложные сети. Вы можете усложнить сеть путем добавления сетевого оборудования (дополнительные коммутаторы, маршрутизаторы, сервера, телефоны, беспроводные устройства и т.д.) и введением новых протоколов в работу (например, настройка IP-телефонов по протоколу SIP). Таким образом Cisco Packet Tracer будет отличным инструментом как для начинающего, так и для опытного сетевого инженера.
Аннотация: Cisco Packet Tracer – это эмулятор сети, созданный компанией Cisco. Знание программы Cisco Packet Tracer крайне желательно при подготовке к экзамену CCNA.
Что такое Cisco?
Cisco является всемирно известным разработчиком и производителем сетевого оборудования. Эта американская компания стремится представить полный спектр сетевого оборудования, и таким образом предоставить возможность клиенту закупить абсолютно всё необходимое сетевое оборудование исключительно у Cisco Systems.
Данный курс и Сетевая Академия Cisco
Сетевая Академия Cisco – это мировая образовательная программа, обучающая проектировать, создавать, отлаживать и защищать компьютерные сети. Экзамены в Академии сдаются для получения сертификата Cisco. Все сертификаты Cisco делятся на три уровня:
- Специалист: сертификаты CCENT, CCNA, CCDA
- Профессионал: сертификаты CCNP, CCDP
- Эксперт: сертификаты CCIE
Обучение новичков начинается с CCNA Cisco Certified Network Associate). Сертификат CCNA подтверждает ваше умение установки, настройки, эксплуатации и устранения неисправностей сетевого оборудования Cisco. В данном курсе мы рассмотрим ряд тем, входящих в CCNA: использование протоколов IP, RIP v2,OSPF, а такжеVLANs, Ethernet, access control lists (ACLs). Произведем настройку серверов, статической и динамической маршрутизации, настроим трансляцию адресов NAT/PAT, коснемся ряда других вопросов. Попутно замечу, что автор не претендует заменить собой Сетевую Академию Cisco, но предполагает, что существенно поможет читателю в подготовке к получению сертификата CCNA.
Введение в программу Cisco Packet Tracer (CPT)
Cisco Packet Tracer – это эмулятор сети, созданный компанией Cisco. Программа позволяет строить и анализировать сети на разнообразном оборудовании в произвольных топологиях с поддержкой разных протоколов. В ней вы получаете возможность изучать работу различных сетевых устройств: маршрутизаторов, коммутаторов, точек беспроводного доступа, персональных компьютеров, сетевых принтеров и т.д. Данное приложение является наиболее простым и эффективным среди своих конкурентов. Так, например, создание нового проекта сети в Cisco Packet Tracer занимает существенно меньше времени, чем в аналогичной программе — GNS3, Packet Tracer проще в установке и настройке. Курс построен на изучении версии программы Cisco Packet Tracer 6.1.1. Поэтому примеры курса следует выполнять в этой версии программы или более поздней. Cisco Packet Tracer это то, с чего стоит начинать изучать оборудование Cisco.(
рис.
1.1).
Рис.
1.1.
Логотип программы CPT
Интерфейс программы Cisco Packet Tracer
На
рис.
1.2 представлен интерфейс (главное окно) программы Cisco Packet Tracer.
Рис.
1.2.
Интерфейс программы Cisco Packet Tracer (CPT)
Главное меню
Главное меню показано на
рис.
1.3.
Рис.
1.3.
Главное меню
File (Файл) — содержит операции открытия/сохранения документов.
Edit (Правка) — содержит стандартные операции «копировать/вырезать, отменить/повторить»;
Options (Настройки) – содержит настройки программы. В частности, здесь расположена кнопка 
View (Вид) — содержит инструменты изменения масштаба рабочей области и панели инструментов;
Tools (Инструменты) — содержит цветовую палитру и окно пользовательских устройств;
Exensions (Расширения) — содержит мастер проектов и ряд других инструментов;
Help (Помощь)–содержит помощь по программе.
Панель инструментов
Панель инструментов приведена на
рис.
1.4.
Рис.
1.4.
Панель инструментов
Панель инструментов с помощью пиктограмм дублирует основные пункты главного меню программы.
Оборудование
Снизу, под рабочей областью, расположена панель оборудования. Данная панель содержит в своей левой части типы (классы) устройств, а в правой части – их наименование (модели). При наведении на каждое из устройств, в прямоугольнике, находящемся в центре между ними будет отображаться его тип. Типы оборудования представлены на
рис.
1.5.
Рис.
1.5.
Панель оборудования Packet Tracer (Основные типы оборудования)
Маршрутизаторы (роутеры) используется для поиска оптимального маршрута передачи данных на основании алгоритмов маршрутизации. Коммутаторы — устройства, предназначенные для объединения нескольких узлов в пределах одного или нескольких сегментах сети. Коммутатор (свитч)передаёт пакеты информации на основании таблицы коммутации, поэтому трафик идёт только на тот MAC-адрес, которому он предназначается, а не повторяется на всех портах, как на концентраторе (хабе). Беспроводные устройства в программе представлены беспроводным маршрутизатором и тремя точками доступа. Среди конечных устройств вы увидите ПК, ноутбук, сервер, принтер, телефоны и так далее. Интернет в программе представлен в виде облаков и модемов DSL. Пользовательские устройства и облако для многопользовательской работы показаны на
рис.
1.6.
Рис.
1.6.
Пользовательские устройства и облако для многопользовательской работы
Линии связи
С помощью линий связи создаются соединения узлов сети в единую топологию и при этом каждый тип кабеля может быть соединен лишь с определенными типами интерфейсов устройств (
рис.
1.7).
Рис.
1.7.
Типы линий связи
Автоматический тип – при данном типе соединения Packet Tracer автоматически выбирает наиболее предпочтительные тип соединения для выбранных устройств.
Консоль – консольные соединение. Консольное соединение может быть выполнено между ПК и маршрутизаторами или коммутаторами.
Медь прямой – соединение медным кабелем типа витая пара, оба конца кабеля обжаты в одинаковой раскладке.
Медь кроссовер – соединение медным кабелем типа витая пара, концы кабеля обжаты как кроссовер.
Оптика – соединение при помощи оптического кабеля, необходимо для соединения устройств, имеющих оптические интерфейсы.
Телефонный кабель – кабель для подключения телефонных аппаратов. Соединение через телефонную линию может быть осуществлено между устройствами, имеющими модемные порты. Пример — ПК, дозванивающийся в сетевое облако.
Коаксиальный кабель – соединение устройств с помощью коаксиального кабеля. Используется для соединения между кабельным модемом и облаком.
Серийный DCE и серийный DTE — соединения через последовательные порты для связей Интернет. Для настройки таких соединений необходимо установить синхронизацию на стороне DCE-устройства. Сторону DCE можно определить по маленькой иконке «часов» рядом с портом.
Графическое меню
На
рис.
1.8 показано графическое меню программы.
Рис.
1.8.
Графическое меню (повернуто)
На этом рисунке слева направо:
Инструмент Select (Выбрать) можно активировать клавишей Esc. Он используется для выделения одного или более объектов для дальнейшего их перемещения, копирования или удаления.
Инструмент Move Layout (Переместить слой, горячая клавиша M) используется для прокрутки больших проектов сетей.
Инструмент Place Note (Сделать пометку, клавиша N) добавляет текст в рабочей области проекта.
Инструмент Delete (Удалить, клавиша Del) удаляет выделенный объект или группу объектов.
Инструмент Inspect (Проверка, клавиша I) позволяет, в зависимости от типа устройства, просматривать содержимое таблиц (ARP, NAT, таблицы маршрутизациии др.).
Инструмент Drawapolygon (Нарисовать многоугольник) позволяет рисовать прямоугольники, эллипсы, линии и закрашивать их цветом.
Инструмент Resize Shape (Изменить размер формы, комбинация клавиш Alt+R) предназначен для изменения размеров рисованных объектов (четырехугольников и окружностей).
Элементы анимации и симуляции
Эти элементы интерфейса показаны на
рис.
1.9.
Рис.
1.9.
Элементы анимации и симуляции
Инструменты Add Simple PDU (Добавить простой PDU, клавиша P) и Add Complex PDU (Добавить комплексный PDU, клавиша C) предназначены для эмулирования отправки пакета с последующим отслеживанием его маршрута и данных внутри пакета.
Физическое представление оборудования
В программе возможно физическое представление оборудования в виде его физической конфигурации (
рис.
1.10).
Рис.
1.10.
Физическая конфигурация ПК
Для изменения комплектации оборудования необходимо отключить его питание, кликнув мышью на кнопке питания и перетащить мышью нужный модуль в свободный слот, затем включить питание. В качестве примера я добавил в физическую конфигурацию ПК микрофон (PT-MICROPHONE), в результате чего ПК изменил свой значок в программе (
рис.
1.11).
Рис.
1.11.
Изменение пиктограммы ПК после подключения к нему микрофона
Остальные модули добавляются в устройства аналогично. Так, на компьютер есть возможность добавить не только микрофон, но и, например, наушники или жесткий диск для хранения данных.
Практическая работа 1-1. Создание сети из двух ПК в программе Cisco Parket Tracer
В качестве примера для начального знакомства с программой построим простейшую сеть из двух ПК, соединенных кроссовым кабелем (
рис.
1.12).
Рис.
1.12.
Сеть из двух ПК
Для решения нашей задачи на вкладке 
Рис.
1.13.
Устанавливаем в рабочую область программы первый ПК
Компьютеры соединяем посредством медного кроссовера 
Совет
Если при выборе кроссовера зеленые лампочки не загорятся, то выберите тип соединения Автоматически.
Теперь приступим к настройке левого ПК: щелкаем на нем мышью, переходим на вкладку Ip Configuration (Настройка IP) –
рис.
1.14.
Рис.
1.14.
Стрелка показывает на кнопку открытия окна IP Configuration
Для первого ПК вводим IP адрес 192.168.1.1 и маску подсети 255.255.255.0, окно закрываем (
рис.
1.15). Аналогично настраиваем второй ПК на адрес 192.168.1.2 и ту же маску.
Рис.
1.15.
Окно настройки PC0
Далее проверим наличие связи ПК и убедимся, что ПК0 и ПК1 видят друг друга. Для этого на вкладке 
рис.
1.16).
Рис.
1.16.
Кнопка run
Как видно из
рис.
1.17 связь между ПК присутствует (настроена).
Рис.
1.17.
Пинг прошел успешно
Пример выполнения практической работы по настройке сети из двух ПК (файл task-1-1.pkt) прилагается.
Задание 1
Создайте свою сеть из 2х ПК и настройте ее работу.
Подборка по базе: Лабораторная работа #11. Настройка VLAN на одном коммутаторе Cis, 5.3.2.8 Packet Tracer — Examine the ARP Table.docx, Packet Tracer — Navigating the IOS (2).pdf, 11.2.4.5 Packet Tracer — Configuring Secure Passwords and SSH.pd, 4.2.2.3 Packet Tracer — Troubleshooting EtherChannel.pdf, Лабораторная работа №6 (1)_Cisco Packet.docx, 2.2.3.3 Packet Tracer — Configuring Initial Switch Settings Inst, 9.1.1.6 Packet Tracer — ACL Demonstration Instructions.docx, Инструкция по установке Cisco AnyConnect VPN клиента KDV[395].do, IP телефония в Cisco_1.pdf
Инструкция по работе в Packet Tracer
Cisco Packet Tracer — это мощная программа моделирования сетей, которая позволяет системным администраторам экспериментировать с поведением сети и оценивать возможные сценарии развития событий. Этот инструмент дополняет физическое оборудование, позволяя создавать сети с практически неограниченным количеством устройств, и помогает получить практические навыки конфигурирования, поиска и устранения проблем и обнаружения устройств.
Окно программы и его структура представлены ниже.
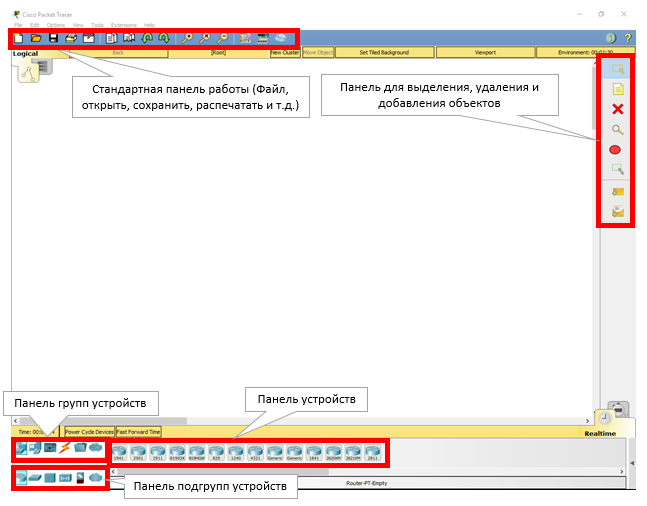
Инструкция по выполнению лабораторной работы в Packet Tracer
1. Добавление оборудования.
Открыть Packet Tracer и создать на рабочем поле:
a. 16 компьютеров
b. Сервер
c. 3 коммутатора Cisco 2960
d. Маршрутизатор Cisco 1941
e. Роутер Cisco WRT300N
Итого: 22 устройства
2. Установка Wi-Fi модуля в ПК.
У четырёх компьютеров в третьем отделе заменить LAN разъём на Wi-Fi антенну. Для этого открываем устройство, выключаем его, вынимаем старый модуль, меняем его на Wi-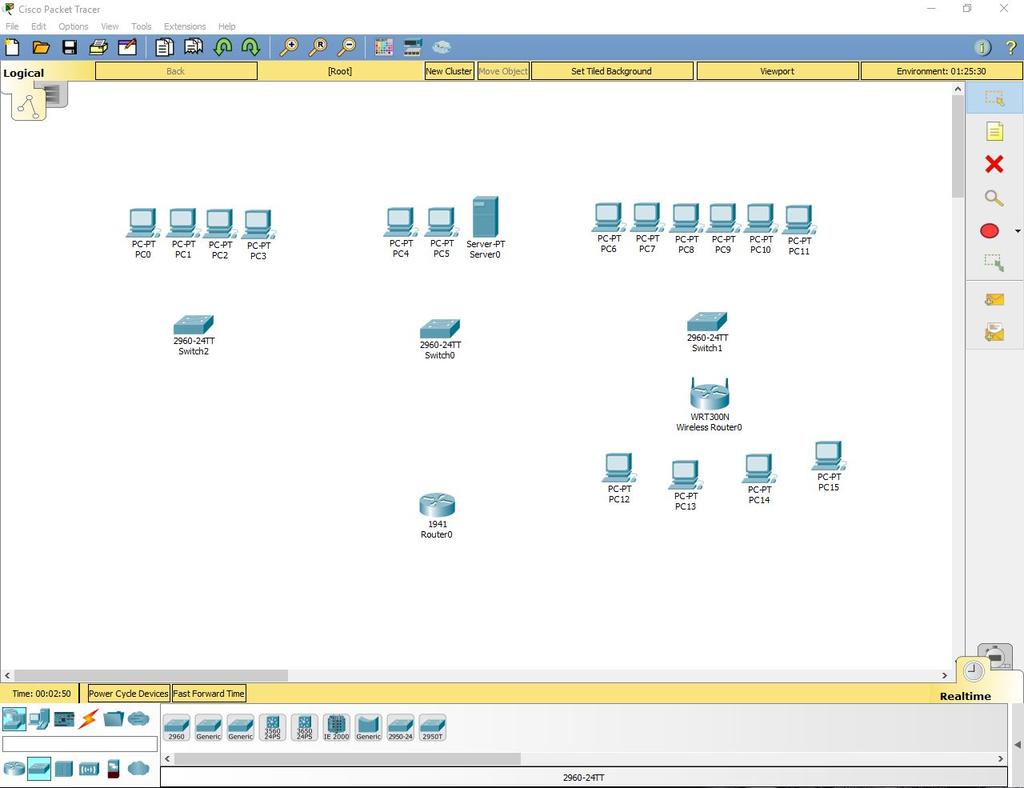
3. Настройка ПК первого и второго отдела.
Каждому компьютеру в первом и втором отделе, а также серверу присвоим значения по формуле: N0.0.0.n, где N – номер отдела, а n – номер устройства (например, 10.0.0.2 – второй компьютер на первом этаже). Сервер, так как он третье устройство на втором этаже будет иметь адрес 20.0.0.3.
Маску подсети выставим на 255.255.255.0.
Default Gateway выставим N0.0.0.254.
DNS Server выставляем на 20.0.0.3.
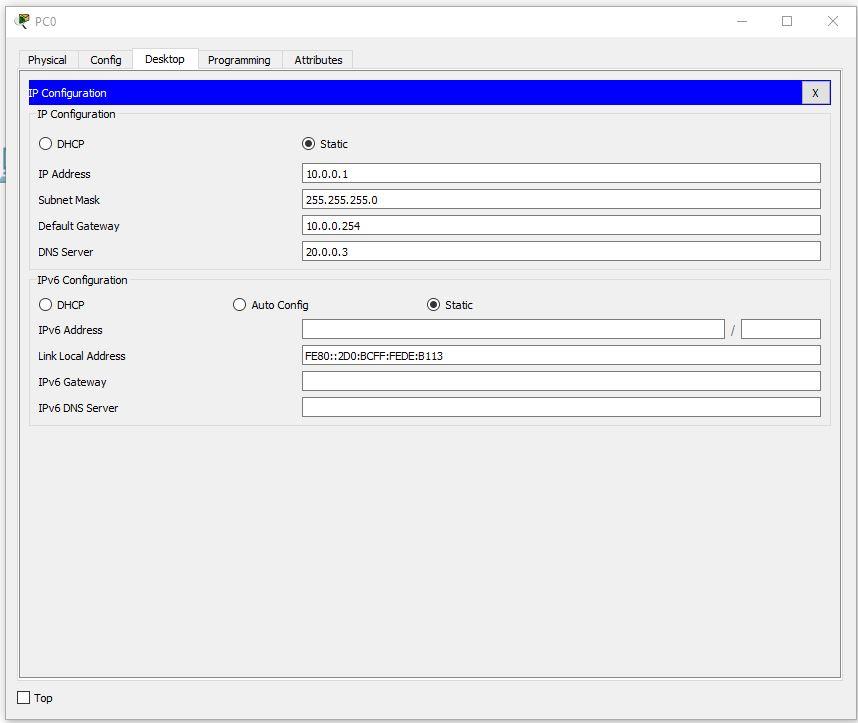
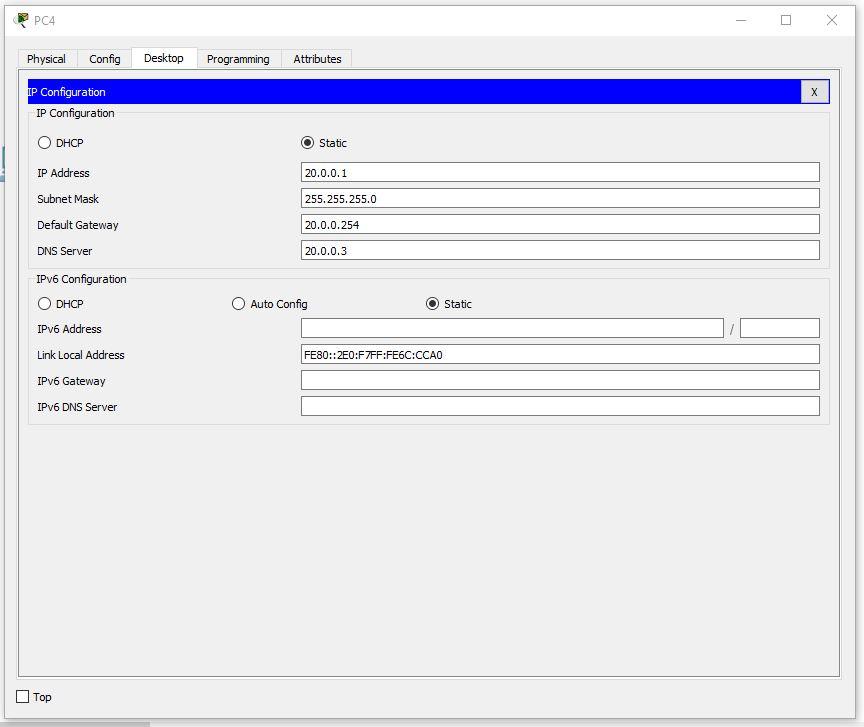
На сервере выставим такие настройки:
4. Настройка третьего отдела.
Выставим IP по формуле 30.0.0.10n, где n – номер ПК.
Пример правильно настроенного ПК в третьем отделе:
Продолжим настройку ПК. Первый IP – 30.0.0.101, а последний – 30.0.0.110
5. Настройка роутера.
Выставим настройки:
IP — 30.0.0.253
Маска — 255.255.255.0
Start IP Address — 30.0.0.1
Maximum number of Users – 20
Static DNS 1 — 20.0.0.3
Network Name — Cisco2107
SSID Broadcast – Disabled
Security Mode — WPA2-Personal
Passphrase — junior17
Скриншоты всех настраиваемых вкладок роутера:
Настройка беспроводных ПК. Задаём имя сети Cisco2107 и WPA2-Personal пароль – junior17
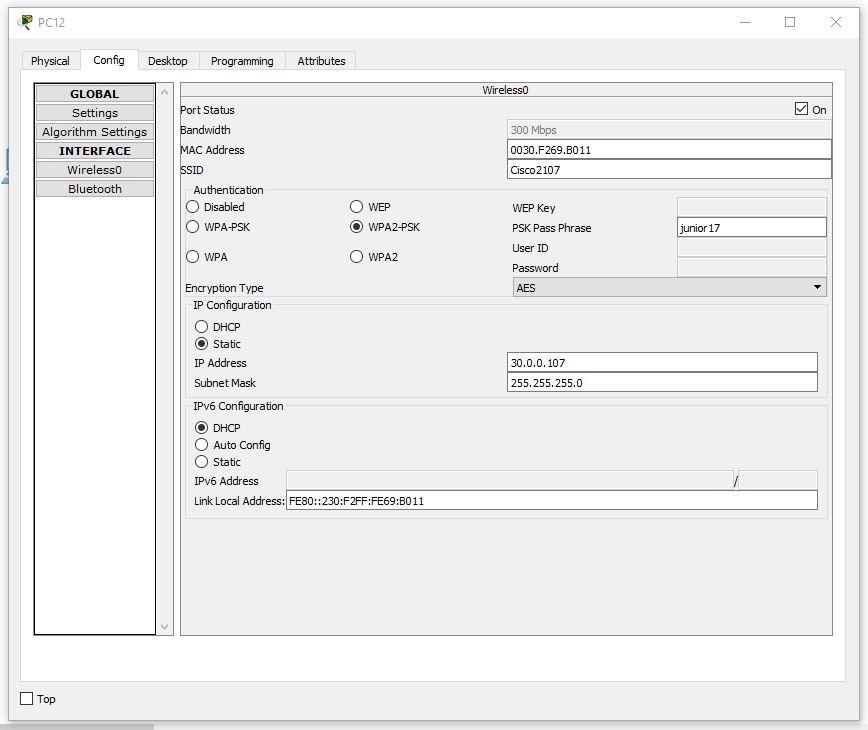
6. Подключаем кабели и соединяем отделы.
Соединяем ПК витой парой.
Во всех коммутаторах подключаем кабели к FastEthernet по часовой стрелке. В маршрутизаторе подключимся к гигабитному разъёму, предварительно его включив.
Настраиваем VLAN на всех коммутаторах. Для этого открываем коммутатор в первом отделе. Переходим в интерфейс командной строки и вводим команды:
Switch>en
Switch#conf t
Switch(config)#vlan 10
Switch(config-vlan)#name Office1
Switch(config-vlan)#end
Рассмотрим все команды.
- En – enable. Расширенный доступ к конфигурации
- Conf t – Configuration terminal. Открывает терминал настройки
- Vlan 10 – создаёт виртуальную сеть с индексом 10
- Name Office1 – задаётся имя VLAN. Имя – Office1.
- End – завершения настройки.
Открываем коммутатор во втором отделе и прописываем следующие команды:
Switch>en
Switch#conf t
Switch(config)#vlan 10
Switch(config-vlan)#name Office1
Switch(config-vlan)#exit
Switch(config)#vlan 20
Switch(config-vlan)#name Office2
Switch(config-vlan)#exit
Switch(config)#vlan 30
Switch(config-vlan)#name Office3
Switch(config-vlan)#exit
Switch(config)#end
Открываем коммутатор в третьем отделе и прописываем следующие команды:
Switch>en
Switch#conf t
Switch(config)#vlan 30
Switch(config-vlan)#name Office3
Switch(config-vlan)#end
Выставляем на пером коммутаторе VLAN 10 на все порты, к которым есть подключение (Fa0/1-Fa0/5).
На втором коммутаторе нужно выставить порт, к которому подключен коммутатор из первого отдела VLAN – 10, из третьего VLAN – 30, а 2 ПК и сервер второго отдела VLAN – 20. То есть Fa0/1 – VLAN 10, Fa0/2- Fa0/4 – VLAN 20, Fa0/5 – VLAN 30. Fa0/6, соединяющий коммутатор и маршрутизатор выставляем в Trunk режим.
На третьем коммутаторе нужно выставить на все порты VLAN 30 (Fa0/1-Fa0/8).
Затем, производим настроим маршрутизатора для работы с VLAN.
Также, переходим во вкладку CLI и прописывает там команды:
Router>en
Router#conf t
Router(config)#int gig 0/0.10
Router(config-subif)#encapsulation dot1Q 10
Router(config-subif)#ip address 10.0.0.254 255.255.255.0
Router(config-subif)#exit
Router(config)#int gig 0/0.20
Router(config-subif)#encapsulation dot1Q 20
Router(config-subif)#ip address 20.0.0.254 255.255.255.0
Router(config-subif)#exit
Router(config)#int gig 0/0.30
Router(config-subif)#encapsulation dot1Q 30
Router(config-subif)#ip address 30.0.0.254 255.255.255.0
Router(config-subif)#end
Теперь разберём команды:
- int gig 0/0.10. Команда подключает виртуальный интерфейс для работы с разными VLAN. Цифра после точки – номер VLAN.
- Encapsulation dot1Q 10. Команда настройки VLAN в sub. Номер после dot1Q – номер VLAN.
- ip address 10.0.0.254 255.255.255.0. IP адрес выхода пакетов информации.
Теперь протестируем сеть командой ping.
Возьмём любой компьютер в каждом отделе и пропингуем все отделы (в третьем отделе проверим и проводную сеть и беспроводную).
Первый отдел
Второй отдел
Третий отдел (кабель)
Третий отдел (Wi-Fi)
Добавляем административный VLAN (40 — Management).
7. Настройка сервера.
Включаем DNS.
Name —
www.cisco.com.
Address – 20.0.0.3.
Проверим возможность выхода на сайт из любого отдела. Вводим URL имя в браузере и нажимаем Go.
8. Настроим SSH.
Для этого заходим в маршрутизатор и пишем команды:
Router>en
Router#clock set 10:10:00 13 Oct 2017
Router#conf t
Router(config)#ip domain name ssh.dom
Router(config)#crypto key generate rsa
Router(config)#service password-encryption
Router(config)#username Valery privilege 15 password 8 junior17
Router(config)#aaa new-model
Router(config)#line vty 0 4
Router(config-line)#transport input ssh
Router(config-line)#logging synchronous
Router(config-line)#exec-timeout 60 0
Router(config-line)#exit
Router(config)#exit
Router#copy running-config startup-config
Разберём каждую команду:
- clock set 10:10:00 13 Oct 2017. Устанавливаем точное время для генерации ключа.
- ip domain name ssh.dom. Указываем имя домена (необходимо для генерации ключа).
- crypto key generate rsa. Генерируем RSA ключ (необходимо будет выбрать размер ключа).
- service password-encryption. Активируем шифрование паролей в конфигурационном файле.
- username Valery privilege 15 password 8 junior17. Заводим пользователя с именем Valery, паролем junior17 и уровнем привилегий 15.
- aaa new-model. Активируем протокол ААА (до активации ААА в системе обязательно должен быть заведен хотя бы один пользователь).
- line vty 0 4. Входим в режим конфигурирования терминальных линий с 0 по 4.
- transport input ssh. Указываем средой доступа через сеть по умолчанию SSH.
- logging synchronous. Активируем автоматическое поднятие строки после ответа системы на проделанные изменения.
- exec-timeout 60 0. Указываем время таймаута до автоматического закрытия SSH сессии в 60 минут.
- copy running-config startup-config. Сохраняем конфигурационный файл в энергонезависимую память. (Здесь выведется строка «Destination filename [startup-config]?» Вводим «startup-config»).
9. Настроим защиту портив на каждом коммутаторе.
Для этого открываем коммутатор и пишем команды:
Switch>en
Switch#conf t
Switch(config)#interface range fastEthernet 0/X-Y
Switch(config-if-range)#switchport mode access
Switch(config-if-range)#switchport port-security
Switch(config-if-range)#switchport port-security maximum K
Switch(config-if-range)#switchport port-security mac-address sticky
Switch(config-if-range)#switchport port-security violation shutdown
Switch(config-if-range)#end
Разберём каждую команду:
- Interface range fastEthernet 0/X-Y. Выбор диапазона интерфейсов (X – первый нужный порт, Y – последний).
ВНИМАНИЕ! Выбирайте порты которые НЕ активны в подключениях!
- switchport mode access. Переводим порт в access режим.
- switchport port-security. Включаем защиту портов.
- switchport port-security maximum K. Ограничиваем число MAC-адресов на интерфейсе (K – число портов).
- switchport port-security mac-address sticky. Выбираем способ изучения MAC-адресов коммутатором (есть статический (mac-address) и динамический (sticky)).
- switchport port-security violation shutdown. Задаем тип реагирования на превышение числа разрешенных MAC-адресов (бывают protect – после переполнения все пакеты, отправленные с других MAC-адресов отбрасываются, restrict – то же самое, но с уведомлением в syslog или по SNMP, shutdown – порт выключается до автоматического или ручного его поднятия, также отправляются уведомления).
В итоге работа выполнена так: