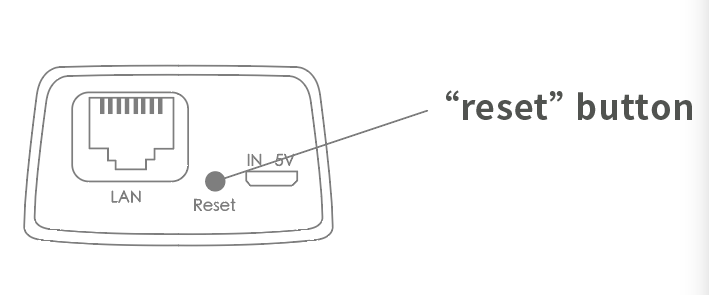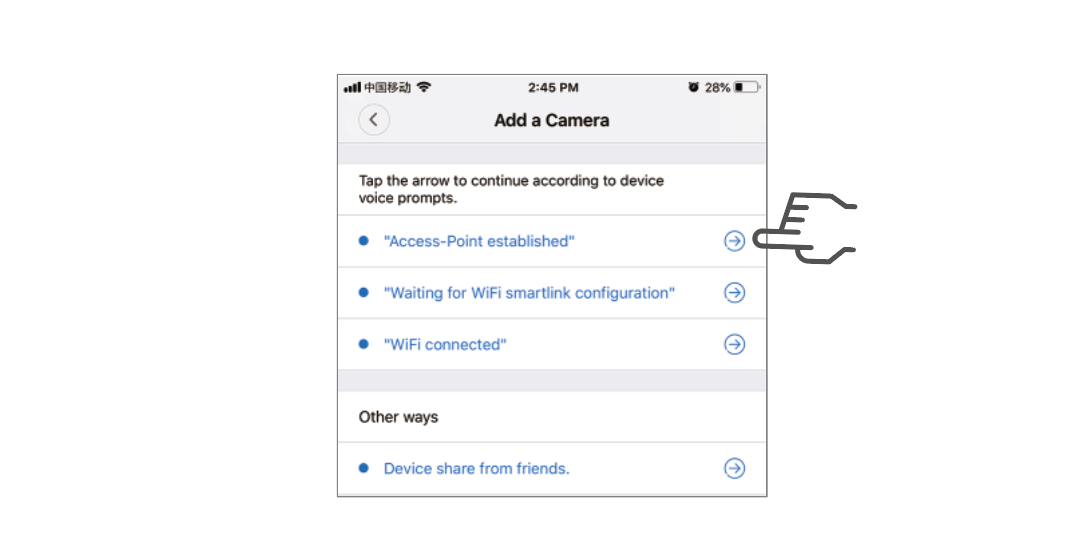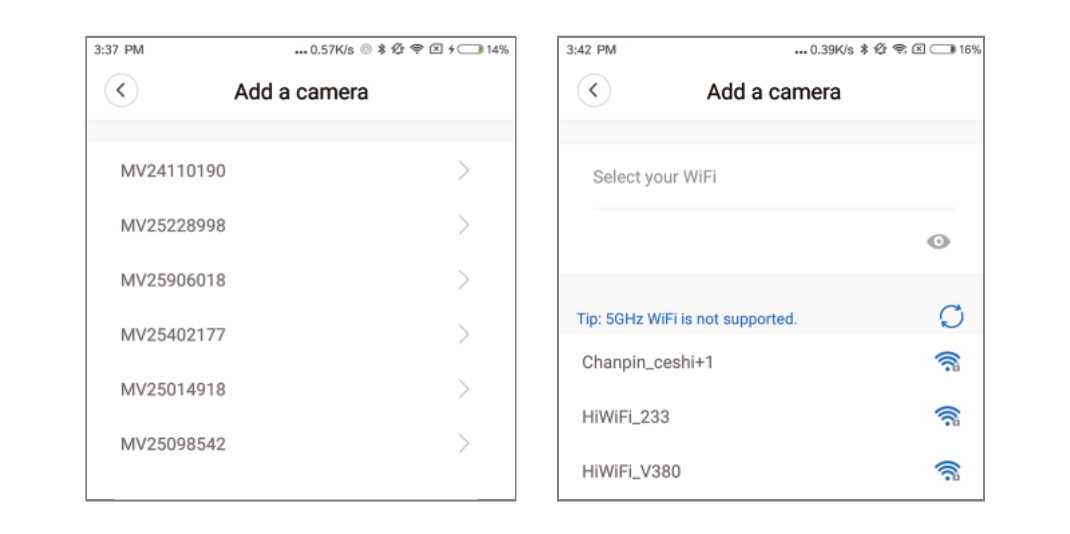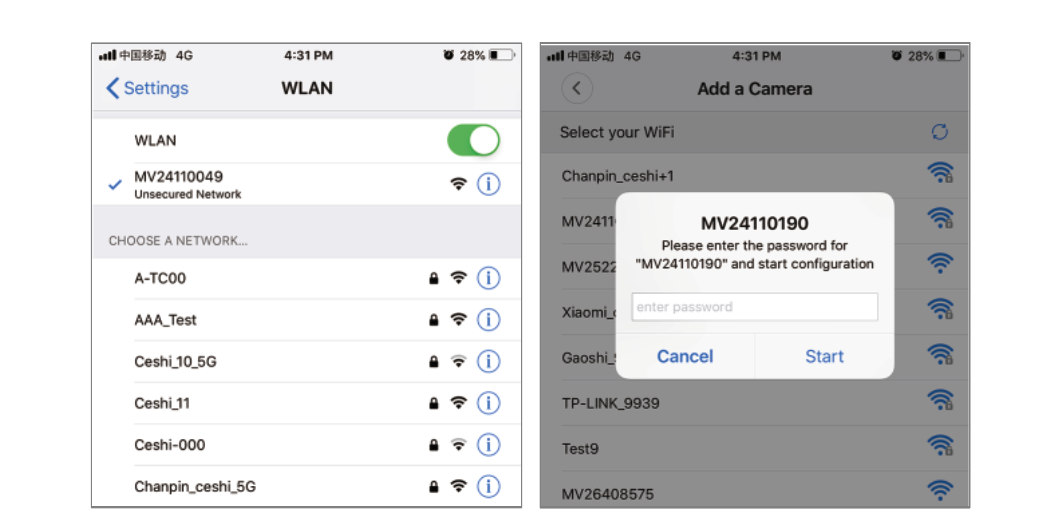Содержание
- Как подключить и настроить WiFi Smart Net Camera V380: полная инструкция
- Инструкция
- Блог слаботочника
- Слаботочные системы и всё, что с ними связано…
- Китайская WiFi Smart камера c удаленным доступом
- НАСТРОЙКА
- РАБОТА С ПРОГРАММОЙ
- СБРОС НАСТРОЕК
- ПОДКЛЮЧЕНИЕ СЕТЕВЫМ КАБЕЛЕМ
- RTSP-ССЫЛКА
- V380 Instructions for use
- Video
- Playlist
- V380 and V380 PRO
- V380 Pro Apk Home Security Camera Settings
- Reset the device
- Network configuration
- A.AP quick configuration
- Android:
- B.AP Hot spot configuration
- C.wi-fi smart link configuration
Как подключить и настроить WiFi Smart Net Camera V380: полная инструкция
Всем привет! Сегодня наконец-то дошли руки до настройки V380 WiFi Camera. Аппарат хороший, но вот проблема инструкции на русском языке в интернете нет и скачать её негде. Также русской инструкции нет и в коробке, потому что сам аппарат китайский. Но мне все же удалось её настроить и подключить. Об этом и будет эта статья.
ПОМОЩЬ! Если в процессе настройки возникнут трудности, то срочно пишем об этом в комментариях под статьей. Я или моя команда, оперативно отвечаем на все вопросы.
Инструкция
- В первую очередь нужно скачать приложение на свой телефон или планшет. Для этого открываем Google Play или App Store и в поисковой строке вводим модель аппарата «V380»,
- Второй вариант — это скачать программу с официального сайта. Для этого нужно отсканировать QR-код. У меня он был на коробке, но некоторые находят его в инструкции, которая идёт в коробке,
- При первом запуске нужно будет зарегистрироваться. Нажимаем «Быстрая регистрация» и вводим почтовый ящик и пароль. Если нет доступа в интернет нажмите «Локальный вход в систему». При регистрации на тот почтовый ящик, который вы указали ранее придёт письмо. Там будет ссылка на неё нужно перейти, чтобы подтвердить регистрацию,
- Теперь отключите мобильную связь на телефоне. Включаем видеокамеру. Она создаст вокруг себя беспроводную точку доступа, к которой можно будет подключиться. Так что нужно просто подключиться к Wi-Fi камеры. Имя сети будет начинаться с «MV», пароля не будет,
- Запускаем опять приложение и нажимаем «Поиск устройства»,
- Теперь мы зашли на камеру. Нажимаем на значок проигрывания. После этого вылезет окно, которое попросит вас создать пароль для «админки».
- Придумываем имя пользователя и пароль. После этого вы увидите изображение с камеры.
- Теперь осталось подключить устройство к интернету через Wi-Fi вашего маршрутизатора. Для этого там же нажимаем по шестеренке. После этого выбираем раздел «Сеть»,
- Сейчас камера работает в режиме точки доступа, но нам нужно переключить ее в режим клиента. Включаем нижнюю галочку,
- Далее вы увидите все ближайшие сети. Выбираем свой Wi-Fi, вводим пароль от него. Теперь вы сможете иметь доступ к этой видеокамере из любой точки мира, где есть интернет.
Также советую посмотреть все пункты меню WiFi Smart Net Camera V380. Их немного, но они имеют определенные функции, которые могут быть полезны в той или иной ситуации. Если у вас ещё остались вопросы по поводу настройки или быть может каких-то функций камеры задавайте их в комментариях и я постараюсь вам помочь. Можете также написать свой короткий отзыв внизу под статьёй для других читателей.
Источник
Блог слаботочника
Слаботочные системы и всё, что с ними связано…
Китайская WiFi Smart камера c удаленным доступом
В последнее время набирают популярность камеры с удаленным доступом со своего смартфона.
Мне в руки попала одна из таких камер. Камера фирмы PS-link, модель PS-WPM5X30HD.
В комплекте с камерой идет блок питания 12В 2А, крепеж, набор для герметичного соединения RJ-45 и инструкция.
На передней панели расположены светодиоды, микрофон, ИК-датчик и объектив. На задней панели имеется динамик и спрятанные под крышкой кнопка сброса и слот для карты памяти. На кронштейне установлены две антенны.
- Сетевая (IP)
- Поворотная (PTZ)
- Уличное исполнение (IP66)
- Компактная (16см x 10см)
- Разрешение 3 Мп (2048 x 1536)
- Вариофокальный объектив 5x (2.7-13.5 мм)
- Подключение по WIFi (2.4 ГГц) или кабелем
- Поддержка карты памяти (microSD объемом 128 ГБ)
- Двусторонняя аудиосвязь (микрофон+динамик)
- Датчик освещенности
- Инфракрасная подсветка (включается при недостаточной видимости)
- Светодиодная подсветка (включается, когда срабатывает детектор движения)
НАСТРОЙКА
Перед включением камеры нужно установить карту памяти. Слот для карты памяти находится под крышкой с задней стороны

Для работы с камерой понадобится приложение iCSee. Оно доступно для скачивания в Google Play и App Store. На коробке и в инструкции есть QR-код, отсканировав который можно скачать приложение iCSee
Для входа в приложение потребуется аккаунт iCSee. Зарегистрироваться можно, нажав «Sign Up». При регистрации нужно указать адрес электронной почты, на которую придет код, а также придумать имя и пароль

При успешном входе приложение попросит разрешить использование геолокации. Разрешаем и нажимаем плюсик, чтобы добавить новое устройство


На следующем шаге нужно включить камеру и нажать «Следующий шаг»

После того, как камера скажет «wait to be configured», нажимаем «Следующий шаг»

Далее нужно ввести название WiFi сети, к которой будет подключаться камера, и пароль. Следует учитывать, что данная модель камеры работает только с WiFi роутерами 2.4 ГГц

Далее приложение попросит поднести QR-код на смартфоне к объективу камеры. В моем случаем QR-код показывать камере не пришлось, всё само нашлось
После того, как камера найдена, нужно придумать пароль и имя
Необходимо указать, как будет записываться архив. Возможна запись в круглосуточном режиме и по тревоге

И последним шагом нужно включить или выключить Push-уведомления

РАБОТА С ПРОГРАММОЙ
Когда подключение настроено, камера появится в списке устройств. Для просмотра видео нажимаем на добавленную камеру

Появится изображение с камеры и набор инструментов:
- микрофон для передачи голосовых сообщений
- динамик для прослушивания обстановки вокруг камеры
- выбор качества видео HD или SD
- принудительная запись фрагмента видео
- сделать фото
- пульт управления поворотным устройством и приближение/удаление
Для просмотра архива нужно нажать на кнопку «SD Playback», откроется проигрыватель

Есть вариант облачного хранилища (кнопка «Cloud Playback»), но эта услуга платная.
Если повернуть смартфон в горизонтальное положение, то видео откроется во весь экран
СБРОС НАСТРОЕК
Если забыли пароль, на задней панели камеры нажмите и удерживайте кнопку «Reset» в течение нескольких секунд, пока не услышите голосовое сообщение о восстановлении заводских настроек.
ПОДКЛЮЧЕНИЕ СЕТЕВЫМ КАБЕЛЕМ
Если камера находится далеко от роутера и сигнал WiFi слабый, то можно сделать подключение сетевым кабелем (витая пара). Никаких дополнительных настроек делать не нужно.
При установки камеры на улице соединения разъемов необходимо защитить от попадания влаги. Для этого рядом с камерой нужно установить монтажную коробку, в которой будут соединяться разъемы камеры с кабелем питания и сетевым кабелем. Дополнительно для защиты разъема RJ-45 можно использовать набор из комплекта.
Как обжать витую пару можно узнать, прочитав статью Как сделать патч-корд своими руками.
RTSP-ССЫЛКА
Для получения изображения с камеры или регистратора в других программах используется ссылка:
192.168.1.2 — ip-адрес устройства
554 — rtsp-порт камеры по умолчанию
admin — имя учетной записи
password — пароль учетной записи
channel=1 — номер канала регистратора
stream=0 — основной поток или 1 — дополнительный
Программное обеспечение, используемое для написания статьи:
Источник
V380 Instructions for use
Video
Playlist
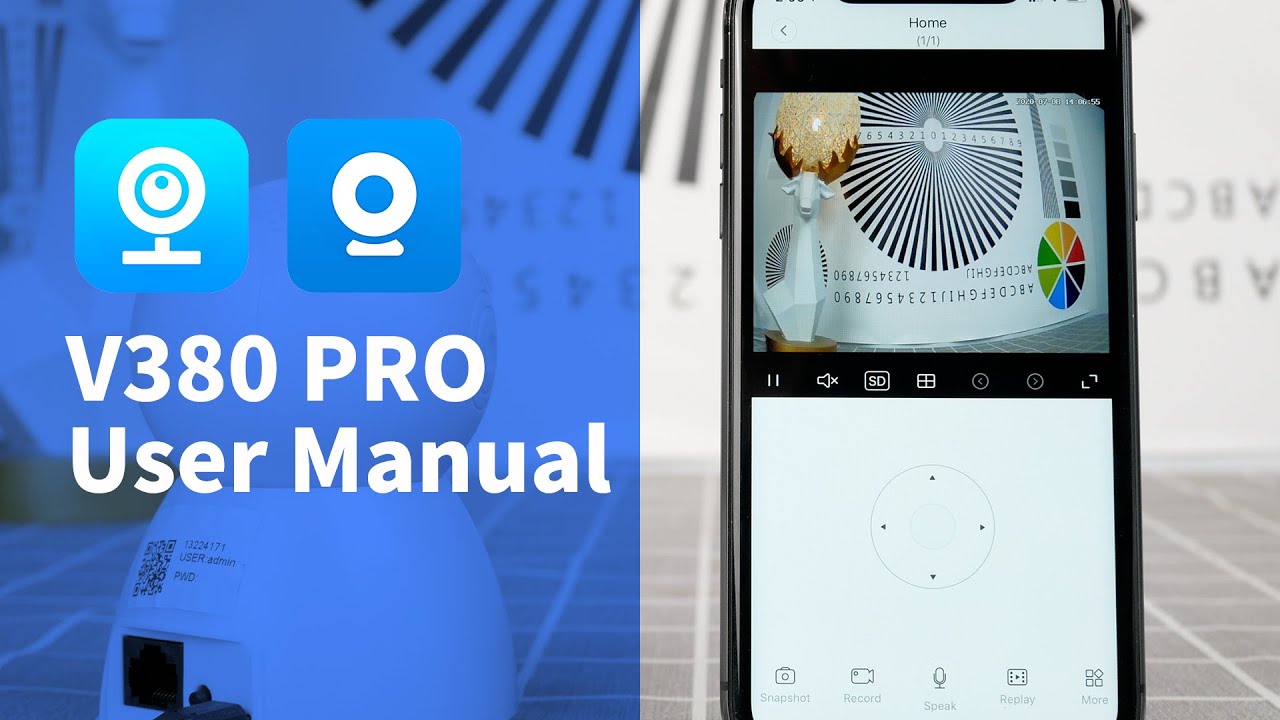
V380 and V380 PRO

V380 Pro Apk Home Security Camera Settings
Reset the device
Please configure patiently for the first time of use Power on the device, wait for voice prompts,and proceed according to voice prompts.
(the “reset” button is for reference only, actual position may vary depends on the actual product in your hand)
1.when you hear“waiting for WiFi smart link configuration”,please use WiFi smart link to configure
2.when you hear “access point established”,please use AP quick configuration to configure
Network configuration
1. Tap”+“ and then tap ”Next“.
2. Wait until you hear“Access-Point established”or“Waiting for WiFi smartlink configuration”now you can start connecting the camera to Wi-Fi
3. If you hear the camera voice prompt”Access-Point established” choose method A or B to configure the camera.
4. If you hear the camera voice prompt“Waitingfor WiFi smartlink configuration”, choose method C to configure the camera.
A.AP quick configuration
Android:
Tap “Access-Point established”, MV+ID will be shown, tap it to proceed.
Choose your Wi-Fi network, enter the password, tap “Confirm”, and the camera will start connecting Wi-Fi.
Once you hear the camera voice prompt “WiFi connected”, it will be shown on device list.
The last step for setting up your camera is to set a password for the camera.
Tap “Access-Point established”, go to your Phone settings, tap “Wi-Fi” and connect “MV+ID”.
Wait for the status bar to display “wifi” icon, and then return to the App, tap “Next”.
Choose your Wi-Fi network, enter the password, tap “Confirm”, and the camera will start connecting Wi-Fi.
Once you hear the camera voice prompt “WiFi connected”, it will be shown on device list.
The last step for setting up your camera is to set a password for the camera.
B.AP Hot spot configuration
Go to your phone settings, tap “Wi-Fi” and connect “MV+ID”.
Wait for the status bar to display “wifi” icon, and then return to the App, pull down the device list, the device will be shown on the list.
You are now able to view live stream on LAN, but in order to achieve remote view, you need to proceed the following steps:
Tap“setttings”—“network”—“change to wi-fi station mode”, then choose your Wi-Fi network, enter the password, tap “confirm”, and the camera will start connecting Wi-Fi.
Once you hear the camera voice prompt “WiFi connected”, the camera is ready to use.
C.wi-fi smart link configuration
Tap “Waiting for WiFi smartlink configuration”, enter Wi-Fi password, you can also enter camera ID, and then tap “Next”.
Once you hear the camera voice prompt “WiFi connected”, it will be shown on device list.
The last step for setting up your camera is to set a password for the camera.
Источник
Содержание
- Подключение смарт камеры через iCSee
- Содержание
- Установка приложения
- Регистрация и вход
- Подключение через интернет по Wi-Fi
- Подключение через интернет по Wi-Fi через AP режим
- Прямое подключение через AP режим (без интернета)
- iCSee Pro — программа для видеонаблюдения. Инструкция. Скачать
- iCSee Pro — программа для видеонаблюдения. Инструкция. Скачать
- Как настроить камеру наблюдения через приложение icsee
- iCSee
- Для чего нужен icSee
- Использование приложения
- Недостатки сервиса
- Как установить на ПК
- Что в итоге?
Подключение смарт камеры через iCSee
Пошаговая инструкция по подключению камер видеонаблюдения к приложению iCSee. Приложение доступно как для Android и iOS систем.
Рассмотрим пример подключения смарт камеры Anbiux A8B через приложение iCSee на смартфоне Android.
Содержание
Установка приложения
Установите приложение iCSee. Сделать это можно несколькими способами.
- Скачать приложение Android по этой ссылке, а затем установить его.
- Сканировать QR код на коробке или буклете.
- Найти приложение iCSee в Google Play или в App Store, и установить его.
Запустите приложение iCSee.
Регистрация и вход
1. В нижнем левом углу нажмите “Регистрация“. Если вы регистрировались ранее, можете просто войти в свой аккаунт.

2. Введите свой адрес электронной почты и нажмите “Следующий шаг“. Туда придет письмо с кодом подтверждения.

3. Введите код подтверждения из письма. нажмите “Следующий шаг“.

4. Введите латинскими буквами имя и пароль (пароль должен содержать 8-32 символов). Нажмите “Complete“.

5. Ведите ваши имя и пароль созданные ранее и войдите в свой аккаунт.

Подключение через интернет по Wi-Fi
1. Отключите мобильный интернет на вашем смартфоне.
2. Убедитесь что у вас включен роутер и телефон подключен к сети Wi-Fi.
3. Вставьте Micro SD карту (не обязательно).
4. Подайте на камеру питание.
5. После успешного запуска, камера отправит голосовое сообщение «System starting up, wait to be configured».
6. Нажмите кнопку + в правом верхнем углу или по центру.

7. Введите данные вашей сети Wi-Fi и нажмите “Подтвердить”

8. Поднесите ваш телефон с QR кодом напротив объектива камеры на расстоянии 15-25 см, пока камера не считает QR код.

9. Задайте пароль к вашей камере (4-16 символов).

10. Назовите вашу камеру (можно выбрать из готовых вариантов) и нажмите “Сохранить“

11. Выберете один из двух режимов работы камеры:
- Нормальный (Запись всегда)
- Тревога (Запись будет происходить только при срабатывании режима “тревога”)
Если Micro SD карта не установлена приложение выдаст предупреждение.

Ваша камера подключена !

Подключение через интернет по Wi-Fi через AP режим
1. Отключите мобильный интернет на вашем смартфоне.
2. Убедитесь что у вас включен роутер.
3. Вставьте Micro SD карту (не обязательно).
4. Подайте на камеру питание.
5. На камере видеонаблюдения нажмите 5 раз кнопку “reset” что бы войти в AP режим. Вы должны услышать голосовое сообщение ‘Entry AP mode‘.
6. Откройте приложение iCSee и выберите “Other distribution networks and adding methods“

7. В открывшемся списке выберете “AP сеть“.

8. Приложение должно отобразить камеру в следующем окне (название может отличаться). Нажмите по названию камеры.

9. После того как вы тапнули по названию камеры отобразится пароль. Запомните его и нажмите “Подтвердить“
10. Сейчас вас должно перекинуть в настройки Wi-Fi. Если этого не произошло то перейдите в них самостоятельно. Найдите сеть с названием вашей камеры и подключитесь к ней, указав пароль из предыдущего шага.

11. Вернитесь в приложение iCSee и выберете Wi-Fi сеть вашего роутера указав к ней пароль. Нажмите “Подтвердить“.
12. Сейчас должен начаться поиск и подключение камеры, по завершению подключения камера издаст голосовое сообщение “Connecting, please wait“

13. Перейдите в настройки Wi-Fi и подключитесь к вашему роутеру.

14. Вернитесь в приложение и дождитесь подключения вашей камеры. Подключение завершено!

Прямое подключение через AP режим (без интернета)
1. Вставьте Micro SD карту в вашу камеру (не обязательно).
2. Подайте на камеру питание.
3. На камере видеонаблюдения нажмите 5 раз кнопку “reset” что бы войти в AP режим. Вы должны услышать голосовое сообщение ‘Entry AP mode‘.
4. Откройте приложение iCSee и выберите “Other distribution networks and adding methods“

5. В открывшемся списке выберете “Direct connection“.

6. Приложение должно отобразить камеру в следующем окне (название может отличаться). Нажмите по названию камеры.

7. После того как вы тапнули по названию камеры отобразится пароль. Запомните его и нажмите “Подтвердить“

8. Сейчас вас должно перекинуть в настройки Wi-Fi. Если этого не произошло то перейдите в них самостоятельно. Найдите сеть с названием вашей камеры и подключитесь к ней, указав пароль из предыдущего шага.

9. Вернитесь обратно в приложение iCSee и дождитесь подключения камеры к вашему смартфону. Подключение завершено!
Источник
iCSee Pro — программа для видеонаблюдения. Инструкция. Скачать
iCSee Pro — программа для видеонаблюдения. Инструкция. Скачать
iCSee Pro – инновационный системный инструмент для андроид и iOS, позволяющий регистрировать, а затем удаленно использовать различное техническое оборудование для визуального мониторинга и физического контроля (речь о камерах, датчиках движения, автоматических замках для дверей и прочих системах защиты личного пространства).
Скачать программу на Google Play можно здесь, с APP Store — здесь.
Начинания разработчиков из Huang Wanshui интересные – подобные помощники если и встречались в сети, то в совсем уж нерабочем состоянии, а тут – качественная попытка изменить жанр
Основная идея инструмента – работать с различной техникой, поддерживающей современные протоколы связи (Bluetooth, Wi-Fi, SIM), и позволяющей проводить различные манипуляции удаленно, без использования физических кнопок, переключателей и прочих систем контроля.
Под указанную категорию попадают, как показывает практика, совсем уж разные вещи – и камеры видеонаблюдения, и видеоняни, и датчики движения, и даже выключатели света, и т.д.
Как настроить программу для работы с камерами видеонаблюдения можно посмотреть в этом видеоролике.
Также вы можете познакомиться с более подробным руководством по настройкам программы. Инструкция представлена ниже в листающемся PDF файле. Если она не отображается, перезагрузите страницу сайта либо кликните по ссылке в конце статьи.
Источник
Как настроить камеру наблюдения через приложение icsee
В теме нет куратора. По вопросам наполнения шапки обращайтесь к модераторам раздела через кнопку 
Если в теме есть пользователь, желающий стать Куратором и соответствующий Требованиям для кандидатов, он может подать заявку в теме Хочу стать Куратором (предварительно изучив шапку темы и все материалы для кураторов).
Сообщение отредактировал Олег Верещагин — 19.04.21, 14:15
Некоторое время работала без нареканий, после попытки подключить к другому роутеру работать перестала.
Возврат на прежний роутер результатов не дает, ip и на авто и прописывал руками результата нет.
Что самое интересное пингуется, по потока ни на одну прогу не идет.
Кнопочки reboot нет.
Мож кто сталкивался, подскажите.
Сегодня прислали из Китая KaiCong SIP1215. Это мой первый опыт работы с http://www.aliexpress.com/ Впечатления от камеры не однозначные. Но в общем, с учетом цены (1 268,39 руб.) — нравится. Обзор, постараюсь выложить позже.
В сравнении с Xiaomi Yi Smart Wifi Cam Device:
Плюсы:
Более гибкая регулировка положения камеры (шаровая опора)
Правильная работа часов (нормальная настройка часовых поясов)
Есть отправка e-mail
Есть ночное видение
Есть Ethernet
Возможна простая настройка через web интерфейс при подключении через ethernet
Простая ручная регулировка объектива (крутил, работает)
Довольно навороченный, но вполне понятный web интерфейс со множеством настроек
Три светодиодных индикатора состояния камеры расположенных сзади, что не привлекает лишнего внимания.
Есть http с паролем (возможно скачивать файлы с помощью wget)
rtsp с паролем (соответственно, возможность работы с ivideon server)
onvif (не пробовал)
Регулировка чувствительности датчика движения позволяет включать запись даже при движении на улице человека (в моем случае съемка через окно первого этажа)
Расписание записи (пробую)
Минусы:
Устаревший процессор hi3510
БОльшие габариты
Угол обзора меньше (не на много)
Картинка менее четкая (оптика от Sony лучше, или что-то ещё)
При фокусировке (если не ошибаюсь) слышен щелчок, видимо механический светофильтр.
Не обнаружил работающего telnet или ssh, но они и не нужны, так как все остальное работает «из коробки».
Обзор есть тут
Еще один обзор аналогичного оборудования тут.
Выводы:
Очень хорошая, многофункциональная модель за свои деньги.
Сообщение отредактировал saltty — 28.08.16, 00:00
В общем не знал в какую тему написать, камера Suneyes SP-HM01WP вайфай, купил на алиэкспрес, на моём стареньком самсунге андроид программа вылетает осле 2х секунд открытия, а к компу никак не могу подключить, программа скачанная с сайта производителя видит камеру но картинки нет, может кто подскажет что можно сделать что бы видео появилось?
Источник
iCSee

| Раздел: | Инструменты |
|---|---|
| Поддержка ОС: | Windows Vista, 7, 8, 8.1, 10 |
| Оценить: |
С развитием технологий многое становится проще. То, что раньше могли себе позволить лишь самые состоятельные люди, сегодня доступно либо бесплатно, либо за небольшие деньги. Например, любой может скачать iСSee на компьютер и организовать систему наблюдения в пару кликов. Вам потребуются лишь камеры, установленные на местах наблюдений – и мощный эмулятор. К слову, андроид-эмулятор также доступен совершенно бесплатно. В частности, многие отдают предпочтение популярной программе Bluestacks. В ней приложение для просмотра видео с камер icSee будет работать даже на ноутбуке. Благодаря работе над производительностью системные требования у новой версии эмулятора существенно снизились, что сделало мобильные приложения доступнее для множества пользователей. Для чего нужен icSeeВ наше время для организации системы получения изображений с камер уже не требуется присутствие профессионалов. Пользователь может самостоятельно установить записывающие устройства в нужных точках. Вопрос лишь в приложении и серверах для передачи и получения данных. К счастью, есть сервис, который объединяет в себе все требуемые функции. С приложением icSee, которое родом из Китая, вы сможете получать данные с камер в режиме реального времени. У компании свои сервера, что избавляет пользователя от лишней головной боли и лишних расходов. Само собой, все записи сохраняются на сервере, и вы можете получать к ним доступ в любой момент. Таким образом, можно всегда держать требуемые объект под контролем. Камера в подъезде, защита дачи или гаража, других объектов – все это под силу приложению icSee . Несмотря на отсутствие русского языка, проблем с интерфейсом не возникнет – тут все понятно интуитивно. Приложение существует в формате мобильной программы. Но есть способ и скачать icSee на ПК. Это позволит увеличить видео на размер вашего монитора и просто организовать наблюдение без использования мобильного устройства, что очень важно. Использование приложенияНачать пользоваться сервисом очень просто. При запуске от вас потребуется авторизация. Вы можете войти или зарегистрироваться по новой. Также доступны вход через WeChat или гостевой вход. После этого требуется лишь добавить сами камеры. Сделать это можно посредством сотовой сети – 4G или 5G – через Wi-Fi или по ID. Если выбран способ по Wi-Fi, то надо лишь добавить устройства в ту же сеть, в которой находится приложение на компьютере, и указать пароль. После этого камеры появятся в списке. Таким образом, все, что требуется от пользователя – добавить нужные ему камеры. После этого они появятся в списке, вид которого можно регулировать. Тут есть функции просмотра прямого эфира с любого из устройств. Также можно поворачивать камеры, используя функцию панорамного просмотра. Это позволит получить полное представление о происходящем в месте установки вашей камеры. Недостатки сервисаКак видите, использование камер с приложением icSee – это очень простой и удобный процесс. Сложности могут возникнуть лишь с регистрацией или использованием некоторых функций – ведь интерфейс не на русском. Впрочем, английский знают уже очень многие, так что это не самая большая проблема. Существуют также проблемы с самим функционалом. В частности, многие пользователи отмечают трудности с обнаружением камер при подключении. Приложение может не видеть устройства и терять их. Есть проблемы и с просмотром видео – процесс загрузки может длиться очень долго, наблюдаются подтормаживания и рассыпание картинки. Зачастую такие проблемы характерны для подключенных по сотовой сети камер. Несмотря ни на что icSee остается одним из наиболее популярных способов объединить свои камеры в одну систему. Рассмотрим процедуру установки этого приложения на компьютер. Как установить на ПКУстановить приложение на компьютер очень просто. По сути, сложность состоит лишь в несовместимости операционных систем. icSee создано для мобильных устройств, а не для Windows. Потому напрямую приложение не запустится. Исправить несовместимость позволит андроид-эмулятор. Такая программа позволяет создавать виртуальное андроид-устройство в окне Windows, что позволяет работать с мобильными приложениями. И одним из наиболее популярных таких эмуляторов является Bluestacks. Скачать его вы можете бесплатно по ссылке ниже;
Сохраните файл, запустите его и проведите установку программы. Далее действуйте по следующему алгоритму:
Ярлык приложения появится на рабочем столе эмулятора. Для запуска достаточно клика мыши. Что в итоге?Есть немало популярных приложений для организации системы видеонаблюдения. У всех у них практически идентичные минусы и проблемы. Но при прочих равных icSee смотрится предпочтительнее прочих. Скачать icSee на компьютер вы можете бесплатно – используйте для этого эмулятор Bluestacks. Источник Adblock |
Содержание
- Как настроить беспроводной доступ к IP камере через Wi-Fi
- Руководство по настройке беспроводной IP-камеры
- Преимущества использования точек доступа Wi-Fi для беспроводных камер видеонаблюдения
- Недостатки использования точек доступа Wi-Fi для беспроводной передачи IP-видео
- Поворотная IP камера – обзор и инструкция.
- Yoosee камера — нструкция по настройке поворотной беспроводной (Wi-Fi) IP камеры
Как настроить беспроводной доступ к IP камере через Wi-Fi
Руководство по настройке беспроводной IP-камеры
Мы получаем много запросов на установку беспроводных камер для обеспечения безопасности и решения других задач, таких как мониторинг производственных процессов или контроль уличного периметра дачного участка. До 2012 года доступные опции были ограничены аналоговыми беспроводными видео передатчиками с разрешением D1 на частотах 2,4 ГГц и 5,8 ГГц. Эти радиочастотные или аналоговые беспроводные передатчики были ограничены прямой видимостью, это означает, что между антеннами, подключенными к приемнику и передатчику, должен быть беспрепятственный обзор. Хотя это требование было выполнимо для уличного применения, но невозможно было использование этих устройств на других объектах из-за помех от различных препятствий.
Благодаря последним достижениям в области технологии CMOS, позволило существенно сократить цены на IP камеры, поэтому теперь каждый покупатель сможет приобрести камеру высокой четкости. В то же время и цены на оборудование для беспроводного доступа стали доступными, а технология радиосвязи Wi-Fi стала более надежной. Прошли те дни, когда прерывисто передавались данные из-за проблем с плохими исследованиями и разработками. Начиная с 2015 года стало возможным объединить IP-камеру с точкой доступа и сделать камеру беспроводной. Вы можете использовать любую сетевую камеру на базе IP и использовать точку доступа 2,4 ГГц или 5,8 ГГц.
Если хотите узнать больше информации про IP камеры и беспроводную Wi-Fi сеть: Нажмите здесь, чтобы прочитать подробнее.
Преимущества использования точек доступа Wi-Fi для беспроводных камер видеонаблюдения
Использование IP-камер и точек доступа на основе Wi-Fi имеет ряд преимуществ перед аналоговыми передатчиками:
Лучшее проникновение сигнала
Сигналы Wi-Fi, как и ваш домашний маршрутизатор, лучше проникают сквозь препятствия без потери видеосигнала. Вот почему вы можете иметь свой роутер на первом этаже и по-прежнему смотреть Youtube на втором этаже. Конечно, чем сильнее передатчик внутри маршрутизатора или точки доступа, тем дальше он может передавать сигнал. Поскольку видео, передаваемое по Wi-Fi, является сигналом передачи данных, при условии проникновения сигнала вы будете видеть четкое изображение без помех. Худшее, что может случиться, это то, что частота обновления видео будет низкой, то есть видео будет прерывистым и не будет передаваться в реальном времени. По сравнению с аналоговыми передатчиками, если есть хотя бы одно препятствие, это приведет к появлению помех в видео.
Выбирая определенные каналы в пределах AP, легко избежать помех от соседних источников Wi-Fi. Кроме того, выбор радиостанций 2,4 ГГц и 5,8 ГГц наряду с использованием точки доступа на базе MIMO позволяет легко избежать помех от обычных сигналов Wi-Fi.
► Еще больше камер
Точки беспроводного доступа могут работать с несколькими сетевыми устройствами. В зависимости от мощности внутренней радиостанции, ее постоянной пропускной способности, расстояния передачи и разрешения, передаваемого видео, на одну радиостанцию можно установить до четырех ip-камер.
Недостатки использования точек доступа Wi-Fi для беспроводной передачи IP-видео
Есть только один недостаток, о котором мы могли бы подумать: видео будет задерживаться, а не транслироваться в реальном времени. В зависимости от силы принимаемого сигнала, типа камеры и разрешения, а также от используемого программного обеспечения видео будет задерживаться. Если вы махаете руками перед камерой, для воспроизведения действия на принимающей стороне может потребоваться от 50 мс до пары секунд.
► Как настроить систему беспроводной IP-камеры?
Беспроводная IP-технология предоставляет множество способов настройки системы. Мы будем обновлять это руководство по мере того, как найдем еще больше способов установить надежные настройки системы, но вот некоторые из наиболее распространенных методов.
Руководство по настройке системы беспроводной камеры видеонаблюдения для передачи на большие расстояния
В этой настройке мы покажем вам, как настроить систему беспроводной камеры для беспроводной передачи на большие расстояния с помощью Wi Fi-камеры, которая уже имеет встроенную сеть и мощную внешнюю беспроводную точку доступа. Рекомендуется чистая линия видимости, поскольку препятствия могут вызвать ухудшение сигнала в зависимости от плотности препятствия. Эта установка отлично подходит для использования вне помещений, где вы можете установить на внешней поверхности здания и транслировать Wi-Fi на камеры, установленные на пути прохождения сигнала. Используя одну точку доступа, вы можете подключить до четырех камер видеонаблюдения HD 1080P и просматривать их на компьютере или интегрировать их в видеорегистратор для записи.

Использование беспроводных IP-камер с беспроводными точками доступа для передачи на большие расстояния.
► Как подключить проводные IP-камеры к беспроводным IP-камерам?
Здесь мы покажем, как подключить проводную IP-камеру к беспроводной камере, чтобы вы могли просматривать ее на любом устройстве с поддержкой Wi-Fi. Вы сможете использовать ноутбук, iPhone, iPad или телефоны и планшеты Android для просмотра камеры, пока вы находитесь в пределах досягаемости. Ниже показано, как выглядит установка. Мы подключим камеру к беспроводной точке доступа, которая транслирует видео на любой компьютер или мобильное устройство, которое может подключиться к точке доступа Wi-Fi с помощью специального ключа безопасности.

Использование IP-камер с беспроводными точками доступа для просмотра на устройствах с поддержкой Wi-Fi.
► Как настроить двухточечное беспроводное соединение для IP-камер?
В этом руководстве мы обсудим, как подключить ваши IP-камеры к беспроводной камере безопасности, чтобы вы могли поставить ее в любом месте, где есть электричество, и отправить сигнал обратно по беспроводной сети на сетевой видеорегистратор для записи и веб-обслуживания. Мы покажем вам, как использовать две беспроводные точки доступа и настроить их на режим «точка-точка» для беспроводной передачи данных на большие расстояния.

Использование двух точек доступа для стабильной и беспроводной связи на большие расстояния.
Источник
Поворотная IP камера – обзор и инструкция.
Здравствуйте! Предлагаю Вашему вниманию обзор поворотной WiFi IP камеры с разрешением 1280х720. IP камера была куплена здесь — Mini WiFi 720P Smart IP Camera.
Данная IP камера в первую очередь интересна небольшими размерами и малой ценой. Камера в работе себя показала хорошо. Работает стабильно, программа управления удобная, изображение днем и ночью дает хорошее. WIFI ловит хорошо. Внешне IP камера сделана хорошо, к качеству сборки замечаний нет. Приятно удивила также тихая работа камеры при поворотах, ее практически не слышно. Но при включении камера очень громко разговаривает, что я считаю одни м из самых больших недостатков. Также к недостаткам можно отнести отсутствие блока питания в комплекте. Основные возможности:
- наличие режима точки доступа. Для работы не требуется наличие роутера. К камере можно подключаться напрямую с любого телефона или планшета.
- угол поворота по горизонтали 355 градусов, по вертикали 90 градусов.
- инфракрасная подсветка
- функция обнаружения движения
- разрешение изображения: 1280 x 720
- оснащена микрофоном и динамиком
- запись видео на Micro SD Карты до 64 Гб
- удобное ПО, доступ к камере из любой точки мира где есть интернет.
IP камера пришла в небольшой коробке, внутри все аккуратно и надежно упаковано.
- Датчик: CMOS
- Размер датчика: 1/4
- Пиксели: 1Мп
- Разрешение: 1280 x 720
- Аудио ввод: встроенный микрофон
- Аудио выход: встроенный динамик
- Водонепроницаемая: нет
- Рабочее напряжение: 5В
- Вес : 0.175 кг
- Вес упаковки: 0.333 кг
- Размер (Д х Ш х В): 8.50 x 8.80 x 12.50 см / 3.35 x 3.46 x 4.92 дюймов
- Размер упаковки(Д x Ш x В): 16.50 x 12.50 x 9.80 см / 6.5 x 4.92 x 3.86 дюйм
Комплект поставки включает в себя: 1 x IP камера, 1 x USB кабель, крепеж для установки на стену, 1 x инструкция на английском. В комплекте нет блока питания.
- отверстие с резьбой, для установки камеры на кронштейн. Резьба стандартная.
- Пазы для установки на крепеж из комплекта. Удобно прикреплять камеру на стену или потолок.
Сзади находятся: кнопка сброса, гнездо microUSB для подачи питания:
На левом боку видно отверстия для динамика:
На правом боку есть гнездо для SD карты памяти:
Инструкция. Настройка и подключение.
Перед подключением камеры рекомендую сделать сброс на заводские настройки. Для этого нажмите на кнопку «reset» и удерживайте ее пока камера не начнет говорить.
Данная IP камера управляется при помощи мобильного приложения «V380». Скачать приложение «V380» можно с Google Play или App Store.
Возможно также скачать приложение с сайта. Используйте QR код из инструкции. После сканирования кода вы перейдете на сайт.
Сайт будет на китайском. Для того чтобы скачать приложение переходите по ссылкам, на которые указывают стрелки.
Приложение работает стабильно, соединяется с камерой быстро, есть русский язык. Для работы с камерой вам не нужно делать проброс портов и покупать постоянный IP. В остальном функции программы стандартны:
- можно смотреть видео с звуком и без звука
- говорить через камеру
- выступать в роли сигнализации
- смотреть архив видео
- настраивать камеру
Устанавливаем программу и регистрируемся в ней. Для регистрации вводим почтовый ящик и пароль. Почтовый ящик надо вводить настоящий.
После того как вы ввели все данные на ваш почтовый ящик придёт письмо с просьбой подтвердить регистрацию.
Вам надо перейти по ссылке в письме. Если все прошло удачно вы увидите такую картинку.
После установки программы включите камеру и дождитесь загрузки. Когда камера включится она создаст собственную точку доступа к которой нам надо подключится.
Для этого на телефоне заходим в настройки wifi, находим там сеть под именем MV-****** и подключаемся к ней, пароль для подключения не нужен. Для первоначальной настройки программы я советую отключить мобильный интернет.
Возвращаемся в программу и нажимаем кнопку «Поиск устройств».
Если все прошло без ошибок мы должны увидеть такой экран.
Теперь кликнем по значку проигрывателя. Перед первым просмотром нам будет предложено поменять пароль для камеры.
Сохраняем новый пароль и наслаждаемся просмотром видео с камеры.
Теперь нам необходимо подключить нашу камеру к интернету через WIFI вашего роутера. Для этого нажимаем на кнопку «конфигурация устройства».
В открывшемся окне нажимаем на «Cеть»
Ставим галочку напротив «Режим клиента»
После установки галочки камера найдет все доступные WiFi сети и выведет их нижней части экрана. Выбираем свою сеть WiFi и вводим пароль.
Перестраиваем телефон на подключение к интернету и проверим работу камеры.
Основные настройки камеры и программы закончены. Можете еще попробовать обновить прошивку камеры.
И если надо настроить детектор движения.
Управление камерой из программы:
- Переключение качества изображения между VGA и HD.
- Настройка и управление камерой при помощи предустановленных приложений. Настройка производится так:
1. Ставим камеру в нужное положение.
2. Напротив нужного номера предустановки нажимаем на кружочек.
3. Для поворота в нужное положение нажимаем на квадрат. - Управление камерой при помощи кнопок. Вы также можете просто провести пальцем по экрану в направлении поворота камеры.
- Сделать снимок.
- Разворот изображения на 180 градусов. Необходимо если камера установлена «вверх ногами».
- Включить микрофон
- Начать запись
Надеюсь, что этот обзор будет вам полезен. Советую также обратить внимание на камеру — KERUI IPC-Z05 WI-FI КАМЕРА И СИГНАЛИЗАЦИЯ В ОДНОМ УСТРОЙСТВЕ.
Источник
Yoosee камера — нструкция по настройке поворотной беспроводной (Wi-Fi) IP камеры
Поворотная камера проста в установке и настройке. Ее можно поставить в любое удобное для Вас место: стол, шкаф, подоконник и т. д. Также при помощи кронштейна ее можно установить на потолок. Настроить камеру Вы можете самостоятельно, прочитав данное руководство.
В данном руководстве представлена настройка yoosee камеры на телефоне. Для настройки yoosee камеры на компьютере читайте настройку yoosee камеры на ПК
Поворотная камера видеонаблюдения позволяет использовать проводное (по витой паре) и беспроводное (Wi-Fi) подключение.
Далее будет рассмотрено более простое беспроводное подключение.
Для использования беспроводного подключения умной камеры видеонаблюдения у Вас должен быть включен Wi-Fi роутер.
1. Распакуйте камеру
5) пакетик с саморезами и приспособлением для сброса настроек
2. Скачайте и установите на Ваш смартфон бесплатное приложение Yoosee (с PlayMarket или App Store)
3. Запустите приложение и выберите «быстрая регистрация». Выполните регистрацию. Если не удается зарегистрироваться по номеру телефона, выполните регистрацию по email, кликнув ссылку внизу экрана «зарегистрироваться с помощью email»
После регистрации выполните вход в приложение с указанием Вашей электронной почты (или номера телефона) и пароля (после регистрации вход выполнится автоматически)
Для дальнейшей настройки Ваш телефон должен быть подключен к интернету по Wi-Fi.
6. После входа в приложение Вы попадете на страницу со списком устройств. Для добавления устройства нажмите «+» в правом верхнем углу или в центре экрана
7. Выберите «добавить новое устройство», затем нажмите «Smartlink», после этого введите пароль от сети Wi-Fi и нажмите «следующий шаг»
Комментарий: Если необходимо выполнить проводное подключение (без использования Wi-Fi), то включите камеру и подключите ее к роутеру с помощью витой пары и затем нажмите в приложении «проводное подключение». В этом случае приложение выполнит поиск камер, подключенных к Вашей локальной сети. Для добавления камеры необходимо будет ввести ее пароль (по умолчанию пароль: 123)
Перед Вами откроется страница с сообщением о необходимости подключения камеры видеонаблюдения к Питанию.
8. Подключите блок питания к камере видеонаблюдения и включите его в розетку.
9. После подключения питания выполнится загрузка камеры видеонаблюдения (40-50 секунд). Дождитесь ее окончания. По окончанию загрузки камера начнет издавать периодические короткие звуковые сигналы, означающие готовность камеры к ее настройке.
Если камера загрузилась, но звуковые сигналы отсутствуют, это означает, что камера ранее была настроена на подключение к другому роутеру. В этом случае необходимо выполнить сброс настроек. Для этого возьмите специальное приспособление из пакетика. Нажмите этим приспособлением на белую кнопочку через отверстие внизу камеры. Удерживайте несколько секунд до появления одиночного звукового сигнала. После этого камера перезагрузится и начнет издавать периодические короткие звуковые сигналы, означающие готовность камеры к ее настройке.
Расположение отверстия для сброса настроек указано в прилагаемой инструкции
10. После загрузки камеры видеонаблюдения нажмите «Услышать гудок дуду» на Вашем телефоне (при этом Ваш телефон должен быть подключен к интернету по Wi-Fi).
11. Далее перед Вами откроется окно с сообщением о необходимости прибавить громкость телефона. Увеличьте громкость телефона на максимум и расположите телефон вблизи настраиваемой камеры. Нажмите кнопку «отправить звуковые волны»
12. Ваш телефон начнет издавать звуковые сигналы, благодаря которым выполнится автоматическая настройка камеры видеонаблюдения и ее подключение к Wi-Fi роутеру. Эта настройка может заниматься от 20 до 100 секунд.
13. Дождитесь окончания автоматической настройки. Если после автоматической настройки телефон у Вас запросит пароль от камеры, введите стандартный пароль 123 (новая версия ПО пароль не запрашивает). Также необходимо будет ввести какое-нибудь название камеры и нажать кнопку «проверить устройство».
14. Теперь во время просмотра трансляции с Yoosee камеры Вы можете поворачивать камеру вверх, вниз, влево, вправо. Для этого необходимо провести пальцем по экрану в нужном направлении.
Запись видео — нажмите, чтобы выполнить запись видео Yoosee камеры. Запись будет сохранена в памяти мобильного телефона.
Микрофон — нажмите и удерживайте, чтобы отправить звуковое сообщение с мобильного телефона на Yoosee камеру.
Снимок — нажмите, чтобы сделать снимок изображения. Снимок будет сохранен в памяти мобильного телефона.
Динамик — включение/выключение звука камеры
15. Для просмотра во весь экран расположите Ваш телефон горизонтально и изображение само растянется на весь экран
Качество изображения можно выбрать в левом нижнем углу: HD-высокое, SD-среднее, LD-низкое
16. Для записи архива в камеру необходимо установить карту памяти microSD
17. Вернитесь назад в список устройств. В правом верхнем углу окошка Вашей камеры кликните значок «поделиться». С помощью этой функции Вы сможете открыть доступ к Вашей камере другим лицам. Для этого необходимо ввести их email или телефон, который они указывали при регистрации в приложении Yoosee.
18. В приложении на телефоне вернитесь в список устройств и нажмите кнопку «настройки»
Здесь Вы сможете изменить настройки камеры: указать дату и время на камере, настроить запись архива и т. д. Для правильной настройки времени необходимо указать верный часовой пояс.
19. Зайдите в «настройки записи»
Запись вручную — ручное управление записью. На этой же строке с помощью переключателя можно включить и выключить запись камеры.
Запись по тревоге — запись включается при обнаружении движения или при срабатывании одного из подключенных датчиков (открытия двери, задымления, движения и др.)
Запись по расписанию — установка временных диапазонов для записи архива.
20. Нажмите форматировать SD карту, если карта памяти установлена впервые или если необходимо стереть архив.
21. Для круглосуточной записи необходимо выбрать «запись вручную» и включить «переключатель видеозаписи»
В этом случае продолжительность записи архива будет составлять около 5-6 суток при использовании карты памяти емкостью 64 Гб.
Количество дней архивной записи можно увеличить, указав временной диапазон записи. Для этого выберите «запись по расписанию» и укажите время записи
22. Для просмотра архива вернитесь в список устройств и нажмите кнопку просмотра архива
Перед Вами откроется список последних записей. Вы можете кликнуть любой файл для того, чтобы его посмотреть.
23. Для поиска архива кликните значок фильтра в правом верхнем углу и укажите дату и время начала и окончания архивной записи, которую Вы желаете посмотреть. Далее нажмите кнопку «поиск».
Вы увидите список файлов, найденных по указанному временному диапазону.
Для просмотра архива кликните интересующий Вас файл.
Источник
Облачная WiFi камера
Руководство По Эксплуатации
Уважаемые пользователи, добро пожаловать на выбор данного товара. Перед использованием продукта внимательно прочтите руководство по эксплуатации и сохраните его для дальнейшего использования.
Описание основной функции
Как скачать мобильное приложение
- Найдите и загрузите «YCC365 Plus» в Apple Store или магазине приложений Android.
- Отсканируйте QR-код, как показано ниже
https://www.closeli.com/app/1536548438173
Как работать с мобильным приложением
Зарегистрировать аккаунт
Когда вы используете это приложение в первый раз, вам необходимо использовать свой адрес электронной почты для регистрации учетной записи, нажать «Зарегистрироваться» и установить пароль в соответствии с этой процедурой.
* Если вы забыли свой пароль, вы можете сбросить его, просто нажав «Забыли пароль» на странице входа.
* Пароль должен состоять не менее чем из 6 и не более чем из 30 символов. Это должно быть сочетание букв и цифр.
Пожалуйста, используйте электронную почту для регистрации в других областях
Добавить камеру
Примечание: камера поддерживает только 2.4G WIFI, перед добавлением устройств убедитесь, что ваш маршрутизатор поддерживает 2.4G WIFI, а ваш телефон подключен к 2.4G WIFI.
Отсканируйте QR-код, чтобы добавить
Пожалуйста, подключите свой телефон к Wi-Fi, а затем нажмите «Добавление устройства путем сканирования кода», сбросьте настройки камеры, услышав голос «Настройте камеру, отсканировав код или точку доступа », нажмите «Подключиться к сети».
- Выберите свой собственный Wi-Fi и войдите в систему со своим паролем.
- Совместите двумерный код, отображаемый на телефоне, с объективом камеры, соблюдайте расстояние 4-8 дюймов и сохраняйте равновесие.
- Нажмите «Я слышал звуковой сигнал» после того, как услышал звуковой сигнал, через несколько секунд вы услышите голос «Подключено к Интернету, добро пожаловать для использования облачной камеры».
Кроме того, подключившись к сетевому кабелю (поддерживает только устройство с портом Lan)
- Подключите кабель Ethernet к камере и маршрутизатору Wi-Fi.
- После того, как ваш телефон подключится к Wi-Fi, нажмите «Добавить устройство» и «Дополнение by соединительный в сеть кабель
- Отсканируйте QR-код на устройстве и дождитесь успешного подключения к сети.
Добавление точки доступа AP
- После того, как ваш телефон подключится к Wi-Fi, нажмите «Добавить устройство» и «Добавление точки доступа AP», услышав голос «Настройте камеру, отсканировав код или точку доступа», нажмите «Подключиться к сети». Если вы не слышите голос, сбросьте настройки камеры.
- Следуйте инструкциям мастера, чтобы подключить телефон к сети «CLOUDCAM_XXXX» и вернуться в приложение YCC365 plus.
- Нажмите «Далее», выберите свой собственный Wi-Fi и войдите в систему со своим паролем.
- Подождите, пока соединение Wi-Fi установится, затем услышьте голос «Подключено к Интернету, добро пожаловать на использование облачной камеры»
Режим AP Direct (специальный)
- Включите камеру и услышите голос «Настройте камеру, отсканировав код или точку доступа» (если вы не слышите голос, перезагрузите камеру)
- Откройте приложение YCC365 plus, чтобы войти в интерфейс входа, нажмите «Локальный вход».
- Подключите телефон к сети «CLOUDCAM_XXXX»
- Нажмите «AP networked device preview»И нажмите« Далее ».
- Сканирование устройства в сети Wi-Fi, затем щелкните устройство.
- Введите имя пользователя: Администратор Пароль: 12345, нажмите «ПОДТВЕРДИТЬ», затем вы можете предварительноview экран.
Введение функции
Предварительно в реальном времениview интерфейс
| A: Меню параметров C: полный экран E: сброс панорамирования и наклона G: панорамирование и наклон I: Качество видео L: звук |
K: Подробнее B: Снимок D: воспроизведение видео F: предустановка H: сообщение J: Держись, чтобы поговорить |
PTZ / предустановка
- PTZ
Сдвинув рулевое колесо или сдвинув экран в режиме реального времениview может управлять поворотом камеры. - Предустановленная
1. Щелкните значок предустановки, чтобы войти в интерфейс управления предустановками.
2. Добавьте предустановку: можно добавить несколько предустановок.
3. Удаление предустановки: щелкните значок редактирования, чтобы удалить добавленную предустановку.
Добавить предустановку
Удалить предустановку
Воспроизведение видео
Нежный совет: воспроизведение видео по умолчанию — это облачная запись, если вы хотите воспроизвести видео на TF-карте, вы можете переключить «воспроизведение видео с» на «SD-карту».
- Облачное видео имеет цветовую дискриминацию: темно-синий означает запись по тревоге, а голубой означает запись без тревоги. TF карта видео цвет однородный светло-голубой.
- Щелкните значок даты, чтобы воспроизвести видео выбранной даты.
- Щелкните значок «× 1.0», чтобы настроить скорость воспроизведения облачного видео, но воспроизведение с карты TF не поддерживает ее.
Видеоролик
Нежный совет: только камеры с пакетом облачных услуг имеют эту функцию.
Перетащите курсор воспроизведения и щелкните значок клипа, выберите время начала и нажмите «сохранить в облачный альбом», введите имя видео и нажмите «сохранить».
Скачать облачное видео / поделиться облачным видео
Щелкните значок облачного альбома и видеоклип, нажмите «Загрузить», чтобы сохранить видео на свой телефон, или нажмите «Поделиться», чтобы поделиться своим видео на Facebook и YouTube.
воспроизведение видео в облаке
Нажмите «Сообщение», чтобы view тревожное видео.
Настройки
Облачное хранилище
Мы предлагаем 30-дневный облачный сервис, каждый может пользоваться облачным хранилищем бесплатно, после чего вы можете выбрать оплату за услугу по низкой цене.
A 、 Выберите «Облачный сервис» и отметьте «Пакеты подписки».
B Существует три типа пакетов подписки, вы можете выбрать оплату за эту услугу ежемесячно или ежегодно.
C 、 Мы поддерживаем платежную систему PayPal, нажмите «Перейти к PayPal сейчас» и завершите платеж (пожалуйста, установите приложение PayPal заранее)
Установить режим записи TF-карты
Вставьте карту TF в слот для карты и включите камеру.
Требования к TF-карте : 1 、 Объем памяти 8–128 ГБ 2 、 TF-карта C10 3 использовать после форматирования.
4. Рекомендовать Kingston / SanDisk / Samsung. Нажмите «Хранилище устройства», чтобы проверить его. Нажмите «Режим записи на карту памяти», чтобы выбрать видеорежим для TF-карты.
настройки уведомлений
Нежный намек : Только камеры с пакетом облачных услуг поддерживают доставку почты.
Настройки других функций
Микрофон устройства:
Открыть / закрыть микрофон Night Vision :
- Выкл, закрой ночное видение
- Всегда открытое ночное видение
- Авто, автоматическое переключение
Повернуть подачу видео на 180 ° :
Переверните картинку, когда камера установлена под крышей.
Сеть Wi-Fi:
Измените Wi-Fi на устройстве.
Примечание:
Wi-Fi должен быть доступен для поиска. Если местоположение изменилось, а Wi-Fi другой, выполните сброс настроек и снова подключитесь к новому Wi-Fi.
Подробная информация об устройстве : Проверьте идентификатор и номер программного аппаратного обеспечения устройства.
Удаление устройства : Удалите камеру из своей учетной записи, если вам нужно использовать другую учетную запись для добавления камеры.
Разделенный экран для просмотра (только для нескольких устройств под одной учетной записью)
Как использовать камеру на компьютере
Журнал В: www.ucloudcam.com
Часто задаваемые вопросы
- Не могу добавить устройство?
A 、 Убедитесь, что настройки камеры были сброшены. Нажимайте кнопку сброса до тех пор, пока не услышите подсказку.
B Поддерживает только Wi-Fi 2.4 ГГц, если ваш маршрутизатор Wi-Fi 5 ГГц, переключитесь в двойной режим 2.4 / 5 ГГц.
C 、 Пожалуйста, включите службу GPS перед добавлением устройства в мобильный телефон Android. После завершения установки вам будет предложено включить службу GPS при первом использовании приложения. Если вы решите не включать службу GPS, удалите и повторно установите приложение.
D 、 Убедитесь, что камера не привязана к другой учетной записи.
В процессе есть четыре голосовых подсказки
(1) «Настройте камеру, сканируя код или точку доступа точки доступа»
(2) Выберите свой Wi-Fi и войдите в систему со своим паролем. После того, как устройство издаст звуковой сигнал, вы услышите: «Пожалуйста, дождитесь подключения к Wi-Fi».
(3) «Пожалуйста, дождитесь подключения к Интернету» после получения IP-адреса в Интернете.
(4) «Подключенный к Интернету добро пожаловать в облачную камеру»
A 、 Если вы не можете перейти ко второму шагу, убедитесь, что ваш канал Wi-Fi не скрыт, а маршрутизатор Wi-Fi не может находиться так далеко от камеры. Если этот способ не работает, отсканируйте QR-код, чтобы добавить камеру.
B Если вы не можете перейти к третьему шагу, уменьшите количество пользователей Wi-Fi и удалите специальные символы из пароля Wi-Fi.
C 、 Если вы не можете перейти к четвертому шагу, попробуйте еще раз, если он по-прежнему не работает, обратитесь к продавцу. - Почему есть интервал при записи видео на TF-карту
Размер видео file ограничено. Когда размер видео приближается к критическому значению, видео file будет создан и продолжится запись следующего видео, интервал есть, но такой короткий. - Карту TF невозможно идентифицировать?
Пожалуйста, проверьте карту TF, если она соответствует требованиям к качеству, когда сигнал Wi-Fi плохой, ее также нельзя идентифицировать. - Временная шкала видеозаписи остается пустой после истечения срока действия облачной службы.
Видео не может быть воспроизведено после истечения срока действия облачной службы, если в камере нет TF-карты, видео не может быть записано.
Если карта TF всегда работает, но видео files исчез, проверьте состояние карты TF. Если в приложении все нормально, но видео не было записано, отформатируйте карту TF. Если по-прежнему не работает, возьмите новую TF-карту и попробуйте еще раз. - Почему я не могу получать уведомления на свой телефон?
Убедитесь, что приложение получает права на отправку сообщений
В противном случае, когда вы смотрите видео в реальном времени в приложении, предупреждений не будет, потому что нет необходимости отправлять уведомления, когда вы смотрите видео онлайн.
Усовершенствованная система push-уведомлений, предупреждающие уведомления не будут постоянно отправляться на ваш телефон, но будут записывать все сообщения и видео. - Отключение камеры?
Пожалуйста, проверьте питание и Интернет, затем перезапустите камеру. Если этот способ не работает, удалите камеру и снова добавьте ее в приложение. - Кружок на видео, видео медленно runs
Круг на видео означает, что оно все еще загружается, проверьте свою сетевую среду. - Как другие люди смотрят видео?
Поделитесь учетной записью приложения с другими людьми. - Сколько людей могут использовать учетную запись одновременно?
Теоретического предела нет. - Почему не удалось добавить камеру в другую учетную запись?
Одна камера одна учетная запись, если другая учетная запись должна добавить камеру, пожалуйста, удалите камеру с текущего устройства. - Как я могу подключить мою камеру к другому Wi-Fi?
Два пути:
A : Когда вам нужно перейти на другой Wi-Fi, не перемещая место.
Настройка параметров >> Сеть Wi-Fi >> выберите Wi-Fi.
B: когда камера перемещается в другое место, пожалуйста, запустите камеру, вы увидите
«Устройство отключено» на главной странице, а затем нажмите «УСТРАНЕНИЕ НЕИСПРАВНОСТЕЙ», чтобы снова подключиться к Wi-Fi.
Послепродажная инструкция
- Товар будет обновляться в режиме реального времени, если есть обновление, его больше не заметят, посетите наш официальный сайт webсайт для справки.
- Описание основных функций продуктов включено в инструкцию, пожалуйста, внимательно прочтите всю информацию.
- В случае возникновения проблем при использовании видеокамеры обращайтесь к Продавцу.
- Мы приложили все усилия, чтобы обеспечить полноту и правильность содержания инструкции, но все же могут быть некоторые отклонения между частями
данные и реальная ситуация, если у вас есть вопросы или споры, - Убытки, вызванные эксплуатацией без соблюдения инструкций в руководстве, должны нести пользователи.
Эта инструкция распространяется на потребительские товары.
Напоминаем: если инструкция обновлена, это больше не будет замечено, двойная память для записи видео (TF-карта / облачное хранилище) поддерживается видеокамерой; Чтобы лучше обеспечить безопасность видеозаписи, пользователи могут выбрать несколько режимов записи видео в облаке для видеокамеры через служебные каналы, выбрав ежемесячную / ежегодную оплату хранения.
Документы / Ресурсы
Рекомендации
ucloudcam.com
Пошаговая инструкция по подключению камер видеонаблюдения к приложению iCSee. Приложение доступно как для Android и iOS систем.
Рассмотрим пример подключения смарт камеры Anbiux A8B через приложение iCSee на смартфоне Android.
Содержание
- Установка приложения iCSee
- Регистрация и вход
- Подключение через интернет по Wi-Fi
- Подключение через интернет по Wi-Fi через AP режим
- Прямое подключение через AP режим (без интернета)
Установка приложения
Установите приложение iCSee. Сделать это можно несколькими способами.
- Скачать приложение Android по этой ссылке, а затем установить его.
- Сканировать QR код на коробке или буклете.
- Найти приложение iCSee в Google Play или в App Store, и установить его.
Запустите приложение iCSee.
Регистрация и вход
1. В нижнем левом углу нажмите “Регистрация“. Если вы регистрировались ранее, можете просто войти в свой аккаунт.
2. Введите свой адрес электронной почты и нажмите “Следующий шаг“. Туда придет письмо с кодом подтверждения.
3. Введите код подтверждения из письма. нажмите “Следующий шаг“.
4. Введите латинскими буквами имя и пароль (пароль должен содержать 8-32 символов). Нажмите “Complete“.
5. Ведите ваши имя и пароль созданные ранее и войдите в свой аккаунт.
Подключение через интернет по Wi-Fi
1. Отключите мобильный интернет на вашем смартфоне.
2. Убедитесь что у вас включен роутер и телефон подключен к сети Wi-Fi.
3. Вставьте Micro SD карту (не обязательно).
4. Подайте на камеру питание.
5. После успешного запуска, камера отправит голосовое сообщение «System starting up, wait to be configured».
6. Нажмите кнопку + в правом верхнем углу или по центру.
7. Введите данные вашей сети Wi-Fi и нажмите “Подтвердить”
8. Поднесите ваш телефон с QR кодом напротив объектива камеры на расстоянии 15-25 см, пока камера не считает QR код.
9. Задайте пароль к вашей камере (4-16 символов).
10. Назовите вашу камеру (можно выбрать из готовых вариантов) и нажмите “Сохранить“
11. Выберете один из двух режимов работы камеры:
- Нормальный (Запись всегда)
- Тревога (Запись будет происходить только при срабатывании режима “тревога”)
Если Micro SD карта не установлена приложение выдаст предупреждение.
Ваша камера подключена !
Подключение через интернет по Wi-Fi через AP режим
1. Отключите мобильный интернет на вашем смартфоне.
2. Убедитесь что у вас включен роутер.
3. Вставьте Micro SD карту (не обязательно).
4. Подайте на камеру питание.
5. На камере видеонаблюдения нажмите 5 раз кнопку “reset” что бы войти в AP режим. Вы должны услышать голосовое сообщение ‘Entry AP mode‘.
6. Откройте приложение iCSee и выберите “Other distribution networks and adding methods“
7. В открывшемся списке выберете “AP сеть“.
8. Приложение должно отобразить камеру в следующем окне (название может отличаться). Нажмите по названию камеры.
9. После того как вы тапнули по названию камеры отобразится пароль. Запомните его и нажмите “Подтвердить“
10. Сейчас вас должно перекинуть в настройки Wi-Fi. Если этого не произошло то перейдите в них самостоятельно. Найдите сеть с названием вашей камеры и подключитесь к ней, указав пароль из предыдущего шага.
11. Вернитесь в приложение iCSee и выберете Wi-Fi сеть вашего роутера указав к ней пароль. Нажмите “Подтвердить“.
12. Сейчас должен начаться поиск и подключение камеры, по завершению подключения камера издаст голосовое сообщение “Connecting, please wait“
13. Перейдите в настройки Wi-Fi и подключитесь к вашему роутеру.
14. Вернитесь в приложение и дождитесь подключения вашей камеры. Подключение завершено!
Прямое подключение через AP режим (без интернета)
1. Вставьте Micro SD карту в вашу камеру (не обязательно).
2. Подайте на камеру питание.
3. На камере видеонаблюдения нажмите 5 раз кнопку “reset” что бы войти в AP режим. Вы должны услышать голосовое сообщение ‘Entry AP mode‘.
4. Откройте приложение iCSee и выберите “Other distribution networks and adding methods“
5. В открывшемся списке выберете “Direct connection“.
6. Приложение должно отобразить камеру в следующем окне (название может отличаться). Нажмите по названию камеры.
7. После того как вы тапнули по названию камеры отобразится пароль. Запомните его и нажмите “Подтвердить“
8. Сейчас вас должно перекинуть в настройки Wi-Fi. Если этого не произошло то перейдите в них самостоятельно. Найдите сеть с названием вашей камеры и подключитесь к ней, указав пароль из предыдущего шага.
9. Вернитесь обратно в приложение iCSee и дождитесь подключения камеры к вашему смартфону. Подключение завершено!