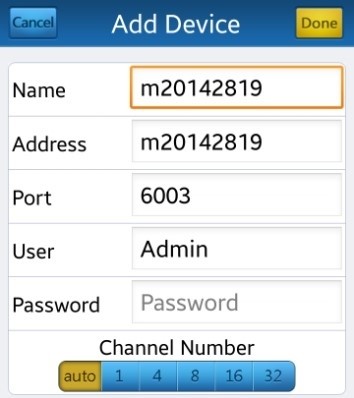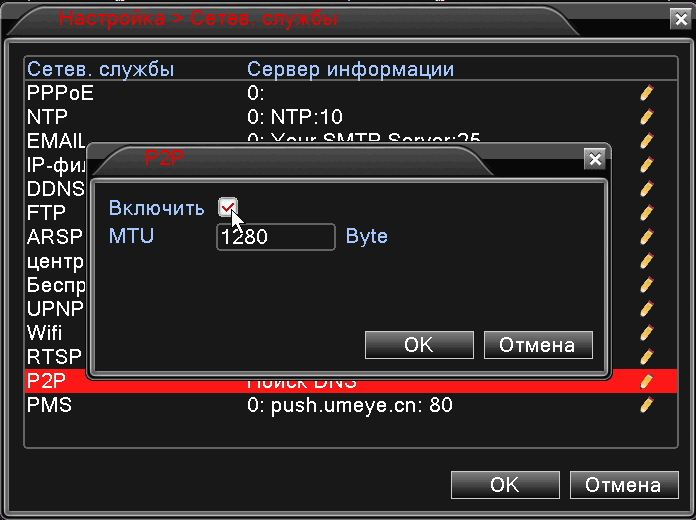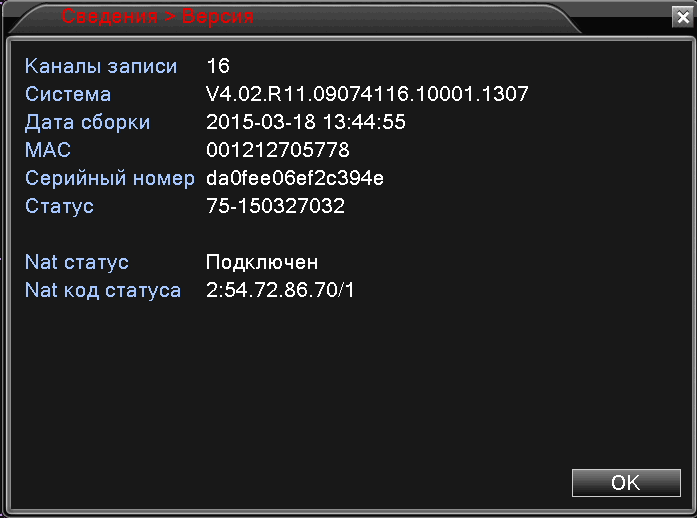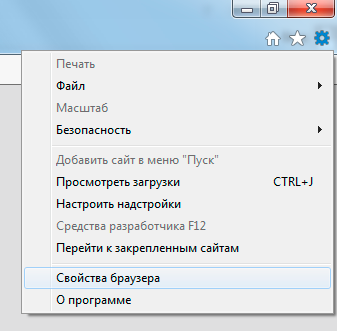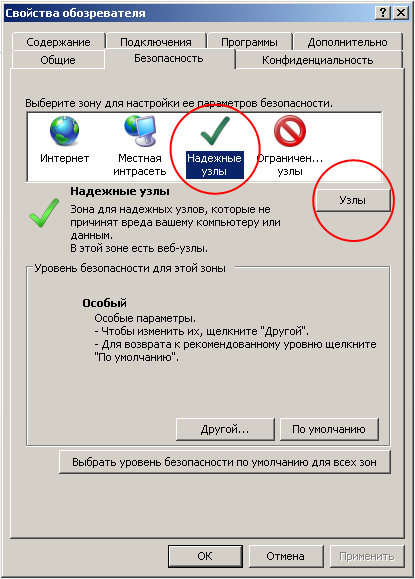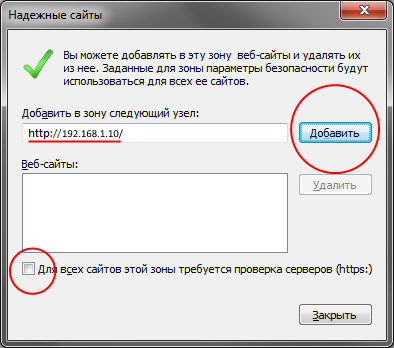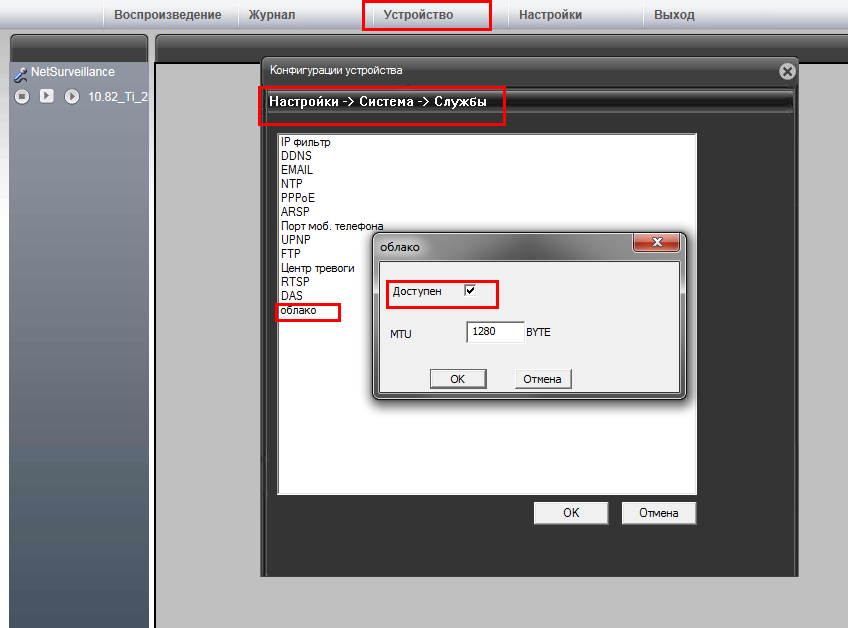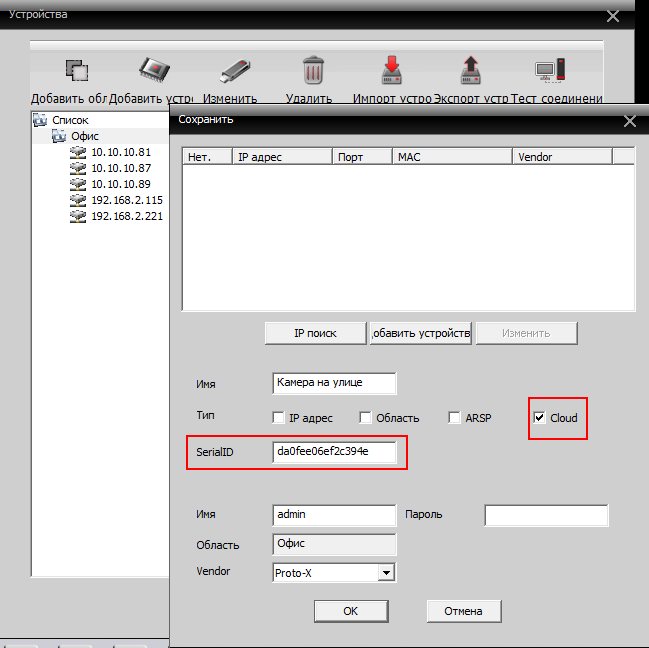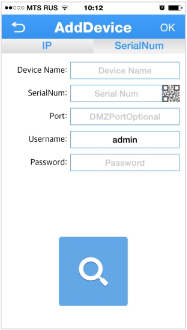|
CMS Vision
CMS Vision — профессиональный программный комплекс для организации и централизованного управления аналоговой системой видеонаблюдения. С помощью CMS можно объединить аналоговые, сетевые видеорегистраторы и видеокамеры, оборудование стандарта HD-SDI в единую систему. Благодаря CMS доступны функции удаленной настройки, управления видеорегистратором и просмотра сохраненных материалов. Возможность подключить до 64 каналов.
|
 |
CMS IP Surveillance Proto-X
IP Surveilance — профессиональный программный комплекс для организации и централизованного управления системой видеонаблюдения, основанной на IP камерах. С помощью CMS можно объединить аналоговые, сетевые видеорегистраторы и видеокамеры, оборудование стандарта HD-SDI в единую систему. Благодаря CMS доступны функции удаленной настройки, управления видеорегистратором и просмотра сохраненных материалов. Возможность подключить до 64 каналов.
|
 |
CMS HDVR для регистраторов серии PTX-UDR (Ю.Корея)
CMS HDVR — программное обеспечение для организации и централизованного управления системой видеонаблюдения регистраторов серии PTX-UDR (Южная Корея). Благодаря CMS доступны функции удаленной настройки, управления видеорегистратором и просмотра сохраненных материалов. Возможность подключить до 64 каналов.
|
Статьи
- Как выбрать камеру видеонаблюдения?
- Настройка аналоговых видеокамер. OSD-меню.
- Технология PoE (Power over Ethernet)
- AHD DVR. Сравнение режимов 12fps и 25fps. (видео)
- AHD технология: качество 720p/1080p по коаксиалу на 500 м без задержек и потерь
- Технология Intelligent Heater
- 10 основных ошибок при организации видеонаблюдения
Содержание
- CMS и утилиты Proto-X
- Р2Р облачный сервис Proto-X
- 1. Настройка регистратора
- 2. Подключение через CMS Vision Proto-X
- 3. Подключение через браузер IE
- 4. Подключение через мобильное устройство
CMS и утилиты Proto-X
CMS Proto-X – это система централизованного управления и мониторинга сетевого оборудования торговой марки «Proto-X». Она обладает удобным и интуитивно-понятным графическим интерфейсом, дружественным пользователю. Благодаря данной CMS появилась возможность создать комплексную систему безопасности с единым централизованным управлением из командного пункта.
- Поддержка 8 языков,в том числе полный перевод на русский;
- Поддержка всех устройств Proto-X: DVR, NVR, IP-камеры;
- Авто поиск устройств в локальной сети;
- Одновременное воспроизведение до 64 камер;
- Включение,выключение, настройка удаленной и локальной записи постоянной, по тревоге, по расписанию, по датчикам, по движению;
- Кнопка блокировки любого доступа (только просмотр);
- Функция TV WALL – трансляция видео на 36 удаленных мониторов;
- Функция Аудио-чат – двухсторонняя передача звука;
- Подробный журнал событий;
- Возможность делать и просматривать снимки с камер;
- Возможность удаленного управления PTZ камерами;
- Подробная настройка изображения с камер;
- Полный доступ к конфигурации удаленного устройства (настройка DVR и NVR);
- Функция E-map – расположение и просмотр камеры на плане или карте;
- Работает на операционных системах Windows начиная с Windows 2000;
- Контроль тревожных сигналов в реальном времени по логам и звуковому сигналу;
- Возможность вывода тревожного сигнала камеры через CMS на внешнее устройство;
- Стильный дизайн, простое управление.
IP Surveilance — профессиональный программный комплекс для организации и централизованного управления системой видеонаблюдения, основанной на IP камерах. С помощью CMS для видеонаблюдения можно объединить аналоговые, сетевые видеорегистраторы и видеокамеры, оборудование стандарта HD-SDI в единую систему и обеспечить видеонаблюдение за любыми объектами удаленно. Благодаря CMS доступны функции удаленной настройки, управления видеорегистратором и просмотра сохраненных материалов. Возможность подключить до 64 каналов. Скачать CMS для видеонаблюдения:
CMS HDVR — программное обеспечение для организации и централизованного управления системой видеонаблюдения регистраторов серии PTX-UDR (Южная Корея). Благодаря CMS доступны функции удаленной настройки, управления видеорегистратором и просмотра сохраненных материалов. Видеонаблюдение обеспечивается с возможностью подключить до 64 каналов.
Утилита для поиска и настройки оборудования.
Основные возможности:
— поиск устройств в локальной сети независимо от узла сети, в котором они находятся;
— настройка сетевых интерфейсов устройства;
— обновление программного обеспечения.
Утилита совместима со следующим оборудованием: NVR регистраторы серии Z, AHD регистраторы, кроме серии UDR, IP камеры с видеомодулем OH10 и AT30.
Утилита для поиска и настройки оборудования.
Основные возможности:
— поиск устройств в локальной сети независимо от узла сети, в котором они находятся;
— настройка сетевых интерфейсов устройства;
— обновление программного обеспечения.
Утилита совместима со следующим оборудованием: IP камеры с видеомодулем SH20, OH40, SH50.
Плеер для просмотра на ПК (ОС Windows) видеороликов со съемного носителя (HDD или SD карты), извлеченного из видеорегистратора или видеокамеры.
Утилита совместима со следующим оборудованием: NVR регистраторы серии Z, AHD регистраторы, кроме серии UDR, IP камеры с видеомодулем AT30.
Утилита для конвертирования файлов формата h264 в распространенный формат AVI.
Утилита совместима со следующим оборудованием: NVR регистраторы серии Z, AHD регистраторы, кроме серии UDR, IP камеры с видеомодулем OH10, AT30
Плеер для просмотра на ПК (ОС Windows) видеороликов скачанных с видеорегистратора или видеокамеры в формате h264.
Утилита совместима со следующим оборудованием: NVR регистраторы серии Z, AHD регистраторы, кроме серии UDR, IP камеры с видеомодулем OH10, AT30
источник
Р2Р облачный сервис Proto-X
P2P облачный сервис — это совокупность серверов в разных частях света, предназначенных для удаленного управления всеми сетевыми, AHD и аналоговыми регистраторами Proto-X, просмотра и получения записей. Доступ к серверу в регистраторе программируется при производстве, поэтому изделия сторонних производителей не будут работать с сервером http://www.protocctv.com/
Если видеорегистратор подключён к внутренней сети с доступом к Интернет или к роутеру, то IP-адрес видеорегистратора является внутренним. Аналогично в случае подключения через 3G-модем видеорегистратор получает внутренний IP-адрес в локальной сети провайдера мобильных услуг (внешний IP-адрес обычно предоставляется отдельной услугой). Подключиться к видеорегистратору с динамическими или внутренним IP-адресом можно через облачный сервис P2P по ID видеорегистратора.
1. Настройка регистратора
1.1. Подсоединить сетевой кабель от роутера или рабочей станции к видеорегистратору, подключить
монитор и манипулятор мышь, включить видеорегистратор, дождаться загрузки видеорегистратора;
1.2. Авторизоваться в меню видеорегистратора, нажав правую кнопку мыши и указав учетные данные;
1.3. Повторно нажать правую кнопку мыши, выбрать из выпадающего меню строку «Главное меню»;
1.5. Ввести в соответствующие строки заранее известные параметры соединения. Если параметры
неизвестны, рекомендуется поставить отметку в строке «Вкл. DHCP», после того как
видеорегистратор автоматически получит нужные параметры, снять отметку.
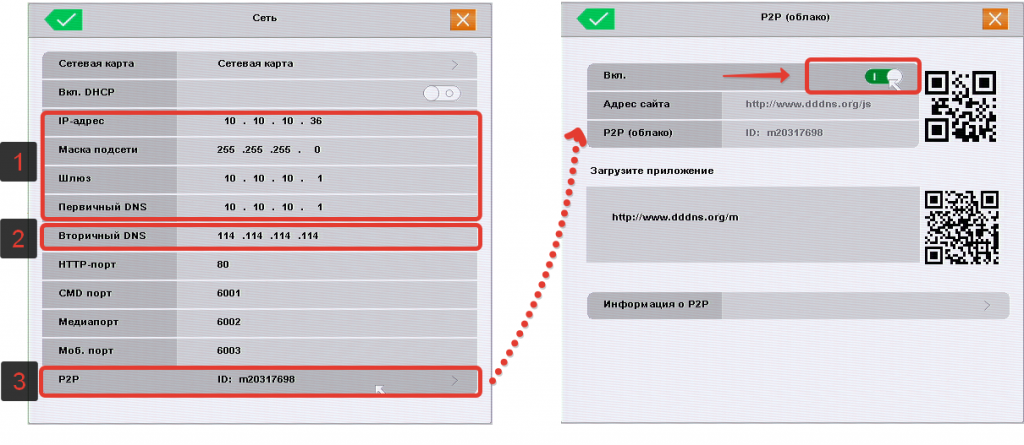
1. Проверить основные сетевые параметры;
2. Указать вторичный DNS 114.114.114.114;
3. Нажать на строку с идентификационным
номером для открытия окна с настройками Р2Р.
1.6. В открывшемся окне «Р2Р (облако)» нажать кнопку «Вкл.»;
1.7. Сохраните настройки, перезагрузите регистратор;
1.8. Для проверки информации о подключении после перезагрузки перейти в меню Сеть > P2P(облако) > Информация о Р2Р

- Для копирования ID-номера видеорегитсратора при настройке в мобильном приложении, можно сканировать указанный QR-код;
- Для установки мобильного приложения Smart Meye на Android-устройство сканировать указанный QR-код;
- Для просмотра информации по Р2Р нажмите на соответствующую кнопку;
- Если все настройки выполнены верно, то после перезагрузки через 5-10 мин должен измениться статус соединения на «Подключен»;
- Для обновления информации можно нажимать кнопку «Найти».
2. Подключение через CMS Vision Proto-X
2.1. Установить последнюю версию CMS Vision Proto — X с сайта proto-x.net ;
2.2. Запустить установленное приложение;
2.3. Нажать «Добавить устройство»;
2.4. В открывшемся меню нажать кнопку добавления устройства;
2.5. Выбрать тип устройства «D/N/I2013», описание заполнить по желанию (не оставлять поле пустым), в
поле «Имя устр. или IP» ввести 0, имя пользователя и пароль от видеорегистратора. Строку «ONVIF»
оставить без изменения.
2.7. Добавленное устройство появится в меню устройств слева. Подключение к видеорегистратору
может занять некоторое время. После подключения иконка устройства сменится с на ;
2.8. Устройство готово к использованию.
3. Подключение через браузер IE
3.1. Для доступа необходим браузер Internet Explorer версии 8 или выше. Для браузеров
Google Chrome и Mozilla Firefox возможен доступ через бесплатное расширение IE Tab;
3.2. В адресную строку ввести www.protocctv.com;
3.3. Р азрешить браузеру запустить надстройку;

3.4. Если меню авторизации появилось, то перейти к пункту 3.6, иначе в настройках браузера
необходимо отметить сайт http://www.protocctv.com как безопасный, для этого необходимо выполнить
инструкции в пунктах 3.5.1-3.5.3, затем обновить страницу браузера;
3.5.1. Находясь в браузере Internet Explorer, нажать кнопку «Сервис» (IE8) или на иконку
с изображением шестеренки (IE9, IE10, IE11). Затем нажать на строку «Свойства обозревателя»
(IE8) или «Свойства браузера» (IE9, IE10, IE11);
3.5.2. В меню настроек IE выбрать вкладку «Безопасность», затем зону «Надёжные сайты»
(IE9, IE10, IE11) или «Надёжные узлы» (IE8), нажать кнопку «Сайты» (IE9, IE10, IE11) или
«Узлы» ( IE8 );

3.5.3.Снять отметку «Для всех сайтов этой зоны требуется проверка серверов (https:)». Ввести в поле
для добавления сайта «http://www.protocctv.com» и нажать «Добавить» и «Закрыть», далее в меню
«Свойства браузера» нажать «OK»;
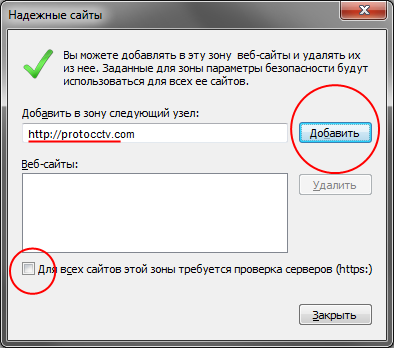
3.6. В появившемся меню авторизации в поле «ID регистратора» ввести ID регистратора, к которому
необходимо получить доступ. Поля «Логин» и «Пароль» заполнить соответствующими логином и
паролем как на регистраторе (по умолчанию на всех регистраторах логин «Admin» и пустой
пароль).

3.7. В случае появления ошибки авторизации проверить подключение регистратора к сети Интернет и
настройки регистратора, как указано в пункте 1. После успешной авторизации устройство готово
к использованию.

4. Подключение через мобильное устройство
4.1. Установить мобильное приложение Smart mEye из Аpple «Аpp Store», если ваше мобильное
устройство на операционной системе iOS, либо из Google «PlayMarket», если мобильное
устройство на операционной системе Android;
4.2. Запустить данное приложение;
4.3. Выбрать добавление устройства пункт «Manual»;
4.4. Заполнить поля подключения устройства:
— Name – название устройства присваиваете любое (кроме пустого);
— Address – указать ID регистратора (написан под QR-кодом на верхней крышке регистратора, либо в сетевых настройках);
— Port – указать мобильный порт регистратора (по умолчанию 6003);
— User – указать имя пользователя (по умолчанию Admin);
— Password – указать пароль для доступа к регистратору ( по умолчанию пароль не присвоен);
— Channel Number – число каналов регистратора можете указать, если вам известно, либо оставить на “auto”, и программа автоматически определит количество каналов;
4.5. Устройство готово к использованию.
Благодарим вас за выбор оборудования ТМ «Proto-X»! Наши технические специалисты всегда готовы помочь в установке и настройке, а также ответить на любые вопросы.
Связаться с инженерами «Proto-X» и получить квалифицированную помощь можно по телефонам +7 (499) 638-41-86, +7 (495) 204-15-00 в Москве и +7 (3812) 32-53-66, 32-53-77 в Омске, а также задать вопрос на нашем сайте.
источник
FAQ (Частые вопросы)
При организации системы IP-видеонаблюдения нередко возникает задача подключить видеокамеры или каналы видеорегистраторов в различных серверных программных продуктах, поддерживающих стандарт сжатия H.264, но не имеющих прямой интеграции с оборудованием. В этом случае может помочь подключение по протоколу RTSP.
Ссылка на RTSP-поток оборудования TM «PROTO-X»:
1. Для IP-камер IP-Hxxx, IP-Txxx, IP-xxx-OH10xxxxx, IP-xxx-AT30xxxxx и видеорегистраторов серии AHD, HDG, PTX-NVxxxxZ :
rtsp:// xxx.xxx.xxx.xxx : PORT /user= USER &password= PASS &channel= CH &stream= STR .sdp
- xxx.xxx.xxx.xxx — IP-адрес устройства;
- PORT — порт RTSP-потока (по умолчанию 554, если используется порт по умолчанию, то его указывать не обязательно);
- USER — Имя пользователя (по умолчанию admin);
- PASS — Пароль пользователя (по умолчанию пустой);
- CH — Номер канала (для камер указывать 1, для регистраторов указывать номер требуемого канала);
- STR — Выбор видеопотока с устройства (основной поток 0, дополнительный поток 1).
Пример для заводских настроек: rtsp://192.168.1.10:554/user=admin&password=&channel=1&stream=0.sdp
2. Для IP-камер IP-xxx-SH20xxxxx, IP-xxx-OH40xxxxx, IP-xxx-SH50xxxxx:
rtsp:// xxx.xxx.xxx.xxx : PORT /avCH_STR&user= USER &password= PASS
- xxx.xxx.xxx.xxx — IP-адрес устройства;
- PORT — порт RTSP-потока (по умолчанию 554, если используется порт по умолчанию, то его указывать не обязательно);
- USER — Имя пользователя (по умолчанию admin);
- PASS — Пароль пользователя (по умолчанию пустой);
- CH — Номер канала (для камер указывать 0);
- STR — Выбор видеопотока с устройства (основной поток 0, дополнительный поток 1).
Пример для заводских настроек: rtsp://192.168.1.10:554/av0_0&user=admin&password=admin
Если в сетевых настройках камеры в разделе RTSP убран флаг «Enable Authentication», то можно пользоваться короткой ссылкой:
Основной поток: rtsp://192.168.1.10:554/av0_0
Доп.поток: rtsp://192.168.1.10:554/av0_1
3. Для IP-камер IP-N xxx и видеорегистратора PTX-NV162N:
- xxx.xxx.xxx.xxx — IP-адрес устройства;
- PORT — порт RTSP-потока (по умолчанию 554, если используется порт по умолчанию, то его указывать не обязательно);
- USER — Имя пользователя (по умолчанию admin);
- PASS — Пароль пользователя (по умолчанию 123456);
- CH — Номер канала (для камер указывать 0, для регистраторов указывать номер требуемого канала);
- STR — Выбор видеопотока с устройства (основной поток 0, дополнительный поток 1, третий поток 2).
Пример для заводских настроек: rtsp://192.168.1.10:554/admin@123456/Channel0/Sub0
4. Для IP-камер IP-AH xxx :
- xxx.xxx.xxx.xxx — IP-адрес устройства;
- PORT — порт RTSP-потока (по умолчанию 554, если используется порт по умолчанию, то его указывать не обязательно);
- TYPE — тип сжатия видеопотока (mpeg4 или h264);
- USER — Имя пользователя (по умолчанию admin);
- PASS — Пароль пользователя или MD5 хэш пароля (по умолчанию 123456 или E10ADC3949BA59ABBE56E057F20F883E).
Пример для заводских настроек: rtsp://192.168.1.10:554/ mpeg4?username=admin&password=123456
P2P облачный сервис — это совокупность серверов в разных частях света, предназначенных для удаленного управления регистраторами, просмотра и получения записей. Доступ к серверу в регистраторе программируется при производстве, поэтому изделия сторонних производителей не будут работать с сервером www.proto-x.net/cloud.
Для подключения к регистратору “напрямую” необходимо знать внешний или “белый” IP адрес регистратора.
Если регистратор подключён к внутренней сети с интернетом или к роутеру, то IP на регистраторе внутренний. В случае подключению через 3G-модем получает динамический IP адрес (внешний IP обычно предоставляется отдельной услугой). Чтобы подключиться к регистратору с динамическими или внутренним IP можно через облачный сервис P2P по ID регистратора.
2.1. Подсоединить сетевой кабель от роутера или рабочей станции к видеорегистратору, подключить монитор и манипулятор мышь, включить видеорегистратор, дождаться загрузки видеорегистратора.
2.2. Авторизоваться в меню видеорегистратора, нажав правую кнопку мыши и указав учетные данные.
2.3. Нажать правую кнопку мыши, выбрать из выпадающего меню строку «Главное меню» .
2.4. Выбрать «Настройки» .
2.5. Выбрать «Сеть» .
2.6. Вести в соответствующие строки заранее известные параметры соединения. Если параметры неизвестны, рекомендуется поставить галку в строке «Вкл. DHCP» . Применить настройки, нажав «ОК» .
2.7. Снова перейти в «Главное меню» .
2.8. Выбрать «Сетевые службы» .
2.10. Поставить галку в строке «Включить» и сохранить нажав кнопку «ОК» .
2.11. Проверить состояние подключения к серверу в панели информации «Главное меню» -> «Сведения» -> «Версия» . При успешном подключении значение «NAT статус» примет значение «Подключен» .
2.12. Запомнить или записать на доступном носителе (например, листе бумаги) «Серийный номер» .
3.1. Подсоединить кабель питания и сетевой кабель от роутера или рабочей станции к камере и дождаться загрузки камеры.
3.2. В браузере Internet Explorer перейти на по IP адресу камеры (например http://192.168.1.10/).
3.3. Если меню авторизации появилось, то перейти к пункту 3.4, иначе в настройках браузера необходимо отменить адрес камеры как безопасный, для этого необходимо выполнить инструкции в пунктах 3.3.1-3.3.3. После обновите страницу браузера.
3.3.1. Находясь в браузере Internet Explorer, нажмите кнопку «Сервис» (IE8) или на иконке с изображением шестеренки (IE9, IE10, IE11). Затем нажмите на строке «Свойства обозревателя» (IE8) или «Свойства браузера» (IE9, IE10, IE11).
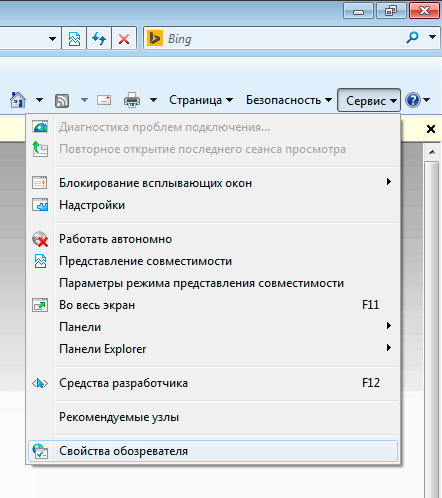
3.3.2.В меню настроек IE выберите вкладку «Безопасность» , затем зону «Надёжные сайты» (IE9, IE10, IE11) или «Надёжные узлы» , нажмите кнопку «Сайты» (IE9, IE10, IE11) или «Узлы» (IE8).
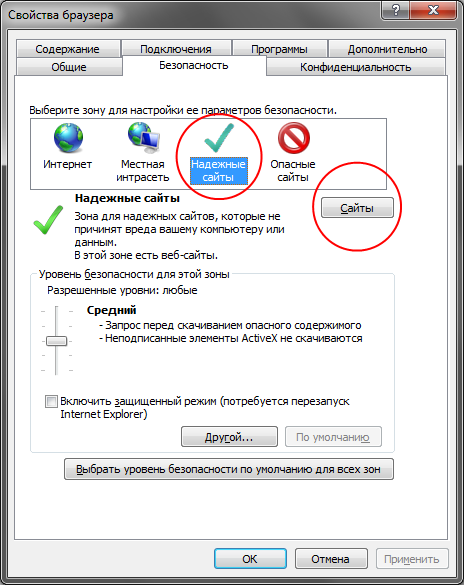
3.3.3.Убрать галку «Для всех сайтов этой зоны требуется проверка серверов (https:)» . Ввести в поле для добавления сайта адрес камеры и нажать «Добавить» и «Закрыть» , далее в меню «Свойства браузера» нажать «OK» .
3.4. Авторизироваться в меню камеры (login:admin и пустой пароль по умолчанию).
3.5. В меню сверху выбрать «Устройство» , а далее перейти «Настройки» -> «Устройство» -> «Службы» -> «Облако» и выбрать галочку «Доступен» , и сохранить изменения, нажав «OK» .
Подключение через CMS IP Surveillance Proto-X
4.1. Установить последнюю версию CMS IP Surveillance Proto-X с сайта proto-x.net.
4.2. Запустить установленное приложение.
4.3. Нажать «Система» и выбрать подменю «Устройства» .
4.4. В открывшемся меню, выбрать существующую или создать новую область, а далее кнопку «Добавить устройство» .
4.5. Выбрать тип подключения устройства «Cloud» , имя заполнить по желанию (кроме пустого), в поле «Serial ID» ввести 16-ти символьный серийный номер устройства, имя пользователя и пароль от видеорегистратора (по умолчанию логин admin и пустой пароль). Строку «ONVIF» оставить без изменения.
4.7. Добавленное устройство появится в меню устройств слева. Подключение к видеорегистратору или к камере может занять некоторое время.
4.8. Устройство готово к использованию.
Подключение через браузер IE
5.1. Для доступа необходим браузер Internet Explorer версии 8 или выше. Для браузеров Google Chrome и Mozilla Firefox возможен доступ через бесплатное расширение IE Tab.
5.3. Заполнить поля логин и пароль устройства (admin и пустой пароль по умолчанию). Ввести сохраненный серийный номер устройства.
5.4. Нажмите кнопку «Login» и дождитесь авторизации.
5.5. Если меню камеры появилось, то перейти к пункту 5.6, иначе в настройках браузера необходимо отметить сайт http://proto-x.net/cloud/ как безопасный, для этого необходимо выполнить инструкции в пунктах 3.3.1-3.3.3. После обновите страницу браузера.
5.6. В случае появления ошибки авторизации проверьте подключение регистратора или камеры к сети интернет и настройки, как указано в пункте 2 и 3.
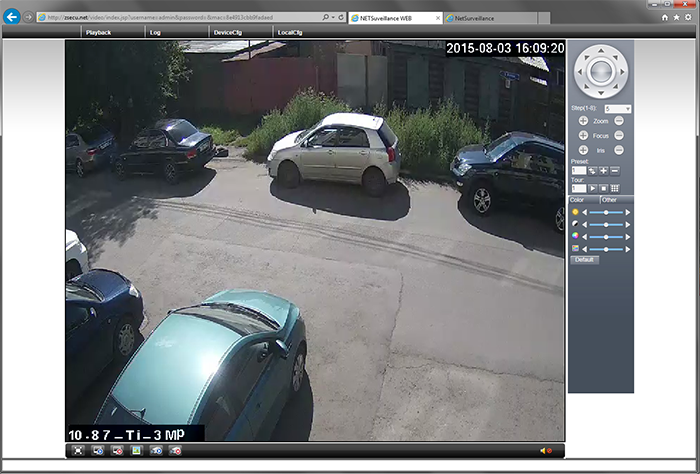
5.7. После успешной авторизации устройство готово к использованию.
Подключение через мобильное устройство
5.8. Установить мобильное приложение XmEye из Аpple «Аpp Store», если ваше мобильное устройство на операционной системе iOS, либо из Google «PlayMarket», если мобильное устройство на операционной системе Android.
5.9. Запустить данное приложение.
5.10. Выбрать добавление устройства пункт «Manual» .
5.11. Заполнить поля подключения устройства:
- Device Name – название устройства присвоить любое (кроме пустого);
- Serial Num — шестизначный серийный номер вашего устройства;
- Port – указать мобильный порт регистратора (по умолчанию 34567);
- Username – указать имя пользователя (по умолчанию admin);
- Password – указать пароль для доступа к регистратору (по умолчанию пароль не присвоен);
- Нажать на кнопку «Поиск».
Для правильной, корректной и долгосрочной работы систем видеонаблюдения следует выбирать специализированное периферийное оборудование, чтобы обеспечить надежность системы в целом.
Ведущими производителями жестких дисков выпущены специализированные серии жестких дисков, предназначенные непосредственно для систем видеонаблюдения или работы с хранением больших объемов медиаданных.
Внимание! Не рекомендуется установка в видеорегистратор жестких дисков (HDD) с технологией записи SMR! Ввиду особенностей технологии записи SMR, использование жестких дисков с такой технологией записи в системах видеонаблюдения может привести к неисправностям оборудования (в первую очередь к неисправностям непосредственно жесткого диска) и потере данных. При приобретении и установке жесткого диска настоятельно рекомендуется сверяться с характеристиками, заявляемыми производителем жесткого диска, на предмет технологии записи. Рекомендуются жесткие диски с традиционной технологией записи CMR.
Производитель Форм-фактор Серия Объём памяти Western Digital 3,5″ WD Red 1 Тб или менее 8 Тб или более WD Red Pro 1 Тб или менее 2 Тб — 6 Тб 8 Тб или более WD Blue 1 Тб или менее 2 Тб — 6 Тб * WD Black 1 Тб или менее 2 Тб — 6 Тб WD Purple 1 Тб или менее 2 Тб — 6 Тб 8 Тб или более 2,5″ WD Red 1 Тб WD Blue 500 Гб или менее WD Black 500 Гб или менее Seagate 3,5″ IronWolf 1 Тб 2 Тб 3 Тб 4 Тб 6 Тб 8 Тб 10 Тб или более IronWolf Pro 2 Тб 4 Тб 6 Тб 8 Тб 10 Тб или более BarraCuda 1 Тб BarraCuda Pro 2 Тб 4 Тб 6 Тб 8 Тб 10 Тб или более FireCuda 1 Тб 2 Тб SkyHawk 1 Тб 2 Тб 3 Тб 4 Тб 6 Тб 8 Тб SkyHawk AI 8 Тб 10 Тб или более
Примечание: жесткие диски с данной меткой (*) могут быть исполнены как с технологией записи CRM, так и SRM. При приобретении необходимо ознакомиться с документацией на жесткий диск.
Применение жестких дисков, не соответствующих указанным в таблице характеристикам, может привести к сбоям в работе, быстрому выходу из строя жесткого диска и неработоспособности системы видеонаблюдения.
Тип камеры Качество Битрейт, Mб/с Размер архива за сутки
с одной камеры Плохое 1 11 Гб Среднее (по умолчанию) 1,5 16,6 Гб Высокое 2,5 27,6 Гб
IP 720p@25fps
AHD 720p@25fps
AHD 1080p@12fps
Плохое 1,5 16,6 Гб Среднее (по умолчанию) 2,5 27,6 Гб Высокое 4 44,2 Гб IP 1080p@25fps
AHD 1080p@25fps Плохое 2 22,1 Гб Среднее (по умолчанию) 4 44,2 Гб Высокое 6 66,4 Гб IP 3 Mp@25fps Плохое 3 33,2 Гб Среднее (по умолчанию) 5 55,3 Гб Высокое 7 77,4 Гб
Ориентировочная глубина архива видеосистемы при среднем качестве в зависимости от выбранного жесткого диска:
Количество и разрешение каналов
(среднее качество и 25 fps)
| Объем HDD | Глубина архива | ||||
|---|---|---|---|---|---|
| D1 | 720p | 1080p | 3 Mp | ||
| 500 Гб | 4 | 2 | 1 | 1 | 7 дней |
| 8 | 5 | 3 | 2 | 3,5 дня | |
| 16 | 9 | 6 | 4 | 1,8 дня | |
| 1 Тб | 4 | 2 | 1 | 1 | 14 дней |
| 8 | 5 | 3 | 2 | 7 дней | |
| 16 | 9 | 6 | 4 | 3,5 дня | |
| — | 16 | 11 | 9 | 2 дня | |
| 2 Тб | 4 | 2 | 1 | 1 | 28 дней |
| 8 | 5 | 3 | 2 | 14 дней | |
| 16 | 9 | 6 | 4 | 7 дней | |
| — | 16 | 10 | 8 | 4,5 дня | |
| — | 24 | 15 | 12 | 3 дня | |
| 3 Тб | 4 | 2 | 1 | 1 | 44 дня |
| 8 | 5 | 3 | 2 | 22 дня | |
| 16 | 9 | 6 | 4 | 11 дней | |
| — | 16 | 10 | 9 | 6,5 дней | |
| — | 24 | 15 | 12 | 4,5 дня | |
| — | 32 | 22 | 17 | 3 дня | |
| 4 Тб | 4 | 2 | 1 | 1 | 58 дней |
| 8 | 5 | 3 | 2 | 28 дней | |
| 16 | 9 | 6 | 4 | 14 дней | |
| — | 16 | 11 | 8 | 8 дней | |
| — | 24 | 15 | 12 | 6 дней | |
| — | 32 | 22 | 17 | 4,5 дня | |
| — | — | 32 | 24 | 2,8 дня |
В случае утери пароля от видеорегистратора (или от другого оборудования, связанного с видеонаблюдением) имеется возможность произвести его сброс. В целях обеспечения безопасности системы видеонаблюдения и хранимых в ней данных, процедура сброса производится только с помощью нашей службы технической поддержки. Для сброса пароля необходимо обратиться в нашу службу технической поддержки любым удобным способом. При обращении необходимо предоставить сотрудникам технической поддержки следующие данные:
- когда и где приобреталось оборудование (точное название организации);
- фотография документов, подтверждающих покупку (чека; паспорта или гарантийного талона с необходимыми штампами и подписями);
- фотография платы регистратора (стикера, расположенного на дне корпуса);
- фото окна приветствия, где требуется ввод пароля.
Присылать документы можно в виде отсканированных копий или фотографий на любой из доступных контактов технической поддержки (WhatsApp, Skype, эл. почта, ICQ). Внимание! Копии документов, присылаемые с техническую поддержку, должны быть читабельными.
Если у Вас есть персональный менеджер в нашей компании, есть возможность обратиться к нему с заявкой на сброс пароля, предоставив информацию об оборудовании, которое вы приобретали. После подтверждения информации сотрудник службы технической поддержки свяжется с Вами и сбросит пароль.
СПО «Страж-Терминал» является проприетарным программным обеспечением. Бесплатное получение копии возможно в случае наличия у клиента оборудования серии «Страж», для функционирования которого требуется данное СПО, и отсутствия в комплекте поставки копии СПО, либо в случае утери клиентом данной копии. Для получения копии СПО необходимо сделать запрос в нашу службу технической поддержки любым удобным способом. К запросу необходимо прикрепить заявление с просьбой о предоставлении копии СПО «Страж-Терминал», заполненное на фирменном бланке организации, приобретавшей оборудование серии «Страж». Заявление должно содержать все необходимые печати и подписи.
Заявление (в виде отсканированной копии или фотографии) необходимо отправить на любой удобный контакт службы технической поддержки (WhatsApp, Skype, эл. почта, ICQ). Внимание! Копии документов, присылаемые с техническую поддержку, должны быть читабельными.
Также желательно сообщить службе поддержки следующие данные:
- модель эксплуатируемого оборудования;
- дата приобретения (или заключения контракта на приобретение);
- использовавшаяся ранее версия СПО (если известна);
- контактные данные для обратной связи (куда можно выслать электронную копию СПО).
После получения заявления служба поддержки рассмотрит его и в случае соответствия данных вышлет копию СПО.
Если у Вас есть персональный менеджер в нашей компании, есть возможность обратиться к нему с заявкой на получение копии СПО, предоставив информацию об оборудовании, которое вы приобретали. После подтверждения информации сотрудник службы технической поддержки свяжется с Вами и вышлет копию СПО.
В случае необходимости смены прошивки на персональном носимом видеорегистраторе серии «Страж ПВР», необходимо сделать запрос в нашу службу технической поддержки любым удобным способом. К запросу необходимо прикрепить заявление с просьбой о предоставлении обновления/замены программного обеспечения (прошивки) на оборудовании серии «Страж ПВР», заполненное на фирменном бланке организации, приобретавшей оборудование. Заявление должно содержать все необходимые печати и подписи.
Заявление (в виде отсканированной копии или фотографии) необходимо отправить на любой удобный контакт службы технической поддержки (WhatsApp, Skype, эл. почта, ICQ). Внимание! Копии документов, присылаемые с техническую поддержку, должны быть читабельными.
Также необходимо сообщить службе поддержки следующие данные:
- модель эксплуатируемого персонального носимого видеорегистратора;
- дата приобретения (или заключения контракта на приобретение);
- использовавшаяся ранее версия прошивки (если известна);
- особенности исполнения персонального носимого видеорегистратора (если известны);
- контактные данные для обратной связи (куда можно выслать электронную копию СПО).
После получения заявления служба поддержки рассмотрит его и в случае соответствия данных вышлет необходимую прошивку.
Если у Вас есть персональный менеджер в нашей компании, есть возможность обратиться к нему с заявкой на получение копии СПО, предоставив информацию об оборудовании, которое вы приобретали. После подтверждения информации сотрудник службы технической поддержки свяжется с Вами и вышлет копию СПО.
Источник
Для каких целей нужна CMS в видеонаблюдении
CMS видеонаблюдение предлагает широкие возможности управления, дублирования функционала и ведения архива записей в масштабах большой системы.
Этот эффективный инструмент позволяет:
- интегрировать все используемые видеорегистраторы, камеры в единую структуру с просмотром данных в одной точке;
- управлять и настраивать узловые устройства или отдельно стоящие точки мониторинга;
- реализовывать программные реакции на события, например, определение движения, без необходимости установки соответствующего ПО на конкретном объекте;
- дублировать запись видеоархива, чтобы при краже регистратора данные с камер не пропадали;
- сводить видеопотоки на один экран, с гораздо большими возможностями, чем у отдельно взятого видеорегистратора на узле;
- организовывать удобную схему ранжирования, управления и доступа к объединенным в смысловые зоны точкам наблюдения.
И самое главное: CSM видеонаблюдение обеспечивает удобный удаленный доступ. Через интернет владелец предприятия или начальник службы охраны всегда может просмотреть трансляцию любой камеры, проанализировать видеоархив, оперативно среагировать на те или иные события.
Обзор программы VMS
Программу для видеонаблюдения VMS IP можно скачать бесплатно. Она устанавливается на персональный компьютер. Функционирование системы осуществляется на основе неограниченного количества видеокамер. Настроенная система отличается иерархическим характером. Работать в программе может неограниченное количество пользователей. Нужно всего лишь настроить доступ к определенным объектам. Программа устанавливается на ОП Microsoft Windows или MAC. Поддерживает практически все модели IP-камер независимо от производителя.
Возможности программы VMS IP:
- — видео с камер можно смотреть в режиме онлайн;
- — количество профилей для просмотра не ограничено;
- — использование не более 256 камер видеонаблюдения;
- — поиск нужного видео, просмотр архивных записей;
- — система отображает не более 100 каналов;
- — возможность управлять поворотными моделями камер (PTZ);
- — видео и фото можно экспортировать в любой формат файла;
- — нужную камеру можно автоматически найти в Интернете (определяется прототип и заводская конфигурация);
- — можно в реальном времени увеличить элементы видео или во время просмотра записи;
- — неограниченное количество людей может подключиться к системе в одно и то же время;
- — удаленная конфигурация;
- — огромное количество возможностей для всех пользователей системы;
- — приложение на русском языке.
XRecorder 2.3.0.2
В основу программы VMS IP заложена конструкция клиент-сервер. В роли сервера выступает приложение для компьютера Management. Именно в нем клиент выполняет все необходимые настройки. VMS IP Management работает в фоновом режиме. То есть система работает с информацией без участия клиента.
Нужно просто установить на компьютер приложение VMS IP Monitor Client. В нем пользователь может смотреть онлайн видео, архивные записи с камер, которые предоставляет сервер Management.
Настройка СMS видеонаблюдения
Запускаем программу, нажимаем ” Ввод”, так как пароля по умолчанию нет.
Мы попадаем в основной экран управления CMS, где для начала нам необходимо добавить область( рабочую зону). Название области – любое произвольное значение.
После нам необходимо добавить наше устройство в новую область. Выделяем область, кликаем на вкладку “Добавить устройство”.
Разберемся с интерфейсом добавления нового устройства. В поле “Имя“ вводится любое произвольное название. Тип – выбор способа подключения оборудования ( во вкладке “IP адрес” мы можем добавить ip видеокамеру или видеорегистратор по статическому ip адресу. IP адрес – добавление статического адреса оборудования. Порт – HTTP порт нашего устройства, который должен быть заранее проброшен на роутере. Имя – логин устройства. Пароль – пароль устройства. Область – по умолчанию наша новая область. Vendor – метод подключения, так как мы подключаем видеорегистратор, то выбираем H264DVR, если нужно подключить ip видеокамеру, то выставляем onvif.
Если все настройки указаны верно, то в левом верхнем углу под областью появится наш видеорегистратор с раскрывшемся списком видеокамер.
Видео по настройке CMS
Просмотр записи
Для просмотра записи на главном экране cms следует выбрать раздел “Воспроизведение”, указать необходимое устройство, видеокамеру, начальный отрезок времени и конечный. При нажатии кнопки “Поиск” произойдет отображение всех доступных видео фрагментов за данный промежуток времени.
Рекомендуем к прочтению – алгоритм шифрования DSA.
Добавление устройства через P2P сервис.
Если Вы не имеете статический ip адрес это не повод расстраиваться, здесь нас может выручить p2p видеонаблюдение. Вновь открываем меню добавления, ставим галку в разделе “Сloud”. Указываем p2p серийный номер нашего устройства, имя и пароль.
CMS для удаленного управления видеонаблюдением — установка программы.
Скачать программу CMS для персонального компьютера под управлением операционной системы windows можно с официального сайта производителя вашего устройства, если хотите постоянно наблюдать рекламу или «горячие предложения». Я же рекомендую скачать чистую программу CMS по нижеприведенной ссылке с Яндекс Диска без рекламы, дыр и вирусов.
Установка программы происходит стандартно, как и для других приложений Windows. Скачиваем и запускаем инсталлятор. И пусть вас не пугает наличие только английского на стартовом окне установки. Инсталлятор использует язык системы, а удобный для вас язык можно выбрать при первом запуске программы или изменить в настройках. Сама по себе прога мульти язычная.
В процессе установки программа попросит согласиться с условиями лицензионного соглашения. Далее предложат ввести путь для установки или оставить папку по умолчанию. Спросят создавать или нет значки в быстром запуске, меню программ и на рабочем столе. Ничего не обычного. После завершения установки она запустится сама.
CMS ПО под ОС Windows
ПО под ОС Windows для работы с видеорегистраторами и IP видеокамерами.
Особенности:
- поддержка до 64 каналов видео с видеорегистраторов и IP видеокамер;
- поддержка видеорегистраторов Polyvision PVDR-0475, -XXNRX2, -XXWDX2, -XXHDX2, -XXHR2, -AX-XXMX v.2.X.X, -IPX-XXMX v.5.X.1; PVNR-8X-XXEX Примечание: данное ПО не подходит для видеорегистраторов снятых с производства (50-ой, 60-ой, 70-ой, 80-ой серий и т.д.).
- поддержка всех IP видеокамер Polyvision (кроме PX-M5-VXX-IP);
- поддержка работы с оборудованием стороннего производителя по универсальному протоколу ONVIF (в версии CMS c ONVIF);
- поддержка работы через облачный сервис;
- удалённая настройка оборудования Polyvision;
- управление поворотными видеокамерами;
- встроенный плеер для локального и удалённого воспроизведения видеозаписей;
- журнал событий;
- возможность записи видео и скриншотов на ПК;
- программирование реакций на тревоги, сбои, саботажи и т.д.;
- разграниченная система прав доступа для каждого пользователя;
- поддержка планов.
Данные для авторизации по умолчанию: Логин: superПароль: (пустое поле)
Дата релиза Описание Ссылка
| 30.07.2013 г. | Скачать | |
| 12.09.2014 г. | Скачать | |
| 28.01.2016 г. | + Исправлен перевод. | Скачать |
| 07.03.2016 г. | + поддержка компрессии H.265 + в правах пользователей добавлена возможность отключения аудио + увеличена стабильность работы при воспроизведении архива + устранена ошибка при отображении версии устройств + устранена ошибка при перезаписи жёстких дисков при заполнении |
Скачать |
| 31.03.2016 г. | Плагин для корректной работы CMS от 31.03.2016 г. с Windows 7, 8 и 10 Вначале ставится плагин, а потом CMS |
Скачать |
| 31.03.2016 г. | CMS +устранены ошибки, возникающие при авторизации. Перед установкой рекомендуется установить плагин. |
Скачать |
| 06.09.2018 г. | v.3.1.0.9 + исправлен перевод; + программа устанавливается с настроенными параметрами; + поддержка кодека H.265/H.265+; + корректная работа с Windows 10; + устранены мелкие ошибки; Для переноса списка устройств воспользуйтесь «Экспортом/Импортом». Установка плагина не требуется. |
Скачать |
| 12.03.2019 г. | + обновлен декодер; + устранены мелкие ошибки; Для переноса списка устройств воспользуйтесь «Экспортом/Импортом». Установка плагина не требуется. |
Скачать |
| 28.12.2020 г. | + Релиз содержит исправления и обновления SDK, библиотек вплоть до конца 2020 года. ! Развитие программы прекращено. Перед установкой потребуется: + Экспортировать список устройств из старой версии. + Удалить старую версию программы. + Установить новую версию программы. + Импортировать список устройств в новую программу. |
Скачать |
CMS Proto-X
CMS Proto-X — это профессиональная многопользовательская система видеонаблюдения, которая поддерживает многооконный режим и несколько языков, а также выполняет функции голосовой связи, EMap, сигнализации и пр. Система CMS Proto-X совместима с новым поколением IP-камер, оснащенным интеллектуальными функциями (серия модулей SH20 и OH40). CMS выполняет функции сетевого видеорегистратора, контролирует IP-камеры, устройства декодирования сигнала и устройства декодирования AV-каналов. Кроме того, CMS Proto-X поддерживает просмотр видео в режиме реального времени, удаленное управление и настройку, запись и воспроизведение видео, сигнализацию и т.д. Скачать CMS Proto-X
CMS Vision
CMS Vision — профессиональный программный комплекс для организации и централизованного управления аналоговой системой видеонаблюдения. С помощью CMS для видеонаблюдения можно объединить аналоговые, сетевые видеорегистраторы и видеокамеры, оборудование стандарта HD-SDI в единую систему и обеспечить видеонаблюдение удаленно из любой точки. Благодаря CMS доступны функции удаленной настройки, управления видеорегистратором и просмотра сохраненных материалов. Возможность подключить до 64 каналов. Скачать CMS для видеонаблюдения:
Скачать CMS Vision Proto-X
Источники
- https://bezopasnostin.ru/videonablyudenie/cms-programma-dlya-videonablyudeniya.html
- https://vi-tor.ru/vms-2-0-1-8.html
- https://bezopasnik.info/%D0%B8%D0%BD%D1%81%D1%82%D1%80%D1%83%D0%BA%D1%86%D0%B8%D1%8F-%D0%BD%D0%B0%D1%81%D1%82%D1%80%D0%BE%D0%B9%D0%BA%D0%B8-cms-%D0%B4%D0%BB%D1%8F-%D0%B2%D0%B8%D0%B4%D0%B5%D0%BE%D0%BD%D0%B0%D0%B1%D0%BB%D1%8E/
- https://www.polyvision.ru/po/dlya-windows/vms
- https://doma35.ru/programms/kak-nastroit-cms-videonablyudenie-cherez-kompyuter/
- https://www.polyvision.ru/po/dlya-windows/cms
- https://proto-x.net/support/firmware
[свернуть]
Как вам?
Другие статьи:
- Какие бывают пылесосы и как их выбирать
- Видеонаблюдение в офисе
- Основные принципы при проектировании системы видеонаблюдения
- https://ip-nablyudenie.ru/ip-kamera