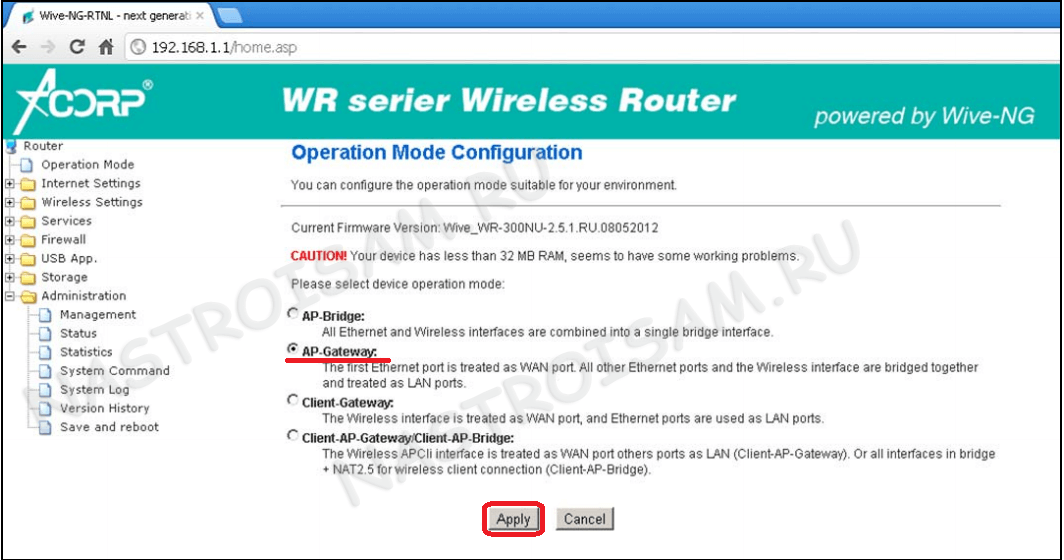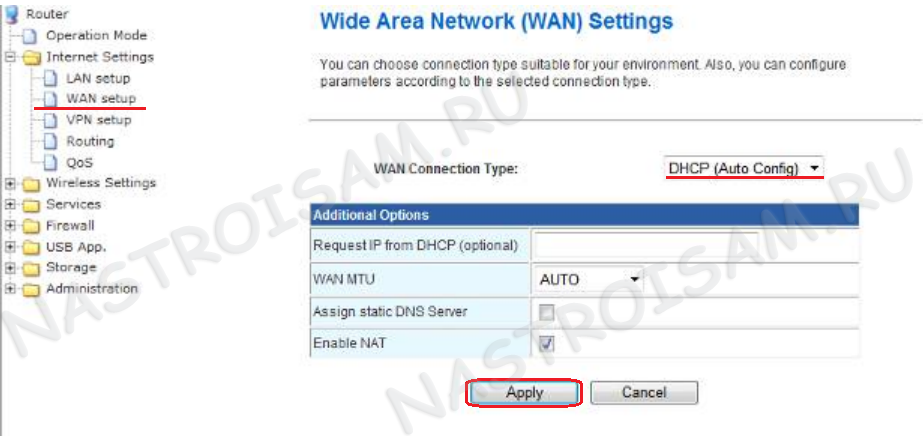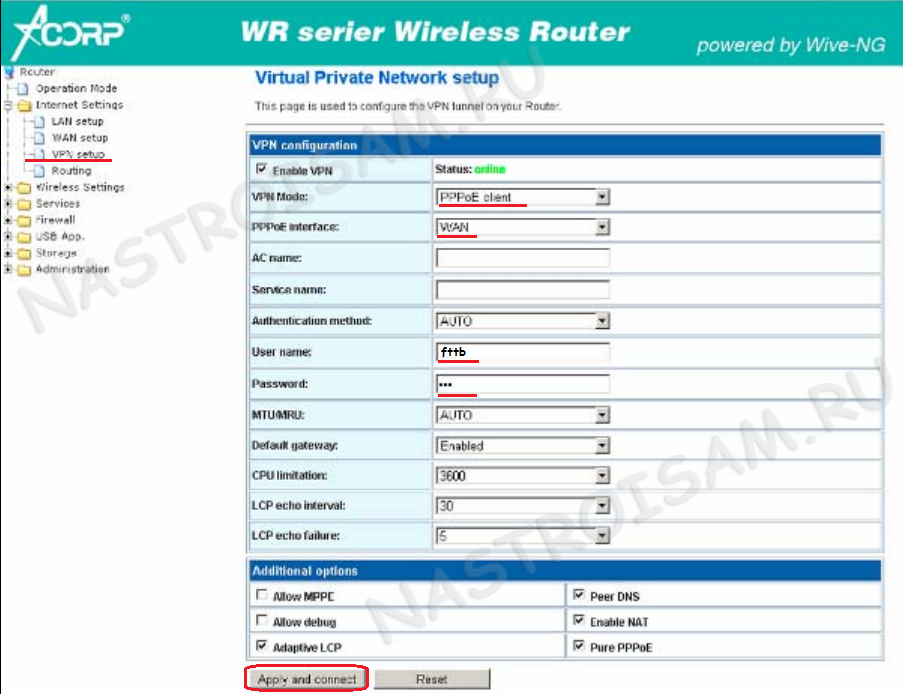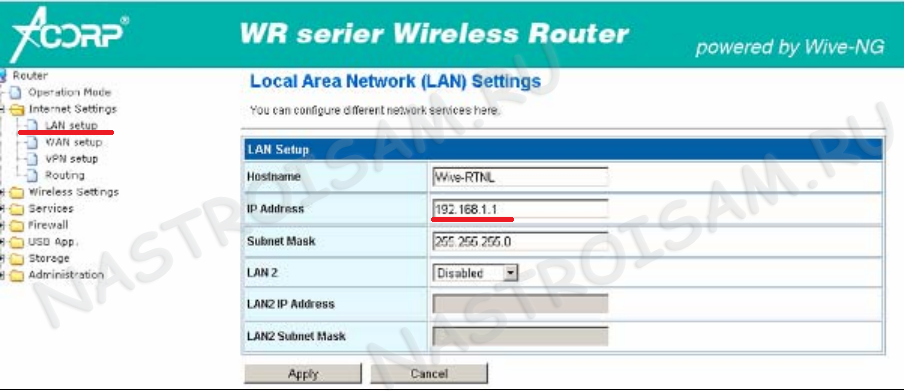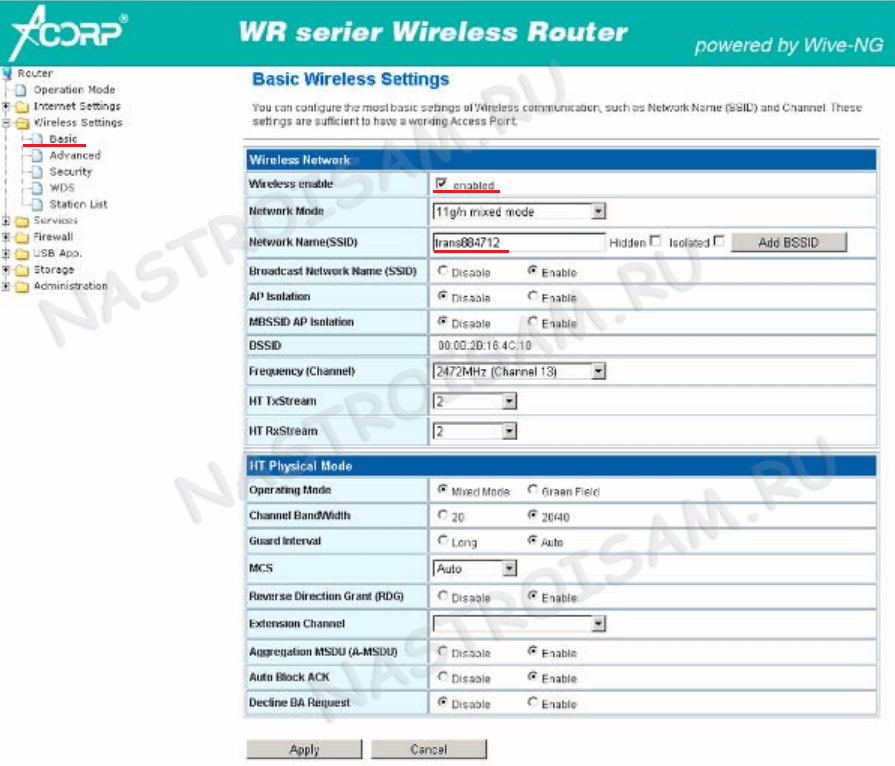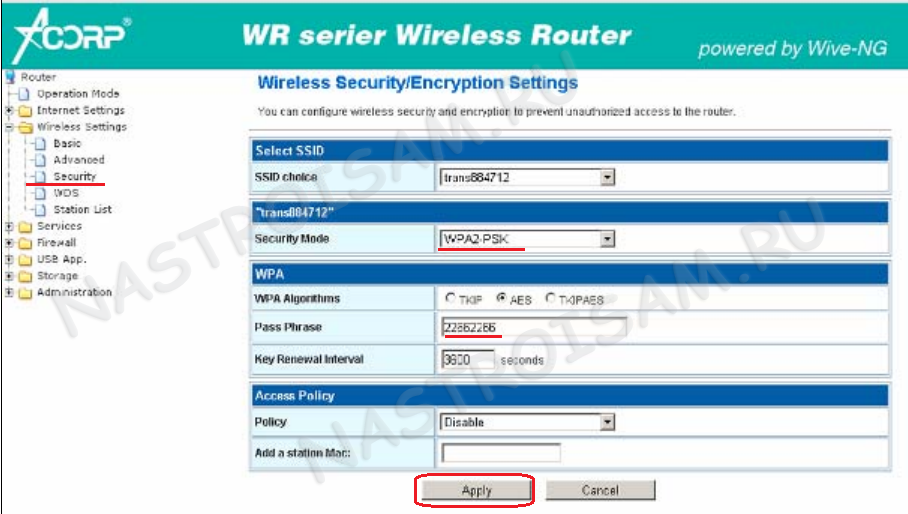Сегодня вот такая посылка среднего размера,
а внутри 150
мбит/с Wi—Fi репитер китайского бренда Comfast (Комфаст).
Заказывал тут: http://ali.pub/tor4w
Более
справедливое название для Comfast CF-WR150N — это многофункциональное
устройство потому,
как она сочетает
в себе 3 режима работы: точки доступа,
повторителя, маршрутизатора.
Ну что
ж общие впечатления от комплекта – положительные! Переходим к подключению и
настройке (см. видео ниже).
Рассказ о роутере/репитере, с помощью которого я создал зону вай-фай на всю территорию частного двора. + купон
В недавнем обзоре отличной камеры наружного наблюдения уже был план моего дома, возьму его за основу и расскажу о проблеме с вай-фаем в дворе и ее решением.
Только немного добавлю элементов
Круги — это окна во двор
Крестик — это скамейка-качалка
Р — это самый простенький роутер
Скамейка такого плана как на картинке. Этим летом она была куплена и после этой покупки возникла как раз трудность некоторая…
И вот, собственно говоря, проблема
Вот уровень вай-фая возле роутера (Моя сеть названа моим номером — вдруг кому то из соседей край нужен будет инет — сможет связаться со мной. Потому закрашено. Еще видно принтер с вай-фай и соседскую сеть)
А вот уровень сигнала на месте, где летом у нас стоит скамейка
Две других соседских сети, почему то принтер пробивается, а роутера не видно совсем(
Если стоять возле окна, то еще можно поймать какую то толику сигнала роутера, но если сесть на скамейку — то выпадаешь из диапазона окна и по ширине, и уже й по высоте. Оно то может было и к лучшему — вышел посидеть на свежем воздухе, от компа отдохнуть… Но жена любит смотреть фильмы/сериалы онлайн с телефона 5″, у меня временами возникает необходимость ВСЕ ВРЕМЯ быть на связи. И получается стоит скамейка то, а посидеть на ней нормально, не 5 минут же — не особо и досуг кому… Только коты реально обрадовались этому нашему приобретению.
Лето, конечно, прошло уже, но будет и следующее, не правда ли?) Потому я начал думать, чего б придумать с этим всем. Сосед закинул просто роутер на чердак, у него тоже толстые старые стены и возникала проблема доступа в отдаленных комнатах. Но мне проблематично переносить роутер, да и летом ему, бедняге, там жарко будет, а зимой — холодно. Я ж не изверг какой, так мучать его)
В целом, проблема может казаться надуманной, но для меня — она имеется и будет дальше, следующим летом. Потому лучше решить и решить основательно.
Посмотрел по муське, увидел кучу обзоров такого плана девайсов увидел кучу обзоров устройства такого типа
И практически ни одного подобного «моему». Потому связался с китайскими магазинами и предложил «обозреть» да и решить свою проблему малыми потерями.
Отозвался мне gearbest, согласился предоставить товар за обзор, за стандартные 2.5 недели прислали посылку и вот что мы имеем…
Распаковка
Более качественные фото посылки и сабжа. 16 страниц инструкции не стал тут выкладывать, залил сюда, может кому то будет нужно.
Внутри поролоновой вставки лежит сам роутер
Сверху покрыт транспортировочной пленкой
Кривоватая наклейка с основными данными
Ну и основные разъемы
Один из которых тоже кривой
Дальше отделенные картонной перегородкой
кабель и мануал
Вот и все.
Подключение
Подумал я где б его приткнуть… Подумал, что камера у меня снаружи, а подключена кабелем к хабу — значит порт есть. И питание чуть колхозно все еще сделанное, но то же есть. Задний двор же — какая разница, в принципе. А что еще нужно? А и ничего.
Потому установил в левое окно на плане. Ну, или его можно считать также правым, если стоять лицом к входной двери.
Алгоритм подключения
Все делалось по инструкции, она вполне понятна и адекватна
Идем изменениям параметров адаптера и подключаемся вместо роутера моего старого — к новому
В левом верхнем углу кликаем на репитер
Здесь ждемс
Переключились. Здесь выбираем нужную сеть
Перезагружаемся
И идем с телефоном во двор смотреть на результаты
На месте будущей скамейки. Название сети не менял, оставил стандартным Wireless-N
Возле забора, максимально далеко от репитера
И даже внутри помещения, возле роутера старого — через 3 добротных стены
Смотрится таки не очень, видно розетку прицепленную, в ней тройник и блок питания от камеры. Но опять таки — это задний двор дома.
Итак. Репитеру вполне по силам обеспечить мне стабильную связь внутри двора по всей его территории. Он прост в настройках, никаких перепрошиваний или танцев с бубном не нужно. Что вполне отлично, ведь я этого ничего не умею и не хочу сталкиваться с ОБЯЗАТЕЛЬНОЙ необходимостью научиться уметь. А хочу просто подключить и решить проблему. Что у меня и получилось.
И еще раз напомню — товар предоставлен мне бесплатно за обзор.
п.с. забыл рассказать. постирал все возможные и невозможные личные данные, а вот в случае с камерой — забыл QR код затереть и мне через неделю муськовчанин скинул скрин с МОЕЙ же камеры, на которую он зашел через этот код. потому решил перестраховаться.
п.п.с. менеджер предоставил купон для муськовчан — WSSQ
с ним цена будет 18,99 у.е. мелочь, но приятно, правда?
Компания Acorp — негласный лидер продаж Dial-up-модемов в России и один из крупнейших игроков на рынке ADSL-модемов — не так давно сдала свои позиции. Сейчас, когда у многих в квартиру заходит Ethernet-кабель, а у кого-то и оптический, ADSL начинает уходить с рынка ШПД крупных городов в сторону окраин и сельской местности. В итоге в то время, когда конкуренты имеют в своем ассортименте в среднем по десятку моделей, Acorp худо-бедно выпустил на рынок только лишь две модификации одной модели роутера WR-150N и WR-300N (WR-150N — это урезанная версия WR-300N). Честно говоря, роутеры откровенно скучные — полностью стандартный для SOHO-маршрутизаторов набор функций и уже ставшая правилом поддержка Wi-Fi до 300 МБит/с (802.11n).
Рассмотрим подробнее настройку роутеров WR-150N и WR-300N.
В сети роутер доступен по адресу 192.168.1.1. Логин и пароль у роутера такой же как был и у модемов Admin / Admin — именно с заглавной буквы. Заходим в веб-интерфейс по адресу http://192.168.1.1:
Тип работы — Operation Mode — выбираем «AP» => «Gateway» или для некоторых прошивок — «Gateway». Это непосредственно режим маршрутизатора. Нажимаем кнопку «Apply».
Теперь необходимо настроить соединение с провайдером. Переходим в раздел «Internet Settings» => «WAN Setup»:
Проверяем что «WAN Connection Type» в автоматическом режиме — «DHCP (Auto Config)» и галочка «Enable NAT». Нажимаем «Apply».
Переходим в раздел «VPN Setup»:
Для Ростелеком, Дом.ру и ТТК параметр «VPN Mode» ставим в значение «PPPoE», «PPPoE-интерфейс» — «WAN» и указываем логин и пароль на доступ в Интернет, выданные провайдером в поля «User name» и «Password». Проверяем чтобы стояли галочки «Peer DNS», «Enable NAT» и «Pure PPPoE».
Для Билайн — «VPN Mode» указываем «L2TP». Далее в поле «Host, IP or DNS Name» вводим адрес сервера — tp.internet.beeline.ru. Указываем логин и пароль на доступ в Интернет, выданные провайдером в поля «User name» и «Password». Проверяем чтобы стояли галочки «Peer DNS», «Enable NAT» и «Test server reachable».
Нажимаем кнопку «Apply and connect».
Переходим в раздел «LAN Setup»:
Здесь при необходимости можно изменить адрес устройства в сети и используемую подсеть. Если же Вы будете использовать стандартную подсеть 192.168.1.Х — то просто нажимаем «Apply».
Настройка Wi-Fi:
Переходим в раздел «Wireless settings» => «Basic»:
Здесь ставим галочку «Wireless enable», а в поле «Network Name (SSID)» указываем название создаваемой беспроводной сети. Остальные параметры оставляем по-умолчанию и нажимаем «Apply».
Переходим в подраздел «Security»:
В «Security Mode» ставим значение «WPA2-PSK» и вводим ключ беспроводной сети в поле «Pass Phrase». Нажимаем Apply.
Copyright ©
Ruclips.ru
Смотрите видео онлайн на RuClips.ru. Смотрите новости мира и кино, сериалы онлайн бесплатно, музыкальные клипы, видеоблогеры
abuse@ruclips.ru — Эл. почта для жалоб и обратной связи