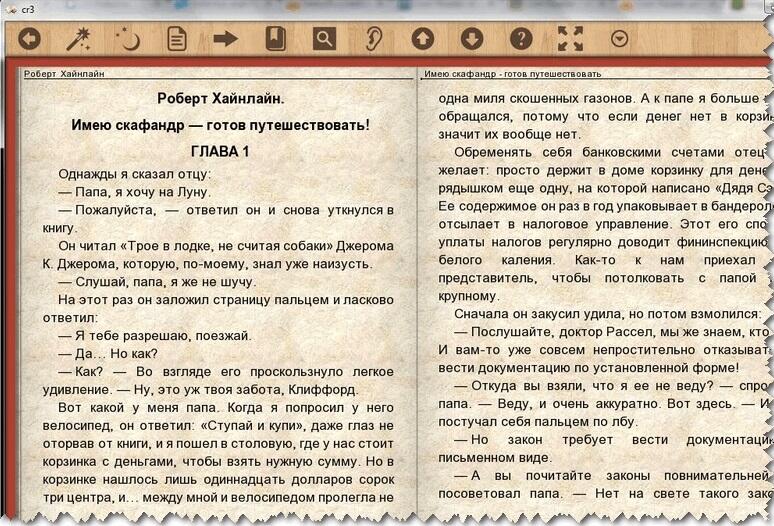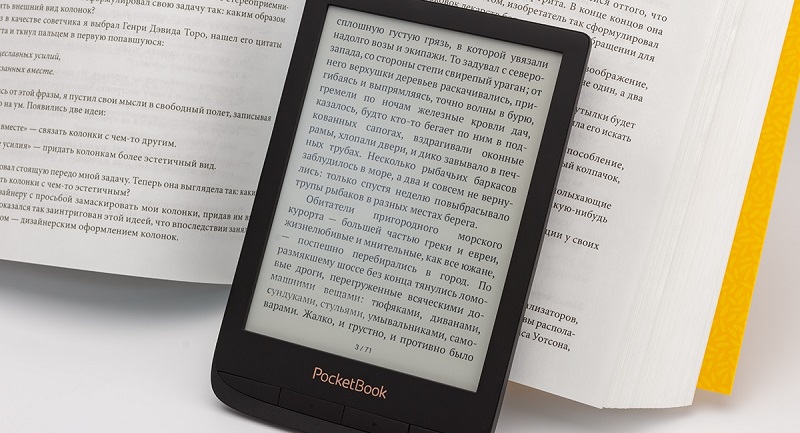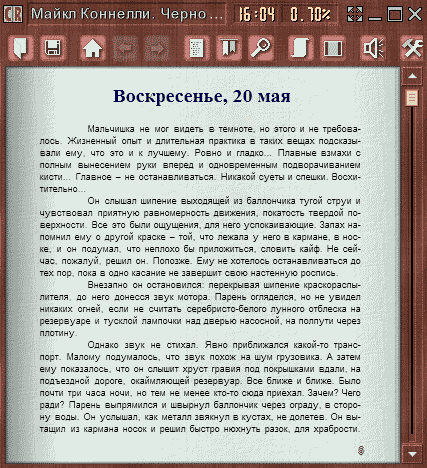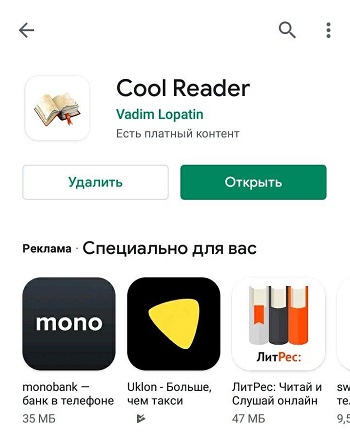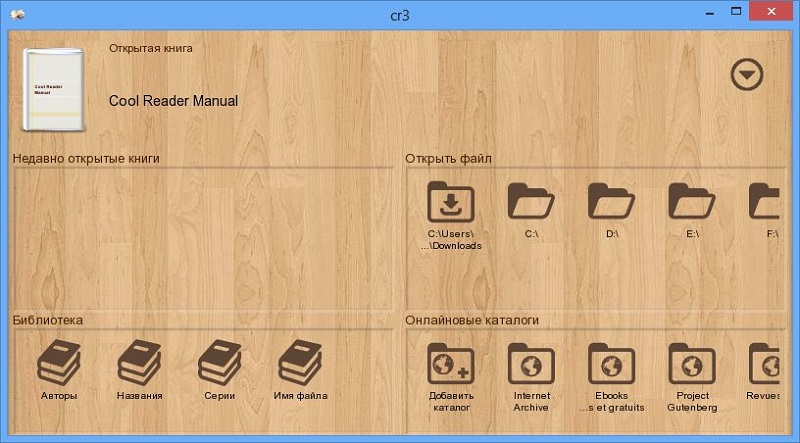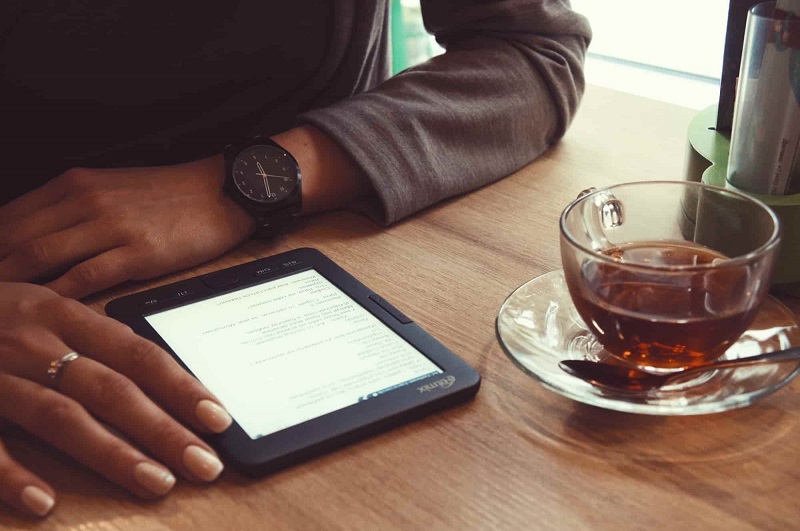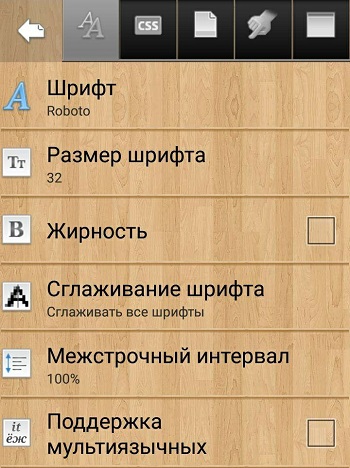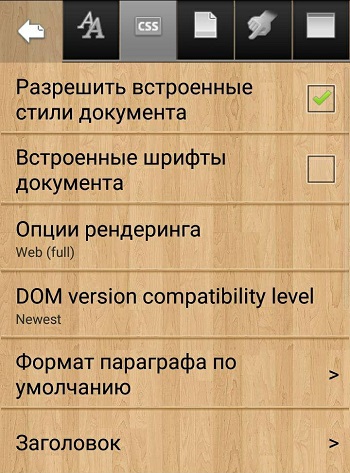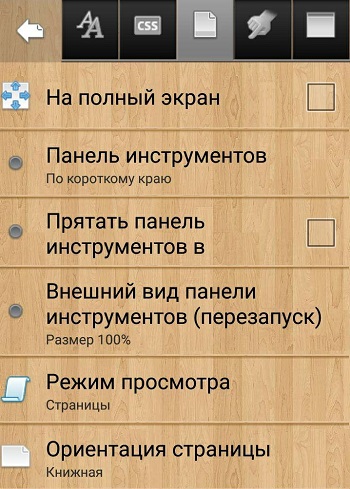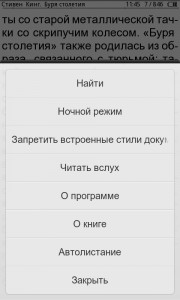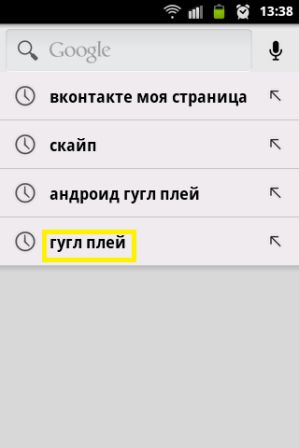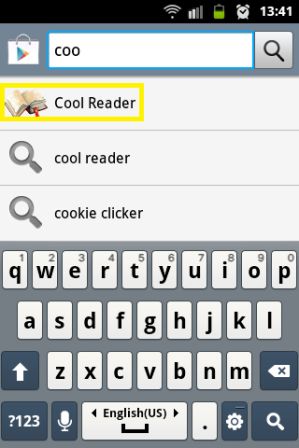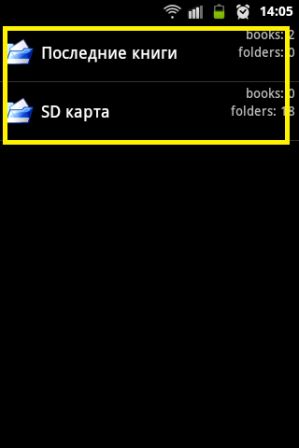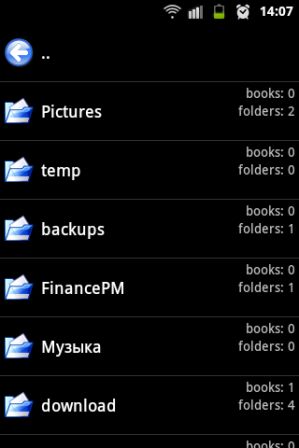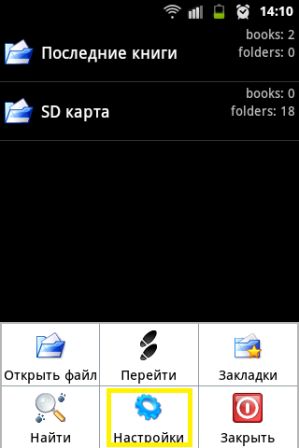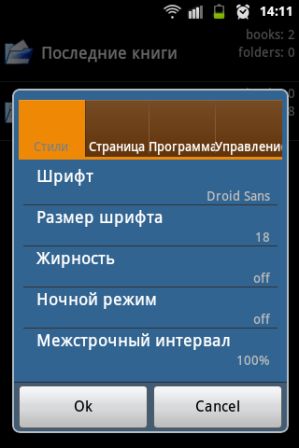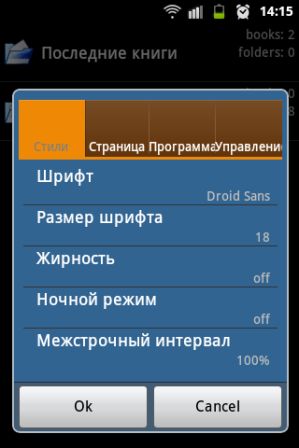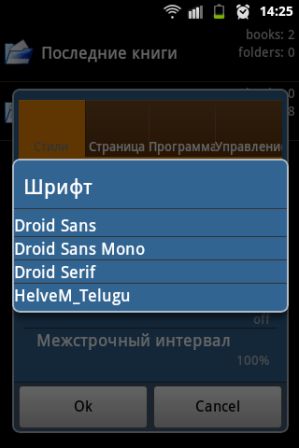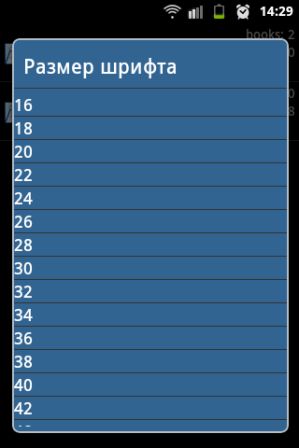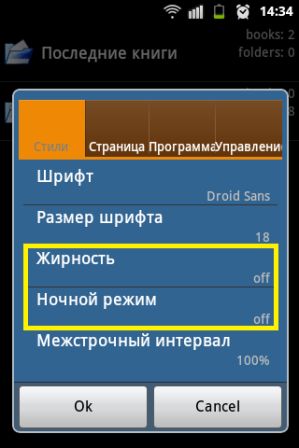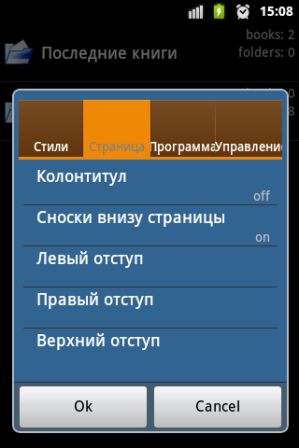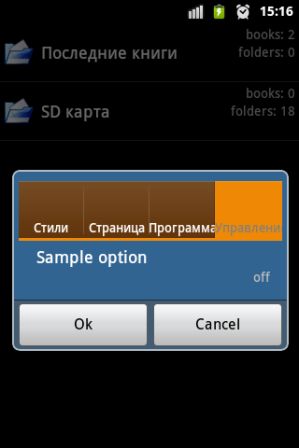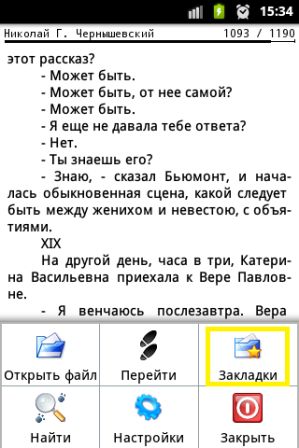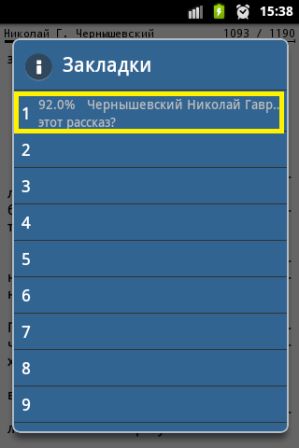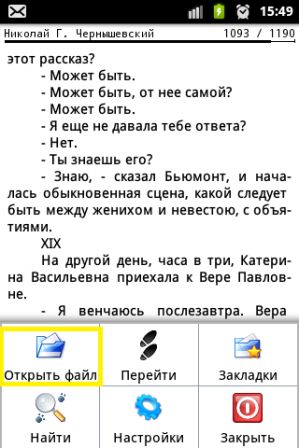Несмотря на то, что к чтению, как к элементу досуга/развлечения и обучения, подрастающее поколение относится нейтрально, а некоторые и достаточно негативно, чтение книг всё ещё является крайне популярным средством скоротать время в дороге, в очереди, на работе и т. д. И десять, и пятьдесят лет назад наличие большой библиотеки воспринималось как некий элемент роскоши, что также расценивается и в настоящее время, но любители книг постепенно отходят от бумажных экземпляров, отдавая предпочтения менее атмосферным, но более компактным и удобным вариантам – электронным. И для персональных компьютеров, и для мобильных гаджетов существует огромное количество приложений-читалок, которые и предназначены для комфортного чтения электронных документов, а также редактирования их содержания (опционально) и оформления. А об одном из лидеров в данной категории программного обеспечения – о приложение Cool Reader и пойдёт речь в рамках настоящей статьи.
Где скачать и установить
Программа для чтения электронных книг под названием Cool Reader пользуется заслуженным повышенным спросом. Этот софт активно применяют в самих электронных читалках, устанавливают на компьютеры, ноутбуки, смартфоны и планшеты.
Не все знают, но Cool Reader является результатом работы отечественных разработчиков. Программа получила ряд положительных отзывов. Во многом за счёт своих широких возможностей, внушительного списка поддерживаемых форматов, а также приятного и дружелюбного интерфейса, упрощающего и улучшающего процесс чтения разной литературы.
В зависимости от того, на каких устройствах планируется использовать Cool Reader, можно дать некоторые рекомендации относительно установки.
Установка на ПК и ноутбуки
Разобраться с тем, как установить утилиту Cool Reader на компьютер или ноутбук, вовсе не сложно.
Традиционная установка здесь не используется. Необходимо сначала загрузить саму программу, представленную в виде архива, после чего её распаковать в любое удобное место. После разархивации появляется файл запуска читалки. Просто кликните по нему дважды левой кнопкой мышки, и программа откроется.
Для открытия читалки используется файл с расширением exe.
Установка на электронные книги
А вот вопросов касательно того, как можно установить Cool Reader себе на электронную книгу, намного больше.
Важно понимать, что все электронные читалки, внешне напоминающие планшеты, уже работают на базе встроенных программ. При этом некоторым пользователям их возможностей оказывается недостаточно, и они хотят заменить базовую программу на более продвинутую и функциональную, по их мнению, читалку Cool Reader. Это их право.
Но тут следует учитывать некоторые сложности установки именно на электронную книгу.
На примере электронных читалок Kindle процедура выглядит следующим образом:
- для начала нужно получить Jailbreak, то есть фактически взломать свой девайс, что сделать не так просто;
- далее ридер подключается к компьютеру или ноутбуку;
- копируются файлы и директории программы Cool Reader в директорию диска самой электронной читалки;
- электронную книгу после этого следует отключить от ПК;
- далее идёт процедура обновления;
- для этого нужно нажать Home, затем открыть Menu, перейти в раздел Settings;
- оттуда в раздел Update.
Остаётся только открыть приложение с помощью киндлета и при необходимости внести некоторые настройки.
Подумайте, прежде чем взламывать электронную книгу. Это не только лишает пользователя всех гарантий. Если неправильно получить Jailbreak или некорректно внести какие-либо изменения, это может повлечь за собой полный отказ устройства.
Поэтому все действия, совершаемые пользователем, становятся полностью его ответственностью.
Установка на смартфоны и планшеты
Если вы используете смартфон или планшет для чтения книг в электронном формате, тогда тут с установкой такого популярного приложения как Cool Reader точно сложностей не возникнет.
Это популярная, и в то же время бесплатная программа, доступная в официальном маркете приложений и игр для устройств под управлением Android и iOS.
Поэтому от пользователя потребуется лишь зайти в магазин приложений, с помощью поисковой системы отыскать Cool Reader и по стандартной схеме загрузить и установить его. На этом процедура считается завершённой. Периодически лишь остаётся обновлять софт по мере появления свежих прошивок.
Загрузка книг
Некоторых пользователей может интересовать вопрос о том, как скачивать книги непосредственно в Cool Reader.
Здесь вам поможет браузер файлов и файловая система приложения.
Также программа даёт возможность просматривать специальные сетевые каталоги с литературой, которые поддерживают стандарт OPDS, и загружать оттуда необходимые и понравившиеся книги.
Либо же просто скачайте в сети любую литературу в поддерживаемом Cool Reader формате, сохраните файл на внутренней памяти, либо же на карте SD.
Далее, используя встроенный браузер или файловую систему, откройте доступ к папке, где расположена загруженная книга, и приложение её раскроет для последующего чтения.
В итоге получается, что литературу можно загружать непосредственно через само приложение. Либо же просто откройте браузер, найдите книгу в нужном формате, сохраните на телефоне или планшете, и откройте её с помощью Cool Reader. Если на компьютере или ноутбуке хранится внушительная библиотека, тогда достаточно скинуть её через USB кабель на планшет или смартфон, сохранив на внутренней памяти или карте.
Поддерживаемые форматы
Планируя читать те или иные книги, нужно точно знать про поддерживаемые форматы со стороны приложения Cool Reader. Ошибиться с выбором файла сложно, поскольку тут софт демонстрирует внушительные возможности.
Не всем известно, какие форматы читает популярная программа от российских разработчиков под названием Cool Reader.
В действительности перечень довольно внушительный, и не каждая читалка может его предложить.
Если говорить о том, какие форматы поддерживает программа для чтения Cool Reader, то список будет выглядеть следующим образом:
- html;
- rtf;
- doc;
- txt;
- fb2;
- epub;
- chm;
- pdb;
- mobi;
- tcr.
Теперь, зная, какие форматы читает приложение Cool Reader, можно безошибочно загружать различную литературу, и программа точно её сумеет открыть.
Как настроить и пользоваться
В качестве примера следует остановиться на Android-версии приложения, так как чтение с экрана смартфона всё же более привычное для современного поколения мероприятие, нежели аналогичный процесс, но с монитора компьютера. После того, как приложение будет автоматически установлено на ваш смартфон/планшета, для открытия книг и их чтения потребуется сделать лишь следующие, максимально простые действия:
После можно перейти непосредственно к открытию книги и её прочтению, но следует уделить несколько минут настройке оформления интерфейса, что самым непосредственным образом оказывает влияние на удовольствие от прочтения книги, а для этого откройте раздел «Настройки» и сделайте следующее:
- Установите предпочитаемый шрифт, его размер, жирность и степень сглаживания.
- Перейдите на вкладку «CSS» и установите желаемые дополнительные параметры, открываемых документов, например, поддержку встроенных в документ шрифтов.
- Перейдите на следующую вкладку и настройте режим отображения панели инструментов и внешнего оформления основного интерфейса: цвет текста, цвет фона, текстура фона, цвет закладок, цвет выделения и т. д. И что самое главное, если в ночное время вы предпочитаете более тёмное оформление активируйте тёмную тему, установив галочку в строке «Ночной режим».
- Предпоследняя вкладка позволяет провести настройку функционала касания, например, выделение текста двойным щелчком, управление яркостью скольжением по экрану и т. п.
- В завершение установите желаемые параметры в разделе «Тема оформления», «Длительность подсветки», а главное — её яркость и т. д.
- Откройте книгу и посмотрите, насколько целесообразны были внесённые изменения.
Кроме того, открыв «Панель инструментов», можно провести быстрые настройки, например, переключив тему с «Ночь» на «День» или наоборот.
Для того чтобы удалить книгу, достаточно вызвать раздел с дополнительной информацией о ней и нажать на соответствующую кнопку, которая расположена в правом верхнем углу экрана.
Заключение
Выбор «читалки электронных книг» — это сугубо индивидуальное занятие, которое завязано на личных предпочтениях каждого. Например, многие отмечают, что с «Cool Reader» возникает много ошибок и багов, но личное использование данного ПО уже на протяжении нескольких лет подобных элементов не выявило. Как бы то ни было, «Cool Reader» — это стоящее приложение, на которое обязательно следует обратить внимание, но, возвращаясь к личным предпочтениям, автору настоящей статьи ближе приложение «ReadEra», проверенное библиотекой из более чем 1500 книг.
Добро пожаловать в Cool Reader
Это программа для чтенияэлектронных книг в большом количестве форматов: EPUB, FB2, RTF, TXT, HTML, CHM, PDB, MOBI, TCR
Чтобы открыть книгу в программе, вначале ее нужно сохранить на SD карту или встроенную память. После этого ее можно открыть из встроенногоБраузера Файлов. Также можно скачать книги изR.raw.help_template_en (OPDS) прямо в CoolReader.
Навигация по книге
Перелистывать на следующую и предыдущую страницу можно разными способами:
- Сенсорный экран: проведите по экрану справа налево для перехода на следующую страницу, слева направо — на предыдущую.
- Сенсорный экран: нажмите в правой части экрана для перехода на следующую страницу, в левой части — на предыдущую.
- Используйте для листания кнопки регулировки громкости.
- Листайте с помощью навигационных кнопок или джойстика (если есть на устройстве).
- Листайте с помощью трекболла (если есть на устройстве)
Для перехода по ссылке — длинное нажатие на ссылке. Для возврата назад — кнопка назад, длинное нажатие в левом верхнем углу экрана, или Меню / Перейти / Назад
Ссылки на разделы руководства:Меню чтения
|Настройки
|Браузер файлов
|Тап зоны
|Закладки
|Словари
|Чтение вслух
|Автолистание
|Просмотр иллюстрации
|Дополнительные настройки
|Полезные ссылки
Можно перейти на страницу по ее номеру с помощью Меню / Перейти / На страницу №
Можно перейти на страницу по % Меню / Перейти / На позицию %
Используйте содержание книги для перехода на главу: Меню / Перейти / Содержание
Меню в режиме чтения книги
Для доступа к меню используйте один из методов:
- нажмите кнопку «меню»
- короткое нажатие в центре экрана
Пункты меню чтения:
- Открыть книгу — с помощью браузера файлов
- Подменю «Перейти…»:
- На страницу № — ввести номер страницы для перехода
- На позицию % — ввести позицию, в процентах
- Автолистание (скорость регулируется кнопками громкости или нажатием в нижнем правом или левом углах экрана)
- Содержание — выберите нужную главу из содержания книги
- Назад — перейти назад по истории переходов (например, вернуться после перехода по ссылке, номеру страницы и т.д.)
- Вперед — вернуться вперед после возврата назад
- Открыть последнюю книгу — удобно для быстрого переключения между двумя книгами
- Закладки — открыть список закладок
- Выделить текст — для поиска в словаре, копирования в буфер, отправки, и т.п.
- Настройки
- Поиск текста
- Подменю «Еще»:
- Переключить дневной/ночной режим
- Включить/выключить встроенные стили документа
- Включить/выключить автоформатирование текста (только для файлов TXT)
- Начать чтение вслух TTS (нужные голосовой движок и голос должны быть установлены в системных настройках по умолчанию)
- Открыть предыдущую книгу
- Автолистание
- Выход из программы
- О программе Cool Reader
- Свойства текущей книги
- Руководство пользователя
(обратно)
Настройки
Для доступа кНастройкам, используйте один из методов:
- длинное нажатие на кнопку «Меню»
- длинное нажатие в центре экрана
- короткое нажатиеМеню / Настройки
Все настройки распределены на несколько вкладок
- Настройки текста
- Стили / CSS
- Страница
- Управление
- Приложение
Профили настроек
Вы можете сохранить несколько наборов настроек, с возможностью быстрого переключения между ними. Назначьте действие «Профиль настроек» на какую-нибудь кнопку или тап-зону.
Настройки текста
- Шрифт (выбор гарнитуры, дополнительные шрифты можно установить в директорию Fonts на SD карту)
- Размер шрифта
- Жирный шрифт
- Сглаживание шрифтов
- Межстрочный интервал
- Словарь переносов
- Висячая пунктуяция (для визуального выравнивания правой границы текста узкие знаки препинания можно вынести правее границы выравнивания)
- Кернинг шрифта (подгонка расстояния между соседними символами для лучшего восприятия)
- Настройки масштабирования иллюстраций
- Гамма-коррекция — можно сделать шрифт немного легче или тяжелее
- Минимальная ширина пробела — насколько можно сузить пробел в попытке уместить как можно больше текста в строке
- Хинтинг (инструментирование) шрифта — для разных шрифтов разные варианты настройки хинтинга выглядят лучше
- Дополнительный шрифт — при отсутствии символа в основном шрифте, он будет браться из дополнительного
Настройки стилей / CSS
- Разрешить/запретить встроенные стили документа. Эта настройка сохраняется отдельно для каждой книги.
- Разрешить/запретить встроенные шрифты EPUB. Эта настройка сохраняется отдельно для каждой книги.
- Автоформатирование текста (переразбиение на абзацы, распознавание заголовков) — только для текстовых файлов. При запрещенном автоформатировании текст отображается моноширинным шрифтом. Эта настройка сохраняется отдельно для каждой книги.
- Далее следуют опции для изменения таблицы стилей по умолчанию. Для хорошего результата изменения настроек желательно представлять себе механизм работы каскадных таблиц стилей (CSS).
Параметры страницы
- Полноэкранный режим. Не работает на Android 3.0 и 4.0
- Резим отображения: страницы или свиток. Рекомендуется использование страничного режима
- Ориентация страницы: книжная, альбомная, по сенсору
- Количество страниц (колонок) в альбомном режиме
- Переключение ночного/дневного режимов. Цветовые настройки хранятся отдельно для дневного и ночного режимов. Быстрое переключение в режиме чтения — длинное нажатие в верхней средней части экрана.
- Цвет текста
- Цвет фона — выбор одноцветной заливки фона
- Фоновая текстура — фон в виде текстуры
- Настройки статус-строки
- Сноски внизу страницы (пока только для формата FB2)
- Анимация листания
- Стиль подсвечивания закладок (запретить, выделение цветом фона, подчеркивание).
- Цвет для выделения фрагмента текста
- Цвета для подсвечивания закладок — Комментариев и Исправлений
- Отступы страницы
Настройки управления
- Действия по нажатию кнопок — можно задать отдельное действие для короткого, длинного и двойного нажатия
- Действия для зонсенсорного экрана можно задать отдельные действия для основного (короткого) и дополнительного (длинного или двойного, в зависимости от настроек) нажатия для каждой из 9 зон экрана. (Экран разбит на 9 клеток 3×3).
- Тип дополнительного действия длясенсорного экрана (длинное нажатие или двойное нажатие)
- Начинать выделение текста по двойному нажатию (или по длинному нажатию, в зависимости от предыдущей настройки).
- Разрешить/запретить листание кнопками громкости
- Подсвечивать зону экрана при нажатии
- Отключить трекболл
- Регулировка яркости подсветки скольжением по краю экрана (запрет, левый край, правый край).
- Разрешить листание жестами.
- Действие при выделении одного слова (панель инструментов, копирование в буфер обмена, поиск в словаре, добавление закладки, поиск текста).
- Действие при выделении нескольких слов (панель инструментов, копирование в буфер обмена, поиск в словаре, добавление закладки, поиск текста). Часто бывает удобно назначить вызов словаря для одиночного выделения и добавление закладки для целой фразы.
- Сохранять выделение после поиска в словаре.
Настройки приложения
- Язык интерфейса — можно использовать текущий язык системы или выбрать один из списка
- Тема интерфейса (цветовая схема)
- Длительность подсветки
- Яркость подсветки
- Отключать подсветку кнопок (полезно для чтения в темноте, работает не на всех моделях устройств)
- Показывать пиктограммы в диалоге настроек
- Выбор программы-словаря для использования при поиске выделенного слова
- Показывать обложки книг в брайзере файлов
- Сканировать свойства книг при заходе в папку
- Прятать директории без книг
(обратно)
Зоны сенсорного экрана
Экран условно разделен на 9 зон — в виде сетки 3×3 клетки.
Вы можете выбрать различные действия по обычному (короткому) нажатию (основное действие) идлинномудвойному нажатию (дополнительное действие).
Тип дополнительного действия — длинное или двойное нажатие — может быть выбран внастройках.
Выбранные действия (основное / дополнительное):
(обратно)
Работа с закладками
CoolReader поддерживает 3 типа закладок:
- Позиция: при создании привязывается к первой строке текущей страницы
- Комментарий: создается для фрагмента текста, можно написать текст комментария
- Исправление: создается для фрагмента текста, можно исправить выделенный фрагмент (удобно для вычитки/проверки текста)
Закладки — комментарии и исправления подсвечиваются в тексте, в соответствии с настройками
Закладки — комментарии и исправления могут подсвечиваться в тексте, если разрешить в настройках
Для добавления закладки на позицию в тексте, откройте список закладок (Меню / Закладки) и нажмите кнопку добавления в верхнем правом углу окна. Текущая страница будет добавлена в список закладок. В следующий раз после открытия списка закладок вы можете перейти к нужной, нажав на нее в списке.
Для добавления закладки на фрагмент текста — комментария или исправления — нужно вначале выделить фрагмент текста.
Начните выделение двойным нажатием на первом слове, затем движением пальца выделите весь фрагмент.
Начните выделение длинным нажатием на первом слове, затем движением пальца выделите весь фрагмент.
Также Вы можете использовать Меню / Выделить для входа в режим выделения. После этого просто выделите нужный фрагмент движением пальца.
Используйте Меню / Выделить для входа в режим выделения. После этого просто выделите нужный фрагмент движением пальца.
Когда выделение завершено, появляется панель инструментов — с вариантами действия по выделению, и элементами управления для перемещения начала и конца выделения. Нажмите кнопку «Закладка» на панели.
Когда выделение завершено, и выделено только одно слово, появляется панель инструментов — с вариантами действия по выделению, и элементами управления для перемещения начала и конца выделения. Нажмите кнопку «Закладка» на панели.
В соответствии с текущими настройками для выделения нескольких слов панель инструментов не показывается. Вместо этого будет сразу выполнено действие, назначенное в пункте настроек «Действие для нескольких выделенных слов». Это поведение можно поменять в настройках.
Когда выделение завершено, сразу появится окно добавления закладки. (Так указано в настройках. Вы можете поменять это поведение в Настройках / Управление / Действие по выделению и Действие для нескольких слов)
Когда выделение завершено, и выбрано только одно слово, сразу появится окно добавления закладки. (Так указано в настройках. Вы можете поменять это поведение в Настройках / Управление / Действие по выделению и Действие для нескольких слов)
В данный момент в настройках указано другое действие для нескольких выделенных слов. (Вы можете поменять это поведение в Настройках / Управление / Действие по выделению и Действие для нескольких слов)
Окно «Добавить закладку» позволяет указать тип закладки (комментарий или исправление), а также указать текст комментария (для закладки-комментария) или исправленный текст (для закладки — исправления). Для сохранения закладки нажмите кнопку плюс в правом верхнем углу окна.
Комментарии и Исправления подсвечены в тексте.
Комментарии и Исправления могут быть подсвечены в тексте, если это разрешить в настройках.
Для открытия списка закладок, нажмите Меню / Закладки. Появится список закладок.
По короткому нажатию на закладке из списка произойдет переход на позицию в тексте с этой закладкой.
Длинное нажатие на закладке откроет контекстное меню:
- Перейти — переход на позицию в тексте с этой закладкой
- Добавить — добавить закладку типа Позиция для текущей странице в тексте
- Редактировать — только для Комментариев и Исправлений — изменить текст
- Удалить закладку
- Экспортировать — сохранить все закладки в текстовый файл
- Отправить — послать список закладок в текстовом виде как email, sms, и т.п.
(обратно)
Поддержка словарей
Cool Reader может вызывать внешние программы-словари для перевода слов.
Поддерживаемые словари (могут быть установлены из Market):
- Fora
- Color Dict
- Color Dict New / Golden Dict
- Aard
- Dictan
Выберите программу, которую хотите использовать из списка — в Настройках / Приложение / Словарь. Не забудьте установить его в системе.
Выделите слово для перевода (описание выделения смотрите в разделе про закладки). В зависимости от настроек, после окончания выделения может появиться панель инструментов. Из нее нужно выбрать пункт Словарь.
Для удобного частого использования словаря назначьте Словарь в Настройках / Управление / Действие для выделения
(обратно)
Чтение вслух
Cool Reader поддерживает чтение вслух с использованием системного Text To Speech engine (TTS)
Он использует движок TTS и голос, выбранные в системе по умолчанию.
Для Русского языка можно установить движок SVOX и один из русских голосов к нему. Не забудьте в системныз настройках выбрать этот движок и голос для использования по умолчанию.
Для начала чтения вслух нажмите Меню / Еще / Чтение вслух (для более удобного использования соответствующее действие можно назначить на кнопку или тап-зону экрана).
Появляется панель управления чтением вслух. Она позволяет начинать / приостанавливать чтение, передвигать позицию, и т.п.
(обратно)
Автолистание
Вы можете использовать автоматическое листание. Для начала, нажмите Меню / Перейти / Автолистание (для более удобного использования соответствующее действие можно назначить на кнопку или тап-зону экрана).
Изменить скорость листания можно кнопками громкости или нажатием в нижних левом и правом углах.
Для остановки листания нажмите в любом месте экрана кроме нижних левого и правого углов.
(обратно)
Просмотр иллюстраций
Вы можете посмотреть иллюстрацию в увеличенном виде. Этот режим активируется длинным нажатием на иллюстрации.
Изменяйте масштаб кнопками громкости или экранными кнопками +/-. Паронамирование — скольжением пальца.
Чтобы выйти из режима просмотра иллюстрации, нажмите кнопку Назад или ткните в любое место экрана.
(обратно)
(обратно)
Браузер файлов
Для выбора книги для чтения удобно пользоваться встроенным браузером файлов.
Вы можете перейти в браузер файлов из режима чтения с помощью Меню / Открыть книгу. (Для возврата обратно в режим чтения можно будет воспользоваться Меню / Текущая книга или просто открыть другую книгу)
Браузер файлов позволяет просматривать файлы и папки файловой системы, открыть книгу из списка последних книг, выбор книг из встроенной базы данных по автору/названию/серии, загружать книги из сетевых каталогов (OPDS). «Корневая папка» браузера файлов содержит ссылки на вышеописанные разделы.
Из любого места в браузере файлов с помощью Меню / Перейти можно быстро перейти в корневую папку, списокпоследних открытых книг, сетевые каталоги.
Перед чтением книги в CoolReader ее нужно поместить в какую-нибудь директорию SD карты или встроенной памяти.
Cool Reader сохраняет метаданные книги (автора, название, серию, и т.д.), последнюю позицию, закладки и некоторые настройки во встроенной базе данных. Поиск по метаданным возможен только после занесения сведений о книге в базу данных.
Для импорта сведений о книгах в папке в базу данных нужно или зафти в эту папку вручную, или выбрать Меню / Еще / Сканировать папку — для чтения сведений о книгах в текущей папке и всех вложенных папках.
Ссылки на подробную информацию по разделам браузера файлов:
Доступ к файловой системе
|Последние книги
|Сетевые каталоги книг
|Книги по авторам / сериям / названиям
|Меню браузера файлов
|Настройки браузера файлов
Просмотр файловой системы
Обычный способ открытия книг — выбор файлов в дереве файловой системы SD карты или встроенной памяти.
В корневой папке файл-браузера доступны пункты для просмотра файловой системы внутренней памяти и/или SD карты.
При просмотре файловой системы можно увидеть список вложенных папок для текущей открытой папки и список книг в ней. Переход по директориям — нажатием на директории — элементре списка. Вернуться на уровень выше — первый пункт списка папок/книг. Открытие книги — коротким нажатием.
По длинному нажатию на книге можно вызвать контекстное меню: с помощью него можно открыть книгу, удалить ее, изменить порядок сортировки книг, а также быстро перейти в корневую папку, список последних книг или сетевые каталоги.
С помощью кнопки Меню доступны следующие действия: перейти обратно к чтению текущей открытой книги, найти книгу в базе данных, сканировать свойства книг во вложенных папках, изменить настройки сортировки и режима показа книг в списке (обычный — с автором, названием, и т.п. или упрощенный — только имена файлов), выйти из программы.
Можно использовать два режима просмотра: обычный (с показом свойств книги — автора, названия, серии, обложки) и простой вид (показывать только имена файлов).
Обложки показываются только в нормальном режиме. Показ обложек можно отключить в настройках, доступных из режима чтения, Настройки / Приложение.
Только для книг в форматах EPUB и MOBY обложки показываются сразу при входе в директорию. Для FB2 обложка будет показана только после первого открытия книги.
Меню / Поиск позволяет найти книгу в базе данных по ее свойствам (метаданным — имени файла, автору, названию, серии). Также список книг из базы данных, сгруппированный по авторам, названиям или сериям доступен из корневой папки.
(обратно)
Список последних книг
Cool Reader хранит список недавно открывавшихся книг.
Чтобы посмотреть список последних книг, выберите пункт «Последние книги» в корневой папке браузера файлов или используйтеМеню / Перейти / Последние книги из либой папки браузера файлов.
Короткое нажатие на книге из списка откроет ее. Книга откроется на том месте, в котором вы отложили ее чтение.
Длинным нажатием можно вызвать контекстное меню со следующими пунктами: перейти к папке с этой книгой в файловой системе, удалить книгу из списка последних, полностью удалить книгу, открыть книгу.
(обратно)
Сетевые каталоги (OPDS)
Cool Reader позволяет просматривать сетевые каталоги книг стандарта OPDS и загружать из них книги.
Для перехода в список сетевых каталогов нажмите строку «Сетевые каталоги» в корневой папке или используйтеМеню / Перейти / Сетевые каталоги из любой папки браузера файлов.
Вы увидите список сетевых каталогов.
Вы можете добавлять, удалять и редактировать элементы списка — с помощью контекстного меню по длинному нажатию на элементе списка.
Выберите каталог, затем пройдите по иерархии папок в каталоге (обычно это классификация по авторам, названию, времени добавления, популярности), и выберите нужную вам книгу. По нажатию на книге начнется загрузка. Когда книга загрузится, она будет сразу открыта для чтения.
Загруденные книги сохраняются в папке Books на SD карте, в подпапках по имени автора.
ПРИМЕЧАНИЕ: защищенное соединение (SSL) пока не поддерживается.
(обратно)
Книги по авторам / сериям / названиям
Cool Reader позволяет просматривать список книг из базы данных, сгруппированный по метаданным: автору, названию, серии. Соответствующие пункты доступны в корневой папке браузера файлов.
Нажмите на нужный вид классификации (например, «Книги по авторам» — для того, чтобы просмотреть список книг, сгруппированный по авторам).
Войдя в категорию, вы можете увидеть список префиксов категорий (например, первые буквы имени автора), список категорий (список авторов), а внутри папок-категорий — сами книги (например, все книги данного автора).
Cool Reader создает группы автоматически, а зависимости от количества элементов в списке.
Только те книги, свойства которых были отсканированы и добавлены в базу будут доступны в списках по категориям или в поиске.
Для импорта книг из папки файловой системы и всех вложенных подпапок используйте Меню / Сканировать свойства книг в папке
(обратно)
Меню браузера файлов
Пункты меню:
- Открытая книга — вернуться к чтению текущей открытой книги
- Найти книгу — поиск книги по ее свойствам в базе данных
- Сканировать папку — прочитать свойства всех книг в данной директории и всех вложенных поддиректориях и занести в базу данных
- Перейти — подменю для быстрого перехода в корневую папку, список последних книг, или сетевые каталоги.
- Настройки — изменений некоторых настроек браузера файлов (сортировка, режим показа книг в списке).
- Ещё: закрыть программу, показать руководство пользователя
(обратно)
Настройки браузера файлов
Нажмите Меню / Настройки в браузере файлов чтобы изменить некоторые настройки. Вы можете менять порядок сортировки и переключать режим показа книг в списках — обычный или сокращенный (только имя файла).
Можно использовать два режима просмотра: обычный (с показом свойств книги — автора, названия, серии, обложки) и простой вид (показывать только имена файлов).
Дополнительные настройки находятся в диалоге настроек в режиме чтения. На закладке «Настройки приложения» доступны следующие настройки:
- Показывать обложки в списке книг
- Сканировать свойства книг в папке при входе в папку
- Спрятать директории без книг
(обратно)
(обратно)
Дополнительные настройки
Установка дополнительных шрифтов
Вы можете положить дополнительные шрифты *.ttf в папку Fonts на SD карте или внутренней памяти. Добавленные шрифты появятся в списке только после рестарта программы.
Внешние файлы стилей CSS
Для тонкой настройки стилей отображения документа можно подложить исправленные файлы каскадных таблиц стилей (CSS) в директорию /.cr3/ на SD карте. Имена файлов — в соответствии с форматом (fb2.css, epub.css, htm.css, rtf.css, txt.css, chm.css). В этом случае эти стили будут использоваться вместо встроенных в программу. За основу можно взять .css файлы из репозитория GIT с исходным кодом CoolReader (crengine) на странице проекта на SourceForge.
Дополнительные фоновые картинки
Для использования своих фоновых картинок (.jpg, .png) в качестве фона страницы в режиме «замостить» положите из в папку /.cr3/textures/ на SD карте.
Для использования своих фоновых картинок в режиме «растянуть» положите их в папку /.cr3/backgrounds
Как сбросить настройки в значения по умолчанию
Настройки хранятся в *.ini файлах в папке /.cr3/ на SD карте или встроенной памяти (так как имя папки .cr3 начинается с точки, она может быть невидима в файл-менеджерах, пока не разрешить показ скрытых файлов)
Для сброса настроек удалите .ini файлы из этой папки.
Очистка кэша последних открытых книг
Возможная причина падения программы при повторном открытии недавно успешно открывавшейся книги — повреждение ее кэш-файла. Вы можете исправить проблему, почистив кэш-файлы вручную. Кэш файлы расположены в папке /.cr3/cache на SD карте или внутренней памяти устройства (так как имя папки .cr3 начинается с точки, она может быть невидима в файл-менеджерах, пока не разрешить показ скрытых файлов). Удалите папку cache для очистки.
(обратно)
Полезные ссылки
(будут открыты во внешнем браузере)
Страница проекта
Страница проекта на SourceForge
Wiki проекта на SourceForge
Помощь проекту на SourceForge
Тема на форуме 4PDA
Вы можете поддержать развитие проекта пожертвованием с помощью покупки «пакета-монетки» («Cool Reader Gold Donation», «Cool Reader Silver Donation», «Cool Reader Bronze Donation») на Маркете или покупкой монетки прямо в приложении — на третьей вкладке диалога «О программе».
Присылайте сообщения об ошибках и свои пожелания на buggins@fromru.com. Не забудьте указать модель устройства и версию Android. В случае падения программы могут сильно помочь системные логи. Логи можно сохранить в файл с помощью программы Android System Info (доступна на Маркете). Если не удается открыть какую-то книгу, хотя остальные книги открываютс нормально, или вы столкнулись с неправильным определением кодировки файла, было бы полезным приложить файл с книгой к письму.
(обратно)
Оглавление
Меню в режиме чтения книги
Настройки
Зоны сенсорного экрана
Работа с закладками
Поддержка словарей
Чтение вслух
Автолистание
Просмотр иллюстраций
Просмотр файловой системы
Список последних книг
Сетевые каталоги (OPDS)
Книги по авторам / сериям / названиям
Меню браузера файлов
Настройки браузера файлов
29 января 2012
Чтение — одна из основных функций смартфона. Неудивительно, что многие из нас ищут подходящий инструмент, для ее реализации. Сегодня речь пойдет об одном из них.
Введение
Cool Reader очень популярная читалка, большинство из читателей про нее уже слышали, поэтому данный обзор будет интересен тем, кто недавно приобрел себе первый смартфон на Android.
Библиотека
При первом включении Cool Reader открывает «библиотеку», здесь вы можете выбрать нужную книгу через файловый менеджер, или найти ее через поиск или в списке по авторам.
Внешний вид
Здесь в принципе ничего особенного. Сверху находится строка состояния, в ней отображается название книги, время, количество страниц и иконка батареи. Немного неудобно, что нету отображения батарейки в процентах.

Работа с книгой
Через нажатие кнопки «меню», вы можете перейти к следующим опциям:
- Открытие файла,
- переход к определенной странице,
- добавление закладки,
- выделение текста (тут же можно использовать словари от Fora Dictionary),
во вкладке «дополнительно» находятся:
- поиск по книге,
- переход в ночной режим,
- включение/отключение встроенных стилей,
- чтение вслух,
- информация о программе,
- информация о книге,
- автолистание.

Настройки
Все настройки поделены на пять частей. Первую часть условно можно назвать «Работа со шрифтом», в ней представлены все доступные опции для шрифтов.

Вторая вкладка посвящена стилям, и всему, что с ними связано.

В третьей вкладке собраны все настройки, касающиеся внешнего вида.

В четвертой вкладке находятся все настройки, связанные с кнопками, экраном и листанием. Отдельно стоит отметить тонкую настройку всех кнопок: короткое нажатие, длинное нажатие, в общем этот пункт настроек на высоте.

Внешний вид книги можно настроить в пятой вкладке, здесь же можно выбрать словари, с которыми будет работать программа.




Онлайн-каталоги
В библиотеке есть строка «онлайн-каталоги», в ней уже прописаны адреса самых популярных книжных сайтов, с помощью с этой строки можно скачать нужную книгу прямо с выбранного сайта. Немного неудобно, что нельзя сразу вбить в поиск название книги (т.е. чтобы скачать нужную книгу вам сначала нужно выбрать первую букву имени автора, затем вторую и третью, а потом уже самого автора и из списка его книг скачать нужную), но эта проблема присутствует на всех читалках на Android.
Работа со словарями
При выделении слова, можно посмотреть его перевод или статью в википедии, реализована эта функция очень удобно.

Поддерживаемые форматы
Производитель заявляет поддержку следующих форматов: .fb2, .fb2.zip, .txt, .rtf, .doc, .epub, .chm, .pdb, .prc, .mobi. Я проверял большинство из них, все они прекрасно открываются, отдельно стоит выделить поддержку формата .doc, ее очень не хватает другим читалкам. Хотелось бы так же видеть поддержку .docx.
Заключение
Автор программы — наш соотечественник. Он ведет свою отдельную тему на 4pda, где оперативно реагирует на пользовательские вопросы и замечания. В целом я остался доволен программой, но мне не понравилось два момента: во-первых нельзя настроить действие на скольжение по правому краю экрана, во-вторых, смена ориентации экрана происходит с некоторой задержкой, непонятно, почему это нельзя исправить, ведь в других читалках такой задержки нету. Но это всё мелочи на фоне плюсов программы: поддержки большого количества форматов, детальной настройки действий на кнопки и удобной работы со словарями.
Ссылки
QR-код Cool Reader
Android Market Web
Тема разработчика на 4pda
Cool reader является относительно новой программой (год выпуска — 2012), которая создавалась специально для любителей почитать. Благодаря этому приложению вы сможете превратить чтение электронных книг в достаточно удобный и простой процесс. Программа поддерживает большое количество форматов, среди которых присутствуют такие: epub (non-DRM), doc, pdb, fb2, fb2.zip, txt, rtf, html, chm, tcr.
Представленная программа предназначена для тех пользователей Google Play, у которых смартфоны работают на базе ОС Android.
Итак, процесс установки этого приложения достаточно прост. Для этого вам понадобится подключение к интернету или же сети WI-FI. Введите в поиске Google Play и перейдите на сайт.
Затем наберите название приложения и перейдите на его ссылку. Теперь нажмите на кнопочку «Установить» и примите все условия.
Настройки «Cool reader»
Теперь, когда приложение уже установлено на ваш смартфон, можете начинать пользоваться им. Когда вы зайдёте в программу, то перед вами появится список загружённых вами книг.
Если перейти по стрелочке в левом верхнем уголочке экрана, то вы окажетесь в меню, где находятся всего два раздела: «Последние книги» и «SD карта».
В разделе «Последние книги» будут храниться художественные произведения, которые вы читали последними.
Если же зайти в раздел «SD карта», то вы перейдёте в перечень всех файлов, которые присутствуют на вашей карте памяти. Этот пункт предназначен для того, чтобы добавлять в программу новые книги для чтения.
Чтобы перейти в меню «Настройки», нажмите на кнопку «Меню» на вашем телефоне. Теперь перейдите непосредственно в сами «Настройки».
Перед вами появится меню, в котором вы сможете настраивать такие пункты: «Стили», «Страница», «Программа», «Управление».
«Стили»
Здесь вы сможете выставлять удобный для себя стиль шрифта, устанавливать его размер, включать и выключать жирность в зависимости от того, как вам лучше будет видно текст, по необходимости включать «Ночной режим», а также настраивать в процентах межстрочный интервал.
«Шрифт»
В этом подпункте присутствует четыре различных стиля шрифта на выбор пользователя.
«Размер шрифта»
Здесь даже название говорит само за себя. Размеры шрифта имеются с 16 до 56. Устанавливайте размер в зависимости от вашего зрения.
«Жирность» и «Ночной режим»
Эти режимы вы можете включать по необходимости. Первый, соответственно, выделяет текст «жирным» шрифтом. Второй подходит для любителей почитать в ночное время.
«Межстрочный интервал»
Данная функция даёт вам возможность устанавливать самостоятельно интервал между строками, чтобы они не сливались между собой. Межстрочный интервал устанавливается в процентах: от 80% до 150%.
«Страница»
Здесь присутствует пять подпунктов: «Колонтитул», который можно включить или убрать, «Сноски внизу страницы», которые имеются в читаемой вами книге, а также настраиваемые «Левый отступ», «Правый отступ» и «Верхний отступ» (от 0 до 25).
«Программа»
В этом разделе вы можете включить/выключить «Full screen», что переводится с английского как «Полный экран».
«Управление»
Тут вы сможете включить/выключить функцию «Sample option», которая позволяет читать книгу в её исходном виде, то есть с изначальным оформлением.
«Закладки»
Пожалуй, самая популярная и важная функция в этой программе, поскольку какой же читатель книги обойдётся без закладки. Так можно и целую главу пропустить или же, наоборот, по новой придётся читать.
Нажмите на «Закладки», находясь в самой книге, чтобы отметить место, на котором вы закончили читать, или же просто выделить интересующую вас цитату/отрывок/абзац.
«Найти»
При помощи этой функции вы сумеете отыскать нужную строку текста или кусок фразы.
Введите имя или фамилию персонажа в поисковую строку, и совпадения выделятся как на текущей странице, так и во всём тексте. А вы сможете перелистывать и смотреть, где раньше появлялся тот или иной герой.
«Перейти»
Эти «следы» помогут вам быстро перейти на определённый номер страницы, на позицию в процентах, а также в содержание открытой книги.

«Открыть файл»
Если нажать на этот пункт, то вы окажетесь в списке загруженных книг в программу, где вы сможете открыть другое произведение.
В общем, приложение «Cool reader» — действительно очень удобная для чтения программа.
Сочетая в себе достаточно простой и симпатичный интерфейс, она набирает всё большую популярность среди пользователей андроид-платформ.
- Знакомство
- Начало работы
- Основные настройки
- Чтение книги
- Расширенные настройки (настройка текста и чтения)
- Недостатки и баги
- Знакомство
- Начало работы
- Основные настройки
- Чтение книги
- Расширенные настройки
- Недостатки и баги
Вступление
Лаборатория Overclockers.ru продолжает знакомить читателей с кастомными приложениями для ОС Android. На этот раз мы поговорим о ридерах (reader) или, как их еще называют, «читалках», и начнем с самых популярных приложений для электронных книг.
Как известно, популярность «читалок», да и других программ, обусловлена несколькими факторами. Прежде всего, это бесплатность, стабильность работы, всеядность форматов и дружественный интерфейс. Радует и тот факт, что такие программы нужны и пользуются популярностью. Любит наш народ почитать, и не обязательно по работе.
Героем данного обзора станет одна из самых известных программ для чтения – Cool Reader. Это приложение известно многим и существует достаточно давно, но это не значит, что со временем оно не претерпело изменений. Некоторым пользователям нововведения понравились, а другие поспешили от них отказаться, вернувшись на прежнюю версию.
Мы попробуем разобраться, так ли хорош Cool Reader или же его чаще устанавливают из-за популярности и по рекомендациям. Какие же подводные камни таит в себе этот многофункциональный ридер?
рекомендации
Дешевая 4070 MSI — надо брать
-15000р на Ryzen 3950X — пора брать
Ищем PHP-программиста для апгрейда конфы
RTX 3070 за 45 тр в Регарде
4080 Gigabyte Gaming дешево в Регарде
3070 Gigabyte дешевле 50 тр в Ситилинке
Компьютеры от 10 тр в Ситилинке
<b>13900K</b> в Регарде по СТАРОМУ курсу 62
Много 4080 от 100тр — цены в рублях не растут
3060 дешевле 30тр цена — как при курсе 68
13700K дешевле 40 тр в Регарде
Cool Reader
Знакомство
Это один из самых «древних» ридеров, который известен многим. Что интересно, программа продумана до мелочей и претерпела немало обновлений. Ее отличает минималистичный интерфейс, всеядность форматов, возможность читать книги вслух и прямая работа с zip-архивами. При этом Cool Reader абсолютно бесплатен, однако для тех, кто хочет поддержать проект, существует специальное предложение, которое ни к чему не обязывает. Но не будем забегать вперед, а начнем с сухих фактов, о которых сообщает разработчик Вадим Лопатин (Vadim Lopatin).
| Название программы |
Cool Reader |
| Поддерживаемые форматы | fb2, epub (без DRM), txt, doc, rtf, html, chm, tcr (электронная книга Psion Series 3), pdb (стандартный формат данных, разработанный для Palm OS), prc (защищенный лицензией Palm-формат), mobi (без DRM), pml. |
Основные возможности:
- Полная поддержка FB2: стили CSS, таблицы, сноски внизу страницы;
- Настройка шрифтов, цветов, межстрочного интервала, отступов, переносов;
- Анимация перелистывания страниц;
- Поддержка словарей (ColorDict, GoldenDict, Fora Dictionary, Aard Dictionary);
- Настраиваемые действия для кнопок и зон сенсорного экрана;
- Дневной и ночной профили (два набора настроек цветов, фона, яркости подсветки);
- Закладки, оглавление, поиск по тексту;
- Закладки на фрагмент текста (цитаты, комментарии, исправления);
- Экспорт закладок в текстовый файл;
- Расширенная настройка стилей с помощью CSS;
- Встроенный браузер файлов;
- Удобный список последних книг;
- Поддержка онлайновых каталогов книг (OPDS), например, flibusta, lib.ololo.cc;
- Доступ к магазину электронных книг LitRes;
- Чтение книг из zip-архива.
Начало работы
После открытия Cool Reader первое, что мы видим – это вопрос о том, нужны ли нам экранные кнопки при чтении (то есть кнопка «Меню» недоступна, а вызвать ее во время просмотра документа можно коротким нажатием по центру экрана).
Для кого-то такая информация покажется лишней («а то мы и без вас не знаем»), тогда как те, кто не знает, без нее будут долго мучать экран в поисках «менюшки». Довольны останутся и те, и другие, благо окно о выборе бескнопочного режима появляется только при первом запуске программы, а там, как говорится, «мы вас предупредили». Нам такая забота о пользователях очень понравилась. Однако при тестировании панель инструментов нужна как воздух, так что оставим.
Итак, мы на начальном экране. Тут все предельно ясно. На «паркетном» фоне находится список, где можно увидеть последние открытые файлы, а также открыть книжки из файловой системы или сетевых источников (можно добавить таковой или воспользоваться интернет-порталом LitRes). Здесь же реализован поиск книги по автору, названию, серии и по рейтингу.
Предусмотрена и возможность искать по меткам, сделанным пользователем ранее. Для этого существуют три пункта: «к прочтению», «читаю», «прочитанные».
Кстати, в верхнем правом углу есть незаметная кнопочка, которая открывает дополнительное меню. Первым пунктом идет традиционное «О программе», где помимо указания ее версии, ссылок на официальный сайт и лицензионного соглашения, есть вкладка в виде смайлика, после нажатия которой открывается благотворительный фонд. Здесь можно купить себе различные регалии (монетки), то есть поддержать разработчиков материально.
Это не означает, что у Gold-версии будет больше возможностей. Просто вам будет приписан соответствующий статус в программе. Другими словами, вы купите что-то вроде подарка в «одноклассниках», порадуетесь, разработчики получат свой куш, а Cool Reader все равно останется бесплатным для всех.
Достаточно благородный подход, который, кстати, честных людей мотивирует. Цены мы переписывать не будем – все приведено на скриншоте выше.
Возвращаемся в начало, опять щелкаем незаметную кнопку и видим еще пять пунктов: «Открытая книга», «Последние книги», «Руководство пользователя», «Настройки» и «Выход».
С первыми двумя все понятно, а вот руководство пользователя нас приятно удивило. На 25 листах изложена подробнейшая инструкция «что, где, зачем и почему» в этом ридере. Если что-то в этой статье мы вдруг упустили, то это всегда можно найти там. Поэтому не будем вдаваться в детали, а перейдем сразу к настройкам.
Основные настройки
Перед нами типичный список. В его начале нам предлагают выбрать основную сортировку книг: по автору, по имени файла (по убыванию), по автору (по убыванию), по названию (по убыванию), по времени файла (по убыванию).
Далее вы можете поставить галочку, если хотите простой список файлов или отметить пункт, отвечающий за отображение/не отображение обложки в списке книг. Если необходимо, то выбираем размер обложки. По умолчанию он средний. В общем, сортировка на любой цвет и вкус.
Кроме того, можно включить или отключить сканирование свойств книг в директории. Это необходимо, если вам не надо, чтобы программа сортировала книжки, а отображала все, как есть. Отличное решение для тех, кто любит «творческий беспорядок». При необходимости видеть только текстовые файлы, смело ставьте «галку» напротив «прятать директории без книг».
Далее идет установка яркости экрана, где по умолчанию стоит та, что используется в гаджете, но если вас это не устраивает, то ее можно всегда отрегулировать в процентном содержании.
Пропускаем выбор языка интерфейса и переходим к плагинам. Изначально используется плагин интернет-портала LitRes, которого в принципе достаточно, однако если вам его мало, то всегда можно подгрузить необходимый. Чуть ниже можно включить полноэкранный и ночной режим, который позволяет адаптировать экран под комфортное чтение в темное время суток. Подложка приобретает зернистый коричневатый оттенок, а сам экран как бы притухает, что делает просмотр страниц приятным для глаз. Однако не всех это устраивает, но об этом речь пойдет ниже, в разделе «Недостатки и баги».
С основными настройками разобрались, но самое интересное таится в глуби программы, когда мы открываем заветную книгу.
Чтение книги
Для основного теста мы будем использовать планшет Google Nexus 10 и выбранную наугад книгу со смешным названием и глубоким смыслом в формате fb2. Чтобы читатель, да и мы сами, смогли понять, способна ли программа открывать все заявленные форматы, а также адекватно их отображать, были скачаны различные произведения в форматах epub, doc, rtf, html, mobi, cbr (комиксы), pdf и djvu.
Открыли книгу (fb2), провели по экрану пальцем справа налево. Можно просто короткий тап по экрану в любом месте, чтобы листать вперед. Чтобы вернуться назад, достаточно тапнуть левый верхний угол.
Страничка начала движение и подтормозила, хотя следующие пошли как «по маслу». Подождали минут пять и то же самое. Такое ощущение, что «читалка» уходит в спящий режим при простое и не спешит сразу просыпаться, хотя Google Nexus 10 нельзя назвать «слабым» аппаратом. Возможно дело в файле? Так весит он смешные 881 Кбайт.
Хорошо, попробуем «поиграть» с другими форматами, а для наглядности начертим сводную таблицу.
| Тест |
.fb2 |
.epub |
.doc |
.rtf |
|
.djvu |
.mobi |
.cbr |
.html |
| Скорость загрузки книги |
Норм. |
Норм. |
Норм. |
Норм. |
Нет |
Нет |
Норм. |
Нет |
Норм. |
| Качество отображения |
Норм. |
Норм. |
Норм. |
Норм. |
Нет |
Нет |
Норм. |
Нет |
Норм. |
| Чтение/ перелистывание |
Среднее |
Среднее |
Норм. |
Норм. |
Нет |
Нет |
Норм. |
Нет |
Медленно |
| Нагрузка на систему (RAM/CPU) |
77/0 |
78/0 |
84/0 |
88/0 |
Нет |
Нет |
83/0 |
Нет |
98/0.6 |
| Масштабирование картинок |
Да |
Да |
Да |
Да |
Нет |
Нет |
Да |
Нет |
Да |
Итак, что мы получаем? Книги и журналы в форматах pdf, djvu и cbr не то, что не открывались или вылетали – файловый менеджер их просто не видел.
Что касается остальных форматов, то за их поддержку можно выставить твердую «четверку». Программа не вылетает, открывает файлы практически мгновенно и не тормозит при листании. Небольшая задумчивость наблюдается при открытии первых нескольких страниц, ну а потом все отлично, как и в случае с базовым fb2. Пиковая нагрузка оперативной памяти отмечалась только при загрузке .rtf и .html, что и не удивительно.
В принципе, для двух гигабайт оперативной памяти в нашем устройстве этот фактор ничто, однако на более слабых смартфонах и планшетах (особенно старых, где ОЗУ бывает не больше 512 Мбайт) приложение отхватывает существенный «кусок пирога» производительности. А все дело в нагромождении множества настроек и надстроек, которые большинству пользователей не нужны. Но не будем забегать вперед, поскольку скоро вы сами все поймете.
Обратим внимание на левую часть экрана, где нас ждут «горячие клавиши». Итак, сверху вниз по порядку: «Вернуться назад», «Содержание», «Поиск» (возможен с учетом регистра и поиском назад), «Настройки чтения» (вернемся к ним чуть позже), «Закладки», «Домой», «Ночной режим», «Выделение текста» (чтобы листая, не выделить его случайно), «Постраничный переход», «Переход по тексту в процентном эквиваленте», «Открыть файл» и «Чтение вслух».
Последний параметр, как несложно догадаться, позволяет слушать книгу. Женский голос монотонно читал текст, а в это время выделением отображался проговариваемый фрагмент, кстати, на русском языке. В принципе такое решение сносно, но, как говорится, на любителя. Настройки «Матильды» (уж больно голос похож на робота из ОСЫ) стандартны: воспроизведение, стоп, пауза, перемотка вперед/назад, громкость, скорость воспроизведения.
Раз уж мы заговорили о выделении теста, то тут все просто. Нажимаем на значок «руки» и двигаете пальцем, как мышкой в Word, по экрану (схема выделения, кстати, аналогична офисной программе). При этом внизу появляется небольшая «менюшка», где взгляд сразу привлекают два «ползунка». Это не что иное, как «точное выделение текста», то есть можно поэтапно выделять либо слова, либо с конца абзаца.
Что ж, довольно удобно, особенно если вы хотите скопировать отдельную фразу или приложение.
Над «ползунками» находятся шесть функциональных клавиш. Первая копирует выделенное, вторая позволяет перевести фрагмент, но для этого необходимо установить словарь Fora. Это можно сделать в расширенных настройках, но напаситесь терпения, поскольку данным опциям будет посвящен отдельный разговор.
Далее идет клавиша «Избранное», после нажатия которой появляется новое окно. Здесь можно сделать закладку, прокомментировать выделенный текст, либо и вовсе его изменить (на выбор). Мы не стали мудрить, а просто размножили букву «ы» на месте стараний английского писателя, а также написали не менее глупый комментарий.
Теперь, чтобы увидеть отдельно выделенный фрагмент и нашу работу над текстом, достаточно нажать на галочку в правом верхнем углу. Окно закроется, текст будет подсвечен зеленым, заходим в «закладки» и видим наше творение. Удобно и понятно.
Нажимаем на выделенное, и сверху открывается меню, где есть все вышеописанные клавиши с описанием их значения. Исключение составляет «Автолистание», смысл которого должен быть вам понятен. Скорость смены страницы можно отрегулировать тапом в нижних левом и правом углах. Кстати, чтобы вызвать расширенное меню, не надо выделять и сохранять фрагмент в закладки. В левом «быстром меню» под значками в самом внизу есть специальная «стрелочка» для этого.
Чтобы понять, зачем остальные клавиши над «ползунками», выделяем текст, находим значок письма со знаком «плюс» и нажимаем. Всплывает небольшое окно, которое позволяет отправить выделенный фрагмент в «быстрый блокнот» (он установлен у нас отдельно), по Bluetooth, SMS/MMS-сообщением или с помощью сервисов Google: Gmail, Google+. А если у вас будет установлен сервис Facebook, то появится соответствующая иконка.
Как можно видеть, приложение использует все доступные средства коммуникаций, установленные на устройстве. Это весьма удобно и не надо придумывать статус в социальных сетях. Далее идет «поиск» в фрагменте и кнопка выхода из выделения.
Расширенные настройки (настройка текста и чтения)
Настройки шрифта
Переходим к клавише «Настройки» (либо два раза тапаем центр экрана). Итак, перед нами первая вкладка: «Шрифт».
Здесь можно менять сам шрифт (всего восемь предустановленных шрифтов), его размер (с 39 по 170) и установить флажок напротив «жирность». Если необходимо, предусмотрена возможность сгладить текст или выбрать межстрочный интервал. Здесь же выбираем словарь переносов согласно правилам необходимого языка (всего 17 стран) и включаем/отключаем «висячую пунктуацию».
Висячая пунктуация (protrusion) — это свешивание некоторых пунктуационных символов (дефисов, кавычек, скобок, запятых и прочего) за границу текста. Предназначена для оптического выравнивания границ текста: знаки пунктуации имеют меньший визуальный вес, поэтому если их свесить, граница текста будет казаться ровнее. Мы уверены, что текст гораздо удобнее читать именно при этом параметре, хотя дело ваше (ниже два примера с включенной и отключенной висячей пунктуацией).
Далее идет еще один параметр, о котором не все знают – кернинг шрифта. Кернинг (англ. kerning) при наборе текста – избирательное изменение интервала между буквами в зависимости от их формы.
Мы думаем, что здесь все понятно, но на всякий случай сделаем два скриншота: с кернингом и без него. Как видно, разницы почти нет, однако Cool Reader нацелена не только на широкую массу читателей, но и на придирчивых фанатов публицистики, а истинные поклонники чтения эти настройки только оценят.
Переходим к масштабированию картинок. Здесь тоже нет ничего сложного. Обычные картинки и inline-картинки (то есть те, что находятся в теле онлайн-книги) можно масштабировать автоматически, либо увеличить в целое число раз. Гамма-коррекция шрифта и минимальная ширина пробела созданы для более комфортного отображения страницы, а именно, если вас не устраивает резкость и расстояние между словами.
Хинтинг шрифта используется для обеспечения более четкой формы букв на устройствах с низким разрешением экрана или при отображении текста в мелком кегле. Ну и завершают вкладку дополнительные шрифты, коих так же, как и основных, восемь штук. Они служат для того, чтобы заменять отсутствующий символ в основных шрифтах.
В общем, набор инструментов для работы со шрифтами более чем впечатляющий и должен устроить самого притязательного пользователя. Все нормально, поехали дальше.
Настройки стилей
Тапаем вкладку номер два – CSS (стили оформления). Оставляем галочку напротив «Разрешить встроенные стили документа», либо убираем ее. Данная опция настраивается для каждого документа отдельно. А далее начинается море разливанное для всех, кто хочет сделать текст сугубо индивидуальным.
Рассказывать о каждой вкладке нет смысла. Например, только раздел «Формат параграфа по умолчанию» содержит выравнивание текста, отступ первой строки и гарнитуру, размер, жирность, стиль шрифта, а также межстрочный интервал, подчеркивание, надстрочные и подстрочные индексы. Там же находится цвет текста и отступ до, после, слева и справа. Если честно, мы не видим смысла превращать ридер в инструмент для верстальщика, однако найдутся и те, кто захочет с нами поспорить.
То же самое можно делать с заголовком и подзаголовком, преформатированным текстом, ссылками, цитатами, эпиграфами, стихами, именами авторов текста, сносками, ссылками и заголовками на сноску, а также аннотациями. В общем, данных настроек CSS/стилей для «читалки» более чем хватит.
Настройки внешнего вида
А вот в следующей вкладке содержатся совсем другие настройки – внешнего вида документа в целом. Опция «На полный экран», как утверждают разработчики, не работает на третьей и четвертой версиях Android, в этом случае все и так на полный экран. Хотя поэкспериментировав с этой кнопкой, мы заметили, что экран немного увеличился, и исчезло верхнее информационное поле в Android 4.3 (зарядка, сеть и прочее).
Далее идет выбор места расположения панели инструментов (она же «горячие клавиши»), то есть ее можно установить по короткому/длинному краю, поместить сверху, снизу, слева, справа или вовсе удалить (последний вариант для тех, кто не сделал это при первом запуске программы). Мы выбрали расположение снизу. Можно и установить «галку» напротив «Прятать панель инструментов в полноэкранном режиме».
При необходимости можно выбрать режим отображения страницы: как есть и «свиток» (листать не справа налево, а сверху вниз). Далее устанавливаем ориентацию страницы: книжная, альбомная, книжная (180 градусов), альбомная (270 градусов) и в зависимости от расположения сенсора. Кстати, попробовав перевернуть книгу кверх ногами, ничего не изменилось, то есть книжное положение осталось книжным, а альбомное альбомным. Может быть, это как-то связано с нашим гаджетом, хотя в любом случае эти функции редко используют, так что если это и баг, то незначительный.
А вот выбрать двухстраничный режим просмотра стоит, так как он больше напоминает книгу. Про ночной режим мы говорили, а о том, как он работает, точнее не совсем работает, расскажем ниже.
Переходим к цвету текста и фона, где нам предлагают попробовать себя в качестве колориста, поскольку оттенок того цвета, что мы выбрали ранее, можно поменять с точностью до его маркировки (которая, кстати, указывается). Опять-таки решение для эстетов. Однако это не все. Можно изменить и текстуру фона на деревянную, пергаментную, фабричную, металлическую и тому подобное.
Далее меняем колонтитул. Можно изменить размер шрифта и сам шрифт, а также выбрать цвет текста. Если необходимо – включить/выключить название книги, номер страницы, количество страниц, процент прочитанного, метки глав, сделать заряд батареи в процентном выражении или вовсе отключить колонтитул. Если мешают сноски на страницах, то и их убираем тоже.
Переходим к анимации листания. Можно ее вовсе отключить, выбрать сдвиг на одну или две страницы, а также включить эффект перелистывания (листание). Последний выглядит не очень реалистично, но сносно.
Можно выбрать подсвечивание закладок: по цвету фона и подчеркиванием. Нам закладки не нужны, поэтому мы их отключили. А заканчивают вкладку выбора оформления книги выбор цвета выделения, комментария и исправления, а также регулировка левого, правого, верхнего и нижнего отступов. По идее, тут все понятно.
Настройки управления
Итак, кнопки. Настраивать их можно, как угодно. Например, стандартное действие клавиши «Меню» (меню чтения) можно изменить на блокировку экрана, включить ей режим выделения текста, переключить ориентацию экрана, да и вообще назначить на нее все, что только управляется в программе.
То есть интерфейс Cool Reader можно изменить до неузнаваемости, а пользоваться программой впоследствии сможете только вы и никто иной, ведь привычные клавиши будут работать совершенно по-другому. Этакий эго-вариант приложения. Нет смысла описывать, что можно поставить на ту или иную клавишу вообще, поскольку поставить можно практически все. Идем дальше.
То же самое происходит и с сенсорным экраном, который делится на девять активных зон, каждая из которых настраивается. Например, выбираем верхний левый угол, где по умолчанию находится действие «Предыдущая страница/назад». Нажимаем на нее и выбираем: вперед/назад на 10 страниц, на первую/последнюю страницу, следующая/предыдущая глава и так далее.
Получается, что все вышеописанные тапы управления лишь эфемерные стандартные настройки, которые можно поменять, а потом написать нам, что мы неправильно описали управление 
Если необходимо, можно изменить и дополнительное действие с длительного нажатия на два коротких. Этим действием как раз и является вызов меню прямо из книги, который осуществляется длительным тапом по центру экрана. Помимо этого, можно смело ставить «галки» напротив: выделения текста по двойному щелчку, листания страниц кнопками громкости на гаджете, подсвечивания зоны экрана при нажатии или вовсе отключить трекбол.
Если вас не устраивает управление яркостью свайпом по левому краю, пожалуйста, меняем на правый край или вовсе отключаем эту функцию. Не нравится листать жестами? Снимаем галку и листаем только механическими кнопками аппарата. Даже действие при выделении можно поменять на активацию панели управления, копирование, поиск в словаре, добавление закладки и простой поиск по тексту.
Практически все то же самое настраивается и для выделения нескольких слов, а при желании можно включить опцию «Не сбрасывать выделение после закрытия словаря».
Основные настройки
Не будем повторяться и описывать все пункты этой вкладки, так как это было сделано ранее. Отметим лишь те, которые там отсутствуют, а именно «словарь». Как мы и упоминали ранее, когда говорили о функциональных клавишах, которые появляются при выделении текста, словарь Fora нужно подгрузить самостоятельно, и делается это именно здесь.
Как видно из скриншота, это не единственный справочник, доступный в этой программе. Но как его установить? К сожалению, напрямую из программы это сделать невозможно, а необходимо самостоятельно найти словарь, скачать и скопировать в корень программы в папку .dict. А если вы захотите вернуть настройки по умолчанию, то необходимо войти в папку .cr3 и удалить все файлы .ini. Самое интересное, что поддержка осуществляется только через электронную почту, а сама страница проекта находится на sourceforge, где все на английском языке.
Нам не составило труда в этом разобраться, но тратить время довольно неприятно. А как же рядовой пользователь? На наш взгляд, поддержку продукта, простейший сброс настроек и подгрузку словарей не так сложно реализовать. Зато реализован бета-проект Cool Reader GL (о нем мы поговорим чуть ниже), который, судя по всему, заменит все предыдущие, а вот до этой версии руки не доходят. В остальном эта вкладка больше не содержит ничего нового, кроме разве что возможности отключить подсветку кнопок и убрать иконки в настройках.
Недостатки и баги
При тестировании на планшете Google Nexus 10 мы нашли баг: в процессе экспериментов с настройками на главном экране исчезли директории нашей файловой системы, то есть открыть книгу с SD-карты не представлялось возможным. Манипуляции с галочками, которые отвечают за работу с директориями, ни к чему не привели. После перезагрузки приложения все вернулось на свои места.
Однако мы заметили, что при установке галочки на ночном режиме происходит волшебное исчезновение нашего флеш-диска. Снимаем галочку и ничего не возвращается. В Google Play также есть комментарий, который гласит буквально следующее: «…очень нестабильное приложение. После выключения планшета и включения пропадают мои настройки и закладки, приходится снова настраивать их. Если можете, устраните, будьте любезны. А так отличное приложение, мне очень нравится, но пока ставлю 4». Кстати, подобные отзывы можно прочесть и далее, но касается этот баг не только планшетов. Досадный недостаток, если учесть богатый функционал Cool Reader. Правда, проблем с сохранением настроек у нас не наблюдалось – только с директориями.
Про ночной режим мы можем согласиться с комментарием: «…инверсия фона в черный цвет: черный фон не совсем черный. Я не знаю, где вы взяли эту подложку, но она не однородная, пятнистая, это особенно заметно на экране ноут 3, у которого черный это черный». Нас в принципе мягкий коричневатый оттенок вполне устроил, за исключением зернистости. Для тех, кто хочет идеальный черный цвет, мы нашли выход: выбирайте темное оформление, включайте ночной режим и будет вам счастье. Видимо, разработчики и пользователи по-разному видят фон для комфортного чтения в темное время суток.
В последнем обновлении Cool Reader 3.1.2-48 за 12 сентября:
- Исправлена поддержка формата .mobi;
- Включены дополнительные размеры шрифтов;
- Улучшена поддержка онлайн-каталогов OPDS — https, имя пользователя и пароль, ORobot TOR proxy можно использовать для .onion сайтов;
- Оптимизированы размеры панели инструментов и меню;
- Улучшена производительность.
Выводы по Cool Reader
Cool Reader достаточно разносторонний и спорный проект, занимающий лидирующие позиции в Google Play. C одной стороны, это удобная многофункциональная «читалка», с другой – сыроватый (да, сыроватый) продукт, который постоянно приходится подправлять. В итоге угодив одним, разработчик расстраивает других. Понятно, что понравиться всем невозможно, однако реализовав практически полную самостоятельную настройку, как читаемой книги, так и самого интерфейса программы, разработчик выложил сухое пособие по работе с ней, забыв встроить опцию сброса настроек по умолчанию.
Тем не менее, не стоит судить эту популярную программу слишком строго, поскольку она абсолютно бесплатна и со своей основной функцией «читалки» справляется на профессиональном уровне. Привыкнуть к ней на самом деле не так сложно, а настроив единожды все под себя, с Cool Reader уже не захочется расставаться.
Итак, пройдемся по пунктам: «читалка» должна быть бесплатной (есть), поддерживать кучу форматов (увы, не все), быть удобной в использовании и управлении (на четверку с натяжкой) и стабильной (увы). Попробуем рассмотреть еще одну программу Вадима Лопатина – Cool Reader GL, которая также бесплатна. Может в этот раз создатель приложения превзошел самого себя?