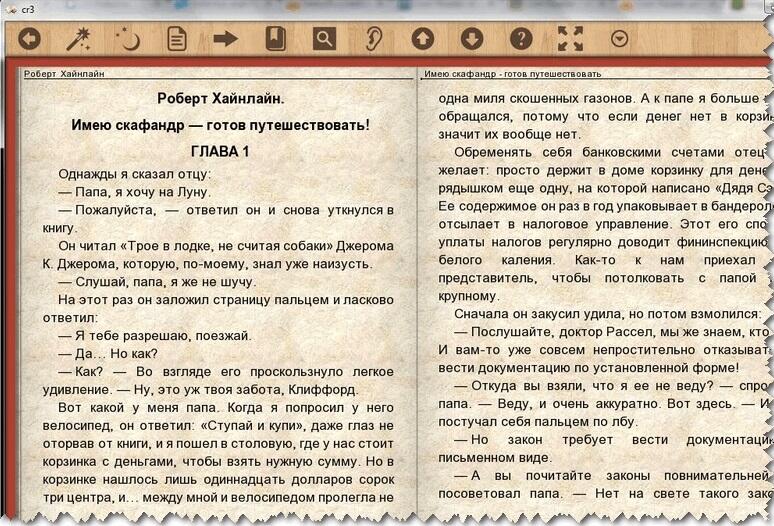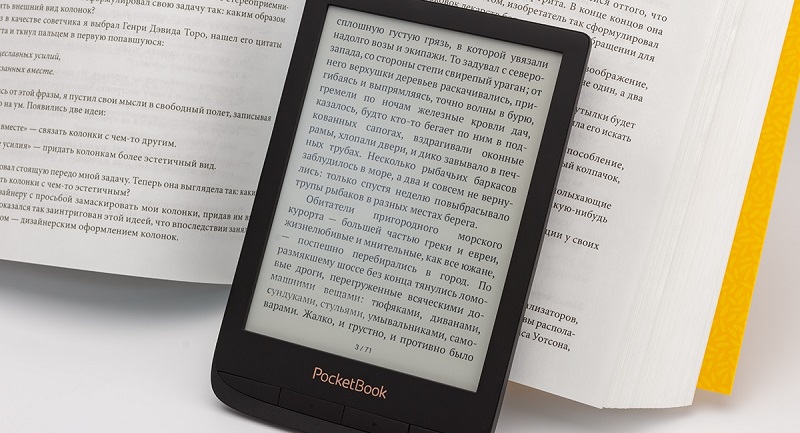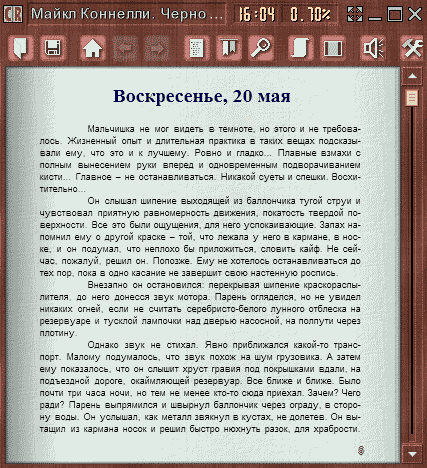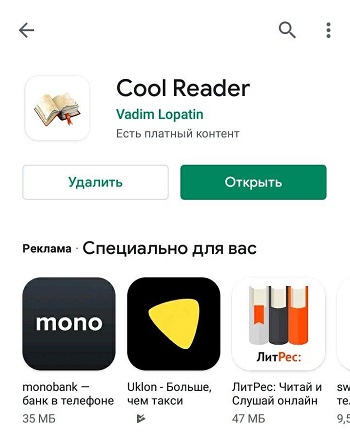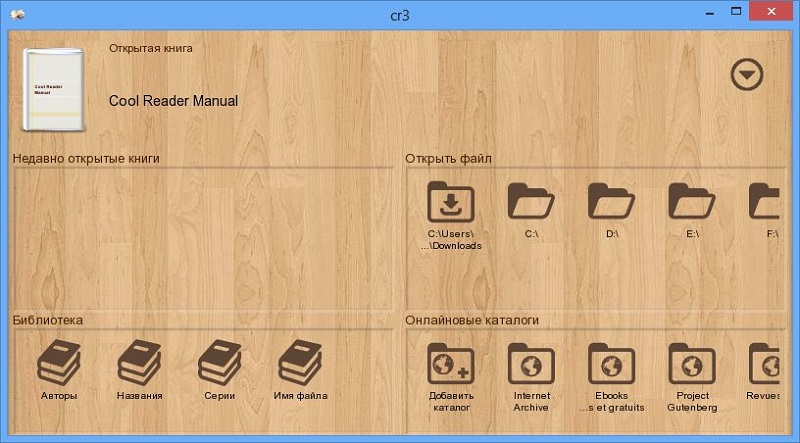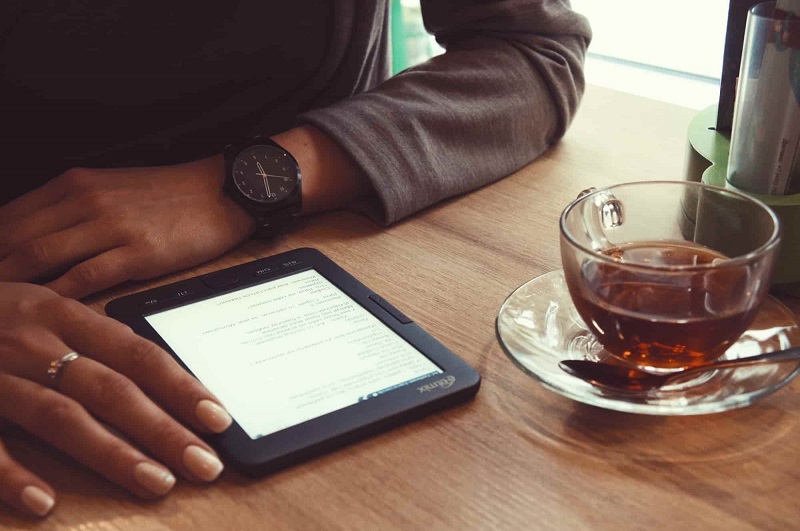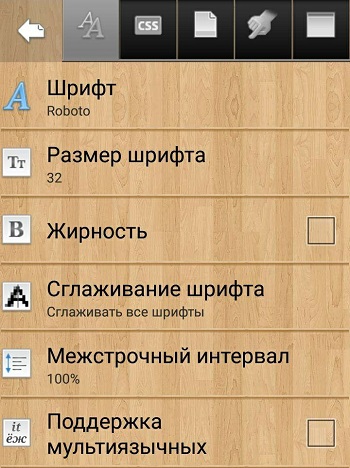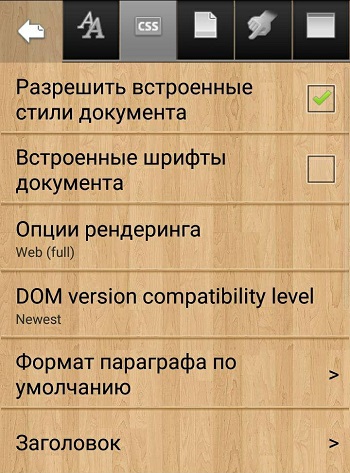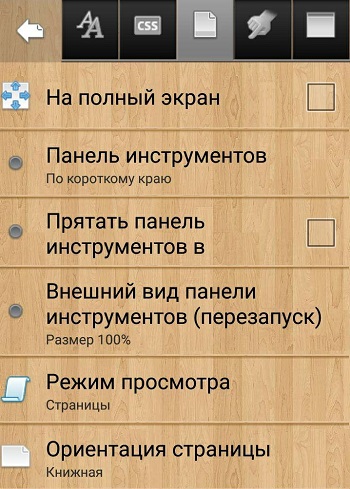Добро пожаловать в Cool Reader
Это программа для чтенияэлектронных книг в большом количестве форматов: EPUB, FB2, RTF, TXT, HTML, CHM, PDB, MOBI, TCR
Чтобы открыть книгу в программе, вначале ее нужно сохранить на SD карту или встроенную память. После этого ее можно открыть из встроенногоБраузера Файлов. Также можно скачать книги изR.raw.help_template_en (OPDS) прямо в CoolReader.
Навигация по книге
Перелистывать на следующую и предыдущую страницу можно разными способами:
- Сенсорный экран: проведите по экрану справа налево для перехода на следующую страницу, слева направо — на предыдущую.
- Сенсорный экран: нажмите в правой части экрана для перехода на следующую страницу, в левой части — на предыдущую.
- Используйте для листания кнопки регулировки громкости.
- Листайте с помощью навигационных кнопок или джойстика (если есть на устройстве).
- Листайте с помощью трекболла (если есть на устройстве)
Для перехода по ссылке — длинное нажатие на ссылке. Для возврата назад — кнопка назад, длинное нажатие в левом верхнем углу экрана, или Меню / Перейти / Назад
Ссылки на разделы руководства:Меню чтения
|Настройки
|Браузер файлов
|Тап зоны
|Закладки
|Словари
|Чтение вслух
|Автолистание
|Просмотр иллюстрации
|Дополнительные настройки
|Полезные ссылки
Можно перейти на страницу по ее номеру с помощью Меню / Перейти / На страницу №
Можно перейти на страницу по % Меню / Перейти / На позицию %
Используйте содержание книги для перехода на главу: Меню / Перейти / Содержание
Меню в режиме чтения книги
Для доступа к меню используйте один из методов:
- нажмите кнопку «меню»
- короткое нажатие в центре экрана
Пункты меню чтения:
- Открыть книгу — с помощью браузера файлов
- Подменю «Перейти…»:
- На страницу № — ввести номер страницы для перехода
- На позицию % — ввести позицию, в процентах
- Автолистание (скорость регулируется кнопками громкости или нажатием в нижнем правом или левом углах экрана)
- Содержание — выберите нужную главу из содержания книги
- Назад — перейти назад по истории переходов (например, вернуться после перехода по ссылке, номеру страницы и т.д.)
- Вперед — вернуться вперед после возврата назад
- Открыть последнюю книгу — удобно для быстрого переключения между двумя книгами
- Закладки — открыть список закладок
- Выделить текст — для поиска в словаре, копирования в буфер, отправки, и т.п.
- Настройки
- Поиск текста
- Подменю «Еще»:
- Переключить дневной/ночной режим
- Включить/выключить встроенные стили документа
- Включить/выключить автоформатирование текста (только для файлов TXT)
- Начать чтение вслух TTS (нужные голосовой движок и голос должны быть установлены в системных настройках по умолчанию)
- Открыть предыдущую книгу
- Автолистание
- Выход из программы
- О программе Cool Reader
- Свойства текущей книги
- Руководство пользователя
(обратно)
Настройки
Для доступа кНастройкам, используйте один из методов:
- длинное нажатие на кнопку «Меню»
- длинное нажатие в центре экрана
- короткое нажатиеМеню / Настройки
Все настройки распределены на несколько вкладок
- Настройки текста
- Стили / CSS
- Страница
- Управление
- Приложение
Профили настроек
Вы можете сохранить несколько наборов настроек, с возможностью быстрого переключения между ними. Назначьте действие «Профиль настроек» на какую-нибудь кнопку или тап-зону.
Настройки текста
- Шрифт (выбор гарнитуры, дополнительные шрифты можно установить в директорию Fonts на SD карту)
- Размер шрифта
- Жирный шрифт
- Сглаживание шрифтов
- Межстрочный интервал
- Словарь переносов
- Висячая пунктуяция (для визуального выравнивания правой границы текста узкие знаки препинания можно вынести правее границы выравнивания)
- Кернинг шрифта (подгонка расстояния между соседними символами для лучшего восприятия)
- Настройки масштабирования иллюстраций
- Гамма-коррекция — можно сделать шрифт немного легче или тяжелее
- Минимальная ширина пробела — насколько можно сузить пробел в попытке уместить как можно больше текста в строке
- Хинтинг (инструментирование) шрифта — для разных шрифтов разные варианты настройки хинтинга выглядят лучше
- Дополнительный шрифт — при отсутствии символа в основном шрифте, он будет браться из дополнительного
Настройки стилей / CSS
- Разрешить/запретить встроенные стили документа. Эта настройка сохраняется отдельно для каждой книги.
- Разрешить/запретить встроенные шрифты EPUB. Эта настройка сохраняется отдельно для каждой книги.
- Автоформатирование текста (переразбиение на абзацы, распознавание заголовков) — только для текстовых файлов. При запрещенном автоформатировании текст отображается моноширинным шрифтом. Эта настройка сохраняется отдельно для каждой книги.
- Далее следуют опции для изменения таблицы стилей по умолчанию. Для хорошего результата изменения настроек желательно представлять себе механизм работы каскадных таблиц стилей (CSS).
Параметры страницы
- Полноэкранный режим. Не работает на Android 3.0 и 4.0
- Резим отображения: страницы или свиток. Рекомендуется использование страничного режима
- Ориентация страницы: книжная, альбомная, по сенсору
- Количество страниц (колонок) в альбомном режиме
- Переключение ночного/дневного режимов. Цветовые настройки хранятся отдельно для дневного и ночного режимов. Быстрое переключение в режиме чтения — длинное нажатие в верхней средней части экрана.
- Цвет текста
- Цвет фона — выбор одноцветной заливки фона
- Фоновая текстура — фон в виде текстуры
- Настройки статус-строки
- Сноски внизу страницы (пока только для формата FB2)
- Анимация листания
- Стиль подсвечивания закладок (запретить, выделение цветом фона, подчеркивание).
- Цвет для выделения фрагмента текста
- Цвета для подсвечивания закладок — Комментариев и Исправлений
- Отступы страницы
Настройки управления
- Действия по нажатию кнопок — можно задать отдельное действие для короткого, длинного и двойного нажатия
- Действия для зонсенсорного экрана можно задать отдельные действия для основного (короткого) и дополнительного (длинного или двойного, в зависимости от настроек) нажатия для каждой из 9 зон экрана. (Экран разбит на 9 клеток 3×3).
- Тип дополнительного действия длясенсорного экрана (длинное нажатие или двойное нажатие)
- Начинать выделение текста по двойному нажатию (или по длинному нажатию, в зависимости от предыдущей настройки).
- Разрешить/запретить листание кнопками громкости
- Подсвечивать зону экрана при нажатии
- Отключить трекболл
- Регулировка яркости подсветки скольжением по краю экрана (запрет, левый край, правый край).
- Разрешить листание жестами.
- Действие при выделении одного слова (панель инструментов, копирование в буфер обмена, поиск в словаре, добавление закладки, поиск текста).
- Действие при выделении нескольких слов (панель инструментов, копирование в буфер обмена, поиск в словаре, добавление закладки, поиск текста). Часто бывает удобно назначить вызов словаря для одиночного выделения и добавление закладки для целой фразы.
- Сохранять выделение после поиска в словаре.
Настройки приложения
- Язык интерфейса — можно использовать текущий язык системы или выбрать один из списка
- Тема интерфейса (цветовая схема)
- Длительность подсветки
- Яркость подсветки
- Отключать подсветку кнопок (полезно для чтения в темноте, работает не на всех моделях устройств)
- Показывать пиктограммы в диалоге настроек
- Выбор программы-словаря для использования при поиске выделенного слова
- Показывать обложки книг в брайзере файлов
- Сканировать свойства книг при заходе в папку
- Прятать директории без книг
(обратно)
Зоны сенсорного экрана
Экран условно разделен на 9 зон — в виде сетки 3×3 клетки.
Вы можете выбрать различные действия по обычному (короткому) нажатию (основное действие) идлинномудвойному нажатию (дополнительное действие).
Тип дополнительного действия — длинное или двойное нажатие — может быть выбран внастройках.
Выбранные действия (основное / дополнительное):
(обратно)
Работа с закладками
CoolReader поддерживает 3 типа закладок:
- Позиция: при создании привязывается к первой строке текущей страницы
- Комментарий: создается для фрагмента текста, можно написать текст комментария
- Исправление: создается для фрагмента текста, можно исправить выделенный фрагмент (удобно для вычитки/проверки текста)
Закладки — комментарии и исправления подсвечиваются в тексте, в соответствии с настройками
Закладки — комментарии и исправления могут подсвечиваться в тексте, если разрешить в настройках
Для добавления закладки на позицию в тексте, откройте список закладок (Меню / Закладки) и нажмите кнопку добавления в верхнем правом углу окна. Текущая страница будет добавлена в список закладок. В следующий раз после открытия списка закладок вы можете перейти к нужной, нажав на нее в списке.
Для добавления закладки на фрагмент текста — комментария или исправления — нужно вначале выделить фрагмент текста.
Начните выделение двойным нажатием на первом слове, затем движением пальца выделите весь фрагмент.
Начните выделение длинным нажатием на первом слове, затем движением пальца выделите весь фрагмент.
Также Вы можете использовать Меню / Выделить для входа в режим выделения. После этого просто выделите нужный фрагмент движением пальца.
Используйте Меню / Выделить для входа в режим выделения. После этого просто выделите нужный фрагмент движением пальца.
Когда выделение завершено, появляется панель инструментов — с вариантами действия по выделению, и элементами управления для перемещения начала и конца выделения. Нажмите кнопку «Закладка» на панели.
Когда выделение завершено, и выделено только одно слово, появляется панель инструментов — с вариантами действия по выделению, и элементами управления для перемещения начала и конца выделения. Нажмите кнопку «Закладка» на панели.
В соответствии с текущими настройками для выделения нескольких слов панель инструментов не показывается. Вместо этого будет сразу выполнено действие, назначенное в пункте настроек «Действие для нескольких выделенных слов». Это поведение можно поменять в настройках.
Когда выделение завершено, сразу появится окно добавления закладки. (Так указано в настройках. Вы можете поменять это поведение в Настройках / Управление / Действие по выделению и Действие для нескольких слов)
Когда выделение завершено, и выбрано только одно слово, сразу появится окно добавления закладки. (Так указано в настройках. Вы можете поменять это поведение в Настройках / Управление / Действие по выделению и Действие для нескольких слов)
В данный момент в настройках указано другое действие для нескольких выделенных слов. (Вы можете поменять это поведение в Настройках / Управление / Действие по выделению и Действие для нескольких слов)
Окно «Добавить закладку» позволяет указать тип закладки (комментарий или исправление), а также указать текст комментария (для закладки-комментария) или исправленный текст (для закладки — исправления). Для сохранения закладки нажмите кнопку плюс в правом верхнем углу окна.
Комментарии и Исправления подсвечены в тексте.
Комментарии и Исправления могут быть подсвечены в тексте, если это разрешить в настройках.
Для открытия списка закладок, нажмите Меню / Закладки. Появится список закладок.
По короткому нажатию на закладке из списка произойдет переход на позицию в тексте с этой закладкой.
Длинное нажатие на закладке откроет контекстное меню:
- Перейти — переход на позицию в тексте с этой закладкой
- Добавить — добавить закладку типа Позиция для текущей странице в тексте
- Редактировать — только для Комментариев и Исправлений — изменить текст
- Удалить закладку
- Экспортировать — сохранить все закладки в текстовый файл
- Отправить — послать список закладок в текстовом виде как email, sms, и т.п.
(обратно)
Поддержка словарей
Cool Reader может вызывать внешние программы-словари для перевода слов.
Поддерживаемые словари (могут быть установлены из Market):
- Fora
- Color Dict
- Color Dict New / Golden Dict
- Aard
- Dictan
Выберите программу, которую хотите использовать из списка — в Настройках / Приложение / Словарь. Не забудьте установить его в системе.
Выделите слово для перевода (описание выделения смотрите в разделе про закладки). В зависимости от настроек, после окончания выделения может появиться панель инструментов. Из нее нужно выбрать пункт Словарь.
Для удобного частого использования словаря назначьте Словарь в Настройках / Управление / Действие для выделения
(обратно)
Чтение вслух
Cool Reader поддерживает чтение вслух с использованием системного Text To Speech engine (TTS)
Он использует движок TTS и голос, выбранные в системе по умолчанию.
Для Русского языка можно установить движок SVOX и один из русских голосов к нему. Не забудьте в системныз настройках выбрать этот движок и голос для использования по умолчанию.
Для начала чтения вслух нажмите Меню / Еще / Чтение вслух (для более удобного использования соответствующее действие можно назначить на кнопку или тап-зону экрана).
Появляется панель управления чтением вслух. Она позволяет начинать / приостанавливать чтение, передвигать позицию, и т.п.
(обратно)
Автолистание
Вы можете использовать автоматическое листание. Для начала, нажмите Меню / Перейти / Автолистание (для более удобного использования соответствующее действие можно назначить на кнопку или тап-зону экрана).
Изменить скорость листания можно кнопками громкости или нажатием в нижних левом и правом углах.
Для остановки листания нажмите в любом месте экрана кроме нижних левого и правого углов.
(обратно)
Просмотр иллюстраций
Вы можете посмотреть иллюстрацию в увеличенном виде. Этот режим активируется длинным нажатием на иллюстрации.
Изменяйте масштаб кнопками громкости или экранными кнопками +/-. Паронамирование — скольжением пальца.
Чтобы выйти из режима просмотра иллюстрации, нажмите кнопку Назад или ткните в любое место экрана.
(обратно)
(обратно)
Браузер файлов
Для выбора книги для чтения удобно пользоваться встроенным браузером файлов.
Вы можете перейти в браузер файлов из режима чтения с помощью Меню / Открыть книгу. (Для возврата обратно в режим чтения можно будет воспользоваться Меню / Текущая книга или просто открыть другую книгу)
Браузер файлов позволяет просматривать файлы и папки файловой системы, открыть книгу из списка последних книг, выбор книг из встроенной базы данных по автору/названию/серии, загружать книги из сетевых каталогов (OPDS). «Корневая папка» браузера файлов содержит ссылки на вышеописанные разделы.
Из любого места в браузере файлов с помощью Меню / Перейти можно быстро перейти в корневую папку, списокпоследних открытых книг, сетевые каталоги.
Перед чтением книги в CoolReader ее нужно поместить в какую-нибудь директорию SD карты или встроенной памяти.
Cool Reader сохраняет метаданные книги (автора, название, серию, и т.д.), последнюю позицию, закладки и некоторые настройки во встроенной базе данных. Поиск по метаданным возможен только после занесения сведений о книге в базу данных.
Для импорта сведений о книгах в папке в базу данных нужно или зафти в эту папку вручную, или выбрать Меню / Еще / Сканировать папку — для чтения сведений о книгах в текущей папке и всех вложенных папках.
Ссылки на подробную информацию по разделам браузера файлов:
Доступ к файловой системе
|Последние книги
|Сетевые каталоги книг
|Книги по авторам / сериям / названиям
|Меню браузера файлов
|Настройки браузера файлов
Просмотр файловой системы
Обычный способ открытия книг — выбор файлов в дереве файловой системы SD карты или встроенной памяти.
В корневой папке файл-браузера доступны пункты для просмотра файловой системы внутренней памяти и/или SD карты.
При просмотре файловой системы можно увидеть список вложенных папок для текущей открытой папки и список книг в ней. Переход по директориям — нажатием на директории — элементре списка. Вернуться на уровень выше — первый пункт списка папок/книг. Открытие книги — коротким нажатием.
По длинному нажатию на книге можно вызвать контекстное меню: с помощью него можно открыть книгу, удалить ее, изменить порядок сортировки книг, а также быстро перейти в корневую папку, список последних книг или сетевые каталоги.
С помощью кнопки Меню доступны следующие действия: перейти обратно к чтению текущей открытой книги, найти книгу в базе данных, сканировать свойства книг во вложенных папках, изменить настройки сортировки и режима показа книг в списке (обычный — с автором, названием, и т.п. или упрощенный — только имена файлов), выйти из программы.
Можно использовать два режима просмотра: обычный (с показом свойств книги — автора, названия, серии, обложки) и простой вид (показывать только имена файлов).
Обложки показываются только в нормальном режиме. Показ обложек можно отключить в настройках, доступных из режима чтения, Настройки / Приложение.
Только для книг в форматах EPUB и MOBY обложки показываются сразу при входе в директорию. Для FB2 обложка будет показана только после первого открытия книги.
Меню / Поиск позволяет найти книгу в базе данных по ее свойствам (метаданным — имени файла, автору, названию, серии). Также список книг из базы данных, сгруппированный по авторам, названиям или сериям доступен из корневой папки.
(обратно)
Список последних книг
Cool Reader хранит список недавно открывавшихся книг.
Чтобы посмотреть список последних книг, выберите пункт «Последние книги» в корневой папке браузера файлов или используйтеМеню / Перейти / Последние книги из либой папки браузера файлов.
Короткое нажатие на книге из списка откроет ее. Книга откроется на том месте, в котором вы отложили ее чтение.
Длинным нажатием можно вызвать контекстное меню со следующими пунктами: перейти к папке с этой книгой в файловой системе, удалить книгу из списка последних, полностью удалить книгу, открыть книгу.
(обратно)
Сетевые каталоги (OPDS)
Cool Reader позволяет просматривать сетевые каталоги книг стандарта OPDS и загружать из них книги.
Для перехода в список сетевых каталогов нажмите строку «Сетевые каталоги» в корневой папке или используйтеМеню / Перейти / Сетевые каталоги из любой папки браузера файлов.
Вы увидите список сетевых каталогов.
Вы можете добавлять, удалять и редактировать элементы списка — с помощью контекстного меню по длинному нажатию на элементе списка.
Выберите каталог, затем пройдите по иерархии папок в каталоге (обычно это классификация по авторам, названию, времени добавления, популярности), и выберите нужную вам книгу. По нажатию на книге начнется загрузка. Когда книга загрузится, она будет сразу открыта для чтения.
Загруденные книги сохраняются в папке Books на SD карте, в подпапках по имени автора.
ПРИМЕЧАНИЕ: защищенное соединение (SSL) пока не поддерживается.
(обратно)
Книги по авторам / сериям / названиям
Cool Reader позволяет просматривать список книг из базы данных, сгруппированный по метаданным: автору, названию, серии. Соответствующие пункты доступны в корневой папке браузера файлов.
Нажмите на нужный вид классификации (например, «Книги по авторам» — для того, чтобы просмотреть список книг, сгруппированный по авторам).
Войдя в категорию, вы можете увидеть список префиксов категорий (например, первые буквы имени автора), список категорий (список авторов), а внутри папок-категорий — сами книги (например, все книги данного автора).
Cool Reader создает группы автоматически, а зависимости от количества элементов в списке.
Только те книги, свойства которых были отсканированы и добавлены в базу будут доступны в списках по категориям или в поиске.
Для импорта книг из папки файловой системы и всех вложенных подпапок используйте Меню / Сканировать свойства книг в папке
(обратно)
Меню браузера файлов
Пункты меню:
- Открытая книга — вернуться к чтению текущей открытой книги
- Найти книгу — поиск книги по ее свойствам в базе данных
- Сканировать папку — прочитать свойства всех книг в данной директории и всех вложенных поддиректориях и занести в базу данных
- Перейти — подменю для быстрого перехода в корневую папку, список последних книг, или сетевые каталоги.
- Настройки — изменений некоторых настроек браузера файлов (сортировка, режим показа книг в списке).
- Ещё: закрыть программу, показать руководство пользователя
(обратно)
Настройки браузера файлов
Нажмите Меню / Настройки в браузере файлов чтобы изменить некоторые настройки. Вы можете менять порядок сортировки и переключать режим показа книг в списках — обычный или сокращенный (только имя файла).
Можно использовать два режима просмотра: обычный (с показом свойств книги — автора, названия, серии, обложки) и простой вид (показывать только имена файлов).
Дополнительные настройки находятся в диалоге настроек в режиме чтения. На закладке «Настройки приложения» доступны следующие настройки:
- Показывать обложки в списке книг
- Сканировать свойства книг в папке при входе в папку
- Спрятать директории без книг
(обратно)
(обратно)
Дополнительные настройки
Установка дополнительных шрифтов
Вы можете положить дополнительные шрифты *.ttf в папку Fonts на SD карте или внутренней памяти. Добавленные шрифты появятся в списке только после рестарта программы.
Внешние файлы стилей CSS
Для тонкой настройки стилей отображения документа можно подложить исправленные файлы каскадных таблиц стилей (CSS) в директорию /.cr3/ на SD карте. Имена файлов — в соответствии с форматом (fb2.css, epub.css, htm.css, rtf.css, txt.css, chm.css). В этом случае эти стили будут использоваться вместо встроенных в программу. За основу можно взять .css файлы из репозитория GIT с исходным кодом CoolReader (crengine) на странице проекта на SourceForge.
Дополнительные фоновые картинки
Для использования своих фоновых картинок (.jpg, .png) в качестве фона страницы в режиме «замостить» положите из в папку /.cr3/textures/ на SD карте.
Для использования своих фоновых картинок в режиме «растянуть» положите их в папку /.cr3/backgrounds
Как сбросить настройки в значения по умолчанию
Настройки хранятся в *.ini файлах в папке /.cr3/ на SD карте или встроенной памяти (так как имя папки .cr3 начинается с точки, она может быть невидима в файл-менеджерах, пока не разрешить показ скрытых файлов)
Для сброса настроек удалите .ini файлы из этой папки.
Очистка кэша последних открытых книг
Возможная причина падения программы при повторном открытии недавно успешно открывавшейся книги — повреждение ее кэш-файла. Вы можете исправить проблему, почистив кэш-файлы вручную. Кэш файлы расположены в папке /.cr3/cache на SD карте или внутренней памяти устройства (так как имя папки .cr3 начинается с точки, она может быть невидима в файл-менеджерах, пока не разрешить показ скрытых файлов). Удалите папку cache для очистки.
(обратно)
Полезные ссылки
(будут открыты во внешнем браузере)
Страница проекта
Страница проекта на SourceForge
Wiki проекта на SourceForge
Помощь проекту на SourceForge
Тема на форуме 4PDA
Вы можете поддержать развитие проекта пожертвованием с помощью покупки «пакета-монетки» («Cool Reader Gold Donation», «Cool Reader Silver Donation», «Cool Reader Bronze Donation») на Маркете или покупкой монетки прямо в приложении — на третьей вкладке диалога «О программе».
Присылайте сообщения об ошибках и свои пожелания на buggins@fromru.com. Не забудьте указать модель устройства и версию Android. В случае падения программы могут сильно помочь системные логи. Логи можно сохранить в файл с помощью программы Android System Info (доступна на Маркете). Если не удается открыть какую-то книгу, хотя остальные книги открываютс нормально, или вы столкнулись с неправильным определением кодировки файла, было бы полезным приложить файл с книгой к письму.
(обратно)
Оглавление
Меню в режиме чтения книги
Настройки
Зоны сенсорного экрана
Работа с закладками
Поддержка словарей
Чтение вслух
Автолистание
Просмотр иллюстраций
Просмотр файловой системы
Список последних книг
Сетевые каталоги (OPDS)
Книги по авторам / сериям / названиям
Меню браузера файлов
Настройки браузера файлов
Несмотря на то, что к чтению, как к элементу досуга/развлечения и обучения, подрастающее поколение относится нейтрально, а некоторые и достаточно негативно, чтение книг всё ещё является крайне популярным средством скоротать время в дороге, в очереди, на работе и т. д. И десять, и пятьдесят лет назад наличие большой библиотеки воспринималось как некий элемент роскоши, что также расценивается и в настоящее время, но любители книг постепенно отходят от бумажных экземпляров, отдавая предпочтения менее атмосферным, но более компактным и удобным вариантам – электронным. И для персональных компьютеров, и для мобильных гаджетов существует огромное количество приложений-читалок, которые и предназначены для комфортного чтения электронных документов, а также редактирования их содержания (опционально) и оформления. А об одном из лидеров в данной категории программного обеспечения – о приложение Cool Reader и пойдёт речь в рамках настоящей статьи.
Где скачать и установить
Программа для чтения электронных книг под названием Cool Reader пользуется заслуженным повышенным спросом. Этот софт активно применяют в самих электронных читалках, устанавливают на компьютеры, ноутбуки, смартфоны и планшеты.
Не все знают, но Cool Reader является результатом работы отечественных разработчиков. Программа получила ряд положительных отзывов. Во многом за счёт своих широких возможностей, внушительного списка поддерживаемых форматов, а также приятного и дружелюбного интерфейса, упрощающего и улучшающего процесс чтения разной литературы.
В зависимости от того, на каких устройствах планируется использовать Cool Reader, можно дать некоторые рекомендации относительно установки.
Установка на ПК и ноутбуки
Разобраться с тем, как установить утилиту Cool Reader на компьютер или ноутбук, вовсе не сложно.
Традиционная установка здесь не используется. Необходимо сначала загрузить саму программу, представленную в виде архива, после чего её распаковать в любое удобное место. После разархивации появляется файл запуска читалки. Просто кликните по нему дважды левой кнопкой мышки, и программа откроется.
Для открытия читалки используется файл с расширением exe.
Установка на электронные книги
А вот вопросов касательно того, как можно установить Cool Reader себе на электронную книгу, намного больше.
Важно понимать, что все электронные читалки, внешне напоминающие планшеты, уже работают на базе встроенных программ. При этом некоторым пользователям их возможностей оказывается недостаточно, и они хотят заменить базовую программу на более продвинутую и функциональную, по их мнению, читалку Cool Reader. Это их право.
Но тут следует учитывать некоторые сложности установки именно на электронную книгу.
На примере электронных читалок Kindle процедура выглядит следующим образом:
- для начала нужно получить Jailbreak, то есть фактически взломать свой девайс, что сделать не так просто;
- далее ридер подключается к компьютеру или ноутбуку;
- копируются файлы и директории программы Cool Reader в директорию диска самой электронной читалки;
- электронную книгу после этого следует отключить от ПК;
- далее идёт процедура обновления;
- для этого нужно нажать Home, затем открыть Menu, перейти в раздел Settings;
- оттуда в раздел Update.
Остаётся только открыть приложение с помощью киндлета и при необходимости внести некоторые настройки.
Подумайте, прежде чем взламывать электронную книгу. Это не только лишает пользователя всех гарантий. Если неправильно получить Jailbreak или некорректно внести какие-либо изменения, это может повлечь за собой полный отказ устройства.
Поэтому все действия, совершаемые пользователем, становятся полностью его ответственностью.
Установка на смартфоны и планшеты
Если вы используете смартфон или планшет для чтения книг в электронном формате, тогда тут с установкой такого популярного приложения как Cool Reader точно сложностей не возникнет.
Это популярная, и в то же время бесплатная программа, доступная в официальном маркете приложений и игр для устройств под управлением Android и iOS.
Поэтому от пользователя потребуется лишь зайти в магазин приложений, с помощью поисковой системы отыскать Cool Reader и по стандартной схеме загрузить и установить его. На этом процедура считается завершённой. Периодически лишь остаётся обновлять софт по мере появления свежих прошивок.
Загрузка книг
Некоторых пользователей может интересовать вопрос о том, как скачивать книги непосредственно в Cool Reader.
Здесь вам поможет браузер файлов и файловая система приложения.
Также программа даёт возможность просматривать специальные сетевые каталоги с литературой, которые поддерживают стандарт OPDS, и загружать оттуда необходимые и понравившиеся книги.
Либо же просто скачайте в сети любую литературу в поддерживаемом Cool Reader формате, сохраните файл на внутренней памяти, либо же на карте SD.
Далее, используя встроенный браузер или файловую систему, откройте доступ к папке, где расположена загруженная книга, и приложение её раскроет для последующего чтения.
В итоге получается, что литературу можно загружать непосредственно через само приложение. Либо же просто откройте браузер, найдите книгу в нужном формате, сохраните на телефоне или планшете, и откройте её с помощью Cool Reader. Если на компьютере или ноутбуке хранится внушительная библиотека, тогда достаточно скинуть её через USB кабель на планшет или смартфон, сохранив на внутренней памяти или карте.
Поддерживаемые форматы
Планируя читать те или иные книги, нужно точно знать про поддерживаемые форматы со стороны приложения Cool Reader. Ошибиться с выбором файла сложно, поскольку тут софт демонстрирует внушительные возможности.
Не всем известно, какие форматы читает популярная программа от российских разработчиков под названием Cool Reader.
В действительности перечень довольно внушительный, и не каждая читалка может его предложить.
Если говорить о том, какие форматы поддерживает программа для чтения Cool Reader, то список будет выглядеть следующим образом:
- html;
- rtf;
- doc;
- txt;
- fb2;
- epub;
- chm;
- pdb;
- mobi;
- tcr.
Теперь, зная, какие форматы читает приложение Cool Reader, можно безошибочно загружать различную литературу, и программа точно её сумеет открыть.
Как настроить и пользоваться
В качестве примера следует остановиться на Android-версии приложения, так как чтение с экрана смартфона всё же более привычное для современного поколения мероприятие, нежели аналогичный процесс, но с монитора компьютера. После того, как приложение будет автоматически установлено на ваш смартфон/планшета, для открытия книг и их чтения потребуется сделать лишь следующие, максимально простые действия:
После можно перейти непосредственно к открытию книги и её прочтению, но следует уделить несколько минут настройке оформления интерфейса, что самым непосредственным образом оказывает влияние на удовольствие от прочтения книги, а для этого откройте раздел «Настройки» и сделайте следующее:
- Установите предпочитаемый шрифт, его размер, жирность и степень сглаживания.
- Перейдите на вкладку «CSS» и установите желаемые дополнительные параметры, открываемых документов, например, поддержку встроенных в документ шрифтов.
- Перейдите на следующую вкладку и настройте режим отображения панели инструментов и внешнего оформления основного интерфейса: цвет текста, цвет фона, текстура фона, цвет закладок, цвет выделения и т. д. И что самое главное, если в ночное время вы предпочитаете более тёмное оформление активируйте тёмную тему, установив галочку в строке «Ночной режим».
- Предпоследняя вкладка позволяет провести настройку функционала касания, например, выделение текста двойным щелчком, управление яркостью скольжением по экрану и т. п.
- В завершение установите желаемые параметры в разделе «Тема оформления», «Длительность подсветки», а главное — её яркость и т. д.
- Откройте книгу и посмотрите, насколько целесообразны были внесённые изменения.
Кроме того, открыв «Панель инструментов», можно провести быстрые настройки, например, переключив тему с «Ночь» на «День» или наоборот.
Для того чтобы удалить книгу, достаточно вызвать раздел с дополнительной информацией о ней и нажать на соответствующую кнопку, которая расположена в правом верхнем углу экрана.
Заключение
Выбор «читалки электронных книг» — это сугубо индивидуальное занятие, которое завязано на личных предпочтениях каждого. Например, многие отмечают, что с «Cool Reader» возникает много ошибок и багов, но личное использование данного ПО уже на протяжении нескольких лет подобных элементов не выявило. Как бы то ни было, «Cool Reader» — это стоящее приложение, на которое обязательно следует обратить внимание, но, возвращаясь к личным предпочтениям, автору настоящей статьи ближе приложение «ReadEra», проверенное библиотекой из более чем 1500 книг.
Добро пожаловать в Cool Reader
Это программа для чтенияэлектронных книг в большом количестве форматов: EPUB, FB2, RTF, TXT, HTML, CHM, PDB, MOBI, TCR
Чтобы открыть книгу в программе, вначале ее нужно сохранить на SD карту или встроенную память. После этого ее можно открыть из встроенногоБраузера Файлов. Также можно скачать книги изR.raw.help_template_en (OPDS) прямо в CoolReader.
Навигация по книге
Перелистывать на следующую и предыдущую страницу можно разными способами:
- Сенсорный экран: проведите по экрану справа налево для перехода на следующую страницу, слева направо — на предыдущую.
- Сенсорный экран: нажмите в правой части экрана для перехода на следующую страницу, в левой части — на предыдущую.
- Используйте для листания кнопки регулировки громкости.
- Листайте с помощью навигационных кнопок или джойстика (если есть на устройстве).
- Листайте с помощью трекболла (если есть на устройстве)
Для перехода по ссылке — длинное нажатие на ссылке. Для возврата назад — кнопка назад, длинное нажатие в левом верхнем углу экрана, или Меню / Перейти / Назад
Ссылки на разделы руководства:Меню чтения
|Настройки
|Браузер файлов
|Тап зоны
|Закладки
|Словари
|Чтение вслух
|Автолистание
|Просмотр иллюстрации
|Дополнительные настройки
|Полезные ссылки
Можно перейти на страницу по ее номеру с помощью Меню / Перейти / На страницу №
Можно перейти на страницу по % Меню / Перейти / На позицию %
Используйте содержание книги для перехода на главу: Меню / Перейти / Содержание
- Шрифт (выбор гарнитуры, дополнительные шрифты можно установить в директорию Fonts на SD карту)
- Размер шрифта
- Жирный шрифт
- Сглаживание шрифтов
- Межстрочный интервал
- Словарь переносов
- Висячая пунктуяция (для визуального выравнивания правой границы текста узкие знаки препинания можно вынести правее границы выравнивания)
- Кернинг шрифта (подгонка расстояния между соседними символами для лучшего восприятия)
- Настройки масштабирования иллюстраций
- Гамма-коррекция — можно сделать шрифт немного легче или тяжелее
- Минимальная ширина пробела — насколько можно сузить пробел в попытке уместить как можно больше текста в строке
- Хинтинг (инструментирование) шрифта — для разных шрифтов разные варианты настройки хинтинга выглядят лучше
- Дополнительный шрифт — при отсутствии символа в основном шрифте, он будет браться из дополнительного
Настройки стилей / CSS
Добро пожаловать в Cool Reader
Это программа для чтенияэлектронных книг в большом количестве форматов: EPUB, FB2, RTF, TXT, HTML, CHM, PDB, MOBI, TCR
Чтобы открыть книгу в программе, вначале ее нужно сохранить на SD карту или встроенную память. После этого ее можно открыть из встроенногоБраузера Файлов. Также можно скачать книги изR.raw.help_template_en (OPDS) прямо в CoolReader.
Навигация по книге
Перелистывать на следующую и предыдущую страницу можно разными способами:
Сенсорный экран: проведите по экрану справа налево для перехода на следующую страницу, слева направо — на предыдущую. Сенсорный экран: нажмите в правой части экрана для перехода на следующую страницу, в левой части — на предыдущую. Используйте для листания кнопки регулировки громкости. Листайте с помощью навигационных кнопок или джойстика (если есть на устройстве). Листайте с помощью трекболла (если есть на устройстве)
Для перехода по ссылке — длинное нажатие на ссылке. Для возврата назад — кнопка назад, длинное нажатие в левом верхнем углу экрана, или Меню / Перейти / Назад
Ссылки на разделы руководства:Меню чтения |Настройки |Браузер файлов |Тап зоны |Закладки |Словари |Чтение вслух |Автолистание |Просмотр иллюстрации |Дополнительные настройки |Полезные ссылки
Можно перейти на страницу по ее номеру с помощью Меню / Перейти / На страницу №
Можно перейти на страницу по % Меню / Перейти / На позицию %
Используйте содержание книги для перехода на главу: Меню / Перейти / Содержание
Меню в режиме чтения книги
Для доступа к меню используйте один из методов:
нажмите кнопку «меню» короткое нажатие в центре экрана
Пункты меню чтения:
Открыть книгу — с помощью браузера файлов Подменю «Перейти…»: На страницу № — ввести номер страницы для перехода На позицию % — ввести позицию, в процентах Автолистание (скорость регулируется кнопками громкости или нажатием в нижнем правом или левом углах экрана) Содержание — выберите нужную главу из содержания книги Назад — перейти назад по истории переходов (например, вернуться после перехода по ссылке, номеру страницы и т.д.) Вперед — вернуться вперед после возврата назад Открыть последнюю книгу — удобно для быстрого переключения между двумя книгами Закладки — открыть список закладок Выделить текст — для поиска в словаре, копирования в буфер, отправки, и т.п. Настройки Поиск текста Подменю «Еще»: Переключить дневной/ночной режим Включить/выключить встроенные стили документа Включить/выключить автоформатирование текста (только для файлов TXT) Начать чтение вслух TTS (нужные голосовой движок и голос должны быть установлены в системных настройках по умолчанию) Открыть предыдущую книгу Автолистание Выход из программы О программе Cool Reader Свойства текущей книги Руководство пользователя
Настройки
Для доступа кНастройкам, используйте один из методов:
длинное нажатие на кнопку «Меню» длинное нажатие в центре экрана короткое нажатиеМеню / Настройки
Все настройки распределены на несколько вкладок
Настройки текста Стили / CSS Страница Управление Приложение Профили настроек
Вы можете сохранить несколько наборов настроек, с возможностью быстрого переключения между ними. Назначьте действие «Профиль настроек» на какую-нибудь кнопку или тап-зону.
Настройки текста Шрифт (выбор гарнитуры, дополнительные шрифты можно установить в директорию Fonts на SD карту) Размер шрифта Жирный шрифт Сглаживание шрифтов Межстрочный интервал Словарь переносов Висячая пунктуяция (для визуального выравнивания правой границы текста узкие знаки препинания можно вынести правее границы выравнивания) Кернинг шрифта (подгонка расстояния между соседними символами для лучшего восприятия) Настройки масштабирования иллюстраций Гамма-коррекция — можно сделать шрифт немного легче или тяжелее Минимальная ширина пробела — насколько можно сузить пробел в попытке уместить как можно больше текста в строке Хинтинг (инструментирование) шрифта — для разных шрифтов разные варианты настройки хинтинга выглядят лучше Дополнительный шрифт — при отсутствии символа в основном шрифте, он будет браться из дополнительного Настройки стилей / CSS Разрешить/запретить встроенные стили документа. Эта настройка сохраняется отдельно для каждой книги. Разрешить/запретить встроенные шрифты EPUB. Эта настройка сохраняется отдельно для каждой книги. Автоформатирование текста (переразбиение на абзацы, распознавание заголовков) — только для текстовых файлов. При запрещенном автоформатировании текст отображается моноширинным шрифтом. Эта настройка сохраняется отдельно для каждой книги. Далее следуют опции для изменения таблицы стилей по умолчанию. Для хорошего результата изменения настроек желательно представлять себе механизм работы каскадных таблиц стилей (CSS). Параметры страницы Полноэкранный режим. Не работает на Android 3.0 и 4.0 Резим отображения: страницы или свиток. Рекомендуется использование страничного режима Ориентация страницы: книжная, альбомная, по сенсору Количество страниц (колонок) в альбомном режиме Переключение ночного/дневного режимов. Цветовые настройки хранятся отдельно для дневного и ночного режимов. Быстрое переключение в режиме чтения — длинное нажатие в верхней средней части экрана. Цвет текста Цвет фона — выбор одноцветной заливки фона Фоновая текстура — фон в виде текстуры Настройки статус-строки Сноски внизу страницы (пока только для формата FB2) Анимация листания Стиль подсвечивания закладок (запретить, выделение цветом фона, подчеркивание). Цвет для выделения фрагмента текста Цвета для подсвечивания закладок — Комментариев и Исправлений Отступы страницы Настройки управления Действия по нажатию кнопок — можно задать отдельное действие для короткого, длинного и двойного нажатия Действия для зонсенсорного экрана можно задать отдельные действия для основного (короткого) и дополнительного (длинного или двойного, в зависимости от настроек) нажатия для каждой из 9 зон экрана. (Экран разбит на 9 клеток 3×3). Тип дополнительного действия длясенсорного экрана (длинное нажатие или двойное нажатие) Начинать выделение текста по двойному нажатию (или по длинному нажатию, в зависимости от предыдущей настройки). Разрешить/запретить листание кнопками громкости Подсвечивать зону экрана при нажатии Отключить трекболл Регулировка яркости подсветки скольжением по краю экрана (запрет, левый край, правый край). Разрешить листание жестами. Действие при выделении одного слова (панель инструментов, копирование в буфер обмена, поиск в словаре, добавление закладки, поиск текста). Действие при выделении нескольких слов (панель инструментов, копирование в буфер обмена, поиск в словаре, добавление закладки, поиск текста). Часто бывает удобно назначить вызов словаря для одиночного выделения и добавление закладки для целой фразы. Сохранять выделение после поиска в словаре. Настройки приложения Язык интерфейса — можно использовать текущий язык системы или выбрать один из списка Тема интерфейса (цветовая схема) Длительность подсветки Яркость подсветки Отключать подсветку кнопок (полезно для чтения в темноте, работает не на всех моделях устройств) Показывать пиктограммы в диалоге настроек Выбор программы-словаря для использования при поиске выделенного слова Показывать обложки книг в брайзере файлов Сканировать свойства книг при заходе в папку Прятать директории без книг
Зоны сенсорного экрана
Читать дальше
Cool Reader – бесплатная программа для чтения электронных книг. Программка очень удобная и особенно полезна будет для тех, кому приходится много читать с экрана.
Cool Reader позволяет открывать файлы в формате FB2, TXT, RTF, DOC, TCR, HTML, EPUB, CHM, PDB, MOBI. С помощью программы также можно просматривать и распаковывать архивы RAR, ZIP, HA, ARJ, LHA, LZH.
Просматривать текст можно или в виде непрерывного свитка, или обычной книги. Также можно настроить фон, выбрать шрифт, стили для текста, расставить переносы. Читать книгу можно в полноэкранном или оконном режиме. Использование голосового движка SpeechAPI 4.0 и 5.1 обеспечит чтение книги вслух. Также имеется поиск по тексту, ночной режим и функция добавления закладок.
Скачиваем архив с программой с Яндекс.Диска по ссылке, приведенной ниже.
Установки Cool Reader не требует – достаточно извлечь файлы из архива и запустить файл с расширением .exe.
Открывается основное окно программы. Для смены языка нажмите на стрелочку в правом верхнем углу и из списка выберете «Settings».
Затем нажимаем на поле «Interface language» и выбираем «Russian». Для возврата в предыдущее окно нажмите на стрелочку в левом верхнем углу – «Назад».
Теперь уже на привычном языке снова нажмите на стрелочку в правом верхнем углу. Здесь можно включить/отключить ночной режим, прочитать руководство пользователя и выйти из программы. Выберете пункт «Настройки».
Это основные настройки программы. Здесь можно изменить тему интерфейса, выбрать язык, включить/отключить полноэкранный режим, настроить время подсветки экрана и выставить его яркость. Просто нажмите на тот пункт, который хотите изменить, и в следующем окне маркером отметьте нужный параметр.
Возвращаемся в предыдущее меню – стрелочка «Назад» слева сверху. Для открытия книги или файла, хранящегося на компьютере, в окне «Открыть файл» выбираем раздел диска, на котором он сохранен. Дальше ищем нужную папку, в которой храниться документ или книга. Затем нажимаем на нее мышкой и она откроется в программе.
В режиме чтения книги, сверху располагается «Меню». Здесь можно перейти к настройкам, включить/отключить ночной режим, просмотреть содержание, перейти на страницу, открыть закладки, найти слово в тексте, включить чтение книги вслух, пролистать страницы. Нажав на маленькую стрелочку справа внизу откроется тоже самое меню, там еще можно перейти на нужную позицию в %.
В режиме чтения переходим в «Настройки».
Первый пункт «Шрифты и цвета» – нажимаем на него. Здесь можно выбрать тип шрифта и его размер, включить сглаживание для текста, выбрать цвет текста, фона, текстуру фона, настроить цвет обложки. Нажимаем «Назад».
Теперь переходим в «Настройки интерфейса». Здесь можно выбрать с какой стороны будет располагаться панель инструментов, и включить/отключить полосу прокрутки.
Для настройки параметра «Голос для чтения вслух», нужно, чтобы голосовой движок и голос были установлены в системных настройках по умолчанию. У меня, например, читает только английский текст. Для чтения русскоязычных текстов, необходимо скачать из интернета и установить дополнительный речевой движок, а затем в настройках выбрать этот движок и голос для использования по умолчанию.
Возвращаемся «Назад».
Пункт «Управление» подходит только для сенсорных экранов. Условно экран разбит на 9 зон, каждая реагирует на одиночное и двойное нажатие пальцев. Здесь можно настроить, какое действие будет выполняться, при определенном нажатии пальцев на конкретную зону.
В пункте «Параметры страницы» можно настроить режим просмотра книги, выставить межстрочный интервал и отступы страницы. Анимация листания – это способ перелистывания страниц книги.
Пункт «Форматирование текста» позволит включить/отключить висячую пунктуацию и кернинг. Также можно выбрать словарь для расстановки переносов в тексте.
Скачайте программу Cool Reader и настройте ее под себя – чтоб Вам было удобно перелистывать страницы, фон был приятным, текст легко читаемым, тогда нагрузка на глаза будет минимальной. Думаю теперь, Вы с удовольствием будете читать книги и документы.