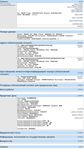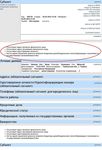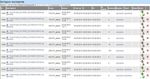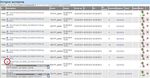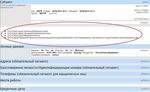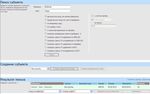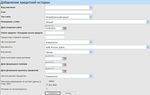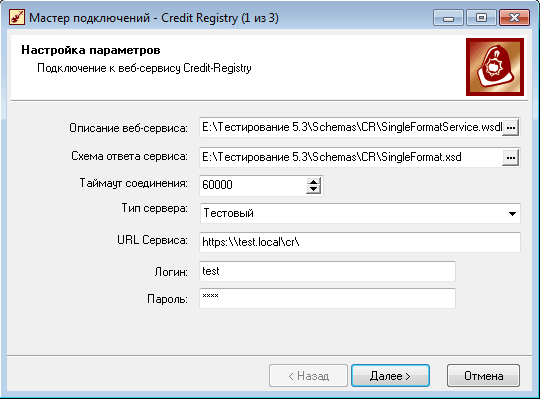Руководство по установке и эксплуатации
Credit Registry
Москва
2006г.
Содержание
О программе Credit Registry 3
Требования для установки программы 3
Пользователи системы. Права пользователей 3
Инсталляция системы 4
Типичные ошибки при установке и обновлении программы. 6
Запуск программы. Интерфейс 7
Описание директорий импорта. 7
Рекомендации по эксплуатации. 7
О программе Credit Registry
Программа предназначена для сбора, хранения и передачи данных о кредитных историях в Национальное Бюро Кредитных Историй (НБКИ). Данные, вручную или автоматически введенные в Credit Registry, экспортируются в виде файла формата TUTDF (являющегося стандартом НБКИ для передачи данных о кредитных историях) за период и в сроки, определенные правилами НБКИ.
Программа позволяет хранить неограниченное количество кредитных историй по одному субъекту и поддерживает многопользовательский режим.
Credit Registry может также использоваться для проверки самостоятельно созданных файлов на соответствие формату TUTDF перед их отправкой в НБКИ.
Требования для установки программы
На сервере программы должны быть установлены:
- MS Windows 2000 или XP;
- Java Runtime Environment 1.5 (бесплатно, входит в установочный комплект);
- TomCat 5.9.9 (бесплатно, входит в установочный комплект);
- База данных: MSDE 2000 (бесплатно, входит в установочный комплект), можно использовать MS SQL Server 2000 или более поздняя версия MS SQL.
- CryptoPro CSP 3.0 – программный продукт необходимый для использования https-соединения с НБКИ, для передачи запросов и получения отчетов о кредитных историях (приобретается у компании КриптоПро).
Технические требования к оборудованию сервера:
- Процессор P 3 – 1 ГГц, RAM от 512 Мб , HDD в зависимости от размера базы данных
На компьютере пользователя должны быть установлены:
- Любой современный веб-браузер;
- Доступ к серверу по http-протоколу.
База данных MS SQL и TomCat 5.9.9 могут быть разнесены и находиться на разных компьютерах. TomCat 5.9.9 по сути является web-сервером, приложение которого будет взаимодействовать с MS SQL.
Пользователи системы. Права пользователей
К пользователям системы относятся:
- Администратор («Администратор»);
- Служащий банка («Пользователь»).
Термины:
Субъекты — физические и юридические лица, являющиеся субъектами кредитной истории.
Участник НБКИ – организация, передающая НБКИ кредитные истории своих клиентов.
Код участника НБКИ — идентификатор, полученный участником в НБКИ.
Функции и права Администратора:
- Ввод, редактирование и удаление данных Кода участника НБКИ;
- Добавление нового Пользователя в систему:
- назначение Пользователю имени и пароля для входа в программу;
- назначение Пользователю Кода участника НБКИ для фиксации принадлежности Пользователя к организации-участнику НБКИ (или его подразделению).
- Просмотр, редактирование и удаление данных Пользователя;
- Лицензирование программы: ввод файла-лицензии для разрешения работы с программой.
Функции и права Пользователя:
- Добавление новых субъектов в базу данных программы;
- Ввод данных о кредитной истории субъекта, их просмотр, редактирование и удаление;
- Поиск субъекта;
- Экспорт данных в формате TUTDF;
- Проверка файлов на соответствие формату TUTDF перед их отправкой в НБКИ.
Инсталляция системы
Установка JRE
Для установки JRE запустите jre-1_5_0_04-windows-i586-p.exe. Подтвердите значения параметров, предложенных по умолчанию. JRE должен быть установлен на тот же компьютер, куда будет устанавливаться Tomcat. Следует быть внимательным к ранее установленным версиям java. Если на ПК установлена более ранняя версия java, то рекомендуется ее удалить перед установкой jre-1_5_0_04-windows-i586-p.exe. После установки JRE требуется перезагрузить компьютер, несмотря на то, что в некоторых ОС предупреждение о необходимости перезагрузки не отображается.
Установка Базы данных
- Распаковать MSDN-Setup.zip.
- Запустить setup.bat (параметры инсталляции можно задать в файле setup-tutdf.ini, обычно это не требуется).
- Запустить файл msde_1433.reg из папки MSDE дистрибутива и согласиться с изменениями (настраивает MSDE на порт 1433; если порт уже используется, то будет необходимо настроить create_db и приложение на новый порт).
- Запустить сервис MSSQL$TUTDF.
- Распаковать create_db.zip. Запустить файл create_db.bat (параметры можно настроить в файле db.properties, обычно это не требуется).
При использовании существующего SQL Server необходимо:
- Разрешить доступ к БД по протоколу TCP/IP.
- Распаковать create_db.zip. Запустить файл create_db.bat из дистрибутива, задав адрес, порт, имя/пароль администратора в файле db.properties
Установка Tomcat
- Для установки Tomcat запустить jakarta-tomcat-5.5.9.exe и примите предложенные параметры установки .
- Убедиться в том, что заведен администратор для Tomcat – в файл C:Program FilesApache Software FoundationTomcat 5.5conftomcat-users.xml в конце раздела
(перед строкой
) должна быть строка:
Установка Credit Registry
- Запустить Tomcat.
- Зайти на корневую страницу Tomcat (например – http://localhost:8080/).
- Перейти по ссылке Tomcat Manager используя имя и пароль администратора Tomcat.
- В форме “WAR file to deploy” указать путь к файлу credit_registry.war из дистрибутива, нажать кнопку “Deploy”, после установки в списке web-приложений появится “Credit Registry”.
- Если база данных размещается на другом сервере или используется нестандартное имя базы или имя, то следует отредактировать файл C:Program FilesApache Software FoundationTomcat 5.5webappscredit_registryWEB-INFclasseshibernate.cfg.xml:
- соединение с базой данных ( jdbc:jtds:sqlserver://address:port/database )
jdbc:jtds:sqlserver://127.0.0.1:1433/TUTDF - имя и пароль пользователя базы данных
tutdftutdf
- размер пула соединений с базой, рекомендуется не более 5 для MSDE, в остальных случаях можно по необходимости увеличить число соединений в пуле 5
- соединение с базой данных ( jdbc:jtds:sqlserver://address:port/database )
- Зайти в приложение Credit Registry (http://localhost:8080/credit_registry), первый вход в приложение может длиться некоторое время, так как будут заполняться справочники системы и будет заведена учетная запись администратора Credit Registry ( admin:admin ).
Установка и настройка шлюза поддержки SSL для CreditRegistry
1. Войти в систему с правами администратора.
2. Установить на компьютер CryptoPro CSP 3.0 или CryptoPro CSP + TLS версии 2.х (не в ходит в дистрибутив, приобретается отдельно).
3. Установить в системное (машинное) хранилище сертификатов в «Trusted Root CA»
сертификат «УЦ KPИПTO-ПPO»
4. Для запуска SSLGate как сервиса — установить в системное (машинное)
хранилище сертификатов в «Trusted People» сертификат веб сервера НБКИ «icrs.nbki.ru».
Для запуска SSLGate под учетной записью пользователя необходимо установить
эти сертификаты в хранилища для данного пользователя
5. <Открыть> на компьютере TCP порт 10443
6. Зарегистрировать SSLGate как сервис, из командной строки выполнить
«SSLGate.exe -install», далее запускать и останавливать этот сервис можно как и
любой другой сервис Windows. SSLGate сервис будет зарегистрирован как «CreditRegistry SSLGate».
Для удаления SSLGate из списка сервисов необходимо остановить
сервис и выполнить команду «SSLGate.exe -remove».
7. Для запуска SSLGate под учетной записью пользователя можно использовать команду «SSLGate.exe -debug»
Если при установке программы возникают ошибки см. раздел Типичные ошибки при установке и обновлении программы.
Установка лицензии
- Запустить приложение Credit Registry (см. Типичные ошибки при установке и обновлении программы.) и войти с административными правами (логин admin, пароль admin).
- Выбрать пункт меню Лицензия (сверху справа на странице).
- Нажать на кнопку Обзор и выбрать в окне «Выбор файла» имя файла с лицензией.
- Нажать на кнопку Установить.
Установка обновлений и новых версий программы
Чтобы установить новую версию credit_registry.war зайдите в Tomcat Manager, выполните Undeploy приложения credit_registry, затем Deploy, как при обычной установке. Если менялись настройки в hibernate.cfg.xml, то их нужно произвести ещё раз. После изменения настроек в hibernate.cfg.xml, необходимо выполнить Stop/Start приложения credit_registry в Tomcat Manager.
Возможные проблемы при установке:
- Иногда Tomcat не может полностью удалить приложение, тогда нужно остановить Tomcat и вручную стереть папку C:Program FilesApache Software FoundationTomcat 5.5webappscredit_registry и там же файл credit_registry.war (если Tomcat установлен под Windows на диск C:).
- Если не очищается кэш страниц, следует удалить папку C:Program FilesApache Software FoundationTomcat 5.5workCatalinalocalhostcredit_registry. Для проверки посмотрите, соответствует ли версия программы на странице «Лицензия» установленной версии.
- Если после обновления версии появляется окно с указанием обновить Базу данных, то следует запустить свежую версию утилиты create_db (с теми же настройками в файле db.properties, что и при установке; обычно менять настройки не требуется). При этом существующая База будет обновлена до текущей версии программы. При отсутствии Базы утилита создает новую. После обновления следует выполнить Stop/Start приложения в Tomcat Manager. Начиная с 5ой версии программы Credit Registry, обновления базы данных происходит из web – интерфейса (без использования утилиты create_db). После установки credit_registry.war, пройдите по ссылке credit_registry из списка Applications. Вам будет предложено ввести пароль администратора и нажать «OK», для обновления базы данных.
Типичные ошибки при установке и обновлении программы.
1. При запуске утилиты create_db возникает сообщение об ошибке “connection refused” (см. Рис.1). Нет соединения с MS SQL. Причины: Не запущен SQL сервер. В файле db_properties (находиться в той же папке где и create_db) введены не верные параметры соединения с MS SQL (ip-адрес, порт SQL сервера). Программа типа firewall блокирует соединение.
Рис. 1
2. При попытке зайти в программу Credit Registry из браузера или из TomCat Manager возникает сообщение об ошибке “connection refused” (см. Рис.2). Нет соединения с MS SQL. Причины: Не запущен SQL сервер. В файле C:Program FilesApache Software FoundationTomcat 5.5webappscredit_registryWEB-INFclasseshibernate.cfg.xml введены не верные параметры соединения с MS SQL, а именно: ip-адрес, порт SQL сервера. Программа типа firewall блокирует соединение. Необходимо помнить, что при изменении параметров в файле hibernate.cfg.xml, необходимо выполнить Stop/Start приложения Credit_Registry в списке приложений в TomCat Manager.
Рис. 2
3. При попытке запустить create_db возникает ошибка: “java.lang.UnsupportedClassVersionError:
” (см. рис.3). Причины: на компьютере установлена старая версия java (Необходимо удалить старую версию и поставить новую из дистрибутива). На ряду с новой установленной версией из дистрибутива на компьютере установлена другая версия java, которую нельзя удалять (Прописать в файле create_db вместо последней строки: @java -jar create_db.jar %1 строку следующего содержания: «C:Program FilesJavajre1.5.0_06binjava» -jar create_db.jar %1 ). В случае обновления базы данных из web – интерфейса Credit Registry следует убедиться, что путь к нужной версии java (пример: C:Program FilesJavajre1.5.0_06binclientjvm.dll) прописан на закладке java в Configure TomCat в Program Files.
Рис. 3
Запуск программы. Интерфейс
Наберите в строке браузера адрес сайта:
- В общем случае
http://<адрес_машины сервера_Credit_Registry>:8080/credit_registry
- Если программа используется на компьютере, где установлен сервер, то адрес сайта http://localhost:8080/credit_registry
На первой странице сайта для авторизации введите имя и пароль, который ранее установил для Пользователя Администратор программы. Администратор может войти в систему под именем и паролем, заданными во время инсталляции системы (по умолчанию admin:admin).
Все страницы сайта в первой строке содержат меню (см. Рис. 4).
Рис. 4
Для работы Администратора предназначены пункты меню: Администрирование, Лицензия и Журналы.
Для работы Пользователя программы пункты меню: Субъекты, Экспорт, Проверка, Журналы. При выборе пункта меню Лицензия, Пользователь получает возможность видеть: до какого срока действительна лицензия, какая версия программы и Базы данных установлена, какие функции программы доступны.
Название окон программы отражается в названии окон браузера.
Описание директорий импорта.
1. Путь к директориям импорта XML данных можно указать на странице Администрирование в разделе “Редактирование параметров”, нажав кнопку “Редактировать” напротив названия раздела. В строке ввода папка импорта укажите путь к директории (списку директорий), из которой будет производиться импорт XML файлов. В случае указания списка директорий следует учесть, что для Windows разделителем является символ «;», а для Unix «:». Загрузка всех файлов из директории осуществляется за один проход
(в алфавитном порядке по именам файлов).
2. Папка импорта reject фалов должна содержать файлы — ticket , полученные из НБКИ. В случае если к файлу- ticket прилагался reject-файл, то в данную папку должны быть помещены оба файла. Если файл-ticket успешно обработан, то файлу присваивается расширение .processed. В случае неудачной обработки, файлу будет присвоено расширение .interupted.
Рекомендации по эксплуатации.
1. Apache TomCat сохраняет логии ошибок своих приложений в папку C:Program FilesApache Software FoundationTomcat 5.5logs. При длительной работе TomCat следует следить за размером этой папки во избежание уменьшения объема свободного места на жестком диске. В случае наступления ошибок, путь решения которых не может быть определен, следует заархивировать логии с текущей датой и выслать их на электронный адрес support@mbtc.ru с подробным описанием возникшей ошибки.
2. Для обеспечения отказоустойчивости рекомендуется регулярно производить бэкап базы данных TUTDF. Так же перед обновлением базы данных (в случае установки новых версий БД), несмотря на то, что данные в базе сохраняются, настоятельно рекомендуется производить бэкап базы данных TUTDF. При этом можно использовать средства MSSQL (Enterprise manager). Бэкап следует производить в момент, когда не осуществляется импорт или экспорт данных в базу данных.
3. Программный комплекс Credit Registry может функционировать в беспрерывном режиме. Но для проведения работ, связанных с обновлением Credit Registry и (или) произведения резервного копирования БД, следует учесть, что некоторые необходимые для работы Credit Registry службы, требуют перезапуска. При перезапуске служб, отвечающих за работу Credit Registry, доступ пользователей к функциональным меню программы невозможен.
4. Для проверки работоспособности системы следует осуществлять мониторинг следующих служб:
— Apache Tomcat
— MSSQL$TUTDF или соответствующую службу MSSQL, при использовании в качестве SQL сервера MSSQL.
— В TomCat manager, в списке applications приложение credit_registry должно иметь статус Running – true.
NBKI
Credit Registry Enterprise
для микрофинансовых
организаций
Руководство пользователя
07.05.2014
Документ представляет собой пользовательскую документацию для пользователя участника
НБКИ.
Оглавление
1. О системе CreditRegistry для микрофинасовых организаций ......................................................... 4
2. Термины и определения .................................................................................................................... 5
2.1 Используемые термины ............................................................................................................. 5
2.2 Запуск системы. Интерфейс ........................................................................................................ 5
2.3 Пользовательский интерфейс .................................................................................................... 7
3. Отправка данных ................................................................................................................................. 8
a) Создание субъекта .......................................................................................................................... 8
b) Экспорт созданного субъекта .......................................................................................................19
c) Подписание и отправка файла экспорта .....................................................................................20
4. Разделы системы ...............................................................................................................................22
3.1 Страница «Лицензия» ...............................................................................................................22
3.2 Страница «Субъекты»................................................................................................................22
3.3 Страница «Экспорт» ..................................................................................................................30
3.4 Страница «Проверка» ...............................................................................................................39
3.5 Страница «Журналы» ................................................................................................................41
3.6 Страница «Отчеты» ...................................................................................................................42
3.7 Запрос в НБКИ ............................................................................................................................45
Приложение A. Установка корневого сертификата ................................................................................48
I. CryptoPro CSP .................................................................................................................................48
II. Браузер ...........................................................................................................................................49
Приложение B. Настройка считывателя CryptoProCSP3.6 ......................................................................53
Приложение C. Установка личного сертификата через CryptoProCSP ..................................................56
Приложение D. Добавление сайта в доверенные узлы .........................................................................61
Приложение E. Включение Javascript в браузере ...................................................................................62
Приложение F. FAQ ...................................................................................................................................64
Лист изменений
Версия/дата Автор Комментарии
1.0/28.05.2012 МТЦ Создание документа
1.1/03.06.2013 Егорова И. Внесение уточнений в разделы: 2.2. Запуск системы.
Интерфейс, 3.3 Страница «Экспорт»
1.2/19.06.2013 Егорова И. Дополнение Приложения B. Установка личного
сертификата через CryptoPro, добавление Приложений A,C
иD
1.3/12.09.2013 Егорова И. Форматирование документа, добавление Приложения E,
дополнение разделов 3.2 Страница «Субъекты», 3.3
Страница «Экспорт», 3.7 Запрос в НБКИ
1.4/09.04.2014 Егорова И. Добавление раздела 3. «Отправка данных»
1.5/07.05.2014 Егорова И. Обновление раздела 3. «Отправка данных», создание
раздела «Приложение F.FAQ»
1. О системе CreditRegistry для микрофинасовых организаций
Система CreditRegistry предназначена для:
сбора информации о субъектах кредитных историй;
централизованного хранения и формирования данных о кредитных делах заемщиков
для передачи их в бюро кредитных историй НБКИ;
формирования запросов (со скорингом) кредитных данных в бюро НБКИ;
создания, хранения и поиска записей по залоговым ТС.
Данные, вручную введенные в CreditRegistry, экспортируются в файлы формата TUTDF
(являющегося стандартом НБКИ для передачи данных о кредитных историях) за период,
определяемый пользователями CreditRegistry.
Система позволяет хранить ограниченное количество кредитных дел по одному субъекту.
максимальное количество субъектов на организацию определяет НБКИ. Система предоставляет
инструменты для выполнения запросов в бюро НБКИ для получения кредитной истории
заемщика, позволяет получать и сохранять отчеты о кредитной истории заемщика.
В системе используются механизмы, позволяющие хранить данные по полученным
кредитным отчетам бюро в базе данных системы, что освобождает ресурсы и ускоряет запрос.
Система CreditRegistry для микрофинансовых организаций отличается тем, что
предоставляет компании вышеуказанные услуги, не требуя установки всего программного
комплекса CreditRegistry. Пользователи данного программного продукта используют систему как
сервис, предоставляемый НБКИ. Для каждой организации выделяется пользователь, которому
назначена роль администратора системы. Такой пользователь является т.н. аутсорсинговым
администратором (только в том случае если ему проставлено соотв. право). Он имеет
возможность управлять пользователями своей организации: создавать, удалять, блокировать
учетные записи.
В CreditRegistry для микрофинансовых организаций действуют следующие ограничения на
аутентификацию: невозможно под одним пользователем аутентифицироваться в системе
одновременно с двух разных машин или двух разных браузеров одной машины, то есть
допускается создание ровно одной сессии на пользователя. В случае если пользователь закрыл
окно браузера и снова открыл его, необходимо будет ждать 30 минут до повторного входа (время
таймаута сессии).
2. Термины и определения
БКИ – бюро кредитных историй;
НБКИ–ОАО «Национальное бюро кредитных историй»;
ЭЦП – электронно-цифровая подпись;
CreditRegistry – программный комплекс, состоящий из двух серверов (сервера базы
данных и сервера приложений) и программного обеспечения (ПО) предназначенного
для сбора и хранения данных для формирования отчета в БКИ и обработки
сообщений об ошибках;
TUTDF – Формат передачи данных в НБКИ (TransUnion Transmit Data Format);
XML – язык разметки стандарта Extensible Markup Language.
Микрофинансовые организации - компании, которые не устанавливают себе
комплекс CreditRegistry , а пользуются данной системой как сервисом,
предоставляемым НБКИ.
Аутсорсинговый администратор – сотрудник микрофинансовой компании,
наделенный привилегиями управления пользователями компании – создание,
редактирование, удаление учетных записей.
ФЛ – физическое лицо.
ЮЛ – юридическое лицо.
2.1 Используемые термины
В системе используются следующие термины и соглашения:
Субъекты - физические и юридические лица, являющиеся субъектами кредитной
истории;
Участник НБКИ – организация, передающая НБКИ кредитные истории своих
клиентов;
Код участника НБКИ – идентификационный номер, полученный участником в НБКИ.
2.2 Запуск системы. Интерфейс
Для запуска системы наберите в строке браузера (InternetExplorer) адрес веб-интерфейса
системы:
https://icrs.nbki.ru/credit_registry/
Для работы в системе должны быть выполнены следующие требования:
1) Используемый браузер – только Internet Explorer (важно при подписании файла
экспорта);
2) Должны быть установлены корневые сертификаты УЦ Крипто Про (поставляются вместе
с личным сертификатом УЦ Крипто Про. Также доступны по адресу
http://cpca.cryptopro.ru/cacer.p7b);
3) Установленный Крипто Про CSP версии 3.6R2 или выше;
4) Установленный личный сертификат, полученный от НБКИ. Подробнее о том, как это
выполнить, см Приложение А;
5) Должен быть разрешен javascript (см. Приложение E) в браузере (рекомендуем просто
добавить сайт https://icrs.nbki.ru/credit_registry/ в список доверенных, подробную
инструкцию см. в Приложении D);
6) Установленная библиотека capicom.dll (устанавливается запуском файла regsrv.bat,
поставляемым вместе с личным сертификатом). Файлы capicom.dll и regsrv.bat
прилагаются на выдаваемом носителе информации. Обратите внимание:
a) в случае установки системы на ОС Windows(Vista, 7: 32/64 bit) установка
библиотеки capicom.dll, используя файл regsrv.bat, может потребовать также прав
администратора ОС. Поэтому в таких ОС файл regsrv.bat следует запускать от имени
администратора (правая кнопка мыши по файлу regsrv.bat -> запуск от имени
администратора);
b) в некоторых системах, если не помогает пункт а), следует сделать следующее:
скопировать файлы capicom.dll и regsrv.bat в директорию: C:/WINDOWS/system32,
запустить regsrv.bat, находясь в этой директории. Операцию удобно проделать,
используя Far Manager.
Обратите внимание: для корректной работы системы все вышеперечисленные пункты должны
быть выполнены. Если система, например, выдает ошибки при нажатии кнопки «Отправить» в
секции «Выгрузка данных экспорта … », то с наибольшей вероятностью имеет место некорректная
установка требуемых библиотеки или сертификата. В случае возникновения ошибок работы с
системой, следует проверить, выполнены ли все пункты. Правильные запуск и настройка
гарантируют корректную работу с системой.
Далее на первой странице веб - интерфейса программы для авторизации введите имя и
пароль, который ранее установил для Пользователя Администратор системы.
2.3 Пользовательский интерфейс
Для работы пользователя предназначены пункты меню:
Лицензия – Просмотр информации о лицензии;
Субъекты – функции создания субъектов в системе, функции поиска субъектов;
Экспорт – функция экспорта данных в формат данных бюро;
Проверка–функция проверки файла экспорта на соответствие формату бюро НБКИ, а
также функция ручного чтения реджект – файлов (файлов - отказов);
Отчеты – функции предоставления отчетов о запросах в БКИ;
Журналы - функции работы с журналами экспорта (остальные функции, доступные
для пользователя);
Опциональные возможности:
НБКИ – отправка запроса КИ в НБКИ.
3. Отправка данных
Для отправки данных «с нуля» следует выполнить следующие действия:
1) Завести субъекта на странице «Субъекты»;
2) Экспортировать созданного субъекта в соответствующий бюро формат;
3) Подписать и отправить файл экспорта.
Ниже описан каждый пункт названного списка.
a) Создание субъекта
1) Зайти на страницу «Субъекты», кликнув по ссылке в верхней части окна:
Рисунок 1 – Ссылка на страницу «Субъекты»
2) Нажать в нижней части окна в секции «Создание субъекта» на кнопку «Создать
физическое лицо»:
Рисунок 2 – Кнопка для создания субъекта
3) Заполнить форму «Добавление имени субъекта» информацией о добавляемом
субъекте:
Рисунок 3 – Форма для внесения данных о субъекте После внесения данных необходимо нажать «Сохранить». 4) Заполнить отсутствующую необходимую информацию о субъекте: После нажатия кнопки «Сохранить» CRE отобразит страницу с данными субъекта:
Рисунок 4 – Страница с данными субъекта Также CRE уведомит пользователя об отсутствии некоторых данных, например таких как:
Адрес прописки ФЛ;
Адрес проживания ФЛ;
Удостоверение личности;
Информация о Кредитных делах/Юридический статус/Информация из гос.
органов/Банкротство.
Адреса и удостоверения личности являются обязательной информацией о субъекте, поэтому
чтобы ее ввести в CRE необходимо:
1. В секции «Адреса» нажать ссылку «добавить»:
Рисунок 5 – Ссылка «добавить» в секции «Адреса»
2. В открывшейся форме «Добавление адреса субъекта» ввести данные об адресе
регистрации:
Рисунок 6 – Форма «Добавление адреса субъекта»
3. После ввода данных необходимо нажать «Сохранить».
После нажатия на «Сохранить» CRE вернет пользователя на страницу с данными субъекта. Здесь,
если действия выше были выполнены верно, уведомление «Отсутствует адрес регистрации
физического лица» отображаться не будет:
Рисунок 7 – Уведомления CRE
А в секции «Адреса» появится введенная ранее информация:
Рисунок 8 – Секция «Адреса»
В CRE необходимо добавить 2 адреса субъекта: адрес регистрации и адрес проживания (даже
если они совпадают); порядок действий для добавления адреса регистрации описан выше, чтобы
добавить адрес проживания нужно выполнить ту же последовательность действий: в секции
«Адреса» нажать ссылку «добавить» и в открывшейся форме ввести данные:
Рисунок 9 - Форма «Добавление адреса субъекта»
После ввода данных необходимо нажать кнопку «Сохранить».
После нажатия на кнопку «Сохранить» CRE отобразит страницу с данными субъекта. В секции
«Адреса» появится новый добавленный адрес и уведомления об отсутствии каких-либо адресов
отображаться не будут:
Рисунок 10 – Заполненная данными секция «Адреса»
Рисунок 11 – Уведомления CRE
Следующая обязательная информация о субъекте – удостоверения личности – вводится в CRE
следующим образом:
1. В секции «Удостоверения личности/Идентифицирующие номера» необходимо нажать
на ссылку «добавить»:
Рисунок 12 – Ссылка «добавить» в секции «Удостоверения личности»
2. Далее в открывшейся форме «Добавление удостоверения личности/идентифицирующие
номера» ввести данные:
Рисунок 13 – Добавление удостоверения личности
После ввода данных необходимо нажать «Сохранить».
После нажатия «Сохранить» CRE вернет пользователя на страницу с данными о субъекте, где в
секции «Удостоверения личности/Идентифицирующие номера» появится введенная ранее
информация, а в области уведомлений пропадет уведомление об отсутствии данных об
удостоверениях личности:
Рисунок 14 - Заполненная секция «Удостоверения личности/Идентифицирующие номера»
Рисунок 15 – Уведомления CRE
Далее следует ввести данные хотя бы в один из сегментов:
Кредитные дела;
Юридический статус;
Информация, полученная из государственных органов;
Банкротство.
Для примера введем данные в сегмент «Кредитные дела». Для этого необходимо нажать на ссылку
«добавить»:
Рисунок 16 – Ссылки «добавить» для ввода данных в соответствующие сегменты
Далее откроется форма «Добавление кредитной истории», где пользователю следует ввести
информацию (обратите внимание: поля, выделенные жирным шрифтом – обязательны для
заполнения):
Рисунок 17 – Форма «Добавление кредитной истории» После ввода данных необходимо нажать кнопку «Сохранить». После нажатия кнопки «Сохранить» CRE отобразит страницу «Кредитная история клиента», где отображены введенные ранее данные, размещены ссылки для ее редактирования.
Рисунок 18 – Кредитная история клиента Таким образом, для корректной работы отправки данных информация о субъекте должна представлять собой как минимум тот объем информации, что представлен на рисунке 19, а также не должны отображаться уведомления об отсутствии каких-либо данных.
Рисунок 19 – Данные о субъекте
Подробнее - см. раздел Страница «Субъекты» («Создание субъектов»);
b) Экспорт созданного субъекта
1) Перейти на страницу «Экспорт», используя ссылку «Экспорт»:
Рисунок 20 – Ссылка «Экспорт»
2) В открывшемся окне указать параметры выборки:
a. «С…», «По…», «Отчет на…» (обязательные);
b. Отметить параметр «экспорт отмеченных субъектов», перейти по ссылке
«отмечено субъектов»;
c. Используя форму поиска, найти нужных субъектов, выставить флаги в
колонке «Отметить» и нажать «Применить»;
Рисунок 21 – Поиск субъекта
d. Снова перейти на страницу «Экспорт», указать параметры, отметить
параметр «экспорт отмеченных субъектов» (убедитесь, что выбраны нужные
субъекты), выбрать формат файла экспорта и нажать «Экспорт».
Рисунок 22 – Экспорт отмеченных субъектов
Рисунок 23 – Выполненный экспорт
Подробнее - см. раздел Страница «Экспорт» («Экспорт данных в файл формата TUTDF»);
c) Подписание и отправка файла экспорта
Для корректной работы с подписью и отправкой файлов экспорта на машине с CRE
должны быть установлены:
a) личный сертификат (см. Приложение C. Установка личного сертификата через
CryptoProCSP)
b) библиотека capicom.dll (устанавливается запуском файла regsrv.bat, поставляемым
вместе с личным сертификатом, также см. подробнее в Запуск системы. Интерфейс, пункт
6).
1) По ссылке «Экспорт» зайти в «Историю экспортов» (нижняя часть страницы);
2) Нажать на иконку подписи напротив нужной записи:
Рисунок 24 – Иконка подписи файла
3) После этого открывается список TUTDF файлов внутри экспортируемого файла
Подробнее - см. раздел Страница «Экспорт» («Подписание и отправка файла экспорта в
НБКИ»);
Рисунок 25 - Выгрузка данных экспорта
4) При нажатии на кнопку «Отправить» открывается список зарегистрированных в системе
сертификатов. Пользователь должен выбрать необходимый сертификат КриптоПро,
полученный по регламенту НБКИ (если файлов много, то подписать необходимо каждый
из них);
5) После подписания и отправки CRE сообщит пользователю результат:
Рисунок 26 – Результат подписи и отправки файла экспорта
Подробнее - см. раздел Страница «Экспорт»(«Подписание и отправка файла экспорта в
НБКИ»).
4. Разделы системы
3.1 Страница «Лицензия»
Страница «Лицензия» содержит справочную информацию о номере лицензии, версии системы,
перечень функций, дату окончания срока действия лицензии и т. д.
Рисунок 27 – Страница «Лицензия»
3.2 Страница «Субъекты»
Для выполнения параметрического поиска на странице «Субъекты» задайте способ поиска и
введите в окно поиска начало фамилии субъекта для физических лиц или часть названия
предприятия для юридических лиц, или полное значение ключа субъекта во внешней системе
(для субъектов, которые были импортированы с этим кодом-ключом).
Для поиска выполните следующие действия:
Рисунок 28 – Сегмент «Поиска субъекта» на странице «Субъекты»
1. Перейдите по ссылке сверху «Субъекты», в окне откроются секции «Поиск субъекта» и
«Создание субъекта».
2. Выберите в секции «Поиск субъекта» опцию (переключатель) «Физическое лицо (по
началу фамилии)» и укажите часть имени/фамилии для поиска физического лица;
3. Выберите режим «Юридическое лицо (по части названия)» и введите часть названия
предприятия для поиска юридического лица;
4. Выберите режим «По внешнему коду» и введите значение кода для поиска по
внешнему коду.
5. Выберите «По номеру счета » и введите номер счета для поиска по номеру счета.
6. Выберите режим «С неэкспортируемыми историями» и с помощью календаря заполните
начальную и конечную даты периода для поиска субъектов с кредитными историями,
запрещенными к экспорту.
7. Выберите «Показать выбранные записи», для того чтобы получить список субъектов,
отмеченных для экспорта.
Для ускорения поиска можно выставлять опциональную настройку «с учетом группы» и
указывать группу поиска или воспользоваться поиском «по маске».
Примечание: для вывода списка всех субъектов введите знак процента (%) в строку поиска
(кроме поиска по внешнему коду и поиска по выбранным записям).
Найденная информация отражается в нижней части страницы в таблице «Результат поиска».
После вывода списка субъектов на экран пользователю доступны функции сортировки субъектов
на экране по параметрам обновления, создания, имени субъекта и т.д. Для добавления субъекта в
список субъектов для экспорта в БКИ (см. Экспорт данных) можно воспользоваться функцией
выбора субъекта. После того, как субъект выбран, нажмите на «Применить». Субъект или группа
субъектов будет добавлена в список для экспорта данных.
Создание субъектов
Когда пользователь в интерактивном режиме вводит данные о новом субъекте, в базе
данных системы создается новая запись о субъекте.
Рисунок 29 – Сегмент «Создание субъекта» на странице «Субъекты»
Пользователь может определить новому субъекту группу, и тогда новая запись о субъекте
будет добавлена с кодом, который прописан в настройках группы в разделе администрирования.
Новая запись о субъекте может быть создана и без указания группы.
Введение записи о физическом лице. Используется кнопка «Создать физическое лицо»;
пользователю необходимо заполнить поля формы «Добавление имени субъекта».
Введение записи о юридическом лице. Используется кнопка «Создать юридическое
лицо»; пользователю необходимо заполнить поля формы «Добавление предприятия».
Примечание: После заполнения формы создания нового субъекта и сохранения данных следует
автоматический переход на страницу заполнения других обязательных для передачи данных.
Чтобы создать нового субъекта выполните следующие действия:
1. В зависимости от того, какого субъекта необходимо создать, физическое или
юридическое лицо, нажмите на кнопку «Создать физическое лицо»или «Создать
юридическое лицо»;
2. Заполните предоставляемую форму («Добавление имени субъекта» для физ. лица или
«Добавление предприятия» для юр. лица). Обратите внимание: поля, выделенные
жирным шрифтом, обязательны к заполнению;
Рисунок 30 – Форма для заполнения при добавлении субъекта (физическое лицо)
Рисунок 31–Форма для заполнения при добавлении субъекта (юридическое лицо)
3. После заполнения формы нажмите кнопку «Сохранить», система перенаправит на
страницу с информацией о созданном субъекте с возможностью ее редактирования;
4. Далее необходимо указать информацию о субъекте в т.н. обязательных сегментах:
«Адреса», «Удостоверения личности/Идентифицирующие номера» , «Телефоны»(для юр.
лиц). Для этого для этого справа от нужного сегмента нажмите на ссылку «Добавить»и
заполните предоставляемую форму (см. рисунки ниже), выделенные жирным
шрифтом поля обязательны к заполнению:
Рисунок 32 – Форма для добавления адреса субъекта
Обратите внимание: в сегменте «Адреса» необходимо добавить 2 типа адреса (тип адреса
выбирается из выпадающего списка «Тип»): адрес регистрации и адрес фактического
местожительства в случае если субъект физическое лицо; юридический и фактический адрес в
случае если субъект юридическое лицо.
Рисунок 33 – Форма для добавления удостоверения личности/идентифицирующего номера
Рисунок 34 – Форма для добавления телефона
5. Затем внесите информацию о кредитных делах субъекта. Для этого в сегменте
«Кредитные дела» нажмите по ссылке «добавить», после чего откроется окно
«Добавление кредитной истории», и заполните форму. Поля, выделенные жирным
шрифтом обязательны к заполнению (см. рисунок 9). После заполнения формы
необходимо нажать кнопку «Сохранить».
Рисунок 35 – Форма для добавления кредитной истории
После ввода всей необходимой информации процесс создания субъекта заканчивается.
Пользователь может редактировать информацию, для этого в системе представлены ссылки
«добавить», «изменить» в соответствующих сегментах. Например, чтобы изменить кредитное дело
какого-либо субъекта, необходимо прежде всего с помощью ссылки «Субъекты» перейти в окно
поиска субъекта, по какому-либо критерию на выбор пользователя найти нужного субъекта,
нажать на его имя в колонке «Субъекты» (см. рисунок 36), система перенаправит на страницу
выбранного субъекта.
Рисунок 36 – Пример поиска физического лица по фамилии
Далее в сегменте «Кредитные дела», где представляется информация о кредитах субъекта, по
ссылке «просмотр» доступен просмотр кредитной истории субъекта, а также «История изменений» и
«Операции по счету». Кредитную историю можно изменить, нажав на ссылку «изменить» в секции
«Кредитная история клиента».
Рисунок 37 – Пример сегмента «Кредитные дела» на странице с информацией о субъекте
Обратите внимание на поле «Счет» в форме «Добавление кредитной истории», счет представляет
собой некую комбинацию символов. По ссылке «добавить» можно добавить новый номер счета, в
появившейся форме необходимо будет указать новый номер и дату изменения счета. В
дальнейшем номер счета также может использоваться для поиска субъекта в базе.
В системе поддерживаются функции добавления, изменения и удаления записей, отражающих
историю кредита клиента (секция «История изменений», см. рисунок 38) по соответствующим
ссылкам: «добавить», «изменить», «удалить».
Рисунок 38 – Пример просмотра кредитной истории клиента.
Если система обнаружит, что некоторые обязательные поля не заполнены, то на странице
«Субъект», где отображается информация о субъекте и пользователь может ее редактировать,
будут отображаться предупреждения (см. рисунок 39).
Примечание: если присутствует предупреждение - «Не заполнен ни один из сегментов
», то в данном случае следует заполнить кредитное дело субъекта.
Рисунок 39 – Предупреждения об отсутствии необходимой информации о субъекте
3.3 Страница «Экспорт»
По требованию регламентов кредитных бюро данные с изменением кредитной истории
субъекта должны с определенной регулярностью отсылаться в бюро. Для приведения данных о
кредитных делах к форматам, принятым в бюро используется модуль экспорта.
Модуль экспорта выполняет следующие функции пользователя для работы с файлами
обмена:
Осуществляет автоматическую выборку значимых данных для внесения корректной
информации в отчет по кредитным делам субъекта;
Осуществляет автоматическую проверку на соответствие структуре файла передачи;
Автоматически формирует данные для отчетов по проведенным и непроведенным
экспортам;
Формирует записи журнала с ошибками и предупреждениями при экспорте.
Экспорт данных в файл формата TUTDF
Данные для файла-экспорта подготавливаются согласно требованиям, принятым в бюро.
Используемый формат файла предполагает, что данные определенным образом структурированы
в файле с перечислением обязательных и необязательных полей. Сегменты определяют группы
данных, объединенных по логике последовательного описания данных о заемщике. Система
принимает на себя обязанность по автоматической сборке и проверке файла на соответствие
формату TUTDF (документацию по формату TUTDF при необходимости можно запросить у
менеджеров НБКИ). Файл экспорта может содержать различные выборки данных субъектам:
Один файл экспорта - один субъект;
Один файл экспорта – группа субъектов. Один файл экспорта может содержать записи
по множеству субъектов.
Следующие системные настройки, применяемые при выборке данных для их выгрузки в файл
экспорта формата TUTDF , основаны на следующих положениях:
- Экспорт по «Дате отчёта» (ReportedDate). Поле «Дата отчета» используется в каждой записи
по каждому изменению кредитного дела для указания даты создания записи-изменения или даты
последнего внесенного изменения в сторонней АС банка. В качестве такой даты берется день,
когда был выписан счёт или внесено изменение в рамках обслуживания долга заемщика по
данному счету. При экспорте по дате отчета, будут экспортированы те изменения по счету, у
которых дата отчета попадает в указываемый при экспорте интервале;
- Экспорт по «Дате фактического обновления». В зависимости от технологических
особенностей подготовки данных в банке, дата внесения информации о кредитных делах в базу
данных CreditRegistry может быть более поздней, чем дата создания отчета. Особенностью
данного режима обновления данных в CreditRegistry является то, что данные сначала
подготавливаются в внешней системе, а потом централизованно обновляются более поздним
числом. В качестве даты, определяющей фактическое обновление данных, используется дата
обновления данных в CreditRegistry в каждой записи по изменению кредитного дела субъекта.
Для экспорта данных в формате TUTDF выполните следующие действия:
Рисунок 40 – Страница «Экспорт»
1. Выберите пункт меню «Экспорт»;
2. В параметрах экспорта укажите условия выборки, по которым будет осуществляться
выборка данных из базы данных CreditRegistry для записи в файл экспорта:
С…По…
Введите период, за который предполагается произвести экспорт данных. В
него попадут те изменения по всем кредитным историям, у которых значение
поля «Дата отчета» или «Дата фактического обновления» попадает в этот
интервал времени.
Поле «Дата отчета» заполняется автоматически при создании записи о счете
клиента. Данные условия выборки используются совместно с параметрами:
- Экспорт данных по дате отчета;
- Экспорт данных по дате фактических изменений;
Отчет на… Введите в это поле дату, на которую актуален данный отчет (как правило,
текущая дата).
Идентификация цикла
Может содержать букву или число, помогающее идентифицировать
информацию, содержащуюся в отчёте. Например, если организация –
участник отправляет данные трижды в месяц, при этом обновление №1
всегда содержит информацию о клиентах, чьи фамилии начинаются на буквы
от А до Н, то обновление №1 может быть обозначено буквами АН. Или,
возможно, организация – участник предоставляет данные о кредитных
карточках дважды в месяц, 10 и 20 числа каждого месяца. В таком случае
организация - участник может использовать для идентификации данных
числа 10 или 20.
Данные участника
Свободное поле. Может использоваться для идентификации файла.
Следующие параметры накладывают дополнительные условия и точным образом
специфицируют условия выборки данных, определяемые параметром «C.. По»:
- Экспорт данных по дате отчета/ Опциональная настройка – при этом выбранном
параметре в экспорт попадут только те изменения по кредитным историям, у которых
значение поля «Дата отчета» попадает в интервал времени, указанный в полях «С…По»;
- Экспорт данных по фактической дате изменения/ Опциональная настройка – при этом
выбранном параметре в экспорт попадут только те изменения по кредитным
историям, у которых значение поля «Дата фактического обновления» попадает в
интервал времени указанный в поле «С…По»;
Функция «Экспорт отмеченных субъектов» используется для формирования файла, который
содержит данные по изменениям только тех субъектов, которые были отмечены оператором в
списке субъектов на странице «Субъекты». Для того чтобы отметить субъекта, необходимо выбрать
субъекта в колонке «Отметить» напротив имени субъекта и нажать кнопку «Применить». В этом
случае отмеченный субъект (субъекты) будет подсвечен зеленым цветом, и при экспорте все
данные по нему попадут в файл экспорта (показано на рисунке 35).
Рисунок 41 – Отмеченные субъекты подсвечиваются зеленым цветом
3. Нажмите на кнопку «Экспорт» для выполнения условий выборки. При этом убедитесь,
чтобы была указана опциональная настройка «Экспорт отмеченных субъектов», при
которой экспортируются отмеченные субъекты.
Запись о выполненном экспорте данных будет сохранена в строке таблицы «История
экспортов» (показано на рис. внизу). Для каждого экспорта создается системная запись в журнале.
Запись хранит сведения об экспортированном файле и ссылку на журнал экспорта для просмотра
ошибок и предупреждений. Совокупность данных об экспорте в системной записи составляет
«Историю экспортов».
Рисунок 42 – История экспортов
Таблица «История экспортов» отображает количество записей в ней и состоит из следующих
полей:
«Id»– идентификатор записи;
«Имя файла»– содержит имя экспортируемого файла (формата zip);
«Логин»- используемый логин пользователя;
«Запуск»– дата и время экспорта;
«Отчет на»– дата, на которую актуален отчет;
«С»– начало выбранного пользователем периода;
«По»– окончание выбранного пользователем периода;
«Id цикла»– идентификатор цикла, используется для определения данных;
«Записей»- количество записей в файле;
«Журнал»– содержит ссылку «просмотр», которая перенаправляет на просмотр
результатов экспорта;
«Тикет»– содержит ссылку «просмотр» на тикет (ссылка присутствует только в том
случае, если в колонке «Файл» отображена иконка - , т.е. все файлы архива
отправлены в бюро);
«Reject»– содержит ссылку на файл отказов;
«Файл»– содержит ссылки на скачивание zipархива и отправку файла в бюро, либо
пустое поле;
«Удалить»– содержит ссылку на удаление записи.
Щелкнув на «+» в колонке «Имя файла», можно увидеть более детальную информацию
(рисунок 37):
Рисунок 43 – Кнопка для просмотра детальной информации
Если кликнуть по ссылке «детали» ниже названия файла в колонке «Имя файла», то откроется
страница «Информация об экспорте»:
Рисунок 44 – Ссылка «детали»
Рисунок 45 – Страница «Информация об экспорте», ссылка «просмотр»
В этом же окне, «Информация об экспорте», можно просмотреть журнал экспорта, щелкнув по
ссылке «просмотр»:
Рисунок 46 – Просмотр результатов экспорта в журнале экспорта
А так же скачать или удалить файл (.zip) пользуясь одноименными ссылками.
Из «Истории экспорта» можно напрямую скачать файл (.zip), для этого пользователю необходимо
кликнуть по иконке рядом с названием архива в колонке «Имя файла» и выбрать директорию для
сохранения файла:
Рисунок 47 – Кнопка для скачивания файла из истории экспорта
Подписание и отправка файла экспорта в НБКИ
Данная функция позволяет прикреплять подпись к файлам экспорта непосредственно в
системе CreditRegistry, что упрощает общий процесс экспорта.
Данная функция работает только в браузерах Internet Explorer и только в том случае, если у
пользователя установлено ПО КриптоПро, зарегистрирован персональный сертификат и
установлена библиотека capicom.dll. Для установки библиотеки capicom.dll необходимо запустить
bat-файл, поставляемый вместе с набором сертификатов - regsrv.bat.
Для того чтобы прикрепить подпись к файлу экспорта, пользователь должен нажать на
соответствующую иконку, расположенную напротив загруженного архива.
Рисунок 48 – Иконка для прикрепления подписи к файлу экспорта
После этого открывается список TUTDF файлов внутри экспортируемого архива. Если размер
TUTDF файла, созданного пользователем, превышает допустимый (10 Мб), система разобьет этот
файл на несколько файлов. В этом случае пользователь увидит несколько файлов TUTDF, каждый
из которых необходимо будет подписать отдельно.
Рисунок 49 – Выгрузка данных экспорта
При нажатии на кнопку «Отправить» открывается список зарегистрированных в системе
сертификатов. Пользователь должен выбрать необходимый сертификат КриптоПро, полученный
по регламенту НБКИ (рисунок 50).
Если система разбила TUTDF файл на несколько, то данную процедуру необходимо осуществить
для каждого файла.
Примечание: Если при нажатии на кнопку «Отправить» ничего не происходит или выдается ошибка
(при первом запуске системы)- настоятельно рекомендуется проверить, выполнены ли действия
по запуску системы, описанные в разделе 2.2 Запуск системы. Интерфейс.
Рисунок 50 – Выбор сертификата для подписи файла
После окончания процесса подписания система CRE сообщит пользователю результат (рисунок
51).
Рисунок 51 – Сообщение о результате подписи и отправки
Обычно обработка экспортированного файла и формирование тикетов и reject файлов может
занимать до 2х часов. Но если операция подписания и отправки файла экспорта осуществляется
впервые после установки всех необходимых компонентов, то процесс обработки файла и
формирования тикетов и reject файлов может длиться в течение дня. По окончании обработки их
можно будет просмотреть по соответствующим ссылкам (рисунок 52).
Рисунок 52 – Ссылки для просмотра Журнала, Тикетов и Reject– файлов
Формат имени файла TUTDF
Имя файла экспорта форматируется определенным образом. Формат имени файла имеет
следующий вид: 0101BB000001_20060607_180559, где:
0101BB000001 - Код участника, предоставляющего данные;
20060607 - Дата экспорта строго в формате ГГГГММДД.
180559 – Время с создания файла в формате ЧЧММСС.
Возможные предупреждения в операциях с экспортом:
1. «Последний экспорт был менее X дней назад» – «желтый»;
2. «Последний экспорт закончился с ошибкой» - «красный» или «В последнем экспорте было
0 субъектов» - «желтый»;
3. «Последний экспорт не был отправлен» или «Была ошибка отправки последнего экспорта»
- «красный»;
4. «По последнему экспорту не был получен тикет в течении Yдней» - «красный»;
5. «По последнему экспорту был получен негативный тикет или была ошибка обработки
тикета» - «красный»;
6. «По последнему экспорту был получен позитивный тикет, но были приняты не все
субъекты» - «желтый» или «По последнему экспорту был получен позитивный тикет, но были
отклонены все субъекты» - «красный»;
7. «Экспорт ни разу не выполнялся» - «желтый».
3.4 Страница «Проверка»
Проверка файлов на соответствие формату TUTDF
Помимо функции создания файлов экспорта самой системой, CreditRegistry предоставляет
функцию, позволяющую проверять файлы экспорта, созданные вручную, для контроля их на
соответствие требованиям формата файла TUTDF. Как правило, эта функция программы
необходима, если файл создан пользователем самостоятельно (с помощью текстового редактора
или посредством экспорта из БД банка).
Для выполнения проверки:
1. Выберите пункт меню «Проверка»;
2. В форме «Проверка TUTDF» укажите путь к файлу c помощью кнопки «Browse..»;
Рисунок 53 – Пункт меню «Проверка»
3. Выберите параметр «Игнорировать ошибки в необязательных полях», чтобы указать
системе не фокусироваться на некритичных ошибках в сегментах и полях, которые не
являются обязательными;
4. Щелкните по кнопке «Проверить».
После окончания проверки файла данных в формате TUTDF пользователь автоматически
перенаправляется на страницу с содержанием соответствующего журнала-отчета о проверке.
Просмотр реджект файлов (файлов- отказов)
В случае если файл TUTDF содержит ошибки, НБКИ присылает реджект-файл на почтовый
сервер участника. Система CreditRegistry позволяет просматривать эти файлы с расшифровкой
кодов ошибок. По умолчанию в настройках системы задается папка для хранения файлов –
отказов.
Для просмотра:
1. Выберите пункт меню «Проверка»;
2. В форме «Просмотр реджект файла» укажите путь к файлу c помощью кнопки
«Обзор»;
3. Щелкните по кнопке «Просмотреть».
После окончания обработки реджект-файла пользователь автоматически перенаправляется на
страничку с содержанием соответствующего журнала-отчета
3.5 Страница «Журналы»
С целью учета действий пользователей по изменению данных в системе, а также учету
действий внутренних системных процессов, в системе ведется журналирование событий. Для
каждого типа события ведется отдельный журнал. Для просмотра списка всех доступных
пользователю журналов необходимо выбрать пункт меню «Журналы». При первом показе будет
выведен список доступных журналов (показано на рисунке 54).
Рисунок 54 – Пункт меню «Журналы»
Примечание :В системе CreditRegistryдля микрофинансовых организаций доступен только
журнал экспорта.
Для поиска журнала следует указать тип журнала (в данном случае тип выбран
автоматически) и нажать кнопку «Поиск». Пользовательский выбор сохраняется в течение всей
рабочей сессии, и при повторном выборе меню «Журналы» будут отображены журналы
выбранного ранее типа. Для перехода к списку журналов другого типа необходимо повторить
процедуру поиска. Для просмотра содержания журнала, перейдите по ссылке заголовка-названия
журнала.
Журнал экспорта содержит информацию о результатах процедуры экспорта данных в формат
TUTDF на стороне CreditRegistry. Владельцем журнала является пользователь, выполнивший
экспорт.
Рисунок 55 – Журнал экспорта
В журнале (рисунок 55) перечислены субъекты, которые не могут быть экспортированы, с
указанием причины, по которой данный субъект не был экспортирован. По ссылке Имени-
Названия субъекта можно перейти к просмотру данных этого субъекта для исправления ошибок в
данных.
Для более полного понимания журнала рекомендуется знание спецификации TUTDF
формата. Процедура экспорта описана в разделе "Экспорт данных в файл формата TUTDF".
Для целей внутреннего аудита список ошибочных записей файла экспорта может быть
получен во внешнем текстовом файле CSV. Чтобы сохранить файл с ошибочными записями в
формате CSV нажмите на «Скачать». При этом будет вызвано стандартное диалоговое окно,
предлагающее сохранить файл в определенной директории. Права доступа к функции сохранения
данных экспортного отчета во внешнем файле определяются в модуле «Администрирование» (см.
Администрирование системы).
3.6 Страница «Отчеты»
Отчеты по запросам в БКИ и к другим коннекторам пользователь может сформировать только
в границах собственных прав. Права на доступ к статистике коннекторов определяется ролью в
системе и разрешением «Права на просмотр и поиск по истории запросов к коннекторам».
Отчеты по запросам в БКИ содержат сведения о:
- Выполненных запросах по одному из выбранных БКИ за выбранный период времени;
- Выполненных запросах по одному из выбранных БКИ с привязкой по отдельности к
пользователям, филиалам и подразделениям.
Рисунок 56 – Страница «Отчеты»
Отчет по запросам в БКИ не содержит сведения о выполненных запросах, в случае, если ответ
был получен из кэшаCreditRegistry.
Для получения отчета о запросах в БКИ выполните следующие шаги:
1. Выберите БКИ или сервис из выпадающего списка «Тип коннектора»;
2. Выберите временные рамки для подготовки отчета, «с – по» или укажите параметр «За
текущий месяц». В таком случае иные временные рамки выбрать будет нельзя;
3. Выберите параметр условие выборки данных в отчет:
a. «По пользователям» – будет отображена сводка запросов только с привязкой к
отдельным пользователям;
b. «По филиалам»– будет отображена сводка запросов только с привязкой к
отдельным филиалам без указания пользователей;
c. «По подразделениям»– будет отображена сводка запросов только с привязкой к
отдельным подразделениям без указания филиалов и пользователей;
Если параметр «По пользователям» не выбран, в отчете будет показываться общее количество
запросов без привязки к пользователям. Если выбраны все параметры одновременно, будет
показан сводный отчет (показано на рисунке 57).
Рисунок 57 – Сводный отчет
Описание таблицы «По пользователям»:
Пользователь Указано имя пользователя, запросившего данные.
Успешно выполненных Указываются все запросы, включая платные.
запросов
Платных запросов* Указывается количество платных запросов из общего числа успешно
выполненных запросов.
Запросов с ошибками Указывается количество ошибочных запросов из общего числа выполненных
запросов.
Запросов в стадии Указывается количество запросов в стадии исполнения на момент
выполнения формирования отчета.
Всего запросов Показывается общее кол-во запросов. Засчитывается как
По филиалам Указывается количество запросов с разбиением по филиалам. Если название
филиала не было указано для одного из пользователей в настройках
пользователя, название филиала не будет указано, а результаты отчета по
запросам показаны.
* Запрос в БКИ считается платным, если на запрос был получен любой ответ БКИ, кроме
ошибочного, и для которых при формировании запроса не был указан параметр «без
использования кэша».
3.7 Запрос в НБКИ
Для запроса:
1. Выберите пункт меню «НБКИ» (данный пункт меню был доступен, если администратор
дал пользователю разрешение на доступ к коннектору «НБКИ»);
2. Заполните форму «Запрос кредитной истории физического лица» или форму «Запрос
кредитной истории юридического лица» (все поля формы должны быть заполнены);
Рисунок 58 – Форма для запроса в НБКИ
3. Опция «Скоринг». Обратите внимание, что данная опция по умолчанию выключена.
Для ее подключения следует обратиться в НБКИ к своему менеджеру.
Рисунок 59 - Запрос КИ со скорингом
4. Выберите параметр «без использования кэша», чтобы указать, что запрос данных и
получение ответа будет выполняться непосредственно в БКИ, если заполнен параметр
«Глубина используемого кэша»
5. Нажмите «Поиск».
При формировании кредитного отчета НБКИ, информация о нем будет показана на текущей
странице. Будет показано две таблицы: «Информация о запросе» и «Отчет НБКИ о кредитной истории
субъекта». В таблице «Отчет НБКИ о кредитной истории субъекта» будут содержаться данные отчета. В
случае если запрос содержал некорректную последовательность дат или иные несоответствия,
запрос может быть удален с помощью команды «Удалить» и предоставлен повторно.
В случае если запрашиваемый субъект в базе НБКИ не был найден, в таблицу будет выведена
запись c сообщением об ошибке (показано на рисунке 60).
Рисунок 60 – Пример результата поиска в случае если субъект не был найден
Приложение A. Установка корневого сертификата
I. CryptoPro CSP
Данный подраздел описывает способ установки корневого сертификата через CryptoPro.
Предполагается, что CryptoProCSP уже установлен. В ином случае требуется его установка
(рекомендуется устанавливать последнюю стабильную версию программы – CryptoProCSP 3.6).
Ниже описан порядок действий, описывающий установку корневого сертификата:
1. Скачать корневой сертификат (обычный корневой сертификат Удостоверяющего
Центра можно скачать на сайте УЦ);
2. Кликнуть правой кнопкой мыши по иконке скачанного сертификата и в появившемся
диалоговом окне выбрать «Установить сертификат»:
Рисунок 61 – Пункт «Установить сертификат»
5. В появившемся окне мастера импорта сертификатов нажать «Далее»;
6. В окне хранилища сертификатов выбрать «Поместить все сертификаты в следующее
хранилище», нажать «Обзор» и в окне «Выбор хранилища сертификатов» выбрать
«Доверенные корневые центры сертификации», нажать «OK» и «Далее»:
Рисунок 62 – Выбор хранилища сертификатов
7. В конце работы мастера нажмите «Готово» (на всех всплывающих окнах нажать «ОК»).
Установка корневого сертификата завершена.
II. Браузер
Данный подраздел описывает способ установки корневого сертификата с помощью браузера
(InternetExplorer).
Предполагается, что CryptoProCSPи Internet Explorer уже установлены. Ниже описан порядок
действий, необходимых для реализации данного способа установки:
1. Загрузите сертификат и сохраните на жестком диске (обычный корневой сертификат
Удостоверяющего Центра можно скачать на сайте УЦ).
2. Запустите IE, откройте меню «Сервис» -> «Свойства обозревателя» ->в открывшемся
окне перейдите на вкладку «Содержание» ->нажмите кнопку «Сертификаты».
Рисунок 63 – Кнопка «Сертификаты» диалогового окна «Свойства обозревателя»
3. Для установки сертификата перейдите на вкладку «Доверенные корневые центры
сертификации» и нажмите кнопку «Импорт…»:
Рисунок 64 – Кнопка «Импорт» диалогового окна «Сертификаты»
4. В открывшемся окне мастера импорта сертификатов нажмите «Далее»:
Рисунок 65 – Окно мастера импорта сертификатов
5. Для выбора файла сертификата нажмите кнопку «Обзор»:
Рисунок 66 – Выбор файла сертификата
8. Найдите на жестком диске сохраненный файл сертификата и нажмите кнопку
«Открыть». Затем в окне мастера импорта сертификатов нажмите «Далее».
9. Обратите внимание, предлагаемое по умолчанию хранилище сертификатов должно
совпадать с тем, куда следует поместить корневой сертификат. Если импорт был
инициирован из другого раздела хранилища сертификатов, то нужно выбрать по
кнопке «Обзор» хранилище «Доверенные корневые центры сертификации» и нажать
«Далее»:
Рисунок 67 – Выбор хранилища сертификатов
10. Затем следует подтвердить завершение работы мастера, нажав кнопку «Готово».
11. При появлении окна системы безопасности с вопросом на установку сертификата –
нажать кнопку «Да».
12. При появлении окна «Импорт успешно завершен» нажать «ОК». Установка корневого
сертификата завершена.
Приложение B. Настройка считывателя CryptoProCSP3.6
Предполагается, что CryptoProCSP 3.6 уже установлен. Для настройки считывателя достаточно
выполнить следующие шаги:
1. Перейти: Пуск -> Панель управления-> Крипто Про CSP.
2. Перейти на вкладку «Оборудование», нажать кнопку «Настроить считыватели»:
Рисунок 68 – Кнопка «Настроить считыватели» в диалоговом окне «Свойства КриптоПро CSP»
3. Нажать на кнопку «Добавить»:
Рисунок 69 – Кнопка «Добавить» в диалоговом окне «Управление считывателями»
4. В появившемся окне мастера установки считывателя нажать «Далее», выбрать из
списка доступных считывателей нужный (в примере выбран носитель «AktivCo.ruToken
1» и нажать «Далее».
Рисунок 70 – Выбор считывателя
5. В появившемся окне мастера можно при желании изменить имя считывателя.
Нажмите «Далее»:
Рисунок 71 – Ввод имени считывателя
6. Для завершения работы мастера нажмите «Готово»:
Рисунок 72 – Завершение работы мастера установки считывателя
Установка считывателя на этом завершена, рекомендуется перезагрузить компьютер.
Приложение C. Установка личного сертификата через CryptoProCSP
Предполагается, что CryptoPro CSP уже установлен.
Примечание. После установки CryptoPro необходимо перезагрузить компьютер для
завершения установки CryptoPro.
Для установки сертификатанеобходимфлэш-носитель с закрытым ключом, полученный в НБКИ.
Ниже описан порядок действий, необходимый для установки личного сертификата:
1. Запустить CryptoPro CSP из панели управления.
2. В окне «Свойства КриптоПроCSP» на закладке «Hardware» («Оборудование») нажать
«Configurereaders» («Настроить считыватели»).
Рисунок 73–Кнопка «Настроить считыватели…» в диалоговом окне «Свойства КриптоПроCSP»
Если среди доступных считывателей есть флэшка с ключами, перейти к пункту 3. Если нет,
добавить флэшку в список считывателей с помощи кнопки «Add» («Добавить») в панели
«Configurereaders» («Настроить считыватели»). Теперь флэшка должна отображаться в списке
считывателей.
3. В окне «Свойства КриптоПроCSP» на закладке «Service» («Сервис») нажать кнопку
«Installprivatecertificate» («Установить личный сертификат»).
Рисунок 74 – Кнопка «Установить личный сертификат»
4. Появится окно мастера установки личного сертификата. Нажать кнопку «Next»
(«Далее»).
Рисунок 75–Окно мастера установки личного сертификата
5. Далее следует выбрать имя файла сертификата - нажмите кнопку «Browse» («Обзор»).
Рисунок 76 – Выбор файла сертификата
6. В появившемся окне выбрать файл с личным сертификатом (файл с расширением .cer
на флэшке). Нажать кнопку «Next» («Далее»).
Рисунок 77 – Расположение файла сертификата
7. Далее появится информация о выбранном сертификате, нажмите кнопку «Next»
(«Далее»).
Рисунок 78 – Информация о выбранном сертификате
8. Затем следует выбрать контейнер закрытого ключа - нажмите кнопку «Browse»
(«Обзор»).
Рисунок 79 – Выбор контейнера закрытого ключа
9. Выбрать из списка строку с нужным закрытым ключом, нажать «ОК».
Рисунок 80 – Выбор ключевого контейнера
10. После выбора контейнера следует нажать на кнопку «Next» («Далее»).
11. В окне выбора хранилища сертификата нажать кнопку «Browse» («Обзор»).
12. Далее в появившемся окне необходимо выбрать хранилище «Personal» («Личный»).
13. После выбора «Personal» («Личный») нажать кнопку «OK».
14. После выбора хранилища нажать кнопку «Next» («Далее»).
15. Нажать кнопку «Finish» («Готово»). Установка сертификата завершена.
Примечание: после нажатия на кнопку «Finish» («Готово») может появиться сообщение
следующего содержания:
«Этот сертификат уже присутствует в хранилище сертификатов.
Заменить существующий сертификат новым, с проставленной ссылкой на закрытый ключ?»
В этом случае следует нажать «Yes» («Да») и дождаться завершения установки.
Руководство пользователя
Credit Registry 5
Версия Enterprise.
Москва
30 октября 2006 г.
Содержание
О программе Credit Registry 3
Административные функции 4
Пользовательские функции 9
Экспорт данных в файл формата TUTDF 14
Проверка файлов на соответствие формату 15
Просмотр reject-файлов (отказов) 15
Запрос кредитной истории субъекта из НБКИ 15
Проверка данных предоставленных субъектом НБКИ-Кронос. 15
Отправка сообщения для ЦККИ 16
Импорт данных в Credit Registry 16
О программе Credit Registry
Программа предназначена для сбора, хранения и формирования данных о кредитных историях для передачи их в Национальное Бюро Кредитных Историй (НБКИ). Данные, вручную или автоматически введенные в Credit Registry, экспортируются в виде файла формата TUTDF (являющегося стандартом НБКИ для передачи данных о кредитных историях) за период и в сроки, определенные правилами НБКИ.
Программа позволяет хранить неограниченное количество кредитных историй по одному субъекту и поддерживает многопользовательский режим.
Credit Registry может использоваться для проверки самостоятельно созданных файлов на соответствие формату TUTDF перед их отправкой в НБКИ (см. раздел «Проверка файлов на соответствие формату», стр. 153)
Программа позволяет выполнять запросы в НБКИ, получать и сохранять отчеты о кредитной истории субъектов.
Пользователи системы. Права пользователей
К пользователям системы относятся:
- Администратор («Администратор»);
- Служащий банка («Пользователь»).
Термины:
Субъекты — физические и юридические лица, являющиеся субъектами кредитной истории.
Участник НБКИ – организация, передающая НБКИ кредитные истории своих клиентов.
Код участника НБКИ — идентификатор, полученный участником в НБКИ.
Функции и права Администратора:
- Ввод, редактирование и удаление данных Кода участника НБКИ;
- Добавление нового Пользователя в систему:
- назначение Пользователю имени и пароля для входа в программу;
- назначение Пользователю Кода участника НБКИ для фиксации принадлежности Пользователя к организации-участнику НБКИ (или его подразделению).
- Присвоение Пользователю прав для работы с данными.
- Присвоение Пользователю прав доступа к сервисам НБКИ и Кронос.
- Просмотр, редактирование и удаление данных Пользователя;
- Лицензирование программы: ввод файла-лицензии для разрешения работы с программой.
- Редактирование параметров импорта данных в программу.
Функции и права Пользователя:
- Добавление новых субъектов в базу данных программы;
- Ввод данных о кредитной истории субъекта, их просмотр, редактирование и удаление;
- Поиск субъекта;
- Экспорт данных в формате TUTDF;
- Проверка файлов на соответствие формату TUTDF перед их отправкой в НБКИ.
- Подача запросов в НБКИ и получение отчетов из НБКИ.
- Подача запросов в систему Кронос-Сервис и получение данных из Кронос-Сервис.
Запуск программы. Интерфейс
Наберите в строке браузера адрес сайта:
- В общем случае
http://<адрес_машины сервера_Credit_Registry>:8080/credit_registry
- Если программа используется на компьютере, где установлен сервер, то адрес сайта http://localhost:8080/credit_registry
На первой странице сайта для авторизации введите имя и пароль, который ранее установил для Пользователя Администратор программы. Администратор может войти в систему под именем и паролем, заданными во время инсталляции системы (по умолчанию admin:admin).
Все страницы сайта в первой строке содержат меню (см. Рис. 1).
Рис. 1
Для работы Администратора предназначены пункты меню: Администрирование, Лицензия и Журналы.
Для работы Пользователя программы пункты меню: Субъекты, Экспорт, Проверка, Журналы, НБКИ, Кронос. При выборе пункта меню Лицензия Пользователь получает возможность видеть: до какого срока действительна рецензия, какая версия программы и Базы данных установлена, какие функции программы доступны.
Название окон программы отражается в названии окон браузера.
Способ интеграции
Credit Registry предназначена для сбора, хранения и формирования данных о кредитных историях для передачи их в Бюро Кредитных Историй. Система функционирует как хаб, посредством которого можно унифицированным способом обращаться к нескольким БКИ. Доступ к Credit Registry осуществляется через опубликованные веб-сервисы.
Настройка подключения
Необходимо указать местоположение WSDL описания сервиса Credit Registry, а также местоположение актуальной схемы унифицированного формата ответа сервиса. Таймаут соедининия (в миллисекундах), а так же параметры соединения с сервером: URL сервиса Credit Registry Single Format Service, логин и пароль этого сервиса.
Импорт данных
В мастере импорта нужно выбрать настроенное подключение к сервису. Система определит схемы XML документов запросов и ответов сервиса, параметры методов и протоколы работы.
Далее необходимо произвести связывание полей (mapping), т.е. указать какое поле в исходном наборе данных соответствует какому атрибуту в XML-запросе к Credit Registry.
Для приведения ответа сервиса к структурированному виду используется зависимый обработчик «извлечение данных». В нем можно выбрать значимые для аналитической задачи поля ответа сервиса (или группы полей). По завершению его работы в результирующем наборе будет представлен ответ сервиса в структурированном виде.
Полученные данные приводятся к стандартному табличному представлению, к которому можно применить любой обработчик, доступный в Deductor.
Часто задаваемые вопросы по Credit Registry:
Вопрос: Куда вводить код субъекта кредитной истории?
Ответ: В записи по субъекту есть раздел «Удостоверения личности/Идентифицирующие номера (обязательный сегмент)». Напротив названия раздела нажать «добавить». В поле «Тип» из всплывающего меню выбрать «Код субъекта кредитной истории», далее в поле «Номер» ввести код субъекта кредитной истории. Нажать «сохранить».
Вопрос: Если в разделе адреса указать адрес места жительства, то программа ругается на то, что отсутствует адрес регистрации. А если указать адрес регистрации, то ругается на то, что отсутствует адрес места жительства.
Ответ: В записи по субъекту есть раздел Адреса (обязательный сегмент). Напротив названия раздела нажать «добавить». В поле «Тип» выбрать тип адреса и ввести в другие поля данные по выбранному адресу, после заполнения полей нажать «сохранить». Далее напротив названия раздела Адреса (обязательный сегмент) нажать еще раз «добавить» и в поле «Тип» указать второй тип адреса, заполнить остальные поля и нажать «сохранить».
Вопрос: Если указывать ОГРН для юр.лиц, то программа ругается на отсутствие ИНН и наоборот.
Ответ: В записи по субъекту есть раздел Удостоверения личности/Идентифицирующие номера (обязательный сегмент). Напротив названия раздела нажать «добавить». В поле «Тип» из всплывающего меню выбрать тип идентифицирующего номера. Ввести данные в соответствующие поля и нажать «сохранить». Далее напротив названия раздела Удостоверения личности/Идентифицирующие номера (обязательный сегмент) нажать еще раз «добавить» и в поле «Тип» указать другой тип идентифицирующего номера. Ввести данные в соответствующие поля и нажать «сохранить».
Вопрос: Каким образом отображать изменения по кредитной линии: изменять запись в разделе «история изменений» или добавлять новую запись при каждом изменении по кредитной линии.
Ответ: добавлять новую запись в разделе «история изменений» при каждом изменении по кредитной линии.
Вопрос: Какой счет вводить в поле «Счет» раздела «Кредитная История» (ссудный или расчетный).
Ответ: Неважно какой счет будет введен. Главное что бы номер этого счета был уникальным в пределах организации отправляющей данные в НБКИ.
Вопрос: Особенности заполнения раздела «Кредитная история» при работе с кредитными картами.
Ответ:
Раздел «Кредитные дела»
Код участника: Код участника, присвоенный НБКИ
Счет: любой идентификатор данного кредита, главное чтобы он был уникальный для банка
Тип счёта: «Кредитная карта»
Отношение к счёту: «Личный»
Дата открытия счёта: «Дата заключения договора»
Лимит кредита / Исходная сумма кредита: «размер лимита по карте»
Частота выплат: «частоту выплат основного долга, известна»
Код валюты: «по умолчанию — рубль»
Дата окончания срока договора: «дата окончания срока договора или срок действия карты»
Дата финального платежа: «срок действия карты»
Дата финальной выплаты процентов: «срок действия карты»
Частота выплат процентов: «частоту выплаты процентов, если известна»
Получено разрешение на экспорт данных : Да
Раздел «История изменений»
Дата отчёта: «дата, когда была сформирована запись»
Дата последней выплаты: «дата, когда клиент последний раз приносил деньги»
Состояние счёта: «состояние кредита»
Баланс: «общая сумма выплаченных клиентом средств»
Просрочка: «сумма просрочки, если есть»
Следующий платеж (сумма): «сумму следующего платежа, если знаете»
Своевременность платежей: «выбрать из списка»
Вопрос: Каким образом можно выборочно экспортировать записи по субъектам в файл формата TUTDF.
Ответ: В записи по субъекту в разделе «Кредитные дела» нажать «просмотр», далее в разделе «Кредитная история клиента» нажать «изменить». На странице редактирования кредитной истории внизу страницы есть опциональная настройка «Получено разрешение на экспорт данных», если снять галочку, то данные по выбранной записи по субъекту экспортироваться в файл формата TUTDF не будут.
Вопрос: Если вводятся данные о ПБЮЛ или о ЧП то, как заводить субъекта: как физическое или как юридическое лицо.
Ответ: как физическое лицо. При этом в разделе «Удостоверения личности/Идентифицирующие номера (обязательный сегмент)» необходимо добавить еще один сегмент «Регистрационный номер предпринимателя».
Вопрос: Что вводить в поле «Описание» и «Данные участника» на странице администрирования в разделе «Редактирование кода участника».
Ответ: Описание — используется Администратором для собственных пометок. Данные участника — произвольные данные (80 символов), которые будут переданы в файле и могут служить для его дополнительной идентификации при получении ответов.
Вопрос: Что означает в экспорте поле «Отчет на».
Ответ: В это поле вводится дата, на которую актуален сформированный отчет (как правило, это текущая дата).
Вопрос: В кредитной истории клиента в истории изменений по строке «Баланс» необходимо указывать сумму погашенного кредита, или сумму уплаченных процентов, или общую сумму погашенного кредита плюс сумму уплаченных процентов?
Ответ: сумму погашенного кредита + сумму уплаченных процентов.
Вопрос: В кредитной истории клиента в истории изменений по строке «Дата последней выплаты», какую необходимо указывать дату — дату частичного погашения кредита или дату последнего факта уплаты процентов?
Ответ: дату, когда клиент последний раз принес в ваш банк деньги.
Вопрос: При обнавлении программы, нужно ли устанавливать все выпущенные обновления последовательно?
Ответ: Нет. Достаточно установить последнюю версию программы.
Ссылка на страницу: FAQ по Credit Registry
Теги: FAQ по Credit Registry