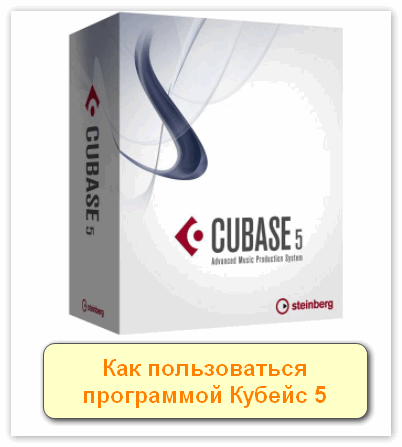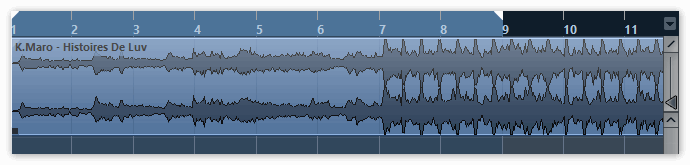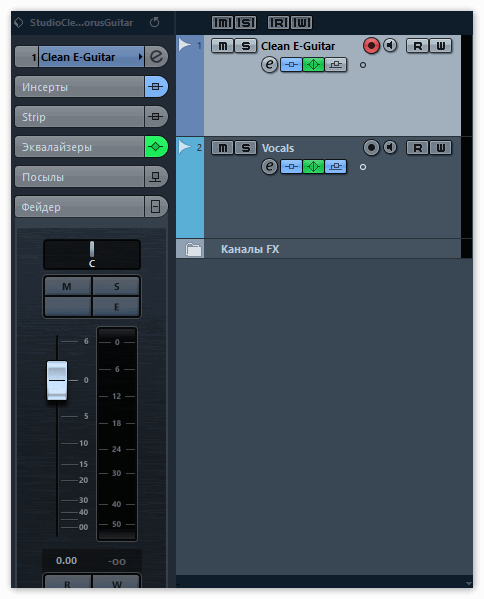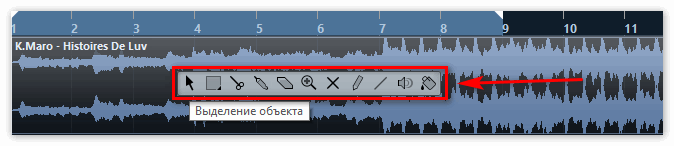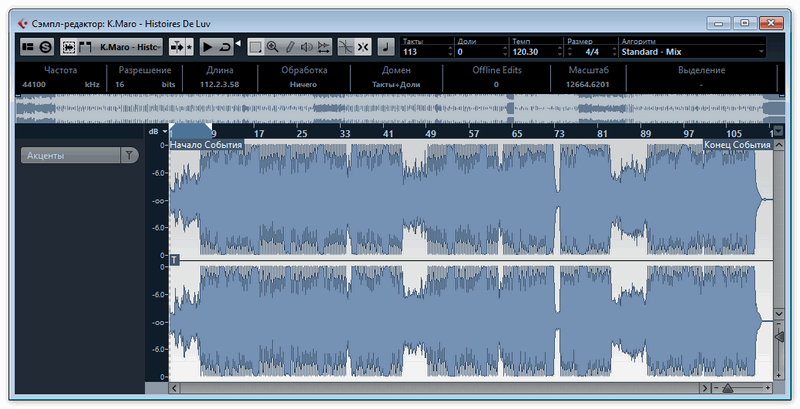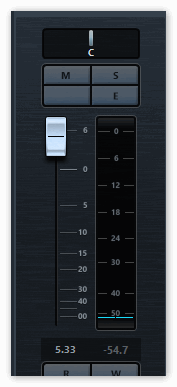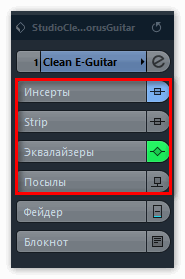Новые возможности
Cubase поставляется с большим количеством новых функций. Следующий список информирует вас о наиболее важных улучшениях и содержит ссылки на соответствующие описания.
Это Руководство пользователя для программы Cubase компании Steinberg. Здесь вы найдёте подробную информацию обо всех возможностях и функциях программы.
Независимая от платформы документация
Документация используется в операционных системах Windows и macOS.
Соглашения
В нашей документации мы используем типографские элементы и выделения для структурирования информации.
Горячие клавиши
Многие из горячих клавиш по умолчанию, также называемые сочетаниями клавиш, используют клавиши-модификаторы, которые отличаются в зависимости от операционной системы.
Для использования Cubase вы должны настроить ваше аудио и, если потребуется, вашу МIDI систему.
Диалоговое окно «Настройка студии»
Диалоговое окно Настройка студии позволяет вам настроить подключённые аудио, MIDI и устройства дистанционного управления.
Настройка аудио
Вы должны настроить ваше аудио оборудование перед использованием его в Cubase.
Настройка MIDI
Вы должны настроить ваше MIDI оборудование перед использованием его в Cubase.
Синхронизаторы
При использовании Cubase с внешними ленточными устройствами, наиболее вероятно вам понадобится добавить синхронизатор в вашу систему.
Для воспроизведения и записи в Cubase вы должны назначить входные и выходные шины в окне Аудио подключения.
Окно «Аудио подключения»
Окно Аудио подключения позволяет вам назначить входные и выходные шины.
Переименование аппаратных входов и выходов
Перед установкой шин вам следует переименовать входы и выходы по умолчанию для вашего аудио оборудования. Это позволит передавать проекты между компьютерами с различными настройками.
Добавление входных и выходных шин
Вам необходимо добавить входные и выходные шины, чтобы установить соединение между звуковым оборудованием и Cubase.
Пресеты для входных и выходных шин
Для конфигурации входных и выходных шин вы можете использовать различные виды пресетов.
Шина мониторинга
Выходная шина по умолчанию (Основной микс) используется для мониторинга. Вы можете установить уровень мониторинга в MixConsole.
Конфигурации шин
После того как вы установили требуемые шины в проекте, вы можете редактировать названия и назначения портов. Конфигурация шин сохраняется с проектом.
Окно Проекта содержит обзор проекта, позволяет вам ориентироваться в проекте и выполнять большие объемы редактирования.
Отображение/скрытие зон
Вы можете отображать или скрывать зоны в окне Проекта в соответствии с вашими потребностями.
Зона проекта
Зона проекта является главной в окне Проекта и не может быть скрыта.
Левая Зона
Левая зона окна Проекта позволяет вам отображать Инспектор.
Нижняя Зона
Нижняя зона окна Проекта позволяет вам отображать специфические окна и редакторы в объединённой фиксированной зоне окна Проекта. Это полезно при работе в системе с одним экраном или ноутбуком, например.
Правая Зона
В правой зоне окна Проекта отображается рэк Медиа.
Выделенная область для управления с клавиатуры (фокус клавиатуры) в окне Проекта
Различные зоны в окне Проекта могут контролироваться с использованием команд с клавиатуры. Чтобы команды с клавиатуры воздействовали на определённую зону, вы должны убедиться, что эта зона выделена, т. е. находится в фокусе клавиатуры.
Масштабирование в Окне проекта
Вы можете изменять масштаб в окне Проекта, используя стандартные приёмы масштабирования.
Функция привязки
Функция Привязка позволяет вам найти определённые позиции при редактировании в окне Проекта. Это делается путём ограничения горизонтального перемещения и позиционирования в определенных позициях. Привязка используется при перемещении, копировании, рисовании, изменении размера, разделении, выборе диапазона и т. д.
Курсор-перекрестье
Курсор-перекрестье отображается при работе в окне Проекта и в редакторах, облегчает навигацию и редактирование, особенно при работе с большими проектами.
Диалоговое окно История редактирования
Диалоговое окно История редактирования содержит список всех действий редактирования. Оно позволяет вам отменить все действия как в окне Проекта, так и в редакторах.
Управление цветом
В Cubase вы можете раскрашивать события и треки. Это упрощает обзор в окне Проект.
В Cubase проекты являются главными документами. Вы должны создать и настроить проект для работы с программой.
Создание новых проектов
Вы можете создавать пустые проекты или проекты на основе шаблонов.
Hub
Hub держит вас в курсе новой информации и помогает вам с организацией новых проектов.
Диалоговое окно «Мастер проекта»
Диалоговое окно Мастер проекта помогает вам в организации ваших проектов.
Файлы проекта
Файл проекта (расширение *.cpr) является главным документом в Cubase. Файл проекта содержит ссылки на медиа данные, которые могут быть сохранены в папке проекта.
Файлы шаблонов
Шаблоны могут быть хорошей отправной точкой для новых проектов. Шаблоны — это проекты, в которых вы можете сохранить все регулярно используемые вами настройки, такие как конфигурация шин, частоты дискретизации, форматы записи, расположение треков, настройки VSTi, карты ударных и т.д.
Окно «Настройка проекта»
Диалоговое окно Настройка проекта позволяет вам выполнить основные настройки для вашего проекта.
Открытие файлов проекта
Вы можете открыть один или несколько сохранённых файлов проектов одновременно.
Сохранение файлов проекта
Вы можете сохранить активный проект как файл проекта. Чтобы ваши проекты оставались максимально управляемыми, убедитесь, что вы сохраняете файл проекта и связанные с ним файлы в соответствующих папках.
Возврат к последней сохранённой версии
Вы можете вернуться к последней сохранённой версии и отменить все сделанные изменения.
Выбор размещения проекта
В Hub и в Мастере проекта вы можете указать, куда сохранить проект.
Автономные проекты
Если вы хотите открыть доступ к своей работе или передать её на другой компьютер, ваш проект должен быть самодостаточным, т.е. содержать все необходимые данные.
Треки — это «кирпичики» вашего проекта. Они позволяют импортировать, добавлять, записывать, редактировать партии и события. Треки перечислены сверху вниз в списке треков и располагаются горизонтально в окне Проекта. Каждый трек назначен на определённый канал в MixConsole.
Диалог настроек Инспектора трека
Диалоговое окно Настройки инспектора трека позволяет вам настроить отображаемые в Инспекторе секции для каждого типа трека. Вы можете также установить порядок расположения секций.
Диалоговое окно «Установка органов управления треком»
Диалоговое окно Установка органов управления треком позволяет вам выбрать органы управления треком, которые будут отображаться в списке треков. Вы также можете указать порядок расположения элементов управления и групповых элементов управления, чтобы они всегда показывались рядом друг с другом.
Диалоговое окно «Добавить трек»
Диалоговое окно Добавить трек позволяет вам добавлять и настраивать треки.
Аудио треки
Вы можете использовать аудио треки для записи и воспроизведения аудио событий и аудио частей. У каждого аудио трека есть соответствующий канал в MixConsole. Аудио трек может иметь любое количество треков автоматизации для автоматизации параметров канала, эффектов и т. д.
Инструментальные треки
Вы можете использовать инструментальный трек для выделенных VST инструментов. Каждый инструментальный трек имеет соответствующий инструментальный канал в MixConsole. Инструментальный трек может иметь любое количество треков автоматизации.
MIDI треки
Вы можете использовать МIDI треки для записи и воспроизведения МIDI партий. У каждого МIDI трека есть соответствующий канал в MixConsole. МIDI трек может иметь любое количество треков автоматизации.
Треки групповых каналов
Вы можете использовать треки групповых каналов для создания субмиксов некоторых аудио каналов и применить одни и те же эффекты к ним. Треки групповых каналов не содержат событий, но отображают настройки автоматизации для соответствующих групповых каналов.
Треки FX-каналов
Вы можете использовать трек FX-канала для добавления эффектов посыла. В каждом FX-канале может содержаться до восьми процессоров эффектов. Назначая посылы из аудио канала на FX-канал, вы посылаете звук из аудио канала на эффекты FX-канала. Вы можете размещать треки FX-канала в специальной папке FX-каналов или в списке треков вне папки FX-каналов. Каждый трек FX-канала имеет соответствующий канал в MixConsole. Трек FX-канала может иметь любое количество треков автоматизации.
Трек шкалы
Вы можете использовать треки шкалы для отображения нескольких шкал с различными форматами. Они полностью независимы от основной шкалы так же, как независимы шкалы и дисплеи позиции в других окнах.
Треки-папки
Функция трека-папки, как контейнера для других треков, облегчает организацию и управление структурой треков. Она также позволяет редактировать несколько треков одновременно.
Больше треков
Некоторые типы треков можно добавлять только один раз.
Треки — это «кирпичики» вашего проекта. В Cubase события и партии помещаются на треки.
Добавление треков через диалоговое окно «Добавить трек»
Вы можете добавить треки через диалоговое окно Добавить трек.
Добавление треков с использованием пресетов трека
Вы можете добавить треки на основе пресетов треков. Пресеты трека содержат звуковые и канальные настройки.
Добавление треков путём перетаскивания файлов из MediaBay
Вы можете добавить треки, перетаскивая файлы из MediaBay.
Экспорт MIDI треков как стандартных MIDI файлов
Вы можете экспортировать MIDI треки как стандартные MIDI файлы. Это позволяет передавать MIDI материал практически любому MIDI приложению на любой платформе.
Удаление выбранных треков
Вы можете удалить выбранные треки из списка треков.
Удаление пустых треков
Вы можете удалить пустые треки из списка треков.
Перемещение треков в списке треков
Вы можете перемещать треки вверх и вниз в списке треков.
Переименование треков
Вы можете изменить название треков.
Автоматическое назначение цветов на новые треки/каналы
Вы можете автоматически назначать цвета вновь добавленным трекам или каналам.
Отображение картинок треков
Вы можете добавить картинки в треки для облегчения их распознавания. Картинки треков доступны для аудио, инструментальных, МIDI, FX и групповых треков.
Установка высоты трека
Вы можете увеличить высоту трека для более детального отображения событий на треке или уменьшить высоту нескольких треков для лучшего обзора проекта.
Выбор треков
Вы можете выбрать один или несколько треков в списке треков.
Отмена выбора треков
Вы можете отменить выбор треков, выбранных в списке треков.
Дублирование треков
Вы можете дублировать трек со всем содержимым и настройками канала.
Помещение треков в папки
Вы можете организовать ваши треки в папки, перемещая их внутрь треков Папок. Это позволяет вам производить редактирование нескольких треков как единого целого. Папки треков могут содержать любые типы треков и другие папки.
Управление перекрытием аудио
Основным правилом для аудио треков является проигрывание только одного аудио события в каждый момент времени. Если два или более события перекрываются, воспроизводится только то, которое находится сверху. Однако вы можете выбрать событие/регион, которые вы хотите воспроизводить.
Отображение событий в папках
Закрытые папки могут отображать данные, содержащихся аудио, МIDI и инструментальных треков, как блоки данных или события.
Изменение отображения событий на треках папок
Вы можете изменить отображение событий на треках папок.
Пресеты треков
Пресеты треков — это шаблоны, которые могут быть использованы для вновь создаваемых треков или существующих треков такого же типа.
Партии/части (parts) и события являются базовыми строительными блоками в программе Cubase.
События
В Cubase большинство разновидностей событий можно видеть и редактировать на предназначенных для них треках в окне Проект.
Партии
Партии — это контейнеры для MIDI или аудио событий, а также для треков.
Способы редактирования партий и событий
В этой главе описываются способы редактирования в окне Проект. Если специально не оговорено, все описания распространяются и на события, и на партии/части (parts), хотя для удобства мы используем термин «событие».
Редактирование в окне Проекта не ограничивается управлением событиями и партиями целиком. Вы также можете работать с выбранным диапазоном, который не привязан к границам событий/партий и трекам.
Редактирование диапазонов выделения
Вы можете редактировать выбранные диапазоны событий, т. е. изменять размер, перемещать или дублировать их, разделять их и т. д.
Cubase обладает несколькими методами и функциями транспорта для управления воспроизведением.
Панель Транспорта
Панель Транспорт содержит основные функции транспорта и множество других опций, относящихся к воспроизведению и записи.
Меню Транспорт
Меню Транспорт содержит ряд транспортных функций и множество других опций, относящихся к воспроизведению и записи.
Транспорт (нижний)
Панель Транспорт (нижний) содержит все функции транспорта в объединённой фиксированной зоне внизу окна Проект.
Всплывающее окно Транспорт
Всплывающее окно Транспорт обеспечивает вам доступ к командам транспорта в случае, если панель Транспорт, Транспорт (нижний) и кнопки Управление транспортом на панели инструментов окна Проект закрыты или не отображаются.
Окно дисплея времени
Окно Индикация времени позволяет вам видеть текущую временнýю позицию в отдельном окне. Вы можете настроить его размер и указать формат времени, в котором вы хотите его видеть.
Левый и правый локаторы
Левый и правый локаторы — это пара маркеров, которые вы можете использовать в качестве исходных позиций в окне Проект и в редакторах.
Установка курсора проекта
Вы можете установить курсор проекта на позицию, по которой вы щелкаете мышью, или на позицию маркеров или другие предопределенные позиции.
Меню настроек автопрокрутки
Автопрокрутка позволяет вам удерживать курсор проекта в видимой области окна во время воспроизведения.
Форматы времени
Вы можете задать различные форматы времени.
Пре-ролл и Пост-ролл
Вы можете активировать пре-ролл и пост-ролл (воспроизведение в течение заданного времени до и после указанной метки) соответствующими кнопками в секции Пре-ролл и Пост-ролл на панели Транспорт или выбрав Транспорт > Пре-ролл и Пост-ролл > Использовать пре-ролл/Использовать пост-ролл.
Punch In и Punch Out
Точки punch in и punch out являются парой маркеров, которые используются как точки входа в запись/выхода из записи. Позицией punch in определяется позиция начала записи, а позицией punch out определяется точка окончания записи.
Клик метронома
Вы можете использовать клик метронома (щелчки) в качестве эталона отсчётов времени для исполнения и записи. Временны́е характеристики метронома определяют два параметра: темп проекта и тактовый размер, которые вы можете установить на панели Транспорт.
Отслеживание
Отслеживание (chase) — это функция, которая обеспечивает включение правильного звука на вашем MIDI инструменте при перемещении в новую позицию и старте воспроизведения. Это достигается за счёт программы, передающей несколько MIDI сообщений на ваши инструменты каждый раз, когда вы переходите на новую позицию в проекте, чтобы все MIDI устройства были настроены правильно в отношении сообщений изменения программы (program change), сообщений контроллеров (таких, как MIDI громкость) и т. д.
Виртуальная клавиатура позволяет вам играть и записывать МIDI ноты, используя клавиатуру компьютера или мышку. Это удобно в случае, если у вас под руками нет внешнего МIDI инструмента и вам не хочется рисовать ноты с помощью инструмента Карандаш.
Запись МIDI с помощью виртуальной клавиатуры
Вы можете использовать Виртуальная клавиатуру для записи MIDI данных в Cubase.
Опции виртуальной клавиатуры
Виртуальная клавиатура предоставляет различные режимы отображения, а также другие опции.
В Cubase вы можете записывать аудио и МIDI.
Основные принципы записи
Основные принципы записи применяются к аудио и МIDI записям.
Мониторинг
В программе Cubase мониторинг означает прослушивание входного сигнала во время подготовки к записи или во время записи.
Специфика аудио записей
Для проведения записи аудио сигналов требуется выполнение ряда специальных действий по подготовке и настройке.
Специфика МIDI записей
Для проведения записей MIDI сигналов требуется выполнение ряда специальных действий по подготовке и настройке.
Оставшееся время записи
Дисплей Максимальное время записи позволяет вам видеть, сколько времени осталось для записи.
Блокировка записи
Функция Блокировка записи предотвращает случайное отключение записи.
Вы можете добавлять аудио и MIDI файлы в ваш проект, импортируя их.
Импорт аудио файлов
Вы можете импортировать компрессированные и не компрессированные аудио файлы разных форматов. Также вы можете импортировать аудио из аудио компакт дисков (Audio CD) или извлечь аудио из видео файлов.
Импорт MIDI файла
Cubase может импортировать стандартные MIDI файлы. Это позволяет передавать MIDI материал практически любому MIDI приложению на любой платформе.
Квантизация означает смещение записываемого аудио или МIDI к ближайшей позиции музыкально ориентированной сетки. Квантизация используется для коррекции ошибок, но вы можете подойти к её применению творчески.
Функции квантизации
Функции квантизации доступны в меню Правка, а также в секциях Привязка и Квантизация на панели инструментов окна Проекта.
Квантизация начальных позиций МIDI событий
Вы можете квантизировать начальные позиции MIDI событий.
Квантизация длительности МIDI событий
Вы можете квантизировать длительность MIDI событий.
Квантизация окончаний MIDI событий
Вы можете квантизировать позиции окончаний MIDI событий.
Квантизация начальных позиций аудио событий
Вы можете квантизировать начальные позиции аудио событий.
Панель квантайза
Панель квантайза позволяет вам задать квантизацию аудио или МIDI по сетке или по груву. В зависимости от выбранного метода отображаются разные параметры.
Фейды позволяют вам постепенно увеличивать или уменьшать громкость в начале и в конце аудио событий или аудио клипов и создавать плавные переходы.
Фейды, относящиеся к событиям
Вы можете создавать входные и выходные фейды, относящиеся к событиям. Они рассчитываются в реальном времени при проигрывании аудио событий. Вы можете создавать различные кривые для нескольких событий, даже если они ссылаются на один и тот же клип.
Создание фейдов, относящихся к клипам
Вы можете создавать и редактировать входные и выходные фейды, относящиеся к клипам, используя Обработка не в реальном времени. Эти фейды применяются к аудио клипам. События, которые ссылаются на один и тот же клип, будут иметь одни и те же фейды.
Кроссфейды
Кроссфейды позволяют создавать плавные переходы для последовательных звуковых событий на одном треке. Кроссфейды всегда основываются на событиях.
Автофейды и кроссфейды
Cubase имеет функцию Автофейд, которая может работать глобально или отдельно для каждого трека. Автофейды позволяют вам создавать плавные переходы между событиями путём применения входных и выходных фейдов длительностью от 1 до 500 мсек.
Маркеры используются для быстрого перехода к определённой позиции. Существует два типа маркеров: маркеры позиции и циклические маркеры.
Маркеры позиции
Маркеры позиции позволяют вам сохранять определённую позицию.
Маркеры цикла
Создавая маркеры цикла, вы можете сохранить любое количество позиций левого и правого локаторов как начальных и конечных позиций диапазона, и вызвать их двойным щелчком по соответствующему маркеру.
Окно Маркеры
В окне Маркеры вы можете просматривать и редактировать маркеры. Маркеры из трека маркеров отображаются в списке маркеров в том порядке, в котором они встречаются в проекте.
Трек Маркеров
Трек маркеров используется для добавления и редактирования маркеров.
Импорт и экспорт Маркеров
Маркеры и треки маркеров могут быть импортированы и экспортированы.
MixConsole предоставляет единую среду для создания стерео миксов. Он позволяет вам регулировать уровень, панораму, включать соло или мьютировать сигнал аудио и МIDI каналов и т. д. Кроме того, он позволяет вам установить входные и выходные подключения нескольких треков или каналов одновременно.
MixConsole в Нижней Зоне
Вы можете отобразить MixConsole в нижней зоне окна Проекта. Это используется, если вам необходимо получить доступ к наиболее важным функциям MixConsole из фиксированной зоны окна Проекта. MixConsole нижней зоны окна Проекта является отдельным MixConsole, который не следует за изменениями видимости, которые вы сделали в окне MixConsole и наоборот.
Окно MixConsole
Вы можете открыть MixConsole в отдельном окне.
Cubase содержит целый ряд плагинов эффектов, которые вы можете использовать для обработки аудио, групповых и инструментальных каналов.
Инсертные эффекты и эффекты посыла
Вы можете применять эффекты к аудио каналам, используя инсертные эффекты и эффекты посыла.
Инсертные эффекты
Инсертные эффекты могут быть вставлены в цепочку прохождения сигнала в аудио канале. Таким образом, весь сигнал канала проходит через эффект.
Селектор VST эффектов
Селектор VST эффектов позволяет вам выбрать VST эффекты из активной коллекции.
Эффекты посыла
Эффекты посыла находятся в отдельной от аудио канала цепи прохождения сигнала. Аудио данные, которые должны быть обработаны, нужно послать на эффект.
Панель управления эффектом
Панель управления эффектом позволяет вам установить параметры выбранного эффекта. Содержимое и вид панели управления эффектом зависит от выбранного эффекта.
Пресеты эффектов
Пресеты эффектов сохраняют настройки параметров эффекта. Все поставляемые эффекты содержат ряд пресетов, которые вы можете загружать, настраивать и сохранять.
Окно информации о системных компонентах
В окне Информация о системных компонентах отображается список всех доступных плагинов аудио кодеков, плагинов программы, плагинов импорта-экспорта и плагинов виртуальной файловой системы.
Обработка не в реальном времени позволяет мгновенно добавлять аудио обработку к выбранным звуковым событиям, клипам или диапазонам, не затрагивая исходный звук.
Выполнение обработки не в реальном времени
Вы можете выполнять операции автономной обработки в окне Обработка не в реальном времени. Окно всегда отображает обработку выбранного аудио.
Окно обработки не в реальном времени
Окно Обработка не в реальном времени позволяет вам мгновенно добавлять, изменять или удалять обработку звука для одного или нескольких событий, клипов или диапазонов выбора в пределах одного окна. Более того, вы можете отменять любую обработку.
Встроенные аудио процессы
Cubase содержит ряд встроенных аудио процессов, которые могут использоваться для Обработки не в реальном времени.
Горячие клавиши для Обработки не в реальном времени
Вы можете применять автономную обработку, используя горячие клавиши.
В программе Cubase алгоритмы растяжения по времени используются для обработки не в реальном времени Растяжение по времени или в Редакторе cемплов.
Стандарт
Алгоритм Стандарт оптимизирован для эффективного использования ЦПУ при обработке в реальном времени.
Ограничения
Применение алгоритмов растяжения по времени к аудио материалу может привести к деградации качества аудио и слышимым артефактам. Результат зависит от исходного материала, применённых операций растяжения, выбранных пресетов алгоритмов.
Cubase предлагает специальные функции для анализа звука в вашем проекте.
Диалоговое окно «Определить тишину»
Диалоговое окно Определить тишину позволяет вам искать в событиях участки тишины. Вы можете разделить события и удалить фрагменты тишины из проекта или создать регионы, соответствующие не тихим участкам.
Окно анализатора спектра
Окно Анализатора спектра отображает спектр звукового события, клипа или диапазона выбора в виде двумерного графика с частотой по оси X и уровнем по оси Y.
Окно статистики
Функция Статистика анализирует выбранные аудио события, клипы или диапазоны выбора.
Редактор cемплов предоставляет обзор выбранного аудио события. Это позволяет вам увидеть и отредактировать аудио материал, используя вырезание, вставку, рисование формы волны и обработку аудио. Данное редактирование является недеструктивным, соответственно, вы можете отменить изменения в любой момент.
Панель инструментов редактора cемплов
Панель инструментов содержит инструменты для выбора, редактирования и воспроизведения аудио материала.
Информационная строка
Информационная строка отображает информацию об аудио клипе, такую как аудио формат и выбранный диапазон.
Обзор проекта
Строка обзора отображает клип целиком, а также показывает, какая часть клипа отображается на дисплее формы волны.
Инспектор редактора семплов
Инспектор отображает органы управления и параметры, которые позволяют вам редактировать аудио событие, открытое в Редакторе семплов.
Шкала
Шкала отображает отсчёты времени и формат дисплея и темповой сетки проекта.
Дисплей формы волны
Дисплей формы волны показывает изображение волновой формы редактируемого аудио клипа.
Редактирование выбранного диапазона
В Редакторе семплов вы можете редактировать выбранный диапазон событий. Это удобно, если вы хотите быстро отредактировать определённую часть волновой формы аудио материала, либо если вы хотите создать новое событие или клип.
Список регионов
Регионы — это секции внутри аудио клипа, которые позволяют вам маркировать важные фрагменты в аудио материале. Вы можете добавлять и редактировать регионы для выбранного аудио клипа в зоне регионов.
Точка привязки
Точка привязки — это метка внутри аудио события, на которую можно ссылаться при указании позиции этого события.
Хитпойнты (hitpoints — опорные ритмические точки) отмечают значимые ритмические места в аудио файлах. Cubase может определить эти места и автоматически создать хитпойнты, основываясь на анализе атак и мелодических изменений в аудио файлах.
Вычисление (определение) хитпойнтов
Когда вы добавляете аудио файл в проект при помощи записи или импорта, Cubase автоматически определяет его хитпойнты.
Перемещение на позиции хитпойнтов в окне проекта
Вы можете перемещаться по хитпойнтам аудио события в окне Проект.
Слайсы
Вы можете создать слайсы (нарезанные фрагменты, «ломтики» аудио событий) из хитпойнтов так, чтобы каждый слайс оптимально отображал индивидуальный звук или акцент аудио.
Создание пресета грув-квантизации
Вы можете создать пресет грув-квантизации, используя хитпойнты.
Создание маркеров
Вы можете создать маркеры в местах, где находятся хитпойнты. Это позволит вам организовать привязку и навигацию к позициям хитпойнтов.
Создание регионов
Вы можете создать регионы в местах, где находятся хитпойнты. Это позволит вам отделить друг от друга записанные звуки.
Создание событий
Вы можете создать события в местах, где находятся хитпойнты.
Создание MIDI нот
Создать MIDI ноты из хитпойнтов. Это позволяет вам дублировать, заменять барабанные удары, или сделать богаче их звучание, подключив звуки VST инструмента.
Cubase предоставляет несколько функций, позволяющих вам привести в соответствие друг другу темп аудио файлов в вашем проекте.
Пресеты алгоритма
Вы можете выбрать пресет алгоритма, который будет применён для воспроизведения в реальном времени и для растяжения длительности звучания.
Подстройка темпа аудио событий к темпу проекта
Вы можете растягивать/сжимать аудио лупы, чтобы их темп соответствовал темпу проекта.
Музыкальный режим
Музыкальный режим позволяет вам подогнать темп аудио лупов к темпу проекта.
В Редакторе аудио части отображаются выбранные аудио части/партии. Он позволяет вам просматривать, прослушивать и редактировать партии при помощи вырезания, вставки, использования кроссфейдов, задания кривых уровня или обработки частей. Редактирование является неразрушающим, т. е. вы можете отменить свои изменения в любое время.
Панель инструментов Редактора аудио части
Панель инструментов содержит инструменты для выбора, редактирования и воспроизведения аудио частей.
Информационная строка
Информационная строка отображает информацию об аудио части, такую как начало, окончание, длительность, алгоритм растяжения по времени.
Шкала
Шкала показывает временну́ю шкалу и отображает формат проекта.
Субдорожки
Субдорожки могут облегчить работу с несколькими событиями в части. Перемещая некоторые события на другую субдорожку, вы можете облегчить выбор и редактирование.
Операции
Все операции могут быть выполнены в окне Редактора аудио части или в редакторе в нижней зоне.
Каждый раз при записи аудио трека на жёстком диске создаётся файл. Ссылка на этот файл — клип, добавляется в Пул.
Окно «Пула»
Окно Пула позволяет вам управлять медиа файлами активного проекта.
Вы можете управлять медиа файлами и пресетами различных источников на вашем компьютере при помощи MediaBay или при помощи Медиа рэка.
Рэк Медиа в Правой Зоне
Рэк Медиа в правой зоне окна Проекта позволяет вам получить доступ к функциям MediaBay из фиксированной зоны окна Проекта.
Работа с базами данных томов
Cubase сохраняет всю используемую в MediaBay информацию о медиа файлах, такую, как места расположения и атрибуты, в локальном файле базы данных на вашем компьютере. Однако в некоторых случаях может понадобиться просматривать такие метаданные и управлять ими на внешнем диске.
По сути, автоматизация означает запись значений определённых параметров, относящихся к MixConsole или параметров эффектов. При создании финального микса Cubase может самостоятельно регулировать эти конкретные параметры.
Запись ваших действий
Если настройки вашего проекта являются критически важными, лучше не экспериментировать с автоматизацией, не понимая, как это всё работает. В этом случае вы можете создать новый проект для рассмотрения следующих примеров. Проект может не содержать аудио событий, просто несколько аудио треков.
Кривые автоматизации
В пределах проекта Cubase изменения значения параметра с течением времени отражается в кривых автоматизации треков.
Линия статического значения
Когда вы открываете трек автоматизации впервые, он не содержит никаких событий автоматизации. Это отражается на дисплее событий как прямая горизонтальная линия, линия статического значения. Эта линия отображает текущую настройку параметра.
Запись/Чтение автоматизации
Вы можете разрешить автоматизацию треков и каналов MixConsole, активировав на них кнопки записи W и чтения R автоматизации.
Запись данных автоматизации
Вы можете создавать кривые автоматизации вручную или автоматически.
Редактирование событий автоматизации
События автоматизации могут быть отредактированы, как и любые другие события.
Треки автоматизации
Большинство треков в вашем проекте имеют треки автоматизации, по одному на каждый автоматизируемый параметр.
VST инструменты — это программные синтезаторы или другие источники звука, находящиеся в Cubase. Игра на них производится внутри программы с помощью MIDI. Вы можете добавить к VST инструментам эффекты или эквалайзер.
Панель управления VST инструмента
Панель управления VST инструмента позволяет вам настроить параметры выбранного инструмента. Содержимое и вид панели управления зависит от выбранного инструмента.
Создание треков инструментов
Вы можете создавать инструментальные треки, которые будут содержать в себе назначенные VST инструменты.
Пресеты инструментов
Вы можете загружать и сохранять пресеты для инструментов. Они содержат все параметры, необходимые для получения нужного вам звучания.
Игра на VST инструментах
После того, как вы добавили VST инструмент и выбрали необходимый звук, вы можете играть на нём, используя MIDI инструмент, либо воспроизводить с его помощью существующий в вашем проекте MIDI трек.
Задержка
Термин Latency (задержка) означает время, которое требуется для воспроизведения инструментом звука после того, как вы нажали клавишу на MIDI контроллере. Это может быть проблемой при использовании VST инструментов в реальном времени. Задержка зависит от вашего аудио оборудования и его ASIO драйвера.
Cubase поддерживает VST 2 и VST 3 стандарты плагинов. Вы можете устанавливать эффекты и инструменты, которые соответствуют этим стандартам.
Плагины и сборники
Окно Управление VST плагинами содержит списки эффектов и VST инструментов, установленных на вашем компьютере.
Добавление новых сборников плагинов
Вы можете добавить новые сборники VST эффектов или VST инструментов.
Скрытие плагинов
Вы можете скрыть плагины из всех сборников. Это полезно, если у вас на компьютере установлены плагины, которые вы не планируете использовать в Cubase.
Реактивация плагинов из блок-листа
Вы можете реактивировать 64-битные плагины из блок-листа.
Cubase позволяет вам настроить быстрый доступ к управлению до 8 разными параметрами трека с помощью функции Быстрое управление треком.
Назначение параметров
Вы можете назначить параметры трека, эффекта и инструмента на манипуляторы Быстрое управление.
Управление автоматизированными параметрами
Вы можете использовать Быстрое управление для управления всеми автоматизируемыми параметрами. Это позволяет вам управлять параметрами на других треках, используя Быстрое управление.
Соединение Быстрого управления треком с дистанционными контроллерами
Функция Быстрое управление треком становится ещё мощней, если использовать её совместно с контроллером дистанционного управления.
Вы можете управлять программой Cubase с помощью подключённого по MIDI устройства.
Подключение устройства дистанционного управления
Вы можете подсоединить ваше устройство дистанционного управления по USB или с помощью MIDI.
Удаление входа дистанционного управления из группы «Все MIDI входы»
Чтобы избежать случайной записи данных с устройства дистанционного управления в момент, когда вы записываете MIDI, вы должны удалить MIDI вход, к которому подключено устройство дистанционного управления, из группы Все MIDI входы.
Устройства дистанционного управления и автоматизация
Вы можете записывать автоматизацию, используя устройства дистанционного управления.
Назначение команд на устройства дистанционного управления
Вы можете назначить любую команду Cubase, для которой можно назначить горячие клавиши, на устройства дистанционного управления.
Страница «Типовой контроллер»
Вы можете использовать типовой МIDI контроллер для дистанционного управления почти всеми функциями в Cubase. После настройки устройства Типовой контроллер вы можете управлять указанными параметрами с помощью MIDI устройства дистанционного управления.
MIDI в реальном времени означает, что вы можете менять или трансформировать МIDI события на МIDI или инструментальных треках до того, как они посылаются на MIDI выходы. Это позволяет вам изменять способ воспроизведения MIDI данных.
Параметры MIDI трека
Параметры MIDI трека находятся в верхней секции Инспектора MIDI и инструментальных треков.
MIDI модификаторы
MIDI модификаторы позволяют вам модифицировать MIDI события во время воспроизведения.
Транспонирование и Велосити на информационной строке
Вы можете редактировать транспонирование и велосити (скорость нажатия) для выбранной МIDI партии в информационной строке. Это влияет только на воспроизведение нот.
Менеджер MIDI устройств позволяет вам работать с MIDI устройствами, то есть с визуальными представлениями внешнего MIDI оборудования.
Сообщения смены номера программы (Program Change) и выбора банка (Bank Select)
Чтобы выбрать патч, то есть звук в вашем MIDI устройстве, вы должны отправить на это устройство сообщение об изменении программы.
Банки патчей
В зависимости от выбранного устройства, список Банки патчей может быть разделён на два или более основных банка.
Менеджер MIDI устройств
Менеджер MIDI устройств позволяет установить готовый пресет МIDI оборудования или создать новые.
MIDI функции позволяют вам редактировать c изменением исходного файла (permanently) MIDI события или MIDI партии/части в окне Проект или в MIDI редакторах.
Окно «Настройка транспонирования»
Окно Настройка транспонирования содержит параметры для транспонирования выбранных событий.
Объединение MIDI событий в новую партию
Вы можете объединить все MIDI события в новую партию, применить (заморозить) все MIDI модификаторы с эффектами и сгенерировать новую партию.
Окно «Разложить партию на компоненты»
Вы можете разделить MIDI события на отдельные партии по каналам или высоте тона и разложить одну партию на отдельные треки или субдорожки.
Повтор (тиражирование) MIDI событий в независимом цикле трека
Вы можете растиражировать MIDI события внутри независимого лупа (цикла) трека, чтобы заполнить MIDI партию. Это может понадобиться, если вы хотите сконвертировать события независимого цикла трека в реальные MIDI события.
Увеличение длительности MIDI нот
Вы можете увеличить длительность MIDI нот, чтобы они достигали начала следующих нот.
Задание MIDI нотам фиксированной длительности
Вы можете задать длительность выбранным MIDI нотам согласно значению Квантизация длительности.
Задание MIDI нотам фиксированного значения велосити
Вы можете задать велосити (скорость нажатия) выбранным MIDI нотам согласно значению Велосити вставляемых нот.
Просчёт данных демпферной педали в длительности нот
Можете просчитать данные демпферной педали в длительности нот. Это может пригодиться в случае, если вы записали MIDI данные с помощью MIDI клавиатуры и демпферной педали и хотите для последующего редактирования удлинить ноты так, чтобы они длились до момента, пока не будет отпущена демпферная педаль.
Удаление нахлёстов
Вы можете удалить накладывающиеся друг на друга ноты одинаковой или разной высоты звучания. Это может понадобиться в случае, если ваш MIDI инструмент не может воспроизводить накладывающиеся ноты.
Редактирование велосити
Вы можете изменять велосити (скорость нажатия) нот.
Удаление двойных нот
Вы можете удалить из выбранных MIDI партий двойные ноты, т. е. ноты одинаковой высоты, находящиеся на одной и той же позиции. Например, двойные ноты могут образоваться в ходе цикличной записи, после квантизации и т. п.
Удаление данных контроллера
Вы можете удалить данные контроллера из выбранный MIDI партии/части.
Удаление данных непрерывных контроллеров
Вы можете удалить данные непрерывных контроллеров (Continuous Controllers) из выбранный MIDI партии/части.
Ограничение полифонии голосов
Вы можете уменьшить полифонию голосов в выбранных MIDI нотах или партиях. Это может быть использовано в случае, когда инструмент имеет ограниченные полифонические возможности, и вам нужно быть уверенными, что все ноты будут воспроизведены.
Прореживание данных контроллеров
Вы можете проредить данные контроллеров в выбранных MIDI партиях. Используйте эту функцию, чтобы уменьшить нагрузку на ваши внешние MIDI устройства в случае, если кривые контроллера были записаны слишком подробно.
Извлечение MIDI автоматизации
Вы можете конвертировать данные непрерывных контроллеров (continuous controllers) ваших MIDI партий в данные автоматизации MIDI трека, чтобы иметь возможность редактировать их в окне Проект.
Воспроизведение MIDI событий в обратном порядке (реверс)
Вы можете ритмически перевернуть порядок выбранных или всех событий в выбранных партиях. В результате MIDI материал воспроизводится задом наперёд. Тем не менее, это отличается от переворачивания аудио записи (реверс). Индивидуальные MIDI ноты продолжают воспроизводиться как обычно, но порядок их воспроизведения изменён.
Инверсия порядка выбранных MIDI событий
Эта функция графически переворачивает порядок выбранных событий или всех событий в выбранных партиях. Технически эта функция меняет сообщение о включении ноты (Note On) на сообщение о выключении ноты (Note Off) и наоборот, что может внести ритмические неточности, если позиции выключений нот не были отквантизированы.
Существует несколько способов редактировать MIDI в Cubase. Для крупномасштабного редактирования вы можете использовать инструменты и функции в окне Проект, а для изменения MIDI партий — функции из меню MIDI. Для графического редактирования MIDI данных вы можете использовать MIDI редакторы.
Основные функции MIDI редакторов
Существует несколько способов использования инструментов и функций для редактирования MIDI партий в МIDI редакторах.
Дисплей событий контроллеров
Дисплей событий контроллеров — это область, расположенная в нижней части окна Клавишного редактора и Редактора ударных.
Клавишный редактор
Клавишный редактор является MIDI редактором, выбранным по умолчанию. В нём ноты отображаются на сетке в стиле перфоленты для механического пианино. Клавишный редактор предоставляет возможности детального редактирования не только нот, но и событий MIDI контроллеров.
Редактирование в Клавишном редакторе
В этом разделе описываются основные виды редактирования в Клавишном редакторе.
Редактор партитур
Базовый Редактор партитур отображает MIDI ноты в виде нотной партитуры. Эта опция даёт возможность произвести несложное редактирование нот и предлагает варианты для их печати.
Работа в Редакторе партитур
В этом разделе описываются основные виды редактирования в Редакторе партитур.
Редактор ударных
Вы можете использовать Редактор ударных для редактирования барабанных или перкуссионных партий.
Редактирование в Редакторе ударных
В этом разделе описываются основные виды редактирования в Редакторе ударных.
Карты ударных
Набор барабанных звуков в MIDI инструментов часто представляет собой совокупность различных звуков ударных инструментов, каждый из которых назначен на отдельную клавишу. Например, отдельные звуки могут быть назначены на ноты с разными MIDI номерами. При нажатии на одну клавишу звучит басовый барабан, на другую — рабочий барабан и т. д.
Функции аккордов предоставляют вам множество возможностей для работы с аккордами.
Трек аккордов
Трек аккордов позволяет вам добавлять события аккордов и ладов.
События аккордов
События аккордов представляют собой аккорды, которые контролируют или транспонируют воспроизведение событий на MIDI и инструментальных треках.
События лада
События лада информируют вас о том, какие события аккордов укладываются в определённую последовательность нот, относящихся к определённому основному тону.
Расположение голосов
Расположение голосов определяет, как построены аккордовые события. Оно определяет порядок нот в аккорде и расстояние между ними по высоте, а также инструментовку и жанр музыкального произведения.
Преобразование событий аккордов в MIDI
Вы можете сконвертировать аккордовые события MIDI для дальнейшего редактирования или для печати аккордов песни в Редакторе партитур.
Управление воспроизведением MIDI с помощью трека аккордов
Вы можете использовать трек аккордов для управления или MIDI данных.
Назначение голосов на ноты
Вы можете транспонировать MIDI ноты, чтобы они соответствовали расположению/голосоведению ступеней/голосов в аккордах выбранного набора из библиотеки расположений/голосоведения.
Извлечение аккордовых событий из MIDI
Вы можете извлечь аккорды из MIDI ноты, партий или треков. Это удобно, если у вас есть MIDI файл, и вам необходимо увидеть его гармоническую структуру и использовать его как отправную точку для дальнейших экспериментов.
Запись аккордовых событий с помощью MIDI клавиатуры
Вы можете использовать MIDI клавиатуру для записи аккордовых событий на трек аккордов.
Аккордовые пэды позволяют вам проигрывать аккорды, изменять их голосоведение и добавочные ступени. С точки зрения гармонии и ритма они предоставляют более игровой и непосредственный подход к композиции, чем функции трека аккордов.
Зона аккордовых пэдов
Аккордовые пэды в нижней зоне окна Проект обладают всеми функциями, которые вам могут понадобиться для работы с аккордовыми пэдами.
Аккордовый помощник
Аккордовый помощник позволяет вам использовать текущий аккорд как отправную точку для создания следующего, предлагая различные варианты аккордов в контексте. Он помогает вам подобрать необходимые аккорды для создания аккордовой последовательности для вашей песни.
Назначение аккордов
Некоторые аккорды уже предварительно назначены на аккордовые пэды. Но вы можете также назначить свои собственные аккорды.
Перемена местами назначений аккордов
Вы можете поменять местами назначение аккордов между двумя пэдами.
Копирование назначения аккордов
Вы можете скопировать назначение аккорда с одного пэда и вставить его на другой пэд.
Воспроизведение и запись аккордов
Вы можете воспроизводить и записывать аккорды, назначенные на аккордовые пэды, используя MIDI или инструментальные треки.
Настройка фактуры исполнения
Окно Настройка фактуры исполнения позволяет выбрать фактуру исполнения и настройки расположения аккордов, характерные для данного инструмента, и определить, как воспроизводятся ноты аккорда: как простые аккорды или как шаблон.
Окно «Настройка аккордовых пэдов»
В окне Настройка аккордовых пэдов вы можете настроить назначение управляющих клавиш и компоновку аккордовых пэдов.
Пресеты аккордовых пэдов
Пресеты аккордовых пэдов — это шаблоны, которые можно применить к новым созданным или к уже существующим аккордовым пэдам.
Создание событий аккордов из аккордовых пэдов
Вы можете использовать аккорды, назначенные на аккордовые пэды, для создания событий аккордов в окне Проект.
Создание MIDI партий из аккордовых пэдов
Вы можете использовать аккорды, назначенные на аккордовые пэды, для создания MIDI партий в окне Проект.
Вы можете задать темп и тактовый размер для вашего проекта. По умолчанию темп равен 120 ударам в минуту, а тактовый размер равен 4/4.
Режимы темпа в проекте
Для каждого проекта вы можете установить режим темпа в зависимости от того, фиксированный ли темп в вашей музыке, либо он меняется на протяжении проекта.
Редактор трека темпа
Редактор трека темпа предоставляет общие сведения о настройках темпа в проекте. В редакторе можно добавлять и редактировать события (изменения) темпа.
Настройка изменений темпа в проекте
Если активирован трек темпа, вы можете настроить изменения темпа в вашем проекте.
Установка фиксированного темпа в проекте
Если ваша музыка не содержит изменений темпа, и трек темпа дезактивирован, вы можете установить в проекте фиксированный темп.
Калькулятор темпа
Калькулятор темпа — это инструмент для вычисления темпа произвольно записанного аудио или MIDI материала. Он также позволяет установить темп с помощью ритмичного нажатия на кнопку.
Окно «Установить определение из темпа»
Окно Установить определение из темпа позволяет сделать так, чтобы произвольно записанный аудио материал следовал определённому темпу.
События тактового размера
Вы можете установить в проекте один или несколько тактовых размеров.
Функция Экспорт в аудио микс позволяет вам смешивать и экспортировать всё аудио, которое содержится между левым и правым локатором в проекте.
Диалоговое окно «Экспорт в аудио микс»
Диалоговое окно Экспорт в аудио микс позволяет вам произвести настройки микширования и экспортирования аудио файлов.
Микс в аудио файлы
Вы можете сделать микс выбранных аудио каналов в аудио файлы.
Форматы файла
Всплывающее меню Тип файла в секции Формат файла позволяет вам выбрать формат и произвести дополнительные настройки для экспорта файла.
Синхронизация — это связывание двух или более устройств для синхронного воспроизведения с одной и той же временно́й позиции с одинаковой скоростью и фазой. Такими устройствами могут быть аудио- и видеомагнитофоны, цифровые рабочие станции, MIDI секвенсоры, контроллеры, цифровые видеоустройства.
Ведущий (Master) и ведомый (Slave)
Именование одного устройства «Ведущим», а другого — «Ведомым» может привести к путанице. Поэтому вопросы, касающиеся таймкода и управления, в этом случае должны быть разделены.
Форматы таймкода
Позиция любого устройства в большинстве случаев описывается при помощи таймкода. Таймкод — это время, представленное часами, минутами, секундами и кадрами для определения позиции каждого устройства. Каждый кадр соответствует кадру из фильма или видео.
Диалоговое окно настройки синхронизации проекта
Диалоговое окно Настройка синхронизации проекта является основным местом для настройки комплексной синхронизации системы. В дополнение к настройкам источников таймкода основные органы управления транспортом доступны для тестирования системы.
VST System Link — это цифровая система, которая позволяет вам связать несколько компьютеров в одну сеть, используя цифровое аудио оборудование и кабели.
Настройка VST System Link
Чтобы работать с ситемой VST System Link, вы должны настроить сеть, сконфигурировать аудио оборудование, настроить цифровые соединения.
Активация VST System Link
Для работы с VST System Link вы должны активировать VST System Link на всех компьютерах в сети.
Примеры применения
VST System Link позволяет вам разделить задачи между двумя или большим числом компьютеров. Следующие примеры применения могут натолкнуть вас на мысли по использованию этой функции.
Cubase позволяет вам работать с видеоконтентом.
Совместимость видеофайла
При работе над проектом, содержащим видеофайл, вы должны быть уверены, что тип данного видеофайла поддерживается вашей Cubase системой.
Частоты кадров
Cubase поддерживает множество значений частоты кадров фильмов и видео.
Устройства вывода видео
Cubase поддерживает несколько устройств вывода видео.
Подготовка создания проектов с видео
Перед началом работы с видео в Cubase должны быть выполнены некоторые подготовительные работы.
Подготовка воспроизведения видео
Вы можете воспроизводить импортированные видео файлы из Cubase, используя органы управления транспортом.
Редактирование видео
Видео события создаются автоматически при импорте видео файлов.
Извлечение аудио из видео
Вы можете извлекать аудио поток из видеофайла при импорте.
ReWire — это специальный протокол для передачи аудиопотоков между двумя программами.
Активация приложений ReWire
Чтобы использовать доступные приложения ReWire на вашем компьютере в проекте, вы должны активировать их в окне ReWire Настройка.
Запуск и выход из программ
При использовании ReWire очень важен порядок, в котором вы запускаете и закрываете программы.
Активация каналов ReWire
ReWire поддерживает передачу до 48 отдельных аудиоканалов. Точное число доступных ReWire каналов зависит от программы-синтезатора. Панели устройств ReWire в Cubase позволяют вам активировать каналы, которые вы хотите использовать.
Возможные операции с каналами ReWire
Когда вы активируете ReWire каналы на панелях устройств ReWire, они становятся доступными в виде каналов в микшере MixConsole.
Горячие клавиши назначаются для большинства меню и функций в Cubase. Они сохраняются как Параметры и используются для всех ваших проектов.
Окно «Горячие клавиши»
Диалоговое окно Горячие клавиши позволяет вам увидеть и отредактировать горячие клавиши для основных меню и функций в Cubase.
Назначение горячих клавиш
Вы можете добавить горячие клавиши в диалоговом окне Горячие клавиши.
Поиск горячих клавиш
Вы можете произвести поиск функции Cubase в окне Горячие клавиши. Это полезно, если вы хотите узнать какие горячие клавиши назначены на определённую функцию.
Сохранение пресетов горячих клавиш
Вы можете сохранить настройки горячих клавиш в качестве пресетов.
Загрузка пресетов горячих клавиш
Вы можете загрузить пресеты горячих клавиш.
Горячие клавиши по умолчанию
Горячие клавиши по умолчанию распределены по категориям.
Настройка модификаторов инструмента
Вы можете настроить клавиши модификаторов инструмента, что позволит вам получать доступ к альтернативным функциям инструментов.
В Cubase вы можете настраивать отображение отдельных элементов.
Опции настройки
Вы можете настроить внешний вид следующих элементов:
Диалоговое окно «Окна»
Диалоговое окно Окна позволяет вам управлять открытыми окнами в Cubase.
Диалоговое окно «Безопасный режим»
Диалоговое окно Безопасный режим содержит опции устранения неполадок.
Чтобы получить максимальную отдачу от вашей системы Cubase с точки зрения производительности, вы можете оптимизировать определённые параметры.
Окно Аудио производительность
В этом окне отображается загруженность процессора aудио обработкой, а также скорость обмена данными жёсткого диска. Например, это позволяет вам проверить, не возникнет ли проблем с производительностью, когда вы добавляете эффекты или плагины.
ASIO-Guard
Режим ASIO-Guard позволяет вам переложить, насколько это возможно, нагрузку обработки аудио с шины реального времени ASIO на шину обработки ASIO-Guard. В результате система работает более стабильно.
Диалоговое окно Параметры содержит опции и настройки, которые управляют глобальным поведением программы.
Диалоговое окно Параметры
Диалоговое окно Параметры разделено на список навигации и страницу настроек. Щелчок по записи в навигационном списке открывает страницу настроек.
Дисплей событий
Секция Дисплей событий содержит некоторые настройки для персонализации отображения в окне Проекта.
Общие
Cтраница Общие содержит общие настройки, которые касаются пользовательского интерфейса программы. Установите их в соответствии с вашими предпочтениями.
MIDI
Эта страница содержит настройки, которые влияют на запись и воспроизведение МIDI.
Запись
Эта страница содержит настройки, относящиеся к записи аудио и МIDI.
Транспорт
Эта страница содержит опции, относящиеся к воспроизведению, записи и позиционированию.
Интерфейс пользователя
Эта страница содержит опции, которые позволяют вам настроить цвета интерфейса пользователя по умолчанию.
VST
Эта страница содержит настройки VST аудио движка.
Современные технологии привели к созданию цифровых носителей информации и электронных сетей, что не могло, не отразится на процессе создания, хранения и воспроизведения музыкальных произведений. В результате — на протяжении полутора десятилетий были созданы разнообразнейшие музыкальные редакторы. Для создания музыкального произведения, от первых набросков мелодии и до записи на цифровой носитель, автору потребуется компьютер со звуковой картой, микрофон и ряд MIDI — устройств (по — минимуму, достаточно MIDI — клавиатуры).
Если вы желаете иметь не просто музыкальный редактор, а полнофункциональную виртуальную студию, то стоит приобрести программу Cubase.
Это программное обеспечение позволит легко аранжировать ваше музыкальное творение, включить в него вокал и партии различных музыкальных инструментов, наложить на музыкальные треки различные Saund — эффекты. Возможности Cubase обеспечат вам необходимый частотный баланс и индивидуально настраиваемую громкость каждого трека до сведения композиции, а также неограниченную возможность «отката» к предыдущим версиям мелодии. Современное программное обеспечение уже не ограничено распределением треков на стереопанараме, а позволяет создавать круговые панорамы.
Программа Cubase имеет следующие параметры:
— частотная дискретизация оцифрованного звука до 96 кГц с разрядностью 32 бит, как для записи, так и для редактирования и воспроизведения треков;
— возможность не только использовать подключаемые виртуальные синтезаторы (VST — инструменты), но и работа с VST-плагинами и DX-плагинами
(аудиоэффектами реального времени);
— наличие микшера сигналов и опция управления студийным оборудованием;
— использование существующих и созданных пользователем Библиотек звуковых эффектов, циклов, файлов видеозаписи, и т.;
— использование функций импорта и экспорта для оцифрованного звука в форматах, отличных от формата Cubase;
— управление параметрами синтеза звука в графическом режиме и использование луп.
Для более комфортной и быстрой работы используется механизм автоматизации параметров синтеза, обработки и воспроизведения звука.
Cubase включает в себя ряд редакторов поддержки внешних управляющих устройств.
Для создания партий ударных инструментов используется специализированный редактор с функцией редактирования таблицы закрепления ударных инструментов за клавишами MIDI-клавиатуры.
Использование логического редактора MIDI — данных позволяет автоматизировать сложные преобразования и создавать уникальные MIDI — партии из встроенных в программу MIDI — эффектов.
Если пользователь не владеет нотной грамотой, он может воспользоваться клавишным MIDI-редактором для записи музыки. Этому же способствует . редактор-список сообщений, который обеспечивает абсолютную точность установки значений параметров синтеза, длительностей и моментов извлечения звуков.
Если вы готовы направить свою партитуру издателю, у вас есть возможность воспользоваться нотным редактором, входящим в Cubase.
Изучить все доступные средства Cubase будет легче и быстрее, руководствуясь данным пособием.
Введение
Глава 1.
Основы
1. Обзор команд главного меню: File, Edit, Project
2. Меню Audio, MIDI, Scores, Pool
3. Меню Transport, Devices, Window, Help
4. Musical Instrument Digital Interface (MIDI)
5. Структура элементарного MIDI-сигнала
6. Соединительные MIDI-разъемы и MIDI-кабель
7. Принцип соединения MIDI-устройств
8. MIDI-сигналы в разъеме игрового порта звуковой карты
9. Подключение к звуковой карте MIDI-клавиатуры и MIDI-синтезатора
10. Решение проблемы самовозбуждения MIDI-системы
11. Формат MIDI-данных. Типы MIDI-сообщений в
12. Note — сообщение о нажатии MIDI-клавиши
13. Controller — сообщение о состоянии контроллера
14. Program Change — сообщение о смене MIDI-инструмента
15. Aftertouch — сообщение о силе давления на нажатые клавиши
16. Pitchband — управление регулятором тона
17. SysEx (System Exclusive) — привилегированные системные сообщения
18. MIDI-секвенсор. Дискретная шкала времени
19. Оцифровка звука
20. Аналого-цифровое преобразование
21. Цифроаналоговое преобразование
22. О некоторых проблемах, связанных с ЦАП/АЦП
23. Методы синтеза звуков. Синтезаторы и сэмплеры
24. Синтезаторы
25. Сэмплеры
26. VST и VSTi
27. Структура микшера
28. Канальный модуль
29. Подключение источников сигнала
30. Фантомное питание
31. Insert — подключение эффектов и обработок последовательного действия
32. Шины. Подключение эффектов параллельного действия
33. Мастер-модуль
34. Автоматизация
35. Представление музыкальной информации в
36. Порты, каналы, MIDI- и аудиотреки, части. Подтреки и огибающие
37. Список сообщений
38. Отпечатки клавиш
39. Ноты
40. Эффекты и обработки
41. Сущность наиболее важных звуковых эффектов
42. Вибрато
43. Амплитудное вибрато и тремоло
44. Частотное вибрато
45. Тембровое вибрато
46. Эффекты, основанные на задержке сигнала
47. Дилэй, delay
48. Звуковые эффекты флэнжер (flanger) и фэйзер (phaser)
49. Хорус (chorus)
50. Реверберация (reverb)
51. Дистошн (distortion)
52. Вокодер (voice coder)
53. Pitch Shifter — изменение высоты тона
54. Частотная фильтрация
55. Динамическая обработка
56. Измерители и анализаторы
57. Измеритель уровня аудиосигнала
58. Классический спектр
59. Текущий спектр
60. Мгновенный спектр
61. Взвешенный спектр
62. Быстрое преобразование Фурье
63. Измерение спектра в Cubase SX
64. Анализ спектра и фильтрация при сведении композиции
65. Surround — объемный звук
66. Немного истории
67. Формат 5.1
68. Особенности оборудования студии формата 5.1
69. Особенности сведения в круговую панораму
70. Загрузка файла с проектом
71. Воспроизведение сонга
72. Открытие и закрытие проекта
73. Сохранение проекта. Форматы файлов
74. Запись MIDI-трека
75. Локаторы
76. Музыкальное время в Cubase SX
77. Первая попытка записи с MIDI-клавиатуры
78. Запись звуковых данных с внешнего источника
79. Создание аудиотрека
80. Выбор портов ввода и вывода
81. Настройка уровня сигнала
Глава 2.
Подготовка программы к эффективной работе. Создание проекта
82. Подготовка программы к эффективной работе. Создание проекта
83. Описание MIDI-устройств, подключенных к компьютеру
84. Настройка MIDI-nортов
85. Настройка на работу с внешними устройствами управления
86. Загрузка банков SoundFont
87. Настройка параметров аудиоинтерфейса, основные параметры звукового движка VST
88. Входы и выходы виртуальной звуковой студии, обеспечение пространственного панорамирования
89. Мониторинг, дополнительные параметры звукового движка VST
90. Настройка метронома
91. Синхронизация с внешними устройствами
92. Применение технологии ТruеТаре
93. Создание проекта и настройка его параметров
Глава 3.
Транспортная панель
94. Транспортная панель
95. Группа Main Transport
96. Группа Locators
97. Группа Pre-/Post-Roll
98. Группа Master + Sync
99. Группы Record Mode и Activity
Глава 4.
Работа в окне проекта
100. Работа в окне проекта
101. Атрибуты MIDI-трека. Использование MIDI-эффектов и VSTi
102. Атрибуты и параметры MIDI-трека, доступные в поле инспектора; редактирование барабанной карты; применение MIDI-эффектов
103. Основная секция инспектора MIDI-трека
104. Секция Track Parameters
105. Секция Inserts, подключение MIDI-эффектов
106. Секция Sends
107. Секция Channel
108. Подключение VSTi
109. Атрибуты аудиотрека
110. Атрибуты аудиотрека, доступные из списка треков
111. Атрибуты и параметры аудиотрека, доступные в поле инспектора; применение аудиоэффектов реального времени
112. Основная секция инспектора аудиотрека; немного о пространственном панорамировании
113. Секция Inserts
114. Секция Equalizers
115. Секция Sends
116. Секция Channel
117. Назначение и атрибуты групповых треков
118. Секция треков
119. Части (parts), первое знакомство
120. Шкала времени Ruler, указатель текущей позиции, расширенные функции управления
121. Запись MIDI и звука
122. Подготовка MIDI- и аудиотреков к записи
123. Способы переключения программы в режим записи
124. Режимы записи, циклическая запись, регионы аудиосообщений
125. Привязка графических объектов, первое знакомство с квантизацией
126. Операции над частями и аудиосообщениями
127. Выделение
128. Удаление, отмена последней операции
129. Перемещение
130. Разрезание
131. Склеивание, заполнение пауз
132. Копирование
133. Инструмент Range Selection
134. Амплитудные огибающие аудиосообщений; пересечение аудиосообщений, Auto Fades, Auto Crossfades
135. Перемещение границ частей и аудиосообщений, алгоритм Time Stretch
136. Мьютирование и блокирование частей и аудиосообщений
137. Операции над треками
138. Треки-контейнеры
139. Трек маркеров (Marker Track) и все, что с ним связано
140. Автоматизация
141. Запись автоматизации
142. Формирование и редактирование огибающих автоматизации
143. Автоматизация MIDI-треков
144. Автоматизация аудиотреков и групповых треков
145. Автоматизация VSTi и аудиоэффектов, мастер-секции микшера
146. Атрибуты объектов проекта, поле Infoline
Глава 5.
Использование микшера
147. Использование микшера
148. Маршрутизация аудиопотоков
149. Режимы отображения окна Mixer, общая панель, операции над модулями микшера
150. Модули и мастер-секция микшера
151. Модуль аудиотрека
152. Модули VSTi и группового трека
153. Модуль MIDI-трека, особенности применения VSTi
154. Пространственное панорамирование
155. Мастер-секция микшера
156. Подключение VST-плагинов
157. Получение информации о плагинах
158. Применение эффектов параллельного действия в многоканальных проектах
159. Подключение плагинов к мастер-секции микшера
Глава 6.
Подробно о работе с MIDI
160. Подробно о работе с MIDI
161. Подготовка к работе с MIDI-данными
162. Выбор параметров отображения MIDI-сообщений
163. Выбор опций записи и воспроизведения MIDI-сообщений
164. Выбор параметров MIDI-функций
165. Выбор параметров функции Chase
166. Работа в редакторе List Editor
167. Назначение секций окна редактора List Editor
168. Инструменты окна List Editor, редактирование сообщений
169. Обзор инструментов окна List Editor
170. Управление отображением сообщений
171. Вставка новых сообщений
172. Работа с сообщениями типа N RPN
173. Работа с привилегированными системными сообщениями
174. Редактирование нот с MIDI-клавиатуры
175. Пошаговый ввод нот
176. Работа в редакторе Key Editor
177. Инструменты окна Key Editor
178. Секция отпечатков клавиш
179. Секция графического редактирования параметров MIDI-сообщений
180. Работа в редакторе Drum Editor
181. Особенности инструментов редактора Drum Editor
182. Редактирование партий ударных инструментов
183. Работа в Logical Editor
184. Применение квантизации
185. Выбор параметров квантизации
186. Суть различных алгоритмов квантизации
187. Применение команд меню MIDI
188. Transpose… — транспонирование выделенных MIDI-нот
189. Merge MIDI in Loop — перезапись MIDI-сообщений с разных треков на один; применение MIDI-плагинов
190. Dissolve Part— распределение сообщений с выделенной части по отдельным трекам
191. O-Note Conversion— преобразование номеров нот в соответствии с Drum Map
192. Применение функций, доступных из подменю MIDI > Functions
193. Delete Notes… — удаление нот, имеющих заданные параметры
194. Velocity… — преобразование значений параметра Velocity сообщений Note On
Глава 7.
Browse Project. Управление темпом
195. Browse Project Управление темпом
196. Представление проекта в окне Browse Project
197. Управление темпом и музыкальным размером
198. Tempo Track
199. Beat Calculator…
Глава 8.
О работе с нотатором
200. О работе с нотатором
201. Знакомимся с окном Score Editor
202. Особенности инструментов окна Score Editor
203. Содержание меню Scores
204. Запись нот с помощью мыши
Глава 9.
Работа с MIDI-плагинами
205. Работа с MIDI-плагинами
206. Arpache 5— MIDI-арпеджиатор
207. AutoPan — формирователь последовательности сообщений Control Change
208. Chorder— формирователь аккордов заданного типа
209. Compress — компрессор значений параметра Velocity
210. Micro Tuner— корректор высоты звучания нот
211. MidiEcho — многократное повторение нот, имитация эха
212. Step Designer— паттерновый секвенсор
Глава 10.
Применение VSTi
213. Применение VSTi
214. Псевдоаналоговый синтезатор А1
215. Архитектура синтеза
216. Исполнительские параметры
217. Синтезатор звучания бас-гитары Vb-1
218. Драм-машина Lm-7
Глава 11.
Использование приложений, поддерживающих протокол ReWire
219. Использование приложений, поддерживающих протокол ReWire
220. Подключение приложений ReWire к
221. Управление устройствами Reason
222. Особенности совместного применения и приложений ReWire
Глава 12.
Подробно об обработке аудиоданных
223. Подробно об обработке аудиоданных
224. Использование Audio Part Editor для редактирования аудиосообщений в пределах части
225. Редактирование аудиосообщений с помощью Sample Editor
226. Редактирование аудиосообщений
227. Что такое деструктивное редактирование?
228. Работа с регионами
229. Работа с лупами
230. Создание шаблонов для Groove Quantize
231. Pool, импорт звука и видео
232. Применение встроенных обработок
233. Noise Gate
234. Pitch Shift
235. Stereo Flip
236. Time Stretch
237. Выявление тишины
238. История обработки и статистика аудиоданных, функция Freeze Edits
Глава 13.
Применение VST-плагинов
239. Применение VST-плагинов
240. VST-плагины группы Delay
241. DoubleDelay
242. ModDelay
243. Da Tube
244. Overdrive
245. QuadraFuzz
246. VST-плагины группы Dynamics
247. DeEsser
248. Dynamics
249. VST Dynamics
250. VST-плагин StepFilter
251. VST-плагины группы Modulation
252. Chorus
253. Flanger и Symphonic
254. Metalizer
255. Phaser
256. RingModulator
256. Rotary
257. Tranceformer
259. VST-плагины группы Other
260. Bitcrusher
261. Chopper
262. Grungelizer
263. Vocoder
264. VST-плагины группы Reverb
265. Reverb A
266. Reverb В
267. Симулятор магнитофонного дилэя
Глава 14.
Сведение композиции
268. Сведение композиции
269. Общие принципы сведения в стерео
270. Обработка аудиотреков и треков VSTi
271. Панорамирование
272. Применение эффектов
273. Общие принципы сведения в 5.1
274. Работа с видео
275. Экспорт сведенной композиции
Глава 15.
VST System Link — организация работы студийных компьютеров в сети
276. VST System Link — организация работы студийных компьютеров в сети
Приложение Cubase 5 является довольно мощной виртуальной звуковой студией, которая относится к профессиональным программам. С его программным обеспечением можно выполнить многое, нужно лишь уметь им пользоваться. Безусловно, для этого необходимы умения. А их вы можете узнать из книг и статей. а также из материала, который представлен ниже.
В руководство на русском детальным образом описаны методы работы с ней. Она способна обеспечить вам полноценное контролирование над всеми деталями и этапами создания музыкальных произведений. Речь тут зашла о программе Cubase 5 и о тех мануал технологиях для работы с музыкальными композициями и звуком, которые она предлагает, как начинающему, так и совершенствующемуся компьютерному музыканту. Инструкция доступна в формате pdf. Также можно скачать видеокурс Cubase 5 для начинающих.
Шаг 1 Запуск приложения
Запускаем приложение. Перед вами откроется окошко, которое состоит из 4 главных элементов:
- Звуковая дорожка: она обычно располагается на самой верхней части. Это стерео либо моноканалы, на которые вы можете осуществить запись таких аудио, как: звуковой клип, риф, лупу, и многое другое. Cubase дает возможность вам добавлять заранее записанные произведения, либо осуществить запись собственных, применяя в этих целях микрофон либо внешние звуковые карты.
- Миди-дорожки: они находятся под звуковыми дорожками и имеют отличие от последних тем, что это цифровая запись произведений, которую выполнили виртуальными инструментами, к примеру, виртуальными клавишами либо драм-машинами. Определение звуки вы можете записывать внешними миди инструментами, либо можно применять специальное приложение, переводящее аудио в миди. Хотя вследствие того, что их оцифровали, миди треки будут иметь более низкое качество, чем у звукового трека, миди треки предоставляют множество функций для того, чтобы редактировать музыкальные композиции, и после того, как ее записали.
- Локаторы: в верхней области дисплея обычно располагаются локаторы. Они дают возможность предложить ритм для вашего произведения, в диапазоне 4-8 тактов. Они тоже могут оказать помощь в изготовлении лупы.
- Транспортная панель: на ней располагаются все важные кнопки, чтобы управлять записью: воспроизводить, остановить, либо записать. Панель тоже может оказать помощь в увеличении либо уменьшении скорости вашей песни.
Шаг 2 Импортирование файлов в программу
Импортируем файлы в программу, если кликнуть на звуковую дорожку и остановив свой выбор на нужном файле в меню. После процесса у вас появится графическая картинка. 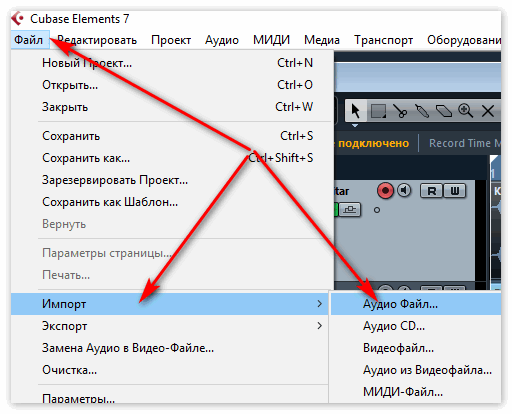
Шаг 3 Подбираем миди приборы
Два раза нужно щелкнуть среди левой и правой локаторов на любом MIDI-канале для создания пустого миди-сегмента. А сейчас два раза щелкаем в нем, чтобы возникло окно миди секвенсора. Таким образом удастся подобрать миди приборы и расставить ноты, которые окажутся в дальнейшем проигрываться ПК. Это можно выполнить клавишей, находящейся слева. Для записи барабаны, вы можете остановить свой выбор на отдельном звуке для любого барабана либо тарелки.
Шаг 4 Регулирование громкости трека
Посетите Panels, а потом нажимаем на Mixer. Стоит использовать его для того, чтобы регулировать громкость вашего трека. Можно в одно и то же время микшировать пару каналов для звука либо любой канал.
Шаг 5 Применение эффектов
Нажимаем на кнопку над фейдерами громкости микшера для открытия панели разнообразных эффектов. На данном этапе можно получить любой эффект либо применить эквалайзер, чтобы улучшить звук.
Заключение
Cubase является программой по редактированию и миксированию музыкальных композиций. В ней вы можете применять миди секвенсоры и пользоваться различными эффектами.
Cubase — это цифровая рабочая станция (DAW) с широкими возможностями работы с аудио- и MIDI-сигналами.
Она предназначена для записи и сведения различных музыкальных жанров и даже написания звуковых дорожек в кино.
Первая версия программы вышла в 1989 году, а актуальная на сегодня — одиннадцатая. Также Cubase выпускается в нескольких модификациях:
Cubase AI и Cubase LE — идут в комплекте с музыкальным оборудованием, имеют ограниченный функционал, достаточный для начала работы с программой и небольших проектов.
Cubase EE (Education Edition) — созданы для образовательного процесса, для студентов и преподавателей профильных учебных заведений.
Cubase Elements — базовая версия программы с основными, необходимыми инструментами и библиотекой для записи, редактирования и сведения.
Cubase Artist — стандартная версия с большим набором инструментов, эффектов и библиотек. Подходит для небольших студий.
Cubase Pro — полная версия программы. Оснащена 90 эффектами, 8 виртуальными инструментами и полной библиотекой звуков, позволяющей реализовать любые творческие идеи.
Cubase Pro и Cubase Artist хранят ключ регистрации на внешнем eLicenser, что позволяет работать с программой на любом компьютере где она установлена. Другие версии устанавливаются на один компьютер и работают без eLicenser.
Как установить
Процесс установки программы Cubase не сложный, но требует соблюдения определенной последовательности действий. Для начала нужно зайти на сайт Steinberg в раздел Support —> Downloads —> скачать и установить Steinberg Download Assistant (установщик включает последние версии eLicenser Control Center, Steinberg Library Manager). Создаем аккаунт SteinbergID в MySteinberg или заходим в систему, если он уже был создан ранее.
Установка при помощи Download Access Code. Если с вашим оборудованием в комплекте поставлялся Download Access Code, вводим его на странице MyProducts в аккаунте MySteinberg или в программе Steinberg Download Assistant, нажав Enter Download Access Code. И вы получите код активации для программного обеспечения. Далее нажимаем Activate и активируем лицензию. Ждем окончания процесса активации. Устанавливаем программное обеспечение Cubase при помощи Steinberg Download Assistant.
Активация при помощи Activation Code. Если вы покупаете только программное обеспечение, то код активации будет указан в электронном файле, который придет после покупки. При этом также устанавливаем Steinberg Download Assistant и затем соответствующее ПО. Запускаем eLicenser Control Center, нажимаем Enter Activation Code и вводим код активации. Жмем «продолжить» и «скачать лицензию». Лицензия отобразится в окне справа с другими лицензиями (если они имеются). Для установки версий Pro и Artist понадобится USB-eLicenser.
Как создать и настроить проект
При запуске Cubase откроется окно Steinberg Hub, в котором можно выбрать преднастроенные проекты для записи, сведения или мастеринга, а также создать новый. Там же можно выбрать где будет располагаться проект: в папке по умолчанию, либо выбрать другое расположение.
После нажатия кнопки Create появится окно проекта. При первом запуске проверяем и устанавливаем основные настройки программы. Для этого в меню выбираем Studio, далее Studio Setup. В открывшемся окне в разделе Audio System проверяем правильно ли указан наш аудиоинтерфейс и устанавливаем необходимый. Ниже отображена информация о задержке и частоте дискретизации. В дополнительных опциях параметр Processing Precision можно изменить c 32 бит (по умолчанию) до 64 бит, что позволит точнее обрабатывать аудио, но увеличит использование памяти. Multi Processing и ASIO-Guard оставляем активными, они отвечают за разделение нагрузки между процессорами и уменьшают нагрузку на компьютер.
Большую задержку при записи можно снизить, уменьшив размер буфера в разделе настроек звуковой карты. Кнопка Control Panel позволяет установить необходимый уровень буфера: чем меньше, тем меньше задержка, но больше нагрузка на компьютер. Здесь же можно установить функцию мониторинга без задержки Direct Monitoring, если ее поддерживает аудиоинтерфейс.
Выбрав настройку Project Setup в меню Project можно установить записываемый формат файла, частоту дискретизации и разрядность. Рекомендуется устанавливать разрядность 24 бит, более низкие значения отрицательно влияют на динамический диапазон записи. Для частоты дискретизации можно установить 44.1 кГц или 48 кГц, этого будет достаточно (чем больше значение, тем больше нагрузка на систему).
Маршрутизация сигнала
Следующим шагом после основных настроек проекта важно настроить входящие и исходящие каналы, иными словами – правильную маршрутизацию.
Во вкладке Studio выбираем раздел Audio Connection. Входящие каналы аудиоинтерфейса настраиваются во вкладке Input. Add Bus позволяет добавить каналы в проект, с возможностью выбора необходимой конфигурации моно, стерео, 5.1 и тд. В столбце Device Port отображаются входы аудиоинтерфейса, а в столбце Bus Name можно задать имя канала.
Во вкладке Outputs создаются и отображаются исходящие каналы. Если аудиоинтерфейс позволяет, то добавляем и назначаем дополнительные выходы, например, для второй пары мониторов или для настройки звука для музыканта. Настраивается по тому же принципу, что и входящие.
Для добавления дорожки нажимаем правой кнопкой мыши в поле отображения каналов и выбираем Add Audio Track (или в меню Project –> Add Track –> Audio). Тут же указываем конфигурацию канала, входящий и исходящий, название дорожки. На самом канале есть включение и отключение режима записи и мониторинга, переименование дорожки, настройки цвета, мьютирования, солирования и тд.
В главном меню настроек Preferences во вкладке VST можно выбрать режим включения автомониторинга. По порядку располагаются: ручное включение мониторинга, включение мониторинга при включении режима записи, включение мониторинга только во время записи и отключение мониторинга во время прослушивания, но включение во время записи (Tapemachine Style).
Как работать с DSP-эффектами (для серии UR)
Чтобы настроить DSP-эффекты, открываем в меню Studio вкладку MixConsole. Во вкладке Rack выбираем Hardware. И у каждого канала, к которому доступно DSP появится вкладка с цепочкой эффектов. Можно настроить мониторинг эффектов, запись эффектов, либо отключить их вовсе. Из эффектов доступны настраиваемые компрессор и эквалайзер, различные виды гитарных усилителей, продвинутая реверберация с множеством пресетов. А также можно настроить выходы для наушников, например, если их несколько.
Как настроить метроном
Метроном — полезная вспомогательная функция при записи, позволяющая музыканту сохранять необходимый темп во время исполнения. Включить и настроить его в Cubase можно нажав на соответствующие иконки в правом нижнем углу программы. В основных настройках метронома можно выбрать тип метронома: аудио или MIDI. Выходные каналы, на которые пойдет сигнал. Во второй вкладке (Click Sounds) находятся аудионастройки звука и MIDI-настройки метронома. Последняя вкладка Click Patterns содержит настройки ударов метронома. Темп можно изменить на транспортной панели внизу, указав необходимое значение.
Как записать аудио в Cubase
Для записи аудиосигнала на созданной аудиодорожке выбираем канал записи, активируем режим записи и режим мониторинга, нажав соответствующие кнопки. При необходимости устанавливаем режим записи для DSP-эффектов. При нажатии кнопки записи Record на транспортной панели начнется процесс. По окончании записи останавливаем процесс, нажав Stop на транспортной панели. Отключаем мониторинг и запись на дорожке, и прослушиваем записанный трек.
Автоматизация
Функция автоматизации важна и необходима в процессе сведения. Она предназначена для автоматического изменения таких параметров, как громкость, панорама, настройки эффектов и многое другое. Для отображения автоматизации открываем ее, нажав в нижний левый угол панели дорожки (часть, где отображается цвет дорожки). Автоматизация можно установить вручную, расстановкой точек в необходимых местах на дорожке автоматизации. Или при записи в реальном времени с активной функцией Write Automation, при этом будут сохранены все изменения параметров во время процесса записи.
Как использовать Cubase Groove Agent
Groove Agent — это виртуальный инструмент, предназначенный для создания ритмических партий различных жанров с широкими выбором инструментов, настроек параметров и характера звучания.
Для использования плагина, создаем инструментальную дорожку, в инструментах выбираем Groove Agent и нажимаем Add Track. В появившемся окне откроется виртуальный инструмент. В левой части находятся 16 пэдов на которые загружаются сэмплы, выше – переключение между паттернами и отдельными инструментами. В правой части сверху можно выбрать четыре разных установки. Ниже расположены кнопки Load, Edit, Mixer, Perform и Options. В Load можно загрузить типы барабанных установок и драм-машин.
Меню Edit в режиме Pattern позволяет менять характер исполнения партии: динамику, свинг, добавление пауз и сбивок. Можно активировать режим проигрывания, установив необходимый параметр Play Mode: Hold – партия воспроизводится при нажатом пэде, Toggle – партия запускается нажатием пэда и зацикливается до повторного нажатия, One Shot – нажатие на пэд воспроизводит партию с начала и до конца. Изменение положения ручки в параметре Complexity/Intensity меняет характер партии от более простой до более сложной, от мягкой до агрессивной. Ручка Swing меняет соответствующий параметр, изменяя ритмический рисунок. А включение функции AF каждый раз изменяет окончание партии на разные. Функция AC выставляет акценты с возможностью выбора акцентированных долей.
А в режиме Instrument меню Edit позволяет настраивать отдельные звуки (тональность, атаку, спад, применять фильтр и т.д.). На пэды можно добавить несколько сэмплов, которые будут воспроизводится в зависимости от силы нажатия (режим Velocity) или вместе (режим Layer).
В меню Mixer можно настроить уровни, панораму, эквализацию, компрессию и многое другое.
Дополнительно Groove Agent позволяет создавать собственные наборы звуков, сэмплированные от внешних инструментов. В общих настройках указываются входящие каналы с инструментами, затем в Groove Agent слева вверху активируется функция Side-Chain, а справа от нее указывается входящий канал инструмента. Далее выбираем формат записи и основные настройки воспроизведения MIDI для записи.
В зависимости от версии Groove Agent некоторые функции инструмента могут отличаться.
Мониторинг сигнала с помощью Cubase Control Room
Функция Control Room необходима для разделения пространства студии на исполнительскую зону и продюсерскую (Control Room). Она доступна только для версии Pro. Для включения функции нужно нажать меню Studio и перейти в Audio Connections, далее пройти во вкладку Control Room и активировать ее. Помимо основных мониторов здесь можно добавить Cue-миксы. В столбце Device Port назначаются выходы для Cue-миксов.
Для открытия секции Control Room в MixConsole нажимаем на кнопку Show/Hide Right Zone на панели инструментов окна MixConsole. В Control Room можно назначить Talkback, добавив его в меню Audio Connections. После включения Cue Sends в Racks можно отправить звук на Cue-миксы. Для отправки выбранных каналов на Cue-миксы, нажимаем правой кнопкой мыши в окне Control Room и выбираем All Cues from selected mixer channel и затем Activate Cue Sends. Изменив уровень на канале можно автоматически изменить уровень на всех Cue-миксах (All Cues from selected mixer channel, затем Use Current Mix Levels) или изменить уровни вручную на каждом Cue-миксе.
Также в окне Control Room можно переключаться между основным и Cue-миксами, включать/отключать метроном, понижать уровень (Dim) и производить другие настройки.
Работа с MIDI
Работа с MIDI не менее важна в процессе продакшена, чем работа с аудио. Поэтому Cubase оснащен различными функциональными редакторами для работы с MIDI. In-Place Editor в меню MIDI открывает окно редактирования прямо на дорожке, Key Editor открывает отдельное окно редактора, Score Editor – редактор нот, List Editor отображает все данные в виде списка, а Drum Editor подходит для редактирования перкуссионных и барабанных партий. В левой части редакторов находятся параметры квантизации и другие, в зависимости от вида редактора. В нижней части можно настроить Velocity для каждой ноты.
Cubase – это программа редактирования и миксирования музыки. В этой программе также можно использовать миди секвенсоры и добавлять различные эффекты. Конечно, самый лучший способ разобраться в этой программе – это пробовать все самому, но вам ничуть не помешает сначала прочитать эту статью, чтобы понять ее основы.
Содержание
- CUBASE 11 для новичков
- Урок 1 – Настройка аудио, запись, экспорт
- Урок 2 – Запись миди
- Урок 3 – PIANO ROLL
- Урок 4 – Скрываем ненужные треки
- Урок 5 – РЕНДЕР
Уроки cubase – это великолепное видео обучение, благодаря которому вы научитесь работать с данной программой по обработке звуков. Вы увидите: какие основные положение существуют, рассмотрите, как происходит запись, что такое лупа и для чего она нужна, как нужно производить редактирование сэмплов, микшировать. Ведущий обратит ваше внимание на немаловажные детали, такие как – аранжировка и виртуализация.
Задать вопрос
Разобраться с основами, познакомиться с интерфейсом, понять принципы работы и освоить некоторые тонкости. А помогут вам бесплатные обучающие видеоуроки по Cubase для новичков.
CUBASE 11 для новичков
Steinberg Cubase – программа, позволяющая редактировать, миксировать музыку, применять MIDI, добавлять эффекты и проделывать множество других манипуляций. Она пользуется спросом у профессионалов, имеет широкий функционал, возможности которого скрыты от глаз неискушенного пользователя.
Чтобы научиться работать с программой Cubase, нам поможет автор YouTube канала «Александр Черевков». В своих видеоуроках, он расскажет новичкам о программе и её функциях.
Урок 1 – Настройка аудио, запись, экспорт
Настраиваем аудио карту в кубейсе после установки, разбираемся как записать голос и гитару и как потом все это экспортировать в аудио (mp3 или wave).
При сохранении файла используйте расширение программы, так как другие расширения могут исказить ваш файл, обрезать некоторые частоты, и т.д.
Содержание первого урока:
- Вступление.
- Создание проекта.
- Базовые настройки аудио.
- Выставляем аудиобуфер.
- Создаем каналы для гитары и микрофона.
- Мониторинг – важные настройки.
- Экспорт.
Урок 2 – Запись миди
Создаем миди трек в кубейсе, настраиваем миди клавиатуру, режимы записи и полезные советы!
Вы можете проигрывать ноты прямо на клавиатуре в миди секвенсоре, чтобы услышать, как они звучат. Это особенно полезно при поиске нужного звука для ударных инструментов.
Содержание второго урока:
- Вступление.
- Создаем инструментальный трек.
- Подключаем клавиатуру без драйверов.
- Запись.
- Автоматическое выравнивание партии.
- Параметры записи.
- Запись в режиме цикла.
- Базовое редактирование миди.
- Отмена квантизации.
- Автоматизация. Базовые навыки.
Урок 3 – PIANO ROLL
Все что нужно знать для начальной работы в Piano Roll (Миди эдитор)
Содержание третьего урока:
- Вступление.
- Общий обзор.
- Квантайз.
- Транспонирование.
- Длинна нот.
- Верхняя панель.
- Фишки и лайфхаки.
Урок 4 – Скрываем ненужные треки
В четвертом уроке вы узнаете более подробно про функцию Visibility Agent.
Урок 5 – РЕНДЕР
Разбираемся с продвинутыми функциями рендера в программе.
Содержание пятого урока:
- Вступление
- Название файла, выбор пути для файлов
- Выбираем формат аудио. Пресеты
- Рендер стемов
- Экспорт файлов с обработкой и без
- Длинна файла экспорта
- Недостатки
Если вам понравились видеоуроки, то обязательно ставьте лайк. Ставя пальцы вверх или вниз, вы даете нам обратную связь. Так мы узнаем, что вам нравится, а что нет. Не ленись нажать на кнопочку ниже.
Я фанат своего дела — каждая нота, извлекаемая мной, несет в себе заряд эмоций, чувств и драйва.
( 3 оценки, среднее 5 из 5 )
Представляем вашему вниманию 2 обучающих курса по работе в Cubase. Данные видеоуроки, помогут вам в полной степени овладеть функционалом этой чудесной программы, даже если до начала обучения вы её ни разу не открывали.
Базовый курс по Cubase 7
Прекрасно подойдет для новичков, которые не желают лезть в профессиональные дебри, а хотят быстрее создать более-менее качественный аудио-файл. Простые и доходчивые уроки помогут вам без труда понять главный инструментарий программы и приступить к увлекательному процессу создания музыки. Курс состоит из 15-ти уроков, общей длительностью 53 минуты. В качестве примера мы выставили первые 5 роликов. Остальные вы можете бесплатно скачать по ссылкам ниже.
{banner_lesson}
Расширенный курс по Cubase 5
Пошаговое обучение поможет пользователям освоиться в программе и быстрее выведет на любительский и профессиональный уровень. Курс разбит на 4 логических уровня, которые постепенно будут вводить вас в курс дела, превращая в мастера аудиомонтажа. Идеальный вариант для тех, кто хочет делать действительно качественное звучание.
Уровень 1
Знакомит с основами программы. Включает в себя 32 урока, общей продолжительностью 2 часа 53 минуты.
Уровень 2
Более подробный обзор программных компонентов. Данный уровень рассчитан на любителей и содержит 35 лекций, общей длительностью 3 часа 37 минут.
{banner_lesson}
Уровень 3
Изучение продвинутых инструментов и функций. Уровень по силам опытным пользователям. Включает 33 урока, которые длятся 3 часа 30 минут.
Уровень 4
Разбор мелочей и профессиональных тонкостей работы с Cubase. Данный уровень поможет вам оптимизировать свою работу с секвенсором, сделав её более комфортной и продуктивной. Состоит из 34 уроков, продолжительностью 2 часа 14 минут.
Смотрите видеоуроки, развивайте свои навыки и создавайте красивую музыку на радость слушателям.
Cubase
Создание музыки, Аудиоредакторы, Запись аудио
Nero WaveEditor
Создание музыки, Аудиоредакторы, Запись аудио
Steinberg Cubase – программа, позволяющая редактировать, миксировать музыку, применять MIDI, добавлять эффекты и проделывать множество других манипуляций. Она пользуется спросом у профессионалов, имеет широкий функционал, возможности которого скрыты от глаз неискушенного пользователя.
Разобраться с основами, познакомиться с интерфейсом, понять принципы работы и освоить некоторые тонкости помогут бесплатные обучающие видео уроки по Cubase для новичков.
Первый опыт
Начинающие считают «Кьюбейс» сложным в освоении. Это побочный эффект любого универсального продукта. В зависимости от поставленной задачи, пользователь применяет лишь часть функционала. Знание основных возможностей и настроек необходимо всем. Сергей Березуцкий, находясь в гостях у проекта «МузБизнес», проведет человека, впервые открывшего рабочее окно секвенсора по востребованным настройкам. Он покажет где найти аудио-/видеодорожки, как «закидывать» сэмплы/лупы, поговорит об автоматизации, группах/подгруппах, разберет инструменты копирования, перемещения, вырезания, коснется достоинств «Карандаша», «Клея».
5 фишек
При попытке импортировать мультитрек в проект, пользователи сталкиваются с проблемой: он привязан к определенному темпу. При его изменении, меняется темп у всех импортированных файлов. Как это отключить и еще о четырех лайфхаках зрители узнают из видео урока. Ведущий покажет как быстро и без погрешностей двигать ивенты, точно их копировать/перемещать без изменений стартовых позиций, производить быструю нарезку одинаковыми частями, корректировать огибающую Fade In/Out. Производимые манипуляции демонстрируются на экране.
Лекция Марка Брянцева
Запись открытого мастер-класса по аранжировке Марка Брянцева – саунд-продюсера, композитора, преподавателя, руководителя сертифицированного учебного центра Steinberg школы Digital Arts. Половина выступления отведена под теорию. Спикер расскажет о наборе необходимого оборудования, архитектоническом анализе, академических (рондо, вариации, период, аллегро) и массовых (куплетная, песенная) формах, мелодическом анализе, компонентах мелодии, функциях музыкальной фактуры. Вторая часть отведена на практику: подбор и отработка звуков, принципы микширования и пре-мастеринга, внедрение вокальной партии. За пример взята версия Cubase 9 PRO.
Мастер-класс А. Зверева
Алексей Зверев предлагает занятие «для чайников», где доступно и наглядно демонстрирует первые шаги в секвенсоре. Во вступлении он озвучит главную ошибку, пояснит, как ее избежать, сделает обзор кнопок Steinbery hub (новости, новые фишки, последние проекты, шаблоны, форум). Алексей научит подключать звуковую карту, указывать размер буфера (пояснит связь задержки с буфером), связывать входы/выходы карты с дорожками, создавать аудиодорожки, активировать метроном, приближать/отдалять, вырезать ненужные фрагменты, выставлять темы. Зрители узнают значение часто используемых горячих клавиш, комбинации Ctrl+левая кнопка мыши.
Что умеет версия 10.5 PRO
Версия 10.5 PRO отличается максимально широким функционалом, наличием новых возможностей. Видео поможет людям, стремящимся расширить свои знания, использовать обеспеченные разработчиками улучшения продукта. Ведущий коснется нескольких типов компрессоров, многополосного EnvelopeShaper, эквалайзера Frequency, плагинов реверберации, рассмотрит Brickwall Limiter, Maximizer, MIDI Gate (придает интересное звучание), Magneto II, Pitch Correct, приведет характеристику многополосного Quadrafuzz v2. В уроке дается краткое описание, наглядный пример использования для каждого.
Горячие клавиши
Использование стандартного меню замедляет процесс работы, требует много лишних действий; это подходит для новичков, но профессионал не может себе позволить тратить силы и время на то, что легко включить одним движением. Алексей предлагает желающим повысить уровень владения секвенсором познакомиться с наиболее востребованными горячими клавишами. В Видео показано, как парой кликов активировать метроном, микшер (+в нижней зоне), play-stop, отменить последние действие, разрезать на 1/4 доли, зуммировать несколькими способами, автоматически выставлять левый/правый локатор по краю отрезка, осуществлять перенос информации с привязкой к сетке.
Скрытые возможности
Лев Соколовский продемонстрирует шесть неочевидных функций, способных облегчить жизнь профессионалам и любителям. Он научит за несколько манипуляций производить смещение времени в начало трека, располагать эквалайзер до и после инсертов (по умолчанию стоит после), рисовать автоматизацию поверх имеющейся (+применить только к выбранным проектам), вернуться к последнему сохранению, сбросив новые изменения, заменить все копии сэмплов на новый, прослушать отдельно эффект посыла. Дополнительно дается инструкция по активированию Control Room (Контрольной Комнаты).
Оптимизация
Имея дело с секвенсором, приходится сталкиваться со снижением производительности: программа зависает, «тормозит», появляются посторонние шумы при воспроизведении. Александр поговорит о самой популярной проблеме «Кубейса», объяснит, сколько потребуется плагинов для создания трека, каким образом функция Freeze способна облегчить работу, что нужно знать об экспорте в аудио, как часто производить чистку пула, дефрагментацию жестких дисков. Новичкам особое внимание надо уделить чистке пулов; об этом мало кто говорит, а ведь там сохраняется огромное количество ненужных мегабайт, тормозящих DAW.
Грувы
Грувом (качем) называют ритмические ощущения, создаваемые барабанщиками, гитаристами, клавишниками. Они заставляют слушателя резонировать с происходящим в произведении, заставляют двигаться в заданном ритме, являются неотъемлемой частью сальсы, фанка, рока, фьюжн, рэпа. За кажущейся простотой использования кача кроется много вопросов. Александр поможет желающим научиться изменять, применять, копировать грувы на различных ритмических элементах. Благодаря наглядной и понятной подаче материала, новички разберутся без труда.
Рендеринг
Рендеринг – процесс сохранения наработок, их экспорт в mp3 или другом удобном формате. В программе сохраняются отдельные фрагменты, блоки событий, одно событие, треки в исходных форматах (необработанные), полный путь прохождения сигнала. Андрей Юрченков приводит несколько вариантов рендеринга, делится приемами, облегчающими работу. Манипуляции демонстрируются на экране, доступно объясняются. Андрей Юрченков более 6 лет пишет коммерческую музыку, ведет обучающий YouTube-канал, делится опытом, помогает начинающим делать первые шаги в творчестве, зарабатывать на этом.
Cubase имеет стандартную многодорожечную виртуальную звуковую студию, встроенные эффекты, он поддерживает внешнее оборудование, видео, звуковые файлы форматов Wave, AIFF, Midi, Rex. DAW обладает высокой мощностью за счет встроенного драйвера ASIO Full Duplex. Его любят за удобный интерфейс, понятную навигацию, универсальность. Звукорежиссер найдет здесь огромное количество дорожек, музыканта порадует простая MIDI-система, звуковой дизайнер сможет добавить озвучку к видеороликам.
Смотрите также:
Эта книга посвящена двум популярным программным продуктам Cubase 5 и Nuendo 4.
Материал в ней представлен таким образом, чтобы читатель смог само% стоятельно овладеть всеми основными приемами работы в этих программах. Авторы учитывали особенности читателей – музыкантов, которые, в своем большинстве, являются гуманитариями. Поэтому изложение мате% риала дано максимально понятно, без углубления в технические проблемы, не относящиеся к задаче создания музыки на компьютере.
Отличие этой книги в том, что на сегодняшнем рынке она является наиболее полным руководством по программам Cubase 5 и Nuendo 4 и, что крайне важно, помогает овладеть практическими навыками работы в этих программах как начинающим пользователям, так и показывает новые пути совершенствования продвинутым пользователям.
К книге прилагается DVD%ROM, содержащий видеоуроки к каждой гла% ве в формате Flash, файлы проектов, а также звуковые файлы примеров ис% пользования Cubase и Nuendo и популярных плагинов и VSTi.
Введение
Прошли времена, когда персональный компьютер считался непригодным для занятий музыкой. Со времени появления первой версии секвенсора Steinberg Cubase виртуальные аудио и MIDI технологии произвели огромный скачок в своем раз% витии. В пятой версии Cubase и четвертой версии Nuendo уровень звуковых технологий вырос еще «на один этаж». Несмотря на внешнее сходство с предыдущими версиями, в новых релизах программ появилось много нового и полезного.
Авторы этой книги с первой версии программы Nuendo были уверены, что у этого продукта большое будущее. Именно этим объясняется такая «верность» программе Nuendo – мы были первыми, кто начал писать статьи и книги про Steinberg Nuendo и на протяжении десятилетия остаемся единственными авторами в России по этому продукту.
Полный редизайн интерфейса дал программе Cubase второе рождение. На замену Cubase VST пришла программа Cubase SX. И с этого момента программы Nuendo и Cubase стали братьями близнецами. Следующее – третье – преобразование Cubase пережил в версии Cubase 4.
В этой книге речь пойдет о последней – пятой – версии Cubase и четвертой версии Nuendo. Для облегчения восприятия сложного материала в книге предлагается много практикумов, в которых дана простая последовательность действий для выполнения необходимых операций, много полезных рекомендаций, советов в стиле «просто и удобно».
Кому адресована эта книга
В первую очередь книга адресована тем музыкантам – любителям и профессионалам – которые решили организовать свою студию: дома или в специальном помещении.
В домашней студии вы можете заниматься музыкой к фильмам, озвучивать видео, писать музыку, делать ремиксы, записывать музыкантов в студии – и для всего этого в книге дано много полезной информации.
О чем мы не пишем
Уже около 10 лет не утихают споры о том, какая программа лучше со звуковой точки зрения. В рунете до сих пор тлеют горячие точки «религиозно софтверных войн» во имя достоинств различных программ, по принципу «что круче»: лоджик – кубейз – фрукты и т.д. и т.п. В российских музыкальных форумах прослеживаются две четкие тенденции: активное неуважение к чужому труду и приоритет технических проблем над музыкальными. Создается такое впечатление, что с музыкой то все в порядке, важнее всего проблемы с драйверами, «железом» и «сведением/мастерингом».
Когда-то авторов также захватила волна тестов и сравнений. Как нам кажется, предложенный в этой книге простой тест должен примирить спорящие стороны, поскольку способен наглядно показать результаты, которые до сих пор можно было сравнивать только по субъективным ощущениям.
Стремление к совершенству – поиск идеальной музыкальной программы – часто уходит корнями в психологические проблемы, маскирует творческие неудачи. Ведь намного проще обвинять «нечто» – в данном случае программу, чем признать недостаток таланта или смириться с хроническим неуспехом у аудитории.
В компьютерно музыкальных кругах бытует устойчивый миф о том, что музыка обречена на провал, если она не звучит также, как на коммерческом CD.
Если вдуматься, то становится понятно, что это не так. Даже в нашей стране есть успешные примеры раскрутки музыкантов через интернет с помощью самодельных видеоклипов, снятых любительской видеокамерой. Как правило, в таких клипах качество звуковой дорожки вполне соответствует видеоряду.
Мы считаем, что не стоит тратить время и силы впустую – измерять успех в количестве бит аудиоядра. Не следует стремиться в звучании к некоему навязанному стандарту. Музыканту не нужно предавать свою мечту – необходимо помнить, каково было первое и истинное желание при занятиях музыкой на компьютере: создавать музыку и получать от этого удовольствие. А слушателю в mp3-плеере, в конечном итоге абсолютно все равно, сколько бит в аудиоядре DAW.
Производство музыкального продукта дело не простое. Нужно не только сочинить музыку, но и исполнить, записать, аранжировать и т.д. Прежде чем меряться силами с профессиональными студиями, целесообразнее изучить спрос, выделить главное на пути к успеху и постараться для себя ответить на вопросы:
Что важнее для успеха трека: идея, исполнение, аранжировка, сведение, мастеринг?
Насколько успех трека на самом деле зависит от сведения и мастеринга?
Как влияет на успех трека музыкальная программа, в которой делался трек?
В заключении выразим надежду на прогрессивное развитие отечественного рынка. Вполне возможно, что переход нашей страны к инновационной экономике, даст результаты и в области программного обеспечения. И вполне может случиться так, что следующие книги мы будем писать уже про отечественные программные продукты, конкурирующие с продукцией Steinberg.