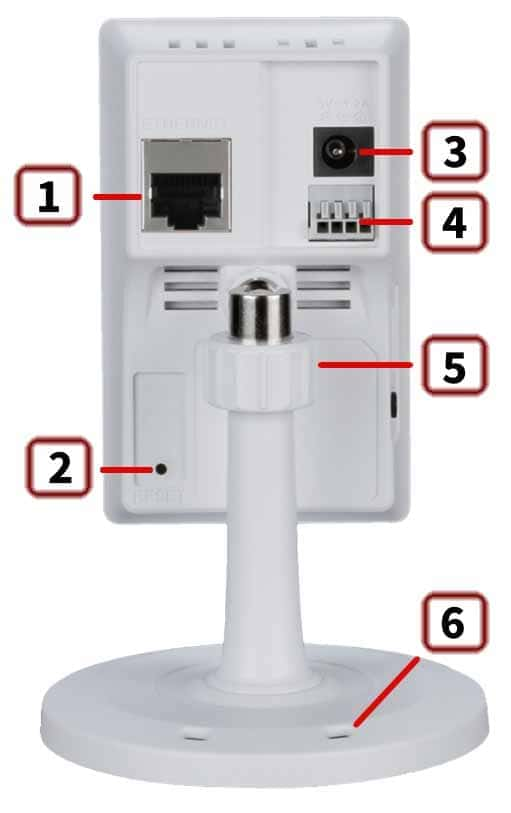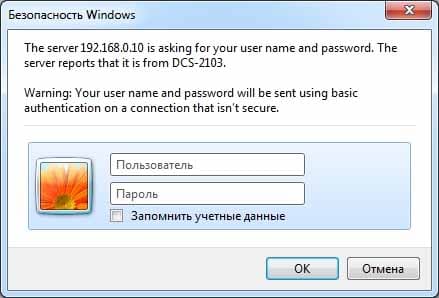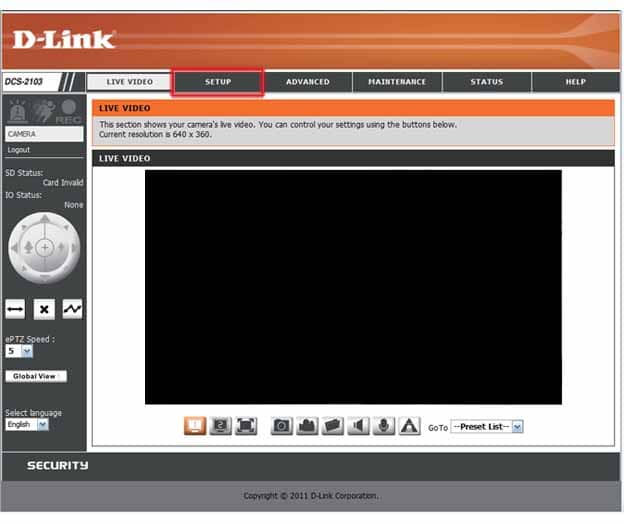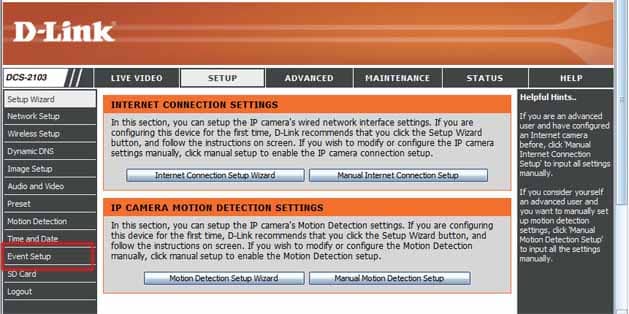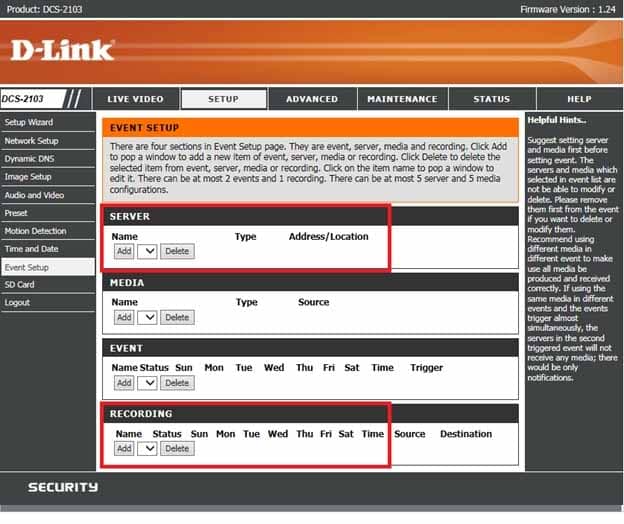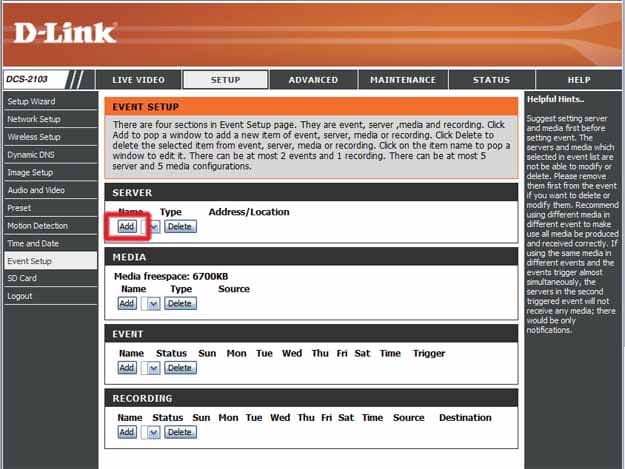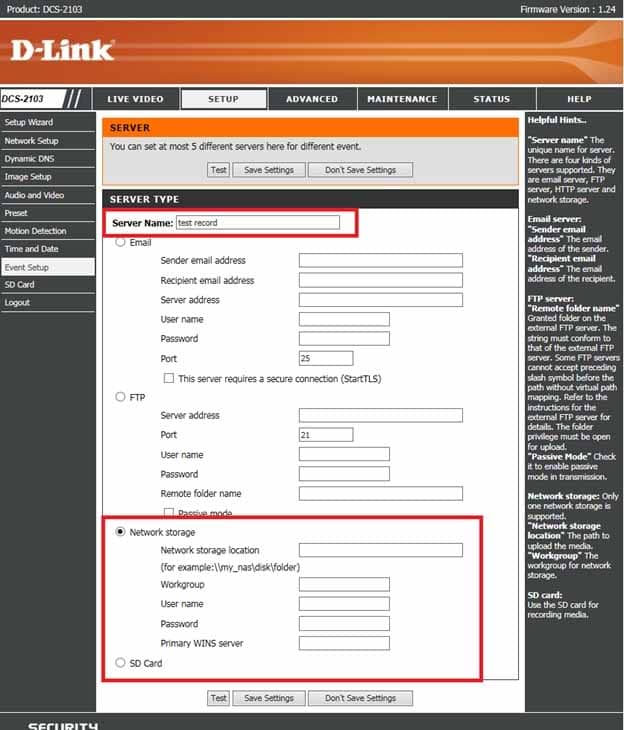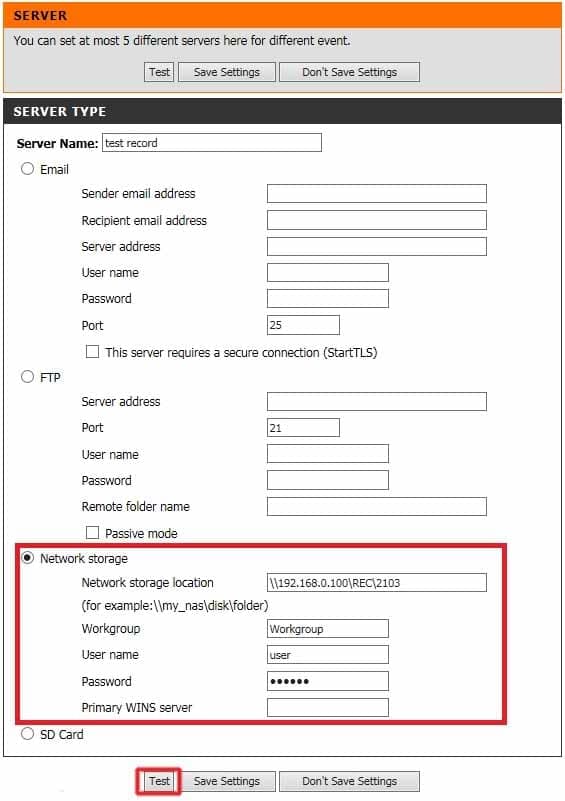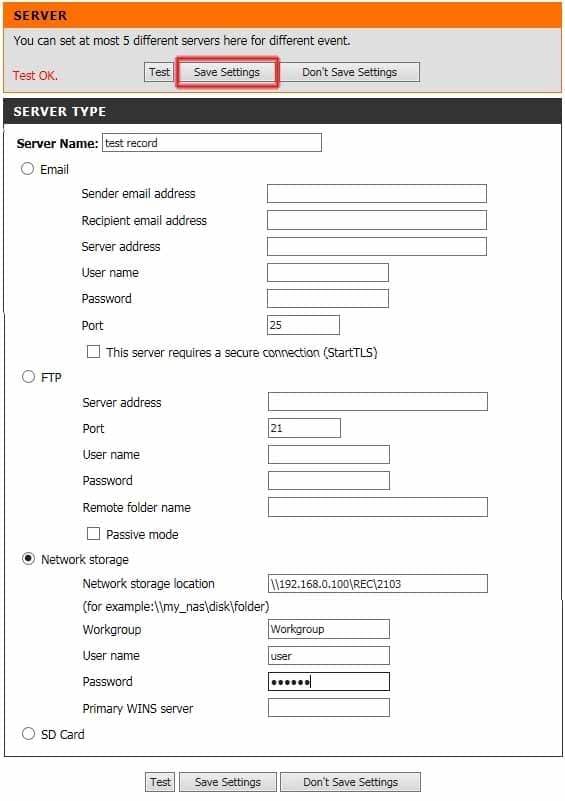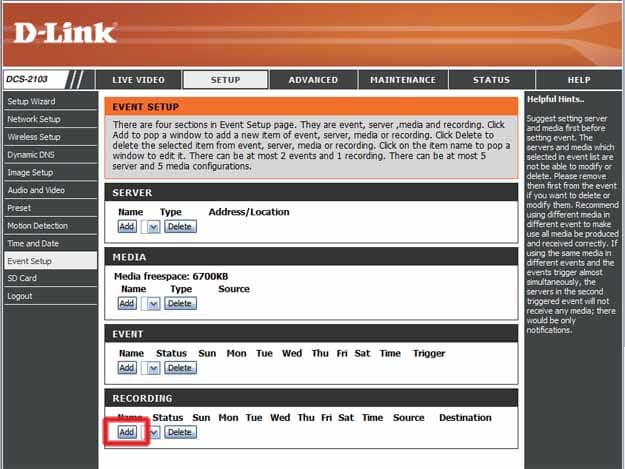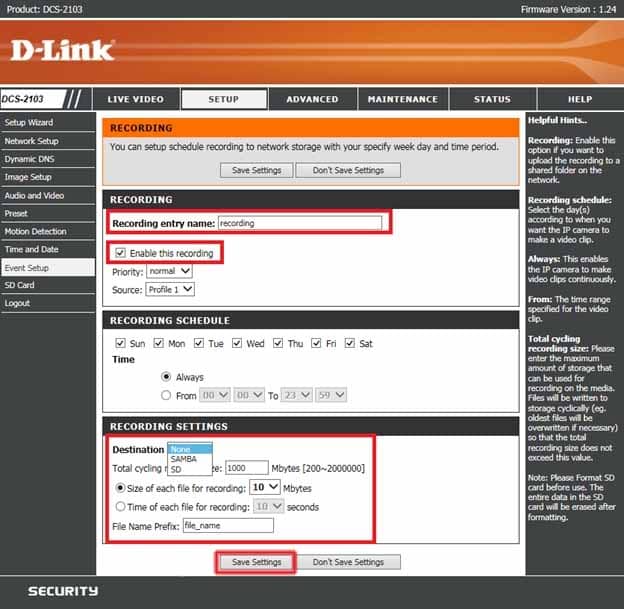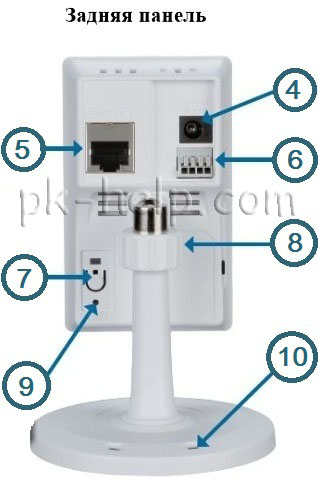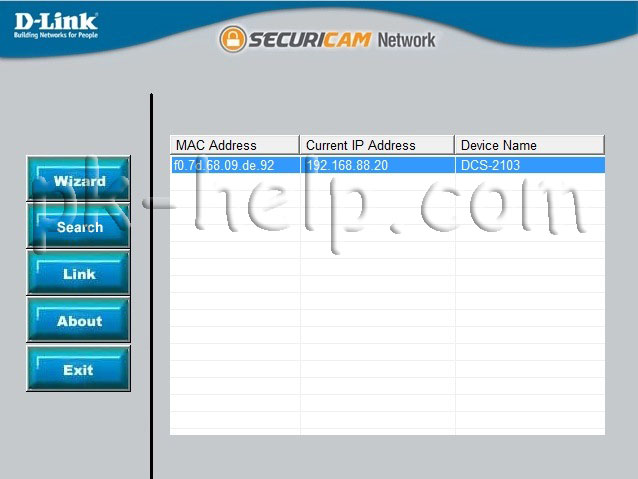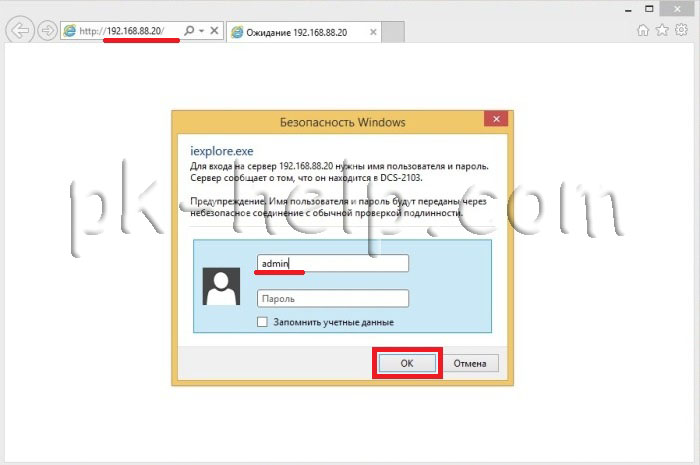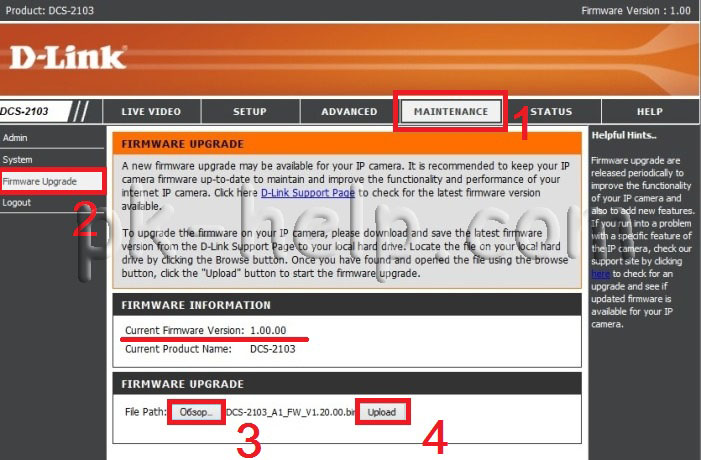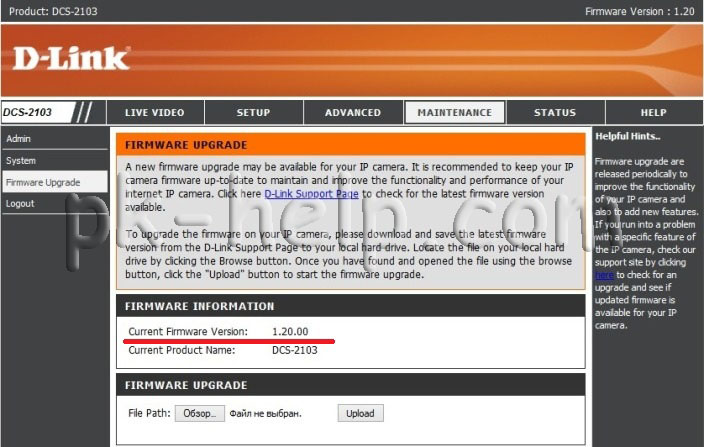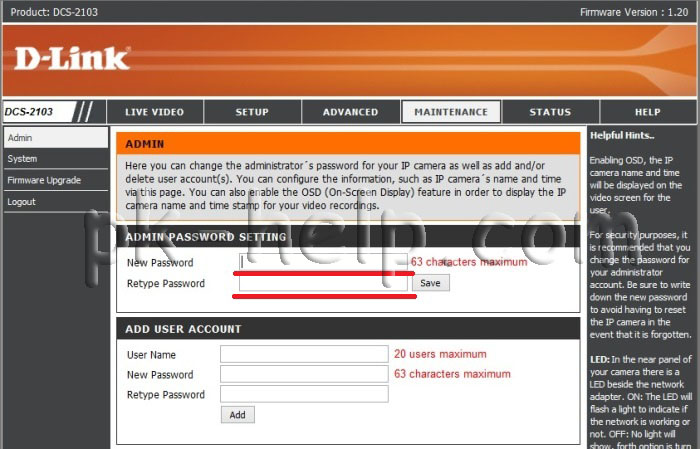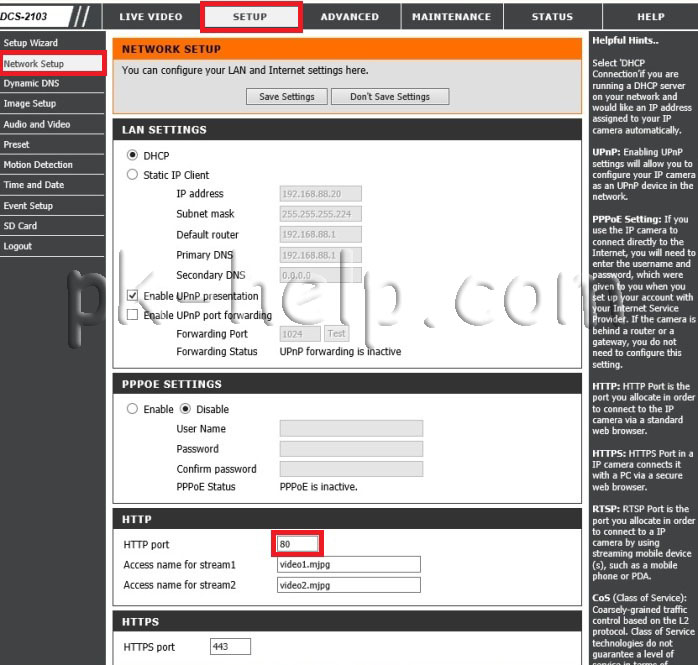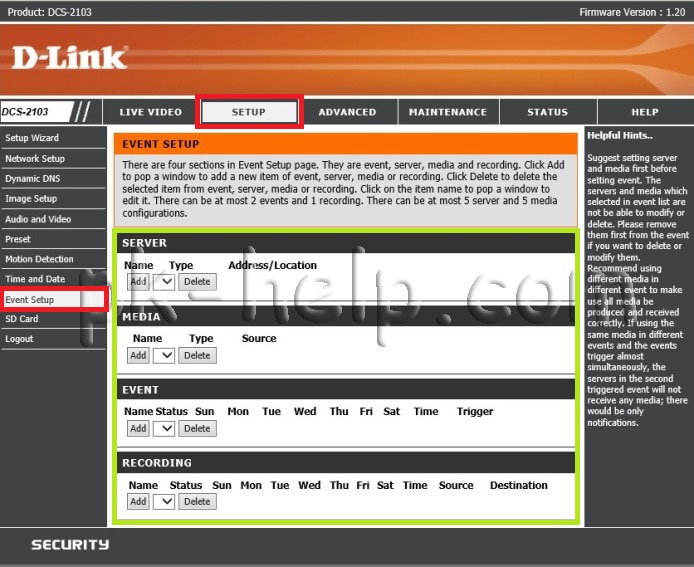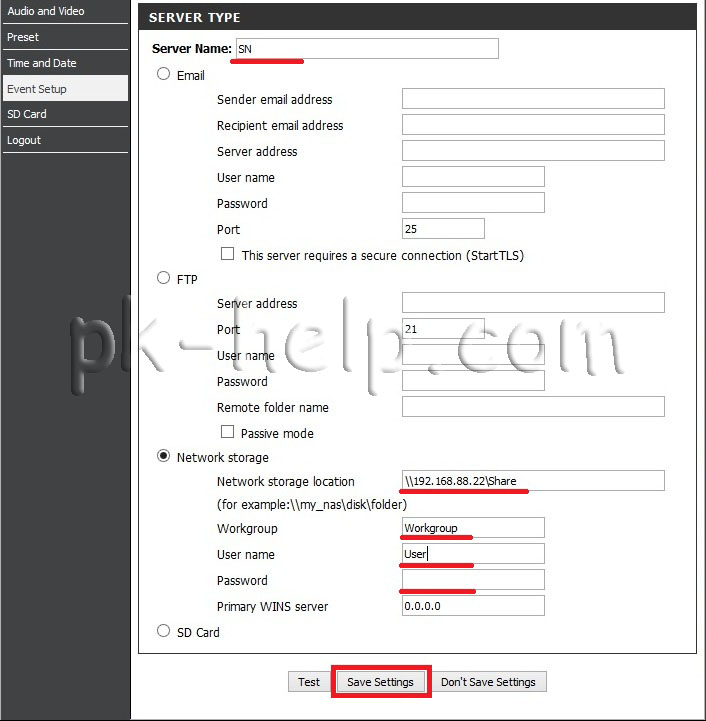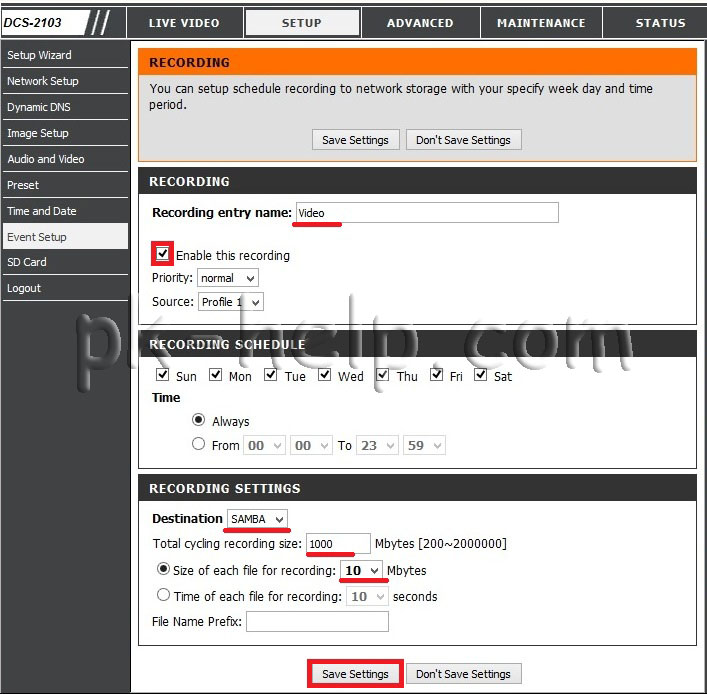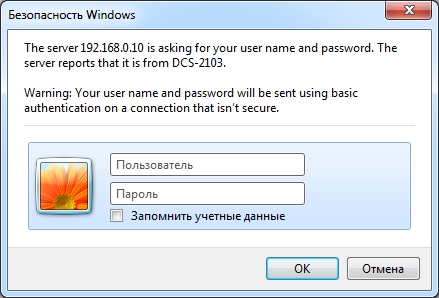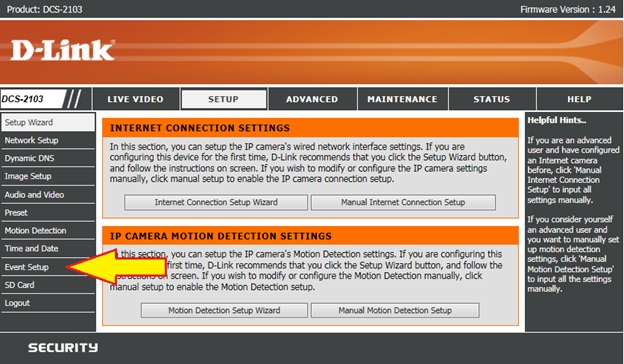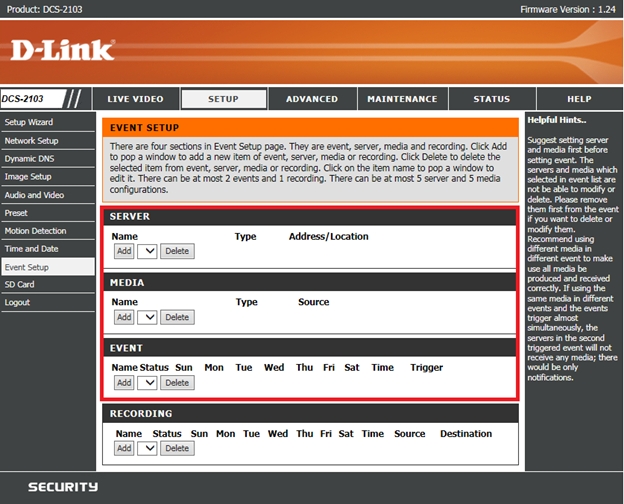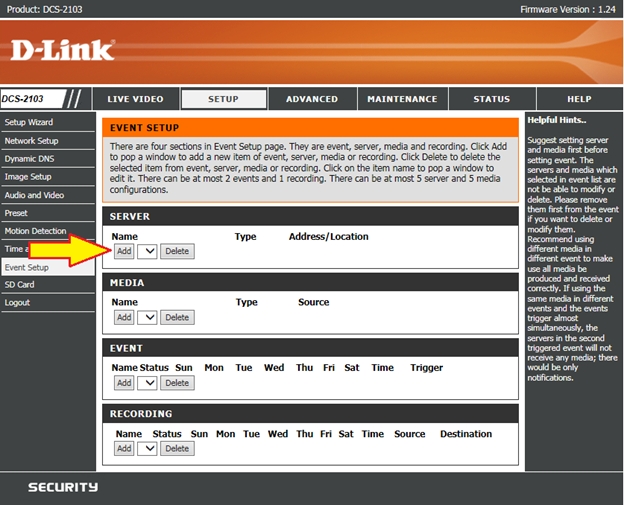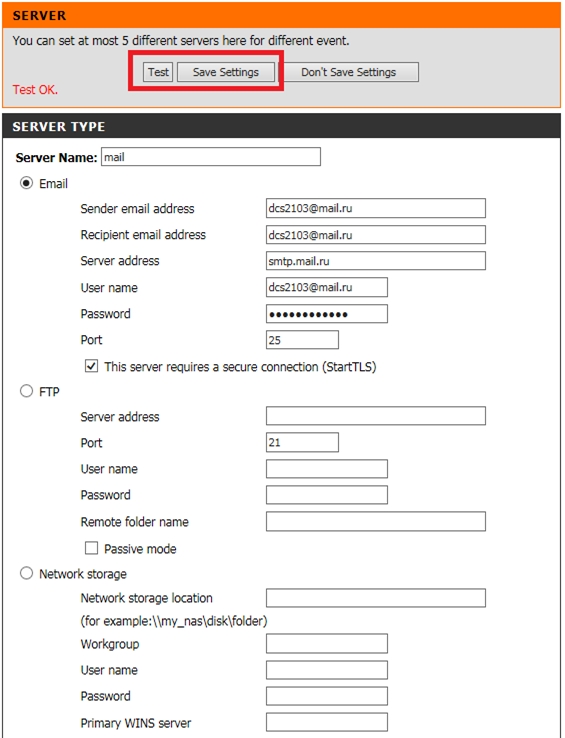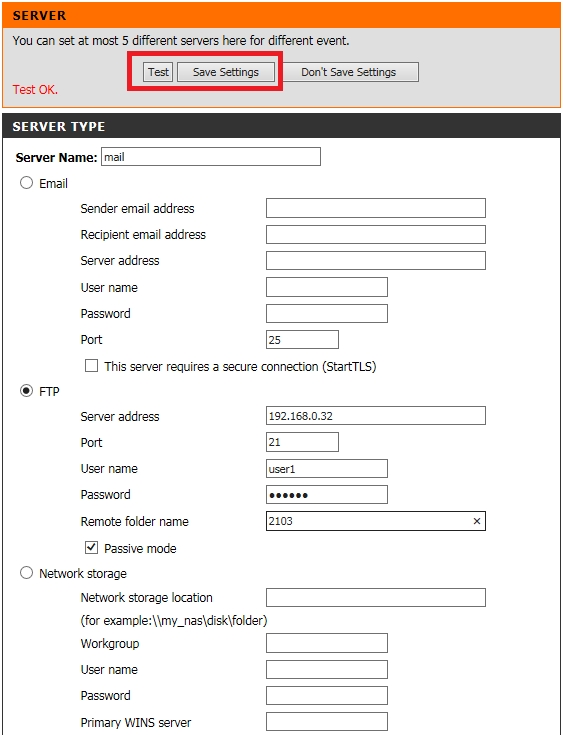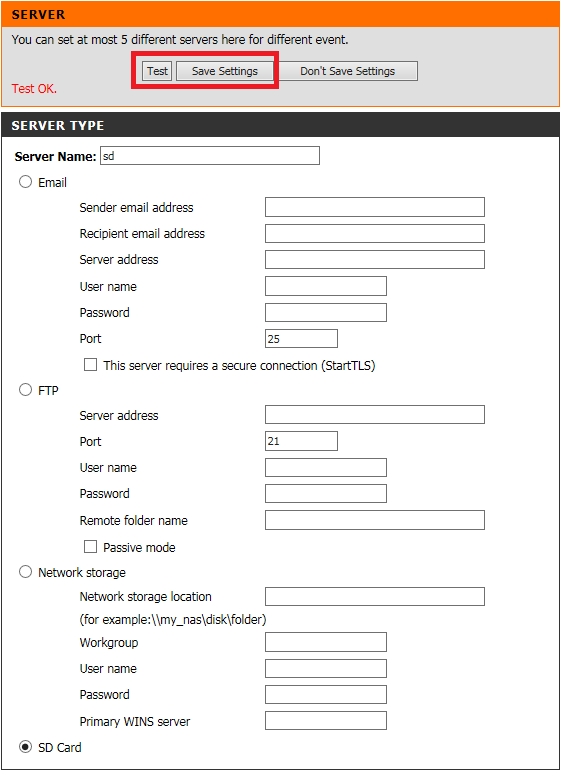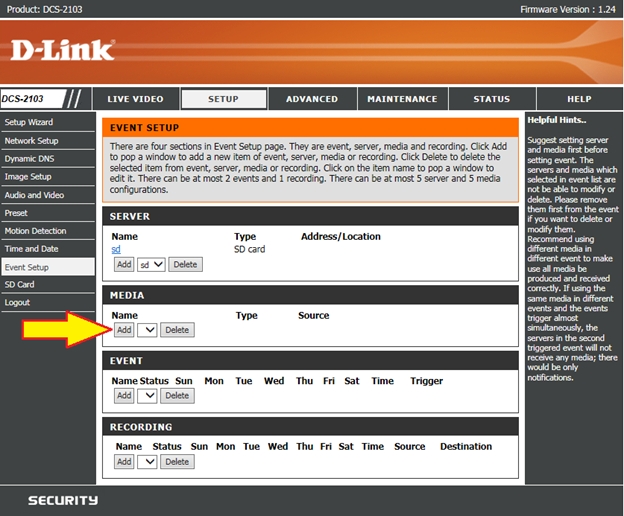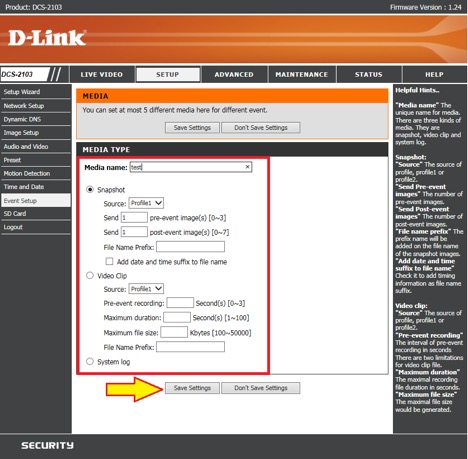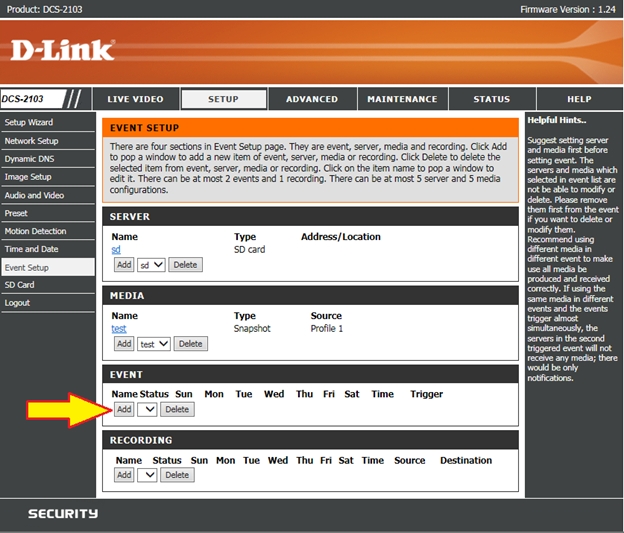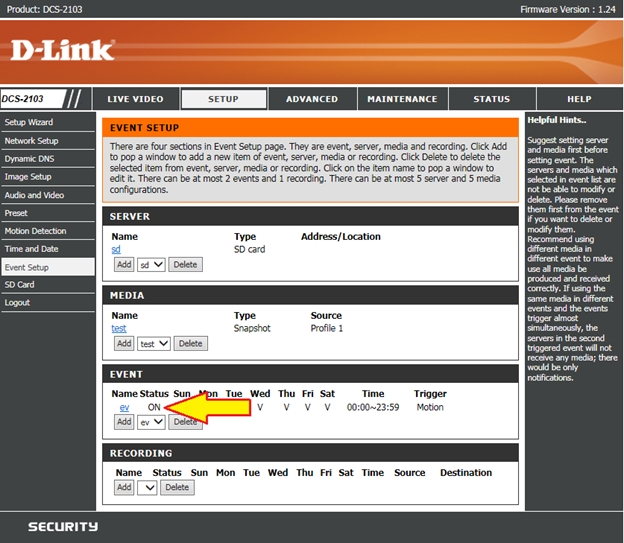Универсальная IP-камера D-Link DCS-2103 — оптимальное решение для дома и небольшого офиса. В отличие от стандартной web-камеры модель DCS-2103 является готовым решением со встроенным процессором и web-сервером, который осуществляет передачу качественного видеоизображения для безопасности и наблюдения.
Простая установка и интуитивный web-интерфейс обеспечивают легкую интеграцию с Ethernet. Видеокамера также поддерживает функции удаленного управления и обнаружения движения для эффективного по стоимости решения, обеспечивающего безопасность дома и в офисе.
Данная модель поддерживает функцию Plug-n-Play, что позволяет компьютерам с операционными системами Windows автоматически распознавать видеокамеру и добавлять ее в сеть.
Подписавшись на один из бесплатных серверов DDNS, можно присвоить доменное имя. Это позволит пользоваться удаленным доступом, не зная ее IP-адреса.
D-Link DCS-2103 — универсальная ip-камера
Программное обеспечение D-ViewCam D-Link позволяет просматривать изображение сразу с 32 камер на экране одного компьютера. Можно настроить автоматическое уведомление по почте для мгновенного получения информации о нештатных событиях.
Ниже приведены основные технические характеристики, описание индикаторов и интерфейс камеры. Пошаговое руководство настройки записи на samba server.
В конце статьи представлены прошивки и инструкция на русском.
Стандартные настройки:
IP-адрес по умолчанию (default ip): 192.168.0.20
Логин: admin
Пароль по умолчанию (default password): нет
RTSP — поток:
Rtsp url://IP-адрес устройства/video1.sdp, где video1.sdp — 1 поток.
D-Link DCS-2103 — технические характеристики
Основные
- 1/4″ мегапиксельный CMOS-сенсор прогрессивной развертки.
- Минимальное освещение 1.0 lux.
- 10-кратное цифровое увеличение.
- Встроенный объектив с фиксированным фокусным расстоянием 3,45 мм.
- Диафрагма F2.0.
- Угол обзора:
57,8° — по горизонтали;
37,8° — по вертикали;
66° — по диагонали.
Функционал видео
- Окна для настройки обнаружения движения.
- 3 приватные маски.
- Настройка качества, размера и скорости передачи изображения.
Сжатие видео
- H.264/MPEG4/MJPEG.
- JPEG для стоп-кадров.
Разрешение видео
- 16:9 — 1280×800, 1280×720, 800 х 450, 640 х 360, 480 х 270, 320 х 176, 176 х 144 при 30 кадрах в секунду.
- 4:3 — 1024 x 768, 800 x 600, 640 x 480, 480 x 360, 320 x 240, 176 x 144 при 30 кадрах в секунду.
Внешние интерфейсы
- Слот для Micro SD-карты.
- Встроенный микрофон.
Сетевые протоколы
- IPv4, TCP/IP, UDP, ICMP, DHCP Client, NTP Client (D-Link), DNS Client, DDNS Client (D-Link), SMTP Client, FTP Client, HTTP / HTTPS, Samba Client, PPPoE, UPnP Port Forwarding, RTP /RTSP/ RTCP, IP filtering, 3GPP, IGMP, ONVIF.
Безопасность
- Защита учетной записи администратора и группы пользователей.
- Аутентификация по паролю.
Управление событиями
- Обнаружение движения.
- Уведомление о событии и загрузка снапшотов/видеоклипов через HTTP, SMPT или FTP.
- Поддержка нескольких серверов HTTP, SMPT и FTP.
Рабочая температура
- От 0 до 40°C.
Интерфейс и индикаторы
Передняя панель
Задняя панель
Боковая панель
1 — Ethernet – подключение к сети с помощью Ethernet-кабеля.
2 — Кнопка Reset – в течение 10 секунд нажмите и удерживайте эту кнопку для сброса настроек к заводским по умолчанию.
3 — Разъем питания – для подключения прилагаемого адаптера питания DC 5В.
4 — Разъем I/O – для подключения внешних устройств.
5 — Фиксирующие кольцо – затяните или ослабьте кольцо, чтобы отрегулировать положение универсальной камеры.
6 — Отверстия в подставке – через отверстия можно пропустить кабели и закрепить видеокамеру на плоской поверхности.
7 — Объектив – выполняет захват видео.
8 — Индикатор состояния – отображает текущее состояние.
9 — Микрофон – выполняет запись звука.
10 — Аудио-порт – для подключения внешних динамиков.
11 — Слот для MicroSD-карты – MicroSD-карта используется для хранения снапшотов.
D-Link DCS-2103 — настройка записи на samba сервер
Предварительно настройте папку на сетевом устройстве, куда будет производиться запись. Это может быть обычный ПК в локальной сети, но с этого устройства до нашей камеры должен проходить ping. Дайте права доступа на созданную папку. Создайте, если еще не создано, рабочую группу, имя пользователя и пароль именно для данной ip-камеры.
Например:
- Рабочая группа: Workgroup;
- Имя пользователя: user;
- Пароль: 123456.
Путь к нашей папке пусть выглядит так: \192.168.0.100REC2103. Где 192.168.0.100 — ip-адрес сетевого устройства.
Откройте Web-браузер (Internet Explorer) и введите в адресной строке IP-адрес камеры D-Link. Нажмите Enter.
Именем пользователя для учетной записи администратора является «admin«. Введите пароль администратора в соответствующем поле (по умолчанию – без пароля). Нажмите OK.
D-Link DCS-2103 — окно ввода пароля
- Перейдите на вкладку Setup (Установка).
Setup
- В меню слева выберите Event Setup (Настройка события).
Event Setup
- Для настройки постоянной записи потребуются 2 раздела: SERVER (Сервер) и RECORDING (Запись).
Server and Recording
- Нажмите кнопку Add (Добавить) в разделе SERVER.
Add Server
- Введите произвольное имя сервера в поле Server Name и выберите сервер для настройки записи видео: Network storage (Сетевое хранилище).
Server Name
Network storage
Заполните следующие поля:
- Network storage location — путь к сетевому ресурсу.
- Workgroup — имя рабочей группы.
- User name — логин для доступа к сетевому ресурсу.
- Password — пароль для доступа.
- Primary WINS server — адрес WINS сервера (опционально).
Нажмите кнопку Test, чтобы проверить доступность сервера и правильность введенных данных.
Server Test
Если получаем сообщение Test OK, то настройки введены правильно и можно их сохранить, нажав кнопку Save Settings.
Проверка и сохранение данных созданного сервера
- После того, как сервер был добавлен, нажмите кнопку Add (Добавить) в разделе RECORDING.
Окно настроек add recording
Заполните следующие поля:
Recording entry name — информационное поле «Имя» записи.
Enable this recording — включение/выключение записи.
Priority — установка приоритета для этого события. Событие с более высоким приоритетом будет выполнено первым.
Source — источник потока, можно задать один из видео профилей, настроенный заранее.
Recording schedule — расписание. Здесь отмечаем дни и временной диапазон, когда нужно вести запись.
Destination — назначение. В выпадающем меню необходимо выбрать SAMBA-сервер (SAMBA), который мы создали ранее.
Total cycling recording size — объем выделенного места для сохраненного видео. Этим параметром Вы задаете, сколько ip-камера может занять места в каталоге записи. По достижении заданного объема камера начнет стирать старые файлы.
Алгоритм перезаписи камеры работает следующим образом: камера ориентируется на то пространство жесткого диска, которое занято пользователем.
Size of each file for recording — ограничение размера файла по выбранному объему.
Time of each file for recording — ограничение длительности создаваемого файла по выбранному времени.
File Name Prefix — добавление префикса в начале названия файлов.
Окно настроек save setting
Далее нажимаем кнопку Save settings для сохранения текущих настроек. Если все настроено правильно, то сразу будет осуществляться непрерывная запись видео на заданный сервер.
Скачать файлы для D-Link DCS-2103
Инструкция на русском (manual)
Прошивка (firmware download) скачать:
DCS-2103_A1_FW_v1.00 (13Mb)
DCS-2103_A1_FW_V1.20 (13Mb)
DCS-2103_A1_FW_V1.21 (14Mb)
DCS-2103_A1_FW_V1.24.00 (14Mb)
Пишите в комментариях ниже какую информацию добавить или убрать по данной универсальной ip-камере D-Link DCS-2103. Открыт для предложений по оформлению и наполнению страницы.
Современные IP видеокамеры это уже не просто средство наблюдения, это мини- компьютеры, которые способны на многое (следить за движением и пересылать снимки на почтовый ящик, способны включаться в определенное время и т.д.). Если камеры снабжена Wi-Fi адаптером то ее установка возможно практически в любом месте квартиры или офиса, видео IP камеры можно без труда просматривать из любой точки Земли. В этой статье я хотел бы описать некоторые возможность IP видеокамеры Dlink DCS-2103/ 2130.
Внешний вид IP камеры Dlink DCS-2103/2130.
Предлагаю начать с внешнего вида IP камеры.
1. Объектив камеры
2. Индикатор состояния
3. Микрофон
4. Разъем питания
5. Разъем Ethernet
6. Разъем I/O. Для подключения внешних устройств.
7. Кнопка WPS и индикатор. Используется для автоматической установки беспроводной связи с роутером (имеется на модели D-link DCS2130).
8. Фиксирующее кольцо. Настройте положение камеры и затяните кольцо для сохранения положения.
9. Кнопка Reset. Используется для сброса настроек до заводских. Для этого необходимо нажать кнопку и удерживать 10 сек. до перезагрузки камеры.
10. Отверстия в подставке. Используется для прокладки кабелей.
11. Слот для Micro SD карты.
12. Аудио- порт. Используется для подключения внешних динамиков.
Подключение к веб интерфейсу IP камеры.
Теперь перейдем к ее веб интерфейсу. По умолчанию у IP камеры используется IP адрес 192.168.0.20, т.е. если вы подключите камеру напрямую в компьютер/ ноутбук, то вам на нем необходимо прописать адрес 192.168.0.1 маска 255.255.255.0. После этого в адресной строке браузера ввести IP адрес камеры и попасть на веб интерфейс.
Если вы подключаете Dlink DCS-2103/2130 через роутер/ маршрутизатор в таком случае, вам необходимо определить какой IP адрес получила ваша камера, для этого вы можете зайти на веб интерфейс роутера/ маршрутизатора и в подключенных устройствах найти IP камеру. Второй способ это воспользоваться утилитой SetupWizard. Для этого скачайте утилиту с официального сайта Dlink. Установите на компьютер/ ноутбук, запустите, после непродолжительного поиска ваша камера будет обнаружена и будет указан ее IP адрес. В данном случае 192.168.88.20.
После этого откройте любой браузер (IE, Firefox, Opera, Chrome) в адресной строке введите IP адрес камеры, в поле логин введите- admin, пароль пустой.
Обновление прошивки Dlink DCS-2103/2130.
Первое что необходимо сделать — обновить прошивку D-link DCS2130/ 2103. Для этого перейдите в меню «Maintenance» — «Firmware Upgrade». Вы увидите установленную версию прошивки (в данном случае 1.00).
Теперь вам необходимо зайти на сайт Dlink и скачать более свежую прошивку Dlink DCS-2103/2130. Разархивируйте скаченный архив, затем на веб интерфейсе камеры нажмите «Обзор», после этого укажите путь к разархивированному файла с прошивкой и нажмите кнопку «Upload». После чего начнется обновление прошивки. Спустя 2-3 мин. прошивка IP камеры будет обновлена.
Изменение пароля на IP камере.
Для повышения безопасности, рекомендую установить пароль для подключения к IP камере. Для этого перейдите «Maintenance» — «Admin».
В поле «New Password» введите пароль. Желательно использовать сложный пароль, состоящий из цифр, заглавных и прописных букв, спец знаков (@#$%). Далее повторите пароль в поле «Reture Password». Нажмите кнопку «Save».
В поле «Add user account» вы можете создать еще пользователей.
Подключение к IP камере через Интернет.
Общий принцип получения доступа к камере через Интернет я описывал в этой статье. Из не вы узнаете, что необходимо иметь «белый» IP адрес, что доступ через роутер к камере можно получить если прокинуть порты на роутере. В случае если у вас будет использоваться несколько камер, необходимо поменять стандартный порт, для этого перейдите в меню «Setup» — «Network Setup» в поле «HTTP» измените порт.
После этого необходимо прокинуть порты на роутере, более подробно об этом в статье Проброс портов на роутерах Asus, D-Link, TP-Link, Zyxel.
Сохранение видео на компьютере с D-link DCS2130/ 2103.
Как сохранить видео с IP камеры на компьютер, задача вроде очевидная, но тут есть ряд нюансов в настройке. Итак, для того что бы сохранять не события, а все снимаемое видео необходимо в меню камеры перейти в меню «Setup» — «Event Setup».
Справа вы увидите различные поля, которые отвечают, за то куда будет сохраняться видео и какие события сохранять.
Event (Событие)
Server (Сервер)
Media (Данные)
Recording (Запись)
Внимание: Можно создать не более 2 событий, не более 5 серверов и не более 5 полей для данных.
Нас интересует запись всего процесса записи видео на компьютер. Для этого первым делом необходимо расшарить папку на компьютере, более подробно как это сделать описано в статье Как сделать сетевую папку (папку общего доступа) на Windows XP/ Windows 7/ Windows 8. После этого на веб интерфейсе камеры в поле «Server» нажмите «Add». Далее по порядку заполняем поля.
Server Name- впишите уникальное имя.
Выбираете «Network Storage», далее все настройки будут касаться того компьютера на который вы хотите сохранять видео:
Network Storage Location- укжите путь до расшаренной папки. Замечу, что лучше не использовать имя компьютера, а заменить его на IP адрес, как в примере. Более подробно как узнать IP адрес компьютера прочитайте в статье Способы узнать свой IP.
Workgroup — необходимо указать рабочую группу компьютера.
User Name — имя учетной записи на компьютере.
Password — пароль от учетной записи, если используется.
После этого нажмите кнопку «Test», в случае правильной настройки тест пройдет успешно, об этом будет свидетельствовать надпись «Test OK». Затем сохраните настройки, нажмите кнопку «Save Settings».
Далее необходимо указать параметры записи, для этого перейдите в поле «Recording» и нажмите кнопку «Add». В поле:
«Recording entry name» укажите уникльное имя.
поставьте галочку напротив «Enable this recording»
В поле «Recording Shedule» можете указать дни недели и время в которое производить запись.
В поле «Recording Settings» в строке «Distination» выберите «Samba».
В строке «Total cycling recording size» укажите максимально возможное выделяемое место под видео, если размер файлов будет превышать указанный размер, старые файлы будут удаляться для записи новых.
Ниже можете выбрать, по каким параметрам записывать файлы с видео, определенного размера или определенной длины (по времени).
После этого сохраните настройки «Save Settings».
В итоге в расшаренной папки будут появляться ролики с вашей IP камеры D-link DCS2130/ 2103.
Я очень надеюсь, моя статья помогла Вам! Просьба поделиться ссылкой с друзьями:
Инструкция и руководство для
D-Link DCS-2103  на русском
на русском
5 страниц подробных инструкций и пользовательских руководств по эксплуатации

Как самому настроить ip камеру d link (Часть 1).

Настройка IP камеры Dlink DCS-933L в облачном сервисе mydlink

Как настроить IP камеру (первая часть)

Бюджетная IP видеокамера D-Link DCS-2103

Совсем недорого: мегапиксельная Dlink DCS-2103

Как настроить постоянную запись в IP камере D-Link DCS-2132L. Обзор на камеру.

Ip камера D-Link DCS-2103

Прошивка D Link Dcs 2103
QUICK INSTALLATION GUIDE HD Cube Network CameraDCS…
Quick installation guide
- Изображение
- Текст
QUICK
INSTALLATION
GUIDE
HD Cube Network Camera
DCS-2103
Руководство по быстРой установке
DCS-2103
КОМПЛЕКТ
ПОСТАВКИ
содеРЖИМое
УСТАНОВОЧНЫЙ CD-ДИСК ВКЛЮЧАЕТ МАСТЕР
УСТАНОВКИ И РУКОВОДСТВО
поЛЬЗоватеЛЯ
СЕТЕВАЯ КУБИЧЕСКАЯ HD-КАМЕРА
dcs-2103
АДАПТЕР ПИТАНИЯ
адаптеР
КАБЕЛЬ ETHERNET (UTP 5 КАТ.)
дЛЯ подкЛЮЧенИЯ каМеРы к МаРШРутИЗатоРу
если что-либо из перечисленного отсутствует, пожалуйста,
обратитесь к поставщику.
DCS-2103
УСТАНОВКА
ПРОДУКТА
cd-дИск с МастеРоМ по установке
CD-ДИСК С МАСТЕРОМ ПО УСТАНОВКЕ
cd-диск содержит все инструкции, необходимые для
установки dcs-2103
CD-ДИСК
Разместите cd-диск в привод cd-Rom компьютера. Мастер
установки должен запуститься автоматически. убедитесь,
что Интернет-соединение активно. (пока не подключайте
dcs-2103.)
МАСТЕР ПО УСТАНОВКЕ
выберите нужный язык из списка и следуйте шагам по
установке dcs-2103
РасШИРеннаЯ настРойка (доступна ЧеРеЗ Ip-адРес)
для настройки dcs-2103 с использованием статического Ip-адреса подключите dcs-2103 к
ethernet-порту компьютера с помощью ethernet-кабеля. убедитесь, что компьютеру назначен
статический Ip-адрес вида 192.168.0.x. Затем подключите кабель питания к dcs-2103.
Индикатор питания на dcs-2103 сначала загорится постоянным красным светом, затем, а
вскоре поменяется на зеленый.
Затем откройте окно браузера и введите Ip-адрес в поле адреса:
Ip-адРес: http://192.168.0.20
ИМЯ поЛЬЗоватеЛЯ: admin
паРоЛЬ:
Поиск и устранение неисправностей, Проблемы установки и настройки
Страница 4
- Изображение
- Текст
DCS-2103
ПОИСК И УСТРАНЕНИЕ
НЕИСПРАВНОСТЕЙ
пРобЛеМы установкИ И настРойкИ
1.
КАК СБРОСИТЬ DCS-2103 К ЗАВОДСКИМ НАСТРОЙКАМ ПО УМОЛЧАНИЮ?
— убедитесь, что камера dcs-2103 включена.
— нажмите и удерживайте кнопку Reset в течение 10 секунд, затем отпустите. произойдет
сброс настроек камеры к заводским установкам по умолчанию.
2.
КАК НАСТРОИТЬ DCS-2103, ЕСЛИ CD-ДИСК ОТСУТСТВУЕТ?
— подключите компьютер к маршрутизатору с помощью кабеля ethernet.
— Зайдите на сайт d-link: http://support.dlink.com.tw. Загрузите утилиту setup Wizard se из
раздела технической поддержки dcs-2103.
— установите и запустите утилиту setup Wizard se.
— Имя пользователя по умолчанию ‘admin’. пароль по умолчанию отсутствует.
— если пароль был изменен и забыт, то необходимо сбросить настройки камеры dcs-2103,
чтобы вернуть пароль по умолчанию (оставьте это поле незаполненным). если dcs-2103
не может обнаружить dHcp-сервер, Ip-адрес по умолчанию http://192.168.0.20.
3.
ЧТО ДЕЛАТЬ, ЕСЛИ DCS-2103 РАБОТАЕТ НЕКОРРЕКТНО?
— Используйте мастер установки из cd-диска.
— Чтобы убедиться, что устройство установлено правильно, проверьте, что:
• индикатор на передней панели горит постоянным зеленым светом
• Интернет-соединение активно
• lan и Wan – соединение маршрутизатора активно
• маршрутизатор поддерживает upnp®
• камера находится в той же сети, что и компьютер
• компьютер и камера поддерживают активное Интернет-соединение
— если камера по-прежнему не работает, убедитесь, что на маршрутизаторе установлена
последняя версия программного обеспечения.
4.
КАК УСТАНОВИТЬ DCS-2103, ЕСЛИ МАРШРУТИЗАТОР ОТСУТСТВУЕТ?
— подключите камеру непосредственно к порту ethernet компьютера.
— назначьте компьютеру статический Ip-адрес в том же диапазоне, что и Ip-адрес камеры,
такой как 192.168.0.x.
— получите доступ и настройте камеру с помощью Ip-адреса по умолчанию
http://192.168.0.20.
— За более подробной информацией, пожалуйста, обратитесь к руководству пользователя.
Техническая поддержка офисы, Техническая поддержка d-link, Техническая поддержка через интернет
Страница 5
- Изображение
- Текст
DCS-2103
технИЧескаЯ поддеРЖка
офИсы
обновления программного обеспечения и документация доступны на Интернет-сайте d-link.
d-link предоставляет бесплатную поддержку для клиентов
в течение гарантийного срока.
клиенты могут обратиться в группу технической поддержки d-link по телефону или через
Интернет.
Техническая поддержка D-Link:
+7(495) 744-00-99
Техническая поддержка через Интернет
http://www.dlink.ru
e-mail: support@dlink.ru
Украина,
04080 г. киев , ул. Межигорская, 87-а, офис 18
тел.: +38 (044) 545-64-40
e-mail: kiev@dlink.ru
Беларусь
220114, г. Минск, проспект независимости,
169 , бЦ «XXI век»
тел.: +375(17) 218-13-65
e-mail: minsk@dlink.ru
Казахстан,
050008, г. алматы, ул. курмангазы, дом 143
(уг. Муканова)
тел./факс: +7 727 378-55-90
e-mail: almaty@dlink.ru
Узбекистан
100015, г.ташкент, ул. нукусская, 89
тел./факс: +998 (71) 120-3770, 150-2646
e-mail: tashkent@dlink.ru
Армения
0038, г. ереван, ул. абеляна, 6/1, 4 этаж
тел./факс: + 374 (10) 398-667
e-mail: erevan@dlink.ru
Грузия
0162, г. тбилиси,
проспект Чавчавадзе 74, 10 этаж
тел./факс: + 995 (32) 244-563
Lietuva
09120, Vilnius, Žirmūnų 139-303
tel./faks. +370 (5) 236-3629
e-mail: info@dlink.lt
Eesti
peterburi tee 46-205
11415, tallinn, eesti , susi Bürookeskus
tel +372 613 9771
e-mail: info@dlink.ee
Latvija
mazā nometņu 45/53 (ieeja no nāras ielas)
lV-1002, Rīga
tel.: +371 6 7618703 +371 6 7618703
e-pasts: info@dlink.lv
Комментарии
Вопрос: Как настроить запись видеоклипов или скриншотов по датчику движения с камеры DCS-2103?
Примечание: перед настройкой записи видеоклипов или скриншотов убедитесь, что на камере включено обнаружение движения.
Шаг 1: Откройте Web-браузер и введите в адресной строке IP-адрес камеры. Нажмите Enter.
Шаг 2: Именем пользователя для учетной записи администратора является “admin”. Введите пароль администратора в соответствующем поле. Если пароль по умолчанию не был изменен, оставьте это поле пустым. Нажмите OK.
Шаг 3: Перейдите на вкладку Setup (Установка).
Шаг 4: В меню слева выберите Event Setup (Настройка события).
Шаг 5: Для настройки записи по событию потребуются 3 раздела: SERVER (Сервер), MEDIA (Медиа) и EVENT(Событие).
Шаг 6: Нажмите кнопку Add (Добавить) в разделе SERVER.
Шаг 7: Введите произвольное имя сервера в поле Server Name и выберите сервер: Email (Электронная почта), FTP (FTP сервер), Network storage (Сетевое хранилище) или SD Card (SD карта).
1) Email
Заполните следующие поля:
Sender email address – адрес электронной почты, с которого будут отправляться сообщения;
Recipient email address – адрес электронной почты, на который будут отправляться сообщения;
Server address – адрес сервера электронной почты, на котором зарегистрирован адрес отправителя;
User name – логин для доступа к почтовому ящику отправителя;
Password – пароль для доступа к почтовому ящику отправителя;
Port – порт, для доступа к серверу электронной почты отправителя (по умолчанию 25);
This server requires a secure connection (StartTLS) – поставьте флажок, если сервер электронной почты использует шифрование StartTLS.
Примечание: адрес получателя электронной почты может быть отличным от адреса отправителя.
Нажмите кнопку Test, чтобы проверить доступность сервера и правильность введенных данных. Если получаем сообщение Test OK, то настройки введены правильно и можно их сохранить, нажав кнопку Save Settings.
2) FTP
Заполните следующие поля:
Server address – IP адрес FTP сервера;
Port – порт FTP сервера (по умолчанию 21);
User name – логин для доступа к FTP серверу;
Password – пароль для доступа к FTP серверу;
Remote folder name – имя папки на FTP сервере, в которую будут сохраняться скриншоты или видеоклипы (папка должна быть доступна для записи);
Passive mode – включите эту опцию, если доступ к FTP серверу осуществляется в пассивном режиме.
Нажмите кнопку Test, чтобы проверить доступность сервера и правильность введенных данных. Если получаем сообщение Test OK, то настройки введены правильно и можно их сохранить, нажав кнопку Save Settings.
3) Network storage
Заполните следующие поля:
Network storage location – путь к сетевому ресурсу
Workgroup – имя рабочей группы
User name – логин для доступа к сетевому ресурсу (опционально)
Password – пароль для доступа к сетевому ресурсу (опционально)
Primary WINS server – адрес WINS сервера (опционально)
Нажмите кнопку Test, чтобы проверить доступность сервера и правильность введенных данных. Если получаем сообщение Test OK, то настройки введены правильно и можно их сохранить, нажав кнопку Save Settings.
4) SD Card
Для добавления в качестве сервера SD карты, установленной в камере, ставим точку напротив поля SD Card. Нажмите кнопку Test, чтобы проверить доступность сервера.
Примечание: убедитесь, что карта отформатирована и статус карты Ready в разделе SD Card.
Если получаем сообщение Test OK, то настройки выполнены правильно и можно их сохранить, нажав кнопку Save Settings.
Шаг 8: После того, как сервер был добавлен, нажмите кнопку Add (Добавить) в разделе MEDIA.
Шаг 9: Далее выберите тип медиа файлов.
1. Snapshot
Source – выбор профиля с настройками качества изображения;
Send pre-event image(s) – количество скриншотов, которые будут сохранены перед обнаружением события;
Send post-event image(s) – количество скриншотов, которые будут сохранены после завершения регистрации события;
File Name Prefix – добавление префикса в начале названия файлов;
Add data and time suffix to file name – добавление метки даты и времени в название файла.
2. Video Clip
Source – выбор профиля с настройками качества изображения;
Pre-event recording – количество секунд предзаписи до срабатывания события;
Maximum duration – максимальная продолжительность по времени одного видео файла;
Maximum file size – максимальный объем одного видео файла;
File Name Prefix – добавление префикса в начале названия файлов.
Примечание: максимальный объем файла 50000 Kbytes доступен, только если в качестве сервера выбрать SD Card. Для остальных серверов максимальный объем файла 5000 Kbytes.
3. System log
После того, как все данные будут заполнены, нажмите кнопку Save Settings.
Шаг 10: Нажмите кнопку Add (Добавить) в разделе EVENT.
Шаг 11: Введите произвольное имя события в поле Event Name. Для запуска события поставьте флажок в поле Enable this event.
Далее в окне TRIGGER выберите тип события Video motion detection. В окне ACTION выберите имя сервера и тип медиа файла, после чего нажмите кнопку Save Settings.
Шаг 12: Убедитесь, что в окне EVENT статус ON (Включено).
-
Contents
-
Table of Contents
-
Bookmarks
Quick Links
Version 2.00 | 12/09/2014
User Manual
HD Cube Network Camera
DCS-2103
Related Manuals for D-Link DCS-2103
Summary of Contents for D-Link DCS-2103
-
Page 1: User Manual
Version 2.00 | 12/09/2014 User Manual HD Cube Network Camera DCS-2103…
-
Page 2: Manual Revisions
Preface D-Link reserves the right to revise this publication and to make changes in the content hereof without obligation to notify any person or organization of such revisions or changes. Information in this document may become obsolete as our services and websites develop and change.
-
Page 3: Table Of Contents
Using the Configuration Interface ……..16 Logs ………………57 Live Video …………….17 Help………………58 Setup ………………19 DI/DO Specifications …………..59 Setup Wizard …………..19 Technical Specifications …………60 Network Setup …………..24 Dynamic DNS …………..28 Image Setup …………..29 Audio and Video …………..31 Preset ……………….33 Motion Detection …………35 D-Link DCS-2103 User Manual…
-
Page 4: Product Overview
Section 1: Product Overview Product Overview Package Contents DCS-2103 HD Cube Network Camera CAT5 Ethernet cable Power adapter CD-ROM with User Manual and software Quick Installation Guide If any of the above items are missing, please contact your reseller. Note: Using a power supply with a different voltage than the one included with your product will cause damage and void the warranty for this product.
-
Page 5: Introduction
Congratulations on your purchase of the DCS-2103 HD Cube Network Camera. The DCS-2103 is a versatile and unique solution for your small office or home. Unlike a standard webcam, the DCS-2103 is a complete system with a built-in CPU and web server that transmits high quality video images for security and surveillance.
-
Page 6: Features
Features Simple to Use The DCS-2103 is a stand-alone system with a built-in CPU, requiring no special hardware or software. The DCS-2103 supports both ActiveX mode for Internet Explorer and Java mode for other browsers such as Firefox® and Safari®.
-
Page 7: Hardware Overview
Records video of the surrounding area Microphone Records audio from the surrounding area The light sensor monitors lighting conditions and switches between day and Light Sensor night vision modes accordingly Speaker Can play audio sent to camera for two-way communication D-Link DCS-2103 User Manual…
-
Page 8: Rear
Connects to the included DC 5 V power adapter (not needed if using a PoE Power Connector connection) DI/DO Connector I/O connectors for external devices Adjustment Ring Tighten or loosen the adjustment ring to adjust the camera’s position D-Link DCS-2103 User Manual…
-
Page 9: Sides
Section 1: Product Overview Sides microSD Card Slot Insert a microSD card for storing recorded images and video locally D-Link DCS-2103 User Manual…
-
Page 10: Installation
Insert the CD into the CD drive of your computer. The installation process for the setup wizard should start automatically. Make sure that your internet connection is active. Click Next to continue. Note: Do not plug in DCS-2103 yet Click Yes to accept the license agreement and continue the installation. D-Link DCS-2103 User Manual…
-
Page 11
The installation process will proceed and the installation progress will be displayed. If you want to start Setup Wizard SE after the installation, check the launch box. If you haven’t plugged in the DCS-2103, please refer to «Manual Hardware Installation» on page 14 before continuing. -
Page 12: Setup Wizard Se
Change box and enter the new Admin ID and Password. Click Next to continue. Set the IP address for the DCS-2103 by choosing either DHCP or Static IP. If Static IP is selected, enter the necessary details for the DCS-2103. Click Next to continue.
-
Page 13
DCS-2103. From a web browser open a new windor and type in the IP address of the DCS-2103. Enter the username and password that was configured during the setup wizard process to log in and continue configuring the DCS-2103. -
Page 14: Manual Hardware Installation
Connect the Ethernet Cable Connect the included Ethernet cable to the network cable connector located on the panel at the rear of the DCS-2103 and attach it to the network. Attach the External Power Supply Attach the external power supply to the DC Power receptor located on the rear panel of the DCS-2103 and connect it to your wall outlet or power strip.
-
Page 15: Mount The Camera
4. Place the base cover on the base and screw the camera stem clockwise into the mounting base. 5. Adjust the angle of the camera as desired, then tighten the collar on the camera stem to lock it in place. D-Link DCS-2103 User Manual…
-
Page 16: Configuration
After completing the Camera Installation Wizard, you are ready to use your camera. The camera’s built-in Web configuration utility is designed to allow you to easily access and configure your DCS-2103. At the end of the wizard, enter the IP address of your camera into a web browser, such as Mozilla Firefox.
-
Page 17: Live Video
Starts the automatic panning function. Stop Stops automatic panning. Preset Path Starts the camera’s motion along the predefined path. ePTZ Speed: You may select a value between 0 and 64. 0 is the slowest and 64 is the fastest. D-Link DCS-2103 User Manual…
-
Page 18
Full screen mode Start/Stop Audio Out (to speaker) Taking a Snapshot Start/Stop Digital Output Go To (Preset List): If any presets have been defined, you can select them here to move the camera to the selected preset. D-Link DCS-2103 User Manual… -
Page 19: Setup
To quickly configure your Network Camera’s motion detection settings, click Motion Detection Setup Wizard. If you want to enter your settings without running the wizard, click Manual Motion Detection Setup and skip to»Motion Detection» on page 35. D-Link DCS-2103 User Manual…
-
Page 20: Internet Connection Setup Wizard
Section 3: Configuration Internet Connection Setup Wizard This wizard will guide you through a step-by-step process to configure your new D-Link Camera and connect the camera to the Internet. Click Next to continue. Select how the camera will connect to the Internet.
-
Page 21: Dynamic Dns
If you have selected DHCP, you will see a summary of your settings, including the camera’s IP address. Please write down all of this information as you will need it in order to access your camera. Click Apply to save your settings. D-Link DCS-2103 User Manual…
-
Page 22: Motion Detection Setup Wizard
Step 2 This step allows you to enable motion detection based on a customized schedule. Specify the day and hours. You may also choose to always record whenever motion is detected. D-Link DCS-2103 User Manual…
-
Page 23
Click Next to continue. Step 4 You have completed the Motion Detection Wizard. Please verify your settings and click Apply to save them. Please wait a few moments while the camera saves your settings and restarts. D-Link DCS-2103 User Manual… -
Page 24: Network Setup
Invalid gateway settings may cause the failure of transmissions to a different subnet. Primary DNS: The primary domain name server translates names to IP addresses. Secondary DNS: The secondary DNS acts as a backup to the primary DNS. D-Link DCS-2103 User Manual…
-
Page 25
PDAs. The default port number is 554. You may specify the address of a particular stream. For instance, live1.sdp can be accessed at rtsp://x.x.x.x/video1.sdp where the x.x.x.x represents the IP address of your camera. D-Link DCS-2103 User Manual… -
Page 26
IP address, specify an optional router and an optional primary DNS. Enable Multicast for stream The DCS-2103 allows you to multicast each of the available streams via group address and specify the TTL value for each stream. Enter the port and TTL settings you wish to use if you do not want to use the defaults. -
Page 27
Section 3: Configuration Enable Bonjour: Enable this to allow other network devices to connect to this camera using Bonjour. Bonjour Name: Enter the name to identify this camera on Bonjour. D-Link DCS-2103 User Manual… -
Page 28: Dynamic Dns
DDNS account. Password: Enter the password used to connect to your DDNS server account. Timeout: Enter the DNS timeout values you wish to use. Status: Indicates the connection status, which is automatically determined by the system. D-Link DCS-2103 User Manual…
-
Page 29: Image Setup
Use the drop-down box to change white balance settings to help balance colors for different environments. You can choose from Auto, Outdoor, Indoor, Fluorescent, and Push Hold. Push Hold will save and lock the currently detected white balance settings when you click Save. D-Link DCS-2103 User Manual…
-
Page 30
This setting controls the amount of coloration, from grayscale to fully saturated. Sharpness: Specify a value from 0 to 8 to specify how much sharpening to apply to the image. Reset Default: Click this button to reset the image to factory default settings. D-Link DCS-2103 User Manual… -
Page 31: Audio And Video
This limits the maximum bandwidth, which can be combined with the «Fixed quality» option to optimize the bandwidth utilization and video quality. If fixed bandwidth utilization is desired regardless of the video quality, choose «Constant bit rate» and select the desired bandwidth. D-Link DCS-2103 User Manual…
-
Page 32
This setting controls the amount of gain applied to incoming audio to increase its volume. Audio out off: Selecting this checkbox will mute outgoing audio. Audio out volume level: This setting controls the amount of gain applied to outgoing audio to increase its volume. D-Link DCS-2103 User Manual… -
Page 33: Preset
Clicking the Remove button will delete the currently selected preset. Preset Sequence: This section allows you to create a preset sequence, which automatically moves the camera’s view between a set of preset views. D-Link DCS-2103 User Manual…
-
Page 34
Clicking the trash can button will remove the currently selected preset from the sequence. If you want to change the dwell time for a preset, select it from the list, enter a new dwell time, then click the Update button. D-Link DCS-2103 User Manual… -
Page 35: Motion Detection
Low percentages can be useful when monitoring a large area such as an entire room, and high percentages can be useful when you are only monitoring a specific part of the camera’s view, such as a doorway. D-Link DCS-2103 User Manual…
-
Page 36
ƒ Select All: Draws a motion detection area over the entire screen. ƒ Clear All: Clears any motion detection areas that have been drawn. ƒ Restore: Restores the previously specified motion detection areas. D-Link DCS-2103 User Manual… -
Page 37: Sound Detection
Check this box to enable the sound detection feature of your camera. Detection Level: Specifies the measurable level that would indicate sound. Please enter a value between 50 and 90, the higher the number the more sensitive the camera will be to sound. D-Link DCS-2103 User Manual…
-
Page 38: Time And Date
Enable this feature to set the time automatically by using an NTP server. NTP Server: Network Time Protocol (NTP) synchronizes the DCS-2103 with an Internet time server. Choose the one that is closest to your location. Set the Date and Time Manually: This option allows you to set the time and date manually.
-
Page 39: Event Setup
Event Setup In a typical application, when motion is detected, the DCS-2103 sends images to a FTP server or via e-mail as notifications. As shown in the illustration below, an event can be triggered by many sources, such as motion detection or external digital input devices. When an event is triggered, a specified action will be performed.
-
Page 40
1. To add a new item — «event, server or media,» click Add. A screen will appear and allow you to update the fields accordingly. 2. To delete the selected item from the pull-down menu of event, server or media, click Delete. 3. Click on the item name to pop up a window for modifying. D-Link DCS-2103 User Manual… -
Page 41: Add Server
Enter the configuration for the target e-mail server account. FTP: Enter the configuration for the target FTP server account. Network Storage: Specify a network storage device. Only one network storage device is supported. SD Card: Use the camera’s onboard SD card storage. D-Link DCS-2103 User Manual…
-
Page 42: Add Media
You can set up to 7 post-event images to be taken. File name prefix: The prefix name will be added on the file name. Add date and time suffix to file Check it to add timing information as file name suffix. name: D-Link DCS-2103 User Manual…
-
Page 43
This is the prefix that will be added to the filename of saved video clips. System log: Select this option to set the media type to system logs. This will save the event to the camera system log, but will not record any snapshots or video. D-Link DCS-2103 User Manual… -
Page 44: Add Event
Triggers an event when the system boots up. Network Lost: Triggers an event when the network connection is lost. Passive Infrared Sensor: Triggers an event when the PIR sensor detects movement. Sound Detection: Triggers an event when sound is detected. D-Link DCS-2103 User Manual…
-
Page 45
Select which Server you want to send to and which Media you want the camera to send. Trigger D/O: Select to trigger the digital output for a specific number of seconds when an event occurs. D-Link DCS-2103 User Manual… -
Page 46: Add Recording
Please note that if the free HDD space is not enough, the recording will stop. Before you set up this option please make sure your HDD has enough space, and it is better to not save other files in the same folder as recording files. D-Link DCS-2103 User Manual…
-
Page 47
Time of each file for recording: If this is selected, files will be separated based on the maximum length you specify. File Name Prefix: The prefix name will be added on the file name of the recording file(s). D-Link DCS-2103 User Manual… -
Page 48: Sd Card
Playback Recorded Video: If video files are stored on the microSD card, click on the video folder and choose the video file you would like to view. Refresh: Reloads the file and folder information from the microSD card. D-Link DCS-2103 User Manual…
-
Page 49: Advanced
Therefore events are triggered when the device status changes to «Open.» N.O. stands for Normally Open. This means that the normal state of the circuit is open. Therefore events are triggered when the device status changes to «Closed.» D-Link DCS-2103 User Manual…
-
Page 50: Icr And Ir
The IR light will always be on. Sync with ICR: The IR light will turn on when the ICR sensor is on. Schedule: The IR light will turn on or off according to the schedule that you specify below. D-Link DCS-2103 User Manual…
-
Page 51: Https
ƒ Create a certificate request and install Displays the status of the certificate. Status: Note: The certificate cannot be removed while HTTPS is still enabled. To remove the certificate, you must first uncheck Enable HTTPS secure connection. D-Link DCS-2103 User Manual…
-
Page 52: Access List
Section 3: Configuration Access List Here you can set access permissions for users to view your DCS-2103. Allow list: The list of IP addresses that have the access right to the camera. Start IP address: The starting IP Address of the devices (such as a computer) that have permission to access the video of the camera.
-
Page 53: Maintenance
Enter a label for the camera, which will be shown on the OSD when it is enabled. Show Time: Select this option to enable the time-stamp display on the video screen. LED: You may specify whether or not to illuminate the status LED on the camera. D-Link DCS-2103 User Manual…
-
Page 54: System
Restore Factory Defaults. Reboot Device: This will restart your camera. Enable Schedule Reboot: You can schedule the camera to reboot according to a schedule. Select the days and time you want the camera to automatically reboot. D-Link DCS-2103 User Manual…
-
Page 55: Firmware Upgrade
Section 3: Configuration Firmware Upgrade The camera’s current firmware version will be displayed on this screen. You may visit the D-Link Support Website to check for the latest available firmware version. To upgrade the firmware on your DCS-2103, please download and save the latest firmware version from the D-Link Support Page to your local hard drive.
-
Page 56: Status
Section 3: Configuration Status Device Info This page displays detailed information about your device and network connection. D-Link DCS-2103 User Manual…
-
Page 57: Logs
Section 3: Configuration Logs This page displays the log information of your camera. You may download the information by clicking Download. You may also click Clear to delete the saved log information. D-Link DCS-2103 User Manual…
-
Page 58: Help
Section 3: Configuration Help This page provides helpful information regarding camera operation. D-Link DCS-2103 User Manual…
-
Page 59: Di/Do Specifications
DC 5 V Output / Max. 100 mA Internal 5V Power External 3~12V Power DC Power 5V DC Power 5V DC Power 3V~12V N.C / N.O N.C / N.O Reed switch Reed switch Diode Diode 100 mA 100 mA ALARM ALARM D-Link DCS-2103 User Manual…
-
Page 60: Technical Specifications
DHCP client IP filtering NTP client (D-Link) DNS client DDNS client (D-Link) Multicast SMTP client IGMP FTP client ONVIF compliant ƒ Administrator and user group protection Security ƒ HTTP and RTSP digest encryption ƒ Password authentication D-Link DCS-2103 User Manual…
-
Page 61
Temperature Operating: 0 to 40 °C (32 to 104 °F) Storage: -20 to 70 °C (-4 to 158 °F) Humidity Operating: 20% to 80% non-condensing Storage: 5% to 95% non-condensing Certifications CE LVD C-Tick Dimensions • D-Link DCS-2103 User Manual…
This manual is also suitable for:
Dcs-4201