Руководство по обслуживанию Dell™ OptiPlex™ XE —
Настольный
компьютер
Примечания
, предупреждения и предостережения
В случае приобретения компьютера Dell™ n Series все упоминания операционной системы
Microsoft® Windows® в настоящем документе неприменимы.
Информация
, содержащаяся в данном документе, может быть изменена без уведомления.
© Корпорация Dell Inc., 2010 г. Все права защищены
.
Воспроизведение данного материала в любой форме без письменного разрешения
Dell Inc. строго запрещается.
Товарные знаки
, используемые в тексте данного документа: Dell, логотип DELL и OptiPlex являются товарными знаками корпорации Dell. Intel, Pentium, Celeron и Core являются
товарными знаками или зарегистрированными товарными знаками корпорации
Intel. Bluetooth является зарегистрированным товарным знаком Bluetooth SIG, Inc. и
используется компанией
Dell по лицензии. TouchStrip является товарным знаком Zvetco Biometrics, LLC. Blu-ray Disc является товарным знаком Blu-ray Disc Association. Microsoft,
Windows, Windows Server, Windows Vista и логотип кнопки «Пуск» Windows Vista являются товарными знаками или зарегистрированными товарными знаками корпорации
Microsoft в США и/или других странах. Adobe, логотип Adobe и Adobe Flash Player являются товарными знаками Adobe Systems Incorporated. Wi-Fi является зарегистрированным
товарным знаком корпорации
Wireless Ethernet Compatibility Alliance.
В данном документе могут использоваться другие товарные знаки и торговые марки для указания фирм
, заявляющих свои права на такие товарные знаки и торговые марки,
или продуктов этих фирм
. Компания Dell не претендует на права собственности в отношении каких-либо товарных знаков и торговых марок, кроме своих собственных.
Март
2010 г. Ред. A00
Работа с компьютером
Снятие и замена компонентов
Технические характеристики
Диагностика
Программа настройки системы
Расположение компонентов системной платы
ПРИМЕЧАНИЕ
.
Содержит важную информацию, которая помогает более эффективно работать с компьютером.
ВНИМАНИЕ
!
Указывает на потенциальную опасность повреждения оборудования или потери данных в случае несоблюдения инструкций
.
ОСТОРОЖНО
!
Указывает на потенциальную опасность повреждения оборудования
, получения травм или угрозу для жизни.
Results 1-20 of 503

Dell OptiPlex Setup And Quick Reference Manual (102 pages)
Brand:
Dell |
Category:
Desktop |
Size: 15.4 MB
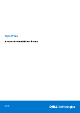
Dell OptiPlex Installation Manual (15 pages)
Brand:
Dell |
Category:
Antenna |
Size: 2.85 MB
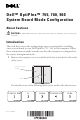
Dell OptiPlex 960 Configuration Manual (16 pages)
Dell optiplex 960 system board mode configuration
Manual is suitable for 2 more products:
OptiPlex 755OptiPlex 760
Brand:
Dell |
Category:
Desktop |
Size: 0.52 MB

Dell OptiPlex GXa Service Manual (181 pages)
Dell optiplex gxa: user guide
Manual is suitable for 1 more product:
OptiPlex NX
Table Of Contents |
Basic Troubleshooting |
Brand:
Dell |
Category:
Desktop |
Size: 10.2 MB

Dell OptiPlex Gs Service Manual (111 pages)
Dell optiplex gs: service manual
Manual is suitable for 1 more product:
OptiPlex Gs+
Table Of Contents |
Basic Troubleshooting |
Brand:
Dell |
Category:
Desktop |
Size: 4.74 MB

Dell Optiplex 9010 All In One Owner’s Manual (67 pages)
Dell optiplex 9010 all-in-one touch owner’s manual
Removing the Back Cover
Jumper Settings
Diagnostic Power LED Codes
Manual is suitable for 1 more product:
OptiPlex 9010 All-In-One Touch
Brand:
Dell |
Category:
Desktop |
Size: 8.71 MB

Dell OptiPlex 780 USFF Technical Manualbook (49 pages)
Dell optiplex 780 usff: specifications
Mini Tower Computer (Mt) View
Desktop Computer (Dt) View
Small Form Factor Computer (Sff) View
Ultra Small Form Factor Computer (Usff) View
Drives and Removable Storage, System Board Connectors
Manual is suitable for 1 more product:
OptiPlex 780
Brand:
Dell |
Category:
Desktop |
Size: 1.62 MB

Dell OptiPlex GX270 Setup And Quick Reference Manual (38 pages)
Dell optiplex gx270: reference guide
Manual is suitable for 1 more product:
OptiPlex GX270N
Table Of Contents |
Brand:
Dell |
Category:
Desktop |
Size: 3.44 MB
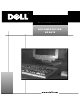
Dell OptiPlex GX1 Documentation Update (12 pages)
Dell optiplex gx1: supplementary guide
Manual is suitable for 1 more product:
OptiPlex NX1
Brand:
Dell |
Category:
Desktop |
Size: 0.27 MB

Dell OptiPlex 780 SFF Setup And Features Information Tech Sheet (10 pages)
Dell optiplex 780 sff: install guide
Small Form Factor Front/Back View
Quick Setup
Back Panel Connectors
Specifications
Finding more Information and Resources
Manual is suitable for 1 more product:
OptiPlex 780
Brand:
Dell |
Category:
Desktop |
Size: 0.96 MB

Dell OptiPlex 960 MT Setup And Features Information (10 pages)
Dell optiplex 960 mt: install guide
Manual is suitable for 1 more product:
OptiPlex 960
Brand:
Dell |
Category:
Desktop |
Size: 2.33 MB

Dell OptiPlex 980 MT Setup & Features Manual (9 pages)
Dell optiplex 980 mt: install guide
Desktop Front and Back View
Quick Setup
Specifications
Manual is suitable for 1 more product:
OptiPlex 980
Brand:
Dell |
Category:
Desktop |
Size: 7.24 MB

Dell OptiPlex 360 MT Brochure & Specs (2 pages)
Dell optiplex 360 mt: product brochure
Manual is suitable for 1 more product:
OptiPlex 360
Brand:
Dell |
Category:
Desktop |
Size: 0.83 MB
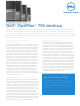
Dell OptiPlex 790 DT Specifications (2 pages)
Dell optiplex 790 dt: product brochure
Manual is suitable for 1 more product:
OptiPlex 790
Brand:
Dell |
Category:
Desktop |
Size: 0.36 MB
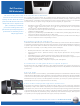
Dell OptiPlex 390 DT Specifications (2 pages)
Dell optiplex 390 dt: specifications
Manual is suitable for 1 more product:
OptiPlex 390 MT
Brand:
Dell |
Category:
Desktop |
Size: 0.56 MB
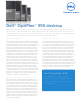
Dell OptiPlex 990 MT Specifications (2 pages)
Dell optiplex 990 mt: specifications
Manual is suitable for 1 more product:
OptiPlex 990
Brand:
Dell |
Category:
Desktop |
Size: 0.58 MB
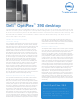
Dell OptiPlex 390 SFF Specifications (2 pages)
Dell optiplex 390 sff: specifications
Manual is suitable for 1 more product:
OptiPlex 390
Brand:
Dell |
Category:
Desktop |
Size: 0.6 MB

Dell OptiPlex DCCY Setup And Quick Reference Manual (76 pages)
Dell desktop computer setup and quick reference guide
Desktop — Front View
Desktop — Back View
Specifications
Manual is suitable for 7 more products:
OptiPlex DCNEOptiPlex DCTROptiPlex H698DOptiPlex 760OptiPlex 760DOptiPlex 760S464-5093 — OptiPlex — 760
Brand:
Dell |
Category:
Desktop |
Size: 4.28 MB
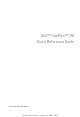
Dell OptiPlex FN389 Quick Reference Manual (266 pages)
Dell desktop computer quick reference guide
Manual is suitable for 5 more products:
OptiPlex 755OptiPlex 755 DCTROptiPlex 755 DCNEOptiPlex 755 DCSMOptiPlex 755 DCCY
Table Of Contents |
Troubleshooting |
Brand:
Dell |
Category:
Desktop |
Size: 6.1 MB
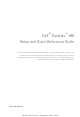
Dell OptiPlex K080D Setup And Quick Reference Manual (70 pages)
Dell desktop computer setup and quick reference guide
Mini Tower — Front View
Specifications
Manual is suitable for 4 more products:
OptiPlex 960Optiplex 960 DCSMOptiplex 960 DCNEOptiplex 960 DCCY
Brand:
Dell |
Category:
Desktop |
Size: 2.31 MB
-
Драйверы
33
-
Инструкции по эксплуатации
22
Языки:
Dell OptiPlex 3050 инструкция по эксплуатации
(67 страниц)
- Языки:Русский
-
Тип:
PDF -
Размер:
8.49 MB
Просмотр
Dell OptiPlex 3050 инструкция по эксплуатации
(71 страница)
- Языки:Русский
-
Тип:
PDF -
Размер:
8.9 MB
Просмотр
Dell OptiPlex 3050 инструкция по эксплуатации
(88 страниц)
- Языки:Русский
-
Тип:
PDF -
Размер:
11.34 MB
Просмотр
Dell OptiPlex 3050 инструкция по эксплуатации
(58 страниц)
- Языки:Русский
-
Тип:
PDF -
Размер:
6.21 MB
Просмотр
Dell OptiPlex 3050 инструкция по эксплуатации
(66 страниц)
- Языки:Английский
-
Тип:
PDF -
Размер:
8.78 MB
Просмотр
Dell OptiPlex 3050 инструкция по эксплуатации
(56 страниц)
- Языки:Английский
-
Тип:
PDF -
Размер:
6.46 MB
Просмотр
Dell OptiPlex 3050 инструкция по эксплуатации
(63 страницы)
- Языки:Японский
-
Тип:
PDF -
Размер:
8.87 MB
Просмотр
Dell OptiPlex 3050 инструкция по эксплуатации
(64 страницы)
- Языки:Португальский
-
Тип:
PDF -
Размер:
8.4 MB
Просмотр
Dell OptiPlex 3050 инструкция по эксплуатации
(82 страницы)
- Языки:Японский
-
Тип:
PDF -
Размер:
11.35 MB
Просмотр
Dell OptiPlex 3050 инструкция по эксплуатации
(79 страниц)
- Языки:Корейский
-
Тип:
PDF -
Размер:
11.4 MB
Просмотр
Dell OptiPlex 3050 инструкция по эксплуатации
(84 страницы)
- Языки:Португальский
-
Тип:
PDF -
Размер:
10.84 MB
Просмотр
Dell OptiPlex 3050 инструкция по эксплуатации
(83 страницы)
- Языки:Нидерландский
-
Тип:
PDF -
Размер:
10.82 MB
Просмотр
Dell OptiPlex 3050 инструкция по эксплуатации
(83 страницы)
- Языки:Французский
-
Тип:
PDF -
Размер:
10.84 MB
Просмотр
Dell OptiPlex 3050 инструкция по эксплуатации
(83 страницы)
- Языки:Испанский
-
Тип:
PDF -
Размер:
10.83 MB
Просмотр
Dell OptiPlex 3050 инструкция по эксплуатации
(85 страниц)
- Языки:Немецкий
-
Тип:
PDF -
Размер:
10.84 MB
Просмотр
Dell OptiPlex 3050 инструкция по эксплуатации
(81 страница)
- Языки:Чешский
-
Тип:
PDF -
Размер:
11.34 MB
Просмотр
Dell OptiPlex 3050 инструкция по эксплуатации
(53 страницы)
- Языки:Японский
-
Тип:
PDF -
Размер:
6.53 MB
Просмотр
Dell OptiPlex 3050 инструкция по эксплуатации
(54 страницы)
- Языки:Португальский
-
Тип:
PDF -
Размер:
6.07 MB
Просмотр
Dell OptiPlex 3050 инструкция по эксплуатации
(55 страниц)
- Языки:Нидерландский
-
Тип:
PDF -
Размер:
6.06 MB
Просмотр
Dell OptiPlex 3050 инструкция по эксплуатации
(56 страниц)
- Языки:Французский
-
Тип:
PDF -
Размер:
6.09 MB
Просмотр
Dell OptiPlex 3050 инструкция по эксплуатации
(55 страниц)
- Языки:Испанский
-
Тип:
PDF -
Размер:
6.07 MB
Просмотр
Dell OptiPlex 3050 инструкция по эксплуатации
(55 страниц)
- Языки:Немецкий
-
Тип:
PDF -
Размер:
6.07 MB
Просмотр
На NoDevice можно скачать инструкцию по эксплуатации для Dell OptiPlex 3050. Руководство пользователя необходимо для ознакомления с правилами установки и эксплуатации Dell OptiPlex 3050. Инструкции по использованию помогут правильно настроить Dell OptiPlex 3050, исправить ошибки и выявить неполадки.
Инструкция и руководство для
Dell OptiPlex 7010  на русском
на русском
67 страниц подробных инструкций и пользовательских руководств по эксплуатации

4K — Обзор, тест бизнес материнской платы Dell Optiplex 7010 на сокете 1155 за — 50$

ПК для работы, Dell Optiplex 7010 MT

Dell Optiplex 7010 Transferring into Gaming PC Case Upgrade? in 2019 FPS TEST 1080p

Dell Optiplex 7010 is it good in 2019? (no internal modifications)

Dell Optiplex 7010 SFF Upgrade Gaming Video Card RAM SSD Drive

Dell Optiplex 7010 is it good with a Graphics Card? (GTX 1050 Ti Low Profile)

DELL OptiPlex 7010 Desktop Preview A class Refurbished

Dell Optiplex 7010 SFF Ram installation/upgrade
Cверхкомпактный компьютер Dell OptiPlex
9010/7010
Руководство
по эксплуатации
нормативная
модель: D01U
нормативный
тип: D01U003
Примечания, предупреждения и предостережения, Работа с компьютером, Примечания , предупреждения и предостережения
Страница 2
- Изображение
- Текст
Примечания
, предупреждения и
предостережения
ПРИМЕЧАНИЕ
: ПРИМЕЧАНИЕ. Содержит важную информацию, которая помогает более эффективно
работать
с компьютером.
ОСТОРОЖНО
: ВНИМАНИЕ. Сообщает о возможном повреждении оборудования или потере
данных
и подсказывает, как этого избежать.
ПРЕДУПРЕЖДЕНИЕ
: ОСТОРОЖНО! Указывает на потенциальную опасность повреждения
оборудования
, получения травмы или на угрозу для жизни.
©
2012 Dell Inc.
Товарные
знаки, упоминаемые в данном тексте: Dell
™
, логотип DELL, Dell Precision
™
, Precision ON
™
,ExpressCharge
™
, Latitude
™
,
Latitude ON
™
, OptiPlex
™
, Vostro
™
и Wi-Fi Catcher
™
— являются товарными знаками Dell Inc. Intel
®
, Pentium
®
, Xeon
®
, Core
™
,
Atom
™
, Centrino
®
и Celeron
®
являются зарегистрированными товарными знаками или товарными знаками Intel Corporation в
США
и других странах. AMD
®
является зарегистрированным товарным знаком, а AMD Opteron
™
, AMD Phenom
™
,
AMD Sempron
™
, AMD Athlon
™
, ATI Radeon
™
и ATI FirePro
™
— товарными знаками Advanced Micro Devices, Inc. Microsoft
®
,
Windows
®
, MS-DOS
®
, Windows Vista
®
, кнопка «Пуск» Windows Vista и Office Outlook
®
являются
товарными знаками или
зарегистрированными
товарными знаками Microsoft Corporation в США и (или) в других странах. Blu-ray Disc
™
является
товарным
знаком, принадлежащим Blu-ray Disc Association (BDA) и лицензированным для использования на дисках и плеерах.
Cловесный знак Bluetooth
®
является зарегистрированным товарным знаком, принадлежащим Bluetooth
®
SIG, Inc., и любое
использование
этого знака со стороны Dell Inc. осуществляется по лицензии. Wi-Fi
®
является охраняемым товарным знаком
Wireless Ethernet Compatibility Alliance, Inc.
2012 – 06
Rev. A00
Содержание Примечания , предупреждения и предостережения…….
Страница 3
- Изображение
- Текст
Глава 3: программа настройки системы, Глава 4: диагностика, Глава 5: поиск и устранение неполадок
Страница 4
- Изображение
- Текст
Работа с компьютером, Глава, Подготовка
К работе с внутренними компонентами компьютера
- Изображение
- Текст
1
Работа
с компьютером
Подготовка
к работе с внутренними компонентами
компьютера
Во
избежание повреждения компьютера и для собственной безопасности следуйте приведенным ниже
указаниям
по технике безопасности. Если не указано иное, каждая процедура, предусмотренная в данном
документе
, подразумевает соблюдение следующих условий:
•
прочитаны
указания по технике безопасности, прилагаемые к компьютеру;
•
для
замены компонента или установки отдельно приобретенного компонента можно выполнить
процедуру
снятия в обратном порядке.
ПРЕДУПРЕЖДЕНИЕ
: Перед началом работы с внутренними компонентами компьютера
ознакомьтесь
с указаниями по технике безопасности, прилагаемыми к компьютеру.
Дополнительные
сведения о рекомендуемых правилах техники безопасности можно посмотреть на
начальной
странице раздела, посвященного соответствию нормативным требованиям: www.dell.com/
regulatory_compliance .
ОСТОРОЖНО
: Многие виды ремонта могут выполнять только сертифицированные технические
специалисты
. Вам разрешается только устранять неполадки и выполнять простой ремонт в
соответствии
с документацией к изделию или указаниями службы технической поддержки,
предоставленными
по Интернету либо по телефону. Гарантия не распространяется на повреждения,
причиной
которых стало обслуживание без разрешения компании Dell. Прочтите инструкции по
технике
безопасности, прилагаемые к изделию, и следуйте им.
ОСТОРОЖНО
: Во избежание электростатического разряда следует заземлиться, надев
антистатический
браслет или периодически прикасаясь к неокрашенной металлической
поверхности
(например, к разъемам на задней панели компьютера).
ОСТОРОЖНО
: Соблюдайте осторожность при обращении с компонентами и платами. Не следует
дотрагиваться
до компонентов и контактов платы. Держите плату за края или за металлическую
монтажную
скобу. Такие компоненты, как процессор, следует держать за края, а не за контакты.
ОСТОРОЖНО
: При отсоединении кабеля тяните его за разъем или за специальный язычок. Не
тяните
за кабель. На некоторых кабелях имеются разъемы с фиксирующими защелками. Перед
отсоединением
кабеля такого типа необходимо нажать на фиксирующие защелки. При разъединении
разъемов
старайтесь разводить их по прямой линии, чтобы не погнуть контакты. А перед
подсоединением
кабеля убедитесь в правильной ориентации и соосности соединяемых разъемов.
ПРИМЕЧАНИЕ
: Цвет компьютера и некоторых компонентов может отличаться от цвета, указанного в
этом
документе.
Во
избежание повреждения компьютера выполните следующие шаги, прежде чем приступать к работе с
внутренними
компонентами компьютера.
5
Выключение компьютера, После работы с внутренними компонентами компьютера, Выключение
Компьютера, После, Работы с внутренними компонентами компьютера
- Изображение
- Текст
1.
Чтобы
не поцарапать крышку компьютера, работы следует выполнять на плоской и чистой поверхности.
2.
Выключите
компьютер (см. раздел Выключение компьютера).
ОСТОРОЖНО
: При отсоединении сетевого кабеля необходимо сначала отсоединить его от
компьютера
, а затем от сетевого устройства.
3.
Отсоедините
от компьютера все сетевые кабели.
4.
Отключите
компьютер и все внешние устройства от электросети.
5.
Нажмите
и не отпускайте кнопку питания, пока компьютер не подключен к электросети, чтобы заземлить
системную
плату.
6.
Снимите
крышку.
ОСТОРОЖНО
: Прежде чем прикасаться к чему—либо внутри компьютера, снимите статическое
электричество
, прикоснувшись к некрашеной металлической поверхности (например, на задней
панели
компьютера). Во время работы периодически прикасайтесь к некрашеной металлической
поверхности
, чтобы снять статическое электричество, которое может повредить внутренние
компоненты
.
Выключение
компьютера
ОСТОРОЖНО
: Во избежание потери данных сохраните и закройте все открытые файлы и выйдите
из
всех открытых программ перед выключением компьютера.
1.
Завершите
работу операционной системы.
– В Windows 7:
нажмите
Пуск
, затем нажмите Выключение.
– В Windows Vista:
нажмите
Пуск
, затем нажмите стрелку в нижнем правом углу меню Пуск, показанную ниже, и
нажмите
Выключение.
– В Windows XP:
нажмите
Пуск → Выключение → Выключение . Компьютер выключится после окончания
процесса
завершения работы операционной системы.
2.
Убедитесь
, что компьютер и все подключенные к нему устройства выключены. Если компьютер и
подключенные
устройства не выключились автоматически по завершении работы операционной системы,
нажмите
и не отпускайте кнопку питания примерно 6 секунд, пока они не выключатся.
После
работы с внутренними компонентами компьютера
После
завершения любой процедуры замены не забудьте подсоединить все внешние устройства, платы и кабели,
прежде
чем включать компьютер.
1.
Установите
на место крышку.
ОСТОРОЖНО
: Чтобы подсоединить сетевой кабель, сначала подсоедините его к сетевому
устройству
, а затем к компьютеру.
2.
Подсоедините
к компьютеру все телефонные или сетевые кабели.
3.
Подключите
компьютер и все внешние устройства к электросети.
6
4.
Включите
компьютер.
5.
Если
требуется, проверьте правильность работы компьютера, запустив программу Dell Diagnostics.
7
8
Извлечение и установка компонентов, Рекомендуемые инструменты, Снятие крышки
Глава, Рекомендуемые, Инструменты, Снятие, Крышки
- Изображение
- Текст
2
Извлечение
и установка компонентов
В
этом разделе приведены подробные сведения по извлечению и установке компонентов данного компьютера.
Рекомендуемые
инструменты
Для
выполнения процедур, описанных в этом документе, могут потребоваться следующие инструменты:
•
маленькая
шлицевая отвертка;
•
крестовая
отвертка;
•
небольшая
пластиковая палочка.
Снятие
крышки
1.
Выполните
процедуры, приведенные в разделе Подготовка
к
работе
с
внутренними
компонентами
компьютера
.
2.
С
помощью отвертки поверните винт против часовой стрелки.
3.
Потяните
крышку на себя и вверх, чтобы снять ее с компьютера.
9
Установка крышки, Снятие лицевой панели, Установка
Крышки, Снятие, Лицевой панели
- Изображение
- Текст
Установка
крышки
1.
Установите
крышку на компьютер.
2.
Сдвиньте
крышку в сторону передней части корпуса компьютера, чтобы она встала на место.
3.
Затяните
винт, поворачивая его по часовой стрелке, чтобы зафиксировать крышку.
4.
Выполните
процедуры, приведенные в разделе После
работы
с
внутренними
компонентами
компьютера
.
Снятие
лицевой панели
1.
Выполните
процедуры, приведенные в разделе Подготовка
к
работе
с
внутренними
компонентами
компьютера
.
2.
Снимите
крышку.
3.
Отогните
фиксаторы лицевой панели, расположенные с бокового края лицевой панели, от корпуса.
4.
Подденьте
лицевую панель, отводя ее от компьютера, чтобы снять лицевую панель с корпуса.
10
Комментарии
OptiPlex 5090 в корпусе Tower и малом форм-факторе настольный ПК
OptiPlex 5090 в корпусе Tower
Руководство по обслуживанию
Нормативная модель: D29M нормативный тип: D29M003 июнь 2021 г. ред. A01
Примечания, предостережения и предупреждения
ПРИМЕЧАНИЕ. ПРИМЕЧАНИЕ указывает на важную информацию, которая поможет вам лучше использовать ваш продукт. ВНИМАНИЕ! ВНИМАНИЕ указывает на возможное повреждение оборудования или потерю данных и указывает, как избежать проблемы. ПРЕДУПРЕЖДЕНИЕ: ПРЕДУПРЕЖДЕНИЕ указывает на возможность материального ущерба, травм или смерти.
© 2021 Dell Inc. или ее дочерние компании. Все права защищены. Dell, EMC и другие товарные знаки являются товарными знаками Dell Inc. или ее дочерних компаний. Другие товарные знаки могут быть товарными знаками соответствующих владельцев.
Содержание
Глава 1: Работа внутри вашего компьютера ……………………………………………………………………… .. 6 Инструкции по безопасности ………………………… …………………………………………………………………………………………………………… .. 6 Перед работой с внутренними компонентами компьютера …………………………………………………………………………………………………… .. 6 Меры предосторожности ……………… ……………………………………………………………………………………………………………………… 7 Электростатический разряд — ESD защита ……………………………………………………………………………………………… .7 Комплект для полевого обслуживания ESD ……………… ………………………………………………………………………………………………………………… .. 8 Транспортировка чувствительных компонентов… …………………………………………………………………………………………………… .. 9 После работы с внутренними компонентами компьютера ……… ………………………………………………………………………………………………… ..9
Глава 2: Снятие и установка компонентов ……………………………………………………………… .. 10 Рекомендуемые инструменты …………………………………… ………………………………………………………………………………………………… .10 Список винтов ……………………… ……………………………………………………………………………………………………………………………. 10 Основные компоненты вашей системы ……………………………………………………………………………………………………………… 11 Боковая крышка ……………………………………………………………………………………………………………………………… ………………………. 12 Снятие боковой крышки ……………………………………………………………………………………………………………………… … .. 12 Установка боковой крышки ……………………………………………………………………………………………………………… ……………. 13 Передняя панель …………………………………………………………………………………………………………………………… ………………………. 15 Снятие передней панели ……………………………………………………………………………………………………………………… … .15 Установка передней панели ………………………………………………………………………………………………………………… ………… 15 Кожух вентилятора ………………………………………………………………………………………………………………… …………………………………… 16 Снятие воздуховода вентилятора ………………………………………………………………………………… ………………………………………… .. 16 Монтаж воздуховода вентилятора ………………………………………………………………………… ……………………………………………………… ..17 Сборка жесткого диска ………………………………………………………… …………………………………………………………………………. 18 Снятие 2.5-дюймового жесткого диска в сборе ………………………… ……………………………………………………………… 18 Установка 2.5-дюймового жесткого диска в сборе ……………………………………… …………………………………………………… .. 19 3.5-дюймовый жесткий диск в сборе …………………………………………………… ……………………………………………………………………… 20 Извлечение 3.5-дюймового жесткого диска в сборе ……………………………… …………………………………………………… 20 Установка 3.5-дюймового жесткого диска в сборе …………………………………………………… …………………………………… 21 Твердотельный привод ………………………………………………………………………………… …………………………………………………………. 22 Удаление твердотельного накопителя M.2 2230 PCIe ……………………………………………………………………………………… 22 Установка M. 2 2230 PCIe …………………………………………………………………………………… .. 23 Извлечение M.2 2280 PCIe твердотельный накопитель …………………………………………………………………………………… 24 Установка твердотельного накопителя M.2 2280 PCIe… …………………………………………………………………………………… .. 25 Модуль памяти ………………………………… ……………………………………………………………………………………………………… .. 26 Извлечение модуля памяти ……… ……………………………………………………………………………………………………… 26 Установка модуля памяти …………… ………………………………………………………………………………………………… .. 27 Устройство чтения карт памяти SD (дополнительно) ……… ……………………………………………………………………………………………………………………… 28 Извлечение SD-карты читатель …………………………………………………………………………………………………………………. 28 Установка устройства чтения SD-карт ………………………………………………………………………………………………………………… 29 Вентилятор процессора и радиатор в сборе ………………………………………………………………………………………………………… 30 Снятие вентилятор процессора и радиатор в сборе …………………………………………………………………………. 30 Установка блока вентилятора и радиатора процессора ………………………………………………………………………………. 31 Процессор …………………………………………………………………………………………………………………………… ………………………. 32 Снятие процессора ……………………………………………………………………………………………………………………… ..32
Содержание
3
Установка процессора …………………………………………………………………………………………………………………………… . 33 Графическая карта ………………………………………………………………………………………………………………………… …………………… 35
Удаление видеокарты …………………………………………………………………………………………………………………. 35 Установка видеокарты ……………………………………………………………………………………………………………………… 36 Блок графической обработки ………………………………………………………………………………………………………………………… …… 37 Удаление включенного GPU ………………………………………………………………………………………………………………… … 37 Установка автономного ГПА …………………………………………………………………………………………………………………… .. 38 Плоская батарея ……………………………………………………………………………………………………………… …………………………. 39 Снятие батарейки типа «таблетка» ………………………………………………………………………………………………………………. .39 Установка плоской батареи ……………………………………………………………………………………………………………… …. 39 Карта WLAN …………………………………………………………………………………………………………………………… ……………………… ..40 Удаление карты WLAN ………………………………………………………………………………………… …………………………… ..40 Установка карты WLAN …………………………………………………………………………………… …………………………………… ..41 Тонкий оптический привод …………………………………………………………………………… …………………………………………………………… 43 Снятие оптического дисковода Slim …………………………………………………… ………………………………………………………… .43 Установка оптического дисковода Slim ……………………………………………………… ………………………………………………………… 43 Спикер …………………………………………………………………… …………………………………………………………………………………… .. 44 Удаление динамика ……………………………… ……………………………………………………………………………………………… 44 Установка динамика ………………………… …………………………………………………………………………………………………… ..45 Кнопка питания ………………… ……………………………………………………………………………………………………………………………… 46 Удаление кнопка включения ………………………………………………………………………………………………………………… .46 Установка кнопка включения ……………………………………………………………………………………………………………………… 47 Питание -блок питания …………………………………………………………………………………………………………………………… ……………. 48 Снятие блока питания …………………………………………………………………………………………………………… .. 48 Установка блока питания ……………………………………………………………………………………………………………. 50 Датчик вскрытия корпуса …………………………………………………………………………………………………………………………… ……………… .. 52 Демонтаж датчика вскрытия корпуса ………………………………………………………………………………………………… ……………… 52 Установка датчика вскрытия корпуса ……………………………………………………………………………………………………… ………… ..53 Дополнительные модули ввода-вывода (тип C / HDMI / VGA / DP / последовательный) …………………………………………………………………… ………. 54 Удаление дополнительных модулей ввода / вывода (Type-C / HDMI / VGA / DP / Serial) ………………………………………………………. 54 Установка дополнительных модулей ввода / вывода (Type-C / HDMI / VGA / DP / Serial) …………………………………………………………… 55 Системная плата …………… …………………………………………………………………………………………………………………………………… 56 Удаление системной платы ……………………………………………………………………………………………………………………. 56 Установка системной платы …………………………………………………………………………………………………………………… . 61
Глава 3: Программное обеспечение ………………………………………………………………………………………………… ..66 Драйверы и загружаемые материалы …… …………………………………………………………………………………………………………………………… ..66
Глава 4: Настройка системы ……………………………………………………………………………………………. 67 Меню загрузки …………………………………………………………………………………………………………………………… ………………………… 67 Клавиши навигации ………………………………………………………………………………………………… …………………………………………… 67 Последовательность загрузки ……………………………………………………………………………… …………………………………………………………… .68 Параметры настройки системы ……………………………………………………… …………………………………………………………………………… .68 Обновление BIOS в Windows …………………………………… ……………………………………………………………………………… .77 Обновление BIOS в системах с включенным BitLocker …………………………… ………………………………………………… .. 77 Обновление BIOS системы с помощью USB-накопителя ………………………………………………… …………………………… 78 Системный пароль и пароль настройки ………………………………………………………………………………………… ……………………………… .78 Назначение пароля для настройки системы ………………………………………………………………………………… …………………… .. 79 Удаление или изменение существующего пароля настройки системы ……………………………………………………………………… 79
4
Содержание
Глава 5: Устранение неполадок ………………………………………………………………………………………… 80 Диагностика предзагрузочной проверки производительности системы Dell SupportAssist… …………………………………………………… .80 Выполнение предзагрузочной проверки производительности системы SupportAssist ………………………………………………… …… .80 Диагностический индикатор работы ………………………………………………………………………………………………………………… ……………. 80 Диагностические сообщения об ошибках ………………………………………………………………………………………………………………………… …. 82 Сообщения об ошибках системы ……………………………………………………………………………………………………………………… ……… 85 Цикл питания WiFi ………………………………………………………………………………………………………………… ………………………… 85
Глава 6: Получение помощи и обращение в Dell ………………………………………………………………… .. 86
Содержание
5
1
Работа внутри вашего компьютера
Инструкции по технике безопасности
Следуйте приведенным ниже инструкциям по безопасности, чтобы защитить компьютер от возможных повреждений и обеспечить вашу личную безопасность. Если не указано иное, каждая процедура, включенная в этот документ, предполагает, что вы прочитали информацию о безопасности, прилагаемую к вашему компьютеру.
ПРЕДУПРЕЖДЕНИЕ. Перед тем, как приступить к работе с внутренними компонентами компьютера, прочтите информацию по технике безопасности, прилагаемую к компьютеру. Дополнительные рекомендации по безопасности см. На домашней странице соответствия нормативным требованиям по адресу www.dell.com/regular_compliance. ВНИМАНИЕ: отключите компьютер от всех источников питания, прежде чем открывать кожух или панели компьютера. После завершения работы с внутренними компонентами компьютера установите на место все крышки, панели и винты, прежде чем подключать компьютер к электрической розетке.
ВНИМАНИЕ! Чтобы не повредить компьютер, убедитесь, что рабочая поверхность ровная, сухая и чистая.
ВНИМАНИЕ: Чтобы не повредить компоненты и платы, держите их за края и не прикасайтесь к контактам и контактам. ВНИМАНИЕ! Устранение неполадок и ремонт следует выполнять только в соответствии с разрешением или указаниями службы технической поддержки Dell. Гарантия не распространяется на повреждения, вызванные обслуживанием, не санкционированным корпорацией Dell. См. Инструкции по технике безопасности, прилагаемые к продукту, или по адресу www.dell.com/regulatory_compliance. ВНИМАНИЕ! Прежде чем прикасаться к чему-либо внутри компьютера, заземлите себя, прикоснувшись к неокрашенной металлической поверхности, например к металлу на задней панели компьютера. Во время работы периодически прикасайтесь к неокрашенной металлической поверхности, чтобы снять статическое электричество, которое может повредить внутренние компоненты. ВНИМАНИЕ! При отсоединении кабеля тяните за разъем или язычок, а не за сам кабель. Некоторые кабели имеют разъемы с фиксаторами или винтами с накатанной головкой, которые необходимо отсоединить перед отсоединением кабеля. При отсоединении кабелей держите их ровно, чтобы не погнуть контакты разъема. При подключении кабелей убедитесь, что порты и разъемы правильно ориентированы и совмещены.
ВНИМАНИЕ: Нажмите и извлеките любую установленную карту из устройства чтения карт памяти.
ПРИМЕЧАНИЕ. Цвет вашего компьютера и некоторых компонентов может отличаться от цвета, указанного в этом документе.
Перед работой внутри вашего компьютера
Об этой задаче ПРИМЕЧАНИЕ. Изображения в этом документе могут отличаться от вашего компьютера в зависимости от заказанной вами конфигурации.
Шаги 1. Сохраните и закройте все открытые files и выйдите из всех открытых приложений. 2. Выключите компьютер. Щелкните Пуск> Питание> Завершение работы.
ПРИМЕЧАНИЕ. Если вы используете другую операционную систему, см. Документацию по вашей операционной системе для получения инструкций по завершению работы.
6
Работа внутри вашего компьютера
3. Отключите компьютер и все подключенные устройства от электрических розеток. 4. Отсоедините от компьютера все подключенные сетевые устройства и периферийные устройства, такие как клавиатура, мышь и монитор.
ВНИМАНИЕ! Чтобы отсоединить сетевой кабель, сначала отсоедините кабель от компьютера, а затем отсоедините кабель от сетевого устройства.
5. Если применимо, извлеките из компьютера любую карту памяти и оптический диск.
Меры безопасности
В главе «Меры предосторожности» подробно описаны основные шаги, которые необходимо предпринять перед выполнением любых инструкций по разборке. Соблюдайте следующие меры безопасности перед выполнением любых процедур установки или поломки / ремонта, включающих разборку или повторную сборку: Выключите систему и все подключенные периферийные устройства. Отключите систему и все подключенные периферийные устройства от сети переменного тока. Отсоедините от системы все сетевые кабели, телефонные и телекоммуникационные линии. При работе внутри любого рабочего стола используйте комплект ESD для обслуживания на месте, чтобы избежать повреждения электростатическим разрядом (ESD). После удаления любого компонента системы осторожно поместите снятый компонент на антистатический коврик. Носите обувь с непроводящей резиновой подошвой, чтобы снизить вероятность поражения электрическим током.
Энергопотребление в режиме ожидания
Перед открытием корпуса продукты Dell с резервным питанием необходимо отключить от сети. Системы с резервным питанием по существу получают питание в выключенном состоянии. Внутренний источник питания позволяет удаленно включать систему (пробуждение по локальной сети) и переводить в спящий режим, а также имеет другие расширенные функции управления питанием. Отключение от сети, нажатие и удерживание кнопки питания в течение 20 секунд должно разрядить остаточный заряд системной платы.
Склеивание
Соединение — это метод подключения двух или более заземляющих проводов к одному и тому же электрическому потенциалу. Это делается с помощью набора для электростатического разряда (ESD). При подключении соединительного провода убедитесь, что он подсоединен к голому металлу, а не к окрашенной или неметаллической поверхности. Ремешок на запястье должен быть надежным и полностью контактировать с вашей кожей, и убедитесь, что вы сняли все украшения, такие как часы, браслеты или кольца, перед тем, как скрепить себя и оборудование.
Электростатический разряд — защита от электростатического разряда
Электростатический разряд является серьезной проблемой при работе с электронными компонентами, особенно с чувствительными компонентами, такими как карты расширения, процессоры, модули памяти DIMM и системные платы. Очень незначительные заряды могут повредить схемы, что может быть неочевидным, например, периодически возникающие проблемы или сокращение срока службы продукта. Поскольку промышленность стремится к снижению требований к мощности и увеличению плотности, защита от электростатического разряда становится все более актуальной. Из-за повышенной плотности полупроводников, используемых в последних продуктах Dell, чувствительность к статическим повреждениям теперь выше, чем в предыдущих продуктах Dell. По этой причине некоторые ранее одобренные методы обращения с деталями больше не применимы. Два известных типа повреждений от электростатического разряда — это катастрофические и периодические отказы. Катастрофические Катастрофические сбои составляют примерно 20 процентов отказов, связанных с ESD. Ущерб причиняет
немедленная и полная потеря работоспособности устройства. БывшийampФайл катастрофического отказа — это модуль памяти DIMM, который получил статический разряд и немедленно выдает симптом «Нет POST / Нет видео» с звуковым сигналом для отсутствующей или нефункциональной памяти. Периодические сбои Периодические сбои составляют примерно 80 процентов сбоев, связанных с электростатическим разрядом. Высокая частота периодических отказов означает, что в большинстве случаев повреждения не распознаются сразу. Модуль DIMM подвергается статическому разряду, но трассировка просто ослабляется и не вызывает сразу внешних симптомов, связанных с повреждением. Ослабленный след может растаять через несколько недель или месяцев, а тем временем может вызвать ухудшение целостности памяти, периодические ошибки памяти и т.д. ) отказ. Выполните следующие шаги, чтобы предотвратить повреждение электростатическим разрядом:
Работа внутри вашего компьютера
7
Используйте правильно заземленный проводной антистатический браслет. Использование беспроводных антистатических ремешков больше не допускается; они не обеспечивают адекватной защиты. Прикосновение к корпусу перед работой с частями не обеспечивает адекватной защиты от электростатического разряда на частях с повышенной чувствительностью к электростатическим разрядам.
Обращайтесь со всеми компонентами, чувствительными к статическому электричеству, в антистатической зоне. По возможности используйте антистатические подушки для пола и верстак. При распаковке компонента, чувствительного к статическому электричеству, из транспортной коробки, не извлекайте компонент из антистатического устройства.
упаковочный материал, пока вы не будете готовы установить компонент. Перед разворачиванием антистатической упаковки убедитесь, что вы сняли статическое электричество со своего тела. Перед транспортировкой компонента, чувствительного к статическому электричеству, поместите его в антистатический контейнер или упаковку.
Комплект для полевого обслуживания ESD
Неконтролируемый комплект для полевого обслуживания является наиболее часто используемым сервисным комплектом. Каждый комплект для полевого обслуживания включает три основных компонента: антистатический коврик, браслет и соединительную проволоку.
Компоненты комплекта для полевого обслуживания ESD
Компоненты комплекта для полевого обслуживания ESD: Антистатический коврик Антистатический коврик рассеивает энергию, и на него можно размещать детали во время процедур обслуживания. При использовании
антистатический коврик, ремешок на запястье должен быть плотно прилегающим, а соединительный провод должен быть подсоединен к мату и к любому оголенному металлу на системе, с которой выполняется работа. После правильного развертывания запасные части можно вынуть из пакета ESD и положить прямо на коврик. Чувствительные к электростатическому разряду предметы можно безопасно держать в руке, на антистатическом коврике, в системе или внутри сумки. Ремешок для запястья и соединительный провод Ремешок для запястья и соединительный провод могут быть либо напрямую соединены между вашим запястьем и оголенным металлом на оборудовании, если антистатический коврик не требуется, либо подключены к антистатическому коврику для защиты оборудования, которое временно помещается на мат. Физическое соединение браслета и соединительного провода между кожей, антистатическим ковриком и оборудованием называется склеиванием. Используйте только комплекты для полевого обслуживания с браслетом, ковриком и соединительной проволокой. Никогда не используйте беспроводные браслеты. Всегда помните, что внутренние провода браслета подвержены повреждению в результате естественного износа и должны регулярно проверяться с помощью тестера браслета, чтобы избежать случайного повреждения оборудования электростатическим разрядом. Рекомендуется проверять браслет и соединительную проволоку не реже одного раза в неделю. Тестер антистатического браслета. Провода внутри антистатического браслета со временем могут повредиться. При использовании неконтролируемого комплекта рекомендуется регулярно проверять ремешок перед каждым обращением в службу поддержки и, как минимум, проверять один раз в неделю. Тестер ремешка на запястье — лучший метод для проведения этого теста. Если у вас нет собственного тестера браслетов, обратитесь в региональный офис, чтобы узнать, есть ли он у них. Чтобы выполнить тест, подключите соединительный провод браслета к тестеру, когда он привязан к вашему запястью, и нажмите кнопку для проверки. Зеленый светодиод горит, если проверка прошла успешно; горит красный светодиод и звучит сигнал тревоги, если тест не пройден. Изолирующие элементы. Крайне важно держать чувствительные к электростатическому разряду устройства, такие как пластиковые кожухи радиатора, вдали от внутренних частей, которые являются изоляторами и часто сильно заряжены. Рабочая среда Перед развертыванием комплекта ESD Field Service оцените ситуацию у клиента. Для бывшегоampНапример, развертывание комплекта для серверной среды отличается от развертывания для настольной или переносной среды. Серверы обычно устанавливаются в стойку в центре обработки данных; настольные или портативные компьютеры обычно размещаются на офисных столах или кабинах. Всегда ищите большую открытую плоскую рабочую зону, свободную от беспорядка и достаточно большую, чтобы развернуть комплект ESD, с дополнительным пространством для размещения типа ремонтируемой системы. В рабочем пространстве также не должно быть изоляторов, которые могут вызвать электростатический разряд. В рабочей зоне изоляторы, такие как пенополистирол и другие пластмассы, всегда следует отодвигать на расстояние не менее 12 дюймов или 30 сантиметров от чувствительных частей, прежде чем физически обращаться с какими-либо аппаратными компонентами. . Предпочтительны металлические пакеты с антистатической защитой. Тем не менее, вы всегда должны возвращать поврежденную деталь, используя тот же пакет ESD и упаковку, в которой прибыла новая деталь. Пакет ESD должен быть сложен и заклеен лентой, а в оригинальной коробке должен использоваться тот же пенопластовый упаковочный материал, что и новый Часть прибыла. Устройства, чувствительные к электростатическому разряду, следует извлекать из упаковки только на защищенной от электростатического разряда рабочей поверхности, и никогда нельзя класть детали наверх пакета ESD, потому что только внутренняя часть пакета защищена. Всегда кладите детали в руку, на антистатический коврик, в систему или в антистатический пакет. Транспортировка чувствительных компонентов При транспортировке компонентов, чувствительных к электростатическому разряду, таких как запасные части или детали, подлежащие возврату в Dell, очень важно поместить эти детали в антистатические пакеты для безопасной транспортировки.
Сводка по защите от электростатического разряда
Рекомендуется, чтобы все специалисты по техническому обслуживанию на местах всегда использовали традиционный браслет с проводным заземлением от электростатического разряда и защитный антистатический коврик при обслуживании продуктов Dell. Кроме того, очень важно, чтобы технические специалисты держали чувствительные части отдельно от всех частей изолятора во время обслуживания и чтобы они использовали антистатические пакеты для транспортировки чувствительных компонентов.
8
Работа внутри вашего компьютера
Транспортировка чувствительных компонентов
При транспортировке компонентов, чувствительных к электростатическому разряду, таких как запасные части или части, подлежащие возврату в Dell, очень важно помещать эти части в антистатические пакеты для безопасной транспортировки.
После работы внутри вашего компьютера
Об этой задаче ПРЕДУПРЕЖДЕНИЕ. Если вы оставите незакрепленные винты внутри компьютера, это может серьезно повредить компьютер.
Шаги 1. Вверните все винты и убедитесь, что внутри компьютера не осталось шурупов. 2. Подключите все внешние устройства, периферийные устройства или кабели, которые вы отсоединили перед работой на компьютере. 3. Замените все медиа-карты, диски или любые другие детали, которые вы сняли перед работой на компьютере. 4. Подключите компьютер и все подключенные устройства к их электрическим розеткам. 5. Включите ваш компьютер.
Работа внутри вашего компьютера
9
2
Удаление и установка компонентов
ПРИМЕЧАНИЕ. Изображения в этом документе могут отличаться от вашего компьютера в зависимости от заказанной вами конфигурации.
Рекомендуемые инструменты
Для процедур, описанных в этом документе, требуются следующие инструменты: Отвертка Phillips № 0 Отвертка Phillips № 1 Отвертка с плоской головкой Пластиковая палочка
Список винтов
В следующей таблице показан список винтов и изображения для различных компонентов.
ПРИМЕЧАНИЕ. При извлечении винтов из компонента рекомендуется записать тип винта, количество винтов и затем поместить их в ящик для хранения винтов. Это необходимо для того, чтобы при замене компонента было восстановлено правильное количество винтов и винты правильного типа.
ПРИМЕЧАНИЕ. У некоторых компьютеров есть магнитные поверхности. При замене компонента убедитесь, что винты не прикреплены к такой поверхности.
ПРИМЕЧАНИЕ. Цвет винта может отличаться в зависимости от заказанной конфигурации.
Таблица 1. Список винтов Компонент Боковая крышка
Тип винта # 6-32
Количество 2
Фото товара
M.2 2230/2280 Твердотельный накопитель Плата WLAN Блок питания Вентилятор процессора и радиатор в сборе Системная плата
M2x3.5
1
M2x3.5
1
# 6-32
3
# 6-32 (Пленница)
4
# 6-32
11
10
Удаление и установка компонентов
Основные компоненты вашей системы
1. Боковая крышка
Удаление и установка компонентов
11
2. Выключатель вторжения 3. Оптический дисковод 4. 2.5-дюймовый жесткий диск в сборе 5. Канал вентилятора 6. Вентилятор процессора и радиатор в сборе 7. 3.5-дюймовый жесткий диск в сборе 8. Модуль памяти 9. Динамик 10 . Передняя панель 11. Шасси 12. Системная плата 13. Блок графической обработки с питанием 14. WLAN M.2 15. Блок питания.
ПРИМЕЧАНИЕ. Dell предоставляет список компонентов и их номеров деталей для исходной конфигурации системы, купленной. Эти детали доступны в соответствии с гарантийными обязательствами, приобретенными заказчиком. Свяжитесь с торговым представителем Dell, чтобы узнать о вариантах приобретения.
Боковая крышка
Снятие боковой крышки
Предварительные требования 1. Выполните процедуру, приведенную в разделе, перед началом работы с внутренними компонентами компьютера.
ПРИМЕЧАНИЕ. Убедитесь, что вы извлекли защитный трос из гнезда для защитного троса (если применимо).
Об этой задаче На следующих изображениях показано расположение боковой крышки и наглядное представление процедуры снятия.
12
Удаление и установка компонентов
Шаги 1. Ослабьте два винта с накатанной головкой (№ 6-32), которыми боковая крышка крепится к компьютеру. 2. Сдвиньте боковую крышку по направлению к задней части компьютера и снимите крышку с компьютера.
Установка боковой крышки
Предварительные требования При замене компонента удалите существующий компонент перед выполнением процедуры установки.
Об этой задаче На следующем изображении показано расположение боковой крышки и наглядно представлена процедура установки.
Удаление и установка компонентов
13
Шаги 1. Найдите на компьютере паз в боковой крышке. 2. Совместите выступы на боковой крышке с пазами на корпусе. 3. Сдвиньте боковую крышку по направлению к передней части компьютера, чтобы установить ее. 4. Затяните два винта с накатанной головкой (# 6-32), чтобы прикрепить боковую крышку к компьютеру.
Следующие шаги 1. Выполните процедуру после работы с внутренними компонентами компьютера.
14
Удаление и установка компонентов
Передняя панель
Снятие передней панели
Предварительные требования 1. Выполните процедуру, приведенную в разделе, перед началом работы с внутренними компонентами компьютера. 2. Снимите боковую крышку.
Об этой задаче На следующих изображениях показано расположение передней панели и наглядное представление процедуры снятия.
Шаги 1. Подденьте фиксирующие выступы, чтобы отсоединить переднюю панель от компьютера. 2. Слегка потяните за переднюю лицевую панель и осторожно поверните, чтобы высвободить другие выступы лицевой панели из пазов в корпусе компьютера. 3. Снимите переднюю панель с компьютера.
Установка передней панели
Предварительные требования При замене компонента удалите существующий компонент перед выполнением процедуры установки.
Удаление и установка компонентов
15
Об этой задаче На следующем изображении показано расположение передней панели и наглядно представлена процедура установки.
Шаги 1. Установите переднюю панель так, чтобы выступы на передней панели совпадали с прорезями на корпусе. 2. Нажмите на лицевую панель до щелчка, чтобы выступы встали на место.
Следующие шаги 1. Установите боковую крышку. 2. Выполните процедуру после работы с внутренними компонентами компьютера.
Кожух вентилятора
Снятие воздуховода вентилятора
Предварительные требования 1. Выполните процедуру, приведенную в разделе, перед началом работы с внутренними компонентами компьютера. 2. Снимите боковую крышку.
Об этой задаче На следующих изображениях показано расположение воздуховода вентилятора и наглядное представление процедуры снятия.
16
Удаление и установка компонентов
Шаги 1. Нажмите на фиксаторы с обеих сторон воздуховода вентилятора, чтобы освободить его. 2. Вытяните и снимите воздуховод вентилятора с компьютера.
Установка воздуховода вентилятора
Предварительные требования При замене компонента удалите существующий компонент перед выполнением процедуры установки.
Об этой задаче На следующем изображении показано расположение воздуховода вентилятора и наглядно представлена процедура установки.
Удаление и установка компонентов
17
Шаги 1. Расположите канал вентилятора так, чтобы он совпадал с пазами на корпусе компьютера. 2. Нажмите на канал вентилятора до щелчка.
Следующие шаги 1. Установите боковую крышку. 2. Выполните процедуру после работы с внутренними компонентами компьютера.
Сборка жесткого диска
Извлечение 2.5-дюймового жесткого диска в сборе
Предварительные требования 1. Выполните процедуру, приведенную в разделе, перед началом работы с внутренними компонентами компьютера. 2. Снимите боковую крышку.
Об этой задаче На следующих изображениях показано расположение 2.5-дюймового жесткого диска в сборе и наглядное представление процедуры извлечения.
18
Удаление и установка компонентов
Шаги 1. Отсоедините кабели данных и питания жесткого диска от разъемов на модуле 2.5-дюймового жесткого диска. 2. Нажмите защелки на обеих сторонах скобы жесткого диска, чтобы высвободить ее из пазов на корпусе компьютера. 3. Слегка наклоните жесткий диск в сборе под углом. 4. Снимите жесткий диск в сборе с компьютера.
ПРИМЕЧАНИЕ. Обратите внимание на ориентацию жесткого диска, чтобы его можно было правильно заменить.
Установка 2.5-дюймового жесткого диска в сборе
Предварительные требования При замене компонента удалите существующий компонент перед выполнением процедуры установки.
Об этой задаче На следующем изображении показано расположение 2.5-дюймового жесткого диска в сборе и наглядно представлена процедура установки.
Удаление и установка компонентов
19
Шаги 1. Совместите жесткий диск в сборе под углом к разъему на компьютере. 2. Нажмите защелки на скобе жесткого диска и слегка выровняйте их, чтобы вставить жесткий диск в слот на
компьютерное шасси. 3. Подключите кабели данных и питания жесткого диска к разъемам на модуле 2.5-дюймового жесткого диска.
Следующие шаги 1. Установите боковую крышку. 2. Выполните процедуру после работы с внутренними компонентами компьютера.
3.5-дюймовый жесткий диск в сборе
Извлечение 3.5-дюймового жесткого диска в сборе
Предварительные требования 1. Выполните процедуру, приведенную в разделе, перед началом работы с внутренними компонентами компьютера. 2. Снимите боковую крышку.
20
Удаление и установка компонентов
Об этой задаче
На следующих изображениях показано расположение 3.5-дюймового жесткого диска в сборе и наглядное представление процедуры извлечения.
Шаги 1. Отсоедините кабели данных и питания от модуля 3.5-дюймового жесткого диска. 2. Выверните четыре винта (№6-32), которыми жесткий диск крепится к корпусу. 3. Выдвиньте жесткий диск из корпуса.
Установка 3.5-дюймового жесткого диска в сборе
Предварительные требования При замене компонента удалите существующий компонент перед выполнением процедуры установки.
Об этой задаче На следующем изображении показано расположение 3.5-дюймового жесткого диска в сборе и наглядно представлена процедура установки.
Удаление и установка компонентов
21
Шаги 1. Вставьте 3.5-дюймовый жесткий диск в слот для жесткого диска. 2. Вверните обратно четыре винта (№ 6-32), которыми жесткий диск крепится к корпусу. 3. Проложите кабель питания и кабель данных через направляющие и подключите кабели к жесткому диску.
Следующие шаги 1. Установите боковую крышку. 2. Выполните процедуру после работы с внутренними компонентами компьютера.
Твердотельный накопитель
Извлечение твердотельного накопителя M.2 2230 PCIe
Предварительные требования 1. Выполните процедуру, приведенную в разделе, перед началом работы с внутренними компонентами компьютера. 2. Снимите боковую крышку. 3. Снимите канал вентилятора.
Об этой задаче На следующих изображениях показано расположение твердотельного накопителя и наглядное представление процедуры извлечения.
22
Удаление и установка компонентов
Шаги 1. Выверните винт (M2x3.5), которым твердотельный накопитель крепится к системной плате. 2. Сдвиньте твердотельный диск и снимите его с системной платы.
Установка твердотельного накопителя M.2 2230 PCIe
Предварительные требования При замене компонента удалите существующий компонент перед выполнением процедуры установки.
Об этой задаче На следующем изображении показано расположение твердотельного накопителя и наглядно представлена процедура установки.
Удаление и установка компонентов
23
Шаги 1. Совместите выемку на твердотельном накопителе с выступом на разъеме твердотельного накопителя. 2. Вставьте твердотельный накопитель под углом 45 градусов в слот на системной плате. 3. Вверните обратно винт (M2x3.5), которым твердотельный диск M.2 2230 крепится к системной плате.
Следующие шаги 1. Установите воздуховод вентилятора. 2. Установите боковую крышку. 3. Выполните процедуру после работы с внутренними компонентами компьютера.
Извлечение твердотельного накопителя M.2 2280 PCIe
Предварительные требования 1. Выполните процедуру, приведенную в разделе, перед началом работы с внутренними компонентами компьютера. 2. Снимите боковую крышку. 3. Снимите канал вентилятора.
Об этой задаче На следующих изображениях показано расположение твердотельного накопителя и наглядное представление процедуры извлечения.
24
Удаление и установка компонентов
Шаги 1. Выверните винт (M2x3.5), которым твердотельный накопитель крепится к системной плате. 2. Сдвиньте твердотельный диск и снимите его с системной платы.
Установка твердотельного накопителя M.2 2280 PCIe
Предварительные требования При замене компонента удалите существующий компонент перед выполнением процедуры установки.
Об этой задаче На следующем изображении показано расположение твердотельного накопителя и наглядно представлена процедура установки.
Удаление и установка компонентов
25
Шаги 1. Совместите выемку на твердотельном накопителе с выступом на разъеме твердотельного накопителя. 2. Вставьте твердотельный накопитель под углом 45 градусов в слот на системной плате. 3. Вверните обратно винт (M2x3.5), которым твердотельный диск M.2 2280 крепится к системной плате.
Следующие шаги 1. Установите воздуховод вентилятора. 2. Установите боковую крышку. 3. Выполните процедуру после работы с внутренними компонентами компьютера.
Модуль памяти
Удаление модуля памяти
Предварительные требования 1. Выполните процедуру, приведенную в разделе, перед началом работы с внутренними компонентами компьютера. 2. Снимите боковую крышку.
Об этой задаче Следующие изображения показывают расположение модуля памяти и дают визуальное представление о процедуре извлечения.
26
Удаление и установка компонентов
Шаги 1. Потяните за фиксаторы с обеих сторон модуля памяти, пока модуль памяти не выскочит. 2. Выдвиньте и извлеките модуль памяти из слота для модуля памяти.
Установка модуля памяти
Предварительные требования При замене компонента удалите существующий компонент перед выполнением процедуры установки.
Об этой задаче На следующем изображении показано расположение модуля памяти и наглядно представлена процедура установки.
Удаление и установка компонентов
27
Шаги 1. Совместите выемку на модуле памяти с выступом на слоте модуля памяти. 2. Вставьте модуль памяти в разъем до упора под углом и нажмите на модуль памяти до щелчка.
ПРИМЕЧАНИЕ. Если вы не слышите щелчка, извлеките модуль памяти и переустановите его.
Следующие шаги 1. Установите боковую крышку. 2. Выполните процедуру после работы с внутренними компонентами компьютера.
Устройство чтения SD-карт (опционально)
Удаление устройства чтения SD-карт
Предварительные требования 1. Выполните процедуру, приведенную в разделе, перед началом работы с внутренними компонентами компьютера. 2. Снимите боковую крышку. 3. Снимите канал вентилятора. 4. Снимите модуль памяти.
Об этой задаче Следующие изображения указывают на расположение устройства чтения SD-карт и дают визуальное представление о процедуре извлечения.
28
Удаление и установка компонентов
Шаги 1. Выведите кабели из направляющих на корпусе. 2. Отсоедините устройство чтения карт SD от разъема на системной плате.
Установка устройства чтения SD-карт
Предварительные требования При замене компонента удалите существующий компонент перед выполнением процедуры установки.
Об этой задаче На следующем изображении показано расположение устройства чтения SD-карт и наглядно представлена процедура установки.
Удаление и установка компонентов
29
Шаги 1. Подключите устройство чтения SD-карт к соответствующему разъему на системной плате. 2. Проложите кабели через направляющие на корпусе.
Следующие шаги 1. Установите модуль памяти. 2. Установите воздуховод вентилятора. 3. Установите боковую крышку. 4. Выполните процедуру после работы с внутренними компонентами компьютера.
Вентилятор процессора и радиатор в сборе
Снятие вентилятора процессора и радиатора в сборе
Предварительные требования 1. Выполните процедуру, приведенную в разделе, перед началом работы с внутренними компонентами компьютера.
ВНИМАНИЕ: радиатор может нагреваться при нормальной работе. Подождите, пока радиатор остынет, прежде чем прикасаться к нему. ВНИМАНИЕ! Для максимального охлаждения процессора не прикасайтесь к участкам теплопередачи на радиаторе. Масла в вашей коже могут снизить способность термопаста к теплопередаче. 2. Снимите боковую крышку. 3. Снимите канал вентилятора.
Об этой задаче На следующих изображениях показано расположение вентилятора и радиатора процессора и наглядно показана процедура снятия.
30
Удаление и установка компонентов
Шаги 1. Отсоедините кабель вентилятора процессора от разъема на системной плате. 2. Ослабьте четыре невыпадающих винта, которыми блок вентилятора и радиатора процессора крепится к системной плате. 3. Снимите вентилятор процессора и радиатор в сборе с системной платы.
Установка вентилятора процессора и радиатора в сборе
Предварительные требования ПРИМЕЧАНИЕ. При замене процессора или радиатора используйте термопасту, входящую в комплект, чтобы обеспечить теплопроводность.
Об этой задаче На следующем изображении показано расположение блока вентилятора и радиатора процессора и наглядно представлена процедура установки.
Удаление и установка компонентов
31
Шаги 1. Совместите отверстия для винтов на блоке вентилятора процессора и радиатора с отверстиями для винтов на системной плате. 2. Затяните четыре невыпадающих винта, которыми вентилятор процессора и радиатор в сборе крепятся к системной плате. 3. Подсоедините кабель вентилятора процессора к разъему на системной плате.
Следующие шаги 1. Установите воздуховод вентилятора. 2. Установите боковую крышку. 3. Выполните процедуру после работы с внутренними компонентами компьютера.
процессор
Удаление процессора
Предварительные требования 1. Выполните процедуру, приведенную в разделе, перед началом работы с внутренними компонентами компьютера. 2. Снимите боковую крышку. 3. Снимите канал вентилятора. 4. Снимите вентилятор процессора и радиатор в сборе.
ПРИМЕЧАНИЕ. Процессор может оставаться горячим после выключения компьютера. Прежде чем снимать процессор, дайте ему остыть.
Об этой задаче На следующих изображениях показано расположение процессора и наглядное представление процедуры удаления.
32
Удаление и установка компонентов
Шаги 1. Нажмите и оттолкните фиксирующий рычаг от процессора, чтобы освободить его от фиксатора. 2. Поднимите рычаг вверх, чтобы поднять крышку процессора.
ВНИМАНИЕ: при извлечении процессора не прикасайтесь к контактам внутри сокета и не допускайте падения каких-либо предметов на контакты разъема. 3. Осторожно извлеките процессор из разъема процессора.
Установка процессора
Предварительные требования При замене компонента удалите существующий компонент перед выполнением процедуры установки.
Об этой задаче На следующем изображении показано расположение процессора и наглядное представление процедуры установки.
Удаление и установка компонентов
33
Шаги 1. Убедитесь, что рычаг освобождения процессорного разъема полностью выдвинут в открытое положение. 2. Совместите выемки на процессоре с выступами на разъеме процессора и поместите процессор в разъем процессора.
ПРИМЕЧАНИЕ. Угол контакта 1 процессора имеет треугольник, который совпадает с треугольником на углу контакта 1 разъема процессора. Когда процессор установлен правильно, все четыре угла находятся на одинаковой высоте. Если один или несколько углов процессора выше других, процессор установлен неправильно.
3. Когда процессор полностью вставлен в гнездо, поверните рычаг освобождения вниз и поместите его под выступ на крышке процессора.
Следующие шаги 1. Установите вентилятор процессора и радиатор в сборе. 2. Установите воздуховод вентилятора. 3. Установите боковую крышку. 4. Выполните процедуру после работы с внутренними компонентами компьютера.
34
Удаление и установка компонентов
Видеокарта
Удаление видеокарты
Предварительные требования 1. Выполните процедуру, приведенную в разделе, перед началом работы с внутренними компонентами компьютера. 2. Снимите боковую крышку.
Об этой задаче На следующих изображениях показано расположение видеокарты и визуальное представление процедуры удаления.
Шаги 1. Найдите графическую карту (PCI-Express). 2. Поднимите язычок, чтобы открыть дверцу PCIe. 3. Нажмите и удерживайте фиксатор на слоте для видеокарты и поднимите видеокарту из слота для видеокарты.
Удаление и установка компонентов
35
Установка видеокарты
Предварительные требования При замене компонента удалите существующий компонент перед выполнением процедуры установки.
Об этой задаче Следующие изображения показывают расположение графической карты и дают визуальное представление о процедуре установки.
Шаги 1. Совместите видеокарту с разъемом карты PCI-Express на системной плате. 2. Используя установочный штырь, подсоедините видеокарту к разъему и сильно надавите. Убедитесь, что карта надежно
сидя. 3. Поднимите язычок, чтобы закрыть дверцу PCIe.
Следующие шаги 1. Установите боковую крышку. 2. Выполните процедуру после работы с внутренними компонентами компьютера.
36
Удаление и установка компонентов
Графический процессор
Удаление графического процессора с питанием
Предварительные требования 1. Выполните процедуру, приведенную в разделе, перед началом работы с внутренними компонентами компьютера. 2. Снимите боковую крышку.
Об этой задаче На следующих изображениях показано расположение графического процессора с питанием и наглядное представление процедуры удаления.
Шаги 1. Поднимите язычок, чтобы открыть дверцу PCIe. 2. Отсоедините кабель питания от разъема на GPU с питанием. 3. Нажмите и удерживайте фиксатор на слоте для видеокарты и поднимите GPU с питанием от слота для видеокарты. 4. Закройте дверцу PCIe.
Удаление и установка компонентов
37
Установка графического процессора с питанием
Предварительные требования При замене компонента удалите существующий компонент перед выполнением процедуры установки.
Об этой задаче На следующих изображениях показано расположение графического процессора с питанием и наглядное представление процедуры установки.
Шаги 1. Поднимите язычок, чтобы открыть дверцу PCIe. 2. Совместите GPU с питанием с разъемом карты PCI-Express на системной плате. 3. Используя центрирующий штырь, подключите GPU с питанием к разъему и сильно надавите. Убедитесь, что работающий GPU
прочно сидит. 4. Подключите кабель питания к разъему на GPU с питанием. 5. Закройте дверцу PCIe.
Следующие шаги 1. Установите боковую крышку.
38
Удаление и установка компонентов
2. Выполните процедуру после работы с внутренними компонентами компьютера.
Батарейка типа таблетка
Снятие батарейки типа таблетка
Предварительные требования 1. Выполните процедуру, приведенную в разделе, перед началом работы с внутренними компонентами компьютера. 2. Снимите боковую крышку. 3. Снимите канал вентилятора.
Об этой задаче На следующих изображениях показано расположение плоской батареи и наглядное представление процедуры извлечения.
Шаги 1. С помощью пластиковой палочки осторожно извлеките плоскую круглую батарею из гнезда на системной плате. 2. Извлеките батарейку типа «таблетка» из компьютера.
Установка батарейки типа таблетка
Предварительные требования При замене компонента удалите существующий компонент перед выполнением процедуры установки.
Об этой задаче На следующем изображении показано расположение батарейки типа «таблетка» и наглядно представлена процедура установки.
Удаление и установка компонентов
39
Шаги 1. Вставьте батарейку типа «таблетка» знаком «+» вверх и вставьте ее под фиксаторы на положительной стороне
разъем. 2. Вдавите аккумулятор в разъем до фиксации.
Следующие шаги 1. Установите воздуховод вентилятора. 2. Установите боковую крышку. 3. Выполните процедуру после работы с внутренними компонентами компьютера.
Плата WLAN
Удаление карты WLAN
Предварительные требования 1. Выполните процедуру, приведенную в разделе, перед началом работы с внутренними компонентами компьютера. 2. Снимите боковую крышку. 3. Снимите канал вентилятора.
Об этой задаче На следующих изображениях показано расположение беспроводной карты и наглядно показана процедура удаления.
40
Удаление и установка компонентов
Шаги 1. Выверните винт (M2x3.5), которым плата WLAN крепится к системной плате. 2. Снимите скобу карты WLAN с карты WLAN. 3. Отсоедините антенные кабели от платы WLAN. 4. Выдвиньте и извлеките плату WLAN из разъема на системной плате.
Установка карты WLAN
Предварительные требования При замене компонента удалите существующий компонент перед выполнением процедуры установки.
Об этой задаче На следующем изображении показано расположение беспроводной карты и наглядно представлена процедура установки.
Удаление и установка компонентов
41
Шаги 1. Подключите антенные кабели к плате WLAN.
В следующей таблице представлена цветовая схема антенного кабеля для карты WLAN вашего компьютера.
Таблица 2. Цветовая схема антенного кабеля.
Разъемы на беспроводной карте Основные (белый треугольник)
Цвет антенного кабеля Белый
Вспомогательный (черный треугольник)
Black
2. Установите скобу карты WLAN, чтобы закрепить антенные кабели WLAN. 3. Вставьте карту WLAN в разъем на системной плате. 4. Заверните винт (M2x3.5), которым пластиковый язычок крепится к плате WLAN.
Следующие шаги
1. Установите воздуховод вентилятора. 2. Установите боковую крышку. 3. Выполните процедуру после работы с внутренними компонентами компьютера.
42
Удаление и установка компонентов
Тонкий оптический привод
Снятие оптического дисковода Slim
Предварительные требования 1. Выполните процедуру, приведенную в разделе, перед началом работы с внутренними компонентами компьютера. 2. Снимите боковую крышку.
Об этой задаче На следующих изображениях показано расположение тонкого оптического привода и визуальное представление процедуры снятия.
Шаги 1. Отсоедините кабели данных и питания от тонкого оптического привода. 2. Потяните за фиксатор, чтобы высвободить тонкий оптический привод из корпуса. 3. Выдвиньте и извлеките тонкий оптический привод из гнезда для оптических дисков.
Установка оптического дисковода Slim
Предварительные требования При замене компонента удалите существующий компонент перед выполнением процедуры установки.
Об этой задаче На следующих изображениях показано расположение тонкого оптического привода и визуальное представление процедуры установки.
Удаление и установка компонентов
43
Шаги 1. Вставьте тонкий ODD в слот. 2. Задвиньте тонкий оптический привод в сборе до щелчка. 3. Проложите кабель питания и кабель данных через направляющие и подключите кабели к тонкому оптическому дисководу.
Следующие шаги 1. Установите боковую крышку. 2. Выполните процедуру после работы с внутренними компонентами компьютера.
Динамик
Удаление динамика
Предварительные требования 1. Выполните процедуру, приведенную в разделе, перед началом работы с внутренними компонентами компьютера. 2. Снимите боковую крышку.
Об этой задаче Следующие изображения показывают расположение динамика и дают визуальное представление о процедуре удаления.
44
Удаление и установка компонентов
Шаги 1. Отсоедините кабель динамика от разъема на системной плате. 2. Вытащите кабель динамика из направляющих на корпусе. 3. Нажмите на язычок и вытащите динамик вместе с кабелем из слота на корпусе.
Установка динамика
Предварительные требования При замене компонента удалите существующий компонент перед выполнением процедуры установки.
Об этой задаче На следующем изображении показано расположение динамика и наглядно представлена процедура установки.
Удаление и установка компонентов
45
Шаги 1. Нажмите на динамик и вставьте его в паз на корпусе, пока он не встанет на место. 2. Проложите кабель динамика через направляющую на корпусе. 3. Подсоедините кабель динамика к разъему на системной плате.
Следующие шаги 1. Установите боковую крышку. 2. Выполните процедуру после работы с внутренними компонентами компьютера.
кнопка питания
Удаление кнопки питания
Предварительные требования 1. Выполните процедуру, приведенную в разделе, перед началом работы с внутренними компонентами компьютера. 2. Снимите боковую крышку. 3. Снимите канал вентилятора. 4. Снимите переднюю панель.
Об этой задаче На следующих изображениях показано расположение кнопки питания и наглядное представление процедуры удаления.
46
Удаление и установка компонентов
Шаги 1. Отсоедините кабель кнопки питания от разъема на системной плате. 2. Нажмите фиксаторы на головке кнопки питания и вытяните кабель кнопки питания из передней части корпуса устройства.
компьютер. 3. Вытяните кабель кнопки питания из компьютера.
Установка кнопки включения
Предварительные требования При замене компонента удалите существующий компонент перед выполнением процедуры установки.
Об этой задаче На следующих изображениях показано расположение кнопки питания и наглядное представление процедуры установки.
Удаление и установка компонентов
47
Шаги 1. Вставьте кабель кнопки питания в разъем на передней панели компьютера и нажмите на головку кнопки питания, пока она не появится.
защелкивается на место в шасси. 2. Выровняйте и подключите кабель кнопки питания к разъему на системной плате.
Следующие шаги 1. Установите переднюю панель. 2. Установите воздуховод вентилятора. 3. Установите боковую крышку. 4. Выполните процедуру после работы с внутренними компонентами компьютера.
Блок питания
Снятие блока питания
Предварительные требования 1. Выполните процедуру, приведенную в разделе, перед началом работы с внутренними компонентами компьютера. 2. Снимите боковую крышку. 3. Снимите канал вентилятора.
ПРИМЕЧАНИЕ. Обратите внимание на прокладку всех кабелей при их удалении, чтобы их можно было правильно проложить при замене блока питания.
Об этой задаче На следующих изображениях показано расположение блока питания и наглядно показана процедура снятия.
48
Удаление и установка компонентов
Удаление и установка компонентов
49
Шаги 1. Положите компьютер на правую сторону. 2. Отсоедините кабели питания от системной платы и выведите их из направляющих на корпусе. 3. Выверните три винта (№ 6-32), которыми блок питания крепится к шасси. 4. Нажмите на фиксатор и сдвиньте блок питания в сторону от задней части корпуса. 5. Снимите блок питания с шасси.
Установка блока питания
Предварительные требования При замене компонента удалите существующий компонент перед выполнением процедуры установки.
ВНИМАНИЕ! Кабели и порты на задней панели блока питания имеют цветовую кодировку, указывающую на разную мощность ватт.tagе. Убедитесь, что вы подключили кабель к правильному порту. Несоблюдение этого может привести к повреждению блока питания и / или компонентов системы.
Об этой задаче На следующих изображениях показано расположение блока питания и наглядно представлена процедура установки.
50
Удаление и установка компонентов
Удаление и установка компонентов
51
Шаги 1. Вставьте блок питания в корпус, пока фиксирующий язычок не встанет на место. 2. Вверните три винта (№ 6-32), которыми блок питания крепится к шасси. 3. Проложите кабель питания через направляющие на корпусе и подключите кабели питания к соответствующим
разъемы на системной плате.
Следующие шаги 1. Установите воздуховод вентилятора. 2. Установите боковую крышку. 3. Выполните процедуру после работы с внутренними компонентами компьютера.
Переключатель вторжения
Удаление переключателя вторжения
Предварительные требования 1. Выполните процедуру, приведенную в разделе, перед началом работы с внутренними компонентами компьютера. 2. Снимите боковую крышку. 3. Снимите канал вентилятора.
Об этой задаче На следующем изображении показано расположение переключателя вторжения и визуально представлена процедура удаления.
52
Удаление и установка компонентов
Шаги 1. Отсоедините кабель проникновения от разъема на системной плате. 2. Сдвиньте датчик вскрытия корпуса и снимите его с корпуса.
Установка переключателя вторжения
Предварительные требования При замене компонента удалите существующий компонент перед выполнением процедуры установки.
Об этой задаче На следующем изображении показано расположение переключателя вторжения и наглядно представлена процедура установки.
Удаление и установка компонентов
53
Шаги 1. Вставьте датчик вторжения в соответствующий слот и сдвиньте переключатель, чтобы зафиксировать его в слоте. 2. Подсоедините кабель проникновения к разъему на системной плате.
Следующие шаги 1. Установите воздуховод вентилятора. 2. Установите боковую крышку. 3. Выполните процедуру после работы с внутренними компонентами компьютера.
Дополнительные модули ввода / вывода (тип C / HDMI / VGA / DP / последовательный)
Удаление дополнительных модулей ввода / вывода (Type-C / HDMI / VGA / DP / Serial)
Предварительные требования 1. Выполните процедуру, приведенную в разделе, перед началом работы с внутренними компонентами компьютера. 2. Снимите боковую крышку. 3. Снимите переднюю панель. 4. Снимите канал вентилятора.
Об этой задаче На следующих изображениях показано расположение дополнительных модулей ввода-вывода и наглядное представление процедуры удаления.
54
Удаление и установка компонентов
Шаги 1. Выверните два винта (M3X3), которыми дополнительный модуль ввода-вывода крепится к корпусу компьютера. 2. Отсоедините кабель модуля ввода-вывода от разъема на системной плате. 3. Снимите модуль ввода-вывода с компьютера.
Установка дополнительных модулей ввода / вывода (Type-C / HDMI / VGA / DP / Serial)
Предварительные требования При замене компонента удалите существующий компонент перед выполнением процедуры установки.
Об этой задаче На следующих изображениях показано расположение системной платы и наглядное представление процедуры установки.
Удаление и установка компонентов
55
Шаги 1. Чтобы снять заглушку металлического кронштейна, вставьте отвертку с плоской головкой в отверстие кронштейна, нажмите на кронштейн, чтобы освободить
кронштейн, а затем извлеките кронштейн из системы. 2. Вставьте дополнительный модуль ввода-вывода (Type-C / HDMI / VGA / DP / Serial) в соответствующий слот внутри компьютера. 3. Подсоедините кабель ввода-вывода к разъему на системной плате. 4. Вверните обратно два винта (M3X3), чтобы прикрепить дополнительный модуль ввода-вывода к системе.
Следующие шаги 1. Установите воздуховод вентилятора 2. Установите переднюю панель. 3. Установите боковую крышку. 4. Выполните процедуру после работы с внутренними компонентами компьютера.
Системная плата
Удаление системной платы
Предварительные требования 1. Выполните процедуру, приведенную в разделе, перед началом работы с внутренними компонентами компьютера.
ПРИМЕЧАНИЕ: Служба вашего компьютера Tag хранится на системной плате. Вы должны войти в Сервис Tag в программе настройки BIOS после замены системной платы. ПРИМЕЧАНИЕ. При замене системной платы удаляются все изменения, внесенные в BIOS с помощью программы настройки BIOS. После замены системной платы необходимо снова внести соответствующие изменения.
56
Удаление и установка компонентов
ПРИМЕЧАНИЕ. Прежде чем отсоединять кабели от системной платы, обратите внимание на расположение разъемов, чтобы вы могли правильно подсоединить кабели после замены системной платы. 2. Снимите боковую крышку. 3. Снимите переднюю панель. 4. Снимите канал вентилятора. 5. Снимите модуль памяти. 6. Удалите WLAN. 7. Извлеките M.2 2230 SSD / M.2 2280 SSD. 8. Извлеките батарейку типа «таблетка». 9. Снимите видеокарту. 10. Снимите включенный графический процессор. ПРИМЕЧАНИЕ. Этот шаг требуется только в том случае, если система настроена с питанием от графического процессора.
11. Снимите динамик. 12. Снимите датчик вскрытия корпуса. 13. Снимите вентилятор процессора и радиатор в сборе. 14. Снимите процессор.
Об этой задаче
На следующем изображении показаны разъемы на системной плате.
1. Разъем датчика вскрытия корпуса 2. Видеоразъем 3. Разъем питания ЦП ATX 4. Разъем модуля памяти 5. Разъем модуля памяти 6. Разъем кнопки питания 7. Разъем устройства чтения SD-карт 8. Разъем питания системы ATX 9. Разъем M.2 PCIe SSD 10. Батарея типа «таблетка»
Удаление и установка компонентов
57
11. Разъем SATA3 (белый) 12. Разъем SATA0 (синий) 13. Разъем M.2 WLAN 14. Разъем M.2 PCIe SSD 15. PCIe x4 (Slot4) 16. PCIe x16 (Slot3) 17. PCIe x1 (Slot2) 18. PCIe x1 (слот 1) 19. Разъем Type-C 20. Разъем процессора 21. Последовательный разъем клавиатуры и мыши
На следующих изображениях показано расположение системной платы и наглядное представление процедуры снятия.
58
Удаление и установка компонентов
Удаление и установка компонентов
59
Шаги
1. Выверните два винта (№ 6-32), которыми передний кронштейн ввода-вывода крепится к корпусу. 2. Сдвиньте и снимите переднюю скобу ввода-вывода с шасси. 3. Отсоедините кабели питания, подключенные к системной плате, и выведите их из направляющих на плате.
шасси.
60
Удаление и установка компонентов
4. Выверните восемь (# 6-32) винтов, которыми системная плата крепится к корпусу. 5. Выверните винт (№ 6-32), которым системная плата крепится к корпусу. 6. Поднимите системную плату под углом и снимите системную плату с корпуса.
Установка системной платы
Предварительные требования При замене компонента удалите существующий компонент перед выполнением процедуры установки.
Об этой задаче На следующем изображении показаны разъемы на системной плате.
1. Разъем датчика вскрытия корпуса 2. Видеоразъем 3. Разъем питания ЦП ATX 4. Разъем модуля памяти 5. Разъем модуля памяти 6. Разъем кнопки питания 7. Разъем устройства чтения SD-карт 8. Разъем питания системы ATX 9. Разъем M.2 PCIe SSD 10. Плоская батарея 11. Разъем SATA3 (белый) 12. Разъем SATA0 (синий) 13. Разъем M.2 WLAN 14. Разъем M.2 PCIe SSD 15. PCIe x4 (Slot4) 16. PCIe x16 (Slot3) 17 . PCIe x1 (слот 2)
Удаление и установка компонентов
61
18. PCIe x1 (слот 1) 19. Разъем Type-C 20. Разъем процессора 21. Последовательный разъем клавиатуры и мыши
На следующих изображениях показано расположение системной платы и наглядно представлена процедура установки.
62
Удаление и установка компонентов
Удаление и установка компонентов
63
Шаги
1. Вставьте передние порты ввода-вывода на системной плате в передние слоты ввода-вывода на корпусе и совместите отверстия для винтов на системной плате с отверстиями для винтов на корпусе.
2. Заверните винт (# 6-32), которым системная плата крепится к корпусу. 3. Вверните обратно восемь винтов (№ 6-32), которыми системная плата крепится к корпусу.
64
Удаление и установка компонентов
4. Проложите кабель питания через направляющие на корпусе и подключите кабели питания к соответствующим разъемам на системной плате.
5. Совместите переднюю скобу ввода-вывода с пазами на корпусе. 6. Закрутите два винта (№ 6-32), которыми передний кронштейн ввода-вывода крепится к корпусу.
Следующие шаги
1. Установите процессор. 2. Установите вентилятор процессора и радиатор в сборе. 3. Установите батарейку типа «таблетка». 4. Снимите датчик вторжения. 5. Снимите динамик. 6. Установите GPU с питанием.
ПРИМЕЧАНИЕ. Этот шаг требуется только в том случае, если система настроена с питанием от графического процессора.
7. Установите видеокарту. 8. Установите M.2 2230 SSD / M.2 2280 SSD. 9. Установите WLAN. 10. Установите модуль памяти. 11. Установите канал вентилятора. 12. Установите переднюю панель. 13. Установите боковую крышку. 14. Выполните процедуру после работы с внутренними компонентами компьютера.
ПРИМЕЧАНИЕ: Служба вашего компьютера Tag хранится на системной плате. Вы должны войти в Сервис Tag в программе настройки BIOS после замены системной платы.
ПРИМЕЧАНИЕ. При замене системной платы удаляются все изменения, внесенные в BIOS с помощью программы настройки BIOS. После замены системной платы необходимо снова внести соответствующие изменения.
Удаление и установка компонентов
65
3
Software
В этой главе подробно описаны поддерживаемые операционные системы и даны инструкции по установке драйверов.
Драйверы и загрузки
При устранении неполадок, загрузке или установке драйверов рекомендуется прочитать статью Dell на основе знаний, Часто задаваемые вопросы о драйверах и загружаемых материалах SLN128938.
66
Software
4
Настройка системы
ВНИМАНИЕ: Если вы не являетесь опытным пользователем компьютера, не изменяйте настройки в программе настройки BIOS. Определенные изменения могут привести к некорректной работе вашего компьютера.
ПРИМЕЧАНИЕ. Перед изменением программы настройки BIOS рекомендуется записать информацию об экране программы настройки BIOS для дальнейшего использования.
Используйте программу настройки BIOS для следующих целей: Получите информацию об оборудовании, установленном на вашем компьютере, например об объеме оперативной памяти и размере жесткого диска. Измените информацию о конфигурации системы. Установите или измените параметр, выбираемый пользователем, например пароль пользователя, тип установленного жесткого диска, а также включение или отключение
базовые устройства.
Меню загрузки
Нажмите когда появляется логотип Dell, запускается одноразовое меню загрузки со списком допустимых загрузочных устройств для системы. В это меню также включены параметры диагностики и настройки BIOS. Список устройств в меню загрузки зависит от загружаемых устройств в системе. Это меню полезно, когда вы пытаетесь загрузить определенное устройство или вызвать диагностику системы. Использование меню загрузки не приводит к изменению порядка загрузки, хранящегося в BIOS.
Возможные варианты: Загрузка UEFI:
Другие параметры диспетчера загрузки Windows:
Настройка BIOS BIOS Обновление флэш-диагностики Диагностика Изменение настроек режима загрузки
Клавиши навигации
ПРИМЕЧАНИЕ. Для большинства параметров настройки системы внесенные вами изменения записываются, но не вступают в силу, пока вы не перезапустите систему.
Ключи
Стрелка вверх Стрелка вниз Enter Spacebar Tab Esc
Навигация
Переход к предыдущему полю. Переход к следующему полю. Выберите значение в выбранном поле (если применимо) или перейдите по ссылке в поле. Если применимо, разворачивает или сворачивает раскрывающийся список. Переход к следующей области фокусировки. Переход на предыдущую страницу, пока вы view главный экран. При нажатии Esc на главном экране отображается сообщение с предложением сохранить все несохраненные изменения и перезапустить систему.
Настройка системы
67
Последовательность загрузки
Последовательность загрузки позволяет обойти порядок загрузочных устройств, определенный программой установки системы, и выполнить загрузку непосредственно на конкретное устройство (например,ample: оптический привод или жесткий диск). Во время самотестирования при включении (POST), когда появляется логотип Dell, вы можете: войти в программу настройки системы, нажав клавишу F2. Вызвать меню однократной загрузки, нажав клавишу F12. В меню однократной загрузки отображаются устройства, с которых можно загрузиться, включая параметр диагностики. Опции загрузочного меню:
Съемный диск (при наличии) STXXXX Drive
ПРИМЕЧАНИЕ. XXXX обозначает номер диска SATA.
Оптический привод (при наличии) Жесткий диск SATA (при наличии) Диагностика
ПРИМЕЧАНИЕ. При выборе «Диагностика» отображается экран SupportAssist.
Экран последовательности загрузки также отображает возможность доступа к экрану настройки системы.
Параметры настройки системы
ПРИМЕЧАНИЕ. В зависимости от вашего компьютера и установленных на нем устройств элементы, перечисленные в этом разделе, могут отображаться или не отображаться.
Таблица 3. Параметры настройки системы — меню информации о системе
Обзор
OptiPlex 5090 в корпусе Tower
Версия BIOS
Отображает номер версии BIOS.
Сервис Tag
Отображает службу Tag компьютера.
активы Tag
Отображает актив Tag компьютера.
Дата производства
Отображает дату изготовления компьютера.
Дата владения
Отображает дату владения компьютером.
Код экспресс-обслуживания
Отображает код экспресс-обслуживания компьютера.
Собственность Tag
Отображает право собственности Tag компьютера.
Подписанное обновление прошивки
Показывает, включено ли на вашем компьютере подписанное обновление прошивки.
Информация о процессоре
Тип процессора
Отображает тип процессора.
Максимальная тактовая частота
Отображает максимальную тактовую частоту процессора.
Минимальная тактовая частота
Отображает минимальную тактовую частоту процессора.
Текущая тактовая скорость
Отображает текущую тактовую частоту процессора.
Количество ядер
Отображает количество ядер процессора.
ID процессора
Отображает идентификационный код процессора.
Кэш процессора L2
Отображает размер кэша L2 процессора.
Кэш процессора L3
Отображает размер кэша L3 процессора.
Версия микрокода
Отображает версию микрокода.
Поддержка Intel Hyper-Threading
Показывает, поддерживает ли процессор Hyper-Threading (HT).
64-битная технология
Показывает, используется ли 64-битная технология.
68
Настройка системы
Таблица 3. Параметры настройки системы — меню информации о системе (продолжение)
Обзор
Информация о памяти
Установленная память
Отображает общий объем установленной памяти компьютера.
Доступная память
Отображает общий объем доступной памяти компьютера.
Скорость памяти
Отображает скорость памяти.
Режим канала памяти
Отображает одноканальный или двухканальный режим.
Memory Technology
Отображает технологию, которая используется для памяти.
Размер DIMM 1
Отображает объем памяти DIMM 1.
Размер DIMM 2
Отображает объем памяти DIMM 2.
Размер DIMM 3
Отображает объем памяти DIMM 3.
Размер DIMM 4
Отображает объем памяти DIMM 4.
Информация об устройствах
Видеоконтроллер
Отображает тип видеоконтроллера компьютера.
Видеопамять
Отображает информацию о видеопамяти компьютера.
Устройство Wi-Fi
Отображает информацию о беспроводном устройстве компьютера.
Разрешение
Отображает собственное разрешение компьютера.
Версия видео BIOS
Отображает версию видео BIOS компьютера.
Аудиоконтроллер
Отображает информацию о аудиоконтроллере компьютера.
Устройство Bluetooth
Отображает информацию об устройстве Bluetooth компьютера.
LOM MAC-адрес
Отображает MAC-адрес LAN на материнской плате (LOM) компьютера.
Видеоконтроллер dGPU
Отображает тип дискретного видеоконтроллера компьютера.
Слот 1
Отображает информацию о жестком диске SATA компьютера.
Слот 2
Отображает информацию о жестком диске SATA компьютера.
Слот 3
Отображает информацию о жестком диске SATA компьютера.
Слот 4
Отображает информацию о жестком диске SATA компьютера.
Таблица 4. Параметры настройки системы — меню конфигурации загрузки
Конфигурация загрузки
Последовательность загрузки
Режим загрузки: только UEFI
Отображает режим загрузки.
Последовательность загрузки
Отображает последовательность загрузки.
Загрузка с карты Secure Digital (SD)
Включение или отключение загрузки с SD-карты только для чтения.
По умолчанию опция загрузки с карты Secure Digital (SD) не включена.
Безопасная загрузка Включить безопасную загрузку
Включите или отключите функцию безопасной загрузки. По умолчанию этот параметр отключен.
Безопасный режим загрузки
Включите или отключите, чтобы изменить параметры режима безопасной загрузки. По умолчанию включен режим развертывания.
Экспертное управление ключами Включить пользовательский режим
Включение или отключение пользовательского режима.
Настройка системы
69
Таблица 4. Параметры настройки системы — меню конфигурации загрузки (продолжение)
Конфигурация загрузки
По умолчанию опция пользовательского режима не включена.
Управление ключами пользовательского режима
Выберите пользовательские значения для экспертного управления ключами.
Таблица 5. Параметры настройки системы — меню «Встроенные устройства»
Дата / время интегрированных устройств
Аудио Включить аудио
Отображает текущую дату в формате ММ / ДД / ГГГГ и текущее время в формате ЧЧ: ММ: СС AM / PM.
Включение или отключение встроенного аудиоконтроллера. По умолчанию все параметры включены.
Последовательный порт Конфигурация последовательного порта
Включение или отключение адреса последовательного порта.
По умолчанию COM1: порт настроен на 3F8h с включенной опцией IRQ4.
Конфигурация USB
Включите или отключите загрузку с запоминающих устройств USB через последовательность загрузки или меню загрузки.
По умолчанию все параметры включены.
Конфигурация USB на передней панели Конфигурация USB на задней панели Обслуживание пылевого фильтра
Включите или отключите отдельные передние USB-порты. По умолчанию все параметры включены. Включение или отключение отдельных портов USB на задней панели. По умолчанию все параметры включены. Включение или отключение обслуживания пылевого фильтра. По умолчанию опция Отключено включена.
Таблица 6. Параметры настройки системы — меню «Хранилище»
Хранилище
Операция SATA
Включение или отключение режима работы встроенного контроллера жестких дисков SATA.
По умолчанию опция RAID включена.
Включение порта интерфейса хранилища
Включите или отключите встроенные диски. По умолчанию все параметры включены.
SMART Reporting Включить SMART Reporting
Включение или отключение технологии самоконтроля, анализа и отчетности (SMART) во время запуска компьютера.
По умолчанию параметр «Включить отчеты SMART» не включен.
Информация о диске SATA-0 Тип устройства SATA-1
Отображает информацию о типе жесткого диска SATA компьютера. Отображает информацию об устройстве жесткого диска SATA компьютера.
70
Настройка системы
Таблица 6. Параметры настройки системы — меню «Хранилище» (продолжение)
Тип хранилища Устройство Тип SATA-2 Устройство Тип SATA-3 Устройство M.2 PCIe SSD-0 Тип Включить карту MediaCard Secure Digital (SD)
Отображает информацию о типе жесткого диска SATA компьютера. Отображает информацию об устройстве жесткого диска SATA компьютера.
Отображает информацию о типе жесткого диска SATA компьютера. Отображает информацию об устройстве жесткого диска SATA компьютера.
Отображает информацию о типе жесткого диска SATA компьютера. Отображает информацию об устройстве жесткого диска SATA компьютера.
Отображает информацию о типе M.2 PCIe SSD-0 компьютера. Отображает информацию об устройстве M.2 PCIe SSD-0 компьютера.
Включите или отключите SD-карту. По умолчанию опция Secure Digital (SD) Card включена.
Secure Digital (SD) Card-Only Read-Only Mode Включение или выключение режима только для чтения SD-карты.
По умолчанию параметр Secure Digital (SD) Card-Only Read-Only Mode отключен.
Таблица 7. Параметры настройки системы — меню дисплея
Монитор
Multi-Display
Включить мульти-дисплей
Включите или отключите кнопки «Включить многоэкранный режим» на компьютере. По умолчанию опция включена.
Основной Дисплей
Основной дисплей видео
Определяет основной дисплей, когда на компьютере доступно несколько контроллеров
По умолчанию опция Авто включена.
Полноэкранный логотип
Включение или отключение полноэкранного логотипа. По умолчанию этот параметр отключен.
Таблица 8. Параметры настройки системы — меню подключения
Подключения
Конфигурация сетевого контроллера Интегрированная сетевая карта
Управляет встроенным контроллером LAN. По умолчанию опция Enabled with PXE включена.
Беспроводное устройство Включить WLAN
Включение или отключение внутреннего устройства WLAN. По умолчанию этот параметр включен.
Блютуз
Включение или отключение внутреннего устройства Bluetooth. По умолчанию этот параметр включен.
Настройка системы
71
Таблица 8. Параметры настройки системы — меню подключения (продолжение)
Подключение Включить сетевой стек UEFI
Включение или отключение сетевого стека UEFI и управление встроенным контроллером локальной сети.
По умолчанию опция включена.
Функция загрузки по протоколу HTTP Загрузка по протоколу HTTP
Включите или отключите функцию загрузки HTTP. По умолчанию опция загрузки HTTP включена.
Режим загрузки HTTPs
В автоматическом режиме загрузка HTTPs извлекает загрузку URL из DHCP. В ручном режиме загрузка HTTP читает загрузку URL из предоставленных пользователем данных.
По умолчанию опция Auto Mode включена.
Таблица 9. Параметры настройки системы — меню «Питание»
Power USB PowerShare Включить USB PowerShare
Включите или отключите USB PowerShare. По умолчанию опция Enable USB PowerShare включена.
USB Wake Support Включить поддержку USB Wake
Если этот параметр включен, вы можете использовать USB-устройства, такие как мышь или клавиатуру, для вывода компьютера из режима ожидания.
По умолчанию опция включена.
Поведение переменного тока Восстановление переменного тока
Позволяет системе автоматически включаться при подключении переменного тока. По умолчанию опция выключения питания включена.
Активное состояние управления питанием Aspm
Включает или отключает уровень Active State Power Management (ASPM). По умолчанию параметр Auto включен.
Блокировать сон
Позволяет заблокировать переход в спящий режим (S3) в операционной системе. По умолчанию параметр «Блокировать спящий режим» отключен.
Контроль глубокого сна
Включение или отключение поддержки режима глубокого сна. По умолчанию опция Отключено включена.
Блокировка управления вентилятором
Включение или отключение функции отмены управления вентилятором. По умолчанию опция отключена.
Технология Intel Speed Shift
Включение или отключение поддержки технологии Intel Speed Shift. По умолчанию опция Intel Speed Shift Technology включена.
Таблица 10. Параметры настройки системы — меню «Безопасность»
Безопасность
Безопасность TPM 2.0 Безопасность TPM 2.0 включена
Включите или отключите параметры безопасности TPM 2.0. По умолчанию параметр TPM 2.0 Security On включен.
Аттестация Включить
Позволяет контролировать доступность иерархии одобрения доверенного платформенного модуля (TPM) для операционной системы.
72
Настройка системы
Таблица 10. Параметры настройки системы — меню «Безопасность» (продолжение)
Безопасность
По умолчанию параметр «Включить аттестацию» включен.
Key Storage Enable (Включить хранилище ключей)
Позволяет контролировать доступность иерархии хранилища доверенного платформенного модуля (TPM) для операционной системы.
По умолчанию опция Key Storage Enable включена.
SHA-256
BIOS и TPM будут использовать хэш-алгоритм SHA-256 для расширения измерений в PCR TPM во время загрузки BIOS.
По умолчанию опция SHA-256 включена.
Очистить
Позволяет очистить информацию о владельце TPM и возвращает TPM в состояние по умолчанию.
По умолчанию параметр «Очистить» отключен.
PPI ByPass для очистки команд
Управляет интерфейсом физического присутствия TPM (PPI). По умолчанию параметр «Обход PPI для очистки команд» отключен.
Несанкционированное проникновение в корпус
Управляет функцией вскрытия корпуса. По умолчанию опция отключена.
Снижение уровня безопасности SMM
Включите или отключите SMM Security Mitigation. По умолчанию опция включена.
Удаление данных при следующей загрузке Запуск удаления данных
Включите или отключите очистку данных при следующей загрузке. По умолчанию опция отключена.
абсолютная
Включите, отключите или навсегда отключите интерфейс модуля BIOS дополнительной службы Absolute Persistence Module из программного обеспечения Absolute.
По умолчанию опция «Включить абсолютный» включена.
Безопасность загрузочного пути UEFI
Определяет, будет ли компьютер предлагать пользователю ввести пароль администратора (если он установлен) при загрузке с загрузочного устройства UEFI из меню загрузки F12.
По умолчанию опция «Всегда кроме внутреннего жесткого диска» включена.
Таблица 11. Параметры настройки системы — меню паролей
Пароли Пароль администратора Системный пароль Внутренний пароль HDD-0 NVMe SSD0 Конфигурация пароля Заглавные буквы
Установите, измените или удалите пароль администратора. Установите, измените или удалите пароль компьютера. Установите, измените или удалите пароль внутреннего жесткого диска-0. Установите, измените или удалите пароль NVMe SSD0.
Пароль для подкрепления должен содержать хотя бы одну заглавную букву. По умолчанию опция отключена.
Строчная буква
Пароль усиления должен содержать хотя бы одну строчную букву. По умолчанию опция отключена.
Digit
Пароль для подкрепления должен состоять как минимум из одной цифры. По умолчанию опция отключена.
Особый персонаж
Пароль подкрепления должен содержать хотя бы один специальный символ.
Настройка системы
73
Таблица 11. Параметры настройки системы — меню «Пароли» (продолжение) Пароли
По умолчанию опция отключена.
Минимальное количество символов Обход пароля
Установите минимальное количество символов, разрешенных для пароля.
Если этот параметр включен, всегда запрашивает пароль компьютера и внутреннего жесткого диска при включении из выключенного состояния.
По умолчанию опция Отключено включена.
Изменения пароля позволяют изменять пароль без прав администратора
Включите или отключите изменение пароля компьютера и жесткого диска без необходимости ввода пароля администратора.
По умолчанию опция включена.
Блокировка настройки администратора Включить блокировку настройки администратора
Позволяет администраторам контролировать, как их пользователи могут или не могут получить доступ к настройке BIOS.
По умолчанию опция отключена.
Блокировка главного пароля Включение блокировки главного пароля
Если этот параметр включен, поддержка мастер-пароля будет отключена. По умолчанию опция отключена.
Разрешить восстановление PSID без прав администратора Включить Разрешить восстановление PSID без прав администратора
Управляет доступом к восстановлению идентификатора физической безопасности (PSID) жестких дисков NVMe из командной строки Dell Security Manager.
По умолчанию опция отключена.
Таблица 12. Параметры настройки системы — меню «Обновление», «Восстановление».
Обновление, восстановление обновлений микропрограммы капсулы UEFI
Включение или отключение обновлений BIOS с помощью пакетов обновления UEFI Capsule. По умолчанию опция включена.
Восстановление BIOS с жесткого диска
Позволяет пользователю восстанавливаться после определенных поврежденных состояний BIOS. file на основном жестком диске пользователя или внешнем USB-накопителе.
По умолчанию опция включена.
Понижение версии BIOS Разрешить понижение версии BIOS
Включение или отключение перепрошивки микропрограммы компьютера до предыдущей ревизии заблокировано.
По умолчанию опция включена.
Восстановление ОС SupportAssist
Включение или отключение процесса загрузки для SupportAssist OS Recovery Tool в случае определенных ошибок компьютера.
По умолчанию опция включена.
БИОСКоннект
Включите или отключите восстановление облачной служебной ОС, если основная операционная система не загружается с числом отказов, равным или превышающим значение, заданное параметром настройки порога автоматического восстановления ОС, а локальная служебная ОС не загружается или не устанавливается.
По умолчанию опция включена.
Порог автоматического восстановления ОС Dell
Управляет процессом автоматической загрузки для SupportAssist System Resolution Console и для Dell OS Recovery Tool.
74
Настройка системы
Таблица 12. Параметры настройки системы — обновление, меню восстановления (продолжение) Обновление, восстановление
По умолчанию пороговое значение установлено на 2.
Таблица 13. Параметры настройки системы — меню «Управление системой»
Управление системой
Сервис Tag активы Tag Пробуждение по LAN / WLAN
Показать услугу Tag компьютера. Создать компьютерный актив Tag. Включите или отключите компьютер для включения по особым сигналам LAN при получении сигнала пробуждения от WLAN. По умолчанию выбран параметр Отключено.
Авто по времени
Включите, чтобы компьютер включался автоматически каждый день или в заранее выбранные дату и время. Этот параметр можно настроить, только если для параметра «Время автоматического включения» установлено значение «Каждый день», «Рабочие дни» или «Выбранные дни».
По умолчанию опция отключена.
Возможность Intel AMT Включить возможность Intel AMT
Включите или отключите возможность Intel AMT. По умолчанию опция «Ограничить доступ к MEBx» включена.
Горячая клавиша MEBx
Включение или отключение горячей клавиши MEBx. По умолчанию опция отключена.
USB Provision Включить USB Provision
Включение или отключение подготовки Intel AMT с использованием локальной подготовки file через USB-накопитель.
По умолчанию опция отключена.
Сообщения SERR
Включение или отключение сообщений SERR. По умолчанию опция включена.
Конфигурация разработки Dell Включить флэш-обновление Обновленное переопределение подписи Включение или отключение определенных функций для управления BIOS
По умолчанию опция отключена.
Таблица 14. Параметры настройки системы — меню клавиатуры
клавиатура
Ошибки клавиатуры
Включить обнаружение ошибок клавиатуры
Включение или отключение обнаружения ошибок клавиатуры. По умолчанию опция включена.
Светодиод Numlock
Включить светодиод Numlock
Включение или отключение светодиода Numlock. По умолчанию опция включена.
Доступ к горячим клавишам конфигурации устройства
Доступ к горячим клавишам конфигурации устройства
Включение или отключение доступа пользователей к конфигурации устройства с помощью горячих клавиш. По умолчанию опция включена.
Настройка системы
75
Таблица 15. Параметры настройки системы — меню Pre-boot Behavior
Предупреждение о поведении перед загрузкой и ошибки
Включите или отключите действие, выполняемое при обнаружении предупреждения или ошибки. По умолчанию опция «Подсказка при предупреждениях и ошибках» включена.
FastBoot
Включите, чтобы установить скорость процесса загрузки. По умолчанию опция Minimal включена.
Продлить время BIOS POST
Установите время BIOS POST. По умолчанию опция 0 секунд включена.
Таблица 16. Параметры настройки системы — меню виртуализации
Виртуализация
Технология виртуализации Intel
Включить технологию виртуализации Intel (VT)
Укажите, может ли монитор виртуальных машин (VMM) использовать дополнительные аппаратные возможности, предоставляемые технологией виртуализации Intel.
По умолчанию опция включена.
VT для прямого ввода / вывода
Укажите, может ли монитор виртуальных машин (VMM) использовать дополнительные аппаратные возможности, предоставляемые технологией виртуализации Intel для прямого ввода-вывода.
По умолчанию опция включена.
Технология Intel Trusted Execution (TXT)
Включить технологию Intel Trusted Execution (TXT)
Определяет, может ли измеряемый монитор виртуальных машин (MVMM) использовать дополнительные аппаратные возможности, предоставляемые технологией Intel Trusted Execution.
По умолчанию опция отключена.
Таблица 17. Параметры настройки системы — меню «Производительность»
Производительность
Многоядерная поддержка активных ядер
Позволяет изменить количество ядер ЦП, доступных операционной системе. По умолчанию параметры «Все ядра» включены.
Intel SpeedStep Включить технологию Intel SpeedStep
Позволяет компьютеру динамически регулировать громкость процессора.tage и частота ядра, снижая среднее энергопотребление и выработку тепла.
По умолчанию опция включена.
Контроль C-состояний Включить контроль C-состояний
Включение или отключение дополнительных состояний сна процессора. По умолчанию опция включена.
Технология Intel Turbo Boost включает технологию Intel Turbo Boost
Включение или отключение режима Intel TurboBoost процессора. По умолчанию опция включена.
Технология Intel Hyper-Threading Включить технологию Intel Hyper-Threading Включение или отключение Hyper-Threading в процессоре.
По умолчанию опция включена.
76
Настройка системы
Таблица 18. Параметры настройки системы — меню «Системные журналы»
Системные журналы
Журнал событий BIOS
Очистить журнал событий BIOS
Отображение событий BIOS.
По умолчанию опция «Сохранить» включена.
Обновление BIOS в Windows
Предварительные требования Рекомендуется обновить BIOS (программу настройки системы) при замене системной платы или при наличии обновления.
Об этой задаче ПРИМЕЧАНИЕ. Если BitLocker включен, его необходимо приостановить перед обновлением системной BIOS, а затем снова включить после завершения обновления BIOS.
Шаги 1. Перезагрузите компьютер. 2. Перейдите на Dell.com/support.
Войти в сервис Tag или Код экспресс-обслуживания и нажмите «Отправить». Щелкните «Определить продукт» и следуйте инструкциям на экране. 3. Если вы не можете обнаружить или найти Сервис Tag, щелкните Выбрать из всех продуктов. 4. Выберите из списка категорию «Продукты».
ПРИМЕЧАНИЕ. Выберите соответствующую категорию, чтобы перейти на страницу продукта.
5. Выберите модель своего компьютера, и появится страница поддержки продукта для вашего компьютера. 6. Щелкните Получить драйверы и щелкните Драйверы и загружаемые материалы.
Откроется раздел «Драйверы и загружаемые материалы». 7. Щелкните Найти сам. 8. Щелкните BIOS, чтобы view версии BIOS. 9. Определите последнюю версию BIOS. file и нажмите Загрузить. 10. Выберите предпочтительный метод загрузки в окне «Выберите метод загрузки ниже» и нажмите «Загрузить». File.
Наблюдения и советы этой статьи мы подготовили на основании опыта команды File Появится окно загрузки. 11. Щелкните Сохранить, чтобы сохранить file на твоем компьютере. 12. Нажмите «Выполнить», чтобы установить обновленные настройки BIOS на ваш компьютер.
Следуйте инструкциям на экране.
Обновление BIOS в системах с включенным BitLocker
ВНИМАНИЕ! Если BitLocker не будет приостановлен перед обновлением BIOS, при следующей перезагрузке системы он не распознает ключ BitLocker. Затем вам будет предложено ввести ключ восстановления для продолжения, и система будет запрашивать его при каждой перезагрузке. Если ключ восстановления неизвестен, это может привести к потере данных или ненужной переустановке операционной системы. Дополнительные сведения по этому вопросу см. В статье базы знаний: https://www.dell.com/support/article/sln153694.
Настройка системы
77
Обновление BIOS вашей системы с помощью USB-накопителя
Об этой задаче Если компьютер не может загрузиться в Windows, но по-прежнему необходимо обновить BIOS, загрузите BIOS file на другом компьютере и сохраните его на загрузочную флешку.
ПРИМЕЧАНИЕ. Необходимо использовать загрузочную флешку. Дополнительные сведения см. В статье базы знаний SLN143196.
Шаги 1. Загрузите файл обновления BIOS .exe. file на другой компьютер. 2. Скопируйте .exe. file на загрузочную флешку. 3. Вставьте USB-накопитель в компьютер, на котором требуется обновление BIOS. 4. Перезагрузите компьютер и нажмите F12, когда появится логотип Dell для отображения меню однократной загрузки. 5. С помощью клавиш со стрелками выберите USB-накопитель и нажмите Enter. 6. Компьютер перезагрузится, и появится приглашение Diag C:>. 7. Запустите file набрав полный fileимя и нажмите Enter. 8. Откроется служебная программа обновления BIOS. Следуйте инструкциям на экране.
Рисунок 1. Экран обновления DOS BIOS
Системный пароль и пароль программы настройки
Таблица 19. Системный пароль и пароль программы настройки Тип пароля Системный пароль Пароль программы настройки
Описание Пароль, который необходимо ввести для входа в систему.
Пароль, который вы должны ввести для доступа и внесения изменений в настройки BIOS вашего компьютера.
Вы можете создать системный пароль и пароль программы настройки для защиты вашего компьютера. ВНИМАНИЕ! Функции пароля обеспечивают базовый уровень безопасности данных на вашем компьютере. ВНИМАНИЕ! Любой может получить доступ к данным, хранящимся на вашем компьютере, если он не заблокирован и оставлен без присмотра.
78
Настройка системы
ПРИМЕЧАНИЕ. Функция системного пароля и пароля программы настройки отключена.
Назначение пароля настройки системы
Предварительные условия Вы можете назначить новый системный пароль или пароль администратора только в том случае, если статус находится в «Не задан».
Об этой задаче Чтобы войти в программу настройки системы, нажмите F2 сразу после включения или перезагрузки.
Шаги 1. В системном BIOS или экране настройки системы выберите Безопасность и нажмите Enter.
Откроется экран безопасности. 2. Выберите Пароль системы / администратора и создайте пароль в поле Введите новый пароль.
Используйте следующие инструкции для назначения системного пароля: Пароль может содержать до 32 символов. Пароль может содержать цифры от 0 до 9. Допустимы только строчные буквы, прописные буквы не допускаются. Разрешены только следующие специальные символы: пробел, («), (+), (,), (-), (.), (/), (;), ([), (), (]), ( `). 3. Введите системный пароль, который вы ввели ранее, в поле Подтверждение нового пароля и нажмите OK. 4. Нажмите Esc, и появится сообщение с предложением сохранить изменения. 5. Нажмите Y, чтобы сохранить изменения. Компьютер перезагружается.
Удаление или изменение существующего пароля настройки системы
Предварительные требования Перед попыткой удаления или изменения существующего пароля системы и пароля программы установки убедитесь, что статус пароля разблокирован (в программе настройки системы). Вы не можете удалить или изменить существующий системный пароль или пароль программы настройки, если статус пароля заблокирован.
Об этой задаче Чтобы войти в программу настройки системы, нажмите F2 сразу после включения или перезагрузки.
Шаги 1. На экране BIOS системы или настройки системы выберите Безопасность системы и нажмите Enter.
Отобразится экран безопасности системы. 2. На экране «Безопасность системы» убедитесь, что для состояния пароля установлено значение «Разблокировано». 3. Выберите Системный пароль, измените или удалите существующий системный пароль и нажмите Enter или Tab. 4. Выберите «Пароль настройки», измените или удалите существующий пароль настройки и нажмите «Ввод» или «Tab».
ПРИМЕЧАНИЕ. Если вы измените системный пароль и / или пароль программы настройки, повторно введите новый пароль, когда будет предложено. Если вы удалите системный пароль и пароль программы настройки, подтвердите удаление при появлении соответствующего запроса.
5. Нажмите Esc, и появится сообщение с предложением сохранить изменения. 6. Нажмите Y, чтобы сохранить изменения и выйти из программы настройки системы.
Компьютер перезагружается.
Настройка системы
79
5
Решение Проблем
Диагностика предзагрузочной проверки производительности системы Dell SupportAssist
Об этой задаче
Диагностика SupportAssist (также известная как диагностика системы) выполняет полную проверку вашего оборудования. Диагностика предзагрузочной проверки производительности системы Dell SupportAssist встроена в BIOS и запускается изнутри BIOS. Встроенная система диагностики предоставляет набор опций для определенных устройств или групп устройств, позволяя: запускать тесты автоматически или в интерактивном режиме; повторять тесты; отображать или сохранять результаты тестов; запускать тщательные тесты, чтобы ввести дополнительные параметры тестирования, чтобы предоставить дополнительную информацию о неисправном устройстве. (s) View сообщения о состоянии, информирующие об успешном завершении тестов View сообщения об ошибках, которые информируют вас о проблемах, возникших во время тестирования
ПРИМЕЧАНИЕ. Некоторые тесты для конкретных устройств требуют взаимодействия с пользователем. При выполнении диагностических тестов всегда убедитесь, что вы находитесь рядом с компьютерным терминалом.
Дополнительные сведения см. В разделе «Решение проблем с оборудованием с помощью встроенной и онлайн-диагностики (коды ошибок SupportAssist ePSA, ePSA или PSA)».
Выполнение предзагрузочной проверки производительности системы SupportAssist
Шаги
1. Включите ваш компьютер. 2. Во время загрузки компьютера нажмите клавишу F12, когда появится логотип Dell. 3. На экране меню загрузки выберите параметр «Диагностика». 4. Щелкните стрелку в нижнем левом углу.
Отображается первая страница диагностики. 5. Щелкните стрелку в правом нижнем углу, чтобы перейти к списку страниц.
Перечислены обнаруженные предметы. 6. Чтобы запустить диагностический тест на определенном устройстве, нажмите Esc и нажмите Да, чтобы остановить диагностический тест. 7. Выберите устройство на левой панели и нажмите «Выполнить тесты». 8. Если есть какие-либо проблемы, отображаются коды ошибок.
Запишите код ошибки и номер проверки и обратитесь в Dell.
Поведение диагностического светодиода
Таблица 20. Поведение диагностического светодиода. Схема мигания.
Янтарный 1
Белый 2
Описание проблемы
Неустранимый сбой флэш-памяти SPI
Предлагаемое разрешение
80
Решение Проблем
Таблица 20. Поведение диагностического индикатора (продолжение)
Мигающий узор
Amber
Белый
2
1
2
2
2
3
2
4
2
5
2
6
3
1
3
2
3
3
3
4
3
5
3
6
3
7
Описание проблемы
Предлагаемое разрешение
Сбой процессора
Запустите Dell Support Assist / Dell Diagnostics
инструмент.
Если проблема не исчезнет,
замените системную плату.
Сбой системной платы (включена последняя версия Flash BIOS
Повреждение BIOS или ошибка ПЗУ)
Если проблема не исчезнет,
замените системную плату.
Память / ОЗУ не обнаружено. Убедитесь, что модуль памяти установлен.
должным образом.
Если проблема не исчезнет,
заменить память
модуль.
Сбой памяти / ОЗУ
Перезагрузите модуль памяти.
Если проблема не исчезнет,
заменить память
модуль.
Установлена недействительная память
Перезагрузите модуль памяти.
Если проблема не исчезнет,
заменить память
модуль.
Системная плата / Chipset Flash последняя версия BIOS
Ошибка / сбой часов / ворота
Если проблема не исчезнет,
Ошибка A20 / Super I / O
замените системную плату.
сбой / контроллер клавиатуры
недостаточность
Сбой батареи CMOS
Сбросьте батарею CMOS
подключение.
Если проблема не исчезнет,
заменить батарею RTS.
Сбой PCI или видеокарты / микросхемы Замените системную плату.
Образ для восстановления BIOS не найден
Прошить последнюю версию BIOS
Если проблема не исчезнет,
замените системную плату.
Обнаружен образ восстановления BIOS Flash последней версии BIOS
но недействительный
Если проблема не исчезнет,
замените системную плату.
Отказ шины питания
ЕС пришел к власти
сбой последовательности.
Если проблема не исчезнет,
замените системную плату.
Повреждение флэш-памяти SBIOS
Обнаружено повреждение флэш-памяти
по SBIOS
Если проблема не исчезнет,
замените системную плату.
Ошибка Intel ME (Management Engine)
Тайм-аут ожидания ответа ME на сообщение HECI
Если проблема не исчезнет,
замените системную плату.
Решение Проблем
81
Таблица 20. Поведение диагностического индикатора (продолжение)
Мигающий узор
Amber
Белый
4
2
Описание проблемы
Проблема с подключением кабеля питания ЦП
Предлагаемое разрешение
Сообщения об ошибках диагностики
Таблица 21. Сообщения об ошибках диагностики Сообщения об ошибках AUXILIARY DEVICE FAILURE
ПЛОХАЯ КОМАНДА ИЛИ FILE ИМЯ КЭШ ОТКЛЮЧЕН ИЗ-ЗА СБОЯ КОНТРОЛЛЕРА CD-ПРИВОДА ОШИБКА ДАННЫХ УМЕНЬШЕНИЕ ДОСТУПНОЙ ПАМЯТИ
ДИСК C: НЕИСПРАВНОСТЬ ИНИЦИАЛИЗАЦИИ. ДИСК НЕ ГОТОВ. ОШИБКА ЧТЕНИЯ. КАРТА PCMCIA РАСШИРЕН. РАЗМЕР ПАМЯТИ ИЗМЕНИЛСЯ.
FILE Копирование слишком велико для диска DESTINATION DRIVE A FILEИМЯ НЕ МОЖЕТ СОДЕРЖАТЬ НИКАКОГО ИЗ СЛЕДУЮЩИХ ХАРАКТЕРОВ: /: *? ”<> | ОТКАЗ GATE A20 ОБЩИЙ ОТКАЗ
ОШИБКА КОНФИГУРАЦИИ ЖЕСТКОГО ДИСКА
Описание
Возможно, неисправна тачпад или внешняя мышь. Для внешней мыши проверьте подключение кабеля. Включите параметр Указывающее устройство в программе настройки системы.
Убедитесь, что вы правильно написали команду, поставили пробелы в нужных местах и использовали правильный путь.
Первичный внутренний кэш микропроцессора вышел из строя. Связаться с Dell
Оптический привод не реагирует на команды с компьютера.
Жесткий диск не может прочитать данные.
Один или несколько модулей памяти могут быть неисправны или неправильно установлены. Переустановите модули памяти или, при необходимости, замените их.
Не удалось инициализировать жесткий диск. Запустите тесты жесткого диска в Dell Diagnostics.
Для продолжения операции требуется, чтобы в отсеке был установлен жесткий диск. Установите жесткий диск в отсек для жесткого диска.
Компьютер не может идентифицировать ExpressCard. Повторно вставьте карту или попробуйте другую карту.
Объем памяти, записанной в энергонезависимой памяти (NVRAM), не соответствует модулю памяти, установленному в компьютере. Перезагрузите компьютер. Если ошибка появляется снова, обратитесь в Dell.
Наблюдения и советы этой статьи мы подготовили на основании опыта команды file файл, который вы пытаетесь скопировать, слишком велик для размещения на диске, или диск переполнен. Попробуйте скопировать file на другой диск или используйте диск большей емкости.
Не используйте эти символы в fileимена.
Возможно, не закрепился модуль памяти. Переустановите модуль памяти или, при необходимости, замените его.
Операционная система не может выполнить команду. За сообщением обычно следует конкретная информация. Для бывшегоampле, в принтере закончилась бумага. Примите соответствующие меры.
Компьютер не может определить тип диска. Выключите компьютер, извлеките жесткий диск и загрузите компьютер с оптического привода. Затем выключите компьютер, переустановите жесткий диск и перезагрузите компьютер. Запустите тесты жесткого диска в Dell Diagnostics.
82
Решение Проблем
Таблица 21. Сообщения об ошибках диагностики (продолжение)
Сообщения об ошибках
Описание
ОТКАЗ КОНТРОЛЛЕРА ЖЕСТКОГО ДИСКА 0
Жесткий диск не реагирует на команды с компьютера. Выключите компьютер, извлеките жесткий диск и загрузите компьютер с оптического привода. Затем выключите компьютер, переустановите жесткий диск и перезагрузите компьютер. Если проблема не исчезнет, попробуйте другой диск. Запустите тесты жесткого диска в Dell Diagnostics.
ОТКАЗ ЖЕСТКОГО ДИСКА
Жесткий диск не реагирует на команды с компьютера. Выключите компьютер, извлеките жесткий диск и загрузите компьютер с оптического привода. Затем выключите компьютер, переустановите жесткий диск и перезагрузите компьютер. Если проблема не исчезнет, попробуйте другой диск. Запустите тесты жесткого диска в Dell Diagnostics.
СБОЙ ЧТЕНИЯ ЖЕСТКОГО ДИСКА
Жесткий диск может быть неисправен. Выключите компьютер, извлеките жесткий диск и загрузите компьютер с оптического диска. Затем выключите компьютер, переустановите жесткий диск и перезагрузите компьютер. Если проблема не исчезнет, попробуйте другой диск. Запустите тесты жесткого диска в Dell Diagnostics.
ВСТАВЬТЕ ЗАГРУЗОЧНЫЕ МЕДИА
Операционная система пытается загрузиться с незагрузочного носителя, такого как оптический привод. Вставьте загрузочный носитель.
НЕДЕЙСТВИТЕЛЬНАЯ ИНФОРМАЦИЯ О КОНФИГУРАЦИИ — ЗАПУСТИТЕ ПРОГРАММУ НАСТРОЙКИ СИСТЕМЫ
Информация о конфигурации системы не соответствует конфигурации оборудования. Сообщение, скорее всего, появится после установки модуля памяти. Исправьте соответствующие параметры в программе настройки системы.
ОТКАЗ ЛИНИИ ЧАСОВ КЛАВИАТУРЫ
Для внешних клавиатур проверьте подключение кабеля. Запустите тест контроллера клавиатуры в Dell Diagnostics.
ОТКАЗ КОНТРОЛЛЕРА КЛАВИАТУРЫ
Для внешних клавиатур проверьте подключение кабеля. Перезагрузите компьютер и не прикасайтесь к клавиатуре или мыши во время процедуры загрузки. Запустите тест контроллера клавиатуры в Dell Diagnostics.
ОТКАЗ ЛИНИИ ДАННЫХ КЛАВИАТУРЫ
Для внешних клавиатур проверьте подключение кабеля. Запустите тест контроллера клавиатуры в Dell Diagnostics.
КЛАВИАТУРА ЗАКЛЮЧАЕТ КЛЮЧ
Для внешних клавиатур или клавиатур проверьте подключение кабеля. Перезагрузите компьютер и не прикасайтесь к клавиатуре или клавишам во время процедуры загрузки. Запустите тест застрявшего ключа в Dell Diagnostics.
ЛИЦЕНЗИОННЫЙ КОНТЕНТ НЕ ДОСТУПЕН ПО МЕДИАПРЯМЕНИЮ
Dell MediaDirect не может проверить ограничения управления цифровыми правами (DRM) на file, Так что file не может быть воспроизведен.
СБОЙ АДРЕСНОЙ СТРОКИ ПАМЯТИ ПО АДРЕСУ, ПРОЧИТАЙТЕ Модуль памяти может быть неисправен или неправильно установлен.
СТОИМОСТЬ ОЖИДАЕМАЯ СТОИМОСТЬ
Переустановите модуль памяти или, при необходимости, замените его.
ОШИБКА РАСПРЕДЕЛЕНИЯ ПАМЯТИ
Программное обеспечение, которое вы пытаетесь запустить, конфликтует с операционной системой, другой программой или утилитой. Выключите компьютер, подождите 30 секунд, а затем перезапустите его. Запустите программу еще раз. Если сообщение об ошибке все еще появляется, см. Документацию по программному обеспечению.
СБОЙ ЛОГИКИ ДВОЙНОГО СЛОВА ПАМЯТИ ПО АДРЕСУ. Возможно, неисправен или неправильно установлен модуль памяти.
ПРОЧИТАТЬ ЗНАЧЕНИЕ ОЖИДАЕМОЕ ЗНАЧЕНИЕ
Переустановите модуль памяти или, при необходимости, замените его.
ПАМЯТЬ НЕЧЕТНАЯ / ЧЕТНАЯ ЛОГИЧЕСКАЯ СБОЙ ПО АДРЕСУ, ПРОЧИТАЙТЕ ЗНАЧЕНИЕ ОЖИДАЕМЫЕ ЗНАЧЕНИЯ
Модуль памяти может быть неисправен или неправильно установлен. Переустановите модуль памяти или, при необходимости, замените его.
ОШИБКА ЗАПИСИ / ЧТЕНИЯ В ПАМЯТЬ ПО АДРЕСУ, ПРОЧИТАТЬ ЗНАЧЕНИЕ ОЖИДАЕМЫЕ ЗНАЧЕНИЯ
Модуль памяти может быть неисправен или неправильно установлен. Переустановите модуль памяти или, при необходимости, замените его.
Решение Проблем
83
Таблица 21. Сообщения об ошибках диагностики (продолжение) Сообщения об ошибках НЕТ ДОСТУПНОГО УСТРОЙСТВА ЗАГРУЗКИ
НЕТ ЗАГРУЗОЧНОГО СЕКТОРА НА ЖЕСТКОМ ДИСКЕ НЕТ ТАЙМЕРА ПРЕРЫВАНИЯ НЕДОСТАТОЧНО ПАМЯТИ ИЛИ РЕСУРСОВ. ВЫЙДИТЕ ИЗ НЕКОТОРЫХ ПРОГРАММ И ПОПРОБУЙТЕ ОПЕРАЦИОННАЯ СИСТЕМА НЕ НАЙДЕН ДОПОЛНИТЕЛЬНЫЙ ПЗУ НЕ НАЙДЕН КОНТРОЛЬНАЯ СУММА СЕКТОР НЕ НАЙДЕН
ОШИБКА ПОИСКА ОШИБКА ВЫКЛЮЧЕНИЯ
ЧАСЫ ВРЕМЕНИ БЕЗ ПИТАНИЯ
ВРЕМЯ ДНЯ ОСТАНОВЛЕНО
ВРЕМЯ ДНЯ НЕ УСТАНОВЛЕНО — ЗАПУСТИТЕ ПРОГРАММУ НАСТРОЙКИ СИСТЕМЫ ТАЙМЕР ЧИП СЧЕТЧИК 2 СБОЙ НЕОЖИДАННОЕ ПРЕРЫВАНИЕ В ЗАЩИЩЕННОМ РЕЖИМЕ
X: НЕДОСТУПЕН. УСТРОЙСТВО НЕ ГОТОВО
Описание
Компьютер не может найти жесткий диск. Если жесткий диск является вашим загрузочным устройством, убедитесь, что он установлен, правильно установлен и разбит на разделы как загрузочное устройство.
Операционная система может быть повреждена, обратитесь в Dell.
Возможно, неисправна микросхема на системной плате. Запустите тесты System Set в программе Dell Diagnostics.
У вас открыто слишком много программ. Закройте все окна и откройте программу, которую хотите использовать.
Переустановите операционную систему. Если проблема не исчезнет, обратитесь в Dell.
Дополнительное ПЗУ вышло из строя. Обратитесь в Dell.
Операционная система не может найти сектор на жестком диске. У вас может быть неисправный сектор или поврежден File Таблица размещения (FAT) на жестком диске. Запустите утилиту проверки ошибок Windows, чтобы проверить file структура на жестком диске. Инструкции см. В центре справки и поддержки Windows (щелкните Пуск> Справка и поддержка). Если большое количество секторов неисправно, сделайте резервную копию данных (если возможно), а затем отформатируйте жесткий диск.
Операционная система не может найти конкретную дорожку на жестком диске.
Возможно, неисправна микросхема на системной плате. Запустите тесты System Set в программе Dell Diagnostics. Если сообщение появляется снова, обратитесь в Dell.
Параметры конфигурации системы повреждены. Подключите компьютер к электрической розетке, чтобы зарядить аккумулятор. Если проблема не исчезнет, попробуйте восстановить данные, войдя в программу настройки системы, а затем немедленно выйдите из нее. Если сообщение появляется снова, обратитесь в Dell.
Резервный аккумулятор, поддерживающий настройки конфигурации системы, может потребовать подзарядки. Подключите компьютер к электрической розетке, чтобы зарядить аккумулятор. Если проблема не исчезнет, обратитесь в Dell.
Время или дата, хранящиеся в программе настройки системы, не соответствуют системным часам. Исправьте настройки параметров даты и времени.
Возможно, неисправна микросхема на системной плате. Запустите тесты System Set в программе Dell Diagnostics.
Возможно, неисправен контроллер клавиатуры или ослаблен модуль памяти. Запустите тесты системной памяти и контроллер клавиатуры в программе Dell Diagnostics или обратитесь в Dell.
Вставьте диск в привод и попробуйте еще раз.
84
Решение Проблем
Сообщения об ошибках системы
Таблица 22. Сообщения об ошибках системы
Системное сообщение
Описание
Тревога! Предыдущие попытки загрузки этой системы не удались на контрольной точке [nnnn]. Чтобы получить помощь в решении этой проблемы, обратите внимание на эту контрольную точку и обратитесь в службу технической поддержки Dell.
Компьютеру не удалось завершить процедуру загрузки три раза подряд из-за одной и той же ошибки.
Ошибка контрольной суммы CMOS
Часы реального времени сброшены, загружена настройка BIOS по умолчанию.
Сбой вентилятора процессора
Вентилятор ЦП вышел из строя.
Отказ системного вентилятора
Системный вентилятор вышел из строя.
Сбой жесткого диска
Возможный сбой жесткого диска во время POST.
Сбой клавиатуры
Сбой клавиатуры или ослабленный кабель. Если повторная установка кабеля не решает проблему, замените клавиатуру.
Нет загрузочного устройства
На жестком диске нет загрузочного раздела, отсоединен кабель жесткого диска или загрузочное устройство отсутствует.
Если загрузочным устройством является жесткий диск, убедитесь, что кабели подключены, а диск установлен правильно и разбит на разделы как загрузочное устройство.
Войдите в программу настройки системы и убедитесь, что информация о последовательности загрузки верна.
Без прерывания таймера
Возможно, неисправна микросхема на системной плате или материнская плата.
ВНИМАНИЕ — СИСТЕМА САМОКОНТРОЛЯ жесткого диска сообщила, что параметр вышел за пределы своего нормального рабочего диапазона. Dell рекомендует регулярно выполнять резервное копирование данных. Параметр вне допустимого диапазона может указывать или не указывать на потенциальную проблему с жестким диском.
Ошибка SMART, возможный сбой жесткого диска.
Цикл питания Wi-Fi
Об этой задаче Если ваш компьютер не может получить доступ к Интернету из-за проблем с подключением к Wi-Fi, может быть выполнена процедура цикла включения питания WiFi. Следующая процедура содержит инструкции о том, как выполнить цикл включения Wi-Fi:
ПРИМЕЧАНИЕ. Некоторые интернет-провайдеры предоставляют комбинированное устройство модем / маршрутизатор.
Шаги 1. Выключите компьютер. 2. Выключаем модем. 3. Выключите беспроводной маршрутизатор. 4. Подождите 30 секунд. 5. Включите беспроводной маршрутизатор. 6. Включите модем. 7. Включите ваш компьютер.
Решение Проблем
85
6
Получение помощи и обращение в Dell
Ресурсы самопомощи
Вы можете получить информацию и помощь по продуктам и услугам Dell, используя следующие ресурсы для самопомощи:
Таблица 23. Ресурсы для самопомощи Ресурсы для самопомощи Информация о продуктах и услугах Dell
Расположение ресурса www.dell.com
Мое приложение Dell
Tips
Обратиться в службу поддержки Онлайн-справка по операционной системе
В поиске Windows введите Связаться со службой поддержки и нажмите Enter.
www.dell.com/support/windows www.dell.com/support/linux
Получите доступ к лучшим решениям, диагностике, драйверам и загружаемым материалам, а также узнайте больше о своем компьютере из видео, руководств и документов.
Ваш компьютер Dell однозначно идентифицируется Службой Tag или код экспресс-обслуживания. К view соответствующие ресурсы поддержки для вашего компьютера Dell, войдите в Сервис Tag или код экспресс-обслуживания на сайте www.dell.com/support.
Для получения дополнительной информации о том, как найти Сервис Tag для вашего компьютера см. Поиск службы Tag на твоем компьютере.
Статьи базы знаний Dell по различным компьютерным проблемам
1. Перейдите на сайт www.dell.com/support.
2. В строке меню вверху страницы «Поддержка» выберите «Поддержка»> «База знаний».
3. В поле поиска на странице базы знаний введите ключевое слово, тему или номер модели, а затем щелкните или коснитесь значка поиска, чтобы view соответствующие статьи.
Как связаться с Dell
Чтобы связаться с Dell по вопросам продаж, технической поддержки или обслуживания клиентов, см. Www.dell.com/contactdell. ПРИМЕЧАНИЕ. Доступность зависит от страны / региона и продукта, а некоторые услуги могут быть недоступны в вашей стране / регионе.
ПРИМЕЧАНИЕ. Если у вас нет активного подключения к Интернету, вы можете найти контактную информацию о своем счете-фактуре, упаковочном листе, счете или каталоге продуктов Dell.
86
Получение помощи и обращение в Dell
Документы / Ресурсы
инструкцияDell OptiPlex

OptiPlex 7040 — Small Form Factor
Owner’s Manual
Regulatory Model: D11S
Regulatory Type: D11S001
Посмотреть инструкция для Dell OptiPlex бесплатно. Руководство относится к категории настольные компьютеры, 1 человек(а) дали ему среднюю оценку 8.5. Руководство доступно на следующих языках: английский. У вас есть вопрос о Dell OptiPlex или вам нужна помощь? Задайте свой вопрос здесь
- OptiPlex 7040 — Small Form Factor Owner’s Manual
- Working on your computer
- Removing and installing components
- Troubleshooting your computer
- System Setup
- Specifications
- Contacting Dell
Процессор
| Тактовая частота процессора | 3.2 GHz |
| Повышеная частота процессора | 3.6 GHz |
| Семейство процессоров | Intel® Core™ i5 |
| Модель процессора | i5-6500 |
| Количество ядер процессора | 4 |
| Сокет процессора | LGA 1151 (разъем H4) |
| Кеш-память процессора | 6 MB |
| Тип кэша процессора | Smart Cache |
| Скорость передачи данных системной шины | 8 GT/s |
| Потоки процессора | 4 |
| Количество установленных процессоров | 1 |
| Частота шины процессора | — MHz |
| Версия PCI Express слотов | 3.0 |
| Технологический процесс | 14 nm |
| Операционные режимы процессора | 64-разрядный |
| Пошаговое выполнение | R0 |
| Тип шины | DMI3 |
| Кодовое название процессора | Skylake |
| Максимальная внутренняя память, поддерживаемая процессором | 64 GB |
| Типы памяти, поддерживаемые процессором | DDR3L-SDRAM, DDR4-SDRAM |
| Частоты памяти, поддерживаемые процессором | 2133,1333,1600,1866 MHz |
| Пропускная способность памяти поддерживаемая процессором (макс.) | 34.1 GB/s |
| ECC-память поддерживается процессором | Нет |
| Напряжение памяти, поддерживаемое процессором | 1.35 V |
| TDP | 65 W |
| Серии процессора | Intel Core i5-6500 Desktop series |
| Паритет FSB | Нет |
| Максимальное количество полос PCI Express | 16 |
| Конфигурации последовательной шины периферии PCI Express | 1×16, 2×8, 1×8+2×4 |
| Tcase | 71 °C |
| Производитель процессора | Intel |
| Поколение процессора | Процессор Intel® Core™ i5 6-го поколения |
Особые свойства процессора
| Доступные встроенные опции | Да |
| Intel® Quick Sync Video Technology | Да |
| Технология Intel® Built-in Visuals | Да |
| Intel® InTru™ 3D Technology | Да |
| Intel® Insider™ | Да |
| Intel Clear Video HD Technology | Да |
| Технология Intel Clear Video | Да |
| Технология Intel Wireless Display (WiDi) | Да |
| Технология Intel Turbo Boost | 2.0 |
| Технология Intel Hyper-Threading | Нет |
| Технология Intel Identity Protection | Да |
| Технология Визуализации (VT-x) Intel | Да |
| Технология Intel Virtualization for Directed I/O (VT-d) | Да |
| Intel Smart Cache | Да |
| Intel HD Graphics | Да |
| Intel VT-x with Extended Page Tables (EPT) | Да |
| Intel® TSX-NI | Да |
| Состояние бездействия | Да |
| Intel® 64 | Да |
| Технология Enhanced Intel SpeedStep | Да |
| технологии термомониторинга | Да |
| Программа платформы стабильного изображения Intel | Да |
| Intel Small Business Advantage (SBA) | Да |
| Intel AES New Instructions | Да |
| Intel® Secure Key | Да |
| Intel® OS Guard | Да |
| Intel Trusted Execution Technology | Да |
| Intel® Software Guard Extensions (Intel® SGX) | Да |
| Технология Intel My WiFi | Нет |
| Технология Intel Anti-Theft | Нет |
| Execute Disable Bit | Да |
| Intel FDI Technology | Нет |
| Intel Flex Memory Access | Нет |
| Intel Fast Memory Access | Нет |
| Intel Enhanced Halt State | Да |
| Intel Demand Based Switching | Нет |
| Технология Intel® Clear Video для мобильных интернет-устройств (Intel CVT for MID) | Да |
| Размер корпуса процессора | 37.5 x 37.5 mm |
| Поддерживаемые наборы команд | SSE4.2, AVX 2.0, SSE4.1 |
| Код процессора | SR2BX |
| Масштабируемость | 1S |
| Конфигурация Центрального Процессора (макс.) | 1 |
| литография Graphics & IMC | 14 nm |
| Спецификации теплотехнического решения | PCG 2015C |
| версия Intel® Stable Image Platform Program (SIPP) | 1.00 |
| версия технологии Intel® Secure Key | 1.00 |
| Версия Intel Преимущество для Малого Бизнеса | 1.00 |
| версия Intel® TSX-NI | 1.00 |
| Бесконфликтный процессор | Да |
| Intel Dual Display Capable Technology | Нет |
| Intel Rapid Storage Technology | Нет |
| ID ARK процессора | 88184 |
| версия технологии Intel® Identity Protection | 1.00 |
Устройства хранения данных
| Тип оптического привода | DVD-ROM |
| Полный объем хранения | 500 GB |
| Встроенный кардридер | — |
| Носитель | Жесткий диск |
| Количество установленных накопителей | 1 |
| Число установленных жестких дисков | 1 |
| Емкость жесткого диска | 500 GB |
| Интерфейс жесткого диска | SATA |
| Скорость вращения шпинделя | 5400 RPM |
Прочие свойства
| Количество оптических приводов | 1 |
| Обозначение сегмента рынка Intel® | Enterprise, Small Business |
Графический адаптер
| Модель дискретного графического адаптера | Отсутствует |
| Модель встроенного графического адаптера | Intel® HD Graphics 530 |
| Базовая частота встроенного графического адаптера | 350 MHz |
| Динамическая частота встроенного графического адаптера (макс.) | 1050 MHz |
| Максимальный объем памяти встроенного графического адаптера | 1.74 GB |
| Версия DirectX встроенного графического адаптера | 12.0 |
| Версия OpenGL встроенного графического адаптера | 4.4 |
| Количество поддерживаемых дисплеев (встроенная графика) | 3 |
| Идентификатор встроенного графического адаптера | 1912 |
| Ряд встроенных графических адаптеров | Intel® HD Graphics |
| Встроенный графический адаптер | Да |
| Дискретный графическоо адаптер | Нет |
программное обеспечение
| Установленная операционная система | Windows 7 Professional |
| Архитектура операционной системы | 64-разрядный |
| Альтернативная операционная система в комплекте | Windows 10 Home |
Энергопитание
| Источник питания | 180 W |
| Входная частота источника питания | 50 — 60 Hz |
| Входное напряжение источника питания | 100 — 240 V |
Сеть
| Подключение Ethernet | Да |
| Скорость передачи данных Ethernet LAN | 10,100,1000 Мбит/с |
| Свивка кабеля | 10/100/1000Base-T(X) |
| Wi-Fi | Нет |
Слоты расширения
| PCI Express x16 слоты | 1 |
| PCI Express x4 слоты | 1 |
Дизайн
| Цвет товара | Черный |
| Тип корпуса | SFF |
| Поддерживаемое размещение | Горизонтальный/Вертикальный |
| Система водяного охлаждения | Нет |
| Количество 3.5″ отсеков | 1 |
| Слот кабельной блокировки | Да |
| Тип слота кабельной блокировки | Kensington |
| Количество 5.25″ отсеков | 1 |
Производительность
| Тип продукта | ПК |
| Чипсет материнской платы | Intel® Q170 |
| Совместимые серии процессоров | Intel Core i3, Intel Core i5, Intel Core i7 |
| Аудиосистема | HD |
| Защита паролем | Да |
Память
| Оперативная память | 8 GB |
| Тип внутренней памяти | DDR4-SDRAM |
| Максимальная внутренняя память | 32 GB |
| Слоты памяти | 4x DIMM |
| Тактовая частота памяти | 2133 MHz |
| без функции коррекции ошибок | Да |
| Каналы памяти | Dual-channel |
Вес и размеры
| Ширина | 92.6 mm |
| Глубина | 292 mm |
| Высота | 290 mm |
| Вес | 4480 g |
Условия эксплуатации
| Диапазон температур при эксплуатации | 5 — 35 °C |
| Диапазон относительной влажности при эксплуатации | 20 — 80 % |
| Рабочая высота | -15.2 — 3048 m |
| Высота в нерабочем режиме | -15.2 — 10668 m |
| Диапазон температур при хранении | -40 — 65 °C |
| Диапазон относительной влажности при хранении | 5 — 95 % |
Устойчивость
| Сертификаты устойчивого развития | RoHS, ENERGY STAR |
Сертификаты
Порты и интерфейсы
| Количество портов USB 2.0 | 4 |
| Количество портов USB 3.2 Gen 1 (3.1 Gen 1) Type-A | 6 |
| Количество портов USB 3.2 Gen 2 (3.1 Gen 2) Type-A | 0 |
| Количество портов VGA (D-Sub) | 0 |
| Порт DVI | Нет |
| Количество HDMI портов | 1 |
| Количество портов DisplayPort | 2 |
| Количество портов PS/2 | 2 |
| Количество портов Ethernet LAN ( RJ-45) | 1 |
| Вход линии | — |
| Линейный выход | Да |
| Линейный вход микрофона | Да |
| Линейные выходы наушников | 1 |
| Количество последовательных портов | 1 |
| Комбинированный порт наушников/микрофона | Да |
| Гнездо входа постоянного тока (DC) | Нет |
Содержимое упаковки
| Мышь входит в комплектацию | Нет |
| Клавиатура в комплекте | Нет |
| Дисплей в комплекте | Нет |
| Инструкция | Да |
показать больше
Не можете найти ответ на свой вопрос в руководстве? Вы можете найти ответ на свой вопрос ниже, в разделе часто задаваемых вопросов о Dell OptiPlex.
Не нашли свой вопрос? Задайте свой вопрос здесь


































