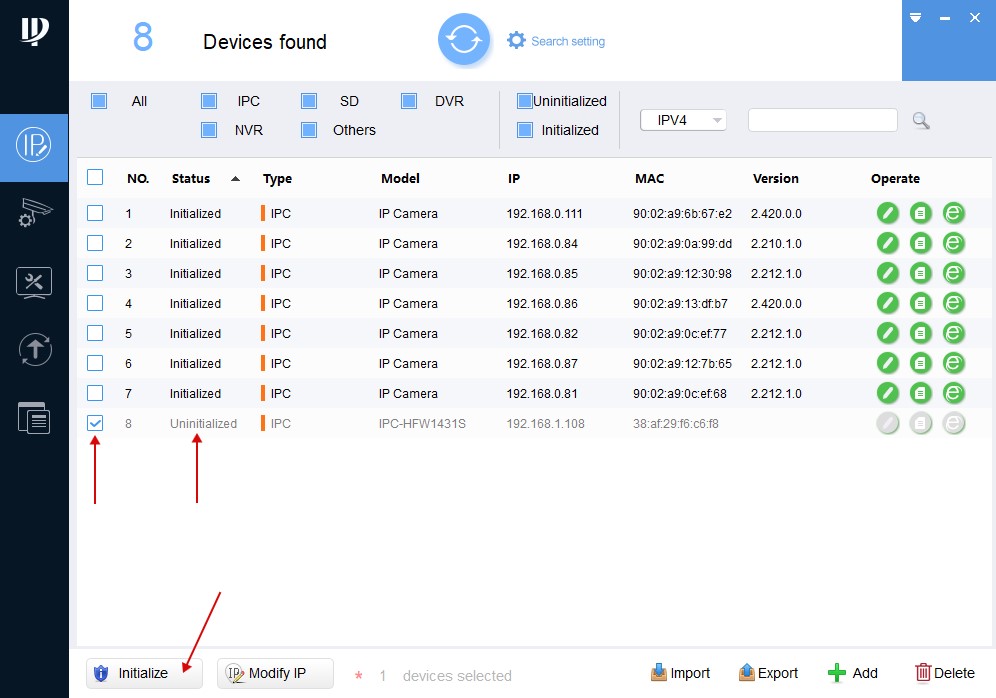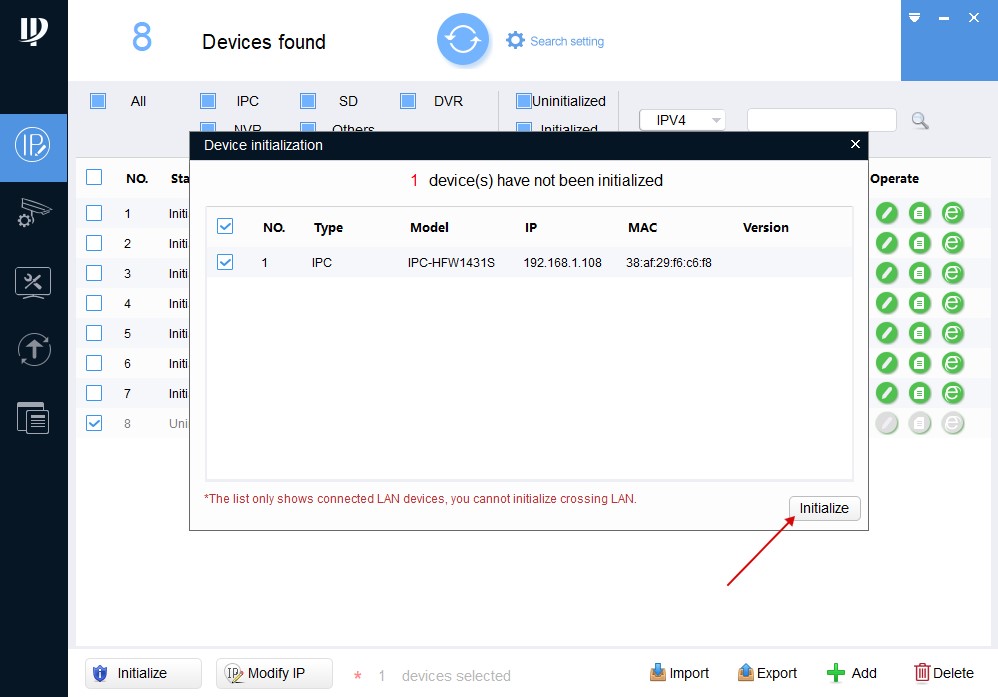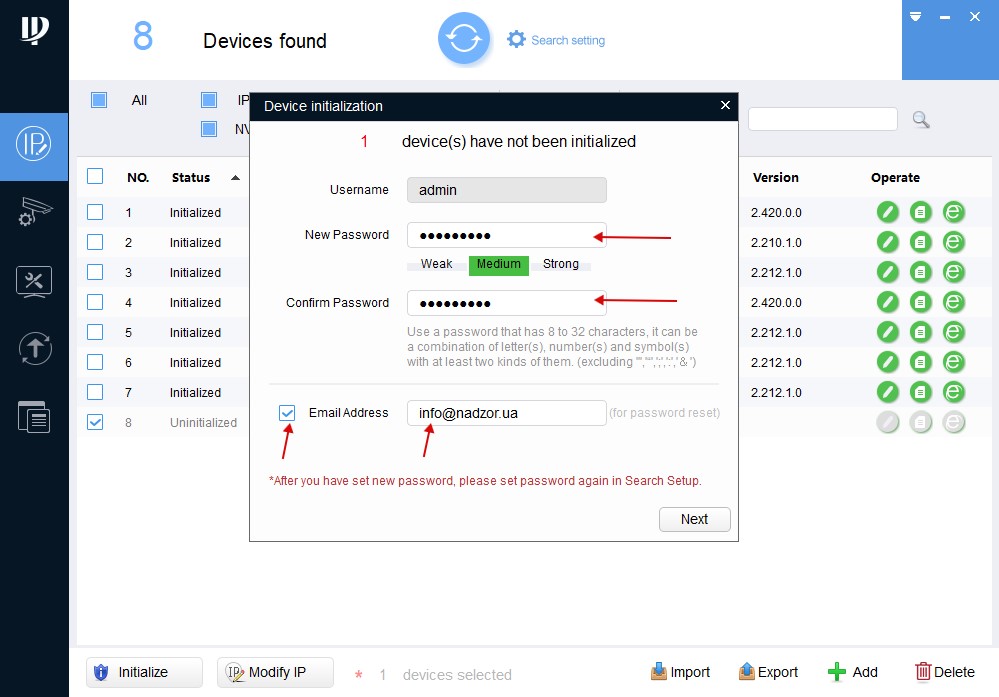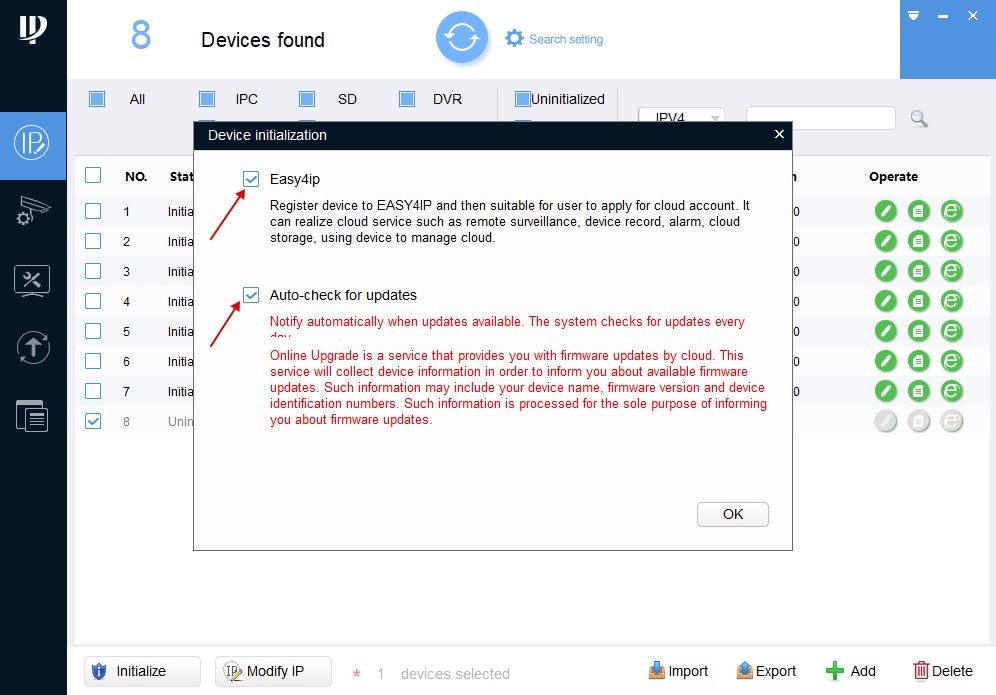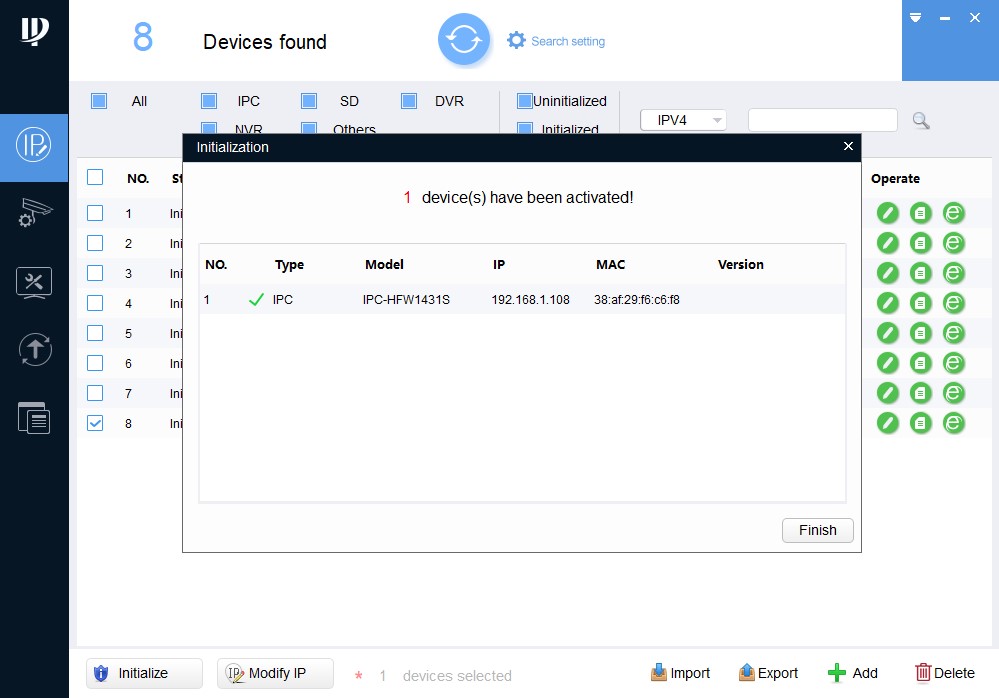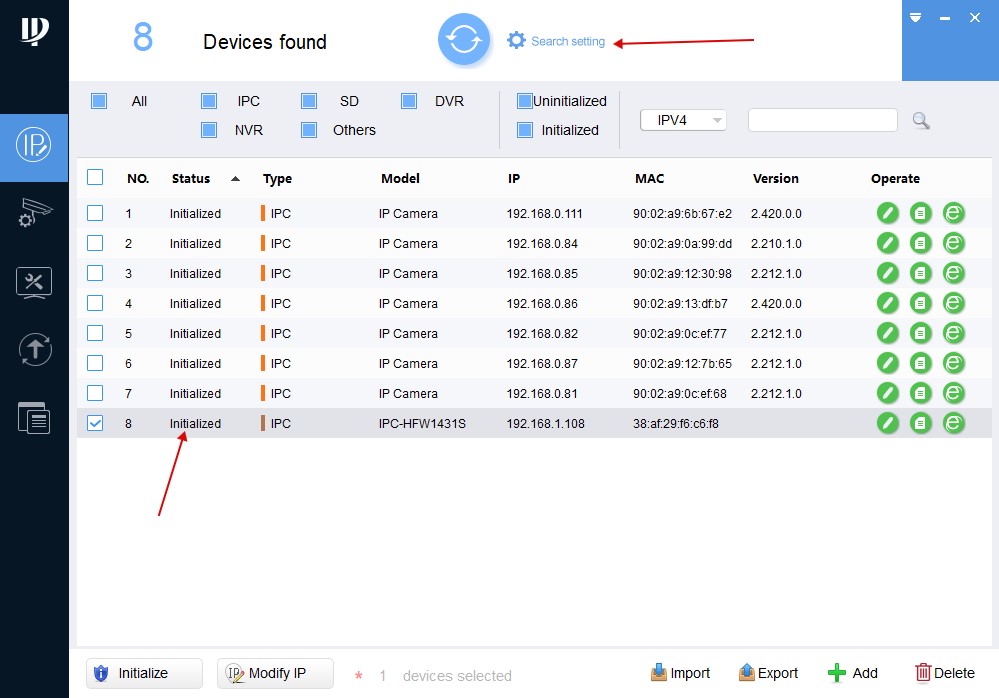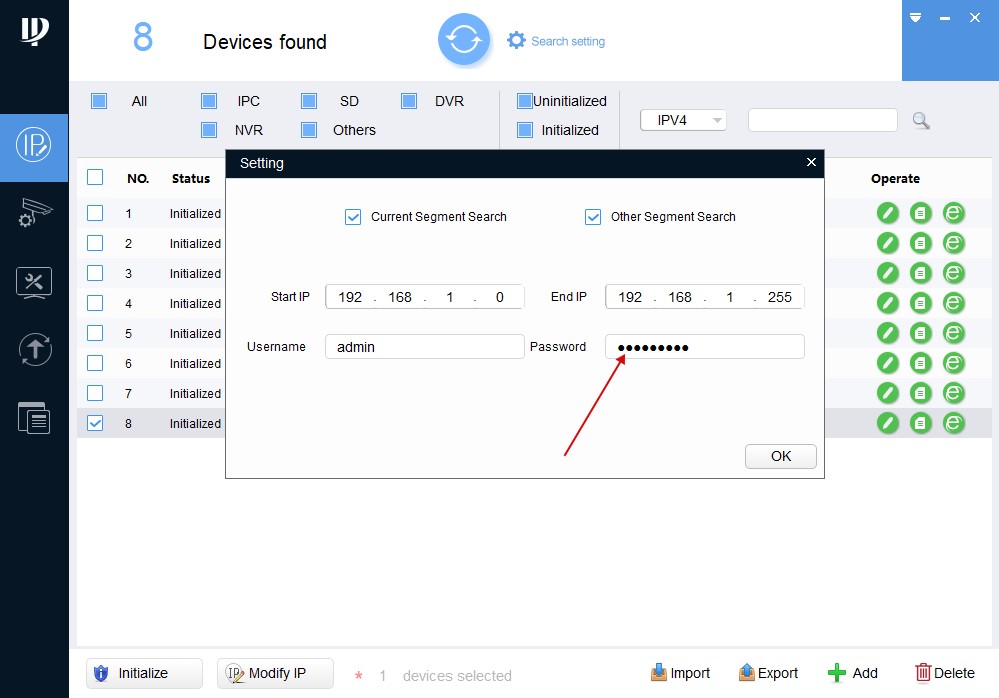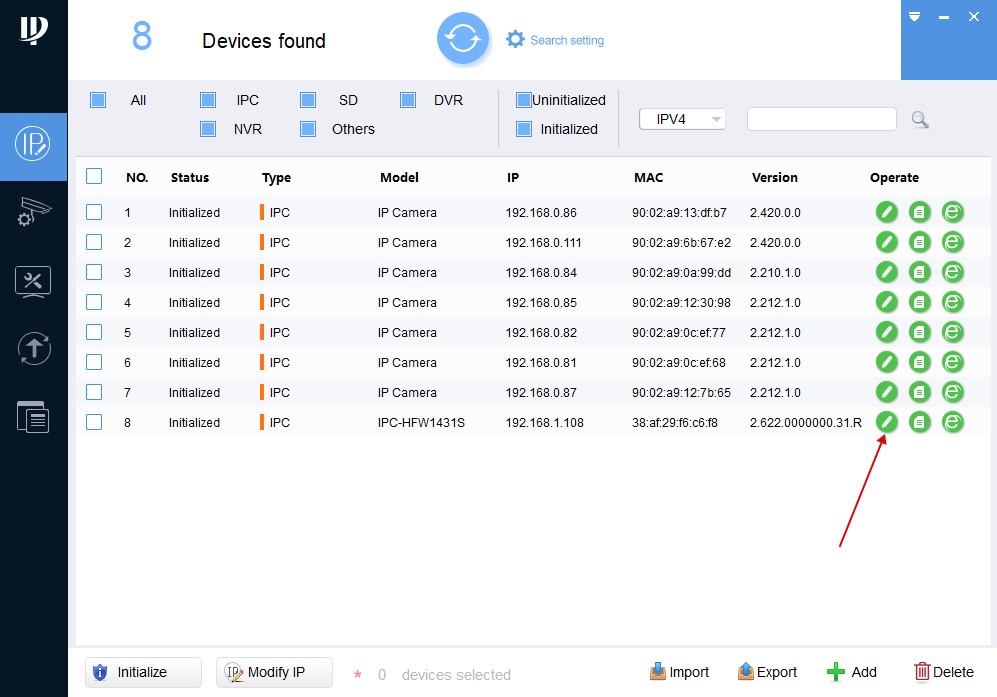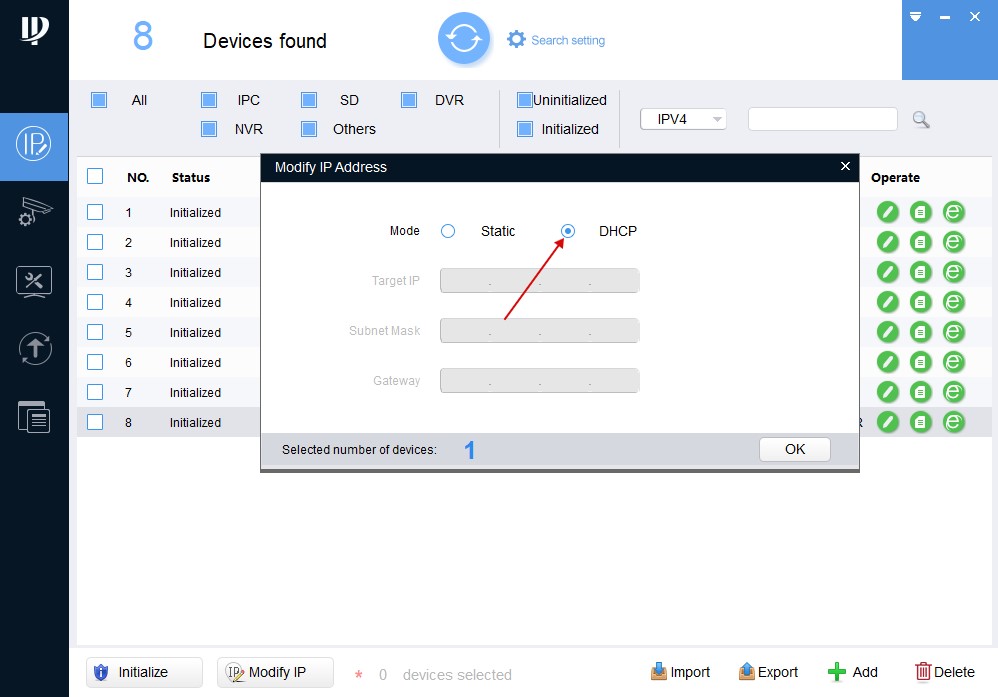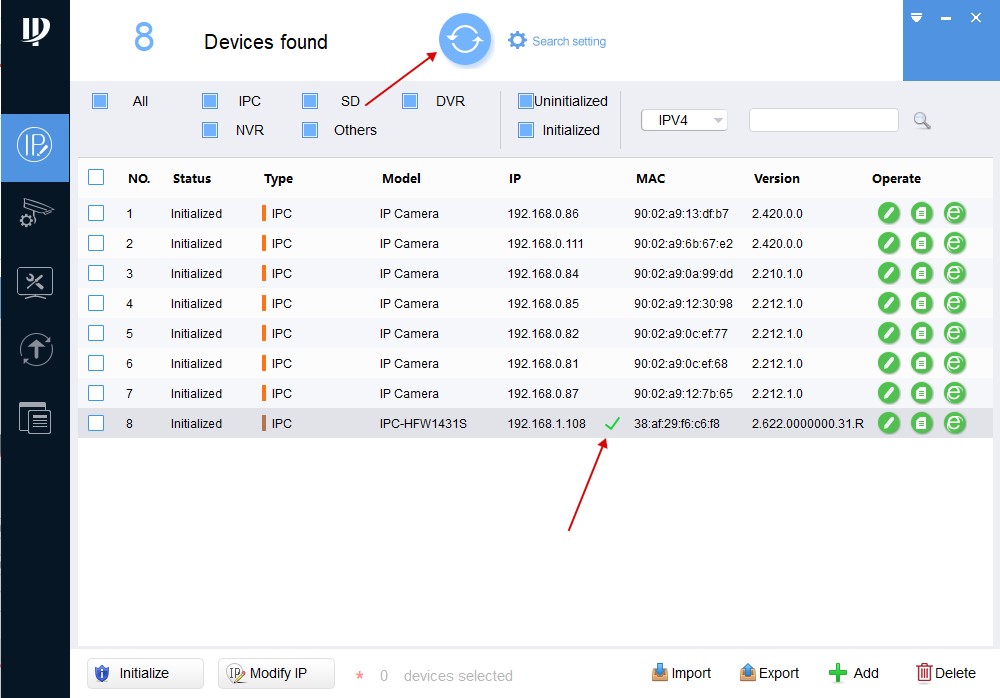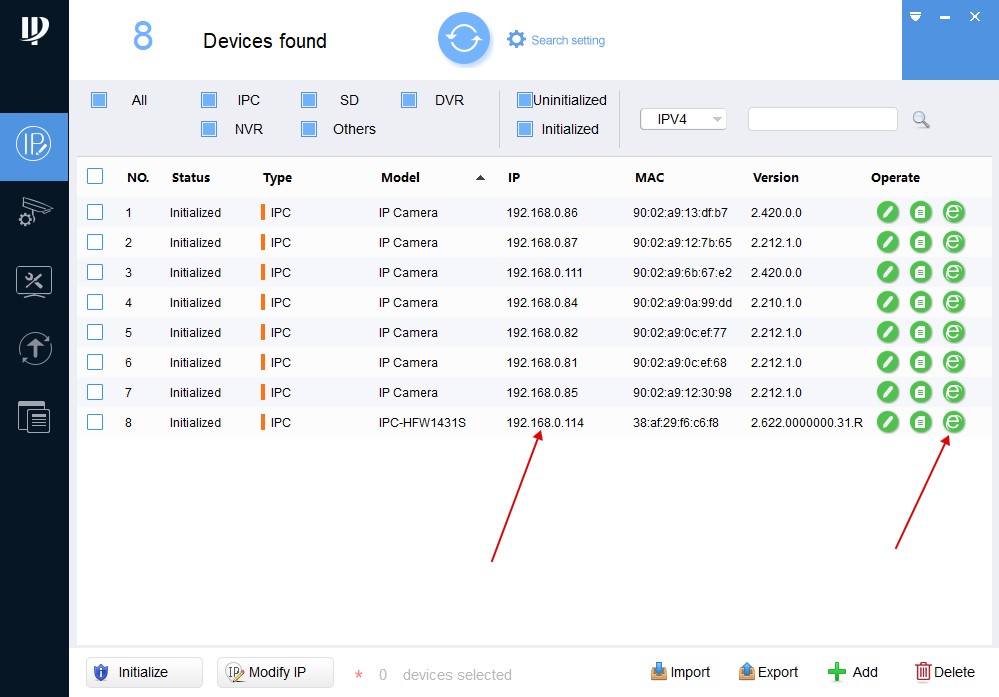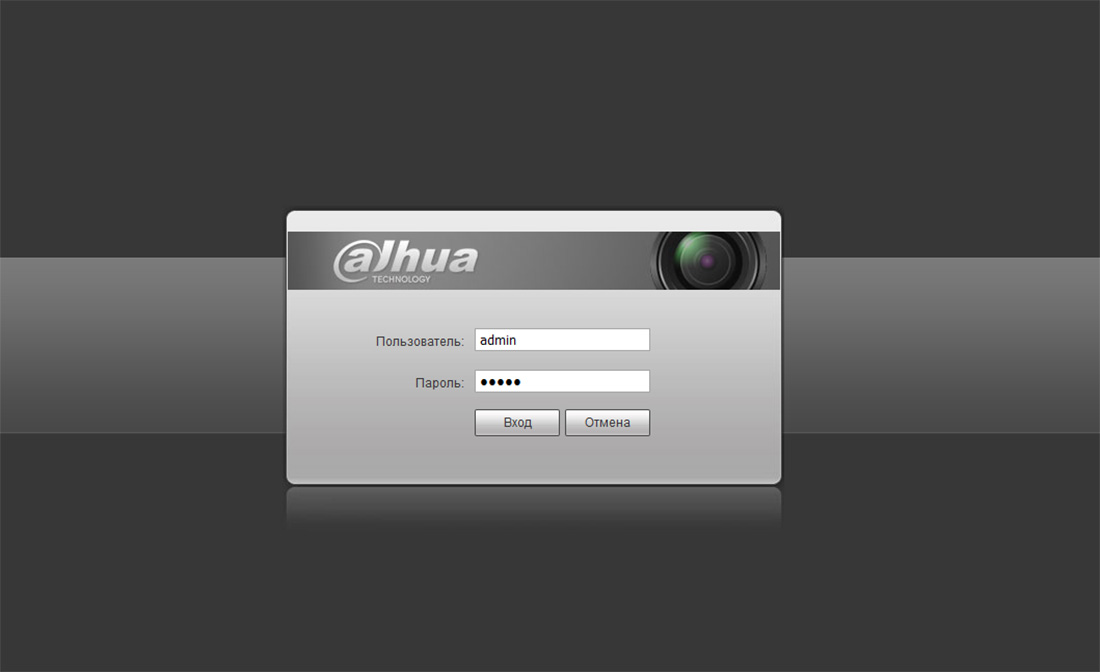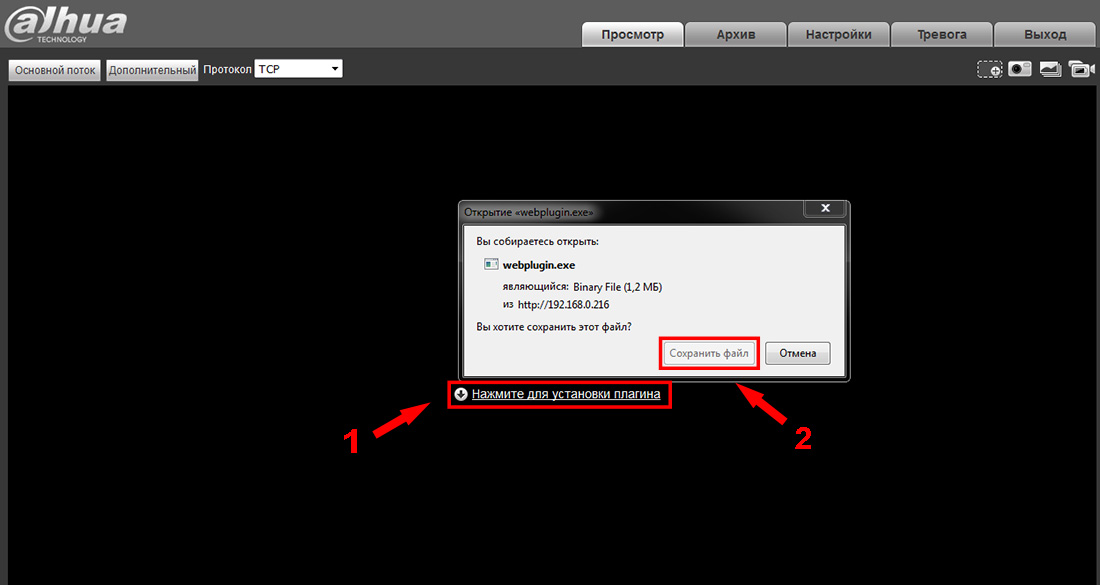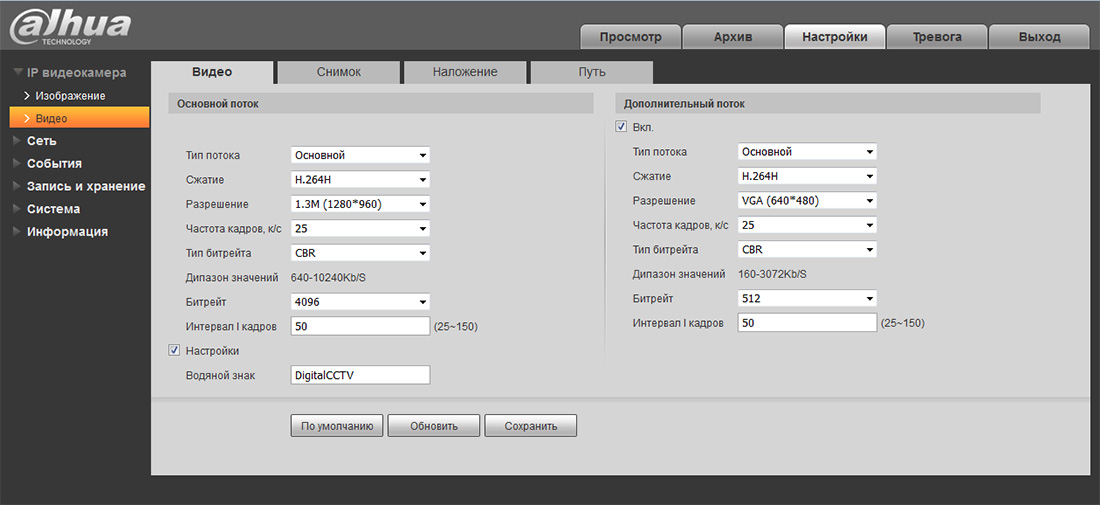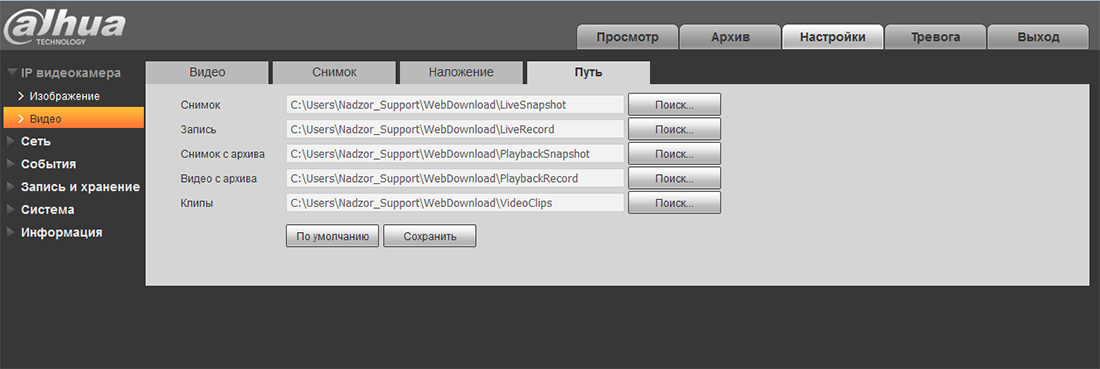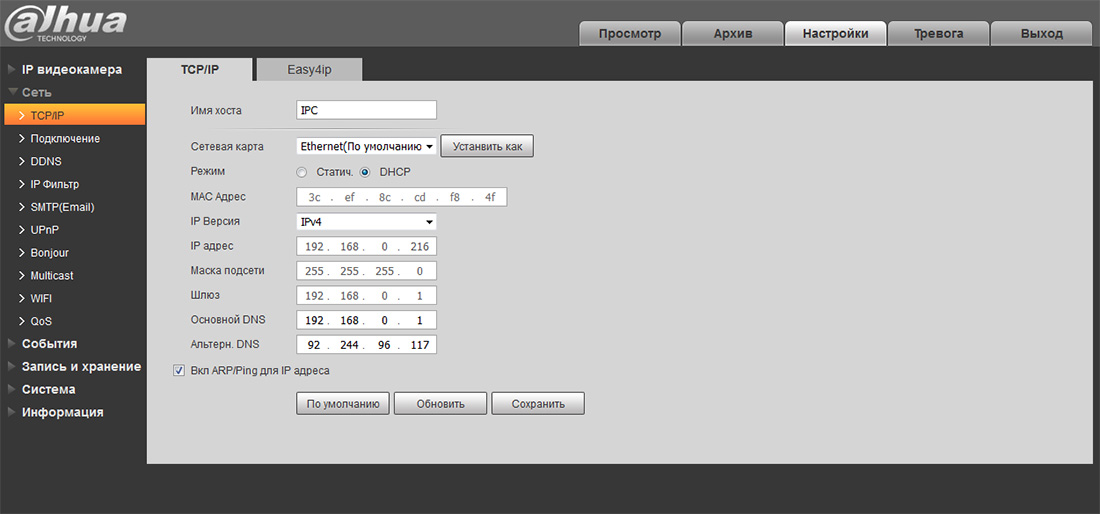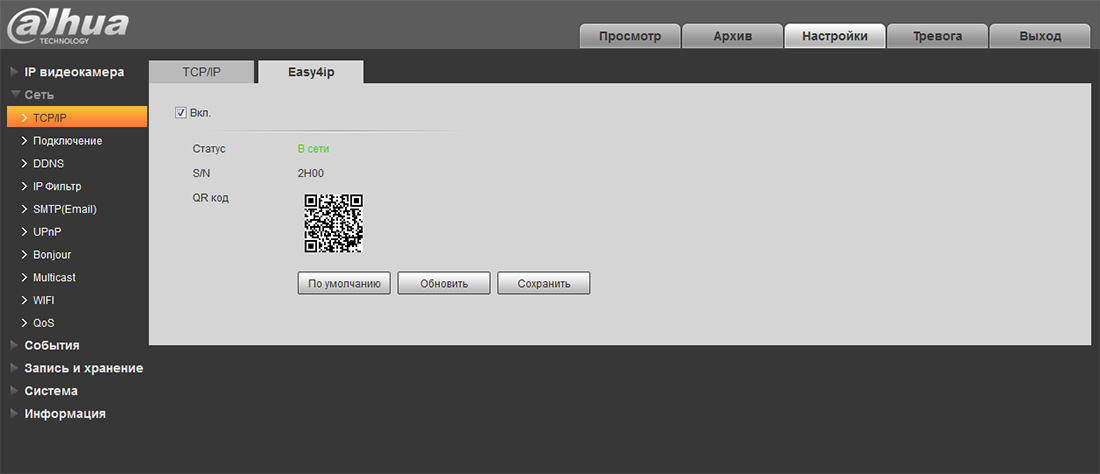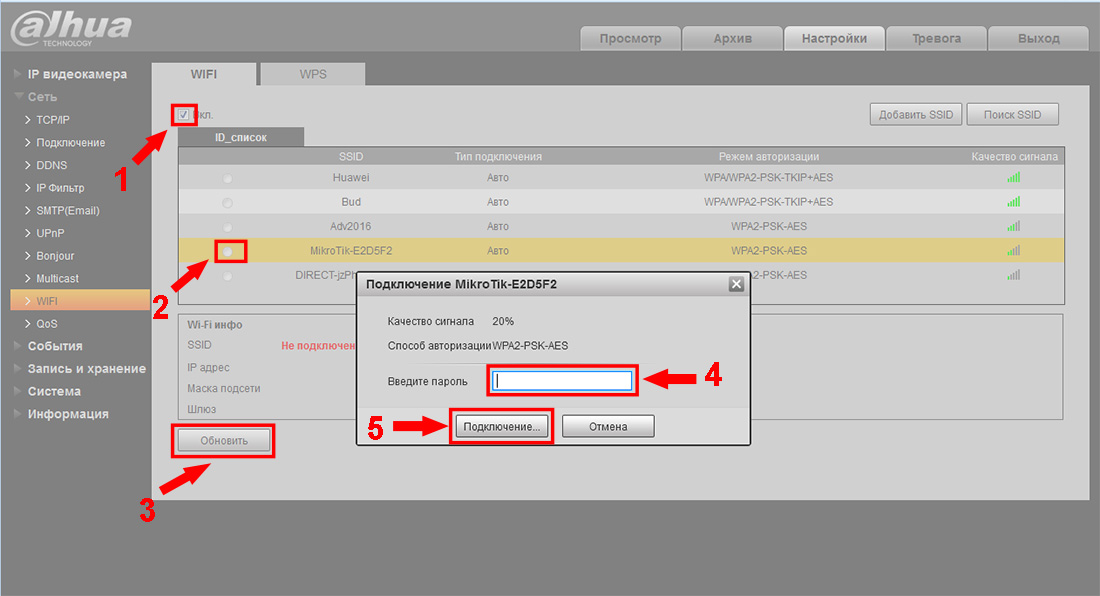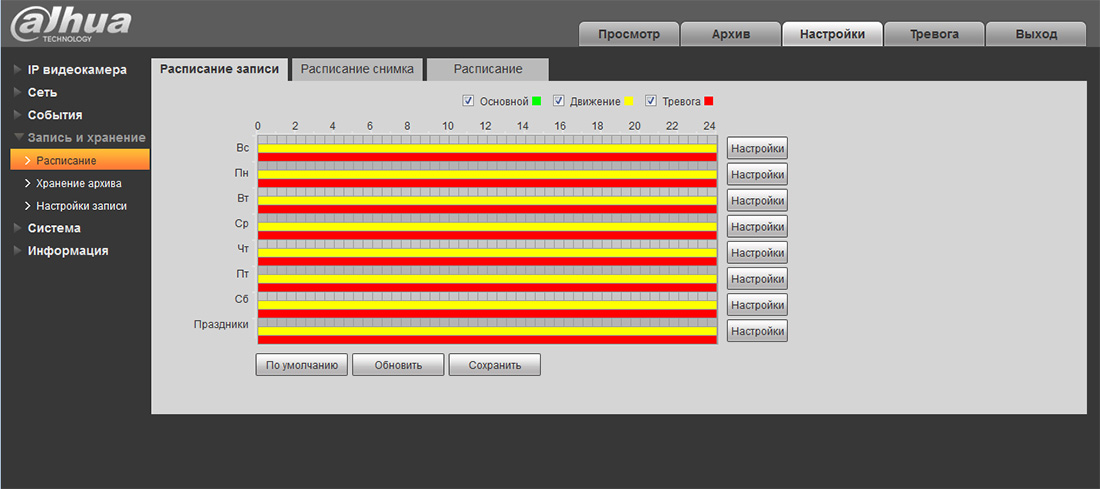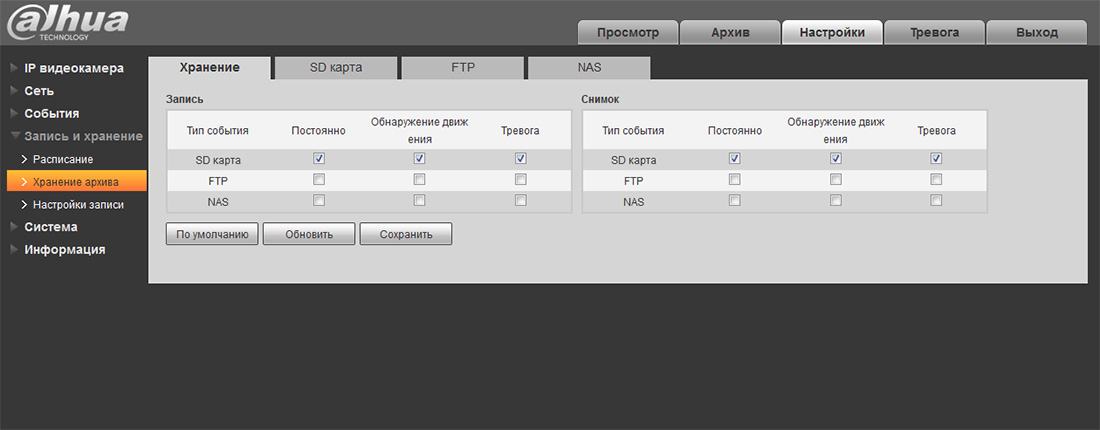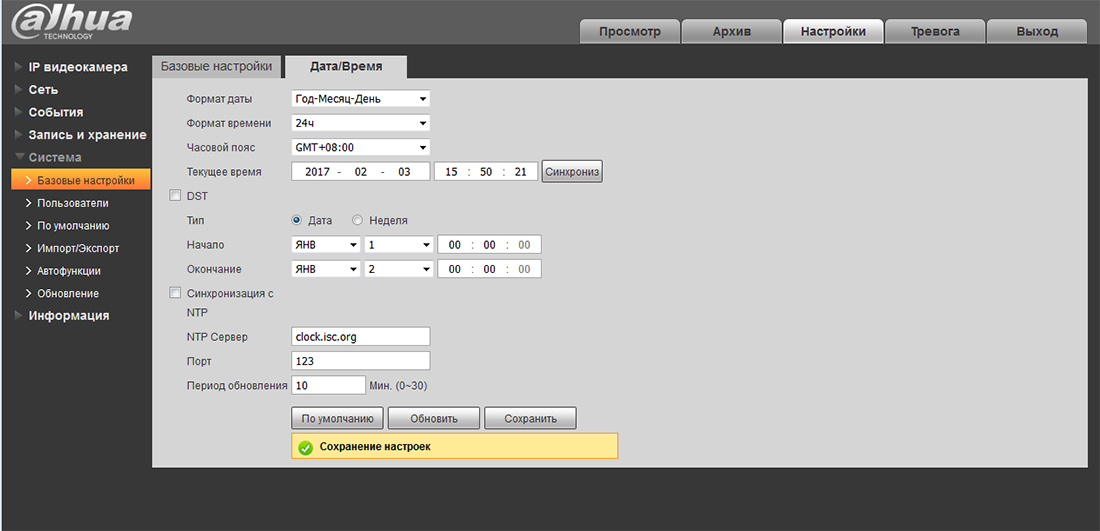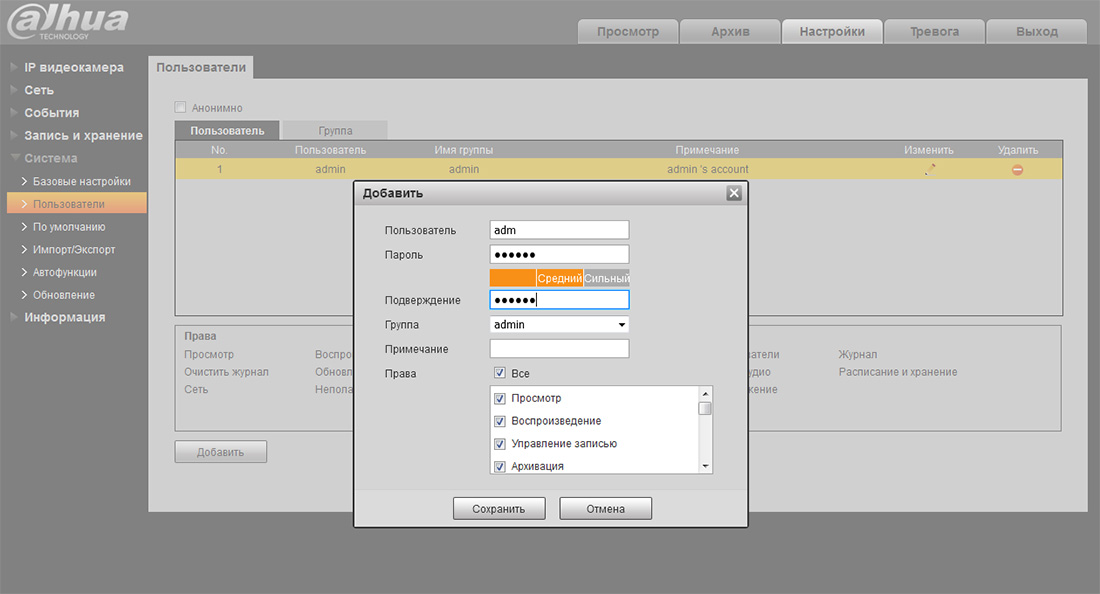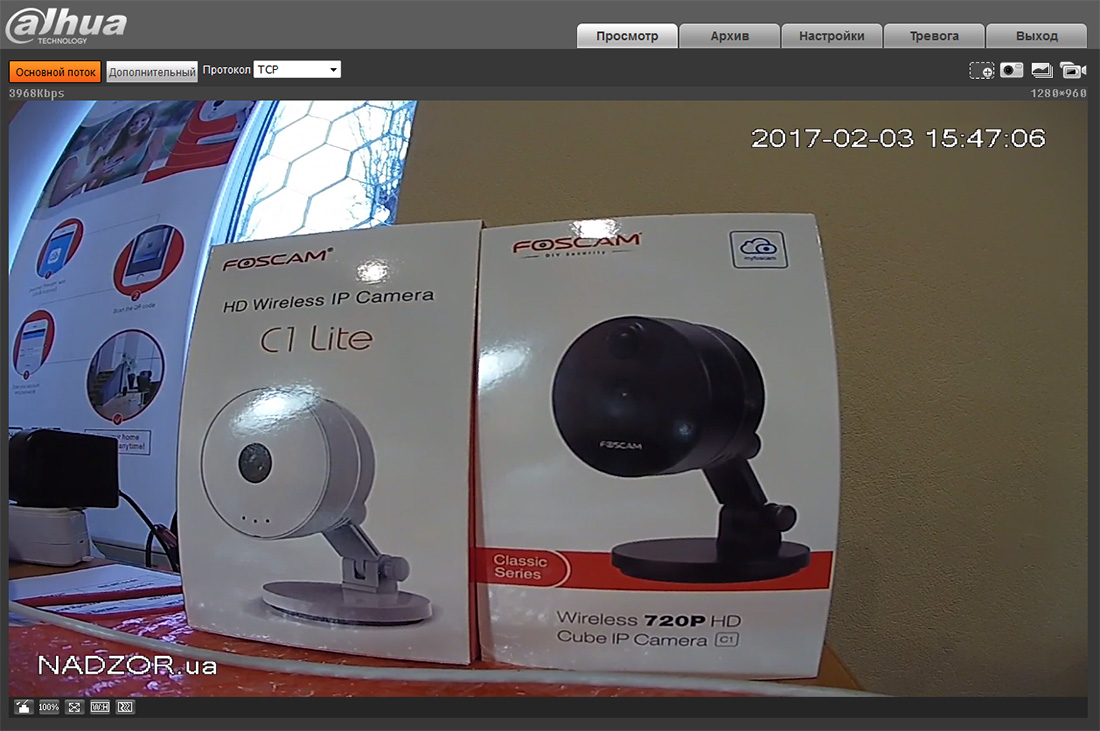- Manuals
- Brands
- Dahua Manuals
- Security Camera
- DH-IPC-HDW2230TP-AS-0280B
Manuals and User Guides for Dahua DH-IPC-HDW2230TP-AS-0280B. We have 1 Dahua DH-IPC-HDW2230TP-AS-0280B manual available for free PDF download: Quick Start Manual
Содержание
- Настройка IP камеры Dahua
- Как подключить ip-камеру dahua?
- Камера dahua ip по умолчанию
- Настройка для удаленного просмотра с мобильного устройства на Android
- Настройка IP-камеры Dahua для удаленного просмотра через интернет
- Как подключить ip камеру Dahua ?
Настройка IP камеры Dahua
Многие обладатели покупатели, перед тем как приобрести систему видеонаблюдения хотят убедиться, что они смогут легко подключить и настроить оборудование.
Иногда самостоятельное подключение IP-камеры Dahua может вызвать затруднение. А руководство, которое идет в комплекте часть бывает бесполезно, так как описывает все слишком сложно.
Как подключить ip-камеру dahua?
- Перед тем как начать установку программного обеспечения необходимо подключить камеру к роутеру и источнику тока. Это выполняется с помощью LAN-кабеля. Он поможет все правильно настроить.
- Дальше можно приступать к установке ПО. Обычно к оборудованию прилагается диск со всем необходимом, но если его нет, то нужно скачать Config Tool. Эта программа необходима, чтобы узнать IP-адрес прибора.
- Определяем устройства, подключённые к сети. На этой стадии можно изменить IP-адреса камер.
- Теперь необходимо открыть браузер и адресную строку вписать IP адрес камеры и нажать кнопку ввода. Перед вами появятся поля для ввода логина и пароля. В обе строки вписываем admin. Если камера устанавливается впервые, то программа будет запрашивать установку плагина для того, чтобы просмотр видео-потоков стал возможным.
- Далее в появившемся поле открываем «Настройки» – IP-камера. Все дальнейшие настройки режимов, установка необходимых параметров, подключение IPС будут происходить через эту утилиту. Например, для того чтобы установить основной или дополнительный режим потоков, нужно зайти во вкладку видео, а с помощью вкладки путь можно указать место хранения информации.
- Если нужно сменить IP адрес, то нажимаем на строку «Сеть», она находится в левой части экрана. Открываем вкладку TCP/IP и вписываем новый адрес устройства. После этого нужно сохранить новые данные. Если вам нужно получать изображение с камеры на смартфон, то там же нужно открыть вкладку «Easy4ip» и отметить «Вкл.», тогда видео можно будет просматривать через приложение. В конце настройки нужно сохранить все изменения.
- Если у камеры есть встроенный WiFi модуль, то во вкладке «Сеть» нужно выбрать «WiFi». В этом случае при активации камеры нужно будет выбрать беспроводное соединение. Для этого выберете домашнюю сеть. После вводите пароль от роутера и подключаете устройство. После того как камера соединится, в ее статусе будет написано «Подключено». После этого кабель уже не нужен, его можно отсоединить.
- Запомните! После выполнения вышеперечисленных пунктов необходимо перезапустить Config Tool, заново вписать IP адрес камеры в адресной строке браузера и войти. После этого можно продолжить настройку оборудования.
После того как беспроводное соединение настроено, нужно правильно выставить настройки места хранения и качества видео. Для этого нужно сделать следующее:
- Во вкладке «Запись и хранение» нужно выставить удобный вам режим. Он может быть основным, когда наблюдение с камер происходит постоянно или запись поданным датчика движения и тревоги.
- Чтобы выбрать точное место хранения файлов нажимаем «Хранение архива», а затем «Хранение». Данные могут находиться на SD-карте, FTP, NAS.
- Также при подключении IP-камеры нужно не забыть выставить правильную дату и время. Чтобы это сделать открываем вкладку «Система» в ней нажимаем на «Базовые настройки» там выбираем «Дата/время» и устанавливаем. Тут же можно добавить других пользователей, установить для них права на просмотр изображений с камеры и на доступ к видеозаписям в архиве.
После того как вы выполнили все приведенные выше несложные инструкции IP-камеру можно использовать. Она абсолютно готова к работе. Не смотря на кажущуюся простоту в настройке, многие специалисты советуют доверить это дело профессионалам, если вы не уверены в своей компетенции. Он сможет грамотно настроить оборудование и задействует все возможности камеры, чтобы работа устройства была максимально полезна и эффективна.
Камера dahua ip по умолчанию

Для начала стоит посмотреть в инструкции. Там обычно пишут, какой стандартный IP адрес присвоен камере. Если устройство уже использовали, то есть вероятность, что ее IP изменили. Тогда необходимо сбросить настройки до стандартных. Для того чтобы это сделать нужно войти в настройки и воспользоваться кнопкой «Reset».
Во-вторых, вместе с оборудованием должно идти программное обеспечение, с помощью которого камера подключается к сети, и производятся необходимые настройки. С помощью него же можно изменить IP адрес устройства.
Еще чтобы узнать IP-адрес устройства воспользоваться сканером IP адресов. Этой простой программой можно воспользоваться не только для камер, но и для других устройств. Для этого нужно в ней указать охват адресов, которые необходимо просканировать. После этого появится список просканированных адресов и те из них, которые доступны будут помечены. Если вам неизвестен IP адрес устройства, то пишите интервал от 192.168.0.0 до 192.168.255.255, при этом программе может потребоваться достаточно много времени, чтобы провести сканирование.
Настройка для удаленного просмотра с мобильного устройства на Android

Запускаем приложение на смартфоне и добавляем новое устройство. Для этого входим в «Устройства» и, после этого нажимаем P2P и вводим любое имя для устройства. После этого в строку «SN» нужно вписать серийный номер устройства, а в строках «Пользователь» и «Пароль» вводим стандартные пароль и логин «admin». Когда закончили заполнять нужно, нажать на кнопку «Отображение», которая находится внизу. После этого камера должна появиться на смартфоне.
Настройка IP-камеры Dahua для удаленного просмотра через интернет

Если вдруг IP-адреса различаются при подключении к интернету, то адрес является динамическим. Тогда, если невозможно подключить услугу статического IP адреса, придется прибегнуть к помощи сторонних сервисов, таким как DynDNS.
В принципе настройка ip-камер для удаленного просмотра с помощью интернета ничем принципиально не отличается от настройки для локальных сетей. Если приходится пользоваться специальными сервисами для работы с устройством, то нужно на них зарегистрироваться и, возможно внести какую-то плату, также может потребоваться дополнительная настройка. Например, на DynDNS нужно поменять IP на тот, который вам присвоил сервис. Также для решения проблем с динамическими IP-адресами можно воспользоваться облачными сервисами.
Смотрим видео настройка ip-камеры dahua.
Источник
Как подключить ip камеру Dahua ?
Если вы приобрели IP камеру Dahua и не знаете как подключить и настроить, используйте следующую инструкцию для первичной настройки камеры.
В данной инструкции мы расскажем как подключить и настроить проводную IP камеру Dahua с помощью компьютера.
Если Вам необходимо подключить беспроводную Wi-Fi камеру Dahua с помощью телефона, воспользуйтесь инструкцией —
Подключите камеру по РоЕ или блоком питания к электросети 220В и Lan-кабелем к роутеру.
Через 2-3 минуты камера запустится и будет готова к работе.
Загрузите и установите программу ConfigTool для активации камеры и модификации ip-адреса по ссылке ниже:
После успешной инсталляции запустите программу ConfigTool.
Данная программа отобразит список подключенных IP камер Dahua в вашей сети.
Как видим у нас в сети есть 7 настроенных рабочих камер со статусом Initialized и одна новая (не настроенная) камера со статусом Uninitialized.
Её и будем настраивать. Отмечаем камеру и нажимаем — Initialize
В новом окне вновь нажимаем — Initialize
Затем нам нужно задать пароль на камеру.
Тут всё просто придумываем пароль который должен содержать не менее 8 символов и состоять из букв и цифр.
Вводим пароль дважды в полях — New Password и Confirm Password.
Так же в поле Email Adress нужно указать рабочий адрес почты для сброса пароля.
Посл ввода всех данных нажимаем — Next.
В следующем окне отмечаем пункты Easy4ip и Auto-check for updates и нажимаем Ок.
Для подтверждения активации нажимаем — Finish
На этом активация камеры закончена. Как видим статус поменялся с Uninitialized на Initialized.
Теперь нам нужно поменять IP адрес камеры под настройки нашей сети.
Для этого нажимаем — Search setting.
В поле Password прописываем пароль который Вы задавали при активации камеры и нажимаем Ок.
Затем напротив нашей камеры нажимаем на Карандаш 
В новом окне Modify IP Address у нас есть два варианта:
- Static — можно указать сетевые параметры вручную, но если Вы точно их знаете.
- DHCP — автоматическая настройка — рекомендуется при первоначальной настройке.
Выбираем DHCP и нажимаем Ок.
Затем через 1-2 минуты обновляем список устройств.
И если всё прошло нормально то можно заметить что IP адрес камеры сменился со стандартного 192.168.1.108 на 192.168.0.144
У Вас он поменяется на какой-то другой.
Далее можно зайти на Веб интерфейс камеры. Для этого нажимаем на значок 
В открывшейся форме заполните поля логин — admin, пароль Вы задавали при активации камеры.
При первом входе в web — интерфейс камеры, браузер Вас попросит установить плагин для просмотра видео потока с камеры. Для загрузки плагина нажмите на ссылку «Нажмите для установки плагина» (1). Установите загруженный плагин и обновите web-страницу с интерфейсом камеры.
Перейдите во вкладку настроек «Настройки». Выберите пункт «IP видеокамера => Видео», закладка «Видео». Тут можно сделать настройку режимов видео потока (основной поток, дополнительный поток).
В закладке «Путь», можно указать пути хранения на компьютере (видео, фото).
Вкладка «Сеть => TCP/IP», закладка «TCP/IP». Содержит информацию про IP-адрес (статич., DHCP).
Если Вы планируете подключать камеру к видеорегистратору, то смените Режим с DHCP на Статический и нажмите — Сохранить
Закладка Easy4ip. Содержит информацию о P2P протоколе (S/N, QRcode). Ставим флажок напротив «Вкл.» и нажимаем «Сохранить». Теперь камеру можно будет подключить на телефон/планшет через приложение IMOU или iDMSS / gDMSS. Для добавления камеры в приложение на телефон перейдите к разделу «Настройка мобильного приложения».
Если камера имеет встроенный Wi-Fi модуль перейдите в пункт «Сеть => WIFI», закладка «WiFi».
Установите флажок «Вкл.» (1) и нажмите кнопку «Обновить» (2). В поле ID список появится список доступных Wi-Fi сетей. Выберите вашу сеть (3) (тип шифрования должен быть wpa/wpa2), в открывшемся окне введите пароль от Вашей Wi-Fi сети (4) и нажмите кнопку «Подключение» (5). Если камера подключилась статус подключения сменится на «Подключено». Теперь можно отключить кабель от роутера.
Повторно запустите программу Config tool. В списке устройств отобразится камера с новым ip-адресом. В браузере в строке адреса введите новый ip — адрес и выполните вход в web — интерфейс камеры после чего можно продолжить настройки камеры.
Настройка записи производится в меню «Запись и хранение => Расписание», закладка «Расписание записи». В данном разделе можно настроить постоянную запись(Основной), по детекции движения(Движение), по тревоге(Тревога).
Для того чтобы указать путь для сохранения записи с камеры перейдите в раздел «Запись и хранение => Хранение архива», закладка «Хранение». Тут можно выбрать место хранения записи Local (SD-карта), FTP, NAS.
Настройку даты и времени можно выполнить в разделе «Система => Базовые настройки», закладка «Дата/Время».
Для смены паролей на вход в камеру и добавления новых пользователей перейдите в раздел «Система => Пользователи».
Для добавления нового пользователя нажмите кнопку «Добавить». В открывшемся окне заполните поля Пользователь (логин), Пароль (пароль), Подтверждение (повторный ввод пароля) Группа (группа admin — администратор или user — пользователь). В поле Права можно указать какими правами доступа будет обладать новый пользователь.
Основные настройки камеры выполнены. Для просмотра видео в реальном времени перейдите в закладку «Просмотр».
Надеемся данная статья была полезной. Если у Вас возникнут вопросы, пишите в чат или звоните в нашу техническую поддержку.
Источник
Для ознакомления с инструкцией необходимо нажать на ссылку «ЗАГРУЗИТЬ», чтобы скачать pdf файл. Если есть кнопка «ПРОСМОТР», то можно просто посмотреть документ онлайн.
Для удобства, Вы можете сохранить данную страницу с файлом руководства по эксплуатации в свой список «избранное» прямо на сайте (доступно для зарегистрированных пользователей).
Смотрите инструкцию для похожих моделей:
Вы можете задать вопрос посетителям сайта по модели DAHUA DH-IPC-HDPW1231FP-AS-0280B. Если Вы являетесь её пользователем, то пожалуйста оставьте, по возможности развёрнутый отзыв: