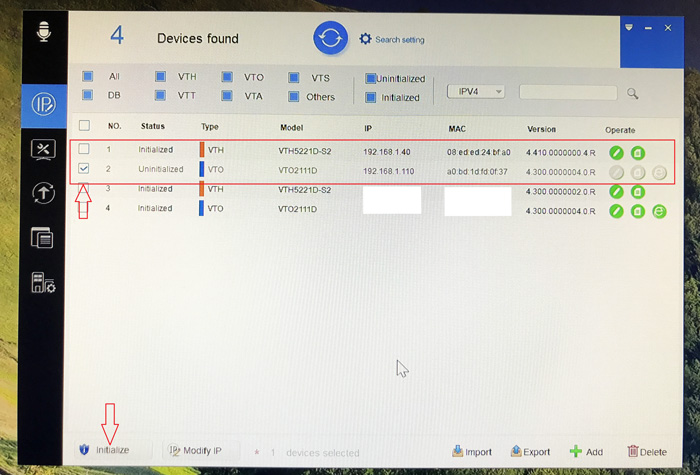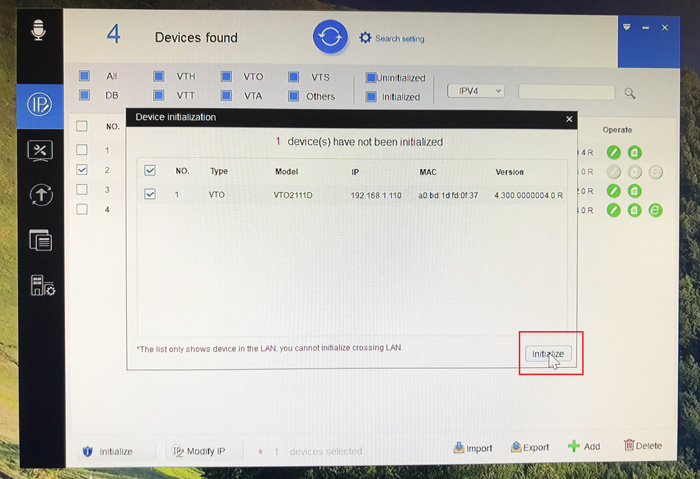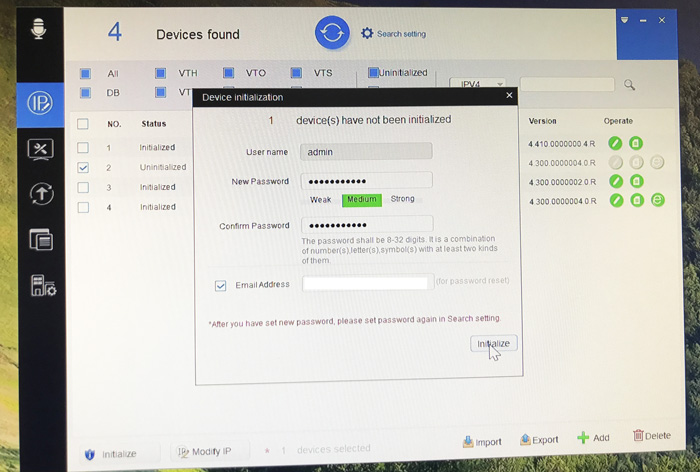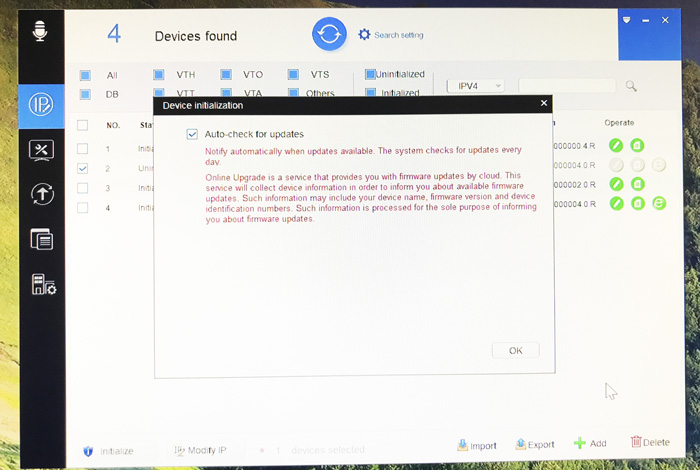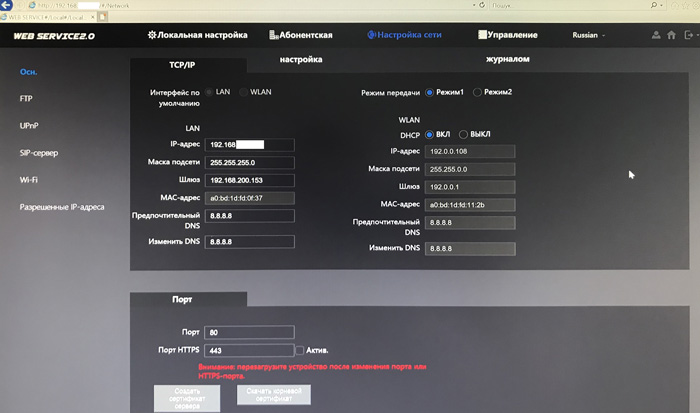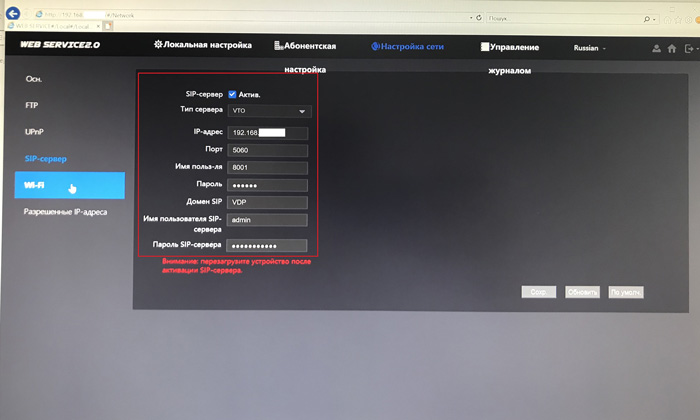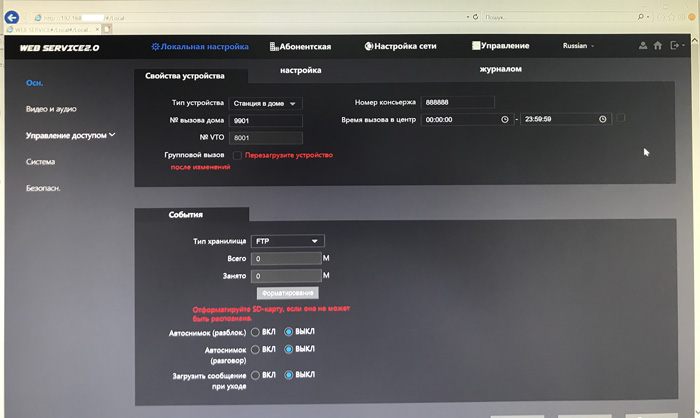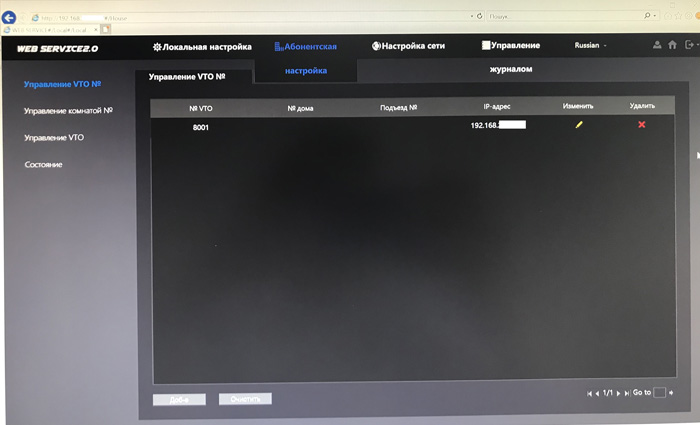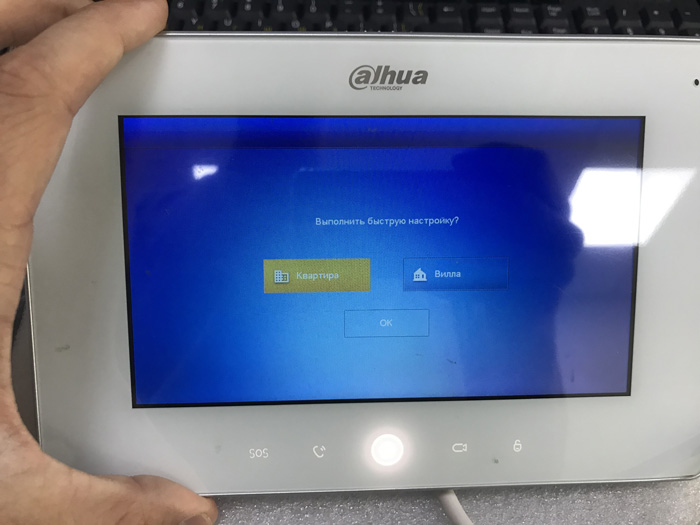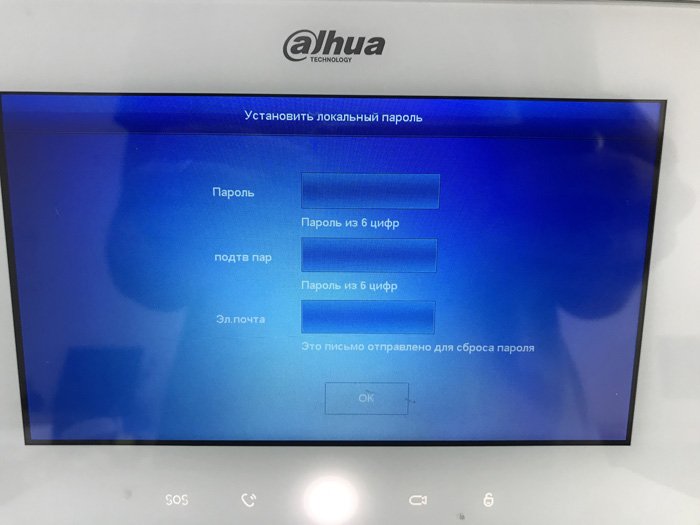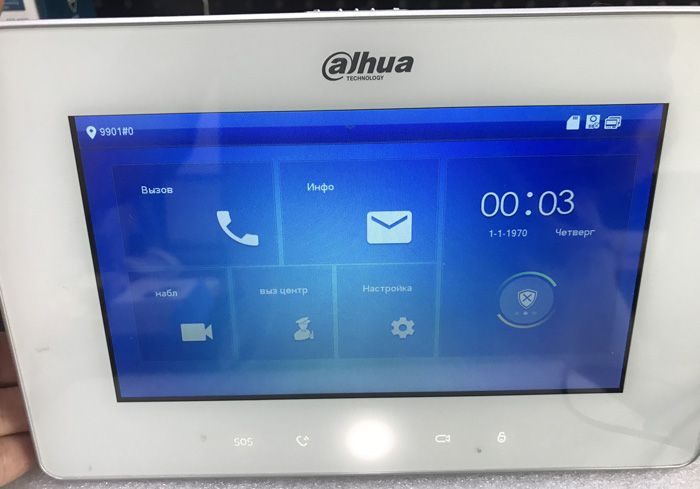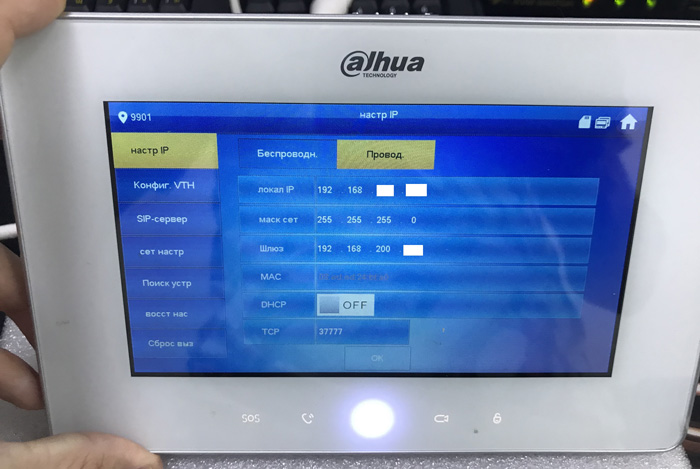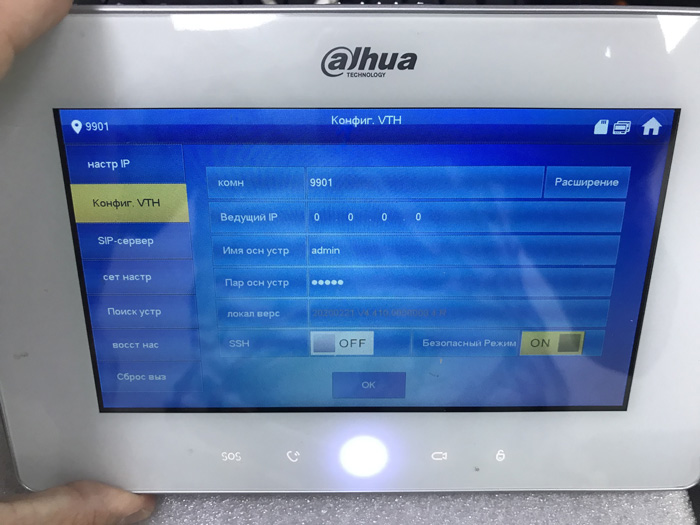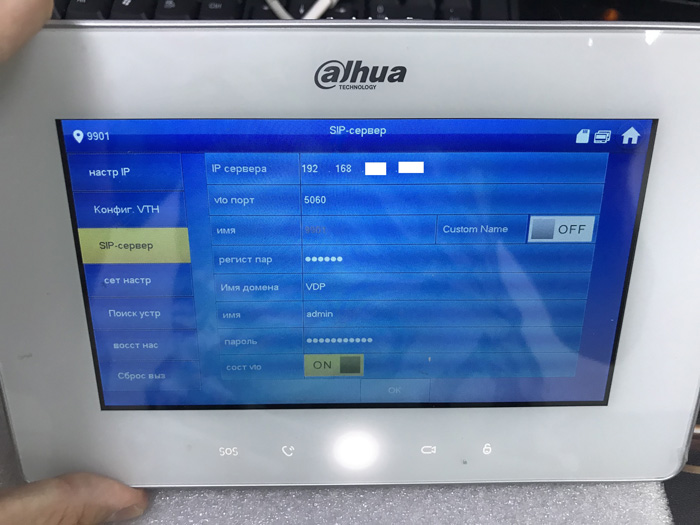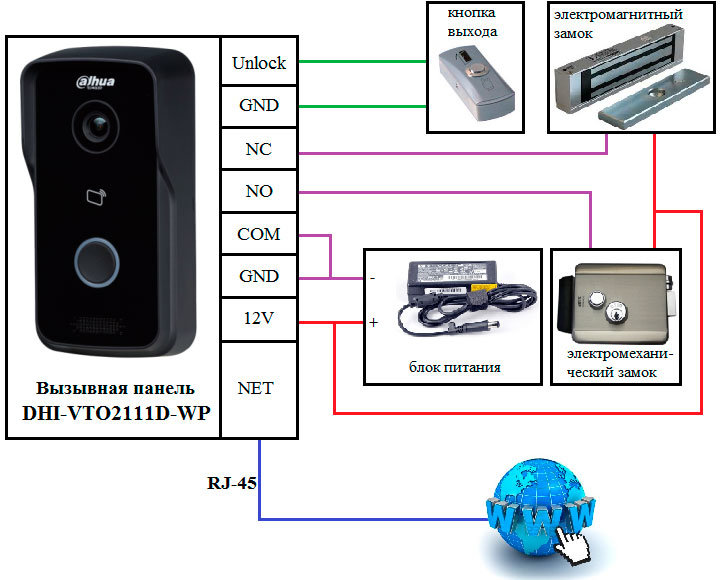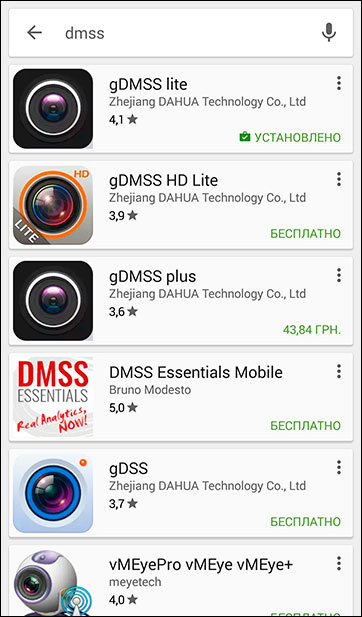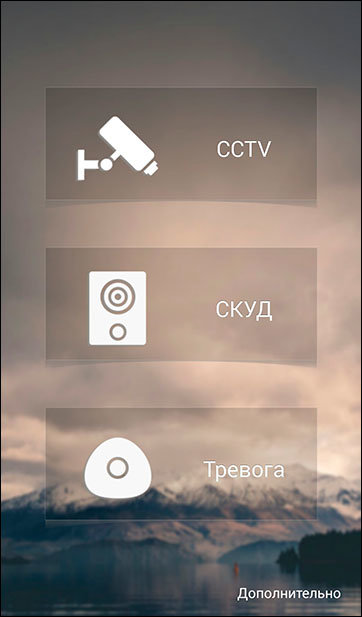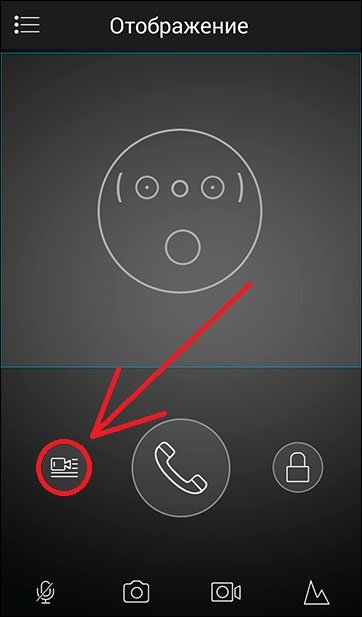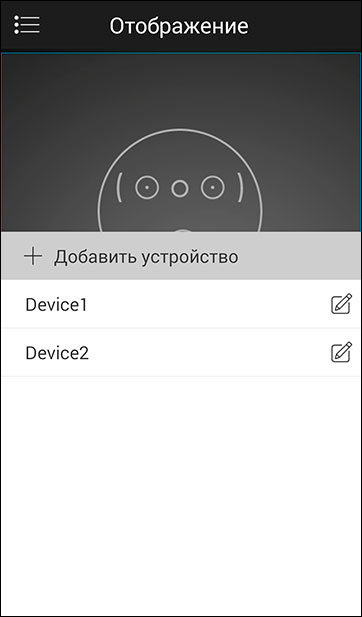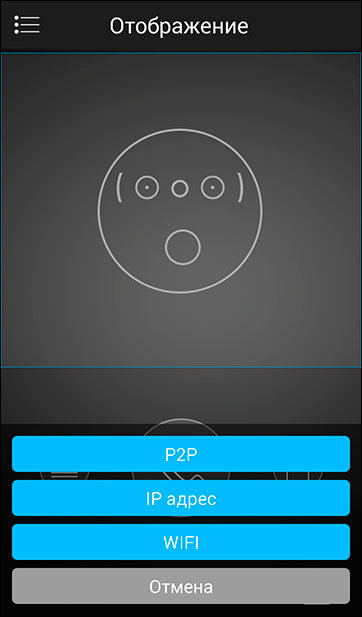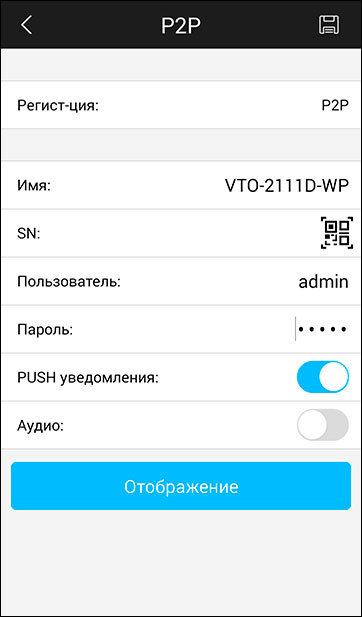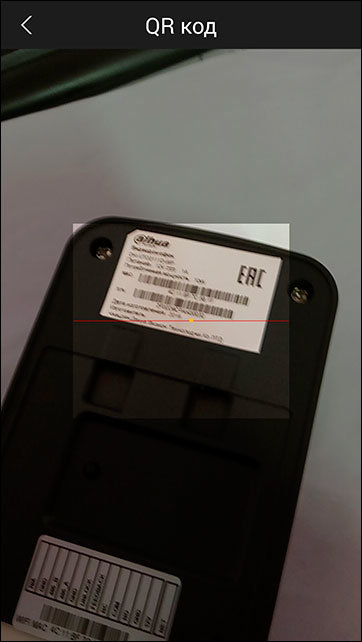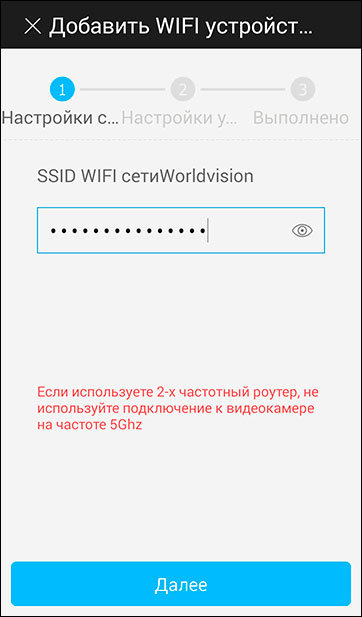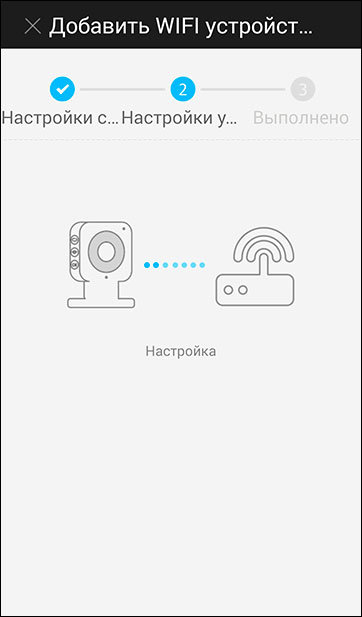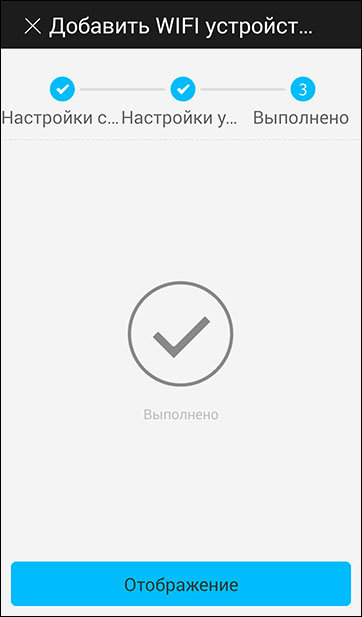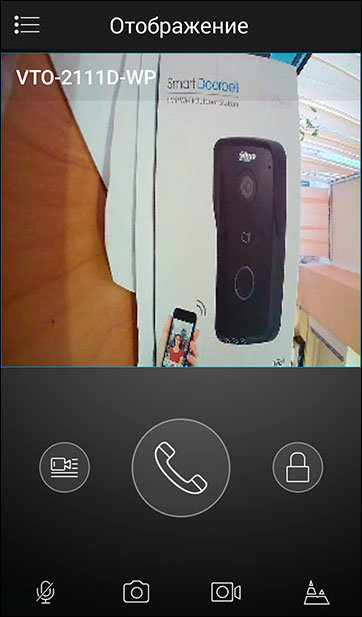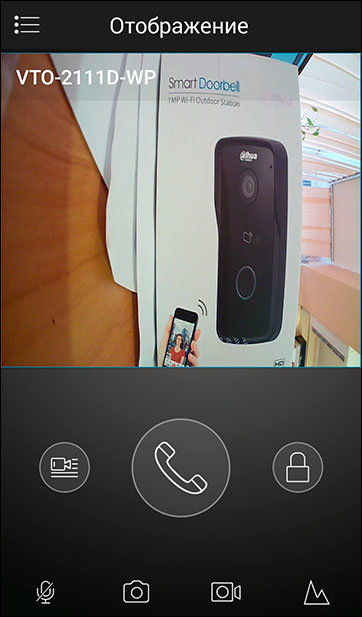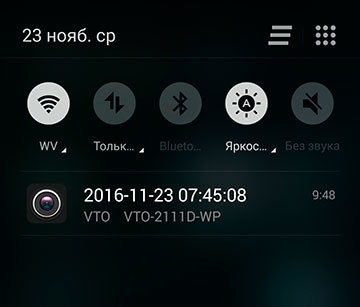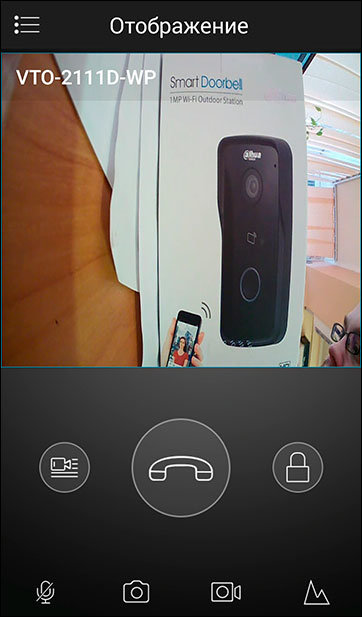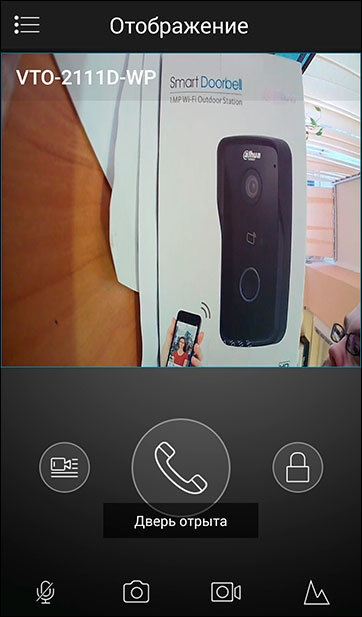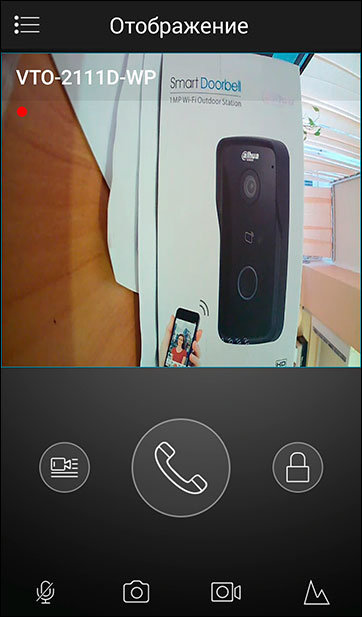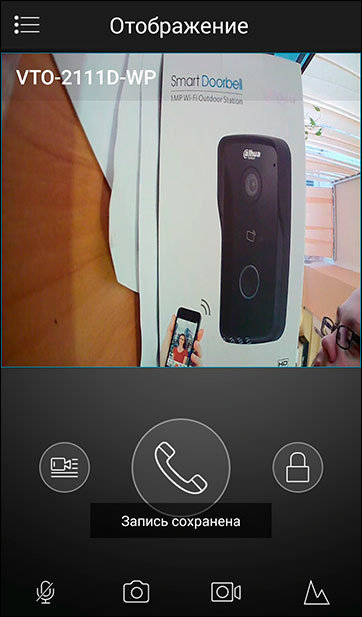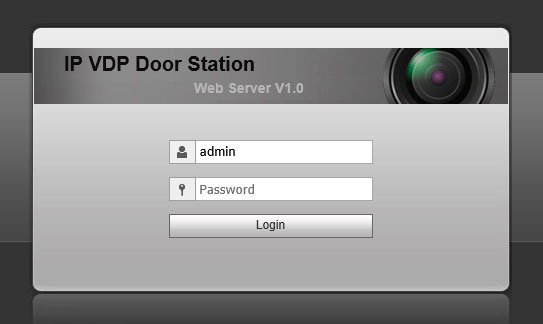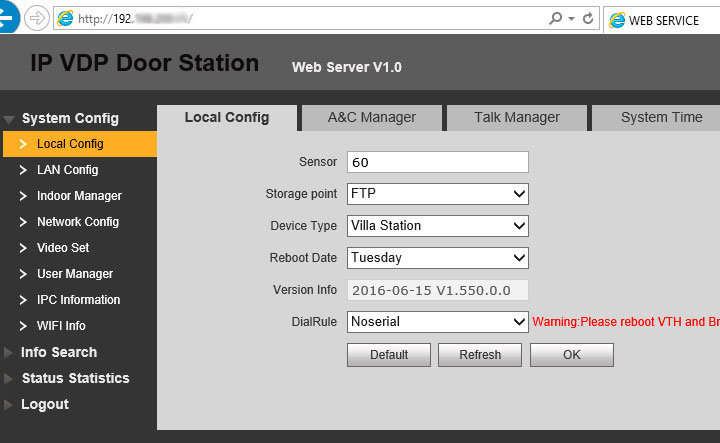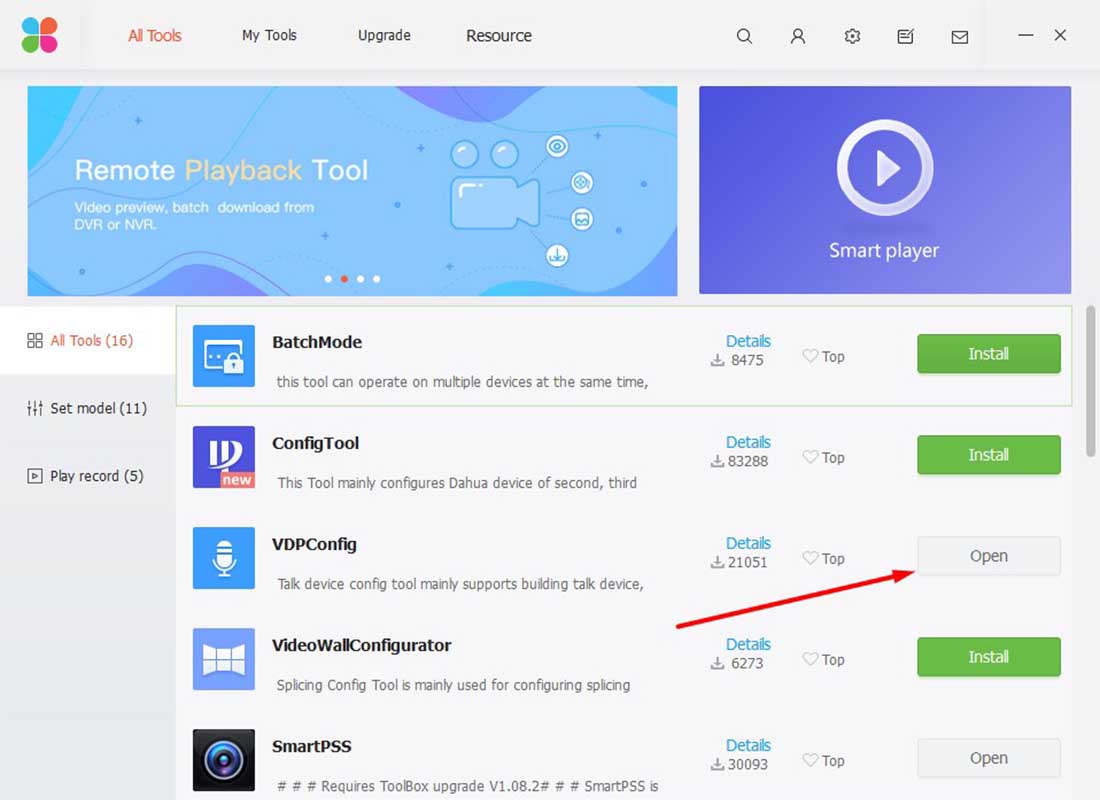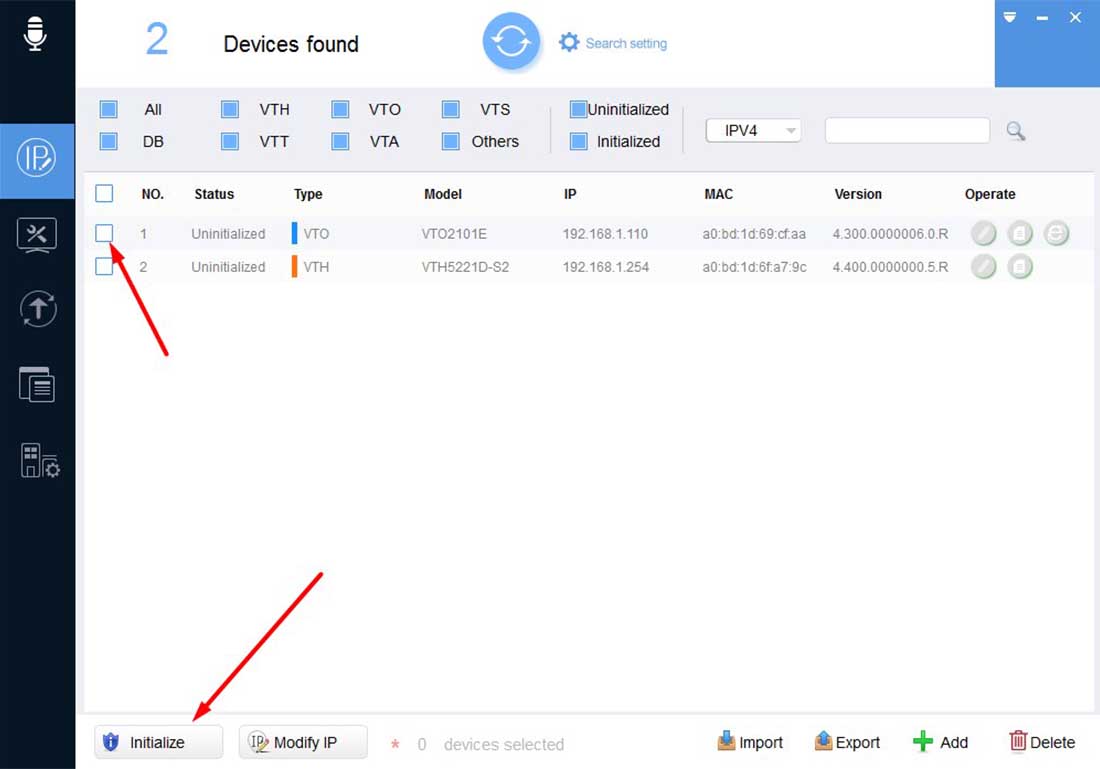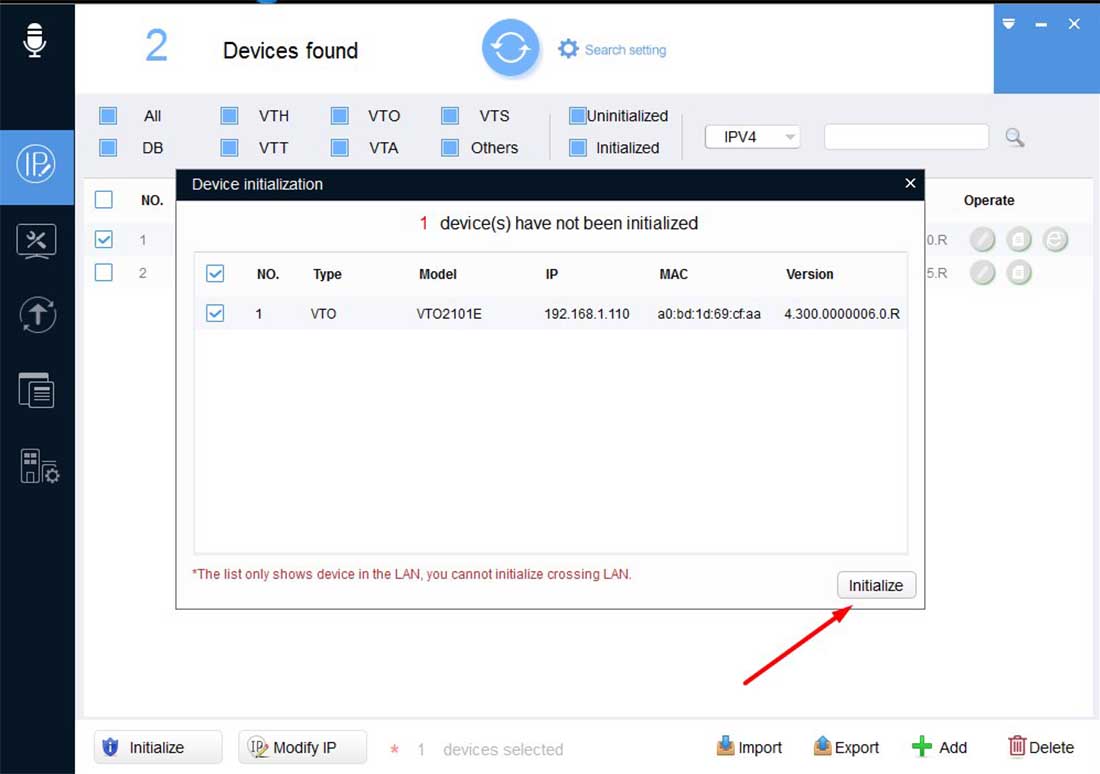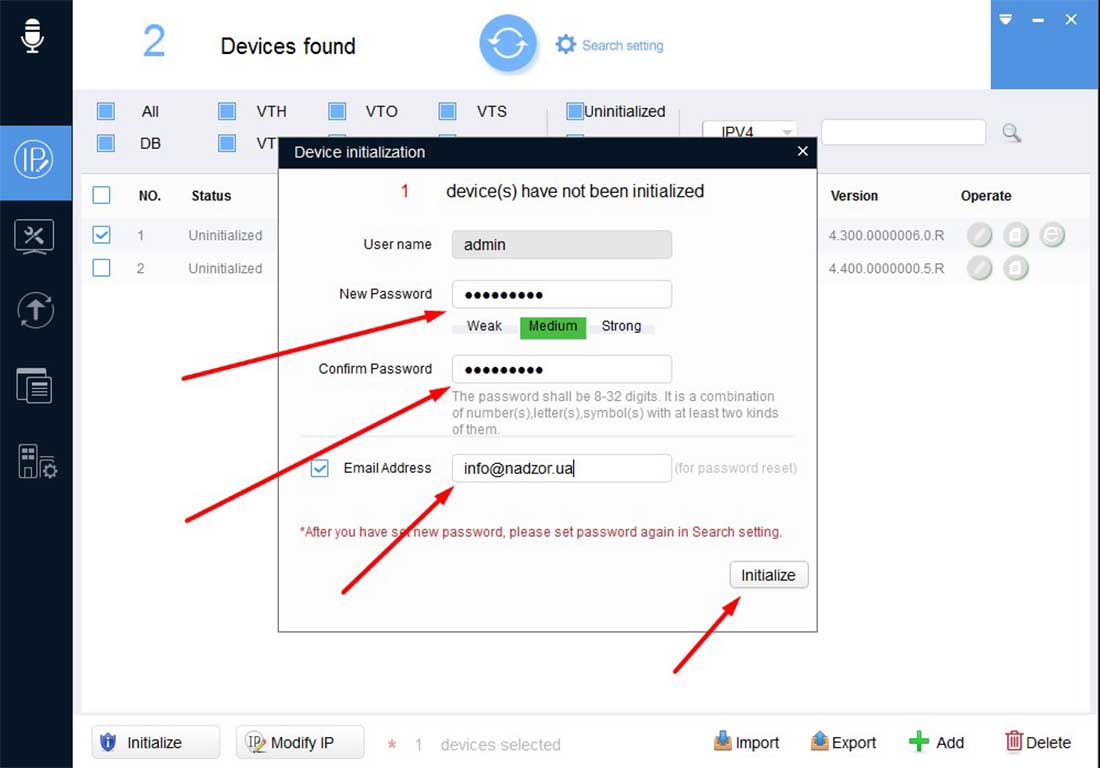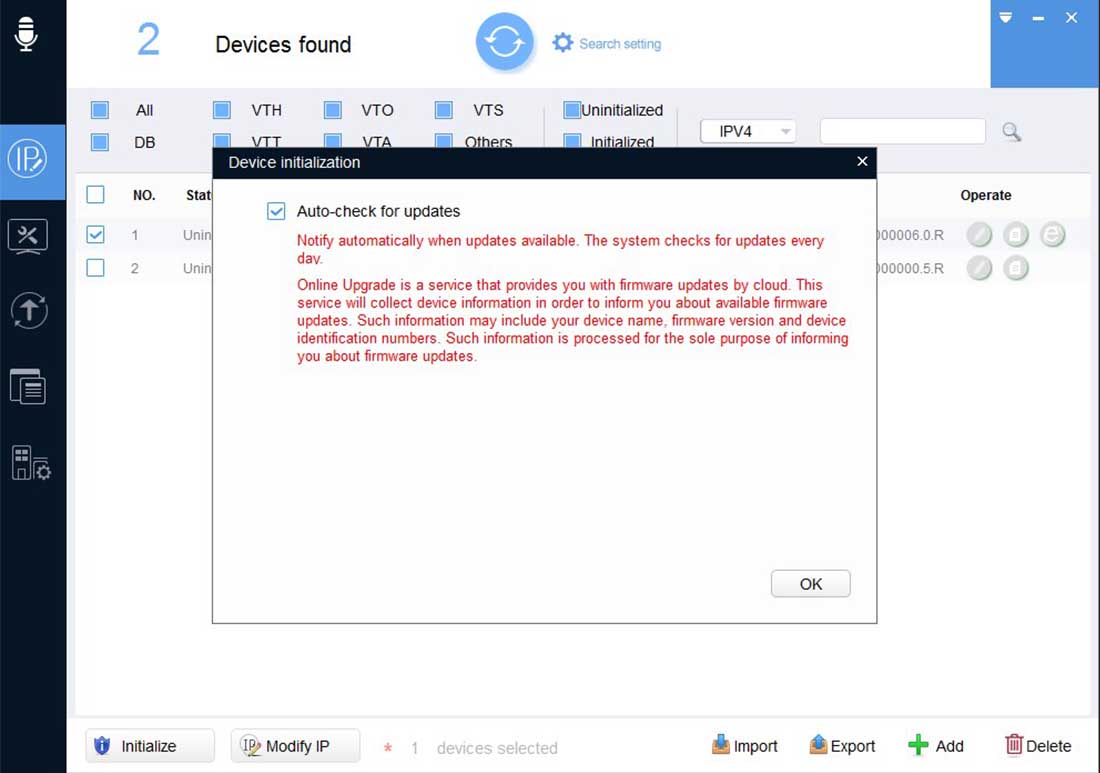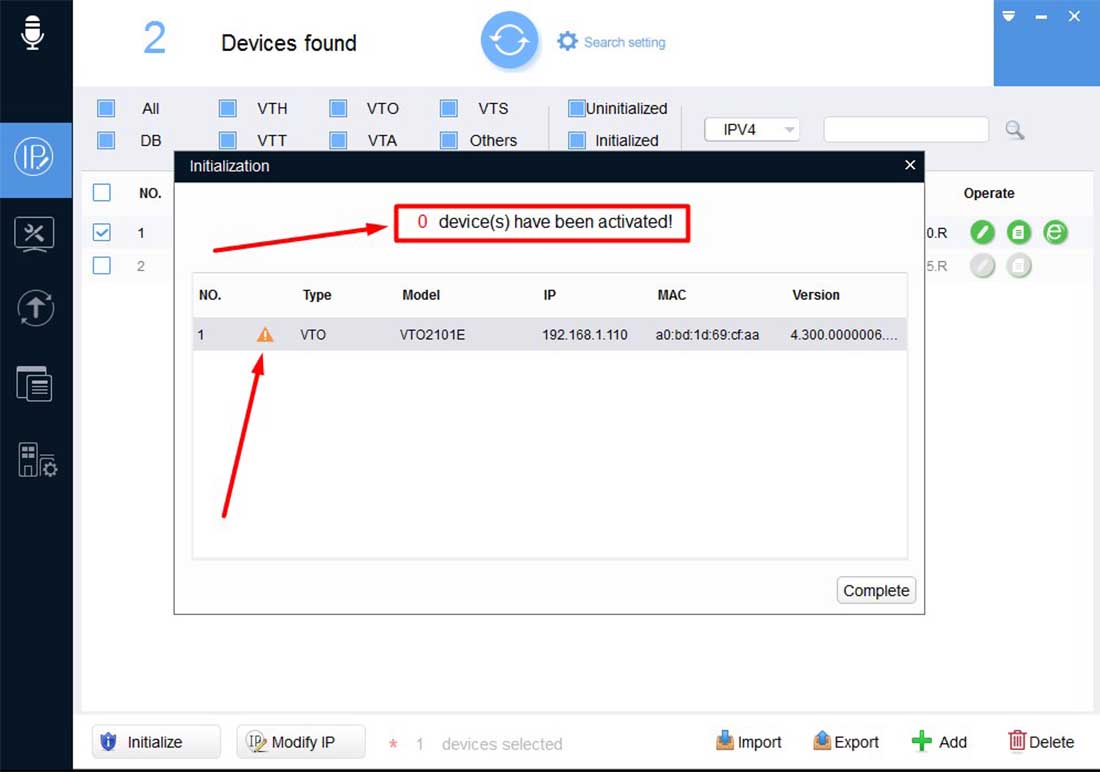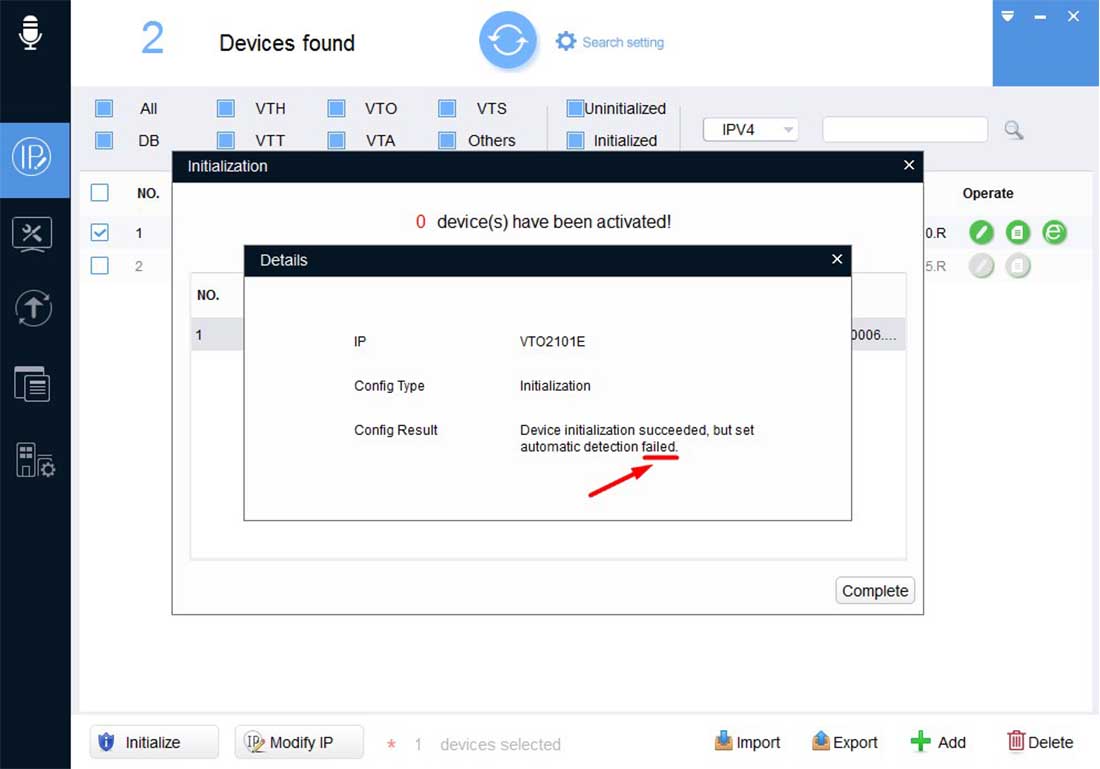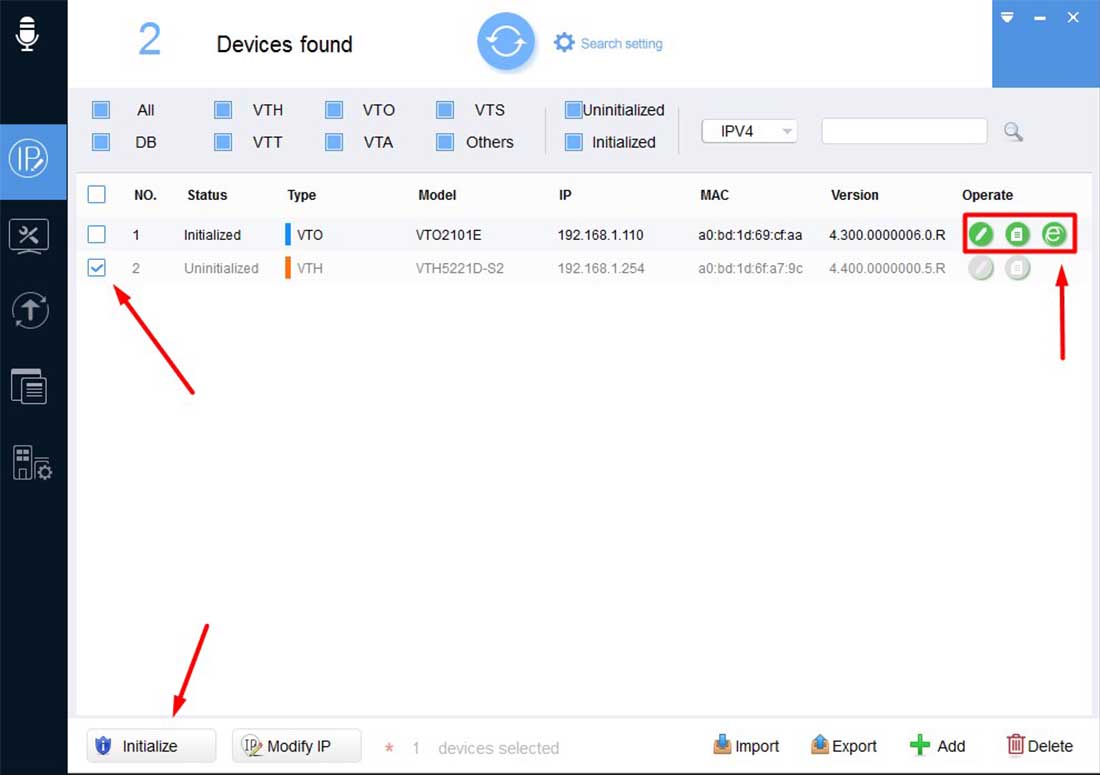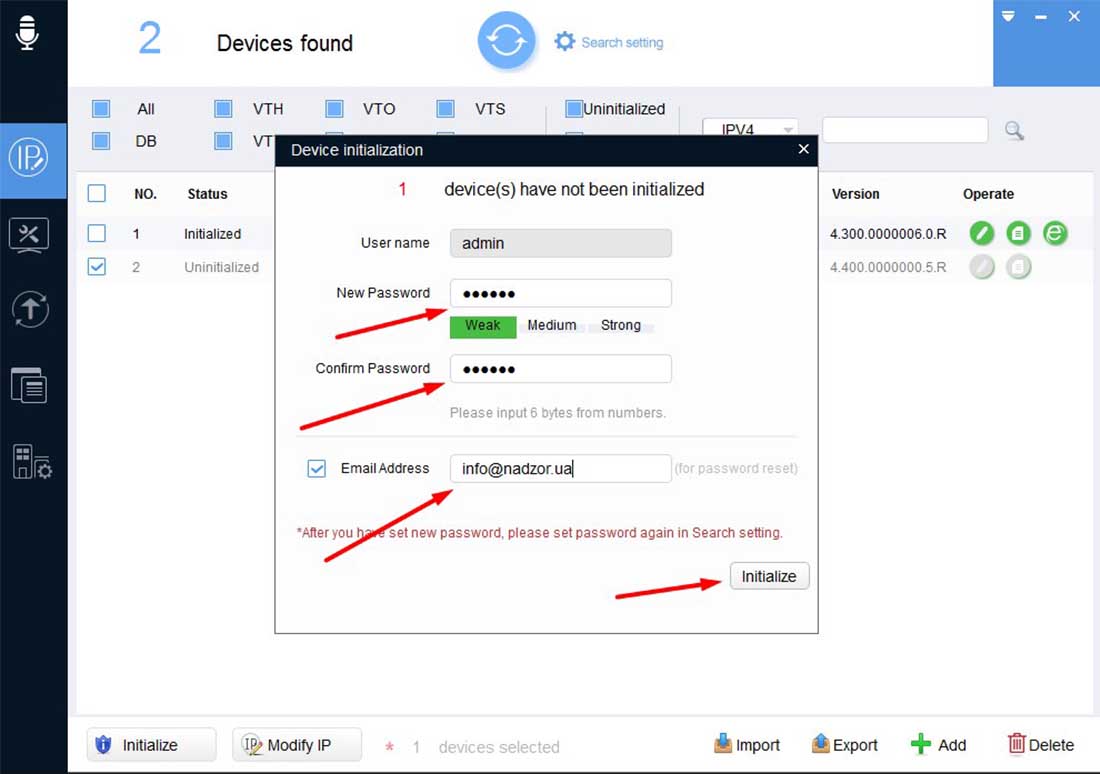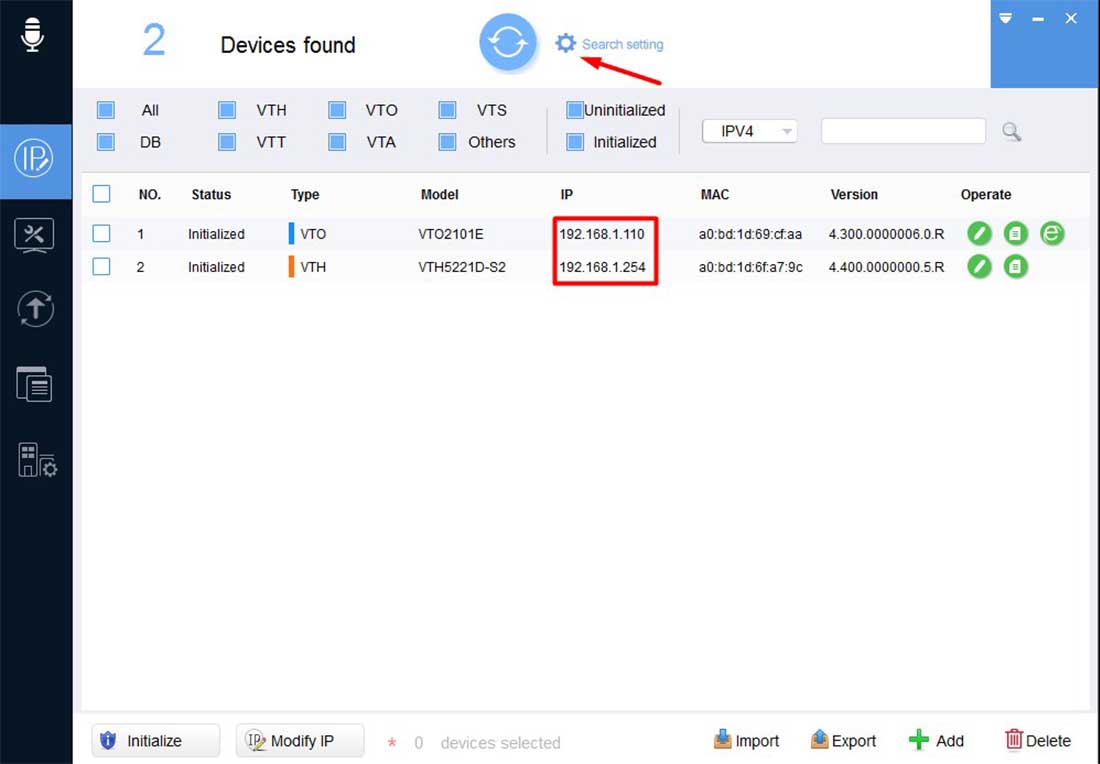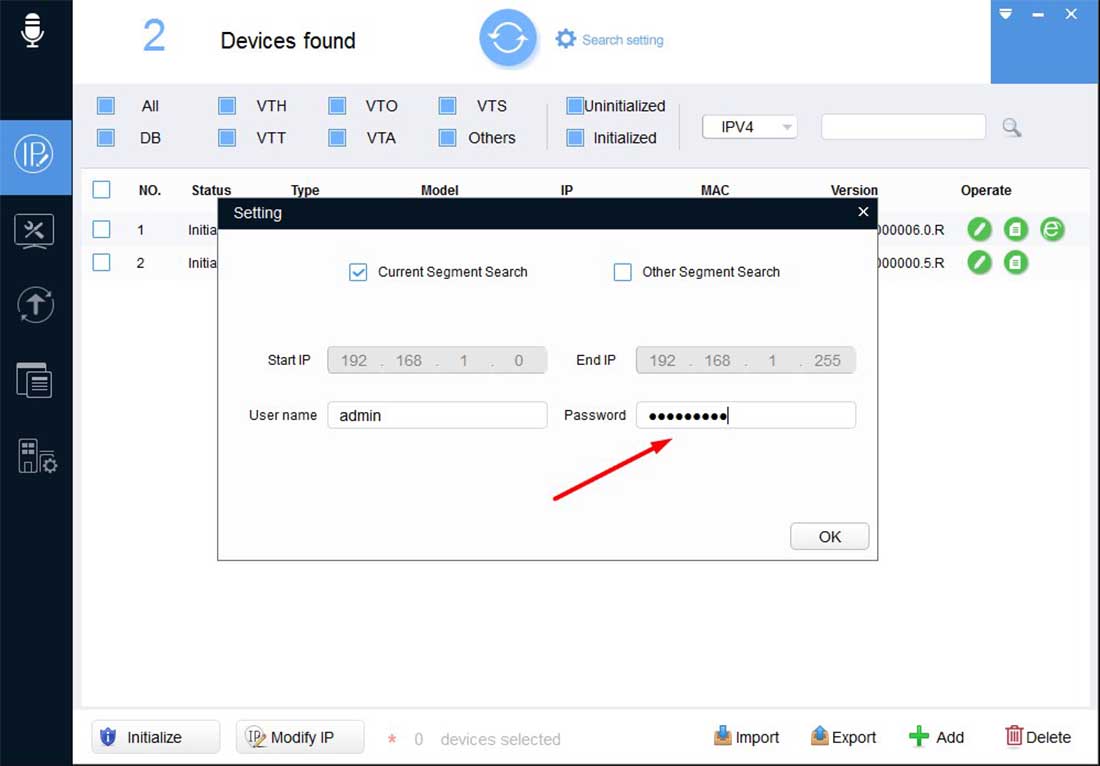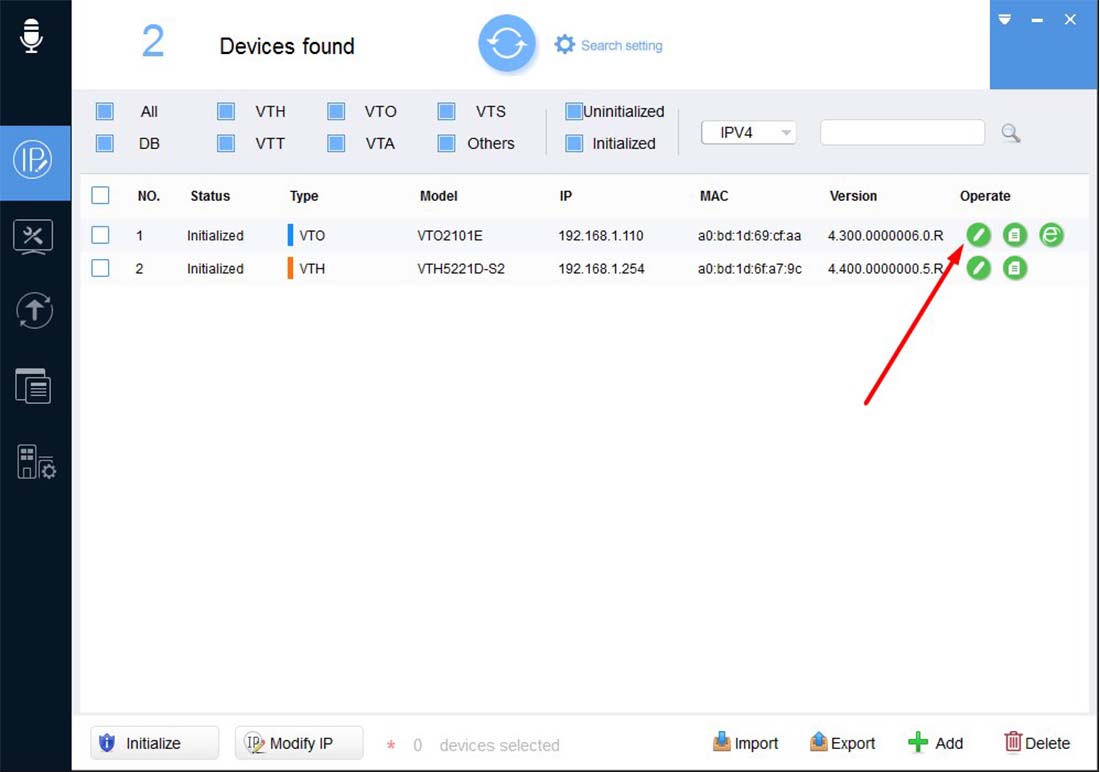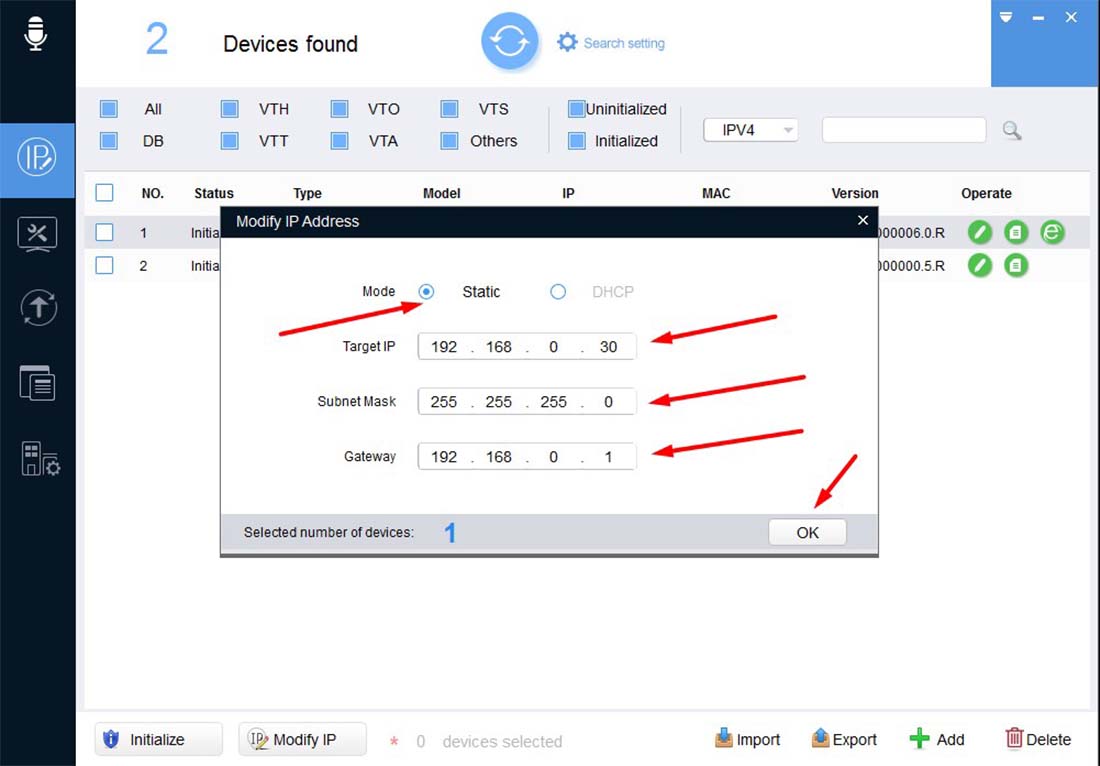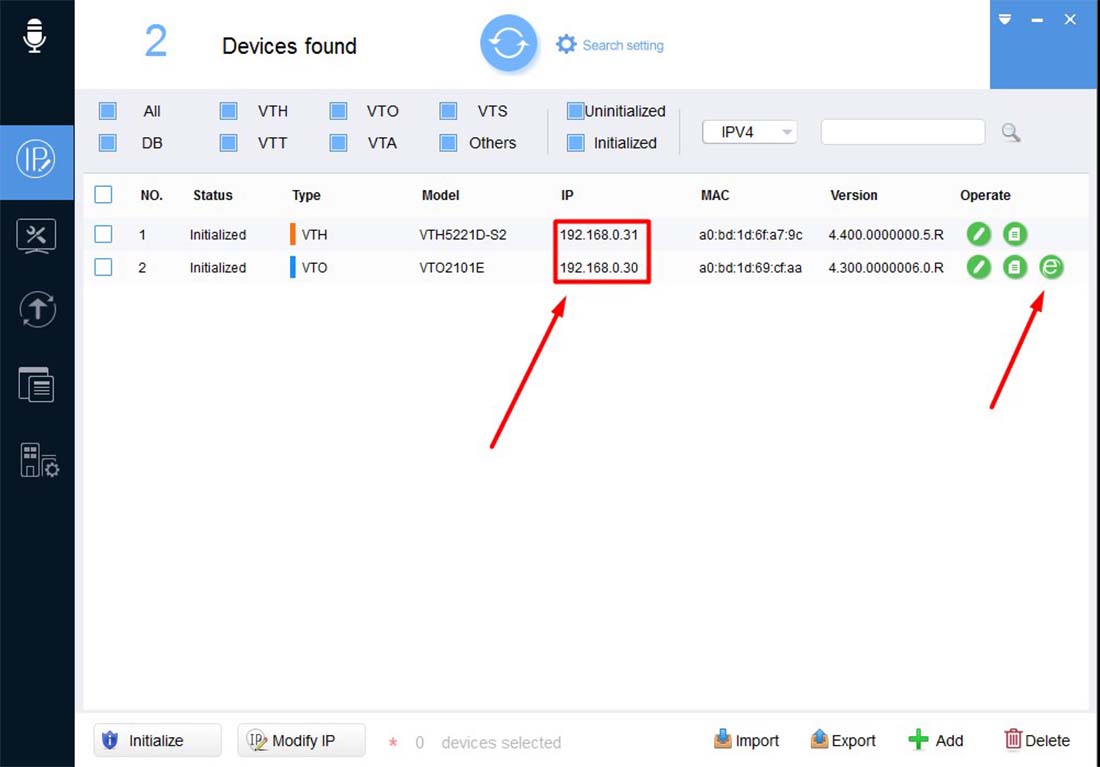Товар в наличии:
- (5 шт) В магазине на ул. Роз 115/1
- (3 шт) В магазине на ул. Авиационная 34/3
- (2 шт) В магазине на ул. Калараш, 64 Б

Товар в наличии:
- (5 шт) В магазине на ул. Роз 115/1
- (3 шт) В магазине на ул. Авиационная 34/3
- (2 шт) В магазине на ул. Калараш, 64 Б
Мы рекомендуем
(Клик по галочке)
Краткие характеристики:
Видеопанель IP вызывная, 1 абонент, 2 Мп, 125 гр., считыватель Mifare, до 10 000 ключей, переадресация вызова на телефон, инфракрасная, LAN/WiFi, IP65, черная, 1 А, DC 12 В/PoE
Тип панели
Видеопанель IP вызывная
Угол обзора видеокамеры
125 гр.
Разрешение видеокамеры
2.0 Мп
Переадресация на телефон
Переадресация вызова на телефон
Подключение к регистратору
Запись на видеорегистратор
Описание товара
Вызывная IP панель DHI-VTO2211G-WP применима для работы в комплекте с IP домофонами Dahua или автономно. Отличительной чертой устройства является встроенный модуль беспроводной Wi-Fi связи, существенно облегчающий монтаж и настройку, хотя, при необходимости, панель может быть подключена к сети проводным способом. В случае автономной работы, вызывная панель при вызове отправляет через облачный сервер push-уведомление на смартфон с предустановленным приложением. Приложение позволяет получать видеоизображение с камеры панели, устанавливать с ней двустороннюю аудио связь и подавать команду на открытие двери.
Порты подключения:
— RS-485
— Электрический замок
— Тревожный вход
— Тревожный выход
— Выход питания
— Кнопка выхода
— Детекция статуса двери
— Управление блокировкой, нормально закрыто по умолчанию
— Сеть, 1 сетевой порт 10М/100М
— Управление двумя замками через модуль расширения контроля доступа Dahua DEE1010B
- Manuals
- Brands
- Dahua Manuals
- Intercom System
- VTO2211G
Manuals and User Guides for Dahua VTO2211G. We have 4 Dahua VTO2211G manuals available for free PDF download: Quick Start Manual
Домофоны Dahua DHI-VTO2211G-WP 29661 — инструкция пользователя по применению, эксплуатации и установке на русском языке. Мы надеемся, она поможет вам решить возникшие у вас вопросы при эксплуатации техники.
Вы можете скачать инструкцию к Dahua DHI-VTO2211G-WP 29661 по ссылке ниже, если не хотите ждать загрузки. Если остались вопросы, задайте их в комментариях после инструкции.
«Загружаем инструкцию», означает, что нужно подождать пока файл загрузится и можно будет его читать онлайн. Некоторые инструкции очень большие и время их появления зависит от вашей скорости интернета.
Остались вопросы?
Не нашли свой ответ в руководстве или возникли другие проблемы? Задайте свой вопрос в форме ниже с подробным описанием вашей ситуации, чтобы другие люди и специалисты смогли дать на него ответ. Если вы знаете как решить проблему другого человека, пожалуйста, подскажите ему

Часто задаваемые вопросы
Как посмотреть инструкцию к Dahua DHI-VTO2211G-WP 29661?
Необходимо подождать полной загрузки инструкции в сером окне на данной странице или скачать кликнув по специальной кнопке.
Руководство на русском языке?
Все наши руководства представлены на русском языке или схематично, поэтому вы без труда сможете разобраться с вашей моделью
Как можно распечатать инструкцию?
Скачайте ее по специальной кнопке над формой чтения на ваше устройства и отправьте на печать.
На чтение 15 мин Просмотров 14 Опубликовано 7 апреля 2023 Обновлено 7 апреля 2023
Содержание
- Настройка IP домофона и Wi-Fi вызывной панели
- Содержание:
- Для начала нужно инициализировать устройства и создать учетную запись
- Настройка сети вызывной панели
- Настройка SIP Server (меню «Настройки сети», подменю «Sip сервер»):
- Настройка номеров вызова в меню «Локальные настройки» в подменю «Основные»:
- Проверка работоспособности SIP сервера в меню «Абонентская настройка» в подменю «Управление VTO No.»:
- Далее нужно провести первоначальную настройку домофона DHI-VTH5221DW-S2.
- Настройка главного домофона:
- Настройка SIP Server:
- Подключение к главной и дополнительной вызывной панели для открытия замка:
- Настройка вызывной панели Dahua VTO2111D-WP (не приходят PUSH уведомления)
- Вызывная панель Dahua DHI-VTO2111D-WP
- Комплектация
- Подключение
- Панель изнутри
- Настройка
- Дополнительные настройки
- Достоинства и недостатки
Настройка IP домофона и Wi-Fi вызывной панели
В этой инструкции мы рассмотрим, как подключить Wi-Fi вызывную панель Dahua DHI-VTO2111D-WP-S1 и 7″ IP видеодомофон с Wi-Fi Dahua DHI-VTH5221DW-S2.
Содержание:
Для начала нужно инициализировать устройства и создать учетную запись
Для этого воспользуйтесь программой VDP Config, через веб-интерфейс по стандартному IP адресу 192.168.1.110, или через приложение gDMSS (для Android), iDMSS (для iOS).
Во время инициализации задайте пароль для вызывной панели и адрес электронной почты для сброса пароля, если вы его забудете или сброса устройства на заводские настройки.
Поставьте галочку на автоматическую загрузку обновлений для корректной работы устройства.
Настройка сети вызывной панели
В разделе «Настройка сети», подменю «Основные» нужно задать основные настройки сети (IP-адрес, Маску подсети, Шлюз) в зависимости от способа подключения – LAN или по Wi-Fi.
В дальнейшем этот IP-адрес будет основным адресом Sip сервера, к которому будет подключаться домофон и принимать вызовы.
Настройка SIP Server (меню «Настройки сети», подменю «Sip сервер»):
По умолчанию, SIP Server включен. При включенном SIP сервере, поля ввода Тип сервера, IP Адрес, Порт, Имя пользов-ля, Пароль, Домен SIP, Имя пользов-ля SIP сервера, Пароль SIP сервера будут неактивны. Если вы хотите присудить SIP серверу статичный IP адрес, снимите галочку активности, внесите данные IP адреса который вы присудили в настройках сети вызывной панели, введите пароль от устройства, который будет и паролем SIP сервера и снова активируйте SIP сервер, после чего устройство перезагрузится.
Настройка номеров вызова в меню «Локальные настройки» в подменю «Основные»:
«VTO No.» — номер вызывной панели 8001 (по умолчанию).
«№ вызова дома» — номер учетной записи SIP для домофона/мобильного телефона/софтфона или другого SIP устройства 9901 (по умолчанию). Данный номер можно изменить на другой, для дозвона на этот номер должна быть создана учетная запись SIP.
«Номер консьержа» — номер учетной записи SIP для домофона/мобильного телефона/софтфона или другого SIP устройства 888888 (по умолчанию), на которое вызывная панель будет звонить в заданный интервал времени, либо постоянно (промежуток времени для постоянного звонка 00:00:00 – 23:59:59). Данный номер можно изменить на другой, для дозвона на этот номер должна быть создана учетная запись SIP.
Опция работает при активной галочке. Вызывная панель может звонить на номер «№ вызова дома» либо на номер «Номер консьержа» одновременный звонок на эти номера невозможен.
«Групповые звонки» — групповые звонки активны по умолчанию. Главный домофон имеет номер учетной записи SIP 9901#0, дополнительные домофоны 9901#1, 9901#2, 9901#3, 9901#4, 9901#5, 9901#6, 9901#7, 9901#8, 9901#9, 9901#10. Если необходимо использовать 1 домофон – нужно снять галочку с «Group Call», главный домофон будет иметь номер 9901.
Если настройки по умолчанию изменены, необходимо сохранить новые настройки, нажав на Подтвердить», перезагрузить устройство с помощью кнопки «Перезагрузка».
Проверка работоспособности SIP сервера в меню «Абонентская настройка» в подменю «Управление VTO No.»:
Значение параметра «VTO No.» 8001 (по умолчанию).
Значение параметра «IP Адрес» всегда должно совпадать с адресом вызывной панели. Если вызывная панель имеет IP-адрес 192.168.10.11, то значение данного параметра должно быть 192.168.10.11. Если значение данного параметра отличается от адреса вызывной панели – SIP сервер работать не будет. После перезагрузки вызывной панели SIP сервер должен заработать, проверьте значения параметра «IP адрес» после перезагрузки.
Далее нужно провести первоначальную настройку домофона DHI-VTH5221DW-S2.
Подключите его к сети питания через блок питания или по технологии РоЕ от коммутатора. Включите домофон.
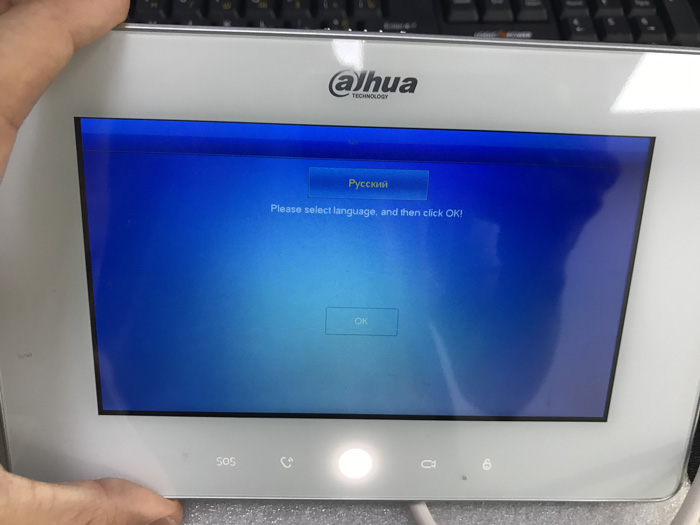
Для входа в меню сетевых настроек, SIP сервера и т.д. зажмите кнопку «Настройки» на 8 секунд, пока не появится окно ввода пароля. Введите созданный вами пароль. И вы войдете в меню сетевых настроек.
Настройка главного домофона:
Номер главного домофона (номер учетной записи SIP) можно задать в меню «Конфиг. VTH» в параметре «Номер комн.», тип «Главн.» (главный домофон), подтвердить настройку кнопкой «OK».
Если в параметрах вызывной панели отключены «Групповые звонки», главный домофон может иметь номер 9901, 9902 и так далее.
Если в параметрах вызывной панели включены «Групповые звонки», главный домофон может иметь номер 9901#0.
Настройка SIP Server:
Адрес SIP сервера, порт SIP сервера, пароль от учетной записи на SIP сервере можно задать в меню «SIP Сервер» в параметре «IP сервера» (IP-адрес SIP сервера (IP адрес вызывной панели)), «vto порт» (порт SIP сервера, 5060 по умолчанию), «регист пар» (пароль учетной записи SIP (123456 по умолчанию, если установлен другой пароль – необходимо его ввести вручную), «Имя домена» нужно ввести так же, как и в настройках вызывной панели, имя admin и следующий пароль нужно ввести от вызывной панели, затем включить статус «ON», подтвердить настройку кнопкой «OK»;
Если домофон не подключается к SIP серверу, необходимо установить статус «OFF», нажать на кнопку «OK», установить статус «ON», нажать на кнопку «OK». Перезагрузите устройство.
Подключение к главной и дополнительной вызывной панели для открытия замка:
— IP адрес главной вызывной панели, логин главной вызывной панели, пароль главной вызывной панели можно задать в меню «Сетев. Настр.» в параметрах «Имя осн. VTO» (главная вызывная панель), «IP-адрес VTO» (IP-адрес главной вызывной панели),
«Имя» (логин главной вызывной панели (admin) для входа в web интерфейс), «Пароль» (пароль от главной вызывной панели для входа в web интерфейс), установить статус «ON»;
— IP адрес дополнительной вызывной панели, логин дополнительной вызывной панели, пароль дополнительной вызывной панели можно задать в меню «Сет настр» в параметрах «Sub_VTO1 Name» (дополнительная вызывная панель), «IP-адрес VTO» (IP-адрес дополнительной вызывной панели), «Имя» (логин дополнительной вызывной панели (admin) для входа в web интерфейс), «Пароль» (пароль от дополнительной вызывной панели для входа в web интерфейс), установить статус «ON»;
Если домофон не подключился к вызывной панели, необходимо установить статус «OFF», установить статус «ON».
Источник
Настройка вызывной панели Dahua VTO2111D-WP (не приходят PUSH уведомления)
Суть проблемы — на вызывную панель можно позвонить, но при вызове с нее, на телефон не приходят PUSH-уведомления.
Попробуем разобрать панель и посмотреть, что у нее внутри. Внутри стоит процессор DM365ZCE2I. Но никаких признаков ревизии платы.
Панель имеет следующее подключение.
Панель является клоном. В Интернете продается под названием «Wi-Fi Villa Door Station». Для связи с панелью существует приложение gDMSS Plus под Android, которое можно скачать в PlayMarket. Установив данное приложение, я пытаюсь к нему подключиться. Необходимо ввести серийный номер с логином и паролем устройства. При попытке подключения с серийным номером, указанным на упаковке я получил ошибку подключения. Хозяин устройства дал мне другой серийный номер, с которым получилось подключиться.
С телефона действительно получилось позвонить и просмотреть видео с панели. При попытке позвонить с панели, мигает кнопка, но обратный звонок не совершается.
Попробуем поменять прошивку устройства. Существует программа Toolbox, которая представляет собой набор приложений. В ней есть программа VDP config, через которую можно прошить устройство.
Устройство инициализировано. Но для того, чтобы прошла прошивка, устройство нужно удалить и заново добавить. В противном случае при прошивке будет ошибка.
Прошивку я взял тут. После прошивки версия устройства должна стать выше.
После прошивки устройства необходимо сделать полный сброс на заводские настройки (кнопка сброса находится на самом устройстве).
Прошивка V3.300.0000001.0.R.20180105 сначала заработала у меня с жуткими тормозами и пришлось возвращаться на предыдущую прошивку. Затем я снова повтороно прошил устройство этой прошивкой. Со второго раза прошивка стала нормально.
Прошивка V3.000.0012000.0.R.20180731 стояла изначально и работает без тормозов, но уведомления на телефон при исходящем вызове с панели не приходят.
После руссификации прошивки, при нажатии на кнопку вызова, звучит фраза «Соединяем, пожалуйста подождите» и через пол минуты «Абонент не отвечает».
Пока искал информацию по этой проблемы, попал на форум, где прозвучали следующие сообщения: вопрос и ответ.
Не удается добиться стабильного получения вызова на телефон при нажатии кнопки на данной панели. Сначала сделал регистрацию устройства на телефоне через P2P (приложение gDMSS Lite). В течении часа вызовы приходили, потом перестали, после нажатия и паузы получаю от панели сообщение «Абонент не отвечает». На телефон ничего не приходит. Потом опять на какое-то время заработало и опять перестало.
Решил попробовать подключить устройство через сервис No-Ip. Создал домен *.ddns.net, настроил на роутере перенаправление портов (37777, 37778, 12801, 80). Добавил в приложение на телефоне панель по данному адресу, подписался на события с нее. К камере на вызывной панели подключаюсь, замок открыть могу, а вызов все равно не приходит. Попробовал подключиться по прямому IP адресу, настроил перенаправление всех портов 1-65000, результат аналогичный.
В чем может быть дело? Покупал на aliexpress, продавец молчит, техподдержка Dahua молчит. Уже не знаю, что и делать…
Push уведомления работают теперь только на платных версиях iDMSS Plus (ios), бесплатные отключили.
По прошивкам есть в наличии только ноябрь 2016, рабочие, могу отправить по электронке. Российский support dahua отказываться высылать прошивки без серйиника, китайский support посылает в российский или к продавцу. Покупал все оборудование на Ali, поэтому получить свежие прошивки у меня нет возможности. Из-за этого нет возможности обновить камеры и регистратор этой же фирмы. Если кто поделиться свежими прошивками или серийниками на камеры, домофон и регистратор, то буду очень признателен.
Push работало и в бесплатной версии, но компания решила отличить эту опцию в бесплатной версии.
У меня вначале была установлена версия Lite, все работало отлично. Но потом просто перестали приходить уведомления. Начал разбираться, теперь только за деньги.
Попробовал проверить эти сообщения и нашел инструкцию по настройке push-сообщений от Dahua. Все сделал по инструкции, но PUSH-уведомления так и не приходят. Обратил внимание, что при добавлении облачного устройства, необходимо приобрести место за деньги в облачном хранилище. Возможно отсюда и пошли и слухи о том, что это стало платной функцией.
При попытке купить место — появляется сообщение «Device does not support cloud storage purchase for now» или «Устройство пока не поддерживает покупку облачного хранилища». При этом в помощи в качестве примера указаны годы 2015-2016.
Также в процессе настройки я обратил внимание на сообщение «The notification can not be received on Android 6.0 and above?» или «Уведомление не может прийти на Android 6.0 и выше?». В следующих опциях нужно включить настройки, благодаря которым уведомления прийдут (у меня было
Android 7.0), но это ничего не дало — уведомления все равно не пришли.
Попробовал телефон с версией Android 4.2 — аналогично не приходят PUSH-сообщения.
Зашел ради интереса почитать отзывы на PlayMarket по этой программе — у людей они также не приходят.
Итоговый вывод — ПО не позволяет получать PUSH-уведомления. Необходимо связываться с DAHUA и спрашивать, почему не приходят
PUSH-уведомления в приложение.
24 февраля на приложение gDMSS plus в PlayMarket вышло обновления и уведомления начали работать. Проблема решена.
Источник
Вызывная панель Dahua DHI-VTO2111D-WP
Содержание обзора:
Вызывная панель Dahua DH-VTO2111D-WP в магазине Worldvision
Вызывная IP панель DHI-VTO2111D-WP применима для работы в комплекте с IP домофонами Dahua или автономно. Отличительной чертой устройства является встроенный модуль беспроводной Wi-Fi связи, существенно облегчающий монтаж и настройку, хотя, при необходимости, панель может быть подключена к сети проводным способом. В случае автономной работы, вызывная панель при вызове отправляет через облачный сервер push-уведомление на смартфон с предустановленным приложением. Это приложение позволяет получать видеоизображение с камеры панели, устанавливать с ней двустороннюю аудио связь и подавать команду на открытие двери. Данный обзор посвящен именно автономному использованию устройства. Способы подключения и настройки в составе домофонной системы полностью идентичны описанным в статье «IP домофоны Dahua».
Комплектация
Вызывная панель DHI-VTO2111D-WP.
Кронштейн для установки.
Крепеж.
Резиновая заглушка.
Ключ шестигранник.
Шлейфы подключения.
Инструкция.
Подключение
Схема подключения DHI-VTO2111D-WP
На схеме продемонстрирована разница между способами подключениями магнитных и механических электрозамков. Для работы панели необходим источник питания постоянного тока напряжением 12 В. Рекомендуем блок питания не менее 2 А, так как запитать нужно не только саму панель, но и управляемый ею замок. Также данная вызывная панель может запитываться с помощью технологии POE. Подключите блок питания к красному и черному контактам вызывного устройства, согласно маркировки на задней части корпуса. После подачи питания вызывная панель начинает запуск встроенной операционной системы, который может длиться до одной минуты, и проверку линий связи. Во время поиска беспроводной сети светодиодная подсветка кнопки вызова на лицевой стороне начинает часто мигать (при условии установленного ранее беспроводного соединения). Переход от мигания к постоянному свечению означает успешно установленное соединение и полную готовность к работе. Если у вас отсутствует возможности организовать беспроводную сеть, подключите панель к Ethernet сети с выходом в интернет, согласно схеме.
Панель изнутри
Настройка
Зайдите в стандартный для вашей системы магазин приложений и установите бесплатное приложение DMSS lite на ваше мобильное устройство.
Запустите приложение DMSS lite.
Откроется страница отображения. Чтобы добавить панель войдите в список устройств.
Нажмите на плюс чтобы добавить новое устройство.
Выберите способ подключения нового устройства — «Wi-Fi». Если Вызывная панель уже подключена к сети — следует выбрать Р2Р.
Введите название, под которым вам будет удобно видеть панель в вашем приложении. Добавить панель можно, только указав ее серийный номер. Вы можете ввести номер вручную с помощью экранной клавиатуры, либо сосканировать штрих-код или QR-код камерой вашего мобильного устройства. Серийный номер и код указаны на задней части корпуса видеокамеры, а так же, в некоторых случаях на упаковке.
Нажмите на символ QR-кода в конце строки ввода серийного номера и наведите объектив мобильного устройства на наклейку на задней стороне корпуса панели. Считав QR-код, приложение само подставит серийный номер видеокамеры в строку. Пользователь по умолчанию: admin. Пароль по умолчанию: admin. PUSH уведомления: должно быть включено. Аудио: если включить — приложение не будет осуществлять видео связь с панелью. Эта опция может быть удобна при небольшой скорости интернет соединения. Нажмите «Далее».
После проверки наличия активного подключения к Wi-Fi сети, приложение DMSS отобразит имя сети. Укажите пароль подключения к беспроводной сети, чтобы приложение смогло передать его видеопанели. Нажмите «Далее».
Поднесите мобильное устройство поближе к панели. Соединение может занять некоторое время. Если на лицевой стороне устройств начала постоянно светится синим цветом кнопка вызова, это значит, что процесс соединения панели с вашей беспроводной сетью завершен.
Вызывная панель успешно добавлена в приложение. Нажмите «Отображение».
Теперь вам доступен просмотр видео изображения, передаваемого панелью.
Для просмотра видео в лучшем качестве нажмите на правый символ в нижней части экрана смартфона.
При нажатии на кнопку вызова на вызывной панели, будет приходить PUSH уведомление на ваше мобильное устройство. Если панель подключена к домофону, то параллельно с этим будет происходить вызов на домофон.
Чтобы начать разговор нажмите на центральную клавишу, изображающую трубку.
Чтобы открыть дверь, нажмите на замок.
Через меню доступен журнал событий и сохраненный на телефон архив снимков и видео.
Сохранение видео и снимков доступно в окне Воспроизведение — клавиши обозначены изображениями видеокамеры и фотоаппарата.
Остановка записи видео выполняется той же клавишей, что и начало записи.
Дополнительные настройки
Большая часть настроек вызывной панели DHI-VTO2111D-WP не доступна через мобильное приложение. Самый простой способ получить доступ к этим настройкам – подключиться к web-интерфейсу вызывной панели с помощью персонального компьютера. Для этого вам необходимо знать IP адрес, который панель получила при подключении в вашу беспроводную сеть. Это можно сделать с помощью бесплатной программы Config Tools от Dahua, либо через web-интерфейс вашего Wi-Fi маршрутизатора. В случае проводного подключения IP адрес по умолчанию: «192.168.1.110».
Введите IP адрес в адресную строку интернет браузера. В некоторых случаях активированные надстройки блокируют доступ к панели, например надстройка Яндекс Бар автоматически выполняет поиск введенного IP адреса в интернете. Рекомендуем отключить эти надстройки. Для просмотра видео через объектив вызывной панели нужно использовать Internet Explorer, так как только на него можно установить необходимый плагин. В операционной системе Windows 10 запустить Internet Explorer можно только вручную, и находиться он по этому пути: Диск C > Program Files > Internet Explorer > iexplore.exe».
Дальнейшая работа с панелью описана в статье IP домофоны Dahua.
Достоинства и недостатки
Достоинства
Автономность.
Простая настройка с помощью смартфона.
Отправка Push-уведомлений на смартфон.
Полная совместимость с IP домофонами Dahua.
Совместимость с сетевыми видео устройствами.
Беспроводной (Wi-Fi) и/или проводной доступ к интернету.
Встроенный контроль доступа по бесконтактным карточкам.
Отсутствие записи по движению.
Англоязычное меню при настройке через web-интерфейс.
Вызывная панель Dahua DH-VTO2111D-WP в магазине Worldvision
Источник
Содержание
- Настройка вызывной панели Dahua DH-VTO2111D-WP
- Об авторе
- Владимир Флоров
- Настройка вызывной панели Dahua VTO2111D-WP (не приходят PUSH уведомления)
- Инициализация и изменение адреса IP вызывной панели и IP домофона Dahua при помощи VDP Config
Настройка вызывной панели Dahua DH-VTO2111D-WP
Сегодня рассмотрим, как настроить вызывную панель Dahua DH-VTO2111D-WP.
Об авторе
Владимир Флоров
Первоначально, как и на всех устройствах бренда Dahua, требуется пройти активацию устройства. Это можно сделать либо через веб интерфейс, либо через приложение VDPConfig (аналог программы ConfigTool только для IP домофонии Dahua). Сразу покажу вам где и как найти и правильно установить программу VDPConfig: скачиваем приложение ToolBox из нашего архива и соответственно устанавливаем, после установки у вас попросят авторизацию, создаем аккаунт с помощью вашей почты.
После того как установили и провели авторизацию, программа предложит установить обновление, устанавливаем обновление (авторизация и обновление необходимы, поскольку без авторизации вы не сможете установить VDPConfig, а без обновления программа может работать не со всеми устройствами). После всех проделанных действий повторно входим в аккаунт, который мы создали и скачиваем необходимое нам приложение которое подчеркнуто на изображении ниже.
Приложение VDPConfig не чем не отличается от приложения ConfigTool, единственное отличие в том, что первое предназначено для домофонии, а второе для камер, регистраторов. Так что если вы работали с ConfigTool, то у вас не возникнет проблем с этим приложением.
Итак, активация устройства. В случае использования VDPConfig вам нужно выбрать оборудование и нажать на клавишу «Initialize» расположенном в нижнем левом углу окна программы
После чего появится окно где вы введёте новый и безопасный пароль и повторите его, затем введете свою электронную почту (она необходима для восстановления пароля в случае его утери). Также можно пройти активацию устройства через веб интерфейс, зайдя на него через internet explorer 11 (вводим IP устройства в адресную строку). После чего вводите стандартный логин и пароль (логин: admin, пароль: admin) вам предложат поменять пароль и указать адрес электронной почты.
После активации, самое первое что мы настраиваем это время. Это можно сделать на вкладке, изображенной на картинке ниже:
Можете синхронизировать с ПК, можете задать NTP сервер (разница только в том, что синхронизация с ПК нужно будет делать раза 2 в год, поскольку есть перевод на летнее и зимнее время, с NTP сервером вам не придется этим заниматься (устройство синхронизируется с сервером с заданным периодом). Маленькая подсказка, самый популярный NTP сервер: http://time.in.ua/ и устанавливаете порт 123.
Если мы хотим, чтобы панель звонила на телефон, то нам нужно проверить включена ли конфигурация P2P.
Следующие настройки нужны только людям, у которых есть домофон или несколько домофонов.
Если у вас один домофон, то убираем галочку напротив группового звонка и напротив регистрации в MGT центре. Если у вас более одного домофона, галочки оставляем, только ставим ваше количество мониторов за вместо 5.
После этого осталось настроить на телефоне.
Используем приложение gDMSS plus. Устанавливаем его и переходим на вкладку СКУД
нажимаем на «+» по центу экран, когда зайдете в СКУД
В верхнем правом углу находиться знак «+», нажимаем на него
Выскакивает такое окно:
Выбираем P2P. После чего вводим данные панели
Имя можем изменить, SN это серийный номер устройства, можете считать с QR кода на задней части панели, пользователь не трогаем, пароль пишем тот который задавали при активации устройства. Нажимаем отображение.
После того как добавили выходим в главное меню и заходим в пункт «Центр сообщений».
В центре сообщений нажимаем на иконку, которая находиться в верхнем правом углу экрана. И ставим напротив нашего устройства передвигаем ползунок.
Также не забываем обязательно настроить уведомления в приложении, это нам уже нужно сделать в настройках телефона. У каждого телефона по-разному, но в основном это можно найти в настройках всех приложений, ищем там программу gDMSS plus, заходим и там должен быть пункт «уведомления». В нём отмечаем, как мы будем получать уведомления. Обязательно устанавливаем флажок напротив «показывать уведомления».
Источник
Настройка вызывной панели Dahua VTO2111D-WP (не приходят PUSH уведомления)
Суть проблемы — на вызывную панель можно позвонить, но при вызове с нее, на телефон не приходят PUSH-уведомления.
Попробуем разобрать панель и посмотреть, что у нее внутри. Внутри стоит процессор DM365ZCE2I. Но никаких признаков ревизии платы.
Панель имеет следующее подключение.
Панель является клоном. В Интернете продается под названием «Wi-Fi Villa Door Station». Для связи с панелью существует приложение gDMSS Plus под Android, которое можно скачать в PlayMarket. Установив данное приложение, я пытаюсь к нему подключиться. Необходимо ввести серийный номер с логином и паролем устройства. При попытке подключения с серийным номером, указанным на упаковке я получил ошибку подключения. Хозяин устройства дал мне другой серийный номер, с которым получилось подключиться.
С телефона действительно получилось позвонить и просмотреть видео с панели. При попытке позвонить с панели, мигает кнопка, но обратный звонок не совершается.
Попробуем поменять прошивку устройства. Существует программа Toolbox, которая представляет собой набор приложений. В ней есть программа VDP config, через которую можно прошить устройство.
Устройство инициализировано. Но для того, чтобы прошла прошивка, устройство нужно удалить и заново добавить. В противном случае при прошивке будет ошибка.
Прошивку я взял тут. После прошивки версия устройства должна стать выше.
После прошивки устройства необходимо сделать полный сброс на заводские настройки (кнопка сброса находится на самом устройстве).
Прошивка V3.300.0000001.0.R.20180105 сначала заработала у меня с жуткими тормозами и пришлось возвращаться на предыдущую прошивку. Затем я снова повтороно прошил устройство этой прошивкой. Со второго раза прошивка стала нормально.
Прошивка V3.000.0012000.0.R.20180731 стояла изначально и работает без тормозов, но уведомления на телефон при исходящем вызове с панели не приходят.
После руссификации прошивки, при нажатии на кнопку вызова, звучит фраза «Соединяем, пожалуйста подождите» и через пол минуты «Абонент не отвечает».
Пока искал информацию по этой проблемы, попал на форум, где прозвучали следующие сообщения: вопрос и ответ.
Не удается добиться стабильного получения вызова на телефон при нажатии кнопки на данной панели. Сначала сделал регистрацию устройства на телефоне через P2P (приложение gDMSS Lite). В течении часа вызовы приходили, потом перестали, после нажатия и паузы получаю от панели сообщение «Абонент не отвечает». На телефон ничего не приходит. Потом опять на какое-то время заработало и опять перестало.
Решил попробовать подключить устройство через сервис No-Ip. Создал домен *.ddns.net, настроил на роутере перенаправление портов (37777, 37778, 12801, 80). Добавил в приложение на телефоне панель по данному адресу, подписался на события с нее. К камере на вызывной панели подключаюсь, замок открыть могу, а вызов все равно не приходит. Попробовал подключиться по прямому IP адресу, настроил перенаправление всех портов 1-65000, результат аналогичный.
В чем может быть дело? Покупал на aliexpress, продавец молчит, техподдержка Dahua молчит. Уже не знаю, что и делать…
Ответ
Push уведомления работают теперь только на платных версиях iDMSS Plus (ios), бесплатные отключили.
По прошивкам есть в наличии только ноябрь 2016, рабочие, могу отправить по электронке. Российский support dahua отказываться высылать прошивки без серйиника, китайский support посылает в российский или к продавцу. Покупал все оборудование на Ali, поэтому получить свежие прошивки у меня нет возможности. Из-за этого нет возможности обновить камеры и регистратор этой же фирмы. Если кто поделиться свежими прошивками или серийниками на камеры, домофон и регистратор, то буду очень признателен.
Push работало и в бесплатной версии, но компания решила отличить эту опцию в бесплатной версии.
У меня вначале была установлена версия Lite, все работало отлично. Но потом просто перестали приходить уведомления. Начал разбираться, теперь только за деньги.
Попробовал проверить эти сообщения и нашел инструкцию по настройке push-сообщений от Dahua. Все сделал по инструкции, но PUSH-уведомления так и не приходят. Обратил внимание, что при добавлении облачного устройства, необходимо приобрести место за деньги в облачном хранилище. Возможно отсюда и пошли и слухи о том, что это стало платной функцией.
При попытке купить место — появляется сообщение «Device does not support cloud storage purchase for now» или «Устройство пока не поддерживает покупку облачного хранилища». При этом в помощи в качестве примера указаны годы 2015-2016.
Также в процессе настройки я обратил внимание на сообщение «The notification can not be received on Android 6.0 and above?» или «Уведомление не может прийти на Android 6.0 и выше?». В следующих опциях нужно включить настройки, благодаря которым уведомления прийдут (у меня было
Android 7.0), но это ничего не дало — уведомления все равно не пришли.
Попробовал телефон с версией Android 4.2 — аналогично не приходят PUSH-сообщения.
Зашел ради интереса почитать отзывы на PlayMarket по этой программе — у людей они также не приходят.
Итоговый вывод — ПО не позволяет получать PUSH-уведомления. Необходимо связываться с DAHUA и спрашивать, почему не приходят
PUSH-уведомления в приложение.
P.S.
24 февраля на приложение gDMSS plus в PlayMarket вышло обновления и уведомления начали работать. Проблема решена.
Источник
Инициализация и изменение адреса IP вызывной панели и IP домофона Dahua при помощи VDP Config
Для инициализации и изменения IP адреса IP вызывной панели и IP домофона Dahua нам понадобится:
- Скачать и установить ToolBox.
- После установки и запуска ToolBox, установить и запустить программу под ПК для настройки IP домофонии Dahua VDPConfig. Или скачать VDPConfig как самостоятельное приложение.
После установки и запуска ToolBox, установить и запустить VDPConfig. Или установить VDPConfig как самостоятельное приложение и запустить его.
Если оборудование подключено к сети 12 В или POE, и подключено к роутеру, после запуска VDPConfig в окне программы появятся строчки обрудования, как правило со статусом «UnInitialized» неинициализированно. Начнем с инициализации вызывной панели «VTO». Поставить галочку в квадратике слевой стороны, внизу слева нажать «Initialize».
В появившемся окне снова нажать «Initialize».
В появившемся окне придумать и ввести пароль, минимум 8 символов, повторить придуманный пароль, ввести адрес электронной почты необходимый для восстановления пароля. Нажать «Initialize».
Автопроверка обновлений прошивки.
Окно активации: активация прошла успешно, оранжевый треугольник говорит о том, что работать с оборудованием не удастся, поскольку оборудование находится в другой подсети относительно подсети вашего роутера.
Выше сказанное можно проверить кликнув на треугольник.
Проведем инициализацию домофона, процедура та же что и для вызывной панели, за исключением пароля.
Пароль должен состоять из шести придуманных вами цифр.
Поменяем IP адрес так, чтобы подсеть оборудования совпадала с подсетью вашей сети.
В верхней части окна нажать «Search setting».
В появившемся окне ввести пароль того оборудования, IP адрес которого мы будем менять.
Далее, в правой части нажать кнопку с изображением карандаша.
В появившемся окне выбрать «Static», далее заполнить первую строку так, чтобы первые три числа совпадали с вашей локальной сетью, а четвертое число незанятый IP адрес вашей сети. Вторая строка может быть заполнена как в примере. Третья строка это адрес вашего роутера.
В строке оборудования, после IP адреса, должна появится зеленая галочка, настройка проведена верно.
Нажать вверху «кружок» — обновить. IP адрес должен изменится на заданный вами.
Аналогично меняем IP адрес на установленный нами. Что бы начать работу с вызывной панелью в правой части строке нажимаем на значок «е».
Надеемся данная статья была полезной. Если у Вас возникнут вопросы, пишите в чат или звоните в нашу техническую поддержку.
Источник